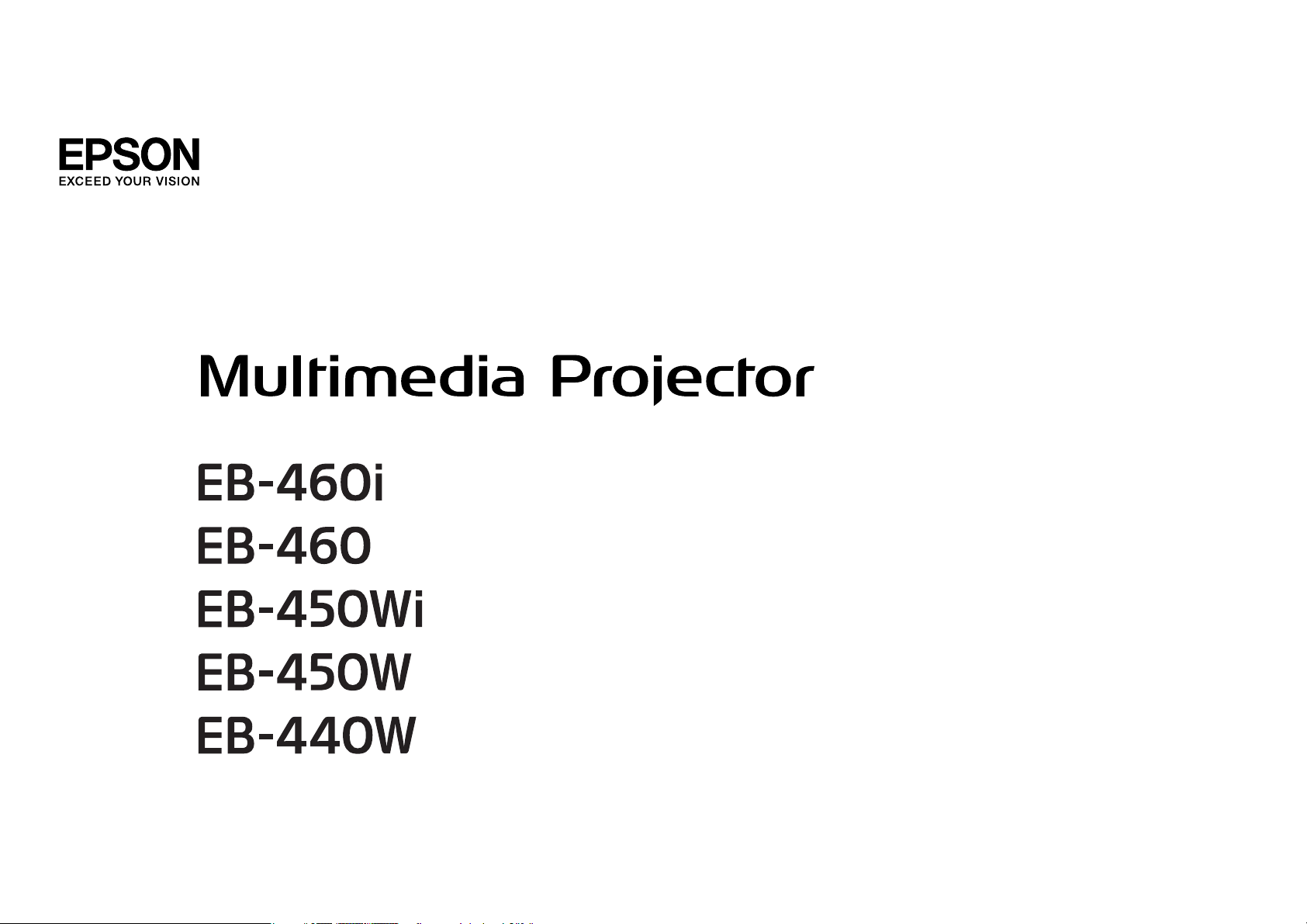
Guia de l’usuari
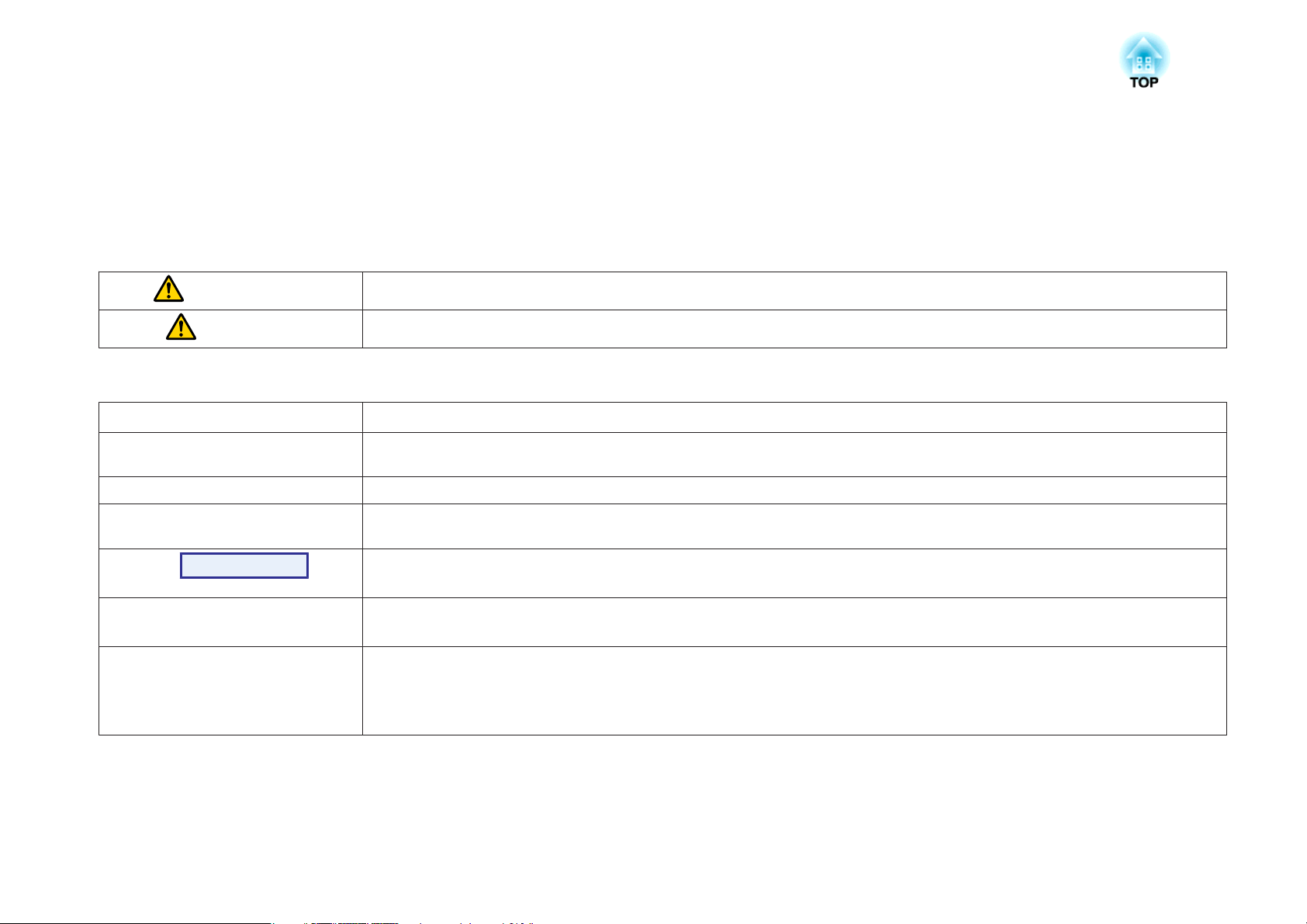
Notacions Utilitzades en Aquesta Guia
• Indicacions de seguretat
La documentació i el projector utilitzen símbols gràfics per a mostrar la forma d’utilitzar amb seguretat el projector.
Apreneu el significat i feu cas d’aquests símbols de precaució amb la finalitat d’evitar ferides personals o danys materials.
Advertència
Precaució
• Indicacions d’informació general
Atenció
q
s Indica una pàgina que conté informació detallada sobre un tema.
g
Procediment
[(Nom)] Indica el nom dels botons del comandament a distància o del tauler de control.
"(Nom de menú)"
Lluentor
Aquest símbol indica informació que, si s’ignorés, podria ocasionar ferides personals o perill de mort degut a la manipulació incorrecta.
Aquest símbol indica informació que, si s’ignorés, podria ocasionar ferides personals o danys materials deguts a la manipulació incorrecta.
Indica procediments que poden causar danys o lesions si no es va amb prou compte.
Indica informació addicional i aspectes que poden ser útils sobre un tema.
Indica que el glossari terminològic inclou una explicació de la paraula o les paraules subratllades que apareixen davant d’aquest símbol.
Consulteu la secció "Glossari" a "Apèndix". s pàg.133
Indica un procediment i l’ordre de les operacions corresponents.
El procediment indicat s’ha de dur a terme en l’ordre dels passos numerats.
Exemple: botó [Esc]
Indica elements del menú Configuració.
Exemple:
Seleccioneu "Lluentor" des del menú Imatge.
Menú Imatge - Lluentor
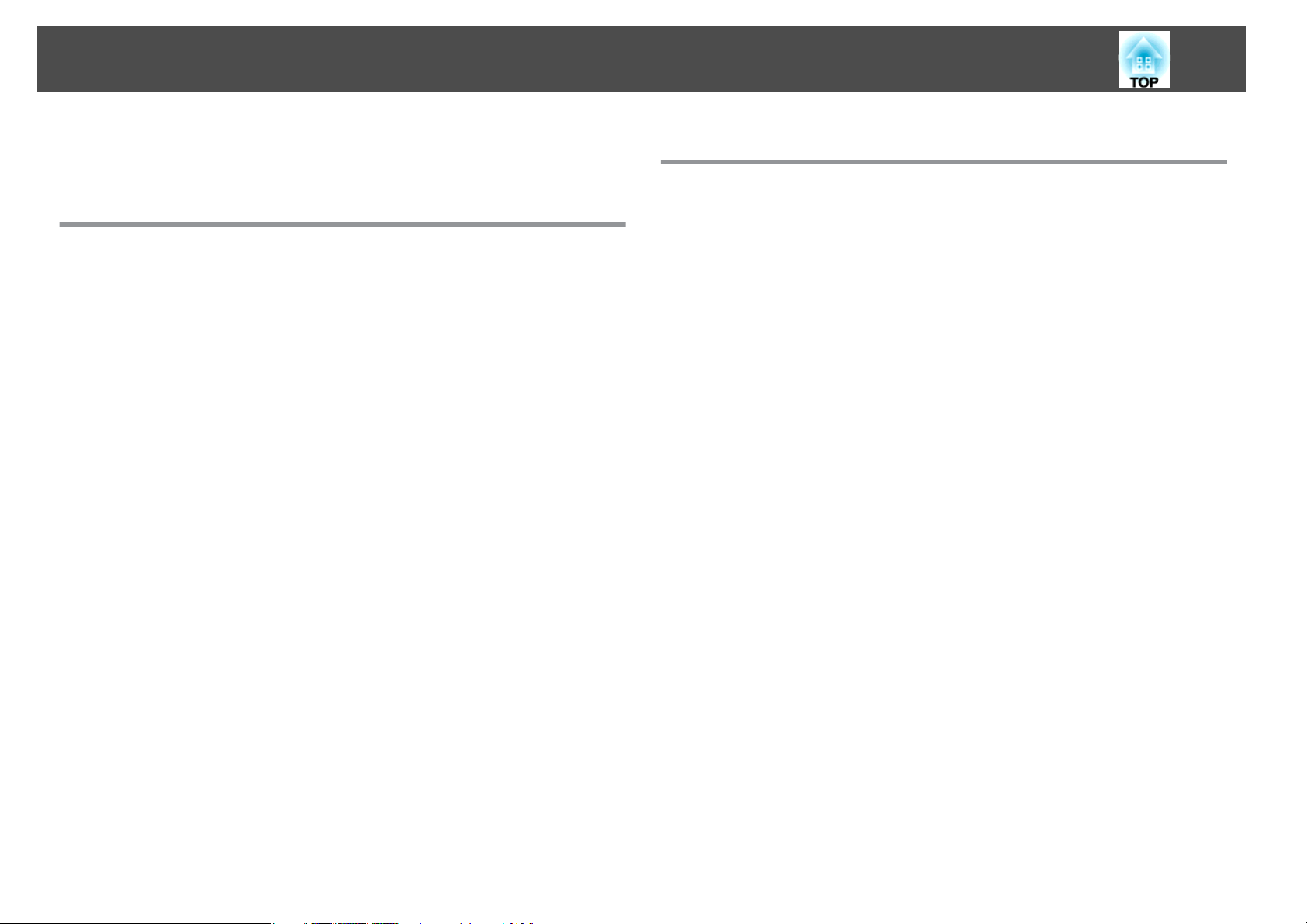
Contents
3
Notacions Utilitzades en Aquesta Guia . ............ 2
Introducció
Característiques del Projector ................................ 7
Equipament convenient dissenyat per a més facilitat d’ús...................7
Fàcil de manejar.............................................7
Funcions de seguretat millorades.................................7
Control d’un ordinador des de la superfície de projecció (només aEB-460i/450Wi)
...........................................................8
Easy Interactive Function.......................................8
Funció de dibuix .............................................8
Selecció de diverses fonts d’entrada amb connexió múltiple .................8
Aprofitar al màxim una connexió de xarxa ............................8
Connectar amb un cable USB i projectar (USB Display) ...................9
Projectar una pantalla d’ordinador amb la clau opcional USB Quick Wireless
Connection ................................................ 9
Projectar imatges JPEG sense connectar un ordinador..................10
Ampliar i projectar els fitxers amb la Càmera de documents...............10
Noms de Components i Funcions ............................ 11
Part frontal i Superior ...........................................11
Costats ....................................................12
Interfícies ................................................... 13
Base (amb placa de lliscament) ....................................14
Base (sense placa de lliscament)...................................15
Tauler de control ..............................................15
Comand. a distància ............................................16
Easy Interactive Pen(només a EB-460i/450Wi)..........................18
Diferents maneres d’utilitzar el projector
Canviar el mode d’instal·lació ............................... 20
Canviar la Imatge Projectada ............................... 21
Detectar automàticament els senyals d’entrada i canviar la imatge projectada
(Recerca de Font)..............................................21
Canviar a la imatge desitjada amb el comandament a distància..............22
Connectar amb un cable USB i projectar (USB Display) ........ 23
Requeriments del sistema........................................23
Connectant ................................................. 24
Connectar per primera vegada..................................24
A partir de la segona vegada ....................................27
Presentacions Fent Servir Presentació ....................... 28
Fitxers que es poden projectar fent servir la funció de Presentació............28
Especificacions per als fitxers que es poden projectar fent servir la funció de
Presentació...............................................28
Exemples de Presentació......................................28
Operacions Bàsiques de Presentació.................................29
Iniciar i tancar la Presentació....................................29
Operacions bàsiques de la funció de Presentació......................29
Girar imatges ..............................................30
Projectar fitxers d’imatges ........................................ 31
Projectar imatges...........................................31
Projectar tots els arxius d’imatges d’una carpeta en seqüència (Presentació)
........................................................ 32
Ajusts de visualització d’imatge i ajusts de funcionament de Presentació........ 33
Connectar equip extern .................................... 34
Connectar i retirar dispositius USB ..................................34
Connectar dispositius USB.....................................34
Retirar dispositius USB ........................................34
Connectar un monitor extern.....................................35
Connectar altaveus externs .......................................36
Connectar un micròfon.........................................36
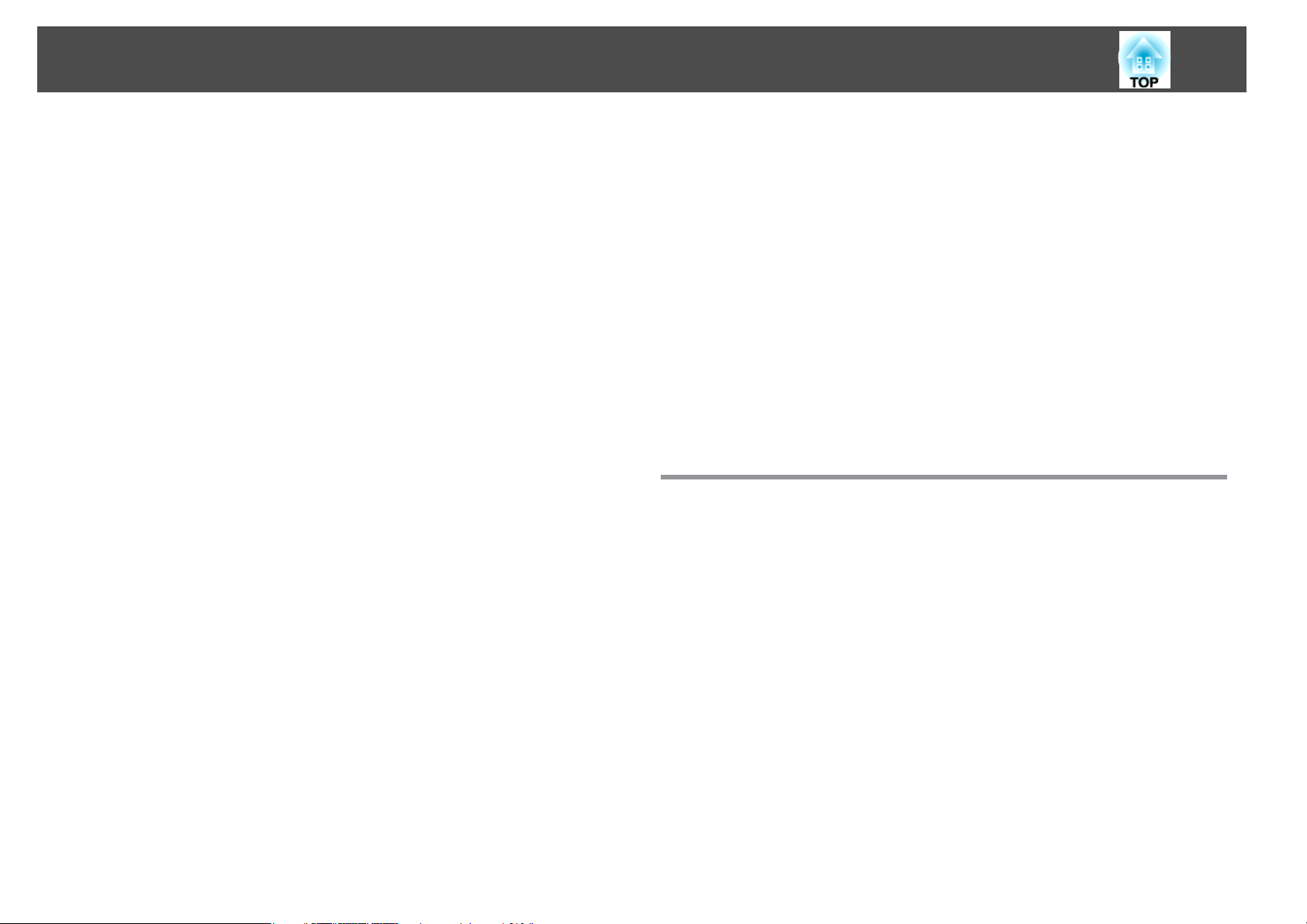
Contents
4
Connectar un Cable LAN .................................... 37
Instal·lació de la unitat LAN sense fils . . ...................... 38
Funcions per Millorar la Projecció ........................... 39
Seleccionar la Qualitat de la Projecció (Seleccionar Mode de Color) ............39
Configurar l’Iris Automàtic.......................................40
Amagar la imatge i el so temporalment (Pausa A/V)......................40
Congelar la Imatge (Congelar) .....................................41
Canviar la relació d’aspecte .......................................42
Mètodes de canvi ........................................... 42
Canviar la relació d’aspecte per a les imatges de l’equip de vídeo...........42
Canviar la relació d’aspecte per a les imatges provinents d’un ordinador (EB-460i/
460) .....................................................44
Canviar la relació d’aspecte per a les imatges provinents d’un ordinador
(EB-450Wi/450W/440W) . . . . . . . . . . . . . . . . . . . . . . . . . . . . . . . . . . . . . . . 45
Utilitzar el Punter per ressaltar seccions (Punter) ........................47
Ampliar una Part de la Imatge (E-Zoom) ..............................48
Utilitzar el punter del ratolí amb el comandament a distància (Ratolí sense fil) . . . . 49
Funcions de Seguretat . . . . . . . .............................. 51
Gestionar Usuaris (Protecc. contrasenya).............................. 51
Tipus de Protecc. contrasenya ...................................51
Configurar Protecc. contrasenya.................................51
Introduir la Contrasenya.......................................52
Restringir el Funcionament (Bloq. Panell control)........................ 53
Bloqueig Antirobatori ..........................................54
Instal·lar el bloqueig de cable...................................54
Easy Interactive Function (només a EB-460i/450Wi) . . . . . . . . . . . 55
Resum de Easy Interactive Function .................................55
Passos .....................................................56
Utilitzar l’Easy Interactive Function per primera vegada..................56
A partir de la segona vegada ....................................56
Requeriments del sistema........................................56
Utilitzar l’Easy Interactive Function per primera vegada.................... 57
Utilitzar l’Easy Interactive Function per segona vegada....................61
Calibratge ..................................................62
Casos en que cal calibrar .......................................62
Canviar les bateries de l’Easy Interactive Pen........................... 63
Canviar els Ajustos Utilitzant un Navegador web (Control Web)
........................................................... 65
Mostrar Control Web...........................................65
Introduir l’adreça IP del projector .................................65
Mostrar Web Remote ........................................... 66
Utilitzar la funció Notificació Mail per a comunicar problemes
........................................................... 68
Administració utilitzant SNMP .............................. 69
Desar un Logotip de l’usuari ................................ 70
Desar Patró d’Usuari ....................................... 72
Menú Configuració
Utilitzar el Menú Menú Configuració ........................ 75
Llista de Funcions . . . . . . . . . ................................. 76
Menú Imatge ................................................ 76
Menú Senyal .................................................77
Menú Ajustos ................................................78
Menú Ampliada............................................... 81
Menú Xarxa ................................................. 83
Notes sobre com utilitzar el menú Xarxa ............................84
Funcionament del teclat en pantalla ...............................84
Menú Bàsic ................................................ 85
Menú LAN sense fil ..........................................86
Menú Seguretat ............................................87
Si WEP està seleccionat ........................................ 88
Quan WPA-PSK (TKIP) o WPA2-PSK (AES) estan seleccionats...............88
Menú LAN amb cables........................................89
Menú Correu ..............................................90
Altres Menú ...............................................91
Menú Reinicialitzar ..........................................92
Menú Informació (Només Pantalla) ..................................93
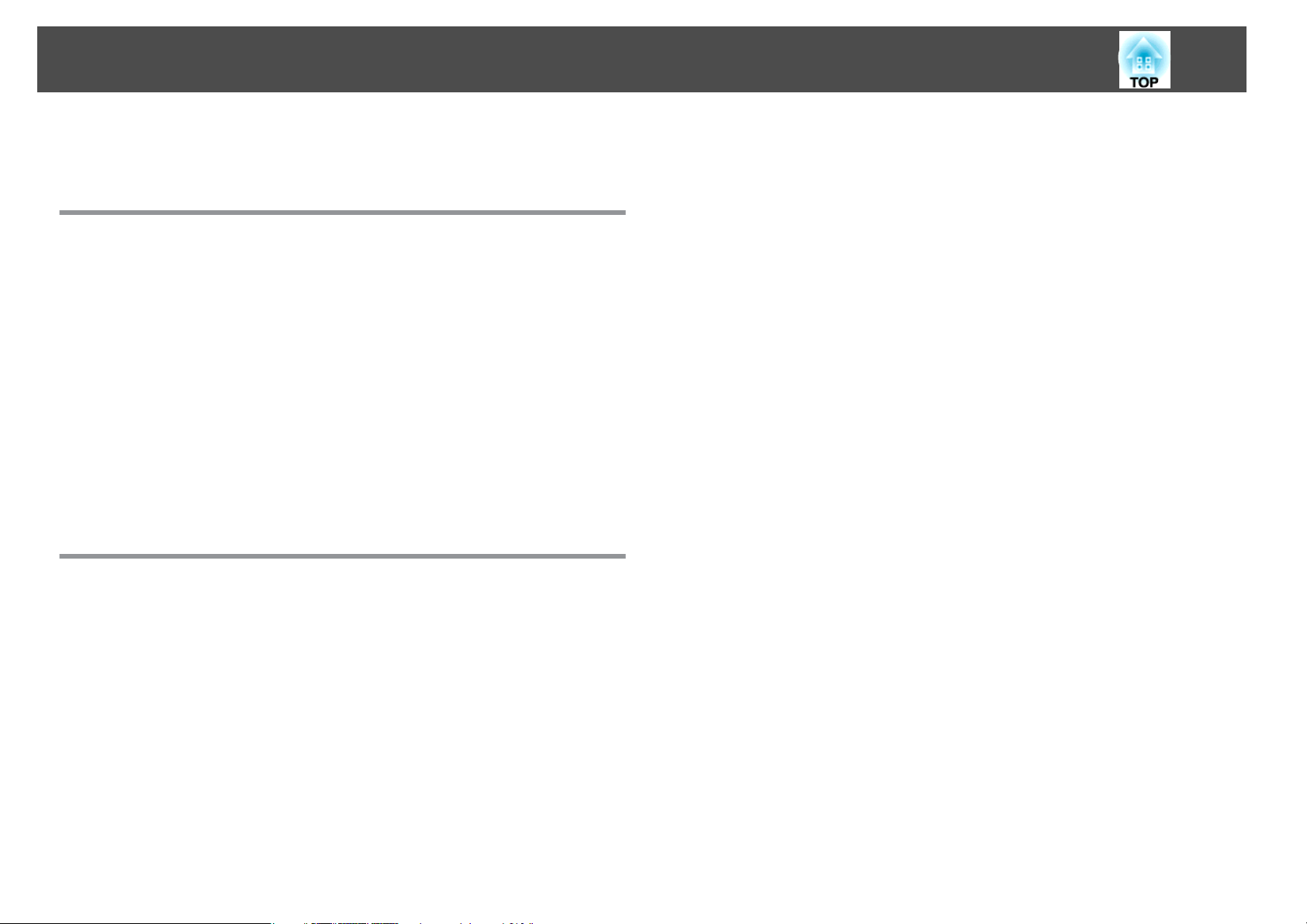
Contents
5
Menú Reinicialitzar............................................94
Detecció d’Errors
Utilitzar l’Ajuda ............................................ 96
Solució dels Problemes ..................................... 97
Lectura dels Indicadors..........................................97
L’indicador
L’ indicador
Si els indicadors no són d’ajuda ................................... 100
Problemes relacionats amb les imatges ............................101
Problemes en començar la projecció ..............................105
Problemes relacionats amb supervisió i control ...................... 106
Problemes relacionats amb l’Easy Interactive Function................. 106
Altres problemes ........................................... 108
t
s’il·lumina o parpelleja de color vermell................... 98
m o
parpelleja o s’il·lumina de color taronja.................99
Correu de notificació d’error de lectura ..................... 110
Apèndix
Netejar les parts .......................................... 112
Netejar la Superfície del Projector ..................................112
Netejar l’objectiu............................................. 112
Netejar el filtre d’aire.......................................... 112
Substituir els Consumibles ................................ 114
Substituir les bateries del comandament a distància ..................... 114
Substituir la làmpada .......................................... 115
Període de substitució de la làmpada ............................. 115
Com substituir la làmpada.....................................115
Reinicialitzar les Hores làmpada .................................118
Substituir el filtre d’aire .........................................118
Període de substitució del filtre d’aire ............................. 118
Com substituir el filtre d’aire ................................... 118
Accessoris Opcionals i Productes Consumibles .............. 120
Accessoris Opcionals .......................................... 120
Consumibles ................................................120
Mida de pantalla i Distància Projecció ...................... 121
Distància de projecció (EB-460i/460) ................................121
Distància de projecció (EB-450Wi/450W/440W) ........................ 121
Llista de resolucions suportades ........................... 123
Pantalles de Monitor Admeses (EB-460i/460) . . . . . . . . . . . . . . . . . . . . . . . . . . 123
Senyals d’ordinador (RGB analògica) ..............................123
Vídeo de components....................................... 123
Vídeo compost/S-Video ...................................... 123
Pantalles de Monitor Admeses (EB-450Wi/450W/440W) . . . . . . . . . . . . . . . . . . . 123
Senyals d’ordinador (RGB analògica) ..............................123
Vídeo de components....................................... 124
Vídeo compost/S-Video ...................................... 124
Ordres ESC/VP21 ......................................... 125
Llista d’ordres ............................................... 125
Diagrames de col·locació dels Cables ............................... 126
Connexió en sèrie.......................................... 126
Protocol de comunicacions.................................... 126
Sobre PJLink ............................................. 127
Especificacions ........................................... 128
Especificacions Generals del Projector ............................... 128
Aspecte .................................................. 131
Glossari .................................................. 133
Notes Generals ........................................... 135
Disposicions de la llei de telegrafia sense fils del Regne Unit................ 135
Sobre les notacions........................................... 135
Avís general:................................................ 135
Índex .................................................... 153
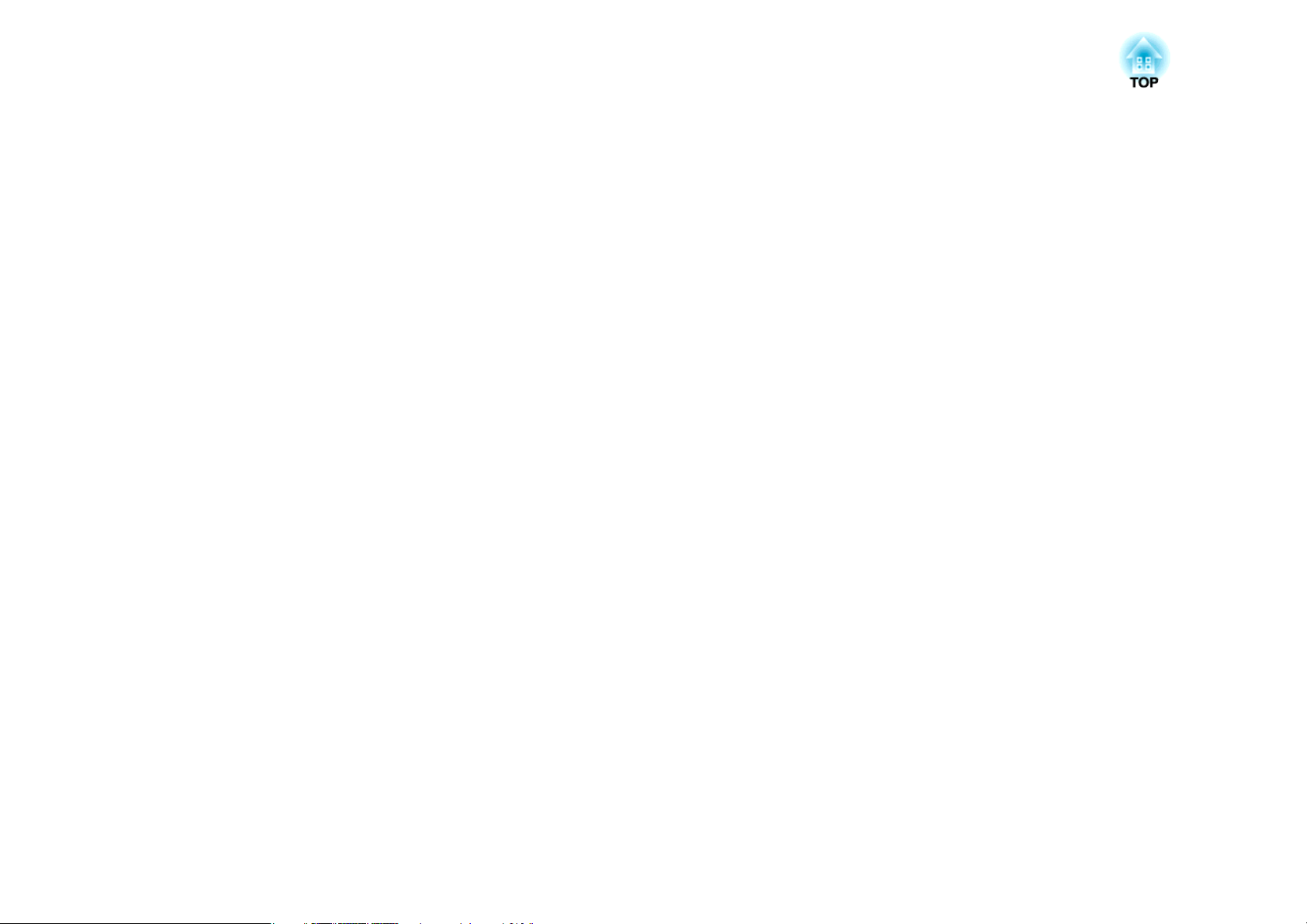
Introducció
Aquest capítol explica les característiques del projector i els noms dels components.
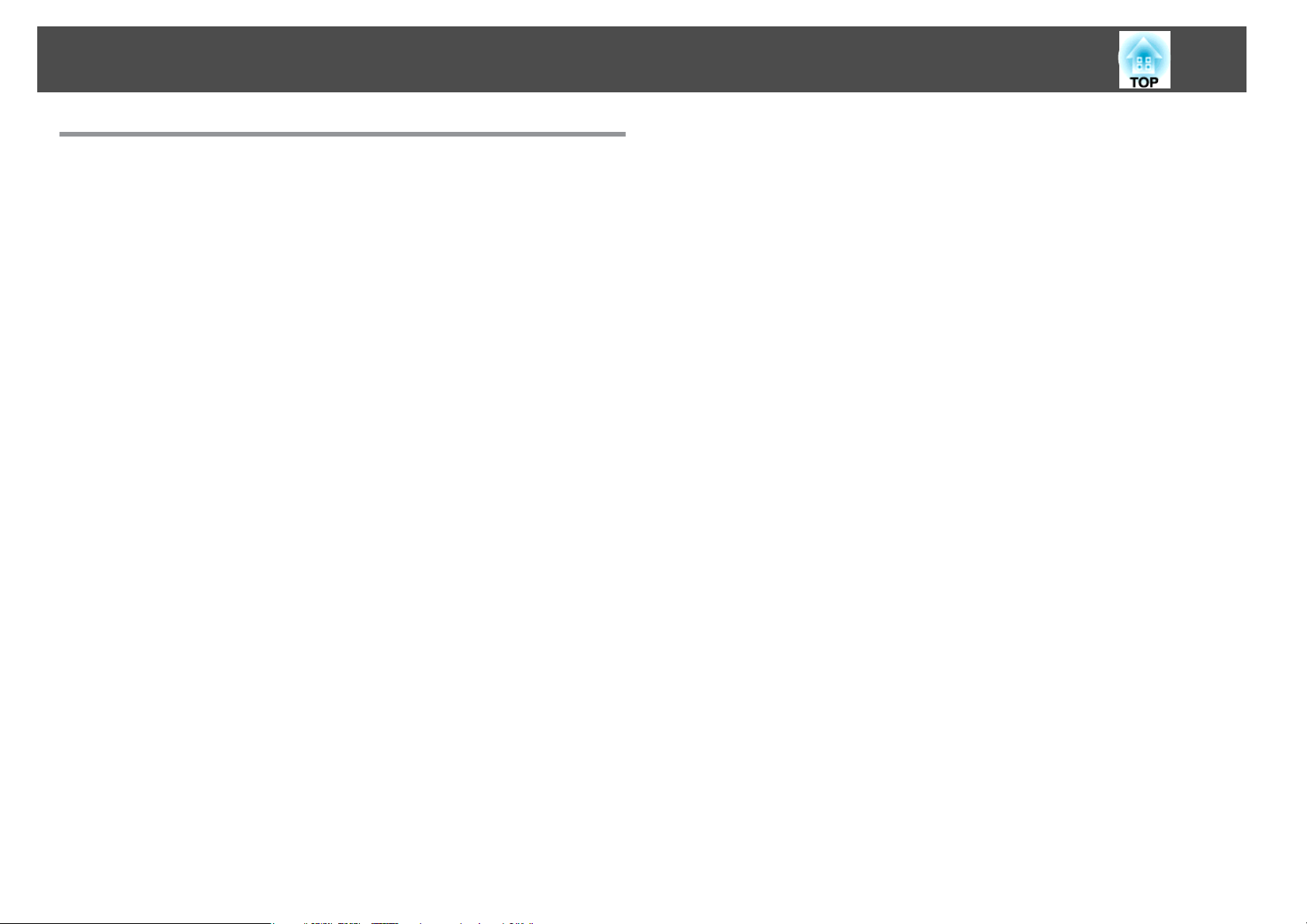
Característiques del Projector
7
Equipament convenient dissenyat per a més facilitat d’ús
Fàcil de manejar
• Muntatge de paret senzill
El projector ve amb una placa de lliscament que complica el muntatge de
paret.
La placa de lliscament va integrada a la unitat principal del projector, de
manera que el muntatge és més senzill i el temps d’instal·lació es redueix,
s
en comparació amb models anteriors.
També podreu dur a terme tasques de manteniment, com el canvi del
filtre d’aire i la bombeta, mentres el projector hi és a la paret.
• No hi cal una pantalla especial
La instal·lació es pot fer a una gran varietat de llocs, ja que es poden
projectar imatges a qualsevol superfície, com una paret, encara que no hi
hagi una pantalla de projecció.
• Projecció a poca distància
A 47 cm, la distància mínima de projecció recomanada li permet col·locar
el projector a prop de la pantalla.
Si munteu el projector a la paret i projecteu imatges des de dalt en
diagonal, podreu donar la vostra presentació sense que es vegin les
ombres de les persones que estiguen drets a prop de la superfície de
projecció. A més a més, quan estigueu d’espatlles a la pantalla, la llum del
projector no us enlluernarà, ja que no interfereix amb el vostre camp de
visió.
• Activació/desactivació directa
A llocs on hi ha un control centralitzat de l’alimentació elèctrica, tal com
una sala de conferències, es pot ajustar el projector perquè s’activi i
desactivi automàticament en activar i desactivar la font d’alimentació a la
qual està connectat.
s
Guia d'instal·lació
pàg.121
• Visualització de línies de projecció a la superfície de projecció
La funció de patró per projectar línies reglades o una graella, activa l’ús
efectiu de la superfície de projecció en lliçons i presentacions.
• Altaveu
La incorporació d’un altaveu de sortida-alta (high-output) de 10 W fa
possible que la vostra veu arribi al final de la sala, fins i tot a classes molt
grans.
• Pantalla de projecció per a WXGA(només a EB-450Wi/450W/440W)
Amb un ordinador que tingui una pantalla LCD amb ample 16:10
WXGA, la imatge es pot projectar amb el mateix aspecte. Això us
permetrà utilitzar de manera efectiva l’amplada de les pissarres o qualsevol
altra superfície de projecció horitzontal.
• Control del projector des de un ordinador
Podreu utilitzar la funció Web Remote i de control remot Web per a dur
a terme les mateixes operacions a un ordinador que al tauler de control o
el control remot.
s
pàg.65
Funcions de seguretat millorades
• Contrasenya protecc. per a restringir i gestionar els usuaris
Ajustant una contrasenya, podeu restringir qui fa servir el projector.
s
pàg.51
• El Blocatge de funcionament restringeix l’ús dels botons del tauler de
control
Podeu fer-lo servir per evitar que canviïn els ajustos del projector sense
permís en un esdeveniment, a l’escola, etc.
• Equipat amb diferents dispositius de seguretat antirobatori
El projector està equipat amb diversos tipus de funcions de seguretat
antirobatori.
• Ranura de seguretat
• Punt d’instal·lació del cable de seguretat
s
pàg.54
s
pàg.53
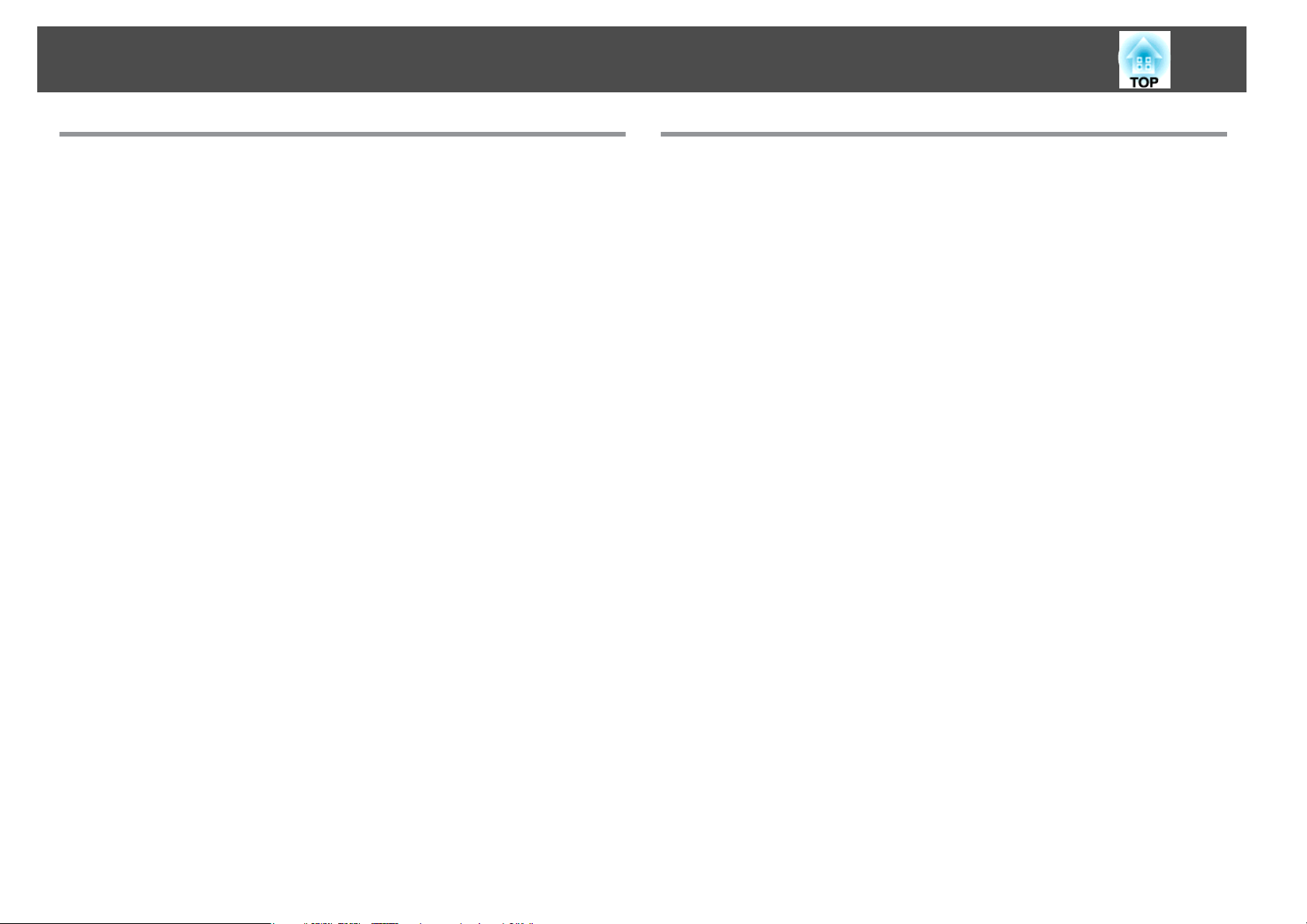
Característiques del Projector
8
Control d’un ordinador des de la superfície de projecció (només aEB-460i/450Wi)
Easy Interactive Function
Només connectant un ordinador al projector, podreu controlar l’ordinador
des de la pantalla de projecció i donar una presentació o lliçó efectiva i
interactiva.
Funció de dibuix
Podreu fer servir una aplicació gràfica per a importar text i diagrames que
s’han dibuixat a la superfície de projecció amb un llapis electrònic (Easy
Interactive Pen). Això combina les funcions de pissarra i pantalla sense la
necessitat de tindre cap de les dues.
s
pàg.55
s
pàg.55
Selecció de diverses fonts d’entrada amb connexió múltiple
A més de connectar un cable d’ordinador, podreu seleccionar diverses
interfícies, com ara un cable USB, una memòria USB o una connexió LAN.
Això us permetrà fer la selecció des d’una gamma de fonts d’entrada que
coincideixin amb el vostre entorn d’ús.
Aprofitar al màxim una connexió de xarxa
Podeu fer servir la xarxa de manera eficaç utilitzant el CD-ROM "EPSON
Projector Software for Meeting & Monitoring" inclòs per a dur a terme
presentacions i reunions variades i eficaces.
l'EasyMP Network Projection
• Connecteu un ordinador al projector a través de la xarxa
Podeu projectar connectant-vos a un sistema de xarxa preestablert. Podeu
celebrar reunions amb èxit projectant des de diversos ordinadors
connectats a un sistema de xarxa sense haver de canviar cap cable.
• Connexió a un ordinador sense fils
Si instal·leu la unitat LAN sense fils opcional al projector, us podreu
connectar sense fils a un ordinador.
s
s
Guia de funcionament de
pàg.38
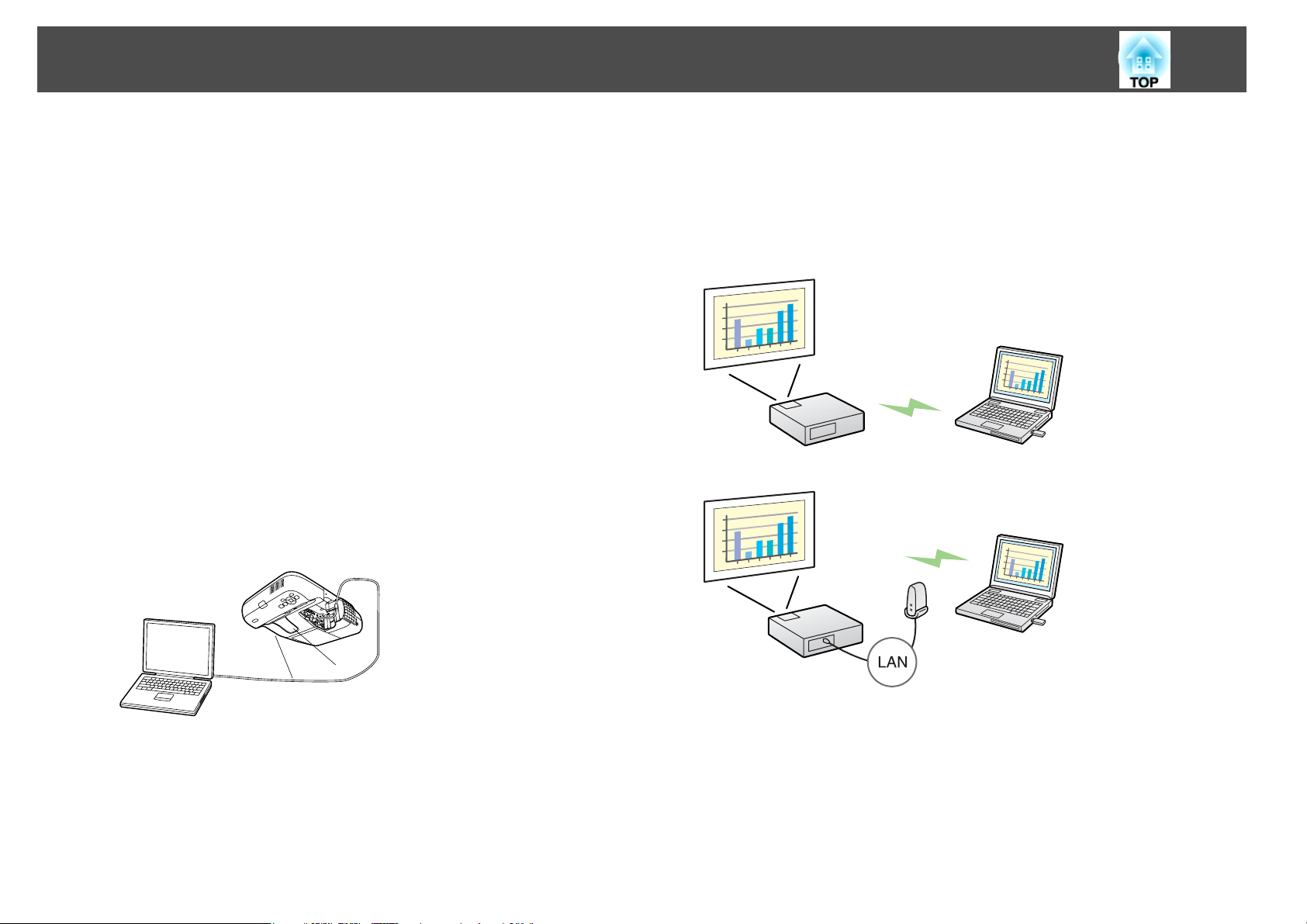
Característiques del Projector
9
• Mètode de connexió per a diverses xarxes
Els següents mètodes estan disponibles per connectar el projector a una
xarxa. Seleccioneu el mètode que millor s’adapti al vostre entorn.
de funcionament de l'EasyMP Network Projection
• Mode Connexió Avançada
El mode Connexió Avançada es una connexió d’infraestructura, que us ofe‐
reix un mètode de connectar-vos a una xarxa preestablerta.
• Mode Connexió Ràpida
El mode Connexió Ràpida és un mètode de connexió que només es pot exe‐
cutar si heu instal·lat la unitat LAN sense fils opcional.
El mode Connexió Ràpida assigna temporalment la SSID del projector a
l’ordinador en mode ad hoc, i després de desconnectar-se recupera els pa‐
ràmetres de xarxa de l’ordinador.
Connectar amb un cable USB i projectar (USB Display)
Només connectant el cable USB inclòs a un ordinador, podreu projectar
imatges des de la pantalla de l’ordinador.
s
Guia d’inici ràpid , pàg.23
s
Guia
Amb la clau Quick Wireless Connection USB, podeu connectar-vos a un
projector en xarxa fins i tot si EasyMP Network Projection no l’heu
instal·lat.
Per exemple, podeu connectar en els entorns següents.
• Connecteu fent servir l’opció Mode Connexió Ràpida amb la unitat
LAN sense fils opcional.
• Connecteu-vos amb un punt d’accés i uniu-vos a la xarxa.
Projectar una pantalla d’ordinador amb la clau opcional USB Quick Wireless Connection
Si feu servir la clau opcional Quick Wireless Connection USB, podeu
connectar ràpidament un ordinador al projector per començar la projecció.
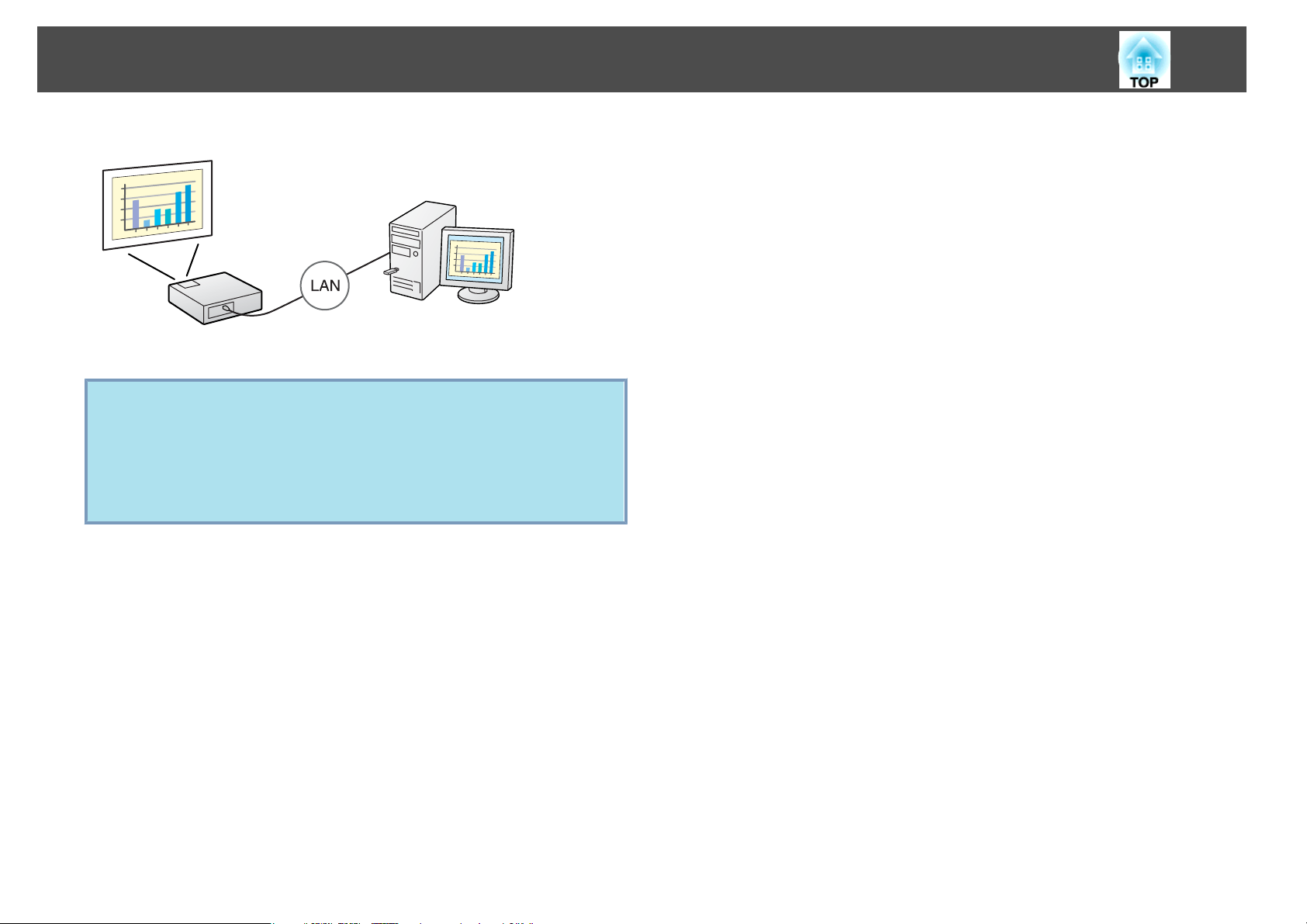
Característiques del Projector
• Uniu-vos a la xarxa des d’una connexió LAN amb fils.
s
pàg.120
• Aquest projector no és compatible amb la funció projector de xarxa,
q
característica estàndard de Windows Vista i Windows 7.
• Limitacions quan projecteu des del Windows Media Center
Quan Windows Media Center està activat en mode de pantalla
completa, no es poden projectar imatges. Canvieu a mode de
visualització de finestra per projectar les imatges.
10
Projectar imatges JPEG sense connectar un ordinador
Podeu projectar una presentació d’imatges JPEG desades en un dispositiu
USB, com ara una càmera digital compatible amb USB, un disc dur o una
s
memòria USB simplement connectant-lo al projector.
pàg.28
Ampliar i projectar els fitxers amb la Càmera de documents
La Càmera de documents compatible amb USB està disponible com a extra
opcional. Amb aquesta Càmera de documents no és necessari fer servir un
cable d’alimentació. Podeu connectar fàcilment amb un Cable USB, i el seu
disseny net simplifica molt la projecció i ampliació dels vostres documents.
s
pàg.34
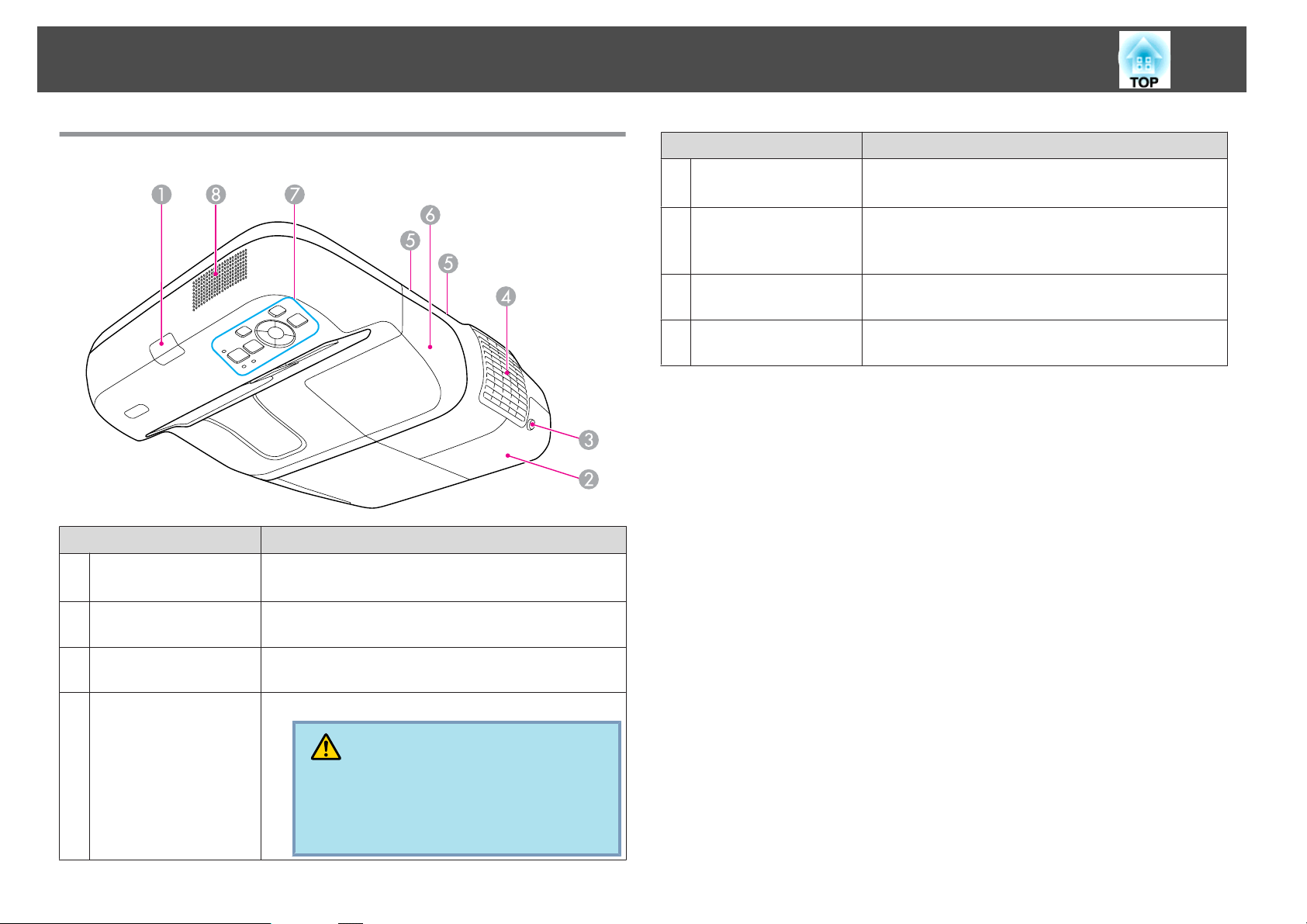
Noms de Components i Funcions
11
Part frontal i Superior
Nom Funció
Receptor remot
A
Rep els senyals del comandament a distància.
s Guia d’inici ràpid
Nom Funció
Caragols d'ajustament
E
de la coberta del cable
Coberta del cable
F
Tauler de control
G
Altaveu
H
Cargol per fixar la coberta de la làmpara.
s Guia d’inici ràpid
Quan us connecteu a un port de sortida, afluixeu els dos
caragols i obriu aquesta coberta.
s Guia d’inici ràpid
Us permet operar i comprovar l’estat del projector.
s pàg.15
Sortida d’àudio per a les imatges que estiguin en projecció
o àudio del port d’entrada Micròfon (Mic).
Coberta de la làmpada
B
Cargol de fixació de la
C
coberta de la làmpada
Sortida d'aire
D
Obriu aquesta coberta quan hagueu de substituir la
làmpada del projector. s pàg.115
Cargol per fixar la coberta de la làmpara. s pàg.115
Sortida d’aire per refredar l’interior del projector.
Precaució
No col·loqueu res que es puga deformar o fer-se
malbé amb la calor de la sortida de ventilació, ni
acosteu la cara o les mans a aquesta sortida quan hi
hagi una projecció en curs.
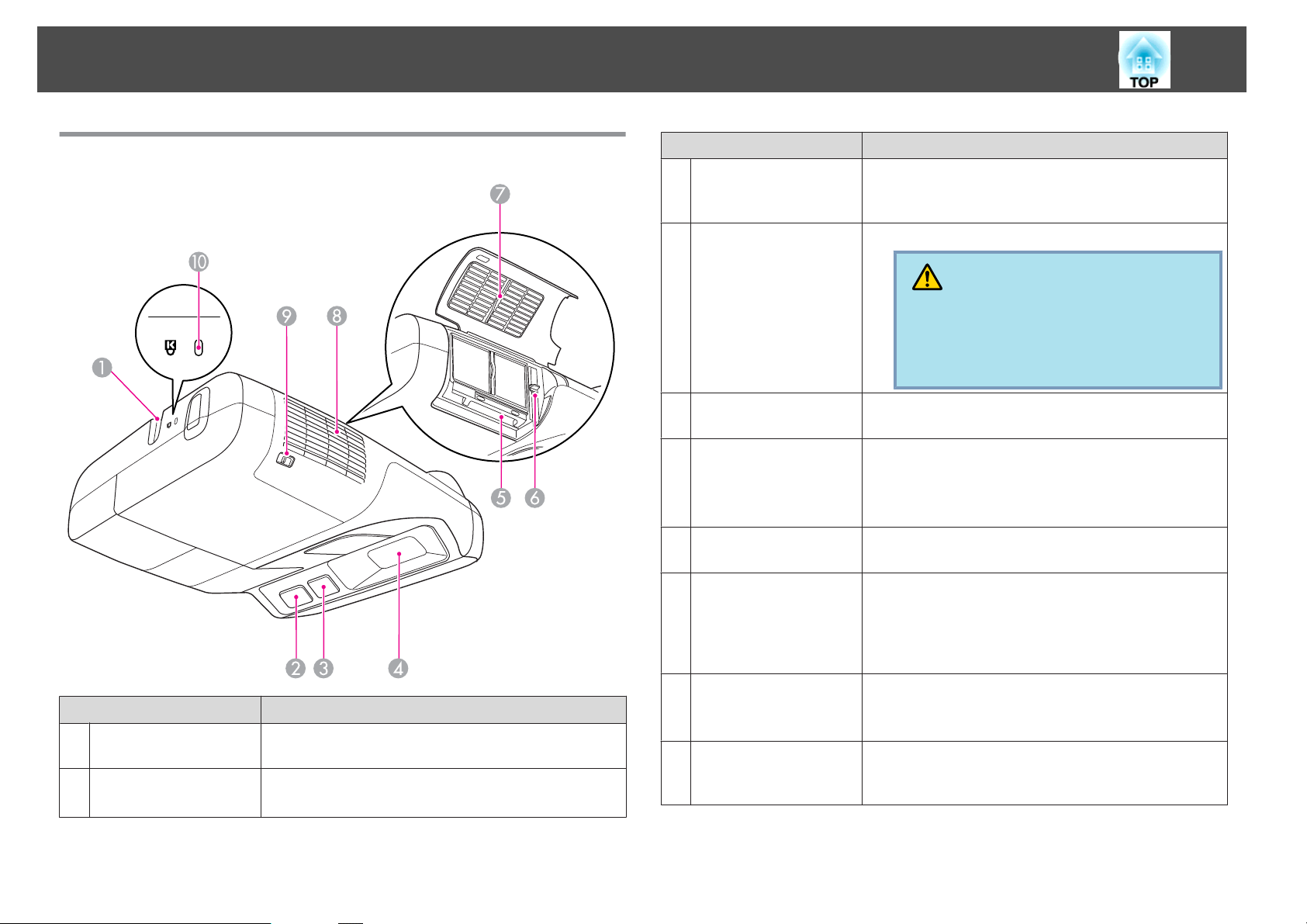
Noms de Components i Funcions
12
Costats
Nom Funció
Receptor de Easy
C
Interactive Function
(només EB-460i/450Wi)
Finestra de projecció
D
Ranura d'inserció de la
E
unitat LAN sense fils
Palanca d'enfocament
F
Tapa del filtre d'aire
G
Entrada d’aire
H
(Filtre d'aire)
Rep senyals de l’Easy Interactive Pen. s pàg.55
Projecta imatges.
Advertència
•
No mireu cap a aquí durant la projecció.
•
No hi col·loqueu cap objecte a sobre ni acosteu les
mans. Pot ser perillós ja que la bombeta de pro‐
jecció arriba a temperatures molt elevades.
Instal·leu la unitat LAN sense fils opcional. s pàg.38
Ajusta l’enfocament de la imatge.
Obri la coberta del filtre d’aire i opera la palanca
d’enfocament.
s Guia d’inici ràpid
Obriu aquesta coberta quan hàgiu de canviar el filtre d’aire
o d’instal·lar la unitat LAN sense fils opcional.
Aspira aire per a refrigerar l’interior del projector. Si
s’acumula pols aquí, pot augmentar la temperatura
interna, i això pot comportar problemes de funcionament
i escurçar la vida útil del motor òptic. Netegeu el Filtre
d’aire periòdicament. s pàg.112, pàg.118
Nom Funció
Punt d'instal·lació
A
delcable de seguretat
Receptor remot
B
Passeu un cable de bloqueig disponible al mercat per
aquest punt i bloquegeu-lo a la seva posició. s pàg.54
Rep els senyals del comandament a distància.
s Guia d’inici ràpid
Palanca obrir/tancar
I
de la coberta del filtre
d'aire
Ranura de seguretat
J
Obre i tanca la coberta del filtre d’aire. s pàg.118
Si heu d’instal·lar la unitat LAN sense fils opcional, obriu
aquesta coberta. s pàg.38
La ranura de seguretat és compatible amb el sistema
Microsaver Security fabricat per Kensington.
pàg.54
s
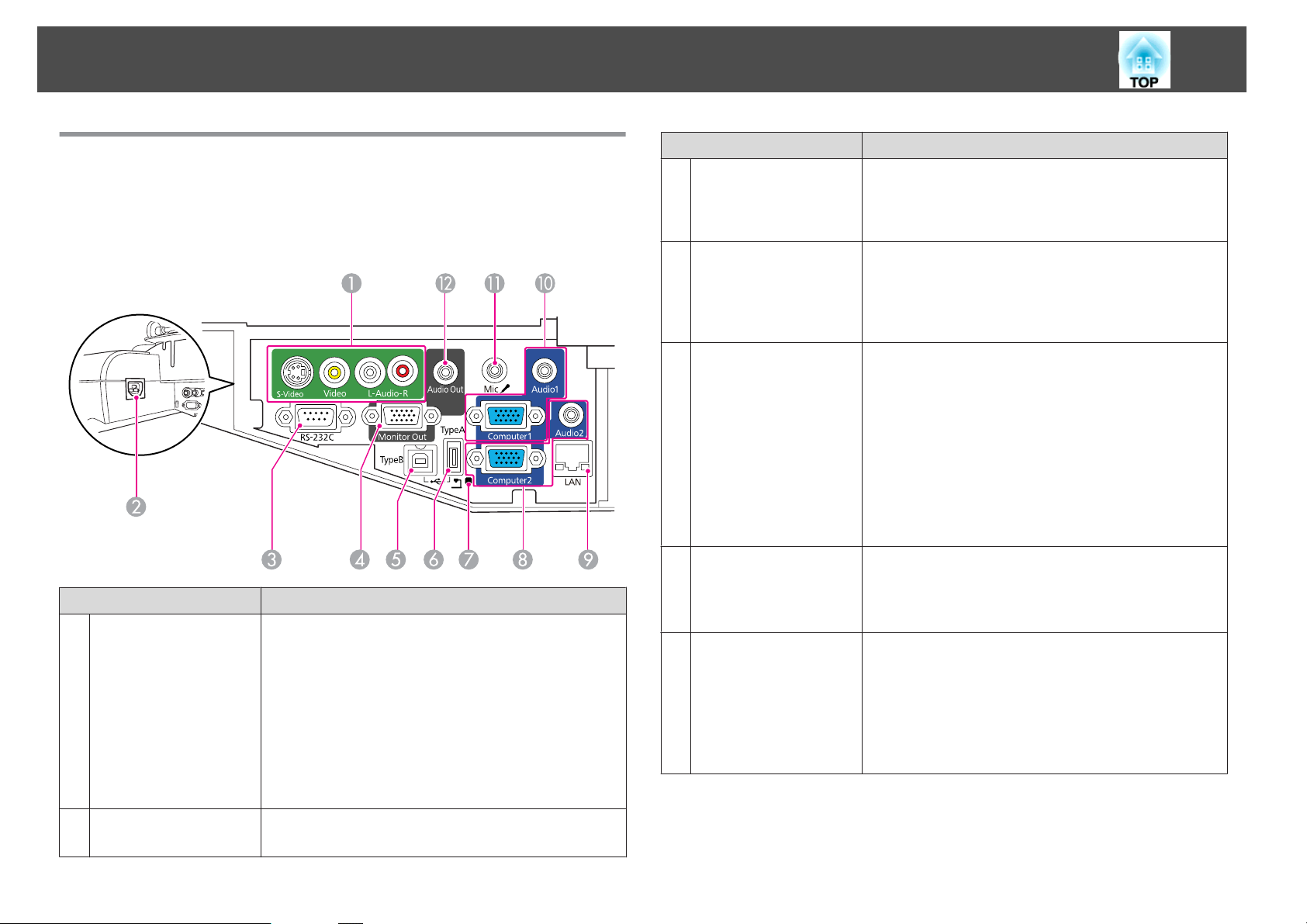
Noms de Components i Funcions
13
Interfícies
Lleveu la coberta del cable per veure els següents ports.
Lleveu la coberta del cable per connectar equip.
s
Guia d’inici ràpid
Nom Funció
Port d’entrada d’S-
A
Video (S-Video)
Port d’entrada de
Vídeo (Video)
Port d'entrada
d'Àudio-E/D (AudioL/R)
Presa de corrent
B
Per als senyals d’S-video de les fonts de vídeo.
Per als senyals de vídeo compost de les fonts de vídeo.
Connecta al port de sortida d’àudio al port de sortida
àudio des de l’equip connectat al port d’entrada d’S-Video
o al port d’entrada de Vídeo.
s Guia d’inici ràpid
S’hi connecta al cable d’alimentació.
s Guia d’inici ràpid
Nom Funció
Port RS-232C
C
Sortida del monitor
D
(Monitor Out)
Port USB (TypeB)
E
Port USB (TypeA)
F
Indicador USB
G
Per a controlar el projector des d’un ordinador,
connecteu-lo a l’ordinador amb un cable RS-232C. Aquest
port té funcionalitat de control i normalment no s’ha de fer
servir. s pàg.126
Emet, a un monitor extern, el senyal d’imatge des de
l’ordinador connectat al port d’entrada Ordinador1. No
està disponible per a senyals de vídeo de components o
altres senyals que es rebin en un port diferent al port
d’entrada Ordinador1. s pàg.35
Connecta el projector a un ordinador a través del cable
USB inclòs, per projectar imatges des d’un ordinador.
s pàg.23
També podeu fer servir aquest port per connectar a un
ordinador amb el Cable USB inclòs per fer sevir la funció
de ratolí sense fils. s pàg.49
També podeu fer servir aquest port per connectar a un
ordinador amb el Cable USB inclòs per fer sevir l’Easy
Interactive Function. (EB-460i/450Wi només) s
pàg.55
Projecta una Presentació d’imatges JPEG quan hi ha
memòries o càmeres digitals connectades al port
compatible USB. s pàg.28
També connecta amb la Càmera de documents opcional.
Us notifica l’estat del dispositiu USB connectat al port
USB(TypeA) tal i com es descriu a continuació.
APAGAT: cap dispositiu USB es troba connectat.
Llum taronja ENCESA: hi ha un dispositiu USB connectat
Llum verda ENCESA: hi ha un dispositiu USB en
funcionament
Llum vermella ENCESA: hi ha un error
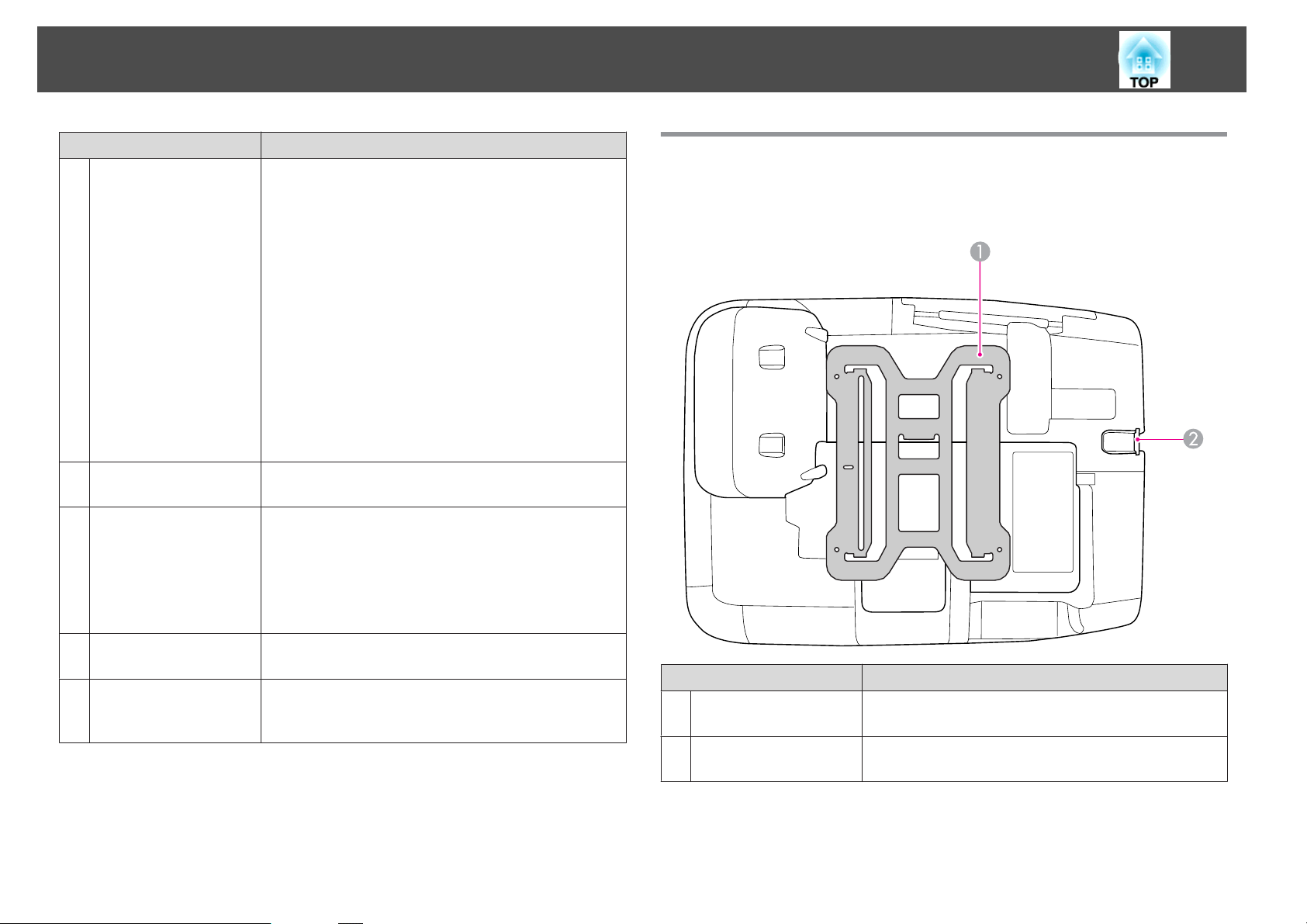
Noms de Components i Funcions
14
Nom Funció
Port d’entrada
H
Ordinador2
(Computer2)
Port Àudio2 (Audio2)
Port LAN
I
Port d’entrada
J
Ordinador1
(Computer1)
Port Àudio1 (Audio1)
Envia senyals d’imatge d’un ordinador y vídeo component
des d’altres fonts de vídeo.
Connecta el port de sortida d’àudio d’un equip connectat
al port d’entrada d’àudio de l’Ordinador2. A més, quan la
font d’entrada és una de les que es llisten a continuació i
voleu prendre l’àudio des del projector, connecteu la font
d’àudio al portÀudio2(Audio2).
- USB: si reproduïu una presentació de diapositives des
d’un dispositiu d’emmagatzematge USB connectat al port
USB(TypeA), o si projecteu des de la càmera de
documents opcional
- USB Display
- LAN
s Guia d’inici ràpid
Es connecta a un cable LAN i llavors a una xarxa.
s pàg.37
Envia senyals d’imatge d’un ordinador y vídeo component
des d’altres fonts de vídeo.
Connecta el port de sortida d’àudio d’un equip connectat
al port d’entrada d’àudio de l’Ordinador1.
s Guia d’inici ràpid
Base (amb placa de lliscament)
La placa de lliscament s’envia juntament amb la unitat principal del
projector.
Port d’entrada
K
Micròfon (Mic)
Port Sortida d'Àudio
L
(Audio Out)
Connecta a un micròfon. s pàg.36
Emet l’àudio de les imatges que s’estan projectant o de
l’entrada d’àudio del port d’entrada Micròfon (Mic) a un
altaveu extern. s pàg.36
Nom Funció
Placa de lliscament
A
Punt d'instal·lació
B
delcable de seguretat
Connecteu-la a la placa d’instal·lació quan munteu el
projector en la paret. s Guia d'instal·lació
Passeu un cable de bloqueig disponible al mercat per
aquest punt i bloquegeu-lo a la seva posició. s pàg.54
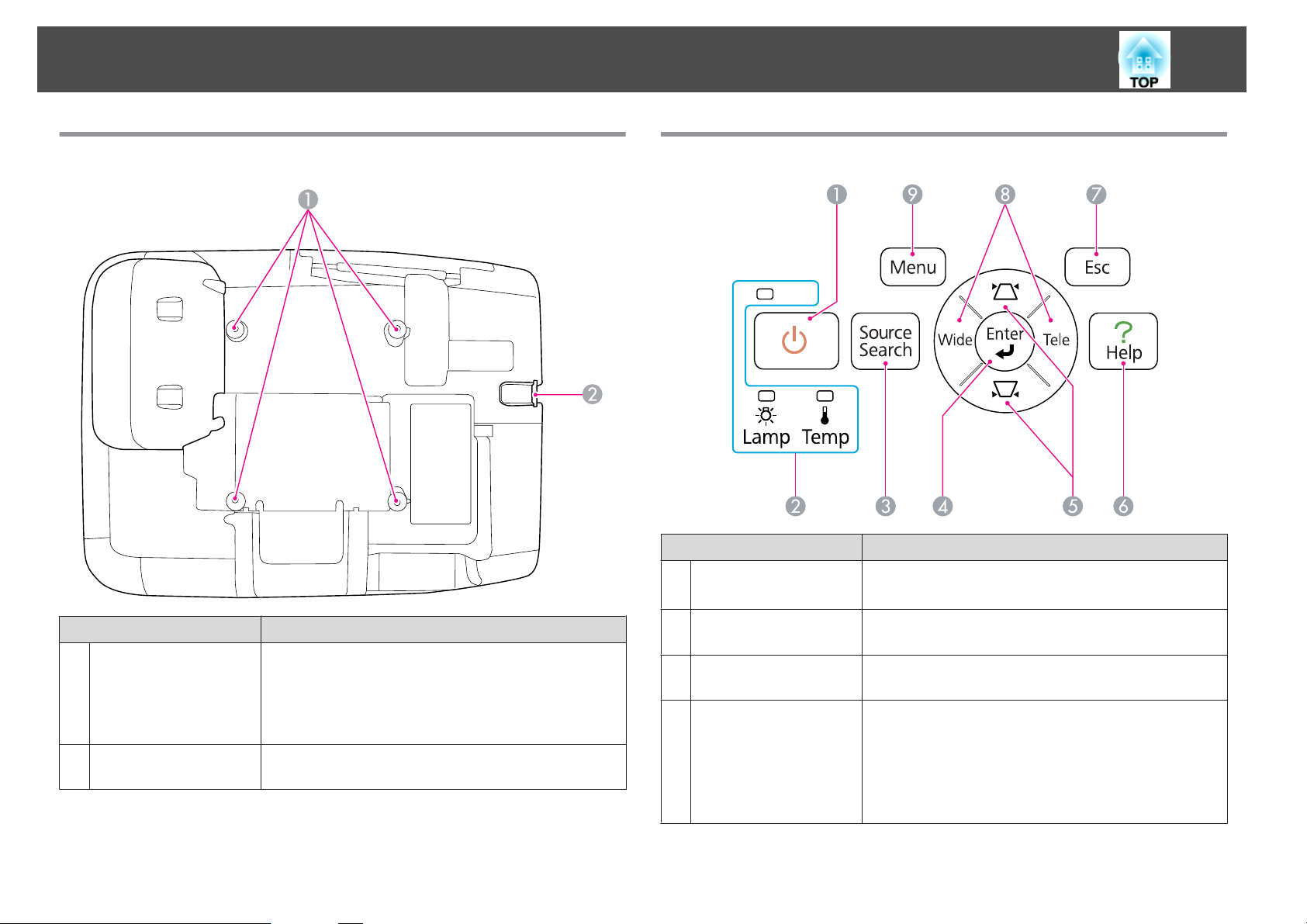
Noms de Components i Funcions
15
Base (sense placa de lliscament)
Tauler de control
Nom Funció
Botó [t]
A
Engega i apaga el projector.
s Guia d’inici ràpid
Nom Funció
Punts de fixació del
A
suport per a sostre
(quatre punts)
Punt d'instal·lació
B
delcable de seguretat
Connecteu els punts de fixament del suport de sostre a un
suport de sostre o de paret disponible en tendes, quan
munteu el projector al sostre o a una paret. Per més detalls,
consulteu la documentació que s’adjunta amb el suport de
sostre o de paret.
Passeu un cable de bloqueig disponible al mercat per
aquest punt i bloquegeu-lo a la seva posició. s pàg.54
Indicadors d’estat
B
Botó [Source Search]
C
Botó [Enter]
D
La llum (encesa, parpellejant o apagada) i el color dels
indicadors mostren l’estat del projector. s pàg.97
Canvia a la següent font d’entrada que estigui connectada
al projector i estigui enviant una imatge. s pàg.21
Si el premeu durant la projecció de senyals d’imatge
d’ordinador, ajusta automàticament el Tracking, la Sync. i
la Posició per a projectar una imatge òptima.
Quan es visualitza el menú de Configuració o la pantalla
d’ajuda, premeu aquest botó per a confirmar l’ítem actual i
moure’l al següent nivell. s pàg.75
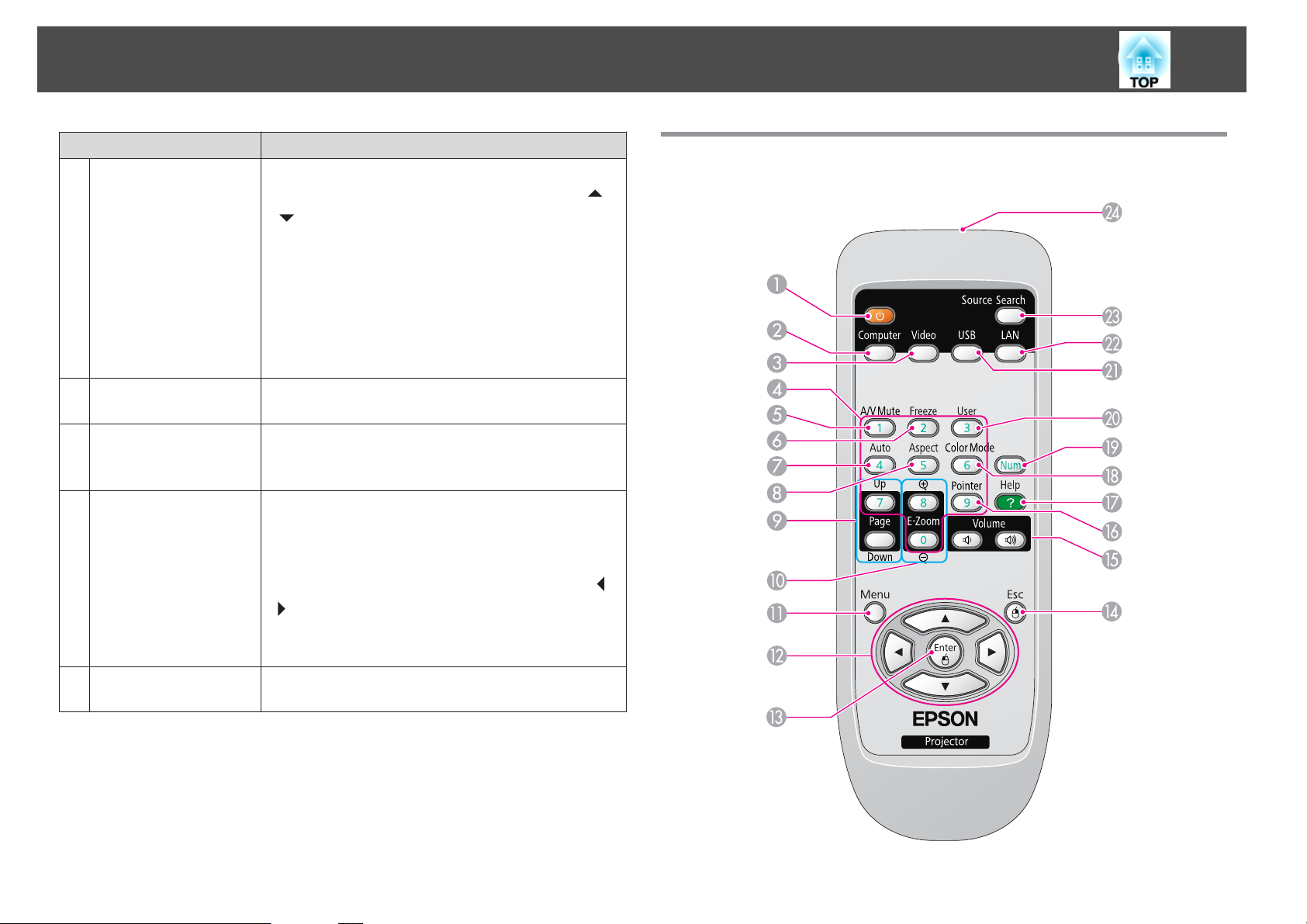
Noms de Components i Funcions
16
Nom Funció
Botons [w][v]
E
Botó [Help]
F
Botó [Esc]
G
Botó [Wide][Tele]
H
Corregeix la distorsió Keystone. Tot i així, en els casos
següents, aquests botons només tenen les funcions [
].
[
- Quan la imatge projectada s’envia a través d’una
connexió de xarxa
- Quan es fa servir la funció Presentació per a la projecció
Si es premen quan es mostra un Configuració o una
pantalla d’Ajut, aquests botons seleccionen elements del
menú i valors d’ajust.
s Guia d’inici ràpid , pàg.75
Mostra i tanca la pantalla d’ajuda que indica com
solucionar els problemes que sorgeixin. s pàg.96
Atura la funció actual.
Quan es visualitza el menú deConfiguració, polseu aquest
botó per anar al menú anterior. s pàg.75
Ajusta Tele/Ample. Polseu el botó [Tele] per reduir la
mida de la pantalla de projecció i polseu el botó [Wide] per
augmentar-la.
Quan es visualitza el menú de Configuració o la pantalla
d’ajuda, aquests botons funcionen com a botons de [
], i seleccionen els elements del menú i els valors
[
d’ajust.
Guia d’inici ràpid
s
] i
Comand. a distància
]
Botó [Menu]
I
Mostra i tanca el Menú deConfiguració.
s pàg.75
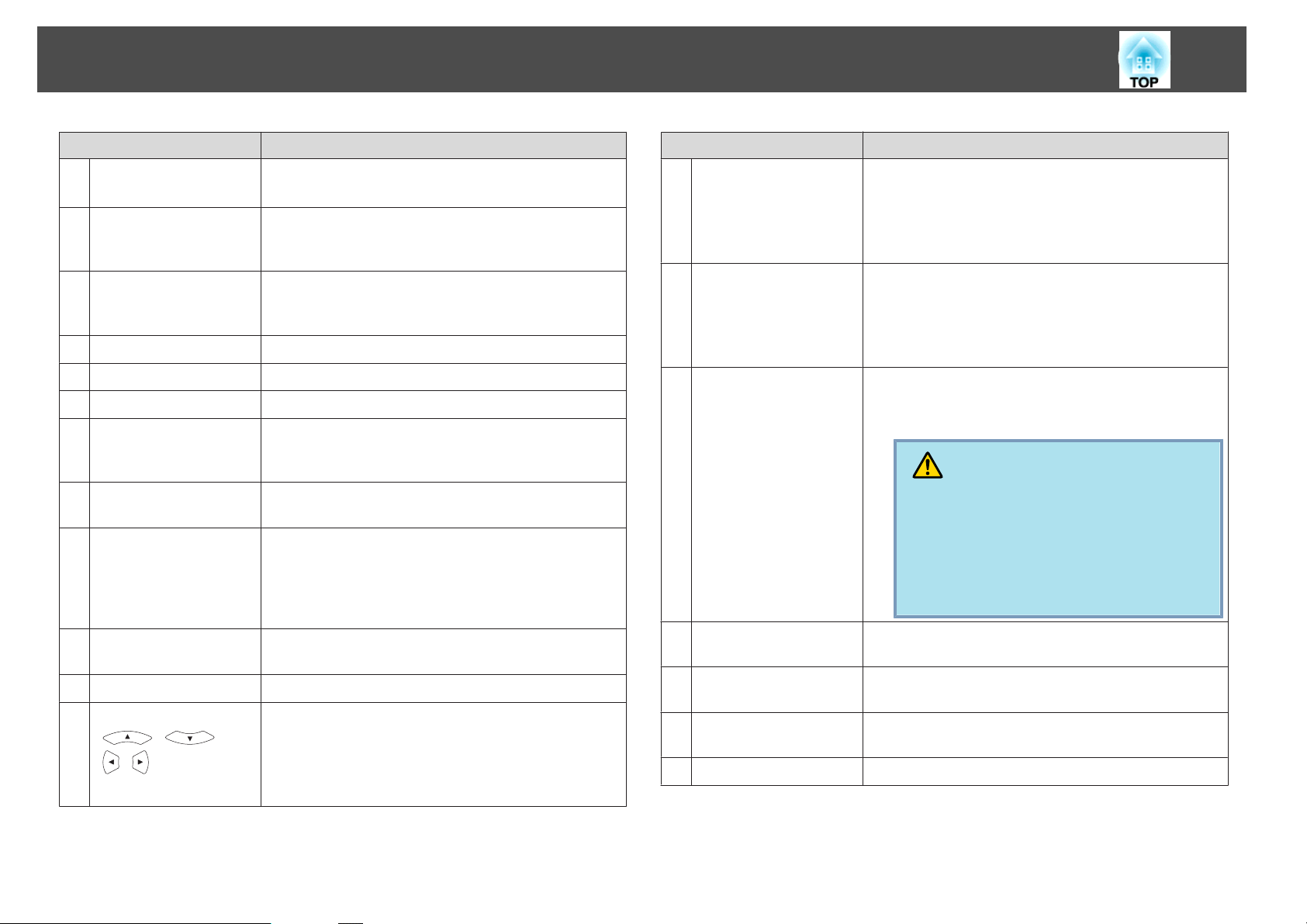
Noms de Components i Funcions
17
Botó [t]
A
Botó [Computer]
B
Botó [Video]
C
Botons numèrics
D
Botó [A/V Mute]
E
Botó [Freeze]
F
Botó [Auto]
G
Botó [Aspect]
H
Botons [Page]
I
([Up]) ([Down])
Botons [E-Zoom]
J
(z)(x)
Botó [Menu]
K
Botons
L
[
][ ]
[
Nom Funció
Engega i apaga el projector.
s Guia d’inici ràpid
Cada vegada que premeu el botó, la entrada canvia entre
les imatges de port d’entrada Ordinador1 i el del port
d’entrada Ordinador2. s pàg.22
Cada vegada que premeu el botó, la entrada canvia entre
les imatges de port d’entrada Vídeo i el del port d’entrada
S-Video. s pàg.22
Es fa servir per entrar la contrasenya. s pàg.51
Activa o desactiva el vídeo i l’àudio. s pàg.40
Les imatges s’interrompen o es reprenen. s pàg.41
Si el premeu durant la projecció de senyals d’imatge
d’ordinador, ajusta automàticament el Tracking, la Sync. i
la Posició per a projectar una imatge òptima.
La relació d’aspecte canvia cada vegada que es prem aquest
botó. s pàg.42
Quan useu la funció de Ratolí sense fils, la de USB Display,
o la font d’entrada està projectant un arxiu de programari
d’aplicació que suporta la funció de pàgina amunt/avall, a
través de LAN, podreu moure la pàgina amunt i avall
polsant aquests botons. s pàg.49
Amplia o redueix la imatge sense canviar la mida de
projecció. s pàg.48
Mostra i tanca el Menú de Configuració. s pàg.75
Si es premen quan es mostra un Configuració o una
][ ]
pantalla d’Ajut, aquests botons seleccionen elements del
menú i valors d’ajust. s pàg.75, pàg.96
Durant la funció de Ratolí sense fil, el punter del ratolí es
mou en la direcció que es prem el botó. s pàg.49
Nom Funció
Botó [Enter]
M
Botó [Esc]
N
Botons [Volume] (a)
O
(b)
Botó [Pointer]
P
Botó [Help]
Q
Botó [Color Mode]
R
Botó [Num]
S
Quan es visualitza el menú de Configuració o la pantalla
d’ajuda, premeu aquest botó per a confirmar l’ítem actual i
moure’l al següent nivell. s pàg.75, pàg.96
Quan es fa servir la funció de ratolí sense fils, funciona com
el botó esquerre del ratolí. s pàg.49
Atura la funció actual. Si es prem quan es mostra un menú
Configuració, passa al menú anterior. s pàg.75,
pàg.96
Quan es fa servir la funció de ratolí sense fils, funciona com
el botó dret del ratolí. s pàg.49
(a) Disminueix el Volum.
(b) Augmenta el Volum.
s Guia d’inici ràpid
Precaució
No l’engegueu quan el volum estiga ajustat massa
alt.
Un volum excessiu i sobtat pot provocar sordesa.
Recordeu baixar el volum sempre abans d’apagar el
projector i pugeu el volum gradualment després
d’encendre’l.
Premeu aquest botó per activar el punter en pantalla.
s pàg.47
Mostra i tanca la pantalla d’ajuda que indica com
solucionar els problemes que sorgeixin. s pàg.96
Cada vegada que premeu el botó, canviarà el Mode de
color. s pàg.39
Es fa servir per entrar la Contrasenya. s pàg.51
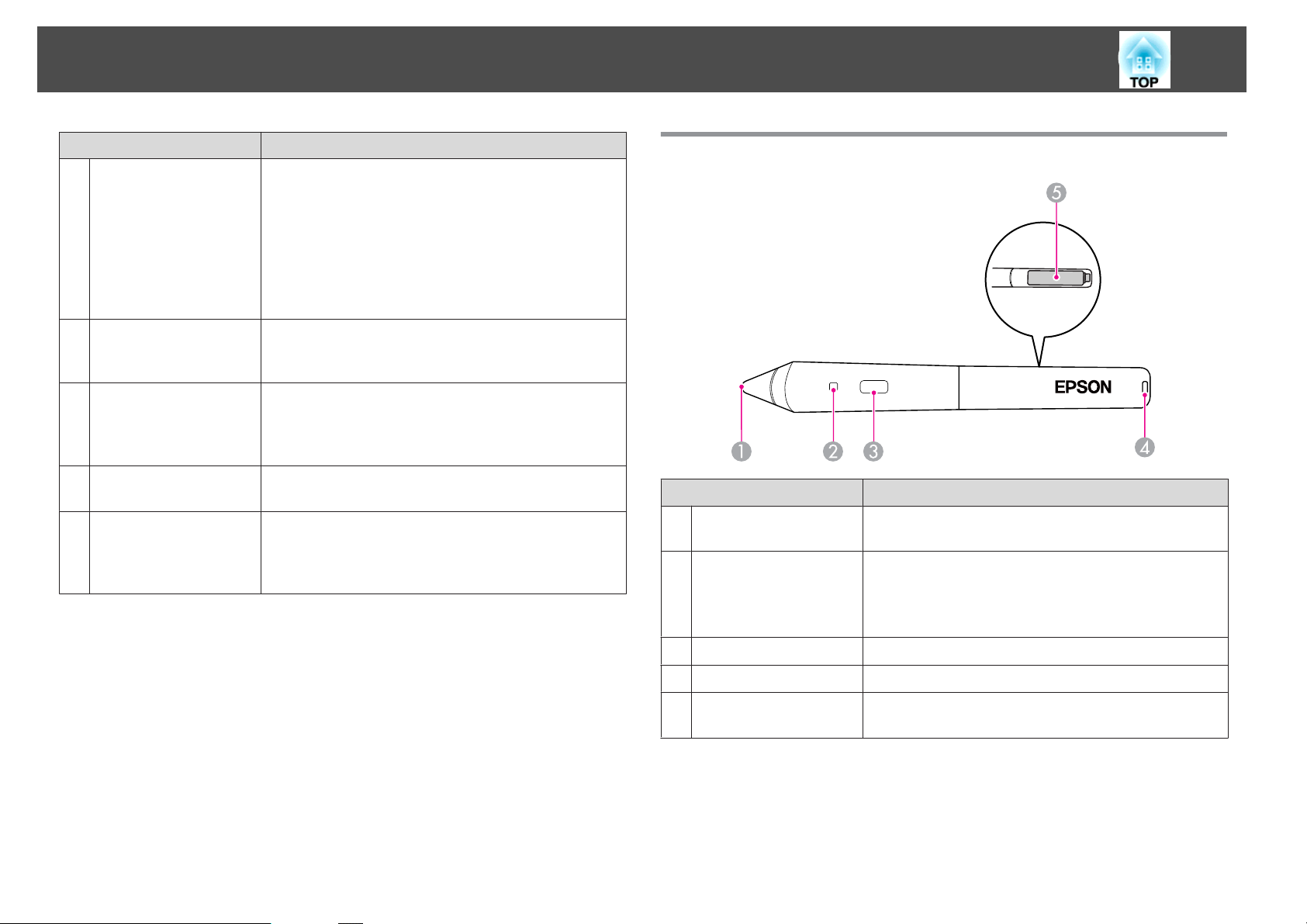
Noms de Components i Funcions
18
Nom Funció
Botó [User]
T
Botó [USB]
U
Botó [LAN]
V
Botó [Search]
W
Àrea d’emissió del
X
llum del
comandament a
distància
Seleccioneu qualsevol element d’ús freqüent, de la llista de
cinc que n’hi ha als elements del Menú de Configuració i
assigneu-li aquest botó. Prement el botó es visualitza la
selecció de l’element del menú/la pantalla d’ajust
assignats, la qual cosa permet definir paràmetres/ajustos
d’una pulsació. s pàg.78
El Menú de Consum d’energia s’assigna com a ajust per
defecte.
Cada vegada que premeu el botó, l’entrada canvia entre
imatges de l’equip connectat al port d’USB Display i al de
USB(TypeA). s pàg.22
Canvia a les imatges projectades amb EasyMP Network
Projection. Quan projecteu amb Quick Wireless
Connection amb Quick Wireless Connection USB Key,
aquest botó canvia a aquesta imatge. s pàg.22
Canvia a la següent font d’entrada que estigui connectada
al projector i estigui enviant una imatge. s pàg.21
Envia senyals del comandament a distància.
Easy Interactive Pen(només a EB-460i/450Wi)
Nom Funció
Commutador de la
A
punta del pen
Indicador de bateria
B
Funciona com a botó esquerre del ratolí.
Quan premeu aquest botó, l’indicador s’encén de color
verd si hi queda bateria.
No s’encén si no hi queda bateria. En aquest cas, canvieu
les piles. s pàg.63
Botó
C
Forat per a la corretja
D
Coberta de l es bateries
E
Funciona com a botó dret del ratolí.
Hi podeu enganxar una corretja disponible en tendes.
Obriu aquesta coberta quan vulgueu canviar les bateries.
s pàg.63
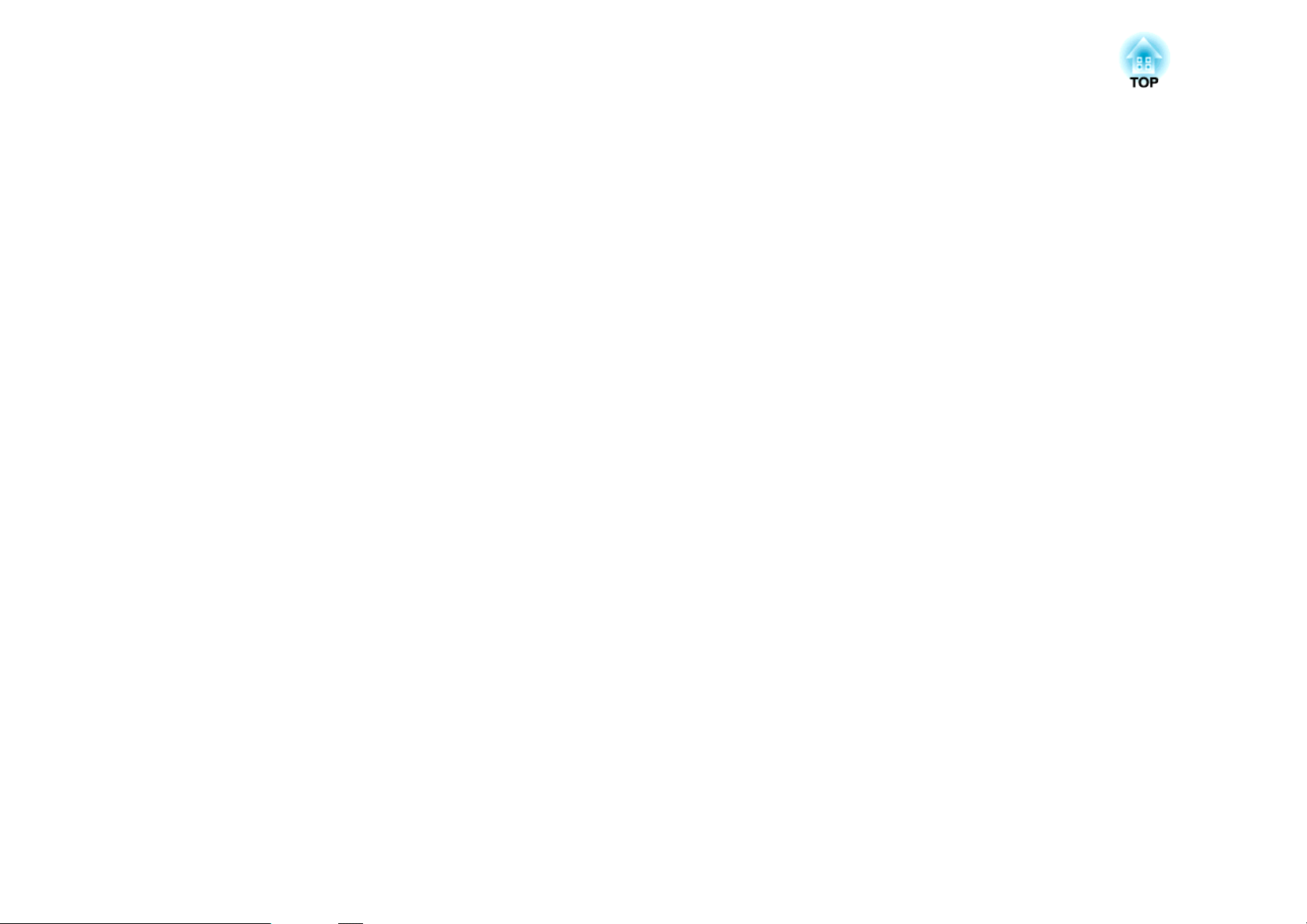
Diferents maneres d’utilitzar el projector
En aquest capítol es descriuen funcions útils per fer presentacions, connectar-se a un equip extern, i les funcions de seguretat.
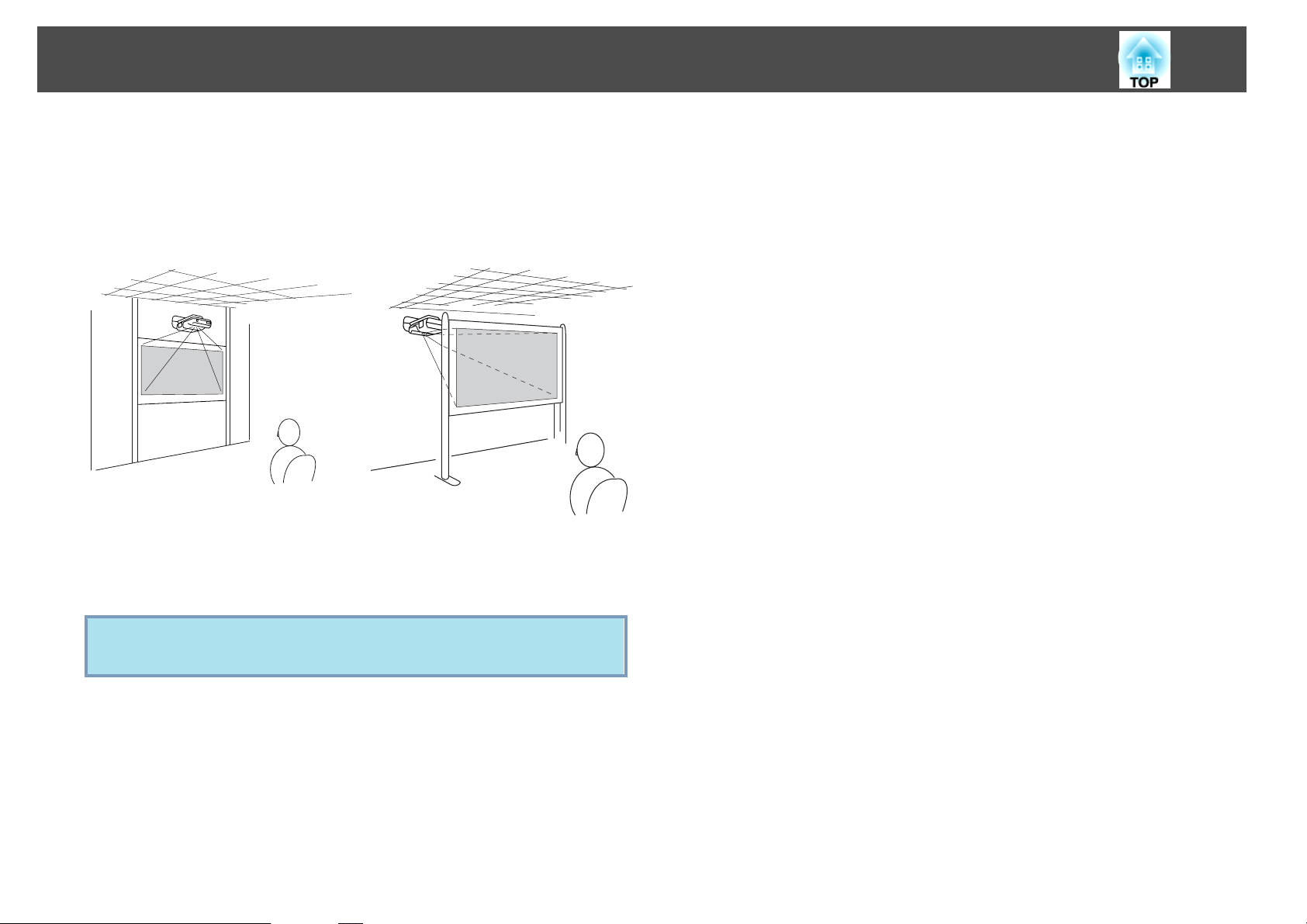
Canviar el mode d’instal·lació
El projector admet els següents dos mètodes de projecció diferents.
Instal·leu-lo d’acord amb les condicions de la ubicació d’instal·lació.
20
• Suspeneu el projector del sostre
i projecteu imatges des de da‐
vant de la pantalla. (Projecció
frontal/sostre)
Abans de l’enviament, el projector s’ajusta per a la seua instal·lació al sostre
i per projectar imatges des de la part frontal de la pantalla
(Frontal/Sostre).
Ajusteu Frontal/Sostre o Poster./Sostre del menú Configuració.
q
s pàg.81
• Suspeneu el projector del sostre
i projecteu imatges des de dar‐
rera d’una pantalla translúcida.
(Projecció Poster./Sostre)
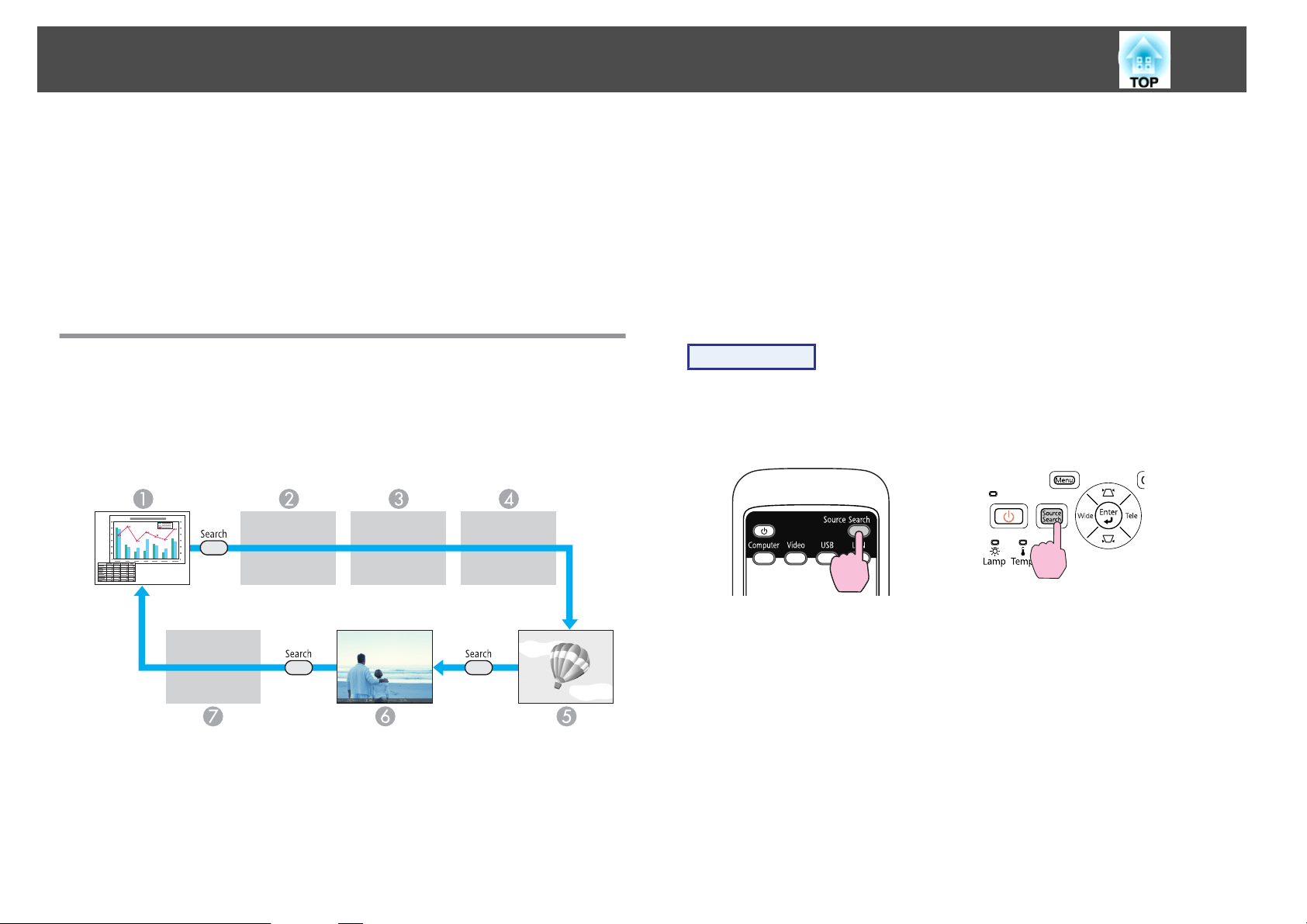
Canviar la Imatge Projectada
21
Podeu canviar la imatge projectada d’aquestes dues maneres.
• Canviar mitjançant Recerca de Font
El projector detecta automàticament els senyals que es reben des de
l’equip connectat, i es projecta la imatge rebuda des de l’equip.
• Canvia a la imatge desitjada.
Podeu fer servir els botons del Comandament a distància per canviar cap
al port d’entrada de destí.
Detectar automàticament els senyals d’entrada i canviar la imatge projectada (Recerca de Font)
Podeu projectar la imatge desitjada ràpidament, ja que els ports d’entrada
que no reben cap senyal d’imatge s’ignoren quan canvieu prement el botó
[Source Search].
USB*: quan la imatge prové d’un dispositiu connectat al port
F
USB(TypeA).
LAN: quan el projector està connectat a un ordinador a través de la
G
xarxa, i es projecten les imatges de EasyMP Network Projection.
S’ignora quan no es rep cap senyal d’imatge.
*La font d’entrada USB indica que s’està reproduint una presentació des de
un dispositiu d’emmagatzemament USB connectat a un port USB(TypeA), o
que les imatges s’estan projectant des de una càmera de documents.
Procediment
Quan l’equip de vídeo estigui connectat, inicieu la reproducció abans
de començar aquesta operació.
Amb el comandament a distància Amb el tauler de control
Computer1
A
Computer2
B
S-video
C
Video
D
USB Display
E
Quan hi hagi connectats dos equips o més, premeu el botó [Source Search]
fins que es projecti la imatge desitjada.
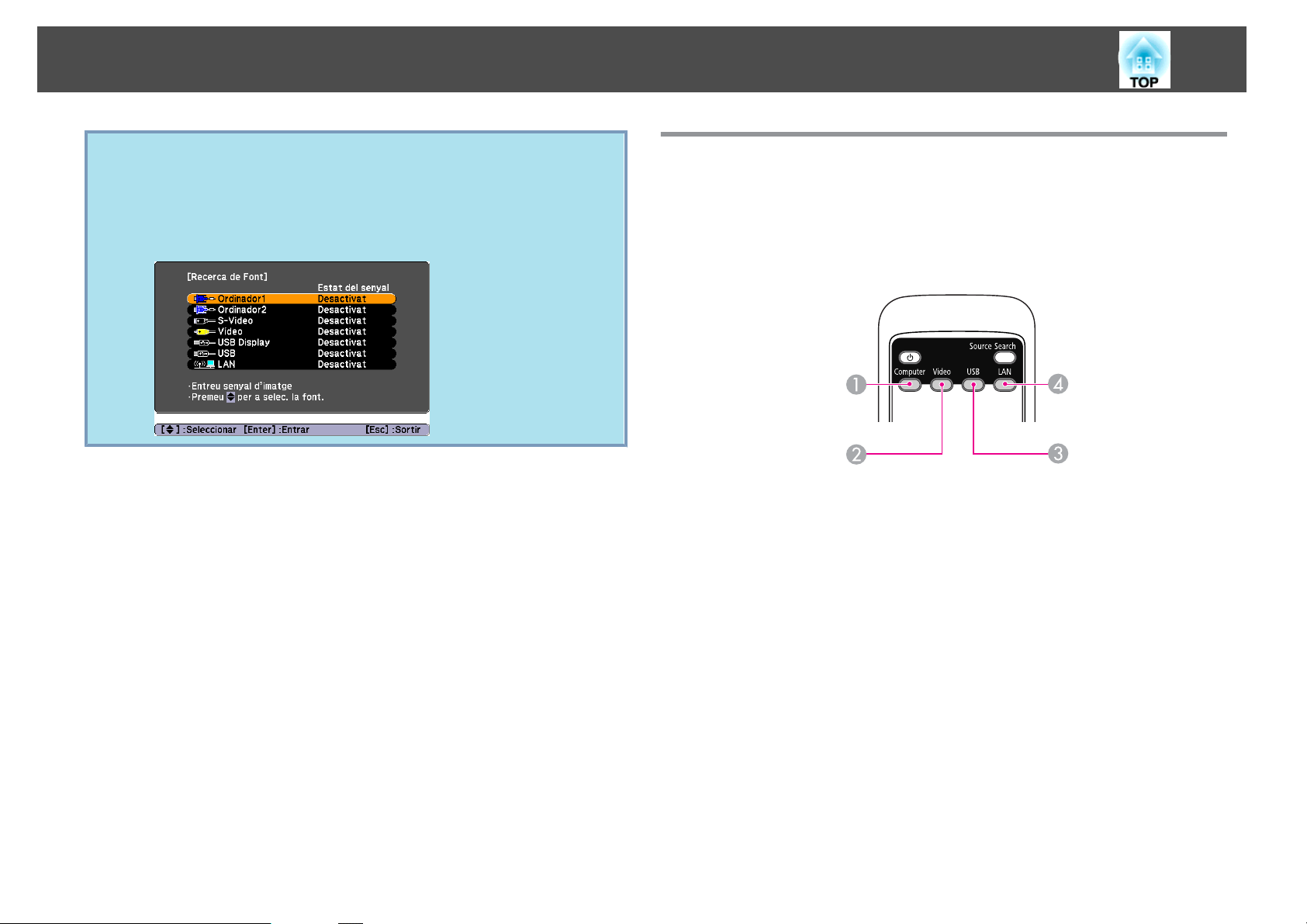
Canviar la Imatge Projectada
22
q
La pantalla següent mostra l’estat dels senyals d’imatge i es visualitza
quan només hi ha disponible la imatge que el projector està mostrant
actualment, o bé quan no es pot trobar cap senyal d’imatge. Podeu
seleccionar el port d’entrada on està connectat l’equip que voleu fer
servir. Si no realitzeu cap operació després d’uns 10 segons, la pantalla
es tanca.
Canviar a la imatge desitjada amb el comandament a distància
Podeu canviar directament a la imatge desitjada prement els botons
següents del comandament a distància.
Comandament a distància
Cada vegada que premeu el botó, la entrada canvia entre les imatges de port
A
d’entrada Ordinador1 i el del port d’entrada Ordinador2.
Cada vegada que premeu el botó, la entrada canvia entre les imatges de port
B
d’entrada Vídeo i el del port d’entrada S-Video.
Cada vegada que premeu el botó, l’entrada canvia entre imatges de l’equip
C
connectat al port d’USB Display i al de USB(TypeA).
Canvia a les imatges projectades amb EasyMP Network Projection. Quan
D
projecteu amb Quick Wireless Connection amb Quick Wireless Connection
USB Key, aquest botó canvia a eixa imatge.
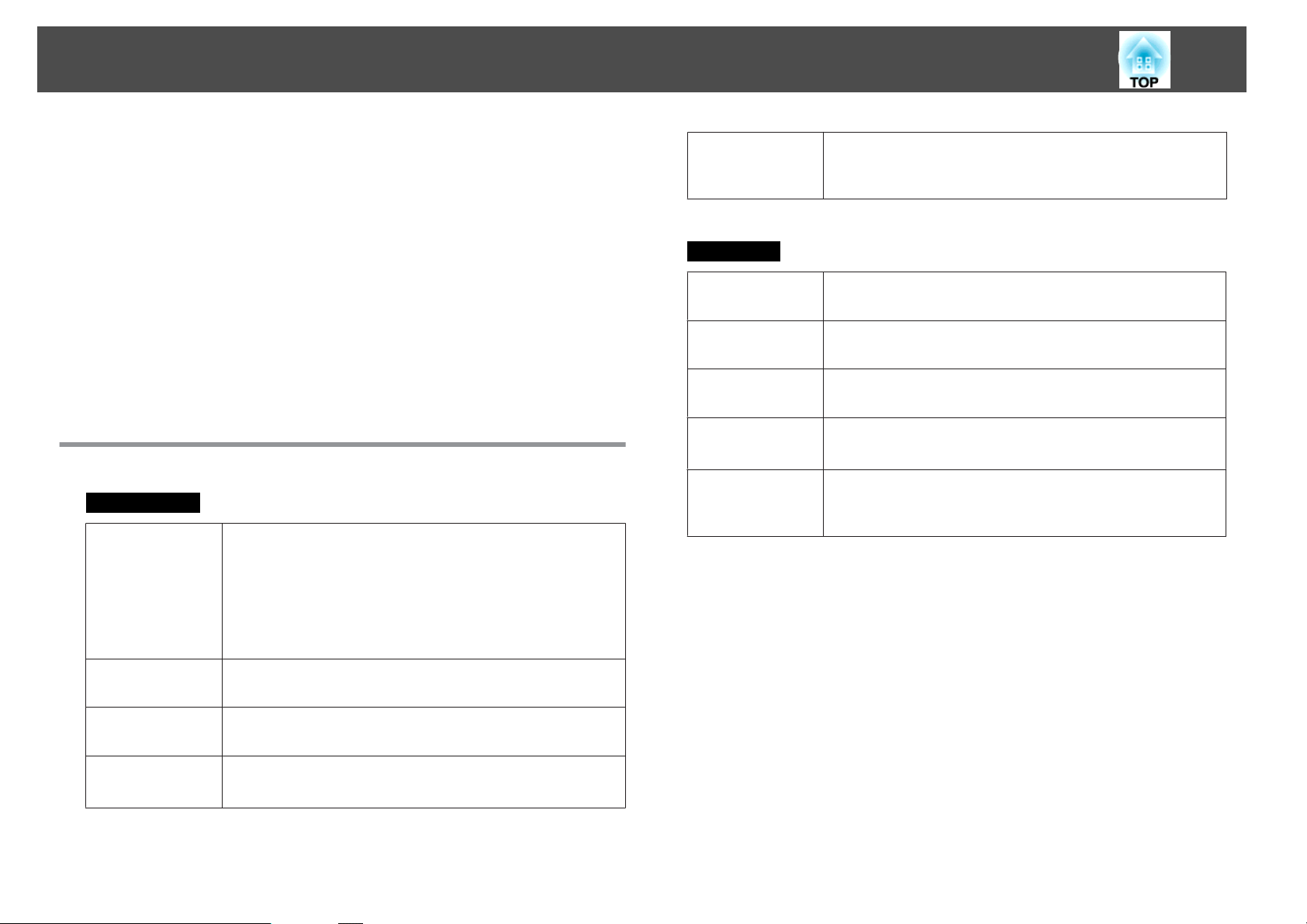
Connectar amb un cable USB i projectar (USB Display)
23
Podreu fer servir el cable USB inclòs per connectar el projector a un
ordinador i projectar imatges des de l’ordinador. Aquesta funció s’anomena
USB Display. Podeu visualitzar les imatges de l’ordinador amb una
connexió mitjançant un cable USB.
Per a activar la funció USB Display, configureu l’USB Type B a USB
Display des del menú Ampliada al menú Configuració.
A continuació es veu la configuració per defecte per USB Type B.
• EB-460i/450Wi: Desactivat
• EB-460/450W/440W: USB Display
Per EB-460i/450Wi, la configuració s’ha de canviar amb antelació.
s
pàg.81
Requeriments del sistema
Per a Windows
SO
Windows 2000 Service Pack 4
Windows XP
Windows XP Service Pack 2 o posterior
Windows Vista
Windows Vista Service Pack 1 o posterior
Windows 7
Pantalla
Només és compatible amb les versions de 32 bits.
Per Mac OS
SO
CPU
Quantitat de
Resolució igual o superior a 640x480 i no superior a
1600x1200.
Pantalla en color de 16 bits o superior
Mac OS X 10.5.1 o posterior
Mac OS X 10.6.x
Power PC G4 1GHz o més ràpid
Recomanem: Intel Core Duo 1.83GHz o més ràpid
512MB o més
memòria
Disc dur
20MB o més
Espai lliure
Pantalla
Resolució igual o superior a 640x480 i no superior a
1680x1200.
Pantalla en color de 16 bits o superior
CPU
Quantitat de
memòria
Disc dur
Espai lliure
Mobile Pentium III 1.2GHz o superior
Recomanat: Pentium M 1.6GHz o superior
256MB o més
Recomanat: 512MB o més
20MB o més
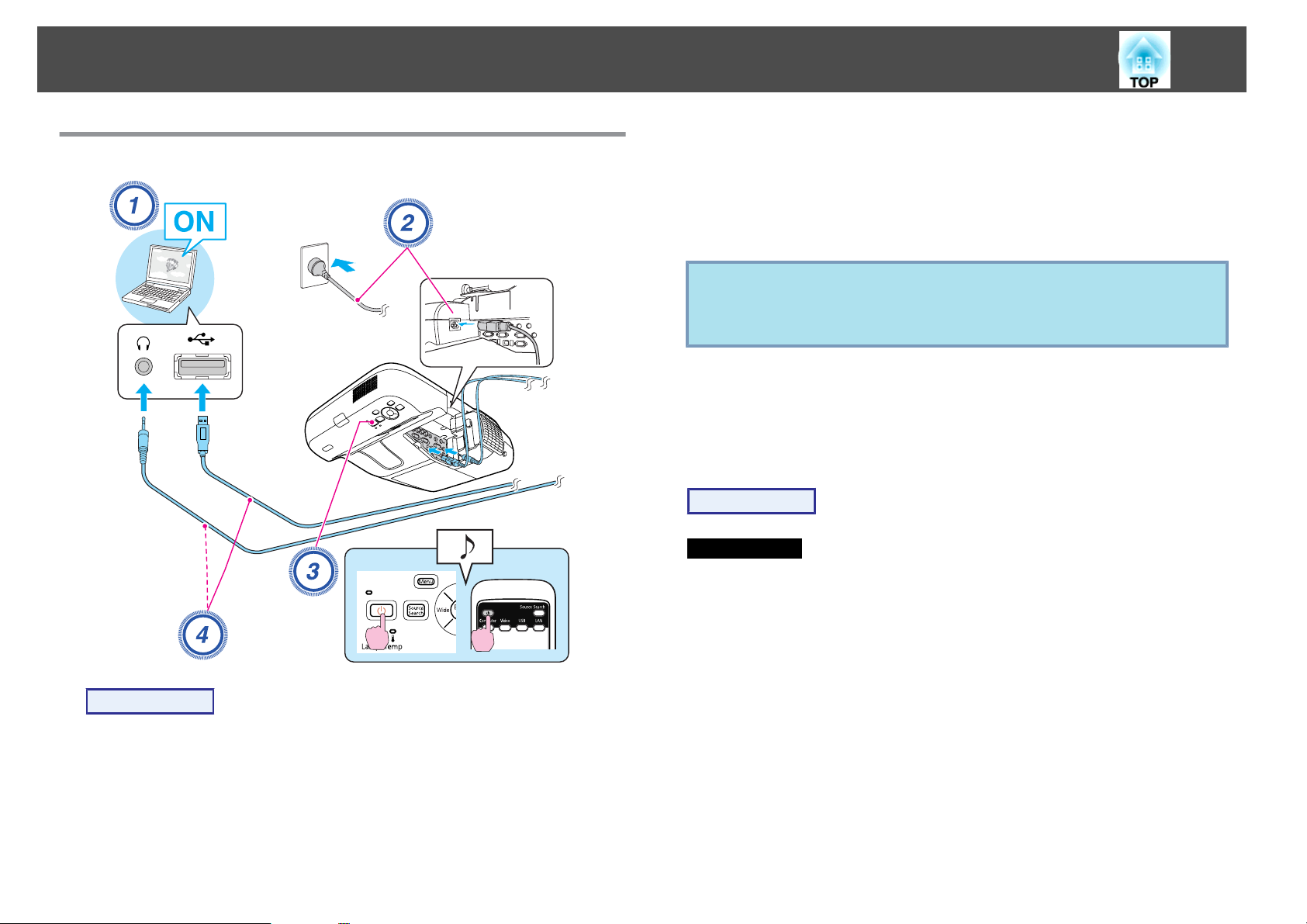
Connectar amb un cable USB i projectar (USB Display)
24
Connectant
D
Connectar per primera vegada
Connecteu al cable USB.
Si s’emet àudio des de l’altaveu, connecteu un cable d’àudio
(disponible en el mercat) al port Àudio2 (Audio2).
s
"Connectar per primera vegada" pàg.24
s
"A partir de la segona vegada" pàg.27
Atenció
Connecteu el projector directament a l’ordinador i no mitjançant un
concentrador USB.
La primera vegada que el connecteu, caldrà instal·lar el driver. El procés és
diferent a Windows i a Mac OS.
Procediment
Per a Windows
Procediment
A
B
C
Activeu l’ordinador.
S’hi connecta el cable d’alimentació (inclòs).
Activeu el projector.
A
La instal·lació del driver s’inicia automàticament.
Si feu servir Windows 2000, feu doble clic a El meu ordinador EPSON_PJ_UD - EMP_UDSE.exe, a l’ordinador.
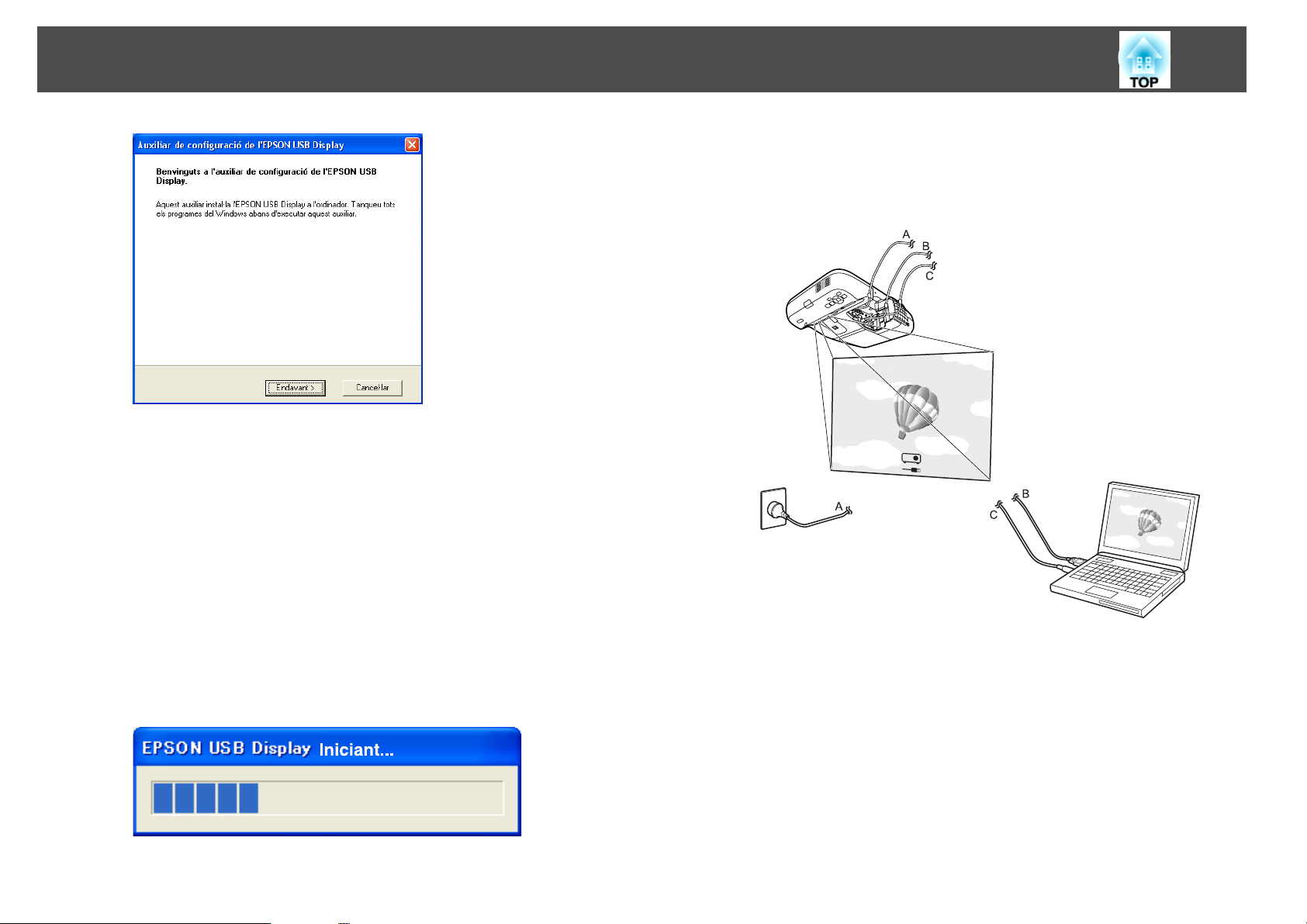
Connectar amb un cable USB i projectar (USB Display)
25
Quan es fa servir un ordinador que funciona amb Windows 2000 sota
autoritat d’usuari, es visualitza un missatge d’error de Windows
durant la instal·lació i és possible que no pugueu instal·lar el software.
En aquest cas, proveu d’actualitzar Windows a la versió més nova,
reinicieu i proveu de tornar-vos a connectar.
Per a més detalls, poseu-vos en contacte amb l’adreça més propera
indicada a la Guia de manteniment i servei.
a projectors Epson
s
Llista de contactes per
C
Es projecten imatges d’ordinador.
És possible que la projecció de les imatges de l’ordinador tardi uns
instants. Fins que es projectin les imatges de l’ordinador, no toqueu
l’equip i no desconnecteu el cable USB ni desactiveu el projector.
B
Quan aparegui la pantalla del Contracte de llicència, feu clic a
"Accepto".
Si el driver no està instal·lat, no podeu iniciar USB Display.
Seleccioneu Accepto per instal·lar el driver. Si voleu cancel·lar la
instal·lació, feu clic a No accepto.
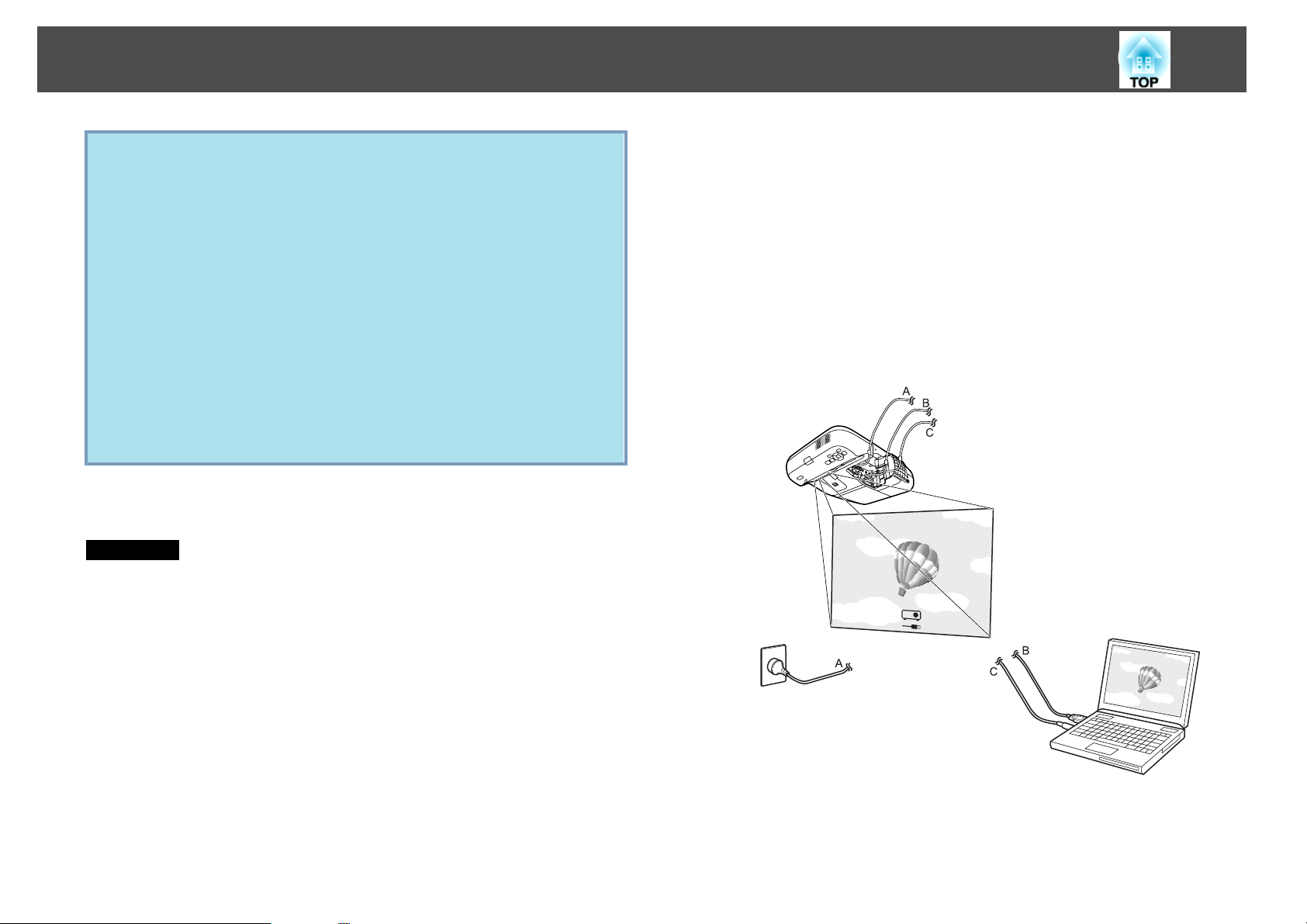
Connectar amb un cable USB i projectar (USB Display)
26
• Si no s’instal·la automàticament, feu doble clic a El meu ordinador -
q
Quan connecteu la propera vegada, consulteu s "A partir de la segona
vegada" pàg.27.
Per Mac OS
EPSON_PJ_UD - EMP_UDSE.EXE, a l’ordinador.
• Si per algun motiu no es projecta cap imatge, feu clic a Tots els
programes - EPSON Projector - EPSON USB Display - EPSON
USB Display Vx.x, a l’Ordinador.
• Si el cursor del ratolí parpelleja a la pantalla de l’ordinador, aneu a
Tots els programes - EPSON Projector - EPSON USB Display EPSONUSB DisplayVx.x Si el cursor del ratolí parpelleja a la
pantalla de l’ordinador, aneu a Transferir finestra per capes.
• Per desinstal·lar el controlador, obriu el Tauler de control - Només
quan es projecten imatges d’una font de vídeo - i desinstal·leu
EPSON USB Display Vx.x.
• Desconnectar
El projector es pot desconnectar simplement desconnectant el cable
USB. No és necessari utilitzar la funció Suprimeix maquinari amb
seguretat de Windows.
D
E
Quan aparegui la pantalla del Contracte de llicència, feu clic a
"Accepto".
Si no seleccioneu Accepto, USB Display no pot començar. Si voleu
cancel·lar la projecció, feu clic a No accepto.
Quan termini la instal·lació, l’icona USB Display es visualitzarà al
Dock i a la barra del menú.
Es projecten imatges d’ordinador.
És possible que la projecció de les imatges de l’ordinador tardi uns
instants. Fins que es projectin les imatges de l’ordinador, no toqueu
l’equip i no desconnecteu el cable USB ni desactiveu el projector.
A
B
C
La carpeta de configuració de l’USB Display es visualitza al
Finder.
Feu clic dues vegades a l’icona UD_Installer.
Introduïu la contrasenya de l’administrador i comenceu la instal·lació.
Seguiu les instruccions d’instal·lació en pantalla.
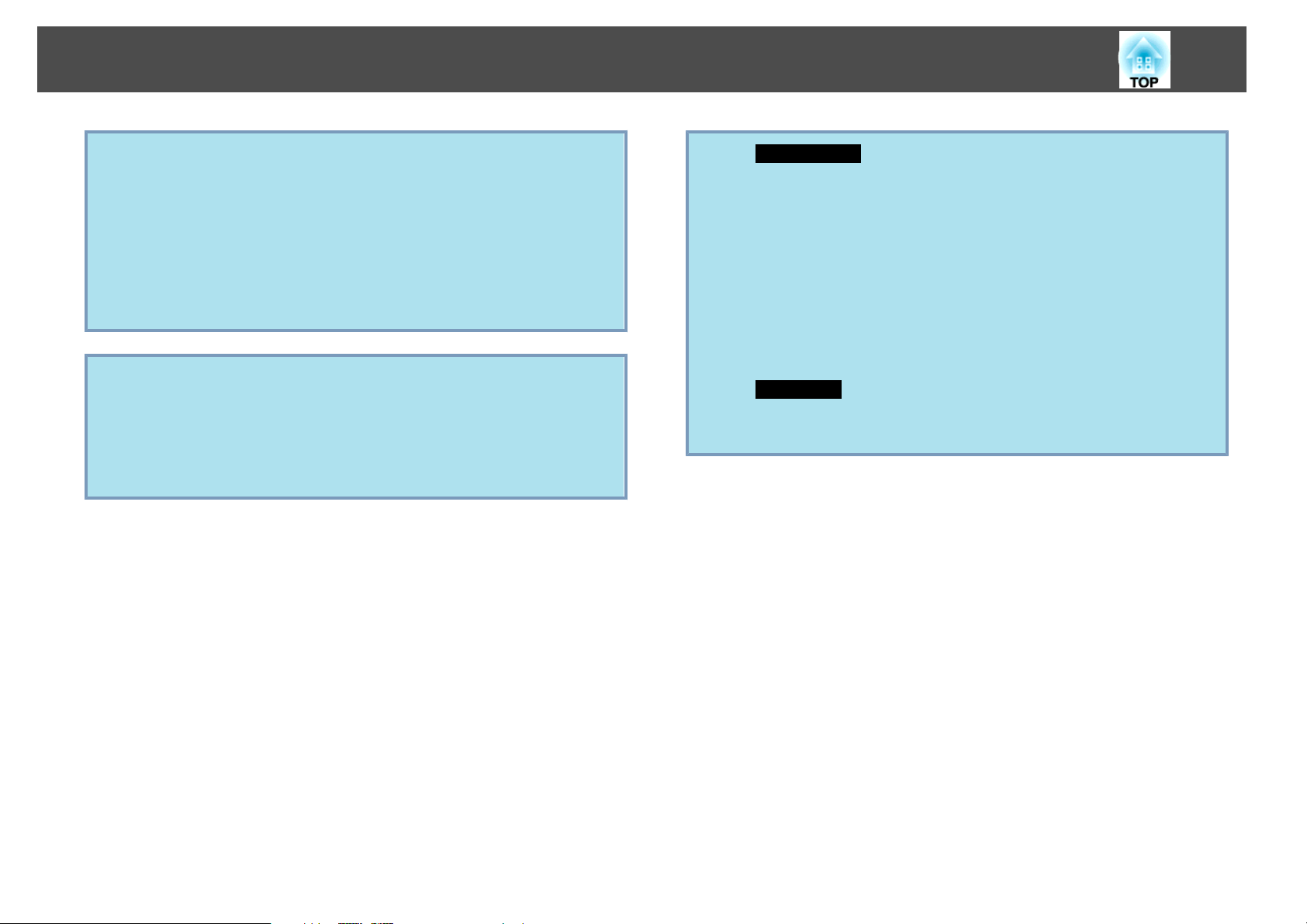
Connectar amb un cable USB i projectar (USB Display)
27
• Si la carpeta de configuració USB Display no es visualitza
q
automàticament al Finder, feu doble clic a EPSON PJ_UD UD_Installer a l’ordinador.
• Si per alguna raó no es projecta res, feu clic a l’icona USB Display
al Dock.
• Si no hi ha icona de USB Display al Dock, inicieu USB Display
V.x.x des de la carpeta d’Aplicacions.
• Per desinstal·lar el driver, inicieu Remove USB Display V.x.x a la
carpeta Eines de la carpeta Aplicacions.
Atenció
•
Per desconnectar USB Display, feu clic a la icona de la barra de menú o la
icona Dock, seleccioneu Desconnectar del menú que es visualitza i extraieu el
cable USB.
•
Si seleccioneu Quit al menú d’icones Dock, USB Display no s’iniciarà
automàticament quan connecteu el cable USB.
A partir de la segona vegada
Es projecten imatges d’ordinador.
És possible que la projecció de les imatges de l’ordinador tardi uns instants.
Espereu-vos, si us plau.
q
Per a Windows
• És possible que les aplicacions que utilitzen part de les funcions
DirectX no es visualitzin correctament.
• Desconnectar
El projector es pot desconnectar simplement desconnectant el cable
USB. No és necessari utilitzar la funció Només quan es projecten
imatges de l’ordinador.
• Limitacions quan projecteu des del Windows Media Center
Quan Windows Media Center està activat en mode de pantalla
completa, no es poden projectar imatges. Canvieu a mode de
visualització de finestra per projectar les imatges.
Per Mac OS
Si no es projecten les imatges, inicieu USB Display V.x.x des de la
carpeta Aplicacions.
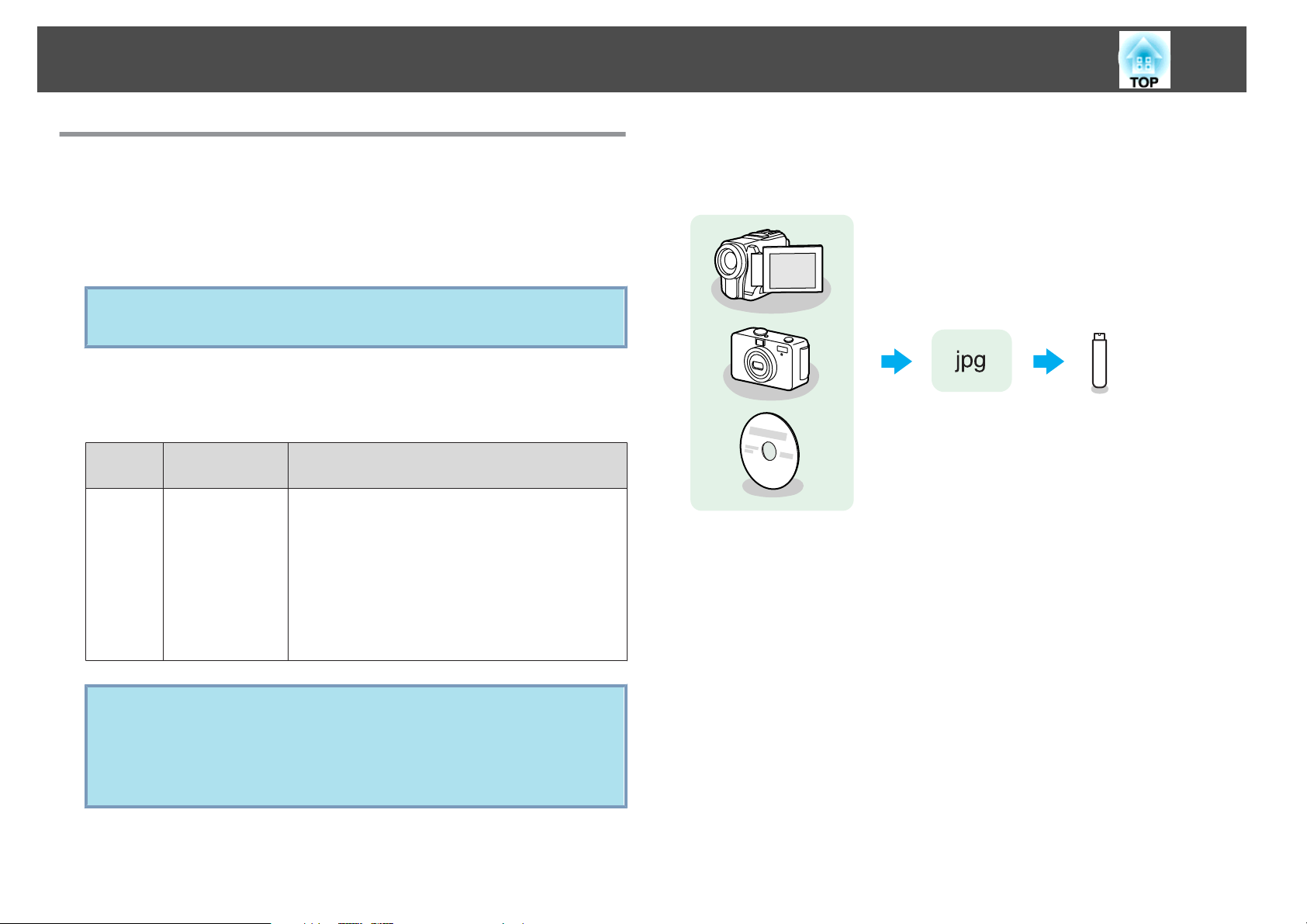
Presentacions Fent Servir Presentació
28
Fitxers que es poden projectar fent servir la funció de Presentació
Podeu utilitzar la funció de Presentació per projectar directament fitxers
desats en dispositius d’emmagatzematge USB o càmera digital que estiguin
connectats al projector.
Es possible que no pugueu fer servir dispositius s’emmagatzematge
q
Especificacions per als fitxers que es poden projectar fent servir la funció de Presentació
Tipus Tipus de fitxer
Imatge
congelada
USB que incorporin funcions de seguretat.
Notes
(extensió)
.jpg No es poden projectar aquests tipus d’imatge:
- Format de mode de color CMYK
- Format progressiu
- Imatges amb una resolució superior a 4608x3072
- Fitxers amb l’extensió ".jpeg"
Degut a les característiques dels arxius JPEG, es
possible que les imatges no es puguin projectar amb
claredat si el ràtio de compressió és massa alt.
Exemples de Presentació
Projectar imatges desades en USB y altres mitjans
Exemple 1: prepareu diverses imatges i projecteu-les de manera continuada
s
(Presentació)
Exemple 2: seleccioneu fitxers d’imatge d’un en un i projecteu-los
s
pàg.31
pàg.32
q
• Si feu servir un disc dur USB, és recomanable fer servir una font
d’alimentació amb adaptador de CA.
• El projector no funciona amb alguns arxius del sistema, per aquest
motiu, feu servir els mitjans que heu formatat a Windows.
• Formateu els mitjans en FAT16/32.
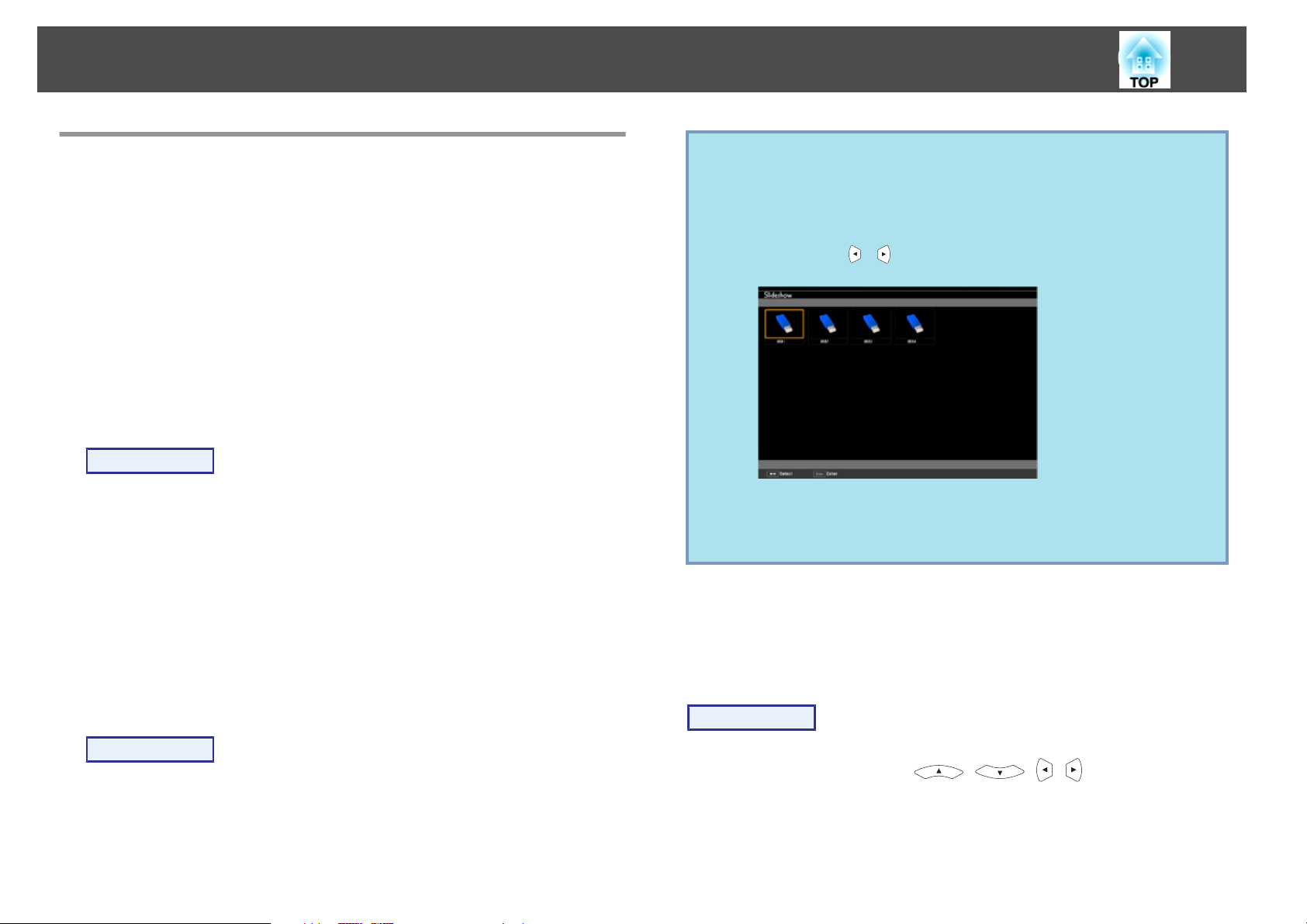
Presentacions Fent Servir Presentació
29
Operacions Bàsiques de Presentació
La funció de Presentació us permet reproduir i projectar fitxers d’imatge
emmagatzemats en càmeres digitals i dispositius d’emmagatzematge USB.
Aquesta secció explica les operacions bàsiques de la Presentació.
Malgrat que els passos següents es basen en l’ús del comandament a
distància, podreu realitzar les mateixes operacions des del Panell de control
del projector.
Iniciar i tancar la Presentació
Iniciar la Presentació
Procediment
A
B
Canvieu l’origen de la imatge projectada a USB.
s
pàg.21
Connecteu un dispositiu d’emmagatzematge USB o una càmera
digital al projector.
s
pàg.34
S’inicia la Presentació i apareix una pantalla amb la llista de fitxers.
• També podeu inserir una targeta de memòria a un lector de targetes
q
Operacions bàsiques de la funció de Presentació
A continuació es descriuen els procediments per reproduir i projectar
imatges fent servir la Presentació.
USB, i connectar el lector al projector. Però és possible que alguns
dels lectors de targetes disponibles al mercat no siguin compatibles
amb el projector.
• Quan aparegui la pantalla següent (la pantallaSelec. unitat) premeu
els botons [
continuació, premeu el botó [Enter].
• Per fer aparèixer la pantalla Selec. unitat, col·loqueu el cursor a
Selec. unitat a la part superior de la pantalla de la llista de fitxers i,
a continuació, premeu [Enter].
][ ] per seleccionar la unitat que voleu utilitzar i, a
Tancar la Presentació
Procediment
Per tancar una Presentació, desconnecteu el dispositiu USB del port
USB(TypeA) del projector. Per a càmera digital, disc dur o qualsevol
altre equip, apagueu l’equip i després desconnecteu-lo.
Procediment
A
Feu servir els botons [ ][ ][ ][ ] per a situar el
cursor a l’arxiu o carpeta de destí.
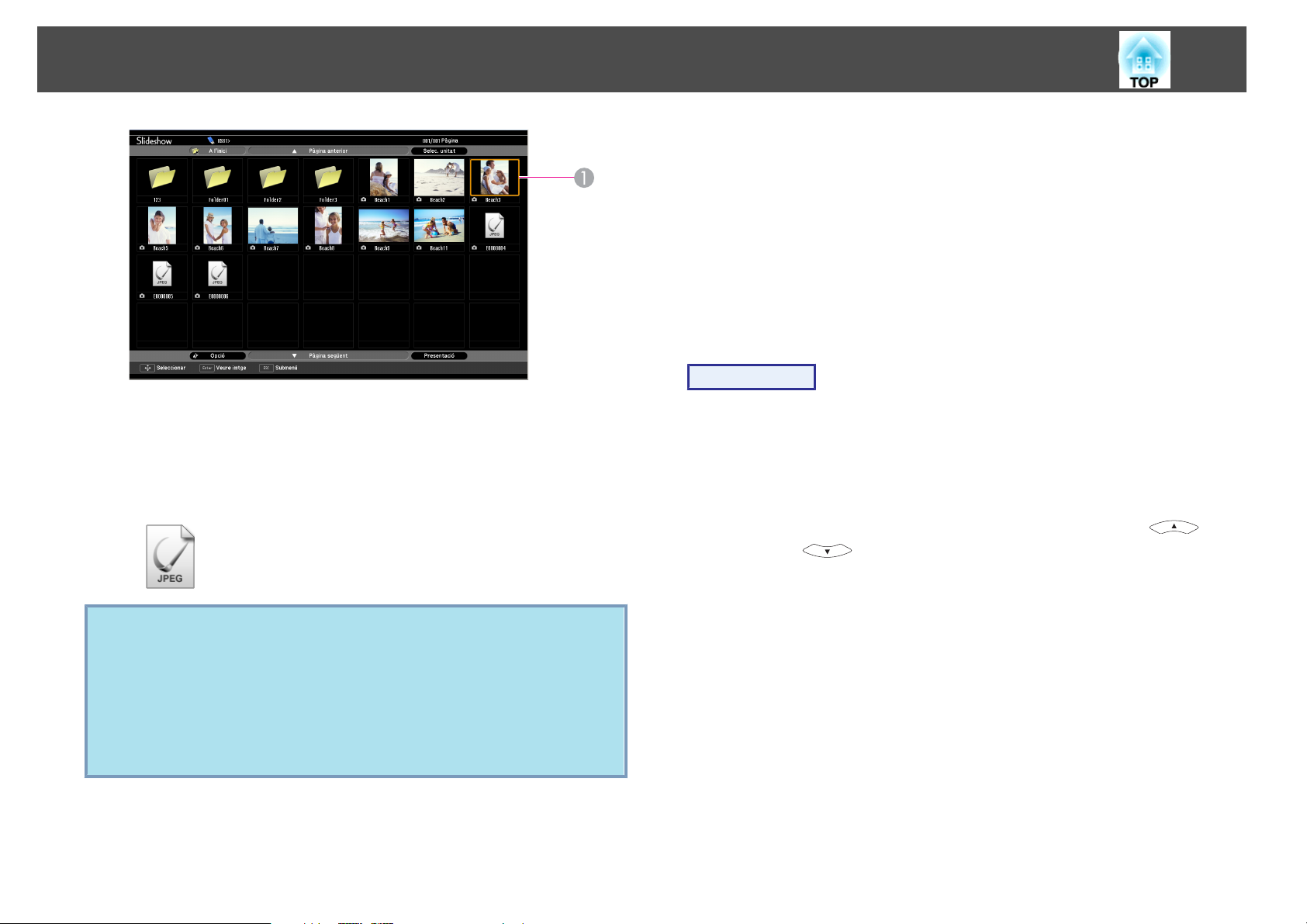
Presentacions Fent Servir Presentació
Cursor
A
• Els fitxers JPEG es visualitzen en forma de miniatures (el
contingut del fitxer es visualitza en forma d’imatges petites).
• En funció del tipus de fitxer JPEG, és possible que no aparegui la
miniatura. En aquest cas, es visualitza una icona de fitxer.
Quan seleccioneu una carpeta, es mostren els fitxers de la carpeta
seleccionada. Seleccioneu A l’inici a la pantalla que s’obre i premeu el
botó [Enter] per tornar a la pantalla anterior.
Girar imatges
Podreu girar les imatges reproduïdes en format JPEG en 90˚ increments.
També podreu girar les imatges JPEG durant la Presentació.
Gireu les imatges JPEG d’aquesta manera.
Procediment
A
B
Reproduïu les imatges en format JPEG o una Presentació.
s
Per veure imatges JPEG
Per reproduir una Presentació
Quan es projecta una imatge JPEG, premeu el botó [ ] o
el botó [
].
pàg.31
s
pàg.32
30
q
B
Si no es poden visualitzar tots els fitxers i carpetes al mateix temps a
la finestra actual, premeu el botó [Page] (Down) del comandament a
distància o moveu el cursor al botó Pàgina següent que hi ha a la part
inferior de la pantalla i, a continuació, premeu [Enter].
Per tornar a la pantalla anterior, premeu el botó [Page] (Up) del
comandament a distància o moveu el cursor al botó Pàgina anterior
que hi ha a la part superior de la pantalla i, a continuació, premeu
[Enter].
Premeu el botó [Enter].
Es mostra la imatge seleccionada.

Presentacions Fent Servir Presentació
31
Malgrat que els passos següents es basen en l’ús del comandament a
distància, podreu realitzar les mateixes operacions des del Panell de control
del projector.
Projectar imatges
Procediment
Projectar fitxers d’imatges
El arxius d’imatge desats en un USB i les imatges digitals desades en una
càmera es poden projectar mitjançant Presentació de qualsevol de les
següents maneres.
• Projectar els fitxers d’imatge seleccionats
Aquesta funció serveix per projectar el contingut d’un únic arxiu.
• Projectar tots els arxius d’imatges d’una carpeta en seqüència
(Presentació)
Aquesta funció serveix per projectar en ordre els fitxers continguts en
una carpeta, d’un en un.
Atenció
No desconnecteu el dispositiu d’emmagatzematge USB mentre hi accediu. És
possible que la Presentació no funcioni correctament.
A
B
C
Inicieu la Presentació. s pàg.29
Apareix la pantalla de la llista de fitxers.
Feu servir els botons [ ][ ][ ][ ] per situar el
cursor damunt del fitxer d’imatge que voleu projectar.
Fitxer d’imatge
A
Premeu el botó [Enter].
Comença la reproducció de la imatge.

Presentacions Fent Servir Presentació
32
Procediment
D
Projectar tots els arxius d’imatges d’una carpeta en seqüència (Presentació)
Premeu el botó [Esc] per retornar a la pantalla de la llista de
fitxers.
Podeu projectar en ordre els fitxers d’imatge d’una carpeta, d’un en un.
Aquesta funció s’anomena Presentació. Seguiu aquest procediment per
executar Presentació.
Per canviar automàticament els fitxers quan realitzeu una Presentació,
q
ajusteu Temps canvi pantalla de Opció de Presentació a qualsevol
valor que no sigui No. El paràmetre per defecte és 3 segons.
s "Ajusts de visualització d’imatge i ajusts de funcionament de
Presentació" pàg.33
A
B
C
q
Inicieu la Presentació. s pàg.29
Apareix la pantalla de la llista de fitxers.
Utilitzeu els botons [ ][ ][ ][ ] per posicionar el
cursor a la carpeta que voleu reproduir amb Presentació i, a
continuació, polseu el botó [Enter].
Seleccioneu Presentació a la part d’avall de la pantalla de la
llista de fitxers i premeu [Enter].
S’inicia la Presentació i els fitxers d’imatge de la carpeta es projecten
automàticament en seqüència, un per un.
Quan es projecta l’últim fitxer, torna a aparèixer automàticament la
llista de fitxers. Si ajusteu Reprod. contínua a Activat a la pantalla
Opció, la projecció tornarà a començar des del principi quan arribi al
final.
s
"Ajusts de visualització d’imatge i ajusts de funcionament de
Presentació" pàg.33
Podeu passar a la pantalla següent, tornar a la pantalla anterior o
aturar la reproducció durant la projecció d’una Presentació.
Si el Temps canvi pantalla de la pantalla Opció està ajustat a No, els
fitxers no canviaran automàticament quan seleccioneu una Veure
presentació. Premeu el botó [Enter] o el botó [Page] (Down) del
comandament a distància per projectar el fitxer següent.

Presentacions Fent Servir Presentació
Ajusts de visualització d’imatge i ajusts de funcionament de Presentació
Podeu ajustar l’orde de visualització dels fitxers i les operacions de la
Presentació des de la pantalla Opció.
Malgrat que els passos següents es basen en l’ús del comandament a
distància, podreu realitzar les mateixes operacions des del Panell de control
del projector.
Procediment
33
A
B
Utilitzeu els botons [ ][ ][ ][ ] per posicionar el
cursor a la carpeta, les condicions de visualització de la qual
voleu ajustar i, a continuació, premeu el botó [Esc]. Seleccioneu
"Opció" al submenú que apareix i premeu el botó [Enter].
Quan aparegui la següent pantalla d’Opció, ajusteu tots els
elements.
Col·loqueu el cursor del ratolí a l’ajust del element que voleu canviar
i premeu el botó [Enter] per activar l’ajust.
La taula següent indica els detalls de cada element.
C
Ordre visualit‐
zació
Reprod. contí‐
nua
Temps canvi
pantalla
Utilitzeu els botons [ ][ ][ ][ ] per posicionar el
cursor a "Acceptar" i premeu [Enter].
D’aquesta manera, s’apliquen els paràmetres.
Si no voleu aplicar els paràmetres, col·loqueu el cursor a Cancel.lar i
premeu [Enter].
Ajusteu l’ordre de visualització dels fitxers. Podeu
seleccionar ordenar els fitxers per nom (Ord. x nom) o per
data (Ord. x data).
Ajusteu si voleu o no repetir la Presentació.
Ajusteu el temps de visualització d’un arxiu quan el
reproduïu amb Presentació. Podreu seleccionar No o un
temps entre (0) i 60 Segons. Si seleccioneu No, es desactiva
la reproducció automàtica.

Connectar equip extern
Connectar i retirar dispositius USB
Podeu connectar al projector memòries USB i càmeres digitals compatibles
amb USB, unitats de disc dur i la càmera de documents opcional. Amb
Presentació es poden reproduir els arxius d’imatge d’una càmera digital o
els arxius JPEG d’un dispositiu USB d’emmagatzematge que estiguin
connectats al projector.
Si heu connectat la càmera de documents opcional, es projectaran les
imatges de la càmera de documents.
Connectar dispositius USB
Aquesta secció descriu com connectar dispositius USB, fent servir com a
exemple la càmera de documents opcional. Connecteu la càmera de
documents al projector fent servir el Cable USB subministrat amb la càmera
de documents. Si durant la projecció la càmera de documents està
connectada al projector, premeu el botó [USB] del comandament a distància
o el botó [Source Search] del tauler de control panel per accedir a les
imatges de la càmera de documents.
s
"Presentacions Fent Servir Presentació" pàg.28
s
pàg.21
Cap al port USB de la càmera de documents
A
Cable USB
B
Port USB(TypeA)
C
34
Atenció
•
Si feu servir un concentrador USB, és possible que la connexió no funcioni
correctament. Connecteu una càmera digital o un dispositiu d’emmagatzematge
USB directament al projector.
•
Quan connecteu i feu servir un disc dur compatible amb USB, assegureu-vos de
connectar l’adaptador de CA subministrat amb el disc dur.
•
Connecteu la càmera digital o el disc dur al projector mitjançant el Cable USB
subministrat o el cable específic del vostre equip.
Retirar dispositius USB
Després de finalitzar la projecció, seguiu aquest procediment per tal de
retirar el dispositiu USB del projector.

Connectar equip extern
Procediment
Desconnecteu la càmera de documents opcional del port USB del
projector (USB(TypeA)).
Per a càmeres digitals, discs durs i similars, desactiveu el dispositiu i
retireu-los.
Connectar un monitor extern
Podeu visualitzar alhora les imatges d’ordinador rebudes des del port
d’entrada Ordinador1 d’un monitor extern i la pantalla connectada al
projector. Això vol dir que durant les presentacions podreu consultar les
imatges projectades en un monitor extern encara que no pugueu veure la
pantalla. Realitzeu la connexió fent servir el cable subministrat amb el
monitor extern.
q
Cable subministrat amb el monitor
B
A Sortida del monitor (Monitor Out)
C
• No podeu visualitzar senyals de vídeo de components o imatges de
l’equip connectat al port d’entrada de Vídeo o al port d’entrada SVideo del monitor extern.
• Els intervals d’ajust per a funcions com ara Keystone, menú de
Configuració o pantalles Ajut no s’emeten al monitor extern.
35
Cap al port de monitor
A

Connectar equip extern
36
Connectar altaveus externs
Per gaudir d’una millor qualitat de so, podeu connectar al port de Sortida
d’àudio (Audio out) del projector uns altaveus amb amplificadors integrats.
Realitzeu la connexió fent servir un cable d’àudio disponible en el mercat
(com ara un connector de contactes
Feu servir un cable d’àudio compatible amb el connector als altaveus
externs.
W
connector mini estèreo de 3,5 mm).
• Si heu inserit el connector del cable d’àudio al port Sortida d'Àudio
q
(Audio Out), es deixa d’emetre àudio des dels altaveus integrats del
projector i canvia a la sortida externa.
• Quan utilitzeu un cable d’àudio disponible al mercat 2RCA(L/R)/
estèreo amb mini contactes, assegureu-vos que està indicat com
"Sense resistència".
Connectar un micròfon
Podeu emetre àudio de micròfon des de l’altaveu del projector connectant
un micròfon al port d’entrada Micròfon (Mic) del projector.
El projector no és compatible amb l’alimentació tipus plug-in.
A l’equip d’àudio extern
A
Cable d’àudio (disponible al mercat)
B
Al port Sortida d'Àudio (Audio Out)
C
Al port d’entrada Micròfon (Mic)
A

Connectar un Cable LAN
Connecteu amb un cable LAN tipus 100BASE-TX o 10BASE-T disponible al
mercat.
37
Al port LAN
A
Cable LAN (disponible al mercat)
B
Cap al port LAN
C
Atenció
Per evitar un funcionament incorrecte, feu servir un cable LAN blindat de
categoria 5.

Instal·lació de la unitat LAN sense fils
Instal·leu la unitat LAN sense fils opcional al projector. s "Accessoris
Opcionals i Productes Consumibles" pàg.120
Procediment
38
A
Obriu la tapa del filtre d’aire.
Llisqueu horitzontalment la coberta per obrir/tancar la tapa del filtre
d’aire i obriu-la.
C
Fixeu la unitat LAN sense fils amb el cargol inclòs per evitar
perdre-la.
B
Instal·leu la unitat LAN sense fils.
Orifici per al cargol de fixació de la unitat LAN sense fils
A

Funcions per Millorar la Projecció
39
Seleccionar la Qualitat de la Projecció (Seleccionar Mode de Color)
Podeu obtenir fàcilment una qualitat d’imatge òptima seleccionant l’ajust
que correspongui millor al vostre entorn quan projecteu. La lluentor de la
imatge depèn del mode seleccionat.
Mode Aplicació
Dinàmic
Presentació
Teatre
Foto
Esports
Ideal per a una sala lluminosa. Aquest és el mode més
lluent, i reprodueix bé els tons de les ombres.
Ideal per fer presentacions fent servir materials en color
en una sala lluminosa.
Ideal per mirar pel·lícules en una sala fosca. Dóna un to
natural a les imatges.
(Quan introduïu senyals d’imatge de l’ordinador o la
font d’entrada és un USB o LAN)
Ideal per projectar imatges fixes, com ara fotografies, en
una sala lluminosa. Les imatges són intenses i presenten
un bon contrast.
(Indicat per quan les imatges d’entrada són de vídeo de
components, S-Video o vídeo compost)
Ideal per veure programes de TV en una sala lluminosa.
Les imatges són intenses i presenten una gran vivesa.
Procediment
Comand. a distància
Cada vegada que premeu el botó, el nom del Mode de color es visualitza a
la pantalla i el Mode de color canvia.
Si premeu el botó mentre el nom del Mode de color es visualitza a la
pantalla, canvia al següent Mode de color.
El mode de color també es pot ajustar des de Mode de color al menú
q
Imatge des del menú Configuració. s pàg.76
sRGB
g
Pissarra negra
Pissarra blanca
Ideal per a imatges que compleixen l’estàndard de colors
sRGB.
Fins i tot si projecteu les imatges en una Pissarra negra (o
verda), aquest ajust els dóna un tint natural, com si les
projectéssiu en una pantalla.
Ideal per fer presentacions en una pissarra blanca.

Funcions per Millorar la Projecció
40
Configurar l’Iris Automàtic
Ajustant la luminància automàticament segons la lluentor, podeu gaudir
d’imatges intenses i nítides.
Procediment
A
B
Premeu el botó [Menu] i seleccioneu Imatge - Iris automàtic al
Menú de Configuració.
Configuració"
Amb el comandament a distància Amb el tauler de control
Seleccioneu “Activat”.
L’ajust es desa per a cada Mode de color.
s
"Utilitzar el Menú Menú
Amagar la imatge i el so temporalment (Pausa
A/V)
Podreu utilitzar aquesta funció quan vulgueu apagar les imatges en pantalla,
de manera que l’atenció de l’audiència es centri en el que esteu dient, o
quan no vulgueu que l’audiència vegi determinades operacions, com canviar
arxius.
Procediment
Comand. a distància
C
q
Premeu el botó [Menu] per tancar el menú Configuració.
Només podeu definir l’Iris automàtic quan el Mode de color és
Dinàmic o Teatre.
Cada vegada que premeu el botó, s’activa o desactiva Silenci A/V.

Funcions per Millorar la Projecció
41
q
• Si feu servir aquesta funció quan projecteu imatges en moviment, la
font continuarà reproduint les imatges i el so, i no podreu tornar al
punt en què s’ha activat la funció Pausa A/V.
• Podeu seleccionar mostrar Negre, Blau, or Logo com a pantalla de
Pausa A/V, fent servir l’ajust Ampliada - Pantalla - Pausa A/V des
del menú de configuració. s pàg.81
• L’àudio del micròfon també s’emet quan Pausa A/V està activat.
Congelar la Imatge (Congelar)
Quan la imatge en moviment a la pantalla està bloquejada, la imatge es
continua projectant, de manera que podeu projectar cada un dels
fotogrames d’una imatge en moviment, com una fotografia fixa. Igualment,
podeu realitzar operacions com ara canviar de fitxers durant les
presentacions des d’un ordinador sense projectar cap imatge si heu activat
prèviament la funció de bloquejar.
Procediment
Comand. a distància
Cada vegada que premeu el botó, s’activa o desactiva Congelar.
q
• L’àudio no s’atura.
• Per moure imatges, les imatges es continuen reproduint mentres la
pantalla està congelada, de manera que no es pot reprendre la
projecció des del punt on la pantalla es va congelar.
• Si premeu el botó [Congelar] mentre es visualitza el menú
Configuració o una pantalla d’Ajut, s’esborraran aquest menú o
aquesta pantalla Ajut.
• Bloquejar encara funciona mentre s’està fent servir E-Zoom.

Funcions per Millorar la Projecció
42
Canviar la relació d’aspecte
Canvieu la Relació d’aspecteg quan l'equip de vídeo estigui connectat, de tal
manera que les imatges gravades en vídeo digital o DVD es puguin veure
en format de pantalla panoràmica 16:9. Canvieu la Relació d’aspecte quan
projecteu imatges d’ordinador a mida completa.
Els mètodes de canvi i els tipus de relació d’Aspecte són els següents.
Mètodes de canvi
Procediment
Comand. a distància
Canviar la relació d’aspecte per a les imatges de l’equip de vídeo
EB-460i/460
Cada vegada que premeu el botó, la relació d’aspecte canvia entre 4:3 i
16:9.
EB-450Wi/450W/440W
Cada vegada que premeu el botó, la relació d’aspecte canvia en l’ordre
Normal, 16:9, Complet, Zoom i Natiu.
Cada vegada que premeu el botó, el nom de l’Aspecte es visualitza a la
pantalla i l’Aspecte canvia.
La Relació d’aspecte també es pot ajustar fent servir Aspecte al menú
q
Senyal des del menú Configuració. s pàg.77
A
B
Normal
16:9

Funcions per Millorar la Projecció
Complet
C
Zoom
D
Natiu
E
43

Funcions per Millorar la Projecció
Canviar la relació d’aspecte per a les imatges provinents d’un ordinador (EB-460i/460)
Podeu canviar la relació d’aspecte com s’indica tot seguit.
Valors ajustats Funcionament Exemple de projecció
Normal
Projecta fins a la mida de projecció completa tot mantenint
l’Aspecte de la imatge d’entrada.
44
4:3
16:9
q
Projecta fins a la mida de projecció completa amb un Aspecte
de 4:3. Resulta ideal per projectar imatges amb un Aspecte de
5:4 (1280 x 1024) a la mida de projecció completa.
Projecta amb un Aspecte de 16:9. Resulta ideal per projectar a
pantalla completa quan es fa servir una pantalla 16:9.
Si hi manquen parts de la imatge projectada i no es pot projectar la imatge completa, ajusteu la Resolució des del menú Configuració a Ample o Normal, segons
la mida de la pantalla del vostre ordinador. s pàg.77
Quan es rep un senyal de 1280x1024
Quan es rep un senyal de 1280x1024

Funcions per Millorar la Projecció
Canviar la relació d’aspecte per a les imatges provinents d’un ordinador (EB-450Wi/450W/440W)
Podeu canviar la relació d’aspecte com s’indica tot seguit. EB-450Wi/450W/440W ofereix una resolució de pantalla de WXGA de tal manera que la mida de
projecció és 1280x800 punts (relació aspecte de 16:10). Per projectar en pantalles de 16:9, establiu la relació d’aspecte a 16:9.
Valors ajustats Funcionament Exemple de projecció
Normal
Projecta fins a la mida de projecció completa tot mantenint
l’Aspecte de la imatge d’entrada.
Quan es rep un senyal de 1024x768
45
16:9
Complet
Zoom
Projecta fins a la mida de projecció completa amb un Aspecte
de 16:9.
Projecta a mida completa. Quan es rep un senyal de 1024x768
Projecta la imatge d’entrada amb la mida d’aspecte de la
direcció lateral tal com és. Les parts que superen la mida de
projecció no es projecten.
Quan es rep un senyal de 1024x768
Quan es rep un senyal de 1024x768

Funcions per Millorar la Projecció
Valors ajustats Funcionament Exemple de projecció
Natiu
q
Si hi manquen parts de la imatge projectada i no es pot projectar la imatge completa, ajusteu la Resolució des del menú Configuració a Ample o Normal, segons
la mida de la pantalla del vostre ordinador. s pàg.77
Projecta a la resolució de la mida de la imatge d’entrada al
centre de la pantalla. Resulta ideal per projectar imatges
clares.
Si la resolució de la imatge supera 1280x800, els marges de la
imatge no es projecten.
Quan es rep un senyal de 800x600
46
Quan es rep un senyal de 1400x1050

Funcions per Millorar la Projecció
47
Utilitzar el Punter per ressaltar seccions (Punter)
Aquesta funció permet moure una icona de Punter per la imatge projectada,
i ajuda a centrar l’atenció en l’àrea de la qual esteu parlant.
Procediment
A
Visualitzeu el Punter.
Comand. a distància
B
q
Moveu la icona del Punter ( ).
Comand. a distància
Quan premeu alhora dos dels botons [ ][ ][ ][ ] que
hi ha junts, es pot moure el punter en diagonal, en lloc de dalt, baix,
esquerra o dreta.
Podeu escollir una de les tres icones pel punter ( , o ) a
Ajustos - Forma del punter al menú Configuració.
s pàg.78
Cada vegada que premeu el botó, el punter apareix o desapareix.

Funcions per Millorar la Projecció
48
Ampliar una Part de la Imatge (E-Zoom)
Resulta útil si voleu ampliar les imatges per veure-les amb més detall, com
ara gràfics i taules.
Procediment
A
Inicieu l’E-Zoom.
Comand. a distància
B
C
Moveu la creu ( ) a l’àrea de la imatge que voleu ampliar.
Comand. a distància
Quan premeu alhora dos dels botons [ ][ ][ ][ ] que
hi ha junts, es pot moure la creu en diagonal, en lloc de dalt, baix,
esquerra o dreta.
Amplieu la imatge.
Comand. a distància
Cada vegada que premeu el botó, l’àrea s’amplia. Podeu ampliar amb
més rapidesa si manteniu premut el botó.
Podeu reduir la imatge ampliada prement el botó
Premeu el botó [Esc] per cancel·lar.
x
.

Funcions per Millorar la Projecció
• La relació d’ampliació s’indica a la pantalla. L’àrea seleccionada es
q
pot ampliar d’1 a 4 vegades, en 25 passos incrementals.
• Premeu els botons [
imatge.
• Si se selecciona E-Zoom, es cancel·len Progressiu i Reducció de
soroll.
][ ][ ][ ] per a desplaçar la
Utilitzar el punter del ratolí amb el comandament a distància (Ratolí sense fil)
Per activar la funció Ratolí sense fils, seleccioneu Ratolí sense fil a USB
Type B des d’Ampliada al Menú de Configuració.
A continuació es veu la configuració per defecte per USB Type B.
• EB-460i/450Wi: Desactivat
• EB-460/450W/440W: USB Display
49
Canvieu l’ajust prèviament.
Si connecteu el port USB de l’ordinador i el USB(TypeB), que hi ha a un
costat del projector, amb el cable USB subministrat, podreu fer servir el
comandament a distància del projector com a ratolí sense fils per controlar
el punter del ratolí de l’ordinador.
s
pàg.81
SO
Windows Mac OS
Windows 98
Windows 98SE
Windows Me
Windows 2000
Windows XP
Windows Vista
Windows 7
Mac OS X 10.3.x
Mac OS X 10.4.x
Mac OS X 10.5.x
Mac OS X 10.6.x

Funcions per Millorar la Projecció
50
• La funció de Ratolí sense fils només es pot fer servir quan la font
q
d’entrada és Ordinador1/Ordinador2 i la senyal d’entrada és RGB.
• És possible que no pugueu fer servir la funció Ratolí sense fils amb
algunes versions de Windows i Mac OS.
• Haureu de canviar alguns ajusts de l’ordinador si voleu utilitzar la
funció de ratolí. Consulteu la documentació de l’ordinador per a més
detalls.
Un cop establerta la connexió, podeu fer servir el punter del ratolí de la
manera següent.
Desplaçar el cursor del ratolí Clics amb ratolí
Clic amb el botó esquerre: premeu el botó
[Enter].
Clic amb el botó dret: premeu el botó
[Esc].
Doble clic: premeu dues vegades
ràpidament.
1. Mentre premeu el botó [Enter],
premeu el botó [
[
2. Deixeu anar el botó [Enter] per a què
quedi a l’indret que desitgeu.
q
], [ ] o [ ].
• Quan premeu alhora dos dels botons [ ][ ][ ][ ]
que hi ha junts, es pot moure el punter en diagonal, en lloc de dalt,
baix, esquerra o dreta.
• Si els botons del ratolí estan configurats al contrari a l’ordinador, els
botons del Comandament a distància també funcionaran al contrari.
• La funció de Ratolí sense fil no es pot fer servir mentre s’utilitzen les
funcions següents.
- Durant la visualització del menú Configuració
- Durant la visualització d’un menú d’Ajuda
- Mentre s’està fent servir la funció E-Zoom
- Durant la captura d'un Logotip de l’usuari
-Durant la captura d’un Patró d'usuari
- Mentre s’està fent servir la funció Punter
- Mentre s’està ajustant Volum
- Mentre s’està utilitzant USB Display
-Durant la visualització d’un Patró
- Mentre s’està ajustant el Mode de color
- Durant la visualització del nom de la Font
],
Anar a la diapositiva anterior
Anar a la diapositiva següent
Arrossegar i deixar anar Canviar pantalles de PowerPoint
És útil per visualitzar la diapositiva
anterior o següent en una Presentació
PowerPoint.
: Manteniu aquest botó premut

Funcions de Seguretat
51
El projector disposa d’aquestes funcions de seguretat millorades.
• Contrasenya protegida
Podeu limitar les persones que poden fer servir el projector.
• Bloq. Panell control
Podeu evitar que els usuaris canviïn els ajustos del projector sense permís.
s
pàg.53
• Bloqueig antirobatori
El projector està equipat amb diversos tipus de dispositius de seguretat
antirobatori.
s
pàg.54
Gestionar Usuaris (Protecc. contrasenya)
Si Contrasenya protecc. està activada, les persones que no coneguin la
contrasenya no podran utilitzar el projector per projectar imatges, encara
que estigui activat. A més, no es pot canviar el logotip de l’usuari que es
mostra quan s'activa el projector. Això serveix de dispositiu antirobatori, ja
que el projector no es podrà utilitzar encara que el robin. En el moment de
la seva adquisició, Contrasenya protecc. no està activada.
2. Protecc logo usuari
No té sentit desar un logotip d’usuari per indicar qui és el propietari del projector, si
més endavant es canvia aqueix logotip. Quan Protecc logo usuari està ajustat a
Activat, no es poden fer els següents canvis als ajusts de Logotip de l’usuari.
• Capturar un Logotip de l’usuari
• Ajusts per a Mostrar fons, Pantalla d’inici i Pausa A/V des de
Pantalla al menú Configuració.
3. Protecció xarxa
Si Protecció xarxa està Activat no es poden realitzar canvis d’ajustos per a Xarxa al
Menú de Configuració.
Configurar Protecc. contrasenya
Seguiu aquest procediment per tal de configurar Protecc. contrasenya.
Procediment
A
Durant la projecció, manteniu premut el botó [Freeze] durant
cinc segons.
Es visualitza el menú de configuració de Protecc. contrasenya.
Tipus de Protecc. contrasenya
Es poden definir aquests tres tipus d’ajusts de Protecc. contrasenya, segons
com es faci servir el projector.
1. Protecció en activar
Quan Protecció en activar és Activat, cal introduir la Contrasenya predefinida un
cop que el projector estigui endollat i encès (això també s’aplica a Direct Power On).
Si no introduïu la contrasenya correcta, no s’inicia la projecció.
Comand. a distància

Funcions de Seguretat
52
q
B
C
D
• Si Protecc. contrasenya ja està activada, heu d’inserir la Contrasenya.
Si la contrasenya és correcta, apareix el menú d’ajust Protecc.
contrasenya. s "Introduir la Contrasenya" pàg.52
• Un cop establerta la contrasenya, enganxeu l’Adhesiu protecc.
contrasenya subministrat en un lloc visible del projector com un
element més de dissuasió.
Activeu Protecció en activar.
(1) Seleccioneu Protecció en activar, i premeu el botó [Enter].
(2) Seleccioneu Activat, i premeu el botó [Enter].
(3) Premeu el botó [Esc].
Activeu Protecc logo usuari.
(1) Seleccioneu Protecc logo usuari, i premeu el botó [Enter].
(2) Seleccioneu Activat, i premeu el botó [Enter].
(3) Premeu el botó [Esc].
Activeu Protecció xarxa.
(1) Seleccioneu Protecció xarxa i, a continuació, premeu el botó [Enter].
(2) Seleccioneu Activat, i premeu el botó [Enter].
(3) Premeu el botó [Esc].
Comand. a distància
(4) Torneu a introduir la Contrasenya.
Apareix el missatge "Contrasenya acceptada."
Si introduïu una contrasenya incorrecta, apareixerà un missatge que us
demanarà que torneu a introduir-la.
Introduir la Contrasenya
Quan es visualitzi la pantalla per a introduir la contrasenya, introduïu-la
fent servir els botons numèrics del comandament a distància.
Procediment
Manteniu premut el botó [Num] i introduïu la contrasenya amb els
botons numèrics.
Quan introduïu la contrasenya correcta, s’iniciarà la projecció.
E
Establiu la Contrasenya.
(1) Seleccioneu Contrasenya, i premeu el botó [Enter].
(2) Si es visualitza el missatge "Canviar contrasenya?", seleccioneu Sí i premeu
el botó [Enter]. L’ajust per defecte per a la contrasenya és "0000".
Assegureu-vos de canviar-lo per la vostra contrasenya desitjada. Si
seleccioneu No, tornarà a aparèixer la pantalla que es mostra al pas 1.
(3) Manteniu premut el botó [Num] i inseriu un número de quatre dígits fent
servir els botons numèrics. El número introduït es mostra com "* * * *".
Quan introduïu el quart dígit, es visualitza la pantalla de confirmació.

Funcions de Seguretat
53
Atenció
•
Si introduïu una contrasenya incorrecta tres vegades seguides, apareixerà el
missatge "El projector quedarà bloquejat." durant uns cinc minuts, i el
projector passarà al mode d’espera. Si passa això, desconnecteu l’endoll de la
presa de corrent, torneu a connectar-lo i engegueu el projector. El projector
tornarà a mostrar la pantalla per introduir la contrasenya, on podreu introduir
la contrasenya correcta.
•
Si heu oblidat la contrasenya, anoteu el número "Codi sol·licitud: xxxxx" que
apareix a la pantalla i poseu-vos en contacte amb el distribuïdor més proper
indicat a la Guia de manteniment i servei.
projectors Epson
•
Si seguiu repetint aquesta operació i introduïu una contrasenya errònia trenta
vegades seguides, apareixerà el missatge següent i el projector no permetrà
introduir més contrasenyes. "El projector quedarà bloquejat. Contacteu amb
Epson tal com indica la documentació."
projectors Epson
s
Llista de contactes per a
s
Llista de contactes per a
Restringir el Funcionament (Bloq. Panell control)
Per bloquejar els botons de funcionament del tauler de control, feu un dels
següents passos.
Procediment
A
Durant la projecció, premeu el botó [Menu] i seleccioneu Bloq.
Panell control des del menú de Ajustos al menú de
Configuració.
pàg.75
Amb el comandament a distància Amb el tauler de control
s
"Utilitzar el Menú Menú Configuració"
• Bloqueig total
Tots els botons del Tauler de control estan bloquejats. No podeu realitzar
cap operació des del tauler de control, ni tan sols activar i desactivar.
• Bloqueig parcial
Tots els botons del Tauler de control, excepte el botó [
bloquejats.
Resulta útil en esdeveniments o actuacions on voleu desactivar tots els
botons i només projectar, o bé en escoles si voleu limitar el funcionament
dels botons. Podeu seguir utilitzant el projector amb el Comandament a
distància.
t
], estan
B
Seleccioneu Bloqueig total o Bloqueig parcial.

Funcions de Seguretat
54
C
q
Seleccioneu Sí quan aparegui el missatge de confirmació.
Els botons del tauler de control queden bloquejats d’acord amb l’ajust
que hàgiu triat.
Podeu suprimir el bloqueig del tauler de control seguint un d’aquests
dos mètodes.
• Amb el Comandament a distància, seleccioneu Desactivat a Ajustos
- Bloq. Panell control des del menú Configuració.
• Manteniu premut el botó [Enter] del Tauler de control durant uns
set segons. Apareixerà un missatge i se suprimirà el bloqueig.
Bloqueig Antirobatori
Molt sovint el projector s’instal·la al sostre i es deixa en habitacions sense
vigilància, i per això inclou aquests dispositius de seguretat per tal d’evitar
que algú se l’emporti.
• Ranura de seguretat
La Ranura de seguretat és compatible amb el sistema Microsaver Security
fabricat per Kensington. Podeu trobar els detalls sobre el sistema
Microsaver Security a la pàgina de Kensington http://
www.kensington.com/.
• Punt d'instal·lació delcable de seguretat
Podeu fer servir un cable antirobatori, disponible al mercat, per fixar el
projector a una columna.
Instal·lar el bloqueig de cable
Passeu un cable antirobatori a través del punt d’instal·lació.
Consulteu les instruccions de bloqueig a la documentació que s’inclou amb
el bloqueig de cable.

Easy Interactive Function (només a EB-460i/450Wi)
Resum de Easy Interactive Function
• Només connectant un ordinador al projector, podreu controlar
l’ordinador des de la pantalla de projecció i donar una presentació o
lliçó efectiva i interactiva.
• Usar el Easy Interactive Pen
El pen subministrat (Easy Interactive Pen) es pot fer servir com a ratolí, el
que us permet utilitzar la superfície de projecció de la mateixa manera
que la pantalla de l’ordinador. Podeu fer servir una aplicació amb funció
de dibuix per dibuixar diagrames i escriure text a la superfície de
projecció.
Descarregueu Easy Interactive Tools, un aplicació de dibuix, des de la
q
• Alineació de posició (Calibratge)
Aquesta funció permet alinear la posició del pen en la superfície de
projecció i la posició del ratolí en la pantalla de l’ordinador, per a fer
servir el Easy Interactive Pen. Només tocant els punts de referència que es
veuen a la superfície de projecció amb el Easy Interactive Pen, activareu
aquesta funció en la superfície de projecció, per a poder utilitzar l’Easy
Interactive Pen.
pàgina Web d’Epson.
s http://www.epson.com
55

Easy Interactive Function (només a EB-460i/450Wi)
56
Passos
Utilitzar l’Easy Interactive Function per primera vegada
s
pàg.57
Només cal instal·lar el driver i fer el calibratge la primera vegada.
1. Connecteu el cable de l’ordinador i el cable USB, i engegueu l’ordinador.
2. Instal·leu Easy Interactive Driver.
3 Engegueu el projector i activeu l’Easy Interactive Driver.
4. Dugueu a terme un alineament de posició (calibratge).
Després del calibratge, l’Easy Interactive Function està llesta pel seu ús.
A partir de la segona vegada
s
pàg.61
Podeu utilitzar l’Easy Interactive Function només activant l’Easy Interactive
Driver.
Haureu de tornar a fer un calibratge quan feu servir un ordinador amb
resolució diferent o quan canvieu l’àrea de projecció.
SO
CPU
Quantitat de
Windows 2000 Service Pack 4 o posterior
Windows XP Service Pack 2 o posterior
(Home Edition/Professional)
Windows Vista
(Totes les edicions excepte Starter)
Windows 7
Pentium III 1.2GHz o més ràpid
Recomanat: Pentium M 1.6GHz o superior
256MB o més
memòria
Disc dur
100MB o més
Espai lliure
Pantalla
només les versions de * 32-bits
Per Mac OS
SO
CPU
Quantitat de
Resolució superior a XGA (1024x768)
Mac OS X 10.3.x
Mac OS X 10.4.x
Mac OS X 10.5.x
Mac OS X 10.6.x
Power PC G3 900MHz o superior
Recomanem: Intel Core Duo 1.5GHz or més ràpid
256MB o superior
memòria
Disc dur
100MB o més
Espai lliure
Pantalla
Resolució superior a XGA (1024x768)
*
*
Requeriments del sistema
Per a Windows

Easy Interactive Function (només a EB-460i/450Wi)
57
És possible que calgui canviar alguns ajusts de l’ordinador per utilitzar
q
la funció ratolí. Consulteu la documentació subministrada amb
l’ordinador.
Utilitzar l’Easy Interactive Function per primera vegada
Procediment
A
B
C
Connecteu el projector i l’ordinador amb el cable de
l’ordinador i l’USB.
Activeu l’ordinador.
Instal·leu Easy Interactive Driver.
Comproveu els següents punts abans de començar la instal·lació.
q
• Instal·leu el programari com a usuari amb privilegis d’administrador.
• Tanqueu totes les aplicacions en funcionament i, a continuació,
comenceu la instal·lació.
(5) Feu clic a Final per tancar l’instal·lador i començar automàticament l’Easy
Interactive Driver.
Per Mac OS
(1) Inseriu el "EPSON Projector Software for Easy Interactive Function
Ver.x.xxCD-ROM a l’ordinador.
(2) Feu doble clic a EIDriverV100_Setup en la finestra EPSON.
(3) Seleccioneu Inicialització automàtica per a totes les sessions d'usuaris. i
Inicia Easy Interactive Driver Ver.x.xx.
*Aquests dos ajusts no es visualitzen en Mac OS 10.3.
(4) Seguiu les instruccions d’instal·lació en pantalla.
(5) Quan es visualitza Finalitzat, l’instal·lador es tanca i Easy Interactive
Driver comença automàticament.
Per a Windows
(1) Inseriu el "EPSON Projector Software for Easy Interactive Function
Ver.x.xxCD-ROM a l’ordinador.
El programa d’instal·lació comença automàticament.
(2) Seleccioneu l’idioma que voleu fer servir en la pantalla de selecció d’idioma,
i feu clic a Endavant >.
(3) Seguiu les instruccions d’instal·lació en pantalla.
(4) Seleccioneu Registrar al iniciar i Inicia Easy Interactive Driver
Ver.x.xx.

Easy Interactive Function (només a EB-460i/450Wi)
58
q
• Si la instal·lació no comença automàticament (només a Windows)
Seleccioneu Inici - Executa, i al quadre de diàleg Executa, introduïu
la lletra de la unitat de CD-ROM seguida de:
\EIDriverVxxx_Setup.exe i feu clic a D'acord.
• Quan Easy Interactive Driver no comença automàticament
Per a Windows
Seleccioneu Inici - Programes (o Tots els programes) - EPSON
Projector - Easy Interactive Driver Ver.x.xx.
Per Mac OS
Feu doble clic a la carpeta d’Aplicacions del volum del disc dur on
hagueu instal·lat Easy Interactive Driver i, a continuació, feu doble
clic a la icona Easy Interactive Driver.
• Quan instal·leu Easy Interactive Driver.
Per a Windows
Seleccioneu Inici - Configuració - Tauler de control Addició/supressió de programes o Addició o eliminació de
programes i suprimiu Easy Interactive Driver.
Per Mac OS
Executeu EIDriverVxxx_Uninstaller al volum de disc dur on
instal·lareu Easy Interactive Driver.
D
Engegueu el projector.
Comproveu els passos següents quan les imatges no es projecten.
• Canvieu la font d’entrada del projector a Ordinador1 o Ordinador2.
s
pàg.21
• Canvieu el destí de sortida per les senyals de vídeo de l’ordinador.
s
Documentació de l'ordinador
Les imatges es projectaran al poc de fer els canvis.
Exemple de canvi de sortida
Epson
NEC
Panasonic
SOTEC
HP
Toshiba
Lenovo/IBM
SONY
DELL
Macintosh Fer ajusts en espill o una
detecció de pantalla.
Segons l’OS, la sortida es
pot canviar amb
.
Fujitsu
En alguns ordinadors,
l’estat de pantalla canvia,
com es mostra a
continuació, cada vegada
que polseu els botons per
canviar la sortida.
Només Ordi‐
nador(Com‐
puter)
Només panta‐
lla
Tots dos

Easy Interactive Function (només a EB-460i/450Wi)
59
E
q
L’estat de connexió s’indica amb una icona.
Per a Windows
La icona es mostra en l’àrea de notificació de la barra de tasques.
<Connectat> <No Connectat>
Per Mac OS
La icona es mostra al Dock.
<Connectat> <No Connectat>
• Pot trigar uns segons fins que la icona indiqui l’estat de connexió.
• Si es mostra la icona de no connectat, comproveu si el projector i
l’ordinador estan connectats correctament amb el cable USB.
És possible que el problema es resolgui desconnectant i tornant a
connectar el cable USB.
G
Per Mac OS
Feu clic a la icona que hi ha al Dock o a Calibrar a la barra del
menú, i seleccioneu un element del menú.
Per a més informació sobre calibratge, vegeu s "Calibratge"
pàg.62.
Cliqueu "D'acord" quan es mostre el missatge de començament
del calibratge.
F
Començar calibratge.
Comproveu que la icona indica estat connectat.
Calibrar amb Calibrar (normal) (nombre de punts: 25) o Calibrar
(avançat) (nombre de punts: 49).
Recomanem que utilitzeu Calibrar (normal). Seleccioneu Calibrar
(avançat) quan requeriu més exactitud.
Per a Windows
Feu clic a la icona de notificació d’àrea a la barra de tasques, i
seleccioneu un element del menú.
H
A la part superior esquerra de la pantalla hi parpellejarà un
punt.
Si toqueu el centre d’aquest dot amb la punta de l’Easy Interactive
Pen, el punt deixarà de parpellejar i es quedarà encès.

Easy Interactive Function (només a EB-460i/450Wi)
Amb l’Easy Interactive Penspàg.18
Assegureu-vos de que toqueu el centre del punt. El punt deixarà de
q
parpellejar i es quedarà encès encara que toqueu una àrea de fora del
cercle. Donat que el calibratge es fa segons la posició que toqueu, pot
no quedar bé si toqueu una àrea que no siga el centre del cercle.
q
60
La icona de l’Easy Interactive Driver pot trigar uns segons a canviar
de connectada, una vegada tots els punts s’hagen encès.
I
Els punts es mostren en ordre des de la part superior esquerra
a la part inferior dreta de la pantalla.
Repetiu el pas 9 fins que tots els punts s’hagen encès.
J
K
Desprès del calibratge, podreu utilitzar l’Easy Interactive Pen
per executar les mateixes operacions que el ratolí a la
superfície de projecció.
Utilitzeu el procés següent per terminar l’Easy Interactive
Function.
Per a Windows
Feu clic a l’icona de l’àrea de notificació de la barra de tasques i
seleccioneu Surt.

Easy Interactive Function (només a EB-460i/450Wi)
61
Per Mac OS
Feu clic a la icona que hi ha al Dock o a Easy Interactive Driver a la
barra del menú, i seleccioneu Quit al menú que es mostra.
Utilitzar l’Easy Interactive Function per segona
B
C
L’Easy Interactive Driver comença automàticament.
Si no comença, seguiu el procediment següent per començar l’Easy
Interactive Driver.
Per a Windows
Seleccioneu Inici - Programes (o Tots els Programes) - EPSON
Projector - Easy Interactive Driver Ver.x.xx.
Per Mac OS
Feu doble clic a la carpeta d’Aplicacions del volum del disc dur on
hagueu instal·lat Easy Interactive Driver i, a continuació, feu doble
clic a la icona Easy Interactive Driver.
L’estat de connexió s’indica amb una icona.
Per a Windows
La icona es mostra en l’àrea de notificació de la barra de tasques.
<Connectat> <No Connectat>
vegada
Procediment
A
Per Mac OS
La icona es mostra al Dock.
<Connectat> <No Connectat>
Engegueu el projector i l’ordinador.
Comproveu que el projector i l’ordinador estan connectats amb el
cable de l’ordinador i l’USB.
Desprès del calibratge, podreu utilitzar l’Easy Interactive Pen a la
superfície de projecció, per executar les mateixes operacions que el
ratolí.

Easy Interactive Function (només a EB-460i/450Wi)
62
q
D
• Pot trigar uns segons fins que la icona indiqui l’estat de connexió.
• Si es mostra la icona de no connectat, comproveu si el EB-460i/
450Wi i l’ordinador estan connectats correctament amb el cable
USB.
És possible que el problema es resolgui desconnectant i tornant a
connectar el cable USB.
Utilitzeu el procés següent per terminar l’Easy Interactive
Function.
Per a Windows
Feu clic a l’icona de l’àrea de notificació de la barra de tasques i
seleccioneu Surt.
Per Mac OS
Feu clic a la icona que hi ha al Dock o a Easy Interactive Driver a la
barra del menú, i seleccioneu Quit al menú que es mostra.
Calibratge
Per fer servir Easy Interactive Function, us haureu d’assegurar que feu un
calibratge i alineeu la posició del pen a la pantalla i la posició del ratolí a la
pantalla de protecció, amb l’Easy Interactive Pen.
Hi ha dos modes de calibratge: Calibrar (normal) i Calibrar (avançat).
Especifiqueu 25 punts amb el Calibrar (normal), i 49 punts amb el Calibrar
(avançat).
Assegureu-vos que feu un calibratge la primera vegada que feu servir l’Easy
Interactive Function. Després d’això, només haureu de fer calibratge si
canvia l’entorn d’ús, per exemple, si l’ordinador connectat es canvia o si es
canvia l’àrea de projecció.
Casos en que cal calibrar
En els casos següents, la posició de l’Easy Interactive Pen a la superfície de
projecció i del ratolí a l’ordinador pot estar desequilibrada. Torneu a
calibrar quan la posició no estiga calibrada i això suposi un problema.
• Quan la resolució de l’ordinador hagi canviat.
• Quan connecteu un ordinador amb una resolució diferent a l’ordinador
al qual es va fer calibratge l’última vegada.
• Quan s’executi Keystone del menú Ajustos al menú de Configuració.
• Quan Zoom es canvia al menú Ajustos que hi ha al menú de
Configuració.
• Quan s’executa Configuració auto. des del menú Senyal al menú de
Configuració.
• Quan Resolució es canvia al menú Senyal que hi ha al menú de
Configuració.
• Quan Tracking es canvia al menú Senyal que hi ha al menú de
Configuració.
• Quan Sync. es canvia al menú Senyal que hi ha al menú de
Configuració.

Easy Interactive Function (només a EB-460i/450Wi)
63
• Quan Posició es canvia al menú Senyal que hi ha al menú de
Configuració.
• Quan Aspecte es canvia al menú Senyal que hi ha al menú de
Configuració.
• Quan detecció d’entrada s’executa automàticament.
• Quan, per qualsevol motiu, la posició no estiga calibrada i això suposi
un problema.
• Si ajusteu Projecció en Poster./Sostre al menú Ampliada del menú
q
Configuració, Easy Interactive Function no es pot fer servir perquè
la posició del pen i la posició del ratolí no coincidiran.
• La posició del pen i del ratolí no coincidiran mentres s’estiga fent
servir E-Zoom.
• Quan utilitzeu l’Easy Interactive Function al mateix temps que es
projecten imatges amb EasyMP Network Projection (font d’entrada:
LAN), ajusteu USB Type B a Ratolí sense fil o a Desactivat des del
menú Ampliada que hi ha al menú de Configuració.
Canviar les bateries de l’Easy Interactive Pen
Quan premeu el botó, s’activa l’indicador de l’Easy Interactive Pen. Si no
s’activa, les bateries s’han gastat i s’han de canviar. Prepareu dues bateries
alcalines AAA. Per a més detalls sobre altres bateries que es poden usar,
poseu-vos en contacte amb el vostre proveïdor local o l’adreça més propera
indicada a Suport i guia de servei tècnic.
Procediment
A
B
Extraieu la coberta de les bateries.
Empenyeu el fiador de la coberta de les bateries i aixequeu la coberta.
Substituïu les bateries usades per unes de noves.
Precaució
Comproveu les posicions de les marques (+) i (-) dins del compartiment de les
bateries per introduir-les correctament.
s
Llista de contactes per a projectors Epson
Atenció
Assegureu-vos que llegiu les Instruccions de seguretat abans de manipular les
bateries.
s
Instruccions de seguretat
C
Torneu a col·locar la coberta de les bateries.
Premeu la coberta del compartiment de les bateries fins que quedi
ben encaixada.

Easy Interactive Function (només a EB-460i/450Wi)
64

Canviar els Ajustos Utilitzant un Navegador web (Control Web)
65
Podeu fer ajustos del menú de Configuració i controlar el projector
utilitzant un navegador web d’un ordinador que estigui connectat al
projector a través d’una xarxa. Amb aquesta funció podeu realitzar ajustos i
operacions de control a distància. A més, com que podeu utilitzar el teclat
de l'ordinador per introduir els caràcters necessaris, la configuració resulta
més fàcil.
Utilitzeu Microsoft Internet Explorer 6.0 o posterior com a navegador web.
Si treballeu amb Mac OS, també podeu utilitzar Safari.
Si ajusteu Mode d’espera a Com. activada, des del menú Ampliada al
q
Alguns elements no es poden ajustar amb el navegador web (però es pot fer
des del menú de Configuració) i altres només es poden ajustar amb un
navegador web.
Elements al menú de Configuració que no es poden ajustar amb un
navegador web
Tots els elements que hi ha al menú de Configuració del projector es poden
ajustar, excepte els següents.
menú de Configuració del projector, podreu utilitzar el navegador web
per fer ajustos i controlar-lo, fins i tot quan el projector sigui en estat
d’espera (quan està desconnectat).
Elements que només es poden ajustar amb el navegador web
Els següents elements només es poden ajustar amb un navegador web. No
es poden ajustar des del menú de Configuració.
• Config. xarxa - Altres - SNMP - Nom comunitat
• Config. xarxa- Bàsic - Contras. Monitor
Mostrar Control Web
Utilitzeu el procediment següent per visualitzar el Control Web.
Si el navegador web que utilitzeu està configurat per a connectar-lo a
q
Introduir l’adreça IP del projector
Quan utilitzeu Mode Connexió Avançada, podreu obrir Control Web si
especifiqueu la direcció IP del projector, tal i com es mostra a continuació.
un servidor proxy, no podreu visualitzar el Control Web. Per a
mostrar el control Web, haureu de fer els ajustos adients perquè el
servidor proxy no s’utilitzi per la connexió.
• Menú Ajustos - Forma del punter
• Menú Ajustos - Patró
• Menú Ajustos - Botó d'usuari
• Menú Ampliada - Registre del Logotip de l’usuari
• Menú Ampliada - Idioma
• Menú Ampliada - Funcionament - Mode alta altitud
• Menú Reinicialitzar - Reinicialitzar tot, Reinic hores làmpada
• Menú Protecc. contrasenya
Els elements disponibles a cada menú són els mateixos que els del menú de
Configuració del projector.
s
"Llista de Funcions" pàg.76
Procediment
A
B
Inicieu el navegador web a l’ordinador.
Introduïu l'adreça IP del projector al quadre d'entrada d'adreça
del navegador web i premeu la tecla Enter del teclat de
l'ordinador.
Es visualitza el Control Web.
Quan s’ajusta Contras. control Web des del menú de Xarxa al menú
de Configuració, es mostrarà una pantalla per introduir la

Canviar els Ajustos Utilitzant un Navegador web (Control Web)
Contrasenya. Introduïu els caràcters corresponents al Contras. control
Web.
Mostrar Web Remote
La funció web a distància vos permet realitzar operacions del projector amb
el comandament a distància amb un navegador web.
Procediment
66
A
B
C
Visualitzar el Control Web.
Feu clic Web Remote.
Es mostra la pantalla Web Remote.
Botó [t]
A
Botó [Computer]
B
Botó [Video]
C
Botó [Freeze]
D
Botó [A/V Mute]
E
Botons [Page]
F
([Up]) ([Down])
Nom Funció
Engega i apaga el projector.
s Guia d’inici ràpid
Cada vegada que premeu el botó, la entrada canvia entre
les imatges de port d’entrada Ordinador1 i el del port
d’entrada Ordinador2. s pàg.22
Cada vegada que premeu el botó, la entrada canvia entre
les imatges de port d’entrada Vídeo i el del port d’entrada
S-Video. s pàg.22
Pausa o continua la reproducció d’imatges. s pàg.41
Activa o desactiva el vídeo i l’àudio temporalment.
s pàg.40
Quan useu la funció de Ratolí sense fils, la de USB Display,
o la font d’entrada està projectant un arxiu d’aplicació que
suporta la funció de pàgina amunt/avall, a través de LAN,
podreu moure la pàgina amunt i avall polsant aquests
botons. s pàg.49, Guia de funcionament de l'EasyMP
Network Projection
Botó [Source Search]
G
Canvia a imatges del següent dispositiu amb l’entrada
d’una senyal d’imatge. s pàg.21

Canviar els Ajustos Utilitzant un Navegador web (Control Web)
Nom Funció
Botó [LAN]
H
Canvia a les imatges projectades amb EasyMP Network
Projection. Quan projecteu amb Quick Wireless
Connection amb Quick Wireless Connection USB Key,
aquest botó canvia a eixa imatge. s pàg.22
67
Botó [USB]
I
Botons [Volume] (a)
J
(b)
Cada vegada que premeu el botó, l’entrada canvia entre
imatges de l’equip connectat al port d’USB Display i al de
USB(TypeA). s pàg.22
(a) Disminueix el Volum.
(b) Augmenta el Volum.
s Guia d’inici ràpid
Precaució
Quan inicieu, no pugeu el volum massa.
Pujar el volum de sobte pot provocar sordesa. Re‐
cordeu baixar el volum sempre abans d’apagar el
projector i pugeu el volum gradualment després
d’encendre’l.

Utilitzar la funció Notificació Mail per a comunicar problemes
Ajustant la funció Notificació Mail des del menú de Configuració del
projector, s'enviaran missatges de notificació a les adreces electròniques
predeterminades quan es produeixi un problema o una advertència
relacionada amb un projector. Això permet que l’operador rebi les
notificacions dels problemes dels projectors encara que n’estigui lluny.
s
"Menú Xarxa" pàg.83, "Menú Correu" pàg.90
• Es poden enregistrar un màxim de tres destinacions de notificació
q
(Adreça), i es poden enviar els missatges de notificació a totes tres
destinacions alhora.
• Si apareix un problema crític en un projector que fa que se n’aturi el
funcionament de forma sobtada, és possible que el projector no
pugui enviar un missatge notificant el problema a l’operador.
• La supervisió és possible si s'ajusta Xarxa activada al menú
Ampliada del menú de Configuració del projector, encara que
estigui en Mode d’espera (quan està apagat).
68

Administració utilitzant SNMP
Definint el protocol SNMP des del menú de Configuració del projector,
s'enviaran missatges de notificació a les adreces electròniques
predeterminades quan es produeixi un problema o una advertència
relacionada amb un projector. Això també us permet conèixer els errors
quan manipuleu tots els projectors a distància.
s
"Menú Xarxa" pàg.83, "Menú Correu" pàg.90
• L’SNMP hauria d’estar gestionat per un administrador de xarxes o
q
per algú que estigués familiaritzat amb la xarxa.
• Perquè la funció SNMP pugui monitorar els projectors, cal haver
instal·lat un administrador SNMP a l’ordinador.
• La funció d’administració que fa servir SNMP no es pot utilitzar a
través d’una LAN sense fils en el Mode Connexió Ràpida.
• Es poden desar un màxim de dues adreces IP de destinació.
69

Desar un Logotip de l’usuari
70
Podeu desar la imatge projectada en un moment donat com a Logotip de
l’usuari.
Quan es desa un logotip de l’usuari, s’esborra el Logotip de l’usuari
q
Procediment
A
B
anterior.
Projecteu la imatge que voleu desar com a logotip de l’usuari i
premeu el botó [Menu].
Amb el Comandament a distància Fent servir el Tauler de control
Seleccioneu Logotip de l’usuari en el menú Ampliada del menú
de Configuració.
pàg.75
A la guia situada a sota del menú comproveu els botons disponibles i
les operacions que permeten realitzar.
s
"Utilitzar el Menú Menú Configuració"
q
C
q
D
• Quan Protecc logo usuari de Protecc. contrasenya està ajustat a
Protecc. contrasenya, es visualitza un missatge i el logotip de
l’usuari no es pot canviar. Podeu realitzar canvis un cop Protecc
logo usuari estigui ajustat a Desactivat. s pàg.51
• Si es selecciona Logotip de l’usuari quan s’està fent servir una de les
funcions Keystone, E-Zoom, Aspecte, Progressiu i Ajustament del
zoom, la funció que està en funcionament es cancel·larà
temporalment.
Quan aparegui "Acceptar imatge com a logo d'usuari?",
seleccioneu "Sí".
Quan premeu el botó [Enter] del comandament a distància o del tauler
de control, pot ser que la mida de la pantalla canviï segons el senyal,
per fer-la coincidir amb la resolució del senyal d’imatge actual.
Moveu el quadre per a seleccionar la part de la imatge que
voleu utilitzar com a Logotip de l'usuari.

Desar un Logotip de l’usuari
71
Amb el Comandament a distància Fent servir el Tauler de control
Podreu desar a una mida de 400x300 punts.
q
G
q
Quan aparegui "Guardar imatge com logo d'usuari?",
seleccioneu Sí.
La imatge s’ha desat. Quan la imatge s’hagi desat, apareixerà el
missatge "Complet.".
• Un cop desat el Logotip de l’usuari, no es pot recuperar el valor per
defecte del logotip.
• El procés de desar el logotip de l'usuari pot trigar uns 15 segons. No
utilitzeu ni el projector ni cap equip connectat mentre mentre es
desa, podria comportar problemes de funcionament.
E
F
Quan aparegui Seleccionar aquesta imatge?, seleccioneu Sí.
Seleccioneu el factor del zoom a la pantalla de configuració de
zoom.

Desar Patró d’Usuari
Podeu desar la imatge projectada en un moment donat com a Patró de
l’usuari.
Quan es desa un patró de l’usuari, s’esborra el patró de l’usuari
q
Procediment
anterior.
72
A
B
Projecteu la imatge que voleu utilitzar com a patró de l’usuari i
premeu el botó [Menu].
Amb el Comandament a distància Fent servir el Tauler de control
Seleccioneu Patró del menú Ajustos al menú de Configuració.
s
"Utilitzar el Menú Menú Configuració" pàg.75
C
Seleccioneu Patró d'usuari.

Desar Patró d’Usuari
73
q
D
Si es selecciona Patró d'usuari quan s’està fent servir una de les
funcions Keystone, E-Zoom, Aspecte, Progressiu i Ajustament del
zoom, la funció que està en funcionament es cancel·larà temporalment.
Quan es mostri "Voleu fer servir la imatge projectada
actualment com a Patró d'usuari?", seleccioneu Sí.
• Podeu desar fins a una mida igual a la de la pantalla del projector.
• Quan part de la imatge projectada no es vegi (quan la pantalla de
l’ordinador sigui més gran que la de projecció), mogueu el quadre
per seleccionar la part de la imatge que usareu com a Patró de
l’usuari.
Quan aparegui "Seleccionar aquesta imatge?" després de fer una
selecció, seleccioneu Sí.
E
q
Amb el Comandament a
distància
• Quan premeu el botó [Enter] del comandament a distància o del
tauler de control, pot ser que la mida de la pantalla canviï segons el
senyal, per fer-la coincidir amb la resolució del senyal d’imatge
actual.
Quan aparegui el missatge "Guardar imatge com Patró
d’usuari?", seleccioneu Sí.
La imatge s’ha desat. Després de desar la imatge, es mostra el
missatge "S'han definit tots els ajustos del Patró d'usuari."
• Un cop desat el Patró de l’usuari, no es pot recuperar el valor per
defecte del patró de l’usuari.
• El procés de desar el patró de l’usuari pot trigar uns 15 segons. No
utilitzeu ni el projector ni cap equip connectat mentre mentre es
desa, podria comportar problemes de funcionament.
Fent servir el Tauler de control

Menú Configuració
En aquest capítol es descriu com utilitzar el menú Configuració i les seves funcions.

Utilitzar el Menú Menú Configuració
75
Seleccionar des del menú su‐
perior
Seleccionar des del subme‐
nú
Canviar l’element seleccio‐
nat
Sortir

Llista de Funcions
Menú Imatge
Els elements que es poden ajustar varien segons el senyal d’imatge i la Font que s’està projectant actualment, tal com es mostra a les següents captures de
pantalla. Ajustar detalls que estan guardats per a cada senyal d’imatge i Font.
76
Segons el model utilitzat, algunes fonts d’entrada no són compatibles.
Senyal d’ordinador/USB/USB Display/LAN Vídeo de componentsg/Vídeo compostg/S-video
Submenú Funció
Mode de color
Lluentor
Contrast
Saturació de color
Tint
Nitidesa
Ajust de color
g
Podeu seleccionar la qualitat de la imatge adequada per al vostre entorn. s pàg.39
Podeu ajustar la Lluentor de la imatge.
Podeu ajustar la diferència entre la llum i l’ombra a les imatges.
Podeu ajustar la Saturació de color de les imatges.
(Aquest ajust només es pot definir quan es reben senyals NTSC si utilitzeu vídeo compost/S-Video.)
Podeu ajustar el Tint de la imatge.
Podeu ajustar la nitidesa de la imatge.
Podeu definir els ajustos seleccionant una de les opcions següents (aquest element no es pot seleccionar si s’ha determinat
de color del menú Imatge).
Temp. color abs.: podeu ajustar el tint global de les imatges. Podeu ajustar tints en 10 fases de 5.000 K a 10.000 K. Si seleccioneu un valor alt, la imatge es
tenyeix de color blau, si seleccioneu un valor baix la imatge es tenyeix de color vermell.
Vermell, Verd, Blau: podeu ajustar la saturació de cada color per separat.
s
pàg.21
g
sRGBg com a ajust de Mode
Iris automàtic
(Aquest element només es mostra si el valor d’ajust de Mode de color és Dinàmic o Teatre del menú Imatge.)
Seleccioneu si s’ajustarà o no (Activat/Desactivat) l’iris per obtindre la llum òptima per a les imatges. s pàg.40

Llista de Funcions
Submenú Funció
Reinicialitzar
Podeu recuperar tots els valors per defecte dels ajustos per a les funcions del menú Imatge. Per recuperar els ajustos per defecte de tots els elements de
menú, consulteu s pàg.94
Menú Senyal
Els elements que es poden ajustar varien segons el senyal d’imatge que s’està projectant actualment, tal com es mostra a les següents captures de pantalla. Ajustar
detalls que estan guardats per a cada senyal d’imatge.
No podeu realitzar ajustos en el menú Senyal quan la font d’entrada és LAN.
77
Imatge de l’ordinador Vídeo de components
Submenú Funció
Configuració auto.
Resolució
Tracking
Sync.
Posició
g
g
g
Podeu seleccionar si la imatge s’ajusta automàticament o no (Activat/Desactivat) a l’estat òptim quan canvia el senyal d’entrada. s pàg.103
Si està ajustat a Auto, la resolució del senyal d’entrada s’identifica automàticament. Si les imatges no es projecten correctament amb l’ajust Auto, per
exemple que la imatge estigui tallada, ajusteu Ample en funció de l’ordinador connectat per a pantalles amples o ajusteu a Normal per a pantalles de 4:3 o
5:4.
Podeu ajustar les imatges de l’ordinador quan hi apareixen bandes verticals. s pàg.103
Podeu ajustar les imatges de l’ordinador quan parpellegen, són borroses o presenten interferències. s pàg.103
Podeu ajustar la Posició de visualització cap amunt, cap avall, cap a l’esquerra i cap a la dreta quan falti una part de la imatge per tal que es projecti la
imatge sencera.
Vídeo compostg/S-video
g

Llista de Funcions
Submenú Funció
Progressiu
78
(Vídeo de components només es pot ajustar quan es reben els senyals 480i/576i/1080i)
Desactivat: La conversió IP es duu a terme per a cadascun dels camps de la pantalla. Aquest ajust és ideal per visualitzar imatges amb molt moviment.
Vídeo: aquest ajust és ideal per visualitzar imatges de vídeo general.
Film/Auto: és ideal per pel·lícules, gràfics d’ordinador i animació.
Reducció de soroll
Senyal d’entrada
Senyal de vídeo
Aspecte
Reinicialitzar
Menú Ajustos
Suavitza les imatges desiguals. Hi ha dos modes. Seleccioneu l’ajust favorit. Ajusteu-lo a Desactivat quan vegeu fonts d’imatge on el soroll siga molt baix,
com en DVDs.
Podeu seleccionar un senyal d’entrada des del port d’entrada Ordinador1/2 (Computer1/2).
Si s’estableix a Auto, el senyal d’entrada es configura automàticament segons l’equip connectat.
Si els colors no apareixen correctament quan està ajustat a Auto, seleccioneu el senyal adequat segons l’equip connectat.
Podeu seleccionar el senyal d’entrada del port d’entrada de Vídeo. Si està ajustat a Auto, els senyals de vídeo es reconeixen automàticament. Si la imatge
presenta interferències, o es produeix un problema, com per exemple si no es projecta cap imatge, quan està ajustat a Auto, seleccioneu el senya l adequat
segons l’equip connectat.
Podeu ajustar la
Podeu recuperar tots els valors per defecte dels ajustos en el menú Senyal, excepte els de Senyal d’entrada.
Per recuperar els ajustos per defecte de tots els elements de menú, consulteu s pàg.94
Relació d’aspecteg per a les imatges projectades. s pàg.42
Keystone
Submenú Funció
Podeu corregir la distorsió keystone de les direccions verticals. s Guia d’inici ràpid

Llista de Funcions
Submenú Funció
Zoom
Bloq. Panell control
Forma del punter
79
Podeu ajustar el Tele/Ample.
Podeu utilitzar-lo per restringir el funcionament del tauler de control del projector. s pàg.53
Podeu seleccionar la forma del punter. s pàg.47
Consum d'energia
Volum
Volum entrada micr.
Receptor remot
Botó d’usuari
Punter 1:
La lluentor de la làmpada es pot ajustar de dues maneres diferents.
Seleccioneu ECO si les imatges que es projecten són massa lluents, com quan es projecten en una sala fosca o en una pantalla petita. Si es selecciona ECO,
el consum d’energia durant la projecció i la vida útil de làmpada canvien com es mostra a continuació, i el soroll de rotació del ventilador es veu reduït.
Consum elèctric: disminució de 25% aproximadament, vida útil de la làmpada: disminució d'1,4 aproximadament
Podeu ajustar el Volum. Ajustar detalls que estan guardats per a cada senyal d’imatge.
Feu aquest ajustament si el nivell d’entrada del micròfon i la sortida àudio de l’altaveu del projector no s’escolta bé, o si el nivell d’entrada és massa alt i
s’escolta un soroll crepitant a l’àudio del micròfon. Quan el Volum entrada micr. està abaixat a 0, l’altaveu no emet l’àudio del micròfon.
Podeu limitar la recepció del senyal de funcionament des del comandament a distància.
Si desitgeu evitar el funcionament a través del comandament a distància, o si el receptor remot està massa a prop d’un llum fluorescent, podeu fer ajusts
per a desactivar el receptor remot que no voleu utilitzar o que presenta interferències.
Podeu seleccionar l’element des del menú Configuració amb el Botó d'usuari del Comandament a distància. Prement el Botó d'usuari es visualitza la
selecció de l’element del menú/la pantalla d’ajust assignats, la qual cosa permet definir paràmetres/ajustos d’una pulsació. Podeu assignar un dels cinc
elements següents al Botó d'usuari.
Consum d'energia, Informació, Progressiu, Patró de prova, Resolució, Volum entrada micr. i Visualització patró
Punter 2: Punter 3:

Llista de Funcions
Submenú Funció
Patró
80
Visualització patró: Visualització d’un patró.
Tipus de patró: podeu seleccionar entre els patrons de l’1 al 4 o el Patró d’usuari. Els patrons de l’1 al 4 mostren línies de projecció, com línies reglades o
una graella.
Reinicialitzar
Patró 1:
Patró d'usuari: captura un patró d’usuari. s pàg.72
Patró de prova: Quan es configura el projector, es visualitza un patró de prova de manera que podeu ajustar l’estatus de projecció sense connectar cap
més equip. Mentre es visualitza el patró, es poden definir ajustos de zoom i d’enfocament, i realitzar correcció keystone. Per a cancel·lar el patró de prova,
premeu el botó [Esc] del comandament a distància o del tauler de control.
Patró 2: Patró 3: Patró 4:
Atenció
Si es mostra un patró durant molt de temps, és possible que es vegi una imatge residual a les imatges projectades.
Podeu recuperar tots els valors per defecte dels ajustos en el menú Ajustos, excepte els de Botó d'usuari.
Per recuperar els ajustos per defecte de tots els elements de menú, consulteu s pàg.94

Llista de Funcions
Menú Ampliada
Submenú Funció
Pantalla
Logotip de l’usuari
Projecció
*1
81
Podeu realitzar ajustos relatius a la pantalla del projector.
Missatges: podeu definir si voleu visualitzar o no (Activat/Desactivat) el nom de la Font quan canvieu la Font, el nom del Mode de color
quan canvieu el Mode de color, un missatge quan no es rep cap senyal d’entrada, etc.
Mostrar fons
Pantalla d’inici
Pausa A/V
Podeu canviar el Logotip de l’usuari que apareix com a fons durant Mostrar fons, Pausa A/V, etc. s pàg.70
Podeu seleccionar una de les següents opcions d’acord amb la configuració del projector. s pàg.20
Frontal/Sostre, Poster./Sostre
*1
: podeu definir l’estat de la pantalla per quan el senyal d’imatge no estigui disponible a Negre, Blau, o Logo.
*1
: podeu definir si la Pantalla d’inici es visualitza o no (Activat/Desactivat) (la imatge projectada en iniciar el projector).
*1
: podeu definir la pantalla que es visualitza durant Pausa A/V com a Negre, Blau, o Logo.
Funcionament
Direct Power On: podeu definir si voleu activar o no (Activat/Desactivat) Direct Power On.
Si està Activat i el cable d’alimentació està connectat, cal tenir en compte que el projector s’activa automàticament quan es restableixi el
corrent.
Mode de repòs: quan està ajustat a Activat, la projecció s’atura automàticament quan no es rep cap senyal d’imatge i no es duu a terme cap
operació.
Temps Mode de repòs: si el Mode de repòs està ajustat a Activat, podeu ajustar el temps abans que el projector es desactivi de forma
automàtica en un temps comprès entre 1 i 30 minuts.
Mode alta altitud: ajusteu-lo a Activat quan utilitzeu el projector a una alçada de més de 1.500 m.

Llista de Funcions
Submenú Funció
Mode d’espera
Podeu fer servir aquestes funcions fins i tot quan el projector estigui en mode d’espera si està ajustat a Com. activada.
• Monitora i controla l’esta del projector en xarxa.
• La funció Mic Input envia àudio des de l’altaveu del projector quan es connecta un micròfon al port d’entrada Micròfon (Mic).
Podeu utilitzar
projector a la xarxa.
La entrada de micròfon també s’activa si aquest paràmetre està ajustat a Com. activada i Micròfon en espera està Activat.
SNMPg o el programari d’aplicació "EasyMP Monitor" subministrat amb el producte, per a monitorar i controlar l’estat del
82
Micròfon en espera
USB Type B
Idioma
Reinicialitzar
*1Quan Protecc logo usuari està Activat a Protecc. contrasenya, no es poden canviar els ajusts relacionats amb el Logotip de l’usuari. Podeu realitzar canvis un cop Protecc
logo usuari estigui ajustat a Desactivat. s pàg.51
*2Si Protecció en activar de Contrasenya protegida està Activat, l’entrada del micròfon no és possible encara que Micròfon en espera estigui ajustat a Activat.
*3 Excepte per a "mode d’alçada alta".
(Només és disponible si el mode d’espera esmentat anteriorment està ajustat a Com. activada)
Quan el mode d’espera està ajustat a Com. activada, seleccioneu si l’entrada de micròfon està activada (Activat) o desactivada (Desactivat).
*2
Establiu USB Display quan el projector i l’ordinador estiguin connectats per un cable USB i es projectin les imatges de l’ordinador.
s Guia d’inici ràpid
Establiu Ratolí sense fil quan vulgueu dirigir el cursor per Comandament a distància. s pàg.49
Ajusteu-lo a Desactivat quan només feu servir Easy Interactive Function (només a EB-460i/450Wi). s pàg.55
Podeu ajustar l’Idioma de visualització de missatges i menús.
Podeu recuperar els ajusts per defecte de Pantalla
Per recuperar els ajustos per defecte de tots els elements de menú, consulteu s pàg.94
*1
i Funcionament*3 des del menú Ampliada.

Llista de Funcions
Menú Xarxa
Si Protecció xarxa està ajustat a Activat a Protecc. contrasenya, es visualitza un missatge i els ajustos no es poden canviar. Podeu realitzar canvis un cop
s
Protecció xarxa estigui ajustat a Desactivat.
Submenú Funció
Informació de xarxa
Podeu confirmar l’estat dels ajustos per cada xarxa, de la manera següent.
pàg.51
83
Configuració de la xarxa
Utilitzant el navegador Web d’un ordinador connectat al projector en una xarxa, podeu ajustar les funcions del projector i controlar-lo. Aquesta funció rep el nom
q
de Control Web. Podeu introduir fàcilment text utilitzant un teclat per definir ajusts per al Control Web com ara els ajusts de seguretat. s pàg.65
Els següents menús estan disponibles per configurar els elements de xarxa.
Menú Bàsic, menú LAN sense fils, menú Seguretat, menú LAN amb cables, menú Correu, menú Altres, menú Reinicialitzar, menú Configuració
acabada

Llista de Funcions
Notes sobre com utilitzar el menú Xarxa
Seleccioneu les opcions del menú principal i dels submenús, i canvieu els
elements seleccionats com en el menú Configuració.
Però, quan hàgiu acabat, assegureu-vos d’anar al menú Configuració
acabada i seleccionar Sí, No o Cancel.lar. Si seleccioneu Sí o No, torneu al
menú Configuració.
Sí: desa els ajusts i tanca el menú de Xarxa.
No: no desa els ajustos i tanca el menú Xarxa.
84
Cada vegada que se selecciona la tecla [CAPS], defineix i canvia entre
majúscules i minúscules.
Cada vegada que se selecciona la tecla [SYM1/2], es defineixen i es canvien
les tecles de símbols de la secció que es troba a dins del marc.
Cancel.lar: continua visualitzant el menú Xarxa.
Funcionament del teclat en pantalla
El menúXarxa conté elements que requereixen que introduïu caràcters
alfanumèrics quan el definiu. En aquest cas, es visualitza el següent teclat en
pantalla. Feu servir els botons [
w
a distància o els botons [
moure el cursor fins a la tecla desitjada i premeu el botó [Enter] per
introduir caràcters alfanumèrics. Introduïu les xifres tot mantenint premut
el botó [Num] del comandament a distància i prement els botons numèrics.
Un cop introduïts, premeu [Finish] en el teclat per confirmar la xifra
introduïda. Premeu [Cancel] en el teclat per cancel·lar la xifra introduïda.
], [v], [a], i [b] del tauler de control per
][ ][ ][ ] del comandament

Llista de Funcions
Menú Bàsic
Submenú Funció
Nom project
85
Visualitza el nom que identifica el projector quan està connectat a una xarxa.
En l’edició, podeu introduir un màxim de 16 caràcters alfanumèrics d’un byte.
Contrasenya PJLink
Contras. control Web
Paraula clau projector
Introduïu una contrasenya per utilitzar-la quan accediu al projector utilitzant un programari PJLink compatible. s pàg.127
Podeu introduir un màxim de 32 caràcters alfanumèrics d’un byte.
Determineu una contrasenya per utilitzar-la quan definiu els ajusts i controleu el projector utilitzant el Control Web. Podeu introduir un màxim de 8
caràcters alfanumèrics d’un byte. Control Web és una funció d’ordinador que permet configurar i controlar el projector utilitzant el navegador Web en
un ordinador connectat a una xarxa. s pàg.65
Si l’ajusteu a Activat, vos demanarà la Paraula clau quan intenteu connectar el projector a un ordinador a través d’una xarxa. Com a resultat, EasyMP
Network Projection evitarà les interrupcions de les presentacions a causa de connexions inesperades de l’ordinador durant la projecció.
Normalment això l’haureu d’ajustar a Activat. s Guia de funcionament de l'EasyMP Network Projection "Connectar a un projector d’una xarxa i
projectar"

Llista de Funcions
Menú LAN sense fil
Els paràmetres estan disponibles quan la unitat LAN sense fils està instal·lada.
Submenú Funció
Alim. LAN sense fil
Ajusteu-lo a Activat quan connecteu el projector a un ordinador per LAN sense fil. Si n o voleu connectar-vos per LAN sense fils, ajusteu a Desactivat per
evitar accessos no autoritzats. Per defecte, està Activat.
86
Mode de connexió
Sis.LAN sense fil
SSID
g
Paràmetres IP
Feu servir EasyMP Network Projection per a establir el mode, de quina manera l’Ordinador es connecta al projector.
Seleccioneu Mode Connexió Ràpida. quan vulgueu establir una connexió senzilla sense fils. Seleccioneu Mode Connexió Avançada quan vulgueu
connectar-vos a un sistema en xarxa mitjançant un punt d’accés.
Ajusta el Sistema LAN sense fils.
Introduïu un SSID. Quan es facilita un SSID per a un sistema LAN sense fils en el qual participa el projector, introduïu el SSID.
Podeu introduir un màxim de 32 caràcters alfanumèrics d’un byte.
Podeu realitzar ajustos relatius a les adreces següents.
DHCPg: definiu si voleu utilitzar o no (Activat/Desactivat) per utilitzar DHCP. Si està ajustat a Activat, no podeu definir més adreces.
Adreça IPg: podeu introduir l’Adreça IP assignada al projector. Podeu introduir un número de 0 a 255 a cada camp de les adreces. No obstant això, no
podeu utilitzar les següents adreces IP.
0.0.0.0, 127.x.x.x, de 224.0.0.0 a 255.255.255.255 (on x és un número de 0 a 255)
Màscara subxarxag: podeu introduir la Màscara subxarxa per al projector. Podeu introduir un número de 0 a 255 a cada camp de les adreces. No obstant
això, no podeu utilitzar les següents màscares de subxarxa.
0.0.0.0, 255.255.255.255
Direcció passarel·lag: podeu introduir l’Adreça IP per a la passarel·la del projector. Podeu introduir un número de 0 a 255 a cada camp de les adreces. No
obstant això, no podeu utilitzar les següents direccions de passarel·la.
0.0.0.0, 127.x.x.x, de 224.0.0.0 a 255.255.255.255 (on x és un número de 0 a 255)

Llista de Funcions
Submenú Funció
Visualització SSID
87
Per evitar que es visualitzi el SSID en la informació de pantalla del menú Xarxa i en la pantalla en repòs de la LAN, ajusteu aquest valor a
Desactivat.
Mostrar direcció IP
Per evitar que es visualitzi l’adreça IP en la informació de pantalla del menú Xarxa i en la pantalla en repòs de la LAN, ajusteu aquest valor a
Desactivat.
Menú Seguretat
Els paràmetres estan disponibles quan la unitat LAN sense fils està instal·lada.
Submenú Funció
Seguretat
Seleccioneu un tipus de seguretat dels següents elements.
En configurar la seguretat, seguiu les instruccions de l’administrador del sistema de la xarxa a la qual voleu accedir. Quan feu servir el Mode Connexió
Avançada, cal que feu els ajustos de seguretat.
WEP: es fa servir una clau de xifratge (clau WEP) per xifrar les dades.
Aquest mecanisme evita la comunicació, excepte si les claus xifrades per al punt d’accés i el projector coincideixen.
WPA/WPA2: es tracta d’un estàndard de xifratge que millora la seguretat, que es considera un punt dèbil del WEP. Encara que existeix més d’un mètode
de xifratge WPA, aquest projector utilitza el "TKIP" i l’ "AES".
WPA també inclou les funcions d’autentificació d’usuari. Hi ha dos mètodes d’autentificació WPA: utilitzant un servidor d’autentificació o autentificar
un ordinador i un punt d’accés sense servidor. Aquest projector accepta l’últim mètode, sense servidor.

Llista de Funcions
Si WEP està seleccionat
Podeu determinar els següents elements.
Submenú Funció
Xifratge WEP
Podeu definir el mètode de xifratge per al Xifratge WEP.
128bit: utilitza un xifratge de 128 (104) bits
64bit: utilitza un xifratge de 64 (40) bits
88
Format
ID clau
Clau 1 xifratge
Clau 2 xifratge
Clau 3 xifratge
Clau 4 xifratge
Tipus d'autenticació
Podeu definir el mètode d’entrada per a la clau de xifratge WEP.
ASCII: entrada de text.
HEX: entrada en HEX (hexadecimal).
Podeu seleccionar la clau de la ID de xifratge.
Podeu introduir la clau utilitzada per al xifratge WEP. Introduïu caràcters d’un bit seguint les instruccions de l’administrador de xarxa per la xarxa de la
qual el projector forma part. El tipus de caràcter i el número que es pot introduir varien d’acord amb els ajusts Xifratge WEP i Format.
Si el número de caràcters que introduïu és més curt que la llargada de caràcters necessària, o si el número de caràcters que introduïu és més llarg que la
llargada necessària, no es connectarà.
128Bit - ASCII: alfanumèrics d’1 byte, 13 caràcters.
64Bit - ASCII: alfanumèrics d’1 byte, 5 caràcters.
128Bit - HEX: de 0 a 9 i d’A a F, 26 caràcters
64Bit - HEX: de 0 a 9 i d’A a F, 10 caràcters
Definiu el tipus d’autentificació WEP.
Open: utilitza el sistema d’autentificació obert.
Shared: utilitza l’autentificació de clau compartida.
Quan WPA-PSK (TKIP) o WPA2-PSK (AES) estan seleccionats
Podeu determinar els següents elements.
Submenú Funció
PSK
Podeu introduir una PreSharedKey (clau xifrada) utilitzant caràcters alfanumèrics d’un bit. Introduïu un mínim de 8 caràcters i un màxim de 63. En
introduir la PreSharedKey, i prémer el botó [Enter], el valor d’ajust es visualitza com a asteriscs (*).
No podeu introduir més de 32 caràcters en el Configuració. Si voleu introduir més de 32 caràcters, feu aquest ajust des del control Web.
s pàg.65

Llista de Funcions
Menú LAN amb cables
Submenú Funció
Paràmetres IP
89
Podeu realitzar ajustos relatius a les adreces següents.
DHCPg: seleccioneu si voleu utilitzar o no (Activat/Desactivat) DHCP. Si està ajustat a Activat, no podeu definir més adreces.
Adreça IPg: podeu introduir l’Adreça IP assignada al projector. Podeu introduir un número de 0 a 255 a cada camp de les adreces. No obstant això, no
podeu utilitzar les següents adreces IP.
0.0.0.0, 127.x.x.x, de 224.0.0.0 a 255.255.255.255 (on x és un número de 0 a 255)
Màscara subxarxag: podeu introduir la Màscara subxarxa per al projector. Podeu introduir un número de 0 a 255 a cada camp de les adreces. No obstant
això, no podeu utilitzar les següents màscares de subxarxa.
0.0.0.0, 255.255.255.255
Direcció passarel·lag: podeu introduir l’Adreça IP per a la passarel·la del projector. Podeu introduir un número de 0 a 255 a cada camp de les adreces. No
obstant això, no podeu utilitzar les següents direccions de passarel·la.
0.0.0.0, 127.x.x.x, de 224.0.0.0 a 255.255.255.255 (on x és un número de 0 a 255)
Mostrar direcció IP
Per evitar que es visualitzi l’adreça IP en la informació de pantalla del menú Xarxa i en la pantalla en repòs de la LAN, ajusteu aquest valor a
Desactivat.

Llista de Funcions
Menú Correu
Quan està definit, si es produeix un error o una alerta en el monitor rebeu una notificació per correu electrònic. Per obtenir informació sobre el contingut del
s
correu enviat, consulteu "Correu de notificació d’error de lectura"
Submenú Funció
Notificació Mail
Servidor SMTP
Podeu definir si voleu rebre o no (Activat/Desactivat) notificacions per correu electrònic.
Podeu introduir l’
Podeu introduir un número de 0 a 255 a cada camp de les adreces. No obstant això, no podeu utilitzar les següents adreces IP.
127.x.x.x, de 224.0.0.0 a 255.255.255.255 (on x és un número de 0 a 255)
Adreça IPg del Servidor SMTP del projector.
pàg.110
90
Número de port
Ajust Adreça 1
Ajust Adreça 2
Ajust Adreça 3
Si ajusteu Mode d’espera a Com. activada, des del menú Ampliada al menú de Configuració del projector, podreu monitorar-lo fins i tot quan el projector sigui
q
en estat d’espera (quan està desconnectat).
Podeu introduir el número de port per al servidor SMTP. El valor per defecte és 25. Podeu introduir números entre 1 i 65535.
Introduïu la direcció e-mail i el contingut del correu per rebre una notificació quan es produeixi un error o un avís en el projector. Podeu introduir un
màxim de 32 caràcters per l’adreça de correu. Podeu seleccionar múltiples problemes o advertències que desitgeu rebre notificats per correu electrònic.
També podeu canviar cada una de les direccions e-mail.

Llista de Funcions
Altres Menú
Submenú Funció
SNMP
Interr. IP Adreça 1
Interr. IP Adreça 2
91
Definiu si voleu o no (Activat/Desactivat) utilitzar SNMP.
En podeu registrar un màxim de dues adreces IP per a la destinació de notificació d’interr.
Podeu introduir un número de 0 a 255 a cada camp de les adreces.
No obstant això, no podeu utilitzar les següents adreces IP.
127.x.x.x, de 224.0.0.0 a 255.255.255.255 (on x és un número de 0 a 255)
Per utilitzar SNMP per monitorar el projector, cal tenir instal·lat el programa gestor SNMP a l’ordinador. Assegureu-vos de que la gestió per SNMP es
realitza amb l’administrador de xarxa.
SNMPg.
Passarel·la de prioritat
AMX Device Discovery
g
A la passarel·la de prioritat, seleccioneu sense fils o amb cables.
Quan el projector estigui connectat a una xarxa, ajusteu-lo a Activat si voleu permetre que AMX Device Discovery detecti el projector. Ajusteu-lo a
Desactivat si no esteu connectats a un ambient controlat amb un controlador d’AMX o AMX Device Discovery.

Llista de Funcions
Menú Reinicialitzar
Reinicialitza tots els ajusts de la xarxa.
Submenú Funció
Reinicialitzar config. xarxa.
92
Per reinicialitzar tots els ajusts de xarxa, seleccioneu Sí.
Després de reinicialitzar tots els ajusts, apareix el menú Bàsic.

Llista de Funcions
Menú Informació (Només Pantalla)
Permet consultar l’estat del projector i el dels senyals d’imatge que es projecten. Els elements que es poden visualitzar varien segons el senyal d’imatge i la Font
que s’està projectant actualment, tal com es mostra a les següents captures de pantalla. Segons el model utilitzat, algunes fonts d’entrada no són compatibles.
s
pàg.21
93
Senyal de l’ordinador/Vídeo de componentsg/USB/
USB Display
Submenú Funció
Hores làmpada
Font
Senyal d’entrada
Resolució
Senyal de vídeo
Veloc. Refresc
Info Sinc
g
Podeu visualitzar el temps de funcionament acumulat de la làmpada
Si s’assoleix el temps d’advertència de la làmpada, els caràcters apareixeran en groc.
Podeu visualitzar el nom de la font per l’equip connectat que s’està projectant.
Podeu visualitzar els ajusts del Senyal d’entrada ajustat en el menú Senyal segons la Font.
Podeu visualitzar la resolució d’entrada.
Podeu visualitzar els ajusts del Senyal de vídeo ajustat en el menú Senyal.
Podeu visualitzar la velocitat de refrescament.
Podeu visualitzar la informació del senyal d’imatge.
És possible que hàgiu d’utilitzar aquesta informació en cas de necessitar assistència.
Vídeo compostg/S-video
g
LAN
*
.
Estat
Número de sèrie
* El temps d’utilització acumulatiu es visualitza com "0H" durant les primeres 10 hores. Es mostra 10 o més hores en fraccions d’1 hora com "10 H", "11H", etc.
Aquesta informació és sobre errors que s’han produït en el projector.
És possible vos calgui en cas de necessitar assistència.
Mostra el número de sèrie del projector.

Llista de Funcions
Menú Reinicialitzar
Submenú Funció
Reinicialitzar tot
94
Restableix tots els elements del menú Configuració als seus valors predeterminats.
Els següents elements no es restableixen als seus valors predeterminats: Senyal d’entrada, Logotip de l’usuari, tots els elements dels menús Xarxa,
Hores làmpada i Idioma.
Reinic hores làmpada
Podeu esborrar les Hores làmpada acumulatiu i retornar-lo a "0H". Reinicialitzeu-lo quan substituïu la làmpada.

Detecció d’Errors
En aquest capítol s’explica com identificar els problemes i què cal fer si se’n detecta un.

Utilitzar l’Ajuda
96
Si es produeix un problema amb el projector, es visualitzarà la pantalla Ajut
que us ajudarà en prémer el botó [Help]. Podeu solucionar els problemes
contestant les preguntes.
Procediment
A
B
Premeu el botó [Help].
Es mostrarà la pantalla Help.
Amb el Comandament a distància Fent servir el Tauler de control
Seleccioneu un element de menú.
C
q
Confirmeu la selecció.
Amb el Comandament a distància Fent servir el Tauler de control
Les preguntes i les solucions es visualitzen com es mostra a la següent
pantalla.
Premeu el botó [Help] per sortir de l’Ajut.
Si la pantalla Ajut no proporciona cap solució al problema, consulteu
la secció "Solució dels Problemes" pàg.97.
Amb el Comandament a distància Fent servir el Tauler de control

Solució dels Problemes
97
Si teniu un problema amb el projector, en primer lloc cal que comproveu
els indicadors del projector i que llegiu la secció “Lectura dels indicadors”.
Si els indicadors no mostren clarament de quin problema es tracta,
s
consulteu “Si els indicadors no són d’ajuda”.
pàg.100
Lectura dels Indicadors
El projector inclou els tres indicadors següents, que n’indiquen l’estat.
Indica l’estat funcionament. Condició en repòs
A
Quan es premi el botó [t]
en aquest estat, s’inicia el
projecte.
Preparant la supervisió xarxa
o refredament en curs
Els botons estan desactivats
mentre l’indicador parpelleja.
Escalfant-se
El temps d’escalfament és
d’uns 30 segons. Un cop ha
finalitzat l’escalfament,
l’indicador deixa de
parpellejar.
Projectant
Indica l’estat de la temperatura interna.
B
Indica l’estat de la Làmpada.
C
Consulteu la taula següent per l’estat dels indicadors i com resoldre els
problemes.
Si tots els indicadors estan apagats, el cable d’alimentació no està ben
connectat o el projector no rep corrent correctament.
De vegades, quan el cable d’alimentació està desendollat, l’indicador [
t
] es
manté il·luminat durant un petit període de temps, no és cap funcionament
erroni.

Solució dels Problemes
L’indicadort s’il·lumina o parpelleja de color vermell
Estat Causa Solució o estat
Error intern Deixeu d’utilitzar el projector, desconnecteu el cable d’alimentació de la presa de corrent elèctrica i contacteu amb el vostre
distribuïdor local o amb l’adreça més propera indicada a Suport i guia de servei tècnic. s Llista de contactes per a projectors
Epson
98
: Il·luminat : Parpellejant : Desactivat
Error del ventilador
Error del sensor
Error temp. alta
(sobreescalfament)
Error làmpada
Avaria làmpada
Deixeu d’utilitzar el projector, desconnecteu el cable d’alimentació de la presa de corrent elèctrica i contacteu amb el vostre
distribuïdor local o amb l’adreça més propera indicada a Suport i guia de servei tècnic. s Llista de contactes per a projectors
Epson
La làmpada s’apaga automàticament i la projecció s’atura. Espereu uns cinc minuts. Després d’uns cinc minuts, el projector
passarà al mode d’espera, i caldrà que comproveu els dos punts que s’indiquen tot seguit.
• Comproveu que el filtre i la sortida d’aire no estiguin obstruïts i que el projector no estigui col·locat contra una paret.
• Si el filtre d’aire està embussat, netegeu-lo o substituïu-lo. s pàg.112, pàg.118
Si després de comprovar els punts indicats anteriorment continua l’error, deixeu d’utilitzar el projector, desconnecteu el cable
d’alimentació de la presa de corrent elèctrica i contacteu amb el vostre distribuïdor local o amb l’adreça més propera indicada a la
Guia de manteniment i servei. s Llista de contactes per a projectors Epson
Si l’utilitzeu a una alçada de 1.500 m o més, ajusteu el Mode alta altitud a Activat. s pàg.81
Comproveu els dos punts següents.
• Traieu la làmpada i comproveu que no s’hagi trencat. s pàg.115
• Netejar el filtre d’aire. s pàg.112
Si no està trencada: Torneu a col·locar la làmpada i enceneu el projector.
Si l’error persisteix: Substituïu la làmpada per una de nova i enceneu el projector.
Si continua l’error: deixeu d’utilitzar el projector, desconnecteu el cable d’alimentació de la presa de corrent elèctrica i contacteu
amb el vostre distribuïdor local o amb l’adreça més propera indicada a la Guia de manteniment i servei. s Llista de contactes per
a projectors Epson
Si la làmpada està trencada: substituïu-la per una de nova o poseu-vos en contacte amb el vostre distribuïdor local. Si substituïu
la làmpada pel vostre compte, aneu amb compte amb els fragments del vidre trencat (la projecció no pot continuar fins que no se
substitueixi la làmpada). s Llista de contactes per a projectors Epson
Error Iris Automàt.
Err.aliment. (Llast)
Si l’utilitzeu a una alçada de 1.500 m o més, ajusteu el Mode alta altitud a Activat. s pàg.81
Deixeu d’utilitzar el projector, desconnecteu el cable d’alimentació de la presa de corrent elèctrica i contacteu amb el vostre
distribuïdor local o amb l’adreça més propera indicada a Suport i guia de servei tècnic. s Llista de contactes per a projectors
Epson

Solució dels Problemes
L’ indicador m oparpelleja o s’il·lumina de color taronja
Estat Causa Solució o estat
Avís temp. alta (Aquesta condició no és anormal. No obstant això, si la temperatura torna a ser massa elevada, la projecció s’aturarà
automàticament.)
• Comproveu que el filtre i la sortida d’aire no estiguin obstruïts i que el projector no estigui col·locat contra una paret.
• Si el filtre d’aire està embussat, netegeu-lo o substituïu-lo. s pàg.112, pàg.118
Substitueix làmpada Substituïu-la per una làmpada nova. s pàg.115
Si continueu utilitzant la làmpada un cop transcorregut el període de substitució, augmentarà la possibilitat que exploti.
Substituïu la làmpada per una de nova tan aviat com sigui possible.
• Si el projector no funciona correctament, encara que els indicadors no mostrin cap problema, consulteu "Si els indicadors no són d’ajuda" pàg.100.
q
• Si l’error no apareix en aquesta taula, deixeu d’utilitzar el projector, desconnecteu el cable d’alimentació de la presa de corrent elèctrica i contacteu amb el vostre
distribuïdor local o amb l’adreça més propera indicada a la Guia de manteniment i servei. s Llista de contactes per a projectors Epson
99
: Il·luminat : Parpellejant : Desactivat : Varia segons l’estat del projector

Solució dels Problemes
100
Si els indicadors no són d’ajuda
Si es produeix algun dels problemes que es descriuen a continuació i els
indicadors no ofereixen cap solució, consulteu les pàgines corresponents a
cada problema.
Problemes relacionats amb les imatges
• "No es veu cap imatge" s pàg.101
La projecció no s’inicia, l’àrea de projecció està completament negra, l’àrea
de projecció està completament blava, etc.
• "Les imatges en moviment no es visualitzen" s pàg.101
Les imatges en moviment que es reprodueixen des d’un ordinador es veuen
negres o no es projecten.
• "La projecció s’atura automàticament" s pàg.101
• "Apareix el missatge "No Suportat"." s pàg.102
• "Apareix el missatge "Sense senyal"." s pàg.102
• "Les imatges són borroses o estan desenfocades" s pàg.102
• "Les imatges presenten interferències o distorsions" s pàg.103
Apareixen problemes com ara interferències, distorsions o imatges de
quadrícules en blanc i negre.
• "La imatge està tallada (gran) o és petita, o l’aspecte no és
l’adequat" s pàg.103
Només es visualitza part de la imatge, o les proporciona d’alçada i amplada
i de la imatge no són correctes, etc.
• "Els colors de la imatge no són correctes" s pàg.104
Tota la imatge apareix violàcia o verdosa, les imatges són en blanc i negre,
els colors estan apagats, etc. (Els monitors d’ordinador i les pantalles LCD
presenten un rendiment de la reproducció del color diferent, de manera que
els colors projectats pel projector i els colors que apareixen al monitor
poden no coincidir, però això no indica cap problema).
• "El projector no s’engega" s pàg.105
Problemes relacionats amb supervisió i control
"No es reben missatges de correu
electrònic encara que es produeixi un error
al projector" s pàg.106
Problemes relacionats amb l’Easy Interactive Function
• "Apareix el missatge "Maquinari no trobat."." s pàg.106
• "L’Easy Interactive Pen no funciona" s pàg.107
• "No apareixen els punts parpellejants, fins i tot quan comença el
calibratge" s pàg.107
• "Els punts no canvien de parpellejant a encesos." s pàg.107
• "Els punts canvien automàticament de parpellejant a encesos" s pàg.108
Altres problemes
• "No se sent cap so o el so és
fluix" s pàg.108
• "No se sent cap so del
micròfon" s pàg.108
• "El comandament a distància no
funciona" s pàg.108
• "Vull canviar l’idioma dels missatges i dels
menús" s pàg.109
• "Les imatges són fosques" s pàg.104
Problemes en començar la projecció
 Loading...
Loading...