Page 1
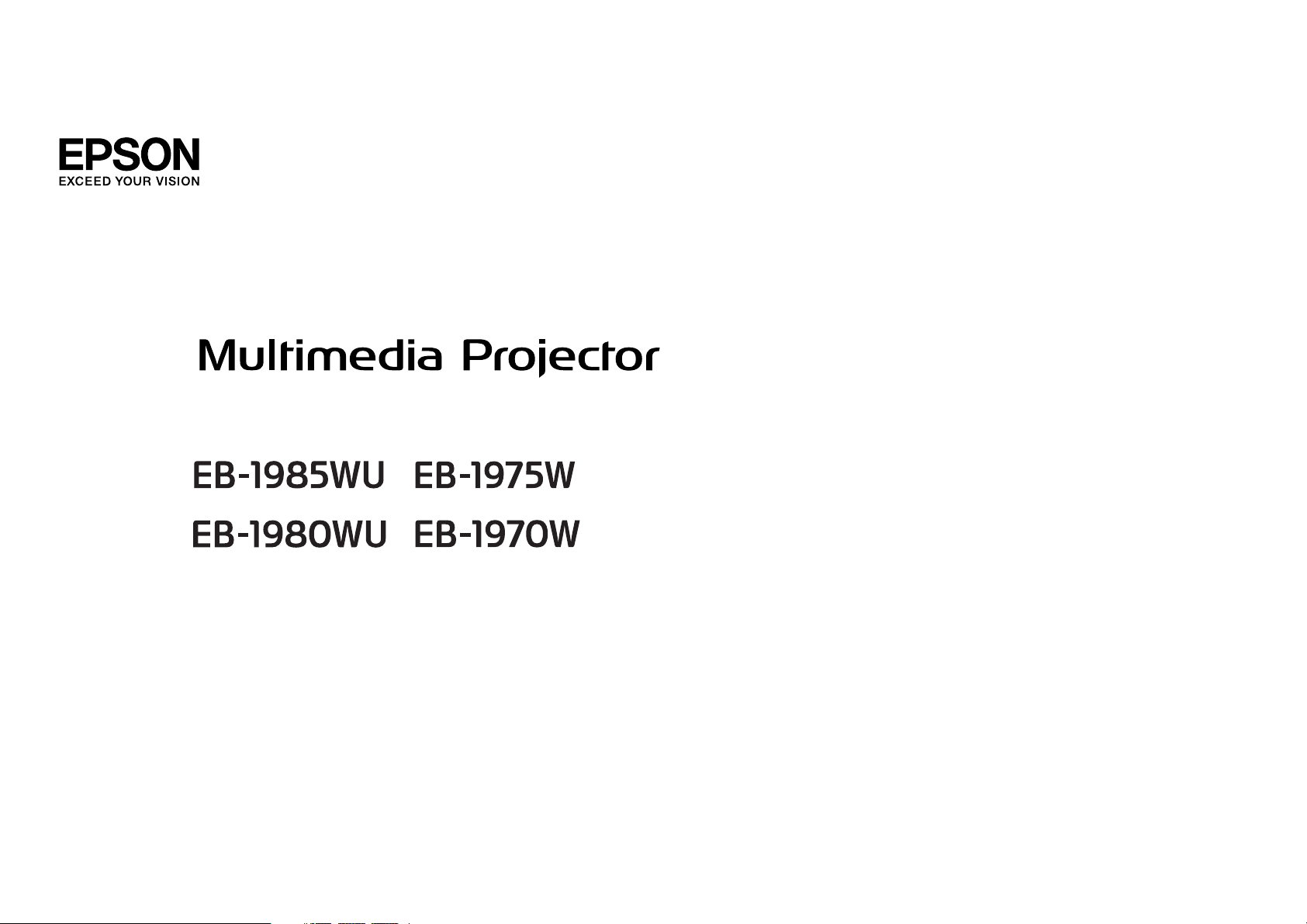
User's Guide
Page 2
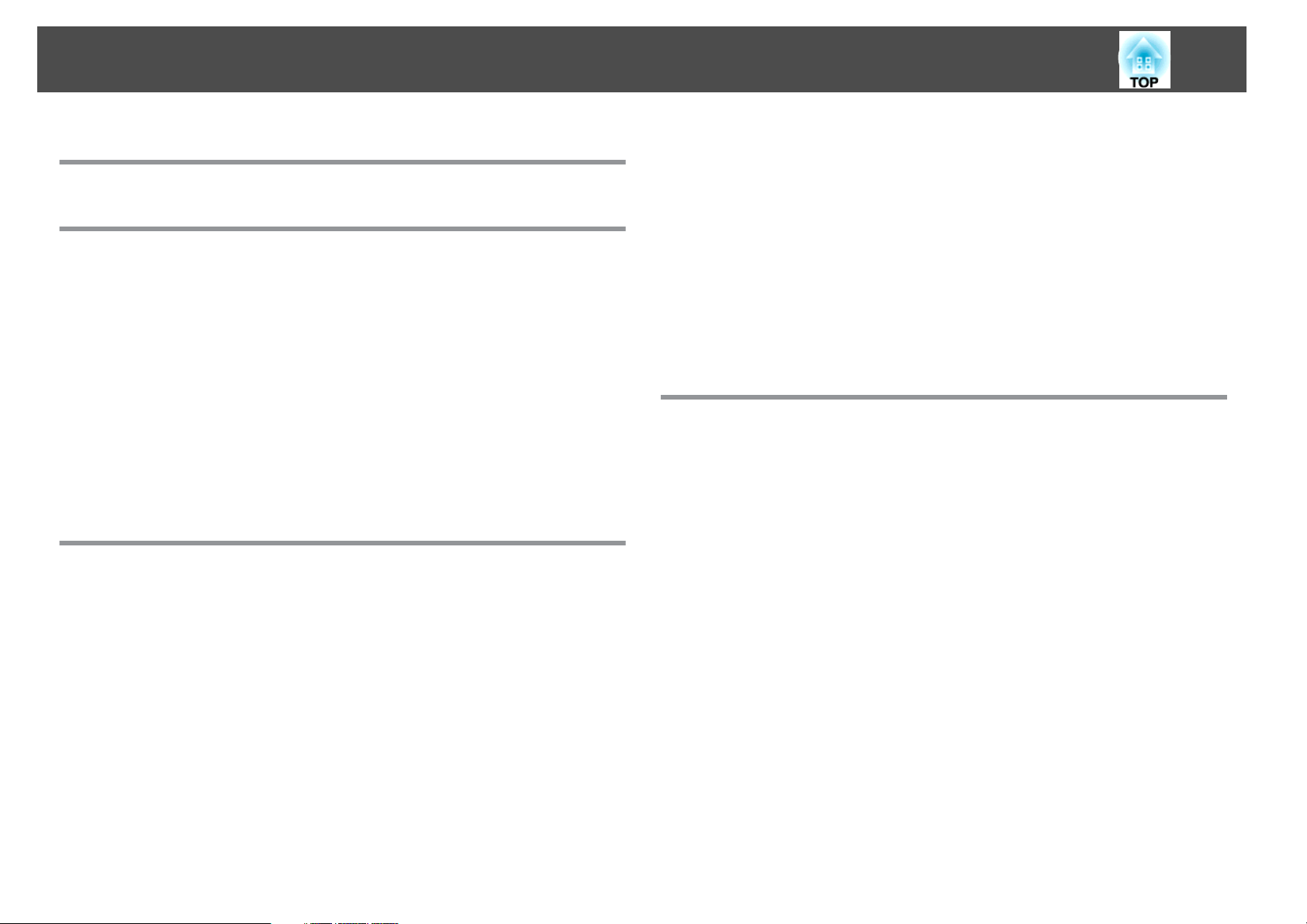
Contents
2
Notations Used in This Guide
Introduction to Your Projector
Projector Features .......................................... 9
Quick and Easy Setup ............................................9
Flexible Connectivity............................................9
Connect with Computer....................................... 10
Connect with Mobile Devices ...................................11
Projector Parts and Functions ............................... 12
Projector Parts - Front ..........................................12
Projector Parts - Rear ...........................................13
Projector Parts - Base ...........................................14
Projector Parts - Control Panel .....................................15
Projector Parts - Remote Control................................... 16
Setting Up the Projector
Projector Placement ....................................... 19
Projector Setup and Installation Options ..............................20
Projection Distance ............................................20
Projector Connections ..................................... 22
Connecting to a Computer .......................................22
Connecting to a Computer for USB Video and Audio ....................22
Connecting to a Computer for VGA Video and Audio...................22
Connecting to a Computer for HDMI Video and Audio..................23
Connecting to Smartphones or Tablets ............................... 24
Connecting to Video Sources .....................................25
Connecting to an HDMI Video Source .............................. 25
Connecting to a Component-to-VGA Video Source .....................25
Connecting to a Composite Video Source ...........................26
Connecting to External USB Devices .................................27
USB Device Projection ........................................ 27
Connecting to a USB Device or Camera .............................28
Disconnecting a USB Device or Camera ............................. 28
Connecting to a Document Camera .................................28
Connecting to External Output Devices ..............................28
Connecting to an External Computer Monitor ........................29
Connecting to External Speakers .................................29
Installing Batteries in the Remote Control ................... 31
Remote Control Operation.......................................31
Opening the Lens Cover . . . . . . . ............................. 33
Using Basic Projector Features
Turning On the Projector ................................... 35
Turning Off the Projector ................................... 37
Setting the Date and Time .................................. 38
Selecting the Language for the Projector Menus .............. 40
Projection Modes .......................................... 41
Changing the Projection Mode Using the Remote Control ..................41
Changing the Projection Mode Using the Menus ........................41
Adjusting the Image Height ................................ 43
Image Shape .............................................. 44
Auto H/V-Keystone ............................................44
Automatically Correcting the Image Shape with Screen Fit.................44
Correcting the Image Shape with the Keystone Buttons...................46
Correcting the Image Shape with Quick Corner .........................47
Resizing the Image with the Zoom Ring ...................... 50
Focusing the Image Using the Focus Ring .................... 51
Projecting with USB Display . ............................... 53
USB Display System Requirements ..................................53
Page 3
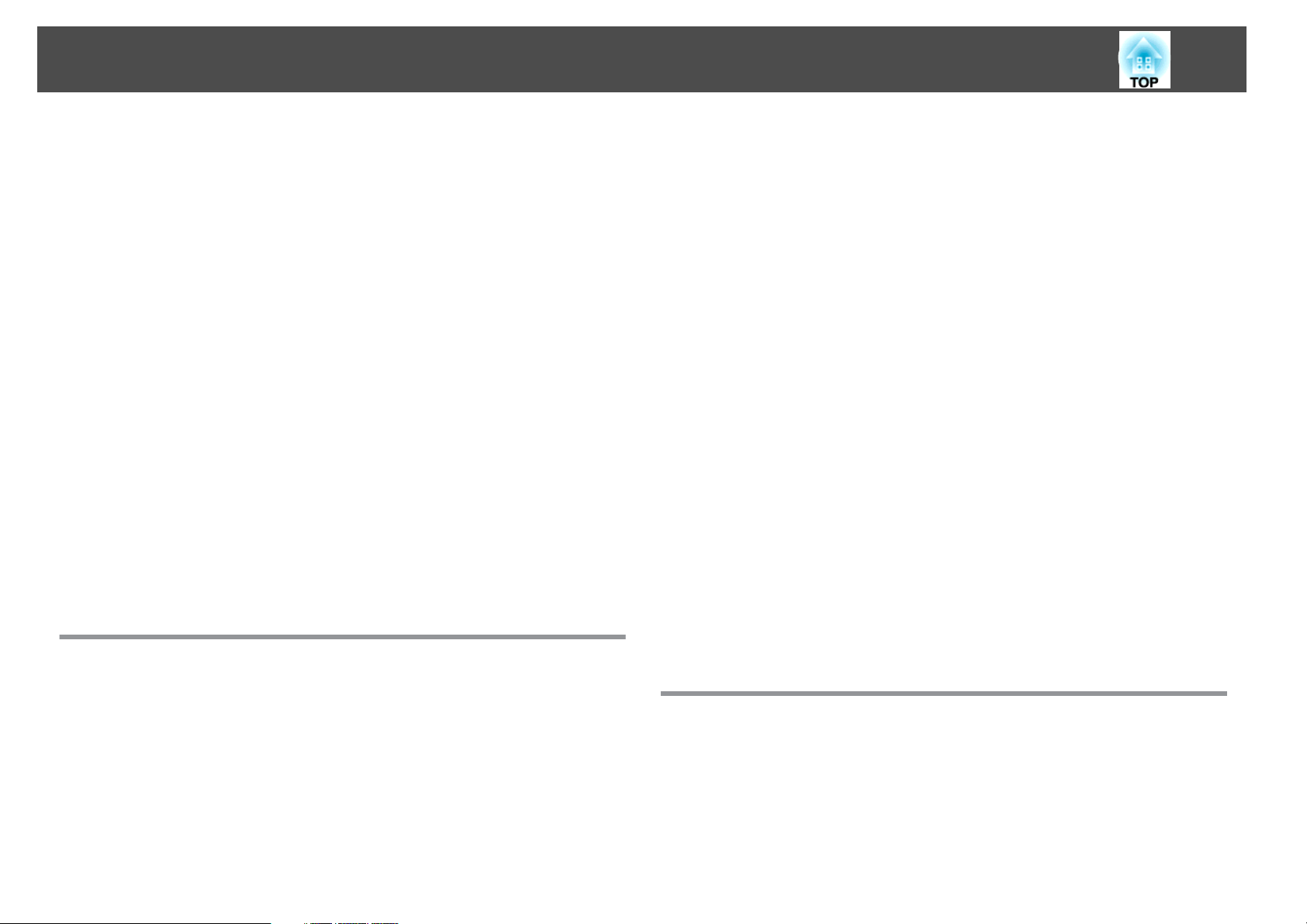
Contents
3
Installing the USB Display Software .................................54
Uninstalling the USB Display Software ...............................55
Uninstalling USB Display (Windows 2000) ........................... 55
Uninstalling USB Display (Windows XP/Windows Vista/Windows 7).........55
Uninstalling USB Display (Windows 8/Windows 8.1)....................56
Uninstalling USB Display (OS X)..................................56
Selecting an Image Source .................................. 57
Image Aspect Ratio ........................................ 59
Changing the Image Aspect Ratio ..................................59
Available Image Aspect Ratios ..................................... 59
Projected Image Appearance with Each Aspect Mode ..................... 60
Color Mode ............................................... 61
Changing the Color Mode ........................................61
Available Color Modes ..........................................61
Setting Auto Iris ..............................................62
Adjusting the Image Color .................................. 64
Adjusting the Hue, Saturation, and Brightness..........................64
Adjusting the Gamma .......................................... 65
Controlling the Volume with the Volume Buttons ............ 68
Adjusting Projector Features
PC Free Display Options .........................................79
Shutting Off the Image and Sound Temporarily .............. 81
Stopping Video Action Temporarily ......................... 82
Zooming Images ........................................... 83
Using the Remote Control as a Wireless Mouse ............... 84
Using the Remote Control as a Pointer ....................... 86
Saving a User's Logo Image . ................................ 87
Color Difference Correction when Projecting from Multiple
Projectors ................................................. 90
Setting the Projector ID.........................................90
Selecting the Projector You want to Operate ...........................90
Matching Multiple-Projector Display Quality...........................91
Projector Security Features . . . .............................. 93
Password Security Types .........................................93
Setting a Password..........................................93
Selecting Password Security Types ................................94
Entering a Password to Use the Projector........................... 95
Locking the Projector's Buttons ....................................96
Unlocking the Projector's Buttons ................................97
Installing a Security Cable ........................................ 97
Projecting Two Images Simultaneously ...................... 70
Split Screen Projection Input Source Combinations ......................71
Split Screen Projection Restrictions .................................71
Projecting a PC Free Presentation ........................... 73
Supported PC Free File Types.....................................73
Precautions on PC Free Projection..................................73
Starting a PC Free Slide Show .....................................74
Starting a PC Free PDF File Presentation.............................. 75
Starting a PC Free Movie Presentation ...............................77
Playing a Scenario .............................................78
Using the Projector on a Network
Wired Network Projection .................................. 99
Connecting to a Wired Network ....................................99
Selecting Wired Network Settings..................................99
Wireless Network Projection . . ............................. 102
Installing the Wireless LAN Module .................................102
Using Quick Wireless Connection (Windows Only) ...................... 103
Selecting Wireless Network Settings Manually ......................... 104
Page 4
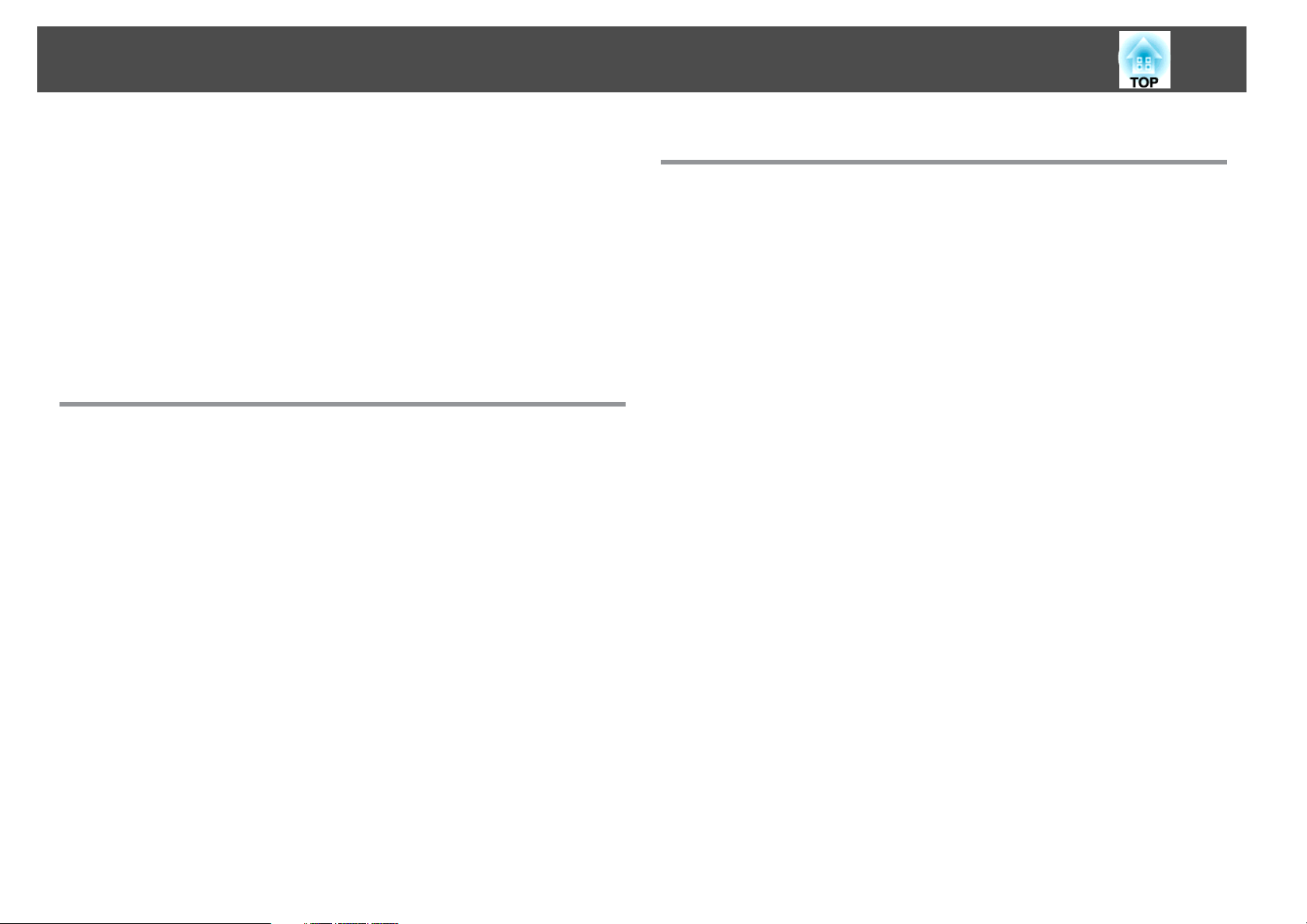
Contents
4
Searching for a Wireless Network .................................. 106
Selecting Wireless Network Settings in Windows ....................... 107
Selecting Wireless Network Settings in OS X.......................... 108
Setting Up Wireless Network Security ............................... 108
Wireless Network Projection from a Mobile Device (Screen
Mirroring) ............................................... 110
Selecting Screen Mirroring Settings ................................ 110
Connecting Using Screen Mirroring in Windows 8.1 ..................... 112
Connecting Using Screen Mirroring with the Intel WiDi Software............ 113
Connecting Using Screen Mirroring with the Miracast Function............. 114
Monitoring and Controlling the Projector
EasyMP Monitor .......................................... 116
Controlling a Networked Projector Using a Web Browser ..... 117
Setting Up Projector Network E-Mail Alerts ................. 119
Network Projector E-mail Alert Messages .............................119
Setting Up Monitoring Using SNMP ........................ 121
Using ESC/VP21 Commands ............................... 122
ESC/VP21 Command List ........................................122
Cable Layouts ............................................... 122
PJLink Support ........................................... 124
Crestron RoomView Support .............................. 125
Setting Up Crestron RoomView Support ............................. 125
Controlling a Networked Projector Using Crestron RoomView .............. 126
Crestron RoomView Operation Window ........................... 126
Crestron RoomView Tools Window ...............................127
Setting Projector Event Schedules ......................... 129
Adjusting the Menu Settings
Using the Projector's Menus ............................... 132
Using the On-screen Keyboard ............................. 133
Image Quality Settings - Image Menu ...................... 134
Input Signal Settings - Signal Menu ........................ 135
Projector Feature Settings - Settings Menu ................. 137
Projector Setup Settings - Extended Menu .................. 139
Extended Menu - Date & Time Settings .............................. 140
Projector Network Settings - Network Menu ................ 142
Network Menu - Screen Mirroring Settings ........................... 143
Network Menu - Basic Menu..................................... 143
Network Menu - Wireless LAN Menu ................................ 144
Network Menu - Security Menu ................................... 145
Network Menu - Wired LAN Menu ................................. 146
Network Menu - Mail Menu ......................................147
Network Menu - Others Menu .................................... 148
Network Menu - Reset Menu ..................................... 148
Projector Setup Settings - ECO Menu ....................... 150
Projector Information Display - Info Menu .................. 151
Info Menu - Projector Info Menu ...................................151
Event ID Code List .......................................... 152
Projector Reset Options - Reset Menu ...................... 153
Copy Menu Settings to Another Projector (Batch Setup) ..... 154
Performing Batch Setup Using a USB Flash Drive....................... 154
Performing Batch Setup Using a USB Cable........................... 155
Page 5
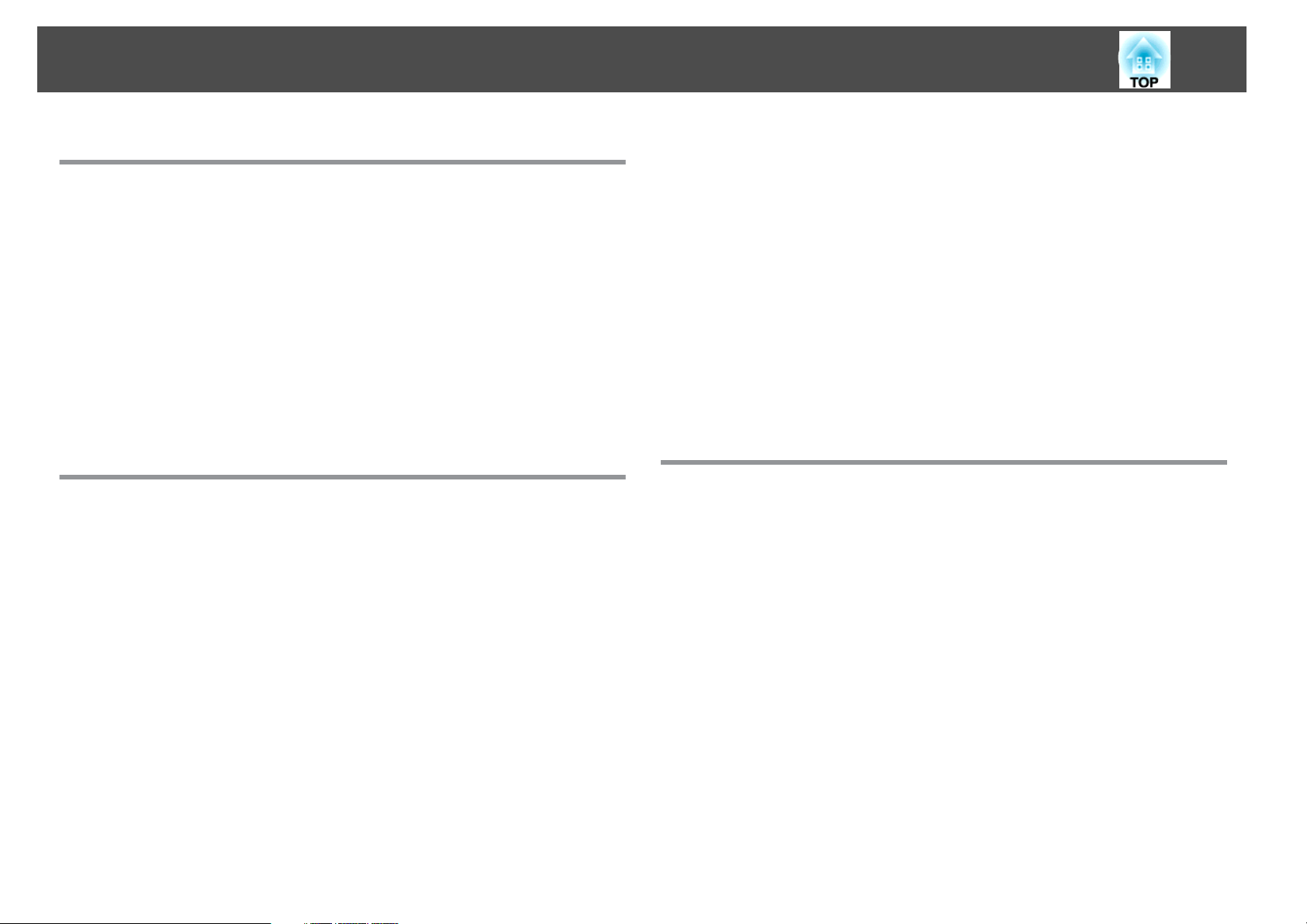
Contents
5
Maintaining the Projector
Cleaning the Lens ........................................ 158
Cleaning the Projector Case ............................... 159
Air Filter and Vent Maintenance ........................... 160
Cleaning the Air Filter and Vents .................................. 160
Replacing the Air Filter ......................................... 160
Projector Lamp Maintenance .............................. 162
Replacing the Lamp ........................................... 162
Resetting the Lamp Timer .......................................165
Replacing the Remote Control Batteries .................... 167
Solving Problems
Projection Problems ...................................... 169
Projector Light Status ..................................... 170
Using the Projector Help Displays .......................... 173
Solving Projector or Remote Control Operation Problems .... 180
Solutions to Projector Power or Shut-Off Problems ...................... 180
Solutions to Problems with the Remote Control ........................ 180
Solutions to Password Problems .................................. 181
Solution When "The Battery that Saves Your Clock Settings is Running Low" Message
Appears................................................... 181
Solving Network Problems ................................ 182
Solutions When You Cannot Access the Projector Through the Web .......... 182
Solutions When Network Alert E-Mails are not Received .................. 182
Solutions When the Image Contains Static During Network Projection ......... 182
Solutions When You Cannot Connect Using Screen Mirroring ...............183
Solutions When the Image Contains Static During Screen Mirroring Connection
..........................................................183
Appendix
Optional Accessories and Replacement Parts ............... 186
Optional Accessories .......................................... 186
Replacement Parts ............................................187
Screen Size and Projection Distance ........................ 188
Solving Image or Sound Problems ......................... 174
Solutions When No Image Appears .................................174
Solutions When Image is Incorrect Using the USB Display Function...........174
Solutions When "No Signal" Message Appears ......................... 175
Displaying From a Laptop ..................................... 175
Displaying From a Mac Laptop ..................................175
Solutions When "Not Supported" Message Appears ..................... 176
Solutions When Only a Partial Image Appears ......................... 176
Solutions When the Image is not Rectangular ......................... 176
Solutions When the Image Contains Noise or Static..................... 177
Solutions When the Image is Fuzzy or Blurry .......................... 177
Solutions When the Image Brightness or Colors are Incorrect ............... 178
Solutions to Sound Problems .....................................179
Solutions When Image File Names are not Displayed Correctly in PC Free .......179
Supported Monitor Display Resolutions . . . ................. 190
Projector Specifications . . . . . . ............................. 192
Connector Specifications....................................... 193
External Dimensions ...................................... 194
Glossary ................................................. 195
Notices .................................................. 197
FCC Compliance Statement ......................................197
Indication of the manufacturer and the importer in accordance with requirements of
directive 2011/65/EU (RoHS) ..................................... 198
Wireless Telegraphy Act Regulations ............................... 198
Restriction of Use .............................................198
Operating System References .................................... 198
Page 6
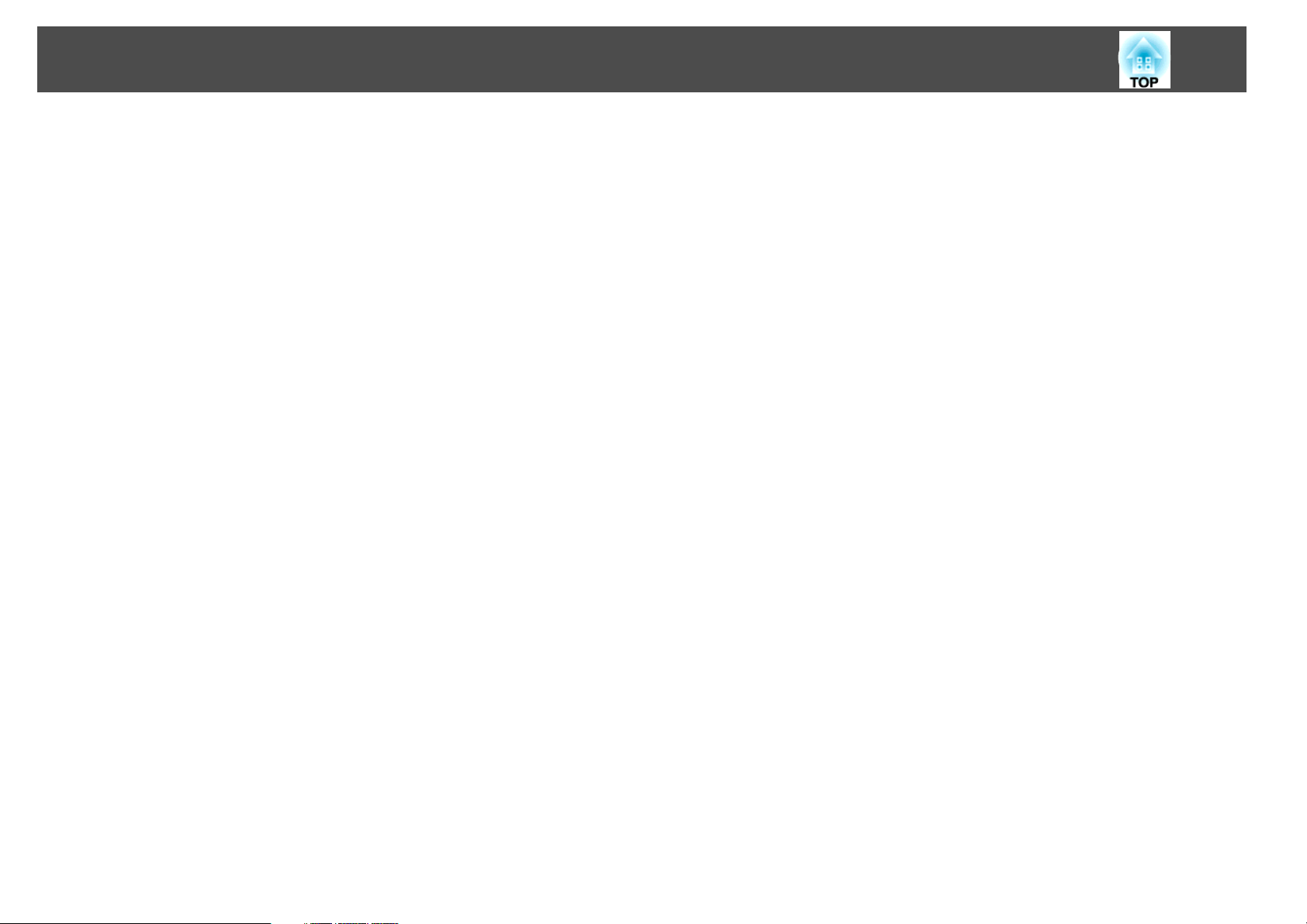
Contents
Trademarks .................................................199
Copyright Notice ............................................. 199
Copyright Attribution ..........................................200
6
Page 7
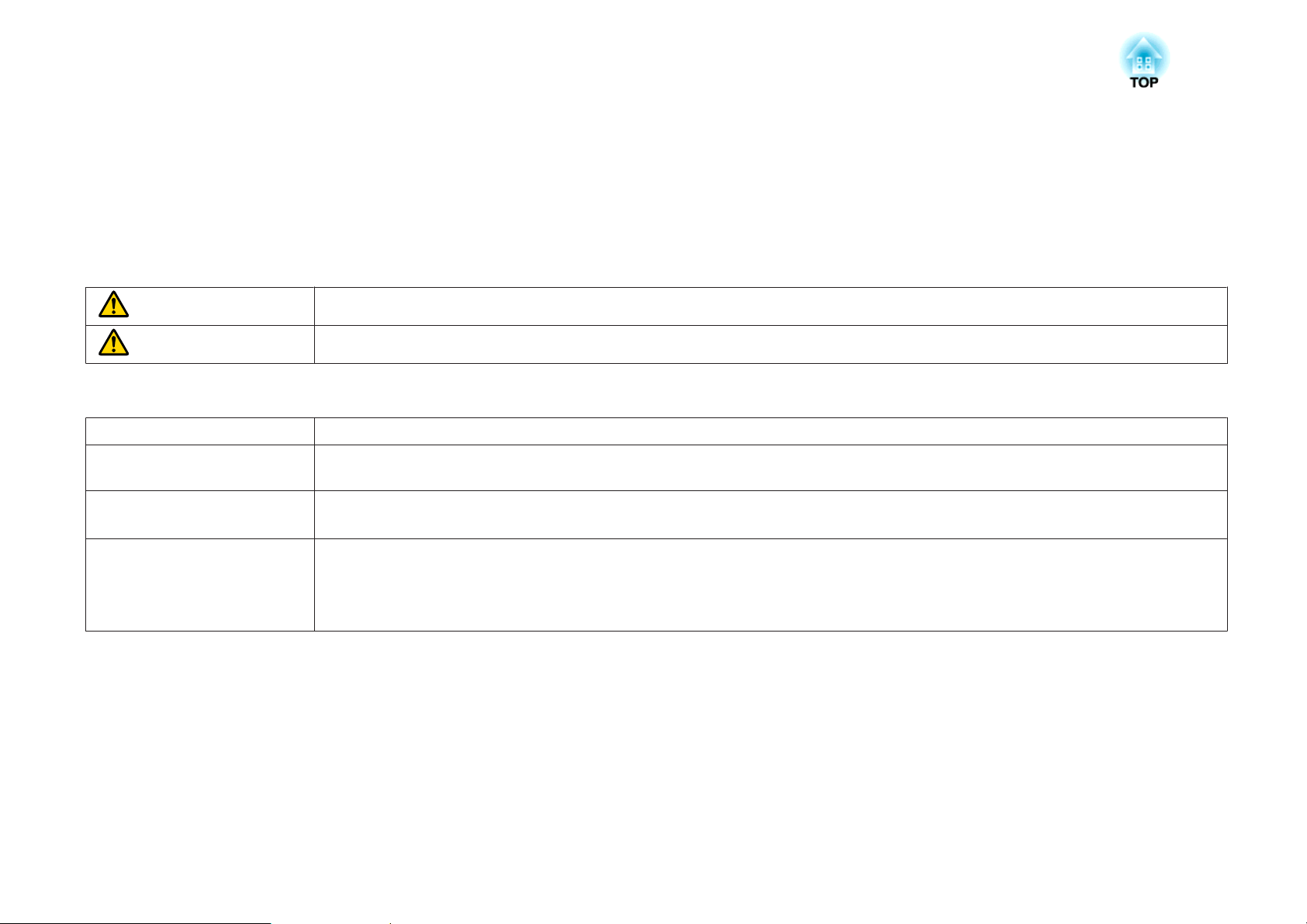
Notations Used in This Guide
Safety Symbols
The projector and its manuals use graphical symbols and labels to indicate content that tells you how to use the projector safely.
Read and carefully follow the instructions that are marked with these symbols and labels to avoid injury to persons or damage to property.
Warning
Caution
General Information Notations
Attention
This symbol indicates information that, if ignored, could possibly result in personal injury or even death.
This symbol indicates information that, if ignored, could possibly result in personal injury or physical damage due to incorrect handling.
This label indicates procedures that may result in damage or injury if sufficient care is not taken.
This label indicates additional information that may be useful to know.
a
[Button name] Indicates the name of the buttons on the remote control or the control panel.
Example: [Esc] button
Menu/Setting name Indicates projector menu and setting names.
Example:
Select the Image menu
s Image > Advanced
Page 8
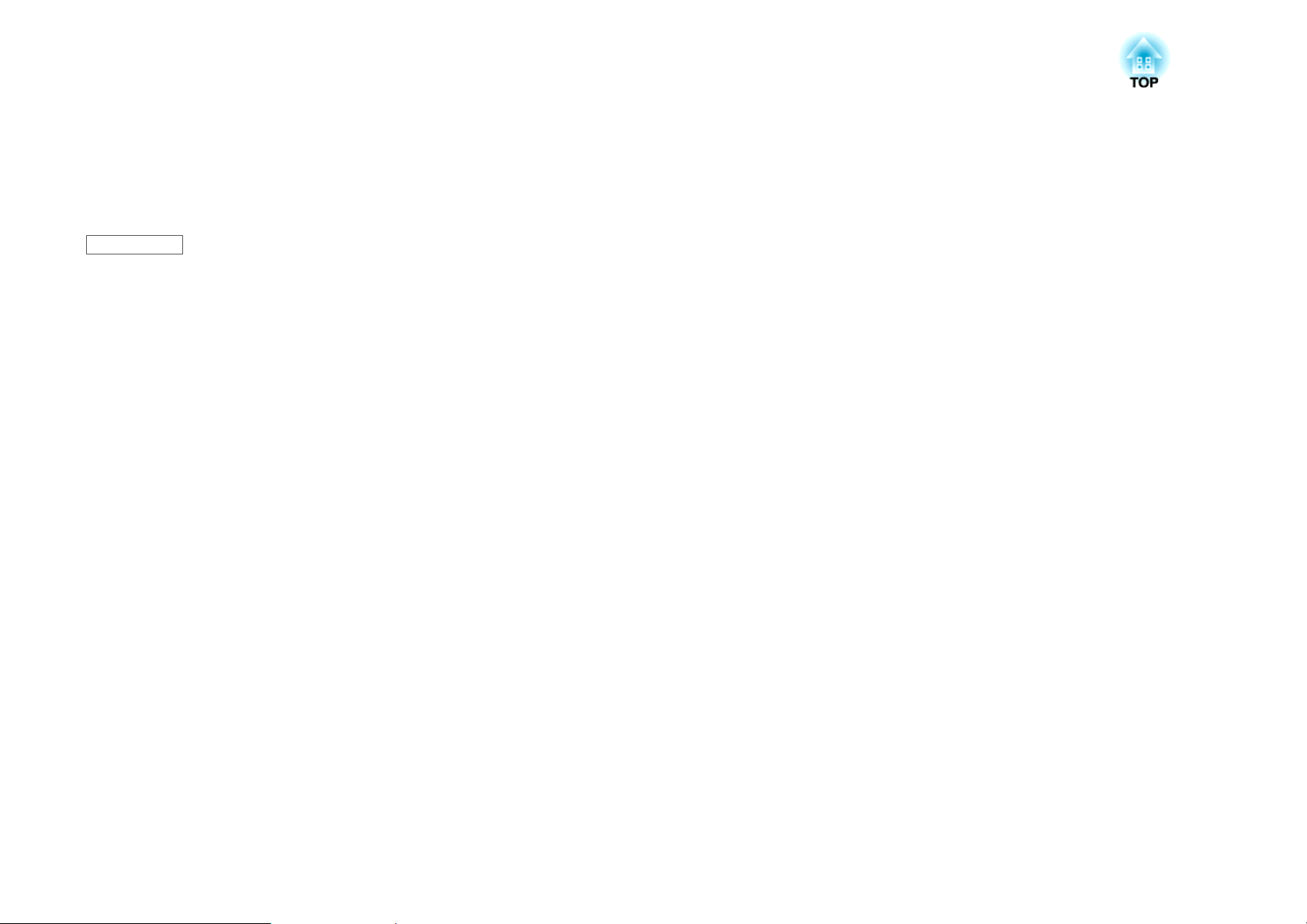
Introduction to Your Projector
Refer to these sections to learn more about your projector's features and part names.
Related Links
• "Projector Features" p.9
• "Projector Parts and Functions" p.12
Page 9
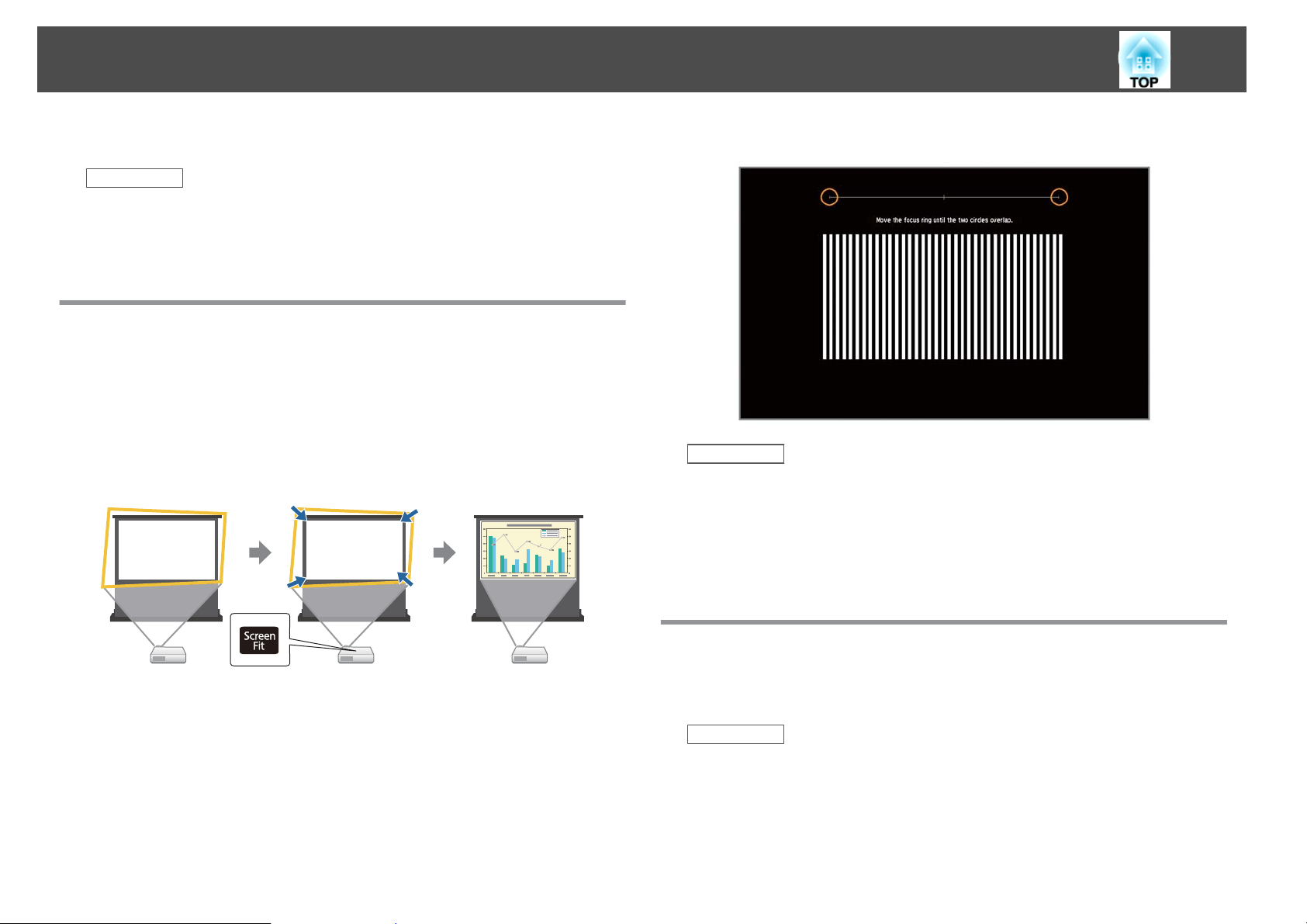
Projector Features
9
This projector has a quick and easy setup, and flexible connectivity features.
Related Links
• "Introduction to Your Projector" p.8
• "Quick and Easy Setup" p.9
• "Flexible Connectivity" p.9
Quick and Easy Setup
• Direct Power On feature to turn on the projector as soon as you plug it
in.
• Auto Power On feature to turn on the projector when the projector
detects the image signal from the Computer1 port.
• Real-time, automatic vertical and horizontal keystone correction always
displays a rectangular screen (Auto H/V-Keystone).
• Screen Fit feature to automatically resize projected images.
• Focus Help feature to guide you to the optimum focus adjustment.
Related Links
• "Projector Features" p.9
• "Turning On the Projector" p.35
• "Auto H/V-Keystone" p.44
• "Automatically Correcting the Image Shape with Screen Fit" p.44
• "Correcting the Image Shape with Quick Corner" p.47
Flexible Connectivity
This projector supports a wide variety of easy-to-use connectivity options as
shown below.
Related Links
• "Projector Features" p.9
• "Connect with Computer" p.10
• "Connect with Mobile Devices" p.11
Page 10
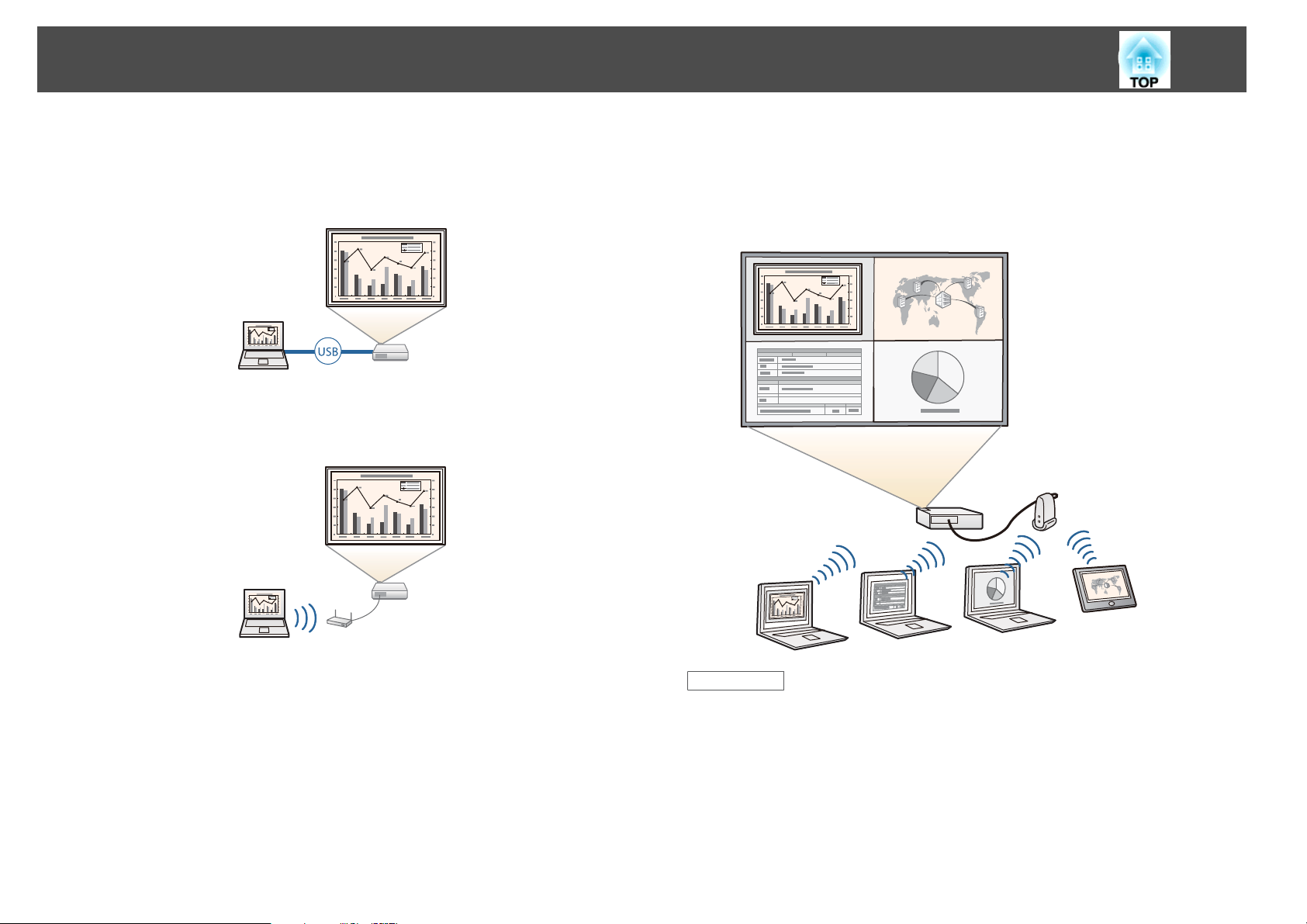
Projector Features
10
Connect with Computer
• Connect with one USB cable to project images and output audio (USB
Display).
• EasyMP Network Projection to share the projector over the network
and project images from any of the computers on the network.
See the EasyMP Network Projection Operation Guide for details
• EasyMP Multi PC Projection to project up to four images at the same
time by splitting the projected screen. You can project images from
computer on the network or smartphones or tablet devices on which
Epson iProjection is installed.
See the EasyMP Multi PC Projection Operation Guide for details.
Related Links
• "Flexible Connectivity" p.9
• "Projecting with USB Display" p.53
• "Using the Projector on a Network" p.98
Page 11
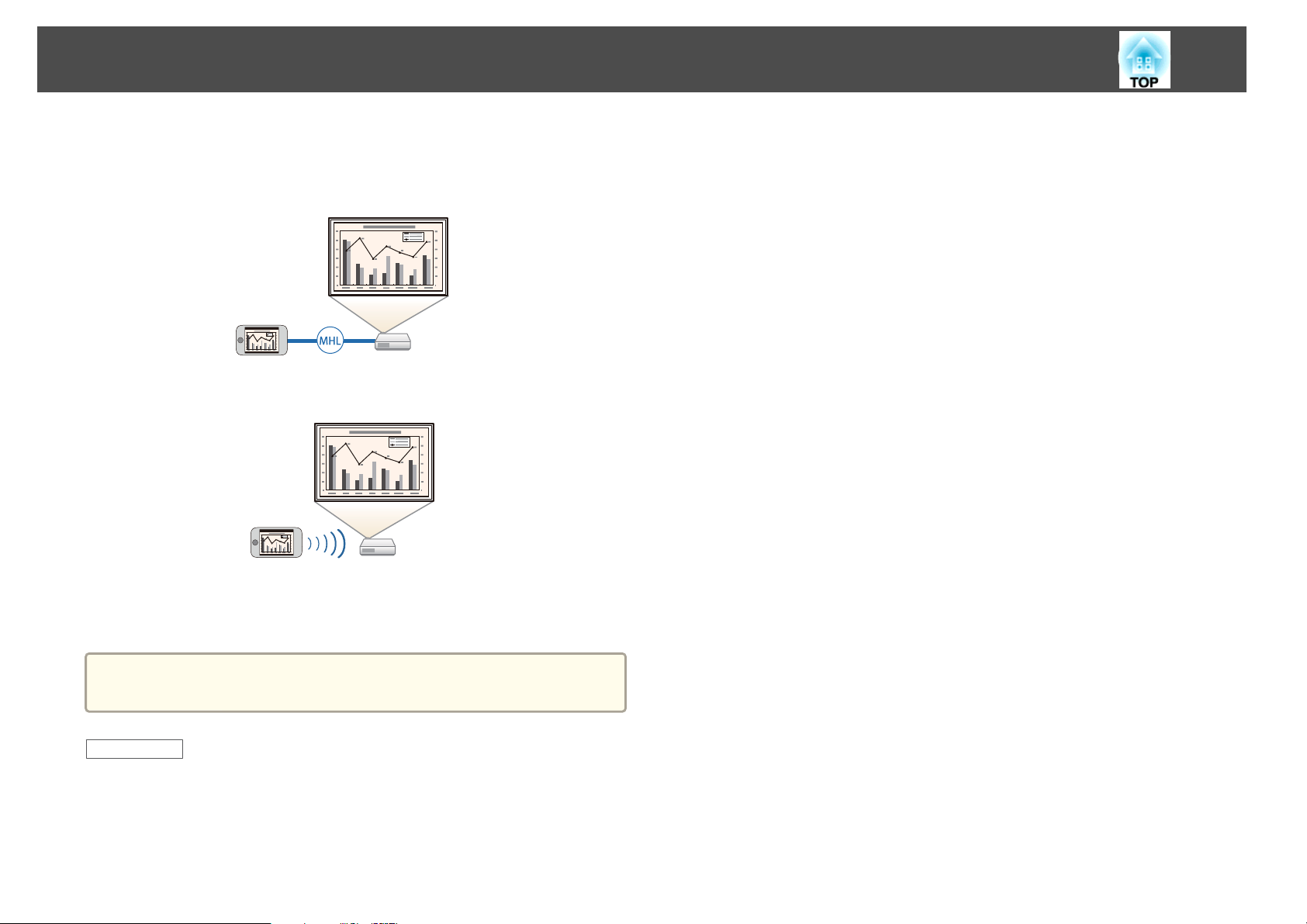
Projector Features
Connect with Mobile Devices
• HDMI1/MHL port to connect MHL cable to the mobile device and to
the projector.
• Screen Mirroring to connect your projector and mobile device wirelessly
using Intel
WiDi or Miracast technology (EB-1985WU/EB-1975W).
®
11
• Epson iProjection to connect your projector and mobile device
wirelessly using the app available on App Store or Google play
(EB-1985WU/EB-1975W/EB-1970W).
Any fees incurred when communicating with the App Store or Google
a
Related Links
• "Flexible Connectivity" p.9
• "Connecting to Smartphones or Tablets" p.24
• "Wireless Network Projection from a Mobile Device (Screen Mirroring)"
p.110
play are the responsibility of the customer.
Page 12
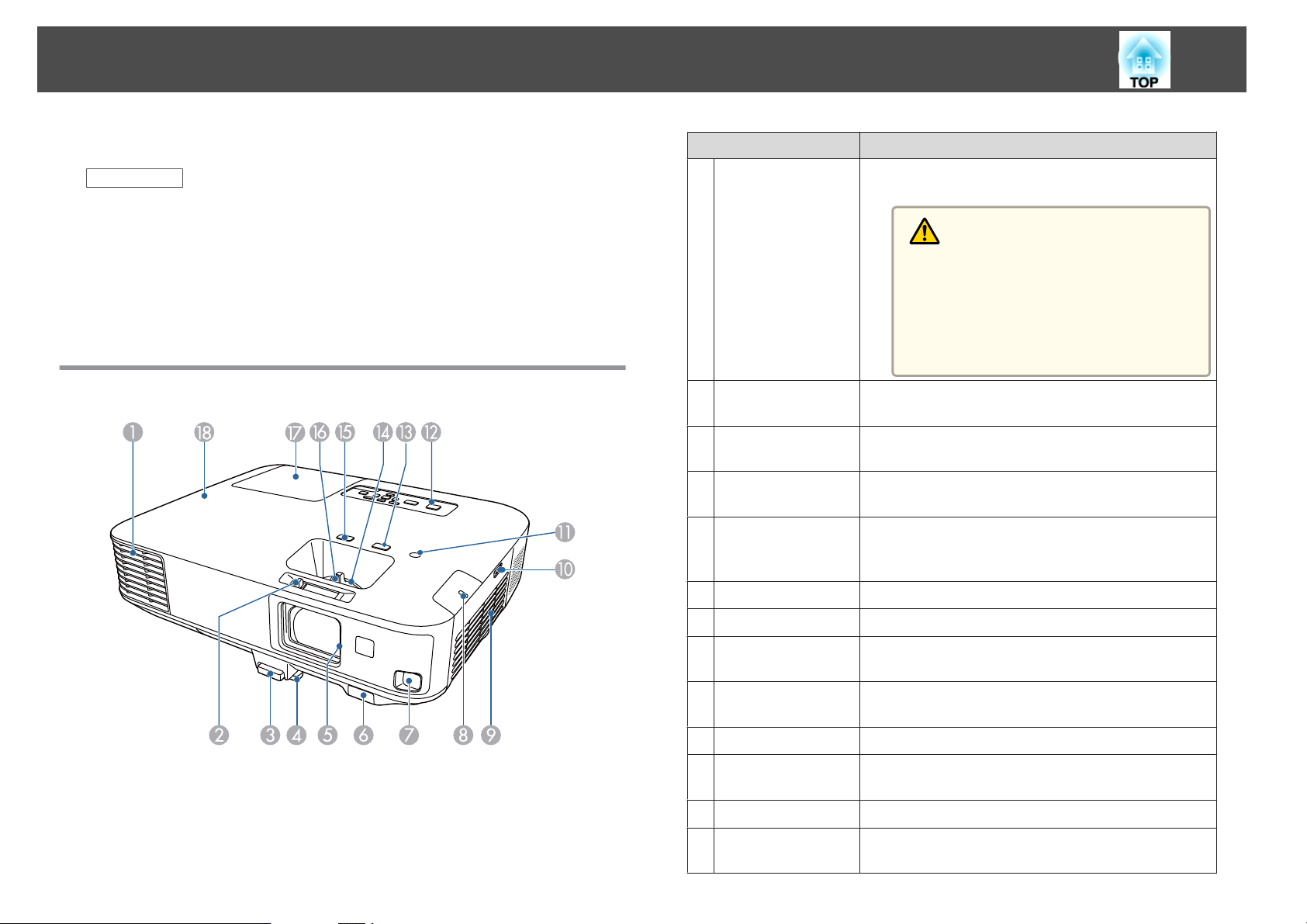
Projector Parts and Functions
12
The following sections explain the projector parts and their functions.
Related Links
• "Introduction to Your Projector" p.8
• "Projector Parts - Front" p.12
• "Projector Parts - Rear" p.13
• "Projector Parts - Base" p.14
• "Projector Parts - Control Panel" p.15
• "Projector Parts - Remote Control" p.16
Projector Parts - Front
Name Function
Air exhaust vent Exhaust vent for air used to cool the projector
A
internally.
Caution
While projecting, do not put your face or
hands near the air exhaust vent, and do not
place objects that may become warped or
damaged by heat near the vent. Hot air from
the air exhaust vent could cause burns,
warping, or accidents to occur.
A/V Mute slide lev‐erSlide the lever to open and close the A/V mute
B
slide.
Foot release lever Press the foot release lever to extend and retract the
C
front adjustable foot.
Front adjustable
D
foot
A/V Mute slide Close when not using the projector to protect the
E
When setup on a surface such as a desk, extend the
foot to adjust the position of the image.
lens. By closing during projection you can hide the
image and the sound.
Remote receiver Receives signals from the remote control.
F
Sensor Sensor for detecting the projected images.
G
Wireless LAN light Indicates the access status of the supplied or op‐
H
tional wireless LAN module.
Air intake vent (air
I
filter)
Air filter cover latch Use this latch to open the air filter cover.
J
Illumination sensor Detects the brightness of the surroundings to opti‐
K
Control panel Operates the projector.
L
[Focus Help] button Projects the Focus Help screen to fine-tune your
M
Takes in air to cool the projector internally.
mize the lamp brightness.
focus adjustments.
Page 13
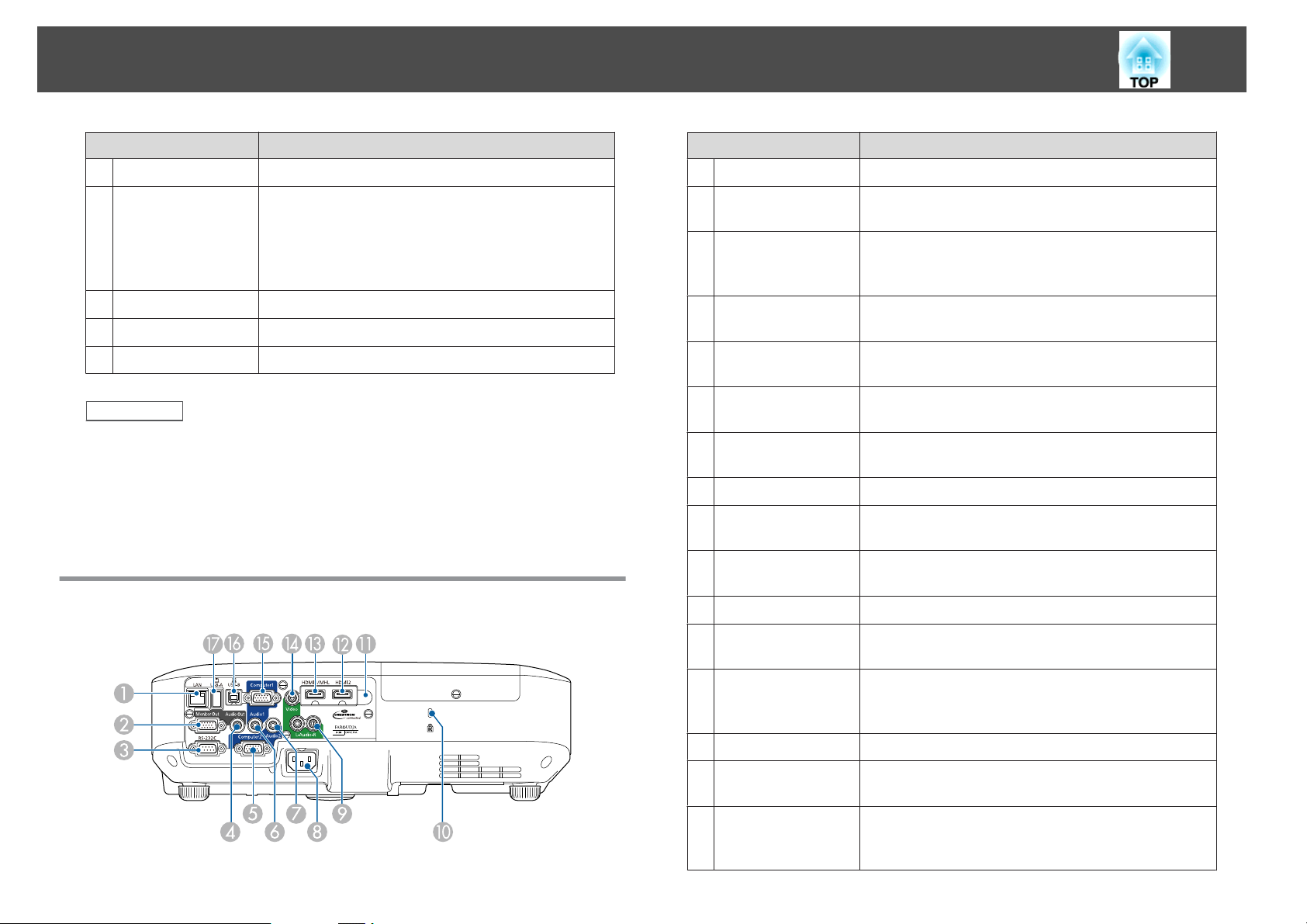
Projector Parts and Functions
13
Name Function
Zoom ring Adjusts the image size.
N
[Screen Fit] button Performs Screen Fit feature to automatically correct
O
the shape and position of images to fit on your
screen.
This button is disabled when the projector is sus‐
pended from a ceiling.
Focus ring Adjusts the image focus.
P
Lamp cover Open when replacing the projector's lamp.
Q
Lights Indicates the projector's status.
R
Related Links
• "Projector Parts and Functions" p.12
• "Resizing the Image with the Zoom Ring" p.50
• "Focusing the Image Using the Focus Ring" p.51
• "Automatically Correcting the Image Shape with Screen Fit" p.44
• "Projector Light Status" p.170
Projector Parts - Rear
Name Function
LAN port Connects a LAN cable to connect to a network.
A
Monitor Out port Outputs analog RGB signals input from the Com‐
B
puter1 port to an external monitor.
RS-232C port Connects an RS-232C cable to control the projector
C
from a computer. (You do not need to use this port
normally.)
Audio Out port Outputs audio from the current input source to an
D
external speaker.
Computer2 port Inputs image signals from a computer and compo‐
E
nent video signals from other video sources.
Audio1 port Inputs audio from equipment connected to the
F
Computer1 port.
Audio2 port Inputs audio from equipment connected to the
G
Computer2 port.
Power inlet Connects the power cord to the projector.
H
L-Audio-R ports Inputs audio from equipment connected to the
I
Video port.
Security slot The security slot is compatible with the Microsaver
J
Security System manufactured by Kensington.
Remote receiver Receives signals from the remote control.
K
HDMI2 port Inputs video signals from HDMI compatible video
L
equipment and computers.
HDMI1/MHL port Inputs video signals from HDMI compatible video
M
equipment and computers, or MHL (Mobile HighDefinition) compatible mobile devices.
Video port Inputs composite video signals from video sources.
N
Computer1 port Inputs image signals from a computer and compo‐
O
nent video signals from other video sources.
USB-B port Connects a commercially available USB cable to the
P
computer to project computer images or to use the
Wireless Mouse function.
Page 14
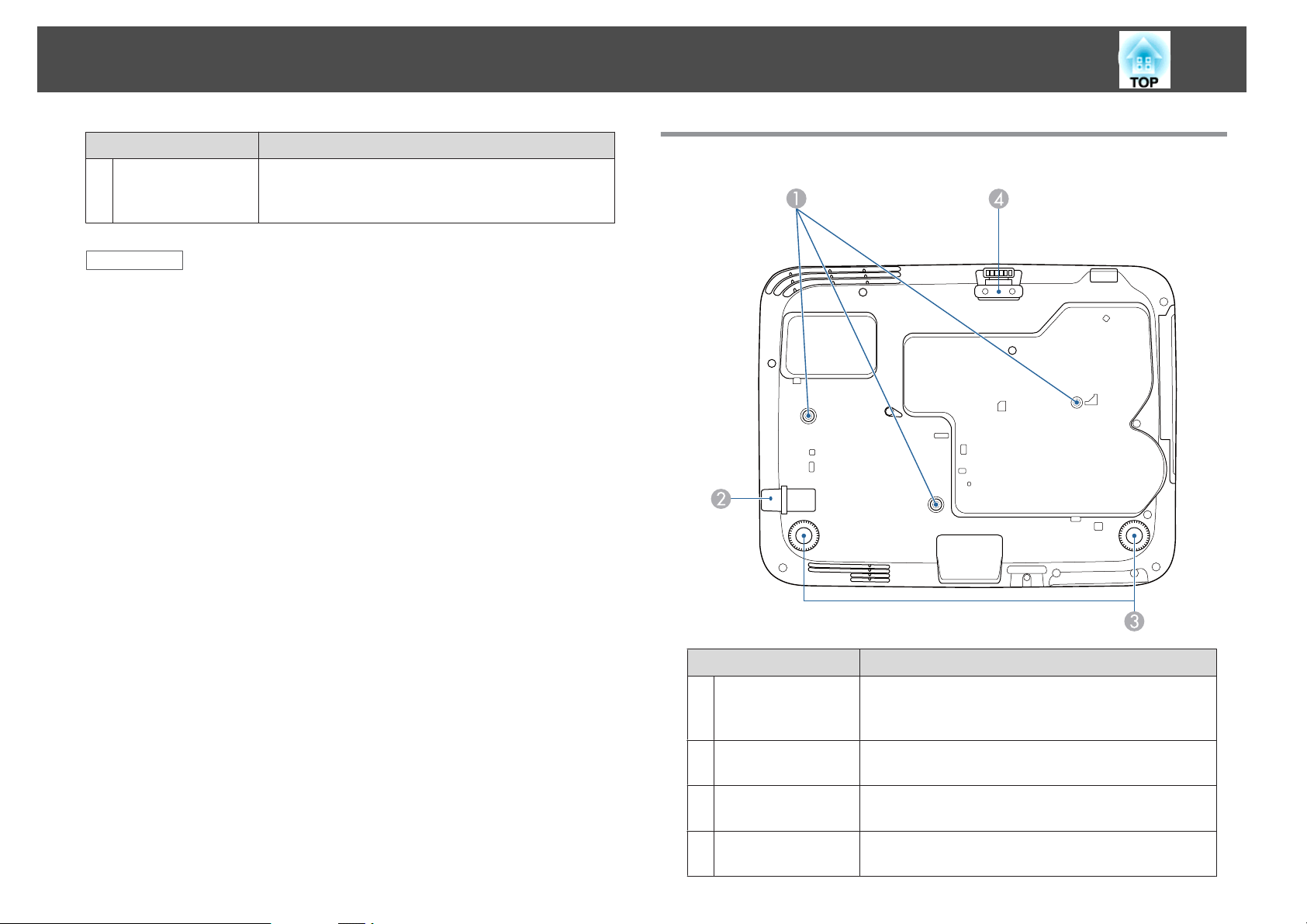
Projector Parts and Functions
14
Name Function
USB-A port Connects a USB memory device or a digital camera
Q
and projects PDFs, movies, or images using PC
Free.
Related Links
• "Projector Parts and Functions" p.12
• "Using the Remote Control as a Wireless Mouse" p.84
• "Projecting a PC Free Presentation" p.73
• "Installing a Security Cable" p.97
Projector Parts - Base
Name Function
Ceiling mount fix‐
A
ing points (three
points)
Security cable at‐
B
tachment point
Rear feet When setup on a surface such as a desk, turn to
C
Front adjustable
D
foot
Attach the optional ceiling mount here when sus‐
pending the projector from a ceiling.
Pass a commercially available wire lock through here
and lock it in place.
extend and retract to adjust the horizontal tilt.
When setup on a surface such as a desk, extend the
foot to adjust the position of the image.
Page 15
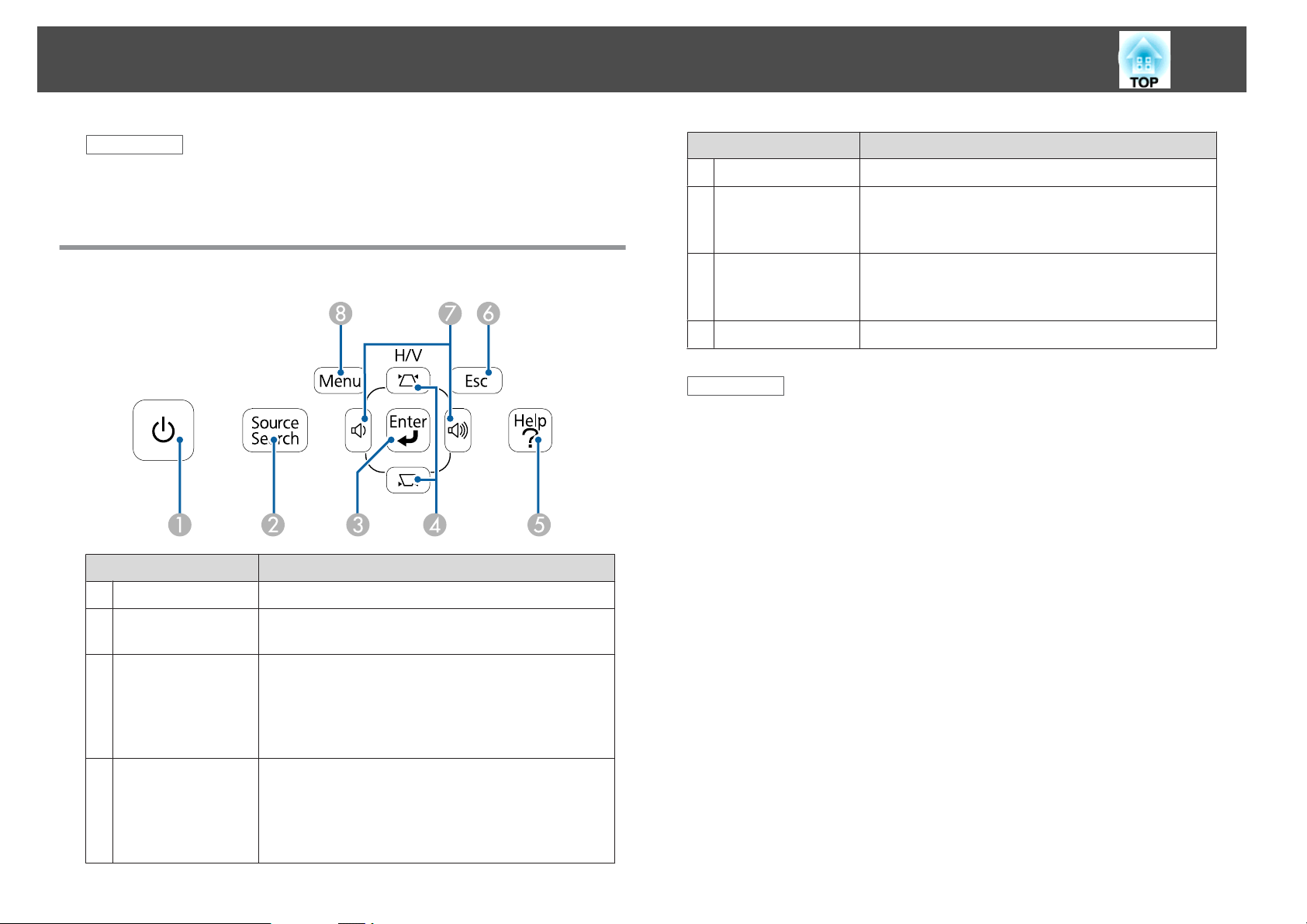
Projector Parts and Functions
15
Related Links
• "Projector Parts and Functions" p.12
• "Installing a Security Cable" p.97
Projector Parts - Control Panel
Name Function
Power button Turns the projector on or off.
A
[Source Search] but‐
B
ton
Changes to the next input source.
Name Function
[Help] button Displays and closes the Help screen.
E
[Esc] button Stops the current function.
F
Moves back to the previous menu level while dis‐
playing the projector's menu.
Volume buttons and
G
arrow buttons
[Menu] button Displays and closes the projector's menu.
H
Related Links
Adjusts the speaker volume.
Selects menu items while displaying the projector's
menu or help.
• "Projector Parts and Functions" p.12
• "Input Signal Settings - Signal Menu" p.135
• "Correcting the Image Shape with the Keystone Buttons" p.46
[Enter] button Enters the current selection and moves to the next
C
level while displaying the projector's menu or help.
Optimizes Tracking, Sync., and Position in the
projector's Signal menu while projecting an analog
RGB signal from the Computer1 or Computer2 port.
Keystone adjust‐
D
ment buttons and
arrow buttons
Displays the Keystone screen allowing you to correct
keystone distortion in vertical and horizontal direc‐
tions.
Selects menu items while displaying the projector's
menu or help.
Page 16
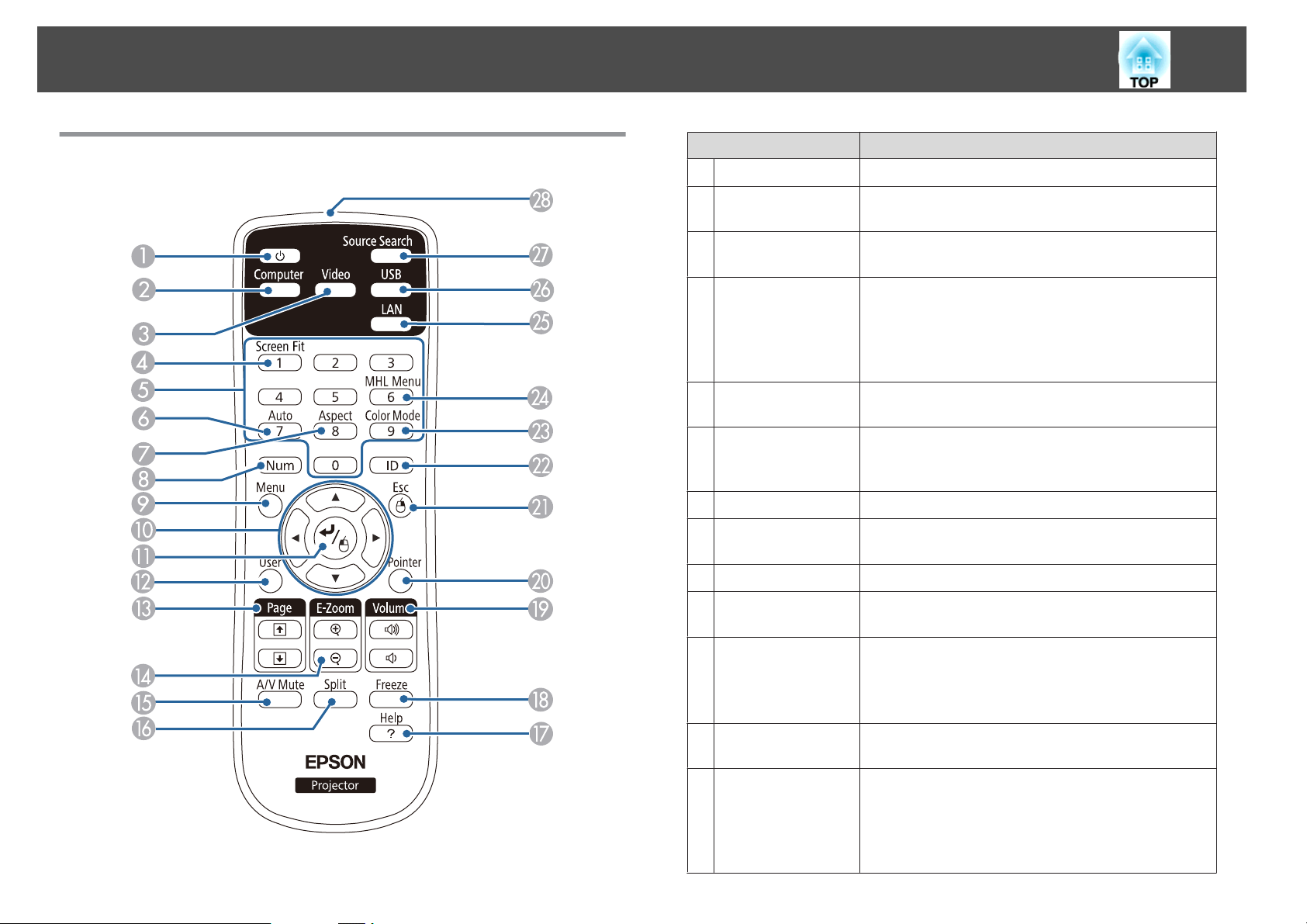
Projector Parts and Functions
16
Projector Parts - Remote Control
Name Function
Power button Turns the projector on or off.
A
[Computer] button Changes the image source between the Computer1
B
and Computer2 ports.
[Video] button Changes the image source between the Video input
C
port and HDMI input port.
[Screen Fit] button Performs Screen Fit feature to automatically correct
D
the shape and position of images to fit on your
screen.
This button is disabled when the projector is sus‐
pended from a ceiling.
Numeric buttons Enters numbers in the projector's menu while hold‐
E
ing down the [Num] button.
[Auto] button Optimizes Tracking, Sync., and Position in the
F
projector's Signal menu while projecting an analog
RGB signal from the Computer1 or Computer2 port.
[Aspect] button Changes the aspect mode.
G
[Num] button Hold down this button to enter numbers using the
H
numeric buttons.
[Menu] button Displays and closes the projector's menu.
I
Arrow buttons Selects menu items while displaying the projector's
J
menu or help.
[Enter] button Enters the current selection and moves to the next
K
level while displaying the projector's menu or help.
Acts as a mouse's left button when using the Wire‐
less Mouse function.
[User] button Performs settings assigned to this button in the User
L
Button setting in the projector's Settings menu.
[Page] up/down
M
buttons
Controls page up and down on your computer when
you connect a projector and computer using a USB
cable or over the network.
Displays the previous or next screen while using the
PC Free feature.
Page 17
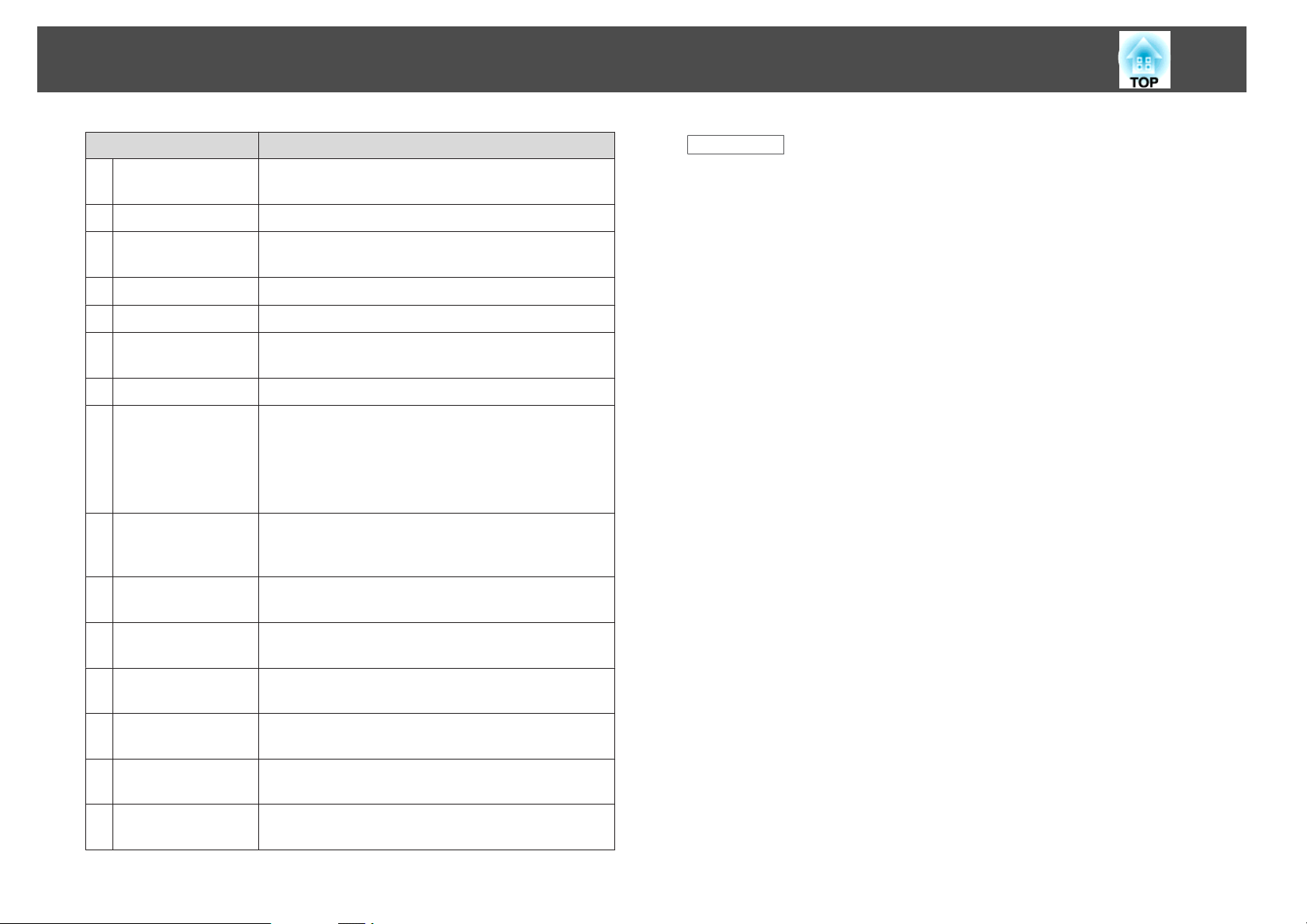
Projector Parts and Functions
17
Name Function
[E-Zoom +/–] but‐
N
tons
[A/V Mute] button Turns the video and audio on or off temporarily.
O
[Split] button Projects two images from different image sources
P
[Help] button Displays and closes the Help screen.
Q
[Freeze] button Pauses or resumes images.
R
[Volume] up/down
S
buttons
[Pointer] button Displays the on-screen pointer.
T
[Esc] button Stops the current function.
U
[ID] button Hold down this button and press the numeric but‐
V
[Color Mode] but‐
W
ton
Zooms in or zooms out the image area.
simultaneously by splitting the projected screen.
Adjusts the speaker volume.
Moves back to the previous menu level while dis‐
playing the projector's menu.
Acts as a mouse's right button when using the
Wireless Mouse function.
tons to select the ID for the projector you want to
operate using the remote control.
Changes the color mode.
Related Links
• "Projector Parts and Functions" p.12
• "Automatically Correcting the Image Shape with Screen Fit" p.44
• "Input Signal Settings - Signal Menu" p.135
• "Image Aspect Ratio" p.59
• "Using the Remote Control as a Wireless Mouse" p.84
• "Projector Setup Settings - Extended Menu" p.139
• "Projecting a PC Free Presentation" p.73
• "Projecting Two Images Simultaneously" p.70
• "Using the Remote Control as a Pointer" p.86
• "Color Mode" p.61
• "Using the Projector on a Network" p.98
• "Projecting with USB Display" p.53
[MHL Menu] but‐
X
ton
[LAN] button Changes the image source between the network
Y
[USB] button Changes the image source between the USB Display
Z
[Source Search] but‐
a
ton
Remote control light
b
emitting area
Displays the settings menu for the device linked to
the projector's HDMI1/MHL port.
connected devices.
and USB-A port.
Changes to the next input source.
Outputs remote control signals.
Page 18
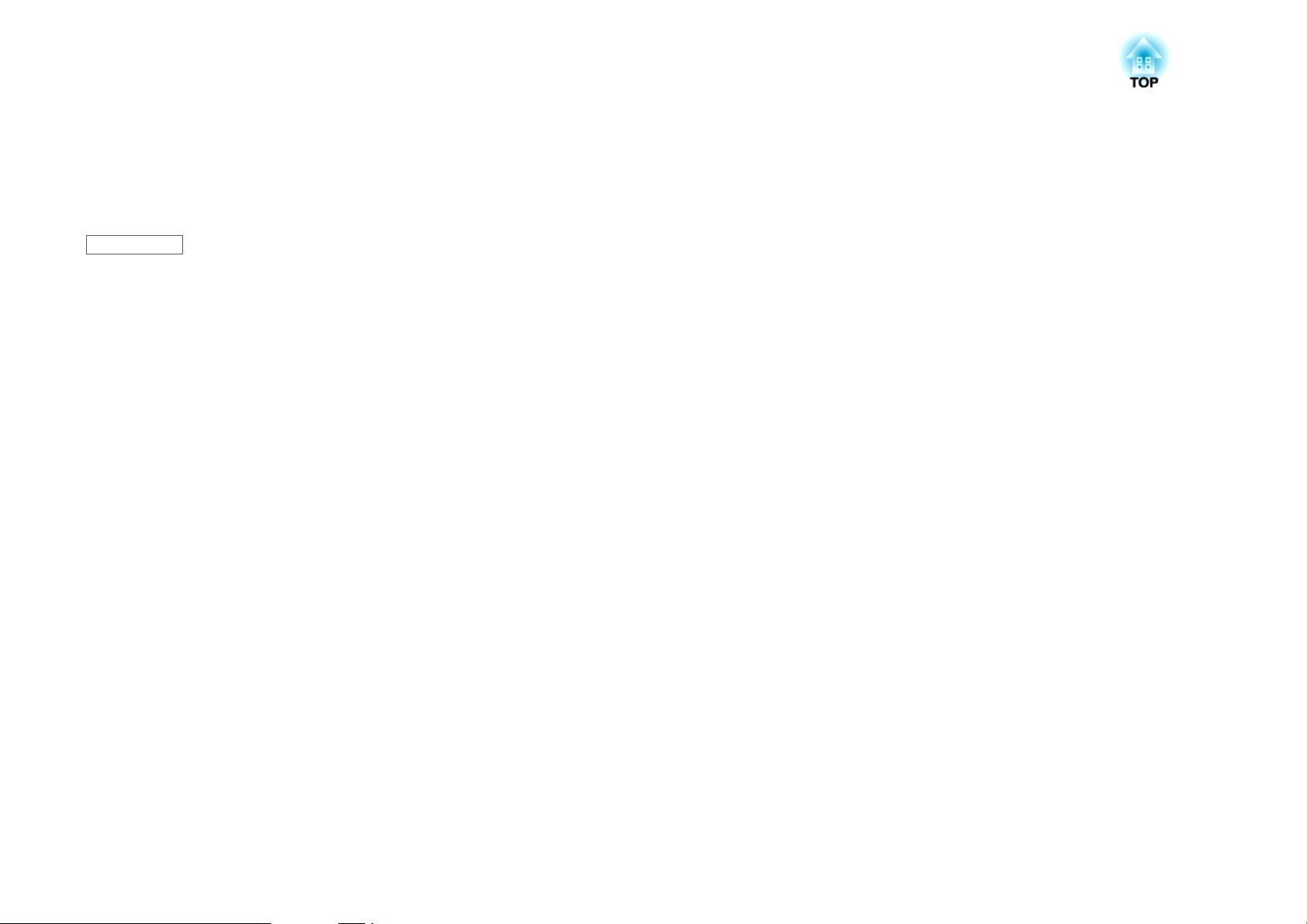
Setting Up the Projector
Follow the instructions in these sections to set up your projector.
Related Links
• "Projector Placement" p.19
• "Projector Connections" p.22
• "Installing Batteries in the Remote Control" p.31
• "Opening the Lens Cover" p.33
Page 19
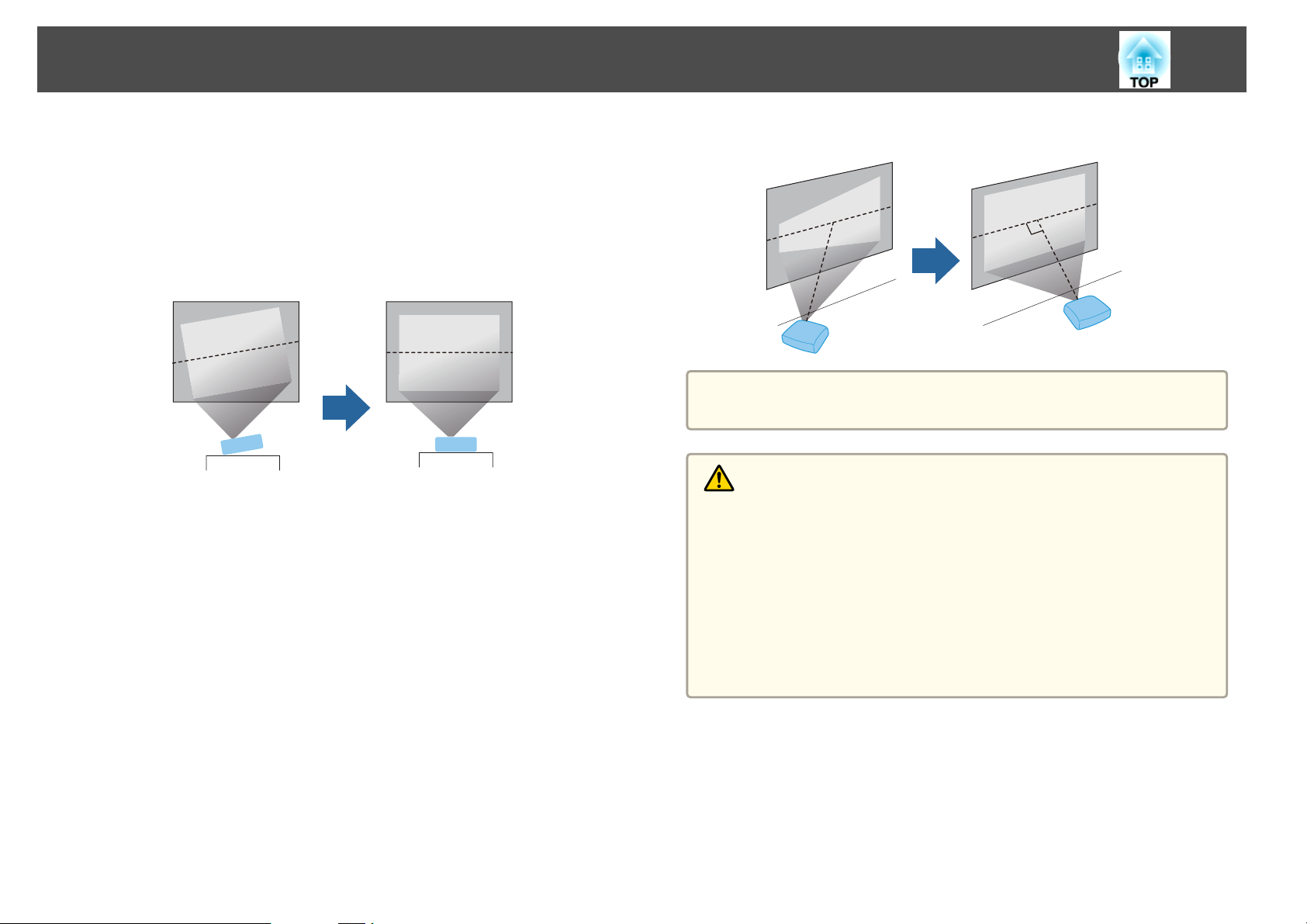
Projector Placement
19
You can place the projector on almost any flat surface to project an image.
You can also install the projector in a ceiling mount if you want to use it in
a fixed location. An optional ceiling mount is required when suspending the
projector from a ceiling.
Note the following points when selecting a projector location:
• Place the projector on a sturdy, level surface or install it using a
compatible mount.
• Leave plenty of space around and under the projector for ventilation,
and do not place it on top of or next to anything that could block the
vents.
• Position the projector within reach of a grounded electrical outlet or
extension cord.
• Place the projector parallel to the screen.
If you cannot install the projector parallel to the screen, correct
a
keystone distortion using the projector controls.
Warning
• You must install a ceiling mount when suspending the projector from a
ceiling. If you do not install the projector correctly, it could fall and cause
damage or injury.
• Do not use adhesives on the ceiling mount fixing points to prevent the
screws from loosening, or use lubricants, oils, or similar substances on the
projector; the projector case may crack causing it to fall from its ceiling
mount. This could cause serious injury to anyone under the ceiling mount
and could damage the projector.
• Do not cover the projector's air intake or air exhaust vents. If the vents are
covered, the internal temperature could rise and cause a fire.
Page 20
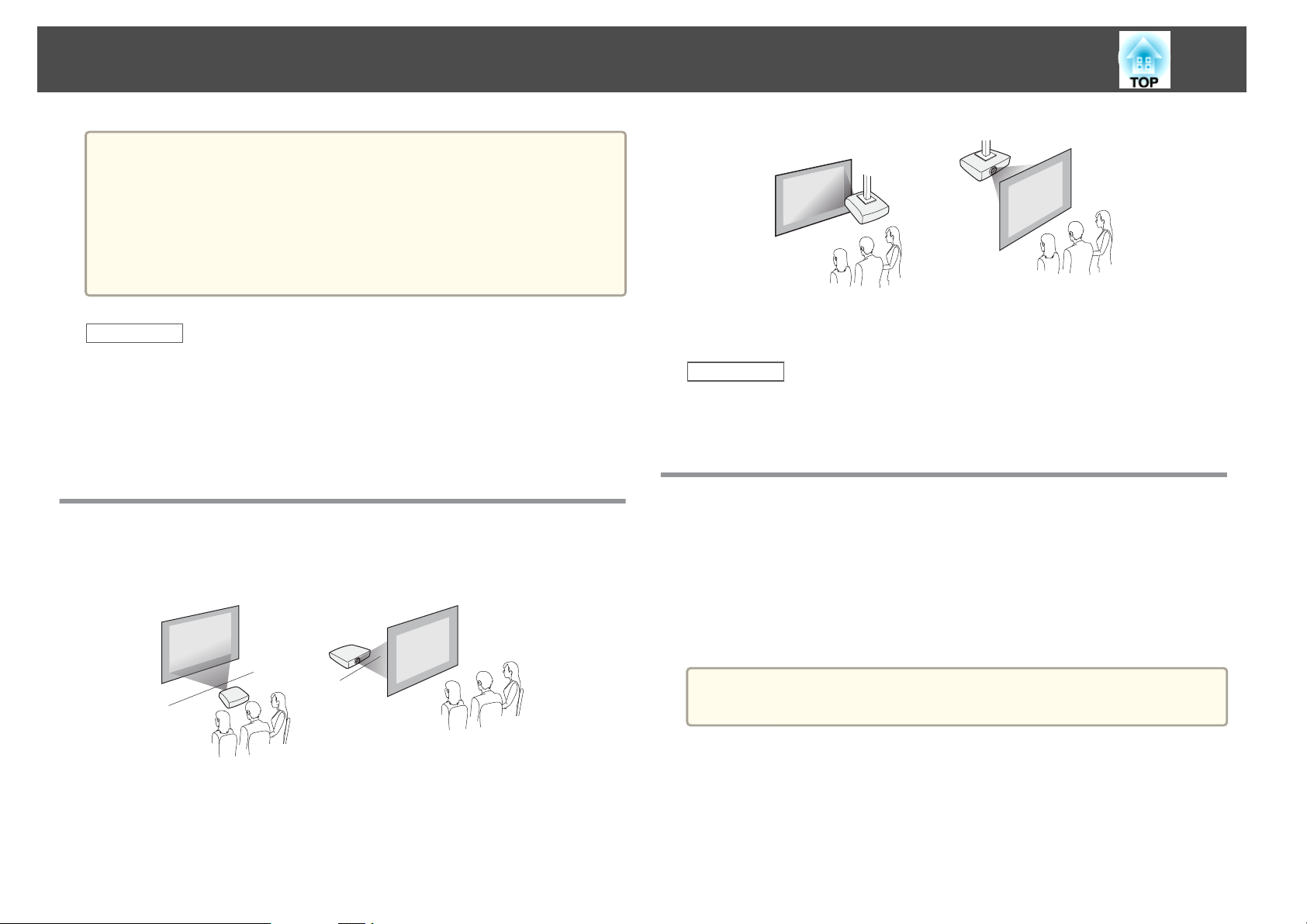
Projector Placement
Attention
• Do not operate the projector on its side. This may cause the projector to
malfunction.
• If you are using the projector at altitudes above 1500 m, set the High
Altitude Mode setting to On in the projector's Extended menu to ensure the
projector's internal temperature is regulated properly.
s Extended > Operation > High Altitude Mode
Related Links
20
When projecting from the ceiling or from the rear, make sure you select the
correct Projection option in the projector's Extended menu.
• "Setting Up the Projector" p.18
• "Projector Setup and Installation Options" p.20
• "Projection Distance" p.20
• "Image Shape" p.44
• "Projector Setup Settings - Extended Menu" p.139
Projector Setup and Installation Options
You can set up or install your projector in the following ways:
Front/Rear
Front Ceiling/Rear Ceiling
Related Links
• "Projector Placement" p.19
• "Projection Modes" p.41
Projection Distance
The distance at which you place the projector from the screen determines
the approximate size of the image. The image size increases the farther the
projector is from the screen, but can vary depending on the zoom factor,
aspect ratio, and other settings.
Use the illustration here to determine approximately how far to place the
projector from the screen based on the size of the projected image.
When correcting keystone distortion, your image is slightly smaller.
a
Page 21
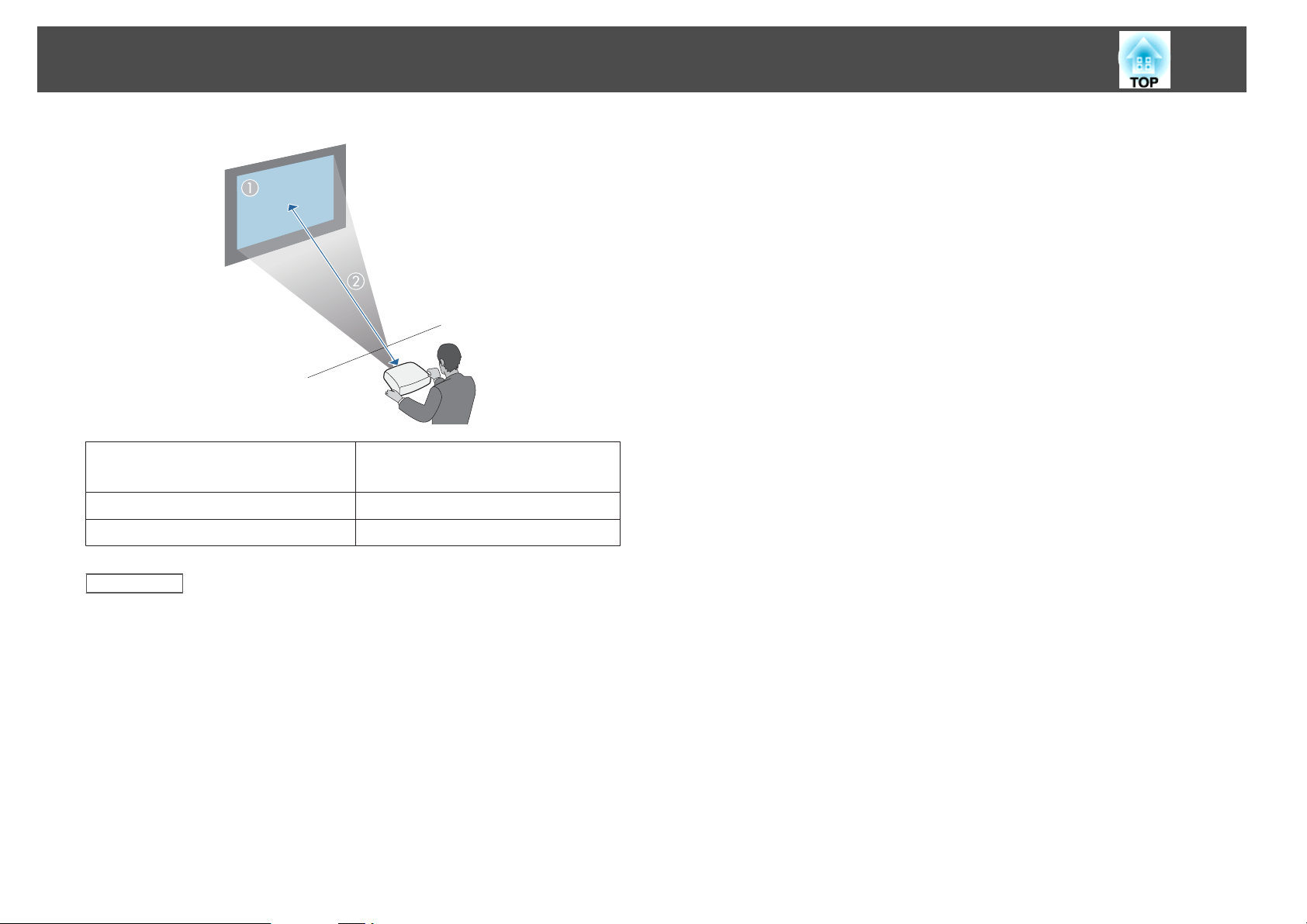
Projector Placement
21
A
Screen size (inch)
50 1.5
150 4.5
Related Links
B
Approximate distance (m)
• "Projector Placement" p.19
• "Screen Size and Projection Distance" p.188
Page 22
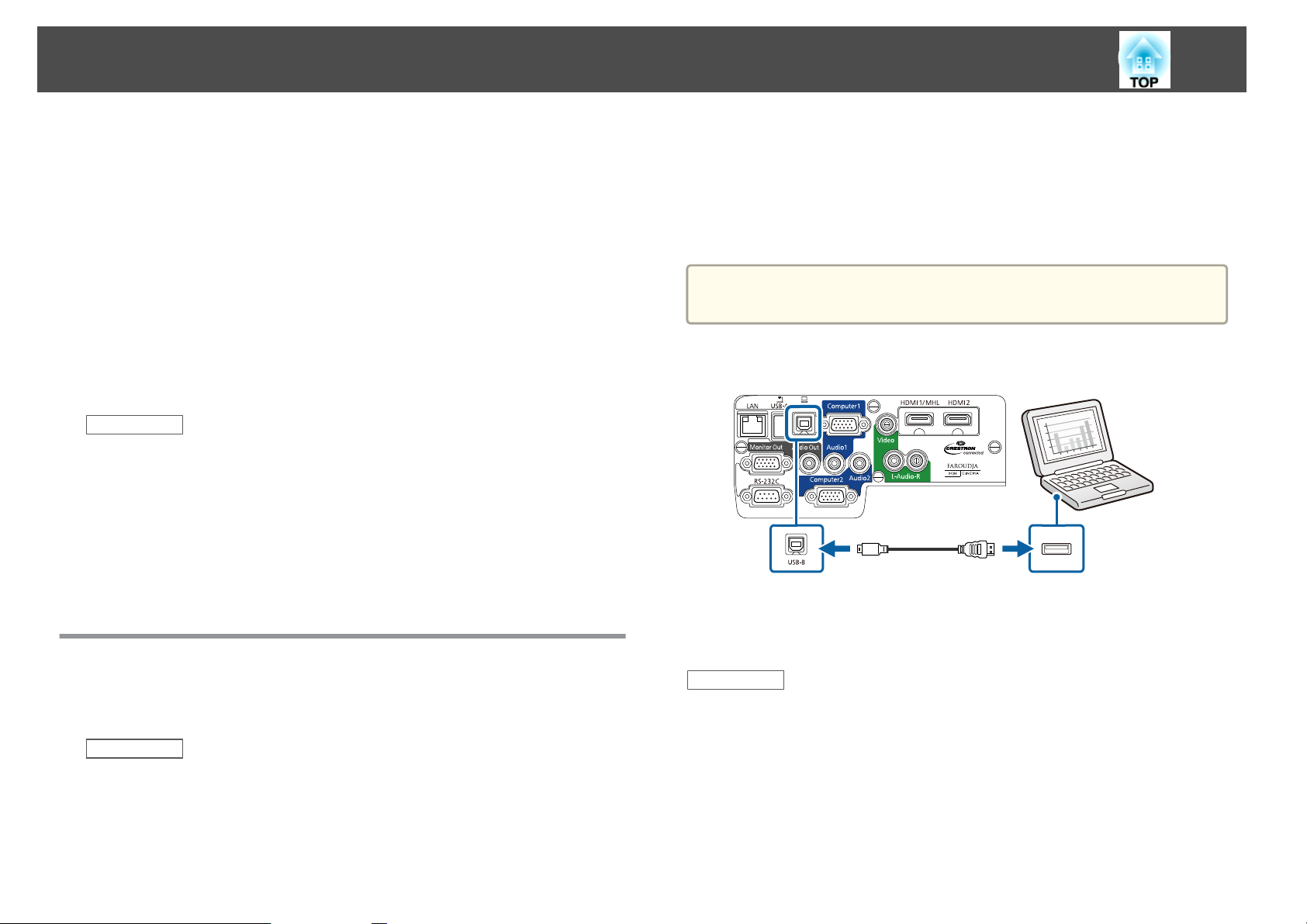
Projector Connections
22
You can connect the projector to a variety of computer, video, and audio
sources to display presentations, movies, or other images, with or without
sound.
• Connect a computer that has a USB port, standard video output
(monitor) port, or HDMI port.
• For video projection, connect devices such as DVD players, gaming
consoles, digital cameras, and smartphones with compatible video output
ports.
• If your presentation or video includes sound, you can connect audio
input cables.
• For slide shows or presentations without a computer, you can connect
USB devices (such as a flash drive or camera) or the optional Epson
document camera.
Related Links
• "Setting Up the Projector" p.18
• "Connecting to a Computer" p.22
• "Connecting to Smartphones or Tablets" p.24
• "Connecting to Video Sources" p.25
• "Connecting to External USB Devices" p.27
• "Connecting to a Document Camera" p.28
• "Connecting to External Output Devices" p.28
Connecting to a Computer for USB Video and Audio
If your computer meets the system requirements, you can send video and
audio output to the projector through the computer's USB port (preferably
USB 2.0). This function is called USB Display. Connect the projector to
your computer using a commercially available USB cable.
If you use a USB hub, the connection may not operate correctly.
a
Connect the USB cable directly to the projector.
Connect the cable to your projector's USB-B port.
a
b
Connect the other end to any available USB port on your
computer.
Connecting to a Computer
Follow the instructions in these sections to connect a computer to the
projector.
Related Links
• "Projector Connections" p.22
• "Connecting to a Computer for USB Video and Audio" p.22
• "Connecting to a Computer for VGA Video and Audio" p.22
• "Connecting to a Computer for HDMI Video and Audio" p.23
Related Links
• "Connecting to a Computer" p.22
• "Projecting with USB Display" p.53
Connecting to a Computer for VGA Video and Audio
You can connect the projector to your computer using the supplied VGA
computer cable. You can play sound through the projector's speaker system
Page 23
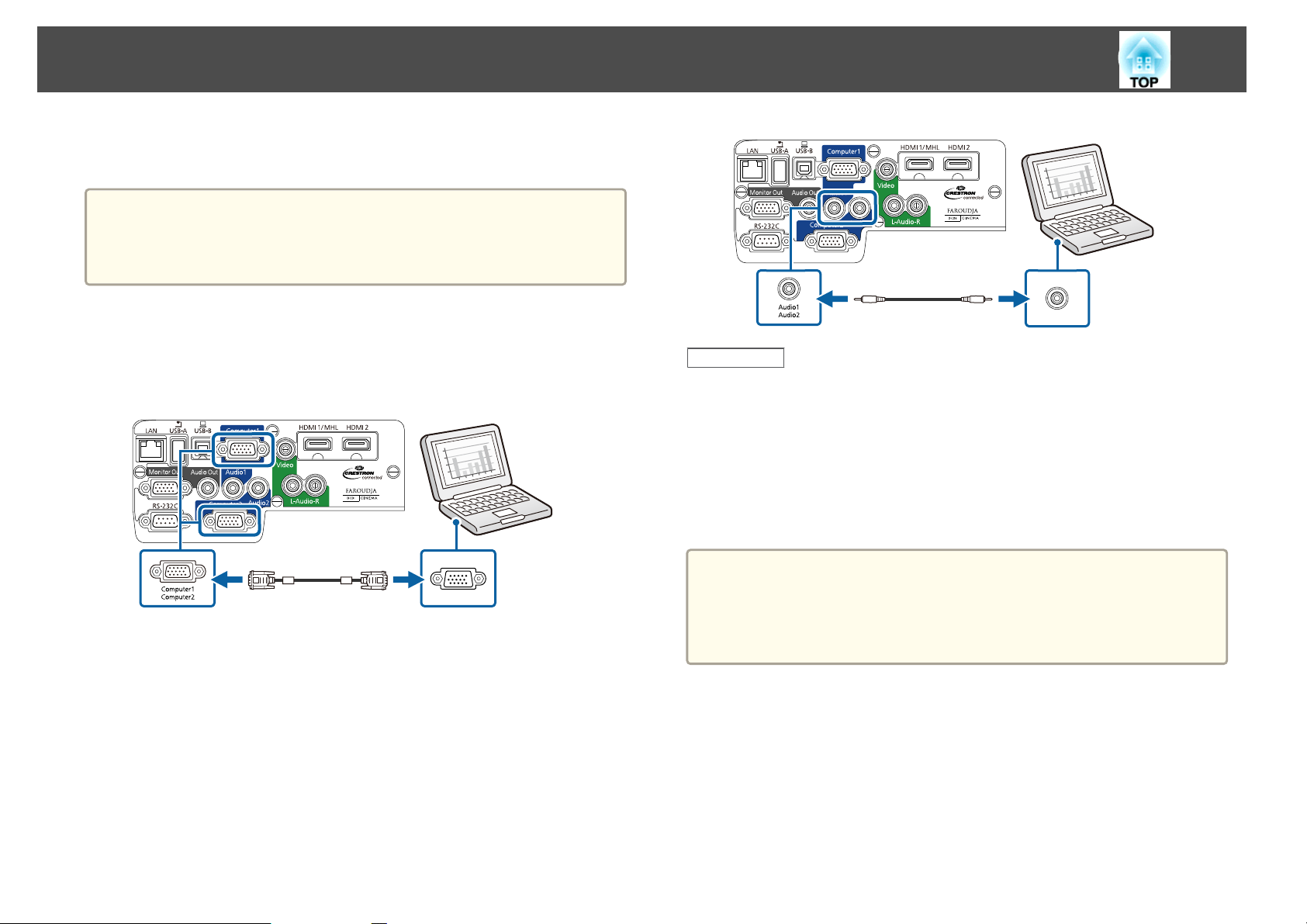
Projector Connections
by connecting a commercially available 3.5 mm stereo mini-jack audio
cable.
To connect a Mac that includes only a Mini DisplayPort, Thunderbolt
a
port, or Mini-DVI port for video output, you need to obtain an
adapter that allows you to connect to the projector's VGA video port.
Contact Apple for compatible adapter options.
23
a
b
c
d
e
Connect the VGA computer cable to your computer's monitor
port.
Connect the other end to a Computer port on the projector.
Tighten the screws on the VGA connector.
Connect the audio cable to your laptop's headphone or audio-out
jack, or your desktop's speaker or audio-out port.
Connect the other end to the Audio port that corresponds to the
Computer port you are using.
Related Links
• "Connecting to a Computer" p.22
Connecting to a Computer for HDMI Video and Audio
If your computer has an HDMI port, you can connect it to the projector
using a commercially available HDMI cable and send the computer's audio
with the projected image.
To connect a Mac that includes only a Mini DisplayPort, Thunderbolt
a
port, or Mini-DVI port for video output, you need to obtain an
adapter that allows you to connect to the projector's HDMI port.
Contact Apple for compatible adapter options. Older Mac computers
(2009 and earlier) may not support audio through the HDMI port.
Connect the HDMI cable to your computer's HDMI output port.
a
b
Connect the other end to the projector's HDMI1/MHL or HDMI2
port.
Page 24
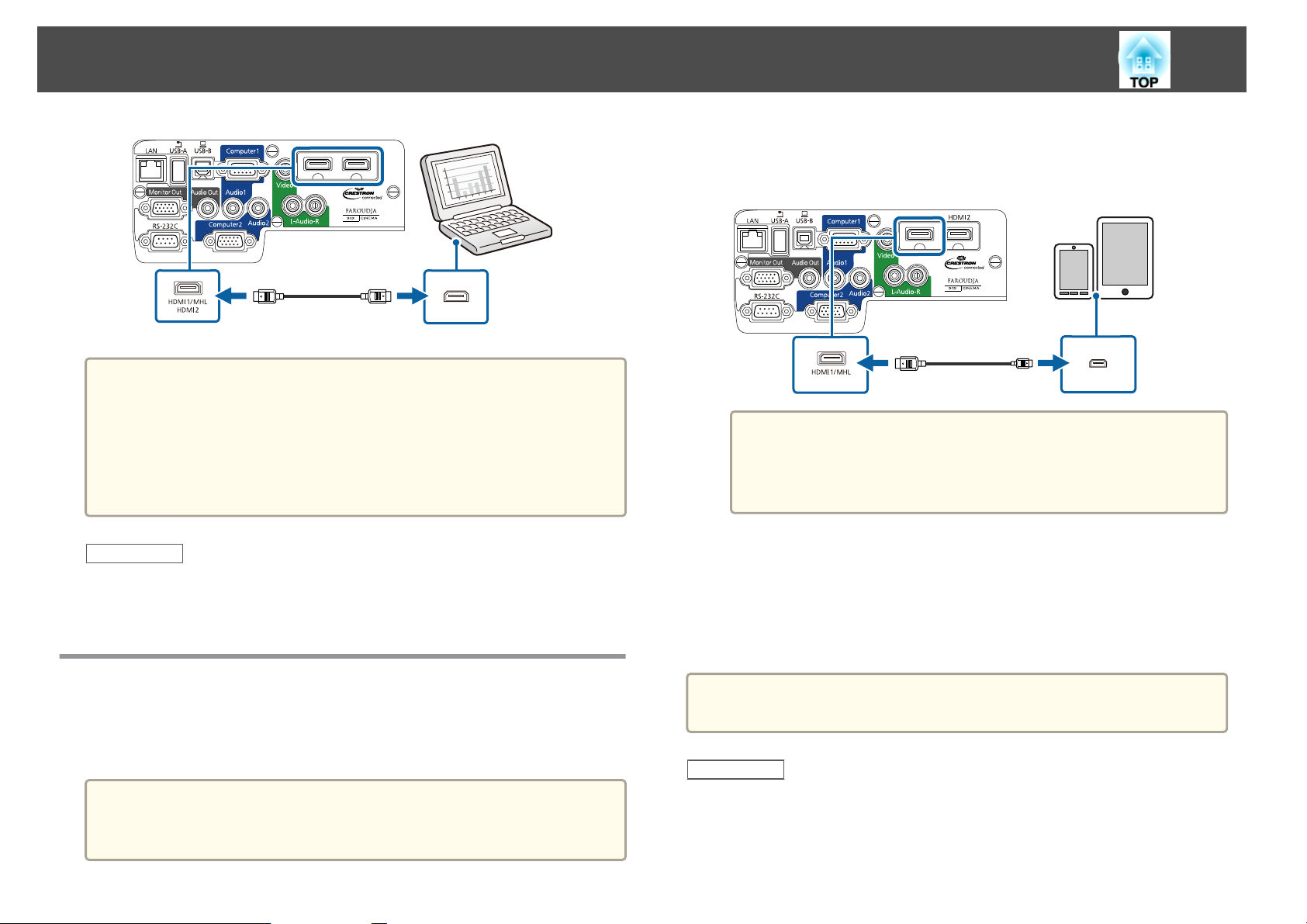
Projector Connections
24
If you have problems hearing audio through the HDMI connection,
a
Related Links
• "Connecting to a Computer" p.22
• "Projector Setup Settings - Extended Menu" p.139
connect one end of a commercially available 3.5 mm stereo mini-jack
audio cable to the projector's Audio port and the other end to your
computer's audio out port. Select the input port you connected to from
the HDMI1 Audio Output or HDMI2 Audio Output setting in the
projector's Extended menu.
s Extended > A/V Settings
a
Connect the MHL cable to your device's MHL port.
Connect the other end to the projector's HDMI1/MHL port.
b
Attention
If you connect an MHL cable that does not support the MHL
standards, the smartphone or tablet device may become hot, leak, or
explode.
The connected smartphone or tablet begins charging when images
are projected. If you connect using a commercially available MHLHDMI conversion adapter, charging the smartphone or tablet device
may not work or you may not be able to perform operations using
the projector's remote control.
Connecting to Smartphones or Tablets
You can connect the projector to smartphones and tablets using a
commercially available MHL cable and send the audio with the projected
image.
• You may not be able to connect an MHL cable to all devices.
a
• You may not be able to project correctly, depending on the model
and settings of the smartphone or tablet.
If images are not projected correctly, disconnect and then reconnect
a
Related Links
• "Projector Connections" p.22
the MHL cable.
Page 25
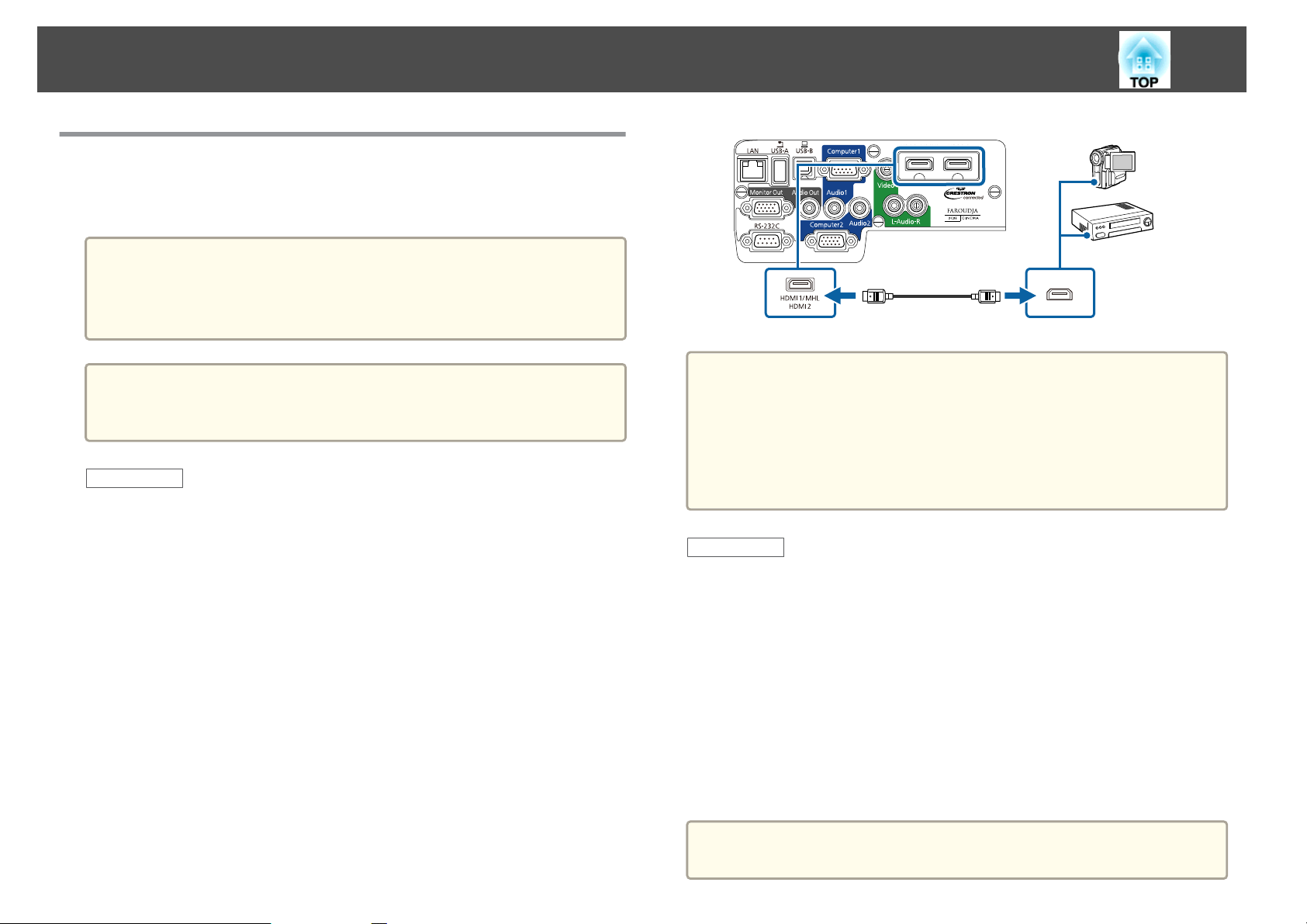
Projector Connections
Connecting to Video Sources
Follow the instructions in these sections to connect video devices to the
projector.
Attention
Check the shape and orientation of the connectors on any cable you plan to
connect. Do not force a connector into a port if it does not fit. The device or
your projector could be damaged or could malfunction.
25
If the port on the device you connect has an unusual shape, use the
a
Related Links
• "Projector Connections" p.22
• "Connecting to an HDMI Video Source" p.25
• "Connecting to a Component-to-VGA Video Source" p.25
• "Connecting to a Composite Video Source" p.26
Connecting to an HDMI Video Source
If your video source has an HDMI port, you can connect it to the projector
using a commercially available HDMI cable and send the image source's
audio with the projected image.
cable supplied with the device or an optional cable to connect to the
projector.
Connect the HDMI cable to your video source's HDMI output port.
a
b
Connect the other end to the projector's HDMI1/MHL or HDMI2
port.
If you have problems hearing audio through the HDMI connection,
a
Related Links
• "Connecting to Video Sources" p.25
• "Projector Setup Settings - Extended Menu" p.139
Connecting to a Component-to-VGA Video Source
If your video source has component video ports, you can connect it to the
projector using an optional component-to-VGA video cable. Depending on
your component ports, you may need to use an adapter cable along with a
component video cable. You can play sound through the projector's speaker
system by connecting a commercially available stereo mini-jack audio cable
or an RCA audio cable.
connect one end of a commercially available 3.5 mm stereo mini-jack
audio cable to the projector's Audio port and the other end to your
computer's audio out port. Select the input port you connected to from
the HDMI1 Audio Output or HDMI2 Audio Output setting in the
projector's Extended menu.
s Extended > A/V Settings
Make sure the audio cable is labeled "No resistance".
a
Page 26
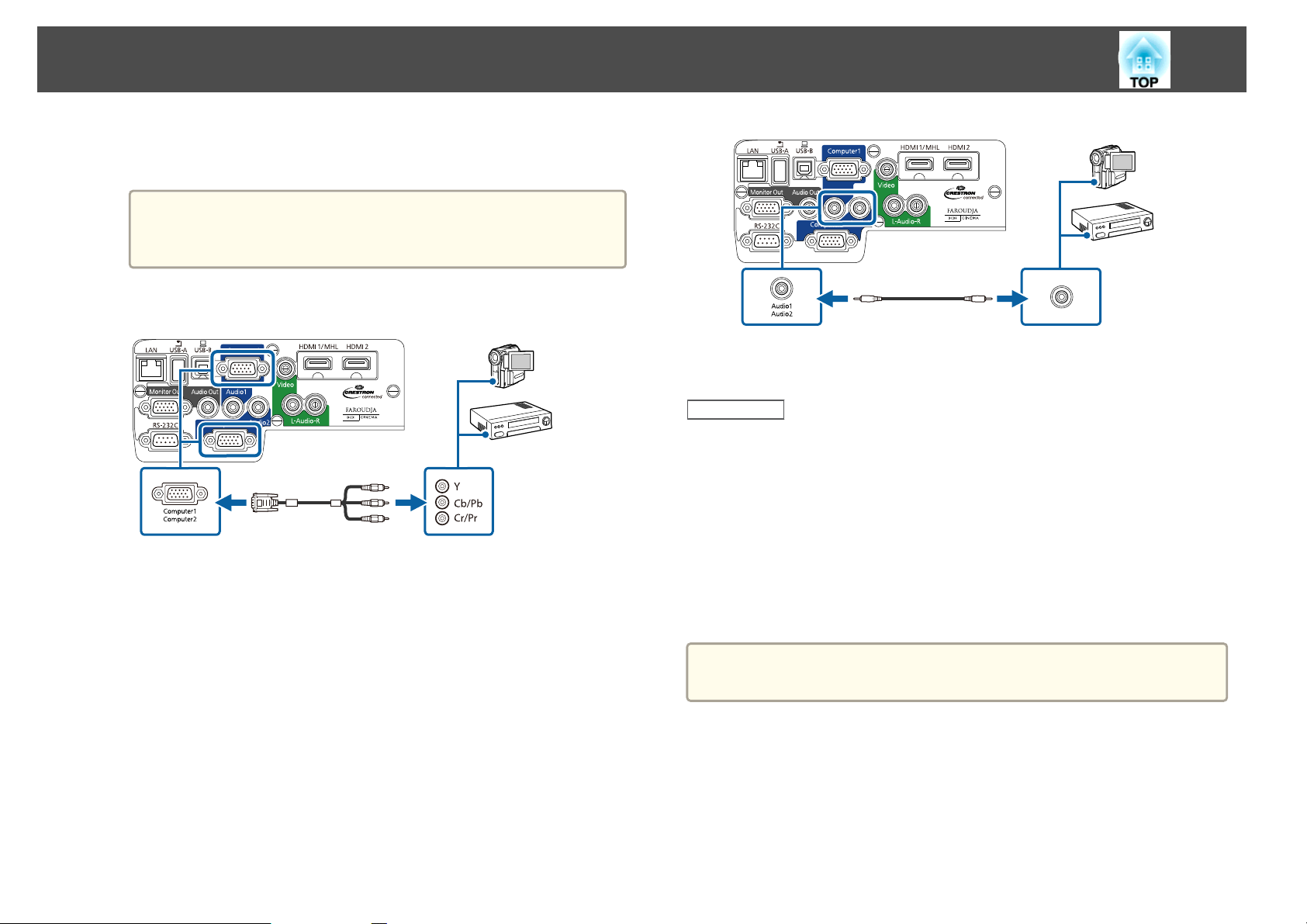
Projector Connections
26
a
b
c
d
Connect the component connectors to your video source's colorcoded component video output ports.
The ports usually labeled Y, Pb, Pr or Y, Cb, Cr. If you are
a
Connect the VGA connector to a Computer port on the projector.
Tighten the screws on the VGA connector.
Connect the audio cable to your video source's audio-out ports.
using an adapter, connect these connectors to your component
video cable.
If your image colors appear incorrect, you may need to change the Input
Signal setting in the projector's Signal menu.
Related Links
• "Connecting to Video Sources" p.25
• "Input Signal Settings - Signal Menu" p.135
Connecting to a Composite Video Source
If your video source has a composite video port, you can connect it to the
projector using a commercially available RCA-style video or A/V cable. You
can play sound through the projector's speaker system by connecting a
commercially available RCA audio cable.
e
Connect the other end of the cable to the projector's Audio port
that corresponds to the Computer port you are using for video.
a
a
b
Make sure the audio cable is labeled "No resistance".
Connect the cable with the yellow connector to your video
source's yellow video output port.
Connect the other end to the projector's Video port.
Page 27
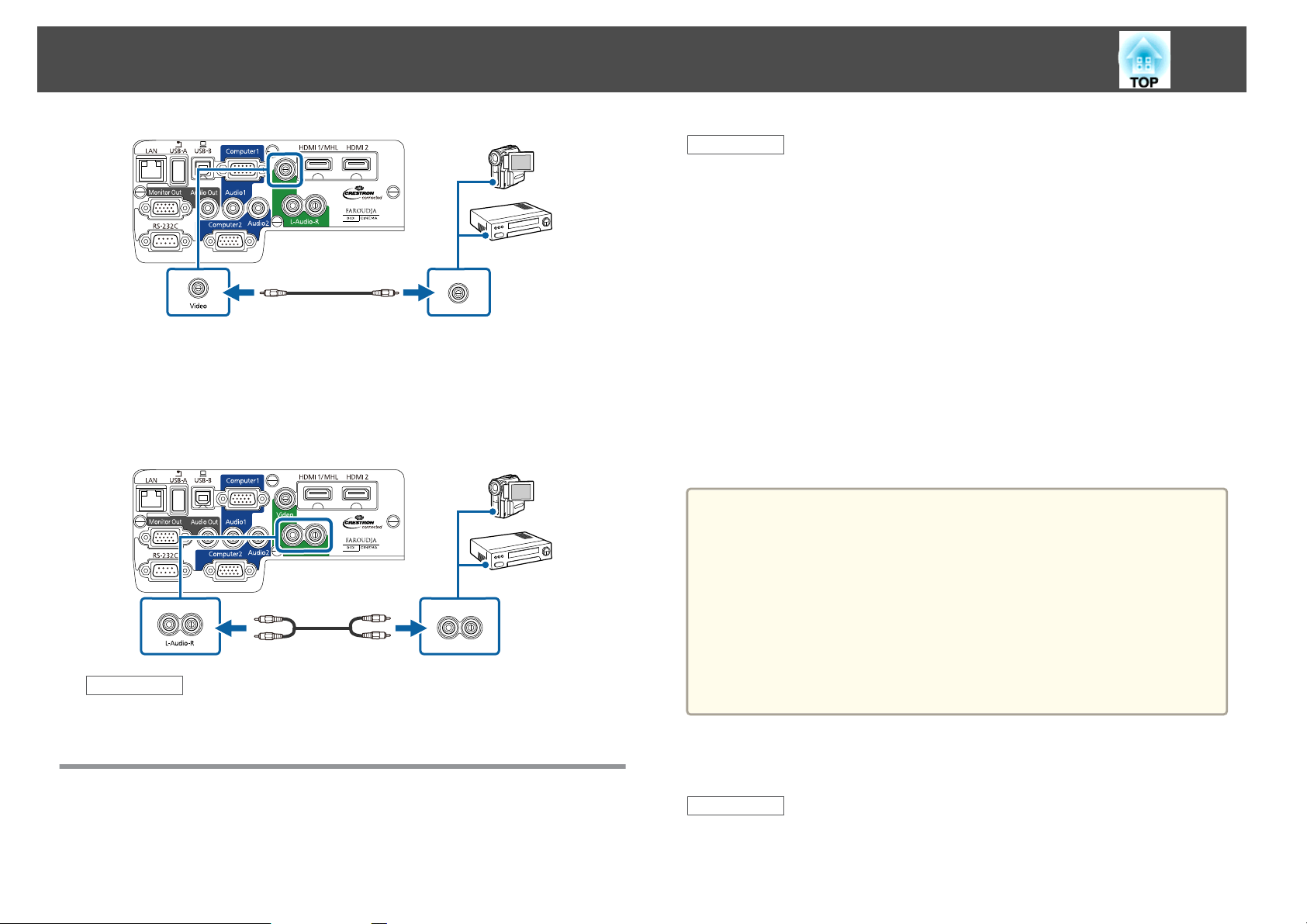
Projector Connections
27
Related Links
• "Projector Connections" p.22
• "USB Device Projection" p.27
• "Connecting to a USB Device or Camera" p.28
• "Disconnecting a USB Device or Camera" p.28
USB Device Projection
c
d
• "Connecting to Video Sources" p.25
Connect the red and white connectors on the A/V cable, to your
video source's audio-out ports.
Connect the red and white connectors on the other end of the
cable to the projector's L-Audio-R ports.
Related Links
Connecting to External USB Devices
Follow the instructions in these sections to connect external USB devices to
the projector.
You can project images and other content without using a computer or
video device by connecting any of these devices to your projector:
• USB flash drive
• Digital camera or smartphone
• USB hard drive
• Multimedia storage viewer
• USB memory card reader
• Digital cameras or smartphones must be USB-mounted devices, not
a
You can project image files on a connected USB device or memory card
reader using PC Free.
Related Links
• "Connecting to External USB Devices" p.27
• "Projecting a PC Free Presentation" p.73
TWAIN-compliant devices, and must be USB Mass Storage Classcompliant.
• USB hard drives must meet these requirements:
- USB Mass Storage Class-compliant (not all USB Mass Storage Class
devices are supported)
- Formatted in FAT or FAT32
- Self-powered by their own AC power supplies (bus-powered hard
drives are not recommended)
- Avoid using hard drives with multiple partitions
Page 28
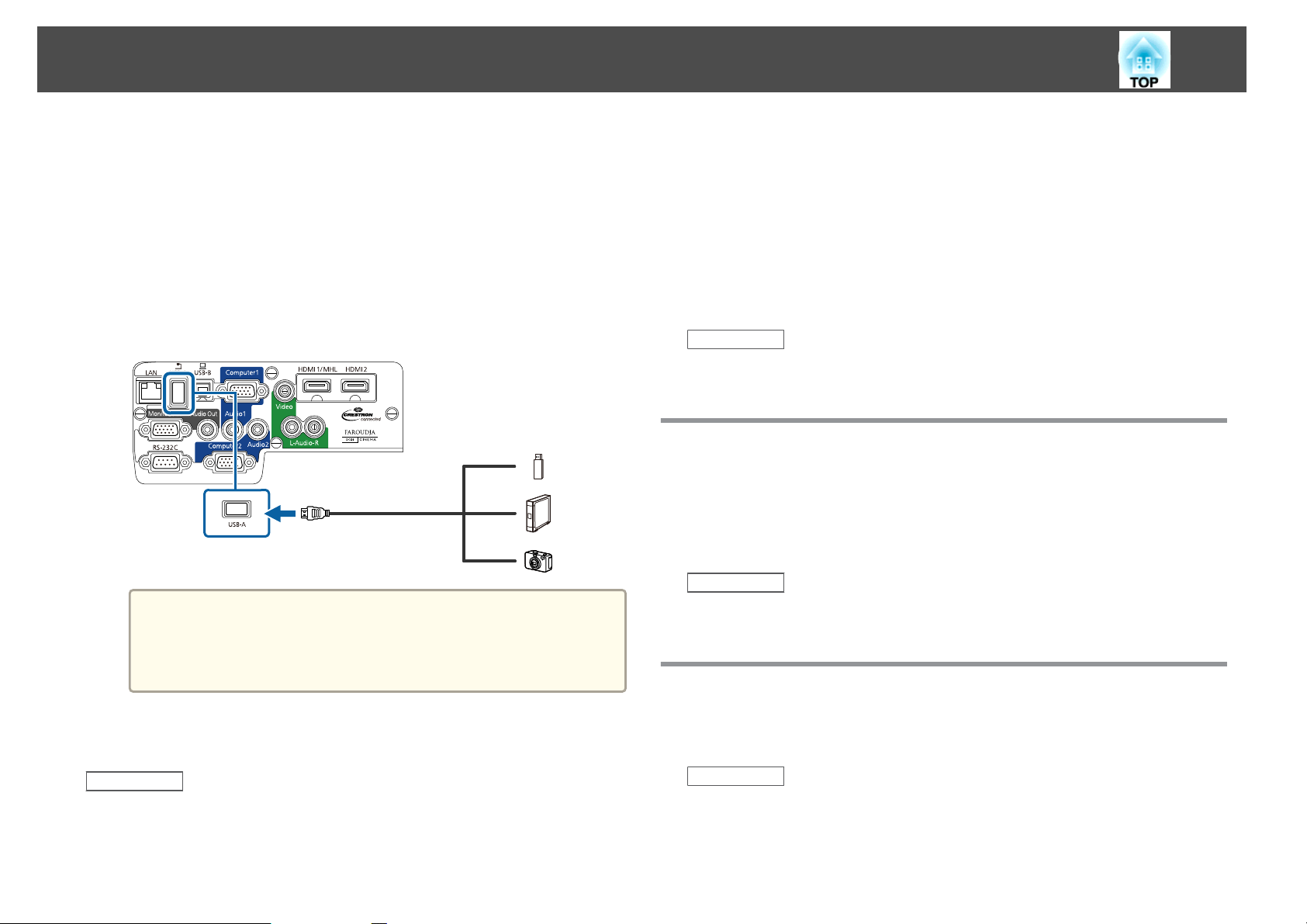
Projector Connections
28
Connecting to a USB Device or Camera
You can connect your USB device or camera to the projector's USB-A port
and use it to project images and other content.
a
b
If your USB device came with a power adapter, plug the device
into an electrical outlet.
Connect the USB cable (or USB flash drive or USB memory card
reader) to the projector's USB-A port shown here.
Disconnecting a USB Device or Camera
When you have finished presenting with a connected USB device or
camera, disconnect the device from the projector.
Turn off and unplug the device.
a
Disconnect the USB device or camera from the projector.
b
Related Links
• "Connecting to External USB Devices" p.27
Connecting to a Document Camera
You can connect a document camera to your projector to project images
viewed by the camera.
The connection method varies depending on your Epson document camera
model. See the document camera manual for details.
Related Links
Attention
• Use the USB cable supplied with or specified for use with the device.
• Do not connect a USB hub or a USB cable longer than 3 meters, or
the device may not operate correctly.
Connect the other end of the cable to your device.
c
Related Links
• "Connecting to External USB Devices" p.27
• "Projector Connections" p.22
Connecting to External Output Devices
Follow the instructions in these sections to connect external devices to the
projector.
Related Links
• "Projector Connections" p.22
• "Connecting to an External Computer Monitor" p.29
• "Connecting to External Speakers" p.29
Page 29
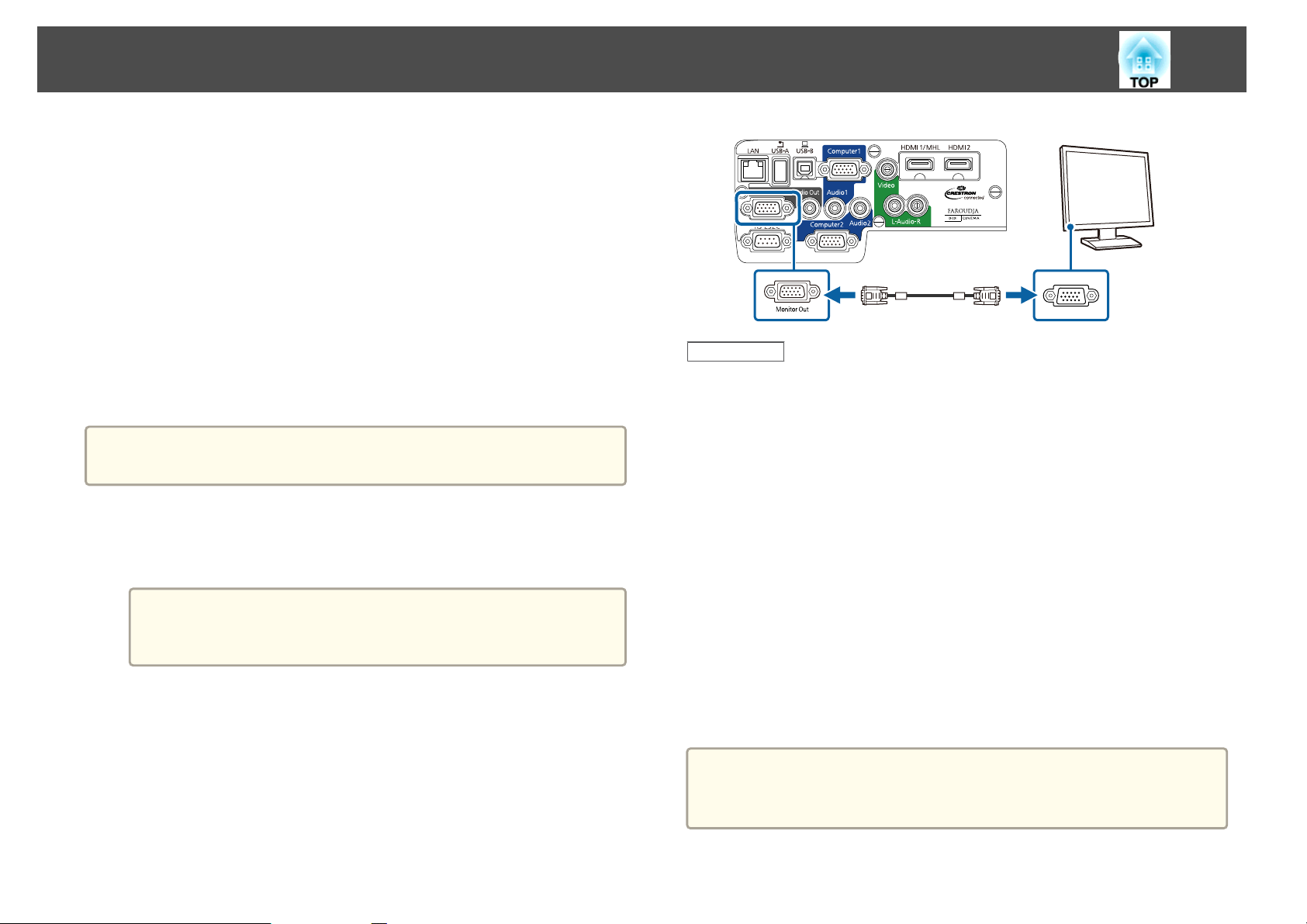
Projector Connections
Connecting to an External Computer Monitor
If you connected the projector to a computer using a Computer port, you
can also connect an external monitor to the projector. This lets you see
your presentation on the external monitor even when the projected image is
not visible.
If you want to output images to an external monitor when the projector is
turned off, you need to do the following:
• Select Communication On as the Standby Mode setting in the
projector's ECO menu.
• Select Always On as the A/V Output setting in the projector's
Extended menu.
s
Extended > A/V Settings > A/V Output
Monitors that use a refresh rate of less than 60 Hz may not be able to
a
display images correctly.
29
Related Links
• "Connecting to External Output Devices" p.28
• "Projector Setup Settings - ECO Menu" p.150
• "Projector Setup Settings - Extended Menu" p.139
Connecting to External Speakers
a
b
Make sure your computer is connected to the projector's
Computer port. If there are two computer ports, make sure you
use the Computer1 port.
Only analog RGB signals from the Computer1 port can be
a
Connect the external monitor's cable to your projector's Monitor
Out port.
output to an external monitor. You cannot output signals input
from other ports or component video signals.
To enhance the sound from your presentation, you can connect the
projector to external self-powered speakers. You can control the volume
using the projector's remote control.
If you want to output audio from the external speakers when the projector
is turned off, you need to do the following:
• Select Communication On as the Standby Mode setting in the
projector's ECO menu.
• Select Always On as the A/V Output setting in the projector's
Extended menu.
s
Extended > A/V Settings > A/V Output
• You can also connect the projector to an amplifier with speakers.
a
• The projector's built-in speaker system is disabled when you connect
external speakers.
Page 30
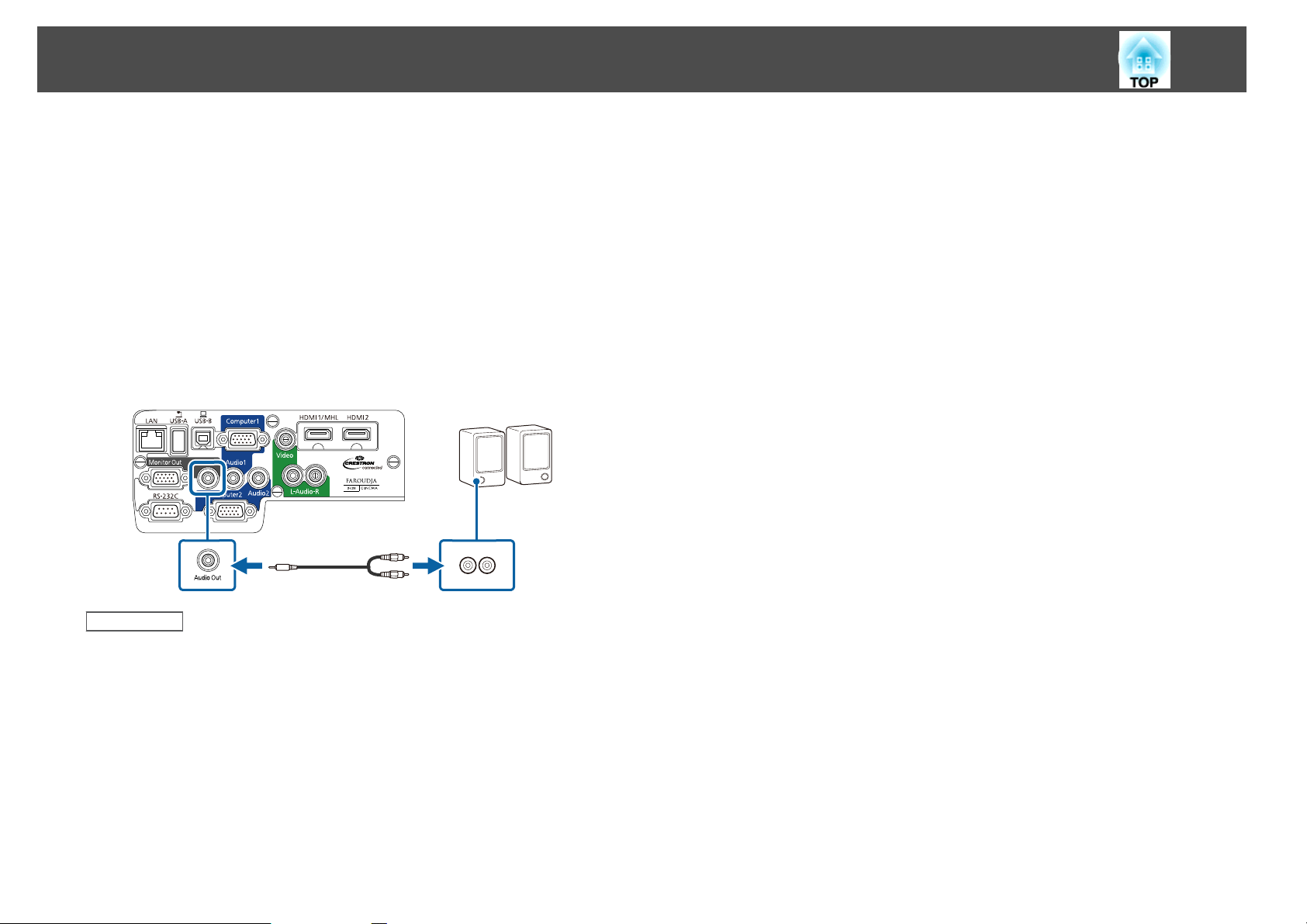
Projector Connections
30
a
b
c
d
Make sure your computer or video source is connected to the
projector with both audio and video cables as necessary.
Locate the appropriate cable to connect your external speakers,
such as a stereo mini-jack-to-pin-jack cable, or another type of
cable or adapter.
Connect one end of the cable to your external speakers as
necessary.
Connect the stereo mini-jack end of the cable to your projector's
Audio Out port.
Related Links
• "Connecting to External Output Devices" p.28
• "Projector Setup Settings - ECO Menu" p.150
• "Projector Setup Settings - Extended Menu" p.139
Page 31

Installing Batteries in the Remote Control
31
The remote control uses the two AA batteries that came with the projector.
Attention
Make sure you read the Safety Instructions before handling the batteries.
Open the battery cover as shown.
a
Insert the batteries with the + and – ends facing as shown.
b
Check the positions of the (+) and (–) marks inside the battery holder to
ensure the batteries are inserted the correct way. If the batteries are not
used correctly, they could explode or leak causing a fire, injury, or
damage to the product.
c
Close the battery cover and press it down until it clicks into
place.
Related Links
Warning
• "Setting Up the Projector" p.18
• "Remote Control Operation" p.31
Remote Control Operation
The remote control lets you control the projector from almost anywhere in
the room, up to 8 meters away.
Make sure that you aim the remote control at the projector's receivers
within the angles listed here.
Page 32

Installing Batteries in the Remote Control
8
8
88
32
Avoid using the remote control in conditions with bright fluorescent
a
Related Links
• "Installing Batteries in the Remote Control" p.31
lights or in direct sunlight, or the projector may not respond to
commands. If you are not going to use the remote control for a long
time, remove the batteries.
Page 33

Opening the Lens Cover
33
a
b
• "Setting Up the Projector" p.18
To open the projector's lens cover, slide the A/V Mute slide lever
until it clicks.
To cover the lens or temporarily turn off the projected image and
sound, close the A/V Mute slide cover.
Related Links
Page 34

Using Basic Projector Features
Follow the instructions in these sections to use your projector's basic features.
Related Links
• "Turning On the Projector" p.35
• "Turning Off the Projector" p.37
• "Setting the Date and Time" p.38
• "Selecting the Language for the Projector Menus" p.40
• "Projection Modes" p.41
• "Adjusting the Image Height" p.43
• "Image Shape" p.44
• "Resizing the Image with the Zoom Ring" p.50
• "Focusing the Image Using the Focus Ring" p.51
• "Projecting with USB Display" p.53
• "Selecting an Image Source" p.57
• "Image Aspect Ratio" p.59
• "Color Mode" p.61
• "Adjusting the Image Color" p.64
• "Controlling the Volume with the Volume Buttons" p.68
Page 35

Turning On the Projector
35
Turn on the computer or video equipment you want to use after you turn
on the projector.
Connect the power cord to the projector's power inlet.
a
b
Plug the power cord into an electrical outlet.
The projector's power light turns blue. This indicates that the
projector is receiving power, but is not yet turned on (it is in
standby mode).
c
Press the power button on the control panel or remote control to
turn on the projector.
The projector beeps and the status light flashes blue as the projector
warms up. Once the projector is warmed up, the status light stops
flashing and turns blue.
Warning
Never look into the projector lens when the lamp is on. This can
damage your eyes and is especially dangerous for children.
Open the projector's lens cover.
d
Try the following if you do not see a projected image.
• Verify the lens cover is open all the way.
• Turn on the connected computer or video device.
• Change the screen output from the computer when using a laptop
computer.
• Insert a DVD or other video media, and press play (if necessary).
• Press the [Source Search] button on the remote control or control panel
to detect the source.
• Press the button for the desired video source on the remote control.
Page 36

Turning On the Projector
• When the Direct Power On setting is set to On in the projector's
a
Related Links
• "Using Basic Projector Features" p.34
• "Projector Setup Settings - Extended Menu" p.139
• "Projector Setup Settings - ECO Menu" p.150
Extended menu, the projector turns on as soon as you plug it in.
Note that the projector also turns on automatically in cases such as
recovering from a power outage.
s Extended > Operation > Direct Power On
• When the Auto Power On setting is set to Computer1 in the
projector's Extended menu, the projector turns on as soon as the
projector detects an image signal from the Computer1 port. (Set
Standby Mode to Communication On in the projector's ECO menu
first.)
s Extended > Operation > Auto Power On
36
Page 37

Turning Off the Projector
Before turning off the projector, shut down any computer connected to it
so you can see the computer display during shutdown.
Turn off this product when it is not in use to prolong the life of the
a
projector. Lamp life varies depending on the mode selected,
environmental conditions, and usage. Brightness decreases over time.
37
a
b
c
Press the power button on the control panel or remote control.
The projector displays a shutdown confirmation screen.
Press the power button again. (To leave it on, press any other
button.)
The projector beeps twice, the lamp turns off, and the status light
turns off.
With Epson's Instant Off technology, there is no cool-down
a
To transport or store the projector, make sure the power light is
blue (but not flashing), then unplug the power cord.
period so you can pack up the projector for transport right
away.
Attention
To avoid damaging the projector or lamp, never unplug the power cord
when the power light is flashing blue.
Close the projector's lens cover.
d
Related Links
• "Using Basic Projector Features" p.34
Page 38

Setting the Date and Time
You can set the date and time for the projector.
38
a
b
c
d
e
Turn on the projector.
Press the [Menu] button on the control panel or remote control.
Select the Extended menu and press [Enter].
Select the Operation setting and press [Enter].
Select the Date & Time setting and press [Enter].
You see this screen:
g
h
i
j
k
Select Date, press [Enter], and use the displayed keyboard to enter
today's date.
Select Time, press [Enter], and use the displayed keyboard to enter
the current time.
Select Time Difference (UTC), press [Enter], and set the time
difference from Coordinated Universal Time.
When you are finished, select Set and press [Enter].
To activate daylight saving time, select the Daylight Saving Time
setting and press [Enter]. Then select settings.
f
Select the Date & Time setting and press [Enter].
You see this screen:
Page 39

Setting the Date and Time
39
Related Links
• "Using Basic Projector Features" p.34
l
m
n
o
When you are finished, select Set and press [Enter].
To update the time automatically through an Internet time server,
select the Use Internet Time setting and press [Enter]. Then select
settings.
When you are finished, select Set and press [Enter].
Press [Menu] or [Esc] to exit the menus.
Page 40

Selecting the Language for the Projector Menus
40
If you want to view the projector's menus and messages in another
language, you can change the Language setting.
Turn on the projector.
a
Press the [Menu] button on the control panel or remote control.
b
Select the Extended menu and press [Enter].
c
Related Links
• "Using Basic Projector Features" p.34
d
e
f
Select the Language setting and press [Enter].
Select the language you want to use and press [Enter].
Press [Menu] or [Esc] to exit the menus.
Page 41

Projection Modes
41
Depending on how you positioned the projector, you may need to change
the projection mode so your images project correctly.
• Front (default setting) lets you project from a table in front of the
screen.
• Front/Ceiling flips the image over top-to-bottom to project upside-
down from a ceiling or wall mount.
• Rear flips the image horizontally to project from behind a translucent
screen.
• Rear/Ceiling flips the image over top-to-bottom and horizontally to
project from the ceiling and behind a translucent screen.
Related Links
• "Using Basic Projector Features" p.34
• "Changing the Projection Mode Using the Remote Control" p.41
• "Changing the Projection Mode Using the Menus" p.41
• "Projector Setup and Installation Options" p.20
Changing the Projection Mode Using the Remote Control
The image disappears briefly and reappears flipped top-to-bottom.
c
• "Projection Modes" p.41
To change projection back to the original mode, hold down
the [A/V Mute] button for 5 seconds again.
Related Links
Changing the Projection Mode Using the Menus
You can change the projection mode to flip the image over top-to-bottom
and/or left-to-right using the projector menus.
Turn on the projector and display an image.
a
b
Press the [Menu] button on the control panel or remote control.
You can change the projection mode to flip the image over top-to-bottom.
Turn on the projector and display an image.
a
b
Hold down the [A/V Mute] button on the remote control for 5
seconds.
c
Select the Extended menu and press [Enter].
Page 42

Projection Modes
42
Related Links
• "Projection Modes" p.41
d
e
f
Select Projection setting and press [Enter].
Select a projection mode and press [Enter].
Press [Menu] or [Esc] to exit the menus.
Page 43

Adjusting the Image Height
43
If you are projecting from a table or other flat surface and the image is too
high or low, you can adjust the image height using the projector's adjustable
feet. The larger the angle of tilt, the harder it becomes to focus. Locate the
projector so that it only needs to be tilted at a small angle.
Turn on the projector and display an image.
a
b
To adjust the front foot, pull up on the foot release lever and lift
the front of the projector.
The foot extends from the projector. You can adjust the position up
to 14 degrees.
Extend the rear foot
A
Retract the rear foot
B
If the projected image is unevenly rectangular, you need to adjust the image
shape.
Related Links
• "Using Basic Projector Features" p.34
• "Image Shape" p.44
c
d
Release the lever to lock the foot.
If the image is tilted, rotate the rear feet to adjust their height.
Page 44

Image Shape
44
You can project an even, rectangular image by placing the projector directly
in front of the center of the screen and keeping it level. If you place the
projector at an angle to the screen, or tilt it up or down, or off to the side,
you may need to correct the image shape.
Related Links
• "Using Basic Projector Features" p.34
• "Auto H/V-Keystone" p.44
• "Automatically Correcting the Image Shape with Screen Fit" p.44
• "Correcting the Image Shape with the Keystone Buttons" p.46
• "Correcting the Image Shape with Quick Corner" p.47
Auto H/V-Keystone
When the projector is moved or tilted, Auto H/V-Keystone automatically
corrects any vertical and horizontal keystone distortion.
When the projector is moved, it displays an adjustment screen and then
automatically corrects the projected image.
Auto H/V-Keystone can correct the projected image distortion in these
conditions:
• Projection distance is about 1.5 to 3.0 m (EB-1985WU/EB-1980WU)
• Projection distance is about 0.9 to 3.0 m (EB-1975W/EB-1970W)
• Projection angle is about 20º right or left, or 30º up or down
• The Projection setting is set to Front in the projector's Extended menu
If you do not want to use the Auto H/V-Keystone function, set Auto
a
H/V-Keystone to Off in the projector's Settings menu.
Settings > Keystone > H/V-Keystone > Auto H/V-Keystone
s
• "Projection Modes" p.41
• "Projector Setup Settings - Extended Menu" p.139
• "Projector Feature Settings - Settings Menu" p.137
Automatically Correcting the Image Shape with Screen Fit
You can use the projector's Screen Fit feature to automatically correct the
shape and position of images to fit on your screen.
The projector's sensor can detect the screen size and shape in these
conditions:
• Projector is not suspended from the ceiling
• Screen size is 100 inches or less
• Projection distance is about 1.5 to 3.0 m (EB-1985WU/EB-1980WU)
• Projection distance is about 1.2 to 3.0 m (EB-1975W/EB-1970W)
• Projection angle is about 20º right or left, or 30º up or down
• The room is not too dark
• The projection surface is not patterned and does not deflect the sensor
in some way
Related Links
• "Image Shape" p.44
a
b
Turn on the projector and display an image.
Press the [Screen Fit] button on the control panel or remote
control.
Page 45

Image Shape
You see a message on the screen.
a
45
• If the yellow frame is still within the screen frame after
zooming in all the way, move the projector farther away from
the screen.
• For example, when you project onto a wide screen in a small
room and you cannot extend the yellow frame beyond the
screen frame, the yellow frame must include at least the top
and bottom two sides of the screen so that Screen Fit detects
the screen height and adjusts the image to fit the screen.
c
d
Move the projector as necessary to display the message in the
middle of the screen.
Zoom into the image until the yellow frame extends beyond the
edges of the screen.
e
Press the [Screen Fit] button again.
After the adjustment screen appears, do not move the projector or
block the image. The projected image is corrected according to the
aspect ratio of the image being input and this message appears.
f
Fine-tune the image shape as necessary using the keystone
adjustment buttons on the control panel.
If no operations are performed, the message closes after about 7
seconds.
When you are finished, press [Esc].
g
The Keystone setting is now set to Quick Corner in the projector's Settings
menu. If necessary, you can correct the image corners individually using
Quick Corner by pressing the arrow buttons on the control panel.
Related Links
• "Image Shape" p.44
Page 46

Image Shape
• "Projector Feature Settings - Settings Menu" p.137
• "Correcting the Image Shape with Quick Corner" p.47
Correcting the Image Shape with the Keystone Buttons
You can use the projector's keystone correction buttons to correct the shape
of an image that is unevenly rectangular.
46
You can use keystone buttons to correct images up to 30º right, left, up, or
down.
Turn on the projector and display an image.
a
b
Press one of the keystone adjustment buttons on the control
panel to display the Keystone adjustment screen.
Press a keystone button to adjust the image shape.
c
After correction, your image is slightly smaller.
If the projector is installed out of your reach, you can also
a
Related Links
• "Image Shape" p.44
correct the image shape by pressing the [Menu] button on the
remote control and selecting H/V-Keystone in the projector's
Settings menu.
s Settings > Keystone > H/V-Keystone
Page 47

Image Shape
• "Projector Feature Settings - Settings Menu" p.137
Correcting the Image Shape with Quick Corner
You can use the projector's Quick Corner setting to correct the shape and
size of an image that is unevenly rectangular.
47
a
b
c
Turn on the projector and display an image.
Press the [Menu] button on the control panel or remote control.
Select the Settings menu and press [Enter].
d
e
Select Keystone and press [Enter].
Select Quick Corner and press [Enter]. Press [Enter] again if
necessary.
Page 48

Image Shape
You see the Quick Corner adjustment screen.
a
48
• If you see this screen, you cannot adjust the shape any further
in the direction indicated by the gray triangle.
f
g
Use the arrow buttons to select the corner of the image you want
to adjust. Then press [Enter].
Press the arrow buttons to adjust the image shape as necessary.
When you press [Enter], the Quick Corner adjustment screen is
displayed.
• To reset the Quick Corner corrections, hold down [Esc] for
about 2 seconds while the Quick Corner adjustment screen is
displayed, and select Reset Quick Corner. Select Switch to
H/V-Keystone to switch the image shape correction method
to H/V-Keystone.
Repeat steps 6 and 7 as needed to adjust any remaining corners.
h
When you are finished, press [Esc].
i
The Keystone setting is now set to Quick Corner in the projector's Settings
menu. The next time you press the keystone adjustment buttons on the
control panel, the Quick Corner adjustment screen is displayed.
Page 49

Image Shape
Related Links
• "Image Shape" p.44
• "Projector Feature Settings - Settings Menu" p.137
49
Page 50

Resizing the Image with the Zoom Ring
50
a
Turn on the projector and display an image.
b
Rotate the zoom ring to enlarge or reduce the image.
Related Links
• "Using Basic Projector Features" p.34
Page 51

Focusing the Image Using the Focus Ring
You can correct the focus using the focus ring.
You can also use the projector's Focus Help screen to fine-tune your focus
adjustments.
The Focus Help screen lets you correct the projected image under the
following conditions:
• Screen size is 100 inches or less
• Projection distance is about 1.5 to 3.0 m (EB-1985WU/EB-1980WU)
• Projection distance is about 0.9 to 3.0 m (EB-1975W/EB-1970W)
• Projection angle is about 20º right or left, or 30º up or down
• The projection environment is not too bright
c
51
Rotate the focus ring until the two orange circles overlap in the
center of the Focus Help screen.
a
b
Turn on the projector and display an image.
Press the [Focus Help] button on the control panel to display the
Focus Help screen.
Press [Focus Help] or [Esc] to exit the screen.
d
Page 52

Focusing the Image Using the Focus Ring
Related Links
• "Using Basic Projector Features" p.34
52
Page 53

Projecting with USB Display
53
You can connect the projector to a computer using a USB cable to project
images and send audio from the computer.
Related Links
• "Using Basic Projector Features" p.34
• "USB Display System Requirements" p.53
• "Installing the USB Display Software" p.54
• "Uninstalling the USB Display Software" p.55
USB Display System Requirements
To use the projector's Epson USB Display software, your computer must
meet the following system requirements.
Requirement Windows Mac
Operating sys‐
tem
Windows 2000 (Service Pack 4
only)
Windows XP
• Professional (32-bit)
• Home Edition (32-bit)
• Tablet PC Edition (32-bit)
Windows Vista
• Ultimate (32-bit)
• Enterprise (32-bit)
• Business (32-bit)
• Home Premium (32-bit)
• Home Basic (32-bit)
OS X
• Mac OS X 10.5.x (32-bit)
• Mac OS X 10.6.x (32-
and 64-bit)
• OS X 10.7.x (32- and 64bit)
• OS X 10.8.x (64-bit)
• OS X 10.9.x (64-bit)
Requirement Windows Mac
Windows 7
• Ultimate (32- and 64-bit)
• Enterprise (32- and 64-bit)
• Professional (32- and 64-bit)
• Home Premium (32- and 64-
bit)
• Home Basic (32-bit)
• Starter (32-bit)
Windows 8
• Windows 8 (32- and 64-bit)
• Windows 8 Pro (32- and 64-
bit)
• Windows 8 Enterprise (32and 64-bit)
Windows 8.1
• Windows 8.1 (32- and 64bit)
• Windows 8.1 Pro (32- and
64-bit)
• Windows 8.1 Enterprise (32and 64-bit)
CPU Mobile Pentium III 1.2 GHz or
faster
(Pentium M 1.6 GHz or faster
recommended)
Memory 256 MB or more
(512 MB or more recommen‐
ded)
Power PC G4 1 GHz or
faster
(Core Duo 1.83 GHz or
faster recommended)
512 MB or more
Hard disk space 20 MB or more
Display Resolution between 640 × 480
and 1920 × 1200
16-bit color or greater
Resolution between
640 × 480 and 1920 × 1200
16-bit color or greater
Page 54

Projecting with USB Display
54
Related Links
• "Projecting with USB Display" p.53
Installing the USB Display Software
The first time you connect the projector to a computer using a USB cable,
you must install the Epson USB Display software. You do not need to
install the software the next time you connect.
If you are connected to multiple image sources, you may need to
a
a
change the image source to USB Display.
Connect a USB cable to the computer's USB port and to the
projector's USB-B port.
If you are using Windows 2000 or Windows XP and you see a
a
Do one of the following to install the software:
message asking if you want to restart your computer, select
No.
b
• Windows 2000: Double-click Computer > EPSON_PJ_UD >
EMP_UDSE.EXE.
• Windows XP: Installation starts automatically.
• OS X: The USB Display Setup folder is displayed in Finder.
Double-click the USB Display Installer icon and follow the on-
screen instructions.
If the USB Display Setup folder is not displayed automatically,
double-click EPSON_PJ_UD > USB Display Installer.
If nothing is projected, do one of the following:
• Windows: Click All Programs > EPSON Projector > Epson
USB Display > Epson USB Display Ver.x.xx.
• OS X: Click the USB Display icon in the Dock.
c
a
Follow any on-screen instructions.
After a moment, computer images are projected. Do not disconnect
the USB cable or turn off the power to the projector until the images
are projected.
a
When you finish projection, do one of the following:
d
• Windows: Disconnect the USB cable. There is no need to use
Safely Remove Hardware.
• OS X: Select Disconnect from the USB Display icon menu on the
menu bar or Dock and disconnect the USB cable.
If it is not installed automatically, double-click My Computer >
a
• Windows Vista/Windows 7/Windows 8/Windows 8.1: When the
dialog box is displayed, click Run EMP_UDSE.EXE.
EPSON_PJ_UD > EMP_UDSE.EXE.
Page 55

Projecting with USB Display
55
• When using a computer running Windows 2000 under user
a
Related Links
• "Projecting with USB Display" p.53
• "Selecting an Image Source" p.57
• "Connecting to a Computer for USB Video and Audio" p.22
authority, a Windows error message is displayed and you may not
be able to use the software. If this occurs, try updating Windows to
the latest version, restart your computer, and try to connect again.
Contact Epson for more details.
• If no USB Display icon appears on the Dock, double-click USB
Display in the Applications folder.
• If you select Exit from the USB Display icon menu on the Dock,
USB Display does not start automatically when you connect the USB
cable.
• For projectors with a resolution of WUXGA (1920 × 1200), if you
change the computer resolution during projection, the performance
and quality of the video may decline.
Uninstalling the USB Display Software
Follow the instructions in these sections to uninstall the Epson USB Display
software.
Uninstalling USB Display (Windows 2000)
Click Start, select Settings and click Control Panel.
a
Double-click Add/Remove Programs.
b
Click Change or Remove Programs.
c
Select Epson USB Display and click Change/Remove.
d
Related Links
• "Uninstalling the USB Display Software" p.55
Uninstalling USB Display (Windows XP/Windows Vista/Windows 7)
Click Start and click Control Panel.
a
Do one of the following:
b
• Windows XP: Double-click Add or Remove Programs.
• Windows Vista and Windows 7: Click Uninstall a program from
the Programs category.
Related Links
• "Projecting with USB Display" p.53
• "Uninstalling USB Display (Windows 2000)" p.55
• "Uninstalling USB Display (Windows XP/Windows Vista/Windows 7)"
p.55
• "Uninstalling USB Display (Windows 8/Windows 8.1)" p.56
• "Uninstalling USB Display (OS X)" p.56
c
Select Epson USB Display and do one of the following:
• Windows XP: Click Remove.
• Windows Vista and Windows 7: Click Uninstall.
Related Links
• "Uninstalling the USB Display Software" p.55
Page 56

Projecting with USB Display
Uninstalling USB Display (Windows 8/Windows 8.1)
56
a
Select Search on Charms and search Epson USB Display.
b
Right-click (hold down) Epson USB Display Ver.x.xx.
c
Select Uninstall from the app bar.
d
Select Epson USB Display and click Uninstall.
e
Follow the on-screen instructions to uninstall.
Related Links
• "Uninstalling the USB Display Software" p.55
Uninstalling USB Display (OS X)
Double-click Applications > USB Display > Tool.
a
b
Double-click USB Display Uninstaller and follow the on-screen
instructions to uninstall.
Related Links
• "Uninstalling the USB Display Software" p.55
Page 57

Selecting an Image Source
57
When multiple image sources are connected to the projector, such as a
computer and DVD player, you can switch from one image source to the
other.
a
b
Make sure the connected image source you want to use is turned
on.
For video image sources, insert a DVD or other video media and
press play.
Do one of the following:
c
• Press the [Source Search] button on the remote control or control
panel until you see the image from the source you want.
• Press the button for the source you want on the remote control. If
there is more than one port for that source, press the button again
to cycle through the sources.
Computer port sources (Computer1 and Computer2 ports)
A
Video and HDMI/MHL sources (Video, HDMI1/MHL, and HDMI2 ports)
B
USB port sources (USB-B port and external devices connected to the USB-A
C
port)
Network source (LAN and Screen Mirroring)
D
Screen Mirroring is available only with the EB-1985WU/
a
EB-1975W.
Page 58

Selecting an Image Source
This screen is displayed when no image signal is detected. Check the
a
Related Links
cable connections between the projector and image source.
58
• "Using Basic Projector Features" p.34
Page 59

Image Aspect Ratio
59
The projector can display images in different width-to-height ratios called
aspect ratios. Normally, the input signal from your video source determines
the image's aspect ratio. However, for certain images you can change the
aspect ratio to fit your screen by pressing a button on the remote control.
If you always want to use a particular aspect ratio for a certain video input
source, you can select it using the projector's Signal menu.
Related Links
• "Using Basic Projector Features" p.34
• "Changing the Image Aspect Ratio" p.59
• "Available Image Aspect Ratios" p.59
• "Projected Image Appearance with Each Aspect Mode" p.60
• "Input Signal Settings - Signal Menu" p.135
Changing the Image Aspect Ratio
You can change the aspect ratio of the displayed image.
a
Turn on the projector and switch to the image source you want to
use.
To display images without black bars, set Resolution to Wide or
a
Related Links
• "Image Aspect Ratio" p.59
• "Input Signal Settings - Signal Menu" p.135
Normal in the projector’s Signal menu according to the computer’s
resolution.
Available Image Aspect Ratios
You can select the following image aspect ratios, depending on the input
signal from your image source.
Black bands and cropped images may project in certain aspect ratios,
a
Aspect ratio setting Description
Auto Automatically sets the aspect ratio according to the
depending on the aspect ratio and resolution of your input signal.
input signal and the Resolution setting.
b
c
Press the [Aspect] button on the remote control.
To cycle through the available aspect ratios for your input signal,
press the [Aspect] button repeatedly.
Normal Displays images using the full projection area and
maintains the aspect ratio of the image.
16:9 Converts the aspect ratio of the image to 16:9.
Full Displays images using the full width of the projec‐
tion area, but does not maintain the aspect ratio.
Zoom Displays images using the full width of the projec‐
tion area and maintains the aspect ratio of the
image.
Native Displays images as is (aspect ratio and resolution are
maintained).
Page 60

Image Aspect Ratio
60
The Auto aspect ratio setting is available only for HDMI/MHL image
a
Related Links
• "Image Aspect Ratio" p.59
sources.
Projected Image Appearance with Each Aspect Mode
Black bands and cropped images may project in certain aspect ratios,
depending on the aspect ratio and resolution of your input signal. See the
following table to confirm the position of black bands and cropped images.
For projectors with a resolution of WUXGA (1920 × 1200) or WXGA (1280
× 800)
Aspect mode Aspect ratio for input signals
16:10 16:9 4:3
Normal
Auto
Aspect mode Aspect ratio for input signals
16:10 16:9 4:3
Native
The image for Native varies depending on the input signal.
a
Related Links
• "Image Aspect Ratio" p.59
16:9
Full
Zoom
Page 61

Color Mode
61
The projector offers different Color Modes to provide optimum brightness,
contrast, and color for a variety of viewing environments and image types.
You can select the mode designed to match your image and environment,
or experiment with the available modes.
Related Links
• "Using Basic Projector Features" p.34
• "Changing the Color Mode" p.61
• "Available Color Modes" p.61
• "Setting Auto Iris" p.62
Changing the Color Mode
You can change the projector's Color Mode using the remote control to
optimize the image for your viewing environment.
a
b
Turn on the projector and switch to the image source you want to
use.
Press the [Color Mode] button on the remote control to change
the Color Mode.
c
• "Color Mode" p.61
• "Image Quality Settings - Image Menu" p.134
To cycle through all of the available Color Modes for your input
signal, press the [Color Mode] button repeatedly.
You can also set the Color Mode setting in the projector's Image
a
Related Links
menu.
Available Color Modes
You can set the projector to use these Color Modes, depending on the
input source you are using:
Color Mode Description
Presentation Best for color presentations in a bright room
Dynamic Best for projecting in a bright room
Theatre Best for movies projected in a dark room
The image appearance changes and the name of the Color Mode
appears briefly on the screen.
Sports Best for television images in a bright room
sRGB Best for standard sRGB computer displays
Blackboard Best for presentations onto a green chalkboard
(adjusts the colors accordingly)
Whiteboard Best for presentations onto a whiteboard (adjusts
the colors accordingly)
Photo Best for still images projected in a bright room
DICOM SIM Best for projecting X-ray photographs and other
medical images
Page 62

Color Mode
The DICOM SIM Color Mode is for reference purposes only and
a
Related Links
• "Color Mode" p.61
should not be used to make medical diagnoses.
Setting Auto Iris
In Dynamic or Theatre color modes, you can turn on Auto Iris to
automatically optimize the image based on the brightness of the content.
62
a
b
c
Turn on the projector and switch to the image source you want to
use.
Press the [Menu] button on the control panel or remote control.
Select the Image menu and press [Enter].
d
Select Auto Iris and press [Enter].
Choose one of the following options and press [Enter]:
e
• High Speed to adjust brightness as soon as the scene changes.
• Normal for standard brightness adjustment.
Press [Menu] or [Esc] to exit the menus.
f
Page 63

Color Mode
Related Links
• "Color Mode" p.61
63
Page 64

Adjusting the Image Color
You can fine-tune various aspects of how colors are displayed in your
projected images.
Related Links
• "Using Basic Projector Features" p.34
• "Adjusting the Hue, Saturation, and Brightness" p.64
• "Adjusting the Gamma" p.65
Adjusting the Hue, Saturation, and Brightness
You can adjust the Hue, Saturation, and Brightness settings for individual
image colors.
64
a
b
c
Turn on the projector and switch to the image source you want to
use.
Press the [Menu] button on the control panel or remote control.
Select the Image menu and press [Enter].
d
Select Advanced and press [Enter].
e
Select RGBCMY and press [Enter].
f
Do the following as necessary for each R (red), G (green), B (blue),
C (cyan), M (magenta) and Y (yellow):
• To adjust the overall hue of the color, bluish - greenish - reddish,
adjust the Hue setting.
• To adjust the overall vividness of the color, adjust the Saturation
setting.
• To adjust the overall color brightness of the color, adjust the
Brightness setting.
Page 65

Adjusting the Image Color
65
g
Press [Menu] or [Esc] to exit the menus.
Related Links
• "Adjusting the Image Color" p.64
Adjusting the Gamma
You can correct differences in projected image colors that occur between
different image sources by adjusting the Gamma setting.
a
Turn on the projector and switch to the image source you want to
use.
Press the [Menu] button on the control panel or remote control.
b
d
Select Advanced and press [Enter].
Select Gamma and press [Enter].
e
Select and adjust the correction value.
f
c
Select the Image menu and press [Enter].
When you select a smaller value, you can reduce the overall
brightness of the image to make the image sharper. When you select
a larger value, the dark areas of images become brighter, but the
color saturation for lighter areas may become weaker.
Page 66

Adjusting the Image Color
• If you selected DICOM SIM as the Color Mode setting in the
a
projector's Image menu, select the adjustment value according
to the projection size.
- If the projection size is 120 inches or less, select a large
value.
- If the projection size is 120 inches or more, select a small
value.
• Medical images may not be reproduced correctly depending
on your settings and screen specifications.
66
• To select the color tone you want to adjust from the image, select
Adjust it from the image. Press the arrow buttons to move the
cursor to the part where you want to change the brightness and
press [Enter]. Then press the up or down arrow button to adjust
the value for the selected color tone and press [Enter].
g
h
If you want to make finer adjustments, select Customized and
press [Enter].
Adjust the value using one of the following methods.
Page 67

Adjusting the Image Color
• To use the gamma adjustment graph, select Adjust it from the
graph. Press the left or right arrow buttons to select the color tone
you want to adjust. Then press the up or down arrow button to
adjust the value and press [Enter].
67
i
Press [Menu] or [Esc] to exit the menus.
Related Links
• "Adjusting the Image Color" p.64
• "Image Quality Settings - Image Menu" p.134
Page 68

Controlling the Volume with the Volume Buttons
The volume buttons control the projector's internal speaker system or any
external speakers you connected to the projector.
You must adjust the volume separately for each connected input source.
68
a
Turn on the projector and start a presentation.
b
c
To lower or raise the volume, press the [Volume] buttons on the
control panel or remote control as shown.
A volume gauge appears on the screen.
To set the volume to a specific level for an input source, select
Volume in the projector's Settings menu.
Caution
Do not start a presentation at a high volume setting. Sudden loud noises may
cause hearing loss.
Always lower the volume before powering off, so that you can power on and
then gradually increase the volume.
Related Links
• "Using Basic Projector Features" p.34
• "Projector Feature Settings - Settings Menu" p.137
Page 69

Adjusting Projector Features
Follow the instructions in these sections to use your projector's adjustment features.
Related Links
• "Projecting Two Images Simultaneously" p.70
• "Projecting a PC Free Presentation" p.73
• "Shutting Off the Image and Sound Temporarily" p.81
• "Stopping Video Action Temporarily" p.82
• "Zooming Images" p.83
• "Using the Remote Control as a Wireless Mouse" p.84
• "Using the Remote Control as a Pointer" p.86
• "Saving a User's Logo Image" p.87
• "Color Difference Correction when Projecting from Multiple Projectors" p.90
• "Projector Security Features" p.93
Page 70

Projecting Two Images Simultaneously
70
You can use the split screen feature to simultaneously project two images
from different image sources. You can control the split screen feature using
the remote control or the projector menus.
While using the split screen feature, other projector features may not
a
be available and some settings may be automatically applied to both
images.
b
c
Press the [Menu] button.
You see this screen:
To select an input source for the other image, select the Source
setting, press [Enter], select the input source, select Execute, and
press [Enter].
a
Press [Split] on the remote control.
The currently selected input source moves to the left of the screen.
You can perform the same operations from Split Screen in the
a
projector's Settings menu.
a
• You can only select input sources that can be combined.
• While using the split screen feature, the source screen appears
when you change the input source from the remote control.
Page 71

Projecting Two Images Simultaneously
71
d
e
To switch images, select Swap Screens and press [Enter].
The projected images on the left and right are swapped.
To enlarge one image while reducing the other image, select
Screen Size, press [Enter], select a size, press [Enter], and
press [Menu] to exit.
Depending on the video input signals, the images may not
a
appear at the same size even if you select Equal.
• "Split Screen Projection Input Source Combinations" p.71
• "Split Screen Projection Restrictions" p.71
Split Screen Projection Input Source Combinations
These input source combinations cannot be projected on a split screen.
• Computer1 and Computer2
• HDMI1/MHL, HDMI2 and Screen Mirroring
• USB Display, USB and LAN
• LAN (Wireless) and Screen Mirroring
Related Links
• "Projecting Two Images Simultaneously" p.70
Split Screen Projection Restrictions
Operating restrictions
The following operations cannot be performed during split screen
projection.
f
To select the audio, select Audio Source, press [Enter], select an
audio option, press [Enter], and press [Menu] to exit.
Select Auto to hear audio from the largest screen or the left
a
To exit the split screen feature, press [Split] or [Esc].
screen.
g
Related Links
• "Adjusting Projector Features" p.69
• Setting the projector's menu
• E-Zoom
• Switching the aspect mode (the aspect mode is set to Normal)
• Operations using the [User] button on the remote control
• Auto Iris
Help can only be displayed when no image signals are being input or
a
when an error or warning notification is displayed.
Page 72

Projecting Two Images Simultaneously
Image restrictions
• If you make adjustments in the projector's Image menu, you can apply
them only for the image on the left and default adjustments are applied
for the image on the right. Adjustments that affect the entire projected
image such as Color Mode and Brightness are applied for both left and
right images.
• Progressive and Noise Reduction in the projector's Signal menu are set
to Off for the image on the right.
• Even if you set Display Background to Logo in the projector's
Extended menu, the blue screen appears when no image signal is being
input.
Related Links
• "Projecting Two Images Simultaneously" p.70
• "Zooming Images" p.83
• "Image Aspect Ratio" p.59
• "Projector Feature Settings - Settings Menu" p.137
• "Setting Auto Iris" p.62
• "Color Mode" p.61
• "Adjusting the Image Color" p.64
• "Input Signal Settings - Signal Menu" p.135
• "Projector Setup Settings - Extended Menu" p.139
72
Page 73

Projecting a PC Free Presentation
73
You can use your projector's PC Free feature whenever you connect a USB
device that contains compatible presentation files. This lets you quickly and
easily display a presentation and control it using the projector's remote
control.
Related Links
• "Adjusting Projector Features" p.69
• "Supported PC Free File Types" p.73
• "Precautions on PC Free Projection" p.73
• "Starting a PC Free Slide Show" p.74
• "Starting a PC Free PDF File Presentation" p.75
• "Starting a PC Free Movie Presentation" p.77
• "Playing a Scenario" p.78
• "PC Free Display Options" p.79
Supported PC Free File Types
File con‐
tents
Image .jpg Make sure the file is not:
Scenario .fse Main format for files converted from PowerPoint
PDF .pdf Make sure the file is not:
Movie .avi (Mo‐
File type
(exten‐
sion)
.bmp Make sure the file resolution is not above 1920 ×
.gif Make sure the file is not:
.png Make sure the file resolution is not above 1920 ×
tion
JPEG)
Details
• CMYK format
• Progressive format
• Highly compressed
• Above 8192 × 8192 resolution
1200
• Above 1920 × 1200 resolution
• Animated
1200
using EasyMP Slide Converter
• Saved in PDF version 1.8 or later format
• Encrypted
Make sure the file is not:
• Saved with an audio codec other than PCM or
ADPCM
• Above 1280 × 720 resolution
• Larger than 2 GB
You can project these types of files using the projector's PC Free feature.
• For best results, place your files on media that is formatted in
a
FAT16/32.
• If you have trouble projecting from media formatted for nonWindows file systems, try formatting the media for Windows
instead.
Related Links
• "Projecting a PC Free Presentation" p.73
Precautions on PC Free Projection
Note the following precautions when using PC Free features.
Page 74

Projecting a PC Free Presentation
74
• Do not disconnect the USB storage device while it is being accessed;
otherwise, PC Free may not operate correctly.
• You may not be able to use the security features on certain USB storage
devices with PC Free features.
• When connecting a USB device that includes an AC adapter, connect
the AC adapter to an electrical outlet when you use the device with
your projector.
• Some commercially available USB card readers may not be compatible
with the projector.
• You cannot correct keystone distortion while projecting in PC Free, so
correct the image shape before you begin your presentation.
• You can use the following functions while projecting in PC Free.
• Freeze
• A/V Mute
• E-Zoom
• Pointer
Related Links
• "Projecting a PC Free Presentation" p.73
• "Stopping Video Action Temporarily" p.82
• "Shutting Off the Image and Sound Temporarily" p.81
• "Zooming Images" p.83
• "Using the Remote Control as a Pointer" p.86
Starting a PC Free Slide Show
After connecting a USB device to the projector, you can switch to the USB
input source and start your slide show.
You can change the PC Free operation options or add special effects
a
by highlighting Option at the bottom of the screen and
pressing [Enter].
a
Press the [USB] button on the remote control.
The PC Free file list screen is displayed.
• If the Select Drive screen is displayed, press the arrow buttons
a
Do one of the following to locate your files:
to select the drive and press [Enter].
• To display the Select Drive screen, highlight Select Drive at
the top of the file list screen and press [Enter].
b
• If you need to display files inside a subfolder on your device, press
the arrow buttons to highlight the folder and press [Enter].
• To move back up a folder level on your device, highlight Back to
Top and press [Enter].
• To view additional files in a folder, highlight Next Page or
Previous Page and press [Enter], or press the [Page] up or down
buttons on the remote control.
Do one of the following:
c
Page 75

Projecting a PC Free Presentation
75
• To display an individual image, press the arrow buttons to highlight
the image and press [Enter]. (Press the [Esc] button to return to
the file list screen.)
• To display a slide show of all the images in a folder, press the
arrow buttons to highlight the Slideshow option at the bottom of
the screen and press [Enter].
• You can change the image switching time by highlighting
a
d
While projecting, use the following commands to control the
display:
• To rotate a displayed image, press the up or down arrow button.
Option at the bottom of the screen and pressing [Enter].
• If any file names are longer than the display area or include
unsupported symbols, the file names may be shortened or
changed only on the screen display.
e
f
• "Projecting a PC Free Presentation" p.73
• "Connecting to a USB Device or Camera" p.28
• "PC Free Display Options" p.79
To stop the display, follow the on-screen instructions or press
the [Esc] button.
You return to the file list screen.
Turn off the USB device, if necessary, and then disconnect the
device from the projector.
Related Links
Starting a PC Free PDF File Presentation
After connecting a USB device to the projector, you can switch to the USB
input source and start your PDF file presentation.
You cannot do the following while presenting a PDF file from a USB
a
device:
• Release a password
• Display e-signatures, JPEG2000 images, transparent effects, 3D
artwork, or comments
• Play multimedia content
• Display a PDF file without a .pdf file extension
• To move to the next or previous image, press the left or right
arrow button.
a
Press the [USB] button on the remote control.
The PC Free file list screen is displayed.
Page 76

Projecting a PC Free Presentation
76
• If the Select Drive screen is displayed, press the arrow buttons
a
Do one of the following to locate your files:
to select the drive and press [Enter].
• To display the Select Drive screen, highlight Select Drive at
the top of the file list screen and press [Enter].
b
• If you need to display files inside a subfolder on your device, press
the arrow buttons to highlight the folder and press [Enter].
• To move back up a folder level on your device, highlight Back to
Top and press [Enter].
• To view additional files in a folder, highlight Next Page or
Previous Page and press [Enter], or press the [Page] up or down
buttons on the remote control.
c
Press the arrow buttons to highlight the file and press [Enter].
(Press the [Esc] button to return to the file list screen.)
The first page in the PDF file is displayed at full screen size.
If any file names are longer than the display area or include
a
d
While projecting a PDF file, use the following commands to
control the display:
• To move to the next or previous page, press the up or down arrow
button.
unsupported symbols, the file names may be shortened or
changed only on the screen display.
Page 77

Projecting a PC Free Presentation
77
• To display a menu of pages to select from, press the [Esc] button,
press the left or right arrow button to select a page and
press [Enter]. (If you press [Esc] while the select page menu is
displayed, the menu closes.)
• To enlarge the view of a page to fit the screen, press [Enter].
Portrait pages are expanded horizontally to fit the width of the
screen, and landscape pages are expanded vertically to fit the height
of the screen. To scroll the page while a page is displayed at
expanded size, press the arrow buttons. Press [Enter] again to
return to standard size display.
• To rotate a displayed page, press the left or right arrow button.
Starting a PC Free Movie Presentation
After connecting a USB device to the projector, you can switch to the USB
input source and start your movie.
You can change the PC Free operation options by highlighting Option
a
a
at the bottom of the screen and pressing [Enter].
Press the [USB] button on the remote control.
The PC Free file list screen is displayed.
e
f
• "Projecting a PC Free Presentation" p.73
• "Connecting to a USB Device or Camera" p.28
To stop the display, press the [Esc] button, highlight Exit, and
press [Enter].
Turn off the USB device, if necessary, and then disconnect the
device from the projector.
Related Links
• If the Select Drive screen is displayed, press the arrow buttons
a
Do one of the following to locate your files:
to select the drive and press [Enter].
• To display the Select Drive screen, highlight Select Drive at
the top of the file list screen and press [Enter].
b
• If you need to display files inside a subfolder on your device, press
the arrow buttons to highlight the folder and press [Enter].
Page 78

Projecting a PC Free Presentation
78
• To move back up a folder level on your device, highlight Back to
Top and press [Enter].
• To view additional files in a folder, highlight Next Page or
Previous Page, and press [Enter], or press the [Page] up or down
buttons on the remote control.
c
d
e
To play back a movie, press the arrow buttons to highlight the file
and press [Enter].
• If any file names are longer than the display area or include
a
To stop movie playback, press the [Esc] button, highlight Exit, and
press [Enter].
You return to the file list screen.
Turn off the USB device, if necessary, and then disconnect the
device from the projector.
unsupported symbols, the file names may be shortened or
changed only on the screen display.
• If you want to play back all the movies in a folder in
sequence, select the Slideshow option at the bottom of the
screen.
a
a
See the EasyMP Slide Converter Operation Guide for more information
on converting PowerPoint files to scenarios.
Press the [USB] button on the remote control.
The PC Free file list screen is displayed.
• If the Select Drive screen is displayed, press the arrow buttons
a
to select the drive and press [Enter].
• To display the Select Drive screen, highlight Select Drive at
the top of the file list screen and press [Enter].
Related Links
• "Projecting a PC Free Presentation" p.73
• "Connecting to a USB Device or Camera" p.28
• "PC Free Display Options" p.79
Playing a Scenario
After connecting a USB device to the projector, you can switch to the USB
input source and play your scenario.
b
Do one of the following to locate your files:
• If you need to display files inside a subfolder on your device, press
the arrow buttons to highlight the folder and press [Enter].
• To move back up a folder level on your device, highlight Back to
Top and press [Enter].
• To view additional files in a folder, highlight Next Page or
Previous Page and press [Enter], or press the [Page] up or down
buttons on the remote control.
Page 79

Projecting a PC Free Presentation
79
c
d
To play a scenario, press the arrow buttons to highlight the file
and press [Enter].
To switch screens while playing a scenario, press one of these
buttons on the remote control:
Next slide
A
Previous slide
B
Next slide or animation
C
Next slide or animation (animation effects are not played)
D
Previous slide or animation (animation effects are not played)
E
PC Free Display Options
You can select these display options when using PC Free. To access this
screen, highlight Option at the bottom of the PC Free file list screen and
press [Enter].
Setting Options Description
Display Order Name Order Displays files in name order
Date Order Displays files in date order
Sort Order In Ascending Sorts files in first-to-last order
e
f
• "Projecting a PC Free Presentation" p.73
• "Connecting to a USB Device or Camera" p.28
To stop scenario playback, press the [Esc] button, highlight Exit,
and press [Enter]. (Select Return and press [Enter] to continue
playing the file.)
Turn off the USB device, if necessary, and then disconnect the
device from the projector.
Related Links
In Descending Sorts files in last-to-first order
Continuous Play On Displays a slide show continuously
Off Displays a slide show once
Screen Switching
Time
Effect No No effect
No Does not display the next file au‐
tomatically
1 Second to 60 Sec‐
onds
Displays files for the selected time
and switches to the next file auto‐
matically; high resolution images
may switch at a slightly slower rate
Page 80

Projecting a PC Free Presentation
Setting Options Description
Wipe Transitions between images using a
wipe effect
Dissolve Transitions between images using a
dissolve effect
Random Transitions between images using a
random variety of effects
Related Links
• "Projecting a PC Free Presentation" p.73
80
Page 81

Shutting Off the Image and Sound Temporarily
81
You can temporarily turn off the projected image and sound if you want to
redirect your audience's attention during a presentation. Any sound or
video action continues to run, however, so you cannot resume projection at
the point that you stopped it.
If you want to display an image such as a company logo or picture
a
a
when the [A/V Mute] button is pressed, you can select the screen
displayed in the A/V Mute setting in the projector's Extended menu.
s Extended > Display > A/V Mute
Press the [A/V Mute] button on the remote control to temporarily
stop projection and mute any sound.
• You can also stop projection using the A/V Mute slide lever on the
a
Related Links
• "Adjusting Projector Features" p.69
• "Projector Setup Settings - Extended Menu" p.139
• "Projector Setup Settings - ECO Menu" p.150
projector.
• The projector's power automatically turns off 30 minutes after A/V
Mute is enabled. You can disable this feature in the projector's ECO
menu.
s ECO > Lens Cover Timer
s ECO > A/V Mute Timer
• The lamp is still operating during A/V Mute, so the lamp hours
continue to accumulate.
b
To turn the image and sound back on, press [A/V Mute] again.
Page 82

Stopping Video Action Temporarily
You can temporarily stop the action in a video or computer presentation
and keep the current image on the screen. Any sound or video action
continues to run, however, so you cannot resume projection at the point
that you stopped it.
82
a
Press the [Freeze] button on the remote control to stop the video
action.
To restart the video action in progress, press [Freeze] again.
b
Related Links
• "Adjusting Projector Features" p.69
Page 83

Zooming Images
83
You can draw attention to parts of a presentation by zooming into a
portion of the image and enlarging it on the screen.
Press the [E-Zoom +] button on the remote control.
a
You see a crosshair on the screen indicating the center of the zoom
area.
b
Use the following buttons on the remote control to adjust the
zoomed image:
• Use the arrow buttons to position the crosshair in the image area
you want to zoom into. To move the crosshair diagonally, press any
pair of adjacent arrow buttons at the same time.
• Press the [E-Zoom +] button repeatedly to zoom into the image
area. Press and hold the [E-Zoom +] button to zoom in more
quickly. The selected area can be enlarged to between one to four
times in 25 incremental steps.
• To pan around the zoomed image area, use the arrow buttons.
The enlarged image is projected and the enlargement ratio is
displayed on the screen.
Related Links
• "Adjusting Projector Features" p.69
• To zoom out of the image, press the [E-Zoom –] button.
• To return to the original image size, press [Esc].
Page 84

Using the Remote Control as a Wireless Mouse
You can use the projector's remote control as a wireless mouse so you can
control projection at a distance from the computer.
You can use the wireless mouse features with Windows 2000 and later,
a
or OS X 10.3.x and later.
84
a
b
c
d
Connect the projector to a computer using the projector's USB-B,
Computer1, Computer2, HDMI1/MHL, or HDMI2 port.
The wireless mouse function does not work when projecting
a
If you connected your computer to the Computer1, Computer2,
HDMI1/MHL, or HDMI2 port, also connect a USB cable to the
projector's USB-B port and to a USB port on your computer (for
wireless mouse support).
Start your presentation.
Use the following buttons on the remote control to control your
presentation:
images from a device connected to the HDMI1/MHL port using
an MHL cable.
• To move through slides or pages, press the [Page] up or down
buttons.
• To move the cursor on the screen, use the arrow buttons. To move
the cursor diagonally, press any pair of adjacent arrow buttons as
the same time.
• To left-click, press the [Enter] button once (press it twice to
double-click). To right-click, press the [Esc] button.
• To drag-and-drop, hold the [Enter] button as you move the cursor
with the arrow buttons, then release [Enter] at the destination.
• If the mouse button settings are set to reverse on the computer, the
a
operation of the remote control buttons is also reversed.
• The Wireless Mouse function does not work under the following
conditions:
- When the projector's menu or a Help screen is displayed.
- When operating functions other than the Wireless Mouse function
(such as adjusting the volume).
However, when using the E-Zoom or Pointer function, the page up
or down function is available.
Page 85

Using the Remote Control as a Wireless Mouse
Related Links
• "Adjusting Projector Features" p.69
• "Zooming Images" p.83
• "Using the Remote Control as a Pointer" p.86
85
Page 86

Using the Remote Control as a Pointer
86
You can use the projector's remote control as a pointer to help you focus
your audience on important information on the screen. The default pointer
shape is an arrow. You can change the shape in the Pointer Shape setting
in the projector's Settings menu.
Press the [Pointer] button on the remote control.
a
b
Use the arrow buttons to move the pointer on the screen. To
move the pointer diagonally, press any pair of adjacent arrow
buttons at the same time.
Related Links
• "Adjusting Projector Features" p.69
• "Projector Feature Settings - Settings Menu" p.137
c
Press [Esc] to remove the pointer from the screen.
Page 87

Saving a User's Logo Image
You can save an image on the projector and display it whenever the
projector turns on. You can also display the image when the projector is
not receiving an input signal or when you temporarily stop projection
(using A/V Mute). This image is called the user's logo screen.
You can select a photo, graphic, or company logo as the user's logo, which
is useful in identifying the projector's owner to help deter theft. You can
prevent changes to the user's logo by setting up password protection.
• Once you save a user's logo, you cannot return to the factory default
a
logo.
• If the User's Logo Protection setting is set to On in the Password
Protection menu, set to Off before saving the user's logo.
• When you copy the menu settings from one projector to another
using the batch setup feature, user's logo is also copied. Do not
register the information that you do not want to share between
multiple projector as a user's logo.
87
Select User's Logo and press [Enter].
d
a
b
c
Display the image you want to project as the user's logo.
Press the [Menu] button on the control panel or remote control.
Select the Extended menu and press [Enter].
You see a prompt asking if you want to use the displayed image as a
user's logo.
Adjustments such as Keystone, E-Zoom, or Aspect are
a
temporarily cancelled when you select User's Logo.
Page 88

Saving a User's Logo Image
88
e
f
g
h
Select Yes and press [Enter].
You see a selection box overlaying your image.
Depending on the current image signal, the screen size may
a
Use the arrow buttons to surround the image area you want to
use as the user's logo and press [Enter].
You see a prompt asking if you want to select this image area.
change to match the resolution of the image signal.
You cannot change the image area size (400 × 300 pixels).
a
Select Yes and press [Enter]. (If you want to change the selected
area, select No, press [Enter], and repeat the last step.)
You see the User's Logo zoom factor menu.
Select a zoom percentage and press [Enter].
You see a prompt asking if you want to save the image as the user's
logo.
Select Yes and press [Enter].
i
It takes a few moments for the projector to save the image; do
a
The user's logo is overwritten and a completion message appears.
Press [Esc] to exit the message screen.
not use the projector, its remote control, or any connected
equipment until it is finished.
j
k
Select the Extended menu and press [Enter].
l
Select Display and press [Enter].
m
Select when you want to display the User's Logo screen:
• To display it whenever there is no input signal, select Display
Background and set it to Logo.
• To display it whenever you turn the projector on, select Startup
Screen and set it to On.
Page 89

Saving a User's Logo Image
• To display it whenever you press the [A/V Mute] button, select
A/V Mute and set it to Logo.
To prevent anyone from changing the User's Logo settings without first
entering a password, set the User's Logo Protection setting to On in the
Password Protection menu and set the password.
Related Links
• "Adjusting Projector Features" p.69
• "Shutting Off the Image and Sound Temporarily" p.81
• "Selecting Password Security Types" p.94
89
Page 90

Color Difference Correction when Projecting from Multiple Projectors
When you line up multiple projectors to project images, you can correct the
brightness and color tone of each projector's image with multi-screen color
adjustment so that the colors of images from each projector match closely.
When you make multi-screen color adjustments, set a unique projector ID
for each projector to operate them individually using a remote control, and
then correct the brightness and color for each projector.
In some cases the brightness and color tone may not match completely
a
Related Links
even after correction.
90
• "Adjusting Projector Features" p.69
• "Setting the Projector ID" p.90
• "Selecting the Projector You want to Operate" p.90
• "Matching Multiple-Projector Display Quality" p.91
Setting the Projector ID
If you want to control multiple projectors from a remote control, give each
projector a unique ID.
Press the [Menu] button on the control panel or remote control.
a
b
Select the Extended menu and press [Enter].
c
Select Projector ID and press [Enter].
d
Use the arrow buttons to select the identification number you
want to use for the projector. Then press [Enter].
e
Press [Menu] or [Esc] to exit the menus.
Repeat these steps for all the other projectors you want to operate from one
remote control.
Related Links
• "Color Difference Correction when Projecting from Multiple Projectors"
p.90
Selecting the Projector You want to Operate
After setting the projector's ID, select the ID for the projector you want to
operate using the remote control.
a
Aim the remote control at the target projector and press the [ID]
button.
Page 91

Color Difference Correction when Projecting from Multiple Projectors
91
b
The current Projector ID is displayed on the projected screen. It
disappears after about 3 seconds.
While holding the [ID] button, press the number button that
matches the ID of the projector you want to operate.
c
• "Color Difference Correction when Projecting from Multiple Projectors"
Press the [ID] button to check if the ID-setting process worked.
You see a message displayed by the projector.
• If the remote control is listed as On, you can operate the projector
from the remote control.
• If the remote control is listed as Off, you cannot operate the
projector from the remote control. Repeat the steps above to set the
ID to match the projector you want to control.
• You must select the projector ID from the remote control
a
Related Links
p.90
each time you turn on the projector you have set it to
control.
• When you set the Projector ID setting to Off, you can
operate the projector using the remote control whichever ID
you select on the remote control.
• When you select 0 on the remote control, you can operate all
projectors regardless the Projector ID setting.
The projector you want to operate is selected.
Matching Multiple-Projector Display Quality
You can match the display quality of multiple projectors that will project
next to each other.
a
Turn on all the projectors on which you want to match the display
quality.
Set ID numbers on each projector.
b
Page 92

Color Difference Correction when Projecting from Multiple Projectors
92
c
d
e
Make sure all the projectors are using the same Color Mode
setting.
It is best to match two projectors at a time, so select the projector
ID for the first projector on the remote control.
Press the [Menu] button, select the Extended menu, and
press [Enter].
i
j
k
l
m
n
Access the Extended menu Multi-screen setting on the second
projector and set the Adjustment Level setting to 1.
Adjust the Brightness Correct. setting on the projector with the
darkest display so it matches the lighter display, and press [Enter].
(You may need to switch the projector ID back and forth to make
adjustments to each projector in all of these steps.)
Change the Adjustment Level setting to 5 on each projector, but
this time match the lighter display to the darker one.
Adjust the Brightness Correct. setting on Adjustment Level2, 3 ,
and 4 in the same way.
Adjust the Color Correct. settings for green-to-red (G/R) and blueto-yellow (B/Y) balance for all the levels on both projectors in the
same way.
If you need to match more projectors, repeat these steps matching
projector 3 to projector 2, 4 to 3, and so on.
f
g
h
Select the Multi-screen setting and press [Enter].
Set the Adjustment Level setting to 1.
Select the projector ID for the second projector on the remote
control.
Related Links
• "Color Difference Correction when Projecting from Multiple Projectors"
p.90
Page 93

Projector Security Features
93
You can secure your projector to deter theft or prevent unintended use by
setting up the following security features:
• Password security to prevent people who do not know the password
from using the projector, and prevent changes to the startup screen and
other settings. This acts as an anti-theft function as the projector cannot
be used even if it is stolen, and you can limit who can use the
projector.
• Button lock security to block operation of the projector using the
buttons on the control panel. This is useful at events or shows when
you want to deactivate all buttons during projection or at schools when
you want to limit button operation.
• Security cabling to physically secure the projector in place.
Related Links
• "Adjusting Projector Features" p.69
• "Password Security Types" p.93
• "Locking the Projector's Buttons" p.96
• "Installing a Security Cable" p.97
Password Security Types
• Time/Schedule Protection password prevents anyone from changing the
projector's time or schedule settings.
Related Links
• "Projector Security Features" p.93
• "Setting a Password" p.93
• "Selecting Password Security Types" p.94
• "Entering a Password to Use the Projector" p.95
Setting a Password
To use password security, you must set a password.
The default password is set to "0000". Change this to your own
a
a
password.
Hold down the [Freeze] button on the remote control for about 5
seconds.
You can set up the following types of password security using one shared
password:
• Power On Protection password prevents anyone from using the
projector without first entering a password. When plugging the power
cord and turning on the projector at first time, you must enter the
correct password. This also applies to Direct Power On and Auto Power
On.
• User's Logo Protection password prevents anyone from changing the
custom screen displayed when the projector turns on, when no signal is
being input, or when you use the A/V Mute feature. The custom screen
discourages theft by identifying the projector's owner.
• Network Protection password prevents anyone from changing the
projector's Network settings.
b
You see the Password Protection setting menu.
If Password Protection is already activated, you must enter the
a
Select Password and press [Enter].
correct password to display the Password Protection setting
menu.
Page 94

Projector Security Features
94
c
d
You see the prompt "Change the password?".
Select Yes and press [Enter].
If you select No, the Password Protection setting menu is
a
Hold down the [Num] button on the remote control and use the
numeric buttons to set a four-digit password.
displayed again.
e
Enter the password again.
You see the message "Password accepted". If you enter the password
incorrectly, a message is displayed prompting you to re-enter the
password.
Press [Esc] to return to the menu.
f
g
Make a note of the password and keep it in a safe place.
Related Links
• "Password Security Types" p.93
Selecting Password Security Types
After setting a password, you see this menu, allowing you to select the
password security types you want to use.
The password displays as **** as it is entered. A confirmation
prompt is displayed when you enter the fourth digit.
If you do not see this menu, hold down the [Freeze] button on the remote
control for 5 seconds until the menu appears.
• To prevent unauthorized use of the projector, select On as the Power
On Protection setting.
• To prevent changes to the User's Logo screen or related display settings,
select On as the User's Logo Protection setting.
Page 95

Projector Security Features
• To prevent changes to network settings, select On as the Network
Protection setting.
• To prevent changes to the projector's time or schedule settings, select
On as the Time/Schedule Protection setting.
You can attach the password protect sticker to the projector as an
additional theft deterrent.
Be sure to keep the remote control in a safe place; if you lose it, you
a
will not be able to enter the password.
95
Related Links
• "Password Security Types" p.93
Entering a Password to Use the Projector
When the password screen is displayed, enter the correct password.
a
Hold down the [Num] button on the remote control while you
enter the password using the numeric buttons.
b
The password screen closes.
If the password is incorrect, you see a message and a prompt to
try again. Enter the correct password to proceed.
Attention
• If an incorrect password is entered three times in succession, the
message "The projector's operation will be locked." is displayed for
approximately 5 minutes, and the projector switches to standby mode.
If this happens, disconnect the power plug from the electrical outlet,
reinsert it, and turn the projector back on. The projector displays the
password entry screen again so that you can enter the correct
password.
• If you have forgotten the password, make a note of the "Request
Code: xxxxx" number that appears on the screen and contact Epson
for help.
• If you continue to repeat the above operation and input the wrong
password 30 times in succession, the message "The projector's
operation will be locked. Contact Epson as described in your
documentation." is displayed and the projector does not accept any
more password entries. Contact Epson for help.
Related Links
• "Password Security Types" p.93
Page 96

Projector Security Features
Locking the Projector's Buttons
You can lock the buttons on the control panel to prevent anyone from
using the projector. You can lock all the buttons or all the buttons except
the power button. The projector can still be operated using the remote
control.
96
a
b
Press the [Menu] button on the control panel or remote control.
Select Settings and press [Enter].
d
Select one of these lock types and press [Enter]:
• To lock all of the projector's buttons, select Full Lock.
• To lock all buttons except the power button, select Partial Lock.
You see a confirmation prompt.
Select Yes and press [Enter].
e
The control panel buttons are locked using the setting you chose.
c
Select Control Panel Lock and press [Enter].
Related Links
• "Projector Security Features" p.93
• "Unlocking the Projector's Buttons" p.97
Page 97

Projector Security Features
97
Unlocking the Projector's Buttons
If the projector's buttons have been locked, do one of the following to
unlock them.
• Hold down the [Enter] button on the control panel for 7 seconds.
A message is displayed and the lock is released.
• Select Off as the Control Panel Lock setting in the projector's Settings
menu.
Related Links
• "Locking the Projector's Buttons" p.96
• "Projector Feature Settings - Settings Menu" p.137
Installing a Security Cable
You can install two types of security cables on the projector to deter theft.
• Use the security slot on the projector to attach a Kensington Microsaver
Security system.
For more details on the Microsaver Security System, see http://
a
www.kensington.com/.
• Use the security cable attachment point on the projector to attach a
wire cable and secure it to a room fixture or heavy furniture.
You can use a commercially available theft-prevention wire lock. See
a
Related Links
• "Projector Security Features" p.93
the documentation supplied with the wire lock for locking instructions.
Page 98

Using the Projector on a Network
Follow the instructions in these sections to set up your projector for use on a network.
Related Links
• "Wired Network Projection" p.99
• "Wireless Network Projection" p.102
• "Wireless Network Projection from a Mobile Device (Screen Mirroring)" p.110
Page 99

Wired Network Projection
99
You can send images to your projector through a wired network. To do
this, connect the projector to your network, and then set up your projector
and computer for network projection.
After connecting and setting up the projector as described here, install the
network software from the Epson Projector Software CD-ROM or download
the software as necessary. Use the following software and documentation to
set up and control network projection.
• EasyMP Network Projection software sets up your computer for
network projection. See the EasyMP Network Projection Operation Guide
for instructions.
• EasyMP Multi PC Projection software allows you to hold interactive
meetings by projecting the computer screens of users over a network.
See the EasyMP Multi PC Projection Operation Guide for instructions.
If your projector is connected via a LAN cable to a network that
a
Related Links
• "Using the Projector on a Network" p.98
• "Connecting to a Wired Network" p.99
• "Selecting Wired Network Settings" p.99
includes a wireless access point, you can connect to the projector
wirelessly through the access point using the EasyMP Network
Projection software (EB-1985WU/EB-1975W/EB-1970W).
b
Connect the other end of the cable to the projector's LAN port.
Related Links
• "Wired Network Projection" p.99
Selecting Wired Network Settings
Before you can project from computers on your network, you need to select
network settings on the projector.
Make sure you already connected the projector to your wired network
a
using the LAN port.
Connecting to a Wired Network
To connect the projector to a wired local area network (LAN), use a
100Base-TX or 10Base-T network cable. To ensure proper data
transmission, use a Category 5 shielded cable or better.
a
Connect one end of the network cable to your network hub,
switch, or router.
a
Press the [Menu] button on the control panel or remote control.
Select the Network menu and press [Enter].
b
Page 100

Wired Network Projection
Select Network Configuration and press [Enter].
c
100
• PJLink Password lets you enter a password up to 32 alphanumeric
characters long for using the PJLink protocol for projector control.
• Web Control Password lets you enter a password up to 8
alphanumeric characters long for accessing the projector over the
Web. (Default user name is EPSONWEB; default password is
admin.)
• Projector Keyword lets you turn on a security password to prevent
access to the projector by anyone not in the room with it. You
must enter a displayed, randomized keyword from a computer
using the EasyMP Network Projection software to access the
projector.
Use the displayed keyboard to enter the name, passwords and
a
keyword. Press the arrow buttons on the remote control to
highlight characters and press [Enter] to select them.
d
Select the Basic menu and press [Enter].
Select the basic options as necessary.
e
• Projector Name lets you enter a name up to 16 alphanumeric
characters long to identify the projector over the network.
f
Select the Wired LAN menu and press [Enter].
Select IP Settings and press [Enter].
g
Select your IP Settings as necessary.
h
 Loading...
Loading...