Epson EB-1925W, EB-1920W, EB-1915, EB-1910 User Manual [ja]
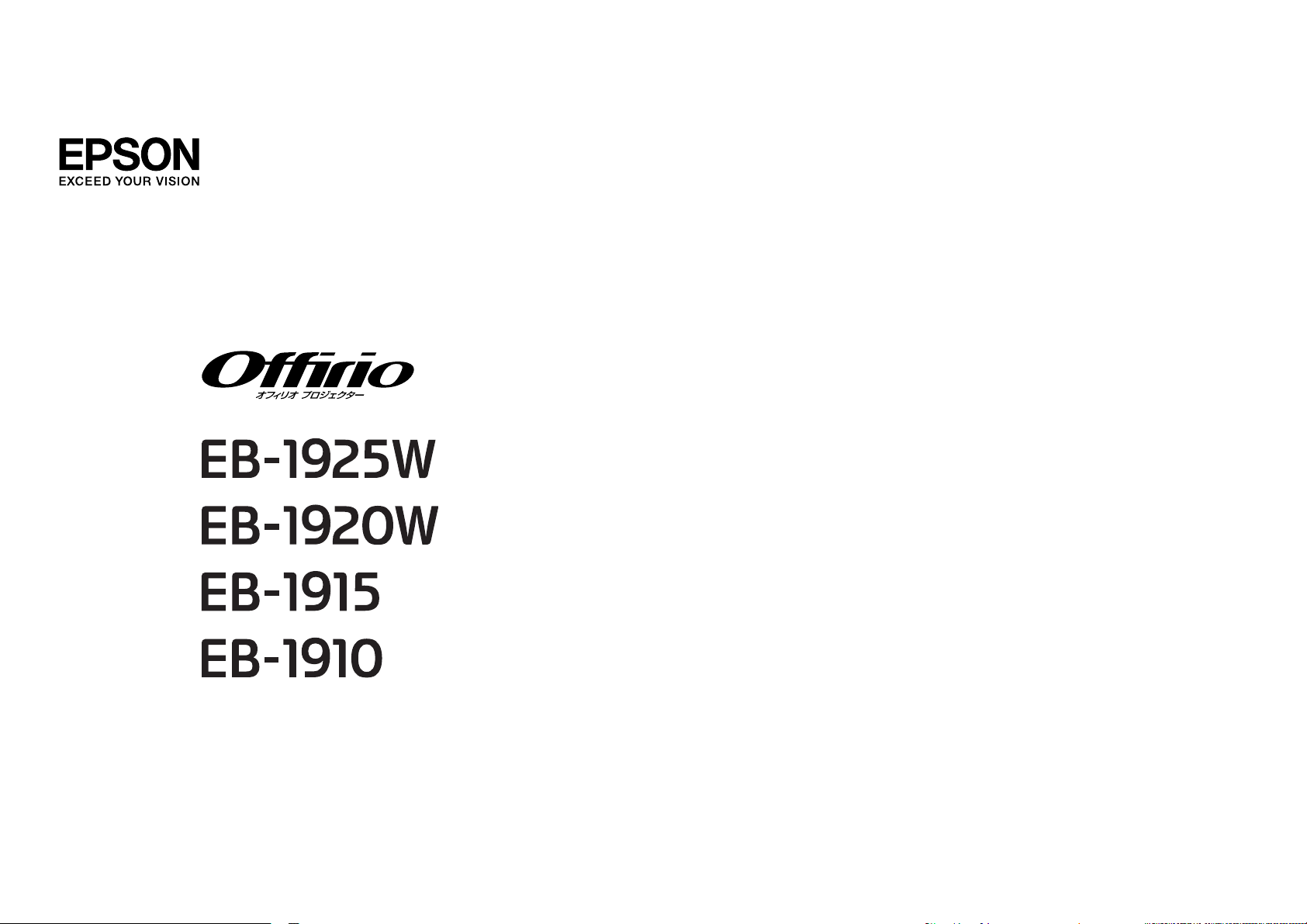
取扱説明書
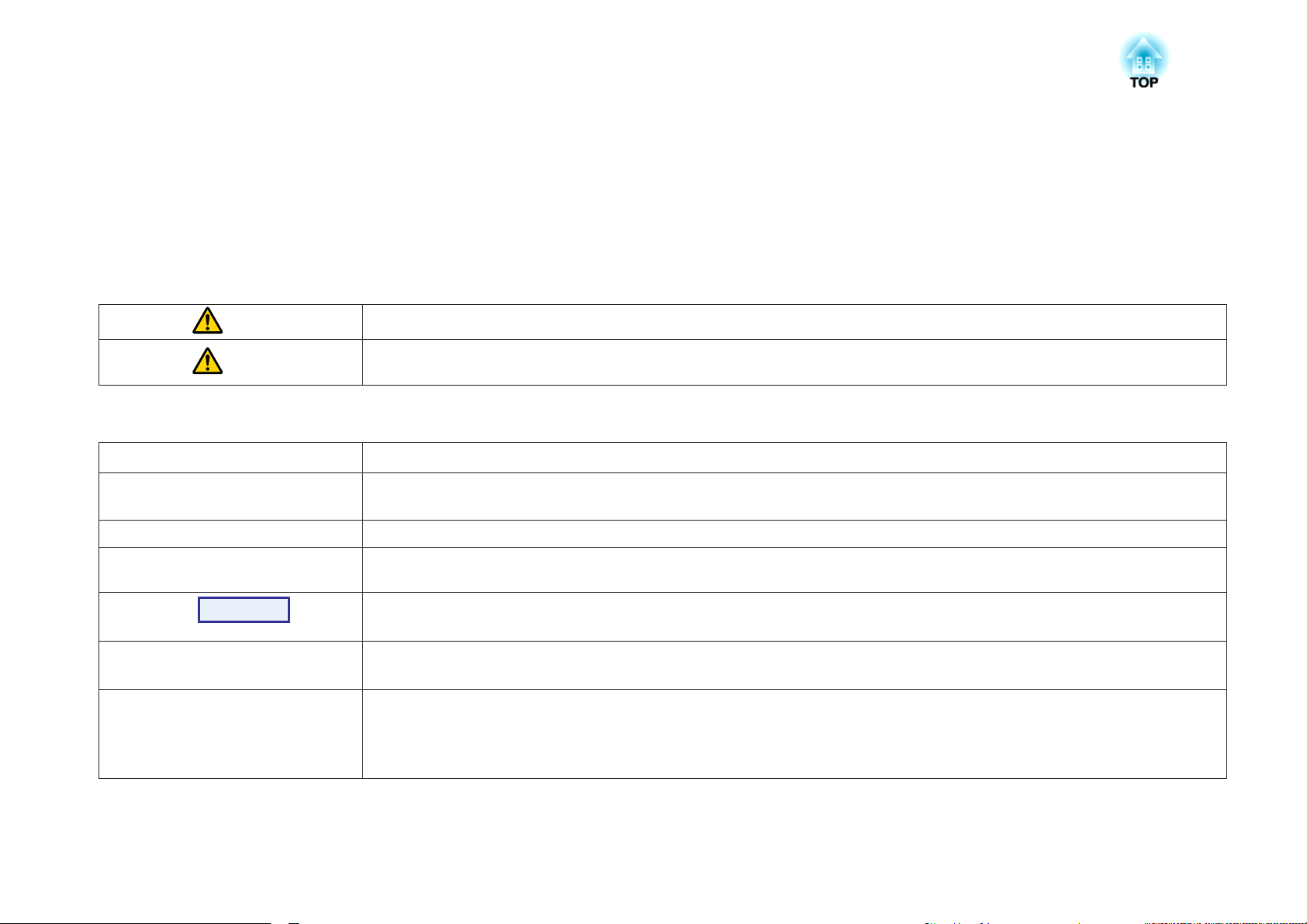
マニュアル
• 安全に関する表示
取扱説明書および製品
います。
その表示
と意味は次のとおりです
中の表示の意味
には
、製品を安全にお使いいただき、お客様や他の人々への危害や財産への損害を未然に
。 内容をよくご理解
いただいた上で本文をお読みください
。
防止するために
、絵表示が使われて
• 一般情報
警告
注意
に関する表示
注意
この表示を無視して誤った取り扱いをすると、人が死亡または重傷を負う可能性が想定される内容を示しています。
この表示を無視して誤った取り扱いをすると、人が傷害を負う可能性が想定される内容および物的損害のみの発生が想定さ
れる内容を示しています。
本機の故障や損傷の原因になるおそれがある内容を記載しています。
関連する情報や知っておくと便利な情報を記載しています。
q
s 関連事項や、より詳しい説明を記載しているページを示しています。
g
操作
[ (表記名) ] リモコンまたは操作パネルのボタン名称を示しています。
「(メニュー名)」
明るさ(太字の表記)
マークの前のアンダーラインの引かれた用語は、用語解説で説明しています。 「付録 用語解説」をご覧ください。
s p.131
操作方法や作業の順番を示しています。
番号順に操作して目的の作業を行ってください。
例: [戻る]ボタン
環境設定メニューの項目を示しています。
例:
画質調整メニュー - 「明るさ」を選びます。
画質調整メニュー - 明るさ
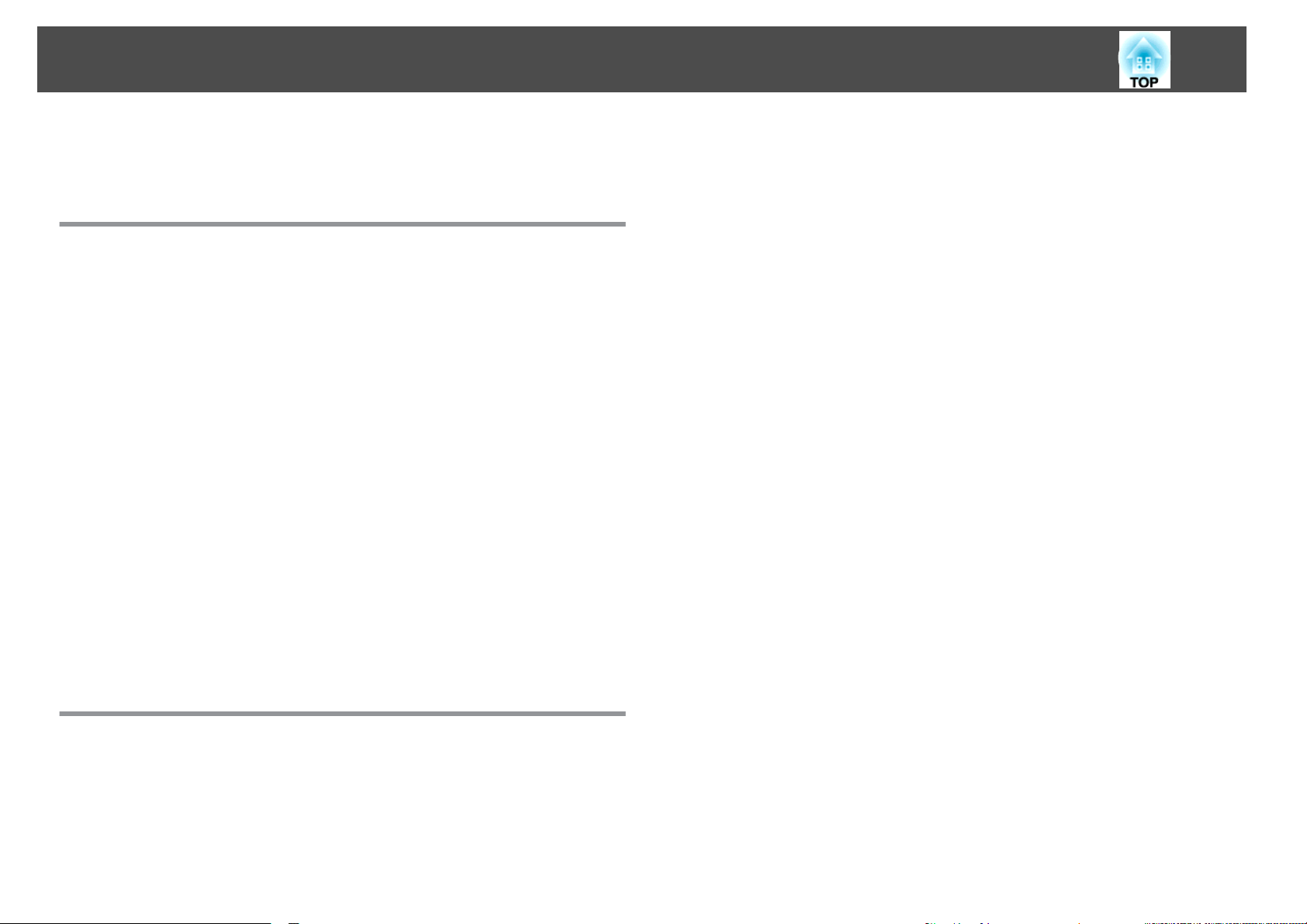
目次
3
マニュアル
中の表示の意味
.............................. 2
はじめに
本機の特長.................................................. 7
各機種共通
扱いやすさを満載............................................7
USBケーブルで接続して投写(USBディスプレー).....................7
書画カメラで手持ちの資料を
充実した
EB-1925W/1915の特長.......................................... 8
プレゼンテーションの
ネットワーク
EB-1920W/1910の特長.......................................... 9
ネットワークに接続してフル
コンピューター
各部の
前面/上面...................................................10
背面(EB-1925W/1915). ........................................11
背面(EB-1920W/1910). ........................................13
底面....................................................... 14
操作
操作
リモコン....................................................18
便利
かんたんセットアップで投写映像
のみ)...................................................... 22
Quick Cornerで投写映像
のみ)...................................................... 25
の特長
..............................................7
拡大投写
セキュリティー機能
に接続してフル活用
を接続せずに
名称と働き
パネル
(EB-1925W/1915). . . . . . . . . . . . . .......................16
パネル
(1920W/1910)....................................... 17
.......................................... 10
...................................7
即戦力
...................................8
活用
JPEG画像
.............................7
................................8
................................9
を投写
(スライドショー)..........9
な機能
を補正する
のゆがみを補正する
(EB-1925W/1915
(EB-1925W/1915
リモコンで
投写を効果的にする
映り具合を選
オートアイリス(自動絞り)を設定する..............................31
映像と音声
映像を停止させる(静止)........................................32
アスペクト比を切り
切り
ビデオ機器の映像のアスペクトを切
コンピューター映像のアスペクトを切り替える(EB-1915/1910の場合)....34
コンピューター
........................................................35
説明箇所を指し
映像を部分的に拡大
リモコンで
複数台利用時に操作対象プロジェクター
プロジェクター
リモコン
目的の映像に切り替える
機能
.................................... 30
ぶ
(カラーモードの選択)..............................30
を一時的に消す
替え方法
の
..............................................32
映像のアスペクトを切り替える
示す
マウスポインターを操作する
の
IDを設定する................................... 41
IDを設定する........................................ 42
(A/Vミュート)............................31
替える
......................................32
(ポインター)..................................37
する
(Eズーム).................................38
............................... 29
り替える
(ワイヤレスマウス)..............39
....................... 33
(EB-1925W/1920Wの場合)
を限定する
........... 41
複数台設置時の色差補正(マルチスクリーンカラーアジャスト
メント).................................................... 43
補正手順
補正の方法.................................................. 43
セキュリティー
利用者を管理する(パスワードプロテクト)...........................45
操作
盗難防止用
の概要
..............................................43
機能
........................................ 45
パスワードプロテクトの種類.................................. 45
パスワードプロテクト
パスワードの認証........................................... 46
を制限する
ワイヤーロックの取り
(操作ボタンロック)................................47
ロック
............................................. 49
の設定方法
付け方
............................... 45
..................................49
投写映像
入力信号を自動検出して切
を切り替える
...................................... 28
り替える
(入力検出)........................28
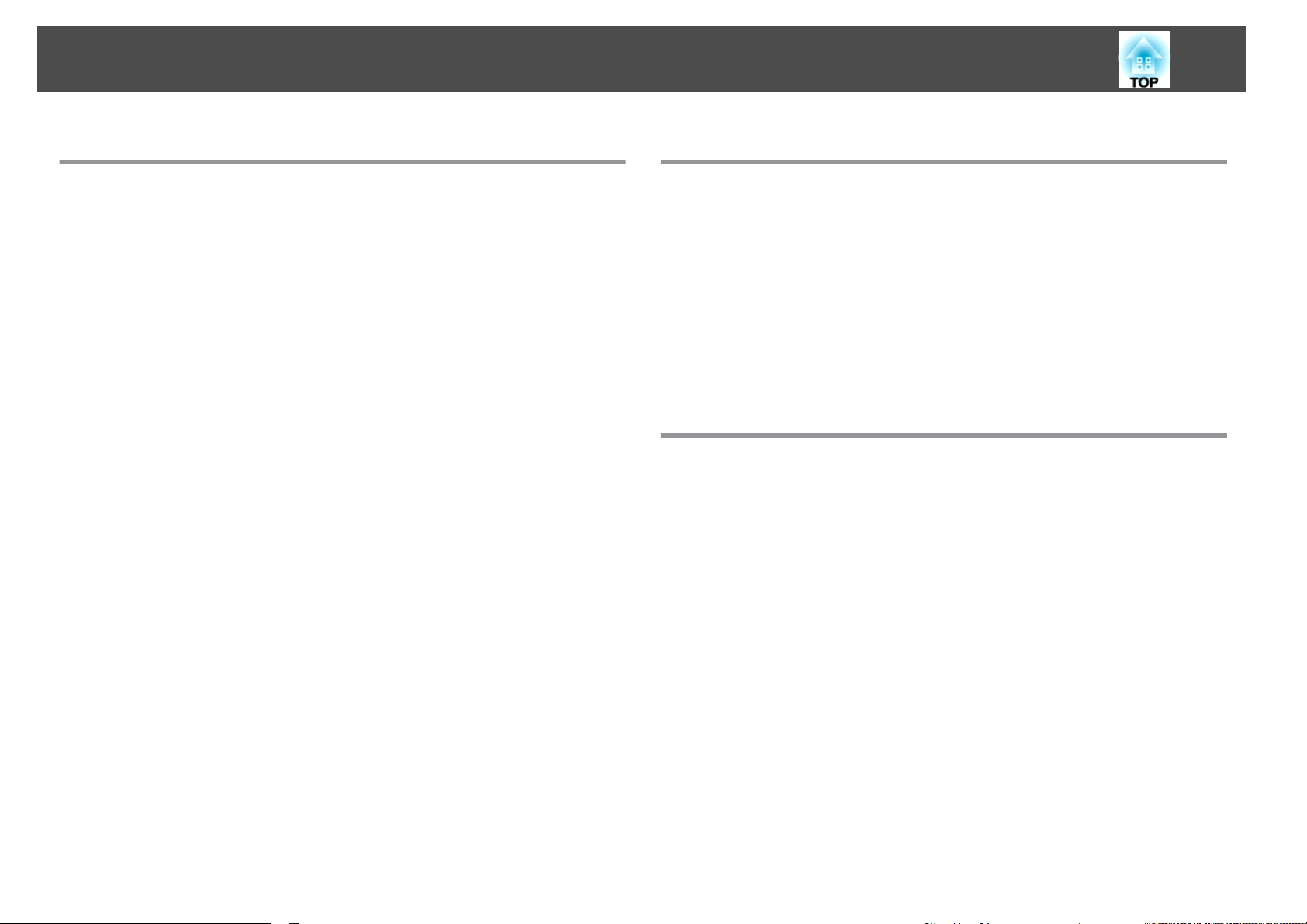
目次
4
環境設定
環境設定メニューの
メニュー
操作
.................................... 51
機能一覧................................................... 52
画質調整メニュー............................................. 52
メニュー
映像
設定メニュー................................................55
拡張設定メニュー............................................. 57
ネットワークメニュー(EB-1925W/1915の場合).......................59
ネットワークメニュー操作上
ソフトキーボードの
基本設定
無線LANメニュー(オプションの無線LANユニット装着時のみ)..........62
セキュリティーメニュー(オプションの無線LANユニット装着時に有効)
........................................................63
WEP選択時...............................................65
WPA-PSK(TKIP/AES)、WPA2-PSK(TKIP/AES)選択時................ 66
EAP-TLS選択時............................................67
EAP-TTLS/MD5、EAP-TTLS/MS-CHAPv2、PEAP/MS-CHAPv2、PEAP/
GTC、LEAP、EAP-Fast/MS-CHAPv2、EAP-Fast/GTC選択時..........67
有線LANメニュー........................................... 67
メールメニュー............................................68
その他メニュー............................................69
初期化
ネットワークメニュー(1920W/1910の場合)..........................71
ネットワークメニュー
ソフトキーボード
基本設定メニュー........................................... 73
有線LANメニュー........................................... 74
メールメニュー............................................75
その他メニュー............................................76
初期化
情報メニュー(表示のみ)........................................78
初期化メニュー..............................................79
................................................53
メニュー
メニュー
メニュー
のご注意
操作
...................................... 60
........................................... 61
............................................70
操作上のご注意
の操作
...................................... 72
............................................77
............................ 60
............................ 72
困ったときに
ヘルプの見方............................................... 81
故障かなと
インジケーターの
t
m o
インジケーターを見てもわからないとき............................85
映像に
投写開始時のトラブル.......................................90
その他のトラブル........................................... 91
思ったら
インジケーター
インジケーターがオレンジ
関するトラブル
........................................ 82
見方
.........................................82
が赤色点灯
.......................................86
/点滅時.............................83
点灯
/点滅時........................84
付 録
いろいろな設置方法........................................ 94
の掃除
各部
本機の掃除.................................................. 95
レンズ
エアフィルターの
消耗品
リモコンの電池の交換方法......................................96
ランプ
ランプの交換時期........................................... 97
ランプの交換方法........................................... 97
ランプ点灯時間の初期化...................................... 99
エアフィルター
エアフィルターの交換時期................................... 100
エアフィルターの交換方法................................... 100
オプション・消耗品一覧................................... 101
オプション
消耗品.................................................... 101
................................................. 95
の掃除
................................................95
掃除
.........................................95
の交換方法
の交換
品
.......................................... 96
................................................97
の交換
.........................................100
............................................... 101
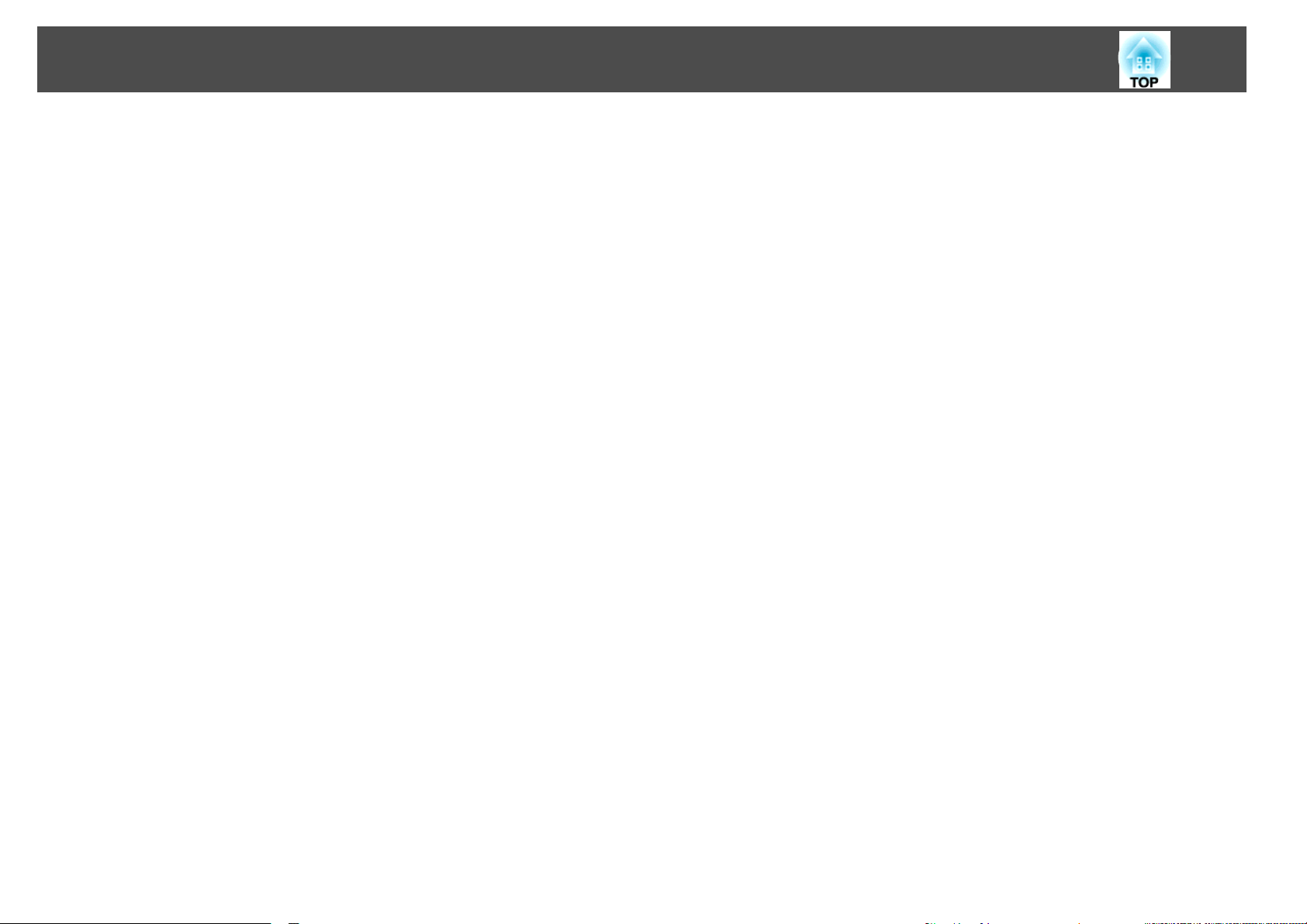
目次
5
ユーザーロゴ
Wi-Fi Protected Setupで
の登録
....................................... 102
無線
LANアクセスポイント
に接続す
る(EB-1925W/1915のみ)................................... 104
接続設定
プッシュボタン方式で接続
PINコード方式で接続する......................................106
スクリーンサイズ
EB-1925W/1920Wの投写距離表................................. 108
EB-1915/1910の投写距離表.....................................109
USB機器の接続と取り
USB機器
USB機器の取り外し方........................................ 112
書画
書画
LAN ケーブル
の方法
..............................................104
する
..................................105
と投写距離
外し
の接続
............................................. 111
カメラ
(ELPDC06)の接続................................... 112
カメラ
(ELPDC06)の取
の接続
...................................... 113
............................... 108
................................. 111
り外し方
.............................. 112
外部機器との接続......................................... 114
外部モニター
外部スピーカーとの
異常通知
との接続
.........................................114
接続
メールの見方
.......................................114
..................................... 115
コンポジットビデオ/S-ビデオ................................. 122
HDMI入力端子からの入力信号(EB-1925Wのみ).................... 123
EB-1915/1910の対応解像度表................................... 124
コンピューター
コンポーネントビデオ.......................................125
コンポジットビデオ/S-ビデオ................................. 125
HDMI入力端子
映像
(アナログRGB)............................. 124
からの入力信号
(EB-1915のみ)......................125
仕様一覧.................................................. 127
本機仕様...................................................127
ソフトウェアの動作条件....................................... 129
外形寸法図................................................ 130
用語解説.................................................. 131
一般のご注意............................................. 133
について
商標
............................................... 134
索引...................................................... 153
ESC/VP21コマンド........................................ 116
コマンドリスト..............................................116
ケーブル配線............................................... 116
シリアル
通信
ネットワークプロジェクタ
接続
............................................. 116
プロトコル
............................................117
について
(EB-1925W/1915のみ)... 118
PJLinkについて........................................... 120
対応解像度一覧........................................... 121
EB-1925W/1920Wの対応解像度表................................121
コンピューター
コンポーネントビデオ.......................................122
映像
(アナログRGB)............................. 121
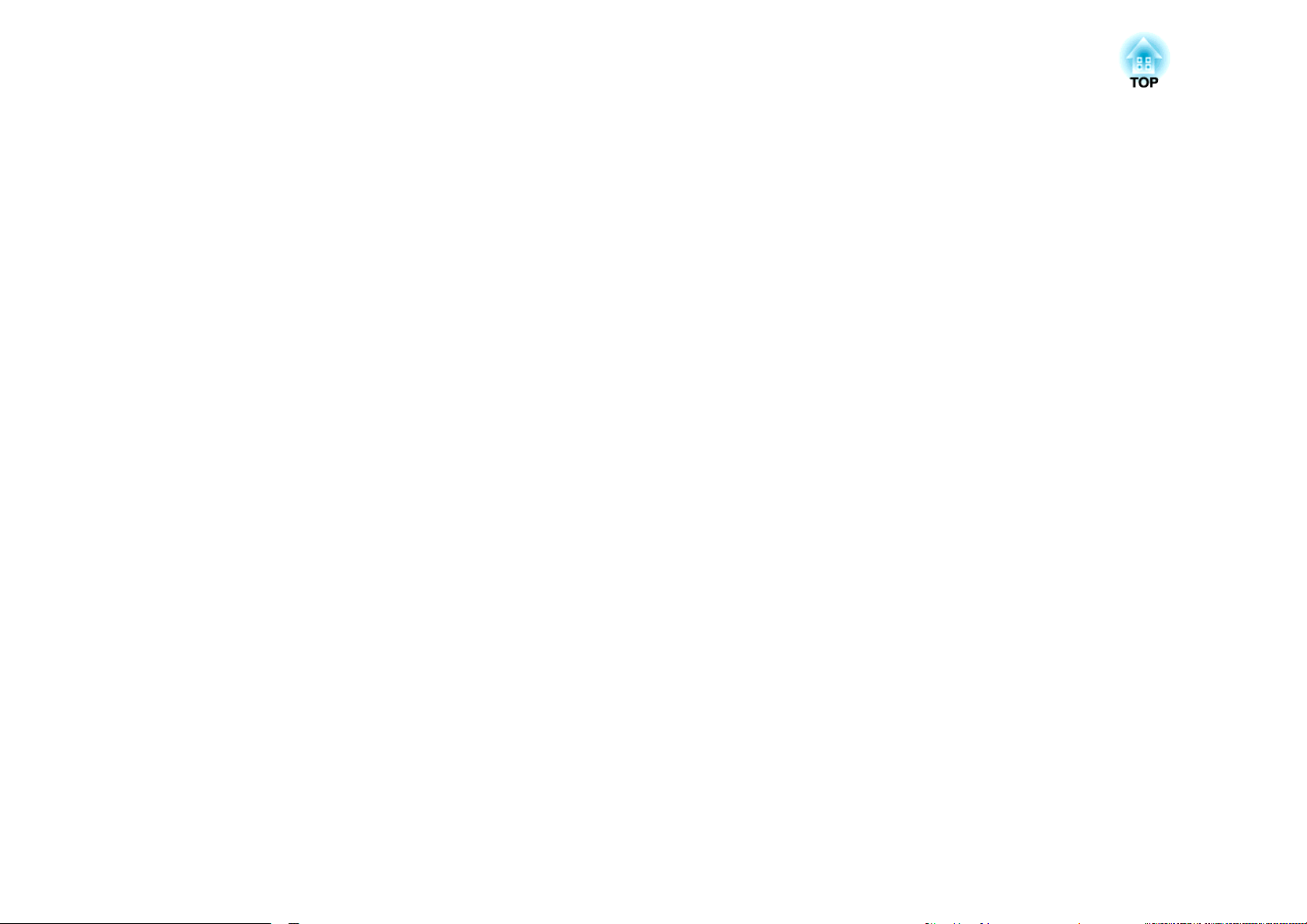
はじめに
ここでは、本機の特長と各部の名称について説明しています。
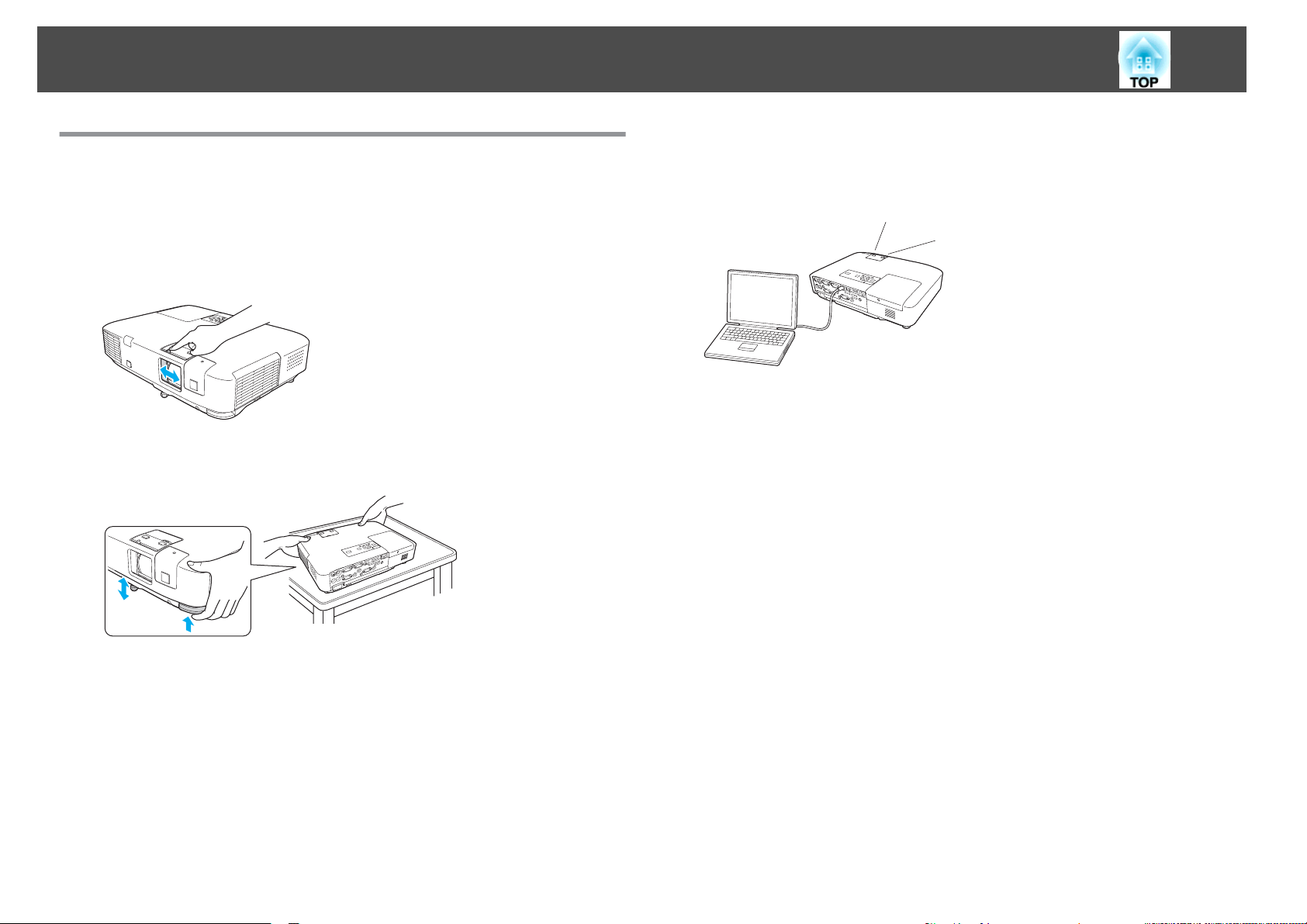
本機の特長
7
各機種共通の
扱いやすさを
• 投写や収納が簡単なスライド式レンズカバー
レンズカバーを開閉して投写
ハリのあるプレゼンテーションが
• 面倒な本体の
レバー1つで簡単に高さ調整ができます。
特長
満載
の中断
行えます
水平調整が不要な単脚デザイン
・再開が簡単にできるため、メリ
。
s
『セットアップガイド』
USBケーブルで接続して投写(USBディスプレー)
同梱のUSBケーブルでWindows搭載のコンピューターと本機を
だけで、コンピューター画面を投写
書画カメラ
USB対応
の書画カメラ
できるうえ、シンプル
軽に拡大投写
充実した
で手持ちの資料を拡大投写
の書画カメラ
は電源ケーブルが不要で
できます
(ELPDC06)をオプション
なデザインで使いやすく
。
s
セキュリティー機能
『オプション・消耗品一覧』
できます
、USBケーブル1本で
。
で用意しています
、手持ちの
接続する
。こ
簡単に接続
冊子資料を手
• ダイレクトにパワーオン/オフ
会議室など電源を集中管理している部屋でも管理元の主電源を入れ
る/切るして本機の電源
をオン
/オフすることができます。
• 利用者
パスワードを設定
きます。
• 操作パネルのボタン操作を
イベントや学校などで
り、いたずらされるのを防止できます。
を制限
s
・管理
p.45
する
パスワードプロテクト
して
、本機を使用する人を
制限する
使用する際に本機の設定を無断で変更された
操作ボタンロック
s
制限
・管理することがで
p.47
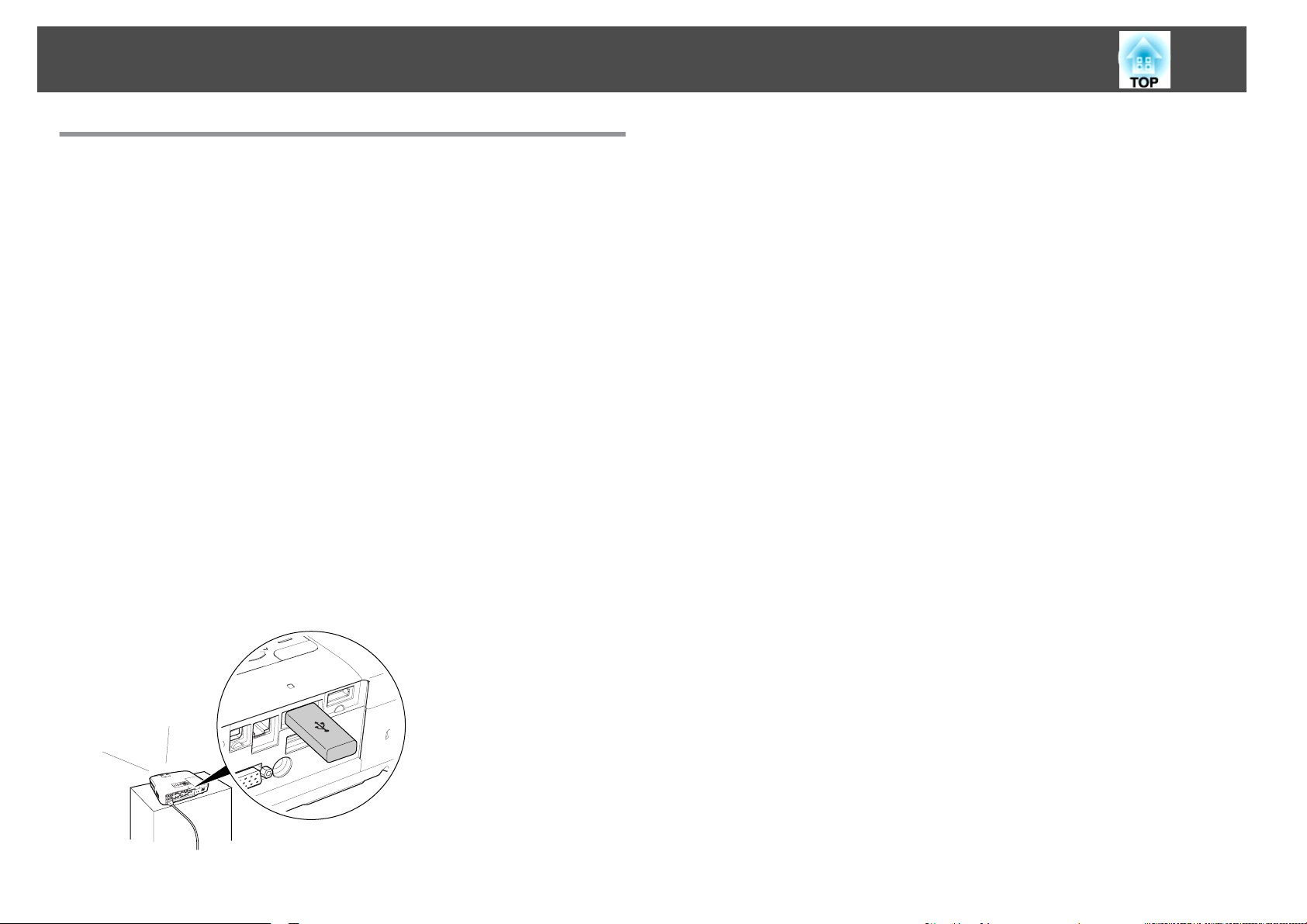
本機の
特長
8
EB-1925W/1915の特長
プレゼンテーション
• 投写映像の面倒な調整
プロジェクターを
やピントのずれを自動で補正
りません。
• ボタン1つですばやいセッティング(かんたんセットアップ)
かんたんセットアップボタン
わせて投写映像が補正され、最適な状態で投写できます。スクリーン
を使ったプレゼンテーション
• コンピューター不要のプレゼンテーション(PC Free)
画像や動画を保存
ターに接続して直接投写できるので、コンピューターを使わずに
ゼンテーションができます。同梱のアプリケーションソフトEasyMP
Slide ConverterでPowerPointファイルをシナリオに
リーに保存して投写
す。
s
『プロジェクター
の即戦力
が不要
移動
・設置したときに生じる投写映像の台形
した
USBメモリーやデジタルカメラをプロジェク
すれば
活用ガイド
(自動タテヨコ
するので
を押すだけで
の準備をすばやく行えます
、効果的なプレゼンテーション
』(EB-1925W/1915)
補正
機能)
、投写映像の調整に手間
、お使いの
スクリーンに合
。
変換し
ゆがみ
がかか
プレ
、USBメモ
を行えま
ネットワークに接続してフル活用
同梱の『EPSON Projector Software for Meeting & Presentation』を使
うとネットワークを有効に活用
ンや会議が行えます。
• ネットワークを利用した
Projection)
すでに構築されている
す。ネットワークシステムに接続した複数のコンピューター
ブルをつなぎかえることなく1台のプロジェクター
的に会議等
動画や音声を転送
テーション
• Windows Vistaのネットワークプロジェクタ機能
Windows Vista標準搭載
本機をネットワーク
有プロジェクター
• クイックワイヤレス
オプション品のクイックワイヤレス
報を保存してネットワーク上のコンピューター
コンピューターの
とができます。
を行えます
の幅が広がります
s
『プロジェクター活用ガイド』(EB-1925W/1915)
ネットワークシステムに接続して投写できま
。
してプロジェクターで再生できるので
に接続してネットワーク上の複数のユーザーが共
として利用できます
用
USBキー
映像
・音声を転送し、プロジェクターで再生
s
『オプション・消耗品一覧』
でき
、効率的で多様なプレゼンテーショ
画面
・音声転送(EasyMP Network
からケー
を利用でき
、プレゼン
。
に対応
の
ネットワークプロジェクタ機能を使うと、
。
を使って接続
用
USBキーにプロジェクター
に接続すると
、簡単に
、効率
の情
するこ
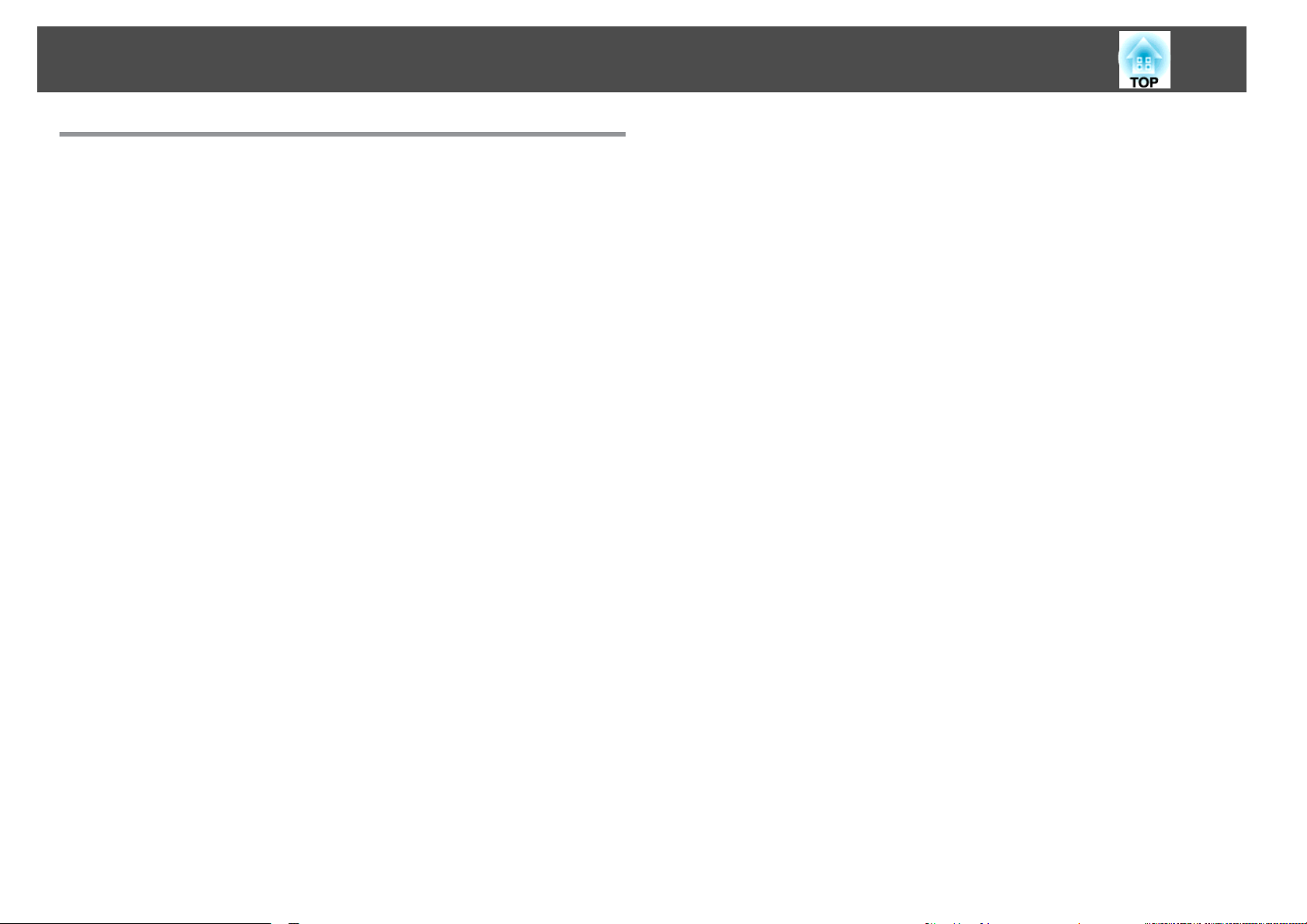
本機の
特長
EB-1920W/1910の特長
9
ネットワーク
同梱の『EPSON Projector Software for Meeting & Monitoring』を使う
とネットワークを有効に活用
て管理できます。
• ネットワークを利用した画面転送(EasyMP Network Projection)
すでに構築されているネットワークシステムに接続
す。
ネットワークシステム
をつなぎかえることなく
会議等
• クイックワイヤレス
オプション
報を保存してネットワーク
コンピューター
で投写
コンピューター
に接続してフル活用
でき
に接続した複数のコンピューターからケーブル
1台のプロジェクターを利用でき
を行えます
品のクイックワイヤレス用
することができます
。
用
USBキー
上のコンピューターに接続すると
の映像をネットワーク経由で転送し
。
を接続せずに
JPEG画像
、各会議室のプロジェクターも
して投写できま
を使って接続
USBキーにプロジェクター
、プロジェクター
s
『オプション・消耗品一覧』
を投写
(スライドショー)
、効率的
、簡単
一括し
に
の情
に
USBメモリーやUSBに対応したデジタルカメラ
機器に
す。
s
保存されている
『プロジェクター
JPEG画像をそのまま
活用ガイド
』(EB-1920W/1910)
スライドショー投写できま
を本機に接続して
、USB
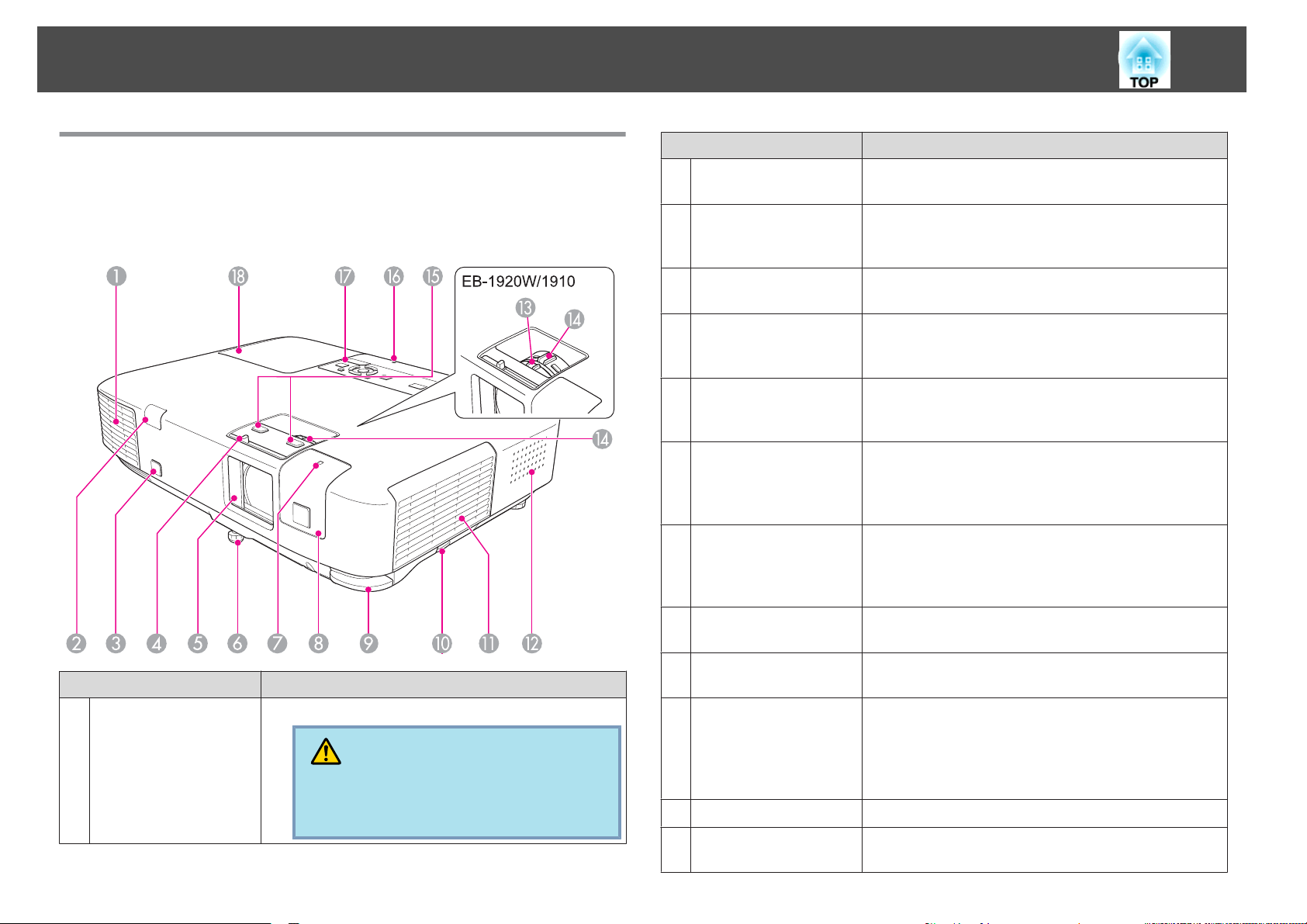
各部の名称と働き
10
前面/上面
イラスト
以降、断りがない限
ます。
は
EB-1925W/1915のものです。
り
EB-1925W/1915のイラストを用いて説明
してい
名称 働
リモコン受光部
B
センサー
C
(EB-1925W/1915 の
み)
スライド式レンズカ
D
バー操作部
スライド式レンズカ
E
バー
フロントフット
F
無線LANインジケー
G
ター
(EB-1925W/1915 の
み)
無線LANユニットカ
H
バー
(EB-1925W/1915 の
み)
き
リモコン信号を受信します。s 『セットアップガイ
ド』
投写映像を自動補正するときに、計測を行うセン
サーです。
ツマミをスライドさせてレンズカバーの開閉をしま
す。
本機を使用しないときに閉じ、投写レンズを保護し
ます。投写中に閉めると映像と音声を消すことがで
きます(A/Vミュート)。s p.31
設置したとき
机上に
に調整するときに伸ばします。s 『セットアップガ
イド
』
オプション
知らせします。
本機とコンピューター
のカバーをはずし
装着します。
の無線
、本機を傾
LANユニットのアクセス
を無線で接続するときに
オプションの無線
けて映像の位置を上
状況をお
、こ
LANユニット
を
A
排気口
名称 働き
本機内部を
空冷した空気の吐き出し口です
注意
投写中は、排気口の付近に、熱で変形した
り、悪影響を受けるものを置
を近づけたりしないでください。
いたり
。
、手や顔
フットレバー
I
エアフィルターカバー
J
開フック
吸気口
K
(エアフィルター)
スピーカー
L
フォーカスリング
M
(EB-1920W/1910のみ)
フットレバーを引いて、フロントフットを伸縮させ
ます。s 『セットアップガイド』
エアフィルターカバーを開けるときに操作します。
s p.100
本機内部を空冷するための空気を取り込みます。こ
こにホコリがたまると内部の温度が上昇し、故障や
光学部品の早期劣化の原因となります。エアフィル
ターは定期的に清掃してください。s p.95,
p.100
映像のピントを合わせます。s 『セットアップガイ
ド』
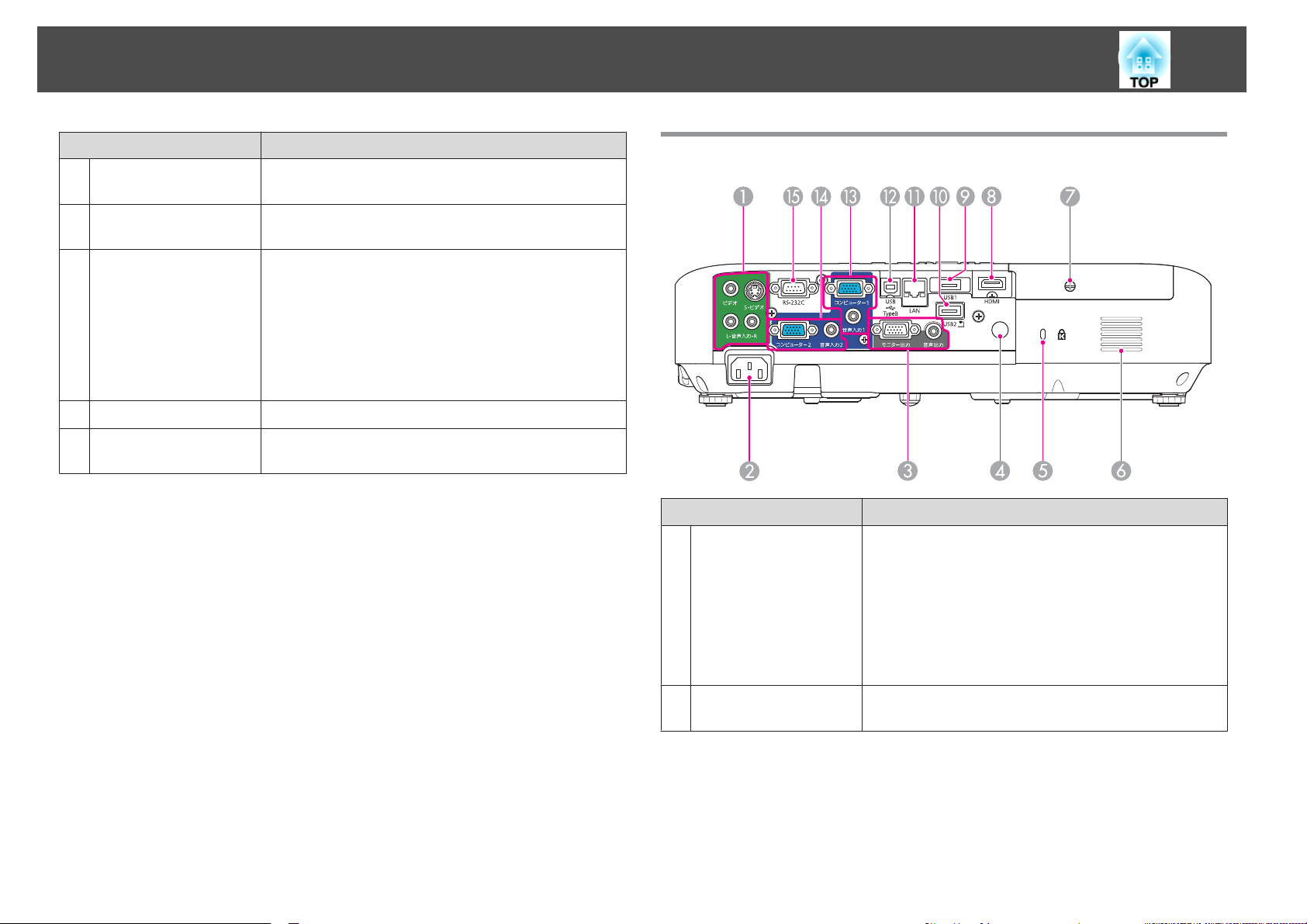
各部の名称
と働き
11
名称 働
ズームリング
N
フォーカスボタン
O
(EB-1925W/1915のみ)
USBインジケーター
P
操作パネル
Q
ランプカバー
R
き
映像のサイズを調整します。s 『セットアップガイ
ド』
映像のピントを調整するときに、このボタンを押し
ます。s 『セットアップガイド』
USB1端子(EB-1925W/1915のみ)、USB(TypeA)端
子(EB-1920W/1910のみ)に接続しているUSB機器の
状態を以下のようにお知らせします。
消灯:USB機器未接続
オレンジ
緑点灯:USB機器動作中
赤点灯:異常
s p.16
ランプ交換時に、このカバーを開けて中のランプを
交換します。s p.97
点灯
:USB機器接続時
背面(EB-1925W/1915)
名称 働き
ビデオ入力端子
A
S-ビデオ入力端子
音声入力端子
電源端子
B
ビデオ機器の
す。
ビデオ機器
S-ビデオ入力端子
機器のうち、本機から音声を出力したい機器
出力端子
s 『セットアップガイド』
電源ケーブルを接続します。s 『セットアップガイ
ド』
コンポジットビデオ信号を入力しま
の
S-ビデオ信号を入力します。
または
と接続します
ビデオ入力端子
。
に接続した
の音声
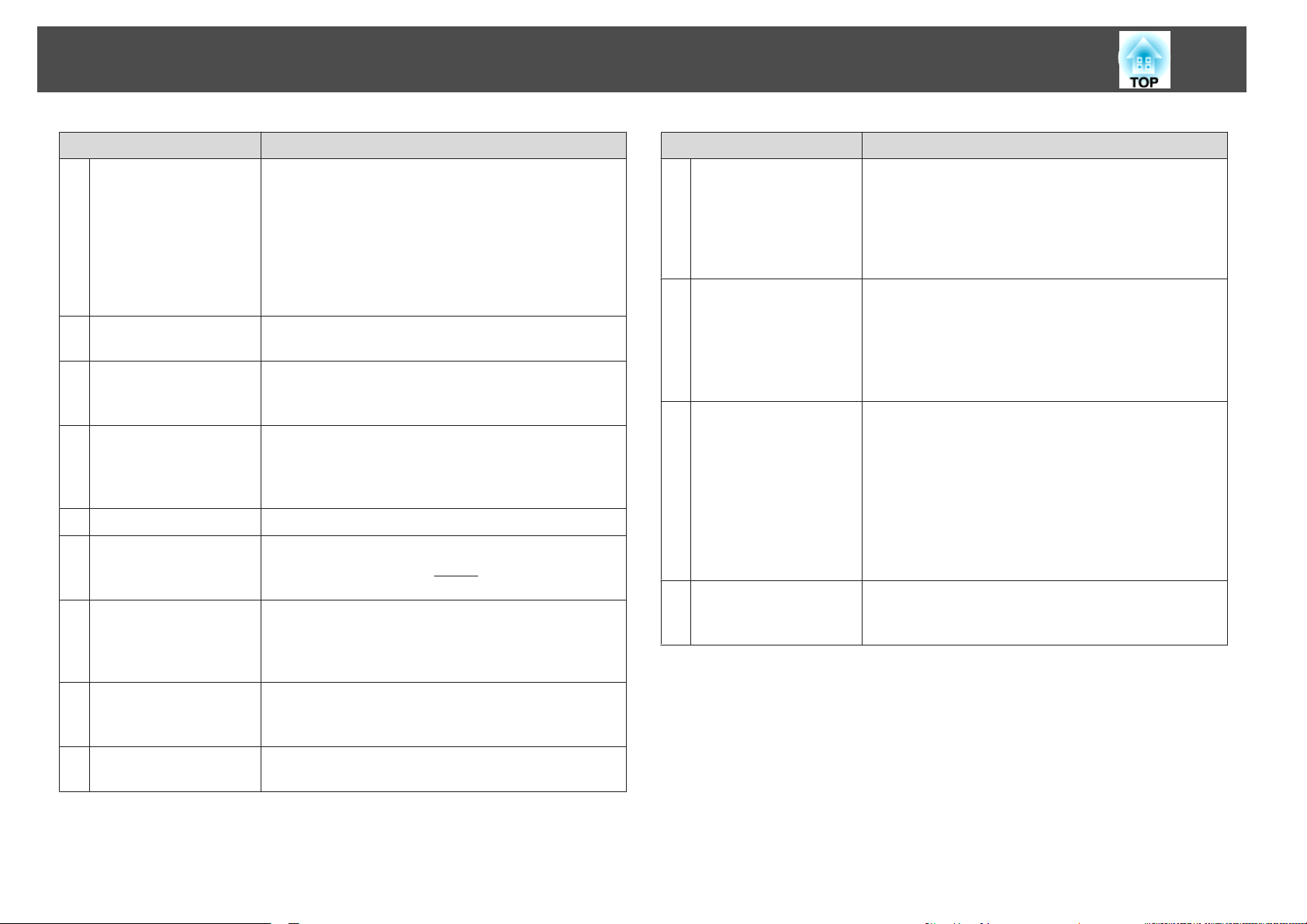
各部の名称
と働き
12
名称 働
モニター出力端子
C
音声出力端子
リモコン受光部
D
セキュリティースロッ
E
ト
吸気口
F
ランプカバー固定ネジ
G
HDMI入力端子
H
USB1端子
I
USB2端子
J
LAN端子
K
き
外部モニターと接続し、コンピューター1入力端子
から入力しているコンピューター映像信号を出力し
ます。コンポーネントビデオ
1入力端子以外の端子から入力している信号には対
応していません。s p.114
現在投写している映像の音声
力します。s p.114
リモコン信号を受信します。s 『セットアップガイ
ド』
Kensington社製のマイクロセーバーセキュリティー
システムに対応したセキュリティースロットです。
p.49
s
本機内部を空冷するための空気を取り込みます。
ここにホコリがたまると内部の温度が上昇し、故障
や光学部品の早期劣化
定期的に清掃してください。
ランプカバーを固定するネジです。s p.97
HDMIに対応した
入力します
号を
セットアップガイド
s 『
USBストレージやデジタルカメラを接続し、PC
Freeで画像・動画ファイル、シナリオを
す。s 『プロジェクター
1915)
オプション
します。書画カメラ
応していません。
LANケーブルを接続し、ネットワークに接続しま
す。s p.113
ビデオ機器やコンピューターの信
は
。本機
品の書画カメラ
専用の端子で
信号や
コンピューター
を外部スピーカーに出
の原因となります
HDCP
g
に対応
』
活用ガイド
(ELPDC06)をここに
』(EB-1925W/
、他の
。吸気口
しています
投写しま
接続
機器には対
は
。
名称 働
USB(TypeB)端子
L
コンピューター1入力
M
端子
音声入力1端子
コンピューター2入力
N
端子
音声入力2端子
RS-232C端子
O
き
同梱のUSBケーブルでコンピューターと接続して、
コンピューターの映像を投写します。s 『セット
アップガイド』
ワイヤレスマウス機能を使うときに、同梱のUSB
ケーブルでコンピューターと接続します。
s p.39
コンピューター映像信号やビデオ機器のコンポーネ
ントビデオ信号を入力します。
コンピューター1入力端子に接続した機器の音声出
力端子と接続し、音声を入力します。
s 『セットアップガイド』
コンピューター
ントビデオ信号を入力します。
コンピューター2入力端子
力端子
アップガイド』
また、映像を入力している
源を入力
す。
コンピューターから本機を制御するときにRS-232C
ケーブルでコンピューター
端子で通常は
と接続し
映像信号やビデオ機器のコンポーネ
に接続した機器の音声出
、音声
するときは
使用しません
を入力します
機器とは別の機器から音
、音声入力2端子
と接続します
。s p.116
。s 『セット
に接続しま
。制御用
の
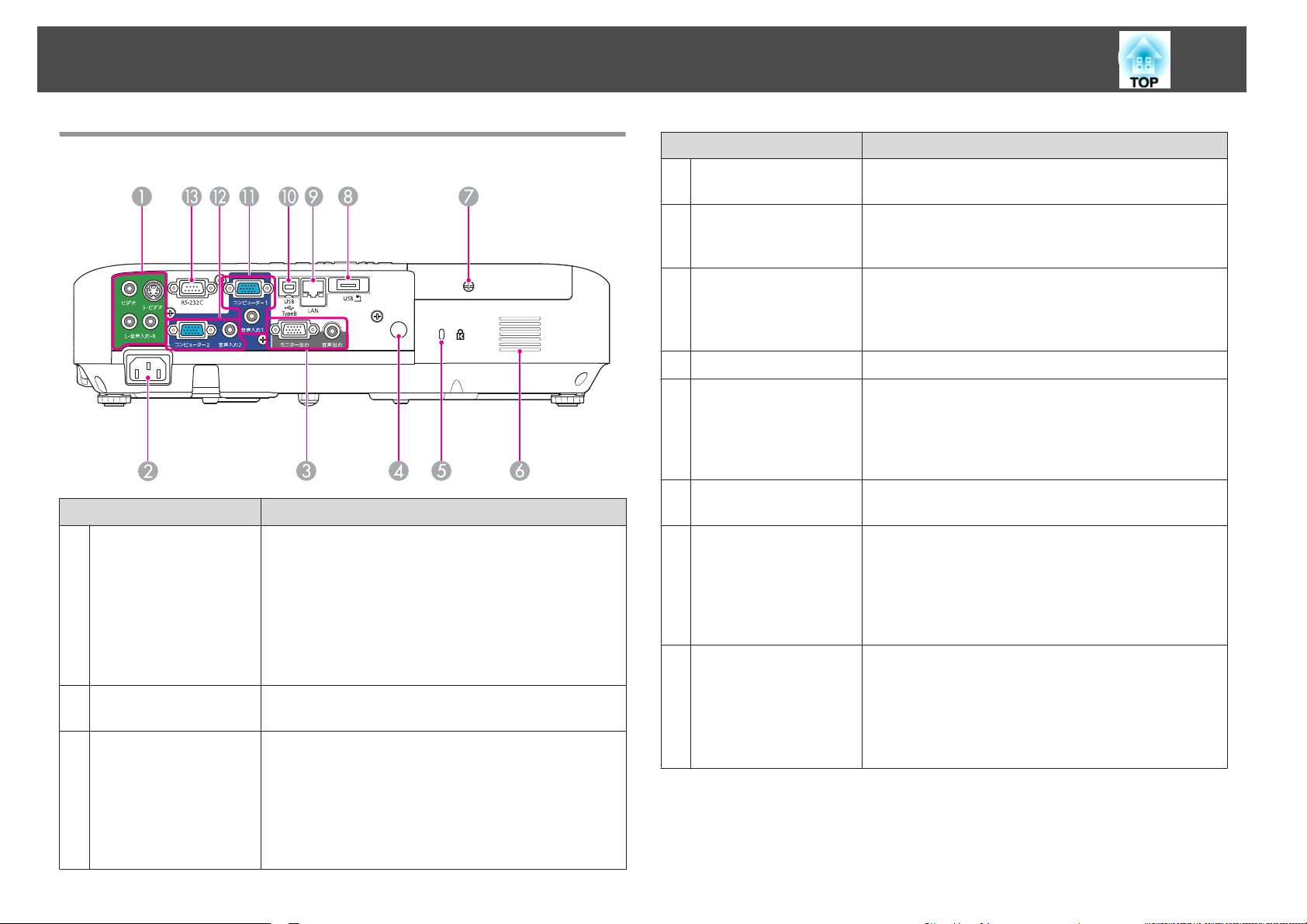
各部の名称
と働き
13
背面(EB-1920W/1910)
名称 働き
ビデオ入力端子
A
S-ビデオ入力端子
音声入力端子
電源端子
B
モニター出力端子
C
音声出力端子
ビデオ機器のコンポジットビデオ信号を入力しま
す。
ビデオ機器のS-ビデオ信号を入力します。
S-ビデオ入力端子またはビデオ入力端子に接続した
機器のうち、本機から音声を出力
出力端子と接続します。
s 『
電源ケーブルを接続します。s 『セットアップガイ
ド』
外部モニター
から入力しているコンピューター映像信号を出力し
ます。コンポーネントビデオ信号やコンピューター
1入力端子以外の端子から
応していません。s p.114
現在投写している映像の音声を外部スピーカーに出
力します。s p.114
セットアップガイド
と接続し
、コンピューター1入力端子
したい機器の音声
』
入力している信号には対
名称 働
リモコン受光部
D
セキュリティースロッ
E
ト
吸気口
F
ランプカバー固定ネジ
G
USB(TypeA)端子
H
LAN端子
I
USB(TypeB)端子
J
コンピューター1入力
K
端子
音声入力1端子
き
リモコン信号を受信します。s 『セットアップガイ
ド』
Kensington社製のマイクロセーバーセキュリティー
システムに対応したセキュリティースロットです。
s p.49
本機内部を空冷するための空気を取り込みます。
ここにホコリがたまると内部の温度が上昇し、故障
や光学部品の早期劣化
定期的に清掃してください。
ランプカバーを固定するネジです。s p.97
USBストレージ
JPEG画像をスライドショー投写しますs
ジェクター活用ガイド
また、オプション
に接続します。
LANケーブル
す。s p.113
の
同梱
USBケーブルで
コンピューター
アップガイド
ワイヤレスマウス機能
ケーブルで
p.39
s
コンピューター映像信号やビデオ機器のコンポーネ
ントビデオ信号
コンピューター1入力端子に接続した機器の音声出
力端子と接続し、音声を入力します。
s 『セットアップガイド』
を接続し
』
コンピューターと接続します
の原因となります
やデジタルカメラなどを接続し
(EB-1920W/1910)
』
品の書画カメラ
、ネットワーク
コンピューターと接続して
の映像を投写します
を使うときに
を入力します
(ELPDC06)をここ
。
。吸気口
に接続しま
。s 『セット
、同梱
『
の
は
、
プロ
、
USB
。
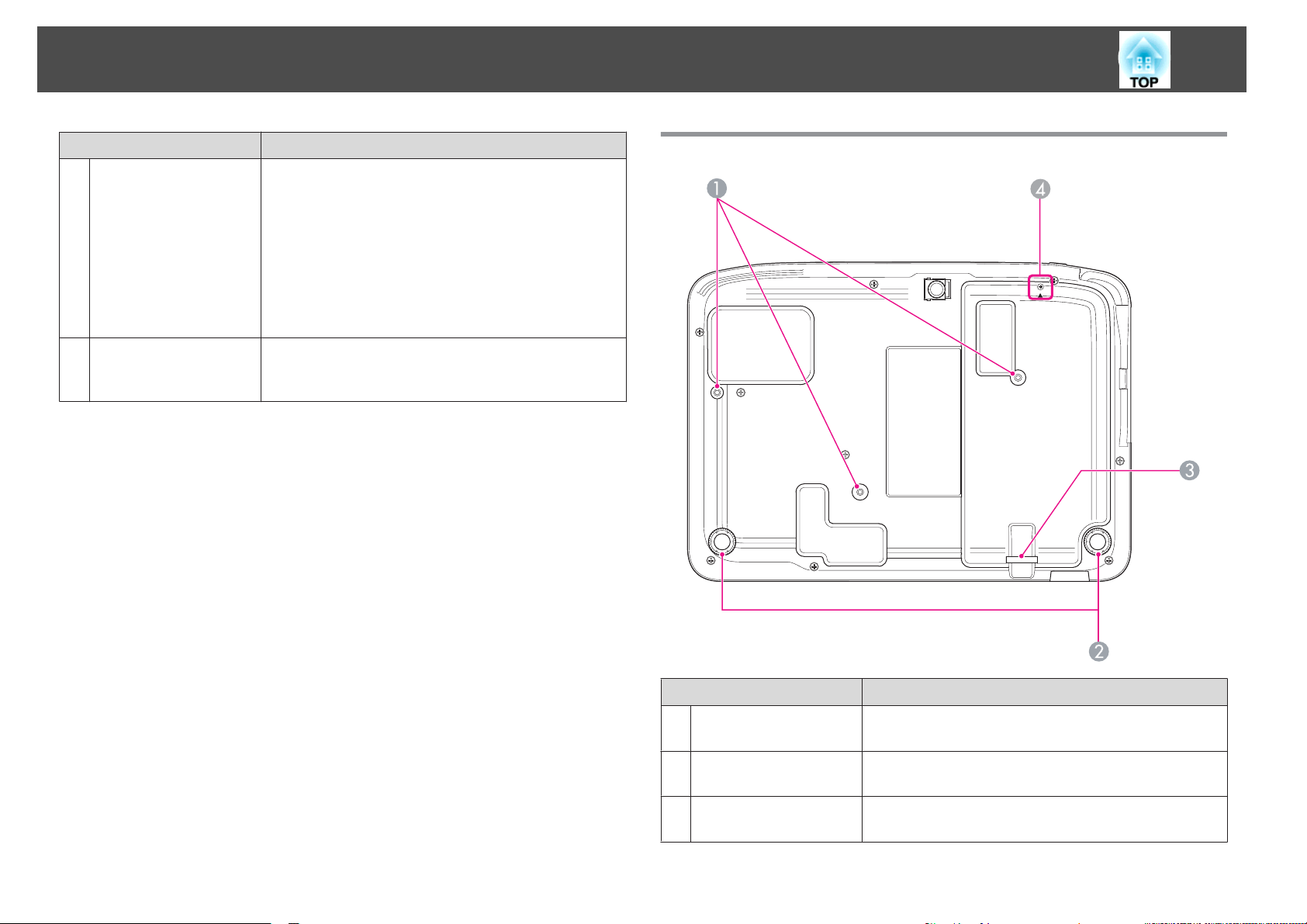
各部の名称
と働き
14
名称 働
コンピューター2入力
L
端子
音声入力2端子
RS-232C端子
M
き
コンピューター映像信号やビデオ機器のコンポーネ
ントビデオ信号を入力します。
コンピューター2入力端子に接続した機器の音声出
力端子と接続し、音声を入力します。
アップガイド
また、映像を入力している機器とは別の機器から音
源を入力するときは、音声入力2端子に接続しま
す。
コンピューター
ケーブルで
端子で通常は使用しません。
』
から本機を制御するときに
コンピューターと接続します
p.116
s
セット
s 『
RS-232C
。制御用
の
底面
名称 働
天吊り固定部
A
(3箇所)
リアフット
B
セキュリティーケーブ
C
ル取付け部
き
天井から吊り下げて使うとき、オプション品の天吊
り金具を取り付けます。s p.94, p.101
机上設置時に、水平方向の傾きを調整するときに回
して伸縮させます。s 『セットアップガイド』
市販の盗難防止用ワイヤーロックをこの部分に通し
て施錠します。s p.49
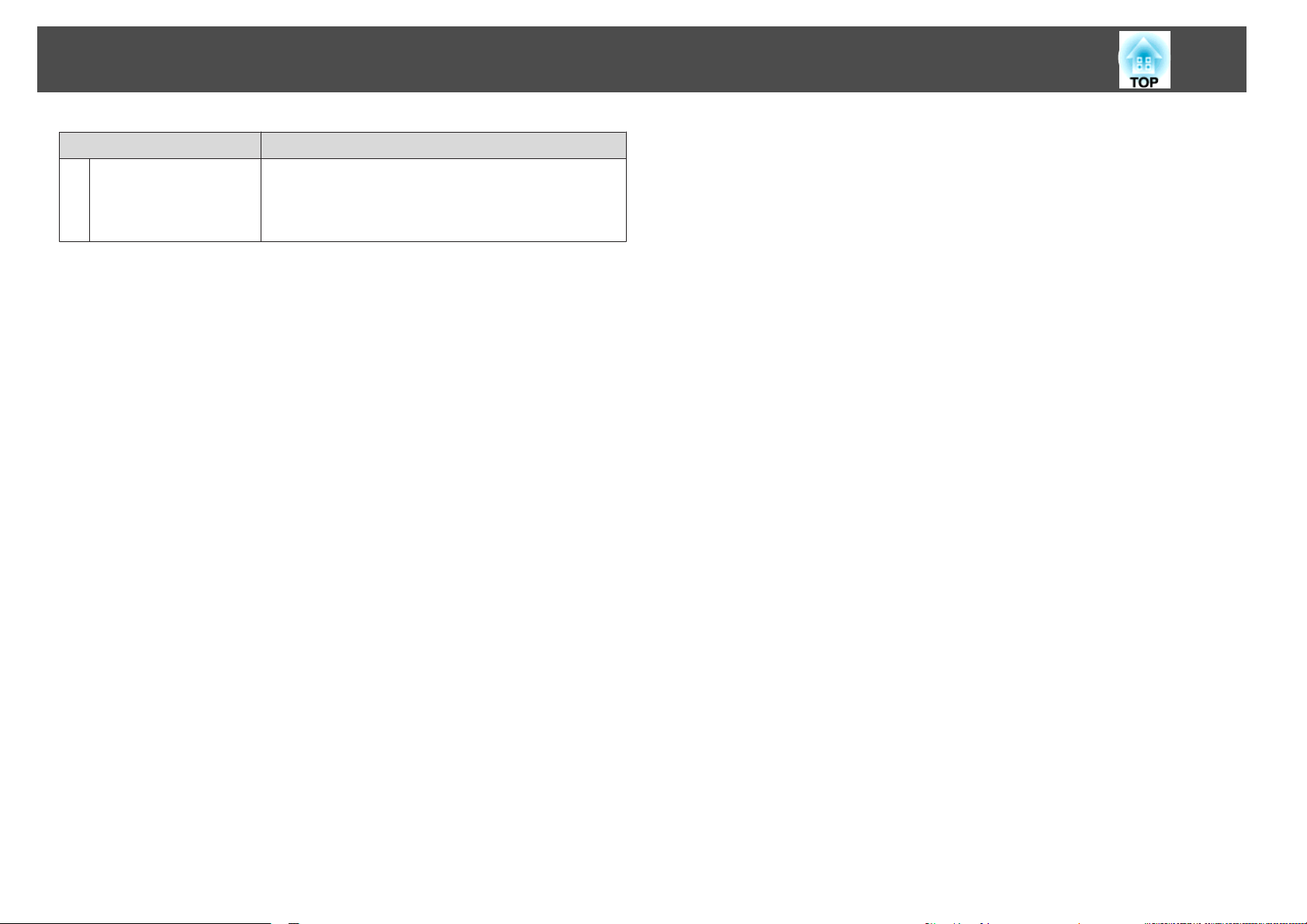
各部の名称
と働き
15
名称 働
無線LAN ユニットカ
D
バー固定用ネジ穴
(EB-1925W/1915 の
み)
き
無線LANユニットカバーを固定するネジ止め用の穴
です。s 『セットアップガイド』
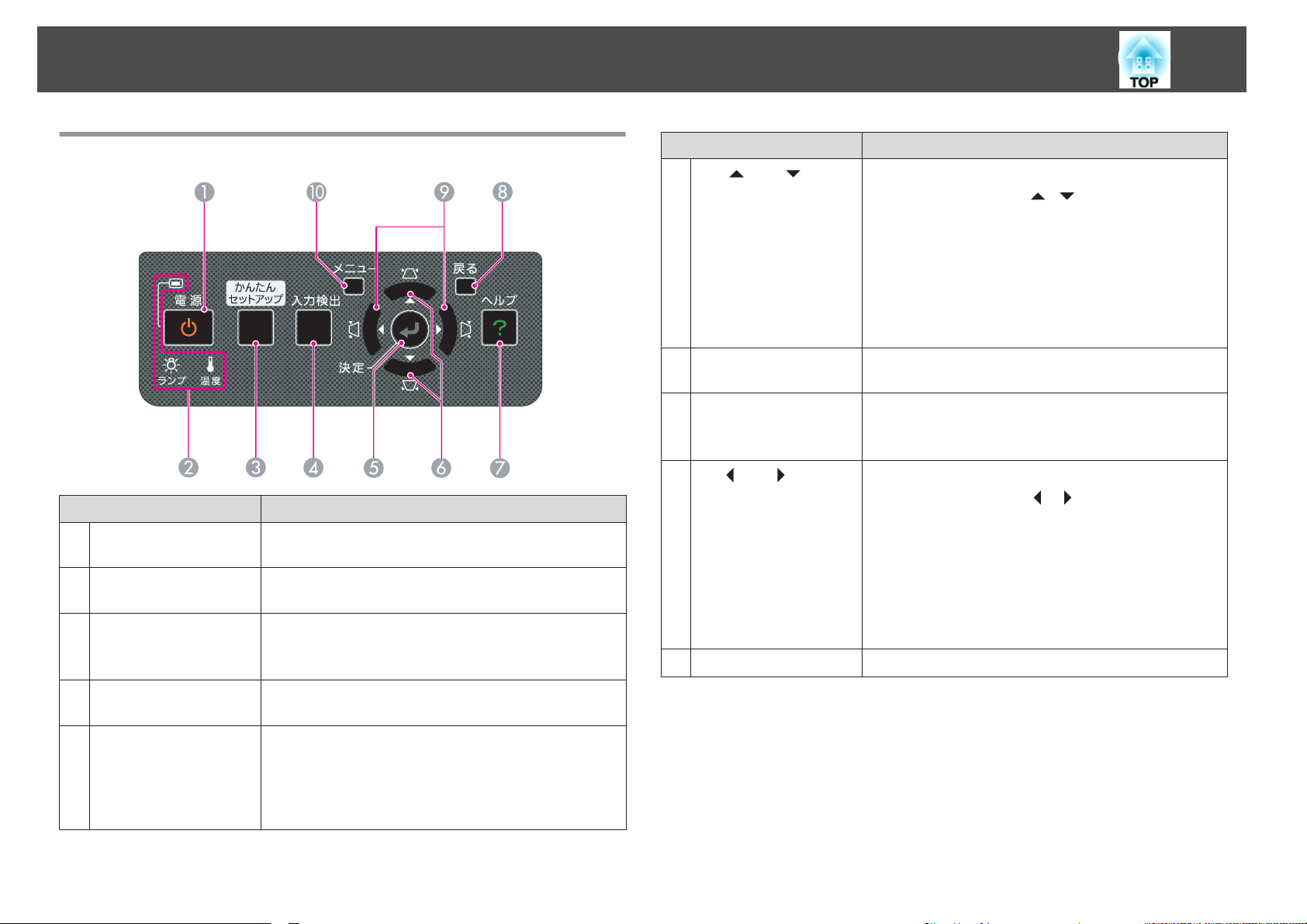
各部の名称
と働き
16
操作パネル(EB-1925W/1915)
名称 働き
[t]ボタン
A
状態インジケーター
B
[かんたんセットアッ
C
プ]ボタン
[入力検出]ボタン
D
[決定]ボタン
E
電源をオン/オフします。s 『セットアップガイ
ド』
本機の状態を色や点灯・点滅で示します。
s p.82
スクリーンの枠に合うように投写映像を補正すると
きに押します。s p.22
天吊り使用時はボタンを
次に映像信号
えます。s p.28
コンピューター
映るようにトラッキング・同期・表示位置が自動調
整されます。
環境設定メニューやヘルプを表示中
を決定
が入力されている機器の映像に切り替
したり
、1つ下の
押しても機能しません
映像信号を投写中に押すと
に押すと
階層に進みます
。
、最適
、項目
。
に
名称 働
F
[w/ ][v/ ] ボタ
ン
[ヘルプ]ボタン
G
[戻る]ボタン
H
I
[</ ][>/ ]ボタン
[メニュー]ボタン
J
き
タテ方向の台形補正を行うときに押します。
ただし、以下の場合は[
能します。
• Windows Vistaのネットワークプロジェクタ機能
を使って投写
• PC Freeで投写しているとき
環境設定メニューやヘルプを表示中に押すと、メ
ニュー項目や設定値
p.81
トラブルの対処方法を示すヘルプを表示/終了しま
す。s p.81
実行中の機能
環境設定メニュー表示中に押すと、1つ上の階層に
戻ります。s p.51
ヨコ方向の台形補正を行うときに押します。
ただし、以下の場合は[
能します。
• Windows Vistaのネットワークプロジェクタ機能
を使って投写しているとき
• PC Freeで投写しているとき
環境設定メニューやヘルプを表示中に押すと、メ
ニュー項目や設定値を選択します。s p.51,
p.81
環境設定メニューを表示/終了します。s p.51
しているとき
を終了します
][ ]ボタンとしてだけ機
を選択します
。
][ ]ボタンとしてだけ機
。 s p.51,
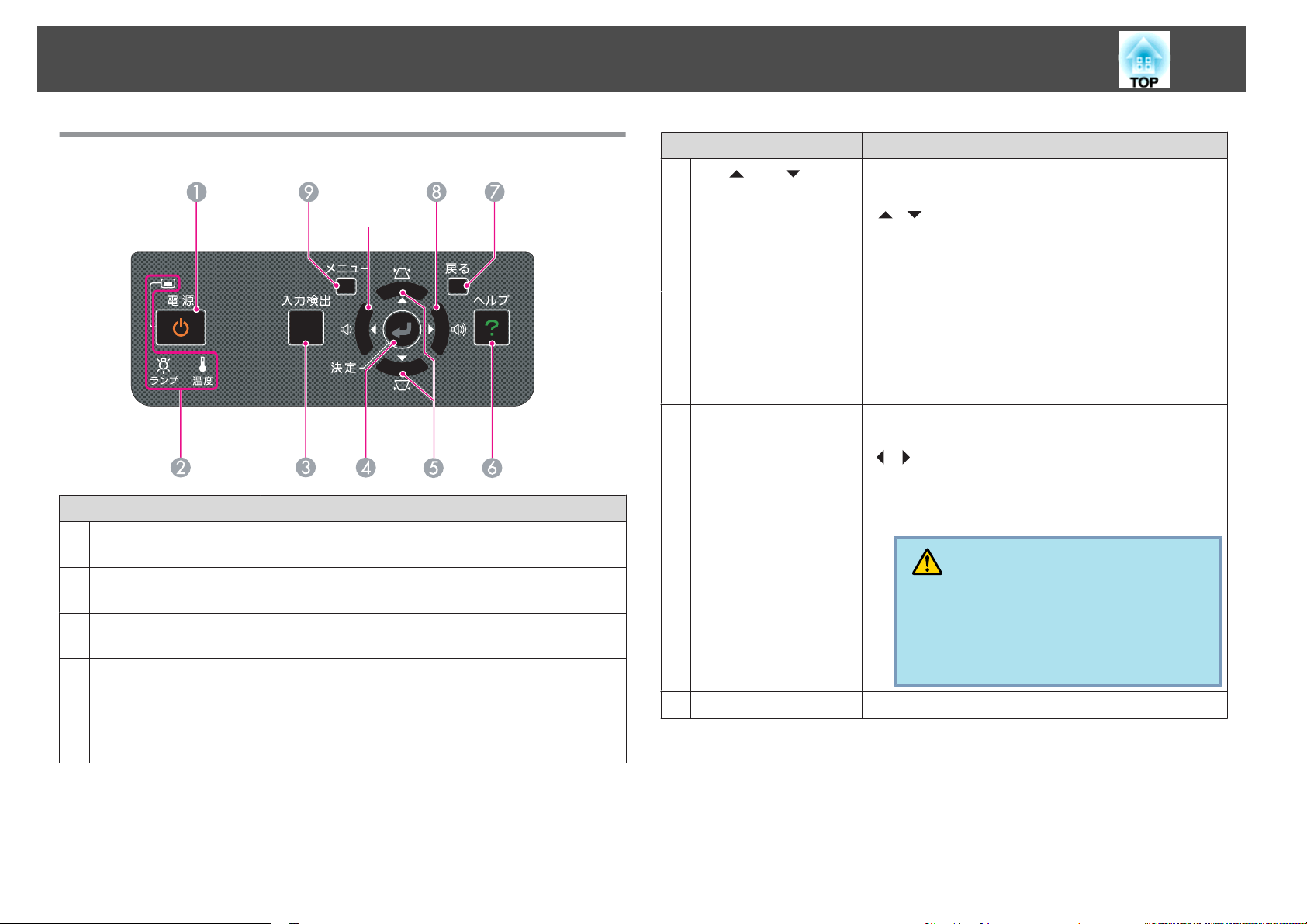
各部の名称
と働き
17
操作パネル(1920W/1910)
名称 働
[t]ボタン
A
状態インジケーター
B
[入力検出]ボタン
C
[決定]ボタン
D
電源をオン/オフします。s 『セットアップガイ
ド』
本機の状態を色や点灯・点滅で示します。
s p.82
次に映像信号が入力されている機器の映像に切り替
えます。s p.28
コンピューター映像信号を投写中に押すと、最適に
映るようにトラッキング・同期・表示位置が自動調
整されます。
環境設定メニューやヘルプを表示中に押すと、項目
を決定したり、1つ下の階層に進みます。
き
名称 働
E
[w/ ][v/ ] ボタ
ン
[ヘルプ]ボタン
F
[戻る]ボタン
G
[a][b]ボタン
H
[メニュー]ボタン
I
き
台形補正を行うときに押します。
ただし、スライドショーで投写しているときは
[
][ ]ボタンとしてだけ
環境設定メニューやヘルプを表示中に押すと、メ
ニュー項目や設定値
p.81
トラブルの対処方法を示すヘルプを表示/終了しま
す。s p.81
実行中の機能
環境設定メニュー表示中に押すと、1つ上の階層に
戻ります。s p.51
音量を調整するときに押します。
ただし、スライドショーで投写しているときは、
[
][ ]ボタンとしてだけ機能します。環境設定メ
ニューやヘルプを表示中に押すと、メニュー項目や
設定値を選択します。s 『セットアップガイド』,
p.51
を終了します
機能します
を選択します
。
。
。 s p.51,
注意
初めから音量を上げすぎないでください。
突然大きな音が出て、聴力障害の原因になる
ことがあります。電源を切る前に音量(ボ
リューム)を下げておき、電源を入れた後で
徐々に上げてください。
環境設定メニューを表示/終了します。s p.51
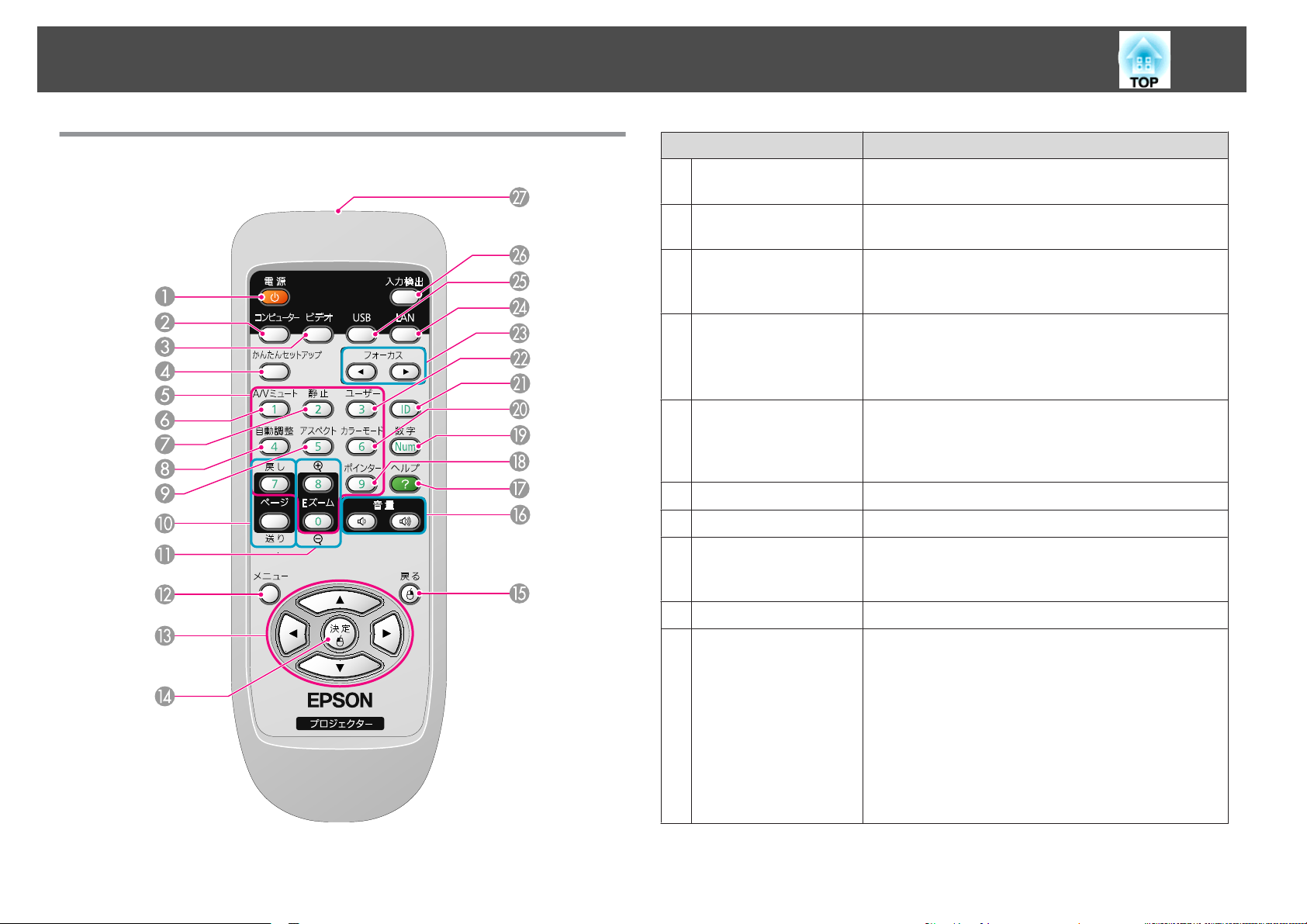
各部の名称
と働き
18
リモコン
名称 働
[t]ボタン
A
[コンピューター]ボタ
B
ン
[ビデオ]ボタン
C
[かんたんセットアッ
D
プ]ボタン
テンキーボタン
E
[A/Vミュート]ボタン
F
[静止]ボタン
G
[自動調整]ボタン
H
[アスペクト]ボタン
I
[ページ]ボタン
J
(送り)(戻し)
き
本機の電源をオン/オフします。 s 『セットアップ
ガイド』
押すたびに、コンピューター1入力端子、コンピュ
ター2入力端子からの映像に切り替えます。
押すたびに、ビデオ入力端子、S-ビデオ入力端子、
HDMI入力端子(EB-1925W/1915のみ)からの映像に
切り替えます。
スクリーンの枠に合うように投写映像を補正すると
きに押します。(EB-1925W/1915のみ)s p.22
天吊り使用時や、EB-1920W/1910をお使いのとき
は、ボタンを押しても何も機能しません。
• パスワード入力やリモコンIDを指定するときに使
います。s p.42, p.45
• 環境設定メニューのネットワークメニューで数字
を入力するときに使います。
音声を一時的に消去
映像と
映像を一時停止/解除します。s p.32
コンピューター
映るようにトラッキング・同期・表示位置が自動調
整されます。
押すたびに、アスペクト
• ワイヤレスマウス機能時や、USBディスプレーで
Power Pointファイルなどを投写しているときに、
このボタンを押すと
す。s p.39, 『セットアップガイド』
• EasyMP Network Projectionで、Power Pointファ
イルなどを投写しているときに、このボタン
すとページの送り/戻しができます。
• PC Free(EB-1925W/1915のみ)、スライドショー
(EB-1920W/1910のみ)で投写しているときに、こ
のボタンを押すと画面の切り替えを行えます。
映像信号を投写中に押すと
比が切り替わります
ページの送り
/解除
します
。
/戻しができま
、最適
。
を押
に
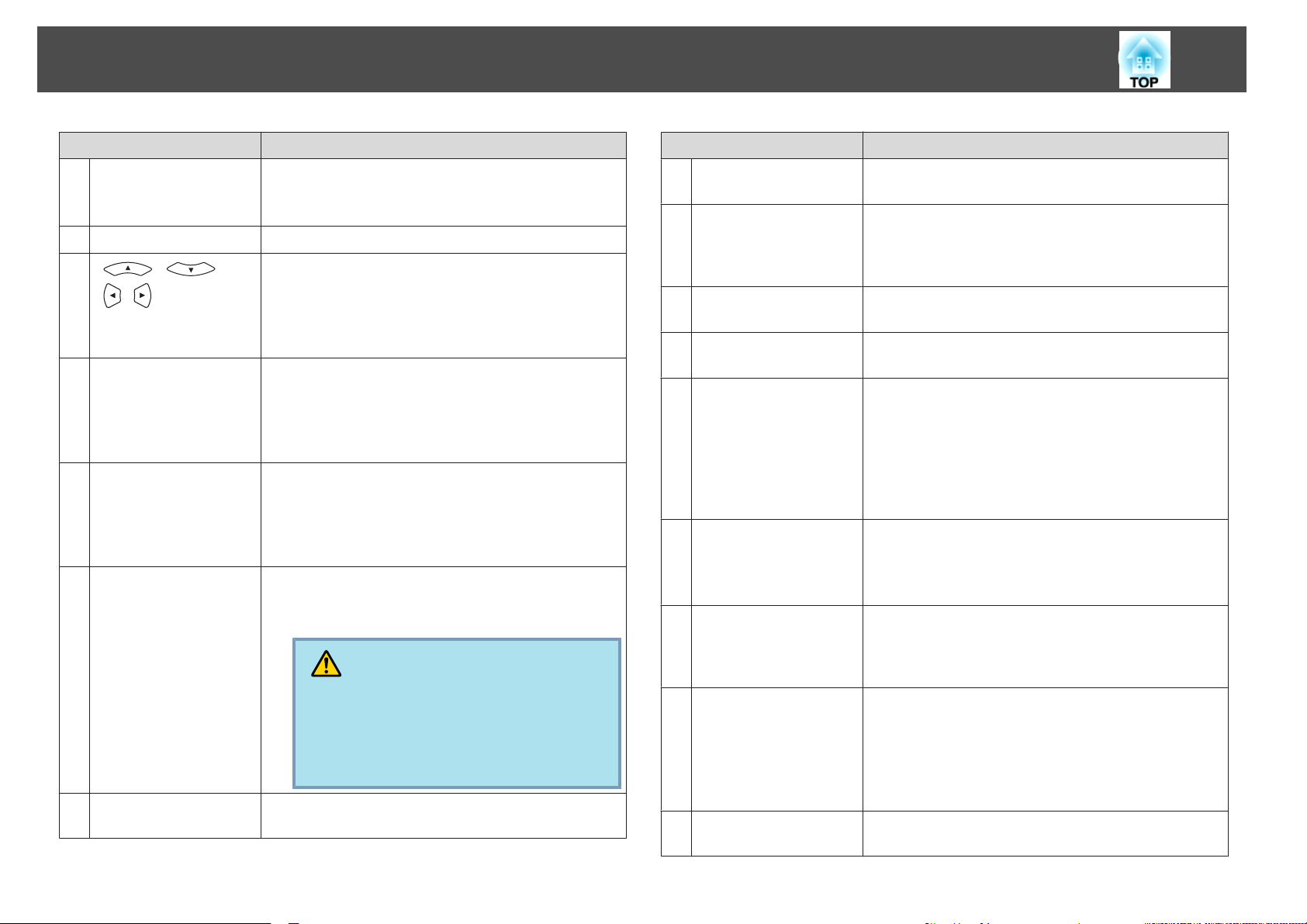
各部の名称
と働き
19
名称 働
[Eズーム]ボタン
K
(z)(x)
[メニュー]ボタン
L
M
[ ][ ]
][ ]ボタン
[
[決定]ボタン
N
[戻る]ボタン
O
[音量]ボタン(a)(b)
P
[ヘルプ]ボタン
Q
き
(z)投写サイズを変えずに映像を拡大します。
(x) [z]ボタンで拡大した結果を縮小します。
p.38
s
環境設定メニュー
環境設定メニューやヘルプを表示中に押すと、メ
ニュー項目や設定値の選択を行います。s p.51
ワイヤレスマウス機能時は、ボタンを押すと、押し
た方向にマウスポインターが移動します。
s p.39
環境設定メニューやヘルプを表示中
を決定したり、1 つ下の階層に進みます。
p.51
s
ワイヤレスマウス機能時は、マウス
て機能します。
実行中の
示中に押すと、1 つ上の階層に戻ります。
s
ワイヤレスマウス機能時は、マウス
て機能
(a)音量を下げます。
(b)音量を上げます。
s 『セットアップガイド』
機能を終了します
p.51
します
を表示
p.39
s
。s p.39
します
/終了
。環境設定メニュー
。s p.51
に押すと
の左ボタンとし
の右ボタンとし
、項目
を表
注意
初めから音量を上げすぎないでください。
突然大きな音が出て、聴力障害の原因になる
ことがあります。電源を
リューム)を下げておき、電源を入れた
徐々に上げてください。
トラブルの対処方法を示すヘルプを表示/終了しま
す。s p.81
切る前に音量
(ボ
後で
名称 働
[ポインター]ボタン
R
[数字]ボタン
S
[カラーモード]ボタン
T
[ID]ボタン
U
[ユーザー]ボタン
V
[フォーカス]ボタン
W
[l][r]
[LAN]ボタン
X
[USB]ボタン
Y
[入力検出]ボタン
Z
き
投写中の映像をポインターで指し示すときに押しま
す。s p.37
• パスワードを入力するときに使います。
s p.45
• 環境設定メニューのネットワークメニューで数字
を入力するときに使います。
押すたびにカラーモードが切り替わります。
s p.30
リモコン
s p.42
環境設定メニュー
から任意に項目を選択して、このボタンに割り当て
ることができます。ボタンを押すと割り当
ニュー
ワンタッチで設定/ 調整の変更が行えます。
p.55
s
初期設定
映像のピントを調整するときに押します。
(EB-1925W/1915のみ)s 『セットアップガイド』
EB-1920W/1910をお使いのときは、このボタンを
押しても何も機能しません。
EasyMP Network Projectionで投写している映像に
切り替えます。オプション品のクイックワイヤレス
用USBキーを使
ているときは、その映像に切り替えます。
押すたびに、以下の映像に切り替えます。
• USBディスプレー
• USB1端子、USB2端子に接続した機器
(EB-1925W/1915のみ)
• USB(TypeA)端子に接続した機器からの映像
(EB-1920W/1910のみ)
次に映像信号が入力されている機器の映像に切り替
えます。s p.28
の
ID を設定
項目の選択
では
明るさ
って
の項目のうち良く使われる
するときに押します
/調整画面
切替
、クイックワイヤレス
が直接表示されるので
当てられています
が割り
。
5項目
てたメ
。
で投写し
からの映像
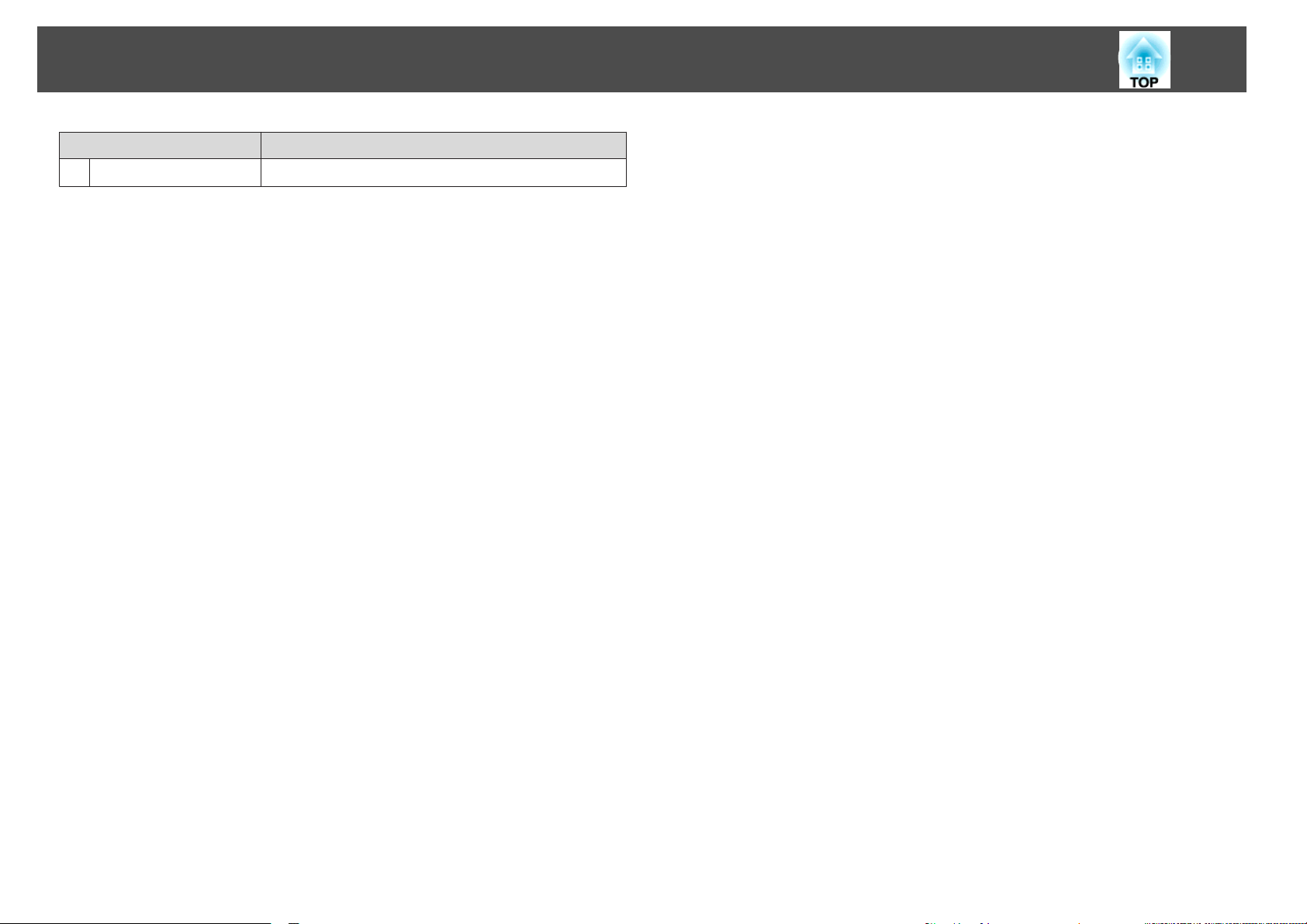
各部の名称
と働き
20
リモコン発光部
a
名称 働
リモコン信号を出力します。
き
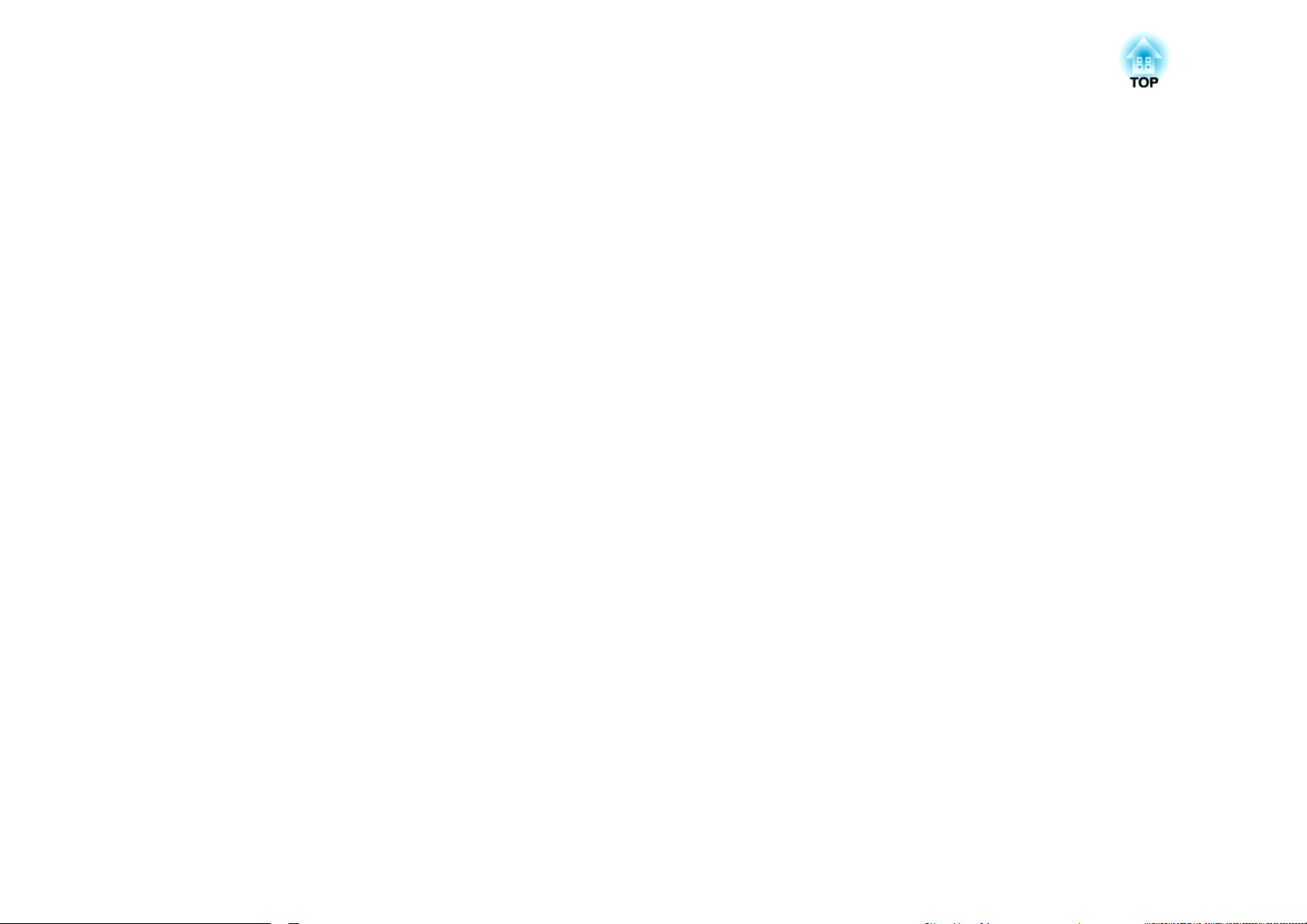
便利
な機能
ここでは、プレゼンテーションなどに効果的な機能と、セキュリティー機能について説明しています。
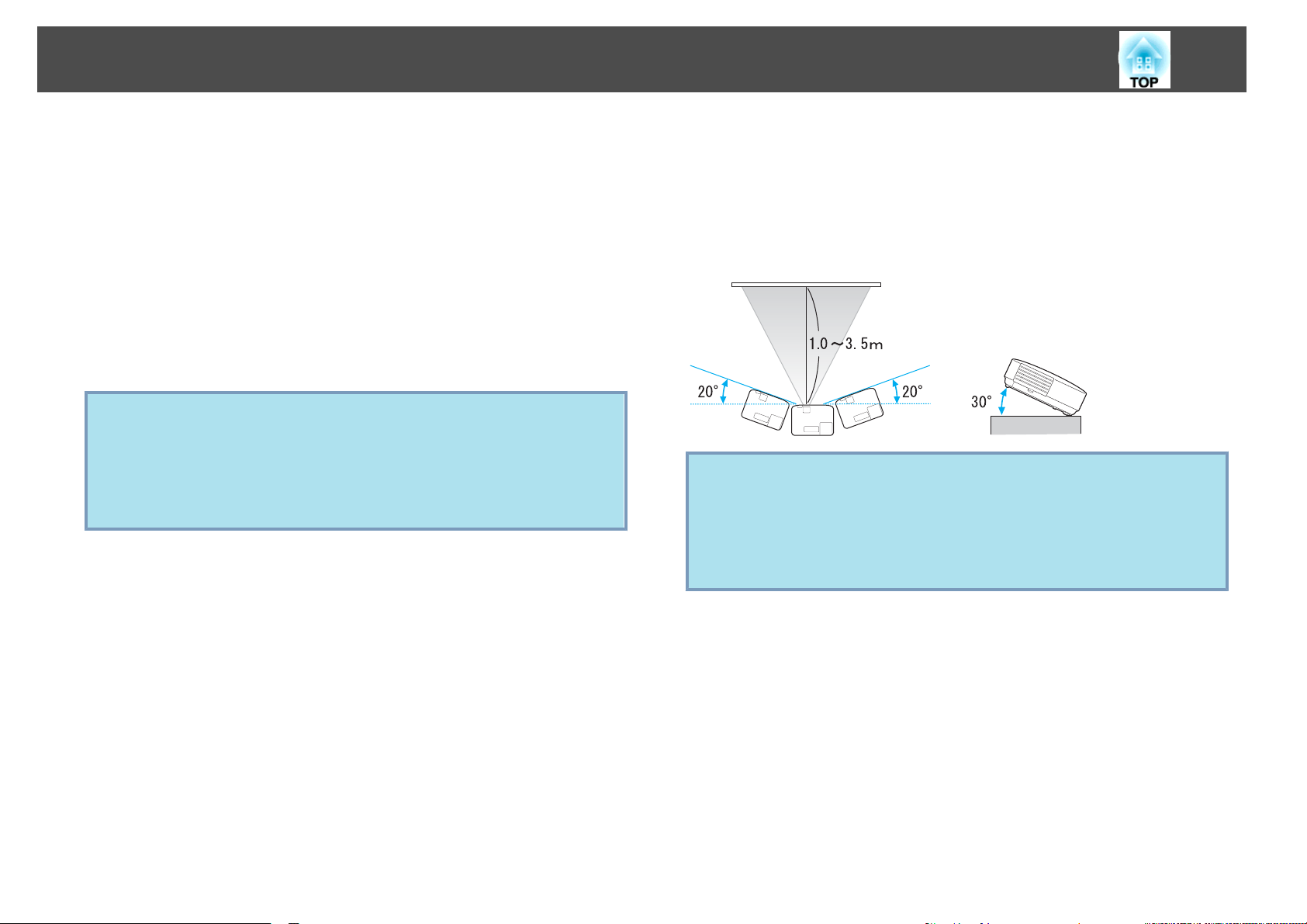
かんたんセットアップで投写映像を補正する(EB-1925W/1915 のみ)
22
本機(EB-1925W/1915)には、投写映像
があります。
タテヨコ補正
• 自動
移動・設置したときや傾
ると、投写映像
自動的
す。
プロジェクターが動きを感知してから
画面が表示されたあとに投写映像が補正
ガイド
q
• かんたんセットアップ
かんたん
どの
は操作パネル
スクリーンの枠に収まると
行います。
に補正します
』
• 自動タテヨコ補正が機能するのは、環境設定メニューの拡張設定
メニュー - 設置モードでフロントを選択しているときのみです。
s p.57
• 自動タテヨコ
の設定メニュー - 台形補正 - タテヨコ - 自動タテヨコ補正をオ
フに設定してください。
セットアップは
枠
(縁取
のタテ方向
りの部分
の
[かんたんセットアップ]ボタンを押すと、投写映像
けたときなどプロジェクターが動きを感知す
・ヨコ方向の
。この機能
補正を機能させたくないときは
、投写映像を
)に合うように
を本機では
s
同時に
p.55
、ゆがみ補正・ピント調整を自動
を自動補正する以下の
台形ゆがみとピントのずれを
自動タテヨコ
約
2秒間静止すると、調整用
されます
スクリーンやホワイトボードな
補正する機能です
。
s
、環境設定
2つの
補正
といいま
『セットアップ
メニュー
。リモコン
機能
の
また
が
で
かんたんセットアップ
おりです。
スクリーン
本機と
補正角度:左右約20°/上下約30°
q
のサイズ
スクリーンの距離
• 上記の範囲を越えると正しく補正ができません。手動で投写映像
を補正してください。また、上下左右の組み合わせによっては、
正しく補正できる範囲が上記の範囲よりせまくなることがありま
す。
• 天吊り使用時は、かんたんセットアップは機能しません。手動で
投写映像の補正をしてください。
で投写映像を正しく補正できる条件は
:100型以内
:約1.0〜3.5m
、以下
のと
ここではかんたんセットアップで補正する方法について
説明します
。
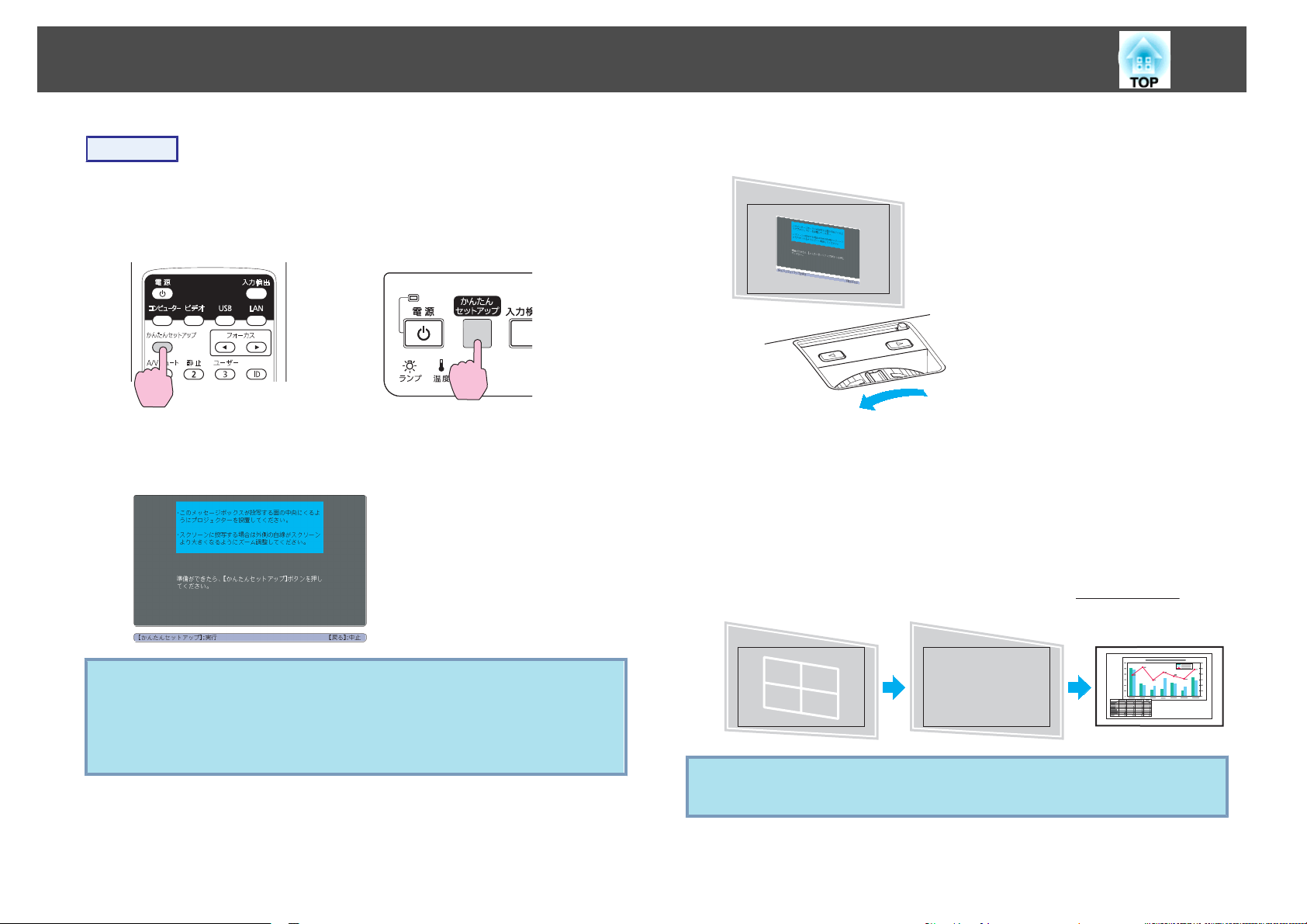
かんたんセットアップで
投写映像を補正する
(EB-1925W/1915 のみ)
23
操作
A
リモコン
します。
リモコンの場合 操作パネルの場合
次のメッセージボックスが表示されるので、メッセージボックス
がスクリーンの中央にくるように、プロジェクターを動かして
写映像の位置を調整
または操作パネルの
します
。
[かんたん
セットアップ
]ボタン
を押
投
B
C
エリア
投写
ズームリング
ズームリングで投写
ンの枠より大きくならないときは、プロジェクターを設置
置をスクリーン
ボックスの位置
るように調整します。)
再び、[かんたんセットアップ]ボタンを押します。
調整用の画面が表示されたあと、入力映像
わせて投写映像
の白線
(外側
で調整します
から離してみてください
がスクリーンの中央からずれたときは
が補正されます
)がスクリーン
。
エリアを最大にしても投写エリアがスクリー
の枠より大きくなるように
。(このとき
の
。
メッセージ
、中央
アスペクト
比
する位
にく
g
に合
、
q
メッセージボックスがスクリーンの枠内に収まっていないと、かん
たんセットアップでの補正ができません。プロジェクターを設置す
る位置やズームリングで投写映像を調整してもメッセージボックス
がスクリーンの枠からはみ出てしまうときは、手動で投写映像を補
正してください。
q
調整用の画面が表示されたら、プロジェクターを動かしたり、映像
を遮断しないでください。正しく補正されません。
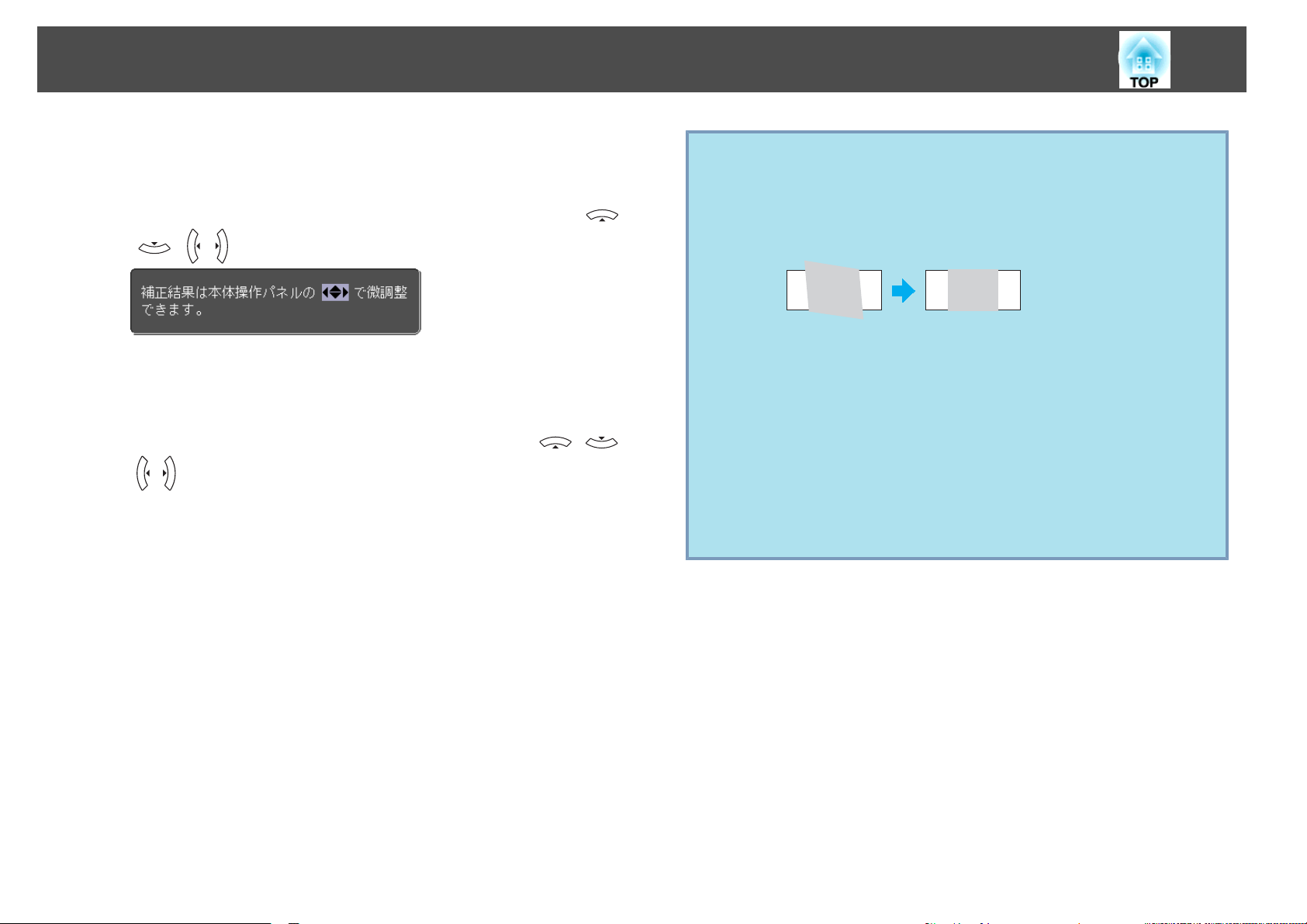
かんたんセットアップで
投写映像を補正する
(EB-1925W/1915 のみ)
24
D
補正後は以下のメッセージが表示
するときは、リモコンまたは操作パネルの[戻る]ボタンを押すと、
メッセージが消えます。
補正後の投写映像を微調整するときは、操作パネル
[
][ ][ ]ボタンを押して調整します。s p.25の手順③
何も操作しないと、このメッセージは約5秒後に消えます。
かんたんセットアップ実行後は、環境設定メニューの台形補正が
s
されます
を補正するときは
p.25
Quick Cornerに設定
[
][ ]ボタンで投写映像
正になります。
されます
。以降、操作
。そのまま補正を
パネルの
、Quick Cornerでの
[
の
[
][ ]
終了
]
補
q
• かんたんセットアップは投写エリア内に2辺以上の枠を
検知すると、検知した枠に合わせて補正をします。たと
えば、せまい部屋で横長のスクリーン
スクリーンの上下の辺を投写
補正が可能
• 明かりを消した部屋など暗
んたんセットアップがうまく
その場合は、部屋を明るくしてから、再度、かんたんセッ
トアップを実行してみてください。
• かんたんセットアップはセンサーを使用して行っている
ため、投写面の状態(たわみや模様など)や外光の影響に
よっては正しく機能しないことがあります。この場合は
手動で調整を行ってください。
ド』
です
。
エリア内に収めることで
い環境でお使いのときは
機能しない場合があります
に投写するときは
『セットアップガイ
s
、か
、
、
。
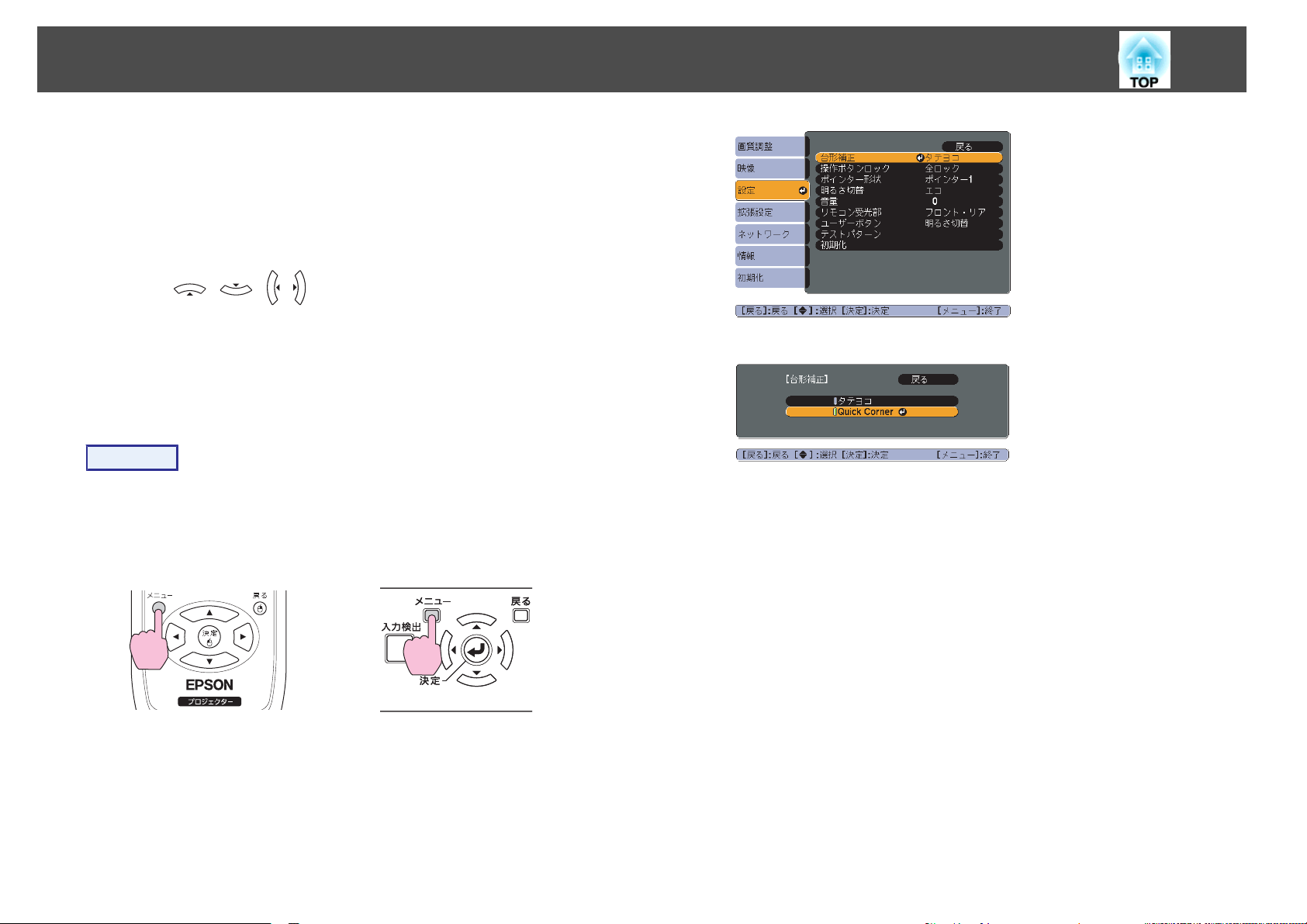
Quick Corner で投写映像のゆがみを補正する(EB-1925W/1915 のみ)
25
本機(EB-1925W/1915)で、投写映像のゆがみを
の2通りの
• タテヨコ
タテ方向
タテヨコ補正は
パネル
トアップガイド』
• Quick Corner
スクリーン
ここでは、Quick Cornerで補正する
方法があります
補正
の台形ゆがみ
台形ゆがみを微調整するのに向いています
の
[
][ ][ ][ ]ボタンで簡単に補正できます。s 『セッ
に合わせて投写映像の
、ヨコ方向の
。
台形ゆがみを個別に補正します
4つのコーナー
方法を説明します
操作
A
で投写中に
本機
ら設定メニュー - 「台形補正」を選びます。
操作
の
」 p.51
リモコンの場合 操作パネルの場合
[メニュー]ボタン
を押して
手動補正するには
。本体操作
を個別に補正します
。
、環境設定メニュー
s
「環境設定メニュー
、以下
か
。
。
B
「Quick Corner」を
一度
もう
面が表示されます。
選択し
[決定]ボタン
[決定]ボタン
を押すと
、次
を押します
の
4つのコーナー
。
を選択する画
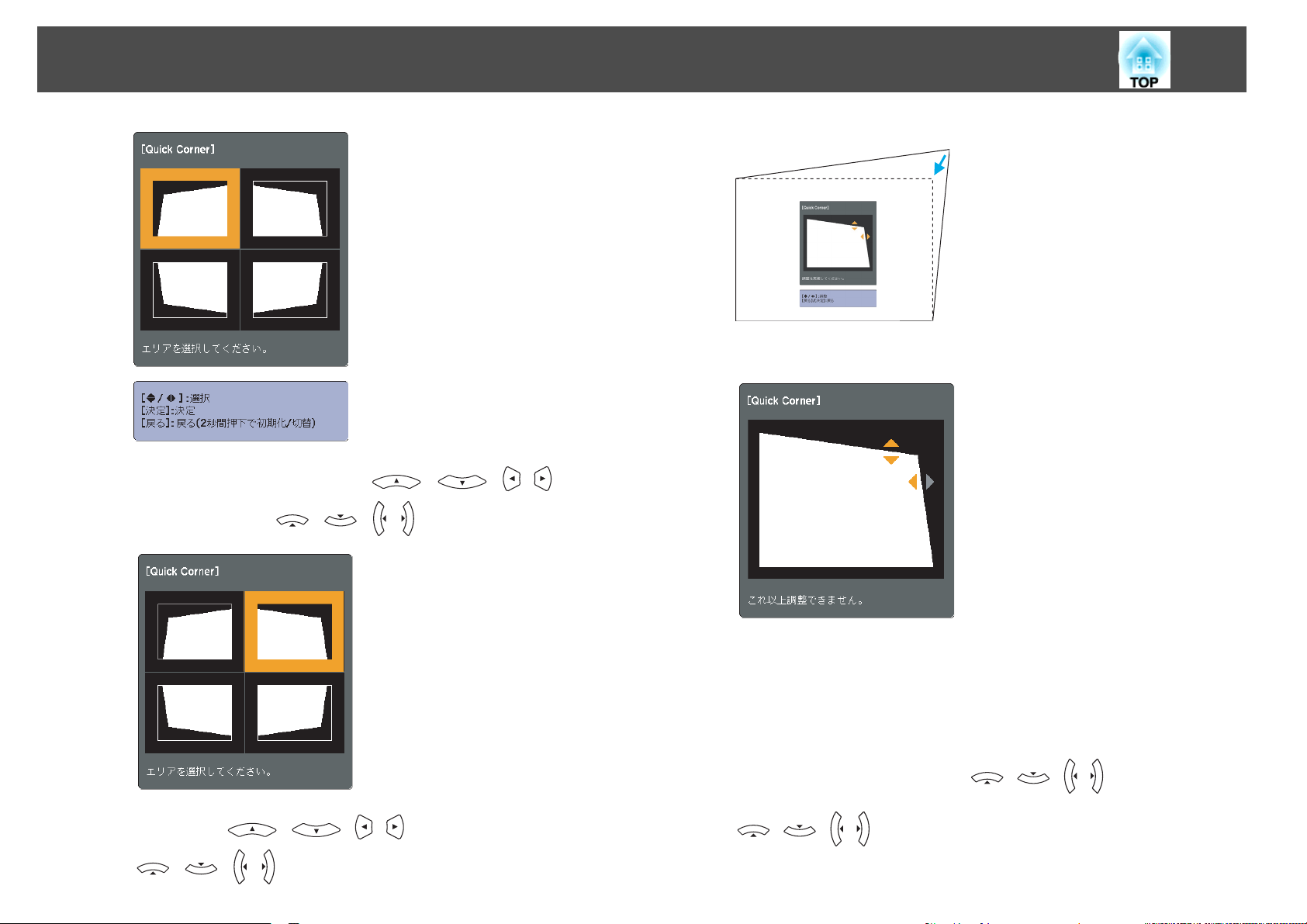
Quick Corner で投写映像のゆがみを
補正する
(EB-1925W/1915 のみ)
26
C
補正する
たは操作パネル
タンを押します。
コーナーをリモコンの
の
[ ][ ][ ][ ]ボタン
[
][ ][ ][ ]ボタンで選択
して
ま
[決定]ボ
E
F
補正中に以下
分が補正量の
手順③と④を繰り返して補正が必要なコーナーすべてを
す。
補正を終了するには、[戻る]ボタンを押します。
環境設定メニューの台形補正で補正方法
したので、以降は操作パネルの[
手順②のコーナー
の画面が表示されたときは
限界に達したことを示しています
を選択する画面が表示されます
、グレー
を
][ ][ ][ ]ボタンを押すと
の三角で示す部
。
Quick Cornerに変更
。操作
補正しま
パネルの
D
リモコン
[
の
[ ][ ][ ][ ]ボタン
][ ][ ][ ]ボタンでコーナーの位置を補正
または操作パネルの
します
。
[
][ ][ ][ ]ボタンを押したときにタテヨコ補正
は、環境設定メニューの台形補正をタテヨコに変更
したいとき
してください
。
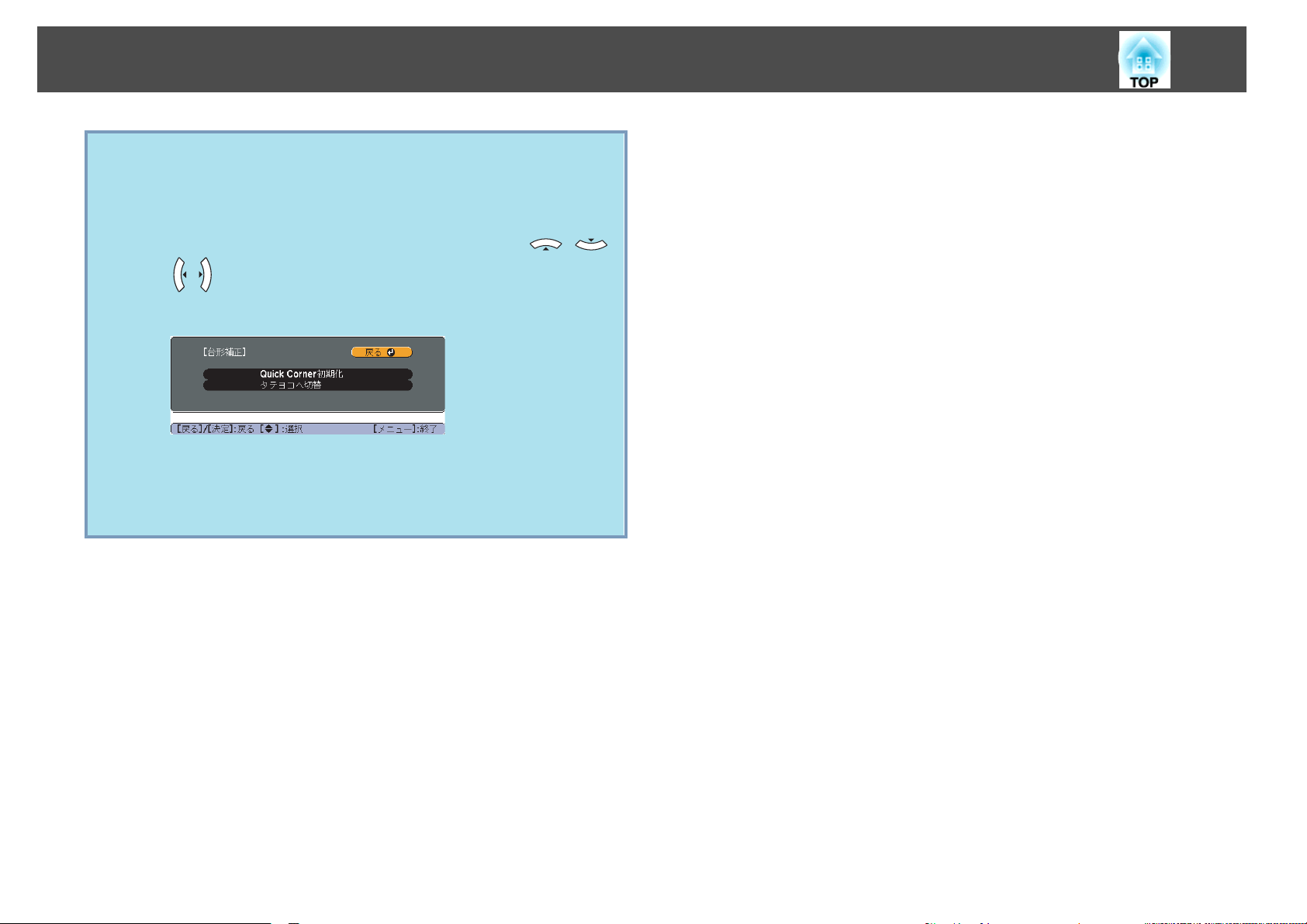
Quick Corner で投写映像のゆがみを
補正する
(EB-1925W/1915 のみ)
27
q
• 環境設定メニュー
補正をオンに設定していると、本機を動かしたときに、「自動タ
テヨコ補正を
行したときは、環境設定メニューの台形補正がQuick Cornerか
らタテヨコに設定されるので、以降は操作
[
][ ]ボタンを押すとタテヨコ補正になります。s p.55
• Quick Cornerで補正中に[戻る]ボタンを約2秒間押し続
下の画面が表示
Quick Corner初期化:Quick Cornerで補正した結果を初期化し
ます。
タテヨコへ切替:補正方法をタテヨコに切り替えます。
s p.55
の
設定メニュー - 台形補正で、自動タテヨコ
実行しますか
されます
。
?」とメッセージが
パネルの
表示されます
][ ]
[
けると
。実
、以
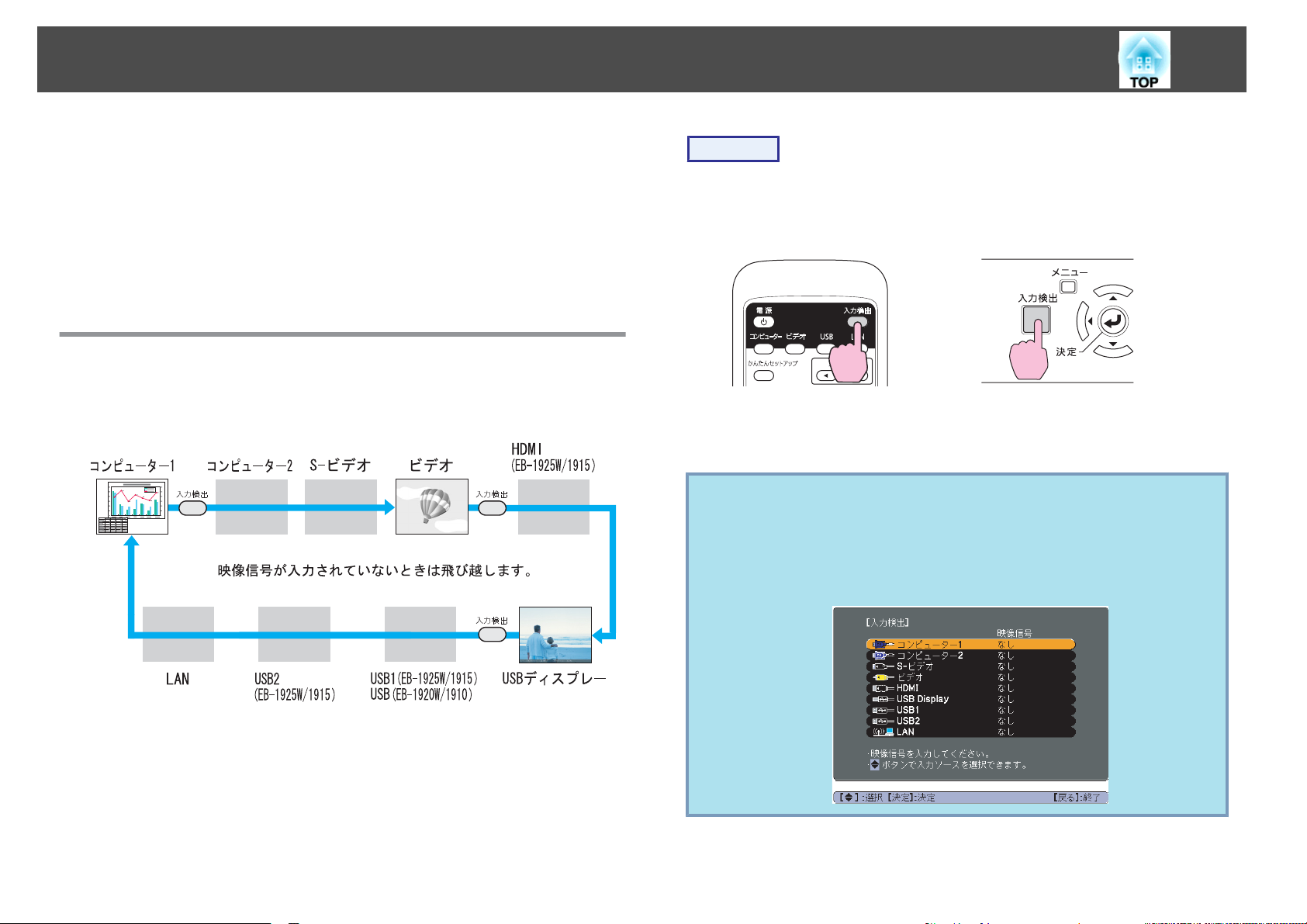
投写映像を切り替える
28
投写する映像
• 入力検出で切
本機に接続している機器から映像信号が入力されているかを
し、映像信号が入力
• ダイレクトに目的の映像に切
リモコンから目的の入力端子のボタンを押して
入力信号を自動検出して切
[入力検出]ボタンで切り替えると、映像信号が入力されていない入力端
子には切り替わりませんので、目的の映像をすばやく投写
を切り替えるには以下の
り替える
されている機器の映像を投写します
り替える
り替える
2通りの
方法があります
。
切り替えます
(入力検出)
できます
。
自動検出
。
。
操作
ビデオ機器
ください。
複数の機器
検出]ボタンを繰り返し押します。
q
を接続しているときは
リモコンの場合 操作パネルの場合
を接続しているときは
現在投写されている映像信号しか入力されていない
がまったく
画面が表示されます。この画面では投写したい機器を接続
入力端子を選択することができます。何も操作しないと、約10秒で
画面
入力されていないときは
は消えます
。
例:1925W/1915の場合
、再生状態にしてから
、目的の映像
、映像信号
が投写されるまで
の状態を示す以下の
操作を開始して
[入力
場合や映像信号
している
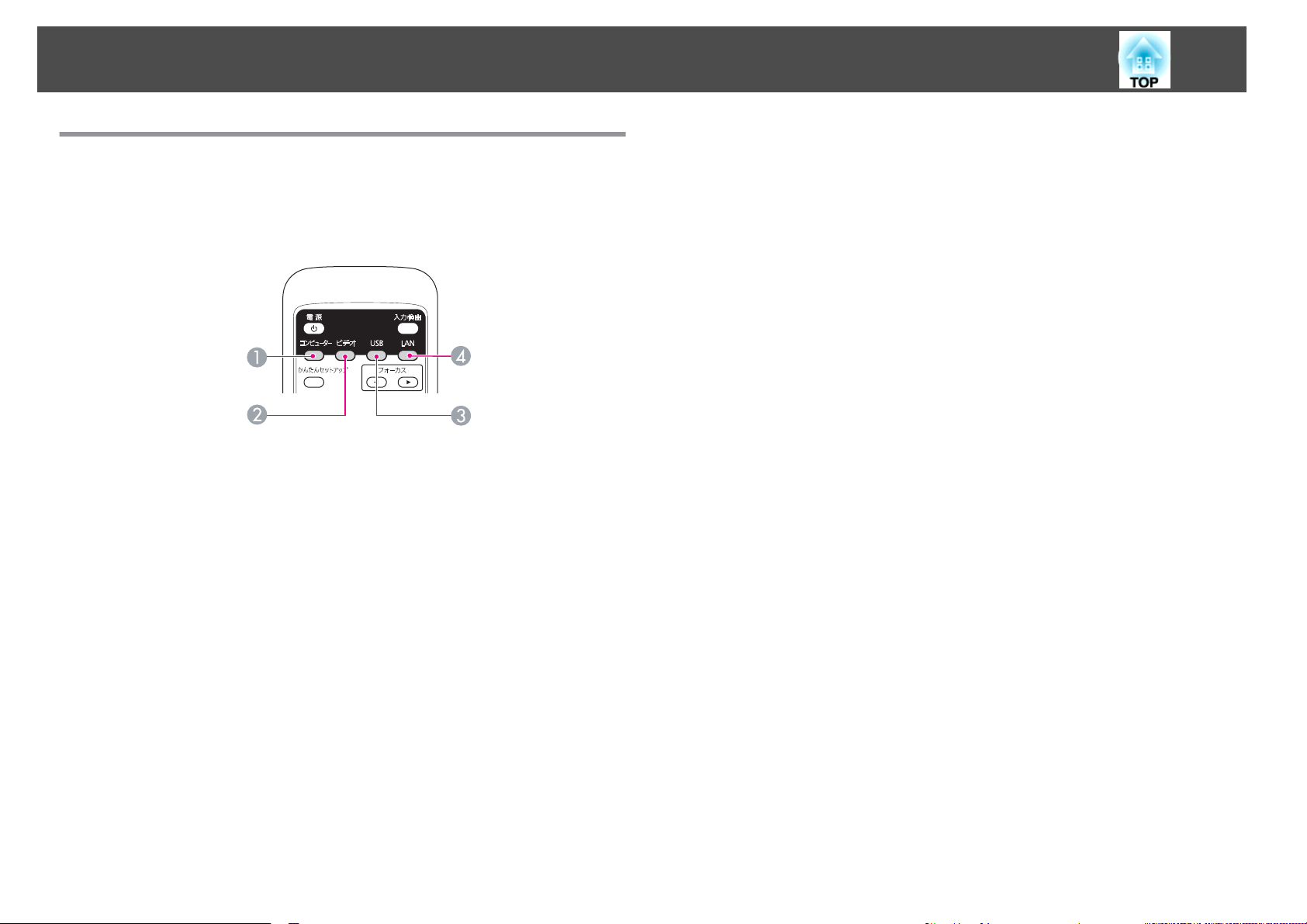
投写映像を
切り替える
29
リモコンで目的の映像に切
以下のリモコンのボタンを
できます。
A
押すたびに、コンピューター1入力端子、コンピューター2入力端子
からの映像に
B
押すたびに、ビデオ入力端子、S-ビデオ入力端子、HDMI入力端子
(EB-1925W/1915のみ)からの映像に切り替えます。
C
押すたびに、以下の映像に切り替えます。
• USBディスプレー
• USB1 端子、USB2 端子に接続した機器からの映像
(EB-1925W/1915のみ)
• USB(TypeA)端子に接続した
1910のみ)
D
EasyMP Network Projection で投写している
オプション
ワイヤレスで投写しているときは、その映像に切り替えます。
品のクイックワイヤレス用
押すと
リモコン
切り替えます
、目的の映像に直接切り替えることが
り替える
。
機器からの映像
USBキー
(EB-1920W/
映像に切り替えます
を使って
、クイック
。
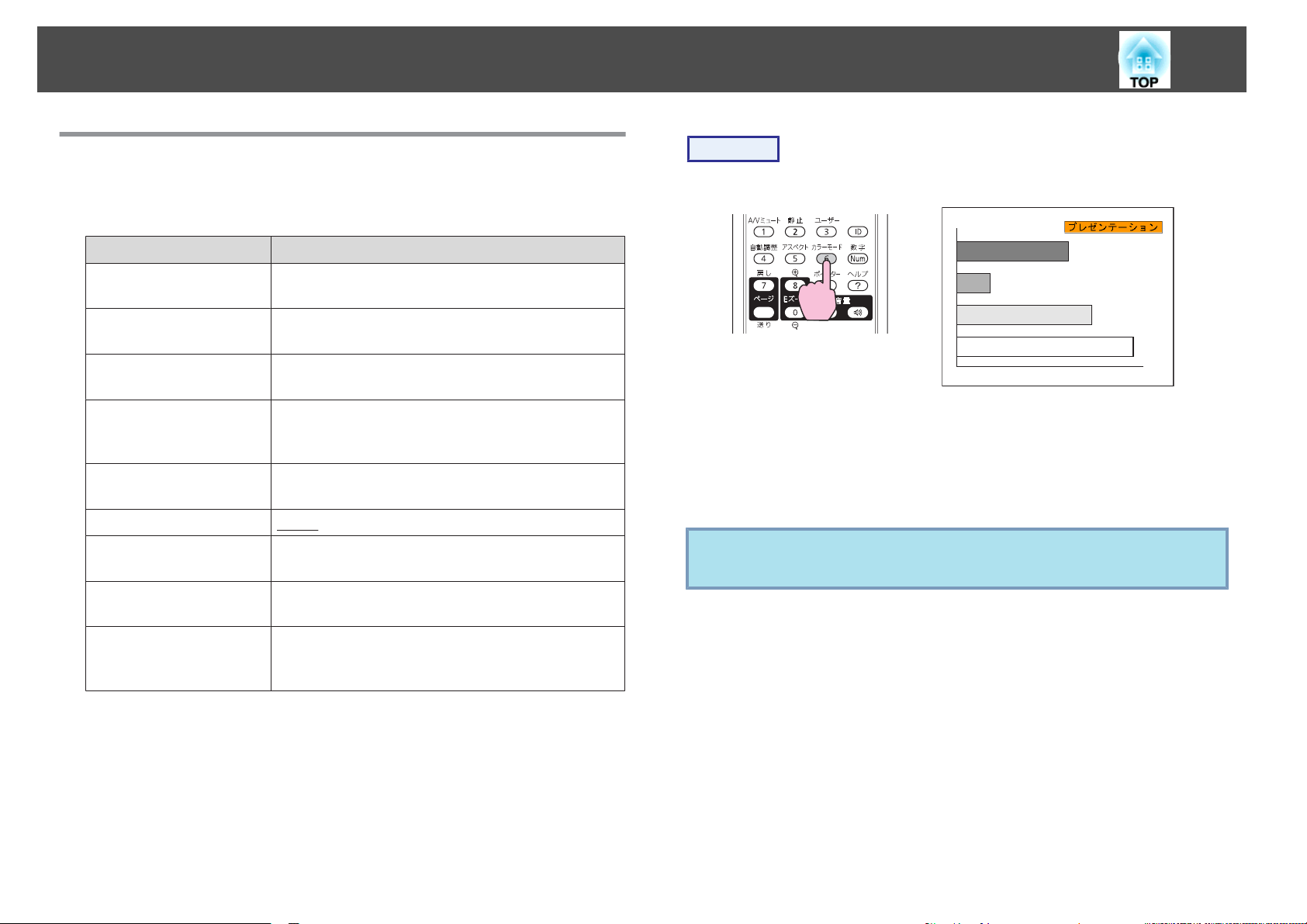
投写を効果的にする機能
30
映り具合を選
投写時の環境に応じて次の設定から選択
ぶ
(カラーモードの選択)
するだけで
で投写できます。モードによって投写の明るさが変
名
モード
ダイナミック
プレゼンテーション
シアター
※1
フォト
スポーツ
sRGB
黒板
ホワイトボード
カスタム
※2
明るい部屋での使用に最適です。一番明るいモー
ドで、暗部の階調表現に優れています。
明るい部屋で、カラーの資料を使ってプレゼンテー
ションを行うのに最適です。
暗い部屋で、映画を楽しむのに最適です。自然な
色合いの映像になります。
明るい部屋で、写真などの静止画像を投写するの
に最適です。鮮やかで、コントラストのある映像
になります。
明るい部屋で、テレビ番組などを楽しむのに最適
です。鮮やかで、臨場感のある映像になります。
sRGB
g
に準拠した映像になります。
黒板(緑色)に投写しても、スクリーンに投写した
ときのような自然な色合
ホワイトボードを使ってプレゼンテーションを行
うのに最適
環境設定メニューのカラー調整でR、G、B、C、
M、Yの調整をしたいときは事前にカスタムを選択
しておきます。
です
。
、簡単に最適な画質
わります
い方
使
いの映像になります
。
。
操作
リモコン
ボタンを
が切り替わります。
カラーモード名が画面上に
ラーモードに切り替わります。
q
押すたびに画面上に
表示されている間にボタンを押すと
環境設定メニュー
できます。 s p.52
の
カラーモード名が
画質調整メニュー - カラーモードからも
表示され
、カラーモード
、次のカ
設定
※1RGB信号入力時と入力ソースがUSBディスプレー/USB1/USB2/USB/LANの
ときのみ選択できます。(お使いの機種により対応していない入力
あります。)
コンポーネントビデオ信号入力時と、入力ソース
※2
選択できます
のみ
。
が
S-ビデオ/ビデオのとき
ソースが
 Loading...
Loading...