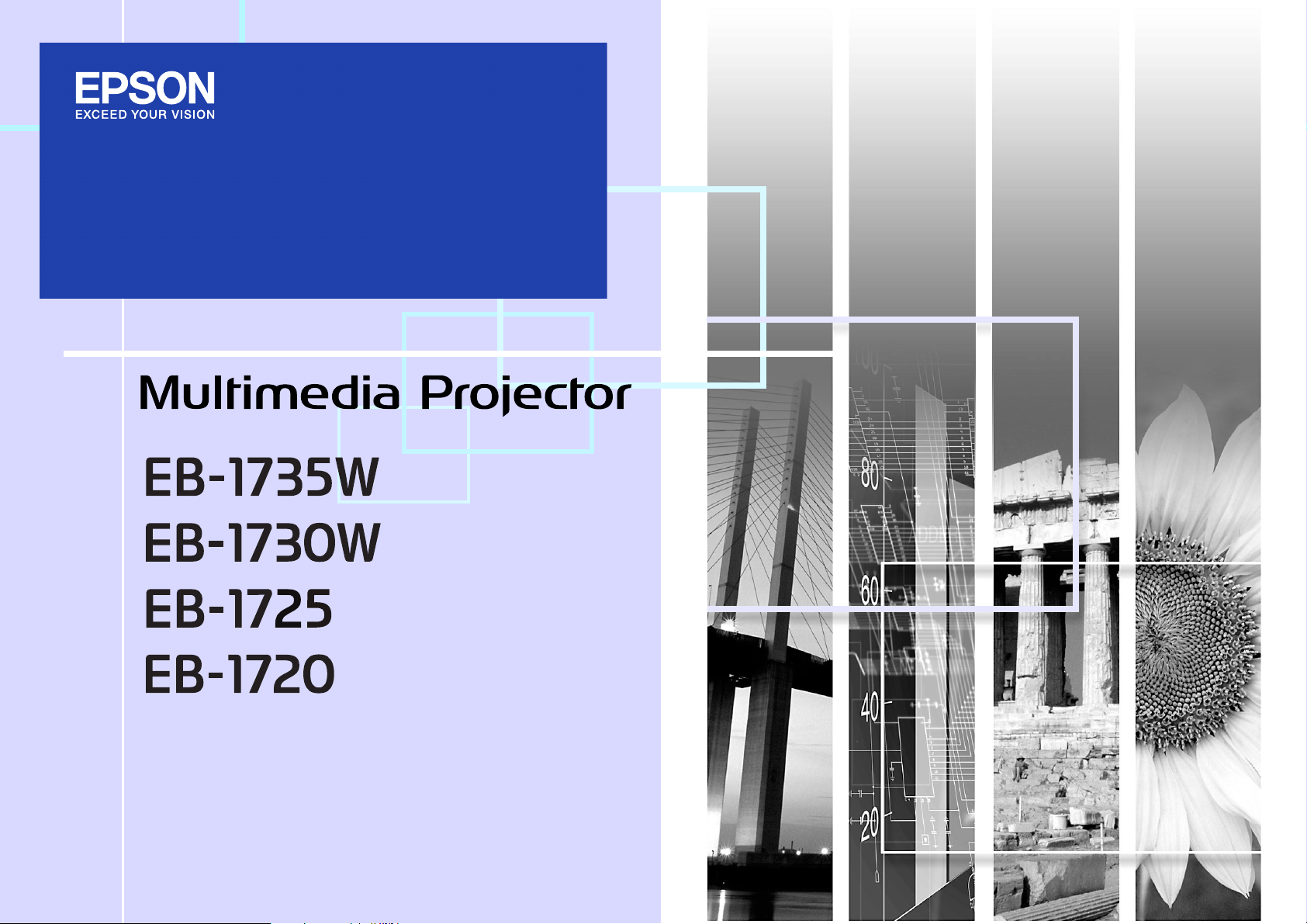
Manual do Utilizador
1
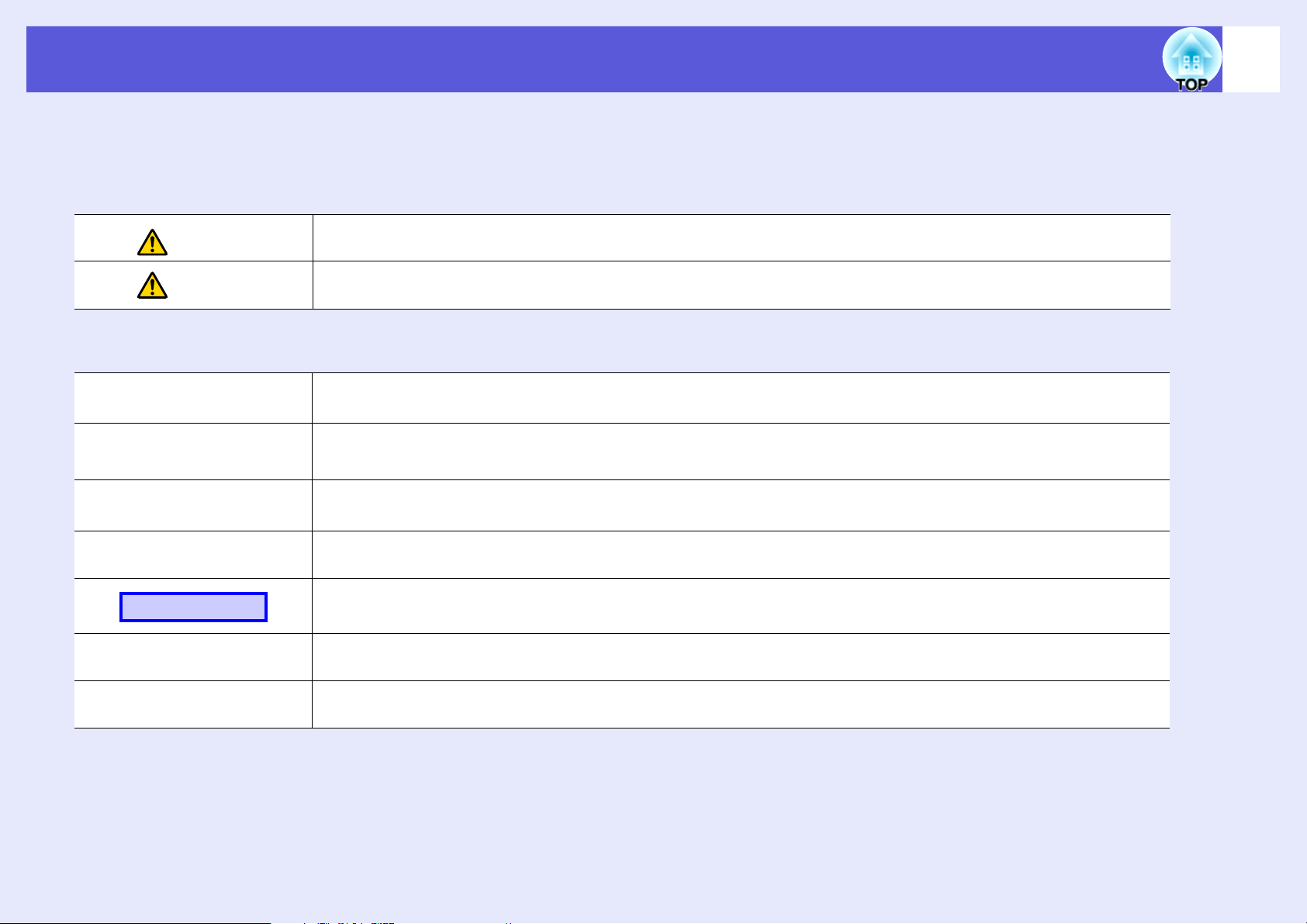
Simbologia Utilizada neste Guia
f Indicações de segurança
Para que possa utilizar o produto correctamente e com segurança, foram incluídos símbolos no Manual do Utilizador e no produto que indicam potenciais
riscos para o utilizador ou para terceiros, bem como o risco de danos no equipamento.
As indicações e o respectivo significado são apresentados em seguida. Certifique-se de que os compreende antes de ler o guia.
2
Atenção
Importante
f Indicações gerais
Importante
q
s
g
Procedimento
[ (Nome) ]
Este símbolo indica informações que, se ignoradas, poderão ter como consequência a morte ou ferimentos em virtude do
manuseamento incorrecto.
Este símbolo indica informações que, se ignoradas, poderão ter como consequência ferimentos ou danos físicos em virtude
do manuseamento incorrecto.
Indica operações que podem provocar danos ou ferimentos se não se tiver os cuidados devidos.
Indica informações adicionais e aspectos que pode ser útil saber relativamente a um assunto.
Indica uma página na qual pode obter informações pormenorizadas relativas a um tópico.
Indica que no glossário aparece uma explicação da palavra ou palavras sublinhadas antes deste símbolo. Consulte a secção
"Glossário" do capítulo "Apêndice". s p.116
Indica métodos de utilização e a ordem das operações.
O procedimento indicado deve ser efectuado seguindo a ordem numérica.
Indica o nome dos botões do controlo remoto ou do painel de controlo.
Exemplo: Botão [Esc]
"(Nome do Menu)"
Indica itens dos menus de configuração.
Exemplo: "Imagem" - "Brilho"
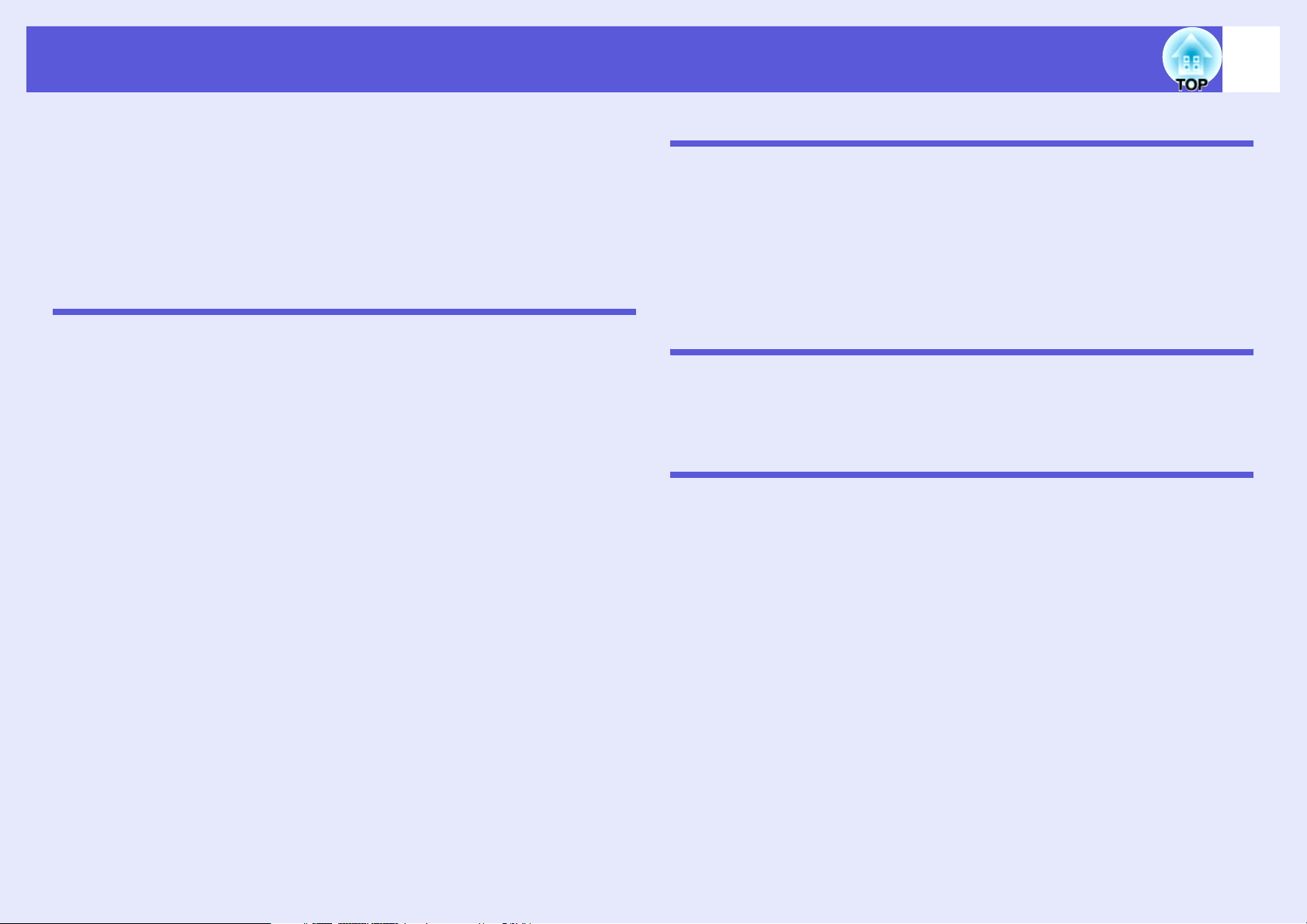
Índice Geral
3
Características do Videoprojector............................................................5
Características comuns a cada modelo............................................................... 5
Características do EB-1735W/1725..................................................................... 6
Descrição e Funções..................................................................................7
Parte Frontal/Superior.......................................................................................... 7
Posterior...............................................................................................................9
Base................................................................................................................... 10
Painel de Controlo.............................................................................................. 11
Controlo Remoto ................................................................................................ 13
Funções Úteis
Mudar a Imagem Projectada....................................................................16
Detectar Automaticamente Sinais de Entrada e Mudar a Imagem
Projectada (Procura de Fonte)...........................................................................16
Mudar Directamente a partir do Controlo Remoto ............................................. 17
Funções para Optimizar a Projecção .....................................................18
Seleccionar a Qualidade da Projecção (Seleccionar o Modo de Cor) ...............18
Configurar a Íris Automática............................................................................... 19
Ocultar Temporariamente a Imagem e o Som (A/V Mute).................................19
Fixar a Imagem (Congelamento) .......................................................................20
Mudar a Relação de Aspecto............................................................................. 21
Função de Ponteiro (Ponteiro) ........................................................................... 25
Ampliar Parte da Imagem (E-Zoom) ..................................................................26
Utilizar o Controlo Remoto para Mover o Ponteiro do Rato (Rato sem Fio)......28
Restrições no Videoprojector de Destino quando se Utilizam
Vários Videoprojectores ..........................................................................30
Definir a ID do Projector..................................................................................... 31
Definir a ID do videoprojector no Controlo remoto............................................. 31
Ajustar a Cor de Vários Videoprojectores
(Ajuste da Cor de Tela Múltipla)..............................................................32
Resumo do Processo de Correcção ..................................................................32
Método de Correcção.........................................................................................32
Funções de Segurança ............................................................................34
Controlar Utilizadores (Protec. palavra-passe) ..................................................34
Restringir a Utilização (Bloqueio operação).......................................................36
Menu de Configuração
Utilizar o Menu de Configuração ............................................................ 39
Lista de Funções......................................................................................40
Menu Imagem.................................................................................................... 40
Menu Sinal......................................................................................................... 42
Menu Definição.................................................................................................. 44
Menu Alargado .................................................................................................. 46
Menu Rede (apenas EB-1735W/1725).............................................................. 48
Menu Informação (apenas Visor) ...................................................................... 62
Menu Reiniciar................................................................................................... 63
Resolução de Problemas
Utilizar a Ajuda ......................................................................................... 65
Resolver Problemas.................................................................................66
Consultar os Indicadores Luminosos................................................................. 66
Quando os Indicadores Luminosos não Apresentam Solução.......................... 70
Apêndice
Métodos de Instalação.............................................................................80
Limpeza.....................................................................................................81
Limpar a Superfície do Videoprojector .............................................................. 81
Limpar a Lente................................................................................................... 81
Limpar o Filtro de Ar .......................................................................................... 81
Substituir Consumíveis...........................................................................82
Substituir as Pilhas do Controlo Remoto ........................................................... 82
Substituir a Lâmpada......................................................................................... 83
Substituir o Filtro de Ar ...................................................................................... 87
Acessórios Opcionais e Consumíveis...................................................88
Guardar um Logótipo de Utilizador........................................................89
Estabelecer uma Ligação WPS (Wi-Fi Protected Setup)
com um Ponto de Acesso à Rede Local Sem Fios
(apenas EB-1735W/1725).........................................................................92
Método de Configuração da Ligação................................................................. 92
Tamanho do Ecrã e Distância.................................................................96
Distância de Projecção para o EB-1725/1720................................................... 96
Distância de Projecção para o EB-1735W/1730W ............................................ 97
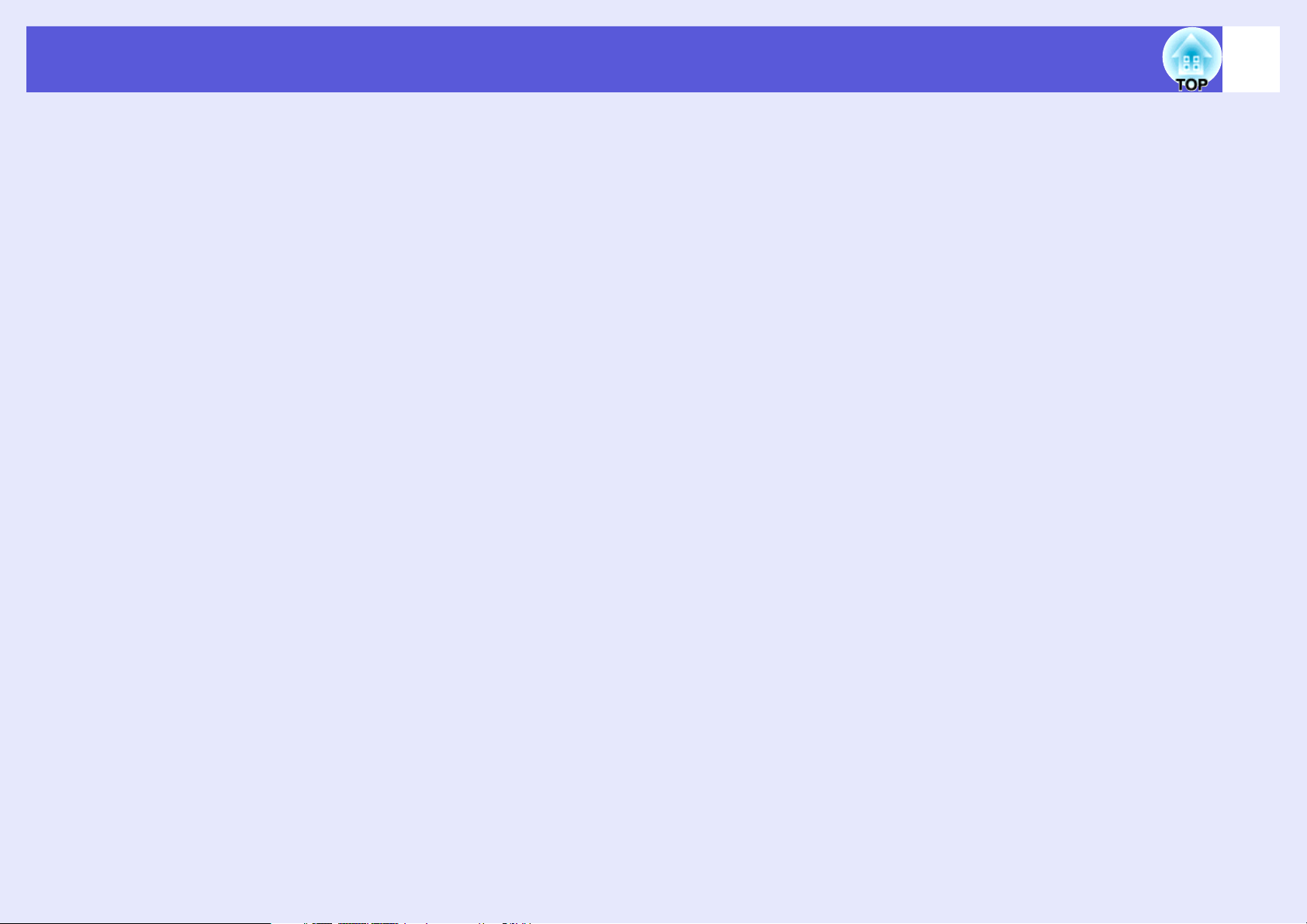
Índice Geral
Ligar e Retirar Dispositivos USB (Apenas EB-1735W/1725) ................98
Ligar Dispositivos USB.......................................................................................98
Retirar Dispositivos USB....................................................................................99
Ligar com um Cabo USB e Projectar
(Apenas USB Display EB-1735W/1725) ................................................100
Ligar ................................................................................................................. 100
Consultar a Função de Aviso de E-mail de Problemas
(Apenas EB-1735W/1725).......................................................................103
Comandos ESC/VP21.............................................................................104
Lista de Comandos ..........................................................................................104
Esquema dos Cabos........................................................................................ 104
Configuração da Ligação USB......................................................................... 105
Sobre o Projector de Rede (Apenas EB-1735W/1725) ........................106
Sobre o PJLink .......................................................................................107
Lista de Tipos de Visualização de Monitor Suportados .....................108
Tipos de Visualização de Monitor Suportados para o EB-1725/1720..............108
Tipos de Visualização de Monitor Suportados para o EB-1735W/1730W....... 110
Especificações........................................................................................112
Especificações Gerais do Videoprojector ........................................................ 112
Requisitos de software..................................................................................... 114
Aspecto ...................................................................................................115
Glossário.................................................................................................116
Index ........................................................................................................118
4
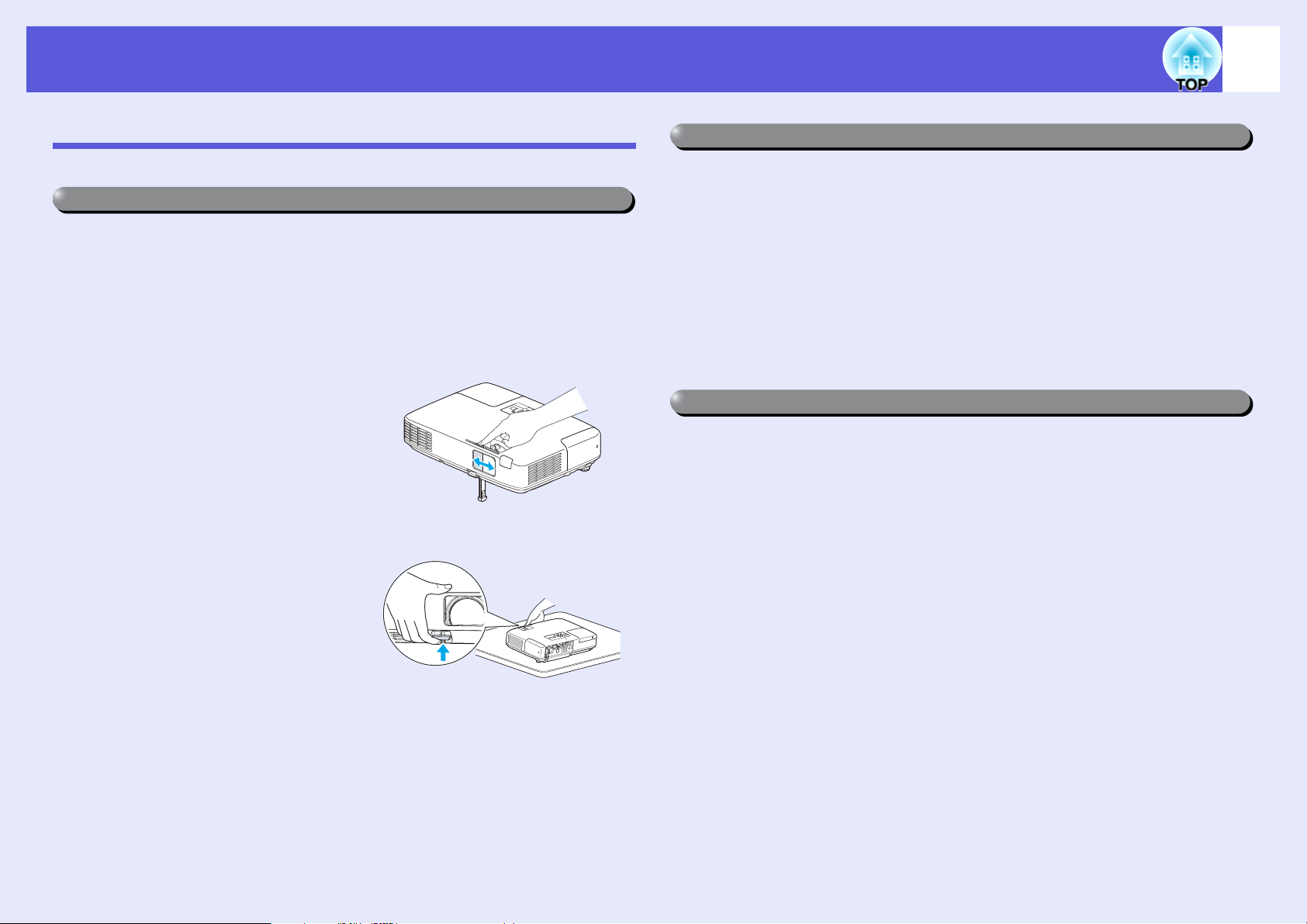
Características do Videoprojector
5
Características comuns a cada modelo
De fácil utilização
f Modelo compacto e leve
Fácil de transportar graças à sua estrutura compacta de tamanho B5 (202
mm (P) x 284 (L) x 65 mm (A)) e leve (1,7 kg ~ 1,8 kg).
*EB-1725/1735W: Aprox. 1,8 kg
EB-1720/1730W: Aprox. 1,7 kg
f Tampa deslizante A/V Mute para fácil projecção e armazenamento
Pode interromper e retomar
facilmente a projecção se abrir e
fechar a tampa A/V Mute, o que
torna ainda mais fácil efectuar
apresentações nítidas.
f Fáceis ajustes de nivelamento graças a um design de um só pé
Pode ajustar facilmente a altura
utilizando apenas uma mão.
s Guia de Referência Rápida
Funções de segurança optimizadas
f Protec. palavra-passe para restringir e controlar os utilizadores
Se definir uma palavra-passe, pode restringir quem pode utilizar o
videoprojector.
s p.34
f Bloqueio Operação para restringir a utilização dos botões do
painel de controlo
Pode utilizar esta função para evitar que pessoas alterem sem autorização
definições do videoprojector durante acontecimentos, em escolas, etc.
s p.36
Fácil de usar.
f Projecção a curta distância
A projecção recomendada a curta distância com WXGA é de 62 cm* e 65
cm com XGA, de modo a que o videoprojector possa ser colocado junto
ao ecrã. Deste modo, o videoprojector poderá ser instalado mesmo numa
sala de reuniões pequena.
*Por exemplo, com um ecrã de tamanho 16:10, o tamanho do ecrã de
projecção a esta distância, é de aproximadamente 66 x 41 cm.
f Sem espera para arrefecimento
Depois de desligar o videoprojector, pode desligar o cabo de corrente sem
ter de aguardar que o videoprojector arrefeça em primeiro lugar.
f Ecrã de projecção para WXGA (apenas EB-1735W/1730W)
Num computador com um visor LCD de 16:10 de largura, a imagem pode
ser projectada no mesmo aspecto, podendo utilizar-se quadros brancos e
ecrãs de outros formatos horizontais.
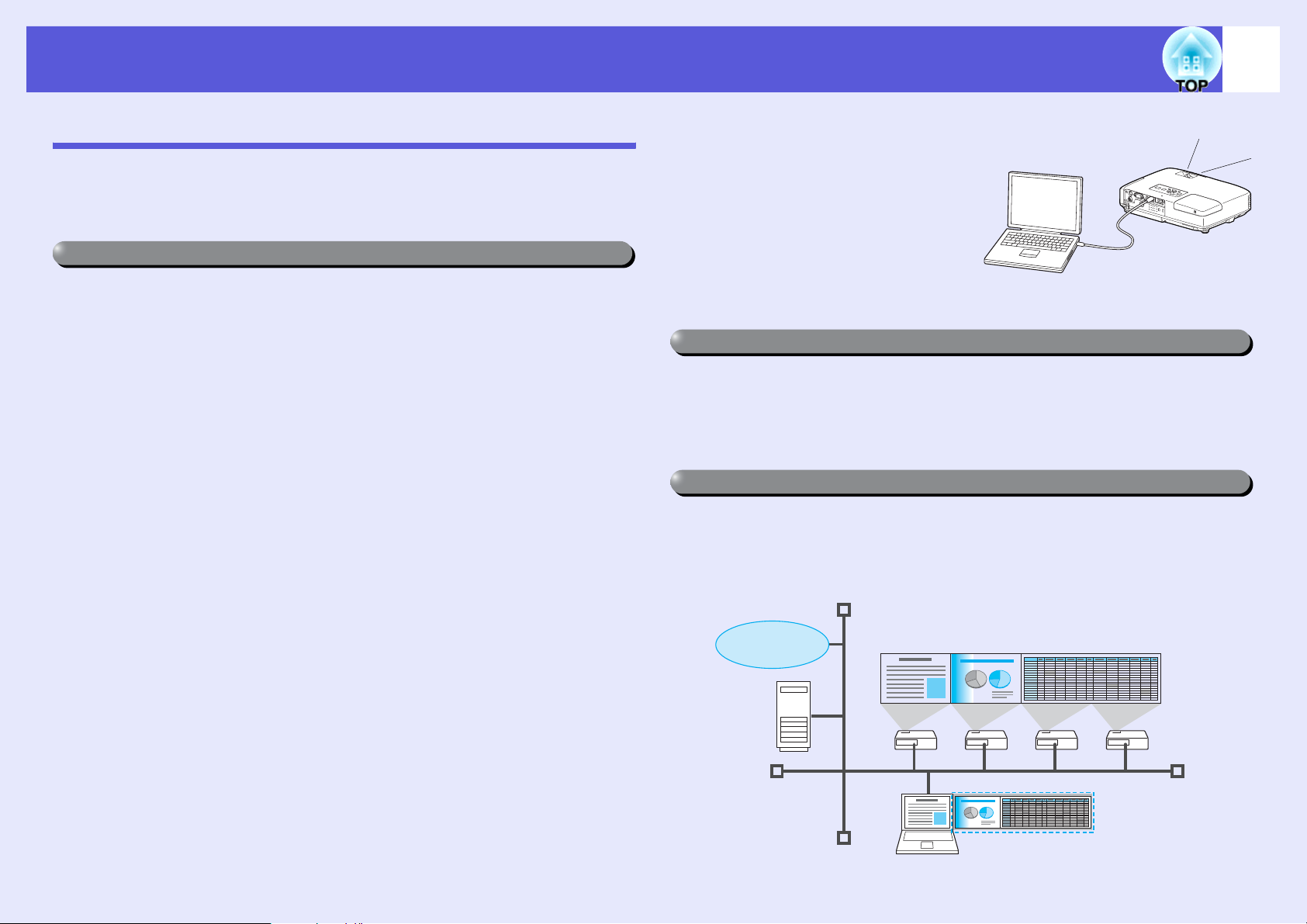
Características do Videoprojector
6
Características do EB-1735W/1725
Pode fazer uma utilização eficaz da sua rede utilizando o "Software para
Projector EPSON para Reuniões e Apresentações" fornecido para elaborar
apresentações e reuniões eficientes e variadas.
Ligação múltipla
f Ligue um computador ao videoprojector através de uma rede
Ao ligar o videoprojector a um sistema de rede já construído por
intermédio de uma unidade LAN sem fios, pode realizar reuniões e outros
eventos eficazes, do seguinte modo.
• A partir de uma sala de conferências, pode abrir e projectar um ficheiro
guardado num computador ou num servidor de ficheiros que esteja
noutra sala.
• Pode utilizar a Internet.
• Pode monitorizar e controlar videoprojectores numa rede a partir do
computador.
Quando instala a unidade LAN opcional ao videoprojector, poderá ligá-la
a um computador através de um cabo de rede. s EasyMP Manual de
Funcionamento
f Projectar com ligação à rede
O videoprojector poderá ser utilizado nos três modos indicados em
seguida.
• Quick Wireless Connection
Utilizando a chave USB fornecida para uma Quick Wireless Connection,
poderá facilmente ligar um computador a um videoprojector para
efectuar a projecção. s EasyMP Manual de Funcionamento s Guia
de Referência Rápida
• Ligação rápida/Ligação avançada
Com uma EMP NS Connection, o computador e o videoprojector estão
ligados através de uma rede. s EasyMP Manual de Funcionamento
f Ligação com cabo USB (USB display)
Basta ligar um cabo USB,
disponível no mercado, a um
computador com Windows para
poder projectar imagens a partir do
ecrã do computador. Poderá obter
áudio sem ligar um cabo áudio.
s Guia de Referência Rápida
s p.100
Apresentações sem um computador
Sem computadores poderá efectuar apresentações utilizando imagens
JPEG, vídeos e cenários memorizados nos dispositivos USB, como por
exemplo câmaras digitais ou discos rígidos. s EasyMP Manual de
Funcionamento
Projecção de segundo e terceiro ecrã (apresentação de tela múltipla)
Pode projectar uma imagem diferente em até quatro videoprojectores a
partir de um computador. Isto permite-lhe projectar um relatório e
documentos semelhantes num ecrã panorâmico. s EasyMP Manual de
Funcionamento
Internet
f Ligação com o "Projector de Rede" do Windows Vista
Ligando o videoprojector a uma rede e utilizando a função "Projector de
Rede" do Windows Vista, vários utilizadores na rede podem partilhar o
videoprojector.
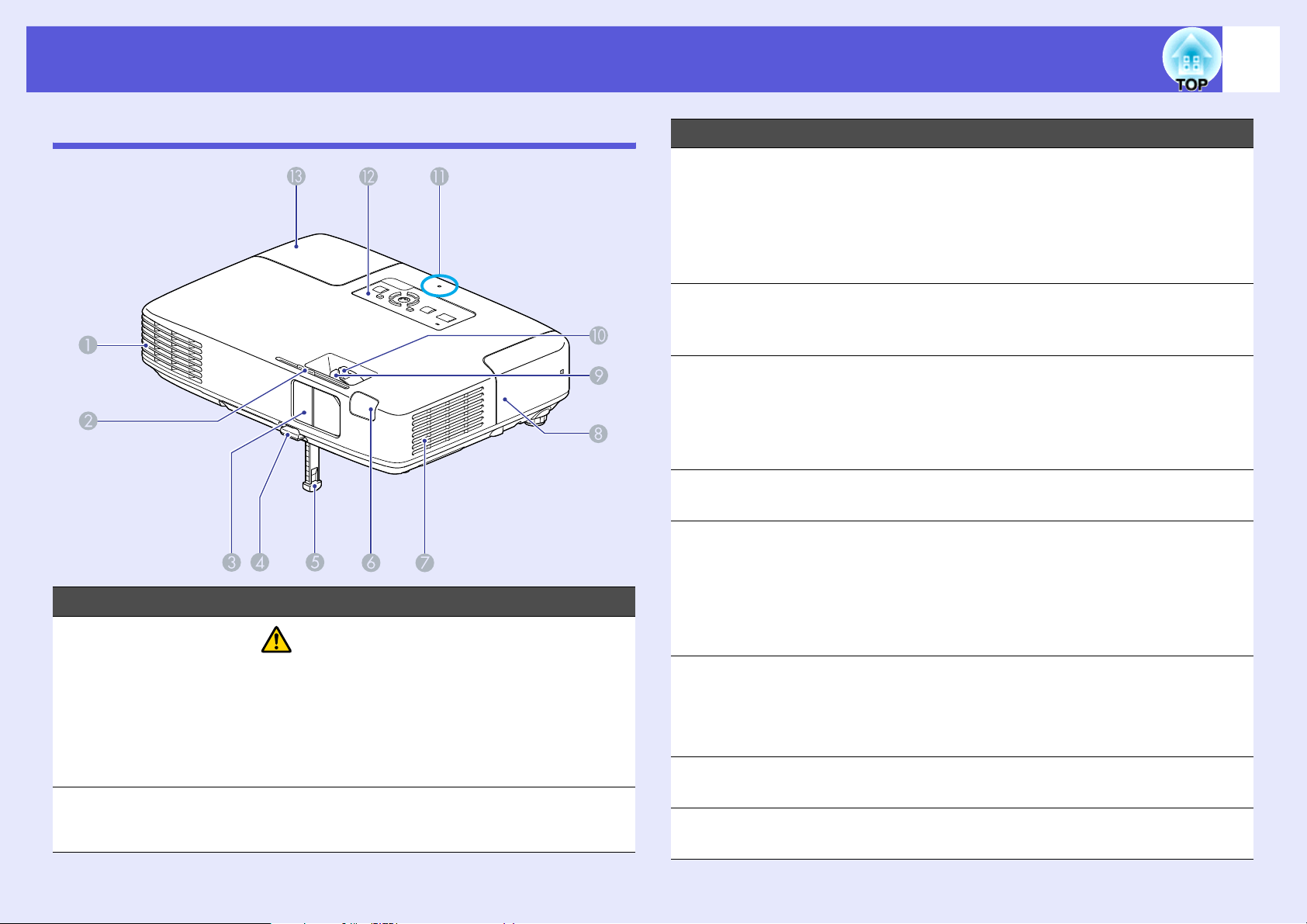
Descrição e Funções
7
Parte Frontal/Superior
Nome Função
Abertura para
A
saída de ar
Não coloque objectos que possam ficar
enrolados ou danificados devido ao calor junto
da abertura para saída de ar. Além disso, não
se posicione com a cara ou com as mãos junto
da abertura para saída de ar durante a
projecção.
Patilha da tampa
B
deslizante A/V
Mute
Faça deslizar a patilha para abrir e fechar a
tampa deslizante A/V Mute.
Importante
Nome Função
Tampa deslizante
C
A/V Mute
Alavanca de
D
ajuste do pé
Pé frontal
E
regulável
Sensor do
F
controlo remoto
Filtro de ar
G
(Abertura para
entrada de ar)
Tampa da
H
unidade LAN sem
fios
(Apenas EB1735W/1725)
Anel de focagem Ajusta a focagem da imagem. s Guia de
I
Anel de zoom Ajusta o tamanho da imagem. s Guia de
J
Faça deslizar esta tampa para a fechar
quando não estiver a utilizar o videoprojector e
assim proteger a lente. Se a fechar durante
uma projecção, pode ocultar a imagem e o
som (A/V Mute). s Guia de Referência
Rápida s p.19
Puxe para fora a alavanca de ajuste do pé
para aumentar e diminuir o pé frontal. s Guia
de Referência Rápida
Aumente para ajustar a posição da imagem
projectada quando o videoprojector estiver
instalado numa superfície, como, por exemplo,
uma secretária. s Guia de Referência
Rápida
Recebe sinais do controlo remoto. s Guia de
Referência Rápida
Impede a entrada de pó e de outras partículas
estranhas durante a entrada de ar no
videoprojector. O videoprojector apresenta
uma mensagem de aviso quando for
necessário limpar ou substituir o filtro de ar.
s p.81, p.87
Ao efectuar uma ligação sem fios entre o
videoprojector e o computador, remova esta
tampa de modo a instalar a unidade LAN sem
fios. s Guia de Referência Rápida
Referência Rápida
Referência Rápida
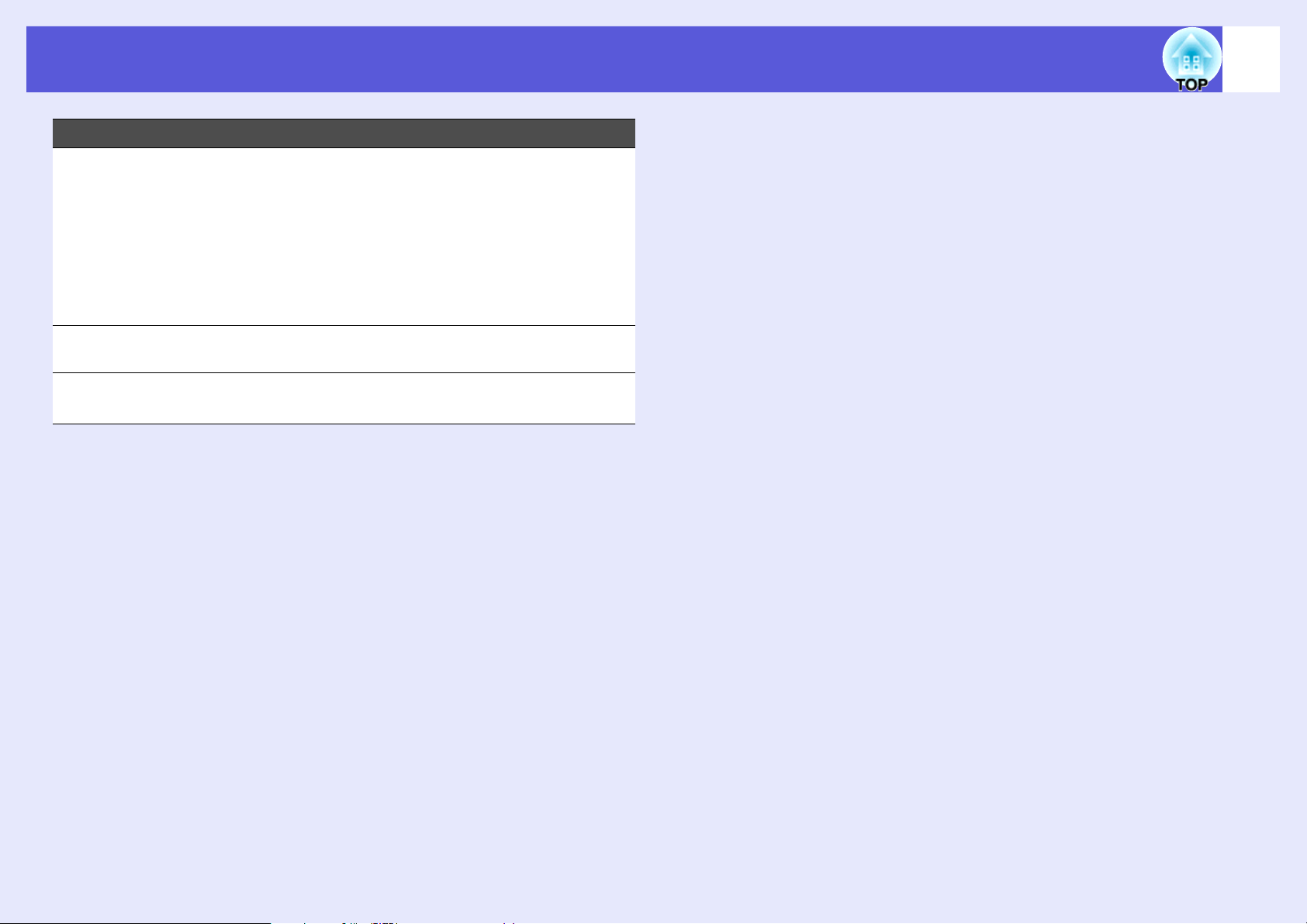
Descrição e Funções
Nome Função
8
Indicador USB
K
(Apenas EB1735W/1725)
Painel de
L
controlo
Tampa da
M
lâmpada
Indica o estado de acesso USB Tipo A.
Desligado: não está ligado um dispositivo
USB.
Luz laranja acesa: está ligado um dispositivo
USB
Luz verde acesa: está em funcionamento PC
Free
Luz vermelha acesa: Erro
s p.11
Abra esta tampa para substituir a lâmpada do
videoprojector. s p.83
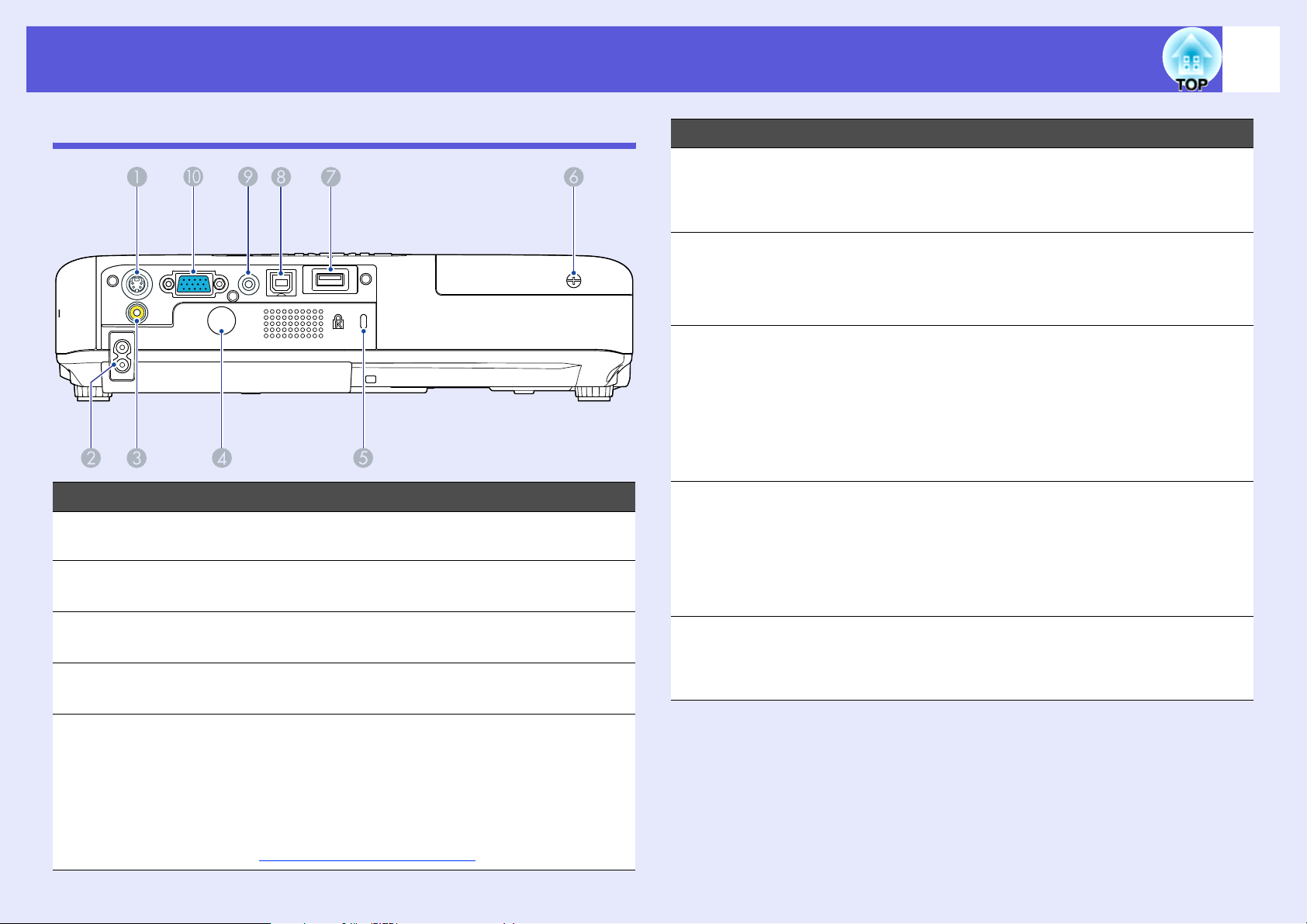
Descrição e Funções
9
Posterior
Nome Função
Porta S-Video Para sinais de S-vídeo provenientes de fontes
A
Tomada de
B
corrente
Porta de entrada
C
Vídeo
Sensor do
D
controlo remoto
de vídeo.
Faz a ligação ao cabo de corrente. s Guia
de Referência Rápida
Para sinais de vídeo composto provenientes
de fontes de vídeo.
Recebe sinais do controlo remoto. s Guia de
Referência Rápida
Nome Função
Orifício do
F
parafuso para a
tampa da
lâmpada
Porta USB (Tipo A)
G
(apenas EB1735W/1725)
Porta USB (Tipo B)
H
Porta de entrada
I
Audio-L/R.
Porta de entrada
J
do computador
(vídeo
componente)
Orifício do parafuso para fixação da tampa da
lâmpada. s p.83
Permite ligar a memória de câmaras digitais
compatíveis e USBs e projectar ficheiros de
imagem/vídeo e cenários com o EasyMP sem
necessidade de um computador. s p.98
Permite ligar o projector a um computador
através de um cabo USB e a imagem do
computador é projectada. (Apenas EB-1735W/
1725) s Guia de Referência Rápida
Use também esta porta para ligar a um
computador de modo a utilizar a função do
rato sem fios. s p.28
Para o sinal áudio do equipamento ligado.
Quando estiver a projectar sem utilizar um
computador através do EasyMP, pode emitir o
som para um altifalante externo seleccionando
a definição "Saída áudio EasyMP" no menu de
configuração (apenas EB-1735W/1725)
Para sinais de vídeo provenientes de um
computador e sinais de vídeo componente
provenientes de outras fontes de vídeo.
Dispositivo de
E
segurança
O dispositivo de segurança é compatível com
o sistema de segurança Microsaver Security
System fabricado pela Kensington. Pode obter
informações pormenorizadas sobre o sistema
de segurança Microsaver Security System se
aceder à página inicial da Kensington
http://www.kensington.com/
.
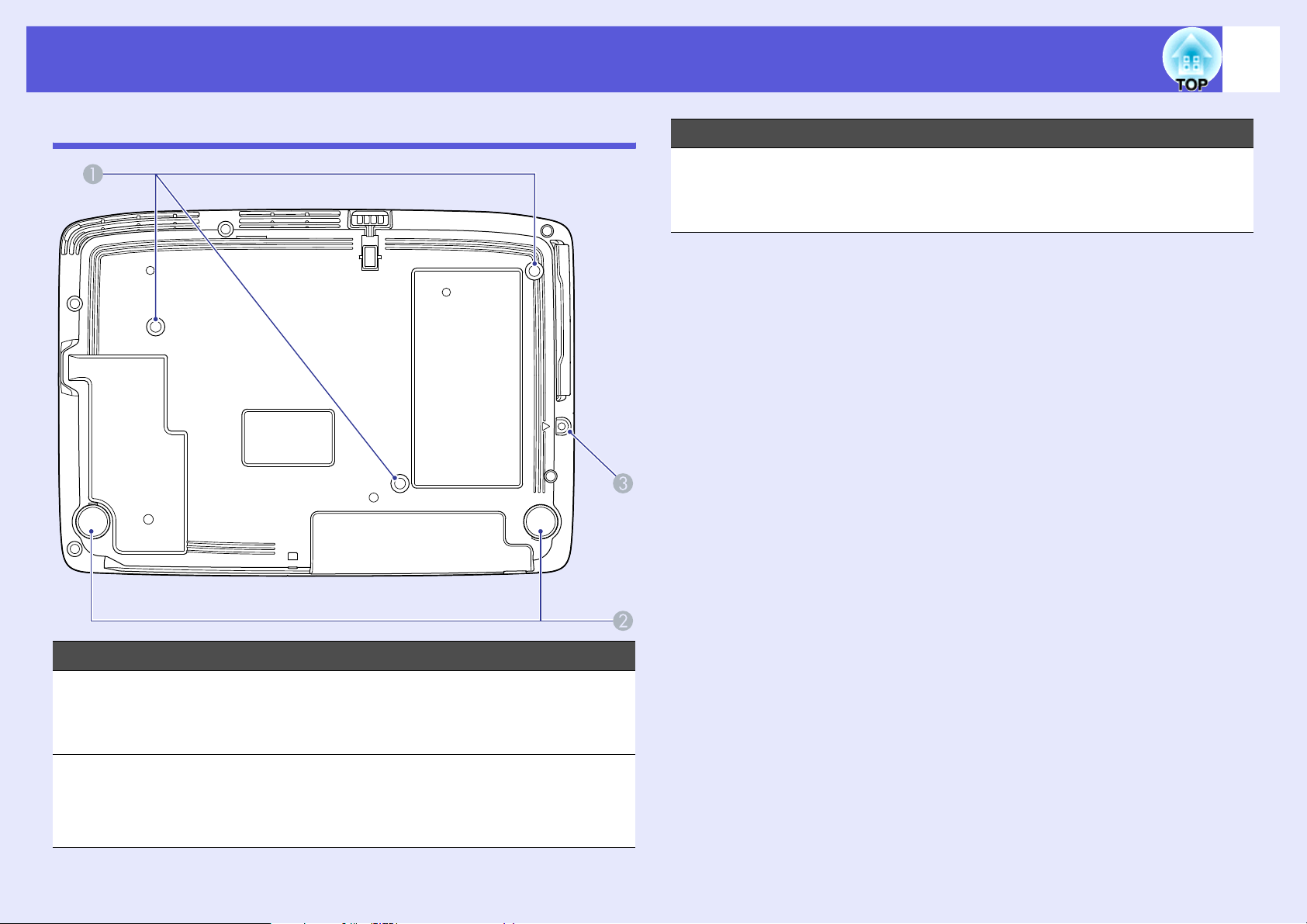
Descrição e Funções
10
Base
Nome Função
Orifício do
C
parafuso para a
tampa da unidade
LAN sem fios
Orifício do parafuso para fixação da tampa da
unidade LAN sem fios. s Guia de
Referência Rápida
Nome Função
Pontos de fixação
A
do suporte para
montagem no
tecto (3 pontos)
Pé posterior Ao instalar numa secretária, rode para
B
Instale aqui o suporte para montagem no tecto
opcional quando pretender suspender o
videoprojector a partir do tecto. s p.80, 88
aumentar e diminuir o pé de forma a ajustar a
inclinação horizontal. s Guia de Referência
Rápida
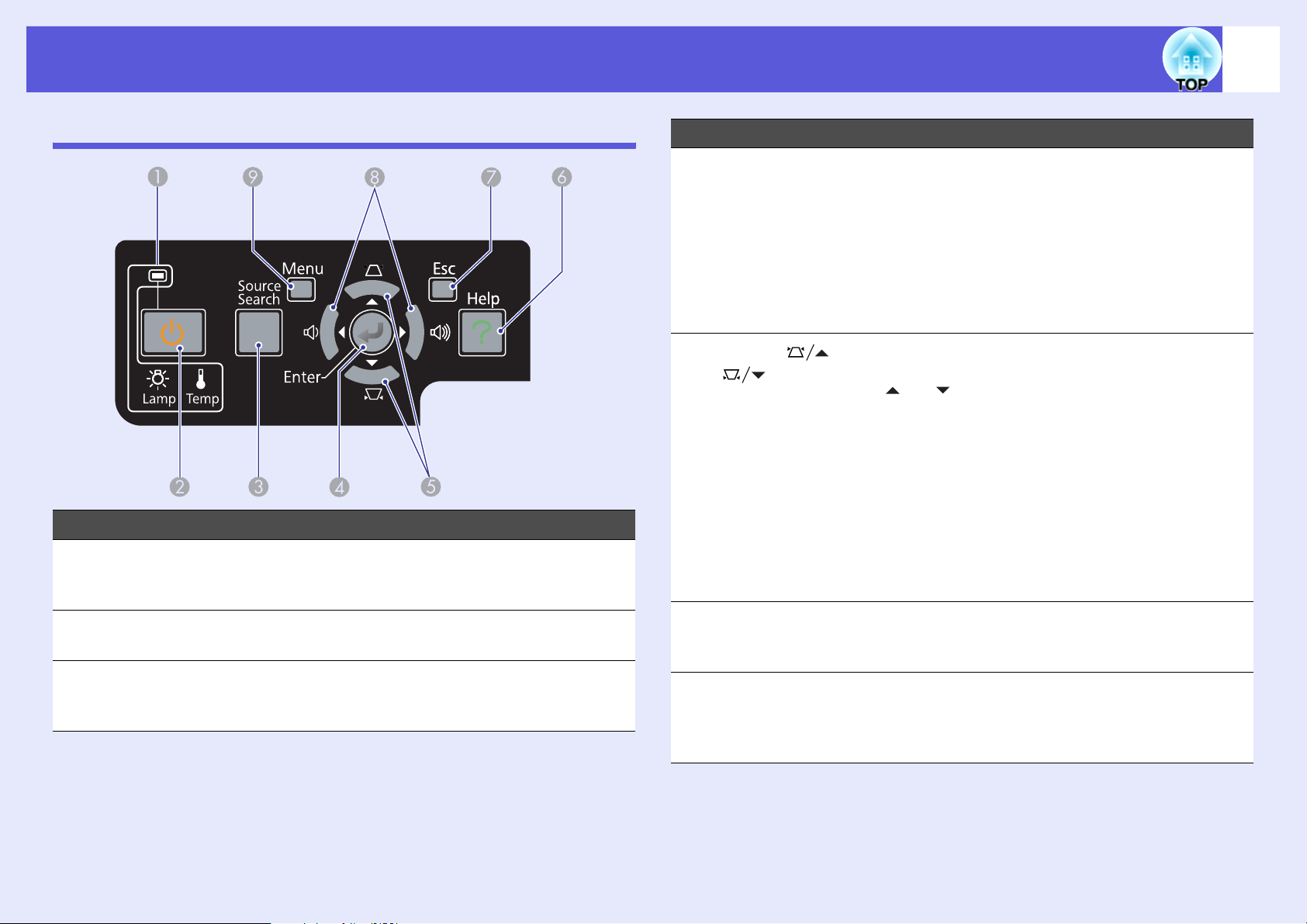
Descrição e Funções
11
Painel de Controlo
Nome Função
Indicadores
A
luminosos de
estado
Botão [t] Liga ou desliga o projector. s Guia de
B
Botão [Source
C
Search]
O estado do videoprojector é indicado de
acordo pela cor dos indicadores e consoante
estejam intermitentes ou acesos. s p.66
Referência Rápida
Muda para a fonte de entrada seguinte que
está ligada ao videoprojector e que está a
enviar uma imagem. s p.16
Nome Função
Botão [Enter] Se pressionar este botão durante a projecção
D
de imagens de computador, ajusta
automaticamente o alinhamento, a
sincronização e a posição de forma a projectar
imagens de qualidade.
Se estiver a visualizar um menu de
configuração ou um ecrã de ajuda, aceita e
introduz a selecção e avança para o nível
seguinte. s p.39
E
Botões [ ]
[]
Botão [Help] Apresenta e fecha o ecrã de ajuda que
F
Botão [Esc] Interrompe a função actual.
G
Corrige a distorção keystone. No entanto, nos
casos seguintes, estes botões têm as funções
[] e [].
• Quando a imagem projectada está a ser
enviada através de uma ligação de rede
• Quando a função PC Free está a ser usada
para projecção
Se pressionar estes botões quando estiver a
visualizar um menu de configuração ou um
ecrã de ajuda, estes botões permitem
seleccionar itens de menu e valores de
definições. s Guia de Referência Rápida,
p.39
apresenta informações sobre como resolver
problemas, se estes ocorrerem. s p.65
Se pressionar este botão com um menu de
configuração aberto, regressa ao menu
anterior. s p.39
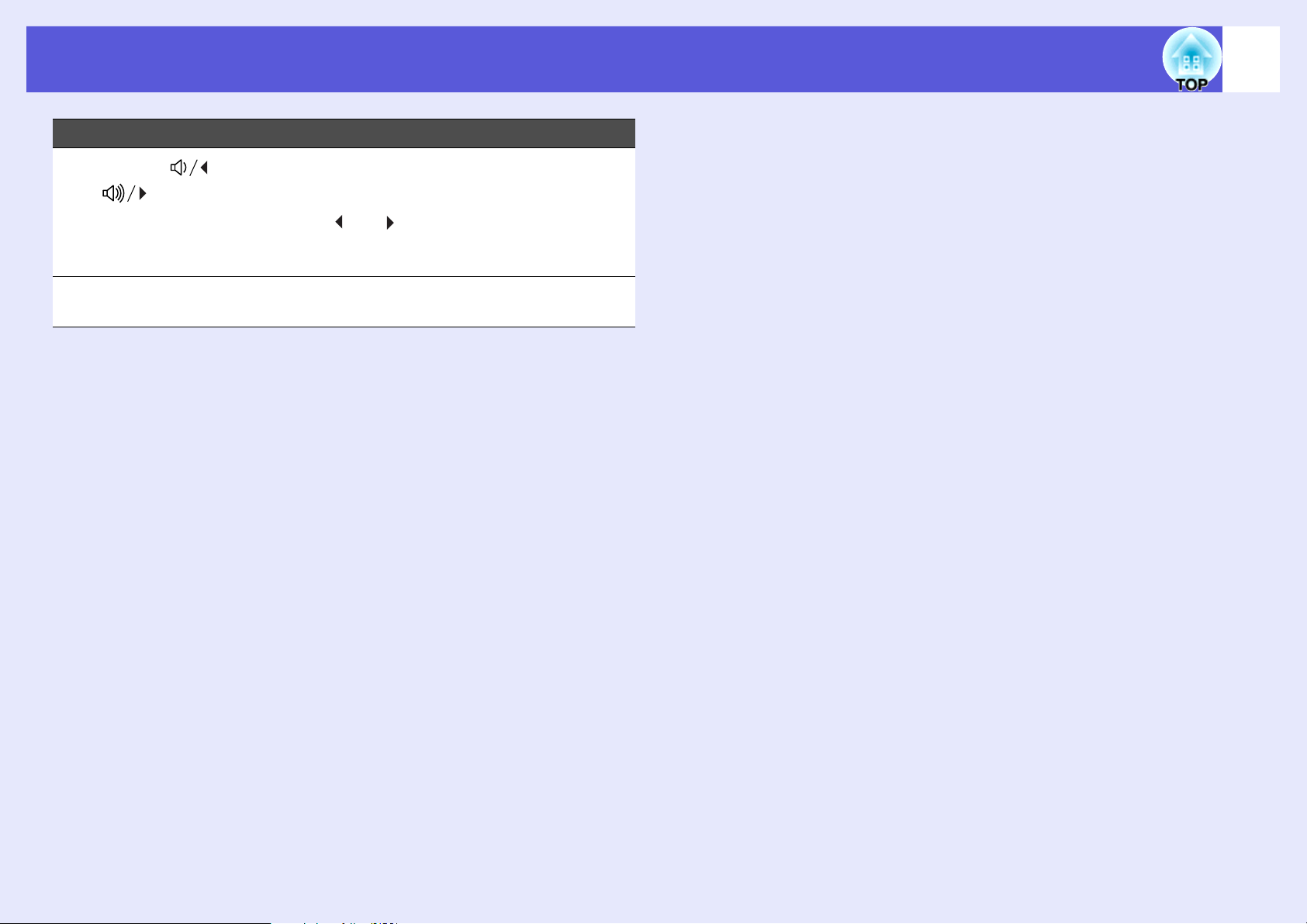
Descrição e Funções
Nome Função
12
H
Botões [ ]
[]
Botão [Menu] Apresenta e fecha o menu de configuração.
I
Regula o volume. Estes botões se forem
premidos durante a visualização de um menu
de configuração ou de ajuda, terão apenas as
funções [ ] e [ ], que permitem seleccionar
as opções de menu e os valores de definição.
s Guia de Referência Rápida, p.39
s p.39
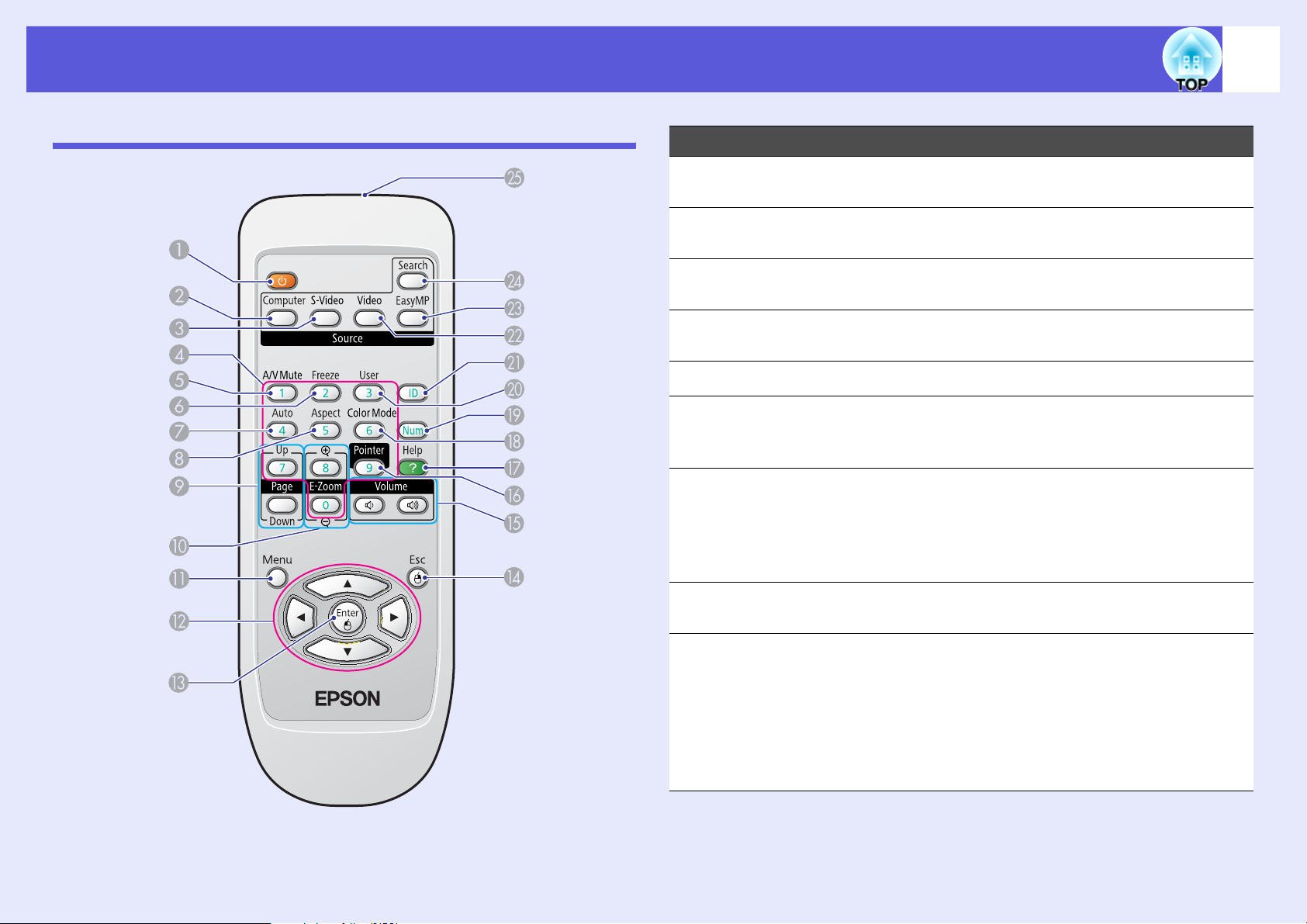
Descrição e Funções
13
Controlo Remoto
Nome Função
Botão [t] Liga ou desliga o projector. s Guia de
A
Referência Rápida
Botão [Computer] Muda para as imagens recebidas através da
B
porta de entrada para computador. s p.17
Botão [S-Video] Muda para as imagens recebidas através da
C
porta de entrada S-Vídeo. s p.17
Botões
D
numéricos
Botão [A/V Mute] Liga e desliga o vídeo e o áudio. s p.19
E
Botão [Freeze] Sempre que pressionar este botão, as
F
Botão [Auto Setup]
G
Use estes botões ao especificar uma palavrapasse ou ID do controlo remoto. s p.34, p.31
imagens entram ou saem do modo de pausa.
s p.20
Se pressionar este botão durante a projecção
de imagens de computador, ajusta
automaticamente o alinhamento, a
sincronização e a posição de forma a projectar
imagens de qualidade.
Botão [Aspect] A relação de aspecto muda sempre que
H
pressiona este botão. s p.21
Botões [Page]
I
([) (])
Quando usar a função de rato sem fios, ou
quando projectar um ficheiro PowerPoint ou
um cenário utilizando EasyMP como fonte de
entrada, pode utilizar estes botões para mover
para o dispositivo seguinte/anterior. (apenas
EB-1735W/1725)
Funcionamento
s EasyMP Manual de
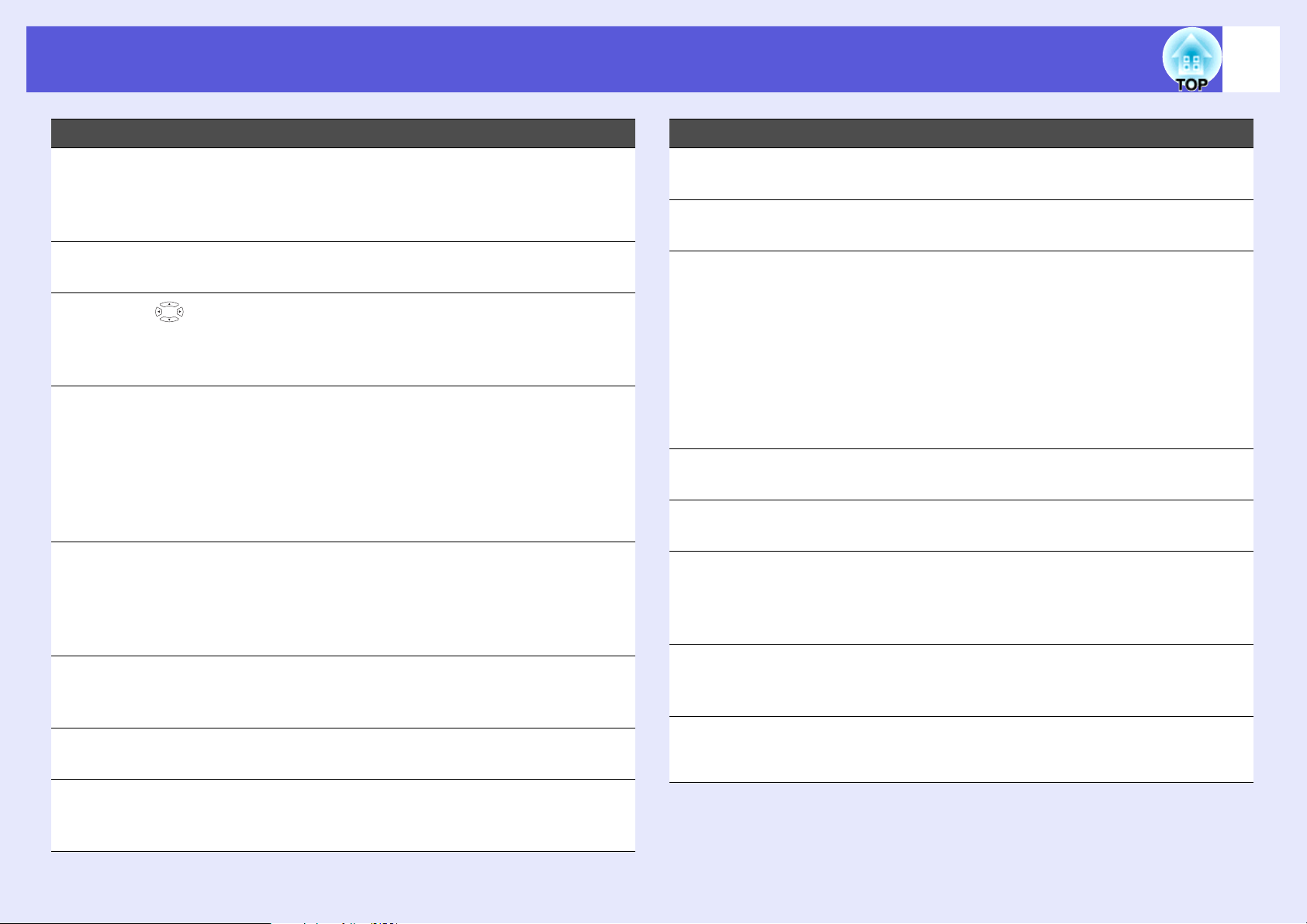
Descrição e Funções
14
Nome Função
Botões [E-zoom]
J
(z) (x)
Botão [Menu] Apresenta e fecha o menu de configuração.
K
L
Botão [ ]
Botão [Enter] Se estiver a visualizar um menu de
M
Botão [Esc] Interrompe a função actual. Se pressionar este
N
Botões [Volume]
O
(a) (b)
Botão [Pointer] Pressione este botão para activar o ponteiro
P
(z) Amplia a imagem sem alterar o tamanho
da projecção.
(x) Reduz as partes das imagens que foram
ampliadas com o botão [z].
s p.39
Quando está a visualizar um menu de
configuração ou um ecrã de ajuda, permite
seleccionar itens de menu e valores de
definições. s p.39, p.65
configuração ou um ecrã de ajuda, aceita e
introduz a selecção e avança para o nível
seguinte. s p.39, p.65
Funciona como a tecla esquerda do rato
quando estiver a utilizar a função de rato sem
fios.
botão com um menu de configuração aberto,
regressa ao nível anterior. s p.39, p.65
Funciona como a tecla direita do rato quando
estiver a utilizar a função de rato sem fios.
(a) Diminui o volume.
(b) Aumenta o volume.
s Guia de Referência Rápida
do ecrã. s p.25
Nome Função
Botão [Color Mode]
R
Botão [Num] Use estes botões quando introduzir uma
S
Botão [User] Prima este botão para atribuir um item usado
T
Botão [ID] Prima para definir a ID do controlo remoto.
U
Botão [Video] Muda para as imagens recebidas através da
V
Botão [EasyMP] Muda para a imagem EasyMP. (apenas EB-
W
Botão [Source
X
Search]
Área de emissão
Y
de luz do controlo
remoto
Sempre que pressiona este botão, o modo de
cor muda. s p.18
palavra-passe. s p.34
com frequência a partir dos seis itens do menu
de configuração disponíveis. Ao premir o
botão, é apresentado o ecrã de selecção/
ajuste do item de menu atribuído, que lhe
permite efectuar definições/ajustes com um só
toque. s p.44
"Controle de brilho" encontra-se atribuído
como predefinição.
s p.31
porta de entrada de vídeo. s p.17
1735W/1725) s p.17
Ao utilizar o EB-1730W/1720, esta opção não
funciona, mesmo que o botão seja premido.
Muda para a fonte de entrada seguinte que
está ligada ao videoprojector e que está a
enviar uma imagem. s p.16
Envia sinais do controlo remoto.
Botão [Help] Apresenta e fecha o ecrã de ajuda que
Q
apresenta informações sobre como resolver
problemas, se estes ocorrerem. s p.65
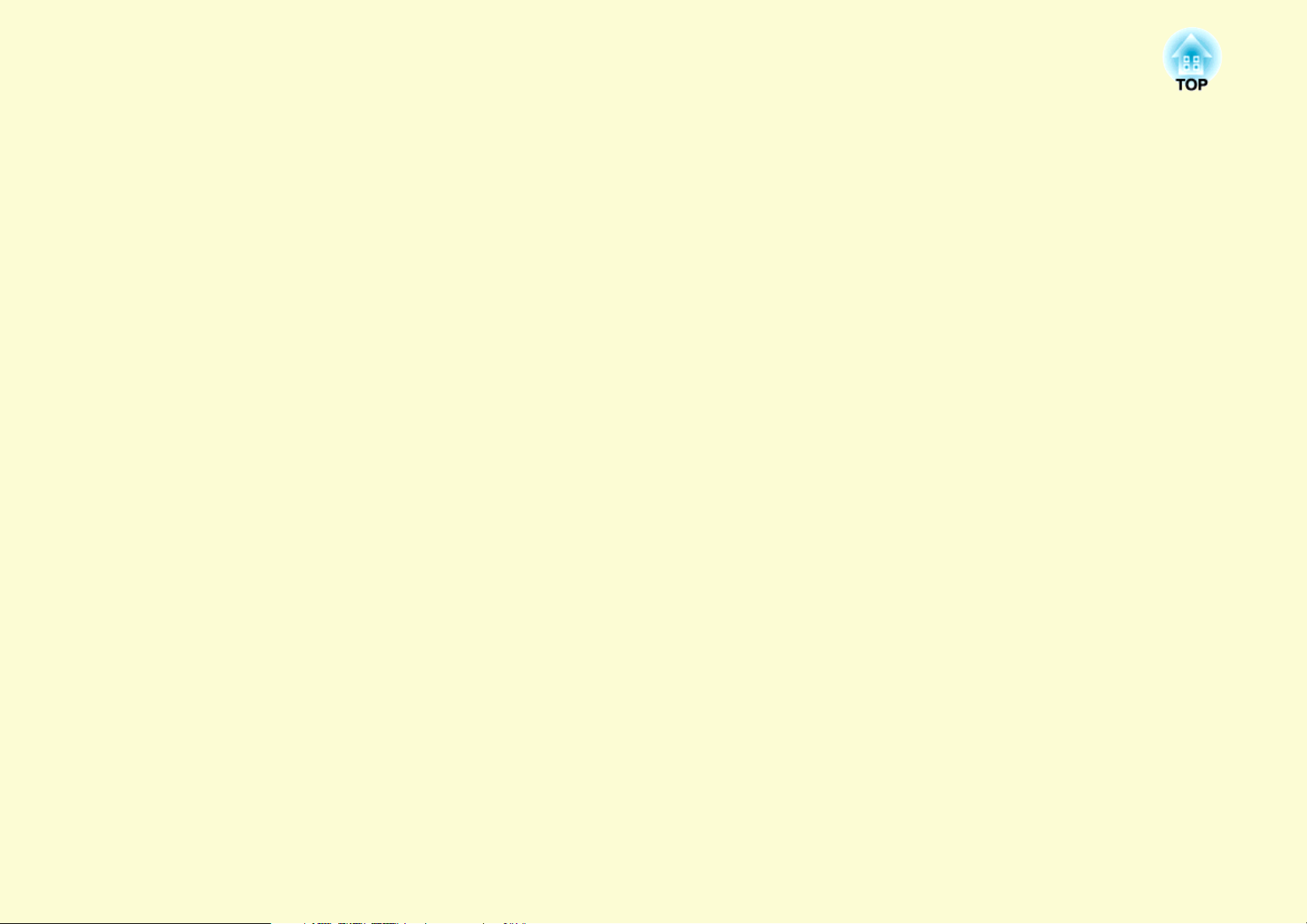
Funções Úteis
Este capítulo descreve funções úteis para efectuar apresentações e outras operações, e apresenta as funções de
segurança.
Mudar a Imagem Projectada..............................16
• Detectar Automaticamente Sinais de Entrada e
Mudar a Imagem Projectada (Procura de Fonte)..........16
• Mudar Directamente a partir do Controlo Remoto ......17
Funções para Optimizar a Projecção................18
• Seleccionar a Qualidade da Projecção
(Seleccionar o Modo de Cor)............................................18
• Configurar a Íris Automática ..........................................19
• Ocultar Temporariamente a Imagem e o Som
(A/V Mute).........................................................................19
• Fixar a Imagem (Congelamento).....................................20
• Mudar a Relação de Aspecto............................................21
Métodos de alteração......................................................................21
Mudar o aspecto de imagens de equipamento de vídeo .................21
Modificar a relação de aspecto para as imagens de
computador (para EB-1725/1720).............................................22
Modificar a relação de aspecto para as imagens de
computador (para EB-1735W/1730W) .....................................23
Restrições no Videoprojector de
Destino quando se Utilizam Vários
Videoprojectores.................................................30
• Definir a ID do Projector................................................. 31
• Definir a ID do videoprojector no Controlo remoto ..... 31
Ajustar a Cor de Vários Videoprojectores
(Ajuste da Cor de Tela Múltipla) ........................32
• Resumo do Processo de Correcção .................................32
• Método de Correcção ....................................................... 32
Funções de Segurança.......................................34
• Controlar Utilizadores (Protec. palavra-passe)............. 34
Tipo de Protecção por Palavra-passe ............................................. 34
Definir a Protecção por Palavra-passe ........................................... 34
Introduzir a Palavra-passe.............................................................. 36
• Restringir a Utilização (Bloqueio operação).................. 36
• Função de Ponteiro (Ponteiro).........................................25
• Ampliar Parte da Imagem (E-Zoom)..............................26
• Utilizar o Controlo Remoto para Mover o Ponteiro
do Rato (Rato sem Fio) .....................................................28
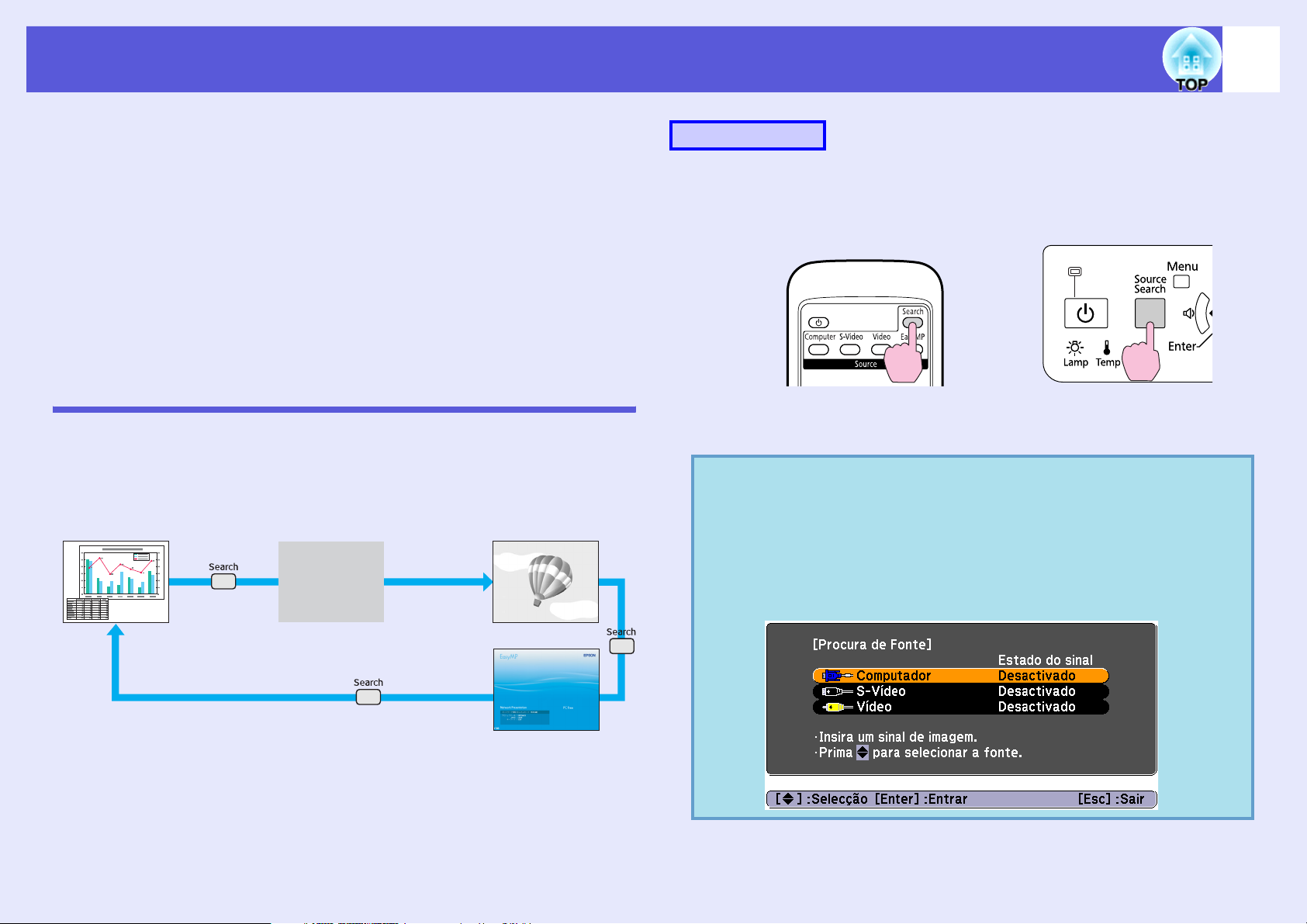
Mudar a Imagem Projectada
16
Pode mudar a imagem projectada das formas apresentadas em
seguida.
• Por Procura de Fonte
O videoprojector detecta automaticamente os sinais provenientes do
equipamento que está ligado e projecta as imagens enviadas a partir
do equipamento.
• Directamente
Pode utilizar os botões do controlo remoto para mudar para a porta
de entrada pretendida.
Detectar Automaticamente Sinais de Entrada e Mudar a Imagem Projectada (Procura de Fonte)
Pode projectar rapidamente a imagem pretendida uma vez que as portas
de entrada que não estão a receber sinais de imagem são ignoradas quando
muda a imagem pressionando o botão [Source Search].
Computador Vídeo
S-vídeo
Procedimento
Quando o equipamento de vídeo estiver ligado, inicie a reprodução antes
de iniciar esta operação.
Com o controlo remoto Com o painel de controlo
Quando tiver ligado dois ou mais dispositivos, pressione o botão
[Source Search] até ser projectada a imagem pretendida.
O seguinte ecrã a indicar o estado dos sinais de imagem
q
aparece quando está disponível apenas a imagem que o
videoprojector está a apresentar, ou quando não é detectado
nenhum sinal de imagem. Pode seleccionar a porta de
entrada através da qual o equipamento ligado que pretende
utilizar está a projectar. Se não for efectuada nenhuma
operação após cerca de 10 segundos, o ecrã fecha.
A porta de entrada que não está a
receber sinais de imagem é ignorada.
*Apenas o EB-1735W/1725 muda para EasyMP.
EasyMP
*
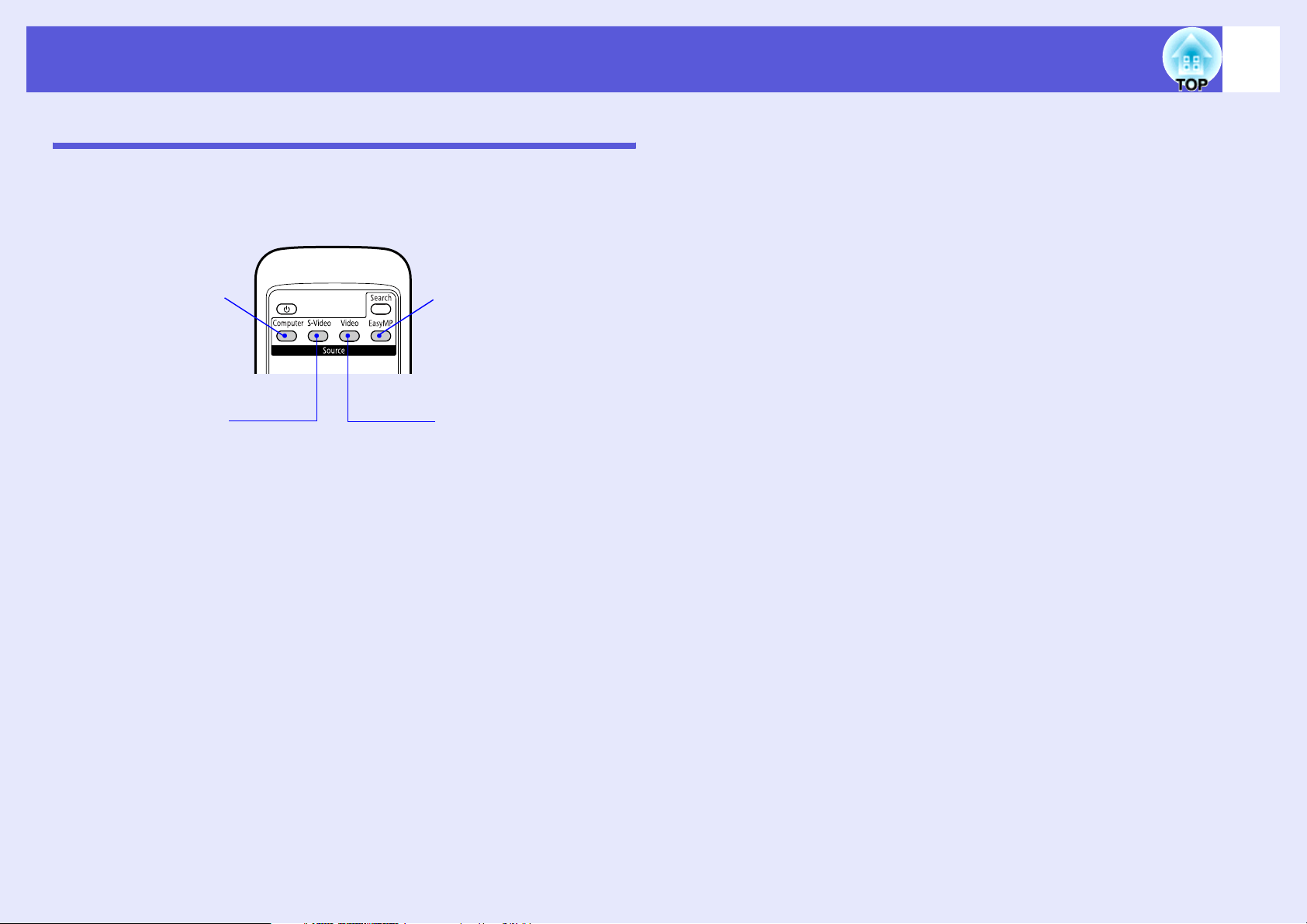
Mudar a Imagem Projectada
Mudar Directamente a partir do Controlo Remoto
Pode mudar directamente para a imagem pretendida se pressionar os
seguintes botões do controlo remoto.
Controlo remoto
17
Muda para as imagens
recebidas através da
porta de entrada para
computador.
Muda para as imagens
recebidas através da porta
de entrada S-Vídeo.
Muda para a imagem
EasyMP. (apenas EB1735W/1725)
Ao utilizar o EB-1730W/
1720, esta opção não
funciona, mesmo que o
botão seja premido.
Muda para as imagens
recebidas através da porta
de entrada de vídeo.

Funções para Optimizar a Projecção
18
Seleccionar a Qualidade da Projecção (Seleccionar o Modo de Cor)
É possível obter facilmente uma excelente qualidade de imagem
seleccionando apenas a definição que melhor corresponde ao ambiente da
projecção. O brilho da imagem varia consoante o modo seleccionado.
Modo Aplicação
Jogo Este modo é o ideal para ser usado em salas com
claridade. Este modo é o mais claro e reproduz muito
bem os tons sombrios.Se estiver preocupado com
atrasos da imagem durante a projecção de jogos que
impliquem velocidade, experimente definir
"Progressivo", no menu de configuração, como
"Desactivado". s p.42
Apresentação Este modo é ideal para apresentações usando
materiais coloridos em salas com claridade.
Tex to Este modo é ideal para fazer apresentações usando
materiais a preto-e-branco em salas com claridade.
Teatro Ideal para ver filmes numa sala escura. Confere às
imagens um tom natural.
Modo Aplicação
Quadro preto Mesmo que esteja a projectar num quadro preto
(quadro verde), esta definição confere às imagens
uma tonalidade natural, tal como se estivesse a
projectar num ecrã.
Personalizado Seleccione "Personalizado" para ajustar
"R,G,B,C,M,Y" através de "Ajuste de cor" no menu
de configuração. s p.40
Procedimento
Controlo remoto
Foto (Quando são recebidas imagens de computador)
Ideal para projectar imagens estáticas, como
fotografias, numa sala iluminada. As imagens
adquirem vivacidade e contraste.
Desporto (Quando são recebidas imagens de vídeo
componente, S-vídeo ou vídeo composto)
Ideal para ver programas de televisão numa sala
iluminada. As imagens adquirem vivacidade e
dinamismo.
sRGBg Ideal para imagens que estejam em conformidade
com o padrão de cor sRGB.
Sempre que pressiona o botão, o nome do modo de cor aparece no ecrã e o
modo de cor muda.
Se pressionar o botão enquanto o nome do modo de cor é apresentado no
ecrã, o nome muda para o modo de cor seguinte.
Pode também definir o modo de cor utilizando a opção
q
"Modo cor" situada no menu "Imagem" do menu de
configuração.
s
p.40
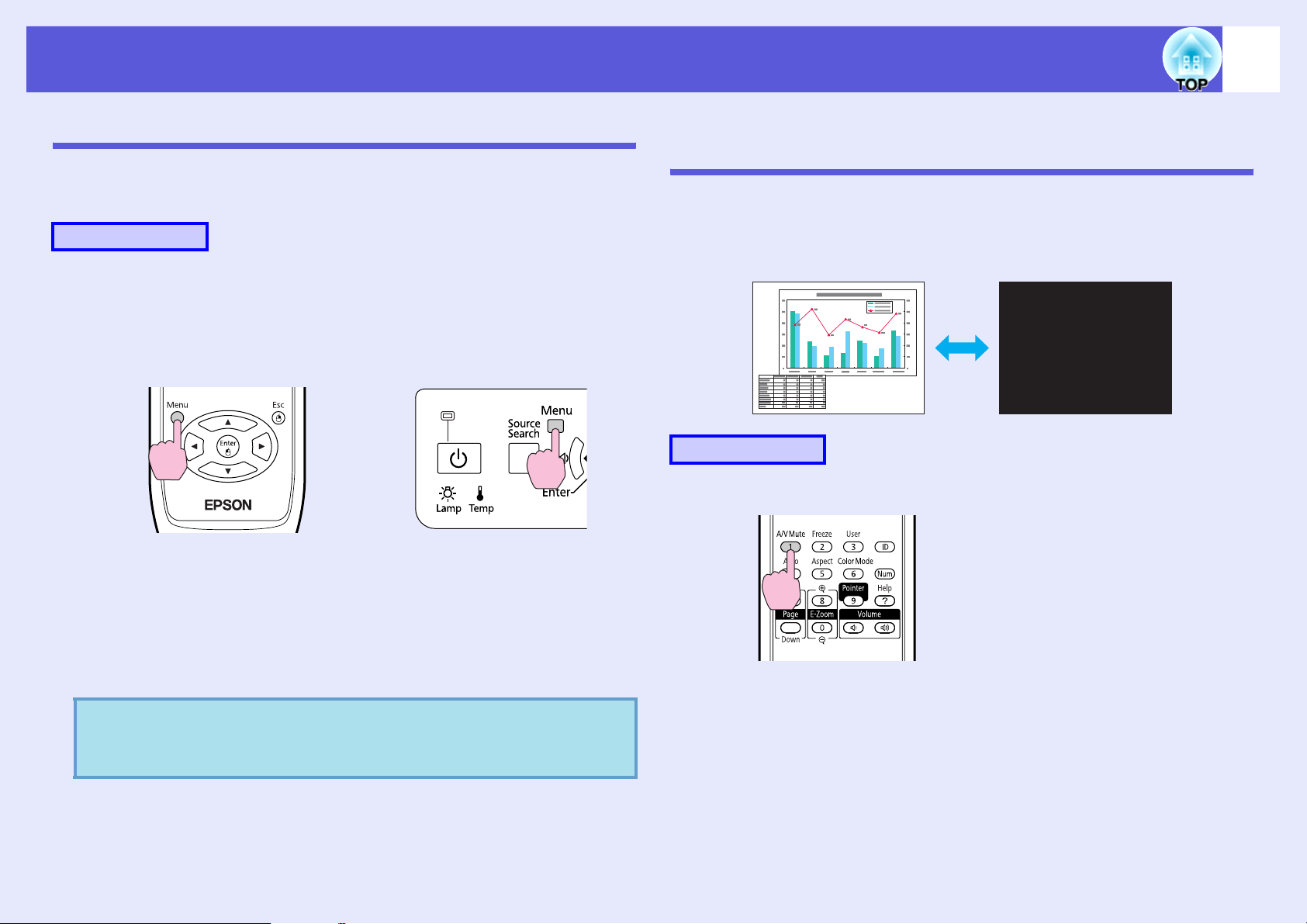
Funções para Optimizar a Projecção
19
Configurar a Íris Automática
Ao configurar automaticamente a luminância de acordo com o brilho da
imagem projectada, permite-lhe desfrutar de imagens vivas e ricas.
Procedimento
A
B
Prima o botão [Menu] e seleccione "Imagem" - "Íris
Automática" no menu de configuração. s "Utilizar
o Menu de Configuração" p.39
Com o controlo remoto Com o painel de controlo
Seleccione "Activado".
A definição é memorizada para cada modo de cor.
Ocultar Temporariamente a Imagem e o Som (A/V Mute)
Pode utilizar esta função quando pretender chamar a atenção da audiência
para o que está a dizer, ou então, se estiver a efectuar uma apresentação
por computador e não quiser apresentar detalhes como, por exemplo,
quando muda entre ficheiros.
Procedimento
Controlo remoto
C
q
Pressione o botão [Menu] para fechar o menu de
configuração.
Sempre que pressiona o botão, activa ou desactiva a função A/V Mute.
A Íris Automática pode ser configurada apenas quando o
modo cor for Jogo, Teatro ou Personalizado.
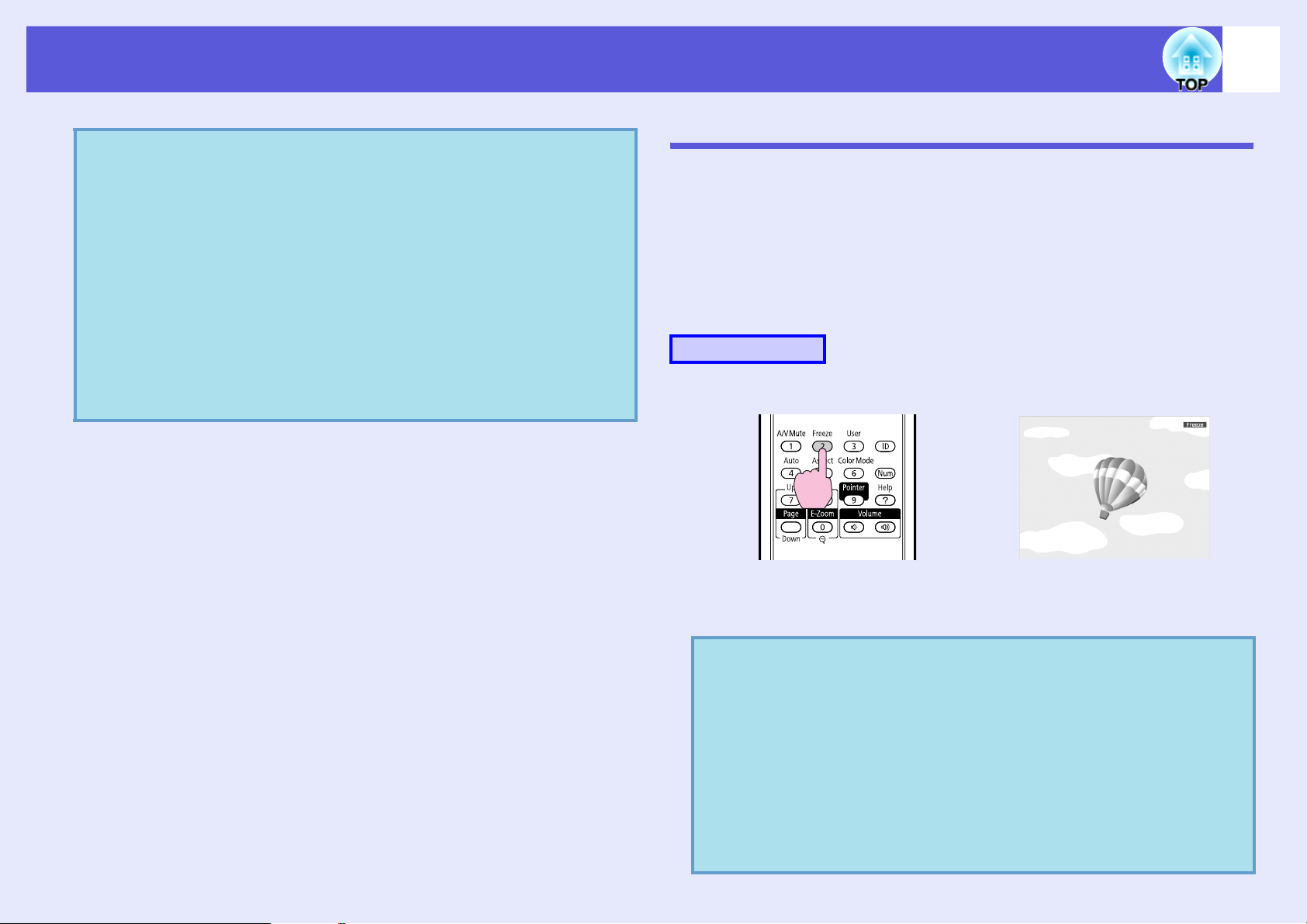
Funções para Optimizar a Projecção
• Se utilizar esta função quando estiver a projectar imagens
q
com movimento, a fonte continuará a reproduzir as
imagens e o som e não será possível voltar ao ponto no
qual activou a função A/V Mute.
• Pode seleccionar Preto, Azul ou Logo como a
apresentação durante o modo A/V Mute utilizando a
definição "Alargado" - "Visor" - "A/V Mute" no menu
s
de configuração.
• Quando fecha a tampa deslizante A/V Mute e activa a
função A/V Mute, é possível configurar o videoprojector
para desligar automaticamente após 30 minutos. Para
efectuar a definição, use "Alargado" - "Modo Repouso"
do menu de configuração.
p.46
s
p.47
20
Fixar a Imagem (Congelamento)
Quando fixa (Congelamento) a imagem com movimento apresentada no
ecrã, a imagem continua a ser projectada, pelo que pode projectar uma
imagem com movimento um fotograma de cada vez, tal como uma
fotografia estática. Pode ainda executar outras operações, como, por
exemplo, mudar entre ficheiros durante uma apresentação efectuada a
partir de um computador sem projectar imagens, se tiver activado
previamente a função Congelamento.
Procedimento
Controlo remoto
Sempre que pressiona o botão, activa ou desactiva a função
Congelamento.
• O som não é interrompido.
q
• A fonte da imagem continua a reproduzir as imagens com
movimento, mesmo enquanto o ecrã está fixo, pelo que
não será possível reiniciar a projecção a partir do ponto
no qual foi interrompida.
• Se pressionar o botão [Freeze] enquanto estiver a
visualizar um menu de configuração ou um ecrã de ajuda,
o menu ou o ecrã que está a ser apresentado desaparece.
• A função Congelamento funciona mesmo enquanto
estiver a utilizar a função E-Zoom.
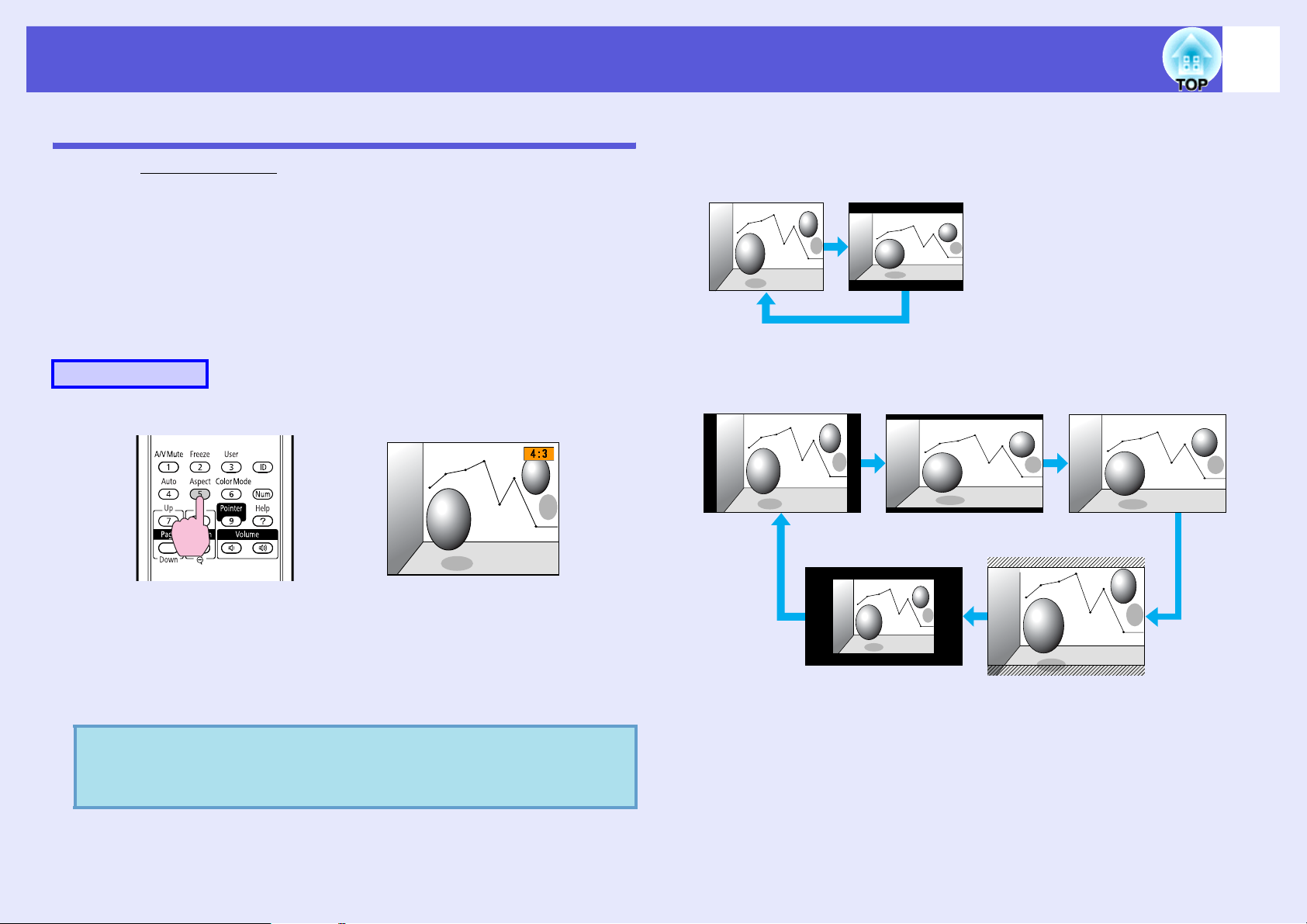
Funções para Optimizar a Projecção
N
l16
9M
l
21
Mudar a Relação de Aspecto
Mude a relação de aspectog quando está ligado equipamento de vídeo,
para que as imagens gravadas em vídeo digital ou em DVDs possam ser
visualizadas no formato panorâmico de 16:9. Altere a relação de aspecto
quando projectar imagens de computador em todo o seu tamanho.
Os métodos de alteração e os tipos de relação de aspecto são os
seguidamente indicados.
f Métodos de alteração
Procedimento
Controlo remoto
f Mudar o aspecto de imagens de equipamento de vídeo
Para o EB-1725/1720
4:3
Para o EB-1735W/1730W
orma
Modo 4/3 real
16:9
:
Zoom
odo Tota
Sempre que pressiona o botão, o nome da relação de aspecto aparece no
ecrã e o aspecto muda.
Se pressionar o botão enquanto o nome da relação de aspecto aparece no
ecrã, o nome muda para a relação de aspecto seguinte.
Pode também definir a relação de aspecto utilizando a
q
opção "Aspecto" situada no menu "Sinal" do menu de
configuração.
s
p.42
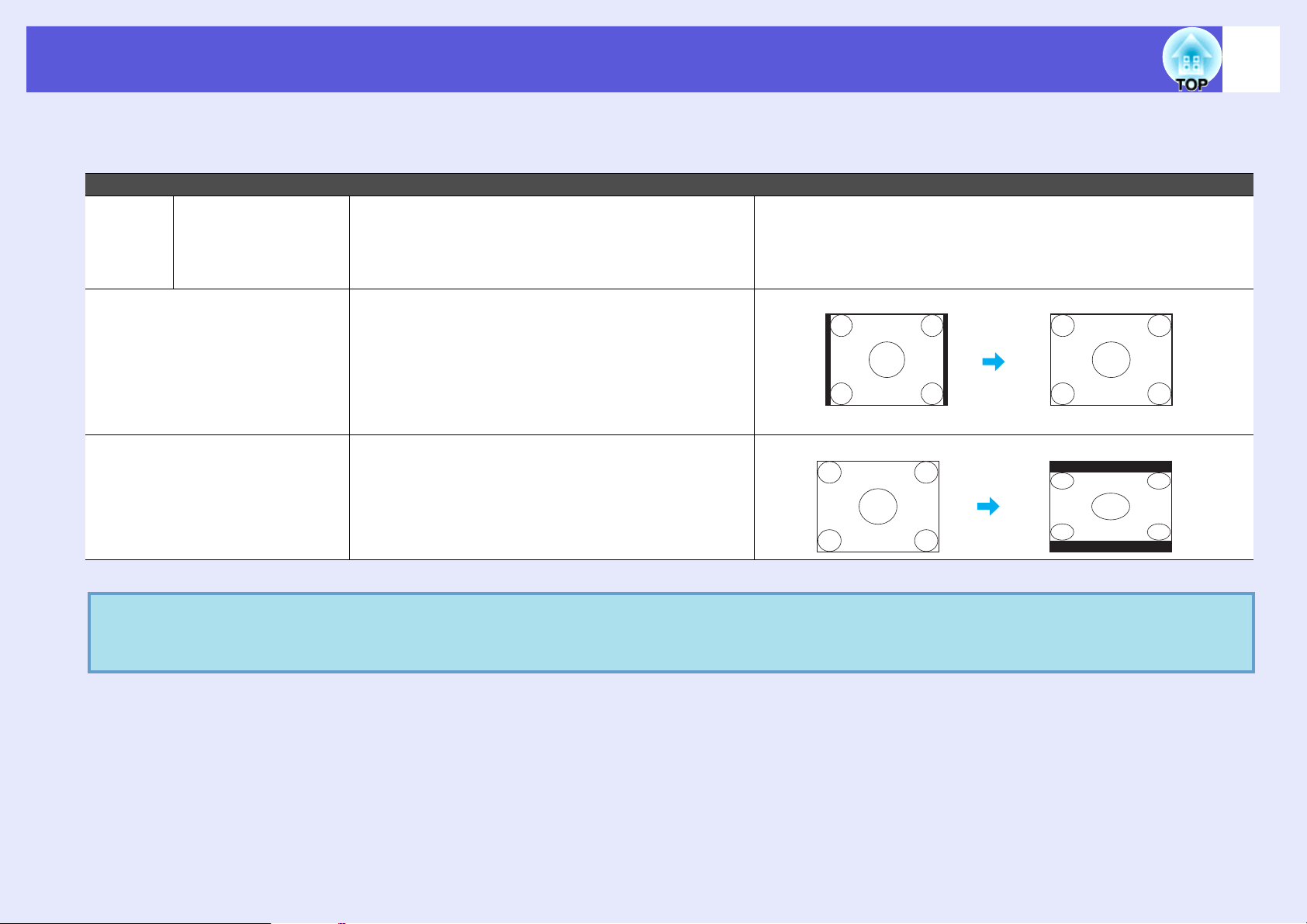
Funções para Optimizar a Projecção
f Modificar a relação de aspecto para as imagens de computador (para EB-1725/1720)
Ao projectar imagens a partir de uma porta de entrada de imagens de um computador, poderá modificar o aspecto do seguinte modo.
Valores definidos Operação Exemplo de projecção
Normal Quando as
imagens são
recebidas pela
porta de entrada
do computador
4:3 A projecção é feita com o tamanho de projecção
Projecta com o tamanho de projecção total,
mantendo o aspecto da imagem recebida.
Quando se recebe um sinal 1280 ^ 1024
total e um aspecto de 4:3. Esta opção é ideal
para quando se pretende projectar imagens com
um aspecto de 5:4 (1280 ^ 1024) no tamanho de
projecção total.
22
16:9 A projecção é feita com um aspecto de 16:9.
Trata-se da opção ideal para projectar em
tamanho de ecrã completo utilizando um ecrã de
16:9.
Ao projectar imagens de computador, se faltarem partes da imagem ou não for possível projectar tudo, defina "Largo" ou "Normal" em
q
"Resolução", a partir do menu de configuração, consoante o tamanho do painel do computador.
Normal
Quando se recebe um sinal 1280 ^ 1024
s
p.42
4:3
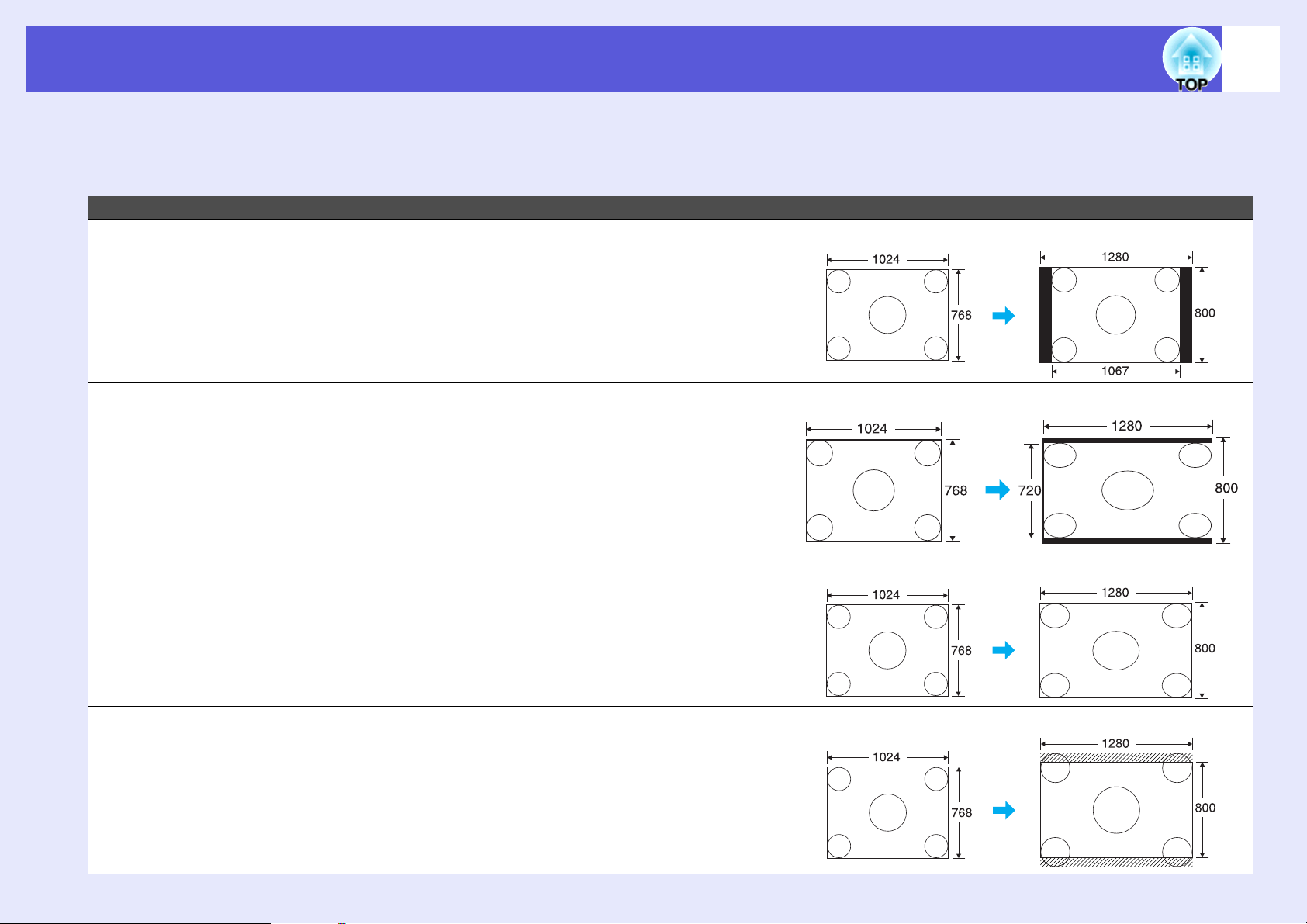
Funções para Optimizar a Projecção
f Modificar a relação de aspecto para as imagens de computador (para EB-1735W/1730W)
Ao projectar imagens a partir de uma porta de entrada de imagens de um computador, poderá modificar o aspecto do seguinte modo. EB-1735W/1730W
disponibiliza uma resolução de WXGA 1280 x 800 (relação de aspecto 16:10). Quando projectar em ecrãs 16:9, defina o aspecto para "16:9".
Valores definidos Operação Exemplo de projecção
Normal Quando as
imagens são
recebidas pela
porta de entrada
do computador
Projecta com o tamanho de projecção total,
mantendo o aspecto da imagem recebida.
Quando se recebe um sinal 1024 ^ 768
23
16:9 A projecção é feita com o tamanho de projecção
total e um aspecto de 16:9.
Modo
Total
Zoom Projecta a imagem recebida com o tamanho do
Projecta em tamanho total. Quando se recebe um sinal 1024 ^ 768
aspecto na direcção lateral tal como está. As
partes que se alonguem para além do tamanho
de projecção não são projectadas.
Quando se recebe um sinal 1024 ^ 768
Quando se recebe um sinal 1024 ^ 768
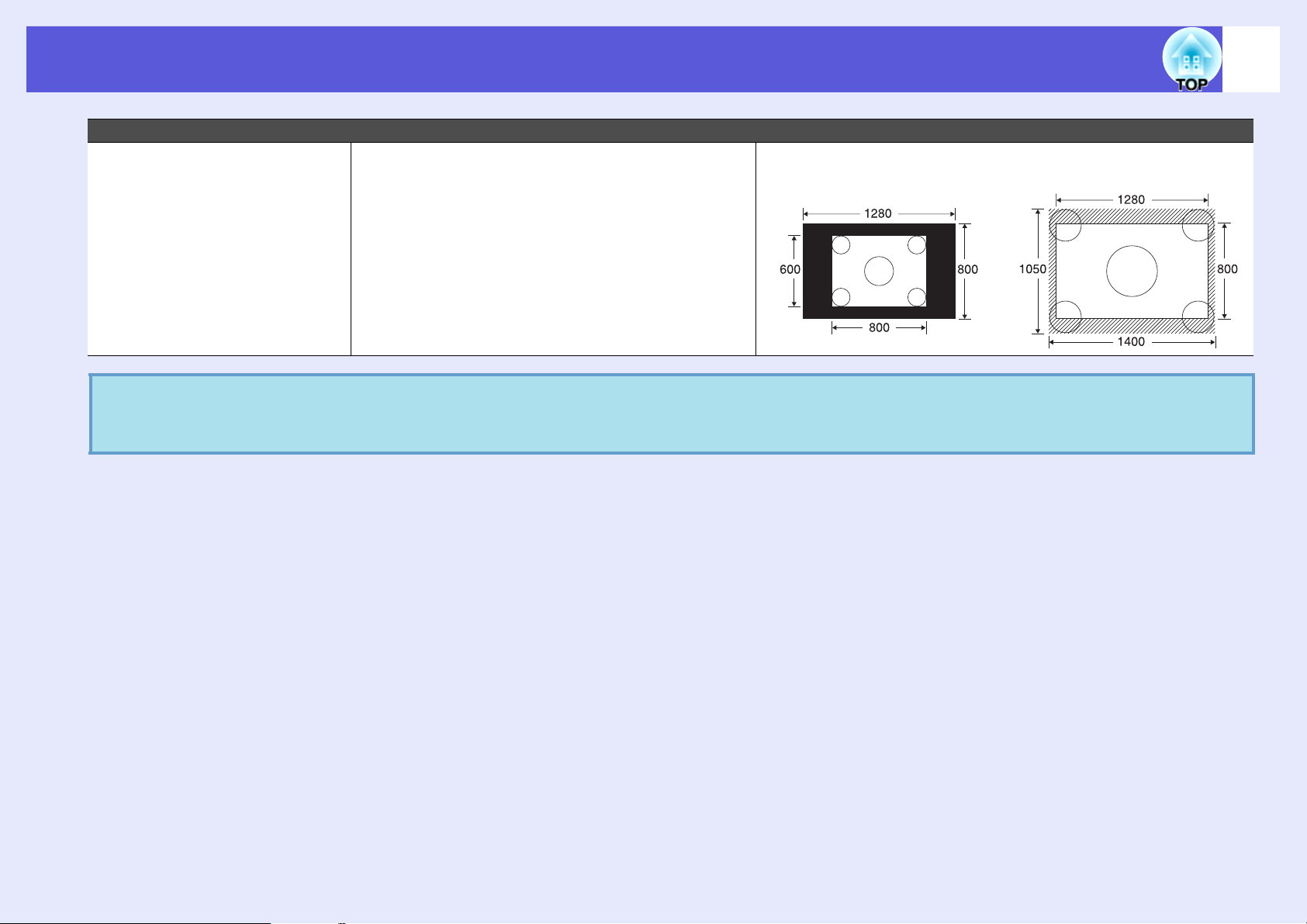
Funções para Optimizar a Projecção
Valores definidos Operação Exemplo de projecção
Modo 4/
3 real
q
Ao projectar imagens de computador, se faltarem partes da imagem ou não for possível projectar tudo, defina "Largo" ou "Normal" em
"Resolução", a partir do menu de configuração, consoante o tamanho do painel do computador.
A projecção é feita com a resolução do tamanho
de imagem recebido no centro do ecrã. Ideal
para projectar imagens nítidas.
Se a resolução da imagem for superior a 1280 ^
800, as extremidades da imagem não são
projectadas.
Quando se recebe um sinal
800 ^ 600
s
p.42
24
Quando se recebe um sinal
1400 ^ 1050
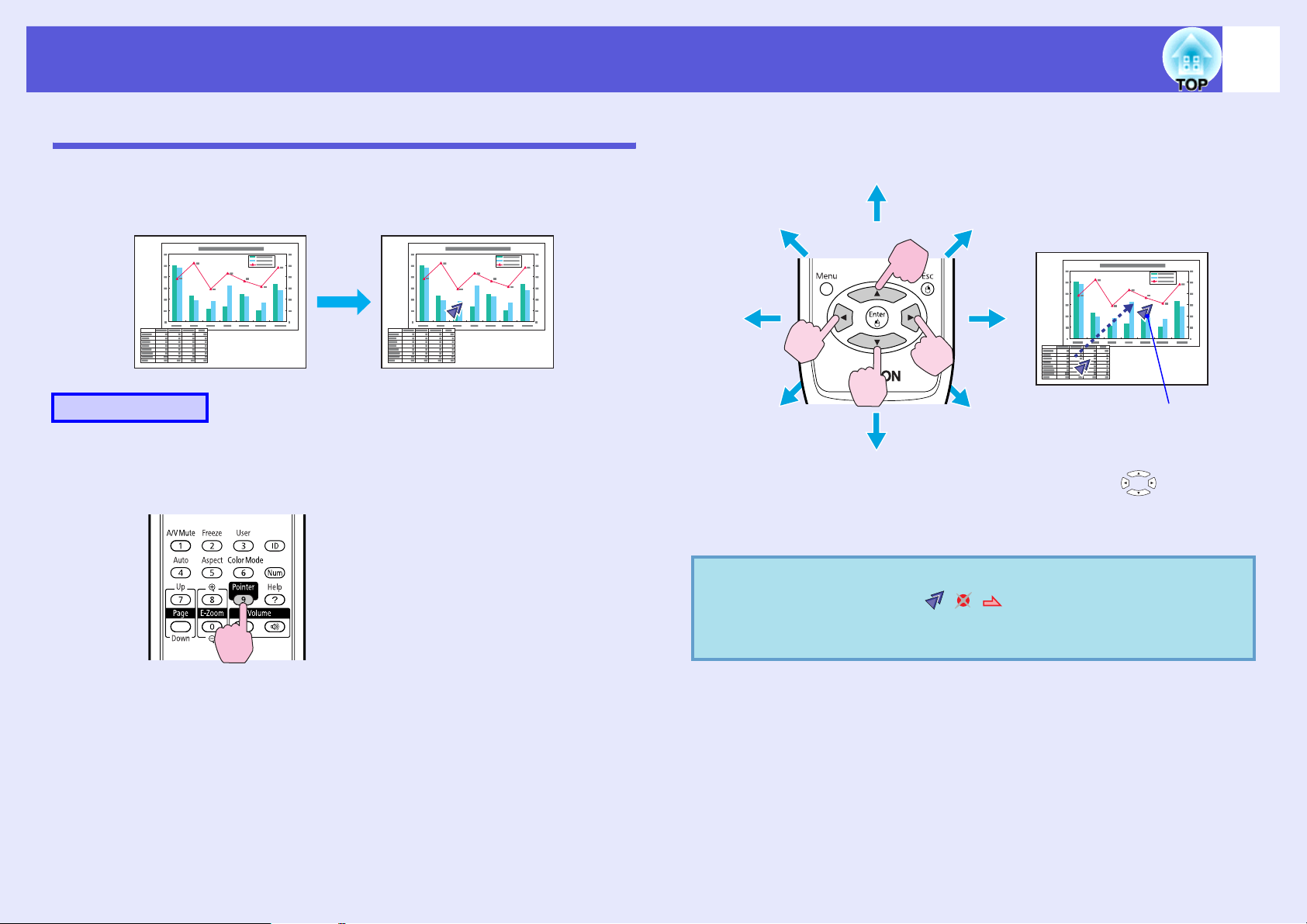
Funções para Optimizar a Projecção
25
Função de Ponteiro (Ponteiro)
Esta função permite mover um ícone em forma de ponteiro na imagem
projectada e ajuda-o a chamar a atenção para a área sobre a qual está a
falar.
Procedimento
A
Visualize o ponteiro.
Controlo remoto
B
Quando as teclas são premidas juntamente com o botão [ ] adjacente,
o ponteiro para além de se deslocar para Cima/baixo e esquerda/direita,
pode deslocar-se também na diagonal.
Mova o ícone em forma de ponteiro.
Controlo remoto
Ícone em forma de
ponteiro
Sempre que pressiona o botão, o ponteiro aparece ou desaparece.
q
Pode seleccionar entre três diferentes tipos de ícone em
forma de ponteiro
Definição" - "Forma do ponteiro" do menu de
"
configuração.
( · · ) utilizando a opção
s
p.44
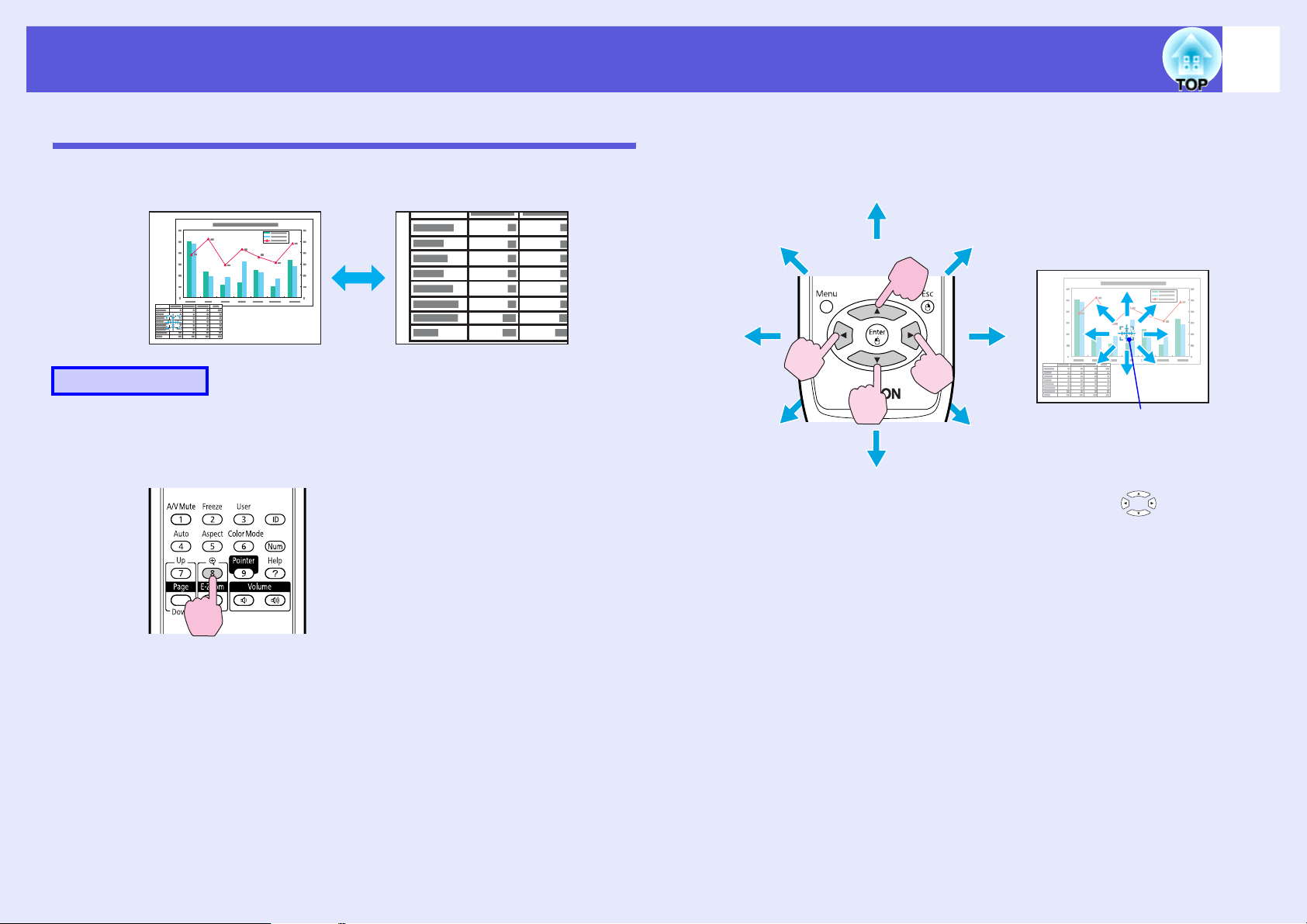
Funções para Optimizar a Projecção
26
Ampliar Parte da Imagem (E-Zoom)
Esta função é útil quando pretende ampliar imagens, como, por exemplo,
gráficos e tabelas, para as visualizar com maior pormenor.
Procedimento
A
Inicie a função E-Zoom.
Controlo remoto
B
Quando as teclas são premidas juntamente com o botão [ ] adjacente,
o ponteiro para além de se deslocar para Cima/baixo e esquerda/direita,
pode deslocar-se também na diagonal.
Mova a cruz para a área da imagem que pretende
ampliar.
Controlo remoto
Cruz
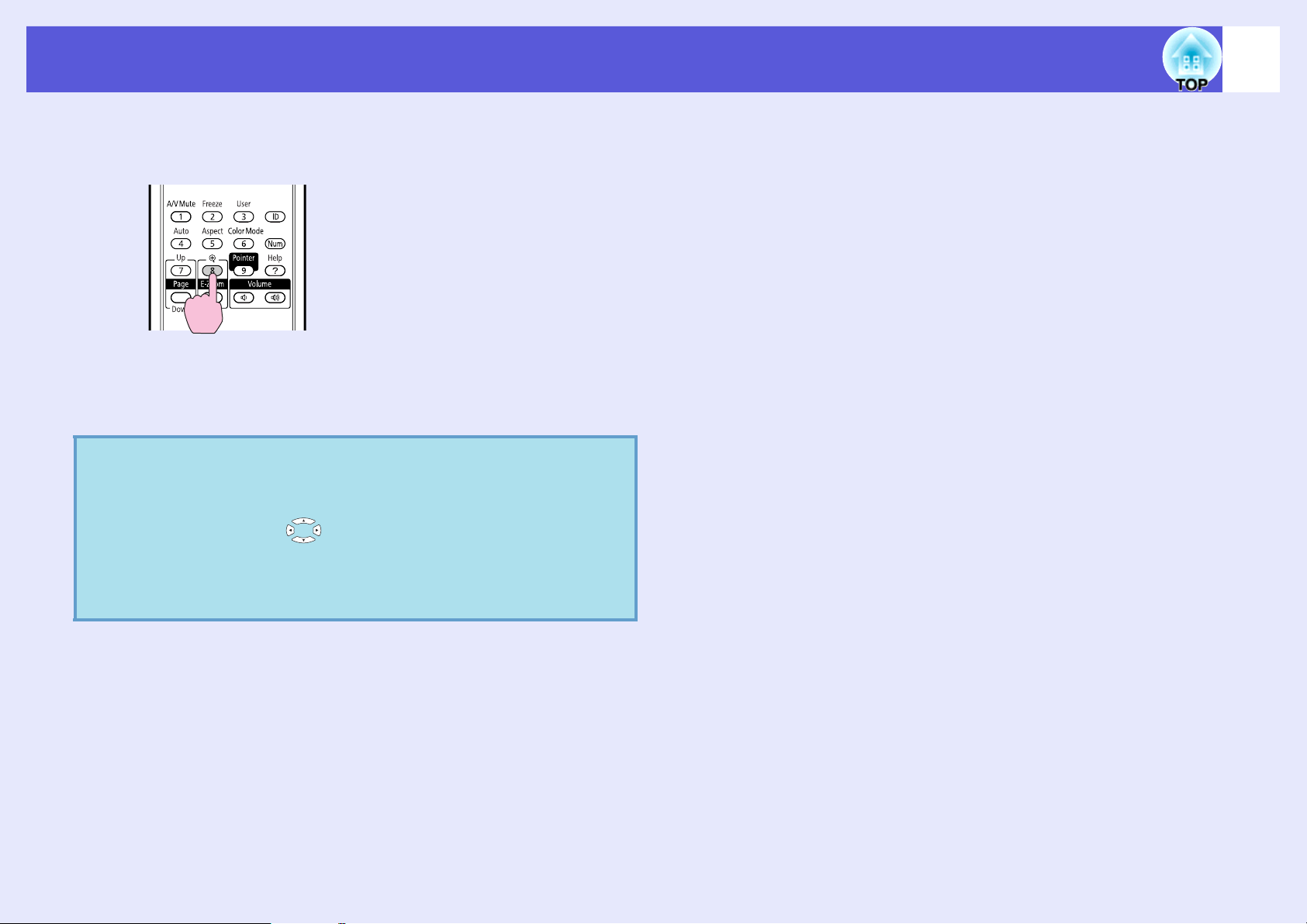
Funções para Optimizar a Projecção
27
C
q
Amplie.
Controlo remoto
Sempre que pressiona o botão, a área é ampliada. Pode ampliar
rapidamente a área se mantiver o botão pressionado.
Pode reduzir a imagem ampliada se pressionar o botão [x].
Pressione o botão [Esc] para cancelar a operação.
• A percentagem de ampliação aparece no ecrã. A área
seleccionada pode ser ampliada de 1 a 4 vezes, em
incrementos de 25.
• Prima o botão [ ] para percorrer a imagem.
• Caso se seleccione E-Zoom durante a execução das
opções "Progressivo", a função que estiver a ser
executada é cancelada temporariamente.
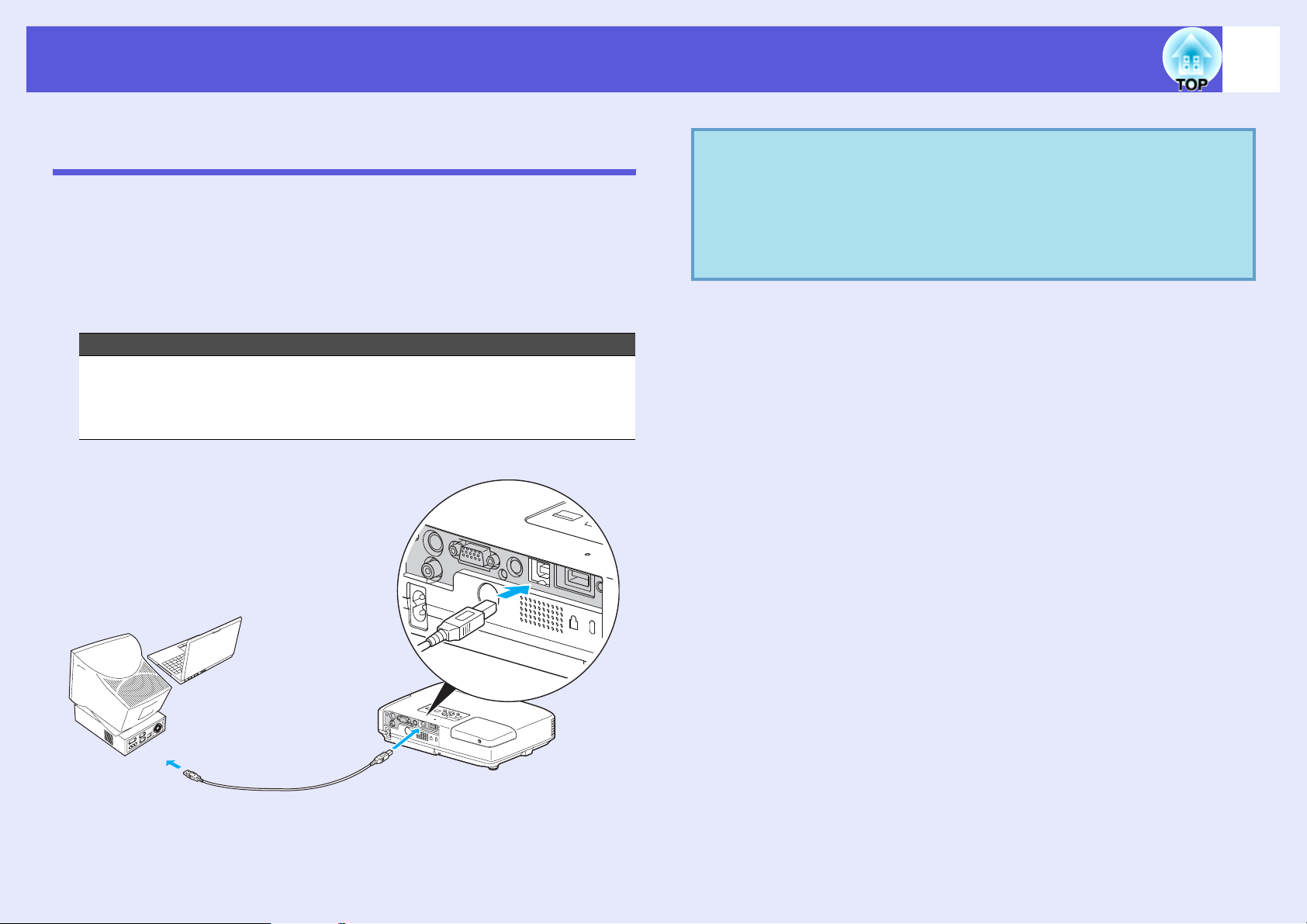
Funções para Optimizar a Projecção
Utilizar o Controlo Remoto para Mover o Ponteiro do Rato (Rato sem Fio)
Ligue a porta USB de um computador e a porta USB (TipoB) na parte
posterior do projector com o cabo USB* disponível no mercado. Se a
definição "Alargado"- "USB Type B" no menu de configuração estiver
definida em "Rato Sem Fios", pode utilizar o ponteiro do rato do
computador através do controlo remoto como se fosse um rato sem fios.
s p.47
Computador
Windows: 98/98SE/2000/Me/XP Home Edition/
XP Professional/Vista Home Basic/Vista Home Premium/
Vista Business/Vista Enterprise/Vista Ultimate
Macintosh: OS8.6-9.2/10.0-10.5
* Fornecido com o EB-1735W/1725.
q
28
• É possível que não consiga utilizar a função de rato sem
fio em algumas versões do sistema operativo Windows e
Macintosh.
• Poderá ter de alterar algumas definições do computador
para poder utilizar a função de rato. Para obter mais
informações, consulte a documentação do computador.
Para a porta
USB
Cabo USB
Para a porta
USB (Tipo B)
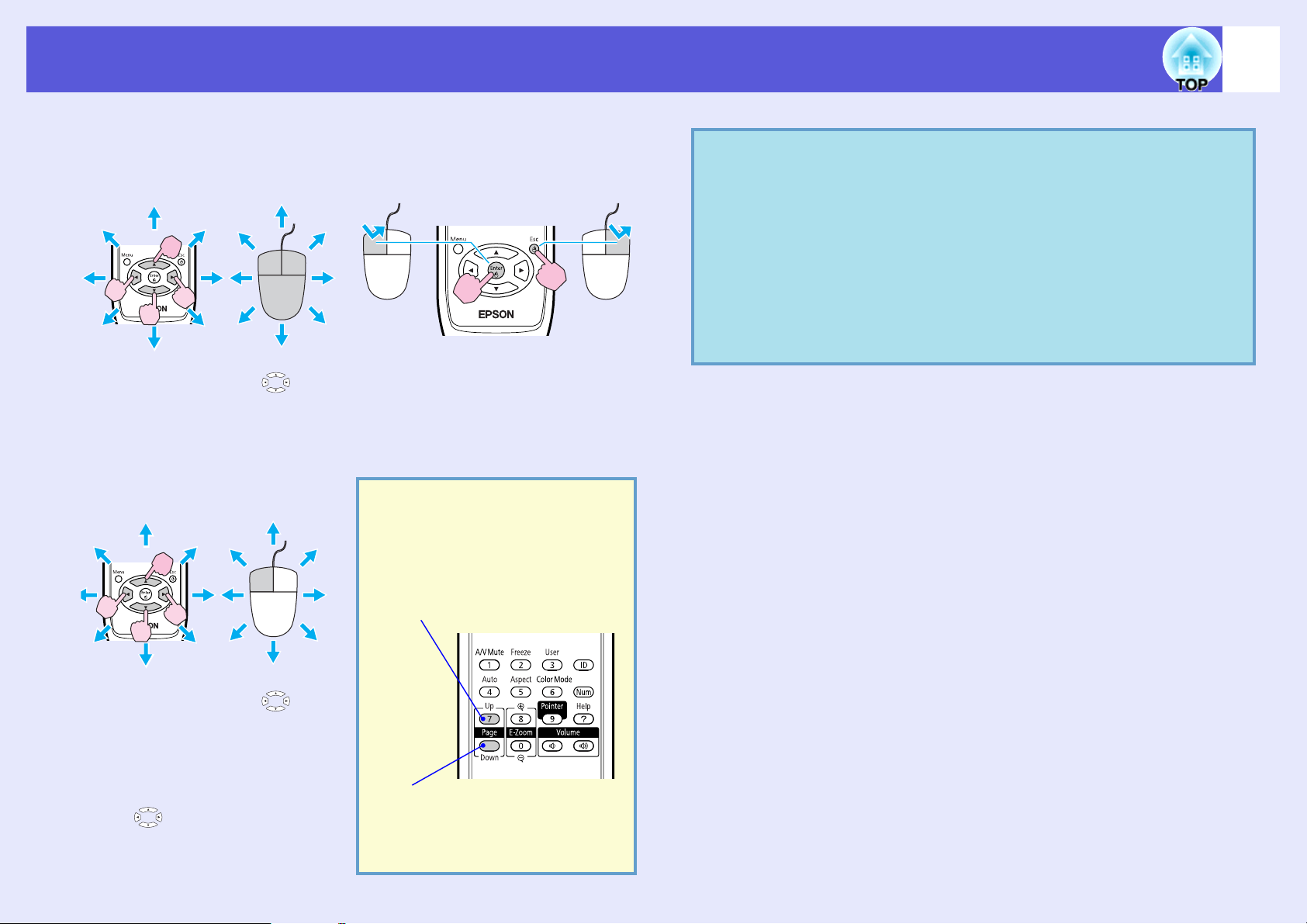
Funções para Optimizar a Projecção
Depois de efectuar a ligação, pode utilizar o ponteiro do rato da seguinte
forma:
Movendo o ponteiro do rato Fazendo clique com o rato
Tecla esquerda Tecla direita
Quando as teclas são premidas
juntamente com o botão [ ]
adjacente, o ponteiro para além de
se deslocar para Cima/baixo e
esquerda/direita, pode deslocar-se
também na diagonal.
Fazer clique duas vezes: Pressione
rapidamente duas vezes.
Arrastando e largando Esta função é útil para
visualizar o diapositivo
anterior ou o seguinte numa
apresentação de PowerPoint.
q
29
• Se tiver invertido as definições das teclas do rato no
computador, a função dos botões do controlo remoto será
também invertida.
• Não é possível utilizar a função de rato sem fio quando:
· Estiver a visualizar um menu de configuração
· Estiver a visualizar um menu de ajuda
· Estiver a utilizar a função E-Zoom
· Estiver a captar um logótipo de utilizador
· Quando se utilizar a função de ponteiro
· Estiver a ajustar o volume do som
Quando as teclas são premidas
juntamente com o botão [ ]
adjacente, o ponteiro para além de
se deslocar para Cima/baixo e
esquerda/direita, pode deslocar-se
também na diagonal.
1. Ao premir o botão [Enter], prima o
botão [ ].
2. Liberte o botão [Enter] para largar
no local pretendido.
Para o diapositivo anterior
Para o diapositivo seguinte
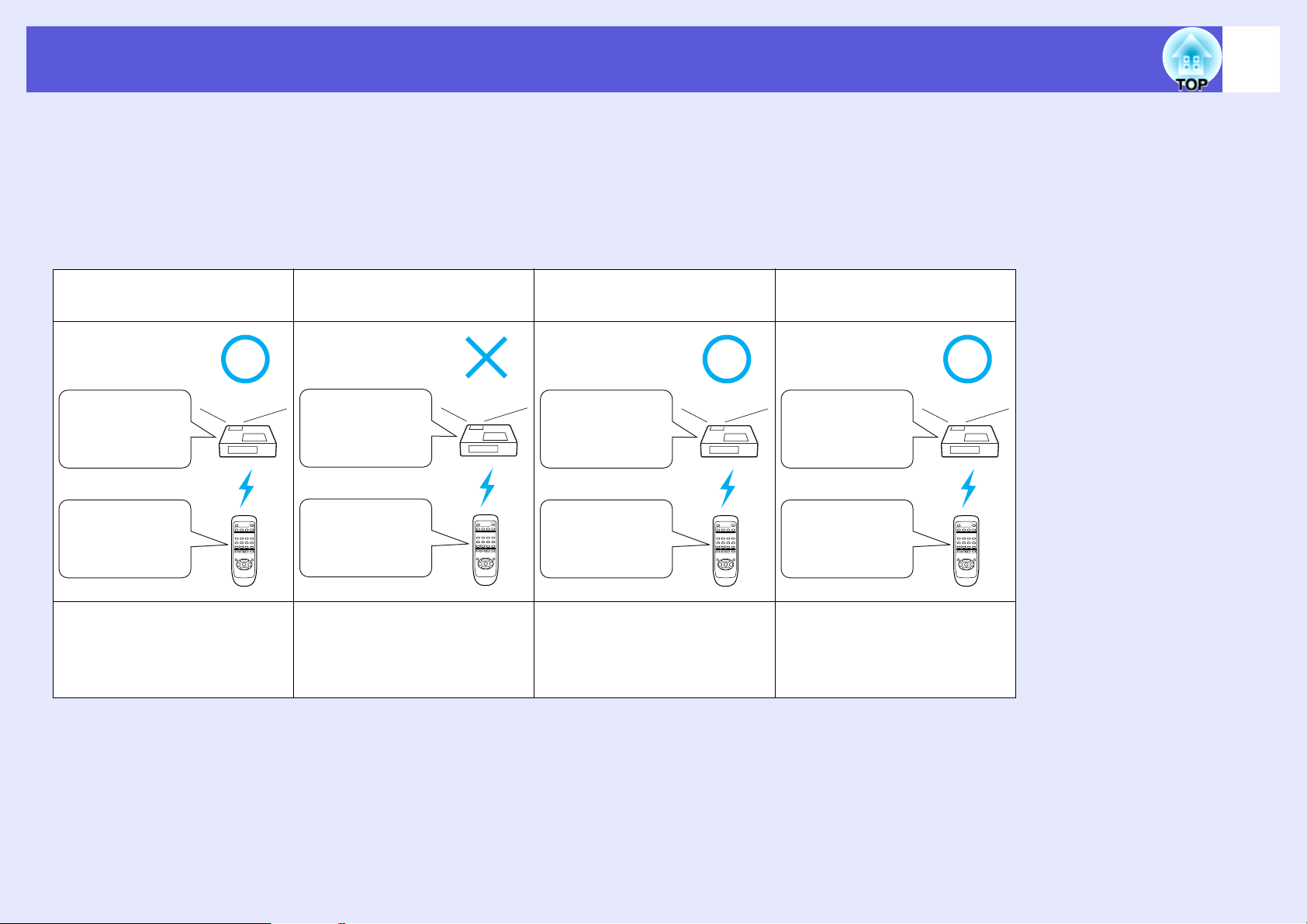
Restrições no Videoprojector de Destino quando se Utilizam Vários Videoprojectores
30
Quando se define uma ID para o videoprojector e o controlo remoto, é possível utilizar o controlo remoto para accionar apenas o videoprojector
que possua uma ID correspondente. Esta função é muito útil ao gerir vários videoprojectores.
Pode definir uma ID para o videoprojector dentro de um limite de "1" a "9". Quando a definição de ID do videoprojector estiver "Desactivado"
(predefinição), o controlo remoto poderá ser utilizado independentemente da definição de ID do mesmo. Pode definir uma ID de videoprojector
no controlo remoto dentro de um limite de "0" a "9". Quando a definição de ID estiver em "0" (predefinição), o controlo remoto poderá ser utilizado
independentemente da definição de ID. A definição de ID no controlo remoto é reposta a "0" sempre que desliga o videoprojector.
Controlo remoto:
Activado
ID do Projector:
1
ID do controlo
remoto: 1
É efectuada a
correspondência da ID
entre o videoprojector e
o controlo remoto
Controlo remoto:
Desactivado
ID do Projector:
1
ID do controlo
remoto: 3
A ID não corresponde
entre o videoprojector e
o controlo remoto
Controlo remoto:
Activado
ID do Projector:
Desactivado
ID do controlo
remoto: 1
Quando a ID do projector
está desactivada
Controlo remoto:
Activado
ID videoprojector:
qualquer uma de
1 a 9
ID do controlo
remoto: 0
Quando a definição de ID
no controlo remoto é "0"
 Loading...
Loading...