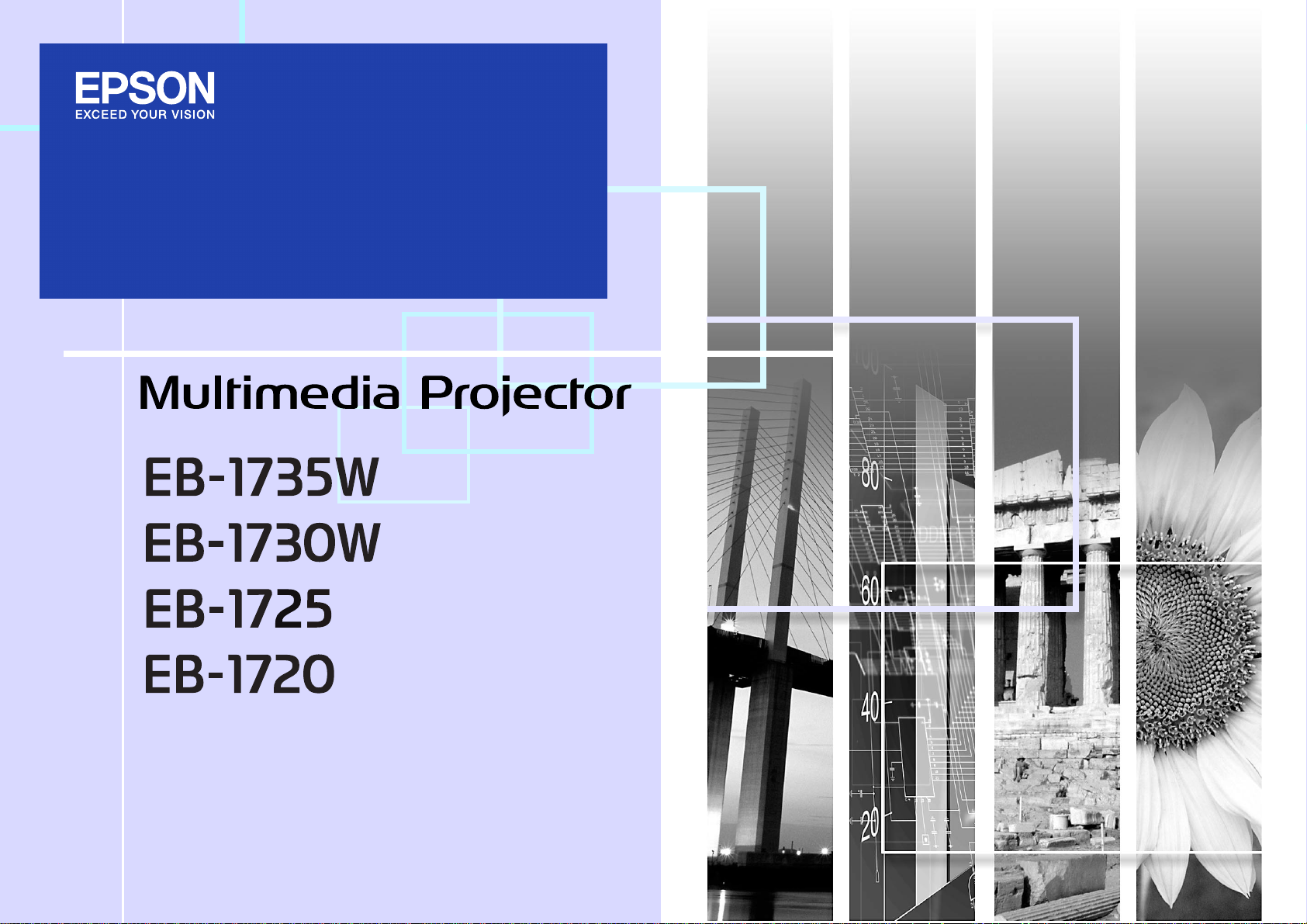
Bruksanvisning
1
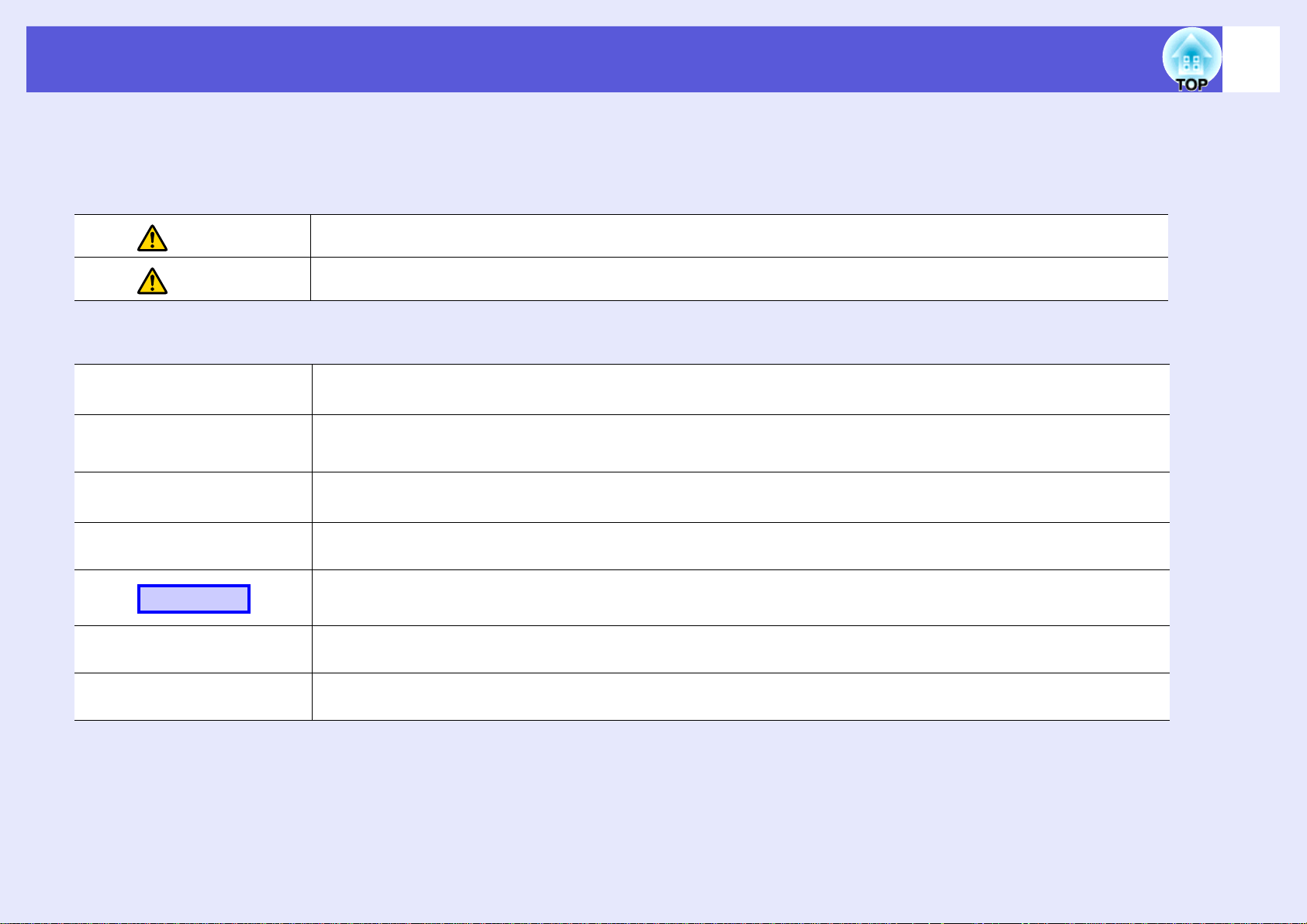
Beteckningar som används i den här handboken
f Säkerhetsindikatorer
Symboler används i bruksanvisningen och på maskinen som varnar om eventuella person- och egendomsskador så att du använder maskinen på ett säkert
sätt.
Symbolerna och deras betydelse beskrivs nedan. Se till att du förstår dem innan du läser handboken.
2
Varning
Försiktighet
f Symboler för allmän information
Observera
Anger att det finns risk för dödsfall eller allvarliga personskador om du bortser från varningen eller inte är försiktig.
Anger att det finns risk för person- eller egendomsskador om du bortser från varningen eller inte är försiktig.
Anger procedurer som kan leda till skador på person eller egendom om du inte är tillräckligt försiktig.
Anger ytterligare information och punkter som kan vara bra att känna till om ett visst ämne.
q
s
g
Procedur
[ (Namn) ]
Anger en sida där du kan hitta detaljerad information om ett visst ämne.
Anger att en förklaring av det eller de understrukna orden framför denna symbol finns i termordlistan. Se avsnittet "Ordlista"
i "Bilagor". s p.110
Anger förfaringssätt och stegordning vid utförandet.
Angiven procedur ska utföras i den ordning som de numrerade stegen visar.
Anger namn på knappar på fjärrkontroll eller kontrollpanel.
Exempel: Knappen [Esc]
"(Menu Name (Menynamn))"
Anger alternativ på konfigurationsmenyn
Exempel: "Bild" - "Ljusstyrka"
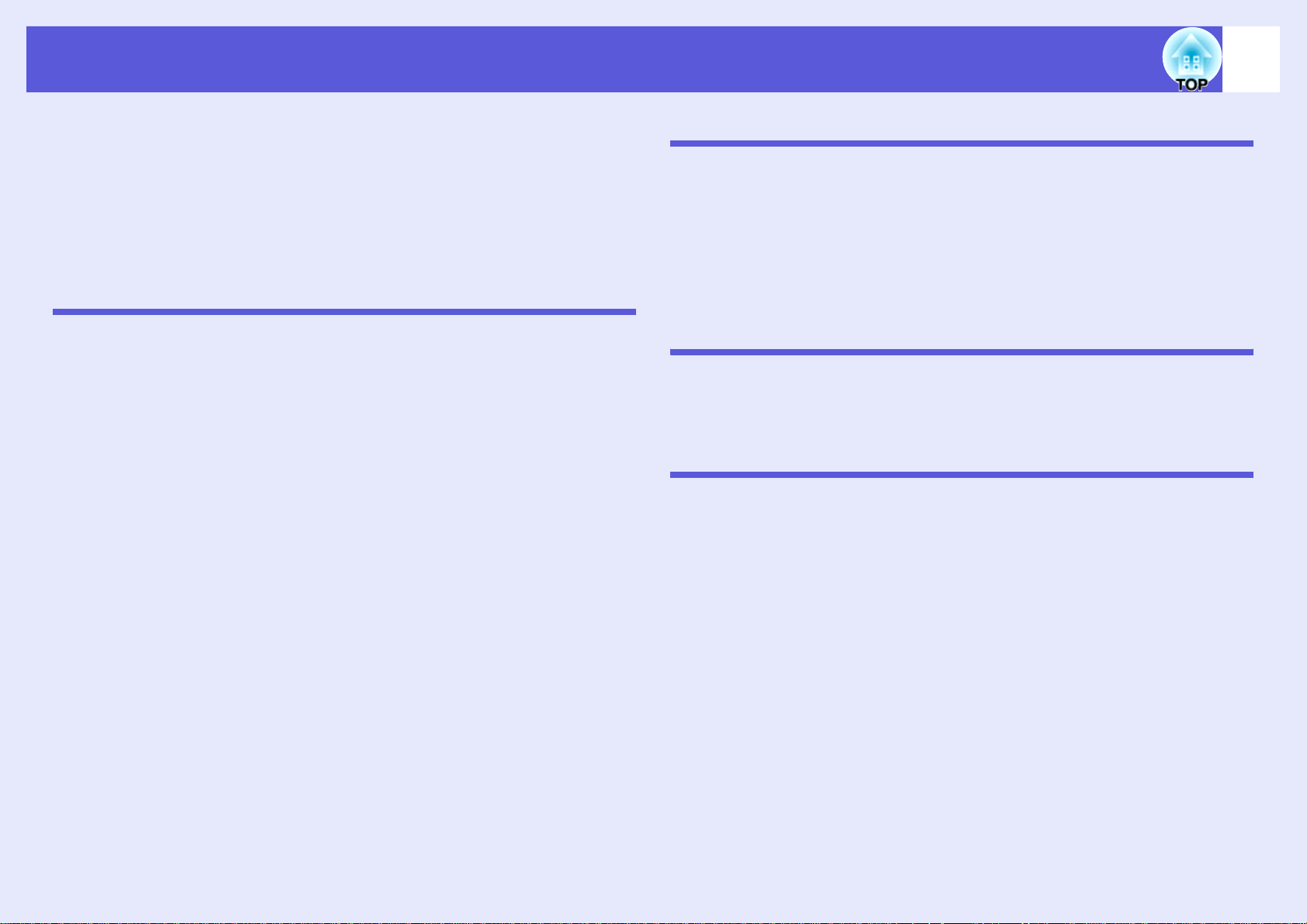
Innehåll
3
Projektorns funktioner...............................................................................5
Vanliga funktioner för de olika modellerna...........................................................5
Funktioner för EB-1735W/1725............................................................................6
Delarnas namn och funktion .....................................................................7
Framsida/ovansida............................................................................................... 7
Baksida ................................................................................................................ 9
Undersida........................................................................................................... 10
Kontrollpanel ......................................................................................................11
Fjärrkontroll ........................................................................................................13
Användbara funktioner
Ändra den projicerade bilden..................................................................16
Identifiera inkommande signaler automatiskt och ändra den
projicerade bilden (Sök efter källa) .................................................................16
Ändra direkt från fjärrkontrollen.......................................................................... 17
Funktioner för förbättrad projicering......................................................18
Välja projiceringskvalitet (Välja färgläge) ........................................................... 18
Inställning av Automatisk bländare ....................................................................19
Slå av ljud och bild tillfälligt (A/V-ljudavstängning) .............................................19
Frysa bilden (frysa) ............................................................................................ 20
Ändra Bredd-/höjdförhållande............................................................................ 21
Funktionen Visare (visare) .................................................................................25
Förstora en del av bilden (E-zoom).................................................................... 26
Använda fjärrkontrollen för att styra muspekaren (trådlös mus) ........................ 28
Begränsningar i målprojektorn när flera projektorer används ............30
Ställa in projektor-ID...........................................................................................31
Inställningen av projektor-ID på fjärrkontrollen...................................................31
Korrigera färgen för flera projektorer
(färgjustering för flera skärmar)...........................................................32
Sammanfattning av korrigeringsproceduren ...................................................... 32
Korrigeringsmetod.............................................................................................. 32
Säkerhetsfunktioner.................................................................................34
Hantera användare (Lösenordsskydd)...............................................................34
Begränsa användningen (Driftspärr)..................................................................36
Konfigurationsmeny
Använda konfigurationsmenyn ..............................................................39
Lista över funktioner................................................................................40
Menyn Bild ......................................................................................................... 40
Menyn Signal ..................................................................................................... 41
Menyn Inställningar............................................................................................ 42
Menyn Utökad.................................................................................................... 44
Menyn Nätverk (endast EB-1735W/1725)......................................................... 46
Menyn Information (endast visning)................................................................... 59
Menyn Återställ .................................................................................................. 60
Felsökning
Använda hjälpen ......................................................................................62
Problemlösning........................................................................................63
Avläsa indikatorerna .......................................................................................... 63
Om indikatorerna inte ger någon lösning........................................................... 66
Bilagor
Monteringsmetoder..................................................................................76
Rengöring .................................................................................................77
Rengöra projektorytan ....................................................................................... 77
Rengöra linsen................................................................................................... 77
Rengöra luftfiltret ............................................................................................... 77
Byta ut förbrukningsartiklar.................................................................... 78
Byta batterier i fjärrkontrollen Batterier .............................................................. 78
Byta ut lampan................................................................................................... 79
Byta luftfiltret ...................................................................................................... 82
Extra tillbehör och förbrukningsartiklar ................................................84
Spara en användarlogotyp...................................................................... 85
Skapa en WPS-anslutning (Wi-Fi Protected Setup) med en trådlös
åtkomstpunkt för LAN (endast EB-1735W/1725)................................ 87
Inställningsmetod för anslutning ........................................................................ 87
Skärmformat och avstånd.......................................................................91
Projiceringsavstånd för EB-1725/1720 .............................................................. 91
Projiceringsavstånd för EB-1735W/1730W ....................................................... 92
Ansluta och ta bort USB-enheter (endast EB-1735W/1725)................. 93
Ansluta USB-enheter ......................................................................................... 93
Ta bort USB-enheter.......................................................................................... 93
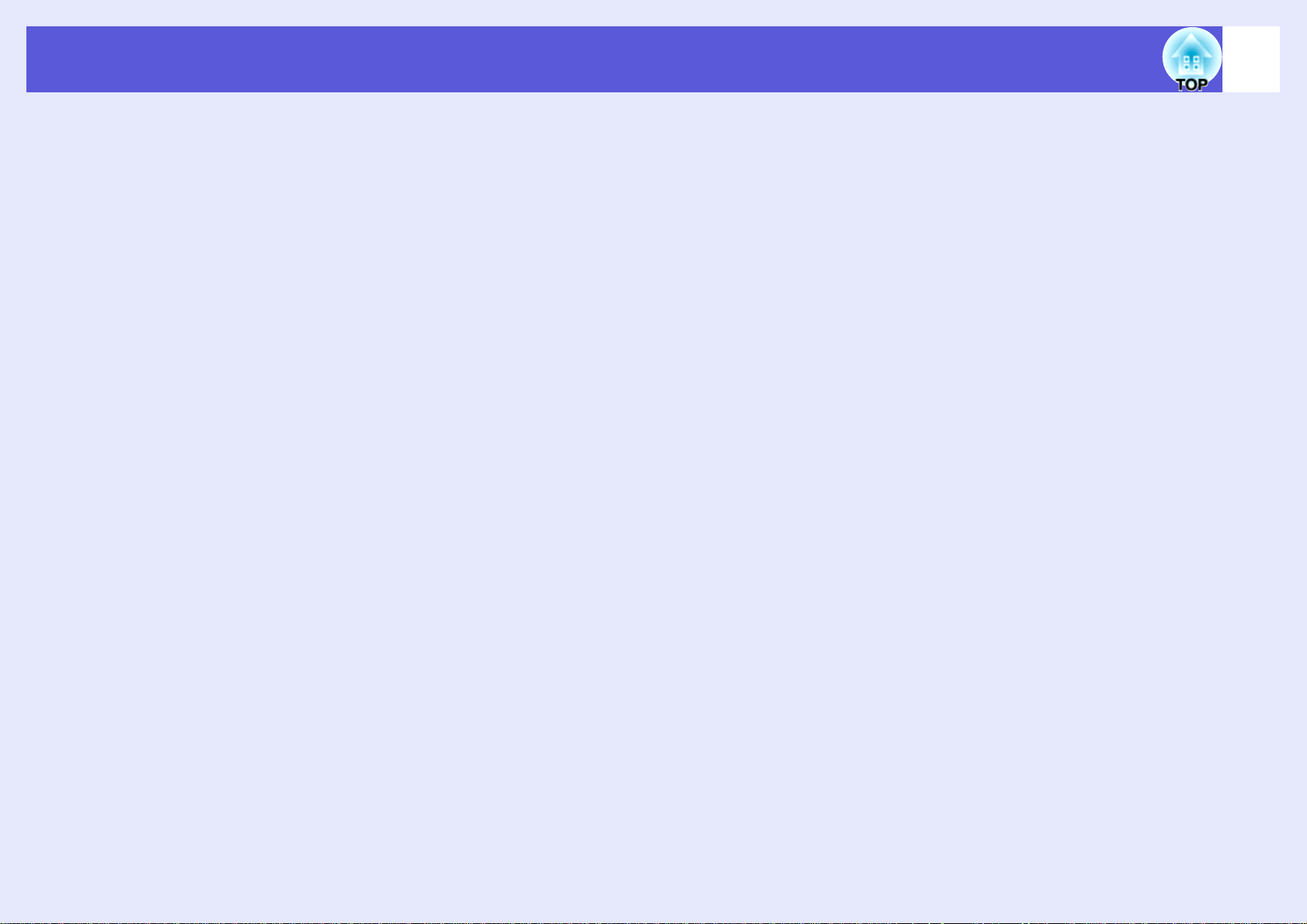
Innehåll
Ansluta med en USB-kabel och projicering
(endast USB Display EB-1735W/1725).................................................94
Ansluter..............................................................................................................94
Läsproblem Meddelande om e-post (endast EB-1735W/1725).............97
ESC/VP21-kommandon............................................................................98
Kommandolista .................................................................................................. 98
Sladdtyper ..........................................................................................................98
Installation av USB-anslutning ...........................................................................99
Om nätverksprojektor (endast EB-1735W/1725)..................................100
Om PJLink...............................................................................................101
Lista över bildskärmar som stöds ........................................................102
Bildskärmar som stöds för EB-1725/1720........................................................102
Bildskärmar som stöds för EB-1735W/1730W................................................. 104
Specifikationer........................................................................................106
Allmänna projektorspecifikationer .................................................................... 106
Programkrav.....................................................................................................108
Utseende .................................................................................................109
Ordlista....................................................................................................110
Index ........................................................................................................112
4
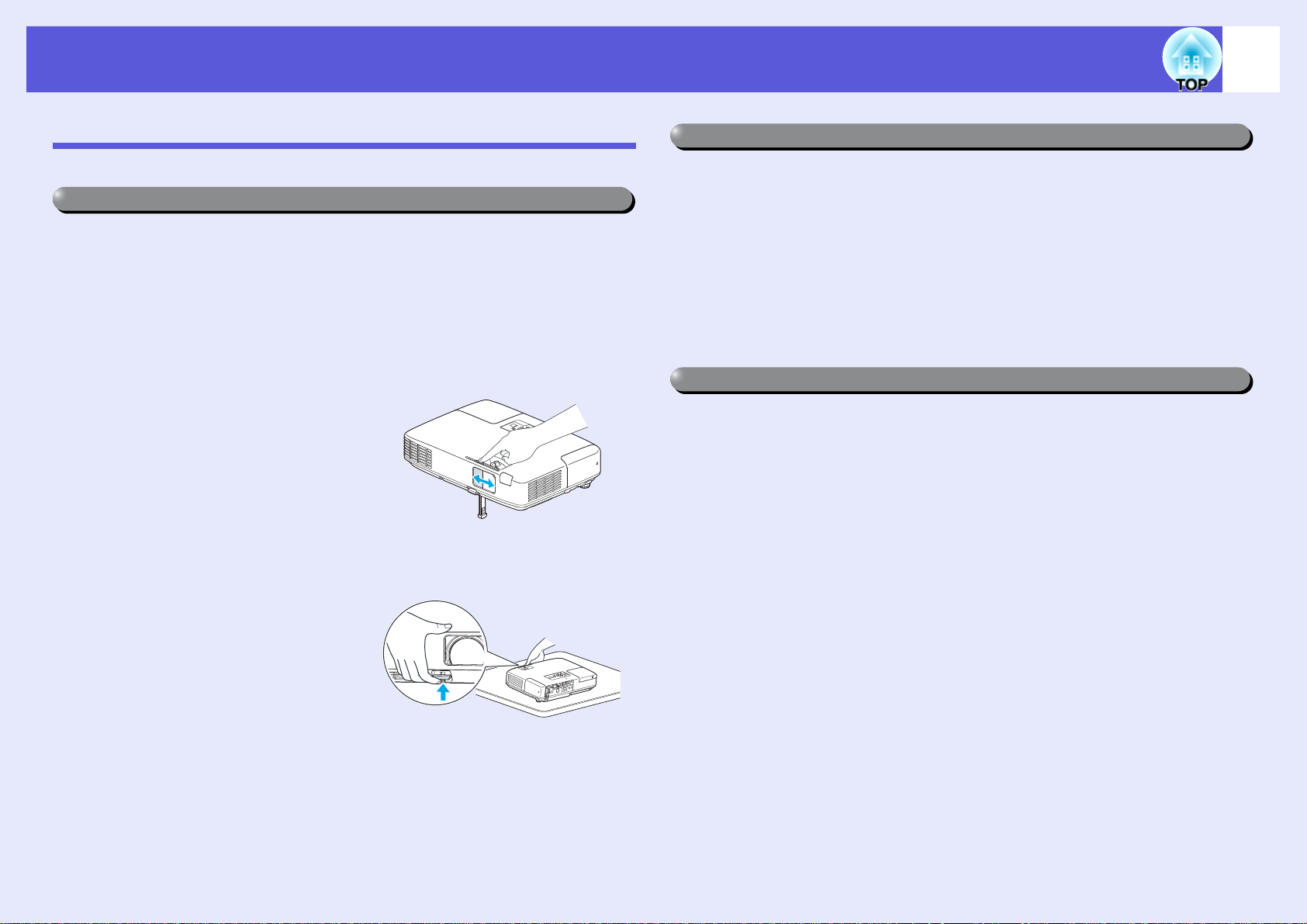
Projektorns funktioner
5
Vanliga funktioner för de olika modellerna
Förenklad användning
f Kompakt och lätt
Enkel att bära med sin kompakta storlek av B5-mått (202 mm (D) x 284
(B) x 65 mm (H)) och lätta kropp (1,7 kg ~ 1,8 kg).
*EB-1725/1735W: Cirka 1,8 kg
EB-1720/1730W: Cirka 1,7 kg
f Reglaget A/V ljudavstängning gör det enkelt att projicera och
lagra
Du kan enkelt avbryta och återuppta
projiceringen genom att slå av och på
A/V ljudavstängning, vilket gör det
lättare att hålla tydliga
presentationer.
f Den enkla fotdesignen gör att du slipper krångliga nivåjusteringar
Det är lätt att ställa in höjden med en
hand.
s Snabbstartsguide
Förbättrade säkerhetsfunktioner
f Lösenordsskydd för att begränsa och hantera användare
Genom att ange ett lösenord begränsar du vem som får använda
projektorn.
s p.34
f Driftslåset begränsar vem som får använda knapparna på
kontrollpanelen
Använd dessa för att förhindra att människor ändrar projektorns
inställningar utan tillåtelse vid evenemang, i skolor och så vidare. s p.36
Enkel att hantera
f Projektion med kort avstånd
Kortast rekommenderade avstånd med WXGA är 62 cm* och 65 cm med
XGA, så att projektorn kan placeras nära skärmen. Därför kan du på ett
enkelt sätt installera projektorn även i små sammanträdeslokaler.
*Storleken på projektionsskärmen är vid detta avstånd, med en
skärmstorlek på 16:10, ca 66 x 41 cm.
f Ingen fördröjning på grund av nedkylning
När du stänger av strömmen till projektorn kan du koppla bort projektorns
strömsladd utan att behöva vänta tills projektorn svalnar.
f Projektionsskärm för WXGA (endast EB-1735W/1730W)
Med en dator som har en LCD-display på 16:10 kan bilden projiceras i
samma bildformat och med whiteboard och andra utskriftsformat.
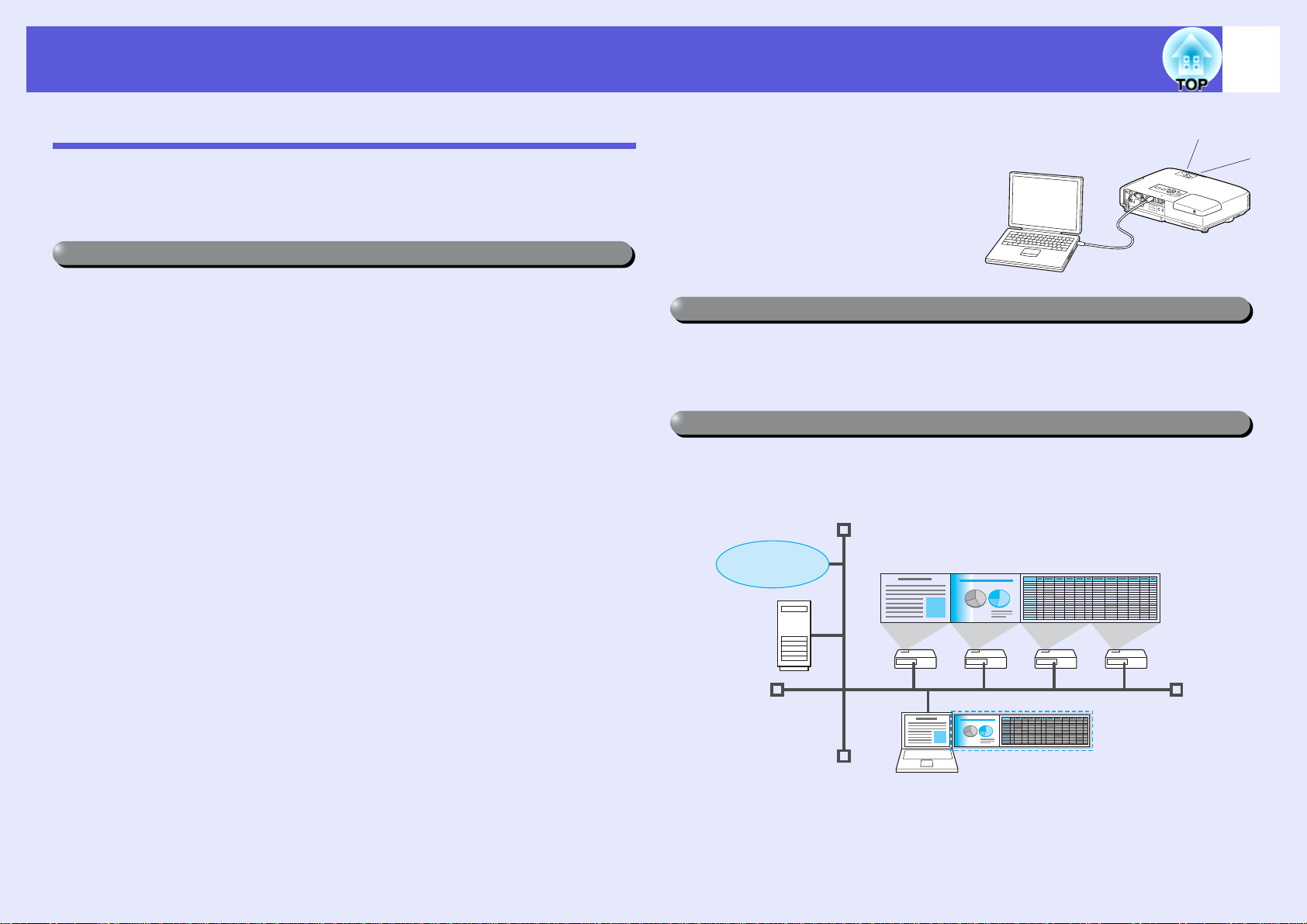
Projektorns funktioner
6
Funktioner för EB-1735W/1725
Använd nätverket på ett effektivt sätt genom att använda det medföljande
programmet "EPSON Projector Software for Meeting & Presentation", om
du vill utföra effektiva och varierande presentationer och möten.
Flera anslutningar
f Ansluta en dator till projektorn via ett nätverk
Om du ansluter projektorn till ett redan utbyggt nätverkssystem via en
medföljande trådlös LAN-enhet kan du erbjuda effektiva möten och så
vidare enligt följande.
• I ett konferensrum kan du öppna och projicera en fil som lagrats på en
dator eller filserver i ett annat rum.
• Du kan använda Internet.
• Du kan övervaka och styra projektorer i ett nätverk från datorn.
När du installerar den valfria trådanslutna LAN-enheten i projektorn kan
du ansluta den till en dator via en nätverkskabel. s EasyMP
Bruksanvisning
f Projicera med nätverksanslutning
Projektorn kan användas på följande tre sätt.
• Quick Wireless Connection
Med hjälp av medföljande USB-nyckel för Quick Wireless Connection
kan du snabbt ansluta en dator till en projektor för projicering.
s EasyMP Bruksanvisning s Snabbstartsguide
• Snabbt anslutningsläge/Avancerat anslutningsläge
Med EMP NS Connection är datorn och projektorn anslutna via ett
nätverk. s EasyMP Bruksanvisning
f Ansluta genom att använda en USB-kabel (USB-visning)
Genom att helt enkelt ansluta en
USB-kabel som kan köpas i handeln
till en Windows-dator kan du
projicera bilder från datorns skärm.
You can also get audio output
without connecting an audio cable.
s Snabbstartsguide s p.94
Presentationer utan dator
Utan datorer kan du göra presentationer med hjälp av JPEG-bilder, filmer
och scenarier som är sparade på USB-enheter, t.ex. digitalkameror eller
hårddiskar. s EasyMP Bruksanvisning
Projicering av en andra och tredje skärmbild (flerskärmsvisning)
Du kan projicera en annan bild från upp till fyra projektorer från en dator.
Det innebär att du kan projicera en rapport och så vidare på en liggande
skärm. s EasyMP Bruksanvisning
Internet
f Ansluta med Windows Vistas "Nätverksprojektor"
Genom att ansluta projektorn till ett nätverk och använda funktionen
"Nätverksprojektor" i Windows Vista, kan flera användare i nätverket dela
på projektorn.
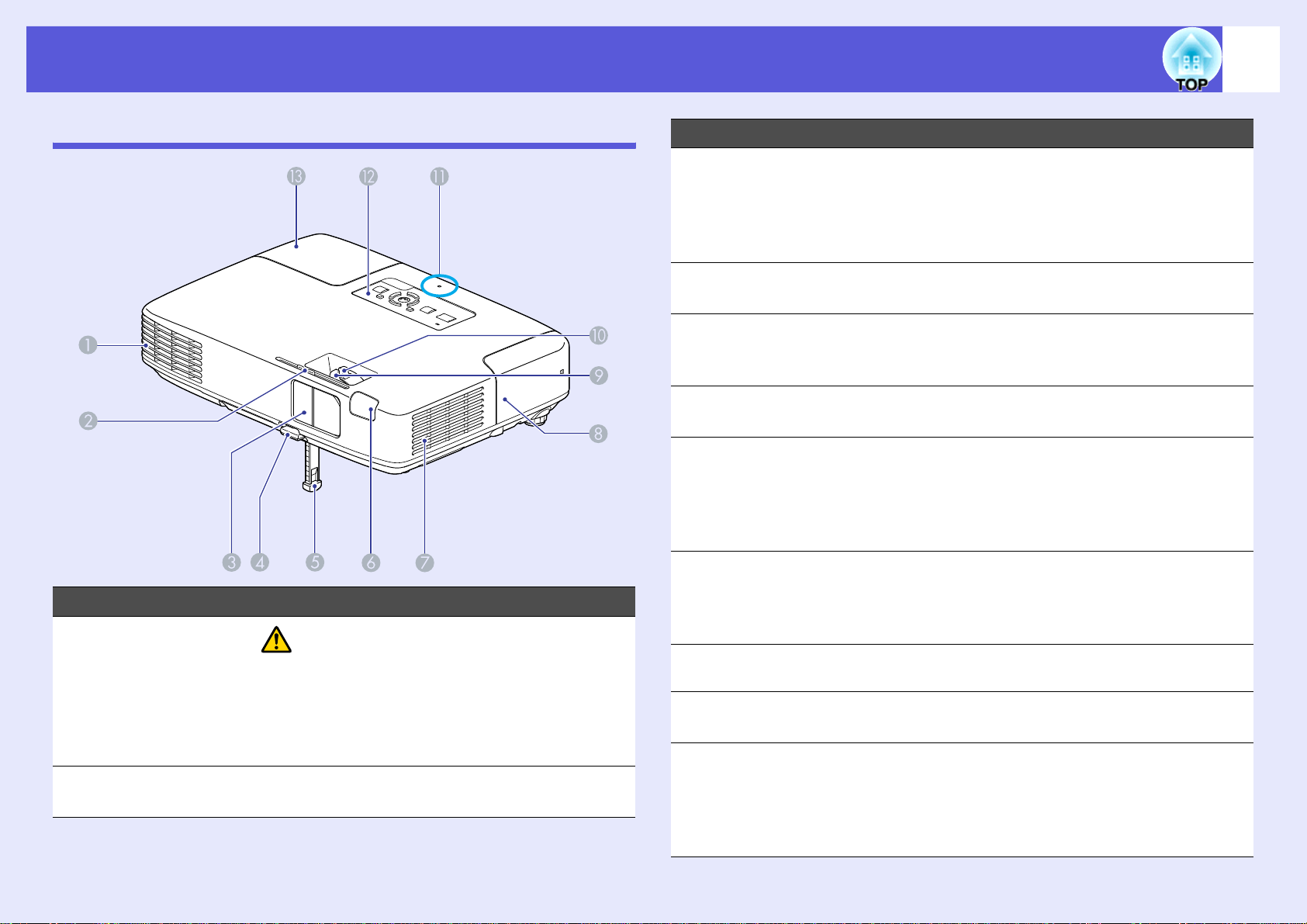
Delarnas namn och funktion
7
Framsida/ovansida
Namn Funktion
Luftutsläpp
A
Reglage för
B
linsskydd
Försiktighet
Placera inte föremål som kan böjas eller på
annat sätt påverkas av värme nära
luftutsläppet, och håll ansikte och händer på
avstånd från luftutsläppet när projicering
pågår.
Skjut reglaget fram och tillbaka för att öppna
och stänga linsskyddet.
Namn Funktion
Linsskydd Stäng linsskyddet för att skydda linsen när
C
projektorn inte används. Genom att stänga
linsskyddet under projektion stänger du av ljud
och bild (A/V av). s Snabbstartsguide,
s p.19
Fotjusteringsspak Med fotspaken fäller du ut och in den främre
D
foten. s Snabbstartsguide
Justerbar fot fram Utvidga och justera den projicerade bilden när
E
projektorn står på en yta som ett skrivbord.
s Snabbstartsguide
Fjärrmottagare Tar emot signaler från fjärrkontrollen.
F
s Snabbstartsguide
Luftfilter
G
(Luftintag)
Skydd till trådlös
H
LAN-enhet
(endast EB1735W/1725)
FokuseringsreglageÄndrar bildens fokus. s Snabbstartsguide
I
Zoomningsreglage
J
USB-indikator
K
(endast EB1735W/1725)
Detta förhindrar att damm och andra
främmande partiklar kommer in i projektorn när
luft sugs in. Projektorn visar ett
varningsmeddelande när det är dags att
rengöra eller byta luftfiltret. s p.77, p.82
När du skapar en trådlös anslutning mellan
projektorn och datorn tar du bort detta skydd
för att installera den trådlösa LAN-enheten.
s Snabbstartsguide
Justerar bildens storlek.
s Snabbstartsguide
Indikerar accesstatus för USB typ A.
Av: USB-enhet är inte ansluten
Orange lampa PÅ: USB-enhet är ansluten
Grön lampa PÅ: PC Free pågår
Röd lampa PÅ: Fel
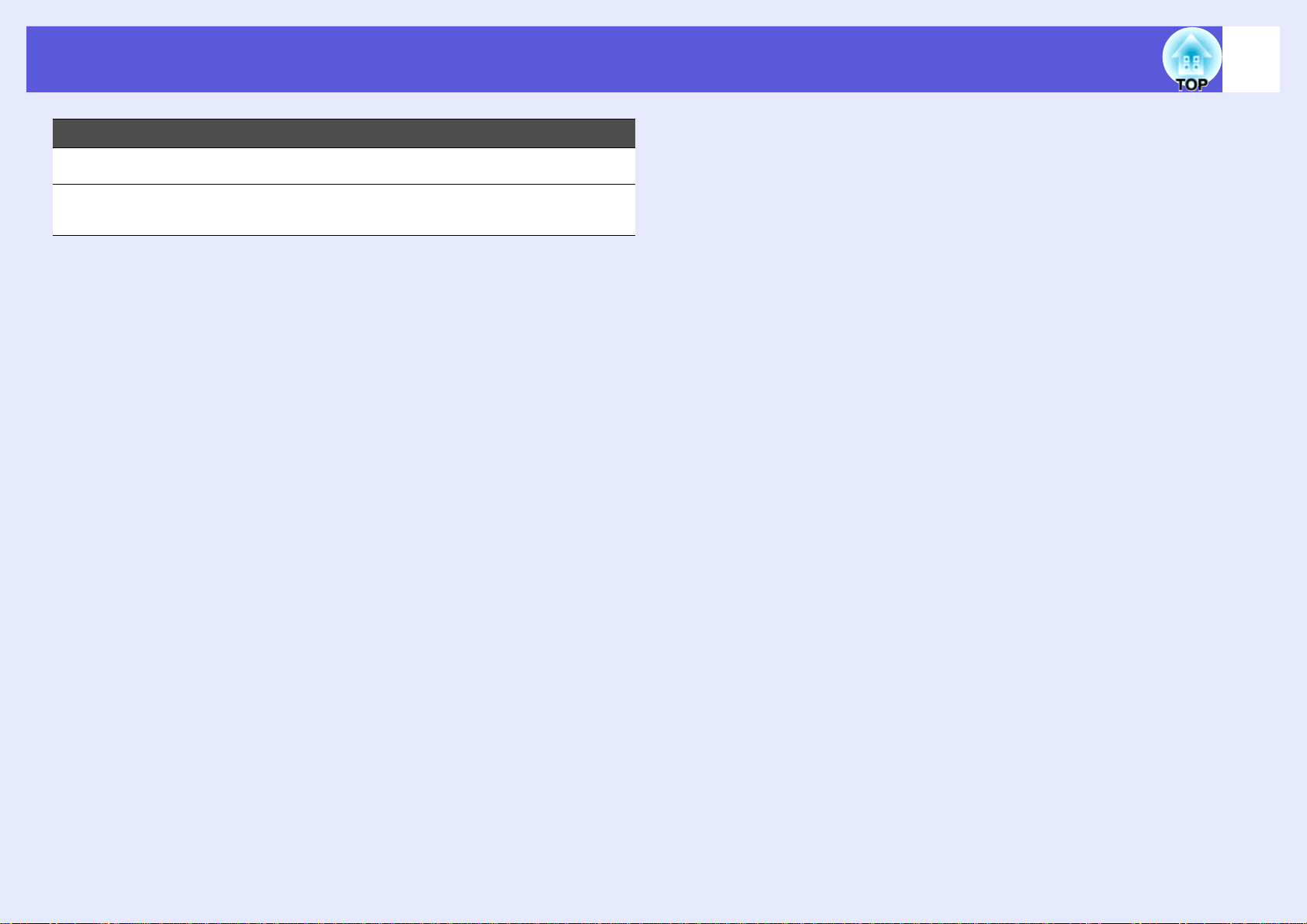
Delarnas namn och funktion
Namn Funktion
Kontrollpanel s p.11
L
Lamplucka Öppna denna lucka när du ska byta
M
projektorns lampa. s p.80
8
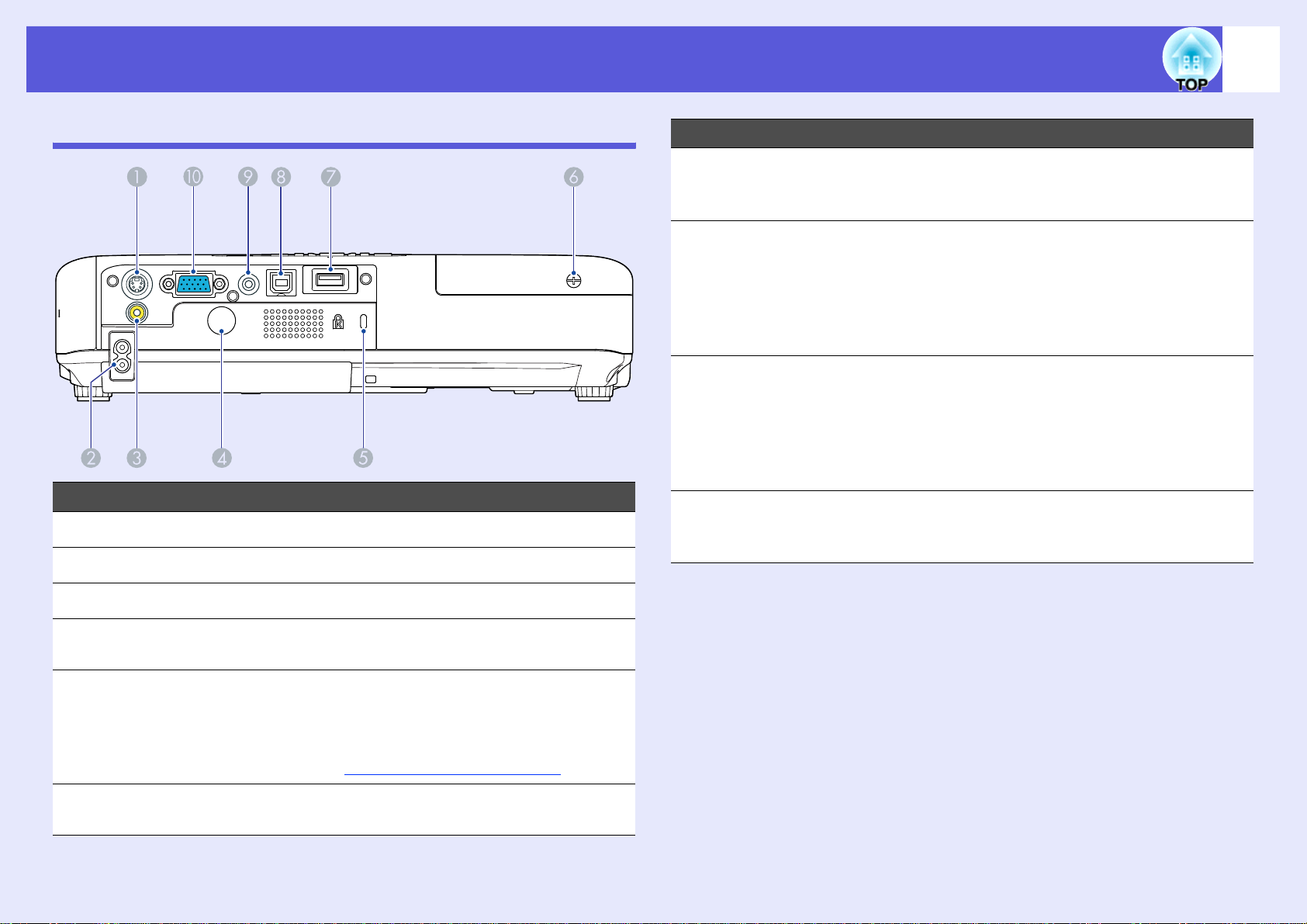
Delarnas namn och funktion
9
Baksida
Namn Funktion
S-video-ingång För s-videosignaler från videokällor.
A
Strömingång Ansluts till strömkabeln. s Snabbstartsguide
B
Namn Funktion
USB-port (typ A)
G
(endast EB1735W/1725)
USB-port (typ B) Ansluter projektorn till en dator via USB-kabel,
H
Ljudingång V/H För ljudsignal från ansluten utrustning.
I
Datoringång
J
(komponentvideo)
Ansluter minnen för kompatibla digitalkameror
och USB-enheter och projicerar bild-/filmfiler
och bildspel med PC Free i EasyMP. s p.93
så att bilden på datorn projiceras. (endast EB1735W/1725) s Snabbstartsguide
Använd porten när du ansluter till en dator och
vill använda den trådlösa musfunktionen.
s p.28
Vid projicering med PC Free-funktionen i
EasyMP kan du sända ut ljud till en extern
högtalare genom att ställa in "EasyMP
ljudutgång" på konfigurationsmenyn. (endast
EB-1735W/1725)
För videosignaler från en dator och
komponentvideosignaler från andra
videokällor.
Video-ingång För kompositvideosignaler från videokällor.
C
Fjärrmottagare Tar emot signaler från fjärrkontrollen.
D
s Snabbstartsguide
Säkerhetsport Säkerhetsporten är kompatibel med
E
Microsaver Security System som tillverkas av
Kensington. Du hittar information om
Microsaver Security System på Kensingtons
webbplats http://www.kensington.com/
Skruvhål för
F
lampskydd
Skruvhål för att fixera lampskyddet på plats.
s p.80
.
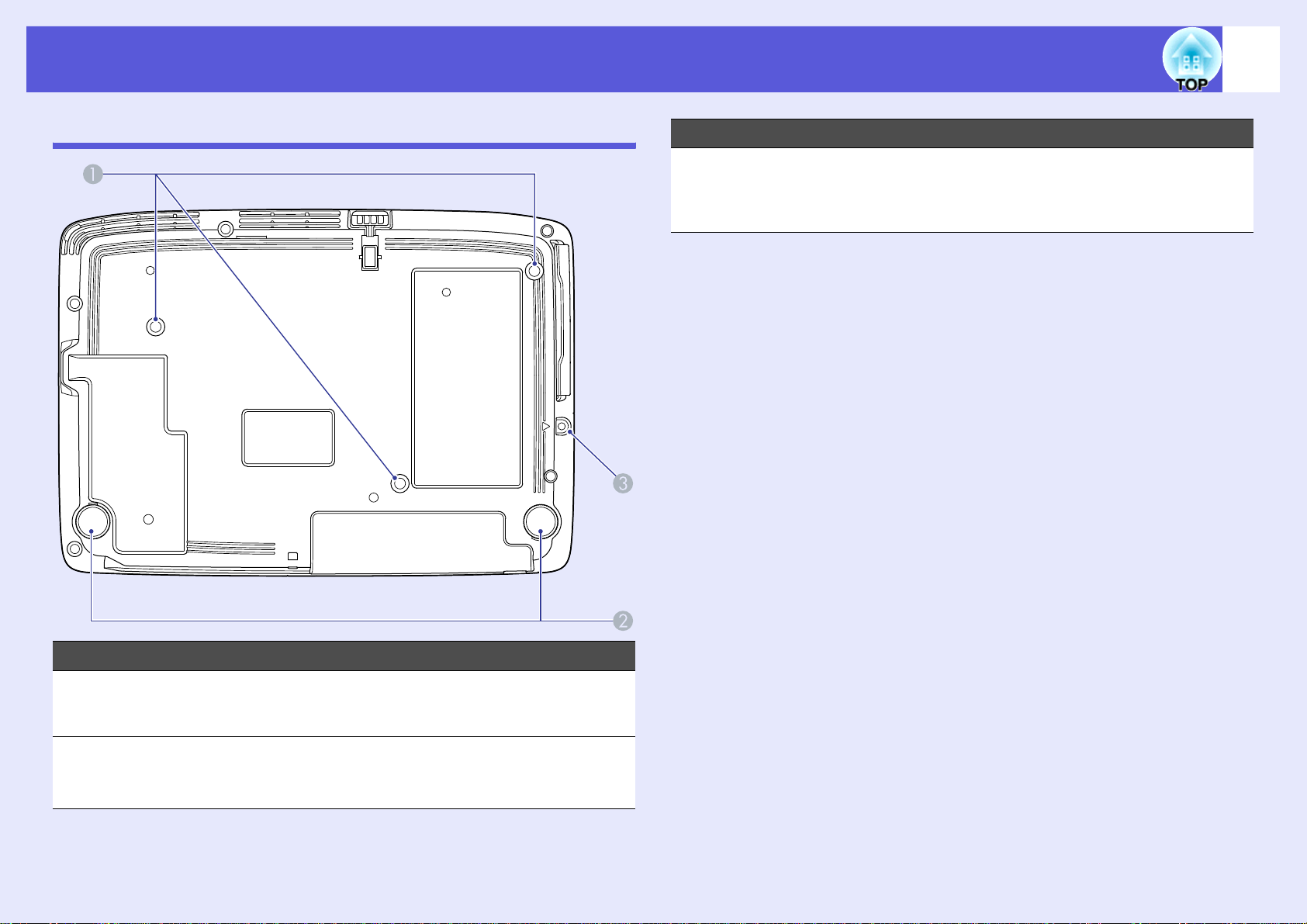
Delarnas namn och funktion
10
Undersida
Namn Funktion
Skruvhål för
C
skyddet till den
trådlösa LANenheten
Skruvhål för att fixera skyddet till den trådlösa
LAN-enheten. s Snabbstartsguide
Namn Funktion
Fästpunkt för
A
takstativ
(3 punkter)
Fot bak När projektorn används på ett skrivbord
B
Sätt fast takstativet (tillval) här om du vill
hänga upp projektorn i taket. s p.76, 84
justerar du dess horisontella lutning genom att
fälla ut och in foten. s Snabbstartsguide
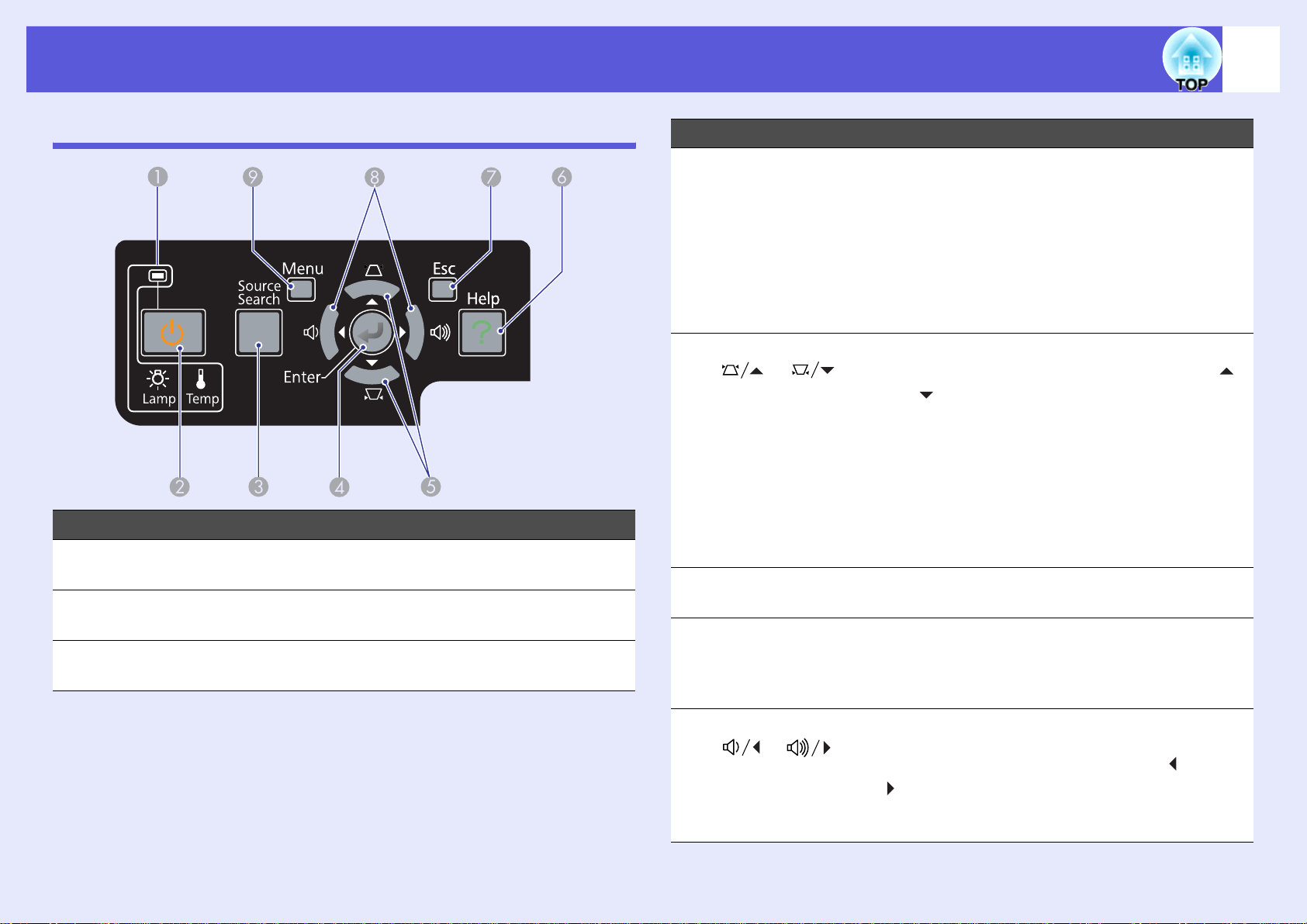
Delarnas namn och funktion
11
Kontrollpanel
Namn Funktion
Statusindikatorer Färgen på indikatorerna samt om de blinkar
A
eller lyser anger projektorns status. s p.63
Knappen [t] Slår på eller av projektorn.
B
s Snabbstartsguide
Knappen [Source
C
Search]
Ändrar till nästa ingångskälla som är ansluten
till projektorn och som skickar en bild. s p.16
Namn Funktion
Knappen [Enter] Vid projicering av datorbilder trycker du på
D
denna knapp för att automatiskt justera
tracking (spårning), synchronization
(synkronisering) och position (position), för att
visa den optimala bilden.
När en konfigurationsmeny eller en hjälpskärm
visas, godkänner och väljer du aktuell
markering med denna knapp och går till nästa
nivå. s p.39
Knapparna
E
[] []
Knappen [Help] Visar och stänger hjälpskärmen som visar hur
F
Knappen [Esc] Avbryter aktuell funktion.
G
Korrigerar Keystone-förvrängning. I följande
fall har dock knapparna bara funktionerna [ ]
och [ ].
• När den projicerade bilden sänds via en
nätverksanslutning
• När funktionen PC Free används för
projicering
När en konfigurationsmeny eller hjälpskärm
visas väljer du menyalternativ och gör
inställningar med dessa knappar.
s Snabbstartsguide, p.39
du löser problem som uppstår. s p.62
När en konfigurationsmeny visas, trycker du på
denna knapp för att gå till föregående
menynivå. s p.39
Knapparna
H
[] []
Justera volymen. Om du trycker på den när en
konfigurationsmeny eller hjälpskärm visas har
dessa knappar endast funktionerna [ ] och
[ ] för val av menyposter och
värdeinställningar. s Snabbstartsguide,
p.39
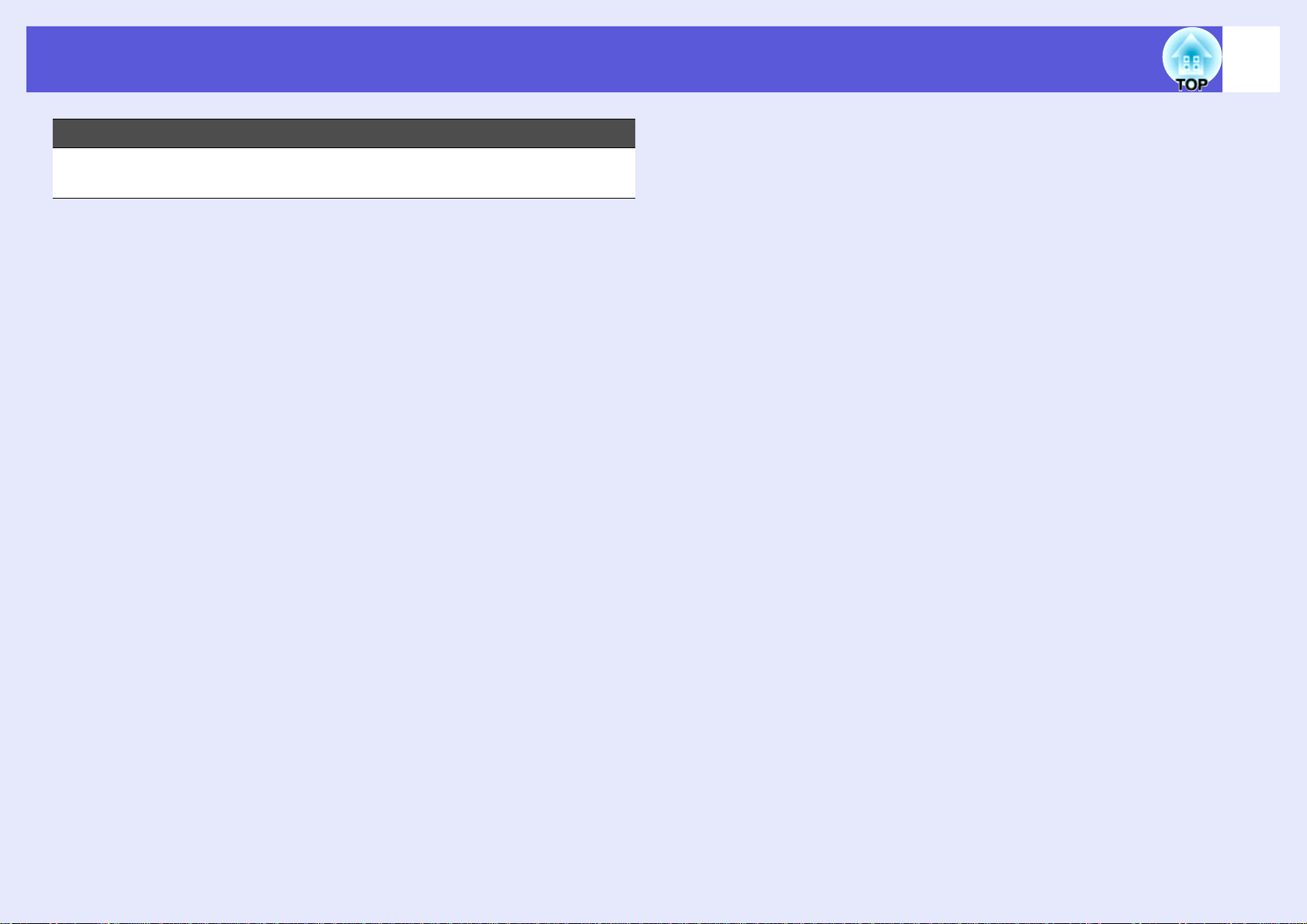
Delarnas namn och funktion
Namn Funktion
Knappen [Menu] Visar och stänger
I
konfigurationsmenyn.s p.39
12
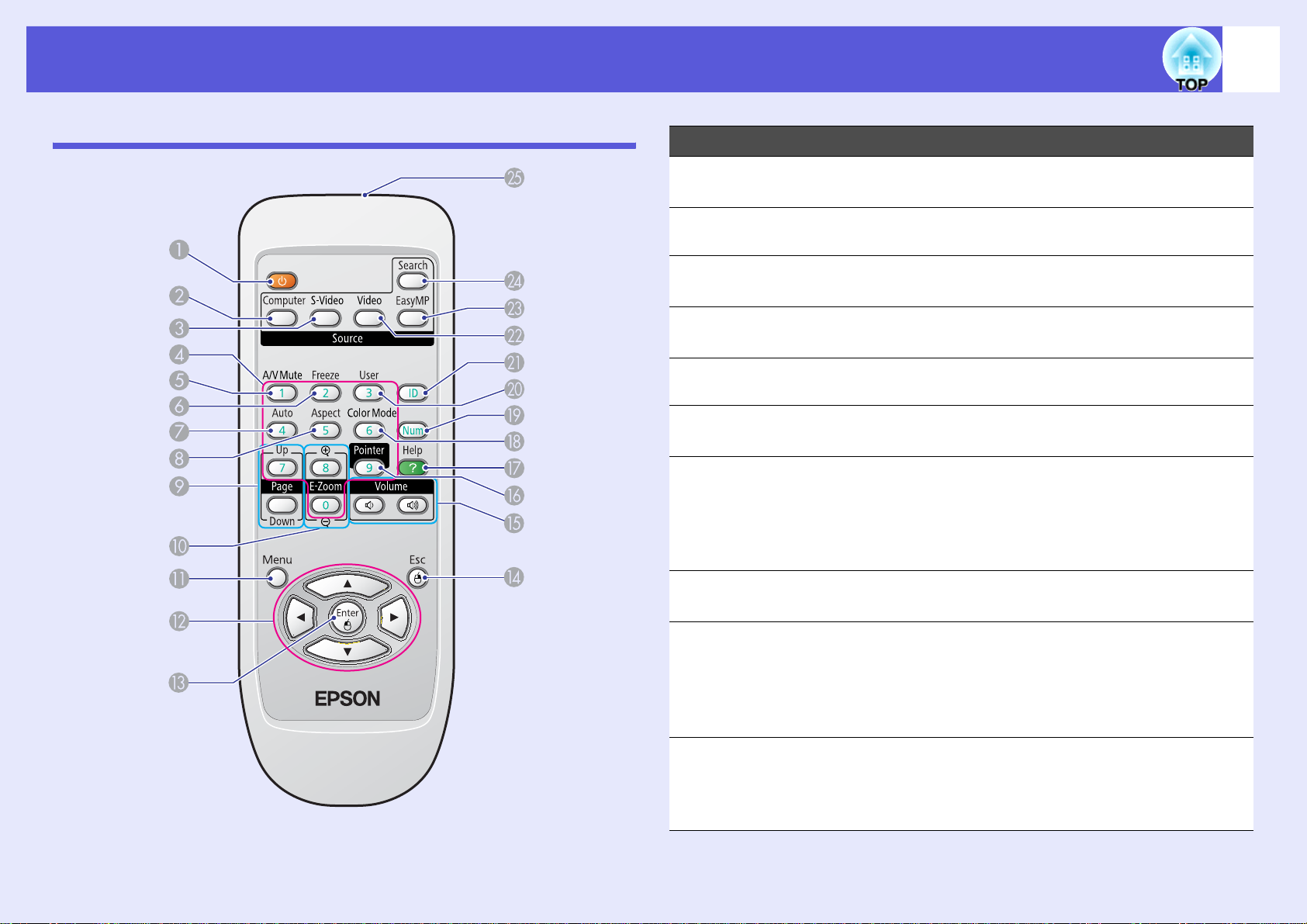
Delarnas namn och funktion
13
Fjärrkontroll
Namn Funktion
Knappen [t] Slår på eller av projektorn.
A
s Snabbstartsguide
Knappen
B
[Computer]
Knappen
C
[S-Video]
Sifferknappar Används för att specificera lösenordsinmatning
D
Knappen
E
[A/V Mute]
Knappen [Freeze] Pausläget för bilder aktiveras eller inaktiveras.
F
Knappen [Auto] Vid projicering av datorbilder trycker du på
G
Byter till bilderna från datoringången. s p.17
Ändrar till bilderna från S-video-ingången.
s p.17
eller fjärrkontroll-ID. s p.34, p.31
Slår på och av video och ljud. s p.19
s p.20
denna knapp för att automatiskt justera
tracking (spårning), synchronization
(synkronisering) och position (position), för att
visa den optimala bilden.
Knappen [Aspect] Bildförhållandet ändras vid tryck på denna
H
knapp. s p.21
[Page]-knappar
I
([) (])
[E-zoom]-knappar
J
(z) (x)
Flyttar till nästa/föregående skjutreglage vid
användning av trådlös mus eller projicerar en
PowerPoint-fil eller ett scenario från EasyMP
som inmatningskälla. (endast EB-1735W/
1725)
(z) Förstorar bilden utan att ändra
projiceringsstorleken.
(x) Förminskar delar av bilden som har
förstorats med knappen [z].
s EasyMP Bruksanvisning
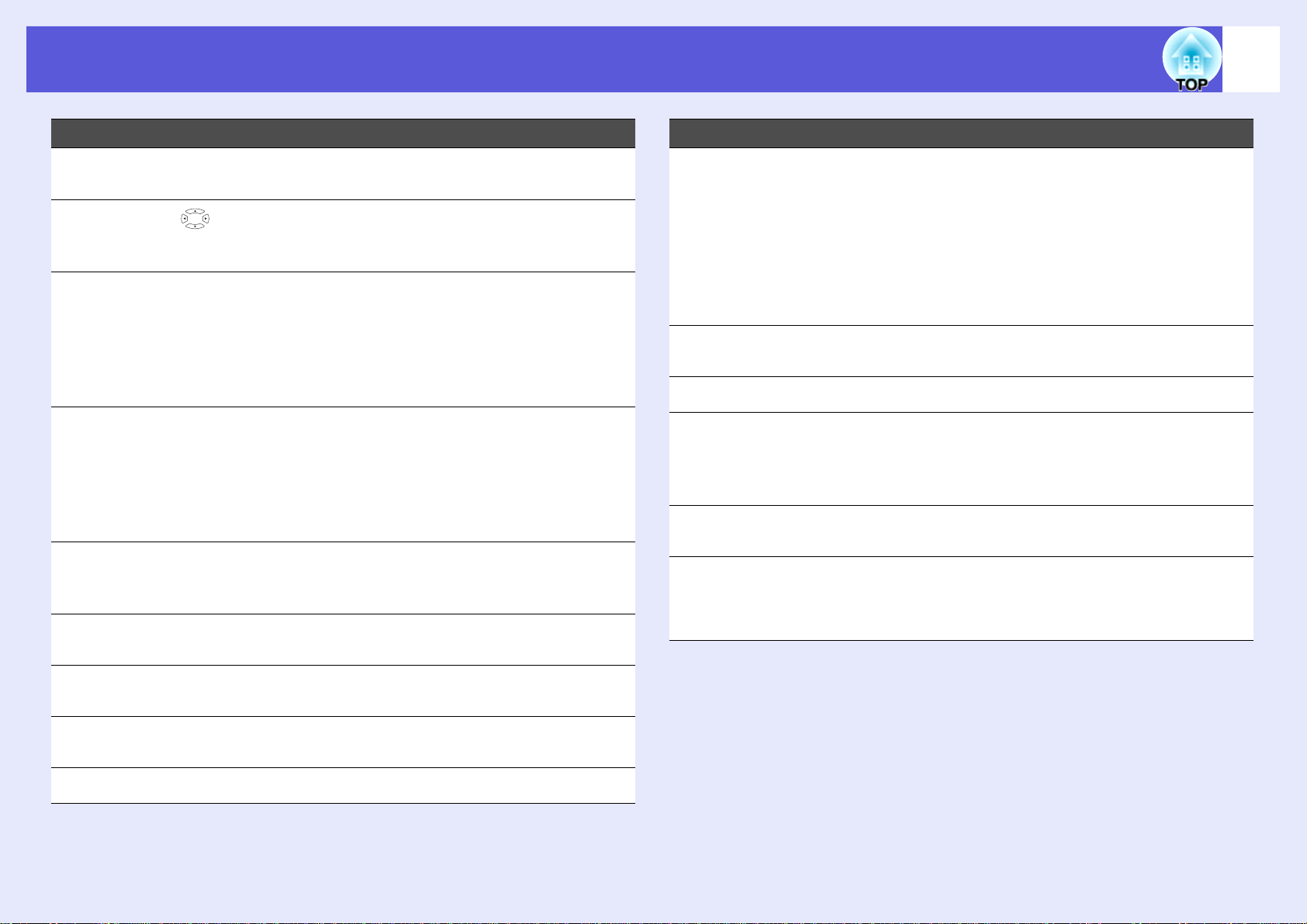
Delarnas namn och funktion
14
Namn Funktion
Knappen [Menu] Visar och stänger konfigurationsmenyn.
K
s p.39
L
Knappen [ ]
Knappen [Enter] När en konfigurationsmeny eller en hjälpskärm
M
Knappen [Esc] Avbryter aktuell funktion. När en
N
[Volume]-knappar
O
(a) (b)
Knappen [Pointer] Tryck på denna knapp för att aktivera visaren
P
När en konfigurationsmeny eller hjälpskärm
visas väljer du menyalternativ och gör
inställningar med denna knapp. s p.39, p.62
visas, godkänner och väljer du aktuell
markering med denna knapp och går till nästa
nivå. s p.39, p.62
Fungerar som musens vänsterknapp vid
användning av trådlös mus.
konfigurationsmeny visas trycker du på denna
knapp för att gå till föregående nivå. s p.39,
p.62
Fungerar som musens högerknapp vid
användning av trådlös mus.
(a) Sänker volymen.
(b) Höjer volymen.
s Snabbstartsguide
på skärmen. s p.25
Namn Funktion
Knappen [User] Tryck om du vill tilldela alternativ som används
T
ofta från de sex tillgängliga
konfigurationsalternativen. Genom att trycka
på knappen visas det tilldelade
menyalternativet för urval/justering. Endast en
knapptryckning krävs. s p.42
"Ljusstyrka, kontroll" tilldelas som
grundinställning.
Knappen [ID] Tryck när du vill ange ID för fjärrkontrollen.
U
s p.31
Knappen [Video] Ändrar till bilderna från videoingång. s p.17
V
Knappen
W
[EasyMP]
Knappen [Source
X
Search]
Område för
Y
utsändning av
signaler från
fjärrkontrollen
Byter till EasyMP-bilden. (endast EB-1735W/
1725) s p.17
När EB-1730W/1720 används, fungerar inte
detta trots att knappen trycks ned.
Ändrar till nästa ingångskälla som är ansluten
till projektorn och som skickar en bild. s p.16
Fjärrkontrollsignaler skickas ut.
Knappen [Help] Visar och stänger hjälpskärmen som visar hur
Q
du löser problem som uppstår. s p.62
Knappen [Color
R
Mode]
Knappen [Num] Använd vid inmatning av lösenord. s p.34
S
Vid tryck på denna knapp ändras färgläget.
s p.18
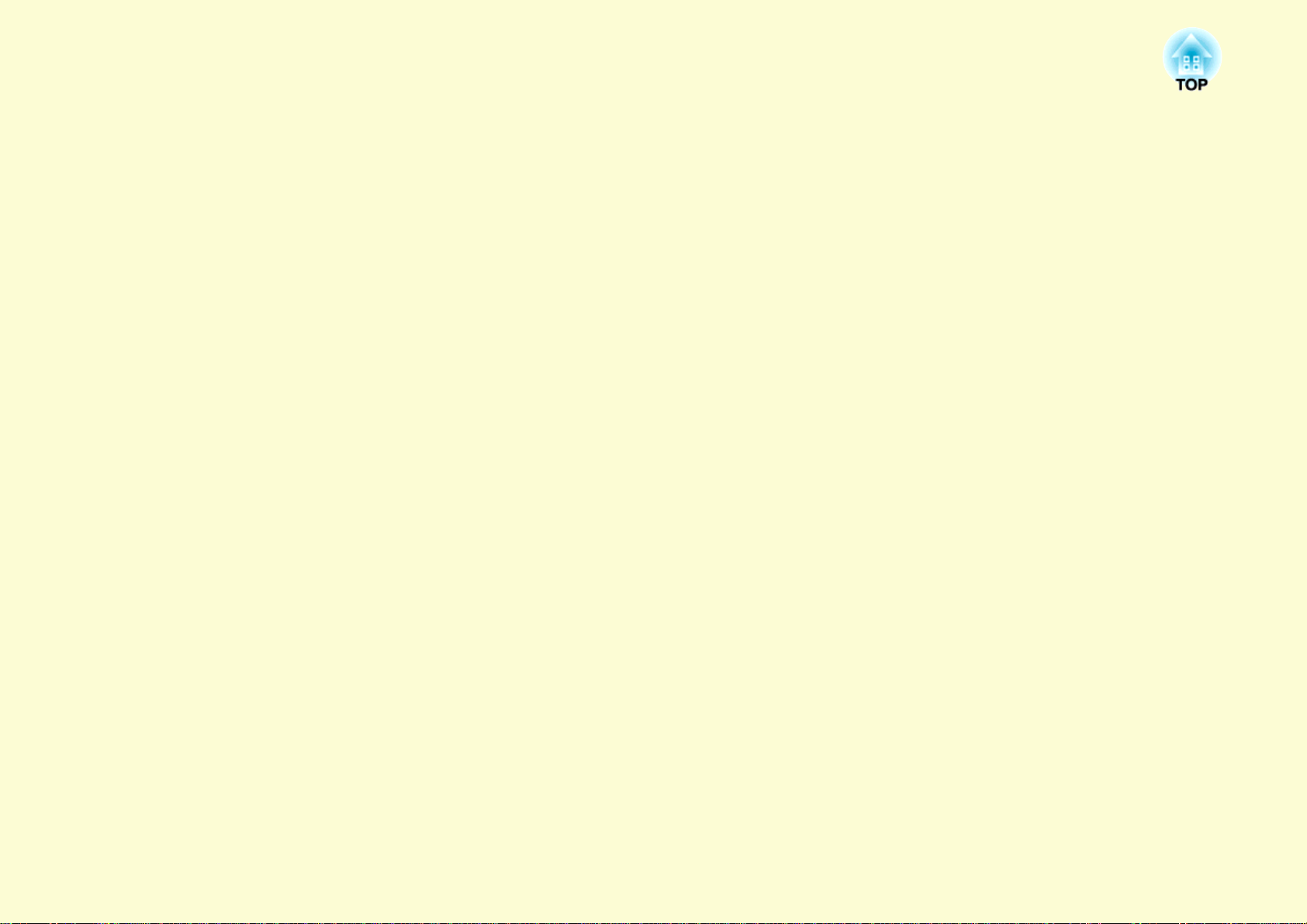
Användbara funktioner
I detta kapitel beskrivs funktioner som är användbara när du håller presentationer och dylikt, samt
säkerhetsfunktioner.
Ändra den projicerade bilden............................16
• Identifiera inkommande signaler automatiskt och
ändra den projicerade bilden (Sök efter källa) ..............16
• Ändra direkt från fjärrkontrollen...................................17
Funktioner för förbättrad projicering................18
• Välja projiceringskvalitet (Välja färgläge).....................18
• Inställning av Automatisk bländare................................19
• Slå av ljud och bild tillfälligt
(A/V-ljudavstängning) ......................................................19
• Frysa bilden (frysa)...........................................................20
• Ändra Bredd-/höjdförhållande........................................21
Ändringsmetoder............................................................................21
Ändra bildformatet för bilder i videoutrustning.............................21
Ändra bildformatet för datorbilder (för EB-1725/1720) ................22
Ändra bildformatet för datorbilder (för EB-1735W/1730W).........23
• Funktionen Visare (visare) ...............................................25
Begränsningar i målprojektorn när flera
projektorer används............................................30
• Ställa in projektor-ID....................................................... 31
• Inställningen av projektor-ID på fjärrkontrollen ......... 31
Korrigera färgen för flera projektorer
(färgjustering för flera skärmar) ........................32
• Sammanfattning av korrigeringsproceduren ................ 32
• Korrigeringsmetod ...........................................................32
Säkerhetsfunktioner ...........................................34
• Hantera användare (Lösenordsskydd)........................... 34
Typ av lösenordsskydd .................................................................. 34
Ange lösenordsskydd..................................................................... 34
Ange lösenord ................................................................................ 36
• Begränsa användningen (Driftspärr) ............................. 36
• Förstora en del av bilden (E-zoom) .................................26
• Använda fjärrkontrollen för att styra muspekaren
(trådlös mus)......................................................................28
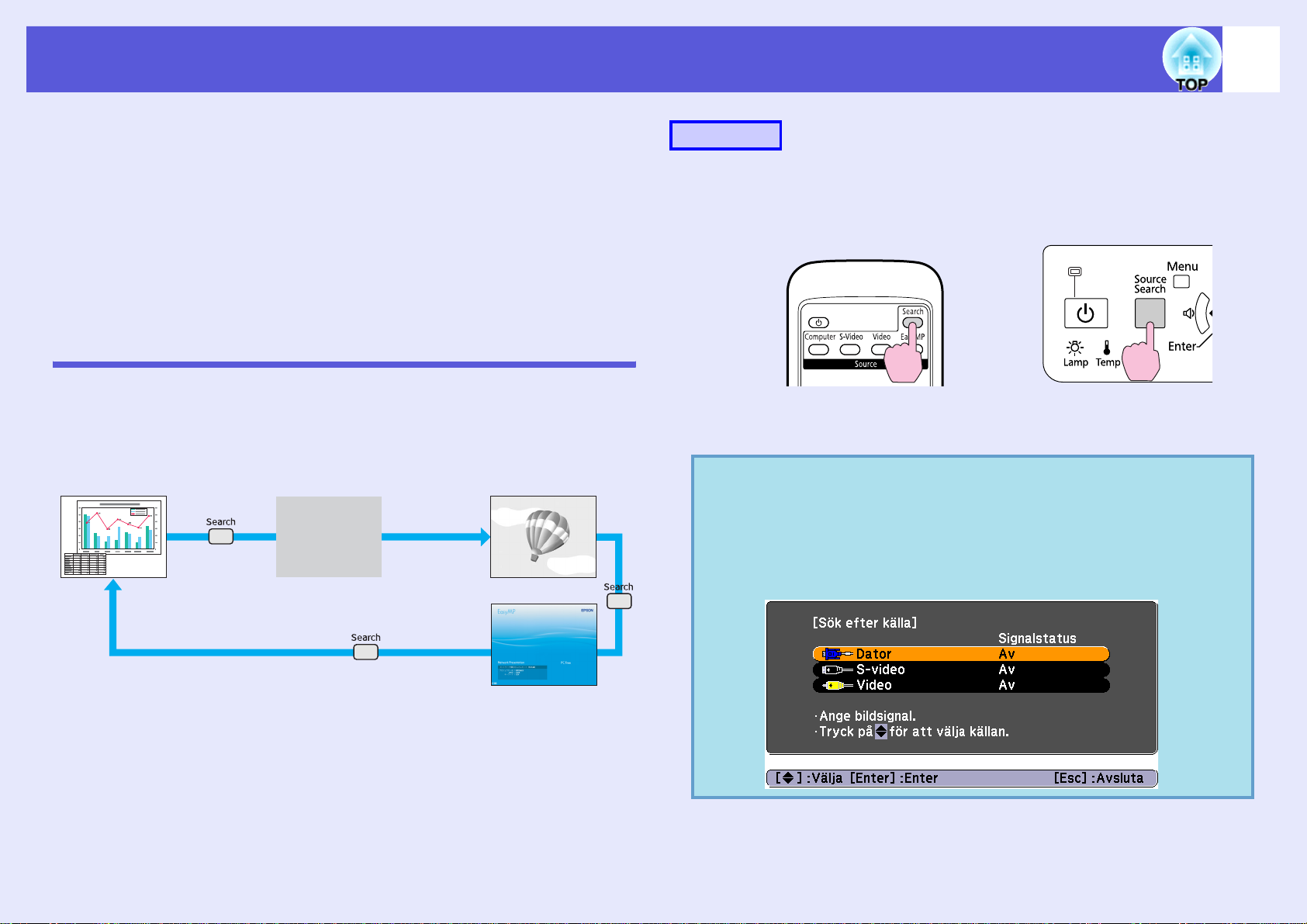
Ändra den projicerade bilden
16
Du kan ändra den projicerade bilden på två sätt.
• Ändra genom källsökning
Projektorn identifierar automatiskt signaler som tas emot från
ansluten utrustning, och bilden som tas emot från utrustningen
projiceras.
• Ändra direkt
Du kan ändra ingångsport med knapparna på fjärrkontrollen.
Identifiera inkommande signaler automatiskt och ändra den projicerade bilden (Sök efter källa)
Du kan projicera önskad bild snabbt, eftersom ingångsportar utan
mottagen bildsignal ignoreras när du gör ändringar med knappen [Source
Search].
Dator Video
Ingångsport utan mottagen
bildsignal ignoreras.
S-video
Procedur
När videoutrustningen är ansluten ska du starta uppspelningen innan
denna åtgärd påbörjas.
Vid användning av fjärrkontrollen Vid användning av kontrollpanelen
När två eller flera utrustningar är anslutna trycker du på knappen
[Source Search] tills den bild du vill visa projiceras.
Följande skärm som anger status för bildsignaler visas när
q
endast projektorns aktuella bild är tillgänglig, eller när
ingen bildsignal kan identifieras. Du kan välja den
ingångsport där den anslutna utrustning som du vill
använda projiceras. Om ingen åtgärd utförs efter cirka 10
sekunder försvinner skärmen.
*Endast EB-1735W/1725 ändras till EasyMP.
EasyMP
*
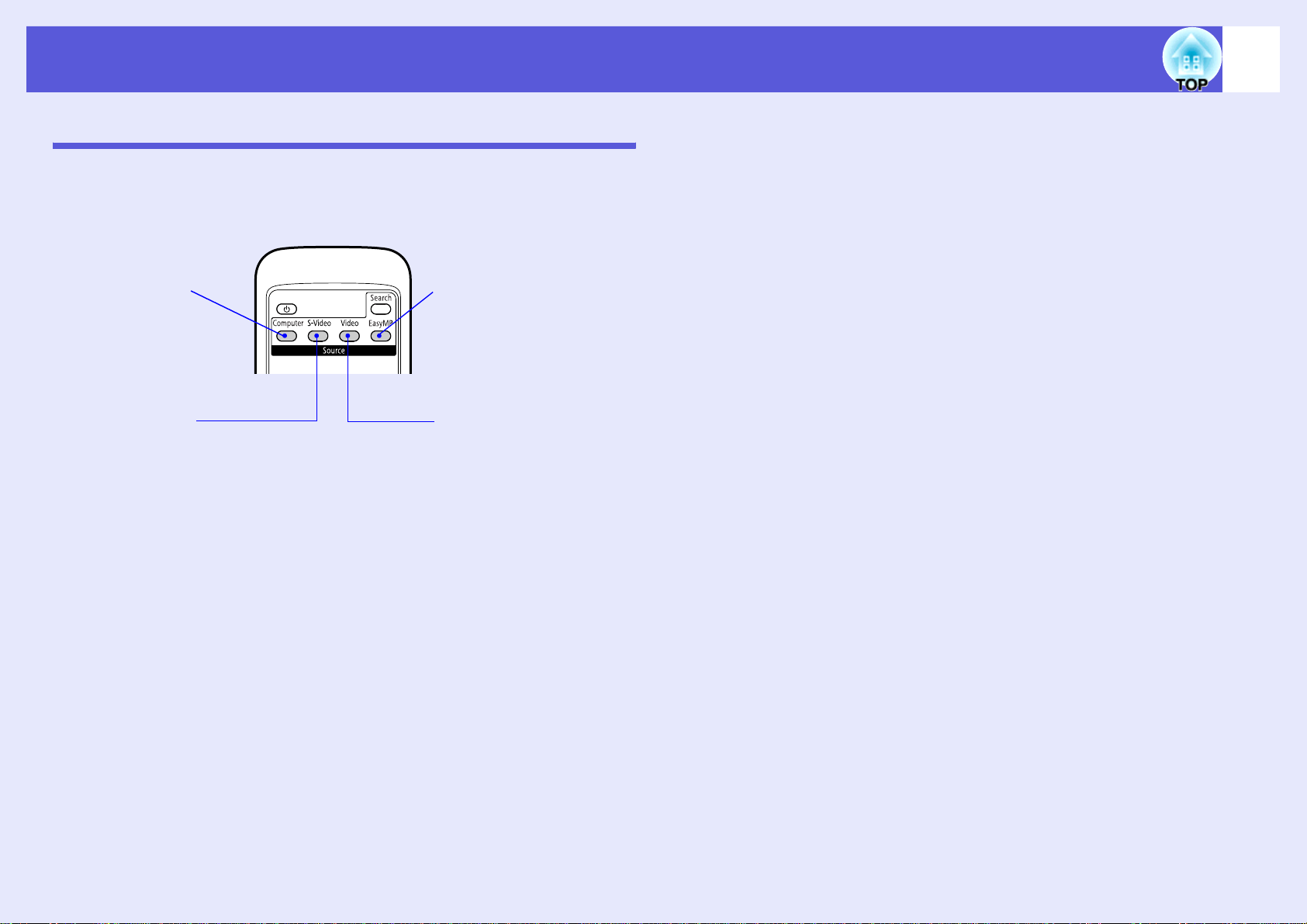
Ändra den projicerade bilden
Ändra direkt från fjärrkontrollen
Du kan gå direkt till önskad bild genom att trycka på följande knappar på
fjärrkontrollen.
Fjärrkontroll
17
Byter till bilderna
från datoringången.
Ändrar till bilderna
från S-videoingången.
Byter till EasyMP-bilden.
(endast EB-1735W/1725)
När EB-1730W/1720
används, fungerar inte detta
trots att knappen trycks
ned.
Ändrar till bilderna från
videoingång.
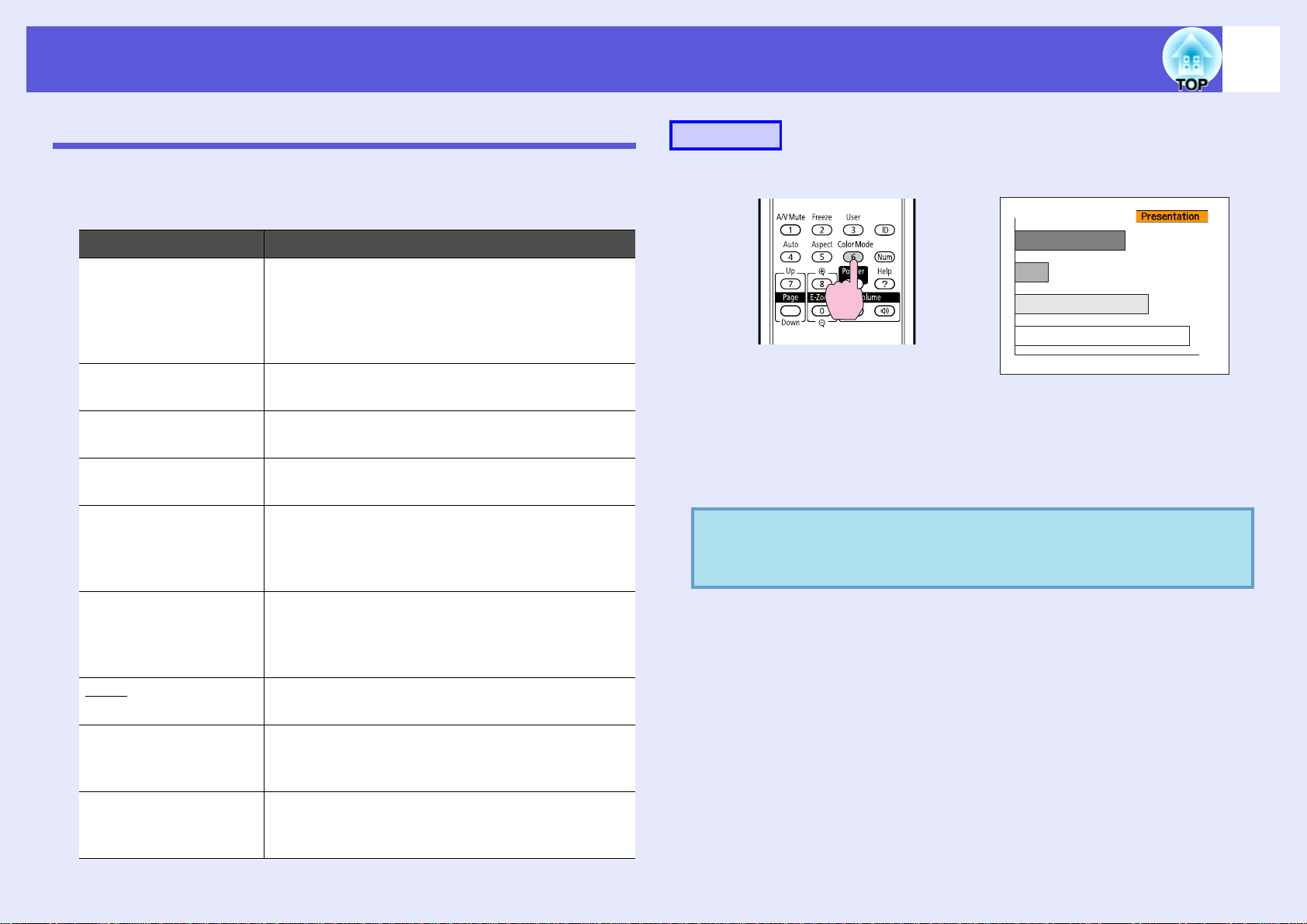
Funktioner för förbättrad projicering
18
Välja projiceringskvalitet (Välja färgläge)
Du kan enkelt uppnå optimal bildkvalitet genom att välja den inställning
som bäst motsvarar rådande förhållanden vid projiceringen. Bildens
ljusstyrka varierar beroende på valt läge.
Läge Användning
Spel Läget är bäst för rum med stark belysning. Det är det
ljusaste läget och återger skuggor bra.Om du är
orolig för bildfördröjning vid projicering av snabba
spel, kan du prova att stänga "Av" inställningen
"Progressiv" på konfigurationsmenyn. s p.41
Presentation Läget är bäst för presentationer i färg i rum med stark
belysning.
Tex t Läget är bäst för svartvita presentationer i rum med
stark belysning.
Teater Lämpligt om du tittar på film i ett mörkt rum. Ger
bilderna en naturlig karaktär.
Foto (Vid mottagning av bilder från dator)
Lämpligt för projicering av stillbilder, t.ex. foton, i
ett ljust rum. Bilderna är levande och får bra
kontrast.
Procedur
Fjärrkontroll
Varje gång du trycker på knappen visas namnet på färgläget på skärmen,
och färgläget ändras.
Om du trycker på knappen medan namnet på färgläget visas på skärmen,
ändras det till nästa färgläge.
Färgläget kan även ställas in med "Färgläge" i menyn
q
"Bild" på konfigurationsmenyn.
s
p.40
Sport (Vid mottagning av bilder från komponentvideo, S-
video eller kompositvideo)
Lämpligt om du tittar på ett tv-program i ett ljust
rum. Bilderna är levande.
sRGBg Lämpligt för bilder som överensstämmer med
färgstandarden sRGB.
Svarta tavlan Även om du projicerar på svarta (gröna) tavlan får
bilderna en naturlig ton med den här inställningen,
precis som vid projicering på en skärm.
Anpassat Välj "Anpassat" i "Färgjustering" på
konfigurationsmenyn om du vill justera
"R,G,B,C,M,Y". s p.40
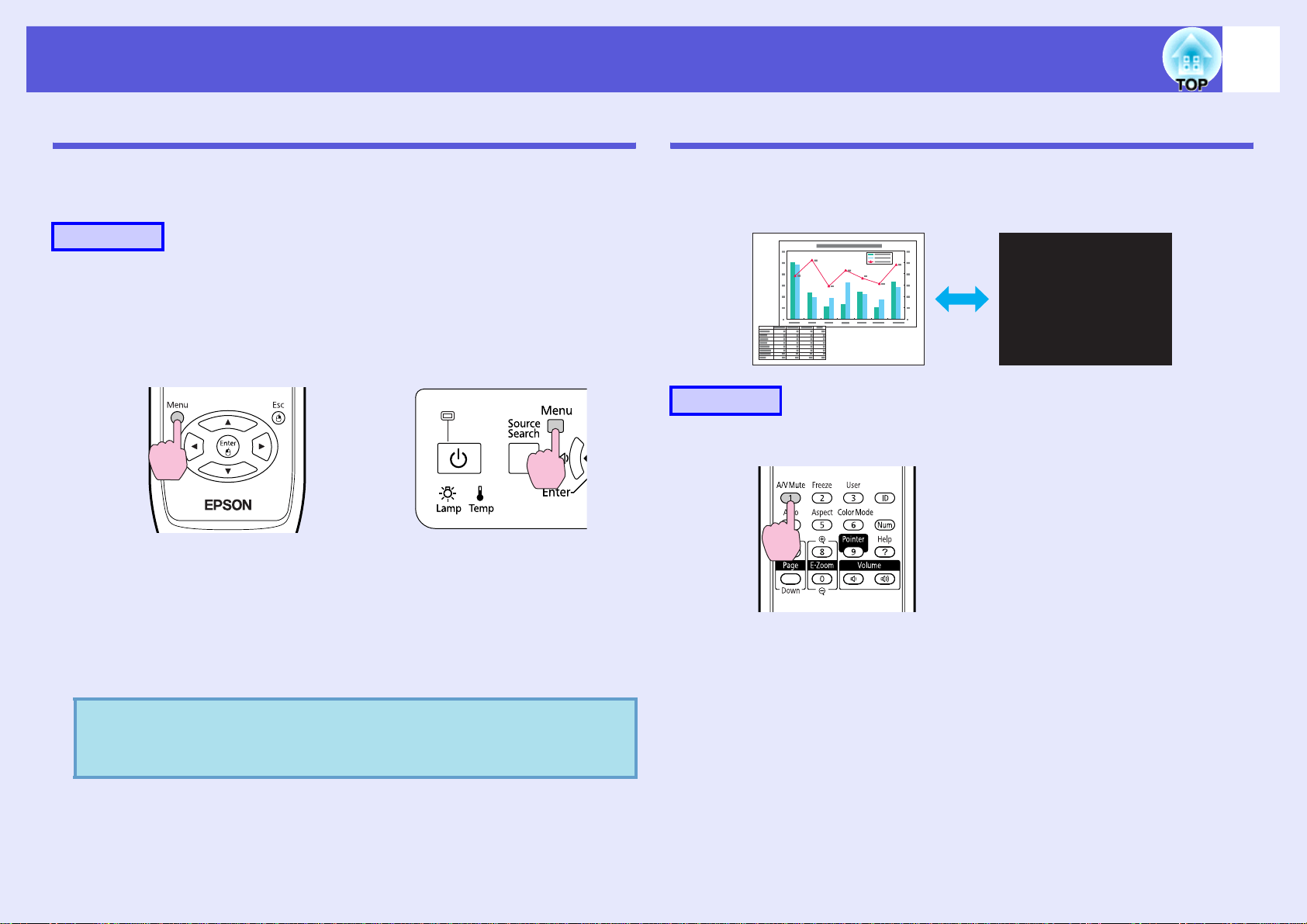
Funktioner för förbättrad projicering
19
Inställning av Automatisk bländare
Genom automatisk inställning av luminansen efter med ljusstyrkan i den
visade bilden får du djupa och fylliga bilder.
Procedur
A
B
Tryck på knappen [Menu] och välj "Bild" "Automatisk bländare" i konfigurationsmenyn.
s "Använda konfigurationsmenyn" p.39
Vid användning av fjärrkontrollen Vid användning av kontrollpanelen
Välj "På".
Inställningen sparas för varje färgläge.
Slå av ljud och bild tillfälligt (A/V-ljudavstängning)
Du kan använda denna funktion när du vill att åhörarnas uppmärksamhet
ska riktas mot vad du säger, eller vid moment du inte vill visa, t.ex. om du
hoppar mellan filer under presentationer från en dator.
Procedur
Fjärrkontroll
C
q
Tryck på [Menu]-knappen för att stänga
konfigurationsmenyn.
Automatisk bländare kan endast ställas in om färgläget är
Spel, Teater eller Anpassat.
Varje gång du trycker på knappen, slår du på eller av funktionen A/Vljudavstängning.
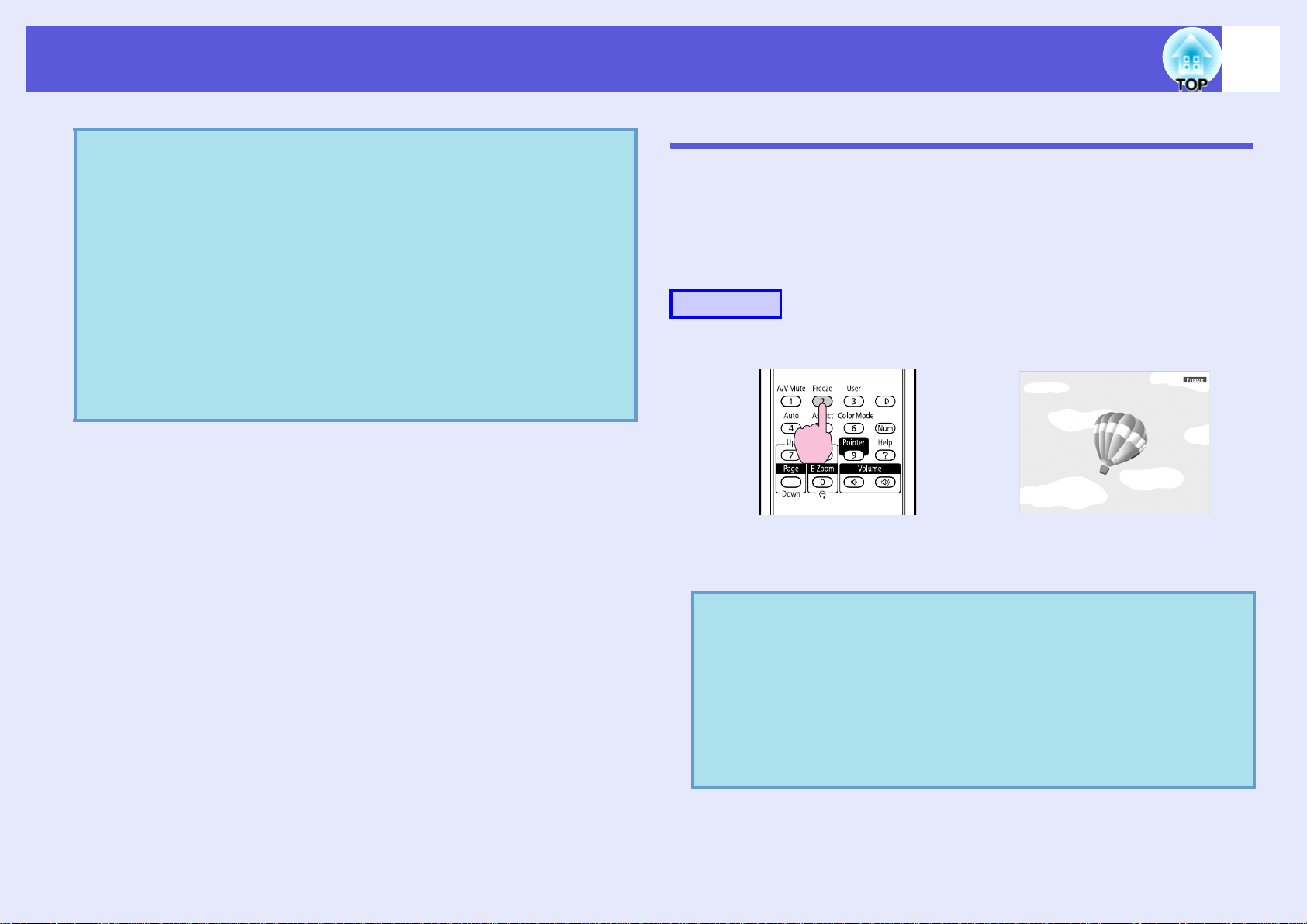
Funktioner för förbättrad projicering
• Om du använder denna funktion när du projicerar rörliga
q
bilder, fortsätter källan att spela upp bilder och ljud och
du kan inte återgå till den plats där A/V-ljudavstängning
aktiverades.
• Du kan välja att visa black (svart), blue (blå), eller logo
(logotyp) som skärm för A/V-ljudavstängning med
inställningen "Utökad" - "Visning" - "A/Vljudavstängning" på konfigurationsmenyn.
• Du kan ställa in så att projektorn automatiskt stängs av ca
30 minuter efter att linsskyddet är stängt och A/Vljudavstängningen startar. Utför inställningen med
"Utökad" - "Sleep Mode" i konfigurationsmenyn.
s
p.45
s
p.44
20
Frysa bilden (frysa)
När den rörliga bilden på skärmen är frusen fortsätter projektorn att
projicera den, vilket innebär att du kan projicera en rörlig bild bildruta för
bildruta som stillbilder. Om frysfunktionen aktiveras i förväg kan du även
använda funktioner som att hoppa mellan filer under presentationer från
en dator utan att projicera några bilder.
Procedur
Fjärrkontroll
Varje gång du trycker på knappen Freeze slår du på eller av
frysfunktionen.
• Ljudet slås inte av.
q
• Bildkällan fortsätter att spela upp de rörliga bilderna även
när skärmen är frusen, så det går inte att återuppta
projiceringen från den punkt där den avbröts.
• Om du trycker på knappen [Freeze] när en
konfigurationsmeny eller hjälpskärm visas, rensas den
meny eller hjälpskärm som visas.
• Frysning fungerar även när E-zoom används.
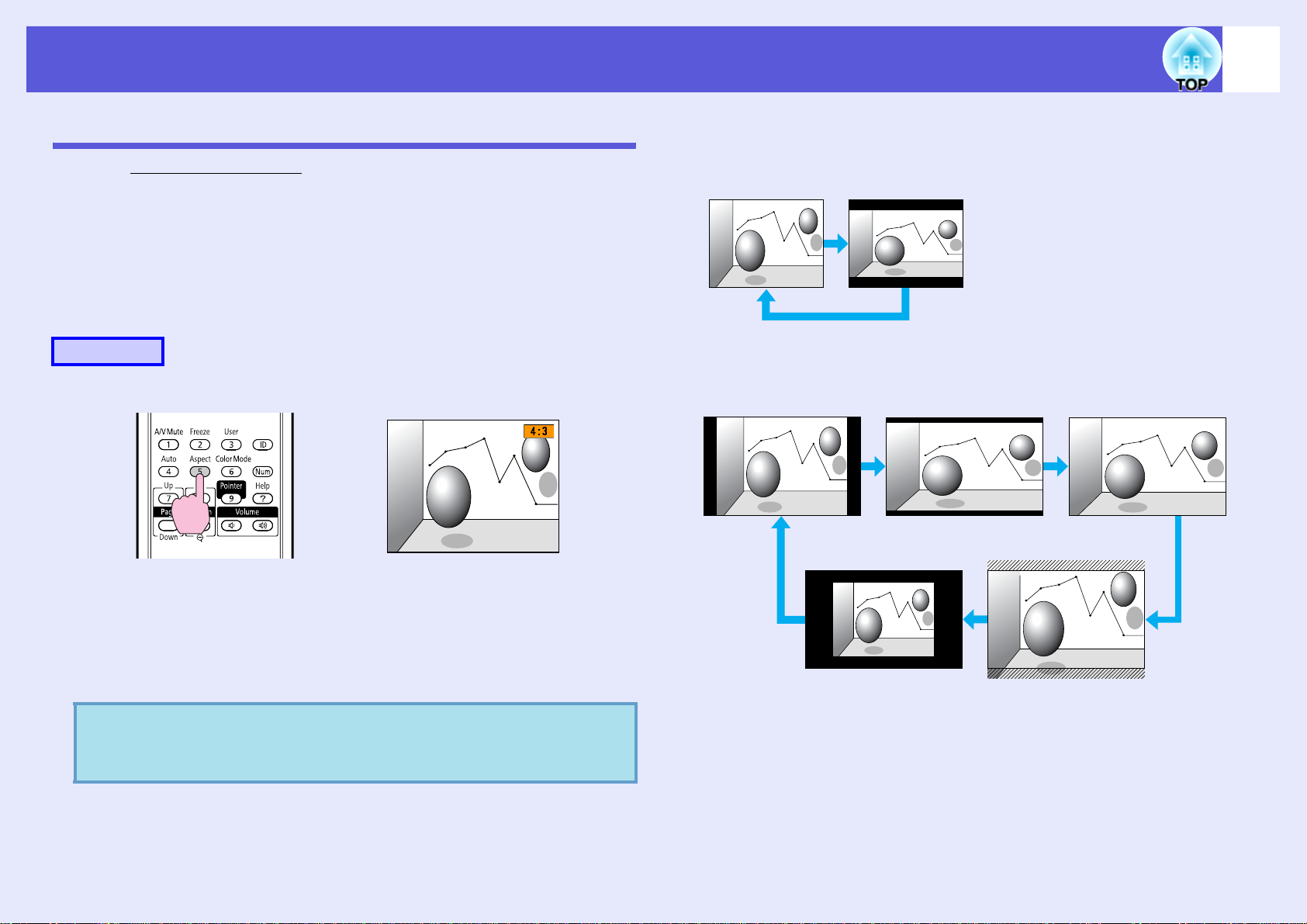
Funktioner för förbättrad projicering
21
Ändra Bredd-/höjdförhållande
Ändra bredd-/höjdförhållandeg när videoutrustning är ansluten så att
bilder som har spelats in som digital video eller på dvd-skivor kan visas i
bredbildsformatet 16:9. Ändra bredd-/höjdförhållande när datorbilder
projiceras vid full storlek.
Så här ser ändringsmetoderna och typerna av bredd-/höjdförhållande ut.
f Ändringsmetoder
Procedur
Fjärrkontroll
f Ändra bildformatet för bilder i videoutrustning
För EB-1725/1720
4:3
För EB-1735W/1730W
Normal 16:9 Full
16:9
Through
Zoom
Varje gång du trycker på knappen visas namnet på bildformatet på
skärmen och bildformatet ändras.
Om du trycker på knappen medan namnet på bildformatet visas på
skärmen, ändras det till nästa bildformatläge.
Bildförhållandet kan även ställas in med "Bildformat" på
q
menyn "Signal" i konfigurationsmenyn.
s
p.41
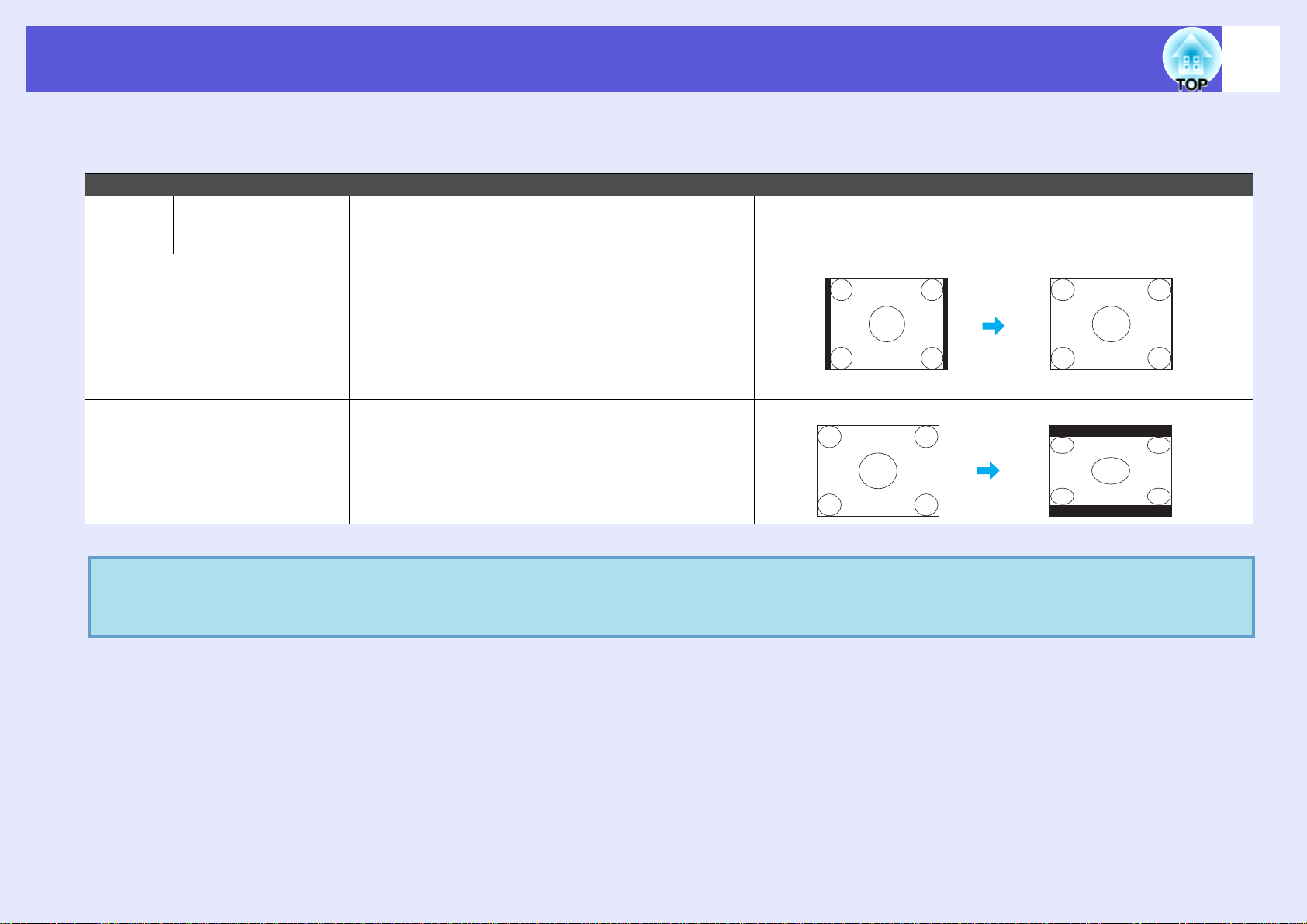
Funktioner för förbättrad projicering
f Ändra bildformatet för datorbilder (för EB-1725/1720)
Vid projicering av bildinmatning från datorbildingången kan du ändra bildformatet på följande sätt.
Ange värden Drift Projiceringsexempel
Normal När bilderna tas
emot från
datoringången
4:3 Projicerar till hela projiceringsstorleken vid ett
Projicerar till hela projiceringsstorleken och
behåller bildformatet.
bildformat på 4:3. Detta är lämpligt när du vill
projicera bilder i ett bildformat på 5:4 (1280 ^
1024) till hela projiceringsstorleken.
22
När en 1280 ^ 1024-signal tas emot
16:9 Projicerar vid ett bildformat på 16:9. Detta är
lämpligt när du vill projicera till hel skärmstorlek
när du använder en 16:9-skärm.
När datorbilder projiceras och om delar av bilden saknas eller om allt inte kan projiceras, ställer du in "Bred" eller "Normal" i
q
"Upplösning" på konfigurationsmenyn, beroende på storleken på datorpanelen.
Normal
När en 1280 ^ 1024-signal tas emot
s
p.41
4:3
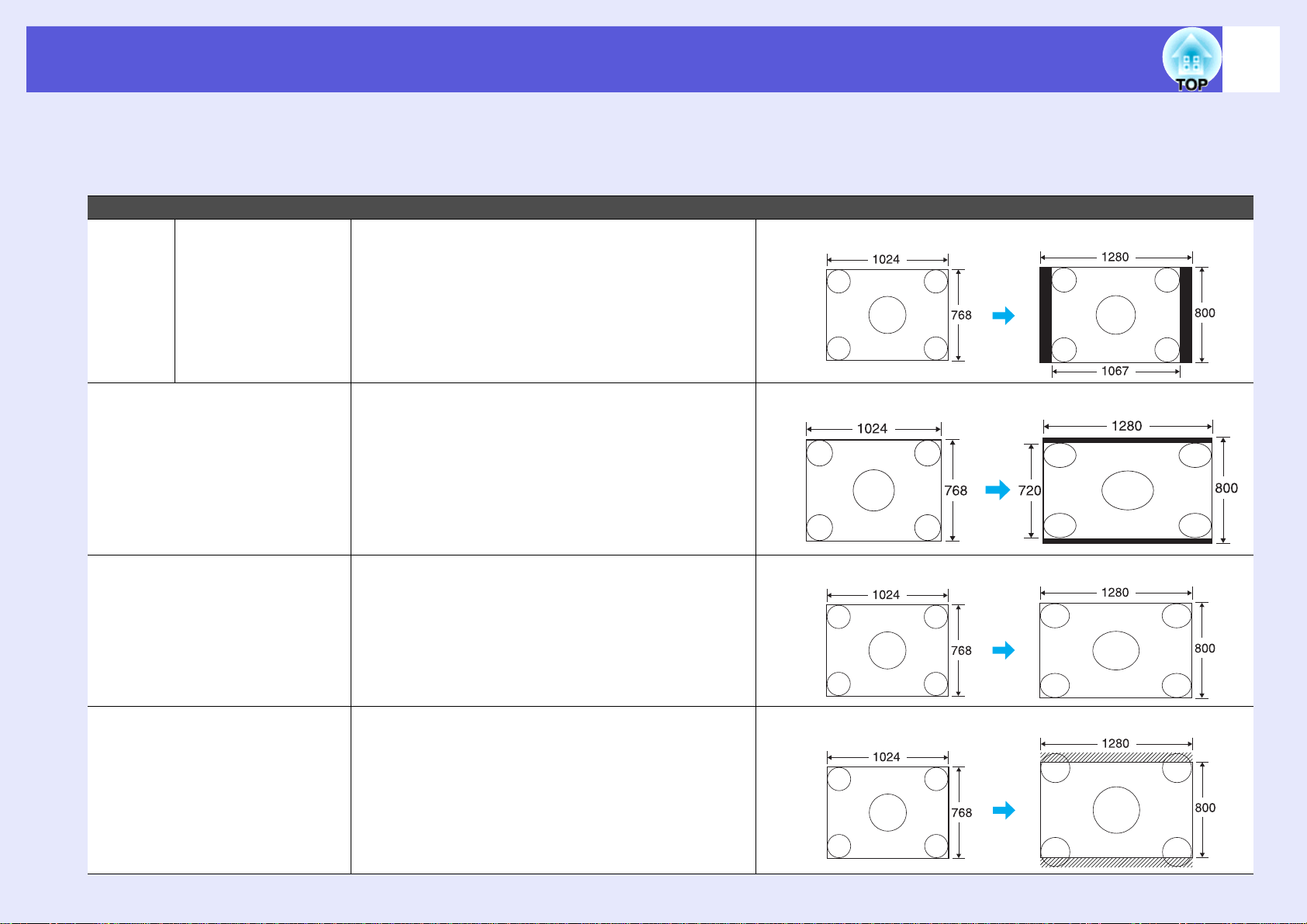
Funktioner för förbättrad projicering
f Ändra bildformatet för datorbilder (för EB-1735W/1730W)
Vid projicering av bildinmatning från datorbildingången kan du ändra bildformatet på följande sätt. EB-1735W/1730W ger WXGA 1280 x 800 upplösning
(bildförhållande 16:10). Vid projicering på 16:9-skärmar, ställer du in bildförhållandet till "16:9".
Ange värden Drift Projiceringsexempel
Normal När bilderna tas
emot från
datoringången
Projicerar till hela projiceringsstorleken och
behåller bildformatet.
När en 1024 ^ 768-signal tas emot
23
16:9 Projicerar till hela projiceringsstorleken vid ett
bildformat på 16:9.
Full Projicerar till hela storleken. När en 1024 ^ 768-signal tas emot
Zoom Projicerar den inmatade bilden i lateral riktning i
verkligt bildformat. Delar utanför
projiceringsstorleken projiceras inte.
När en 1024 ^ 768-signal tas emot
När en 1024 ^ 768-signal tas emot
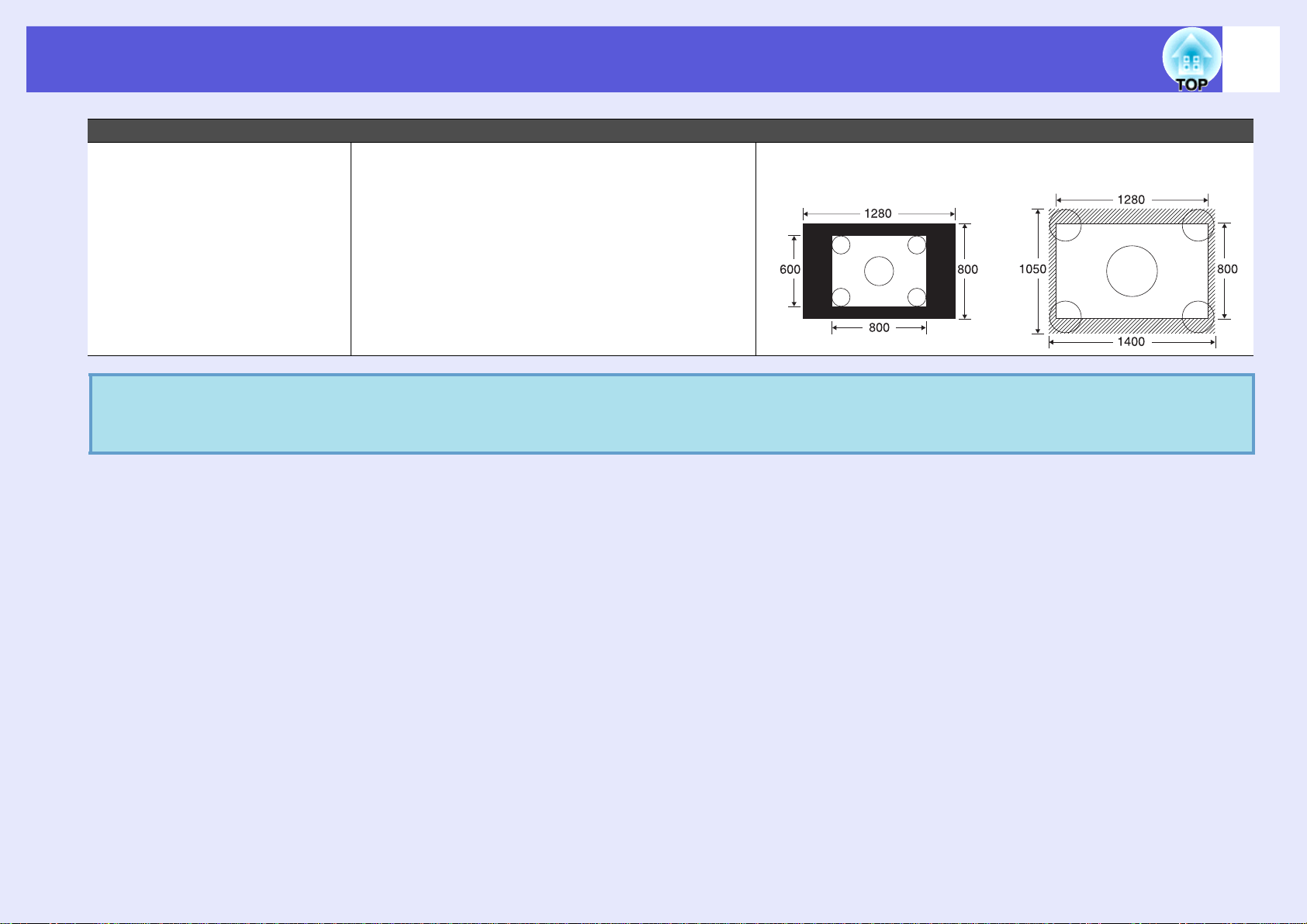
Funktioner för förbättrad projicering
Ange värden Drift Projiceringsexempel
Through Projicerar vid upplösningen av det inmatade
bildformatet till mitten av skärmen. Lämpligt om
du vill projicera tydliga bilder.
Om bildupplösningen överstiger 1280 ^ 800,
projiceras inte kanterna av bilden.
När datorbilder projiceras och om delar av bilden saknas eller om allt inte kan projiceras, ställer du in "Bred" eller "Normal" i
q
"Upplösning" på konfigurationsmenyn, beroende på storleken på datorpanelen.
När en 800 ^ 600-signal tas
emot
s
p.41
24
När en 1400 ^ 1050-signal
tas emot
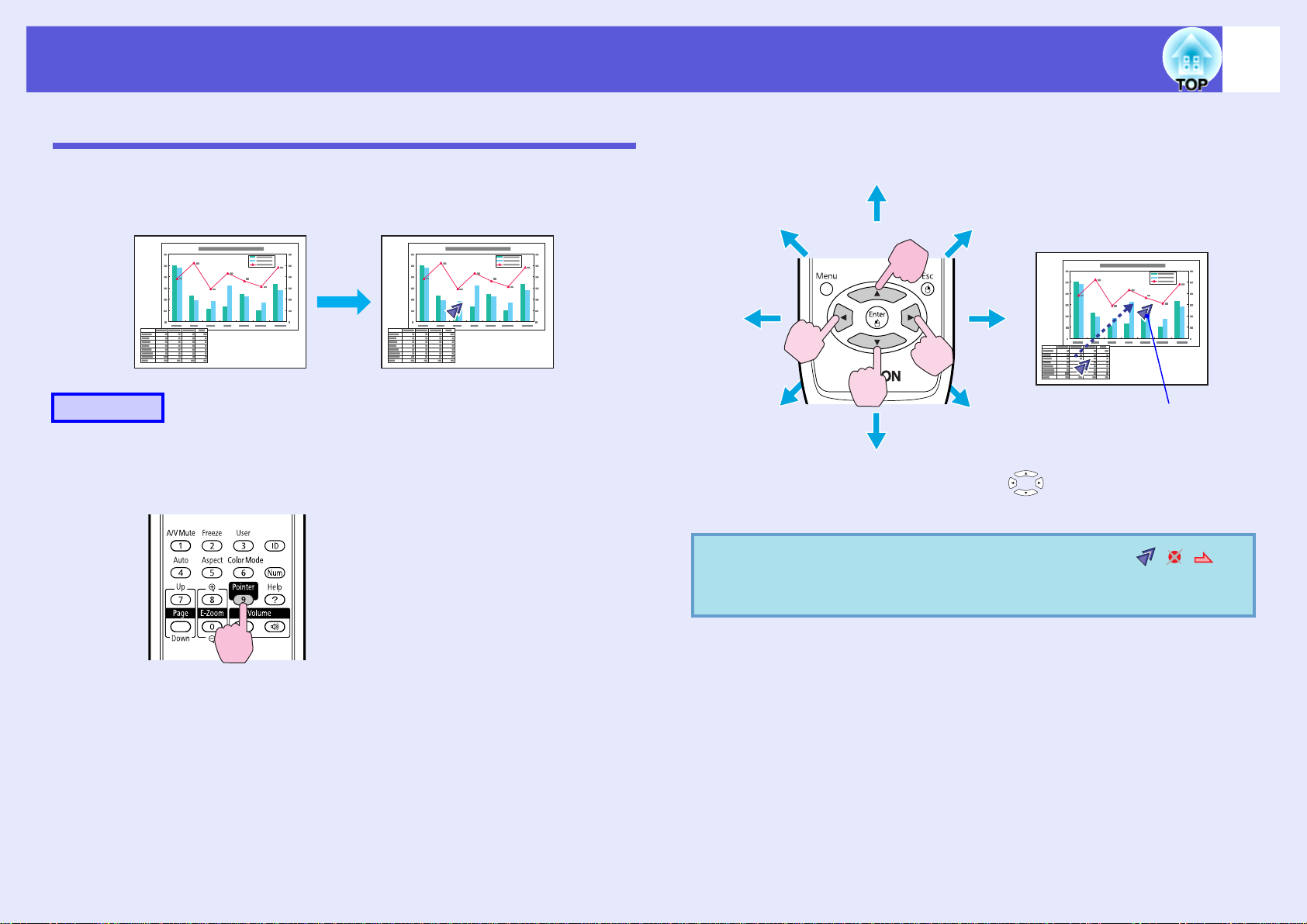
Funktioner för förbättrad projicering
25
Funktionen Visare (visare)
Med denna funktion kan du flytta en visare över den projicerade bilden
och på så sätt rikta uppmärksamheten mot det bildområde som du talar
om.
Procedur
A
Visa visaren.
Fjärrkontroll
B
När du trycker ner den tillsammans med [ ]-knappen kan pekaren
flyttas diagonalt förutom uppåt/nedåt och vänster/höger.
q
Flytta visaren.
Fjärrkontroll
Du kan välja mellan tre olika typer av visare
Inställningar" - "Visarens form" på
"
konfigurationsmenyn.
s
p.42
Visare
(··) i
Varje gång du trycker på knappen Visare visas eller försvinner
visaren.
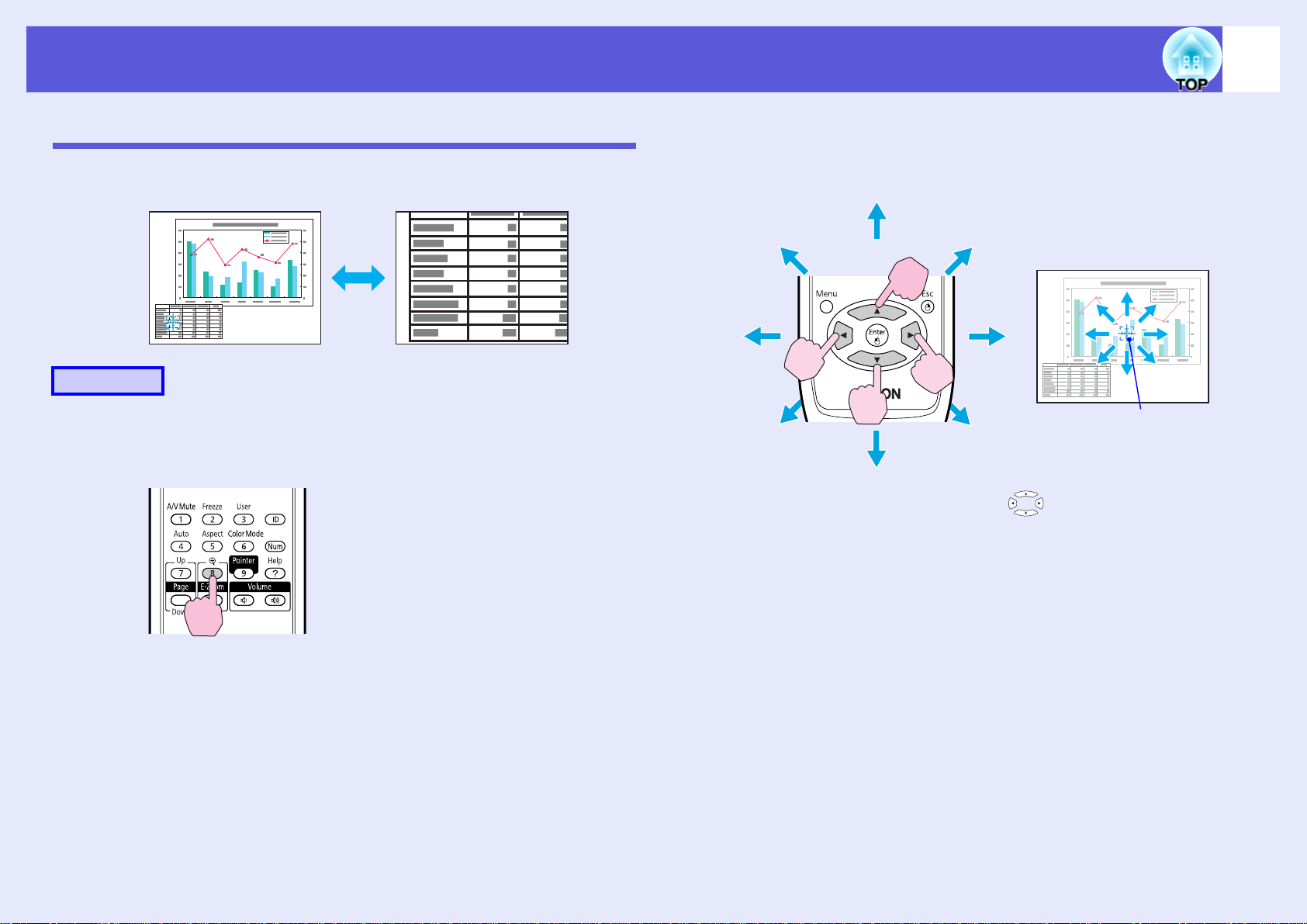
Funktioner för förbättrad projicering
26
Förstora en del av bilden (E-zoom)
Denna funktion är praktisk när du vill förstora bilder för att studera dem i
detalj, t.ex. diagram och tabeller.
Procedur
A
Starta funktionen E-zoom.
Fjärrkontroll
B
När du trycker ner den tillsammans med [ ]-knappen kan pekaren
flyttas diagonalt förutom uppåt/nedåt och vänster/höger.
Flytta krysset till det bildområde som du vill
förstora.
Fjärrkontroll
Kryss
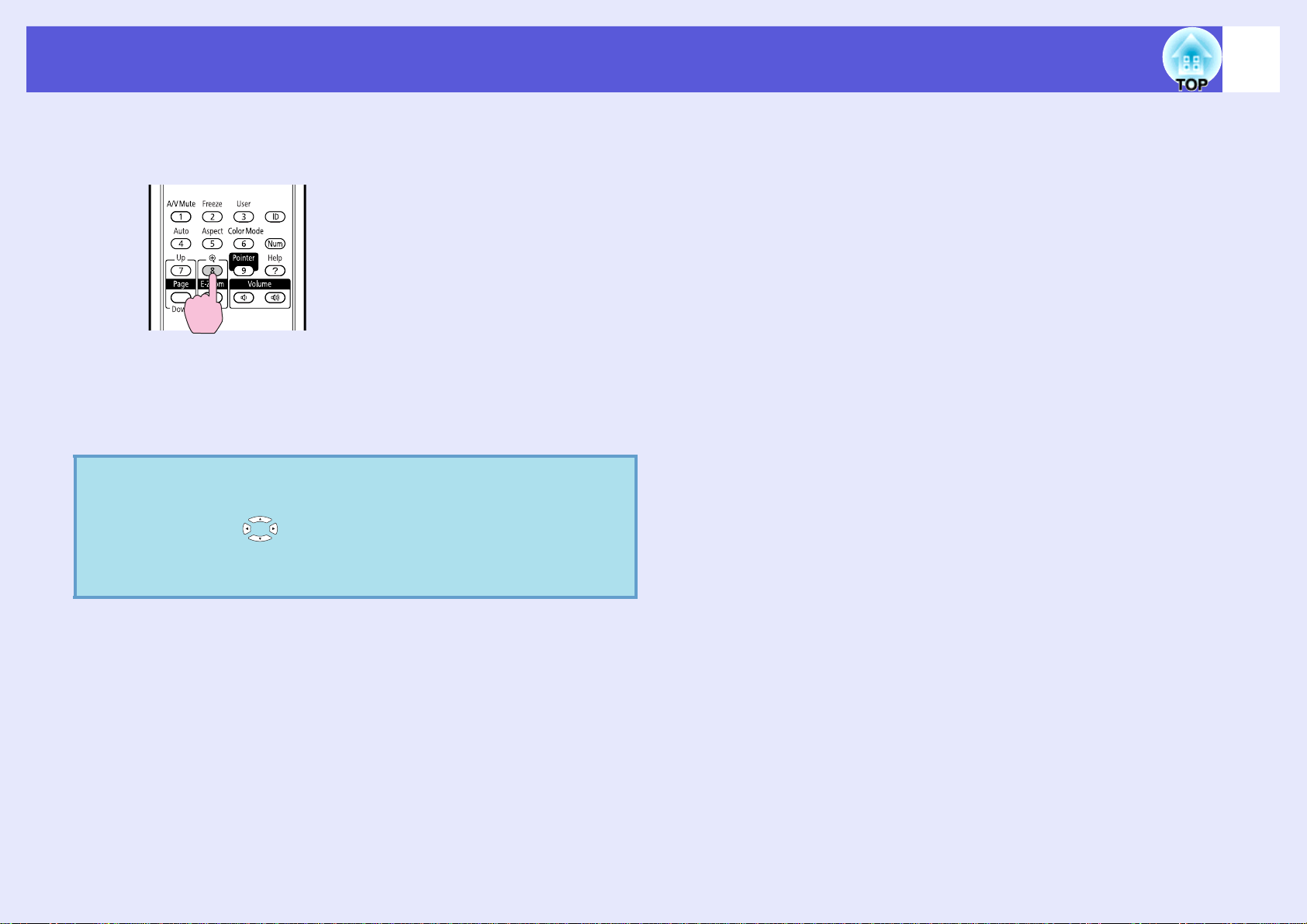
Funktioner för förbättrad projicering
27
C
q
Förstora.
Fjärrkontroll
Vid tryck på denna knapp förstoras området. Förstoringen går
snabbare om du håller ned knappen.
Du kan förminska den förstorade bilden genom att trycka på
knappen [x].
Tryck på [Esc] för att avbryta.
• Förstoringsförhållandet visas på skärmen. Det markerade
området kan förstoras mellan 1 och 4 gånger, i 25 steg.
• Tryck på [ ]-knappen för att rulla bilden.
• Om du väljer E-zoom när Progressiv utförs, avbryts den
aktuella funktionen tillfälligt.
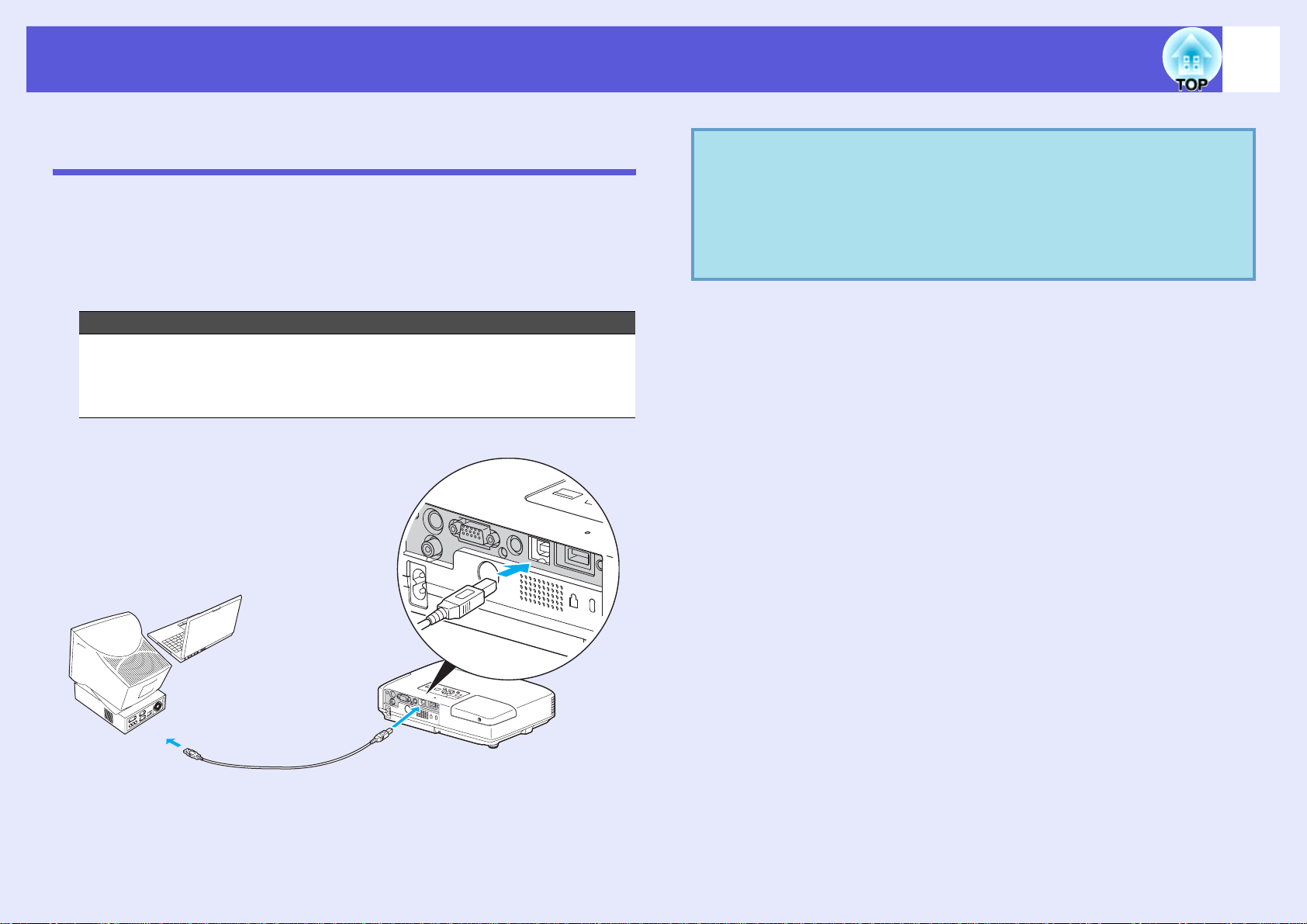
Funktioner för förbättrad projicering
Använda fjärrkontrollen för att styra muspekaren (trådlös mus)
Anslut USB-porten på en dator och USB-porten (typ B) på projektorns
baksida med en USB-kabel* som finns i handeln*. Om inställningen
"Utökad" - "USB Type B" på konfigurationsmenyn är inställd på
"Trådlös mus", kan du använda datorns muspekare med fjärrkontrollen,
precis som en trådlös mus. s p.45
Dator
Windows:98/98SE/2000/Me/XP Home Edition/
XP Professional/Vista Home Basic/Vista Home Premium/
Vista Business/Vista Enterprise/Vista Ultimate
Macintosh:OS8.6-9.2/10.0-10.5
* Medföljer EB-1735W/1725.
q
28
• Det kan vara problem att använda musfunktionen med
vissa versioner av både operativsystemet Windows och
Macintosh.
• Vissa datorinställningar kanske måste ändras om
musfunktionen ska användas. Läs datorns dokumentation
för ytterligare information.
Till USB-porten
USB-kabel
Till USB-porten
(typ B)
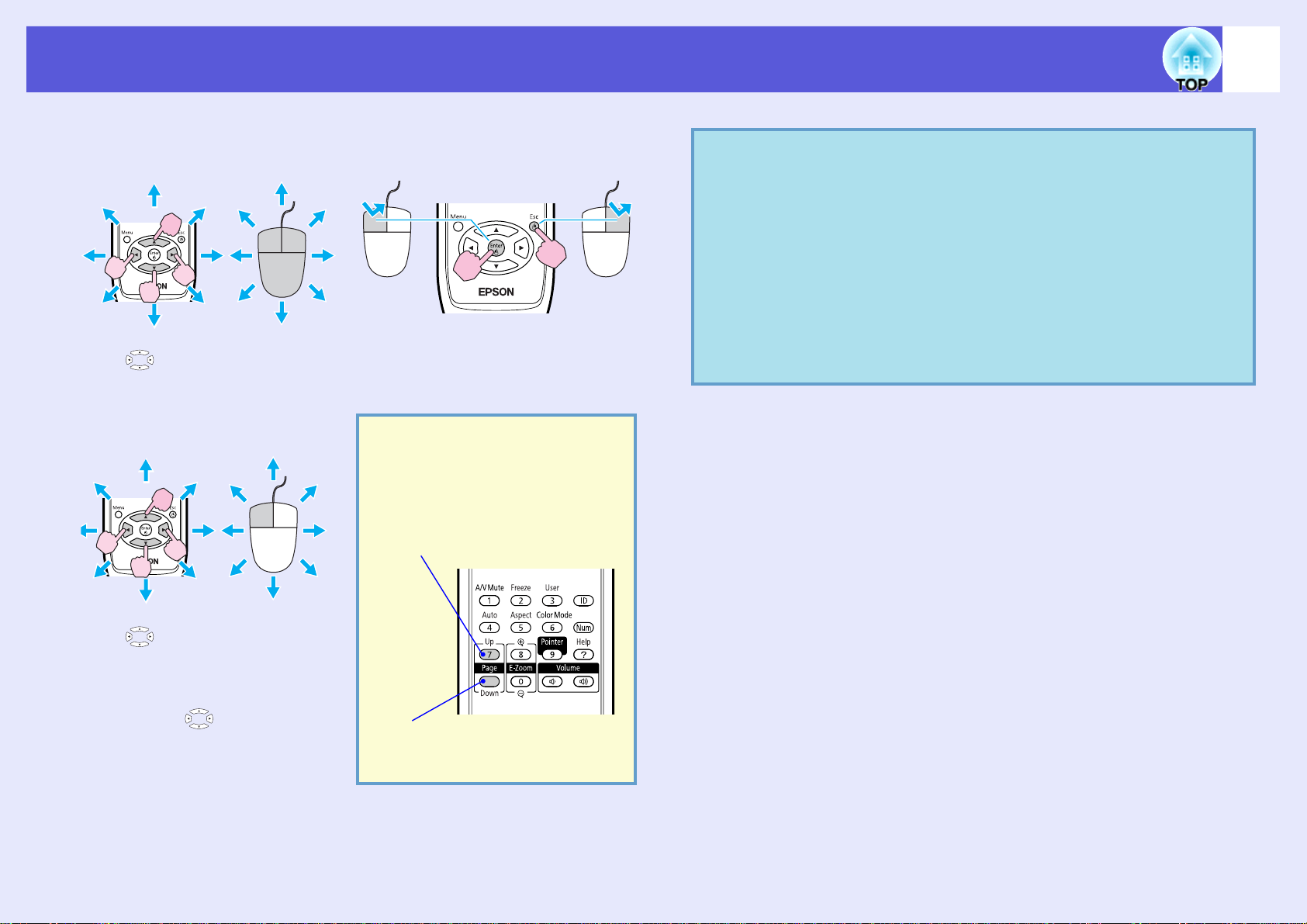
Funktioner för förbättrad projicering
När anslutningen har gjorts kan muspekaren användas på följande sätt.
Flytta muspekaren Klicka med musen
Vänsterklicka Högerklicka
När du trycker ner den tillsammans
med [ ]-knappen kan pekaren
flyttas diagonalt förutom uppåt/
nedåt och vänster/höger.
Dubbelklicka: Tryck två gånger i
snabb följd.
Dra och släpp Detta är användbart om du
vill visa föregående eller
nästa bild i ett PowerPointbildspel.
q
29
• Om inställningarna för musknappen är inställda i
omvänd ordning på datorn, omvänds även knapparna på
fjärrkontrollen.
• Det går inte att använda den trådlösa musfunktionen i
följande fall:
· Om en konfigurationsmeny visas
· Om en hjälpmeny visas
· Om E-zoomfunktionen används
· Om en användarlogotyp spelas in
· När pekarfunktionen används
· Om du justerar ljudvolymen
När du trycker ner den tillsammans
med [ ]-knappen kan pekaren
flyttas diagonalt förutom uppåt/
nedåt och vänster/höger.
1. Med [Enter]-knappen nedtryckt
trycker du på [ ]-knappen.
2. Släpp upp [Enter]-knappen vid
önskad plats.
Till föregående bild
Till nästa bild
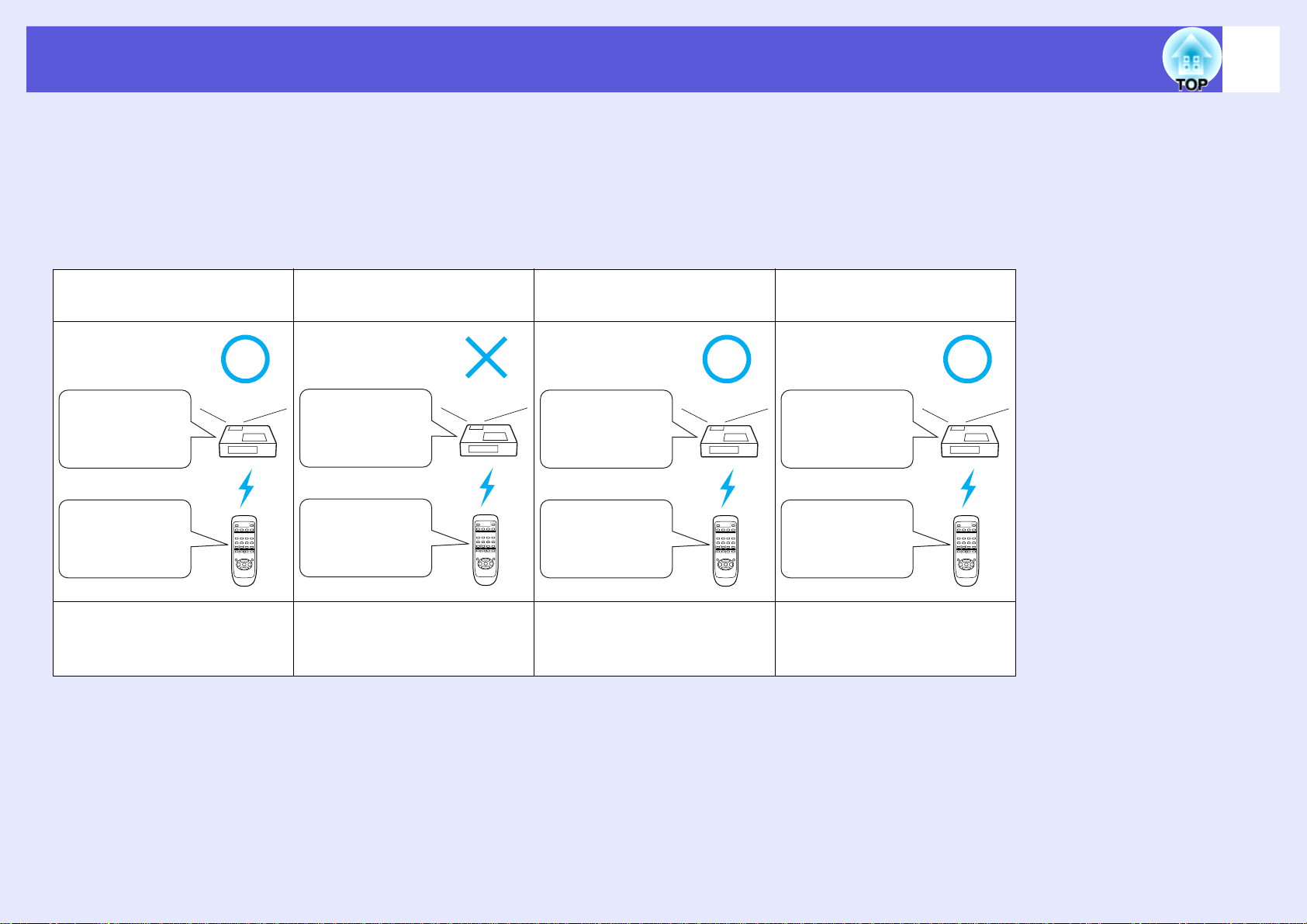
Begränsningar i målprojektorn när flera projektorer används
Om projektorn och fjärrkontrollen har identifierats använder du fjärrkontrollen för att styra endast projektorn med ett matchande ID. Detta är
mycket användbart när du hanterar flera projektorer.
Projektorn kan identifieras med ID i intervallet "1" till "9". Med inställningen för projektor-ID på "AV" (standardinställning) kan fjärrkontrollen
användas oavsett ID-inställningen på fjärrkontrollen. Du kan ställa in projektor-ID på fjärrkontrollen i intervallet "0" till "9". Med ID-inställningen "0"
(standardinställning) kan fjärrkontrollen användas oavsett inställningen av projektor-ID på fjärrkontrollen. ID-inställningen på fjärrkontrollen
återställs till "0" varje gång du stänger av projektorn.
30
Fjärrkontroll: På
(aktiverad)
Projektor-ID: 1
Fjärrkontroll-ID: 1
ID överensstämmer
mellan projektorn och
fjärrkontrollen
Fjärrkontroll: Av
(inaktiverad)
Projektor-ID: 1
Fjärrkontroll-ID: 3
ID överensstämmer inte
mellan projektorn och
fjärrkontrollen
Fjärrkontroll: På
(aktiverad)
Projektor-ID: Av
Fjärrkontroll-ID: 1
Fjärrkontroll: På
(aktiverad)
Projektor-ID: allt
från 1 till 9
Fjärrkontroll-ID: 0
När projektorns ID är Av När fjärrkontrollens ID-
inställning är "0"
 Loading...
Loading...