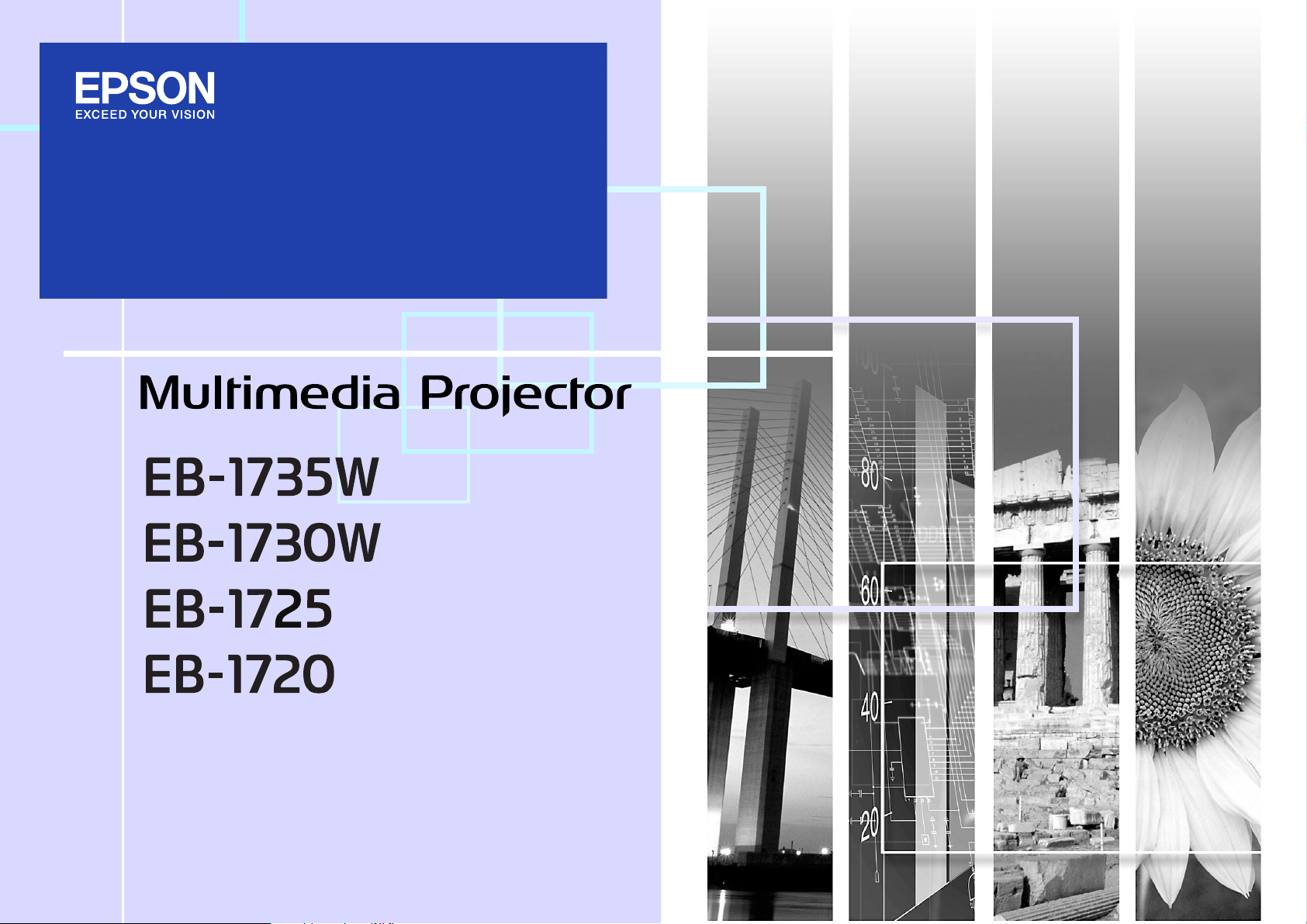
Guia de l'usuari
1
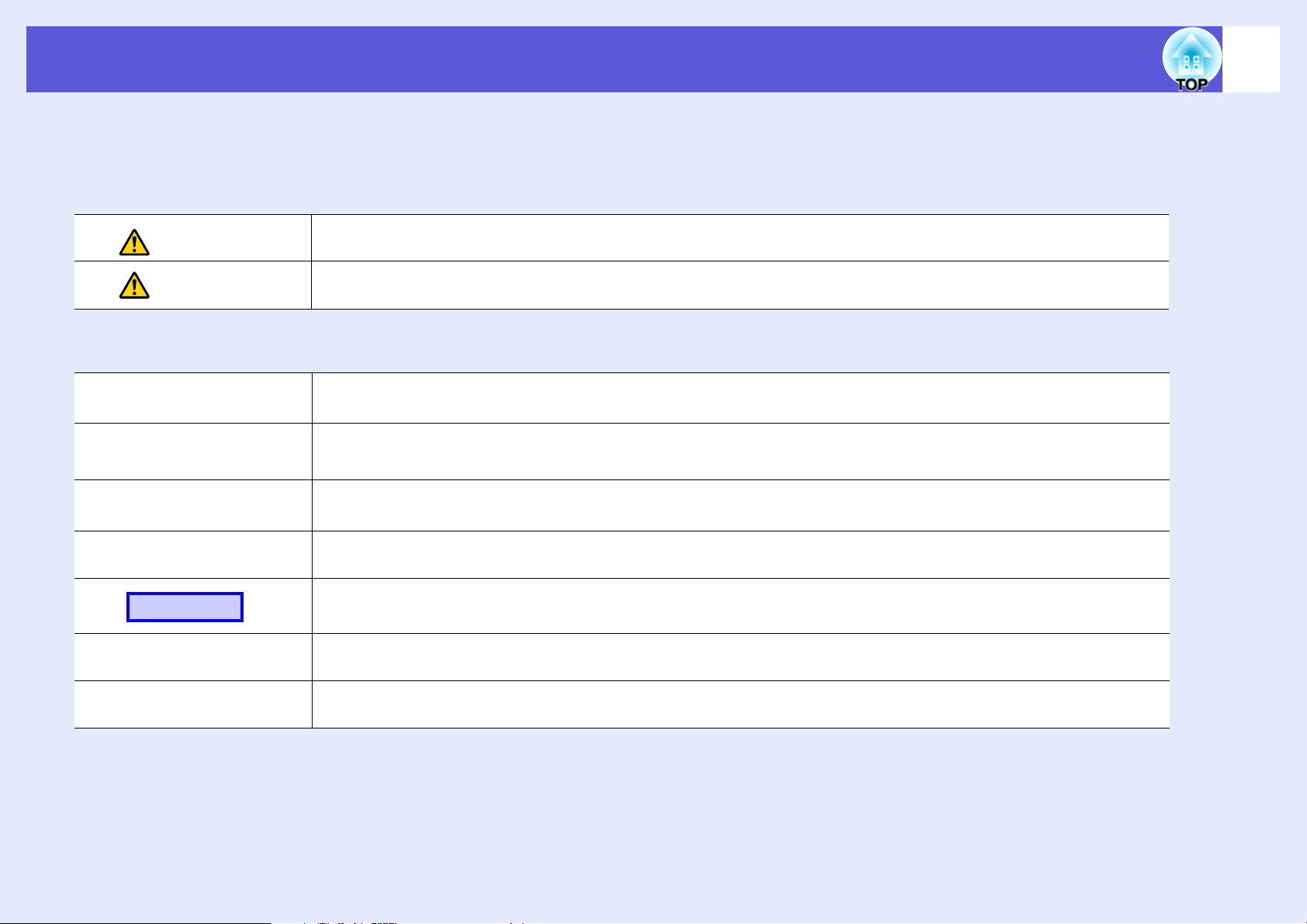
Notacions utilitzades en aquesta guia
f Indicacions de seguretat
Per tal que pugueu utilitzar el producte amb seguretat i d'una forma correcta, s'apliquen símbols a la Guia de l'usuari i en el producte per a indicar possibles
danys a l'usuari i a tercers, i el risc de danys a la propietat.
Les indicacions i el seu significat són els següents. Comproveu que els enteneu bé abans de llegir la guia.
2
Advertència
Alerta
f Indicacions d'informació general
Atenció
Aquest símbol indica informació que, si l'ignoreu, pot causar la mort o ferides personals en cas de realitzar-ne una
manipulació incorrecta.
Aquest símbol indica informació que, si l'ignoreu, pot causar ferides personals o físiques en cas de realitzar-ne una
manipulació incorrecta.
Indica procediments que poden causar danys o lesions si no es va amb prou compte.
Indica informació addicional i aspectes que poden ser útils sobre un tema.
q
s
g
Procediment
[(Nom)]
Indica una pàgina que conté informació detallada sobre un tema.
Indica que el glossari terminològic inclou una explicació de la paraula o les paraules subratllades que apareixen davant
d’aquest símbol. Consulteu la secció "Glossari" a "Apèndixs". s p.114
Indica un procediment i l’ordre de les operacions corresponents.
El procediment indicat s’ha de dur a terme en l’ordre dels passos numerats.
Indica el nom dels botons del comandament a distància o del tauler de control.
Exemple: botó [Esc]
"(Nom de menú)"
Indica elements del menú de configuració.
Exemple: "Imatge" - "Brillantor"
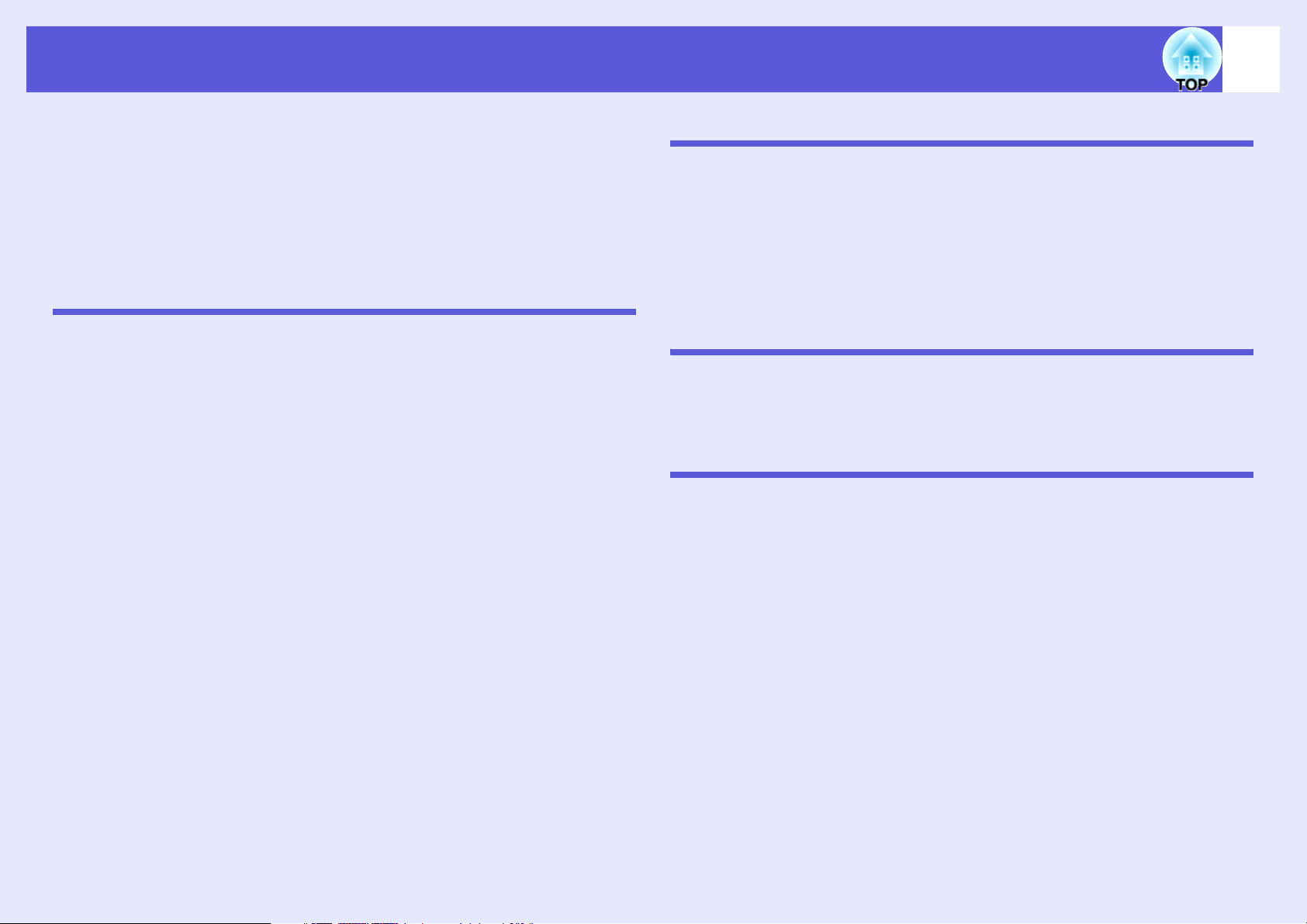
Contents
3
Característiques del projector...................................................................5
Característiques comunes a tots els models ....................................................... 5
Característiques dels EB-1735W/1725................................................................ 6
Noms de components i funcions..............................................................7
Part frontal i superior............................................................................................ 7
Posterior...............................................................................................................9
Base................................................................................................................... 10
Tauler de control ................................................................................................ 11
Comandament a distància .................................................................................13
Funcions útils
Canviar la imatge projectada...................................................................16
Detecció automàtica de senyals d’entrada i canvi de la imatge projectada
(Source Search)..............................................................................................16
Canvi directament des del comandament a distància........................................ 17
Funcions per millorar la projecció..........................................................18
Seleccionar la qualitat de la projecció (Seleccionar el Mode de color)..............18
Configurar l’Iris automàtic ..................................................................................19
Amagar la imatge i el so temporalment (Silenci A/V)......................................... 19
Bloqueig de la imatge (Bloquejar)...................................................................... 20
Canviar la relació d’aspecte ...............................................................................21
Funció de punter (Punter) .................................................................................. 25
Ampliar una part de la imatge (E-Zoom)............................................................ 26
Fer servir el comandament a distància per a dirigir el cursor
(ratolí sense fils).............................................................................................. 28
Restriccions al projector de destí quan feu servir
diversos projectors ...............................................................................30
Configurar la ID del projector ............................................................................. 31
Ajustar la ID del projector al comandament a distància .....................................31
Corregir el color de diversos projectors
(Ajust de color de pantalla múltiple)....................................................32
Resum del procediment de correcció.................................................................32
Mètode de correcció...........................................................................................32
Funcions de seguretat .............................................................................34
Gestionar usuaris (Contrasenya protecc.) .........................................................34
Restringir el funcionament (Bloq. Tauler control)............................................... 36
Menú de configuració
Utilitzar el menú Configuració ................................................................ 39
Llista de funcions.....................................................................................40
Menú Imatge...................................................................................................... 40
Menú Senyal...................................................................................................... 42
Menú d'ajustos................................................................................................... 44
Menú Ampliada.................................................................................................. 46
Menú Xarxa (només EB-1735W/1725).............................................................. 48
Menú Info (només Pantalla)............................................................................... 61
Menú Reinicialitzar ............................................................................................ 62
Resolució de problemes
Ús de l’ajuda.............................................................................................64
solució dels problemes ........................................................................... 66
Lectura dels indicadors...................................................................................... 66
Si els indicadors no són d’ajuda ........................................................................ 69
Apèndixs
Mètodes d'instal·lació.............................................................................. 79
Netejar.......................................................................................................80
Netejar la superfície del projector ...................................................................... 80
Netejar l'objectiu ................................................................................................ 80
Netejar el filtre d’aire.......................................................................................... 80
Substituir els consumibles .....................................................................81
Substituir les bateries del comandament a distància......................................... 81
Substituir la làmpada ......................................................................................... 82
Substituir el filtre d’aire ...................................................................................... 86
Accessoris opcionals i productes consumibles................................... 87
Desar un Logotip de l’usuari...................................................................88
Establir una connexió WPS (Wi-Fi Protected Setup) amb un
punt d'accés de LAN sense fils (només EB-1735W/1725)................. 91
Mètode de configuració de connexió ................................................................. 91
Mida i distància de la pantalla.................................................................95
Distància de projecció per a EB-1725/1720 ...................................................... 95
Distància de projecció per a EB-1735W/1730W................................................ 96
Connectar i retirar dispositius USB (només EB-1735W/1725).............97
Connectar dispositius USB ................................................................................ 97
Retirar dispositius USB...................................................................................... 97
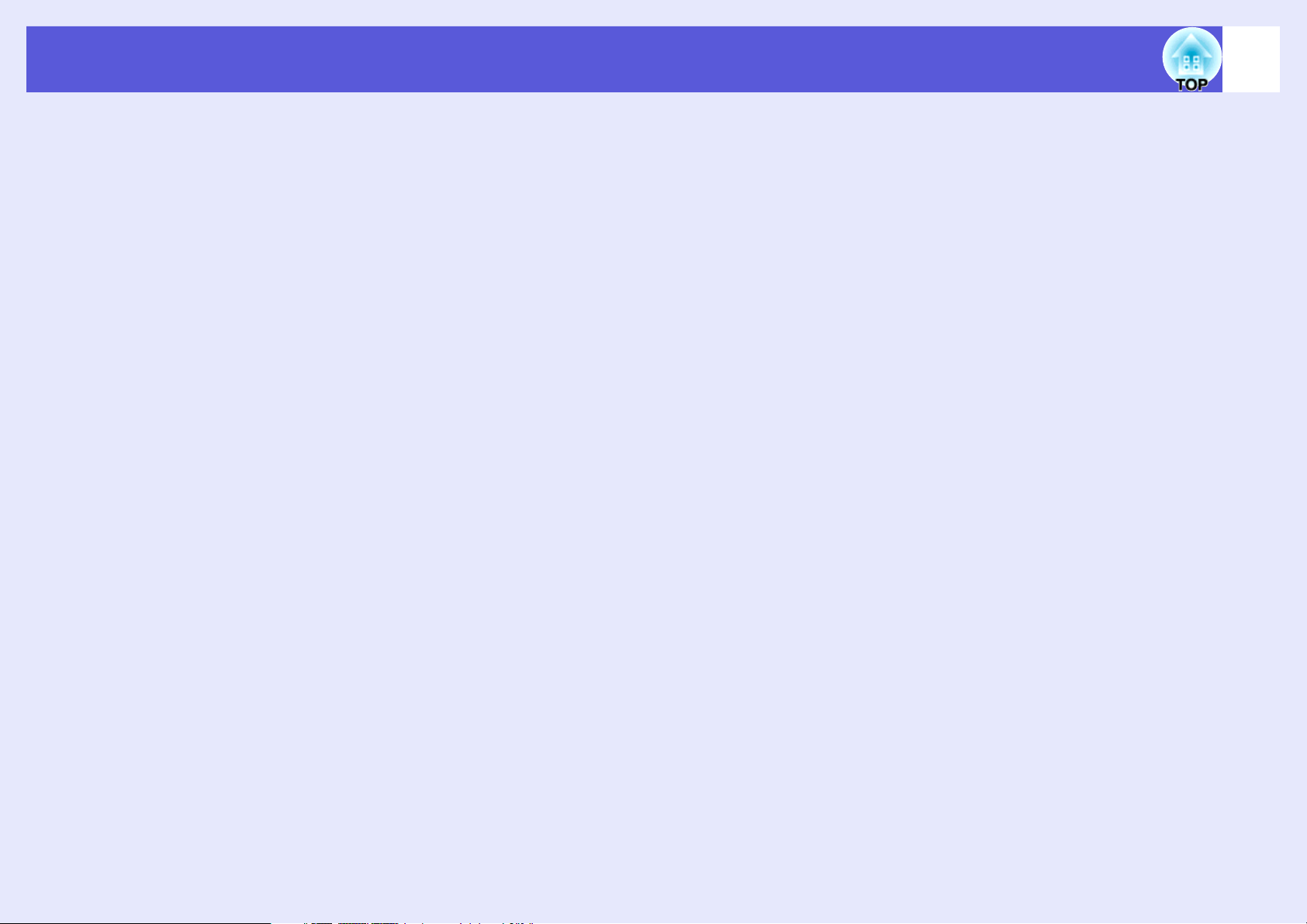
Connectar amb un cable USB i projectar
(Pantalla USB només EB-1735W/1725)...............................................98
Connectant.........................................................................................................98
Llegir el problema enviat per la funció Notificació Mail
(només EB-1735W/1725) .....................................................................101
Ordres ESC/VP21....................................................................................102
Llista d’ordres................................................................................................... 102
Diagrames de col·locació dels cables.............................................................. 102
Configuració de la connexió USB ....................................................................103
En referència al projector de xarxa (només EB-1735W/1725)............104
Sobre PJLink...........................................................................................105
Llista de les pantalles de monitor admeses ........................................106
Pantalles de monitor admeses per a EB-1725/1720........................................ 106
Pantalles de monitor admeses per a EB-1735W/1730W................................. 108
Especificacions ......................................................................................110
Especificacions generals del projector............................................................. 110
Requisits de software....................................................................................... 112
Aspecte....................................................................................................113
Glossari ...................................................................................................114
Index ........................................................................................................116
4
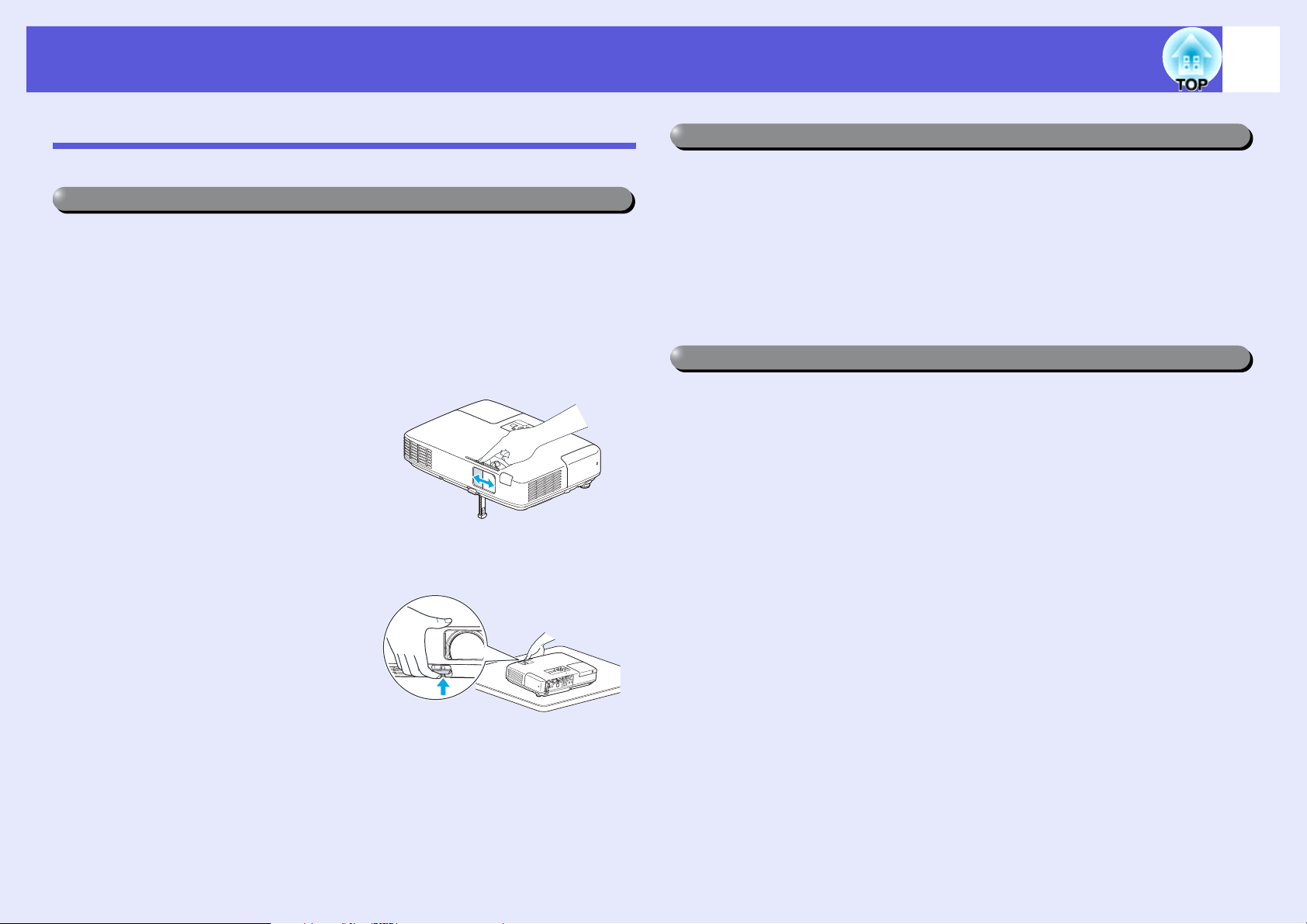
Característiques del projector
5
Característiques comunes a tots els models
Facilitat d’ús:
f Compacte i lleuger
És fàcil de transportar, perquè té una mida B5 (202 mm (P) x 284 (A) x 65
mm (A)) i un pes lleuger (1,7 kg ~ 1,8 kg).
*EB-1725/1735W: Aprox. 1,8 kg
EB-1720/1730W: Aprox. 1,7 kg
f Gràcies a la diapositiva de silenci A/V és més fàcil projectar i
desar
Podeu aturar i reprendre fàcilment la
projecció obrint i tancant la
diapositiva de silenci A/V, que ajuda
a fer entenedores les presentacions.
f No haureu de fer ajusts complicats per anivellar-lo, perquè només
té una pota.
Podeu posar-lo a l’alçada que us
convingui amb una mà.
s Guia d'inici ràpid
Funcions de seguretat millorades
f Contrasenya protecc. per a restringir i gestionar els usuaris
Ajustant una contrasenya, podeu restringir qui fa servir el projector.
s p.34
f El Blocatge de funcionament restringeix l'ús dels botons del
tauler de control
Podeu fer-lo servir per evitar que canviïn els ajustos del projector sense
permís en un esdeveniment, a l'escola, etc. s p.36
Fàcil de manejar
f Projecció a poca distància
La distància de projecció mínima són 62 cm* per a WXGA i 65 cm per a
XGA, de manera que podeu situar el projector a prop de la pantalla. Per
tant, encara que la sala de conferències sigui petita, podreu fer servir el
projector sense problemes.
*La mida de la pantalla de projecció a aquesta distància, per exemple,
amb una pantalla de 16:10, serà aproximadament de 66 x 41 cm.
f No cal esperar que es refredi
En apagar el projector, podeu desendollar-ne el cable elèctric sense haver
d’esperar que el projector es refredi.
f Pantalla de projecció per a WXGA (només EB-1735W/1730W)
Si l’ordinador té una pantalla LCD de 16:10, la imatge no canvia
d’aspecte en projectar-se i es poden utilitzar pissarres blanques i pantalles
horitzontals.
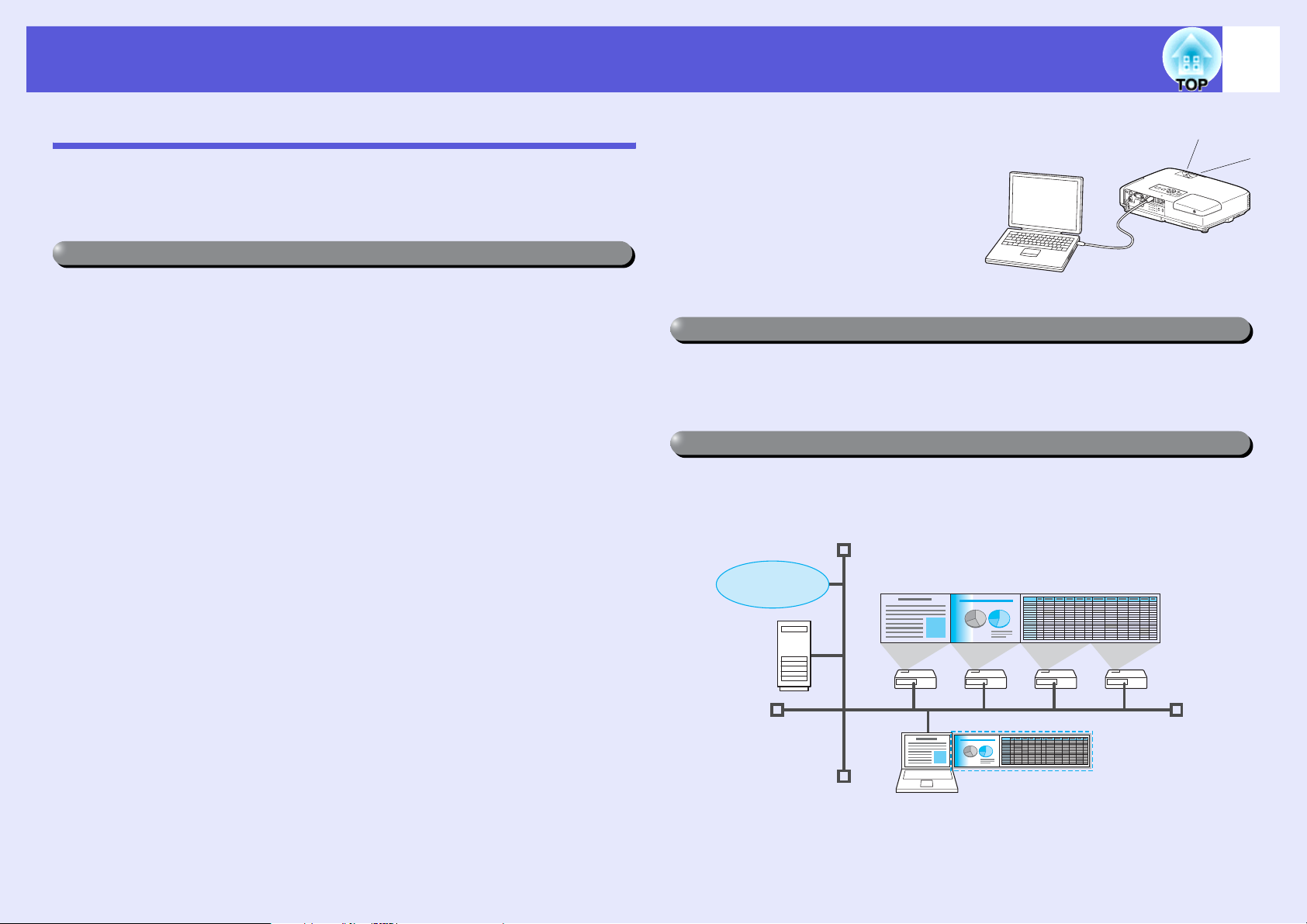
Característiques del projector
6
Característiques dels EB-1735W/1725
Podeu fer servir la xarxa de manera eficaç utilitzant el CD-ROM "EPSON
Projector Software for Meeting & Presentation" inclòs per a dur a terme
presentacions i reunions variades i eficaces.
Multiconnexió
f Connecteu un ordinador al projector a través de la xarxa
Si connecteu el projector a un sistema de xarxa preestablert mitjançant
una unitat LAN sense fils, les vostres reunions tindran èxit, entre d’altres,
de la manera següent:
• Des d'una sala de conferències, podeu obrir i projectar un fitxer desat en
un ordinador o un servidor de fitxers d'una altra sala.
• Fent servir Internet.
• Podeu monitorar i controlar projectors d'una xarxa des de l'ordinador.
Si instal·leu la unitat LAN amb cables opcional al projector, el podreu
connectar a l‘ordinador mitjançant el cable de xarxa. s Guia de
funcionament d'EasyMP
f Projeccions amb connexió de xarxa
El projector es pot fer servir de les tres maneres que presentem tot seguit.
• Quick Wireless Connection
Amb la clau USB que us donem per a la connexió ràpida sense fils,
podeu connectar l'ordinador al projector per a la projecció. s Guia de
funcionament d'EasyMP s Guia d'inici ràpid
• Mode Connexió Ràpida/Mode Connexió Avançada
Amb EMP NS Connection, l’ordinador i el projector es poden connectar
en xarxa. s Guia de funcionament d'EasyMP
f Connectar fent servir un cable USB (Pantalla USB)
Simplement connectant un cable
USB disponible al mercat a un
ordinador Windows, podreu
projectar imatges des de la pantalla
de l'ordinador. També podeu tenir
sortida d’àudio sense necessitat d'un
cable d’àudio. s Guia d'inici ràpid
s p.98
Presentacions sense ordinador
Sense ordinador, podeu fer presentacions amb imatges JPEG, pel·lícules i
escenaris desats en dispositius USB, com ara càmeres digitals o discos
durs. s Guia de funcionament d'EasyMP
Projecció en segona i tercera pantalla (visualització en múltiples pantalles)
Podeu projectar una imatge diferent en un màxim de quatre projectors des
d'un sol ordinador. Això permet projectar un informe o similar en una
pantalla horitzontal. s Guia de funcionament d'EasyMP
Internet
f Connexió amb "Network Projector" de Windows Vista
Connectant el projector a una xarxa i fent servir la funció "Network
Projector" de Windows Vista, diferents usuaris de la xarxa poden
compartir el projector.
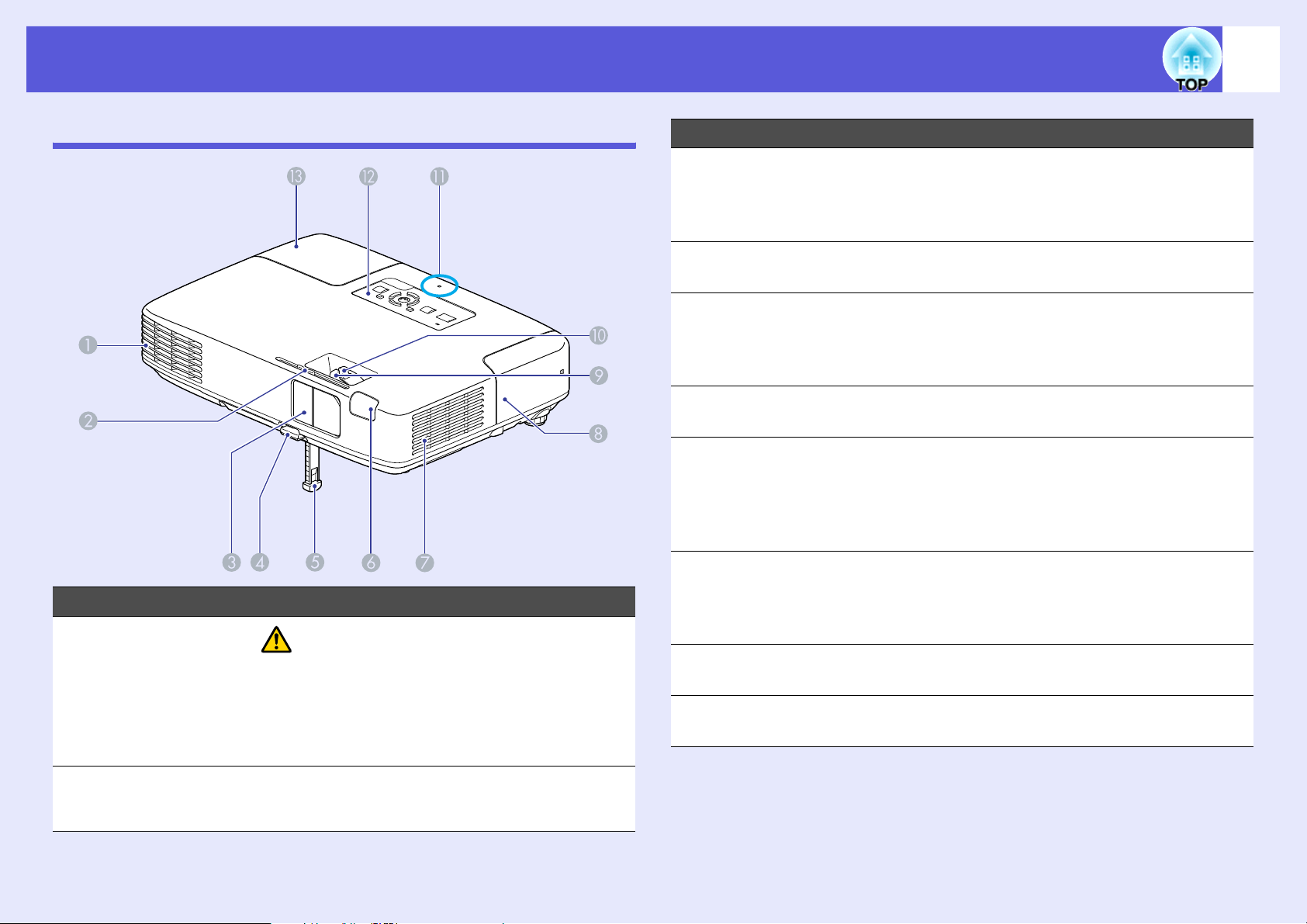
Noms de components i funcions
7
Part frontal i superior
Nom Funció
Sortida d’aire
A
No col·loqueu objectes que es puguin
deformar o bé espatllar a causa de l'escalfor
prop de la sortida d'aire, ni hi acosteu la cara
ni les mans mentre es dugui a terme una
projecció.
Alerta
Nom Funció
Diapositiva de
C
silenci A/V
Palanca d’ajust
D
del peu
Peu frontal
E
ajustable
Receptor remot Rep els senyals del comandament a distància.
F
Filtre d’aire
G
(entrada d’aire)
Coberta de la unitat
H
LAN sense fils
(només EB1735W/1725)
Anella
I
d'enfocament
Anella del zoom Ajusta la mida de la imatge. s Guia d'inici
J
Quan no hàgiu d'utilitzar el projector, deixeu-la
tancada per protegir l’objectiu. Si la tanqueu
durant la projecció, es tallarà la imatge i el so
(A/V silenci). s Guia d'inici ràpid s p.19
Accioneu la palanca del peu per alçar o
abaixar el peu frontal. s Guia d'inici ràpid
Esteneu i ajusteu la posició de la imatge
projectada quan el projector estigui situat a
sobre d'una superfície com ara un escriptori.
s Guia d'inici ràpid
s Guia d'inici ràpid
Evita que la pols i altres partícules entrin dins
del projector durant l'entrada d’aire. El
projector mostra un missatge d’advertència
quan és hora de netejar o de canviar el filtre
d’aire. s p.80, p.86
Quan feu una connexió sense fils entre el
projector i l’ordinador, extraieu aquesta
coberta per a instal·lar la unitat LAN sense fils.
s Guia d'inici ràpid
Ajusta l'enfocament de la imatge. s Guia
d'inici ràpid
ràpid
Control de la
B
diapositiva de
silenci A/V
Feu lliscar el control per a obrir i tancar la
diapositiva de silenci A/V.
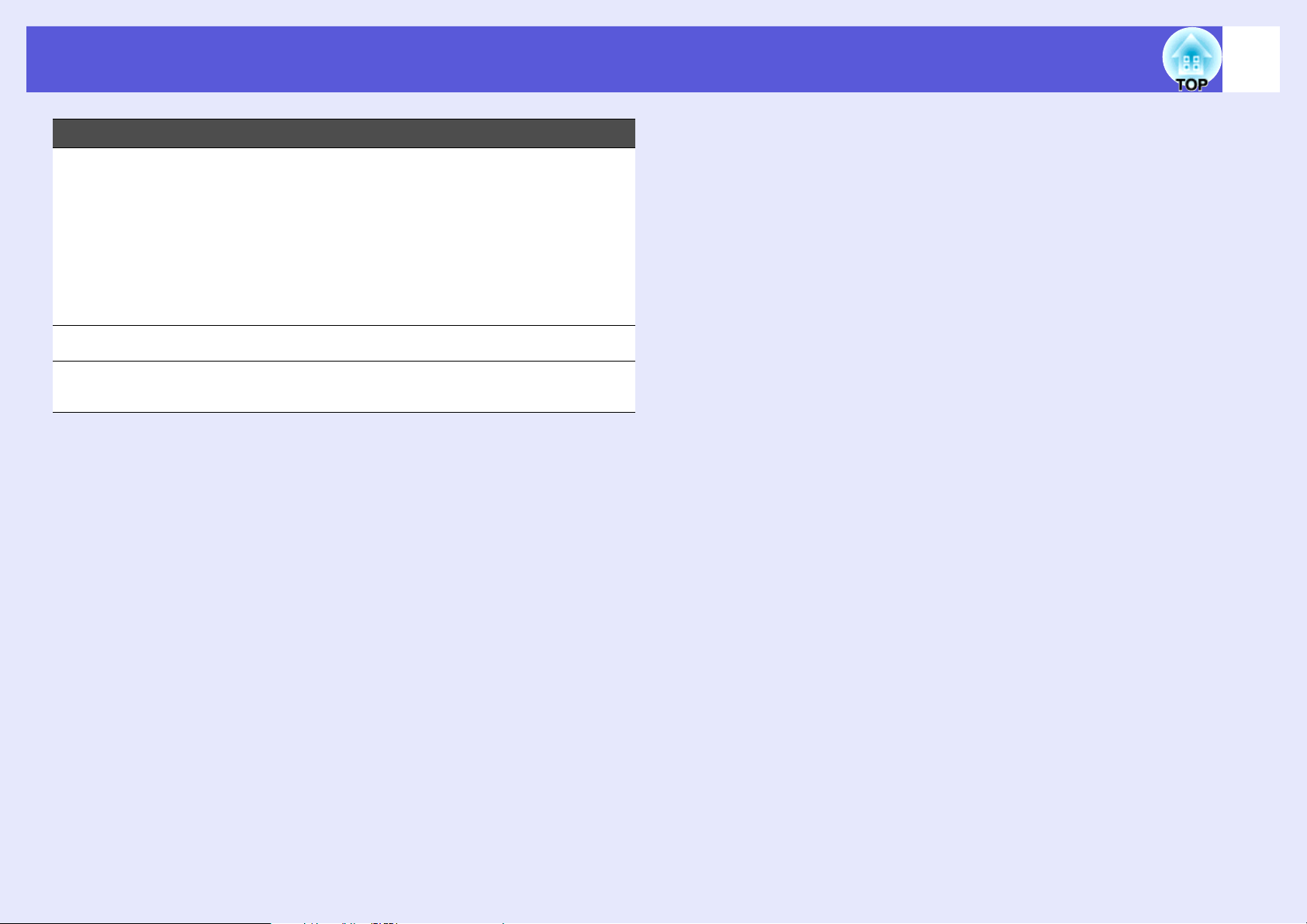
Noms de components i funcions
Nom Funció
8
Indicador USB
K
(només EB1735W/1725)
Tauler de control s p.11
L
Coberta de la
M
làmpada
Indica l’estat d’accés USB de tipus A.
APAGAT: cap dispositiu USB es troba
connectat.
Llum taronja ENCESA: hi ha un dispositiu USB
connectat
Llum verda ENCESA: PC Free està en
funcionament
Llum vermella ENCESA: hi ha un error
Obriu aquesta coberta quan hagueu de
substituir la làmpada del projector. s p.82
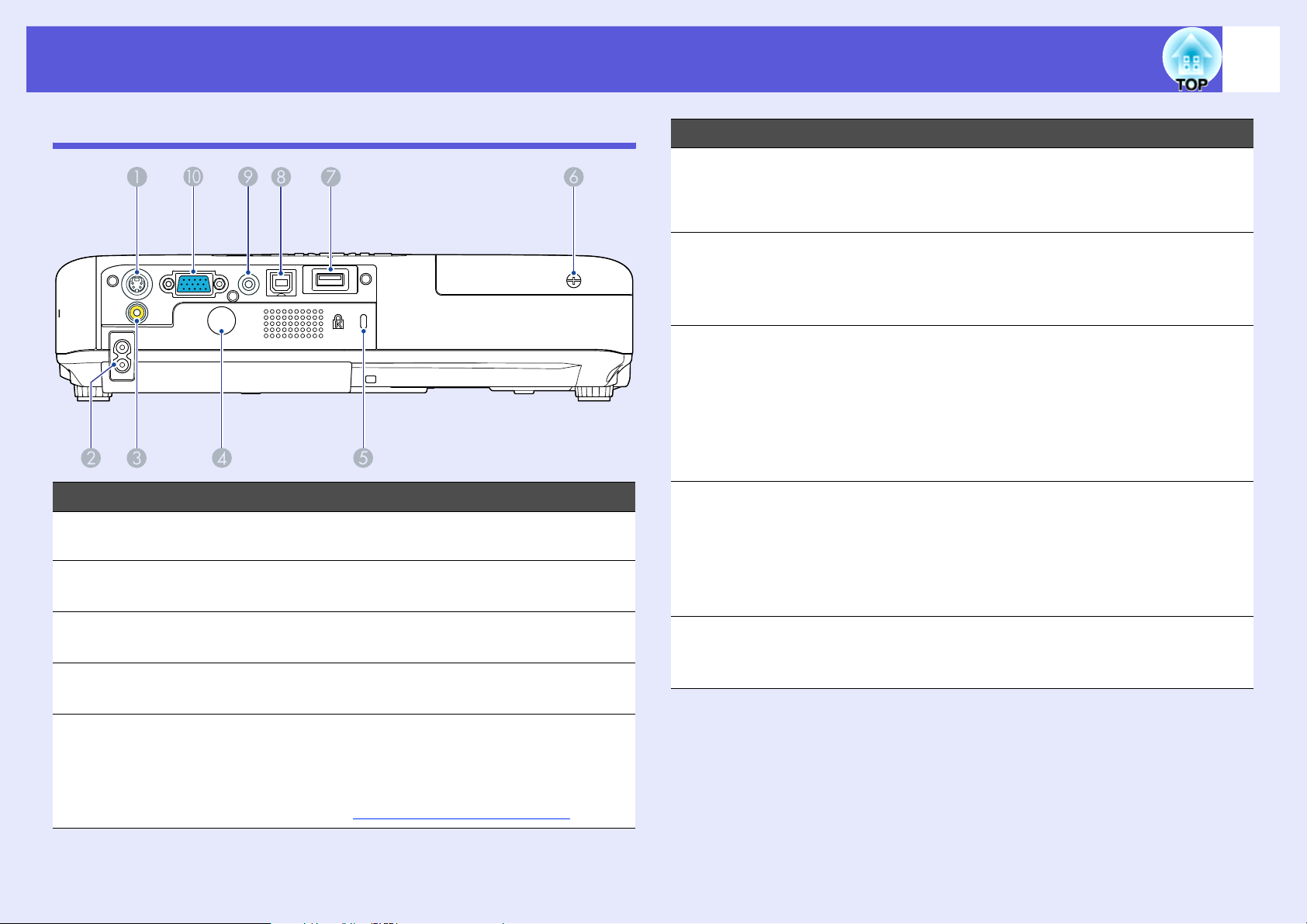
Noms de components i funcions
9
Posterior
Nom Funció
Port d'entrada
A
d'S-video
Presa de corrent Connecta al cable d'alimentació. s Guia
B
Port d'entrada de
C
Vídeo
Receptor remot Rep els senyals del comandament a distància.
D
Per als senyals d'S-video de les fonts de
vídeo.
d'inici ràpid
Per als senyals de vídeo compost de les fonts
de vídeo.
s Guia d'inici ràpid
Nom Funció
Orifici per al
F
cargol de la
coberta de la
làmpada
Port USB (Tipus A)
G
(només EB1735W/1725)
Port USB (Tipus B)
H
Port d'entrada
I
d'Àudio-E/D
Port d’entrada
J
d'ordinador
(vídeo component)
Orifici per al cargol que fixa la coberta de la
làmpada. s p.82
Serveix per connectar la memòria de càmeres
digitals i USB compatibles, i projectar fitxers
d'imatge/pel·lícula i escenaris amb PC Free
d’EasyMP. s p.97
Serveix per connectar el projector a l’ordinador
amb un cable USB i projectar-ne la imatge.
(només EB-1735W/1725) s Guia d'inici
ràpid
Aquest port també serveix de connexió amb
l’ordinador per utilitzar el ratolí sense fils.
s p.28
Per al senyal d’àudio de l’equip connectat.
Si feu servir la funció PC Free d’EasyMP a la
projecció, podeu emetre el so des d’un altaveu
extern seleccionant "Sortida àudio EasyMP" al
menú de configuració. (només EB-1735W/
1725)
Per als senyals de vídeo d'un ordinador i els
senyals de vídeo component d'altres fonts de
vídeo.
Ranura de
E
seguretat
La ranura de seguretat és compatible amb el
sistema Microsaver Security System fabricat
per Kensington. Podeu trobar els detalls sobre
el sistema Microsaver Security a la pàgina de
Kensington http://www.kensington.com/
.
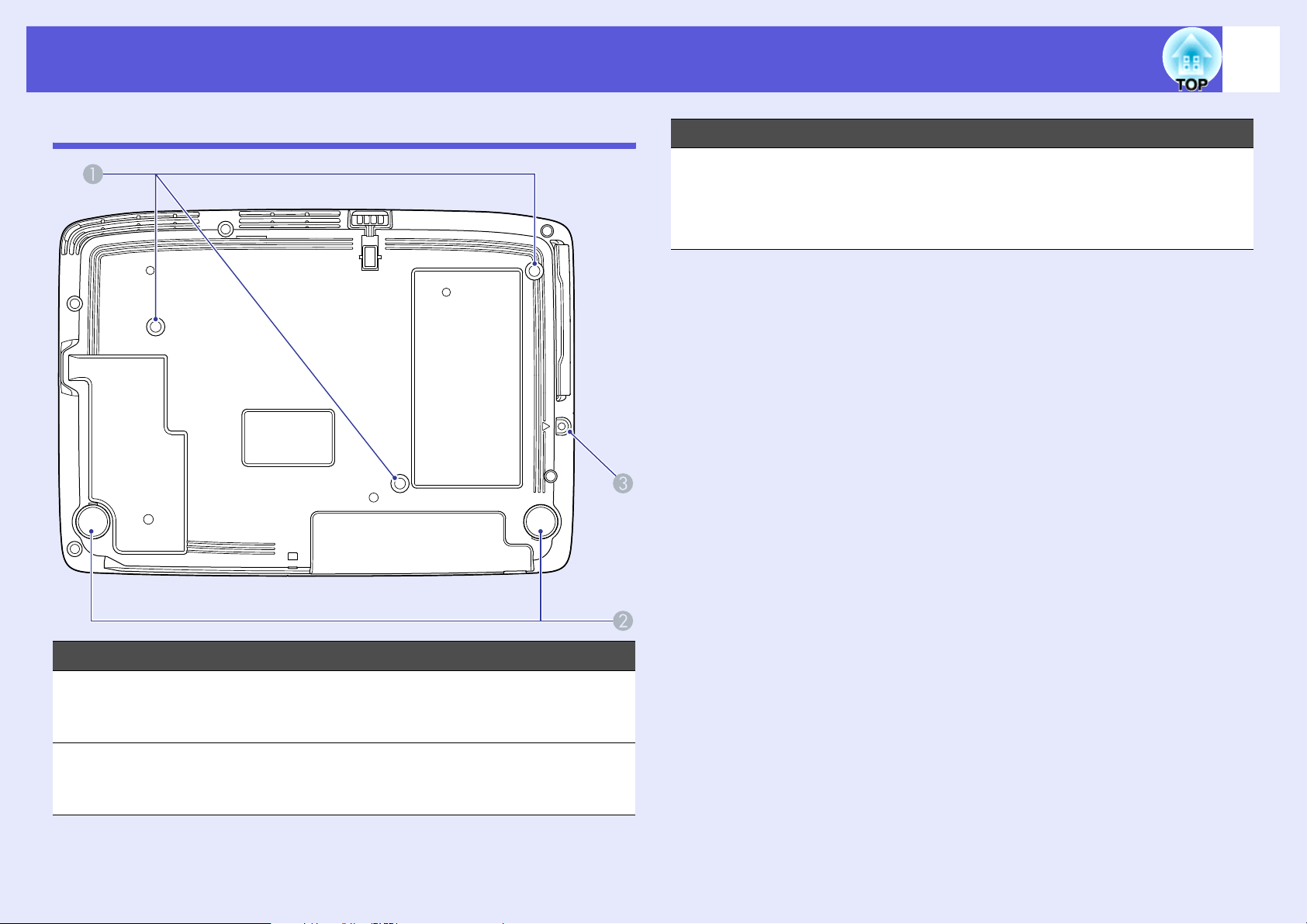
Noms de components i funcions
10
Base
Nom Funció
Orifici per al
C
cargol de la
coberta de la
unitat LAN sense
fils
Orifici per al cargol que fixa la coberta de la
unitat LAN sense fils. s Guia d'inici ràpid
Nom Funció
Punts de fixació
A
del suport per a
sostre (3 punts)
Peu posterior Quan estigui en un escriptori, gireu-lo per alçar
B
Fixeu-hi el suport per a sostre opcional quan
vulgueu penjar el projector del sostre. s p.79,
87
i abaixar per ajustar la inclinació horitzontal.
s Guia d'inici ràpid
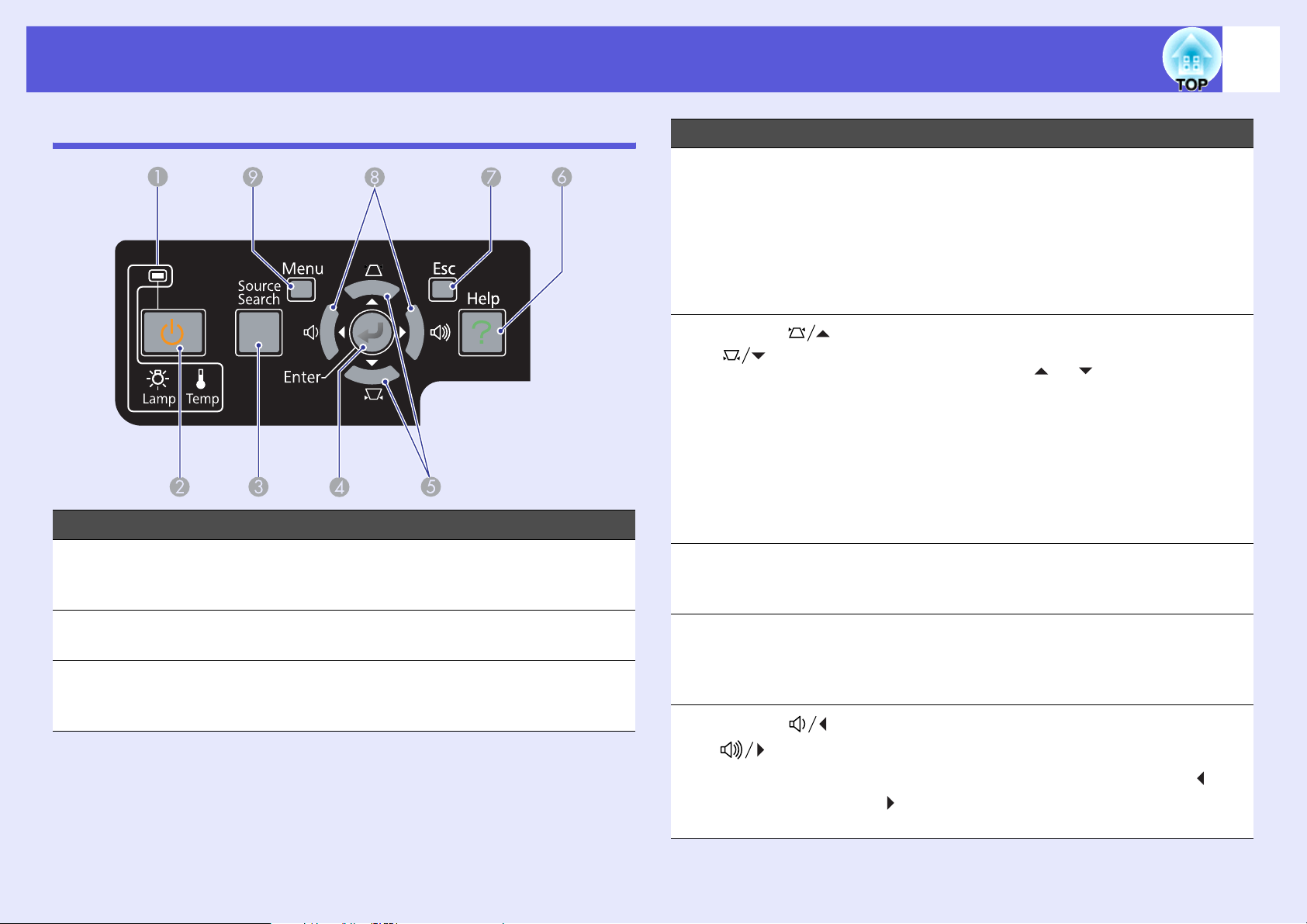
Noms de components i funcions
11
Tauler de control
Nom Funció
Indicadors d'estat La llum (encesa, parpellejant o apagada) i el
A
color dels indicadors mostren l’estat del
projector. s p.66
Botó [t] Activa o desactiva el projector. s Guia d'inici
B
ràpid
Botó [Source
C
Search]
Canvia a la següent font d'entrada que estigui
connectada al projector i estigui enviant una
imatge. s p.16
Nom Funció
Botó [Enter] Si el premeu durant la projecció d'imatges de
D
senyal d'ordinador, ajusta automàticament el
seguiment, la sincronització i la posició per a
projectar una imatge òptima.
Quan apareix un menú de configuració o una
pantalla d'ajuda, accepta i introdueix la
selecció actual i passa al següent nivell.
s p.39
E
Botons [ ]
[]
Botó [Help] Mostra i tanca la pantalla d'ajuda que indica
F
Botó [Esc] Atura la funció actual.
G
H
Botons [ ]
[]
Corregeix la distorsió keystone. Tot i així, en
els casos següents, aquests botons només
tenen les funcions [ ] i [ ].
• Quan la imatge projectada s'envia a través
d'una connexió de xarxa
• Quan es fa servir la funció PC Free per a la
projecció
Si es premen quan es mostra un menú de
configuració o una pantalla d'ajuda, aquests
botons seleccionen elements del menú i valors
d'ajust. s Guia d'inici ràpid, p.39
com solucionar els problemes que sorgeixin.
s p.64
Si es prem quan es mostra un menú de
configuració, passa al nivell de menú anterior.
s p.39
Serveix per ajustar el volum. Si els premeu
durant la visualització d’un menú de
configuració o d’una pantalla d’ajuda, aquests
botons només compleixen les funcions [ ] i
[ ] per a seleccionar elements del menú i
valors d'ajust. s Guia d'inici ràpid, p.39
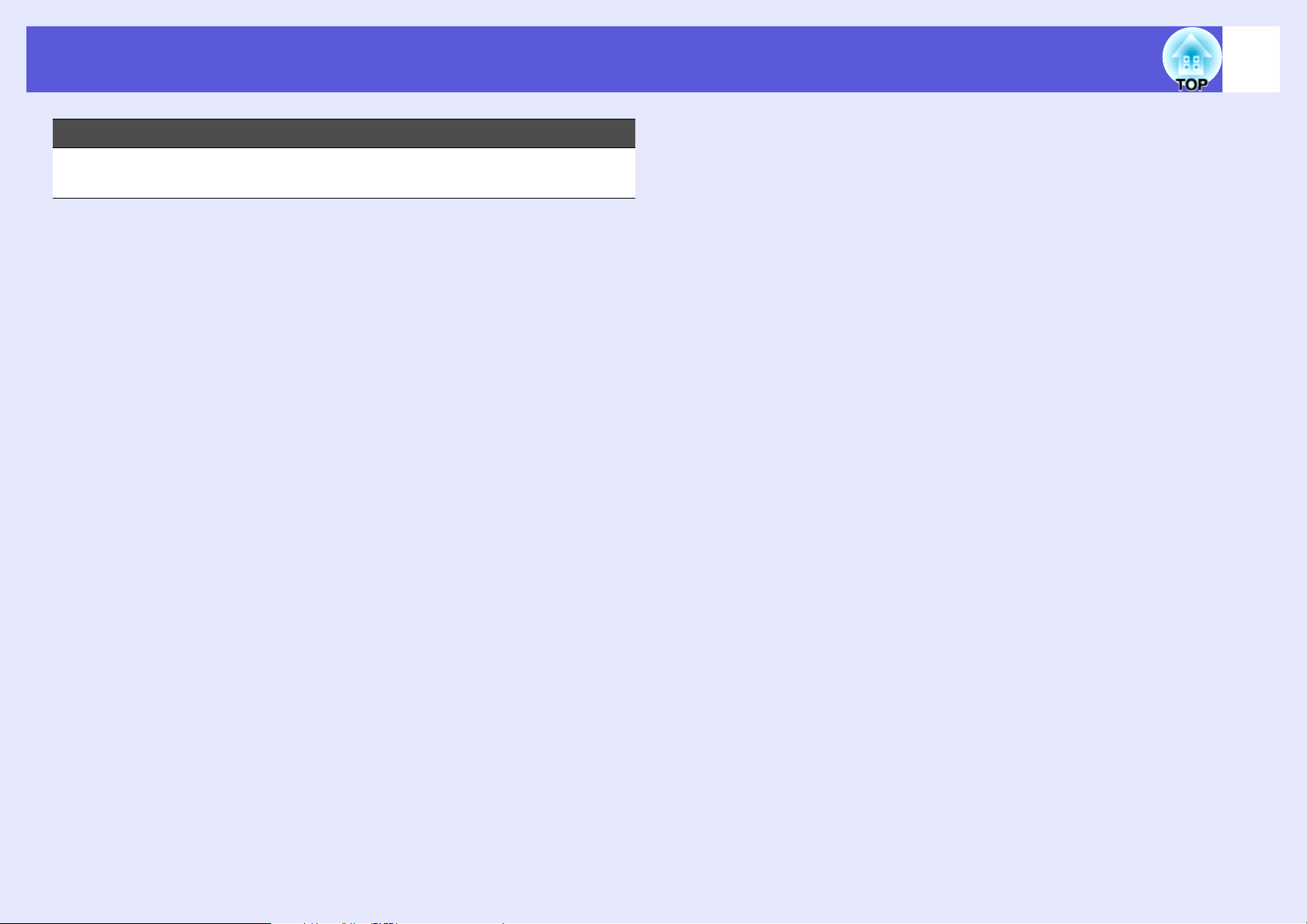
Noms de components i funcions
Nom Funció
Botó [Menu] Mostra i tanca el menú de
I
configuració.s p.39
12
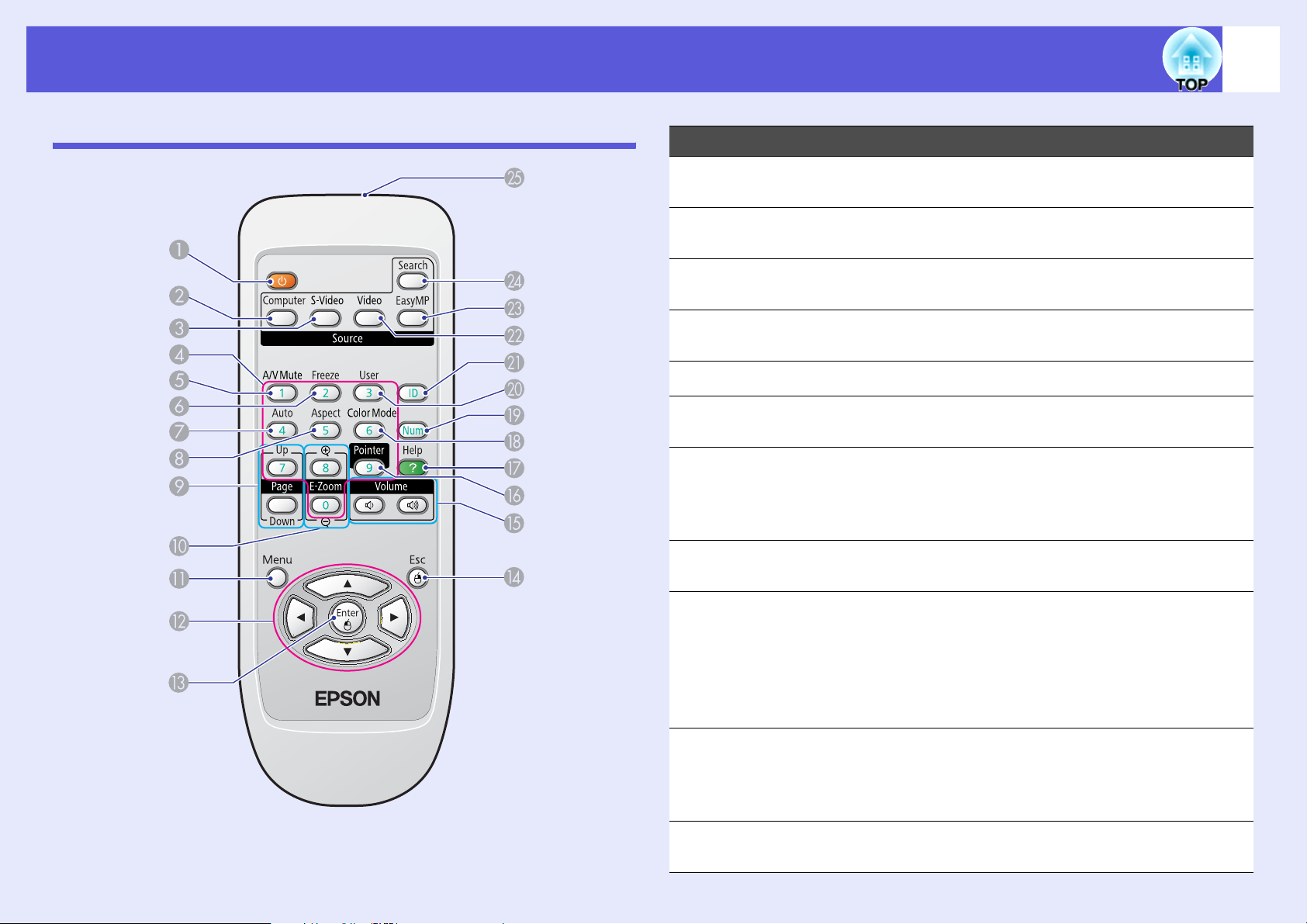
Noms de components i funcions
13
Comandament a distància
Nom Funció
Botó [t] Activa o desactiva el projector. s Guia d'inici
A
ràpid
Botó [Computer] Serveix per anar a les imatges del port
B
d'entrada de l’ordinador. s p.17
Botó [S-Video] Canvia a les imatges del port d'entrada S-
C
Video. s p.17
Botons numèrics Serveixen per teclejar la contrasenya o la ID
D
del comandament a distància. s p.34, p.31
Botó [A/V Mute] Activa o desactiva el vídeo i l'àudio. s p.19
E
Botó [Freeze] Les imatges s'interrompen o es reprenen.
F
s p.20
Botó [Auto] Si el premeu durant la projecció d'imatges de
G
senyal d'ordinador, ajusta automàticament el
seguiment, la sincronització i la posició per a
projectar una imatge òptima.
Botó [Aspect] La relació d'aspecte canvia cada vegada que
H
es prem aquest botó. s p.21
Botons [Page]
I
([) (])
Botons [E-zoom]
J
(z) (x)
Botó [Menu] Mostra i tanca el menú de configuració.
K
Serveix per anar a la diapositiva anterior/
següent quan utilitzeu la funció de ratolí sense
fils o quan projecteu un fitxer PowerPoint o un
escenari d'EasyMP de font d’entrada. (només
EB-1735W/1725)
d'EasyMP
(z) Amplia la imatge sense canviar la mida de
projecció.
(x) Redueix parts de les imatges que s'han
ampliat fent servir el botó [z].
s p.39
s Guia de funcionament
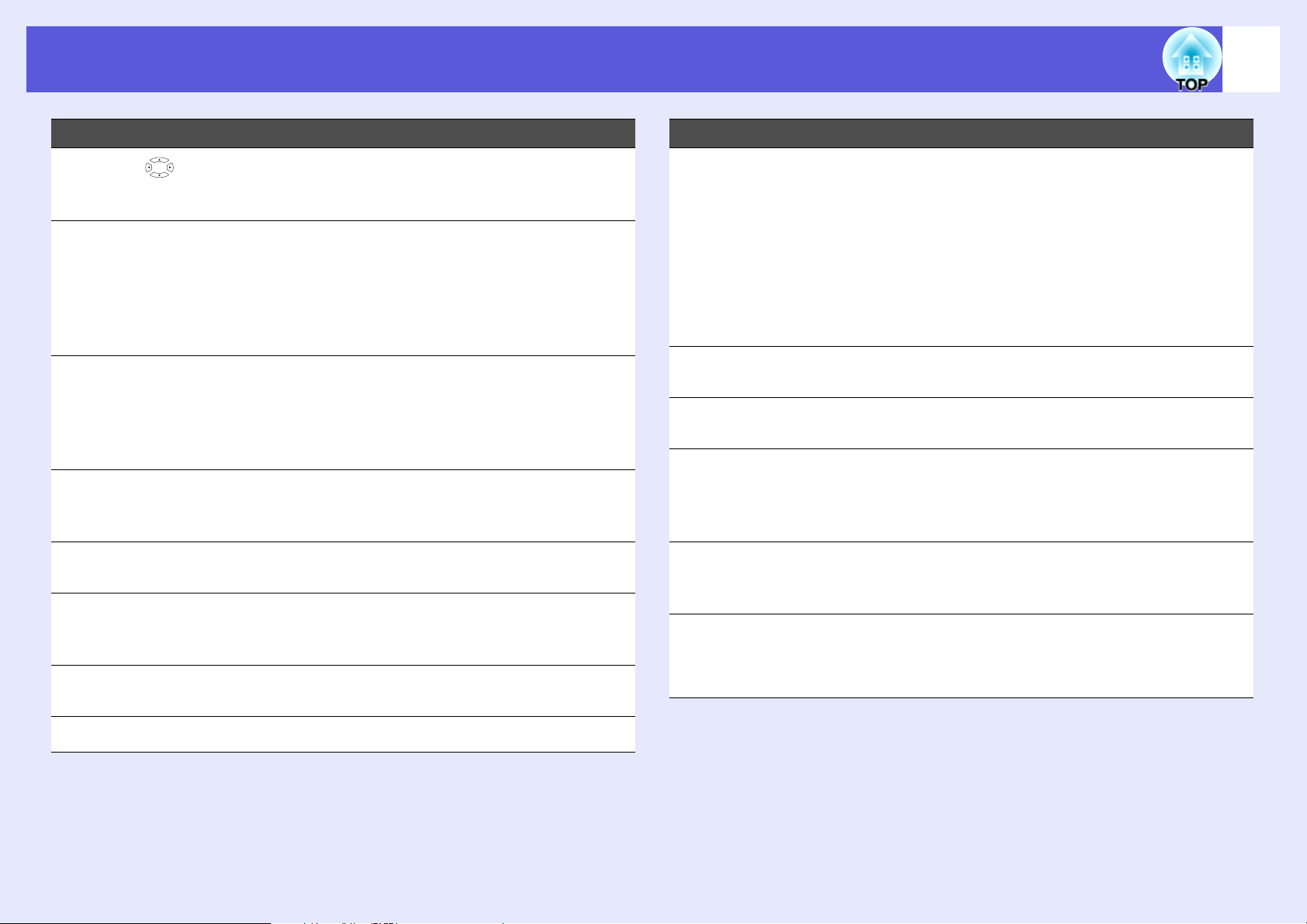
Noms de components i funcions
14
Nom Funció
L
Botó [ ]
Botó [Enter] Quan apareix un menú de configuració o una
M
Botó [Esc] Atura la funció actual. Si es prem quan es
N
Botons [Volume]
O
(a) (b)
Botó [Pointer] Premeu-lo per activar el punter en pantalla.
P
Botó [Help] Mostra i tanca la pantalla d'ajuda que indica
Q
Botó [Color Mode]
R
Si es mostra un menú de configuració o una
pantalla d’ajuda, selecciona elements del
menú i valors d'ajust. s p.39, p.64
pantalla d'ajuda, accepta i introdueix la
selecció actual i passa al següent nivell.
s p.39, p.64
Quan es fa servir la funció de ratolí sense fils,
funciona com el botó esquerre del ratolí.
mostra un menú de configuració, passa al
nivell anterior. s p.39, p.64
Quan es fa servir la funció de ratolí sense fils,
funciona com el botó dret del ratolí.
(a) Disminueix el volum.
(b) Augmenta el volum.
s Guia d'inici ràpid
s p.25
com solucionar els problemes que sorgeixin.
s p.64
Cada vegada que premeu el botó, canviarà el
mode de color. s p.18
Nom Funció
Botó [User] Premeu-lo per assignar un element utilitzat
T
amb freqüència dels sis elements disponibles
del menú de Configuració. Prement el botó es
visualitza la selecció de l'element del menú/la
pantalla d'ajust assignats, la qual cosa permet
definir paràmetres/ajustos d'una pulsació.
s p.44
"Control lluentor" s'assigna com a ajust per
defecte.
Botó [ID] Premeu-lo per ajustar la ID del comandament
U
a distància. s p.31
Botó [Video] Serveix per anar a les imatges del port
V
d'entrada del vídeo. s p.17
Botó [EasyMP] Canvia a la imatge EasyMP. (només EB-
W
1735W/1725) s p.17
Quan feu servir EB-1730W/1720, això no
funciona encara que premeu el botó.
Botó [Source
X
Search]
Àrea d’emissió
Y
del llum del
comandament a
distància
Canvia a la següent font d'entrada que estigui
connectada al projector i estigui enviant una
imatge. s p.16
Envia senyals del comandament a distància.
Botó [Num] Es fa servir per entrar la contrasenya. s p.34
S
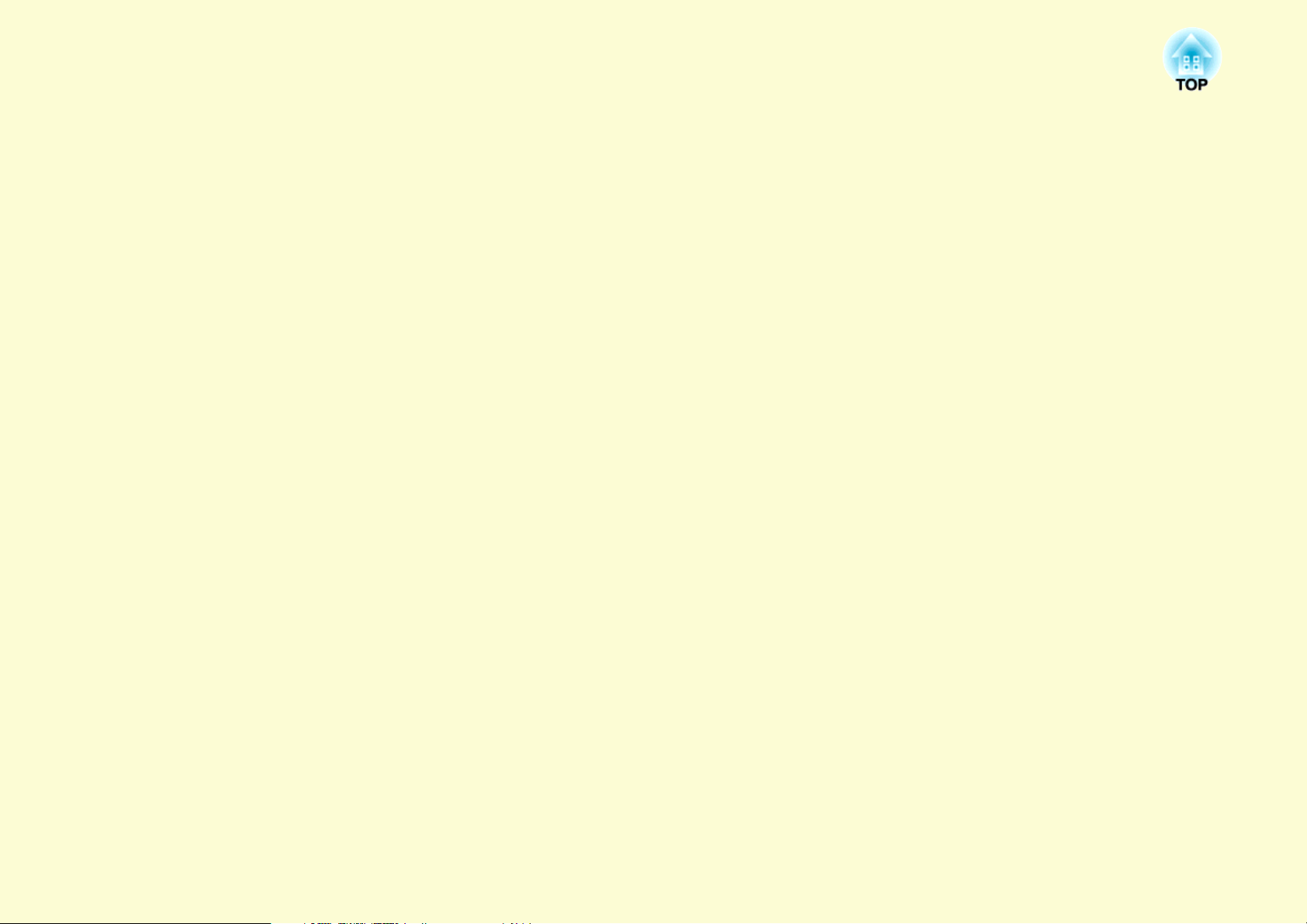
Funcions útils
En aquest capítol es descriuen funcions útils per fer presentacions, etcètera, i les funcions de seguretat.
Canviar la imatge projectada.............................16
• Detecció automàtica de senyals d’entrada i
canvi de la imatge projectada (Source Search) ..............16
• Canvi directament des del comandament a distància....17
Funcions per millorar la projecció....................18
• Seleccionar la qualitat de la projecció
(Seleccionar el Mode de color) .........................................18
• Configurar l’Iris automàtic..............................................19
• Amagar la imatge i el so temporalment (Silenci A/V) ...19
• Bloqueig de la imatge (Bloquejar) ...................................20
• Canviar la relació d’aspecte .............................................21
Mètodes de canvi............................................................................21
Canviar l'aspecte per a les imatges de l'equip de vídeo..................21
Canviar l’aspecte de les imatges de l’ordinador
(per a EB-1725/1720) ................................................................22
Canviar l’aspecte de les imatges de l’ordinador
(per a EB-1735W/1730W).........................................................23
Restriccions al projector de destí quan
feu servir diversos projectors............................30
• Configurar la ID del projector ........................................ 31
• Ajustar la ID del projector al comandament a
distància............................................................................. 31
Corregir el color de diversos projectors
(Ajust de color de pantalla múltiple) .................32
• Resum del procediment de correcció.............................. 32
• Mètode de correcció ......................................................... 32
Funcions de seguretat........................................34
• Gestionar usuaris (Contrasenya protecc.)...................... 34
Tipus de Contrasenya protecc........................................................ 34
Configurar Contrasenya protecc. ................................................... 34
Introduir la contrasenya .................................................................36
• Restringir el funcionament (Bloq. Tauler control)........ 36
• Funció de punter (Punter)................................................25
• Ampliar una part de la imatge (E-Zoom) .......................26
• Fer servir el comandament a distància per a
dirigir el cursor (ratolí sense fils).....................................28
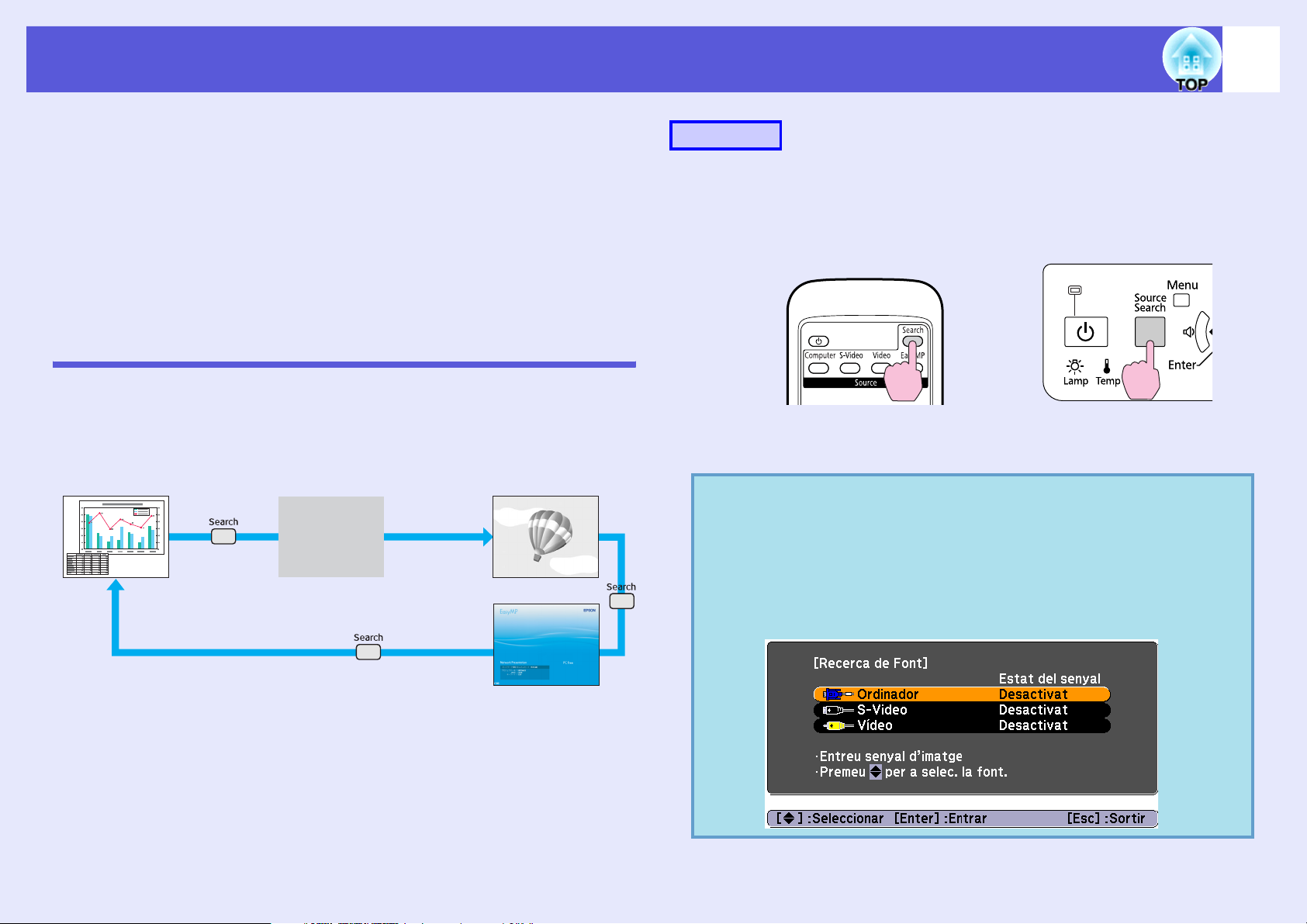
Canviar la imatge projectada
16
Podeu canviar la imatge projectada d'aquestes dues maneres.
• Canviar mitjançant Source Search
El projector detecta automàticament els senyals que es reben des
de l'equip connectat, i es projecta la imatge rebuda des de l'equip.
• Canviar directament
Podeu fer servir els botons del comandament a distància per canviar
al port d'entrada de destí.
Detecció automàtica de senyals d’entrada i canvi de la imatge projectada (Source Search)
Podeu projectar la imatge desitjada ràpidament, ja que els ports d'entrada
que no reben cap senyal d'imatge s'ignoren quan canvieu prement el botó
[Source Search].
Ordinador Vídeo
S'ignora el port d'entrada que no
rep cap senyal d'imatge.
S-Video
Procediment
Quan l’equip de vídeo estigui connectat, inicieu la reproducció abans de
començar aquesta operació.
Fent servir el comandament a
distància
Quan hi hagi connectats dos equips o més, premeu el botó [Source
Search] fins que es projecti la imatge desitjada.
La pantalla següent mostra l'estat dels senyals d'imatge i es
q
visualitza quan només hi ha disponible la imatge que el
projector està mostrant actualment, o bé quan no es pot
trobar cap senyal d'imatge. Podeu seleccionar el port
d'entrada on està projectant l'equip connectat que voleu fer
servir. Si no realitzeu cap operació després d'uns 10 segons,
la pantalla es tanca.
Fent servir el tauler de control
*Només EB-1735W/1725 canvia a EasyMP.
EasyMP
*
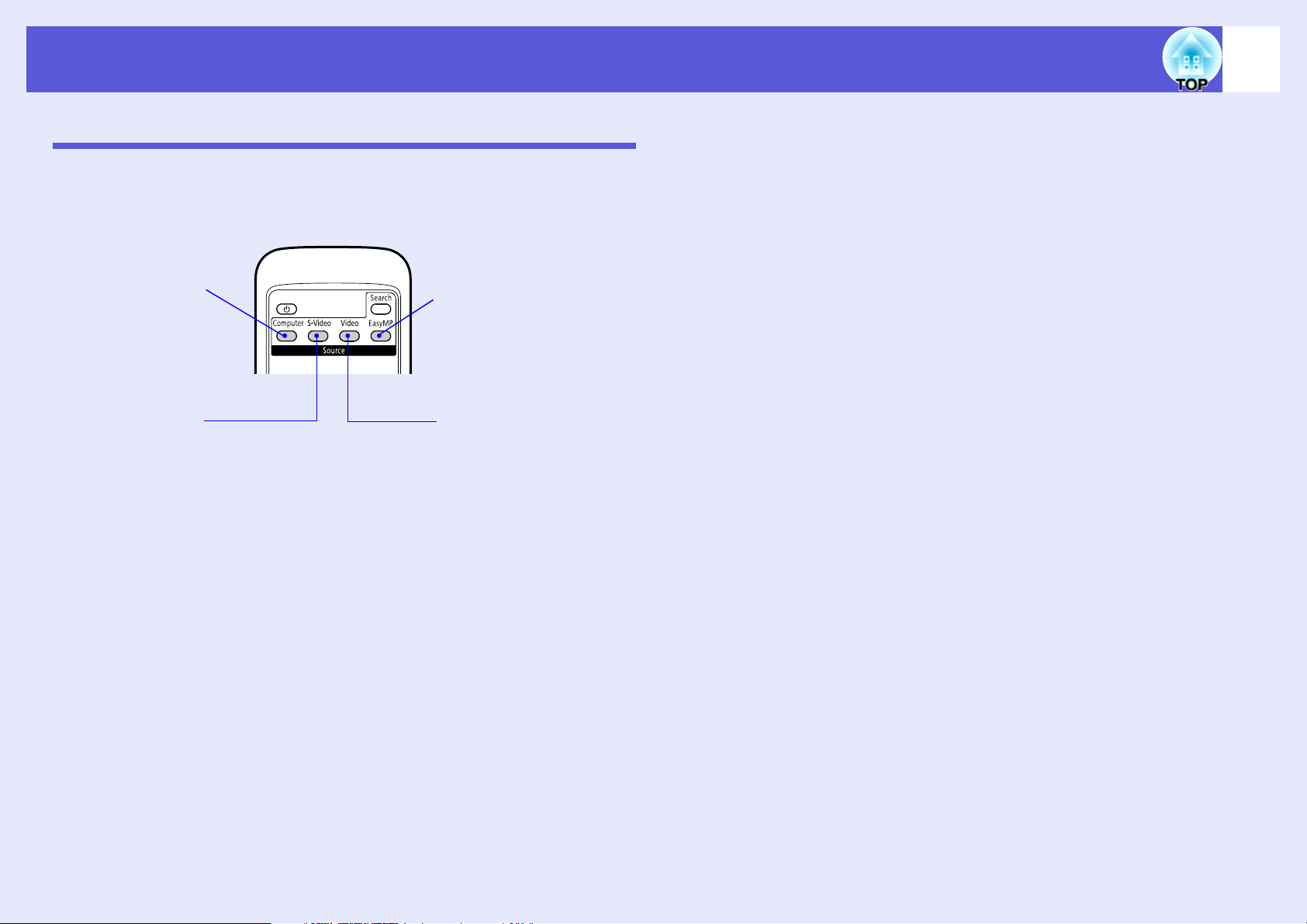
Canviar la imatge projectada
e
Canvi directament des del comandament a distància
Podeu canviar directament a la imatge desitjada prement aquests botons
del comandament a distància.
Comandament a distància
17
Serveix per anar a
les imatges del port
d'entrada de
l’ordinador.
Canvia a les
imatges del port
d'entrada S-Video.
Canvia a la imatge
EasyMP. (només EB1735W/1725)
Quan feu servir EB-1730W/
1720, això no funciona
encara que premeu el botó.
Serveix per anar a les imatg
del port d'entrada del vídeo.
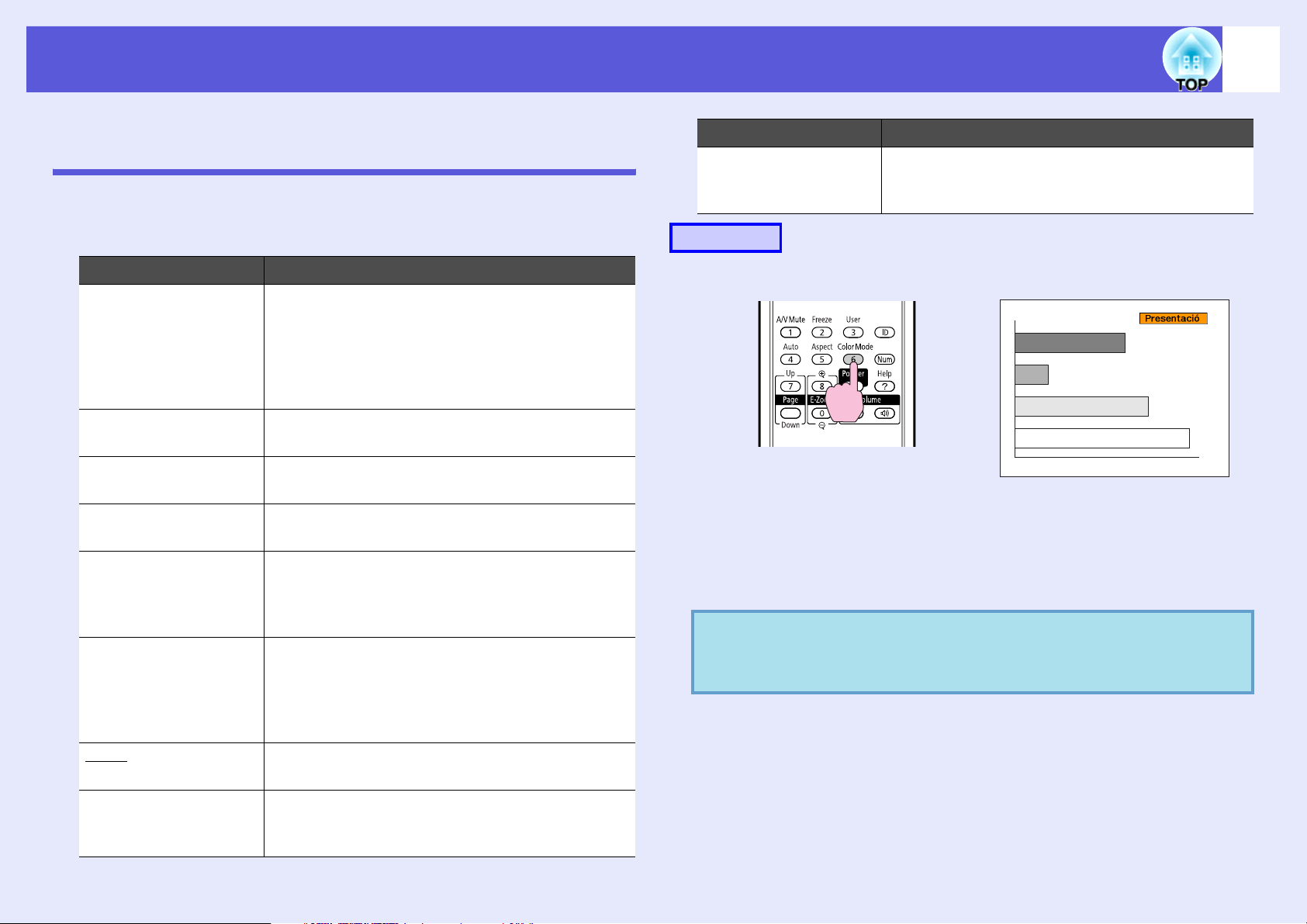
Funcions per millorar la projecció
18
Seleccionar la qualitat de la projecció (Seleccionar el Mode de color)
Podeu obtenir fàcilment una qualitat d’imatge òptima seleccionant l'ajust
que correspongui millor al vostre entorn quan projecteu. La lluentor de la
imatge depèn del mode seleccionat.
Mode Aplicació
Joc Ideal per a una sala lluminosa. Aquest és el mode
més lluent, i reprodueix bé els tons de les ombres. Si
esteu preocupats pels retards d'imatge durant la
projecció de jocs amb molta velocitat, proveu de
desactivar ("Off") l'ajust "Progressiu" des del menú
de configuració. s p.42
Presentació Ideal per fer presentacions fent servir materials en
color en una sala lluminosa.
Tex t Ideal per fer presentacions fent servir materials en
blanc i negre en una sala lluminosa.
Teatre Ideal per mirar pel·lícules en una sala fosca. Dóna un
to natural a les imatges.
Fotografia (Quan es reben imatges de l'ordinador)
Ideal per projectar imatges fixes, com ara
fotografies, en una sala lluminosa. Les imatges són
intenses i presenten un bon contrast.
Esports (Indicat per quan les imatges d’entrada són de vídeo
de components, S-Video o vídeo compost)
Ideal per veure programes de TV en una sala
lluminosa. Les imatges són intenses i presenten una
gran vivesa.
Mode Aplicació
Personalitzat Seleccioneu "Personalitzat" per ajustar
"R,G,B,C,M,Y" des d'"Ajust de color" al menú de
configuració. s p.40
Procediment
Comandament a distància
Cada vegada que premeu el botó, el nom del mode de color es visualitza a
la pantalla i el mode de color canvia.
Si premeu el botó mentre el nom del mode de color es visualitza a la
pantalla, canvia al següent mode de color.
El mode de color també es pot ajustar fent servir "Mode de
q
color" al menú "Imatge" des del menú de configuració.
s
p.40
sRGBg Ideal per a imatges que compleixen l’estàndard de
colors sRGB.
Pissarra negra Fins i tot si projecteu les imatges en una pissarra
negra (o verda), aquest ajust els dóna un tint natural,
com si les projectéssiu en una pantalla.
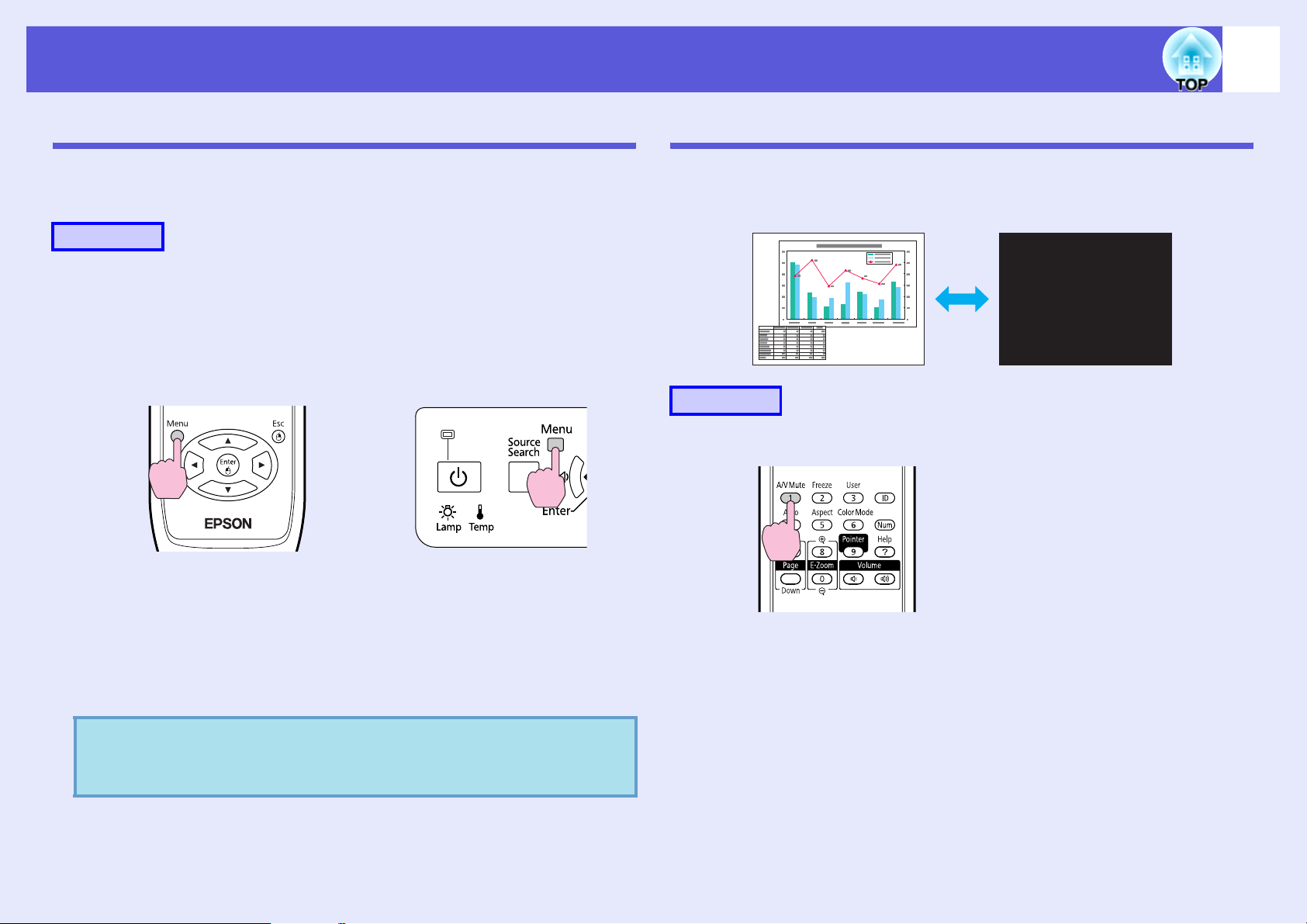
Funcions per millorar la projecció
19
Configurar l’Iris automàtic
Ajustant la luminància automàticament segons la lluentor, podeu gaudir
d’imatges intenses i nítides.
Procediment
A
Premeu el botó [Menu] i seleccioneu "Imatge" - "Iris
automàtic" al menú de configuració. s "Utilitzar el
menú Configuració" p.39
Fent servir el comandament a
distància
Fent servir el tauler de control
Amagar la imatge i el so temporalment (Silenci A/V)
Podeu fer-lo servir quan vulgueu centrar l’atenció del públic en el que
expliqueu, o bé si no voleu mostrar detalls com ara el canvi de fitxers
durant les presentacions des d'un ordinador.
Procediment
Comandament a distància
B
C
q
Seleccioneu "Activat".
L’ajust es desa per a cada mode de color.
Cada vegada que premeu el botó, s'activa o desactiva Silenci A/V.
Premeu el botó [Menu] per tancar el menú de
configuració.
Només podeu definir l’Iris automàtic quan el mode de color
és "Joc", "Teatre" o "Personalitzat".
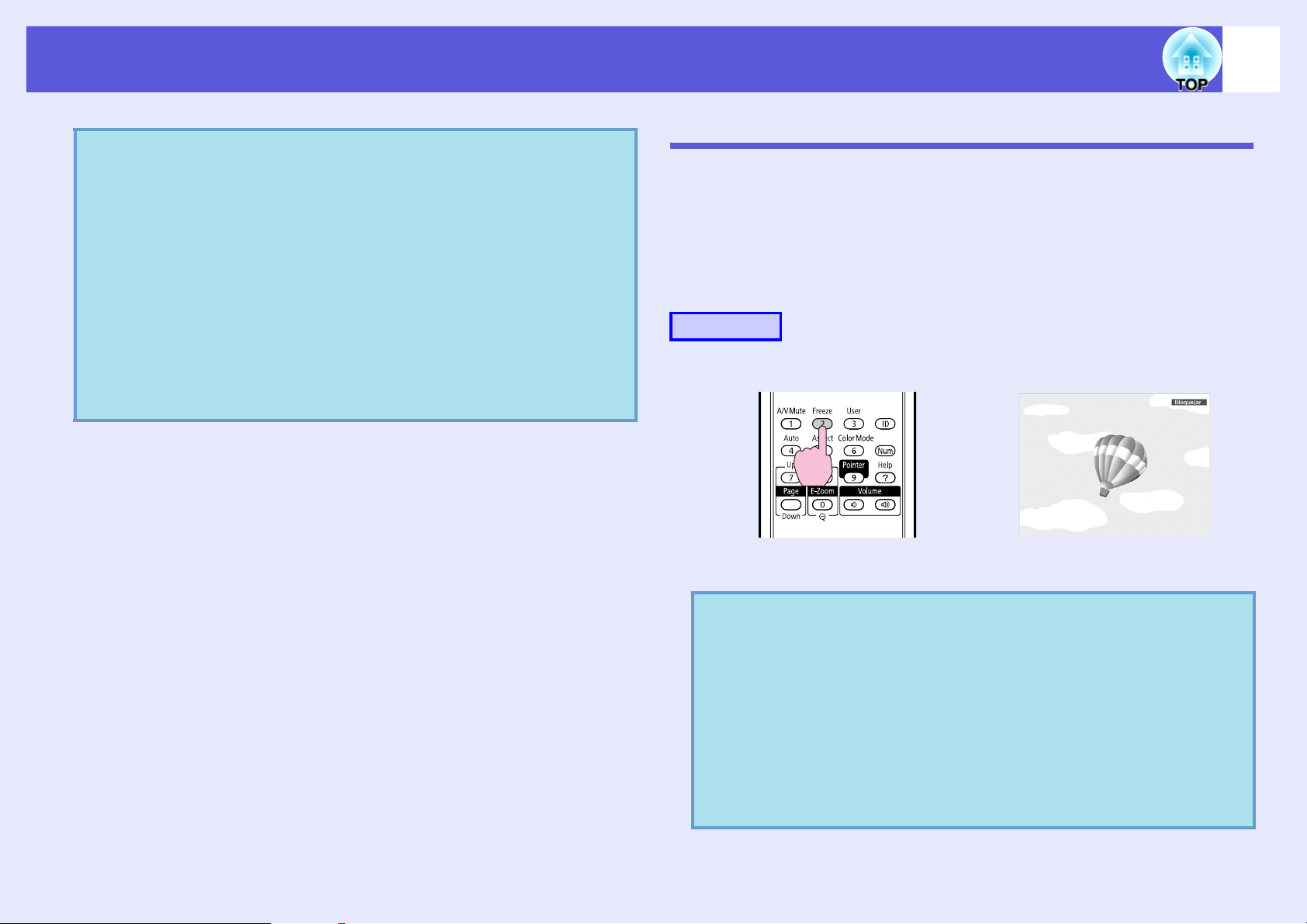
Funcions per millorar la projecció
• Si feu servir aquesta funció quan projecteu imatges en
q
moviment, la font continuarà reproduint les imatges i el
so, i no podreu tornar al punt en què s’ha activat la funció
Silenci A/V.
• Podeu seleccionar entre visualitzar negre, blau o logo com
a pantalla de Silenci A/V fent servir l'ajust "Ampliada""Pantalla"-"Silenci A/V" del menú de configuració.
s
p.46
• Podeu configurar el projector per a què s’apagui
automàticament 30 minuts després d’haver tancat la
diapositiva de silenci A/V i hagi començat el silenci A/V.
Per a fer-ho, seleccioneu "Ampliada" - "Mode de repòs"
al menú de configuració.
s
20
Bloqueig de la imatge (Bloquejar)
Quan la imatge en moviment a la pantalla està bloquejada, la imatge es
continua projectant, de manera que podeu projectar cada un dels
fotogrames d'una imatge en moviment, com una fotografia fixa.
Igualment, podeu realitzar operacions com ara canviar de fitxers durant
les presentacions des d'un ordinador sense projectar cap imatge si heu
activat prèviament la funció de bloquejar.
Procediment
Comandament a distància
p.47
Cada vegada que premeu el botó, s'activa o desactiva Bloquejar.
• L'àudio no s’atura.
q
• La font d'imatge continua reproduint les imatges en
moviment fins i tot quan la pantalla està bloquejada, i per
tant no és possible reprendre la projecció des del punt on
s'ha aturat.
• Si premeu el botó [Freeze] mentre es visualitza el menú de
configuració o una pantalla d'ajuda, s'esborraran aquest
menú o aquesta pantalla.
• Bloquejar encara funciona mentre s'està fent servir EZoom.
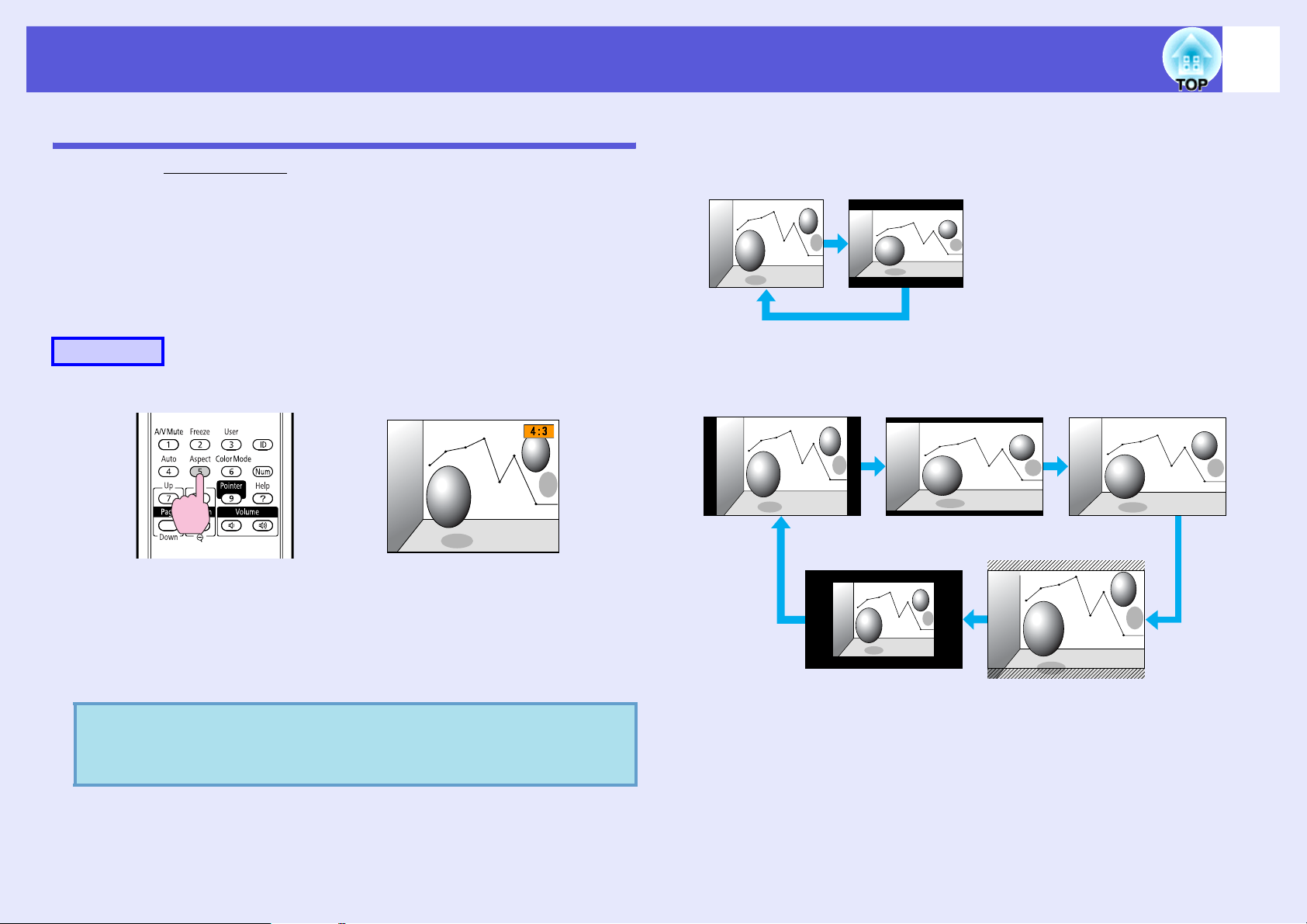
Funcions per millorar la projecció
21
Canviar la relació d’aspecte
Canvieu la relació d'aspecteg quan l'equip de vídeo està connectat, de tal
manera que les imatges gravades en vídeo digital o en DVDs puguin
veure's en format de pantalla panoràmica 16:9. Canvieu la relació
d'aspecte quan projecteu imatges d'ordinador a mida completa.
Els mètodes de canvi i els tipus de relació d'aspecte són els següents.
f Mètodes de canvi
Procediment
Comandament a distància
f Canviar l'aspecte per a les imatges de l'equip de vídeo
Per a EB-1725/1720
4:3
Per a EB-1735W/1730W
Normal 16:9 Complet
Mode 4/3 real
16:9
Zoom
Cada vegada que premeu el botó, el nom de l'aspecte es visualitza a la
pantalla i l'aspecte canvia.
Si premeu el botó mentre el nom de l'aspecte es visualitza a la pantalla,
canvia al següent mode d'aspecte.
La relació d’aspecte també es pot ajustar fent servir
q
"Aspecte" al menú "Senyal" des del menú de configuració.
s
p.42
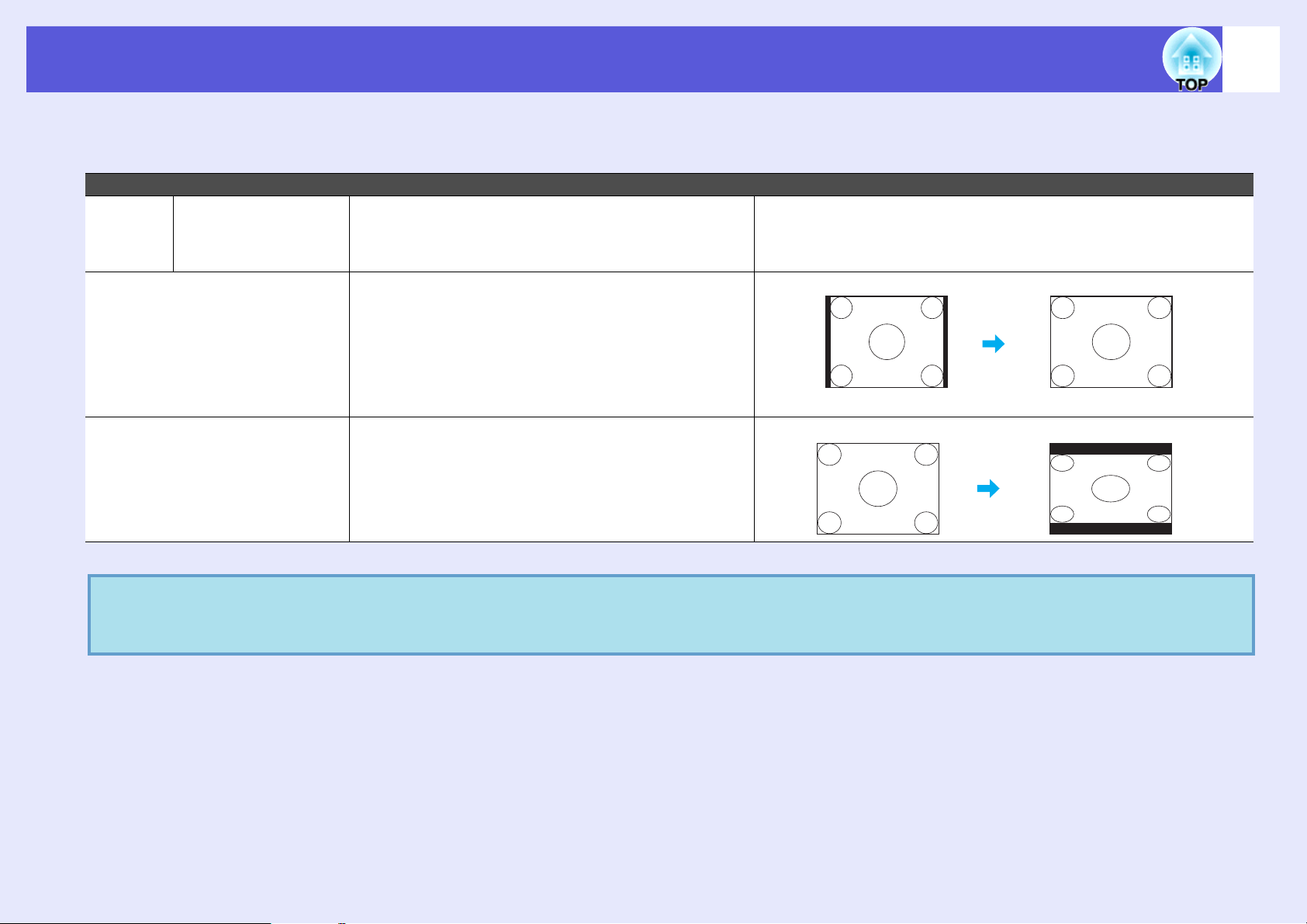
Funcions per millorar la projecció
f Canviar l’aspecte de les imatges de l’ordinador (per a EB-1725/1720)
Quan projecteu les imatges procedents del port d’entrada de l’ordinador, podeu canviar l'aspecte com s’indica tot seguit.
Valors ajustats Funcionament Exemple de projecció
Normal Quan les imatges
es reben des del
port d’entrada de
l’ordinador.
4:3 Projecta fins a la mida de projecció completa a un
Projecta fins a la mida de projecció completa
mantenint l'aspecte de la imatge d'entrada.
Quan es rep un senyal de 1.280 ^ 1.024
aspecte de 4:3. Resulta ideal per projectar
imatges amb un aspecte de 5:4 (1280 ^ 1024) a
la mida de projecció completa.
22
16:9 Projectes amb un aspecte de 16:9. Resulta ideal
per projectar a pantalla completa quan es fa
servir una pantalla 16:9.
Quan es projecten imatges de l'ordinador, si es perden parts de la imatge o si no es pot projectar tota la imatge, seleccioneu "Gran
q
angular" o "Normal" a "Resolució" des del menú de configuració, segons la mida del tauler de l'ordinador.
Normal
Quan es rep un senyal de 1280 ^ 1024
s
4:3
p.42
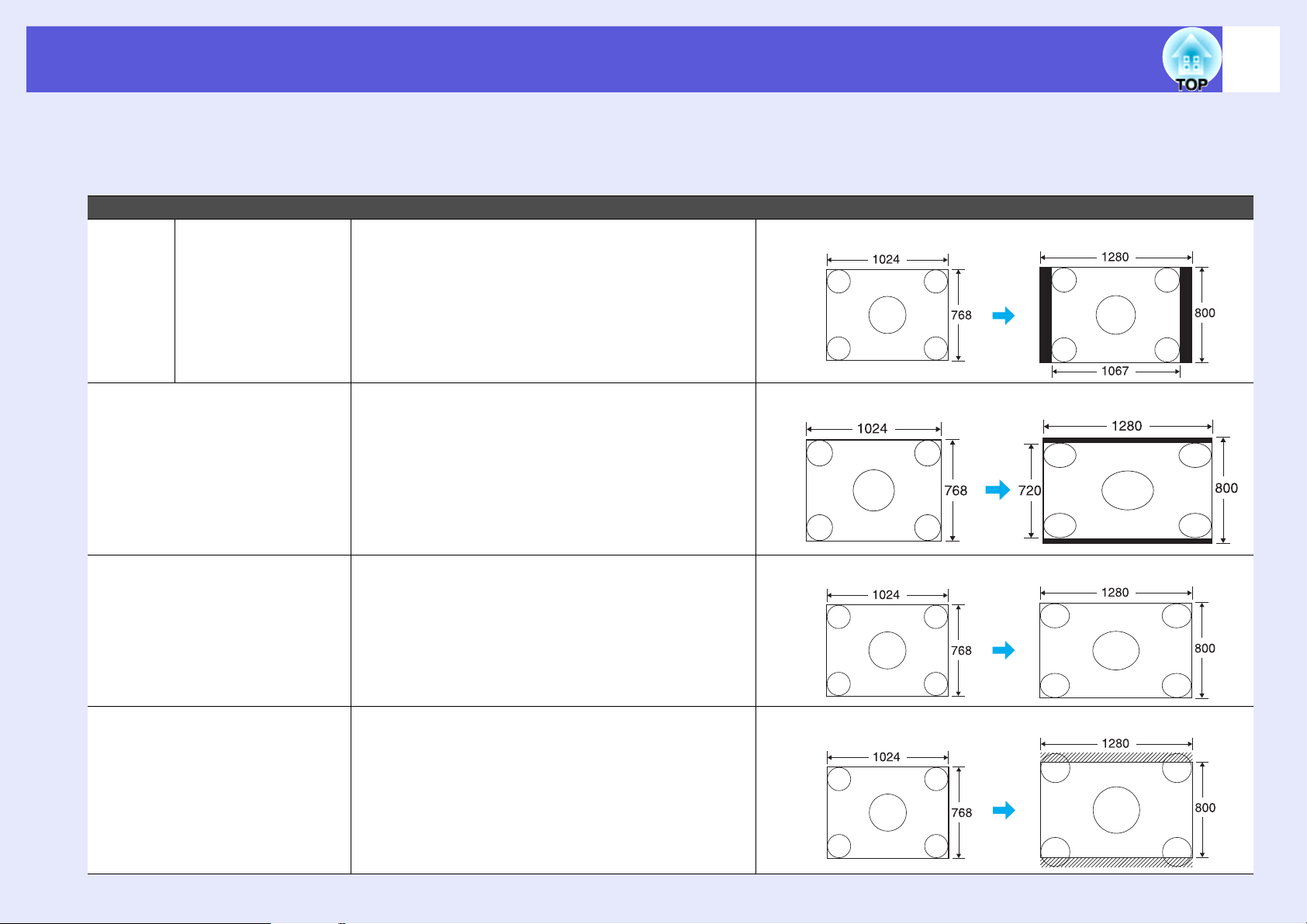
Funcions per millorar la projecció
f Canviar l’aspecte de les imatges de l’ordinador (per a EB-1735W/1730W)
Quan projecteu les imatges procedents del port d’entrada de l’ordinador, podeu canviar l'aspecte com s’indica tot seguit. EB-1735W/1730W ofereix una
resolució WXGA de 1280 x 800 (relació d’aspecte 16:10). Quan projecteu en pantalles de 16:9, determineu l’aspecte a "16:9".
Valors aju stats Funcionament Exemple de projecció
Normal Quan les imatges
es reben des del
port d’entrada de
l’ordinador.
Projecta fins a la mida de projecció completa
mantenint l'aspecte de la imatge d'entrada.
Quan es rep un senyal de 1.024 ^ 768
23
16:9 Projecta fins a la mida de projecció completa a un
aspecte de 16:9.
Complet Projecta a mida completa. Quan es rep un senyal de 1.024 ^ 768
Zoom Projecta la imatge d'entrada amb la mida
d'aspecte de la direcció lateral tal com és. Les
parts que superen la mida de projecció no es
projecten.
Quan es rep un senyal de 1.024 ^ 768
Quan es rep un senyal de 1.024 ^ 768
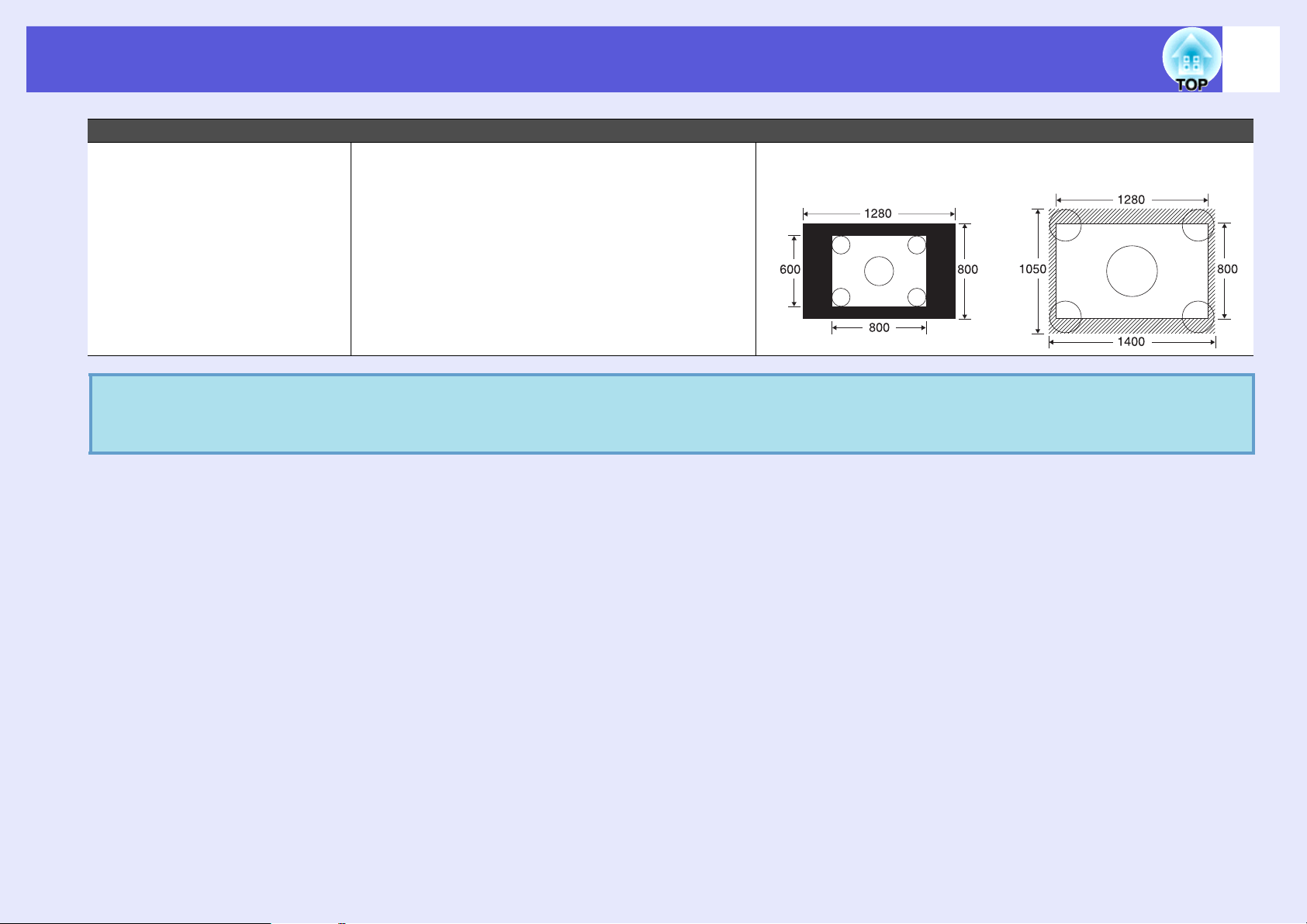
Funcions per millorar la projecció
Valors aju stats Funcionament Exemple de projecció
Mode 4/3
real
Quan es projecten imatges de l'ordinador, si es perden parts de la imatge o si no es pot projectar tota la imatge, seleccioneu "Gran
q
angular" o "Normal" a "Resolució" des del menú de configuració, segons la mida del tauler de l'ordinador.
Projecta a la resolució de la mida de la imatge
d'entrada al centre de la pantalla. Resulta ideal
per projectar imatges clares.
Si la resolució de la imatge supera 1280 ^ 800,
els marges de la imatge no es projecten.
Quan es rep un senyal de
800 ^ 600
Quan es rep un senyal de
1.400 ^ 1.050
s
p.42
24
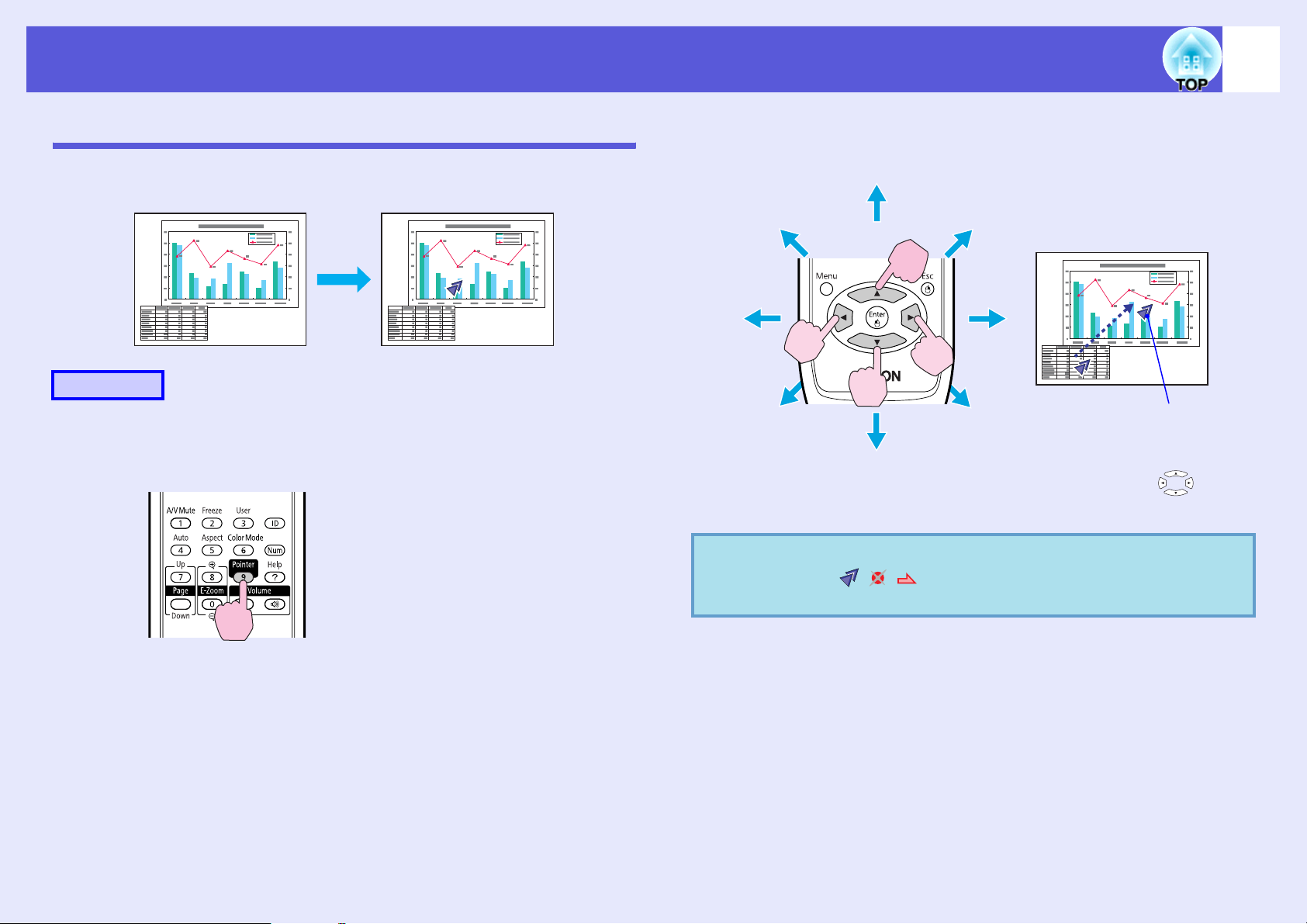
Funcions per millorar la projecció
25
Funció de punter (Punter)
Permet moure una icona de punter per la imatge projectada, i ajuda a
centrar l’atenció en l’àrea de la qual esteu parlant.
Procediment
A
Visualitzeu el punter.
Comandament a distància
B
Quan un botó es prem al mateix temps que el botó del costat [ ], el
cursor es mou en diagonal a més d’amunt/avall i de dreta/esquerra.
q
Moveu la icona del punter.
Comandament a distància
Icona del punter
Podeu seleccionar entre tres tipus diferents d'icona del
punter
del menú de configuració.
( · · ) a "
Ajustos" - "Forma del punter" des
s
p.44
Cada vegada que premeu el botó, el punter apareix o desapareix.
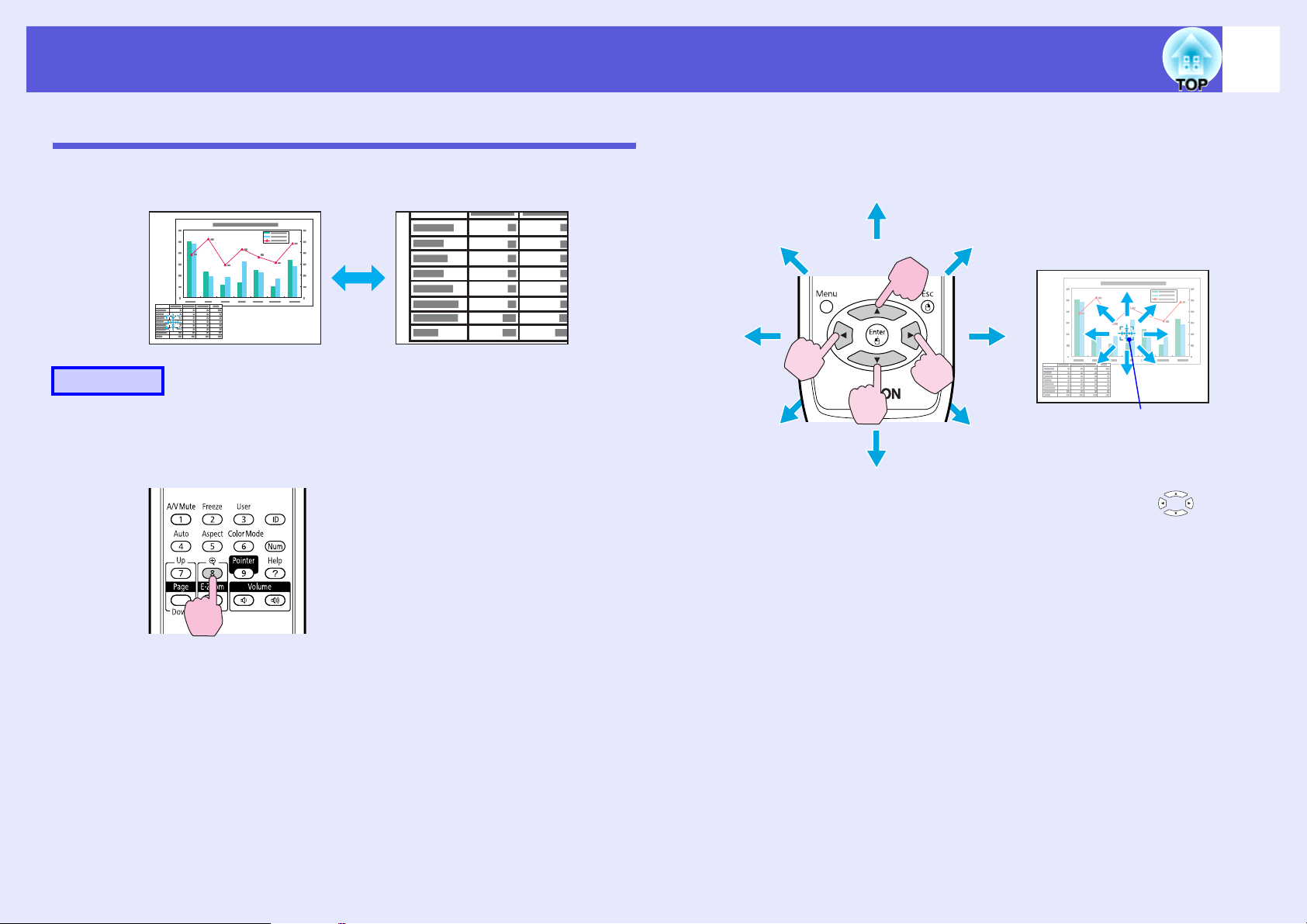
Funcions per millorar la projecció
26
Ampliar una part de la imatge (E-Zoom)
Resulta útil si voleu ampliar les imatges per veure-les amb més detall,
com ara gràfics i taules.
Procediment
A
Inicieu l’E-Zoom.
Comandament a distància
B
Quan un botó es prem al mateix temps que el botó del costat [ ], el
cursor es mou en diagonal a més d’amunt/avall i de dreta/esquerra.
Moveu la creu per l'àrea de la imatge que voleu
ampliar.
Comandament a distància
Creu
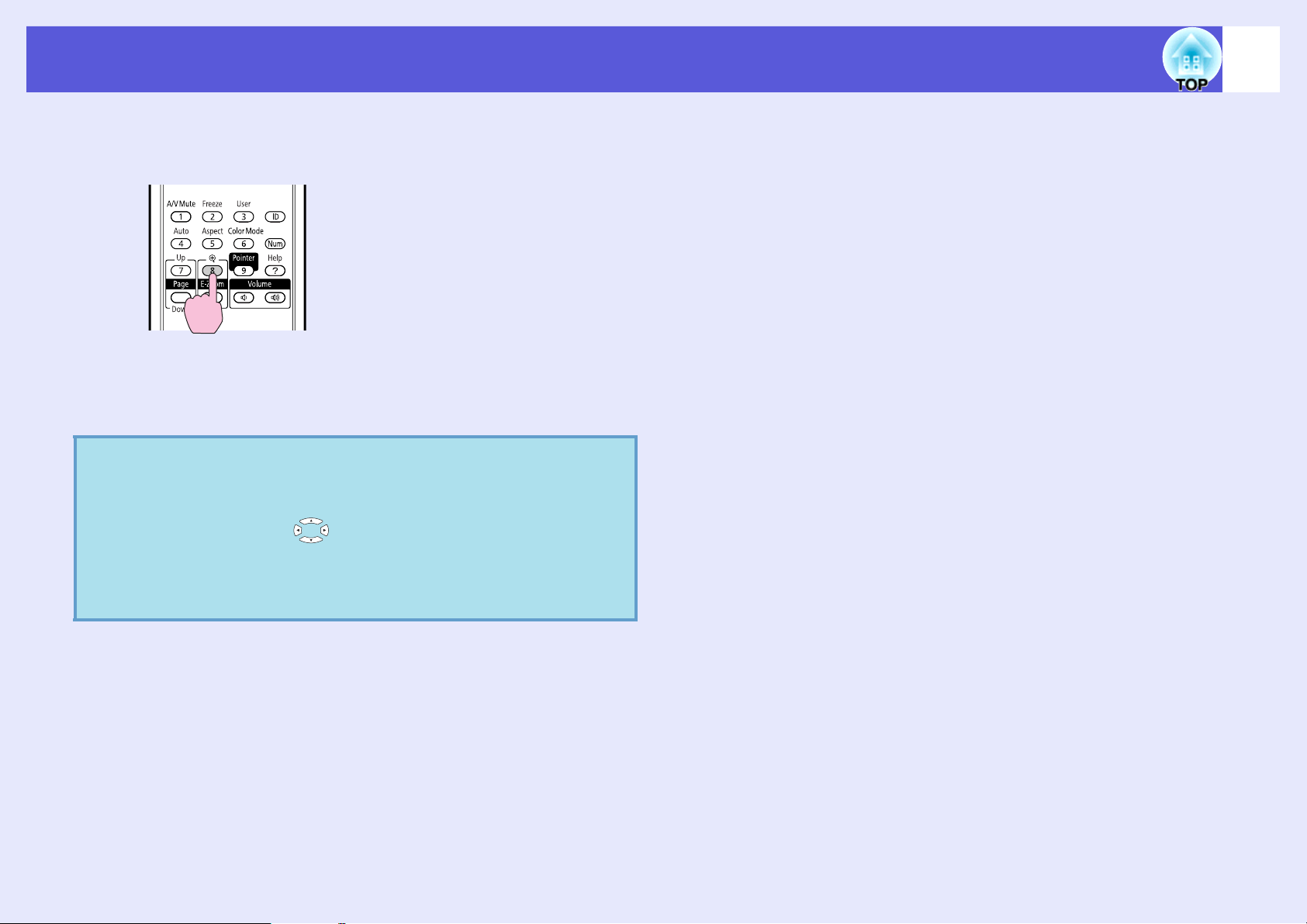
Funcions per millorar la projecció
27
C
q
Amplieu la imatge.
Comandament a distància
Cada vegada que premeu el botó, l'àrea s'amplia. Podeu ampliar
amb més rapidesa si manteniu premut el botó.
Podeu reduir la imatge ampliada prement el botó [x].
Premeu el botó [Esc] per cancel·lar.
• La relació d’ampliació s’indica a la pantalla. L’àrea
seleccionada es pot ampliar d’1 a 4 vegades, en 25 passos
incrementals.
• Premeu el botó [ ] per a desplaçar la imatge.
• Si seleccioneu l’E-Zoom mentre es realitza una acció de
Progressiu, es cancel·larà temporalment l’operació en
curs.
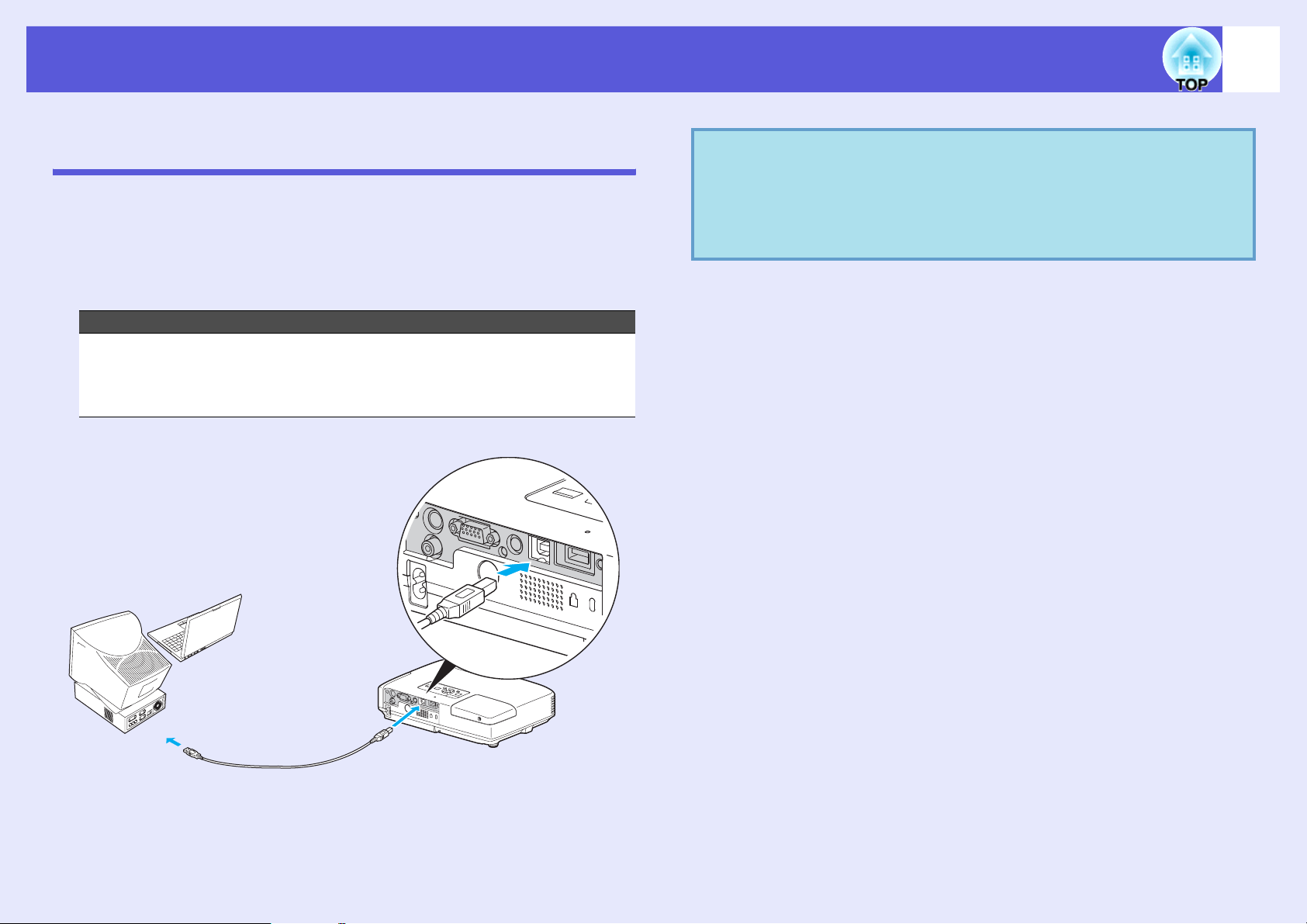
Funcions per millorar la projecció
Fer servir el comandament a distància per a dirigir el cursor (ratolí sense fils)
Connecteu el port USB de l’ordinador i el port USB (TipusB) al darrere
del projector amb un cable USB que es pot comprar a la botiga*. Si l’ajust
"Ampliada" - "USB Type B" del menú de configuració està a "Ratolí
sense fil", podeu fer servir el comandament a distància del projector a
guisa de ratolí sense fils per a dirigir el cursor de l’ordinador. s p.47
Ordinador
Windows: 98/98SE/2000/Me/XP Home Edition/
XP Professional/Vista Home Basic/Vista Home Premium/
Vista Business/Vista Enterprise/Vista Ultimate
Macintosh:OS8.6-9.2/10.0-10.5
* Inclòs amb EB-1735W/1725.
q
28
• Pot passar que no es pugui fer servir la funció de ratolí
amb determinades versions de Windows i Macintosh.
• Haureu de canviar alguns ajusts de l’ordinador si voleu
utilitzar la funció de ratolí. Consulteu la documentació de
l’ordinador per a més detalls.
Al port USB
Cable USB
Al port USB
(Tipus B)
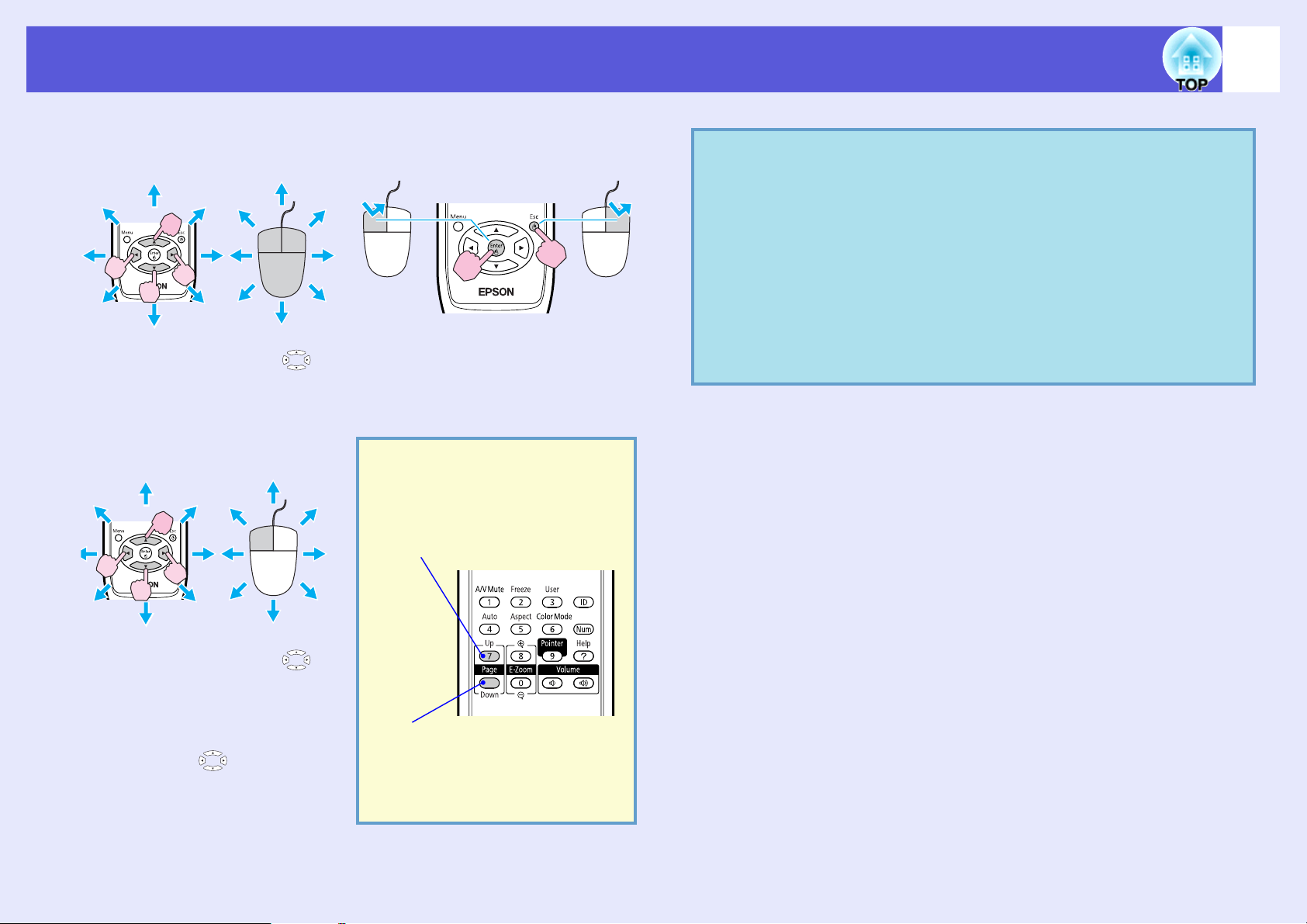
Funcions per millorar la projecció
Un cop feta la connexió, el cursor es pot dirigir com s’indica tot seguit.
Desplaçar el cursor del ratolí Clics amb ratolí
Clic amb el
Quan un botó es prem al mateix
temps que el botó del costat [ ],
el cursor es mou en diagonal a
més d’amunt/avall i de dreta/
esquerra.
botó esquerre
Doble clic: Premeu dos cops molt
seguits.
Arrossegar i deixar anar És útil per visualitzar la
diapositiva anterior o següent
en una projecció PowerPoint.
Clic amb el
botó dret
q
29
• Si els botons del ratolí estan configurats al contrari a
l’ordinador, els botons del comandament a distància
també funcionaran al contrari.
• La funció de ratolí sense fils no es pot utilitzar quan
s’estan duent a terme les següents accions:
· Durant la visualització d’un menú de configuració
· Durant la visualització d’un menú d’ajuda
· Mentre s’està fent servir la funció E-Zoom
· Durant la captura d'un logotip d'usuari
· Mentre s’està fent servir la funció de punter
· Mentre s'ajusta el volum del so
Quan un botó es prem al mateix
temps que el botó del costat [ ],
el cursor es mou en diagonal a
més d’amunt/avall i de dreta/
esquerra.
1. Mentre premeu el botó [Enter],
premeu el botó [ ].
2. Deixeu anar el botó [Enter] per a
què quedi a l’indret que desitgeu.
Anar a la diapositiva anterior
Anar a la diapositiva següent
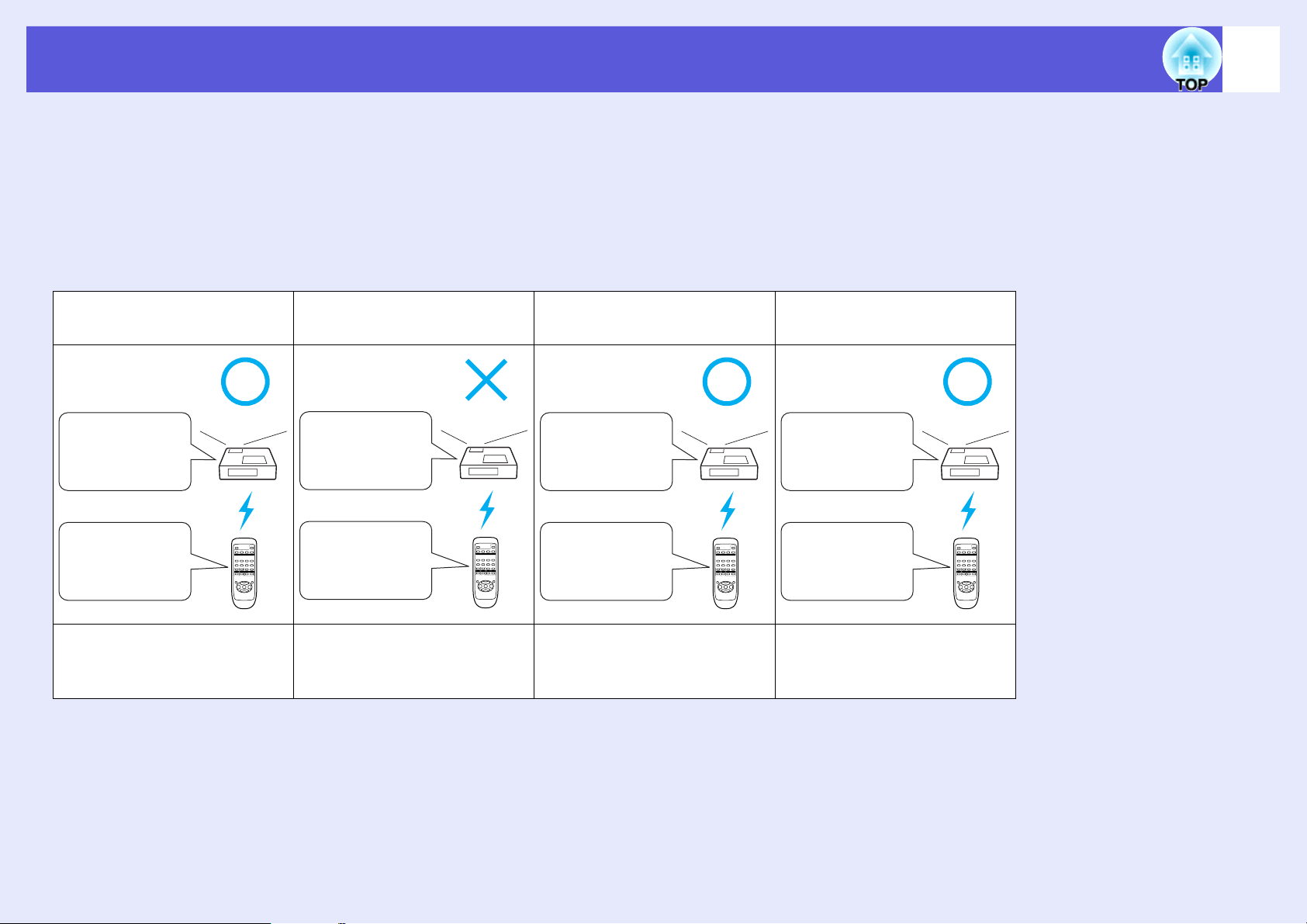
Restriccions al projector de destí quan feu servir diversos projectors
30
Quan s'ajusta una ID per al projector i el comandament a distància, podeu utilitzar aquest comandament per controlar només el projector amb la
mateixa ID. Això resulta molt útil quan es gestionen diversos projectors.
Podeu definir una ID per al projector dins d'un interval d'"1" a "9". Mentre l'ajust de la ID del projector sigui "Desactivat" (ajust per defecte), es pot
fer servir el comandament a distància sense tenir en compte l’ajust de la ID al comandament a distància. Podeu definir una ID de projector al
comandament a distància dins d'un interval de "0" a "9". Mentre l'ajust de la ID sigui "0" (per defecte), es pot fer servir el comandament a
distància sense tenir en compte l’ajust de la ID del projector. L'ajust de la ID al comandament a distància es torna a posar a "0" cada cop que
apagueu el projector.
Comand. a distància:
Activat (habilitat)
ID del projector:
1
ID del
comandament a
distància: 1
La ID coincideix entre el
projector i el
comandament a distància
Comand. a distància:
Desactivat (deshabilitat)
ID del projector:
1
ID del
comandament a
distància: 3
La ID no coincideix entre
el projector i el
comandament a distància
Comand. a distància:
Activat (habilitat)
ID del projector:
Desactivat
ID del
comandament a
distància: 1
Quan la ID del projector
està Desactivada
Comand. a distància:
Activat (habilitat)
ID del projector:
qualsevol de l’1
al 9
ID del
comandament a
distància: 0
Quan l’ajust de la ID al
comandament a distància
és "0"
 Loading...
Loading...