Page 1
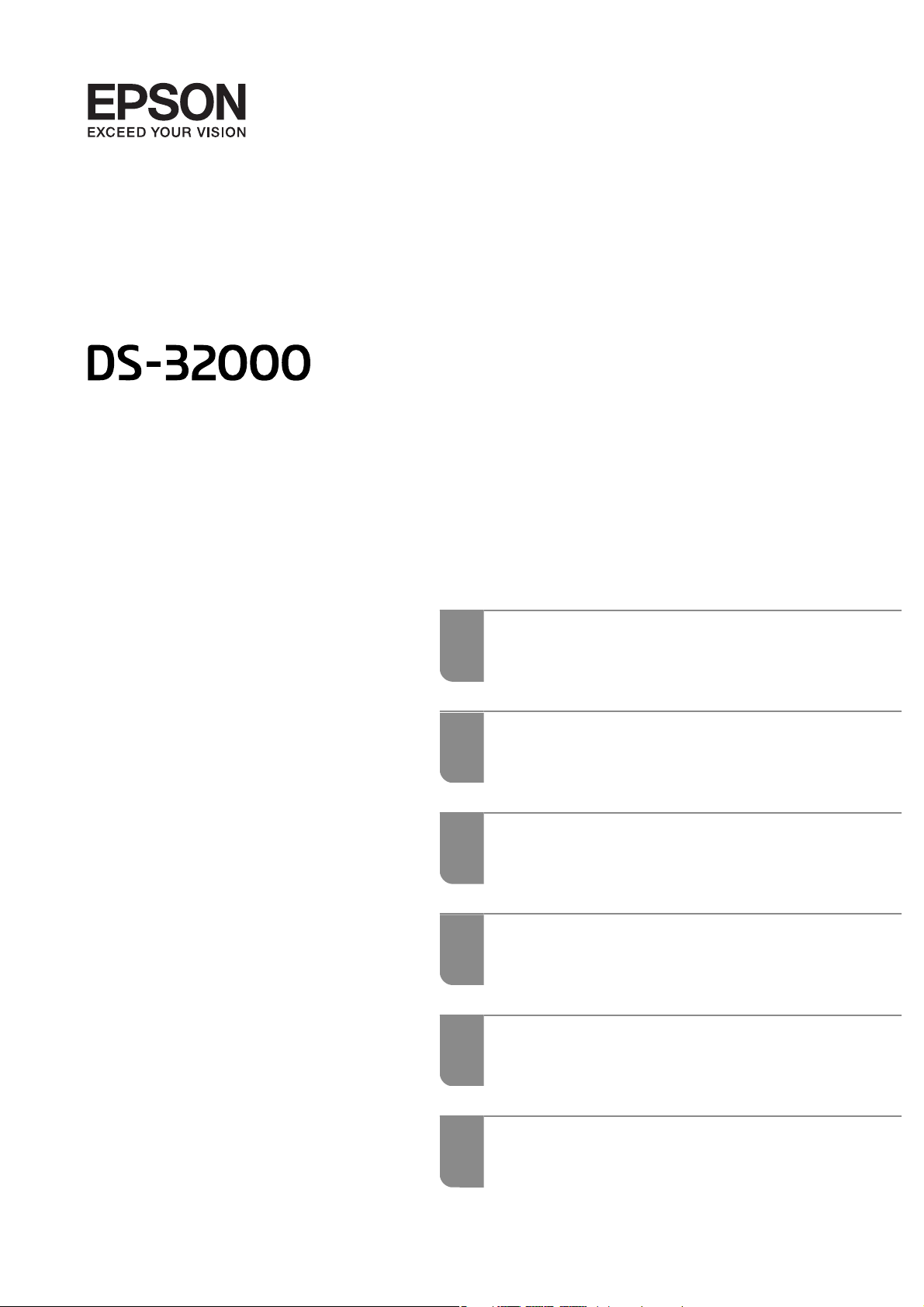
User's Guide
Scanner Basics
Specications and Capacity for Originals
Placing Originals
Scanning
Maintenance
Solving Problems
NPD6159-01 EN
Page 2
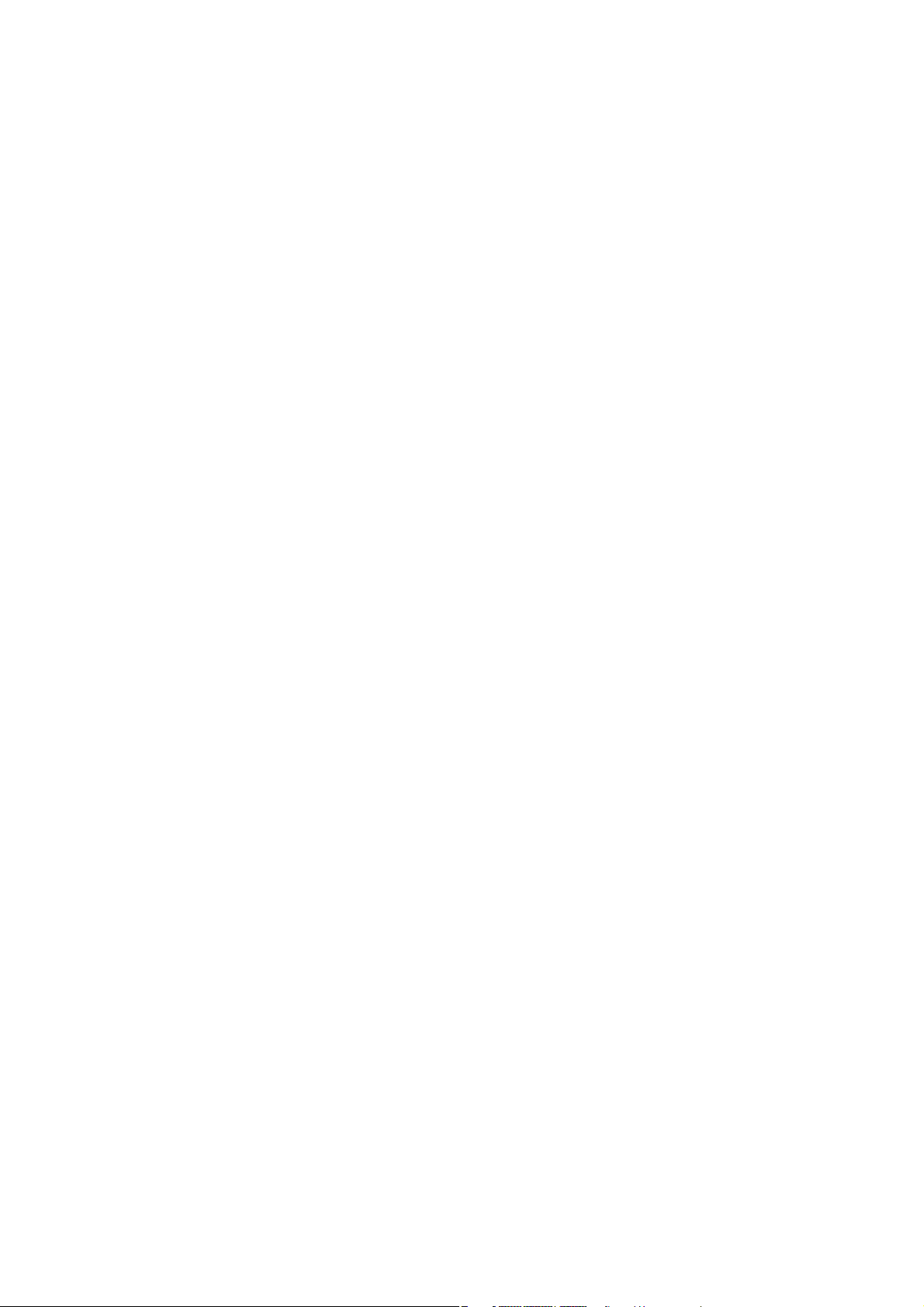
Copyright
No part of this publication may be reproduced, stored in a retrieval system, or transmitted in any form or by any
means, electronic, mechanical, photocopying, recording, or otherwise, without the prior written permission of
Seiko Epson Corporation. No patent liability is assumed with respect to the use of the information contained
herein. Neither is any liability assumed for damages resulting from the use of the information herein.
information contained herein is designed only for use with this Epson product. Epson is not responsible for any
use of this information as applied to other products.
Neither Seiko Epson Corporation nor its aliates shall be liable to the purchaser of this product or third parties for
damages, losses, costs, or expenses incurred by the purchaser or third parties as a result of accident, misuse, or
abuse of this product or unauthorized modications, repairs, or alterations to this product, or (excluding the U.S.)
failure to strictly comply with Seiko Epson Corporation's operating and maintenance instructions.
Seiko Epson Corporation and its aliates shall not be liable for any damages or problems arising from the use of
any options or any consumable products other than those designated as Original Epson Products or Epson
Approved Products by Seiko Epson Corporation.
Seiko Epson Corporation shall not be held liable for any damage resulting from electromagnetic interference that
occurs from the use of any interface cables other than those designated as Epson Approved Products by Seiko
Epson Corporation.
© 2019 Seiko Epson Corporation
e
contents of this manual and the
e
specications
of this product are subject to change without notice.
Page 3
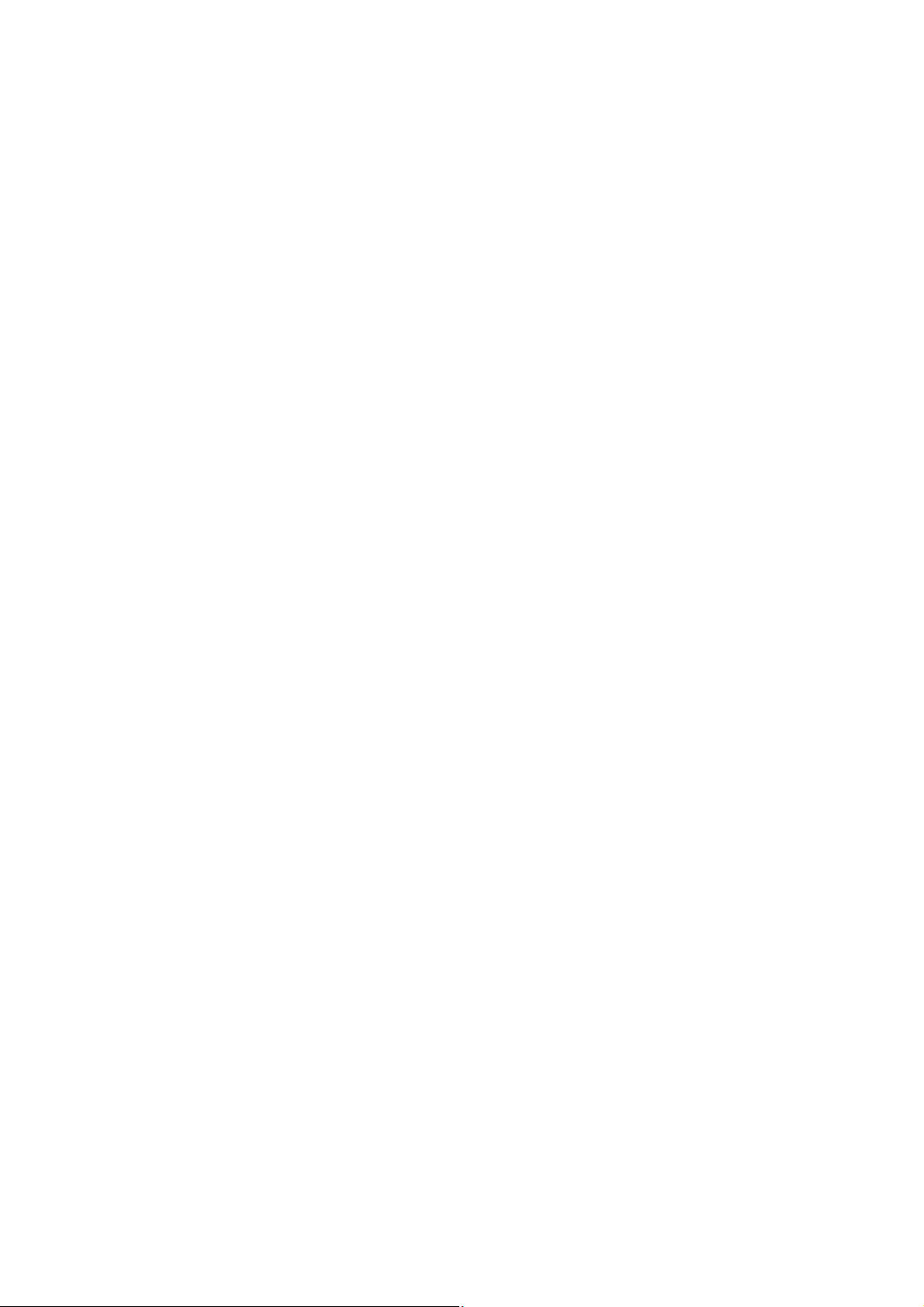
Trademarks
❏ EPSON, EPSON EXCEED YOUR VISION, EXCEED YOUR VISION and their logos are registered trademarks
or trademarks of Seiko Epson.
❏
Microso
Corporation.
❏ Apple, macOS, and OS X are registered trademarks of Apple, Inc.
❏ Adobe, Adobe Reader, and Acrobat are either registered trademarks or trademarks of Adobe Systems
Incorporated in the United States and/or other countries.
❏ Intel
❏ e SuperSpeed USB Trident Logo is a registered trademark of USB Implementers Forum, Inc.
❏ General Notice: Other product names used herein are for identication purposes only and may be trademarks
of their respective owners. Epson disclaims any and all rights in those marks.
, Windows®, Windows Server®, and Windows Vista® are registered trademarks of
®
is a registered trademark of Intel Corporation.
®
Microso
Page 4
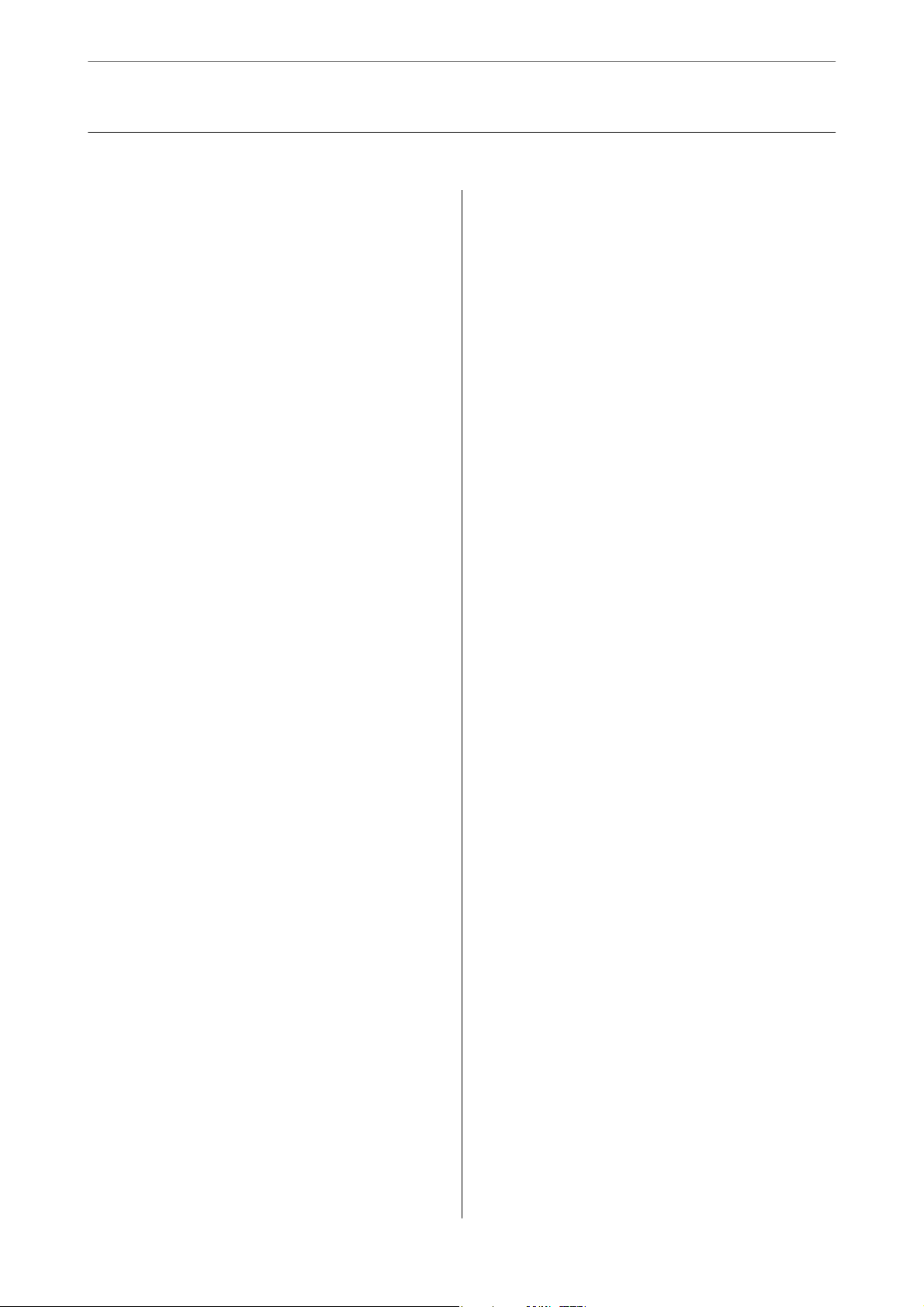
Contents
Copyright
Trademarks
About This Manual
Introducing the Manuals.....................8
Marks and Symbols.........................8
Descriptions Used in this Manual...............8
Operating System References..................8
Important Instructions
Safety Instructions.........................11
Restrictions on Copying.....................12
Scanner Basics
Part Names and Functions...................14
Feed selector.............................16
Position of Scanner........................ 17
Combinations of the Positions of the Scanner
and Feed Selector........................18
Changing the Position of the Scanner.........19
Control Panel............................ 21
Buttons and Lights.......................21
Guide to the Screen......................22
Information on Applications..................25
Epson Scan 2...........................25
Document Capture Pro / Document Capture. . . .25
EPSON Soware Updater. . . . . . . . . . . . . . . . . . 26
Option Items and Consumables Information. . . . . .27
Carrier Sheet Codes......................27
Roller Codes...........................28
Cleaning Kit Codes......................28
Specications and Capacity for
Originals
Specications
Scanned................................ 30
Specications
Specications of in Paper................34
Specications of Long Paper................35
Specications of Envelopes.................36
Specications
Specications of Laminated Cards........... 39
and Capacity for Originals being
of Standard Size Paper..........31
of Plastic Cards...............37
Specications of Booklets..................40
Specications for Passports.................40
Specications for Originals Using the Carrier
Sheet.................................41
Types of Originals that Require Attention. . . . . . . . 43
Types of Originals that Must Not be Scanned. . . . . .44
Placing Originals
Combination of Input Tray and Output Tray. . . . . . 46
Normal Feed Position.....................46
Delicate Feed Position....................48
Placing Standard Size Originals................49
Placing A3 Size Originals with Fold Lines. . . . . . 52
Placing in Paper.........................56
Placing Long Paper........................ 58
Placing Large Size Originals..................61
Placing Envelopes......................... 64
Placing Plastic Cards.......................66
Placing Laminated Cards....................68
Placing a Booklet..........................71
Placing a Passport......................... 73
Placing Irregular Shaped Originals.............76
Placing Photographs....................... 78
Placing a Mixture of Originals at Dierent Sizes. . . .81
Scanning
Required Settings for Scanning................86
Creating a Job in Document Capture Pro
(Windows)............................ 86
Creating a Job in Document Capture (Mac OS). . 86
Enabling a Job to Run from the Control Panel
(Mac OS)..............................91
Scanning Using the Control Panel..............92
Scanning with Document Capture Pro (Windows). .95
Scanning with Document Capture (Mac OS). . . . . .95
Scanning with Epson Scan 2..................97
Required Settings for Special Originals. . . . . . . 101
Scanning by Manual Feed in Automatic Feeding
Mode(Continuous)........................102
Scanning with Manual Feed in Automatic
Feeding Mode...........................105
4
Page 5
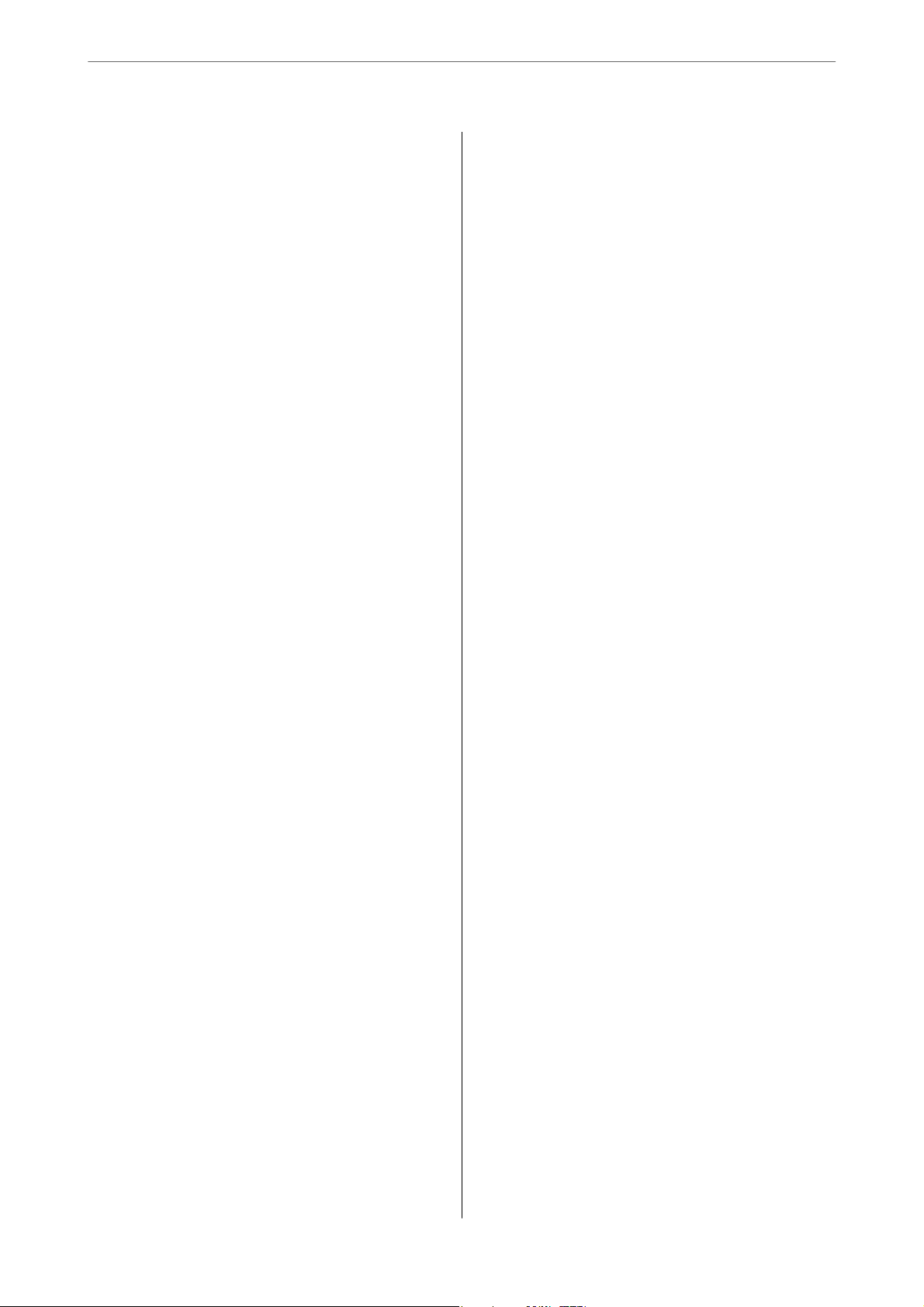
Menu Options on the Control Panel
Scan.................................. 109
Edit Job..............................109
Scanner Settings........................109
Scanner Maintenance......................111
Status................................. 112
Settings................................112
Device Information.....................112
Scanner Settings........................113
Common Settings...................... 114
Roller Replacement Alert Setting............115
Regular Cleaning Alert Settings............ 116
System Administration...................116
Items Not Available in Portrait Display.........116
Maintenance
Cleaning Outside the Scanner................119
Cleaning Inside the Scanner.................119
Resetting the Number of Scans Aer Regular
Cleaning...............................123
Replacing the Roller.......................124
Resetting the Number of Scans
the Rollers..............................129
Energy Saving........................... 129
Moving the Scanner.......................130
Moving the Scanner on the Desk............130
Transporting over a Long Distance..........131
Aer
Replacing
Solving Problems
Scanner Problems........................ 134
Checking Messages on the Control Panel. . . . . .134
e Scanner Does Not Turn On............ 134
e Scanner Turns O Unexpectedly.........134
Problems Starting Scanning.................134
Document Capture Pro (Windows) Is Not
Installed..............................134
Cannot Start Document Capture Pro
(Windows) or Document Capture (Mac OS). . . 135
Cannot Start Epson Scan 2................135
Paper Feeding Problems. . . . . . . . . . . . . . . . . . . . 136
Multiple Originals Are Fed................136
Removing Jammed Originals from the Scanner. 136
e Original Jams in the Scanner Frequently. . . 137
e Special Original Jams in the Scanner
Frequently............................138
Paper Protection Does not Work Correctly. . . . 138
e Originals Get Dirty..................138
e Originals Get Wrinkled...............138
Scanning Speed Slows Down when Scanning
Continuously..........................138
Scanning Takes a Long Time...............138
Card Is Not Loaded..................139
e
Scanned Image Problems...................139
Straight Lines Appear when Scanning from
ADF................................ 139
Glass Dirt Alert and Sensor Dirt Alert Do
Not Disappear.........................140
Colors Are Uneven in the Scanned Image. . . . . 140
Expanding or Contracting the Scanned Image. . 140
Oset Appears in the Background of Images. . . 141
Scanned Image or Text is Blurred........... 141
Moiré Patterns (Web-Like Shadows) Appear. . . 142
e Edge of the Original is Not Scanned
when Automatically Detecting the Size of the
Original..............................142
Character is not Recognized Correctly........143
Carrier Sheet And Passport Carrier Sheet Are
Not Recognized Correctly.................143
Cannot Solve Problems in the Scanned Image. . 143
Uninstalling and Installing Applications. . . . . . . . 144
Uninstalling Your Applications.............144
Installing Your Applications...............146
Technical Specications
General Scanner Specications...............148
Dimensions and Weight
Electrical Specications.................... 149
Scanner Electrical Specications............149
AC Adapter Electrical Specications.........149
Environmental
System Requirements......................150
Specications
Specications
................150
......... 149
Standards and Approvals
Standards and Approvals for European Models. . . 153
Standards and Approvals for Australian Models. . .153
Where to Get Help
Technical Support Web Site..................155
Contacting Epson Support..................155
Before Contacting Epson................. 155
Help for Users in Europe..................155
Help for Users in Taiwan..................155
Help for Users in Australia................156
Help for Users in Singapore............... 156
Help for Users in ailand................157
5
Page 6
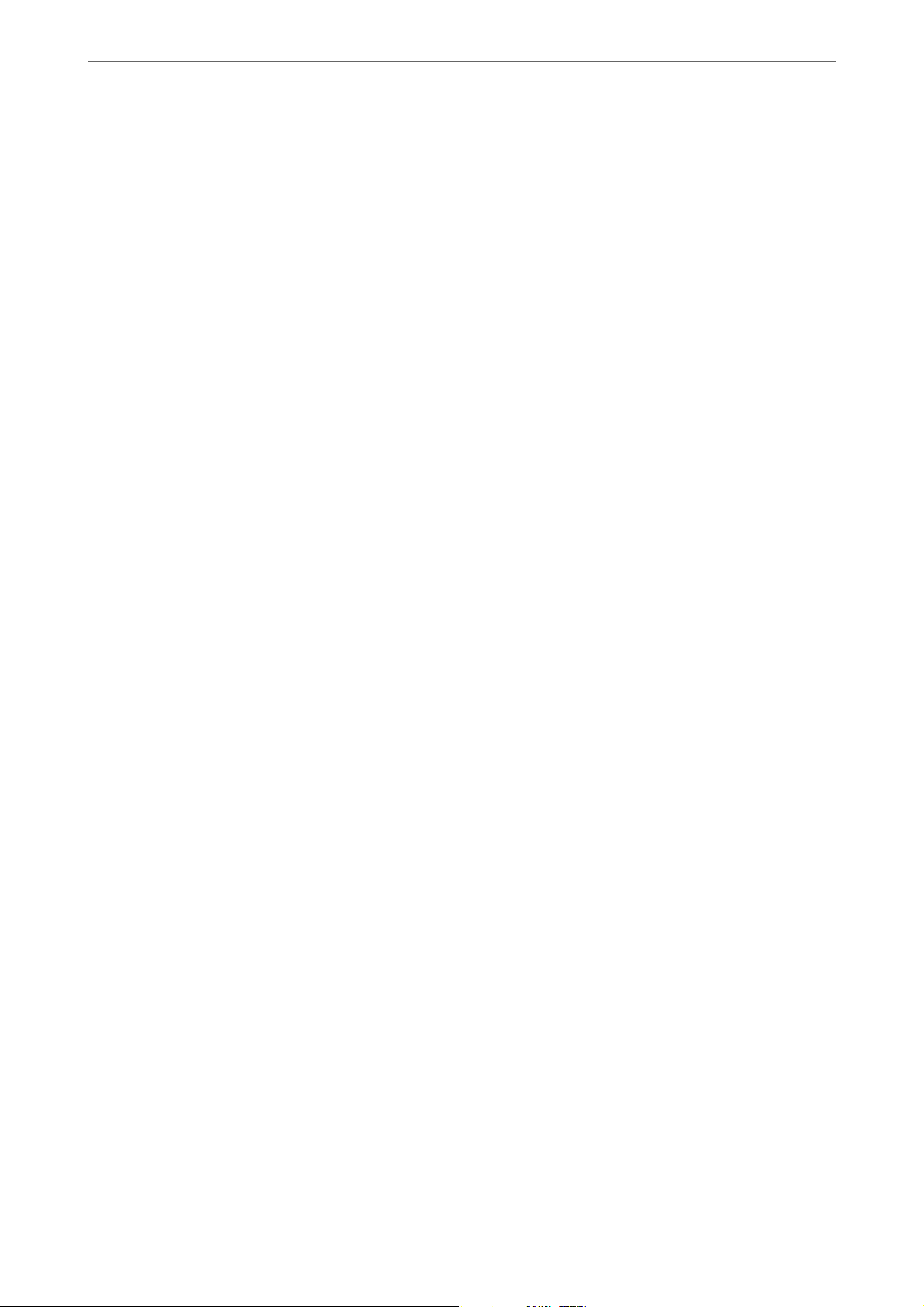
Help for Users in Vietnam................ 157
Help for Users in Indonesia................158
Help for Users in Hong Kong.............. 159
Help for Users in Malaysia................ 160
Help for Users in India...................160
Help for Users in the Philippines............160
6
Page 7
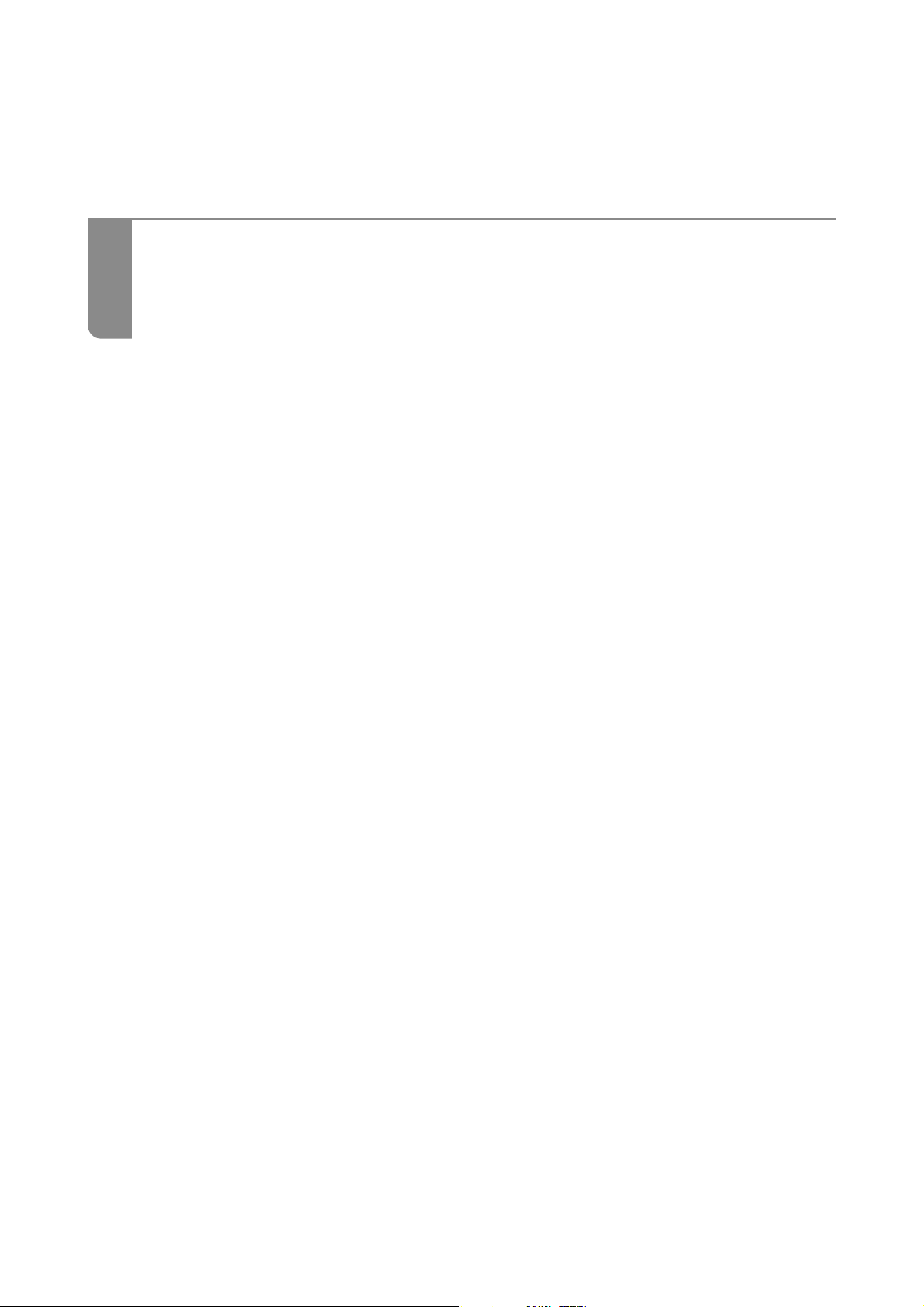
About This Manual
Introducing the Manuals..............................................8
Marks and Symbols..................................................8
Descriptions Used in this Manual....................................... 8
Operating System References...........................................8
Page 8
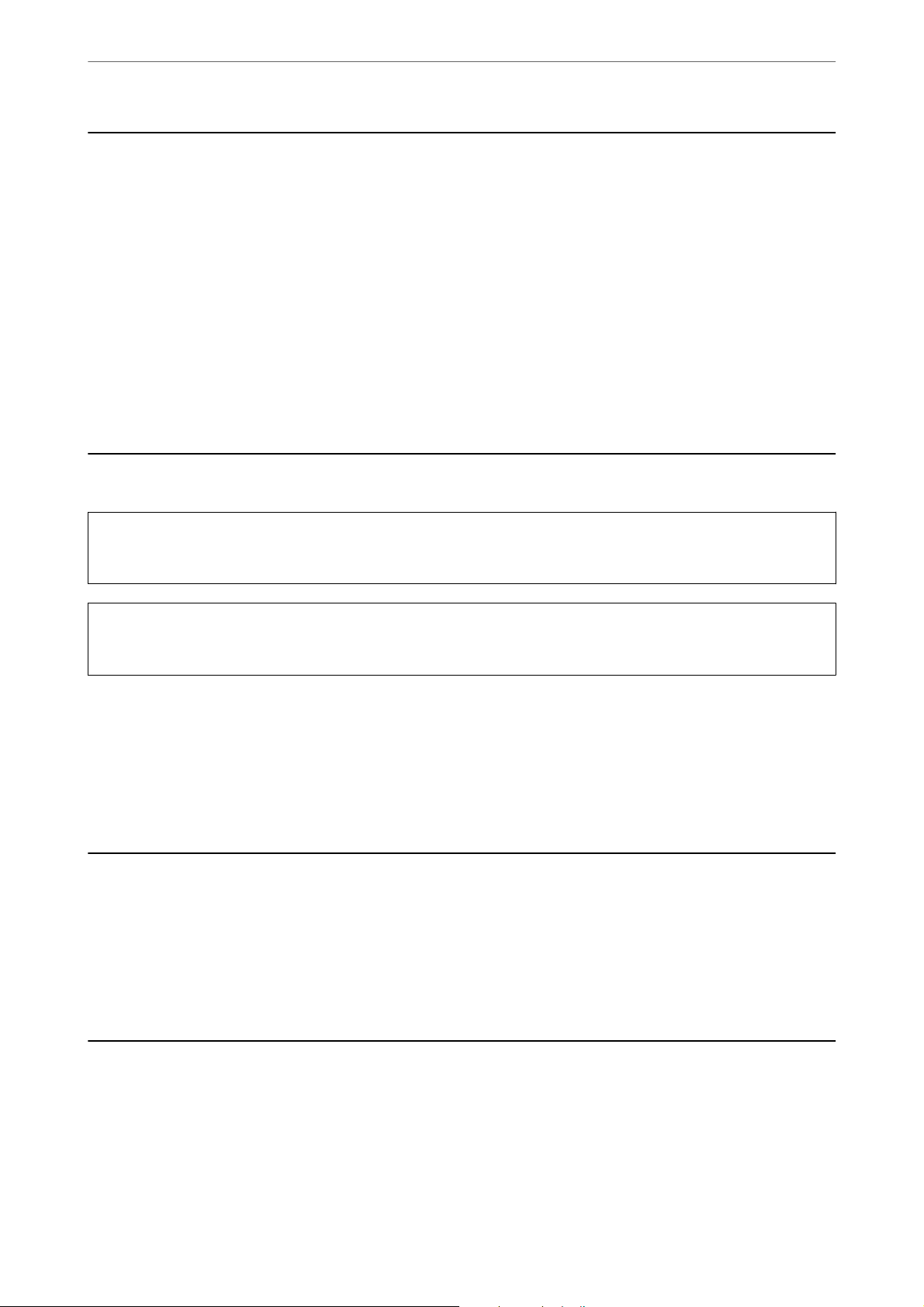
About This Manual
>
Operating System References
Introducing the Manuals
latest versions of the following manuals are available from the Epson support website.
e
http://www.epson.eu/Support (Europe)
http://support.epson.net/ (outside Europe)
❏ Start Here (paper manual)
Provides you with information on setting up the product and installing the application.
❏ User's Guide (digital manual)
Provides instructions on using the product, maintenance, and solving problems.
As well as the manuals above, see the help included in the various Epson applications.
Marks and Symbols
Caution:
!
Instructions that must be followed carefully to avoid bodily injury.
Important:
c
Instructions that must be observed to avoid damage to your equipment.
Note:
Provides complementary and reference information.
Related Information
& Links to related sections.
Descriptions Used in this Manual
❏ Screenshots for the applications are from Windows 10 or macOS High Sierra. e content displayed on the
screens varies depending on the model and situation.
❏ Illustrations used in this manual are for reference only. Although they may dier slightly from the actual
product, the operating methods are the same.
Operating System References
Windows
In this manual, terms such as "Windows 10", "Windows 8.1", "Windows 8", "Windows 7", "Windows Vista",
"Windows XP", "Windows Server 2019", "Windows Server 2016", "Windows Server 2012 R2", "Windows Server
2012", "Windows Server 2008 R2", "Windows Server 2008", "Windows Server 2003 R2", and "Windows Server
2003" refer to the following operating systems. Additionally, "Windows" is used to refer to all versions and
8
Page 9
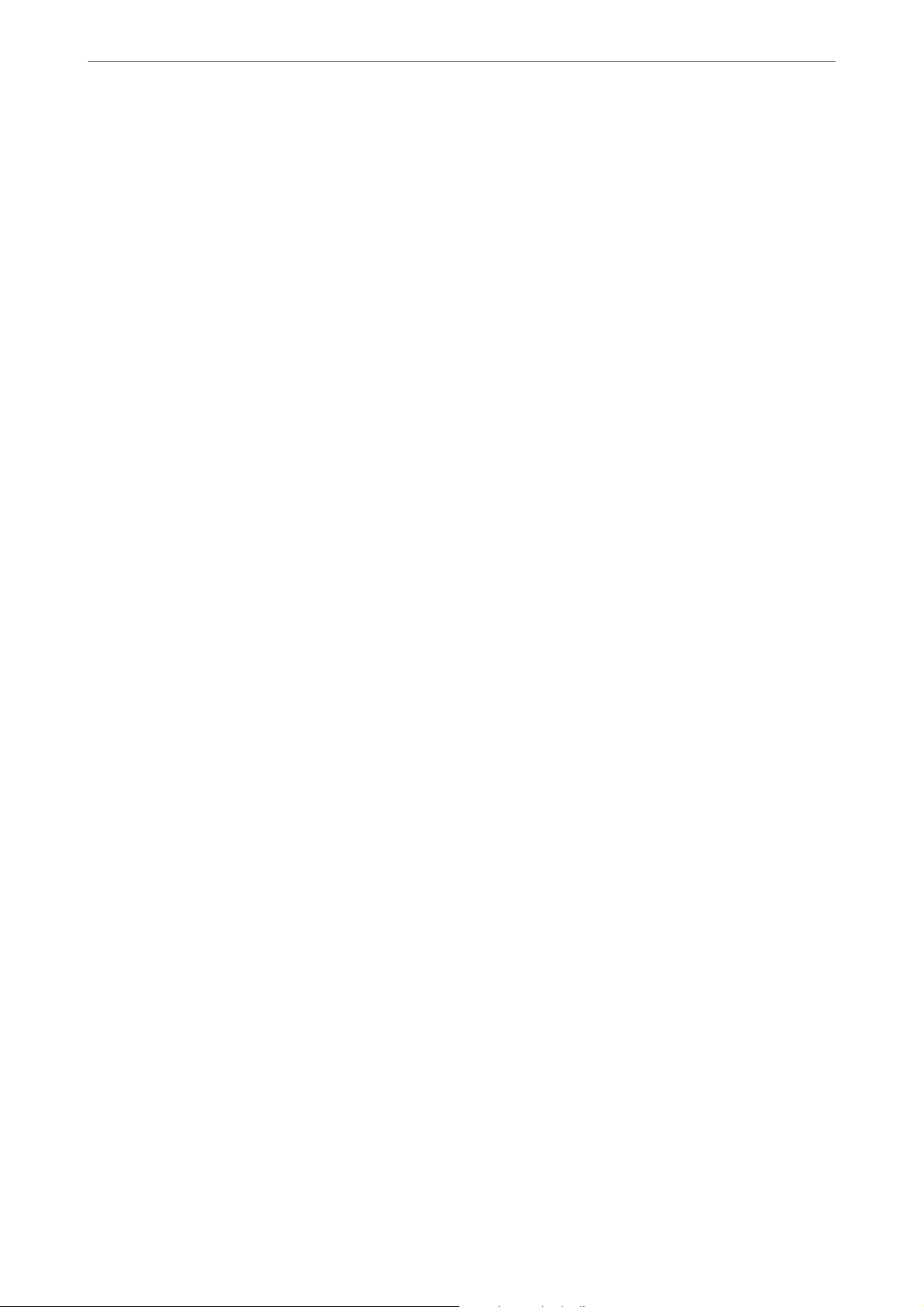
About This Manual
"Windows Server" is used to refer to "Windows Server 2016", "Windows Server 2012 R2", "Windows Server 2012",
"Windows Server 2008 R2", "Windows Server 2008", "Windows Server 2003 R2", and "Windows Server 2003".
>
Operating System References
❏ Microso
❏ Microso
❏
Microso
❏ Microso
❏ Microso
❏
Microso
❏ Microso
❏ Microso
❏
Microso
❏ Microso
❏ Microso
❏
Microso
❏ Microso
❏ Microso
❏
Microso
Mac OS
Windows® 10 operating system
®
Windows® 8.1 operating system
®
Windows® 8 operating system
®
Windows® 7 operating system
®
Windows Vista® operating system
®
Windows® XP operating system Service Pack 3
®
Windows® XP Professional x64 Edition operating system Service Pack 2
®
Windows Server® 2019 operating system
®
Windows Server® 2016 operating system
®
Windows Server® 2012 R2 operating system
®
Windows Server® 2012 operating system
®
Windows Server® 2008 R2 operating system
®
Windows Server® 2008 operating system
®
Windows Server® 2003 R2 operating system
®
Windows Server® 2003 operating system Service Pack 2
®
In this manual, "Mac OS" is used to refer to macOS Catalina,macOS Mojave, macOS High Sierra, macOS Sierra,
OS X El Capitan, OS X Yosemite, OS X Mavericks, OS X Mountain Lion, Mac OS X v10.7.x, and Mac OS X v10.6.8.
9
Page 10
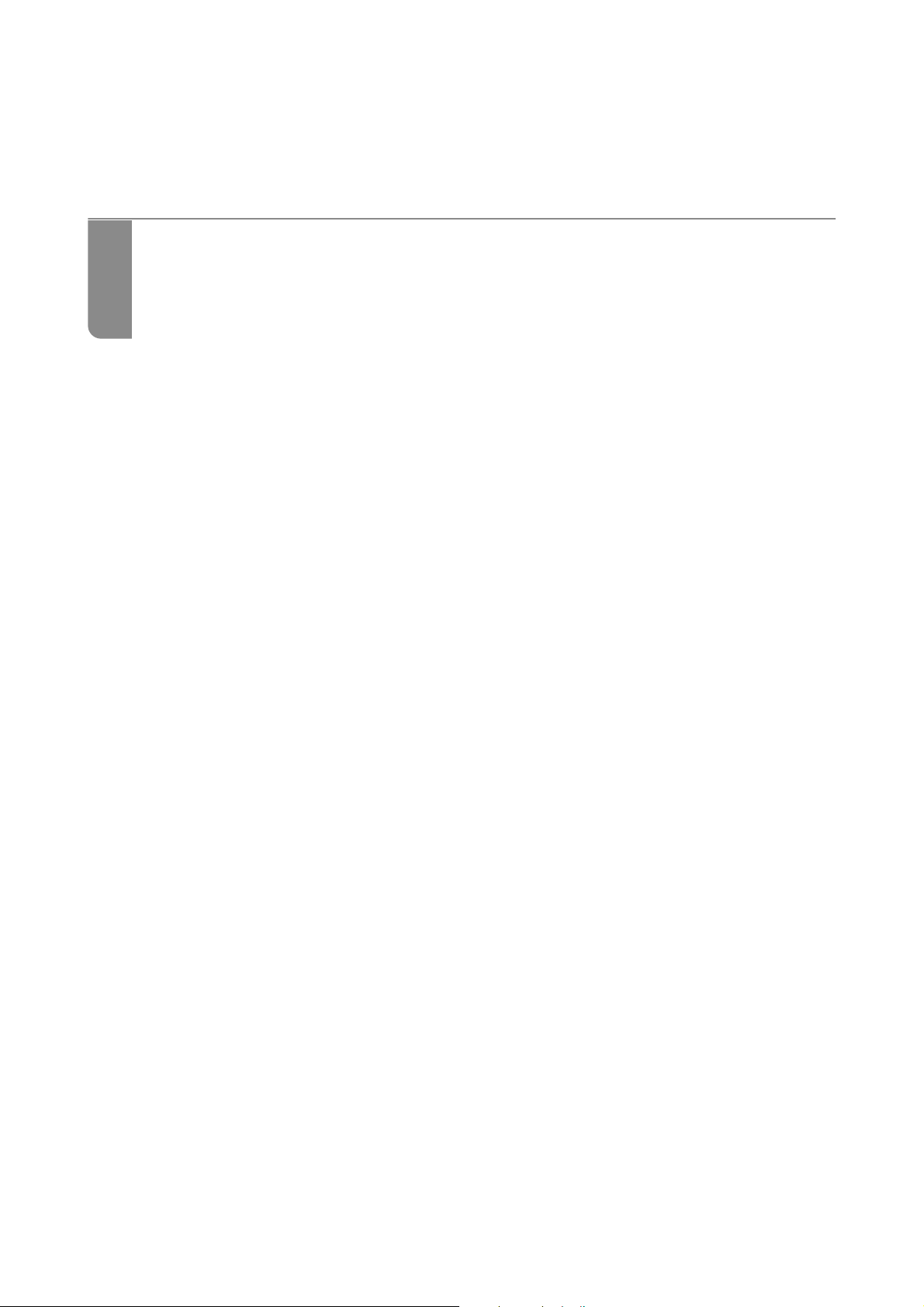
Important Instructions
Safety Instructions................................................. 11
Restrictions on Copying............................................. 12
Page 11
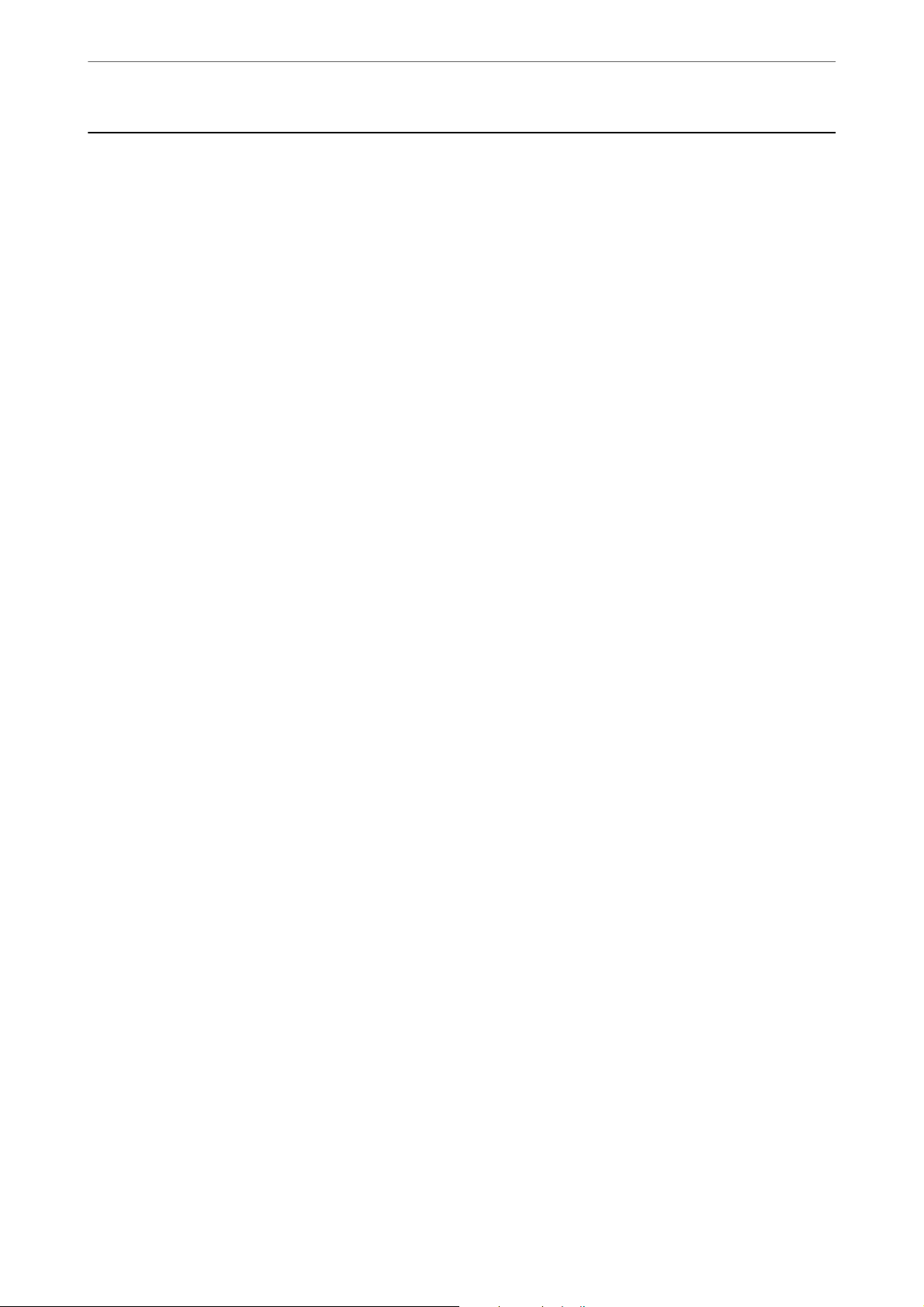
Important Instructions
>
Safety Instructions
Safety Instructions
Read and follow these instructions to ensure safe use of this product and options. Make sure you keep this manual
for future reference. Also, be sure to follow all warnings and instructions marked on the product and options.
❏ Some of the symbols used on your product and options are to ensure safety and proper use of the product. Visit
the following Web site to learn the meaning of the symbols.
http://support.epson.net/symbols
❏ Place the product and options on a at, stable surface that extends beyond the base of the product and options
in all directions. If you place the product and options by the wall, leave more than 10 cm between the back of
the product and options and the wall.
❏ Place the product and options close enough to the computer for the interface cable to reach it easily. Do not
place or store the product and options or the AC adapter outdoors, near excessive dirt or dust, water, heat
sources, or in locations subject to shocks, vibrations, high temperature or humidity, direct sunlight, strong light
sources, or rapid changes in temperature or humidity.
❏ Do not use with wet hands.
❏ Place the product and options near an electrical outlet where the adapter can be easily unplugged.
❏ e AC adapter cord should be placed to avoid abrasions, cuts, fraying, crimping, and kinking. Do not place
objects on top of the cord and do not allow the AC adapter or the cord to be stepped on or run over. Be
particularly careful to keep the cord straight at the end.
❏ Use only the power cord supplied with the product and do not use the cord with any other equipment. Use of
other cords with this product or the use of the supplied power cord with other equipment may result in re or
electric shock.
❏ Use only the AC adapter that comes with your product. Using any other adapter could cause re, electrical
shock, or injury.
❏ e AC adapter is designed for use with the product with which it was included. Do not attempt to use it with
other electronic devices unless specied.
❏ Use only the type of power source indicated on the AC adapter’s label, and always supply power directly from a
standard domestic electrical outlet with the AC adapter that meets the relevant local safety standards.
❏ When connecting this product and options to a computer or other device with a cable, ensure the correct
orientation of the connectors. Each connector has only one correct orientation. Inserting a connector in the
wrong orientation may damage both devices connected by the cable.
❏ Avoid using outlets on the same circuit as photocopiers or air control systems that regularly switch on and o.
❏ If you use an extension cord with the product, make sure the total ampere rating of the devices plugged into the
extension cord does not exceed the cord’s ampere rating. Also, make sure the total ampere rating of all devices
plugged into the wall outlet does not exceed the wall outlet’s ampere rating.
❏ Never disassemble, modify, or attempt to repair the AC adapter, product, or product options by yourself except
as specically explained in the product’s guides.
❏ Do not insert objects into any opening as they may touch dangerous voltage points or short out parts. Beware of
electrical shock hazards.
❏ If damage occurs to the plug, replace the cord set or consult a qualied electrician. If there are fuses in the plug,
make sure you replace them with fuses of the correct size and rating.
❏ Unplug the product, options, and the AC adapter, and refer servicing to qualied service personnel under the
following conditions: e AC adapter or plug is damaged; liquid has entered the product, options, or the AC
adapter; the product or the AC adapter has been dropped or the case has been damaged; the product, options,
or the AC adapter does not operate normally or exhibits a distinct change in performance. (Do not adjust
controls that are not covered by the operating instructions.)
11
Page 12
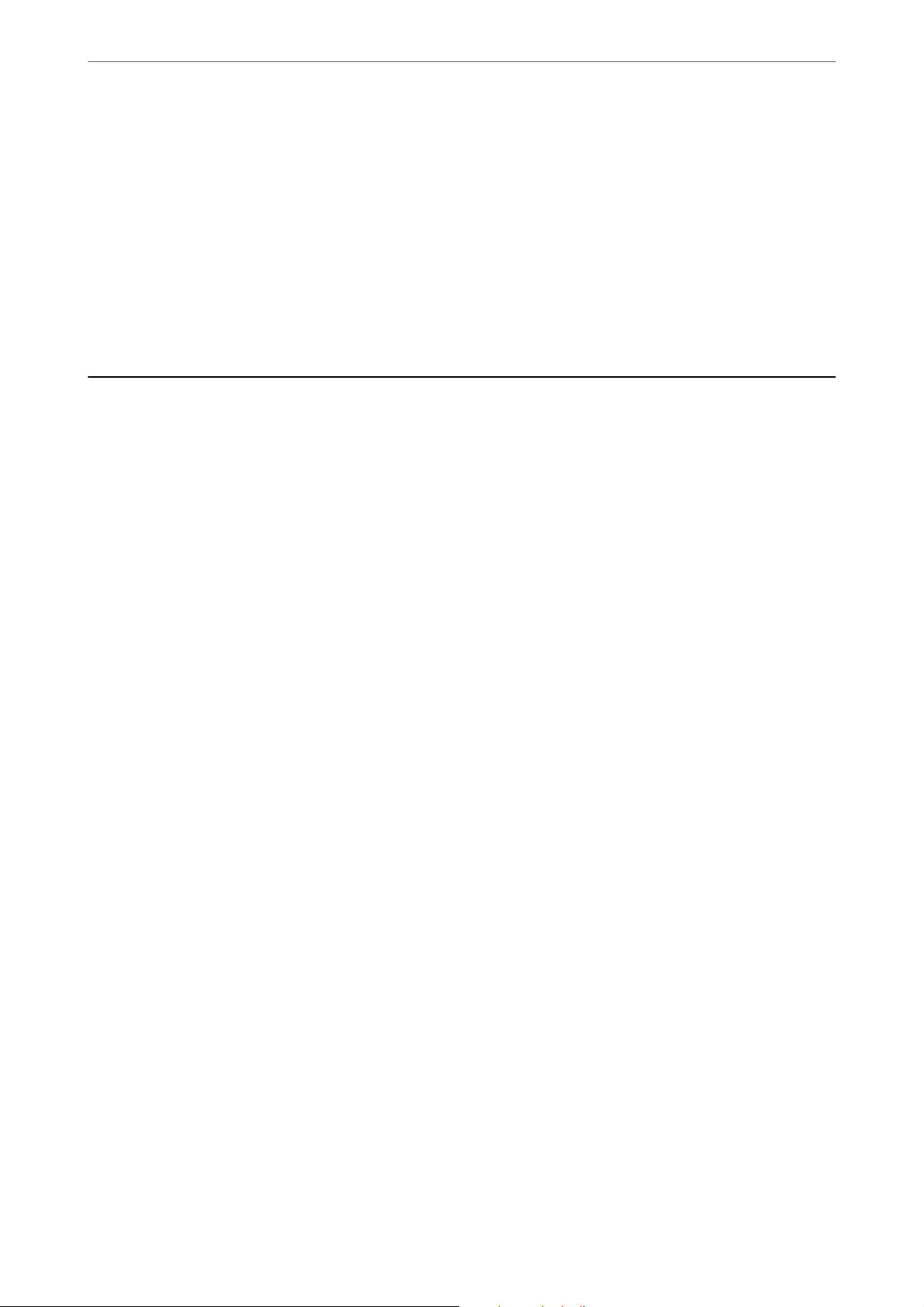
Important Instructions
❏ Unplug the product and the AC adapter before cleaning. Clean with a damp cloth only. Do not use liquid or
aerosol cleaners except as
❏ If you are not going to use the product for a long period, be sure to unplug the AC adapter from the electrical
outlet.
❏ Aer replacing consumable parts, dispose of them correctly following the rules of your local authority. Do not
disassemble them.
❏ If the LCD screen is damaged, contact your dealer. If the liquid crystal solution gets on your hands, wash them
thoroughly with soap and water. If the liquid crystal solution gets into your eyes,
water. If discomfort or vision problems remain aer a thorough ushing, see a doctor immediately.
>
Restrictions on Copying
specically
explained in the product’s guides.
them immediately with
ush
Restrictions on Copying
Observe the following restrictions to ensure the responsible and legal use of your product.
Copying of the following items is prohibited by law:
❏ Bank bills, coins, government-issued marketable securities, government bond securities, and municipal
securities
❏ Unused postage stamps, pre-stamped postcards, and other ocial postal items bearing valid postage
❏ Government-issued revenue stamps, and securities issued according to legal procedure
Exercise caution when copying the following items:
❏ Private marketable securities (stock
tickets, etc.
❏ Passports, driver’s licenses, warrants of tness, road passes, food stamps, tickets, etc.
Note:
Copying these items may also be prohibited by law.
Responsible use of copyrighted materials:
Products can be misused by improperly copying copyrighted materials. Unless acting on the advice of a
knowledgeable attorney, be responsible and respectful by obtaining the permission of the copyright holder before
copying published material.
certicates,
negotiable notes, checks, etc.), monthly passes, concession
12
Page 13
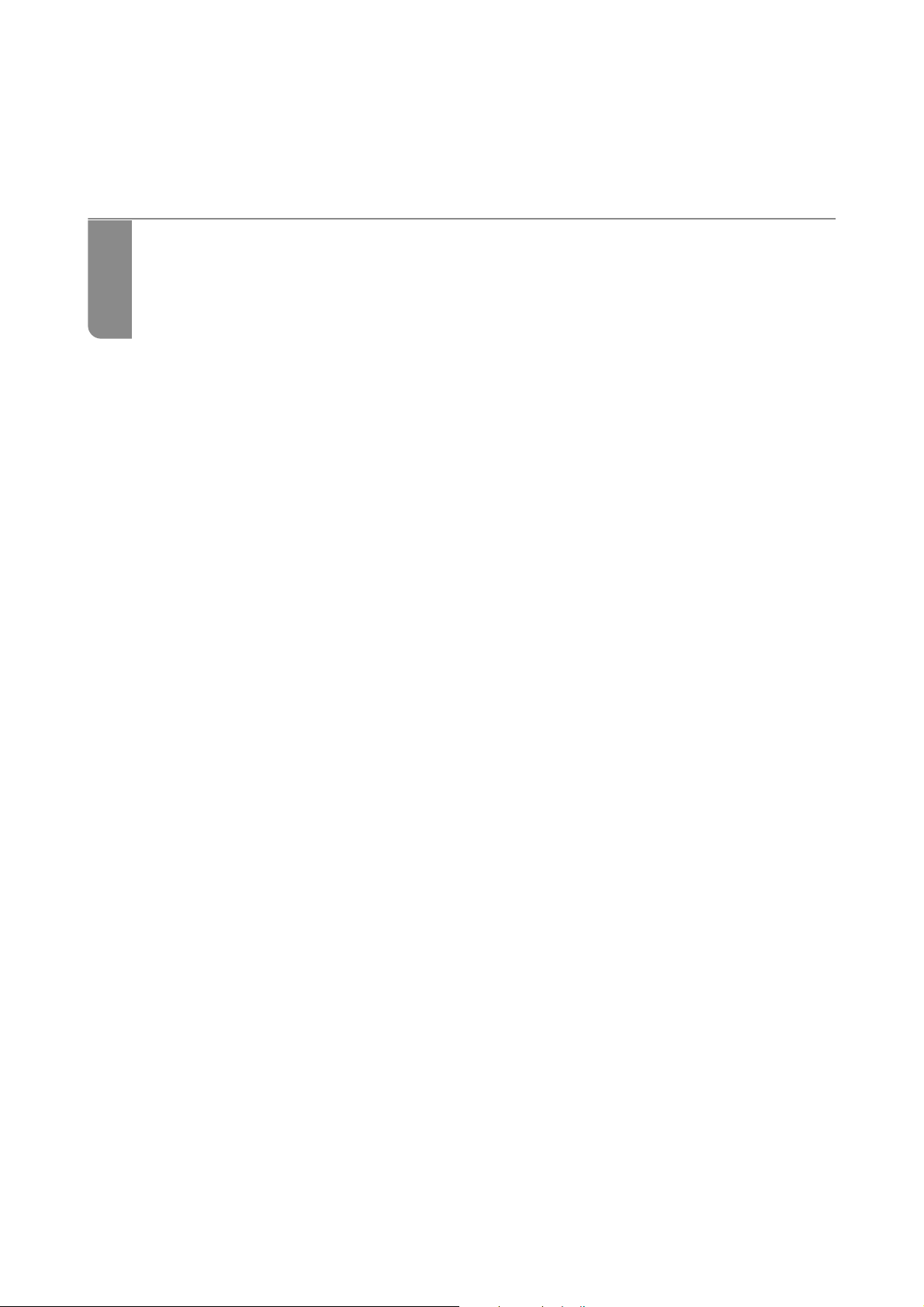
Scanner Basics
Part Names and Functions............................................14
Feed selector. . . . . . . . . . . . . . . . . . . . . . . . . . . . . . . . . . . . . . . . . . . . . . . . . . . . . . 16
Position of Scanner.................................................17
Control Panel.....................................................21
Information on Applications..........................................25
Option Items and Consumables Information..............................27
Page 14
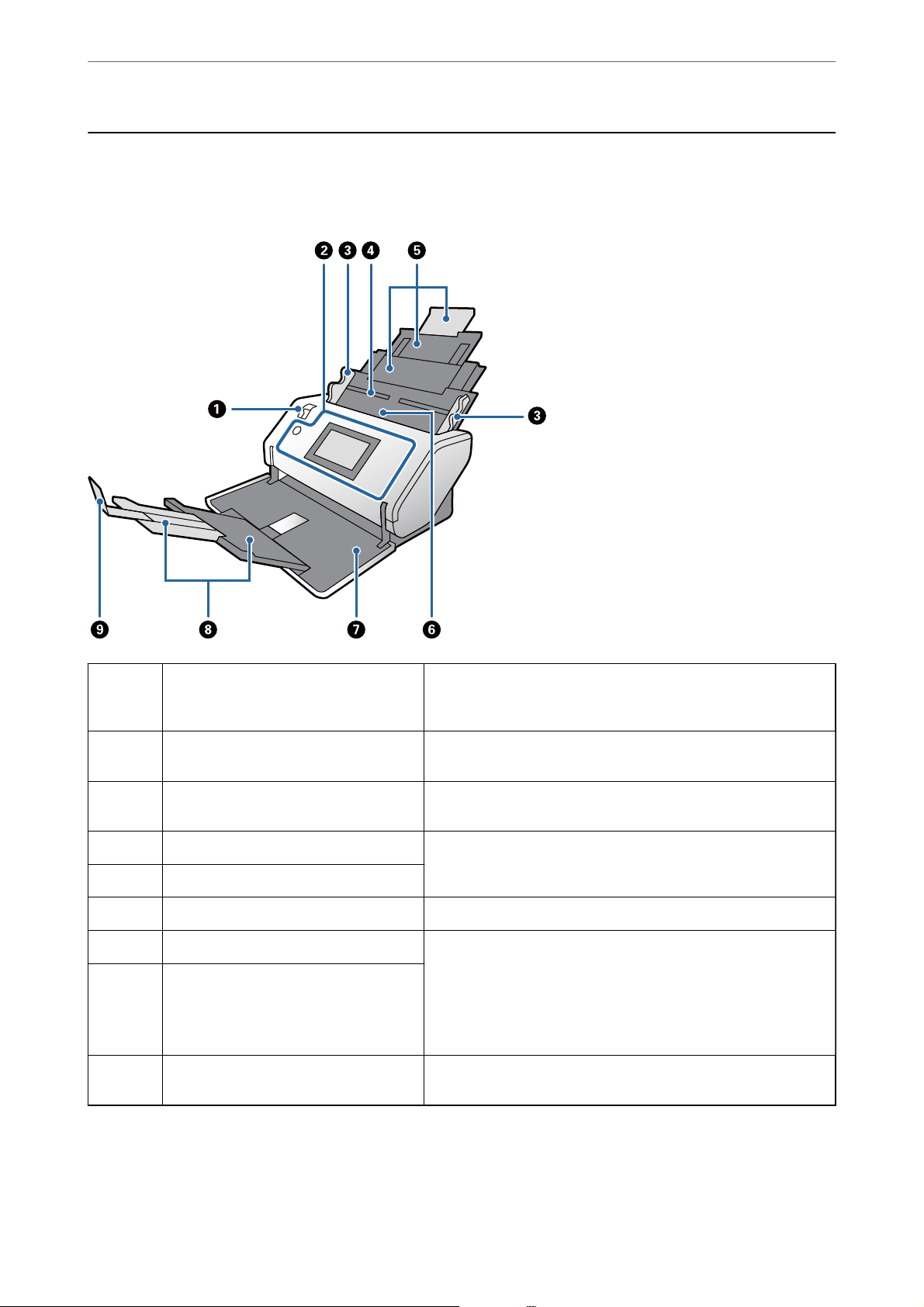
Scanner Basics
>
Part Names and Functions
Part Names and Functions
Front
A
B
C
D
E
F
G
H
I
Feed selector The selector to change the feeding method of originals. Change
the position of the feed selector according to the type of originals
to be scanned.
Control Panel Indicates the scanner’s status and allows you to specify scanning
settings.
Edge guides Feeds originals straight into the scanner. While holding the tab,
slide the edge guides to t both ends of the originals.
Input tray Place to load originals. Pull out the input tray extension according
to the length of the originals.
Input tray extension
ADF (Automatic Document Feeder) Feeds loaded originals automatically.
Output tray Holds originals ejected from the scanner. Pull out the output tray
extension according to the length of the originals.
Output tray extension
!
Caution:
Do not open the tray in the Storage Position. Otherwise,
the tray may be damaged.
Stopper Prevents ejected originals from falling o the tray extension. Adjust
the position of it according to the length of the originals.
14
Page 15
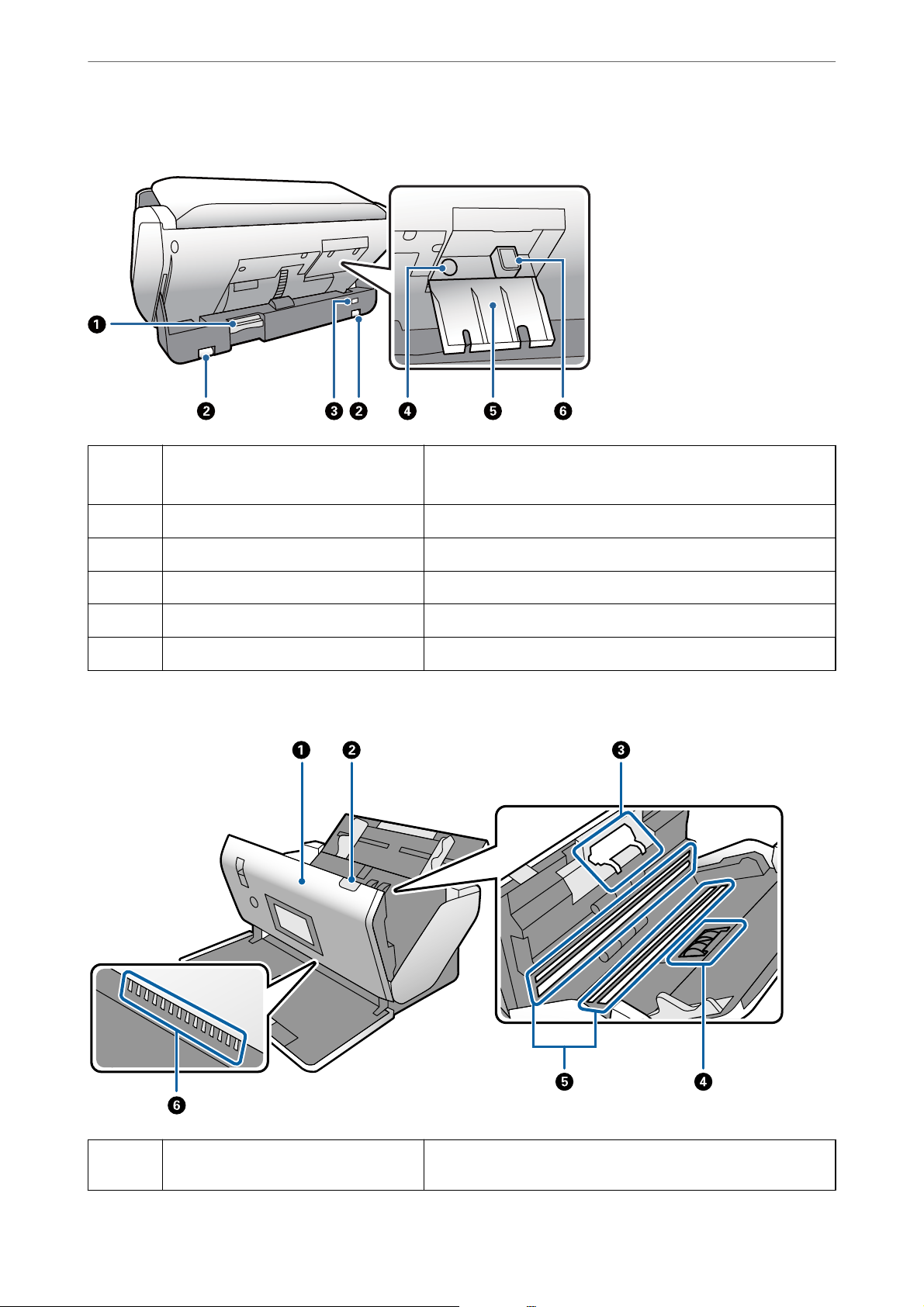
Scanner Basics
Back
>
Part Names and Functions
Inside
A
B
C
D
E
F
Position selector Used to change the position of the scanner.
If you move this selector during scanning, the scanner stops.
Caster Used to move the scanner on a at surface.
Security slot Inserts a security lock for theft prevention.
AC inlet Connects the AC adapter.
Cable cover The cover to protect connected portions of cables.
USB port Connects a USB cable.
A
Scanner cover Pull the lever and open the scanner cover when cleaning inside the
scanner and removing jammed paper.
15
Page 16
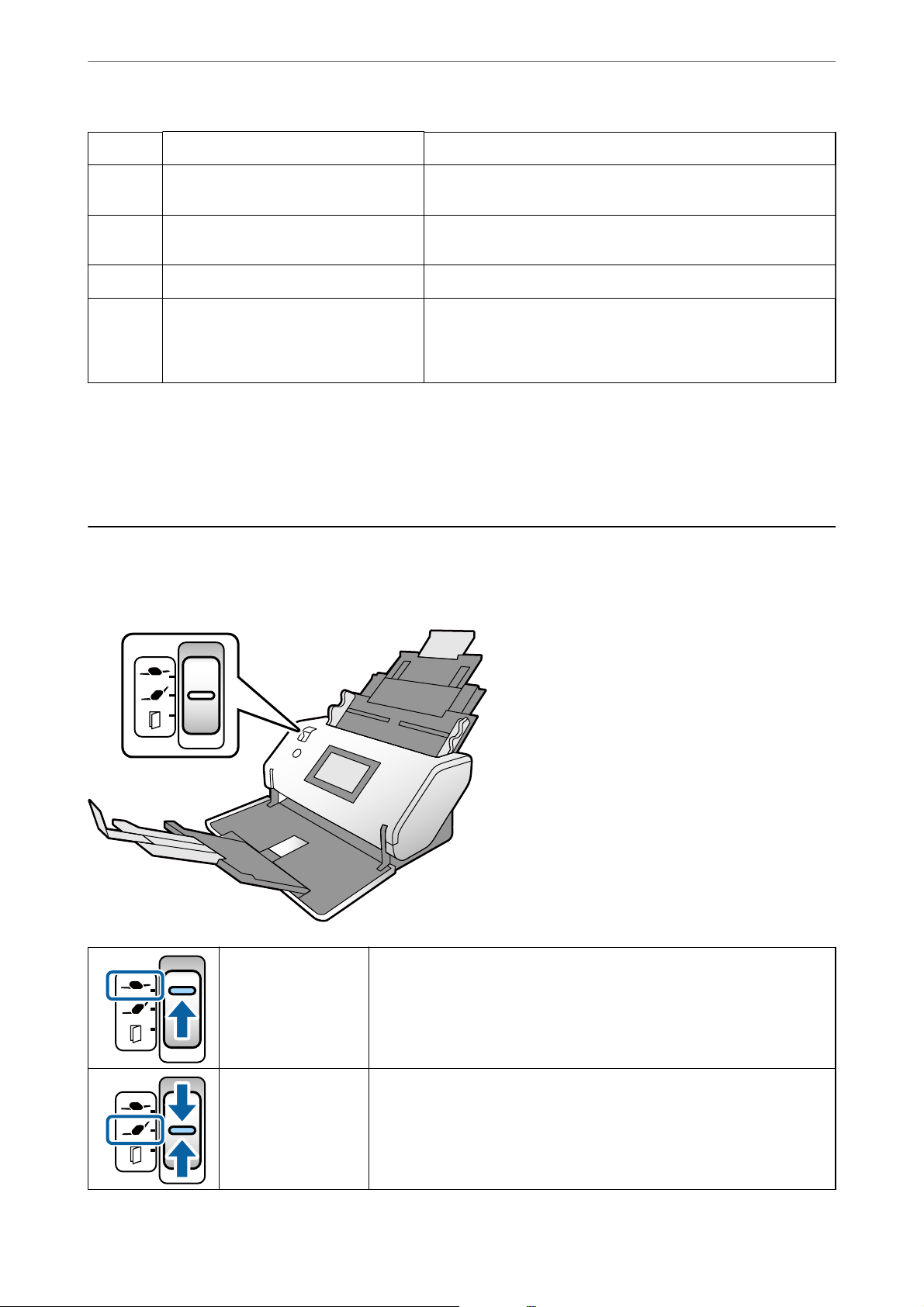
Scanner Basics
>
Feed selector
B
C
D
E
F
Cover open lever Pull the lever and open the scanner cover.
Separation Roller Feeds originals separately one by one. This needs to be replaced
when the number of scans exceeds the service life capacity.
Pickup Roller Feeds originals. This needs to be replaced when the number of
scans exceeds the service life capacity.
Photoelectric device (glass surface) This sensor reads originals. Be careful to keep it clean.
Antistatic brush Brush that eliminates static electricity from originals. Be careful not
to touch it. If the brush becomes bent, it cannot eliminate static
electricity, and this may cause the ejected originals to stick to each
other.
Related Information
& “Cleaning Inside the Scanner” on page 119
& “Replacing the Roller” on page 124
Feed selector
Changes the position of the feed selector according to the type of the originals to be scanned.
Delicate Feed Feeds while adjusting the force to more carefully separate multiple sheets of
originals.
Allows scanning delicate originals such as thin paper (extremely thin paper)
by batch.
Normal Feed Normally set the selector to this position.
Plain papers, Envelopes, plastic cards (without embossing), and Carrier Sheet
can be fed.
16
Page 17
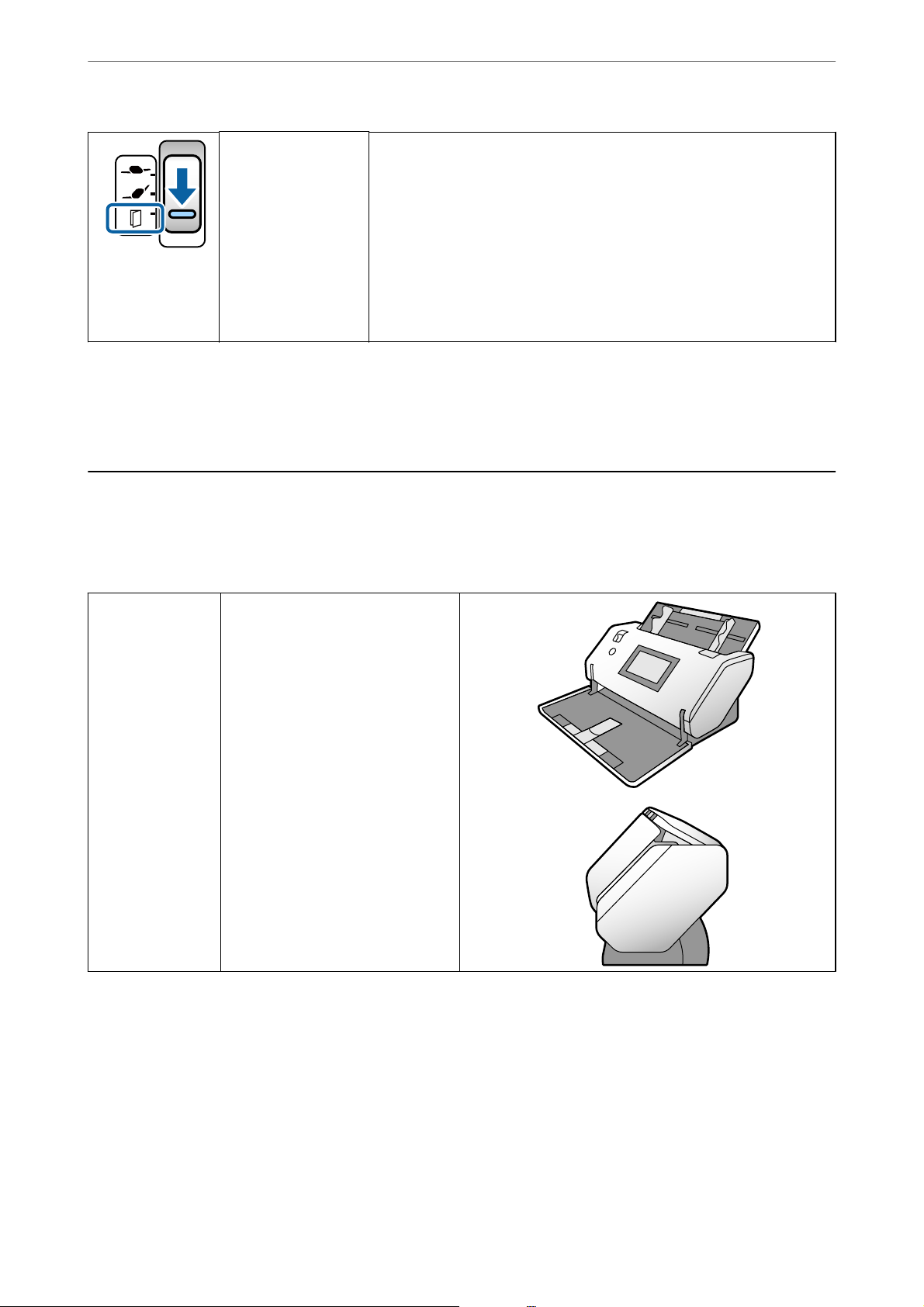
Scanner Basics
>
Position of Scanner
Manual Feed Feeds the originals one by one by manual insertion.
Used to scan special originals such as an original folded in half, plastic card
(embossed card), passport carrier sheet, or booklet,
You can use the Carrier Sheet for scanning these special originals in the
Delicate Feed Position.
If multiple sheets of originals are loaded, a double feed (feeding multiple
sheets at a time) occurs.
Note:
In the Manual Feed, the double feed detection function is disabled.
Note:
Some combinations of the positions of the scanner and the feed selector do not allow scanning.
For more details, refer to the related information.
Position of Scanner
You can change the position of the scanner according to the usage.
In the Normal Feed Position and the Storage Position, the power turns on or o for each change of the position.
Normal Feed
Position
❏ Suitable for scanning a large
volume of originals at a high
speed.
❏ After changing the scanner from
the Storage Position to the
Normal Feed Position, the power
turns on automatically.
17
Page 18
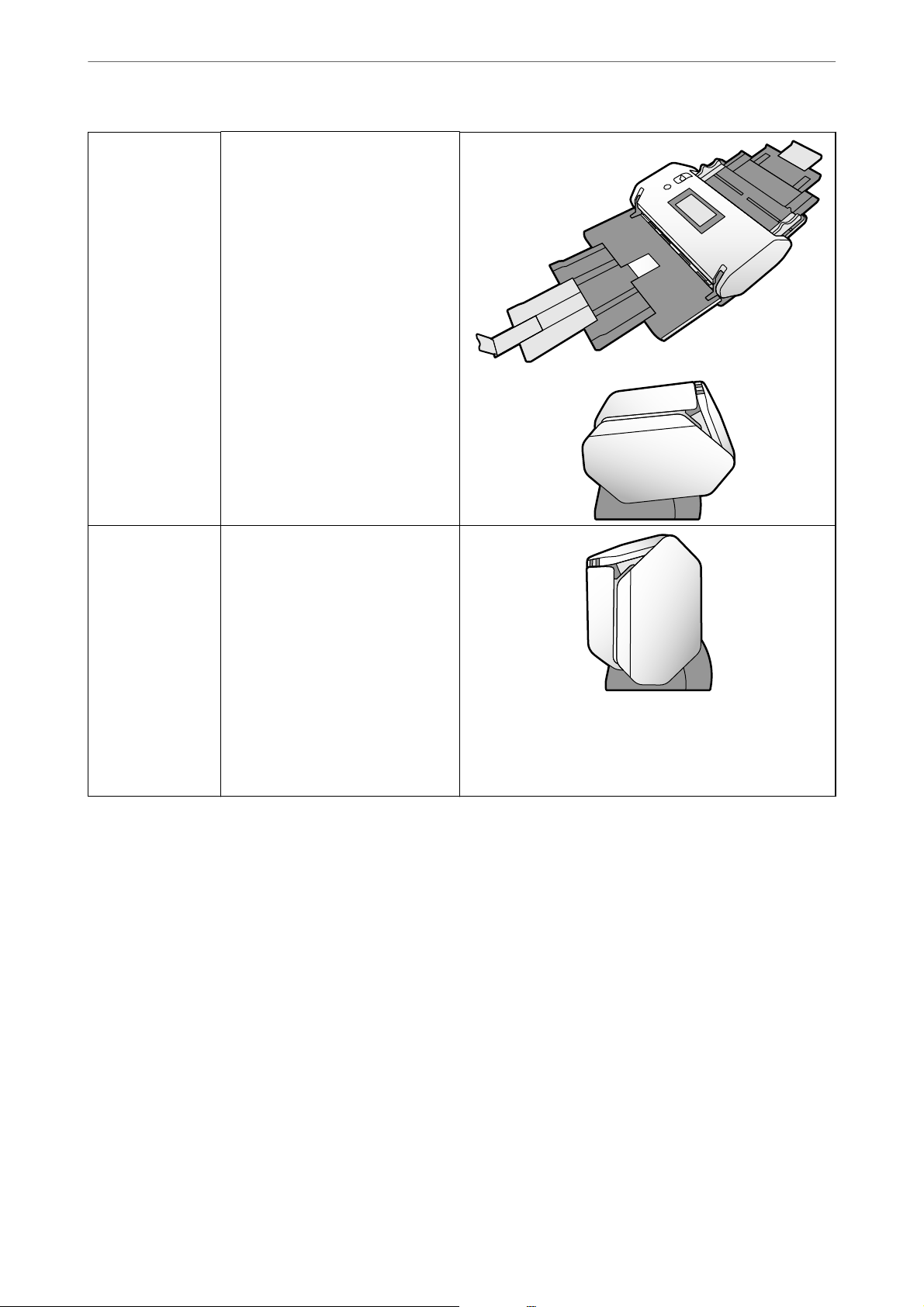
Scanner Basics
>
Position of Scanner>Combinations of the Positions of the Scanner and Feed Selector
Delicate Feed
Position
Storage Position ❏ Moves the scanner to a format
❏ Used in the following situations.
- Scanning delicate originals such
as thin paper (extremely thin
paper) by batch
- Using the Automatic Feeding
Mode(Continuous)
❏ The control panel display is
landscape (horizontal) which
provides easy operation from the
front of the scanner.
❏ In this position, the capacity for
the input tray is reduced.
suitable for storage. The depth is
reduced, reducing the space for
storage.
❏ You cannot scan in this position.
❏ After changing the scanner to this
position, the power turns o
automatically.
Important:
c
Do not open the output tray in
this position. Otherwise, it
may be damaged.
Combinations of the Positions of the Scanner and Feed Selector
Available scanning methods vary depending on the combinations of the positions of the scanner and feed selector.
✓: Supported
-: Unsupported
18
Page 19
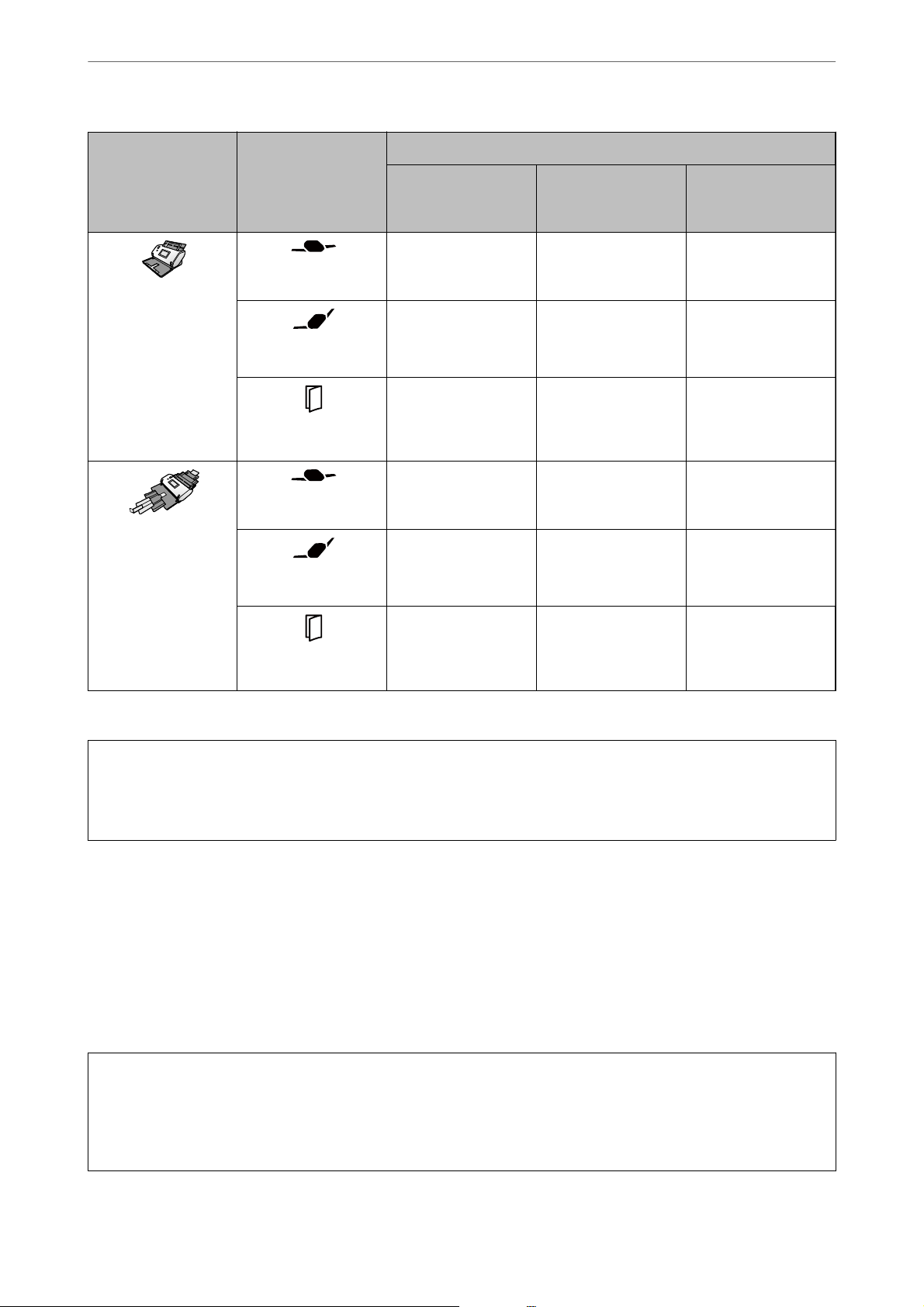
Scanner Basics
>
Position of Scanner>Changing the Position of the Scanner
Position of Scanner Position of Feed Se-
lector
Delicate Feed
Normal Feed Position
Normal Feed
Manual Feed
Delicate Feed
Delicate Feed Position
Normal Feed
Scanning Methods
Basic Scanning
---
✓
(default setting)
✓
(default setting)
✓
(default setting)
---
*
Scanning in Automatic Feeding
Mode.
✓ -
✓ -
✓ -
Scanning in Automatic Feeding
Mode(Continuous)
✓✓✓
Manual Feed
* Scanning without Automatic Feeding Mode
Caution:
!
e supported combinations vary depending on the types of originals.
For more details, refer to the related information.
Related Information
& “
Specications
and Capacity for Originals being Scanned” on page 30
is section explains the specications and capacity for originals
Changing the Position of the Scanner
Follow the steps below to change the position of the scanner.
(default setting)
Caution:
!
❏ Do not move the position selector during scanning. Otherwise, an error occurs and scanning stops.
❏ Be careful not to pinch your ngers or any cables when you change the position of the scanner. Injury or damage
may occur.
19
Page 20
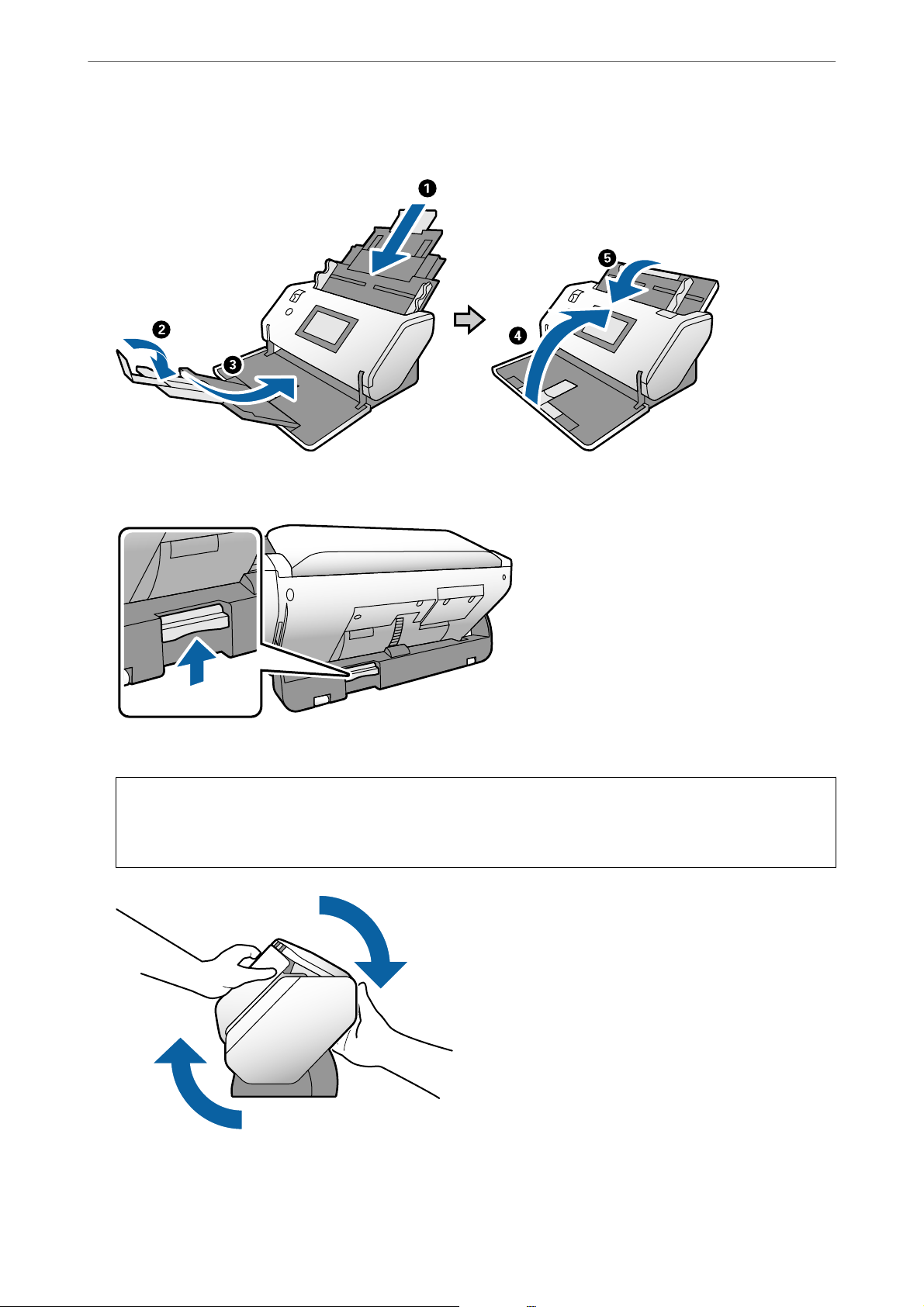
Scanner Basics
1.
Fold and close the input and output trays if open.
2.
Move the position selector on the rear face of the scanner upward.
>
Position of Scanner>Changing the Position of the Scanner
3.
While keeping the position selector raised, slowly rotate the body of the scanner.
Caution:
!
Be careful not to touch the antistatic brush. If the brush becomes bent, it cannot eliminate static electricity, and
this may cause the ejected originals to stick to each other.
20
Page 21
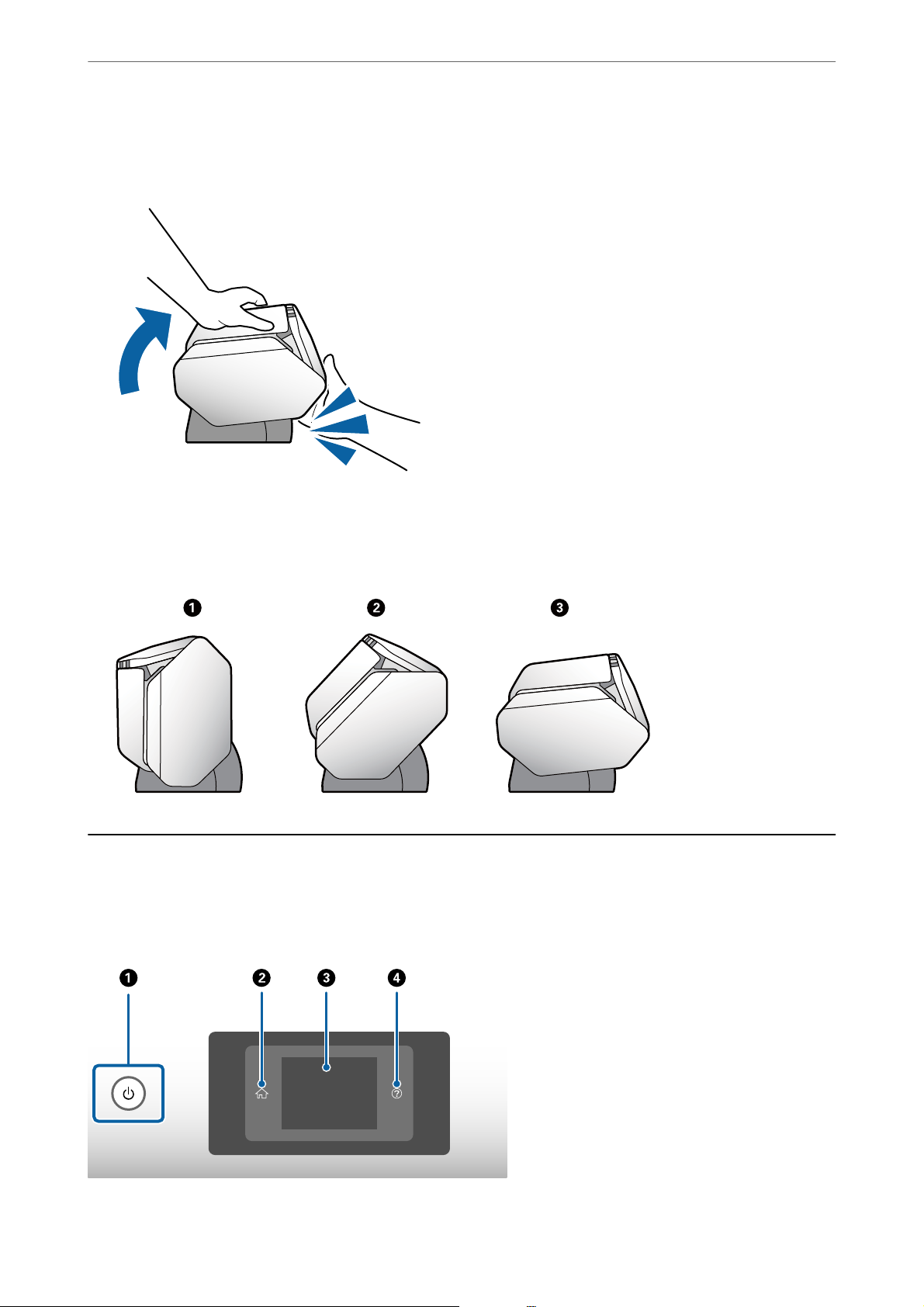
Scanner Basics
4.
Set the scanner to the desired position.
Make sure that it is locked.
>
Control Panel>Buttons and Lights
❏A: Storage Position
: Normal Feed Position
❏
B
❏
: Delicate Feed Position
C
Control Panel
Buttons and Lights
21
Page 22
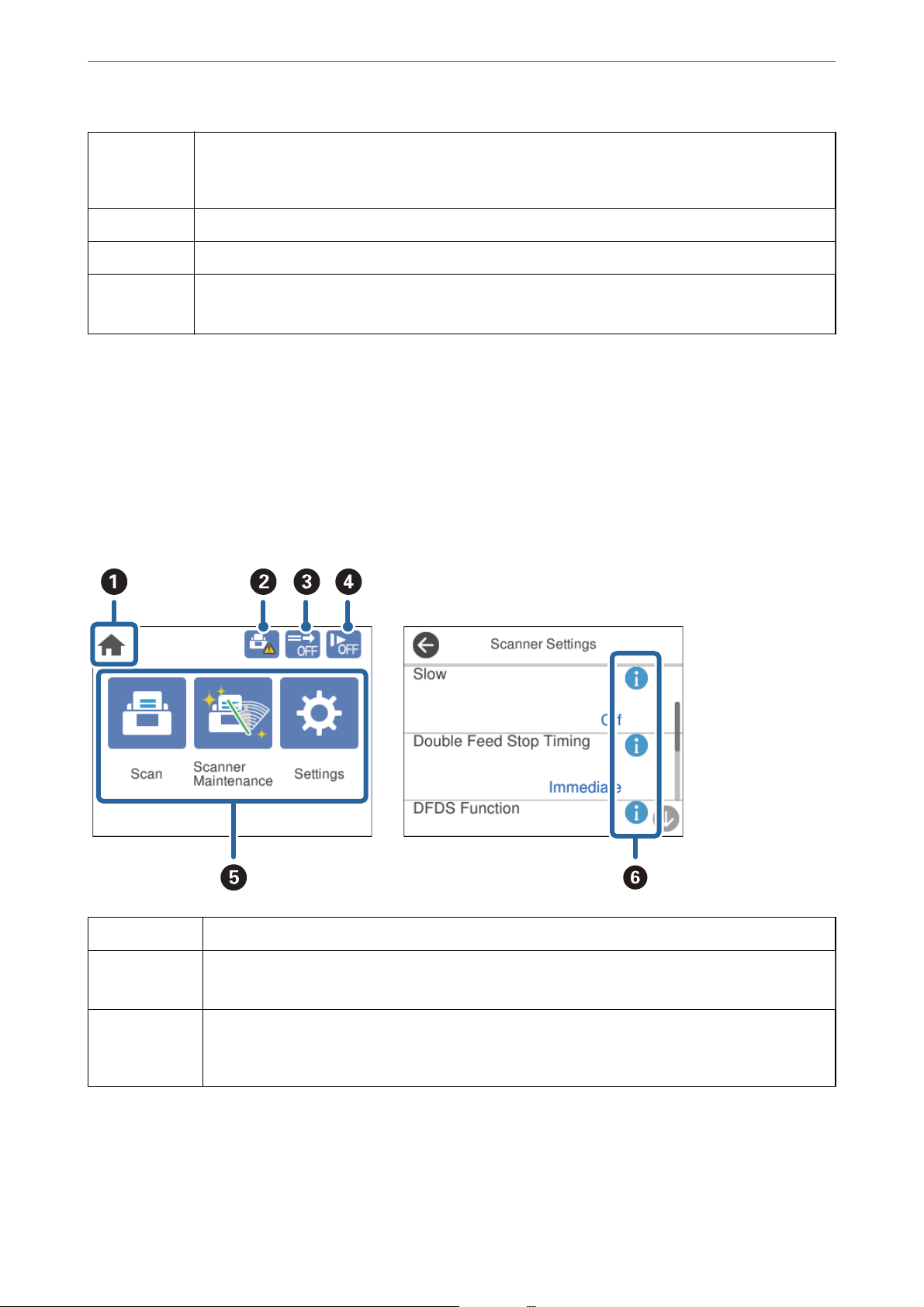
Scanner Basics
>
Control Panel>Guide to the Screen
A
B
C
D
Turns the scanner on or o.
Do not turn o the scanner while the light surrounding the button is ashing because the scanner is
operating or processing a job.
Used to display the home screen.
Displays menus and messages.
Used to display the help screen.
You can check how to solve problems and how to load originals.
Guide to the Screen
e screen on the scanner displays various items and messages.
Icons displayed in the LCD Screen
following icons are displayed on the LCD screen depending on the scanner’s status.
e
A
B
C
This icon indicates that you are on the home screen.
Informs you when to replace the Pickup Roller and the Separation Roller.
A message is displayed on the screen when you tap the icon.
This icon indicates whether or not the DFDS Function is enabled.
If enabled, the function skips double feed detection only once and continues scanning. Enable this to
scan originals that are detected as double feeds, such as plastic cards and envelopes.
22
Page 23
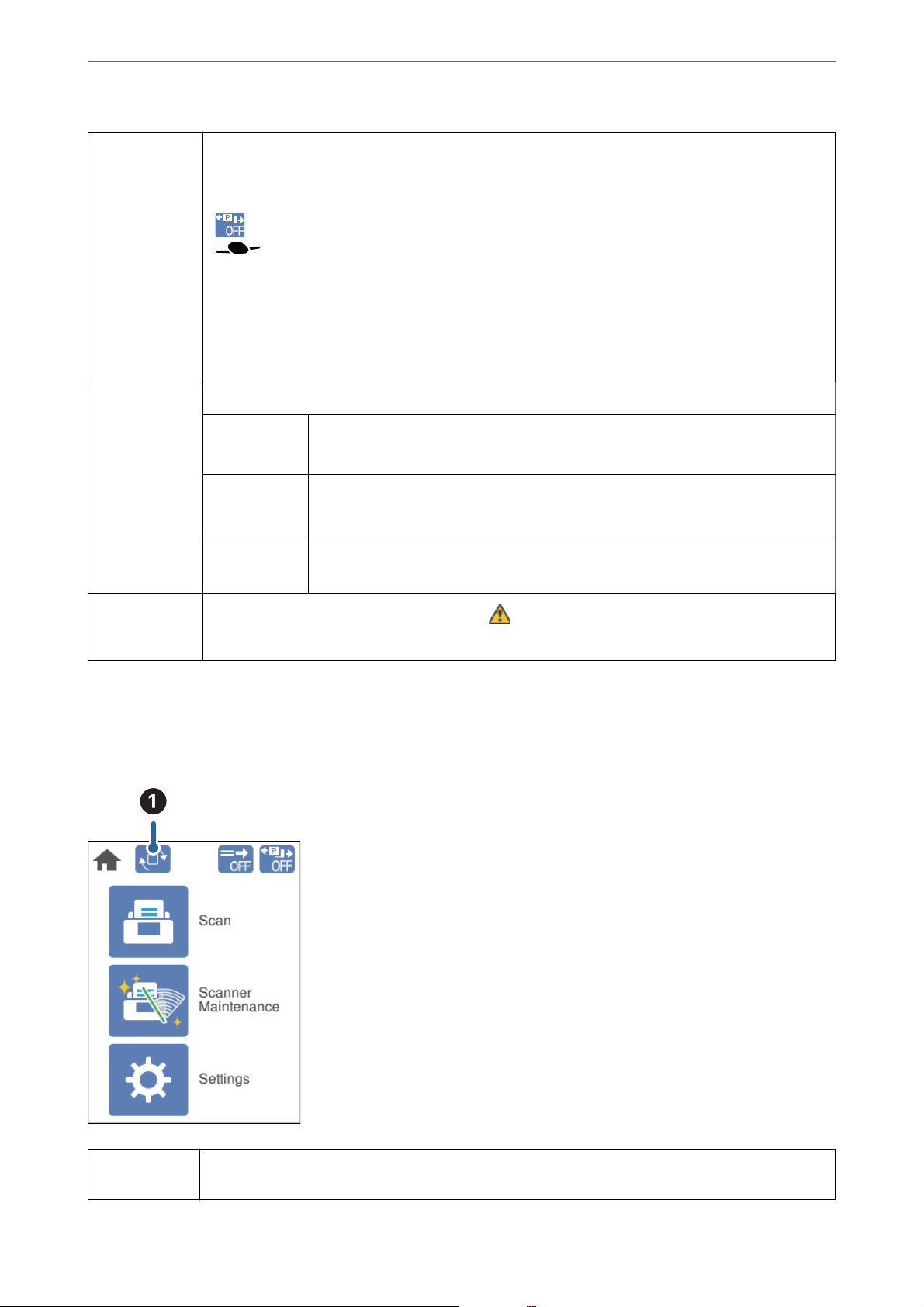
Scanner Basics
>
Control Panel>Guide to the Screen
D
E
This icon indicates whether or not the Slow function is enabled.
If enabled, the function reduces the feeding speed. Enable this to scan originals that are likely to jam,
such as thin paper.
indicates whether or not Power Separation Mode is enabled in the Delicate Feed Position while
(Delicate Feed) is selected.
If it is enabled, the function separates multiple originals more forcefully. Enable this to scan originals that
are uy or stuck together. This function is disabled when the scanner is turned o.
Note:
❏ Do not use Power Separation Mode for thin originals. e originals may be damaged.
❏ When this function is enabled, Detect Double Feed is skipped.
Function icons and names are displayed as menu icons.
Scan
Scanner
Maintenance
Settings
Opens the Scan menu.
You can scan originals using a job created in Document Capture Pro.
Opens the Scanner Maintenance menu.
Displays information on how to maintain the scanner.
Opens the Settings menu.
You can change the settings of the scanner.
F
Indicates that detailed information is available. indicates that caution is required.
Select the icon to display relevant information.
The screen in the Delicate Feed Position (Changing panel display orientation)
When the scanner is in the Delicate Feed Position, you can change the Screen Orientation.
When operating the scanner with the side facing you, it is useful to change the screen to a portrait display.
A
Allows you to change Screen Orientation. Touch this to rotate the display, and touch OK when the
desired orientation is displayed.
23
Page 24
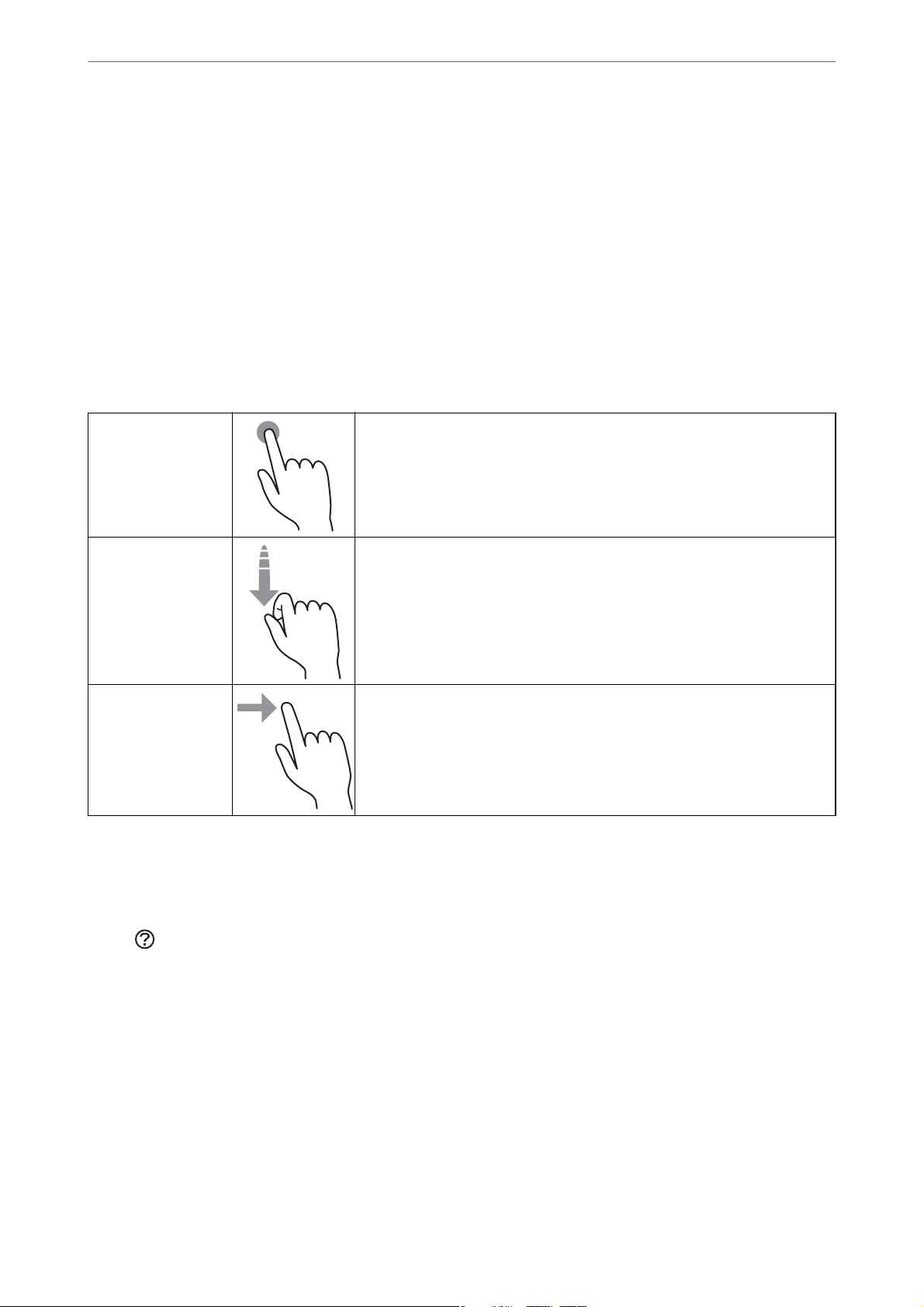
Scanner Basics
Note:
Some setting menus are not available in portrait display.
For more details, refer to the related information.
>
Control Panel>Guide to the Screen
Related Information
& “Items Not Available in Portrait Display” on page 116
is section lists the items that are not available in portrait display.
Touch Screen Operations
touchscreen is compatible with the following operations.
e
Ta p Press or select the items or the icons.
Flick
Slide
Scroll the screen swiftly.
Hold and move the items around.
Viewing Guidance Animations
You can load various kinds of originals by viewing guidance animations on the control panel.
❏ Ta p
items that you want to see.
on the control panel: Displays the help screen. Tap How To to display animations, and then select the
24
Page 25
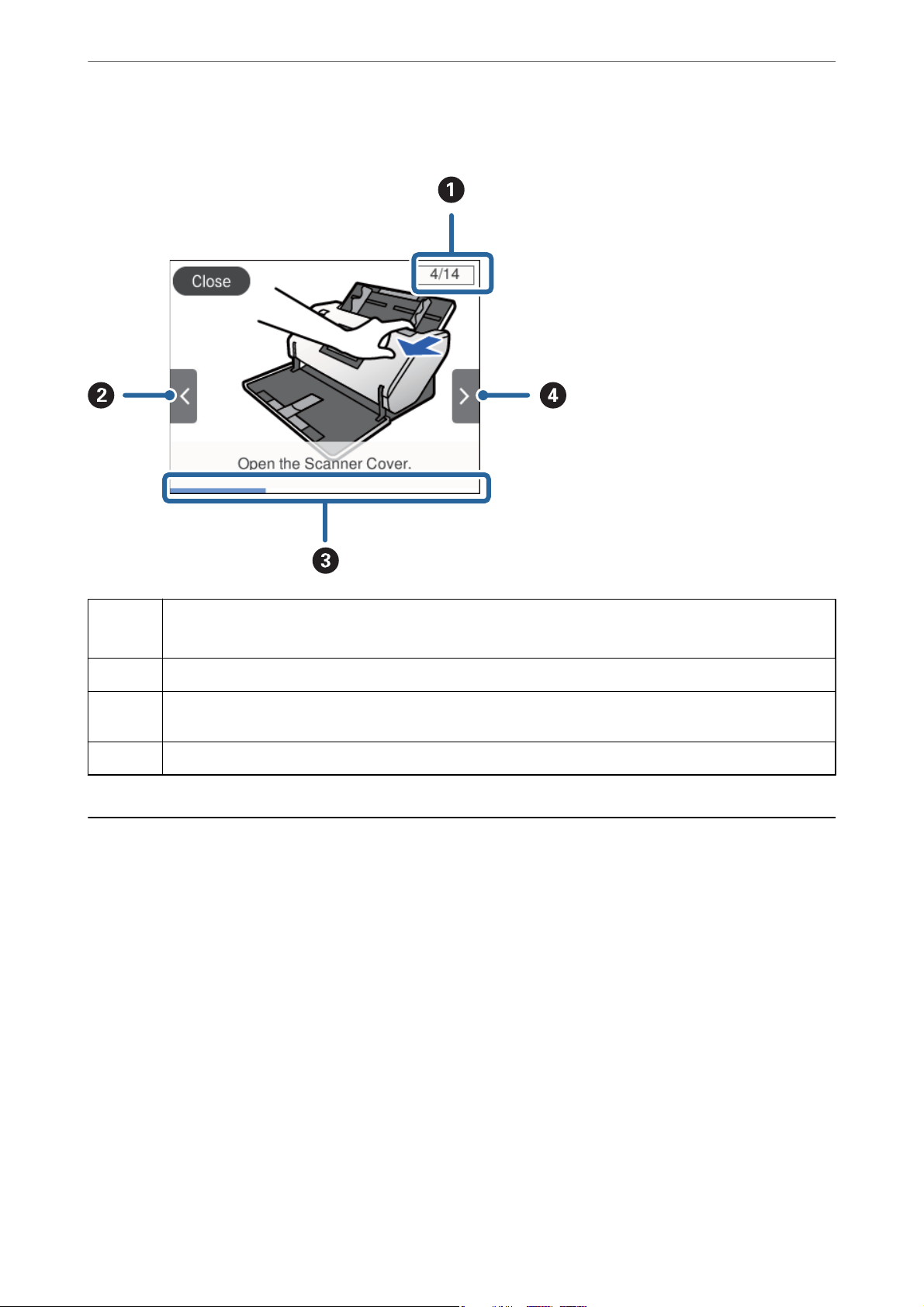
Scanner Basics
❏ Ta p How To at the bottom of the operation screen: Displays context-sensitive animations.
>
Information on Applications>Document Capture Pro / Document Capture
A
B
C
D
Indicates the total number of steps and the current step number.
The example above shows step 4 of 14 steps.
Back to the previous step.
Indicates your progress through the current step. The animation repeats from the begining of the step when the
progress bar reaches the end.
Moves to next step.
Information on Applications
is section introduces the application products available for your scanner. e latest applications can be installed
from the Epson website.
Epson Scan 2
Epson Scan 2 is a driver for controlling your scanner, enabling a variety of scan settings. is also allows you to
start either as a standalone application or by using TWAIN-compliant application
See the Epson Scan 2 help for details on using the application.
soware.
Document Capture Pro / Document Capture
Document Capture Pro is an application that allows you to easily digitize originals such as documents and forms.
25
Page 26
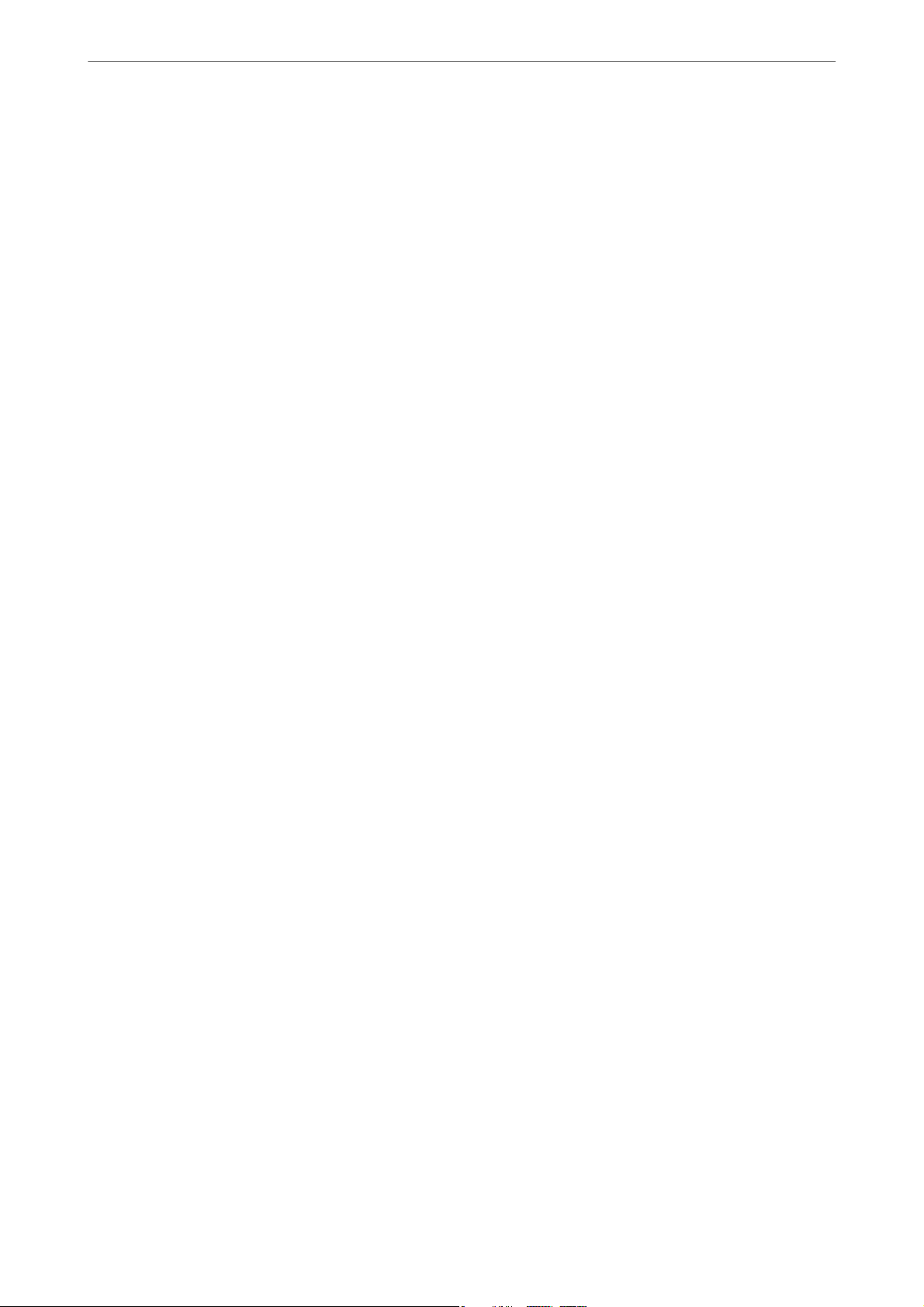
Scanner Basics
You can save scanned images to a specied folder, send by email, and perform copying functions by linking to a
printer. You can also split documents by using separation information such as barcodes and automatically process
new les. is allows you to streamline the way electronic documents are handled, such as reading large
documents and making best use of network capabilities.
Document Capture Pro is for Windows only. For Mac OS, use Document Capture, and for Windows Server, use
Document Capture Pro Server.
See the Document Capture Pro help (Windows) or Document Capture (Mac OS) for details on using the
application.
If Document Capture Pro is not installed, install the latest soware from EPSON Soware Updater.
Note:
Document Capture Pro does not support Windows Vista/Windows XP.
Job:
When a scan, save, and send are performed in that order, these operations are known as a job.
By registering a series of operations in advance as a job, you can perform all of the operations by simply selecting
the job. By assigning a job to the scanner’s control panel, you can start a job from the control panel.
>
Information on Applications>EPSON Software Updater
Separation Function:
You can automatically process complicated sorting or organizing by using a variety of detection methods such as
blank pages with/without barcodes which are inserted between the originals, or barcodes on the originals.
You can also sort multiple scanned images as separate les and save each le in specic folders by using these
methods or by setting
Related Information
& “Installing the Latest Applications” on page 26
specic
pages.
EPSON Software Updater
EPSON Soware Updater is an application that checks for new or updated applications on the internet and installs
them.
You can also update the scanner’s digital manual.
Note:
Windows Server operating systems are not supported.
Installing the Latest Applications
Make sure you use the latest version of the applications.
1.
Make sure that the scanner and the computer are connected, and the computer is connected to the internet.
2.
Start EPSON
❏ Windows 8.1/Windows 8
Enter the application name in the search charm, and then select the displayed icon.
Soware
Updater, and update the applications.
26
Page 27
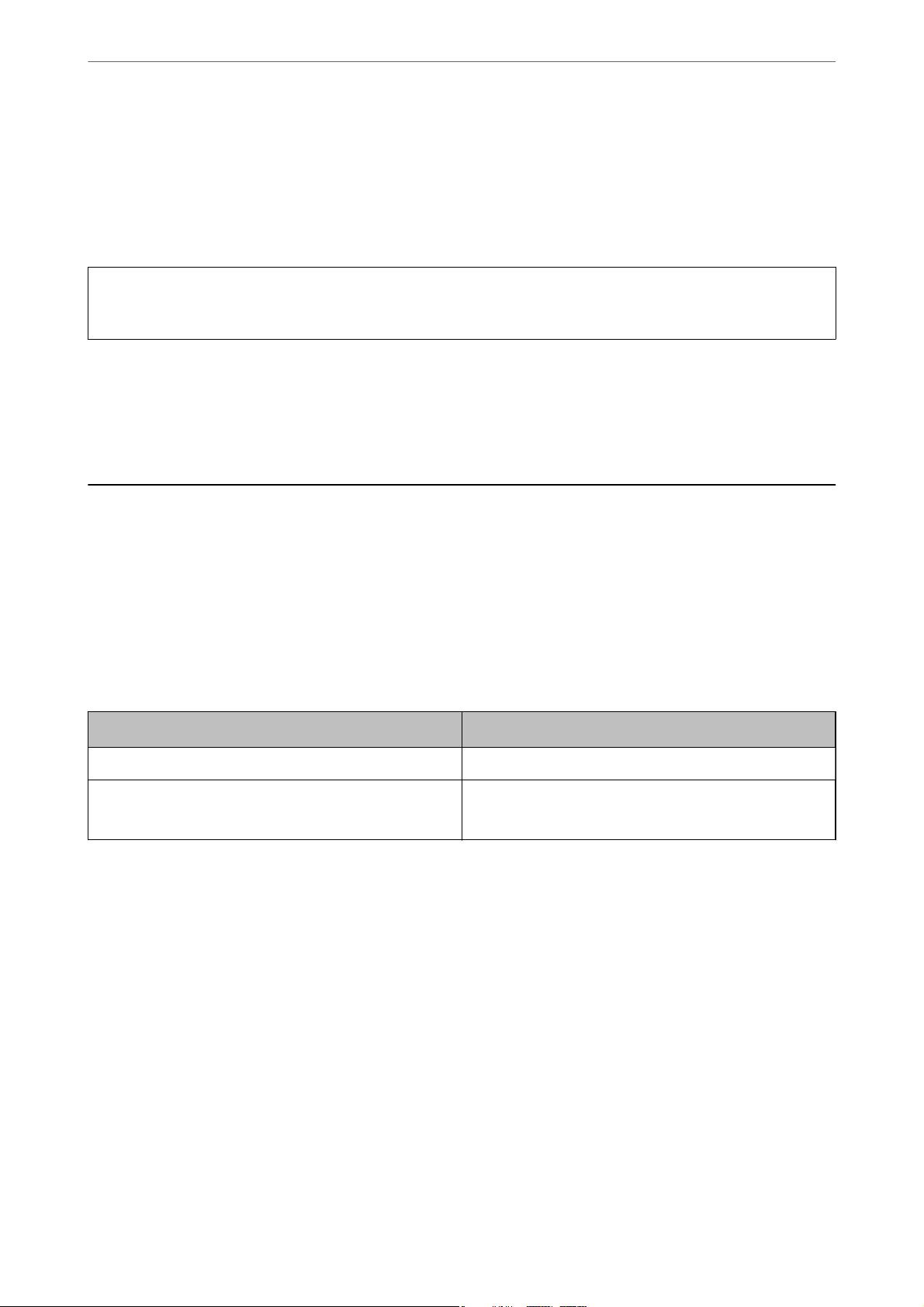
Scanner Basics
❏ Except for Windows 8.1/Windows 8
Click the start button, and select All Programs or Programs > Epson
Updater.
❏ Mac OS
Select Go > Applications > Epson Soware > EPSON Soware Updater.
Important:
>
Option Items and Consumables Information>Carrier Sheet Codes
Soware
> EPSON
Soware
c
Do not turn o the computer or the scanner while updating.
Note:
If you cannot nd the application you want to update in the list, you cannot update using the EPSON Soware Updater.
Check for the latest versions of the applications on your local Epson website.
http://www.epson.com
Option Items and Consumables Information
Carrier Sheet Codes
Using a Carrier Sheet allows you to scan irregular shaped originals or photos that can be easily scratched. You can
scan an original larger than A4 size by folding it in half and inserting it into a Carrier Sheet. is is useful for
scanning multiple originals because up to 10 sheets of Carrier Sheet can be loaded on the scanner.
A Passport Carrier Sheet for a small booklet such as a passport is also available.
Part Name
Carrier Sheet B12B819051
Passport Carrier Sheet B12B819651
B12B819661 (for India)
* You can only use the Carrier Sheet with the code.
Related Information
& “
Specications
& “Placing Large Size Originals” on page 61
& “Placing a Passport” on page 73
& “Placing Irregular Shaped Originals” on page 76
& “Placing Photographs” on page 78
for Originals Using the Carrier Sheet” on page 41
Codes
*
27
Page 28
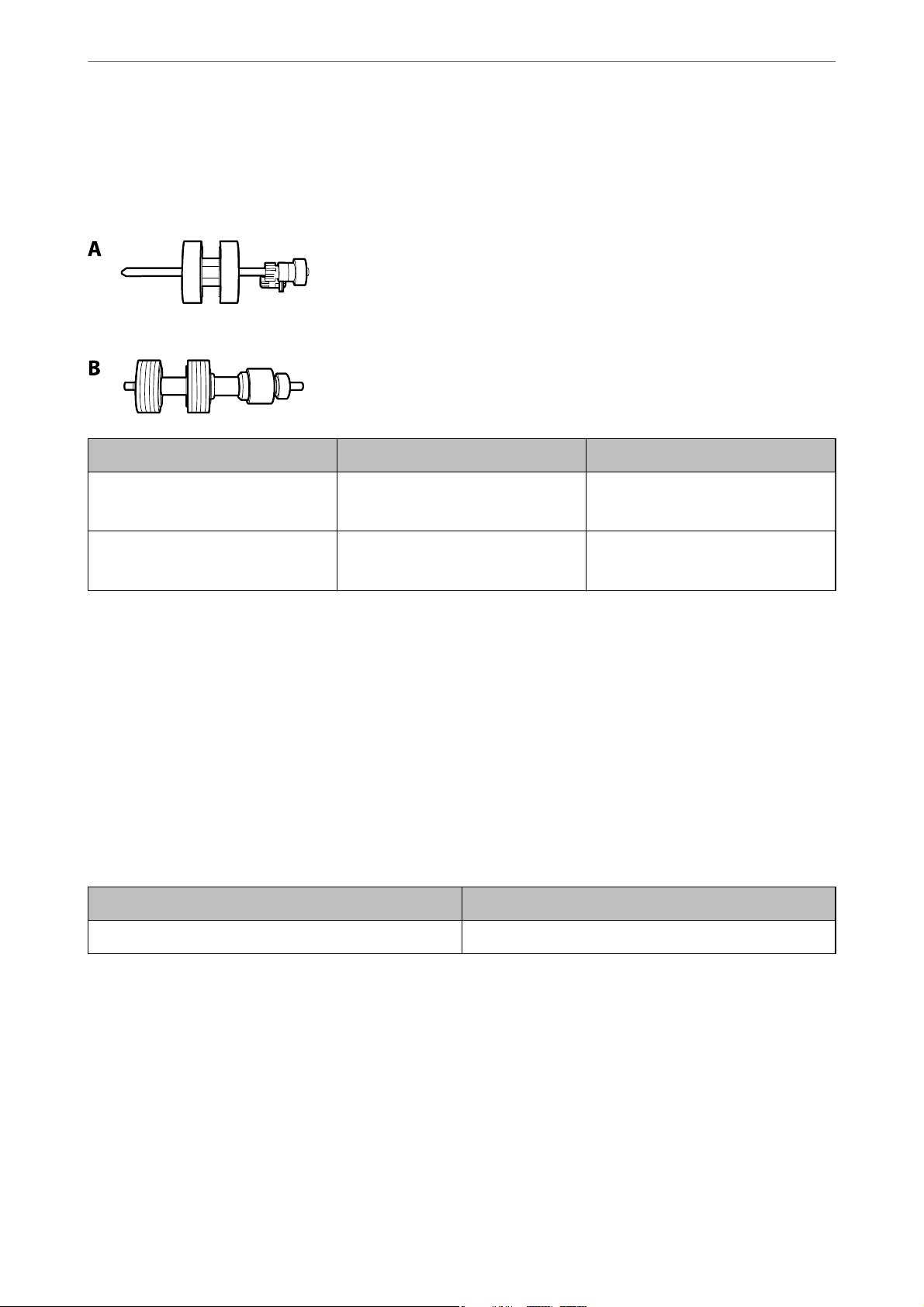
Scanner Basics
>
Option Items and Consumables Information>Cleaning Kit Codes
Roller Codes
Parts (the Pickup Roller and Separation Roller) should be replaced when the number of scans exceeds the service
number. You can check the latest number of scans on the control panel.
Part name Codes Life cycle
A: Pickup Roller B12B819611
B12B819621 (India only)
B: Separation Roller B12B819631
B12B819641 (India only)
* This number was reached by consecutively scanning using Epson test original papers, and is a guide to the replacement
cycle. The replacement cycle may vary depending on dierent paper types, such as paper that generates a lot of paper dust
or paper with a rough surface that may shorten the life cycle.
300,000
300,000
*
*
Related Information
& “Replacing the Roller” on page 124
& “Resetting the Number of Scans Aer Replacing the Rollers” on page 129
Cleaning Kit Codes
Use this when cleaning inside the scanner. is kit is composed of cleaning liquid and a cleaning cloth.
Part name Codes
Cleaning Kit B12B819291
Related Information
& “Cleaning Inside the Scanner” on page 119
28
Page 29
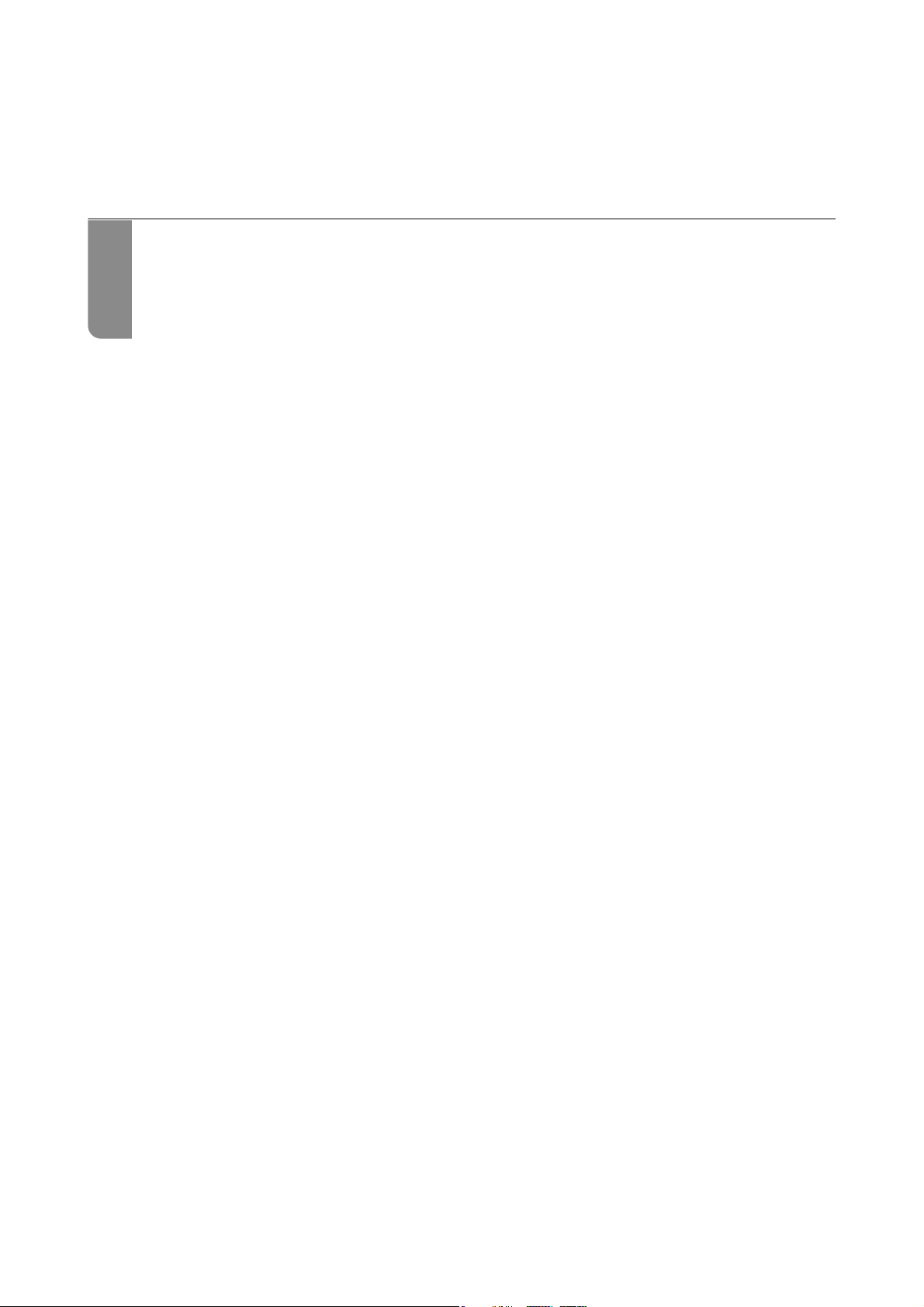
Specications and Capacity for
Originals
Specications
Types of Originals that Require Attention.................................43
Types of Originals that Must Not be Scanned..............................44
and Capacity for Originals being Scanned......................30
is section explains the specications and capacity for originals
e following types of originals may not be successfully scanned.
section lists the types of originals that must not be scanned
is
Page 30
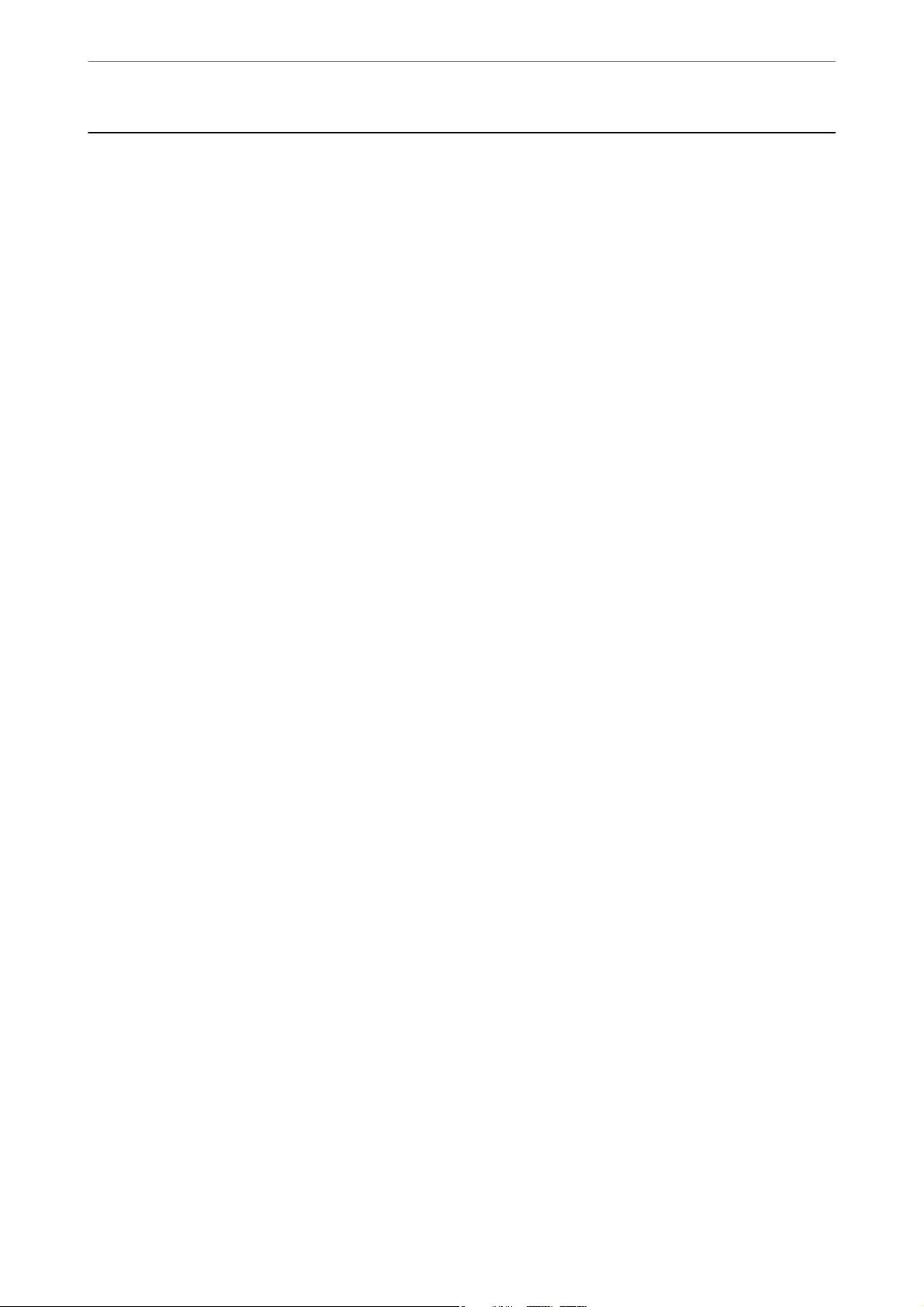
Specications and Capacity for Originals
>
Specications and Capacity for Originals being Scanned
Specications and Capacity for Originals being
Scanned
is section explains the specications and capacity for originals
Related Information
& “Specications of Standard Size Paper” on page 31
& “Specications of in Paper” on page 34
& “Specications of Long Paper” on page 35
& “Specications of Envelopes” on page 36
& “Specications of Plastic Cards” on page 37
& “Specications of Laminated Cards” on page 39
& “Specications of Booklets” on page 40
& “Specications for Passports” on page 40
& “Specications for Originals Using the Carrier Sheet” on page 41
30
Page 31

Specications and Capacity for Originals
…
>
Specications and Capacity for Originals being Scanned
Specications of Standard Size Paper
Standard Size Thickness Paper Type
>
RA-3 304.8 x 431.8 mm
(12 x 17 in.)
Ledger 279.4 x 431.8 mm
(11 x 17 in.)
A3 297 x 420 mm
(11.7 x 16.5 in.)
B4 257 x 364 mm
(10.1 x 14.3 in.)
Legal 215.9 x 355.6 mm
(8.5 x 14 in.)
Letter 215.9 x 279.4 mm
(8.5 x 11 in.)
A4 210 x 297 mm
(8.3 x 11.7 in.)
B5 182 x 257 mm
(7.2 x 10.1 in.)
27 to 256 g/m Plain paper
Fine paper
Recycled paper
*2
27
to 413 g/m
A5 148 x 210 mm
(5.8 x 8.3 in.)
B6 128 x 182 mm
(5.0 x 7.2 in.)
A6 105 x 148 mm
(4.1 x 5.8 in.)
*1
A8
Business Card
*1
52 x 74 mm
(2.1 x 2.9 in.)
55 x 89 mm
(2.1 x 3.4 in.)
127 to 413 g/m
210 g/m
*1 For A8 and business cards, the only available feeding direction is vertical. e minimum height is 69 mm (2.7
in.).
*2 For thin paper (the thickness is from 20 g/m² to less than 27 g/m), available standard sizes dier.
31
Page 32

Specications and Capacity for Originals
…
>
Specications and Capacity for Originals being Scanned
>
Note:
❏ e originals larger than A3 size (large originals, up to A2 size) can be set by folding in half. Scan such originals one by
one by
(Manual Feed).
❏ Keep all originals at at the leading edge.
❏ Make sure that curls on the leading edge of the originals are kept within the following range.
must be 3 mm or less.
A
When
than 10 times the size of
is equal to or less than C, B must be 1mm or less. When B is more than 1mm, C must be equal to or more
B
.
B
❏ Even when the original meets the specications, it may not be fed depending on the paper properties or quality.
Additionally, some originals may decrease the scan quality.
Paper feed method for standard size paper
Position of Scanner Position of Feed Selector ✓: Supported
-: Unsupported
Normal Feed Position Delicate Feed -
Normal Feed ✓
Manual Feed ✓
Delicate Feed Position
Delicate Feed ✓
Normal Feed -
Manual Feed ✓
32
Page 33

Specications and Capacity for Originals
…
>
Specications and Capacity for Originals being Scanned
Guideline on the capacity for originals
Normal Feed Position
Note:
❏ is refers to the number of originals when the paper feeding mode is in
>
(Normal Feed).
With
(Manual Feed), you can only scan originals one by one.
❏ e total thickness of the originals that can be set is 14 mm.
❏ Up to 36 business cards (210 g/m²) and up to 39 post cards (190 g/m²) can be set.
❏ * You can add originals up to the maximum capacity during scanning.
Paper
Size
A4
B4, LGL
A3
Paper Thickness
27 g/m 80 g/m 90 g/m 104
g/m
120
sheets
-80
60
sheets
120
sheets
sheets
60
sheets
100
sheets
67
sheets
50
sheets
85
sheets
57
sheets
43
sheets
127
g/m
63
sheets
41
sheets
31
sheets
157
g/m
51
sheets
34
sheets
25
sheets
120
100
209
g/m
39
sheets
26
sheets
19
sheets
256
g/m
31
sheets
21
sheets
15
sheets
A4
413
g/m
19
sheets
-
-
80
60
40
20
0
A: Number of sheets
B: Paper thickness (g/m²)
B4,LGL
A3
413256209157127104908027
33
Page 34

Specications and Capacity for Originals
…
>
Specications and Capacity for Originals being Scanned
Guideline on the capacity for originals - Delicate Feed Position
Note:
❏ is refers to the number of originals when the paper feeding mode is in
>
(Delicate Feed).
With
(Manual Feed), you can only scan originals one by one.
❏ * You can add originals up to the maximum capacity during scanning.
Paper Size Paper Thickness
A4
A3, B4, LGL
20 g/m 27
g/m
20
sheets
-10
20
sheets
sheets
49
g/m
20
sheets
10
sheets
80
g/m
20
sheets
10
sheets
90
g/m
20
sheets
10
sheets
20
15
10
5
127
g/m
20
sheets
10
sheets
157
g/m
10
sheets
5 sheets 1 sheet 1 sheet
209
g/m
1 sheet 1 sheet
256
g/m
A4
A3,B4,LGL
0
A: Number of sheets
B: Paper thickness (g/m²)
Related Information
& “Placing Standard Size Originals” on page 49
& “Placing Large Size Originals” on page 61
Specications of Thin Paper
Size Thickness Paper Type
Max.: A4 size From 20 g/m to less
than 27 g/m
Plain paper
Fine paper
Recycled paper
2562091571271049080492720
Loading Capacity
A4: 20 sheets
*
* With Manual Feed ( ), you can only scan originals one by one.
34
Page 35

Specications and Capacity for Originals
…
>
Specications and Capacity for Originals being Scanned
in paper refers to delicate originals such as extremely thin paper.
Paper feed method for thin paper
Position of Scanner Position of Feed Selector ✓: Supported
-: Unsupported
Normal Feed Position Delicate Feed -
Normal Feed -
Manual Feed -
>
Delicate Feed Position
Delicate Feed ✓
Normal Feed -
Manual Feed ✓
Related Information
& “Placing in Paper” on page 56
Specications of Long Paper
Size Thickness Paper Type Loading Capacity
Width: 50.8 to 304.8 mm
(2.0 to 12.0 in.)
Length: 431.8 to 5588.0 mm
(17.0 to 220.0 in.)
50 to 130 g/m Plain paper
Fine paper
Recycled paper
1 sheet
35
Page 36

Specications and Capacity for Originals
…
>
Specications and Capacity for Originals being Scanned
Paper feed method for long paper
Position of Scanner Position of Feed Selector ✓: Supported
-: Unsupported
Normal Feed Position Delicate Feed -
Normal Feed -
Manual Feed ✓
>
Delicate Feed Position
Delicate Feed -
Normal Feed -
Manual Feed ✓
Related Information
& “Placing Long Paper” on page 58
Specications of Envelopes
Standard Size Thickness Loading Capacity
C6 114 x 162 mm (4.49 x 6.38
in.)
(standard size)
0.38 mm (0.015 in.) or less
10 sheets
*
DL 110 x 220 mm (4.33 x 8.66
in.)
(standard size)
* With Manual Feed ( ), you can only scan originals one by one.
36
Page 37

Specications and Capacity for Originals
…
>
Specications and Capacity for Originals being Scanned
Paper feed method for envelopes
Position of Scanner Position of Feed Selector ✓: Supported
-: Unsupported
Normal Feed Position Delicate Feed -
Normal Feed ✓
Manual Feed ✓
>
Delicate Feed Position
Related Information
& “Placing Envelopes” on page 64
Specications of Plastic Cards
Size With
embossing
ISO7810 ID-1 Type
54.0 x 85.6 mm
(2.1 x 3.3 in.)
With embossing 1.24 mm (0.05 in.)
Without
embossing
Delicate Feed -
Normal Feed -
Manual Feed ✓
Thickness Loading Capacity Loading
Direction
1 sheet Vertical (Portrait)
or less
1.1 mm (0.04 in.) or
less
5 sheets
*
* With Manual Feed ( ), you can only scan originals one by one.
37
Page 38

Specications and Capacity for Originals
…
>
Specications and Capacity for Originals being Scanned
Paper feed method for plastic cards (with embossing)
Position of Scanner Position of Feed Selector ✓: Supported
-: Unsupported
Normal Feed Position Delicate Feed -
Normal Feed -
Manual Feed ✓
>
Delicate Feed Position
Delicate Feed -
Normal Feed -
Manual Feed ✓
Paper feed method for plastic cards (without embossing)
Position of Scanner Position of Feed Selector ✓: Supported
-: Unsupported
Normal Feed Position Delicate Feed -
Normal Feed ✓
Manual Feed ✓
38
Page 39

Specications and Capacity for Originals
…
Position of Scanner Position of Feed Selector ✓: Supported
Delicate Feed Position Delicate Feed -
>
Specications and Capacity for Originals being Scanned
Normal Feed -
Manual Feed ✓
-: Unsupported
Related Information
& “Placing Plastic Cards” on page 66
>
Specications of Laminated Cards
Size Thickness Loading Capacity
120.0 x 150.0 mm (4.7 x 5.9 in.) or less 0.8 mm (0.03 in.) or less 1 sheet
Paper feed method for laminated cards
Position of Scanner Position of Feed Selector ✓: Supported
-: Unsupported
Normal Feed Position Delicate Feed -
Normal Feed -
Manual Feed ✓
Delicate Feed Position
Delicate Feed -
Normal Feed -
Manual Feed ✓
39
Page 40

Specications and Capacity for Originals
…
Related Information
& “Placing Laminated Cards” on page 68
>
Specications and Capacity for Originals being Scanned
>
Specications
Size Thickness Type Loading Capacity
Max. size: A5 size (A4 in a two-page
spread)
of Booklets
2 mm (0.08 in.)
(The total thickness of
the closed booklet)
Passbooks or similar
documents
One
Paper feed method for booklets
Position of Scanner Position of Feed Selector ✓: Supported
-: Unsupported
Normal Feed Position Delicate Feed -
Normal Feed -
Manual Feed ✓
Delicate Feed Position
Delicate Feed -
Normal Feed -
Manual Feed ✓
Related Information
& “Placing a Booklet” on page 71
Specications for Passports
You can scan a passport by using a separately sold passport carrier sheet.
40
Page 41

Specications and Capacity for Originals
…
Thickness Loading Capacity
>
Specications and Capacity for Originals being Scanned
>
5 mm (0.20 in.) or less
(The total thickness of the closed passport placed in the passport carrier
sheet)
One
Paper feed method for passport carrier sheets
Position of Scanner Position of Feed Selector ✓: Supported
-: Unsupported
Normal Feed Position Delicate Feed -
Normal Feed -
Manual Feed ✓
Delicate Feed Position
Delicate Feed -
Normal Feed -
Manual Feed ✓
Related Information
& “Carrier Sheet Codes” on page 27
& “Placing a Passport” on page 73
Specications for Originals Using the Carrier Sheet
optional Carrier Sheet is a sheet designed to transport originals through the scanner. You can scan originals
e
that are important documents or photos which must not be damaged, thin paper, or irregular shaped originals
with this sheet.
41
Page 42

Specications and Capacity for Originals
…
Type of Original Size Thickness Loading Capacity of
>
Specications and Capacity for Originals being Scanned
the Carrier Sheet
>
Originals that cannot be
loaded directly into the
scanner
*1 Fold in half to set.
*2 Originals that are wider than 215.9 mm (8.5 in.) need to be folded in half.
*3 To scan an original of about 297 mm long, securely insert the leading edge of the original into the full depth of the Carrier
Sheet . When you select Auto Detect as the Document Size setting in the application, the full length of the Carrier Sheet
may be scanned.
*1
A3
A4
*1
B4
Letter
*1
Legal
B5
A5
B6
A6
A8
Custom size:
❏ Width: up to 431.8 mm (17 in.)
*2
❏ Length: up to 297 mm (11.7 in.)
*3
0.3 mm (0.01 in.) or less
(excluding Carrier Sheet)
10 sheets
*4
*4 With Manual Feed (
), you can only scan originals one by one.
Paper feed method for Carrier Sheet
Position of Scanner Position of Feed Selector ✓: Supported
-: Unsupported
Normal Feed Position Delicate Feed -
Normal Feed ✓
Manual Feed -
42
Page 43

Specications and Capacity for Originals
Position of Scanner Position of Feed Selector ✓: Supported
Delicate Feed Position Delicate Feed -
Related Information
& “Carrier Sheet Codes” on page 27
>
Types of Originals that Require Attention
Normal Feed -
Manual Feed ✓
-: Unsupported
Types of Originals that Require Attention
e following types of originals may not be successfully scanned.
❏ Originals with an uneven surface such as letter head paper.
❏ Originals with wrinkles or fold lines
❏ Perforated originals
❏ Original with labels or stickers (including a glued small piece of paper)
❏ Carbonless paper
❏ Curled originals
❏ Coated paper
Important:
c
Carbonless paper contains chemical substances that may damage the rollers inside the scanner. Check the following
points when scanning originals of carbonless paper.
❏ Clean the Pickup Roller and the Separation Roller regularly.
❏ Scanning carbonless paper may reduce the service life of the rollers compared with scanning plain paper.
Note:
❏ Wrinkled originals may be scanned better if you slow down the feeding speed during scanning or smooth out the wrinkles
before loading.
❏ To scan originals that are easily damaged or wrinkled, use the Carrier Sheet (sold separately).
❏ To scan originals that are incorrectly detected as double feeds, set the DFDS Function to On on the control panel before
you resume scanning, or select O in Detect Double Feed on the Main Settings tab in the Epson Scan 2 window. See
Document Capture Pro help on how to specify the settings of Epson Scan 2 from Document Capture Pro.
❏ Labels or stickers must be
❏ Tr y to
the curled originals before scanning.
atten
stuck to the originals with no glue protruding.
rmly
43
Page 44

Specications and Capacity for Originals
>
Types of Originals that Must Not be Scanned
Types of Originals that Must Not be Scanned
section lists the types of originals that must not be scanned
is
❏ Photos
❏ Bound originals* (thicker than 2 mm (0.08 in.) when closed)
❏ Non-paper original (such as clear les, fabric, and metal foil)
❏ Originals with staples or paper clips
❏ Originals with glue attached
❏ Ripped originals
❏ Heavily wrinkled or curled originals
❏ Originals such as OHP lm
❏ Originals with carbon paper on the back
❏ Originals with wet ink
❏ Originals with sticky notes attached
Note:
❏ *You can scan bound originals having a total thickness of 2 mm (0.08 in.) or less in A5 size (A4 in a two-page spread).
❏ Do not feed valuable photos, artwork, or important documents, which you do not want to damage or deface, into the
scanner directly. Misfeeding may wrinkle or damage the original. When scanning such originals, make sure to use the
Carrier Sheet (sold separately).
❏ Ripped, wrinkled, or curled originals can also be scanned if you use the Carrier Sheet (sold separately).
44
Page 45

Placing Originals
Combination of Input Tray and Output Tray.............................. 46
Placing Standard Size Originals........................................49
Placing
Placing Long Paper.................................................58
Placing Large Size Originals...........................................61
Placing Envelopes..................................................64
Placing Plastic Cards................................................66
Placing Laminated Cards.............................................68
Placing a Booklet.................................................. 71
Placing a Passport..................................................73
Placing Irregular Shaped Originals......................................76
Placing Photographs................................................78
Paper................................................. 56
in
Placing a Mixture of Originals at Dierent Sizes............................81
Page 46

Placing Originals
>
Combination of Input Tray and Output Tray>Normal Feed Position
Combination of Input Tray and Output Tray
Extend the input tray and output tray according to the length of the originals.
See the following table for details.
Normal Feed Position
Originals Positions
A3 original with fold lines
❏ Legal to A3
❏ A3 to RA3
Letter to A4 (Portrait)
Letter to A4 (Landscape)
46
Page 47

Placing Originals
Originals Positions
Long paper
❏ A3 thin paper
❏ A2 original with fold lines
❏ Envelope
❏ A4 carrier sheet
>
Combination of Input Tray and Output Tray>Normal Feed Position
❏ Thin paper
❏ Thick paper
❏ Booklet
Passport
(Passport carrier sheet)
❏ Card (Laminated card)
❏ Vouchers and small originals
Note:
❏ Raise the stopper if the originals fall from the tray.
❏ Adjust the position of the stopper according to the length of the originals.
47
Page 48

Placing Originals
>
Combination of Input Tray and Output Tray>Delicate Feed Position
Delicate Feed Position
Originals Positions
❏ A3 original with fold lines
❏ Legal to A3
❏ A3 to RA3
❏ A3 thin paper
❏ A2 original with fold lines
Letter to A4 (Portrait)
Letter to A4 (Landscape)
❏ Envelope
❏ A4 carrier sheet
❏ Thin paper
❏ Thick paper
❏ Booklet
Passport
(Passport carrier sheet)
❏ Card (Laminated card)
❏ Vouchers and small originals
Note:
❏ Raise the stopper if the originals fall from the tray.
❏ Adjust the position of the stopper according to the length of the originals.
48
Page 49

Placing Originals
>
Placing Standard Size Originals
Placing Standard Size Originals
section explains how to place the originals when the paper feeding mode is in Normal Feed as an example.
is
1.
Set the feed selector to
2.
Extend the input tray extension. Pull out the output tray extension to the length of the original. Raise the
stopper if necessary.
(Normal Feed).
Note:
❏ To stack the original properly, pull out the output tray and output tray extension so that it is slightly longer than the
length of the original.
❏ For warped originals, do not pull up the output tray.
❏ If thick originals bump into the output tray and fall from it, store the output tray and do not use it. Let the ejected
originals stack directly onto the table where the scanner is placed.
❏ If scanned images are still
scanner to the edge of the table where the ejected originals can drop freely, and catch them directly.
by ejected originals hitting the table surface the scanner is placed on, move the
aected
49
Page 50

Placing Originals
3.
While holding the tab, slide the edge guides all the way out.
4.
Fan the originals.
Hold both ends of the originals and fan them a few times.
>
Placing Standard Size Originals
5.
Align the edges of the originals with the side to be scanned facing down and slide the leading edge into a
wedge shape.
50
Page 51

Placing Originals
6.
Load the originals with the side to be scanned facing down and the leading edge directed to the ADF.
Insert the originals into the ADF until they meet resistance.
>
Placing Standard Size Originals
7.
Adjust the edge guides to t the originals without any gap. Otherwise, the originals may be fed skewed.
51
Page 52

Placing Originals
Note:
❏ To scan originals with punch holes such as loose-leaf paper, load the originals with the holes on the le side, right
side, or bottom.
there can be holes within 30 mm (1.2 in.) from the leading edge of the originals. Make sure that the edges of the
punch holes do not have burrs or curls.
>
Placing Standard Size Originals>Placing A3 Size Originals with Fold Lines
must not be any holes within a 30 mm (1.2 in.) strip at the center of the originals. However,
ere
❏ If paper jams or double feeds frequently occur when scanning wrinkled paper, try to enable Slow to solve this
problem. To do this, on the control panel, tap Settings > Scanner Settings > Slow and set it to On to slow down the
feeding speed.
Placing A3 Size Originals with Fold Lines
1.
Set the feed selector to
(Normal Feed).
52
Page 53

Placing Originals
2.
Extend the input tray extension. Pull out the output tray extension to the length of the original. Raise the
>
Placing Standard Size Originals>Placing A3 Size Originals with Fold Lines
stopper if necessary.
Note:
❏ To stack the original properly, pull out the output tray and output tray extension so that it is slightly longer than the
length of the original.
❏ If thick originals bump into the output tray and fall from it, store the output tray and do not use it. Let the ejected
originals stack directly onto the table where the scanner is placed.
❏ If scanned images are still
scanner to the edge of the table where the ejected originals can drop freely, and catch them directly.
3.
While holding the tab, slide the edge guides all the way out.
4.
Follow the instructions below to load originals with a fold.
Note:
Depending on the folded state of the original, it may not be fed correctly. In this case, support both ends of the originals
with your hands.
by ejected originals hitting the table surface the scanner is placed on, move the
aected
53
Page 54

Placing Originals
❏ Originals creased in the middle
>
Placing Standard Size Originals>Placing A3 Size Originals with Fold Lines
54
Page 55

Placing Originals
❏ Originals with a bound fold
>
Placing Standard Size Originals>Placing A3 Size Originals with Fold Lines
Note:
Originals with a hard fold line may not be fed properly. Spread such originals in advance so that the height of the fold is
15 mm or less.
Insert the paper into the ADF until it meets resistance.
55
Page 56

Placing Originals
5.
Adjust the edge guides to t the originals without any gap. Otherwise, the originals may be fed skewed.
>
Placing Thin Paper
Placing Thin Paper
is section describes how to load multiple pieces of thin paper at a time.
in paper refers to delicate originals such as extremely thin paper.
Note:
❏ To scan one by one with manual insertion, we recommend that you use Automatic Feeding Mode(Continuous).
❏ To scan thin paper, make the necessary settings in Epson Scan 2.
Open Epson Scan 2. On the Main Settings tab, select White as the Background Color.
When Auto Detect or Passport is selected as the Document Size, and Paper Skew is selected as the Correct Document
Skew you cannot select White as the Background Color.
is section explains how to place the originals when the paper feeding mode is in Delicate Feed as an example.
1.
Set the scanner in the Delicate Feed Position.
2.
Set the feed selector to
3.
Extend the input tray extension. Pull out the output tray extension to the length of the original. Raise the
stopper if necessary.
(Delicate Feed).
56
Page 57

Placing Originals
Note:
To stack the original properly, pull out the output tray and output tray extension so that it is slightly longer than the
length of the original.
4.
While holding the tab, slide the edge guides all the way out.
5.
Fan the originals.
Hold both ends of the originals and fan them a few times.
>
Placing Thin Paper
6.
Align the edges of the originals with the side to be scanned facing down and slide the leading edge into a
wedge shape.
57
Page 58

Placing Originals
7.
Load the originals with the side to be scanned facing down and the leading edge directed to the ADF.
Insert the paper into the ADF until it meets resistance.
>
Placing Long Paper
8.
Adjust the edge guides to t the original without any gap. Otherwise, the original may be fed skewed.
Related Information
& “Scanning by Manual Feed in Automatic Feeding Mode(Continuous)” on page 102
Placing Long Paper
1.
Set the feed selector to
(Manual Feed).
58
Page 59

Placing Originals
2.
Pull out the output tray extension to the length of the original.
Caution:
!
Do not raise the stopper.
>
Placing Long Paper
3.
While holding the tab, slide the edge guides all the way out.
59
Page 60

Placing Originals
4.
Load the original straight into the input tray with the side to be scanned facing down and its leading edge
directed to the ADF.
Insert the original into the ADF until it meets resistance.
>
Placing Long Paper
5.
Adjust the edge guides to t the original without any gap. Otherwise, the original may be fed skewed.
60
Page 61

Placing Originals
Note:
❏ You can scan various long paper in the following resolutions.
Approx. 1346 mm (53 in.) or less: up to 600 dpi
Approx. 5461 mm (215 in.) or less: up to 300 dpi
Approx. 5588 mm (220 in.) or less: up to 200 dpi
❏ You need to specify the size of the long paper original in Epson Scan 2. Open the Epson Scan 2 window.
You can specify the paper size of the long paper in the following three ways:
- If the paper length is 3,048 mm (120 in.) or less, you can select Auto Detect (Long Paper) to detect the size
automatically.
- If the paper length exceeds 3,048 mm (120 in.), select Customize and specify the length and the width.
- If the paper length is 5,461 mm (215 in.) or less, you can select Detect paper length to detect only the length
automatically. If the paper is longer than 5,461 mm (215 in.), specify both the length and the width of the paper.
See Document Capture Pro help on how to specify the settings of Epson Scan 2 from Document Capture Pro.
❏ Support the long paper at both ends with your hands to prevent it from falling o the ADF or being stacked and
jammed or dropped from the output tray.
>
Placing Large Size Originals
Placing Large Size Originals
Large size originals refer to originals of a size larger than A3 and equal to or smaller than A2.
1.
Set the feed selector to
If you set it to (Delicate Feed), you can scan the Carrier Sheet in the Delicate Feed Position.
(Manual Feed).
61
Page 62

Placing Originals
2.
Extend the input tray extension. Pull out the output tray extension to the length of the original. Raise the
stopper if necessary.
>
Placing Large Size Originals
3.
While holding the tab, slide the edge guides all the way out.
4.
Firmly fold the original in half so that the side to be scanned is facing out.
62
Page 63

Placing Originals
5.
Load the original in the input tray with the second page facing up and the leading edge directed to the ADF.
>
Placing Large Size Originals
Insert it into the ADF until it meets resistance.
6.
Adjust the edge guides to t the originals without any gap. Otherwise, the originals may be fed skewed.
Note:
❏ When using the Carrier Sheet, align the edge guides with the Carrier Sheet without any gap. Otherwise, the Carrier
Sheet cannot be recognized correctly.
❏ To scan both sizes of the original and combine the scanned images, specify the necessary settings in Epson Scan 2
window.
Open the Epson Scan 2 window. Select Double-Sided from Scanning Side, and select Le & Right from Stitch
Images. See the Epson Scan 2 help for details. See Document Capture Pro help on how to specify the settings of Epson
Scan 2 from Document Capture Pro.
❏ Select Large Originals from Scan Settings in Epson Scan 2.
63
Page 64

Placing Originals
>
Placing Envelopes
Placing Envelopes
Note:
❏ Select the appropriate rotation angle in the Rotate setting, or select Auto Rotation (or Auto) in the application for
scanning.
❏ To scan envelopes, specify the necessary settings in the Epson Scan 2 window.
Open the Epson Scan 2 window. Select the Main Settings tab > Detect Double Feed > O in this order. See the Epson
Scan 2 help for details.
When Detect Double Feed in the Epson Scan 2 window is enabled and a double feed error occurs, remove the envelope
from the ADF and reload it. On the control panel, set DFDS Function to On to disable Detect Double Feed for only the
next scan, and then scan again. DFDS Function disables Detect Double Feed for only one envelope. See Document
Capture Pro help on how to specify the settings of Epson Scan 2 from Document Capture Pro.
is section explains how to place the originals when the paper feeding mode is in Normal Feed as an example.
1.
Set the feed selector to
2.
Pull out the output tray extension and raise the stopper.
(Normal Feed).
3.
While holding the tab, slide the edge guides all the way out.
64
Page 65

Placing Originals
4.
Load the envelopes longitudinally with the side to be scanned facing down into the input tray. For envelopes
with an open end (ap portion) on the shorter side, load the envelope with the open end (ap side) placed at
the top.
Insert the envelope into the ADF until it meets resistance.
>
Placing Envelopes
Important:
c
Do not load envelopes with adhesives on them.
Note:
❏ Envelopes that are not cut cleanly at the ap edge when opened may not be scanned correctly.
❏ Envelopes that have not yet been sealed can be loaded with the ap open and facing up.
5.
Align the edge guides with the envelopes. Otherwise, the envelopes may be fed skewed.
65
Page 66

Placing Originals
>
Placing Plastic Cards
Placing Plastic Cards
1.
Set the feed selector as following:
❏ With embossing:
❏ Without embossing: (Normal Feed)
Note:
To scan plastic cards without embossing, specify the necessary settings in the Epson Scan 2 window.
On the Main Settings tab in Epson Scan 2, select Plastic Card in Document Size, or select O for Detect Double Feed.
See the Epson Scan 2 help for details.
(Manual Feed)
When Detect Double Feed in the Epson Scan 2 is enabled and a double feed error occurs, remove the card from the
ADF and reload it. Set DFDS Function on the control panel to On to disable Detect Double Feed for only the next
scan, and then scan again. DFDS Function disables Detect Double Feed for only one sheet.
66
Page 67

Placing Originals
2.
Pull out the output tray extension and raise the stopper.
>
Placing Plastic Cards
push back the output tray extension.
en,
3.
While holding the tab, slide the edge guides all the way out.
4.
Load the cards with the side to be scanned facing down and their leading edge directed to the ADF.
Insert the cards into the ADF until they meet resistance.
67
Page 68

Placing Originals
For embossed cards, load them with the emboss surface facing down.
>
Placing Laminated Cards
Important:
c
Do not load plastic cards laterally.
5.
Align the edge guides with the cards.
Placing Laminated Cards
1.
Set the feed selector to
(Manual Feed).
68
Page 69

Placing Originals
2.
Pull out the output tray extension and raise the stopper.
>
Placing Laminated Cards
push back the output tray extension.
en,
3.
While holding the tab, slide the edge guides all the way out.
69
Page 70

Placing Originals
4.
Load the cards with the side to be scanned facing down and their leading edge directed to the ADF.
Insert the cards into the ADF until they meet resistance.
>
Placing Laminated Cards
Important:
c
Do not load the cards laterally.
5.
Align the edge guides with the cards.
Note:
To scan laminated cards, specify the necessary settings in the Epson Scan 2 window. In the Scan Settings window, press
the Detailed Settings button to open the Epson Scan 2 window.
❏ To increase the accuracy of auto size detection, select the Main Settings tab > Document Size > Settings > Scan
laminated card. See the Epson Scan 2 help for details.
❏ In the Main Settings tab, select O in Detect Double Feed. See the Epson Scan 2 help for details.
When Detect Double Feed in the Epson Scan 2 window is enabled and a double feed error occurs, remove the card
from the ADF and reload it. On the control panel, set DFDS Function to On to disable Detect Double Feed for only
the next scan, and then scan again. DFDS Function disables Detect Double Feed for only one sheet.
❏ See Document Capture Pro help on how to specify the settings of Epson Scan 2 from Document Capture Pro.
70
Page 71

Placing Originals
>
Placing a Booklet
Placing a Booklet
1.
Set the feed selector to
2.
Pull out the output tray extension and raise the stopper. Push back the output tray extension so as to t the size
of the booklet.
Note:
To scan an A5 size booklet, make sure to pull out the output tray extension before scanning.
(Manual Feed).
3.
While holding the tab, slide the edge guides all the way out.
71
Page 72

Placing Originals
4.
Load the booklet into the input tray with the printed surface facing down, and the thicker side pointing down,
>
Placing a Booklet
as shown in the diagram.
Insert the booklet into the ADF until it meets resistance.
5.
Align the edge guides with the booklet.
Note:
To scan a booklet, specify the necessary settings in the Epson Scan 2 window.
Open the Epson Scan 2 window. In the Main Settings tab, select O for Detect Double Feed. See the Epson Scan 2 help
for details.
Select Booklet from Scan Settings in Epson Scan 2.
See Document Capture Pro help on how to specify the settings of Epson Scan 2 from Document Capture Pro.
72
Page 73

Placing Originals
>
Placing a Passport
Placing a Passport
1.
Set the feed selector to
2.
Extend the input tray extension. Pull out the output tray and output tray extension, and then raise the stopper.
(Manual Feed).
3.
While holding the tab, slide the edge guides all the way out.
73
Page 74

Placing Originals
4.
Load the passport with the thicker side aligned with the leading edge so that the side with the larger number of
pages is pointing towards the leading edge.
As shown in the diagram below, insert the passport into the Passport Carrier Sheet with the side to be scanned
facing down.
>
Placing a Passport
74
Page 75

Placing Originals
5.
Load it into the input tray with the side to be scanned facing down and the side having a larger number of
>
Placing a Passport
pages directed to the leading edge.
Insert the Passport Carrier Sheet into the ADF until it meets resistance.
6.
Adjust the edge guides to t the Passport Carrier Sheet without any gap.
Note:
To scan the Passport Carrier Sheet, specify the appropriate setting in the Epson Scan 2
Open the Epson Scan 2. On the Main Settings tab, select Single-Sided as the Scanning Side and Passport as the
Document Size. See the Epson Scan 2 help for details.
Select Passport from Scan Settings in Epson Scan 2.
See Document Capture Pro help on how to specify the settings of Epson Scan 2 from Document Capture Pro.
Do not use a Passport Carrier Sheet that is scratched or has been scanned more than 3,000 times.
75
Page 76

Placing Originals
>
Placing Irregular Shaped Originals
Placing Irregular Shaped Originals
1.
Set the feed selector to
If you set it to (Delicate Feed), you can scan the Carrier Sheet in the Delicate Feed Position.
2.
Extend the input tray extension. Pull out the output tray and output tray extension, and then raise the stopper.
(Normal Feed).
3.
While holding the tab, slide the edge guides all the way out.
76
Page 77

Placing Originals
4.
Make sure that the illustration at the edge of the Carrier Sheet is facing the front, and the original is facing the
back when you insert the original into the Carrier Sheet.
5.
Load the Carrier Sheet with its leading edge directed to the ADF.
Insert it into the ADF until it meets resistance.
>
Placing Irregular Shaped Originals
6.
Align the edge guides with the Carrier Sheet without any gap. Otherwise, the Carrier Sheet may be fed skewed.
77
Page 78

Placing Originals
Note:
❏ Do not use a Carrier Sheet that is scratched or has been scanned more than 3,000 times.
❏ If you cannot nd an appropriate size for the original you want to scan in the Document Size list, select Auto
Detect.
When using Epson Scan 2, you can also select Customize to create a custom document size.
❏ When scanning with a Carrier Sheet by selecting Auto Detect as the Document Size setting in Epson Scan 2, the
image is automatically scanned by applying Paper Skew in the Correct Document Skew setting.
❏ Only use a Carrier Sheet designed for your scanner. e Carrier Sheet is automatically recognized by the scanner by
detecting two small rectangular holes on the leading edge. Keep the holes clean and not covered.
>
Placing Photographs
Related Information
& “Carrier Sheet Codes” on page 27
Placing Photographs
1.
Set the feed selector to
If you set it to (Delicate Feed), you can scan the Carrier Sheet in the Delicate Feed Position.
(Normal Feed).
78
Page 79

Placing Originals
2.
Extend the input tray extension. Pull out the output tray and output tray extension, and then raise the stopper.
3.
While holding the tab, slide the edge guides all the way out.
>
Placing Photographs
4.
Make sure that the illustration at the edge of the Carrier Sheet is facing the front, and the original is facing the
back when you insert the original into the Carrier Sheet.
79
Page 80

Placing Originals
5.
Load the Carrier Sheet with its leading edge directed to the ADF.
Insert the sheet into the ADF until it meets resistance.
>
Placing Photographs
6.
Align the edge guides with the Carrier Sheet without any gap. Otherwise, the Carrier Sheet may be fed skewed.
80
Page 81

Placing Originals
Note:
❏ Do not use a Carrier Sheet that is scratched or has been scanned more than 3,000 times.
❏ If you cannot nd an appropriate size for the original you want to scan in the Document Size list, select Auto
Detect.
When using Epson Scan 2, you can also select Customize to create a custom document size.
❏ When scanning with a Carrier Sheet by selecting Auto Detect as the Document Size setting in Epson Scan 2, the
image is automatically scanned by applying Paper Skew in the Correct Document Skew setting.
❏ Do not leave photos inside the Carrier Sheet for a long time.
❏ Only use a Carrier Sheet designed for your scanner. e Carrier Sheet is automatically recognized by the scanner by
detecting two small rectangular holes on the leading edge. Keep the holes clean and not covered.
>
Placing a Mixture of Originals at Dierent Sizes
Related Information
& “Carrier Sheet Codes” on page 27
Placing a Mixture of Originals at Dierent Sizes
You can load mixed-sized originals at a time to scan. You can also load a mixture of paper types and thickness.
Important:
c
❏ When placing and scanning originals that are a mixture of dierent sizes, originals may be fed askew because
not all of the originals are supported by the edge guides.
❏ Originals may be jammed or fed askew if you set dierent types or very dierent sizes of originals, such as in the
following cases.
- in paper and thick paper
- A3 or A4 size paper and card size paper
- in paper and plastic cards
If originals are fed askew, check any problem in the scanned images.
Note:
❏ If originals are jammed or not fed correctly, try to enable Slow to solve this problem.
❏ Alternatively, you can scan originals of dierent paper sizes and types by loading them one by one using Automatic
Feeding Mode.
81
Page 82

Placing Originals
>
Placing a Mixture of Originals at Dierent Sizes
1.
Set the feed selector to
2.
Extend the input tray extension. Pull out the output tray and output tray extension, and then raise the stopper.
Note:
If any thick originals are contained, store the output tray and do not use it. Let the ejected originals to stack directly onto
the table where the scanner is placed. is prevents the originals from bumping into the output tray and falling down.
(Normal Feed).
3.
While holding the tab, slide the edge guides all the way out.
82
Page 83

Placing Originals
4.
Load the originals at the center of the input tray in descending order of paper size with the widest at the back
and the narrowest at the front.
Important:
>
Placing a Mixture of Originals at Dierent Sizes
c
Check the following points when setting dierent sizes of originals.
❏ Insert the originals into the ADF with their leading edges aligned securely until they meet resistance.
u
❏ Set the originals at the center of the input tray. Refer to the
❏ Set the originals straight.
If not, originals may be fed askew or jammed.
mark on the scanner as your guide.
Note:
Load the originals into the ADF with the side to be scanned facing down and the leading edges slightly displaced at an
angle.
5.
Align the edge guides with the widest original.
83
Page 84

Placing Originals
Related Information
& “Scanning with Manual Feed in Automatic Feeding Mode” on page 105
>
Placing a Mixture of Originals at Dierent Sizes
84
Page 85

Scanning
Required Settings for Scanning........................................ 86
Scanning Using the Control Panel......................................92
Scanning with Document Capture Pro (Windows)..........................95
Scanning with Document Capture (Mac OS)..............................95
Scanning with Epson Scan 2.......................................... 97
Scanning by Manual Feed in Automatic Feeding Mode(Continuous)............102
Scanning with Manual Feed in Automatic Feeding Mode.....................105
Page 86

Scanning
>
Required Settings for Scanning>Creating a Job in Document Capture (Mac OS)
Required Settings for Scanning
From the control panel on the scanner, any job for scan created in Document Capture Pro or Document Capture
on the computer can be performed.
Job refers to a registration of a series of operations such as scan settings, save settings, and destination settings.
Registering a series of operations as a job eliminates the need of setting such operations for each scan.
To perform a job from the control panel, the settings below are required.
❏ 1. Create a job in Document Capture Pro or Document Capture.
❏ 2. Register the created job to be performed from the control panel.
See Document Capture Pro help on how to specify settings of Epson Scan 2 from Document Capture Pro
For information on Document Capture Pro or Document Capture, refer to the descriptions below.
Note:
Any created job can also be performed from the computer.
Creating a Job in Document Capture Pro (Windows)
See the following URL for the procedures to set a job in Document Capture Pro and register the job so that it can
be executed from the control panel.
https://support.epson.net/dcp/
Related Information
& “Scanning Using the Control Panel” on page 92
Creating a Job in Document Capture (Mac OS)
is section explains how to set a Job with Document Capture. See the Document Capture help for details.
86
Page 87

Scanning
1.
Start Document Capture.
>
Required Settings for Scanning>Creating a Job in Document Capture (Mac OS)
Select Go > Applications > Epson Soware > Document Capture.
Note:
Select the scanner you want to use from the scanners list.
2.
Click
.
e job list window is displayed.
Note:
ere is a preset job that saves scanned images in PDF format.
87
Page 88

Scanning
3.
Click the + icon.
>
Required Settings for Scanning>Creating a Job in Document Capture (Mac OS)
e job settings window is displayed.
4.
Enter a name for the job in Job Name.
88
Page 89

Scanning
5.
Specify scanning settings on the Scan tab.
>
Required Settings for Scanning>Creating a Job in Document Capture (Mac OS)
❏ Source: Select the source where the original is placed. When scanning 2-sided originals, select Double-
Sided.
❏ Document Size: Select the size of the original you placed.
❏ Image Type: Select the color type for saving the scanned image.
❏ Rotation: Select the rotation angle according to the original you want to scan.
❏ Resolution: Set the resolution.
Note:
You can also adjust the image using following items.
❏ Text Enhancement: You can make blurred letters in the original clear and sharp.
❏ Correct Document Skew: Select to correct the slant of the original.
❏ Skip Blank Page: Select to skip blank pages if any in the originals.
89
Page 90

Scanning
6.
Click Output, and then specify the save settings.
>
Required Settings for Scanning>Creating a Job in Document Capture (Mac OS)
❏ Save in: Select the save folder for the scanned image from the list.
❏ Example of File Name: Displays
❏
❏ Date: Adds the date to the le name.
❏ Time: Adds the time to the le name.
❏ Page Counter: Adds the number of pages to the le name.
❏ File Type: Select the le format for saving the scanned image from the list. Click Option to specify detailed
Character: Set a
Prex
settings for the le.
prex
name examples with the current settings.
le
for the name of the
le.
90
Page 91

Scanning
7.
Click Destination, and then select the Destination.
Setting items according to the destination are displayed. Specify the necessary settings. Click the ? (Help) icon
for details on each item.
>
Required Settings for Scanning>Enabling a Job to Run from the Control Panel (Mac OS)
Note:
❏ If you want to upload to a cloud service, you need to set up your account with the cloud service in advance.
❏ If you want to use Evernote as the destination, download the Evernote application from the Evernote Corporation
website and install it.
8.
Click OK to close the job settings window.
9.
Click OK to close the job list window.
e created job is saved.
Enabling a Job to Run from the Control Panel (Mac OS)
is section explains how to assign a job (action) to the scanner’s control panel in Document Capture. See the
Document Capture help for details.
91
Page 92

Scanning
1.
Start Document Capture.
Select Go > Applications > Epson Soware > Document Capture.
>
Scanning Using the Control Panel
Note:
Select the scanner you want to use from the scanners list displayed.
2.
Click the
e Job List window is displayed.
3.
Select Event Settings from the
4.
From the pull down menu, select the job you want to perform from the control panel on the scanner.
5.
Click OK to return to the Job List window.
job is assigned to the scanner control panel.
e
6.
Click OK to return to the main screen.
icon on the main window.
icon.
Scanning Using the Control Panel
You can scan originals from the control panel by using jobs created in Document Capture Pro/Document Capture.
Note:
❏ Before scanning, install Document Capture Pro/Document Capture on your computer and create the necessary job. ere
is a preset job that saves scanned images as PDFs.
❏ Before scanning, make sure that the scanner and the computer are connected properly.
❏ Before scanning, assign the job to the control panel by using Document Capture Pro/Document Capture.
1.
Place the original.
92
Page 93

Scanning
2.
Make sure that the feed selector on the scanner is set to the appropriate position.
>
Scanning Using the Control Panel
❏
❏
❏
3.
Select Scan from the home screen.
4.
Select a job in the Select Job window.
: Standard size originals such as A4 paper
: Special originals such as folded documents and plastic cards
: Delicate originals such as thin paper (loadable only in the Delicate Feed Position)
selected job is displayed.
e
93
Page 94

Scanning
5.
To change the scan settings, tap Scanner Settings.
❏ If you set Disable job setting changes on control panel, you cannot change the settings.
❏ To scan originals that are detected as double feeds, such as plastic cards and envelopes, enable DFDS
>
Scanning Using the Control Panel
Function to skip double feed detection.
❏ To scan originals that are likely to jam, such as thin paper, enable Slow to reduce the feeding speed.
6.
Press the
x
button to start scanning.
Related Information
& “Placing Originals” on page 45
94
Page 95

Scanning
>
Scanning with Document Capture (Mac OS)
Scanning with Document Capture Pro (Windows)
Any job created in Document Capture Pro can also be performed from the computer.
1.
Start Document Capture Pro.
❏ Windows 10
Click the start button, and then select Epson Soware > Document Capture Pro.
❏ Windows 8.1/Windows 8
Enter the application name in the search charm, and then select the displayed icon.
❏ Windows 7
Click the start button, and then select All Programs > Epson Soware > Document Capture Pro.
Note:
Select the scanner you want to use from the scanners list displayed.
2.
Place the original.
3.
Make sure that the feed selector on the scanner is set to the appropriate position.
❏
❏
❏
4.
Click the icon of the job you want to perform.
e selected job is performed.
5.
Follow the instructions on each window.
e scanned image is saved according to the job settings.
Note:
For detailed information on how to use Document Capture Pro, refer to the following URL:
https://support.epson.net/dcp/
Related Information
& “Creating a Job in Document Capture Pro (Windows)” on page 86
: Standard size originals such as A4 paper
: Special originals such as folded documents and plastic cards
: Delicate originals such as thin paper (loadable only in the Delicate Feed Position)
Scanning with Document Capture (Mac OS)
Any job created in Document Capture can also be performed from the computer.
95
Page 96

Scanning
1.
Start Document Capture.
Select Go > Applications > Epson Soware > Document Capture.
>
Scanning with Document Capture (Mac OS)
Note:
Select the scanner you want to use from the scanners list displayed.
2.
Place the original.
3.
Make sure that the feed selector on the scanner is set to the appropriate position.
❏
❏
❏
: Standard size originals such as A4 paper
: Special originals such as folded documents and plastic cards
: Delicate originals such as thin paper (loadable only in the Delicate Feed Position)
96
Page 97

Scanning
>
Scanning with Epson Scan 2
4.
Select the job from the list, and then click the
e selected job is performed.
icon.
5.
Follow the instructions on each window.
e scanned image is saved according to the job settings.
Note:
Without using a job, originals can be scanned and sent. Click and specify scanning settings, and then click Preview
Scan.
Related Information
& “Creating a Job in Document Capture (Mac OS)” on page 86
click the destination icon for the scanned image.
en,
Scanning with Epson Scan 2
You can scan the originals using image adjustment functions that are suitable for text documents.
1.
Place the original.
2.
Start Epson Scan 2.
❏ Windows 10/Windows Server 2016
Click the start button, and then select EPSON > Epson Scan 2.
❏ Windows 8.1/Windows 8/Windows Server 2012 R2/Windows Server 2012
Enter the application name in the search charm, and then select the displayed icon.
97
Page 98

Scanning
❏ Windows 7/Windows Vista/Windows XP/Windows Server 2008 R2/Windows Server 2008/Windows Server
❏ Mac OS
3.
Specify the following settings on the Main Settings tab.
>
Scanning with Epson Scan 2
2003 R2/Windows Server 2003
Click the start button, and then select All Programs or Programs > EPSON > Epson Scan 2 > Epson Scan
2.
Select Go > Applications > Epson Soware > Epson Scan 2.
❏ Scanning Side: Select the side of the original you want to scan. When scanning 2-sided originals, select
Double-Sided.
❏ Document Size: Select the size of the original you placed.
❏
❏ Image Type: Select the color type for saving the scanned image.
❏ Resolution: Set the resolution.
/ (Original orientation) buttons: Select the set orientation of the original you placed.
Depending on the size of the original, this item may be set automatically and cannot be changed.
98
Page 99

Scanning
Note:
❏ Document Source is set to the ADF automatically.
❏ On the Main Settings tab, you can specify the following settings:
>
Scanning with Epson Scan 2
❏ Stitch Images: Select to stitch the images on the front and back when scanning both sides of the
original.
❏ Rotate: Select to rotate the original clockwise and scan it.
❏ Correct Document Skew: Select to correct the slant of the original.
❏ Add or edit pages
scanning: Select to add
aer
dierent
originals or edit (rotate, move, and delete)
the scanned pages aer scanning.
❏ Skip Blank Pages: Select to skip blank pages if any in the originals.
❏ Detect Double Feed: Select to display a warning when multiple originals are fed at a time.
❏ Background Color: If text is blurry when scanning thin paper, set this to White. is may allow
clear or distinct scanning.If images on the back of the original for thin paper appear in the scanned
image, set this to Black. is may reduce oset in the background.
4.
Specify other scan settings if necessary.
❏ You can preview the front face of the rst original. Load only the rst original into the ADF, and press the
Preview button. e scanned original is ejected and the previewed image is displayed.
Load the ejected page again together with the rest of the originals.
❏ On the Advanced Settings tab, you can specify detailed image adjustment settings that are suitable for text
documents, such as the following:
❏ Remove Background: Removes the background of the originals.
❏ Text Enhancement: You can make blurred letters in the original clear and sharp.
❏ Auto Area Segmentation: You can make letters clear and images smooth when performing black and
white scanning for a document that contains images.
❏ Dropout: You can remove the color specied for the scanned image, and then save it in grayscale or
black and white. For example, you can remove the color of markers or characters written with a color
pen on a blank space.
❏ Color Enhance: You can enhance the color specied for the scanned image, and then save it in grayscale
or black and white. For example, you can clear any characters or ruled lines in a light color.
Note:
ese items may not be available depending on other settings you have made.
99
Page 100

Scanning
5.
Set the
>
Scanning with Epson Scan 2
saving settings.
le
❏ Image Format: Select the le format for saving the scanned image from the list.
You can specify detailed settings for each
format, select Options from the list.
❏ File Name: Conrm the displayed le name.
You c a n c h an ge settings f o r t h e
❏ Folder: Select the save folder for the scanned image from the list.
You can select another folder or create a new folder by selecting Select from the list.
6.
Make sure that the feed selector on the scanner is set to the appropriate position.
❏
❏
❏
: Standard size originals such as A4 paper
: Special originals such as folded documents and plastic cards
: Delicate originals such as thin paper (loadable only in the Delicate Feed Position)
name by selecting Settings from the list.
le
format except BITMAP and PNG.
le
selecting the
Aer
le
100
 Loading...
Loading...