Page 1

Benutzerhandbuch
Scanner – Grundlagen
Spezikationen und Kapazitäten für
Originale
Vorlagen auegen
Scannen
Wartung
Probleme lösen
NPD6160-01 DE
Page 2
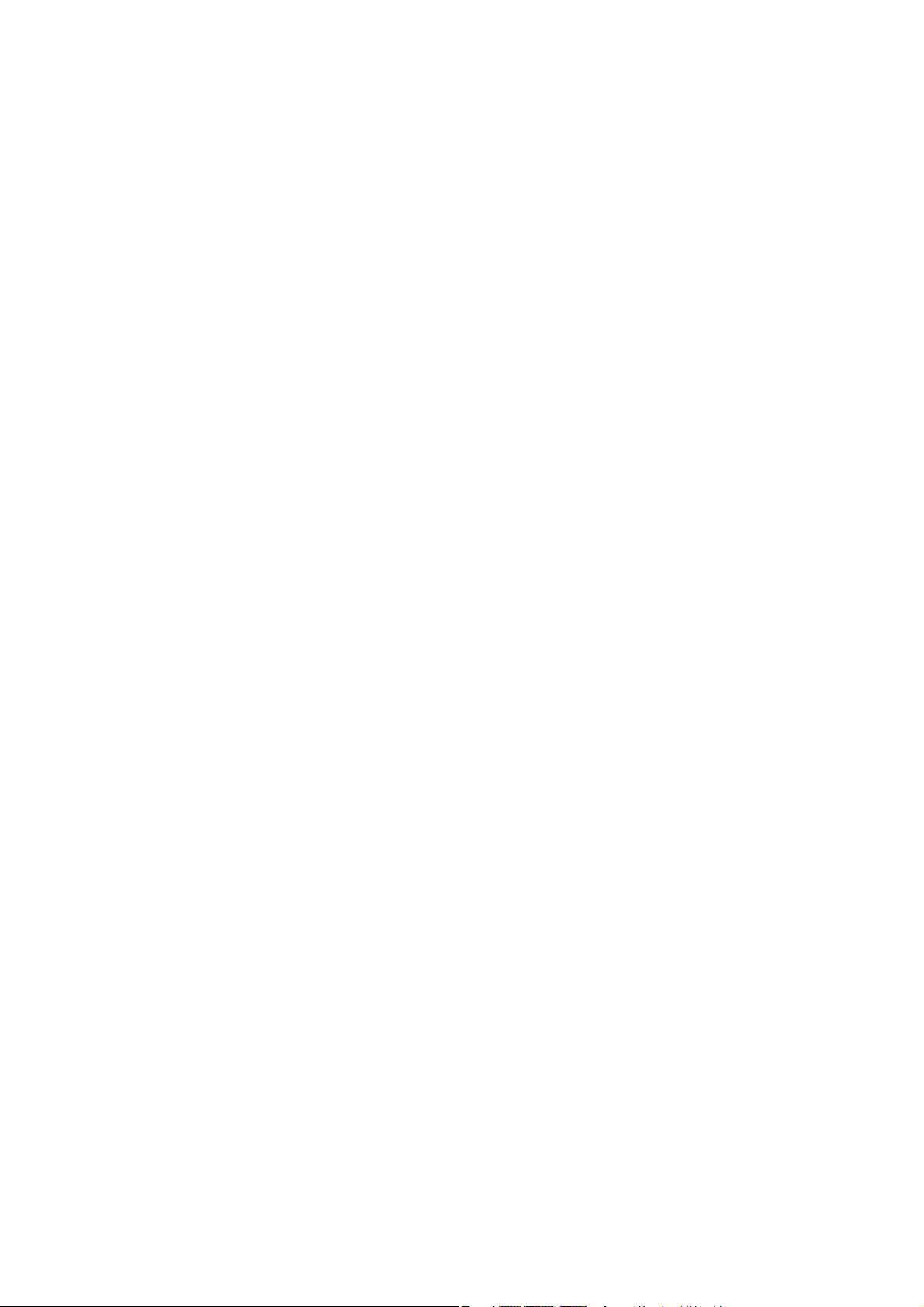
Copyright
Kein Teil dieser Veröentlichung darf ohne die schriliche Erlaubnis von Seiko Epson Corporation auf irgendeine
Weise, ob elektronisch, mechanisch, als Fotokopie, Aufzeichnung oderanderweitig reproduziert, in einem
Datenabrufsystem gespeichert oder übertragen werden. Das Unternehmen übernimmt keine patentrechtliche
Haung
die sich aus der Verwendung der hierin enthaltenen Informationen ergeben. Die hierin enthaltenen Informationen
sind nur zur Verwendung mit diesem Epson-Produkt beabsichtigt. Epson übernimmt keine Verantwortung für die
Verwendung dieser Informationen im Zusammenhang mit anderen Produkten.
Weder Seiko Epson Corporation noch seine Partner haen gegenüber dem Käufer dieses Produkts oder gegenüber
Dritten für Schäden, Verluste, Kosten oder Aufwendungen, die dem Käufer oder Dritten als Folge von Unfällen,
falschem oder missbräuchlichem Gebrauch dieses Produkts, durch unautorisierte Modikationen, Reparaturen
oder Abänderungen dieses Produkts oder (ausgenommen USA) durch Nichtbefolgung der Bedienungs- und
Wartungsanweisungen von Seiko Epson Corporation entstehen.
Seiko Epson Corporation und seine Partner haen für keine Schäden oder Probleme, die durch die Verwendung
anderer Optionsprodukte oder Verbrauchsmaterialien entstehen, die nicht als Original Epson-Produkte oder von
Seiko Epson Corporation genehmigte Epson-Produkte gekennzeichnet sind.
Seiko Epson Corporation haet nicht für Schäden infolge elektromagnetischer Störungen, welche durch andere
Schnittstellenkabel entstehen, die nicht als von Seiko Epson Corporation genehmigte Epson-Produkte
gekennzeichnet sind.
© 2019 Seiko Epson Corporation
bezüglich der hierin enthaltenen Informationen. Ebenfalls wird keine
Haung
übernommen für Schäden,
Der Inhalt dieses Handbuchs und die technischen Daten dieses Produkts können ohne Vorankündigung geändert
werden.
Page 3
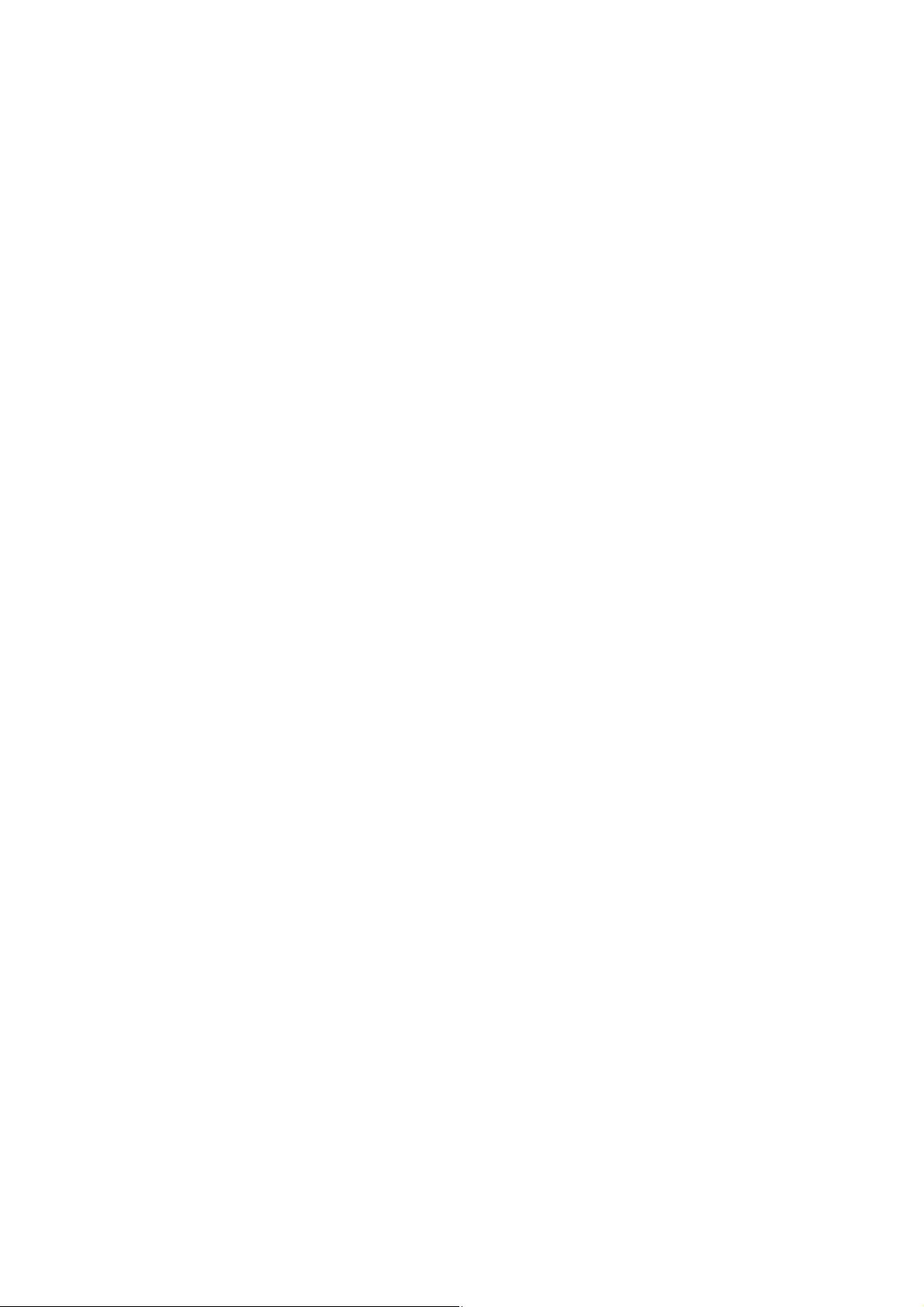
Markenhinweis
❏ EPSON, EPSON EXCEED YOUR VISION, EXCEED YOUR VISION und ihre Logos sind eingetragene Marken
oder Marken der Seiko Epson Corporation.
❏
Microso
Corporation.
❏ Apple, macOS, and OS X are registered trademarks of Apple, Inc.
❏ Adobe, Adobe Reader, and Acrobat are either registered trademarks or trademarks of Adobe Systems
Incorporated in the United States and/or other countries.
❏ Intel
❏ e SuperSpeed USB Trident Logo is a registered trademark of USB Implementers Forum, Inc.
❏ Allgemeiner Hinweis: Andere hierin verwendete Produktbezeichnungen dienen ausschließlich zu
Informationszwecken und können Marken ihrer jeweiligen Inhaber sein. Epson hat keinerlei Rechte an diesen
Marken.
, Windows®, Windows Server®, and Windows Vista® are registered trademarks of
®
is a registered trademark of Intel Corporation.
®
Microso
Page 4
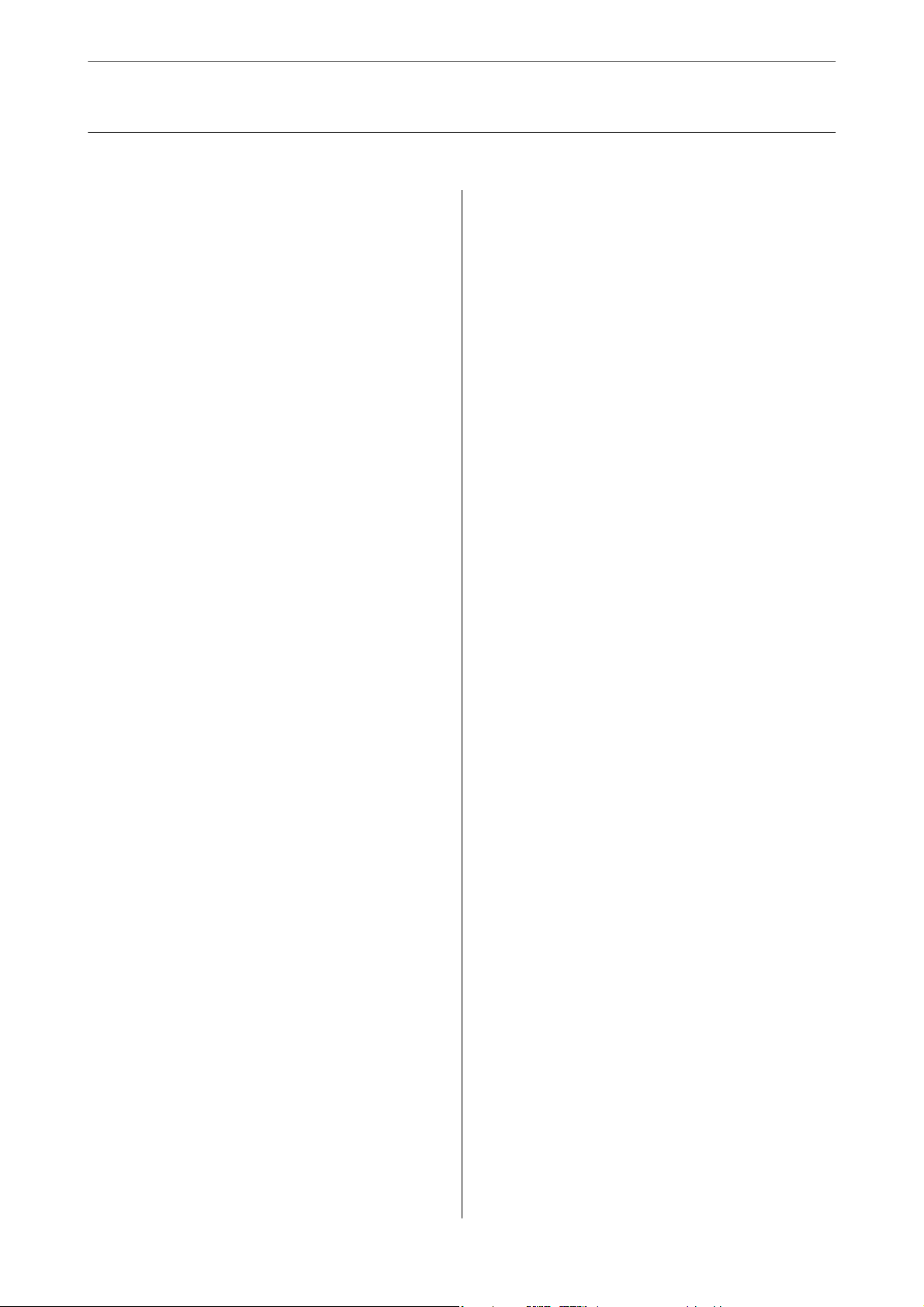
Inhalt
Copyright
Markenhinweis
Über diese Anleitung
Vorwort zu den Anleitungen.................. 8
Marken und Symbole........................8
In dieser Anleitung verwendete Beschreibungen. . . . 8
Referenz der Betriebssysteme..................8
Wichtige Hinweise
Sicherheitsanweisungen.....................11
Einschränkungen beim Kopieren.............. 12
Scanner – Grundlagen
Namen und Funktionen der Komponenten. . . . . . . 14
Einzugswähler............................16
Bedienfeld...............................17
Tasten und Leuchten.....................17
Anleitung zum Bildschirm.................17
Informationen zu Anwendungen.............. 20
Epson Scan 2...........................20
Document Capture Pro/Document Capture. . . . 20
EPSON Soware Updater..................21
Optionales Zubehör und Verbrauchsmaterial. . . . . 22
Transporthülle-Codes.................... 22
Codes für Roller.........................22
Codes für Reinigungskit...................23
Spezikationen und Kapazitäten für
Originale
Spezikationen und Kapazitäten für zu
scannende Originale....................... 25
Spezikationen
Spezikation von langem Papier.............28
Angaben zu Umschlägen..................29
Spezikation
Angeben laminierter Karten................29
Spezikationen von Broschüren.............30
Spezikationen für Pässe..................30
Angaben für Originale bei Verwendung des
Transporthülle..........................30
für Papier in Standardformaten. .26
für Plastikkarten..............29
Arten von möglicherweise problematischen
Originalen...............................31
Arten von Originalen, die nicht gescannt
werden dürfen............................32
Vorlagen auegen
Kombination aus Eingabefach und Ausgabefach. . . 34
Auegen von Originalen in normaler Größe. . . . . . 35
Auegen
Format...............................39
Auegen
Auegen von Originalen mit Übergröße.........44
Auegen von Umschlägen...................47
Auegen von Plastikkarten...................49
Auegen
Auegen von Broschüren....................54
Auegen von Pässen....................... 57
Auegen unregelmäßig geformter Vorlagen.......60
Auegen von Fotograen....................62
Auegen
von gefalteten Originalen im A3-
von langem Papier..................42
laminierter Karten..................51
von Originalen verschiedener Formate. . . 65
Scannen
Erforderliche Einstellungen für das Scannen. . . . . . 70
Erstellen eines Aurags in Document
Capture Pro (Windows)...................70
Erstellen eines Aurags in Document
Capture (Mac OS).......................70
Aktivieren eines Aurags zur Ausführung
über das Bedienfeld (Mac OS).............. 75
Scannen über das Bedienfeld................. 76
Scannen mit Document Capture Pro (Windows). . . 79
Scannen mit Document Capture (Mac OS).......79
Scannen mit Epson Scan 2...................81
Erforderliche Einstellungen für Sonderoriginale. .85
Scannen über die Option Manueller Einzug im
Automatischer Transportmodus...............86
Menüoptionen auf dem Bedienfeld
Scan...................................90
Aurag
Scannereinst............................90
Wartung Scanner..........................92
Status.................................. 93
bearbeiten.......................90
4
Page 5
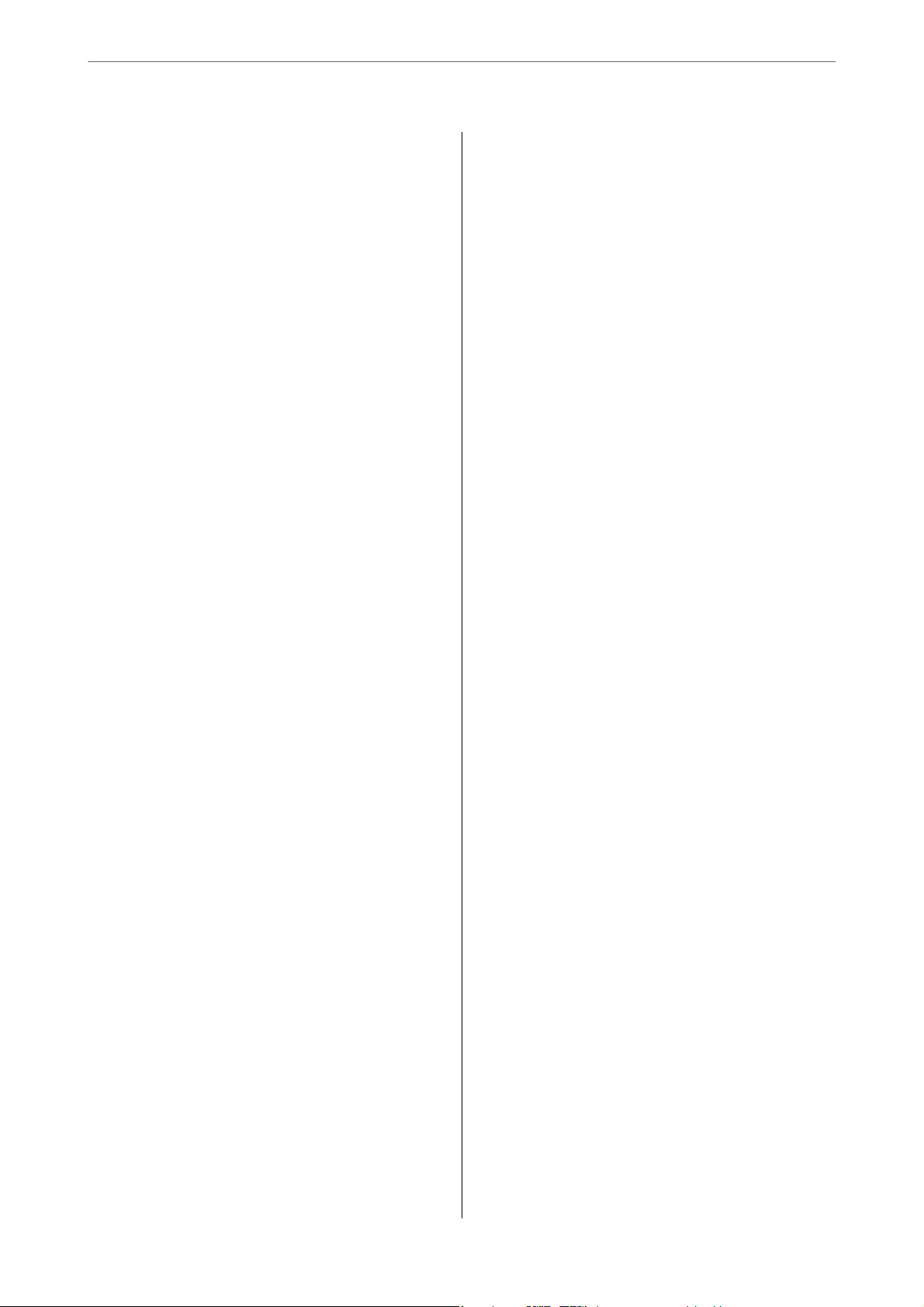
Einstellungen.............................93
Geräteinformationen.....................93
Scannereinst............................94
Allgemeine Einstellungen..................95
Walzenwechsel-Alarmeinstellung............96
Alarmeinstellungen regelmäßige Reinigung. . . . .97
Systemadministration.................... 97
Wartun g
Äußerliches Reinigen des Scanners.............99
Reinigen der Innenbereiche des Scanners. . . . . . . . 99
Zurücksetzen der Anzahl der Scans nach der
regelmäßigen Reinigung....................103
Austauschen der Roller.....................104
Zurücksetzen der Anzahl der Scans nach dem
Austauschen der Rollen.................... 109
Energie sparen...........................109
Bewegen des Scanners.....................110
Bewegen des Scanners auf dem Schreibtisch. . . 110
Transportieren über längere Strecken. . . . . . . . 111
Beim Scannen über ADF treten gerade Linien
auf..................................119
Warnung zu Schmutz auf dem Glas und
Warnung zu Schmutz auf dem Sensor
verschwinden nicht..................... 120
Die Farben im gescannten Bild sind
ungleichmäßig.........................120
Strecken oder Stauchen gescannter Bilder. . . . . 120
Die Rückseite scheint durch den
Bildhintergrund........................121
Gescanntes Bild oder Text verschwommen. . . . 121
Moiré-Muster (netzartige Schatten) erscheinen. 122
Die Randbereiche der Vorlage werden bei
automatischer Erkennung des
Vorlagenformats nicht gescannt............ 123
Zeichen wird nicht richtig erkannt.......... 123
Transporthülle und Passträgerblatt werden
nicht korrekt erkannt....................124
Probleme im gescannten Bild können nicht
behoben werden........................124
Installieren und Deinstallieren von Anwendungen 125
Anwendungen deinstallieren...............125
Installieren der Anwendungen............. 126
Probleme lösen
Scannerprobleme.........................114
Überprüfen von Meldungen auf dem
Bedienfeld............................114
Der Scanner schaltet sich nicht ein..........114
Der Scanner schaltet sich unerwartet aus. . . . . . 114
Probleme beim Starten des Scanvorgangs. . . . . . . 114
Document Capture Pro (Windows) ist nicht
installiert.............................114
Kann Document Capture Pro (Windows)
oder Document Capture (Mac OS) nicht
starten...............................115
Epson Scan 2 kann nicht gestartet werden. . . . . 115
Probleme bei der Papierzufuhr...............116
Gleichzeitiges Einziehen mehrerer Originale. . . 116
Entfernen gestauter Originale aus dem Scanner 116
Das Original staut sich häug im Scanner. . . . . 117
Das Sonderoriginal staut sich häug im
Scanner..............................118
Papierschutz unktioniert nicht richtig. . . . . . . . 118
Die Originale verschmutzen...............118
Die Scangeschwindigkeit nimmt beim
fortlaufenden Scannen ab.................118
Das Scannen dauert sehr lange.............118
Die Karte wird nicht eingezogen............119
Probleme mit gescannten Bildern.............119
Technische Daten
Allgemeine
Abmessungen und Gewicht................. 130
Elektrische Spezikationen..................130
Elektrische Angaben zum Scanner.......... 130
Elektrische Angaben zum Netzteil...........130
Umgebungsspezikationen..................131
Systemvoraussetzungen.................... 131
Scanner-Spezikationen
...........129
Normen und Richtlinien
Normen und Zulassungen für europäische
Modelle................................134
Normen und Zulassungen für australische
Modelle................................134
Weitere Unterstützung
Website des technischen Supports.............136
Kontaktaufnahme mit dem Epson-Support. . . . . . 136
Bevor Sie sich an Epson wenden............136
Hilfe für Benutzer in Europa...............136
Hilfe für Benutzer in Taiwan...............137
Hilfe für Benutzer in Australien............ 137
Hilfe für Benutzer in Singapur............. 138
Hilfe für Benutzer in
Hilfe für Benutzer in Vietnam..............138
ailand
..............138
5
Page 6
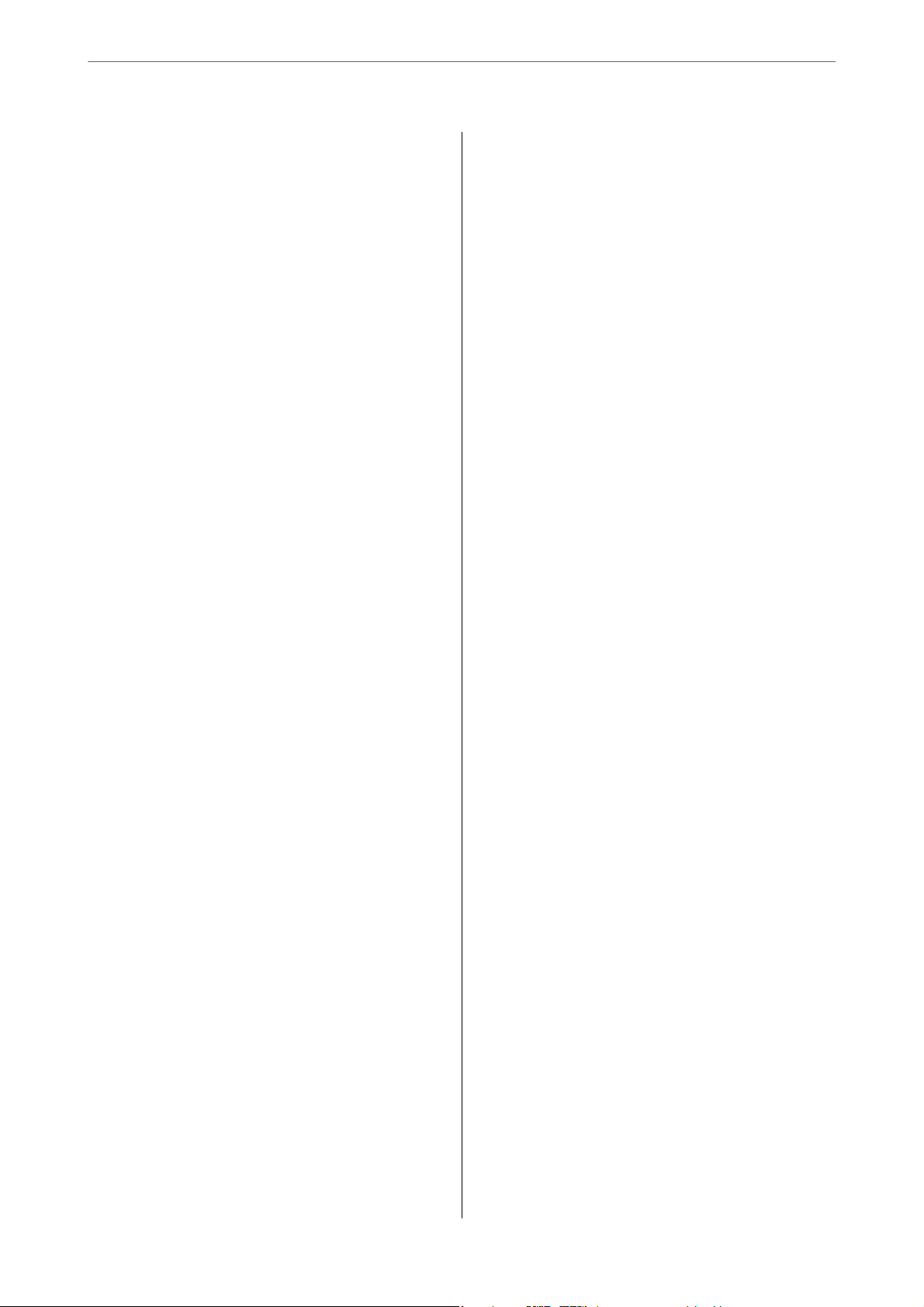
Hilfe für Benutzer in Indonesien............139
Hilfe für Benutzer in Hongkong............140
Hilfe für Benutzer in Malaysia..............141
Hilfe für Benutzer in Indien...............141
Hilfe für Benutzer auf den Philippinen....... 142
6
Page 7
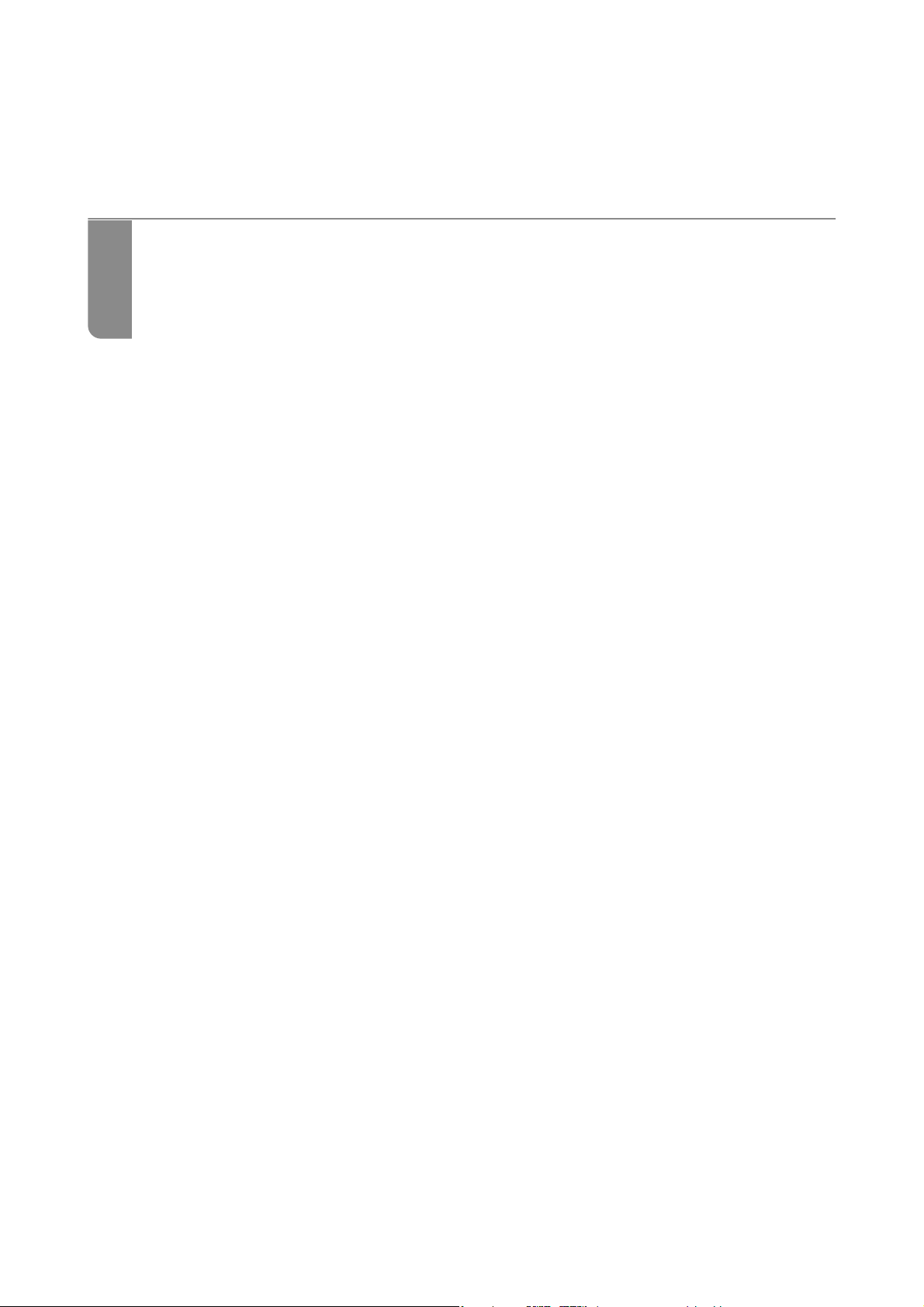
Über diese Anleitung
Vorwort zu den Anleitungen...........................................8
Marken und Symbole................................................8
In dieser Anleitung verwendete Beschreibungen.............................8
Referenz der Betriebssysteme.......................................... 8
Page 8

Über diese Anleitung
>
Referenz der Betriebssysteme
Vorwort zu den Anleitungen
Die neuesten Versionen der folgenden Handbücher
http://www.epson.eu/Support (Europa)
http://support.epson.net/ (außerhalb Europas)
❏ Hier starten (Handbuch in Papierform)
Informiert Sie über die Einrichtung des Gerätes und die Installation der Anwendung.
❏ Benutzerhandbuch (digitales Handbuch)
Informiert Sie über den Einsatz des Gerätes, seine Wartung und über Möglichkeiten zur Problemlösung.
Nutzen Sie neben den oben erwähnten Anleitungen auch die Hilfen in den verschiedenen Epson-Anwendungen.
Sie auf der Support-Website von Epson.
nden
Marken und Symbole
Achtung:
!
Anweisungen, die sorgfältig befolgt werden müssen, um Verletzungen zu vermeiden.
Wi c h t i g :
c
Anweisungen, die befolgt werden müssen, um Geräteschäden zu vermeiden.
Hinweis:
Bietet zusätzliche Informationen als Referenz.
Zugehörige Informationen
& Verweist auf zugehörige Abschnitte.
In dieser Anleitung verwendete Beschreibungen
❏ Bildschirmabbildungen der Anwendungen wurden unter Windows 10 oder macOS High Sierra erstellt. Die
Bildschirminhalte variieren je nach Modell und Situation.
❏ Sämtliche Illustrationen in dieser Anleitung dienen lediglich zur Orientierung. Obwohl die Darstellungen leicht
vom tatsächlichen Aussehen des Produkts abweichen können, ändert sich nichts an der Bedienung.
Referenz der Betriebssysteme
Windows
In diesem Handbuch beziehen sich Angaben wie „Windows 10“, „Windows 8.1“, „Windows 8“, „Windows 7“,
„Windows Vista“, „Windows XP“, „Windows Server 2019“, „Windows Server 2016“, „Windows Server 2012 R2“,
„Windows Server 2012“, „Windows Server 2008 R2“, „Windows Server 2008“, „Windows Server 2003 R2“ und
„Windows Server 2003“ auf folgende Betriebssysteme. Zusätzlich wird „Windows“ als Bezug auf alle Versionen
8
Page 9
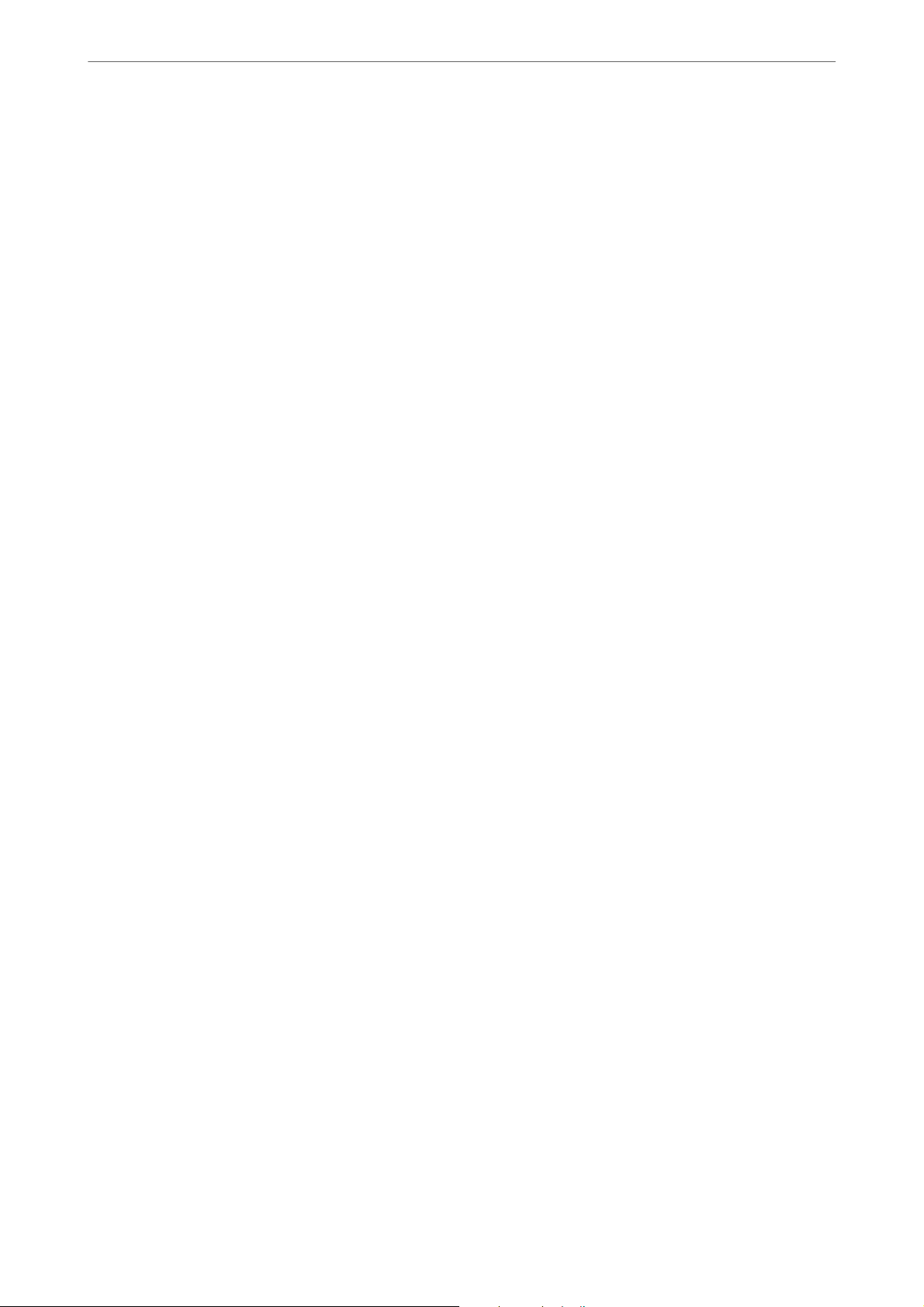
Über diese Anleitung
verwendet, und „Windows Server“ als Bezug auf „Windows Server 2016“, „Windows Server 2012 R2“, „Windows
Server 2012“, „Windows Server 2008 R2“, „Windows Server 2008“, „Windows Server 2003 R2“ und „Windows
Server 2003“.
>
Referenz der Betriebssysteme
❏
Microso
❏ Microso
❏ Microso
❏ Microso
❏ Microso
❏ Microso
❏ Microso
❏ Microso
❏ Microso
❏ Microso
❏
Microso
❏ Microso
❏ Microso
❏
Microso
❏ Microso
Mac OS
Win dow s® 10- Betriebssystem
®
Win dow s® 8.1- Betriebssystem
®
Win dow s® 8- Betriebssystem
®
Win dow s® 7- Betriebssystem
®
Win dow s Vist a®- Betriebssystem
®
Win dow s® XP- Betriebssystem Service Pack 3
®
Win dow s® XP Professional x64 Edition- Betriebssystem Service Pack 2
®
Win dow s S e r ve r® 2019- Betriebssystem
®
Win dow s S e r ve r® 2016- Betriebssystem
®
Win dow s S e r ve r® 2012 R2- Betriebssystem
®
Win dow s S e r ve r® 2012- Betriebssystem
®
Win dow s S e r ve r® 2008 R2- Betriebssystem
®
Win dow s S e r ve r® 2008- Betriebssystem
®
Win dow s S e r ve r® 2003 R2- Betriebssystem
®
Win dow s S e r ve r® 2003- Betriebssystem Service Pack 2
®
In diesem Handbuch bezieht sich „Mac OS“ auf macOS Catalina, macOS Mojave, macOS High Sierra, macOS
Sierra, OS X El Capitan, OS X Yosemite, OS X Mavericks, OS X Mountain Lion, Mac OS X v10.7.x, und Mac OS X
v10.6.8.
9
Page 10
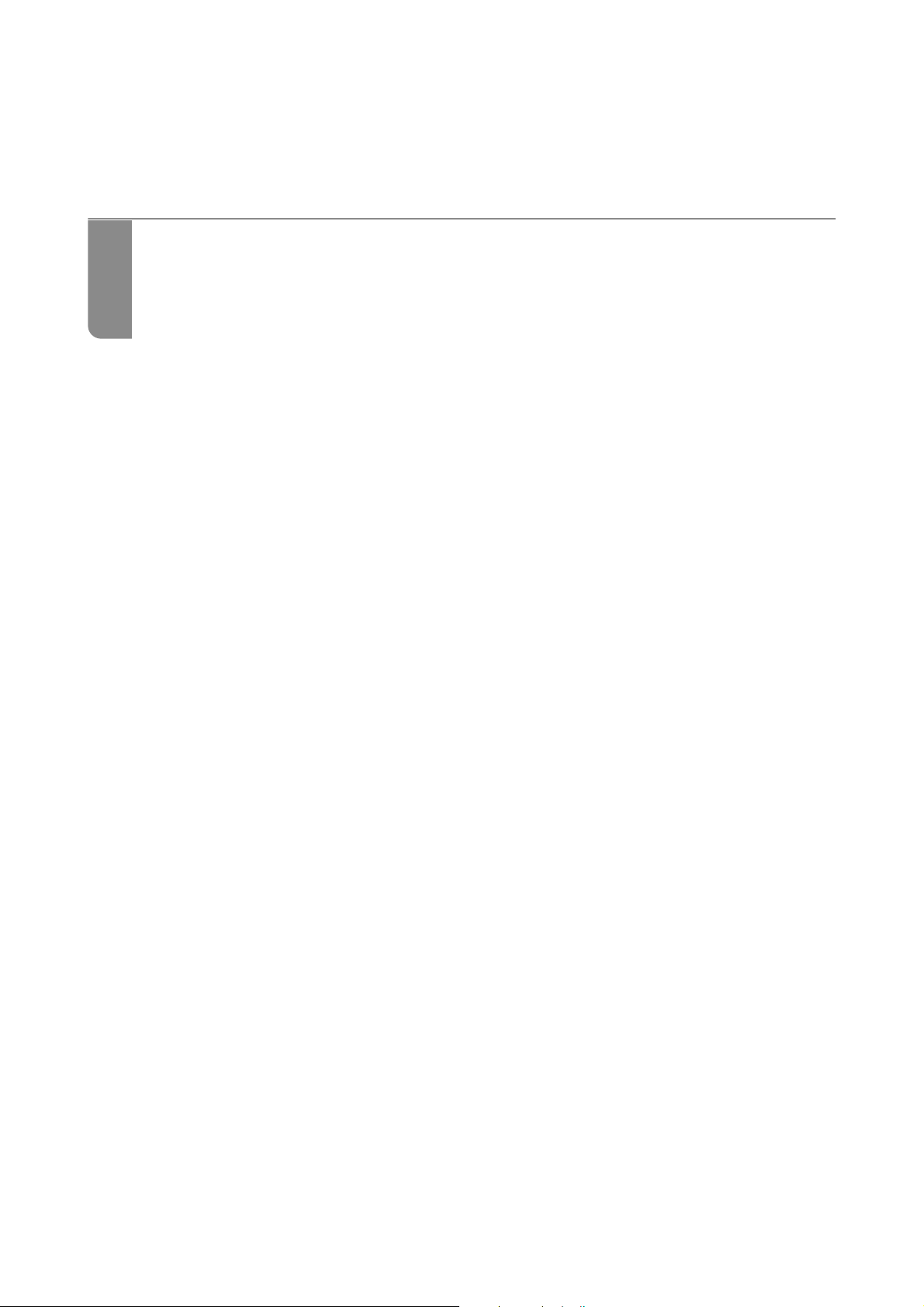
Wichtige Hinweise
Sicherheitsanweisungen..............................................11
Einschränkungen beim Kopieren.......................................12
Page 11
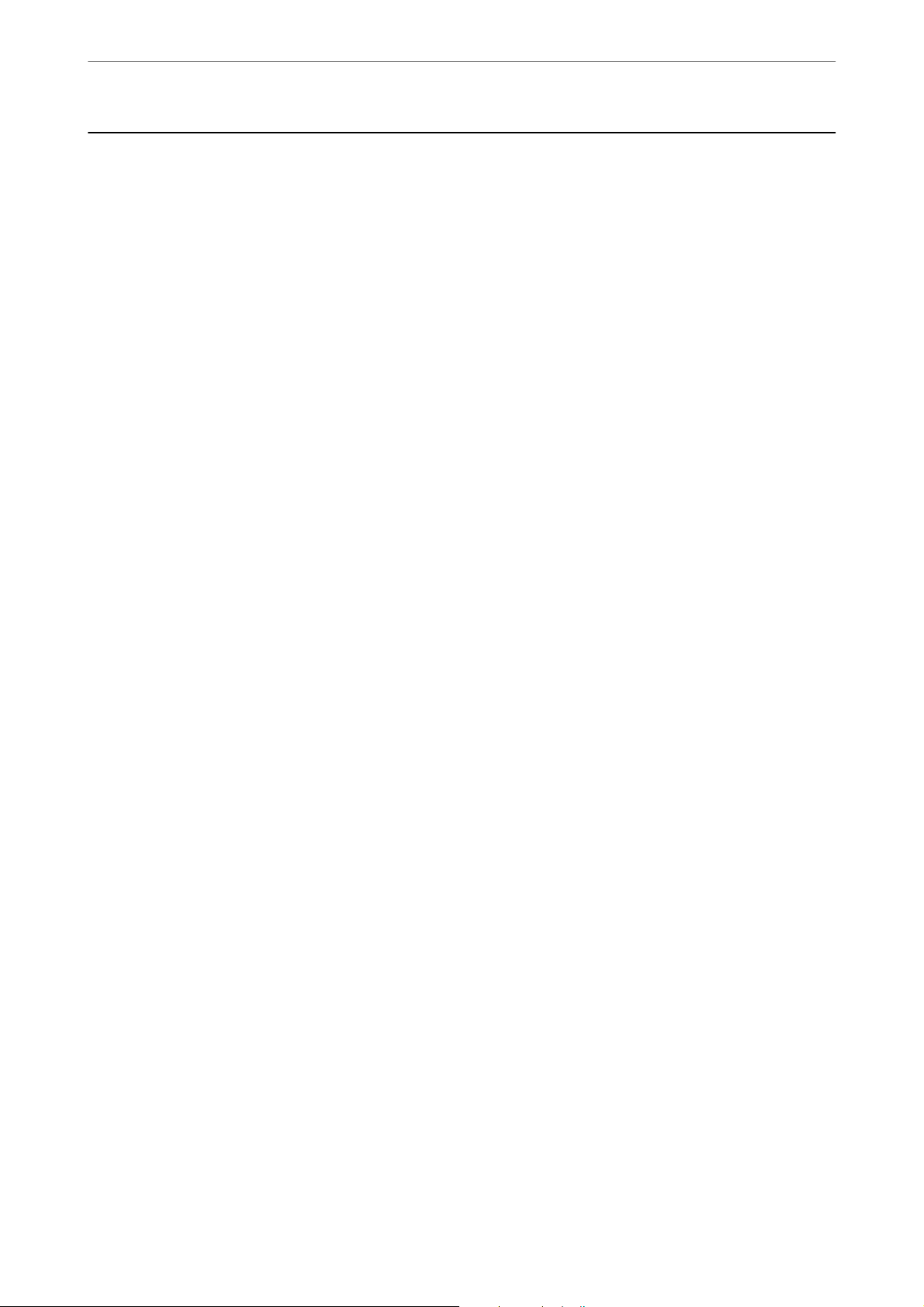
Wichtige Hinweise
>
Sicherheitsanweisungen
Sicherheitsanweisungen
Lesen und befolgen Sie diese Anleitung, um den sicheren Gebrauch des Produkts und des Zubehörs zu
gewährleisten. Achten Sie darauf, dieses Handbuch für den künigen Gebrauch aufzubewahren. Beachten Sie
unbedingt sämtliche Warnungen und Anweisungen am Gerät und am Zubehör.
❏ Einige der auf dem Produkt und auf dem Zubehör angebrachten Symbole dienen dazu, die Sicherheit und die
ordnungsgemäße Nutzung des Produkts sicherzustellen. Besuchen Sie die folgende Website, um die Bedeutung
der Symbole in Erfahrung zu bringen.
http://support.epson.net/symbols
❏ Stellen Sie das Gerät und das Zubehör auf eine
Gerätes mit dem Zubehör ist. Wenn Sie das Gerät und das Zubehör an einer Wand aufstellen, lassen Sie
zwischen der Rückseite des Gerätes mit Zubehör und der Wand mindestens 10 cm Platz.
❏ Stellen Sie das Gerät mit Zubehör in der Nähe des Computers auf, damit das Schnittstellenkabel jederzeit gut
erreicht werden kann. Lagern und nutzen Sie das Gerät mit Zubehör und sein Netzteil nicht im Freien, nicht an
schmutzigen oder staubigen Stellen, nicht in der Nähe von Wasser, Wärmequellen und nicht an Stellen, an
denen das Gerät Erschütterungen, Vibrationen, hohen Temperaturen, hoher Lufeuchtigkeit, direkter
Sonneneinstrahlung, starken Lichtquellen oder plötzlichen Temperatur- oder Feuchtigkeitsschwankungen
ausgesetzt werden könnte.
❏ Bedienen Sie das Gerät nicht mit feuchten oder gar nassen Händen.
❏ Stellen Sie das Gerät mit Zubehör in der Nähe einer Steckdose auf, damit das Netzteil problemlos von der
Steckdose getrennt werden kann.
❏ Verlegen Sie das Netzteilkabel so, dass es gegen Abrieb, Beschädigungen, Durchscheuern, Verformung und
Knicken geschützt ist. Stellen Sie nichts auf dem Kabel ab und achten Sie darauf, dass nicht auf Netzteil und
Kabel getreten oder gerollt werden kann. Achten Sie besonders darauf, dass das Kabel an seinem Ende gerade
verläu.
❏ Verwenden Sie nur das mit dem Produkt gelieferte Netzkabel und verwenden Sie das Kabel nicht mit anderen
Geräten. Die Verwendung anderer Kabel mit diesem Produkt oder die Nutzung des mitgelieferten Kabels mit
anderen Geräten kann zu Brandentwicklung oder elektrischen Schlägen führen.
❏ Verwenden Sie ausschließlich das mit Ihrem Produkt gelieferte Netzteil. Der Einsatz anderer Netzteile kann zu
Bränden, Stromschlägen und Verletzungen führen.
stabile Unterlage, die größer als die
ache,
Grundäche
des
❏ Das Netzteil wurde speziell auf das Gerät abgestimmt, mit dem es geliefert wurde. Versuchen Sie niemals, das
Netzteil an andere elektronische Geräte anzuschließen, sofern nicht ausdrücklich empfohlen.
❏ Nutzen Sie ausschließlich die auf dem Typenschild des Netzteils angegebene Stromversorgung; schließen Sie das
Netzteil stets direkt an eine reguläre Haushaltssteckdose an, die örtlich gültigen Sicherheitsvorgaben genügt.
❏ Achten Sie beim Anschluss des Gerätes mit Zubehör an Computer oder andere Geräte darauf, den Stecker
richtig herum einzustecken. Die Stecker lassen sich nur richtig herum gewaltfrei einstecken. Falls Stecker falsch
herum eingesteckt werden, können beide über das Kabel verbundenen Geräte beschädigt werden.
❏ Nutzen Sie keine Steckdosen, an die bereits Kopiergeräte oder Klimaanlagen angeschlossen wurden, die sich
ein- und ausschalten.
häug
❏ Falls Sie das Gerät über ein Verlängerungskabel anschließen, achten Sie darauf, dass die
Gesamtleistungsaufnahme der angeschlossenen Geräte die maximale Nennbelastbarkeit des Kabels nicht
überschreitet. Achten Sie zusätzlich darauf, dass die Gesamtleistungsaufnahme der an die Steckdose
angeschlossenen Geräte die zulässige elektrische Maximalbelastung der Steckdose nicht überschreitet.
❏ Versuchen Sie nie, Netzteil, Gerät oder Zubehörteile zu zerlegen, zu verändern oder zu reparieren, sofern solche
Schritte nicht ausdrücklich in der jeweiligen Anleitung erläutert werden.
❏ Stecken Sie keine Fremdkörper in die Önungen; Fremdkörper können spannungsführende Teile im Inneren
berühren und/oder Kurzschlüsse auslösen. Unterschätzen Sie die Gefahren elektrischen Stroms nicht.
11
Page 12
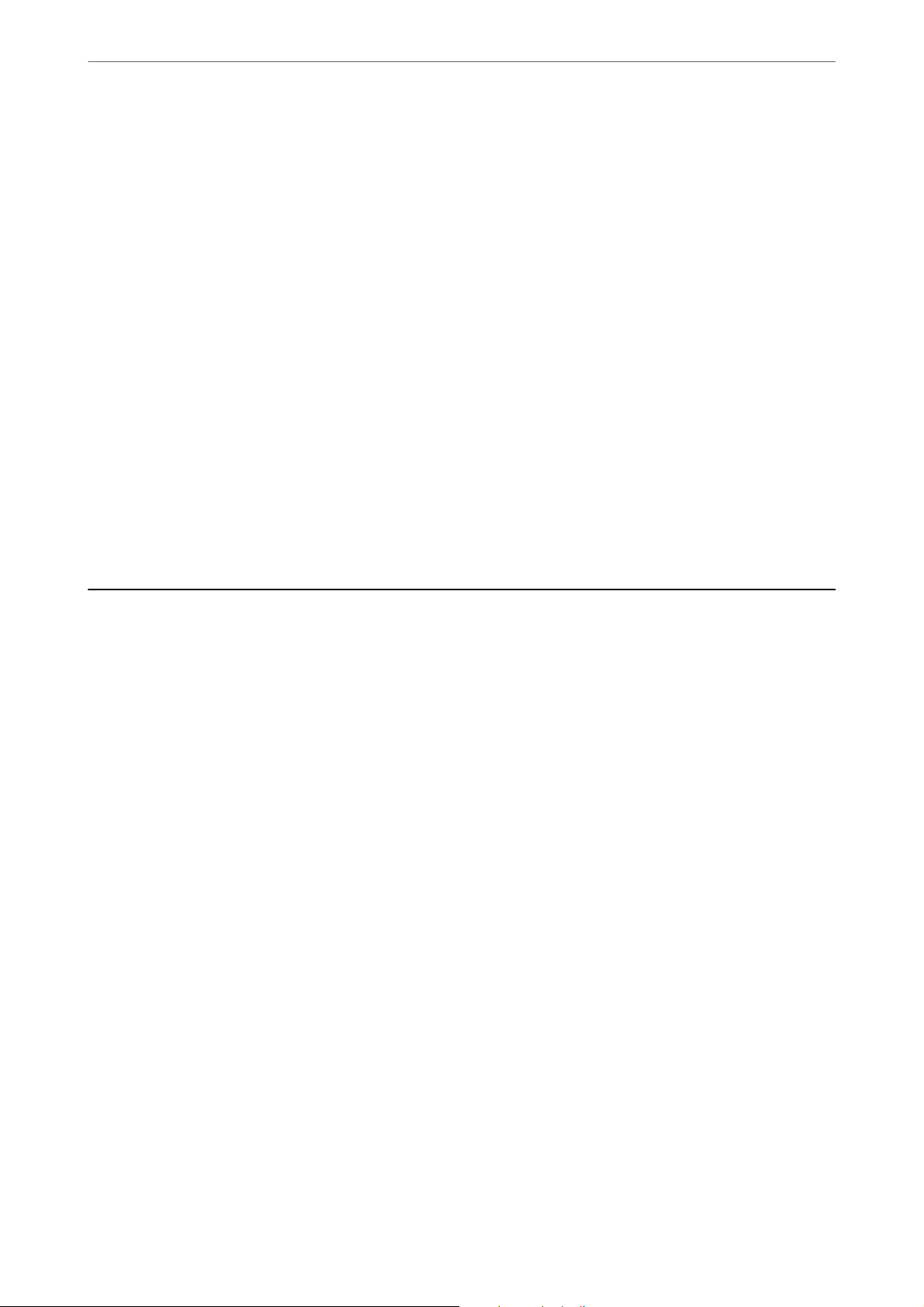
Wichtige Hinweise
❏ Falls der Stecker beschädigt werden sollte, tauschen Sie den gesamten Kabelsatz aus oder wenden sich an einen
qualizierten
richtigen Größe und Dimensionierung ersetzt werden.
❏ Unter folgenden Bedingungen trennen Sie sämtliche Verbindungen des Gerätes, des Zubehörs sowie das
Netzteil und bitten
Flüssigkeiten sind in das Gerät, das Zubehör oder das Netzteil eingedrungen; das Gerät oder das Netzteil wurde
fallen gelassen oder das Gehäuse des Gerätes wurde beschädigt; das Gerät, das Zubehör oder das Netzteil
funktioniert nicht wie gewohnt oder zeigt deutliche Leistungsveränderungen. (Nehmen Sie keine Einstellungen
vor, die nicht in der Bedienungsanleitung beschrieben werden.)
❏ Trennen Sie das Gerät und das Netzteil vor dem Reinigen von der Stromversorgung. Verwenden Sie
ausschließlich ein feuchtes Tuch zur Reinigung. Verwenden Sie keine Flüssigkeiten oder Aerosolreiniger, außer
falls ausdrücklich in der Anleitung des Geräts genannt.
❏ Trennen Sie das Netzteil von der Steckdose, wenn Sie das Gerät längere Zeit nicht benutzen.
❏ Entsorgen Sie Verschleißteile nach dem Austausch gemäß örtlichen Vorgaben. Versuchen Sie nicht,
Komponenten zu zerlegen.
❏ Wenn das LCD-Display beschädigt ist, wenden Sie sich an Ihren Händler. Falls die Flüssigkristalllösung auf Ihre
Hände gelangt, waschen Sie sie gründlich mit Seife und Wasser. Falls die Flüssigkristalllösung in die Augen
gelangt, spülen Sie diese sofort mit reichlich Wasser aus. Wenn Sie sich nach dem gründlichen Ausspülen
immer noch schlecht fühlen oder Sehprobleme haben, suchen Sie sofort einen Arzt auf.
Elektriker. Falls der Stecker mit einer Sicherung versehen ist, muss diese durch eine Sicherung der
>
Einschränkungen beim Kopieren
qualizierte
Fachleute um Unterstützung: Das Netzteil oder der Stecker ist beschädigt.
Einschränkungen beim Kopieren
Beachten Sie folgende Einschränkungen zum verantwortungsbewussten und gesetzeskonformen Einsatz Ihres
Gerätes.
Das Kopieren der folgenden Objekte ist gesetzlich verboten:
❏ Banknoten, Münzen, staatliche Wertpapiere, staatliche Schuldverschreibungen und Kommunalanleihen
❏ Unbenutzte Briefmarken, vorfrankierte Postkarten und andere ozielle Postsachen mit gültiger Freimachung
❏ Staatliche Steuerzeichen und nach einem gesetzlichen Verfahren ausgegebene Wertpapiere
Beim Kopieren der folgenden Dokumente ist Vorsicht angebracht:
❏ Private Wertpapiere (Börsenzertikate, übertragbare Schuldverschreibungen, Schecks usw.), Monatskarten,
Konzessionen usw.
❏ Pässe, Führerscheine, Garantieurkunden, Straßenbenutzungsausweise, Nahrungsmittelkarten, Fahrkarten usw.
Hinweis:
Das Kopieren dieser Dokumente kann gesetzlich verboten sein.
Verantwortungsbewusster Umgang mit urheberrechtlich geschützten Materialien:
Ein Missbrauch des Produkts liegt vor, wenn urheberrechtlich geschütztes Material widerrechtlich kopiert wird.
Sofern Sie nicht auf Empfehlung eines sachkundigen Anwalts handeln, sollten Sie die Genehmigung des Inhabers
der Urheberrechte einholen, bevor Sie veröentlichtes Material kopieren.
12
Page 13
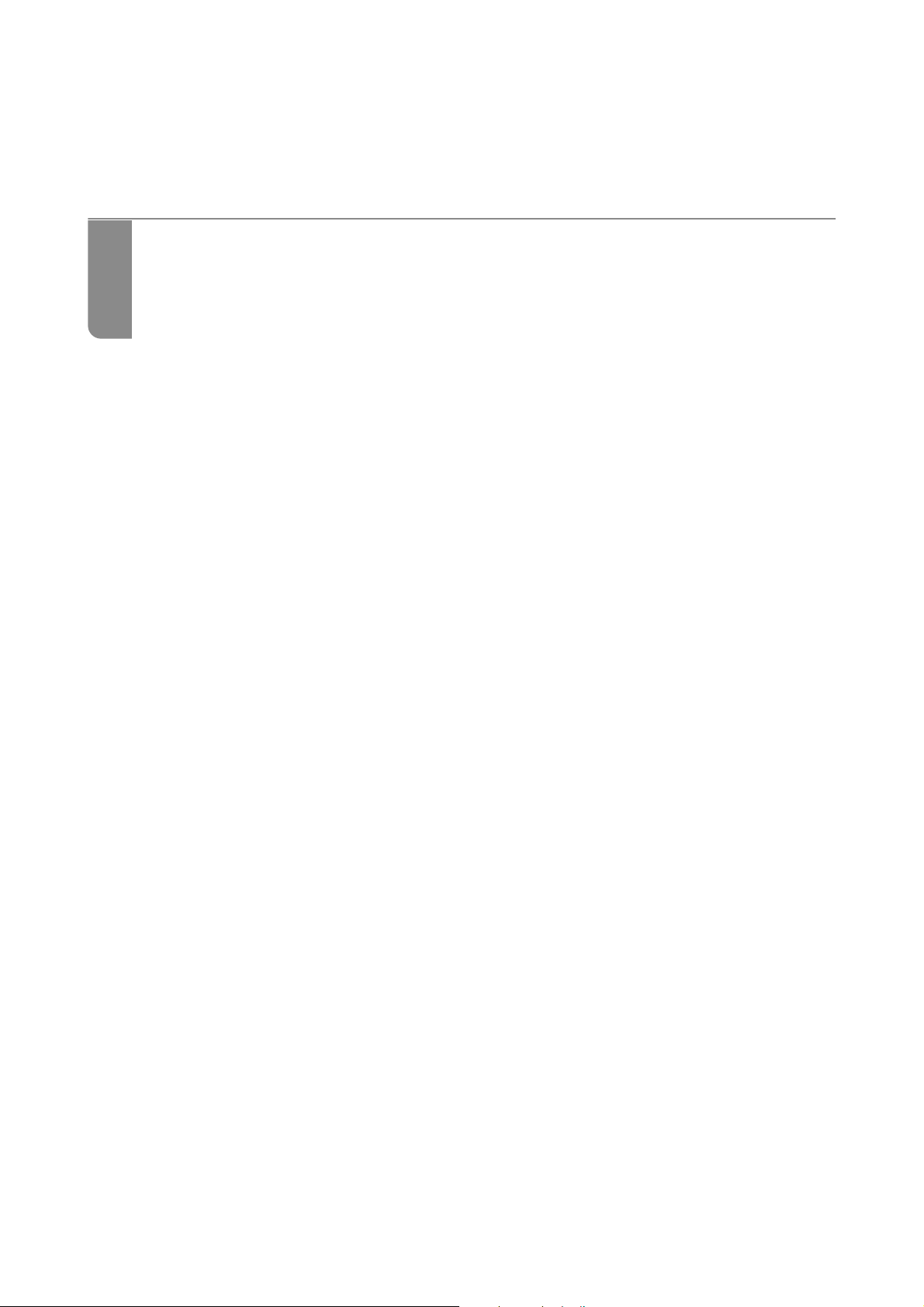
Scanner – Grundlagen
Namen und Funktionen der Komponenten............................... 14
Einzugswähler.................................................... 16
Bedienfeld....................................................... 17
Informationen zu Anwendungen.......................................20
Optionales Zubehör und Verbrauchsmaterial..............................22
Page 14
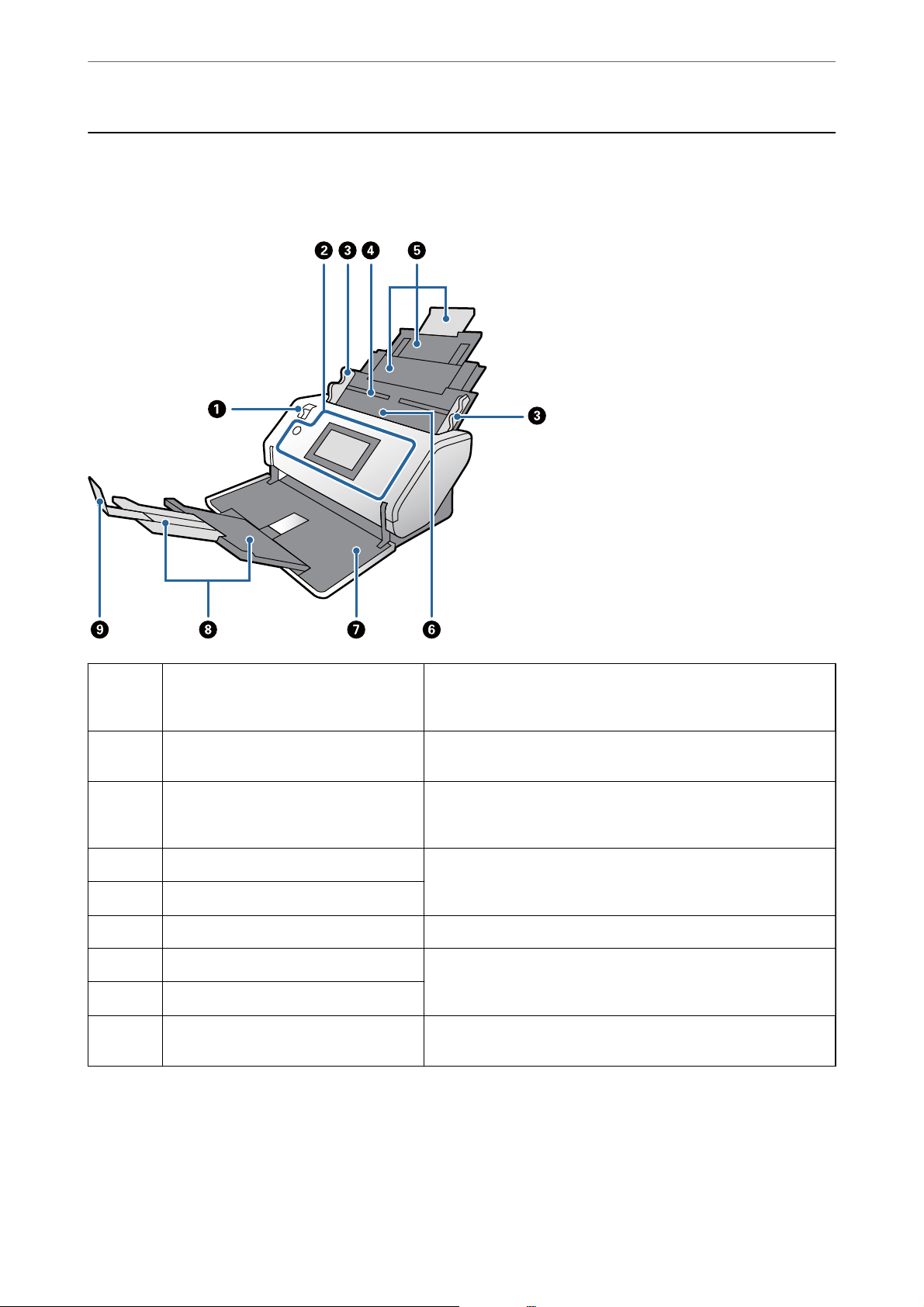
Scanner – Grundlagen
>
Namen und Funktionen der Komponenten
Namen und Funktionen der Komponenten
Vorderse ite
A
B
C
D
E
F
G
H
I
Einzugswähler Vorrichtung zum Ändern der Zufuhrmethode für Originale. Ändern
Sie die Position des Einzugswählers je nach Typ des zu scannenden
Originals.
Bedienfeld Zeigt den Scannerstatus an und ermöglicht es Ihnen,
Scaneinstellungen vorzunehmen.
Kantenführungen Zum geraden Einziehen von Dokumenten in den Scanner. Halten
Sie die Lasche fest und passen Sie die Kantenführungen an beide
Seiten der Originale an.
Eingabefach Hier werden die Originale eingelegt. Ziehen Sie die
Fachverlängerung heraus. Dadurch wird verhindert, dass sich das
Eingabefachverlängerung
ADF (Automatischer Dokumenteinzug) Zum automatischen Einziehen von Originalen.
Ausgabefach Zum Auangen der vom Scanner ausgeworfenen Originale. Ziehen
Ausgabefachverlängerung
Stopper Verhindert, dass Originale aus der Verlängerung des Ausgabefachs
Papier wellt und staut.
Sie die Ausgabefachverlängerung bis zur Länge der Originale
heraus.
fallen. Passen Sie seine Position gemäß der Länge der Originale an.
14
Page 15
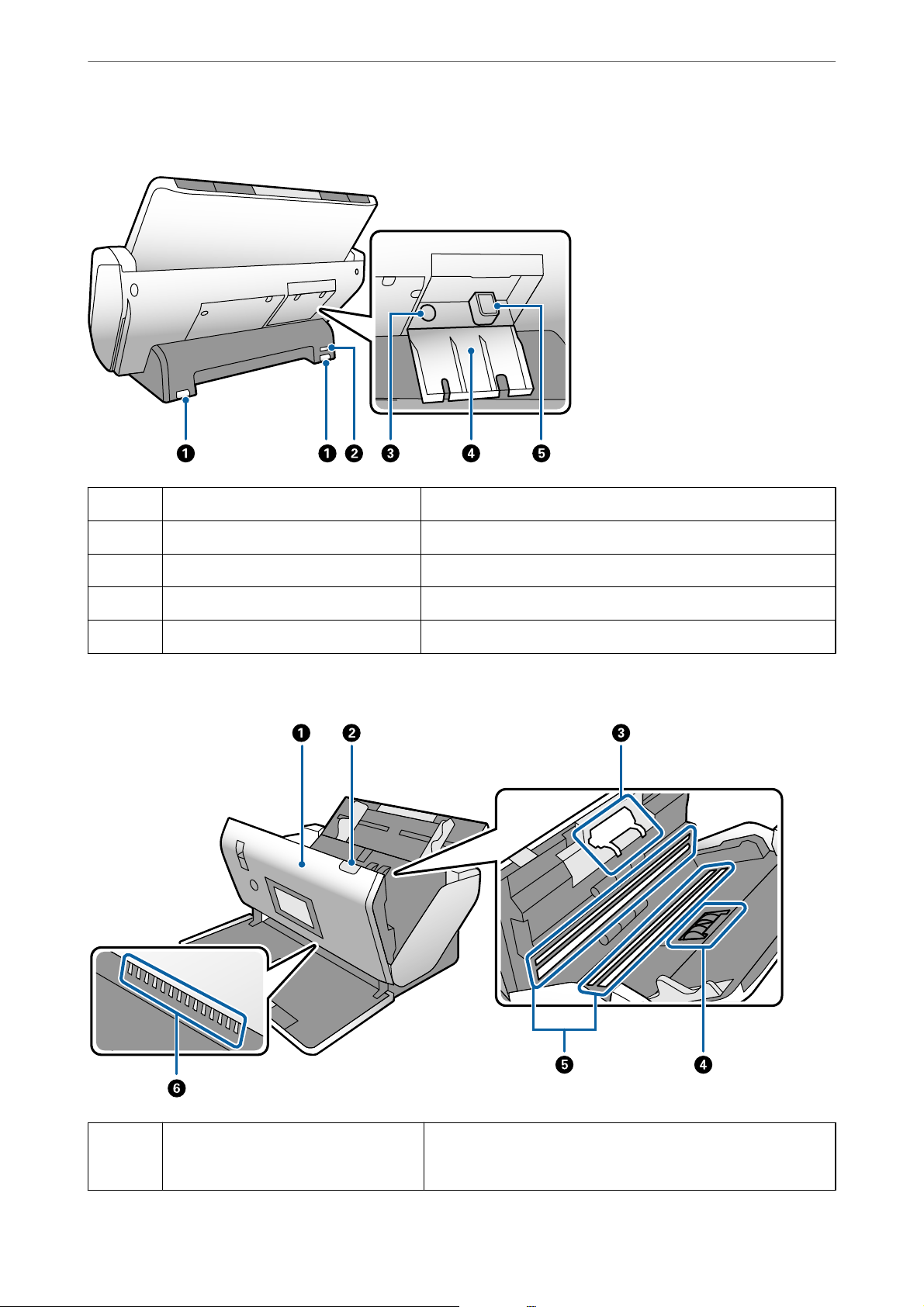
Scanner – Grundlagen
Rückseite
>
Namen und Funktionen der Komponenten
A
B
C
D
E
Innenseite
Rollen Zum Bewegen des Scanners auf einer achen Oberäche.
Sicherheitsschloss Zum Einbau eines Sicherheitsschlosses als Diebstahlschutz.
Netzeingang Zum Anschließen eines Netzadapters.
Kabelabdeckung Die Abdeckung zum Schutz der Kabelverbindungen.
USB-Anschluss Zum Anschluss eines USB-Kabels.
A
Scannerabdeckung Ziehen Sie den Hebel und önen Sie die Scannerabdeckung beim
Reinigen der Innenseite des Scanners und beim Entfernen von
gestautem Papier.
15
Page 16
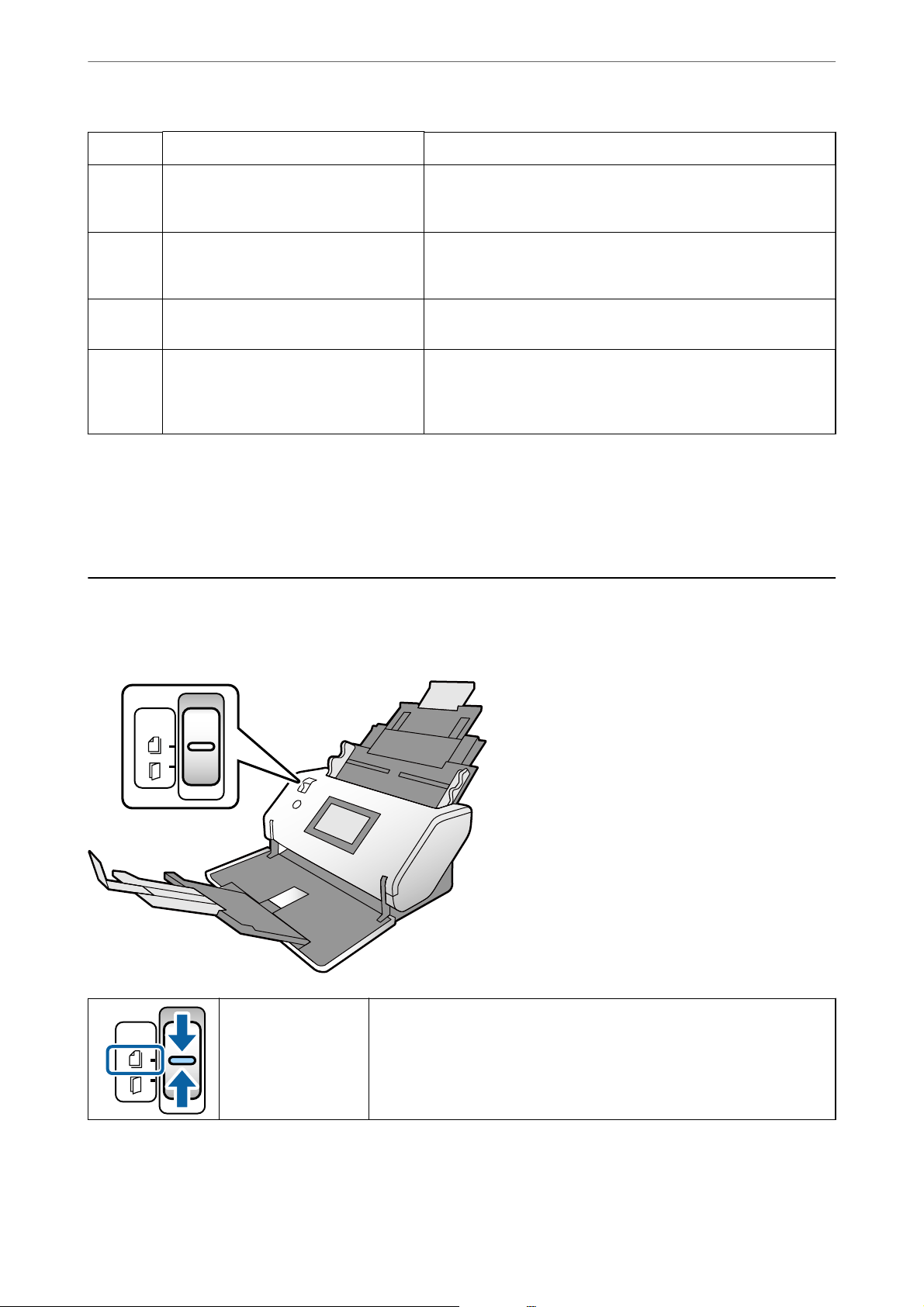
Scanner – Grundlagen
>
Einzugswähler
B
C
D
E
F
Hebel zum Önen der Abdeckung Ziehen Sie den Hebel und önen Sie die Scannerabdeckung.
Trennwalze Zum getrennten Einziehen der Originale. Dieses Teil muss ersetzt
werden, wenn die Anzahl der Scanvorgänge die Lebensdauer des
Teils überschreitet.
Aufnahmewalze Zum Einziehen der Originale. Dieses Teil muss ersetzt werden,
wenn die Anzahl der Scanvorgänge die Lebensdauer des Teils
überschreitet.
Fotoelektrisches Gerät (Glasoberäche) Dieser Sensor liest die Originale. Achten Sie darauf, dass er stets
sauber ist.
Antistatische Bürste Bürste, die die statische Elektrizität der Originale entlädt. Achten
Sie darauf, sie nicht zu berühren. Wenn die Bürste verbogen wird,
kann sie keine statische Elektrizität entladen, was dazu führen
kann, dass ausgeworfene Vorlagen aneinander haften.
Zugehörige Informationen
& „Reinigen der Innenbereiche des Scanners“ auf Seite 99
& „Austauschen der Roller“ auf Seite 104
Einzugswähler
Ändert die Position des Einzugswählers je nach Typ des zu scannenden Originals.
Normaler Einzug Setzen Sie den Wähler im Normalfall auf diese Position.
Normalpapier, Umschläge, Plastikkarten (ohne Prägung) und Vorlagen auf
einem Transporthülle können eingezogen werden.
16
Page 17
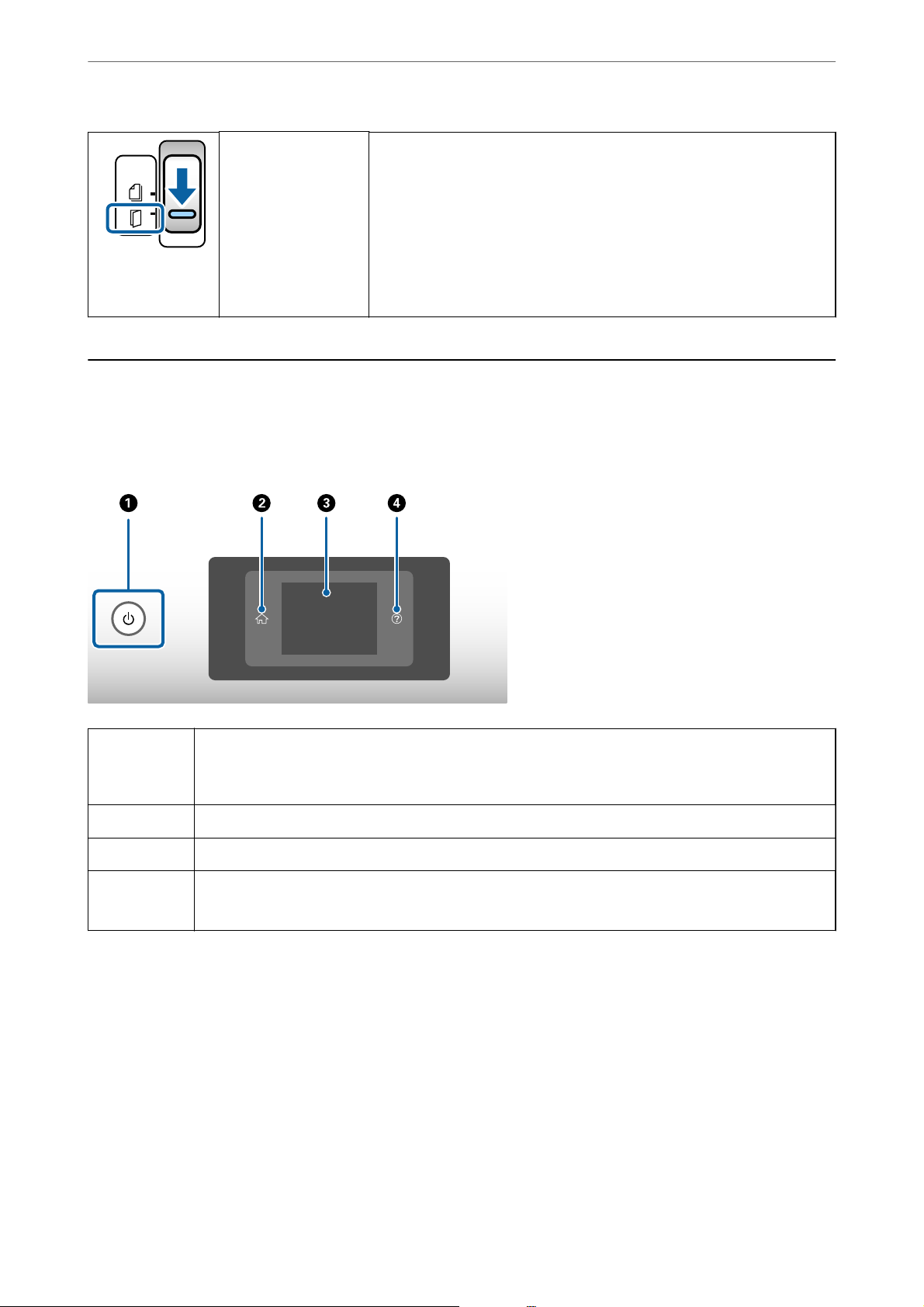
Scanner – Grundlagen
Manueller Einzug Originale werden einzeln durch manuelles Einlegen eingezogen.
>
Bedienfeld
Tasten und Leuchten
Bedienfeld>Anleitung zum Bildschirm
Wird verwendet, um Sonderoriginale einzuziehen, z. B. mittig gefaltete
Vorlagen, Plastikkarten (mit Prägung), Trägerblatt für Pässe oder Broschüren.
Wenn mehrere Originale eingelegt werden, kommt es zu einem
Doppeleinzug (mehrere Blätter werden gleichzeitig eingezogen).
Hinweis:
Bei der Option Manueller Einzug ist die Funktion für die Erkennung von
Doppeleinzug deaktiviert.
A
B
C
D
Zum Ein- oder Ausschalten des Scanners.
Schalten Sie den Scanner nicht aus, während die Leuchte an der Taste blinkt, da der Scanner in dieser Zeit
einen Auftrag bearbeitet.
Wird verwendet, um den Startbildschirm anzuzeigen.
Zeigt Menüs und Meldungen an.
Wird verwendet, um den Hilfebildschirm anzuzeigen.
Sie können hier nachschlagen, wie Sie Probleme beheben und Originale auegen.
Anleitung zum Bildschirm
Der Bildschirm am Scanner zeigt verschiedene Elemente und Nachrichten an.
17
Page 18
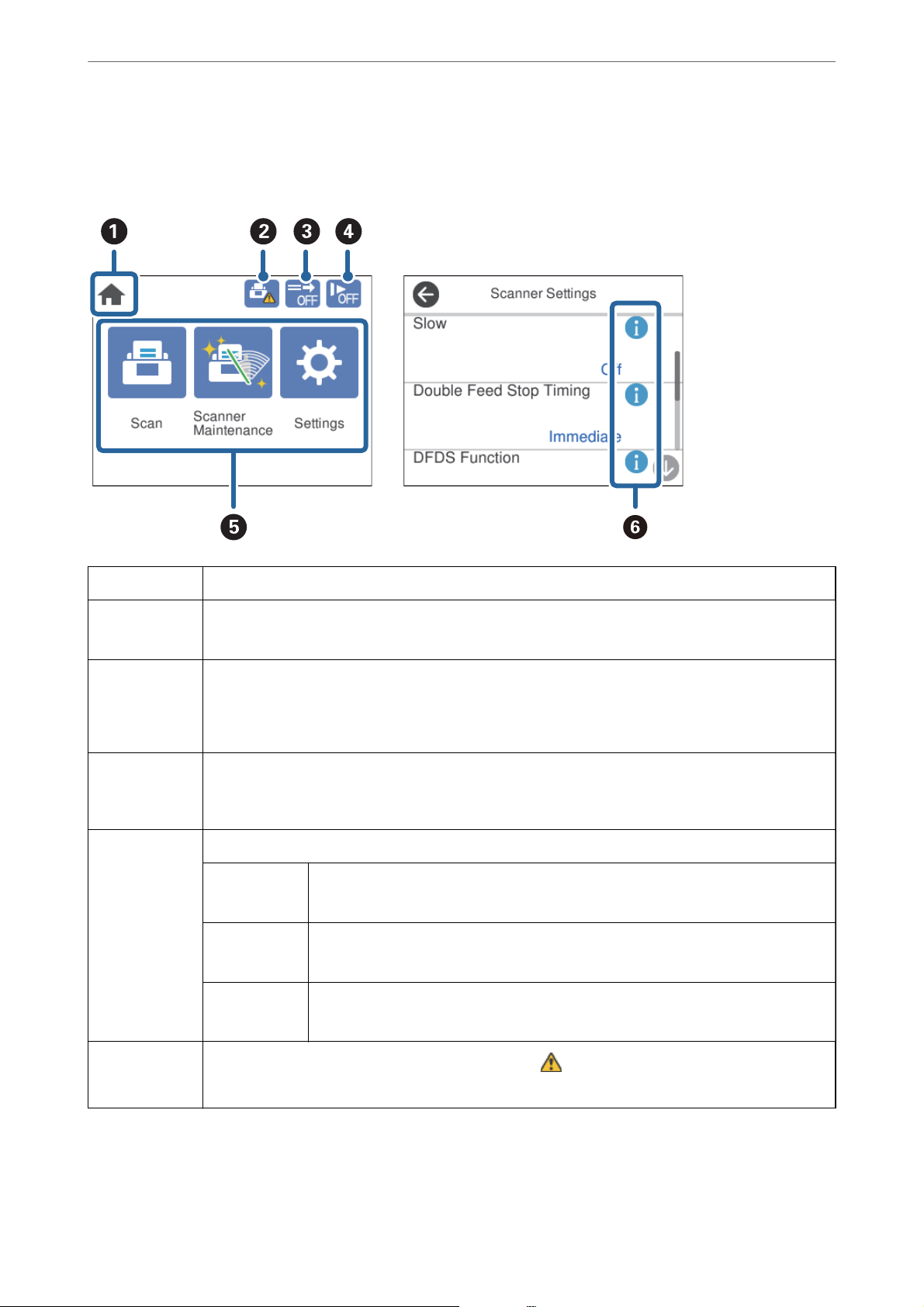
Scanner – Grundlagen
>
Bedienfeld>Anleitung zum Bildschirm
Auf dem LCD-Bildschirm angezeigte Symbole
Die folgenden Symbole werden abhängig vom Scannerstatus auf dem LCD-Bildschirm angezeigt.
A
B
C
D
E
Dieses Symbol zeigt an, dass Sie sich im Startbildschirm benden.
Informiert Sie, wann die Aufnahmewalze und die Trennwalze ausgetauscht werden müssen.
Eine Meldung wird auf dem Bildschirm angezeigt, wenn Sie auf das Symbol tippen.
Dieses Symbol zeigt an, ob die DFDS-Funktion aktiviert ist oder nicht.
Bei Aktivierung überspringt die Funktion die Erkennung des Doppeleinzugs nur einmalig und setzt den
Scanvorgang fort. Aktivieren Sie diese Option, um Vorlagen zu scannen, die als Doppeleinzug erkannt
werden, z. B. Plastikkarten oder Umschläge.
Dieses Symbol zeigt an, ob die Funktion Langsam aktiviert ist oder nicht.
Bei Aktivierung verlangsamt die Funktion die Einzugsgeschwindigkeit. Aktivieren Sie sie, um Originale zu
scannen, die zu einem Papierstau führen können, z. B. dünnes Papier.
Funktionssymbole und Namen werden als Menüsymbole angezeigt.
Scan
Wartung
Scanner
Einstellungen
Önet das Menü Scan.
Sie können Originale über einen in Document Capture Pro erstellten Auftrag scannen.
Önet das Menü Wartung Scanner.
Zeigt Informationen zur Wartung des Scanners an.
Önet das Menü Einstellungen.
Sie können die Einstellungen für den Scanner ändern.
F
Zeigt an, dass detaillierte Informationen verfügbar sind. zeigt an, dass Vorsicht geboten ist.
Wählen Sie das Symbol, um relevante Informationen anzuzeigen.
Verwenden des Touchscreens
Der Touchscreen kann wie folgt bedient werden.
18
Page 19
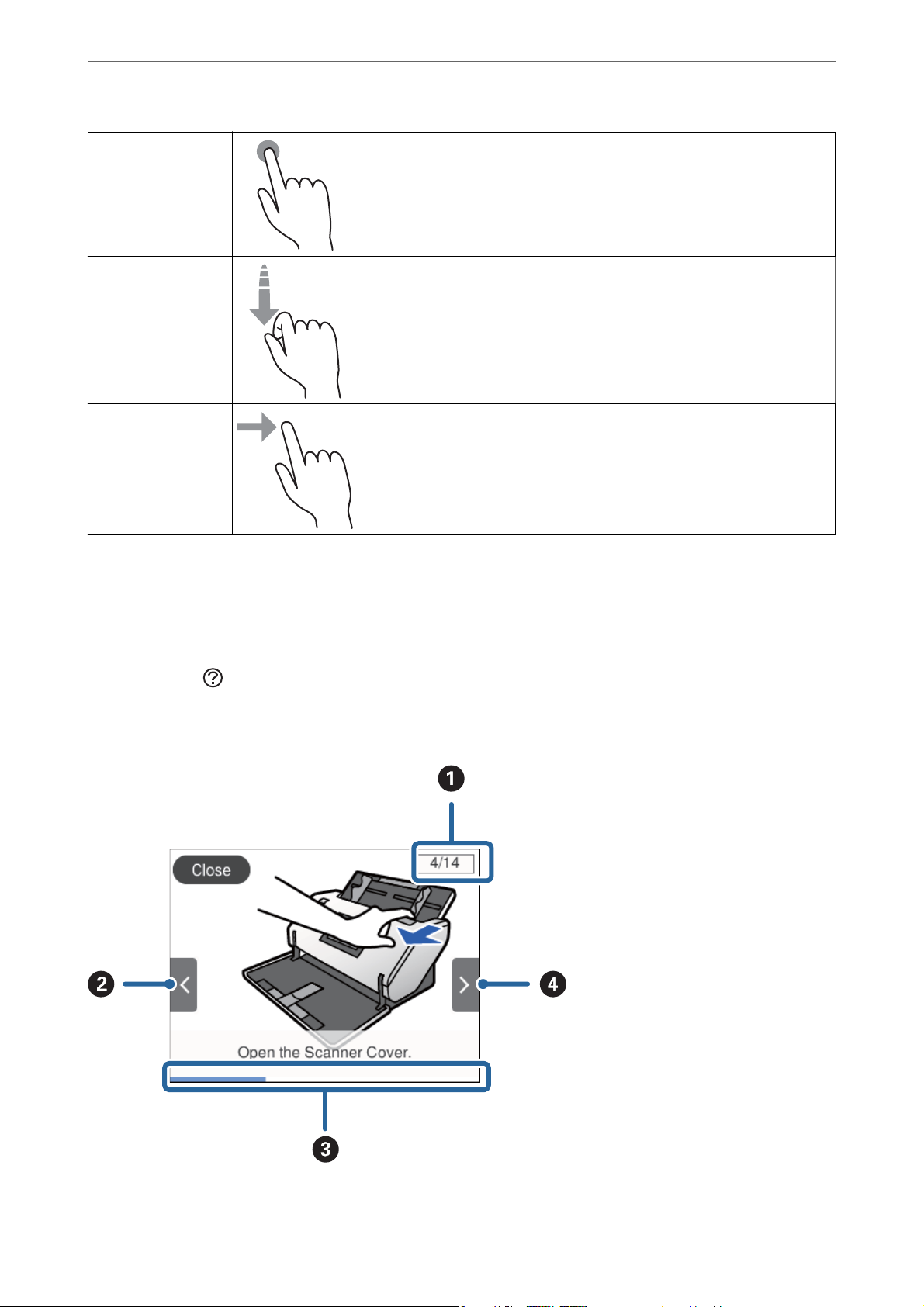
Scanner – Grundlagen
Tip pen Elemente bzw. Symbole durch Drücken auswählen.
>
Bedienfeld>Anleitung zum Bildschirm
Wischen
Schieben
Schnelles Rollen des Bildschirminhalts.
Elemente gedrückt halten und verschieben.
Anzeige von Anleitungsanimationen
Sie können verschiedene Arten von Originalen einlegen, indem Sie Anleitungsanimationen auf dem Bedienfeld
anezigen.
❏ Tipp en Si e a u f
Animationen anzuzeigen, und wählen Sie dann die gewünschten Animationen.
auf dem Bedienfeld: Zeigt den Hilfebildschirm an. Tippen Sie auf Anleitung, um
❏ Tipp en Si e a u f Anleitung unten auf dem Bedienbildschirm: Kontextabhängige Animationen werden angezeigt.
19
Page 20
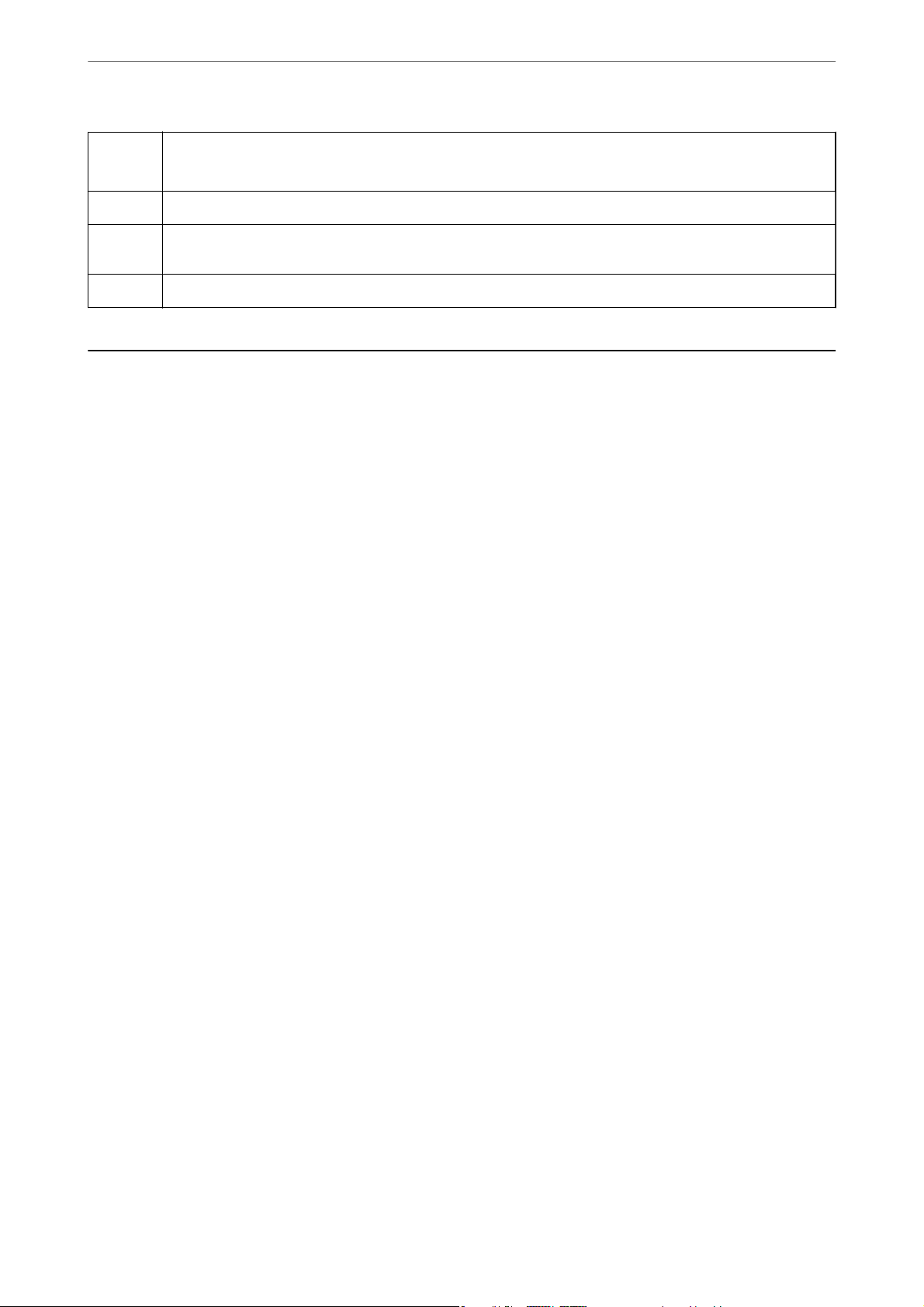
Scanner – Grundlagen
>
Informationen zu Anwendungen>Document Capture Pro/Document Capture
A
B
C
D
Gibt die Gesamtanzahl der Schritte und die aktuelle Schrittnummer an.
Das obige Beispiel zeigt Schritt 4 von 14 Schritten.
Zurück zum vorherigen Schritt.
Zeigt Ihren Fortschritt im aktuellen Schritt an. Die Animation wird vom Beginn des Schrittes an wiederholt, wenn
die Fortschrittsleiste das Ende erreicht.
Weiter zum nächsten Schritt.
Informationen zu Anwendungen
In diesem Abschnitt werden die für Ihren Scanner verfügbaren Anwendungsprodukte vorgestellt. Die neuesten
Anwendungen zur Installation nden Sie auf der Epson-Website.
Epson Scan 2
Epson Scan 2 ist ein Treiber zur Steuerung des Scanners, der eine Vielzahl von Scaneinstellungen ermöglicht. Diese
Soware kann entweder als Standalone-Anwendung gestartet werden, oder über ein TWAIN-kompatibles
Anwendungsprogramm.
In der Epson Scan 2-Hilfe
Sie Details zum Einsatz der Anwendung.
nden
Document Capture Pro/Document Capture
Document Capture Pro ist eine Anwendung, mit der Sie Originale wie Dokumente und Formulare leicht
digitalisieren können.
Gescannte Bilder können Sie an einen bestimmten Ordner scannen oder per E-Mail versenden sowie durch die
Verbindung mit einem Drucker Kopierfunktionen nutzen. Ebenfalls können Sie Dokumente durch
Trennungsinformationnen wie Barcodes trennen und neue Dateien automatisch verarbeiten. Sie können so die
Bearbeitung elektronischer Dokumente vereinfachen, etwa beim Einlesen großer Dokumente, und
Netzwerkfunktionen optimal nutzen.
Document Capture Pro steht nur für Windows zur Verfügung. Verwenden Sie für Mac OS Document Capture und
für Windows Server Document Capture Pro Server.
In der Hilfe für Document Capture Pro (Windows) bzw. für Document Capture (Mac OS) nden Sie Einzelheiten
zur Nutzung dieser Anwendungen.
Wenn Document Capture Pro nicht installiert ist, installieren Sie die neueste Sowareversion mithilfe von EPSON
Soware
Hinweis:
Document Capture Pro unterstützt Windows Vista/Windows XP nicht.
Updater.
Auftrag:
Wenn Scannen, Speichern und Senden in dieser Reihenfolge ausgeführt werden, bezeichnet man diese Vorgänge
als Aurag.
Durch die Registrierung einer Reihe von Vorgängen als Aurag können Sie alle Vorgänge durchführen, indem Sie
einfach den
Aurag
über das Bedienfeld ausführen.
Aurag
auswählen. Wenn Sie einen
Aurag
zum Scanner-Bedienfeld zuweisen, können Sie einen
20
Page 21
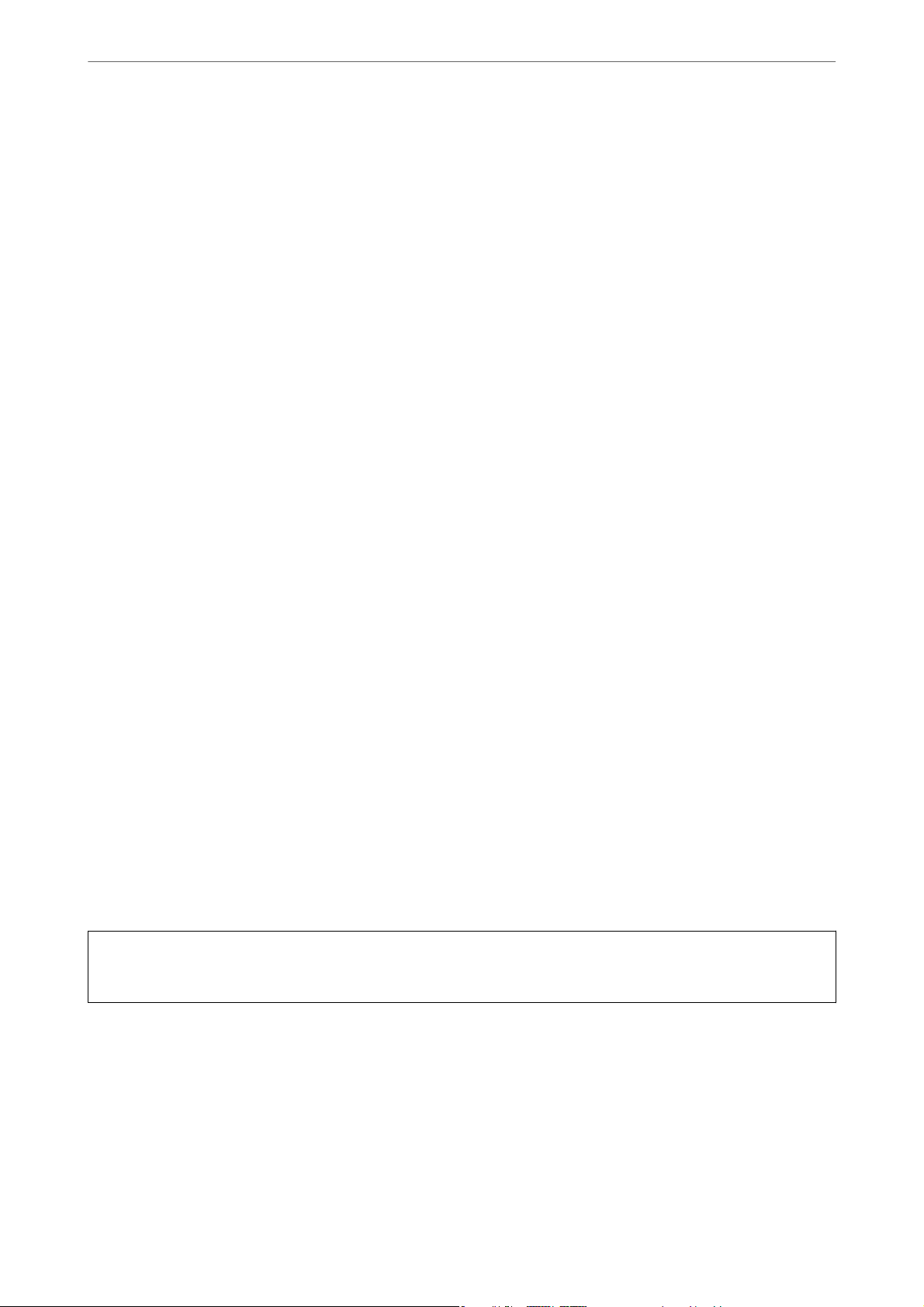
Scanner – Grundlagen
Trennungsfunktion:
Komplizierte Sortier- oder Organisationsvorgänge können Sie mithilfe einer Vielzahl von Erkennungsmethoden
wie leere Seiten mit/ohne Barcodes zwischen den Originalen oder Barcodes auf den Originalen durchführen.
Ebenfalls können Sie mit diesen Methoden oder durch Einstellung bestimmter Seiten mehrere gescannte Bilder als
separate Dateien trennen und jede Datei in bestimmten Ordnern speichern.
Zugehörige Informationen
& „Installieren der aktuellsten Anwendungen“ auf Seite 21
>
Informationen zu Anwendungen>EPSON Software Updater
EPSON Software Updater
EPSON Soware Updater ist eine Anwendung, die regelmäßig nach neuen oder aktualisierten Anwendungen im
Internet sucht und diese installiert.
Auch die elektronische Anleitung Ihres Scanners lässt sich auf diese Weise auf den neuesten Stand bringen.
Hinweis:
Windows Server-Betriebssysteme werden nicht unterstützt.
Installieren der aktuellsten Anwendungen
Achten Sie darauf, stets die jeweils aktuellsten Versionen Ihrer Anwendungen zu verwenden.
1.
Sorgen Sie dafür, dass Scanner und Computer miteinander verbunden sind und der Computer mit dem
Internet verbunden ist.
2.
Starten Sie EPSON Soware Updater und aktualisieren Sie die Anwendungen.
❏ Windows 8.1/Windows 8
Geben Sie den Anwendungsnamen in den Charm „Suche“ ein und wählen Sie das angezeigte Symbol aus.
❏ Bei anderen Betriebssystemen als Windows 8.1/Windows 8
Klicken Sie auf die Start-Schaltäche, wählen Sie Alle Programme oder Programme > Epson Soware >
EPSON Soware Updater.
❏ Mac OS
Wä h l en S ie Gehe zu > Programme > Epson
Wi c h t i g :
Soware
> EPSON
Soware
Updater.
c
Schalten Sie Computer und Scanner nicht aus, solange die Aktualisierung läu.
Hinweis:
Wenn Sie die zu aktualisierende Anwendung nicht in der Liste nden, können Sie sie mit EPSON Soware Updater nicht
aktualisieren. Schauen Sie auf Ihrer lokalen Epson-Website nach den aktuellsten Versionen der Anwendungen.
http://www.epson.com
21
Page 22

Scanner – Grundlagen
>
Optionales Zubehör und Verbrauchsmaterial>Codes für Roller
Optionales Zubehör und Verbrauchsmaterial
Transporthülle-Codes
Durch das Verwenden eines Transporthülle können auch unregelmäßig geformte Originale oder Fotos gescannt
werden, die leicht zerkratzen. Sie können ein Original, das größer als A4 ist, scannen, indem Sie es mittig falten
und auf ein Transporthülle auegen. Das ist nützlich, um mehrere Originale zu scannen, da bis zu 10
Transporthülle in den Scanner eingelegt werden können.
Ein Ausweis-Transporthülle für kleine Hechen wie Pässe ist ebenfalls erhältlich.
Teilebezeichnung
Transporthülle B12B819051
Ausweis-Transporthülle B12B819651
B12B819661 (für Indien)
* Das Transporthülle lässt sich nur mit dem Code verwenden.
Zugehörige Informationen
& „Angaben für Originale bei Verwendung des Transporthülle“ auf Seite 30
& „
Auegen
& „
Auegen
& „Auegen unregelmäßig geformter Vorlagen“ auf Seite 60
& „Auegen von Fotograen“ auf Seite 62
von Originalen mit Übergröße“ auf Seite 44
von Pässen“ auf Seite 57
Codes
*
Codes für Roller
Die Teile (Aufnahmewalze und Trennwalze) sollten ausgetauscht werden, wenn die Anzahl der Scanvorgänge die
Lebensdauer der Teile überschreitet. Die aktuelle Anzahl durchgeführter Scans lässt sich auf dem Bedienfeld
überprüfen.
Teilebezeichnung Codes Lebensdauer in Zyklen
A: Aufnahmewalze B12B819611
B12B819621 (nur Indien)
22
300,000
*
Page 23
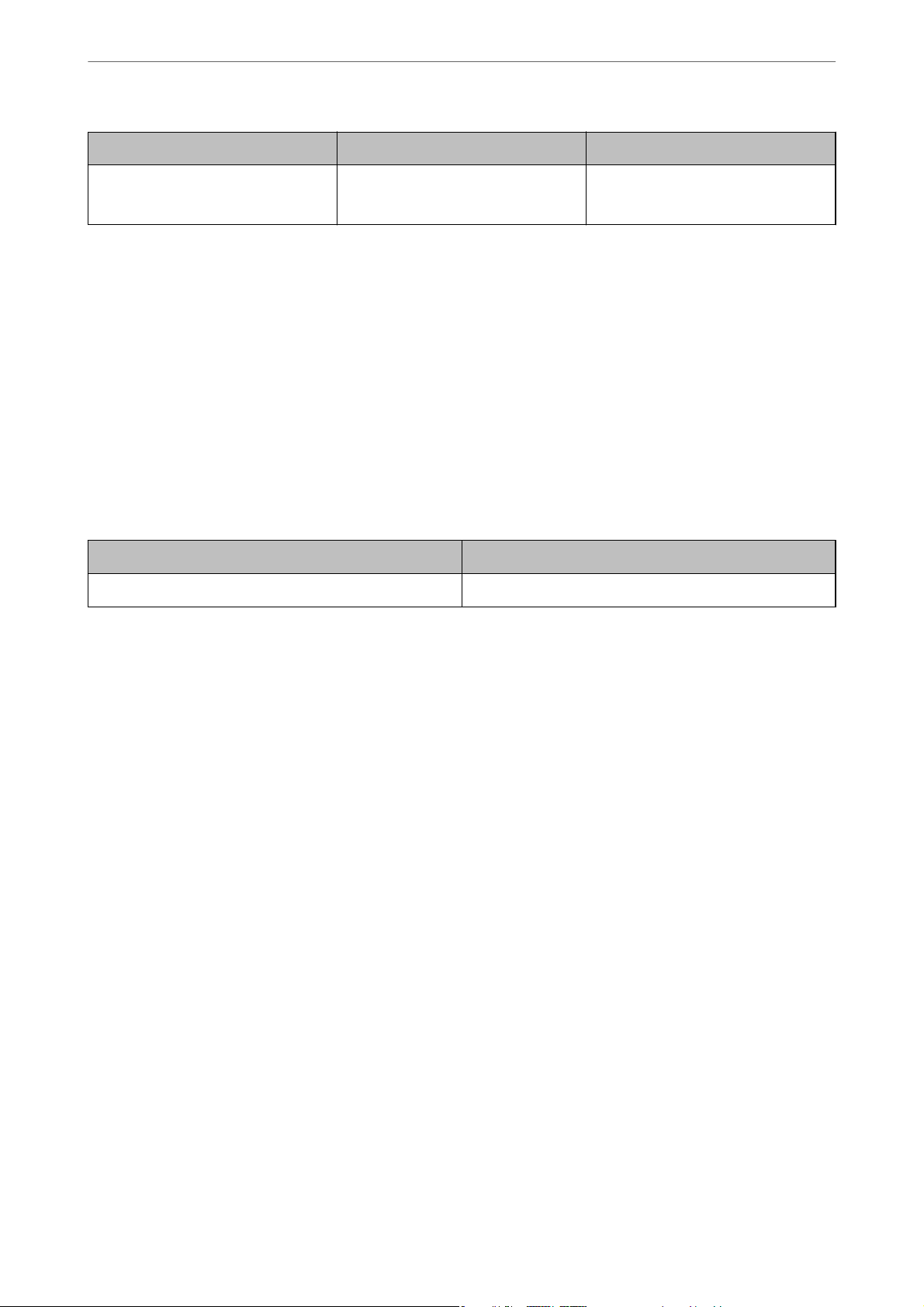
Scanner – Grundlagen
Teilebezeichnung Codes Lebensdauer in Zyklen
>
Optionales Zubehör und Verbrauchsmaterial>Codes für Reinigungskit
B: Trennwalze B12B819631
B12B819641 (nur Indien)
* Diese Zahl wurde durch fortlaufendes Scannen von originalen Epson-Testseiten ermittelt und dient als Anhaltspunkt für
den Austauschzeitpunkt. Der Austauschzyklus kann von den verschiedenen Papiertypen abhängen, beispielsweise Papier,
das viel Abrieb erzeugt, oder Papier, das durch eine raue Oberächenstruktur die Lebensdauer herabsetzt.
300,000
*
Zugehörige Informationen
& „Austauschen der Roller“ auf Seite 104
& „Zurücksetzen der Anzahl der Scans nach dem Austauschen der Rollen“ auf Seite 109
Codes für Reinigungskit
Verwenden dieses Kit zur Reinigung im Inneren des Scanners. Dieses Kit besteht aus einer Reinigungsüssigkeit
und einem Reinigungstuch.
Teilebezeichnung Codes
Reinigungskit B12B819291
Zugehörige Informationen
& „Reinigen der Innenbereiche des Scanners“ auf Seite 99
23
Page 24
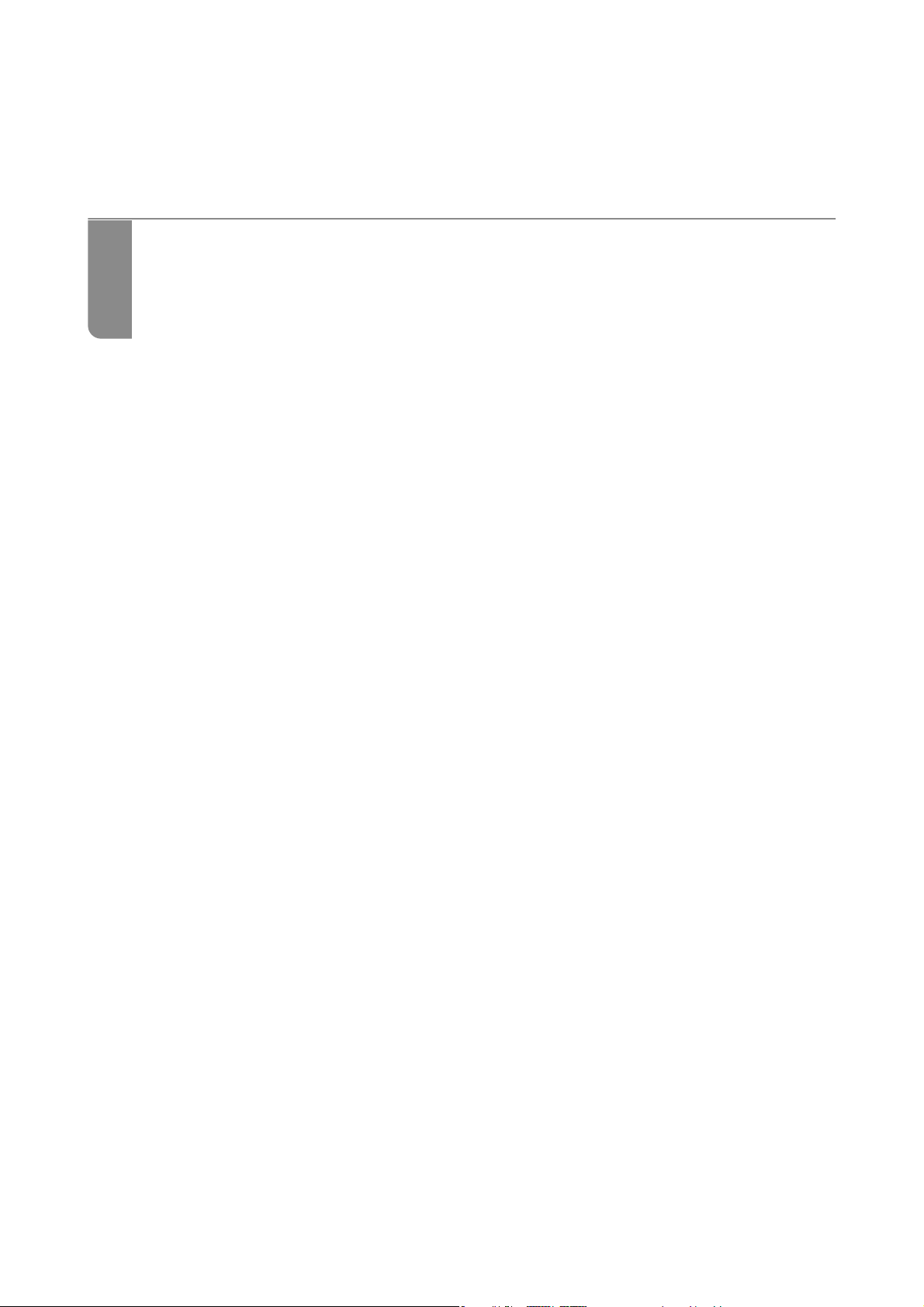
Spezikationen und Kapazitäten für
Originale
Spezikationen
In diesem Abschnitt werden die Spezikationen und Kapazitäten für
Originale erläutert
Arten von möglicherweise problematischen Originalen.......................31
Folgende Arten von Vorlagen werden eventuell nicht erfolgreich
gescannt.
Arten von Originalen, die nicht gescannt werden dürfen......................32
In diesem Abschnitt sind die Arten von Originalen aufgeführt, die nicht
gescannt werden dürfen
und Kapazitäten für zu scannende Originale...................25
Page 25
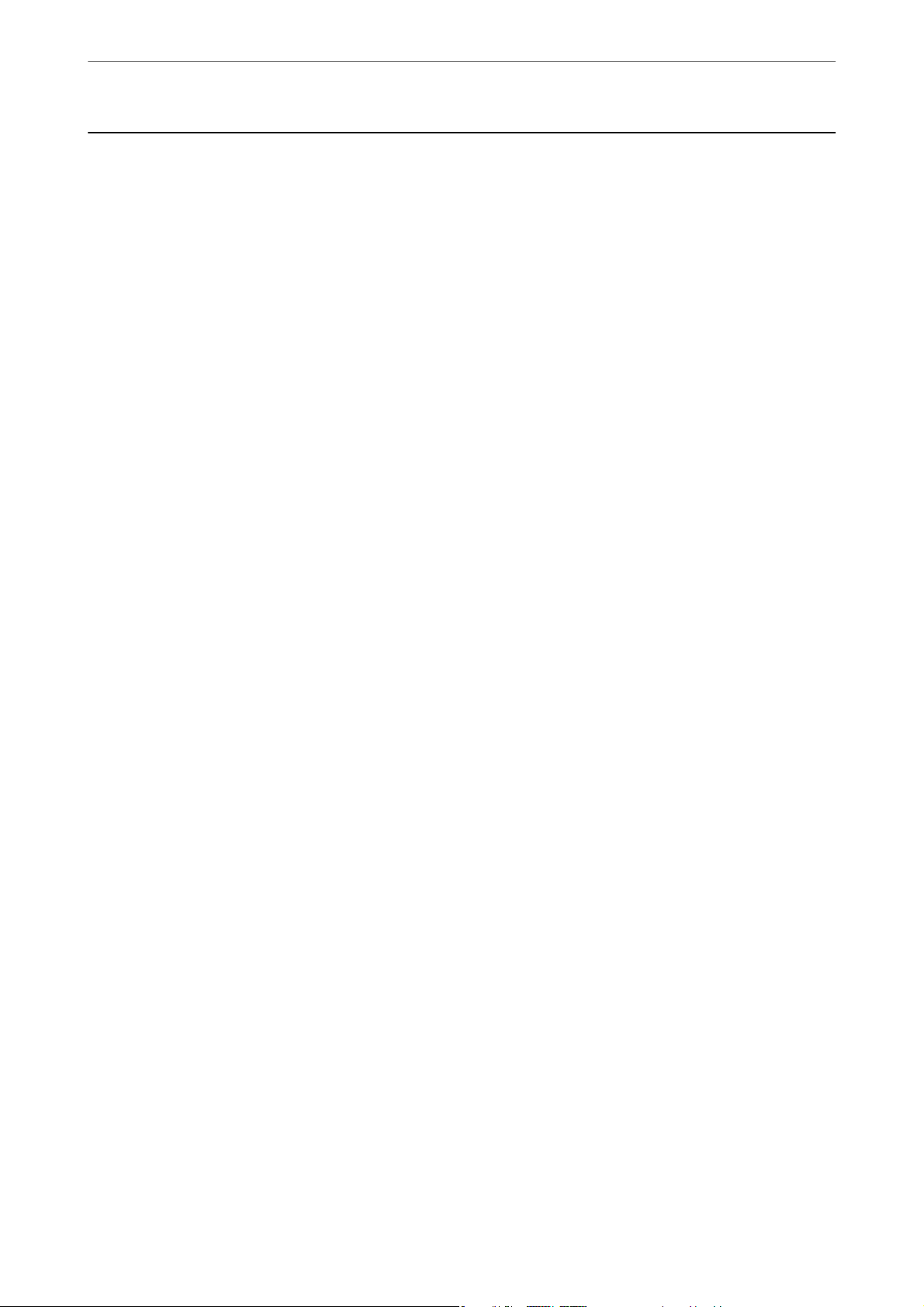
Spezikationen und Kapazitäten für Originale
>
Spezikationen und Kapazitäten für zu scannende Ori
Spezikationen und Kapazitäten für zu scannende
Originale
In diesem Abschnitt werden die Spezikationen und Kapazitäten für Originale erläutert
Zugehörige Informationen
& „Spezikationen für Papier in Standardformaten“ auf Seite 26
& „Spezikation von langem Papier“ auf Seite 28
& „Angaben zu Umschlägen“ auf Seite 29
& „Spezikation für Plastikkarten“ auf Seite 29
& „Angeben laminierter Karten“ auf Seite 29
& „Spezikationen von Broschüren“ auf Seite 30
& „Spezikationen für Pässe“ auf Seite 30
& „Angaben für Originale bei Verwendung des Transporthülle“ auf Seite 30
25
Page 26
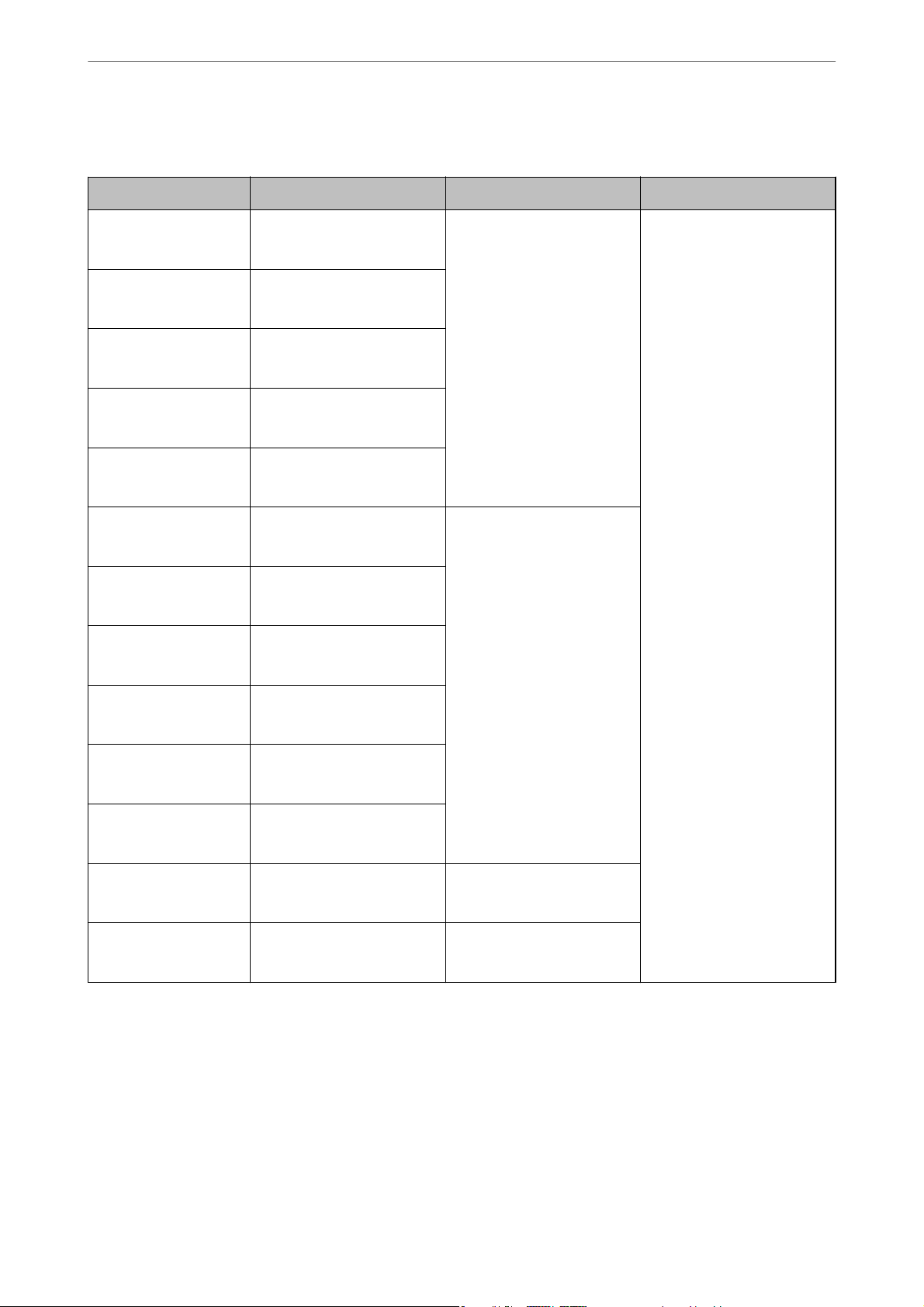
Spezikationen und Kapazitäten für Originale
>
Spezikationen und Kapazitäten für zu scannende Ori
Spezikationen für Papier in Standardformaten
Standard Format Dicke Papiertyp
RA-3 304,8×431,8 mm
(12×17 Zoll)
Ledger 279,4×431,8 mm
(11×17 Zoll)
A3 297×420 mm
(11,7×16,5 Zoll)
B4 257×364 mm
(10,1×14,3 Zoll)
Legal 215,9×355,6 mm
(8,5×14 Zoll)
Letter 215,9×279,4 mm
(8,5×11 Zoll)
A4 210×297 mm
(8,3×11,7 Zoll)
B5 182×257 mm
(7,2×10,1 Zoll)
27 bis 256 g/m Normalpapier
Feines Papier
Recyclingpapier
27 bis 413 g/m
A5 148×210 mm
(5,8×8,3 Zoll)
B6 128×182 mm
(5,0×7,2 Zoll)
A6 105×148 mm
(4,1×5,8 Zoll)
*1
A8
Visitenkarte
*1
52×74 mm
(2,1×2,9 Zoll)
55×89 mm
(2,1×3,4 Zoll)
127 bis 413 g/m
210 g/m
*1 Originale im A8-Format und Visitenkarten können ausschließlich im Hochformat eingezogen werden. Die
Mindestgröße ist 69 mm (2,7 Zoll).
26
Page 27
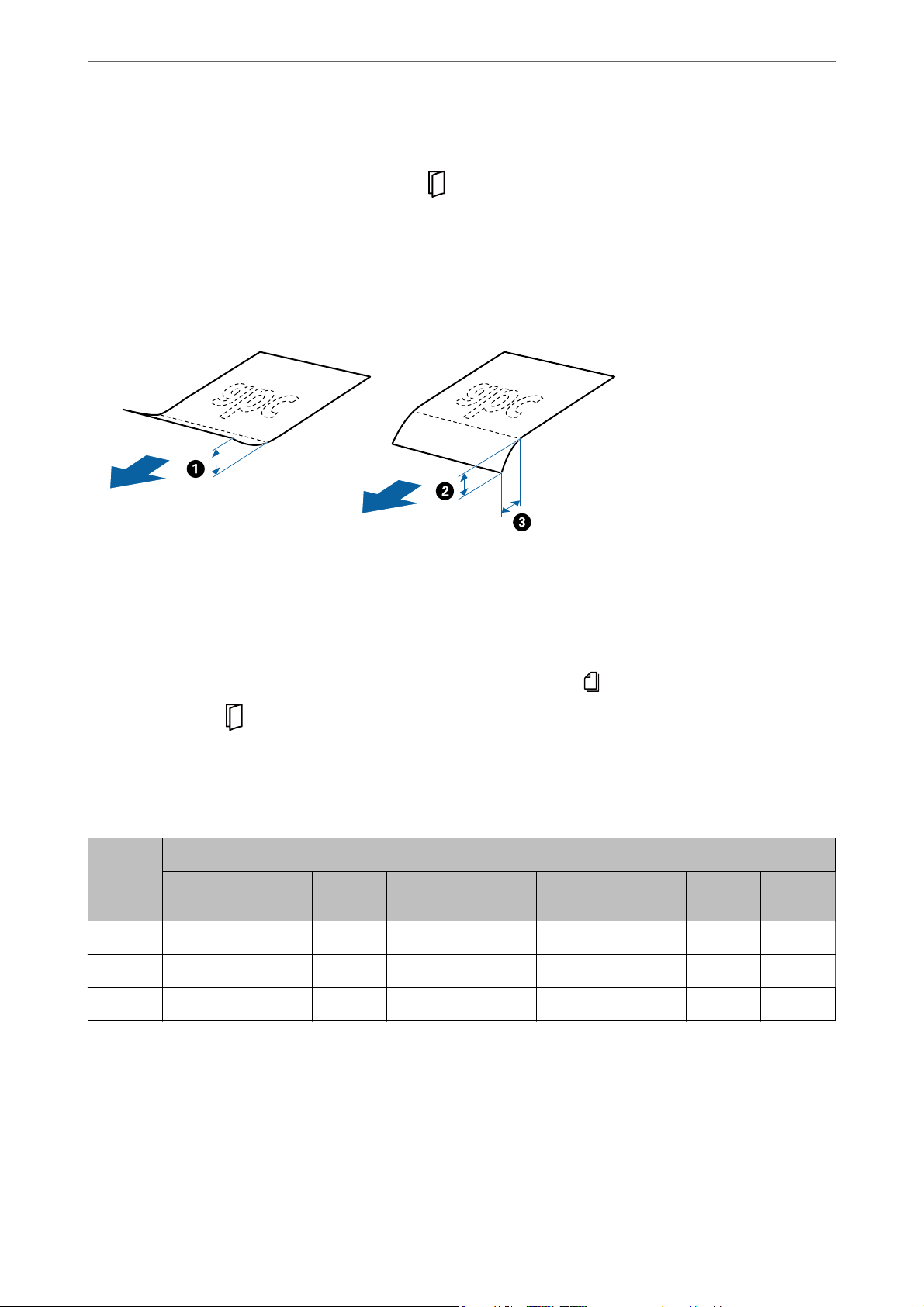
Spezikationen und Kapazitäten für Originale
>
Spezikationen und Kapazitäten für zu scannende Ori
Hinweis:
❏ Originale, die größer als A3 sind (große Originale bis maximal A2), können zum Einstellen mittig gefaltet werden.
Scannen Sie solche Originale einzeln über die Option
(Manueller Einzug).
❏ Halten Sie alle Originale an der Vorderkante ach.
❏ Achten Sie darauf, dass die Welligkeit der Vorderkante der Originale innerhalb der folgenden Bereiche liegt.
muss 3 mm oder weniger betragen.
A
We nn
mehr als 10-mal größer als
kleiner oder gleich C ist, muss B 1 mm oder kleiner sein. Wenn B größer als 1 mm ist, muss C gleich oder
B
sein.
B
❏ Selbst wenn das Original den Spezikationen entspricht, kann es je nach Papiereigenschaen oder -qualität nicht
eingezogen werden. Darüber hinaus können einige Originale die Scanqualität beeinträchtigen.
Richtlinie zur Kapazität von Originalen
Hinweis:
❏ Dies bezieht sich auf die Anzahl von Originalen, wenn der Papierzufuhrmodus
Mit der Einstellung
(Manueller Einzug) können Sie Originale nur einzeln scannen.
(Normaler Einzug) ist.
❏ Die Gesamtdicke der Originale, die eingestellt werden kann, beträgt 14 mm.
❏ Bis zu 36 Visitenkarten (210 g/m²) und bis zu 39 Postkarten (190 g/m²) können eingestellt werden.
❏ * Während des Scannens können Originale bis zur Maximalkapazität hinzugefügt werden.
Papierformat
A4
B4, LGL
A3
Papierdicke
27 g/m 80 g/m 90 g/m 104
g/m
120 Blatt 120 Blatt 100 Blatt 85 Blatt 63 Blatt 51 Blatt 39 Blatt 31 Blatt 19 Blatt
– 80 Blatt 67 Blatt 57 Blatt 41 Blatt 34 Blatt 26 Blatt 21 Blatt –
60 Blatt 60 Blatt 50 Blatt 43 Blatt 31 Blatt 25 Blatt 19 Blatt 15 Blatt –
127
g/m
157
g/m
209
g/m
256
g/m
413
g/m
27
Page 28
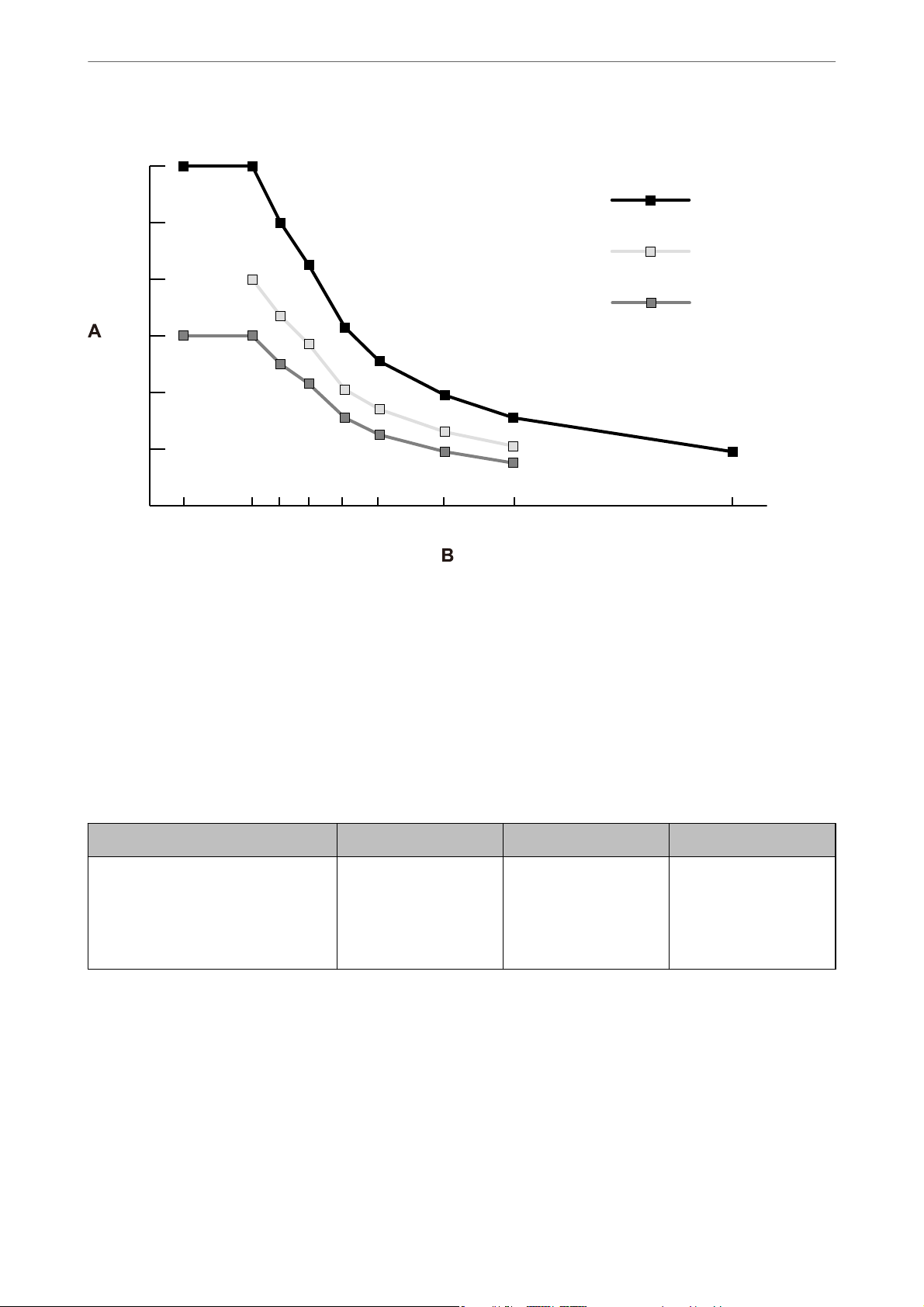
Spezikationen und Kapazitäten für Originale
120
100
80
60
40
20
>
Spezikationen und Kapazitäten für zu scannende Ori
A4
B4,LGL
A3
0
413256209157127104908027
A: Anzahl der Blätter
B: Papierdicke (g/m²)
Zugehörige Informationen
& „
Auegen
& „Auegen von Originalen mit Übergröße“ auf Seite 44
von Originalen in normaler Größe“ auf Seite 35
Spezikation von langem Papier
Format Dicke Papiertyp Ladekapazität
Breite: 50,8×304,8 mm
(2,0 bis 12,0 Zoll)
Länge: 431,8×5588,0 mm
(17,0 bis 220,0 Zoll)
50 bis 130 g/m Normalpapier
Feines Papier
Recyclingpapier
1 Blatt
Zugehörige Informationen
& „Auegen von langem Papier“ auf Seite 42
28
Page 29
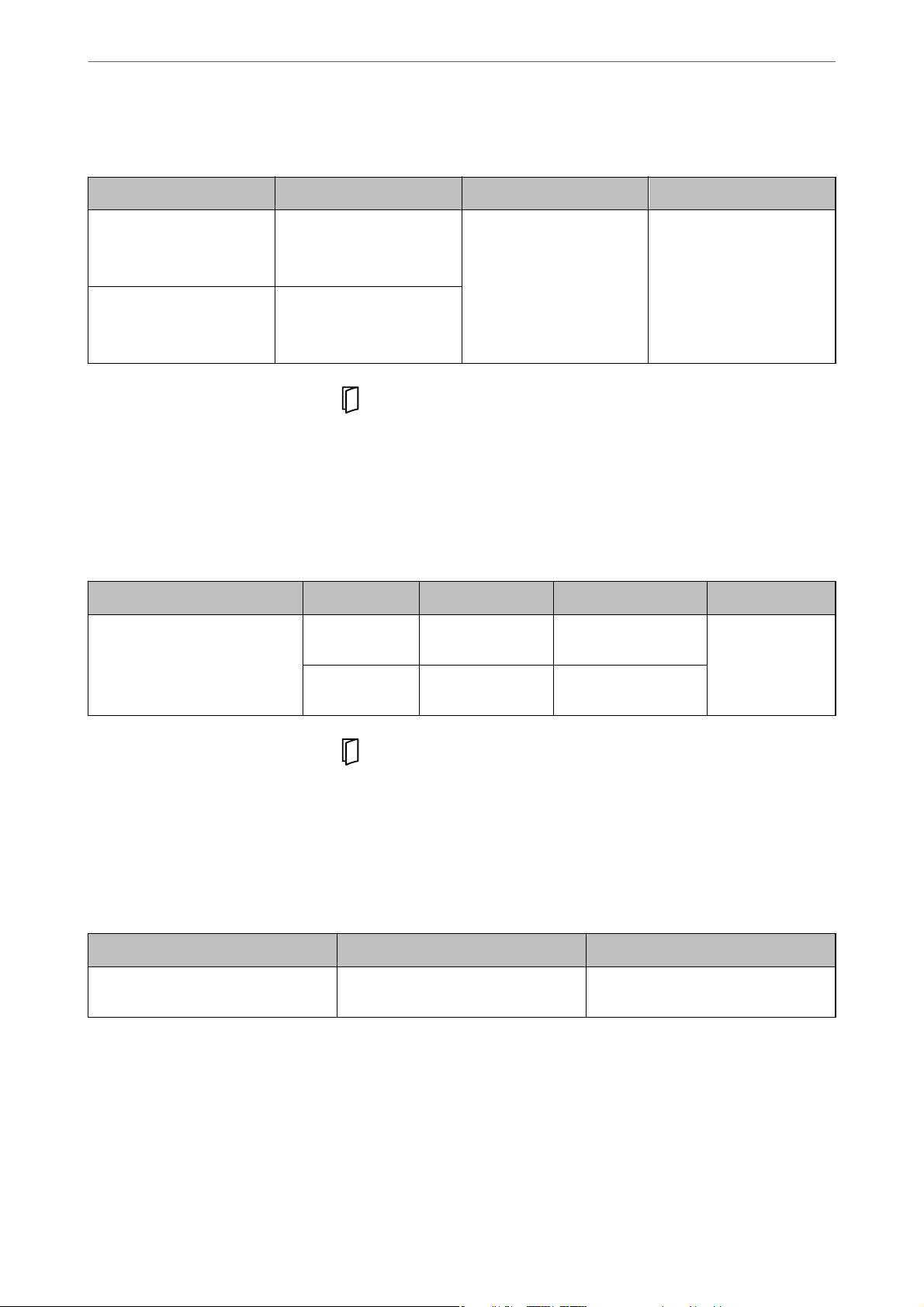
Spezikationen und Kapazitäten für Originale
>
Spezikationen und Kapazitäten für zu scannende Ori
Angaben zu Umschlägen
Standard Format Dicke Ladekapazität
C6 114×162 mm (4,49×6,38
Zoll)
(Standardformat)
DL 110×220 mm (4,33×8,66
Zoll)
(Standardformat)
* Mit der Einstellung Manueller Einzug ( ) können Sie Originale nur einzeln scannen.
0,38 mm (0,015 Zoll) oder
weniger
10 Blatt
*
Zugehörige Informationen
& „
Auegen
von Umschlägen“ auf Seite 47
Spezikation für Plastikkarten
Format Mit Prägung Dicke Ladekapazität Zuführrichtung
ISO7810 ID-1-Typ
54,0×85,6 mm
(2,1×3,3 Zoll)
Mit Prägung 1,24 mm (0,05 Zoll)
oder weniger
Ohne Prägung 1,1 mm (0,04 Zoll)
oder weniger
1 Blatt Vertikal
(Hochformat)
*
5 Blatt
* Mit der Einstellung Manueller Einzug ( ) können Sie Originale nur einzeln scannen.
Zugehörige Informationen
& „Auegen von Plastikkarten“ auf Seite 49
Angeben laminierter Karten
Format Dicke Ladekapazität
120,0×150,0 mm (4,7×5,9 Zoll) oder
weniger
Zugehörige Informationen
& „Auegen laminierter Karten“ auf Seite 51
0,8 mm (0,03 Zoll) oder weniger 1 Blatt
29
Page 30
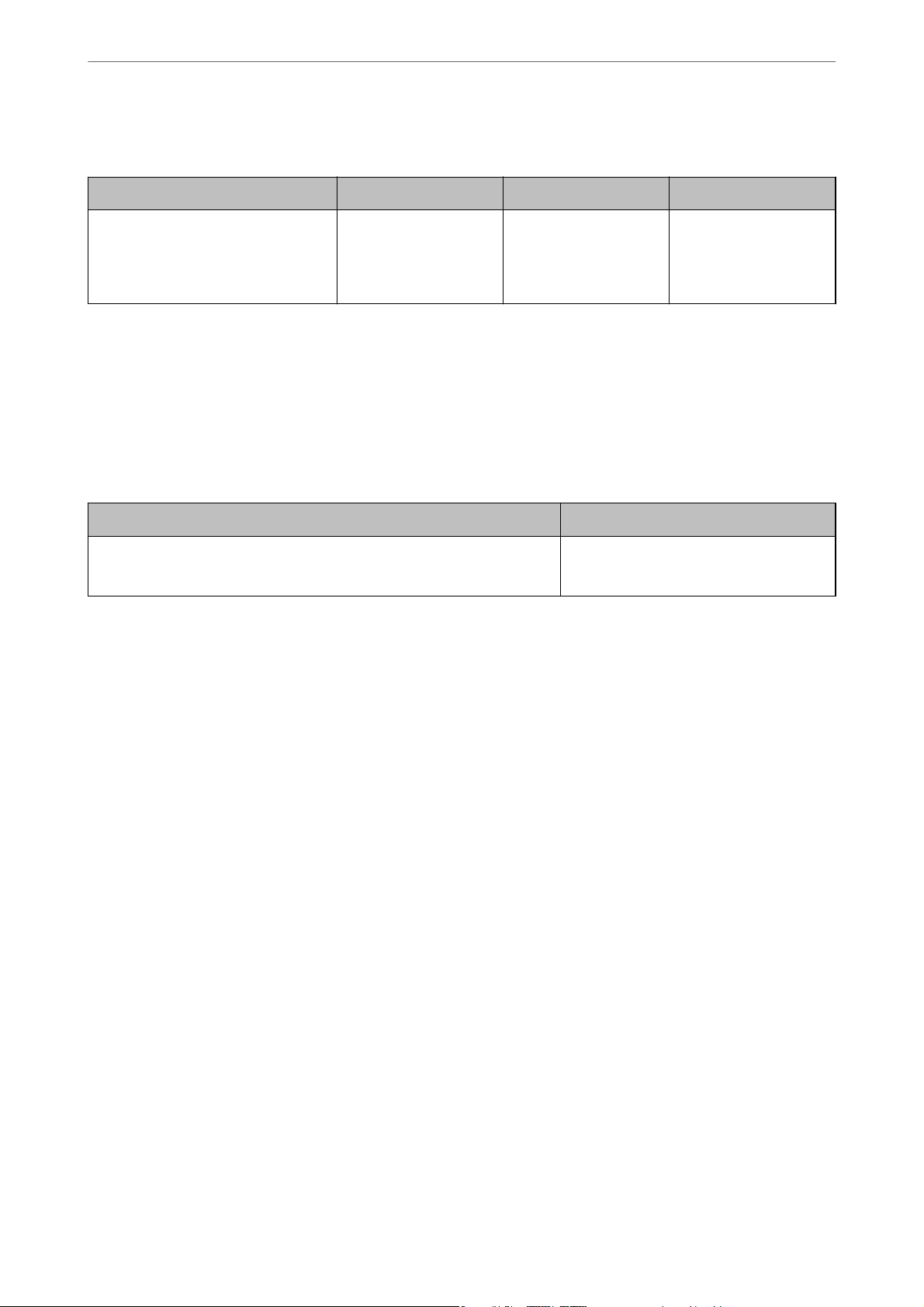
Spezikationen und Kapazitäten für Originale
>
Spezikationen und Kapazitäten für zu scannende Ori
Spezikationen von Broschüren
Format Dicke Art Ladekapazität
Max. Größe: A5 (A4 auf Doppelseite) 2 mm (0,08 Zoll)
(Gesamtdicke der
geschlossenen
Broschüre)
Zugehörige Informationen
& „Auegen von Broschüren“ auf Seite 54
Spezikationen
Sie können einen Pass mithilfe des separat erhältlichen Passträgerblatts scannen.
Dicke Ladekapazität
5 mm (0,20 Zoll) oder weniger
(Gesamtdicke des geschlossenen Passes)
Zugehörige Informationen
& „Transporthülle-Codes“ auf Seite 22
& „Auegen von Pässen“ auf Seite 57
für Pässe
Sparbücher oder
ähnliche Dokumente
Eins
Eins
Angaben für Originale bei Verwendung des Transporthülle
Das optionale Transporthülle ist eine Vorrichtung für den Transport der Originale durch den Scanner. Mit diesem
Blatt können Sie Originale scannen, bei denen es sich um wichtige Dokumente oder Fotos, die nicht beschädigt
werden dürfen, handelt, Originale auf dünnem Papier, unregelmäßig geformte Originale usw.
30
Page 31

Spezikationen und Kapazitäten für Originale
Art des Originals Format Dicke Ladekapazität des
>
Arten von möglicherweise problematischen Originale
Transporthülle
Originale, die nicht direkt in
den Scanner eingelegt
werden können
*1 Zum Einstellen mittig falten.
*2 Originale, die breiter sind als 215,9 mm (8,5 Zoll) müssen mittig gefaltet werden.
*3 Um Originale mit einer Länge von etwa 297 mm zu scannen, führen Sie die Vorderkante des Originals vorsichtig in die volle
Tiefe des Transporthülle ein. Wenn Sie in der Anwendung Automatische Erkennung als Einstellung für Vorlagengröße
wählen, kann die gesamte Länge des Transporthülle gescannt werden.
*1
A3
A4
*1
B4
Letter
*1
Legal
B5
A5
B6
A6
A8
Benutzerdeniertes Format:
❏ Breite: bis zu 431,8 mm (17
*2
Zoll)
❏ Länge: bis zu 297 mm (11,7
*3
Zoll)
0,3 mm (0,01 Zoll) oder
weniger
(ausgenommen
Transporthülle)
10 Blatt
*4
*4 Mit der Einstellung Manueller Einzug (
) können Sie Originale nur einzeln scannen.
Zugehörige Informationen
& „Transporthülle-Codes“ auf Seite 22
Arten von möglicherweise problematischen Originalen
Folgende Arten von Vorlagen werden eventuell nicht erfolgreich gescannt.
❏ Originale mit unebener
Oberäche,
❏ Originale, die zerknittert oder gefaltet sind
❏ Perforierte Originale
❏ Originale mit Etiketten oder
❏ Kohlefreies Durchschreibepapier
❏ Gewellte Originale
❏ Beschichtetes Papier
z. B.
Aulebern
Brieopfpapier.
(einschließlich kleiner geklebter Papierstücke)
31
Page 32

Spezikationen und Kapazitäten für Originale
e
Wi c h t i g :
>
Arten von Originalen, die nicht gescannt werden dürf
c
Kohlefreies Durchschreibepapier enthält chemische Substanzen, die die Roller im Inneren des Scanners beschädigen
könnten. Beachten Sie Folgendes, wenn Sie Originale aus kohlefreiem Durchschreibepapier scannen.
❏ Reinigen Sie regelmäßig die Aufnahmewalze und die Trennwalze.
❏ Das Scannen von kohlefreiem Durchschreibepapier kann im Vergleich zum Scannen von Normalpapier die
Lebensdauer der Roller verkürzen.
Hinweis:
❏ Zerknitterte Originale lassen sich besser bei langsamer Geschwindigkeit scannen; andernfalls ist es ratsam, das Original
vor dem Einlegen zu glätten.
❏ Um Originale zu scannen, die leicht beschädigt oder zerknittert werden, verwenden Sie das Transporthülle (separat
erhältlich).
❏ Um Originale zu scannen, die fälschlich als Doppeleinzug erkannt werden, stellen Sie die DFDS-Funktion auf dem
Bedienfeld auf Ein, bevor Sie den Scanvorgang fortsetzen, oder wählen Sie Aus unter Doppeleinzugsfehler auf der
Registerkarte Haupteinstellungen im Fenster Epson Scan 2. In der Hilfe von Document Capture Pro nden Sie
Informationen dazu, wie Sie die Einstellungen von Epson Scan 2 unter Document Capture Pro angeben.
❏
Auleber
❏ Versuchen Sie, gewellte Originale vor dem Scannen zu glätten.
oder Etiketten müssen fest und ohne hervorstehende
Klebstoreste
auf dem Original angebracht sein.
Arten von Originalen, die nicht gescannt werden dürfen
In diesem Abschnitt sind die Arten von Originalen aufgeführt, die nicht gescannt werden dürfen
❏ Fotos
❏ Gebundene Originale* (dicker als 2 mm (0,08 Zoll) in geschlossenem Zustand)
❏ Originale, die nicht aus Papier sind (Klarsichthüllen, Sto und Metallfolie)
❏ Geheete oder mit Büroklammern versehene Originale
❏ Originale mit Kleberückständen
❏ Eingerissene Originale
❏ Stark zerknitterte oder gewellte Originale
❏ Originale wie Overhead-Folien
❏ Originale mit Kohlepapier auf der Rückseite
❏ Originale mit nasser Tinte
❏ Originale mit angefügten Hazetteln
Hinweis:
❏ * Sie können Originale mit einer Gesamtdicke von maximal 2 mm (0,08 Zoll) im A5-Format (A4 auf einer Doppelseite)
scannen.
❏ Führen Sie keine Dokumente direkt in den Scanner ein, die auf keinen Fall beschädigt oder beschmutzt werden dürfen, z.
B. wertvolle Fotos, Kunstwerke oder wichtige Dokumente. Durch falsches Einziehen können Originale zerknittert oder
beschädigt werden. Verwenden Sie beim Scannen solcher Originale das Transporthülle (separat erhältlich).
❏ Mit dem Transporthülle (separat erhältlich) können auch gerissene, zerknitterte oder gewellte Originale gescannt werden.
32
Page 33

Vorlagen
Kombination aus Eingabefach und Ausgabefach............................34
Auegen von Originalen in normaler Größe...............................35
auegen
Auegen
Auegen von Originalen mit Übergröße..................................44
Auegen von Umschlägen............................................47
Auegen von Plastikkarten...........................................49
Auegen laminierter Karten.......................................... 51
Auegen
Auegen von Pässen................................................57
Auegen
Auegen von Fotograen............................................ 62
Auegen von Originalen verschiedener Formate............................65
von langem Papier.......................................... 42
von Broschüren............................................ 54
unregelmäßig geformter Vorlagen...............................60
Page 34

Vorlagen auegen
>
Kombination aus Eingabefach und Ausgabefach
Kombination aus Eingabefach und Ausgabefach
Ziehen Sie das Eingabefach und das Ausgabefach entsprechend der Länge der Vorlagen heraus.
Einzelheiten nden Sie in folgender Tabelle.
Vorlagen Position
A3-Vorlage mit Falzlinien
❏ Legal bis A3
❏ A3 bis RA3
Letter bis A4 (Hochformat)
Letter bis A4 (Querformat)
Langes Papier
34
Page 35

Vorlagen auegen
Vorlagen Position
❏ Dünnes Papier A3
❏ A2-Vorlage mit Falzlinien
❏ Umschlag
❏ A4-Trägerblatt
❏ Dünnes Papier
❏ Dickes Papier
❏ Broschüre
Reisepass
>
Auegen von Originalen in normaler Größe
(Reisepass-Trägerblatt)
❏ Karte (laminierte Karte)
❏ Gutscheine und kleine Vorlagen
Hinweis:
❏ Stellen Sie den Stopper auf, wenn die Vorlagen aus dem Fach fallen.
❏ Passen Sie die Position des Stoppers gemäß der Länge der Vorlagen an.
Auegen von Originalen in normaler Größe
In diesem Abschnitt wird erläutert, wie Originale einzulegen sind, wenn der Papierzufuhrmodus beispielsweise
Normaler Einzug lautet.
1.
Stellen Sie den Einzugswähler auf
(Normaler Einzug).
35
Page 36

Vorlagen auegen
2.
Ziehen Sie die Eingabefachverlängerung heraus. Ziehen Sie die Ausgabefachverlängerung bis zur Länge des
>
Auegen von Originalen in normaler Größe
Originals heraus. Stellen Sie bei Bedarf den Stopper auf.
Hinweis:
❏ Um das Original ordnungsgemäß zu stapeln, ziehen Sie das Ausgabefach und die Ausgabefachverlängerung etwas
über die Länge des Originals heraus.
❏ Ziehen Sie bei verformten Originalen das Ausgabefach nicht heraus.
❏ Sollten dicke Originale an das Ausgabefach stoßen und herunterfallen, nehmen Sie das Ausgabefach vorübergehend
ab und verwenden Sie es nicht. Lassen Sie die ausgeworfenen Originale direkt auf dem Tisch stapeln, auf dem der
Scanner steht.
❏ Falls gescannte Bilder dennoch durch Aureen der ausgeworfenen Originale auf der Tischoberäche beeinträchtigt
werden, stellen Sie den Scanner am Rand des Tischs auf, von wo aus die ausgeworfenen Originale direkt von Ihnen
entgegengenommen werden können.
3.
Halten Sie die Lasche fest und schieben Sie die Kantenführungen ganz nach außen.
36
Page 37

Vorlagen auegen
4.
Fächern Sie die Originale auf.
Halten Sie beide Kanten der Originale und fächern Sie den Stapel einige Male auf.
5.
Richten Sie die Kanten der Originale mit der zu scannenden Seite nach unten aus und schieben Sie die
Vorderkante keilförmig nach vorn.
>
Auegen von Originalen in normaler Größe
6.
Legen Sie die Originale mit der zu scannenden Seite nach unten und der Vorderkarte in Richtung ADF ein.
Schieben Sie die Originale in den ADF, bis Sie einen Widerstand spüren.
37
Page 38

Vorlagen auegen
7.
Schieben Sie die Kantenführungen so weit an die Originale heran, dass es keinen Abstand gibt. Die Originale
>
Auegen von Originalen in normaler Größe
könnten sonst schief eingezogen werden.
Hinweis:
❏ Legen Sie beim Scannen von Originalen mit Lochungen, beispielsweise Loseblattpapier, die Originale so ein, dass die
Lochung nach links, nach rechts oder nach unten zeigt. In der Mitte der Originale darf sich innerhalb eines 30 mm
(1,2 Zoll) breiten Streifens keine Lochung benden. Innerhalb von 30 mm (1,2 Zoll) von der Vorderkante der
Originale aus darf jedoch eine Lochung sein. Achten Sie darauf, dass die Ränder der Lochungen keine Papierreste
oder Verdrehungen aufweisen.
❏ Wenn beim Scannen von zerknittertem Papier häug Papierstaus und Doppeleinzugsfehler aureten, aktivieren Sie
die Option Langsam, um dieses Problem zu beheben. Tippen Sie dafür auf dem Bedienfeld auf Einstellungen >
Scannereinst. > Langsam und wählen Sie Ein, um die Einzugsgeschwindigkeit zu verringern.
38
Page 39

Vorlagen auegen
a
>
Auegen von Originalen in normaler Größe>Auegen von gefalteten Originalen im A3-Form
Auegen von gefalteten Originalen im A3-Format
1.
Stellen Sie den Einzugswähler auf
2.
Ziehen Sie die Eingabefachverlängerung heraus. Ziehen Sie die Ausgabefachverlängerung bis zur Länge des
Originals heraus. Stellen Sie bei Bedarf den Stopper auf.
(Normaler Einzug).
Hinweis:
❏ Um das Original ordnungsgemäß zu stapeln, ziehen Sie das Ausgabefach und die Ausgabefachverlängerung etwas
über die Länge des Originals heraus.
❏ Sollten dicke Originale an das Ausgabefach stoßen und herunterfallen, nehmen Sie das Ausgabefach vorübergehend
ab und verwenden Sie es nicht. Lassen Sie die ausgeworfenen Originale direkt auf dem Tisch stapeln, auf dem der
Scanner steht.
❏ Falls gescannte Bilder dennoch durch Aureen der ausgeworfenen Originale auf der Tischoberäche beeinträchtigt
werden, stellen Sie den Scanner am Rand des Tischs auf, von wo aus die ausgeworfenen Originale direkt von Ihnen
entgegengenommen werden können.
3.
Halten Sie die Lasche fest und schieben Sie die Kantenführungen ganz nach außen.
39
Page 40

Vorlagen auegen
a
4.
Gehen Sie wie folgt vor, um gefaltete Originale einzulegen.
Hinweis:
Je nachdem, wie das Original gefaltet ist, wird es möglicherweise nicht ordnungsgemäß eingezogen. Stützen Sie in
diesem Fall beide Enden des Originals mit Ihren Händen.
>
Auegen von Originalen in normaler Größe>Auegen von gefalteten Originalen im A3-Form
❏ In der Mitte gefaltete Originale
40
Page 41

Vorlagen auegen
a
❏ Originale mit gefalteter Falz
>
Auegen von Originalen in normaler Größe>Auegen von gefalteten Originalen im A3-Form
Hinweis:
Originale mit festen Falzlinien werden möglicherweise nicht ordnungsgemäß eingezogen. Glätten Sie solche Originale
im Voraus, sodass die Höhe der Falz maximal 15 mm beträgt.
Schieben Sie das Papier in den ADF, bis Sie einen Widerstand spüren.
41
Page 42

Vorlagen auegen
5.
Schieben Sie die Kantenführungen so weit an die Originale heran, dass es keinen Abstand gibt. Die Originale
könnten sonst schief eingezogen werden.
>
Auegen von langem Papier
Auegen von langem Papier
1.
Stellen Sie den Einzugswähler auf
2.
Ziehen Sie die Ausgabefachverlängerung bis zur Länge des Originals heraus.
(Manueller Einzug).
Achtung:
!
Stellen Sie den Stopper nicht auf.
42
Page 43

Vorlagen auegen
3.
Halten Sie die Lasche fest und schieben Sie die Kantenführungen ganz nach außen.
4.
Legen Sie das Original mit der zu scannenden Seite nach unten und der Vorderkarte in Richtung ADF direkt
in das Eingabefach ein.
Schieben Sie das Original in den ADF, bis Sie einen Widerstand spüren.
>
Auegen von langem Papier
5.
Schieben Sie die Kantenführungen so weit an das Original heran, dass es keinen Abstand gibt. Das Original
könnte sonst schief eingezogen werden.
43
Page 44

Vorlagen auegen
Hinweis:
❏ Sie können verschiedenes langes Papier in den folgenden Auösungen scannen.
Maximal 1346 mm (53 Zoll): bis zu 600 dpi
Maximal 5461 mm (215 Zoll): bis zu 300 dpi
Maximal 5588 mm (220 Zoll): bis zu 200 dpi
>
Auegen von Originalen mit Übergröße
❏ Sie müssen die Größe des langen Originals in Epson Scan 2 angeben.
Es gibt drei Möglichkeiten, die Papiergröße des langen Originals anzugeben:
- Wenn die Papierlänge 3048 mm (120 Zoll) oder weniger beträgt, können Sie zur automatischen Erkennung der
Größe Auto Erkenn(Lang Papier) wählen.
- Wenn die Papierlänge mehr als 3.048 mm (120 Zoll) beträgt, wählen Sie Einstellungen ändern und geben Sie
Länge und Breite an.
- Wenn die Papierlänge 5461 mm (215 Zoll) oder weniger beträgt, können Sie Papierlänge erkennen wählen, um
nur die Länge automatisch zu erkennen. - Wenn die Papierlänge mehr als 5461 mm (215 Zoll) beträgt, geben Sie
sowohl Länge als auch Breite an.
In der Hilfe von Document Capture Pro nden Sie Informationen dazu, wie Sie die Einstellungen von Epson Scan 2
unter Document Capture Pro angeben.
❏ Stützen Sie das lange Papier an beiden Enden mit Ihren Händen, damit es nicht aus dem ADF fällt bzw. gestapelt
und gestaut wird oder aus dem Ausgabefach fällt.
Sie das Fenster von Epson Scan 2.
Önen
Auegen von Originalen mit Übergröße
Originale mit Übergröße sind Originale mit einem Format, das größer als A3 und kleiner bzw. gleich A2 ist.
1.
Stellen Sie den Einzugswähler auf
(Manueller Einzug).
44
Page 45

Vorlagen auegen
2.
Ziehen Sie die Eingabefachverlängerung heraus. Ziehen Sie die Ausgabefachverlängerung bis zur Länge des
Originals heraus. Stellen Sie bei Bedarf den Stopper auf.
>
Auegen von Originalen mit Übergröße
3.
Halten Sie die Lasche fest und schieben Sie die Kantenführungen ganz nach außen.
4.
Falten Sie das Original in der Mitte, sodass die zu scannende Seite nach außen zeigt.
45
Page 46

Vorlagen auegen
5.
Legen Sie das Original mit der zweiten Seite nach oben und der Vorderkarte in Richtung ADF in das
>
Auegen von Originalen mit Übergröße
Eingabefach ein.
Schieben Sie es in den ADF, bis Sie einen Widerstand spüren.
6.
Schieben Sie die Kantenführungen so weit an die Originale heran, dass es keinen Abstand gibt. Die Originale
könnten sonst schief eingezogen werden.
Hinweis:
❏ Wenn Sie das Transporthülle verwenden, richten Sie die Kantenführungen so am Transporthülle aus, dass es keinen
Abstand gibt. Andernfalls wird das Transporthülle nicht korrekt erkannt.
❏ Um beide Seiten des Originals zu scannen und die gescannten Bilder zu kombinieren, nehmen Sie im Fenster Epson
Scan 2 die erforderlichen Einstellungen vor.
Önen Sie das Fenster von Epson Scan 2. Wählen Sie Doppelseitig unter Scanseite und wählen Sie Links & Rechts
unter Zusammensetzen. Weitere Einzelheiten nden Sie in der Hilfe von Epson Scan 2. In der Hilfe von Document
Capture Pro
Pro angeben.
Sie Informationen dazu, wie Sie die Einstellungen von Epson Scan 2 unter Document Capture
nden
46
Page 47

Vorlagen auegen
>
Auegen von Umschlägen
Auegen von Umschlägen
Hinweis:
❏ Wählen Sie den richtigen Drehwinkel in der Einstellung Drehen oder wählen Sie die Option Automatische Drehung
(oder Automatisch) in der Scananwendung.
❏ Nehmen Sie zum Scannen von Umschlägen die entsprechenden Einstellungen im Fenster Epson Scan 2 vor.
Sie das Fenster von Epson Scan 2. Wählen Sie in der angegebenen Reihenfolge die Registerkarte
Önen
Haupteinstellungen > Doppeleinzugsfehler > Aus. Weitere Einzelheiten nden Sie in der Hilfe von Epson Scan 2.
We nn Doppeleinzugsfehler im Fenster Epson Scan 2 aktiviert ist und ein Doppeleinzugsfehler auritt, entfernen Sie den
Umschlag aus dem ADF und legen Sie ihn erneut ein. Setzen Sie auf dem Bedienfeld die DFDS-Funktion auf Ein, um
die Option Doppeleinzugsfehler nur für den nächsten Scan zu deaktivieren, und scannen Sie dann erneut. DFDS-
Funktion deaktiviert die Option Doppeleinzugsfehler nur für einen Umschlag. In der Hilfe von Document Capture Pro
nden Sie Informationen dazu, wie Sie die Einstellungen von Epson Scan 2 unter Document Capture Pro. angeben.
In diesem Abschnitt wird erläutert, wie Originale einzulegen sind, wenn der Papierzufuhrmodus beispielsweise
Normaler Einzug lautet.
1.
Stellen Sie den Einzugswähler auf
2.
Ziehen Sie die Ausgabefachverlängerung heraus und stellen Sie den Stopper auf.
(Normaler Einzug).
3.
Halten Sie die Lasche fest und schieben Sie die Kantenführungen ganz nach außen.
47
Page 48

Vorlagen auegen
4.
Legen Sie die Umschläge in Längsrichtung mit der zu scannenden Seite nach unten in das Eingabefach ein.
Umschläge, bei denen die geönete Seite (Klebelasche) auf der kürzeren Seite ist, können mit der geöneten
Seite (Klebelasche) nach oben eingelegt werden.
Schieben Sie den Umschlag in den ADF, bis Sie einen Widerstand spüren.
>
Auegen von Umschlägen
Wi c h t i g :
c
Legen Sie keine Umschläge mit Klebstorückständen ein.
Hinweis:
❏ Umschläge, die beim Önen nicht sauber an der Lasche aufgeschnitten wurden, werden möglicherweise nicht
ordnungsgemäß gescannt.
❏ Noch nicht verschlossene Umschläge können mit
5.
Richten Sie die Kantenführungen an den Umschlägen aus. Die Umschläge könnten sonst schief eingezogen
werden.
Lasche und nach oben weisend eingelegt werden.
oener
48
Page 49

Vorlagen auegen
>
Auegen von Plastikkarten
Auegen von Plastikkarten
1.
Nehmen Sie für den Einzugswähler die folgenden Einstellungen vor:
❏ Mit Prägung:
❏ Ohne Prägung: (Normaler Einzug)
Hinweis:
Nehmen Sie zum Scannen von Plastikkarten ohne Prägung die entsprechenden Einstellungen im Fenster Epson Scan 2
vor.
Wählen Sie auf der Registerkarte Haupteinstellungen in Epson Scan 2 die Option Plastikkarte unter Vo r l a ge n g r ö ß e
oder wählen Sie Aus für Doppeleinzugsfehler. Weitere Einzelheiten nden Sie in der Hilfe von Epson Scan 2.
(Manueller Einzug)
We nn Doppeleinzugsfehler in Epson Scan 2 aktiviert ist und ein Doppeleinzugsfehler auritt, entfernen Sie die Karte
aus dem ADF und legen Sie sie erneut ein. Setzen Sie die DFDS-Funktion auf dem Bedienfeld auf Ein, um die Option
Doppeleinzugsfehler nur für den nächsten Scan zu deaktivieren, und scannen Sie dann erneut. DFDS-Funktion
deaktiviert die Option Doppeleinzugsfehler nur für ein Blatt.
49
Page 50

Vorlagen auegen
2.
Ziehen Sie die Ausgabefachverlängerung heraus und stellen Sie den Stopper auf. Schieben Sie die
Ausgabefachverlängerung dann zurück.
>
Auegen von Plastikkarten
3.
Halten Sie die Lasche fest und schieben Sie die Kantenführungen ganz nach außen.
50
Page 51

Vorlagen auegen
4.
Legen Sie die Karten mit der zu scannenden Seite nach unten und der Vorderkarte in Richtung ADF ein.
Schieben Sie die Karten in den ADF, bis Sie einen Widerstand spüren.
>
Auegen laminierter Karten
Wi c h t i g :
c
Legen Sie Plastikkarten nicht im Querformat ein.
5.
Richten Sie die Kantenführungen an den Karten aus.
Auegen laminierter Karten
1.
Stellen Sie den Einzugswähler auf
(Manueller Einzug).
51
Page 52

Vorlagen auegen
2.
Ziehen Sie die Ausgabefachverlängerung heraus und stellen Sie den Stopper auf. Schieben Sie die
Ausgabefachverlängerung dann zurück.
>
Auegen laminierter Karten
3.
Halten Sie die Lasche fest und schieben Sie die Kantenführungen ganz nach außen.
52
Page 53

Vorlagen auegen
4.
Legen Sie die Karten mit der zu scannenden Seite nach unten und der Vorderkarte in Richtung ADF ein.
Schieben Sie die Karten in den ADF, bis Sie einen Widerstand spüren.
>
Auegen laminierter Karten
Wi c h t i g :
c
Legen Sie die Karten nicht im Querformat ein.
5.
Richten Sie die Kantenführungen an den Karten aus.
53
Page 54

Vorlagen auegen
Hinweis:
Nehmen Sie zum Scannen von laminierten Karten die entsprechenden Einstellungen im Fenster Epson Scan 2 vor.
Drücken Sie im Fenster Scaneinstellungen die Schaltäche Detaileinstellungen, um das Fenster von Epson Scan 2 zu
önen.
❏ Wählen Sie zum Erhöhen der Genauigkeit der automatischen Formaterkennung die Registerkarte
Haupteinstellungen > Vo r l a g e ng r ö ß e > Einstellungen > Laminierte Karte scannen. Weitere Einzelheiten
Sie in der Hilfe von Epson Scan 2.
❏ Wählen Sie auf der Registerkarte Haupteinstellungen die Option Aus unter Doppeleinzugsfehler. Weitere
Einzelheiten nden Sie in der Hilfe von Epson Scan 2.
We nn Doppeleinzugsfehler im Fenster Epson Scan 2 aktiviert ist und ein Doppeleinzugsfehler
die Karte aus dem ADF und legen Sie sie erneut ein. Setzen Sie auf dem Bedienfeld die DFDS-Funktion auf Ein, um
die Option Doppeleinzugsfehler nur für den nächsten Scan zu deaktivieren, und scannen Sie dann erneut. DFDS-
Funktion deaktiviert die Option Doppeleinzugsfehler nur für ein Blatt.
❏ In der Hilfe von Document Capture Pro nden Sie Informationen dazu, wie Sie die Einstellungen von Epson Scan 2
unter Document Capture Pro angeben.
>
Auegen von Broschüren
auritt,
entfernen Sie
nden
Auegen von Broschüren
1.
Stellen Sie den Einzugswähler auf
(Manueller Einzug).
54
Page 55

Vorlagen auegen
2.
Ziehen Sie die Ausgabefachverlängerung heraus und stellen Sie den Stopper auf. Schieben Sie die
Ausgabefachverlängerung zurück, um sie an die Größe der Broschüre anzupassen.
Hinweis:
Um eine A5-Broschüre zu scannen, ziehen Sie die Ausgabefachverlängerung vor dem Scannen heraus.
>
Auegen von Broschüren
3.
Halten Sie die Lasche fest und schieben Sie die Kantenführungen ganz nach außen.
55
Page 56

Vorlagen auegen
4.
Legen Sie die Broschüre mit der bedruckten Seite nach unten in das Eingabefach ein. Richten Sie dabei die
>
Auegen von Broschüren
dickere Seite an der Vorderkante aus, wie in der Abbildung gezeigt.
Schieben Sie die Broschüre in den ADF, bis Sie einen Widerstand spüren.
5.
Richten Sie die Kantenführungen an der Broschüre aus.
Hinweis:
Nehmen Sie zum Scannen von Broschüren die entsprechenden Einstellungen im Fenster Epson Scan 2 vor.
Önen Sie das Fenster von Epson Scan 2. Wählen Sie auf der Registerkarte Haupteinstellungen die Option Aus für
Doppeleinzugsfehler. Weitere Einzelheiten nden Sie in der Hilfe von Epson Scan 2.
In der Hilfe von Document Capture Pro nden Sie Informationen dazu, wie Sie die Einstellungen von Epson Scan 2
unter Document Capture Pro angeben.
56
Page 57

Vorlagen auegen
>
Auegen von Pässen
Auegen von Pässen
1.
Stellen Sie den Einzugswähler auf
2.
Ziehen Sie die Eingabefachverlängerung heraus. Ziehen Sie das Ausgabefach und die
Ausgabefachverlängerung heraus und stellen Sie dann den Stopper auf.
(Manueller Einzug).
3.
Halten Sie die Lasche fest und schieben Sie die Kantenführungen ganz nach außen.
57
Page 58

Vorlagen auegen
4.
Legen Sie den Pass so auf, dass die dickere Seite an der Vorderkante ausgerichtet ist und die Seite mit der
größeren Blätterzahl in Richtung der Vorderkante zeigt.
Legen Sie den Pass mit der zu scannenden Seite nach unten auf das Ausweis-Transporthülle, wie in der
nachstehenden Abbildung gezeigt.
>
Auegen von Pässen
58
Page 59

Vorlagen auegen
5.
Legen Sie es so in das Eingabefach ein, dass die zu scannende Seite nach unten zeigt und die Seite mit der
>
Auegen von Pässen
größeren Blätterzahl in Richtung der Vorderkante zeigt.
Schieben Sie das Ausweis-Transporthülle in den ADF, bis Sie einen Widerstand spüren.
6.
Schieben Sie die Kantenführungen so weit an das Ausweis-Transporthülle heran, dass es keinen Abstand gibt.
Hinweis:
Nehmen Sie zum Scannen des Ausweis-Transporthülle die entsprechende Einstellung im Fenster Epson Scan 2 vor.
Sie Epson Scan 2. Wählen Sie auf der Registerkarte Haupteinstellungen die Option Ausweis unter
Önen
Vo r la g e ng r ö ß e und setzen Sie Doppeleinzugsfehler auf Aus. Weitere Einzelheiten nden Sie in der Hilfe von Epson
Scan 2.
In der Hilfe von Document Capture Pro nden Sie Informationen dazu, wie Sie die Einstellungen von Epson Scan 2
unter Document Capture Pro angeben.
Verwenden Sie das Ausweis-Transporthülle nicht, wenn es Kratzer aufweist oder mehr als 3000 Mal gescannt wurde.
59
Page 60

Vorlagen auegen
>
Auegen unregelmäßig geformter Vorlagen
Auegen unregelmäßig geformter Vorlagen
1.
Stellen Sie den Einzugswähler auf
2.
Ziehen Sie die Eingabefachverlängerung heraus. Ziehen Sie das Ausgabefach und die
Ausgabefachverlängerung heraus und stellen Sie dann den Stopper auf.
(Normaler Einzug).
3.
Halten Sie die Lasche fest und schieben Sie die Kantenführungen ganz nach außen.
4.
Stellen Sie sicher, dass die Abbildung an der Kante des Transporthülle nach vorne und die Vorlage nach hinten
zeigt, wenn Sie die Vorlage auf das Transporthülle auegen.
60
Page 61

Vorlagen auegen
5.
Legen Sie das Transporthülle mit der Vorderkante in Richtung ADF ein.
Schieben Sie es in den ADF, bis Sie einen Widerstand spüren.
>
Auegen unregelmäßig geformter Vorlagen
6.
Schieben Sie die Kantenführungen so weit an das Transporthülle heran, dass es keinen Abstand gibt. Das
Transporthülle könnte sonst schief eingezogen werden.
61
Page 62

Vorlagen auegen
Hinweis:
❏ Verwenden Sie das Transporthülle nicht, wenn es Kratzer aufweist oder mehr als 3000 Mal gescannt wurde.
❏ Falls Sie kein geeignetes Format für die zu scannende Vorlage in der Liste Vo r l a g e ng r ö ß e nden, wählen Sie
Automatische Erkennung.
Falls Sie Epson Scan 2 verwenden, können Sie auch Einstellungen ändern auswählen, um eigene Formate zu
erstellen.
❏ Beim Scannen eines Transporthülle mit Auswahl von Automatische Erkennung als Einstellung für Vo r l ag e n g rö ß e
in Epson Scan 2 wird das Bild automatisch gescannt, indem Papierverzug in der Einstellung Schräg-Korrektur der
Vo r l ag e angewendet wird.
❏ Verwenden Sie nur ein für Ihren Scanner vorgesehenes Transporthülle. Das Transporthülle wird vom Scanner
automatisch anhand der kleinen rechteckigen Önungen an der Vorderkante erkannt. Achten Sie darauf, dass die
Önungen sauber und nicht verdeckt sind.
>
Auegen von Fotograen
Zugehörige Informationen
& „Transporthülle-Codes“ auf Seite 22
Auegen von Fotograen
1.
Stellen Sie den Einzugswähler auf
(Normaler Einzug).
62
Page 63

Vorlagen auegen
2.
Ziehen Sie die Eingabefachverlängerung heraus. Ziehen Sie das Ausgabefach und die
Ausgabefachverlängerung heraus und stellen Sie dann den Stopper auf.
>
Auegen von Fotograen
3.
Halten Sie die Lasche fest und schieben Sie die Kantenführungen ganz nach außen.
4.
Stellen Sie sicher, dass die Abbildung an der Kante des Transporthülle nach vorne und die Vorlage nach hinten
zeigt, wenn Sie die Vorlage auf das Transporthülle auegen.
63
Page 64

Vorlagen auegen
5.
Legen Sie das Transporthülle mit der Vorderkante in Richtung ADF ein.
Schieben Sie das Blatt in den ADF, bis Sie einen Widerstand spüren.
>
Auegen von Fotograen
6.
Schieben Sie die Kantenführungen so weit an das Transporthülle heran, dass es keinen Abstand gibt. Das
Transporthülle könnte sonst schief eingezogen werden.
64
Page 65

Vorlagen auegen
Hinweis:
❏ Verwenden Sie das Transporthülle nicht, wenn es Kratzer aufweist oder mehr als 3000 Mal gescannt wurde.
❏ Falls Sie kein geeignetes Format für die zu scannende Vorlage in der Liste Vo r l a g e ng r ö ß e nden, wählen Sie
Automatische Erkennung.
Falls Sie Epson Scan 2 verwenden, können Sie auch Einstellungen ändern auswählen, um eigene Formate zu
erstellen.
❏ Beim Scannen eines Transporthülle mit Auswahl von Automatische Erkennung als Einstellung für Vo r l ag e n g rö ß e
in Epson Scan 2 wird das Bild automatisch gescannt, indem Papierverzug in der Einstellung Schräg-Korrektur der
Vo r l ag e angewendet wird.
❏ Belassen Sie Fotos nicht über längere Zeiträume im Transporthülle.
❏ Verwenden Sie nur ein für Ihren Scanner vorgesehenes Transporthülle. Das Transporthülle wird vom Scanner
automatisch anhand der kleinen rechteckigen Önungen an der Vorderkante erkannt. Achten Sie darauf, dass die
Önungen sauber und nicht verdeckt sind.
>
Auegen von Originalen verschiedener Formate
Zugehörige Informationen
& „Transporthülle-Codes“ auf Seite 22
Auegen von Originalen verschiedener Formate
Sie können Originale verschiedener Formate gleichzeitig zum Scannen auegen. Es ist auch möglich, einen Satz
unterschiedlicher Papiertypen und -stärken einzulegen.
Wi c h t i g :
c
❏ Beim Einlegen und Scannen von Originalen verschiedener Formate können Vorlagen schief eingezogen werden,
da nicht alle Vorlagen von Kantenführungen unterstützt werden.
❏ Vorlagen können gestaut oder schief eingezogen werden, wenn Sie verschiedene Typen oder sehr unterschiedliche
Formate von Vorlagen einstellen, wie z. B. in den folgenden Fällen.
- Dünnes Papier und dickes Papier
- Papier im A3-, A4- oder Kartenformat
- Dünnes Papier und Plastikkarten
Wenn Vorlagen schief eingezogen werden, prüfen Sie, ob ein Problem mit den gescannten Bildern besteht.
65
Page 66

Vorlagen auegen
Hinweis:
❏ Wenn Vorlagen gestaut oder nicht richtig eingezogen werden, aktivieren Sie die Option Langsam, um dieses Problem zu
beheben.
❏ Als Alternative können Sie Originale verschiedener Papierformate und -typen scannen, indem Sie sie einzeln im
Automatischer Transportmodus einlegen.
>
Auegen von Originalen verschiedener Formate
1.
Stellen Sie den Einzugswähler auf
2.
Ziehen Sie die Eingabefachverlängerung heraus. Ziehen Sie das Ausgabefach und die
(Normaler Einzug).
Ausgabefachverlängerung heraus und stellen Sie dann den Stopper auf.
Hinweis:
Wenn einige der Originale dicker sind, nehmen Sie das Ausgabefach vorübergehend ab und verwenden Sie es nicht.
Lassen Sie die ausgeworfenen Originale direkt auf dem Tisch stapeln, auf dem der Scanner steht. So wird verhindert,
dass die Originale an das Ausgabefach stoßen und herunterfallen.
66
Page 67

Vorlagen auegen
3.
Halten Sie die Lasche fest und schieben Sie die Kantenführungen ganz nach außen.
4.
Legen Sie die Originale in der Mitte des Eingabefachs in absteigender Reihenfolge des Papierformats ein, mit
dem breitesten Dokument hinten und dem schmalsten Dokument vorn.
Wi c h t i g :
>
Auegen von Originalen verschiedener Formate
c
Überprüfen Sie die folgenden Punkte, wenn Sie verschiedene Formate von Originalen einstellen.
❏ Schieben Sie die Originale mit ordnungsgemäß ausgerichteten Vorderkanten in den ADF, bis Sie einen
Widerstand spüren.
u
❏ Legen Sie die Originale in die Mitte des Eingabefachs. Beachten Sie die Markierung
Anhaltspunkt.
❏ Richten Sie die Vorlagen gerade aus.
Die Vorlagen könnten sonst schief eingezogen werden oder es könnte ein Papierstau entstehen.
auf dem Scanner als
Hinweis:
Legen Sie die Originale mit der zu scannenden Seite nach unten und den Vorderkarten leicht schräg in den ADF ein.
67
Page 68

Vorlagen auegen
5.
Richten Sie die Kantenführungen an der breitesten Vorlage aus.
>
Auegen von Originalen verschiedener Formate
68
Page 69

Scannen
Erforderliche Einstellungen für das Scannen...............................70
Scannen über das Bedienfeld..........................................76
Scannen mit Document Capture Pro (Windows)............................79
Scannen mit Document Capture (Mac OS)................................79
Scannen mit Epson Scan 2............................................81
Scannen über die Option Manueller Einzug im Automatischer Transportmodus. . . . 86
Page 70

Scannen
>
Erforderliche Einstellungen für das Scannen>Erstellen eines Auftrags in Document Capture (Mac OS)
Erforderliche Einstellungen für das Scannen
Über das Bedienfeld des Scanners kann jeder
auf dem Computer erstellt wurde, ausgeführt werden.
„Aurag“ bezieht sich auf eine Abfolge von Vorgängen wie das Vornehmen von Einstellungen für das Scannen, das
Speichern und das Ziel. Durch das Registrieren einer Abfolge von Vorgängen als Aurag entfällt die
Notwendigkeit, diese Vorgänge für jeden Scan einzustellen.
Um einen Aurag über das Bedienfeld auszuführen, sind die folgenden Einstellungen erforderlich.
❏ 1. Erstellen Sie einen Aurag in Document Capture Pro oder Document Capture.
❏ 2. Registrieren Sie den erstellten Aurag für die Ausführung über das Bedienfeld.
In der Hilfe von Document Capture Pro nden Sie Informationen dazu, wie Sie die Einstellungen von Epson Scan
2 unter Document Capture Pro angeben
Informationen zu Document Capture Pro oder Document Capture nden Sie in den nachfolgenden
Beschreibungen.
Hinweis:
Jeder erstellte Aurag kann auch über den Computer ausgeführt werden.
Scanaurag,
der in Document Capture Pro oder Document Capture
Erstellen eines Auftrags in Document Capture Pro (Windows)
Unter der folgenden URL nden Sie das Vorgehen zum Einrichten eines Aurags in Document Capture Pro und
zum Registrieren des Aurags für dessen Ausführung über das Bedienfeld.
https://support.epson.net/dcp/
Zugehörige Informationen
& „Scannen über das Bedienfeld“ auf Seite 76
Erstellen eines Auftrags in Document Capture (Mac OS)
In diesem Abschnitt wird erläutert, wie Sie einen Aurag mit Document Capture einstellen. Weitere Einzelheiten
Sie in der Hilfe von Document Capture.
nden
70
Page 71

Scannen
1.
Starten Sie Document Capture.
>
Erforderliche Einstellungen für das Scannen>Erstellen eines Auftrags in Document Capture (Mac OS)
Wählen Sie Gehe zu > Programme > Epson Soware > Document Capture.
Hinweis:
Wählen Sie den gewünschten Scanner aus der Scannerliste.
2.
Klicken Sie auf
.
Das Fenster mit der Liste der Auräge wird angezeigt.
Hinweis:
Es gibt einen vordenierten Aurag, der gescannte Bilder im PDF-Format speichert.
71
Page 72

Scannen
3.
Klicken Sie auf das Symbol +.
>
Erforderliche Einstellungen für das Scannen>Erstellen eines Auftrags in Document Capture (Mac OS)
Das Fenster mit den Auragseinstellungen wird angezeigt.
4.
Geben Sie unter Auragsname einen Namen für den Aurag ein.
72
Page 73

Scannen
5.
Geben Sie auf der Registerkarte Scan Scaneinstellungen an.
>
Erforderliche Einstellungen für das Scannen>Erstellen eines Auftrags in Document Capture (Mac OS)
❏ Quelle: Wählen Sie die Quelle, an der sich die Vorlage bendet. Wählen Sie beim Scannen von
doppelseitigen Vorlagen die Option „Doppelseitig“.
❏ Vo rl a g en g r öß e : Wählen Sie die Größe des aufgelegten Originals.
❏ Bildtyp: Wählen Sie den Farbtyp, der zum Speichern des gescannten Bilds verwendet werden soll.
❏ Drehung: Wählen Sie den Drehwinkel entsprechend der zu scannenden Vorlage.
❏ Auösung: Stellen Sie die Auösung ein.
Hinweis:
Das Bild lässt sich auch mithilfe folgender Elemente anpassen.
❏ Text optimieren: Wählen Sie diese Option, um unscharfe Buchstaben in der Vorlage deutlich und scharf
hervorzuheben.
❏ Vorlagenschrägkorrektur: Wählen Sie diese Option, um eine schiefe Ausrichtung der Vorlage zu korrigieren.
❏ Leere Seite überspringen: Wählen Sie diese Option, um eventuell vorhandene leere Seiten zu überspringen.
73
Page 74

Scannen
6.
Klicken Sie auf Ausgabe und nehmen Sie dann die Speichereinstellungen vor.
>
Erforderliche Einstellungen für das Scannen>Erstellen eines Auftrags in Document Capture (Mac OS)
❏ Speichern unter: Wählen Sie den Speicherordner für das gescannte Bild aus der Liste aus.
❏ Beispiel eines Dateinamens: Zeigt Beispiele für den Dateinamen mit den aktuellen Einstellungen an.
❏
Präx-Zeichen
❏ Datum: Fügt das Datum zum Dateinamen hinzu.
❏ Zeit: Fügt die Uhrzeit zum Dateinamen hinzu.
❏ Seitenzähler: Fügt die Seitenzahl zum Dateinamen hinzu.
❏ Dateityp: Wählen Sie aus der Liste das Dateiformat, das zum Speichern des gescannten Bilds verwendet
werden soll. Klicken Sie auf Option, um detaillierte Einstellungen für die Datei vorzunehmen.
: Legen Sie ein
für den Dateinamen fest.
Präx
74
Page 75

Scannen
M
7.
Klicken Sie auf Ziel und wählen Sie dann das Ziel.
Die dem Ziel entsprechenden Einstellungselemente werden angezeigt. Nehmen Sie die gewünschten
Einstellungen vor. Klicken Sie für Einzelheiten zu jedem Element auf ? (Hilfe).
>
Erforderliche Einstellungen für das Scannen>Aktivieren eines Auftrags zur Ausführung über das Bedienfeld (
Hinweis:
❏ Wenn Sie zu einem Cloud-Dienst hochladen möchten, müssen Sie zuvor ein Konto beim jeweiligen Cloud-Dienst
anlegen.
❏ Falls Sie Evernote als Ziel nutzen möchten, laden Sie die Evernote-Anwendung von der Website von Evernote
herunter und installieren Sie sie.
8.
Klicken Sie auf OK, um das Fenster für die
9.
Klicken Sie auf OK, um das Fenster mit der Liste der Auräge zu schließen.
Der erstellte Aurag wird gespeichert.
Auragseinstellungen
zu schließen.
Aktivieren eines Auftrags zur Ausführung über das Bedienfeld (Mac OS)
In diesem Abschnitt wird erläutert, wie ein Aurag (eine Aktion) zum Bedienfeld des Scanners in Document
Capture zugewiesen wird. Weitere Einzelheiten nden Sie in der Hilfe von Document Capture.
75
Page 76

Scannen
1.
Starten Sie Document Capture.
Wählen Sie Gehe zu > Programme > Epson Soware > Document Capture.
>
Scannen über das Bedienfeld
Hinweis:
Wählen Sie den gewünschten Scanner aus der angezeigten Scannerliste.
2.
Klicken Sie auf das Symbol
Das Auragsliste-Fenster erscheint.
3.
Wählen Sie Aktionseinstellungen über das Symbol
4.
Wählen Sie auf dem Pull-down-Menü den Aurag, den Sie über das Bedienfeld des Scanners ausführen
möchten.
5.
Klicken Sie auf OK, um zum Fenster
Der Aurag wird dem Bedienfeld des Scanners zugewiesen.
6.
Klicken Sie auf OK, um zum Hauptbildschirm zurückzukehren.
im Hauptfenster.
Auragsliste
.
zurückzukehren.
Scannen über das Bedienfeld
Sie können Originale über das Bedienfeld mithilfe von in Document Capture Pro/Document Capture erstellten
Aurägen scannen.
Hinweis:
❏ Installieren Sie vor dem Scannen Document Capture Pro/Document Capture auf Ihrem Computer und erstellen Sie den
erforderlichen Aurag. Es gibt einen vordenierten Aurag, der gescannte Bilder als PDF-Dateien speichert.
❏ Achten Sie vor dem Scannen darauf, dass der Scanner und der Computer korrekt angeschlossen sind.
❏ Weisen Sie den Aurag vor dem Scannen mit Document Capture Pro/Document Capture dem Bedienfeld zu.
76
Page 77

Scannen
1.
Legen Sie das Original auf.
2.
Achten Sie darauf, dass der Einzugswähler am Scanner richtig eingestellt ist.
❏
❏
3.
Wählen Sie Scan auf dem Startbildschirm.
>
Scannen über das Bedienfeld
: Originale in Standardformaten wie A4-Papier
: Sondervorlagen wie z. B. gefaltete Dokumente und Plastikkarten
4.
Wählen Sie einen Aurag im Fenster Job wählen.
Der ausgewählte Aurag wird angezeigt.
77
Page 78

Scannen
5.
Um die Scaneinstellungen zu ändern, tippen Sie auf Scannereinst..
>
Scannen über das Bedienfeld
❏ Wenn Si e
Einstellungen nicht ändern.
❏ Um Originale zu scannen, die als Doppeleinzug erkannt wurden, z. B. Plastikkarten oder Umschläge,
aktivieren Sie die DFDS-Funktion, um die Doppeleinzugserkennung zu überspringen.
❏ Um Originale zu scannen, die sich leicht stauen, z. B. dünnes Papier, aktivieren Sie die Option Langsam,
um die Einzugsgeschwindigkeit zu verringern.
6.
Drücken Sie die Taste
Auragseinstellungsänderungen
x
am Scanner, um den Scanvorgang zu starten.
an Bedienfeld deaktivieren gewählt haben, können Sie die
78
Page 79

Scannen
Zugehörige Informationen
& „Vorlagen auegen“ auf Seite 33
>
Scannen mit Document Capture (Mac OS)
Scannen mit Document Capture Pro (Windows)
Jeder in Document Capture Pro erstellte Aurag kann auch über den Computer ausgeführt werden.
1.
Starten Sie Document Capture Pro.
❏ Win d ow s 1 0
Klicken Sie auf die Start-Schaltäche und wählen Sie Epson Soware > Document Capture Pro.
❏ Windows 8.1/Windows 8
Geben Sie den Anwendungsnamen in den Charm „Suche“ ein und wählen Sie das angezeigte Symbol aus.
❏ Win d ow s 7
Klicken Sie auf die
Document Capture Pro.
Start-Schaltäche
und wählen Sie dann Alle Programme > Epson
Soware
>
Hinweis:
Wählen Sie den gewünschten Scanner aus der angezeigten Scannerliste.
2.
Legen Sie das Original auf.
3.
Achten Sie darauf, dass der Einzugswähler am Scanner richtig eingestellt ist.
❏
: Originale in Standardformaten wie A4-Papier
: Sondervorlagen wie z. B. gefaltete Dokumente und Plastikkarten
❏
4.
Klicken Sie auf das Symbol des Aurags, den Sie ausführen möchten.
Der ausgewählte Aurag wird ausgeführt.
5.
Befolgen Sie die Anweisungen in jedem Fenster.
Das gescannte Bild wird gemäß den
Hinweis:
Ausführliche Informationen zur Verwendung von Document Capture Pro nden Sie unter der folgenden URL:
https://support.epson.net/dcp/
Zugehörige Informationen
& „Erstellen eines Aurags in Document Capture Pro (Windows)“ auf Seite 70
Auragseinstellungen
gespeichert.
Scannen mit Document Capture (Mac OS)
Jeder in Document Capture erstellte
Aurag
kann auch über den Computer ausgeführt werden.
79
Page 80

Scannen
1.
Starten Sie Document Capture.
Wählen Sie Gehe zu > Programme > Epson Soware > Document Capture.
>
Scannen mit Document Capture (Mac OS)
Hinweis:
Wählen Sie den gewünschten Scanner aus der angezeigten Scannerliste.
2.
Legen Sie das Original auf.
3.
Achten Sie darauf, dass der Einzugswähler am Scanner richtig eingestellt ist.
: Originale in Standardformaten wie A4-Papier
❏
: Sondervorlagen wie z. B. gefaltete Dokumente und Plastikkarten
❏
80
Page 81

Scannen
>
Scannen mit Epson Scan 2
4.
Wählen Sie den Aurag aus der Liste und klicken Sie dann auf das Symbol
Der ausgewählte Aurag wird ausgeführt.
.
5.
Befolgen Sie die Anweisungen in jedem Fenster.
Das gescannte Bild wird gemäß den Auragseinstellungen gespeichert.
Hinweis:
Originale können auch ohne Aurag gescannt und gesendet werden. Klicken Sie auf und nehmen Sie
Scaneinstellungen vor. Klicken Sie dann auf Scan. Klicken Sie dann auf das Zielsymbol für das gescannte Bild.
Zugehörige Informationen
& „Erstellen eines Aurags in Document Capture (Mac OS)“ auf Seite 70
Scannen mit Epson Scan 2
Sie können Originale mithilfe von Bildanpassungsfunktionen scannen, die für Textdokumente geeignet sind.
1.
Legen Sie das Original auf.
2.
Starten Sie Epson Scan 2.
❏ Windows 10/Windows Server 2016
Klicken Sie auf die
Start-Schaltäche
und wählen Sie EPSON > Epson Scan 2.
❏ Windows 8.1/Windows 8/Windows Server 2012 R2/Windows Server 2012
Geben Sie den Anwendungsnamen in den Charm „Suche“ ein und wählen Sie das angezeigte Symbol aus.
81
Page 82

Scannen
❏ Windows 7/Windows Vista/Windows XP/Windows Server 2008 R2/Windows Server 2008/Windows Server
❏ Mac OS
3.
Nehmen Sie die folgenden Einstellungen auf der Registerkarte Haupteinstellungen vor.
>
Scannen mit Epson Scan 2
2003 R2/Windows Server 2003
Klicken Sie auf die
Epson Scan 2 > Epson Scan 2.
Wä h l en S ie Gehe zu > Programme > Epson Soware > Epson Scan 2.
Start-Schaltäche
und wählen Sie dann Alle Programme oder Programme > EPSON >
❏ Scanseite: Zum Auswählen der Seite des Originals, die Sie scannen möchten. Wählen Sie beim Scannen von
doppelseitigen Vorlagen die Option Doppelseitig.
❏ Vo rl a g en g r öß e : Zum Auswählen der Größe der aufgelegten Vorlage.
❏
❏ Bildtyp: Wählen Sie den Farbtyp, der zum Speichern des gescannten Bilds verwendet werden soll.
❏ Auösung: Stellen Sie die Auösung ein.
/ (Originalausrichtung) Tasten: Wählen Sie die eingestellte Ausrichtung der eingelegten Vorlage
aus. Je nach Größe der Vorlage wird dieses Element automatisch eingestellt und kann nicht geändert
werden.
82
Page 83

Scannen
Hinweis:
❏ Dokumentenquelle wird automatisch auf ADF eingestellt.
❏ Auf der Registerkarte Haupteinstellungen können Sie folgende Einstellungen vornehmen:
>
Scannen mit Epson Scan 2
❏ Zusammensetzen: Wählen Sie diese Option, um beim Scannen beider Seiten der Vorlage die
Vorder- und Rückseite zusammenzusetzen.
❏ Drehen: Wählen Sie diese Option, um das Original im Uhrzeigersinn zu drehen und dann zu
scannen.
❏ Schräg-Korrektur der Vorlage: Auswählen, um eine schiefe Ausrichtung der Vorlage zu
korrigieren.
❏ Seiten nach Scan zufügen/bearb.: Wählen Sie diese Option, um unterschiedliche Originale
hinzuzufügen oder die gescannten Seiten nach dem Scannen zu bearbeiten (Drehen, Verschieben
und Löschen).
❏ Leere Seiten überspringen: Wählen Sie diese Option, um eventuell vorhandene leere Seiten zu
überspringen.
❏ Doppeleinzugsfehler: Wählen Sie diese Option, damit eine Warnung angezeigt wird, wenn jeweils
mehrere Vorlagen eingezogen werden.
❏ Hintergrundfarbe: Wenn der Text beim Scannen von dünnem Papier verschwommen ist, setzen Sie
diese Einstellung auf We i ß. Dies kann ein klares oder deutliches Scannen ermöglichen. Wenn bei
dünnem Papier Bilder auf der Rückseite des Originals im gescannten Bild erscheinen, wählen Sie die
Einstellung Schwarz. Dies kann den Versatz im Hintergrund reduzieren.
4.
Nehmen Sie falls erforderlich weitere Scaneinstellungen vor.
❏ Sie können die Vorderseite des ersten Originals in der Vorschau anzeigen. Legen Sie nur das erste Original
in den ADF und drücken Sie dann die Taste Vo r sc h au . Das gescannte Original wird ausgeworfen und das
Vorschaubild wird angezeigt.
Legen Sie das ausgeworfene Blatt wieder zu den restlichen Originalen.
❏ Auf der Registerkarte Erweiterte Einstellungen können Sie detaillierte Einstellungen zur Bildanpassung
vornehmen, die für Textdokumente geeignet sind, beispielsweise folgende:
❏ Hintergrund entfernen: Wählen Sie diese Option, um den Hintergrund aus Vorlagen zu entfernen.
❏ Tex t o pt im ie re n: Wählen Sie diese Option, um unscharfe Buchstaben in der Vorlage deutlich und scharf
hervorzuheben.
❏ auto. Erkennung v. Text/Bild: Wählen Sie diese Option, um beim Schwarzweiß-Scannen von
Dokumenten, die Bilder enthalten, Buchstaben deutlich und Bilder weich darzustellen.
❏ Blindfarbe: Wählen Sie diese Option, um die angegebene Farbe für das gescannte Bild zu entfernen und
es dann in Schwarzweiß oder Graustufen zu speichern. Sie können beispielsweise die Farbe von Markern
oder Zeichen, die mit einem Farbsti an freien Stellen geschrieben wurden, entfernen.
❏ Farboptimierung: Wählen Sie diese Option, um die angegebene Farbe für das Bild zu korrigieren und es
dann in Schwarzweiß oder Graustufen zu speichern. Sie können beispielsweise alle Zeichen oder Linien
in einer hellen Farbe entfernen.
Hinweis:
Diese Elemente sind möglicherweise in Abhängigkeit von anderen Einstellungen nicht verfügbar.
83
Page 84

Scannen
5.
Legen Sie die Einstellungen für das Speichern fest.
>
Scannen mit Epson Scan 2
❏ Bildformat: Wählen Sie aus der Liste das Dateiformat, das zum Speichern des gescannten Bilds verwendet
werden soll.
Für alle Dateiformate außer BITMAP und PNG lassen sich detaillierte Einstellungen vornehmen. Nach
Auswahl des Dateiformats wählen Sie Optionen aus der Liste.
❏ Dateiname: Bestätigen Sie den angezeigten Dateinamen.
Die Einstellungen für den Dateinamen lassen sich durch Auswahl von Einstellungen aus der Liste ändern.
❏ Ordner: Wählen Sie den Speicherordner für das gescannte Bild aus der Liste aus.
Sie können durch Auswählen von Auswählen aus der Liste einen eigenen Ordner aussuchen oder erstellen.
6.
Achten Sie darauf, dass der Einzugswähler am Scanner richtig eingestellt ist.
: Originale in Standardformaten wie A4-Papier
❏
: Sondervorlagen wie z. B. gefaltete Dokumente und Plastikkarten
❏
84
Page 85

Scannen
7.
Klicken Sie dann auf Scannen.
>
Scannen mit Epson Scan 2>Erforderliche Einstellungen für Sonderoriginale
Hinweis:
❏ Sie können den Scanvorgang auch starten, indem Sie die Taste
x
auf dem Bedienfeld des Scanners drücken.
❏ Um Originale zu scannen, die sich leicht stauen, zum Beispiel bei dünnem Papier, tippen Sie in dieser Reihenfolge
auf Einstellungen > Langsam, um die Einzugsgeschwindigkeit zu verringern.
Das gescannte Bild wird im angegebenen Ordner gespeichert.
Zugehörige Informationen
& „Vorlagen auegen“ auf Seite 33
Erforderliche Einstellungen für Sonderoriginale
Nehmen Sie zum Scannen von Sonderoriginalen die zu diesen Originalen passenden Einstellungen im Fenster
Epson Scan 2 vor.
Sie können die Einstellungen auch in Document Capture Pro vornehmen. Ausführliche Informationen nden Sie
unter der folgenden URL:
https://support.epson.net/dcp/
Art des Originals Erforderliche Einstellungen
Umschläge
Plastikkarten
Transporthülle
Ausweis
Wählen Sie Aus als Doppeleinzugsfehler aus.
Wählen Sie Plastikkarte aus der Liste Vorlagengröße oder wählen Sie die Einstellung Aus unter
Doppeleinzugsfehler.
❏ Falls Sie Automatische Erkennung aus der Liste Vorlagengröß e wählen, wird eine Schieage
des Originals automatisch korrigiert, selbst wenn Aus unter Schräg-Korrektur der Vorlage
eingestellt ist.
❏ Falls Sie ein anderes Format als Automatische Erkennung aus der Liste Vorl agengröße
wählen, können Sie Inhaltsverzug nur verwenden, wenn Schräg-Korrektur der Vorlage
verwendet wird.
Papierverzug wird nicht angewendet, selbst wenn die Option ausgewählt wurde. Falls Sie
Papier- und Inhaltsverzug wählen, wird nur die Schieage des Inhalts korrigiert.
Wählen Sie aus der Liste Ausweis die Option Vo rlag engröße . Wählen Sie zudem Einseitig unter
Scanseite.
Falls Sie eine andere Option als Ausweis unter Vor lage ngröß e wählen, kann das Original nicht
ordnungsgemäß gescannt werden.
Großformatige
Originale
Falls das Format des zu scannenden Originals nicht in der Liste Vorlagengröße ist, wählen Sie
Einstellungen ändern, um das Fenster Einstellungen für Vorlagengröße zu önen. Erstellen Sie
das Format dann manuell in diesem Fenster.
85
Page 86

Scannen
Art des Originals Erforderliche Einstellungen
Dünnes Papier Wenn der Text beim Scannen von dünnem Papier verschwommen ist, setzen Sie diese Einstellung
>
Scannen über die Option Manueller Einzug im Automatischer Transportmodus
auf Weiß . Dies kann ein scharfes bzw. deutliches Scannen ermöglichen.
Nehmen Sie die folgenden Einstellungen vor, wenn Sie Weiß nicht als Hintergrundfarbe
auswählen können.
❏ Wählen Sie eine beliebige Option außer Automatische Erkennung oder Ausweis als
Vorla geng röße .
❏ Wählen Sie eine beliebige Option außer Papierverzug als Einstellung für Schräg-Korrektur der
Vorla ge.
❏ Wenn im gescannten Bild bei dünnem Papier Bilder der Vorlagenrückseite erscheinen, stellen
Sie diese Einstellung auf Schwarz. Dies kann den Versatz im Hintergrund reduzieren.
Langes Papier
Laminierte Karten
Wenn das Format nicht in der Liste Vorlagengröß e ist, wählen Sie Auto Erkenn(Lang Papier) oder
wählen Sie Einstellungen ändern aus, um ein benutzerdeniertes Dokumentformat zu erstellen.
Um durchsichtige Bereiche um das Dokument zu scannen, wählen Sie Einstellungen ändern aus
der Liste Vorlagen größe, um das Fenster Einstellungen für Vorlagengröße zu önen. Wählen Sie
im angezeigten Fenster dann Laminierte Karte scannen.
Hinweis:
Bei manchen Originalen kann nicht wie erwartet der entsprechende
Wenn durchsichtige Bereiche um das Dokument nicht gescannt werden können, wählen Sie
Einstellungen ändern aus der Liste Vo r l ag e n g rö ß e und erstellen Sie das Format manuell.
erzielt werden.
Eekt
Scannen über die Option Manueller Einzug im
Automatischer Transportmodus
Im Automatischer Transportmodus können Originale über die Option Manueller Einzug gescannt werden. In
diesem Modus startet der Scanvorgang automatisch, wenn die Originale in den ADF eingelegt werden. Das ist in
den folgenden Situationen nützlich:
❏ Originale sollen einzeln geprü und gescannt werden
❏ Originale verschiedener Größen sollen einzeln gescannt werden
1.
Achten Sie darauf, dass der Einzugswähler am Scanner richtig eingestellt ist, bevor Sie die Originale einlegen.
: Originale in Standardformaten wie A4-Papier
❏
: Sondervorlagen wie z. B. gefaltete Dokumente und Plastikkarten
❏
2.
Starten Sie Epson Scan 2.
❏ Windows 10/Windows Server 2016
Klicken Sie auf die Start-Schaltäche und wählen Sie EPSON > Epson Scan 2.
❏ Windows 8.1/Windows 8/Windows Server 2012 R2/Windows Server 2012
Geben Sie den Anwendungsnamen in den Charm „Suche“ ein und wählen Sie das angezeigte Symbol aus.
❏ Windows 7/Windows Vista/Windows XP/Windows Server 2008 R2/Windows Server 2008/Windows Server
2003 R2/Windows Server 2003
Klicken Sie auf die Start-Schaltäche und wählen Sie dann Alle Programme oder Programme > EPSON >
Epson Scan 2 > Epson Scan 2.
86
Page 87

Scannen
>
Scannen über die Option Manueller Einzug im Automatischer Transportmodus
❏ Mac OS
Wä h l en S ie Gehe zu > Programme > Epson
Hinweis:
Sie können Epson Scan 2 auch über Document Capture Pro starten. Ausführliche Informationen zur Verwendung von
Document Capture Pro nden Sie unter der folgenden URL:
https://support.epson.net/dcp/
3.
Wählen Sie auf der Registerkarte Haupteinstellungen die Option Ein unter Automatischer Transportmodus.
Soware
> Epson Scan 2.
Hinweis:
Es lassen sich auch Timeout-Einstellungen für das Beenden des Automatischer Transportmodus einrichten.
Wähle n Sie Einstellungen in der Liste Dokumentenquelle, um das Fenster Einstellungen für Vorlagenquelle zu
önen. Stellen Sie den Wert Timeout Automatischer Transportmodus (Minuten) im angezeigten Fenster ein.
4.
Nehmen Sie weitere Einstellungen für das Scannen im Hauptfenster von Epson Scan 2 vor.
5.
Klicken Sie dann auf Scannen.
Der Automatischer Transportmodus wird gestartet.
87
Page 88

Scannen
>
Scannen über die Option Manueller Einzug im Automatischer Transportmodus
Das Fenster Automatischer Transportmodus wird auf Ihrem Computer und auf dem Scanner angezeigt.
6.
Justieren Sie die Kantenführungen und legen Sie dann das Original in den ADF ein.
Der Scanvorgang beginnt automatisch.
7.
Nach dem Ende des Scanvorgangs können Sie das nächste Original in den ADF einlegen.
Wiederholen Sie diesen Vorgang, bis alle Originale gescannt wurden.
Hinweis:
Um Originale zu scannen, die als Doppeleinzug erkannt wurden, z. B. Plastikkarten oder Umschläge, aktivieren Sie die
DFDS-Funktion, um die Doppeleinzugserkennung zu überspringen.
Um Originale zu scannen, die sich leicht stauen, z. B. im Fall von dünnem Papier, aktivieren Sie die Option Langsam,
um die Einzugsgeschwindigkeit zu verringern.
8.
Beenden Sie nach dem Scannen aller Originale den Automatischer Transportmodus.
Wählen Sie auf dem Bedienfeld des Scanners die Option Speichern und fertigstellen oder klicken Sie auf
Fertigstellen im Fenster Automatischer Transportmodus, das auf Ihrem Computer angezeigt wird.
Das gescannte Bild wird im angegebenen Ordner gespeichert.
Zugehörige Informationen
& „Vorlagen auegen“ auf Seite 33
88
Page 89

Menüoptionen auf dem Bedienfeld
Scan............................................................90
Wartung Scanner.................................................. 92
Status...........................................................93
Einstellungen.....................................................93
Page 90

Menüoptionen auf dem Bedienfeld
Scan
>
Scan>Scannereinst.
Sie können
(Mac OS) erstellt wurden.
Auräge
auf Ihrem Computer starten, die in Document Capture Pro (Windows)/Document Capture
Auftrag bearbeiten
Wählen Sie einen
des Aurags, um das Fenster „Aurag bearbeiten“ anzuzeigen. Sie können Auragseinstellungen bearbeiten.
Zielname
Dateityp
Bildtyp
Auösung
Aurag
Wählen Sie das Ziel, an dem Sie das gescannte Bild speichern möchten.
Wählen Sie aus der Liste das Dateiformat, das zum Speichern des gescannten Bilds verwendet werden
soll.
Wählen Sie den Farbtyp, der zum Speichern des gescannten Bilds verwendet werden soll.
Wählen Sie die Auösung für den Scan.
im Fenster Job wählen. Tippen Sie anschließend im angezeigten Fenster auf den Namen
❏ Hoch: Die Auösung ist auf 600 dpi eingestellt.
❏ Mittel: Die Auösung ist auf 300 dpi eingestellt.
❏ Niedrig: Die
Dokumentengr.
Wählen Sie die Größe des aufgelegten Originals.
Quelle
Wählen Sie die Seite des Originals, die Sie scannen möchten.
❏ 2-seitig: Scannt beide Seiten des Originals.
❏ 1-seitig: Scannt nur die Vorderseite des Originals.
Kopien
Stellen Sie die Anzahl der Kopien ein, wenn Sie das gescannte Bild mit dem Drucker ausdrucken.
Rücksetzen
Sie können alle geänderten Einstellungen löschen.
Auösung
ist auf 200 dpi eingestellt.
Scannereinst.
Wählen Sie einen Aurag im Fenster Job wählen. Tippen Sie anschließend im angezeigten Fenster auf
Scannereinst., um das Fenster Scannereinst. anzuzeigen.
90
Page 91

Menüoptionen auf dem Bedienfeld
Langsam
Verringert die Einzugsgeschwindigkeit beim Scannen. Beim Wechsel zwischen Ein und Aus wechselt
auch das oben im Bildschirm angezeigte Symbol.
Aktivieren Sie diese Option in den folgenden Situationen:
❏ Bei häugen Papierstaus
❏ Beim Einlegen dünner Vorlagen
❏ Beim gleichzeitigen Scannen verschiedener Vorlagentypen oder -formate
❏ Wenn Sie das Gefühl haben, dass der Scanner laut ist
Doppeleinzug-Stopptiming
Legen Sie das Vorgehen bei Erkennen von Doppeleinzug fest.
❏ Sofort: Die Zufuhr stoppt automatisch, wenn Doppeleinzug erkannt wird.
❏ Nach Auswurf: Die Vorlagen werden bei erkanntem Doppeleinzug unverändert gescannt und der
Einzug der nächsten Vorlagen wird vorübergehend gestoppt.
Wenn mit dem gescannten Bild kein Problem besteht, können Sie den Scanvorgang wie bisher
fortsetzen.
>
Scan>Scannereinst.
DFDS-Funktion
Überspringt die Erkennung des Doppeleinzugs nur einmalig und setzt den Scanvorgang fort. Beim
Wech se l z wi sche n Ein und Aus wechselt auch das oben im Bildschirm angezeigte Symbol.
Aktivieren Sie diese Option, um Vorlagen zu scannen, die als Doppeleinzug erkannt werden, z. B.
Plastikkarten oder Umschläge.
Papierschutz
Reduziert Schäden an den Vorlagen, indem der Scanvorgang sofort gestoppt wird, wenn der folgende
Status erkannt wird.
❏ Es tritt ein Einzugsfehler bei den Vorlagen auf
❏ Schief eingescannte Vorlagen
Wählen Sie die Erkennungsstufe, um diese Funktion zu aktivieren. Einzelheiten zu den einzelnen Stufen
nden Sie in der folgenden Tabelle.
Stufe Beispiele für schutzfähiges Papier Erkennungsempndlichkeit für
Vorschubschiefstand
Ein - Niedrig Normalpapier Niedrig
Ein - Mittel Normalpapier, dünnes Papier
Ein - Hoch Dünnes Papier (Hochformat), z. B.
Antragsformulare
Wi c h t i g :
c
❏ Diese Funktion kann nicht in allen Fällen eine Beschädigung der Vorlagen verhindern.
❏ Je nach Zustand der eingezogenen Vorlagen lassen sich keine Einzugsfehler erkennen.
91
Hoch
Page 92

Menüoptionen auf dem Bedienfeld
Hinweis:
Je nach Vorlage, den Einzugsbedingungen oder der eingestellten Stufe funktioniert diese Funktion möglicherweise nicht
richtig.
❏ Wählen Sie Aus, um die Funktion beim Scannen von Plastikkarten oder dickem Papier zu deaktivieren.
❏ Wenn es häug zu Fehlern kommt, senken Sie die Intensität dieser Funktion.
❏ Einige Vorlagen können als Einzugsfehler erkannt werden, z. B. unregelmäßig geformte Vorlagen oder schräg gescannte
Vorlagen.
❏ Achten Sie beim Einlegen mehrerer Vorlagen darauf, die Vorderkante der Vorlagen auszurichten. Vorlagen können als
Einzugsfehler erkannt werden, wenn die Kanten der Vorlagen nicht ausgerichtet sind, selbst wenn sie korrekt gescannt
wurden.
❏ Um die Vorlagen ohne Verzerrung zu scannen, passen Sie die Kantenführungen vor dem Scannen an die Vorlagen an.
>
Wartung Scanner
Schmutz erkennen
Erkennt Schmutz auf der
Erkennung wählen.
Je nach Verschmutzung funktioniert diese Funktion möglicherweise nicht richtig.
Ultraschall-Doppeleinzugerk.
Einstellungen zur Erkennung von Doppeleinzug mittels Ultraschallsensor. Verwenden, wenn Sie
Doppeleinzugserkennung nicht über die externe Soware einstellen können.
Je nach Vorlage, z. B. Umschläge, Plastikkarten, Vorlagen mit Etiketten oder Aulebern usw.,
funktioniert diese Funktion möglicherweise nicht richtig.
Walzenstopptimer
Legt fest, wann die Drehung des Rollers automatisch gestoppt wird, wenn der Automatischer
Einzugsmodus (kontinuierlich) verwendet wird.
Wartung Scanner
Walzenreinigung
Zeigt an, wie die Walze im Inneren des Scanners gereinigt wird.
Glasoberäche
im Inneren des Scanners. Sie können den Grad der
Aufnahmewalze -Ersatz/Trennwalze -Ersatz
Zeigt an, wie die Aufnahmewalze und die Trennwalze ausgetauscht werden. Sie können die Anzahl der
Scans zurücksetzen, nachdem Sie die Roller ausgetauscht haben.
Reg. Reinigung
Zeigt an, wie das Innere des Scanners regelmäßig gereinigt wird. Sie können die Anzahl der Scans auch
nach einer regelmäßigen Reinigung zurücksetzen.
Glasreinigung
Zeigt an, wie die Glasäche im Inneren des Scanners gereinigt wird.
92
Page 93

Menüoptionen auf dem Bedienfeld
>
Einstellungen>Geräteinformationen
Status
Dieses Menü ist nur verfügbar, wenn das Symbol auf dem Startbildschirm angezeigt wird. Zeigt den folgenden
Status an.
Aufnahmewalze -Ersatz/Trennwalze -Ersatz
Zeigt an, wie die Aufnahmewalze und die Trennwalze ausgetauscht werden. Sie können die Anzahl der
Scans zurücksetzen, nachdem Sie die Roller ausgetauscht haben.
Reg. Reinigung
Es ist Zeit, das Innere des Scanners zu reinigen.
Schmutz erkennen
Schmutz wurde auf der
Innenbereiche des Scanners.
Einstellungen
Geräteinformationen
Seriennummer
Zeigt die Seriennummer des Scanners an.
Aktuelle Version
Zeigt die aktuelle Firmware-Version an.
Gesamtanzahl Scans
Zeigt die Gesamtzahl der Scanvorgänge an.
Anzahl 1-seitiger Scans
Zeigt die Anzahl der einseitigen Scanvorgänge an.
Glasoberäche
im Inneren des Scanners festgestellt. Reinigen Sie die
Anzahl 2-seitiger Scans
Zeigt die Anzahl der doppelseitigen Scanvorgänge an.
Anzahl Transporthülle-Scans
Zeigt die Anzahl der Scans mit einem Transporthülle an.
Anzahl Reisepassträgerblatt
Zeigt die Anzahl der Scans mit einem Passträgerblatt an.
Anzahl Scans nach Wechsel Aufnahmewalze/Anzahl Scans nach Wechsel Trennwalze
Zeigt die Anzahl der Scanvorgänge nach dem Austauschen der Aufnahmewalze oder der Trennwalze
an.
Setzen Sie die Anzahl der Scans nach dem Austauschen des Rollers zurück.
93
Page 94

Menüoptionen auf dem Bedienfeld
Anz. Scans nach Reg. Reinigung
Zeigt die Anzahl der Scanvorgänge nach der regelmäßigen Reinigung an.
Setzt die Anzahl der Scanvorgänge nach der regelmäßigen Reinigung zurück.
Scannereinst.
Langsam
Verringert die Einzugsgeschwindigkeit beim Scannen. Beim Wechsel zwischen Ein und Aus wechselt
auch das oben im Bildschirm angezeigte Symbol.
Aktivieren Sie diese Option in den folgenden Situationen:
❏ Bei häugen Papierstaus
❏ Beim Einlegen dünner Vorlagen
❏ Beim gleichzeitigen Scannen verschiedener Vorlagentypen oder -formate
>
Einstellungen>Scannereinst.
❏ Wenn Sie das Gefühl haben, dass der Scanner laut ist
Doppeleinzug-Stopptiming
Legen Sie fest, wann der Vorgang gestoppt werden soll, falls ein Doppeleinzug erkannt wird.
❏ Sofort: Der Vorgang stoppt automatisch, wenn Doppeleinzug erkannt wird.
❏ Nach Auswurf: Der Vorgang stoppt, nachdem die gescannten Vorlagen ausgeworfen wurden.
DFDS-Funktion
Überspringt die Erkennung des Doppeleinzugs nur einmalig und setzt den Scanvorgang fort. Beim
Wechsel zwischen Ein und Aus wechselt auch das oben im Bildschirm angezeigte Symbol.
Aktivieren Sie diese Option, um Vorlagen zu scannen, die als Doppeleinzug erkannt werden, z. B.
Plastikkarten oder Umschläge.
Papierschutz
Reduziert Schäden an den Vorlagen, indem der Scanvorgang sofort gestoppt wird, wenn der folgende
Status erkannt wird.
❏ Es tritt ein Einzugsfehler bei den Vorlagen auf
❏ Schief eingescannte Vorlagen
Wählen Sie die Erkennungsstufe, um diese Funktion zu aktivieren. Einzelheiten zu den einzelnen Stufen
Sie in der folgenden Tabelle.
nden
Stufe Beispiele für schutzfähiges Papier Erkennungsempndlichkeit für
Vorschubschiefstand
Ein - Niedrig Normalpapier Niedrig
Ein - Mittel Normalpapier, dünnes Papier
Ein - Hoch Dünnes Papier (Hochformat), z. B.
Antragsformulare
Hoch
94
Page 95

Menüoptionen auf dem Bedienfeld
Wi c h t i g :
>
Einstellungen>Allgemeine Einstellungen
c
❏ Diese Funktion kann nicht in allen Fällen eine Beschädigung der Vorlagen verhindern.
❏ Je nach Zustand der eingezogenen Vorlagen lassen sich keine Einzugsfehler erkennen.
Hinweis:
Je nach Vorlage, den Einzugsbedingungen oder der eingestellten Stufe funktioniert diese Funktion möglicherweise nicht
richtig.
❏ Wählen Sie Aus, um die Funktion beim Scannen von Plastikkarten oder dickem Papier zu deaktivieren.
❏ We nn es
❏ Einige Vorlagen können als Einzugsfehler erkannt werden, z. B. unregelmäßig geformte Vorlagen oder schräg gescannte
Vorlagen.
❏ Achten Sie beim Einlegen mehrerer Vorlagen darauf, die Vorderkante der Vorlagen auszurichten. Vorlagen können als
Einzugsfehler erkannt werden, wenn die Kanten der Vorlagen nicht ausgerichtet sind, selbst wenn sie korrekt gescannt
wurden.
❏ Um die Vorlagen ohne Verzerrung zu scannen, passen Sie die Kantenführungen vor dem Scannen an die Vorlagen an.
zu Fehlern kommt, senken Sie die Intensität dieser Funktion.
häug
Schmutz erkennen
Erkennt Schmutz auf der Glasoberäche im Inneren des Scanners. Sie können den Grad der
Erkennung wählen.
Je nach Verschmutzung funktioniert diese Funktion möglicherweise nicht richtig.
Ultraschall-Doppeleinzugerk.
Einstellungen zur Erkennung von Doppeleinzug mittels Ultraschallsensor. Verwenden, wenn Sie
Doppeleinzugserkennung nicht über die externe Soware einstellen können.
Je nach Vorlage, z. B. Umschläge, Plastikkarten, Vorlagen mit Etiketten oder Aulebern usw.,
funktioniert diese Funktion möglicherweise nicht richtig.
Walzenstopptimer
Legt fest, wann die Drehung des Rollers automatisch gestoppt wird, wenn der Automatischer
Einzugsmodus (kontinuierlich) verwendet wird.
Allgemeine Einstellungen
LCD-Helligkeit
Legen Sie die Helligkeit des LCD-Bildschirms fest.
To n
❏ Tastendruck: Legen Sie die Lautstärke für Tippgeräusche auf dem Bedienfeld fest.
❏ Fehlerhinweis: Legen Sie die Lautstärke für Fehlerhinweise fest.
Hinweis:
Sie können die Geräusche für Tastendruck und Fehlerhinweis deaktivieren. Die Geräusche beim Ein- und Ausschalten
können jedoch nicht deaktiviert werden.
95
Page 96

Menüoptionen auf dem Bedienfeld
>
Einstellungen>Walzenwechsel-Alarmeinstellung
Schlaf-Timer
Passen Sie den Zeitraum für den Wechsel in den Ruhemodus (Energiesparmodus) ein, wenn der Scanner eine
Weile lang keine Vorgänge durchgeführt hat. Der LCD-Bildschirm schaltet sich nach dem angegebenen Zeitraum
ab.
Zugehörige Informationen
& „Energie sparen“ auf Seite 109
Abschalteinst.
Ihr Produkt kann je nach Kaufort über die Funktion Abschalten, falls getrennt verfügen.
Abschalten, falls inaktiv
Schalten Sie den Scanner automatisch aus, wenn für den angegebenen Zeitraum keine Vorgänge
durchgeführt wurden.
Legen Sie den Zeitraum fest, bevor sich der Scanner ausschaltet.
Eine Erhöhung beeinträchtigt die Energieezienz des Produkts. Denken Sie an die Umwelt, bevor Sie
Änderungen vornehmen.
Abschalten, falls getrennt
Schalten Sie den Scanner automatisch aus, wenn 30 Minuten lang keine USB-Verbindungen erkannt
wurden.
Diese Funktion ist je nach Region bei Ihnen möglicherweise nicht verfügbar.
Zugehörige Informationen
& „Energie sparen“ auf Seite 109
Sprache/Language
Wählen Sie das Land oder die Region, wo Sie Ihren Scanner verwenden.
Walzenwechsel-Alarmeinstellung
Aufnahmewalze
Informiert Sie, wann die Aufnahmewalze ausgetauscht werden muss.
Trennwalze
Informiert Sie, wann die Trennwalze ausgetauscht werden muss.
96
Page 97

Menüoptionen auf dem Bedienfeld
>
Einstellungen>Systemadministration
Alarmeinstellungen regelmäßige Reinigung
Alarmeinstellung Warnung
Benachrichtigt Sie, wenn das Innere des Scanners gereinigt werden muss.
Zählalarmeinst.
Ändert die Anzahl der Scans, nach der die Reinigungsbenachrichtigung angezeigt wird.
Systemadministration
Admin-Einstellungen
Legt ein Kennwort für einen Administrator fest oder sperrt die Administratoreinstellungen.
KW-Verschlüsselung
Verschlüsselt das Kennwort für Administratoren.
Werkseinstlg. wiederh.
Setzt alle Einstellungen wieder in den Werkszustand zurück.
97
Page 98

Wartung
Äußerliches Reinigen des Scanners..................................... 99
Reinigen der Innenbereiche des Scanners.................................99
Zurücksetzen der Anzahl der Scans nach der regelmäßigen Reinigung...........103
Austauschen der Roller.............................................104
Zurücksetzen der Anzahl der Scans nach dem Austauschen der Rollen.......... 109
Energie sparen................................................... 109
Bewegen des Scanners..............................................110
Page 99

Wartung
>
Reinigen der Innenbereiche des Scanners
Äußerliches Reinigen des Scanners
Wischen Sie Verschmutzungen am Außengehäuse mit einem trockenen oder mit mildem Reinigungsmittel und
Wasser befeuchteten Tuch ab.
Wi c h t i g :
c
❏ Verwenden Sie niemals Alkohol, Verdünner oder ätzende Lösungsmittel zum Reinigen des Scanners. Andernfalls
können Verformungen oder Verfärbungen aureten.
❏ Kein Wasser in das Innere des Geräts gelangen lassen. Andernfalls kann eine Fehlfunktion aureten.
❏ Önen Sie niemals das Scannergehäuse.
1.
Drücken Sie zum Abschalten des Scanners die
2.
Trennen Sie das Netzkabel vom Scanner.
3.
Reinigen Sie die Außenächen des Gehäuses mit einem leicht mit mildem Reinigungsmittel und etwas Wasser
angefeuchteten Tuch.
Wischen Sie den Touchscreen mit einem weichen, trockenen Tuch ab.
P
-Taste.
Reinigen der Innenbereiche des Scanners
Nachdem der Scanner einige Zeit in Benutzung ist, können Papier- und Hausstaub auf dem Roller oder den
Glasächen im Inneren des Scanners Probleme beim Einzug oder bei der Bildqualität hervorrufen. Reinigen Sie
das Innere des Scanners etwa alle 10,000 Scanvorgänge. Die aktuelle Anzahl durchgeführter Scans lässt sich auf
dem Bedienfeld oder in Epson Scan 2 Utility überprüfen.
Ist eine Oberäche mit einem schwer entfernbaren Material beschmutzt, verwenden Sie ein originales EpsonReinigungskit zum Entfernen der Beschmutzung. Tragen Sie eine geringe Menge des Reinigers auf ein
Reinigungstuch auf, um die Verschmutzungen zu entfernen.
Wi c h t i g :
c
❏ Verwenden Sie niemals Alkohol, Verdünner oder ätzende Lösungsmittel zum Reinigen des Scanners. Andernfalls
können Verformungen oder Verfärbungen aureten.
❏ Sprühen Sie keinesfalls Flüssigkeiten oder Schmiermittel auf den Scanner. Eine Beschädigung des Geräts oder der
Schaltkreise kann zu Fehlfunktionen führen.
❏ Önen Sie niemals das Scannergehäuse.
1.
Drücken Sie zum Ausschalten des Scanners die Taste
2.
Trennen Sie den Netzadapter vom Scanner.
99
P
.
Page 100

Wartung
3.
Ziehen Sie den Hebel und
4.
Wischen Sie eventuelle Verschmutzungen auf der Plastikwalze und der Glasäche im Inneren der
Scannerabdeckung mit einem weichen Tuch oder einem originalen Epson Reinigungskit ab.
>
Reinigen der Innenbereiche des Scanners
Sie die Scannerabdeckung.
önen
Wi c h t i g :
c
❏ Die Glasäche nicht zu stark belasten.
❏ Keine Bürsten oder harte Werkzeuge verwenden. Jegliche Kratzer auf dem Glas können die Scanqualität
beeinträchtigen.
❏ Sprühen Sie Reiniger nicht direkt auf die Glasäche.
100
 Loading...
Loading...