Page 1
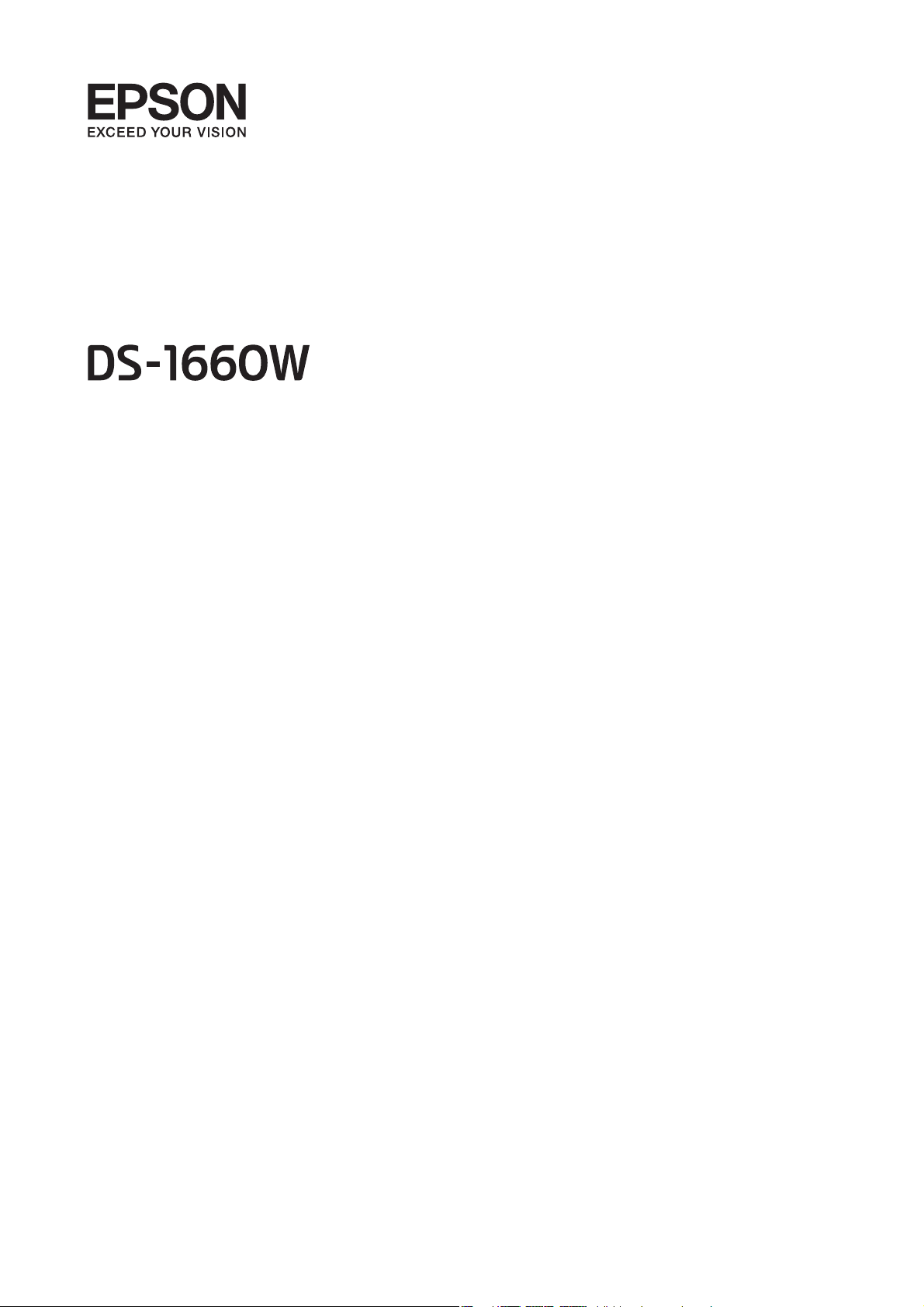
Przewodnik użytkownika
NPD5441-01 PL
Page 2
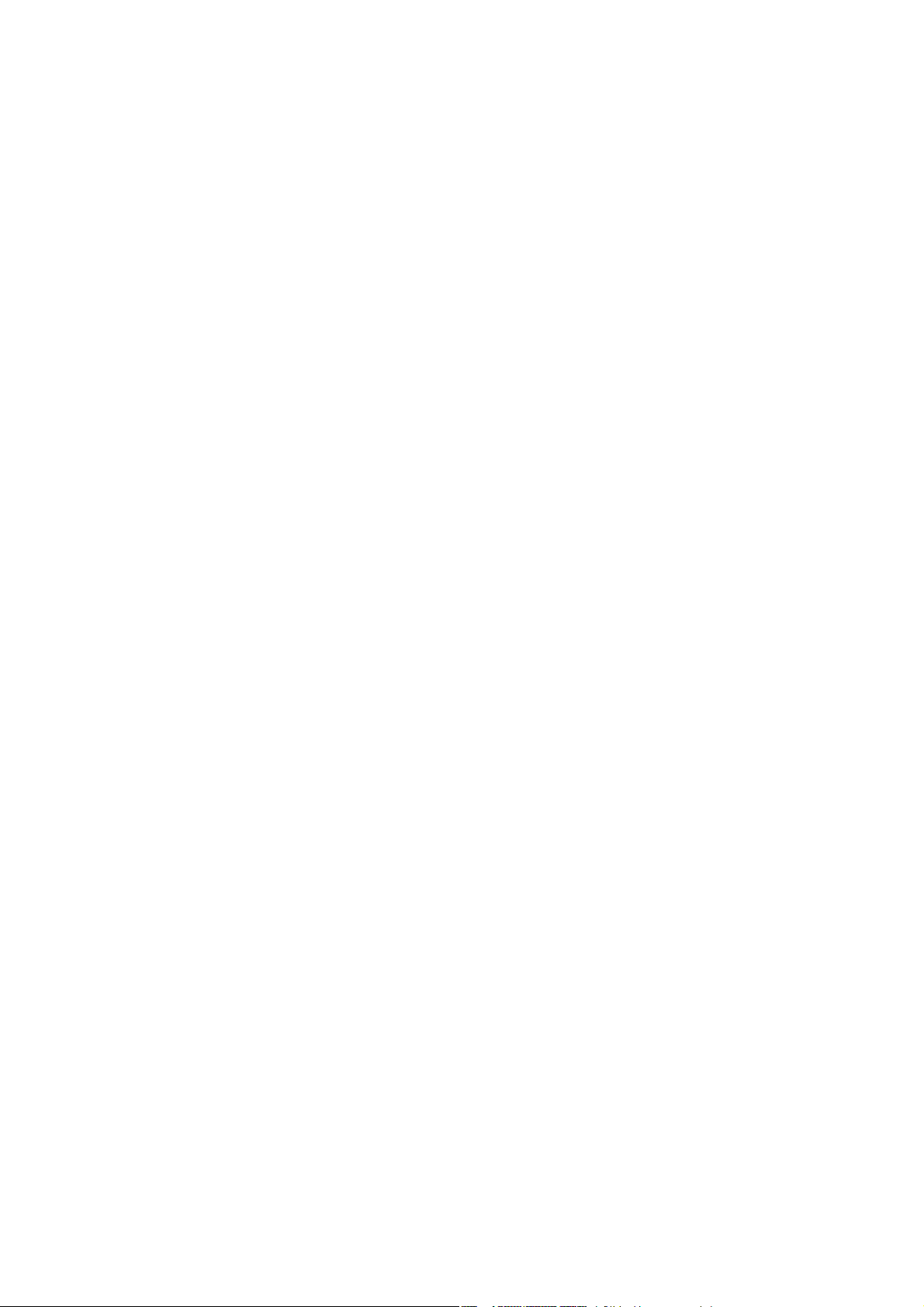
Przewodnik użytkownika
Prawa autorskie
Prawa autorskie
Żadna część niniejszej publikacji nie może być powielana, przechowywana w jakimkolwiek systemie wyszukiwania
informacji ani przesyłana w żadnej formie za pomocą jakichkolwiek środków (elektronicznych, mechanicznych,
fotokopii, nagrywania i innych) bez pisemnej zgody
zawartych w niniejszej dokumentacji nie podlega odpowiedzialności dotyczącej uprawnień patentowych. Nie
podlega także odpowiedzialności za szkody wynikłe z wykorzystania informacji zawartych w niniejszej
dokumentacji. Zawarte tutaj informacje są przeznaczone wyłącznie do użytku z niniejszym produktem Epson.
Epson nie ponosi odpowiedzialności za jakiekolwiek zastosowanie niniejszych informacji do innych produktów.
Ani rma Seiko Epson Corporation, ani rmy od niej zależne nie ponoszą odpowiedzialności przed nabywcą tego
produktu ani osobami trzecimi za uszkodzenia, straty, koszty lub wydatki wynikające z wypadku, niewłaściwego
użycia lub użycia produktu niezgodnie z przeznaczeniem albo niedozwolonej modykacji, naprawy lub zmian
produktu bądź (nie dotyczy Stanów Zjednoczonych) nieprzestrzegania instrukcji rmy Seiko Epson Corporation
dotyczących obsługi i konserwacji.
Firma Seiko Epson Corporation oraz jej partnerzy nie ponoszą odpowiedzialności za ewentualne uszkodzenia ani
problemy, które wynikają z zastosowania urządzeń opcjonalnych lub materiałów eksploatacyjnych innych niż
oznaczone przez
Seiko Epson Corporation jako Original Epson Products lub Epson Approved Products.
rmę
Seiko Epson Corporation. Wykorzystanie informacji
rmy
Firma Seiko Epson Corporation nie ponosi odpowiedzialności za ewentualne uszkodzenia wynikające z zakłóceń
elektromagnetycznych spowodowanych użyciem jakichkolwiek innych kabli interfejsu niż kable oznaczone przez
Seiko Epson Corporation jako Epson Approved Products.
rmę
© 2016 Seiko Epson Corporation. All rights reserved.
Zawartość tego podręcznika oraz dane techniczne tego produktu mogą ulec zmianie bez wcześniejszego
powiadomienia.
2
Page 3
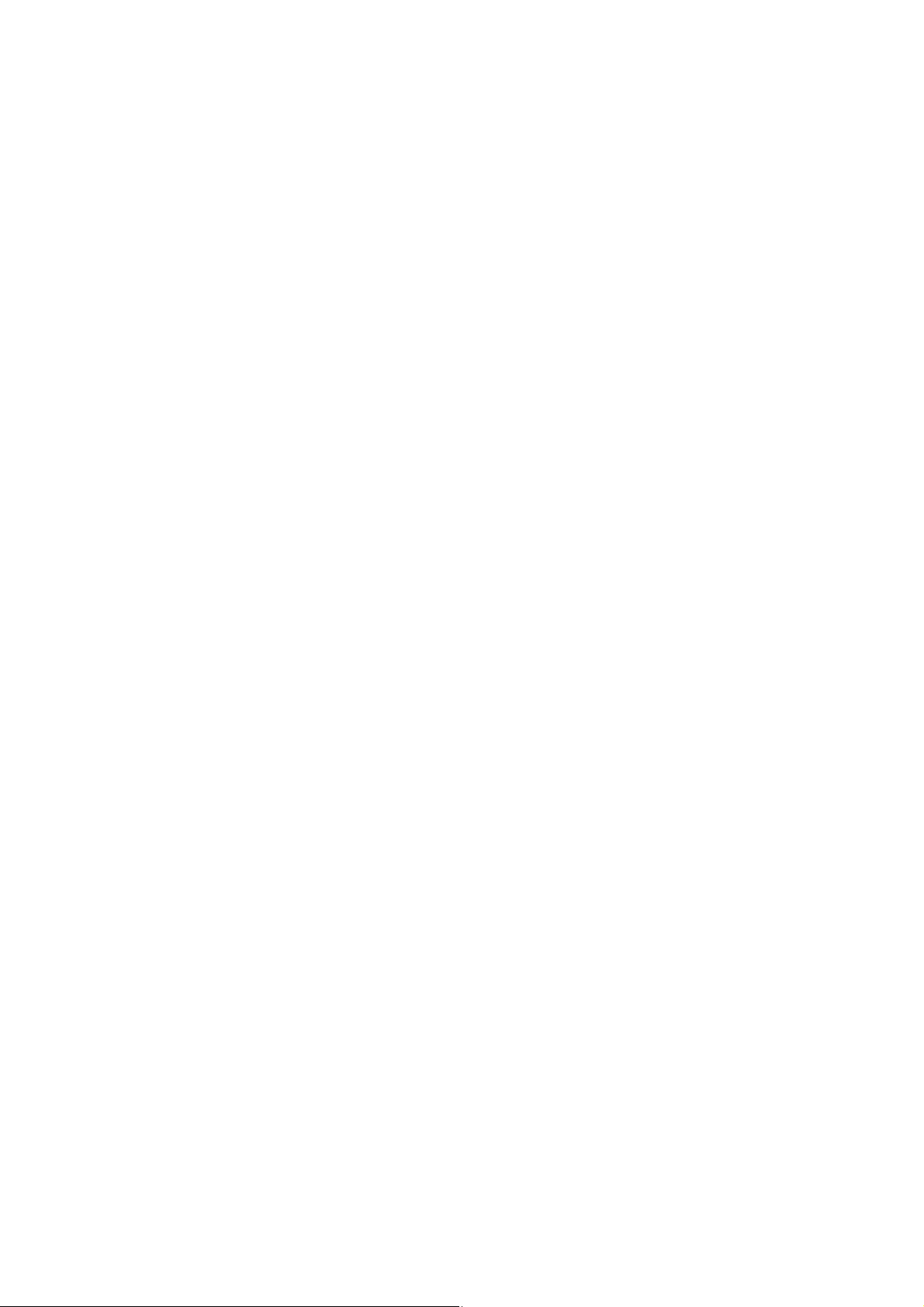
Przewodnik użytkownika
Znaki towarowe
Znaki towarowe
❏ EPSON® jest zarejestrowanym znakiem towarowym, a EPSON EXCEED YOUR VISION lub EXCEED YOUR
VISION są znakami towarowymi rmy Seiko Epson Corporation.
❏
Microso
of Microso Corporation in the United States and/or other countries.
❏ Apple
❏ Adobe
❏ Intel
❏ Wi - F i
Wi- Fi Pr ot ec t e d S etu p
❏
SuperSpeed USB Trident Logo is a registered trademark of USB Implementers Forum, Inc.
e
❏ Epson Scan 2 Soware is based in part on the work of the Independent JPEG Group.
❏ libti
Copyright © 1988-1997 Sam Leer
Copyright © 1991-1997 Silicon Graphics, Inc.
Permission to use, copy, modify, distribute, and sell this soware and its documentation for any purpose is
hereby granted without fee, provided that (i) the above copyright notices and this permission notice appear in
all copies of the soware and related documentation, and (ii) the names of Sam Leer and Silicon Graphics
may not be used in any advertising or publicity relating to the soware without the specic, prior written
permission of Sam Leer and Silicon Graphics.
THE SOFTWARE IS PROVIDED “AS-IS” AND WITHOUT WARRANTY OF ANY KIND, EXPRESS,
IMPLIED OR OTHERWISE, INCLUDING WITHOUT LIMITATION, ANY WARRANTY OF
MERCHANTABILITY OR FITNESS FOR A PARTICULAR PURPOSE.
IN NO EVENT SHALL SAM LEFFLER OR SILICON GRAPHICS BE LIABLE FOR ANY SPECIAL,
INCIDENTAL, INDIRECT OR CONSEQUENTIAL DAMAGES OF ANY KIND, OR ANY DAMAGES
WHATSOEVER RESULTING FROM LOSS OF USE, DATA OR PROFITS, WHETHER OR NOT ADVISED
OF THE POSSIBILITY OF DAMAGE, AND ON ANY THEORY OF LIABILITY, ARISING OUT OF OR IN
CONNECTION WITH THE USE OR PERFORMANCE OF THIS SOFTWARE.
, Windows®, Windows Server®, and Windows Vista® are either registered trademarks or trademarks
®
, Mac OS®, and OS X® are trademarks of Apple Inc., registered in the U.S. and other countries.
®
, Adobe Reader®, and Acrobat® are registered trademarks of Adobe Systems Incorporated.
®
is a registered trademark of Intel Corporation.
®
, Wi-Fi Alliance®, and Wi-Fi Protected Access® (WPA) are registered trademarks of the Wi-Fi Alliance.
®
™
, and WPA2™ are trademarks of the Wi-Fi Alliance.
❏ Informacje ogólne: inne nazwy produktów zostały użyte w niniejszej dokumentacji wyłącznie w celach
identykacyjnych i mogą być znakami towarowymi odpowiednich właścicieli. Epson nie rości sobie żadnego
prawa do tych znaków.
3
Page 4
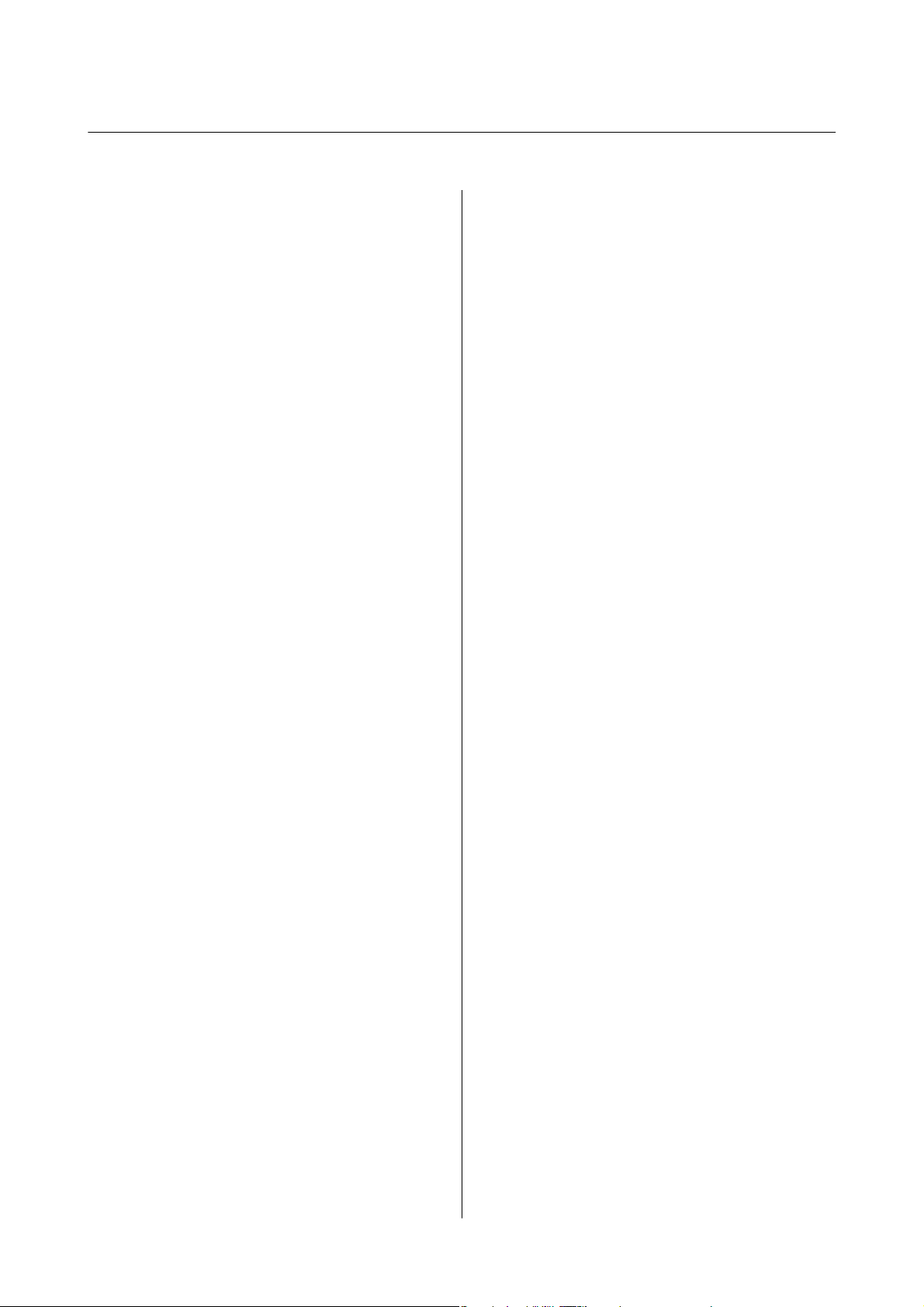
Przewodnik użytkownika
Spis treści
Spis treści
Prawa autorskie
Znaki towarowe
Informacje o tym podręczniku
Wprowadzenie do podręczników............... 7
Oznaczenia i symbole....................... 7
Opisy zastosowane w niniejszym podręczniku. . . . . .7
Odniesienia do systemów operacyjnych.......... 8
Ważne instrukcje
Instrukcje dotyczące bezpieczeństwa.............9
Ograniczenia dotyczące kopiowania............10
Podstawowe informacje o skanerze
Nazwy i funkcje części......................11
Przyciski i lampki na panelu kontrolnym.........12
Przyciski..............................12
Wskaźniki błędów.......................14
Informacje o aplikacjach.....................14
Epson Scan 2...........................15
Document Capture Pro/Document Capture. . . . 15
EPSON
Epson DocumentScan....................15
EpsonNet Cong........................15
We b
Informacje o opcjach.......................16
Kody modułu interfejsu sieciowego...........16
Soware
Cong
Updater..................15
............................15
Szczegóły dotyczące oryginałów i
umieszczanie oryginałów
Szczegóły oryginałów do skanowania z ADF. . . . . . 17
Ogólne szczegóły skanowanych oryginałów. . . . . 17
Typy oryginałów wymagające szczególnej
uwagi................................19
Typy oryginałów, których nie wolno skanować. . .19
Umieszczanie oryginałów w ADF..............20
Umieszczanie oryginałów w rozmiarze
standardowym..........................20
Umieszczanie długiego papieru..............22
Umieszczanie oryginałów na szybie skanera. . . . . . 23
Umieszczanie oryginału...................23
Umieszczanie grubych oryginałów........... 25
Skanowanie podstawowe
Skanowanie z użyciem aplikacji Epson Scan 2. . . . . 27
Wybór rozdzielczości dopasowanej do celu
skanowania............................30
Skanowanie za pomocą aplikacji Document
Capture Pro (w systemie Windows).............31
Skanowanie za pomocą aplikacji Document
Capture (Mac OS X)........................34
Skanowanie za pomocą przycisku skanera. . . . . . . . 36
Skanowanie zaawansowane
Tworzenie zeskanowanych obrazów zgodnie z
potrzebami użytkownika.................... 37
Funkcje regulacji obrazu...................37
Edytowanie zeskanowanych stron przy
pomocy Epson Scan 2.................... 44
Zapisywanie zeskanowanego obrazu w
formacie PDF z opcją przeszukiwania.........44
Zapisywanie obrazów jako plików w formacie
Oce (wyłącznie w systemie Windows)........45
Różne rodzaje zapisywania i przenoszenia........47
Sortowanie i zapisywanie zeskanowanych
obrazów w osobnym folderze (wyłącznie dla
systemu Windows).......................47
Skanowanie do usługi w chmurze............47
Przesyłanie na serwer FTP.................49
Dołączanie zeskanowanych obrazów do
wiadomości e-mail.......................49
Drukowanie zeskanowanych obrazów. . . . . . . . . 50
Skanowanie z wykorzystaniem konkretnych
ustawień (zadanie).........................51
Ustawianie zadania...................... 51
Przypisywanie przycisku skanera do danego
zadania...............................51
Skanowanie z urządzeń typu smart, korzystając
z nalepki NFC Tag.........................52
Ustawienia sieciowe
Typy połączeń sieciowych....................54
Połączenie Wi-Fi........................ 54
Połączenie w trybie AP....................54
Łączenie z komputerem.....................55
Łączenie się z urządzenia typu smart............57
Wprowadzanie ustawień Wi-Fi z panelu
kontrolnego..............................57
4
Page 5
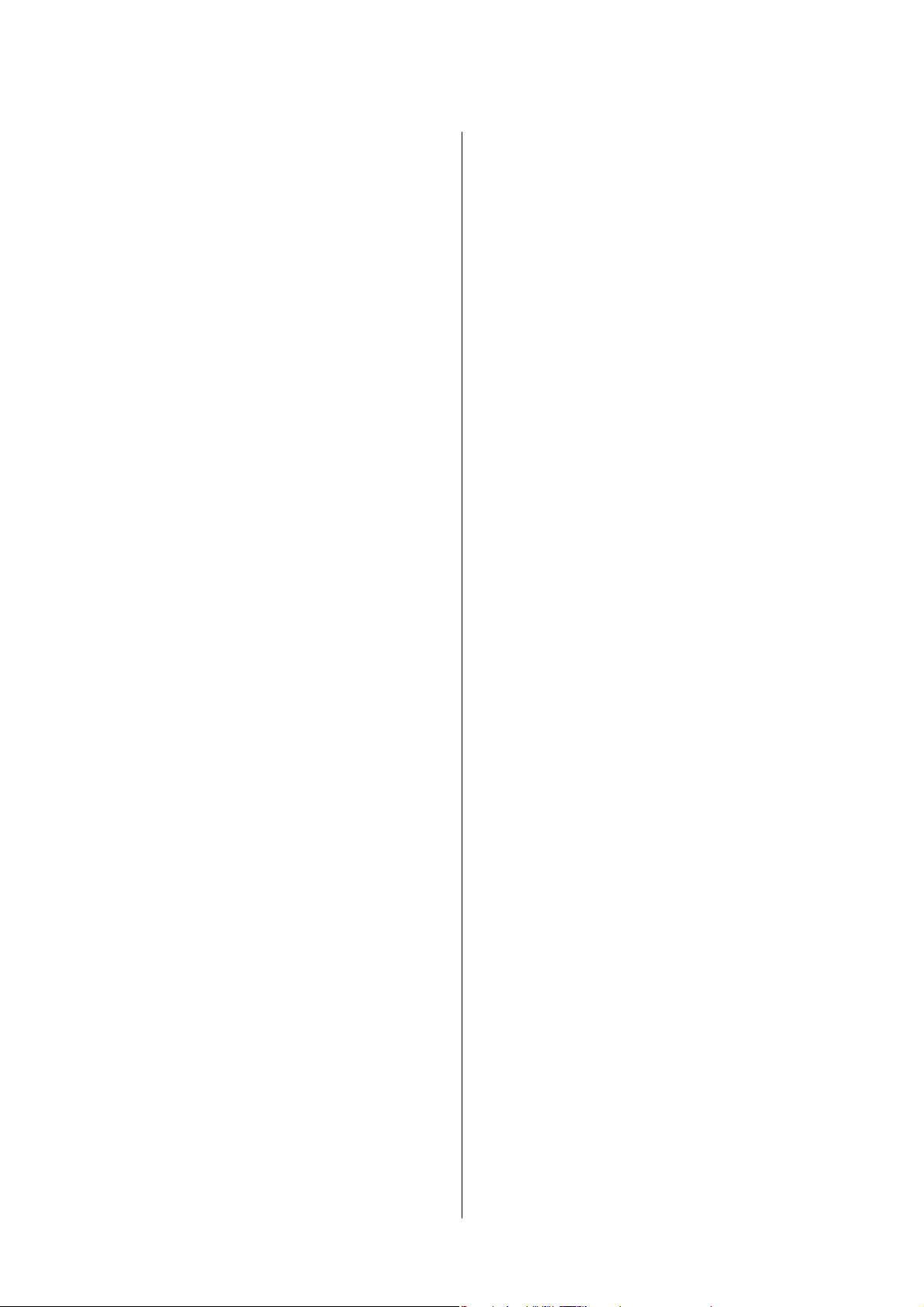
Przewodnik użytkownika
Spis treści
Wprowadzanie ustawień Wi-Fi poprzez
kongurację
Wprowadzanie ustawień Wi-Fi przy pomocy
konguracji kodu PIN (WPS)...............58
Wprowadzanie ustawień trybu AP........... 58
Sprawdzanie statusu sieci przy pomocy lampki
sieci....................................59
Zastępowanie lub dodawanie nowych punktów
dostępu.................................59
Zmiana metody łączenia się z komputerem. . . . . . . 59
Wyłączanie ustawienia sieciowego z panelu
kontrolnego..............................61
Przywracanie ustawień sieciowych z panelu
kontrolnego..............................61
kodu PIN (WPS).............. 57
Konserwacja
Czyszczenie zewnętrznej części skanera..........62
Czyszczenie ADF..........................62
Czyszczenie szyby skanera...................65
Oszczędzanie energii.......................66
Przenoszenie skanera.......................67
Aktualizacja aplikacji i oprogramowania
sprzętowego..............................68
Pojawiają się jest wzory mory (cienie w
formie siatki)...........................75
Nie można zeskanować poprawnego obszaru
na szybie skanera........................75
Krawędź oryginału nie jest skanowana, kiedy
włączona jest funkcja automatycznego
wykrywania rozmiaru oryginału.............75
Tekst nie jest właściwie rozpoznawany
podczas zapisywania jako PDF z opcją
przeszukiwania......................... 75
Marginesy przy grzbiecie broszury są
niewyraźne lub zamazane..................76
Nie można rozwiązać problemów w
zeskanowanym obrazie....................76
Problemy z siecią..........................77
Brak możliwości wprowadzenia ustawień
sieciowych.............................77
Skaner nagle nie może skanować poprzez
połączenie sieciowe......................79
Skaner nagle nie może skanować, korzystając
z połączenia USB........................80
Odinstalowywanie i instalowanie aplikacji. . . . . . . .80
Odinstalowywanie aplikacji................80
Instalowanie aplikacji.....................82
Rozwiązywanie problemów
Problemy ze skanerem......................69
Lampki skanera sygnalizują błąd.............69
Skaner się nie włącza.....................69
Problemy z rozpoczęciem skanowania...........69
Nie można uruchomić Epson Scan 2..........69
Naciśnięcie przycisku skanera nie uruchamia
odpowiedniej aplikacji....................70
Problemy dotyczące podawania papieru. . . . . . . . . 70
Wyjmowanie ze skanera zaciętych oryginałów. . . 70
Zostało podanych wiele oryginałów.......... 72
Oryginały brudzą się.....................72
Prędkość skanowania zmniejsza się podczas
ciągłego skanowania......................72
Skanowanie trwa zbyt długo................73
Problemy ze zeskanowanym obrazem...........73
Nierówne kolory, zabrudzenia, plamy, itp.
widoczne podczas skanowania na szybie
skanera...............................73
Podczas skanowania z ADF pojawiają się
linie proste.............................73
Jakość obrazu jest niska................... 73
W tle obrazów pojawia się przebitka. . . . . . . . . . 74
Tekst jest niewyraźny.....................74
Parametry techniczne
Ogólne szczegóły dotyczące skanera............83
Szczegóły Wi-Fi...........................84
Protokół bezpieczeństwa.................... 84
Wymiary................................84
Dane elektryczne..........................85
Warunki przechowywania i eksploatacji.........85
Wymagania systemowe..................... 86
Standardy i normy
Normy i aprobaty dla modelu amerykańskiego. . . . 87
Normy i zatwierdzenia dla modelu europejskiego. . 87
Normy i aprobaty dla modelu australijskiego. . . . . .88
Gdzie uzyskać pomoc
Witryna pomocy technicznej w sieci Web........89
Kontakt z działem pomocy technicznej rmy
Epson..................................89
Przed skontaktowaniem się z rmą Epson. . . . . . 89
Pomoc dla użytkowników w Europie..........89
Pomoc dla użytkowników na Tajwanie. . . . . . . . 90
Pomoc dla użytkowników w Australii.........90
Pomoc dla użytkowników w Singapurze. . . . . . . 91
5
Page 6
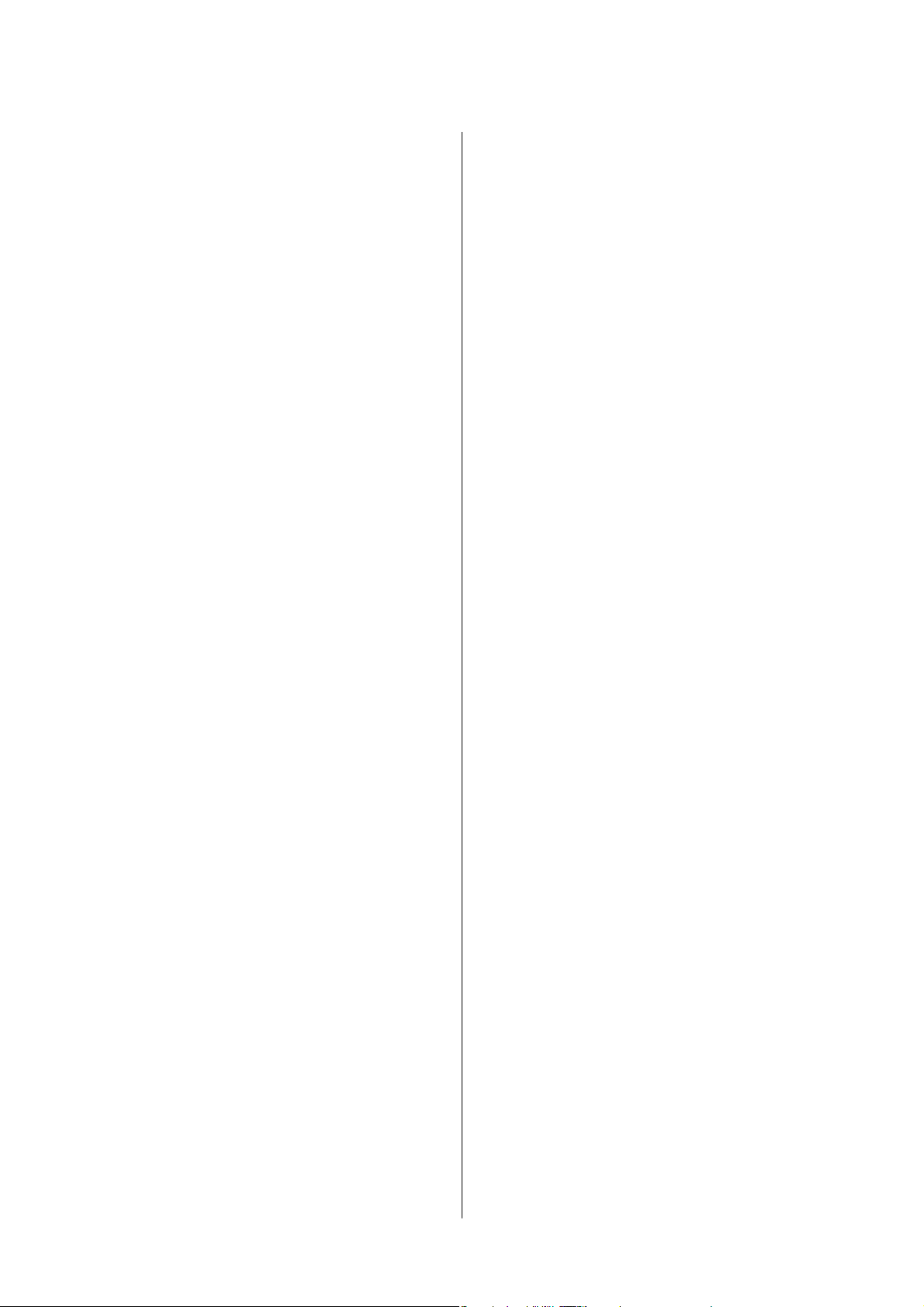
Przewodnik użytkownika
Pomoc dla użytkowników w Tajlandii. . . . . . . . . 91
Pomoc dla użytkowników w Wietnamie. . . . . . . 91
Pomoc dla użytkowników w Indonezji. . . . . . . . 92
Pomoc dla użytkowników w Hongkongu. . . . . . . 94
Pomoc dla użytkowników w Malezji..........94
Pomoc dla użytkowników w Indiach. . . . . . . . . . 94
Pomoc dla użytkowników na Filipinach........95
Spis treści
6
Page 7
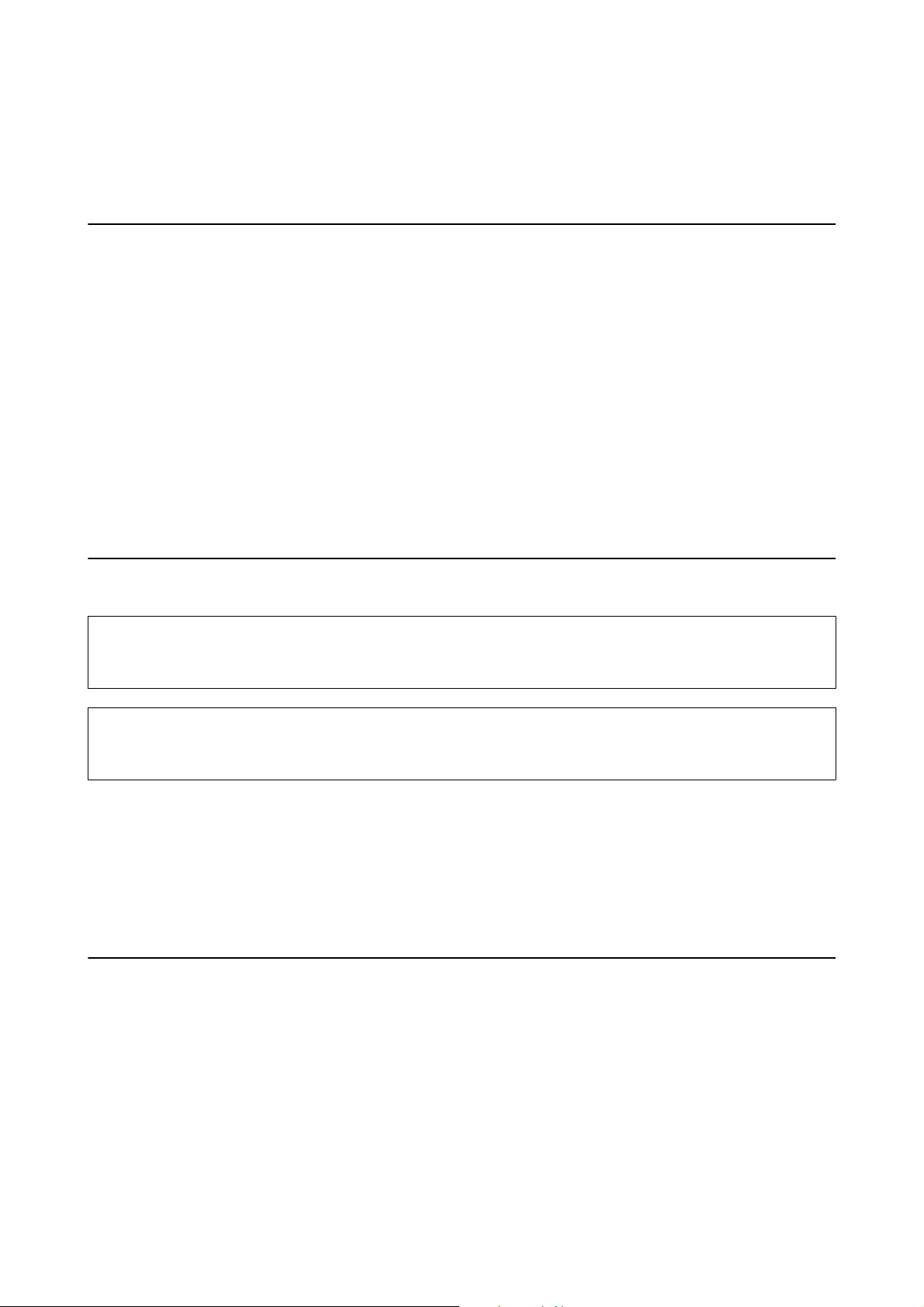
Przewodnik użytkownika
Informacje o tym podręczniku
Informacje o tym podręczniku
Wprowadzenie do podręczników
Najnowsze wersje poniższych podręczników są dostępne w witrynie pomocy technicznej rmy Epson.
http://www.epson.eu/Support (Europa)
http://support.epson.net/ (poza Europą)
❏ Podręcznik konguracji i instalacji (podręcznik papierowy)
Zawiera informacje o konguracji produktu i instalacji aplikacji.
❏ Przewodnik użytkownika (elektroniczny)
Zawiera instrukcje użytkowania produktu, konserwacji oraz rozwiązywania problemów.
Podobnie jak w powyższych instrukcjach, dodatkowe informacje można znaleźć w plikach pomocy różnych
aplikacji Epson.
Oznaczenia i symbole
Przestroga:
!
Instrukcje, których należy dokładnie przestrzegać w celu uniknięcia obrażeń ciała.
Wa ż ne :
c
Instrukcje, których należy przestrzegać w celu uniknięcia uszkodzenia sprzętu.
Uwaga:
Znajdują się tu informacje dodatkowe i referencyjne.
Powiązane informacje
& Łącza do części powiązanych.
Opisy zastosowane w niniejszym podręczniku
❏ Zdjęcia ekranów aplikacji pochodzą z Windows 10 lub Mac OS X v10.10.x. Treść wyświetlana na ekranach jest
różna, zależnie od modelu i sytuacji.
❏ Ilustracje zamieszczone w podręczniku mają wyłącznie charakter poglądowy. Chociaż mogą się one różnić
nieznacznie od rzeczywistego produktu, sposoby obsługi są identyczne.
7
Page 8
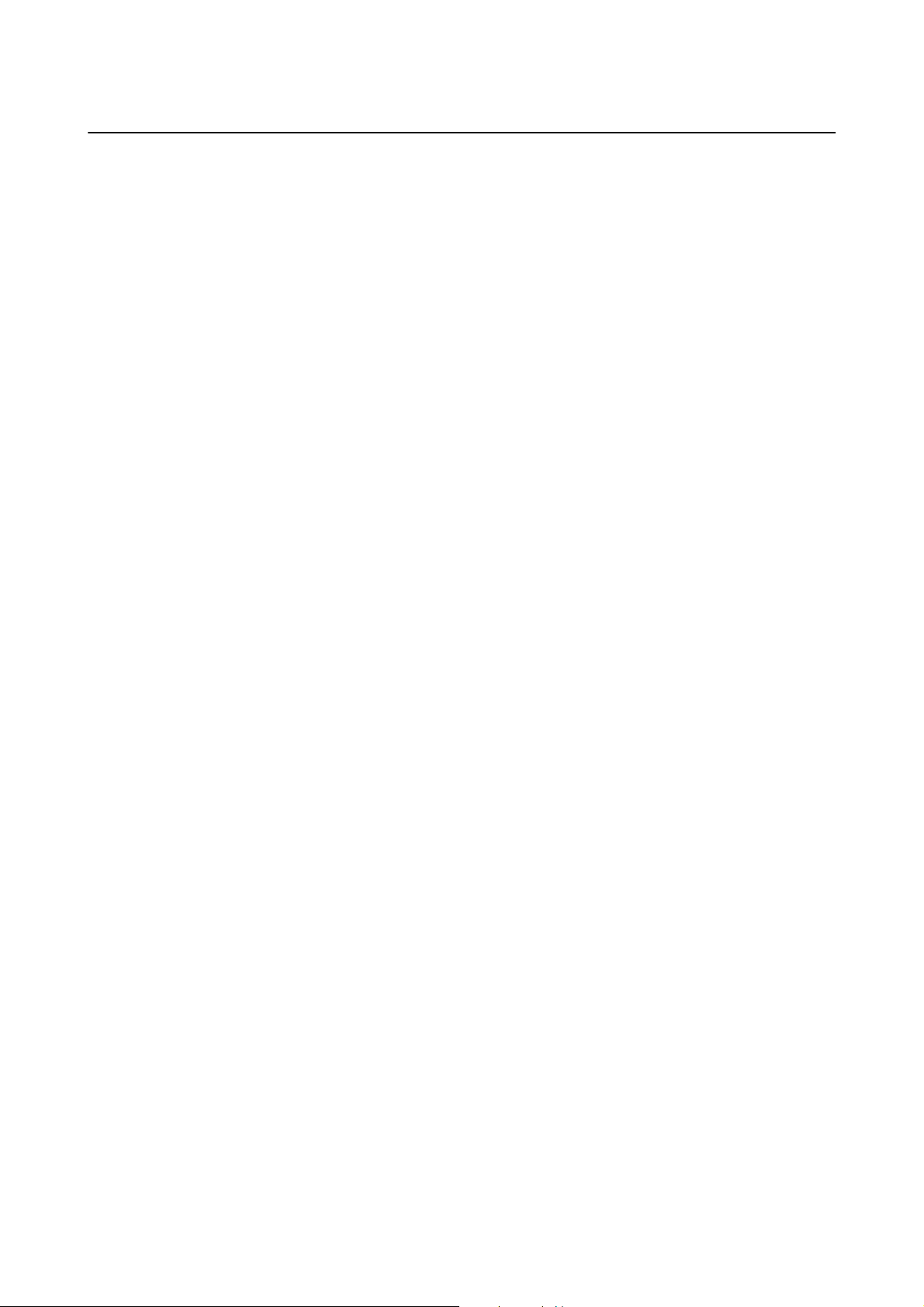
Przewodnik użytkownika
Informacje o tym podręczniku
Odniesienia do systemów operacyjnych
Windows
W niniejszej instrukcji obsługi hasła takie jak „Windows 10”, „Windows 8.1”, „Windows 8”, „Windows 7”, „Windows
Vista”, „Windows XP”, „Windows Server 2012 R2”, „Windows Server 2012”, „Windows Server 2008 R2”, „Windows
Server 2008”, „Windows Server 2003 R2” oraz „Windows Server 2003” odnoszą się do niżej wymienionych
systemów operacyjnych. Ponadto „Windows” odnosi się do wszystkich wersji.
❏ System operacyjny Microso
❏ System operacyjny Microso
❏ System operacyjny Microso
❏ System operacyjny Microso
❏ System operacyjny Microso
❏ Dodatek Service Pack 3 do systemu operacyjnego Microso® Win dow s® XP
❏ Dodatek Service Pack 2 do systemu operacyjnego Microso
❏ System operacyjny Microso
❏ System operacyjny
❏ System operacyjny Microso
❏ System operacyjny Microso
❏ System operacyjny
❏ Dodatek Service Pack 2 do systemu operacyjnego Microso
Mac OS X
W niniejszej instrukcji obsługi „Mac OS X v10.11.x” odnosi się do OS X El Capitan, „Mac OS X v10.10.x” odnosi
się do OS X Yosemite, „Mac OS X v10.9.x” odnosi się do OS X Mavericks, a „Mac OS X v10.8.x” odnosi się do OS
X Mountain Lion. Dodatkowo „Mac OS X” odnosi się do „Mac OS X v10.11.x”, „Mac OS X v10.10.x”, „Mac OS X
v10.9.x”, „Mac OS X v10.8.x”, „Mac OS X v10.7.x”, a „Mac OS X v10.6.8”.
Microso
Microso
Win dow s® 10
®
Win dow s® 8.1
®
Win dow s® 8
®
Win dow s® 7
®
Win dow s Vist a
®
Win dow s S e r v e r® 2012 R2
®
Win dow s S e r v e r® 2012
®
Win dow s S e r v e r® 2008 R2
®
Win dow s S e r v e r® 2008
®
Win dow s S e r v e r® 2003 R2
®
®
Win dow s® XP Professional x64 Edition
®
Win dow s S e r ve r® 2003
®
8
Page 9
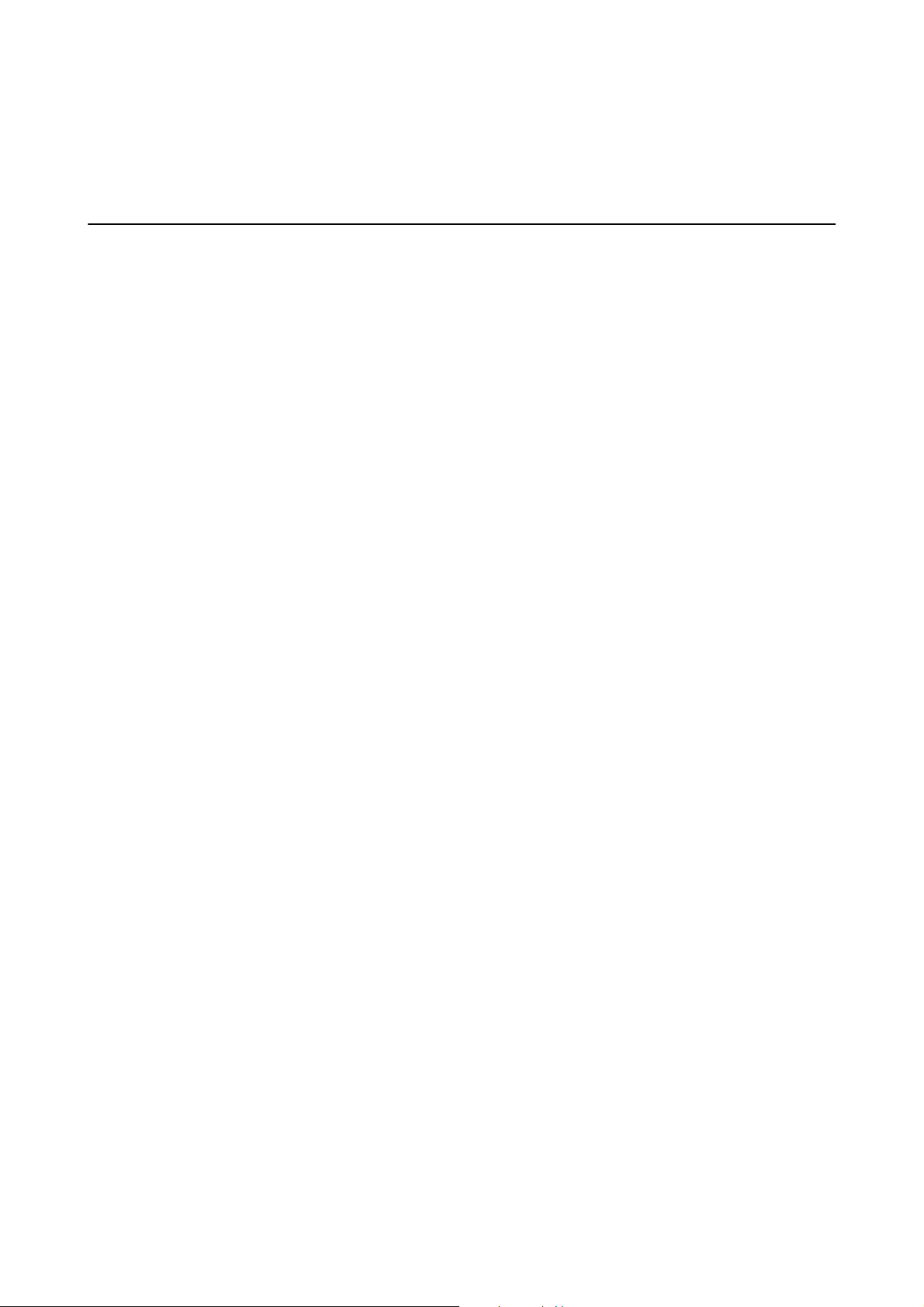
Przewodnik użytkownika
Ważne instrukcje
Ważne instrukcje
Instrukcje dotyczące bezpieczeństwa
Zagwarantuje to jego bezpieczne użytkowanie. Zachować tę instrukcję obsługi do wykorzystania w przyszłości.
Należy także stosować się do wszystkich ostrzeżeń i instrukcji umieszczonych na urządzeniu.
❏ Niektóre symbole widniejące na urządzeniu mają pomóc w jego bezpiecznym i właściwym użytkowaniu. Na
wskazanej poniżej stronie internetowej znajduje się objaśnienie symboli.
http://support.epson.net/symbols
❏ Umieścić urządzenie na płaskiej, stabilnej powierzchni, w każdą stronę szerszej niż podstawa urządzenia. Jeśli
urządzenie ustawiane jest przy ścianie, pozostawić 10 cm odstęp pomiędzy nią a tyłem urządzenia.
❏ Urządzenie należy umieścić wystarczająco blisko komputera, aby można było bez trudu podłączyć kabel
interfejsu. Produktu nie należy umieszczać ani przechowywać na zewnątrz pomieszczeń, w miejscach
zabrudzonych, zakurzonych lub wilgotnych, w pobliżu źródeł ciepła lub w miejscach, które mogłyby być
poddane działaniu wstrząsów, wibracji, wysokiej temperatury lub wilgotności, bezpośredniego światła
słonecznego lub innego silnego światła albo gwałtownym zmianom temperatury lub wilgotności.
❏ Skanera nie należy obsługiwać mokrymi rękoma.
❏ Umieścić urządzenie blisko gniazda elektrycznego, aby można było łatwo wyciągnąć wtyczkę przewodu
zasilania z gniazdka.
❏ Przewód zasilania należy umieścić tak, aby nie był narażony na przetarcia, przecięcia, strzępienie, zginanie i
zaplątanie. Nie należy umieszczać żadnych przedmiotów na przewodzie ani umieszczać go w taki sposób, aby
był narażony na nadepnięcie lub przejechanie. Należy szczególnie zadbać o to, aby końcówka przewodu była
prosta.
❏ Korzystać z przewodu zasilania dołączonego do produktu i nie używać przewodu z jakimkolwiek innym
sprzętem. Korzystanie z tego produktu z innymi przewodami lub z dołączonego przewodu z innym sprzętem
może doprowadzić do pożaru lub porażenia prądem.
❏ Należy korzystać wyłącznie ze źródła zasilania wskazanego na etykiecie urządzenia i pobierać prąd
bezpośrednio ze standardowego gniazda elektrycznego w pomieszczeniu.
❏ Podczas podłączania skanera do komputera lub innego urządzenia za pomocą kabla należy sprawdzić, czy
położenie złączy jest prawidłowe. Każde złącze ma tylko jedno prawidłowe położenie. Wkładanie złącza w
nieprawidłowym kierunku może spowodować uszkodzenie obu urządzeń połączonych za pomocą kabla.
❏ Należy unikać korzystania z gniazd elektrycznych, do których podłączone są często włączane i wyłączane
kserokopiarki lub klimatyzatory.
❏ Jeśli urządzenie jest podłączone do przedłużacza, należy upewnić się, że łączny pobór prądu podłączonych do
tego przedłużacza urządzeń nie przekracza wartości dopuszczalnego natężenia. Ponadto należy sprawdzić, czy
całkowite natężenie prądu pobieranego przez urządzenia podłączone do gniazda nie przekracza wartości
nominalnej dla gniazda elektrycznego.
❏ Nigdy nie należy samodzielnie demontować, modykować ani podejmować prób naprawy urządzenia i jego
wyposażenia opcjonalnego, z wyjątkiem czynności opisanych w przewodnikach dotyczących urządzenia.
❏ Nie należy wkładać żadnych przedmiotów do jakichkolwiek otworów, ponieważ mogą one dotknąć miejsc
będących pod wysokim napięciem lub wywołać zwarcie elementów. Należy pamiętać o zagrożeniu porażeniem
prądem elektrycznym.
❏ Jeśli wtyczka uległa uszkodzeniu, należy wymienić zestaw przewodu lub skontaktować się z wykwalikowanym
elektrykiem. Jeśli we wtyczce znajdują się bezpieczniki, należy pamiętać, aby wymieniać je na bezpieczniki o
odpowiednim rozmiarze i wartości amperowej.
9
Page 10
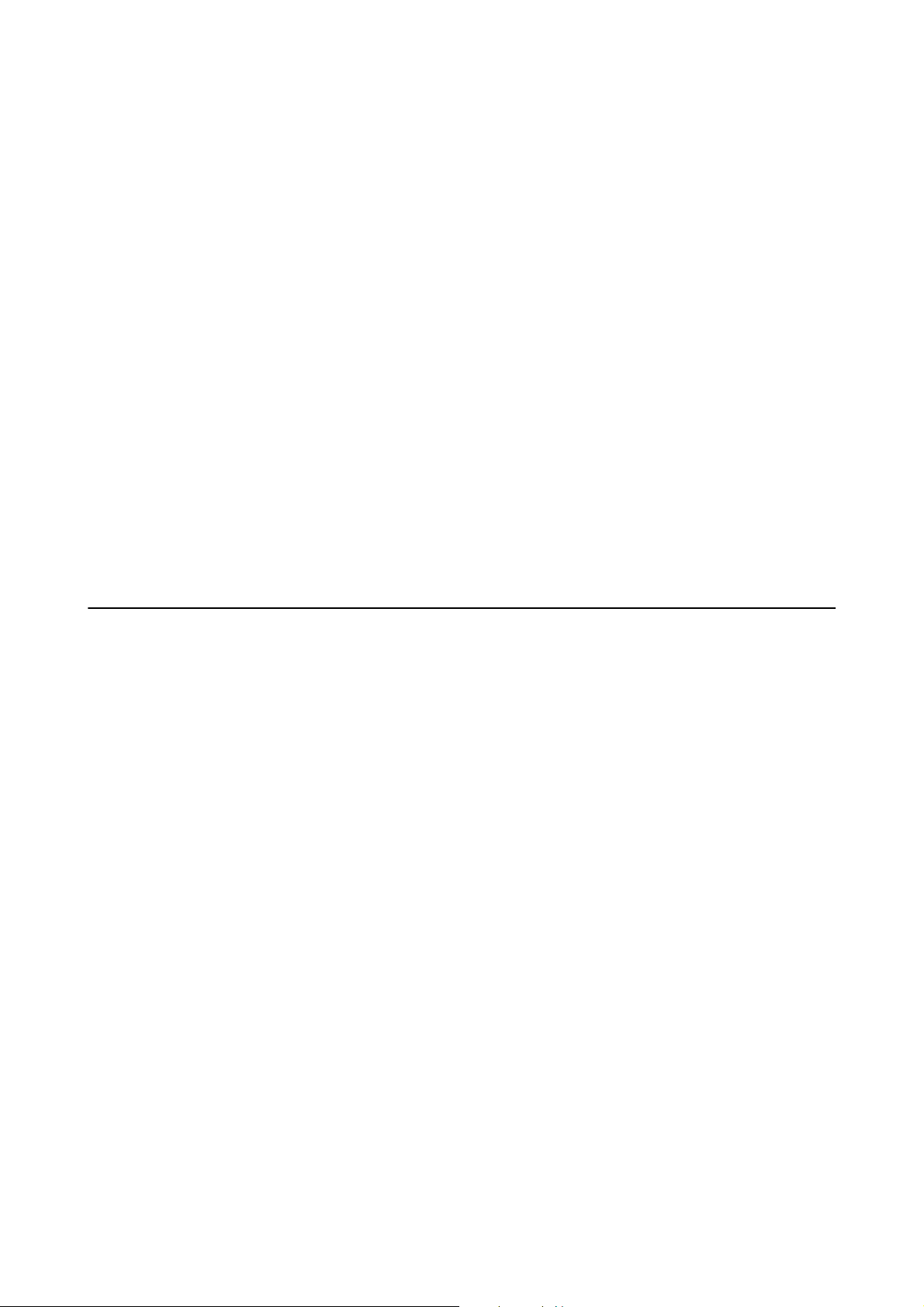
Przewodnik użytkownika
Ważne instrukcje
❏ Odłączyć z gniazdka produkt i przewód zasilania oraz skontaktować się z wykwalikowanym personelem
serwisu w następujących sytuacjach: uszkodzenie przewodu zasilania lub wtyczki, do produktu dostała się ciecz,
produkt lub przewód zasilania upadł lub jego obudowa została uszkodzona; produkt lub przewód zasilania nie
działa normalnie lub występują widoczne zmiany w działaniu. (W takich przypadkach nie używać elementów
sterujących opisanych w instrukcji obsługi.)
❏ Przed czyszczeniem należy odłączyć urządzenie i przewód zasilania. Należy czyścić je wyłącznie wilgotną
szmatką. Nie używać środków czyszczących w płynie ani w aerozolu.
❏ Jeśli produkt lub elementy opcjonalne nie będą używane przez dłuższy czas, należy pamiętać, aby odłączyć
przewód zasilania od gniazdka elektrycznego.
❏ Po wymianie materiałów eksploatacyjnych należy je poprawnie zutylizować zgodnie z lokalnymi przepisami.
Nie wolno ich rozmontowywać.
❏ Urządzenie powinno się znajdować w odległości co najmniej 22 cm od rozrusznika serca. Emitowane przez nie
fale radiowe mogą mieć negatywny wpływ na działanie rozrusznika.
❏ Nie należy używać urządzenia w placówkach medycznych lub w pobliżu sprzętu medycznego. Emitowane przez
urządzenie fale radiowe mogą mieć negatywny wpływ na działanie elektrycznego sprzętu medycznego.
❏ Nie należy używać urządzenia w pobliżu wyposażenia sterowanego automatycznie, takiego jak drzwi
automatyczne lub alarmy przeciwpożarowe. Emitowane fale radiowe mogą mieć negatywny wpływ na działanie
tego wyposażenia, w konsekwencji doprowadzić do wypadku.
❏ Nie należy kłaść ciężkich przedmiotów na szybie skanera ani zbyt mocno jej dociskać.
Ograniczenia dotyczące kopiowania
Odpowiedzialne i zgodne z prawem korzystanie z tego urządzenia wiąże się z przestrzeganiem następujących
ograniczeń.
Kopiowanie następujących elementów jest zabronione przez prawo:
❏ Banknoty, monety, rządowe papiery wartościowe, obligacje rządowe i obligacje komunalne
❏ Nieużywane znaczki pocztowe, pocztówki z nadrukowanymi znaczkami i inne ocjalne poświadczenia
pocztowe, które umożliwiają wysłanie
❏ Rządowe znaczki opłat skarbowych i papiery wartościowe wydane zgodnie z procedurami prawnymi
Należy zachować ostrożność podczas skanowania następujących elementów:
❏ Prywatne papiery wartościowe (świadectwa udziałowe, weksle zbywalne, czeki itp.), bilety miesięczne, bilety
ulgowe itp.
❏ Paszporty, prawa jazdy, zaświadczenia o sprawności technicznej pojazdów, winiety drogowe, talony
żywnościowe, bilety itp.
Uwaga:
Kopiowanie tych elementów może być zakazane przez prawo.
Odpowiedzialne korzystanie z materiałów chronionych prawami autorskimi:
Urządzenia są wykorzystywane niezgodnie z przeznaczeniem w przypadku kopiowania materiałów chronionych
prawami autorskimi. Jeśli te czynności nie są wykonywane na podstawie porady prawnej udzielonej przez
kompetentnego prawnika, użytkownik jest odpowiedzialny i zobowiązany do uzyskania zgody właściciela praw
autorskich przed skopiowaniem opublikowanych materiałów.
10
Page 11
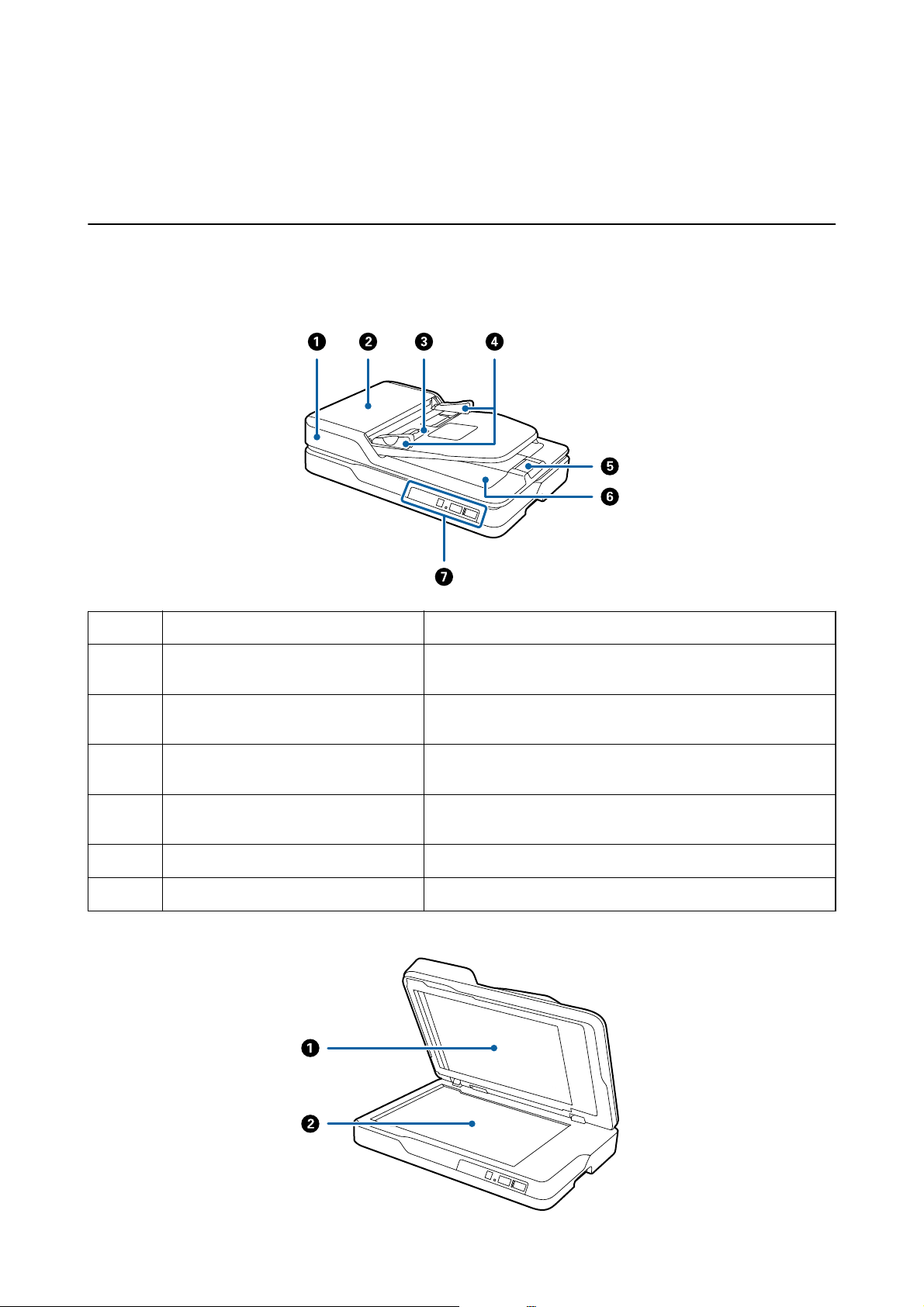
Przewodnik użytkownika
Podstawowe informacje o skanerze
Podstawowe informacje o skanerze
Nazwy i funkcje części
Przód
A
B
C
D
E
F
G
ADF (Automatic Document Feeder) Automatycznie podaje załadowane oryginały.
Pokrywa ADF Otworzyć ją w celu wyczyszczenia ADF lub usunięcia
zablokowanego papieru.
Podajnik wejściowy Ładuje oryginały. Po ukończeniu skanowania sprawdzić, czy w
oknie środkowym nie znajdują się wyrzucone oryginały.
Prowadnice boczne Podają oryginały prosto do skanera. Przesuwają się do krawędzi
oryginałów.
Blokada Zapobiega wypadaniu wyrzuconych oryginałów z przedłużenia
zasobnika.
Zasobnik wyjściowy Gromadzi oryginały wyrzucone ze skanera.
Panel sterowania Steruje skanerem.
11
Page 12
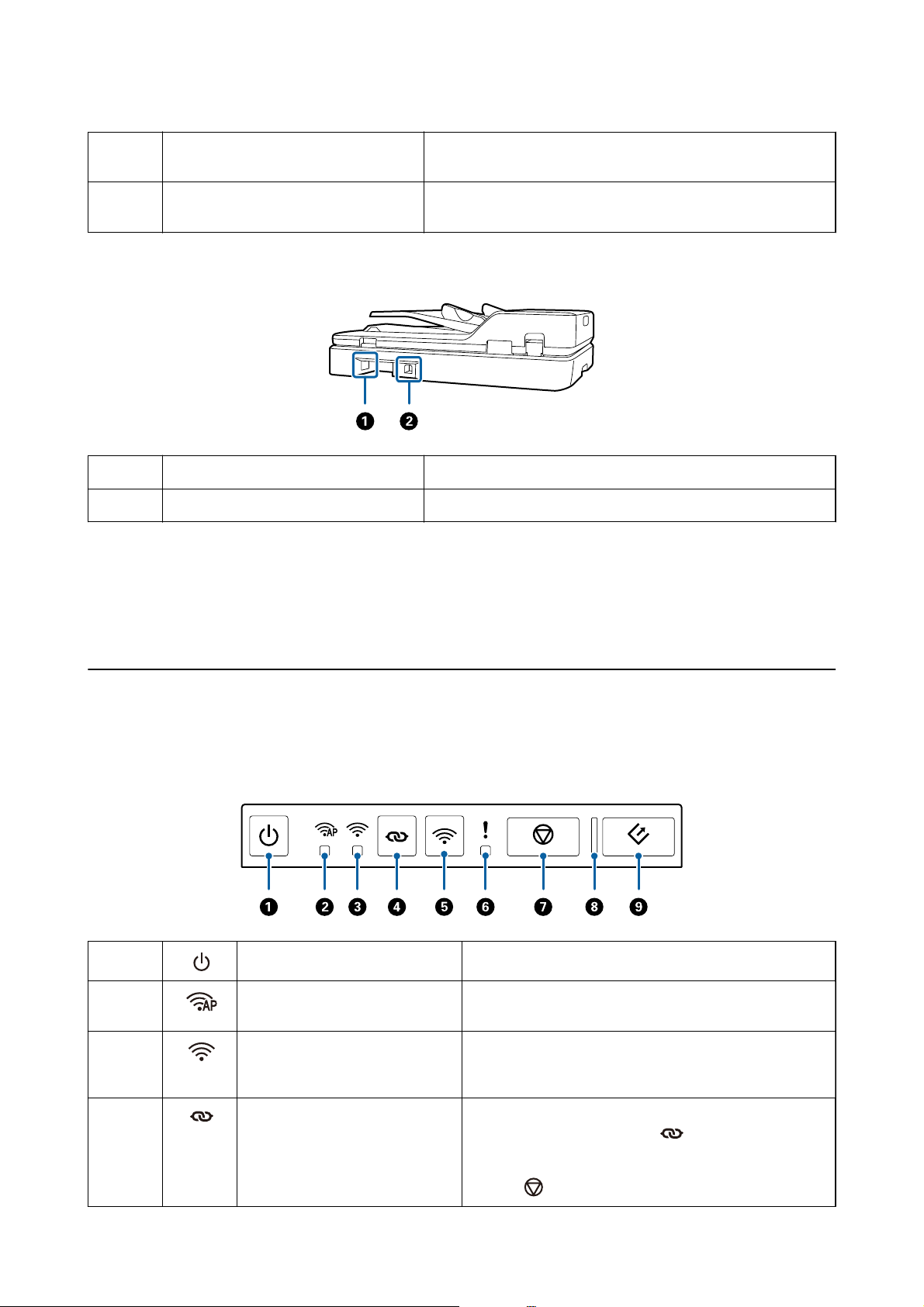
Przewodnik użytkownika
Podstawowe informacje o skanerze
A
B
Mata do dokumentów Podczas skanowania odcina światło z zewnątrz. Zdjąć ją na czas
czyszczenia ADF lub usuwania zablokowanych oryginałów.
Szyba skanera Są na niej umieszczane oryginały, których nie można podać za
pomocą ADF.
Tył
A
B
Gniazdo zasilania prądem zmiennym Podłączenie przewodu zasilania.
Gniazdo USB Podłączenie kabla USB.
Powiązane informacje
& „Szczegóły oryginałów do skanowania z ADF” na stronie 17
& „Czyszczenie ADF” na stronie 62
Przyciski i lampki na panelu kontrolnym
Przyciski
A
B
C
D
Przycisk zasilania Wyłącza lub włącza skaner.
Lampka trybu AP Wskazuje, że skaner jest połączony bezprzewodowo w
trybie AP.
Lampka Wi-Fi Świecąca się na niebiesko wskazuje, że skaner jest połączony
z siecią bezprzewodową (Wi-Fi). Świecąca się na biało
sygnalizuje, że szuka punktu dostępu.
Przycisk połączenia Wi-Fi Wcisnąć przycisk oznaczony jako WPS na punkcie dostępu, a
następnie przytrzymać przycisk
sekundy w celu połączenia z siecią Wi-Fi. Więcej szczegółów
znajduje się w rozdziale pt. „Ustawienia sieciowe”. Nacisnąć
przycisk
w celu anulowania ustawień.
przez ponad trzy
12
Page 13
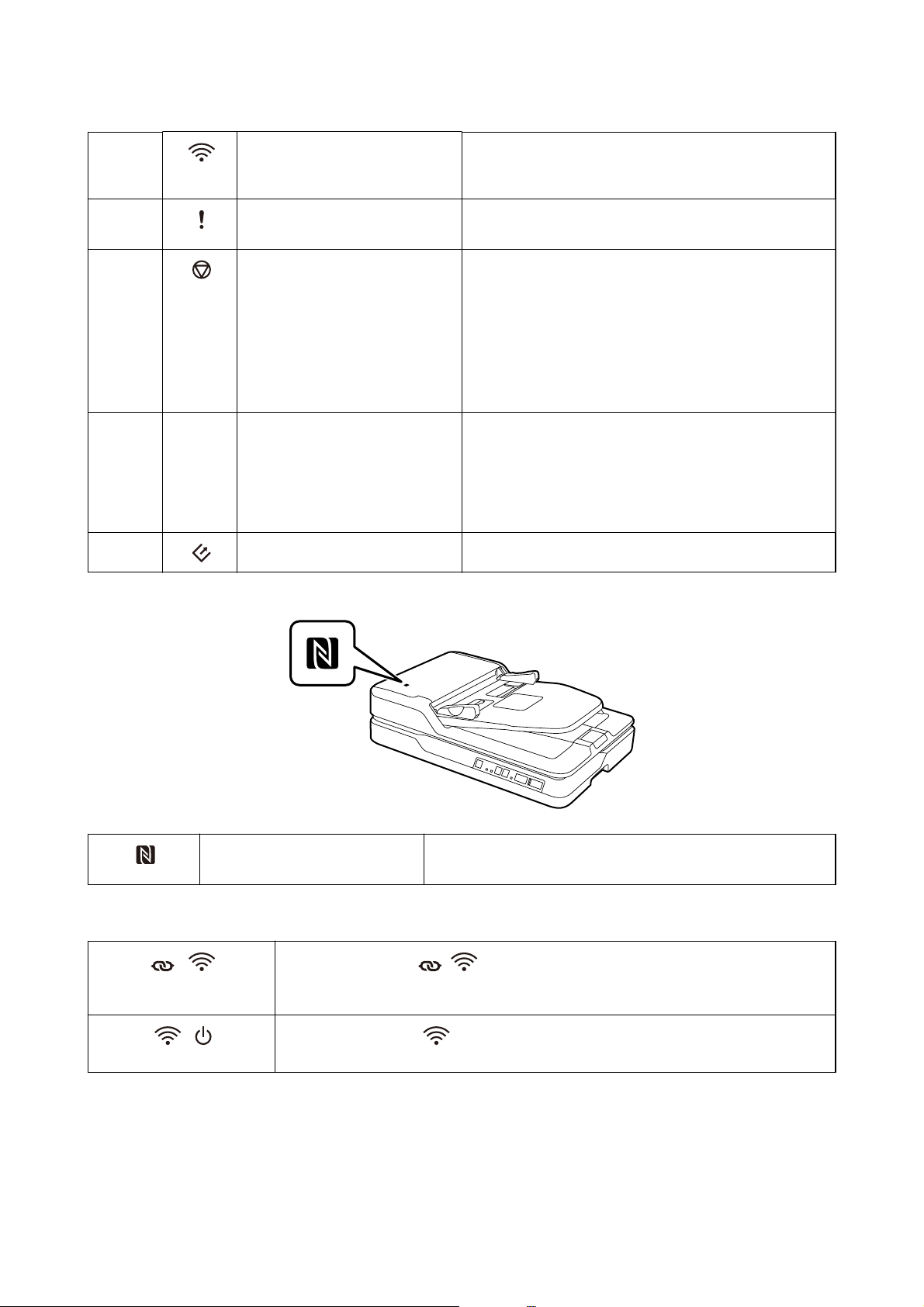
Przewodnik użytkownika
Podstawowe informacje o skanerze
E
F
G
H
I
Przycisk wł./wył. Wi-Fi Wcisnąć ten przycisk na więcej niż trzy sekundy w celu
wyłączenia sygnału sieci bezprzewodowej. Wcisnąć
ponownie, żeby włączyć sygnał.
Lampka błędu Wskazuje, że wystąpił błąd. Więcej szczegółów znajduje się
w części pt. „Wskaźniki błędu lampek”.
Przycisk Stop ❏ Anuluje skanowanie.
❏ Kasuje ustawienia Wi-Fi poprzez kongurację przycisku
(WPS).
❏ Nacisnąć w celu skasowania błędu po wystąpieniu błędu
połączenia sieciowego.
❏ Anuluje aktualizację oprogramowania sprzętowego
poprzez połączenie sieciowe.
– Lampka gotowości Wł.: skaner jest gotowy do użycia.
Miga: skaner skanuje, czeka na skanowanie, przetwarza lub
jest w stanie wstrzymania.
Wył.: ze skanera nie można korzystać, ponieważ zasilanie jest
wyłączone lub wystąpił błąd.
Przycisk Start Rozpoczyna skanowanie.
Nalepka NFC tag Przytrzymać nad nalepką urządzenie typu smart, żeby skanować
prosto z niego.
Różne kombinacje przycisków to inne dodatkowe funkcje.
+ Przytrzymać przyciski: i przez dłużej niż trzy sekundy w celu uruchomienia
konguracji kodu PIN (WPS). Więcej szczegółów znajduje się w rozdziale pt. „Ustawienia
sieciowe”.
+ Przytrzymując przycisk , włączyć skaner w celu przywrócenia domyślnych ustawień
sieciowych.
Powiązane informacje
& „Ustawienia sieciowe” na stronie 54
& „Wskaźniki błędów” na stronie 14
& „Skanowanie z urządzeń typu smart, korzystając z nalepki NFC Tag” na stronie 52
13
Page 14
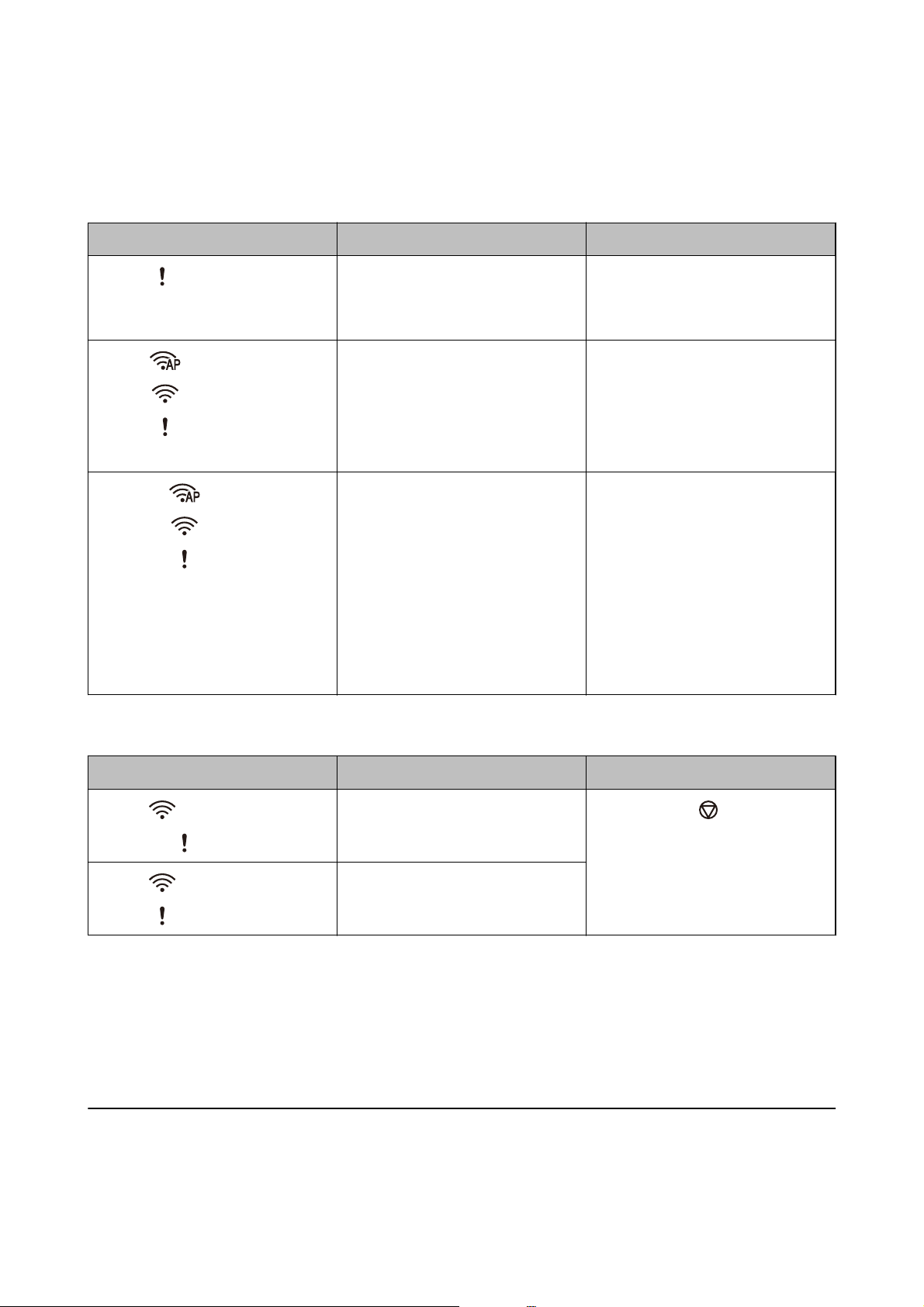
Przewodnik użytkownika
Wskaźniki błędów
Błąd skanera
Wsk aźni ki Problem Rozwiązania
Podstawowe informacje o skanerze
Powolne miganie
Szybkie miganie
Szybkie miganie
Szybkie miganie
Szybkie miganie lampki gotowości
Włączone
Włączone
Włączone
Lampka gotowości wyłączona
Zablokował się papier. Zdjąć pokrywę skanera ADF i wyjąć za-
blokowane oryginały. Zamknąć pokrywę w celu skasowania błędu. Ponownie załadować oryginały.
Wystąpił błąd krytyczny. Wyłączyć i ponownie włączyć zasilanie.
Jeżeli błąd nie przestanie się pojawiać,
skontaktować się z lokalnym sprzedawcą.
Skaner uruchomił się w trybie przywracania, ponieważ nie powiodła się aktualizacja oprogramowania sprzętowego.
Podjąć próbę ponownej aktualizacji
oprogramowania sprzętowego, wykonując poniższe czynności.
1. Połączyć komputer i skaner kablem
USB. (Podczas trybu przywracania nie
można aktualizować oprogramowania
sprzętowego przez połączenie sieciowe.)
2. Dalsze instrukcje znajdują się na lokalnej stronie internetowej rmy Epson.
Błąd połączenia sieciowego
Wsk aźni ki Problem Rozwiązania
Powolne miganie
Włączone
Powolne miganie
Powolne miganie
Wystąpił błąd ustawień punktu dostępu.
Wystąpił błąd ustawień punktu dostępu (błąd zabezpieczeń).
Wcisnąć przycisk
nia błędu, a następnie ponownie uruchomić urządzenia, które mają być połączone z siecią. Połączyć je ponownie
z siecią.
w celu skasowa-
Powiązane informacje
&
„Wyjmowanie ze skanera zaciętych oryginałów” na stronie 70
& „Wprowadzanie ustawień Wi-Fi z panelu kontrolnego” na stronie 57
& „Problemy z siecią” na stronie 77
Informacje o aplikacjach
W tej części wprowadzone są dostępne dla skanera produkty oprogramowania. Najnowsze oprogramowanie
można pobrać ze strony internetowej rmy Epson.
14
Page 15
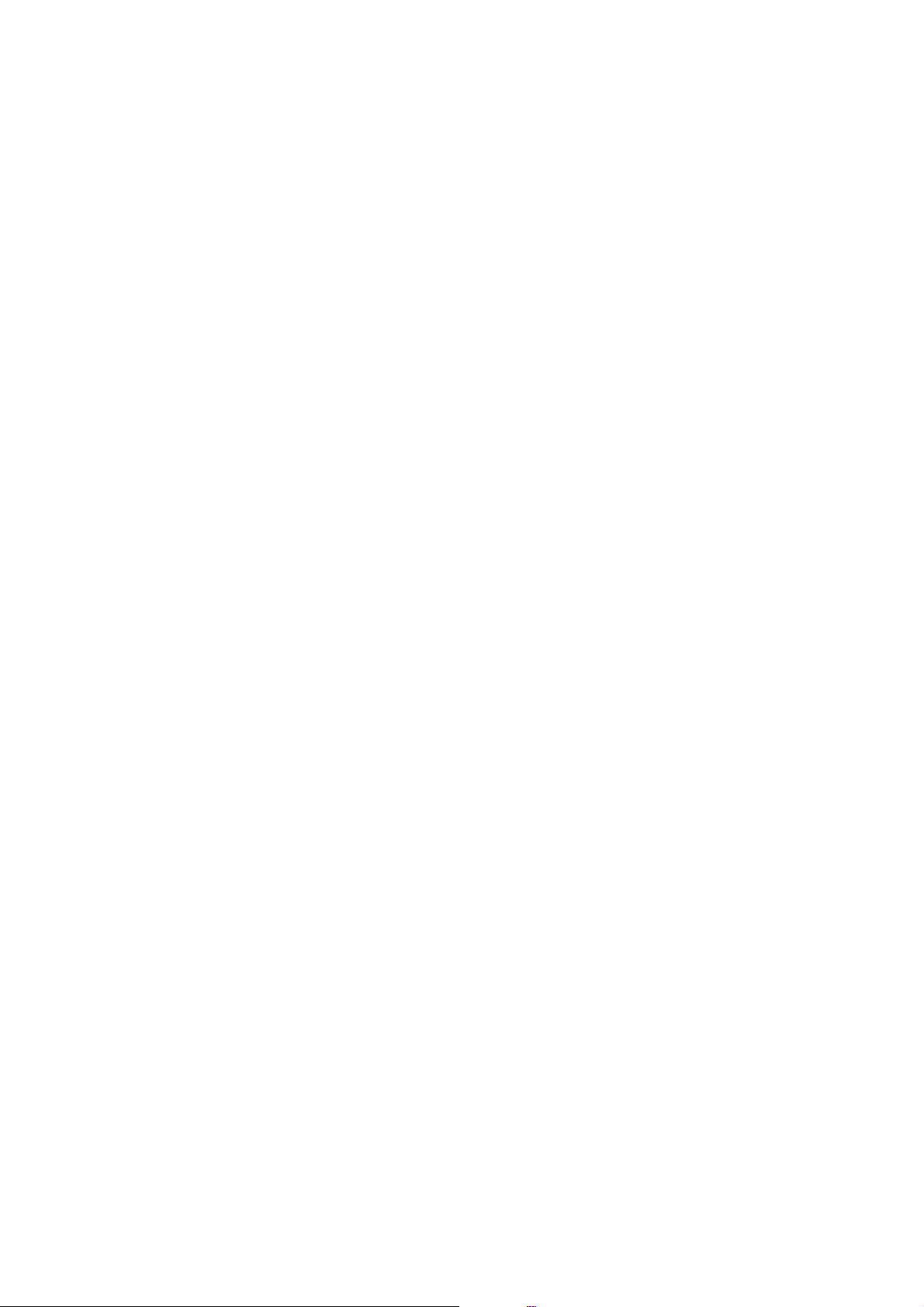
Przewodnik użytkownika
Podstawowe informacje o skanerze
Epson Scan 2
Epson Scan 2 to sterownik kontrolujący skaner i pozwalający na zastosowanie najróżniejszych ustawień
skanowania. Pozwala także na uruchomienie jako samodzielnej aplikacji lub przy wykorzystaniu oprogramowania
aplikacji zgodnego z systemem TWAIN.
Informacje szczegółowe na temat korzystania z aplikacji zawiera system pomocy programu Epson Scan 2.
Document Capture Pro/Document Capture
Aplikacja ta umożliwia zmianę kolejności stron lub korektę obrócenia danych obrazu, a następnie zapisanie
danych, przesłanie ich przez e-mail, przesłanie na serwer lub umieszczenie w usłudze chmury. Można zapisać
często używane ustawienia skanowania pod nazwą np. „zadanie”, a następnie skanować poprzez wybór takiego
zadania.
Document Capture Pro przeznaczony jest wyłącznie do systemu Windows. W przypadku systemu Mac OS X
skorzystać z Document Capture, natomiast dla systemu Windows Server skorzystać z Document Capture Pro
Server.
Informacje szczegółowe na temat korzystania z aplikacji zawiera system pomocy programu Document Capture
Pro.
EPSON Software Updater
Aplikacja EPSON
Można również zaktualizować cyfrową instrukcję obsługi skanera.
Uwaga:
Nie są obsługiwane systemy operacyjne Windows Server.
Soware
Updater sprawdza, czy w Internecie są nowe lub zaktualizowane aplikacje i instaluje je.
Epson DocumentScan
Epson DocumentScan to aplikacja umożliwiająca skanowanie dokumentów poprzez urządzenia typu smart, takie
jak smartfony i tablety. Zeskanowane dane można zapisać w urządzeniu typu smart lub w chmurze, a następnie
przesłać w wiadomości e-mail. Aplikację można pobrać i zainstalować ze sklepów App Store lub Google Play.
EpsonNet Cong
EpsonNet Cong to aplikacja umożliwiająca ustawianie adresów i protokołów interfejsu sieciowego. Więcej
szczegółów znajduje się w instrukcji obsługi aplikacji EpsonNet Cong lub w pomocy na jej temat.
Uwaga:
Web Cong można uruchomić z aplikacji EpsonNet Cong.
Web Cong
Web Cong to aplikacja umożliwiająca uruchomienie na komputerze lub urządzeniu typu smart przeglądarki
internetowej, takiej jak Internet Explorer lub Chrome. Można także ustawić usługę sieciową lub zmienić ustawienia
skanerów. Koniecznie podłączyć skaner i urządzenia do tej samej sieci podczas korzystania z Web
15
Cong
.
Page 16
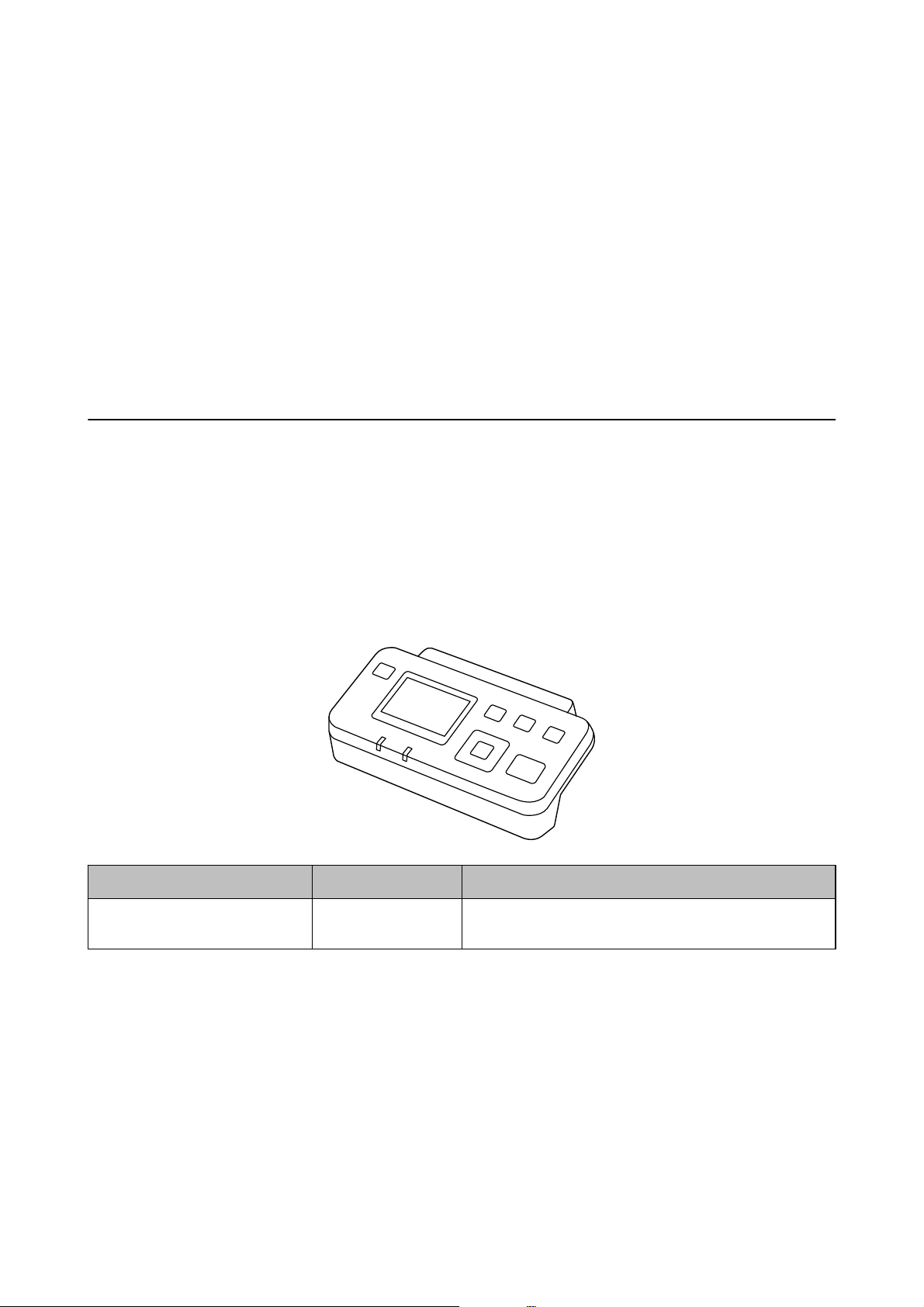
Przewodnik użytkownika
Podstawowe informacje o skanerze
Żeby uruchomić Web Cong, wprowadzić adres IP skanera w przeglądarce internetowej. Adres IP można
sprawdzić na Epson Scan 2.
❏ Format:
IPv4: http://adres IP skanera/
IPv6: http://[adres IP skanera]/
❏ Przykłady:
IPv4: http://192.168.100.201/
IPv6: http://[2001:db8::1000:1]/
Uwaga:
Można także uruchomić Web Cong z EpsonNet Cong lub korzystając z portu WSD.
Informacje o opcjach
Kody modułu interfejsu sieciowego
Możliwe jest skanowanie poprzez sieć z wykorzystaniem Document Capture Pro (tylko dla systemu Windows).
Poprzez zapisanie często używanych ustawień skanowania, takich jak zapisywanie, sortowanie, przenoszenie itd.
pod nazwą taką jak „zadanie”, można ograniczyć swoje obciążenie pracą i zwiększyć wydajność dzięki wybraniu
„zadania” na panelu kontrolnym. Więcej szczegółów znajduje się w instrukcji obsługi.
Nazwa części Kody Dane
Moduł interfejsu sieciowego
*
B12B808451 Dostępny dla 1000BASE-T/100BASE-TX/10BASE-T, IPv6,
IEEE802.3az
* Po zainstalowaniu nie można korzystać ze skanera lub komputera przez łącze USB.
16
Page 17
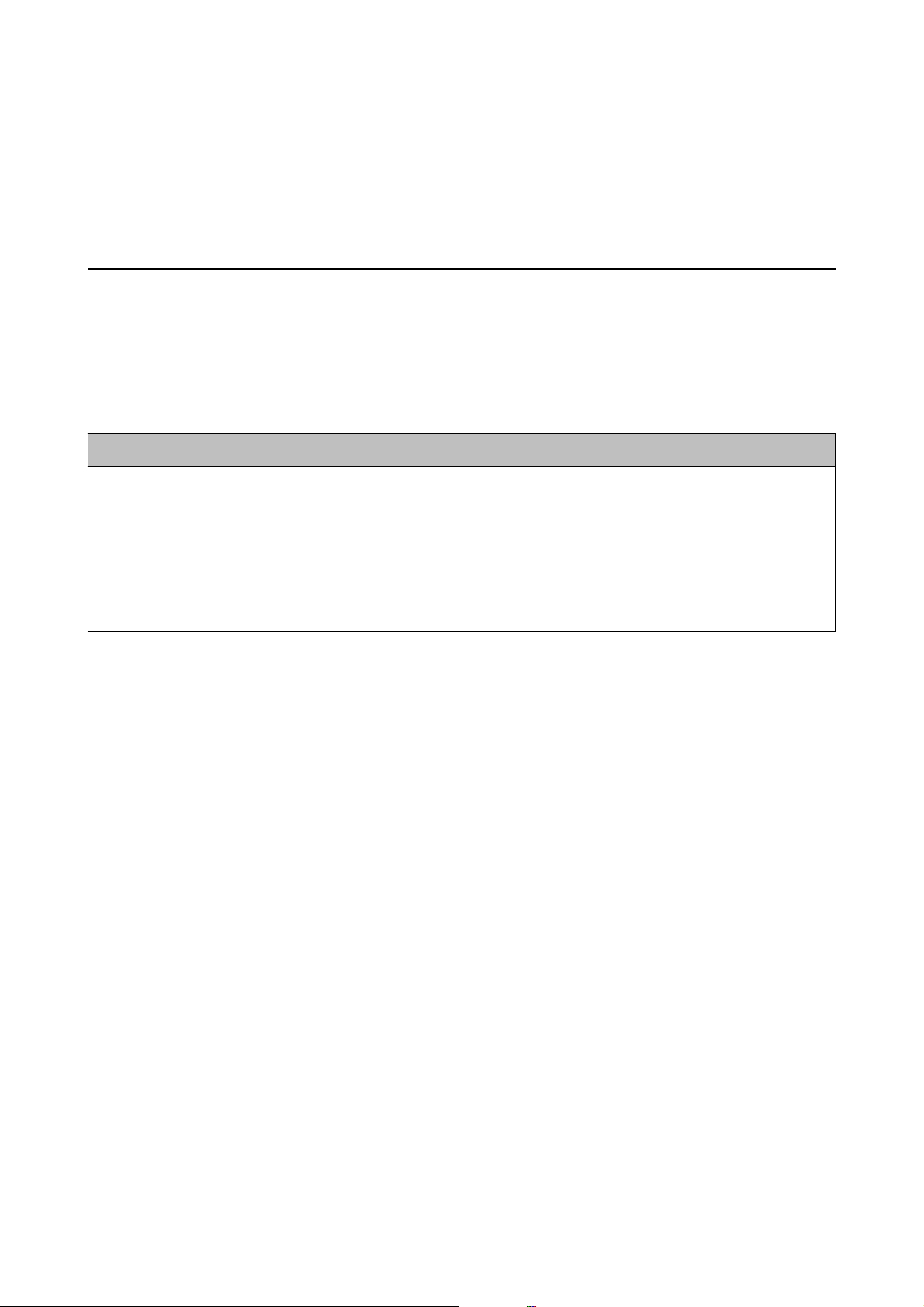
Przewodnik użytkownika
Szczegóły dotyczące oryginałów i umieszczanie oryginałów
Szczegóły dotyczące oryginałów i
umieszczanie oryginałów
Szczegóły oryginałów do skanowania z ADF
W tej części wyjaśnione są szczegóły i warunki oryginałów, które można załadować do ADF.
Ogólne szczegóły skanowanych oryginałów
Rodzaj oryginału Grubość Rozmiar
Papier jasnobiały
Cienki papier
Papier z recyklingu
Uwaga:
Wszystkie oryginały muszą mieć płaską krawędź prowadzącą.
50 do 120 g/m Skanowanie jednostronne
❏ Maks.: 215,9×3 048,0 mm (8,5×120,0 cali)
❏ Min.: 89×127 mm (3,5×5,0 cale)
Skanowanie dwustronne
❏ Maks.: 215,9×297,0 mm (8,5×11,7 cali)
❏ Min.: 89×170 mm (3,5×6,7 cale)
Szczegóły dotyczące oryginałów w rozmiarze standardowym w przypadku
skanowania jednostronnego
W części tej znajduje się lista oryginałów w rozmiarze standardowym, które można załadować do ADF.
17
Page 18
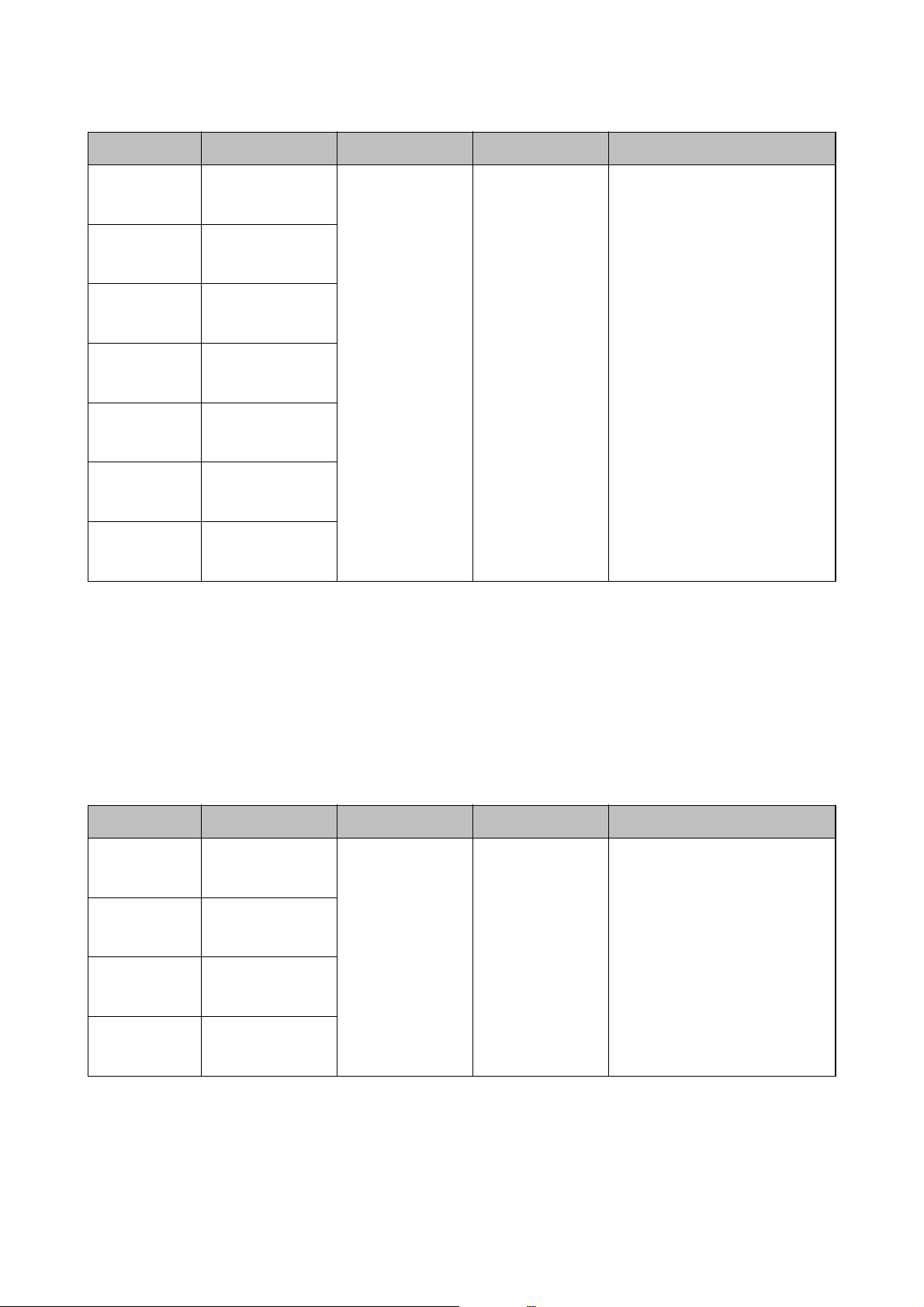
Przewodnik użytkownika
Szczegóły dotyczące oryginałów i umieszczanie oryginałów
Rozmiar Pomiar Grubość Typ papieru Pojemność podajnika
A4 210×297 mm
(8,3×11,7 cala)
Format arkusza 215,9×279,4 mm
(8,5×11 cali)
Format Legal 215,9×355,6 mm
(8,5×14 cala)
B5 182×257 mm
(7,2×10,1 cala)
A5 148×210 mm
(5,8×8,3 cala)
B6 128×182 mm
(5,0×7,2 cala)
A6 105×148 mm
(4,1×5,8 cala)
Powiązane informacje
50 do 120 g/m Papier jasnobiały
Cienki papier
Papier z recyklingu
Grubość stosu oryginałów: poniżej
5 mm
(80 g/m: 50 arkuszy)
Pojemność podajnika może się
różnić zależnie od typu papieru.
& „Umieszczanie oryginałów w rozmiarze standardowym” na stronie 20
Szczegóły dotyczące oryginałów w rozmiarze standardowym w przypadku
skanowania dwustronnego
W części tej znajduje się lista oryginałów w rozmiarze standardowym, które można załadować do ADF.
Rozmiar Pomiar Grubość Typ papieru Pojemność podajnika
A4 210×297 mm
(8,3×11,7 cala)
Format arkusza 215,9×279,4 mm
(8,5×11 cali)
B5 182×257 mm
(7,2×10,1 cala)
A5 148×210 mm
(5,8×8,3 cala)
50 do 120 g/m Papier jasnobiały
Cienki papier
Papier z recyklingu
Grubość stosu oryginałów: poniżej
5 mm
(80 g/m: 50 arkuszy)
Pojemność podajnika może się
różnić zależnie od typu papieru.
Szczegóły dotyczące długiego papieru (tylko w przypadku skanowania
jednostronnego)
W części tej znajdują się szczegóły dotyczące długiego papieru, który można załadować do ADF.
18
Page 19
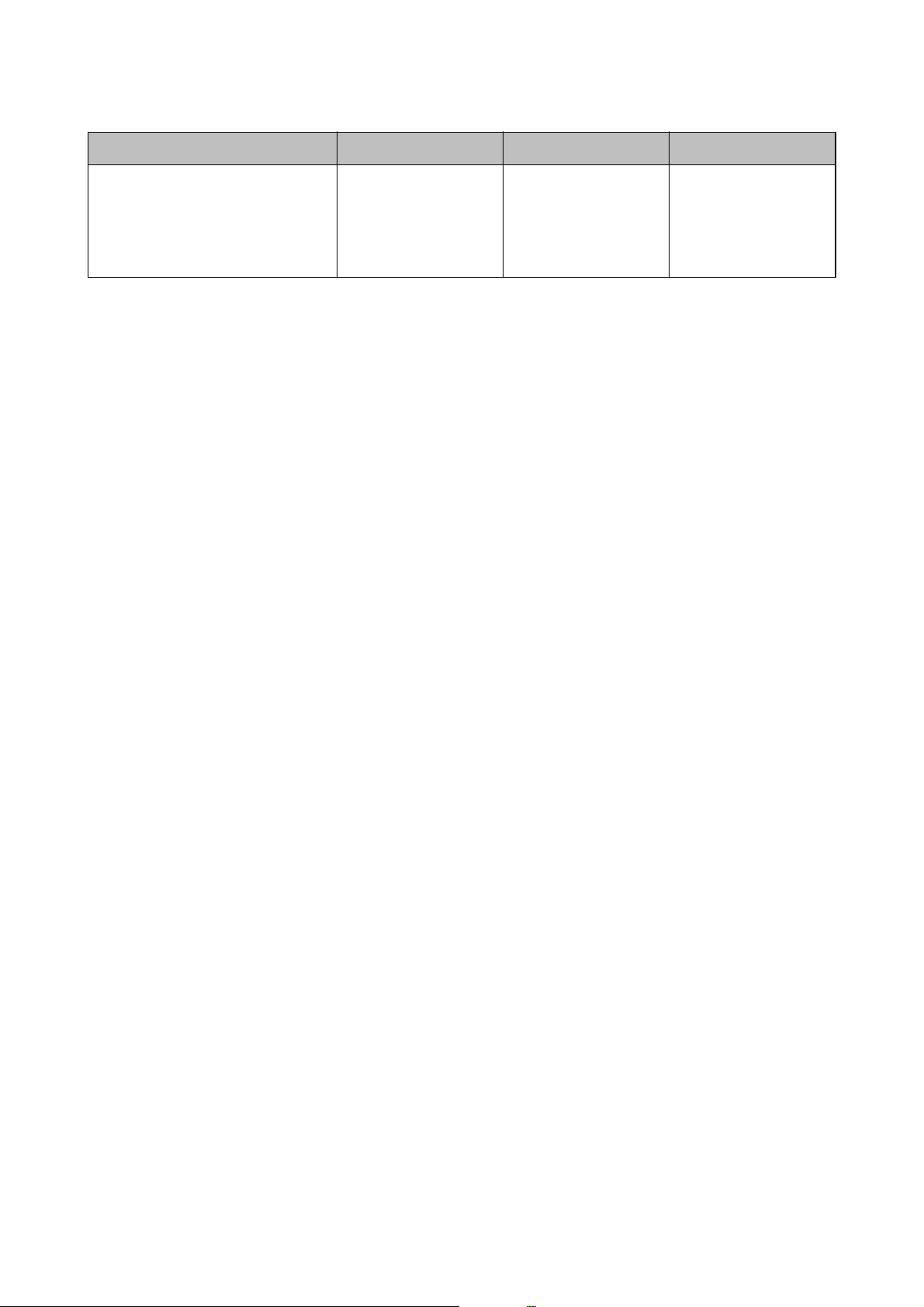
Przewodnik użytkownika
Szczegóły dotyczące oryginałów i umieszczanie oryginałów
Rozmiar Grubość Typ papieru Pojemność podajnika
Szerokość: 89,0 do 215,9 mm
(3,5 do 8,5 cala)
Długość: 393,7 do 3 048,0 mm
(15,5 do 120,0 cala)
Uwaga:
Można skanować długi papier do 393,7 mm (15,5 cala) długości z rozdzielczością maks. 600 dpi oraz od 393,7 mm (15,5
cala) do 3 048,0 mm (120 cali) z rozdzielczością maks. 300 dpi.
50 do 120 g/m Papier jasnobiały
Cienki papier
Papier z recyklingu
1 arkusz
Powiązane informacje
& „Umieszczanie długiego papieru” na stronie 22
Typy oryginałów wymagające szczególnej uwagi
Poniżej znajdują się rodzaje oryginałów, które mogą nie zostać zeskanowane pomyślnie przy zastosowaniu ADF.
❏ Oryginały z nierówną powierzchnią np. papier
❏ Oryginały z liniami zagniecenia
❏ Oryginały perforowane
rmowy
Typy oryginałów, których nie wolno skanować
Żeby zapobiec uszkodzeniu oryginałów lub skanera, nie ładować do ADF podanych niżej oryginałów. Takie
oryginały skanować z szyby skanera.
❏ Zdjęcia
❏ Oryginały z otworami
❏ Broszury
❏ Oryginały niepapierowe (takie jak plastikowe teczki przezroczyste, tkaniny i folia metalowa)
❏ Oryginały z zszywkami i spinaczami do papieru
❏ Oryginały z klejem
❏ Oryginały pogniecione lub zwinięte
❏ Oryginały przezroczyste, takie jak folia do rzutników
❏ Oryginały z kalką maszynową z tyłu
❏ Oryginały z mokrym tuszem
❏ Oryginały z karteczkami samoprzylepnymi
❏ Oryginały z etykietami lub taśmami, które nie są dobrze przyklejone
❏ Kartki pocztowe
❏ Koperty
❏ Wi z y t ó w k i
❏ Karty plastikowe
19
Page 20
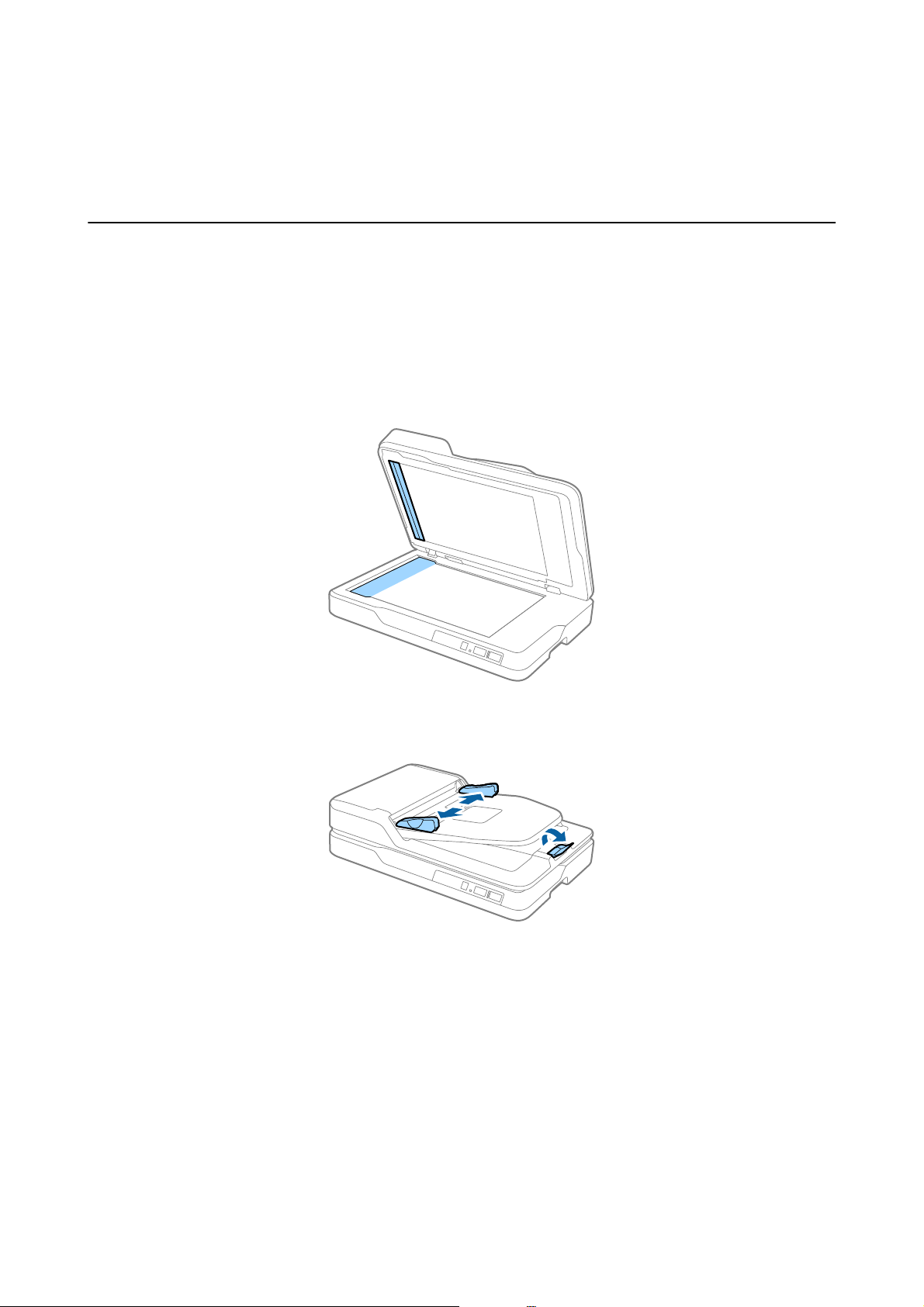
Przewodnik użytkownika
Szczegóły dotyczące oryginałów i umieszczanie oryginałów
❏ Papiery bezwęglowe
❏ Papiery termiczne
Umieszczanie oryginałów w ADF
Umieszczanie oryginałów w rozmiarze standardowym
Uwaga:
Z szyby skanera zdjąć wszystkie dokumenty. Przed skanowaniem sprawdzić, czy na szybie lub pokazanej poniżej
przezroczystej części nie znajduje się kurz lub brud.
1. Rozsunąć do samego końca prowadnice boczne na podajniku wejściowym ADF. Podnieść blokadę podczas
skanowania papieru rozmiaru A4.
20
Page 21
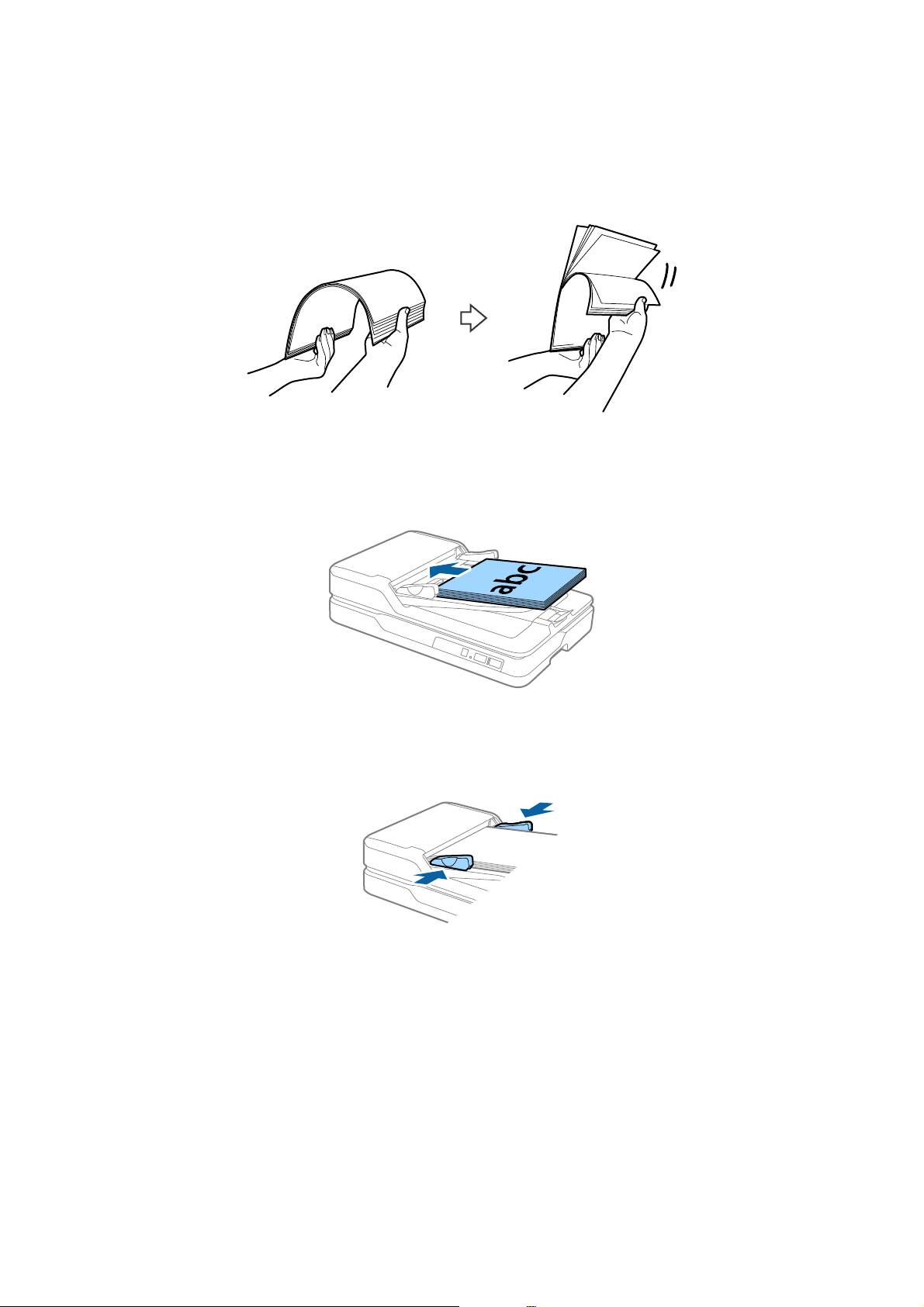
Przewodnik użytkownika
Szczegóły dotyczące oryginałów i umieszczanie oryginałów
2. Przewertować oryginały.
Przytrzymać oba końce oryginałów i kilkakrotnie je przewertować. Następnie górne boki oprzeć o płaską
powierzchnię w celu ich wyrównania.
3. Umieścić oryginały w podajniku wejściowym ADF stroną zadrukowaną w górę i z górnym bokiem
skierowanym w stronę ADF.
Wsunąć oryginały do ADF, aż napotkają na opór.
4. Zsunąć prowadnice boczne tak, żeby dopasować do krawędzi oryginałów, pilnując, żeby między nimi a
prowadnicami bocznymi nie było pustej przestrzeni. W przeciwnym razie oryginały mogą zostać podane
krzywo.
Powiązane informacje
& „Szczegóły dotyczące oryginałów w rozmiarze standardowym w przypadku skanowania jednostronnego” na
stronie 17
& „Czyszczenie ADF” na stronie 62
& „Czyszczenie szyby skanera” na stronie 65
21
Page 22
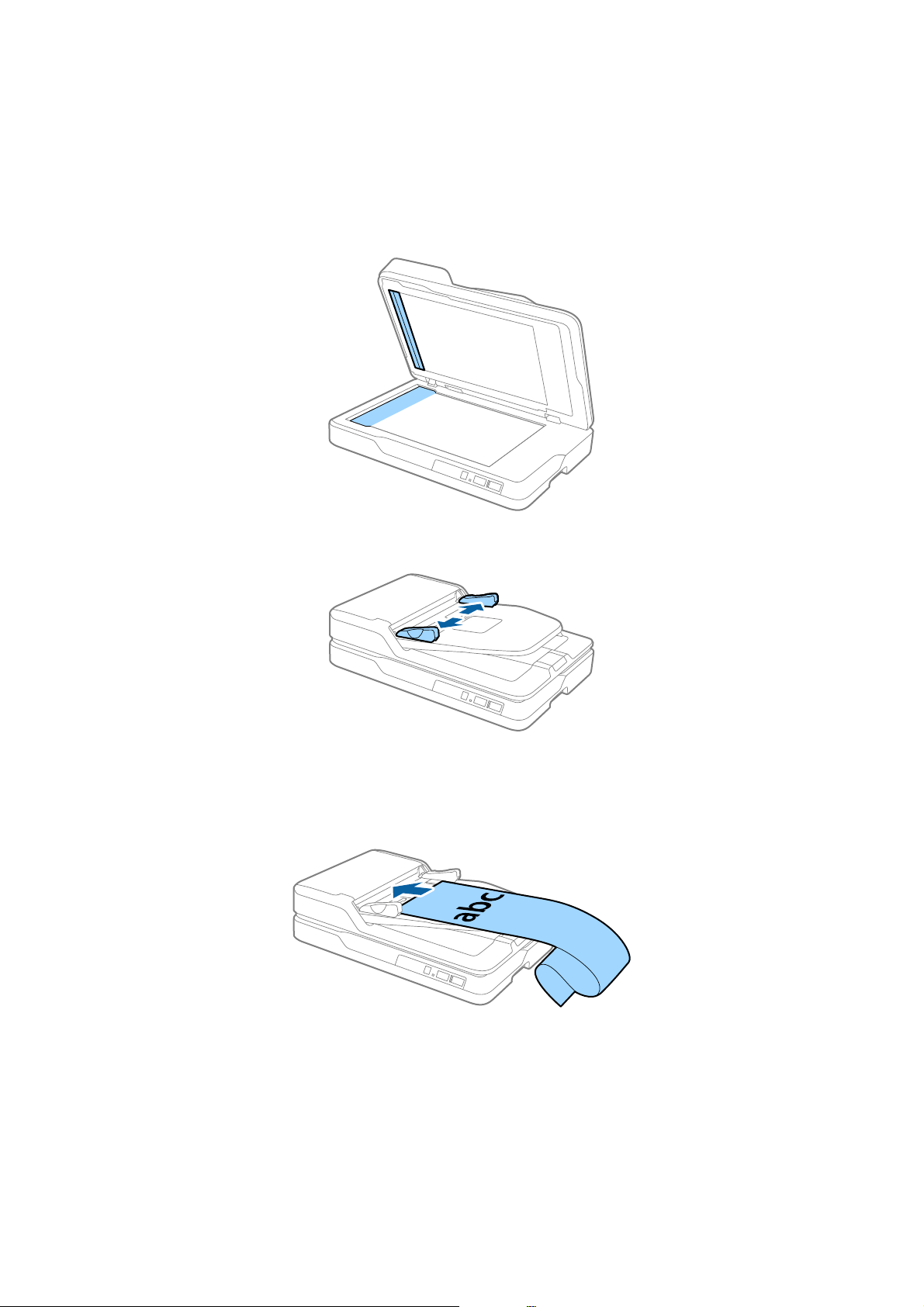
Przewodnik użytkownika
Szczegóły dotyczące oryginałów i umieszczanie oryginałów
Umieszczanie długiego papieru
Uwaga:
Z szyby skanera zdjąć wszystkie dokumenty. Przed skanowaniem sprawdzić, czy na szybie lub pokazanej poniżej
przezroczystej części nie znajduje się kurz lub brud.
1. Rozsunąć do samego końca prowadnice boczne na podajniku wejściowym ADF.
2. Załadować oryginał do podajnika wejściowego prosto stroną zadrukowaną w górę i z górnym bokiem
skierowanym w stronę ADF.
Wsunąć oryginał do ADF, aż napotka na opór.
22
Page 23
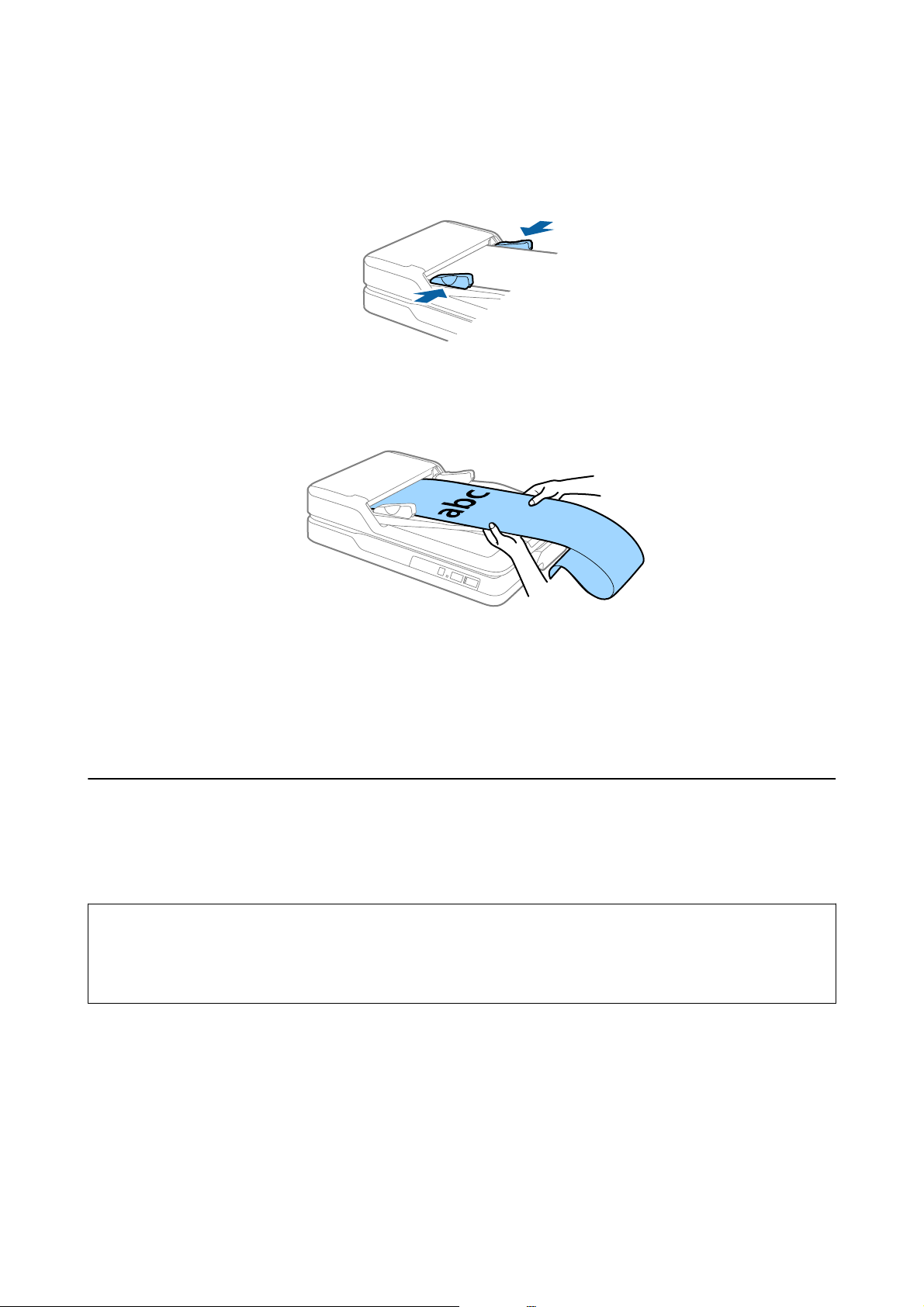
Przewodnik użytkownika
Szczegóły dotyczące oryginałów i umieszczanie oryginałów
3. Dostosować prowadnice boczne tak, żeby dopasować je do krawędzi długiego papieru, i sprawdzić, czy między
krawędzią papieru a prowadnicą boczną nie ma odstępu. W przeciwnym razie oryginały mogą zostać podane
krzywo lub zablokować się.
Uwaga:
Podeprzeć długi papier po stronie podajnika, żeby nie wypadł z ADF, i po stronie zasobnika wyjściowego, żeby nie
wypadł z niego papier.
Powiązane informacje
& „Szczegóły dotyczące długiego papieru (tylko w przypadku skanowania jednostronnego)” na stronie 18
& „Czyszczenie ADF” na stronie 62
& „Czyszczenie szyby skanera” na stronie 65
Umieszczanie oryginałów na szybie skanera
Umieszczanie oryginału
Wa ż ne :
c
❏ Nie należy kłaść ciężkich przedmiotów na szybie skanera ani zbyt mocno jej dociskać.
❏ Nie wolno otwierać ADF szerzej niż o kąt 70 stopni. Może to spowodować uszkodzenie zawiasów.
23
Page 24
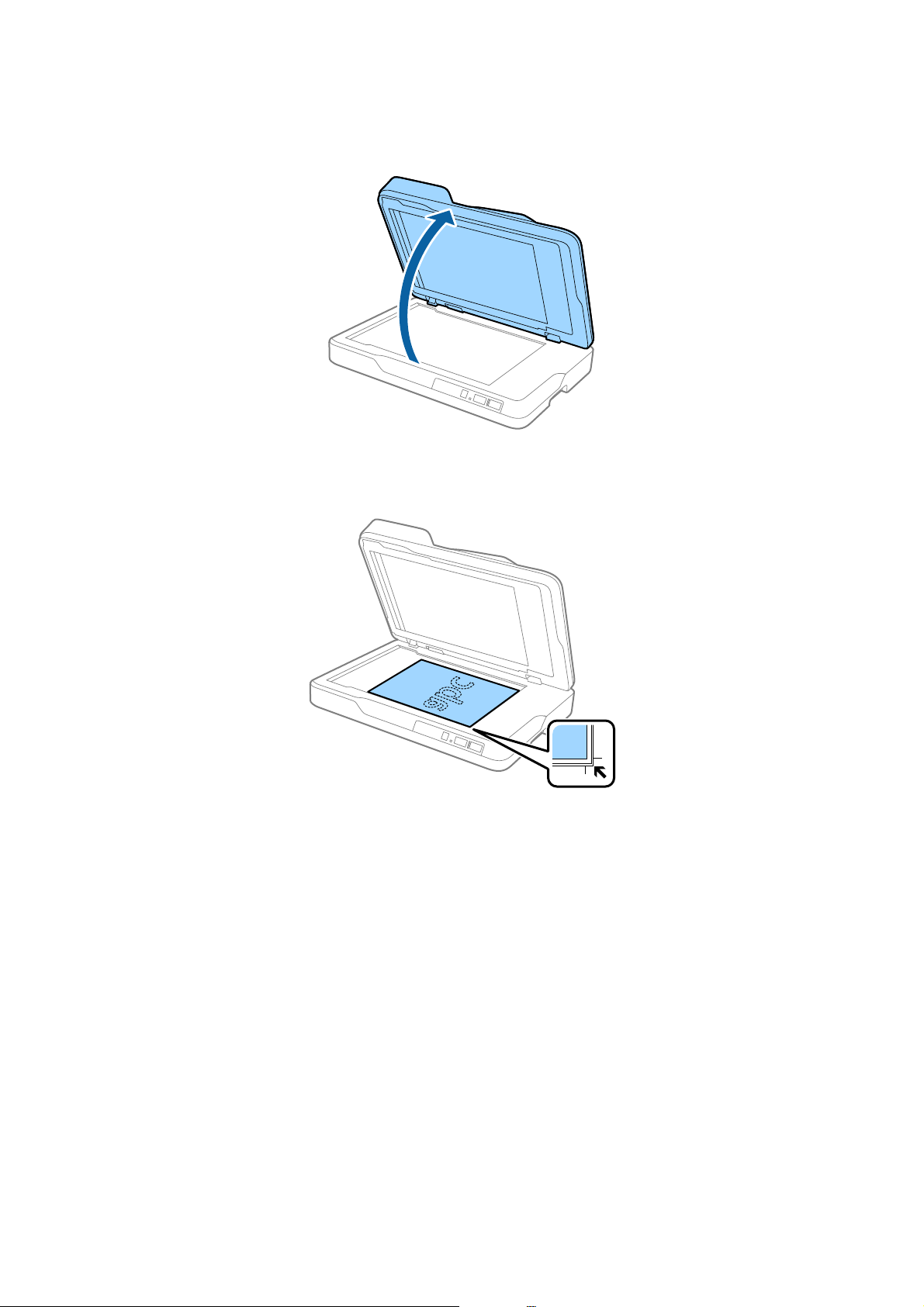
Przewodnik użytkownika
Szczegóły dotyczące oryginałów i umieszczanie oryginałów
1. Otworzyć ADF.
2. Umieścić oryginał spodem w dół na szybie skanera, upewniając się, że górny róg strony, którą chcesz
skanować, przylega do rogu skanera, obok strzałki.
24
Page 25
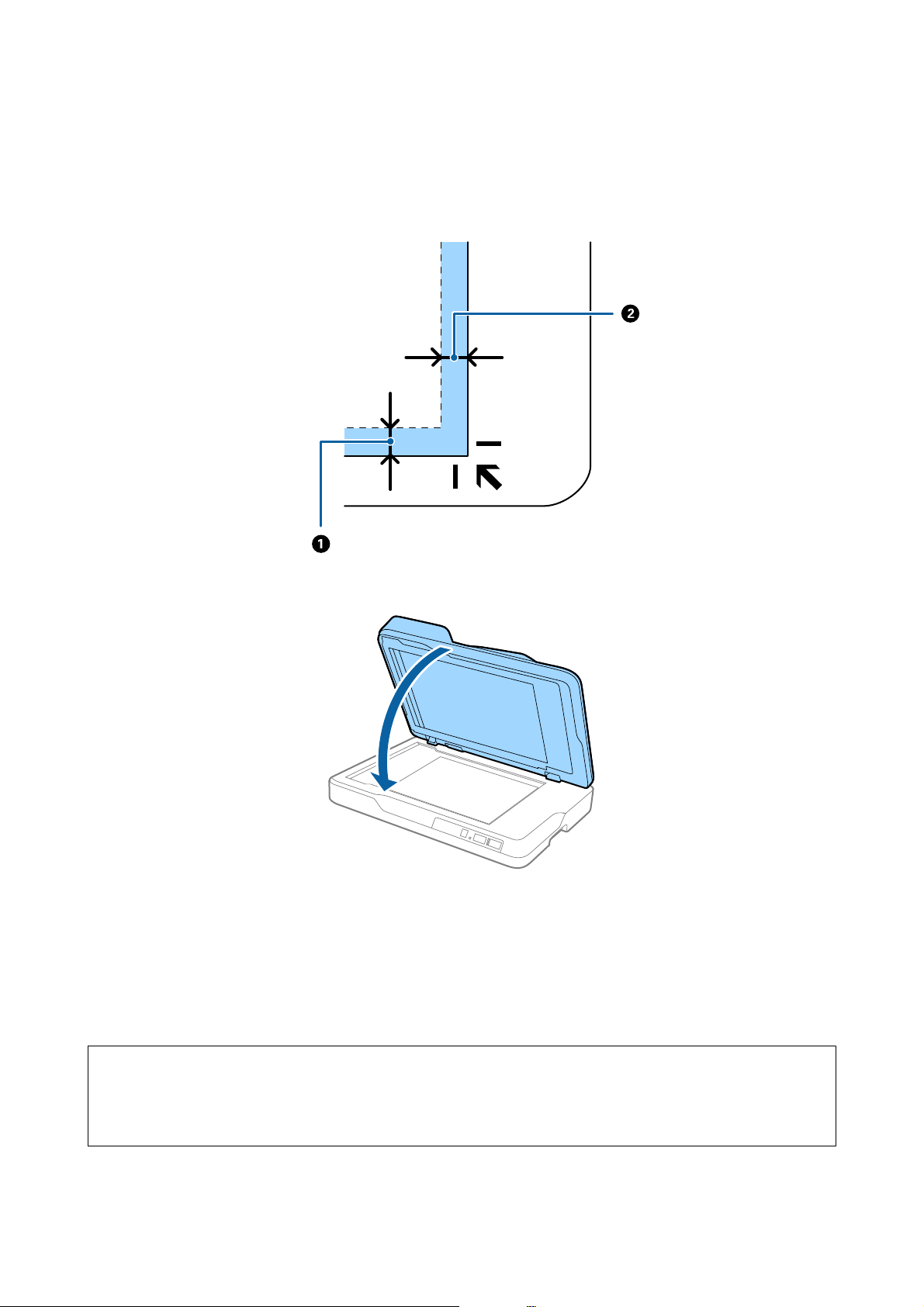
Przewodnik użytkownika
Szczegóły dotyczące oryginałów i umieszczanie oryginałów
Uwaga:
❏ Maksymalny rozmiar oryginału, który można zeskanować, wynosi 216×297 mm (8,5×11,7 cala).
❏ Można uniknąć przycinania, przesuwając oryginał około 2,5 mm (0,1 cala) od górnej i bocznej krawędzi wskazanej
przez
i B na poniższym rysunku.
A
3. Delikatnie zamknij ADF, aby oryginał się nie przesunął.
Uwaga:
❏ Szybę skanera należy zawsze utrzymywać w czystości.
❏ Nie należy pozostawiać oryginałów na dłuższy czas na szybie skanera, ponieważ mogą się przykleić.
Umieszczanie grubych oryginałów
Wa ż ne :
c
❏ Nie należy kłaść ciężkich przedmiotów na szybie skanera ani zbyt mocno jej dociskać.
❏ Nie wolno otwierać ADF szerzej niż o kąt 70 stopni. Może to spowodować uszkodzenie zawiasów.
25
Page 26
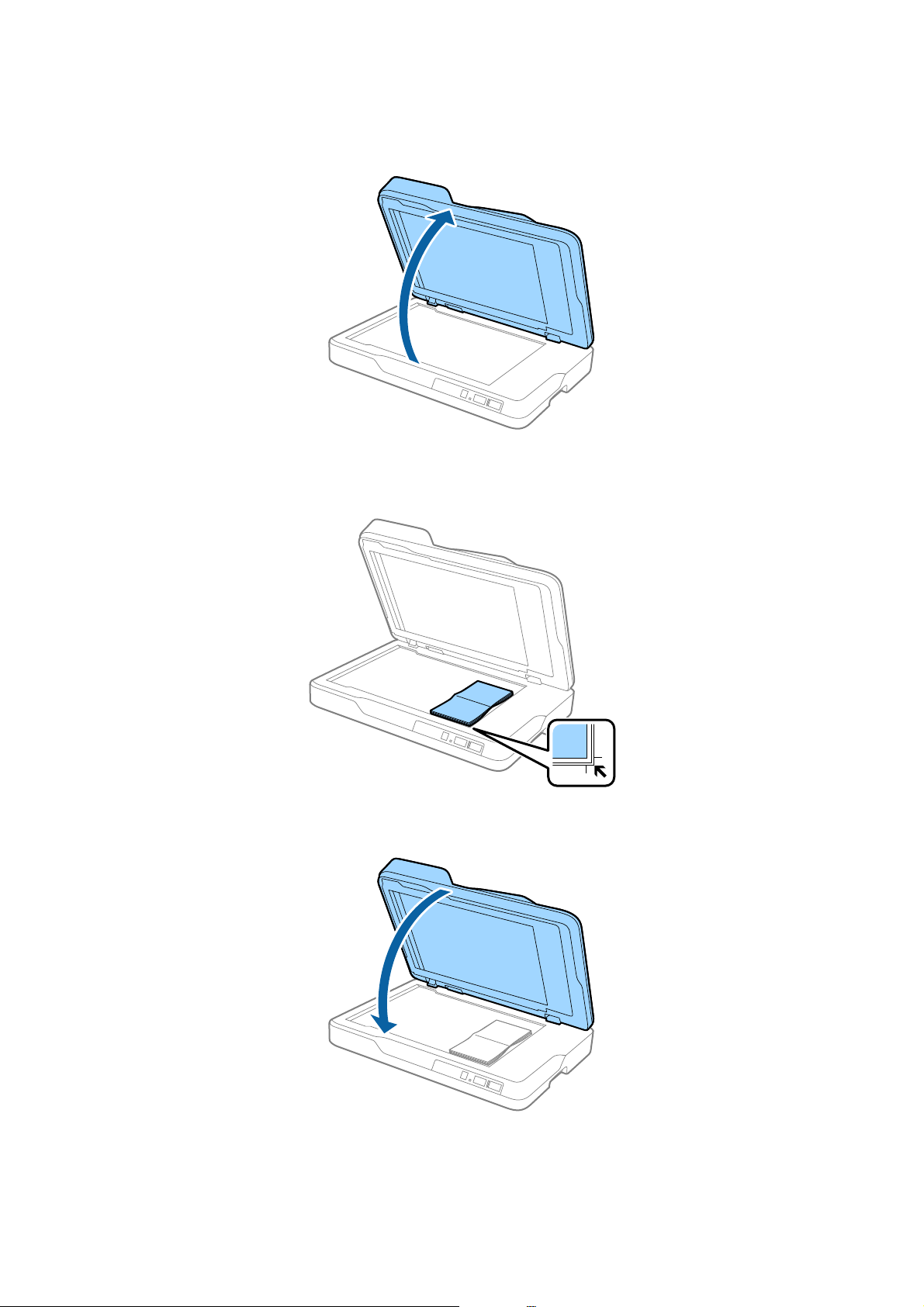
Przewodnik użytkownika
Szczegóły dotyczące oryginałów i umieszczanie oryginałów
1. Otworzyć ADF.
2. Umieścić gruby oryginał spodem w dół na szybie skanera, upewniając się, że górny róg strony, którą chcesz
skanować, przylega do rogu skanera, obok strzałki.
3. Delikatnie zamknij ADF, aby oryginał się nie przesunął.
Uwaga:
W przypadku skanowania oryginałów o grubości przekraczającej 10 mm (0,4 cala) przeskanować oryginał,
pozostawiając otwarty ADF i lekko dociskając oryginał w celu jego spłaszczenia.
26
Page 27
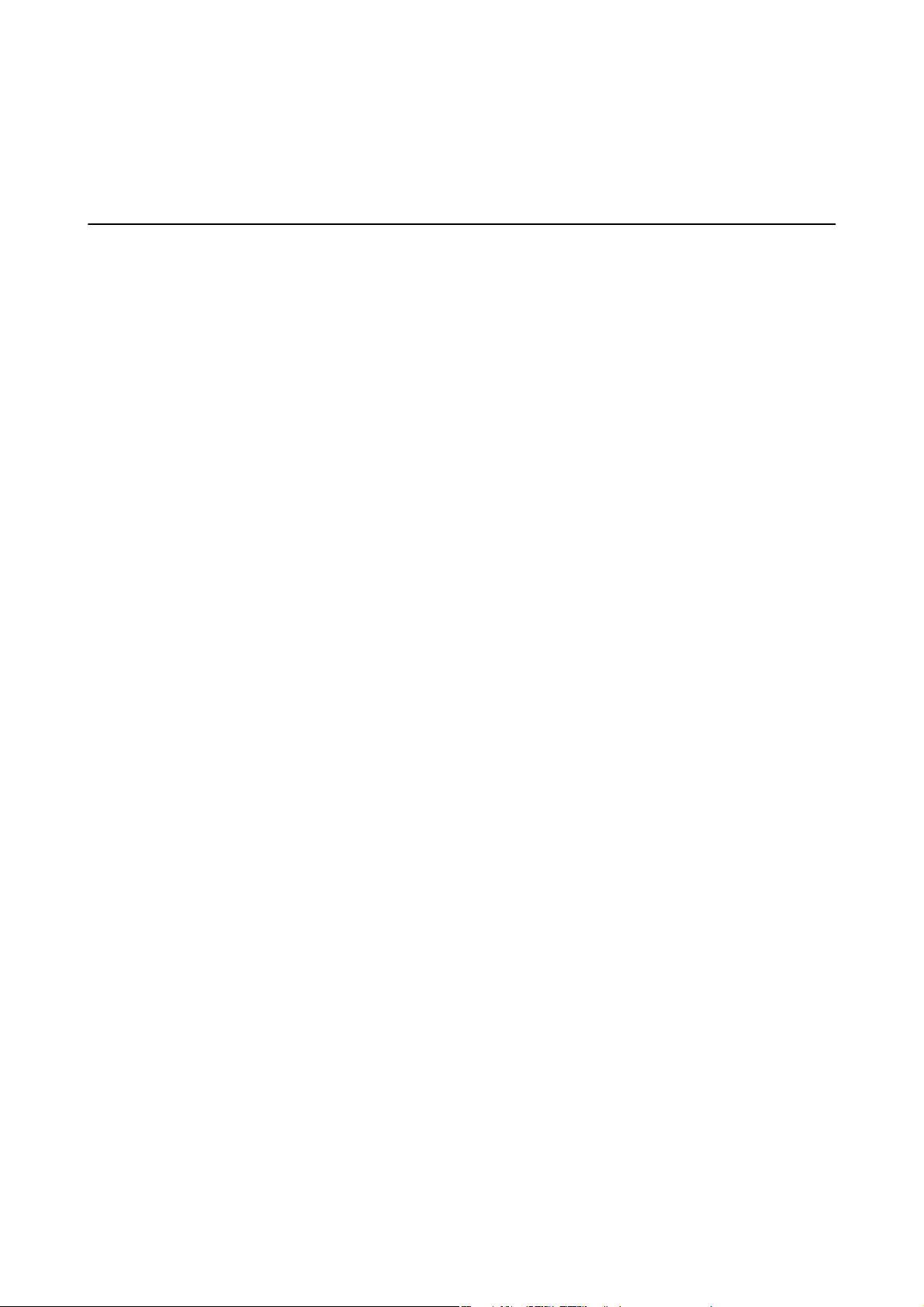
Przewodnik użytkownika
Skanowanie podstawowe
Skanowanie podstawowe
Skanowanie z użyciem aplikacji Epson Scan 2
Można skanować oryginały, korzystając ze szczegółowych ustawień odpowiednich dla dokumentów tekstowych.
1. Umieścić oryginał.
Uwaga:
Skanowanie wielu oryginałów możliwe jest po włożeniu ich do ADF.
2. Uruchomić Epson Scan 2.
❏ Win d ow s 10
Kliknąć przycisk Start i wybrać Wszystkie aplikacje > EPSON > Epson Scan 2.
❏ Windows 8.1/Windows 8/Windows Server 2012 R2/Windows Server 2012
Wpisać nazwę aplikacji w oknie wyszukiwania, a następnie wybrać wyświetloną ikonę.
❏ Windows 7/Windows Vista/Windows XP/Windows Server 2008 R2/Windows Server 2008/Windows Server
2003 R2/Windows Server 2003
Kliknąć przycisk Start i wybrać Wszystkie programy lub Programy > EPSON > Epson Scan 2 > Epson
Scan 2.
❏ Mac OS X
Wybra ć Przejdź > Aplikacje > Epson Soware > Epson Scan 2.
27
Page 28
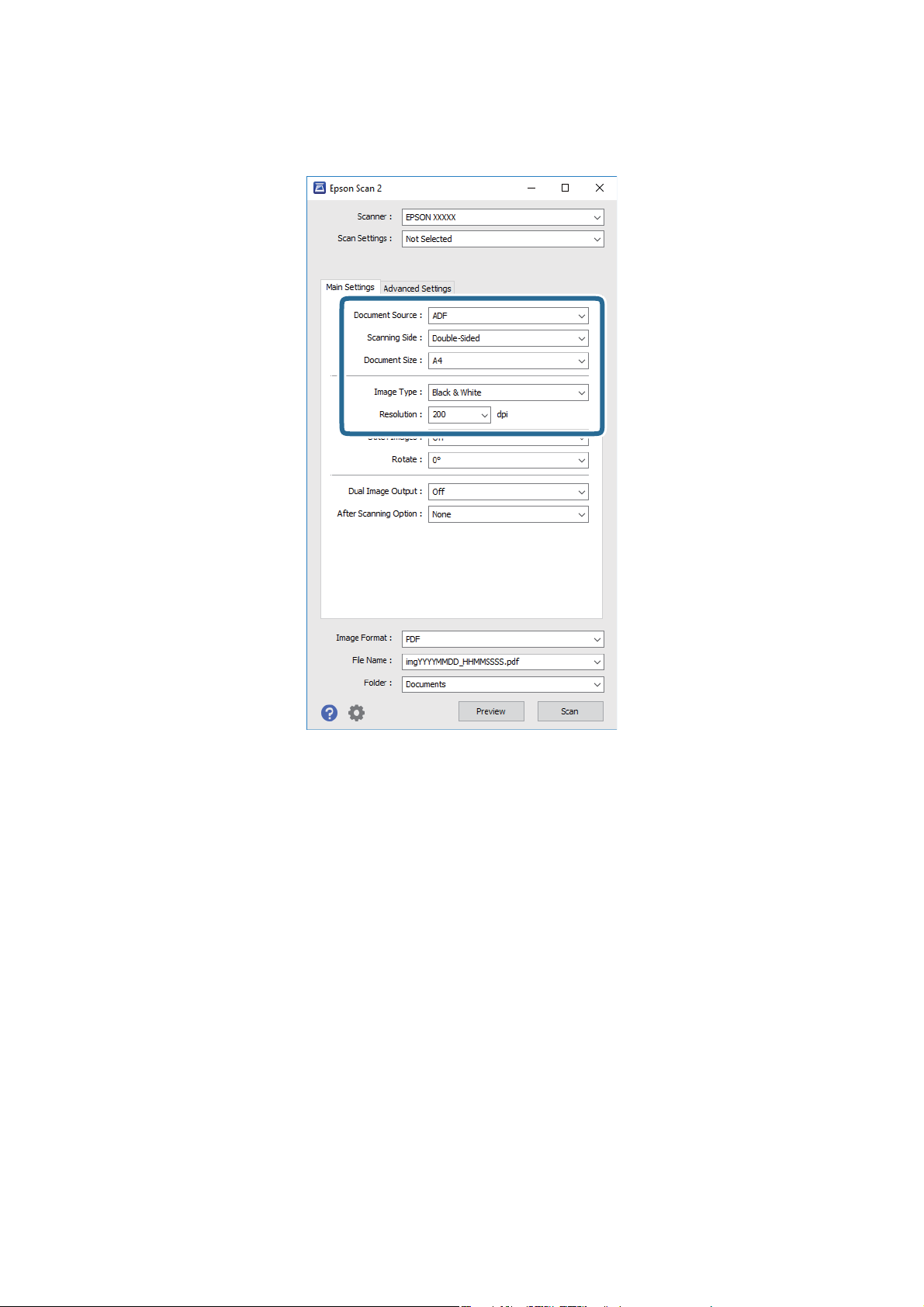
Przewodnik użytkownika
Skanowanie podstawowe
3. Wprowadzić poniższe ustawienia w zakładce Ustawienia główne.
❏ Źródło dokumentu: wybrać źródło, gdzie jest umieszczony oryginał.
❏ Strona skanowania: wybrać stronę oryginału, która ma być przeskanowana z ADF.
❏ Rozmiar dokumentu: wybrać rozmiar umieszczonego oryginału.
❏ Typ obrazu: wybrać kolor do zapisania zeskanowanego obrazu.
❏ Rozdzielczość: wybrać rozdzielczość.
4. Jeżeli zajdzie taka konieczność, wprowadzić inne ustawienia skanera.
❏ Podgląd zeskanowanego obrazu możliwy jest po kliknięciu przycisku Podgląd. Otwiera się okno
zeskanowanego obrazu, w którym wyświetla się podgląd.
Po wykonaniu przez użytkownika podglądu z ADF oryginał zostaje wyrzucony z ADF, kiedy zostanie
wygenerowany podgląd. Ponownie ułożyć wyrzucony oryginał.
28
Page 29
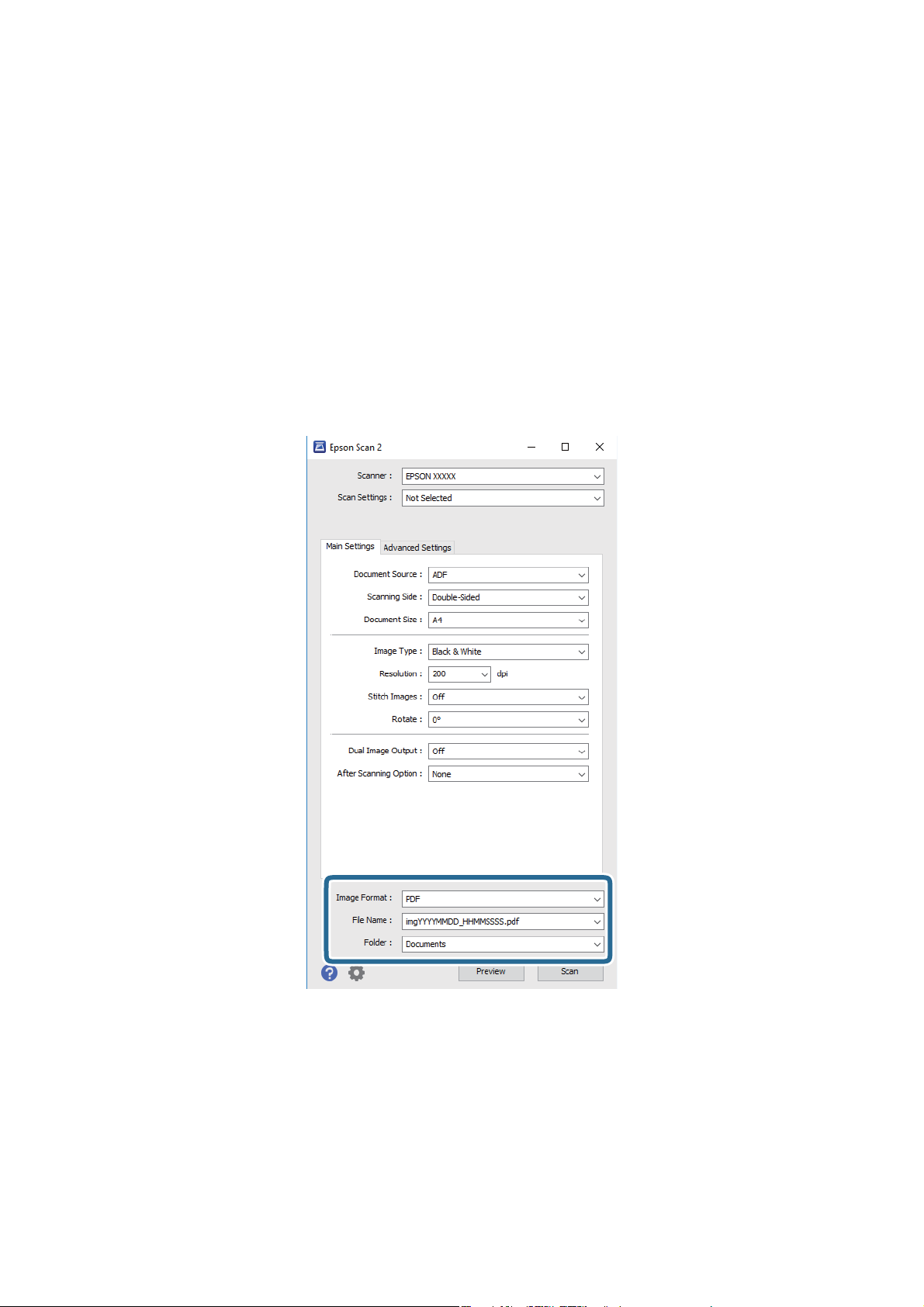
Przewodnik użytkownika
Skanowanie podstawowe
❏ W zakładce Ustawienia zaawansowane można dostosować obraz, korzystając ze szczegółowych ustawień
odpowiednich dla dokumentów tekstowych, takich jak te znajdujące się poniżej.
❏ Maska wyostrzająca: opcja retuszowania i wyostrzania krawędzi obrazu.
❏ Usuwanie mory: opcja usuwania efektu Moiré'a (cieni przypominających sieć), który pojawia się
podczas skanowania zadrukowanego papieru np. czasopisma.
❏ Wzmocnienie tekstu: dzięki tej opcji niewyraźne litery w oryginale stają się ostre i czytelne.
❏ Autom. segmentacja obszaru: opcja wyostrzania liter i wygładzania obrazów podczas skanowania
czarno-białego dokumentu, na którym znajdują się obrazy.
Uwaga:
Niektóre z tych opcji mogą być niedostępne w zależności od wprowadzonych ustawień.
5.
Ustawić ustawienia zapisywania pliku.
❏ Format obrazu: z listy wybrać format zapisywania.
Szczegółowe ustawienia można wprowadzać dla każdego formatu zapisywania z wyjątkiem MAPA
BITOWA i PNG. Po wybraniu formatu zapisywania wybrać Opcje z listy.
❏ Nazwa pliku: sprawdzanie wyświetlonej nazwy pliku do zapisania.
Ustawienia nazwy plików można zmienić, wybierając z listy Ustawienia.
❏ Folder: wybór folderu zapisywania zeskanowanego obrazu z listy.
Można wybrać inny folder lub stworzyć nowy, wybierając z listy Wyb ierz .
29
Page 30

Przewodnik użytkownika
Skanowanie podstawowe
6. Kliknąć Skanuj.
Zeskanowany obraz zostaje zapisany w określonym folderze.
Powiązane informacje
& „Umieszczanie oryginałów w ADF” na stronie 20
& „Umieszczanie oryginałów na szybie skanera” na stronie 23
& „Epson Scan 2” na stronie 15
& „Wybór rozdzielczości dopasowanej do celu skanowania” na stronie 30
& „Funkcje regulacji obrazu” na stronie 37
& „Edytowanie zeskanowanych stron przy pomocy Epson Scan 2” na stronie 44
Wybór rozdzielczości dopasowanej do celu skanowania
Zalety i wady zwiększania rozdzielczości
Rozdzielczość wskazuje ilość pikseli (najmniejszy obszar obrazu) przypadających na każdy cal (25,4 mm), i jest
mierzona w dpi (punkty na cal). Zaletą zwiększania rozdzielczości jest to, że szczegóły na obrazie są dokładniejsze.
Wadą jest to, że duża jest wielkość pliku.
❏ Wie lk ość p li ku j es t du ża
(Przy podwojeniu rozdzielczości, wielkość pliku wzrasta czterokrotnie)
❏ Skanowanie, zapisywanie i odczytywanie obrazu trwa długo
❏ Wysyłanie i odbieranie e-maili lub faksów trwa długo
❏ Obrazy stają się za duże aby je pokazać na ekranie lub wydrukować na papierze
Lista zalecanych rozdzielczości dopasowanych do przeznaczenia
Sprawdź w tabeli i wybierz odpowiednią do przeznaczenia rozdzielczość skanowanego obrazu.
Przeznaczenie Rozdzielczość (odniesienie)
Wyświetlanie na ekranie
Wysyłanie przez e-mail
Do 200 dpi
Wykorzystanie optycznego rozpoznawania tekstu (OCR)
Tworzenie PDF z możliwością wyszukiwania tekstu
Drukowanie z zastosowaniem drukarki
Wysyłanie faksem
Od 200 do 300 dpi
Od 200 do 300 dpi
30
Page 31

Przewodnik użytkownika
Skanowanie podstawowe
Skanowanie za pomocą aplikacji Document Capture Pro (w systemie Windows)
Aplikacja ta umożliwia wykonanie różnych zadań, takich jak zapisanie obrazu na komputerze, wysłanie go pocztą
elektroniczną, wydrukowanie oraz przesłanie do serwera lub do usługi chmury. Można również skorzystać z
szeregu metod sortowania dokumentów do oddzielnych plików, takich jak wykrywanie kodów kreskowych lub
znaków na stronie. Możliwe jest również zapisanie ustawień skanowania dla danego zadania w celu uproszczenia
późniejszych operacji skanowania. Informacje szczegółowe na temat programu Document Capture Pro znajdują
się w pomocy.
1. Umieścić oryginał.
2. Uruchomić Document Capture Pro.
❏ Win d ow s 10
Kliknąć przycisk Start i wybrać Wszystkie aplikacje > Epson Soware > Document Capture Pro.
❏ Windows 8.1/Windows 8
Wpisać nazwę aplikacji w oknie wyszukiwania, a następnie wybrać wyświetloną ikonę.
❏ Windows 7/Windows Vista/Windows XP
Kliknąć przycisk Start, a następnie wybrać Wszystkie programy lub Programy > Epson Soware >
Document Capture Pro.
Uwaga:
Może być konieczne wybranie z listy skanerów tego, który ma być używany.
31
Page 32

Przewodnik użytkownika
3. Kliknąć .
Wyświetlone zostanie okno Skanuj.
Skanowanie podstawowe
4. Wprowadzić następujące ustawienia.
❏ Źródło: wybrać źródło, gdzie jest umieszczony oryginał.
❏ Rozmiar dokumentu: wybrać rozmiar umieszczonego oryginału.
❏ Typ obrazu: wybrać kolor, który ma zostać użyty do zapisania zeskanowanego obrazu.
❏ Obrót: wybrać kąt obrotu w zależności od oryginału, który ma być zeskanowany.
❏ Rozdzielczość: wybrać rozdzielczość.
Uwaga:
Można również ustawić obraz, korzystając z poniższych elementów.
❏ Wzmocnienie tekstu: dzięki tej opcji niewyraźne litery w oryginale stają się ostre i czytelne.
❏ Skoryguj przekrzywienie dokumentu: dzięki tej opcji można poprawić nachylenie oryginału.
❏ Pomiń pustą stronę: po wybraniu tej opcji pomijane są puste strony, jeżeli znajdują się w oryginałach.
❏ Przycisk Szczegółowe ustawienia: aby dostosować zeskanowane obrazy, wybrać funkcje Epson Scan 2.
5. Kliknąć Skanuj.
Zeskanowany dokument jest wyświetlany w Document Capture Pro.
6. Sprawdzić zeskanowane obrazy, a następnie dokonać edycji, jeśli zachodzi taka potrzeba.
32
Page 33

Przewodnik użytkownika
Skanowanie podstawowe
7. Po zakończeniu sprawdzania obrazu kliknąć jedną z ikon miejsca docelowego.
Zależnie od wybranej ikony wyświetlane jest jedno z poniższych okien; Zapisz jako, Ustawienia transferu lub
inne okno.
Uwaga:
❏ Aby przesłać plik do usługi chmury, należy wcześniej skongurować konto w chmurze.
❏ Aby użyć Evernote jako miejsca docelowego, przed użyciem tej funkcji pobrać aplikację Evernote ze strony sieciowej
Evernote Corporation i zainstalować.
❏ W oknie Zapisz jako lub Ustawienia transferu kliknąć opcję Ustawienia nazwy pliku i separacji, a następnie
wybrać Zastosuj rozdziel. zadania, aby posortować dokumenty na oddzielne pliki za pomocą szeregu metod
wykrywania, takich jak kody kreskowe lub tekst na zeskanowanych obrazach.
8.
Dla każdego elementu w oknie wprowadzić ustawienia, a następnie kliknąć Wyślij lub OK.
9. Postępować zgodnie z instrukcjami na ekranie.
Zeskanowany obraz zostanie zapisany w folderze, dołączony do wiadomości e-mail, przesłany do usługi
chmury itp., zależnie od wybranej funkcji.
Powiązane informacje
„Umieszczanie oryginałów w ADF” na stronie 20
&
„Umieszczanie oryginałów na szybie skanera” na stronie 23
&
„Document Capture Pro/Document Capture” na stronie 15
&
„Wybór rozdzielczości dopasowanej do celu skanowania” na stronie 30
&
33
Page 34

Przewodnik użytkownika
Skanowanie podstawowe
Skanowanie za pomocą aplikacji Document Capture (Mac OS X)
Aplikacja ta umożliwia wykonanie różnych zadań, takich jak zapisanie obrazu na komputerze, wysłanie go pocztą
elektroniczną, wydrukowanie oraz przesłanie do serwera lub do usługi chmury. Możliwe jest zapisanie ustawień
skanowania dla danego zadania w celu uproszczenia późniejszych czynności skanowania. Informacje szczegółowe
na temat programu Document Capture znajdują się w pomocy.
Uwaga:
Nie używać funkcji Szybkie przełączanie użytkowników podczas korzystania ze skanera.
1. Umieścić oryginał.
2. Uruchomić Document Capture.
Wybr ać Wysz uk iwa rka > Przejdź > Programy > Epson Soware > Document Capture.
Uwaga:
Może być konieczne wybranie z listy skanerów tego, który ma być używany.
34
Page 35

Przewodnik użytkownika
Skanowanie podstawowe
3. Kliknąć .
Wyświetlone zostanie okno Ustawienia skanowania.
4. Wprowadzić następujące ustawienia.
❏ Źródło: wybrać źródło, gdzie jest umieszczony oryginał.
❏ Rozmiar dokumentu: wybrać rozmiar umieszczonego oryginału.
❏ Typ obrazu: wybrać kolor, który ma zostać użyty do zapisania zeskanowanego obrazu.
❏ Obrót: wybrać kąt obrotu w zależności od oryginału, który ma być zeskanowany.
❏ Rozdzielczość: wybrać rozdzielczość.
Uwaga:
Można również ustawić obraz, korzystając z poniższych elementów.
❏ Wzmocnienie tekstu: dzięki tej opcji niewyraźne litery w oryginale stają się ostre i czytelne.
❏ Skoryguj przekrzywienie dokumentu: dzięki tej opcji można poprawić nachylenie oryginału.
❏ Pomiń pustą stronę: po wybraniu tej opcji pomijane są puste strony, jeżeli znajdują się w oryginałach.
5.
Kliknąć Skanuj.
Zeskanowany dokument jest wyświetlany w Document Capture.
6. Sprawdzić zeskanowane obrazy, a następnie dokonać edycji, jeśli zachodzi taka potrzeba.
7. Po zakończeniu sprawdzania obrazu kliknąć jedną z ikon miejsca docelowego.
Zależnie od wybranej ikony wyświetlane jest jedno z okien ustawień przesyłania.
35
Page 36

Przewodnik użytkownika
Skanowanie podstawowe
Uwaga:
❏ Aby przesłać plik do usługi chmury, należy wcześniej skongurować konto w chmurze.
❏ Aby użyć Evernote jako miejsca docelowego, przed użyciem tej funkcji pobrać aplikację Evernote ze strony sieciowej
Evernote Corporation i zainstalować.
8. Dla każdego elementu w oknie wprowadzić ustawienia, a następnie kliknąć Wyślij lub OK.
9. Postępować zgodnie z instrukcjami na ekranie.
Zeskanowany obraz zostanie zapisany w folderze, dołączony do wiadomości e-mail, przesłany do usługi
chmury itp., zależnie od wybranej funkcji.
Powiązane informacje
& „Umieszczanie oryginałów w ADF” na stronie 20
& „Umieszczanie oryginałów na szybie skanera” na stronie 23
& „Document Capture Pro/Document Capture” na stronie 15
& „Wybór rozdzielczości dopasowanej do celu skanowania” na stronie 30
Skanowanie za pomocą przycisku skanera
Można skanować za pomocą przycisku na skanerze.
Uwaga:
❏ Upewnić się, że aplikacja Epson Scan 2 jest zainstalowana na komputerze i że skaner jest odpowiednio podłączony do
komputera.
❏ Jeżeli na komputerze zainstalowana jest aplikacja Document Capture Pro (Windows) lub Document Capture (Mac OS
X), można przydzielić zadanie do przycisku na skanerze i uruchomić zadanie przez naciśnięcie tego przycisku.
Ta funkcja nie jest dostępna w przypadku połączenia bezprzewodowego.
❏ W przypadku korzystania z połączenia bezprzewodowego przed skanowaniem należy uruchomić na komputerze
aplikację Epson Scan 2.
Jeżeli komputer zostanie połączony ze skanerem za pośrednictwem połączenia USB, gdy inny komputer jest też połączony
ze skanerem przez połączenie bezprzewodowe i na komputerze jest uruchomiona aplikacja Epson Scan 2, zeskanowane
obrazy są zapisywane na bezprzewodowo połączonym skanerze po naciśnięciu przycisku skanera.
1.
Umieścić oryginał.
2. Nacisnąć przycisk
Uwaga:
Podczas korzystania z Document Capture Pro (Windows) lub Document Capture (Mac OS X) urządzenie rozpoczyna
wykonywanie zadania przypisanego w oknie Ustawienia zadania.
]
.
Powiązane informacje
& „Umieszczanie oryginałów w ADF” na stronie 20
& „Umieszczanie oryginałów na szybie skanera” na stronie 23
& „Przyciski” na stronie 12
& „Document Capture Pro/Document Capture” na stronie 15
& „Skanowanie z wykorzystaniem konkretnych ustawień (zadanie)” na stronie 51
36
Page 37

Przewodnik użytkownika
Skanowanie zaawansowane
Skanowanie zaawansowane
Tworzenie zeskanowanych obrazów zgodnie z potrzebami użytkownika
Funkcje regulacji obrazu
Można dostosować zeskanowane obrazy, korzystając z funkcji w zakładce Ustawienia zaawansowane w Epson
Scan 2.
Wyniki dostosowania — z wyjątkiem kilku funkcji — można zobaczyć w oknie podglądu.
Uwaga:
Niektóre z tych opcji mogą być niedostępne w zależności od wprowadzonych ustawień.
Powiązane informacje
& „Maska wyostrzająca” na stronie 38
Można uwydatnić i wyostrzyć kontury obrazu.
& „Usuwanie mory” na stronie 39
Możliwe jest usunięcie efektu Moiré'a (cieni przypominających sieć), który pojawia się podczas skanowania
zadrukowanego papieru np. czasopisma.
& „Wzmocnienie tekstu” na stronie 39
Można zmienić rozmazane litery oryginału na wyraźne i ostre. Można także skorygować przesunięcie lub
nierówności tła.
37
Page 38

Przewodnik użytkownika
Skanowanie zaawansowane
& „Autom. segmentacja obszaru” na stronie 40
Można uzyskać wyraźniejsze litery i bardziej gładkie obrazy podczas wykonywania skanowania czarno-białego
dokumentów zawierających obrazy.
& „Separacja” na stronie 40
Ze skanowanego obrazu można usunąć określony kolor, a następnie zapisać go na skali szarości lub w kolorze
czarno-białym. Można na przykład wymazać oznaczenia lub notatki na marginesie sporządzone kolorowym
pisakiem podczas skanowania.
& „Ulepszanie Koloru” na stronie 40
Można poprawić kolor dla skanowanego obrazu, a następnie zapisać go jąw odcieniach szarości lub jako obraz
czarno-biały. Przykładowo, można poprawić litery lub linie, które są w jasnych kolorach.
& „Jaskrawość” na stronie 41
Można wyregulować jasność dla całego obrazu.
& „Kontrast” na stronie 41
Można wyregulować kontrast dla całego obrazu. Gdy zwiększany jest kontrast, jasne obszary stają się jaśniejsze,
a ciemne obszary stają się ciemniejsze. Natomiast, gdy kontrast jest obniżany, różnice pomiędzy jasnymi a
ciemnymi obszarami obrazu są mniej wyraźne.
& „Gamma” na stronie 41
Można wyregulować wartość gamma (jasność zakresu pośredniego) dla całego obrazu. Jeżeli obraz jest za jasny
lub za ciemny, można dostosować jasność.
& „Próg” na stronie 42
Istnieje możliwość regulowania granicy obrazu monochromatycznego (biało-czarnego). Podwyższenie progu
oznacza, że obszar koloru czarnego powiększa się. Obniżenie progu oznacza, że obszar koloru białego powiększa
się.
& „Pomiń puste strony” na stronie 42
Można pominąć puste strony, jeżeli jakieś znajdują się w oryginale.
„Wypełnienie krawędzi” na stronie 42
&
Można usunąć cień utworzony wokół zeskanowanego obrazu.
& „Usuń skos dokumentu” na stronie 43
Możliwe jest poprawienie nachylenia oryginału.
& „Usuń dziurki” na stronie 43
Podczas skanowania oryginałów z wyciętymi otworami można usunąć cienie otworów na zeskanowanym
obrazie.
Maska wyostrzająca
Można uwydatnić i wyostrzyć kontury obrazu.
Uwaga:
Funkcja ta nie jest dostępna po wybraniu zakładki Ustawienia główne > Ty p ob r azu > Czarno-biały.
38
Page 39

Przewodnik użytkownika
Skanowanie zaawansowane
Usuwanie mory
Możliwe jest usunięcie efektu Moiré'a (cieni przypominających sieć), który pojawia się podczas skanowania
zadrukowanego papieru np. czasopisma.
W celu sprawdzenia czy mamy do czynienia z efektem Moiré'a należy wyświetlić obraz w rozmiarze 100% (1:1).
Jeżeli wyświetlony obraz jest pomniejszony, może wyglądać na niewyraźny i mieć efekt Moiré'a.
Uwaga:
❏ Żeby skorzystać z tej funkcji, ustawić Rozdzielczość w zakładce Ustawienia główne na maks. 600 dpi.
❏ Funkcja ta nie jest dostępna, kiedy zostanie wybrana zakładka Ustawienia główne > Ty p obr a zu > Czarno-biały.
❏ Efektu działania tej funkcji nie można sprawdzić w oknie podglądu.
❏ Funkcja ta zmiękcza ostrość skanowanego obrazu.
Opcja Obrazu
Można wybrać efekt dla zeskanowanego obrazu.
Wzmocnienie tekstu
Można zmienić rozmazane litery oryginału na wyraźne i ostre. Można także skorygować przesunięcie lub
nierówności tła.
Można wybrać poziom efektu po wybraniu zakładki Ustawienia główne > Typ obrazu > Kolor lub Skala szarości.
Uwaga:
Aby używać tę funkcję, należy ustawić Rozdzielczość w zakładce Ustawienia główne na 600 dpi lub mniej.
39
Page 40

Przewodnik użytkownika
Skanowanie zaawansowane
Autom. segmentacja obszaru
Można uzyskać wyraźniejsze litery i bardziej gładkie obrazy podczas wykonywania skanowania czarno-białego
dokumentów zawierających obrazy.
Można regulować jakość części oryginału zawierającej obraz za pomocą funkcji Jaskrawość i Kontrast.
Uwaga:
❏ Ustawienia dla tej funkcji można wykonać jedynie po wybraniu zakładki Ustawienia główne > Ty p ob r azu > Czarno-
biały.
❏ Aby użyć tę funkcję, ustaw Rozdzielczość w zakładce Ustawienia główne na 600 dpi lub mniej.
Separacja
Ze skanowanego obrazu można usunąć określony kolor, a następnie zapisać go na skali szarości lub w kolorze
czarno-białym. Można na przykład wymazać oznaczenia lub notatki na marginesie sporządzone kolorowym
pisakiem podczas skanowania.
W przypadku wybrania Dostosuj z listy kolorów w Separacja dla koloru, który ma być usunięty, można
wprowadzić ustawienia podczas sprawdzania okna podglądu (wyłącznie dla systemu Windows).
Uwaga:
Funkcja ta nie jest dostępna, kiedy zostanie wybrana zakładka Ustawienia główne > Typ obra z u > Automatycznie lub
Kolor.
Ulepszanie Koloru
Można poprawić kolor dla skanowanego obrazu, a następnie zapisać go jąw odcieniach szarości lub jako obraz
czarno-biały. Przykładowo, można poprawić litery lub linie, które są w jasnych kolorach.
Po wybraniu Dostosuj z listy kolorów w opcji Ulepszanie Koloru, można wykonać ustawienia dla koloru, który
ma zostać poprawiony, sprawdzając jednocześnie efekt w oknie podglądu (tylko system Windows).
40
Page 41

Przewodnik użytkownika
Skanowanie zaawansowane
Uwaga:
Ta funkcja nie jest dostępna po wybraniu zakładki Ustawienia główne > Ty p o b raz u > Automatycznie lub Kolor.
Jaskrawość
Można wyregulować jasność dla całego obrazu.
Uwaga:
Funkcja ta nie jest dostępna, w zależności od ustawień w zakładce Ustawienia główne > Typ obrazu lub ustawień w
zakładce Ustawienia zaawansowane.
Kontrast
Można wyregulować kontrast dla całego obrazu. Gdy zwiększany jest kontrast, jasne obszary stają się jaśniejsze, a
ciemne obszary stają się ciemniejsze. Natomiast, gdy kontrast jest obniżany, różnice pomiędzy jasnymi a ciemnymi
obszarami obrazu są mniej wyraźne.
Uwaga:
Funkcja ta nie jest dostępna, w zależności od ustawień w zakładce Ustawienia główne > Typ obrazu lub ustawień w
zakładce Ustawienia zaawansowane.
Gamma
Można wyregulować wartość gamma (jasność zakresu pośredniego) dla całego obrazu. Jeżeli obraz jest za jasny lub
za ciemny, można dostosować jasność.
Uwaga:
Funkcja ta nie jest dostępna, w zależności od ustawień w zakładce Ustawienia główne > Typ obrazu lub ustawień w
zakładce Ustawienia zaawansowane.
41
Page 42

Przewodnik użytkownika
Skanowanie zaawansowane
Próg
Istnieje możliwość regulowania granicy obrazu monochromatycznego (biało-czarnego). Podwyższenie progu
oznacza, że obszar koloru czarnego powiększa się. Obniżenie progu oznacza, że obszar koloru białego powiększa
się.
Uwaga:
Funkcja ta może nie być dostępna w zależności od ustawień w zakładce Ustawienia główne > Ty p obr azu lub ustawień w
zakładce Ustawienia zaawansowane.
Pomiń puste strony
Można pominąć puste strony, jeżeli jakieś znajdują się w oryginale.
Można wybrać ilość wykrywanych pustych stron. Po ustawieniu wysokiego poziomu tej wartości, można pominąć
oryginały o jasnych kolorach lub przesuniętych, jako puste strony.
Jeżeli uzyskany rezultat nie spełnia oczekiwań, wybierz Pomiń puste strony > Ustawienia, a następnie dopasuj
Poziom niestandardowy. Wybierz ponownie Pomiń puste strony > Poziom niestandardowy.
Uwaga:
❏ Niektóre strony mogą zostać nieprawidłowo pominięte jako puste strony.
❏ Funkcja ta nie jest dostępna podczas skanowania dwustronnych oryginałów, które są zszyte.
Wypełnienie krawędzi
Można usunąć cień utworzony wokół zeskanowanego obrazu.
Podczas skanowania dwustronnego, ustawienia zakresu wypełnienia krawędzi są lustrzanym odbiciem dla tylnej
strony oryginału.
Po wybraniu Ustawienia, wyświetlany jest ekran Poziom wypełnienia krawędzi, i można wyregulować zakresy
wypełnienia krawędzi dla góry, dołu, lewej i prawej strony.
Uwaga:
Efektu działania tej funkcji nie można sprawdzić w oknie podglądu.
42
Page 43

Przewodnik użytkownika
Skanowanie zaawansowane
Usuń skos dokumentu
Możliwe jest poprawienie nachylenia oryginału.
Wyłączone
Nachylenie oryginału nie zostało poprawione.
Przekrzywienie papieru
Poprawia nachylenie oryginałów, które zostały podane krzywo.
Przekrzywienie treści
Poprawia krzywo rozmieszczoną treść oryginału, który został wydrukowany pod pewnym kątem itd.
Przekrzywienie papieru i treści
Poprawia nachylenie krzywo podanego oryginału i jego treści.
Uwaga:
❏ Funkcja ta umożliwia poprawianie w trybie koloru białego krzywo podanych obszarów.
❏ Żeby skorzystać z tej funkcji, ustawić Rozdzielczość w zakładce Ustawienia główne na maks. 600 dpi.
❏ Funkcja ta może nie poradzić sobie z dokumentami, które zostały nadmiernie przekrzywione.
❏ Efektu działania tej funkcji nie można sprawdzić w oknie podglądu.
Usuń dziurki
Podczas skanowania oryginałów z wyciętymi otworami można usunąć cienie otworów na zeskanowanym obrazie.
Można usunąć z krawędzi oryginału cienie wyciętych okrągłych lub kwadratowych otworów o wielkości do 20 mm
(0,79 cala) .
Uwaga:
❏ Funkcja ta jest dostępna jedynie podczas skanowania oryginałów białych lub o jasnych kolorach.
❏ Zależnie od skanowanych oryginałów, cienie wyciętych otworów mogą nie zostać usunięte.
❏ Efektu działania tej funkcji nie można sprawdzić w oknie podglądu.
43
Page 44

Przewodnik użytkownika
Skanowanie zaawansowane
Edytowanie zeskanowanych stron przy pomocy Epson Scan 2
Można edytować strony zeskanowanych obrazów, korzystając z funkcji w zakładce Ustawienia główne w Epson
Scan 2.
Składane obrazy
Podczas skanowania obu stron oryginału można zszyć obrazy z przodu i z tyłu. Wybór układu do zszywania
obrazów.
Uwaga:
Funkcja ta jest dostępna, po wybraniu Dwustronnie w Strona skanowania.
Obróć
Oryginał można obrócić w prawo i zeskanować go. Wybierz kąt obrotu zależnie od oryginału do skanowania.
Uwaga:
Po wybraniu Automatycznie i skanowaniu oryginału, obraz jest obracany przez wykrywanie orientacji informacji
tekstowej. Jednak, może to potrwać, zależnie do wielkości obrazu, itp.
Opcja Automatycznie jest dostępna wyłącznie po zainstalowaniu komponentu OCR EPSON Scan (Windows) lub
komponentu OCR EPSON Scan 2 (Mac OS X).
Zapisywanie zeskanowanego obrazu w formacie PDF z opcją przeszukiwania
Zeskanowany obraz można zapisać w formacie PDF z opcją przeszukiwania. Jest to plik PDF, w którym wstawione
są dane tekstu, który można przeszukiwać.
Uwaga:
❏ Tekst na oryginałach zostaje rozpoznany przez oprogramowanie OCR, czyli optyczne rozpoznawanie pisma, a następnie
umieszczany na zeskanowanym obrazie.
❏ Ta funkcja jest dostępna jedynie po zainstalowaniu komponentu OCR EPSON Scan (Windows) lub komponentu OCR
Epson Scan 2 (Mac OS X).
1. Umieścić oryginał.
2. Uruchomić Epson Scan 2.
3. Dla każdego elementu wprowadzić ustawienia w zakładce Ustawienia główne.
4. Kliknąć Podgląd.
5.
Podczas korzystania z ADF ponownie umieścić wyrzucony oryginał.
6. Sprawdzić podgląd i w razie konieczności w zakładce Ustawienia zaawansowane wprowadzić inne ustawienia.
7. Wybrać PDF z opcją przeszukiwania z listy Format obrazu.
8. Wybrać Opcje z listy Format obrazu w celu otwarcia okna Opcje formatu obrazu.
44
Page 45

Przewodnik użytkownika
Skanowanie zaawansowane
9. Wybrać zakładkę Te k st w oknie Opcje formatu obrazu.
10. Sprawdzić, czy na liście Język Tekstu wybrany jest język oryginału.
11.
Kliknąć OK, aby zamknąć okno Opcje formatu obrazu.
12. Sprawdzić nazwę pliku wyświetlonego w Nazwa pliku, w którym ma być zapisany zeskanowany obraz.
13. Z listy Folder wybrać folder, w którym ma być zapisany zeskanowany obraz.
14. Kliknąć Skanuj.
Zeskanowany obraz zostaje zapisany jako PDF z opcją przeszukiwania.
Powiązane informacje
& „Skanowanie z użyciem aplikacji Epson Scan 2” na stronie 27
& „Umieszczanie oryginałów w ADF” na stronie 20
& „Umieszczanie oryginałów na szybie skanera” na stronie 23
& „Tekst nie jest właściwie rozpoznawany podczas zapisywania jako PDF z opcją przeszukiwania” na stronie 75
Zapisywanie obrazów jako plików w formacie Oce (wyłącznie w
systemie Windows)
Zeskanowany obraz można zapisać w formacie pliku Microso® Oce, korzystając z Document Capture Pro.
Można wybrać podane niżej formaty.
❏
Microso®
❏ Microso® Excel® (.xlsx)
❏ Microso® PowerPoint® (.pptx)
Uwaga:
Ta funkcja jest dostępna jedynie po zainstalowaniu komponentu OCR EPSON Scan.
1.
Umieścić oryginał.
2. Uruchomić Document Capture Pro.
3. Kliknąć
Wyświetlone zostanie okno Skanuj.
4. Wprowadzić ustawienia skanowania i kliknąć przycisk Skanuj.
Word (.docx)
.
5. Sprawdzić zeskanowane obrazy, a następnie dokonać edycji, jeśli zachodzi taka potrzeba.
45
Page 46

Przewodnik użytkownika
Skanowanie zaawansowane
6. Po zakończeniu sprawdzania obrazu kliknąć jedną z ikon miejsca docelowego.
Zapisz jako, Ustawienia transferu lub otwiera się kolejne okno.
7. Z listy Typ pliku wybrać plik w formacie
8. Kliknąć Opcje w celu wyświetlenia okna Szczegółowe ustawienia.
9. Dla każdego elementu wprowadzić ustawienia, a następnie kliknąć OK w celu zamknięcia okna Szczegółowe
ustawienia.
10. Jeśli to konieczne, wprowadzić inne ustawienia, a następnie kliknąć Wyś lij lub OK.
Zeskanowany obraz zostaje zapisany jako plik w formacie Oce.
Powiązane informacje
& „Skanowanie za pomocą aplikacji Document Capture Pro (w systemie Windows)” na stronie 31
& „Umieszczanie oryginałów w ADF” na stronie 20
& „Umieszczanie oryginałów na szybie skanera” na stronie 23
w jakim ma być zapisany obraz.
Oce,
46
Page 47

Przewodnik użytkownika
Skanowanie zaawansowane
Różne rodzaje zapisywania i przenoszenia
Sortowanie i zapisywanie zeskanowanych obrazów w osobnym folderze (wyłącznie dla systemu Windows)
Możliwe jest automatyczne sortowanie zapisanych obrazów i zapisywanie ich w osobnym folderze przy
wykorzystaniu Document Capture Pro.
W celu posortowania zeskanowanych obrazów można skorzystać z różnych metod wykrywania np. pustych stron
między oryginałami lub kodów paskowych na oryginałach.
1.
Umieścić oryginały wraz ze wskaźnikami np. pustych stron pomiędzy stronami, w przypadku których mają
być rozdzielone zeskanowane obrazy.
2.
Uruchomić Document Capture Pro.
3. Kliknąć
Wyświetlone zostanie okno Skanuj.
4. Wprowadzić ustawienia skanowania i kliknąć przycisk Skanuj.
5. Sprawdzić zeskanowane obrazy, a następnie dokonać edycji, jeśli zachodzi taka potrzeba.
6. Po zakończeniu sprawdzania obrazu wybrać miejsce docelowe.
Wyświetlane są okna: Zapisz jako lub Ustawienia transferu.
7. Kliknąć Ustawienia nazwy pliku i separacji.
8. Wybrać Zastosuj rozdziel. zadania, a następnie kliknąć Ustaw. rozdzielenia.
9.
Wybrać metodę oddzielania i określania nazwy folderu w oknie Ustawienia Rozdzielenia Zadania, a
następnie kliknąć OK.
10. Wprowadzić inne ustawienia w oknie Ustawienia nazwy pliku i separacji, a następnie kliknąć OK.
11. Wprowadzić inne ustawienia w oknie: Zapisz jako lub Ustawienia transferu, a następnie kliknąć OK lub
Wyślij.
Zeskanowane obrazy zostają zapisane oddzielnie na podstawie wybranej metody rozdzielania.
.
Powiązane informacje
& „Skanowanie za pomocą aplikacji Document Capture Pro (w systemie Windows)” na stronie 31
& „Umieszczanie oryginałów w ADF” na stronie 20
& „Umieszczanie oryginałów na szybie skanera” na stronie 23
Skanowanie do usługi w chmurze
Zeskanowane obrazy można przesłać do usług chmurowych, korzystając z Document Capture Pro (Windows) lub
Document Capture (Mac OS X).
47
Page 48

Przewodnik użytkownika
Skanowanie zaawansowane
Uwaga:
❏ Przed skorzystaniem z tej funkcji założyć konto usługi w chmurze.
❏ Aby użyć Evernote jako miejsca docelowego, przed użyciem tej funkcji pobrać aplikację Evernote ze strony sieciowej
Evernote Corporation, a następnie zainstalować.
1. Umieścić oryginał.
2. Uruchomić Document Capture Pro (Windows) lub Document Capture (Mac OS X).
3. Kliknąć
.
Wyświetlone zostanie okno Skanuj.
4.
Wprowadzić ustawienia skanowania i kliknąć przycisk Skanuj.
5. Sprawdzić zeskanowane obrazy, a następnie dokonać edycji, jeśli zachodzi taka potrzeba.
Po zakończeniu sprawdzania obrazu kliknąć ikonę miejsca docelowego.
6.
Wyświetlone zostanie okno Ustawienia transferu.
7. Dla każdego elementu wprowadzić ustawienia, a następnie kliknąć Wyśli j.
Zeskanowany obraz zostaje przesłany do wybranej usługi w chmurze.
Powiązane informacje
& „Skanowanie za pomocą aplikacji Document Capture Pro (w systemie Windows)” na stronie 31
& „Skanowanie za pomocą aplikacji Document Capture (Mac OS X)” na stronie 34
& „Umieszczanie oryginałów w ADF” na stronie 20
& „Umieszczanie oryginałów na szybie skanera” na stronie 23
48
Page 49

Przewodnik użytkownika
Skanowanie zaawansowane
Przesyłanie na serwer FTP
Zeskanowane obrazy można przesłać na serwer FTP, korzystając z Document Capture Pro (Windows) lub
Document Capture (Mac OS X).
1. Umieścić oryginał.
2. Uruchomić Document Capture Pro (Windows) lub Document Capture (Mac OS X).
3. Kliknąć
Wyświetlone zostanie okno Skanuj.
4.
Wprowadzić ustawienia skanowania i kliknąć przycisk Skanuj.
5. Sprawdzić zeskanowane obrazy, a następnie dokonać edycji, jeśli zachodzi taka potrzeba.
6. Po zakończeniu sprawdzania obrazu kliknąć ikonę
Wyświetlone zostanie okno Ustawienia transferu.
7. Dla każdego elementu wprowadzić ustawienia, a następnie kliknąć Wyśli j.
Uwaga:
Skontaktować się z administratorem sieci w sprawie ustawień serwera FTP.
Zeskanowany obraz zostaje przesłany na serwer FTP.
Powiązane informacje
& „Skanowanie za pomocą aplikacji Document Capture Pro (w systemie Windows)” na stronie 31
& „Skanowanie za pomocą aplikacji Document Capture (Mac OS X)” na stronie 34
& „Umieszczanie oryginałów w ADF” na stronie 20
& „Umieszczanie oryginałów na szybie skanera” na stronie 23
.
.
Dołączanie zeskanowanych obrazów do wiadomości e-mail
Zeskanowane obrazy można dołączyć bezpośrednio do wiadomości e-mail, korzystając z Document Capture Pro
(Windows) lub Document Capture (Mac OS X).
1. Umieścić oryginał.
2. Uruchomić Document Capture Pro (Windows) lub Document Capture (Mac OS X).
3. Kliknąć
Wyświetlone zostanie okno Skanuj.
4. Wprowadzić ustawienia skanowania i kliknąć przycisk Skanuj.
5. Sprawdzić zeskanowane obrazy, a następnie dokonać edycji, jeśli zachodzi taka potrzeba.
.
49
Page 50

Przewodnik użytkownika
Skanowanie zaawansowane
6. Po zakończeniu sprawdzania obrazu kliknąć ikonę .
Wyświetlone zostanie okno Zapisz jako.
7. Dla każdego elementu wprowadzić ustawienia, a następnie kliknąć OK.
Na komputerze automatycznie uruchamia się klient e-mail, a zeskanowany obraz zostaje dołączony do
wiadomości e-mail.
Powiązane informacje
& „Skanowanie za pomocą aplikacji Document Capture Pro (w systemie Windows)” na stronie 31
& „Skanowanie za pomocą aplikacji Document Capture (Mac OS X)” na stronie 34
& „Umieszczanie oryginałów w ADF” na stronie 20
& „Umieszczanie oryginałów na szybie skanera” na stronie 23
Drukowanie zeskanowanych obrazów
Zeskanowane obrazy można drukować bezpośrednio z drukarki
Uwaga:
Przed skorzystaniem z tej funkcji sprawdzić, czy.
❏ Drukarka rmy Epson jest połączona z tym samym komputerem, do którego podłączony jest skaner.
❏ Sterownik drukarki jest poprawnie zainstalowany na komputerze.
1. Umieścić oryginał.
2. Uruchomić Document Capture Pro (Windows) lub Document Capture (Mac OS X).
3. Kliknąć
Wyświetlone zostanie okno Skanuj.
4. Wprowadzić ustawienia skanowania i kliknąć przycisk Skanuj.
5. Sprawdzić zeskanowane obrazy, a następnie dokonać edycji, jeśli zachodzi taka potrzeba.
6. Po zakończeniu sprawdzania obrazu kliknąć ikonę
Otwiera się okno programu Ustawienia drukowania.
.
.
Epson podłączonej do komputera.
rmy
7. Dla każdego elementu wprowadzić ustawienia, a następnie kliknąć OK.
Zeskanowany obraz zostaje wydrukowany przez drukarkę.
Powiązane informacje
& „Skanowanie za pomocą aplikacji Document Capture Pro (w systemie Windows)” na stronie 31
& „Skanowanie za pomocą aplikacji Document Capture (Mac OS X)” na stronie 34
& „Umieszczanie oryginałów w ADF” na stronie 20
& „Umieszczanie oryginałów na szybie skanera” na stronie 23
50
Page 51

Przewodnik użytkownika
Skanowanie zaawansowane
Skanowanie z wykorzystaniem konkretnych ustawień (zadanie)
Możliwe jest stworzenie zadania, na które składa się zestaw konkretnych ustawień skanowania, takich jak metoda
sortowania, format zapisu, miejsce docelowe i tak dalej.
Zadanie można ustawić w aplikacji Document Capture Pro (Windows) lub Document Capture (Mac OS X).
Zadaniu można także przypisać przycisk na skanerze, który po naciśnięciu uruchomi dane zadanie. (Tylko w
przypadku połączenia USB.)
Uwaga:
Aplikacje Document Capture Pro i Document Capture nie obsługują skanowania za pomocą przycisku przez połączenie
bezprzewodowe.
Ustawianie zadania
1. Uruchomić Document Capture Pro (Windows) lub Document Capture (Mac OS X).
2. W głównym oknie kliknąć ikonę
Wyświetlone zostanie okno Lista zadań.
3. W oknie Lista zadań kliknąć Dodaj (Windows) lub ikonę + (Mac OS X).
Otwiera się okno programu Ustawienia zadania.
4. Wprowadzić ustawienia zadania w oknie Ustawienia zadania.
❏ Nazwa zadania: wprowadzić nazwę zadania.
❏ Zakładka Skanuj: wprowadzić w zakładce ustawienia skanowania.
❏ Zakładka Wyjś cie : ustawić w zakładce format wyjściowy zeskanowanego obrazu.
❏ Docelowo: wybrać miejsce docelowe zeskanowanego obrazu.
5. Kliknąć OK, aby zamknąć okno Ustawienia zadania.
6. Kliknąć OK w oknie Lista zadań.
Zadanie zostaje ustawione w Document Capture Pro lub Document Capture.
(Zarządzaj zadaniem).
Przypisywanie przycisku skanera do danego zadania
Poprzez naciśnięcie przycisku można uruchomić przypisane do niego zadanie.
1. Uruchomić Document Capture Pro (Windows) lub Document Capture (Mac OS X).
2. W głównym oknie kliknąć ikonę
Wyświetlone zostanie okno Lista zadań.
3. Kliknąć Ustawienia zdarzeń w oknie Lista zadań (Windows) lub kliknąć ikonę
OS X).
(Zarządzaj zadaniem).
51
na dole ekranu (Mac
Page 52

Przewodnik użytkownika
Skanowanie zaawansowane
4. Na menu rozwijanym kliknąć nazwę zadania, które ma być przypisane do przycisku.
5. Kliknąć OK w oknie Lista zadań.
Zadanie zostało przypisane do przycisku skanera.
Powiązane informacje
& „Przyciski” na stronie 12
& „Skanowanie za pomocą przycisku skanera” na stronie 36
& „Umieszczanie oryginałów w ADF” na stronie 20
& „Umieszczanie oryginałów na szybie skanera” na stronie 23
Skanowanie z urządzeń typu smart, korzystając z nalepki NFC Tag
Urządzenie typu smart można połączyć ze skanerem automatycznie, korzystając z aplikacji Epson DocumentScan
oraz funkcji NFC (Near Field Communication).
Funkcja ta jest dostępna dla urządzeń typu smart z systemem Android 4.0 lub jego nowszymi wersjami i
obsługujących NFC.
Przed skorzystaniem z niej włączyć funkcję NFC na urządzeniu typu smart.
Uwaga:
❏ Lokalizacja anteny NFC różni się w zależności od urządzenia typu smart. Więcej szczegółów znajduje się w
dokumentacji dołączonej do urządzenia typu smart.
❏ Jeżeli skaner nie komunikuje się z urządzeniem typu smart nawet po przyłożeniu go do nalepki, zmienić jego pozycję i
ponownie przyłożyć do nalepki.
❏ Jeżeli między nalepką NFC tag skanera a anteną NFC urządzenia typu smart znajdują się przeszkody, takie jak metal,
skaner może nie być w stanie skomunikować się z urządzeniem typu smart.
❏ Jeżeli skaner jest już połączony z siecią Wi-Fi przed skorzystaniem użytkownika z tej opcji, urządzenie typu smart
zostanie połączone ze skanerem poprzez sieć. Jeżeli tak się nie stanie, skaner i urządzenie typu smart zostaną połączone
w trybie AP. W trybie AP ze skanerem mogą być połączone równocześnie maksymalnie cztery urządzenia.
1. Umieścić oryginał.
52
Page 53

Przewodnik użytkownika
Skanowanie zaawansowane
2. Sprawdzić, czy na urządzeniu typu smart jest zainstalowana opcja Epson DocumentScan.
Jeżeli nie, przyłożyć antenę nalepki NFC urządzenia typu smart do nalepki NFC skanera. Na wyświetlonej
stronie aplikacji zainstalować Epson DocumentScan.
3.
Przyłożyć antenę NFC urządzenia typu smart do nalepki NFC tag skanera.
Uruchamia się Epson DocumentScan i następuje automatyczne połączenie skanera i urządzenia typu smart.
4.
Informacje na temat skanowania można uzyskać, śledząc internetowe instrukcje Epson DocumentScan.
Powiązane informacje
& „Przyciski” na stronie 12
& „Umieszczanie oryginałów w ADF” na stronie 20
& „Umieszczanie oryginałów na szybie skanera” na stronie 23
53
Page 54

Przewodnik użytkownika
Ustawienia sieciowe
Ustawienia sieciowe
Typy połączeń sieciowych
Połączenie Wi-Fi
Podłączyć skaner i komputer lub urządzenie typu smart do punktu dostępu. Jest to typowa metoda połączenia dla
sieci domowych lub biurowych, w których komputery połączone są przez Wi-Fi przez punkt dostępu.
Powiązane informacje
& „Łączenie z komputerem” na stronie 55
& „Łączenie się z urządzenia typu smart” na stronie 57
& „Wprowadzanie ustawień Wi-Fi z panelu kontrolnego” na stronie 57
Połączenie w trybie AP
Z tej metody podłączenia można skorzystać wtedy, kiedy w domu lub biurze nie jest używane Wi-Fi lub w celu
bezpośredniego połączenia skanera i urządzenia typu smart. W tym trybie skaner pełni rolę punktu dostępu, do
którego można podłączyć maks. cztery urządzenia bez konieczności korzystania ze standardowego punktu
dostępu. Jednak trzeba pamiętać, że urządzenia podłączone bezpośrednio do skanera nie mogą się komunikować
poprzez to urządzenie.
54
Page 55

Przewodnik użytkownika
Ustawienia sieciowe
Uwaga:
Tryb AP to metoda połączenia, która ma zastąpić tryb Ad Hoc.
Skaner może być połączony równocześnie poprzez Wi-Fi i tryb AP. Jednak jeżeli połączenie sieciowe zostanie
rozpoczęte w trybie AP, kiedy skaner jest połączony poprzez Wi-Fi, połączenie Wi-Fi jest czasowo odłączane.
Powiązane informacje
„Wprowadzanie ustawień trybu AP” na stronie 58
&
Łączenie z komputerem
Żeby połączyć skaner z komputerem, zalecamy użycie instalatora. Może on zostać uruchomiony po wykonaniu
jednej z poniższych czynności.
❏ Konguracja ze strony internetowej
Wejść na poniższą stronę internetową, a następnie wprowadzić nazwę produktu.
http://epson.sn
Przejść do
kliknąć lub podwójnie kliknąć pobrany plik. Postępować zgodnie z instrukcjami na ekranie.
❏ Konguracja przy użyciu dysku oprogramowania (wyłącznie w przypadku modeli, do których dołączono dysk
oprogramowania i użytkowników z komputerami z napędem dysku.)
Umieścić dysk oprogramowania w komputerze, a następnie postępować zgodnie z instrukcjami na ekranie.
Wybór metod łączenia
Postępować zgodnie z instrukcjami wyświetlonymi na ekranie, dopóki nie wyświetli się podany niżej ekran, a
następnie wybrać metodę połączenia skanera z komputerem.
Konguracja
, a następnie kliknąć Pobierz w części pobierania i łączenia. Żeby uruchomić instalator,
55
Page 56

Przewodnik użytkownika
❏ Wi n d o w s
Wybrać typ połączenia i kliknąć Dalej.
Ustawienia sieciowe
❏ Mac OS X
Wybrać ty p połączenia.
Postępować zgodnie z instrukcjami na ekranie. Zostaje zainstalowane niezbędne oprogramowanie.
56
Page 57

Przewodnik użytkownika
Ustawienia sieciowe
Łączenie się z urządzenia typu smart
Ze skanera można korzystać z urządzenia typu smart, kiedy są one połączone z tym samym
(SSID) sieci Wi-Fi. Żeby korzystać ze skanera z urządzenia typu smart, przeprowadzić kongurację z Epson
DocumentScan.
Uwaga:
❏ Jeżeli ze skanerem ma być podłączony jednocześnie komputer i urządzenie typu smart, zalecamy zacząć od komputera.
❏ Epson DocumentScan można zainstalować z App Store lub Google Play.
identykatorem
Wprowadzanie ustawień Wi-Fi z panelu kontrolnego
Ustawienia sieci można wprowadzić z panelu kontrolnego skanera. Po podłączeniu skanera do sieci połączyć się z
nim z urządzenia, które ma być wykorzystane (komputera, smartfona, tabletu itd.).
Wprowadzanie ustawień Wi-Fi poprzez kongurację kodu PIN
(WPS)
Możliwa jest automatyczna
spełnieniu poniższych warunków można przeprowadzać kongurację, korzystając z tej metody.
❏ Punkt dostępu jest zgodny z WPS (chronioną konguracją Wi-Fi).
konguracja
sieci Wi-Fi poprzez wciśnięcie przycisku na punkcie dostępu. Po
❏ Bieżące połączenie Wi-Fi ustalono poprzez wciśnięcie przycisku na punkcie dostępu.
Uwaga:
Jeżeli nie można znaleźć przycisku lub konguracja przeprowadzana jest z zastosowaniem oprogramowania, sprawdzić
dokumentację dołączoną do punktu dostępu.
1. Przytrzymać przycisk [WPS] na punkcie dostępu, aż włączy się lampka zabezpieczeń.
Jeżeli użytkownik nie wie, gdzie jest przycisk [WPS] lub jeżeli na punkcie dostępu nie ma przycisków,
sprawdzić dokumentację dołączoną do punktu dostępu.
2. Wcisnąć przycisk
sekundy).
Rozpoczyna się ustanawianie połączenia. Naprzemiennie migają lampki:
na panelu kontrolnym skanera, aż lampka zaświeci się na niebiesko (na ok. 3
57
oraz .
Page 58

Przewodnik użytkownika
Ustawienia sieciowe
Kiedy zostanie ustanowione połączenie, lampka podświetli się na niebiesko.
Uwaga:
Połączenie nie powiodło się, jeżeli włączyła się lampka
zrestartować punkt dostępu, przenieść bliżej skanera i spróbować ponownie.
Powiązane informacje
& „Skanowanie podstawowe” na stronie 27
& „Skanowanie zaawansowane” na stronie 37
& „Problemy z siecią” na stronie 77
. Po skasowaniu błędu poprzez wciśnięcie przycisku
Wprowadzanie ustawień Wi-Fi przy pomocy konguracji kodu PIN
(WPS)
Możliwe jest automatyczne połączenie się z punktem dostępu przy użyciu kodu PIN. Można skorzystać z tej
metody konguracji, jeżeli punkt dostępu obsługuje WPS (chronioną kongurację Wi-Fi). W komputerze
wprowadzić kod PIN w punkcie dostępu.
1. Wcisnąć jednocześnie przycisk
migać na niebiesko (na ok. 3 sekundy).
2. W ciągu dwóch minut z komputera do punktu dostępu wprowadzić kod PIN (ośmiocyfrowy numer) podany
na etykiecie na skanerze.
Rozpoczyna się ustanawianie połączenia. Naprzemiennie migają lampki:
Kiedy zostanie ustanowione połączenie,
Uwaga:
❏ Szczegóły dotyczące wprowadzania kodu PIN znajdują się w instrukcji obsługi dołączonej do punktu dostępu.
❏ Połączenie nie powiodło się, jeżeli włączyła się lampka
zrestartować punkt dostępu, przenieść bliżej skanera i spróbować ponownie.
Powiązane informacje
„Skanowanie podstawowe” na stronie 27
&
„Skanowanie zaawansowane” na stronie 37
&
„Problemy z siecią” na stronie 77
&
i przycisk na panelu kontrolnym skanera, aż lampka zacznie
oraz .
podświetli się na niebiesko.
. Po skasowaniu błędu poprzez wciśnięcie przycisku
Wprowadzanie ustawień trybu AP
Metoda ta pozwala na połączenie skanera bezpośrednio z urządzeniami bez punktu dostępu. Za punkt dostępu
służy skaner.
58
Page 59

Przewodnik użytkownika
Ustawienia sieciowe
Wa ż ne :
c
Po połączeniu się ze skanerem z urządzenia typu smart dzięki połączeniu w trybie AP skaner zostaje połączony z tą
samą siecią Wi-Fi (SSID) co urządzenie typu smart i zostaje ustalona między nimi komunikacja. Urządzenie typu
smart automatycznie łączy się z innymi dostępnymi sieciami Wi-Fi, jeżeli skaner jest wyłączony, w związku z czym
nie łączy się ponownie z poprzednią siecią Wi-Fi, kiedy skaner zostanie włączony. Ponownie ustanowić połączenie
między identykatorem SSID skanera w trybie AP a urządzeniem typu smart. Jeżeli użytkownik nie chce łączyć się
za każdym razem, kiedy włącza lub wyłącza skaner, zalecamy skorzystanie z sieci Wi-Fi i połączenie skanera z
punktem dostępu.
1. Nacisnąć przycisk na panelu kontrolnym skanera.
Kiedy włączona jest funkcja łączenia w trybie AP, lampka
2. Połączyć urządzenie typu smart lub komputer oraz skaner, korzystając z identykatora SSID skanera i hasła.
Uwaga:
❏ Identykator SSID i samo hasło skanera można sprawdzić na przylepionej do niego etykiecie.
❏ Instrukcje obsługi znajdują się w dokumentacji dołączonej do urządzenia typu smart lub komputera.
Powiązane informacje
& „Skanowanie podstawowe” na stronie 27
& „Skanowanie zaawansowane” na stronie 37
& „Problemy z siecią” na stronie 77
podświetla się na niebiesko.
Sprawdzanie statusu sieci przy pomocy lampki sieci
Status połączenia sieci można sprawdzić przy pomocy lampki sieci na panelu kontrolnym skanera.
Powiązane informacje
& „Wskaźniki błędów” na stronie 14
Zastępowanie lub dodawanie nowych punktów dostępu
Jeżeli identykator SSID zmieni się na skutek zastąpienia punktu dostępu lub dodania punktu dostępu i
ustanowienia nowego środowiska sieciowego, zresetować ustawienia Wi-Fi.
Powiązane informacje
& „Zmiana metody łączenia się z komputerem” na stronie 59
Zmiana metody łączenia się z komputerem
Korzystanie z instalatora i ponowna konguracja w innej metodzie łączenia się.
59
Page 60

Przewodnik użytkownika
Ustawienia sieciowe
❏ Konguracja ze strony internetowej
Wejść na poniższą stronę internetową, a następnie wprowadzić nazwę produktu.
http://epson.sn
Przejść do
kliknąć lub podwójnie kliknąć pobrany plik. Postępować zgodnie z instrukcjami na ekranie.
❏ Konguracja przy użyciu dysku oprogramowania (wyłącznie w przypadku modeli, do których dołączono dysk
oprogramowania i użytkowników z komputerami z napędem dysku.)
Umieścić dysk oprogramowania w komputerze, a następnie postępować zgodnie z instrukcjami na ekranie.
Wybór zmiany metod łączenia się
Wykonywać polecenia na ekranie do momentu wyświetlenia poniższego ekranu.
❏ Wi n d o w s
Wybrać sposób łączenia się Zmień lub ustaw ponownie metodę połączenia na ekranie Wybierz instalację
oprogramowania, a następnie kliknąć Dalej.
Konguracja
, a następnie kliknąć Pobierz w części pobierania i łączenia. Żeby uruchomić instalator,
60
Page 61

Przewodnik użytkownika
❏ Mac OS X
Wybrać sposób łączenia skanera z komputerem.
Ustawienia sieciowe
Wyłączanie ustawienia sieciowego z panelu kontrolnego
Możliwe jest wyłączenie ustawień sieciowych.
1.
Nacisnąć przycisk
Kiedy tryby zostaną wyłączone, wyłączają się lampki:
Uwaga:
Wcisnąć przycisk
na ponad 3 sekundy, żeby wyłączyć tryby: Wi-Fi i AP.
i .
w celu ponownego włączenia trybów Wi-Fi i AP.
Przywracanie ustawień sieciowych z panelu kontrolnego
Wszystkie ustawienia sieci można przywrócić do ustawień domyślnych.
1. Wyłączyć skaner.
2. Przytrzymując przycisk
lampka
Po ukończeniu przywracania lampka
.
, wciskać przycisk do momentu, aż włączy się równocześnie lampka i
i lampka migają naprzemiennie, a następnie wyłączają się.
61
Page 62

Przewodnik użytkownika
Konserwacja
Konserwacja
Czyszczenie zewnętrznej części skanera
Wszelkie plamy na obudowie zewnętrznej wycierać suchą ściereczką lub szmatką zwilżoną wodą z dodatkiem
łagodnego środka myjącego.
Wa ż ne :
c
❏ Do czyszczenia skanera nigdy nie należy używać alkoholu, rozcieńczalnika ani żadnego rozpuszczalnika
powodującego korozję. Używanie takich substancji może spowodować deformację lub odbarwienie urządzenia.
❏ Nie dopuścić, żeby do środka dostała się woda. Mogłoby to doprowadzić do wadliwego działania urządzenia.
❏ Nigdy nie należy otwierać obudowy skanera.
1. Nacisnąć przycisk P w celu wyłączenia skanera.
2. Odłączyć przewód zasilania od skanera.
3. Czyścić obudowę zewnętrzną szmatką zwilżoną łagodnym detergentem i wodą.
Czyszczenie ADF
Po pewnym czasie użytkowania skanera kurz z papieru i pomieszczenia na ścieżce papieru może spowodować
problemy z jego podawaniem lub jakością zeskanowanych obrazów. W takich przypadkach lub w przypadku
wyświetlenia na komputerze komunikatu o konieczności przeprowadzenia czyszczenia wyczyścić ADF.
Wa ż ne :
c
❏ Do czyszczenia skanera nigdy nie należy używać alkoholu, rozcieńczalnika ani żadnego rozpuszczalnika
powodującego korozję. Używanie takich substancji może spowodować deformację lub odbarwienie urządzenia.
❏ Pod żadnym pozorem nie spryskiwać skanera jakimkolwiek płynem lub smarem. Może to doprowadzić do
uszkodzenia urządzenia i obwodów, a następnie jego nieprawidłowego funkcjonowania.
❏ Nigdy nie należy otwierać obudowy skanera.
1. Otworzyć pokrywę ADF.
62
Page 63

Przewodnik użytkownika
Konserwacja
2. Miękką, suchą szmatką wytrzeć z rolki kurz z papieru i pomieszczenia.
3. Zamknąć pokrywę ADF.
4.
Otworzyć ADF.
63
Page 64

Przewodnik użytkownika
5. Wyjąć matę dokumentu.
Konserwacja
6. Miękką, suchą i czystą szmatką wytrzeć przezroczyste części na odwrotnej stronie maty dokumentu.
Wa ż ne :
c
Nie wycierać przezroczystej części zbyt mocno. W przeciwnym razie może ona ulec uszkodzeniu.
7. Włożyć matę dokumentu.
64
Page 65

Przewodnik użytkownika
Konserwacja
8. Zamknąć ADF.
Czyszczenie szyby skanera
Kiedy na zeskanowanych obrazach pojawiają się zamazania lub rysy, wyczyścić szybę skanera.
Wa ż ne :
c
❏ Do czyszczenia skanera nigdy nie należy używać alkoholu, rozcieńczalnika ani żadnego rozpuszczalnika
powodującego korozję. Używanie takich substancji może spowodować deformację lub odbarwienie urządzenia.
❏ Pod żadnym pozorem nie spryskiwać skanera jakimkolwiek płynem lub smarem. Może to doprowadzić do
uszkodzenia urządzenia i obwodów, a następnie jego nieprawidłowego funkcjonowania.
❏ Nigdy nie należy otwierać obudowy skanera.
1. Otworzyć ADF.
2.
Miękką, suchą i czystą szmatką wytrzeć powierzchnię szyby skanera.
65
Page 66

Przewodnik użytkownika
Konserwacja
Wa ż ne :
c
❏ Nie należy przykładać zbyt dużej siły do szyby skanera.
❏ Nie używać szczotki lub twardych materiałów. Jakiekolwiek zarysowania na szybie mogą pogorszyć jakość
skanu.
❏ Jeśli szklana powierzchnia jest poplamiona smarem lub inną trudną do usunięcia substancją, do usunięcia
zanieczyszczeń użyj niewielkiej ilości płynu do mycia naczyń lub miękkiej szmatki. Zetrzyj pozostały płyn.
3. Zamknąć ADF.
Oszczędzanie energii
Kiedy skaner nie wykonuje żadnych czynności, można oszczędzać energię poprzez skorzystanie z trybu
wstrzymania lub automatycznego wyłączenia. Można ustawić okres czasu, po którym skaner przejdzie w tryb
wstrzymania lub wyłączy się automatycznie. Jakikolwiek wzrost będzie miał wpływ na wydajność energetyczną
produktu. Przed wprowadzeniem jakichkolwiek zmian prosimy wziąć pod uwagę wpływ na środowisko.
1. Uruchomić Epson Scan 2 Utility.
❏ Win d ow s 10
Kliknąć przycisk Start i wybrać Wszystkie aplikacje > EPSON > Epson Scan 2 > Epson Scan 2 Utility.
❏ Windows 8.1/Windows 8/Windows Server 2012 R2/Windows Server 2012
Ekran Start > Aplikacje > Epson > Epson Scan 2 Utility.
❏ Windows 7/Windows Vista/Windows XP/Windows Server 2008 R2/Windows Server 2008/Windows Server
2003 R2/Windows Server 2003
Kliknąć przycisk Start, a następnie wybrać Wszystkie programy (lub Programy) > EPSON > Epson Scan 2
> Epson Scan 2 Utility.
❏ Mac OS X
Wybra ć Przejdź > Aplikacje > EPSON
2. Kliknąć zakładkę Oszczędzanie energii.
Soware
> Epson Scan 2 Utility.
66
Page 67

Przewodnik użytkownika
Konserwacja
3. Ustawić Timer za sy p ( mi n) lub Timer wyłączania zasilania (min), a następnie kliknąć Ustaw.
Przenoszenie skanera
Na potrzeby przewiezienia skanera podczas przeprowadzki lub do naprawy zapakować go, wykonując niżej podane
czynności.
Przestroga:
!
Żeby przenieść skaner, chwycić go dłońmi od dołu po jego obu stronach, a następnie ustawić w pozycji poziomej.
Jeżeli skaner jest przechylony lub ustawiony pionowo, ADF może się otworzyć. Mogłoby to doprowadzić to obrażeń
ciała.
1. Nacisnąć przycisk P w celu wyłączenia skanera.
2. Odłączyć przewód zasilania od skanera.
3. Wyjąć kabel USB.
4. Sprawdzić, czy wewnątrz skanera nie pozostał oryginał.
5. Obłożyć skaner materiałami pakunkowymi, z którymi został dostarczony, a następnie umieścić urządzenie w
oryginalnym lub wytrzymałym pudle.
67
Page 68

Przewodnik użytkownika
Konserwacja
Aktualizacja aplikacji i oprogramowania sprzętowego
Aktualizując aplikacje i oprogramowanie sprzętowe, można rozwiązać pewne problemy, poprawić działanie
programów albo dodać funkcje. Użytkownik powinien upewnić się, że korzysta z najnowszych wersji aplikacji i
oprogramowania sprzętowego.
1. Użytkownik powinien upewnić się, że skaner i komputer są połączone i że komputer jest podłączony do
Internetu.
2. Uruchomić EPSON Soware Updater i zaktualizować aplikacje lub oprogramowanie sprzętowe.
Uwaga:
Nie są obsługiwane systemy operacyjne Windows Server.
❏ Win d ow s 10
Kliknąć przycisk Start i wybrać Wszystkie aplikacje > Epson Soware > EPSON Soware Updater.
❏ Windows 8.1/Windows 8
Wpisać nazwę aplikacji w oknie wyszukiwania, a następnie wybrać wyświetloną ikonę.
❏ Windows 7/Windows Vista/Windows XP
Kliknąć przycisk Start, a następnie wybrać Wszystkie programy lub Programy > Epson Soware >
EPSON Soware Updater.
❏ Mac OS X
Wybra ć Wyszukiwar ka > Przejdź > Programy > Epson Soware > EPSON Soware Updater.
Wa ż ne :
c
Podczas aktualizacji oprogramowania nie należy wyłączać komputera ani skanera.
Uwaga:
Jeżeli na liście aplikacji nie można znaleźć aplikacji, która ma być zaktualizowana, nie można jej zaktualizować z użyciem
programu EPSON
http://www.epson.com
Soware
Updater. Sprawdzić na lokalnym portalu Epson, czy są dostępne najnowsze wersje aplikacji.
68
Page 69

Przewodnik użytkownika
Rozwiązywanie problemów
Rozwiązywanie problemów
Problemy ze skanerem
Lampki skanera sygnalizują błąd
Jeżeli lampki skanera sygnalizują błąd, należy wykonać poniższe czynności.
❏ Sprawdzić, czy wewnątrz skanera nie znajdują się zacięte oryginały.
❏ Upewnić się, czy pokrywa skanera jest zamknięta.
❏ Sprawdzić, czy skaner jest odpowiednio podłączony do komputera.
Jeżeli pojawił się błąd z połączeniem Wi-Fi, sprawdzić jego ustawienia.
❏ Upewnić się, czy program Epson Scan 2 jest prawidłowo zainstalowany.
❏ Jeżeli nie powiedzie się aktualizacja oprogramowania sprzętowego i skaner przejdzie w tryb odzyskiwania,
ponownie uaktualnić oprogramowanie sprzętowe, korzystając z połączenia USB.
❏ Wyłączyć skaner, a następnie ponownie go włączyć. Jeżeli to nie rozwiąże problemu, skaner może działać
nieprawidłowo lub prawdopodobnie trzeba wymienić źródło światła w zespole skanera. Skontaktować się ze
sprzedawcą.
Powiązane informacje
& „Wskaźniki błędów” na stronie 14
& „Zostało podanych wiele oryginałów” na stronie 72
Skaner się nie włącza
❏ Upewnić się, że przewód zasilania jest prawidłowo podłączony do skanera i gniazda elektrycznego.
❏ Sprawdzić, czy gniazdo elektryczne jest sprawne. Podłączyć do gniazda inne urządzenie i sprawdzić, czy można
w nim włączyć zasilanie.
Problemy z rozpoczęciem skanowania
Nie można uruchomić Epson Scan 2
❏ Sprawdzić, czy skaner jest odpowiednio podłączony do komputera.
Jeżeli pojawił się błąd z połączeniem Wi-Fi, sprawdzić jego ustawienia.
❏ Upewnić się, że kabel USB jest prawidłowo podłączony do skanera i do komputera.
❏ Użyć kabla USB dostarczonego ze skanerem.
❏ W przypadku korzystania ze skanera z modułem interfejsu sieciowego sprawdzić, czy kabel sieciowy jest
bezpiecznie podłączony.
69
Page 70

Przewodnik użytkownika
Rozwiązywanie problemów
❏ Upewnić się, czy skaner jest włączony.
❏ Poczekać, aż lampka stanu przestanie migać. To oznacza gotowość urządzenia do skanowania.
❏ Podłączyć skaner bezpośrednio do portu USB komputera. Skaner może nie działać prawidłowo, jeśli jest
podłączony do komputera przez więcej niż jeden koncentrator USB.
❏ W przypadku korzystania z aplikacji zgodnych ze standardem TWAIN, upewnij się, że w ustawieniu skaner lub
źródło wybrano właściwy skaner.
Naciśnięcie przycisku skanera nie uruchamia odpowiedniej aplikacji
❏ Sprawdzić, czy skaner jest odpowiednio podłączony do komputera.
❏ Upewnić się, że aplikacja Epson Scan 2 i inne aplikacje zostały prawidłowo zainstalowane.
❏ Sprawdzić poprawność instalacji aplikacji Document Capture Pro (Windows) lub Document Capture (Mac OS
X).
❏ Sprawdzić, czy w aplikacji Document Capture Pro (Windows) lub Document Capture (Mac OS X) przyciskowi
skanera zostało przypisane odpowiednie ustawienie.
❏ W przypadku korzystania z połączenia bezprzewodowego nie można uruchamiać zadań przydzielonych do
przycisku skanera przez jego naciśnięcie, ponieważ aplikacja Document Capture Pro i Document Capture nie
obsługują skanowania za pomocą przycisku przez połączenie bezprzewodowe.
Aby rozpocząć skanowanie za pomocą przycisku, przed skanowaniem uruchom na komputerze aplikację Epson
Scan 2.
Powiązane informacje
& „Skanowanie za pomocą przycisku skanera” na stronie 36
Problemy dotyczące podawania papieru
Wyjmowanie ze skanera zaciętych oryginałów
Jeżeli doszło do zacięcia oryginału w ADF, wykonać następujące czynności w celu jego wyjęcia.
1. Wyjąć wszelkie oryginały, które pozostały w podajniku wejściowym.
2. Otworzyć pokrywę ADF i wyjąć zablokowane oryginały.
70
Page 71

Przewodnik użytkownika
Rozwiązywanie problemów
3. Jeżeli nie można wyjąć oryginałów, podnieść ADF. Podczas podnoszenia ADF pokrywa ADF musi być
otwarta.
4.
Wyjąć matę dokumentu.
71
Page 72

Przewodnik użytkownika
Rozwiązywanie problemów
5. Ostrożnie wyciągnąć z wnętrza skanera wszystkie zablokowane oryginały.
6.
Włożyć matę dokumentu.
7. Zamknąć ADF i zamknąć pokrywę ADF.
Zostało podanych wiele oryginałów
Jeżeli często się zdarza, że skaner pobiera wiele oryginałów, spróbować wykonać poniższe czynności.
❏ Jeżeli zostaną załadowane nieodpowiednie oryginały, skaner może pobrać pewną ich liczbę naraz.
❏ Wyc zyścić ADF.
❏ Ograniczyć liczbę oryginałów umieszczanych jednocześnie.
Powiązane informacje
&
„Czyszczenie ADF” na stronie 62
Oryginały brudzą się
Wyczyścić wnętrze skanera.
Powiązane informacje
& „Czyszczenie ADF” na stronie 62
& „Czyszczenie szyby skanera” na stronie 65
Prędkość skanowania zmniejsza się podczas ciągłego skanowania
Podczas skanowania ciągłego przy użyciu ADF prędkość skanowania zmniejsza się, co chroni mechanizm skanera
przed przegrzaniem i uszkodzeniem. Mimo to można kontynuować skanowanie.
Żeby przywrócić normalną prędkość skanowania, nie korzystać ze skanera przez co najmniej 30 minut. Prędkość
skanowania nie zostaje przywrócona, nawet jeżeli jest wyłączone zasilanie.
72
Page 73

Przewodnik użytkownika
Rozwiązywanie problemów
Skanowanie trwa zbyt długo
❏ Przy wysokiej rozdzielczości oryginałów skanowanie może potrwać dłużej.
❏ Komputery wyposażone w port USB 3.0 (SuperSpeed, o wyższej szybkości) lub USB 2.0 (Hi-Speed, o dużej
szybkości) skanują szybciej niż komputery wyposażone w porty USB 1.1. Jeśli skaner korzysta z portu USB 3.0
lub USB 2.0, sprawdzić, czy spełnia on wymagania systemowe.
❏ Podczas korzystania z oprogramowania bezpieczeństwa spod nadzoru wyłączyć plik TWAIN.log lub ustawić
TWAIN.log jako plik w trybie wyłącznie do odczytu. Więcej informacji na temat funkcji oprogramowania
bezpieczeństwa znajduje się w pomocy i innych dokumentach dostarczonych wraz z nim. Plik TWAIN.log jest
zapisywany w poniższych lokalizacjach.
❏ Windows 10/Windows 8.1/Windows 8/Windows 7/Windows Vista:
C:\Users\(nazw. użytk.)\AppData\Local\Temp
❏ Win d ow s X P:
C:\Documents and Settings\(nazwa użytk.)\Local Settings\Temp
Problemy ze zeskanowanym obrazem
Nierówne kolory, zabrudzenia, plamy, itp. widoczne podczas skanowania na szybie skanera
❏ Wyczyść szybę skanera.
❏ Usuń wszystkie zanieczyszczenia lub zabrudzenia przyczepione do oryginału.
❏ Nie dociskaj zbyt mocno oryginału lub pokrywy dokumentu. Dociskanie ze zbyt dużą siłą może spowodować
rozmazanie, smugi i plamy.
Powiązane informacje
& „Czyszczenie szyby skanera” na stronie 65
Podczas skanowania z ADF pojawiają się linie proste.
❏ Oczyść ADF.
Linie proste mogą pojawiać się na obrazie, gdy zanieczyszczenia lub zabrudzenia przedostaną się do ADF.
❏ Usuń wszystkie zanieczyszczenia lub zabrudzenia przyczepione do oryginału.
Powiązane informacje
& „Czyszczenie ADF” na stronie 62
Jakość obrazu jest niska
❏ W przypadku niskiej rozdzielczości można ją zwiększyć, a następnie przeprowadzić skanowanie.
73
Page 74

Przewodnik użytkownika
Rozwiązywanie problemów
❏ W Epson Scan 2 dostosować obraz, korzystając z elementów w zakładce Ustawienia zaawansowane, a
następnie przeprowadzić skanowanie.
Powiązane informacje
& „Wybór rozdzielczości dopasowanej do celu skanowania” na stronie 30
& „Funkcje regulacji obrazu” na stronie 37
W tle obrazów pojawia się przebitka
Obrazy znajdujące się po drugiej stronie oryginału mogą pojawić się na zeskanowanym obrazie.
❏ W Epson Scan 2 wybrać zakładkę Ustawienia zaawansowane, a następnie wybrać Jaskrawość.
Funkcja ta może nie być dostępna w zależności od ustawień w zakładce Ustawienia główne > Typ obrazu lub
zakładce Ustawienia zaawansowane.
❏ W Epson Scan 2 wybrać zakładkę Ustawienia zaawansowane, a następnie Opcja Obrazu > Wzmocnienie
tekstu.
❏ Podczas skanowania ze szyby skanera położyć na oryginał czarną kartkę papieru lub podkładkę na biurko.
Powiązane informacje
& „Jaskrawość” na stronie 41
Można wyregulować jasność dla całego obrazu.
& „Wzmocnienie tekstu” na stronie 39
Można zmienić rozmazane litery oryginału na wyraźne i ostre. Można także skorygować przesunięcie lub
nierówności tła.
Tekst jes t niewyraźny
❏ W Epson Scan 2 wybrać zakładkę Ustawienia zaawansowane, a następnie Opcja Obrazu > Wzmocnienie
tekstu.
❏ W Epson Scan 2 kiedy Typ obrazu w zakładce Ustawienia główne jest ustawiony na Czarno-biały, dostosować
Próg w zakładce Ustawienia zaawansowane. Po zwiększeniu Próg kolor czarny staje się bardziej głęboki.
❏ W przypadku niskiej rozdzielczości można ją zwiększyć, a następnie przeprowadzić skanowanie.
Powiązane informacje
& „Wzmocnienie tekstu” na stronie 39
Można zmienić rozmazane litery oryginału na wyraźne i ostre. Można także skorygować przesunięcie lub
nierówności tła.
& „Próg” na stronie 42
Istnieje możliwość regulowania granicy obrazu monochromatycznego (biało-czarnego). Podwyższenie progu
oznacza, że obszar koloru czarnego powiększa się. Obniżenie progu oznacza, że obszar koloru białego powiększa
się.
& „Wybór rozdzielczości dopasowanej do celu skanowania” na stronie 30
74
Page 75

Przewodnik użytkownika
Rozwiązywanie problemów
Pojawiają się jest wzory mory (cienie w formie siatki)
Jeżeli oryginał jest dokumentem drukowanym, na zeskanowanym obrazie mogą pojawić się wzory mory (cienie
podobne do siatki).
❏ W zakładce Ustawienia zaawansowane programu Epson Scan 2 wybierz Usuwanie mory.
❏ Zmień rozdzielczość i zeskanuj ponownie.
Powiązane informacje
& „Usuwanie mory” na stronie 39
Możliwe jest usunięcie efektu Moiré'a (cieni przypominających sieć), który pojawia się podczas skanowania
zadrukowanego papieru np. czasopisma.
& „Wybór rozdzielczości dopasowanej do celu skanowania” na stronie 30
Nie można zeskanować poprawnego obszaru na szybie skanera
❏ Upewnić się, że oryginał na szybie skanera jest ułożony poprawnie względem oznaczeń.
❏ Jeżeli nie ma krawędzi zeskanowanego obrazu, lekko odsunąć oryginał od krawędzi szyby skanowania.
Krawędź oryginału nie jest skanowana, kiedy włączona jest funkcja
automatycznego wykrywania rozmiaru oryginału
❏ W Epson Scan 2 wybrać zakładkę Ustawienia główne, a następnie wybrać Rozmiar dokumentu > Ustawi enia.
W oknie Ustawienia rozmiaru dokumentu ustawić Przycinaj marginesy przy rozmiarze „Auto”.
❏ W zależności od oryginału jego obszar może nie być poprawnie wykrywany podczas korzystania z opcji Wykryj
automatycznie. Wybrać odpowiedni rozmiar oryginału z listy Rozmiar dokumentu.
Uwaga:
Jeżeli rozmiaru oryginału, który ma być skanowany, nie ma na liście, wybrać Dostosuj, a następnie ustawić rozmiar ręcznie.
Tekst nie jest właściwie rozpoznawany podczas zapisywania jako PDF z opcją przeszukiwania
❏ W oknie Opcje formatu obrazu w Epson Scan 2 sprawdzić, czy Język Tekstu jest ustawiony poprawnie w
zakładce Te k s t .
❏ Sprawdzić, czy oryginał jest ułożony prosto.
75
Page 76

Przewodnik użytkownika
Rozwiązywanie problemów
❏ Użyć oryginału z wyraźnym tekstem. Jakość rozpoznawania tekstu może się obniżyć w przypadku podanych
niżej oryginałów.
❏ Oryginały, które zostały parokrotnie skopiowane
❏ Oryginały otrzymane faksem (z niską rozdzielczością)
❏ Oryginały, na których odstępy między literami lub liniami są za małe
❏ Oryginały z liniami wprowadzonymi na tekst lub z podkreślonym tekstem
❏ Oryginały z ręcznie napisanym tekstem
❏ Oryginały z załamaniami lub pomarszczeniami
❏ W Epson Scan 2 kiedy Typ obrazu w zakładce Ustawienia główne jest ustawiony na Czarno-biały, dostosować
Próg w zakładce Ustawienia zaawansowane. Po zwiększeniu Próg obszar czarnego koloru powiększa się.
❏ W Epson Scan 2 wybrać zakładkę Ustawienia zaawansowane, a następnie Opcja Obrazu > Wzmocnienie
tekstu.
Powiązane informacje
& „Zapisywanie zeskanowanego obrazu w formacie PDF z opcją przeszukiwania” na stronie 44
& „Wzmocnienie tekstu” na stronie 39
Można zmienić rozmazane litery oryginału na wyraźne i ostre. Można także skorygować przesunięcie lub
nierówności tła.
& „Próg” na stronie 42
Istnieje możliwość regulowania granicy obrazu monochromatycznego (biało-czarnego). Podwyższenie progu
oznacza, że obszar koloru czarnego powiększa się. Obniżenie progu oznacza, że obszar koloru białego powiększa
się.
Marginesy przy grzbiecie broszury są niewyraźne lub zamazane
Po zeskanowaniu broszurki na szybie skanera tekst przy marginesie przy grzbiecie broszury może być niewyraźny
lub zamazany. Jeżeli pojawi się ten problem, tekst nie zostanie poprawnie rozpoznany w trakcie skanowania obrazu
jako PDF z opcją przeszukiwania.
Żeby tekst przy marginesie przy grzbiecie nie był niewyraźny lub zamazany, lekko docisnąć pokrywę dokumentu i
przytrzymać podczas skanowania w celu spłaszczenia broszury. Podczas skanowania nie poruszać broszurką.
Wa ż ne :
c
Nie dociskać pokrywy dokumentu zbyt mocno. W przeciwnym razie może zostać uszkodzona broszura lub skaner.
Nie można rozwiązać problemów w zeskanowanym obrazie
Jeżeli użytkownik zastosował wszystkie rozwiązania, a nie rozwiązał problemu, powinien uruchomić ustawienia
Epson Scan 2, korzystając z Epson Scan 2 Utility.
Uwaga:
Epson Scan 2 Utility to aplikacja towarzysząca Epson Scan 2.
1. Uruchomić Epson Scan 2 Utility.
❏ Win d ow s 10
Kliknąć przycisk Start i wybrać Wszystkie aplikacje > EPSON > Epson Scan 2 Utility.
76
Page 77

Przewodnik użytkownika
Rozwiązywanie problemów
❏ Windows 8.1/Windows 8/Windows Server 2012 R2/Windows Server 2012
Wpisać nazwę aplikacji w oknie wyszukiwania, a następnie wybrać wyświetloną ikonę.
❏ Windows 7/Windows Vista/Windows XP/Windows Server 2008 R2/Windows Server 2008/Windows Server
2003 R2/Windows Server 2003
Kliknąć przycisk Start, a następnie wybrać Wszystkie programy lub Programy > EPSON > Epson Scan 2
> Epson Scan 2 Utility.
❏ Mac OS X
Wybra ć Przejdź > Aplikacje > Epson
2. Wybrać zakładkę Inne.
3. Kliknąć Resetuj.
Uwaga:
Jeżeli uruchomienie nie rozwiąże problemu, odinstalować, a następnie ponownie zainstalować Epson Scan 2.
Soware
> Epson Scan 2 Utility.
Problemy z siecią
Brak możliwości wprowadzenia ustawień sieciowych
Wyłączyć urządzenia, które mają być podłączone do sieci. Poczekać ok. 10 sekund, a następnie włączyć urządzenia
w następującej kolejności: punkt dostępu, komputer lub urządzenie typu smart, a następnie skaner. Przenieść
skaner i komputer lub urządzenie typu smart bliżej punktu dostępu, żeby ułatwić komunikację poprzez fale
radiowe, a następnie spróbować ponownie wprowadzić ustawienia sieciowe.
Nie można połączyć się z urządzeń z drukarką mimo poprawnych ustawień
sieciowych
Jeżeli z komputera lub urządzenia typu smart nie można połączyć się ze skanerem pomimo jego poprawnych
ustawień sieciowych, należy wykonać poniższe czynności.
❏ Podczas korzystania równocześnie z wielu punktów dostępu w zależności od ich ustawień łączenie się ze
skanerem z komputera lub urządzenia typu smart może nie być możliwe. Skaner powinien zostać podłączony
do tego samego punktu dostępu co komputer lub urządzenie typu smart.
77
Page 78

Przewodnik użytkownika
Rozwiązywanie problemów
❏ Połączenie się z punktem dostępu może nie być możliwe, w przypadku gdy ma on wiele identykatorów SSID, a
urządzenia podłączone są do różnych
komputer lub urządzenie typu smart do tego samego identykatora SSID co skaner.
identykatorów
SSID w tym samym punkcie dostępu. Podłączyć
❏ Punkt dostępu zgodny z zarówno IEEE802.11a, jak i IEEE802.11g obsługuje sieci o różnych
SSID w paśmie 2,4 GHz i 5 GHz. W przypadku podłączenia komputera lub urządzenia typu smart do sieci w
paśmie 5 GHz nie jest możliwe połączenie ze skanerem, ponieważ obsługuje on komunikację wyłącznie z
sieciami w paśmie 2,4 GHz. Podłączyć komputer lub urządzenie typu smart do tego samego identykatora SSID
co skaner.
❏ Większość punktów dostępu ma funkcję izolatora prywatności, która blokuje komunikację między połączonymi
urządzeniami. Jeżeli komunikacja między skanerem a komputerem lub urządzeniem typu smart nie jest
możliwa, mimo że urządzenia są połączone z tą samą siecią, wyłączyć funkcję izolatora prywatności na punkcie
dostępu. Szczegóły znajdują się w instrukcji obsługi dołączonej do punktu dostępu.
identykatorach
78
Page 79

Przewodnik użytkownika
Rozwiązywanie problemów
Powiązane informacje
& „Sprawdzanie identykatora SSID podłączonego do skanera” na stronie 79
& „Sprawdzanie identykatora SSID dla komputera” na stronie 79
Sprawdzanie
Identykator SSID można sprawdzać na Web Cong.
Można też sprawdzić identykator SSID i samo hasło skanera na przylepionej do niego etykiecie. Są one potrzebne
podczas podłączania skanera w trybie połączenia AP.
identykatora
SSID podłączonego do skanera
Sprawdzanie identykatora SSID dla komputera
Windows
Wybr ać Panel kontrolny > Sieć Internet > Sieć i centrum udostępniania.
Mac OS X
Kliknąć ikonę Wi-Fi znajdującą się na górze ekranu komputera. Zostaje wyświetlona lista identykatorów SSID, a
ten, z którym połączony jest komputer, jest odznaczony haczykiem.
Skaner nagle nie może skanować poprzez połączenie sieciowe
❏ Kiedy nastąpiła zmiana punktu dostępu lub dostawcy, warto ponownie wprowadzić ustawienia sieciowe
skanera. Podłączyć komputer lub urządzenie typu smart do tego samego identykatora SSID co skaner.
79
Page 80

Przewodnik użytkownika
Rozwiązywanie problemów
❏ Wyłączyć urządzenia, które mają być podłączone do sieci. Poczekać około 10 sekund, a następnie włączyć
urządzenia w następującej kolejności: punkt dostępu, komputer lub urządzenie typu smart, a następnie skaner.
Przenieść skaner i komputer lub urządzenie typu smart bliżej punktu dostępu, aby ułatwić komunikację przez
fale radiowe, a następnie spróbować ponownie wprowadzić ustawienia sieciowe.
❏ Aby sprawdzić poprawność ustawień sieciowych komputera, spróbować otworzyć na nim dowolną witrynę.
Jeżeli nie jest to możliwe, oznacza to problem z komputerem. Więcej szczegółów znajduje się w instrukcji
obsługi dołączonej do komputera.
❏ Poprawność ustawienia sieciowego można sprawdzić w aplikacji Epson Scan 2 Utility.
❏ W przypadku skanowania za pomocą przycisku skanera przed naciśnięciem przycisku skanera należy na
komputerze uruchomić aplikację Epson Scan 2.
Powiązane informacje
& „Sprawdzanie identykatora SSID podłączonego do skanera” na stronie 79
& „Sprawdzanie identykatora SSID dla komputera” na stronie 79
& „Nie można połączyć się z urządzeń z drukarką mimo poprawnych ustawień sieciowych” na stronie 77
Skaner nagle nie może skanować, korzystając z połączenia USB
❏ Odłączyć przewód USB od komputera. Kliknąć prawym przyciskiem ikonę skanera wyświetloną na
komputerze, a następnie wybrać Usuń urządzenie. Podłączyć przewód USB do komputera i wykonać
skanowanie próbne. Jeżeli się powiodło, konguracja jest ukończona.
❏ Zresetować połączenie USB, wykonując instrukcje w części [Zmiana sposobu podłączenia do komputera] w
niniejszej instrukcji obsługi.
❏ Jeżeli komputer zostanie połączony ze skanerem za pośrednictwem połączenia USB, gdy inny komputer jest też
połączony ze skanerem przez połączenie bezprzewodowe i na komputerze jest uruchomiona aplikacja Epson
Scan 2, zeskanowane obrazy są zapisywane na bezprzewodowo połączonym skanerze po naciśnięciu przycisku
skanera. Zeskanować z poziomu komputera zamiast przy użyciu przycisku skanera lub zamknąć aplikację Epson
Scan 2 na komputerze połączonym bezprzewodowo.
Powiązane informacje
& „Zmiana metody łączenia się z komputerem” na stronie 59
Odinstalowywanie i instalowanie aplikacji
Odinstalowywanie aplikacji
W celu rozwiązania pewnych problemów lub po uaktualnieniu systemu operacyjnego konieczne może być
odinstalowanie i ponowne zainstalowanie aplikacji. Zaloguj się w komputerze jako administrator. Wpisz hasło
administratora, jeżeli komputer o to poprosi.
Odinstalowywanie aplikacji w systemie Windows
1. Zamknąć wszystkie uruchomione aplikacje.
80
Page 81

Przewodnik użytkownika
Rozwiązywanie problemów
2. Odłączyć skaner od komputera.
3. Otworzyć Panel sterowania:
❏ Win d ow s 10
Prawym przyciskiem myszki kliknąć przycisk Start lub nacisnąć i przytrzymać go, a następnie wybrać Panel
sterowania.
❏ Windows 8.1/Windows 8/Windows Server 2012 R2/Windows Server 2012
Wybra ć Pulpit > Ustaw ienia > Panel sterowania.
❏ Windows 7/Windows Vista/Windows XP/Windows Server 2008 R2/Windows Server 2008/Windows Server
2003 R2/Windows Server 2003
Kliknąć przycisk Start i wybrać opcję Panel sterowania.
4. Otworzyć opcję Odinstaluj program (lub Dodaj lub usuń programy):
❏ Windows 10/Windows 8.1/Windows 8/Windows 7/Windows Vista/Windows Server 2012 R2/Windows
Server 2012/Windows Server 2008 R2/Windows Server 2008
Wybrać opcję Odinstaluj program w kategorii Programy.
❏ Windows XP/Windows Server 2003 R2/Windows Server 2003
Kliknąć opcję Dodaj lub usuń programy.
5. Wybrać aplikację, która ma zostać odinstalowana.
6. Odinstalowywanie aplikacji:
❏ Windows 10/Windows 8.1/Windows 8/Windows 7/Windows Vista/Windows Server 2012 R2/Windows
Server 2012/Windows Server 2008 R2/Windows Server 2008
Kliknąć Odinstaluj/Zmień lub Odinstaluj.
❏ Windows XP/Windows Server 2003 R2/Windows Server 2003
Kliknąć Zmień/Usuń lub Usuń.
Uwaga:
Kiedy wyświetlone zostanie okno Kontrola konta użytkownika, kliknąć przycisk Kontynuuj.
7. Postępować zgodnie z instrukcjami na ekranie.
Uwaga:
Może pojawić się komunikat informujący o konieczności ponownego uruchomienia komputera. Jeżeli tak się stanie,
sprawdzić, czy zaznaczona jest opcja Uruchom ponownie komputer teraz, a następnie kliknąć Zakończ.
Odinstalowywanie aplikacji w systemie Mac OS X
Uwaga:
Upewnić się, że zainstalowane jest oprogramowanie EPSON Soware Updater.
1. Pobrać program odinstalowujący z użyciem EPSON Soware Updater.
Po pobraniu programu odinstalowującego nie trzeba już pobierać go ponownie za każdym razem po
odinstalowaniu aplikacji.
2. Odłączyć skaner od komputera.
81
Page 82

Przewodnik użytkownika
Rozwiązywanie problemów
3. Aby odinstalować sterownik skanera, wybrać Preferencje systemowe w menu > Drukarki i skanery (lub
Drukarka i skaner, Drukarka i faks), a następnie usunąć skaner, wybierając go na liście dostępnych skanerów.
4. Zamknąć wszystkie uruchomione aplikacje.
5. Wybrać Wys zukiwark a > Przejdź > Programy > Epson Soware > Deinstalator.
6. Wybrać aplikację, która ma zostać odinstalowana, a następnie kliknąć przycisk Odinstaluj.
Wa ż ne :
c
Program odinstalowujący usuwa wszystkie sterowniki skanerów Epson z komputera. Jeżeli użytkownik
korzysta z wielu skanerów Epson, a chce usunąć tylko wybrane sterowniki, powinien najpierw usunąć je
wszystkie, a następnie ponownie zainstalować te niezbędne.
Uwaga:
Jeżeli na liście nie można znaleźć aplikacji, którą ma być odinstalowana, nie można jej odinstalować z użyciem
programu odinstalowującego. W takiej sytuacji, wybrać Wy sz uk iw ar ka > Przejdź > Programy > Epson
wybrać aplikację, która ma zostać odinstalowana, a następnie przeciągnąć ją do ikony kosza.
Soware
,
Instalowanie aplikacji
Poniżej znajdują się kroki instalowania niezbędnych aplikacji.
Uwaga:
❏ Zalogować się w komputerze jako administrator. Wpisać hasło administratora, jeżeli komputer o to poprosi.
❏ W przypadku ponownego instalowania aplikacji należy je najpierw odinstalować.
1. Zamknąć wszystkie uruchomione aplikacje.
2. Podczas instalowania Epson Scan 2 rozłączyć tymczasowo skaner i komputer.
Uwaga:
Nie łączyć komputera i skanera, dopóki nie pojawi się odpowiednia instrukcja.
3.
Zainstalować aplikację, wykonując instrukcje podane na stronie internetowej wymienionej niżej.
http://epson.sn
Uwaga:
W przypadku systemu Windows można również skorzystać z płyty z oprogramowaniem dołączonej do skanera.
82
Page 83

Przewodnik użytkownika
Parametry techniczne
Parametry techniczne
Ogólne szczegóły dotyczące skanera
Uwaga:
Szczegóły mogą ulec zmianie bez powiadomienia.
Typ skanera Płaski skaner kolorowy z ADF
Urządzenie fotoelektryczne CIS
Źródło światła Dioda RGB
Rozdzielczość skanowania ADF: 600 dpi (skanowanie główne), 600 dpi (skanowanie dokładne)
Szyba skanera: 1,200 dpi (skanowanie główne), 2,400 dpi (skanowanie dokładne)
Rozdzielczość wynikowa ADF: 50 do 600 dpi (127 do 393.7 mm (5.0 do 15.5 cala/-i) długości), 50 do 300 dpi
(393.7 do 3,048 mm (15.5 do 120.0 cala/-i) długości)
Szyba skanera: 50 do 1,200 dpi (co 1 dpi)
Rozmiar dokumentu ADF dwustronnie
❏ Maks. 215.9×297 mm (8.5×11.7 cala/-i)
❏ Min. 89×170 mm (3.5×6.7 cala/-i)
ADF jednostronnie
❏ Maks. 215.9×393.7 mm (8.5×15.5 cala/-i)
❏ Min. 89×127 mm (3.5×5.0 cala/-i)
Tryb jednostronny długiego papieru ADF (300 dpi)
❏ Maks. 215.9×3,048 mm (8.5×120.0 cala/-i)
❏ Min. 89×393.7 mm (3.5×15.5 cala/-i)
Szyba skanera
❏ Maks. 215.9×297 mm (8.5×11.7 cala/-i)
Wejście papieru Ładowanie wierzchem do góry
Wyjście papieru Wyrzucanie wierzchem w dół
Pojemność podajnika 50 arkuszy papieru z gramaturą 80 g/m
Głębia koloru Kolor
❏ 30 bitów na piksel wewnętrzny (10 bitów na piksel na kolor wewnętrzny)
❏ 24 bity na piksel zewnętrzny (8 bitów na piksel na kolor zewnętrzny)
Skala szarości
❏ 10 bitów na piksel wewnętrzny
❏ 8 bitów na piksel zewnętrzny
Czarno-białe
❏ 10 bitów na piksel wewnętrzny
❏ 1 bitów na piksel zewnętrzny
83
Page 84

Przewodnik użytkownika
Parametry techniczne
*
Interfejs
* Nie jest dozwolone jednoczesne korzystanie z (jednoczesny dostęp do) połączenia USB i sieciowego.
Port SuperSpeed USB
IEEE802.11b/g/n
Ethernet 1000BASE-T/100BASE-TX/10BASE-T (opcja)
Nalepka Simple Tag NFC (brak interfejsu ze sterownikiem skanera)
Szczegóły Wi-Fi
Standardy IEEE802.11b/g/n
Zakres częstotliwości 2,4 GHz
Maksymalna moc przekazywanej transmisji
radiowej
Tryby koordynacji
Zabezpieczenia sieci bezprzewodowej
19.8 dBm (EIRP)
Tryb infrastruktury, tryb ad hoc
WEP (64/128bit), WPA2-PSK (AES)
*1
, tryb AP
*2, *4
*2, *3
*1 Brak obsługi dla IEEE 802.11n.
*2 Brak obsługi dla IEEE 802.11b.
*3 Połączenia w trybie AP i Wi-Fi mogą być używane równocześnie.
*4 Zgodność ze standardami WPA2 ze wsparciem dla WPA/WPA2 Personal.
Protokół bezpieczeństwa
SSL/TLS HTTPS (serwer/klient), SMTPS (klient), certykat Root (klient),
aktualizacja certykatu Root (klient), certykat centrum certykacji
(serwer),
(serwer),
centrum certykacji CSR/certykatu z podpisem własnym (serwer),
importy certykatów/kluczy tajnych (serwer)
Uwierzytelnienie/szyfrowanie dostępu do MIB SNMPv3
certykat
certykat
centrum
z podpisem własnym (serwer), tworzenie klucza
certykacji
(serwer), tworzenie CSR
Wymiary
Wymiary* Szerokość: 450 mm (17.7 cala)
Głębokość: 318 mm (12.5 cala)
Wysokość: 121 mm (4.8 cala)
Masa Ok. 4.1 kg (9.0 funta)
* Bez wystających części.
84
Page 85

Przewodnik użytkownika
Dane elektryczne
Parametry techniczne
Model Model na prąd zmienny o napięciu od 100 do
240 V
Zakres częstotliwości
znamionowej
Prąd znamionowy 0.3 do 0.2 A 0.2 A
Pobór mocy Połączenie USB
50 do 60 Hz 50 do 60 Hz
❏ Tryb pracy: ok. 11 W
❏ Tryb gotowości: ok. 5.8 W
❏ Stan wstrzymania: ok. 0.8 W
❏ Wyłączone zasilanie: ok. 0.15 W
Połączenie Wi-Fi
❏ Tryb pracy: ok. 12 W
❏ Tryb gotowości: ok. 6.4 W
❏ Stan wstrzymania: ok. 1.4 W
❏ Wyłączone zasilanie: ok. 0.15 W
Uwaga:
Sprawdzić napięcie na etykiecie skanera.
Model na prąd zmienny o napięciu od 220 do
240 V
Połączenie USB
❏ Tryb pracy: ok. 11 W
❏ Tryb gotowości: ok. 6.2 W
❏ Stan wstrzymania: ok. 0.9 W
❏ Wyłączone zasilanie: ok. 0.25 W
Połączenie Wi-Fi
❏ Tryb pracy: ok. 12 W
❏ Tryb gotowości: ok. 6.8 W
❏ Stan wstrzymania: ok. 1.5 W
❏ Wyłączone zasilanie: ok. 0.25 W
Warunki przechowywania i eksploatacji
Temperatura Podczas działania 10 do 35 °C (50 do 95 °F)
Podczas
przechowywania
Wilgotność Podczas działania 20 do 80% (bez kondensacji)
Podczas
przechowywania
Dźwięk podczas
działania
Warunki pracy Normalne warunki panujące w biurze lub w domu. Należy unikać
Poziom mocy
akustycznej
Poziom ciśnienia
akustycznego
–20 do 60 °C (–4 do 140 °F)
20 do 80% (bez kondensacji)
6.77 B (ADF)
4.65 B (Szyba skanera)
55 dB (ADF)
35 dB (Szyba skanera)
korzystania ze skanera w bezpośrednim świetle słonecznym, blisko
źródeł silnego światła lub w miejscach bardzo zakurzonych.
85
Page 86

Przewodnik użytkownika
Parametry techniczne
Wymagania systemowe
Windows Windows 10 (wersja 32-bitowa, 64-bitowa)
Windows 8.1 (wersja 32-bitowa, 64-bitowa)
Windows 8 (wersja 32-bitowa, 64-bitowa)
Windows 7 (wersja 32-bitowa, 64-bitowa)
Windows Vista (wersja 32-bitowa, 64-bitowa)
Windows XP Professional x64 z dodatkiem Service Pack 2
Windows XP (wersja 32-bitowa) z dodatkiem Service Pack 3
Windows Server 2012 R2
Windows Server 2012
Windows Server 2008 R2
Windows Server 2008 (wersja 32-bitowa, 64-bitowa)
Windows Server 2003 R2 (wersja 32-bitowa, 64-bitowa)
Windows Server 2003 (wersja 32-bitowa, 64-bitowa) z dodatkiem Service Pack 2
Mac OS X
*1 Funkcja Szybkie przełączanie użytkowników nie jest obsługiwana w systemie Mac OS X lub nowszym.
*2 Nie jest obsługiwany system plików UNIX (UFS) dla Mac OS X.
*1, *2
Mac OS X v10.11.x
Mac OS X v10.10.x
Mac OS X v10.9.x
Mac OS X v10.8.x
Mac OS X v10.7.x
Mac OS X v10.6.8
86
Page 87

Przewodnik użytkownika
Standardy i normy
Standardy i normy
Normy i aprobaty dla modelu amerykańskiego
Bezpieczeństwo UL60950-1
CAN/CSA-C22.2 No. 60950-1
Zgodność elektromagnetyczna FCC Część 15 Część podrzędna B Klasa B
CAN/CSA-CEI/IEC CISPR22 Klasa B
Sprzęt zawiera poniższy moduł bezprzewodowy.
Producent: Askey Computer Corporation
Typ: WLU6320-D69 (RoHS)
Urządzenie to jest zgodne z częścią 15 zasad FCC i RSS-210 zasad IC. Firma Epson nie ponosi odpowiedzialności
za niespełnienie przez urządzenie jakichkolwiek wymogów bezpieczeństwa, jeżeli zostało ono
wbrew zaleceniom. Działanie urządzenia jest uzależnione od dwóch następujących warunków: (1) urządzenie to
nie może w sposób szkodliwy zakłócać pracy innych urządzeń oraz (2) urządzenie to musi przyjąć wszelkie
odebrane zakłócenia, w tym zakłócenia, które mogą spowodować niepożądane działanie urządzenia.
W celu ograniczenia zakłóceń radiowych usługi licencjonowanej urządzenie to powinno funkcjonować na
zewnątrz i z dala od okien w celu zapewnienia maksymalnej ochrony. Sprzęt (lub jego antena przesyłająca), który
jest zainstalowany na zewnątrz, podlega licencji.
zmodykowane
Normy i zatwierdzenia dla modelu europejskiego
Dla użytkowników w Europie
Firma Seiko Epson Corporation niniejszym potwierdza, że niżej wymieniony model sprzętu radiowego jest zgodny
z dyrektywą 2014/53/EU. Pełen tekst deklaracji zgodności UE dostępny jest na podanej niżej stronie.
http://:www.epson.eu/conformity
J411A
Wyłącznie do użytku w Irlandii, Wielkiej Brytanii, Austrii, Niemczech, Liechtensteinie, Szwajcarii, Francji, Belgii,
Luksemburgu, Holandii, we Włoszech, w Portugalii, Hiszpanii, Danii, Finlandii, Norwegii, Szwecji, Islandii,
Chorwacji, na Cyprze, w Grecji, Słowenii, na Malcie, w Bułgarii, Czechach, Estonii, na Węgrzech, Łotwie, Litwie, w
Polsce, Rumunii i na Słowacji.
Firma Epson nie ponosi odpowiedzialności za niespełnienie przez urządzenia jakichkolwiek wymogów
bezpieczeństwa, jeżeli zostało ono zmodykowane wbrew zaleceniom.
87
Page 88

Przewodnik użytkownika
Standardy i normy
Normy i aprobaty dla modelu australijskiego
Bezpieczeństwo AS/NZS 60950.1
Zgodność elektromagnetyczna AS/NZS CISPR22 Klasa B
Firma Epson niniejszym deklaruje, że poniższe modele sprzętu są zgodne z niezbędnymi wymogami i innymi
stosownymi zapisami normy AS/NZS4268:
J411A
Firma Epson nie ponosi odpowiedzialności za niespełnienie przez urządzenie jakichkolwiek wymogów
bezpieczeństwa, jeżeli zostało ono zmodykowane wbrew zaleceniom.
88
Page 89

Przewodnik użytkownika
Gdzie uzyskać pomoc
Gdzie uzyskać pomoc
Witryna pomocy technicznej w sieci Web
Jeżeli potrzebujesz dalszej pomocy, odwiedź witrynę pomocy technicznej rmy Epson pod adresem podanym
poniżej. Wybierz swój kraj lub region i przejdź do sekcji pomocy na swojej lokalnej witrynie internetowej rmy
Epson. W witrynie tej dostępne też są najnowsze sterowniki, odpowiedzi na często zadawane pytania, instrukcje i
inne materiały do pobrania.
http://support.epson.net/
http://www.epson.eu/Support (Europa)
Jeżeli urządzenie rmy Epson nie działa poprawnie i nie można rozwiązać problemu, należy skontaktować się z
działem pomocy technicznej
rmy
Epson.
Kontakt z działem pomocy technicznej
rmy
Epson
Przed skontaktowaniem się z rmą Epson
Jeżeli urządzenie
podanych w dokumentacji urządzenia, należy skontaktować się z działem pomocy technicznej rmy Epson. Jeśli
na liście nie ma działu pomocy technicznej dla klientów w wymaganym rejonie, należy skontaktować się z
przedstawicielem handlowym, u którego urządzenie zostało kupione.
Aby usprawnić proces udzielania pomocy, należy przygotować następujące informacje:
❏ Numer seryjny urządzenia
(Etykieta z numerem seryjnym znajduje się zazwyczaj z tyłu urządzenia).
❏ Model urządzenia
❏ Wersja oprogramowania urządzenia
(W oprogramowaniu produktowym kliknij O programie, Informacje o wersji lub podobny przycisk).
❏ Marka i model komputera
❏ Nazwa i wersja systemu operacyjnego komputera
❏ Nazwy i wersje aplikacji używanych zazwyczaj z urządzeniem
Uwaga:
W zależności od urządzenia dane listy wybierania faksu i/lub ustawień sieciowych mogą być przechowywane w pamięci
urządzenia. Ze względu na uszkodzenie lub naprawę urządzenia dane mogą zostać utracone. Firma Epson nie ponosi
odpowiedzialności za utratę danych, za wykonanie kopii zapasowej danych i/lub ustawień lub jej przywracanie nawet w
okresie gwarancji. Zalecamy wykonanie kopii zapasowej we własnym zakresie lub wykonanie notatek.
Epson nie działa poprawnie i nie można rozwiązać problemu, korzystając z informacji
rmy
Pomoc dla użytkowników w Europie
Dokument Gwarancja Europejska zawiera informacje dotyczące sposobu kontaktowania się z działem pomocy
technicznej rmy Epson.
89
Page 90

Przewodnik użytkownika
Gdzie uzyskać pomoc
Pomoc dla użytkowników na Tajwanie
Informacje, wsparcie i obsługa:
WWW
http://www.epson.com.tw
Dostępne są informacje dotyczące specykacji produktów, sterowniki do pobrania oraz odpowiedzi na zapytania
dotyczące produktów.
Pomoc techniczna Epson
Telefon: +886-2-80242008
Nasz dział pomocy technicznej może telefonicznie pomóc w przypadku następujących kwestii:
❏ Zapytania handlowe i informacje o produktach
❏ Pytania dotyczące wykorzystania produktów i problemów z nimi związanych
❏ Zapytania dotyczące usług naprawy i gwarancji
Centrum napraw serwisowych:
http://www.tekcare.com.tw/branchMap.page
Spółka TekCare to autoryzowanecentrum serwisowe rmy Epson Taiwan Technology & Trading Ltd.
Pomoc dla użytkowników w Australii
Oddział Epson Australia pragnie zapewnić najwyższy poziom obsługi klienta. Poza dokumentacją produktu
udostępniamy następujące źródła informacji:
Adres internetowy
http://www.epson.com.au
Dostęp do stron WWW oddziału Epson Australia. Warto od czasu do czasu odwiedzać tę stronę! Udostępnia ona
obszar pobierania plików ze sterownikami, punkty kontaktowe rmy Epson, informacje o nowych produktach oraz
pomoc techniczna za pośrednictwem poczty e-mail.
Pomoc techniczna Epson
Telefon: 1300-361-054
Pomoc techniczna rmy Epson jest ostatnim środkiem zaradczym gwarantującym naszym klientom dostęp do
porad. Operatorzy w pomocy technicznej mogą pomóc w instalacji, konguracji i używaniu produktów rmy
Epson. Nasz zespół pomocy przedsprzedażowej może udostępnić dokumentację dotyczącą nowych produktów
rmy Epson oraz poinformować, gdzie jest najbliższy punkt sprzedaży lub serwisu. Odpowiadamy na wiele
rodzajów pytań.
Zachęcamy do przygotowania wszystkich odpowiednich informacji przed wybraniem numeru. Im więcej
informacji zostanie przygotowanych, tym szybciej pomożemy w rozwiązaniu problemu. Dane te obejmują
dokumentację do produktu Epson, informacje o rodzaju komputera, systemie operacyjnym, aplikacjach i wszystkie
inne, które uważasz za niezbędne.
90
Page 91

Przewodnik użytkownika
Gdzie uzyskać pomoc
Transport produktu
Firma Epson zaleca pozostawienie opakowania po produkcie na wypadek konieczności jego przenoszenia w
przyszłości.
Pomoc dla użytkowników w Singapurze
Źródła informacji, wsparcie i usługi udostępniane przez rmę Epson Singapore to:
WWW
http://www.epson.com.sg
Dostępne są informacje dotyczące specykacji produktów, sterowniki do pobrania, najczęściej zadawane pytania
(FAQ), zapytania handlowe i obsługa techniczna pocztą e-mail.
Pomoc techniczna Epson
Numer bezpłatny: 800-120-5564
Nasz dział pomocy technicznej może telefonicznie pomóc w przypadku następujących kwestii:
❏ Zapytania handlowe i informacje o produktach
❏ Pytania dotyczące użytkowania produktów i rozwiązywania problemów
❏ Zapytania dotyczące usług naprawy i gwarancji
Pomoc dla użytkowników w Tajlandii
Informacje, wsparcie i obsługa:
WWW
http://www.epson.co.th
Dostępne są informacje dotyczące specykacji produktów, sterowniki do pobrania, najczęściej zadawane pytania
(FAQ) i poczta e-mail.
Gorąca linia rmy Epson
Telefon: 66-2685-9899
E-mail: support@eth.epson.co.th
Konsultanci naszej gorącej linii udzielają pomocy telefonicznej w następujących kwestiach:
❏ Zapytania handlowe i informacje o produktach
❏ Pytania dotyczące wykorzystania produktów i problemów z nimi związanych
❏ Zapytania dotyczące usług naprawy i gwarancji
Pomoc dla użytkowników w Wietnamie
Informacje, wsparcie i obsługa:
91
Page 92

Przewodnik użytkownika
Gdzie uzyskać pomoc
Gorąca linia rmy Epson
Telefon (Ho Chi Minh): 84-8-823-9239
Telefon (Hanoi): 84-4-3978-4785, 84-4-3978-4775
Centrum obsługi rmy Epson
65 Truong Dinh Street, District 1, Hochiminh City, Vietnam.
29 Tue Tinh, Quan Hai Ba Trung, Hanoi City, Vietnam
Pomoc dla użytkowników w Indonezji
Informacje, wsparcie i obsługa:
WWW
http://www.epson.co.id
❏ Informacje dotyczące specykacji produktów i sterowniki do pobrania
❏ Najczęściej zadawane pytania (FAQ), zapytania handlowe, pytania przez e-mail
Gorąca linia rmy Epson
Telefon: 62-21-572-4350
Faks: 62-21-572-4357
Konsultanci naszej gorącej linii udzielają pomocy, telefonicznie lub faksem, w następujących kwestiach:
❏ Zapytania handlowe i informacje o produktach
❏ Pomoc techniczna
Centrum obsługi rmy Epson
Prowincja Nazwa rmy Adres Te le fo n
E-mail
DKI JAKARTA ESS Jakarta MG.
DUA
RUKO MANGGA DUA MALL NO. 48 JL.
ARTERI MANGGA DUA - JAKARTA UTARADKI
(+6221)62301104
jkt-technical1@epsonindonesia.co.id
NORTH
SUMATERA
WEST JAWA ESC Bandung JL. CIHAMPELAS NO. 48A-BANDUNG JABAR
DI
YOGYAKA RTA
ESC Medan Kompleks Graha Niaga, Jl. Bambu II No. A-4,
Medan- 20114
40116
ESC Yogyakarta YAP Square, Blok A No.6 Jl. C Simanjutak
YOGYAKARTA - DIY
92
(+6261)42066090/42066091
mdn-technical@epsonindonesia.co.id
(+6222)4207033
bdg-technical@epsonindonesia.co.id
(+62274)581065
ygy-technical@epsonindonesia.co.id
Page 93

Przewodnik użytkownika
Gdzie uzyskać pomoc
Prowincja Nazwa rmy Adres Te le fo n
E-mail
EAST JAWA ESC Surabaya HITECH MALL LT.2 BLOK A NO. 24 JL.
KUSUMA BANGSA NO. 116 -118 SURABAYA JATIM
SOUTH
SULAWESI
WEST
KALIMANTAN
PEKANBARU ESC PEKANBARU JL. TUANKU TAMBUSAI NO. 353 -
DKI JAKARTA ESS JAKARTA KEIAI WISMA KEIAI LT. 1 JL. JEND. SUDIRMAN KAV.
EAST JAWA ESS SURABAYA JL. JAWA NO. 2-4 KAV. 29, RUKO SURYA INTI,
ESC Makassar JL. GUNUNG BAWAKARAENG NO. 68E -
MAKASSAR SULSEL
ESC Pontianak JL. NUSA INDAH I NO. 40A PONTIANAK
KALBAR 78117
PEKANBARU RIAU
3 JAKPUS DKI JAKARTA
SURABAYA - JATIM
(+6231)5355035
sby-technical@epsonindonesia.co.id
(+62411)328212
mksr-technical@epsonindonesia.co.id
(+62561)735507
pontianak-technical@epsonindonesia.co.id
(+62761)21420
pkb-technical@epsonindonesia.co.id
(+6221)5724335
ess.support@epsonindonesia.co.id
(+6231)5014949
esssby.support@epsonindonesia.co.id
BANTEN ESS SERPONG Ruko mall WTC MATAHARI no. 953
SERPONG - Banten
CENTRAL
JAWA
EAST
KALIMANTAN
SOUTH
SUMATERA
EAST JAVA ESC JEMBER Jl. Panglima Besar Sudirman No.1 D JEMBER
NORTH
SULAWESI
ESS SEMARANG Komplek Ruko Metro Plaza Blok C20 , Jl. MT
Haryono No 970 Semarang - Jawa tengah
ESC SAMARINDA Jl. KH. Wahid Hasyim (M. Yamin) Kel.
Sempaja Selatan Kec. Samarinda Utara
Samarinda- Kalimantan Timur (samping
kantor pos)
ESC PALEMBANG Jl. H.M. Rasyid Nawawi no.249, kelurahan 9
ilir Palembang - Sumsel
- JAWA TIMUR (Depan Balai Penelitian dan
Pengolahan Kakao)
ESC MANADO Tekno @Megamall, Megamall LG TK-21 Jl.
Piere Tendean Kawasan Megamas
Boulevard Manado 95111
(+6221)53167051
esstag.support@epsonindonesia.co.id
(+6224)8313807
esssmg.support@epsonindonesia.co.id
(+62541)7272904
escsmd.support@epsonindonesia.co.id
(+62711)311330
escplg.support@epsonindonesia.co.id
(+62331) 486468,488373
jmr-admin@epson-indonesia.co.id
jmr-technical@epsonindonesia.co.id
(+62431)7210033
MND-ADMIN@EPSONINDONESIA.CO.ID
W przypadku niewymienionych tutaj miast należy zadzwonić na numer gorącej linii: 08071137766.
93
Page 94

Przewodnik użytkownika
Gdzie uzyskać pomoc
Pomoc dla użytkowników w Hongkongu
W celu uzyskania wsparcia technicznego oraz innych usług świadczonych po sprzedaży użytkownicy mogą
skontaktować się z rmą Epson Hong Kong Ltd.
Internetowa strona główna
http://www.epson.com.hk
Firma Epson Hong Kong posiada stronę internetową w języku chińskim i angielskim, zawierającą następujące
informacje:
❏ Informacje o produktach
❏ Odpowiedzi na często zadawane pytania (FAQ)
❏ Najnowsze wersje sterowników do produktów Epson
Gorąca linia obsługi technicznej
Można również skontaktować się z naszym personelem technicznym pod następującymi numerami telefonu i
faksu:
Telefon: 852-2827-8911
Faks: 852-2827-4383
Pomoc dla użytkowników w Malezji
Informacje, wsparcie i obsługa:
WWW
http://www.epson.com.my
❏ Informacje dotyczące
❏ Najczęściej zadawane pytania (FAQ), zapytania handlowe, pytania przez e-mail
Infolinia Epson
Telefon: +60 1800-8-17349
❏ Zapytania handlowe i informacje o produktach
❏ Pytania dotyczące wykorzystania produktów i problemów z nimi związanych
specykacji
produktów i sterowniki do pobrania
❏ Zapytania dotyczące usług naprawy i gwarancji
Główne biuro
Telefon: 603-56288288
Faks: 603-5628 8388/603-5621 2088
Pomoc dla użytkowników w Indiach
Informacje, wsparcie i obsługa:
94
Page 95

Przewodnik użytkownika
Gdzie uzyskać pomoc
WWW
http://www.epson.co.in
Dostępne są informacje dotyczące specykacji produktów, sterowniki do pobrania oraz odpowiedzi na zapytania
dotyczące produktów.
Pomoc telefoniczna
❏ Serwis, informacje o produktach i zamawianie materiałów eksploatacyjnych (linie BSNL)
Numer bezpłatny: 18004250011
Dostępność w godzinach od 9:00 do 18:00, od poniedziałku do soboty (z wyjątkiem świąt)
❏ Serwis (CDMA i użytkownicy mobilni)
Numer bezpłatny: 186030001600
Dostępność w godzinach od 9:00 do 18:00, od poniedziałku do soboty (z wyjątkiem świąt)
Pomoc dla użytkowników na Filipinach
W celu uzyskania wsparcia technicznego oraz innych usług posprzedażnych użytkownicy mogą kontaktować się z
rmą Epson Philippines Corporation pod następującymi numerami telefonów i faksów oraz adresami e-mail:
WWW
http://www.epson.com.ph
Dostępne są informacje dotyczące specykacji produktów, sterowniki do pobrania, najczęściej zadawane pytania
(FAQ) i odpowiedzi na zapytania pocztą e-mail.
Centrum obsługi klienta Epson
Numer bezpłatny: (PLDT) 1800-1069-37766
Numer bezpłatny: (Digital) 1800-3-0037766
Aglomeracja Manili: (+632)441-9030
Witryna internetowa: http://customercare.epson.com.ph
E-mail: customercare@epc.epson.som.ph
Nasz dział obsługi klienta może telefonicznie pomóc w przypadku następujących kwestii:
❏ Zapytania handlowe i informacje o produktach
❏ Pytania dotyczące wykorzystania produktów i problemów z nimi związanych
❏ Zapytania dotyczące usług naprawy i gwarancji
Epson Philippines Corporation
Linia międzymiastowa: +632-706-2609
Faks: +632-706-2665
95
 Loading...
Loading...