Page 1
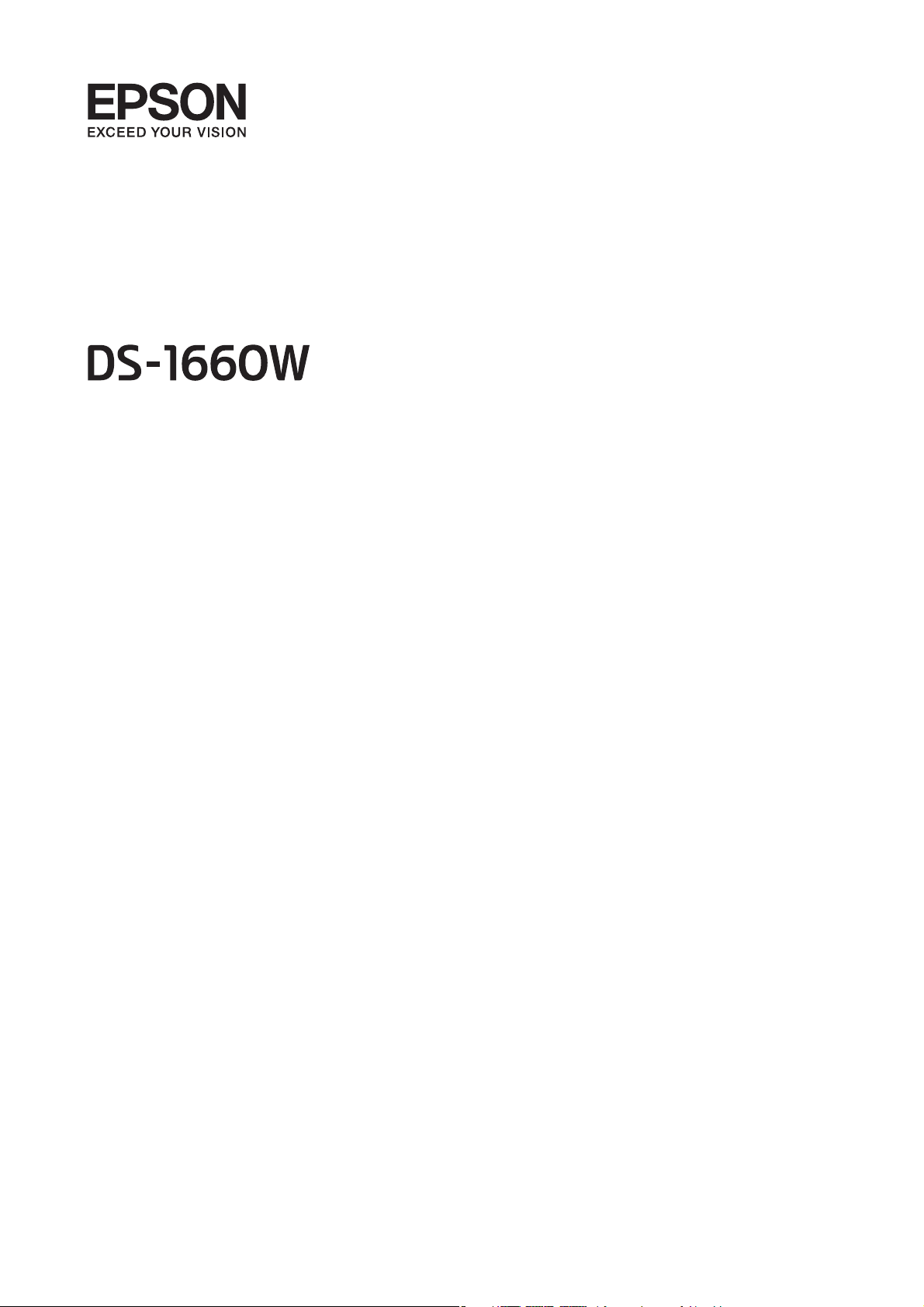
Benutzerhandbuch
NPD5441-01 DE
Page 2
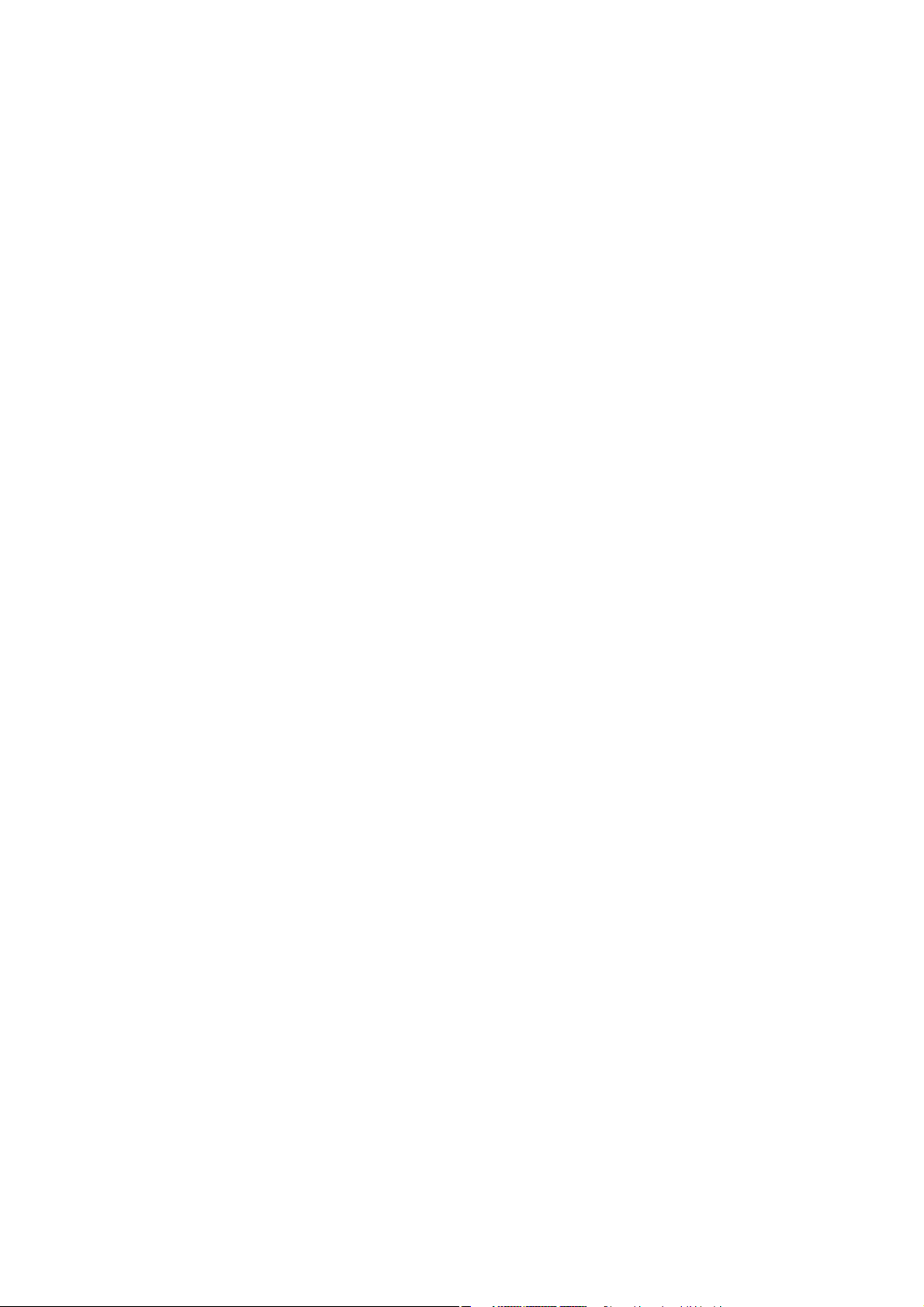
Benutzerhandbuch
Copyright
Copyright
Kein Teil dieser Veröentlichung darf ohne die vorherige schriliche Zustimmung der Seiko Epson Corporation
vervielfältigt, in einem Abrufsystem gespeichert oder in jeglicher Form oder durch irgendein Mittel, sei es
elektronisch, mechanisch, durch Fotokopieren, Aufzeichnen oder anderweitig, übertragen werden. Bezüglich der
Nutzung der hierin enthaltenen Informationen wird keine
für Schäden übernommen, die sich aus der Nutzung der hierin enthaltenen Informationen ergeben. Die hierin
enthaltenen Informationen gelten nur für die Nutzung mit diesem Epson-Produkt. Epson ist nicht für die Nutzung
dieser Informationen im Zusammenhang mit anderen Produkten verantwortlich.
Weder die Seiko Epson Corporation noch ihre Tochtergesellschaen haen gegenüber dem Käufer oder dritten
Parteien für Schäden, Verlust, Kosten oder Folgekosten infolge von Unfällen, unsachgemäßer Handhabung oder
Missbrauch dieses Produkts sowie unautorisierten Änderungen, Reparaturen oder sonstigen Modikationen an
diesem Produkt. Das gilt auch (mit Ausnahme der USA) für die Nichtbefolgung der Bedienungs- und
Wartungsanweisungen der Seiko Epson Corporation.
Seiko Epson Corporation und ihre Tochtergesellschaen haen nicht für Schäden oder Probleme durch den
Einsatz von Optionen oder Zubehörteilen, die keine Originalprodukte von Epson sind oder keine ausdrückliche
Zulassung der Seiko Epson Corporation als „EPSON Approved Product“ haben.
Patenthaung
übernommen. Auch wird keine
Haung
Die Seiko Epson Corporation kann nicht habar gemacht werden für Schäden aufgrund elektromagnetischer
Interferenzen, die aus der Verwendung von Schnittstellenkabeln herrühren, die nicht von der Seiko Epson
Corporation als „Epson Approved Products“ genehmigt wurden.
© 2016 Seiko Epson Corporation. All rights reserved.
Der Inhalt dieses Handbuchs und die technischen Daten dieses Produkts können sich jederzeit ohne vorherige
Ankündigungen ändern.
2
Page 3
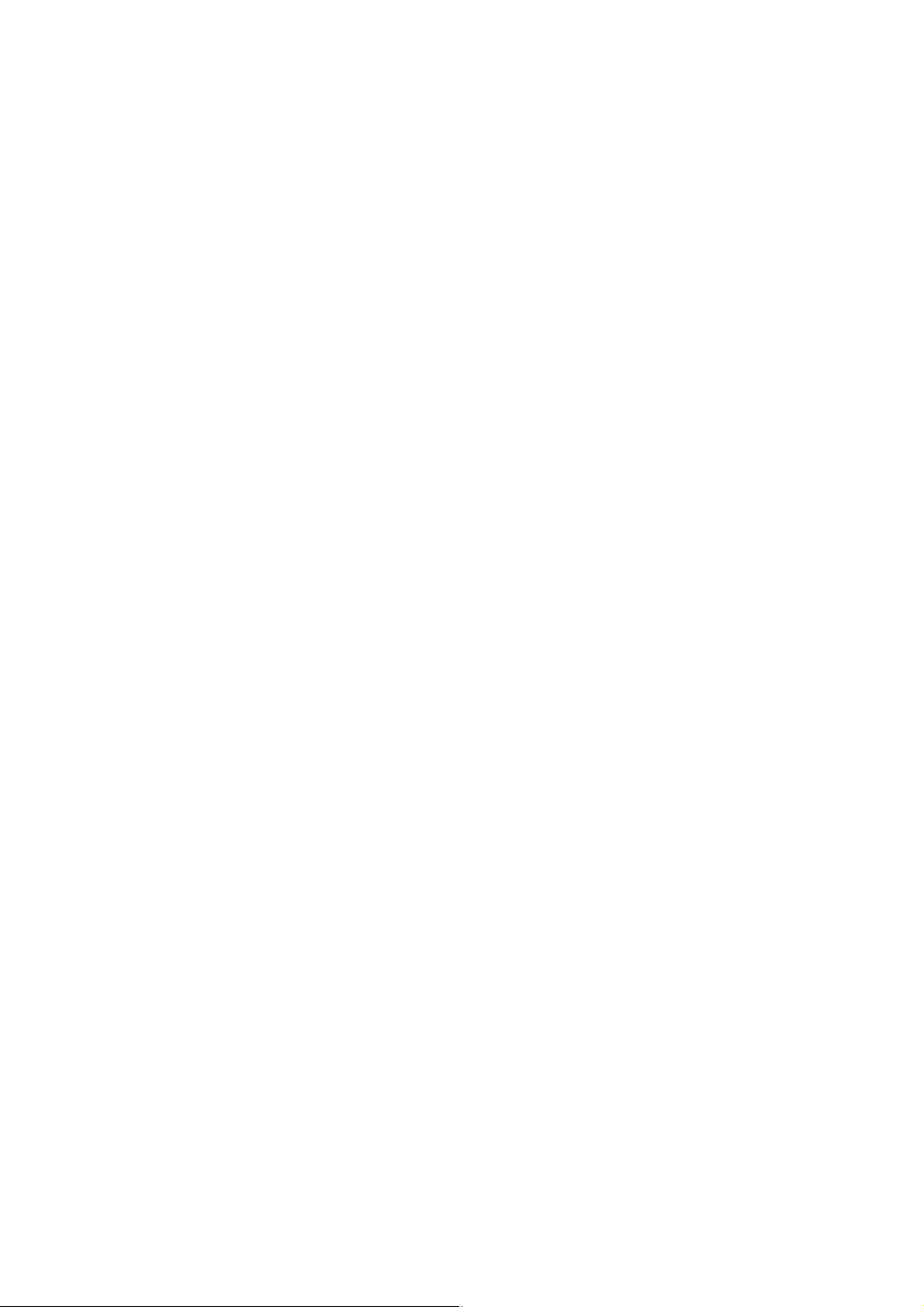
Benutzerhandbuch
Marken
Marken
❏ EPSON® ist eine eingetragene Marke, EPSON EXCEED YOUR VISION und EXCEED YOUR VISION sind
Marken von Seiko Epson Corporation.
❏
Microso
of Microso Corporation in the United States and/or other countries.
❏ Apple
❏ Adobe
❏ Intel
❏ Wi - F i
Wi- Fi P rot ec te d S et up
❏
SuperSpeed USB Trident Logo is a registered trademark of USB Implementers Forum, Inc.
e
❏ Epson Scan 2 Soware is based in part on the work of the Independent JPEG Group.
❏ libti
Copyright © 1988-1997 Sam Leer
Copyright © 1991-1997 Silicon Graphics, Inc.
Permission to use, copy, modify, distribute, and sell this soware and its documentation for any purpose is
hereby granted without fee, provided that (i) the above copyright notices and this permission notice appear in
all copies of the soware and related documentation, and (ii) the names of Sam Leer and Silicon Graphics
may not be used in any advertising or publicity relating to the soware without the specic, prior written
permission of Sam Leer and Silicon Graphics.
THE SOFTWARE IS PROVIDED “AS-IS” AND WITHOUT WARRANTY OF ANY KIND, EXPRESS,
IMPLIED OR OTHERWISE, INCLUDING WITHOUT LIMITATION, ANY WARRANTY OF
MERCHANTABILITY OR FITNESS FOR A PARTICULAR PURPOSE.
IN NO EVENT SHALL SAM LEFFLER OR SILICON GRAPHICS BE LIABLE FOR ANY SPECIAL,
INCIDENTAL, INDIRECT OR CONSEQUENTIAL DAMAGES OF ANY KIND, OR ANY DAMAGES
WHATSOEVER RESULTING FROM LOSS OF USE, DATA OR PROFITS, WHETHER OR NOT ADVISED
OF THE POSSIBILITY OF DAMAGE, AND ON ANY THEORY OF LIABILITY, ARISING OUT OF OR IN
CONNECTION WITH THE USE OR PERFORMANCE OF THIS SOFTWARE.
, Windows®, Windows Server®, and Windows Vista® are either registered trademarks or trademarks
®
, Mac OS®, and OS X® are trademarks of Apple Inc., registered in the U.S. and other countries.
®
, Adobe Reader®, and Acrobat® are registered trademarks of Adobe Systems Incorporated.
®
is a registered trademark of Intel Corporation.
®
, Wi-Fi Alliance®, and Wi-Fi Protected Access® (WPA) are registered trademarks of the Wi-Fi Alliance.
®
™
, and WPA2™ are trademarks of the Wi-Fi Alliance.
❏ Allgemeiner Hinweis: Andere hierin verwendete Produktbezeichnungen dienen ausschließlich zu
Informationszwecken und können Marken ihrer jeweiligen Inhaber sein. Epson erhebt keinerlei Ansprüche auf
solche Marken ab.
3
Page 4
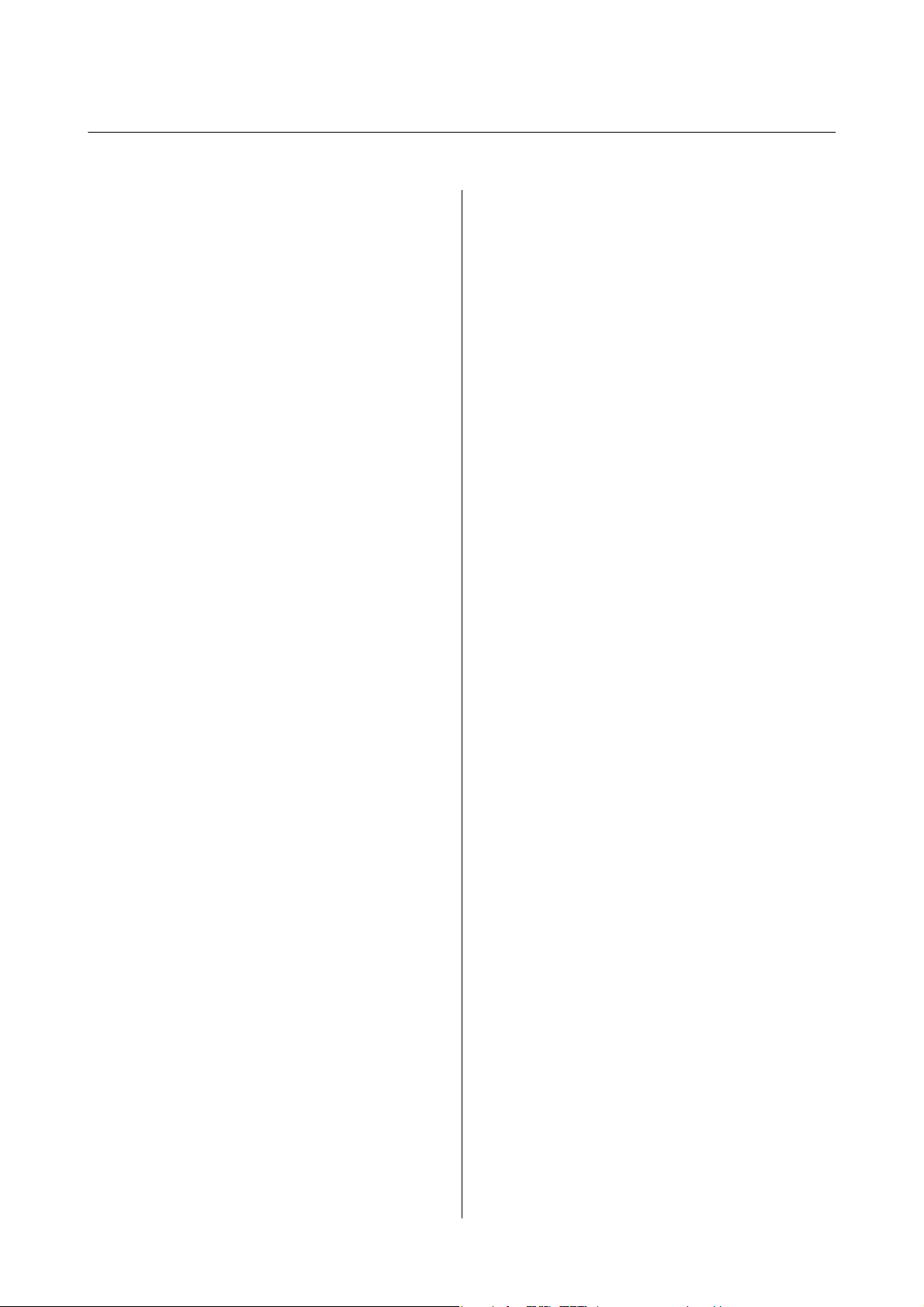
Benutzerhandbuch
Inhalt
Inhalt
Copyright
Marken
Über diese Anleitung
Einführung in die Handbücher.................6
Marken und Symbole........................6
In dieser Anleitung verwendete Beschreibungen. . . . 6
Referenz der Betriebssysteme..................7
Wichtige Hinweise
Sicherheitshinweise.........................8
Einschränkungen beim Kopieren...............9
Scanner – Grundlagen
Namen und Funktionen der Komponenten. . . . . . . 10
Tasten und Anzeigeleuchten des Bedienfelds. . . . . . 12
Tasten................................12
Fehleranzeigen..........................13
Informationen zu Anwendungen.............. 14
Epson Scan 2...........................14
Document Capture Pro/Document Capture. . . . 14
EPSON
Epson DocumentScan....................15
EpsonNet Cong........................15
We b
Informationen zu Optionen..................16
Codes für Netzwerkschnittstelle.............16
Soware
Cong
Updater..................15
............................15
Auegen von dicken Originalen.............25
Einfaches Scannen
Mit Epson Scan 2 scannen...................27
Eine geeignete Auösung entsprechend dem
Scanzweck wählen.......................30
Mit Document Capture Pro scannen (Windows). . . 31
Mit Document Capture scannen (Mac OS X)......34
Per Scannertaste scannen....................36
Erweitertes Scannen
Erstellen bedarfsgerechter gescannter Bilder. . . . . . 37
Bildkorrekturfunktionen.................. 37
Gescannte Seiten bearbeiten mit Epson Scan 2. . .44
Speichern als Searchable PDF...............44
Speichern als Datei im
Windows).............................45
Verschiedene Möglichkeiten zum Speichern und
Übertragen.............................. 47
Sortieren und Speichern gescannter Bilder in
einen separaten Ordner (nur Windows)........47
Scannen auf einen Cloud-Speicherdienst. . . . . . . 48
Hochladen auf einen FTP-Server............ 49
Anfügen gescannter Bilder an E-Mails.........49
Drucken gescannter Bilder.................50
Scannen mit festgelegten Scaneinstellungen
(Aurag)................................51
Einrichten eines
Zuweisen eines Aurags an die Scannertaste. . . . 51
Scannen über Smartgeräte mithilfe des NFC-Tags. . 52
Oce-Format
Aurags
..................51
(nur
Angaben zu Originalen und
Auegen
von Originalen
Spezikationen
über den ADF............................17
Allgemeine Angaben für zu scannende
Originale..............................17
Arten von Originalen, die zu beachten sind. . . . . 19
Arten von Originalen, die nicht gescannt
werden dürfen..........................19
Einlegen von Originalen im ADF..............20
Auegen von Originalen in normaler Größe. . . . 20
Auegen
Auegen von Originalen auf das Scannerglas. . . . . 23
Auegen von Originalen.................. 23
für Originale beim Scannen
von langem Papier................22
Netzwerkeinstellungen
Arten von Netzwerkverbindungen............. 54
WLAN-Verbindung......................54
Verbindung im AP-Modus.................54
Anschließen an einen Computer...............55
Verbindung mit Smartgeräten.................57
WLAN-Einstellungen am Bedienfeld vornehmen. . 57
Einrichten der WLAN-Einstellungen per
Tastendruck (WPS)......................57
Einrichten der WLAN-Einstellungen per
PIN-Code (WPS)........................58
Vornehmen von AP-Modus-Einstellungen. . . . . 58
Prüfen des Netzwerkstatus anhand der
Netzwerkanzeige..........................59
4
Page 5
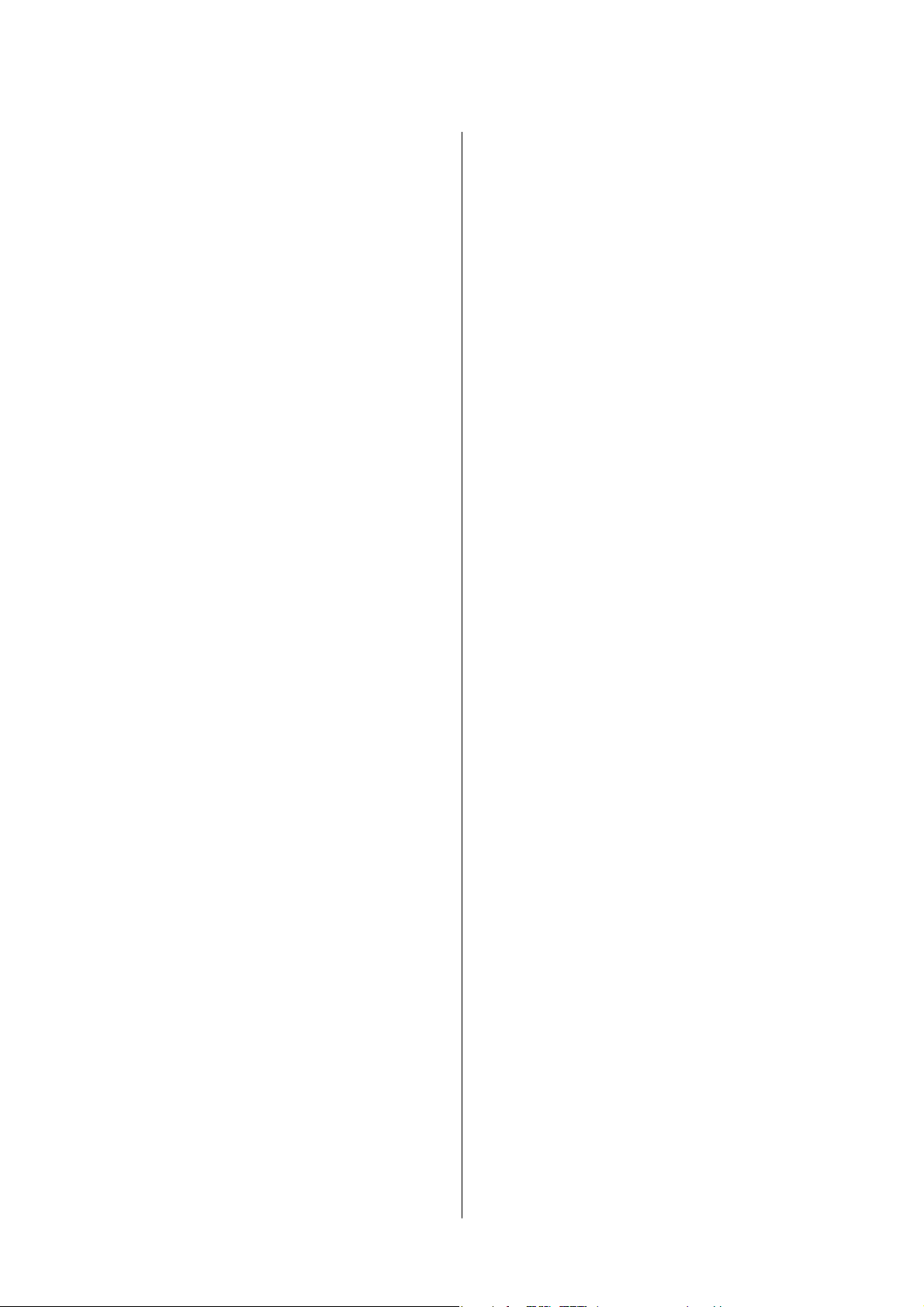
Benutzerhandbuch
Inhalt
Austauschen oder Hinzufügen neuer Access
Points..................................59
Ändern der Verbindungsmethode mit einem
Computer...............................60
Deaktivieren der Netzwerkeinstellungen über
das Bedienfeld............................61
Wiederherstellen der Netzwerkeinstellungen
über das Bedienfeld........................61
Wartung
Äußerliches Reinigen des Scanners.............62
Reinigen des ADF......................... 62
Reinigen des Scannerglases...................65
Energie sparen............................66
Transportieren des Scanners..................67
Aktualisieren von Anwendungen und Firmware. . . 68
Probleme lösen
Scannerprobleme..........................69
Scannerleuchten als Fehleranzeigen.......... 69
Der Scanner schaltet sich nicht ein...........69
Probleme beim Starten des Scanvorgangs........ 69
Epson Scan 2 kann nicht gestartet werden. . . . . . 69
Beim Drücken einer Scannertaste wird nicht
die richtige Anwendung gestartet............70
Probleme bei der Papierzufuhr................70
Entfernen gestauter Originale aus dem Scanner. . 70
Gleichzeitiges Einziehen mehrerer Originale. . . . 72
Die Originale verschmutzen................72
Die Scangeschwindigkeit nimmt beim
fortlaufenden Scannen ab..................72
Das Scannen dauert sehr lange..............73
Probleme mit gescannten Bildern..............73
Ungleichmäßige Farben, Schmutz, Flecken
usw. erscheinen beim Scannen vom
Vorlagenglas........................... 73
Beim Scannen vom ADF erscheinen gerade
Linien................................73
Die Bildqualität ist rauh...................73
Der Aufdruck scheint durch den
Bildhintergrund.........................74
Der Text ist unscharf.....................74
Moiré-Muster (netzartige Schattierungen). . . . . .75
Der korrekte Bereich kann nicht auf dem
Scannerglas gescannt werden...............75
Die Randbereiche des Originals werden bei
automatischer Erkennung des
Originalformats nicht gescannt..............75
Beim Speichern als Searchable PDF wird Text
nicht richtig erkannt......................75
Binderänder von Broschüren sind verzerrt
oder unscharf.......................... 76
Probleme im gescannten Bild können nicht
behoben werden........................ 76
Netzwerkprobleme.........................77
Falls sich keine Netzwerkeinstellungen
vornehmen lassen.......................77
Der Scanner kann plötzlich über eine
Netzwerkverbindung nicht mehr scannen. . . . . . 80
Der Scanner kann plötzlich über eine USB-
Verbindung nicht mehr scannen.............81
Installieren und Deinstallieren von Anwendungen. . 81
Anwendungen deinstallieren............... 81
Installieren der Anwendungen..............83
Technische Daten
Allgemeine Scanner-Spezikationen............84
WLAN-Spezikationen
Sicherheitsprotokoll........................85
Abmessungen............................ 85
Elektrische Spezikationen...................86
Umgebungsspezikationen...................86
Systemvoraussetzungen.....................87
..................... 85
Normen und Richtlinien
Normen und Zulassungen des US-Modells.......88
Normen und Zulassungen für europäisches
Modell..................................88
Normen und Zulassungen des australischen
Modells.................................89
Weitere Unterstützung
Website des technischen Supports..............90
Kontaktaufnahme mit dem Epson-Support.......90
Bevor Sie sich an Epson wenden.............90
Hilfe für Benutzer in Europa................90
Hilfe für Benutzer in Taiwan................91
Hilfe für Benutzer in Australien............. 91
Hilfe für Benutzer in Singapur.............. 92
Hilfe für Benutzer in ailand.............. 92
Hilfe für Benutzer in Vietnam...............92
Hilfe für Benutzer in Indonesien.............93
Hilfe für Benutzer in Hongkong.............95
Hilfe für Benutzer in Malaysia.............. 95
Hilfe für Benutzer in Indien................95
Hilfe für Benutzer auf den Philippinen........96
5
Page 6
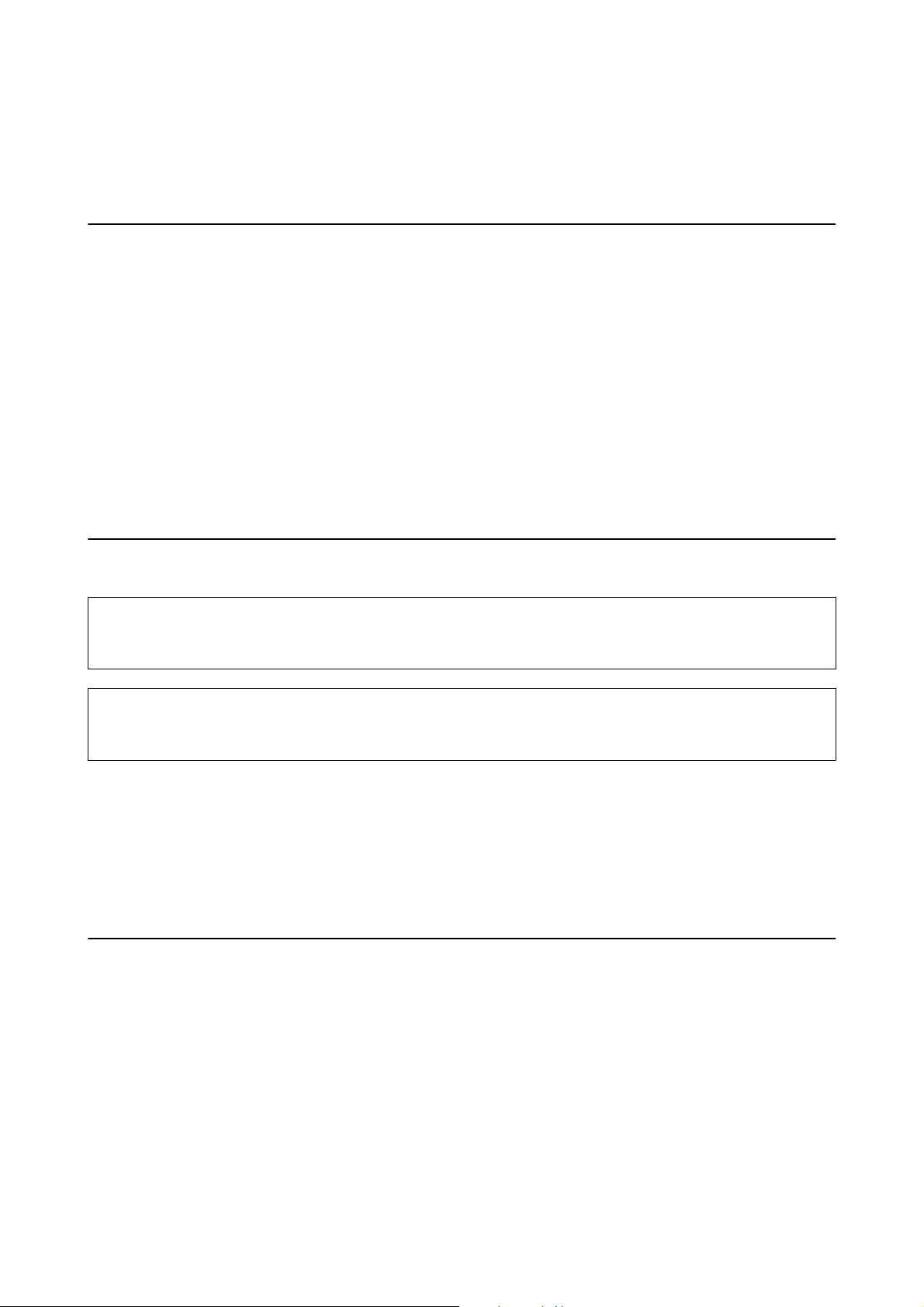
Benutzerhandbuch
Über diese Anleitung
Über diese Anleitung
Einführung in die Handbücher
Die neuesten Versionen der folgenden Handbücher nden Sie auf der Support-Website von Epson.
http://www.epson.eu/Support (Europa)
http://support.epson.net/ (außerhalb Europas)
❏ Installationshandbuch (Handbuch in Papierform)
Informiert Sie über die Einrichtung des Gerätes und die Installation der Anwendung.
❏ Benutzerhandbuch (digitales Handbuch)
Informiert Sie über den Einsatz des Gerätes, seine Wartung und über Möglichkeiten zur Problemlösung.
Nutzen Sie neben den oben erwähnten Anleitungen auch die Hilfen in den verschiedenen Epson-Anwendungen.
Marken und Symbole
Achtung:
!
Anweisungen, die sorgfältig befolgt werden müssen, um Verletzungen zu vermeiden.
Wi c h t i g :
c
Anweisungen, die befolgt werden müssen, um Geräteschäden zu vermeiden.
Hinweis:
Bietet zusätzliche Informationen als Referenz.
Zugehörige Informationen
& Verweist auf zugehörige Abschnitte.
In dieser Anleitung verwendete Beschreibungen
❏ Bildschirmabbildungen der Anwendungen wurden unter Windows 10 oder Mac OS X v10.10.x erstellt. Die
Bildschirminhalte variieren je nach Modell und Situation.
❏ Sämtliche Illustrationen in dieser Anleitung dienen lediglich zur Orientierung. Obwohl die Darstellungen leicht
vom tatsächlichen Aussehen des Produkts abweichen können, ändert sich nichts an der Bedienung.
6
Page 7
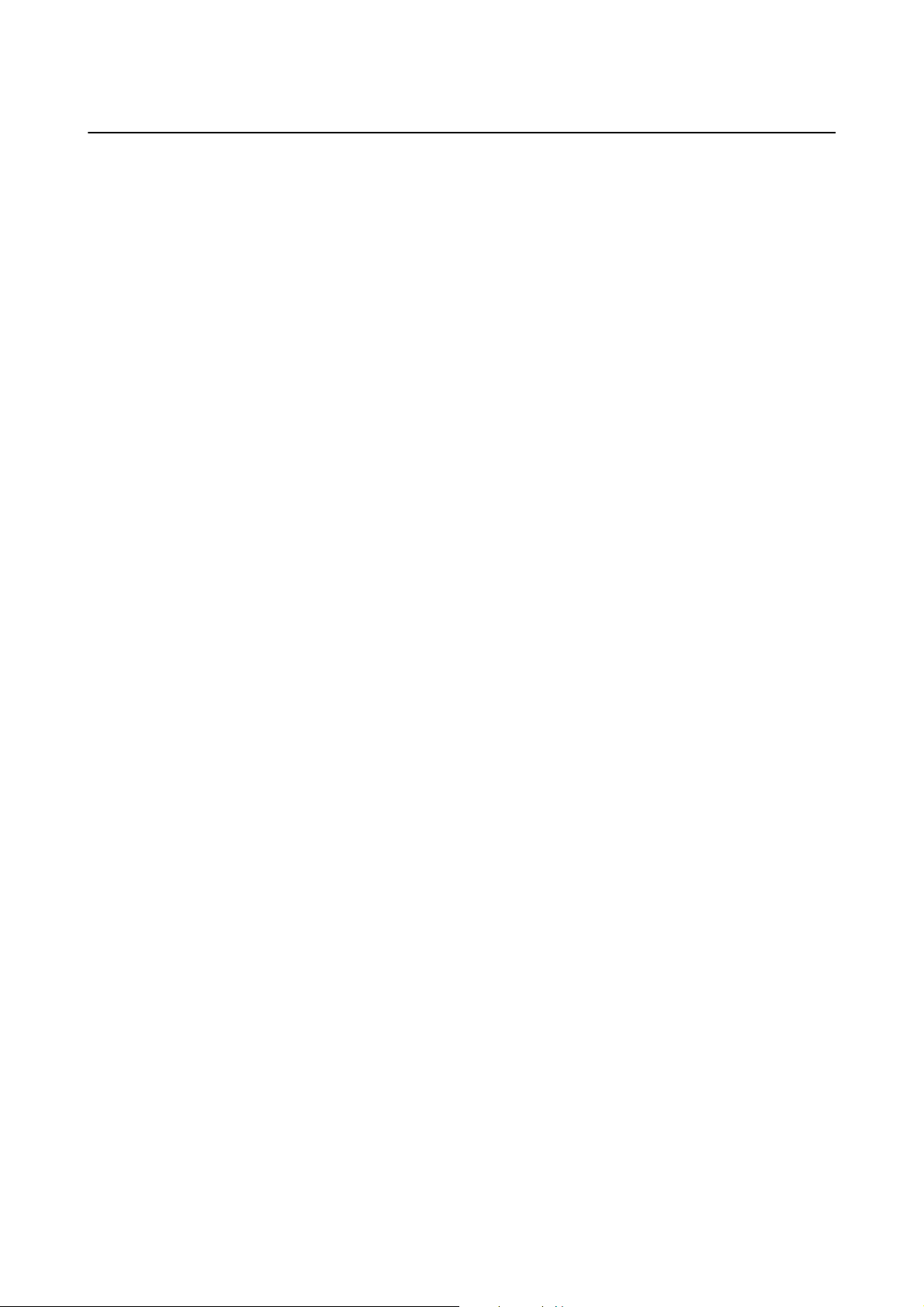
Benutzerhandbuch
Über diese Anleitung
Referenz der Betriebssysteme
Windows
In diesem Handbuch beziehen sich Angaben wie eispielsweise „Windows 10“, „Windows 8.1“, „Windows 8“,
„Windows 7“, „Windows Vista“, „Windows XP“, „Windows Server 2012 R2“, „Windows Server 2012“, „Windows
Server 2008 R2“, „Windows Server 2008“, „Windows Server 2003 R2“, und „Windows Server 2003“ auf folgende
Betriebssysteme. Zudem bezieht sich die Angabe „Windows“ auf alle Versionen.
❏ Microso
❏ Microso
❏ Microso
❏ Microso
❏ Microso
❏ Microso
❏ Microso
❏ Microso
❏
Microso
❏ Microso
❏ Microso
❏
Microso
❏ Microso
Mac OS X
In diesem Handbuch bezieht sich „Mac OS X v10.11.x“ auf OS X El Capitan, „Mac OS X v10.10.x“ auf OS X
Yosemite, „Mac OS X v10.9.x“ auf OS X Mavericks und „Mac OS X v10.8.x“ auf OS X Mountain Lion. Zudem
bezieht sich „Mac OS X“ auf „Mac OS X v10.11.x“, „Mac OS X v10.10.x“, „Mac OS X v10.9.x“, „Mac OS X v10.8.x“,
„Mac OS X v10.7.x“ und auf „Mac OS X v10.6.8“.
Win dow s® 10- Betriebssystem
®
Win dow s® 8.1- Betriebssystem
®
Win dow s® 8- Betriebssystem
®
Win dow s® 7- Betriebssystem
®
Win dow s Vis ta®- Betriebssystem
®
Win dow s® XP-Betriebssystem Service Pack 3
®
Win dow s® XP Professional x64 Edition-Betriebssystem Service Pack 2
®
Win dow s S er ve r® 2012 R2- Betriebssystem
®
Win dow s S er ve r® 2012- Betriebssystem
®
Win dow s S er ve r® 2008 R2- Betriebssystem
®
Win dow s S er ve r® 2008- Betriebssystem
®
Win dow s S er ve r® 2003 R2- Betriebssystem
®
Win dow s S er ve r® 2003-Betriebssystem Service Pack 2
®
7
Page 8
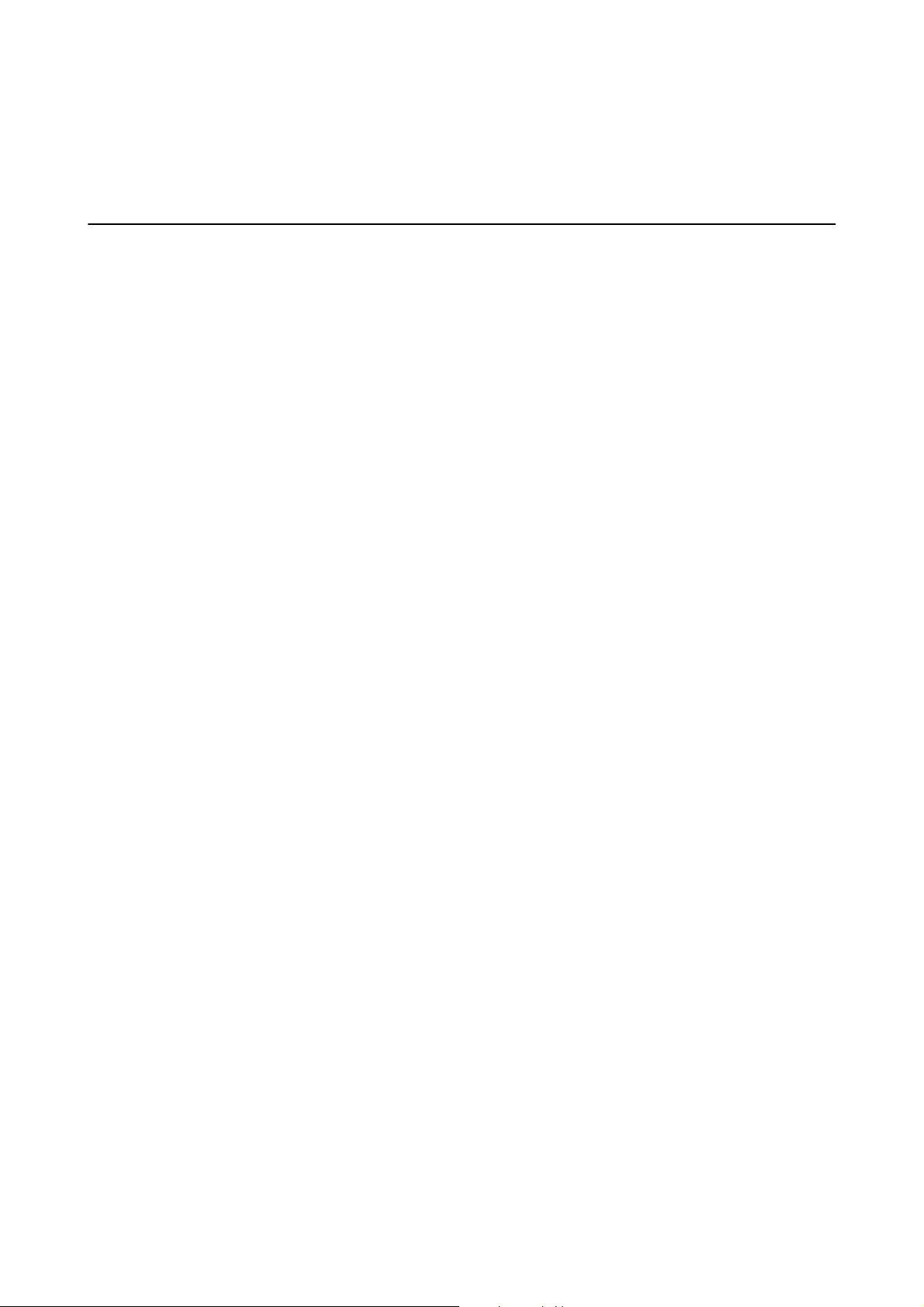
Benutzerhandbuch
Wichtige Hinweise
Wichtige Hinweise
Sicherheitshinweise
Lesen und befolgen Sie diese Anleitung, um den sicheren Gebrauch des Produkts zu gewährleisten. Achten Sie
darauf, dieses Handbuch für den künigen Gebrauch aufzubewahren. Beachten Sie unbedingt sämtliche
Warnungen und Anweisungen am Gerät.
❏ Einige der auf dem Produkt angebrachten Symbole dienen dazu, die Sicherheit und die ordnungsgemäße
Nutzung des Produkts sicherzustellen. Besuchen Sie die folgende Website, um die Bedeutung der Symbole in
Erfahrung zu bringen.
http://support.epson.net/symbols
❏ Stellen Sie das Gerät auf eine ache, stabile Unterlage, die größer als die Grundäche des Gerätes ist. Wenn Sie
das Gerät an einer Wand aufstellen, lassen Sie zwischen der Rückseite des Gerätes und der Wand mindestens 10
cm Platz.
❏ Stellen Sie das Gerät in der Nähe des Computers auf, damit Schnittstellenkabel jederzeit gut erreicht werden
kann. Lagern und nutzen Sie das Produkt nicht im Freien, nicht an schmutzigen oder staubigen Stellen, nicht in
der Nähe von Wasser, Wärmequellen und nicht an Stellen, an denen das Gerät Erschütterungen, Vibrationen,
hohen Temperaturen, hoher Lufeuchtigkeit, direkter Sonneneinstrahlung, starken Lichtquellen oder
plötzlichen Temperatur- oder Feuchtigkeitsschwankungen ausgesetzt werden könnte.
❏ Bedienen Sie das Gerät nicht mit feuchten oder gar nassen Händen.
❏ Stellen Sie das Gerät in der Nähe einer Steckdose auf, damit der Stecker des Netzkabels problemlos von der
Steckdose getrennt werden kann.
❏ Verlegen Sie das Netzkabel so, dass es gegen Abrieb, Beschädigungen, Durchscheuern, Verformung und
Knicken geschützt ist. Stellen Sie nichts auf dem Netzkabel ab und achten Sie darauf, dass nicht darauf getreten
werden kann. Achten Sie besonders darauf, dass das Kabel an seinem Ende gerade
❏ Verwenden Sie nur das mit dem Produkt gelieferte Netzkabel und verwenden Sie das Kabel nicht mit anderen
Geräten. Die Verwendung anderer Kabel mit diesem Produkt oder die Nutzung des mitgelieferten Kabels mit
anderen Geräten kann zu Brandentwicklung oder elektrischen Schlägen führen.
❏ Nutzen Sie ausschließlich die auf dem Typenschild des Produkts angegebene Stromversorgung; schließen Sie
das Netzteil stets direkt an eine reguläre Haushaltssteckdose an.
❏ Achten Sie beim Anschluss des Gerätes an Computer oder andere Geräte darauf, den Stecker richtig herum
einzustecken. Die Stecker lassen sich nur richtig herum gewaltfrei einstecken. Falls Stecker falsch herum
eingesteckt werden, können beide über das Kabel verbundenen Geräte beschädigt werden.
❏ Nutzen Sie keine Steckdosen, an die bereits Kopiergeräte oder Klimaanlagen angeschlossen wurden, die sich
häug ein- und ausschalten.
verläu.
❏ Falls Sie das Gerät über ein Verlängerungskabel anschließen, achten Sie darauf, dass die
Gesamtleistungsaufnahme der angeschlossenen Geräte die maximale Nennbelastbarkeit des Kabels nicht
überschreitet. Achten Sie zusätzlich darauf, dass die Gesamtleistungsaufnahme der an die Steckdose
angeschlossenen Geräte die zulässige elektrische Maximalbelastung der Steckdose nicht überschreitet.
❏ Versuchen Sie nie, Gerät oder Zubehör zu zerlegen, zu verändern oder zu reparieren, sofern solche Schritte
nicht ausdrücklich in der jeweiligen Anleitung erläutert werden.
❏ Stecken Sie keine Fremdkörper in die Önungen; Fremdkörper können spannungsführende Teile im Inneren
berühren und/oder Kurzschlüsse auslösen. Unterschätzen Sie die Gefahren elektrischen Stroms nicht.
8
Page 9
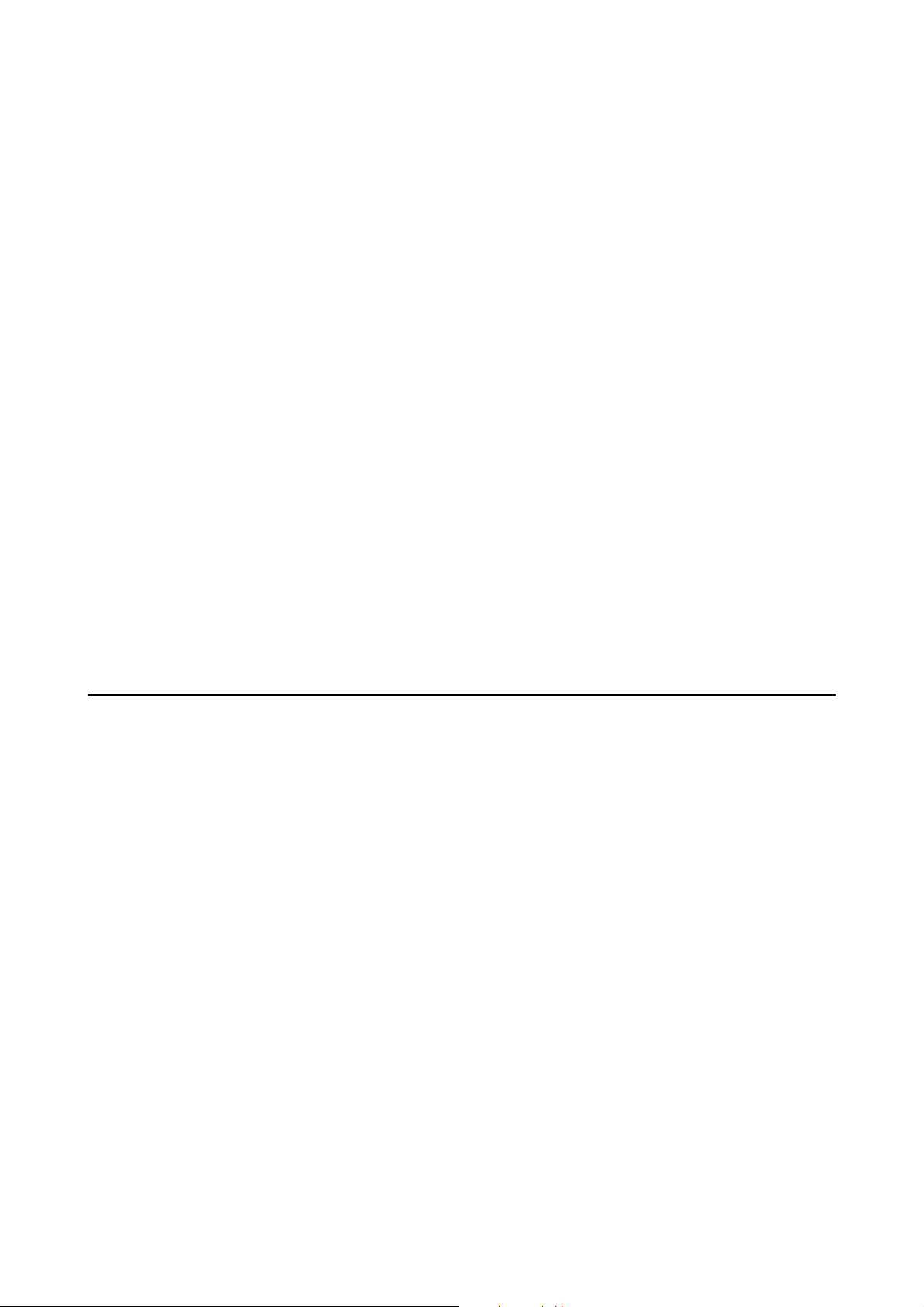
Benutzerhandbuch
Wichtige Hinweise
❏ Falls der Stecker beschädigt werden sollte, tauschen Sie den gesamten Kabelsatz aus oder wenden sich an einen
qualizierten
richtigen Größe und Dimensionierung ersetzt werden.
❏ Unter folgenden Bedingungen trennen Sie sämtliche Verbindungen des Gerätes sowie das Netzkabel und bitten
qualizierte
das Gerät eingedrungen; das Gerät oder das Netzkabel wurde fallen gelassen oder das Gehäuse des Gerätes
wurde beschädigt; das Gerät oder das Netzkabel funktioniert nicht wie gewohnt oder zeigt deutliche
Leistungsveränderungen. (Nehmen Sie keine Einstellungen vor, die nicht in der Bedienungsanleitung
beschrieben werden.)
❏ Trennen Sie das Gerät und das Netzkabel vor dem Reinigen. Verwenden Sie ausschließlich ein feuchtes Tuch
zur Reinigung. Benutzen Sie keine Flüssig- oder Sprühreiniger.
❏ Trennen Sie das Netzkabel von der Steckdose, wenn Sie das Gerät oder das Zubehör längere Zeit nicht
benutzen.
❏ Entsorgen Sie Verschleißteile nach dem Austausch gemäß örtlichen Vorgaben. Versuchen Sie nicht,
Komponenten zu zerlegen.
❏ Halten Sie zwischen Gerät und Herzschrittmachern einen Mindestabstand von 22 cm ein. Das Gerät strahlt
Funkwellen ab, welche die Funktion von Herzschrittmachern
Elektriker. Falls der Stecker mit einer Sicherung versehen ist, muss diese durch eine Sicherung der
Fachleute um Unterstützung: Das Netzkabel oder der Stecker ist beschädigt. Flüssigkeiten sind in
beeinussen
können.
❏ Benutzen Sie das Gerät nicht in medizinischen Einrichtungen und in der Nähe von medizinischen Geräten. Das
Gerät strahlt Funkwellen ab, die zu Störungen medizinischer Geräte führen können.
❏ Nutzen Sie das Gerät nicht in der Nähe automatisch gesteuerter Geräte wie automatischer Türen und
Brandmelder. Das Gerät strahlt Funkwellen ab, die solche Geräte beeinussen und dadurch zu Unfällen durch
Fehlfunktionen führen können.
❏ Legen Sie keine schweren Gegenstände auf das Vorlagenglas und drücken Sie nicht fest auf die
Glasäche.
Einschränkungen beim Kopieren
Beachten Sie folgende Einschränkungen zum verantwortungsbewussten und gesetzeskonformen Einsatz Ihres
Gerätes.
Das Kopieren der folgenden Objekte ist gesetzlich verboten:
❏ Banknoten, Münzen, staatliche Wertpapiere, staatliche Schuldverschreibungen und Kommunalanleihen
❏ Unbenutzte Briefmarken, vorfrankierte Postkarten und andere
❏ Staatliche Steuerzeichen und nach einem gesetzlichen Verfahren ausgegebene Wertpapiere
Beim Kopieren der folgenden Dokumente ist Vorsicht angebracht:
❏ Private Wertpapiere
Konzessionen usw.
(Börsenzertikate,
übertragbare Schuldverschreibungen, Schecks usw.), Monatskarten,
ozielle
Postsachen mit gültiger Freimachung
❏ Pässe, Führerscheine, Garantieurkunden, Straßenbenutzungsausweise, Nahrungsmittelkarten, Fahrkarten usw.
Hinweis:
Das Kopieren dieser Dokumente kann gesetzlich verboten sein.
Verantwortungsbewusster Umgang mit urheberrechtlich geschützten Materialien:
Ein Missbrauch des Produkts liegt vor, wenn urheberrechtlich geschütztes Material widerrechtlich kopiert wird.
Sofern Sie nicht auf Empfehlung eines sachkundigen Anwalts handeln, sollten Sie die Genehmigung des Inhabers
der Urheberrechte einholen, bevor Sie veröentlichtes Material kopieren.
9
Page 10
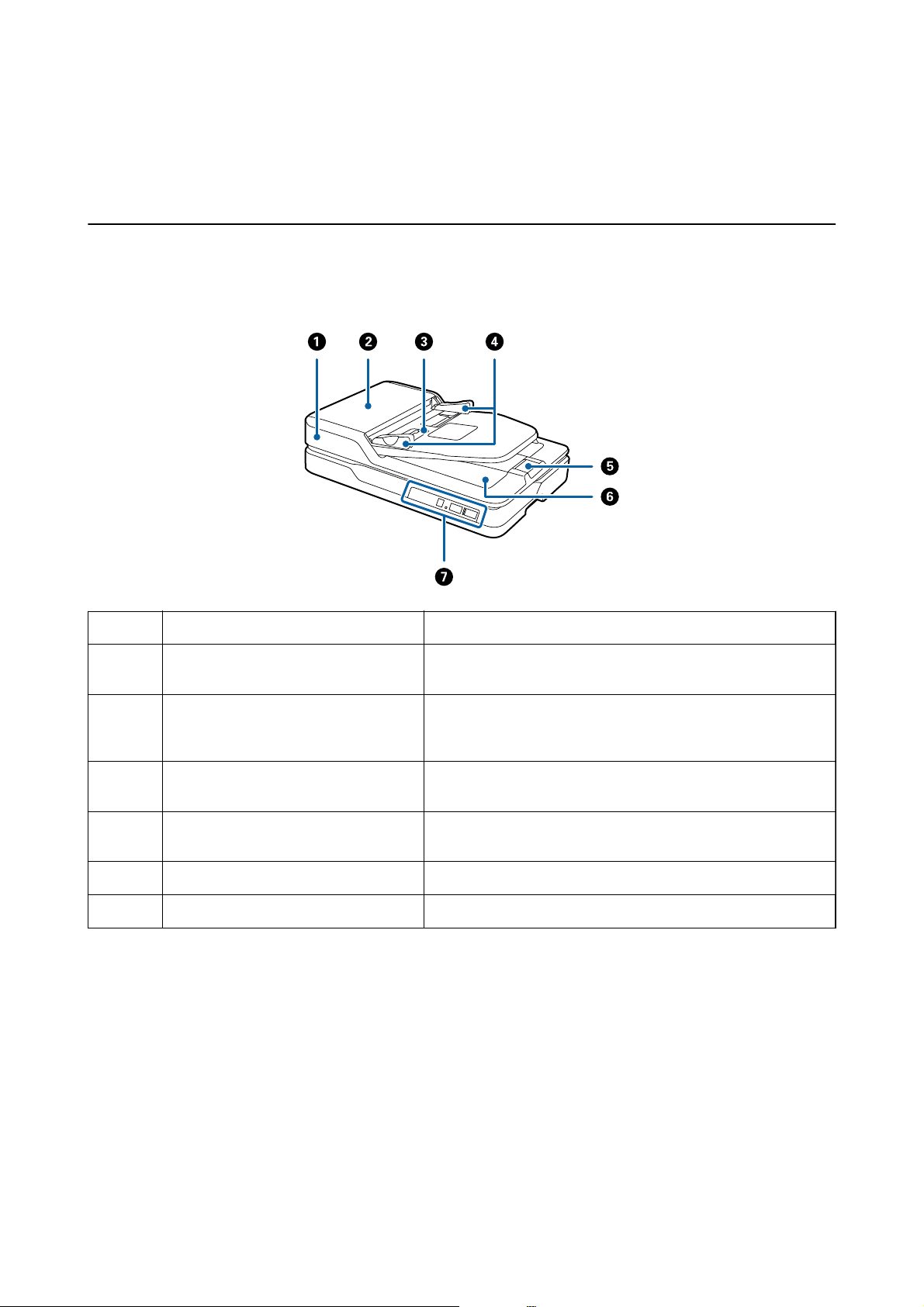
Benutzerhandbuch
Scanner – Grundlagen
Scanner – Grundlagen
Namen und Funktionen der Komponenten
Vorderseite
A
B
C
D
E
F
G
ADF (Automatic Document Feeder) Zum automatischen Einziehen von Originalen.
ADF-Abdeckung Önen Sie diese beim Reinigen des ADF oder beim Entfernen von
gestautem Papier.
Eingabefach Zum Einlegen der Originale. Wenn der Scanvorgang
abgeschlossen ist, überprüfen Sie das mittlere Fenster auf
ausgeworfene Originale.
Führungsschienen Zum geraden Einziehen von Dokumenten in den Scanner. An die
Ränder der Originale heranführen.
Stopper Verhindert, dass Originale aus der Verlängerung des Ausgabefachs
fallen.
Ausgabefach Zum Auangen der vom Scanner ausgeworfenen Originale.
Bedienfeld Bedienung des Scanners.
10
Page 11
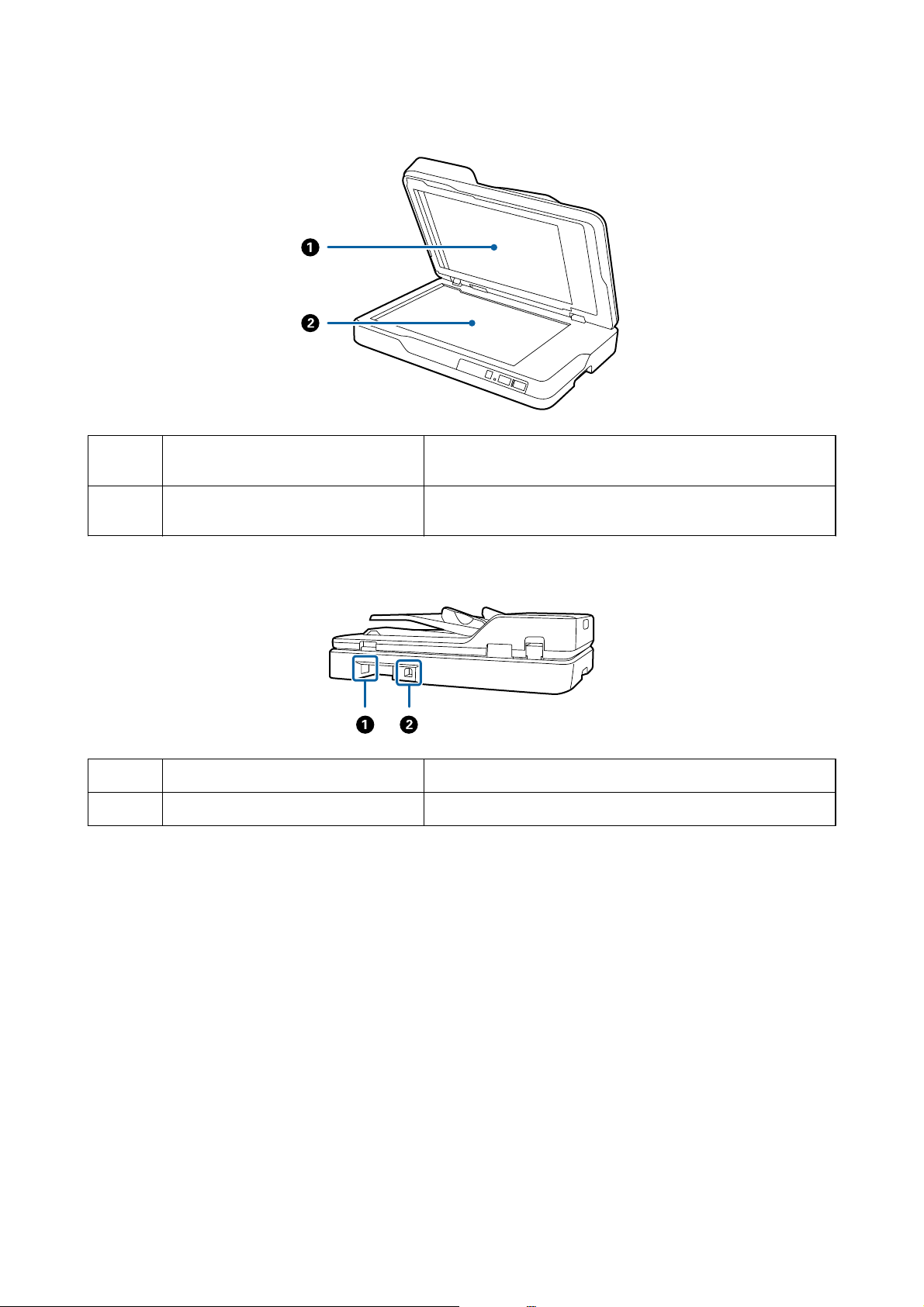
Benutzerhandbuch
Scanner – Grundlagen
A
B
Vorlagenpolster Schirmt das Gerät beim Scannen vor externem Licht ab. Entfernen,
Scannerglas Legen Sie hier Originale auf, die Sie nicht mithilfe des ADF
Rückseite
A
B
Netzanschluss Zum Anschluss des Netzkabels.
USB-Port Zum Anschluss eines USB-Kabels.
Zugehörige Informationen
&„Spezikationen
für Originale beim Scannen über den ADF“ auf Seite 17
& „Reinigen des ADF“ auf Seite 62
wenn Sie den ADF reinigen oder gestautes Papier entfernen.
einziehen können.
11
Page 12

Benutzerhandbuch
Scanner – Grundlagen
Tasten und Anzeigeleuchten des Bedienfelds
Tast en
A
B
C
D
E
F
G
Ein-/Aus-Taste Zum Ein- oder Ausschalten des Scanners.
AP-Modus-Leuchte Zeigt an, dass der Scanner über Funk im AP-Modus
verbunden ist.
WLAN-Leuchte Blau zeigt an, dass der Scanner über Funk mit einem WLAN-
Netzwerk verbunden ist. Weiß zeigt an, dass das Gerät nach
einem Access Point sucht.
WLAN-Verbindungstaste Drücken Sie die WPS-Taste auf dem Access Point und dann
länger als drei Sekunden die
mit einem WLAN-Netzwerk herzustellen. Einzelheiten hierzu
nden Sie im Kapitel „Netzwerkeinstellungen“. Drücken Sie
zum Abbrechen der Einstellung die Taste
WLAN Ein-/Aus-Taste Drücken Sie diese Taste länger als drei Sekunden, um das
WLAN-Signal auszuschalten. Erneutes Drücken schaltet das
Signal wieder ein.
Fehlerleuchten Zeigt an, dass ein Fehler aufgetreten ist. Siehe
„Fehleranzeigeleuchten“ für weitere Informationen.
Stopptaste ❏ Bricht den Scanvorgang ab.
❏ Bricht WLAN-Einstellung durch Tastendruckeinstellung
(WPS) ab.
❏ Drücken Sie diese Taste, um einen aufgetretenen
Netzwerkverbindungsfehler zu löschen.
❏ Bricht eine Firmware-Aktualisierung über eine
Netzwerkverbindung ab.
-Taste, um die Verbindung
.
H
I
– Bereitschaftleuchte Ein: Der Scanner ist betriebsbereit.
Blinkend: Der Scanner ist in Betrieb, im Wartezustand, bei
der Bearbeitung oder im Sparmodus.
Aus: Der Scanner kann nicht verwendet werden, da die
Stromversorgung abgeschaltet wurde oder ein Fehler
aufgetreten ist.
Start-Taste Startet den Scanvorgang.
12
Page 13
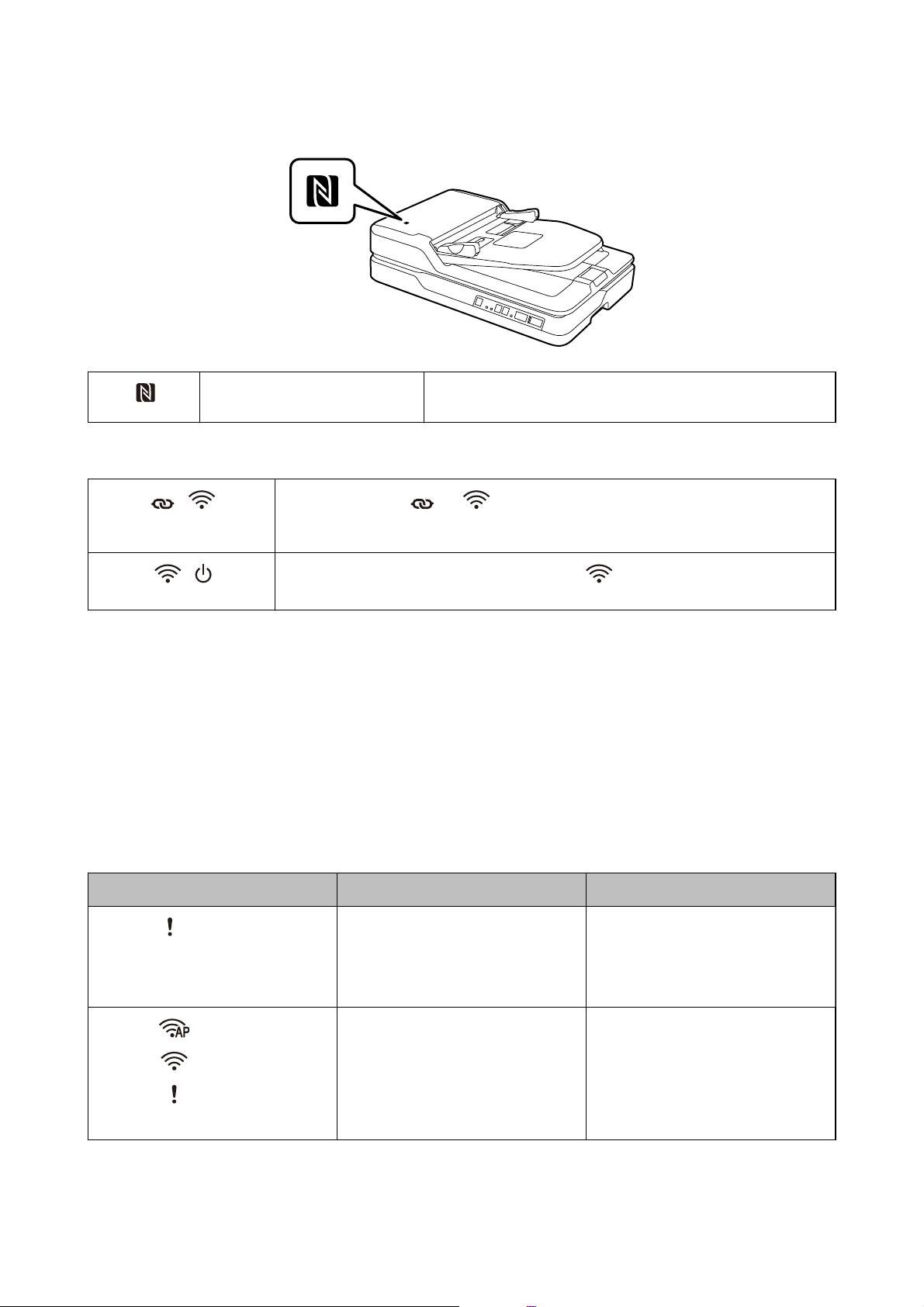
Benutzerhandbuch
Scanner – Grundlagen
NFC-Tag Durch Berühren dieses Tags mit einem Smartgerät können Sie
direkt in das Smartgerät scannen.
Weitere Funktionen sind über verschiedene Tastenkombinationen verfügbar.
+ Halten Sie die Tasten und länger als drei Sekunden gedrückt, um die PIN-Code-
Einrichtung (WPS) zu starten. Einzelheiten hierzu
„Netzwerkeinstellungen“.
+ Durch Einschalten des Scanners, während die Taste gedrückt ist, werden die Standard-
Netzwerkeinstellungen wiederhergestellt.
Zugehörige Informationen
& „Netzwerkeinstellungen“ auf Seite 54
& „Fehleranzeigen“ auf Seite 13
& „Scannen über Smartgeräte mithilfe des NFC-Tags“ auf Seite 52
Fehleranzeigen
Scannerfehler
Anzeigen Situation Lösungen
Blinkt langsam
Ein Papierstau ist aufgetreten. Önen Sie die ADF-Abdeckung und
Sie im Kapitel
nden
entfernen Sie dann die gestauten Originale. Schließen Sie die Abdeckung,
um den Fehler zu löschen. Legen Sie
die Originale erneut auf.
Blinkt schnell
Blinkt schnell
Blinkt schnell
Betriebsleuchte blinkt schnell
Ein schwerer Fehler ist aufgetreten. Schalten Sie die Stromzufuhr aus und
wieder ein. Sollte der Fehler weiterhin
vorhanden sein, wenden Sie sich bitte
an Ihren Händler vor Ort.
13
Page 14
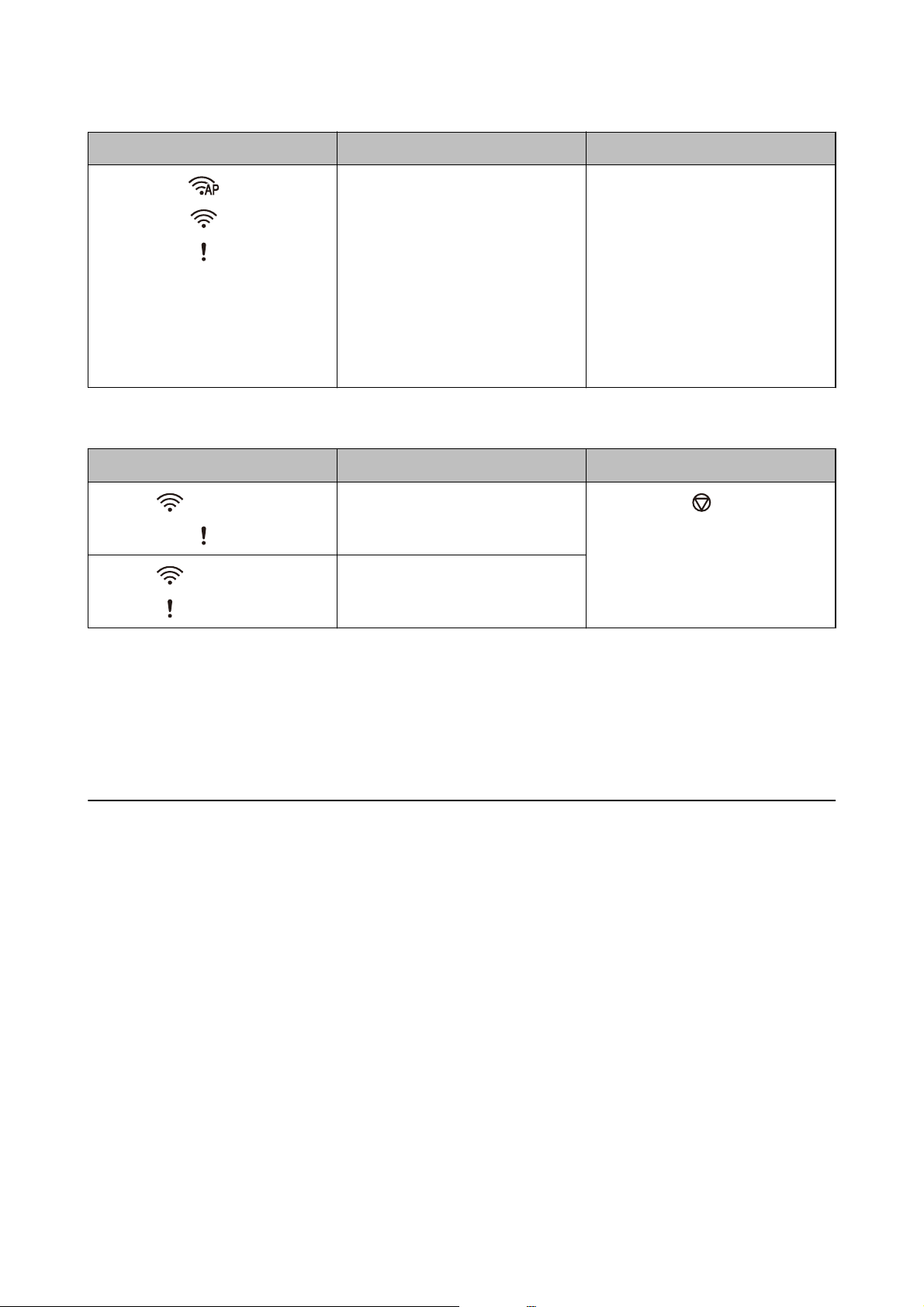
Benutzerhandbuch
Anzeigen Situation Lösungen
Scanner – Grundlagen
Ein
Ein
Ein
Betriebsleuchte ist aus
Netzwerkverbindungsfehler
Anzeigen Situation Lösungen
Blinkt langsam
Ein
Blinkt langsam
Blinkt langsam
Der Scanner wurde im Wiederherstellungsmodus gestartet, weil das Firmware-Update fehlgeschlagen ist.
Ein Fehler bei den Access Point-Einstellungen ist aufgetreten.
Ein Fehler bei den Access Point-Einstellungen ist aufgetreten (ein Sicherheitsfehler).
Befolgen Sie die folgenden Schritte,
um einen erneuten Aktualisierungsversuch der Firmware zu unternehmen.
1. Verbinden Sie den Computer und
den Scanner über ein USB-Kabel. (Im
Wiederherstellungsmodus lässt sich
die Firmware nicht über eine Netzwerkverbindung aktualisieren.)
2. Informieren Sie sich bezüglich weiterer Anweisungen auf der lokalen Epson-Website.
Drücken Sie die
ler freizugeben, und starten Sie dann
die Geräte neu, die mit dem Netzwerk
verbunden werden sollen. Verbinden
Sie sich erneut mit dem Netzwerk.
-Taste, um den Feh-
Zugehörige Informationen
& „Entfernen gestauter Originale aus dem Scanner“ auf Seite 70
& „WLAN-Einstellungen am Bedienfeld vornehmen“ auf Seite 57
& „Netzwerkprobleme“ auf Seite 77
Informationen zu Anwendungen
Dieser Abschnitt stellt die für Ihren Scanner verfügbaren Soware-Produkte vor. Die neueste Soware zur
Installation nden Sie auf der Epson-Website.
Epson Scan 2
Epson Scan 2 ist ein Treiber zur Steuerung des Scanners, der eine Vielzahl von Scaneinstellungen ermöglicht. Diese
Soware
Anwendungsprogramm.
In der Epson Scan 2-Hilfe nden Sie Details zum Einsatz der Anwendung.
kann entweder als Standalone-Anwendung gestartet werden, oder über ein TWAIN-kompatibles
Document Capture Pro/Document Capture
Mit dieser Anwendung können Sie Seiten neu arrangieren oder Bilder drehen und anschließend speichern, per EMail versenden, zu einem Server übertragen oder an einen Cloud-Dienst senden. Durch Registrieren eines
14
Page 15
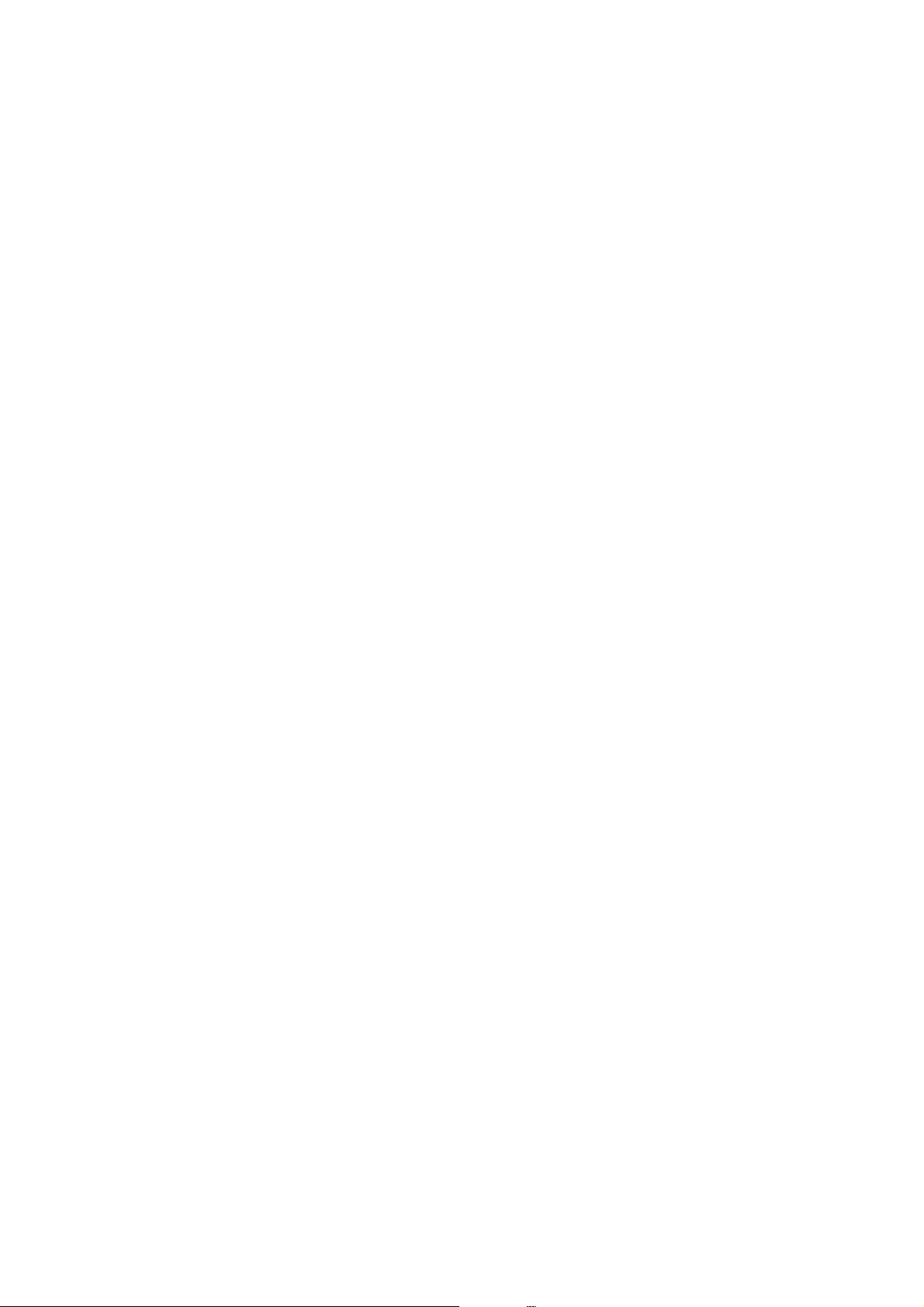
Benutzerhandbuch
Scanner – Grundlagen
Namens für häug genutzte Scanvorgänge, beispielsweise „Aurag“, können Sie einfach durch Auswahl von
„Aurag“
Document Capture Pro steht nur für Windows zur Verfügung. Verwenden Sie für Mac OS X Document Capture
und für Windows Server Document Capture Pro Server.
In der Document Capture Pro-Hilfe nden Sie Details zum Einsatz der Anwendung.
scannen.
EPSON Software Updater
EPSON Soware Updater ist eine Anwendung, die regelmäßig nach neuen oder aktualisierten Anwendungen im
Internet sucht und diese installiert.
Auch die elektronische Anleitung Ihres Scanners lässt sich auf diese Weise auf den neuesten Stand bringen.
Hinweis:
Windows Server-Betriebssysteme werden nicht unterstützt.
Epson DocumentScan
Epson DocumentScan ist eine Anwendung, mit der Sie Dokumente über Smartgeräte wie Smartphones und
Tablets scannen können. Die gescannten Daten lassen sich auf Smartgeräten oder in Cloud-Diensten speichern
und per E-Mail versenden. Die App lässt sich im App Store oder über Google Play downloaden und installieren.
EpsonNet Cong
EpsonNet Cong ist eine Anwendung, mit der Sie Netzwerkadressen und Protokolle einstellen können. Weitere
Informationen
Hinweis:
Sie können Web Cong über EpsonNet Cong ausführen.
Sie in der Bedienungsanleitung EpsonNet
nden
oder im Hilfetext der Anwendung.
Cong
Web Cong
Web Cong ist eine Anwendung, mit der Sie den Startvorgang über einen Browser wie Internet Explorer oder
Chrome mithilfe eines Computers oder Smartgeräts durchführen können. Sie können auch einen Netzwerkdienst
einrichten oder Einstellungen für Scanner ändern. Achten Sie darauf, den Scanner und die Geräte in demselben
Netzwerk einzurichten, wenn Sie Web Cong verwenden.
Um Web Cong auszuführen, geben Sie die IP-Adresse des Scanners in den Browser ein. Sie können die IPAdresse auf Epson Scan 2 prüfen.
❏ Format:
IPv4: http://IP-Adresse des Scanners/
IPv6: http://[IP-Adresse des Scanners]/
❏ Beispiele:
IPv4: http://192.168.100.201/
IPv6: http://[2001:db8::1000:1]/
Hinweis:
Sie können Web Cong auch über EpsonNet Cong oder den WSD-Port ausführen.
15
Page 16
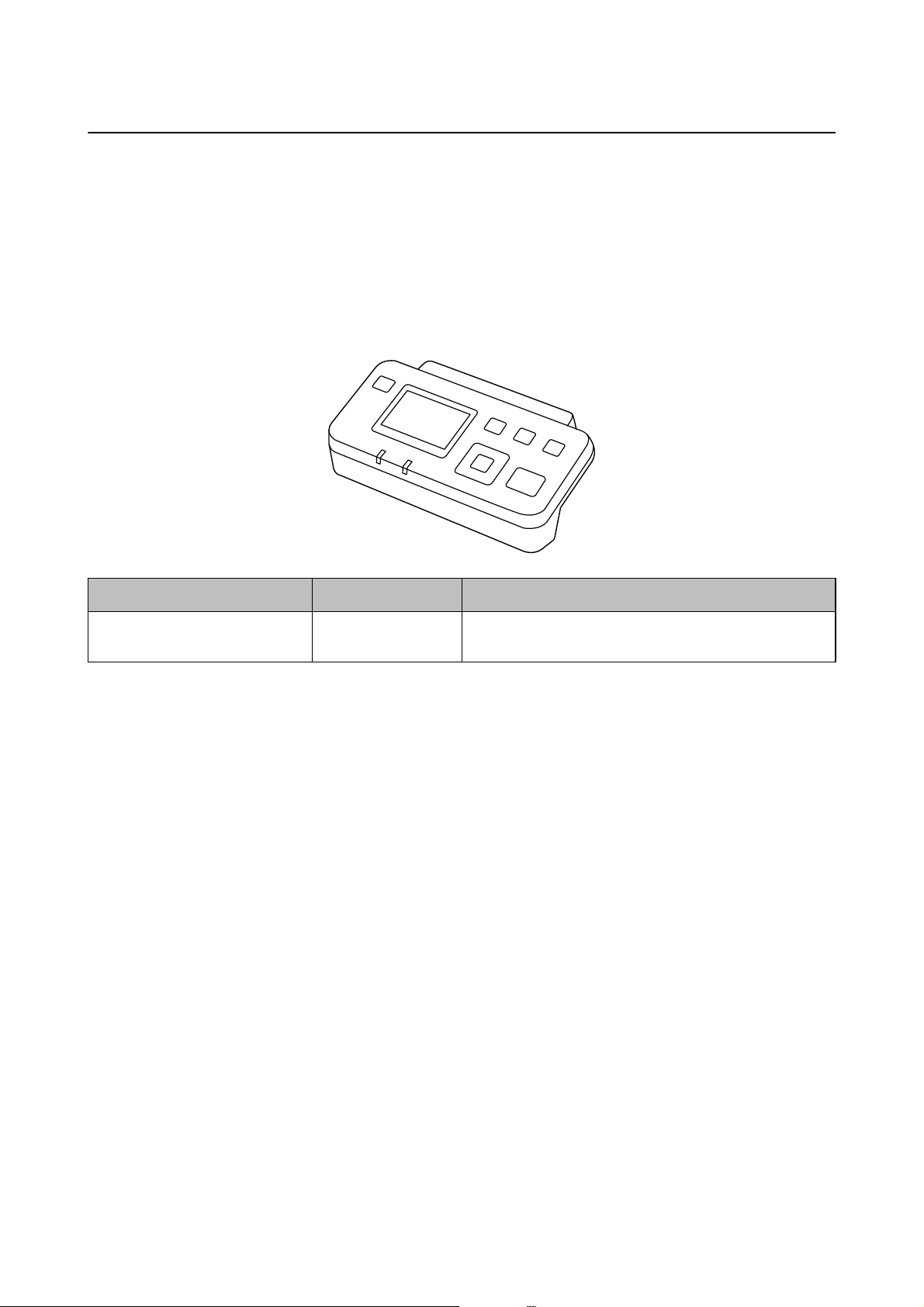
Benutzerhandbuch
Scanner – Grundlagen
Informationen zu Optionen
Codes für Netzwerkschnittstelle
Sie können mit Document Capture Pro (nur Windows) über das Netzwerk scannen. Durch das Festlegen häug
genutzter Einstellungen für Scanvorgänge, wie Speichern, Sortieren, Transfer usw. unter einem Namen wie
beispielsweise „Aurag“, können Sie den Arbeitsaufwand verringern und die Ezienz steigern, indem Sie am
Bedienfeld einfach „Aurag“ auswählen. Einzelheiten hierzu nden Sie im Handbuch.
Te il e be z . Codes Spezikation
Netzwerkschnittstelle
* Falls installiert, lässt sich der Scanner oder ein Computer nicht mehr über eine USB-Verbindung verwenden.
*
B12B808451 Verfügbar für 1000BASE-T/100BASE-TX/10BASE-T, IPv6,
IEEE802.3az
16
Page 17
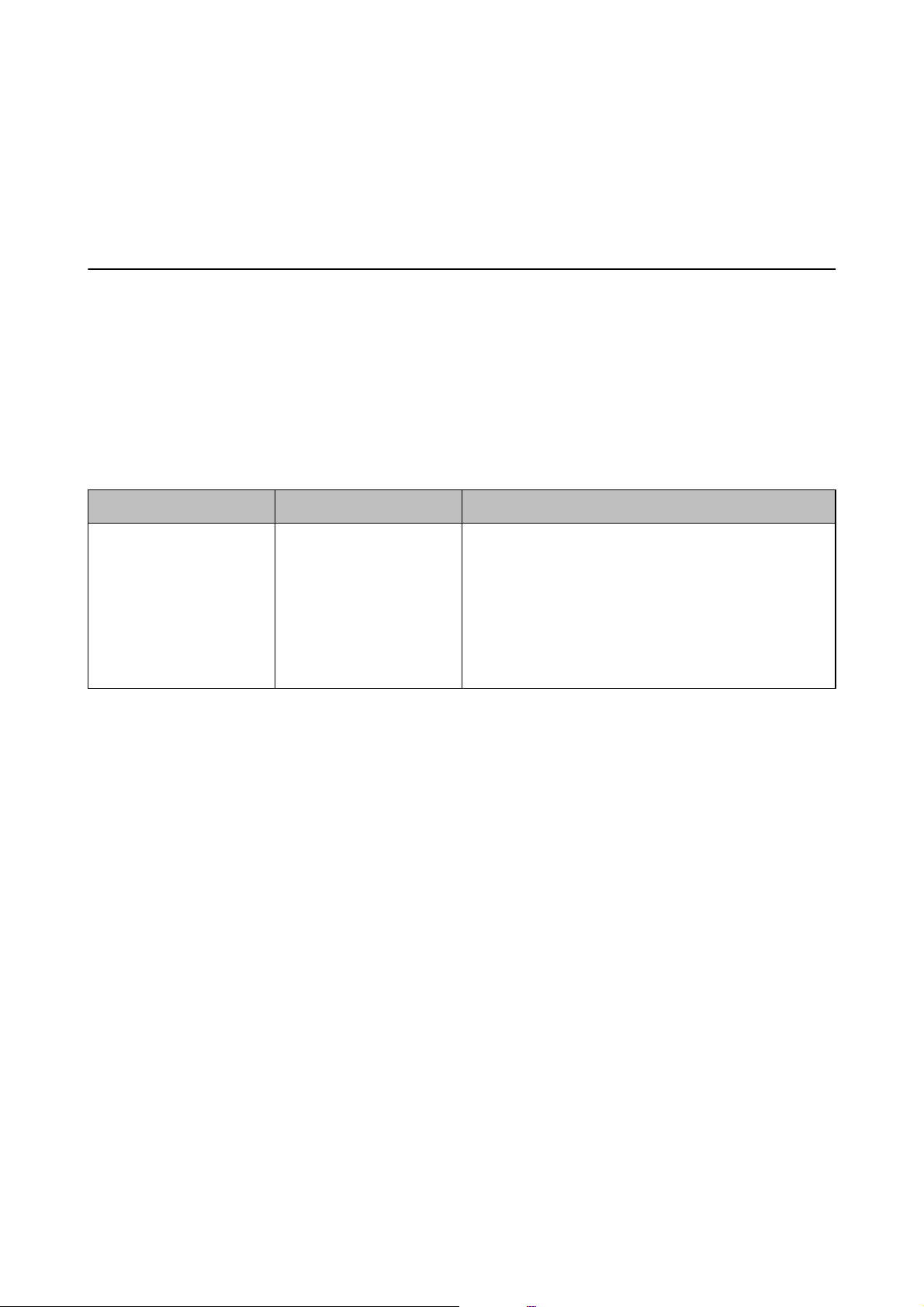
Benutzerhandbuch
Angaben zu Originalen und Auegen von Originalen
Angaben zu Originalen und Auegen von
Originalen
Spezikationen
für Originale beim Scannen über den
ADF
In diesem Abschnitt werden Angaben und Zustand der Originale erläutert, die in den ADF geladen werden
können.
Allgemeine Angaben für zu scannende Originale
Art des Originals Dicke Format
Normalpapier
Feines Papier
Recyclingpapier
Hinweis:
Alle Originale müssen an der Vorderkante ach sein.
50 bis 120 g/m Einseitiges Scannen
❏ Maximum: 215,9×3.048,0 mm (8,5×120,0 Zoll)
❏ Minimum: 89×127 mm (3,5×5,0 Zoll)
Doppelseitiges Scannen
❏ Maximum: 215,9×297,0 mm (8,5×11,7 Zoll)
❏ Minimum: 89×170 mm (3,5×6,7 Zoll)
Spezikationen zu Originalen im Standardformat für einseitiges Scannen
Dieser Abschnitt enthält eine Liste der Standardformat-Originale, die Sie in den ADF einlegen können.
17
Page 18
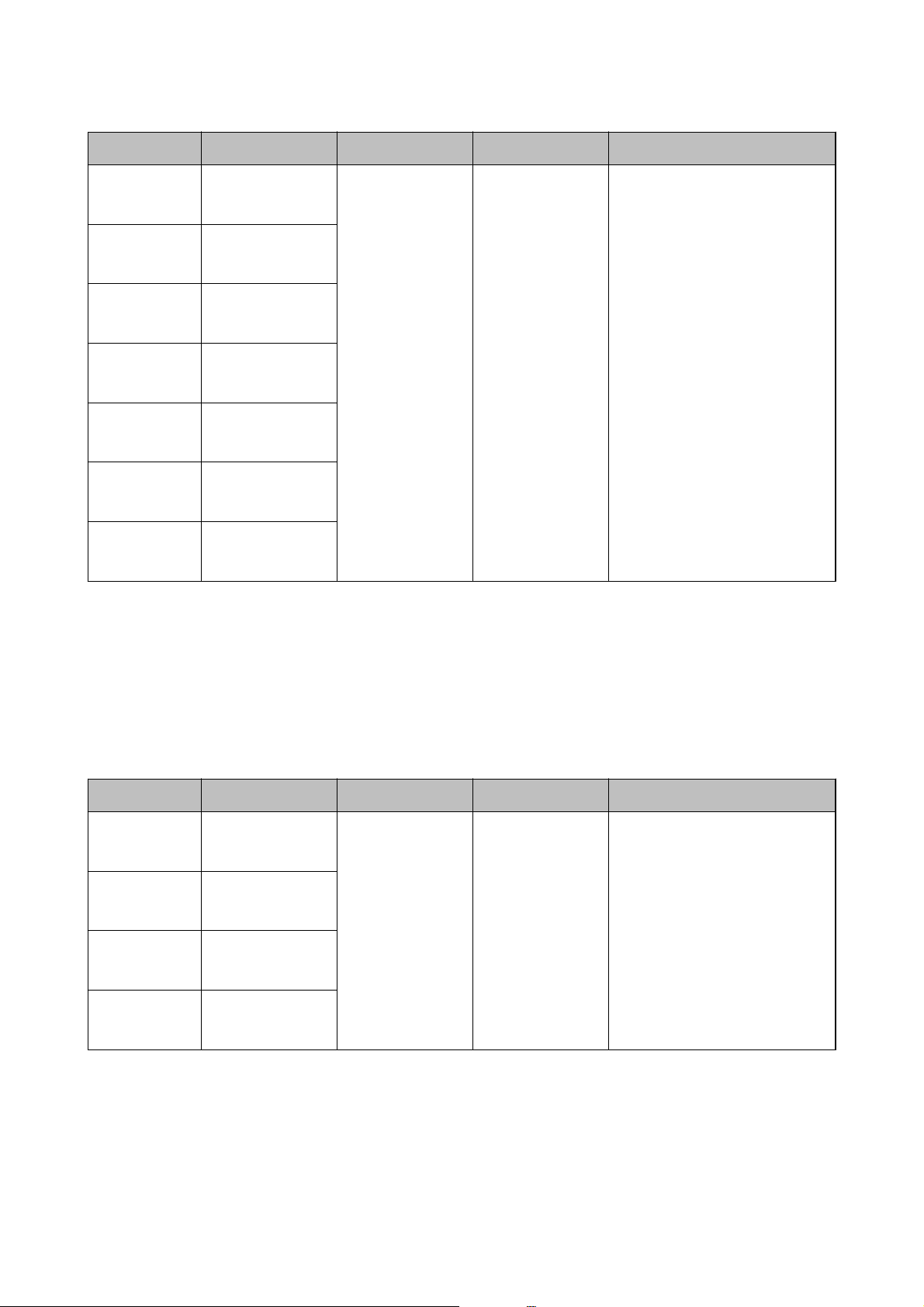
Benutzerhandbuch
Angaben zu Originalen und Auegen von Originalen
Format Maße Dicke Papiertyp Ladekapazität
A4 210×297 mm
(8,3×11,7 Zoll)
Letter 215,9×279,4 mm
(8,5×11 Zoll)
Legal 215,9×355,6 mm
(8,5×14 Zoll)
B5 182×257 mm
(7,2×10,1 Zoll)
A5 148×210 mm
(5,8×8,3 Zoll)
B6 128×182 mm
(5,0×7,2 Zoll)
A6 105×148 mm
(4,1×5,8 Zoll)
Zugehörige Informationen
50 bis 120 g/m Normalpapier
Feines Papier
Recyclingpapier
Dicke des Original-Papierstapels:
unter 5 mm
(80 g/m: 50 Blatt)
Die Ladekapazität ist vom
Papiertyp abhängig.
& „Auegen von Originalen in normaler Größe“ auf Seite 20
Spezikationen zu Originalen im Standardformat für doppelseitiges Scannen
Dieser Abschnitt enthält eine Liste der Standardformat-Originale, die Sie in den ADF einlegen können.
Format Maße Dicke Papiertyp Ladekapazität
A4 210×297 mm
(8,3×11,7 Zoll)
Letter 215,9×279,4 mm
(8,5×11 Zoll)
B5 182×257 mm
(7,2×10,1 Zoll)
A5 148×210 mm
(5,8×8,3 Zoll)
50 bis 120 g/m Normalpapier
Feines Papier
Recyclingpapier
Dicke des Original-Papierstapels:
unter 5 mm
(80 g/m: 50 Blatt)
Die Ladekapazität ist vom
Papiertyp abhängig.
Spezikationen für langes Papier (nur für einseitiges Scannen)
Dieser Abschnitt enthält die
Spezikationen
für langes Papier, das Sie in den ADF einlegen können.
18
Page 19
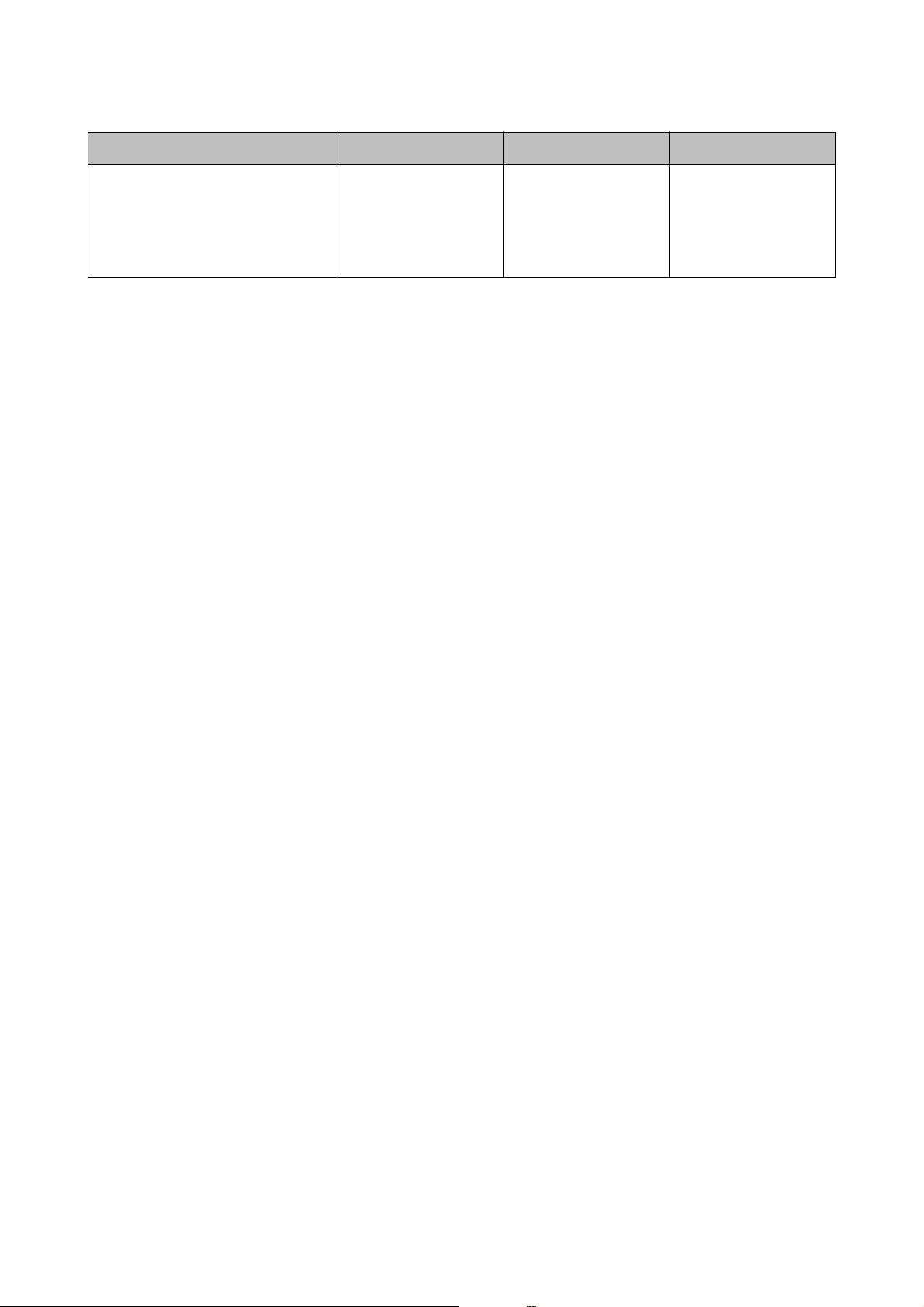
Benutzerhandbuch
Angaben zu Originalen und Auegen von Originalen
Format Dicke Papiertyp Ladekapazität
Breite: 89,0 bis 215,9 mm
(3,5 bis 8,5 Zoll)
Länge: 393,7 bis 3.048,0 mm
(15,5 bis 120,0 Zoll)
Hinweis:
Langes Papier kann bis zu einer Länge von 393,7 mm (15,5 Zoll) bei einer Auösung von höchstens 600 dpi gescannt
werden, und über eine Länge von 393,7 mm (15,5 Zoll) bis 3.048,0 mm (120 Zoll) bei einer Auösung von höchstens 300
dpi.
50 bis 120 g/m Normalpapier
Feines Papier
Recyclingpapier
1 Blatt
Zugehörige Informationen
& „Auegen von langem Papier“ auf Seite 22
Arten von Originalen, die zu beachten sind
Folgende Arten von Originalen werden möglicherweise mit der ADF nicht erfolgreich gescannt.
❏ Originale mit unebener Oberäche, z. B. Brieopfpapier
❏ Originale, die gefaltet sind
❏ Perforierte Originale
Arten von Originalen, die nicht gescannt werden dürfen
Um Schäden an den Originalen oder am Scanner zu verhindern, nicht die folgenden Originale in den ADF
einlegen. Verwenden Sie für diese Arten von Originalen das Scannerglas.
❏ Fotos
❏ Originale mit Löchern
❏ Broschüren
❏ Originale, die nicht aus Papier sind (Klarsichthüllen, Sto und Metallfolie)
❏ Geheete oder mit Büroklammern versehene Originale
❏ Originale mit Kleberückständen
❏ Zerknitterte oder gewellte Originale
❏ Transparente Originale, z. B. Overhead-Folien
❏ Originale mit Kohlepapier auf der Rückseite
❏ Originale mit nasser Tinte
❏ Originale mit angefügten
Hazetteln
❏ Originale mit nicht sicher befestigten Etiketten oder Klebeband
❏ Postkarten
❏ Umschläge
❏ Vi s i t e n k a r t e n
19
Page 20
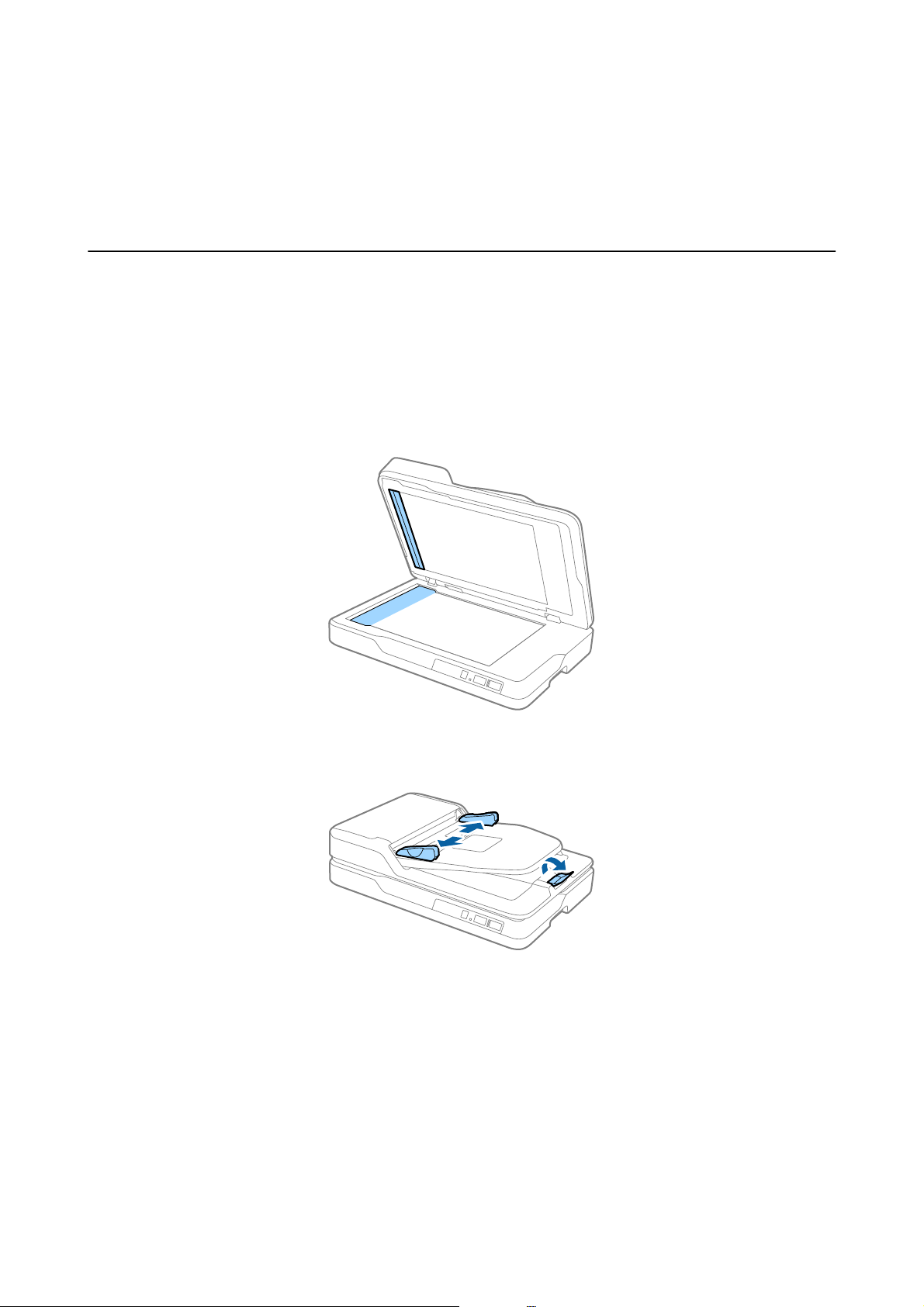
Benutzerhandbuch
❏ Plastikkarten
Angaben zu Originalen und Auegen von Originalen
❏
Kohlenstofreie
❏ ermopapier
Papiere
Einlegen von Originalen im ADF
Auegen
Hinweis:
Entfernen Sie jegliche Dokumente vom Scannerglas. Stellen Sie sicher, dass sich kein Staub oder Schmutz auf dem Glas und
dem unten gezeigten transparenten Teil
von Originalen in normaler Größe
bendet,
bevor Sie scannen.
1. Schieben Sie die Führungsschienen auf dem ADF-Eingabefach ganz heraus. Stellen Sie beim Scannen von
Papier im Format A4 den Stopper auf.
20
Page 21
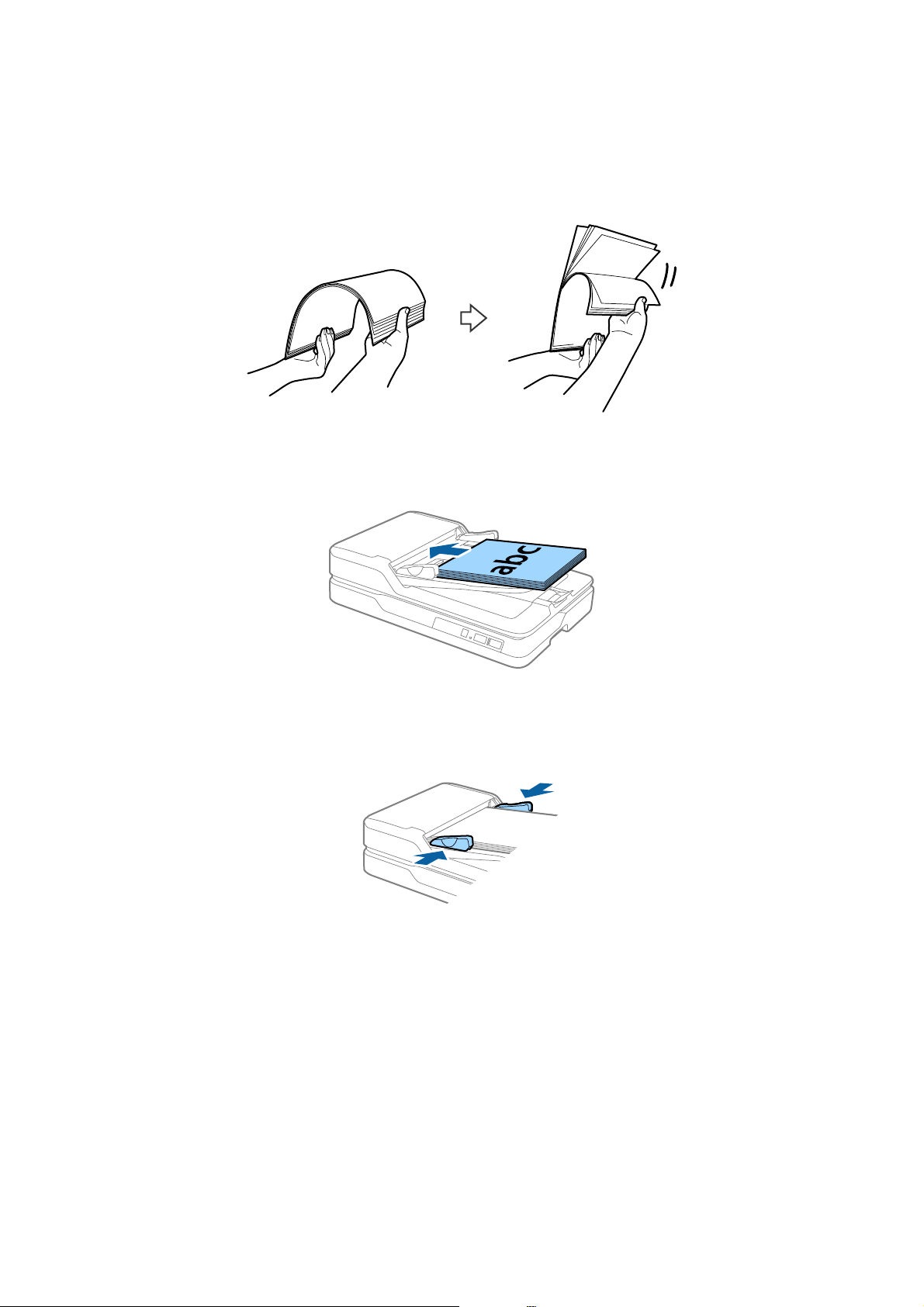
Benutzerhandbuch
Angaben zu Originalen und Auegen von Originalen
2. Fächern Sie die Originale auf.
Halten Sie beide Enden der Originale und fächern Sie sie einige Male auf. Tippen Sie dann auf die oberen
Kanten des Papiers auf einer achen Oberäche, um die Blätter auszurichten.
3. Legen Sie die Originale in das ADF-Eingabefach mit der Bild- bzw. Textseite zur ADF hin ein.
Schieben Sie die Originale in den ADF, bis Sie einen Widerstand spüren.
4. Verschieben Sie die Führungsschienen bündig an die Kanten der Originale und achten Sie darauf, dass kein
Spalt zwischen Führungsschiene und Papierkante entsteht. Die Originale könnten sonst schief eingezogen
werden.
Zugehörige Informationen
& „Spezikationen zu Originalen im Standardformat für einseitiges Scannen“ auf Seite 17
& „Reinigen des ADF“ auf Seite 62
& „Reinigen des Scannerglases“ auf Seite 65
21
Page 22
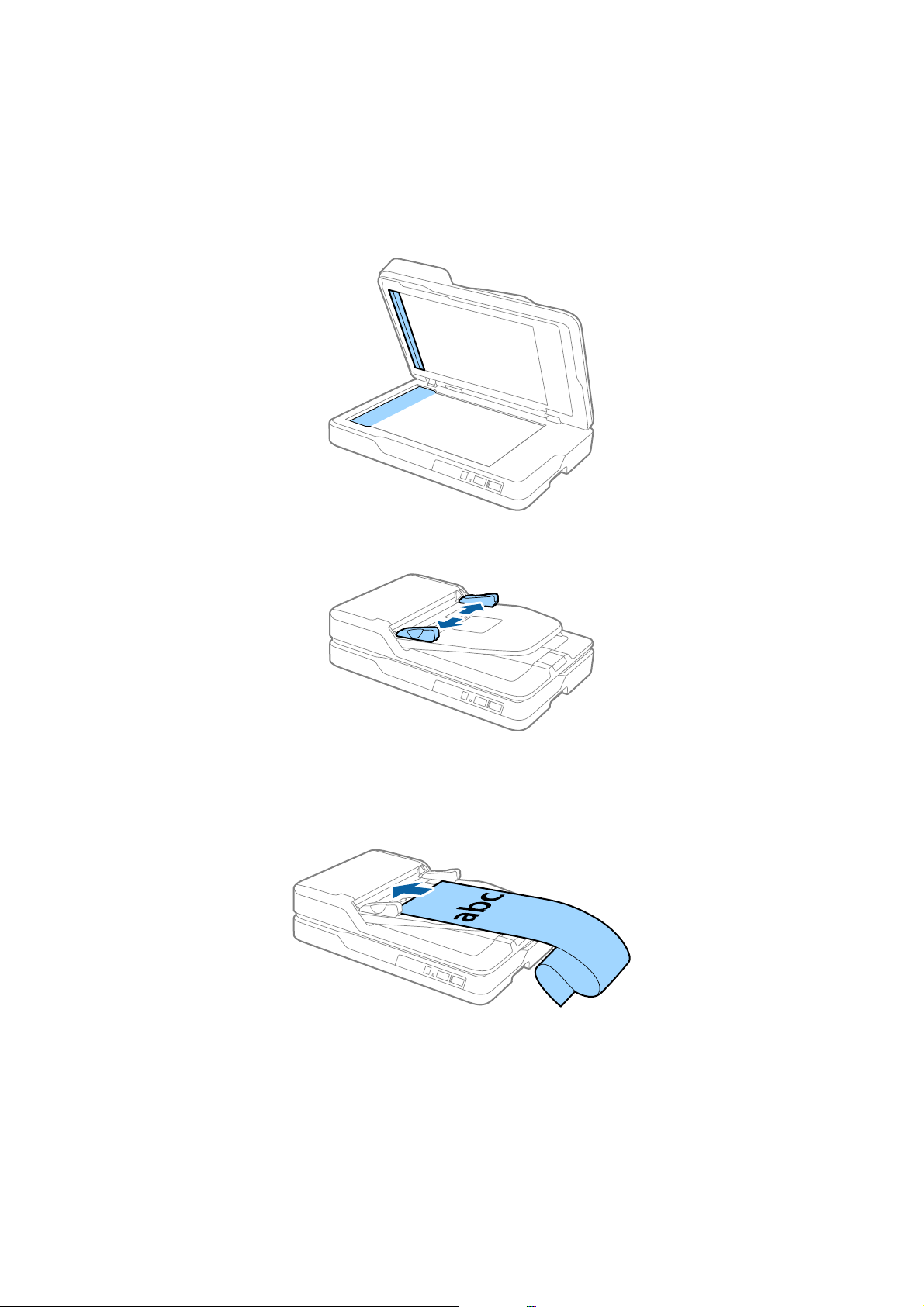
Benutzerhandbuch
Angaben zu Originalen und Auegen von Originalen
Auegen von langem Papier
Hinweis:
Entfernen Sie jegliche Dokumente vom Scannerglas. Stellen Sie sicher, dass sich kein Staub oder Schmutz auf dem Glas und
dem unten gezeigten transparenten Teil bendet, bevor Sie scannen.
1. Schieben Sie die Führungsschienen auf dem ADF-Eingabefach ganz heraus.
2. Legen Sie die Originale gerade in das Eingabefach ein, mit der Bild- bzw. Textseite nach oben und der
Vorderkante in Richtung des ADF.
Schieben Sie das Original in den ADF, bis Sie einen Widerstand spüren.
22
Page 23
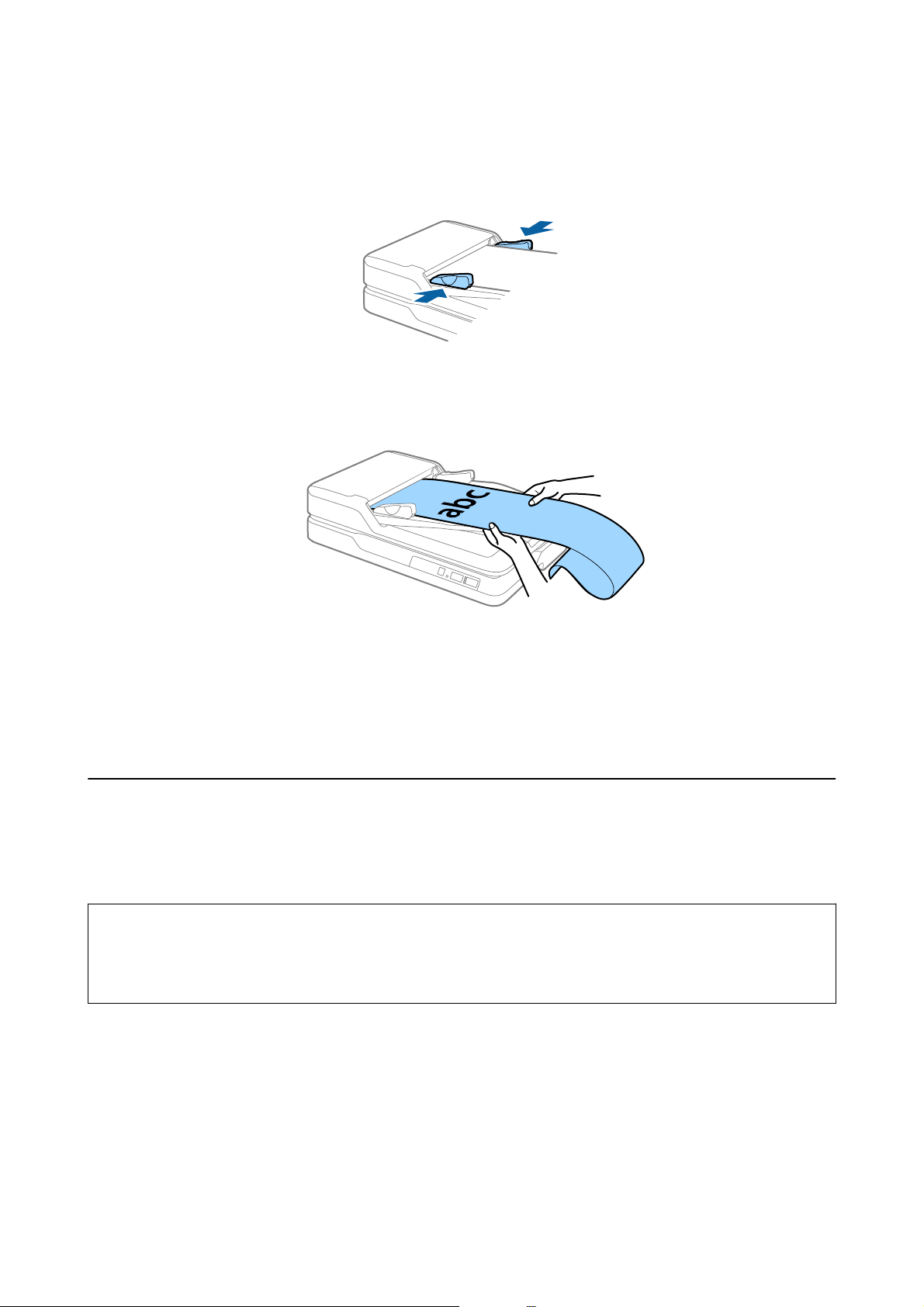
Benutzerhandbuch
Angaben zu Originalen und Auegen von Originalen
3. Justieren Sie die Führungsschienen bündig an die Kanten des langen Papiers und achten Sie darauf, dass kein
Spalt zwischen Führungsschiene und Papierkante entsteht. Die Originale könnten sonst schief eingezogen
werden oder es könnte ein Papierstau entstehen.
Hinweis:
Stützen Sie das lange Papier an der Eingabeseite, damit dieses nicht aus dem ADF herausfällt, und an der Ausgabeseite,
damit das ausgeworfene Papier aus dem Ausgabefach fällt.
Zugehörige Informationen
& „Spezikationen für langes Papier (nur für einseitiges Scannen)“ auf Seite 18
& „Reinigen des ADF“ auf Seite 62
& „Reinigen des Scannerglases“ auf Seite 65
Auegen von Originalen auf das Scannerglas
Auegen von Originalen
Wi c h t i g :
c
❏ Legen Sie keine schweren Gegenstände auf das Vorlagenglas und drücken Sie nicht fest auf die Glasäche.
❏ Önen Sie die ADF-Abdeckung nicht weiter als 70 Grad. Andernfalls kann das Scharnier beschädigt werden.
23
Page 24
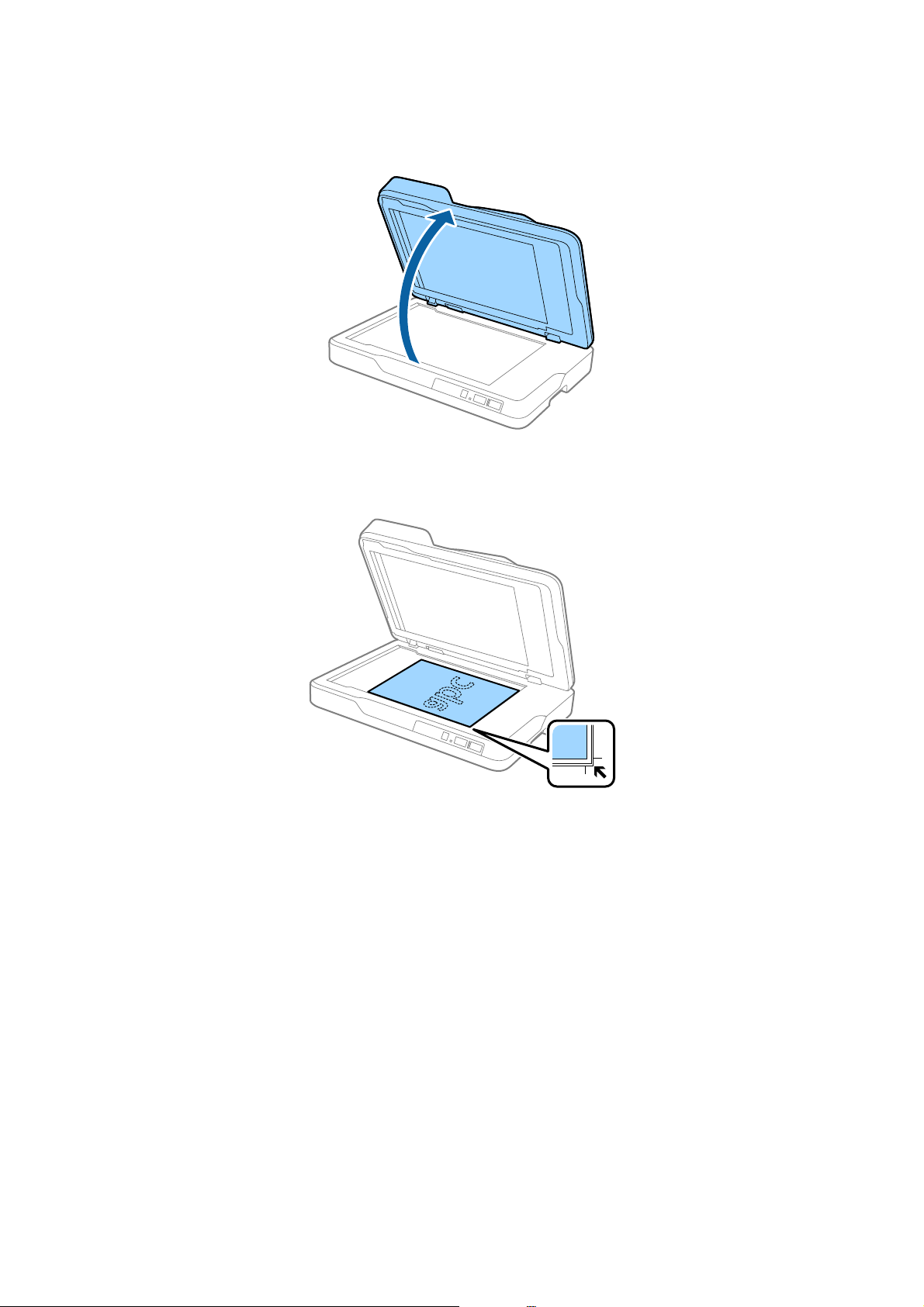
Benutzerhandbuch
Angaben zu Originalen und Auegen von Originalen
1. Önen Sie die ADF.
2. Legen Sie das Original mit der Bild- oder Textseite nach unten auf das Scannerglas. Achten Sie dabei darauf,
dass die obere Ecke des Dokuments oder Fotos an der mit dem Pfeil markierten Ecke des Scanners anliegt.
24
Page 25
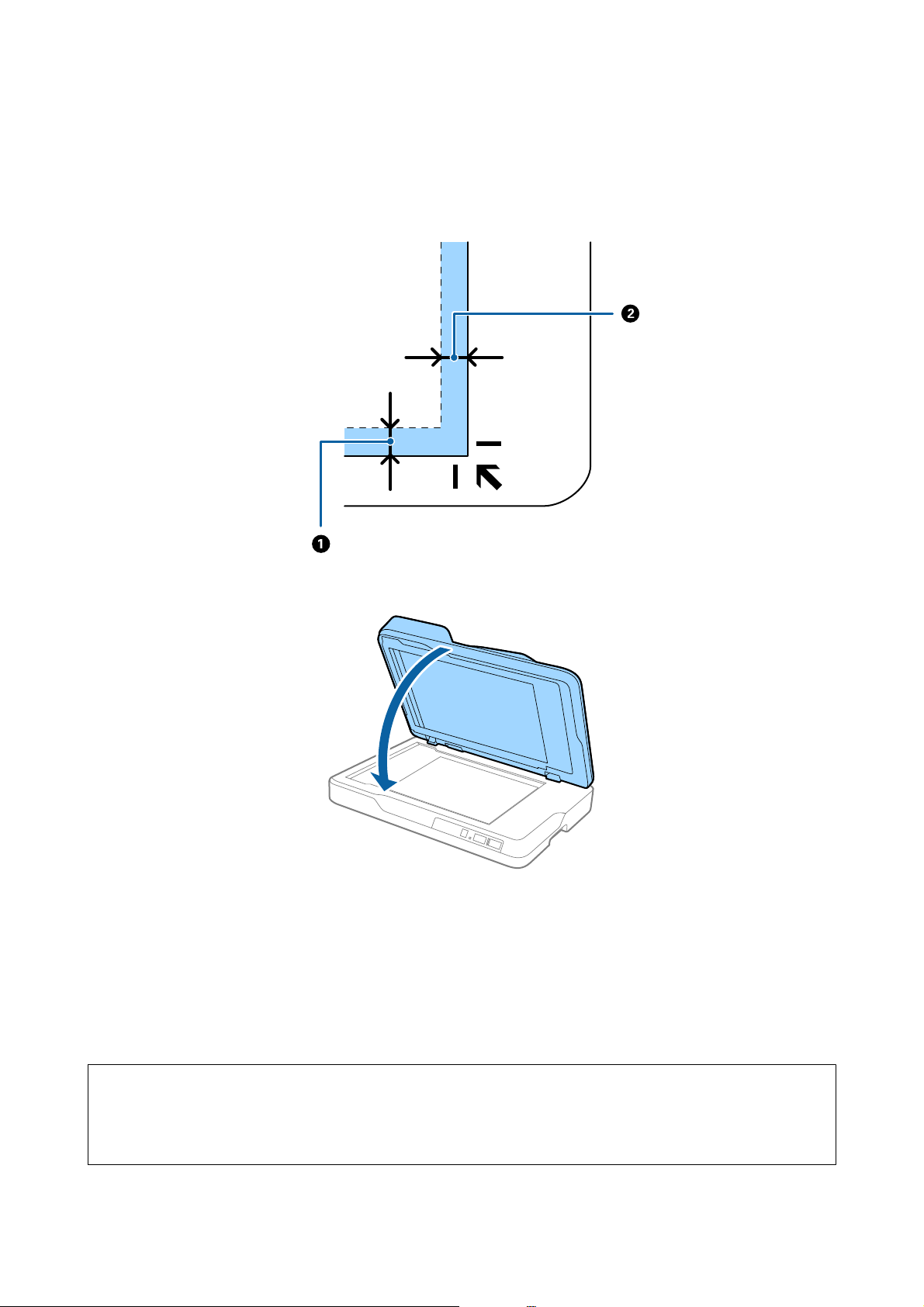
Benutzerhandbuch
Angaben zu Originalen und Auegen von Originalen
Hinweis:
❏ Die maximale Größe des Originals, die Sie scannen können, beträgt 216×297 mm (8,5×11,7 Zoll).
❏ Damit Randbereiche nicht abgeschnitten werden, verschieben Sie das Original um etwa 2,5 mm (0,1 Zoll) von der
oberen und seitlichen Kante nach innen; beachten Sie die Positionen
und B in der folgenden Abbildung.
A
3. Schließen Sie die ADF-Abdeckung vorsichtig, damit sich das Original nicht verschiebt.
Hinweis:
❏ Halten Sie das Scannerglas immer absolut sauber.
❏ Lassen Sie Vorlagen nicht längere Zeit auf dem Scannerglas liegen; andernfalls kann es vorkommen, dass die
Vorlagen am Scannerglas haen.
Auegen von dicken Originalen
Wi c h t i g :
c
❏ Legen Sie keine schweren Gegenstände auf das Vorlagenglas und drücken Sie nicht fest auf die Glasäche.
❏ Önen Sie die ADF-Abdeckung nicht weiter als 70 Grad. Andernfalls kann das Scharnier beschädigt werden.
25
Page 26
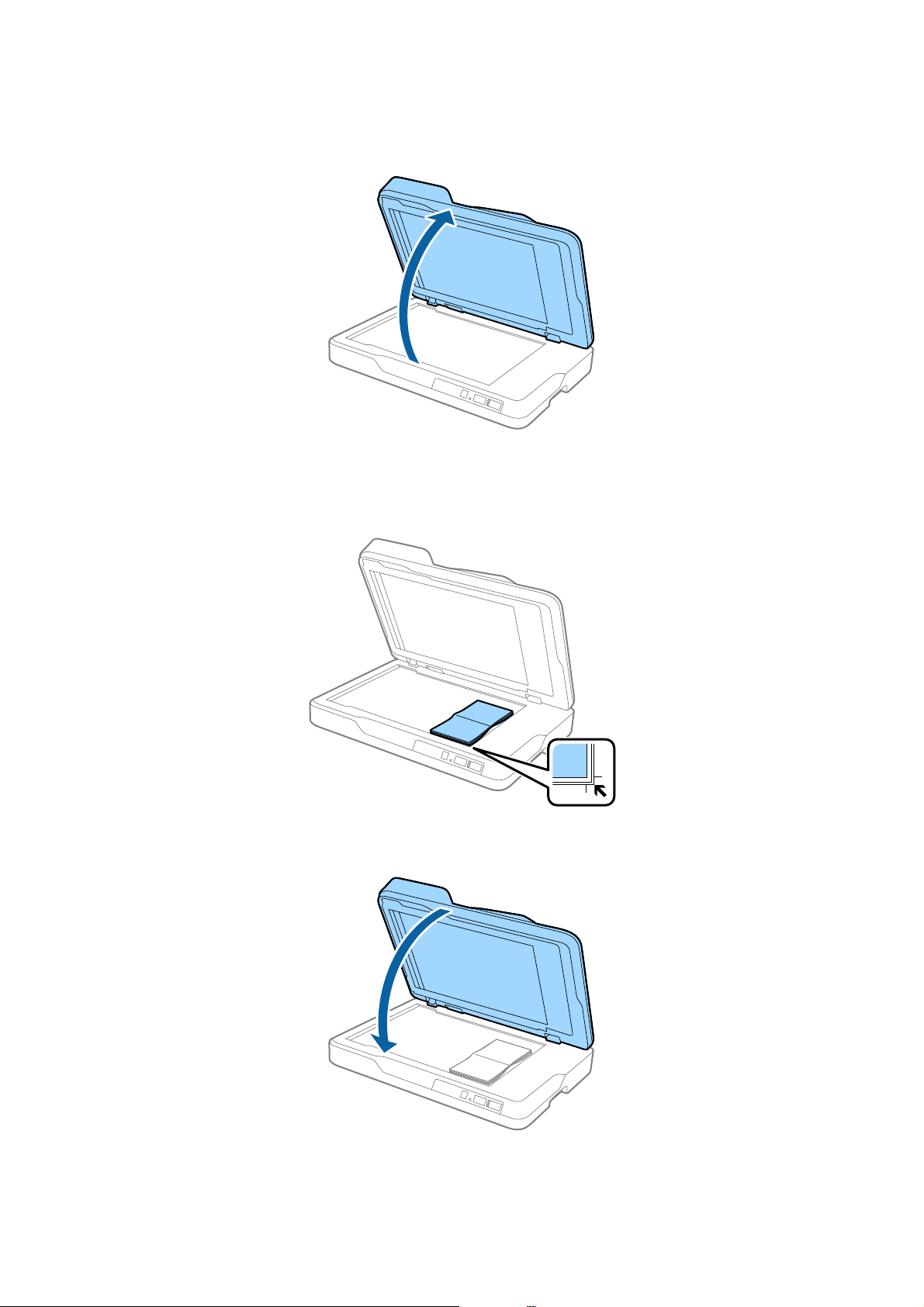
Benutzerhandbuch
Angaben zu Originalen und Auegen von Originalen
1. Önen Sie die ADF.
2. Legen Sie das dicke Original mit der Bild- oder Textseite nach unten auf das Scannerglas. Achten Sie dabei
darauf, dass die obere Ecke des Dokuments oder Fotos an der mit dem Pfeil markierten Ecke des Scanners
anliegt.
3. Schließen Sie die ADF-Abdeckung vorsichtig, damit sich das Original nicht verschiebt.
Hinweis:
Scannen Sie Originale mit einer Dicke von über 10 mm (0,4 Zoll), scannen Sie das Original mit geönetem ADF,
während Sie
auf Ihr Original drücken, um es eben zu halten.
san
26
Page 27
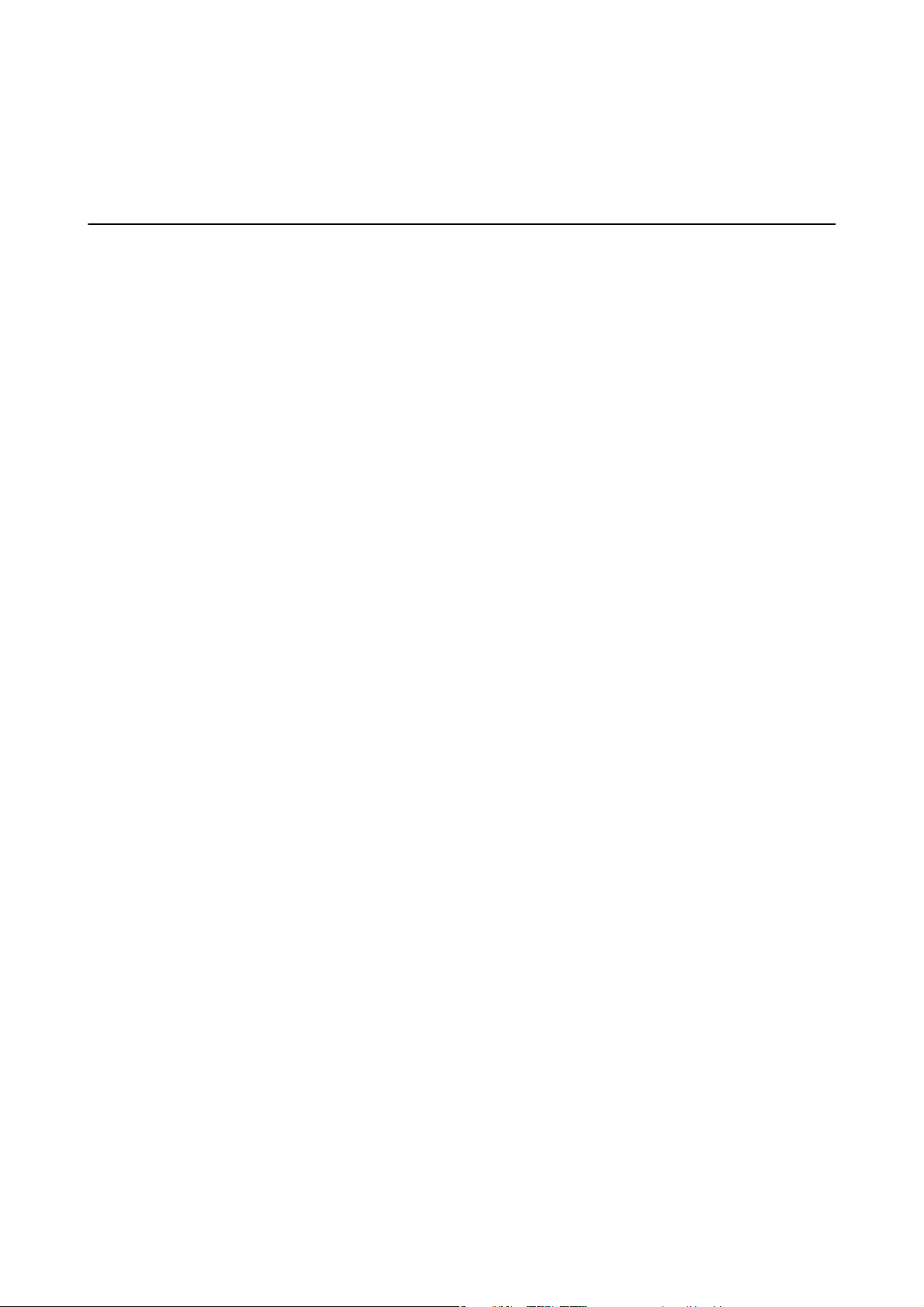
Benutzerhandbuch
Einfaches Scannen
Einfaches Scannen
Mit Epson Scan 2 scannen
Sie können Originale mit detaillierten Einstellungen scannen, die für Textdokumente geeignet sind.
1. Legen Sie die Vorlage auf.
Hinweis:
Wenn Sie mehrere Originale scannen möchten, legen Sie diese in den ADF ein.
2. Starten Sie Epson Scan 2.
❏ Win d ow s 1 0
Klicken Sie auf die Start-Schaltäche und wählen Sie Alle Programme > EPSON > Epson Scan 2.
❏ Windows 8.1/Windows 8/Windows Server 2012 R2/Windows Server 2012
Geben Sie den Namen der Anwendung in das Suche-Charm ein und wählen Sie anschließend das
angezeigte Symbol.
❏ Windows 7/Windows Vista/Windows XP/Windows Server 2008 R2/Windows Server 2008/Windows Server
2003 R2/Windows Server 2003
Klicken Sie auf die Start-Schaltäche, wählen Sie Alle Programme oder Programs > EPSON > Epson Scan
2 > Epson Scan 2.
❏ Mac OS X
Wä hl e n S i e Start > Programme > Epson Soware > Epson Scan 2.
27
Page 28
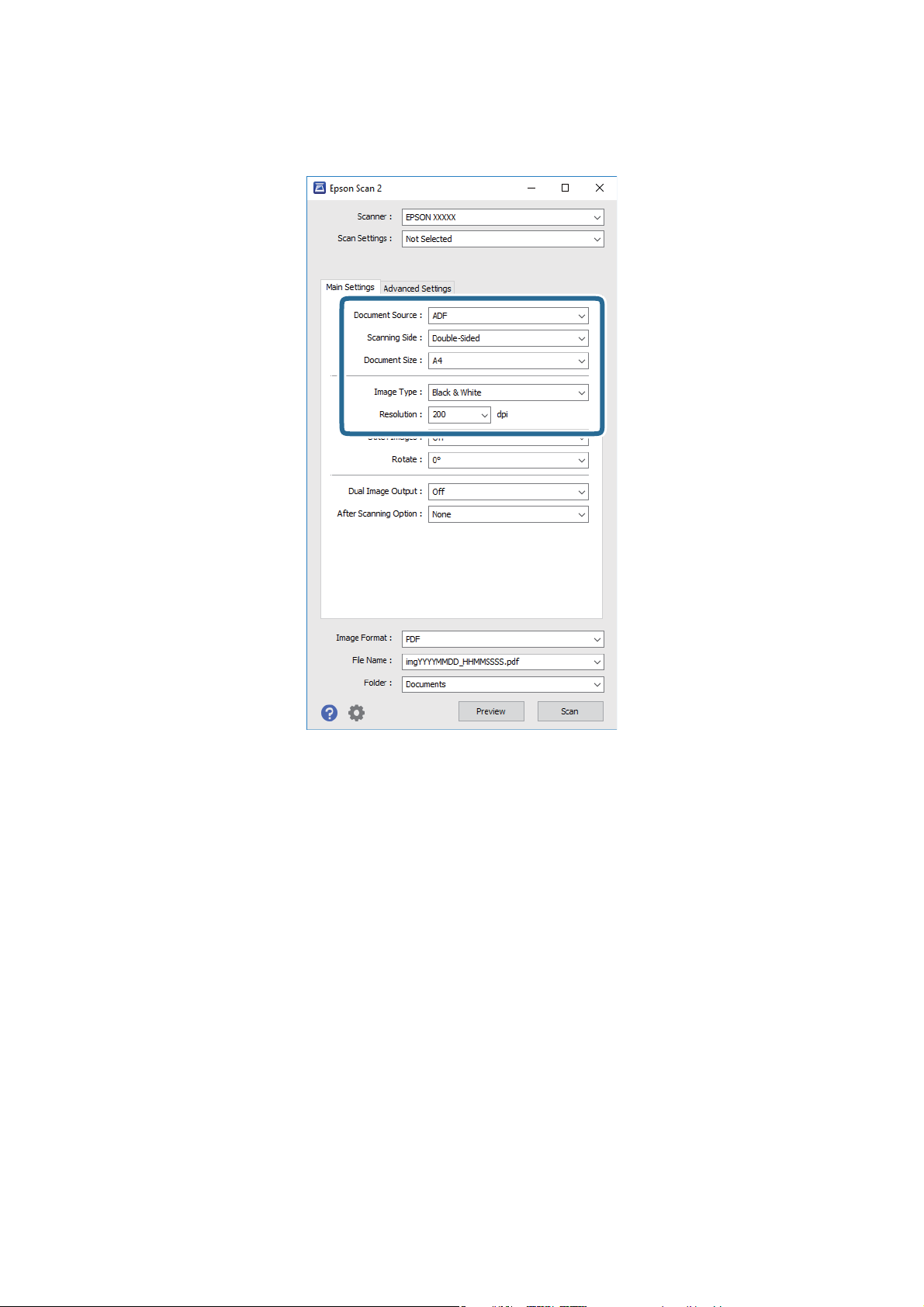
Benutzerhandbuch
Einfaches Scannen
3. Nehmen Sie im Fenster Haupteinstellungen die folgenden Einstellungen vor.
❏ Dokumentenquelle: Zum Auswählen der Quelle, an der sich das Original bendet.
❏ Scanseite: Zum Auswählen der Seite des Originals, die Sie beim Scannen mit dem ADF scannen möchten.
❏ Vo rl a g en g r öß e : Zum Auswählen der Größe des aufgelegten Originals
❏ Bildtyp: Zum Auswählen der Farbe des gescannten Bilds.
❏ Auösung: Zum Einstellen der Auösung.
4. Nehmen Sie falls erforderlich weitere Scaneinstellungen vor.
❏ Durch Klicken auf die Schaltäche Vo rs c h a u können Sie eine Vorschau aufrufen. Das Vorschaufenster wird
geönet und das Vorschaubild angezeigt.
Wenn Sie die Vorschau über den ADF durchgeführt haben, wird das Original nach der Erzeugung der
Vorschau aus dem ADF ausgeworfen. Legen Sie das ausgegebene Original erneut ein.
bendet.
28
Page 29
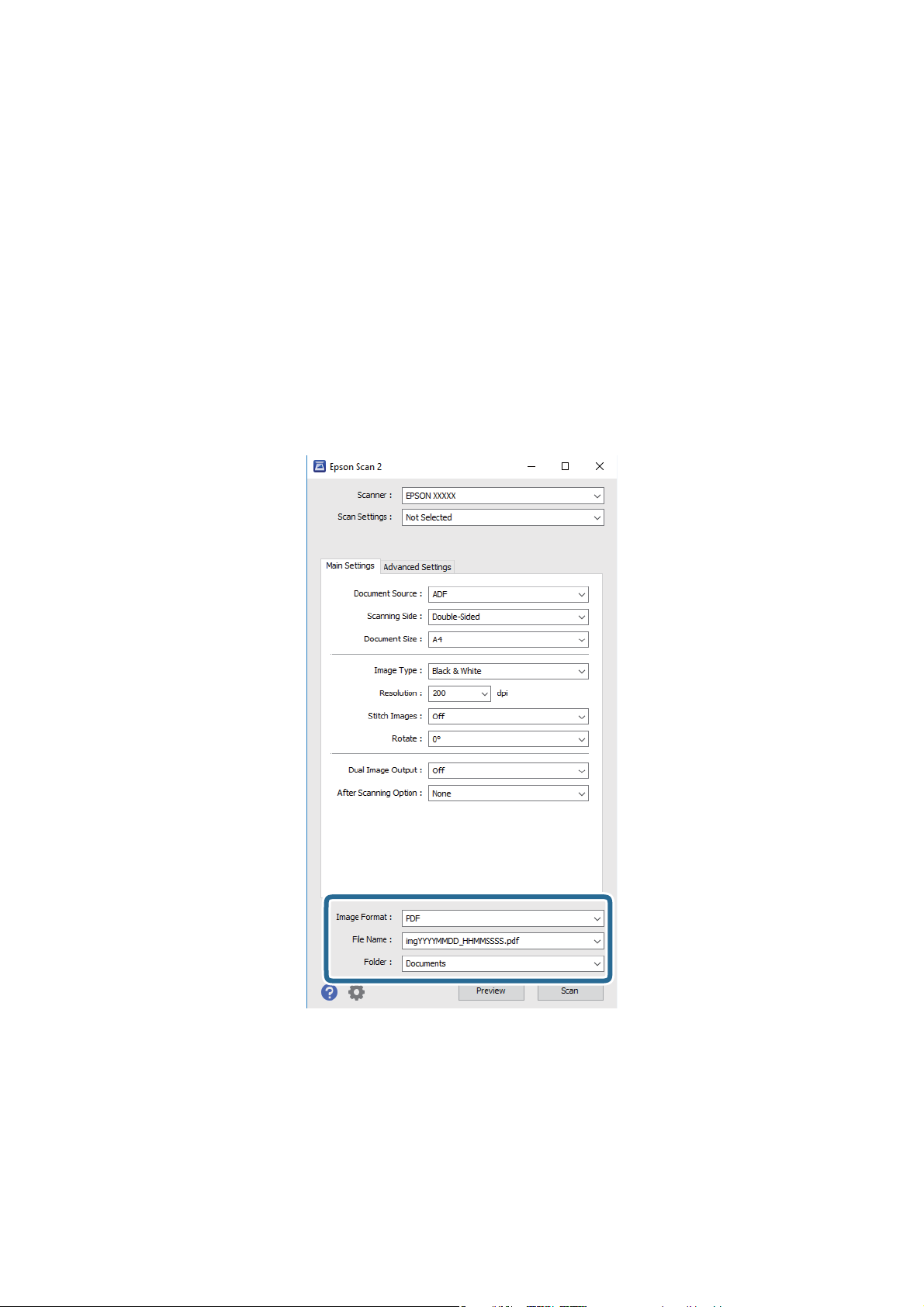
Benutzerhandbuch
Einfaches Scannen
❏ Auf der Registerkarte Erweiterte Einstellungen können Sie Bildanpassungen anhand detaillierter
Einstellungen vornehmen, die für Textdokumente geeignet sind, beispielsweise der folgenden.
❏ Unscharfe Maske: Zum Hervorheben und Schärfen von Umrissen im Bild.
❏ Entrasterung: Zum Entfernen von Moiré-Mustern (netzförmige Schatten), die beim Scannen gedruckter
Seiten wie z. B. aus Zeitschrien entstehen.
❏ Text optimieren: Auswählen, um unscharfe Buchstaben des Originals deutlich und scharf
hervorzuheben.
❏ auto. Erkennung v. Text/Bild: Zur Auswahl beim Schwarz-Weiß-Scannen von Dokumenten, die Bilder
enthalten, um Buchstaben deutlich und Bilder weich darzustellen.
Hinweis:
Einige Elemente sind möglicherweise in Abhängigkeit von anderen Einstellungen nicht verfügbar.
5. Zum Festlegen der Einstellungen für das Speichern.
❏ Bildformat: Wählen Sie das Speicherformat aus der Liste.
Für alle Speicherformate außer BITMAP und PNG lassen sich Detaileinstellungen vornehmen. Nach
Auswahl des Speicherformats wählen Sie Optionen aus der Liste.
❏ Dateiname: Prüfen Sie den angezeigten Dateinamen für das Speichern.
Die Einstellungen für Dateinamen lassen sich durch Auswahl von Einstellungen aus der Liste einstellen.
❏ Ordner: Wählen Sie den Speicherordner für das gescannte Bild aus der Liste aus.
Sie können durch Auswählen von Auswählen aus der Liste einen eigenen Ordner aussuchen oder erstellen.
29
Page 30

Benutzerhandbuch
Einfaches Scannen
6. Klicken Sie auf Scannen.
Das gescannte Bild wird in dem angegebenen Ordner gespeichert.
Zugehörige Informationen
& „Einlegen von Originalen im ADF“ auf Seite 20
& „Auegen von Originalen auf das Scannerglas“ auf Seite 23
& „Epson Scan 2“ auf Seite 14
& „Eine geeignete Auösung entsprechend dem Scanzweck wählen“ auf Seite 30
& „Bildkorrekturfunktionen“ auf Seite 37
& „Gescannte Seiten bearbeiten mit Epson Scan 2“ auf Seite 44
Eine geeignete
Auösung
entsprechend dem Scanzweck wählen
Vor- und Nachteile einer Erhöhung der Auösung
Die Auösung zeigt die Anzahl Pixel (kleinster Bereich eines Bildes) je Zoll (25,4 mm) und wird in dpi (Punkte
pro Zoll) gemessen. Der Vorteil einer Erhöhung der Auösung besteht darin, dass die Bilddetails feiner werden.
Der Nachteil ist, dass die Bildgröße zunimmt.
❏ Dateigröße nimmt zu
(Wenn Sie die Auösung verdoppeln, vervierfacht sich die Dateigröße in etwa.)
❏ Das Scannen, Speichern und Lesen des Bildes nimmt viel Zeit in Anspruch
❏ Das Versenden und Empfangen von E-Mails oder Faxen nimmt viel Zeit in Anspruch
❏ Das Bild wird so groß, dass es nicht mehr auf den Bildschirm passt bzw. nicht auf das Papier gedruckt werden
kann
Liste der für Ihren Zweck empfohlenen Auösungen
Beachten Sie die Tabelle und stellen Sie eine geeignete Auösung entsprechend dem Zweck Ihres gescannten Bildes
ein.
Zweck Auösung (Referenz)
Am Bildschirm anzeigen
Per E-Mail versenden
Texterkennung verwenden
Eine PDF mit durchsuchbarem Text erstellen
Mit einem Drucker drucken
Per Fax versenden
Bis 200 dpi
200 bis 300 dpi
200 bis 300 dpi
30
Page 31

Benutzerhandbuch
Einfaches Scannen
Mit Document Capture Pro scannen (Windows)
Mit dieser Anwendung können Sie unterschiedlichste Aufgaben ausführen. Beispielsweise können Sie Bilder auf
Ihrem Computer speichern, per E-Mail versenden, ausdrucken und auf einen Server oder zu einem Cloud-Dienst
hochladen. Zusätzlich können Sie vielfältige Möglichkeiten zum Sortieren von Dokumenten in separate Dateien
nutzen, beispielsweise durch Erkennung von Barcodes oder bestimmten Zeichen. Darüber hinaus können Sie auch
„globale“ Scaneinstellungen für einen bestimmten Job festlegen und das Scannen so deutlich einfacher gestalten.
Weitere Informationen zu Document Capture Pro nden Sie in der Hilfe.
1. Legen Sie die Vorlage auf.
2.
Starten Sie Document Capture Pro.
❏ Win d ow s 1 0
Klicken Sie auf die Start-Schaltäche und wählen Sie Alle Programme > Epson Soware > Document
Capture Pro.
❏ Windows 8.1/Windows 8
Geben Sie den Namen der Anwendung in das Suche-Charm ein und wählen Sie anschließend das
angezeigte Symbol.
❏ Windows 7/Windows Vista/Windows XP
Klicken Sie auf die
> Document Capture Pro.
Hinweis:
Eventuell müssen Sie den gewünschten Scanner aus der Scannerliste wählen.
Start-Schaltäche
und wählen Sie Alle Programme oder Programme > Epson
Soware
31
Page 32

Benutzerhandbuch
3. Klicken Sie auf .
Das Scan-Fenster erscheint.
Einfaches Scannen
4. Nehmen Sie die folgenden Einstellungen vor.
❏ Quelle: Zum Auswählen der Quelle, an der sich das Original
bendet.
❏ Dokumentengröße: Zum Auswählen der Größe des aufgelegten Originals bendet.
❏ Bildtyp: Zum Auswählen der Farbe, die zum Speichern des gescannten Bilds verwendet werden soll.
❏ Drehung: Zum Auswählen des Drehwinkels für das zu scannende Original.
❏ Auösung: Zum Einstellen der Auösung.
Hinweis:
Das Bild lässt sich auch mithilfe folgender Elemente anpassen.
❏ Text optimieren: Auswählen, um unscharfe Buchstaben des Originals deutlich und scharf hervorzuheben.
❏ Vorlagenschrägkorrektur: Auswählen, um eine schiefe Ausrichtung des Originals zu korrigieren.
❏ Leere Seite überspringen: Auswählen, um eventuell vorhandene leere Seiten zu überspringen.
❏ Detaileinstellungen Schaltäche: Auswählen, um Epson Scan 2-Funktionen zur Anpassung gescannter Bilder zu
verwenden.
5. Klicken Sie auf Scan.
Das gescannte Dokument wird in Document Capture Pro angezeigt.
6. Prüfen Sie die gescannten Bilder und bearbeiten Sie diese bei Bedarf.
32
Page 33

Benutzerhandbuch
Einfaches Scannen
7. Nach der Überprüfung des Bildes klicken Sie auf eines der Zielsymbole.
Je nach ausgewähltem Symbol erscheinen die Fenster Speichern unter, Übertragungseinstellungen oder ein
weiteres Fenster.
Hinweis:
❏ Wenn Sie zu einem Cloud-Dienst hochladen möchten, müssen Sie zuvor ein Konto beim jeweiligen Cloud-Dienst
anlegen.
❏ Falls Sie Evernote als Ziel nutzen möchten, laden Sie die Evernote-Anwendung von den Internetseiten der Evernote
Corporation herunter und installieren Sie diese vor dem Einsatz dieser Funktion.
❏ Wenn Sie Dokumente durch unterschiedliche Erkennungsverfahren wie Barcodes oder Text in gescannten Bildern in
separate Dateien sortieren möchten, klicken Sie im Speichern unter- oder Übertragungseinstellungen-Fenster auf
Dateiname und Trenneinstellungen und wählen Sie dann Auragsteilung anwenden.
8. Nehmen Sie für alle Punkte des Fensters Einstellungen vor, und klicken Sie dann auf Senden oder OK.
9. Lassen Sie sich von den Hinweisen auf dem Bildschirm durch die nötigen Schritte führen.
Das gescannte Bild wird gemäß Ihrer Auswahl in einem Ordner gespeichert, an eine E-Mail angehängt, zu
einem Cloud-Dienst hochgeladen etc.
Zugehörige Informationen
„Einlegen von Originalen im ADF“ auf Seite 20
&
&„Auegen
von Originalen auf das Scannerglas“ auf Seite 23
& „Document Capture Pro/Document Capture“ auf Seite 14
& „Eine geeignete Auösung entsprechend dem Scanzweck wählen“ auf Seite 30
33
Page 34

Benutzerhandbuch
Einfaches Scannen
Mit Document Capture scannen (Mac OS X)
Mit dieser Anwendung können Sie unterschiedlichste Aufgaben ausführen. Beispielsweise können Sie Bilder auf
Ihrem Computer speichern, per E-Mail versenden, ausdrucken und auf einen Server oder zu einem Cloud-Dienst
hochladen. Sie können „globale“ Scaneinstellungen für einen bestimmten Job festlegen und das Scannen so
deutlich einfacher gestalten. Weitere Informationen zu Document Capture nden Sie in der Hilfe.
Hinweis:
Verwenden Sie beim Arbeiten mit dem Scanner nicht den schnellen Benutzerwechsel.
1. Legen Sie die Vorlage auf.
2. Starten Sie Document Capture.
Wählen Sie Finder > Start > Programme > Epson Soware > Document Capture.
Hinweis:
Eventuell müssen Sie den gewünschten Scanner aus der Scannerliste wählen.
34
Page 35

Benutzerhandbuch
3. Klicken Sie auf .
Das Scaneinstellungen-Fenster erscheint.
Einfaches Scannen
4. Nehmen Sie die folgenden Einstellungen vor.
❏ Quelle: Zum Auswählen der Quelle, an der sich das Original bendet.
❏ Dokumentengröße: Zum Auswählen der Größe des aufgelegten Originals bendet.
❏ Bildtyp: Zum Auswählen der Farbe, die zum Speichern des gescannten Bilds verwendet werden soll.
❏ Drehung: Zum Auswählen des Drehwinkels für das zu scannende Original.
❏
Auösung
Hinweis:
Das Bild lässt sich auch mithilfe folgender Elemente anpassen.
❏ Text optimieren: Auswählen, um unscharfe Buchstaben des Originals deutlich und scharf hervorzuheben.
❏ Vorlagenschrägkorrektur: Auswählen, um eine schiefe Ausrichtung des Originals zu korrigieren.
❏ Leere Seite überspringen: Auswählen, um eventuell vorhandene leere Seiten zu überspringen.
5.
Klicken Sie auf Scan.
: Zum Einstellen der
Auösung.
Das gescannte Dokument wird in Document Capture angezeigt.
6. Prüfen Sie die gescannten Bilder und bearbeiten Sie diese bei Bedarf.
7. Nach der Überprüfung des Bildes klicken Sie auf eines der Zielsymbole.
Je nach ausgewähltem Symbol werden unterschiedliche Fenster mit Übertragungseinstellungen angezeigt.
35
Page 36

Benutzerhandbuch
Einfaches Scannen
Hinweis:
❏ Wenn Sie zu einem Cloud-Dienst hochladen möchten, müssen Sie zuvor ein Konto beim jeweiligen Cloud-Dienst
anlegen.
❏ Falls Sie Evernote als Ziel nutzen möchten, laden Sie die Evernote-Anwendung von den Internetseiten der Evernote
Corporation herunter und installieren Sie diese vor dem Einsatz dieser Funktion.
8. Nehmen Sie für alle Punkte des Fensters Einstellungen vor, und klicken Sie dann auf Senden oder OK.
9. Lassen Sie sich von den Hinweisen auf dem Bildschirm durch die nötigen Schritte führen.
Das gescannte Bild wird gemäß Ihrer Auswahl in einem Ordner gespeichert, an eine E-Mail angehängt, zu
einem Cloud-Dienst hochgeladen etc.
Zugehörige Informationen
& „Einlegen von Originalen im ADF“ auf Seite 20
& „
Auegen
& „Document Capture Pro/Document Capture“ auf Seite 14
& „Eine geeignete
von Originalen auf das Scannerglas“ auf Seite 23
Auösung
entsprechend dem Scanzweck wählen“ auf Seite 30
Per Scannertaste scannen
Sie können das Scannen mit einer Taste am Scanner starten.
Hinweis:
❏ Achten Sie darauf, dass Epson Scan 2 auf Ihrem Computer installiert ist und der Scanner richtig an den Computer
angeschlossen wurde.
❏ Wenn Document Capture Pro (Windows) oder Document Capture (Mac OS X) auf dem Computer installiert ist, können
Sie den Aurag einer Taste am Scanner zuweisen und den Aurag durch Drücken der Taste ausführen.
Dies ist jedoch nicht über eine WLAN-Verbindung möglich.
❏ Starten Sie bei Verwendung einer WLAN-Funkverbindung vor dem Scannen Epson Scan 2 auf dem Computer.
Falls ein Computer über USB an den Scanner angeschlossen ist, während ein anderer Computer ober WLAN ebenfalls
mit dem Scanner verbunden ist und Epson Scan 2 auf diesem Computer läu, werden gescannte Bilder beim Drücken
der Scannertaste auf dem über WLAN angeschlossenen Scanner gespeichert.
1.
Legen Sie die Vorlage auf.
2. Drücken Sie die Taste
Hinweis:
Beim Verwenden von Document Capture Pro (Windows) oder Document Capture (Mac OS X) startet das Produkt den
Aurag,
der im Fenster
]
.
Auragseinstellungen
zugewiesen wurde.
Zugehörige Informationen
& „Einlegen von Originalen im ADF“ auf Seite 20
& „Auegen von Originalen auf das Scannerglas“ auf Seite 23
& „Tasten“ auf Seite 12
& „Document Capture Pro/Document Capture“ auf Seite 14
& „Scannen mit festgelegten Scaneinstellungen
(Aurag)
“ auf Seite 51
36
Page 37

Benutzerhandbuch
Erweitertes Scannen
Erweitertes Scannen
Erstellen bedarfsgerechter gescannter Bilder
Bildkorrekturfunktionen
Gescannte Bilder lassen sich mit den Funktionen auf der Registerkarte Erweiterte Einstellungen in Epson Scan 2
anpassen.
Außer einigen Funktionen lassen sich die Ergebnisse der Anpassung im Vorschaufenster prüfen.
Hinweis:
Einige Elemente sind möglicherweise in Abhängigkeit von anderen Einstellungen nicht verfügbar.
Zugehörige Informationen
& „Unscharfe Maske“ auf Seite 38
Sie können die Konturen des Bildes verstärken.
& „Entrasterung“ auf Seite 39
Moiré-Muster (netzförmige Schatten), die beim Scannen gedruckter Seiten wie z. B. aus Zeitschrien entstehen,
lassen sich wie folgt entfernen.
& „Text optimieren“ auf Seite 39
Sie können verschwommene Buchstaben im Original scharfstellen. Zudem können Sie Versatz und
Ungleichmäßigkeiten im Hintergrund reduzieren.
& „auto. Erkennung v. Text/Bild“ auf Seite 40
Text und Bilder werden klarer angezeigt, wenn Sie ein Dokument mit Bildern in Schwarzweiß scannen.
37
Page 38

Benutzerhandbuch
Erweitertes Scannen
& „Blindfarbe“ auf Seite 40
Sie können die gewünschte Farbe von dem gescannten Bild entfernen und es dann in Graustufen oder
schwarzweiß speichern. Beispielsweise können Sie Korrekturhinweise oder Notizen entfernen, die Sie mit
Farbsti in den Rand geschrieben haben.
& „Farboptimierung“ auf Seite 40
Sie können die angegebene Farbe bei dem gescannten Bild verstärken und dieses dann als Graustufen- oder
Schwarz-Weiß-Bild speichern. Beispielsweise können Sie Buchstaben oder Linien in hellen Farben verstärken.
& „Helligkeit“ auf Seite 41
Sie können die Helligkeit für das gesamte Bild anpassen.
& „Kontrast“ auf Seite 41
Sie können den Kontrast für das gesamte Bild anpassen. Wenn Sie den Kontrast erhöhen, werden die hellen
Bereiche heller und die dunklen Bereiche dunkler. Wenn Sie den Kontrast hingegen verringern, werden die
Unterschiede zwischen hellen und dunklen Bildbereichen weniger stark hervorgehoben.
& „Gamma“ auf Seite 41
Sie können den Gamma-Wert (Helligkeit des Zwischenbereichs) für das gesamte Bild anpassen. Falls das Bild zu
hell oder zu dunkel ist, können Sie die Helligkeit anpassen.
& „Schwellenwert“ auf Seite 42
Sie können den Rand für monochromes Binärformat (schwarzweiß) anpassen. Durch Erhöhen des Grenzwerts
wird der schwarze Bildbereich größer. Durch Verringern des Grenzwerts wird der weiße Bildbereich größer.
& „Leere Seiten überspringen“ auf Seite 42
Sie können leere Seiten überspringen, sofern in Originalen vorhanden.
&„Bildrandauüllung
Sie können die Schattierung rund um das gescannte Bild entfernen.
& „Schräg-Korrektur der Vorlage“ auf Seite 43
Ein schiefes Original lässt sich begradigen.
& „Lochung entfernen“ auf Seite 43
Beim Scannen gelochter Originale können Sie die Schattierungen der Löchern im gescannten Bild entfernen.
“ auf Seite 42
Unscharfe Maske
Sie können die Konturen des Bildes verstärken.
Hinweis:
Diese Funktion ist nicht verfügbar, wenn Sie Haupteinstellungen-Register > Bildtyp > Schwarzweiß wählen.
38
Page 39

Benutzerhandbuch
Erweitertes Scannen
Entrasterung
Moiré-Muster (netzförmige Schatten), die beim Scannen gedruckter Seiten wie z. B. aus Zeitschrien entstehen,
lassen sich wie folgt entfernen.
Prüfen Sie zunächst auf Moiré-Muster, indem Sie das Bild bei 100 % (1:1) betrachten. Bei herausgezoomtem Bild
erscheint das Bild rauh und es kann fälschlich der Eindruck eines Moiré-Musters entstehen.
Hinweis:
❏ Um diese Funktion nutzen zu können, setzen Sie Auösung auf der Registerkarte Haupteinstellungen auf 600 dpi oder
weniger.
❏ Diese Funktion ist bei folgender Auswahl nicht verfügbar: Registerkarte Haupteinstellungen > Bildtyp > Schwarzweiß.
❏ Der Eekt dieser Funktion kann im Vorschaufenster nicht geprü werden.
❏ Diese Funktion reduziert die Schärfe des gescannten Bilds.
Bildoption
Sie können den Eekt für das gescannte Bild wählen.
Text optimieren
Sie können verschwommene Buchstaben im Original scharfstellen. Zudem können Sie Versatz und
Ungleichmäßigkeiten im Hintergrund reduzieren.
Sie können die Intensität des Eekts bei Auswahl von Haupteinstellungen-Register > Bildtyp > Farbe oder
Graustufen festlegen.
Hinweis:
Zur Nutzung dieser Funktion setzen Sie
Auösung
im Haupteinstellungen-Register auf 600 dpi oder weniger.
39
Page 40

Benutzerhandbuch
Erweitertes Scannen
auto. Erkennung v. Text/Bild
Text und Bilder werden klarer angezeigt, wenn Sie ein Dokument mit Bildern in Schwarzweiß scannen.
Sie können die Qualität des Bildbereichs eines Originals mit Hilfe von Helligkeit und Kontrast anpassen.
Hinweis:
❏ Einstellungen an dieser Funktion lassen sich nur vornehmen, wenn Sie Haupteinstellungen-Register > Bildtyp >
Schwarzweiß wählen.
❏ Zur Nutzung dieser Funktion setzen Sie Auösung im Register Haupteinstellungen auf 600 dpi oder weniger.
Blindfarbe
Sie können die gewünschte Farbe von dem gescannten Bild entfernen und es dann in Graustufen oder
schwarzweiß speichern. Beispielsweise können Sie Korrekturhinweise oder Notizen entfernen, die Sie mit Farbsti
in den Rand geschrieben haben.
Durch Auswahl von Einstellungen ändern aus der Farbliste in Blindfarbe können Sie Einstellungen für die zu
entfernende Farbe vornehmen und im Vorschaufenster (nur Windows) prüfen.
Hinweis:
Diese Funktion ist bei folgender Auswahl nicht verfügbar: Registerkarte Haupteinstellungen > Bildtyp > Automatisch
oder Farbe.
Farbo ptim ieru ng
Sie können die angegebene Farbe bei dem gescannten Bild verstärken und dieses dann als Graustufen- oder
Schwarz-Weiß-Bild speichern. Beispielsweise können Sie Buchstaben oder Linien in hellen Farben verstärken.
Wenn Sie Einstellungen ändern aus der Farbliste unter Farboptimierung wählen, können Sie Einstellungen für
die Farbe vornehmen, die Sie verstärken möchten, während Sie gleichzeitig das Vorschaufenster im Blick behalten
(nur bei Windows).
40
Page 41

Benutzerhandbuch
Erweitertes Scannen
Hinweis:
Diese Funktion ist nicht verfügbar, wenn Sie Haupteinstellungen-Register > Bildtyp > Automatisch oder Farbe wählen.
Helligkeit
Sie können die Helligkeit für das gesamte Bild anpassen.
Hinweis:
Diese Funktion ist in Abhängigkeit von den Einstellungen unter Haupteinstellungen-Register > Bildtyp oder den
Einstellungen im Erweiterte Einstellungen-Register nicht verfügbar.
Kontrast
Sie können den Kontrast für das gesamte Bild anpassen. Wenn Sie den Kontrast erhöhen, werden die hellen
Bereiche heller und die dunklen Bereiche dunkler. Wenn Sie den Kontrast hingegen verringern, werden die
Unterschiede zwischen hellen und dunklen Bildbereichen weniger stark hervorgehoben.
Hinweis:
Diese Funktion ist in Abhängigkeit von den Einstellungen unter Haupteinstellungen-Register > Bildtyp oder den
Einstellungen im Erweiterte Einstellungen-Register nicht verfügbar.
Gamma
Sie können den Gamma-Wert (Helligkeit des Zwischenbereichs) für das gesamte Bild anpassen. Falls das Bild zu
hell oder zu dunkel ist, können Sie die Helligkeit anpassen.
Hinweis:
Diese Funktion ist in Abhängigkeit von den Einstellungen unter Haupteinstellungen-Register > Bildtyp oder den
Einstellungen im Erweiterte Einstellungen-Register nicht verfügbar.
41
Page 42

Benutzerhandbuch
Erweitertes Scannen
Schwellenwert
Sie können den Rand für monochromes Binärformat (schwarzweiß) anpassen. Durch Erhöhen des Grenzwerts
wird der schwarze Bildbereich größer. Durch Verringern des Grenzwerts wird der weiße Bildbereich größer.
Hinweis:
Diese Funktion steht je nach den Einstellungen auf der Registerkarte Haupteinstellungen > Bildtyp oder den Einstellungen
auf der Registerkarte Erweiterte Einstellungen nicht zur Verfügung.
Leere Seiten überspringen
Sie können leere Seiten überspringen, sofern in Originalen vorhanden.
Sie können die Anzahl erkannter leerer Seiten wählen. Wenn Sie diese Option auf einen hohen Wert einstellen,
können Sie Originale mit hellen Farben oder einem Versatz als leere Seiten überspringen.
Falls die aktuelle
Sie dann Benutzerdenierte Stufe an. Wählen Sie erneut Leere Seiten überspringen > Benutzerdenierte Stufe.
Hinweis:
❏ Einige Seiten werden eventuell fälschlicherweise als leere Seiten übersprungen.
❏ Diese Funktion ist beim Scannen doppelseitiger abgeheeter Originale nicht verfügbar.
Auösung
nicht wie erwartet ist, wählen Sie Leere Seiten überspringen > Einstellungen, passen
Bildrandauüllung
Sie können die Schattierung rund um das gescannte Bild entfernen.
Beim doppelseitigen Scan werden die Einstellungen für den Bildrandauüllbereich bei der Rückseite des Originals
gespiegelt.
Wenn Sie Einstellungen wählen, erscheint der Bildrandauüllungsstufe-Bildschirm und Sie können die
Bildrandauüllbereiche für oben, unten, links und rechts anpassen.
Hinweis:
Der Eekt dieser Funktion kann im Vorschaufenster nicht geprü werden.
42
Page 43

Benutzerhandbuch
Schräg-Korrektur der Vorlage
Ein schiefes Original lässt sich begradigen.
Aus
Nicht begradigtes, schiefes Original.
Papierverzug
Korrigiert Originale, die schief eingezogen wurden.
Erweitertes Scannen
Inhaltsverzug
Korrigiert den Inhalt von Originalen, die nicht senkrecht gedruckt wurden usw.
Papier- und Inhaltsverzug
Korrigiert schief eingezogene Originale und schiefe Inhalte des Originals.
Hinweis:
❏ Bei dieser Funktion werden schief eingezogene Bereiche weiß korrigiert.
❏ Um diese Funktion nutzen zu können, setzen Sie
weniger.
❏ Diese Funktion kann Dokumente möglicherweise nicht korrigieren, die übermäßig schief ausgerichtet sind.
❏ Der
dieser Funktion kann im Vorschaufenster nicht
Eekt
Auösung
auf der Registerkarte Haupteinstellungen auf 600 dpi oder
werden.
geprü
Lochung entfernen
Beim Scannen gelochter Originale können Sie die Schattierungen der Löchern im gescannten Bild entfernen.
Sie können die Schattierungen runder oder rechteckiger Lochungen innerhalb eines Bereichs von 20 mm von den
Rändern des Originals entfernen.
Hinweis:
❏ Diese Funktion ist nur verfügbar, wenn Sie weiße oder helle Originale scannen.
❏ Je nach gescannten Originalen werden die Schattierungen von Lochungen möglicherweise nicht entfernt.
❏ Der Eekt dieser Funktion kann im Vorschaufenster nicht geprü werden.
43
Page 44

Benutzerhandbuch
Erweitertes Scannen
Gescannte Seiten bearbeiten mit Epson Scan 2
Gescannte Seiten lassen sich mit den Funktionen auf der Registerkarte Haupteinstellungen in Epson Scan 2
bearbeiten.
Zusammensetzen
Sie können die Bilder an die Vorder- und Rückseite heen, wenn Sie beide Seiten des Originals scannen. Wählen
Sie das Layout zum Zusammenheen der Bilder.
Hinweis:
Diese Funktion ist verfügbar, wenn Sie Doppelseitig unter Scanseite ausgewählt haben.
Drehen
Sie können das Original im Uhrzeigersinn drehen und scannen. Wählen Sie den Drehwinkel je nach Original, das
Sie scannen möchten.
Hinweis:
Wenn Si e Automatisch wählen und das Original scannen, wird das Bild durch Erkennung der Ausrichtung von
Textinformationen gedreht. Dies kann je nach Bildgröße usw. jedoch einige Zeit dauern.
Automatisch ist nur verfügbar, wenn die EPSON Scan-Texterkennungskomponente (Windows) oder die EPSON Scan 2Texterkennungskomponente (Mac OS X) installiert ist.
Speichern als Searchable PDF
Ein gescanntes Bild lässt sich als Searchable PDF speichern. Eine solche PDF-Datei enthält durchsuchbaren Text.
Hinweis:
❏ Der in den Originalen enthaltene Text wird mittels OCR (Optical Character Recognition) erkannt und dann mit dem
gescannten Bild in die Datei übernommen.
❏ Die Funktion steht nur zur Verfügung, wenn die EPSON Scan OCR-Komponente (Windows) oder Epson Scan 2 OCR-
Komponente (Mac OS X) installiert ist.
1. Legen Sie die Vorlage auf.
2. Starten Sie Epson Scan 2.
3. Nehmen Sie für die einzelnen Punkte auf der Registerkarte Haupteinstellungen Einstellungen vor.
4. Klicken Sie auf Vor s c ha u .
5. Legen Sie das ausgegebene Original beim Gebrauch des ADF erneut auf.
6.
Prüfen Sie die Vorschau und nehmen Sie weitere Einstellungen auf der Registerkarte Erweiterte Einstellungen
vor, falls erforderlich.
7.
Wählen Sie Searchable PDF aus der Bildformat-Liste.
8.
Wählen Sie hierzu Optionen aus der Liste Bildformat, um das Fenster Bildformatoptionen zu önen.
9. Wählen Sie die Registerkarte Te x t im Fenster Bildformatoptionen aus.
44
Page 45

Benutzerhandbuch
Erweitertes Scannen
10. Achten Sie darauf, dass die Sprache der Originale aus der Liste Te x t sp r a c h e ausgewählt wurde.
11. Klicken Sie zum Schließen des OK-Fensters auf Bildformatoptionen.
12.
Prüfen Sie den Namen der zu speichernden Datei unter Dateiname.
13. Wählen Sie den Speicherordner für das gescannte Bild aus der Liste Ordner aus.
14. Klicken Sie auf Scannen.
Das gescannte Bild wird als Searchable PDF gespeichert.
Zugehörige Informationen
& „Mit Epson Scan 2 scannen“ auf Seite 27
& „Einlegen von Originalen im ADF“ auf Seite 20
& „Auegen von Originalen auf das Scannerglas“ auf Seite 23
& „Beim Speichern als Searchable PDF wird Text nicht richtig erkannt“ auf Seite 75
Speichern als Datei im Oce-Format (nur Windows)
Sie können mit Document Capture Pro das gescannte Bild im Microso® Oce-Format speichern.
Folgende Formate können ausgewählt werden.
❏ Microso® Word (.docx)
❏ Microso® Excel® (.xlsx)
❏ Microso® PowerPoint® (.pptx)
Hinweis:
Die Funktion steht nur zur Verfügung, wenn die EPSON Scan-OCR-Komponente installiert ist.
1. Legen Sie die Vorlage auf.
2. Starten Sie Document Capture Pro.
3. Klicken Sie auf
Das Scan-Fenster erscheint.
4. Nehmen Sie die Scaneinstellungen vor und klicken Sie dann auf Scan.
5. Prüfen Sie die gescannten Bilder und bearbeiten Sie diese bei Bedarf.
.
45
Page 46

Benutzerhandbuch
Erweitertes Scannen
6. Nach der Überprüfung des Bildes klicken Sie auf eines der Zielsymbole.
Das Fenster Speichern unter, Übertragungseinstellungen oder ein anderes Fenster wird geönet.
7. Wählen Sie das
8. Klicken Sie auf Optionen, um das Fenster Detaileinstellungen aufzurufen.
9. Nehmen Sie Einstellungen für die einzelnen Elemente vor und klicken Sie dann auf OK, um das Fenster
Detaileinstellungen zu schließen.
10. Nehmen Sie falls erforderlich weitere Einstellungen vor und klicken Sie auf Senden oder auf OK.
Das gescannte Bild wird im Oce-Format gespeichert.
Zugehörige Informationen
& „Mit Document Capture Pro scannen (Windows)“ auf Seite 31
& „Einlegen von Originalen im ADF“ auf Seite 20
& „Auegen von Originalen auf das Scannerglas“ auf Seite 23
Oce-Format,
in dem gespeichert werden soll, aus der Liste Dateityp.
46
Page 47

Benutzerhandbuch
Erweitertes Scannen
Verschiedene Möglichkeiten zum Speichern und Übertragen
Sortieren und Speichern gescannter Bilder in einen separaten Ordner (nur Windows)
Sie können gescannte Bilder in Document Capture Pro automatisch sortieren und in einem separaten Ordner
speichern.
Für das Sortieren der Bilder stehen eine Reihe von Erkennungsmethoden zur Verfügung, beispielsweise für leere
Seiten zwischen den Originalen oder für auf ihnen angebrachte Strichcodes.
1. Legen Sie die Originale mit den entsprechenden Markierungen (z. B. leere Seiten) zwischen die Seiten, an
denen die gescannten Bilder getrennt werden sollen.
2. Starten Sie Document Capture Pro.
3.
Klicken Sie auf
Das Scan-Fenster erscheint.
4. Nehmen Sie die Scaneinstellungen vor und klicken Sie dann auf Scan.
5. Prüfen Sie die gescannten Bilder und bearbeiten Sie diese bei Bedarf.
6. Wählen Sie nach der Überprüfung des Bildes das Ziel aus.
Eines der Fenster Speichern unter oder Übertragungseinstellungen wird angezeigt.
7. Klicken Sie auf Dateiname und Trenneinstellungen.
8. Wählen Sie Auragsteilung anwenden aus, und klicken Sie dann auf Teilungseinst..
9. Wählen Sie die Trennmethode und die Methode für das Angeben des Ordnernamens im Fenster
Auragstrenneinstellungen aus, und klicken Sie auf OK.
10. Nehmen Sie weitere Einstellungen im Fenster Dateiname und Trenneinstellungen vor und klicken Sie auf
OK.
.
11. Nehmen Sie weitere Einstellungen im Fenster Speichern unter oder im Fenster Übertragungseinstellungen
vor, und klicken Sie auf OK oder Senden.
Die gescannten Bilder werden anhand der gewählten Trennmethode getrennt gespeichert.
Zugehörige Informationen
& „Mit Document Capture Pro scannen (Windows)“ auf Seite 31
& „Einlegen von Originalen im ADF“ auf Seite 20
& „Auegen von Originalen auf das Scannerglas“ auf Seite 23
47
Page 48

Benutzerhandbuch
Erweitertes Scannen
Scannen auf einen Cloud-Speicherdienst
Mit Document Capture Pro (Windows) oder Document Capture (Mac OS X) können Sie gescannte Bilder auf
einen Cloud-Speicherdienst hochladen.
Hinweis:
❏ Erstellen Sie zunächst ein Konto für einen Cloud-Speicherdienst, bevor Sie diese Funktion nutzen.
❏ Falls Sie Evernote als Ziel nutzen möchten, laden Sie die Evernote-Anwendung von den Internetseiten der Evernote
Corporation herunter und installieren Sie diese vor dem Einsatz dieser Funktion.
1. Legen Sie die Vorlage auf.
2. Starten Sie Document Capture Pro (Windows) oder Document Capture (Mac OS X).
3. Klicken Sie auf
Das Scan-Fenster erscheint.
4. Nehmen Sie die Scaneinstellungen vor und klicken Sie dann auf Scan.
5. Prüfen Sie die gescannten Bilder und bearbeiten Sie diese bei Bedarf.
6. Klicken Sie nach der Überprüfung des Bildes auf das Zielsymbol.
.
Das Übertragungseinstellungen-Fenster erscheint.
7. Nehmen Sie für einzelnen Bilder Einstellungen vor, und klicken Sie dann auf Senden.
Das gescannte Bild wird an den ausgewählten Cloud-Speicher gesendet.
48
Page 49

Benutzerhandbuch
Erweitertes Scannen
Zugehörige Informationen
& „Mit Document Capture Pro scannen (Windows)“ auf Seite 31
& „Mit Document Capture scannen (Mac OS X)“ auf Seite 34
& „Einlegen von Originalen im ADF“ auf Seite 20
& „Auegen von Originalen auf das Scannerglas“ auf Seite 23
Hochladen auf einen FTP-Server
Mit Document Capture Pro (Windows) oder Document Capture (Mac OS X) können Sie gescannte Bilder direkt
auf einen FTP-Server hochladen.
1. Legen Sie die Vorlage auf.
2. Starten Sie Document Capture Pro (Windows) oder Document Capture (Mac OS X).
3. Klicken Sie auf
Das Scan-Fenster erscheint.
4. Nehmen Sie die Scaneinstellungen vor und klicken Sie dann auf Scan.
5. Prüfen Sie die gescannten Bilder und bearbeiten Sie diese bei Bedarf.
6.
Klicken Sie nach der Überprüfung des Bildes auf das Symbol
Das Übertragungseinstellungen-Fenster erscheint.
7. Nehmen Sie für einzelnen Bilder Einstellungen vor, und klicken Sie dann auf Senden.
Hinweis:
Wenden Sie sich bezüglich der Einstellungen des FTP-Servers an den zuständigen Netzwerkadministrator.
Das gescannte Bild wird an den FTP-Server gesendet.
Zugehörige Informationen
& „Mit Document Capture Pro scannen (Windows)“ auf Seite 31
& „Mit Document Capture scannen (Mac OS X)“ auf Seite 34
& „Einlegen von Originalen im ADF“ auf Seite 20
& „Auegen von Originalen auf das Scannerglas“ auf Seite 23
.
.
Anfügen gescannter Bilder an E-Mails
Mit Document Capture Pro (Windows) oder Document Capture (Mac OS X) können Sie E-Mails gescannte Bilder
direkt anfügen.
1. Legen Sie die Vorlage auf.
Starten Sie Document Capture Pro (Windows) oder Document Capture (Mac OS X).
2.
49
Page 50

Benutzerhandbuch
Erweitertes Scannen
3. Klicken Sie auf .
Das Scan-Fenster erscheint.
4. Nehmen Sie die Scaneinstellungen vor und klicken Sie dann auf Scan.
5. Prüfen Sie die gescannten Bilder und bearbeiten Sie diese bei Bedarf.
6. Klicken Sie nach der Überprüfung des Bildes auf das Symbol
Das Speichern unter-Fenster erscheint.
7. Nehmen Sie für einzelnen Bilder Einstellungen vor, und klicken Sie dann auf OK.
Der E-Mail-Client des Computers wird automatisch gestartet und das gescannte Bild wird einer E-Mail
hinzugefügt.
Zugehörige Informationen
& „Mit Document Capture Pro scannen (Windows)“ auf Seite 31
„Mit Document Capture scannen (Mac OS X)“ auf Seite 34
&
„Einlegen von Originalen im ADF“ auf Seite 20
&
&„Auegen
von Originalen auf das Scannerglas“ auf Seite 23
.
Drucken gescannter Bilder
Gescannte Bilder lassen sich direkt über einen an den Computer angeschlossenen Epson-Drucker ausdrucken.
Hinweis:
Überprüfen Sie folgende Bedingungen, bevor Sie diese Funktion verwenden.
❏ Der Epson-Drucker ist an denselben Computer angeschlossen, wie der verbundene Scanner.
❏ Der Druckertreiber ist auf dem Computer korrekt installiert.
1. Legen Sie die Vorlage auf.
2. Starten Sie Document Capture Pro (Windows) oder Document Capture (Mac OS X).
3. Klicken Sie auf
Das Scan-Fenster erscheint.
4. Nehmen Sie die Scaneinstellungen vor und klicken Sie dann auf Scan.
5. Prüfen Sie die gescannten Bilder und bearbeiten Sie diese bei Bedarf.
6. Klicken Sie nach der Überprüfung des Bildes auf das Symbol
Das Druckeinstellungen-Fenster önet sich.
7. Nehmen Sie für einzelnen Bilder Einstellungen vor, und klicken Sie dann auf OK.
Das gescannte Bild wird vom Drucker gedruckt.
.
.
50
Page 51

Benutzerhandbuch
Erweitertes Scannen
Zugehörige Informationen
& „Mit Document Capture Pro scannen (Windows)“ auf Seite 31
& „Mit Document Capture scannen (Mac OS X)“ auf Seite 34
& „Einlegen von Originalen im ADF“ auf Seite 20
& „Auegen von Originalen auf das Scannerglas“ auf Seite 23
Scannen mit festgelegten Scaneinstellungen (Auftrag)
Sie können einen „Aurag“ erstellen, der aus einer Anzahl festgelegter Scaneinstellungen wie Sortiermethode,
Speicherformat, Speicherziel usw. besteht.
Sie können den Aurag in Document Capture Pro (Windows) oder Document Capture (Mac OS X) einrichten.
Sie können den Aurag auch einer Taste des Scanners zuweisen, und den Aurag durch Drücken der Taste
ausführen. (Nur bei USB-Verbindung)
Hinweis:
Document Capture Pro und Document Capture unterstützen nicht das Scannen per Tastendruck über eine Funkverbindung.
Einrichten eines Auftrags
1. Starten Sie Document Capture Pro (Windows) oder Document Capture (Mac OS X).
2.
Klicken Sie auf das Symbol
Das Auragsliste-Fenster erscheint.
3. Klicken Sie im Fenster Auragsliste auf Hinzufügen (Windows) bzw. auf das Plus-Symbol (Mac OS X).
Das Auragseinstellungen-Fenster önet sich.
4. Nehmen Sie im Fenster Auragseinstellungen die Auragseinstellungen vor.
❏ Auragsname: Geben Sie den Namen des Aurags ein.
❏ Registerkarte Scan: Nehmen Sie Scaneinstellungen auf dieser Registerkarte vor.
❏ Registerkarte Ausgabe: Stellen Sie das Ausgabeformat des gescannten Bildes auf dieser Registerkarte ein.
❏ Ziel: Wählen Sie das Ziel des gescannten Bildes aus.
(Aurag verwalten) im Hauptfenster.
5. Klicken Sie zum Schließen des OK-Fensters auf Auragseinstellungen.
6. Klicken Sie im Auragsliste-Hauptfenster auf OK.
Der Aurag wird in Document Capture Pro oder Document Capture eingerichtet.
Zuweisen eines Auftrags an die Scannertaste
Sie können der Scannertaste einen Aurag zuweisen und diesen dann durch Drücken der Taste ausführen.
1.
Starten Sie Document Capture Pro (Windows) oder Document Capture (Mac OS X).
51
Page 52

Benutzerhandbuch
Erweitertes Scannen
2. Klicken Sie auf das Symbol (Aurag verwalten) im Hauptfenster.
Das Auragsliste-Fenster erscheint.
3. Klicken Sie auf Aktionseinstellungen im
unteren Bildschirmrand (Mac OS X).
4. Klicken Sie auf den
5. Klicken Sie im Auragsliste-Hauptfenster auf OK.
Der
Aurag
Zugehörige Informationen
& „Tasten“ auf Seite 12
& „Per Scannertaste scannen“ auf Seite 36
& „Einlegen von Originalen im ADF“ auf Seite 20
& „Auegen von Originalen auf das Scannerglas“ auf Seite 23
wurde nun der Scannertaste zugewiesen.
Auragsnamen
Auragsliste
im Pulldown-Menü, um den
-Fenster (Windows) bzw. auf das Symbol
Aurag
für die Zuweisung auszuwählen.
am
Scannen über Smartgeräte mithilfe des NFC-Tags
Sie können Ihr Smart-Gerät automatisch mit dem Scanner über die Epson DocumentScan-Anwendung und die
Funktion NFC (Near Field Communication) verbinden.
Diese Funktion steht für Smartgeräte zur Verfügung, auf denen Android 4.0 oder höher läu, und die NFC
unterstützen.
Bevor Sie diese Funktion nutzen, aktivieren Sie die Funktion NFC auf Ihrem Smartgerät.
Hinweis:
❏ Die Position der NFC-Antenne ist vom Smartgerät anhängig. Informationen hierzu nden Sie in der Dokumentation zu
Ihrem Smartgerät.
❏ Falls der Scanner auch nach Berühren des Tags mit dem Smartgerät nicht mit diesem kommuniziert, halten Sie das
Smartgerät anders herum und führen Sie es erneut an das Tag.
❏ Sollten sich Hindernisse wie Metall zwischen dem NFC-Tag des Scanners und der NFC-Antenne des Smartgeräts
benden, kann der Scanner möglicherweise nicht mit dem Smartgerät kommunizieren.
❏ Falls der Scanner bereits mit dem WLAN-Netzwerk verbunden ist, bevor Sie diese Funktion verwenden, wird Ihr
Scanner über dieses Netzwerk mit dem Smartgerät verbunden. Andernfalls werden Scanner und Smartgerät im APModus verbunden. Im AP-Modus können bis zu vier Geräte gleichzeitig mit dem Scanner verbunden werden.
1. Legen Sie die Vorlage auf.
52
Page 53

Benutzerhandbuch
Erweitertes Scannen
2. Achten Sie darauf, dass Epson DocumentScan auf dem Smartgerät installiert ist.
Berühren Sie andernfalls das Tag der NFC-Antenne des Smartgeräts mit dem NFC-Tag des Scanners.
Installieren Sie Epson DocumentScan auf der angezeigten Anwendungsseite.
3.
Berühren Sie die NFC-Antenne des Smartgeräts mit dem NFC-Tag des Scanners.
Epson DocumentScan wird gestartet, und der Scanner und das Smart-Gerät werden automatisch verbunden.
4.
Befolgen Sie die Bildschirm-Anleitung von Epson DocumentScan mit Hinweisen zum Scanvorgang.
Zugehörige Informationen
& „Tasten“ auf Seite 12
& „Einlegen von Originalen im ADF“ auf Seite 20
& „Auegen von Originalen auf das Scannerglas“ auf Seite 23
53
Page 54

Benutzerhandbuch
Netzwerkeinstellungen
Netzwerkeinstellungen
Arten von Netzwerkverbindungen
WLAN-Verbindung
Verbinden Sie den Scanner und den Computer oder das Smartgerät mit dem WLAN-Access Point. Diese Methode
eignet sich für Heim- und Büronetzwerke, in denen die Computer über WLAN mit einem Access Point verbunden
sind.
Zugehörige Informationen
& „Anschließen an einen Computer“ auf Seite 55
& „Verbindung mit Smartgeräten“ auf Seite 57
& „WLAN-Einstellungen am Bedienfeld vornehmen“ auf Seite 57
Verbindung im AP-Modus
Verwenden Sie diese Verbindungsmethode, wenn zuhause oder im Büro kein WLAN vorhanden ist, oder wenn
der Scanner direkt mit dem Smartgerät verbunden werden soll. In diesem Modus funktioniert der Scanner als
Access Point, mit dem sich bis zu vier Geräte verbinden lassen, ohne einen Standard-Access Point zu verwenden.
Die mit dem Scanner verbundenen Geräte können jedoch nicht untereinander über den Scanner kommunizieren.
54
Page 55

Benutzerhandbuch
Netzwerkeinstellungen
Hinweis:
Der AP-Modus ist eine Verbindungsmethode, die den Ad-Hoc-Modus ersetzen soll.
Der Scanner kann gleichzeitig über WLAN und über den AP-Modus verbunden sein. Falls Sie jedoch eine
Netzwerkverbindung im AP-Modus beginnen, wenn der Scanner über WLAN verbunden ist, wird das WLAN
vorübergehend getrennt.
Zugehörige Informationen
& „Vornehmen von AP-Modus-Einstellungen“ auf Seite 58
Anschließen an einen Computer
Wir empfehlen die Verwendung eines Installationsprogramms, um den Scanner an den Computer anzuschließen.
Sie können das Installationsprogramm auf eine der folgenden Methoden ausführen.
❏ Einrichten über die Website
Rufen Sie folgende Website auf, und geben Sie den Produktnamen ein.
http://epson.sn
Wech se ln S ie z u Setup, und klicken Sie dann auf Download im Abschnitt Download und Verbindung. Klicken
bzw. doppelklicken Sie auf die heruntergeladene Datei, um das Installationsprogramm auszuführen. Lassen Sie
sich von den Hinweisen auf dem Bildschirm durch die nötigen Schritte führen.
❏ Einrichten mithilfe der Soware-Disc. (Nur für Modelle, die mit einer Soware-Disc geliefert werden, und
Computer mit entsprechenden Laufwerken.)
Legen Sie die Soware-Disc in den Computer ein, und befolgen Sie die Anweisungen am Bildschirm.
Auswählen der Verbindungsmethoden
Befolgen Sie die Anweisungen am Bildschirm, bis der folgende Bildschirm angezeigt wird, und wählen Sie dann
die Verbindungsmethode des Scanners mit dem Computer aus.
55
Page 56

Benutzerhandbuch
Netzwerkeinstellungen
❏ Wi n d o w s
Wählen Sie den Verbindungstyp aus und klicken Sie dann auf We it e r.
❏ Mac OS X
Wählen Sie den Verbindungstyp aus.
Lassen Sie sich von den Hinweisen auf dem Bildschirm durch die nötigen Schritte führen. Die erforderliche
Soware wird installiert.
56
Page 57

Benutzerhandbuch
Netzwerkeinstellungen
Verbindung mit Smartgeräten
Sie können den Scanner von einem Smartgerät aus nutzen, wenn der Scanner mit demselben WLAN-Netzwerk
(SSID) wie das Smartgerät verbunden ist. Die Verwendung des Scanners von einem Smartgerät aus lässt sich in
Epson DocumentScan einrichten.
Hinweis:
❏ Falls Sie einen Computer und ein Smartgerät gleichzeitig mit dem Scanner verbinden möchten, empfehlen wir, zunächst
den Computer zu verbinden.
❏ Sie können Epson DocumentScan aus dem App Store oder über Google Play installieren.
WLAN-Einstellungen am Bedienfeld vornehmen
Die Netzwerkeinstellungen lassen sich vom Bedienfeld des Scanners aus vornehmen. Verbinden Sie sich nach
Anschluss des Scanners an das Netzwerk von dem gewünschten Gerät aus (Computer, Smartphone, Tablet usw.)
mit dem Scanner
Einrichten der WLAN-Einstellungen per Tastendruck (WPS)
Sie können automatisch ein WLAN-Netzwerk einrichten, indem Sie eine Taste am Access Point drücken. Diese
Methode ist dann geeignet, wenn folgende Bedingungen erfüllt sind.
❏ Der Access Point ist mit WPS (Wi-Fi Protected Setup) kompatibel.
❏ Die aktuelle WLAN-Verbindung wurde durch Drücken einer Taste am Access Point aufgebaut.
Hinweis:
Falls Sie die Taste nicht nden können oder Sie die Einrichtung per Soware vornehmen, lesen Sie bitte die mit dem Access
Point bereitgestellte Dokumentation.
1. Halten Sie die [WPS]-Taste am Access Point gedrückt, bis die Security-Anzeige blinkt.
Falls Sie nicht wissen, wo sich die [WPS]-Taste bendet, oder am Access Point keine Tasten vorhanden sind,
lesen Sie bitte die mit dem Access Point bereitgestellte Dokumentation.
2. Drücken Sie die
Das Einrichten der Verbindung beginnt. Die Leuchten
Die Anzeige
-Taste am Bedienfeld des Scanners, bis die Leuchte blau blinkt (etwa 3 Sekunden).
und blinken abwechselnd.
leuchtet nach Einrichten der Verbindung blau.
57
Page 58

Benutzerhandbuch
Netzwerkeinstellungen
Hinweis:
Sollte das Einrichten der Verbindung fehlschlagen, geht die Leuchte
Drücken der
Zugehörige Informationen
& „Einfaches Scannen“ auf Seite 27
„Erweitertes Scannen“ auf Seite 37
&
„Netzwerkprobleme“ auf Seite 77
&
-Taste den Access Point neu, verringern Sie den Abstand zum Scanner, und versuchen Sie es erneut.
an. Starten Sie nach Freigabe des Fehlers durch
Einrichten der WLAN-Einstellungen per PIN-Code (WPS)
Sie können sich automatisch mit einem PIN-Code am Access Point anmelden. Diese Methode ist geeignet, um
einen WPS (Wi-Fi Protected Setup)-fähigen Access Point einzurichten. Verwenden Sie einen Computer, um einen
PIN-Code in den Access Point einzugeben.
1. Drücken Sie gleichzeitig die Tasten
(etwa 3 Sekunden).
2. Verwenden Sie Ihren Computer, um innerhalb von zwei Minuten den PIN-Code (eine achtstellige Zahl) auf
dem Etikett am Scanner in den Access Point einzugeben.
Das Einrichten der Verbindung beginnt. Die Leuchten
Die Anzeige
Hinweis:
❏ Einzelheiten zur Eingabe des PIN-Codes erfahren Sie in der Anleitung des Access Points.
❏ Sollte das Einrichten der Verbindung fehlschlagen, geht die Leuchte
Drücken der
Zugehörige Informationen
& „Einfaches Scannen“ auf Seite 27
& „Erweitertes Scannen“ auf Seite 37
& „Netzwerkprobleme“ auf Seite 77
leuchtet nach Einrichten der Verbindung blau.
-Taste den Access Point neu, verringern Sie den Abstand zum Scanner, und versuchen Sie es erneut.
und am Bedienfeld des Scanners, bis die -Leuchte blau blinkt
und blinken abwechselnd.
an. Starten Sie nach Freigabe des Fehlers durch
Vornehmen von AP-Modus-Einstellungen
Mit dieser Methode können Sie den Scanner direkt ohne Access Point mit anderen Geräten verbinden. Der
Scanner funktioniert als Access Point.
58
Page 59

Benutzerhandbuch
Netzwerkeinstellungen
Wi c h t i g :
c
Wenn Sie sich von einem Smartgerät aus mit dem Scanner über eine AP-Modus-Verbindung verbinden, wird der
Scanner mit demselben WLAN-Netzwerk (SSID) wie das Smartgerät verbunden und eine Kommunikation
zwischen beiden Geräten aufgebaut. Da das Smartgerät sich automatisch mit anderen zur Verfügung stehenden
WLAN-Netzwerken verbindet, wenn der Scanner ausgeschaltet ist, wird es nicht erneut mit dem bisherigen WLANNetzwerk verbunden, wenn der Scanner eingeschaltet wird. Verbinden Sie sich vom Smartgerät aus erneut mit der
SSID des Scanners im AP-Modus. Falls Sie sich nicht jedes Mal beim Ein- oder Ausschalten des Scanners verbinden
möchten, empfehlen wir die Verwendung eines WLAN-Netzwerks, mit dem der Scanner über einen Access Point
verbunden ist.
1. Drücken Sie erneut die -Taste am Scanner.
Die Anzeige
2. Verbinden Sie sich von dem Smartgerät oder dem Computer aus unter Verwendung der SSID des Scanners
und des zugehörigen Kennworts mit dem Scanner.
Hinweis:
❏ Sie können die SSID und das Kennwort an dem am Scanner angebrachten Etikett ablesen.
❏ Eine Anleitung hierzu nden Sie in der Dokumentation zu Ihrem Smartgerät oder Computer.
Zugehörige Informationen
& „Einfaches Scannen“ auf Seite 27
& „Erweitertes Scannen“ auf Seite 37
& „Netzwerkprobleme“ auf Seite 77
leuchtet blau, wenn eine AP-Modus-Verbindung aktiviert ist.
Prüfen des Netzwerkstatus anhand der Netzwerkanzeige
Sie können den Zustand der Netzwerkverbindung anhand der Netzwerk-Anzeigeleuchte am Bedienfeld des
Scanners ablesen.
Zugehörige Informationen
& „Fehleranzeigen“ auf Seite 13
Austauschen oder Hinzufügen neuer Access Points
Sollte sich die SSID durch Austauschen eines Access Points ändern, oder durch Hinzufügen eines Access Points ein
neues Netzwerk entstehen, setzen Sie bitte die WLAN-Einstellungen zurück.
Zugehörige Informationen
& „Ändern der Verbindungsmethode mit einem Computer“ auf Seite 60
59
Page 60

Benutzerhandbuch
Netzwerkeinstellungen
Ändern der Verbindungsmethode mit einem Computer
Einstellen einer neuen Verbindungsmethode mithilfe des Installationsprogramms.
❏ Einrichten über die Website
Rufen Sie folgende Website auf, und geben Sie den Produktnamen ein.
http://epson.sn
Wech se ln S ie z u Setup, und klicken Sie dann auf Download im Abschnitt Download und Verbindung. Klicken
bzw. doppelklicken Sie auf die heruntergeladene Datei, um das Installationsprogramm auszuführen. Lassen Sie
sich von den Hinweisen auf dem Bildschirm durch die nötigen Schritte führen.
❏ Einrichten mithilfe der Soware-Disc. (Nur für Modelle, die mit einer Soware-Disc geliefert werden, und
Computer mit entsprechenden Laufwerken.)
Legen Sie die Soware-Disc in den Computer ein, und befolgen Sie die Anweisungen am Bildschirm.
Auswählen von Verbindungsmethode ändern
Befolgen Sie die Anweisungen am Bildschirm, bis folgender Bildschirm angezeigt wird.
❏ Wi n d o w s
Wä hl e n S i e Verbindungsmethode ändern oder erneut einstellen auf dem Bildschirm
wählen und klicken Sie dann auf We it e r.
Soware-Installation
60
Page 61

Benutzerhandbuch
Netzwerkeinstellungen
❏ Mac OS X
Wählen Sie aus, wie der Scanner mit dem Computer verbunden werden soll.
Deaktivieren der Netzwerkeinstellungen über das Bedienfeld
Sie können die Netzwerkeinstellungen deaktivieren.
1.
Drücken Sie die
Die
Hinweis:
Drücken Sie die
-Leuchte und die -Leuchte gehen aus, wenn die Verbindungen deaktiviert wurden.
-Taste länger als 3 Sekunden, um WLAN- und AP-Modus-Verbindungen zu deaktivieren.
-Taste erneut, um WLAN und AP-Modus erneut zu verbinden.
Wiederherstellen der Netzwerkeinstellungen über das Bedienfeld
Alle Netzwerkeinstellungen lassen sich auf ihre Standardwerte zurücksetzen.
1. Schalten Sie den Scanner aus.
2. Drücken Sie bei gleichzeitig betätigter
gleichzeitig leuchten.
Die
abgeschlossen ist.
-Leuchte und die -Leuchte blinken abwechselnd und gehen aus, sobald die Wiederherstellung
-Taste die -Taste, bis die -Leuchte und die -Leuchte
61
Page 62

Benutzerhandbuch
War tung
Wartung
Äußerliches Reinigen des Scanners
Wischen Sie Verschmutzungen am Außengehäuse mit einem trockenen oder mit mildem Waschmittel und Wasser
befeuchteten Tuch ab.
Wi c h t i g :
c
❏ Verwenden Sie niemals Alkohol, Verdünner oder ätzende Lösungsmittel zum Reinigen des Scanners. Andernfalls
können Verformungen oder Verfärbungen aureten.
❏ Kein Wasser in das Innere des Geräts gelangen lassen. Andernfalls kann eine Fehlfunktion aureten.
❏ Önen Sie niemals das Scannergehäuse.
1. Drücken Sie zum Abschalten des Scanners die P-Taste.
2. Trennen Sie das Netzkabel vom Scanner.
3. Reinigen Sie die Außenächen des Gehäuses mit einem leicht mit mildem Reinigungsmittel und etwas Wasser
angefeuchteten Tuch.
Reinigen des ADF
Nachdem der Scanner einige Zeit in Benutzung ist, können Papier- und Hausstaub zu Papiereinzugsproblemen
oder Problemen mit der Scan-Bildqualität führen. In solchen Fällen, oder wenn eine Meldung auf Ihrem
Computer erscheint, die Sie zur Reinigung auordert, reinigen Sie den ADF.
Wi c h t i g :
c
❏ Verwenden Sie niemals Alkohol, Verdünner oder ätzende Lösungsmittel zum Reinigen des Scanners. Andernfalls
können Verformungen oder Verfärbungen aureten.
❏ Sprühen Sie keinesfalls Flüssigkeiten oder Schmiermittel auf den Scanner. Eine Beschädigung des Geräts oder der
Schaltkreise kann zu Fehlfunktionen führen.
❏ Önen Sie niemals das Scannergehäuse.
1.
Önen Sie die ADF-Abdeckung.
62
Page 63

Benutzerhandbuch
War tung
2. Verwenden Sie ein weiches, trockenes Tuch, um Papier- und Hausstaub auf der Walze abzuwischen.
3. Schließen Sie die ADF-Abdeckung.
4.
Önen Sie den ADF.
63
Page 64

Benutzerhandbuch
5. Entfernen Sie das Vorlagenpolster.
War tung
6. Verwenden Sie ein weiches, sauberes und trockenes Tuch, um die durchsichtigen Teile auf der Rückseite des
Vorlagenpolsters zu reinigen.
Wi c h t i g :
c
Reinigen Sie die transparenten Teile nicht mit zu viel Druck. Ansonsten könnten diese Teile beschädigt werden.
7. Bringen Sie das Vorlagenpolster an.
64
Page 65

Benutzerhandbuch
War tung
8. Schließen Sie den ADF.
Reinigen des Scannerglases
Wenn die gescannten Bilder verschmiert oder abgerieben erscheinen, reinigen Sie das Scannerglas.
Wi c h t i g :
c
❏ Verwenden Sie niemals Alkohol, Verdünner oder ätzende Lösungsmittel zum Reinigen des Scanners. Andernfalls
können Verformungen oder Verfärbungen aureten.
❏ Sprühen Sie keinesfalls Flüssigkeiten oder Schmiermittel auf den Scanner. Eine Beschädigung des Geräts oder der
Schaltkreise kann zu Fehlfunktionen führen.
❏ Önen Sie niemals das Scannergehäuse.
1. Önen Sie den ADF.
2.
Verwenden Sie ein weiches, sauberesu nd trockenes Tuch, um die Oberäche des Scannerglases zu reinigen.
65
Page 66

Benutzerhandbuch
War tung
Wi c h t i g :
c
❏ Die Glasäche nicht zu stark belasten.
❏ Keine Bürsten oder harte Werkzeuge verwenden. Jegliche Kratzer auf dem Glas können die Scanqualität
beeinträchtigen.
❏ Falls sich Fettecken oder andere hartnäckige Verschmutzungen auf der Glasäche abgesetzt haben sollten,
geben Sie etwas Glasreiniger auf ein weiches Tuch und entfernen die Verunreinigungen damit. Wischen Sie
Flüssigkeitsrückstände gründlich mit einem trockenen Tuch ab.
3. Schließen Sie den ADF.
Energie sparen
Sie können Energie sparen, indem Sie den Ruhemodus oder die automatische Abschaltfunktion nutzen, wenn
keine Scanvorgänge durchgeführt werden. Die Zeitspanne, bevor der Scanner in den Ruhemodus wechselt oder
sich automatisch abschaltet, lässt sich einstellen. Eine Erhöhung beeinträchtigt die
Denken Sie an die Umwelt, bevor Sie Änderungen vornehmen.
Energieezienz
des Produkts.
1. Starten Sie Epson Scan 2 Utility.
❏ Win d ow s 1 0
Klicken Sie auf die
Utility.
❏ Windows 8.1/Windows 8/Windows Server 2012 R2/Windows Server 2012
Start-Bildschirm > Apps > Epson > Epson Scan 2 Utility.
❏ Windows 7/Windows Vista/Windows XP/Windows Server 2008 R2/Windows Server 2008/Windows Server
2003 R2/Windows Server 2003
Klicken Sie auf die Start-Schaltäche und wählen Sie Alle Programme (oder Programme) > EPSON >
Epson Scan 2 > Epson Scan 2 Utility.
❏ Mac OS X
Wä hl e n S i e Start > Programme > EPSON Soware > Epson Scan 2 Utility.
2. Klicken Sie auf die Registerkarte Energiesparen.
Start-Schaltäche
und wählen Sie Alle Apps > EPSON > Epson Scan 2 > Epson Scan 2
66
Page 67

Benutzerhandbuch
War tung
3. Stellen Sie AusTimer (Minuten) oder Ausschalt-Timer (Minuten) ein, und klicken Sie auf Eingestellt.
Transportieren des Scanners
Wenn der Scanner am Standort oder für die Reparatur transportiert werden muss, verpacken Sie das Gerät wie
folgt.
Achtung:
!
Legen Sie beim Transport des Scanners Ihre Hände auf die Unterseite an beiden Seiten des Scanners und halten Sie
ihn in einer horizontalen Position. Wird der Scanner beim Transport gekippt oder vertikal getragen, kann sich der
ADF önen. Dies könnte zu Verletzungen führen.
1. Drücken Sie zum Abschalten des Scanners die P-Taste.
2. Trennen Sie das Netzkabel vom Scanner.
3. Entfernen Sie das USB-Kabel.
4. Achten Sie darauf, dass sich kein Original im Inneren des Scanners bendet.
5. Sichern Sie den Scanner mit dem mitgelieferten Verpackungsmaterial und verpacken Sie ihn dann in seinem
Original- oder einem robusten Karton.
67
Page 68

Benutzerhandbuch
War tung
Aktualisieren von Anwendungen und Firmware
Durch Aktualisieren von Anwendungen und der Firmware lassen sich bestimmte Probleme beheben, Funktionen
hinzufügen oder verbessern. Achten Sie darauf, stets aktuellste Versionen Ihrer Anwendungen und der Firmware
zu verwenden.
1. Sorgen Sie dafür, dass Scanner und Computer miteinander verbunden sind und der Computer mit dem
Internet verbunden ist.
2. Starten Sie EPSON Soware Updater und aktualisieren Sie Anwendungen oder Firmware.
Hinweis:
Windows Server-Betriebssysteme werden nicht unterstützt.
❏ Win d ow s 1 0
Klicken Sie auf die Start-Schaltäche und wählen Sie Alle Apps > Epson Soware > EPSON Soware
Updater.
❏ Windows 8.1/Windows 8
Geben Sie den Namen der Anwendung in das Suche-Charm ein und wählen Sie anschließend das
angezeigte Symbol.
❏ Windows 7/Windows Vista/Windows XP
Klicken Sie auf die Start-Schaltäche und wählen Sie Alle Programme oder Programme > Epson Soware
> EPSON
❏ Mac OS X
Wä hl e n S i e Finder > Start > Programme > Epson Soware > EPSON Soware Updater.
Wi c h t i g :
Soware
Updater.
c
Schalten Sie Computer und Scanner nicht ab, solange die Aktualisierung läu.
Hinweis:
Falls eine Anwendung nicht in der Liste erscheint, kann diese nicht mit dem EPSON Soware Updater aktualisiert werden.
Schauen Sie auf Ihrer lokalen Epson-Website nach den aktuellsten Versionen solcher Anwendungen.
http://www.epson.com
68
Page 69

Benutzerhandbuch
Probleme lösen
Probleme lösen
Scannerprobleme
Scannerleuchten als Fehleranzeigen
Prüfen Sie Folgendes, wenn die Scannerleuchten einen Fehler anzeigen.
❏ Achten Sie darauf, dass keine Originale im Scanner gestaut sind.
❏ Achten Sie darauf, dass der Scanner geschlossen ist.
❏ Achten Sie darauf, dass der Scanner richtig mit dem Computer verbunden ist.
Falls ein WLAN-Verbindungsfehler aufgetreten ist, prüfen Sie die WLAN-Verbindungseinstellungen.
❏ Vergewissern Sie sich, dass Epson Scan 2 richtig installiert wurde.
❏ Sollte eine Firmware-Aktualisierung fehlschlagen und der Scanner in den Wiederherstellungsmodus versetzt
werden, aktualisieren Sie die Firmware erneut über eine USB-Verbindung.
❏ Schalten Sie den Scanner aus und wieder ein. Falls dieser Vorgang das Problem nicht behebt, hat der Scanner
möglicherweise eine Fehlfunktion, oder die Lichtquelle in der Scanner-Einheit muss ausgetauscht werden.
Wenden Sie sich an Ihren Händler.
Zugehörige Informationen
& „Fehleranzeigen“ auf Seite 13
& „Gleichzeitiges Einziehen mehrerer Originale“ auf Seite 72
Der Scanner schaltet sich nicht ein
❏ Vergewissern Sie sich, dass das Netzkabel sicher mit dem Scanner und einer Netzsteckdose verbunden ist.
❏ Achten Sie darauf, dass die Netzsteckdose Strom führt. Stecken Sie ein anderes Gerät in die Steckdose, um dies
zu prüfen.
Probleme beim Starten des Scanvorgangs
Epson Scan 2 kann nicht gestartet werden
❏ Achten Sie darauf, dass der Scanner richtig mit dem Computer verbunden ist.
Falls ein WLAN-Verbindungsfehler aufgetreten ist, prüfen Sie die WLAN-Verbindungseinstellungen.
❏ Vergewissern Sie sich, dass Scanner und Computer richtig über das USB-Kabel miteinander verbunden sind.
❏ Benutzen Sie das mit dem Scanner gelieferte USB-Kabel.
❏ Falls Sie den Scanner mit Netzwerkschnittstelleneinheit verwenden, achten Sie darauf, dass das Netzwerkkabel
sicher eingesteckt ist.
69
Page 70

Benutzerhandbuch
Probleme lösen
❏ Vergewissern Sie sich, dass der Scanner eingeschaltet ist.
❏ Warten Sie, bis die Statusanzeige zu blinken
❏ Schließen Sie den Scanner direkt an den USB-Port des Computers an. Der Scanner funktioniert eventuell nicht
einwandfrei, wenn er über USB-Hub (einen oder mehrere) mit dem Computer verbunden wird.
❏ Wenn Sie TWAIN-kompatible Anwendungen nutzen, vergewissern Sie sich, dass der richtige Scanner als
Scanner oder Quelle eingestellt wurde.
auört
und anzeigt, dass der Scanner betriebsbereit ist.
Beim Drücken einer Scannertaste wird nicht die richtige Anwendung gestartet
❏ Achten Sie darauf, dass der Scanner richtig mit dem Computer verbunden ist.
❏ Vergewissern Sie sich, dass Epson Scan 2 und andere Anwendungen richtig installiert wurden.
❏ Achten Sie darauf, dass Document Capture Pro (Windows) oder Document Capture (Mac OS X) richtig
installiert ist.
❏ Prüfen Sie, ob der Scannertaste die richtige Belegung in Document Capture Pro (Windows) oder Document
Capture (Mac OS X) zugeordnet wurde.
❏ Bei Verwendung einer Funkverbindung können Sie den einer Scannertaste zugewiesenen Aurag nicht durch
Drücken der Taste starten, da Document Capture Pro und Document Capture das Scannen per Tastendruck
über eine Funkverbindung nicht unterstützen.
Um den Scanvorgang durch Tastendruck zu beginnen, starten Sie vor dem Scannen Epson Scan 2 auf dem
Computer.
Zugehörige Informationen
& „Per Scannertaste scannen“ auf Seite 36
Probleme bei der Papierzufuhr
Entfernen gestauter Originale aus dem Scanner
Gehen Sie wie folgt vor, falls sich Originale im ADF gestaut haben.
1. Entfernen Sie alle im Einzugsfach verbleibenden Originale.
70
Page 71

Benutzerhandbuch
Probleme lösen
2. Önen Sie die ADF-Abdeckung und entfernen Sie dann die gestauten Originale.
3. Wenn Sie die Originale nicht entfernen können, heben Sie den ADF an. Stellen Sie sicher, dass die ADFAbdeckung
geönet
ist, während Sie den ADF anheben.
4.
Entfernen Sie das Vorlagenpolster.
71
Page 72

Benutzerhandbuch
Probleme lösen
5. Ziehen Sie vorsichtig sämtliche gestauten Originale aus dem Inneren des Scanners heraus.
6.
Bringen Sie das Vorlagenpolster an.
7. Schließen Sie den ADF und schließen Sie dann die ADF-Abdeckung.
Gleichzeitiges Einziehen mehrerer Originale
Sollten häug mehrere Originale eingezogen werden, versuchen Sie Folgendes.
❏ Wenn nicht unterstützte Originale eingelegt werden, kann der Scanner mehrere Originale gleichzeitig
einziehen.
❏ Reinigen Sie den ADF.
❏ Verringern Sie die Anzahl der zugleich eingelegten Originale.
Zugehörige Informationen
& „Reinigen des ADF“ auf Seite 62
Die Originale verschmutzen
Reinigen Sie das Innere des Scanners.
Zugehörige Informationen
„Reinigen des ADF“ auf Seite 62
&
„Reinigen des Scannerglases“ auf Seite 65
&
Die Scangeschwindigkeit nimmt beim fortlaufenden Scannen ab
Beim fortlaufenden Scannen mit ADF wird das Scannen verlangsamt, um den Scannermechanismus vor
Überhitzung und Beschädigung zu schützen. Sie können das Scannen jedoch fortsetzen.
Um die normale Scangeschwindigkeit wiederherzustellen, lassen Sie den Scanner für mindestens 30 Minuten
ruhen. Die Scangeschwindigkeit wird durch Ausschalten des Geräts nicht wiederhergestellt.
72
Page 73

Benutzerhandbuch
Probleme lösen
Das Scannen dauert sehr lange
❏ Bei hoher Auösung kann der Scanvorgang einige Zeit dauern.
❏ Computer mit USB 3.0-Anschlüssen (SuperSpeed) oder USB 2.0-Anschlüssen (Hi-Speed) können schneller als
Computer mit USB 1.1-Schnittstelle scannen. Wenn Sie den Scanner an einen USB 3.0- oder USB 2.0-Port
anschließen, achten Sie darauf, dass die Systemvoraussetzungen eingehalten werden.
❏ Denieren Sie beim Gebrauch von Sicherheitssoware eine Ausnahme in der Dateiprüfung für TWAIN.log
oder richten Sie TWAIN.log als schreibgeschützte Datei ein. Weitere Informationen über die Funktionen Ihrer
Sicherheitssoware nden Sie in den der Soware beiliegenden Hilfetexten usw. Die Datei TWAIN.log wird an
folgenden Speicherorten gespeichert.
❏ Windows 10/Windows 8.1/Windows 8/Windows 7/Windows Vista:
C:\Users\(Benutzername)\AppData\Local\Temp
❏ Win d ow s X P:
C:\Documents and Settings\(Benutzername)\Local Settings\Temp
Probleme mit gescannten Bildern
Ungleichmäßige Farben, Schmutz, Flecken usw. erscheinen beim Scannen vom Vorlagenglas
❏ Reinigen Sie das Vorlagenglas.
❏ Befreien Sie das Original von jeglichem Schmutz und anderen Fremdkörpern.
❏ Drücken Sie nicht zu fest auf das Original oder die Dokumentenabdeckung. Wenn Sie zu fest drücken, können
Verschwommenheit, Streifen und Flecken aureten.
Zugehörige Informationen
& „Reinigen des Scannerglases“ auf Seite 65
Beim Scannen vom ADF erscheinen gerade Linien
❏ Reinigen Sie den ADF.
Wenn Schmutz oder andere Fremdkörper in den ADF gelangen, könnten gerade Linien im Bild erscheinen.
❏ Befreien Sie das Original von jeglichem Schmutz und anderen Fremdkörpern.
Zugehörige Informationen
& „Reinigen des ADF“ auf Seite 62
Die Bildqualität ist rauh
❏ Versuchen Sie bei geringer Auösung, diese zunächst zu erhöhen und dann zu scannen.
73
Page 74

Benutzerhandbuch
Probleme lösen
❏ Passen Sie in Epson Scan 2 das Bild mithilfe der Elemente auf der Registerkarte Erweiterte Einstellungen an,
und scannen Sie dann.
Zugehörige Informationen
& „Eine geeignete Auösung entsprechend dem Scanzweck wählen“ auf Seite 30
& „Bildkorrekturfunktionen“ auf Seite 37
Der Aufdruck scheint durch den Bildhintergrund
Bilder auf der Rückseite des Originals können in das gescannte Bild durchscheinen.
❏ Wählen Sie in Epson Scan 2 die Registerkarte Erweiterte Einstellungen, und passen Sie dann Helligkeit an.
Diese Funktion steht je nach den Einstellungen auf der Registerkarte Haupteinstellungen > Bildtyp oder
anderen Einstellungen auf der Registerkarte Erweiterte Einstellungen nicht zur Verfügung.
❏ Wählen Sie in Epson Scan 2 die Registerkarte Erweiterte Einstellungen aus, und dann Bildoption > Te x t
optimieren.
❏ Legen Sie beim Scannen auf dem Scannerglas schwarzes Papier oder beispielsweise ein Mauspad über das
Original.
Zugehörige Informationen
& „Helligkeit“ auf Seite 41
Sie können die Helligkeit für das gesamte Bild anpassen.
& „Text optimieren“ auf Seite 39
Sie können verschwommene Buchstaben im Original scharfstellen. Zudem können Sie Versatz und
Ungleichmäßigkeiten im Hintergrund reduzieren.
Der Text ist unscharf
❏ Wählen Sie in Epson Scan 2 die Registerkarte Erweiterte Einstellungen aus, und dann Bildoption > Te x t
optimieren.
❏ In Epson Scan 2, wenn Bildtyp auf der Registerkarte Haupteinstellungen auf Schwarzweiß eingestellt ist,
passen Sie Schwellenwert auf der Registerkarte Erweiterte Einstellungen an. Beim Erhöhen von
Schwellenwert wird der schwarze Bereich vergrößert.
❏ Versuchen Sie bei geringer Auösung, diese zunächst zu erhöhen und dann zu scannen.
Zugehörige Informationen
& „Text optimieren“ auf Seite 39
Sie können verschwommene Buchstaben im Original scharfstellen. Zudem können Sie Versatz und
Ungleichmäßigkeiten im Hintergrund reduzieren.
&
„Schwellenwert“ auf Seite 42
Sie können den Rand für monochromes Binärformat (schwarzweiß) anpassen. Durch Erhöhen des Grenzwerts
wird der schwarze Bildbereich größer. Durch Verringern des Grenzwerts wird der weiße Bildbereich größer.
& „Eine geeignete Auösung entsprechend dem Scanzweck wählen“ auf Seite 30
74
Page 75

Benutzerhandbuch
Probleme lösen
Moiré-Muster (netzartige Schattierungen)
Falls es sich bei dem Original um ein gedrucktes Dokument handelt, können Moiré-Muster (netzartige
Schattierungen) im gescannten Bild aureten.
❏ Wä hl e n S i e i m Erweiterte Einstellungen-Register in Epson Scan 2, die Option Entrasterung.
❏ Ändern Sie die Auösung, scannen Sie dann noch einmal.
Zugehörige Informationen
& „Entrasterung“ auf Seite 39
Moiré-Muster (netzförmige Schatten), die beim Scannen gedruckter Seiten wie z. B. aus Zeitschrien entstehen,
lassen sich wie folgt entfernen.
& „Eine geeignete Auösung entsprechend dem Scanzweck wählen“ auf Seite 30
Der korrekte Bereich kann nicht auf dem Scannerglas gescannt werden
❏ Achten Sie darauf, dass das Original an den vorgesehenen Markierungen ausgerichtet ist.
❏ Wenn der Rand des gescannten Bildes fehlt, schieben Sie das Original etwas vom Rand des Scannerglases fort.
Die Randbereiche des Originals werden bei automatischer Erkennung des Originalformats nicht gescannt
❏ Wählen Sie in Epson Scan 2 die Registerkarte Haupteinstellungen aus, und wählen Sie dann Vo rl a g en g r öß e >
Einstellungen. Im Fenster Einstellungen für Vorlagengröße, passen Sie Zuschnittsränder für Größe
"Automatisch" an.
❏ Je nach Original wird der Gesamtbereich des Originals möglicherweise nicht korrekt erkannt, wenn die
Funktion Automatische Erkennung verwendet wird. Wählen Sie das geeignete Originalformat aus der Liste
Vo rl a g en g r öß e .
Hinweis:
Falls das zu scannende Originalformat nicht auf der Liste ist, wählen Sie Einstellungen ändern aus, und erstellen Sie das
Format manuell.
Beim Speichern als Searchable PDF wird Text nicht richtig erkannt
❏ Prüfen Sie im Fenster Bildformatoptionen in Epson Scan 2, dass Te x ts p r a c h e auf der Registerkarte Tex t richtig
eingestellt ist.
❏ Achten Sie darauf, dass das Original gerade aufgelegt ist.
75
Page 76

Benutzerhandbuch
Probleme lösen
❏ Verwenden Sie ein Original mit deutlichem Text. Die Texterkennungsrate kann bei folgenden Arten von
Originalen gering sein.
❏ Originale, die Mehrfachkopien sind
❏ Originale, die per Fax (bei niedriger Auösung) empfangen wurden
❏ Originale, auf denen der Buchstaben- oder Zeilenabstand zu gering ist
❏ Originale mit Hilfslinien oder Unterstreichungen im Text
❏ Originale mit handschrilichem Text
❏ Originale, die zerknittert oder gefaltet sind
❏ In Epson Scan 2, wenn Bildtyp auf der Registerkarte Haupteinstellungen auf Schwarzweiß eingestellt ist,
passen Sie Schwellenwert auf der Registerkarte Erweiterte Einstellungen an. Beim Erhöhen von
Schwellenwert wird der schwarze Bereich vergrößert.
❏ Wählen Sie in Epson Scan 2 die Registerkarte Erweiterte Einstellungen aus, und dann Bildoption > Te x t
optimieren.
Zugehörige Informationen
& „Speichern als Searchable PDF“ auf Seite 44
& „Text optimieren“ auf Seite 39
Sie können verschwommene Buchstaben im Original scharfstellen. Zudem können Sie Versatz und
Ungleichmäßigkeiten im Hintergrund reduzieren.
„Schwellenwert“ auf Seite 42
&
Sie können den Rand für monochromes Binärformat (schwarzweiß) anpassen. Durch Erhöhen des Grenzwerts
wird der schwarze Bildbereich größer. Durch Verringern des Grenzwerts wird der weiße Bildbereich größer.
Binderänder von Broschüren sind verzerrt oder unscharf
Beim Scannen einer Broschüre auf dem Scannerglas können Zeichen innerhalb des Binderands verzerrt oder
unscharf erscheinen. Falls dieses Problem auritt, wird der Text beim Speichern des gescannten Bildes als
Searchable PDF nicht korrekt erkannt.
Um die Verzerrung oder Unschärfe auf dem Binderand zu verringern, drücken Sie den Dokumenteinband beim
Scannen leicht herunter, damit die Broschüre ach liegt. Achten Sie darauf, die Broschüre beim Scannen nicht zu
bewegen.
Wi c h t i g :
c
Drücken Sie nur leicht auf den Dokumenteinband. Der Dokumenteinband oder der Scanner könnten sonst
beschädigt werden.
Probleme im gescannten Bild können nicht behoben werden
Falls das Problem trotz aller Lösungsansätze nicht behoben wurde, initialisieren Sie die Epson Scan 2Einstellungen mithilfe von Epson Scan 2 Utility.
Hinweis:
Epson Scan 2 Utility ist eine Anwendung, die mit Epson Scan 2 vorliegt.
76
Page 77

Benutzerhandbuch
Probleme lösen
1. Starten Sie Epson Scan 2 Utility.
❏ Win d ow s 1 0
Klicken Sie auf die Start-Schaltäche und wählen Sie Alle Programme > EPSON > Epson Scan 2 Utility.
❏ Windows 8.1/Windows 8/Windows Server 2012 R2/Windows Server 2012
Geben Sie den Namen der Anwendung in das Suche-Charm ein und wählen Sie anschließend das
angezeigte Symbol.
❏ Windows 7/Windows Vista/Windows XP/Windows Server 2008 R2/Windows Server 2008/Windows Server
2003 R2/Windows Server 2003
Klicken Sie auf die Start-Schaltäche und wählen Sie Alle Programme oder Programme > EPSON >
Epson Scan 2 > Epson Scan 2 Utility.
❏ Mac OS X
Wä hl e n S i e Start > Programme > Epson Soware > Epson Scan 2 Utility.
2.
Wählen Sie die Registerkarte Sonstiges.
3. Klicken Sie auf Zurücksetzen.
Hinweis:
Falls die Initialisierung das Problem nicht behebt, deinstallieren und reinstallieren Epson Scan 2.
Netzwerkprobleme
Falls sich keine Netzwerkeinstellungen vornehmen lassen
Schalten Sie alle Geräte aus, die mit dem Netzwerk verbunden werden sollen. Warten Sie etwa 10 Sekunden lang,
und schalten Sie die Geräte dann in folgender Reihenfolge wieder ein: Access Point, Computer oder Smartgerät
und dann den Scanner. Bewegen Sie Scanner und Computer oder Smartgerät näher an den Access Point, um die
Funkverbindung zu verbessern, und versuchen Sie dann erneut, die Netzwerkeinstellungen vorzunehmen.
Einige Verbindung von meinem Gerät aus ist trotz richtiger
Netzwerkeinstellungen nicht möglich
Falls Sie von dem Computer oder Smartgerät aus keine Verbindung mit dem Scanner herstellen können, obwohl
die Netzwerkeinstellungen des Scanners richtig erscheinen, lesen Sie bitte Folgendes.
77
Page 78

Benutzerhandbuch
Probleme lösen
❏ Wenn mehrere Access Points gleichzeitig genutzt werden, können Sie den Scanner je nach Einstellungen der
Access Points möglicherweise nicht von dem Computer oder Smartgerät aus verwenden. Verbinden Sie den
Computer oder das Smartgerät mit demselben Access Point wie der Scanner.
❏ Eine Verbindung mit dem Access Point ist möglicherweise nicht möglich, wenn der Access Point mehrere SSIDs
hat und die Geräte mit verschiedenen SSIDs desselben Access Points verbunden sind. Verbinden Sie den
Computer oder das Smartgerät mit derselben SSID wie der Scanner.
❏ Ein Access Point, der sowohl IEEE802.11a und IEEE802.11g erfüllt, hat SSIDs mit 2,4 GHz und 5 GHz. Falls Sie
den Computer oder das Smartgerät mit einer 5 GHz-SSID verbinden, ist eine Verbindung mit dem Scanner
nicht möglich, da der Scanner nur die Kommunikation über 2,4 GHz unterstützt. Verbinden Sie den Computer
oder das Smartgerät mit derselben SSID wie der Scanner.
78
Page 79

Benutzerhandbuch
Probleme lösen
❏ Die meisten Access Points haben die Funktion „Privacy Separator“, die eine Kommunikation zwischen
verbundenen Geräten verhindert. Sollten Scanner und Computer oder Smartgerät nicht miteinander
kommunizieren können, obwohl sie mit demselben Netzwerk verbunden sind, deaktivieren Sie die Funktion
„Privacy Separator“ am Access Point. Einzelheiten erfahren Sie in der Anleitung des Access Points.
Zugehörige Informationen
„Prüfen der mit dem Scanner verbundenen SSID“ auf Seite 79
&
& „Prüfen der SSID für den Computer“ auf Seite 79
Prüfen der mit dem Scanner verbundenen SSID
Sie können die verbundene SSID auf Web
Zudem können Sie SSID und Kennwort des Scanners selbst auf dem am Scanner angebrachten Etikett ablesen.
Diese werden bei Verbindungen mit dem Scanner im AP-Modus verwendet.
Cong
prüfen.
Prüfen der SSID für den Computer
Windows
Wählen Sie Systemsteuerung > Netzwerk und Internet > Netzwerk- und Freigabecenter.
79
Page 80

Benutzerhandbuch
Probleme lösen
Mac OS X
Klicken Sie auf das WLAN-Symbol oben am Computerbildschirm. Eine Liste verfügbarer SSIDs wird angezeigt
und die verbundene SSID mit einem Häkchen dargestellt.
Der Scanner kann plötzlich über eine Netzwerkverbindung nicht mehr scannen
❏ Falls Sie den Access Point oder Anbieter gewechselt haben, versuchen Sie, die Netzwerkeinstellungen für den
Scanner erneut durchzuführen. Verbinden Sie den Computer oder das Smartgerät mit derselben SSID wie der
Scanner.
❏ Schalten Sie alle Geräte aus, die mit dem Netzwerk verbunden werden sollen. Warten Sie etwa 10 Sekunden
lang, und schalten Sie die Geräte dann in folgender Reihenfolge wieder ein: Access Point, Computer oder
Smartgerät und dann den Scanner. Bewegen Sie Scanner und Computer oder Smartgerät näher an den Access
Point, um die Funkverbindung zu verbessern, und versuchen Sie dann erneut, die Netzwerkeinstellungen
vorzunehmen.
❏ Versuchen Sie, eine beliebige Website von Ihrem Computer aus zu erreichen, um sicherzustellen, dass die
Netzwerkeinstellungen Ihres Computers richtig sind. Falls sich keine Webseiten aufrufen lassen, liegt ein
Problem am Computer vor. Informationen hierzu nden Sie in der Anleitung zu Ihrem Computer.
❏ Prüfen Sie mit Epson Scan 2 Utility, ob die Netzwerkeinstellung richtig ist.
❏ Achten Sie beim Scannen über die Scannertaste darauf, Epson Scan 2 auf dem Computer zu starten, bevor Sie
die Scannertaste drücken.
Zugehörige Informationen
& „Prüfen der mit dem Scanner verbundenen SSID“ auf Seite 79
& „Prüfen der SSID für den Computer“ auf Seite 79
& „Einige Verbindung von meinem Gerät aus ist trotz richtiger Netzwerkeinstellungen nicht möglich“ auf Seite 77
80
Page 81

Benutzerhandbuch
Probleme lösen
Der Scanner kann plötzlich über eine USB-Verbindung nicht mehr scannen
❏ Trennen Sie das USB-Kabel vom Computer. Klicken Sie mit der rechten Maustaste auf das am Computer
angezeigte Scannersymbol, und wählen Sie dann Gerät entfernen. Schließen Sie das USB-Kabel an den
Computer an und versuchen Sie einen Scanvorgang. Falls das Scannen jetzt funktioniert, ist die Einrichtung
abgeschlossen.
❏ Setzen Sie die USB-Verbindung anhand der in [Ändern der Verbindungsmethode mit einem Computer] in
dieser Anleitung beschriebenen Schritte zurück.
❏ Falls ein Computer über USB an den Scanner angeschlossen ist, während ein anderer Computer ober WLAN
ebenfalls mit dem Scanner verbunden ist und Epson Scan 2 auf diesem Computer
Bilder beim Drücken der Scannertaste auf dem über WLAN angeschlossenen Scanner gespeichert. Scannen Sie
anstatt über die Scannertaste über den Computer, oder schließen Sie Epson Scan 2 auf dem über WLAN
angeschlossenen Computer.
Zugehörige Informationen
werden gescannte
läu,
& „Ändern der Verbindungsmethode mit einem Computer“ auf Seite 60
Installieren und Deinstallieren von Anwendungen
Anwendungen deinstallieren
Zur Lösung verschiedener Probleme oder bei Aktualisierungen Ihres Betriebssystems kann es erforderlich sein,
Ihre Anwendungen zu deinstallieren und danach erneut zu installieren. Melden Sie sich als Administrator an
Ihrem Computer an. Geben Sie das Administratorkennwort ein, wenn Sie dazu aufgefordert werden.
Anwendungen unter Windows deinstallieren
1.
Schließen Sie alle laufenden Anwendungen.
2. Trennen Sie den Scanner vom Computer.
3. Önen Sie das Bedienfeld:
❏ Win d ow s 1 0
Klicken Sie mit der rechten Maustaste auf die
dabei Systemsteuerung aus.
Schaltäche
Start und halten die Taste gedrückt. Wählen Sie
❏ Windows 8.1/Windows 8/Windows Server 2012 R2/Windows Server 2012
Wä hl e n S i e Desktop > Einstellungen > Systemsteuerung.
❏ Windows 7/Windows Vista/Windows XP/Windows Server 2008 R2/Windows Server 2008/Windows Server
2003 R2/Windows Server 2003
Klicken Sie auf die Start-Schaltäche und wählen Sie dann Systemsteuerung.
81
Page 82

Benutzerhandbuch
Probleme lösen
4. Önen Sie Programm deinstallieren (oder Programme hinzufügen oder entfernen):
❏ Windows 10/Windows 8.1/Windows 8/Windows 7/Windows Vista/Windows Server 2012 R2/Windows
Server 2012/Windows Server 2008 R2/Windows Server 2008
Wählen Sie in der Kategorie Programm die Option Programm deinstallieren.
❏ Windows XP/Windows Server 2003 R2/Windows Server 2003
Klicken Sie auf Programme hinzufügen oder entfernen.
5. Wählen Sie die Anwendung, die Sie deinstallieren möchten.
6. Anwendungen deinstallieren:
❏ Windows 10/Windows 8.1/Windows 8/Windows 7/Windows Vista/Windows Server 2012 R2/Windows
Server 2012/Windows Server 2008 R2/Windows Server 2008
Klicken Sie auf Deinstallieren/ändern oder Deinstallieren.
❏ Windows XP/Windows Server 2003 R2/Windows Server 2003
Klicken Sie auf Ändern/Entfernen oder Entfernen.
Hinweis:
Falls die Benutzerkontensteuerung erscheint, klicken Sie auf Fortsetzen.
7. Lassen Sie sich von den Hinweisen auf dem Bildschirm durch die nötigen Schritte führen.
Hinweis:
Eventuell werden Sie aufgefordert, Ihren Computer neu zu starten. In diesem Fall sorgen Sie dafür, dass Computer neu
starten ausgewählt ist; anschließend klicken Sie auf Fertig stellen.
Anwendungen unter Mac OS X deinstallieren
Hinweis:
Sorgen Sie dafür, dass EPSON Soware Updater installiert wurde.
1. Laden Sie das Deinstallationsprogramm über EPSON Soware Updater herunter.
Nachdem das Deinstallationsprogramm einmal heruntergeladen wurde, müssen Sie es zum nächsten
Deinstallieren der Anwendung nicht erneut herunterladen.
2. Trennen Sie den Scanner vom Computer.
3. Zum Deinstallieren des Scannertreibers wählen Sie Systemeinstellungen aus dem
Scanner (oder Drucken & Scannen, Drucken & Faxen); entfernen Sie anschließend den Scanner aus der Liste
mit aktiven Scannern.
-Menü > Drucker &
4.
Schließen Sie alle laufenden Anwendungen.
5. Wählen Sie Finder > Start > Programme > Epson Soware > Deinstallationsprogramm.
6. Wählen Sie die zu deinstallierende Anwendung aus und klicken Sie dann auf Deinstallieren.
Wi c h t i g :
c
Das Deinstallationsprogramm entfernt sämtliche Treiber für Epson-Scanner vom Computer. Wenn Sie mehrere
Epson-Scanner nutzen, allerdings nur einige Treiber löschen möchten, löschen Sie zunächst sämtliche Treiber;
installieren Sie anschließend die benötigten Scannertreiber erneut.
82
Page 83

Benutzerhandbuch
Probleme lösen
Hinweis:
Falls Sie eine Anwendung nicht in der Anwendungsliste nden, kann diese nicht mit dem Deinstallationsprogramm
deinstalliert werden. In diesem Fall wählen Sie Finder > Start > Programme > Epson Soware und wählen dann das
zu deinstallierende Programm und ziehen es in den Papierkorb.
Installieren der Anwendungen
Gehen Sie wie folgt vor, um die erforderlichen Anwendungen zu installieren.
Hinweis:
❏ Melden Sie sich als Administrator an Ihrem Computer an. Geben Sie das Administratorkennwort ein, wenn Sie dazu
aufgefordert werden.
❏ Wenn Sie Anwendungen neu installieren möchten, müssen diese zunächst deinstalliert werden.
1. Schließen Sie alle laufenden Anwendungen.
2. Bevor Sie Epson Scan 2 installieren, trennen Sie Scanner und Computer vorübergehend voneinander.
Hinweis:
Verbinden Sie Scanner und Computer erst dann wieder miteinander, wenn Sie dazu aufgefordert werden.
3. Orientieren Sie sich bei der Installation der Anwendung an den Hinweisen der folgenden Website.
http://epson.sn
Hinweis:
Wenn Sie mit Windows arbeiten, können Sie auch das mit dem Scanner gelieferte Sowaremedium verwenden.
83
Page 84

Benutzerhandbuch
Technische Daten
Technische Daten
Allgemeine
Hinweis:
Technische Daten können sich ohne Vorankündigung ändern.
Scannertyp Flachbett-Farbscanner mit ADF
Fotoelektrisches Gerät CIS
Lichtquelle RGB LED
Scanauösung ADF: 600 dpi (Hauptscan), 600 dpi (Subscan)
Ausgabeauösung ADF: 50 bis 600 dpi (127 bis 393.7 mm (5.0 bis 15.5 Zoll) Länge), 50 bis 300 dpi
Dokumentformat ADF, doppelseitig
Scanner-Spezikationen
Scannerglas: 1,200 dpi (Hauptscan), 2,400 dpi (Subscan)
(393.7 bis 3,048 mm (15.5 bis 120.0 Zoll) Länge)
Scannerglas: 50 bis 1,200 dpi (in 1 dpi-Schritten)
❏ Max.: 215.9×297 mm (8.5×11.7 Zoll)
❏ Min.: 89×170 mm (3.5×6.7 Zoll)
ADF, einseitig
❏ Max.: 215.9×393.7 mm (8.5×15.5 Zoll)
❏ Min.: 89×127 mm (3.5×5.0 Zoll)
ADF, einseitiger Langpapiermodus (300 dpi)
❏ Max.: 215.9×3,048 mm (8.5×120.0 Zoll)
❏ Min.: 89×393.7 mm (3.5×15.5 Zoll)
Scannerglas
❏ Max.: 215.9×297 mm (8.5×11.7 Zoll)
Papiereingabe Einlegen mit Vorderseite nach oben
Papierausgabe Auswurf mit Vorderseite nach unten
Papierkapazität 50 Blatt Papier mit 80 g/m
Far btiefe Far be
❏ 30 Bit pro Pixel intern (10 Bit pro Pixel pro Farbe intern)
❏ 24 Bit pro Pixel extern (8 Bit pro Pixel pro Farbe extern)
Graustufen
❏ 10 Bit pro Pixel intern
❏ 8 Bit pro Pixel extern
Schwarzweiß
❏ 10 Bit pro Pixel intern
❏ 1 Bit pro Pixel extern
84
Page 85

Benutzerhandbuch
Technische Daten
Schnittstelle
* Gleichzeitige Nutzung (gleichzeitiger Zugri) auf eine USB- und eine Netzwerkverbindung ist nicht gestattet.
*
SuperSpeed USB
IEEE802.11b/g/n
Ethernet 1000BASE-T/100BASE-TX/10BASE-T (Option)
NFC Einfaches Tag (ohne Schnittstelle zum Scannercontroller)
WLAN-Spezikationen
Standards IEEE802.11b/g/n
Frequenzbereich 2,4 GHz
Maximal übertragene Funkleistung 19.8 dBm (EIRP)
Koordinationsmodi
Wireless-Security
*1 Nicht unterstützt für IEEE 802.11n.
Infrastrukturmodus, Ad-Hoc-Modus
WEP (64/128bit), WPA2-PSK (AES)
*2, *4
*1
, AP-Modus
*2, *3
*2 Nicht unterstützt für IEEE 802.11b.
*3 Verbindung im AP-Modus und WLAN-Verbindung lassen sich gleichzeitig nutzen.
*4 Entspricht WPA2-Standards mit Unterstützung für WPA/WPA2 Personal.
Sicherheitsprotokoll
SSL/TLS HTTPS (Server/Client), SMTPS (Client), Stammzertikat (Client),
Stammzertikat
CA-Zertikat (Server), CSR erstellen (Server), selbstsigniertes Zertikat
(Server), EC-Schlüssel CSR/selbstsigniertes Zertikat erstellen (Server),
Zertikate/geheime
MIB-Zugri Authentizierung/Verschlüsselung SNMPv3
aktualisieren (Client), CA-signiertes
Schlüssel importieren (Server)
Zertikat
Abmessungen
Abmessungen* Breite: 450 mm (17.7 Zoll)
Tiefe: 318 mm (12.5 Zoll)
Höhe: 121 mm (4.8 Zoll)
(Server),
Gewicht Ca. 4.1 kg (9.0 lb)
* Ohne vorstehende Teile.
85
Page 86

Benutzerhandbuch
Technische Daten
Elektrische Spezikationen
Modell AC 100 bis 240 V Modell AC 220 bis 240 V Modell
Frequenzbereich
(Nennwert)
Strom (Nennwert) 0.3 bis 0.2 A 0.2 A
Leistungsaufnahme USB-Verbindung
50 bis 60 Hz 50 bis 60 Hz
❏ Betrieb: etwa 11 W
❏ Bereitschaftsmodus: etwa 5.8 W
❏ Ruhemodus: etwa 0.8 W
❏ Ausgeschaltet: etwa 0.15 W
WLAN-Verbindung
❏ Betrieb: etwa 12 W
❏ Bereitschaftsmodus: etwa 6.4 W
❏ Ruhemodus: etwa 1.4 W
❏ Ausgeschaltet: etwa 0.15 W
Hinweis:
Die Spannung des Scanners nden Sie auf dem darauf angebrachten Etikett.
USB-Verbindung
❏ Betrieb: etwa 11 W
❏ Bereitschaftsmodus: etwa 6.2 W
❏ Ruhemodus: etwa 0.9 W
❏ Ausgeschaltet: etwa 0.25 W
WLAN-Verbindung
❏ Betrieb: etwa 12 W
❏ Bereitschaftsmodus: etwa 6.8 W
❏ Ruhemodus: etwa 1.5 W
❏ Ausgeschaltet: etwa 0.25 W
Umgebungsspezikationen
Temperatur Im Betrieb 10 bis 35 °C (50 bis 95 °F)
Bei Lagerung –20 bis 60 °C (–4 bis 140 °F)
Luftfeuchtigkeit Im Betrieb 20 bis 80 % (nicht kondensierend)
Bei Lagerung 20 bis 80 % (nicht kondensierend)
Betriebsgeräusch Schallleistung 6.77 B (ADF)
4.65 B (Scannerglas)
Schalldruck 55 dB (ADF)
35 dB (Scannerglas)
Betriebsbedingungen Normale Umgebungsbedingungen im Büro oder zuhause. Meiden
Sie Einsätze des Scanners im prallen Sonnenlicht, in der Nähe
starker Lichtquellen sowie in sehr staubiger Umgebung.
86
Page 87

Benutzerhandbuch
Technische Daten
Systemvoraussetzungen
Windows Windows 10 (32-Bit, 64-Bit)
Windows 8,1 (32-Bit, 64-Bit)
Windows 8 (32-Bit, 64-Bit)
Windows 7 (32-Bit, 64-Bit)
Windows Vista (32-Bit, 64-Bit)
Windows XP Professional x64 Edition Service Pack 2
Windows XP (32-Bit) Service Pack 3
Windows Server 2012 R2
Windows Server 2012
Windows Server 2008 R2
Windows Server 2008 (32-Bit, 64-Bit)
Windows Server 2003 R2 (32-Bit, 64-Bit)
Windows Server 2003 (32-Bit, 64-Bit) Service Pack 2
Mac OS X
*1 Schneller Benutzerwechsel unter Mac OS X und aktueller wird nicht unterstützt.
*2 Das UNIX-Dateisystem (UFS) für Mac OS X wird nicht unterstützt.
*1, *2
Mac OS X v10.11.x
Mac OS X v10.10.x
Mac OS X v10.9.x
Mac OS X v10.8.x
Mac OS X v10.7.x
Mac OS X v10.6.8
87
Page 88

Benutzerhandbuch
Normen und Richtlinien
Normen und Richtlinien
Normen und Zulassungen des US-Modells
Sicherheit UL60950-1
CAN/CSA-C22.2 No. 60950-1
EMV FCC Abschnitt 15 Unterabschnitt B Klasse B
CAN/CSA-CEI/IEC CISPR22 Klasse B
Dieses Gerät enthält folgende Funkmodule.
Hersteller: Askey Computer Corporation
Typ: WLU6320-D69 (RoHS)
Dieses Produkt entspricht Teil 15 der FCC-Regeln und RSS-210 der IC-Regeln. Epson übernimmt keine Haung
für ein Versagen der Schutzanforderungen, das aus einer nicht empfohlenen Änderung des Produkts entsteht. Der
Betrieb unterliegt folgenden zwei Bedingungen: (1) dieses Gerät darf keine schädlichen Störsignale aussenden und
(2) dieses Gerät muss alle empfangenen Störsignale annehmen, auch solche, die unerwünschten Betrieb des Geräts
hervorrufen können.
Um Funkstörungen des lizenzierten Diensts zu verhindern, sollte dieses Gerät nur in Innenräumen betrieben
werden, und zur maximalen Abschirmung nicht an Fenstern aufgestellt werden. Im Freien aufgestellte Geräte
(oder deren Sendeantenne) bedürfen einer Lizenz.
Normen und Zulassungen für europäisches Modell
Für europäische Anwender
Seiko Epson Corporation erklärt hiermit, dass folgendes Modell mit Funkausstattung die EU-Richtlinie
2014/53/EU erfüllen. Der ungekürzte Text der EU-Konformitätserklärung ist auf folgender Website verfügbar.
http://:www.epson.eu/conformity
J411A
Zur ausschließlichen Nutzung in Irland, GB, Österreich, Deutschland, Liechtenstein, Schweiz, Frankreich,
Belgium, Luxemburg, Niederlande, Italien, Portugal, Spanien, Dänemark, Finnland, Norwegen, Schweden, Island,
Kroatien, Zypern, Griechenland, Slovenien, Malta, Bulgarien, Tschechische Republik, Estland, Ungarn, Lettland,
Litauen, Polen, Rumänien, und Slowakei.
Epson übernimmt keine Haung für ein Versagen der Schutzanforderungen, das aus einer nicht empfohlenen
Änderung des Produkts entsteht.
88
Page 89

Benutzerhandbuch
Normen und Richtlinien
Normen und Zulassungen des australischen Modells
Sicherheit AS/NZS 60950.1
EMV AS/NZS CISPR22 Klasse B
Epson erklärt hiermit, dass die folgenden Modelle die wesentlichen Anforderungen und andere relevante
Vorbehalte der AS/NZS4268 erfüllen:
J411A
Epson übernimmt keine Haung für ein Versagen der Schutzanforderungen, das aus einer nicht empfohlenen
Änderung des Produkts entsteht.
89
Page 90

Benutzerhandbuch
Weitere Unterstützung
Weitere Unterstützung
Website des technischen Supports
Wenn Sie weitere Hilfe benötigen, rufen Sie die folgende Website des technischen Supports von Epson auf. Wählen
Sie Ihr Land oder Ihre Region und gehen Sie zum Supportabschnitt Ihrer regionalen Epson-Website. Hier nden
Sie auch die neuesten Treiber, häug gestellte Fragen (FAQs), Handbücher bzw. andere herunterladbare
Materialien.
http://support.epson.net/
http://www.epson.eu/Support (Europa)
Wenn das Epson-Produkt nicht ordnungsgemäß funktioniert und Sie das Problem nicht lösen können, wenden Sie
sich an den Epson-Support.
Kontaktaufnahme mit dem Epson-Support
Bevor Sie sich an Epson wenden
Wenn das Epson-Produkt nicht ordnungsgemäß funktioniert und Sie das Problem nicht mithilfe der
Informationen zur Fehlerbehebung in den Produkthandbüchern lösen können, wenden Sie sich an den EpsonSupport. Wenn der Epson-Support für Ihr Land nachfolgend nicht aufgeführt ist, wenden Sie sich an den Händler,
bei dem Sie dieses Produkt erworben haben.
Der Epson-Support kann Ihnen schneller helfen, wenn Sie die folgenden Informationen bereithalten:
❏ Seriennummer des Produkts
(Das Typenschild mit der Seriennummer bendet sich in der Regel auf der Geräterückseite.)
❏ Produktmodell
❏ Sowareversion des Produkts
(Klicken Sie auf Info, Ve r si on s in f o oder eine ähnliche Schaltäche in der Gerätesoware.)
❏ Marke und Modell Ihres Computers
❏ Name und Version des auf Ihrem Computer installierten Betriebssystems
❏ Namen und Versionen der Sowareanwendungen, die Sie normalerweise mit dem Gerät verwenden
Hinweis:
Je nach Gerät sind die Daten der Anruisten für den Faxversand und/oder Netzwerkeinstellungen möglicherweise im
Gerätespeicher abgelegt. Aufgrund von Geräteausfällen oder Reparaturen könnten Daten und/oder Einstellungen verloren
gehen. Epson ist nicht
Einstellungen selbst innerhalb des Garantiezeitraums. Wir empfehlen Ihnen, eine eigene Datensicherung vorzunehmen oder
wichtige Informationen zu notieren.
für den Verlust von Daten, für das Sichern oder Wiederherstellen von Daten und/oder
habar
Hilfe für Benutzer in Europa
Im Gesamteuropäischen Garantieschein nden Sie Informationen, wie Sie sich an den Epson-Support wenden
können.
90
Page 91

Benutzerhandbuch
Weitere Unterstützung
Hilfe für Benutzer in Taiwan
Kontaktdaten für Informationen, Support und Services:
World Wide Web
http://www.epson.com.tw
Informationen zu den technischen Daten des Produkts, Treiber zum Herunterladen und Produktanfragen sind
verfügbar.
Epson-HelpDesk
Telefon: +886-2-80242008
Unser HelpDesk-Team kann Sie telefonisch bei folgenden Problemen unterstützen:
❏ Verkaufsanfragen und Produktinformationen
❏ Fragen zur Produktverwendung oder bei Problemen
❏ Fragen zu Reparaturservice und Gewährleistung
Reparaturservice-Center:
http://www.tekcare.com.tw/branchMap.page
TekCare Corporation ist ein autorisiertes Kundencenter für Epson Taiwan Technology & Trading Ltd.
Hilfe für Benutzer in Australien
Epson Australia ist bestrebt, Ihnen einen hohen Kundendienststandard zu bieten. Zusätzlich zu den
Produkthandbüchern bieten wir folgende Informationsquellen:
Internet-URL
http://www.epson.com.au
Besuchen Sie die Webseiten von Epson Australia. Es lohnt sich, hier immer wieder mal vorbeizusurfen! Die
Website bietet die Möglichkeit, Treiber herunterzuladen, mit Epson direkt Kontakt aufzunehmen, neue
Produktinformationen abzurufen und den technischen Support (über E-Mail) zu kontaktieren.
Epson-Helpdesk
Telefon: 1300-361-054
Der Epson-Helpdesk ist als letzte Sicherheit gedacht, um zu gewährleisten, dass unsere Kunden bei Problemen
einen Ansprechpartner haben. Das Fachpersonal des Helpdesks kann Ihnen bei der Installation, bei der
Konguration und beim Betrieb Ihres Epson-Produkts behilich sein. Unser Pre-Sales-Helpdesk-Team kann
Ihnen Informationen zu den neuesten Epson-Produkten liefern und Ihnen Auskun über den nächstgelegenen
Vertragshändler oder Kundendienst geben. Eine Vielzahl von Anfragen werden hier beantwortet.
Halten Sie bei einem Anruf alle relevanten Informationen bereit. Je mehr Informationen Sie geben können, desto
schneller können wir Ihnen bei der Lösung des Problems behilich sein. Diese Informationen umfassen die
Epson-Produkthandbücher, die Art des Computers, das Betriebssystem, die Anwendungsprogramme und alle
weiteren Informationen, die Sie für wichtig erachten.
91
Page 92

Benutzerhandbuch
Produkttransport
Weitere Unterstützung
Epson
empehlt,
die Produktverpackung für einen
künigen
Transport aufzubewahren.
Hilfe für Benutzer in Singapur
Folgende Informationsquellen, Support und Services erhalten Sie bei Epson Singapore:
World Wide Web
http://www.epson.com.sg
Informationen zu den technischen Daten des Produkts, Treiber zum Herunterladen, häug gestellte Fragen (FAQ),
Verkaufsanfragen und technischer Support sind per E-Mail erhältlich.
Epson HelpDesk
Gebührenfrei: 800-120-5564
Unser HelpDesk-Team kann Sie telefonisch bei folgenden Problemen unterstützen:
❏ Verkaufsanfragen und Produktinformationen
❏ Fragen zur Produktverwendung oder Problemlösung
❏ Fragen zu Reparaturservice und Gewährleistung
Hilfe für Benutzer in Thailand
Kontaktdaten für Informationen, Support und Services:
World Wide Web
http://www.epson.co.th
Informationen zu den technischen Daten des Produkts, Treiber zum Herunterladen, häug gestellte Fragen (FAQ)
und E-Mail sind verfügbar.
Epson-Hotline
Telefon: 66-2685-9899
E-Mail: support@eth.epson.co.th
Unser Hotline-Team kann Sie telefonisch bei folgenden Fragen unterstützen:
❏ Verkaufsanfragen und Produktinformationen
❏ Fragen zur Produktverwendung oder bei Problemen
❏ Fragen zu Reparaturservice und Gewährleistung
Hilfe für Benutzer in Vietnam
Kontaktdaten für Informationen, Support und Services:
92
Page 93

Benutzerhandbuch
Weitere Unterstützung
Epson-Hotline
Telefon (Ho-Chi-Minh-Stadt): 84-8-823-9239
Telefon (Hanoi): 84-4-3978-4785, 84-4-3978-4775
Epson-Service-Center
65 Truong Dinh Street, District 1, Hochiminh City, Vietnam.
29 Tue Tinh, Quan Hai Ba Trung, Hanoi City, Vietnam
Hilfe für Benutzer in Indonesien
Kontaktdaten für Informationen, Support und Services:
World Wide Web
http://www.epson.co.id
❏ Informationen zu den technischen Daten des Produkts, Treiber zum Herunterladen
❏ Häug gestellte Fragen (FAQ), Fragen zum Verkauf, Fragen per E-Mail
Epson-Hotline
Telefon: 62-21-572-4350
Fax: 62-21-572-4357
Unser Hotline-Team kann Sie telefonisch oder per Fax bei folgenden Problemen unterstützen:
❏ Verkaufsanfragen und Produktinformationen
❏ Tec hn is che r S upp or t
Epson-Service-Center
Provinz Name des
Unternehmens
DKI JAKARTA ESS Jakarta MG.
DUA
Adresse Te le fo n
E-Mail
RUKO MANGGA DUA MALL NO. 48 JL.
ARTERI MANGGA DUA - JAKARTA UTARADKI
(+6221)62301104
jkt-technical1@epsonindonesia.co.id
NORTH
SUMATERA
WEST JAWA ESC Bandung JL. CIHAMPELAS NO. 48A-BANDUNG JABAR
DI
YOGYAKA RTA
ESC Medan Kompleks Graha Niaga, Jl. Bambu II No. A-4,
Medan- 20114
40116
ESC Yogyakarta YAP Square, Blok A No.6 Jl. C Simanjutak
YOGYAKARTA - DIY
93
(+6261)42066090/42066091
mdn-technical@epsonindonesia.co.id
(+6222)4207033
bdg-technical@epsonindonesia.co.id
(+62274)581065
ygy-technical@epsonindonesia.co.id
Page 94

Benutzerhandbuch
Weitere Unterstützung
Provinz Name des
Unternehmens
EAST JAWA ESC Surabaya HITECH MALL LT.2 BLOK A NO. 24 JL.
SOUTH
SULAWESI
WEST
KALIMANTAN
PEKANBARU ESC PEKANBARU JL. TUANKU TAMBUSAI NO. 353 -
DKI JAKARTA ESS JAKARTA KEIAI WISMA KEIAI LT. 1 JL. JEND. SUDIRMAN KAV.
EAST JAWA ESS SURABAYA JL. JAWA NO. 2-4 KAV. 29, RUKO SURYA INTI,
ESC Makassar JL. GUNUNG BAWAKARAENG NO. 68E -
ESC Pontianak JL. NUSA INDAH I NO. 40A PONTIANAK
Adresse Te le fo n
KUSUMA BANGSA NO. 116 -118 SURABAYA JATIM
MAKASSAR SULSEL
KALBAR 78117
PEKANBARU RIAU
3 JAKPUS DKI JAKARTA
SURABAYA - JATIM
E-Mail
(+6231)5355035
sby-technical@epsonindonesia.co.id
(+62411)328212
mksr-technical@epsonindonesia.co.id
(+62561)735507
pontianak-technical@epsonindonesia.co.id
(+62761)21420
pkb-technical@epsonindonesia.co.id
(+6221)5724335
ess.support@epsonindonesia.co.id
(+6231)5014949
esssby.support@epsonindonesia.co.id
BANTEN ESS SERPONG Ruko mall WTC MATAHARI no. 953
SERPONG - Banten
CENTRAL
JAWA
EAST
KALIMANTAN
SOUTH
SUMATERA
EAST JAVA ESC JEMBER Jl. Panglima Besar Sudirman No.1 D JEMBER
NORTH
SULAWESI
ESS SEMARANG Komplek Ruko Metro Plaza Blok C20 , Jl. MT
Haryono No 970 Semarang - Jawa tengah
ESC SAMARINDA Jl. KH. Wahid Hasyim (M. Yamin) Kel.
Sempaja Selatan Kec. Samarinda Utara
Samarinda- Kalimantan Timur (samping
kantor pos)
ESC PALEMBANG Jl. H.M. Rasyid Nawawi no.249, kelurahan 9
ilir Palembang - Sumsel
- JAWA TIMUR (Depan Balai Penelitian dan
Pengolahan Kakao)
ESC MANADO Tekno @Megamall, Megamall LG TK-21 Jl.
Piere Tendean Kawasan Megamas
Boulevard Manado 95111
(+6221)53167051
esstag.support@epsonindonesia.co.id
(+6224)8313807
esssmg.support@epsonindonesia.co.id
(+62541)7272904
escsmd.support@epsonindonesia.co.id
(+62711)311330
escplg.support@epsonindonesia.co.id
(+62331) 486468,488373
jmr-admin@epson-indonesia.co.id
jmr-technical@epsonindonesia.co.id
(+62431)7210033
MND-ADMIN@EPSONINDONESIA.CO.ID
Andere, nicht aufgeführte Städte erfahren Sie von der Hotline: 08071137766.
94
Page 95

Benutzerhandbuch
Weitere Unterstützung
Hilfe für Benutzer in Hongkong
Benutzer sind herzlich eingeladen, sich an Epson Hong Kong Limited zu wenden, um technischen Support und
andere Kundendienstleistungen zu erhalten.
Homepage im Internet
http://www.epson.com.hk
Epson Hong Kong hat eine lokale Homepage auf Chinesisch und Englisch im Internet eingerichtet, um Benutzern
die folgenden Informationen bereitzustellen:
❏ Produktinformationen
❏ Antworten auf häug gestellte Fragen (FAQs)
❏ Neueste Versionen von Treibern für Epson-Produkte
Hotline für technischen Support
Sie können sich auch unter den folgenden Telefon- und Faxnummern an unsere technischen Mitarbeiter wenden:
Telefon: 852-2827-8911
Fax: 852-2827-4383
Hilfe für Benutzer in Malaysia
Kontaktdaten für Informationen, Support und Services:
World Wide Web
http://www.epson.com.my
❏ Informationen zu den technischen Daten des Produkts, Treiber zum Herunterladen
❏
Epson Call Centre
Telefon: +60 1800-8-17349
❏ Verkaufsanfragen und Produktinformationen
❏ Fragen zur Produktverwendung oder bei Problemen
gestellte Fragen (FAQ), Fragen zum Verkauf, Fragen per E-Mail
Häug
❏ Fragen zu Reparaturservice und Gewährleistung
Hauptbüro
Telefon: 603-56288288
Fax: 603-5628 8388/603-5621 2088
Hilfe für Benutzer in Indien
Kontaktdaten für Informationen, Support und Services:
95
Page 96

Benutzerhandbuch
Weitere Unterstützung
World Wide Web
http://www.epson.co.in
Informationen zu den technischen Daten des Produkts, Treiber zum Herunterladen und Produktanfragen sind
verfügbar.
Helpline
❏ Service, Produktinformation und Bestellung von Verbrauchsmaterialien (BSNL-Leitungen)
Gebührenfreie Telefonnummer: 18004250011
Verfügbar 9:00 bis 18:00 Uhr, Montag bis Samstag (ausgenommen gesetzliche Feiertage)
❏ Service (CDMA und Mobile-Benutzer)
Gebührenfreie Telefonnummer: 186030001600
Verfügbar 9:00 bis 18:00 Uhr, Montag bis Samstag (ausgenommen gesetzliche Feiertage)
Hilfe für Benutzer auf den Philippinen
Anwender sind herzlich eingeladen, sich unter den nachfolgenden Telefon- und Faxnummern und nachfolgender
E-Mail-Adresse an Epson Philippines Corporation zu wenden, um technischen Support und andere
Kundendienstleistungen zu erhalten:
World Wide Web
http://www.epson.com.ph
Informationen zu den technischen Daten des Produkts, Treiber zum Herunterladen, häug gestellte Fragen (FAQ)
und Fragen per E-Mail sind verfügbar.
Epson Philippines Customer Care
Gebührenfrei: (PLDT) 1800-1069-37766
Gebührenfrei: (Digital) 1800-3-0037766
Metro Manila: (+632)441-9030
We bs i te : http://customercare.epson.com.ph
E-Mail: customercare@epc.epson.som.ph
Unser Customer Care-Team kann Sie telefonisch bei folgenden Problemen unterstützen:
❏ Verkaufsanfragen und Produktinformationen
❏ Fragen zur Produktverwendung oder bei Problemen
❏ Fragen zu Reparaturservice und Gewährleistung
Epson Philippines Corporation
Amtsleitung: +632-706-2609
Fax: +632-706-2665
96
 Loading...
Loading...