Page 1
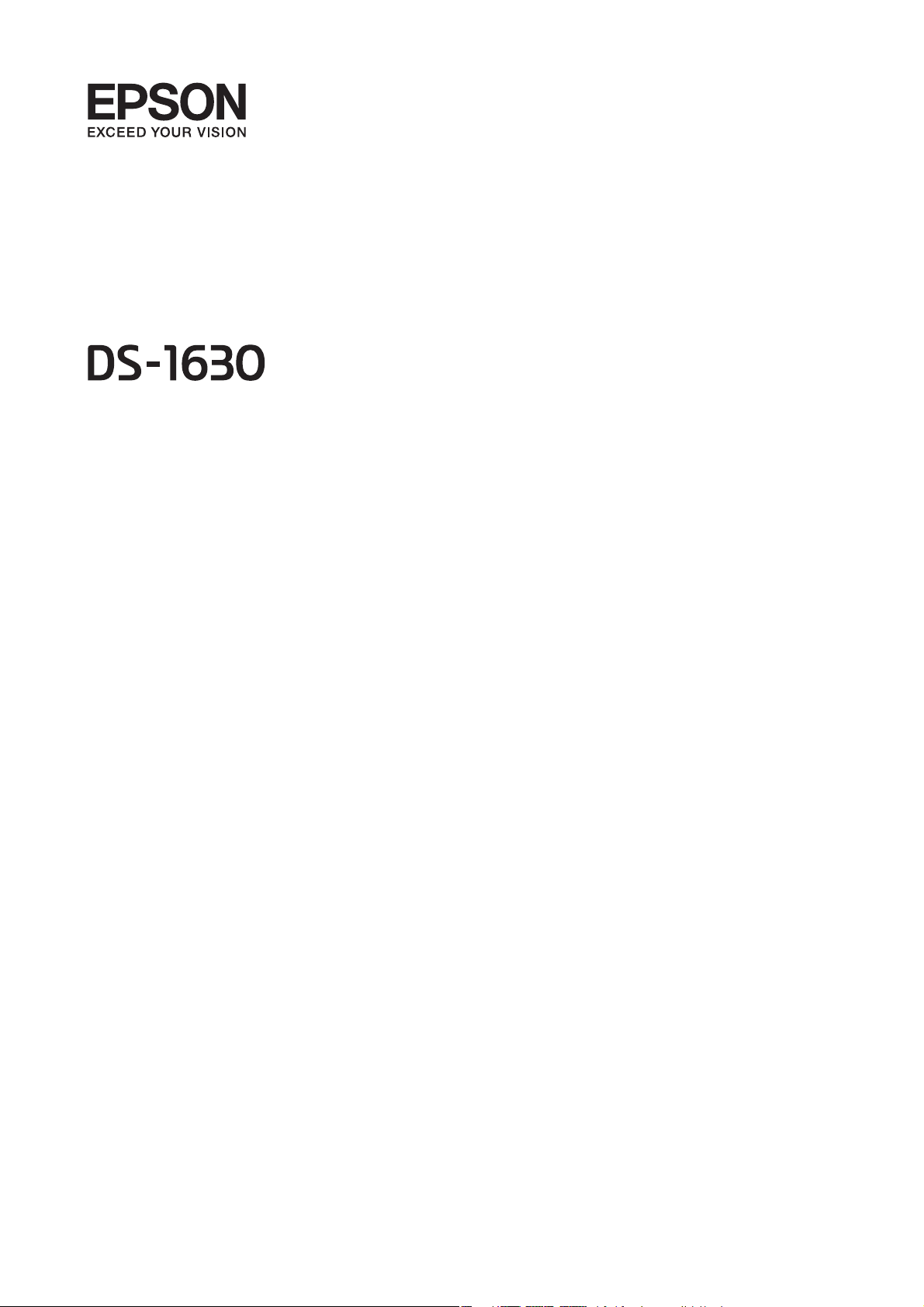
Uživatelská příručka
NPD5440-01 CS
Page 2
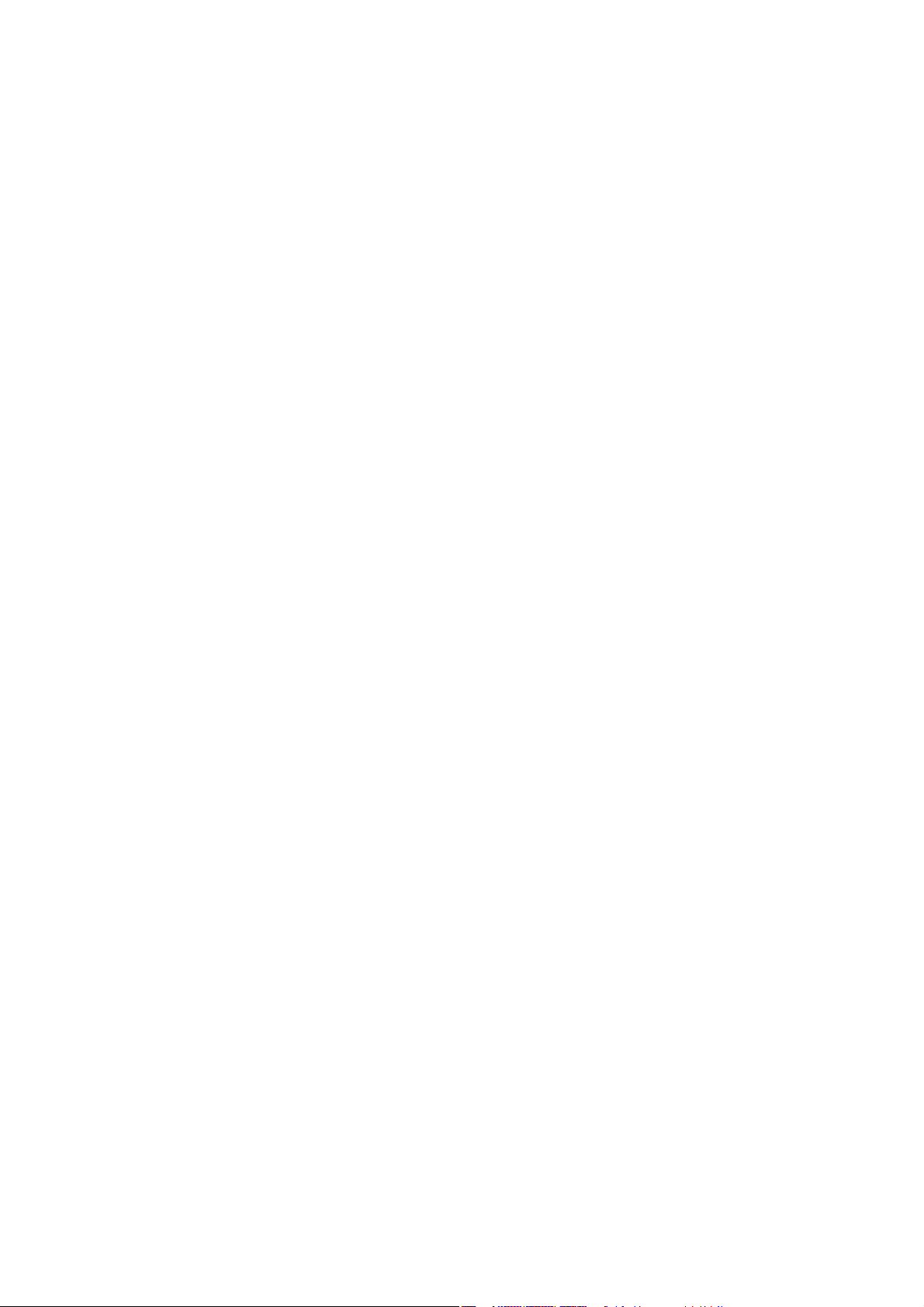
Uživatelská příručka
Copyright
Copyright
Bez předchozího písemného povolení společnosti Seiko Epson Corporation je zakázáno reprodukovat libovolnou
část této publikace, ukládat ve vyhledávacím systému nebo přenášet libovolnou formou nebo prostředky, a to
elektronicky, mechanicky, kopírováním, nahráváním nebo jakýmkoli jiným způsobem. Společnost neponese
přímou odpovědnost za použití zde uvedených informací. Neodpovídá ani za případné škody plynoucí z použití
zde uvedených informací. Informace, které jsou zde obsaženy, jsou určeny výhradně k použití při práci s výrobkem
společnosti Epson. Společnost Epson neodpovídá za důsledky použití těchto informací při práci s jinými výrobky.
Společnost Seiko Epson Corporation ani její přidružené společnosti nenesou vůči kupujícímu nebo třetím stranám
žádnou odpovědnost za škody, ztráty, náklady nebo výdaje způsobené kupujícímu nebo třetím stranám jako
důsledek nehody či nesprávného použití tohoto produktu, nevhodného zacházení, neodborné úpravy, opravy či
změny produktu nebo nedodržení pokynů pro obsluhu a údržbu společnosti Seiko Epson Corporation (mimo
USA).
Společnost Seiko Epson Corporation ani její přidružené společnosti neodpovídají za žádné škody nebo problémy
způsobené použitím jakéhokoli příslušenství nebo spotřebního zboží, na němž není uvedeno označení originálních
produktů Original Epson Products nebo Epson Approved Products od společnosti Seiko Epson Corporation.
Společnost Seiko Epson Corporation nezodpovídá za žádné škody způsobené elektromagnetickým rušením
vzniklým v důsledku použití kabelů rozhraní, které nejsou označeny jako schválené produkty Epson Approved
Products společnosti Seiko Epson Corporation.
© 2016 Seiko Epson Corporation. All rights reserved.
Obsah této příručky a
specikace
tohoto výrobku se mohou bez předchozího upozornění změnit.
2
Page 3
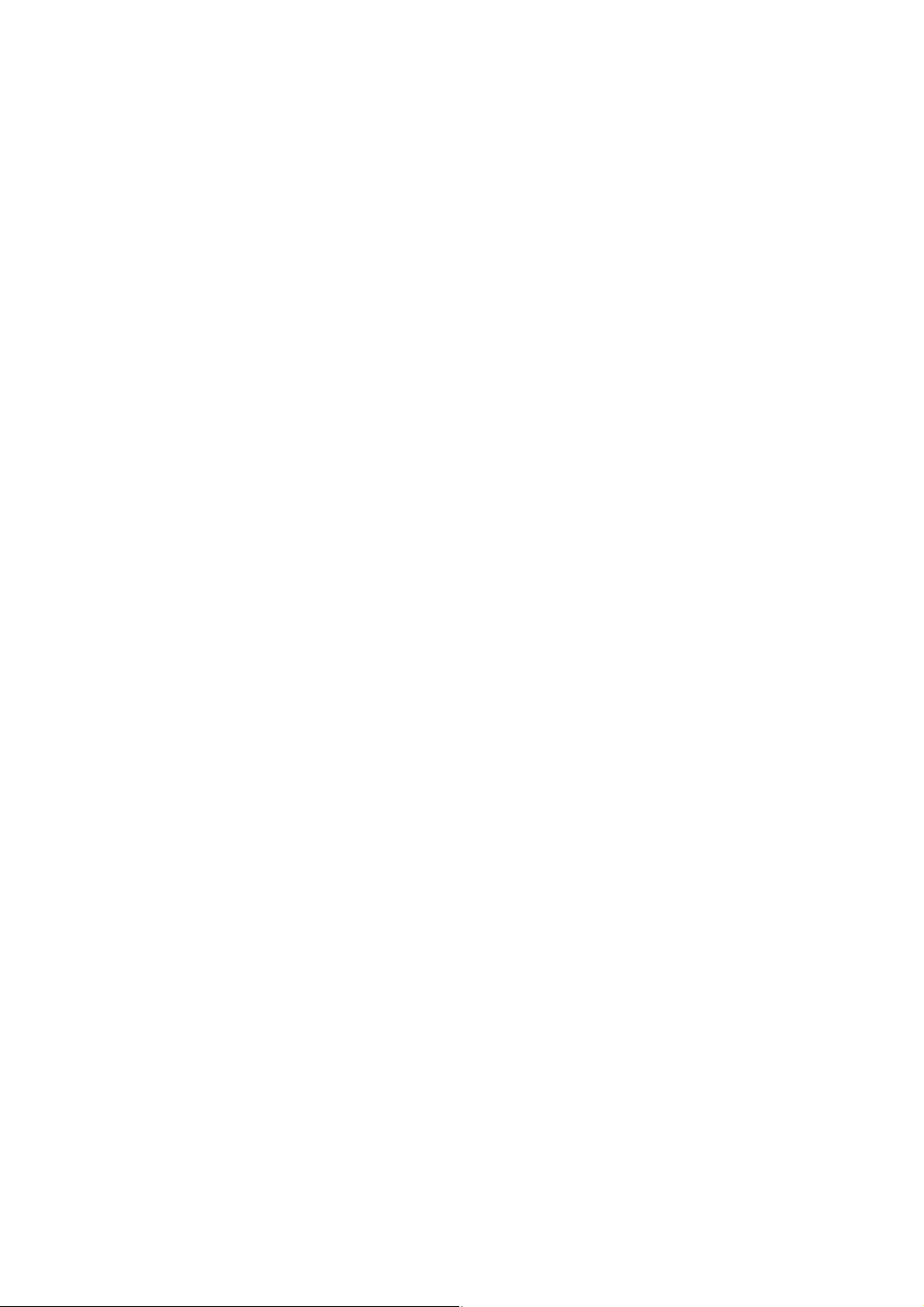
Uživatelská příručka
Ochranné známky
Ochranné známky
❏ EPSON® je registrovaná ochranná známka a EPSON EXCEED YOUR VISION nebo EXCEED YOUR VISION
jsou ochranné známky společnosti Seiko Epson Corporation.
❏
Microso
of Microso Corporation in the United States and/or other countries.
❏ Apple
❏ Adobe
❏ Intel
❏ e SuperSpeed USB Trident Logo is a registered trademark of USB Implementers Forum, Inc.
❏ Epson Scan 2
❏ libti
Copyright © 1988-1997 Sam Leer
Copyright © 1991-1997 Silicon Graphics, Inc.
Permission to use, copy, modify, distribute, and sell this soware and its documentation for any purpose is
hereby granted without fee, provided that (i) the above copyright notices and this permission notice appear in
all copies of the
may not be used in any advertising or publicity relating to the soware without the specic, prior written
permission of Sam Leer and Silicon Graphics.
THE SOFTWARE IS PROVIDED “AS-IS” AND WITHOUT WARRANTY OF ANY KIND, EXPRESS,
IMPLIED OR OTHERWISE, INCLUDING WITHOUT LIMITATION, ANY WARRANTY OF
MERCHANTABILITY OR FITNESS FOR A PARTICULAR PURPOSE.
IN NO EVENT SHALL SAM LEFFLER OR SILICON GRAPHICS BE LIABLE FOR ANY SPECIAL,
INCIDENTAL, INDIRECT OR CONSEQUENTIAL DAMAGES OF ANY KIND, OR ANY DAMAGES
WHATSOEVER RESULTING FROM LOSS OF USE, DATA OR PROFITS, WHETHER OR NOT ADVISED
OF THE POSSIBILITY OF DAMAGE, AND ON ANY THEORY OF LIABILITY, ARISING OUT OF OR IN
CONNECTION WITH THE USE OR PERFORMANCE OF THIS SOFTWARE.
, Windows®, Windows Server®, and Windows Vista® are either registered trademarks or trademarks
®
, Mac OS®, and OS X® are trademarks of Apple Inc., registered in the U.S. and other countries.
®
, Adobe Reader®, and Acrobat® are registered trademarks of Adobe Systems Incorporated.
®
is a registered trademark of Intel Corporation.
®
Soware
is based in part on the work of the Independent JPEG Group.
soware
and related documentation, and (ii) the names of Sam
and Silicon Graphics
Leer
❏ Obecná poznámka: Další zde použité názvy produktů slouží pouze k identikačním účelům a mohou být
ochrannými známkami příslušných vlastníků. Společnost Epson se vzdává všech práv na tyto značky.
3
Page 4
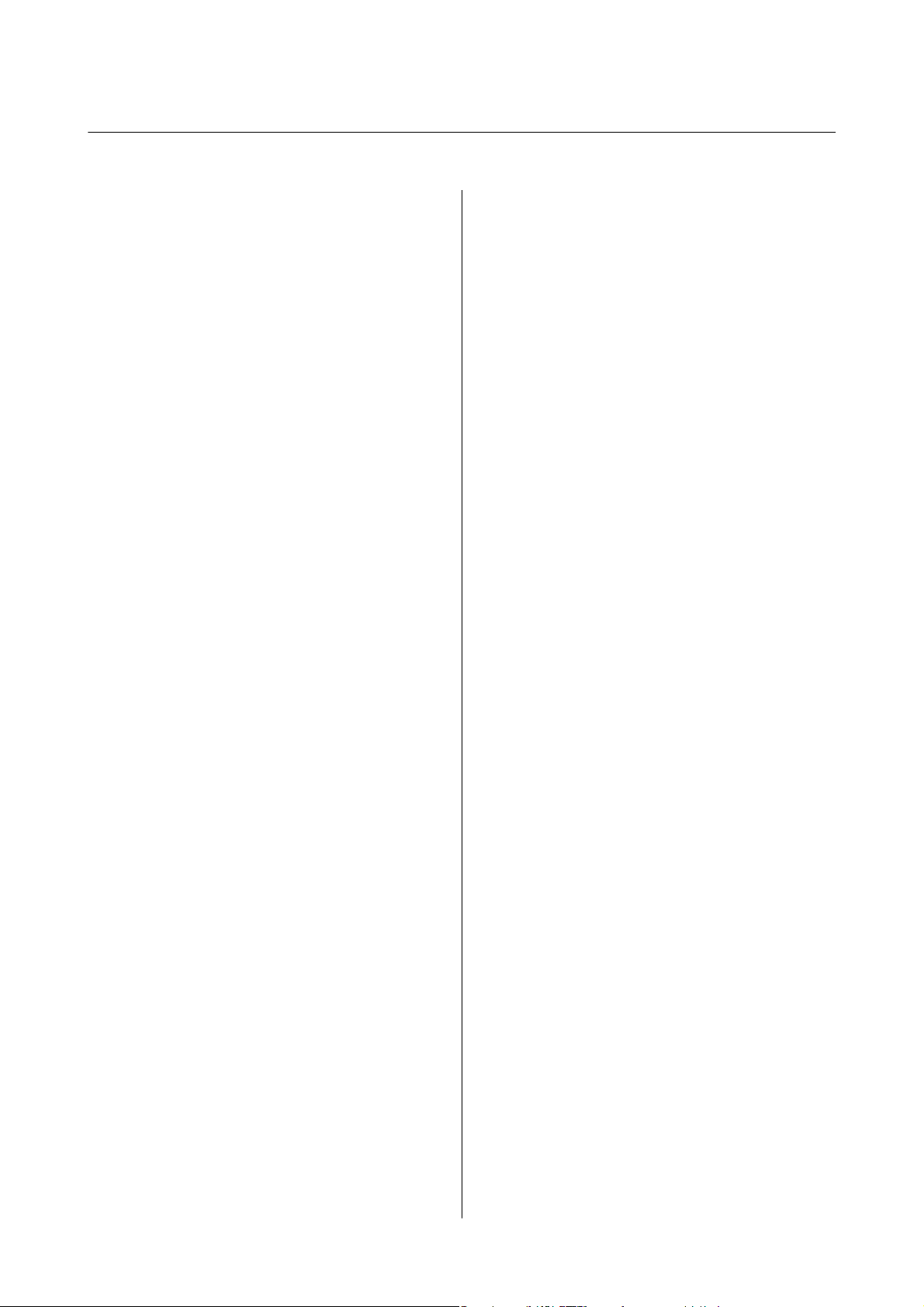
Uživatelská příručka
Obsah
Obsah
Copyright
Ochranné známky
O této příručce
Úvod k příručkám..........................6
Značky a symboly.......................... 6
Popisy používané v této příručce................6
Odkazy na operační systémy.................. 7
Důležité pokyny
Bezpečnostní pokyny........................8
Omezení týkající se kopírování.................9
Základní popis skeneru
Názvy a funkce součástí.....................10
Tlačítka a kontrolky na Ovládacích panelech......11
Tlačítka...............................11
Chybové indikátory......................12
Informace o aplikacích......................12
Epson Scan 2...........................12
Document Capture Pro/Document Capture. . . . 12
EPSON
Informace o volitelných doplňcích............. 13
Kódy jednotky síťového rozhraní............ 13
Soware
Updater..................13
Nastavení rozlišení, které je vhodné pro účel
skenování............................. 26
Skenování pomocí aplikace Document Capture
Pro (Windows)............................26
Skenování pomocí aplikace Document Capture
(pro systém Mac OS X)......................30
Skenování pomocí tlačítka skeneru.............32
Pokročilé skenování
Tvorba naskenovaných obrázků podle vašich
představ................................ 33
Funkce úprav obrazu.....................33
Úprava naskenovaných stránek pomocí
nástroje Epson Scan 2.....................39
Uložení jako Prohledávatelný PDF...........40
Uložení souboru ve formátu Oce (pouze
Windows).............................41
Různé typy ukládání a přenosu................42
Třídění a ukládání naskenovaných obrázků
do samostatné složky (pouze pro systém
Windows).............................42
Skenování do cloudové služby...............43
Odesílání na FTP server...................44
Přikládání naskenovaných podkladů k e-mailu. . 45
Tisk naskenovaných obrázků................46
Skenování pomocí specikovaných nastavení
skenování (úloha)......................... 46
Nastavení úlohy.........................46
Přiřazení úlohy tlačítku na skeneru...........47
Údaje k originálům a vkládání
originálů
Specikace
Obecné údaje ke skenovaným originálům. . . . . . 14
Typy originálů vyžadující pozornost..........15
Typy originálů nevhodných pro skenování. . . . . .16
Pokládání originálů do ADF..................17
Vkládání originálů o standardní velikosti. . . . . . 17
Vkládání dlouhého papíru.................18
Pokládání originálů na sklo skeneru............20
Vložení originálů........................20
Vkládání tlustých originálů.................21
originalů pro skenování z ADF. . . . . . . 14
Základní skenování
Skenování pomocí aplikace Epson Scan 2. . . . . . . . 23
Údržba
Čištění vnější části skeneru...................48
Čištění ADF..............................48
Čištění skla skeneru........................51
Úspora energie............................52
Přeprava skeneru..........................53
Aktualizace aplikací a rmwaru............... 53
Řešení problémů
Problémy se skenováním.................... 55
Kontrolka skeneru indikuje chybu............55
Skener se nechce zapnout..................55
Potíže při zahájení skenování.................55
Nelze spustit nástroj Epson Scan 2............55
4
Page 5
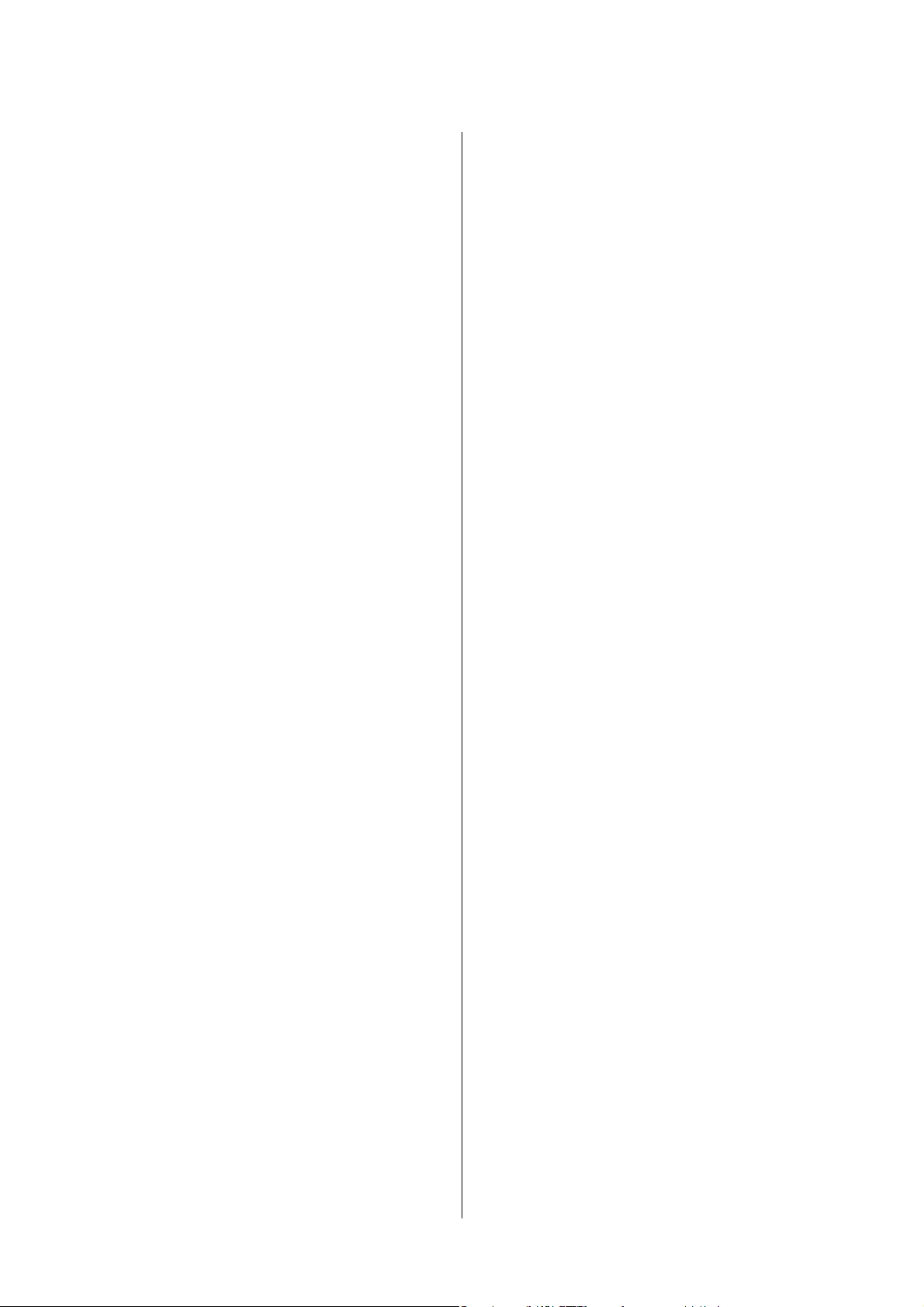
Uživatelská příručka
Obsah
Stisknutím tlačítka skeneru se nespustí
správná aplikace.........................56
Potíže s podáváním papíru...................56
Odebrání uvíznutých originálů ze skeneru. . . . . .56
Více originálů zavedených do skeneru.........58
Originály jsou znečištěné..................58
Při nepřetržitém skenování se rychlost
skenování snižuje........................58
Skenování dlouho trvá....................59
Problémy s naskenovaným obrázkem...........59
Nerovnoměrné barvy, nečistoty, skvrny atd.
při skenování ze skla skeneru...............59
Při skenování z ADF se objevily rovné čáry. . . . . 59
Hrubá kvalita obrázku....................59
Na pozadí obrázku jsou odchylky............60
Text je rozmazaný.......................60
Zobrazují se vzory moaré (pavučinové stíny). . . . 60
Nelze provádět skenování na požadované
ploše skla skeneru....................... 61
Při automatickém rozpoznávání velikosti
originálu se nenaskenují okraje originálu. . . . . . .61
Text není správně rozpoznán při uložení jako
Prohledávatelný PDF.....................61
Okraje vazby brožury jsou zdeformované
nebo rozmazané.........................62
Nelze vyřešit potíže s naskenovaným obrázkem. . 62
Odinstalace a instalace aplikací................63
Odinstalování aplikací....................63
Instalace aplikací........................64
Pomoc pro uživatele v Austrálii..............71
Pomoc pro uživatele v Singapuru............72
Pomoc pro uživatele v ajsku..............72
Pomoc pro uživatele ve Vietnamu............72
Pomoc pro uživatele v Indonésii.............73
Pomoc pro uživatele v Hongkongu...........74
Pomoc pro uživatele v Malajsii..............75
Pomoc pro uživatele v Indii................ 75
Pomoc pro uživatele na Filipínách............76
Technické údaje
Obecné technické údaje skeneru...............66
Technické údaje o rozměrech.................67
Elektrické technické údaje...................67
Technické údaje o provozním prostředí..........67
Požadavky na systém.......................68
Standardy a schválení
Standardy a schválení pro model pro USA. . . . . . . . 69
Standardy a schválení pro evropský model. . . . . . . .69
Standardy a schválení pro australský model. . . . . . .69
Kde najdete pomoc
Webové stránky technické podpory.............70
Kontaktování podpory společnosti Epson. . . . . . . . 70
Než se obrátíte na společnost Epson..........70
Pomoc pro uživatele v Evropě...............70
Pomoc pro uživatele na Tchaj-wanu.......... 71
5
Page 6
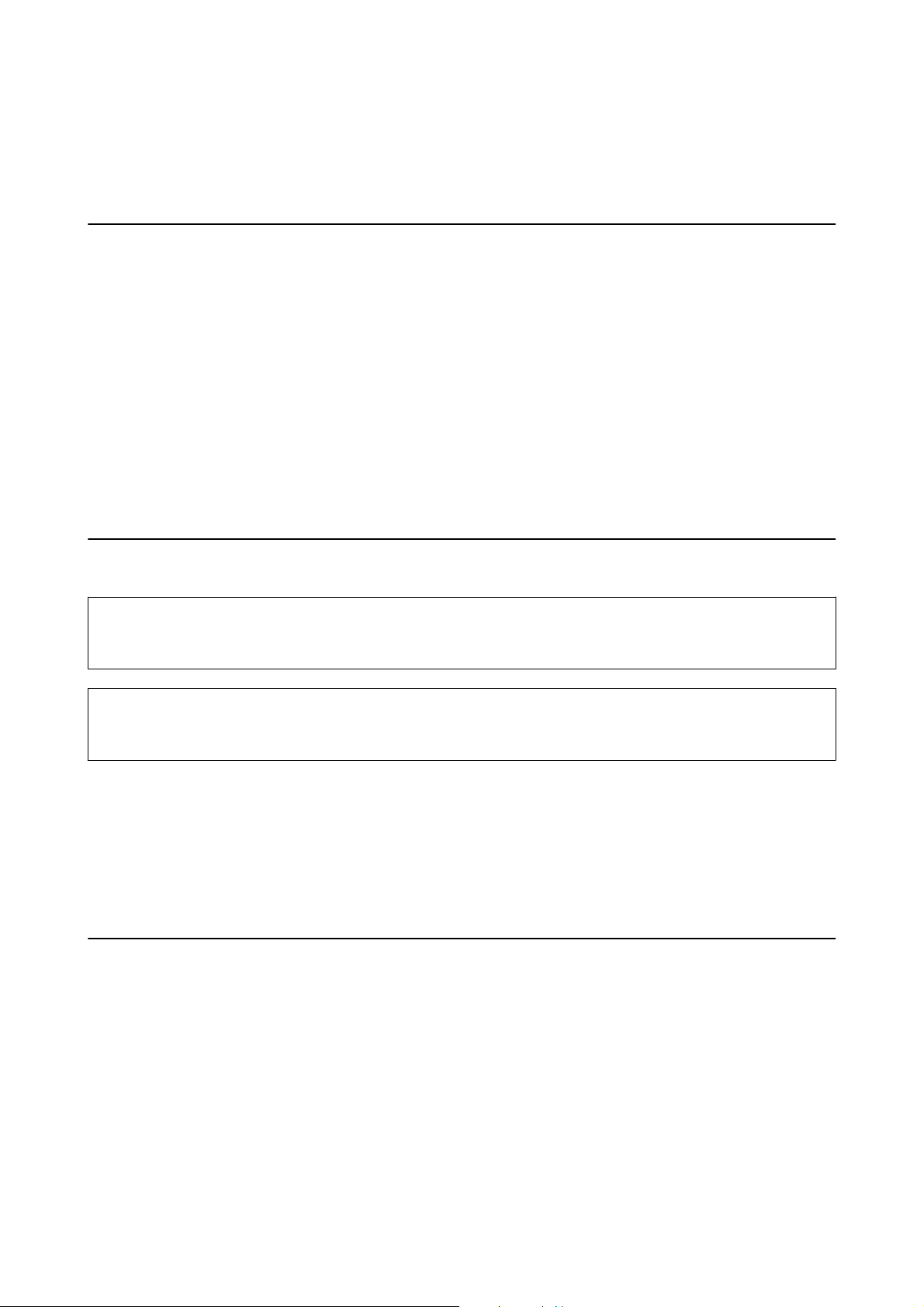
Uživatelská příručka
O této příručce
O této příručce
Úvod k příručkám
Nejnovější verze následujících příruček jsou k dispozici na webu podpory společnosti Epson.
http://www.epson.eu/Support (Evropa)
http://support.epson.net/ (mimo Evropu)
❏ Instalační příručka (tištěná příručka)
Obsahuje informace o nastavení výrobku a instalaci aplikace.
❏ Uživatelská příručka (digitální příručka)
Obsahuje pokyny pro používání a údržbě výrobku a řešení potíží.
Kromě příruček uvedených výše používejte nápovědu, která je součástí různých aplikací Epson.
Značky a symboly
Upozornění:
!
Instrukce, které je nezbytné dodržovat pro eliminaci rizika zranění.
Důležité:
c
Instrukce, které je nutno zohlednit pro eliminaci rizika poškození zařízení.
Poznámka:
Poskytuje doplňující a referenční informace.
Související informace
& Odkazuje na relevantní části.
Popisy používané v této příručce
❏ Kopie obrazovek pro aplikace jsou z operačního systému Windows 10 nebo Mac OS X v10.10.x. Obsah
zobrazený na obrazovkách se liší v závislosti na modelu a situaci.
❏ Obrázky použité v této příručce jsou pouze orientační. Ačkoli se mohou mírně lišit od skutečného výrobku, jsou
postupy při používání stejné.
6
Page 7
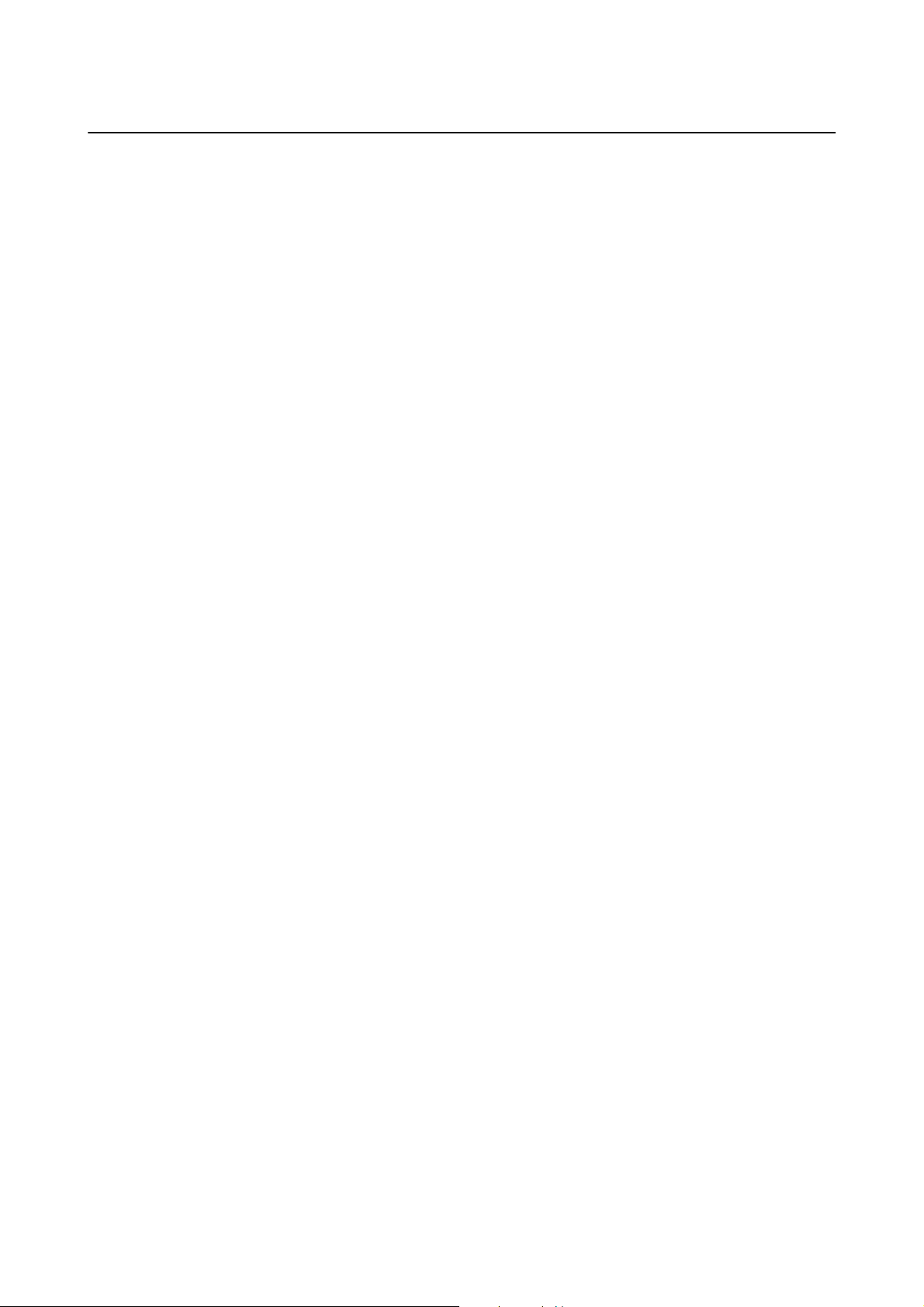
Uživatelská příručka
O této příručce
Odkazy na operační systémy
Windows
Názvy v této příručce, jako jsou „Windows 10“, „Windows 8.1“, „Windows 8“, „Windows 7“, „Windows Vista“,
„Windows XP“, „Windows Server 2012 R2“, „Windows Server 2012“, „Windows Server 2008 R2“, „Windows Server
2008“, „Windows Server 2003 R2“ a „Windows Server 2003“, odkazují na následující operační systémy. Kromě toho
je výraz „Windows“ užíván ve vztahu ke všem verzím.
❏ Operační systém Microso
❏ Operační systém Microso
❏ Operační systém Microso
❏ Operační systém Microso
❏ Operační systém Microso
❏ Aktualizace Service Pack 3 operačního systému Microso® Win dow s® XP
❏ Aktualizace Service Pack 2 operačního systému Microso
❏ Operační systém Microso
❏ Operační systém
❏ Operační systém Microso
❏ Operační systém Microso
❏ Operační systém
❏ Aktualizace Service Pack 2 operačního systému Microso
Mac OS X
V této příručce výraz „Mac OS X v10.11.x“ odkazuje na OS X El Capitan, „Mac OS X v10.10.x“ odkazuje na OS X
Yosemite, „Mac OS X v10.9.x“ odkazuje na OS X Mavericks a „Mac OS X v10.8.x“ odkazuje na OS X Mountain
Lion. Kromě toho je výraz „Mac OS X“ používán jako odkaz na „Mac OS X v10.11.x“, „Mac OS X v10.10.x“, „Mac
OS X v10.9.x“, „Mac OS X v10.8.x“, „Mac OS X v10.7.x“ a „Mac OS X v10.6.8“.
Microso
Microso
Win dow s® 10
®
Win dow s® 8.1
®
Win dow s® 8
®
Win dow s® 7
®
Win dow s Vis ta
®
Win dow s S er ve r® 2012 R2
®
Win dow s S er ve r® 2012
®
Win dow s S er ve r® 2008 R2
®
Win dow s S er ve r® 2008
®
Win dow s S er ve r® 2003 R2
®
®
Win dow s® XP Professional x64 Edition
®
Win dow s S er ve r® 2003
®
7
Page 8
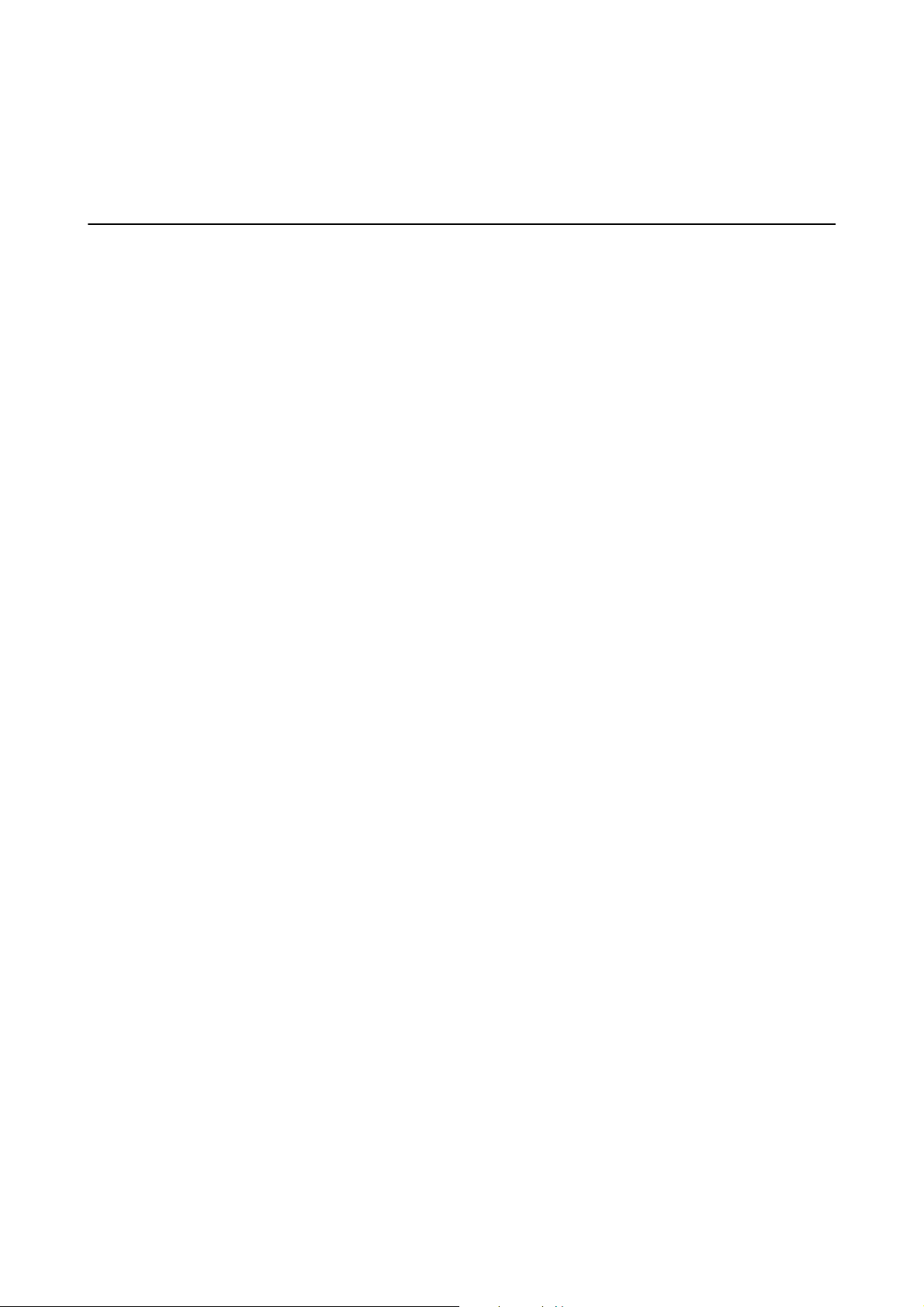
Uživatelská příručka
Důležité pokyny
Důležité pokyny
Bezpečnostní pokyny
Přečtěte si a dodržujte tyto instrukce pro zajištění bezpečného používání tohoto produktu. Zajistěte, aby tato
příručka byla vždy k dispozici pro budoucí potřebu. Také zajistěte, aby byla dodržována veškerá varování a pokyny
vyznačené na zařízení.
❏ Některé symboly, umístěné na vašem zařízení, jsou zde za účelem zajištění bezpečnosti a správného užívání
produktu. Význam těchto symbolů naleznete na následujícím webu.
http://support.epson.net/symbols
❏ Umístěte zařízení na stabilní rovný povrch, který je ve všech směrech širší a delší než základna zařízení. Pokud
zařízení umístíte ke zdi, je třeba mezi zadní částí produktu a zdí ponechat prostor více než 10 cm.
❏ Umístěte zařízení do takové blízkosti počítače, aby k němu bez problémů dosáhl kabel rozhraní. Tento výrobek
neumísťujte ani neskladujte venku, v nadměrně znečištěném nebo prašném prostředí, v blízkosti vody, zdrojů
tepla ani na místech vystaveným nárazům, vibracím, vysokým teplotám nebo vlhkosti, přímému slunečnímu
světlu, zdrojům silného světla nebo rychlým změnám teploty či vlhkosti.
❏ Nepoužívejte skener, pokud máte vlhké ruce.
❏ Umístěte zařízení v blízkosti elektrické zásuvky, od níž lze snadno odpojit napájecí kabel.
❏ Napájecí kabel je třeba chránit proti odření, proříznutí, zkroucení, zauzlení a jiným způsobům poškození.
Neumísťujte na napájecí kabel žádné předměty a chraňte jej před jakýmkoli poškozením. Dbejte zejména, aby
kabel nebyl na konci zkroucený.
❏ Používejte pouze napájecí kabel dodaný se zařízením a tento kabel nepoužívejte s žádným jiným zařízením.
Použití jiného kabelu s tímto zařízením nebo použití dodaného napájecího kabelu s jiným zařízením může
způsobit požár nebo zasažení elektrickým proudem.
❏ Používejte pouze typ zdroje elektrické energie uvedený na štítku produktu. Energii je nutné odebírat přímo ze
standardní domácí elektrické zásuvky.
❏ Při připojování tohoto zařízení k počítači či jinému zařízení pomocí kabelu dbejte na správné zapojení
konektorů. Každý konektor lze zapojit jen jedním způsobem. Pokud konektor připojíte s nesprávnou orientací,
mohlo by dojít k poškození propojených zařízení.
❏ Nepoužívejte zásuvky zapojené v okruhu, ve kterém jsou zapojeny kopírky nebo větrací systémy, které se
pravidelně zapínají a vypínají.
❏ Pokud k zapojení zařízení používáte prodlužovací kabel, ujistěte se, zda celková kapacita proudu pro všechna
zařízení zapojená pomocí tohoto kabelu nepřekračuje kapacitu kabelu v ampérech. Zkontrolujte také, zda
celkový příkon všech zařízení zapojených do elektrické zásuvky nepřekračuje maximální proud této zásuvky.
❏ Kromě konkrétních situací popsaných v příručkách k produktu se za žádných okolností sami nepokoušejte o
demontáž, úpravy ani opravy zařízení ani doplňků.
❏ Nevkládejte do otvorů žádné předměty, protože by mohlo dojít k dotyku v místě s nebezpečným napětím nebo
ke zkratu. Dávejte pozor na nebezpečí úrazu elektrickým proudem.
❏ Jestliže dojde k poškození zástrčky, vyměňte kabel nebo se obraťte na odborného elektrotechnika. Jestliže
zástrčka obsahuje pojistky, musíte je nahradit pouze pojistkami se stejnými rozměry a parametry.
8
Page 9
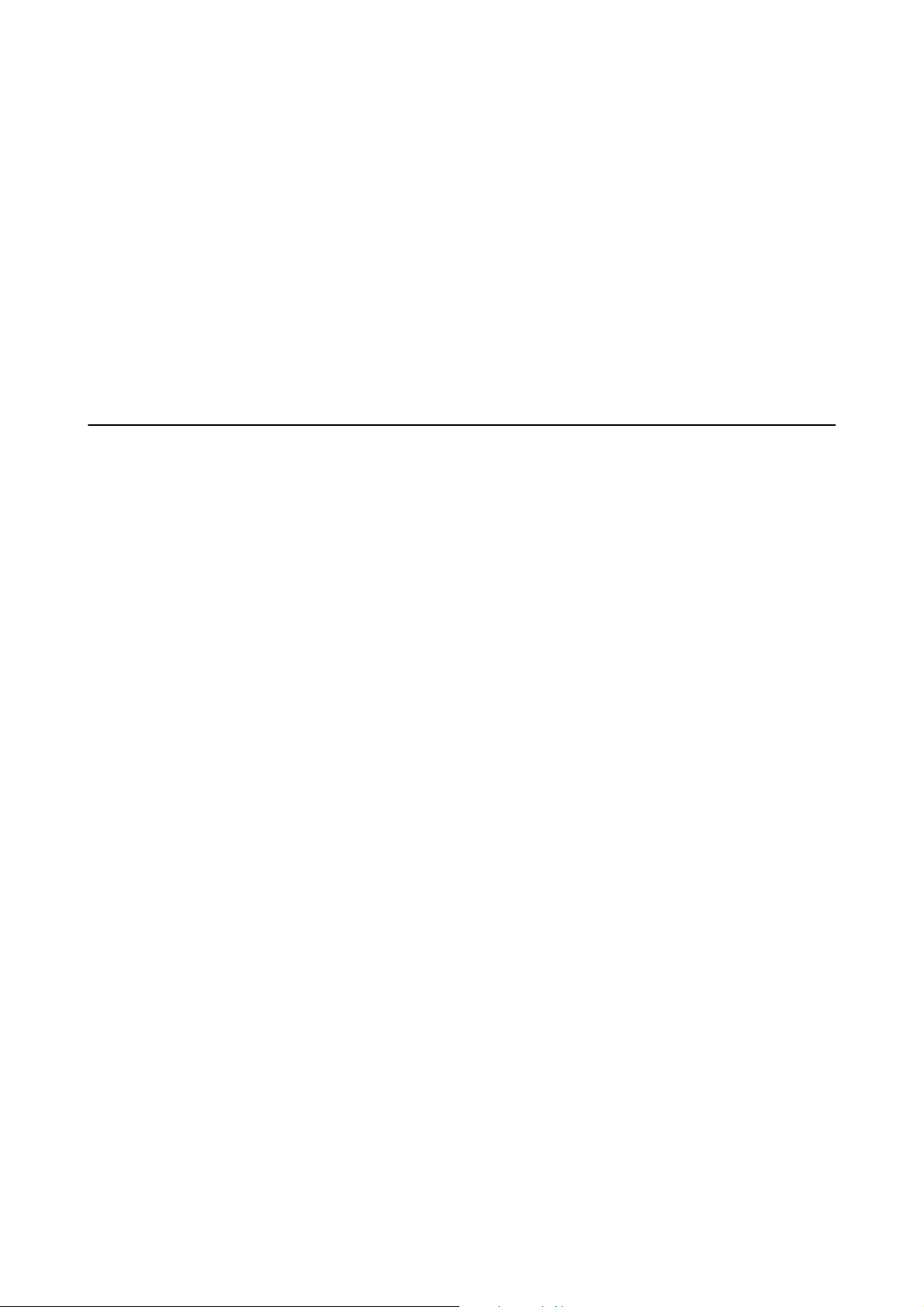
Uživatelská příručka
Důležité pokyny
❏ V následujících případech odpojte zařízení a napájecí kabel a svěřte opravu kvalikovanému servisnímu
technikovi: Poškozený napájecí kabel nebo zástrčka; do výrobku nebo napájecího kabelu vnikla kapalina;
výrobek nebo napájecí kabel upadl nebo byl poškozen jeho plášť; výrobek nebo napájecí kabel nefunguje
normálně nebo vykazuje výraznou změnu funkčnosti. (Nenastavujte ovládací prvky, které nejsou popsány v
provozních pokynech.)
❏ Před čištěním odpojte zařízení a napájecí kabel. K čištění používejte pouze vlhký hadřík. Nepoužívejte tekuté
čističe ani čističe ve spreji.
❏ Pokud produkt nebo doplňky nebudete delší dobu používat, odpojte napájecí kabel od elektrické zásuvky.
❏ Po výměně zlikvidujte spotřební materiál v souladu s pravidly určenými místním správním orgánem.
Nepokoušejte se o rozmontování.
❏ Na sklo skeneru nepokládejte těžké předměty a nevyvíjejte na něj nadměrnou sílu.
Omezení týkající se kopírování
Dodržujte následující omezení, aby při používání tohoto výrobku nedocházelo k porušování zákonů.
Ze zákona je zakázáno kopírovat následující položky:
❏ bankovky, mince, státní obchodovatelné cenné papíry, státní akcie a cenné papíry vydávané městem,
❏ nepoužité poštovní známky, předplacené pohlednice a jiné platné poštovní položky s platným poštovným,
❏ státní kolky a cenné papíry vydané podle zákonných postupů.
Při kopírování následujících položek buďte obezřetní:
❏ soukromé obchodovatelné cenné papíry (akciové certikáty, převoditelné úpisy, šeky atd.), různé průkazy, lístky
atd.,
❏ pasy, řidičské průkazy, doklady způsobilosti, silniční doklady, stravenky, vstupenky a podobně.
Poznámka:
Kopírování těchto dokumentů může být rovněž protizákonné.
Zodpovědné používání materiálů podléhajících autorským právům:
Zařízení může být zneužito ke kopírování materiálů chráněných autorským právem. Pokud nebudete jednat na
radu zkušeného právníka, před zkopírováním publikovaných materiálů si vyžádejte oprávnění držitele autorských
práv.
9
Page 10
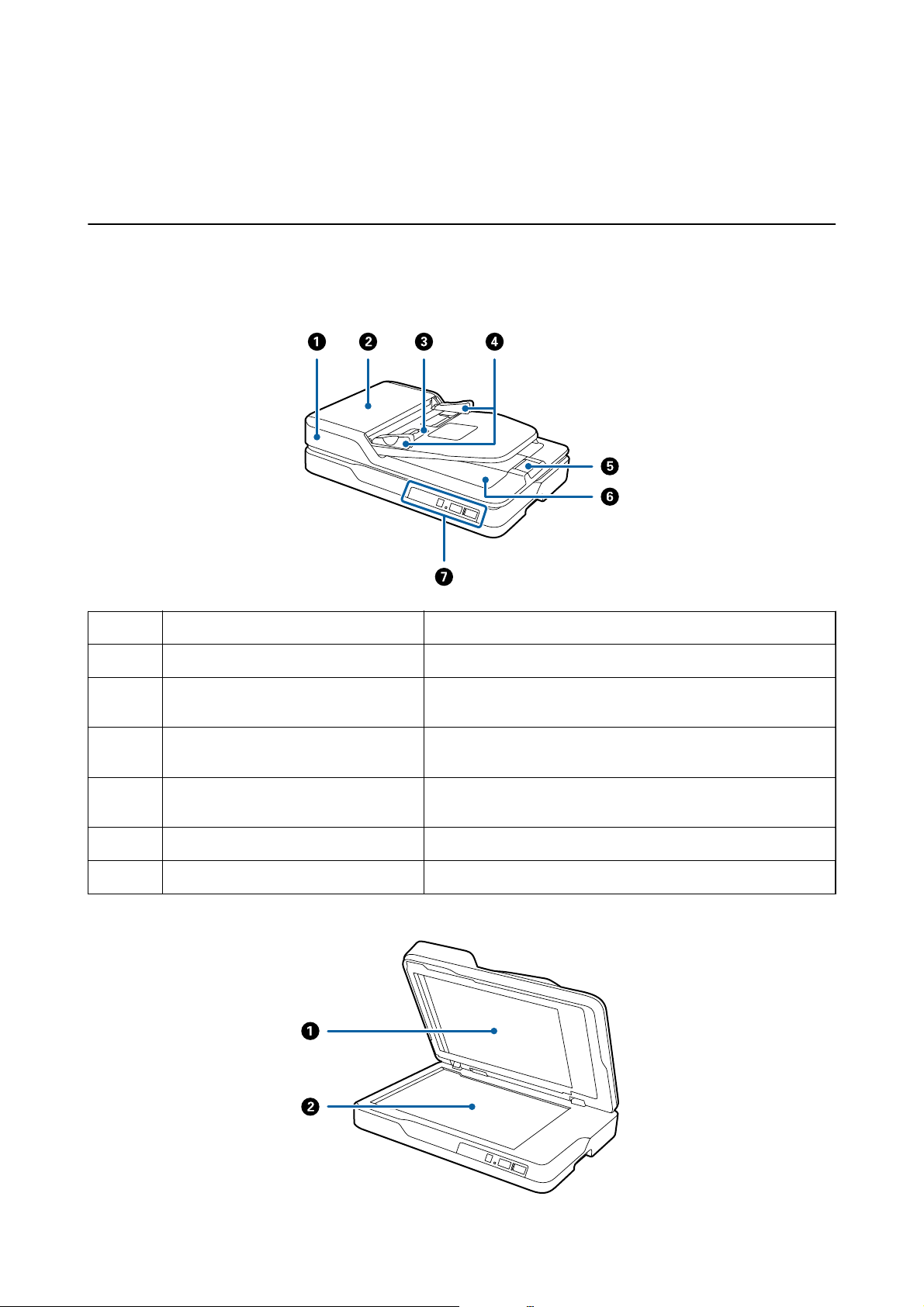
Uživatelská příručka
Základní popis skeneru
Základní popis skeneru
Názvy a funkce součástí
Přední část
A
B
C
D
E
F
G
ADF (Automatic Document Feeder) Provádí automatické podávání vložených originálů.
Kryt ADF Otevřete ho při čištění ADF nebo vyjímání zaseknutého papíru.
Vstupní zásobník Podává originály. Po dokončení skenování zkontrolujte středové
okno a vysunuté originály.
Vodítka okrajů Podává originály přímo do skeneru. Posuňte podle okrajů
originálů.
Zarážka Zajišťuje, aby vysunuté originály nevypadávaly z rozšíření
zásobníku.
Výstupní zásobník Drží originály, které jsou vysunuty ze skeneru.
Ovládací panel Ovládá skener.
10
Page 11
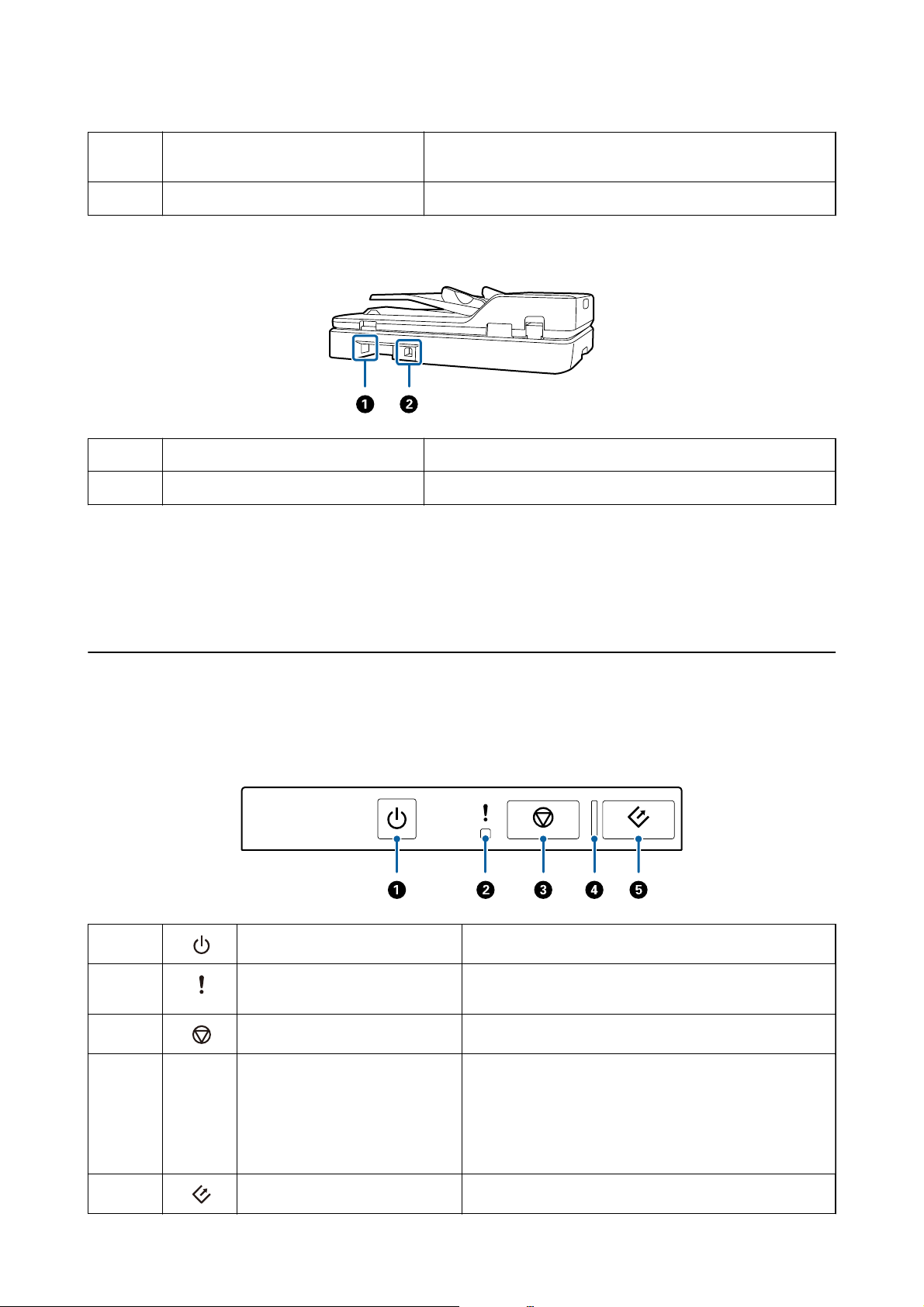
Uživatelská příručka
Základní popis skeneru
A
B
Podložka na dokumenty Blokuje externí světlo při skenování. Pi čištění ADF nebo vyjímání
zaseknutých originálů ji vyjměte.
Sklo skeneru Pokládejte originály, které nemůžete vložit pomocí ADF.
Zadní část
A
B
AC vstup Připojuje napájecí kabel.
Port USB Slouží k připojení kabelu USB.
Související informace
& „Specikace originalů pro skenování z ADF“ na str. 14
& „Čištění ADF“ na str. 48
Tlačítka a kontrolky na Ovládacích panelech
Tlačítka
A
B
C
D
– Kontrolka Ready Svítí: Skener je připraven k použití.
Tlačítko napájení Zapíná a vypíná skener.
Chybová kontrolka Došlo k chybě. Podrobnosti naleznete v části „Indikátory
chybové kontrolky“.
Tlačítko Stop Ruší skenování.
Bliká: Skener skenuje, čeká na skenování, pracuje nebo je v
režimu spánku.
Vypnuto: Skener nelze používat. Je buď vypnutý, nebo došlo
k chybě.
E
Tlačítko Start Zahajuje skenování.
11
Page 12
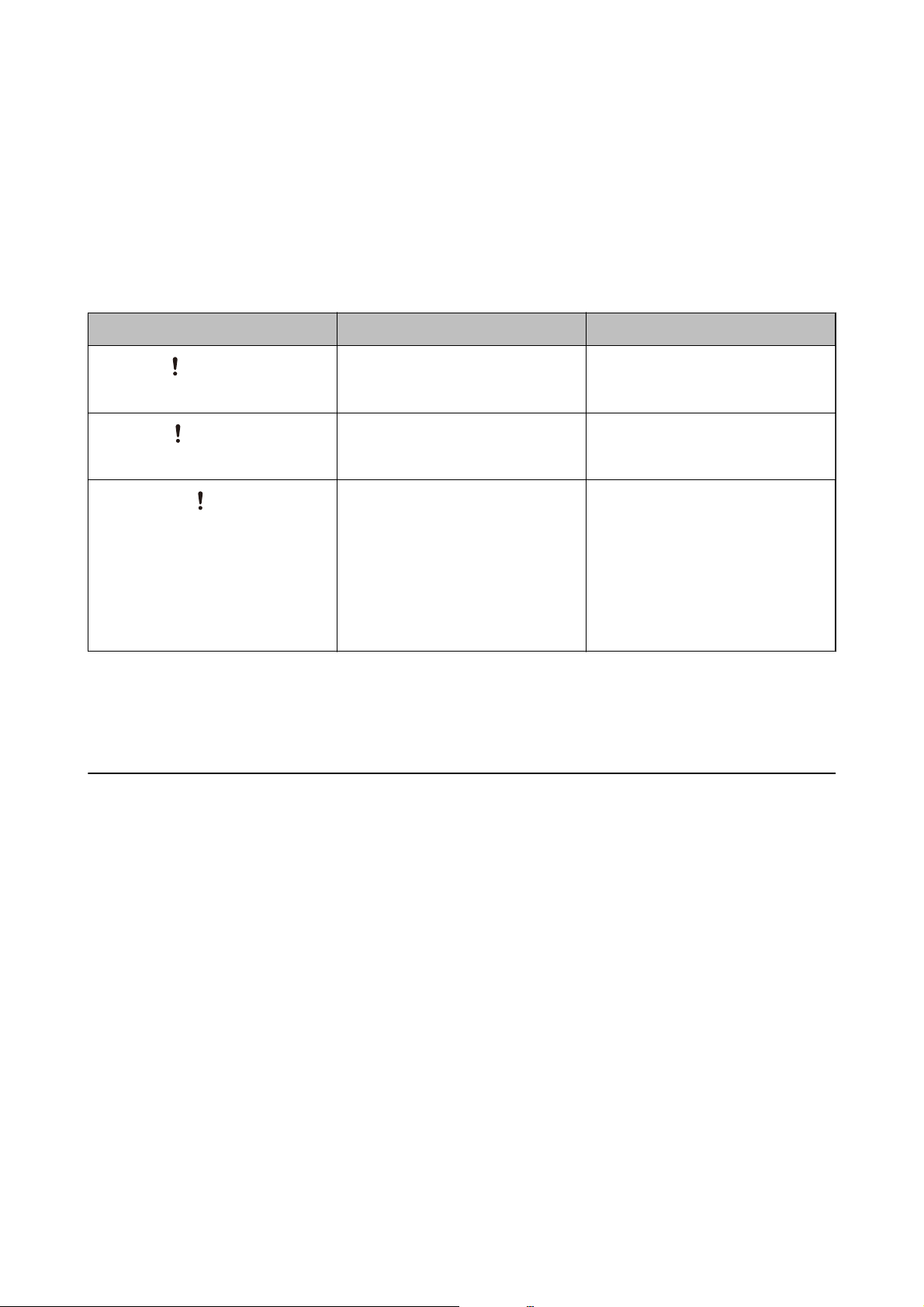
Uživatelská příručka
Související informace
& „Chybové indikátory“ na str. 12
Chybové indikátory
Chyba skeneru
Indikátory Situace Řešení
Základní popis skeneru
Pomalu bliká
Rychle bliká
Kontrolka Připraveno rychle bliká
Svítí
Kontrolka Připraveno nesvítí
Zasekl se papír. Otevřete kryt ADF a vyjměte zasekuté
Došlo k fatální chybě. Vypněte a znovu zapněte napájení a
Skener se spustil v režimu obnovení,
jelikož došlo k selhání aktualizace rmwaru.
Související informace
& „Odebrání uvíznutých originálů ze skeneru“ na str. 56
Informace o aplikacích
originály. Zavřete kryt pro uvolnění
chyby. Vložte znovu originály.
zkuste to znovu. Pokud chyba
přetrvává, kontaktujte svého prodejce.
Následujte uvedené kroky a zkuste
znovu aktualizovat rmware.
1. Připojte počítač a skener pomocí
USB kabelu. (Během režimu obnovení
nemůžete provádět aktualizace rmwaru přes síťové připojení.)
2. Pro více informací navštivte místní
web Epson.
Tato část obsahuje informace o
sowarových
produktech vhodných pro váš skener. Nejnovější
soware
naleznete
na webu společnosti Epson.
Epson Scan 2
Epson Scan 2 je ovladač pro řízení skeneru, který umožňuje řadu různých nastavení skeneru. Umožňuje také
spuštění jako samostatná aplikace nebo za použití aplikačního sowaru kompatibilního s rozhraním TWAIN.
Podrobné informace o používání této aplikace viz nápověda k aplikaci Epson Scan 2.
Document Capture Pro/Document Capture
Tato aplikace umožňuje změnit uspořádání stránek nebo opravit rotaci dat obrazu a poté uložit data, odeslat je emailem, odeslat je na server nebo do cloudové služby. Díky registraci nastavení často používaných procesů
skenování a jejich pojmenování (např. „úloha“) můžete skenovat pouhým stisknutím volby „úloha“.
Nástroj Document Capture Pro je pouze pro Windows. Pro systém Mac OS X použijte Document Capture, pro
Windows Server použijte Document Capture Pro Server.
12
Page 13
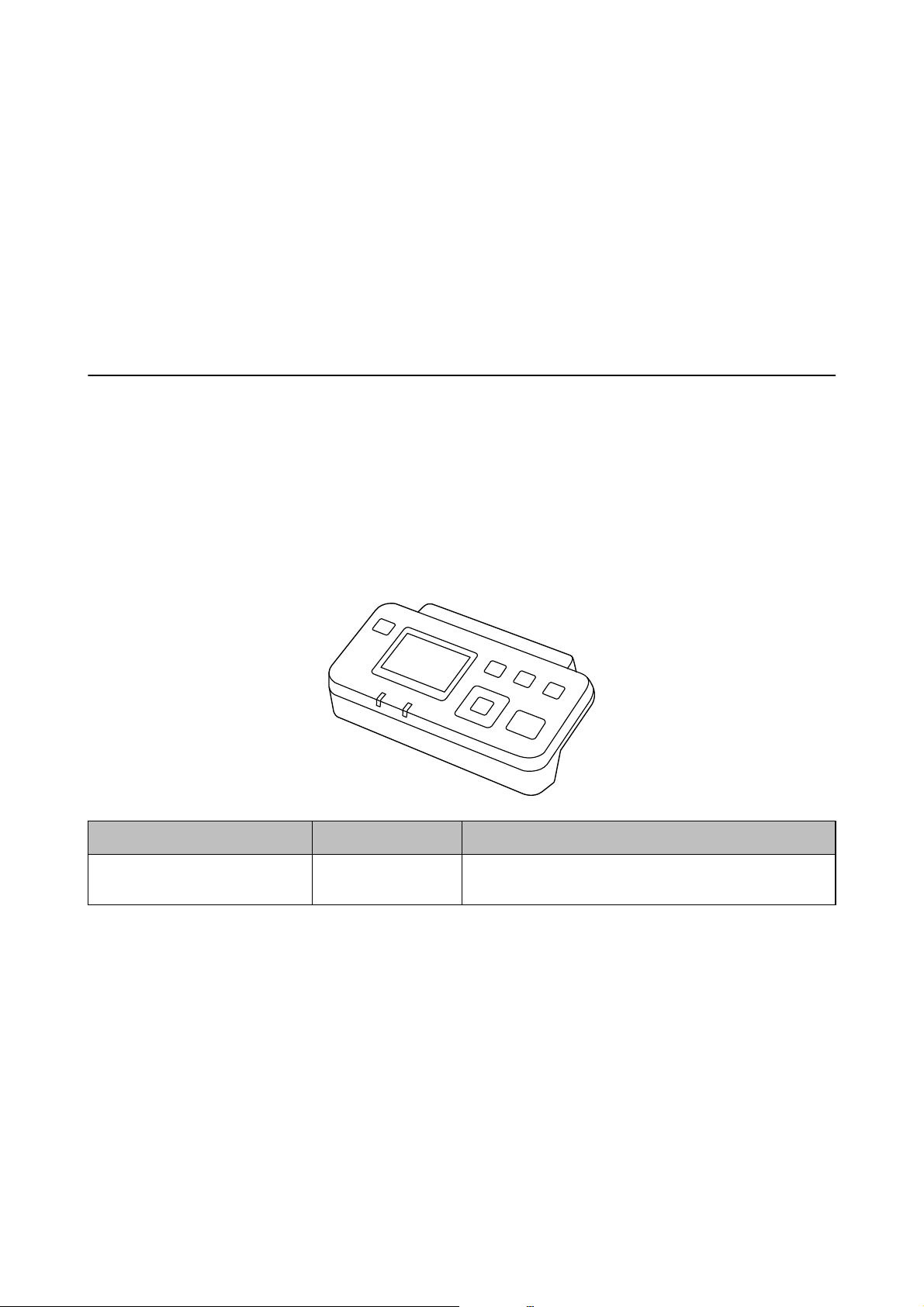
Uživatelská příručka
Základní popis skeneru
Podrobné informace o používání této aplikace viz nápověda k aplikaci Document Capture Pro.
EPSON Software Updater
Aplikace EPSON Soware Updater vyhledává nové nebo aktualizované aplikace na Internetu a instaluje je.
Rovněž lze zaktualizovat digitální příručku ke skeneru.
Poznámka:
Operační systémy Windows Server nejsou podporovány.
Informace o volitelných doplňcích
Kódy jednotky síťového rozhraní
Skenovat prostřednictvím sítě můžete pomocí nástroje Document Capture Pro (pouze Windows). Díky registraci
nastavení často používaných procesů skenování a jejich pojmenování (např. „úloha“), jako například ukládání,
třídění, přenos atd., můžete ušetřit spoustu času a zvýšit svou efektivitu. Po vytvoření takové registrace pak stačí
stisknout volbu „úloha“ na ovládacím panelu. Další informace najdete v příručce.
Název součásti Kódy Údaje
Jednotka síťového rozhraní
* Po připojení již nelze používat skener nebo počítač přes USB připojení.
*
B12B808451 Dostupné pro 1000BASE-T/100BASE-TX/10BASE-T, IPv6,
IEEE802.3az
13
Page 14
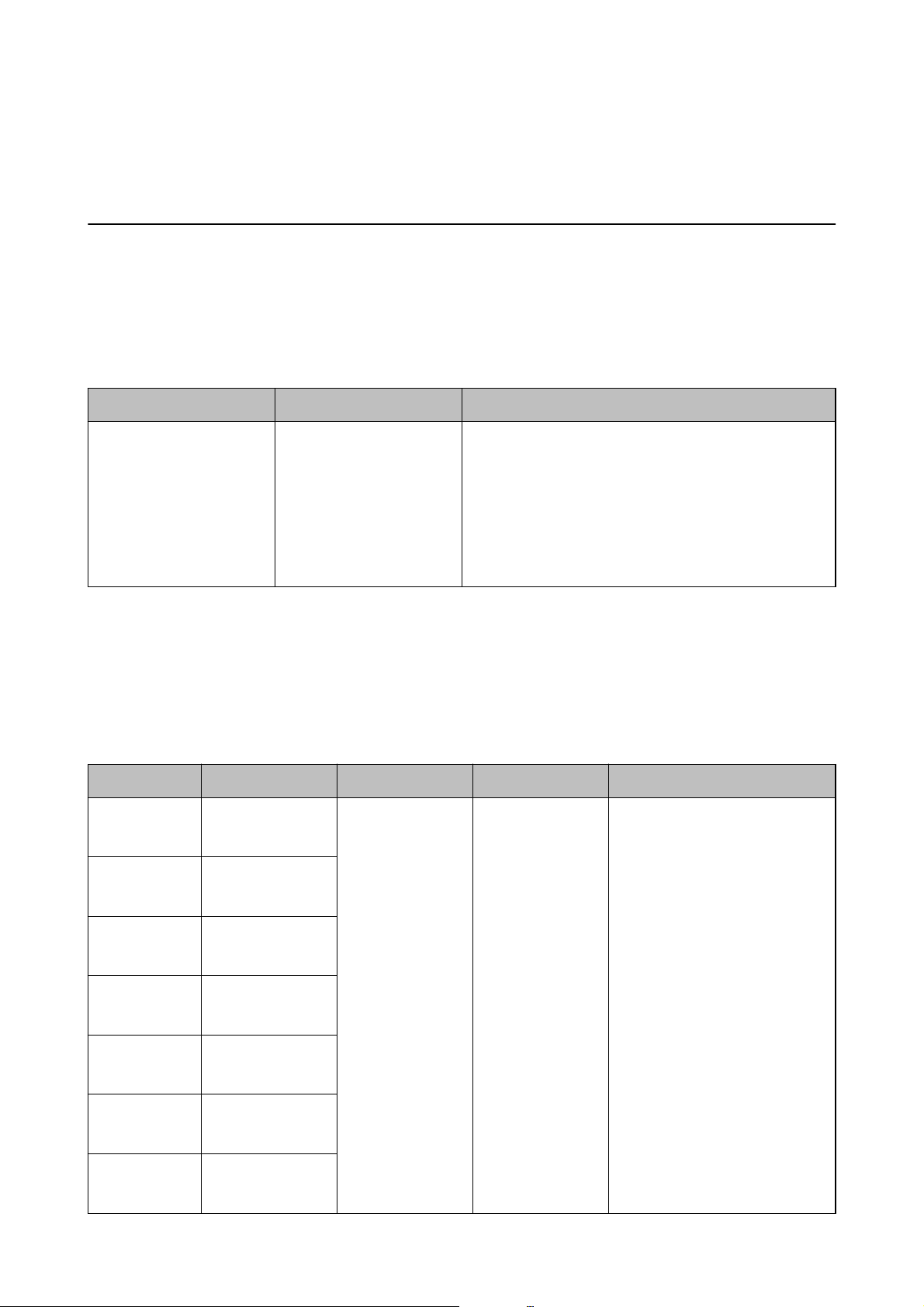
Uživatelská příručka
Údaje k originálům a vkládání originálů
Údaje k originálům a vkládání originálů
Specikace
originalů pro skenování z ADF
Tato část vysvětluje podmínky a údaje k originálům, které lze vkládat do ADF.
Obecné údaje ke skenovaným originálům
Typ originálu Síla Velikos t
Obyčejný papír
Kvalitní papír
Recyklovaný papír
Poznámka:
Všechny originály musí mít plochý horní okraj.
50 až 120 g/m Jednostranné skenování
❏ Maximum: 215,9×3 048,0 mm (8,5×120,0 palce)
❏ Minimum: 89×127 mm (3,5×5,0 palce)
Oboustranné skenování
❏ Maximum: 215,9×297,0 mm (8,5×11,7 palce)
❏ Minimum: 89×170 mm (3,5×6,7 palce)
Specikace
standardní velikosti originálů pro jednostranné skenování
Tato část obsahuje seznam standardních velikostí originálů, které můžete vložit do ADF.
Velikos t Měření Síla Typ papíru Kapacita podávání
A4 210×297 mm
(8,3×11,7 palce)
Letter 215,9×279,4 mm
(8,5×11 palce)
Legal 215,9×355,6 mm
(8,5×14 palce)
B5 182×257 mm
(7,2×10,1 palce)
A5 148×210 mm
(5,8×8,3 palce)
B6 128×182 mm
(5,0×7,2 palce)
50 až 120 g/m Obyčejný papír
Kvalitní papír
Recyklovaný papír
Tloušťka stohu originálů: pod 5
mm
(80 g/m: 50 listů)
Kapacita podávání se liší v
závislosti na typu papíru.
A6 105×148 mm
(4,1×5,8 palce)
14
Page 15

Uživatelská příručka
Údaje k originálům a vkládání originálů
Související informace
& „Vkládání originálů o standardní velikosti“ na str. 17
Specikace standardní velikosti originálů pro oboustranné skenování
Tato část obsahuje seznam standardních velikostí originálů, které můžete vložit do ADF.
Velikos t Měření Síla Typ papíru Kapacita podávání
A4 210×297 mm
(8,3×11,7 palce)
Letter 215,9×279,4 mm
(8,5×11 palce)
B5 182×257 mm
(7,2×10,1 palce)
A5 148×210 mm
(5,8×8,3 palce)
50 až 120 g/m Obyčejný papír
Kvalitní papír
Recyklovaný papír
Tloušťka stohu originálů: pod 5
mm
(80 g/m: 50 listů)
Kapacita podávání se liší v
závislosti na typu papíru.
Specikace dlouhého papíru (pouze pro jednostranné skenování)
Tato část obsahuje specikace pro dlouhý papír, který můžete vložit do ADF.
Velikos t Síla Typ papíru Kapacita podávání
Šířka: 89,0 až 215,9 mm
(3,5 až 8,5 palce)
Délka: 393,7 až 3 048,0 mm
(15,5 až 120,0 palce)
50 až 120 g/m Obyčejný papír
Kvalitní papír
Recyklovaný papír
1 list
Poznámka:
Můžete skenovat dlouhý papír s délkou až 393,7 mm (15,5 palců) s rozlišením 600 dpi nebo méně, a také s délkou 393,7 mm
(15,5 palců) a až 3 048,0 mm (120 palců) s rozlišením 300 dpi nebo méně.
Související informace
& „Vkládání dlouhého papíru“ na str. 18
Typy originálů vyžadující pozornost
U následujících typů originálů může dojít k potížím při používání ADF.
❏ Originály s nerovným povrchem, jako například hlavičkový dopisní papír
❏ Originály s liniemi přeložení
❏ Perforovaný originál
15
Page 16
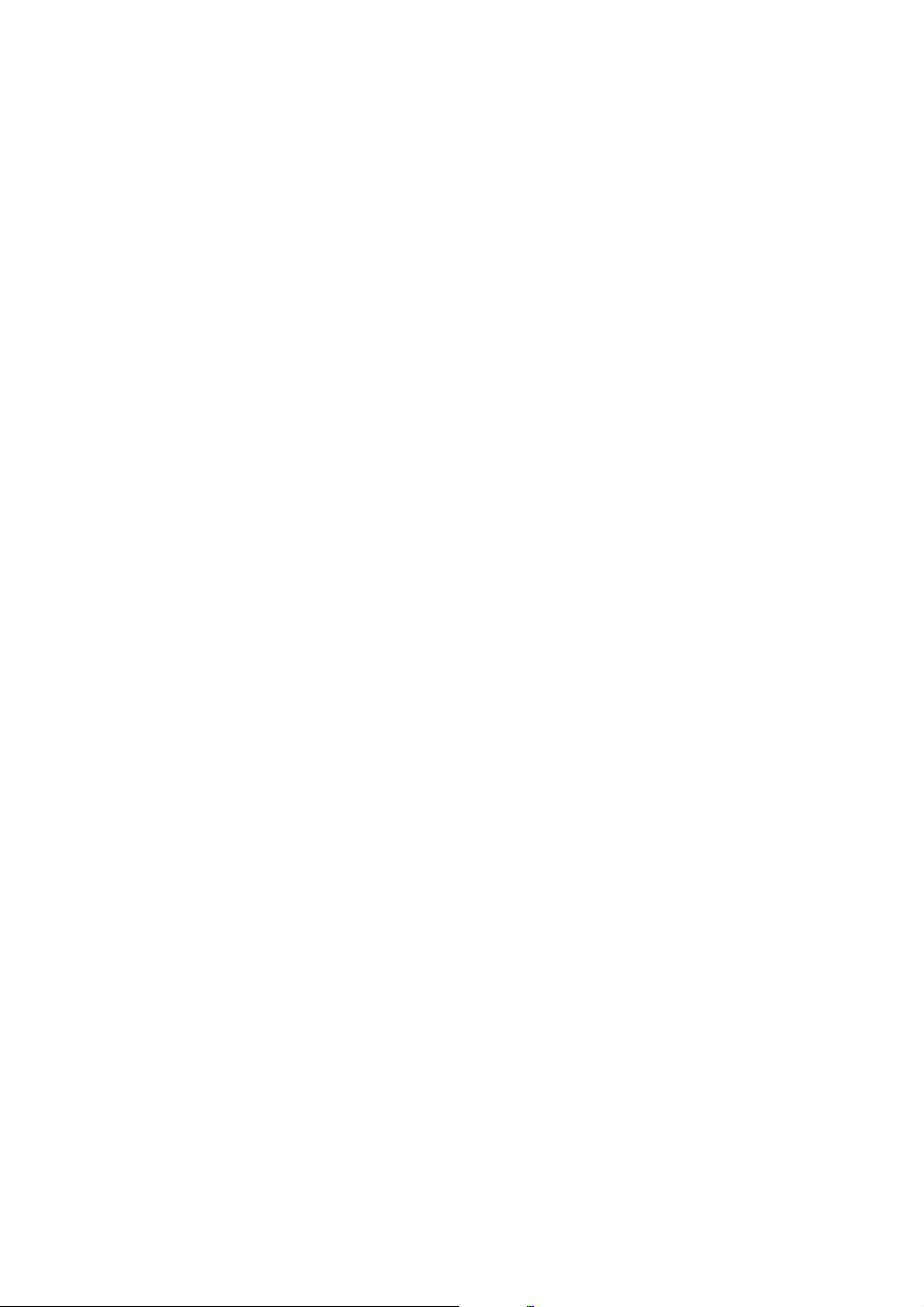
Uživatelská příručka
Údaje k originálům a vkládání originálů
Typy originálů nevhodných pro skenování
Chcete-li zabránit poškození originálů nebo skeneru, nevkládejte následující originály do ADF. Pro tyto typy
originálů použijte sklo skeneru.
❏ Fotograe
❏ Originály s otvory
❏ Brožury
❏ Nepapírové originály (průhledné desky, látka, kovové fólie)
❏ Originály se svorkami či sponkami na papír
❏ Originály s nalepeným lepidlem
❏ Pomačkané nebo zkroucené originály
❏ Průhledné originály jako například OHP
❏ Originály s uhlovým papírem na druhé straně
❏ Originály s vlhkým inkoustem
❏ Originály s nalepovacími poznámkami
❏ Originály se štítky nebo páskami, které nejsou pevně uchycené
❏ Pohlednice
❏ Obálky
❏ Vi z i t k y
❏ Plastové karty
❏ Bezuhlíkové papíry
❏ Termogracké papíry
16
Page 17
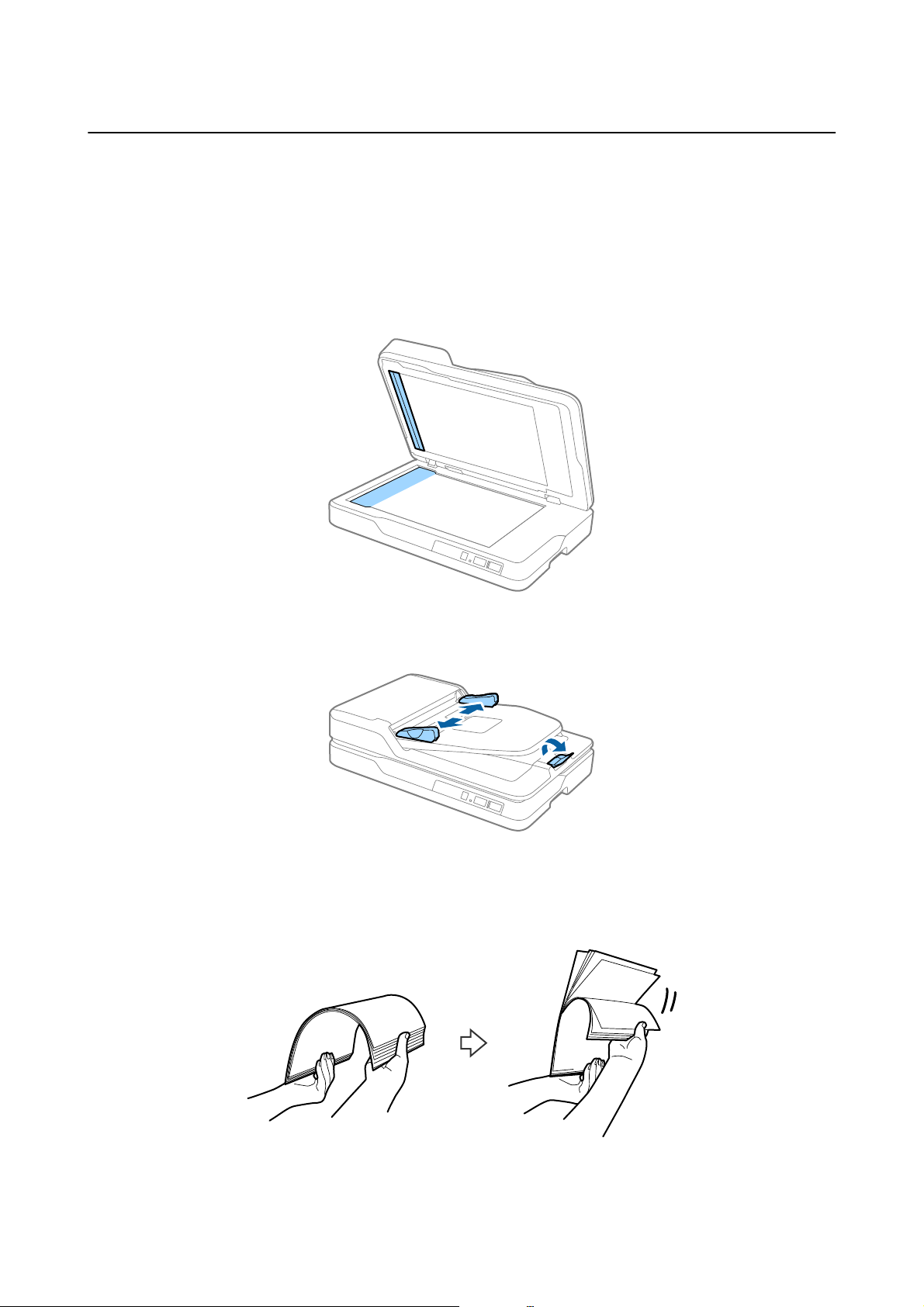
Uživatelská příručka
Údaje k originálům a vkládání originálů
Pokládání originálů do ADF
Vkládání originálů o standardní velikosti
Poznámka:
Vyjměte všechny dokumenty ze skla skeneru. Ověřte, zda se na skle nenachází žádný prach nebo nečistoty a před
skenováním vyčistěte část zobrazenou níže.
1. Zcela roztáhněte vodítka okrajů vstupního zásobníku ADF. Při skenování papíru o velikosti A4 zvedněte
doraz.
2. Prolistujte originály.
Podržte oba konce originálů a několikrát je ofoukněte a pak klepněte horním okrajem papíru na rovný povrch
a listy zarovnejte.
17
Page 18
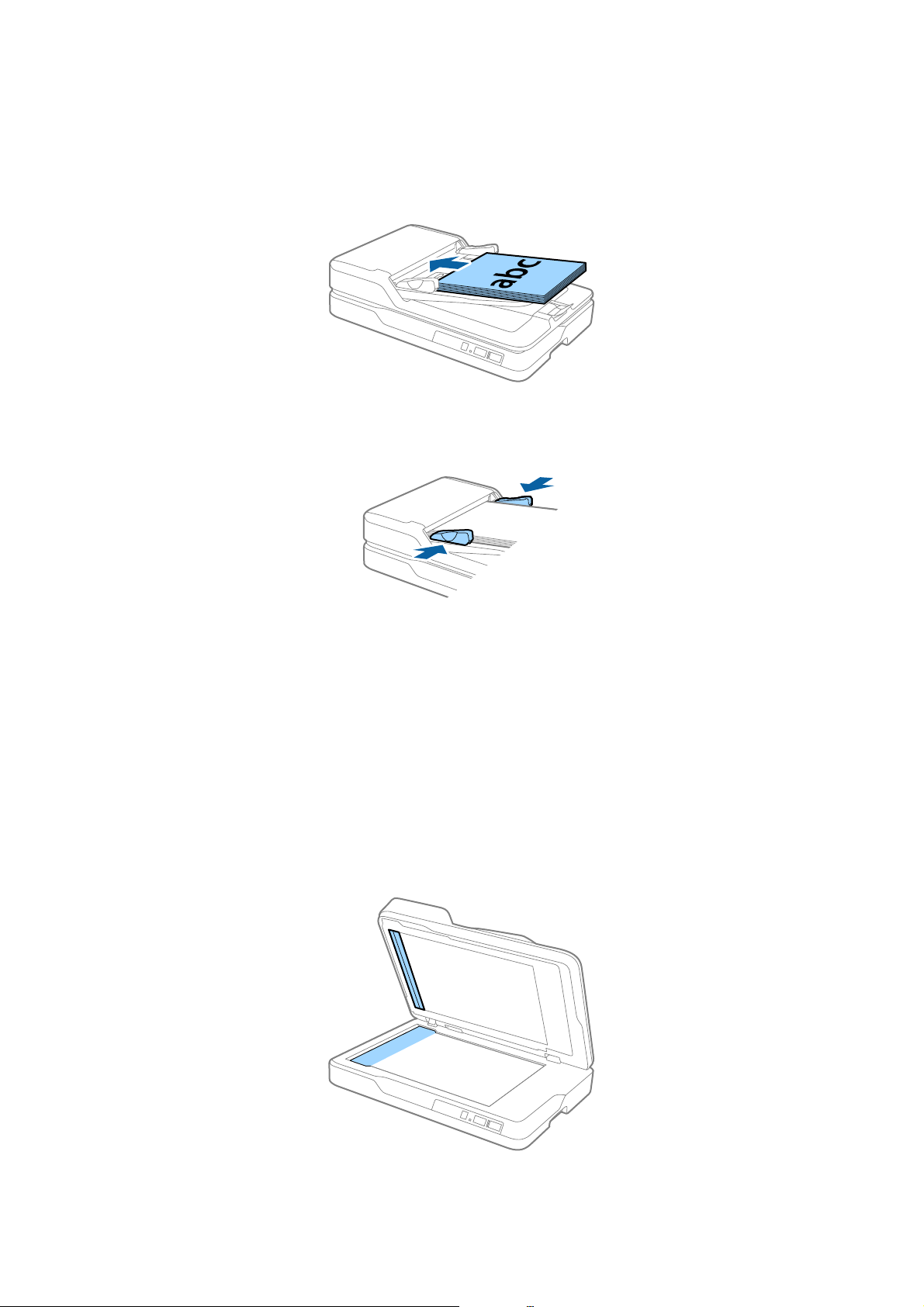
Uživatelská příručka
Údaje k originálům a vkládání originálů
3. Vložte originály do vstupního zásobníku ADF tiskovou stranou směrem nahoru a horním okrajem směřujícím
do ADF.
Zasuňte originály do ADF až po jejich zastavení o zarážku.
4. Posuňte vodítka okrajů dle okrajů originálů a ujistěte se, že mezi originály a vodítky okrajů není mezera. V
opačném případě mohou být originály zasunuty nakřivo.
Související informace
& „Specikace standardní velikosti originálů pro jednostranné skenování“ na str. 14
& „Čištění ADF“ na str. 48
& „Čištění skla skeneru“ na str. 51
Vkládání dlouhého papíru
Poznámka:
Vyjměte všechny dokumenty ze skla skeneru. Ověřte, zda se na skle nenachází žádný prach nebo nečistoty a před
skenováním vyčistěte část zobrazenou níže.
18
Page 19
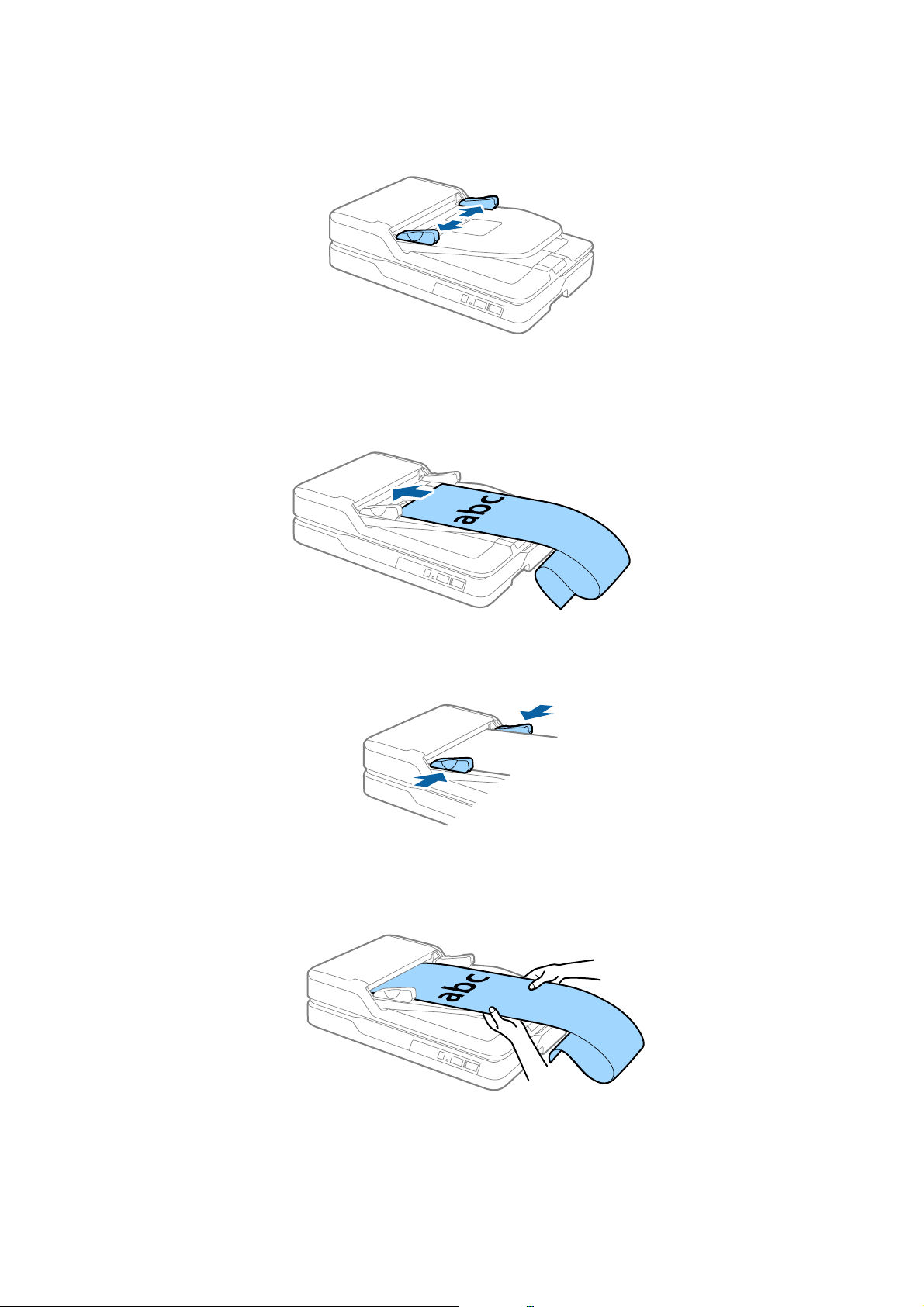
Uživatelská příručka
Údaje k originálům a vkládání originálů
1. Zcela roztáhněte vodítka okrajů vstupního zásobníku ADF.
2. Vložte originál přímo do vstupního zásobníku tiskovou stranou nahoru a horním okrajem směřujícím do
ADF.
Zasuňte originál do ADF až po jeho zastavení o zarážku.
3. Upravte vodítka okrajů dle okrajů dlouhého papíru a ujistěte se, že mezi okrajem papíru a vodítky okrajů není
mezera. V opačném případě se mohou originály zasunout nakřivo nebo zaseknout.
Poznámka:
Vytvořte podporu pro dlouhý papír na vstupní straně tak, aby nevypadl z ADF, a zároveň na výstupní straně tak, aby
vysunutý papír nevypadl z výstupního zásobníku.
Související informace
& „
Specikace
dlouhého papíru (pouze pro jednostranné skenování)“ na str. 15
& „Čištění ADF“ na str. 48
19
Page 20
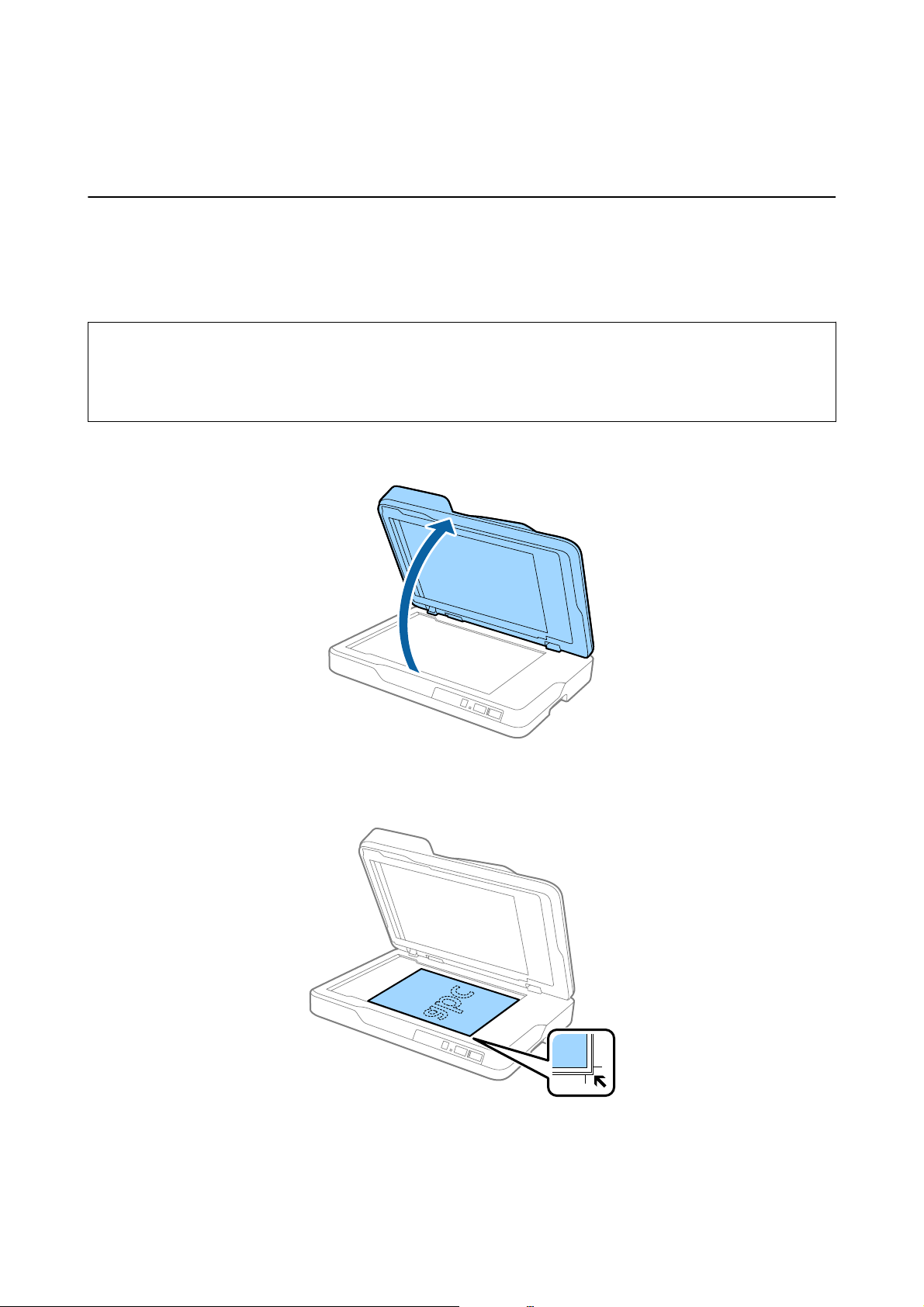
Uživatelská příručka
Údaje k originálům a vkládání originálů
& „Čištění skla skeneru“ na str. 51
Pokládání originálů na sklo skeneru
Vložení originálů
Důležité:
c
❏ Na sklo skeneru nepokládejte těžké předměty a nevyvíjejte na něj nadměrnou sílu.
❏ ADF neotevírejte do úhlu nad 70 stupňů. Mohlo by dojít k poškození závěsu.
1.
Otevřete ADF.
2. Umístěte originál lícem dolů na sklo skeneru tak, aby se horní roh strany, kterou chcete skenovat, nacházel
proti rohu skeneru vedle značky šipky.
20
Page 21
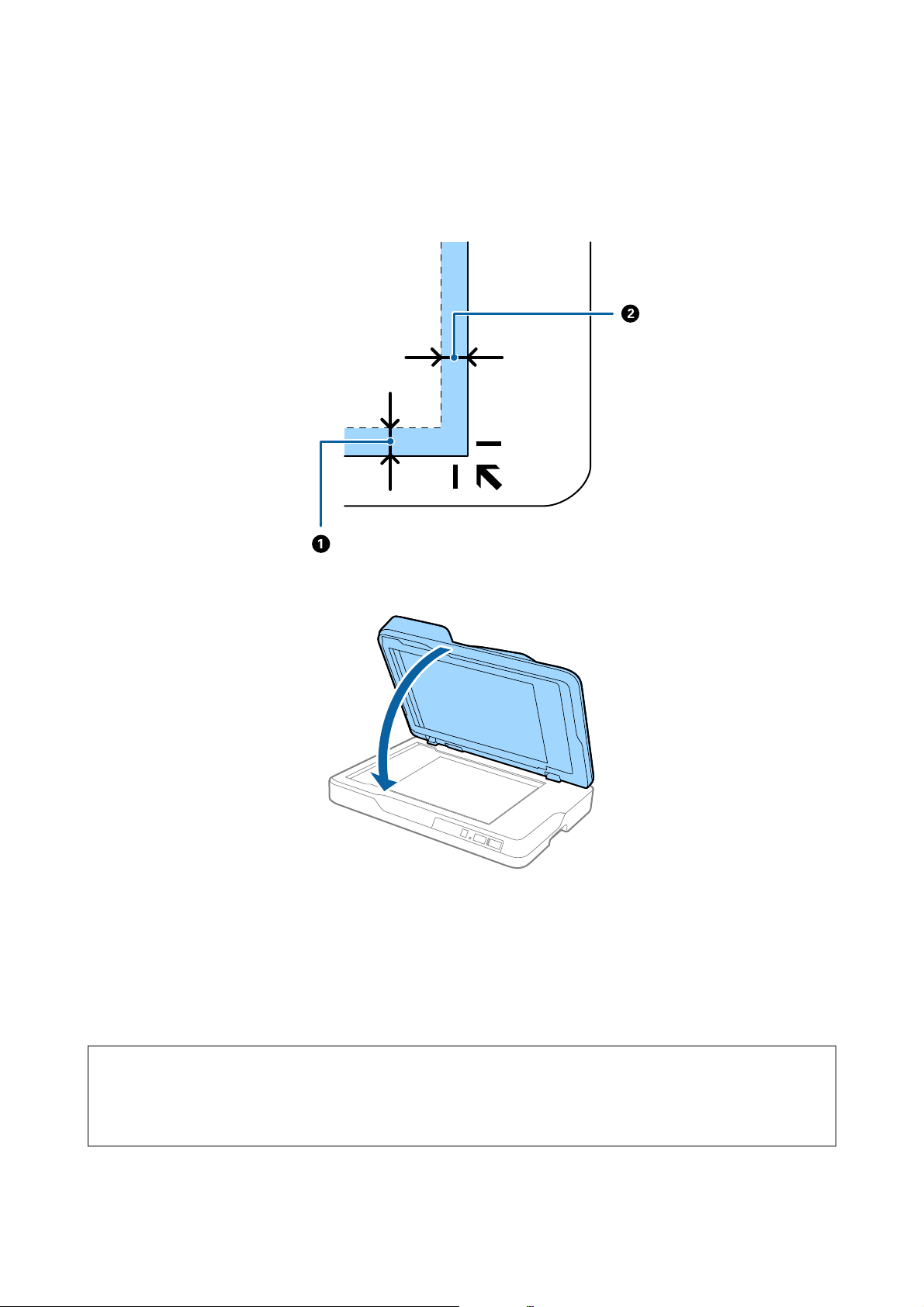
Uživatelská příručka
Údaje k originálům a vkládání originálů
Poznámka:
❏ Maximální velikost originálu, který lze skenovat, činí 216×297 mm (8,5×11,7 palce).
❏ Chcete-li zabránit oříznutí, posuňte originál přibližně 2,5 mm (0,1 palce) od horního a bočních okrajů označených
na následujícím obrázku písmeny
A
a B.
3. Opatrně zavřete ADF, aby se originál neposunul.
Poznámka:
❏ Sklo skeneru udržujte čisté.
❏ Nenechávejte originály ležet na skle skeneru delší dobu, protože by se mohly přilepit.
Vkládání tlustých originálů
Důležité:
c
❏ Na sklo skeneru nepokládejte těžké předměty a nevyvíjejte na něj nadměrnou sílu.
❏ ADF neotevírejte do úhlu nad 70 stupňů. Mohlo by dojít k poškození závěsu.
21
Page 22
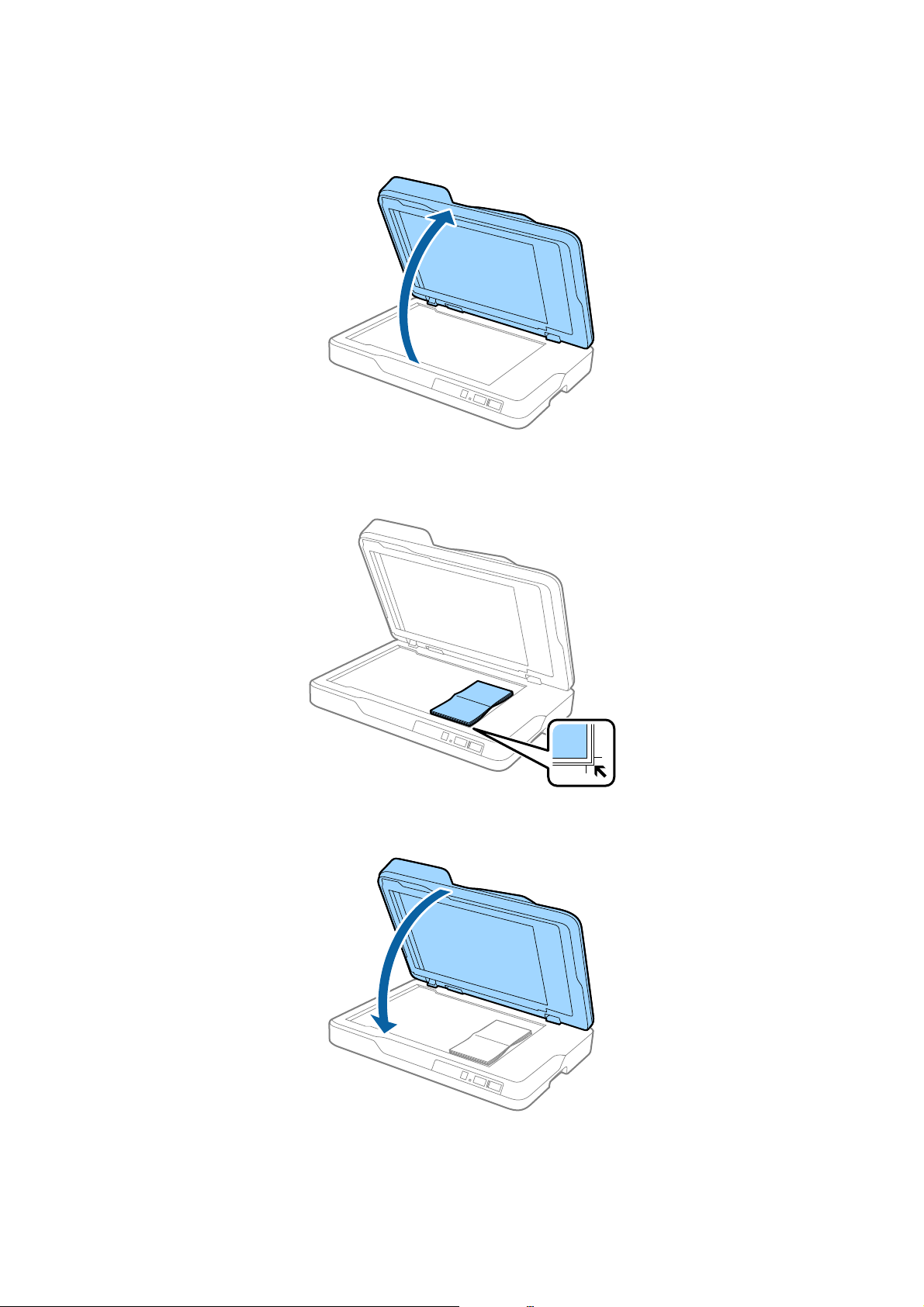
Uživatelská příručka
Údaje k originálům a vkládání originálů
1. Otevřete ADF.
2. Umístěte tlustý originál lícem dolů na sklo skeneru tak, aby se horní roh strany, kterou chcete skenovat,
nacházel proti rohu skeneru vedle značky šipky.
3. Opatrně zavřete ADF, aby se originál neposunul.
Poznámka:
Pokud skenujete originály, jejihž tloušťka přesanhuje 10 mm (0,4 palce), naskenujte je ponecháním otevřeného ADF a
jemným zatlačením na originál pro zploštění.
22
Page 23
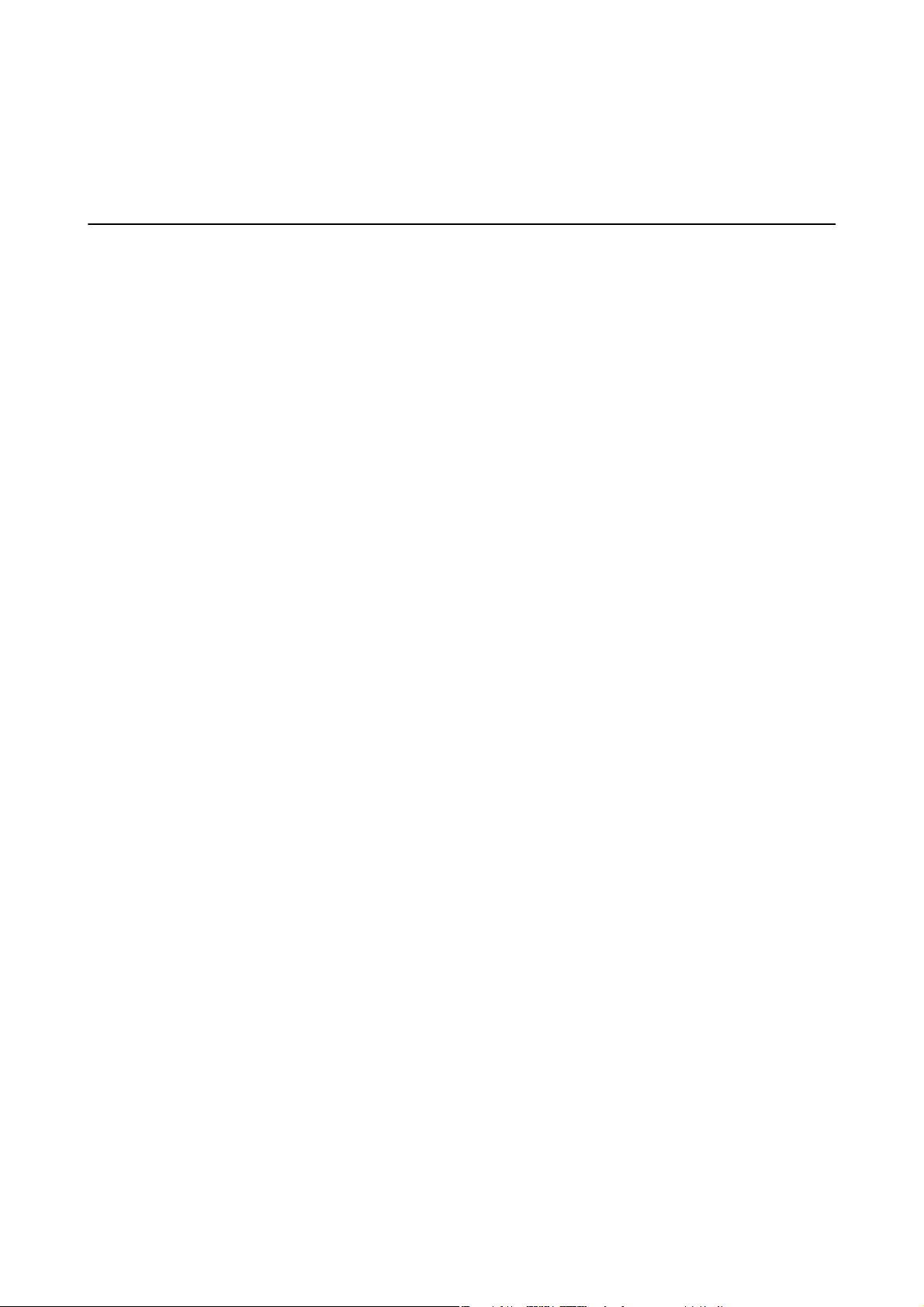
Uživatelská příručka
Základní skenování
Základní skenování
Skenování pomocí aplikace Epson Scan 2
Skenujte originály pomocí podrobných nastavení, vhodných pro textové dokumenty.
1. Vložte originál.
Poznámka:
Pokud chcete skenovat více originálů, vložte je do ADF.
2. Spusťte aplikaci Epson Scan 2.
❏ Win do ws 10
Klepněte na tlačítko Start a potom vyberte položku Všechny aplikace > EPSON > Epson Scan 2.
❏ Windows 8.1/Windows 8/Windows Server 2012 R2/Windows Server 2012
Zadejte název aplikace do ovládacího tlačítka Hledat a potom vyberte zobrazenou ikonu.
❏ Windows 7/Windows Vista/Windows XP/Windows Server 2008 R2/Windows Server 2008/Windows Server
2003 R2/Windows Server 2003
Klepněte na tlačítko Start a potom vyberte položku Všechny programy nebo Programy > EPSON > Epson
Scan 2 > Epson Scan 2.
❏ Mac OS X
Vyberte možnost Přejít > Aplikace > Epson Soware > Epson Scan 2.
23
Page 24

Uživatelská příručka
Základní skenování
3. Proveďte následující nastavení na kartě Hlavní nastavení.
❏ Zdroj dokumentu: Vyberte zdroj, kde je vložen originál.
❏ Skenovaná strana: Vyberte stranu originálu, kterou chcete skenovat, z ADF.
❏ Veli kos t do kume ntu: Vyberte velikost originálu, který jste vložili.
❏ Typ obrazu: Vyberte barvu pro uložení naskenovaného obrázku.
❏ Rozlišení: Vyberte rozlišení.
4. Proveďte další nastavení skenování podle potřeby.
❏ Kliknutím na tlačítko Náhled zobrazíte náhled skenovaného obrázku. Otevře se okno náhledu a zobrazí se
náhled obrázku.
Při náhledu z ADF bude originál vysunut z ADF po vygenerování náhledu. Vložte znovu vysunutý originál.
❏ Na kartě Upřesnit nastavení můžete upravovat obrázky přes podrobná nastavení, vhodná pro textové
dokumenty, viz následující příklady.
❏ Doostření: Zvolte pro vylepšení a vyostření obrysů obrázku.
❏ Odstranění rastru: Zvolte pro potlačení efektu moiré, který vzniká při skenování tištěného papíru
(například časopisu).
❏ Upřesnění textu: Vyberte tuto volbu pro opravu rozmazaných znaků na jasné a ostré.
❏ Automatická segmentace plochy: Zvolte pro vyjasnění písma a vyhlazení obrázků u černobílého
skenování dokumentu, který obsahuje obrázky.
24
Page 25

Uživatelská příručka
Základní skenování
Poznámka:
Některé položky nemusí být dostupné v závislosti na jiných nastaveních, která jste provedli.
5. Proveďte nastavení ukládání souboru.
❏ Formát obrazu: Vyberte formát uložení ze seznamu.
Podrobná nastavení můžete provést pro všechny formáty uložení s výjimkou BITMAP a PNG. Po výběru
formátu uložení vyberte volbu Možnosti ze seznamu.
❏ Název souboru: Zkontrolujte zobrazený název uloženého souboru.
Nastavení pro název souboru můžete změnit volbou Nastavení ze seznamu.
❏ Složka: Vyberte složku uložení pro naskenovaný obrázek ze seznamu.
Můžete zvolit jinou složku nebo vytvořit novou pomocí volby Vybr at ze seznamu.
Klepněte na položku Skenovat.
6.
Naskenovaný obrázek je uložen do vámi určené složky.
Související informace
„Pokládání originálů do ADF“ na str. 17
&
& „Pokládání originálů na sklo skeneru“ na str. 20
& „Epson Scan 2“ na str. 12
& „Nastavení rozlišení, které je vhodné pro účel skenování“ na str. 26
25
Page 26

Uživatelská příručka
Základní skenování
& „Funkce úprav obrazu“ na str. 33
& „Úprava naskenovaných stránek pomocí nástroje Epson Scan 2“ na str. 39
Nastavení rozlišení, které je vhodné pro účel skenování
Výhody a nevýhody zvýšení rozlišení
Rozlišení ukazuje počet pixelů (nejmenší oblast obrázku) na každý palec (25,4 mm) a měří se v jednotkách dpi
(body na palec). Výhodou zvýšení rozlišení je lepší vykreslení detailů. Nevýhodou je zvětšení velikosti souboru.
❏ Velikost souboru se zvětší
(Když zdvojnásobíte rozlišení, velikost souboru se zvětší přibližně čtyřikrát.)
❏ Skenování, ukládání a načítání obrázku trvá dlouho
❏ Odesílání a přijímání e-mailů nebo faxů trvá dlouho
❏ Obrázek se příliš zvětší pro zobrazení na monitoru nebo pro tisk na papír
Seznam doporučených rozlišení vhodných pro váš účel
V následující tabulce můžete vyhledat a nastavit rozlišení vhodné pro účel vašeho naskenovaného obrázku.
Účel Rozlišení (orientační)
Zobrazení na monitoru
Odeslání e-mailem
Používání OCR (Optical Character Recognition – optické rozpoznávání
textu)
Vytvoření prohledávatelného souboru PDF
Tisk na tiskárně
Odeslání faxem
Až 200 dpi
200 až 300 dpi
200 až 300 dpi
Skenování pomocí aplikace Document Capture Pro (Windows)
Tato aplikace umožňuje provádět různé úlohy, například uložit obrázek do počítače, odeslat jej e-mailem, tisknout
a uložit na server nebo do cloudové služby. Lze rovněž použít různé metody třídění dokumentů do samostatných
souborů, například snímáním čárových kódů nebo znaků na stránkách. Je možné také zaregistrovat nastavení
skenování pro danou úlohu a zjednodušit tak operace skenování. Podrobné informace o aplikaci Document
Capture Pro najdete v nápovědě.
1.
Vložte originál.
26
Page 27

Uživatelská příručka
Základní skenování
2. Spusťte aplikaci Document Capture Pro.
❏ Win do ws 10
Klepněte na tlačítko Start a potom vyberte položku Všechny aplikace > Epson Soware > Document
Capture Pro.
❏ Windows 8.1/Windows 8
Zadejte název aplikace do ovládacího tlačítka Hledat a potom vyberte zobrazenou ikonu.
❏ Windows 7/Windows Vista/Windows XP
Klepněte na tlačítko Start a potom vyberte položku Všechny programy nebo Programy > Epson Soware
> Document Capture Pro.
Poznámka:
Možná bude třeba vybrat požadovaný skener ze seznamu.
27
Page 28

Uživatelská příručka
3. Klepněte na položku .
Zobrazí se okno Snímání.
Základní skenování
4. Proveďte následující nastavení.
❏ Zdroj: Vyberte zdroj, kde je vložen originál.
❏ Veli kos t do kume ntu: Vyberte velikost originálu, který jste vložili.
❏ Typ obrazu: Vyberte barvu, kterou chcete použít pro uložení skenovaného obrázku.
❏ Otočení: Vyberte úhel otočení dle originálu, který chcete skenovat.
❏ Rozlišení: Vyberte rozlišení.
Poznámka:
Obrázek můžete také upravit použitím následujících položek.
❏ Upřesnění textu: Vyberte tuto volbu pro opravu rozmazaných znaků na jasné a ostré.
❏ Opravit zešikmení dokumentu: Vyberte pro opravu zešikmeného originálu.
❏ Přeskočit prázdnou stranu: Vyberte pro přeskočení prázdných stránek v originále, pokud tam jsou.
❏ Tlačítko Podrobná nastavení: Zvolte v případě, že chcete používat funkce nástroje Epson Scan 2 pro úpravu
naskenovaných obrázků.
5. Klepněte na položku Snímání.
Naskenovaný dokument se zobrazí v aplikaci Document Capture Pro.
6. Zkontrolujte naskenované obrázky a v případě potřeby je upravte.
28
Page 29

Uživatelská příručka
Základní skenování
7. Po zkontrolování obrázku klepněte na ikony cílů.
V závislosti na vybrané ikoně se zobrazí jedno z následujících oken; Uložit jako, Přenést nastavení nebo jiné
okno.
Poznámka:
❏ Chcete-li uložit do cloudové služby, je třeba předem vytvořit účet u cloudové služby.
❏ Chcete-li použít Evernote jako cílové umístění, před použitím této funkce nejdříve stáhněte a nainstalujte aplikaci
Evernote z webu společnosti Evernote Corporation.
❏ V okně Uložit jako nebo Přenést nastavení klepněte na položku Název formuláře a nastavení oddělení a potom
vyberte možnost Použít oddělení úloh, aby se dokumenty roztřídily do samostatných souborů pomocí různých
metod rozpoznávání, například na základě čárových kódů nebo textu na skenovaných obrázcích.
8.
Proveďte nezbytná nastavení pro každou položku v okně a potom klepněte na tlačítko Odeslat nebo OK.
9. Postupujte podle pokynů na obrazovce.
Naskenovaný obrázek bude uložen do složky, přiložen k e-mailu, uložen do cloudové služby atd. podle vybrané
funkce.
Související informace
„Pokládání originálů do ADF“ na str. 17
&
„Pokládání originálů na sklo skeneru“ na str. 20
&
„Document Capture Pro/Document Capture“ na str. 12
&
„Nastavení rozlišení, které je vhodné pro účel skenování“ na str. 26
&
29
Page 30

Uživatelská příručka
Základní skenování
Skenování pomocí aplikace Document Capture (pro systém Mac OS X)
Tato aplikace umožňuje provádět různé úlohy, například uložit obrázek do počítače, odeslat jej e-mailem, tisknout
a uložit na server nebo do cloudové služby. Je možné zaregistrovat nastavení skenování pro danou úlohu a
zjednodušit tak operace skenování. Podrobné informace o aplikaci Document Capture najdete v nápovědě.
Poznámka:
Při používání skeneru nepoužívejte funkci rychlého přepínání uživatelů.
1. Vložte originál.
2. Spusťte aplikaci Document Capture.
Vyberte polož ku Finder > Přejít > Aplikace > Epson Soware > Document Capture.
Poznámka:
Možná bude třeba vybrat požadovaný skener ze seznamu.
30
Page 31

Uživatelská příručka
3. Klepněte na položku .
Zobrazí se okno Nastavení skenování.
Základní skenování
4. Proveďte následující nastavení.
❏ Zdroj: Vyberte zdroj, kde je vložen originál.
❏ Veli kos t do kume ntu: Vyberte velikost originálu, který jste vložili.
❏ Typ obrazu: Vyberte barvu, kterou chcete použít pro uložení skenovaného obrázku.
❏ Otočení: Vyberte úhel otočení dle originálu, který chcete skenovat.
❏ Rozlišení: Vyberte rozlišení.
Poznámka:
Obrázek můžete také upravit použitím následujících položek.
❏ Upřesnění textu: Vyberte tuto volbu pro opravu rozmazaných znaků na jasné a ostré.
❏ Opravit zešikmení dokumentu: Vyberte pro opravu zešikmeného originálu.
❏ Přeskočit prázdnou stranu: Vyberte pro přeskočení prázdných stránek v originále, pokud tam jsou.
5.
Klepněte na položku Snímání.
Naskenovaný dokument se zobrazí v aplikaci Document Capture.
6. Zkontrolujte naskenované obrázky a v případě potřeby je upravte.
7. Po zkontrolování obrázku klepněte na ikony cílů.
V závislosti na vybrané ikoně se zobrazí jedno z oken nastavení přenosu.
31
Page 32

Uživatelská příručka
Základní skenování
Poznámka:
❏ Chcete-li uložit do cloudové služby, je třeba předem vytvořit účet u cloudové služby.
❏ Chcete-li použít Evernote jako cílové umístění, před použitím této funkce nejdříve stáhněte a nainstalujte aplikaci
Evernote z webu společnosti Evernote Corporation.
8. Proveďte nezbytná nastavení pro každou položku v okně a potom klepněte na tlačítko Odeslat nebo OK.
9. Postupujte podle pokynů na obrazovce.
Naskenovaný obrázek bude uložen do složky, přiložen k e-mailu, uložen do cloudové služby atd. podle vybrané
funkce.
Související informace
& „Pokládání originálů do ADF“ na str. 17
& „Pokládání originálů na sklo skeneru“ na str. 20
& „Document Capture Pro/Document Capture“ na str. 12
& „Nastavení rozlišení, které je vhodné pro účel skenování“ na str. 26
Skenování pomocí tlačítka skeneru
Ke skenování lze použít tlačítko na skeneru.
Poznámka:
❏ Ujistěte se, že je na vašem počítači nainstalován nástroj Epson Scan 2 a že je skener správně připojen k počítači.
❏ Pokud je na vašem počítači nainstalován nástroj Document Capture Pro (Windows) nebo Document Capture (Mac OS
X), můžete tlačítku přiřadit konkrétní úlohu a tuto úlohu pak tímto tlačítkem kdykoli vyvolat.
1. Vložte originál.
]
2. Stiskněte tlačítko
Poznámka:
Při používání nástroje Document Capture Pro (Windows) nebo Document Capture (Mac OS X) zařízení zahájí úlohu,
která byla přiřazena v okně Nastavení úlohy.
Související informace
& „Pokládání originálů do ADF“ na str. 17
& „Pokládání originálů na sklo skeneru“ na str. 20
& „Tlačítka“ na str. 11
& „Document Capture Pro/Document Capture“ na str. 12
& „Skenování pomocí specikovaných nastavení skenování (úloha)“ na str. 46
.
32
Page 33

Uživatelská příručka
Pokročilé skenování
Pokročilé skenování
Tvorba naskenovaných obrázků podle vašich představ
Funkce úprav obrazu
Naskenované obrázky můžete dále upravovat pomocí funkcí na kartě Upřesnit nastavení pod volbou Epson Scan
2.
S výjimkou několika málo funkcí můžete všechny úpravy zkontrolovat v okně náhledu.
Poznámka:
Některé položky nemusí být dostupné v závislosti na jiných nastaveních, která jste provedli.
Související informace
& „Doostření“ na str. 34
Můžete vylepšit a zostřit obrysy obrázku.
& „Odstranění rastru“ na str. 35
Efekt moiré, který vzniká při skenování tištěného papíru (například časopisu), je možné odstranit.
& „Upřesnění textu“ na str. 35
Můžete vyjasnit a zostřit písmena v originálu. Rovněž můžete omezit posun nebo nerovnoměrnost pozadí.
& „Automatická segmentace plochy“ na str. 35
Můžete vyjasnit písmena a vyhladit obrázky při provádění černobílého skenování dokumentu, který obsahuje
obrázky.
& „Vynecháno“ na str. 36
33
Page 34

Uživatelská příručka
Pokročilé skenování
Z naskenovaného obrazu můžete vyjmout určenou barvu a dokument pak můžete uložit v šedé škále nebo
černobíle. Například můžete v rámci procesu skenování odmazat značky nebo poznámky, které jste udělali na
okrajích dokumentu barevným perem.
& „Vylepšení barev“ na str. 36
Můžete vylepšit určenou barvu oskenovaného obrázku a potom jej uložit ve stupních šedé nebo černobíle.
Například můžete vylepšit písmena nebo čáry, které jsou ve světlých barvách.
& „Jas“ na str. 36
Můžete upravit jas celého obrázku.
& „Kontrast“ na str. 37
Můžete upravit kontrast celého obrázku. Zvýšením kontrastu budou světlé plochy světlejší a tmavé tmavější. Na
druhou stranu snížením kontrastu budou rozdíly mezi světlými a tmavými plochami méně výrazné.
& „Gama“ na str. 37
Můžete upravit gama (jas středního rozsahu) celého obrázku. Pokud je obrázek příliš světlý nebo příliš tmavý,
můžete upravit jas.
& „Mezní hodnota“ na str. 37
Můžete nastavit ohraničení pro monochromatický binární režim (černá a bílá). Zvyšte prahovou hodnotu,
oblast černé barvy se tím zvětší. Snižte prahovou hodnotu, oblast bílé barvy se tím zvětší.
& „Vynechat prázdné stránky“ na str. 38
Můžete přeskočit případné prázdné stránky v originálech.
& „Vyplnění okrajů“ na str. 38
Můžete odstranit stín vytvořený okolo oskenovaného obrázku.
& „Opravit zešikmení dokumentu“ na str. 38
Zešikmení originálu je možné opravit.
& „Odebrat děrované otvory“ na str. 39
Při skenování děrovaných originálů můžete odstranit stíny otvorů na skenovaném obrázku.
Doostření
Můžete vylepšit a zostřit obrysy obrázku.
Poznámka:
Tato funkce není k dispozici při výběru karty Hlavní nastavení > Typ obr azu > Černobíle.
34
Page 35

Uživatelská příručka
Pokročilé skenování
Odstranění rastru
Efekt moiré, který vzniká při skenování tištěného papíru (například časopisu), je možné odstranit.
Pro kontrolu efektu moiré zobrazte obrázek při 100% (1:1). Při přiblížení obrázku je zobrazený obrázek hrubý a
může se zdát, že vykazuje efekt moiré.
Poznámka:
❏ Pro použití této funkce nastavte Rozlišení na kartě Hlavní nastavení na hodnotu 600 dpi nebo méně.
❏ Tato funkce není dostupná při výběru karty Hlavní nastavení > Ty p obra zu > Černobíle.
❏ Efekt této funkce se neprojeví v okně náhledu.
❏ Tato funkce zjemní ostrost skenovaného obrázku.
Možnost obrázku
Můžete vybrat efekt pro oskenovaný obrázek.
Upřesnění textu
Můžete vyjasnit a zostřit písmena v originálu. Rovněž můžete omezit posun nebo nerovnoměrnost pozadí.
Můžete vybrat úroveň efektu na kartě Hlavní nastavení > Typ obrazu > Barvy nebo Stupně šedi.
Poznámka:
Chcete-li tuto funkci použít, nastavte položku Rozlišení na kartě Hlavní nastavení na 600 dpi nebo méně.
Automatická segmentace plochy
Můžete vyjasnit písmena a vyhladit obrázky při provádění černobílého skenování dokumentu, který obsahuje
obrázky.
35
Page 36

Uživatelská příručka
Pokročilé skenování
Můžete upravovat kvalitu části obrázku originálu v části Jas a Kontrast.
Poznámka:
❏ Nastavení pro tuto funkci lze provádět, pouze když je vybrána karta Hlavní nastavení > Typ obraz u > Černobíle.
❏ Chcete použít tuto funkci, nastavte položku Rozlišení na kartě Hlavní nastavení na 600 dpi nebo méně.
Vynecháno
Z naskenovaného obrazu můžete vyjmout určenou barvu a dokument pak můžete uložit v šedé škále nebo
černobíle. Například můžete v rámci procesu skenování odmazat značky nebo poznámky, které jste udělali na
okrajích dokumentu barevným perem.
Pokud vyberete možnost Přizpůsobit ze seznamu barev v nabídce Vynechá no, můžete během kontroly okna
náhledu nastavit barvu, kterou chcete odebrat (pouze v systému Windows).
Poznámka:
Tato funkce není dostupná při výběru karty Hlavní nastavení > Ty p obr az u > Automaticky nebo Barvy.
Vylepšení barev
Můžete vylepšit určenou barvu oskenovaného obrázku a potom jej uložit ve stupních šedé nebo černobíle.
Například můžete vylepšit písmena nebo čáry, které jsou ve světlých barvách.
Vyberete-li možnost Přizpůsobit v seznamu barev v části Vylepšení barev, můžete provádět nastavení barvy,
kterou chcete vylepšit, a zároveň sledovat okno náhledu (pouze systém Windows).
Poznámka:
Tato funkce není k dispozici při výběru karty Hlavní nastavení > Typ obr azu > Automaticky nebo Barvy.
Jas
Můžete upravit jas celého obrázku.
36
Page 37

Uživatelská příručka
Pokročilé skenování
Poznámka:
Tato funkce není k dispozici v závislosti na nastavení na kartě Hlavní nastavení > Ty p ob razu nebo na nastavení na kartě
Upřesnit nastavení.
Kontrast
Můžete upravit kontrast celého obrázku. Zvýšením kontrastu budou světlé plochy světlejší a tmavé tmavější. Na
druhou stranu snížením kontrastu budou rozdíly mezi světlými a tmavými plochami méně výrazné.
Poznámka:
Tato funkce není k dispozici v závislosti na nastavení na kartě Hlavní nastavení > Ty p ob razu nebo na nastavení na kartě
Upřesnit nastavení.
Gama
Můžete upravit gama (jas středního rozsahu) celého obrázku. Pokud je obrázek příliš světlý nebo příliš tmavý,
můžete upravit jas.
Poznámka:
Tato funkce není k dispozici v závislosti na nastavení na kartě Hlavní nastavení > Ty p ob razu nebo na nastavení na kartě
Upřesnit nastavení.
Mezní hodnota
Můžete nastavit ohraničení pro monochromatický binární režim (černá a bílá). Zvyšte prahovou hodnotu, oblast
černé barvy se tím zvětší. Snižte prahovou hodnotu, oblast bílé barvy se tím zvětší.
37
Page 38

Uživatelská příručka
Pokročilé skenování
Poznámka:
Tato funkce nemusí být k dispozici v závislosti na nastavení na kartě Hlavní nastavení > Ty p obr az u nebo nastavení na
kartě Upřesnit nastavení.
Vynechat prázdné stránky
Můžete přeskočit případné prázdné stránky v originálech.
Můžete vybrat míru detekce prázdných stránek. Pokud nastavíte tuto funkci na vysokou úroveň, můžete
přeskakovat veškeré originály se světlými barvami nebo je vyloučit jako prázdné stránky.
Pokud výsledek nesplňuje očekávání, vyberte možnost Vynechat prázdné stránky > Nastavení a potom upravte
Uživatel.
Poznámka:
❏ Některé stránky mohou být nesprávně přeskočeny jako prázdné.
❏ Tato funkce není k dispozici při skenování oboustranných originálů, které jsou spojené.
úroveň. Znovu vyberte Vynechat prázdné stránky > Uživatel.
den.
den.
úroveň.
Vyplnění okrajů
Můžete odstranit stín vytvořený okolo oskenovaného obrázku.
V případě oboustranného skenování jsou nastavení rozsahu vyplnění okrajů pro zadní stranu originálu zrcadlově
otočena.
Vyberete-li pol ožku Nastavení, zobrazí se obrazovka Úroveň vyplnění okrajů a můžete upravit rozsahy vyplnění
okrajů nahoře, dole, vlevo a vpravo.
Poznámka:
Efekt této funkce se neprojeví v okně náhledu.
Opravit zešikmení dokumentu
Zešikmení originálu je možné opravit.
Vypnuto
Zešikmení originálu nebylo opraveno.
38
Page 39

Uživatelská příručka
Pokročilé skenování
Zkosení papíru
Opravuje zešikmení originálů, které byly podány nakřivo.
Zkosení obsahu
Opravuje zešikmení obsahu originálu, který byl vytištěn pod určitým úhlem apod.
Zkosení papíru a obsahu
Opravuje zešikmení originálu, který byl podán nakřivo, a zároveň i obsahu originálu.
Poznámka:
❏ Při použití této funkce jsou šikmo podané oblasti opraveny použitím bílé.
❏ Pro použití této funkce nastavte Rozlišení na kartě Hlavní nastavení na hodnotu 600 dpi nebo méně.
❏ Tato funkce nemusí být schopna opravit dokumenty, které byly podány příliš nakřivo.
❏ Efekt této funkce se neprojeví v okně náhledu.
Odebrat děrované otvory
Při skenování děrovaných originálů můžete odstranit stíny otvorů na skenovaném obrázku.
Můžete odstranit stíny kulatých nebo čtvercových děrovacích otvorů, které se nacházejí do vzdálenosti 20 mm
(0,79 palců) od okrajů originálu.
Poznámka:
❏ Tato funkce je dostupná, pouze když skenujete originály bílé nebo světlé barvy.
❏ V závislosti na skenovaných originálech nemusí být stíny otvorů děrování odstraněny.
❏ Efekt této funkce se neprojeví v okně náhledu.
Úprava naskenovaných stránek pomocí nástroje Epson Scan 2
Stránky naskenovaných obrázků můžete dále upravovat pomocí funkcí na kartě Hlavní nastavení pod volbou
Epson Scan 2.
spojované obrázky
Obrázky můžete spojovat vpředu nebo vzadu při skenování obou stran originálu. Vyberte rozložení pro spojování
obrázků.
Poznámka:
Tato funkce je k dispozici, když je vybrána možnost Oboustranný v části Skenovaná strana.
39
Page 40

Uživatelská příručka
Pokročilé skenování
Otočit
Můžete originál otočit po směru hodin a oskenovat. Vyberte úhel otočení v závislosti na originálu, který chcete
skenovat.
Poznámka:
Vyberete-li m ož no st Automaticky a oskenujete originál, obrázek bude otočen detekováním orientace textové informace.
Může to ovšem trvat určitou dobu v závislosti na velikosti obrázku atd.
Možnost Automaticky je k dispozici, pouze když je nainstalována OCR komponenta EPSON Scan (Windows) nebo EPSON
Scan 2 (Mac OS X).
Uložení jako Prohledávatelný PDF
Naskenovaný obrázek můžete uložit jako Prohledávatelný PDF. Jedná se o dokument PDF, ve kterém je vložený
rozpoznatelný text.
Poznámka:
❏ Text v originále je rozpoznán pomocí funkce Optical Character Recognition (OCR) a vložen do naskenovaného obrázku.
❏ Tato funkce je dostupná pouze pokud je instalována komponenta EPSON Scan OCR (Windows) nebo Epson Scan 2 OCR
(Mac OS X).
1. Vložte originál.
2. Spusťte aplikaci Epson Scan 2.
3. Proveďte nastavení pro každou položku na kartě Hlavní nastavení.
4. Klepněte na položku Náhled.
5. Vysunutý originál znovu vložte pomocí ADF.
6.
Zkontrolujte náhled a v případě potřeby proveďte další nastavení na kartě Upřesnit nastavení.
7. Vyberte režim Prohledávatelný PDF v seznamu Formát obrazu.
8. Vyberte Možnosti ze seznamu Formát obrazu a otevřete okno Možnosti formátu obrazu.
9. Vyberte kartu Tex t v okně Možnosti formátu obrazu.
10.
Ujistěte, se, že je vybraný jazyk originálu v seznamu Jazyk textu.
11. Klepnutím na tlačítko OK zavřete okno aplikace Možnosti formátu obrazu.
12. Zkontrolujte název uloženého souboru zobrazený v nabídce Název souboru.
13. Vyberte složku uložení pro naskenovaný obrázek ze seznamu Složka.
14. Klepněte na položku Skenovat.
Naskenovaný obrázek je uložen jako Prohledávatelný PDF.
Související informace
& „Skenování pomocí aplikace Epson Scan 2“ na str. 23
40
Page 41

Uživatelská příručka
Pokročilé skenování
& „Pokládání originálů do ADF“ na str. 17
& „Pokládání originálů na sklo skeneru“ na str. 20
& „Text není správně rozpoznán při uložení jako Prohledávatelný PDF“ na str. 61
Uložení souboru ve formátu
Naskenovaný obrázek můžete uložit ve formátu souboru Microso® Oce pomocí Document Capture Pro.
Můžete zvolit následující formáty.
❏ Microso® Word (.docx)
❏ Microso® Excel® (.xlsx)
❏
Microso®
Poznámka:
Tato funkce je dostupná pouze pokud je instalována OCR komponenta EPSON Scan.
1. Vložte originál.
2. Spusťte aplikaci Document Capture Pro.
3. Klepněte na položku
Zobrazí se okno Snímání.
4. Proveďte nastavení skenování a potom klikněte na možnost Snímání.
5. Zkontrolujte naskenované obrázky a v případě potřeby je upravte.
PowerPoint® (.pptx)
.
Oce
(pouze Windows)
6.
Po zkontrolování obrázku klepněte na ikony cílů.
41
Page 42

Uživatelská příručka
Pokročilé skenování
Otevře se okno Uložit jako, Přenést nastavení nebo jiné okno.
7. Ze seznamu Typ souboru vyberte formát Oce, který chcete použít pro uložení souboru.
8.
Klikněte na možnost Možnosti pro zobrazení okna Podrobná nastavení.
9. Proveďte nastavení pro každou položku a potom klikněte na OK pro zavření okna Podrobná nastavení.
10. Pokud je to nutné, proveďte další nastavení a potom klikněte na Odeslat nebo OK.
Naskenovaný obrázek je uložen jako soubor ve formátu
Související informace
& „Skenování pomocí aplikace Document Capture Pro (Windows)“ na str. 26
& „Pokládání originálů do ADF“ na str. 17
& „Pokládání originálů na sklo skeneru“ na str. 20
Oce.
Různé typy ukládání a přenosu
Třídění a ukládání naskenovaných obrázků do samostatné složky (pouze pro systém Windows)
Naskenované obrázky můžete automaticky třídit a ukládat do samostatné složky pomocí nástroje Document
Capture Pro.
Pro třídění naskenovaných obrázků můžete použít různé metody detekce, například prázdné stránky vložené mezi
originály nebo čárové kódy na originálech.
1. Vložte originály včetně indikátorů, například prázdných stránek, mezi stránky, v místě požadovaného
rozdělení naskenovaných obrázků.
2. Spusťte aplikaci Document Capture Pro.
3. Klepněte na položku
Zobrazí se okno Snímání.
4.
Proveďte nastavení skenování a potom klikněte na možnost Snímání.
5. Zkontrolujte naskenované obrázky a v případě potřeby je upravte.
6. Po zkontrolování obrázku vyberte jeho destinaci.
Zobrazí se okno Uložit jako nebo Přenést nastavení.
7. Klepněte na položku Název formuláře a nastavení oddělení.
8. Vyberte položku Použít oddělení úloh a potom klikněte na možnost Nast. oddělení.
9. V okně Nastavení oddělení úloh vyberte metodu třídění a metodu určování názvů složek, potom klikněte na
možnost OK.
.
42
Page 43

Uživatelská příručka
Pokročilé skenování
10. Proveďte další nastavení v okně Název formuláře a nastavení oddělení a potom klikněte na možnost OK.
11. Proveďte další nastavení v okně Uložit jako nebo Přenést nastavení a potom klikněte na možnost OK nebo
Odeslat.
Naskenované obrázky jsou uložené odděleně v souladu s vybranou metodou třídění.
Související informace
& „Skenování pomocí aplikace Document Capture Pro (Windows)“ na str. 26
& „Pokládání originálů do ADF“ na str. 17
& „Pokládání originálů na sklo skeneru“ na str. 20
Skenování do cloudové služby
Naskenované podklady můžete odeslat do cloudové služby pomocí nástroje Document Capture Pro (Windows)
nebo Document Capture (Mac OS X).
Poznámka:
❏ Před použitím této funkce musíte mít vytvořen prol cloudové služby.
❏ Chcete-li použít Evernote jako cílové umístění, před použitím této funkce nejdříve stáhněte aplikaci Evernote z webu
společnosti Evernote Corporation a nainstalujte ji.
1. Vložte originál.
2. Spusťte nástroj Document Capture Pro (Windows) nebo Document Capture (Mac OS X).
3. Klepněte na položku
Zobrazí se okno Snímání.
4. Proveďte nastavení skenování a potom klikněte na možnost Snímání.
5. Zkontrolujte naskenované obrázky a v případě potřeby je upravte.
.
43
Page 44

Uživatelská příručka
Pokročilé skenování
6. Po zkontrolování obrázku klepněte na ikonu destinace.
Zobrazí se okno Přenést nastavení.
7. Proveďte nastavení pro každou položku a potom klikněte na Odeslat.
Naskenovaný obrázek je odeslán do zvolené cloudové služby.
Související informace
& „Skenování pomocí aplikace Document Capture Pro (Windows)“ na str. 26
& „Skenování pomocí aplikace Document Capture (pro systém Mac OS X)“ na str. 30
& „Pokládání originálů do ADF“ na str. 17
& „Pokládání originálů na sklo skeneru“ na str. 20
Odesílání na FTP server
Naskenované podklady můžete odeslat na FTP server pomocí nástroje Document Capture Pro (Windows) nebo
Document Capture (Mac OS X).
1. Vložte originál.
2. Spusťte nástroj Document Capture Pro (Windows) nebo Document Capture (Mac OS X).
3. Klepněte na položku
Zobrazí se okno Snímání.
4. Proveďte nastavení skenování a potom klikněte na možnost Snímání.
.
44
Page 45

Uživatelská příručka
Pokročilé skenování
5. Zkontrolujte naskenované obrázky a v případě potřeby je upravte.
6. Po zkontrolování obrázku klepněte na ikonu
Zobrazí se okno Přenést nastavení.
7. Proveďte nastavení pro každou položku a potom klikněte na Odeslat.
Poznámka:
Pro získání informací o nastavení FTP serveru kontaktuje svého správce sítě.
Naskenovaný obrázek byl odeslán na váš FTP server.
Související informace
& „Skenování pomocí aplikace Document Capture Pro (Windows)“ na str. 26
& „Skenování pomocí aplikace Document Capture (pro systém Mac OS X)“ na str. 30
& „Pokládání originálů do ADF“ na str. 17
& „Pokládání originálů na sklo skeneru“ na str. 20
.
Přikládání naskenovaných podkladů k e-mailu
Naskenované podklady můžete připojit do e-mailové zprávy pomocí nástroje Document Capture Pro (Windows)
nebo Document Capture (Mac OS X).
1. Vložte originál.
2. Spusťte nástroj Document Capture Pro (Windows) nebo Document Capture (Mac OS X).
3. Klepněte na položku
Zobrazí se okno Snímání.
4. Proveďte nastavení skenování a potom klikněte na možnost Snímání.
5. Zkontrolujte naskenované obrázky a v případě potřeby je upravte.
6. Po zkontrolování obrázku klepněte na ikonu
Zobrazí se okno Uložit jako.
7. Proveďte nastavení pro každou položku a potom klikněte na OK.
E-mailový klient se na vašem počítači spustí automaticky a naskenovaný obrázek bude přiložen k e-mailu.
Související informace
& „Skenování pomocí aplikace Document Capture Pro (Windows)“ na str. 26
& „Skenování pomocí aplikace Document Capture (pro systém Mac OS X)“ na str. 30
& „Pokládání originálů do ADF“ na str. 17
& „Pokládání originálů na sklo skeneru“ na str. 20
.
.
45
Page 46

Uživatelská příručka
Pokročilé skenování
Tisk naskenovaných obrázků
Naskenované obrázky můžete přímo tisknout na tiskárně Epson, připojené k počítači.
Poznámka:
Před používáním této funkce prověřte následující podmínky.
❏ Tiskárna Epson je připojena ke stejnému počítači jako skener.
❏ Ovladač tiskárny je správně nainstalován na počítači.
1. Vložte originál.
2. Spusťte nástroj Document Capture Pro (Windows) nebo Document Capture (Mac OS X).
3. Klepněte na položku
Zobrazí se okno Snímání.
4. Proveďte nastavení skenování a potom klikněte na možnost Snímání.
5. Zkontrolujte naskenované obrázky a v případě potřeby je upravte.
6.
Po zkontrolování obrázku klepněte na ikonu
Zobrazí se okno Nastavení tisku.
7. Proveďte nastavení pro každou položku a potom klikněte na OK.
Naskenovaný obrázek je vytištěn z tiskárny.
Související informace
„Skenování pomocí aplikace Document Capture Pro (Windows)“ na str. 26
&
„Skenování pomocí aplikace Document Capture (pro systém Mac OS X)“ na str. 30
&
„Pokládání originálů do ADF“ na str. 17
&
„Pokládání originálů na sklo skeneru“ na str. 20
&
.
.
Skenování pomocí specikovaných nastavení
skenování (úloha)
Můžete vytvořit „úlohu“, což je sada specikovaných nastavení skenování, jako například metoda třídění, formát
ukládání, cílové místo atd.
Úlohu můžete nastavit v nástroji Document Capture Pro (Windows) nebo Document Capture (Mac OS X).
Také můžete úloze přiřadit tlačítko na tiskárně a tímto tlačítkem ji spouštět.
Nastavení úlohy
1. Spusťte nástroj Document Capture Pro (Windows) nebo Document Capture (Mac OS X).
46
Page 47

Uživatelská příručka
Pokročilé skenování
2. Klikněte na ikonu (Správa úlohy) v hlavním okně.
Zobrazí se okno Seznam úloh.
3. V okně Seznam úloh klikněte na možnost Přidat (Windows) nebo na ikonu + (Mac OS X).
Zobrazí se okno Nastavení úlohy.
4. Proveďte nastavení úlohy v okně Nastavení úlohy.
❏ Název úlohy: Zadejte název úlohy.
❏ Karta Snímat: Proveďte nastavení skenování na kartě.
❏ Karta Vý stu p: Nastavte výstupní formát naskenovaného obrázku na kartě.
❏ Cílové umístění: Vyberte cílové místo pro naskenovaný obrázek.
5. Klepnutím na tlačítko OK zavřete okno aplikace Nastavení úlohy.
6.
Klikněte OK v okně Seznam úloh.
Úloha je nastavena v Document Capture Pro nebo Document Capture.
Přiřazení úlohy tlačítku na skeneru
Tlačítku na skeneru můžete přiřadit úlohu, kterou pak můžete spustit stisknutím tohoto tlačítka.
1. Spusťte nástroj Document Capture Pro (Windows) nebo Document Capture (Mac OS X).
2. Klikněte na ikonu
Zobrazí se okno Seznam úloh.
3. Klikněte na nabídku Nastavení událostí v okně Seznam úloh (Windows), nebo klikněte na ikonu
spodní části obrazovky (Mac OS X).
4. Klikněte na název úlohy a z rozevírací nabídky vyberte úlohu, kterou chcete přiřadit.
5. Klikněte OK v okně Seznam úloh.
Úloha je přiřazena tlačítku na skeneru.
Související informace
(Správa úlohy) v hlavním okně.
ve
& „Tlačítka“ na str. 11
& „Skenování pomocí tlačítka skeneru“ na str. 32
& „Pokládání originálů do ADF“ na str. 17
& „Pokládání originálů na sklo skeneru“ na str. 20
47
Page 48

Uživatelská příručka
Údržba
Údržba
Čištění vnější části skeneru
Odstraňte všechny skvrny suchou látkou nebo látkou navlhčenou neagresivním čisticím prostředkem nebo vodou.
Důležité:
c
❏ K čištění skeneru zásadně nepoužívejte alkohol, ředidlo ani jakékoli jiné agresivní rozpouštědlo. Může dojít k
deformacím nebo ztrátě barev.
❏ Zajistěte, aby do zařízení nepronikla voda. Mohlo by dojít k závadě.
❏ Nikdy neotevírejte skříň skeneru.
1. Stiskněte tlačítko P pro vypnutí skeneru.
2. Odpojte napájecí kabel od skeneru.
3. Očistěte vnější kryt látkou navlhčenou neagresivním čisticím prostředkem nebo vodou.
Čištění ADF
Pokud je skener používán delší dobu, prach z papíru a vzduchu na cestě papíru může způsobit potíže při podávání
papíru nebo s kvalitou naskenovaných obrázků. V takových případech nebo pokud se zobrazí zpráva s žádostí o
provedení čištění v počítači, ADF vyčistěte.
Důležité:
c
❏ K čištění skeneru zásadně nepoužívejte alkohol, ředidlo ani jakékoli jiné agresivní rozpouštědlo. Může dojít k
deformacím nebo ztrátě barev.
❏ Na skener nikdy nestříkejte žádné lubrikanty ani jiné kapaliny. Poničení zařízení nebo obvodů může vést k
nestandardním operacím zařízení.
❏ Nikdy neotevírejte skříň skeneru.
1. Otevřete kryt ADF.
48
Page 49

Uživatelská příručka
Údržba
2. K otření prachu z papíru a místnosti na válci použijte měkkou, suchou látku.
3. Zavřete kryt ADF.
4.
Otevřete ADF.
49
Page 50

Uživatelská příručka
5. Vyjměte podložku dokumentů.
Údržba
6. K vyčištění čirých částí rubu podložky dokumentů použijte měkkou, suchou a čistou látku.
Důležité:
c
Neotírejte čiré části příliš velkou silou. V opačném případě by mohlo dojít k poškození čiré části.
7. Připevněte podložku dokumentů.
50
Page 51

Uživatelská příručka
Údržba
8. Zavřete ADF.
Čištění skla skeneru
Pokud jsou skenované snímky rozmazané nebo ošoupané, vyčistěte sklo skeneru.
Důležité:
c
❏ K čištění skeneru zásadně nepoužívejte alkohol, ředidlo ani jakékoli jiné agresivní rozpouštědlo. Může dojít k
deformacím nebo ztrátě barev.
❏ Na skener nikdy nestříkejte žádné lubrikanty ani jiné kapaliny. Poničení zařízení nebo obvodů může vést k
nestandardním operacím zařízení.
❏ Nikdy neotevírejte skříň skeneru.
1. Otevřete ADF.
2.
K čištění povrchu skla skeneru použijte měkkou, suchou a čistou látku.
51
Page 52

Uživatelská příručka
Údržba
Důležité:
c
❏ Netlačte příliš na skleněný povrch.
❏ Nepoužívejte žádné kartáče ani tvrdé pomůcky. Jakékoli škrábance na skle mohou ovlivnit kvalitu
skenování.
❏ Pokud se povrch skla zašpiní mastnotou nebo jinou těžko odstranitelnou látkou, odstraňte nečistoty malým
množstvím čističe na sklo a měkkým hadříkem. Setřete všechnu kapalinu.
3. Zavřete ADF.
Úspora energie
Pokud skener neprovádí žádné operace, můžete šetřit energii pomocí režimu spánku nebo režimu automatického
vypnutí. Můžete zadat časový interval, po kterém skener přejde do režimu spánku, nebo se automaticky vypne.
Jakékoli zvýšení bude mít dopad na spotřebu energie produktu. Před prováděním jakýchkoli změn vezměte do
úvahy okolní prostředí.
1. Spusťte aplikaci Epson Scan 2 Utility.
❏ Win do ws 10
Klepněte na tlačítko Start a potom vyberte položku Všechny aplikace > EPSON > Epson Scan 2 > Epson
Scan 2 Utility.
❏ Windows 8.1/Windows 8/Windows Server 2012 R2/Windows Server 2012
Obrazovka Start > Aplikace > Epson > Epson Scan 2 Utility.
❏ Windows 7/Windows Vista/Windows XP/Windows Server 2008 R2/Windows Server 2008/Windows Server
2003 R2/Windows Server 2003
Klepněte na tlačítko Start a potom vyberte položku Všechny programy (nebo Programy) > EPSON >
Epson Scan 2 > Epson Scan 2 Utility.
❏ Mac OS X
Vyberte možnost Přejít > Aplikace > EPSON Soware > Epson Scan 2 Utility.
2.
Klikněte na kartu Úspora energie.
52
Page 53

Uživatelská příručka
Údržba
3. Nastavte Čas.spánku (minuty) nebo Časový spínač vypnutí (minuty), a potom klikněte na Nastavit.
Přeprava skeneru
Hodláte-li přepravovat skener z důvodu změny místa nebo opravy, zabalte jej podle následujících pokynů.
Upozornění:
!
Při přenášení skeneru položte své ruce na spodní stranu a oba boky skeneru a držte ho ve vodorovné poloze. Pokud
dojde při přenášení k naklonění skeneru nebo svislému umístění, může se otevřít ADF. Mohlo by dojít k úrazu.
1. Stiskněte tlačítko P pro vypnutí skeneru.
2. Odpojte napájecí kabel od skeneru.
3. Odpojte kabel USB.
4.
Ujistěte se, že se ve skeneru nenachází žádný originál.
5. Přidejte balicí materiály, které přišly se skenerem, poté skener zabalte do původní nebo do jiné odolné krabice.
Aktualizace aplikací a rmwaru
Aktualizováním aplikací a rmwaru lze odstranit určité potíže a vylepšit nebo přidat funkce. Používejte pouze
nejaktuálnější verze aplikací a rmwaru.
Zkontrolujte, zda je skener připojen k počítači a zda je počítač připojen k Internetu.
1.
53
Page 54

Uživatelská příručka
Údržba
2. Spusťte službu EPSON Soware Updater a zaktualizujte aplikace nebo rmware.
Poznámka:
Operační systémy Windows Server nejsou podporovány.
❏ Win do ws 10
Klepněte na tlačítko Start a potom vyberte položku Všechny aplikace > Epson Soware > EPSON
Soware Updater.
❏ Windows 8.1/Windows 8
Zadejte název aplikace do ovládacího tlačítka Hledat a potom vyberte zobrazenou ikonu.
❏ Windows 7/Windows Vista/Windows XP
Klepněte na tlačítko Start a potom vyberte položku Všechny programy nebo Programy > Epson Soware
> EPSON
❏ Mac OS X
Vyberte položku Finder > Přejít > Aplikace > Epson Soware > EPSON Soware Updater.
Soware
Updater.
Důležité:
c
Během aktualizace nevypínejte počítač ani skener.
Poznámka:
Pokud aplikaci, kterou chcete zaktualizovat, nelze najít v seznamu, nelze ji zaktualizovat pomocí služby EPSON Soware
Updater. Vyhledejte nejnovější verze aplikací na místních webových stránkách společnosti Epson.
http://www.epson.com
54
Page 55

Uživatelská příručka
Řešení problémů
Řešení problémů
Problémy se skenováním
Kontrolka skeneru indikuje chybu
Pokud kontrolka skeneru indikuje chybu, prověřte následující stavy.
❏ Ujistěte se, že ve skeneru není uvíznutý žádný papír.
❏ Zkontrolujte, zda je kryt skeneru zavřený.
❏ Ujistěte se, že je skener správně připojen k vašemu počítači.
❏ Zkontrolujte, zda je aplikace Epson Scan 2 správně nainstalovaná.
❏ Pokud došlo k selhání aktualizace rmwaru a skener přešel do režimu obnovení, opět aktualizujte rmware
pomocí připojení přes USB.
❏ Vypněte a opět zapněte skener. Pokud problém stále přetrvává, mohlo dojít k poruše skeneru, nebo bude nutné
vyměnit jednotku zdroje světla. Kontaktujte svého prodejce.
Související informace
& „Chybové indikátory“ na str. 12
& „Více originálů zavedených do skeneru“ na str. 58
Skener se nechce zapnout
❏ Zkontrolujte, zda je napájecí kabel řádně připojen ke skeneru a do zásuvky.
❏ Zkontrolujte, zda je elektrická zásuvka plně funkční. Zapojte jiné zařízení do elektrické zásuvky a zkontrolujte,
zda jej lze normálně zapnout.
Potíže při zahájení skenování
Nelze spustit nástroj Epson Scan 2
❏ Ujistěte se, že je skener správně připojen k vašemu počítači.
❏ Zkontrolujte, zda je kabel USB řádně připojen ke skeneru a k počítači.
❏ Použijte kabel USB dodaný se skenerem.
❏ Pokud používáte skener s Jednotkou síťového rozhraní, ujistěte se, že je kabel síťového připojení bezpečně
připojen.
❏ Zkontrolujte, zda je skener zapnutý.
❏ Počkejte, až stavový indikátor přestane blikat, což znamená, že skener je připraven ke skenování.
55
Page 56

Uživatelská příručka
Řešení problémů
❏ Připojte skener přímo k portu USB počítače. Připojíte-li skener k počítači prostřednictvím jednoho nebo více
rozbočovačů USB, nemusí fungovat správně.
❏ Používáte-li aplikace, které jsou kompatibilní s rozhraním TWAIN, zkontrolujte, zda je jako skener nebo zdroj
nastaven správný skener.
Stisknutím tlačítka skeneru se nespustí správná aplikace
❏ Ujistěte se, že je skener správně připojen k vašemu počítači.
❏ Zkontrolujte, zda je správně nainstalována aplikace Epson Scan 2 a ostatní aplikace.
❏ Ujistěte se, že je správně nainstalován nástroj Document Capture Pro (Windows) nebo Document Capture
(Mac OS X).
❏ Zkontrolujte, zda je tlačítku skeneru přiřazeno správné nastavení v Document Capture Pro (Windows) nebo
Document Capture (Mac OS X).
Související informace
& „Skenování pomocí tlačítka skeneru“ na str. 32
Potíže s podáváním papíru
Odebrání uvíznutých originálů ze skeneru
Pokud originál uvízl uvnitř ADF, postupujte podle níže uvedených kroků.
1.
Odstraňte všechny originály, které zbývají ve vstupním zásobníku.
2. Otevřete kryt ADF a vyjměte uvíznuté originály.
56
Page 57

Uživatelská příručka
Řešení problémů
3. Pokud nemůžete originály vyjmout, zvedněte ADF. Ověřte, zda je kryt ADF při zvedání ADF otevřen.
4. Vyjměte podložku dokumentů.
57
Page 58

Uživatelská příručka
Řešení problémů
5. Opatrně vytáhněte zaseklé originály z vnitřního prostoru skeneru.
6.
Připevněte podložku dokumentů.
7. Uzavřete ADF a pak uzavřete kryt ADF.
Více originálů zavedených do skeneru
Pokud k zavedení více originálů dochází často, zkuste následující postup.
❏ Pokud vkládáte nepodporované formáty originálů, skener může zavést více originálů najednou.
❏ Vyčistěte ADF.
❏ Snižte počet najednou pokládaných originálů.
Související informace
&
„Čištění ADF“ na str. 48
Originály jsou znečištěné
Vyčistěte vnitřek skeneru.
Související informace
& „Čištění ADF“ na str. 48
& „Čištění skla skeneru“ na str. 51
Při nepřetržitém skenování se rychlost skenování snižuje
Při nepřetržitém skenování za použití ADF se skenování zpomaluje, aby se předešlo přehřátí a poškození
mechanismu skeneru. Nicméně, můžete normálně pokračovat ve skenování.
Pro znovuzískání původní rychlosti skeneru jej nechte minimálně 30 minut odpočinout. Zvýšení rychlosti
skenování nepomůže vypnutí napájení.
58
Page 59

Uživatelská příručka
Řešení problémů
Skenování dlouho trvá
❏ Při volbě vysokého rozlišení může skenování trvat déle než obvykle.
❏ Skenování s počítačem s rozhraním USB 3.0 (SuperSpeed) nebo USB 2.0 (Hi-Speed) je rychlejší než u připojení
pomocí USB 1.1. Pokud pro skener používáte port USB 3.0 nebo USB 2.0, ověřte, zda splňuje požadavky na
systém.
❏ Pokud používáte soware zabezpečení, vyřaďte soubor TWAIN.log z monitorování, nebo soubor TWAIN.log
nastavte jako pouze pro čtení. Další informace o funkcích vašeho sowaru zabezpečení najdete v nápovědě a
dalších materiálech dodaných s tímto sowarem. Soubor TWAIN.log je uložen v následujících umístěních.
❏ Operační systém Windows 10/Windows 8.1/Windows 8/Windows 7/Windows Vista:
C:\Users\(uživatelské jméno)\AppData\Local\Temp
❏ Win do ws XP:
C:\Documents and Settings\(uživatelské jméno)\Local Settings\Temp
Problémy s naskenovaným obrázkem
Nerovnoměrné barvy, nečistoty, skvrny atd. při skenování ze skla skeneru
❏ Očistěte sklo skeneru.
❏ Odstraňte veškeré nečistoty nebo prach přichycený na originálu.
❏ Netlačte příliš silně na originál nebo na kryt dokumentu. Při nadměrném tlačení může dojít k rozmazání,
šmouhám a skvrnám.
Související informace
& „Čištění skla skeneru“ na str. 51
Při skenování z ADF se objevily rovné čáry
❏ Vyčistěte ADF.
Na obrázku se mohou objevit rovné čáry, když se do ADF dostanou nečistoty nebo prach.
❏ Odstraňte veškeré nečistoty nebo prach přichycený na originálu.
Související informace
& „Čištění ADF“ na str. 48
Hrubá kvalita obrázku
❏ Pokud je rozlišení nízké, zkuste jej zvýšit a teprve potom skenujte.
❏ V nástroji Epson Scan 2 upravte obrázek pomocí položek na kartě Upřesnit nastavení a skenujte.
59
Page 60

Uživatelská příručka
Řešení problémů
Související informace
& „Nastavení rozlišení, které je vhodné pro účel skenování“ na str. 26
& „Funkce úprav obrazu“ na str. 33
Na pozadí obrázku jsou odchylky
Obraz zadní strany originálu se může objevit i na naskenovaném obraze.
❏ V nabídce Epson Scan 2 vyberte kartu Upřesnit nastavení a potom upravte Jas.
Tato funkce nemusí být k dispozici v závislosti na nastavení na kartě Hlavní nastavení > Typ obrazu nebo na
jiném nastavení na kartě Upřesnit nastavení.
❏ V nabídce Epson Scan 2 vyberte kartu Upřesnit nastavení a potom Možnost obrázku > Upřesnění textu.
❏ Při skenování ze skla skeneru položte na originál černý papír nebo psací podložku.
Související informace
& „Jas“ na str. 36
Můžete upravit jas celého obrázku.
& „Upřesnění textu“ na str. 35
Můžete vyjasnit a zostřit písmena v originálu. Rovněž můžete omezit posun nebo nerovnoměrnost pozadí.
Text je rozmazaný
❏ V nabídce Epson Scan 2 vyberte kartu Upřesnit nastavení a potom Možnost obrázku > Upřesnění textu.
❏ V nástroji Epson Scan 2, pokud je volba Typ obrazu na kartě Hlavní nastavení nastavena na Černobíle,
upravte hodnotu Mezní hodnota na kartě Upřesnit nastavení. Pokud zvýšíte hodnotu Mezní hodnota, černá
barva bude silnější.
❏ Pokud je rozlišení nízké, zkuste jej zvýšit a teprve potom skenujte.
Související informace
& „Upřesnění textu“ na str. 35
Můžete vyjasnit a zostřit písmena v originálu. Rovněž můžete omezit posun nebo nerovnoměrnost pozadí.
& „Mezní hodnota“ na str. 37
Můžete nastavit ohraničení pro monochromatický binární režim (černá a bílá). Zvyšte prahovou hodnotu,
oblast černé barvy se tím zvětší. Snižte prahovou hodnotu, oblast bílé barvy se tím zvětší.
& „Nastavení rozlišení, které je vhodné pro účel skenování“ na str. 26
Zobrazují se vzory moaré (pavučinové stíny)
Pokud je originál tištěný dokument, na oskenovaném obrázku se mohou zobrazit vzory moaré (pavučinové stíny).
60
Page 61

Uživatelská příručka
Řešení problémů
❏ Na kartě Upřesnit nastavení aplikace Epson Scan 2 vyberte možnost Odstranění rastru.
❏ Změňte rozlišení a oskenujte znovu.
Související informace
& „Odstranění rastru“ na str. 35
Efekt moiré, který vzniká při skenování tištěného papíru (například časopisu), je možné odstranit.
& „Nastavení rozlišení, které je vhodné pro účel skenování“ na str. 26
Nelze provádět skenování na požadované ploše skla skeneru
❏ Prověřte správné umístění originálu podle značek nastavení.
❏ Pokud chybí kraj skenovaného obrázku, posuňte originál lehce od tohoto kraje na skle skeneru.
Při automatickém rozpoznávání velikosti originálu se nenaskenují okraje originálu
❏ V nabídce Epson Scan 2 vyberte kartu Hlavní nastavení a poté vyberte Vel ik ost doku men tu > Nastavení. V
okně Nastavení velikosti dokumentu upravte nastavení Oříznout okraje pro velikost „Auto“.
❏ Při používání funkce Autom. detekce nemusí být v závislosti na originálu správně rozpoznána oblast skenování.
Vyberte odpovídající velikost originálu ze seznamu Veli kost dokume ntu.
Poznámka:
Pokud není vámi požadovaná velikost na seznamu uvedena, vyberte možnost Přizpůsobit a potom zadejte velikost ručně.
Text není správně rozpoznán při uložení jako Prohledávatelný PDF
❏ V okně Možnosti formátu obrazu nástroje Epson Scan 2 zkontrolujte, zda je volba Jazyk textu nastavena
správně na kartě Te x t .
❏ Zkontrolujte, zda je originál vložen rovně.
❏ Použijte originál s čitelným textem. Rozpoznání textu nemusí u následujících typů originálů fungovat.
❏ Originály, které byly víckrát kopírovány
❏ Originály, doručené faxem (v nízkém rozlišení)
❏ Originály s příliš malými mezerami mezi znaky nebo řádky
❏ Originály s čarami nebo podtržením textu
❏ Originály s ručně psaným textem
❏ Originály s přeložením nebo zvlněním
61
Page 62

Uživatelská příručka
Řešení problémů
❏ V nástroji Epson Scan 2, pokud je volba Typ obrazu na kartě Hlavní nastavení nastavena na Černobíle,
upravte hodnotu Mezní hodnota na kartě Upřesnit nastavení. Když zvýšíte hodnotu Mezní hodnota, oblast
černé barvy se zvětší.
❏ V nabídce Epson Scan 2 vyberte kartu Upřesnit nastavení a potom Možnost obrázku > Upřesnění textu.
Související informace
& „Uložení jako Prohledávatelný PDF“ na str. 40
& „Upřesnění textu“ na str. 35
Můžete vyjasnit a zostřit písmena v originálu. Rovněž můžete omezit posun nebo nerovnoměrnost pozadí.
& „Mezní hodnota“ na str. 37
Můžete nastavit ohraničení pro monochromatický binární režim (černá a bílá). Zvyšte prahovou hodnotu,
oblast černé barvy se tím zvětší. Snižte prahovou hodnotu, oblast bílé barvy se tím zvětší.
Okraje vazby brožury jsou zdeformované nebo rozmazané
Při skenování brožury na skle skeneru se mohou znaky na okraji vazby jevit zdeformované nebo rozmazané.
Pokud se tento problém vyskytne, při uložení skenovaného obrázku jako Prohledávatelný PDF nebude možné text
správně rozpoznat.
Pro snížení deformace nebo rozmazání na okraji vazby stiskněte jemně kryt dokumentu ve směru dolů v průběhu
skenování. Brožura se nesmí během skenování pohnout.
Důležité:
c
Netlačte na kryt dokumentu příliš velkou silou. V opačném případě může dojít k poškození brožury nebo skeneru.
Nelze vyřešit potíže s naskenovaným obrázkem
Pokud jste vyzkoušeli všechny možnosti a problém přetrvává, inicializujte nastavení Epson Scan 2 pomocí nástroje
Epson Scan 2 Utility.
Poznámka:
Epson Scan 2 Utility je aplikace, která se dodává spolu s nástrojem Epson Scan 2.
1.
Spusťte aplikaci Epson Scan 2 Utility.
❏ Win do ws 10
Klepněte na tlačítko Start a potom vyberte položku Všechny aplikace > EPSON > Epson Scan 2 Utility.
❏ Windows 8.1/Windows 8/Windows Server 2012 R2/Windows Server 2012
Zadejte název aplikace do ovládacího tlačítka Hledat a potom vyberte zobrazenou ikonu.
❏ Windows 7/Windows Vista/Windows XP/Windows Server 2008 R2/Windows Server 2008/Windows Server
2003 R2/Windows Server 2003
Klepněte na tlačítko Start a potom vyberte položku Všechny programy nebo Programy > EPSON > Epson
Scan 2 > Epson Scan 2 Utility.
❏ Mac OS X
Vyberte možnost Přejít > Aplikace > Epson Soware > Epson Scan 2 Utility.
2.
Vyberte kartu Jiné.
62
Page 63

Uživatelská příručka
Řešení problémů
3. Klepněte na položku Reset.
Poznámka:
Pokud inicializace problém nevyřeší, odinstalujte nebo přeinstalujte nástroj Epson Scan 2.
Odinstalace a instalace aplikací
Odinstalování aplikací
V případě určitých problémů nebo upgradu operačního systému může být nezbytné aplikace odinstalovat a znovu
nainstalovat. Přihlaste se k vašemu počítači jako správce. Budete-li počítačem vyzváni, zadejte heslo správce.
Odinstalování aplikací v operačním systému Windows
1. Ukončete všechny spuštěné aplikace.
2. Odpojte skener od počítače.
3. Otevřete Ovládací panely:
❏ Win do ws 10
Klikněte pravým tlačítkem myši na tlačítko start, nebo jej stiskněte a podržte, potom vyberte možnost
Ovládací panely.
❏ Windows 8.1/Windows 8/Windows Server 2012 R2/Windows Server 2012
Vyb er te Pracovní plocha > Nastavení > Ovládací panely.
❏ Windows 7/Windows Vista/Windows XP/Windows Server 2008 R2/Windows Server 2008/Windows Server
2003 R2/Windows Server 2003
Klepněte na tlačítko Start a vyberte Ovládací panely.
4. Otevřete Odinstalovat program (nebo Přidat nebo odebrat programy):
❏ Windows 10/Windows 8.1/Windows 8/Windows 7/Windows Vista/Windows Server 2012 R2/Windows
Server 2012/Windows Server 2008 R2/Windows Server 2008
Klepněte na Odinstalovat program v nabídce Programy.
❏ Windows XP/Windows Server 2003 R2/Windows Server 2003
Klepněte na ikonu Přidat nebo odebrat programy.
5.
Vyberte aplikaci, kterou chcete odinstalovat.
6. Odinstalujte aplikace:
❏ Windows 10/Windows 8.1/Windows 8/Windows 7/Windows Vista/Windows Server 2012 R2/Windows
Server 2012/Windows Server 2008 R2/Windows Server 2008
Klepněte na Odinstalovat nebo změnit nebo Odinstalovat.
❏ Windows XP/Windows Server 2003 R2/Windows Server 2003
Klepněte na Změnit nebo odebrat nebo Odebrat.
Poznámka:
Pokud se zobrazí okno Řízení uživatelských účtů, klepněte na tlačítko Pokračovat.
63
Page 64

Uživatelská příručka
Řešení problémů
7. Postupujte podle pokynů na obrazovce.
Poznámka:
Může se zobrazit výzva k restartování počítače. V takovém případě vyberte položku Chci restartovat počítač nyní a
potom klepněte na tlačítko Dokončit.
Odinstalování aplikací v operačním systému Mac OS X
Poznámka:
Zkontrolujte, zda jste nainstalovali EPSON Soware Updater.
1. Stáhněte odinstalační nástroj pomocí EPSON Soware Updater.
Po stažení odinstalačního programu není třeba jej stahovat znovu při každém odinstalování aplikace.
2. Odpojte skener od počítače.
3.
Chcete-li odinstalovat ovladač skeneru, vyberte Předvolby systému v nabídce
(nebo Tisk a skenování, Tis k a fa xov ání) a odeberte skener ze seznamu povolených skenerů.
4.
Ukončete všechny spuštěné aplikace.
5.
Vyberte polož ku Finder > Přejít > Aplikace > Epson Soware > Odinstalovat.
6. Vyberte aplikaci, kterou chcete odinstalovat, a potom klepněte na tlačítko Odinstalovat.
Důležité:
> Tiskárny a skenery
c
Odinstalační program odebere z počítače všechny ovladače skenerů Epson. Používáte-li více skenerů Epson a
chcete odstranit pouze některé ovladače, nejdříve je odstraňte všechny a potom znovu nainstalujte potřebné
ovladače.
Poznámka:
Pokud aplikaci, kterou chcete odstranit, nelze najít v seznamu aplikací, nelze ji odinstalovat odinstalačním programem.
V takovém případě vyberte položku Finder > Přejít > Aplikace > Epson Soware, vyberte aplikaci, kterou chcete
odinstalovat a potom ji přetáhněte na ikonu koše.
Instalace aplikací
Pro instalaci potřebných aplikací postupujte podle níže uvedených kroků.
Poznámka:
❏ Přihlaste se k vašemu počítači jako správce. Budete-li počítačem vyzváni, zadejte heslo správce.
❏ Před novou instalací téže aplikace je třeba aplikaci nejdříve odinstalovat.
1.
Ukončete všechny spuštěné aplikace.
2. Při instalaci aplikace Epson Scan 2 dočasně odpojte skener a počítač.
Poznámka:
Dokud nebudete vyzváni, nepřipojujte skener k počítači.
3. Nainstalujte aplikaci podle pokynů na následujících webových stránkách.
http://epson.sn
64
Page 65

Uživatelská příručka
Řešení problémů
Poznámka:
S operačním systémem Windows můžete rovněž použít disk se sowarem, který byl dodán se skenerem.
65
Page 66

Uživatelská příručka
Technické údaje
Technické údaje
Obecné technické údaje skeneru
Poznámka:
Údaje mohou být bez předchozího upozornění změněny.
Typ skeneru Plochý barevný skener s ADF
Fotoelektrické zařízení CIS
Světelný zdroj RGB LED
Rozlišení při skenování ADF: 600 dpi (hlavní skenování), 600 dpi (vedlejší skenování)
Sklo skeneru: 1,200 dpi (hlavní skenování), 2,400 dpi (vedlejší skenování)
Výstupní rozlišení ADF: 50 až 600 dpi (127 až 393.7 mm (5.0 až 15.5 palce) délky), 50 až 300 dpi (393.7
až 3,048 mm (15.5 až 120.0 palce) délky)
Sklo skeneru: 50 až 1,200 dpi (po krocích 1 dpi)
Velikost dokumentu Oboustranné ADF
❏ Max 215.9×297 mm (8.5×11.7 palců)
❏ Min 89×170 mm (3.5×6.7 palce)
Jednostranné ADF
❏ Max 215.9×393.7 mm (8.5×15.5 palců)
❏ Min 89×127 mm (3.5×5.0 palce)
Režim jednostranného dlouhého papíru ADF (300 dpi)
❏ Max 215.9×3,048 mm (8.5×120.0 palců)
❏ Min 89×393.7 mm (3.5×15.5 palce)
Sklo skeneru
❏ Max 215.9×297 mm (8.5×11.7 palců)
Vstup papíru Vkládání lícem nahoru
Výstup papíru Vysouvání lícem dolů
Kapacita papíru 50 listů papíru při 80 g/m
Barevná hloubka Barva
❏ 30 bitů na pixel interní (10 bitů na pixel na barvu interní)
❏ 24 bitů na pixel externí (8 bitů na pixel na barvu externí)
Šedá škála
❏ 10 bitů na pixel interní
❏ 8 bitů na pixel externí
Černá a bílá
❏ 10 bitů na pixel interní
❏ 1 bitů na pixel externí
66
Page 67

Uživatelská příručka
Technické údaje
Rozhraní
* Simultánní využití (simultánní přístup) k USB a síťovému připojení není povoleno.
*
SuperSpeed USB
Ethernet 1000BASE-T/100BASE-TX/10BASE-T (volitelně)
Technické údaje o rozměrech
Rozměry* Šířka: 450 mm (17.7 palce)
Hloubka: 318 mm (12.5 palce)
Výška: 121 mm (4.8 palce)
Hmotnost Přibližně 4.1 kg (9.0 lb)
* Bez vystupujících částí.
Elektrické technické údaje
Model Model AC 100 až 240 V Model AC 220 až 240 V
Jmenovitý rozsah
frekvence
Jmenovitý proud 0.3 až 0.2 A 0.2 A
Spotřeba Připojení USB
Poznámka:
Pro napětí zkontrolujte štítek na skeneru.
50 až 60 Hz 50 až 60 Hz
Připojení USB
❏ Provoz: přibližně 11 W
❏ Režim připravenosti: přibližně 5.8 W
❏ Režim spánku: přibližně 0.8 W
❏ Vypnuto: přibližně 0.15 W
❏ Provoz: přibližně 11 W
❏ Režim připravenosti: přibližně 6.2 W
❏ Režim spánku: přibližně 0.9 W
❏ Vypnuto: přibližně 0.25 W
Technické údaje o provozním prostředí
Teplota Při provozu 10 až 35 °C (50 až 95 °F)
Při uložení –20 až 60 °C (–4 až 140 °F)
Vlhkost Při provozu 20 až 80% (bez kondenzace)
Při uložení 20 až 80% (bez kondenzace)
67
Page 68

Uživatelská příručka
Technické údaje
Provozní zvuky Úroveň akustického
výkonu
Úroveň akustického
tlaku
Provozní podmínky Běžné kancelářské nebo domácí podmínky. Skener nepoužívejte na
6.77 B (ADF)
4.65 B (sklo skeneru)
55 dB (ADF)
35 dB (sklo skeneru)
přímém slunečním světle, v blízkosti výkonných světelných zdrojů
ani v silně prašném prostředí.
Požadavky na systém
Windows Windows 10 (32-bitová verze, 64-bitová verze)
Windows 8.1 (32-bitová verze, 64-bitová verze)
Windows 8 (32-bitová verze, 64-bitová verze)
Windows 7 (32-bitová verze, 64-bitová verze)
Windows Vista (32-bitová verze, 64-bitová verze)
Windows XP Professional x64 Edition Service Pack 2
Windows XP (32-bitová verze) Service Pack 3
Windows Server 2012 R2
Windows Server 2012
Windows Server 2008 R2
Windows Server 2008 (32-bitová verze, 64-bitová verze)
Windows Server 2003 R2 (32-bitová verze, 64-bitová verze)
Windows Server 2003 (32-bitová verze, 64-bitová verze) Service Pack 2
Mac OS X
*1 Funkce Rychlé přepínání uživatelů na počítačích s operačním systémem Mac OS X nebo pozdější verzí není podporována.
*2 UFS (UNIX File System) na počítačích s operačním systémem Mac OS X nebo pozdější verzí není podporován.
*1 *2
Mac OS X v10.11.x
Mac OS X v10.10.x
Mac OS X v10.9.x
Mac OS X v10.8.x
Mac OS X v10.7.x
Mac OS X v10.6.8
68
Page 69

Uživatelská příručka
Standardy a schválení
Standardy a schválení
Standardy a schválení pro model pro USA
Bezpečnost UL60950-1
CAN/CSA-C22.2 č. 60950-1
Elektromagnetická kompatibilita FCC část 15 podčást B třída B
CAN/CSA-CEI/IEC CISPR22 třída B
Standardy a schválení pro evropský model
Následující model nese označení CE a je ve shodě se všemi příslušnými směrnicemi EU. Pro další informace
navštivte následující webové stránky a získejte plná znění prohlášení o shodě včetně odkazů na příslušné směrnice
a harmonizované standardy, používané pro prohlášení shody.
http://:www.epson.eu/conformity
J411B
Standardy a schválení pro australský model
Bezpečnost AS/NZS 60950.1
Elektromagnetická kompatibilita AS/NZS CISPR22 třída B
69
Page 70

Uživatelská příručka
Kde najdete pomoc
Kde najdete pomoc
Webové stránky technické podpory
Potřebujete-li další pomoc, navštivte následující webové stránky podpory společnosti Epson. Vyberte svou zemi
nebo oblast a přejděte do části, která je na místních webových stránkách společnosti Epson věnována podpoře. Na
těchto stránkách jsou rovněž k dispozici nejnovější ovladače, odpovědi na nejčastější dotazy, příručky a další
materiály ke stažení.
http://support.epson.net/
http://www.epson.eu/Support (pro Evropu)
Pokud váš výrobek Epson nefunguje správně a nedaří se vám problém vyřešit, obraťte se na služby podpory
společnosti Epson.
Kontaktování podpory společnosti Epson
Než se obrátíte na společnost Epson
Pokud váš výrobek Epson nefunguje správně a problém nelze odstranit podle pokynů pro odstraňování problémů
v příručkách k produktu, obraťte se na služby podpory společnosti Epson. Není-li v následující části uvedena
podpora společnosti Epson pro vaši oblast, obraťte se na prodejce, u kterého jste výrobek zakoupili.
Pracovníci podpory společnosti Epson vám budou schopni pomoci mnohem rychleji, pokud jim poskytnete
následující údaje:
❏ Sériové číslo výrobku
(Štítek se sériovým číslem se obvykle nachází na zadní straně výrobku.)
❏ Model výrobku
❏ Verze sowaru výrobku
(V sowaru produktu klikněte na tlačítko O aplikaci, Informace o verzi nebo na podobné tlačítko.)
❏ Značka a model počítače
❏ Název a verze operačního systému počítače
❏ Názvy a verze sowarových aplikací, které s produktem obvykle používáte
Poznámka:
V závislosti na přístroji mohou být v jeho paměti uložena data seznamu vytáčení pro fax nebo síťová nastavení. Při poruše
nebo opravě výrobku může dojít ke ztrátě těchto dat a/nebo nastavení. Společnost Epson nepřebírá odpovědnost za jakoukoli
ztrátu dat, za zálohování nebo obnovu dat a/nebo nastavení, a to ani v průběhu záruční doby. Doporučujeme, abyste si
pořídili vlastní zálohu dat nebo si údaje zaznamenali.
Pomoc pro uživatele v Evropě
Informace pro kontaktování podpory společnosti Epson najdete v dokumentu Záruka pro Evropu.
70
Page 71

Uživatelská příručka
Kde najdete pomoc
Pomoc pro uživatele na Tchaj-wanu
Kontakty pro informace, podporu a služby:
Webové stránky
http://www.epson.com.tw
Jsou k dispozici informace o technických údajích produktů, ovladače ke stažení a dotazy o produktech.
Linka technické pomoci Epson
Telefon: +886-2-80242008
Náš tým podpory vám po telefonu může pomoci v následujících ohledech:
❏ Obchodní dotazy a informace o produktech
❏ Dotazy k používání produktů nebo k odstraňování problémů
❏ Dotazy ohledně servisu a záruky
Servisní a opravárenské středisko:
http://www.tekcare.com.tw/branchMap.page
TekCare corporation je autorizované servisní středisko Epson Taiwan Technology & Trading Ltd.
Pomoc pro uživatele v Austrálii
Společnost Epson Australia usiluje o to, aby svým zákazníkům poskytovala vysokou úroveň služeb. Kromě
dokumentace k vašemu výrobku máte k dispozici následující zdroje informací:
Internetové stránky
http://www.epson.com.au
Navštivte webové stránky společnosti Epson Australia. Rozhodně stojí za zastávku při surfování na vlnách
Internetu! Stránky obsahují část s ovladači ke stažení, přehled kontaktních míst společnosti Epson, informace o
nových výrobcích a technickou podporu (prostřednictvím e-mailu).
Odborná pomoc Epson
Telefon: 1300-361-054
Telefonická pomoc Epson je k dispozici jako poslední záloha, která zajišťuje podporu našich zákazníků. Operátoři
vám mohou pomoci při instalaci, konguraci a používání vašeho výrobku Epson. Pracovníci předprodejní
telefonické pomoci vám mohou poskytnout materiály o nových výrobcích Epson a informace o nejbližším prodejci
nebo servisu. Tato služba dokáže zodpovědět mnohé dotazy.
Doporučujeme vám, abyste si před zavoláním připravili veškeré relevantní informace. Čím více informací nám
poskytnete, tím rychlejší můžeme při řešení problému být. Připravte si proto dokumentaci k výrobkům Epson,
údaje o typu počítače, operačním systému, aplikacích a veškeré další informace, které považujete za důležité.
Přeprava produktu
Společnost Epson doporučuje zachovat obal produktu pro budoucí převážení.
71
Page 72

Uživatelská příručka
Kde najdete pomoc
Pomoc pro uživatele v Singapuru
Informační zdroje, podpora a služby dostupné od společnosti Epson v Singapuru:
Webové stránky
http://www.epson.com.sg
K dispozici jsou informace o technických údajích produktů, ovladače ke stažení, často kladené otázky (FAQ),
obchodní dotazy a technická podpora prostřednictvím e-mailu.
Odborná pomoc Epson
Bezplatná linka: 800-120-5564
Náš tým podpory vám po telefonu může pomoci v následujících ohledech:
❏ Obchodní dotazy a informace o produktech
❏ Dotazy k používání produktů nebo k odstraňování problémů
❏ Dotazy ohledně servisu a záruky
Pomoc pro uživatele v Thajsku
Kontakty pro informace, podporu a služby:
Webové stránky
http://www.epson.co.th
Jsou k dispozici informace o technických údajích produktů, ovladače ke stažení, často kladené otázky (FAQ) a email.
Linka podpory Epson
Telefon: 66-2685-9899
E-mail: support@eth.epson.co.th
Pracovníci naší linky podpory vám mohou telefonicky poskytnout následující informace:
❏ Obchodní dotazy a informace o produktech
❏ Dotazy k používání produktů nebo k odstraňování problémů
❏ Dotazy ohledně servisu a záruky
Pomoc pro uživatele ve Vietnamu
Kontakty pro informace, podporu a služby:
Linka podpory Epson
Telefon (Ho Či Minovo Město): 84-8-823-9239
Telefon (Hanoj): 84-4-3978-4785, 84-4-3978-4775
72
Page 73

Uživatelská příručka
Kde najdete pomoc
Servisní centrum Epson
65 Truong Dinh Street, District 1, Hochiminh City, Vietnam.
29 Tue Tinh, Quan Hai Ba Trung, Hanoi City, Vietnam
Pomoc pro uživatele v Indonésii
Kontakty pro informace, podporu a služby:
Webové stránky
http://www.epson.co.id
❏ Na tomto webu jsou k dispozici specikace výrobků, ovladače ke stažení,
❏ odpovědi na časté dotazy, informace o nabídkách a odpovědi na otázky prostřednictvím e-mailu.
Linka podpory Epson
Telefon: 62-21-572-4350
Fax: 62-21-572-4357
Pracovníci naší linky podpory vám mohou telefonicky nebo faxem poskytnout následující informace:
❏ Obchodní dotazy a informace o produktech
❏ Technická podpora
Servisní centrum Epson
Kraj Název společnosti Adresa Tel e fo n
E-mail
DKI JAKARTA ESS Jakarta MG.
DUA
NORTH
SUMATERA
WEST JAWA ESC Bandung JL. CIHAMPELAS NO. 48A-BANDUNG JABAR
ESC Medan Kompleks Graha Niaga, Jl. Bambu II No. A-4,
RUKO MANGGA DUA MALL NO. 48 JL.
ARTERI MANGGA DUA - JAKARTA UTARADKI
Medan- 20114
40116
(+6221)62301104
jkt-technical1@epsonindonesia.co.id
(+6261)42066090/42066091
mdn-technical@epsonindonesia.co.id
(+6222)4207033
bdg-technical@epsonindonesia.co.id
DI
YOGYAKA RTA
EAST JAWA ESC Surabaya HITECH MALL LT.2 BLOK A NO. 24 JL.
SOUTH
SULAWESI
ESC Yogyakarta YAP Square, Blok A No.6 Jl. C Simanjutak
YOGYAKARTA - DIY
KUSUMA BANGSA NO. 116 -118 SURABAYA JATIM
ESC Makassar JL. GUNUNG BAWAKARAENG NO. 68E -
MAKASSAR SULSEL
73
(+62274)581065
ygy-technical@epsonindonesia.co.id
(+6231)5355035
sby-technical@epsonindonesia.co.id
(+62411)328212
mksr-technical@epsonindonesia.co.id
Page 74

Uživatelská příručka
Kde najdete pomoc
Kraj Název společnosti Adresa Tel e fo n
E-mail
WEST
KALIMANTAN
PEKANBARU ESC PEKANBARU JL. TUANKU TAMBUSAI NO. 353 -
DKI JAKARTA ESS JAKARTA KEIAI WISMA KEIAI LT. 1 JL. JEND. SUDIRMAN KAV.
EAST JAWA ESS SURABAYA JL. JAWA NO. 2-4 KAV. 29, RUKO SURYA INTI,
BANTEN ESS SERPONG Ruko mall WTC MATAHARI no. 953
CENTRAL
JAWA
ESC Pontianak JL. NUSA INDAH I NO. 40A PONTIANAK
KALBAR 78117
PEKANBARU RIAU
3 JAKPUS DKI JAKARTA
SURABAYA - JATIM
SERPONG - Banten
ESS SEMARANG Komplek Ruko Metro Plaza Blok C20 , Jl. MT
Haryono No 970 Semarang - Jawa tengah
(+62561)735507
pontianak-technical@epsonindonesia.co.id
(+62761)21420
pkb-technical@epsonindonesia.co.id
(+6221)5724335
ess.support@epsonindonesia.co.id
(+6231)5014949
esssby.support@epsonindonesia.co.id
(+6221)53167051
esstag.support@epsonindonesia.co.id
(+6224)8313807
esssmg.support@epsonindonesia.co.id
EAST
KALIMANTAN
SOUTH
SUMATERA
EAST JAVA ESC JEMBER Jl. Panglima Besar Sudirman No.1 D JEMBER
NORTH
SULAWESI
ESC SAMARINDA Jl. KH. Wahid Hasyim (M. Yamin) Kel.
Sempaja Selatan Kec. Samarinda Utara
Samarinda- Kalimantan Timur (samping
kantor pos)
ESC PALEMBANG Jl. H.M. Rasyid Nawawi no.249, kelurahan 9
ilir Palembang - Sumsel
- JAWA TIMUR (Depan Balai Penelitian dan
Pengolahan Kakao)
ESC MANADO Tekno @Megamall, Megamall LG TK-21 Jl.
Piere Tendean Kawasan Megamas
Boulevard Manado 95111
Pro další, zde neuvedená města, volejte horkou linku: 08071137766.
Pomoc pro uživatele v Hongkongu
(+62541)7272904
escsmd.support@epsonindonesia.co.id
(+62711)311330
escplg.support@epsonindonesia.co.id
(+62331) 486468,488373
jmr-admin@epson-indonesia.co.id
jmr-technical@epsonindonesia.co.id
(+62431)7210033
MND-ADMIN@EPSONINDONESIA.CO.ID
Uživatelé, kteří potřebují získat technickou podporu i další poprodejní služby, se mohou obrátit na společnost
Epson Hong Kong Limited.
74
Page 75

Uživatelská příručka
Kde najdete pomoc
Domovská internetová stránka
http://www.epson.com.hk
Společnost Epson Hong Kong zavedla na Internetu místní domovskou stránku v čínštině i angličtině, aby uživatelé
měli k dispozici následující informace:
❏ Informace o výrobcích
❏ Odpovědi na často kladené otázky (FAQ)
❏ Poslední verze ovladačů pro zařízení Epson
Linka technické podpory
Můžete také kontaktovat naše technické specialisty na následujících telefonních a faxových číslech:
Telefon: 852-2827-8911
Fax: 852-2827-4383
Pomoc pro uživatele v Malajsii
Kontakty pro informace, podporu a služby:
Webové stránky
http://www.epson.com.my
❏ Na tomto webu jsou k dispozici specikace výrobků, ovladače ke stažení,
❏ odpovědi na časté dotazy, informace o nabídkách a odpovědi na otázky prostřednictvím e-mailu.
Kontaktní centrum Epson
Telefon: +60 1800-8-17349
❏ Obchodní dotazy a informace o produktech
❏ Dotazy k používání produktů nebo k odstraňování problémů
❏ Dotazy ohledně služeb a záruky
Hlavní kancelář
Telefon: 603-56288288
Fax: 603-5628 8388/603-5621 2088
Pomoc pro uživatele v Indii
Kontakty pro informace, podporu a služby:
Webové stránky
http://www.epson.co.in
Jsou k dispozici informace o technických údajích produktů, ovladače ke stažení a dotazy o produktech.
75
Page 76

Uživatelská příručka
Kde najdete pomoc
Asistenční linka
❏ Servis, informace o produktu a objednávání spotřebních doplňků (linky BSNL)
Bezplatné číslo: 18004250011
Dostupné od 9:00 do 18:00, pondělí až sobota (s výjimkou státních svátků)
❏ Servis (uživatelé služeb CDMA a mobilních služeb)
Bezplatné číslo: 186030001600
Dostupné od 9:00 do 18:00, pondělí až sobota (s výjimkou státních svátků)
Pomoc pro uživatele na Filipínách
Uživatelé, kteří potřebují získat technickou podporu i další poprodejní služby, se mohou obrátit na společnost
Epson Philippines Corporation na níže uvedená telefonní a faxová čísla a e-mailovou adresu:
Webové stránky
http://www.epson.com.ph
Jsou k dispozici informace o technických údajích produktů, ovladače ke stažení, často kladené otázky (FAQ) a emailové dotazy.
Péče o zákazníky Epson Philippines
Bezplatná linka (PLDT): 1800-1069-37766
Bezplatná linka (digitální): 1800-3-0037766
Metro Manila: (+632)441-9030
Webov é st rán ky : http://customercare.epson.com.ph
E-mail: customercare@epc.epson.som.ph
Náš tým péče o zákazníky vám může telefonicky poskytnout následující informace:
❏ Obchodní dotazy a informace o produktech
❏ Dotazy k používání produktů nebo k odstraňování problémů
❏ Dotazy ohledně servisu a záruky
Epson Philippines Corporation
Hlavní linka: +632-706-2609
Fax: +632-706-2665
76
 Loading...
Loading...