Page 1
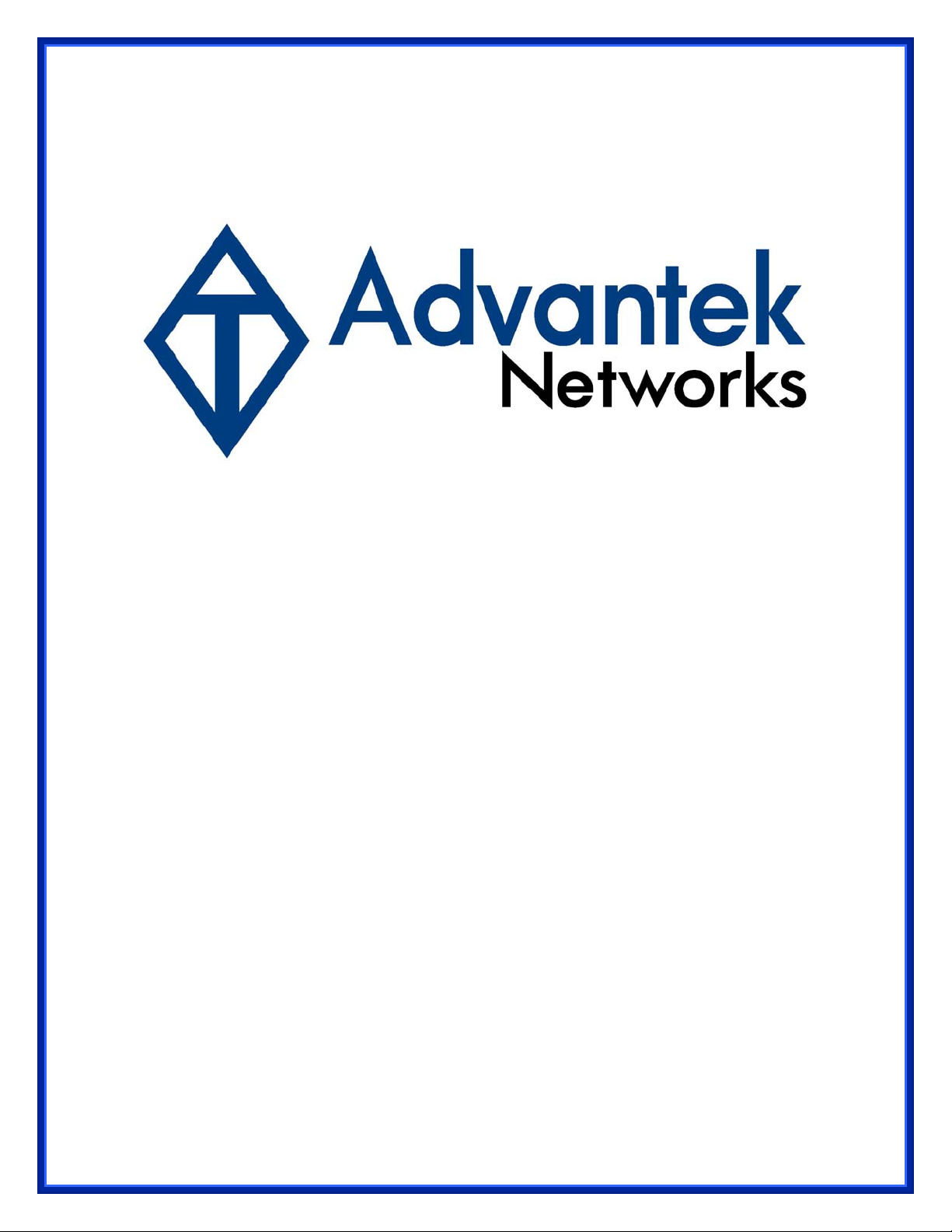
1- Port Print Server
(USB 2.0)
Users Manual
Model #: APS-U2001
Page 2
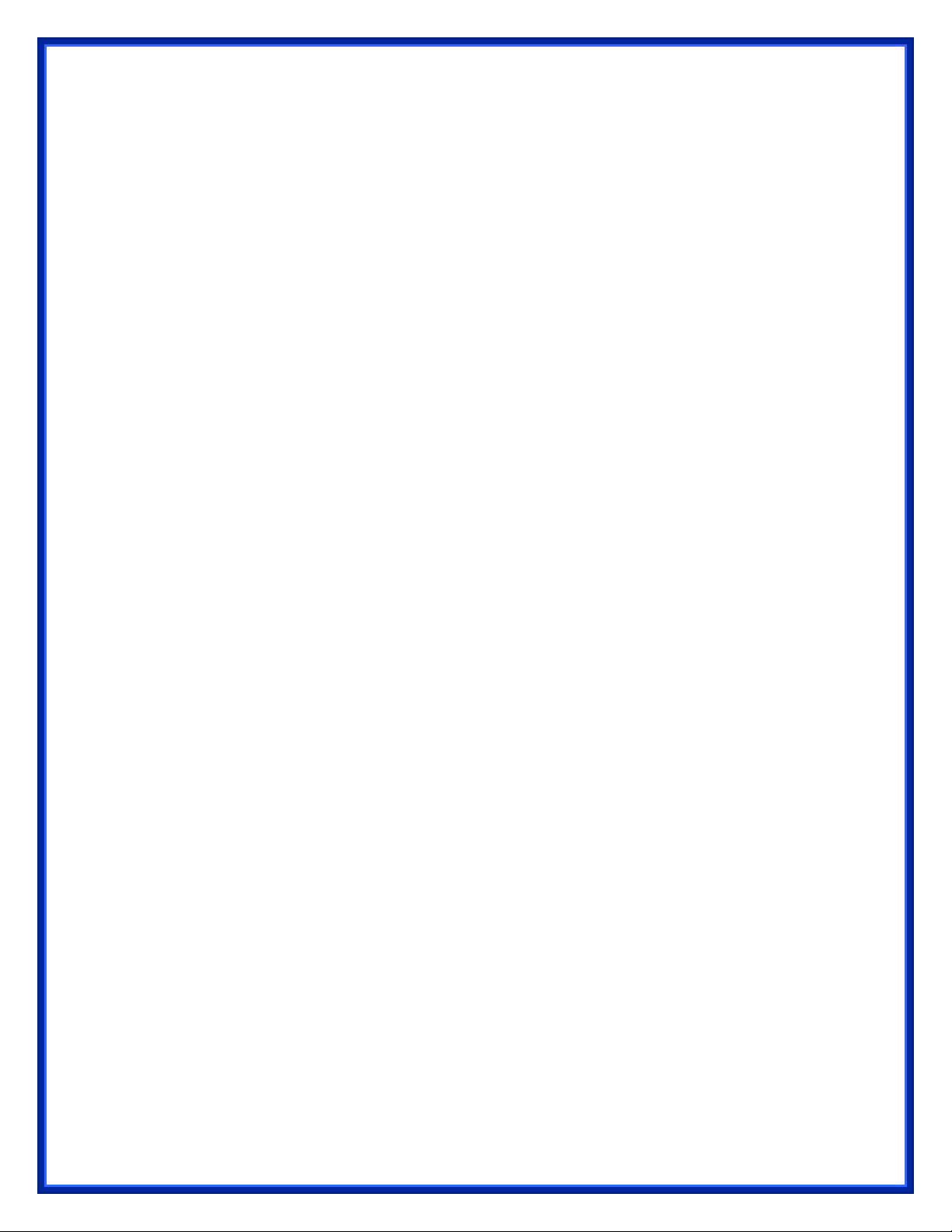
TABLE OF CONTENTS
1. INTRODUCTION...............................................................................................4
PRODUCT OVERVIEW...............................................................................................................4
COMPONENTS AND FEATURES..............................................................................................4
HARDWARE INSTALLATION......................................................................................................5
NETWORK ENVIRONMENT.......................................................................................................6
WIRED NETWORK WITH PRINT SERVER:...............................................................................6
2. PRINT SERVER INSTALLATION.....................................................................7
PREPARATION............................................................................................................................7
CONFIGURATION SOLUTION TABLE.......................................................................................7
3. SOFTWARE INSTALLATION...........................................................................9
INSTALLING THE PSADMIN AND PRINT SERVER’S DRIVER................................................9
USING PSADMIN.......................................................................................................................18
WIZARD.....................................................................................................................................19
MANUAL SETUP.......................................................................................................................21
REFRESH..................................................................................................................................23
MULTIPLE PRINT QUEUES CONFIGURATION.......................................................................24
UNINSTALLING THE PSADMIN ON WINDOWS PC................................................................24
4. INTERNET PRINTER CONNECTION AND HP WEB JETADMIN.................26
IPP OVERVIEW.........................................................................................................................26
HP WEB JETADMIN OVERVIEW..............................................................................................28
INSTALLING HP WEB JETADMIN............................................................................................29
REMOVING HP WEB JETADMIN TILITY..................................................................................29
. CONFIGURATION FROM EMBEDDED WEB SERVER.................................29
5
OVERVIEW................................................................................................................................30
USING EMBEDDED WEB SERVER..........................................................................................30
SETUP MENU............................................................................................................................37
INSTALLING PRINT SERVER ON NETWARE 4.X/5.X.............................................................42
SETTING UP A MACINTOSH COMPUTER..............................................................................44
6. NETWORK PRINT MONITOR.........................................................................48
PREPARATION..........................................................................................................................48
TCP/IP PROTOCOL INSTALLATION........................................................................................49
Page 3
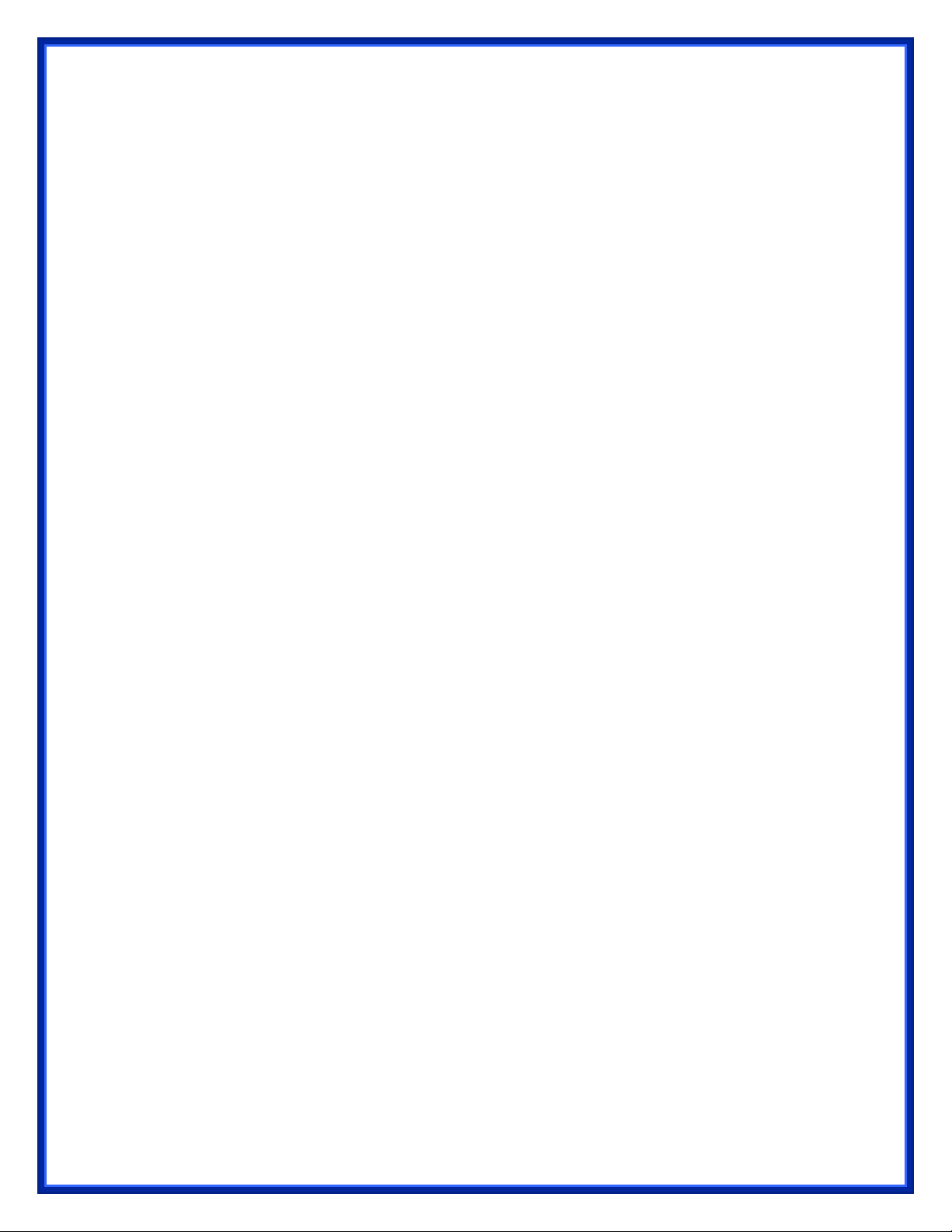
IPX/SPX-COMPATIBLE PROTOCOL INSTALLATION.............................................................49
NETBEUI PROTOCOL INSTALLATION....................................................................................50
WINDOWS 95/98/ME/NT/2000/XP/2003 MANUAL INSTALLATION PROCEDURE.................50
UNINSTALLING NETWORK PRINT PORT ON WINDOWS 95/98/ME/NT/2000/XP/2003.......52
7. TCP/IP LPR PORT PRINTING INSTALLATION.............................................53
BASIC TCP/IP INSTALLATION OVERVIEW.............................................................................53
ASSIGNING AN IP ADDRESS...................................................................................................53
WINDOWS NT LPR PORT PRINTING INSTALLATION............................................................54
WINDOWS 2000/XP/2003 STANDARD TCP/IP PORT PRINTING INSTALLATION................55
UNIX INSTALLATION................................................................................................................59
8. UPGRADING PRINT SERVER.......................................................................64
OVERVIEW................................................................................................................................64
UPGRADING THE PRINT SERVER FROM PSADMIN.............................................................64
UPGRADING THE PRINT SERVER FROM WINDOWS NT/2000/XP/2003 (THROUGH
TCP/IP)………………………………………………………………………………………………….64
UPGRADING THE PRINT SERVER FROM UNIX (THROUGH TCP/IP)..................................65
UPGRADING THE PRINT SERVER FROM BROWSER...........................................................65
9. TROUBLESHOOTING....................................................................................67
GENERAL TROUBLESHOOTING OVERVIEW.........................................................................67
POWER RELATED PROBLEMS...............................................................................................67
PRINT PORT RELATED PROBLEMS.......................................................................................67
WINDOWS 95/98/ME/NT/2000/XP/2003 TROUBLESHOOTING..............................................68
MOVING THE PRINT SERVER TO A NEW SEGMENT...........................................................69
MOVING YOUR COMPUTER TO A NEW SEGMENT..............................................................70
NOVELL NETWARE TROUBLESHOOTING.............................................................................70
TCP/IP TROUBLESHOOTING...................................................................................................70
APPENDIX:...................................................................................................................................73
FREQUENTLY ASKED QUESTIONS.......................................................................................78
ADDITIONAL INSTALLATION INSTRUCTIONS.......................................................................80
Page 4
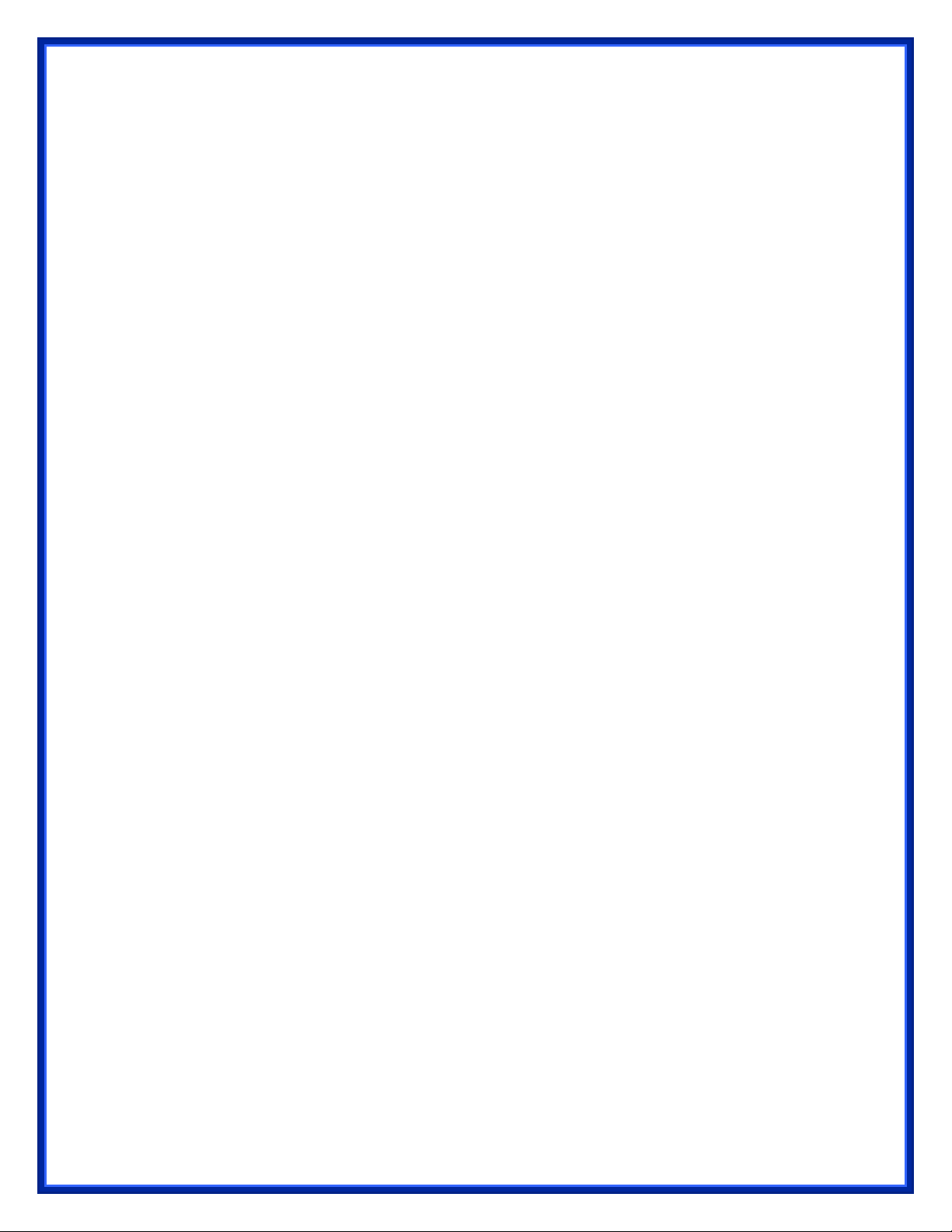
Trademarks
NetWare is a registered trademark of Novell Inc and Windows 95/98/Me and
Windows NT/2000/XP/2003 are registered trademarks of Microsoft Corp. All
other brands and product names are trademarks of their respective companies.
Copyright
No part of this publication may be reproduced in any form or by any means or
used to make any derivative (such as translation, transformation or adaptation)
without the express written consent of the manufacturer as stipulated by the
United States Copyright Act of 1976.
FCC Warning
This equipment has been tested and found to comply with the limits for a Class B
digital device, pursuant to subpart J of Part 15 of the FCC Rules. These limits are
designed to provide reasonable protection against harmful interference when the
equipment is operated in a commercial environment. This equipment generates,
uses, and can radiate radio frequency energy and, if not installed and used in
accordance with the instruction manual, may cause harmful interference to radio
communications. Operation of this equipment in a residential area is likely to
cause harmful interference in which the user will be required to correct the
interference at their own expense.
All contents are subject to change without prior notice.
Page 5
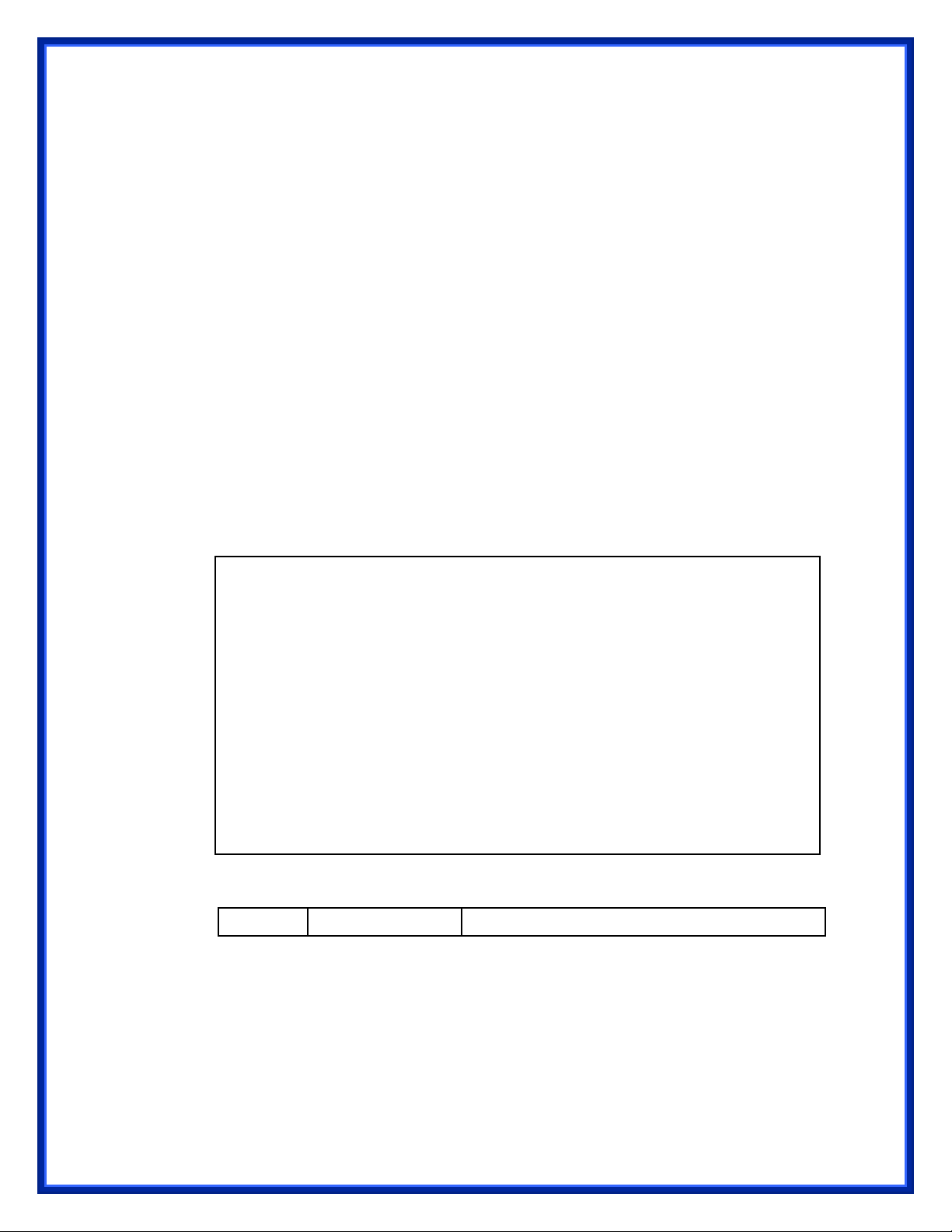
1. Introduction
Product Overview
The external print servers enhance capability by letting you place your printers at convenient
locations directly on the Ethernet network, and by increasing network printer performance and
management. Please note that the print server does not support printing with host-based printers,
e.g. CAPT, GDI, PPA.
Network Management
The print servers support the Simple Network Management Protocol (SNMP), which remote
printer management and a warning. A standard SNMP agent is permanent on these print servers.
Any standard SNMP-based application can be used to access and manage these print servers.
Network configuration
The print servers provide an embedded web server that can be accessed via a proper web
browser. We also subsidiary Windows-based PSAdmin utility which help administrator to setup
print server environment.
Components and Features
1-USB Port Print Server
˙1 USB2.0 port
˙Fast Ethernet network port: RJ-45 for 10Base-T or 100Base-TX
˙1 LED to indicate Status(Yellow), 2 LED’s to indicate 10M(Yellow) and
100M(Green) link lights
˙1 LED to indicate USB port: Green for USB1.1, Yellow for USB2.0
˙One Setup CD for Windows 95/98/Me/NT/2000/XP/2003, User’s Guide
˙One external AC power adapter
˙One Quick Installation Guide
˙Built-in Reset Button
LED Indicators
LED State Indication
Page 6
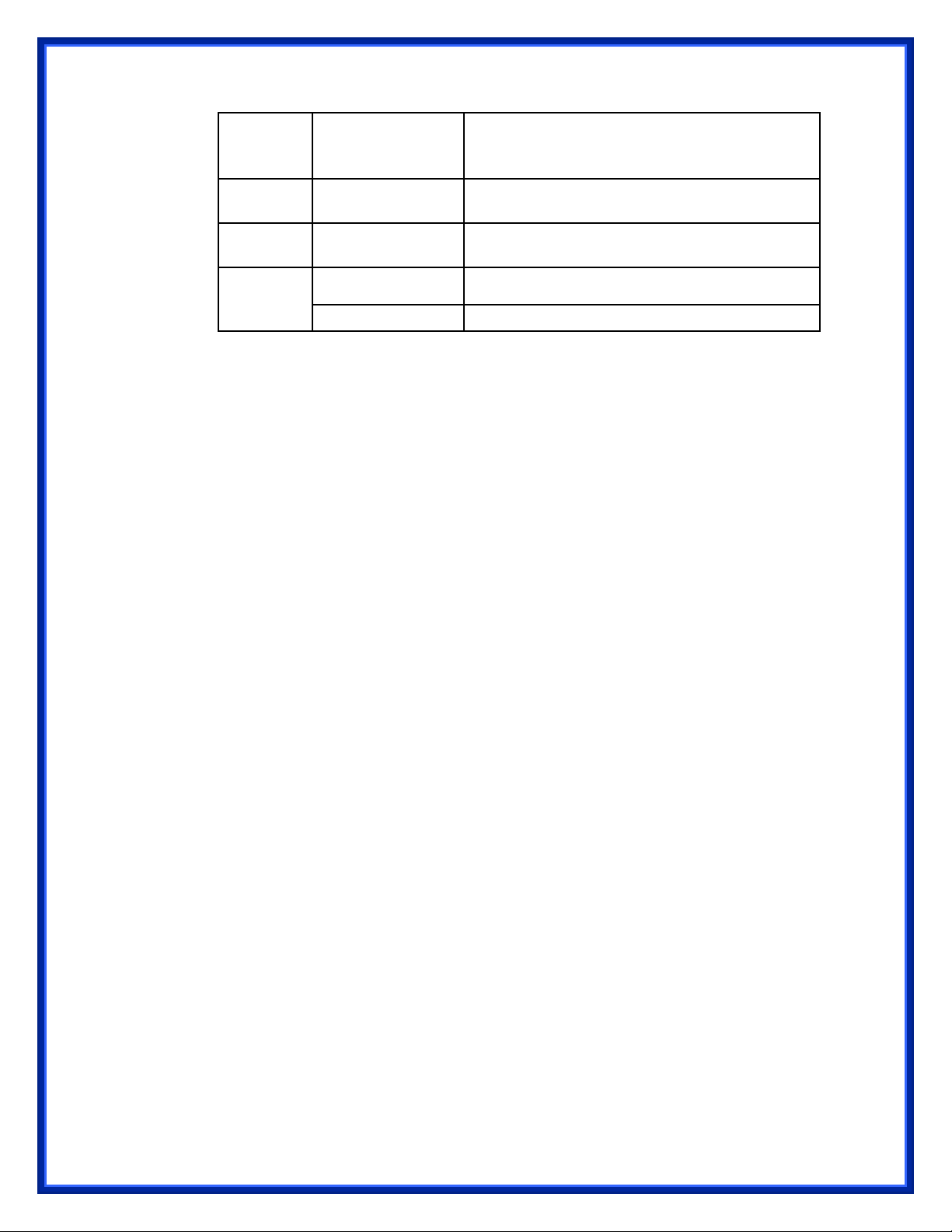
Status Blinking for
POST (Yellow)
When power switched on, the Status
indicator will flash five times, and then
on.
100Mbps On (Green) LAN Port has a valid network connection
at 100Mbps.
10Mbps On (Yellow) LAN Port has a valid network connection
at 10Mbps.
On (Green) Connect with USB1.1 printer USB
On (Yellow) Connect with USB2.0 printer
Before you start, you should prepare the following items:
One Windows-based computer with print server setup CD
One printer
One printer cable
Hardware Installation
To install the print servers, you need to complete these steps:
˙Confirm that your printer parallel port or USB Port works well.
˙Connect the print server to the network and printer, and plug in the print server.
Follow these instructions to install the print servers, please refer to any
peripheral you are connecting to the print server:
1. Turn off the printer’s power.
2. Connect the print server to your printer with printer cable.
3. Turn the printer’s power on.
4. Plug the AC power adapter into the power connector on the print server.
5. Wait 10 seconds until all the LEDs have stopped flashing.
Note: The Status LED should be flash five times when POST. If not, please contact your local
dealer for repair or replacement.
Page 7
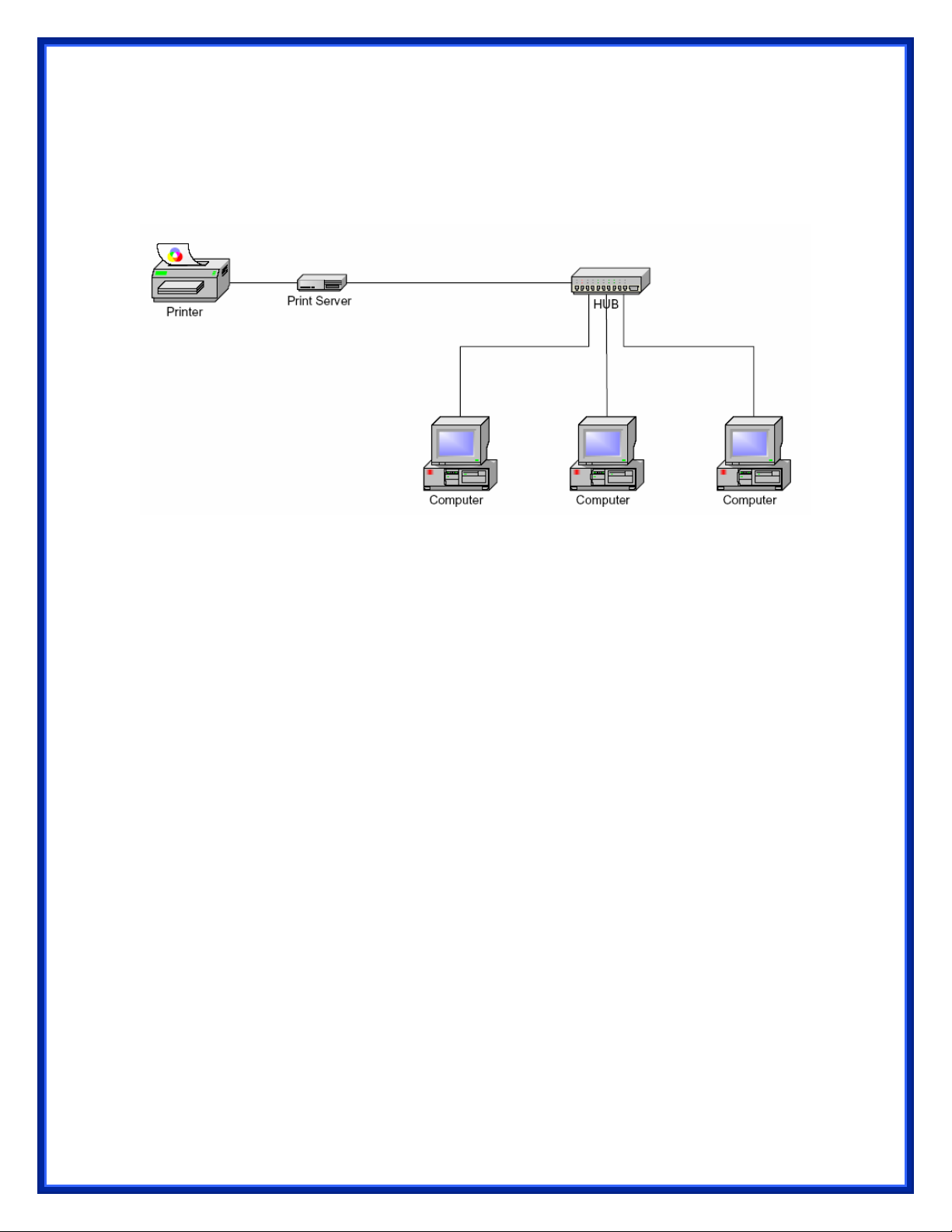
Network Environment
Wired Network with Print Server:
2. Print Server Installation
Preparation
To meet users’ network printing needs in today’s heterogeneous and multiple protocol networking
environments, the print server supports industrial standard protocols, including TCP/IP, IPX/SPX,
NetBEUI and AppleTalk. This means that the print server supports the most popular network
operating systems today, including NetWare, Windows 95/98/Me/NT/2000/XP/2003, UNIX
systems and Macintosh computer. As such, there might be several ways to deploy the print
server on your network.
Supported Networks
Print server supports a variety of network protocols, including TCP/IP, IPX/SPX, NetBEUI and
AppleTalk. In addition, we provide software for network configuration on the following networks:
˙Novell NetWare 3.12, 4.x, 5.x, 6.0, 6.5 (Bindery and NDS)
˙Microsoft Windows 95/98/Me
˙Microsoft Windows NT/2000/XP/2003
˙Apple EtherTalk
˙UNIX /Linux system
˙Internet (via Internet Printer Connection software)
Configuration Solution Table
Page 8
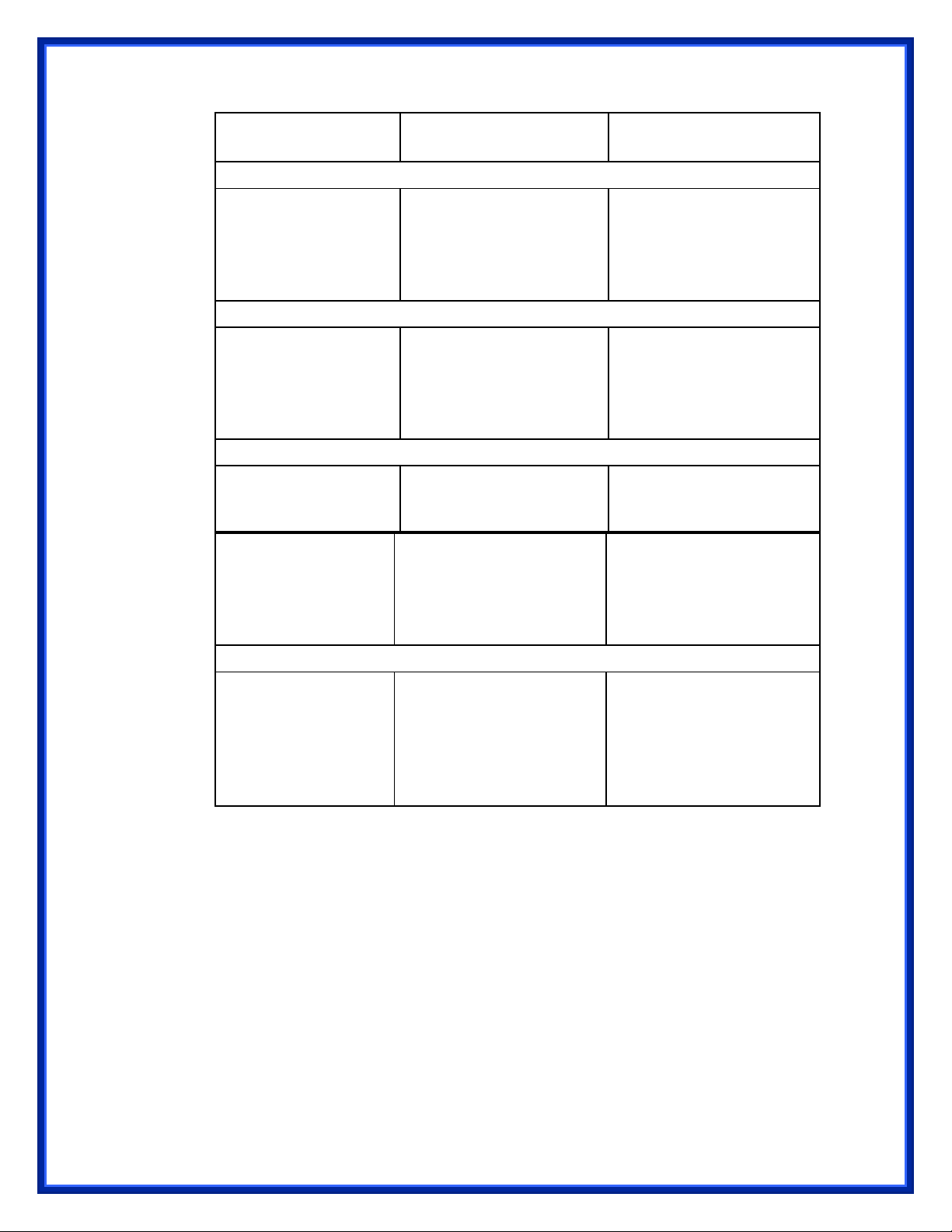
Setup Operating
Function Remarks
System
PSAdmin utility / Setup Wizard
Windows 95/98/Me
Windows
NT/2000/XP/2003
Install a single network
on a peer-to-peer or
client-server network
Easy printer installation
runs from print server
setup CD
Embedded Web server
Windows 95/98/Me
Windows
NT/2000/XP/2003
Remote setup print
server from private
LAN
Follow standard
browse, e.g. IE or
Netscape
Mac OS, Linux…
HP Web JetAdmin
Windows Remote Print server solution for
continual management
of
NT/2000/XP/2003 management of print
server, include
multiple printersanywhere on your LAN
alert and consumables
Internet Printing Protocol
Windows
NT/2000/XP/2003
Printing via the internet
to Internet Printing
Protocol- enabled print
server
Allows saving
distribution of HQ
hardcopy document
over Internet, replacing
fax, mail
Comment
Configuration solution Table has many installations way to setup Windows 95/98/Me, Windows
NT/2000/XP/2003, NetWare, UNIX / Linux system and Mac computer. Firstly, we introduce
PSAdmin utility, HP Web JetAdmin program and Internet Printing Protocol solution. Then we will
discuss Embedded Web Server Installation with printserver.
Page 9
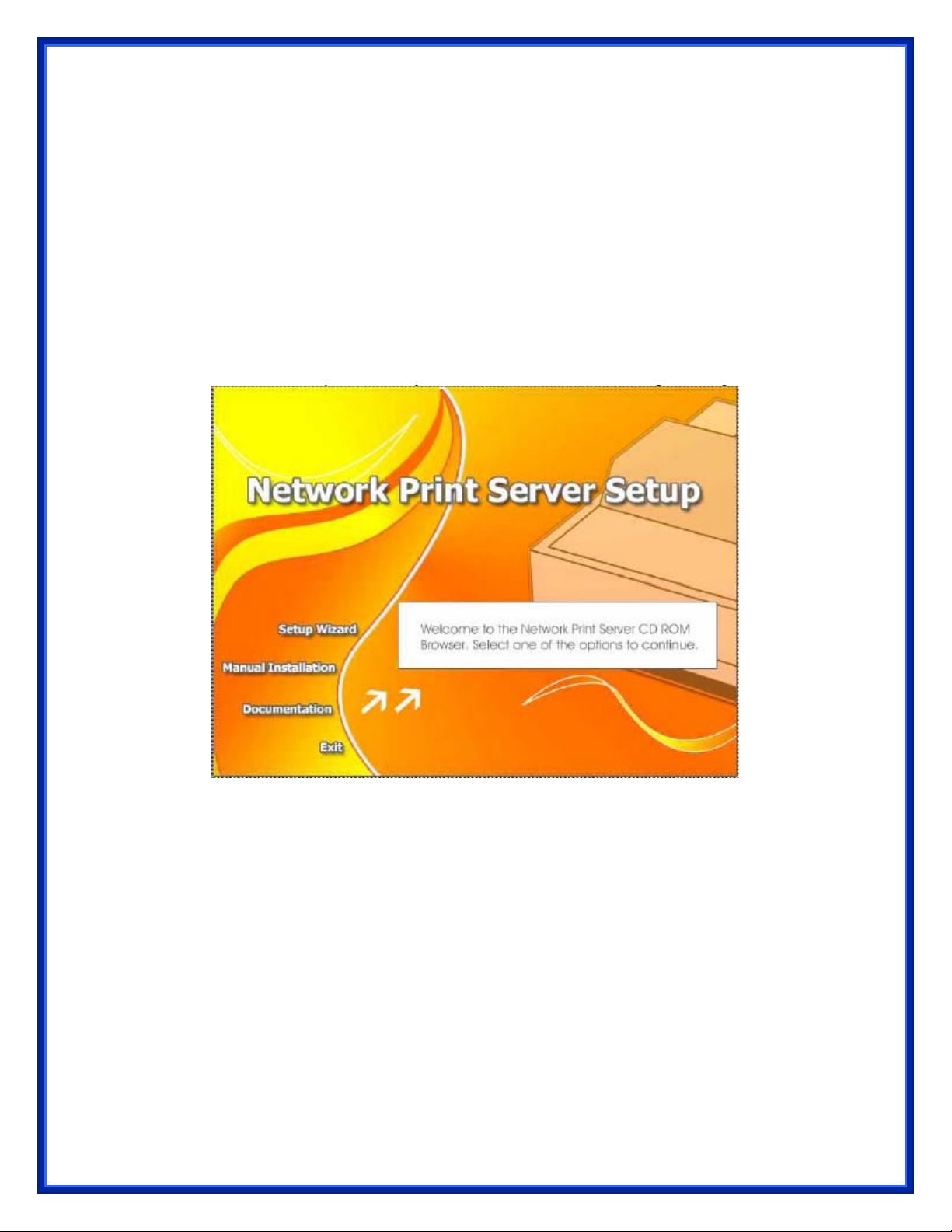
3. Software Installation
The PSAdmin is a proprietary Windows-based management program that can assist you in
configuring and managing your print server in NetWare environments. The program can be
installed from the setup CD of print server.
Installing the PSAdmin and Print Server’s Driver
1. To enable network communication with print server, your computer must have a proper IP
address, e.g. 192.168.0.100 (the print server’s default IP is 192.168.0.10)
2. Insert the setup CD into your CD-drive, and the following message appears:
3. Choose Setup Wizard to install the print server and configure the connected printer.
Page 10
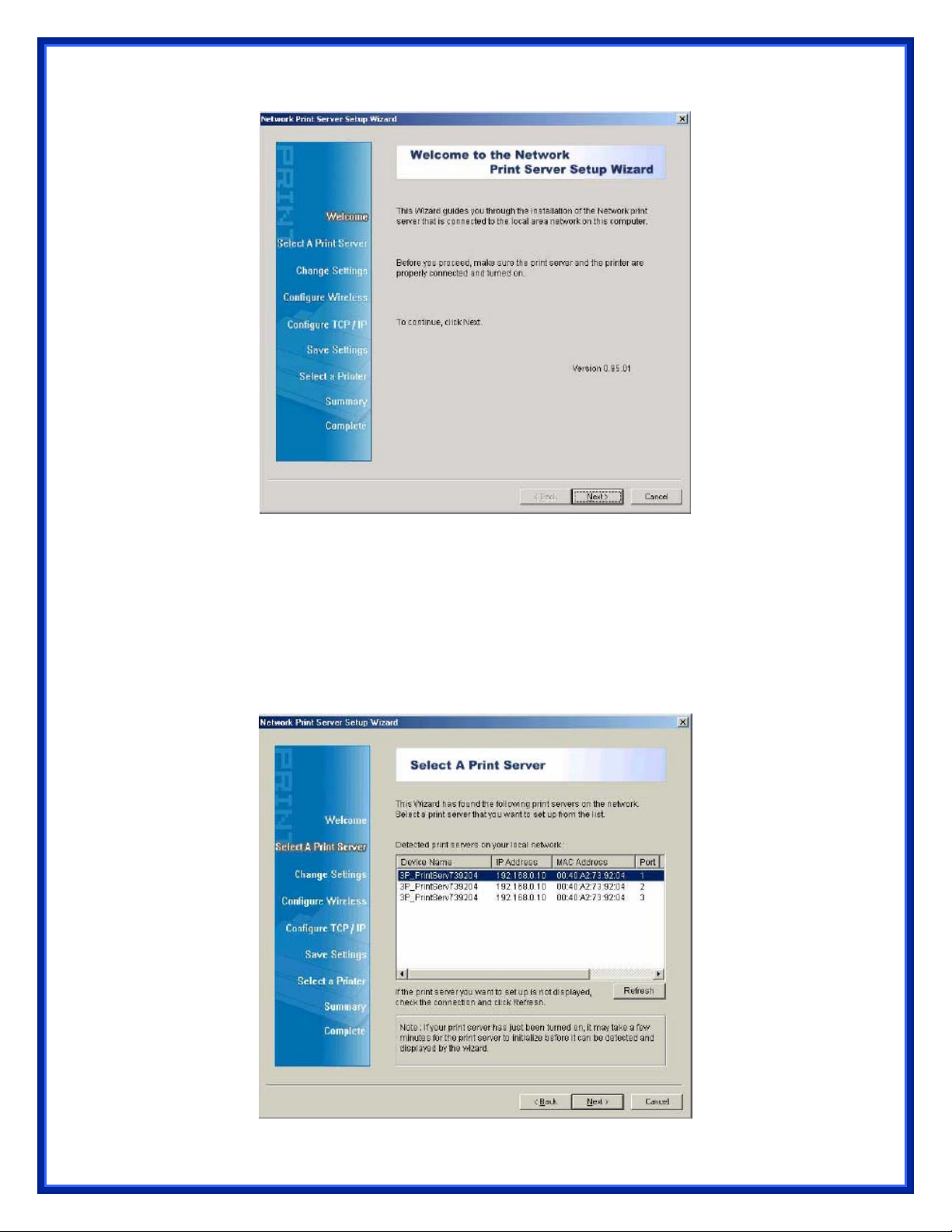
Note:
The setup CD will install the print server’s driver, PSAdmin and Setup Wizard into your
computer. The default installation directory will be C:\Program files\Network Print Monitor.
4. Click Next, the wizard will automatically discover the print server.
5. From the Select A Print Sever screen, select the print server and its port number that you
want to configure and click Next.
Page 11
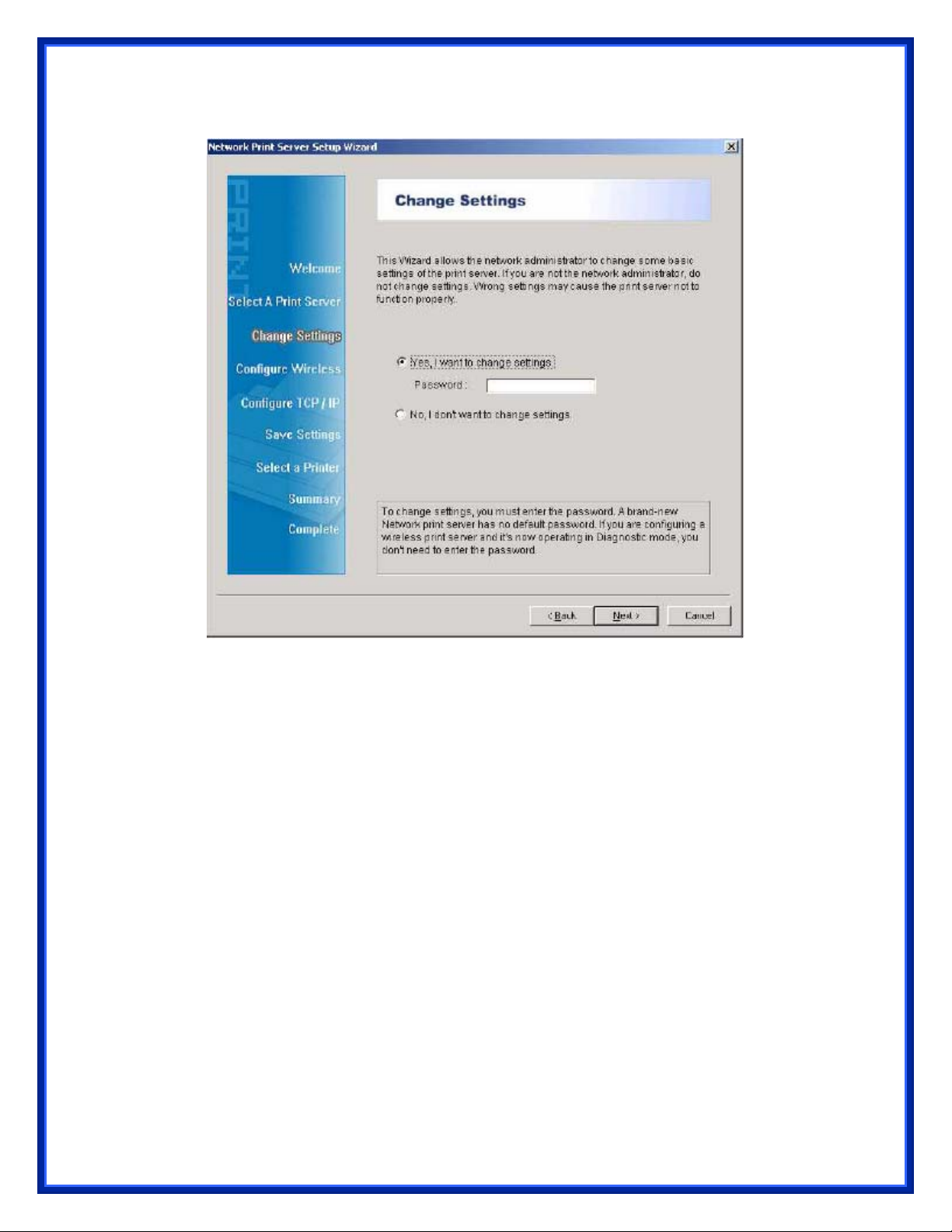
6. On the Change Settings screen, select No or Yes:
Click No if you want the print server to keep using the default IP address and keep the default
settings:
IP address: 192.168.0.10
Subnet Mask: 255.255.255.0
Click Yes if you want change IP address to the print server, and then click Next.
Note:
The IP address of print server must be within the same subnet as your network adapter.
7. In the setup wizard, select an already configured printer from the list, click Next, Next and then
Finish to complete the installation.
or
Select Add New Printer if the print server is connected to a printer that hasn’t been
installed before and does not appear in the list.
Page 12
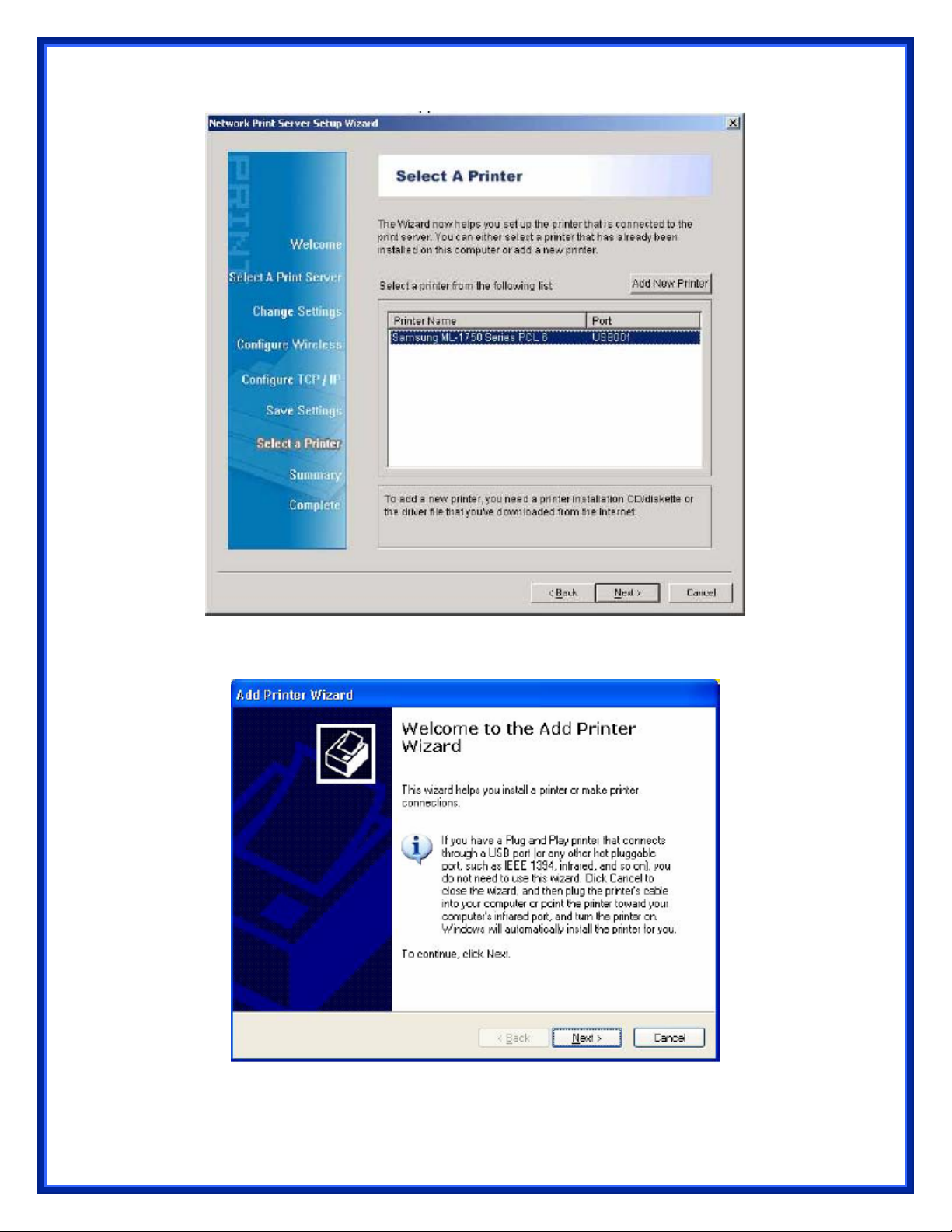
8. Click Add New Printer to launch Windows Add Printer Wizard.
9. Click Next and select Local Printer, make sure the Automatically detect and install my
Plug and Play printer check box is NOT checked. Then click Next.
Page 13

10. Make sure the Use the following port radio-button is clicked and select LPT1:
(recommended Printer Port) from the pull-down list. Then click Next.
11. Select Manufacturer and Printer from the lists of printer’s driver. Then click Next.
Page 14
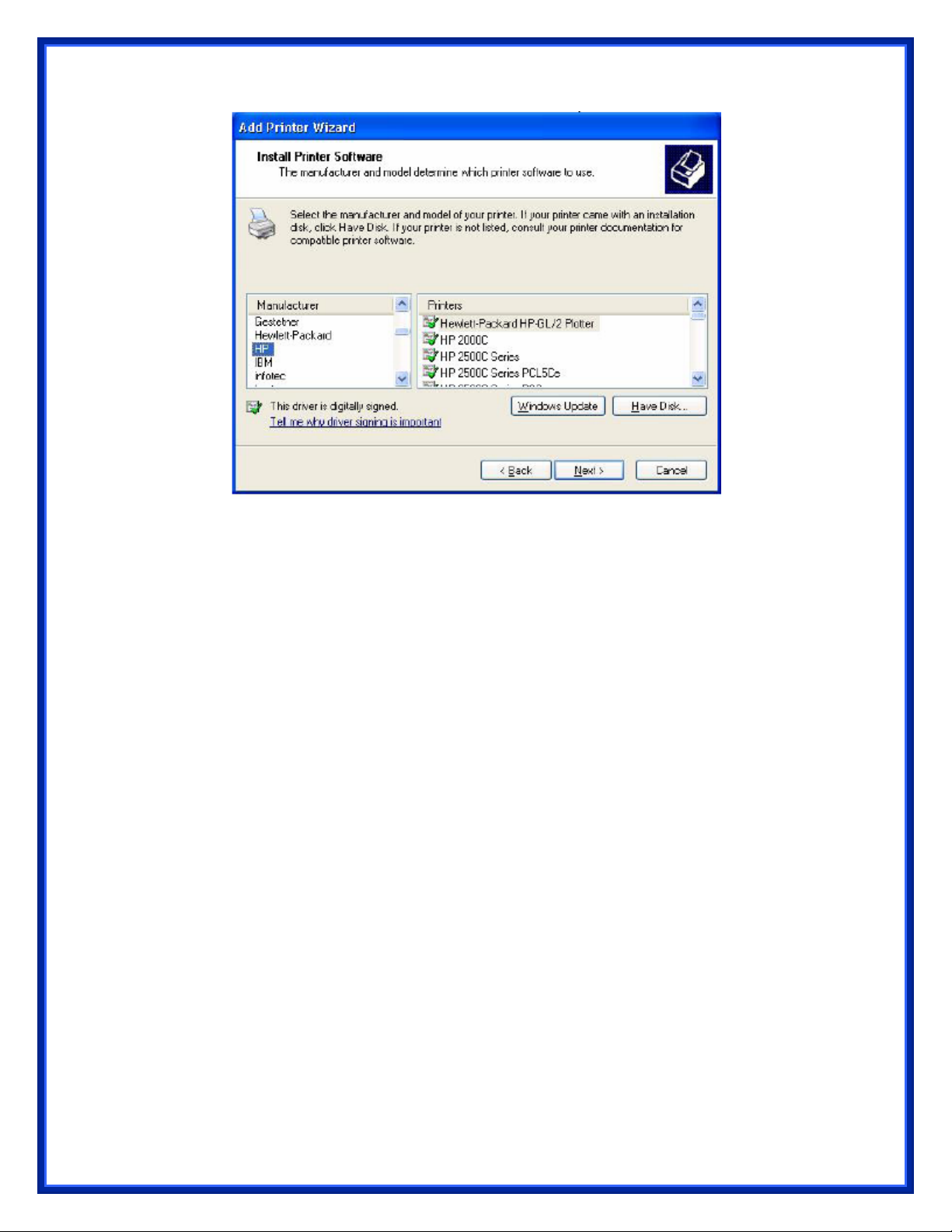
12. If you already have the printer’s driver installed, you will be asked whether to keep it or to
replace it. Click Next. Supply a name for the printer and choose whether you want to make it
your default printer. Then click Next.
13. Then, choose whether you want to share the printer with other network user, print a test page
(please select No.), etc. Select the appropriate radio-button and click Next and Finish.
14. In the setup wizard, finish the installation by highlighting the installed printer in the Select a
Printer list and click Next, NEXT -> Finish.
Page 15
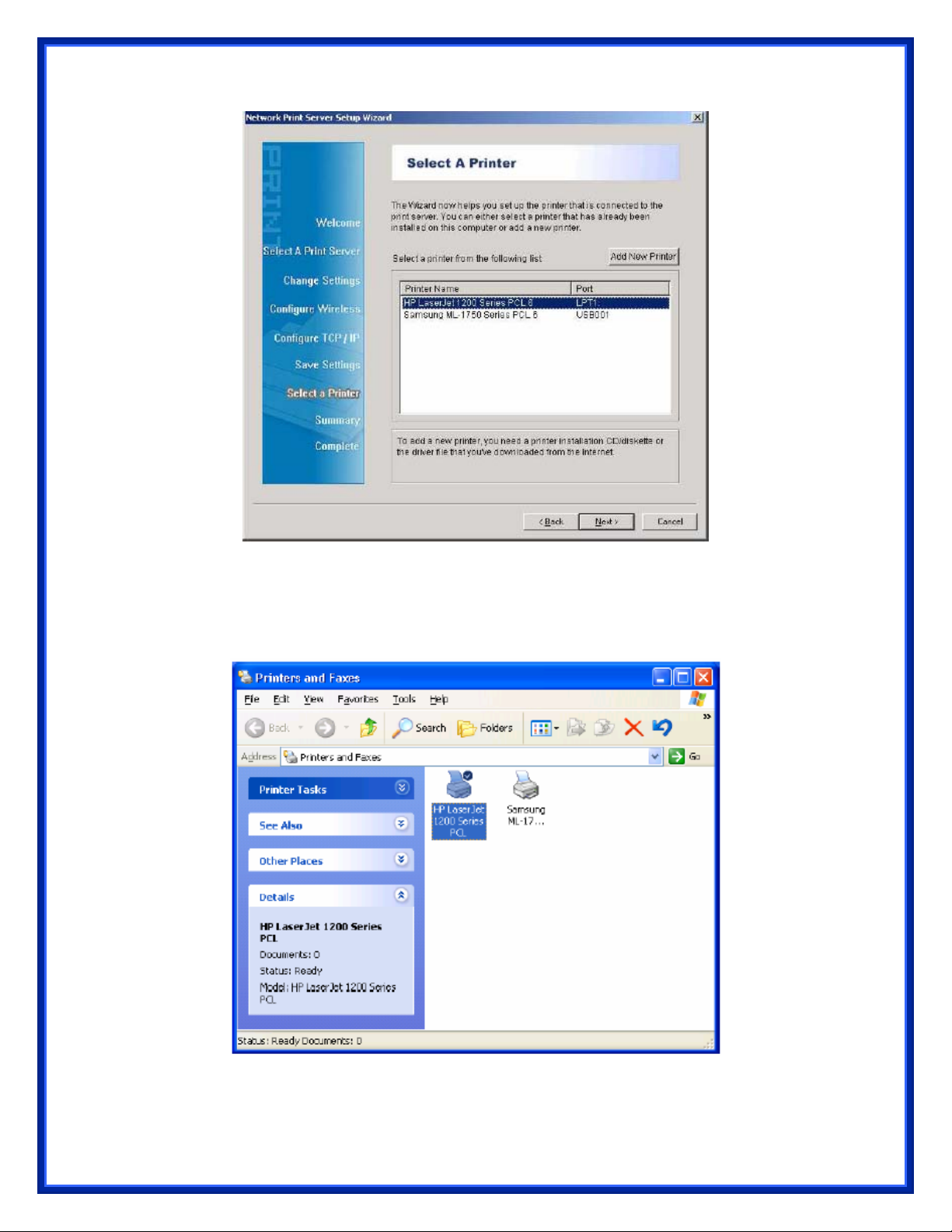
15. From Windows system, go to start -> Printers and Faxes and highlight your newly installed
printer.
16. Right-click, select Properties -> Ports and verify that the print server’s port appears.
Page 16
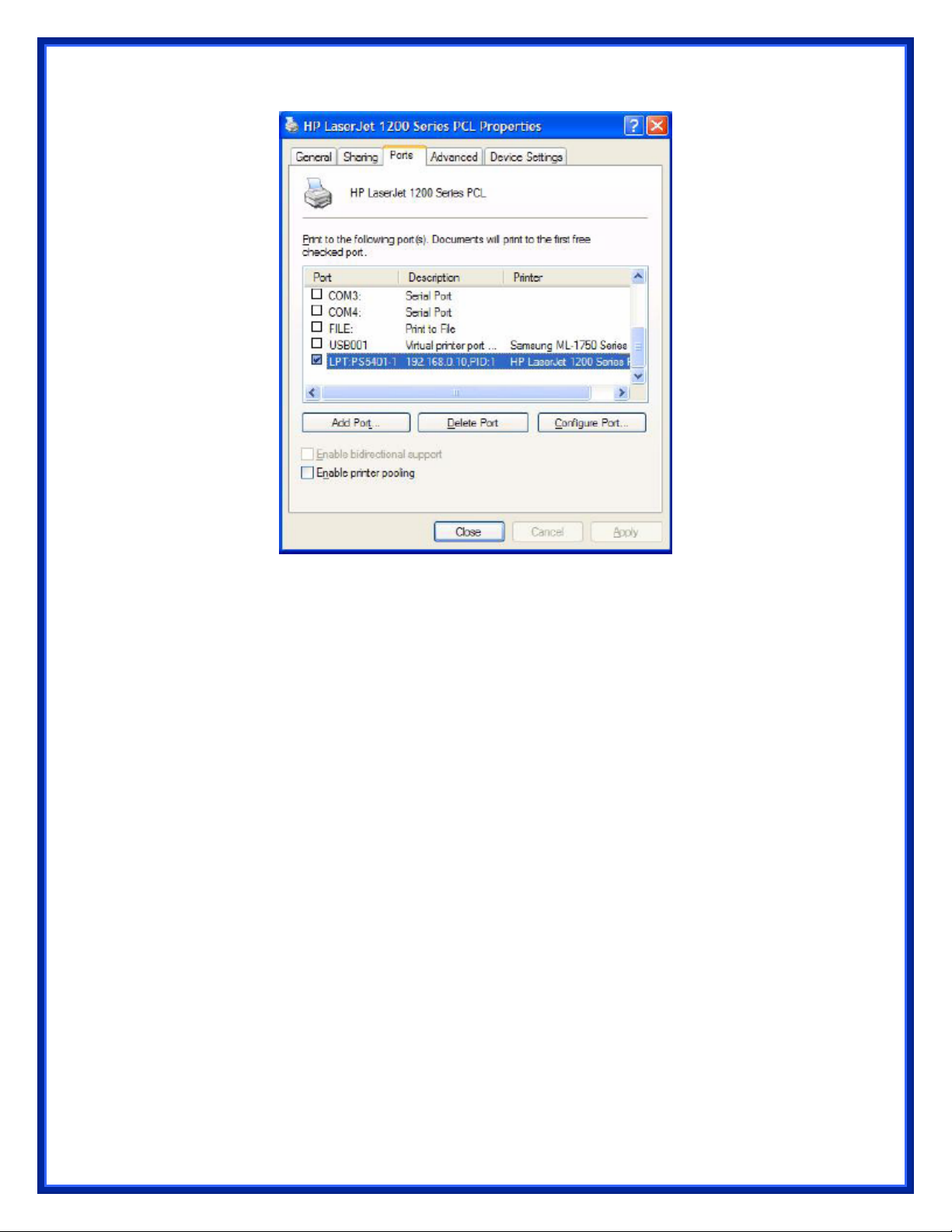
17. Go to General; click Print Test Page to verify the configuration.
18. Done.
Note:
If you want to install more print servers, start setup wizard from your Windows Start menu: start -
> All Programs -> Network Print Server -> PSWizard and repeat the installation procedure.
Using PSAdmin
After the software of setup CD is successfully installed, starts PSAdmin utility from your Windows
Start menu: start -> All Programs -> Network Print Server -> PSAdmin. The screen will then
appear as follow picture.
Page 17
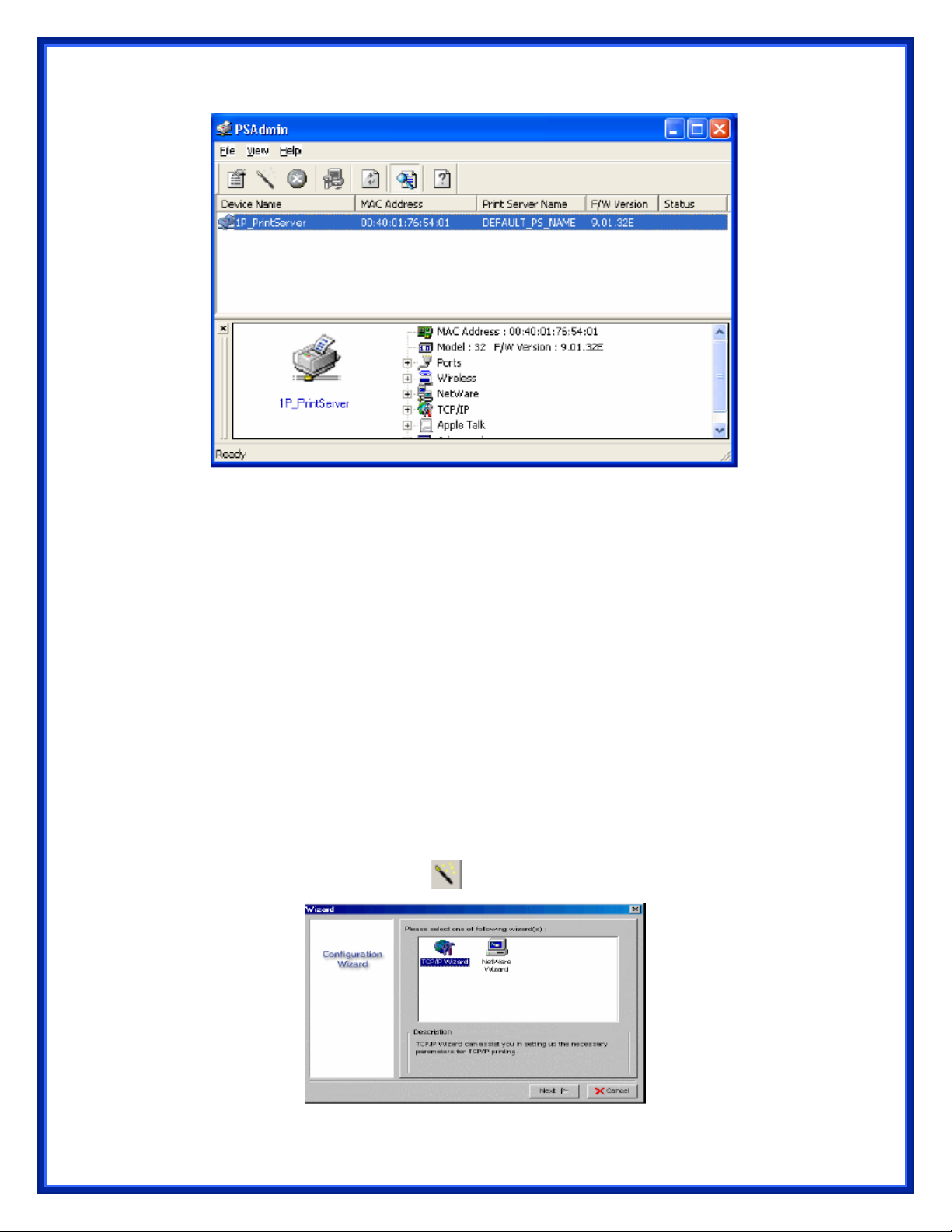
All print server(s) feature Novell NetWare function on the LAN will be displayed along with their
respective device name, MAC Address, print server name, firmware version, and status. The
terms are defined as follows:
Device Name: The name of the print server hardware used for identification purposes.
MAC Address: The Ethernet address of the print server.
Print server Name: The print server to which the device is attached.
Version: The firmware version of the print server.
Status: To come up a Printer’s status presently.
Wizard
Wizard is a configuration program that can assist you in setting up the necessary parameters for
your print server device to function. Setup a print server by using Wizard.
TCP/IP Wizard
1. Click Wizard button just like a picture <
>.and select TCP/IP Wizard.
Page 18
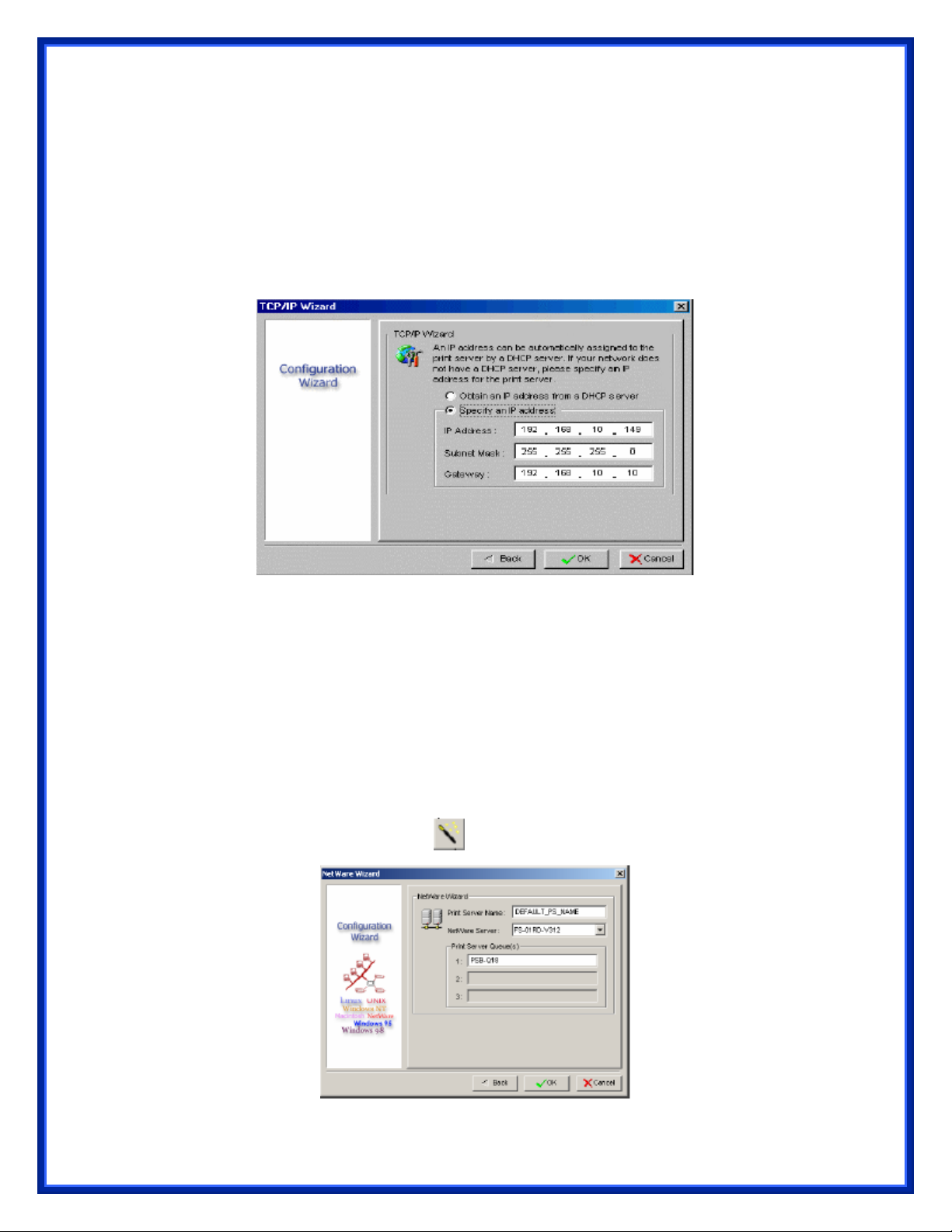
2 Select “Obtain an IP address from DHCP server”. If there is a DHCP server on your network.
This option allows the print server to obtain IP-related settings automatically from your
DHCP server. This setting, by default, is disabled. If you would like to manually specify an IP
address to the device, please skip to the following step.
3 In the IP Address option, type an IP address for the print server. The IP address must meet the
IP addressing requirements of the network segment.
4 (Optional) In the Subnet Mask option, type the Subnet Mask your LAN or network segment is
currently configured to use.
5 (Optional) In the Gateway field, type the IP address of gateway.
6 When done, click OK button. The program will save the above settings into the print server.
7 Done
NetWare Wizard
1. Log into your NetWare file server as a Supervisor (Admin.) or equivalent.
2. Click Wizard button just like a picture <
>.and select NetWare Wizard, as follow picture.
Page 19
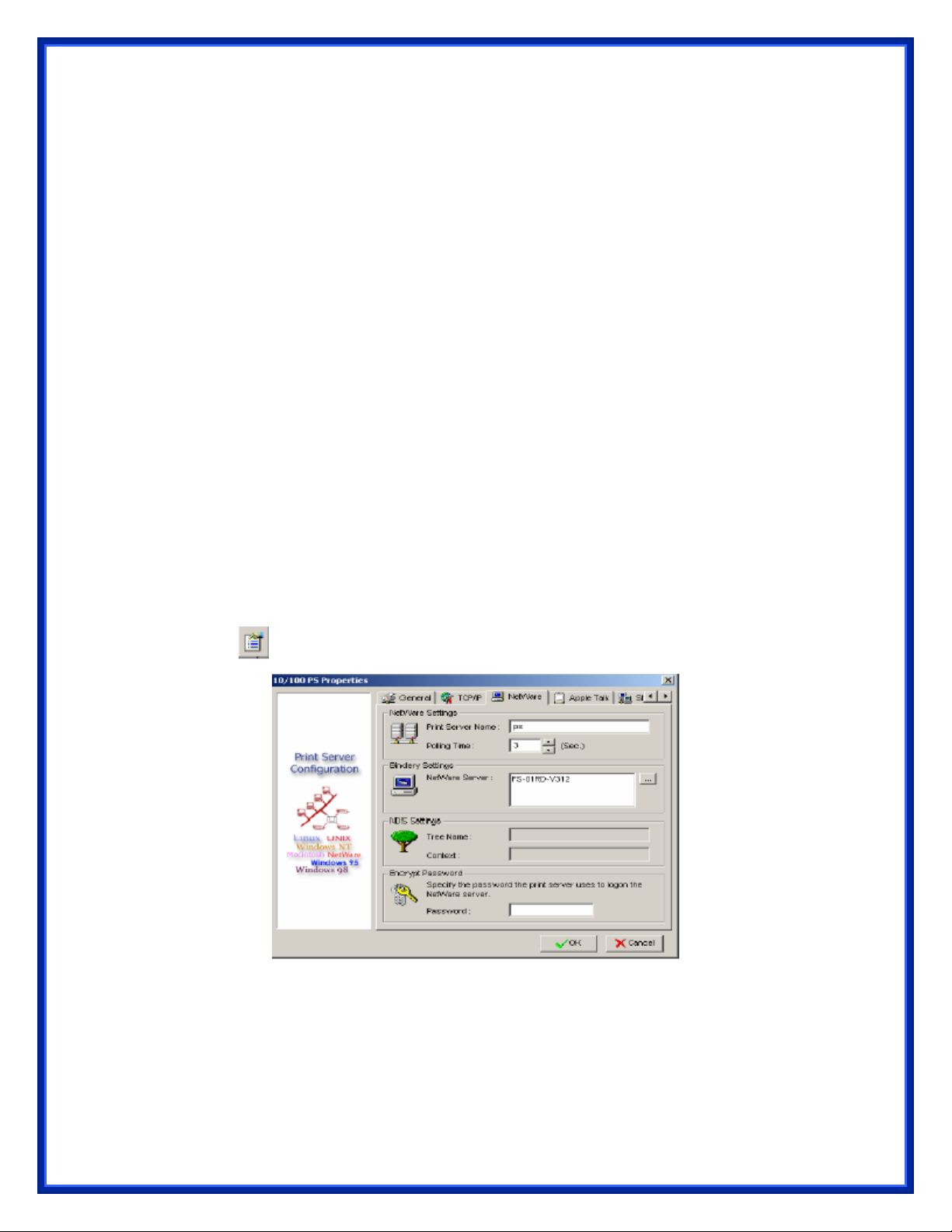
3. Select the NetWare File Server to which the print server device will be attached.
4. Type in a Print server.
5. Type in a Print Queue Names.
Note: Each print queue corresponds to each print port of the print server.
6. Click OK.
7. Done.
8. From your NetWare client computer, such as Windows 95/98/Me, create a printer that is
connected (redirected) to one of the NetWare print queues serviced by the print server.
Manual Setup
Manual Setup is a configuration program designed for more experienced users of NetWare. To
setup the print server by using Manual Setup follow the steps:
1. Run PCONSOLE in NetWare 3.x or NetWare 4.x and create the necessary parameters (Refer
to your Novell NetWare print server/Services manual for details).
2. Log into your NetWare file server as a Supervisor (Admin.) or equivalent. From your Windows
95/98/Me, run PSAdmin.
3. Select the print server that you wish to configure.
4. Click Properties in the tool bar and the following screen will appear, Properties button just like a
picture <
5. Select NetWare and type in the Print server that created during PCONSOLE.
6. (Optional) In Bindery Settings, Select NetWare file server(s) that print server can do Bindery
mode.
>, as follow picture.
Page 20
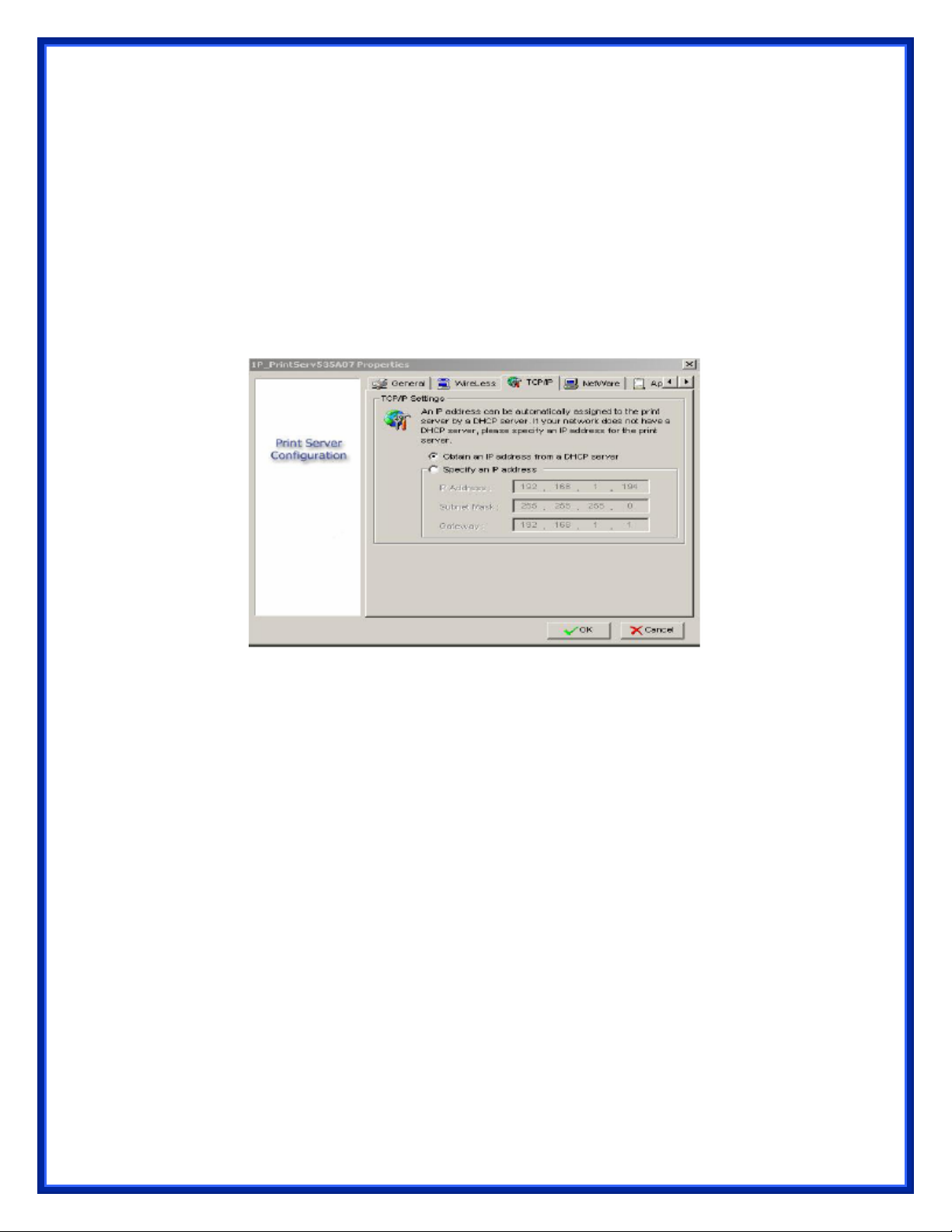
7. (Optional) In NDS Settings, Select NetWare file server(s), NetWare 4.x or later that print server
can do NDS mode.
8. Click OK. From your NetWare client computer, such as Windows 95/98/Me, create a printer
that is connected (redirected) to one of the NetWare print queues serviced by the print
server.
Properties –TCP/IP Options
The TCP/IP options allow you to modify the print server’s TCP/IP settings. Each option is detailed
as follows.
Obtain an IP address from a DHCP server:
This option enables or disables the DHCP feature of the print server. When this option is enabled,
the print server will obtain an IP address automatically from the DHCP server on your LAN. The
default value is “Disable”.
Note: 1.Once this option is enabled, the following IP address, Subnet Mask, Gateway will be
grayed out and are not available for editing.
2.While the print server supports DHCP, we strongly recommend you manually specify a fixed IP
address to the print server.
Specify an IP address:
IP Address: This option shows the print server’s current IP address maybe obtained from your
DHCP server or manually specified. This option also allows you to manually
specify an IP address to the print server, if DHCP option is disabled.
Subnet Mask: This option shows the print server’s current subnet mask maybe obtained from the
DHCP server or manually specified. This option also lets you manually
specify a subnet mask to the print server, if DHCP option is disabled. This
value is optional.
Page 21
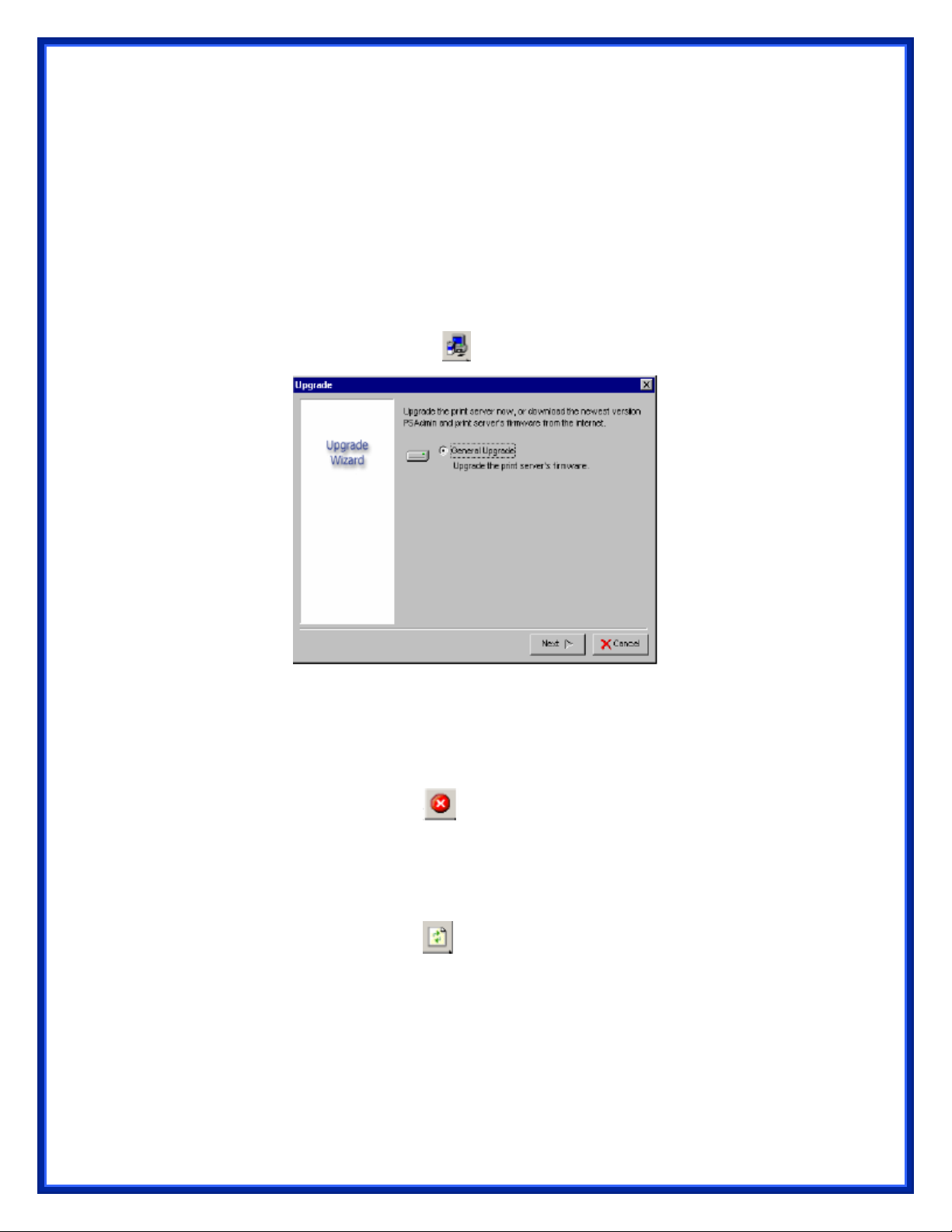
Gateway: This option shows the print server’s current gateway address maybe obtained from the
DHCP server or manually specified. The option also allows you to manually specify
the IP address of the gateway to the print server, if DHCP option is disabled. This
value is optional
Upgrade
Upgrade allows the user to upgrade the print server device. In order to upgrade the unit please
perform the steps as follows:
1. Click Upgrade button just like a picture <
2. Select General Upgrade. Make sure that the upgrade file is located in the same directory as
PSAdmin.
>, as shown as follow picture
Reset
1. Click Reset button just like a picture < >.
2. Reset allows the user to reset the print server device in order to establish a new connection or
for new settings to take effect.
Refresh
1. Click Reset button just like a picture < >.
2. Refresh searches the network for all attached print server(s).
Note: Configure the print speed in the Advanced label, must match the printer’s speed which
connect to the print server. Undependable configuration will cause printer to abnormal
printing.
Page 22

Multiple Print Queues Configuration
To configure the print server to service multiple print queues, please follow the instructions listed
below:
1. Log into your NetWare file server as a Supervisor (Admin.) or equivalent.
2. Run the PSAdmin from your Windows.
3. Select the print server and to be configured.
4. Click the Wizard icon in the tool bar.
5. Type in a Print server and a Print Queue Name (For more detailed information about Wizard,
please refer to the “Wizard” section in this chapter).
6. Run the NetWare’s PCONSOLE and create additional print queues.
7. Select the Print server name you specify in Step 5.
8. Select the “Print server Configuration” option and select the ”Queue Serviced by Printer” option
(For NetWare 4.x’s PCONSOLE, please select “Printers” option and select “Printer 0”
instead).
9. Select the “Printer 0” and press the [Insert] key to add the print queues you create in Step 6
into the list (For NetWare 4.x’s PCONSOLE, please select “Print queues assigned” option
instead).
10. Reset the print server by clicking the “Reset” icon from the PSAdmin. Done.
Note: Please refer to NetWare’s Print server/Services manuals for detailed PCONSOLE
commands.
Uninstalling the PSAdmin on Windows PC
To help users easily remove all installed software components of the PSAdmin from their
Windows PC, and the PSAdmin software comes with un-installation wizard program that can
automatically remove the software components from their Windows PC systems in minutes.
Please follow the directions listed below to proceed with the un-installation procedure.
After the PSAdmin is removed, the print server is no longer accessible via the PSAdmin. You
have to re-install the PSAdmin on your system in order to access the print server again.
Procedure:
1. Click Start, point to Settings, and select Control Panel.
2. Double click the Add/Remove Programs icon.
3. Click Change or Remove Programs tab.
4. Select Network Print Monitor for Windows 95/98/NT/2000/XP/2003 and click Change/Remove
button.
5. The un-installation wizard program will be launched.
6. Follow the directions on the screen to complete the un-installation procedure.
Page 23

4. Internet Printer Connection and HP
Web JetAdmin
IPP Overview
Print server(s) support the Internet Printing Protocol (IPP). Using the appropriate software on your
system, you can create an IPP print path from your system as Windows PC over the Internet.
Note: For incoming print path requests, the network administrator have to configure the firewall to
accept incoming IPP requests.
Windows NT/2000/XP/2003
For Windows NT/2000/XP/2003, you can use a supported Web Browser, for example, Netscape
or IE to view the embedded web server on the print server. Contact your administrator to get the
IP address or URL of the printer and browse to the print server’s web page.
For example, to install Windows 2000 by IPP service you must follow below information:
1.Click Start button.
2.Select Settings, and then select “Printers” option.
3.Click Add Printer icon. Appear welcome to the add printer wizard, Click Next.
4.Select Network printer option, and then click “Next”.
5.Select Connect to a printer on the Internet or on your intranet option, appear as follow
picture.
6. In URL’s box, input print server’s IP address, for example, http://192.168.10.182/lp1. Then
Click Next.
Page 24

** lp1 is the queue name for print port-1, lp2 for print port-2 and lp3 for print port-3.
7.It will check print server to connect to HP printer, if not, it will appear as follow picture. Then
Click OK.
8. Select the appropriate printer manufacturer and printer type and click “Next”, appear as follow
picture.
9.If you want your Windows-based programs to use this printer as the default printer, please
select “Yes”, and Click Next. It will appear as follow picture
10. Click Finish button.
11. Done.
Page 25

HP Web JetAdmin Overview
HP Web JetAdmin allows you to use a Web browse to revise, view, manage and diagnose
devices connected to the print server or any standard printer MIB devices.
For more information about a procedure or Windows in the HP Web JetAdmin software, see
about HP’s relation document.
System Requirements
HP Web JetAdmin software runs on Microsoft Windows NT, HP-UX, Solaris, Red Hat Linux and
SuSE Linux system. For information on supported operating systems and browser versions, we
recommend IE or Netscape version 4 or higher. Please access HP Customer Care Online at
http://www.hp.com/go/webjetadmin
Note: When installed on a supported host server, HP Web JetAdmin can be accessed from any
client through a supported Web browser by browsing to the HP Web JetAdmin host.
.
Installing HP Web JetAdmin
Before installing the HP Web JetAdmin software, you must have domain administrator or root
privileges:
Download the installation files from HP Customer Care Online at
http://www.hp.com/go/webjetadmin/
Follow the instructions on the screen to install the HP Web JetAdmin software.
Note: Installation instructions are also contained in the HP Web JetAdmin install file.
.
Confirming Installation and Supply Access
˙Confirming that the HP Web JetAdmin software is correctly installed by navigating to it with your
browser as shown in the following. For example, http:// server domain port/ where server
domain is the host name of your web server and port is the port number assigned during
installation.
˙Supply users access to HP Web JetAdmin software by adding a link to your web server’s home
page that is addressed to HP Web JetAdmin’s URL. For example:
http://server.domain:port/
Configuring and Modifying a Device
Using your browser, navigate to HP Web JetAdmin’s URL. For example:
http://server.domain:port/
Follow the instructions on the appropriate home page to configure or modify your printer.
Page 26

Note: You can also substitute the server domain with TCP/IP address.
Removing HP Web JetAdmin Utility
To remove HP Web JetAdmin software from your web server, use the uninstall program provided
with the software package.
5. Configuration from Embedded Web
Server
Overview
The Print Server contains an embedded web server that can be accessed through a supported
web browser on a LAN, for example, IE 4.0, Netscape 4.0 or above is recommended.
The embedded web server provides access to configuration and management pages for the print
server and the connected peripheral device.
Using Embedded Web Server
Before you can use the embedded web server, the print server must be configured with an IP
address. There are many ways to configure the print server’s IP address. For example, the
Windows-based of PSAdmin utility can easily set an IP address with the print server, please see
the Properties – TCP/IP options of chapter 3.
After an IP address is established on the print server, perform the following step:
Status Menu
Once you have finished the IP address configuration with print server. You should be use web
browser to view and management the print server. The status menu of the print server helps
administrator control the print server’s System, Printer, NetWare, TCP/IP, SNMP and AppleTalk
of status for the time being.
Preparation
Enter the print server’s IP address in the Address field of your Web browser. Press Enter. Then
the print server page will appear. From here you can configure all print server settings.
Please follow this information in the status menu of the print server:
System Status
1.Click Status, it then appears the sub-menu.
Page 27

2.Click System, it then as shown in the following picture.
Print Server Name: This option allows you to view device name of the print server. To correct
the print server’s device name.
System Contact: This option allows you to view contact name of the print server. To check the
print server’s contact name who in charge of this device.
System Location: This option allows you to view Location name of the print server. To confirm
the print server’s location name where the print server is located in the
office’s LAN.
System Up Time: This option allows you to view uptime of the print server. When you start the
print server, it will compute the print server from start time to power off time.
Firmware Version: This option allows you to view firmware version of the print server. To verify
the print server’s firmware version is newer in this time.
MAC Address: This option allows you to view Node ID of the print server. The Node ID is unique
from any print server.
Email Alert: This option allows you to view the status of Email Alert feature.
Print Jobs: This option allows you to view all the print jobs sent by any network user.
Page 28

Printer Status
1.Click Status, it then appears the sub-menu.
2.Click Printer, it then as shown in the following picture.
Manufacturer: This option allows you to view manufacturer of the printer. When the printer
connected with the print server, it will be show in the manufacture box.
Model Number: This option allows you to view model of the printer. When the printer connected
with the print server, it will be show in the model box.
Printing Language Supported: This option allows you to view command to set the printer.
When the printer connected with the print server, it will
be show in the command box.
Current Status: This option allows you to view status of the printer. When the printer connected
with the print server, it will be show in the status box. For Example, Waiting
for job. It is means the printer already to printing.
TCP/IP Status
1.Click Status, it then appears the sub-menu.
2.Click TCPIP, it then as shown in the following picture.
Page 29

Use DHCP/BOOTP: This option allows you to view DHCP/ BOOTP status. If there is a
DHCP/BOOTP server on your network, this option allows the print server to
obtain IP-related settings automatically from your DHCP server.
IP Address: This option allows you to view IP address from the print server. The IP address must
meet the IP addressing requirements of the network segment. (default:
192.168.0.10)
Subnet Mask: This option allows you to view subnet mask from the print server.
Gateway’s IP: This option allows you to view gateway from the print server.
Netware Status:
1. Click Status, it then appears the sub-menu.
2. Click Netware it then as shown in the following picture.
Page 30

General Settings:
Print Server Name: This option allows you to view print server’s name would be configured by
PSAdmin utility.
Polling Time: This option allows you to view polling time from the print server. This function is
search for NetWare Server by per time.
NetWare NDS Setting:
Use NDS Mode: Enable or Disable.
Name of the NDS Tree.
Name of the NDS Content.
Current Status: Connect or Disconnect.
NetWare Bindery Setting:
Use Bindery Mode: Enable or Disable.
Name of the File Server:
Current Status: Connect or Disconnect.
Page 31

AppleTalk Status
1.Click Status, it then appears the sub-menu.
2.Click AppleTalk, it then as shown in the following picture.
AppleTalk Settings: If no any zone exists, the print server itself displays the zone name as an
asterisk (*) in the current AppleTalk Status of the print server in the web
browser.
Port Name: <ATALK_PS>-xxxxxx-1, where xxxxxx represents the last six digits of the print
server’s Node ID.
Printer Type: This option allows you to view printer type from the print server. If you are using a
PostScript printer you can select the LaserWriter 8 icon from your Mac
computer.
Data Format: This option allows you to view data format from the print server. If you are using a
PostScript printer you can select ASCII, TBCP or BCP format from web
configuration.
SNMP Status
1.Click Status, it then appears the sub-menu.
2.Click SNMP, it then as shown in the following picture.
Page 32

SNMP Communities: This option allows you to view SNMP communities from the print server.
There are two communities that control message from the network
management of the print server.
SNMP Traps: This option allows you to view SNMP traps from the print server.
SMB Status
3.Click Status, it then appears the sub-menu.
4.Click SMB, it then as shown in the following picture.
Workgroup Name: This option allows you to view the SMB Workgroup Name from the print
server. It must match the SMB workgroup name of your Windows-
based computer
Shared Name: This option allows you to view the Shared Name from the print server.
Page 33

Setup Menu
Meanwhile, you have finished the IP address configuration with print server. You should use web
browser to configure the print server. The setup menu of the print server helps administrator to
setup the print server’s System, Printer, NetWare, TCP/IP, SNMP and AppleTalk.
Preparation
Enter the IP address of the print server as the URL, default: 192.168.0.10. Then the print server’s
home page will appear in content of the web browser.
Please follow this information in the setup menu of the print server:
System Setup
1.Click Setup, it then appears the sub-menu.
2.Click System, it then as shown in the following picture.
Email Alert: This option allows you to Enable/Disable the Email Alert support.
SMTP Server IP Address: This option allows you to input the IP address of your Email SMTP
server.
Page 34

Administrator E-mail Address: This option allows you to input your Email address that you want
to receive the notification by Email.
Print Server Name: This option allows you to input device name of the print server. To correct
the print server’s device name.
System Contact: This option allows you to input contact name of the print server. To check the
print server’s contact name who in charge of this device.
System Location: This option allows you to input Location name of the print server. To confirm
the print server’s location name where the print server is located in the
office’s LAN.
Password: This option allows you to input setup password of the print server. When you select
setup menu of web configuration from the print server, it then as shown in the
following picture.
Re-type Password.
˙User Name: You must be input the default administration user name, admin as login user name.
˙Password: The default password is empty. After setup password is completed from the print
server, you shouldn’t forget this password.
Printer Setup:
1. Click Setup, it then appears the sub-menu.
2. Click Printer, it then as shown in the following picture.
Page 35

Bi-directional Settings: This option allows you to select the bi-directional of the print server.
There are two ways to select this option, includes Disable or Auto Detect.
TCP/IP Setup:
3. Click Setup, it then appears the sub-menu.
4. Click TCP/IP, it then as shown in the following picture.
DHCP/BOOTP: This option allows you to select DHCP/ BOOTP option. If there is a
DHCP/BOOTP server on your network. This option allows the print server to
obtain IP-related settings automatically from your DHCP server.
IP Address: This option allows you to input IP address from the print server. The IP address
must meet the IP addressing requirements of the network segment.
Note: On the TCP/IP Setup screen, specify a fixed IP address is highly recommended.
Subnet Mask: This option allows you to input subnet mask from the print server. The IP address
must meet the IP addressing requirements of the network segment.
Gateway: This option allows you to input gateway from the print server. This IP address of
gateway must meet the router or gateway to go across of the network
segment.
NetWare Setup
1.Log into your NetWare file server as a Supervisor (Admin.) or equivalent.
2.Select NetWare and type in the Print server that created during PCONSOLE Select the
NetWare File Server to which the print server device will be attached.
Page 36

3.Click Setup, it then appears the sub-menu.
4.Click NetWare, it then as shown in the following picture.
Print Server Name: This option allows you to input print server name which configured by
PSAdmin utility or PCOMSOLE program.
Polling Time: The time interval in which the print server unit polls the file server for servicing of
print queues.
Logon Password: This option allows you to input encrypted password from the print server. The
print server login to NetWare server that administrator set password from
selected print server.
Use NDS Mode: To Enable NDS Mode, if you want to setup NDS environment. To select Tree
Name of NetWare then input context name in the Context box.
Bindery Mode: To Enable Bindery Mode, if you want to setup Bindery environment. To select
File Server Name of NetWare.
Page 37

Installing Print Server on NetWare 4.x/5.x
Due to its architecture and functionality, the print server must work under NetWare 4.x/5.x NDS
Bindery Emulation. When you install the NetWare file server for the first time, by default, the
installation program will automatically set up the Bindery Emulation function for you by adding
“SET BINDERY CONTEXT =” in the AUTOEXEC.NCF file. By default, the bindery context will
only be set on your organization (O) object.
If you have ever modified this line, or if you have ever added any organization units (OU) to your
NDS tree after the NetWare system was installed, please read the following section before you
install the print server.
For the purpose of illustration, we assume the NDS tress structure is as follows:
[ROOT]
(O)ABC
(OU)ABC-USA (OU)Sales
Admin
FileServer-1 (OU) Tech
Installation Procedure
1. At your file server console, type “load install”.
2. Select “NCF files options”.
3. Select “Edit AUTOEXEC.NCF file”.
4. Add or Modify the “SET BINDERY CONTEXT =” line to include the NDS organization (O) and
all organization unit (OU) objects where users are located. For example: SET BINDERY
CONTEXT = O=ABC; OU=SALES.OU=ABC-USA.O=ABC; OU=TECH.OU=ABC-
USA.O=ABC ;
5. When done, save the new AUTOEXEC.NCF file. Please restart your NetWare file server in
order for new settings to take effect immediately.
6. Next, please refer to “Auto Setup” section in this chapter to finish installing your print server.
7. Log into your NetWare file server as a Supervisor (Admin.) or equivalent via a Bindery
connection.
Page 38

8. Run NetWare’s PCONSOLE and add users to the “Queue Users” list.
9. From your NetWare client computer, such as Windows 95/98/Me, create a printer that is
connected (redirected) to the NetWare print queue serviced by the print server.
Note: Please refer to NetWare’s Print Server/Services manuals for detailed PCONSOLE
commands.
AppleTalk Setup
The print server can print jobs submitted from Macintosh workstations connected to an Ethernet
using AppleTalk protocol. The basic configuration is for the print server in an AppleTalk
environment is performed simply by opening the Chooser window and selecting a printer that is
connected to the print server.
1.Click Setup, it appears the sub-menu.
2.Click AppleTalk, it as shown in the following picture.
3.Zone Name: In this option, type an AppleTalk Zone name that you want the print server to
belong to or leave it in default (This enables the print server automatically search and link itself
to the default zone that is set on the AppleTalk router, if found). We also assume that at least
an AppleTalk Zone exists on the network. If no any zone exists, the print server itself displays
the zone name as an asterisk (*) in the current AppleTalk Status of the print server in the web
browser.
4.Port Name: In this option, type a name for identification purpose or just leave it in default
(recommended).
Note: The default print server’s Chooser name is as shown as follows:
Page 39

<ATALK_PS>-xxxxxx-1, where xxxxxx represents the last six digits of the device’s Node ID.
For example: ATALK_PS-40EEED-1. You may also change the <ATALK_PS> to a name you
like for identification purpose in this option. The print server will append the last six digits to the
name you specify.
5. Printer Type: In this option, the LaserWriter of printer type by default (recommended).
6.Data Format: In this option, data format includes ASCII, TBCP and BCP.
Setting Up a Macintosh Computer
1. At a Macintosh computer, from the Apple menu, select Chooser.
2. The Chooser window then displays an Apple Zone list. Select the Zone name that you
specified when configuring the PRINT SERVER.
Note: If you select a Zone that the PRINT SERVER doesn’t belong to, as you specified in the
previous section, no print server will be displayed in the Step 4.
3. If you are using a PostScript printer you can select the LaserWriter 8 icon.
4. The Chooser window then displays PRINT SERVER (s) featuring the support for AppleTalk
protocol, along with its default Chooser Name in the right-hand Select A PostScript Printer
dialog box.
Note: 1.You may change the default Chooser name and Zone name of a PRINT SERVER by
using your web browser before proceeding with this installation. Please see the
previous section in this chapter for details.
2. If you use Mac OS 8.x or 9.x, please make sure your printer support PostScript.
5. Click Setup… button and choose the PPD file matching your printer, and click OK. If your
printer does not appear in the PPD file list, please contact your printer vendor. You may also
use the Generic PPD if you do not need any printer specific features.
6. Close the Chooser Windows.
7. Done.
SNMP Setup
TCP/IP networks use a standard management protocol called Simple Network Management
Protocol (SNMP). SNMP is widely used in the industry as a solution for remote network
management and monitoring of networking devices. SNMP actually includes a protocol, a
database structure specification, and a set of database objects. The database objects are
contained in a standard database called Management Information Base (MIB) that is stored on
the networking device called SNMP agent. The print server's SNMP implementation runs in a
TCP/IP environment.
A host on the network running Network Management System (NMS) software can access
the print server device by reading and writing the MIB objects stored in the device. The Network
Page 40

Management Systems are available from many third-party vendors, such as Hewlett-Packard's
OpenView.
When accessing (traversing) MIB objects in the print server using NMS software called
SNMP manager, you need to provide a community name in each SNMP request for
authentication purpose. The print server supports up to two community names. The default
community name is public (case-sensitive), with Read Only access right in default.
When an unusual condition or activity occurs, the SNMP agent alerts the SNMP manager
through SNMP traps. Following list summaries SNMP trap messages that the print server will
send out.
Activities/SNMP Trap Messages / Description
Link Up or Link Down / When the network interface on the print server fails, a link down trap
message is generated; if the network interface comes back to
life, a link up trap message is sent.
Cold Start or Warm Start / When the print server restarts, the cold start or warm start trap
message is generated.
Authentication Failure / When the print server received a SNMP request with a community
name that does not match the community name the print server
is configured with (stored in the print server's memory), an
authentication failure trap message is generated.
In the print server's SNMP implementation, the following MIB objects are available for updating.
MIB Object Names / Description
system.sysContact / Indicates the network administrator's name.
system.sysName / Indicates the print server's name for identification.
system.sysLocation / Indicates the location of the print server.
snmp.snmpEnableAuthenTraps / Enables or disables the function of sending SNMP
Authentication Failure trap message to the network
administrator, if the community name within a SNMP request is
not correct.
Users can set up print server’s SNMP functions by using their browsers.
1.Click Setup, it then appears the sub-menu.
2.Click SNMP, it then as shown in the following picture.
Page 41

SNMP Community: The print server supports up to two community names. The default
community name is public (case-sensitive), with Read Only access
right in default.
Support HP WebJetAdmin: This option allows user determine to disable/enable the Support HP
WebJetAdmin.
SNMP Traps: Enable the function of sending SNMP Authentication Failure trap message to the
network administrator, if the community name within a SNMP request is not
correct.
SMB Setup
The print server supports the SMB (Server Message Block) protocol, user can send the print jobs
through Network Neighborhood without installing print server’s driver.
1. Click Setup, it appears the sub-menu.
2. Click SMB, it as shown in the following picture.
Page 42

3. Workgroup Name: This option allows you to assign a workgroup name to print server on the
Network Neighborhood. Windows uses it to identify the print server on the Network.
4. Shared Name: This option allows you to assign a name to print server’s port.
Page 43

6. Network Print Monitor
Preparation
The print server supports TCP/IP, IPX/SPX and NetBEUI protocols under Windows 95/98/Me.
Please make sure that the following steps have been completed before proceeding with
installation under Windows PC.
Select A Desired Protocol
TCP/IP
The TCP/IP Protocol must be installed. For further information, please read “TCP/IP Protocol
Installation” section in this chapter.
Note: If TCP/IP protocol is chosen, please refer to “Assigning an IP Address to the print server”
section later in this chapter.
IPX/SPX
The IPX/SPX-compatible Protocol must be installed. For further information, please read
“IPX/SPX-compatible Protocol Installation” section in this chapter.
NetBEUI
The NetBEUI protocol must be installed. For further information, please read “NetBEUI Protocol
Installation” section in this chapter.
TCP/IP Protocol Installation
1. Click Start, point to Settings and select Control Panel.
2. Double click the Network icon.
3. If the TCP/IP Protocol is not already installed, click Add.
4. Select Protocol and click Add.
5. Select Microsoft from the Manufacturers list.
6. Select TCP/IP Protocol from the Network Protocols list.
7. Specify an IP address, Subnet Mask, and Gateway address or specific “Obtain IP address
automatically”, if a DHCP server is available on the LAN.
8. Restart the computer.
9. Done.
Note: Using TCP/IP protocol to access the print server requires well-configured TCP/IP settings.
If you are not familiar with these settings, please consult your network administrator for
details or ask for help.
Page 44

IPX/SPX-compatible Protocol Installation
1. Click Start, point to Settings, and select Control Panel.
2. Double click the Network icon.
3. If the IPX/SPX-compatible Protocol is not already installed, click Add.
4. Select Protocol and click Add.
5. Select Microsoft from the Manufacturers list.
6. Select IPX/SPX-compatible Protocol from the Network Protocols list and follow the instructions
on the screen.
7. Restart the computer.
8. Done.
NetBEUI Protocol Installation
1. Click Start, point to Settings, and select Control Panel.
2. Double click the Network icon.
3. If the NetBEUI is not already installed, click Add.
4. Select Protocol and click Add.
5. Select Microsoft from the Manufacturers list.
6. Select NetBEUI from the Network Protocols box and follow the instructions on the screen.
7. Restart your computer for new settings to take effect.
8. Done.
Note: For more detailed information, please refer to your Microsoft Windows
9X/ME/NT/2000/XP/2003 manuals.
Windows 95/98/Me/NT/2000/XP/2003 manual Installation Procedure
Please perform the steps as follows to ensure a smooth installation:
1. Run Setup from the print server’s NetWare, Win 95/98/Me/NT/2000/XP/2003 Setup diskette
2. The Network Print Monitor for Windows 95/98/Me Setup will then appear. Click Next.
3. A message reading, “Setup is complete. You may add the Network Print Port by using the
PSAdmin” will appear. Click OK.
4. Click Start, point to Settings, and select Printers.
5. Double-click the Add Printer icon.
6. Select Local Printer and click Next.
7. Select the appropriate printer manufacturer and printer type and click Next.
8. Select LPT1 and click Next.
9. Type in the Printer Name and click Next.
Page 45

10. A message reading, “After your printer is installed, Windows can print a test page so you can
confirm that the printer is set up properly.” Select No and click Finish.
11. Double-click the newly created Printer Name icon.
12. Select Printer and Properties.
13. Click Details tab and select Add Port.
14. In the Add Port dialog box, select Other, as shown in the following picture.
15. Select the Network Print Port and click OK.
16. The Add Port box will then appear, along with the print server’s Node ID (The last 6 digits of
the Node ID, located on the back of the print server unit). Select one printer server port from
the list, which is now connected to (one of) your printer(s), as shown in the following picture.
By default, the computer will first search for the print server(s) on the network by using the
IPX/SPX protocol.
• If the IPX/SPX protocol is installed, the print server will be displayed along with its Node
ID, as shown in Node column. (The last 6 digits of the Node ID, located on the back of
the print server unit). Select one of the print server’s ports from the list.
Page 46

• If the IPX/SPX protocol is not installed, no print server will be shown in the display box.
Then please select TCP/IP or NetBEUI alternatively.
• It starts again to search for the print server on the network by using the protocol you
specify in the step above. When finished, the print server will be displayed along with the
its Node ID, as shown in the following picture. (The last 6 digits of the Node ID, located
on the back of the print server unit). Select one of the print server’s ports from the list.
Uninstalling Network Print Port on Windows 95/98/Me/NT/2000/XP/2003
To provide users an easiest way to remove all of the Network Print Port components from
Windows 95/98/Me, the Network Print Port software comes with un-installation wizard program to
help users remove the software components from their Windows 95/98/Me/NT/2000/XP/2003
systems in minutes. Please follow the directions listed below to proceed with the un-installation
procedure.
After the Network Print Port is removed, the print server is no longer accessible via the Network
Print Port. You have to re-install the Network Print Port on your system in order to access the
print server again.
Procedure:
1. Click Start, point to Settings, and select Control Panel.
2. Double click the Add/Remove Programs icon.
3. Click Add/Remove tab.
4. Select Network Print Monitor for Windows 95/98/Me and click Add/Remove button.
5. The un-installation wizard program will be launched.
6. Follow the directions on the screen to complete the un-installation procedure.
Note: We recommend you restart your computer after un-installation is finished.
Page 47

7. TCP/IP LPR Port Printing Installation
Basic TCP/IP Installation Overview
When installing your print server in a TCP/IP environment, IP addresses are essential as a basic
means of communications. It is therefore necessary to first assign an IP address to your print
server unit. After assigning an IP address, the print server can be configured accordingly.
Assigning an IP Address
The first step to install a print server on a TCP/IP network is to assign the print server an IP
address and other related TCP/IP settings before the print server can function. You can select the
following two methods to specify an IP address the print server. Each method will be detailed in
the following section.
1. Use the Network Print Monitor utility.
2. Manually specify (using DOS commands or UNIX text-mode commands. This applies
to Windows NT/2000/XP/2003 and UNIX systems).
Note: The Network Print Monitor can only search for the print server(s) over the same network
segment the Windows NT/2000/XP/2003/UNIX computer is located. You would like to
install a print server on a different network segment.
DHCP
The print server supports DHCP feature, allowing the print server to obtain an IP address and
related TCP/IP settings automatically from a DHCP server. While the print server supports DHCP,
we strongly recommend you manually specify a fixed IP address to the print server. By default,
the print server’s DHCP function is disabled.
Windows NT LPR Port Printing Installation
1. Click Start, point to Settings, and select Printer.
2. Run Add Printer.
3. The Add Printer Wizard screen will appear, Select My Computer and click Next.
4. Click Add Port.
5. From the Printer Ports box as shown in the following picture, select the LPR Port.
Page 48

6. The Add LPR compatible printers box will then appear as shown in the following picture. Type
in the IP address assigned to the print server in the Name or address of server providing lpd
box.
7. In the Name of printer or print queue on that server box, type in a printer name, e.g. lp1 for
port-1, lp2 for port-2 and lp3 for port-3 of print server. Click OK.
8. In the Printer Ports box, select Close.
9. Click Next.
10. Select the appropriate printer manufacturer and printer type list and click Next.
11. Select Shared. Type in a new Share Name or leave it in default and click Next.
12. A message reading, “After your printer is installed, Windows can print a test page so you can
confirm that the printer is set up properly.”, Select Yes (Recommended) and click Finish.
13. Done.
Windows 2000/XP/2003 Standard TCP/IP Port Printing Installation
1. Click Start, point to Settings, and select Printer.
2. Run Add Printer, Click Next.
3. The Add Printer Wizard screen will appear, Select Local Printer and click Next.
4. From the type of Create a new port box as shown in the following picture, select the Standard
TCP/IP Port, Click Next and Next.
Page 49

5. The Add Standard TCP/IP Printer Port Wizard box will then appear as shown the picture as
below, and type in the IP address assigned to the print server in the Printer Name or IP
Address box, Click Next.
6. In the Add Standard TCP/IP Printer Port Wizard box as shown in the following picture, Select
Custom, Click Settings button, and click Next.
Page 50

7. In the Configure Standard TCP/IP Port Monitor box as shown in the following picture, select
LPR form Protocol, type in a queue name, e.g. lp1 for port-1, lp2 for port-2 and lp3 for port-3
of print server.
8. Click OK, and Next.
Note: Please DO NOT type any other name than lp1, lp2 and lp3 in this step.
9. Click Finish.
10. Select the appropriate printer manufacturer and printer type list and click Next.
11. Type in a new Printer name or leave it in default, and click Next button.
12. A message reading, “To confirm that the printer is installed properly, you can print a test
page”. Select Yes (Recommended) and click Finish.
13. Done.
Note:
For Windows RAW protocol printing:
Port number 9101 for port-1
Port number 9102 for port-2
Port number 9103 for port-3
Page 51

UNIX Installation
After the static IP address is assigned, the Print Server is ready to be configured. For some
UNIX/Linux systems, we include the detailed installation procedures below. If you can’t find the
installation procedure corresponding to your UNIX system, please refer to your UNIX manuals for
details about configuring your UNIX for the “remote printing system”.
SCO UNIX 8.0.0 (Caldera Open Unix 8.0.0)
1. Select “SCO Admin”.
2. Select “Printer Setup Manager”.
3. Enter /Printer / Add TCP / IP Printer…
4. Name: Input a name you like. For example: Test.
Protocol Type: Choose “lpd (BSD)”.
Make/Model: Select the printer model. For example: EPSON LQ570.
Printer Connection Type: Choose “On Remote Server”.
Remote System: Input the IP address of the printer server. For example: 192.168.1.250.
Remote Printer: lp1 or lp2 or lp3. (fixed)
If the printer connected to the first print server port, please choose lp1.
If the printer connected to the second print server port, please choose lp2.
If the printer connected to the third print server port, please choose lp3.
Page 52

5. Click “OK”.
6. Enter /Printer / Make Default.
System V Release 4 Unix
1. For example: the print server has a static IP address: 192.168.1.100
2. Input “lpsystem –tbsd 192.168.1.100”.
3. Input “lpadmin –pa1 –s 192.168.1.100!lp1”. lp1 for the first print server port.
4. Input “accept a1”.
5. Input “enable a1”.
Redhat Linux 9
The Print Server can work under any Linux-based systems, including Slackware, RedHat, etc,
without any problems.
Basically, the Linux's printing system is based on BSD system. Although many commercial Linux
systems are available in the market and their commands will vary slightly, depending upon which
version is used, the functionality of the Linux-based variants is exactly the same.
Following are the outlined procedures (recommended for all users) on Red Hat Linux 7.2/7.3 or
later with X-Window system installed.
1. Make sure that the TCP/IP is well configured on your RedHat system, including network
interface card's driver and IP-related settings say, IP address, subnet mask, and
gateway IP).
2. Log in root.
3. Assign Print Server an IP address. At shell mode:
c.1. arp -s <the IP address you want to assign to the Print Server> < Print Server 's
Node ID>
c.2. Execute tftp < Print Server 's IP> get config.txt and quit tftp.
c.3. Edit the config.txt and modify the IP address, subnet mask, and gateway IP. When
done, save the config.txt.
c.4. Execute tftp <Print Server 's IP> put config.txt and quit tftp.
4. Start X-windows by typing startx at the shell mode.
5. Open Printer Configuration.
Page 53

6. Click New button.
7. Click Forward button.
8. In the Name field, type a user-defined name, click Forward.
Page 54

9. In the Queue Type field, choose Networked UNIX.
10. In the Server field, type the IP address of print server
11. In the Queue field, type a print server’s port name, which connect to the printer. For
example: lp1.
12. Click Forward button.
13. In the Printer field, choose Postscript Printer.
14. Choose the model of printer and click Forward.
15. Done.
Page 55

8. Upgrading Print Server
Overview
Upgrading print server will allow you to upgrade its firmware inside the print server while the
newer software version of the print server is available from your local dealer. Depending on the
different systems users might use, this chapter is divided into several Sections; please refer to the
following lists for your systems.
1. Upgrading the print server from PSAdmin
2. Upgrading the print server from Windows NT/2000/XP/2003
3. Upgrading the print server from UNIX system
4. Upgrading the print server from WEB browser
Note: 1.Before you proceed to upgrade the print server, please ensure that the necessary binary
file is located on your current working directory.
2.Before upgrading the print server, ensure that it is not printing jobs. You have to wait
until the print job is finished before you can proceed.
3.Be careful not to interrupt the file transfer. If the transfer is interrupted, the print server
may have to be re-initialized by your dealer.
Upgrading the print server from PSAdmin
1. Log into your NetWare file server as a Supervisor (Admin.) or equivalent.
2. Ensure binary file is located in the PSAdmin directory.
3. Run PSAdmin from your Windows PC.
4. Click the Upgrade icon on tool bar.
Upgrading the print server from Windows NT/2000/XP/2003 (Through
TCP/IP)
1. Ensure binary file is located in your current working directory.
2. At NT/2000/XP/2003’s DOS prompt, and type “tftp –i <print server’s IP address> put
mpsXX.bin “.
3. Wait for the transfer successful message.
4. Done.
Upgrading the print server from UNIX (Through TCP/IP)
1. Log in as root
Page 56

2. Ensure binary file is located in your current working directory.
3. Type “tftp <print server’s IP address>”.
4. At tftp prompt, type “get upgrade”.
5. Change to binary mode.
6. At tftp prompt, type “put mpsXX.bin”.
7. Wait for the file transfer to complete.
8. Quit from tftp.
9. Done.
Upgrading the print server from Browser
1. Ensure binary file is located in your current working directory.
2. Enter the IP address of the print server as the URL.
3. Click Misc, and then choose Firmware Upgrade, it then as shown in the following picture.
4. Click Browse… and select the firmware file.
5. Click Upgrade.
6. Done.
Page 57

9. Troubleshooting
General Troubleshooting Overview
The most common problems, which cause the print server to perform improperly, are covered in
this chapter. If a problem still exists after reading this chapter, please contact your dealer for
technical support.
LED Light Indicators
The print server is equipped with LED lights to assist in diagnosing problems that are the result of
the network and/or the print server hardware itself.
Status (Green)
When the print server unit is powered on, the Status LED will flash four times as part of the unit’s
Power On Self Test (POST). This indicates that the print server hardware is properly configured.
Note: Make sure that the LED flashes four times (POST) upon connecting the power. If the unit
does not flash four times, contact your dealer for a replacement or repair.
LINK (Green)
If the network cabling is Twisted-Pair Cable, and when this light is ON, the Twisted-Pair cable
connection is problem free.
POWER (Green)
In most cases, the print server fails to send and receive network data due to incorrect use of the
network cable and/or to connector problems. Twisted-Pair Cable is 10BaseT/100BaseT 8-wire
Unshielded Twisted-Pair Cable. The pin assignments for the RJ-45 connector used for this cable
must conform to the UTP cable specifications.
Power Related Problems
The print server requires an external AC power adapter in order for it to function. If you have a
power problem, check to see whether the power cord or its connectors are damaged. More
importantly, check to see that the AC power adapter included with the print server matches the
AC voltage in your country or area. Using an incorrect AC adapter will damage your print server.
Page 58

Print Port Related Problems
Printing data failure may be caused by a loose connection of the print server to the parallel or
USB port of the printer. Check to see if any of the pins on the parallel or USB port connector are
damaged. In addition, check the cable connection. If the pins are damaged, contact your dealer
for a replacement connector.
Windows 95/98/Me/NT/2000/XP/2003 Troubleshooting
Multi-Segment LAN Environment Installation (through the Network Print Port)
If your print server and Windows 95/98/Me/NT/2000/XP/2003 are located on two different
segments, and your Windows NT server is used as the router/gateway you will need to implement
the following procedures in order for your print server to function properly:
Add the RIP for NWLink IPX/SPX compatible transport. See RIP for NWLink IPX/SPX
compatible transport Installation Procedure later in this section.
Add the frame type 802.2 for both Ethernet adapters. See Multi-Segment Frame Type 802.2
Installation later in this section.
RIP for NWLink IPX/SPX compatible transport Installation Procedure
1. From your Windows NT server that is used as a router, select Start from the bottom left hand
corner of the screen.
2. Select Settings.
3. Select Control Panel.
4. Double-click the Network icon.
5. Select Services.
6. Select Add.
7. In the Select Network Service box, select the RIP for NWLink IPX/SPX compatible transport.
Click OK.
8. Follows the directions on the screen.
9. Done.
Multi-Segment Frame Type 802.2 Installation
1. From your Windows NT server that is used as a router, select Start from the bottom left hand
corner of the screen.
2. Point to Settings, and select Control Panel.
3. Double-click the Network icon.
4. Select Protocols.Select the NWLink IPX/SPX Compatible Transport.
Page 59

5. Select Properties.
6. Select your (first) network interface card and select Manual Frame Type Detection.
7. Click Add.
8. In the Frame Type field, select Ethernet 802.2.
9. In the Network Number field, type in an unique 8-digit hexadecimal network number. For
example: 12345ABC.
10. Select Add.
11. Repeat the Steps 8-12 for the other Ethernet adapter.
12. Restart the computer.
13. Done.
Moving the print server to A New Segment
If the print server is moved from one network segment to another after the initial installation,
through the Network Print Port, the print server must be reconfigured on the original Windows NT
server or on each Windows 95/98 computer using this print server in order for the print server’s
driver on each computer to re-establish a new connection.
Print Server Reconfiguration Procedure on Windows 95/98/Me
1. Click Start on the bottom left hand corner of the screen.
2. Select Settings and select Printers.
3. Select your printer connected to the print server, and right-click the printer icon. Select
Properties.
4. Click Details tab.
5. Click Port Settings as shown in the picture below. The print server will be displayed on the next
print server’s configuration screen.
Find your original print server according to its Port Name or other distinguished name and click
this print server.
6. Click OK and it returns to the printer’s Properties page.
7. Click OK.
8. Done.
Print server Reconfiguration Procedure on Windows NT
1. Click Start on the bottom left hand corner of the screen.
2. Select Settings and select Printers.
3. Select your printer connected to the print server, and right-click the printer icon. Select
Properties.
Page 60

4. Click Ports tab.
5. Click Configure Port. The print server will be shown on the next screen.
6. Find your original print server according to its Port Name or other distinguished name and click
this print server.
7. Click OK and it returns to the printer’s Properties page.
8. Click OK.
9. Done!
Moving Your Computer to A New Segment
If you are using the print server through the Network Print Port on your NT or Windows 95/98/Me
computer and your computer is going to be moved onto another segment, you have to
reconfigure the print server on your computer to use your print server. However, this situation is
like moving the print server to a new segment. Please refer to the “Moving the print server to a
new segment” section for more detailed reconfiguration instructions.
Novell NetWare Troubleshooting
Many printing problems can be traced back to incorrect or incomplete print server installations. It
is always wise to check the installation configurations first.
In some cases, if necessary, delete the print server, print queue(s) or other setting(s). Next
recreate the necessary parameters or reconfigure the print server by running the PSAdmin.
TCP/IP Troubleshooting
When you are configuring a new print server on your NT/UNIX server through LPR Port printing
under TCP/IP protocol, you might encounter the following problem in your initial installation steps:
" I can do the "arp" command. However, when I am going to ping or tftp the print server, it always
shows Request timed out. I have checked the print server’s power and it exactly passed the
POST. Besides, the network cabling is OK. As such, I can't do tftp command to get and put the
print server's configuration file and save its IP address permanently. I can't, therefore, continue
installing the print server."
Regarding this problem, there are three possible causes:
A. The print server's Node ID you specified in the "arp" command is not correct.
Page 61

If this is the case, please ensure the Node ID field in the corresponding entry of the print server's
IP address in NT's ARP cache table is correct by typing the following command at NT's DOS
prompt. "arp -a"
If the Node ID shown on the screen doesn't match the print server's Node ID, please follow the
instructions below to reset the entry.
1. At NT's DOS prompt, type "arp -d <print server's IP address>" to delete the current entry.
2. Type "arp -s <print server's IP> <print server's Node ID>" to specify a new ARP entry.
3. Refer to Chapter 7 for the detailed instructions to complete the installation.
B. The print server's IP address is duplicated or is as same as another computer's IP
address on the network.
If this is the case, please consult your network administrator to obtain an unused IP address for
your print server.
C. The print server is on one segment and your Windows NT server is on the other
segment.
(This troubleshooting guide will also apply to a multiple-segmented network while installing the
print server)
For example, assuming the print server is on Segment A, NT server is on Segment B, and there
is a gateway computer between Segment A and Segment B. The network might be a complete
TCP/IP network, or a hybrid of TCP/IP and IPX/SPX network.
If this is the case, you have to adopt the following steps, depending on which platform the
gateway computer is.
a. If the gateway computer is a NT/UNIX server:
You have to do the same "arp" command to specify an entry on the NT/UNIX computer as a
gateway in order for it to forward your subsequent "ping" or/and "tftp" commands to the print
server.
b. If the gateway computer is a Novell NetWare file server:
1. Due to the presence of this NetWare file server, the IPX/SPX protocol might be used on
your network. Therefore, we strongly suggest you run the PSAdmin from any client
computer and select "Manual Setup" to specify the print server's IP address (For more
detailed information about Manual Setup, please refer to Chapter 3).
2. If the solution described above is not applicable, you have to follow the instructions below
to set up the print server's IP address.
Page 62

For the purpose of explanation, we assume the NT server is on Segment A and its IP address is
192.72.214.66 (subnet mask: 255.255.255.224), the print server is going to be installed on
Segment B, with IP address, for example, 192.72.214.100.
1. Find an unused IP address on Segment A for temporary use in the following steps, for
example, 192.72.214.68.
2. Connect your print server to Segment A as a networked node.
3. On your NT server, type, for example, "arp -s 192.72.214.68 00-40-01-3F-02-AB". Please note,
in this arp command you have to type 192.72.214.68 on purpose. Do not type this IP address
as 192.72.214.100.
4. Type "tftp 192.722.214.68 get config.txt". The configuration file will then be retrieved and
transferred to your NT server.
5. Type "edit config.txt" to modify this configuration file.
6. In your editor, modify "BoxIPAddress" field from "0.0.0.0" to "192.72.214.100". Leave other
options as default and do not change their values. When done, save this new file and quit from
your editor. Please note, in this step you must specify an IP address which is valid on Segment
B, such as 192.72.214.100 in this example, rather than 192.72.214.68.
7. Type, for example, "tftp 192.72.214.68 put config.txt" to save this new configuration back to
print server.
8. Move the print server back to the Segment B.
9. Done!
Page 63

Appendix:
SMB Printing with Windows XP
1. Enable the SMB settings from the print server’s WEB configuration. Assume your computers
use the “WORKGROUP” as the SMB workgroup name in Windows.
Please assign the same SMB name to your print server. If print server uses the different SMB
name from computers’, the SMB printing won’t active.
2. Now you can find the print server from the SMB workgroup of Windows. Then, double click it.
Page 64

3. Double click it again.
4. Now you have to install the printer’s driver.
Page 65

5. Choose it from the “Add Printer Wizard”.
6. Install printer successfully.
Page 66

7. Now, you can find your printer’s icon and you can use the SMB printing mode.
Reset Button
Reboot the Print server:
1. Verify the power of print server is turned on.
2. Press the reset button once, and then release it.
WARNING: This will restart the print server and stop all on-going and pending print jobs!
Perform a Factory Default:
1. Disconnect the external power adapter.
2. Hold down the reset button.
3. Reconnect the external reset button. Wait about 5~6 seconds.
4. Release the reset button.
5. The print server will restart.
WARNING: This will erase all settings of print server to default and should be performed
with caution!
After performing a factory default, the default settings will be:
DHCP client: off
IP address: 192.168.0.10
Subnet Mask: 255.255.255.0
Page 67

Frequently Asked Questions
Question A
Print jobs are sent to the print queue successfully, but fail to be sent to the printer.
Possible explanations
1. The Print server Name/Print Queue configuration in PCONSOLE is incorrect.
2. The Print server name specified and stored in the print server memory doesn’t match the same
one set in PCONSOLE.
3. The network cable or power adapter connected to the print server is loose or disconnected.
4. The printer is off-line, jammed or out of paper.
Solutions
1. Check all the information in PCONSOLE.
2. Check all the information of the print server by running PSAdmin.
3. Check to see that if the network cabling and power adapter are properly connected.
4. Recheck the print server connection by running the PSAdmin. It should read “Connected.”
Question B
Print jobs start printing, but print very slowly or print unknown characters.
Possible explanation and solution
A printer driver is missing or is incompatible with that printer. Using a print driver that is not
specific for the printer can cause printing errors. Install the proper printer driver. If these printer
drivers are not available to you, please contact your printer manufacturer.
Question C
The upgrading process indication bar stops and does not seem to proceed again while upgrading
the print server.
Possible Explanation
There might be a network problem. This causes the upgrading procedure to fail.
Solutions
1. Check the network cabling, especially from the workstation running the PSAdmin to the print
server unit.
Page 68

2. Run the PSAdmin and upgrade the print server again.
Question D
The Status LED light keeps blinking after POST.
Possible explanation and solution
The last upgrade process was not completed. The print server must be upgraded again by using
the PSAdmin. Please see Chapter 3 for details.
Question E
The PSAdmin reports “Create Print server Error”, “Create Printer Error”, or “Create Print Queue
Error” while using Auto Setup.
Possible Explanation
The print server name, the printer name, or the print queue name you specified in the Auto Setup
dialogue box contains a space.
Solution
Check to see if there is a space in the print server name, the printer name, or the queue name.
Type in a new name without a space between two characters or replace a space by a dash (-) or
an underscore (_).
Question F
The PSAdmin reports “Print server Already Exists”, “Printer Already Exists”, or “Print Queue
Already Exists” after specifying the print server name, or the print queue name in Auto Setup.
Possible Explanation
A same print server name or queue names exists in the specific NetWare file server as the one
you specified in the Auto Setup dialogue box.
Solution
Specify a new print server name or queue name in the Auto Setup.
Question G
The setup Wizard can’t find print server.
Possible Explanation
The Personal Firewall installed in your computer blocks the connection.
Solution
Please disable the Personal Firewall or adjust the security level to lower.
Page 69

Additional Installation Instructions
Panasonic KX-P6100/6300/6500
If you are using a Panasonic KX-P6100/6300/6500 laser printer with the print server through the
Network Print Port under Windows 95/98, please redirect the printer named “Panasonic KX-
P6100 PCL” or “Panasonic KX-P6300 PCL”, or “Panasonic KX-P6500 PCL” to the print server
through the Network Print Port.
DO NOT redirect the printer named “Panasonic KX-P6100 GDI”, “Panasonic KX-P6300 GDI”, or
“Panasonic KX-P6500 GDI” to the print server.
Please note that the print server doesn’t support printing with host-based printers, e.g. CAPT,
GDI, and PPA printers. Furthermore, the print server doesn’t support any non-printing functions of
MFP (Multiple Function Printer).
 Loading...
Loading...