Page 1
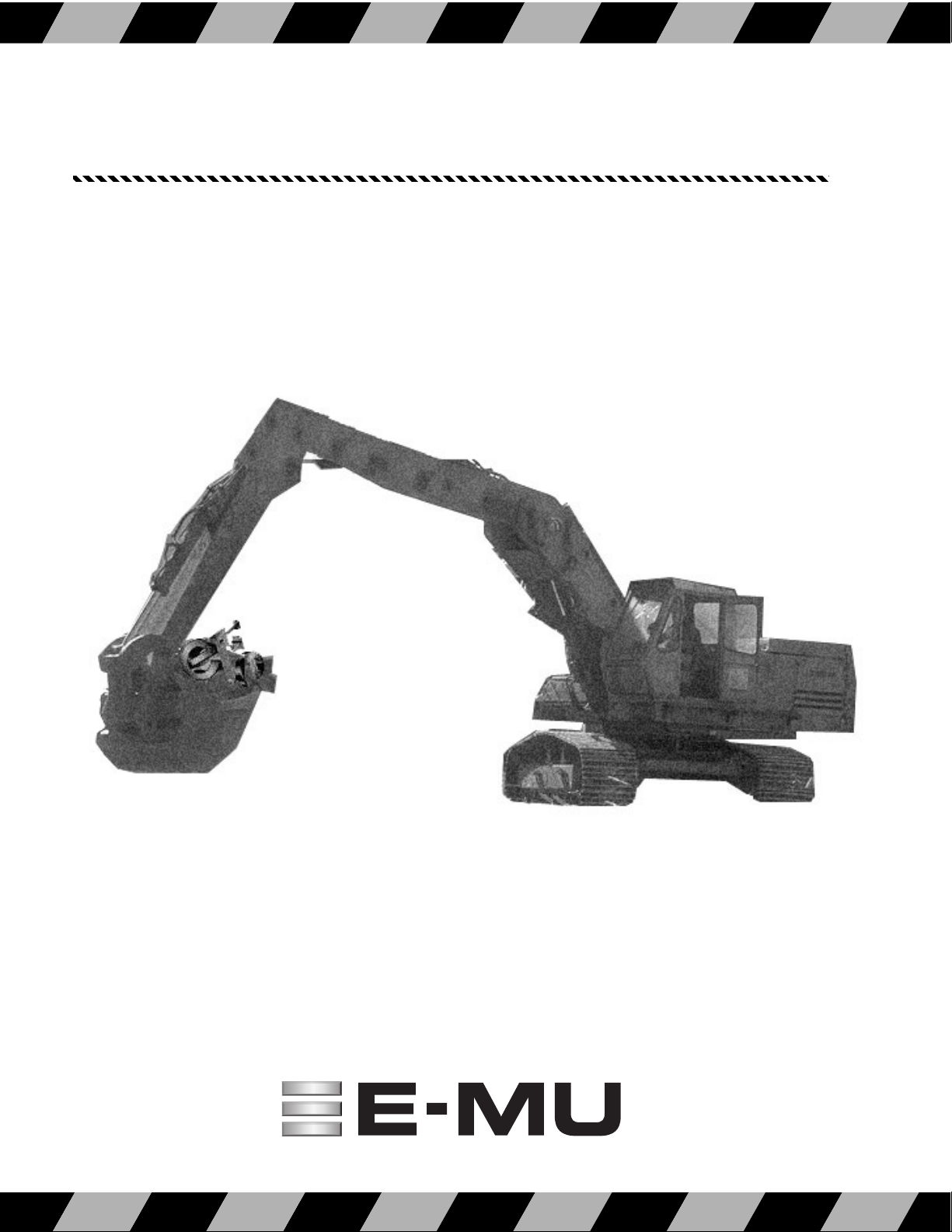
E-Loader Operation Manual
Multi-Function Tools for E-MU Instruments
Revision A
Page 2
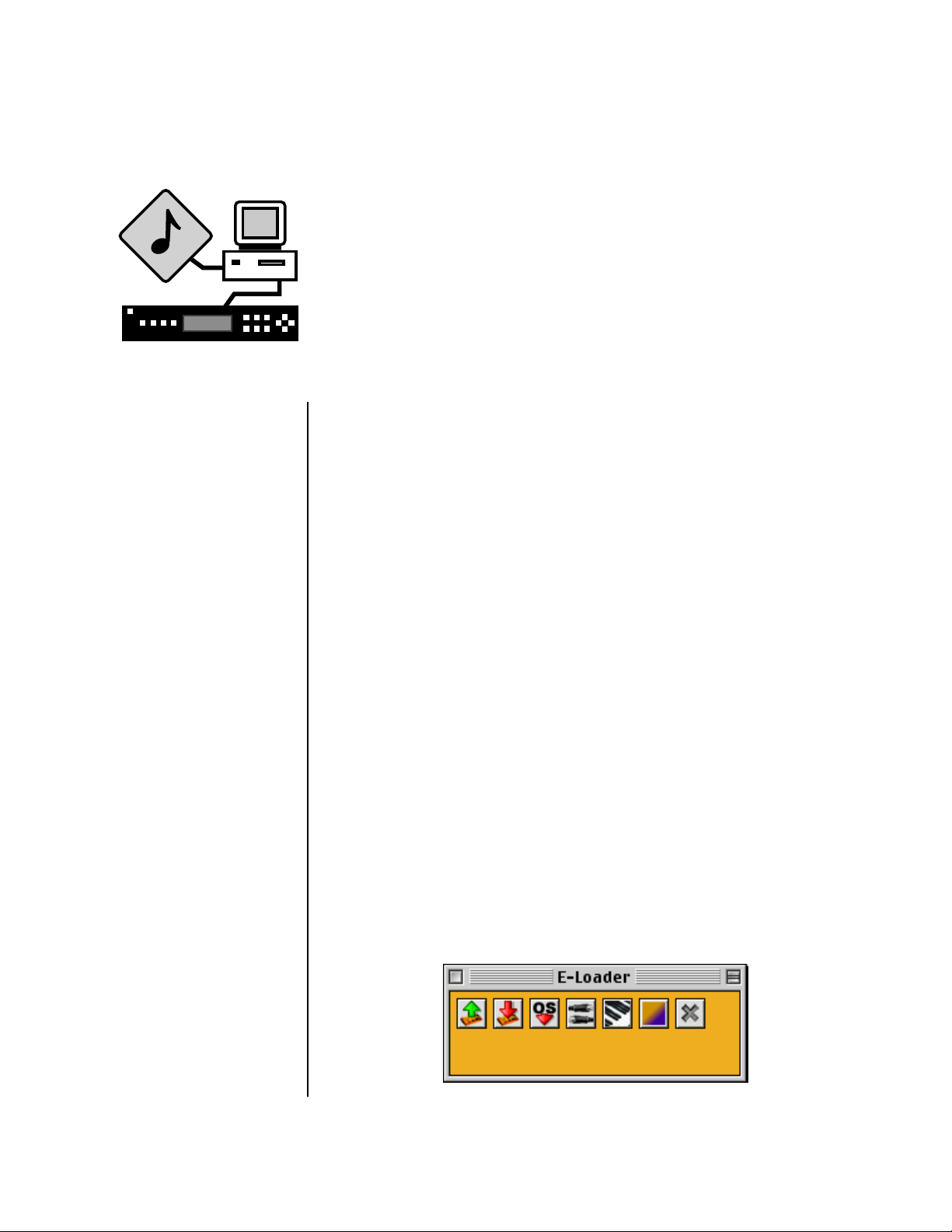
E-Loader Operation Manual
__
Before you Begin -
__
Read and follow the instructions
given in the “READ BEFORE
INSTALLING” file that comes
with the E-Loader installer
program.
E-Loader is a multi-function application for E-MU instruments. The first
two features are applicable to the Proteus or EOS family of products without
a sequencer. The Sequence Bank Browser and Sequence Downloader are
extremely useful if you own an XL-7, MP-7 or Proteus 2500.
•
An
Operating System Downloader
software of your E-MU product. When a new version of the OS is
released, we immediately post it on our web site (www.emu.com). This
makes it easy for you to get the latest software for your instrument.
•
A powerful suite of
MIDI data in order to troubleshoot any component of your MIDI setup.
MIDI Utilities
which enables you to upgrade the
which can examine and generate
•A Sequence Bank Browser
patterns and songs from your XL-7, MP-7 or Proteus 2500, then upload
them to your computer for backup to use with another sequencer or
any Standard MIDI File application.
• A Sequence Downloader which allows you to download a group of
patterns or songs at once to your XL-7, MP-7 or Proteus 2500. Any Standard MIDI file (SMF) can be downloaded.
Songs should be “Type 0” SMF’s. (Type 1 SMF’s will automatically be con-
verted to Type 0 when loaded into Song locations.) Either Type 0 or 1 SMF’s
can be downloaded into Pattern locations.
that lets you examine complete banks of
Open the E-Loader application
On the Macintosh, double-click the E-Loader application icon. On the PC,
select the E-loader item in the Start Menu. After launching the application,
the E-Loader Toolbar will be displayed. Continue reading for detailed information on the E-Loader functions.
E-Loader Operation Manual
2
Page 3
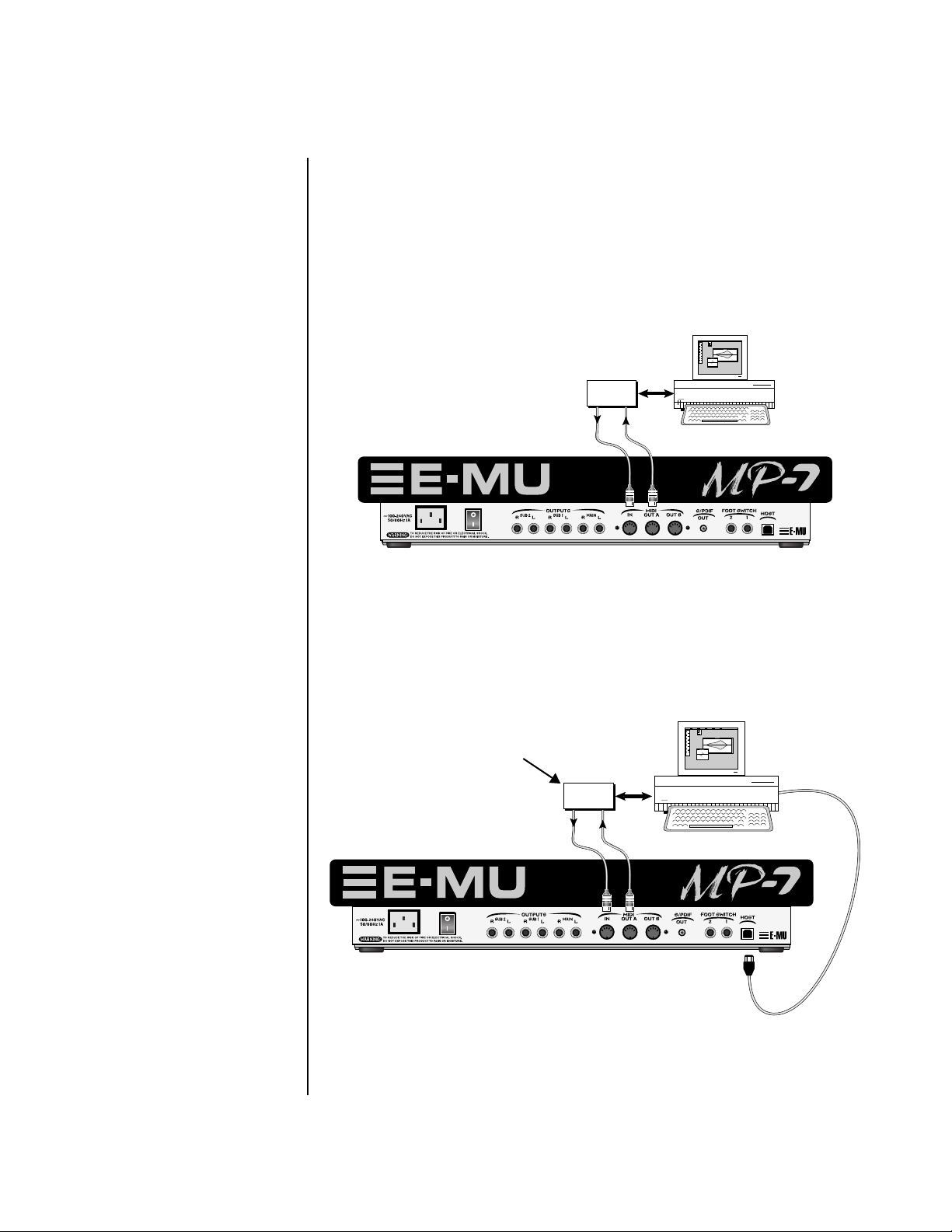
E-Loader Operation Manual
Hardware Setup
Hardware Setup
Bi-Directional MIDI Connection
Before you can begin E-Loading, you must establish a connection between
the E-MU instrument and your computer. A bi-directional MIDI connection
can be used on both Macintosh or PC computers. An example of this
connection is shown below.
__
See the “Read Me” file
__
placed on your hard disk by the
installer for a listing of supported
systems.
Bi-directional MIDI Connection
MIDI
Interface
Out In
Computer
Bi-Directional USB Connection
Supported systems* can take advantage of USB, which provides a higher
speed connection than MIDI. USB is intended for accelerating sequence
transfers. You will continue to use MIDI for realtime performance data or
OS downloading. Connect a USB cable as well as bi-directional MIDI cables
between your computer and the E-MU instrument as shown below.
Used for realtime
MIDI
USB combined with
MIDI Connection (Bi-directional)
MIDI
Interface
Out In
Computer
USB
Cable
A USB connection greatly accelerates data transfers between your E-MU
instrument and the computer.
E-Loader Operation Manual 3
Page 4
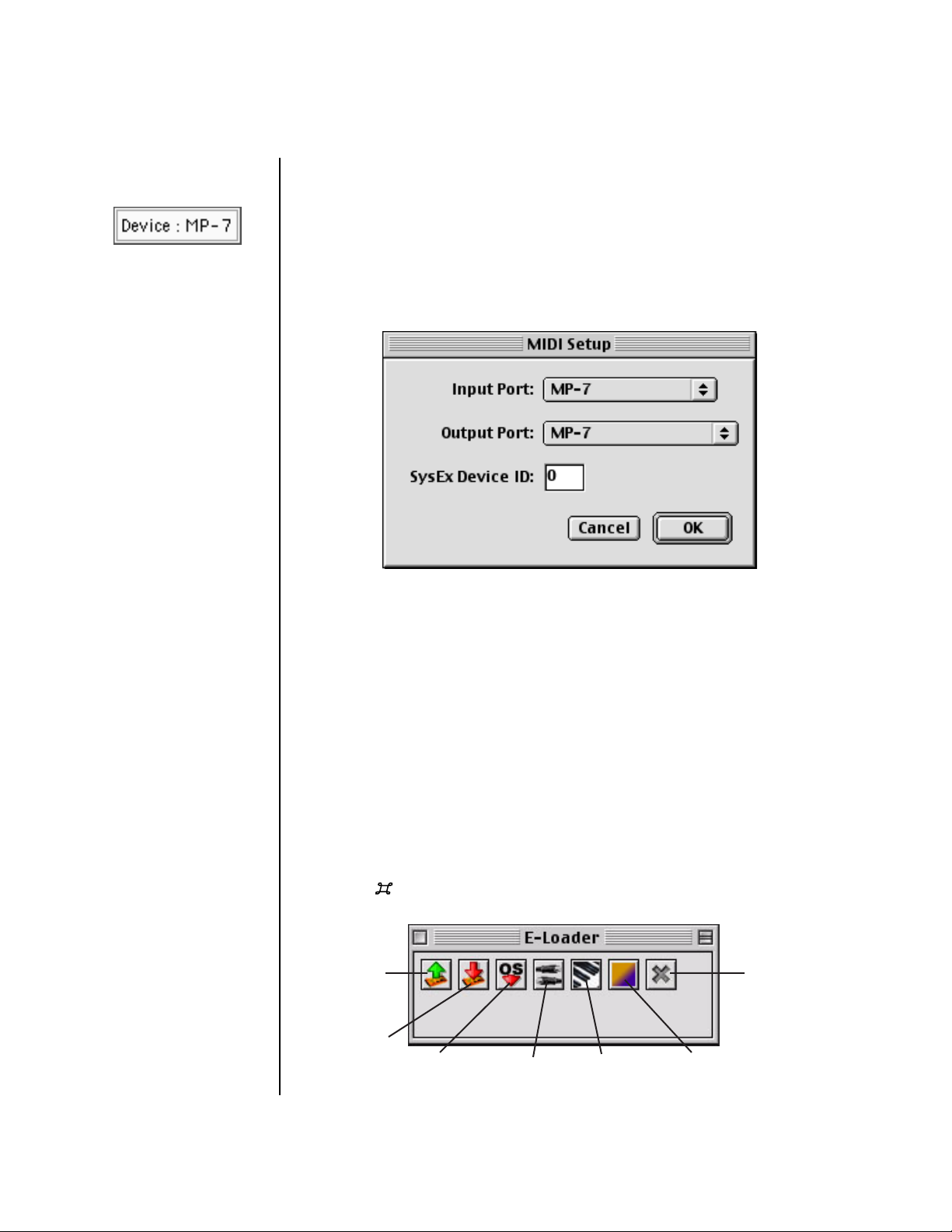
4
•
E-Loader Operation Manual
Toolbar
MIDI Setup
This screen lets you know at a glance which MIDI device is currently
selected. Select MIDI Setup from the MIDI menu bar or by clicking on the
Device button located in the upper left corner of any of the E-Loader
windows (as shown at left) .
After making the MIDI connection and launching the E-Loader appli-
1.
cation, choose “MIDI Setup…” from the MIDI menu on the toolbar.
The following window appears:
OO
If you forget the
OO
meanings of the icons in the
Toolbar, simply position the
cursor over the icon and a label
will appear beneath it.
Set the Input and Output ports to match those connected to your E-MU
2.
instrument.
A USB option will appear in the Input/Output Port list if you have USB
connected.
The SysEx Device ID should also match the MIDI SysEx Device ID on
3.
the E-MU instrument you want to address (Default = 0). This is
especially important if you have more than one E-MU instrument
connected. When using multiple E-MU instruments, set each
instrument’s Device ID to a different number.
Press OK to select and save the MIDI settings.
4.
Toolbar
The Toolbar (shown below) appears after launching the E-Loader application. If the Toolbar is not visible, you can call it up by pressing
Command -T (Mac)
Sequence
Bank Browser
Sequence
Downloader
OS
Downloader
MIDI
Monitor
MIDI
Tracker
Edit
Preferences
Quit/Exit
E-MU Systems
Page 5
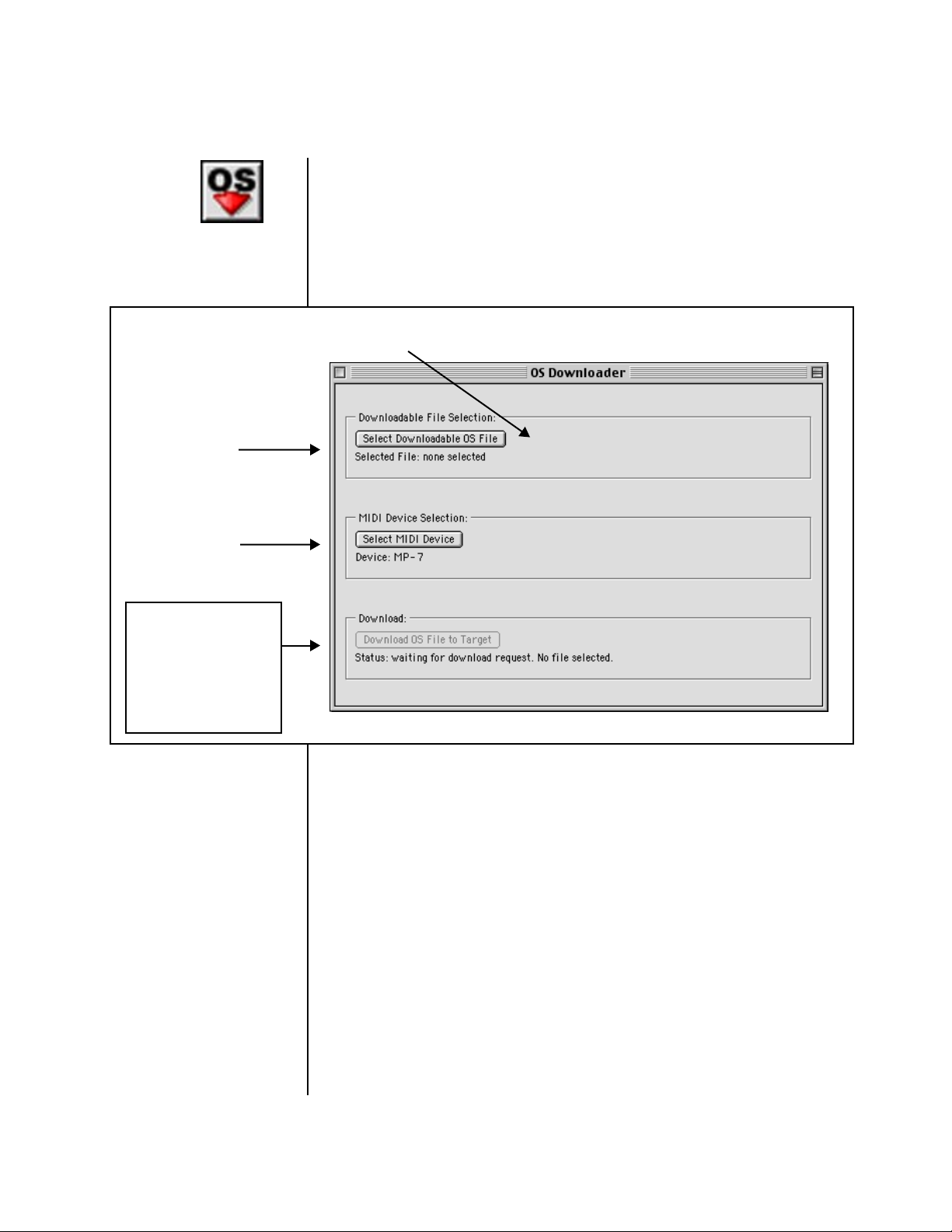
Click here to
select the OS file.
E-Loader Operation Manual
OS Downloader
OS Downloader
The Operating System Downloader makes it easy to update the software in
your E-MU instrument. Whenever we release a new version of the software
to add features or fix bugs, it is immediately posted to the our web site.
Using E-Loader and MIDI, you can transfer the software to your module in
minutes.
…or you can drag and drop
OS .dli files to this area.
Click here to
select your E-MU
instrument.
1. Turn on your E-MU
instrument while
holding the correct
buttons. (See
2. Press the Download
button to begin
downloading.
To Enable a Download
Request:
• Power-up while holding…
Audity 2000 - Clock & Enter
Proteus 2000 & all other
Modules
EOS Samplers
below.)
- Audition & Enter
- Enter
v
To Download a new Operating System:
Make sure you have a bi-directional MIDI hookup as described on
1.
page 3. Verify that you have proper 2-way communication using the
MIDI Tracker feature (page 15) .
Download the new OS from the E-MU web site. Be sure to read the
2.
Release Notes which accompany the OS .dli file.
Select the Downloadable OS file by clicking the Downloadable File
3.
Selection button. The standard file picker window appears. You can
also drag and drop OS .dli files into the OS file selection box.
Select your E-MU instrument using the MIDI Setup button.
4.
Power up your E-MU instrument while holding the correct button
5.
combination . (See the
sidebar note at left for details.) The display on
your E-MU instrument should read, “Searching for OS…”
E-Loader Operation Manual 5
Page 6

E-Loader Operation Manual
OS Downloader
6
The Download Status on E-Loader should now read, “Download
6.
Request Received” and the button should be active. Press the
Download button to begin downloading the OS.
A confirmation screen appears giving you one last chance to abort.
7.
Press Download to continue or Cancel to abort the download.
OS download via MIDI takes several minutes to complete. Progress
8.
indicators on the computer screen and on the E-MU instrument shows
the status of the download.
Upon completion, the E-MU instrument requires that you “Press Enter
9.
to commit to Flash Memory” and a checksum number will be
displayed. The checksum should conform to the checksum number
listed in the release notes.
10.
Press Enter to restart the instrument, which should boot normally.
E-MU Systems
Page 7

Select a Bank of
Patterns or Songs
Change or View the current
Device Configuration
Upload the selected
Pattern or Song
The Refresh
button gets the
current Pattern or
Song list.
Select one or
more Patterns
or Songs.
To Select a Range: Mac or PC (Shift- click)
To Select a Discontiguous item: Mac (Command- click); PC (Control- click)
You can drag & drop
an SMF onto any
location.
E-Loader Operation Manual
Sequence Bank Browser
Sequence Bank Browser
The Sequence Bank Browser lets you browse through complete banks of
patterns and songs, then upload them to your computer for backup or
sharing. Patterns and songs can also be downloaded back into your XL-7,
MP-7 or Proteus 2500 directly from the Bank Browser. This feature currently
has no function when connected to other E-MU instruments.
Click the Sequence Bank Browser icon:
v
If your hardware is properly connected (page 3) , the Browser will automatically begin communicating with your XL-7, MP-7 or Proteus 2500 to
request the first bank of patterns.
E-Loader Operation Manual 7
Page 8

E-Loader Operation Manual
Sequence Bank Browser
8
v
To Upload Patterns or Songs:
Songs and patterns can be uploaded to your computer in four ways. A
dialog box allows you to place the files in any location on your computer.
The “Get Selected” button uploads the selected patterns or songs.
1.
The pull-down Browser menu on the menu bar offers the following
2.
options.
Double- click on the selected items.
3.
Right- click (PC) or Control-mouse click (Mac) on the selected pattern
4.
or song brings up the following pop-up menu.
v
To Download Patterns or Songs:
The second option in the pop-up menu above is the method for
downloading a single pattern or song to the selected location from the
Sequence Bank Browser. You cannot download multiple sequences from the
Sequence Bank Browser. See the “Sequence Downloader” section. Upon
selecting this option, the standard “file picker” dialog box appears. Select
the file and press “Open”. The file will be downloaded into the selected
location on your XL-7, MP-7 or Proteus 2500.
Standard MIDI Files (SMFs) can also be simply dropped onto a Bank
Browser location for downloading. This action will invoke the Download
Destination Editor window (page 10). After confirmation, the file will be
downloaded.
Cancel Name Loading
Since downloading sequence names over MIDI can take some time, this
option allows you to cancel the operation. The shortcuts for this operation
are: Command - (period) (Mac) or Control-(period) (PC).
Clicking on a pattern or
song name automatically
refreshes that item name.
E-MU Systems
Refresh Button
You can update the currently selected pattern or song bank names at any
time by pressing the Refresh button. E-Loader will not be aware of any
changes you have on the E-MU instrument until the bank is refreshed.
Page 9

Add File
Button
Change the
Device
Configuration
Navigate your
Computer
Path
Go Up
one Level
Favorites
Add Selected files to
the Download List
Double-click
on selection
to Download
Download Files
to module
Drop files
or Folders
•
•
E-Loader Operation Manual
Sequence Downloader
Sequence Downloader
The Sequence Downloader allows you to download a group of patterns or
songs at once to your XL-7, MP-7 or Proteus 2500.
v
Click the Sequence Downloader icon:
The following window appears:
Files that were created by E-Loader will have a prefix added to the file name
which indicates its source location. The following prefix, “P.0.127”,
indicates, “Pattern, Bank 0, slot 127”. Upon download this prefix is used to
automatically set the destination. If the prefix doesn’t exist (any SMF from
another source) you must change the destination otherwise it will be placed
in Pattern Bank 0, Slot 0.
v
1.
To Download Sequences
Press the “ Add File ” button to add a single pattern or song. The
standard “file picker” dialog box appears allowing you to find the file
on your computer.
You can also select folder and files from the navigation bar located
above the Computer Files area.
You can also simply drag and drop files into the download bin.
E-Loader Operation Manual 9
Page 10

E-Loader Operation Manual
Sequence Downloader
2.
Select an item in the download bin, then press Command - I (Mac) or
Control-I (PC) to invoke the Download Destination Editor window.
This window allows you to change the sequence name, define it as a
Pattern or Song, select the destination Bank and destination Slot
(0-127).
•
3.
Press OK to change the destination and return to the sequence
downloader. Press Cancel to cancel the operation.
If there are multiple files selected, the Multiple Destination window
appears. This window allows you to place multiple files in consecutive
locations in XL-7, MP-7 or Proteus 2500.
Only checked items will be modified. This feature makes it easy to move
an entire block of sequences into a new bank or location. For example:
Changing the Bank to 1 and selecting a start index will renumber the
selected items to Bank beginning at the starting index you selected.
10 E-MU Systems
Page 11

You can drag and drop
entire folders of patterns and
songs into the destination bin.
E-Loader Operation Manual
Sequence Downloader
SMF’s that you place in song locations will be converted to “Type 0”
SMF’s. Either Type 0 or 1 SMF’s can be downloaded into Pattern locations. Type 0 SMF’s will be rechannelized to Track 1-MIDI channel 1, etc.
Type 1 SMF’s can have more than one MIDI channel per track. XL-7,
MP-7 and Proteus 2500 will recognize a tempo track and 16 MIDI tracks.
4.
To Download:
•
Double-click on the items.
•
Press the “
•
Choose “Download Selection to Target” from the Download menu
bar item.
A pop-up dialog box appears asking you if you’re sure.
be turned off in the Preferences menu.)
cancel the operation.
5.
Press
Delete
Select the items you wish to download, then…
Download
to remove any selected files from the download list.
” button.
(This warning can
Press OK to continue or
Cancel
to
Show Event Summary/Show Full Event Listing
With a file or files selected in the Sequence Downloader screen, two
additional diagnostic tools are available in the “Downloader” pull-down
menu. These tools produce a listing of events in the pattern or song and
can be quite useful for analyzing your sequence files.
Show Event Summary of Selected Files
Shows a summary of events in each track, such as how many note-on’s
occurred.
Show Full Event Listing of Selected Files
Produces a list of every event in each track of the selected pattern or song.
E-Loader Operation Manual 11
Page 12

E-Loader Operation Manual
Preferences
Preferences
Appearance
The windows can be displayed in Xtreme yellow (XL-7), Phatt purple
(MP-7) or in System Default grey.
Use Name in SMF if Available
Standard MIDI Files can be saved with the sequence name embedded in
them. This selection allows the E-MU instrument to use the embedded name
instead of the file name when a sequence is downloaded. For example,
suppose a SMF had the file name, “80423.mid” with an embedded file
name, “Sunrise.” With this option unchecked and after downloading, the
sequence would be displayed as, “80423”. With the option checked, the
sequence would be displayed as “Sunrise.”
Warn about overwriting before downloading
This option invokes a warning screen before you download any file to your
E-MU instrument to prevent accidental overwriting of sequences. With this
option turned Off, downloading begins as soon as you double-click or select
“Download”. The default setting of this feature is On.
12
E-MU Systems
Page 13

E-Loader Operation Manual
MIDI Monitor
MIDI Monitor
The MIDI Monitor is a utility which allows you to view every MIDI message
received by your MIDI interface. The MIDI monitor is an extremely handy
diagnostic tool when you need to see exactly what is happening in the
MIDI world. MIDI messages can be shown in plain English, in hexadecimal
or in decimal. The “MIDI Message Filters” option allows you to either filter
out or display various types of MIDI messages.
• To Clear the Screen: Press the Delete key.
• To Show the Filters: Press the button, or select “Show Message
Filters” from “Monitor” on the menu bar.
• To Hide the Filters: Press the button, or select “Show Message
Filters” from “Monitor” on the menu bar.
E-Loader Operation Manual 13
Page 14

E-Loader Operation Manual
MIDI Menu Bar Items
MIDI Menu Bar Items
The MIDI Menu on the Menu bar contains the following options:
MIDI Setup…
Calls up the MIDI Setup window described on page 4.
OMS Studio Setup… (Mac only)
Opens the OMS Setup Application.
Scan for MIDI Devices…
This option scans the selected MIDI port testing for bi-directional data
transfer. When you click the Rescan button you should see the MIDI LED
blink on your MIDI instrument. The Device ID and the software revision
will also be displayed.
MIDI Event File Listing…
This option allows you to view the entire list of MIDI events in any
Standard MIDI File on your computer.
14 E-MU Systems
Page 15

E-Loader Operation Manual
MIDI Tracker
MIDI Tracker
The MIDI Tracker is another useful utility which allows you to view note
activity on 16 MIDI channels simultaneously. Note numbers are shown
0-127, left to right. Note velocities are represented by the height of the
colored bars. MIDI channels 1-16 are shown from top to bottom. The red
lines represent “C” notes.
MIDI
Chan.
Bank Select MSB, LSB & Program Change Number
MSB.LSB.PC
Mod
(01)
Volume
(07)
Pan
(10)
Sustain
(64)
“C” Notes shown in red
MIDI Notes
The MIDI Continuous Controllers for Modulation Wheel (01), Volume (07),
Pan (10) and Sustain switch (64) are shown for each channel on the right
side of the display.
Play MIDI Note s by simply clicking and dragging your mouse over the
grid. The played note numbers, note and channel are displayed in the lower
left corner of the window.
Note: The Bank Select field will remain blank unless a Bank Select and
Program Change is actually received.
E-Loader Operation Manual 15
Page 16

E-MU/ENSONIQ U.S.A. E-MU/ENSONIQ
Europe, Africa, Middle East
1600 Green Hills Road Suite 6, Adam Ferguson Hous e
Scotts Valley, CA USA Eskmills Industrial Park
95067-0015 Musselburgh, East Lothian
Telephone: 831-438-1921 Scotland, EH21 7PQ
Fax: 831-438-8612 Tel: +44 (0) 131-653-6556
Internet: www.emu.com Fax: +44 (0) 131-665-0473
 Loading...
Loading...