E-mu 1616, 1212m, 1616M Owner’s Manual

Owner’s ManualOwner’s Manual
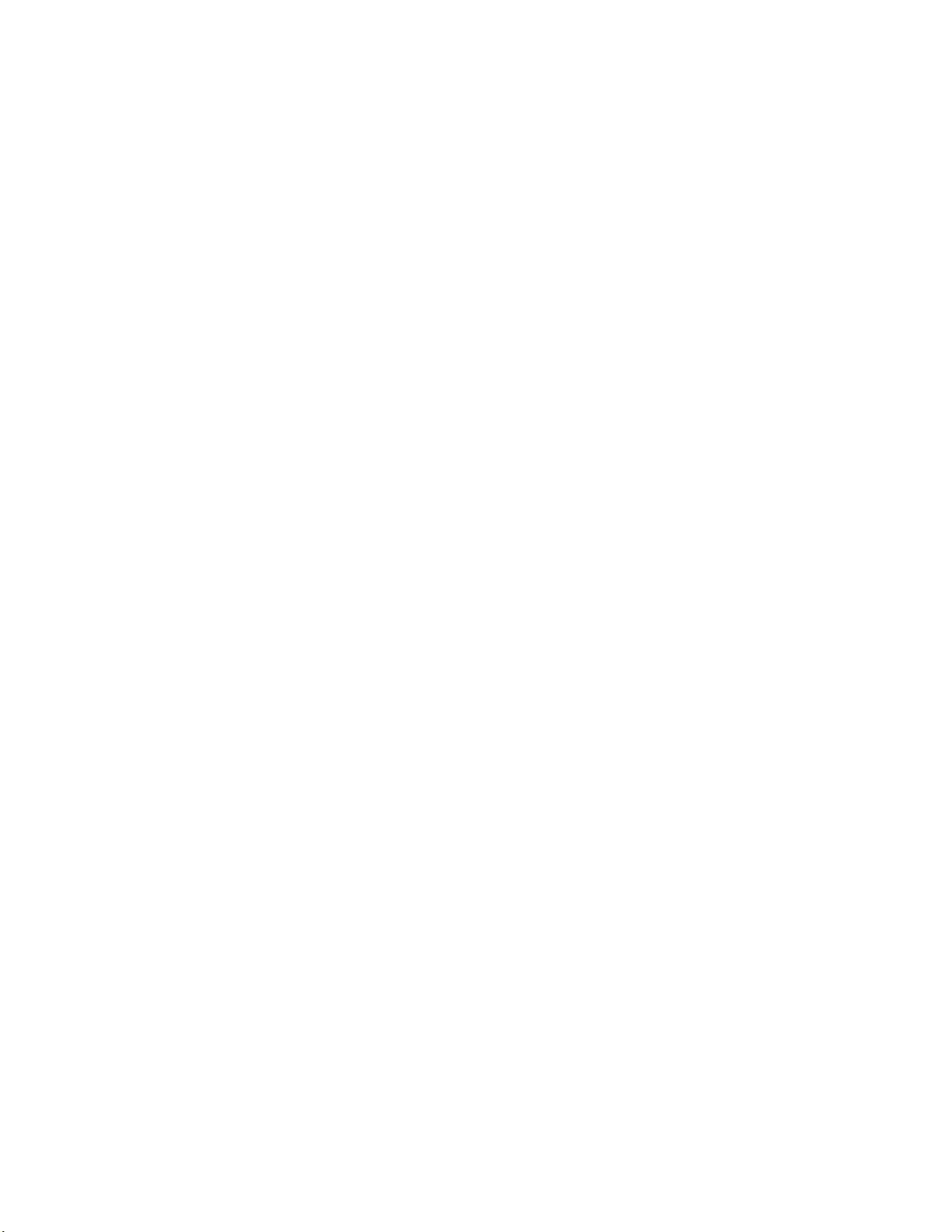
E-MU 1616/1616m/1212m PCI
Digital Audio System
Owner’s Manual
© 2006 E-MU Systems
All Rights Reserved
Software Version: 1.82
Revision: B
E-MU World Headquarters
E-MU Systems
1500 Green Hills Road
Scotts Valley, CA 95066
USA
Asia Pacific, Africa, Middle East
Creative Technology Ltd
31 International Business Park
Creative Resource. Singapore 609921
SINGAPORE
Europe
Creative Labs
Ballycoolin Business Park
Blanchardstown
Dublin 15
IRELAND
E-MU Japan
Creative Media K K
Kanda Eight Bldg., 3F
4-6-7 Soto-Kanda
Chiyoda-ku, Tokyo 101-0021
JAPAN
2 Creative Professional
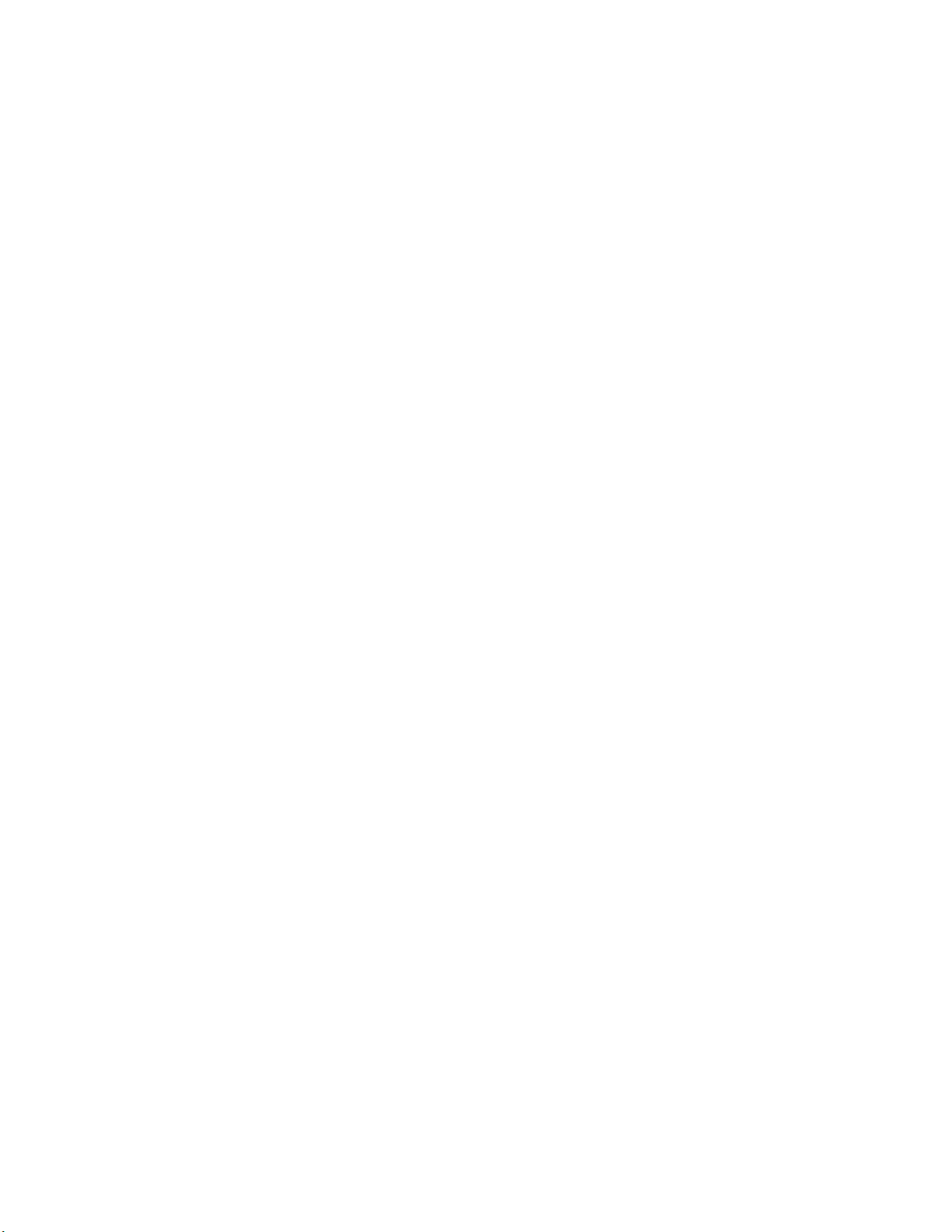
Table of Contents
1- Introduction ................................................................. 7
Welcome! ...............................................................................................................7
All Systems Include: .............................................................................................9
E-MU 1212M System ........................................................................................... 9
E-MU 1616 System .............................................................................................. 9
E-MU 1616M System ........................................................................................... 9
Sync Daughter Card ............................................................................................ 9
PatchMIx DSP .................................................................................................... 10
Notes, Tips and Warnings .............................................................................. 10
2 - Installation ................................................................ 11
Setting Up the Digital Audio System......................................................................11
Notes for Installation ..................................................................................... 11
Safety First! .................................................................................................... 12
Connector Types ............................................................................................... 12
Installing the E-MU 1010 PCI Card ........................................................................ 13
1212M Owners - Install the 0202 Daughter Card .................................................. 14
Optional Sync Daughter Card Installation.............................................................. 14
Connecting the MicroDock ................................................................................... 15
WARNING: E-MU 0202 & MicroDock ..............................................................15
Software Installation ............................................................................................. 16
Installing the E-MU 1010 Drivers .................................................................... 16
Windows XP, Windows XP x64, Windows 2000 .............................................16
Uninstalling all Audio Drivers and Applications ............................................... 16
Note About Windows Logo Testing ............................................................... 16
3 - PCI Card & Interfaces ................................................. 17
The E-MU 1010 PCI Card ...................................................................................... 17
Important ...................................................................................................... 17
Connections ..................................................................................................... 17
EDI Connector ............................................................................................... 17
S/PDIF Digital Audio Input & Output .............................................................. 17
ADAT Optical Digital Input & Output .............................................................. 17
The 0202 Daughter Card...................................................................................... 18
Connections ..................................................................................................... 18
Analog Inputs and Outputs ........................................................................... 18
MIDI In/Out ................................................................................................... 18
E-MU PCI Digital Audio Systems 3
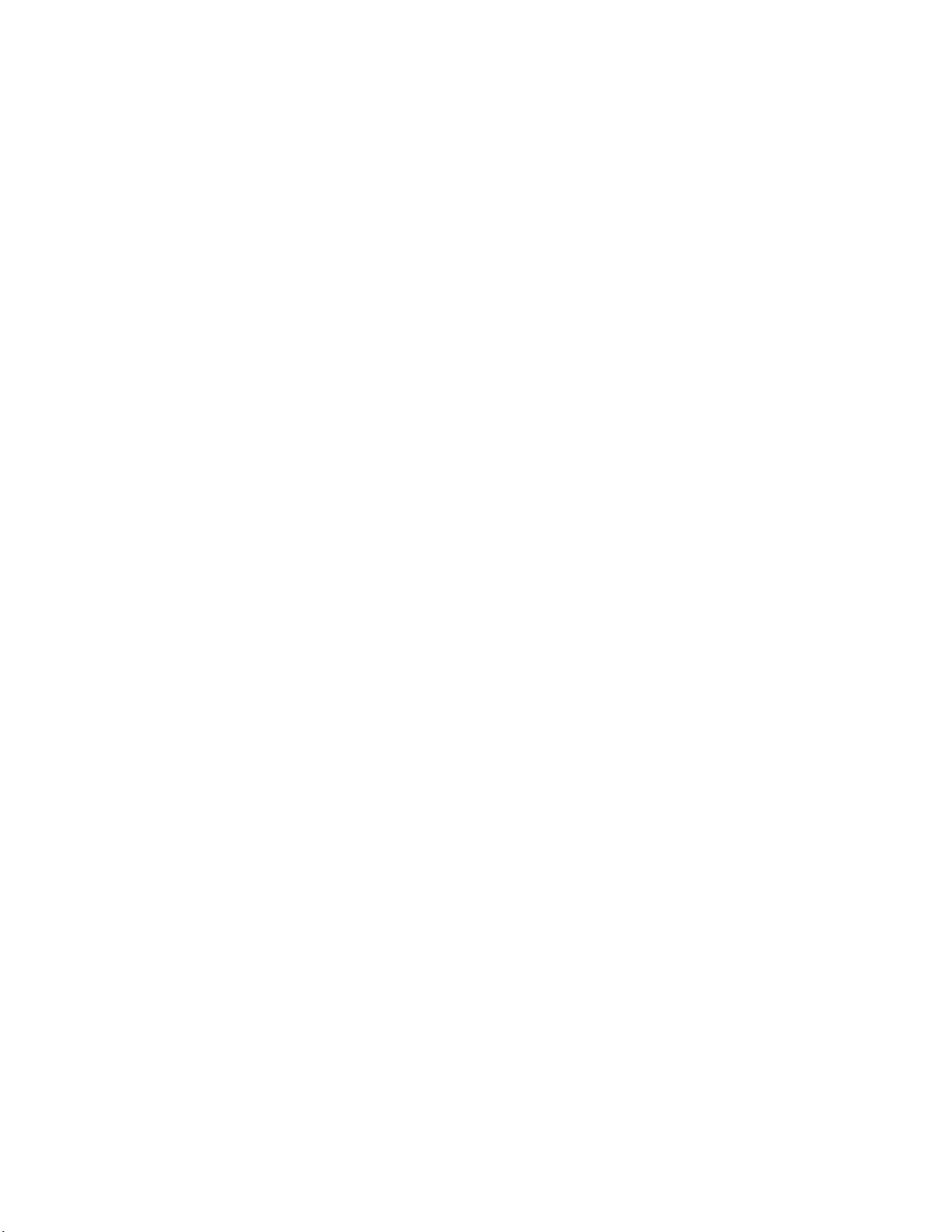
The MicroDock ..................................................................................................... 19
Front Panel Connections ...................................................................................20
Preamp Section .............................................................................................20
S/PDIF Digital Audio Input & Output .............................................................. 20
ADAT Optical Digital Input & Output .............................................................. 21
Headphone Output & Volume Control .......................................................... 21
Rear Panel Connections ....................................................................................23
Line Level Analog Inputs ................................................................................ 23
Turntable Inputs & Ground Lug ..................................................................... 23
Line Level Analog Outputs ............................................................................. 23
Computer Speaker Analog Outputs ................................................................24
MIDI 1 & 2 In/Outs ........................................................................................24
EDI Connector (Card) .................................................................................... 24
4 - The PatchMix DSP Mixer ............................................. 27
PatchMix DSP ....................................................................................................... 27
Overview of the Mixer .......................................................................................... 27
Mixer Window ..................................................................................................28
Mixer Block Diagram .........................................................................................28
Pre Fader or Post Fader ................................................................................. 28
E-MU Icon in the Windows Taskbar .......................................................................29
The Toolbar .......................................................................................................... 29
The Session .......................................................................................................... 30
New Session .....................................................................................................30
Open Session ....................................................................................................31
Save Session .....................................................................................................31
Session Settings ................................................................................................ 31
System Settings .............................................................................................. 31
Using External Clock ...................................................................................... 32
I/O Settings ...................................................................................................32
Input Mixer Strips..................................................................................................34
Input Type ..................................................................................................... 34
Mixer Strip Creation .............................................................................................. 35
Multichannel WAVE Files ................................................................................... 36
Windows Media Player/DVD/Surround Sound Playback ................................. 36
Insert Section ....................................................................................................37
Working with Inserts ...................................................................................... 37
The Insert Menu ............................................................................................ 38
ASIO Direct Monitor Send/Return ...................................................................39
Meter Inserts ................................................................................................. 40
To Set the Input Levels of a Strip ........................................................................41
Making the Best Possible Recording ............................................................... 41
Trim Pot Insert ...............................................................................................42
Test Tone/Signal Generator Insert .................................................................. 43
Managing Your Inserts ...................................................................................... 44
Aux Section ....................................................................................................... 45
Sidechain Diagram ........................................................................................45
Pre or Post Fader Aux Sends .......................................................................... 46
Level, Pan, Solo & Mute Controls ....................................................................... 47
Main Section......................................................................................................... 48
TV Screen & Selectors ........................................................................................49
Effect ............................................................................................................ 49
Input ............................................................................................................. 50
Output .......................................................................................................... 50
4 Creative Professional
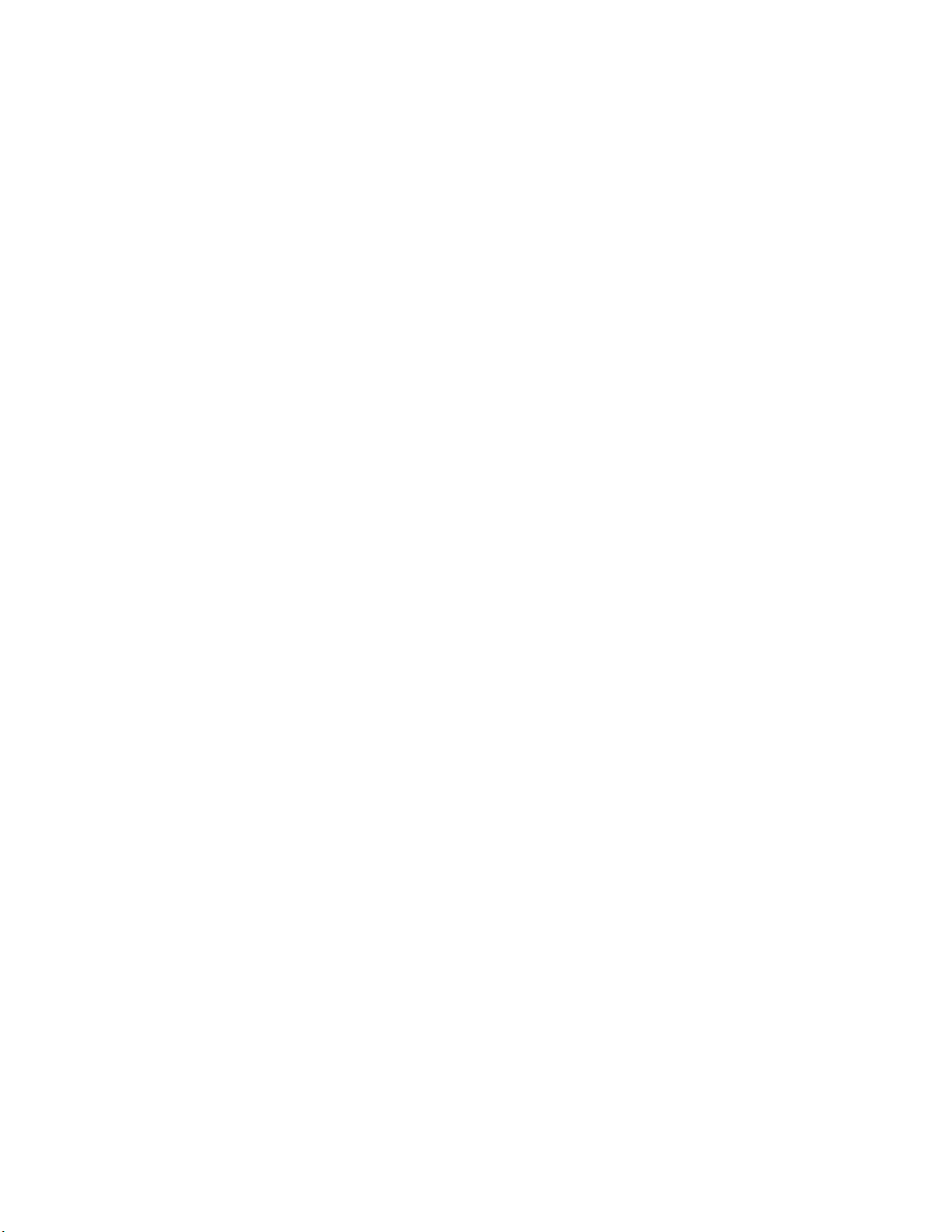
Auxiliary Effects & Returns .................................................................................51
Sidechain Diagram ........................................................................................51
Sync/Sample Rate Indicators ..............................................................................51
Output Section .................................................................................................52
Main Inserts ...................................................................................................52
Main Output Fader ........................................................................................ 52
Output Level Meters ...................................................................................... 52
Monitor Output Level ....................................................................................52
Monitor Balance Control ................................................................................ 52
Monitor Output Mute .................................................................................... 52
5 - Effects ....................................................................... 53
Overview.............................................................................................................. 53
The Effects Palette................................................................................................. 53
FX Insert Chains ................................................................................................54
The Order of Effects ..........................................................................................55
..................................................................................................................... 55
Creating, Renaming & Deleting Categories or Presets ..................................... 55
Importing and Exporting Core FX Presets and FX Insert Chains ....................... 56
FX Edit Screen ......................................................................................................57
User Preset Section ............................................................................................ 58
Core Effects and Effects Presets ......................................................................... 59
List of Core Effects ................................................................................................ 60
DSP Resource Usage ......................................................................................... 60
Core Effects Descriptions.......................................................................................61
1-Band Para EQ ................................................................................................ 61
1-Band Shelf EQ ................................................................................................ 61
3-Band EQ ........................................................................................................ 62
4-Band EQ ........................................................................................................ 63
Auto-Wah ......................................................................................................... 64
Chorus .............................................................................................................. 65
Compressor ...................................................................................................... 65
Basic Controls ................................................................................................ 66
Distortion .......................................................................................................... 67
Flanger ............................................................................................................. 68
Freq Shifter ....................................................................................................... 69
Leveling Amp ....................................................................................................70
Lite Reverb ........................................................................................................ 71
Mono Delays - 100, 250, 500, 750, 1500, 3000 ................................................ 72
Phase Shifter ..................................................................................................... 73
Rotary ............................................................................................................... 73
Speaker Simulator ............................................................................................. 74
Stereo Delays - 100, 250, 500, 750, 1500 ......................................................... 75
Vocal Morpher .................................................................................................. 77
E-MU PowerFX...................................................................................................... 78
Automating E-MU PowerFX ...............................................................................80
E-MU PowerFX Resource Availability .................................................................. 80
Rendering Audio with E-MU PowerFX ................................................................... 82
General Tips for Rendering using PowerFX .................................................... 82
Tips for using Freeze Mode on Cubase LE ...................................................... 82
Using E-MU PowerFX with WaveLab and SoundForge ....................................... 82
E-MU VST E-Wire...................................................................................................83
E-Delay Compensator ........................................................................................84
E-Delay Compensator Use ..............................................................................85
E-MU PCI Digital Audio Systems 5
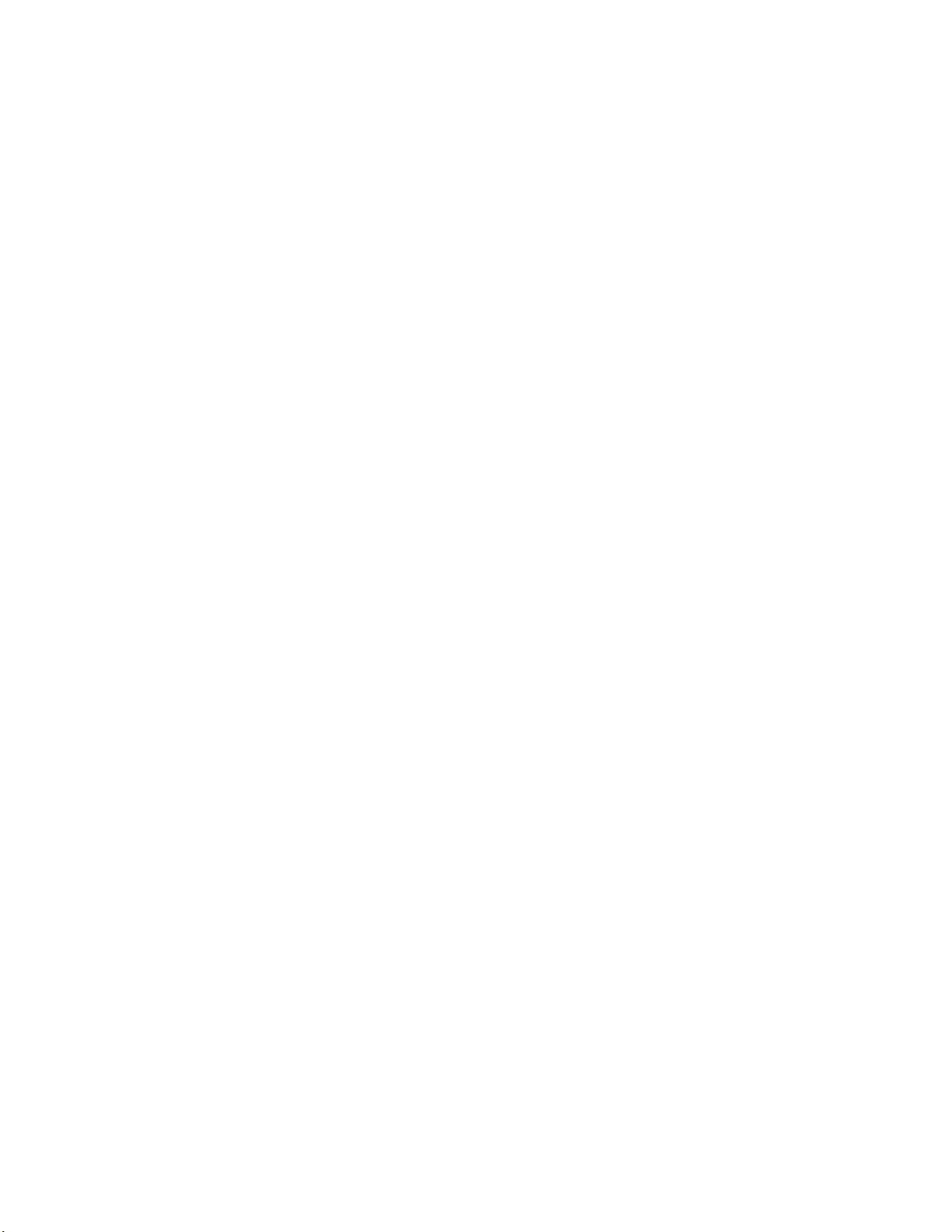
E-Delay Units Parameter ................................................................................ 85
Grouping Tracks ............................................................................................86
6 - Appendix ................................................................... 87
Using High Sample Rates ......................................................................................87
Overview .......................................................................................................... 87
WDM Recording and Playback Behavior ............................................................ 89
Sync Daughter Card Supplement .......................................................................... 90
SMPTE Conversion ............................................................................................90
SMPTE Options .................................................................................................90
SMPTE Modes of Operation ............................................................................... 91
Host Mode .................................................................................................... 91
External Mode ............................................................................................... 91
Flywheel Mode ..............................................................................................91
Flywheel Modes ............................................................................................ 91
Stripe Mode ...................................................................................................92
Example SMPTE Connection .............................................................................. 92
MIDI Time Code (MTC) ..........................................................................................93
Word Clock In/Out ...............................................................................................93
Getting in Sync..................................................................................................... 95
Useful Information ................................................................................................ 96
Cables - balanced or unbalanced? .....................................................................96
Balanced Cables ............................................................................................96
Unbalanced Cables ........................................................................................96
Adapter Cables .................................................................................................97
1/8” Mini-phone to 1/4” Adapters ..................................................................97
Cinch (RCA) to 1/4” Adapters .........................................................................97
Digital Cables .................................................................................................... 97
AES/EBU to S/PDIF Cable Adapter ..................................................................... 97
Grounding ........................................................................................................ 98
Phantom Power ................................................................................................ 98
Appearance Settings in Windows ...................................................................... 98
Technical Specifications......................................................................................... 99
Internet References............................................................................................. 110
Forums ........................................................................................................ 110
Index ............................................................................ 113
6 Creative Professional
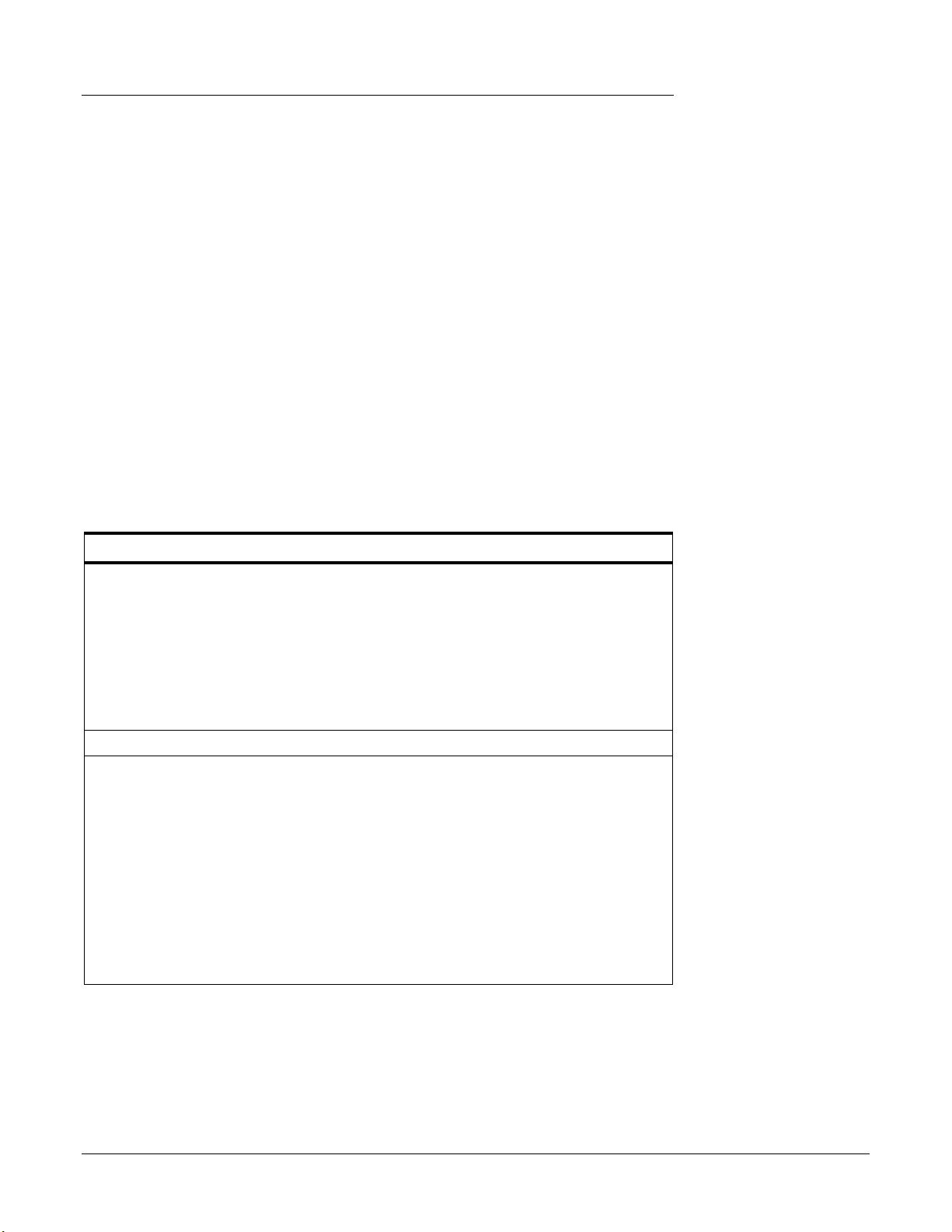
1- Introduction
Welcome!
Thank you for purchasing the E-MU 1616 PCI, E-MU 1616M PCI, or 1212M PCI
Digital Audio System. Your computer is about to be transformed into a powerful audio
processing workstation. We’ve designed this E-MU digital audio system to be logical,
intuitive and above all, to provide you with pristine sound quality. These systems offer
unprecedented quality and value by providing studio-class, 24-bit/192kHz multichannel recording and playback to any PCI card bus equipped PC.
1- Introduction
Welcome!
1616 PCI System Components
E-MU 1616 PCI
• E-MU 1010 PCI Card
• MicroDock
• EDI (E-MU Digital Interface Cable)
• +48VDC AC Adapter
• MIDI Breakout Cable
• Digital Audio System Software/Driver Installation CD-ROM
• Production Tools Software Bundle CD-ROM
• Quick Start Guide
Inputs & Outputs
(8) Channel ADAT Digital Optical Input
(8) Channel ADAT Digital Optical Output
(2) Channel S/PDIF Digital Input
(2) Channel S/PDIF Digital Output
(2) MIDI Inputs & Outputs (allows 32 MIDI channels)
(4) 24-bit Balanced Line Inputs
(6) 24-bit Balanced Line Outputs
(2) Microphone/Line Preamp Inputs (with +48V phantom power)
(2) Turntable Preamp Inputs (with RIAA equalized preamplifier)
(1) Stereo Headphone Output (with volume control)
(3) Stereo Computer Speaker Outputs (with 1/8” jacks to connect powered speakers)
E-MU PCI Digital Audio Systems 7
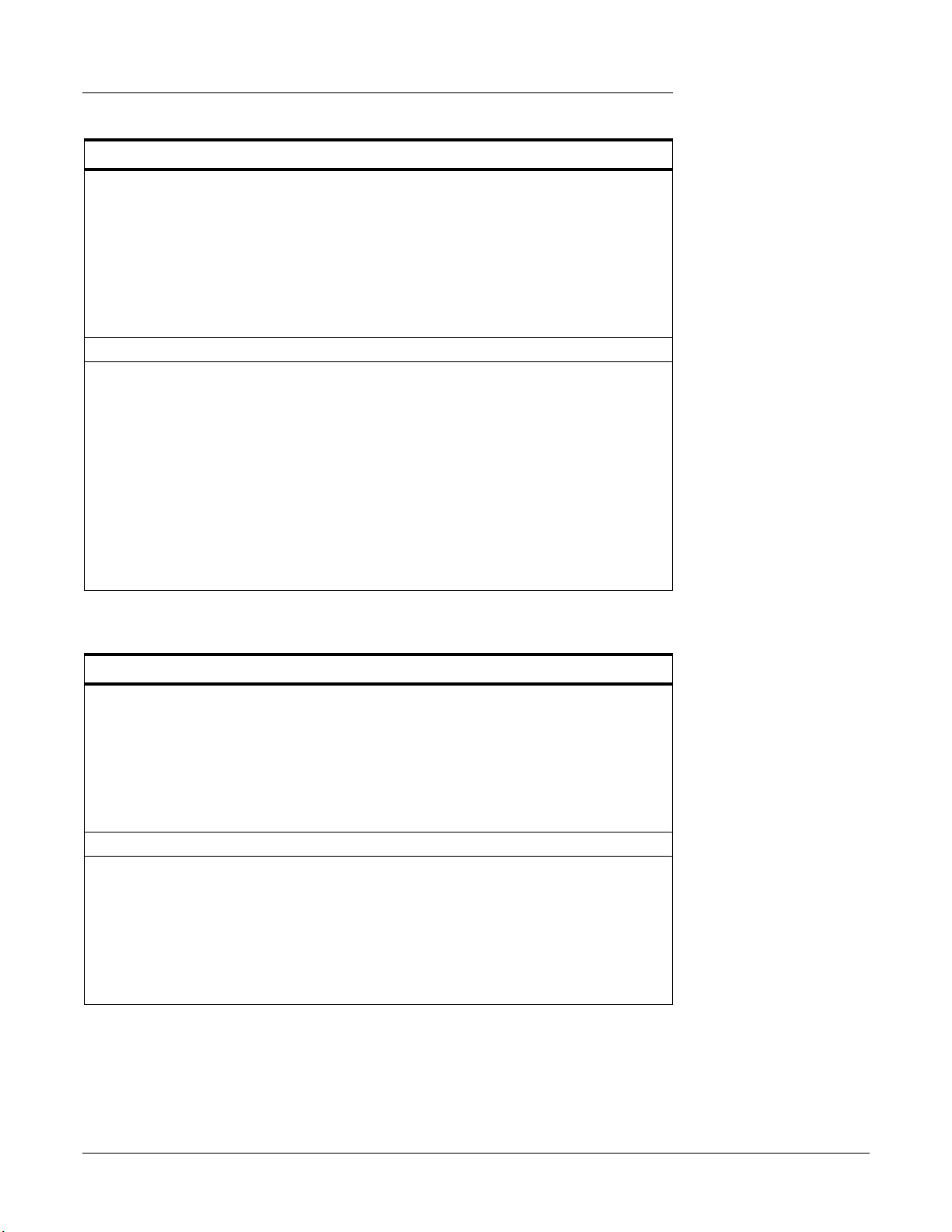
1- Introduction
Welcome!
1616M PCI System Components
E-MU 1616M PCI
• E-MU 1010 PCI Card
• MicroDockM
• EDI (E-MU Digital Interface Cable)
• +48VDC AC Adapter
• MIDI Breakout Cable
• Digital Audio System Software/Driver Installation CD-ROM
• Production Tools Software Bundle CD-ROM
• Quick Start Guide
Inputs & Outputs
(8) Channel ADAT Digital Optical Input
(8) Channel ADAT Digital Optical Output
(2) Channel S/PDIF Digital Input
(2) Channel S/PDIF Digital Output
(2) MIDI Inputs & Outputs (allows 32 MIDI channels)
(4) 24-bit Balanced Line Inputs
(6) 24-bit Balanced Line Outputs
(2) Microphone/Line Preamp Inputs (with +48V phantom power)
(2) Turntable Preamp Inputs (with RIAA equalized preamplifier)
(1) Stereo Headphone Output (with volume control)
(3) Stereo Computer Speaker Outputs (with 1/8” jacks to connect powered speakers)
1212M PCI System Components
E-MU 1212M
• E-MU 1010 PCI Card
• E-MU 0202 I/O Daughter Card
• 0202 I/O Card Cable
• (2) MIDI Adapter Cables
• Digital Audio System Software/Driver Installation CD-ROM
• Production Tools Software Bundle CD-ROM
• Quick Start Guide
Inputs & Outputs
(8) Channel ADAT Digital Optical Input
(8) Channel ADAT Digital Optical Output
(2) Channel S/PDIF Digital Input
(2) Channel S/PDIF Digital Output
(1) MIDI Input & Output (allows 16 MIDI channels)
(2) 24-bit Balanced Line Inputs
(2) 24-bit Balanced Line Outputs
8 Creative Professional
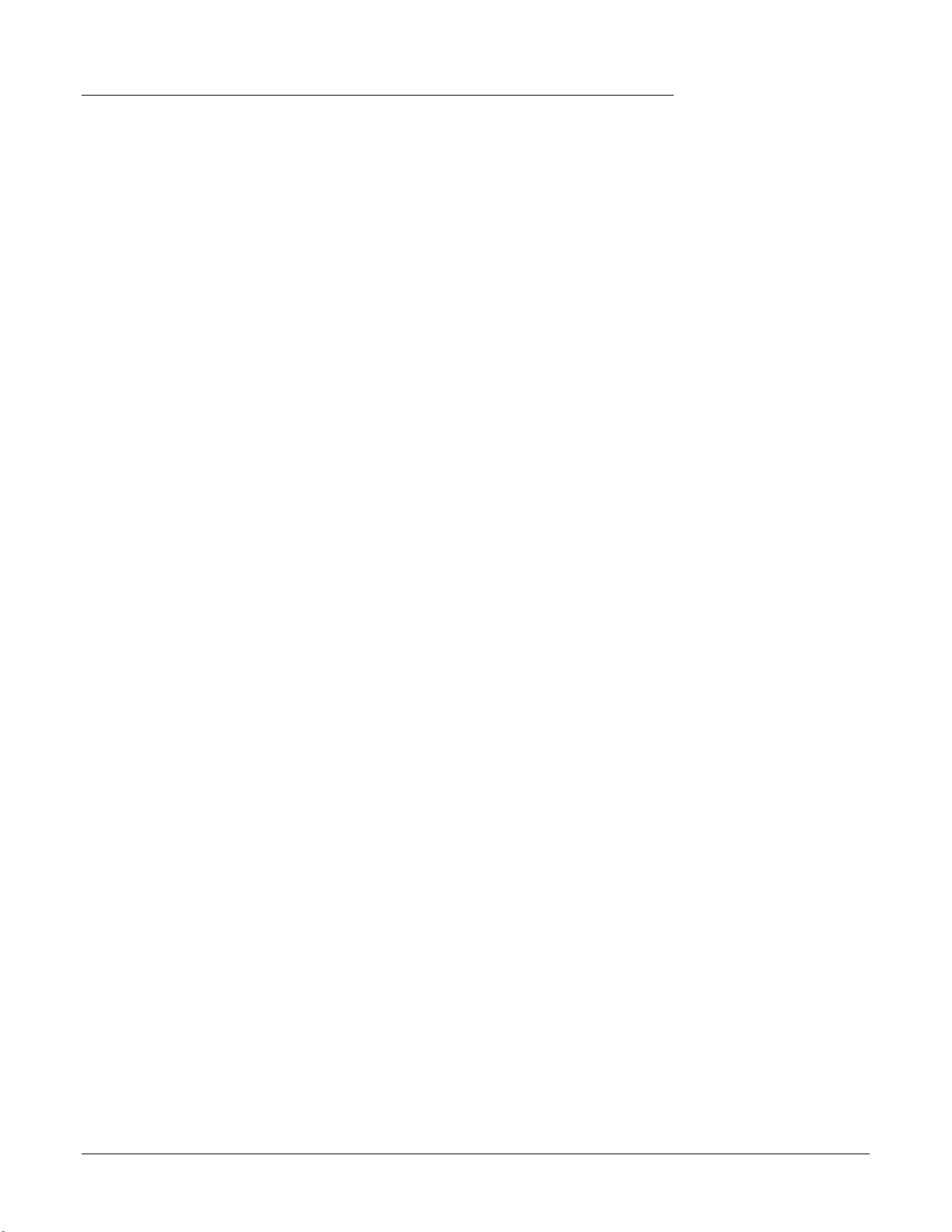
All Systems Include:
The E-MU 1010 PCI Card is the heart of all three systems. Its powerful hardware DSP
processor allows you to use over 16 simultaneous hardware-based effects, which place
minimal load on your computer’s CPU. The E-MU 1010 PCI Card also provides eightchannels of ADAT® optical digital input and output, as well as a S/PDIF stereo digital
input and output.
The PatchMix DSP mixer application is included in all the systems. PatchMix DSP
delivers unmatched flexibility in routing your audio between physical inputs and
outputs, virtual (ASIO/WAVE) inputs and outputs and internal hardware effects and
buses—no external mixer needed. You can add digital effects, EQs, meters, level
controls and ASIO/WAVE sends anywhere you like in the signal chain.
Because the effects and mixing are hardware-based, there is no latency when you
record. You can even record a dry signal while monitoring yourself with effects! Mixer
setups can be saved and instantly recalled for specific purposes such as recording,
mixdown, jamming, special effect setups, playing games, watching DVDs, or general
computer use.
E-MU 1212M System
The E-MU 1212M includes the 0202 Daughter Card, which provides 2 line level,
balanced analog inputs, 2 line level, balanced analog outputs, plus MIDI input and
output. This is no-compromise audio interface, using ultra-high performance
24-bit/192kHz A/D - D/A converters to deliver an unbelievable 120dB dynamic range.
1- Introduction
Welcome!
E-MU 1616 System
The E-MU 1616 includes the MicroDock, which is a half rack-space, audio interface.
The MicroDock adds the following input and output capabilities to the system: two
mic/line inputs with custom low-noise preamps, 4 balanced line level analog inputs,
an RIAA stereo turntable preamp, 6 balanced line level outputs, an assignable
headphone output, two sets of MIDI I/O ports, an additional S/PDIF optical output,
and four stereo mini phone jacks for easy connection to powered speaker systems. Of
course, professional-quality, 24-bit A/D and D/A converters with automatic DC
blocking are used throughout.
E-MU 1616M System
The E-MU 1616M system includes the MicroDockM, a no compromise, masteringgrade system, which includes all the features of the 1616 system. The 1616M system is
distinguished by the addition of ultra-high performance 24-bit/192kHz A/D - D/A
converters which deliver an incredible 120dB of dynamic range.
Sync Daughter Card
The Sync Daughter Card can be purchased as an optional upgrade for the 1616M, 1616
MicroDock and 1212M systems. The Sync Card adds Word Clock in and out for
sample-synchronizing outboard digital equipment and SMPTE longitudinal time code
in/out for syncing other recording equipment. A separate MIDI Time Code output port
on the Sync Card eliminates timing problems caused by combining MTC with MIDI
performance data.
Note: The digital I/O
on the 1010 PCI card are
not used when you have
the MicroDock.
You’ll want to keep up with the latest software and options for your E-MU digital audio
system. You can find all of this, plus other helpful information, at the E-MU Website:
http://www.emu.com.
E-MU PCI Digital Audio Systems 9
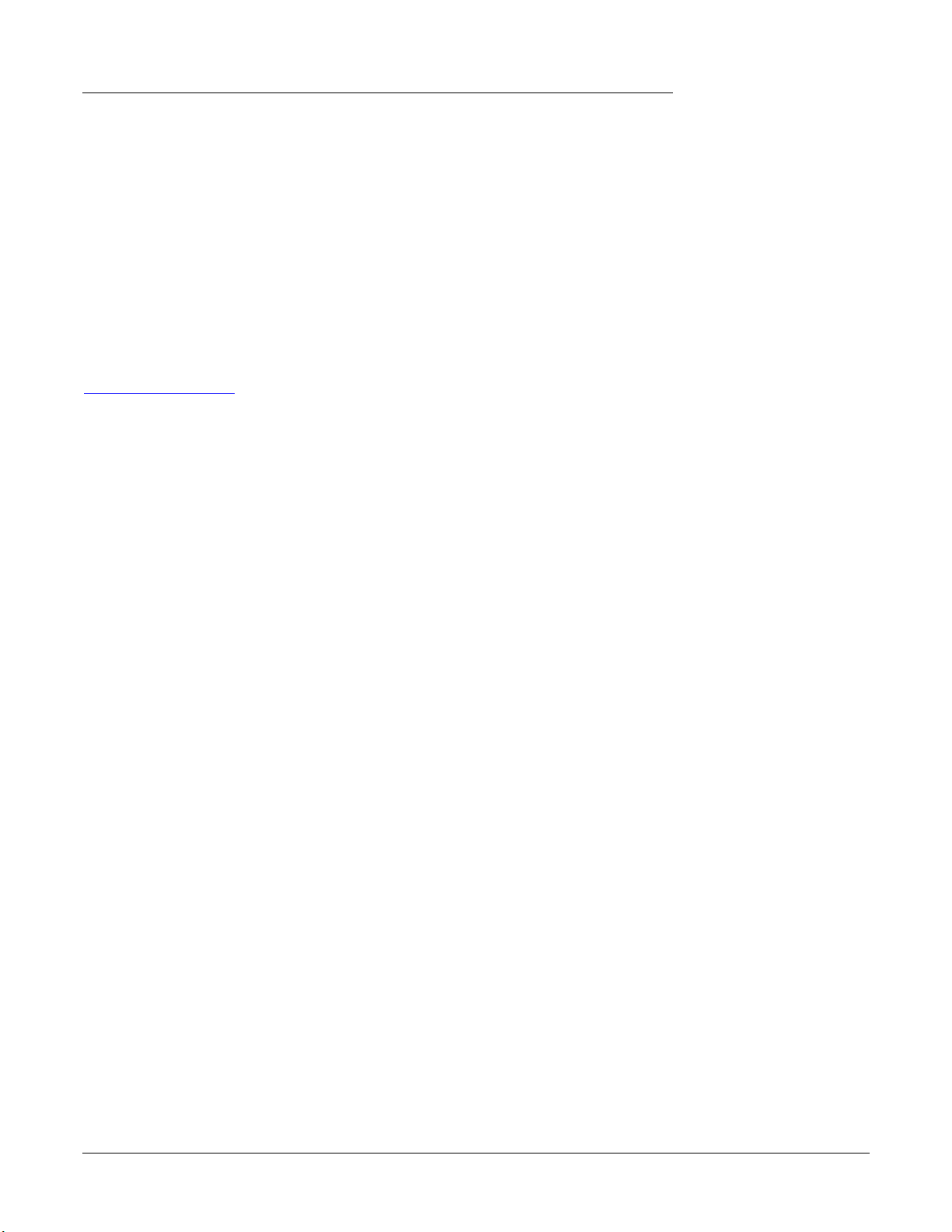
1- Introduction
Welcome!
PatchMIx DSP
PatchMix DSP offers unmatched flexibility in routing your audio between physical
inputs/outputs, virtual (ASIO/WAVE) inputs/outputs, internal hardware effects and
buses. No external mixer is needed. You can add digital effects, EQs, meters, level
controls and ASIO/WAVE sends anywhere you like in the signal chain.
Because the effects and mixing are hardware-based, you can record using effects with
near zero-latency. You can even record a dry signal while monitoring yourself with
effects! Mixer setups can be saved and instantly recalled for specific purposes such as
recording, mixdown, jamming, special effect setups, playing games, watching DVDs, or
general computer use.
You’ll want to keep up with the latest software and options for your E-MU digital audio
system. You can find all of this, plus other helpful information, at the E-MU Website:
http://www.emu.com.
Notes, Tips and Warnings
Items of special interest are presented in this document as notes, tips and warnings.
Notes provide additional information related to the topic being discussed. Often,
notes describe the interaction between the topic and some other aspect of the
system.
Tips describe applications for the topic under discussion.
Warnings are especially important, since they help you avoid activities that can
cause damage to your files, your computer or yourself.
10 Creative Professional
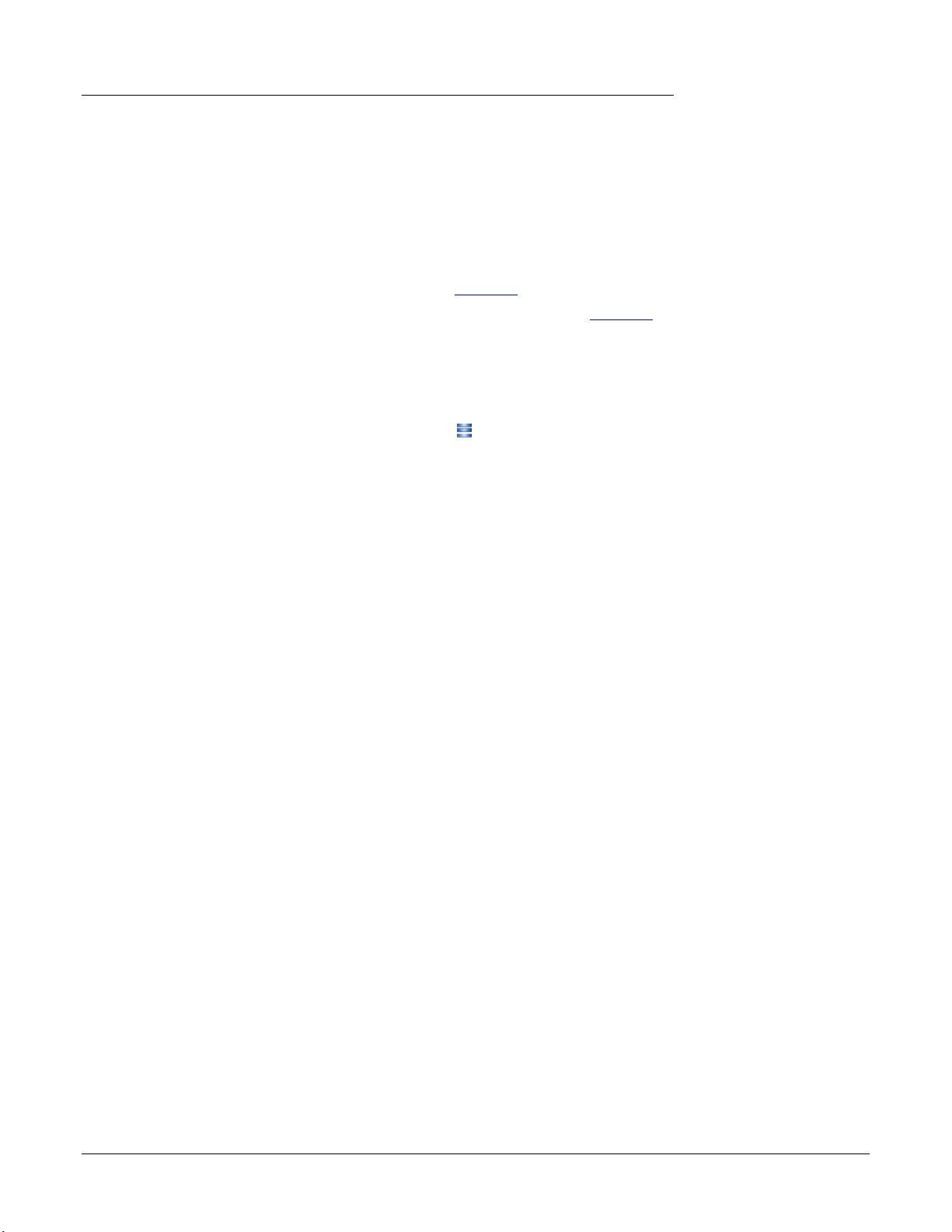
Setting Up the Digital Audio System
2 - Installation
Setting Up the Digital Audio System
There are six basic steps to installing your E-MU system:
1. Remove any other sound cards you have in your computer. (Once you are sure that
the E-MU card works properly, your old sound card can be reinstalled if desired.)
2. Install the E-MU 1010 PCI card in your computer. Go there.
3. Install the 0202 Daughter Card or Sync Daughter Card (if applicable). Go there.
4. Connect the MicroDock (if applicable).
5. Install the PatchMix DSP software onto your computer.
6. Connect audio, MIDI and synchronization cables between the E-MU system and
your other gear.
7. After Software Installation, click on the E-MU icon in the Windows SysTray to
open PatchMix DSP, then click the ? in the upper right corner to open the complete
operation manual.
Notes for Installation
2 - Installation
• IF AT ANY TIME DURING THIS INSTALLATION YOU SEE NO RESPONSE:
Use the Alt-Tab feature to select other applications. One of them may be the
Microsoft Digital Signature warning. It is possible for this warning to appear
behind the installation screen.
• Make sure you have the latest Windows Service Packs from Microsoft
(Windows XP - SP 2 or higher).
• Disable onboard sound and uninstall all other sound cards. (If you wish to try
using multiple sound cards in your system, do so after you have confirmed that
your E-MU Digital Audio System is operating normally.)
• InstallShield “IKernel Application Error” on Windows XP: When installing this
software on Windows XP, you may be confronted with a “kernel error” at the
very end of installation. This is an issue with the InstallShield program, which is
what we use to install software on your computer. Please do not be alarmed by
this, as the error is innocuous.
To read more about this error, and obtain instructions on how to avoid getting
the message, please visit this website:
http://support.installshield.com/kb/view.asp?articleid=q108020
• Multiple Digital Audio System sound cards are not supported.
E-MU PCI Digital Audio Systems 11
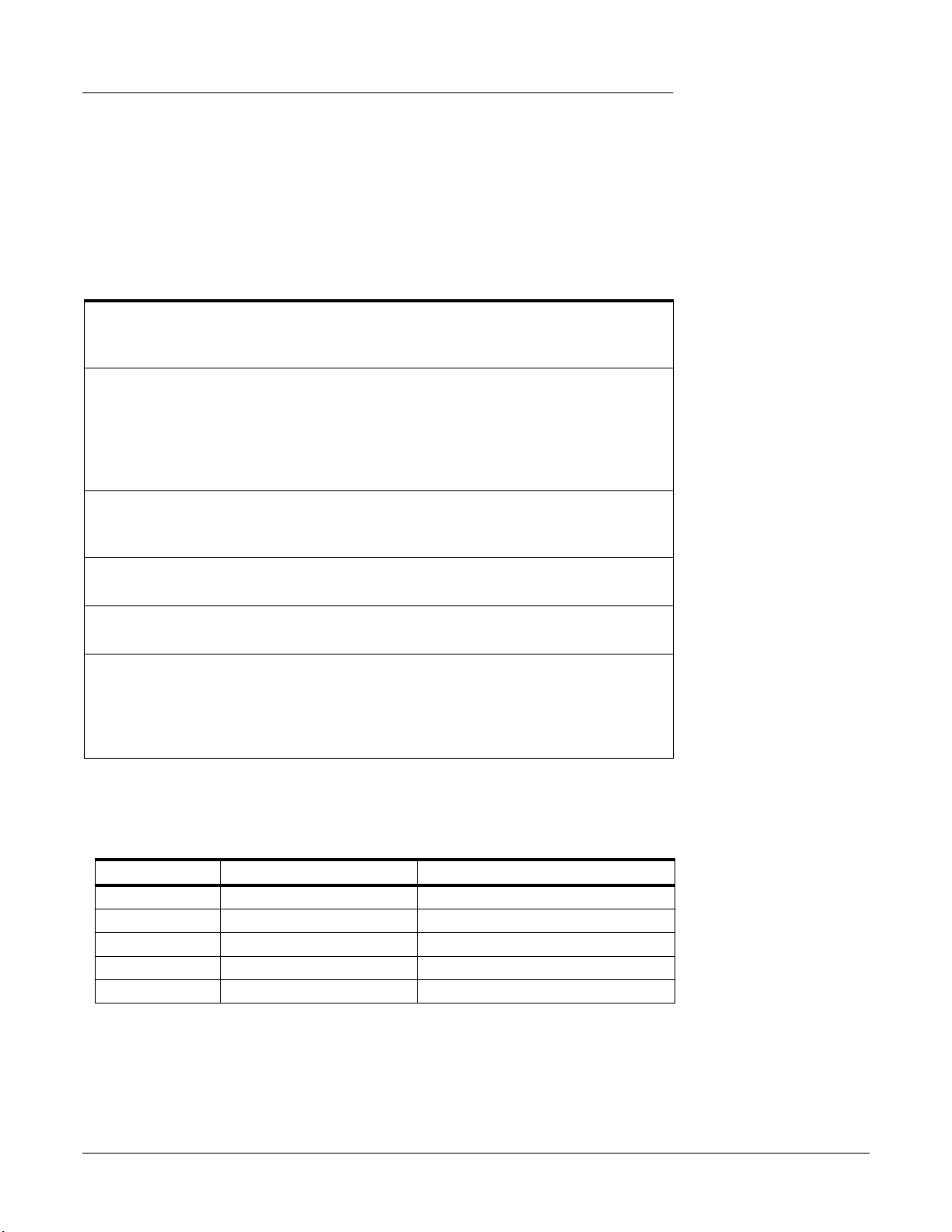
2 - Installation
Setting Up the Digital Audio System
Please read the following sections as they apply to your system as you install the E-MU
1010, paying special attention to the various warnings they include.
Prior to installing the hardware, take a few moments to write down the 18-digit serial
number, which is located on the back of the box and on the 1010 PCI Card. This
number can help EMU Customer Service troubleshoot any problems you may
encounter—by writing the number down now, you’ll avoid having to open your
computer to find it later on.
Safety First!
• To avoid possible permanent damage to your hardware, make sure that all connec-
tions are made with the host computer’s power off. Unplug the computer’s
power cable to make sure that the computer is not in sleep mode.
• Take care to avoid static damage to any components of your system. Internal
computer surfaces, the E-MU 1010 PCI board and the interfaces are susceptible to
electrostatic discharge, commonly known as “static.” Electrostatic discharge can
damage or destroy electronic devices. Here are some procedures you can follow
when handling electronic devices in order to minimize the possibility of causing
electrostatic damage:
• Avoid any unnecessary movement, such as scuffing your feet when handling
electronic devices, since most movement can generate additional charges of static
electricity.
As you install
hardware components,
observe the following
general precautions to
avoid damage to your
equipment and yourself.
• Minimize the handling of the PCI card. Keep it in its static-free package until needed.
Transport or store the board only in its protective package.
• When handling a PCI card, avoid touching its connector pins. Try to handle the
board by its edges only.
• Before installing a PCI card into your computer, you should be grounded. Use a
ground strap to discharge any static electric charge built up on your body. The
ground strap attaches to your wrist and any unpainted metal surface within your
computer. If you don’t have a ground strap, you can ground yourself by touching
the metal case of another piece of grounded equipment.
Connector Types
These connector types are used to connect the E-MU 1010 hardware components. They
will be referred to by the name shown in the first column of the following chart:
Name Description Connects
Card/External CAT5 Connector 1010 PCI card and MicroDock
S/PDIF In RCA Connector S/PDIF digital audio devices
S/PDIF Out RCA Connector S/PDIF digital audio devices
ADAT Optical In TOSLINK Optical Connector ADAT digital audio devices (or S/PDIF)
ADAT Optical Out TOSLINK Optical Connector ADAT digital audio devices (or S/PDIF)
Warning: Please verify that all cables are connected only to the proper compo-
nents before powering up your system.
12 Creative Professional
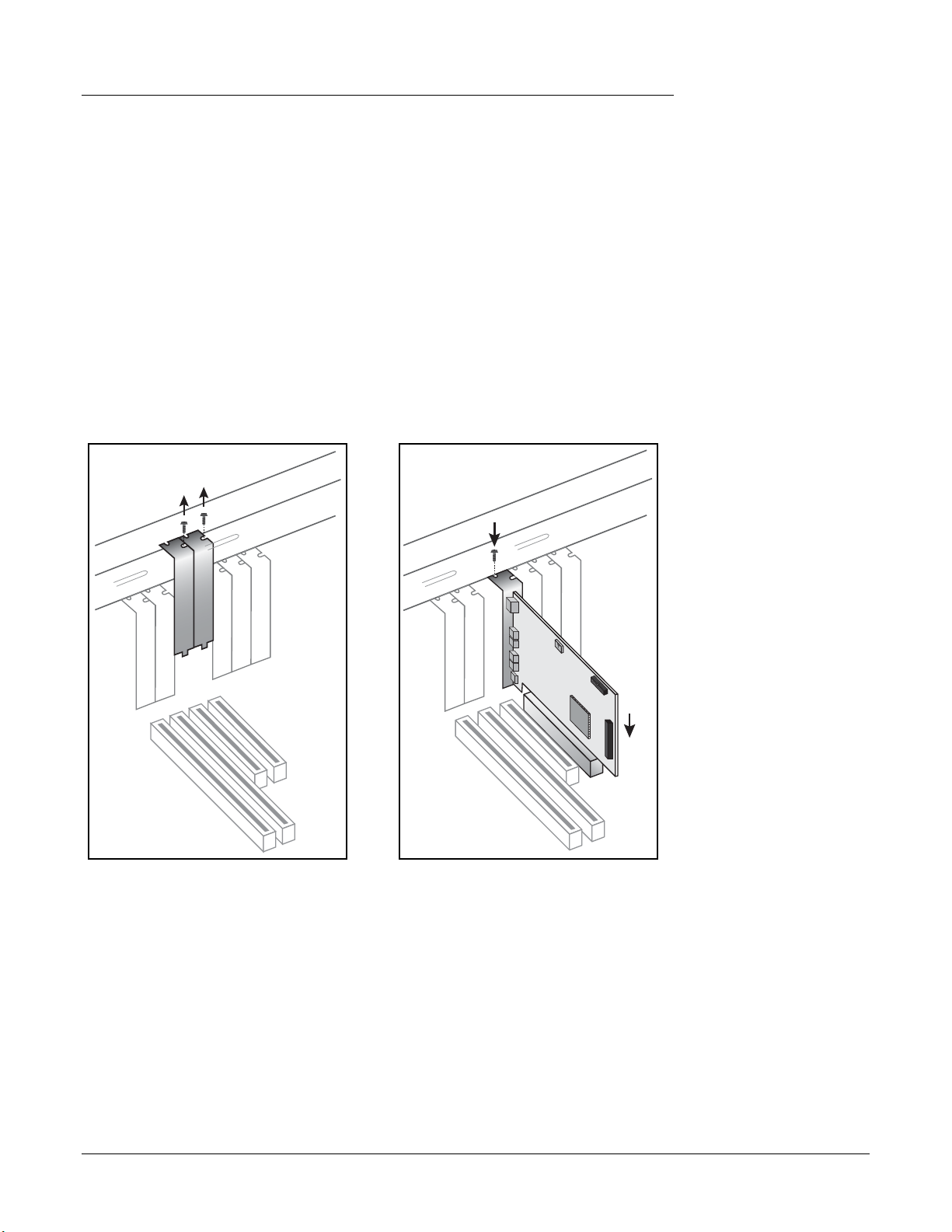
Installing the E-MU 1010 PCI Card
This installation is very simple but if you are not familiar with the installation of
computer peripherals and add-in boards, please contact your authorized E-MU
Systems dealer or an approved computer service center to arrange for the installation.
To install the 1010 PCI card into your computer
1. Make sure that the power switch on your computer is off.
IMPORTANT: Unplug the power cord from the wall outlet!
2. Touch a metal plate on your computer to ground yourself and to discharge any
static electricity.
3. Follow the computer manufacturer’s recommended procedure for opening the
case.
Remove the metal bracket from one PCI slot. If you have the E-MU 1212M system
4.
or the Sync Daughter Card you’ll need to remove the bracket from two PCI slots.
Put the screw(s) aside for use later. See figure 1 below.
Figure 1 Figure 2
2 - Installation
Installing the E-MU 1010 PCI Card
Note: Some
computer cases don’t use
screws to secure PCI cards.
In this case, follow the
instructions that came
with your computer.
PCI Slots
(may not be present
ISA Slots
on your computer)
5. Align the E-MU 1010 PCI card with the slot and press gently but firmly down into
the slot as shown in figure 2.
6. Do not force the E-MU 1010 card into the slot. Make sure that the gold finger
connector of the card is aligned with the PCI bus connector on the motherboard
before you insert the card into the PCI slot. If it doesn’t fit properly, gently remove
it and try again.
7. Secure the card into the slot using one of the screws you placed aside earlier.
E-MU PCI Digital Audio Systems 13
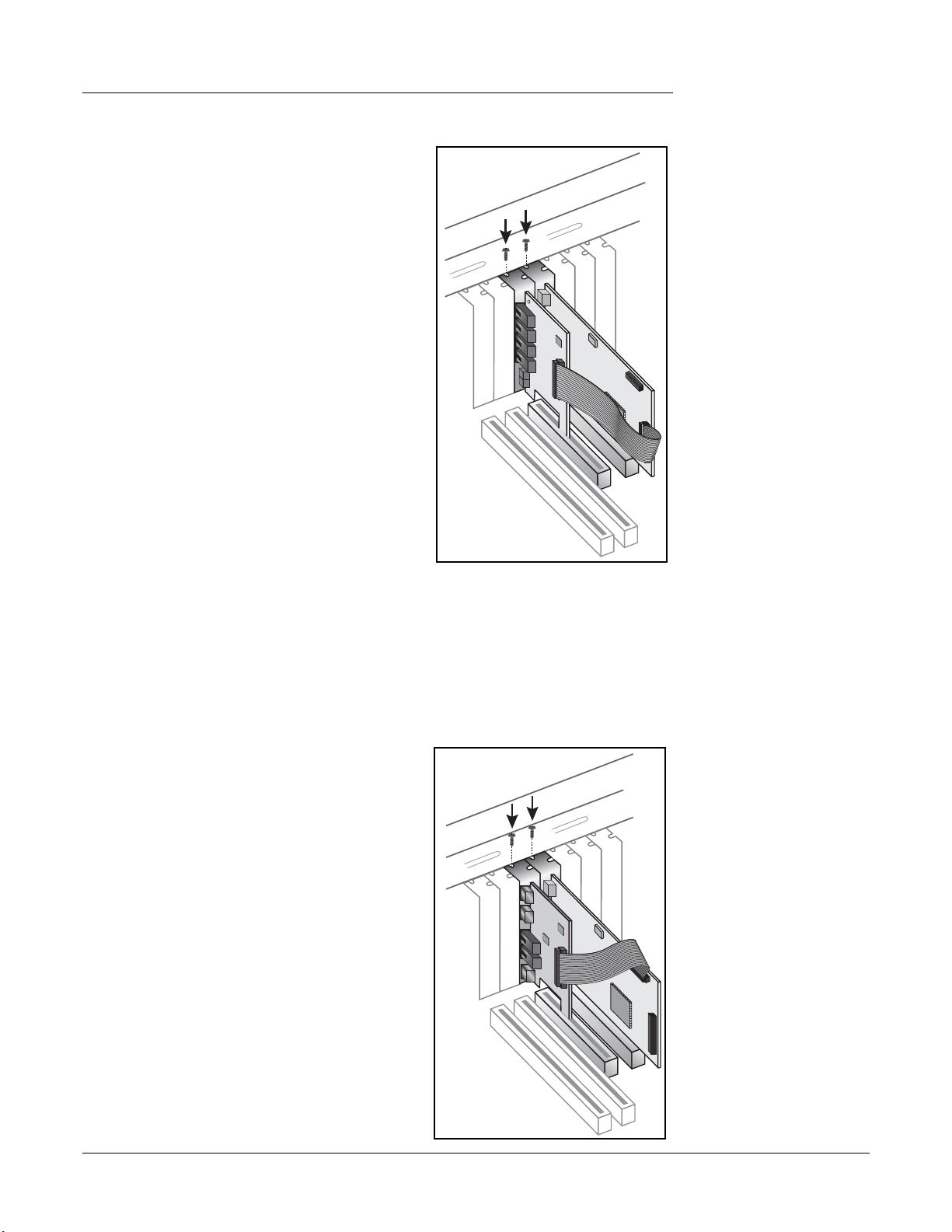
2 - Installation
1212M Owners - Install the 0202 Daughter Card
1212M Owners - Install the 0202 Daughter Card
1. Unwrap the 0202 Daughter Card and get
ready to install it.
2. Connect the provided ribbon cable between
Figure 3
the E-MU 1010 card and the 0202 Daughter
card as shown in figure 3. The cable is keyed
so it cannot be incorrectly inserted. Seat the
connectors firmly in the sockets and arrange
the cable neatly.
3. Align the 0202 Daughter Card with the slot
and press gently but firmly down into the slot
as shown in figure 2 on the preceding page.
4. Do not force the 0202 Daughter Card into
the slot. Make sure that the tab at the rear of
the card is aligned with the PCI bus
connector on the motherboard before you
insert the card into the PCI slot. If it doesn’t
fit properly, gently remove it and try again.
5. Secure the card into the slot using one of the
screws you placed aside earlier.
6. After all components have been installed and
0202
Daughter
Card
securely fastened, close the computer case.
Connect the supplied network-type cable from the 10 BaseT jack on the E-MU
7.
1010 PCI card labeled “EDI” to the matching connector labeled “EDI” on the
MicroDock. The cable supplied with the MicroDock is specially shielded to prevent
unwanted RF emissions.
8. Plug the power cord back into the wall outlet and turn on your computer.
Optional Sync Daughter Card Installation
1. If you have the Sync Daughter Card,
unpackage and get ready to install it. If you
don’t have this option, you can skip these
next few steps.
2. Connect the provided ribbon cable between
the E-MU 1010 card and the Sync Daughter
card as shown in figure 4. The cable is keyed
so it cannot be incorrectly inserted. Seat the
connectors firmly in the sockets and arrange
the cable neatly.
3. Align the Sync Daughter Card with the slot
and press gently but firmly down into the
slot as shown in figure 2 on the preceding
page.
4. Do not force the Sync Daughter Card into
the slot. Make sure that the tab at the rear of
the card is aligned with the PCI bus
connector on the motherboard before you
insert the card into the PCI slot. If it doesn’t
fit properly, gently remove it and try again.
Figure 4
Optional
Sync Card
Important: When
the Sync Card is installed,
MIDI 2 on the MicroDock
is disabled. (MTC is using
the MIDI port.)
CAUTION: Do not
connect the supplied
CAT5 cable to the
Ethernet or network
connector on your
computer. Doing so may
result in permanent
damage to either your
computer, the E-MU 1010
or both.
14 Creative Professional
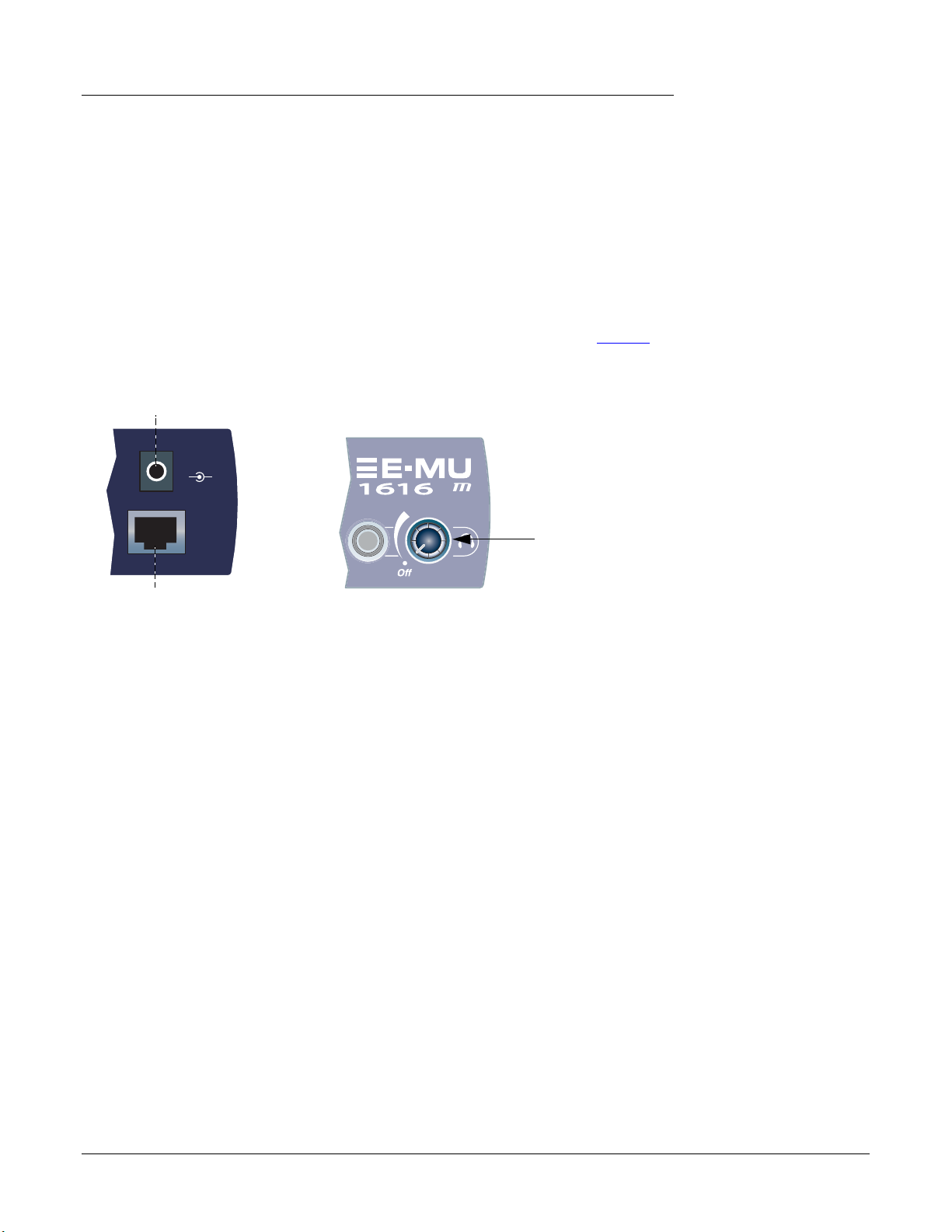
5. Secure the card into the slot using one of the screws you placed aside earlier.
6. After all components have been installed and securely fastened, close the computer
case.
7. Plug the power cord back into the wall outlet and turn on your computer.
Connecting the MicroDock
1. Connect the supplied EDI cable between the 1010 PCI Card and the MicroDock.
2. Connect the supplied +48 volt DC adapter to the +48VDC jack on the rear of the
MicroDock. See the diagram below.
3. Connect your audio inputs and outputs to the MicroDock as shown on page 23.
4. Turn the MicroDock on by turning the Headphone Volume control.
+48V DC Adapter
VDC
48
+
-
2 - Installation
Connecting the MicroDock
Note: The 1616 and
1616m MicroDocks cannot
be used with older 1010
PCI cards identified by the
1394 FireWire port.
EDI
1010 PCI Card
Warning: The MicroDock has been designed to use readily available and
The Headphone
Volume Control is
the Power Switch.
inexpensive standard computer system cables. This makes it easy for you to find
replacement cables if your original cable becomes damaged or lost. However, because
these standard cables types are used for other purposes, you must use caution to avoid
connecting the cables incorrectly. DO NOT connect the supplied EDI cable to the
Ethernet or network connector on your computer. Doing so may result in permanent
damage to either your computer, the E-MU 1010 PCI card, or the MicroDock.
WARNING: E-MU 0202 & MicroDock
If you have both the E-MU 0202 I/O card and the MicroDock, DO NOT connect both
to the E-MU 1010 PCI card. They cannot be used together.
E-MU PCI Digital Audio Systems 15
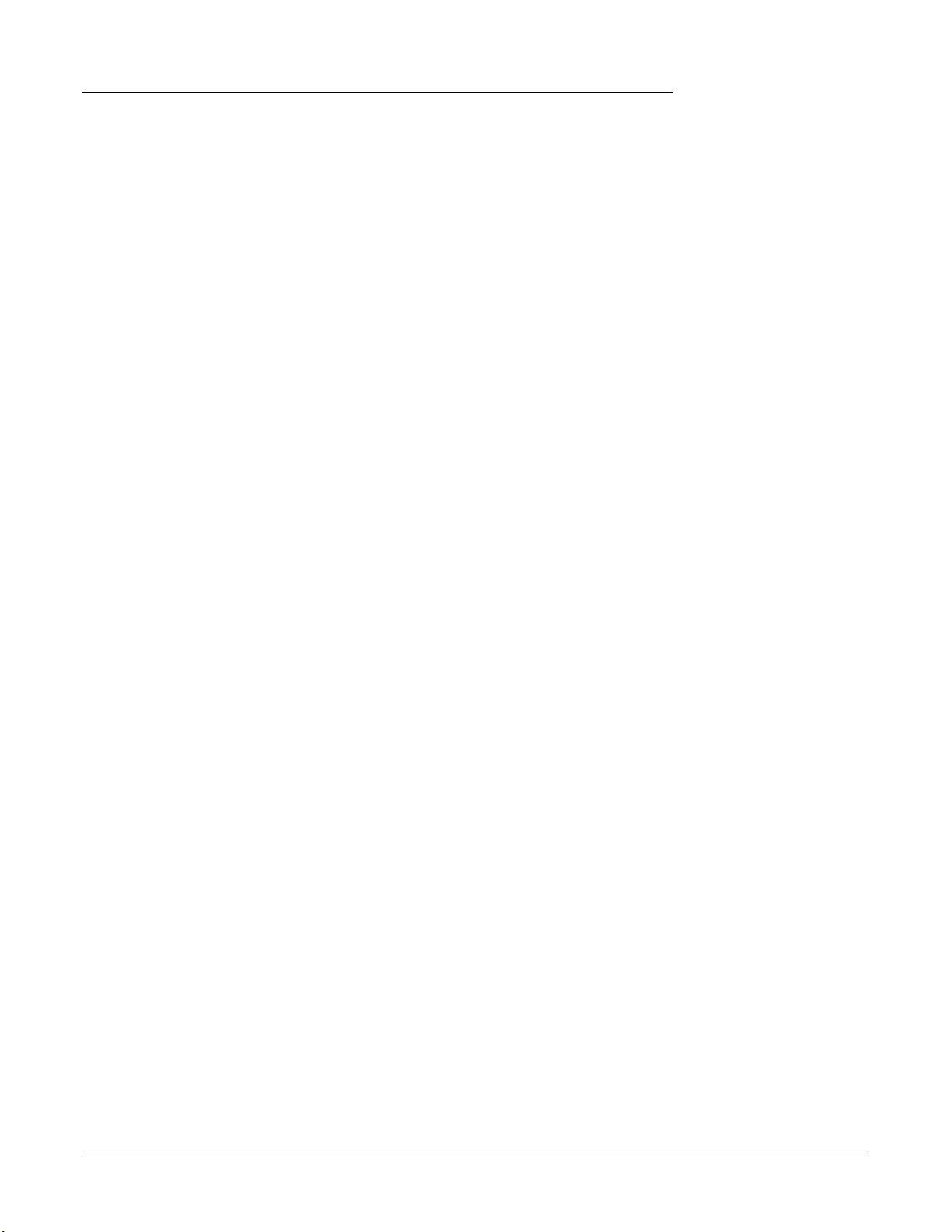
2 - Installation
Software Installation
Software Installation
Installing the E-MU 1010 Drivers
The first time you restart your PC after installing the E-MU 1010 PCI card, you will
need to install the PatchMix DSP software and E-MU 1010 PCI card drivers.
Windows XP, Windows XP x64, Windows 2000
The software is not compatible with other versions of Windows.
After you have installed your Digital Audio System, turn on your computer.
1.
Windows automatically detects the Digital Audio System and searches for device
drivers.
2. When prompted for the audio drivers, click the Cancel button.
3. Insert the E-MU software Installation CD into your CD-ROM drive. If Windows
AutoPlay mode is enabled for your CD-ROM drive, the CD starts running automatically. If not, from your Windows desktop, click Start->Run and type d:\setup.exe
(replace d:\ with the drive letter of your CD-ROM drive). You can also open the
CD and double-click Setup.exe.
4. The installation splash screen appears. Follow the instructions on the screen to
complete the installation.
5. Choose “Continue Anyway” when you encounter the “Windows Logo Testing”
warning screen. See the note below for more information.
6. When prompted, restart your computer.
Serial Number - During
the registration process,
you will be asked to enter
your 18-digit serial
number. The serial number
is located on the back of
the box and on the 1010
PCI Card.
Uninstalling all Audio Drivers and Applications
At times you may need to uninstall or reinstall some or all of the audio card's applications and device drivers to correct problems, change configurations, or upgrade
outdated drivers or applications. Before you begin, close all audio card applications.
Applications still running during the uninstallation will not be removed.
1. Click Start -> Settings -> Control Panel.
2. Double-click the Add/Remove Programs icon.
3. Click the Install/Uninstall tab (or Change or Remove Programs button).
4. Select the E-MU driver/application entries and then click the Add/Remove (or
Change/Remove) button.
5. In the InstallShield Wizard dialog box, select the Remove option.
6. Click the Yes button. Restart your computer when prompted.
7. You may now re-install existing or updated E-MU 1010 PCI card device drivers or
applications.
Note About Windows Logo Testing
When you install the Digital Audio System drivers, you will see a dialog box that
informs you that the driver has not passed Windows Logo testing.
The Digital Audio System drivers are not signed because the driver does not support
some of the consumer audio features that the Microsoft driver signing program
requires, most notably Digital Rights Management.
However, the Digital Audio System drivers have been rigorously tested using the same
test procedures that a signed driver requires, and it passes in all important categories,
including those that measure the relative stability of the driver. So, it is perfectly safe to
install these drivers on your computer.
16 Creative Professional
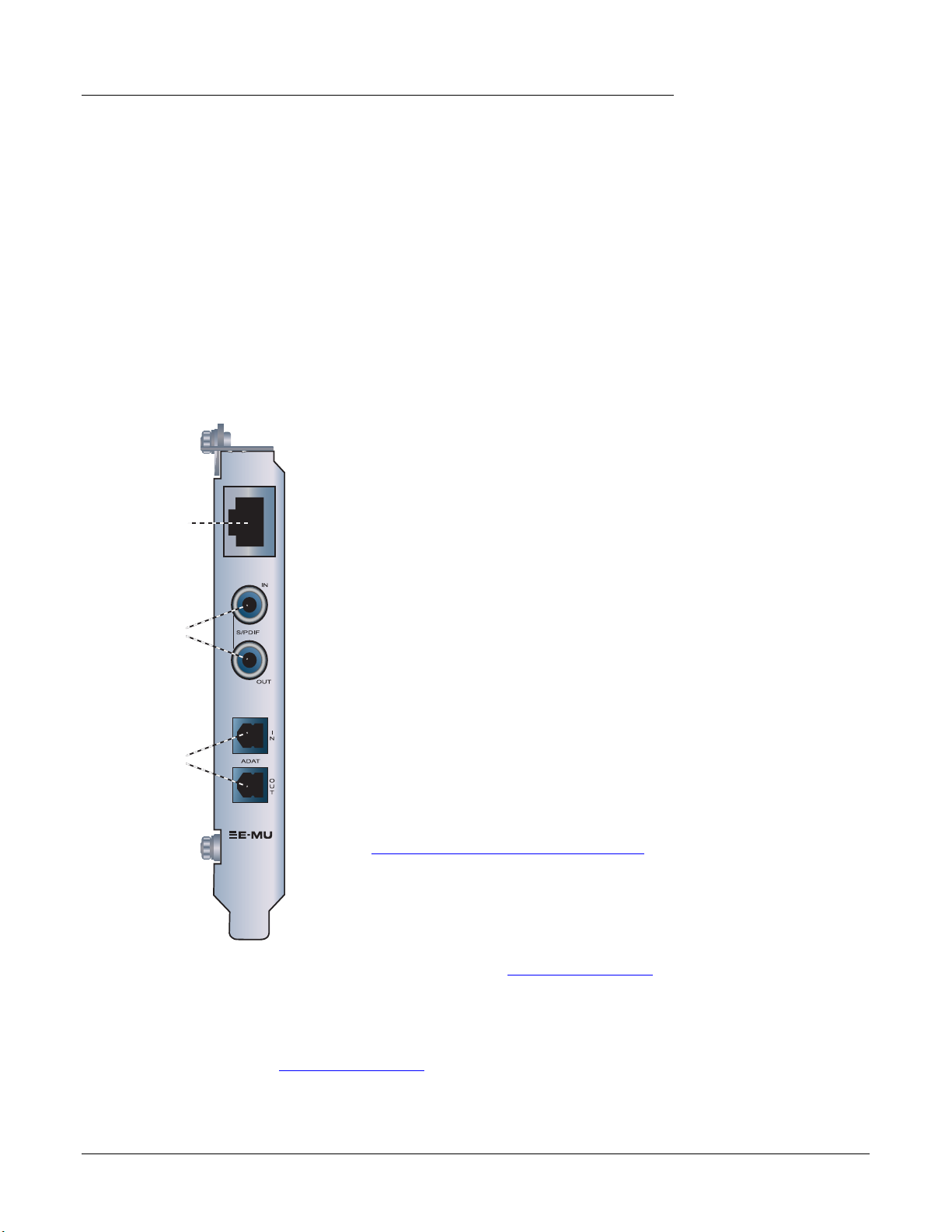
3 - PCI Card & Interfaces
The E-MU 1010 PCI Card
The E-MU 1010 PCI card is the heart of the system and contains E-MU’s powerful
E-DSP chip. The powerful hardware DSP on this card leaves more power free on your
CPU for additional software plug-ins and other tasks.
Important
When the MicroDock is connected to the 1010 PCI card, the digital I/O on the PCI
card is disabled. Use the digital I/O on the MicroDock.
Connections
EDI Connector
Connects to the MicroDock using the supplied EDI
cable. This cable provides a a two-way data link
(',
Connects to
MicroDock
via EDI Cable
S/PDIF
In/Out
between the E-MU 1010 and the MicroDock as well
as supplying power to the MicroDock.
S/PDIF Digital Audio Input & Output
RCA phono jacks are standard connectors used for
S/PDIF (Sony/Philips Digital InterFace) connections.
Each jack carries two channels of digital audio.
The E-MU 1010 receives digital audio data with word
lengths of up to 24-bits. Data is always transmitted at
24-bits.
3 - PCI Card & Interfaces
The E-MU 1010 PCI Card
S/PDIF digital I/O can be used for the reception and/
or transmission of digital data from external digital
devices such as a DAT external analog-to-digital
ADAT
or S/PDIF
Optical
In/Out
converter or an external signal processor equipped
with digital inputs and outputs.
The S/PDIF out can be configured in either Professional or Consumer mode in the Session Settings
menu. The 1010 PCI card can also send and receive
AES/EBU digital audio through the use of a cable
adapter. See “AES/EBU to S/PDIF Cable Adapter”
details.
The S/PDIF input and outputs are usable at the
44.1kHz, 48kHz 88.2kHz and 96kHz sample rates,
but are disabled for 176.4kHz and 192kHz. The
word clock contained in the input data stream can be
used as a word clock source. See “System Settings”
for
.
ADAT Optical Digital Input & Output
The ADAT optical connectors transmit and receive 8 channels of 24-bit audio using the
ADAT type 1 & 2 formats. The word clock contained in the input data stream can be
used as a word clock source. See “System Settings”
advantages such as immunity to electrical interference and ground loops. Make sure to
use high quality glass fiber light pipes for connections longer than 1.5 meters.
. Optical connections have certain
Important: When
using any type of digital
I/O such as S/PDIF or
ADAT, you MUST sample
sync the two devices or
clicks and pops in the
audio will result.
E-MU PCI Digital Audio Systems 17
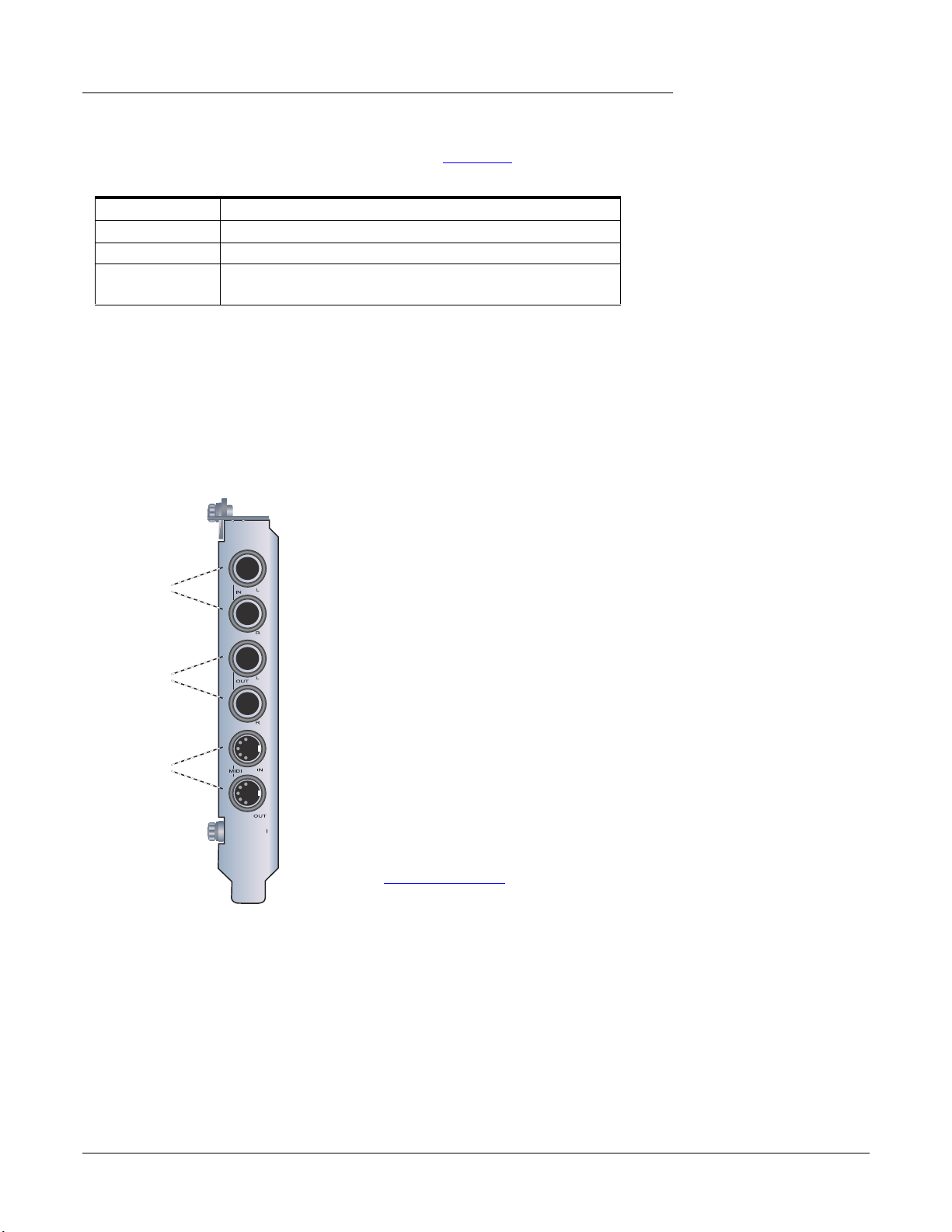
3 - PCI Card & Interfaces
The 0202 Daughter Card
At the 96kHz or 192kHz sample rates, the industry standard S/MUX interleaving
scheme is used for ADAT input and output. S/MUX uses additional ADAT channels to
achieve the required bandwidth. See the chart below
or go here for additional infor-
mation.
Sample Rate Number of Audio Channels
44kHz/48kHz 8 channels of 24-bit audio
88.2kHz/96kHz 4 channels of 24-bit audio, using S/MUX standard
176.4kHz/
2 channels of 24-bit audio, using S/MUX standard
192kHz
The 0202 Daughter Card
The 0202 Daughter card is the companion card for E-MU 1010 systems which don’t
include the MicroDock. The 0202 Daughter card provides one pair of 24-bit balanced
analog inputs and one pair of 24-bit balanced analog outputs, plus MIDI in and out.
Connections
Analog Inputs and Outputs
The 0202 Daughter Card provides two balanced,
analog inputs and two balanced, line level analog
outputs. The inputs can be connected to any line level
Left / Right
Line Inputs
stereo signal from keyboards, CD-players, cassette
decks, etc. The analog inputs are assigned to a mixer
strip in the mixer application.
The outputs can feed any line level input such as a
Left / Right
Line Outputs
mixing board, the auxiliary input on your stereo or a
set of powered speakers. The line outputs are not
designed to drive headphones directly. Connect the
line outputs to a stereo receiver or mixer with a
headphone jack to obtain the proper current drive.
MIDI
In/Out
Either TRS (tip-ring-sleeve) balanced or TS unbalanced cables can be used. Balanced cables provide
better noise immunity and +6dB higher signal level.
The output line level can be set to accommodate the
consumer -10dBV standard, or the pro audio +4 dBu
standard in the I/O screen of the Session Settings
dialog box. See “I/O Settings”
.
MIDI In/Out
The MIDI input and output port can be assigned in your specific MIDI application.
Connect the MIDI adapter cable that came with your 0202 Daughter card to the miniDIN connectors on the card. The adapter cables convert the mini-DIN to standard DIN
connectors used on most keyboards and synthesizers. Connect MIDI Out to the MIDI
In port of your synthesizer and MIDI Out of your synth to MIDI In of the 0202
Daughter Card.
18 Creative Professional
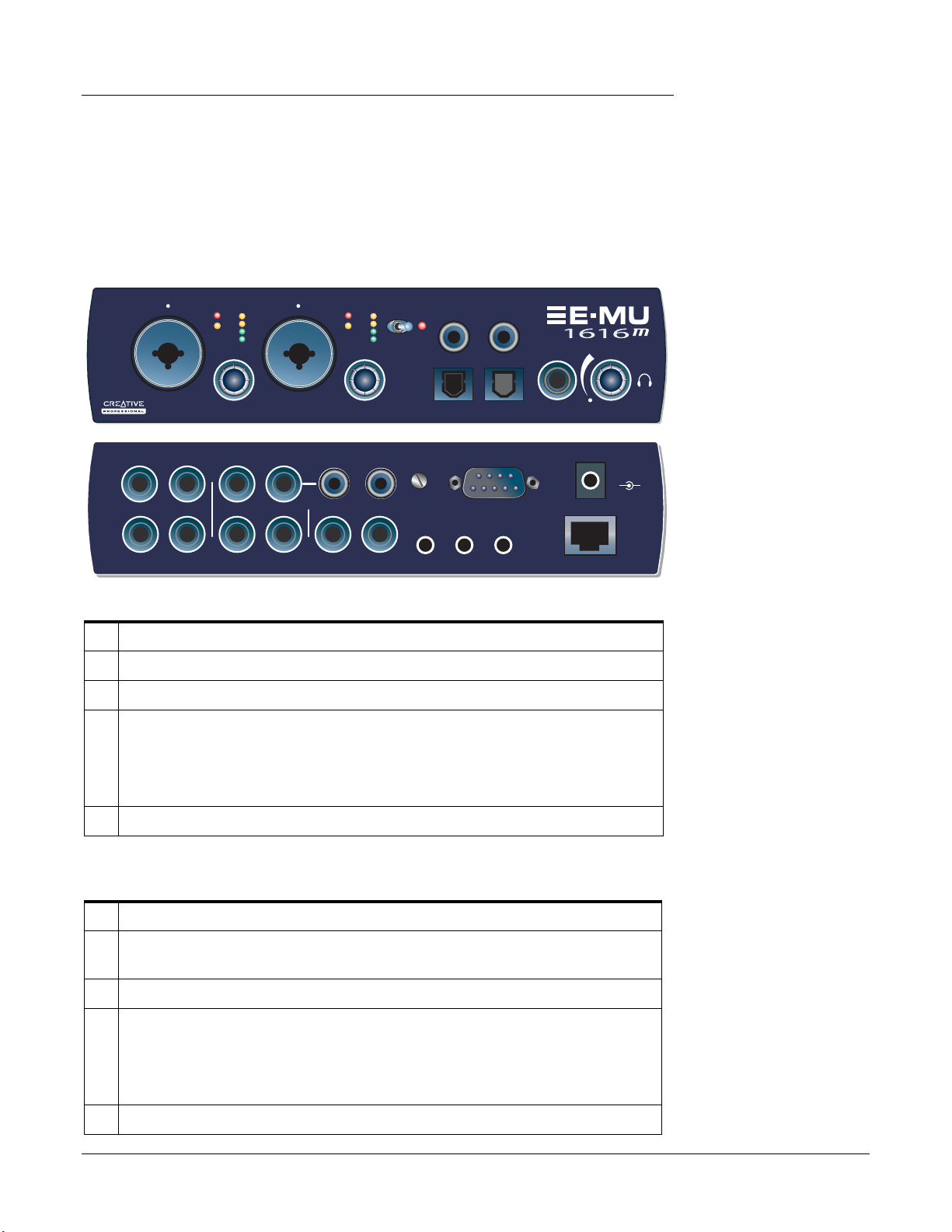
The MicroDock
The MicroDock connects to the E-MU 1010 PCI card via the EDI cable.
The MicroDock provides (4) balanced analog inputs, (2) microphone preamp inputs,
(6) balanced line-level analog outputs, (3) stereo 1/8” outputs for connecting powered
computer speakers, (2) MIDI inputs, (2) MIDI outputs, a stereo headphone output,
and a RIAA equalized turntable preamp section which is “normalled” into line input 2L
and 2R, 8 channels of ADAT digital input/output, and stereo S/PDIF digital input/
output.
Out
Line
A
In
Mic
Clip
SL
-15
Line -
0
Mic -
1L
1R
1L
1R
Line
B
-3
-6
-12
-20
+50
+65
2L
2L
Mic
Clip
-3
-6
SL
-12
-20
-15
0
Phono
2R
2R
2L
3L
48V
+50
+65
2R
Gnd
3R
S/PDIF
Out
In
O
MIDI Cable
48
VDC
+
-
Out
2
1
3
EDI
3 - PCI Card & Interfaces
The MicroDock
The MicroDock is
completely “hot
pluggable”— It’s OK to
plug or unplug the
MicroDock while the
computer is turned on.
It’s a good idea to mute
MicroDock inputs 2 in the
PatchMix DSP mixer when
nothing is plugged in,
since the turntable preamp
has a very high gain
(60dB) and could
contribute extra noise to
your mix/monitor bus.
The inputs are configured as follows:
(2) mono microphone/line inputs (2 inputs)
(2) stereo pairs of line level inputs (4 inputs)
(1) stereo pair of S/PDIF/AES digital inputs (2 inputs)
(4) stereo pairs of ADAT channels on the ADAT optical input (8 inputs)
(1) RIAA equalized turntable preamp input allows you to connect a turntable
without using an expensive external preamp. Note: These inputs are automati
cally disconnected when plugs are inserted into inputs 2L & 2R.
(2) MIDI input ports using the supplied breakout cable
The outputs are configured as:
(3) Stereo pairs of line level outputs
(1) Stereo pair driving a stereo headphone jack (Share the same routing as Line
Outs 1L/1R)
(1) Stereo pair of S/PDIF/AES digital outputs
(4) Stereo pairs of ADAT channels on the ADAT optical output
-
Important:
When the Sync Card is
installed, MIDI 2 on the
MicroDock is disabled.
(This is because MTC is
using the MIDI port.)
(3) Stereo 1/8” computer speaker outputs. These outputs carry the same signals as
the 3 stereo line level outputs and are provided as a convenience for connecting
computer or powered speaker systems.
(2) MIDI output ports using the supplied breakout cable
E-MU PCI Digital Audio Systems 19
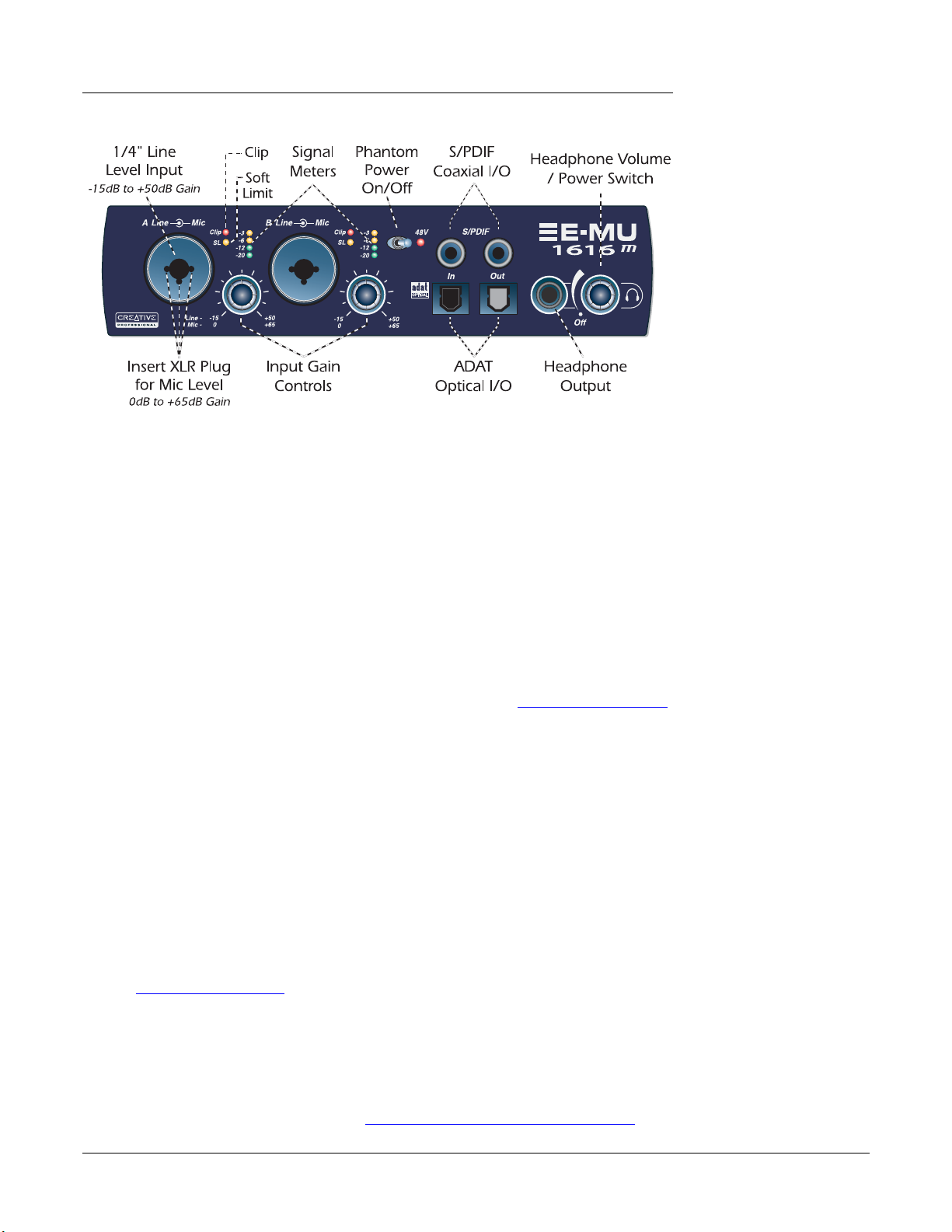
3 - PCI Card & Interfaces
The MicroDock
Front Panel Connections
Preamp Section
The front panel mono Mic/Line inputs A & B can be used as balanced microphone
inputs, hi-Z guitar pickup inputs, or line level inputs. The Neutrik combination jack
accepts microphones using a standard XLR connector or line level/hi-Z inputs (such as
an electric guitar) using a standard 1/4 inch TRS/TS connector.
Each preamp has a level control which sets the preamp gain from 0dB to +65dB for the
XLR input and from -15dB to +50dB for the Hi-Z line input. The line markings around
the knobs are calibrated in 10dB increments. The heavy hash marks on the gain
controls indicate unity analog gain to the converter inputs (~5dBV input = 0dBFS
output).
Phantom Power
Caution: Some
microphones (notably
ribbon types) cannot
tolerate phantom power
and may be damaged.
Check the specifications
and requirements of your
microphone before using
phantom power.
A phantom power switch enables +48 volt phantom power supplied to both microphones. A red LED illuminates to indicate phantom power is enabled. The audio mutes
for a second when phantom power is turned on. After turning phantom power off, wait
two full minutes before recording to allow the DC bias to drain.
See “Phantom Power”
for additional information.
Each microphone input has its own input level meters and clipping indicators. The
LED meters indicate signal presence. Adjust the input gain so that the yellow LEDs are
illuminated. The red Clip LED indicates that the gain is set too high and the signal is
clipping the input. These LEDs monitor the signal directly at the analog-to-digital
converters and before any processing by the rest of the system. When setting the levels
for signals being sent into the MicroDock, the red clip indicator should never flash.
S/PDIF Digital Audio Input & Output
RCA phono jacks are standard connectors used for coaxial S/PDIF (Sony/Philips
Digital InterFace) connections. Each jack carries two channels of digital audio. The
MicroDock sends or receives digital audio data at 44.1k, 48k, 88.2k, 96k, 176.4k or
192k sample rates. Data is always transmitted at 24-bits, but lower word widths can be
read. The word clock contained in the input data stream can be used as a word clock
source.
S/PDIF digital I/O can be used for the reception and/ or transmission of digital data
from external digital devices such as a DAT, external analog-to-digital converter or an
external signal processor equipped with digital inputs and outputs.
The S/PDIF out can be configured in either Professional or Consumer mode in the
Session Settings menu. The MicroDock can also send and receive AES/EBU digital
audio through the use of a cable adapter. See “Cables - balanced or unbalanced?”
details.
See “System Settings”.
for
20 Creative Professional
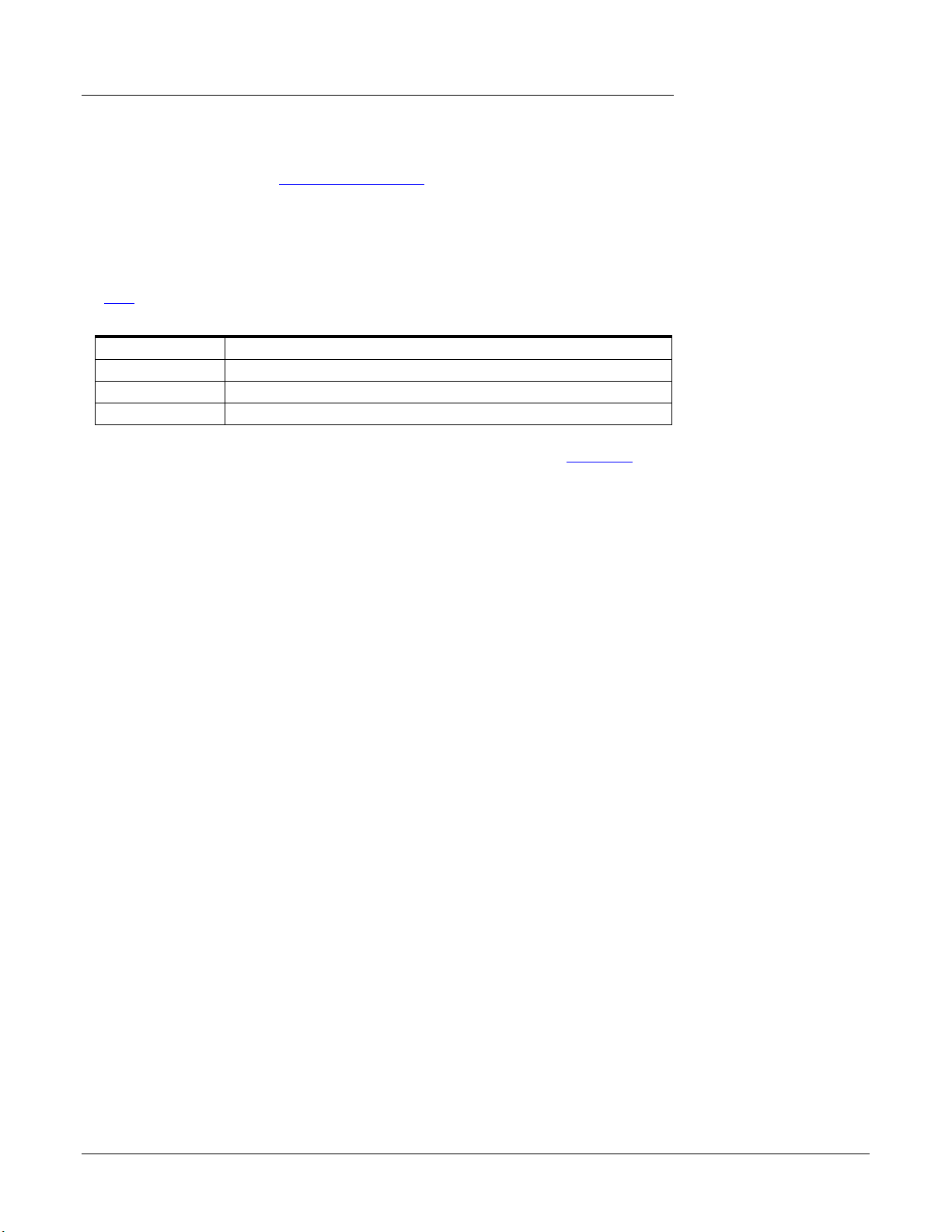
ADAT Optical Digital Input & Output
The ADAT optical connectors transmit and receive 8 channels of 24-bit audio using the
ADAT type 1 & 2 formats. The word clock contained in the input data stream can be
used as a word clock source.
advantages such as immunity to electrical interference and ground loops. Make sure to
use high quality glass fiber light pipes for connections longer than 1.5 meters.
At the 88.2k, 96k, 176.4k or 192k sample rates, the industry standard S/MUX interleaving scheme is used for ADAT input and output. S/MUX uses additional ADAT
channels to gain additional bandwidth on the existing interface. See the chart below or
go
here for additional information.
Sample Rate Number of Audio Channels
44kHz/48kHz 8 channels of 24-bit audio
88kHz or 96kHz 4 channels of 24-bit audio, using S/MUX standard interleaving
176kHz or 192kHz 2 channels of 24-bit audio, using S/MUX standard interleaving
The ADAT inputs and outputs can be configured in the System Settings (page 31) to
send and receive S./PDIF optical data at 44.1k, 48k, 88.2k, or 96k sample rates.
S/PDIF Optical is not supported at 176.4k or 196k.
See “System Settings”. Optical connections have certain
3 - PCI Card & Interfaces
The MicroDock
Important: When
using any type of digital
I/O such as S/PDIF or
ADAT, you MUST sample
sync the two devices or
clicks and pops in the
audio will result.
Headphone Output & Volume Control
The headphone output drives standard stereo headphones and the adjacent volume
control sets the listening level. The headphone amplifier can drive headphones with
impedance as low as 24 ohms. The headphone output uses a high-current version of
the high-quality output amplifiers used on the other channels. For this reason it has a
very clean signal that can be used as another stereo output if you need it.
Note: PatchMix DSP
does not support AC3
passthrough at this time.
E-MU PCI Digital Audio Systems 21
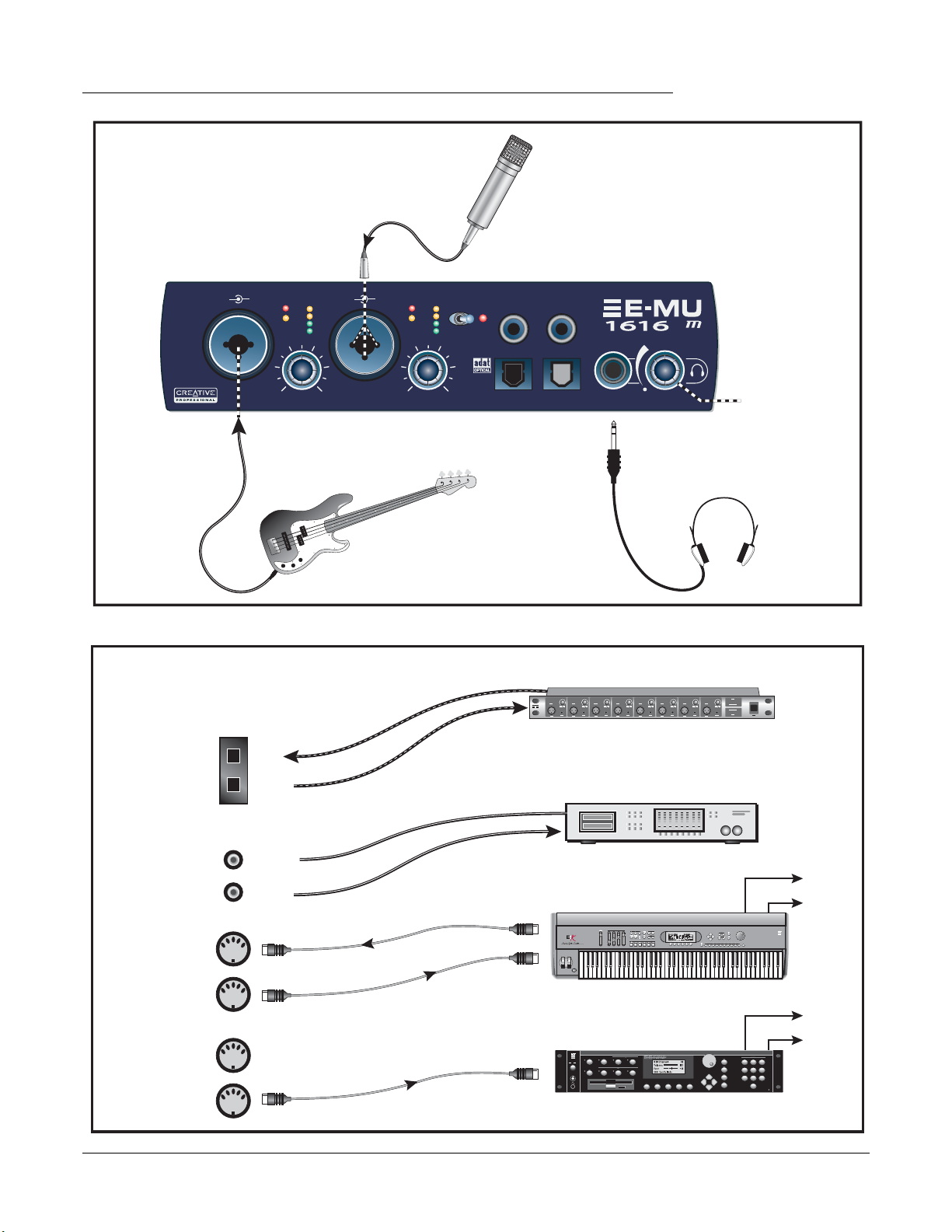
3 - PCI Card & Interfaces
The MicroDock
Front Panel
Analog Connections
Use the 3-pin XLR jack
for Low Impedance
microphones.
Mic
Line
Line -
Mic -
Mic
Clip
-3
-6
SL
-12
-20
-15
0
A
Use the center
Phone Jack for
High Impedance
Instrument
instruments such
as electric guitar
or bass.
Digital Connections
ADAT
(Optical)
In
Out
Line
B
+50
+65
Mic
Clip
-3
-6
SL
-12
-20
-15
0
48V
+50
+65
In
S/PDIF
Out
O
On/Off
& Phone Volume
Stereo
Headphones
External A/D - D/A Converter
Out
Optical
1 2 3 4 5 6 7 8
In
(8 more analog inputs & outputs)
DAT or CD
Digital Audio Device with S/PDIF
Out
In
MIDI Keyboard
REAL TIME CONTROLLERS
ASSIGNABLE KEYS
SEQUENCER
Audio Outs
PRESET
SAMPLE
LEVEL
EXIT
ENTER
PAGE
PRESET SELECT
RETURN
EMULATOR
0.987654321
S/PDIF
(Coax)
In
MIDI 1
In
Out
Coaxial
MIDI Out
MIDI In
Out
INC/YES
DEC/NO
ENTER
ESCAPE
Audio Outs
TRIGGERS
ABC
DEF
123
JKL
MNO
GHI
456
TUV
WXY
PRS
789
QZ
0
MIDI
MIDI Sound Module
In
MIDI 2
Out
MIDI In
I
VOLUME
22 Creative Professional
TRANSPOSE DIGITAL PROCESSINGSAMPLE MANAGEMENT
O
MULTIMODE
MASTER/GLOBAL
PRESET MANAGEMENT DYNAMIC PROCESINGPRESET DEFINITION
SAMPLE
PRESET
DRIVE SELECT LOAD SAVE AUDITION TRIGGER MODE
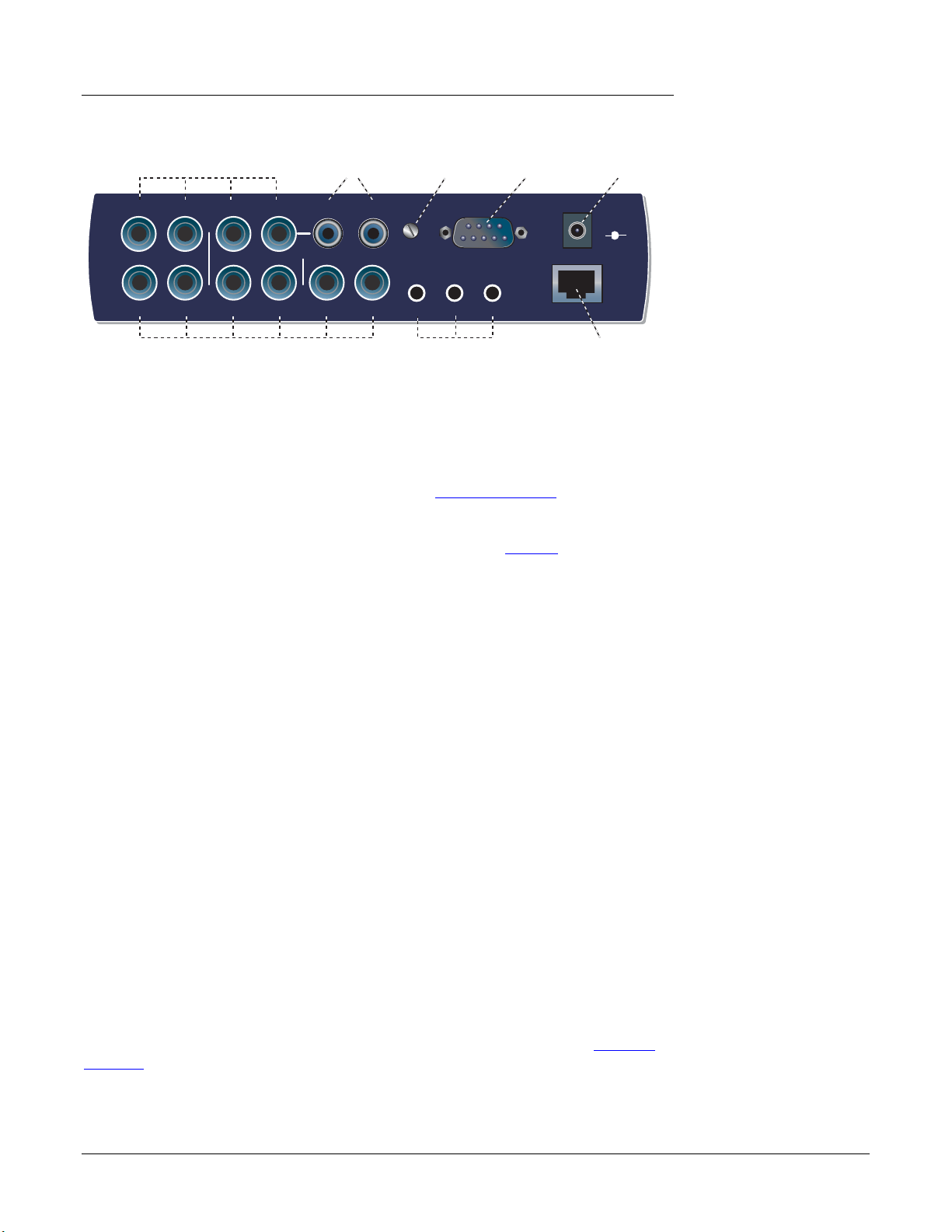
Rear Panel Connections
3 - PCI Card & Interfaces
The MicroDock
4 Balanced Line Level Inputs
(configured as 2 stereo pairs)
1L
1R
In
Out
1L
1R
(configured as 3 stereo pairs)
Turntable Inputs
(tied to line input 2)
Phono
2L
2R
2L
2L
2R
2R
3R
3L
Turntable
Ground
Gnd
Out
2
1
Alternate Outputs6 Balanced Line Level Outputs
(same as outputs 1-3)
MIDI Cable
3
MIDI Port
Connector
48 Volt DC
Power Input
48
VDC
+
-
EDI
Connect to
E-MU 1010 PCI Card
Line Level Analog Inputs
4 balanced 24-bit, line-level, analog inputs are provided (1-2). These can be used to
input any line level signal from keyboards, CD-players, cassette decks, etc. The analog
inputs are assigned to mixer strips in the mixer application. The line level inputs can be
set to accommodate the consumer -10dBV standard, or the pro audio +4 dBu standard
in the I/O screen of the Session Settings dialog box.
The maximum input level is 18dBV (=20.2dBu).
Either TRS balanced or TS unbalanced cables can be used. See page 96
information about unbalanced cables and connectors. The line-level inputs are all
servo-balanced, enabling them to convert unbalanced signals to balanced signals
internally to reduce noise.
See “I/O Settings”.
for additional
Turntable Inputs & Ground Lug
The RCA turntable inputs feed an RIAA equalized preamp designed for moving magnet
type phono cartridges with 60 dB of gain. Connect the ground lead from your turntable
to the ground lug to prevent hum.
The turntable inputs share line level inputs 2L and 2R. Inserting a plug into Line Input
2 disconnects the turntable preamp from that channel. Do NOT leave your turntable
connected when using inputs 2L and 2R, since this can cause a ground loop.
Important: Do NOT plug in line level signals to the turntable inputs. The turntable
inputs are designed to accept the extremely low-level signal from a phonograph
cartridge. Use RCA to 1/4” adapters to connect line level signals to the line level analog
inputs.
Line Level Analog Outputs
Six balanced 24-bit, line-level, analog outputs are provided (1-3). Output pair 1 is
designated as the Monitor Output and is fed by the monitor bus of the PatchMix DSP
mixer application. We suggest that you plug your speakers in here. Special anti-pop
circuitry mutes the analog outputs when power is turned on or off.
Like the analog line inputs, either TRS balanced or TS unbalanced cables can be used.
Balanced cables provide better noise immunity and +6dB higher signal level. The
output line level can be set to accommodate the consumer -10dBV standard, or the pro
audio +4 dBu standard in the I/O screen of the Session Settings dialog box. See “I/O
Settings”.
The maximum input and output line levels are matched when the input and output
settings are set to the same mode (pro or consumer) in the I/O preferences screen.
It’s also a good idea
to mute the Dock In strip
2L/2R in the PatchMix
DSP mixer when nothing
is plugged in, since the
turntable preamp has a
very high gain (60dB)
and could contribute
extra noise to your mix/
monitor bus.
Balanced Cables:
You should ONLY use
balanced (TRS) cables if
BOTH pieces of
equipment use balanced
connections. Connecting
balanced cables between
balanced outputs and
unbalanced inputs can
actually increase noise
and introduce hum.
E-MU PCI Digital Audio Systems 23
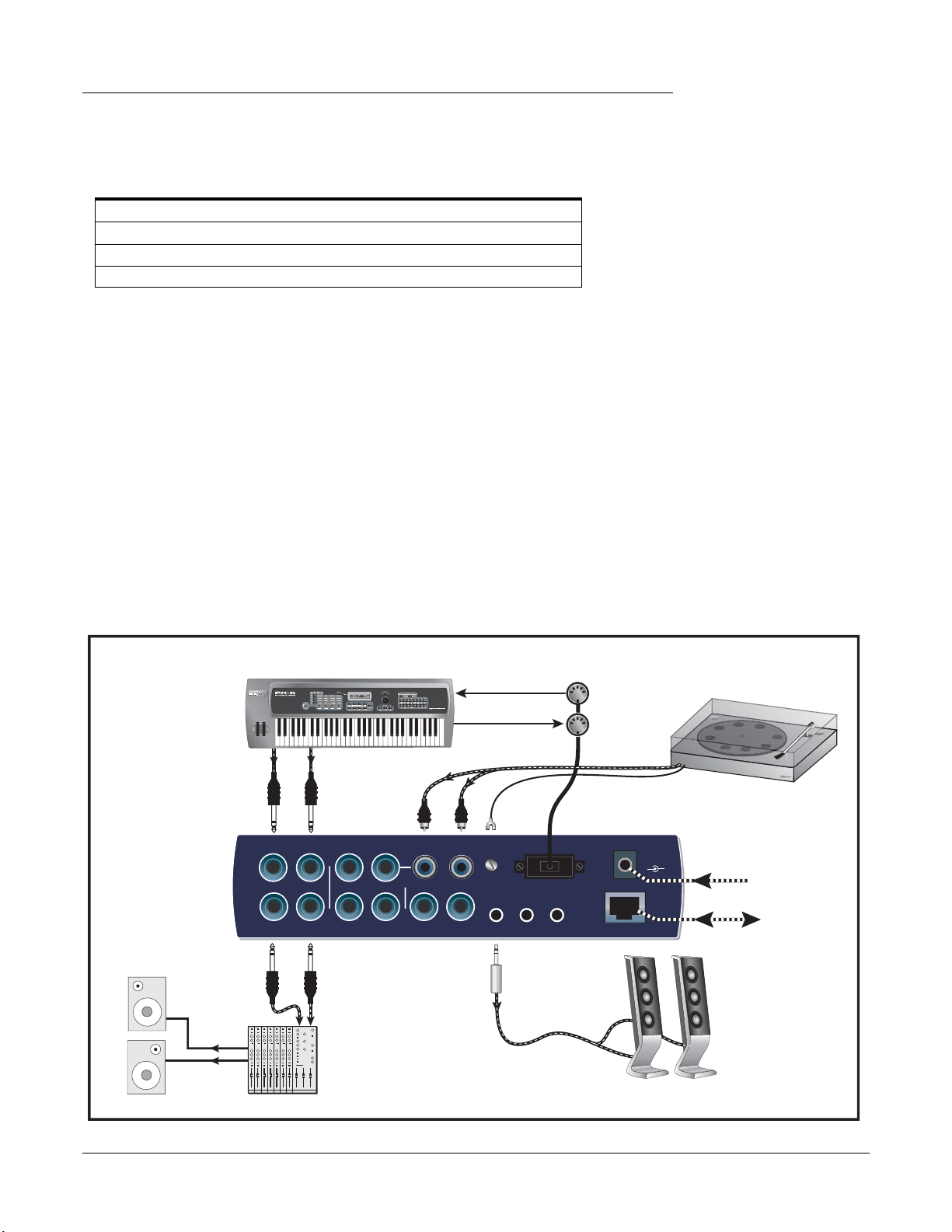
3 - PCI Card & Interfaces
The MicroDock
Computer Speaker Analog Outputs
These stereo mini-phone (3.5mm) jacks duplicate line level outputs 1-3 with a lower
output level to accommodate consumer speakers. These line level outputs are designed
to interface easily with powered speakers.
Computer Speaker Output Duplicates Line Level Output
1 L/R Tip = 1L Ring = 1R
2 L/R Tip = 2L Ring = 2R
3 L/R Tip = 3L Ring = 3R
MIDI 1 & 2 In/Outs
MIDI input and output ports allow you to interface any type of MIDI equipment such
as keyboards, effect units, drum or guitar controllers (anything with MIDI). The MIDI
drivers were installed when you installed your PatchMix DSP software and the MIDI
ports will appear in your system control panel under “Sounds and Audio Devices”.
There are two completely independent sets of MIDI input and output ports on the
MicroDock, which can be assigned in your specific MIDI applications.
Connect the MIDI breakout cable to the D-connector on the MicroDock. Connect
MIDI Out to the MIDI In port of your synthesizer and MIDI Out of your synth to MIDI
In of the MicroDock MIDI cable.
EDI Connector (Card)
Connects the MicroDock to the E-MU 1010 PCI card using a CAT5-type computer
cable. The cable supplied with the MicroDock is specially shielded to prevent
unwanted RF emissions.
Basic
Connections
Audio
from
Synthesizer
In
Out
Audio
to
Monitors
MIDI Synthesizer
1L
1R
1L
1R
Mixer
Speakers
**
2R
2L
2L
2R
&
MIDI In
Out
MIDI 1
MIDI Out
Phono
2L
2R
3R
3L
Gnd
MIDI Cable
Out
2
1
In
3
Connect
Desktop
Speakers to
1/8" jacks
e
r
e
o
t
S
Turntable
VDC
48
+
-
AC Adapter
EDI
1010 PCI
Card
Powered
Desktop
Speakers
* Note: Line Inputs 2L/2R and Phono 2L/2R cannot be used at the same time.
24 Creative Professional
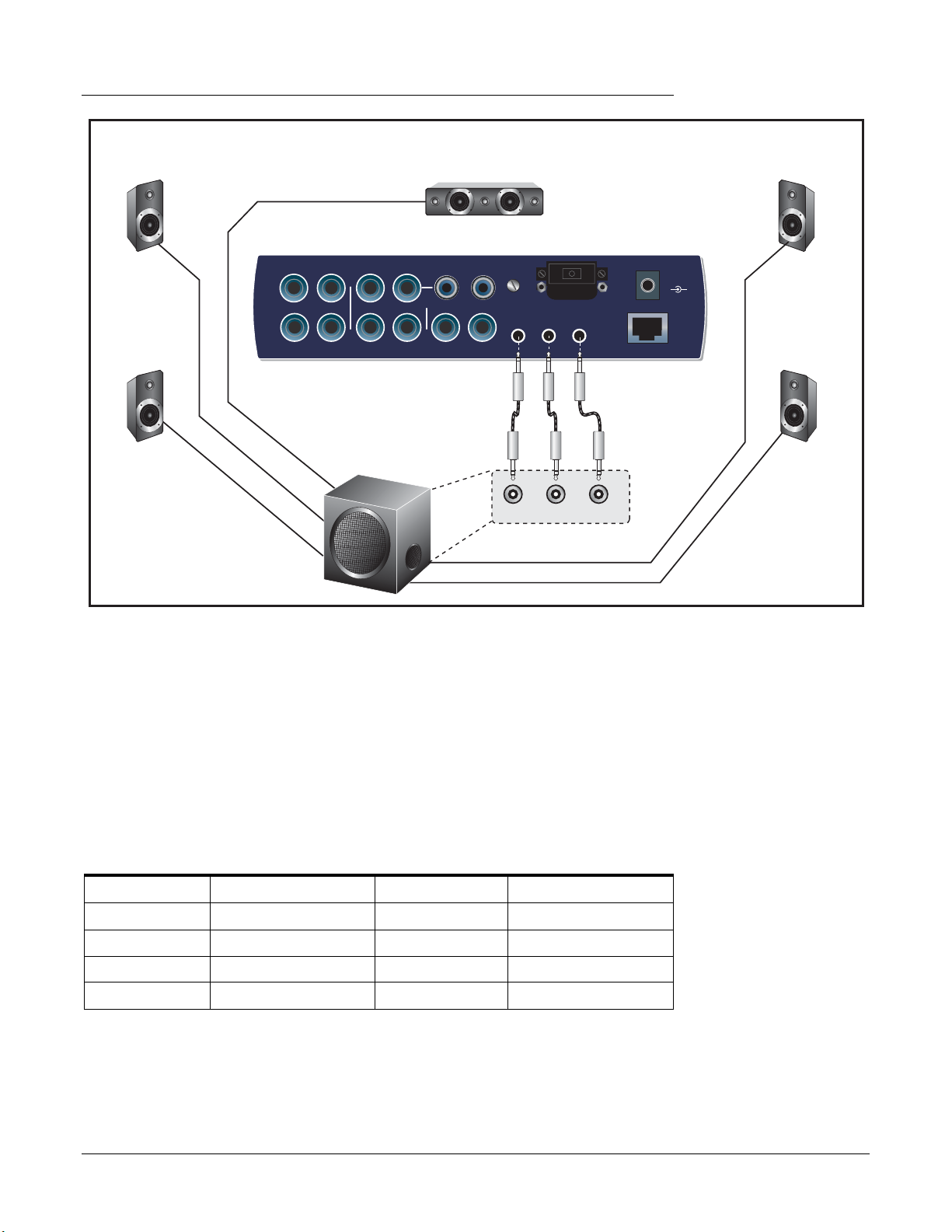
5.1 Surround Speaker Connections
3 - PCI Card & Interfaces
The MicroDock
Center
Left
Front
Phono
2L
2R
1L
In
Out
1L
2L
1R
1R
2L
2R
2R
Gnd
3R
3L
MIDI Cable
Out
2
1
3
Left
Rear
Front Rear Ctr/Sub
Sub-Woofer
(with built-in power amps)
The 1/8” stereo jacks make it easy to connect to powered surround sound speakers.
Only three stereo cables are necessary with many speaker systems (see above). The 1/8”
jacks duplicate the 1/4” outputs.
VDC
48
+
-
EDI
Right
Front
Right
Rear
You can connect the 1/8” stereo jacks to your surround speakers and connect the 1/4”
outputs to your other gear for music creation. When you want to monitor in surround,
simply open the 5.1 Session and turn on your surround speakers.
The chart below shows how to connect the outputs for 5.1 surround sound playback.
Multichannel WAVE to Surround Sound Speaker Channels
(using the factory 5.1 DVD Playback Session)
WAVE Strip Surround Channels 1/4” Outputs 1/8” Outputs
E-DSP WAVE 1/2 Front Left/Front Right 1L = FL 1R = FR 1 (Tip = FL Ring = FR)
E-DSP WAVE 3/4 Center/Subwoofer 3L = C 3R = Sub 3 (Tip = C Ring = Sub)
E-DSP WAVE 5/6 Rear Left/Rear Right 2L = RL 2R = RR 2 (Tip = RL Ring = RR)
E-DSP WAVE 7/8 Side Left/Side Right N/A N/A
E-MU PCI Digital Audio Systems 25
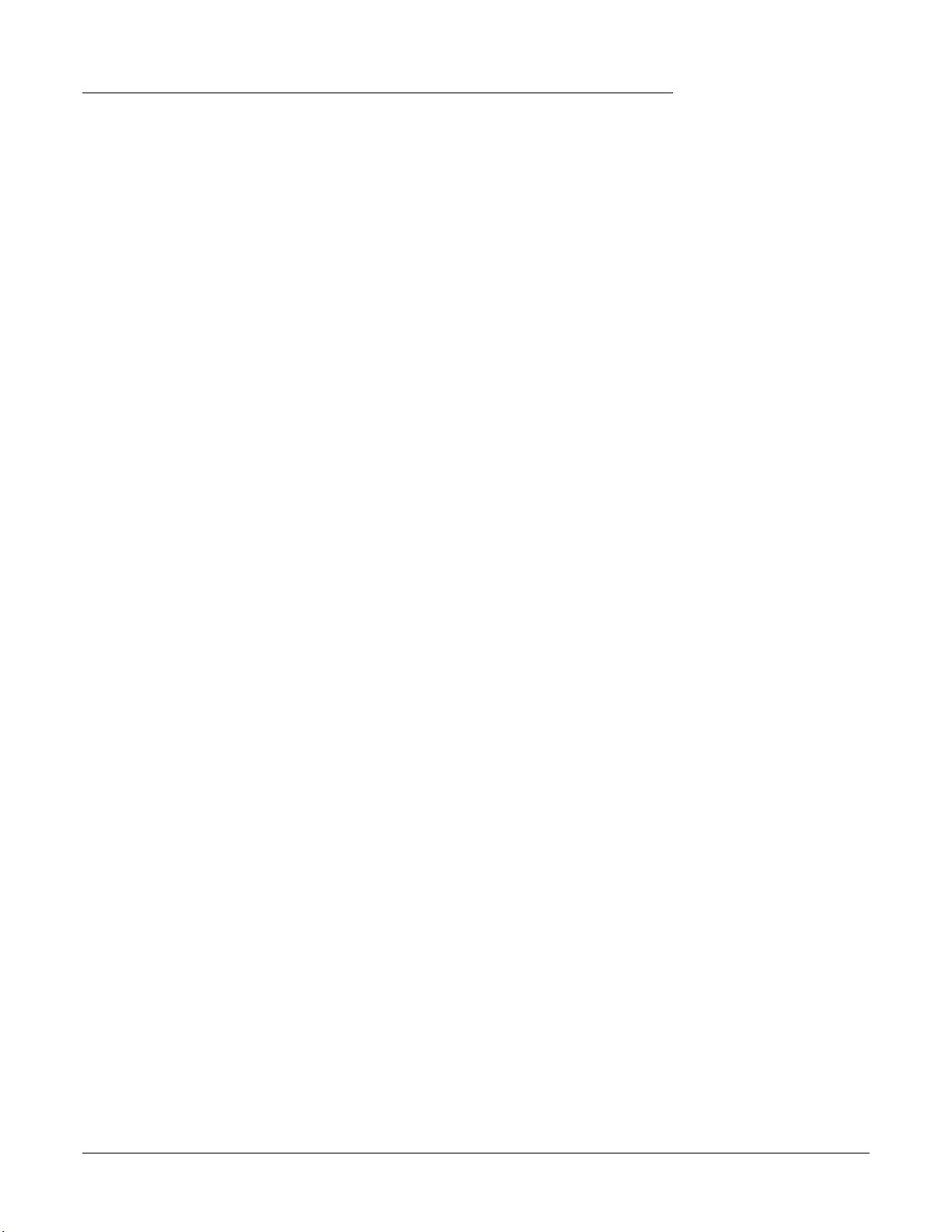
3 - PCI Card & Interfaces
The MicroDock
26 Creative Professional
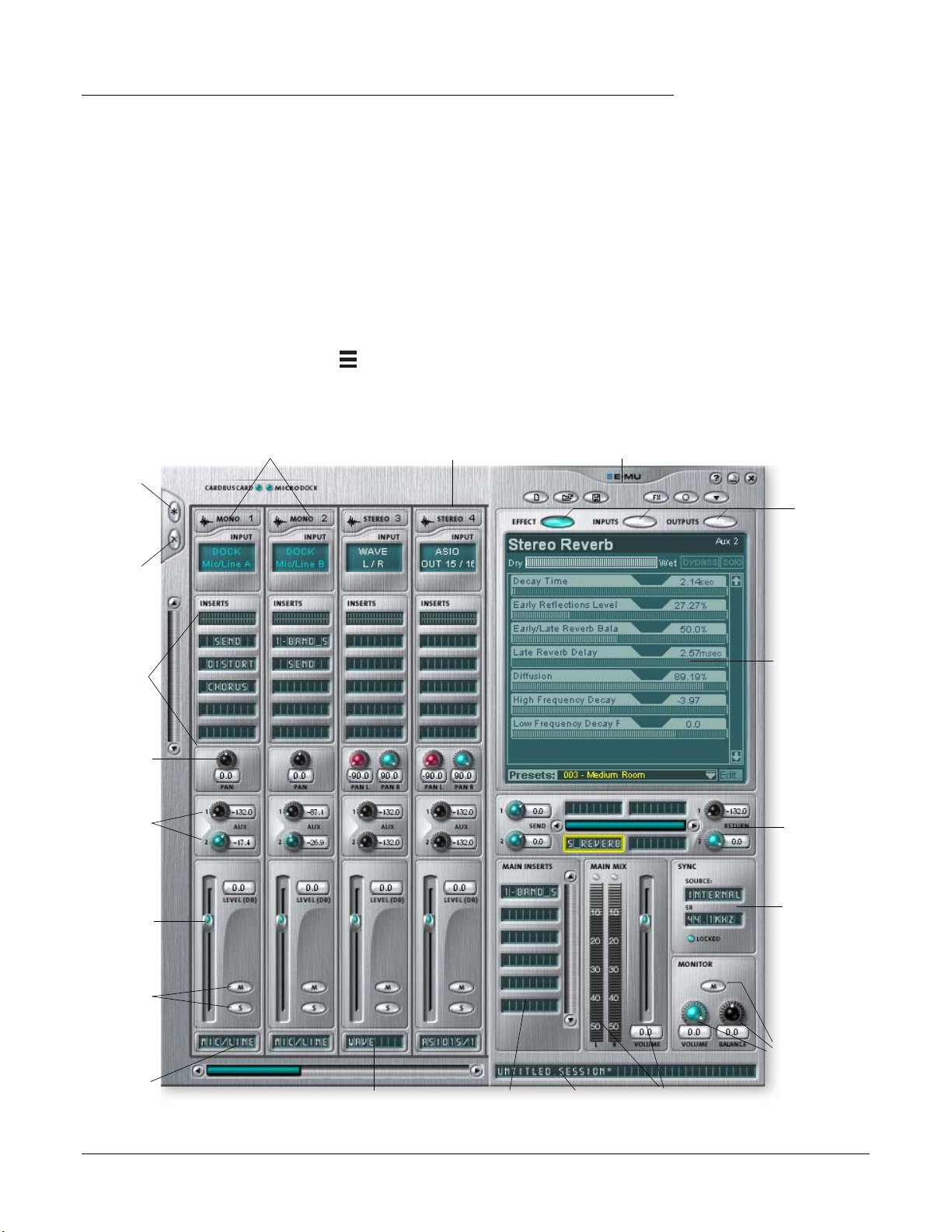
4 - The PatchMix DSP Mixer
PatchMix DSP
The PatchMix DSP Mixer is a virtual console which performs all of the functions of a
typical hardware mixer and a multi-point patch bay. With PatchMix, you may not even
need a hardware mixer. PatchMix DSP performs many audio operations such as ASIO/
WAVE routing, volume control, stereo panning, equalization, effect processing, effect
send/return routing, main mix and monitor control and allows you to store and recall
these “Sessions” at will.
To Invoke the PatchMix DSP Mixer
1. Left-click once on the E-MU icon on the Windows System Tray. The PatchMix
DSP mixer window appears.
Overview of the Mixer
Add New
Strip
Physical Input Strips
ASIO Input Strip
Tool ba r
4 - The PatchMix DSP Mixer
PatchMix DSP
Click on the buttons
and knobs in the mixer
screen below to jump to
the description of the
control.
Display
Select
Buttons
Delete
Strip
Channel
Insert
Section
Pan
Controls
Aux
Sends
Volume
Fader
Solo/Mute
Buttons
“TV”
Screen
Aux
Effects
Section
Sync/
Sample
Rate
Indicators
Monitor
User
Definable
Scribble Strip
E-MU PCI Digital Audio Systems 27
Controls Windows Source Audio
(Direct Sound, Windows Media, etc.)
WAVE Strip
Main
Inserts
Current
Session
Name
Main Mix
Output Volume
& Meters
Volume/Balance
/Mute Controls
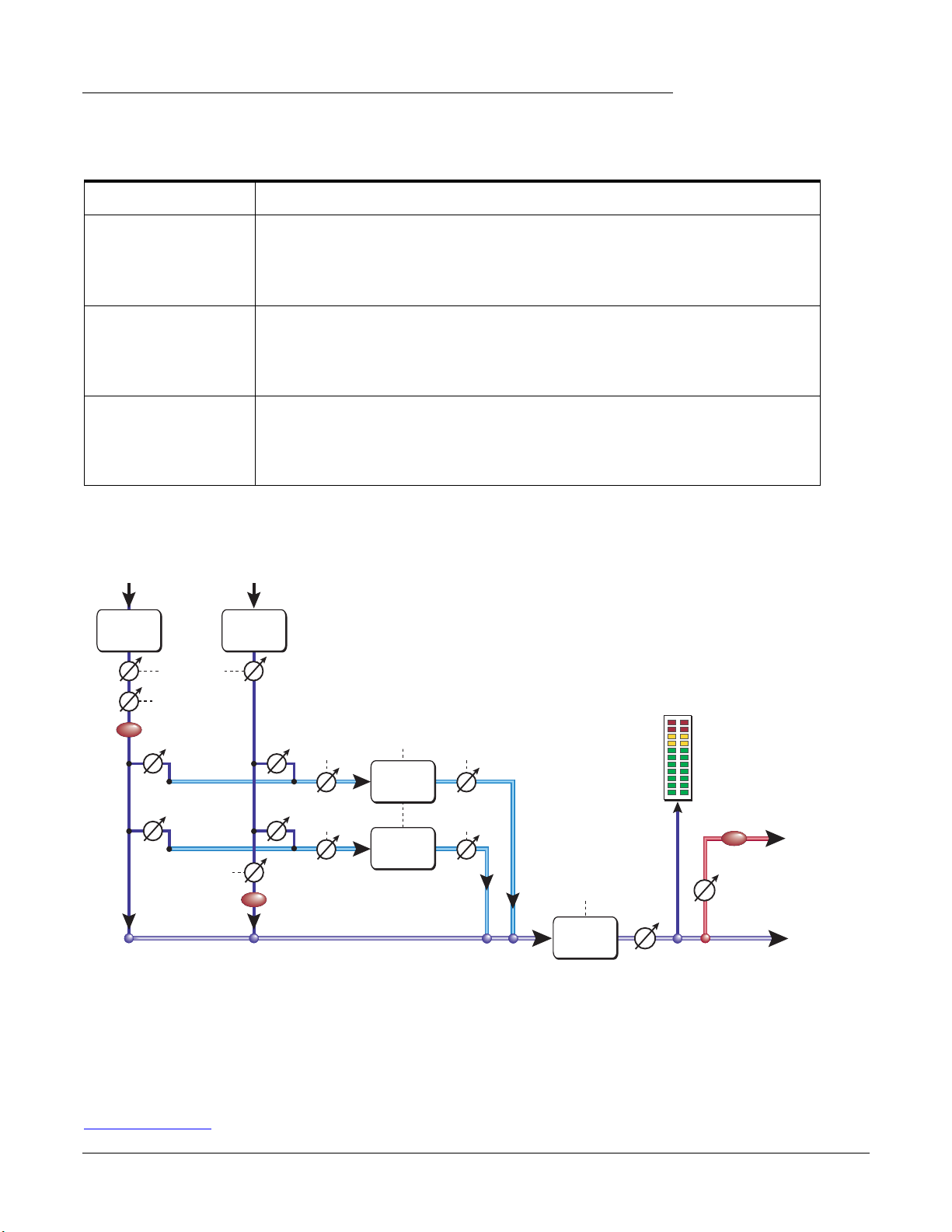
4 - The PatchMix DSP Mixer
Overview of the Mixer
Mixer Window
The Mixer consists of four main sections.
Application Toolbar Lets you manage sessions and show/hide the various views.
Main Section Controls all the main levels, aux buses, and their inserts. This section also has a “TV”
which shows parameters for the currently selected effect and the input/output
patching. It also shows the session’s current sample rate and whether it’s set to
internal or external clock.
Mixer Strips This section is located to the left of the Main Section and shows all the currently
instantiated mixer strips. Mixer strips can represent Physical analog/digital inputs, or
Host inputs such as ASIO or Direct Sound. Mixer strips can be added or deleted as
necessary. This section can be resized by dragging the left edge of the frame.
Effects Palette This popup window is invoked by pressing the FX button in the toolbar. Iconic
representations of all effects presets are shown here, organized by category. From
this window, you can drag and drop effect presets into the insert slots available on
the mixer strips and main section aux buses and main inserts.
A simplified diagram of the mixer is shown below.
Input
Post-Fader Strip
Insert
Section
Fader
MUTE
Aux 1
Aux 2
Pre-Fader Strip
Panning
Aux
Bus 1
Aux
Bus 2
Fader
MUTE
Main Bus
Input
Insert
Section
Aux 1
Aux 2
Send
Amount
Send
Amount
Aux
Effects
Insert
Section
Insert
Section
Return
Amount
Return
Amount
Mixer Block Diagram
Meter
Main Bus
Effects
Insert
Section
Main
Level
Monitor
Out
MUTE
Monitor
Level
Main
Out
Output 1L/1R
& Headphones
Pre Fader or Post Fader
When creating a new Mixer Strip, you have the option for the Aux Sends to be placed
Post Fader (both Aux Sends come after the channel fader) or Pre Fader (both Aux
Sends come before the channel fader). The Pre-fader option allows you to use either
Aux Send as another mix bus, which is unaffected by the channel fader.
More Information.
28 Creative Professional
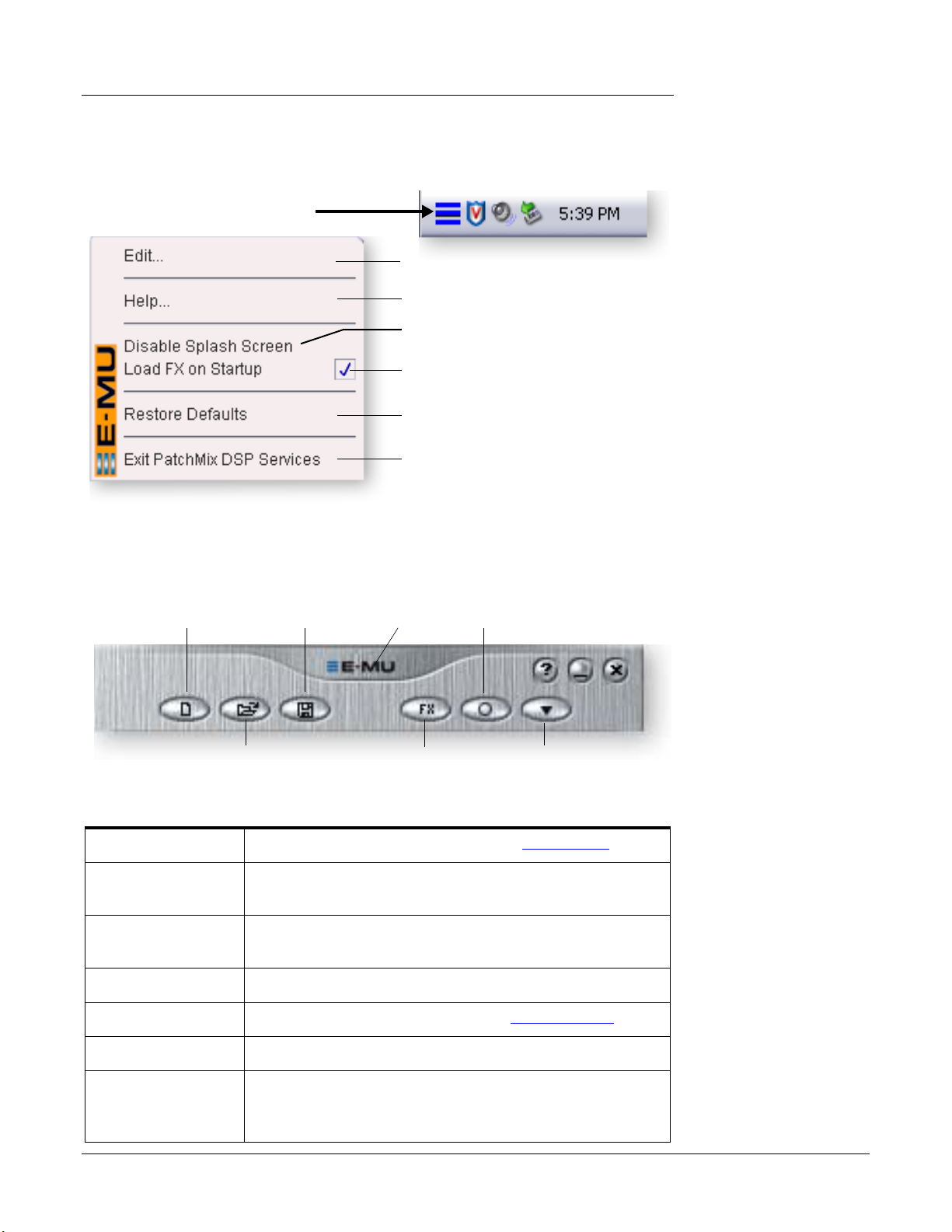
E-MU Icon in the Windows Taskbar
Right-clicking on the E-MU icon in the Windows taskbar calls the following window.
Right-Click Here
Opens the PatchMix DSP Mixer.
Calls the PatchMix DSP help system.
Disables the splash screen that appears at
boot-up.
When unchecked, FX are not loaded until
needed, resulting in faster computer boot.
Restores the default PatchMix DSP and
driver settings.
Closes the PatchMix DSP background
program, disabling use of all audio I/O
from the E-MU hardware. Open the PatchMix DSP application to start audio again.
4 - The PatchMix DSP Mixer
E-MU Icon in the Windows Taskbar
Restore Defaults: Always
try this option first if
PatchMix is crashing or if
you are having any other
strange audio problems.
The Toolbar
New
Session
Open
Session
New Session Calls up the “New Session” dialog box. New Session.
Open Session Calls up the standard “Open” dialog box, allowing you to
Save Session Calls up the standard “Save” or “Save As…”þdialog boxes,
Show/Hide Effects Toggle button that shows or hides the FX palette.
Save
Session
“About”
PatchMix DSP
Show/Hide
Effects
Session
Settings
open a saved Session.
allowing you to save the current Session.
Global
Prefs
Click the buttons in the
toolbar to learn about
their function.
Session Settings Calls up the Sessions Settings window. Session Settings.
Global Preferences Calls up the Global Preferences window.
About PatchMix
DSP
Right-Click on the E-MU logo to view the “About PatchMix
DSP” screen, which provides the software and firmware
version numbers and other information.
E-MU PCI Digital Audio Systems 29
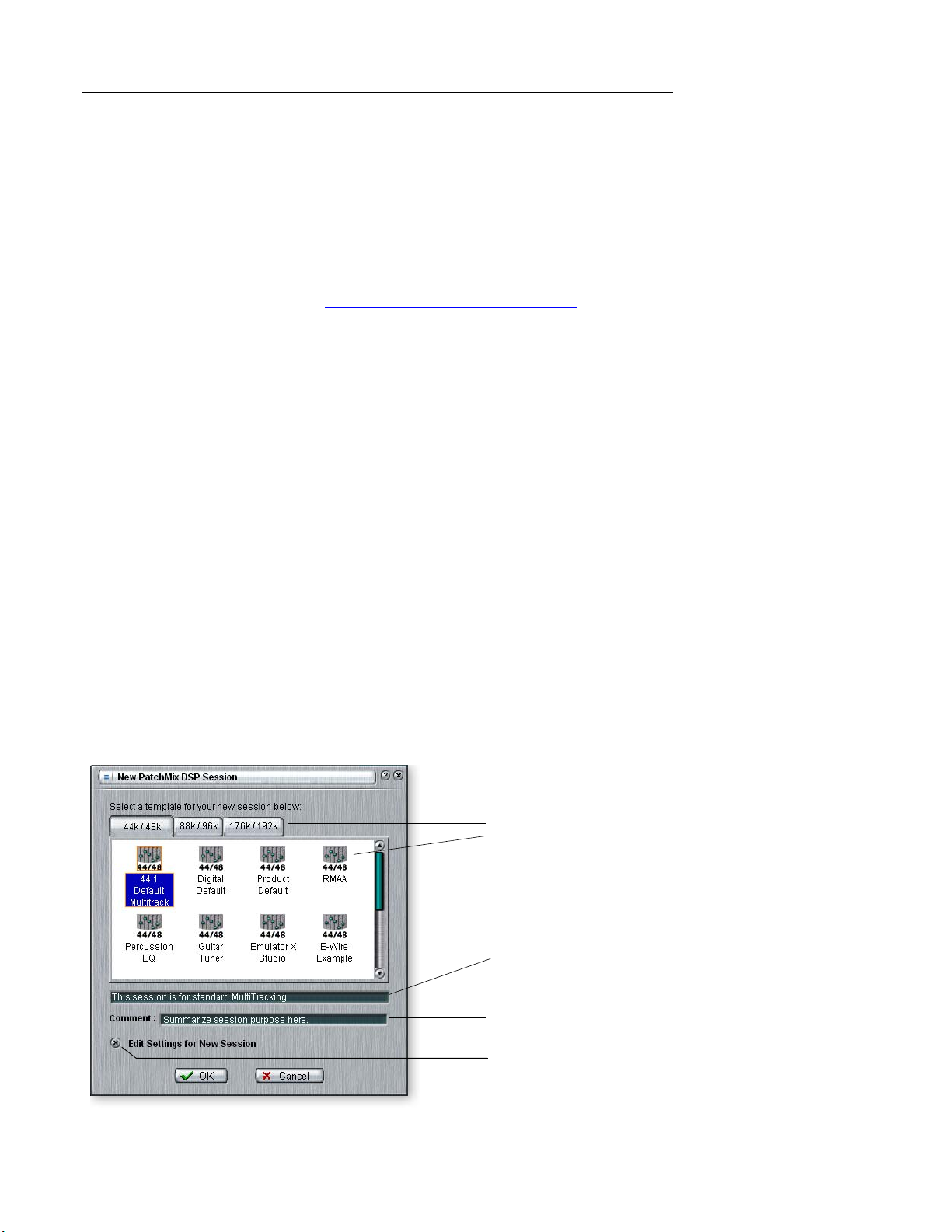
4 - The PatchMix DSP Mixer
The Session
The Session
The current state of the PatchMix DSP mixer (fader settings, effects routings…everything!) can be saved as a Session. Whenever you create or modify a mixer setup, all you
have to do is Save it to be able to recall it at a later time.
Before you begin using PatchMix DSP, you need to set it up to be compatible with the
other software applications you may be running. The most important consideration is
your system sample rate. PatchMix DSP and any applications or other digital gear you
are using must be set to the same sample rate. PatchMix DSP can run at 44.1kHz,
48kHz, 88kHz, 96kHz, 176.4 kHz or 192kHz, but its complete set of features are only
available at 44.1kHz or 48kHz. See
Once the sample rate is set, you can only easily switch between 44.1k and 48k. You
cannot switch between 44/48k and 88k/96k/176k/192k. With a change to these high
sample rates, you must start a new session.
You can also set up an external sync source, thereby obtaining the sample rate from
some other device or application. External sync can be obtained from the ADAT input
or S/PDIF input. If the session is set at 44.1kHz or 48kHz and the external source is
coming in at a higher rate (such as 96k), the Sync Indicator will be extinguished (off),
but PatchMix will attempt to receive the external data. The two units are NOT sample
locked however, and you should correct this condition to avoid intermittent clicks in
the audio. Always check for the presence of the LOCKED indicator whenever you are
using a digital interface.
PatchMix DSP comes with several session templates to choose from so when you create
a new session you can either create a “blank” session based around a designated
sample rate, or select from a list of template starting points.
In a PatchMix DSP session the number of strips in the mixer is dynamically configurable. This allows you to create only those strips you need up to a maximum number
determined by available DSP resources and available inputs.
Chapter 6 - Using High Sample Rates for details.
Important: When
using any form of digital
input, you MUST
synchronize the Digital
Audio System to the
external digital device
(S/PDIF/ADAT).
New Session
You create a new session by clicking the “New Session” button in the PatchMix DSP
main Toolbar. The following dialog box appears.
Select a Template or new
Session at the desired
sample rate
Session Description
Add your own comment
or note about the Session
Check this if you want to
edit the New Session.
30 Creative Professional
 Loading...
Loading...