Page 1
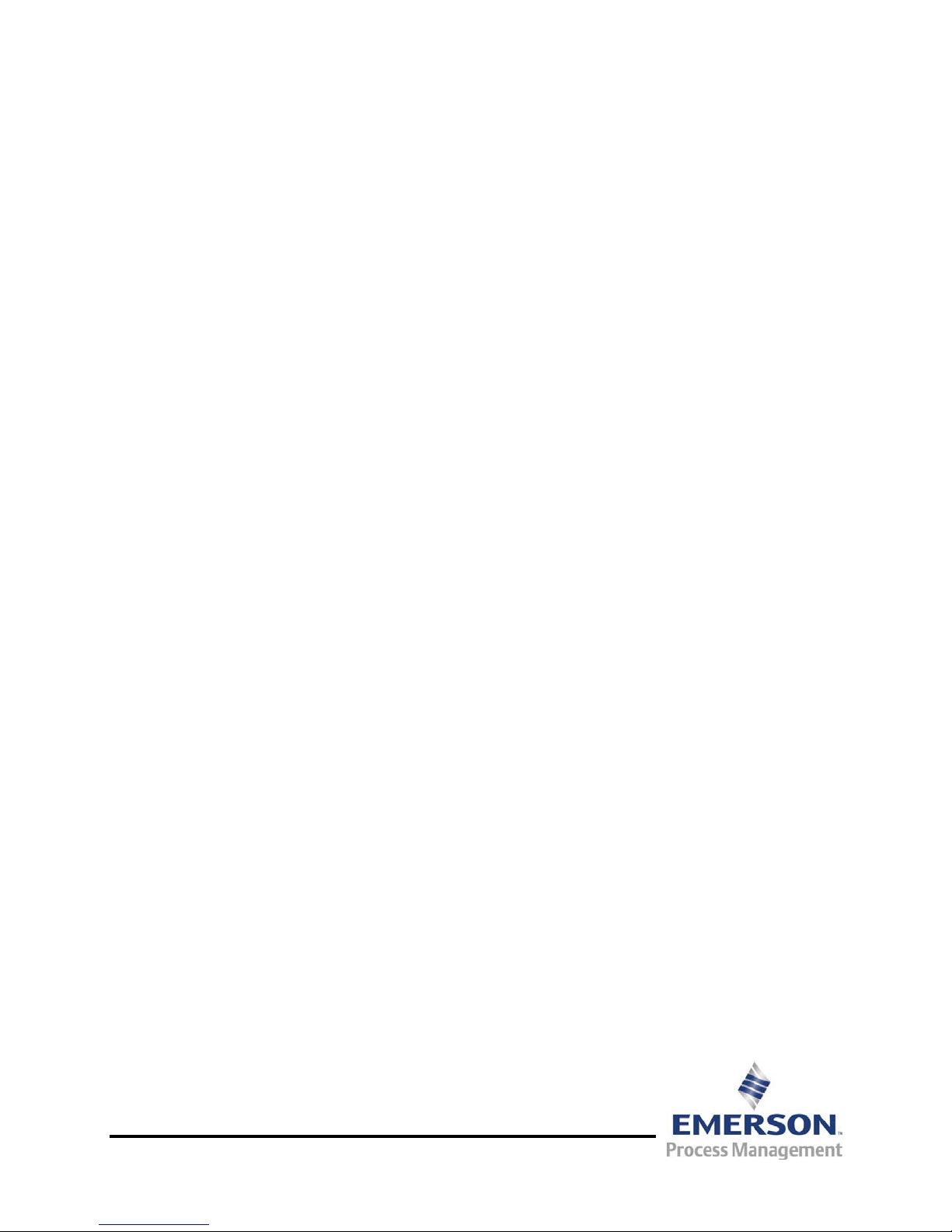
Form Number A6241
Part Number D301258X012
September 2007
FloBoss™ 107 Flow Manager
LCD
User Manual
Remote Automation Solutions
Page 2
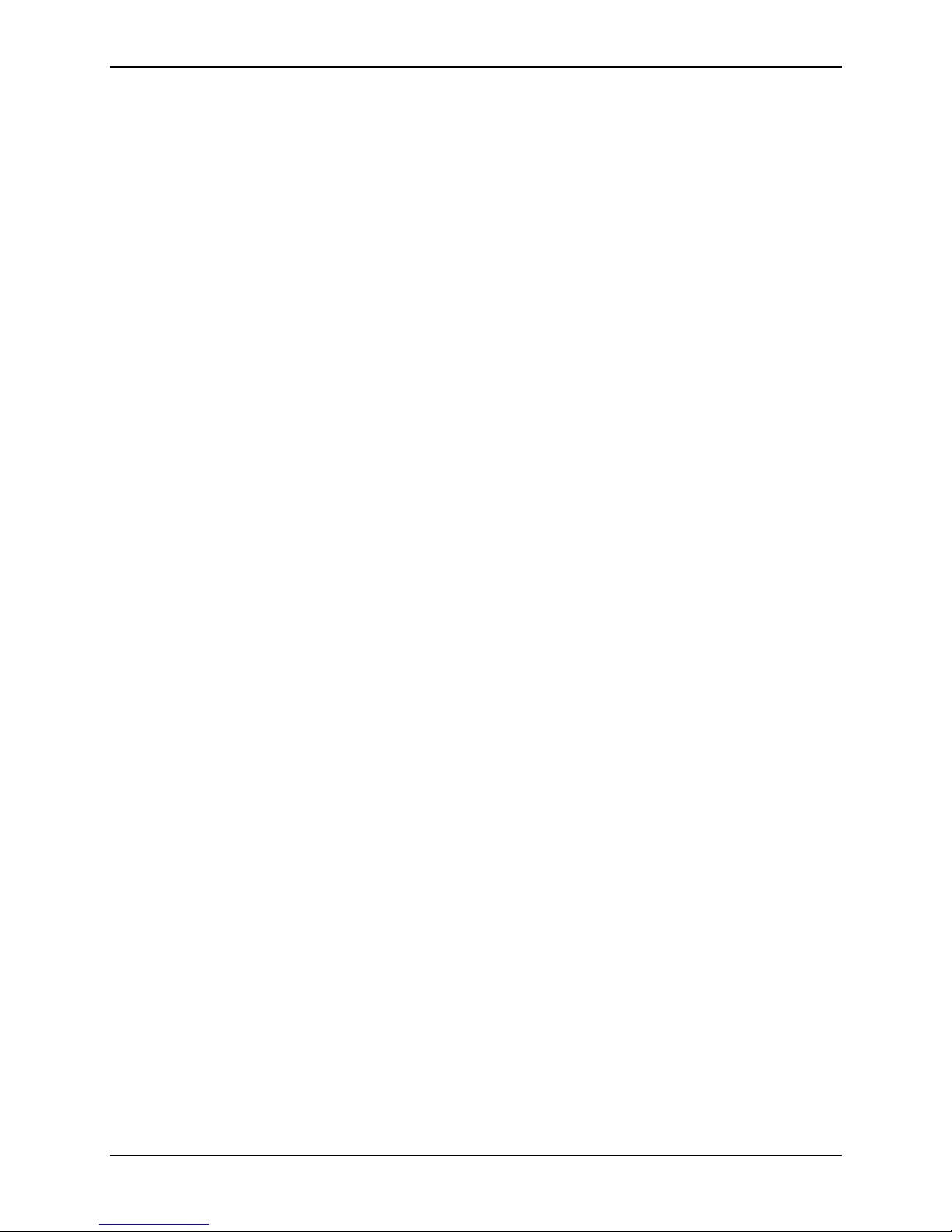
FloBoss™ 107 Flow Manager LCD Program User Manual
Revision Tracking Sheet
September 2007
This manual may be revised periodically to incorporate new or updated information. The
revision date of each page appears at the bottom of the page opposite the page number. A
change in revision date to any page also changes the date of the manual that appears on the
front cover. Listed below is the revision date of each page (if applicable):
Page Revision
Initial issue Sep-07
NOTICE
Remote Automation Solutions (“RAS”), division of Emerson Process Management shall not be liable for technical or editorial errors
in this manual or omissions from this manual. RAS MAKES NO WARRANTIES, EXPRESSED OR IMPLIED, INCLUDING THE
IMPLIED WARRANTIES OF MERCHANTABILITY AND FITNESS FOR A PARTICULAR PURPOSE WITH RESPECT TO THIS
MANUAL AND, IN NO EVENT SHALL RAS BE LIABLE FOR ANY INCIDENTAL, PUNITIVE, SPECIAL OR CONSEQUENTIAL
DAMAGES INCLUDING, BUT NOT LIMITED TO, LOSS OF PRODUCTION, LOSS OF PROFITS, LOSS OF REVENUE OR USE
AND COSTS INCURRED INCLUDING WITHOUT LIMITATION FOR CAPITAL, FUEL AND POWER, AND CLAIMS OF THIRD
PARTIES.
Bristol, Inc., Bristol Babcock Ltd, Bristol Canada, BBI SA de CV and the Flow Computer Division are wholly owned subsidiaries of
Emerson Electric Co. doing business as Remote Automation Solutions (“RAS”), a division of Emerson Process Management.
FloBoss, ROCLINK, Bristol, Bristol Babcock, ControlWave, TeleFlow and Helicoid are trademarks of RAS. AMS, PlantWeb and the
PlantWeb logo are marks of Emerson Electric Co. The Emerson logo is a trademark and service mark of the Emerson Electric Co.
All other trademarks are property of their respective owners.
The contents of this publication are presented for informational purposes only. While every effort has been made to ensure
informational accuracy, they are not to be construed as warranties or guarantees, express or implied, regarding the products or
services described herein or their use or applicability. RAS reserves the right to modify or improve the designs or specifications of
such products at any time without notice. All sales are governed by RAS’ terms and conditions which are available upon request.
RAS does not assume responsibility for the selection, use or maintenance of any product. Responsibility for proper selection, use
and maintenance of any RAS product remains solely with the purchaser and end-user.
© 2007 Remote Automation Solutions, division of Emerson Process Management. All rights reserved.
ii Issued Sep-07
Page 3
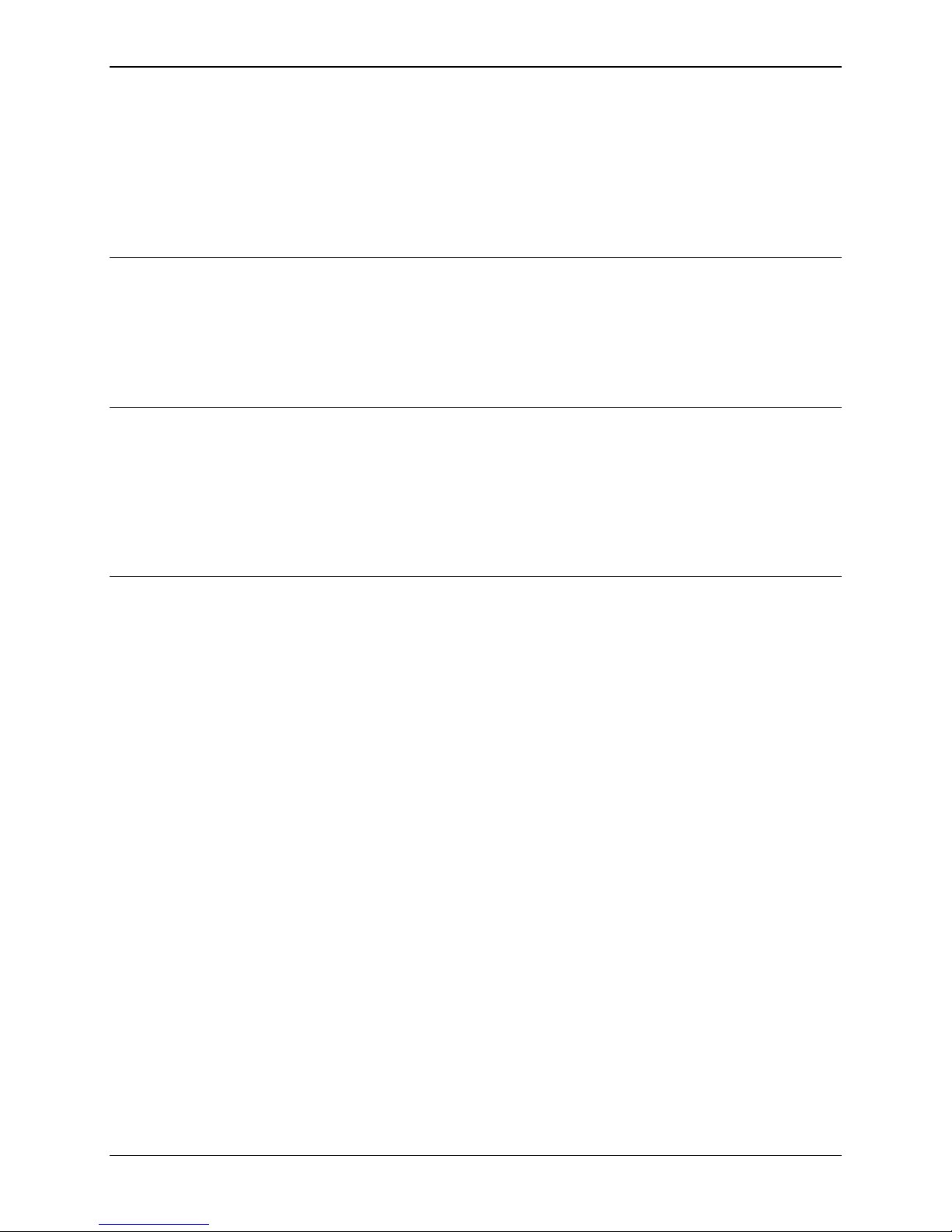
FloBoss 107 LCD User Manual
Contents
Chapter 1 – Introduction 1-1
1.1 Scope and Organization...................................................................................................1-1
1.2 Overview...........................................................................................................................1-1
1.2.1 Display Mode......................................................................................................1-4
1.2.2 Power Savings Mode .........................................................................................1-5
1.2.3 Touchpad and ROCLINK 800 Security..............................................................1-6
Chapter 2 – Configuration 2-1
2.1 Configuring the Port Owner..............................................................................................2-1
2.2 Configuring Touchpad Options.........................................................................................2-4
2.3 Configuring Basic List Mode (BLM)..................................................................................2-5
2.4 Configuring Standard or Normal Mode.............................................................................2-7
2.5 Configuring Chart Mode ...................................................................................................2-8
2.6 Configuring Touchpad Security........................................................................................2-9
Chapter 3 – Using The Touchpad 3-1
3.1 Touchpad Screens ...........................................................................................................3-1
3.1.1 Menu Screens ....................................................................................................3-1
3.1.2 Parameter Screens ............................................................................................3-2
3.1.3 Dynamic Charts..................................................................................................3-3
3.1.4 Operational Screens...........................................................................................3-5
3.1.5 Touchpad Time Out............................................................................................3-5
3.2 Logging On.......................................................................................................................3-6
3.3 User Lists........................................................................................................................3-10
3.4 Meter Runs.....................................................................................................................3-12
3.4.1 Displaying Meter Information............................................................................3-13
3.4.2 Changing a Plate..............................................................................................3-14
3.5 Module Information.........................................................................................................3-15
3.5.1 Viewing I/O and Diagnostic Information...........................................................3-15
3.5.2 Viewing RTD Information .................................................................................3-16
3.5.3 Viewing COMM Information .............................................................................3-17
3.5.4 Viewing Multiple Variable Sensor (MVS) Information......................................3-18
3.5.5 Viewing Meter Information................................................................................3-19
3.5.6 Viewing System Information.............................................................................3-20
3.5.7 Viewing Dual Variable Sensor (DVS) Information............................................3-21
3.5.8 Calibrating a Point............................................................................................3-22
3.6 Charts.............................................................................................................................3-26
3.6.1 Viewing Historical Data ....................................................................................3-27
3.6.2 Viewing Dynamic Data.....................................................................................3-28
3.7 PID Loops.......................................................................................................................3-29
3.7.1 Setting Basic PID Loops...................................................................................3-30
3.7.2 Setting Advanced PID Loops ...........................................................................3-32
3.8 System Information.........................................................................................................3-34
3.8.1 Displaying System Information.........................................................................3-34
3.8.2 Saving a Configuration.....................................................................................3-35
3.8.3 Performing a Warm Start..................................................................................3-36
3.8.4 Forcing End of Day...........................................................................................3-36
Issued Sep-07 Contents iii
Page 4
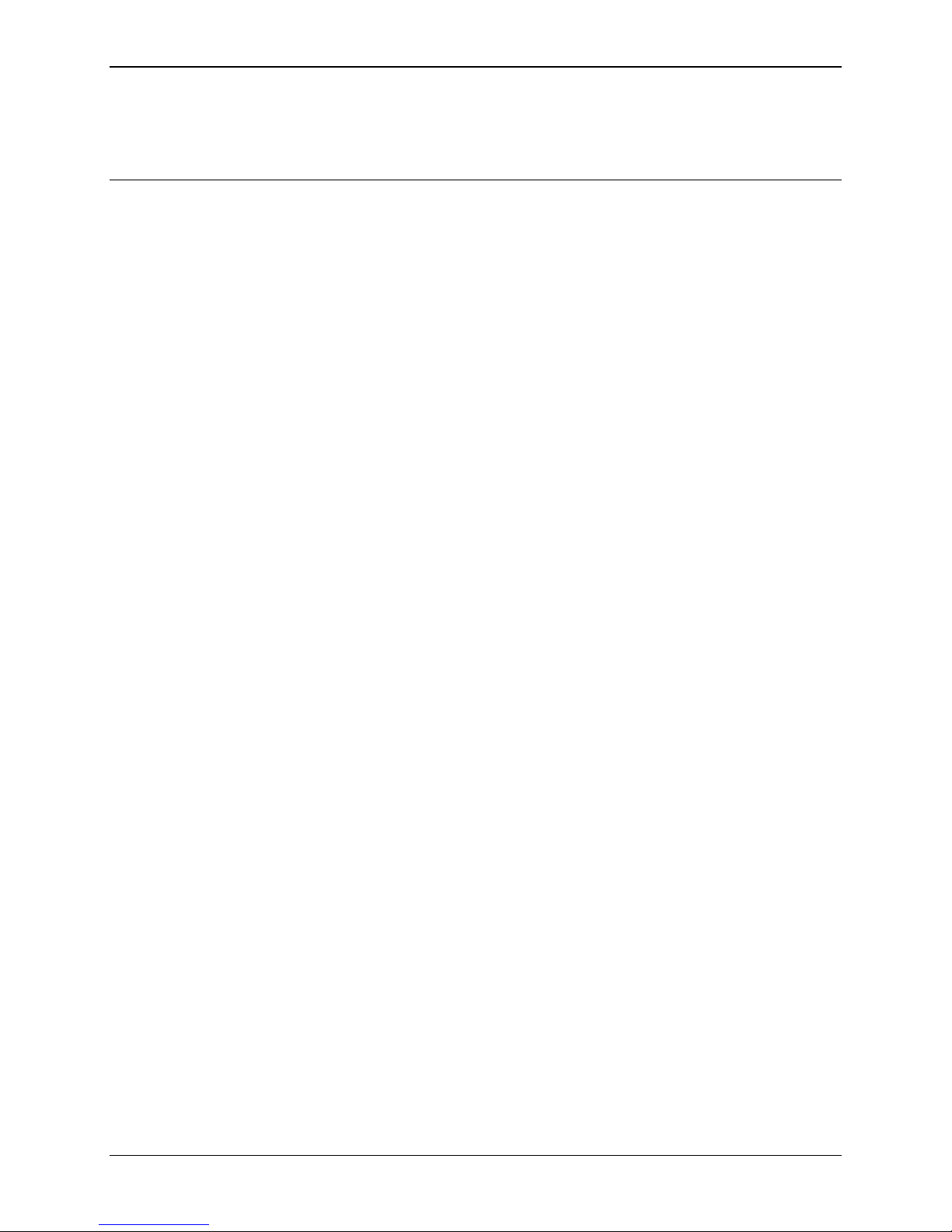
FloBoss 107 LCD User Manual
3.8.5 Adjusting Touchpad Contrast...........................................................................3-37
3.9 Logging Off.....................................................................................................................3-38
Index I-1
iv Contents Issued Sep-07
Page 5
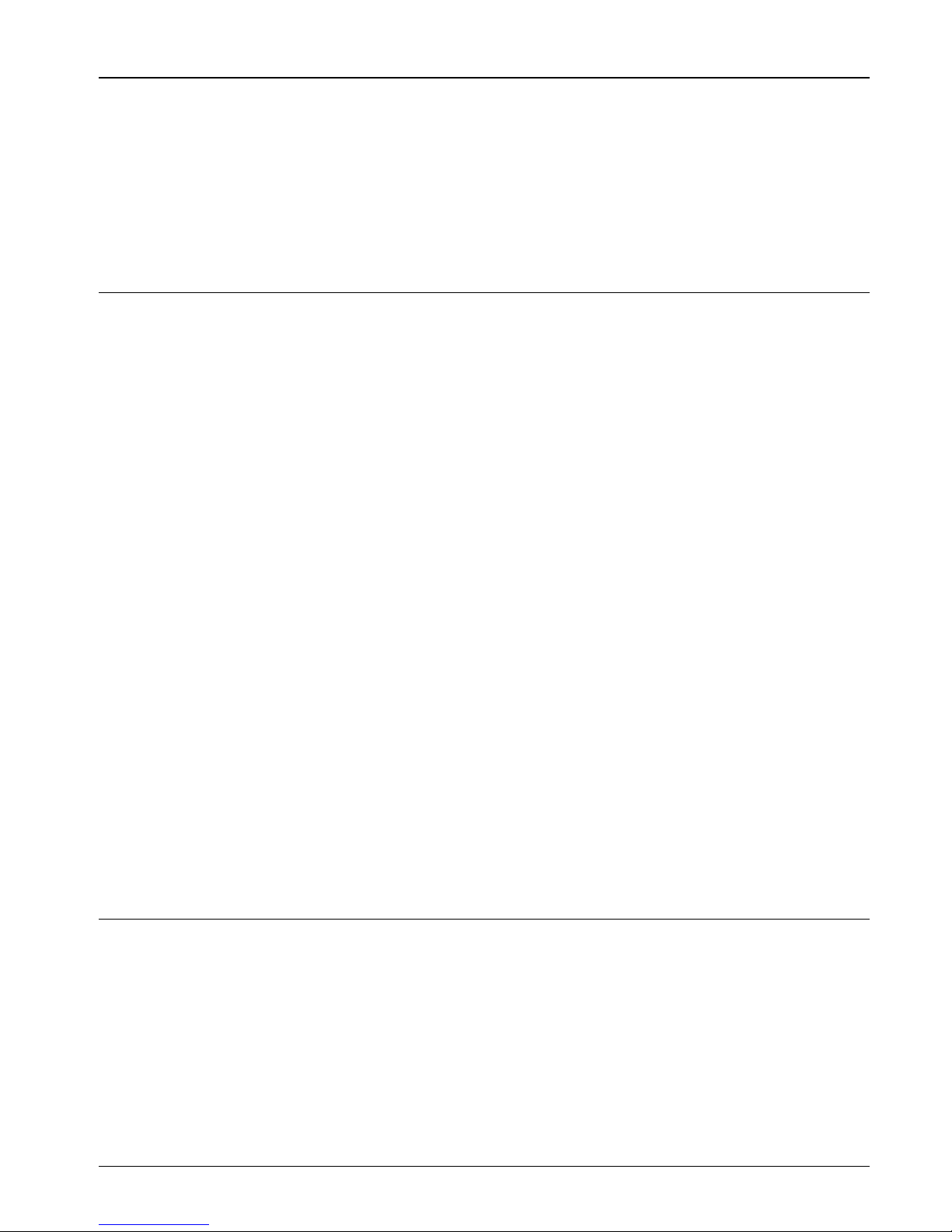
Chapter 1 – Introduction
This chapter describes the structure of this manual and presents an
overview of the Liquid Crystal Display (LCD) for the FloBoss™ 107
Flow Manager.
1.1 Scope and Organization
This document serves as the user manual for the FloBoss™ 107 Flow
Manager Liquid Crystal Display (LCD), which is intended for use with
the FloBoss 107 Flow Manager (“FB107”). This manual describes how
to install, configure, and use the FB107 LCD (the “Touchpad”). You
initially access and configure the Touchpad using ROCLINK™ 800
Configuration software loaded on an IBM-compatible personal
computer running Windows® 98, NT 4.0 (with Service Pack 6), 2000
(with Service Pack 2), or XP. Once configured, the Touchpad provides
access to many FB107 system parameters and functions.
FB107 LCD User Manual
1.2 Overview
The chapters in this manual provide information in a sequence
appropriate for first-time users. Once you become familiar with the
device and the procedures, the manual becomes a reference tool.
This manual has the following major sections:
Chapter 1 – Introduction
Chapter 2 – Configuration
Chapter 3 – Using the Touchpad
This manual assumes that you are familiar with the FB107 and its
configuration. For more information, refer to the following specification
sheet and manuals:
™
FloBoss
107 Flow Manager Instruction Manual (Form A6206)
FloBoss™ 107 LCD Specification Sheet (5.5:LCD)
ROCLINK 800 Configuration Software User Manual (for FB107)
(Form A6217)
The Touchpad enables you to access FB107 process and operational
information and to view and change FB107 parameters. The Touchpad
is a touch-sensitive liquid crystal display (LCD) screen. It fits behind a
protective covering that is mounted to an enclosure (see Figure 1-1).
Issued Sep-07 Introduction 1-1
Page 6
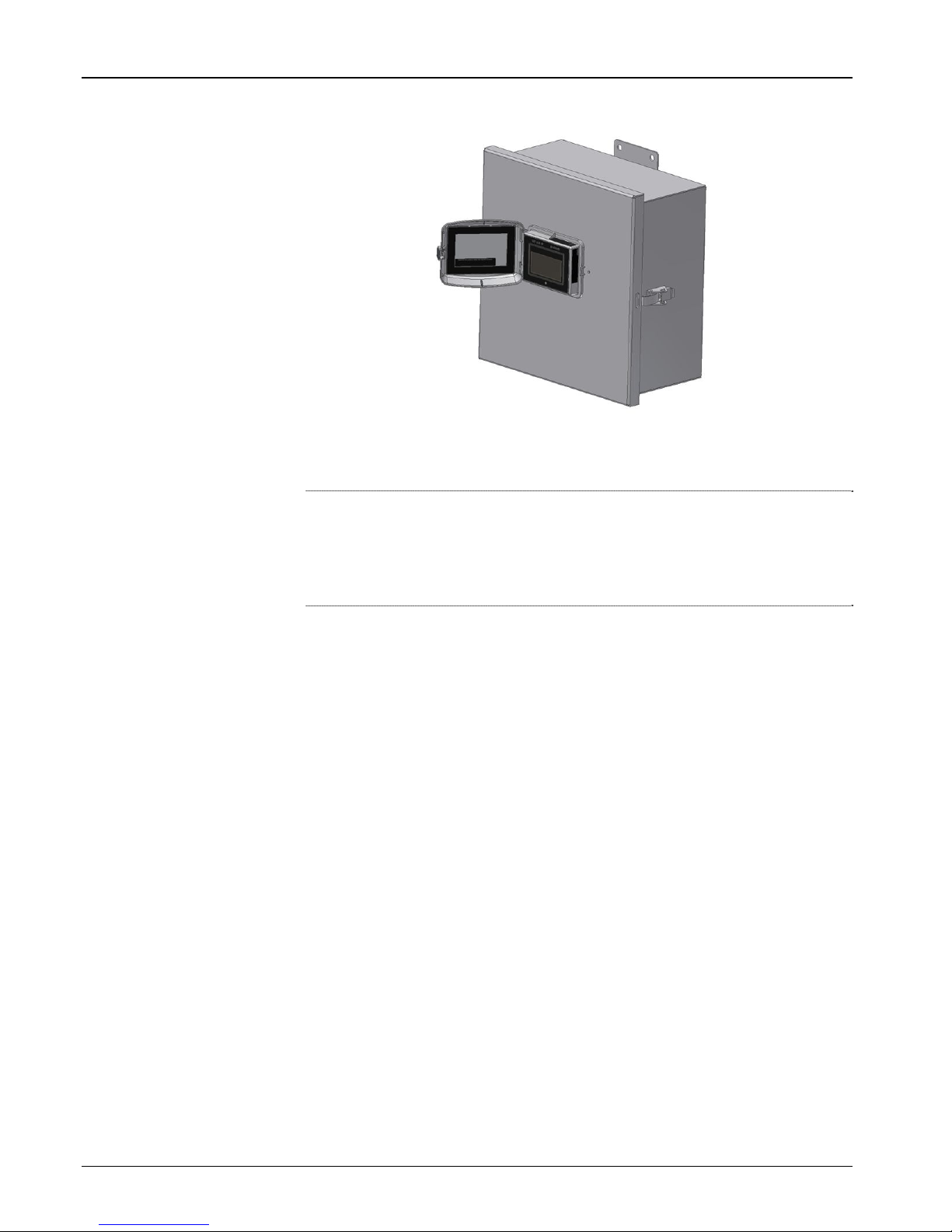
FB107 LCD User Manual
Figure 1-1. FB107 Touchpad, Enclosure-Mounted
Note: The Touchpad (with FB107) is designed to be mounted to an
enclosure. Remote Automation Solutions has an enclosure
designed for the Touchpad. If you choose to use your own
enclosure, contact your local sales representative for a template
and appropriate specifications.
The Touchpad communicates with the FB107 through a dedicated RS232 connection located on the FB107 base unit (see Figure 1-2). The
Touchpad’s RS-232 connection is permanently configured with a baud
rate of 19200, 1 stop bit, 1 start bit, 8 data bits, and no parity.
1-2 Introduction Issued Sep-07
Page 7

FB107 LCD User Manual
Display
connection
Figure 1-2. FB107 Base Unit, Display Connection
The Touchpad is a transreflective LCD. To maintain readability in
direct sunlight, it reflects most of the sunlight and increases or decreases
the brightness of its display based on the amount of light. This reduces
your need to manually adjust the screen. It also has a backlight to
increase readability during low-light use conditions or during critical
operations (such as when you enter a PIN code). During idle periods,
the backlight automatically enters a power-saving mode to conserve
energy.
The Touchpad requires no manual calibration. Internal firmware
provides the coordinates to assure display communications between the
Touchpad and your FB107.
Issued Sep-07 Introduction 1-3
Page 8
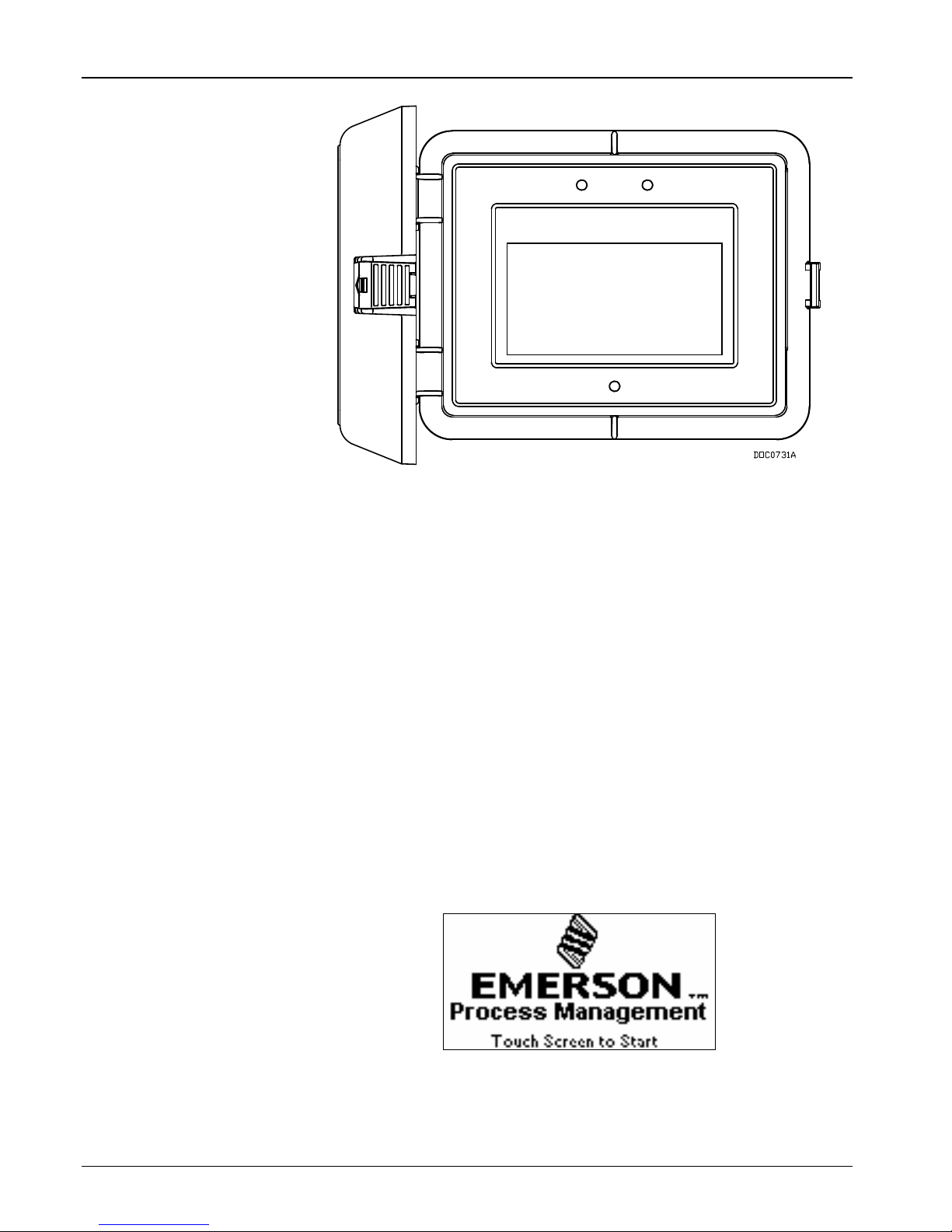
FB107 LCD User Manual
ALARMKEY ACK
Figure 1-3. FB107 Touchpad with Open Cover
To use the Touchpad, you open its protective cover and touch the
screen. Two light-emitting diodes (LEDs) at the top of the Touchpad
provide visual signals on the Touchpad’s operational status. The green
LED indicates successful “touches”: each time you touch the screen, the
green LED flashes to verify that the Touchpad has acknowledged your
entry. The green LED also can flash once every three seconds if you
have set the power savings mode (see Section 1.2.2). The red LED
signals alarm or integrity issues, and coordinates with other visual
Touchpad clues (such as an on-screen asterisk, i, or a) to identify the
area of concern. See Chapter 3, Using the Touchpad.
1.2.1 Display Mode
The Touchpad has two operational modes, Normal and Basic List
Mode (BLM). When you open the cover, the Touchpad displays the
“idle state display” (typically the Emerson Process Management logo):
TOUCH SCREEN
TO ACTIVATE
1-4 Introduction Issued Sep-07
Figure 1-4. Touchpad “Idle State” Display
Page 9

FB107 LCD User Manual
When you touch the screen, you see either a list of system parameters or
a number grid.
Figure 1-5. Initial Active Touchpad Displays
BLM mode (indicated by the on-screen BLM List label) provides an
auto-scrolling list of read-only parameters, which displays up to 32 userdefined parameters (refreshed once per second) without requiring a log
on process. (At any time you can interrupt the auto-display and log on
through the Touchpad.)
Note: BLM mode also includes a dynamic chart mode. Technicians can
touch a parameter and the Touchpad displays a dynamic chart
related to that parameter. See Chapter 3, Using the Touchpad,
for further details on this feature.
Normal mode requires a sign-in process before displaying any
information. Refer to Chapter 3, Using the Touchpad, for further
information.
1.2.2 Power Savings Mode
The Touchpad also provides an optional power-savings mode, which
activates whenever the idle state display occurs. (This power savings
mode works with either Normal or BLM display mode.) Select this
option on the Advanced tab of the LCD Controller screen (see Figure 1-
6).
Issued Sep-07 Introduction 1-5
Page 10

FB107 LCD User Manual
Figure 1-6. Power Savings Modes
When you click Low Power (and then click Update to apply the
change), ROCLINK 800 performs a warm start and shuts down the
Touchpad. While the Touchpad is blank, the green LED blinks once
every three seconds to indicate the Touchpad is active. The Touchpad
“awakens” when you touch it, and shows the idle state display. At that
point log on and proceed to use the Touchpad normally. Whenever the
Touchpad “times out” and would normally show the idle state display,
the Touchpad is blank. This reduces the energy required to continually
show the idle state display.
1.2.3 Touchpad and ROCLINK 800 Security
ROCLINK 800 security enables you can determine which user IDs can
access which Touchpad features. You can define up to 16 user IDs, each
of which can have read-only, read-write, or no access to the four user
lists and standard features of the Touchpad. See Section 2.6,
Configuring Touchpad Security.
1-6 Introduction Issued Sep-07
Page 11

Chapter 2 – Configuration
This chapter provides instructions for configuring Touchpad options.
The FB107 is factory-configured to accept the Touchpad. Until you
connect the Touchpad to the FB107, the Display port displays an
integrity (“red I”) error (see Figure 2-1, Section 2-1).
After connecting the Touchpad, you can configure additional display
options as well as Touchpad security (see Sections 2-2 through 2-6).
2.1 Configuring the Port Owner
1. Log onto and open ROCLINK 800. The FB107 graphic displays.
FB107 LCD User Manual
Issued Sep-07 Configuration 2-1
Figure 2-1. FB107 Graphic Display
2. Plug the connector for the Touchpad into the Display port on your
FB107 (see Figure 2-1). The Touchpad activates and displays the
message “Waiting for Comms…”
Page 12

FB107 LCD User Manual
Figure 2-2. Touchpad Activation
3. Click the Display port on the FB107 graphic. The LCD Controller
screen appears at the bottom of the FB107 graphic display.
Note that the FB107 graphic highlights the Display port and
removes the integrity error on the display port.
4. Select the Advanced tab. The Advanced screen displays.
2-2 Configuration Issued Sep-07
Figure 2-3. LCD Controller
Page 13

FB107 LCD User Manual
Figure 2-4. LCD Controller, Advanced tab
5. Verify that LCD Master in the Port Owner frame is the port owner
(this is the default value).
Note: Figure 2-4 also shows the other default comm values (Baud
Rate, Parity, Data Bits, Stop Bits, and LCD Mode) for the
FB107.
6. Click Apply if you changed any values on this screen. ROCLINK
800 performs a warm start, and the Touchpad displays the Emerson
Process Management logos.
Issued Sep-07 Configuration 2-3
Figure 2-5. Emerson Process Management Logos
Proceed to Sections 2.2 through 2.6 to configure display options.
Page 14

FB107 LCD User Manual
2.2 Configuring Touchpad Options
When configuring Touchpad options, you determine both the default
display mode (Sections 2.3 through 2.5) and which user IDs may access
which Touchpad features (Section 2.6).
You use the Configure option on the ROCLINK menu bar to select one
of two possible default display modes for the Touchpad.
Figure 2-6. ROCLINK 800 LCD User List Configuration Options
Option Description
Standard
BLM
Chart
Requires you to first log onto the Touchpad. Displays
(based on pre-defined ROCLINK 800 security
parameters) select system values and allows you
modify select system parameters.
Note: This is also called “Normal” mode.
Automatically displays up to 32 parameter values.
Allows you (based on pre-defined ROCLINK 800
security parameters) to log onto the Touchpad and
display select system values and modify select
system parameters.
Requires you to first log onto the Touchpad.
Displays, in a chart recorder format, historical or
dynamic values for up to 16 user-defined parameters.
Note: For convenience, a dynamic charting function
is available for the parameters displayed in
basic list mode. However, this is not the fullfunction charting facility.
2-4 Configuration Issued Sep-07
Page 15

2.3 Configuring Basic List Mode (BLM)
In Basic List Mode (BLM), the Touchpad displays up to 32 parameter
values, automatically scrolling through the list at a speed you define.
(The Touchpad displays up to two parameters per screen.) This mode
allows service technicians to quickly review a dynamic display of
current values without logging onto the Touchpad.
1. Select the Advanced tab of the LCD Controller screen. The
Advanced screen displays.
FB107 LCD User Manual
Figure 2-7. ROCLINK 800 LCD User List Configuration Options
Issued Sep-07 Configuration 2-5
2. Select BLM in the LCD Mode frame. Click Apply to save your
change. ROCLINK 800 performs a warm start.
3. Select Configure > LCD User List > BLM from the ROCLINK
800 Menu bar. The LCD User List – BLM screen displays.
Page 16

FB107 LCD User Manual
Figure 2-8. LCD User List – BLM
4. Complete the following fields to define the contents of the BLM list.
Field Description
Title
Scroll Time
Device
Parameter
Text
Units
Sets a 10-character alphanumeric identifier for the
list.
Indicates the number of seconds the Touchpad
displays each parameter set before scrolling to
the next parameter set. (The Touchpad displays
up to two parameters at a time.) Valid values are
0 (do not scroll) to 255; the default is 4.
Note: If you set this value to 0, you must use the
Ï and Ð keys on the Touchpad to
manually scroll through the parameters
defined in the list.
Sets the parameter that you want to display on the
Touchpad. Click … to display a Select TLP screen
you use to define the parameter.
Sets a 10-character alphanumeric identifier for the
parameter.
Shows the engineering units for the associated
parameter.
5. Click the 17-32 tab to define 16 additional parameters.
2-6 Configuration Issued Sep-07
Page 17
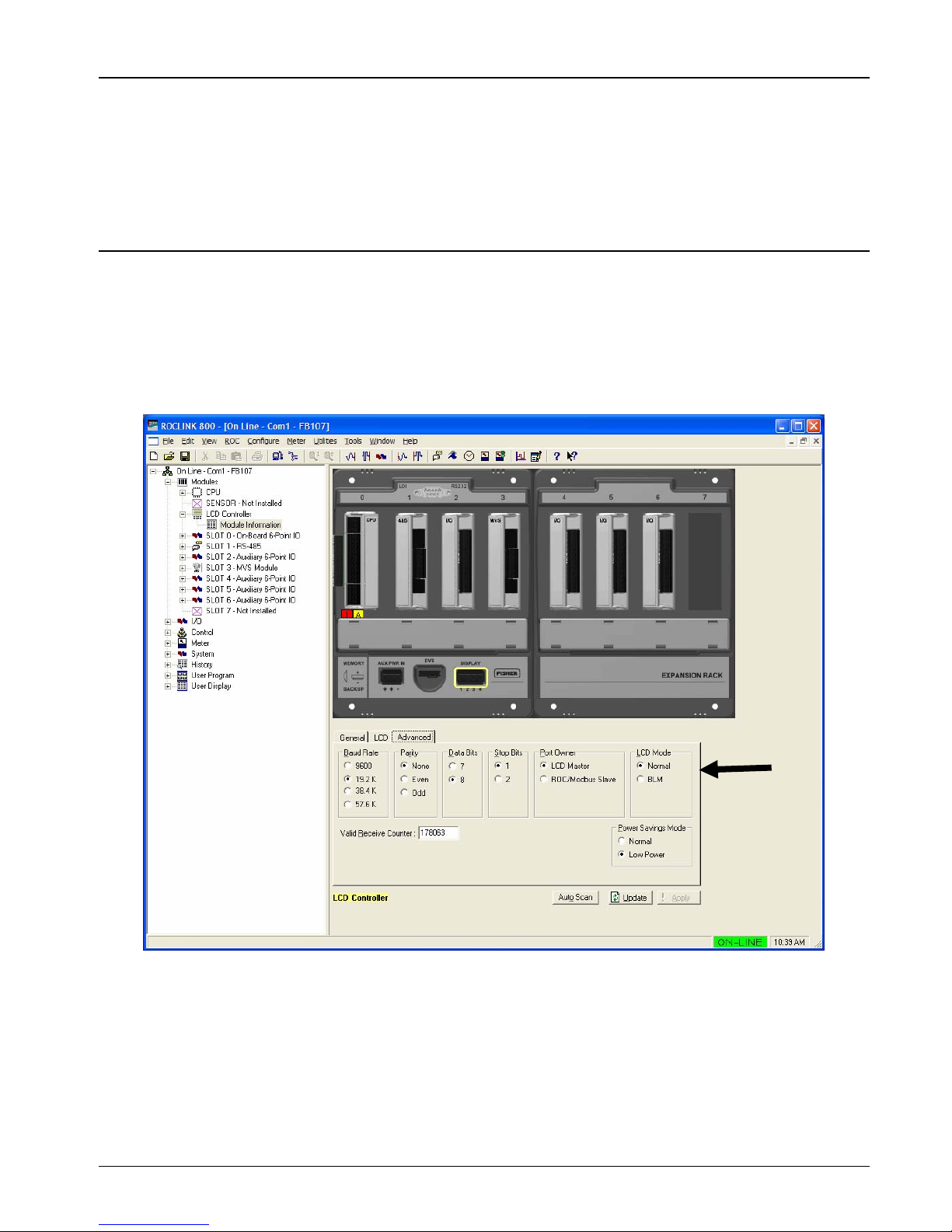
6. Click Apply if you make any changes to this screen.
7. Click OK to close the LCD User List – BLM screen.
8. Proceed to Chapter 3, Using the Touchpad.
2.4 Configuring Standard or Normal Mode
In Standard or Normal mode, the Touchpad displays the Emerson
Process Management logos. When you touch the screen, a logon grid
displays. You then enter a PIN number to log on to the Touchpad.
1. Select the Advanced tab of the LCD Controller screen. The
Advanced screen displays.
FB107 LCD User Manual
Figure 2-9. ROCLINK 800 LCD User List Configuration Options, Advanced tab
Issued Sep-07 Configuration 2-7
2. Verify that Normal is selected in the LCD Mode frame. (This is the
factory default value for the Touchpad.)
3. Click Apply if you have needed to change the setting. ROCLINK
800 performs a warm start. The Touchpad now starts in Normal
mode.
Page 18
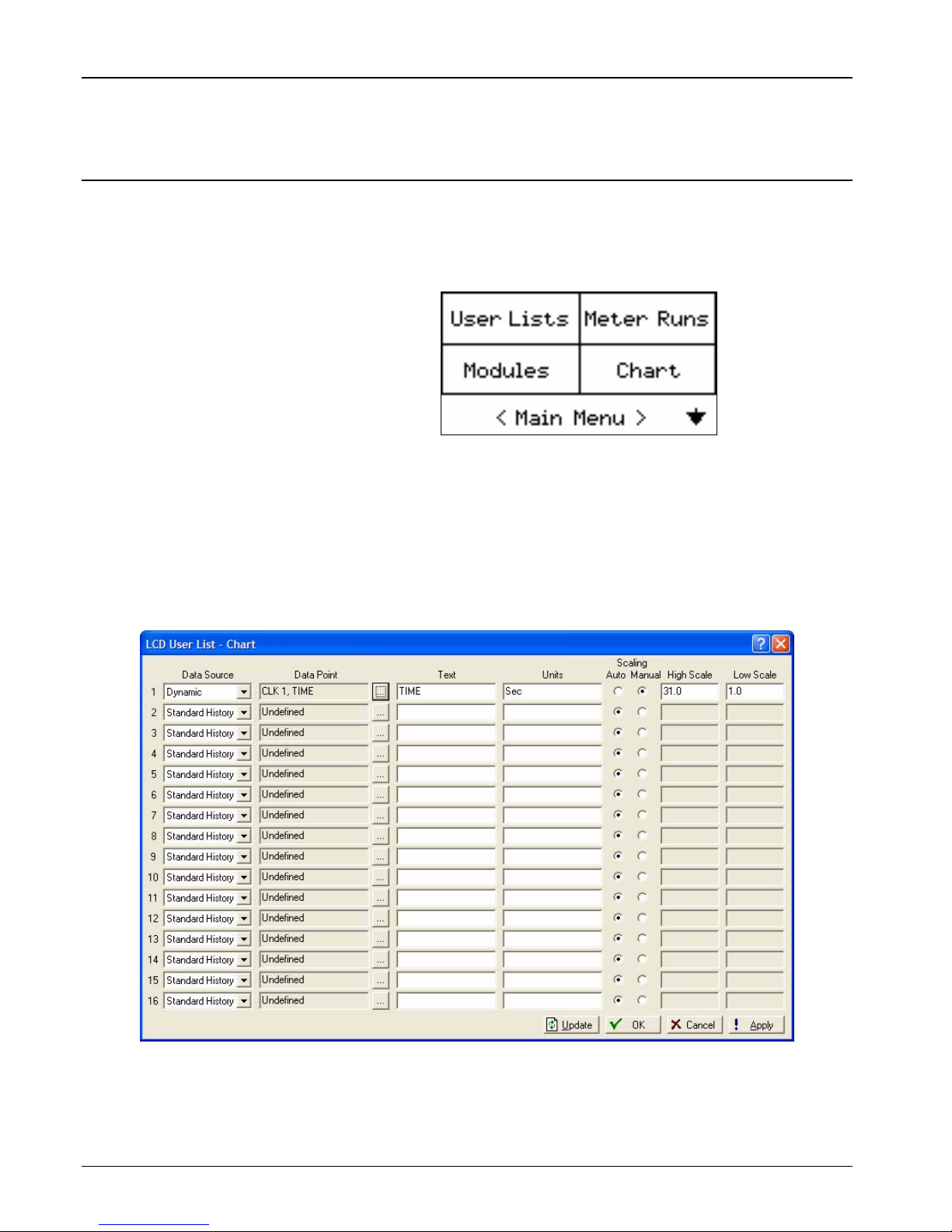
FB107 LCD User Manual
4. Proceed to Chapter 3, Using the Touchpad.
2.5 Configuring Chart Mode
Chart mode allows the Touchpad to emulate a chart recorder. After you
log on normally, Chart is one of the options displayed on the Main
Menu:
Figure 2-10. Touchpad Main Menu
The Touchpad can display up to 16 historic or dynamic system values.
Use this procedure to define the displayed values.
1. Select Configure > LCD User List > Chart from the ROCLINK
800 Menu bar. The LCD User List – Chart screen displays.
2-8 Configuration Issued Sep-07
Figure 2-11. LCD User List - Chart
Page 19

FB107 LCD User Manual
2. Complete the following fields to define the chart display values.
Field Description
Data Source
Dynamic
Data Point
Text
Units
Scaling
HighScale
Sets the source for data included in the chart. Valid
values are:
Standard
History
Extended
History
Shows the data point selected.
Sets a 10-character alphanumeric identifier for the
data point.
Shows the engineering units for the associated
parameter.
Indicates whether the system applies automatic or
manual value limit factors to the charted results.
Valid values are Auto (apply automatic values) or
Manual (apply defined values).
Sets the high value for the data point.
Note: This field is available only if you select
Manual as a scaling option.
Sets a standard history point to
chart. Click … to open a Select
History Point dialog box you can use
to select a valid standard history
point.
Sets an extended history point to
chart. Click … to open a Select
History Point dialog box you can use
to select a valid extended history
point.
Sets a dynamic data point to chart.
Click … to open a Select TLP dialog
box you can use to select a valid
TLP.
Low Scale
Sets the low value for the data point.
Note: This field is available only if you select
Manual as a scaling option.
3. Click Apply if you make any changes to this screen.
4. Click OK to close the LCD User List – Chart screen.
5. Proceed to Chapter 3, Using the Touchpad.
2.6 Configuring Touchpad Security
Touchpad security enables you to selectively restrict or permit access to
Touchpad functions for up to 16 user IDs you define. To do this, you
use ROCLINK 800’s Device Security screens (Figures 2-12 and 2-13).
You can define an ID which can access all or only one user list or just
the Touchpad’s “standard lists.” Additionally, the ID can have edit
capability or just view capability. You define IDs and their accesses to
meet your organization’s needs.
Issued Sep-07 Configuration 2-9
Page 20
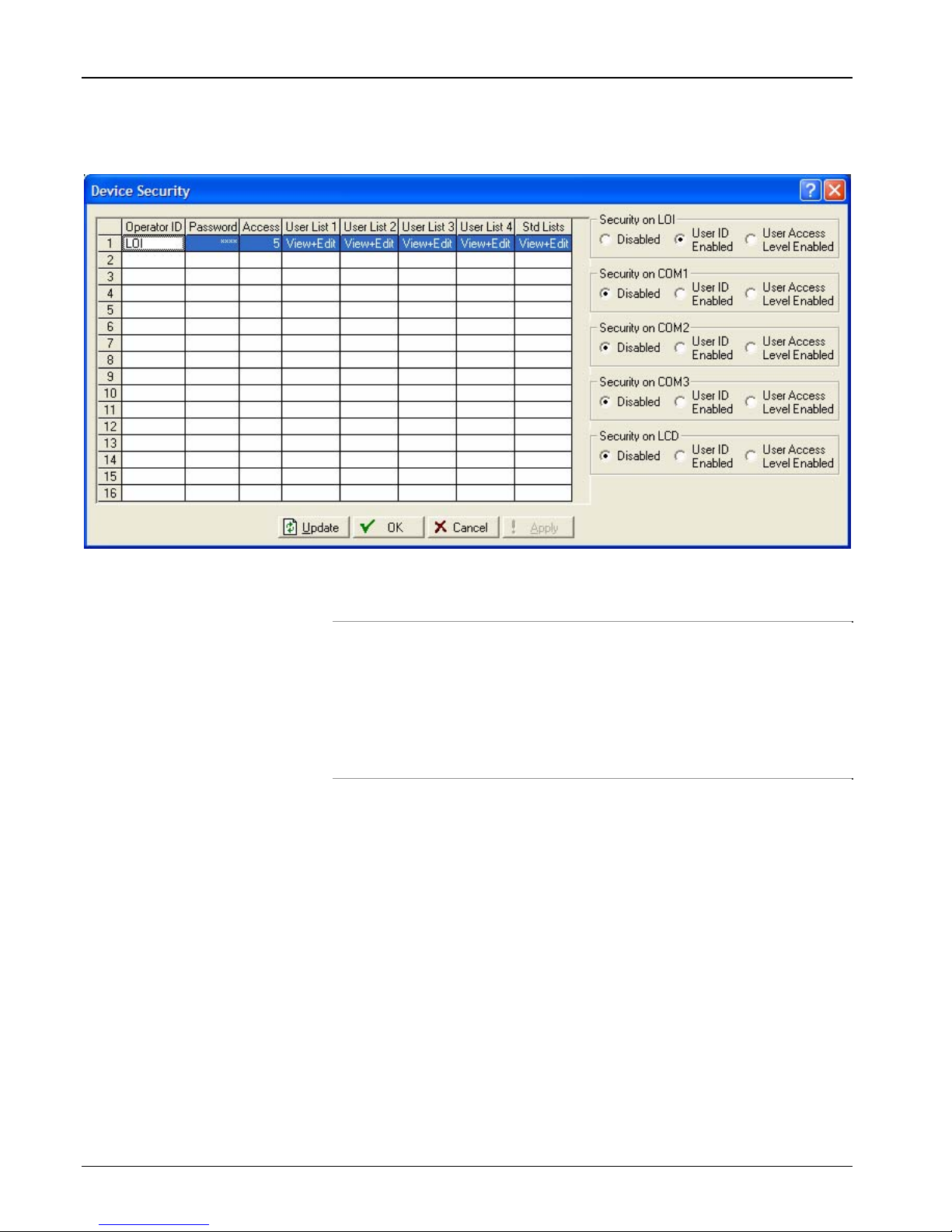
FB107 LCD User Manual
1. Select ROC > Security from the ROCLINK 800 Menu bar. The
Device Security screen displays.
Figure 2-12. Device Security
Note: Use only the left-hand side of this screen to define Touchpad
security. The right-hand fields (Security on LOI, Security on
COM1, etc.) do not apply to the Touchpad (but do apply to
security levels on the FB107). Leave the Security on LCD
field disabled. It applies only if you are connecting a display
other than the LCD from Remote Automation Solutions. If
that is the case, contact Product Support.
2. Click in the first empty Operator ID field. The Device Security
dialog box displays.
2-10 Configuration Issued Sep-07
Page 21

FB107 LCD User Manual
Figure 2-13. Device Security, User Level
3. Complete the following fields to define the access permissions for
the new user ID.
Field Description
Operator ID
Password
Confirm
Password
Access Level
User List 1
through 4
Disabled
View Only
View+Edit
Standard Lists
Disabled
View Only
View+Edit
Sets the three alphanumeric characters for the
password.
Sets the four-digit password associated with this ID.
Confirms the four-digit password associated with
this ID.
Note: The contents of this field must match the
contents of the Password field.
This field does not apply to the FB107 Touchpad.
Indicates whether the ID can access the user-
defined User Lists. Valid values are:
Removes the user list from the
displayed options.
Displays the user list but does not
allow edits to displayed data.
Displays the user list and allows
edits to displayed data.
Indicates whether the ID can access the standard
Touchpad functions (that is, the options on the Main
Menu screen: Meter Runs, Modules, Charts, PID,
System, and Log Off). Valid values are:
Removes the user list from the
displayed options.
Displays the user list but does not
allow edits to displayed data.
Displays the user list and allows
edits to displayed data.
Issued Sep-07 Configuration 2-11
Page 22

FB107 LCD User Manual
4. Click OK to apply these edits. The system displays the updated
Device Security screen.
Figure 2-14. Device Security
5. Repeat steps 2 and 3 to add up to 14 more IDs.
6. Click OK to display the FB107 graphic.
2-12 Configuration Issued Sep-07
Page 23

Chapter 3 – Using The Touchpad
This chapter describes the day-to-day use of the Touchpad.
3.1 Touchpad Screens
The Touchpad uses several major screen formats to present information.
Included are menu screens, parameter screens, and dynamic charts.
Note: System security settings controls which options display on your
Touchpad and whether you can edit parameter values. Refer to
Section 2.6, Configuring Touchpad Security, for further
information.
3.1.1 Menu Screens
Menu screens are basically two or more options placed in a grid.
Typically, an Exit option may appear in the menu’s lower left corner. A
menu label (such as Main Menu or Slot #0 in Figure 3-1) is centered
between brackets, and arrows (to access additional menu options) may
appear in the right corner of the menu. Figure 3-1 shows two examples of
menu screens.
FB107 LCD User Manual
Figure 3-1. Sample Menu Screens
Touching an option on the menu screen’s grid may lead to another menu
or to a parameter screen.
Notes:
A blinking asterisk (*) in the upper right corner of a menu box (as in
the Modules option in Figure 3-1) indicates an integrity or alarm issue
in this module.
A blinking i, ia, or a in the upper right corner of a menu box (as in AI
2 and AO 1 in Figure 3-1) indicates an integrity or alarm issue with
this point.
Issued Sep-07 Using the Touchpad 3-1
Page 24

FB107 LCD User Manual
(
y)
(
)
3.1.2 Parameter Screens
Parameter screens primarily display values, but provide other ways to
display information. A label typically appears at the top of a parameter
screen indicating where that parameter belongs. The bottom of the screen
contains two or more boxes, usually providing an Exit option on the lefthand side, a Hold option (to prevent the screen from auto-scrolling to the
next set of parameters) in the center, and Ï and Ð options on the righthand side so you can move more quickly from parameter to parameter
(see Figure 3-2).
Up to two parameter values display in the center of the screen. The values
are dynamic and refresh each second.
Parameter tag
or label
Parameter
units
Parameter values are usually read-only. However, you can edit a value in
a box (as in the case of 534.57 in Figure 3-3). Touch the box to display a
numeric keypad screen (Figure 3-4).
Figure 3-2. Sample Parameter Screens
Figure 3-3. Sample Parameter Screen
Parameter
value
read-onl
Parameter
value
editable
3-2 Using the Touchpad Issued Sep-07
Figure 3-4. Numeric Keypad
Page 25

FB107 LCD User Manual
As you enter a new value, the numeric keypad changes (as shown in
Figure 3-4). When you are finished, touch Done. The Touchpad displays
a screen to confirm the new value (see Figure 3-5).
Figure 3-5. Edited Parameter
When you touch Yes, the new value appears in the parameter screen’s
editable field.
Note: The Touchpad uses this “value inside a box” signal extensively to
indicate a field you can edit.
Finally, you can touch the parameter tag on any parameter screen to
display a chart screen that dynamically displays the values of that
parameter (see Section 3.1.3).
3.1.3 Dynamic Charts
The Touchpad can display any parameter you select in a dynamic “chart
recorder” format. Touch the label or units on a parameter screen to
display the chart. Charting begins from the moment of touch and
continues either for 30 minutes or until you touch Exit.
Figure 3-6. Edited Parameter
Issued Sep-07 Using the Touchpad 3-3
Page 26

FB107 LCD User Manual
Current
upper and
lower scale
Current
date and
time
Figure 3-7. Sample Dynamic Chart
The parameter label displays in the upper center of the screen, and
alternates with a display of the units every four seconds. The current
parameter value displays in the lower center of the screen. The current
date appear in the upper right-hand corner of the screen. The current time
appears in the lower right-hand corner of the screen. The values in the
upper and lower left-hand corners of the screen display the chart’s current
scale. You can modify the scale by touching the asterisk (*) just below
the upper scale value. The Touchpad displays a numeric keypad you use
to define first a new upper range, then a new lower range.
Figure 3-8. Chart Scale Ranges
When you exit the numeric keypads, the parameter screen reflects the
new values.
Figure 3-9. Revised Scales
Note: These new values are valid only for the current viewing. The
Touchpad restores the original scale values when you exit the
parameter screen.
3-4 Using the Touchpad Issued Sep-07
Page 27

3.1.4 Operational Screens
The Touchpad provides a complement of message screens, confirmation
screens, and other screen types to support system processing. Refer to
Sections 3.2 through 3.9 for examples of these screens.
3.1.5 Touchpad Time Out
For both security and to save power, the Touchpad display goes blank (or
“times out”) at specific intervals if left untouched. Touching a timed-out
screen restores the idle state display (see Figure 1-4), from which you
must log on again.
Screen Display Duration
PIN (Figure 3-12) 1 minute
Menu (Figure 3-1) 10 minutes
Calibrate (Figure 3-43) 60 minutes
Plate Change (Figure 3-42) 30 minutes
FB107 LCD User Manual
You can also access a power savings mode to enable the Touchpad to
time out more frequently (see Section 1.2.2).
Issued Sep-07 Using the Touchpad 3-5
Page 28

FB107 LCD User Manual
3.2 Logging On
In daily operation, the Touchpad normally displays the Emerson Process
Management logo in its “idle” or waiting state.
Figure 3-10. Idle State Display
1. Touch the screen. A second screen displays, depending on the mode
you’ve selected (Normal or BLM). If you’ve configured BLM mode,
the Touchpad begins to auto-scroll through the parameters you
defined on ROCLINK 800’s LCD User List – BLM screen (see
Section 2.3. If you’ve configured Normal mode, the Touchpad
displays a log on screen:
Figure 3-11. Log On
Note: The Touchpad displays this log on screen for 60 seconds. If
you do not enter a PIN in that time, the idle state screen
displays.
2. Enter a valid log on PIN. As you touch each number, the Key
Acknowledgement LED (Key Ack, Figure 1-3) should blink green
and the Touchpad reverses the numeric image (see Figure 3-12).
3-6 Using the Touchpad Issued Sep-07
Page 29

FB107 LCD User Manual
Figure 3-12. Touched Value
If you enter an incorrect PIN number, the Touchpad displays a
message. Click OK and re-enter the PIN.
Figure 3-13. Invalid PIN Message
Note: The default PIN is 1000. If you have disabled that PIN or
replaced it with another PIN to establish security for your
organization, use those values with the Touchpad.
Figure 3-14 provides a map of all Touchpad options.
Issued Sep-07 Using the Touchpad 3-7
Page 30

FB107 LCD User Manual
3-8 Using the Touchpad Issued Sep-07
Figure 3-14. Touchpad Options Map
Once you enter a valid PIN on the log on screen, the Touchpad’s
Main Menu screen displays:
Page 31

FB107 LCD User Manual
Figure 3-15. Touchpad Main Menu
Option Description
User Lists
Meter Runs
Modules
Chart
PID
System
Log Off
Displays a list of 16 parameter values. You can
define up to four lists, for a total of up to 64
parameters.
Note: Configure these values using the LCD User
List screen.
Displays values for up to four meter runs.
Note: These are read-only values. You configure
the number of valid meters on the Points tab
on the Device Information screen (ROC >
Device Information) and the meter content
itself on the Meter Setup screen (Meter >
Setup).
Displays parameter values associated with each
module installed in the FB107.
Displays historical or dynamic information in a chart
format.
Note: These are read-only values. You define the
format, scale, and content of the charts using
the LCD User List – Chart screen (Configure
> LCD User List > Chart).
Displays and permits changes to defined PID
parameters. .
Note: You must first define PID parameters on the
PID Loop screen (Configure > Control > PID
Loop).
Enables you to access and modify some general
system parameters.
Logs you off the Touchpad; redisplays the idle logos
screen.
Sections 3.3 through 3.9 discuss these options.
Issued Sep-07 Using the Touchpad 3-9
Page 32

FB107 LCD User Manual
3.3 User Lists
User lists are groups of up to 16 system parameters. You can define up to
four user lists, for a total of 64 parameters. You first define the user lists
in ROCLINK 800 and update your ROCLINK 800 configuration file.
When you next log onto the Touchpad, the User List menu option reflects
those changes. Alternately, you can log off the Touchpad and log back on
to see your changes.
To define user lists:
1. Select Configure > LCD User List > Standard on the ROCLINK
800 menu bar. The LCD User List screen displays.
2. Complete the following fields to define the contents of each user list.
3-10 Using the Touchpad Issued Sep-07
Figure 3-16. LCD User List
Field Description
List No.
Title
Sets the number of the LCD User List you want to
configure. Click d to display all defined lists. You
can define up to four user lists.
Sets a 10-character alphanumeric identifier for the
user list.
Page 33

FB107 LCD User Manual
Field Description
Scroll Time
Device
Parameter
Text
Units
Indicates the number of seconds the Touchpad
displays each parameter set before scrolling to the
next parameter set. (Typically the Touchpad
displays two parameters at a time.) Valid values
are 0 (do not scroll) to 255.
Note: If you set this value to 0, you must use the Ï
and Ð keys on the Touchpad to manually
scroll through the parameters defined in the
list.
Sets the parameter that you want to display on the
Touchpad. Click … to display a Select TLP screen
you can use to define the parameter.
Sets a 10-character alphanumeric identifier for the
parameter.
Shows the engineering units for the associated
parameter.
3. Click Apply if you make any changes to this screen. To define
additional lists, repeat step 2.
4. Click OK to close the LCD User List screen.
Once you have defined your user lists and sent the changes to the
Touchpad, you can view them on the Touchpad and, if appropriate, edit
the values.
Note: These steps assume you have successfully logged onto the
Touchpad and are starting at the Main Menu.
1. Touch User Lists on the Touchpad. The User List menu displays.
Figure 3-17. User List Menu
2. Touch the number of a User List. A parameters screen displays.
Issued Sep-07 Using the Touchpad 3-11
Page 34

FB107 LCD User Manual
Figure 3-18. User List Parameters)
3. The Touchpad automatically scrolls through the defined values in the
user list. You can touch Hold to pause the display (and restart the
scroll by pressing Scroll), or touch Ð or Ï to move more quickly
through the parameter values.
In this example, note that the value for the second parameter (Pid 1
SetPt) has a box around it. This means you can edit it. If you touch
this value, a numeric keypad screen displays.
3.4 Meter Runs
Figure 3-19. Numeric Keypad
If appropriate, use the keypad to enter a new value for the indicated
field. Touch Done to apply the edited value to the parameters
screen.The Touchpad requires your confirmation before it applies any
changes to the parameter values.
4. Touch Exit to display the User List menu.
5. Touch Exit to display the Touchpad Main Menu.
You can define up to four meter runs for the FB107. You configure the
number of valid meters on the Points tab on the Device Information
screen (ROC > Device Information) and the meter information itself on
the Meter Setup screen (Meter > Setup). Once you have defined and
configured the meter runs using ROCLINK 800, you can use the
Touchpad to view and change the information.
1. Touch Meter Runs on the Main Menu. The Meter Run menu
displays.
3-12 Using the Touchpad Issued Sep-07
Page 35

FB107 LCD User Manual
Figure 3-20. Meter Run Menu
2. Touch a meter run. An option screen displays. Note that the selected
meter displays at the bottom of the screen.
Figure 3-21. Meter Menu
Note: In this example, Well #100 is defined as using an orifice meter.
The Plate Chg option displays only for orifice meters. For turbine
meters, you see only the Values option.
3.4.1 Displaying Meter Information
Use this option to display meter information.
1. Touch Values on the Meter Run menu. The meter-specific parameters
screen displays.
2. Touch Ð or Ï to scroll through a number of meter-specific
Issued Sep-07 Using the Touchpad 3-13
Figure 3-22. Meter Parameters
parameters, including:
Differential pressure (orifice meters only)
Uncorrected flow (turbine meters only)
Page 36

FB107 LCD User Manual
3.4.2 Changing a Plate
Static pressure
Temperature
Flowrate
Energy rate
Flow today
Energy today
Alarms
3. Touch Exit to display the Meter Run menu.
Note: This option is available only for orifice meters.
Although you can also accomplish this process using the Plate Change
screen in ROCLINK 800 (Meter > Plate Change), the Touchpad
provides this function as a convenience for service technicians who may
need to change orifice plates without access to ROCLINK 800.
1. Touch Plate Chg on the Meter Run menu. The Plate Change Menu
displays.
Figure 3-23. Plate Change Menu
2. Touch the condition under which the plate change occurs.
Note: If you select Flowing, the system freezes input values for the
duration of the change to provide constant values to the flow
calculations and displays a notification screen. When you exit
this activity, the system restores the meter values.
3. The system then displays three parameter values screens.
Figure 3-24. Plate Change Parameters
3-14 Using the Touchpad Issued Sep-07
Page 37

4. Touch Exit to display the Plate Change menu screen.
5. Touch Exit to display the Meter menu.
6. Touch Exit to display the Meter Run menu.
3.5 Module Information
Use this option to view information for each module installed in the
FB107. The Modules menu shows only the modules you have installed
on your FB107. For example, Figure 3-25 shows a fully equipped FB107
with expansion plate. If your FB107 has an open module slot, the
Touchpad shows the slot number but does not include a module
identifier. If your FB107 does not have an expansion plate, the Touchpad
displays the second row (slots 4 through 7) but omits the numbers,
indicating those slots are not available.
FB107 LCD User Manual
Note: You can edit the orifice diameter value. These parameter
screens remain active for 30 minutes, after which the
Touchpad displays the idle state screen.
You can also use this menu to display information on meter runs (refer to
Section 3.5.5, Viewing Meter Information) and to diagnose alarm
conditions (refer to Section 3.5.8, Calibrating a Point).
3.5.1 Viewing I/O and Diagnostic Information
1. Touch Modules on the Main Menu. The Modules menu displays.
Figure 3-25. Modules Menu
Notes:
A blinking asterisk (*) in the upper right corner of a module box
(as in slots 0 and 3 in Figure 3-25) indicates an integrity or alarm
issue in this module. This mirrors a blinking asterisk that may
appear in the upper right corner of the Modules option on the
Main Menu.
Issued Sep-07 Using the Touchpad 3-15
The content of the Modules menu corresponds to your installed
system. The example in Figure 3-25 shows a fully loaded FB107.
Page 38

FB107 LCD User Manual
2. Touch a module. The Touchpad displays a screen showing all the I/O
points defined for that module (Figure 3-26 shows the options for the
CPU module).
Figure 3-26. Module I/O Points
Note: A blinking i, ia, or a in the upper right corner of a point box
(as in AI 2 and AO 1 in Figure 3-26) indicates an integrity or
alarm issue with this point.
3. Touch an I/O point. The Touchpad displays a series of screens
showing the parameters for that point.
Figure 3-27. I/O Point Parameters
Note: The Touchpad places a box around any parameter value you
can edit (as with AO or DO points). See Figure 3-18.
4. Review the points. To resolve an error condition (if one exists), use
ROCLINK 800 to correct the situation.
5. Touch Exit to display the Module I/O Points screen.
6. Touch Exit to display the Modules Menu screen.
3.5.2 Viewing RTD Information
Use this option to review data on the CPU module’s Resistance
Temperature Detector (RTD).
1. Touch Modules on the Main Menu. The Modules menu displays.
3-16 Using the Touchpad Issued Sep-07
Page 39

FB107 LCD User Manual
Figure 3-28. Modules Menu
2. Touch Cpu. An I/O points screen for the CPU module displays.
Figure 3-29. Module I/O Points
3. Touch RTD. A parameter screen for the RTD module displays.
Figure 3-30. RTD Parameters
4. Touch Ð or Ï to view additional RTD parameter values.
5. Touch Exit to display the Module I/O Points screen.
6. Touch Exit to display the Module menu.
3.5.3 Viewing COMM Information
Your FB107 can have up to two communications modules (RS-232 or
RS-485) which you must place in slots 1 or 2. Use this procedure to
verify the status of these modules.
1. Touch Modules on the Main Menu. The Modules menu displays.
Issued Sep-07 Using the Touchpad 3-17
Page 40

FB107 LCD User Manual
Figure 3-31. Modules Menu
2. Touch rs232 or rs485 (depending on which communications module
you have installed). A status screen displays.
Figure 3-32. Communication Status
3. Touch OK to display the Modules menu.
3.5.4 Viewing Multiple Variable Sensor (MVS) Information
The FB107 supports up to six MVS transmitters. Use this option to
review the parameters for each transmitter.
1. Touch Modules on the Main Menu. The Modules menu displays.
Figure 3-33. Modules Menu
2. Touch Mvs. The MVS menu displays.
3-18 Using the Touchpad Issued Sep-07
Page 41

FB107 LCD User Manual
Figure 3-34. MVS Menu
Note: A blinking i, ia, or a in the upper right corner of an MVS
box (as in Mvs-1 and Mvs-3 in Figure 3-34) indicates an
integrity or alarm issue with this transmitter.
3. Touch a transmitter box. A parameter screen for the MVS transmitter
displays.
Figure 3-35. MVS Parameters
4. Touch Ð or Ï to view additional parameter values.
5. Touch Exit to display the MVS menu.
6. Touch Exit to display the Modules menu.
3.5.5 Viewing Meter Information
The FB107 supports up to four meters. Use this option to view flow rate
and alarm information for each defined meter run.
1. Touch Meter on the Modules menu. The Meter Run menu displays.
Issued Sep-07 Using the Touchpad 3-19
Figure 3-36. Meter Run Menu
Page 42

FB107 LCD User Manual
3.5.6 Viewing System Information
Note: A blinking a in the upper right corner of a run box (as in
Run 2 in Figure 3-36) indicates an active alarm.
2. Touch a meter run. A parameter screen for the meter run displays.
Figure 3-37. Meter Run Parameters
3. Touch Exit to display the Meter Run menu.
4. Touch Exit to display the Modules menu.
Use the SysAI option on the Modules menu to view the following
information on the FB107’s battery, charging status, and board
temperature.
Battery Charging Board Temperature
Volts
Alarms
Low Volts
High Volts
A/D Counts
Volts
Alarms
Low Volts
High Volts
A/D Counts
Degrees
Alarms
Low Degrees
High Degrees
A/D Counts
1. Touch SysAi on the Modules menu. The System AI menu displays.
Figure 3-38. System AI Menu
2. Touch an option. A parameters screen displays.
3-20 Using the Touchpad Issued Sep-07
Page 43

FB107 LCD User Manual
Figure 3-39. System AI Parameters
3. Touch Ð or Ï to view additional parameter values.
4. Touch Exit to display the System AI menu.
5. Touch Exit to display the Modules menu.
3.5.7 Viewing Dual Variable Sensor (DVS) Information
Use the Dvs option on the Modules menu to view the following
differential or static pressure information:
Differential Pressure (DP) Static Pressure (SP)
Current Pressure
Alarms
Low Pressure
High Pressure
A/D Counts
Current Pressure
Alarms
Low Pressure
High Pressure
A/D Counts
1. Touch Dvs on the Modules menu. The DVS menu displays.
Figure 3-40. DVS Menu
Note: A blinking i, ia, or a in the upper right corner of a run box
indicates an integrity or alarm issue.
2. Touch an option. A parameters screen displays.
3. Touch Ð or Ï to view additional parameter values.
4. Touch Exit to display the DVS menu.
5. Touch Exit to display the Modules menu.
Issued Sep-07 Using the Touchpad 3-21
Page 44

FB107 LCD User Manual
3.5.8 Calibrating a Point
In the process of troubleshooting an integrity error, you might find it
necessary to calibrate or verify a point. Various screens (such as the AI
parameter screen in Figure 3-27 or the RTD parameter screen in Figure
3-41) provide Calibrate as an option.
Figure 3-41. RTD Parameters
Note: Refer to Chapter 8, Utilities, in the ROCLINK 800 Configuration
Software User Manual (for FloBoss 107) (A6217) for a complete
discussion of both calibration and verification.
Calibrate
For calibration, you define a zero point, a span, and up to three
midpoints. To calibrate a point:
1. Touch Calibrate on the parameter screen. The Touchpad displays the
Calibrate menu.
Figure 3-42. Calibrate Menu
Note: Whether you select Calibrate or Verify, ROCLINK 800
freezes the current value and displays a notification screen.
When you exit the utility, ROCLINK 800 restores the live
values.
2. Touch Calibrate. The Touchpad displays a message screen (starting
the calibration and freezing the EU value) and then displays a
parameter screen.
3-22 Using the Touchpad Issued Sep-07
Page 45

FB107 LCD User Manual
Figure 3-43. Set Zero Calibration Point
Note: You can touch the value displayed in the Tester Value field
to edit it. The FB107 continues to update the Live Value
field and calculate the deviation percentage.
3. Touch Set Zero when the displayed values are appropriate. The
Touchpad prompts you to set a span point.
Figure 3-44. Set Span Calibration Point
Note: You can touch the value displayed in the Tester Value field
to edit it. The FB107 continues to update the Live Value
field and calculate the deviation percentage.
4. Touch Set Span when the displayed values are appropriate. The
Touchpad prompts you to set the first of three calibration midpoints.
Figure 3-45. Set Midpoint 1 Calibration Point
Issued Sep-07 Using the Touchpad 3-23
Note: For calibrations, you can set up to three midpoints (the
Touchpad presents a screen on which you can set each
midpoint) or none at all by touching Done. You can also
touch Cancel at any time to cancel the calibration.
Page 46

FB107 LCD User Manual
5. When you touch Done, the Touchpad evaluates the calibration,
displays a completion message indicating whether the calibration was
successful, and displays the Calibrate menu.
6. Touch Exit to display the parameter screen from which you began the
calibration.
Figure 3-46. RTD Parameters
Verify
To verify a point:
1. Touch Verify on the Calibrate menu. The Touchpad first displays a
message screen (starting the verification and freezing the EU value)
and then displays a parameter screen.
Figure 3-47. RTD Verification Parameters
2. Touch Verify. The Touchpad displays a message and generates an
event for the event log.
3. Monitor the relationship between the live and test values, touching
3-24 Using the Touchpad Issued Sep-07
Figure 3-48. Verification Message Parameters
Verify until you have enough events to ensure verification.
Page 47

FB107 LCD User Manual
4. Touch Done. The Touchpad displays a completion message and then
displays the Calibrate menu
Figure 3-49. Verification Message Parameters
5. Touch Exit on the Calibrate menu to display the parameter screen
from which you began the calibration.
Figure 3-50. RTD Parameters
Issued Sep-07 Using the Touchpad 3-25
Page 48

FB107 LCD User Manual
3.6 Charts
Use this option to display historic or dynamic FB107 information in a
chart format. You must first use the ROCLINK 800 LCD User List –
Chart screen (Configure > LCD User List > Chart) to define up to 16
points for charting (see Figure 3-51).
Figure 3-51. LCD User List – Chart
Note: Refer to Chapter 7 in the ROCLINK 800 Configuration Software
User Manual (for FloBoss 107) (A6217) for complete instructions
on configuring this screen.
Once you have configured the points on this screen, you can view them
on the Touchpad.
Touch Chart on the Modules menu. The Chart menu displays.
Figure 3-52. Chart Menu
3-26 Using the Touchpad Issued Sep-07
Page 49

3.6.1 Viewing Historical Data
Use this option to view defined historical data points you have defined on
the LCD User List – Chart screen.
1. Touch Historic on the Chart menu. The History menu displays.
Figure 3-53. History Menu
Note: This menu enables you to view historical data either on an
hourly or daily basis. The menu options on the subsequent
screens are the same.
FB107 LCD User Manual
Upper scale
Lower scale
2. Touch Daily on the History menu. The Daily History menu displays.
Figure 3-54. Daily History Menu
3. Touch an option on the Daily History menu. A history charting screen
displays.
MM/DD at
scroll point
Value’s label
Value at current
Time at
scroll point
Issued Sep-07 Using the Touchpad 3-27
Figure 3-55. History Chart
The vertical dotted line indicates the current point on the historical
record. The arrows on the right side of the chart allow you to scroll
forward (X) or backward (W) on the historical record (up to 60 days,
Page 50

FB107 LCD User Manual
3.6.2 Viewing Dynamic Data
as defined on the ROCLINK 800 History Setup screen’s Setup tab).
Touch an arrow once to move in daily (or hourly) steps; touch and
hold an arrow to “fast scroll” through the chart.
The date for the current scroll point appears in the upper right-hand
corner of the screen. The time for the current scroll point appears in
the lower right-hand corner of the screen. The value for the current
scroll point appears in the lower middle of the screen. The label for
the value appears in the upper middle of the screen, and alternates
with the units for that label every four seconds.
4. Touch Exit to display the Daily History menu.
5. Touch Exit to display the History menu.
6. Touch Exit to display the Chart menu.
7. Touch Exit to display the Modules menu.
Use this option to view dynamic data points you have defined on the LCD
User List – Chart screen.
1. Touch Dynamic on the Chart menu. The Dynamic Data menu
displays.
Figure 3-56. Dynamic Data Menu
Note: The titles on the Dynamic Data menu items correspond to what
you have used–or entered–in the Text field on the LCD User
List – Chart screen. You can define as many as 16 Dynamic
points. The Touchpad configures each defined point as a menu
option. You can touch Ð or Ï to display additional menu
options.
2. Touch a selection on the Dynamic Data menu. A dynamic charting
screen displays.
3-28 Using the Touchpad Issued Sep-07
Page 51

FB107 LCD User Manual
Figure 3-57. Dynamic Chart
Each chart can display up to 54 most recent data values. The
Touchpad alternates the chart header (here, FLOWHR) with the EU
value (MCF), if units are available. The asterisk on the screen
indicates that you can set the upper and lower scale values for the
display.
3. Touch the asterisk to set new upper and lower scale values. The
Touchpad displays two screens, in sequence.
3.7 PID Loops
Figure 3-58. Upper and Lower Scale Ranges
4. Use each screen to enter a new upper and new lower range for the
display, if necessary. The Dynamic Chart displays.
5. Touch Exit to display the Dynamic Data menu.
6. Touch Exit to display the Chart menu.
7. Touch Exit to display the Modules menu.
This option provides two methods—basic and advanced—for displaying
and changing Proportional, Integral, and Derivative (PID) loops. You can
define up to eight PID loops on an FB107.
Note: Use the Points tab on the ROCLINK 800 Device Information
screen (ROC > Information) to define the total number of active
PID loops; use the PID Loop screen (Configure > Control > PID
Loop) to initially define the PID loops.
Issued Sep-07 Using the Touchpad 3-29
Page 52

FB107 LCD User Manual
3.7.1 Setting Basic PID Loops
To use this option, touch PID on the Main Menu. The PID menu
displays.
Figure 3-59. PID Menu
The Basic method accesses a series of parameter screens you use to
establish primary and override process variables and setpoints. The
Advanced method accesses a single graphical screen that use you perform
the same tasks.
Use this option to access a series of parameter screens to establish the
PID process variables and setpoints.
1. Touch Basic on the PID Menu. The PID Loop menu displays.
Figure 3-60. PID Loop Menu
2. Touch a PID loop on the PID Loop menu. The PID Parameters menu
displays.
3-30 Using the Touchpad Issued Sep-07
Figure 3-61. PID Parameters Menu
Page 53

FB107 LCD User Manual
Use these four options – Primary, Override, Mode, and Output – to
refine PID parameters for each defined PID loop. You can modify
individual parameters or (as in this example) proceed through each
screen in sequence.
3. Touch Primary. The Primary PID Loop Parameters screen displays.
Figure 3-62. Primary PID Loop Parameters
Use this screen to display the primary process variable and redefine
(if necessary) the primary setpoint.
4. Touch Exit to display the PID Parameters menu.
5. Touch Override. The Override Parameters screen displays.
Figure 3-63. Override PID Loop Parameters
Use this screen to display the override process variable and redefine
(if necessary) the override setpoint.
6. Touch Exit to display the PID Parameters menu.
7. Touch Mode to display the PID Mode screen.
Issued Sep-07 Using the Touchpad 3-31
Figure 3-64. PID Mode
Page 54

FB107 LCD User Manual
Use this screen to switch the PID Control mode between Automatic
and Manual.
8. Touch Exit to display the PID Parameters menu.
9. Touch Output to display the PID Output screen.
Figure 3-65. PID Output
Use this screen to review the current output for the PID loop.
10. Touch Exit to display the PID Parameters menu.
11. Touch Exit to display the PID Loop menu.
12. Touch Exit to display the PID Menu.
3.7.2 Setting Advanced PID Loops
Use this option to access a graphic display (and supporting screens) that
enables you to quickly review and adjust PID parameters.
1. Touch Advanced on the PID menu. The PID Loop menu displays.
Figure 3-66. PID Loop Menu
2. Touch a PID loop on the PID Loop menu. The graphical PID Loop
displays.
3-32 Using the Touchpad Issued Sep-07
Page 55

Loop selector
Loop control
indicator
Output bar graph
FB107 LCD User Manual
PID
Mode
indicator
PV bar
graph
Figure 3-67. Graphical PID Loop
This display provides a “dashboard” view of the selected PID loop.
The left vertical bar graph represents the output value for the PID
loop; the right bar graph represents the process variable value for the
loop. Units for each bar graph display at the top of each graph. The
upper and lower EU values for each bar graph display at the top and
bottom of the graph. This is a dynamic display: as the output or PV
values change, the graphic changes.
Touch the Output or PV vertical bar graph to access charts that
display these values.
Touch S or T to modify the output or setpoint, depending on the
PID loop’s current mode (Auto or Manual, indicated by the boxed
value in the upper right corner of the display). If the PID mode is
Manual, the buttons change the output parameter. If the PID mode is
Automatic, the buttons change the PID setpoint. Touch and release a
button to change the value by one percent; touch and hold the button
down to more quickly change the value.
To change the PID mode (from Auto to Manual or Manual to Auto),
touch and hold down the Auto/Man value for two seconds. The green
Key Acknowledgement light blinks, indicating that the value has
changed. This two-second touch prevents you from accidentally
changing the PID mode. The indicator arrow on the bar graph also
moves, indicating which value you can now change.
The upper right corner of the display indicates whether the Touchpad
is displaying information from the PID loop’s Primary or Override
control loop. Touch this field to switch between the loops. (This is an
option only if you have selected Override Control as the Control Type
on the General tab on the PID Loop screen in ROCLINK 800.) An
asterisk (*) in the upper left corner of the graphic indicates whether
the selected loop is in control.
3. Touch Exit to display the PID Loop menu.
4. Touch Exit to display the PID menu.
Issued Sep-07 Using the Touchpad 3-33
Page 56

FB107 LCD User Manual
3.8 System Information
This option enables you to view a variety of system information, adjust
system parameters, and perform common tasks.
System Information.
Saving a configuration.
Perform a warm start.
Forcing end-of-day processing.
Adjust Touchpad contrast.
To use this option, touch System on the Main Menu. The System menu
displays.
Figure 3-68. System Menu
Each of these options is discussed in detail below.
3.8.1 Displaying System Information
Use this option to display pertinent system information, including:
Time and date
ROC Name
Firmware revision
LCD revision
Device address
Device group
Contract Hour
CPU Load
1. Touch Info on the System menu. The System Parameters screen
displays.
3-34 Using the Touchpad Issued Sep-07
Page 57

Figure 3-69. System Parameters
2. Touch Ð and Ï to display various system parameters.
Note: You can change the Contract Hour parameter. Also, you can
touch the CPU Load option to display a chart of the current
CPU load.
3. Touch Exit to display the System menu.
3.8.2 Saving a Configuration
FB107 LCD User Manual
Use this option to save the currently active FB107 configuration to Flash
memory.
1. Touch Save Cfg on the System menu. The Save Configuration menu
displays.
Figure 3-70. Save Configuration Menu
2. Touch Yes. The Touchpad displays a confirmation message.
3. The Touchpad then displays the System menu.
Issued Sep-07 Using the Touchpad 3-35
Figure 3-71. Confirmation Message
Page 58

FB107 LCD User Manual
3.8.3 Performing a Warm Start
Use this option to warm start the system from the Touchpad.
1. Touch Warm Start on the System menu. The Warm Start menu
displays.
Figure 3-72. Warm Start Menu
2. Touch Yes. The Touchpad displays a confirmation message.
Figure 3-73. Confirmation Message
3. When the warm start completes, the Touchpad displays the default
idle state display.
Figure 3-74. Idle State Display
Note: After a warm start, you must log onto the Touchpad again.
3.8.4 Forcing End of Day
Use this option to force end-of-day processing from the Touchpad.
3-36 Using the Touchpad Issued Sep-07
Page 59

FB107 LCD User Manual
1. Touch End of Day from the System menu. The Force End of Day
menu displays.
Figure 3-75. Force End of Day Menu
2. Touch Yes. When the end of day processing completes, the Touchpad
displays a confirmation message.
Figure 3-76. Confirmation Message
3. The Touchpad then displays the System menu.
3.8.5 Adjusting Touchpad Contrast
Use this option to adjust the displayed brightness of the Touchpad. The
FB107 stores the contrast value in a section of Flash memory that is
protected from firmware upgrades.
1. Touch Contrast on the System menu. The Contrast Control
Parameters screen displays.
Issued Sep-07 Using the Touchpad 3-37
Figure 3-77. Contrast Control Parameters
Page 60

FB107 LCD User Manual
2. Touch S or T to increase or decrease the contrast on the Touchpad.
The current contrast value (limited between 110 and 86) displays
below the Contrast label.
Note: Above 110 the Touchpad contrast becomes too dark; below 86
the contrast is too light.
3. Touch Save to place the current contrast setting in protected Flash
memory. The Touchpad displays a confirmation message.
Figure 3-78. Confirmation Message
3.9 Logging Off
4. Touch Exit to display the System menu.
This option enables you to immediately log off the system.
Touch Log off from the Main Menu. The Touchpad immediately displays
the idle state screen.
3-38 Using the Touchpad Issued Sep-07
Page 61

Index
FB107 LCD User Manual
A
Access Levels................................................... 2-11
Adjusing Touchpad contrast.............................3-37
Advanced PID Loops........................................ 3-32
Asterisk
blinking ..................................................3-1, 3-15
B
Basic List Mode (BLM)........................................ 1-5
Basic PID Loops............................................... 3-30
Blinking asterisk......................................... 3-1, 3-15
BLM
Configuring..................................................... 2-5
BLM list
parameter text ................................................ 2-6
Parameters..................................................... 2-6
BLM list title......................................................... 2-6
BLM mode........................................................... 2-4
C
Calibration......................................................... 3-22
Changing a Plate.............................................. 3-14
Chart
Data source.................................................... 2-9
Chart mode.........................................................2-4
Chart Mode
Configuring..................................................... 2-8
Charts ............................................................... 3-26
Comm Information............................................ 3-17
Configurations, saving...................................... 3-35
Configuring BLM.................................................2-5
Configuring Chart Mode...................................... 2-8
Configuring Normal Mode................................... 2-7
Configuring the Touchpad ...........................2-1, 2-4
Configuring Touchpad Security.......................... 2-9
D
Daily Use............................................................. 3-6
Data point............................................................ 2-9
Display
BLM................................................................ 1-5
Normal............................................................ 1-5
Displaying Meter Parameters ........................... 3-13
DVS Information ............................................... 3-21
Dynamic charts.................................................3-28
Dynamic Charts .................................................. 3-3
E
End of Day Processing..................................... 3-36
F
Figures
1-1. FB107 Touchpad, Enclosure Mounted....1-2
1-2. FB107 Base Unit, Display Connection.... 1-3
1-3. FB107 Touchpad..................................... 1-4
1-4. Touchpad Idle State Display ................... 1-4
1-5. Initial Active Touchpad Displays ............. 1-5
1-6. Initial Active Touchpad Displays ............. 1-6
2-1. FB107 Graphic Display...........................2-1
2-2. Touchpad Activation................................ 2-2
2-3. LCD Controller......................................... 2-2
2-4. LCD Controller, Advanced tab ................ 2-3
2-5. Emerson Process Management Logos... 2-3
2-6. RL800 LCD User List Configuration Options
......................................................................2-4
2-7. RL800 LCD User List Configuration Options
......................................................................2-5
2-8. LCD User List - BLM ............................... 2-6
2-9. RL800 LCD User List Configuration
Options, Advanced tab................................. 2-7
2-10. Touchpad Main Menu............................2-8
2-11. LCD User List - Chart............................ 2-8
2-12. Device Security ................................... 2-10
2-13. Device Security, User Level................2-11
2-14. Device Security ................................... 2-12
3-1. Sample Menu Screens............................ 3-1
3-2. Sample Parameter Screens....................3-2
3-3. Sample Parameter .................................. 3-2
3-4. Numeric Keypad......................................3-2
3-5. Edited Parameter .................................... 3-3
3-6. Edited Parameter .................................... 3-3
3-7. Sample Dynamic Chart ........................... 3-4
3-8. Chart Scale Ranges................................3-4
3-9. Revised Scales........................................ 3-4
3-10. Idle State Display .................................. 3-6
3-11. Log On................................................... 3-6
3-12. Touched Value......................................3-7
3-13. Invalid PINMessage .............................. 3-7
3-14. Touchpad Options Map......................... 3-8
3-15. Touchpad Main Menu............................3-9
3-16. LCD User List...................................... 3-10
3-17. User List Menu....................................3-11
3-18. User List Parameters........................... 3-12
3-19. Numeric Keypad..................................3-12
3-20. Meter Run Menu..................................3-13
3-21. Meter Menu.........................................3-13
3-22. Meter Parameters................................3-13
3-23. Plate Change Menu.............................3-14
3-24. Plate Change Parameters................... 3-14
3-25. Modules Menu.....................................3-15
3-26. Modules I/O Points.............................. 3-16
3-27. I/O Point Parameters........................... 3-16
Issued Sep-07 Index I-1
Page 62

FB107 LCD User Manual
3-28. Modules Menu..................................... 3-17
3-29. Module I/O Points................................ 3-17
3-30. RTD Parameters................................. 3-17
3-31. Modules Menu..................................... 3-18
3-32. Communication Status........................ 3-18
3-33. Modules Menu..................................... 3-18
3-34. MVS Menu .......................................... 3-19
3-35. MVS Parameters................................. 3-19
3-36. Meter Run Menu ................................. 3-19
3-37. Meter Run Parameters........................ 3-20
3-38. System AI Menu.................................. 3-20
3-39. System AI Paramters.......................... 3-21
3-40. DVS Menu........................................... 3-21
3-41. RTD Parameters................................. 3-22
4-42. Calibrate Menu.................................... 3-22
3-43. Set Zerol Calibration Point..................3-23
3-44. Set Span Calibration Point.................. 3-23
3-45. Set Midpoint 1 Calibration Point.......... 3-23
3-46. RTD Parameters................................. 3-24
3-47. RTD Verification Parameters.............. 3-24
3-48. RTD Parameters................................. 3-24
3-49. RTD Parameters................................. 3-25
3-50. RTD Parameters................................. 3-25
3-51. LCD User List - Chart.......................... 3-26
3-52. Chart Menu ......................................... 3-26
3-53. History Menu.......................................3-27
3-54. Daily History Menu.............................. 3-27
3-55. History Chart....................................... 3-27
3-56. Dynamic Data Menu............................ 3-28
3-57. Dynamic Chart .................................... 3-29
3-58. Scale Ranges...................................... 3-29
3-59. PID Menu............................................ 3-30
3-60. PID Loop Menu................................... 3-30
3-61. PID Parameters Menu ........................ 3-30
3-62. Primary PID Loop Parameters............ 3-31
3-63. Override PID Loop Parameters........... 3-31
3-64. PID Mode............................................ 3-31
3-65. PID Output .......................................... 3-32
3-66. PID Loop Menu................................... 3-32
3-67. Graphical PID Loop............................. 3-33
3-68. System Menu...................................... 3-34
3-69. System Parameters............................. 3-35
3-70. Save Configuration Menu ................... 3-35
3-71. Confirmation Message........................ 3-35
3-72. Warm Start Menu................................ 3-36
3-73. Confirmation Message........................ 3-36
3-74. Idle State Display................................ 3-36
3-75. Force End of Day Menu...................... 3-37
3-76. Confirmation Message........................ 3-37
3-77. Contrast Control Parameters.............. 3-37
3-78. Confirmation Message........................ 3-38
Forcing End of Day processing ........................ 3-36
H
Hardware
Overview ........................................................ 1-1
High Scale .......................................................... 2-9
Historical charts................................................ 3-27
L
List Number....................................................... 3-10
Logging Off ....................................................... 3-38
Low Scale ........................................................... 2-9
M
Menu Map........................................................... 3-8
Menu screens ..................................................... 3-1
Meter Info
Displaying.....................................................3-13
Meter Information.............................................. 3-19
Meter Plates
Changing......................................................3-14
Meter Runs ....................................................... 3-12
Module Information...........................................3-15
MVS Information...............................................3-18
N
Normal Display Mode ......................................... 1-5
Normal Mode
Configuring..................................................... 2-7
O
Operator ID.......................................................2-11
Options Map........................................................ 3-8
Orifice Meters
Changing a Plate.......................................... 3-14
Overview
Hardware........................................................1-1
Software ......................................................... 1-1
P
Parameter screens ............................................. 3-2
Parameter text: ..........................................2-6, 3-11
Parameters
Meter ............................................................ 3-13
Password..........................................................2-11
PID Loops................................................3-29, 3-37
Advanced...................................................... 3-32
Basic............................................................. 3-30
Power Savings mode.......................................... 1-5
R
RTD Information................................................3-16
S
Saving configurations ....................................... 3-35
Scaling................................................................ 2-9
Scope & Organization......................................... 1-1
Screens
Dynamic Charts.............................................. 3-3
Menu........................................................3-1, 3-3
Miscellaneous................................................. 3-5
Parameter....................................................... 3-2
Scroll time..................................................2-6, 3-11
I-2 Index Issued Sep-07
Page 63

FB107 LCD User Manual
Security............................................................... 1-6
Configuring..................................................... 2-9
Software
Overview......................................................... 1-1
Standard Lists................................................... 2-11
Standard mode................................................... 2-4
System Information..................................3-20, 3-34
T
Timeout............................................................... 3-5
Title
BLM list........................................................... 2-6
User list......................................................... 3-10
Touchpad
Communications............................................. 1-2
Configuration..................................................2-1
Configuring..................................................... 2-4
Contrast........................................................ 3-37
Daily Use.................................................3-1, 3-6
Display mode.................................................. 1-4
Logging On..................................................... 3-6
Power Savings................................................ 1-5
Screens .......................................................... 3-1
Scroll time..............................................2-6, 3-11
Timeout........................................................... 3-5
Transreflective .................................................... 1-3
U
User ID.............................................................. 2-11
User list
parameter text: ............................................. 3-11
Parameters:..................................................3-11
User list title ...................................................... 3-10
User Lists.................................................2-11, 3-10
Using the Touchpad............................................ 3-1
V
Verification........................................................3-22
Viewing
Dynamic data................................................ 3-28
Historical charts............................................3-27
W
Warm Start........................................................ 3-36
Issued Sep-07 Index I-3
Page 64

FB107 LCD User Manual
If you have comments or questions regarding this manual, please direct them to your local sales representative
or contact:
Emerson Process Management
Remote Automation Solutions
Marshalltown, IA 50158 U.S.A.
Houston, TX 77065 U.S.A.
Pickering, North Yorkshire UK Y018 7JA
Website: www.EmersonProcess.com/Remote
I-4 Index Issued Sep-07
 Loading...
Loading...