Eaton Electrical 1000 User Manual

Power Xpert Gateway Series 1000 Card
®
User’s Guide

Class A EMC Statements
FCC Part 15
NOTE This equipment has been tested and found to comply with the limits for a Class A digital device, pursuant to
part 15 of the FCC Rules. These limits are designed to provide reasonable protection against harmful interference
when the equipment is operated in a commercial environment. This equipment generates, uses, and can radiate
radio frequency energy and, if not installed and used in accordance with the instruction manual, may cause harmful
interference to radio communications. Operation of this equipment in a residential area is likely to cause harmful
interference in which case the user will be required to correct the interference at his own expense.
Requesting a Declaration of Conformity
Units that are labeled with a CE mark comply with the following harmonized standards and EU directives:
S Harmonized Standards: EN 50091-1-1 and EN 50091-2; IEC 60950 Third Edition
S EU Directives: 73/23/EEC, Council Directive on equipment designed for use within certain voltage limits
S EU Standard: EN 55022:1988+A1:2000+A2:2003, Class A/EN55022:1988+A1:2000+A2:2003
The EC Declaration of Conformity is available upon request for products with a CE mark. For copies of the EC
Declaration of Conformity, contact:
Eaton Power Quality Oy
Koskelontie 13
FIN-02920 Espoo
Finland
Phone: +358 -9-452 661
Fax: +358-9-452 665 68
93/68/EEC, Amending Directive 73/23/EEC
89/336/EEC, Council Directive relating to electromagnetic compatibility
92/31/EEC, Amending Directive 89/336/EEC relating to EMC
Eaton, Power Xpert, Powerware, and X-Slot are registered trademarks of Eaton Corporation or its subsidiaries and
affiliates. HyperTerminal is a registered trademark of Hilgraeve. Microsoft and Windows are registered trademarks
of Microsoft Corporation. Mozilla and Firefox are registered trademarks of the Mozilla Foundation. Modbus is a
registered trademark of Schneider Electric. OpenView is a trademark of Hewlett-Packard Company. IBM is a
registered trademark of International Business Machines Corporation. Linux is a registered trademark of Linus
Torvalds.
ECopyright 2007 Eaton Corporation, Raleigh, NC, USA. All rights reserved. No part of this document may be
reproduced in any way without the express written approval of Eaton Corporation.

Table of Contents
1 Getting Started 1.......................................................
Installation Checklist 1...................................................................
Installing the Card 3.....................................................................
Connecting the Card 5...................................................................
IP Address Assignments 8.................................................................
Verifying IP Addresses (DHCP Enabled) 9...................................................
Assigning IP Addresses (DHCP Disabled) 11..................................................
Network Configuration 16..................................................................
2 Configuring the Card 19..................................................
Changing the Passwords 20................................................................
Setting the Date and Time 21...............................................................
Configuring SNMP Options 22...............................................................
Community Strings and Trap Recipients 22...................................................
Restricting SNMP Access 23.............................................................
System Location and System Contact 23.....................................................
Management from an SNMP NMS 24......................................................
Configuring Modbus TCP/IP Options 25........................................................
Configuring E-mail Notification 26............................................................
Configuring EMP Settings 28...............................................................
Configuring Auto Discovery Settings 29........................................................
3 Root Certificate Authority Installation 31.....................................
Installing Root CA with Microsoft Internet Explorer 6 32............................................
Installing Root CA with Microsoft Internet Explorer 7 40............................................
Installing Root CA with Mozilla Firefox 42......................................................
4 MIB Files 45...........................................................
Eaton PDU MIB 46.......................................................................
mainPDU 46.........................................................................
pduPanel 46.........................................................................
pduBreaker 46.......................................................................
Eaton EMP MIB 47.......................................................................
Eaton Alarms+Traps MIB 47................................................................
Eaton OID Assignments 47.................................................................
Entity MIB Files 47.......................................................................
EATON Power Xpert®Gateway Series 1000 Card User’s Guide S 164201670 Rev 1
i

TABLE OF CONTENTS
5 Modbus Registers 49....................................................
Modbus Register Addressing 50.............................................................
Modbus Function Codes 50..............................................................
Data Formats 50......................................................................
Data Addressing 51...................................................................
PDU/RPP Unit ID Numbers 52...............................................................
PDU/RPP Registers and Alarms 54............................................................
PDU/RPP Registers (FC 04) 54............................................................
PDU/RPP Alarms (FC 02) 57..............................................................
Panel Registers and Alarms 60..............................................................
Panel Summary Registers (FC 04) 60........................................................
Panel Alarms (FC 01 or 02) 63............................................................
Breaker Data and Alarms 64................................................................
Breaker #1 Data Registers (FC 04) 64.......................................................
Calculating Breaker Register Numbers 66....................................................
Breaker Alarms (FC 01 or 02) 67...........................................................
Environmental Monitoring Probe (FC 03 or 04) 68.................................................
6 Specifications 69.......................................................
7 Operation and Maintenance 71............................................
Front-Panel Indicator Descriptions 71..........................................................
DIPSwitchDescription 73.................................................................
Generating Log Files 74...................................................................
Upgrading the Card’s Firmware 74............................................................
8 Service and Support 75..................................................
Two-Year Limited Warranty (US and Canada) 76..................................................
ii
EATON Power Xpert®Gateway Series 1000 Card User’s Guide S 164201670 Rev 1
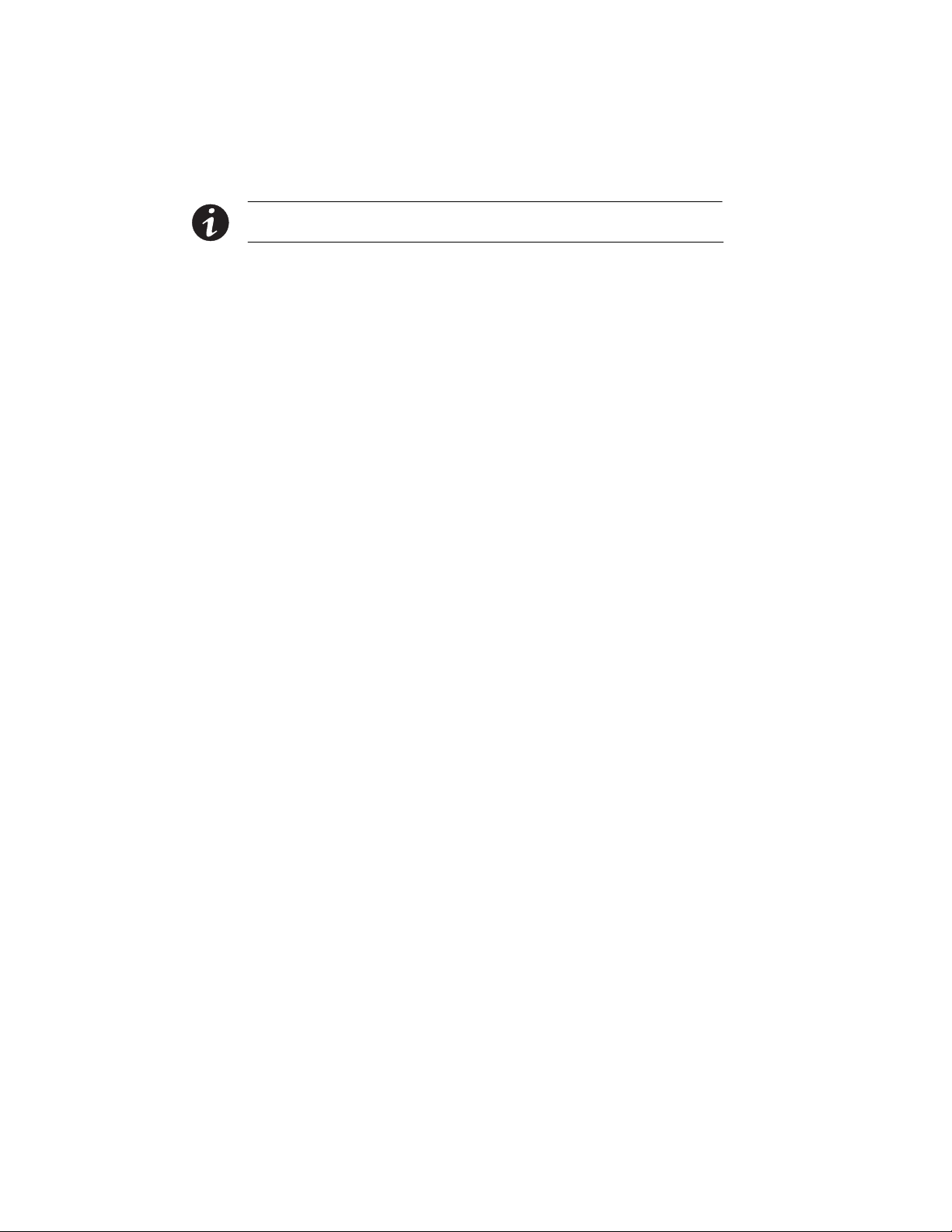
Chapter 1 Getting Started
NOTE If you have completed all sections in the Power Xpert Gateway Series 1000 Card
Quick Start Instructions, proceed to Chapter 2, “Configuring the Card,” on page 19.
This section explains:
S Checklist items needed for installation
S Installing the card
S Connecting the card
S Verifying or assigning the IP address
S Configuring the network settings
Installation Checklist
1. Verify that all of the following items are available:
- Eaton
®
Power Xpert Gateway (PXGX) Series 1000 Card package
contents (card, configuration cable, Ethernet cable, and quick
start instructions)
- Phillips screwdriver
- Available serial port (RS-232)
R
- HyperTerminal
(ships with Microsoft®Windows®) or equivalent
terminal emulation application
- Web browser (Internet Explorer or Mozilla
®
Firefox
®
recommended)
EATON Power Xpert®Gateway Series 1000 Card User’s Guide S 164201670 Rev 1
1

GETTING STARTED
2. Provide your local network administrator with the card’s MAC
address:
- MAC Address Port 1 _________________________
- MAC Address Port 2 _________________________
The MAC address for Port 1 is located on a label on top of the card.
To determine the MAC address of Port 2, increase the Port 1
address by one. For example: 0060261089A8 (Port 1),
0060261089A9 (Port 2).
3. Contact the local network administrator for the following network
settings:
- IP Address Port 1 (static address*) _________________________
- IP Address Port 2 (static address*) _________________________
- Gateway Address _________________________
- Subnet Mask _________________________
- DNS (name server) IP Address** _________________________
* The PXGX Series 1000 Card provides two network connections
(Port 1 and Port 2), each accessed with separate IP addresses. If
you are setting up the PXGX Series 1000 Card in a dynamic host
configuration protocol (DHCP) environment (default), the network
administrator must set up the DHCP server to provide a static
address each time the card makes a DHCP request. Use Port 2 only
if you need a redundant connection using a separate subnet.
** Obtain the Domain Name Server (DNS) IP address if you plan to
use host names.
4. If you need e-mail functionality, obtain the SMTP IP address or host
name. If using the SMTP host name, verify that you also have the
DNS IP address (see Step 3).
- SMTP (mail server) IP Address or
Host Name _________________________
2
EATON Power Xpert®Gateway Series 1000 Card User’s Guide S 164201670 Rev 1

Installing the Card
GETTING STARTED
The hot-swappable PXGX Series 1000 Card can be installed without
®
turning off the Powerware
Power Distribution Unit (PDU) or
disconnecting the load.
To install the PXGX Series 1000 Card:
1. Verify that all six DIP switches on the card are in the off position
(see Figure 1).
ONOFF
Figure 1. Verify DIP Switches are OFF
2. Remove the X-Slot®cover from the PDU. Retain the screws.
NOTE If there is another card already installed with an attached communication cable,
disconnect the cable and then remove the card.
3. If not already done, record the MAC address for Port 1 and Port 2,
for future reference (see “Installation Checklist” on page 1).
4. To prevent electrostatic discharge (ESD), place one hand on a metal
surface such as the PDU panel.
5. Slide the card into the open slot and secure with the screws
removedinStep2(seeFigure2andFigure3).
EATON Power Xpert®Gateway Series 1000 Card User’s Guide S 164201670 Rev 1
3
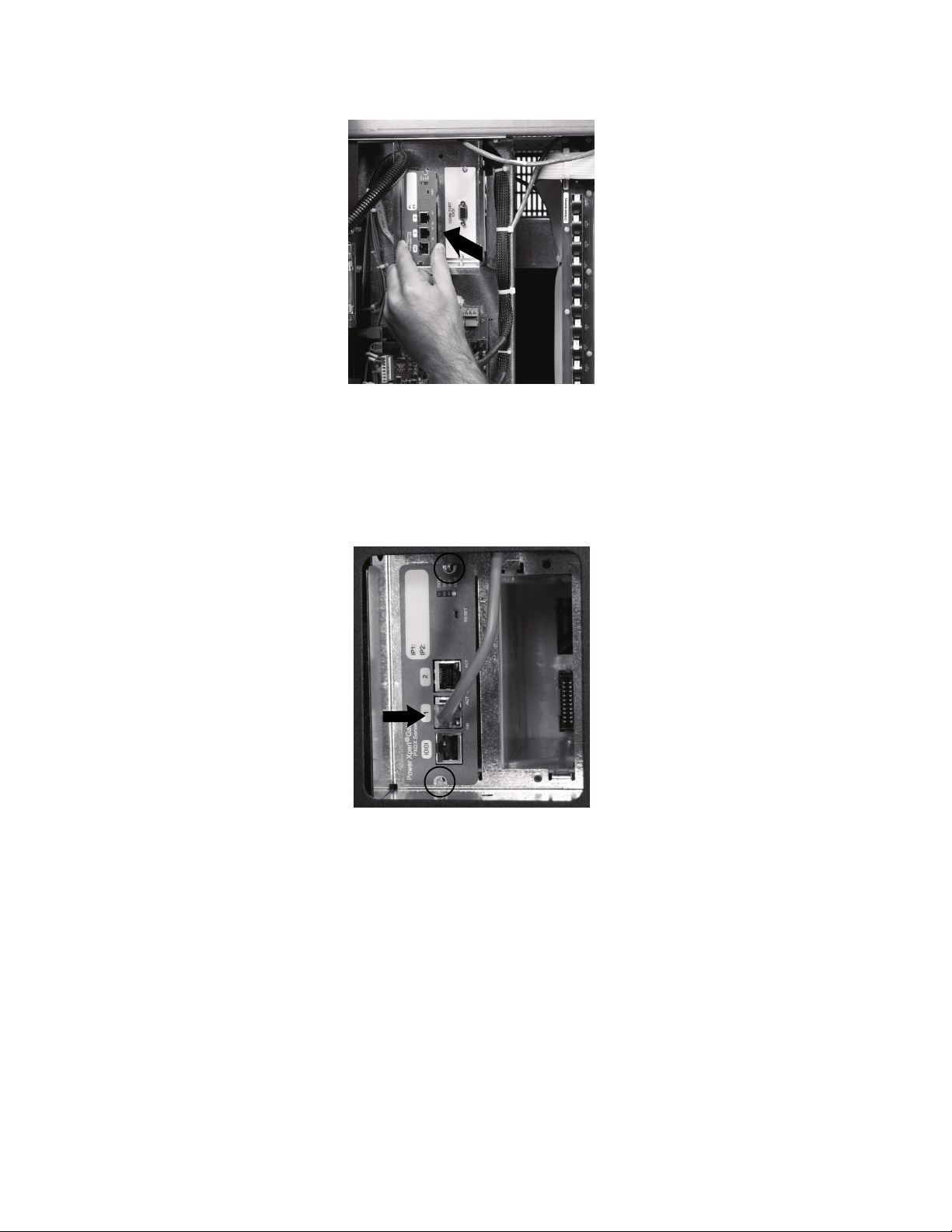
GETTING STARTED
Figure 2. Install the PXGX Series 1000 Card
6. Connect an active Ethernet cable (supplied) to the Port 1 Ethernet
connector on the PXGX Series 1000 Card (see Figure 3).
If you are connecting a second network connection (separate
subnet), connect an active Ethernet cable (not supplied) to the
Port 2 Ethernet connector on the PXGX Series 1000 Card.
Figure 3. Secure the Card and Install the Ethernet Cable
7. If you know the card’s IP address, continue to “Network
Configuration” on page 16; otherwise, continue to the following
section, “Connecting the Card.”
4
EATON Power Xpert®Gateway Series 1000 Card User’s Guide S 164201670 Rev 1

Connecting the Card
To connect the card to the computer and start the configuration:
1. Plug the RJ-45 end of the supplied configuration cable into the
NOTE Verify that you have used the port labeled “10101.” The other ports on the card do
not work for configuration.
GETTING STARTED
configuration port on the card labeled “10101” (see Figure 4).
Figure 4. Install Configuration Cable
2. Plug the other end of the serial cable into the serial COM port on
the computer.
3. Open your terminal emulation program (such as HyperTerminal).
EATON Power Xpert®Gateway Series 1000 Card User’s Guide S 164201670 Rev 1
5

GETTING STARTED
4. Select the serial connection (such as COM1). See Figure 5.
Figure 5. Select Serial Connection
5. Set the serial line to 9600 baud, No parity, 8 data bits, 1 stop bit,
andnoflowcontrol(seeFigure6).
Figure 6. Configure Port Settings
6
EATON Power Xpert®Gateway Series 1000 Card User’s Guide S 164201670 Rev 1

GETTING STARTED
6. Verify that the PDU is turned on.
7. After a few seconds, press Enter. The Network Settings menu
appears in approximately one minute (see Figure 7).
---------------------------------------------------------
---------------- Network Settings ----------------
---------------------------------------------------------
1. Ethernet Port 1 Settings
2. Ethernet Port 2 Settings
3. DNS Server (Primary) : [None]
4. DNS Server (Secondary) : [None]
5. Reset to Factory Defaults and Exit
0. Exit
Select an option ==> 1
Figure 7. Network Settings Menu
If the menu does not appear, press Enter again. If it still does not
appear, check the following conditions:
S Verify the serial line is set to 9600 baud, No parity, 8 data bits,
1 stop bit, and no flow control.
S If the serial line settings are correct, check the cabling to verify
all connections are secure.
S Verify that your terminal program is on the correct
communication port for the serial connection.
S Verify that the card has power (one or more LEDs on the card
are illuminated). The PDU should be on.
8. Continue to the following section, “IP Address Assignments.”
EATON Power Xpert®Gateway Series 1000 Card User’s Guide S 164201670 Rev 1
7

GETTING STARTED
IP Address Assignments
Many IT managers prefer the convenience of DHCP for managing the IP
addresses of networked devices. With DHCP, the IT managers can
easily reassign IP addresses as the network structure changes. In some
cases, DHCP may not be available, or fixed IP addresses may be
preferred for the PXGX Series 1000 Card (for example, if some other
networked device needs to reach the card at a fixed address).
To verify the IP addresses assigned through DHCP, continue to
“Verifying IP Addresses (DHCP enabled).” To manually enter fixed IP
addresses for the card’s network connection, continue to “Assigning IP
Addresses (DHCP disabled),” on page 11.
NOTE By default, the PXGX Series 1000 Card requests an IP address via DHCP when
connected to a network.
8
EATON Power Xpert®Gateway Series 1000 Card User’s Guide S 164201670 Rev 1

GETTING STARTED
Verifying IP Addresses (DHCP Enabled)
To verify the IP address assignments:
1. Type 1 and press Enter on the Network Settings menu (see Figure 7
on page 7) to display the Network Settings: Ethernet Port 1 menu
(see Figure 8).
---------------------------------------------------------
------ Network Settings: Ethernet Port 1 ------
---------------------------------------------------------
1. Dynamic Addressing (DHCP) Enabled
2. IP Address 10.222.51.250
3. Subnet Mask 255.255.255.0
4. Default Gateway 10.222.51.254
MAC Address 00:60:26:10:89:A8
Link Status Enabled
0. Exit to previous menu
Select an option ==>
Figure 8. Ethernet Port 1 Menu
2. Verify and record the IP address for Port 1*.
3. Type 0 and press Enter to return to the Network Settings menu.
4. If you connected Ethernet Port 2 to a separate network, continue to
Step 5 to verify the assigned IP address. Otherwise, continue to
Step 8.
5. Type 2 and press Enter on the Network Settings menu to display the
Network Settings: Ethernet Port 2 menu.
6. Verify and record the IP address for Port 2*.
7. Type 0 and press Enter to return to the Network Settings menu.
8. Type 0 and press Enter to exit the utility.
* If the IP address field contains [None],pressEnter to return to the Network Settings menu and wait 60 seconds.
Repeat Steps 1 through 8. If the field remains [None], contact your local network administrator to verify that the
DHCP server is responding to requests.
EATON Power Xpert®Gateway Series 1000 Card User’s Guide S 164201670 Rev 1
9
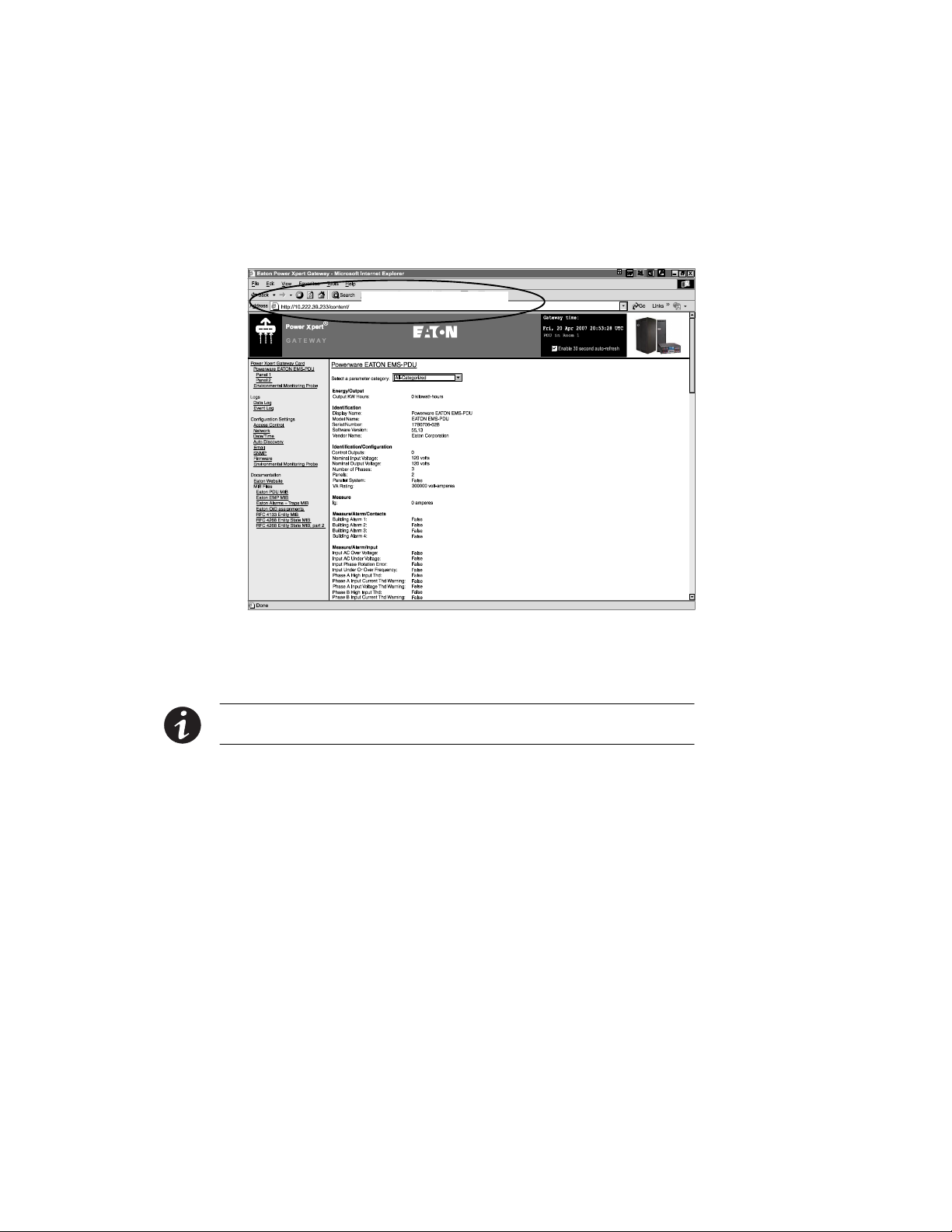
GETTING STARTED
9. Verify network communication by using a Web browser (see
Figure 9). Type the IP address of the card and select Go.
10. The login prompt appears. The user name and default password is
user for read-only information and admin for configuration
(read/write) options.
The PXGX Series 1000 Card Web page opens (see Figure 9).
Enter the Card’s IP Address
10
Figure 9. PXGX Series 1000 Card Web Page
11. If you logged in as admin, continue to Chapter 2, “Configuring the
Card” on page 19 for additional configuration options.
NOTE Once you have logged in as admin, it is important to completely exit the browser to
set the security level back to the standard read-only level.
EATON Power Xpert®Gateway Series 1000 Card User’s Guide S 164201670 Rev 1

GETTING STARTED
Assigning IP Addresses (DHCP Disabled)
NOTE You can also set network settings via the PXGX Series 1000 Card’s Web page
Network link (see “Network Configuration” on page 16).
To manually enter fixed IP addresses for the card after you have
connected it:
1. Type 1 and press Enter on the Network Settings menu (see
Figure 10) to display the Network Settings: Ethernet Port 1 menu
(see Figure 11).
---------------------------------------------------------
---------------- Network Settings ----------------
---------------------------------------------------------
1. Ethernet Port 1 Settings
2. Ethernet Port 2 Settings
3. DNS Server (Primary) : [None]
4. DNS Server (Secondary) : [None]
5. Reset to Factory Defaults and Exit
0. Exit
Select an option ==> 1
Figure 10. Network Settings Menu
---------------------------------------------------------
------ Network Settings: Ethernet Port 1 ------
---------------------------------------------------------
1. Dynamic Addressing (DHCP) Enabled
2. IP Address [None]
3. Subnet Mask [None]
4. Default Gateway [None]
MAC Address 00:60:26:10:89:A8
Link Status Enabled
0. Exit to previous menu
Select an option ==>
Figure 11. Ethernet Port 1 Menu
2. Type 1 and press Enter to display the DHCP control option (see
Figure 12).
EATON Power Xpert®Gateway Series 1000 Card User’s Guide S 164201670 Rev 1
11

GETTING STARTED
---------------------------------------------------------
------ Network Settings: Ethernet Port 1 ------
---------------------------------------------------------
1. Dynamic Addressing (DHCP) Disabled
2. IP Address [None]
3. Subnet Mask [None]
4. Default Gateway [None]
MAC Address 00:60:26:10:89:A8
Link Status Enabled
0. Exit to previous menu
Select an option ==> 1
Enable DHCP? (y/n): n
Figure 12. DHCP Control Option
3. Type n and press Enter to disable DHCP control.
4. To set the IP address, type 2 and press Enter. Type the IP address
and press Enter.
5. To set the subnet mask, type 3 and press Enter. Type the subnet
mask address and press Enter.
12
6. To set the gateway, type 4 and press Enter. Type the gateway
address and press Enter.
7. Type 0 to return to the Network Settings menu (see Figure 13).
---------------------------------------------------------
---------------- Network Settings ----------------
---------------------------------------------------------
1. Ethernet Port 1 Settings
2. Ethernet Port 2 Settings
3. DNS Server (Primary) : [None]
4. DNS Server (Secondary) : [None]
5. Reset to Factory Defaults and Exit
6. Save & apply all settings
0. Exit without saving
Select an option ==>
Figure 13. Network Settings Menu
8. If you connected Ethernet Port 2 to a separate network, continue to
Step 9 to assign the IP address for Port 2. Otherwise, continue to
Step 11.
EATON Power Xpert®Gateway Series 1000 Card User’s Guide S 164201670 Rev 1

GETTING STARTED
9. Type 2 and press Enter on the Network Settings menu (see
Figure 10 on page 11) to display the Network Settings: Ethernet
Port 2 menu (see Figure 14).
----------------------------------------------------------
------ Network Settings: Ethernet Port 2 ------
----------------------------------------------------------
1. Dynamic Addressing (DHCP) Enabled
2. IP Address [None]
3. Subnet Mask [None]
4. Default Gateway [None]
MAC Address 00:60:26:10:89:A8
Link Status Enabled
0. Exit to previous menu
Select an option ==>
Figure 14. Ethernet Port 2 Menu
10. Repeat Steps 2 through 7 to assign the IP address and other
options for Port 2.
11. If you will be using host names for controlling access to the card,
type 3 and press Enter. Type the primary DNS server IP address and
press Enter.
Type 4 and press Enter. Type the secondary DNS server IP address
and press Enter (see Figure 15).
---------------------------------------------------------
---------------- Network Settings ----------------
---------------------------------------------------------
1. Ethernet Port 1 Settings
2. Ethernet Port 2 Settings
3. DNS Server (Primary) : 10.222.51.8
4. DNS Server (Secondary) : [None]
5. Reset to Factory Defaults and Exit
6. Save & apply all settings
0. Exit without saving
Select an option ==> 4
Figure 15. DNS Server Settings
EATON Power Xpert®Gateway Series 1000 Card User’s Guide S 164201670 Rev 1
13
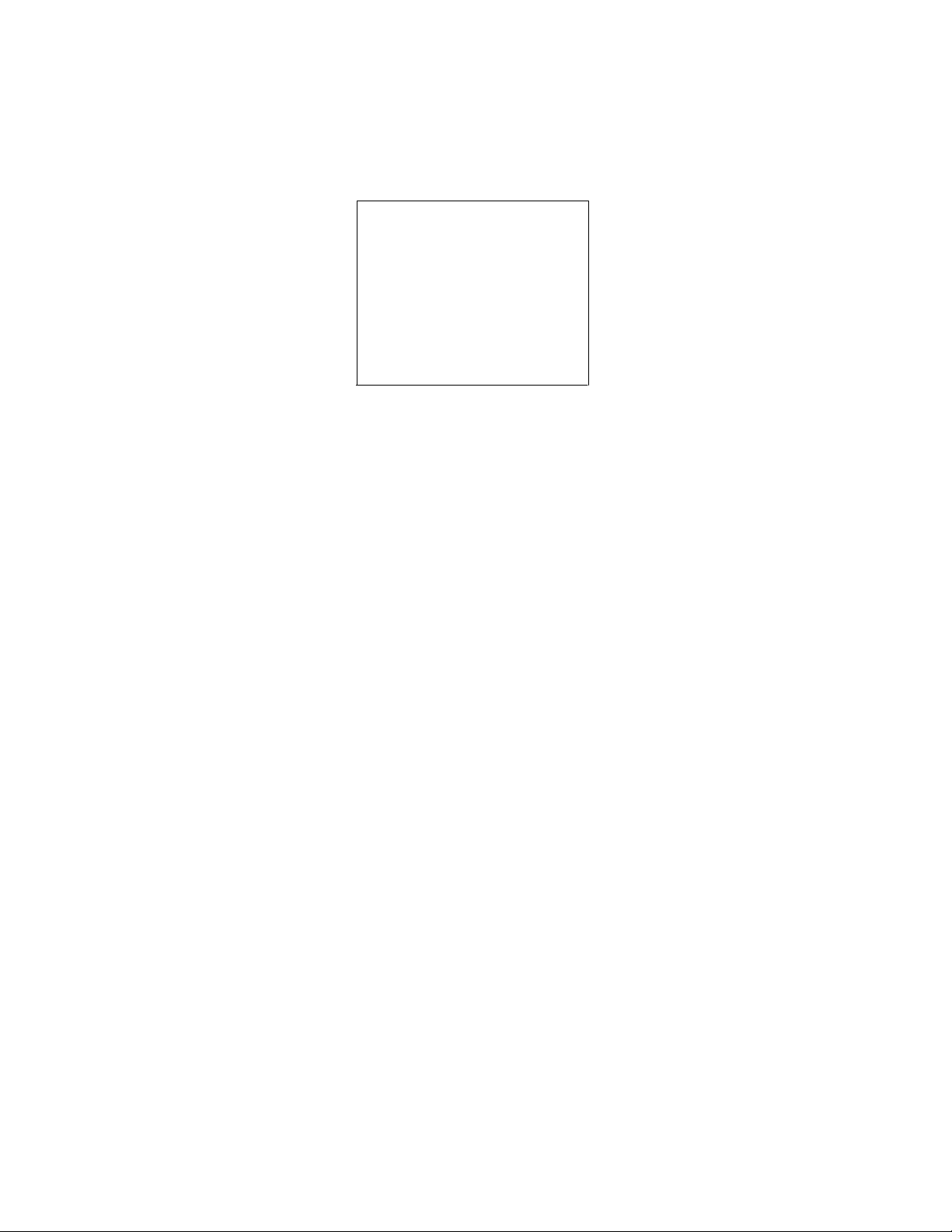
GETTING STARTED
12. Type 6 and press Enter to save and apply all settings (see Figure 16).
13. Type y and press Enter to confirm that you want to save and apply
all settings and exit the utility.
---------------------------------------------------------
---------------- Network Settings ----------------
---------------------------------------------------------
1. Ethernet Port 1 Settings
2. Ethernet Port 2 Settings
3. DNS Server (Primary) : 10.222.51.8
4. DNS Server (Secondary) : 10.222.1.75
5. Reset to Factory Defaults and Exit
6. Save & apply all settings
0. Exit without saving
Select an option ==> 6
Save & apply all settings? (y/n): y
Figure 16. Save and Apply All Settings
14
EATON Power Xpert®Gateway Series 1000 Card User’s Guide S 164201670 Rev 1

GETTING STARTED
14. Verify network communication by using a Web browser (see
Figure 17). Type the IP address of the card and select Go.
15. The login prompt appears. The user name and default password is
user for read-only information and admin for configuration
(read/write) options.
The PXGX Series 1000 Card Web page opens (see Figure 17).
Enter the Card’s IP Address
Figure 17. PXGX Series 1000 Card Web Page
16. If you logged in as admin, continue to Chapter 2, “Configuring the
Card” on page 19 for additional configuration options.
NOTE Once you have logged in as admin, it is important to completely exit the browser to
set the security level back to the standard read-only level.
EATON Power Xpert®Gateway Series 1000 Card User’s Guide S 164201670 Rev 1
15
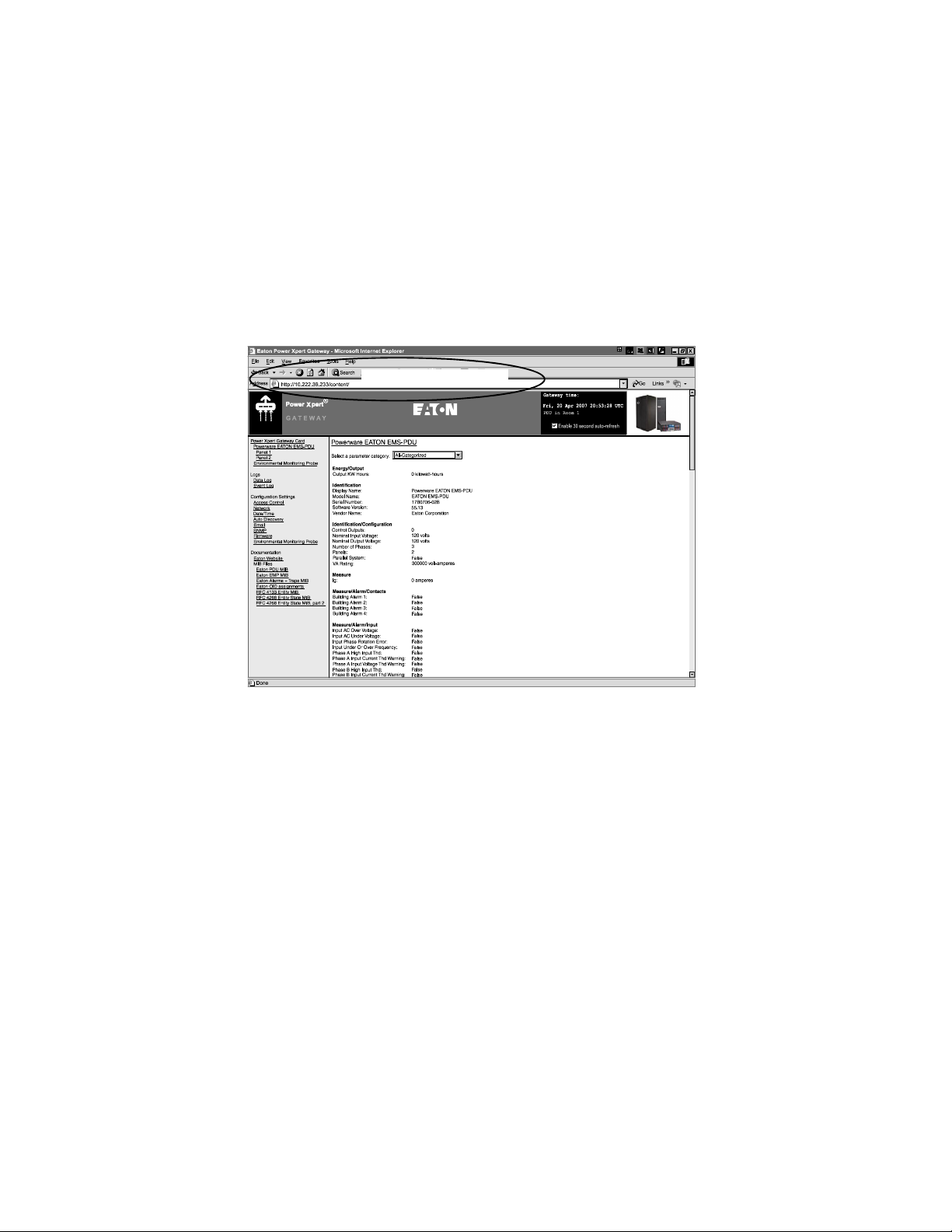
GETTING STARTED
Network Configuration
If you know the card’s IP address, you can configure the network
settings from the card’s Web page:
1. Open a Web browser, type the IP address of the card, and select
Go.
2. The login prompt appears. The user name and default password is
user for read-only information and admin for configuration
(read/write) options. Log in as admin.
The PXGX Series 1000 Card Web page opens (see Figure 18).
Enter the Card’s IP Address
16
Figure 18. PXGX Series 1000 Card Web Page
3. Select the Network link from the menu bar.
The Network Configuration Settings page appears. The page shows
the current network status for each port on the card (green
indicates the network is connected; red indicates the network is
disconnected).
4. You can enable or disable the DHCP control by activating or
deactivating the check box. The default is DHCP enabled.
EATON Power Xpert®Gateway Series 1000 Card User’s Guide S 164201670 Rev 1
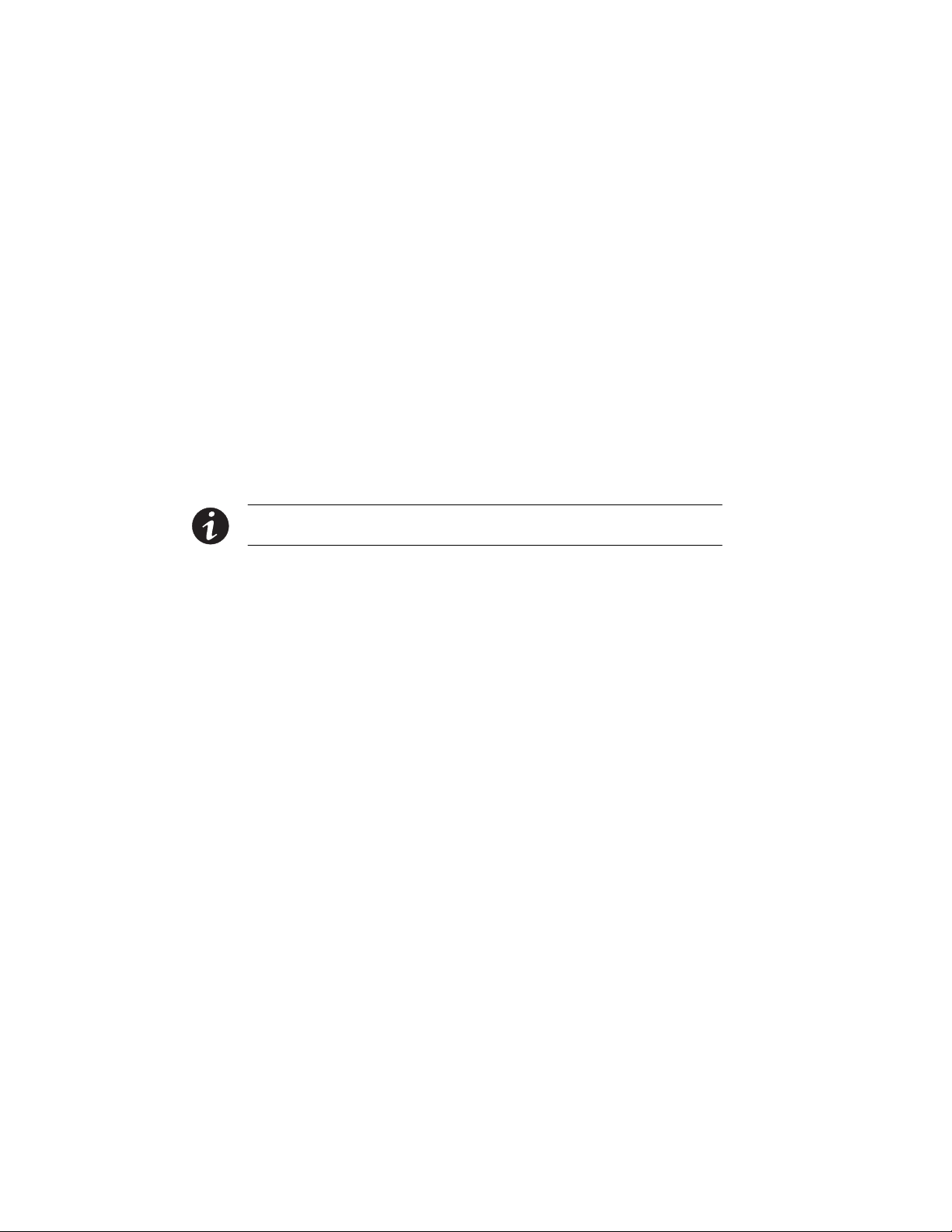
GETTING STARTED
5. If you will be using host names for controlling access to the card,
enter the Domain, as well as the DNS IP addresses in the
Nameserver fields.
6. If you will be using Simple Network Management Protocol (SNMP),
identify the physical location of the installed PDU/card (sysLocation
string) in the System location field. This value also appears in the
card’s Web page header bar.
Enter the information to identify someone to contact with questions
about this device (sysContact string) in the System contact field. For
example, you can type a person’s name, phone number,
department, e-mail address, or physical location.
7. You can also modify the card’s IP address, the subnet mask, and
the gateway address for Port 1 and Port 2 (IP address, Netmask,and
Gateway fields).
8. Click Apply to save the settings or Discard to cancel the changes.
9. Continue to Chapter 2, “Configuring the Card” on page 19 for
additional configuration options.
NOTE Once you have logged in as admin, it is important to completely exit the browser to
set the security level back to the standard read-only level.
EATON Power Xpert®Gateway Series 1000 Card User’s Guide S 164201670 Rev 1
17
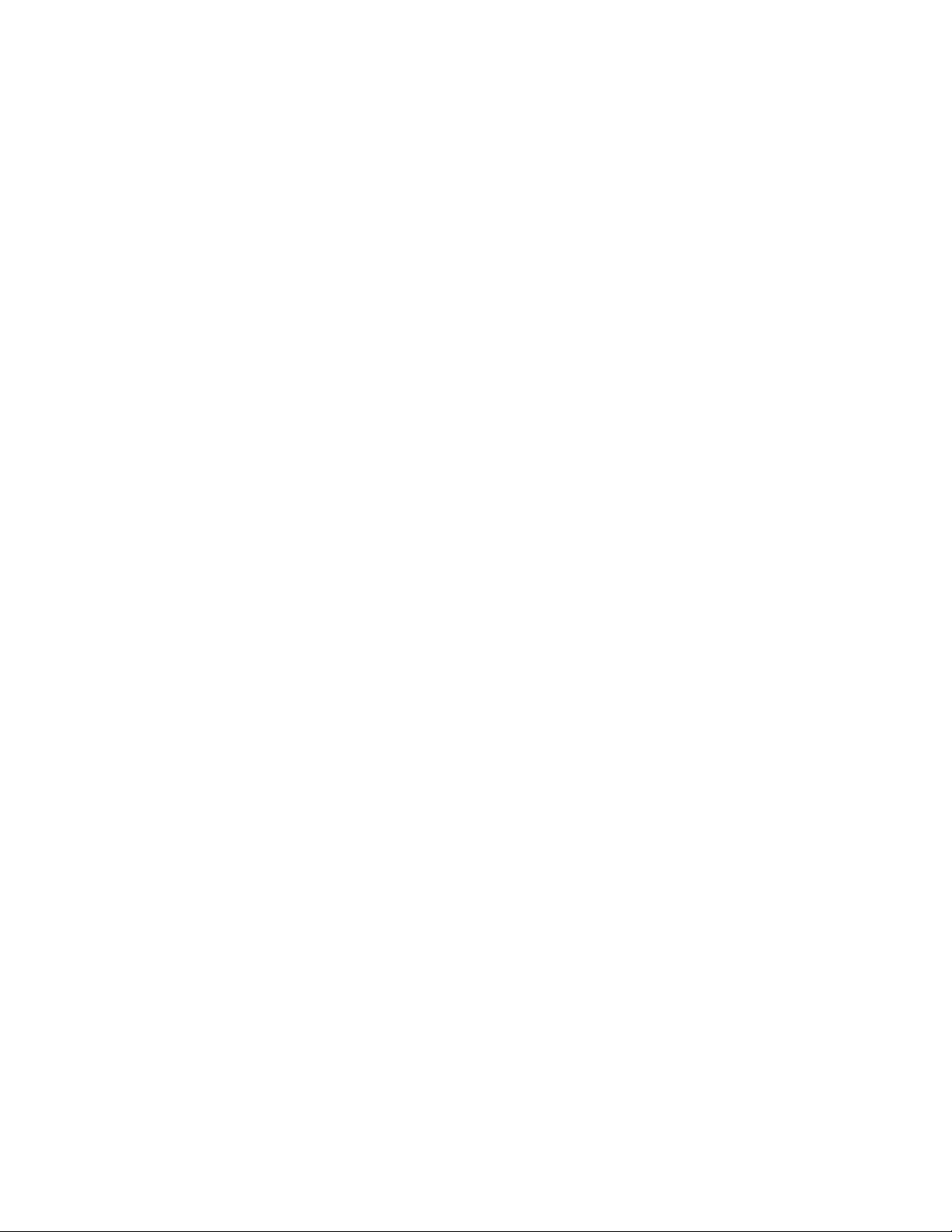
GETTING STARTED
18
EATON Power Xpert®Gateway Series 1000 Card User’s Guide S 164201670 Rev 1

Chapter 2 Configuring the Card
NOTE If DHCP is disabled and you will be using host names for servers, such as the mail
server, Network Time Protocol (NTP) server, SNMP hosts, Modbus
recipients, enter the IP address of your network DNS Server (see “Network Configuration” on
page 16).
NOTE You must be logged in as admin to configure the card. Once you have logged in as
admin, it is important to completely exit the browser to set the security level back to the
standard read-only level.
®
/TCP hosts, or trap
This section explains:
S Changing the passwords
S Setting the date and time
S Configuring SNMP options and managing from an SNMP NMS
S Configuring Modbus TCP/IP options
S Configuring e-mail notification
S Configuring the Powerware Environmental Monitoring Probe (EMP)
S Configuring auto discovery settings
EATON Power Xpert®Gateway Series 1000 Card User’s Guide S 164201670 Rev 1
19

CONFIGURING THE CARD
Changing the Passwords
The user name and default password is user for read-only information
and admin for configuration (read/write) options.
To change the passwords:
1. From the card’s Web page, click the Access Control link from the
menu bar.
2. To change the user password, enter the new password in the ’user’
password field. The characters appear as asterisks (*).
To change the admin password, log in as admin and enter the new
password in the ’admin’ password field. The characters appear as
asterisks (*).
3. Click Apply and then OK to save the settings. The password updates
and displays as a full row of asterisks.
NOTE Once you have logged in as admin, it is important to completely exit the browser to
set the security level back to the standard read-only level.
20
NOTE After you change the password, you will be prompted to enter the new password
the next time you navigate through the card’s Web page.
EATON Power Xpert®Gateway Series 1000 Card User’s Guide S 164201670 Rev 1

Setting the Date and Time
NOTE All selections are automatically converted to Coordinated Universal Time (UTC).
To set the date and time:
1. From the card’s Web page, click the Date/Time link from the menu
bar.
The default is to synchronize the date and time from the PC clock.
2. To synchronize the card with Network Time Protocol servers, select
Synchronize with NTP server(s) and type the IP addresses or host
names. You can synchronize the card with up to three NTP servers.
The NTP status is indicated in parentheses:
S Not running – Indicates that NTP is not running.
S Started, not synchronized – Indicates that NTP is running, but is not
yet synchronized with an NTP server or controlling the local
clock.
CONFIGURING THE CARD
S Synchronizing with NTP server – Indicates that NTP has
synchronized with the local clock, but is not yet synchronized
with an NTP server.
S Synchronized to XX, NTP stratum YY – Indicates that the card is
synchronized with an NTP server at IP address XX that is
operating at NTP Stratum YY.
NOTE When using host names, verify that the IP address of your network DNS Server is
configured (see “Network Configuration” on page 16).
NOTE When NTP status is Synchronized and there is a large discrepancy between the
PXGX Series 1000 Card time and the actual time, it may take 5–30 minutes for NTP to reset
the card to the proper time.
3. To set the time manually, select Set date/time manually and use the
pull-down menus to select the local date in mm/dd/yyyy format and
the local time in hh/mm/ss format.
EATON Power Xpert®Gateway Series 1000 Card User’s Guide S 164201670 Rev 1
21

CONFIGURING THE CARD
4. To customize how the date appears in the card’s data and event
logs, select a Date format for logs option (mm/dd/yyyy, dd/mm/yyyy,
yyyy-mm-dd,ordd mmm yyyy). The default is mm/dd/yyyy.
5. To select the time zone for the card, specify the Timezone for Logs,
email, and connected device.
6. Click Apply and then OK to save the settings.
Configuring SNMP Options
This section describes the following SNMP configuration options:
S Configuring community strings and trap recipients
S Restricting SNMP access
S Setting system location and system contact
S Managing from an SNMP NMS
Community Strings and Trap Recipients
The default community strings are “public” for read-only, “private” for
read-write, and “public” for receiving traps.
22
The PXGX Series 1000 Card supports several event-related traps that
can be reported to the SNMP network management software. See
Chapter4,“MIBFiles,”onpage45formoreinformation.
To configure the SNMP options:
1. From the card’s Web page, click the SNMP link from the menu bar.
2. To change the community strings, type a new community string in
the appropriate field.
3. Click Add to add a new trap recipient entry to the list. An
IP/hostname field appears. Enter the IP address or host name for
the trap recipient.
NOTE When using host names, verify that the IP address of your network DNS Server is
configured (see “Network Configuration” on page 16).
EATON Power Xpert®Gateway Series 1000 Card User’s Guide S 164201670 Rev 1
 Loading...
Loading...