Page 1

Guia do Usuário
Rhino
6000
Page 2

Cortar/Alimentar
Nº de cópias impressas
Escape
Backspace
Shift
Salvar/Inserir
Código de barras
Luz auxiliar
Biblioteca
Saída da fita
Visor LCD
Símbolo
Teclas de acesso rápido
Tec las de na veg açã o
Conec tor USB Conector d e alimentaçãoBarra de espaço
Liga/desliga
Limpar
OK
Recuperação/Remoção
Configuraçõ es
Tam an ho /C AP S
(MAIÚSCULAS)
Serialização
Enter
Figura 1 Impressora de etiquetas RHINO 6000
Page 3
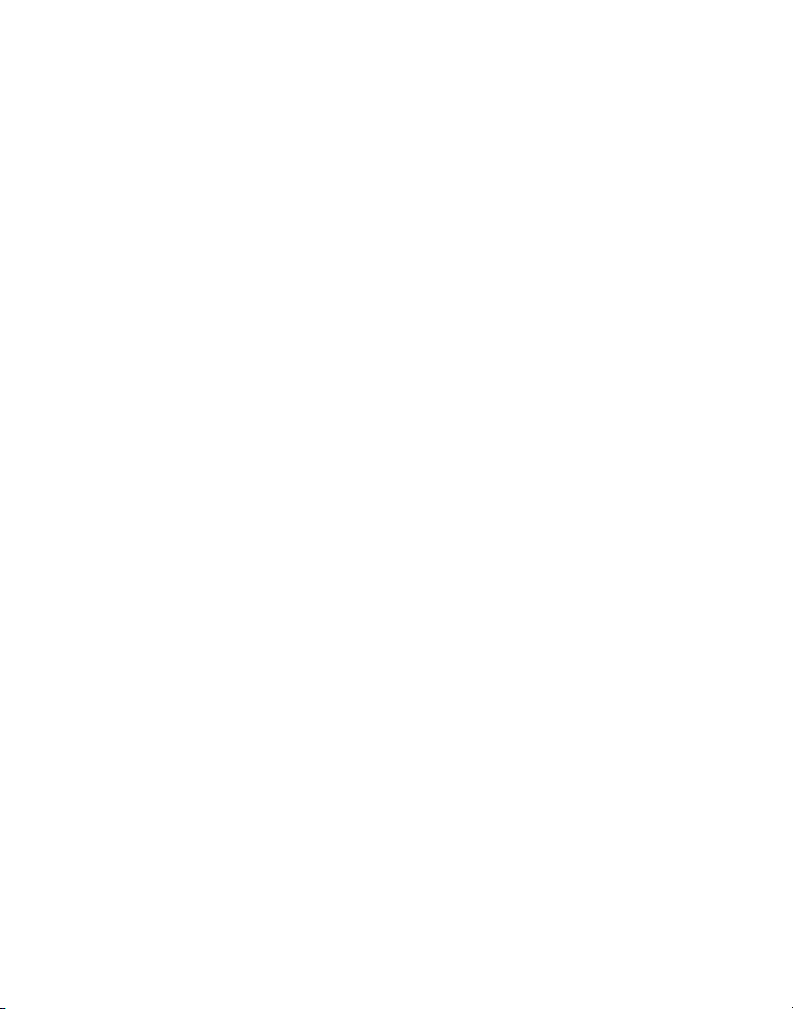
Conteúdo
Sobre sua nova impressora . . . . . . . . . . . . . . . . . . . . . . . . . . . . . . . . . . . . . . . . . . . . . . . . . . . . . . . 1
Passos iniciais . . . . . . . . . . . . . . . . . . . . . . . . . . . . . . . . . . . . . . . . . . . . . . . . . . . . . . . . . . . . . . . . . . 1
Conectar a alimentação . . . . . . . . . . . . . . . . . . . . . . . . . . . . . . . . . . . . . . . . . . . . . . . . . . . . . . . . . . . . . . . . . 1
Conectar o adaptador de alimentação. . . . . . . . . . . . . . . . . . . . . . . . . . . . . . . . . . . . . . . . . . . . . . . . . . . 1
Inserir a bateria. . . . . . . . . . . . . . . . . . . . . . . . . . . . . . . . . . . . . . . . . . . . . . . . . . . . . . . . . . . . . . . . . . . . . . 1
Recarregar a bateria. . . . . . . . . . . . . . . . . . . . . . . . . . . . . . . . . . . . . . . . . . . . . . . . . . . . . . . . . . . . . . . . . . 2
Inserir e remover o cassete de fita . . . . . . . . . . . . . . . . . . . . . . . . . . . . . . . . . . . . . . . . . . . . . . . . . . . . . . . . 2
Ajustar a largura da fita . . . . . . . . . . . . . . . . . . . . . . . . . . . . . . . . . . . . . . . . . . . . . . . . . . . . . . . . . . . . . . . . . 3
Selecionar um idioma . . . . . . . . . . . . . . . . . . . . . . . . . . . . . . . . . . . . . . . . . . . . . . . . . . . . . . . . . . . . . . . . . . 3
Selecionar unidades de medida . . . . . . . . . . . . . . . . . . . . . . . . . . . . . . . . . . . . . . . . . . . . . . . . . . . . . . . . . . 3
Conheça sua impressora . . . . . . . . . . . . . . . . . . . . . . . . . . . . . . . . . . . . . . . . . . . . . . . . . . . . . . . . . 3
Alimentação . . . . . . . . . . . . . . . . . . . . . . . . . . . . . . . . . . . . . . . . . . . . . . . . . . . . . . . . . . . . . . . . . . . . . . . . . . 3
Visor LCD . . . . . . . . . . . . . . . . . . . . . . . . . . . . . . . . . . . . . . . . . . . . . . . . . . . . . . . . . . . . . . . . . . . . . . . . . . . . . 3
Usar a luz auxiliar . . . . . . . . . . . . . . . . . . . . . . . . . . . . . . . . . . . . . . . . . . . . . . . . . . . . . . . . . . . . . . . . . . . . 4
Ajustar o contraste do visor. . . . . . . . . . . . . . . . . . . . . . . . . . . . . . . . . . . . . . . . . . . . . . . . . . . . . . . . . . . . 4
Ocultar a barra de título. . . . . . . . . . . . . . . . . . . . . . . . . . . . . . . . . . . . . . . . . . . . . . . . . . . . . . . . . . . . . . . 4
Modo CAPS . . . . . . . . . . . . . . . . . . . . . . . . . . . . . . . . . . . . . . . . . . . . . . . . . . . . . . . . . . . . . . . . . . . . . . . . . . . 4
Tecla Shift . . . . . . . . . . . . . . . . . . . . . . . . . . . . . . . . . . . . . . . . . . . . . . . . . . . . . . . . . . . . . . . . . . . . . . . . . . . . 4
Tecla Escape . . . . . . . . . . . . . . . . . . . . . . . . . . . . . . . . . . . . . . . . . . . . . . . . . . . . . . . . . . . . . . . . . . . . . . . . . . 4
Teclas de navegação . . . . . . . . . . . . . . . . . . . . . . . . . . . . . . . . . . . . . . . . . . . . . . . . . . . . . . . . . . . . . . . . . . . 5
Tecla Backspace . . . . . . . . . . . . . . . . . . . . . . . . . . . . . . . . . . . . . . . . . . . . . . . . . . . . . . . . . . . . . . . . . . . . . . . 5
Tecla Clear (Limpar) . . . . . . . . . . . . . . . . . . . . . . . . . . . . . . . . . . . . . . . . . . . . . . . . . . . . . . . . . . . . . . . . . . . . 5
Botão Cutter (Cortador) . . . . . . . . . . . . . . . . . . . . . . . . . . . . . . . . . . . . . . . . . . . . . . . . . . . . . . . . . . . . . . . . . 5
Teclas de acesso rápido . . . . . . . . . . . . . . . . . . . . . . . . . . . . . . . . . . . . . . . . . . . . . . . . . . . . . . . . . . . . . . . . . 5
Trabalhar com arquivos de etiquetas . . . . . . . . . . . . . . . . . . . . . . . . . . . . . . . . . . . . . . . . . . . . . . 5
Criar um arquivo de etiquetas . . . . . . . . . . . . . . . . . . . . . . . . . . . . . . . . . . . . . . . . . . . . . . . . . . . . . . . . . . . 5
Incluir etiquetas em um arquivo de etiquetas . . . . . . . . . . . . . . . . . . . . . . . . . . . . . . . . . . . . . . . . . . . . . . 6
Remover etiquetas de um arquivo . . . . . . . . . . . . . . . . . . . . . . . . . . . . . . . . . . . . . . . . . . . . . . . . . . . . . . . . 6
Imprimir um arquivo de etiquetas . . . . . . . . . . . . . . . . . . . . . . . . . . . . . . . . . . . . . . . . . . . . . . . . . . . . . . . . 6
Formatar uma etiqueta . . . . . . . . . . . . . . . . . . . . . . . . . . . . . . . . . . . . . . . . . . . . . . . . . . . . . . . . . . 6
Alterar o tamanho do texto . . . . . . . . . . . . . . . . . . . . . . . . . . . . . . . . . . . . . . . . . . . . . . . . . . . . . . . . . . . . . . 6
Alterar o estilo de texto . . . . . . . . . . . . . . . . . . . . . . . . . . . . . . . . . . . . . . . . . . . . . . . . . . . . . . . . . . . . . . . . . 7
Page 4
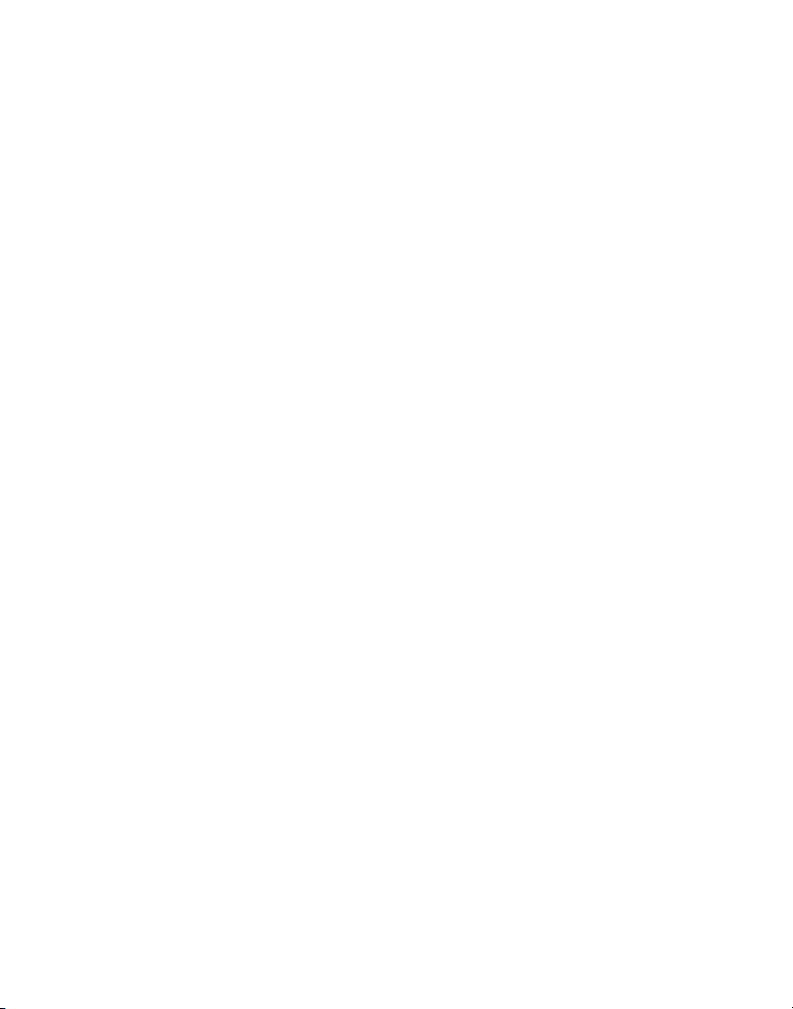
Criar etiquetas multilinhas . . . . . . . . . . . . . . . . . . . . . . . . . . . . . . . . . . . . . . . . . . . . . . . . . . . . . . . . . . . . . . . 7
Usar caracteres internacionais . . . . . . . . . . . . . . . . . . . . . . . . . . . . . . . . . . . . . . . . . . . . . . . . . . . . . . . . . . . . 7
Criar etiquetas industriais . . . . . . . . . . . . . . . . . . . . . . . . . . . . . . . . . . . . . . . . . . . . . . . . . . . . . . . . 7
Criar etiquetas braçadeiras de fios . . . . . . . . . . . . . . . . . . . . . . . . . . . . . . . . . . . . . . . . . . . . . . . . . . . . . . . . 7
Criar etiquetas braçadeiras verticais . . . . . . . . . . . . . . . . . . . . . . . . . . . . . . . . . . . . . . . . . . . . . . . . . . . . . 8
Criar etiquetas braçadeiras horizontais . . . . . . . . . . . . . . . . . . . . . . . . . . . . . . . . . . . . . . . . . . . . . . . . . . 8
Criar etiquetas autolaminadas. . . . . . . . . . . . . . . . . . . . . . . . . . . . . . . . . . . . . . . . . . . . . . . . . . . . . . . . . . 8
Criar etiquetas indicadoras. . . . . . . . . . . . . . . . . . . . . . . . . . . . . . . . . . . . . . . . . . . . . . . . . . . . . . . . . . . . . 8
Criar etiquetas de comprimento fixo . . . . . . . . . . . . . . . . . . . . . . . . . . . . . . . . . . . . . . . . . . . . . . . . . . . . . . 9
Criar etiquetas de painel de conexão . . . . . . . . . . . . . . . . . . . . . . . . . . . . . . . . . . . . . . . . . . . . . . . . . . . . . . 9
Criar etiquetas de terminal . . . . . . . . . . . . . . . . . . . . . . . . . . . . . . . . . . . . . . . . . . . . . . . . . . . . . . . . . . . . . . 9
Criar etiquetas de módulo . . . . . . . . . . . . . . . . . . . . . . . . . . . . . . . . . . . . . . . . . . . . . . . . . . . . . . . . . . . . . . 10
Usar multiplicadores de fusíveis . . . . . . . . . . . . . . . . . . . . . . . . . . . . . . . . . . . . . . . . . . . . . . . . . . . . . . 10
Imprimir módulos vazios . . . . . . . . . . . . . . . . . . . . . . . . . . . . . . . . . . . . . . . . . . . . . . . . . . . . . . . . . . . . 10
Criar etiquetas verticais . . . . . . . . . . . . . . . . . . . . . . . . . . . . . . . . . . . . . . . . . . . . . . . . . . . . . . . . . . . . . . . .11
Alterar o tipo de etiqueta . . . . . . . . . . . . . . . . . . . . . . . . . . . . . . . . . . . . . . . . . . . . . . . . . . . . . . . . . . . . . . . 11
Alterar as configurações da etiqueta . . . . . . . . . . . . . . . . . . . . . . . . . . . . . . . . . . . . . . . . . . . . . . . . . . . . .11
Imprimir linhas verticais entre células . . . . . . . . . . . . . . . . . . . . . . . . . . . . . . . . . . . . . . . . . . . . . . . . . . . .11
Usar códigos de barras . . . . . . . . . . . . . . . . . . . . . . . . . . . . . . . . . . . . . . . . . . . . . . . . . . . . . . . . . . 11
Adicionar um código de barras . . . . . . . . . . . . . . . . . . . . . . . . . . . . . . . . . . . . . . . . . . . . . . . . . . . . . . . . . .12
Editar um código de barras . . . . . . . . . . . . . . . . . . . . . . . . . . . . . . . . . . . . . . . . . . . . . . . . . . . . . . . . . . . . . 12
Excluir um código de barras . . . . . . . . . . . . . . . . . . . . . . . . . . . . . . . . . . . . . . . . . . . . . . . . . . . . . . . . . . . . .12
Ocultar o texto do código de barras . . . . . . . . . . . . . . . . . . . . . . . . . . . . . . . . . . . . . . . . . . . . . . . . . . . . . .12
Adicionar símbolos . . . . . . . . . . . . . . . . . . . . . . . . . . . . . . . . . . . . . . . . . . . . . . . . . . . . . . . . . . . . . 12
Inserir símbolos . . . . . . . . . . . . . . . . . . . . . . . . . . . . . . . . . . . . . . . . . . . . . . . . . . . . . . . . . . . . . . . . . . . . . . .13
Inserir símbolos de usuário . . . . . . . . . . . . . . . . . . . . . . . . . . . . . . . . . . . . . . . . . . . . . . . . . . . . . . . . . . . . .13
Usar a biblioteca de texto . . . . . . . . . . . . . . . . . . . . . . . . . . . . . . . . . . . . . . . . . . . . . . . . . . . . . . . 13
Inserir texto da biblioteca . . . . . . . . . . . . . . . . . . . . . . . . . . . . . . . . . . . . . . . . . . . . . . . . . . . . . . . . . . . . . .13
Adicionar texto na biblioteca . . . . . . . . . . . . . . . . . . . . . . . . . . . . . . . . . . . . . . . . . . . . . . . . . . . . . . . . . . . .13
Excluir texto da biblioteca . . . . . . . . . . . . . . . . . . . . . . . . . . . . . . . . . . . . . . . . . . . . . . . . . . . . . . . . . . . . . .14
Adicionar gráficos . . . . . . . . . . . . . . . . . . . . . . . . . . . . . . . . . . . . . . . . . . . . . . . . . . . . . . . . . . . . . . 14
Criar uma série de etiquetas . . . . . . . . . . . . . . . . . . . . . . . . . . . . . . . . . . . . . . . . . . . . . . . . . . . . . 14
Usar serialização simples . . . . . . . . . . . . . . . . . . . . . . . . . . . . . . . . . . . . . . . . . . . . . . . . . . . . . . . . . . . . . . . 14
Page 5
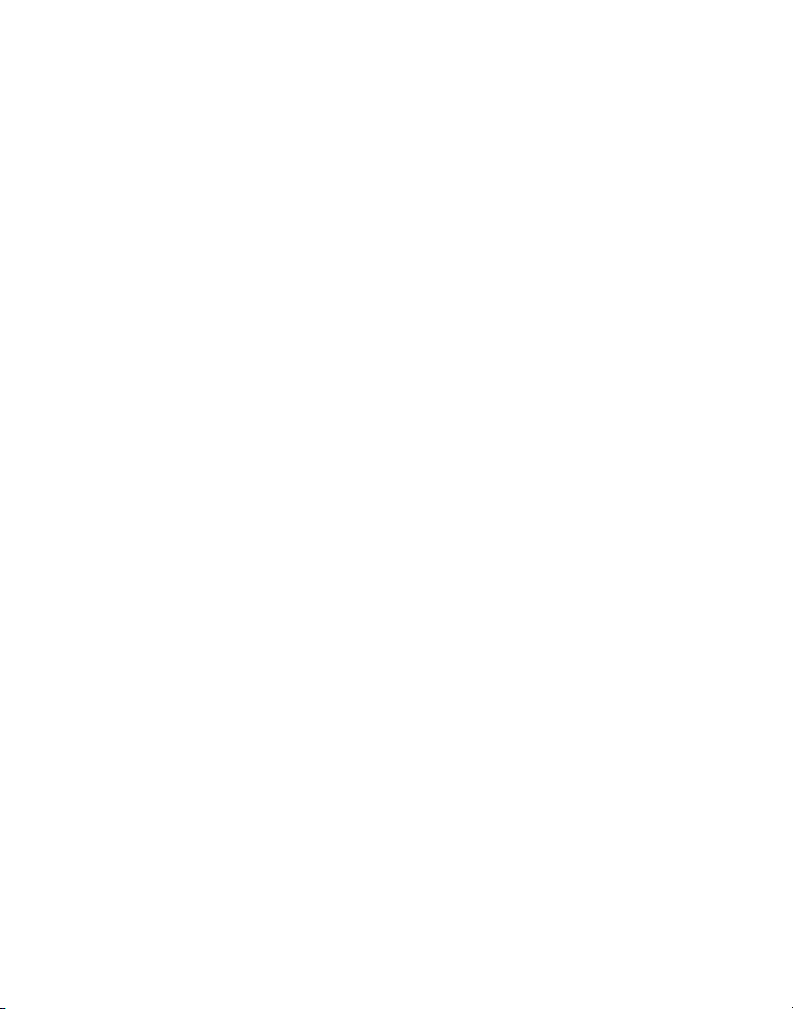
Usar serialização simultânea . . . . . . . . . . . . . . . . . . . . . . . . . . . . . . . . . . . . . . . . . . . . . . . . . . . . . . . . . . . 15
Usar serialização avançada . . . . . . . . . . . . . . . . . . . . . . . . . . . . . . . . . . . . . . . . . . . . . . . . . . . . . . . . . . . . . 15
Opções de impressão . . . . . . . . . . . . . . . . . . . . . . . . . . . . . . . . . . . . . . . . . . . . . . . . . . . . . . . . . . . 15
Imprimir várias cópias . . . . . . . . . . . . . . . . . . . . . . . . . . . . . . . . . . . . . . . . . . . . . . . . . . . . . . . . . . . . . . . . . 15
Intercalar várias cópias . . . . . . . . . . . . . . . . . . . . . . . . . . . . . . . . . . . . . . . . . . . . . . . . . . . . . . . . . . . . . . . . 16
Pausar entre etiquetas . . . . . . . . . . . . . . . . . . . . . . . . . . . . . . . . . . . . . . . . . . . . . . . . . . . . . . . . . . . . . . . . . 16
Avançar a fita de etiquetas . . . . . . . . . . . . . . . . . . . . . . . . . . . . . . . . . . . . . . . . . . . . . . . . . . . . . . . . . . . . . 16
Ajustar o contraste da impressão . . . . . . . . . . . . . . . . . . . . . . . . . . . . . . . . . . . . . . . . . . . . . . . . . . . . . . . . 16
Usar a memória da impressora . . . . . . . . . . . . . . . . . . . . . . . . . . . . . . . . . . . . . . . . . . . . . . . . . . . 16
Salvar um arquivo de etiquetas . . . . . . . . . . . . . . . . . . . . . . . . . . . . . . . . . . . . . . . . . . . . . . . . . . . . . . . . . 17
Recuperar um arquivo de etiquetas da memória . . . . . . . . . . . . . . . . . . . . . . . . . . . . . . . . . . . . . . . . . . . 17
Excluir um arquivo de etiquetas da memória . . . . . . . . . . . . . . . . . . . . . . . . . . . . . . . . . . . . . . . . . . . . . . 17
Limpar a impressora . . . . . . . . . . . . . . . . . . . . . . . . . . . . . . . . . . . . . . . . . . . . . . . . . . . . . . . . . . . 17
Usar o RHINO Connect Software . . . . . . . . . . . . . . . . . . . . . . . . . . . . . . . . . . . . . . . . . . . . . . . . . . 18
Conectar ao computador . . . . . . . . . . . . . . . . . . . . . . . . . . . . . . . . . . . . . . . . . . . . . . . . . . . . . . . . 18
Símbolos . . . . . . . . . . . . . . . . . . . . . . . . . . . . . . . . . . . . . . . . . . . . . . . . . . . . . . . . . . . . . . . . . . . . . 19
Texto da biblioteca . . . . . . . . . . . . . . . . . . . . . . . . . . . . . . . . . . . . . . . . . . . . . . . . . . . . . . . . . . . . 20
Resolver problemas . . . . . . . . . . . . . . . . . . . . . . . . . . . . . . . . . . . . . . . . . . . . . . . . . . . . . . . . . . . . 22
Contato com o Suporte Técnico . . . . . . . . . . . . . . . . . . . . . . . . . . . . . . . . . . . . . . . . . . . . . . . . . . 27
Page 6
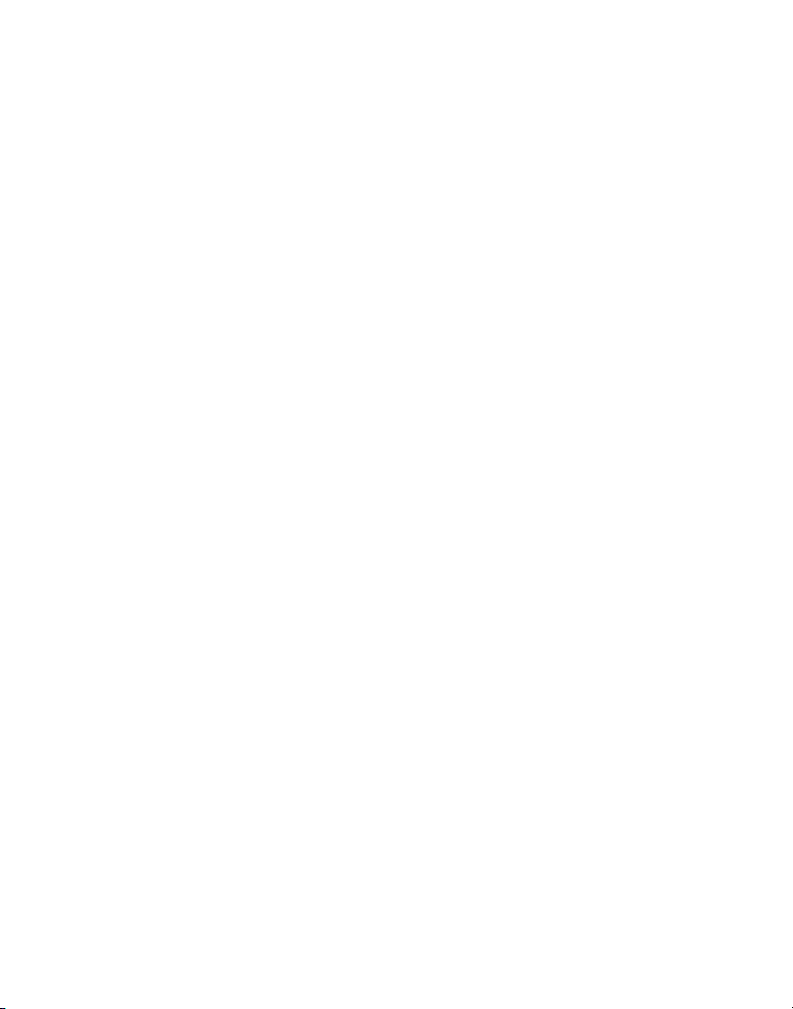
Page 7
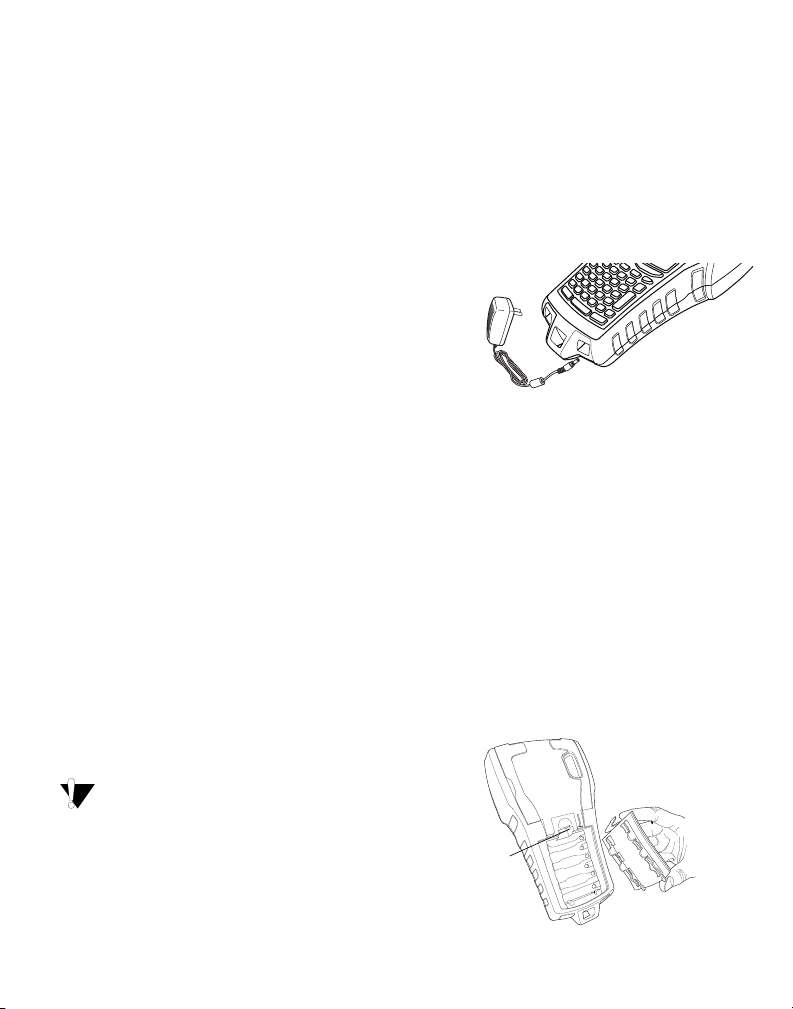
Sobre sua nova impressora
Pressione a trava
para abrir
Com a nova impressora de etiquetas RHINO, você pode
criar uma ampla variedade de etiquetas autoadesivas
com alta qualidade. É possível optar por imprimir suas
etiquetas em muitos tamanhos e estilos diferentes.
A impressora utiliza cassetes de etiquetas RHINO
Industrial nas larguras de 6 mm, 9 mm, 12 mm,
19 mm ou 24 mm. Os cassetes de fita RHINO também
estão disponíveis em uma ampla variedade de
materiais, como, por exemplo, náilon flexível, poliéster
permanente, vinil, etiqueta não-adesiva e tubos
termoencolhíveis.
Acesse www.dymo.com para obter informações
sobre a linha completa de etiquetas e acessórios para
sua impressora.
Registrar a garantia
Preencha o cartão de registro da garantia e envie-o
para o endereço de atendimento ao cliente apropriado
em até sete dias. Acesse www.dymo.com para obter
mais detalhes.
Passos iniciais
Siga as instruções desta seção ao usar sua impressora
pela primeira vez.
Conectar a alimentação
A impressora pode funcionar com bateria ou com
alimentação CA. O adaptador de alimentação e uma
bateria recarregável são fornecidos com a impressora.
Conectar o adaptador de alimentação
A impressora usa um adaptador de alimentação de
110V-240V. Conectar o adaptador de alimentação com
a bateria inserida recarrega a bateria.
Para conectar o adaptador de alimentação
1. Conecte o adaptador de alimentação ao conector de
alimentação na parte inferior da impressora.
Consulte a Figura 2.
Figura 2
2. Conecte a outra extremidade do adaptador de
alimentação à tomada de energia.
Inserir a bateria
A impressora usa uma bateria de íon de lítio
recarregável para quando não estiver conectada ao
adaptador de alimentação. Como alimentação auxiliar
temporária, a impressora pode funcionar com seis
pilhas alcalinas AA.
Para inserir a bateria
1. Pressione a trava na parte posterior da impressora
para remover a tampa do compartimento da
bateria. Consulte a Figura 3.
A impressora pode funcionar com seis pilhas
alcalinas AA, mas apenas como alimentação auxiliar
temporária.
Para economizar energia, a impressora será desligada
automaticamente após cinco minutos de inatividade.
Figura 3
1
Page 8
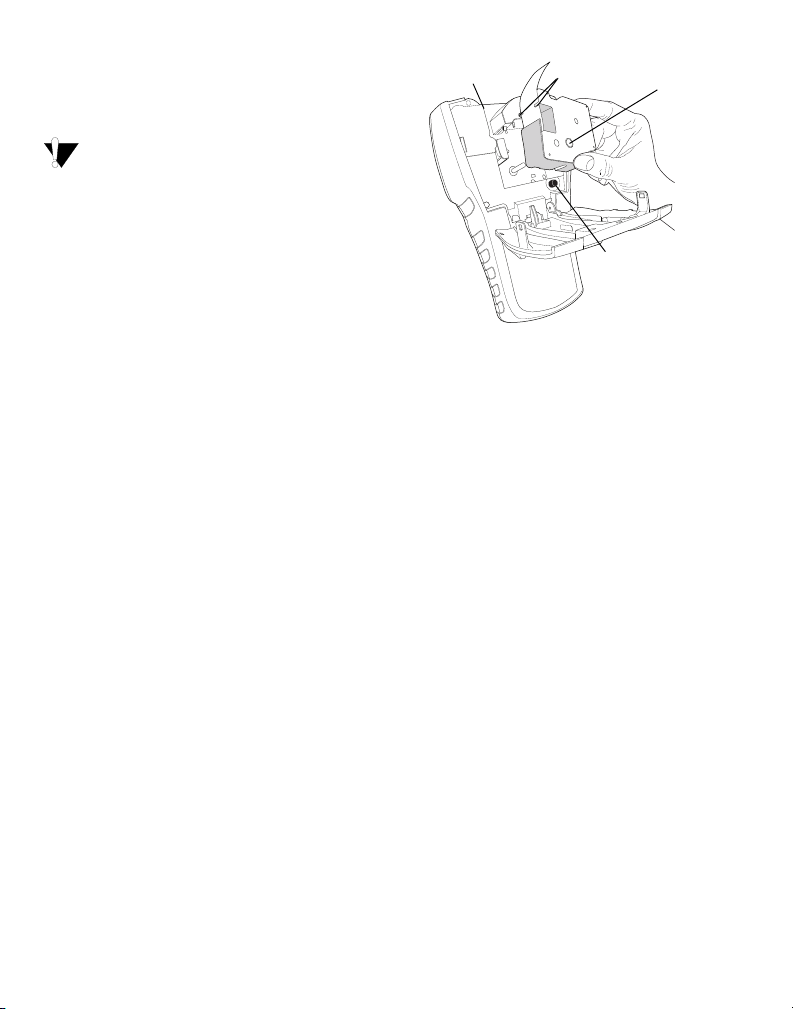
2. Insira a bateria em seu compartimento. Consulte a
Botão Eject (Ejetar)
Levante
Pinos-guia
Eixo de
rebobinamento
da fita
Figura 3.
3. Recoloque a tampa do compartimento da bateria.
Remova a bateria se não for utilizar a impressora
por um longo período.
Recarregar a bateria
A bateria é recarregada automaticamente quando a
impressora é conectada a uma fonte de alimentação por
meio do adaptador de alimentação. O carregamento
inicial da bateria leva aproximadamente oito horas;
o recarregamento da bateria leva aproximadamente
duas horas.
Inserir e remover o cassete de fita
Sua impressora é fornecida com um cassete de fita
para uso inicial. Acesse www.dymo.com para obter
informações sobre a compra de cassetes de fita
adicionais.
Para inserir o cassete de fita
1. Levante com cuidado a porta do cassete de fita na
parte posterior da impressora.
2. Verifique se a fita está esticada na abertura do
cassete e se está passando entre os pinos-guia.
Se necessário, gire o eixo de rebobinamento no
sentido horário para esticar a fita.
3. Insira o cartucho com a fita posicionada entre os
pinos-guia.
Figura 4
4. Pressione o cassete cuidadosamente até ele
encaixar no local. O mecanismo de inserção orienta
o posicionamento do cassete.
5. Feche a porta do cassete de fita.
Para remover o cassete de fita
1. Levante com cuidado a porta do cassete de fita na
parte posterior da impressora.
2. Pressione o botão para ejetar o cassete. O cassete de
fita é erguido da impressora.
3. Remova cuidadosamente o cassete de fita.
4. Insira um novo cassete de fita conforme descrito
acima.
5. Redefina a largura da fita conforme descrito em
Ajustar a largura da fita.
2
Page 9
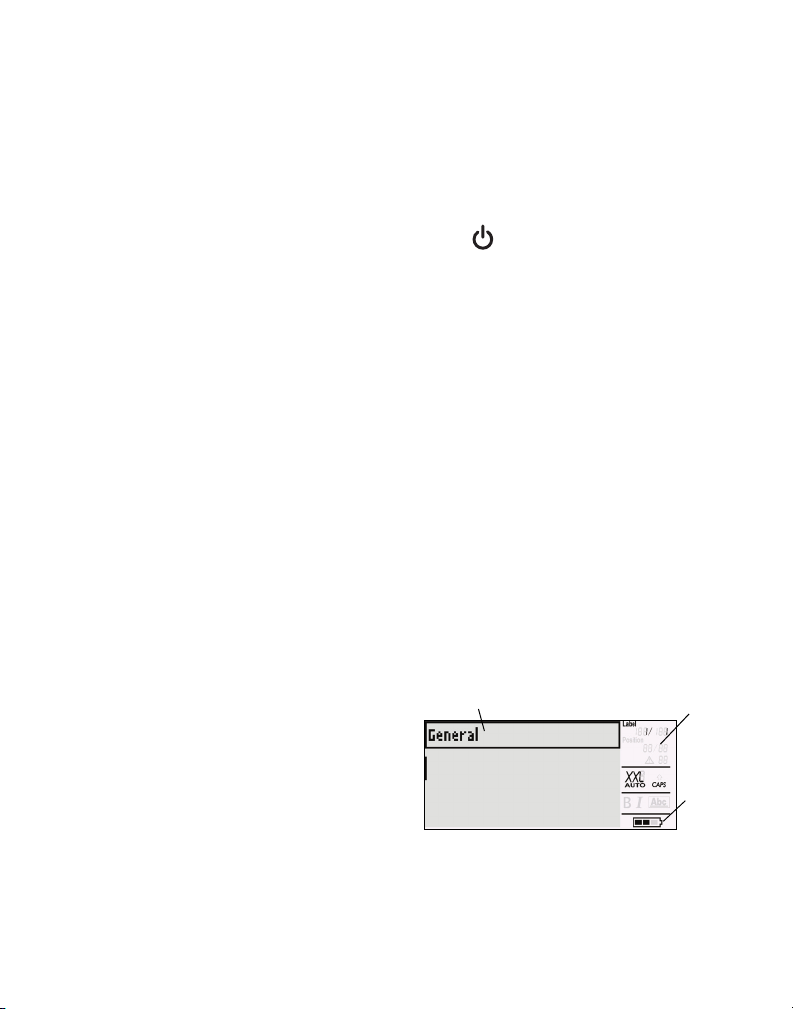
Ajustar a largura da fita
Indicadores de
recurso s
Barra de título
Indicador
de nível
da bateria
Toda vez que um cassete é inserido na impressora, é
solicitado o ajuste da largura da fita para que a
impressora saiba o tamanho da etiqueta que está
sendo usada no momento. Alguns dos recursos usados
para criar etiquetas dependem da largura da fita.
Entretanto, para criar uma etiqueta com largura de fita
diferente da que está atualmente na impressora, é
possível definir essa largura no menu Settings
(Confi gurações ).
Para definir a largura da fita
1. Pressione SETTINGS. O menu Settings
(Configurações) é exibido no visor.
2. Selecione Tape Width (Largura da fita).
3. Selecione a largura da fita de etiquetas inserida
atualmente na impressora.
4. Pressione OK e selecione Done (Fim) (ESC).
Selecionar um idioma
Vários recursos da impressora relacionados ao idioma
são determinados pela sua configuração, como, por
exemplo, caracteres especiais, texto do menu etc.
O idioma padrão é o inglês.
Para selecionar um idioma
1. Pressione SETTINGS e selecione Language
(Idioma).
2. Selecione o idioma.
3. Pressione OK e selecione Done (Fim) (ESC).
Conheça sua impressora
Familiarize-se com a posição dos recursos e das teclas
de função na sua impressora. Consulte a Figura 1 na
contracapa frontal. As seções a seguir descrevem cada
recurso em detalhes.
Alimentação
O botão liga e desliga a alimentação. Se nenhuma
tecla for pressionada após cinco minutos, a
alimentação é desligada automaticamente.
Quando a impressora for desligada, o arquivo de
etiquetas atual e suas configurações serão lembrados
na próxima vez em que a impressora for ligada.
Se a bateria e o adaptador de alimentação forem
desconectados ao mesmo tempo, algumas
configurações serão lembradas; entretanto, o arquivo
de etiquetas atual será perdido e será necessário
redefinir a largura da fita quando a alimentação for
reconectada e a impressora for ligada.
Visor LCD
O visor LCD da impressora inclui uma barra de título na
parte superior, que mostra o tipo de etiqueta atual, e
indicadores de recurso à direita, que mostram quais
recursos estão selecionados atualmente. Consulte a
Figura 5.
Selecionar unidades de medida
Você pode optar por trabalhar em polegadas ou
milímetros.
Para selecionar as unidades de medida
1. Pressione SETTINGS e selecione Units (Unidades).
2. Selecione Inch (Polegada) ou mm.
3. Pressione OK e selecione Done (Fim) (ESC).
Figura 5
3
Page 10
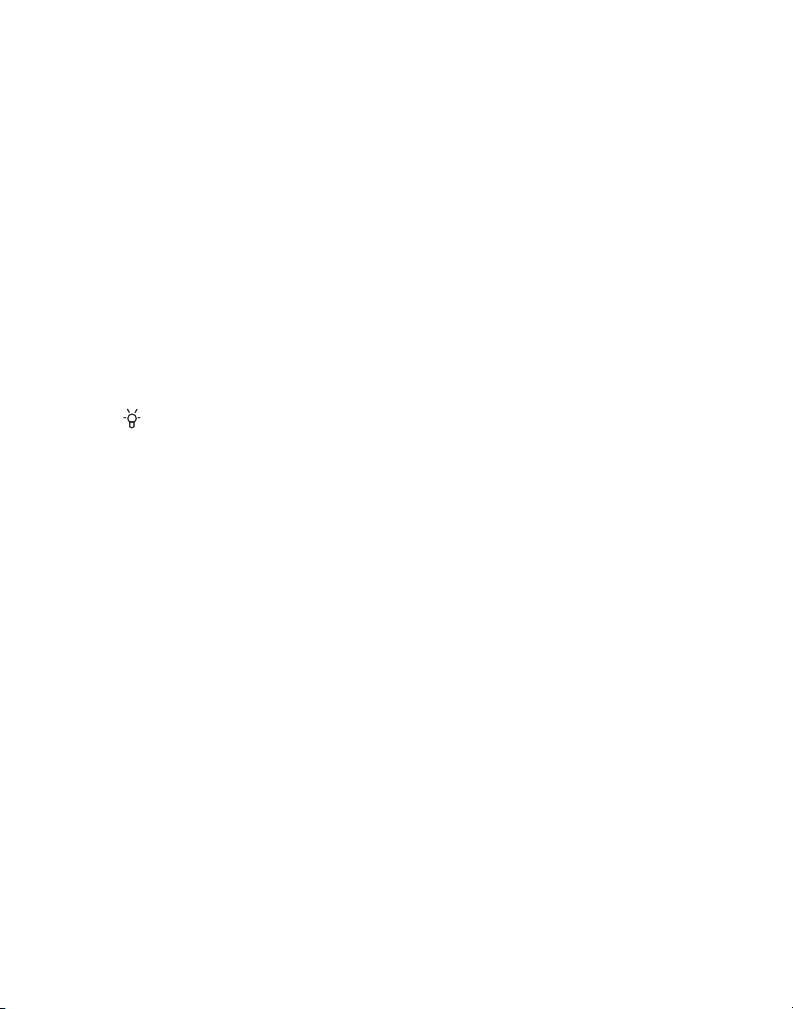
Quando o texto inserido não couber na etiqueta
conforme a definição atual, a parte do texto que não
cabe será sombreada. Se você tentar imprimir a
etiqueta com o texto que não cabe, o texto em excesso
não será impresso.
Usar a luz auxiliar
Em condições de pouca luz, é possível ligar a luz
auxiliar para facilitar a leitura do visor. Para
economizar energia, a luz auxiliar será desligada
automaticamente após 15 segundos de inatividade.
Se pressionar qualquer tecla, a luz auxiliar é ligada
outra vez. A tecla de luz auxiliar atua como um botão
para ligar e desligar a luz.
Para ligar e desligar a luz auxiliar
Pressione .
Ajustar o contraste do visor
Além da luz auxiliar, é possível ajustar o contraste do
visor para ajudar a visualização em diferentes
condições de iluminação.
Para ajustar o contraste do visor
1. Pressione SETTINGS.
2. Selecione LCD contrast (Contraste do LCD) e
pressione OK.
3. Use as teclas de seta para selecionar um valor entre
0 (mais claro) e 8 (mais escuro). O contraste muda
conforme você seleciona as diferentes
configurações.
4. Pressione OK e selecione Done (Fim) (ESC).
Ocultar a barra de título
A barra de título na parte superior do visor mostra o
tipo de etiqueta atual e, para alguns tipos de etiqueta,
informações adicionais sobre a etiqueta, como, por
exemplo, tamanho e tipo de código de barras.
A barra de título pode ser oculta para permitir a
exibição de mais linhas da etiqueta no visor. Isso é
muito útil para etiquetas com várias linhas.
Para ocultar a barra de título
1. Pressione SETTINGS.
2. Selecione Caption bar (Barra de título) e
pressione OK.
3. Selecione Ocultar, pressione OK e selecione Done
(Fim) (ESC).
Modo CAPS
A tecla CAPS ativa e desativa as letras maiúsculas.
Quando o modo CAPS (MAIÚSCULAS) está ativado, o
respectivo indicador é exibido no visor e todas as letras
são digitadas em maiúsculas. A configuração padrão
de fábrica é o modo CAPS ativado. Quando o modo
CAPS é desativado, todas as letras são digitadas em
minúsculas.
Para ligar e desligar o modo CAPS
Pressione CAPS (SHIFT + SIZE).
Tecla Shi ft
As teclas SHIFT são usadas para selecionar a função ou
o símbolo impresso acima de uma tecla. Por exemplo,
ao pressionar a tecla 9, o número 9 aparece no visor;
entretanto, se você pressionar SHIFT e depois 9, um
asterisco (*) aparecerá no visor. Pressionar uma das
teclas Shift ativa ou desativa a função, portanto você
não precisa manter ambas as teclas pressionadas.
Tecla Escape
A tecla ESC retorna ao menu anterior a partir de
qualquer menu sem que seja feita uma seleção.
4
Page 11
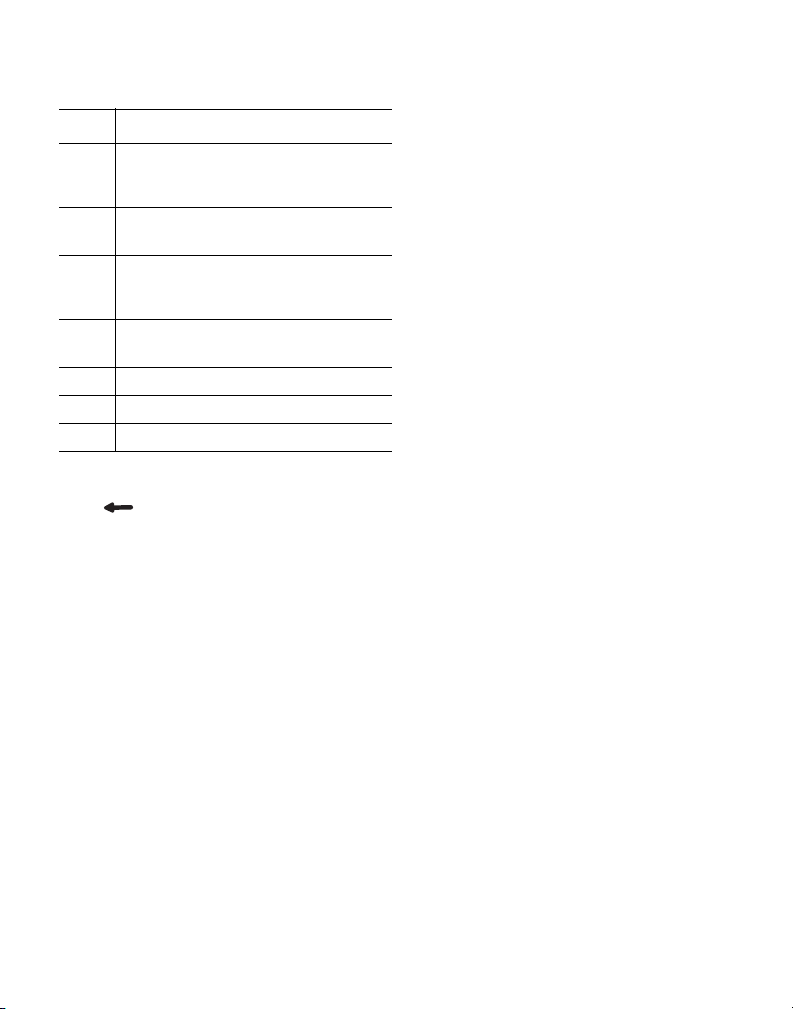
Teclas de navegação
As teclas de navegação funcionam da seguinte maneira:
Tec la Fu nç ão
Move um caractere para a esquerda no visor
Retorna ao menu anterior (também é possível
,
usar
ESC)
SHIFT
Move uma etiqueta para a esquerda no visor
,
Move um caractere para a direita no visor
Move para o próximo nível de menu (também é
=
possível usar
SHIFT
Move uma etiqueta para a direita no visor
=
Move para cima em uma lista de itens
;
Move para baixo em uma lista de itens
:
Seleciona um item de menu
OK
OK)
Tecla Backspace
A tecla remove o caractere à esquerda do cursor.
Tecla Clear (Limpar)
A tecla CLR apaga todas as configurações e formato de
texto atuais, retornando o visor para o tipo de etiqueta
Geral.
Botão Cutter (Cortador)
O botão Cutter (Cortador) corta a fita de etiquetas. Ao
imprimir várias etiquetas, a impressora faz uma pausa
após imprimir cada uma para que você possa cortá-la.
É possível desativar esse recurso, para que várias
etiquetas sejam impressas continuamente. Consulte
Pausar entre etiquetas na página 16.
Teclas de acesso rápido
Algumas teclas de acesso rápido estão disponíveis para
a criação de tipos específicos de etiquetas, adicionar
códigos de barras, inserir símbolos e usar texto da
biblioteca. Essas teclas de acesso rápido são descritas
em detalhes mais adiante neste Guia do Usuário.
Trabalhar com arquivos de etiquetas
A impressora cria e armazena as etiquetas como
arquivos de etiquetas. Um arquivo de etiquetas pode
conter uma ou mais etiquetas. Ao criar uma nova
etiqueta, também é possível criar um novo arquivo de
etiquetas. Você pode então inserir etiquetas
adicionais, remover etiquetas e armazenar um grupo
de etiquetas como um arquivo de etiquetas na
memória.
Criar um arquivo de etiquetas
A impressora lembra da última etiqueta na qual você
estava trabalhando quando a alimentação foi
desligada. É necessário limpar o texto e a formatação
da etiqueta para criar uma nova.
Para criar um novo arquivo de etiquetas
1. Se necessário, pressione CLR para apagar a etiqueta
e a formatação anteriores do visor.
2. Digite um texto usando o teclado.
3. Formate o texto usando Text Size (Tamanho do
texto) ou Text Style (Estilo do texto). Consulte
Formatar uma etiqueta na página 6.
4. Salve a etiqueta na memória. Consulte Salvar um
arquivo de etiquetas na página 17.
5
Page 12

Incluir etiquetas em um arquivo de etiquetas
É possível incluir etiquetas adicionais em um arquivo
de etiquetas existente.
Para incluir uma etiqueta em um arquivo
1. Pressione INSERT (SHIFT + SAVE).
2. Selecione To the right (À direita) para incluir uma
etiqueta à direita da posição do cursor ou To th e
left (À esquerda) para incluir uma etiqueta à
esquerda da posição do cursor.
3. Pressione OK.
Uma nova etiqueta em branco é inserida no visor à
esquerda ou à direita da etiqueta atual.
É possível passar de uma etiqueta para outra usando as
teclas de seta.
Remover etiquetas de um arquivo
É possível remover uma ou mais etiquetas de um
arquivo de etiquetas.
Para remover uma etiqueta
1. Pressione REMOVE (SHIFT + RECALL).
2. Selecione um dos itens a seguir:
• All (Todos) para remover todas as etiquetas do
arquivo.
• Current (Atual) para remover a etiqueta na
posição atual do cursor.
• Range (Intervalo) e, em seguida, selecione o
intervalo de etiquetas a ser removido.
3. Pressione OK. As etiquetas selecionadas são
removidas do visor.
Imprimir um arquivo de etiquetas
Ao imprimir um arquivo de etiquetas, você seleciona se
quer imprimir todas as etiquetas, a etiqueta atual ou
um intervalo de etiquetas do arquivo.
Para imprimir etiquetas
1. Pressione PRINT. Se o arquivo de etiquetas contiver
mais de uma etiqueta, o menu de impressão será
exibido.
2. Selecione um dos itens a seguir:
• All (Todos) para imprimir todas as etiquetas do
arquivo.
• Current (Atual) para imprimir a etiqueta na
posição atual do cursor.
• Range (Intervalo) e, em seguida, selecione o
intervalo de etiquetas a ser impresso.
3. Pressione OK. As etiquetas selecionadas são
impressas.
4. Pressione CUT e remova as etiquetas.
Formatar uma etiqueta
É possível escolher dentre várias opções de formatação
para melhorar a aparência de suas etiquetas.
Alterar o tamanho do texto
Você pode imprimir o texto na etiqueta em oito
tamanhos: super extra pequeno, extra pequeno,
pequeno, médio, grande, extra grande, grande,
super extra grande e BIG (GRANDE) (todas as letras
maiúsculas). O tamanho de texto selecionado se aplica
a todo o texto de todas as etiquetas de um arquivo de
etiquetas.
Também é possível selecionar Auto como o tamanho
do texto. Quando Auto é selecionado, o melhor
tamanho de texto é determinado automaticamente
para a altura e a largura da etiqueta que está sendo
criada. A fonte BIG não é usada quando o tamanho de
texto Auto é selecionado.
O tamanho de texto disponível para uso
depende do ajuste de largura da fita de etiquetas e do
tipo de etiqueta que está sendo criado.
6
Page 13

Para definir o tamanho da fonte
Pressione SIZE. Cada vez que a tecla SIZE é
pressionada, o próximo tamanho de fonte
disponível é destacado no indicador de recurso
Tamanho no visor.
Você também pode selecionar o tamanho da fonte do
menu Settings (Configurações).
Alterar o estilo de texto
Você pode imprimir o texto na sua etiqueta em vários
estilos: negrito, itálico, sublinhado e em quadratura.
Também é possível escolher largura normal ou largura
estreita. O estilo se aplica ao texto de todas as
etiquetas em um arquivo de etiquetas, incluindo a
maioria dos símbolos. O estilo do texto não é aplicado
a símbolos definidos pelo usuário.
Para definir o estilo do texto
1. Pressione SETTINGS.
2. Selecione Estilo de texto e pressione OK.
3. Use as teclas de seta para selecionar um estilo.
4. Pressione OK e selecione Done (Fim) (ESC).
Criar etiquetas multilinhas
Você pode criar etiquetas multilinhas, dependendo da
largura da fita de etiquetas, da seguinte maneira:
Largura
da fita
linhas
O visor mostra duas linhas de texto com a barra de
título exibida, ou três linhas com a barra oculta. Use as
teclas de seta para acessar as várias linhas. Consulte
Ocultar a barra de título na página 4.
Para criar uma etiqueta multilinhas
1. Digite o texto da primeira linha e pressione ENTER.
2. Digite o texto da próxima linha.
3. Repita essas etapas para cada linha.
6 mm 9 mm 12 mm 19 mm 24 mm
Nº de
13355
Usar caracteres internacionais
A impressora oferece suporte para o conjunto de
caracteres Latino estendido usando a tecnologia RACE.
Como no teclado dos telefones celulares, pressionar
uma tecla de letra apresentará as variações dessa letra.
Por exe mplo, se a letra a for mantida pressionada, você
verá a à á â ã ä å e todas as variações disponíveis. A
ordem na qual as variações de caractere aparecem
depende do idioma selecionado.
Criar etiquetas industriais
Você pode criar etiquetas rapidamente para aplicações
industriais especiais, como, por exemplo, braçadeiras
de fios, indicador, painéis de conexão, blocos de
terminais ou módulos. Você pode criar etiquetas com
comprimento fixo ou etiquetas autolaminadas.
Existem teclas de acesso rápido para cada tipo de
etiqueta disponível. O tipo de etiqueta atual é exibido
na barra de título. Por padrão, o tipo de etiqueta é
General (Geral) sem formatação especial, texto
centralizado e comprimento determinado
automaticamente pela quantidade de texto.
As teclas de acesso rápido ativam e desativam o tipo de
etiqueta. Por exemplo, se você escolher Indicador e
depois quiser uma etiqueta Geral, pressione a tecla
Flag (Indicador) novamente para remover as
configurações de Indicador e voltar para o tipo de
etiqueta Geral.
Criar etiquetas braçadeiras de fios
Você pode criar diversos tipos de etiquetas que podem
ser passadas em torno de cabos ou fios: braçadeira
vertical, braçadeira horizontal, autolaminadas e
etiquetas indicadoras.
7
Page 14

Criar etiquetas braçadeiras verticais
A etiqueta braçadeira vertical é
aplicada em torno de um fio ou
cabo. É possível inserir até cinco
linhas de texto e o texto é
repetido quantas vezes forem
possíveis dependendo do
tamanho do texto e do
comprimento da etiqueta.
Para criar uma etiqueta braçadeira vertical
1. Pressione V.WR AP.
2. Digite o diâmetro do cabo e pressione OK.
3. Selecione Done (Fim) (ESC) para criar a etiqueta.
Para criar várias etiquetas rapidamente, consulte Criar
uma série de etiquetas na página 14.
Criar etiquetas braçadeiras horizontais
A etiqueta braçadeira horizontal
é aplicada horizontalmente, ao
longo do comprimento de um
fio ou cabo. O texto da etiqueta
é repetido quantas vezes for possível dependendo do
tamanho do texto e da largura da etiqueta.
Para criar uma etiqueta braçadeira horizontal
1. Pressione H.WRAP (SHIFT + V.W RAP ).
2. Digite o comprimento da etiqueta e pressione OK.
Selecione AUTO para que o comprimento seja
definido automaticamente para caber o texto.
3. Selecione Done (Fim) (ESC) para criar a etiqueta.
Para criar várias etiquetas rapidamente, consulte Criar
uma série de etiquetas na página 14.
Criar etiquetas autolaminadas
A etiqueta autolaminada foi
desenvolvida para ser usada com
as etiquetas autolaminadas
RHINO (número de peça
1734821). O texto é impresso na
parte superior da etiqueta para
que sua metade transparente inferior possa ser
passada em torno do cabo e cobrir o texto.
A fita autolaminada apresenta largura de 24 mm, mas
você só pode digitar duas linhas de texto com fonte
super extra pequena, extra pequena e pequena.
Para imprimir uma etiqueta autolaminada
1. Pressione SELF-LAM (SHIFT + FLAG).
2. Digite o comprimento da etiqueta ou selecione
AUTO para que o comprimento seja definido
automaticamente de forma a caber o texto.
3. Pressione OK para criar a etiqueta.
Para criar várias etiquetas rapidamente, consulte Criar
uma série de etiquetas na página 14.
Criar etiquetas indicadoras
As etiquetas indicadoras são
passadas em torno de um fio ou
cabo, deixando a parte com texto
prolongando-se para fora do fio
ou cabo. O texto nas etiquetas
indicadoras é impresso
automaticamente em ambas as extremidades da
etiqueta, deixando um espaço em branco no meio, que
é passado ao redor do cabo. Quando a etiqueta é
aplicada ao cabo, o verso das extremidades aderem,
deixando um prolongamento ou indicador. O resultado
é uma etiqueta que pode ser lida em ambos os lados.
8
Page 15

Para imprimir uma etiqueta indicadora
1. Pressione FLAG.
2. Digite o comprimento da parte indicadora da
etiqueta. Selecione AUTO para que o comprimento
seja definido automaticamente para caber o texto.
O comprimento total da etiqueta é calculado
duplicando o comprimento do indicador e somando
34 mm da parte passada em volta do cabo.
3. Pressione OK para criar a etiqueta.
4. Digite o texto da etiqueta e pressione PRINT.
Para criar várias etiquetas rapidamente, consulte Criar
uma série de etiquetas na página 14.
Criar etiquetas de comprimento fixo
Normalmente, o comprimento das etiquetas é
determinado pelo comprimento do texto digitado.
Entretanto, você pode desejar criar uma etiqueta para
uma finalidade específica, apresentando comprimento
fixo independentemente do comprimento do texto.
O comprimento fixo padrão de fábrica é 25 mm.
Qualquer alteração realizada na configuração do
comprimento fixo permanece em vigor até ser alterada
novamente.
Para definir o comprimento da etiqueta
1. Pressione FIXED.
2. Digite o comprimento da etiqueta e pressione OK.
O texto que não couber no comprimento fixo aparece
sombreado no visor e será ignorado quando a etiqueta
for impressa.
Criar etiquetas de painel de conexão
O modo Painel de conexão permite
etiquetar uma fileira de portas em
um painel de conexão. Você
seleciona a distância entre as
portas, digita o texto desejado e
imprime. O resultado é uma
etiqueta longa com vários textos espaçados
igualmente para cada porta.
Para criar uma etiqueta de painel de conexão
1. Pressione PPANEL.
2. Selecione Port distance (Distância entre
portas).
3. Digite a distância entre cada porta e pressione OK.
O padrão de fábrica é 15 mm.
4. Selecione # of ports (No. portas).
5. Digite o número de portas e pressione OK.
6. Selecione Done (Fim) (ESC) para criar a etiqueta.
Cada porta é separada por uma linha preta contínua
no visor.
7. Digite o texto de cada porta na etiqueta. Use a tecla
de seta para a esquerda ou para a direita para passar
de uma porta para outra.
Para criar dados automaticamente para as portas,
consulte Criar uma série de etiquetas na página 14.
Para imprimir linhas verticais entre as portas, consulte
Imprimir linhas verticais entre células na
página 11.
Criar etiquetas de terminal
Etiquetas para blocos de terminais
são muito semelhantes às
etiquetas de painel de conexão,
mas o texto é impresso
verticalmente para cada bloco.
9
Page 16

Para criar uma etiqueta de bloco de terminais
1. Pressione TBLOCK.
2. Selecione # of blocks (No. blocos) e pressione OK.
3. Digite o número de blocos e pressione OK.
4. Selecione um Block size (Tamanho de bloco) e
pressione OK.
5. Digite a largura de cada bloco e pressione OK.
O padrão de fábrica é 17,5 mm.
6. Selecione Done (Fim) (ESC) para criar a etiqueta.
7. Insira o texto para cada terminal.
Use SHIFT + , ou = para mover entre os
terminais.
Para criar dados automaticamente para os blocos de
terminais, consulte Criar uma série de etiquetas na
página 14.
Criar etiquetas de módulo
O tipo de etiqueta Module
(Módulo) permite identificar uma
fileira de fusíveis. Você define a
largura do fusível e o número de
fusíveis, digita o texto desejado
para cada fusível e imprime. O
resultado é uma etiqueta longa com vários textos
espaçados igualmente para cada porta. É possível usar
multiplicadores de fusíveis para ajustar a largura de
módulos individuais conforme a necessidade.
Para criar uma etiqueta de módulo
1. Pressione MODULE.
2. Selecione um Fuse length (Comprimento de
fusível) e pressione OK.
3. Digite o comprimento do fusível e pressione OK.
Selecione o comprimento do menor fusível no
módulo. É possível usar multiplicadores de fusíveis
para aumentar o tamanho de módulos individuais
maiores. Consulte a etapa 6. O comprimento padrão
de fábrica de um fusível é 17,5 mm.
4. Selecione # of modules (No. módulos) e
pressione OK.
5. Digite o número de módulos para esta etiqueta e
pressione OK.
6. Ajuste o tamanho dos módulos individuais usando
os multiplicadores de fusíveis. Consulte Usar
multiplicadores de fusíveis.
7. Selecione Done (Fim) (ESC) para criar a etiqueta.
8. Digite o texto para cada módulo. Use a tecla de seta
para esquerda ou para direita para passar de um
módulo para outro.
Para criar dados automaticamente para os módulos,
consulte Criar uma série de etiquetas na página 14.
Usar multiplicadores de fusíveis
Os multiplicadores de fusíveis permitem o ajuste do
tamanho de módulos de fusível individuais em uma
etiqueta de tipo de módulo.
Para ajustar o tamanho de um módulo
individual
1. Crie uma etiqueta de módulo conforme descrito em
Criar etiquetas de módulo.
2. Pressione SETTINGS.
3. Selecione Current label config. (Config. de
etiqueta atual) e pressione OK.
4. Selecione Multipliers (Multiplicadores) e
pressione OK.
5. Use as teclas de seta para selecionar o número do
módulo a ajustar e pressione =.
6. Selecione o multiplicador para esse módulo.
7. Pressione OK e Done (Fim) (ESC) para voltar à
etiqueta.
Imprimir módulos vazios
Você pode optar por imprimir módulos vazios no final
das etiquetas de módulos. Por padrão, a impressão de
módulos vazios fica desativada.
10
Page 17

Para imprimir módulos vazios
1. Pressione SETTINGS.
2. Selecione Print empty modules (Imprimir
módulos vazios) e pressione OK.
3. Selecione On (Ligar) e pressione OK.
4. Selecione Done (Fim) (ESC) para voltar para a
etiqueta.
Qualquer módulo vazio no final de uma etiqueta de
módulo será impresso neste momento.
Criar etiquetas verticais
Você pode imprimir etiquetas com
o texto disposto na vertical. As
etiquetas com várias linhas de
texto serão impressas como várias
colunas de texto.
Para imprimir uma etiqueta vertical
1. Digite o texto da etiqueta.
2. Pressione VERTICAL.
3. Digite o comprimento da etiqueta. Selecione AUTO
para que o comprimento da etiqueta seja definido
automaticamente para caber o texto.
4. Pressione OK para criar a etiqueta.
Alterar o tipo de etiqueta
Uma vez criada a etiqueta usando um determinado
tipo, é possível mudar facilmente esse tipo sem perder
seus dados. Quando você altera uma etiqueta com
várias células (p.ex. etiqueta para painel de ligações)
para se tornar uma etiqueta com apen as uma célula (p.
ex., Geral ou Indicador), cada célula se torna uma nova
etiqueta. Todas as células em branco são excluídas.
Se os dados de um tipo de etiqueta não se adaptarem
ao novo tipo, o texto não ajustado ficará sombreado no
visor.
Para alterar o tipo de etiqueta
1. Pressione a tecla de acesso rápido do novo tipo de
etiqueta.
2. Faça os ajustes necessários às configurações do tipo
de etiqueta.
Alterar as configurações da etiqueta
Uma vez criada uma etiqueta específica, é possível
mudar as configurações sem necessidade de começar
desde o início.
Para alterar as configurações da etiqueta
1. Pressione SETTINGS.
2. Selecione Current label config. (Config. de
etiqueta atual) e pressione OK.
As configurações do tipo de etiqueta específico são
exibidas.
3. Faça as alterações necessárias.
4. Pressione OK e selecione Done (Fim) (ESC).
Imprimir linhas verticais entre células
Em etiquetas com várias células, tais como etiquetas
para painel de conexão, bloco de terminais e módulos, é
possível imprimir uma linha vertical entre cada célula.
Para imprimir linhas verticais entre células
1. Pressione SETTINGS.
2. Selecione Vert. lines (Linhas vert.) e pressione
OK.
3. Selecione Ligado.
4. Pressione OK e selecione Done (Fim) (ESC).
Uma marca vertical é impressa entre cada célula.
Usar códigos de barras
A impressora pode gerar os seguintes tipos de códigos
de barras:
Code 39 EAN 8
Code 128 Auto EAN13
UPC A UPC E
11
Page 18

Somente é possível imprimir um código de barras em
fitas de etiqueta com larguras de 19 mm e 24 mm.
Você pode optar por imprimir o texto legível por
pessoas ou não, e pode serializar códigos de barras.
O código de barras é impresso horizontalmente ao
longo da etiqueta com o texto em letras miúdas abaixo
dele. Como opção, é possível incluir texto antes e
depois do código de barras.
Adicionar um código de barras
O texto do código de barras aparece na etiqueta no
visor como qualquer outro texto. Entretanto, se o
cursor for posicionado dentro do texto do código de
barras, o Barcode (Código de barras) e o tipo de
código serão exibidos na Barra de título.
Para adicionar um código de barras
1. Pressione BARCODE.
2. Use as teclas de seta para selecionar o tipo de
código de barras e pressione OK.
3. Digite o texto dentro do código de barras e
pressione OK.
Editar um código de barras
Você pode editar um código de barras existente ou
excluir um código de barras da mesma maneira.
Para editar um código de barras
1. Posicione o cursor em qualquer lugar dentro do
texto do código de barras.
2. Pressione BARCODE ou digite um caractere. Uma
mensagem é exibida perguntando se você gostaria
de editar o código de barras.
3. Pressione OK. O texto do código de barras existente
é exibido.
4. Edite o texto do código de barras e pressione OK.
Excluir um código de barras
O código de barras é inserido na etiqueta como um
caractere.
Para excluir um código de barras
1. Posicione o cursor no final do código de barras no
visor.
2. Pressione .
Ocultar o texto do código de barras
É possível ocultar o texto legível do código de barras.
Para ocultar o texto do código de barras
1. Pressione SETTINGS.
2. Selecione Barcode HR (Cód.barras legível) e
pressione OK.
3. Selecione Desligado.
4. Pressione OK e selecione Done (Fim) (ESC).
Adicionar símbolos
Sua impressora tem um conjunto de símbolos padrão
para uso em etiquetas. Os símbolos são separados em
várias categorias:
Elétrico Parênteses
Voz/ Da dos Se tas
Áudio/Vídeo Números
Aviso Moeda
Pontu ação
Uma relação completa dos símbolos padrão pode ser
encontrada começando na página 19.
Alguns dos símbolos mais populares podem ser
acessados com as teclas numéricas usando SHIFT mais
o número. Por exemplo, pressionar SHIFT + 1 insere
um colchete ([).
Se você transferir um conjunto personalizado de
símbolos do RHINO Connect Software™ para a
impressora, um conjunto adicional de símbolos do
usuário se tornará disponível. Consulte Usar o RHINO
Connect Software na página 18 para obter mais
informações.
12
Page 19

Inserir símbolos
Os símbolos incluídos em uma etiqueta podem ser
formatados ou excluídos como qualquer outro
caractere digitado.
Para inserir um símbolo
1. Pressione SYMBOL.
2. Selecione Default (Padrão) se necessário.
3. Selecione uma categoria de símbolos.
4. Use as teclas de seta para localizar o símbolo
desejado.
5. Pressione OK para inserir o símbolo na etiqueta.
Inserir símbolos de usuário
Os símbolos personalizados baixados do RHINO
Connect Software são armazenados como símbolos do
usuário. Consulte Usar o RHINO Connect Software
na página 18 para obter mais informações.
Os símbolos do usuário são inseridos da mesma
maneira que os símbolos predefinidos, no entanto,
eles não podem ser formatados.
Para inserir um símbolo de usuário
1. Pressione SYMBOL.
2. Selecione User (Usuário).
3. Use as teclas de seta para localizar o símbolo
desejado.
4. Pressione OK para inserir o símbolo na etiqueta.
Usar a biblioteca de texto
A impressora inclui uma biblioteca de texto
predefinido. Os símbolos são separados em várias
categorias:
Locali zação Voz/Dado s
Áudio Segurança
Víde o
Uma categoria adicional, denominada My Library
(Minha biblioteca), está disponível para você adicionar
texto personalizado para usar em suas etiquetas.
O texto da Minha biblioteca não é incluído
quando você seleciona Todos (All) no menu Library
(Biblioteca).
Uma relação completa de sequências de texto
predefinidas pode ser encontrada começando na
página 20.
Inserir texto da biblioteca
O texto da biblioteca adicionado a uma etiqueta pode
ser editado, formatado ou excluído tal como o texto
digitado no teclado.
Para adicionar texto a uma etiqueta
1. Pressione LIBRARY.
2. Selecione uma das categorias.
3. Pressione a primeira letra da sequência de texto que
deseja usar. O cursor salta para a primeira sequência
de texto que começa com essa letra.
4. Pressione OK para inserir o texto na etiqueta.
Adicionar texto na biblioteca
Você pode baixar texto personalizado usando o RHINO
Connect Software ou pode adicionar à biblioteca texto
personalizado criado diretamente na impressora.
Consulte Usar o RHINO Connect Software na
página 18 para obter mais informações.
Para adicionar texto personalizado
1. Pressione LIBRARY.
2. Use as teclas de seta para selecionar My Library
(Minha biblioteca).
3. Selecione Add new text (Adicionar texto novo)
e pressione OK.
4. Digite o texto e pressione OK.
O texto é incluído em My Library (Minha biblioteca).
13
Page 20

Excluir texto da biblioteca
É possível excluir um texto personalizado da biblioteca.
Para excluir um texto da biblioteca
1. Pressione LIBRARY.
2. Use as teclas de seta para selecionar My Library
(Minha biblioteca).
3. Selecione o texto a ser excluído.
4. Pressione . Uma mensagem de confirmação é
exibida.
5. Pressione OK para excluir o texto.
Adicionar gráficos
Quando etiquetas são transferidas do RHINO Connect
Software para a impressora, as imagens são
armazenadas separadamente na impressora como
arquivos gráficos. Você pode aplicar esses arquivos
gráficos à maioria das etiquetas. Quando um gráfico
não pode ser usado com determinada etiqueta, um
aviso aparece no visor.
Consulte a Ajuda on-line do RHINO Connect Software
para obter mais informações sobre a colocação de
imagens em uma etiqueta.
Para adicionar um gráfico
1. Pressione SETTINGS.
2. Selecione Choose graphic (Escolher gráfico)e
pressione OK.
3. Selecione o arquivo gráfico que deseja utilizar e
pressione OK.
O gráfico não aparece no visor, mas será impresso na
etiqueta.
Criar uma série de etiquetas
É possível gerar etiquetas automaticamente criando
uma série. Você cria um modelo inicial e, em seguida,
define o incremento e a contagem da série.
É possível serializar qualquer número ou letra
selecionando a posição a ser incrementada, como, por
exemplo, o número 2 em 123 ou a letra B em ABC. Por
exemplo, se o número 2 fosse selecionado em 123 e o
incremento fosse #=3, as etiquetas resultantes seriam
impressas como 123, 153 e 183.
Quando a letra Z ou o número 9 é atingido durante a
serialização, uma letra ou número é adicionado para
aumentar o incremento. Por exemplo, Az incrementa
para Aaa, AZ i ncrement a para BA e A9 incre menta para
A10.
Três métodos de serialização estão disponíveis:
simples, simultânea e avançada
Usar serialização simples
A serialização simples cria uma série de etiquetas
incrementando um caractere alfanumérico no modelo.
Por exemplo, 101, 102, 103, 104 etc.
Para usar serialização simples
1. Digite o texto da etiqueta.
2. Pressione SERIAL. Uma caixa aparece em torno do
primeiro caractere na etiqueta.
3. Use as teclas de seta para mover o cursor até a
posição que deseja incrementar e pressione OK.
4. Selecione o valor que deseja incrementar em cada
etiqueta e pressione OK. É possível optar por
incrementar em até 10 etapas.
5. Selecione o número de etiquetas que deseja criar e
pressione OK. É possível optar por criar até
99 etiquetas.
Uma nova etiqueta é incluída no visor para cada
etiqueta da série.
Para imprimir várias cópias da mesma etiqueta
serializada, pressione # COPIES (SHIFT + PRINT) e
digite o número de cópias de cada etiqueta para
impressão. Consulte Imprimir várias cópias na
página 15.
14
Page 21

Usar serialização simultânea
A serialização simultânea cria uma série de etiquetas
pelo incremento de dois caracteres alfanuméricos
diferentes ao mesmo tempo. Por exemplo, A-101,
B-102, C-103, etc.
Para usar serialização simultânea
1. Digite o texto da etiqueta.
2. Pressione ADV.SER. (SHIFT + SERIAL).
3. Selecione Simultaneous (Simultânea) e
pressione OK. Uma caixa é exibida ao redor do
caractere no qual o cursor foi posicionado.
4. Selecione a posição do primeiro caractere que
deseja incrementar e pressione OK.
5. Selecione a posição do segundo caractere que
deseja incrementar e pressione OK.
6. Selecione o valor que deseja incrementar nesses
caracteres em cada etiqueta e pressione OK. É
possível optar por incrementar em até 10 etapas.
7. Selecione o número de vezes que esses caracteres
devem ser incrementados e pressione OK.
Uma nova etiqueta é incluída no visor para cada
etiqueta da série.
Usar serialização avançada
A serialização avançada cria uma série de etiquetas
permitindo que você selecione duas sequências no
padrão e incremente-as consecutivamente.
Por exemplo, A-101, A-102, A-103, B-101, B-102,
B-103, C-101, C-102, C-103, etc.
Para usar serialização avançada
1. Digite o texto da etiqueta.
2. Pressione ADV.SER. (SHIFT + SERIAL).
3. Selecione Advanced (Avançada) e pressione OK.
Uma caixa é exibida ao redor do caractere no qual o
cursor foi posicionado.
4. Selecione a posição do primeiro caractere que
deseja incrementar e pressione OK.
5. Selecione a quantidade que deseja incrementar
nessa posição de caractere e pressione OK. É
possível optar por incrementar em até 10 etapas.
6. Selecione o número de vezes para incremento dessa
posição do caractere e pressione OK.
7. Repita as etapas de 4 a 6 para a segunda posição de
caractere que deseja incrementar.
Uma nova etiqueta é incluída no visor para cada
etiqueta da série.
Opções de impressão
Você pode imprimir várias cópias da mesma etiqueta,
intercalar cópias, fazer pausa para cortar entre
etiquetas, avançar a fita de etiquetas e ajustar o
contraste da impressão.
Imprimir várias cópias
É possível imprimir até 99 cópias da mesma etiqueta
ao mesmo tempo.
Para imprimir várias cópias
1. Pressione # COPIES (SHIFT + PRINT).
2. Pressione a seta
cópias para impressão. O padrão é 2 cópias.
3. Pressione a seta
cópias para impressão (máximo é 99).
4. Pressione OK ou PRINT para começar a impressão.
Pode haver uma pausa breve na impressão de
etiquetas com formatos mais complexos.
Quando a impressão terminar, o número de cópias
volta para 2.
para aumentar o número de
para diminuir o número de
15
Page 22

Intercalar várias cópias
Ao imprimir várias cópias de um arquivo que contém
mais de uma etiqueta, todas as cópias da etiqueta são
impressas antes que a impressão da próxima etiqueta
comece. Você pode optar por imprimir o arquivo de
etiquetas intercalado, de modo que cada cópia
completa do arquivo seja impressa antes que a
segunda cópia comece. O exemplo a seguir mostra três
cópias de um arquivo que contém três etiquetas
impressas normalmente e intercaladas.
Normal
A101 A101 A101 A102 A102 A102 A103 A103 A103
Intercaladas
A101 A102 A103 A101 A102 A103 A101 A102 A103
Para intercalar várias cópias
1. Pressione SETTINGS.
2. Selecione Collate multi. copies (Intercalar
múlt. cópias) e pressione OK.
3. Selecione On (Ligado).
4. Pressione OK e selecione Done (Fim) (ESC).
Pausar entre etiquetas
Por padrão, a impressora faz uma pausa depois de
imprimir cada etiqueta, para que você possa cortá-la.
É possível desativar esse recurso para que as etiquetas
sejam impressas continuamente.
Para ajustar a impressora para impressão
contínua
1. Pressione SETTINGS.
2. Selecione Pause to cut btw labels (Pausa para
corte entre etiquetas) e pressione OK.
3. Selecione Off (Desligado).
4. Pressione OK e selecione Done (Fim) (ESC).
Avançar a fita de etiquetas
A margem dianteira padrão para todas as etiquetas é
de aproximadamente 10 mm. Para incluir um espaço
em branco adicional no início ou no final da etiqueta,
você pode alimentar a fita em incrementos de 10 mm.
Para avançar a fita
1. Pressione FEED (SHIFT + CUT).
2. Pressione OK para avançar a fita.
Ajustar o contraste da impressão
Dependendo do material da etiqueta escolhido, pode
ser necessário clarear ou escurecer a impressão da
etiqueta.
Para ajustar o contraste da impressão
1. Pressione SETTINGS.
2. Selecione Print contrast (Contraste da
impressão) e pressione OK.
3. Use as teclas de seta para ajustar o contraste de
impressão.
4. Pressione OK e selecione Done (Fim) (ESC).
5. Repita conforme necessário até estar satisfeito com
a qualidade da impressão.
Usar a memória da impressora
A impressora dispõe de uma memória poderosa
que pode armazenar arquivos de etiquetas para
recuperação posterior. O número de arquivos de
etiquetas que pode ser armazenado depende do
tamanho dos arquivos e da quantidade de imagens
que contêm. Quanto maior o número de imagens,
menos memória fica disponível para armazenar
arquivos de etiquetas.
16
Page 23

Salvar um arquivo de etiquetas
É possível salvar arquivos de etiquetas para uso
posterior. Quando um arquivo de etiquetas é salvo,
todo o texto e a formatação da etiqueta são salvos.
Um nome de arquivo de etiquetas pode conter até
20 caracteres alfanuméricos.
Para salvar um arquivo de etiquetas
1. Crie as etiquetas do seu arquivo.
2. Pressione SAVE.
3. Use as teclas de seta para selecionar New (Novo) e
pressione OK.
4. Digite um nome para seu arquivo de etiquetas e
pressione OK.
5. Pressione CLR para iniciar uma nova etiqueta.
Recuperar um arquivo de etiquetas da memória
Uma vez salva na memória, a etiqueta pode ser
recuperada para impressão ou edição. Recuperar uma
etiqueta substitui a etiqueta atual.
Para recuperar uma etiqueta da memória
1. Pressione RECALL. Os locais da memória são
exibidos.
2. Use as teclas de seta para acessar o local da
memória que contém a etiqueta desejada e
pressione OK.
Uma mensagem é exibida para confirmar se você
deseja apagar o texto e a formatação da etiqueta
atual.
3. Pressione OK.
Excluir um arquivo de etiquetas da memória
Quando não precisar mais de um arquivo de etiquetas
armazenado, você pode excluí-lo da memória.
Para excluir uma etiqueta da memória
1. Pressione RECALL. Os arquivos de etiquetas salvos
são exibidos.
2. Use as teclas de seta para acessar o arquivo de
etiquetas que deseja excluir.
3. Pressione e, em seguida, pressione OK para
limpar o local da memória.
Limpar a impressora
Sua impressora foi projetada para oferecer um serviço
duradouro e sem problemas, além de exigir pouca
manutenção.
Limpe sua impressora de vez em quando para mantêla funcionando corretamente.
Para limpar o cabeçote de impressão
1. Remova o cassete de fita.
2. Remova a ferramenta de limpeza da parte interna
da porta do cassete de fita.
3. Passe cuidadosamente o lado da ferramenta com a
almofada no cabeçote de impressão.
17
Page 24

Usar o RHINO Connect Software
Sua impressora pode ser usada como uma impressora
de etiquetas autônoma ou você pode imprimir
etiquetas diretamente do seu computador usando o
RHINO Connect Software. Esse software é opcional e
não está incluído em todas as impressoras.
O RHINO Connect Software oferece os seguintes
recursos:
• Upload e download de arquivos de etiquetas para
impressão em campo e impressão sob demanda
• Inserir gráficos personalizados, logotipos, símbolos
e termos da indústria
• Importar dados de qualquer programa do Windows
• Criar etiquetas usando o assistente passo a passo
• Imprimir etiquetas diretamente do RHINO Connect
Software
Acesse www. dymo.com para obter mais
informações sobre como obter o software. Além disso,
você pode baixar um driver de impressora do Windows
gratuitamente para imprimir diretamente na
impressora RHINO a partir de qualquer aplicativo do
Wind ows.
Conectar ao computador
A impressora é conectada ao seu computador
utilizando a conexão USB localizada na parte inferior
da impressora.
Figura 6
Enquanto os dados são transferidos entre a
impressora e o computador, PC Connected... Do not
disconnect (PC conectado... Não desconecte) é
exibido na impressora e você não pode operar
nenhuma de suas funções.
Consulte a Ajuda on-line do RHINO Connect Software
para obter informações completas sobre o uso da
impressora conectada ao seu computador.
18
Page 25

Símbolos
, ; ' " .
: & \ ! ¡
~ ? ¿ _ *
+ - ± / =
≠ ÷ @ # %
< > ≤ ≥
( ) [ ]
{ }
←↑→↓
$ ¢ £ ¥ €
As tabelas a seguir mostram os símbolos padrão por categoria.
Elétrico
Parênteses
Ω Ø ²
°
Setas
μ
λ
Voz/D ados
Áudio/Vídeo
Aviso
Números
Moeda
½ ¼ ¾
Pontuação
19
Page 26

Texto da biblioteca
As tabelas a seguir mostram o texto da biblioteca por categoria.
Localização
ATT I C
(SÓTÃO)
BACK
(FUNDOS)
BASEMENT
(PORÃO)
BATH
(BANHEIRO)
BEDROOM
(QUARTO)
BILLIARDS ROOM
(SALA DE JOGOS)
CENTER
(CENTRO)
CLOSET
(CLOSET )
DECK
(DECK)
DEMARC
(DEMARC)
DEN
(GABINETE)
DINING ROOM
(SALA DE JANTAR)
DRESSING ROOM
(QUARTO DE VESTIR)
DRIVEWAY
(ENTRADA DE AUTOMÓVEL)
FAMILY ROOM
(SALA DE ENTRETENIMENTO)
FLOOR (PISO) POOL (PISCINA)
FOYER (FOYER) PORCH (ALPENDRE)
FRONT (FRENTE) RIGHT (DIREITA)
GARAGE
(GARAG EM)
KITCHEN
(COZIN HA)
LAUNDRY ROOM
(LAVANDERIA)
LEFT
(ESQUERDA)
LIBRARY
(BIBLIOTECA)
LIVING ROOM
(SALA)
LOB BY
(SAGUÃO)
LOWER
(MAIS BAIXO)
MAIN FLOOR
(ANDAR PRINCIPAL)
MASTER BATH
(BANHEIRO PRINCIPAL)
MASTER BEDROOM
(QUARTO PRINCIPAL)
MEDIA ROOM
(SALA DE MÍDIA)
OFFICE
(ESCRITÓRIO)
OUTSIDE
(FORA)
PATI O
(PÁTIO)
PLAY ROOM
(SALA DE JOGOS)
SITTING ROOM
(SALA DE ESTAR)
GATE (PORTÃO) SPA
GUEST BATH
(BANHEIRO HÓSPEDES)
GUEST HOUSE (POUSADA) SUNROOM (SOLÁRIO)
GUEST ROOM
(QUARTO HÓSPEDES)
GYM (GINÁSIO) UPPER (SUPERIOR)
HOT TUB
(BANHEIRA)
INSIDE (DENTRO) YARD (QUINTAL)
Áudio
ANALOG
(ANALÓGI CO)
AUDIO
(ÁUDIO)
CD
CENT FRONT SPKR
(ALTO-FAL. FRO NT. CENT R.)
CENTER BACKSPKR
(ALTO-FAL. TRAS.CENTR.)
DIGITAL
(DIGITAL)
LEFT BACK SPKR
(ALTO-FAL. TRAS. ESQ.)
LEFT FRONT SPKR
(ALTO-FAL. FRO NT. ESQ.)
LEFT OUTD SPKR
(ALTO-FAL. EXT. ESQ.)
LEFT SIDE SPKR
(ALTO-FAL. LAT. ESQ.)
LEFT SURR. SPKR
(ALTO-FAL. SURR. ESQ.)
OPTICAL (ÓPTICO) ZONE (ZONA)
STUDY
(ESTÚDIO)
THEATER
(TEATRO)
UTILITY ROOM
(ÁREA DE SERVIÇO)
PHONO
(FONO)
RIGHT BACK SPKR
(ALTO-FAL. TRAS. DIR.)
RIGHT FRONT SPKR
(ALTO-FAL. FRONT. DIR.)
RIGHT OUTD. SPKR
(ALTO-FAL. SURR. ESQ.)
RIGHT SIDE SPKR
(ALTO-FAL. LAT. DIR.)
RIGHT SURR. SPKR
(ALTO-FAL. SURR. ESQ.)
SPEAKER (ALTO-FALANTE)
SUBWOOFER
(SUBWOOFER)
SURROUND
(SURROUND)
TAP E
(FITA)
VOLUME CONTROL
(CONTROLE DE VOLUME)
20
Page 27

Vídeo
CATV (TV A CABO) RF
COMPONENT (COMPONENTE) RCB
COMPOSITE (COMP OSTO) RS-232
DVD REMOTE (REMOTO)
DVI S-VIDEO
DVR S AT
HDMI TV
HDTV
IR (IV) VCR
KEYPAD (TECLADO) VESA
MONITOR VIDEO (VÍDEO)
NANNY CAM
(CÂMERA BABÁ)
PROJ ECTOR ( PROJETO R)
TOUCH SCREEN
(TELA DE TOQUE)
VIDEO GAME
(VÍDEOGAME)
Voz/D ados
CO LAN
CABLE MODEM
(MODEM A CABO)
DSL NETWORK (REDE)
DSLAM PHONE (TELEFONE)
DEMARC
(DEMARC)
DESKTOP USB
FAX Vo IP
INTERNET WIRELESS (SEM FIO)
LAPTOP
PHONE SYSTEM
(SISTEMA DE TELEFONE)
Segurança
BACK DOOR
(PORTA POSTERIOR)
CCTV HIGH WATER (ENCHENTE)
CAMERA (CÂMERA) HORN (CORNETA)
CARBON MONOXIDE
(MONÓXIDO DE CARBONO)
CELL (CELULAR)
CONTACT (CONTATO) PIR
CONTR OLLER
(CONTROLADOR)
DOOR (PORTA) POOL (PISCINA)
DOOR CONTACT
(CONTATO DE PORTA)
DRIVEWAY
(ENTRADA DE AUTOMÓVEL)
DUAL TECH (TEC. DUPLA) SENSOR
DUCT (DUTO)
FAN CUTO FF
(DESLIG. VENTILADOR)
FRONT DOOR
(PORTA DIANTEIRA)
GARAGE DOOR
(PORTA DA GARAGEM)
GAS (GÁS) SPARE (SOBRESSALENTE)
GATE (PORTÃO) STROBE (ESTROBOSCÓPIO)
GLASS BREAK
(QUEBRA DE VIDROS)
GROUND (TERRA)
HEAT DETECTOR
(DETECTOR DE CALOR)
LOW TEMP (BAIXA TEMP)
MOTION SENSOR
(SENSOR DE MOVIMENTO)
PHONE (TELEFONE)
POWER (ENERGIA)
REMOTE
(REMOTO)
SHOCK SENSOR
(SENSOR DE CHOQUE)
SIREN (SIRENE)
SLIDERS
(CORRE DIÇAS)
SMOKE DETECTOR
(DETECTOR DE FUMAÇA)
WATER DETECTOR
(DETECTOR DE ÁGUA)
21
Page 28

Resolver problemas
Avalie as possíveis soluções a seguir se houver um problema durante o uso da impressora.
Problema/Mensagem de erro Solução
Bateria fraca
Bateria vazia
Qualidade de impressão ruim • Limpe o cabeçote de impressão. Consulte Limpar a
Obstrução de fita
O motor está parado devido à obstrução de fita.
Impressão desigual ou inclinada
O cassete não está inserido corretamente.
Impossível fechar a tampa do cassete de fita
O cassete não está inserido corretamente.
Impossível voltar para o menu anterior
Nada é exibido no visor • Verifique se a impressora está ligada.
• Conecte o adaptador de alimentação.
• Recarregue a bateria. Consulte Recarregar a bateria.
• Insira novas pilhas alcalinas AA como fonte de alimentação
temporária. As pilhas AA são menos estáveis e devem ser
usadas apenas como solução temporária.
impressora.
• Ajuste o contraste da impressão. Consulte Ajustar o
contraste da impressão.
• Abra o compartimento do cassete de fita e pressione o
botão de ejeção para liberar o cassete.
• Remova a fita, desfazendo a obstrução.
• Verifique se a fita passa suavemente através dos pinos-guia
do cassete de fita. Consulte Inserir e remover o cassete
de fita.
• Quando a obstrução estiver resolvida, pressione
limpar o visor.
• Verifique no compartimento de cassete de fita se o cassete
está inserido corretamente. Consulte Inserir e remover o
cassete de fita.
• Verifique se as duas alavancas no compartimento de fita
estão travadas nos dois lados do cassete, mantendo-o preso
no lugar.
Certifique-se de que nada esteja bloqueando a tampa do
cassete e que ele foi inserido adequadamente. Consulte
Inserir e remover o cassete de fita.
•Pressione
•Pressione
• Recarregue a bateria ou conecte o adaptador de
• Remova o adaptador de alimentação e a bateria e, em
Esc para retornar ao menu anterior.
Clr para voltar para o visor e apagar todas as
configurações.
alimentação.
seguida, reconecte a alimentação para reiniciar a
impressora.
OK para
22
Page 29

Problema/Mensagem de erro Solução
Fim da fita
O cassete de fita está vazio.
O texto no visor está muito claro para ser lido • Ligue a luz auxiliar. Consulte Usar a luz auxiliar.
Excesso de linhas
Linhas demais para a largura da fita.
Código de barras não permitido
Os códigos de barras só podem ser impressos em etiquetas
com 19 mm e 24 mm de largura.
Impressão de etiqueta autolaminada não permitida
Etiquetas autolaminadas só podem ser impressas em
etiquetas com 24 mm de largura.
Erro de impressão...
A fita está obstruída.
Não há resposta quando as teclas são pressionadas
Uma das teclas pode estar obstruída.
A impressora não consegue detectar o final do cassete de fita.
Verifique se ainda há fita no cassete antes de iniciar algum
grande trabalho de impressão.
• Ajuste o contraste do visor. Consulte Ajustar o contraste
do visor.
• Reduza o número de linhas do texto.
• Insira um cassete de fita mais larga.
• Substitua o cassete de fita.
• Mude a largura da fita.
• Substitua o cassete de fita.
• Altere a largura da fita.
• Abra a porta do cassete de fita e verifique se a fita está
obstruída.
• Puxe um pequeno segmento de fita do cassete para
verificar se ela se move livremente.
• Pressione cada tecla para determinar qual está obstruída.
• Pressione a tecla obstruída com firmeza até ela voltar à sua
posição normal.
Se ainda precisar de assistência, entre em contato com o Suporte de Atendimento ao Cliente DYMO em seu país.
Uma lista com números de telefone para contato em cada país pode ser encontrada na contracapa deste Guia do
Usuário.
23
Page 30

Precauções de segurança com relação a baterias recarregáveis de íon de lítio
O manuseio inadequado da bateria recarregável de íon de lítio pode causar vazamento, calor, fumaça, explosão ou
incêndio. Isso pode prejudicar o desempenho ou provocar falhas. Também pode danificar o dispositivo de proteção
instalado na bateria. Isso pode danificar o equipamento ou provocar ferimentos nos usuários. Siga todas as
instruções abaixo.
Durante o carregamento
èPerigo
• Ao carregar a bateria, use carregadores exclusivos e siga as condições especificadas.
• Não conecte diretamente a uma tomada elétrica ou a carregadores que utilizam conexões para acendedores de cigarro.
• Não use nem armazene a bateria perto de fogo ou dentro do carro quando houver a possibilidade de a temperatura
ultrapassar 60 ºC.
èAviso
• Interrompa o carregamento da bateria se ele não for concluído dentro do período especificado.
èCuidado
• Leia completamente este guia do usuário antes de carregar a bateria.
• Não carregue em local que gere eletricidade estática.
• A bateria só pode ser carregada dentro de uma faixa de temperatura de 0 °C a 45 °C.
Ao descarregar a bateria
èPerigo
• Use a bateria apenas no equipamento especificado.
• Não use nem armazene a bateria perto de fogo ou dentro do carro quando houver a possibilidade de a temperatura
ultrapassar 60 ºC.
èCuidado
• Não carregue em local que gere eletricidade estática.
• A bateria só pode ser usada dentro da faixa de temperatura de -20 °C a 60 °C.
24
Page 31

Informações sobre a documentação
Trabalhamos constantemente para produzir documentação de altíssima qualidade para nossos produtos.
Sua opinião é bem-vinda.
Envie seus comentários ou sugestões sobre nossos guias do usuário. Inclua as seguintes informações em seu
comentário:
• Nome do produto, número da versão e número da página
• Breve descrição do conteúdo (instruções imprecisas ou não claras, áreas em que há a necessidade de mais
detalhes, etc.)
Também são bem-vindas sugestões sobre tópicos adicionais que você gostaria que a documentação abrangesse.
Envie mensagens de e-mail para: documentation@dymo.com
Lembre-se de que este endereço de e-mail é apenas para comentários sobre a documentação. Se tiver uma dúvida
técnica, entre em contato com o Suporte de Atendimento ao Cliente.
25
Page 32

26
Page 33

Contato com o Suporte Técnico
A tabela a seguir fornece uma lista de números telefônicos para contato com os departamentos de Vendas e de
Suporte da DYMO. Também é possível entrar em contato com a DYMO acessando www.dymo.com
País Suporte telefônico Suporte por fax
Australia 1800/ 633 868 1800/ 817 558
België/Belgique 02/713 38 08 +31/ 20/ 581 93 80
Canada (800) 263-6105
Ceská Republika 02/619 12 720 02/619 12 730
Danmark 35 25 65 08 +31/ 20/ 581 93 80
Deutschland 069/ 66 56 85 29 +31/ 20/ 581 93 80
España 91/662 31 49 +31/ 20/ 581 93 80
France 01/69 32 49 32 +31/ 20/ 581 93 80
Hong Kong 02 2527 1928
Hungaria 1 424 6600 1 424 6601
Internacional
Ireland 01 411 89 34
Italia 02/ 45 28 13 08 +31/ 20/ 581 93 80
Mexico 5368 2066
Nederland 020/581 93 86 020/ 581 93 80
New Zealand 0800 803 966 0800 737 212
Norge 22 97 17 10 +31/ 20/ 581 93 80
Österreich 01/ 599 14 20 12 02/627-400-160
Polska 022/349 15 02 +31/ 20/ 581 93 80
Portugal 21 120 61 64
Schweiz/Suisse 044 342 04 66 +31/ 20/ 581 93 80
Slovakia 02/619 12 720 02/619 12 730
Suomi 09 229 07 04 +31/ 20/ 581 93 80
Sverige 08/ 632 00 57 +31/ 20/ 581 93 80
Türkiye 212/ 286 26 30 PBX 212/ 286 26 28
United Kingdom 020/ 7341 55 29 +31/ 20/ 581 93 80
United States (203) 588-2500
a.Use o número Internacional para todos os países que não constam na lista de número específico para suporte.
a
+32 (0) 205040566
.
Page 34

Este produto tem a marca CE, de acordo com a diretiva EMC e a diretiva de ba ixa tensão elétrica, e foi projetado para atender aos seguintes padrões internacionais:
Compatibilidade FCC Classe B dos EUA
Segurança – EN 60950, IEC 950, UL 1950
Compatibilidade com EMC EN 61000 3-2/3; EN 61000 4-2/3/4/5/6/8/11; ENV 50204;
Imunidade UE – EN 55024 e anexos A1, A2 Compatibilidade e letromagnética (EMC) – equipamento de tecnologia da informação, características de imunidade
Emissões – EN 61000-6-3: Compatibilidade eletromagnética (EMC) – Parte 6: Padrões gerais – Seção 3: Padrão de emissão para ambientes residenciais,
comerciais e industriais leves.
RoHS 2002/95/EC
10 Sanford, L.P. Todos os direitos reservados. 11/10
© 20
N
huma parte deste documento pode ser reproduzida ou transmitida de qualquer forma ou por qualquer meio ou traduzida para outro idioma sem o
en
consentimento por escrito da Sanford, L.P
RHINO e RHINO Connect são marcas comerciai s ou marcas registradas da Sanford, L.P. Todas as outras marcas comerciais são propriedade de seus respectivos
proprietários.
 Loading...
Loading...