
Nutzerhandbuch

Inhalt
Über Ihren neuen Drucker . . . . . . . . . . . . . . . . . . . . . . . . . . . . . . . . . . . . . . . . . . . . . . . . . . . . . . . . . . . . . . . . . . . . . . .5
Erste Schritte . . . . . . . . . . . . . . . . . . . . . . . . . . . . . . . . . . . . . . . . . . . . . . . . . . . . . . . . . . . . . . . . . . . . . . . . . . . . . . . . . . .5
Netzanschluss . . . . . . . . . . . . . . . . . . . . . . . . . . . . . . . . . . . . . . . . . . . . . . . . . . . . . . . . . . . . . . . . . . . . . . . . . . . . . . . . . . . . . . . . . 5
Anschluss des Netzadapters . . . . . . . . . . . . . . . . . . . . . . . . . . . . . . . . . . . . . . . . . . . . . . . . . . . . . . . . . . . . . . . . . . . . . . . . . . 5
Einlegen des Akkusatzes. . . . . . . . . . . . . . . . . . . . . . . . . . . . . . . . . . . . . . . . . . . . . . . . . . . . . . . . . . . . . . . . . . . . . . . . . . . . . . 5
Laden des Akkusatzes . . . . . . . . . . . . . . . . . . . . . . . . . . . . . . . . . . . . . . . . . . . . . . . . . . . . . . . . . . . . . . . . . . . . . . . . . . . . . . . . 6
Einsetzen der Batterien . . . . . . . . . . . . . . . . . . . . . . . . . . . . . . . . . . . . . . . . . . . . . . . . . . . . . . . . . . . . . . . . . . . . . . . . . . . . . . . 6
Einlegen und Entnehmen der Etikettpatrone . . . . . . . . . . . . . . . . . . . . . . . . . . . . . . . . . . . . . . . . . . . . . . . . . . . . . . . . . . . 6
Einstellen der Etikettenbreite . . . . . . . . . . . . . . . . . . . . . . . . . . . . . . . . . . . . . . . . . . . . . . . . . . . . . . . . . . . . . . . . . . . . . . . . . . 7
Sprachauswahl . . . . . . . . . . . . . . . . . . . . . . . . . . . . . . . . . . . . . . . . . . . . . . . . . . . . . . . . . . . . . . . . . . . . . . . . . . . . . . . . . . . . . . . . 7
Auswahl der Maßeinheiten . . . . . . . . . . . . . . . . . . . . . . . . . . . . . . . . . . . . . . . . . . . . . . . . . . . . . . . . . . . . . . . . . . . . . . . . . . . . 7
Machen Sie sich mit Ihrem Drucker vertraut . . . . . . . . . . . . . . . . . . . . . . . . . . . . . . . . . . . . . . . . . . . . . . . . . . . . . .7
An/Aus . . . . . . . . . . . . . . . . . . . . . . . . . . . . . . . . . . . . . . . . . . . . . . . . . . . . . . . . . . . . . . . . . . . . . . . . . . . . . . . . . . . . . . . . . . . . . . . . 7
LCD-Display . . . . . . . . . . . . . . . . . . . . . . . . . . . . . . . . . . . . . . . . . . . . . . . . . . . . . . . . . . . . . . . . . . . . . . . . . . . . . . . . . . . . . . . . . . . 7
Aktivierung der Hintergrundbeleuchtung. . . . . . . . . . . . . . . . . . . . . . . . . . . . . . . . . . . . . . . . . . . . . . . . . . . . . . . . . . . . . 8
Anpassen des Display-Kontrasts . . . . . . . . . . . . . . . . . . . . . . . . . . . . . . . . . . . . . . . . . . . . . . . . . . . . . . . . . . . . . . . . . . . . . . 8
Titelleiste . . . . . . . . . . . . . . . . . . . . . . . . . . . . . . . . . . . . . . . . . . . . . . . . . . . . . . . . . . . . . . . . . . . . . . . . . . . . . . . . . . . . . . . . . . . . 8
CAPS-Modus . . . . . . . . . . . . . . . . . . . . . . . . . . . . . . . . . . . . . . . . . . . . . . . . . . . . . . . . . . . . . . . . . . . . . . . . . . . . . . . . . . . . . . . . . . 8
Shift-Taste . . . . . . . . . . . . . . . . . . . . . . . . . . . . . . . . . . . . . . . . . . . . . . . . . . . . . . . . . . . . . . . . . . . . . . . . . . . . . . . . . . . . . . . . . . . . 8
Escape-Taste . . . . . . . . . . . . . . . . . . . . . . . . . . . . . . . . . . . . . . . . . . . . . . . . . . . . . . . . . . . . . . . . . . . . . . . . . . . . . . . . . . . . . . . . . . 8
Navigationstasten . . . . . . . . . . . . . . . . . . . . . . . . . . . . . . . . . . . . . . . . . . . . . . . . . . . . . . . . . . . . . . . . . . . . . . . . . . . . . . . . . . . . . 8
Backspace-Taste . . . . . . . . . . . . . . . . . . . . . . . . . . . . . . . . . . . . . . . . . . . . . . . . . . . . . . . . . . . . . . . . . . . . . . . . . . . . . . . . . . . . . . . 8
Clear-Taste . . . . . . . . . . . . . . . . . . . . . . . . . . . . . . . . . . . . . . . . . . . . . . . . . . . . . . . . . . . . . . . . . . . . . . . . . . . . . . . . . . . . . . . . . . . . 9
CUT-Taste . . . . . . . . . . . . . . . . . . . . . . . . . . . . . . . . . . . . . . . . . . . . . . . . . . . . . . . . . . . . . . . . . . . . . . . . . . . . . . . . . . . . . . . . . . . . . 9
Schnelltasten . . . . . . . . . . . . . . . . . . . . . . . . . . . . . . . . . . . . . . . . . . . . . . . . . . . . . . . . . . . . . . . . . . . . . . . . . . . . . . . . . . . . . . . . . . 9
Mit Etikettendateien arbeiten . . . . . . . . . . . . . . . . . . . . . . . . . . . . . . . . . . . . . . . . . . . . . . . . . . . . . . . . . . . . . . . . . . .9
Eine Etikettendatei erstellen . . . . . . . . . . . . . . . . . . . . . . . . . . . . . . . . . . . . . . . . . . . . . . . . . . . . . . . . . . . . . . . . . . . . . . . . . . . 9
Etiketten zu einer Etikettendatei hinzufügen . . . . . . . . . . . . . . . . . . . . . . . . . . . . . . . . . . . . . . . . . . . . . . . . . . . . . . . . . . . 9
Etiketten aus einer Datei löschen . . . . . . . . . . . . . . . . . . . . . . . . . . . . . . . . . . . . . . . . . . . . . . . . . . . . . . . . . . . . . . . . . . . . . . . 9
Eine Etikettendatei drucken . . . . . . . . . . . . . . . . . . . . . . . . . . . . . . . . . . . . . . . . . . . . . . . . . . . . . . . . . . . . . . . . . . . . . . . . . . . 10
Ein Etikett formatieren . . . . . . . . . . . . . . . . . . . . . . . . . . . . . . . . . . . . . . . . . . . . . . . . . . . . . . . . . . . . . . . . . . . . . . . . 10
Schriftgröße ändern . . . . . . . . . . . . . . . . . . . . . . . . . . . . . . . . . . . . . . . . . . . . . . . . . . . . . . . . . . . . . . . . . . . . . . . . . . . . . . . . . . 10
Schriftart ändern . . . . . . . . . . . . . . . . . . . . . . . . . . . . . . . . . . . . . . . . . . . . . . . . . . . . . .
Mehrzeilige Etiketten erstellen . . . . . . . . . . . . . . . . . . . . . . . . . . . . . . . . . . . . . . . . . . . . . . . . . . . . . . . . . . . . . . . . . . . . . . . . 10
Internationale Zeichen nutzen . . . . . . . . . . . . . . . . . . . . . . . . . . . . . . . . . . . . . . . . . . . . . . . . . . . . . . . . . . . . . . . . . . . . . . . . 11
Industrielle Labels erstellen . . . . . . . . . . . . . . . . . . . . . . . . . . . . . . . . . . . . . . . . . . . . . . . . . . . . . . . . . . . . . . . . . . . 11
Kabel- und Leitungsetiketten erstellen . . . . . . . . . . . . . . . . . . . . . . . . . . . . . . . . . . . . . . . . . . . . . . . . . . . . . . . . . . . . . . . . 11
Kabel-Etiketten erstellen . . . . . . . . . . . . . . . . . . . . . . . . . . . . . . . . . . . . . . . . . . . . . . . . . . . . . . . . . . . . . . . . . . . . . . . . . . . . 11
Leitungsetiketten erstellen . . . . . . . . . . . . . . . . . . . . . . . . . . . . . . . . . . . . . . . . . . . . . . . . . . . . . . . . . . . . . . . . . . . . . . . . . . 11
Fähnchen erstellen . . . . . . . . . . . . . . . . . . . . . . . . . . . . . . . . . . . . . . . . . . . . . . . . . . . . . . . . . . . . . . . . . . . . . . . . . . . . . . . . . . 11
Etiketten mit fester Länge erstellen . . . . . . . . . . . . . . . . . . . . . . . . . . . . . . . . . . . . . . . . . . . . . . . . . . . . . . . . . . . . . . . . . . . 12
Bedienfeld-Etiketten erstellen . . . . . . . . . . . . . . . . . . . . . . . . . . . . . . . . . . . . . . . . . . . . . . . . . . . . . . . . . . . . . . . . . . . . . . . . . 12
Patchfeld-Etiketten erstellen. . . . . . . . . . . . . . . . . . . . . . . . . . . . . . . . . . . . . . . . . . . . . . . . . . . . . . . . . . . . . . . . . . . . . . . . . 12
Schalttafel-Etiketten erstellen. . . . . . . . . . . . . . . . . . . . . . . . . . . . . . . . . . . . . . . . . . . . . . . . . . . . . . . . . . . . . . . . . . . . . . . . 12
Schalterfaktoren nutzen . . . . . . . . . . . . . . . . . . . . . . . . . . . . . . . . . . . . . . . . . . . . . . . . . . . . . . . . . . . . . . . . . . . . . . . . . . . . . 13
Leere Schalter drucken . . . . . . . . . . . . . . . . . . . . . . . . . . . . . . . . . . . . . . . . . . . . . . . . . . . . . . . . . . . . . . . . . . . . . . . . . . . . . . 13
Klemmen-Etiketten erstellen . . . . . . . . . . . . . . . . . . . . . . . . . . . . . . . . . . . . . . . . . . . . . . . . . . . . . . . . . . . . . . . . . . . . . . . . . . 13
Klemmenblock-Etiketten erstellen . . . . . . . . . . . . . . . . . . . . . . . . . . . . . . . . . . . . . . . . . . . . . . . . . . . . . . . . . . . . . . . . . . . 13
110-Block-Etiketten erstellen . . . . . . . . . . . . . . . . . . . . . . . . . . . . . . . . . . . . . . . . . . . . . . . . . . . . . . . . . . . . . . . . . . . . . . . . 14
. . . . . . . . . . . . . . . . . . . . . . . . . . . . . . . 10
2
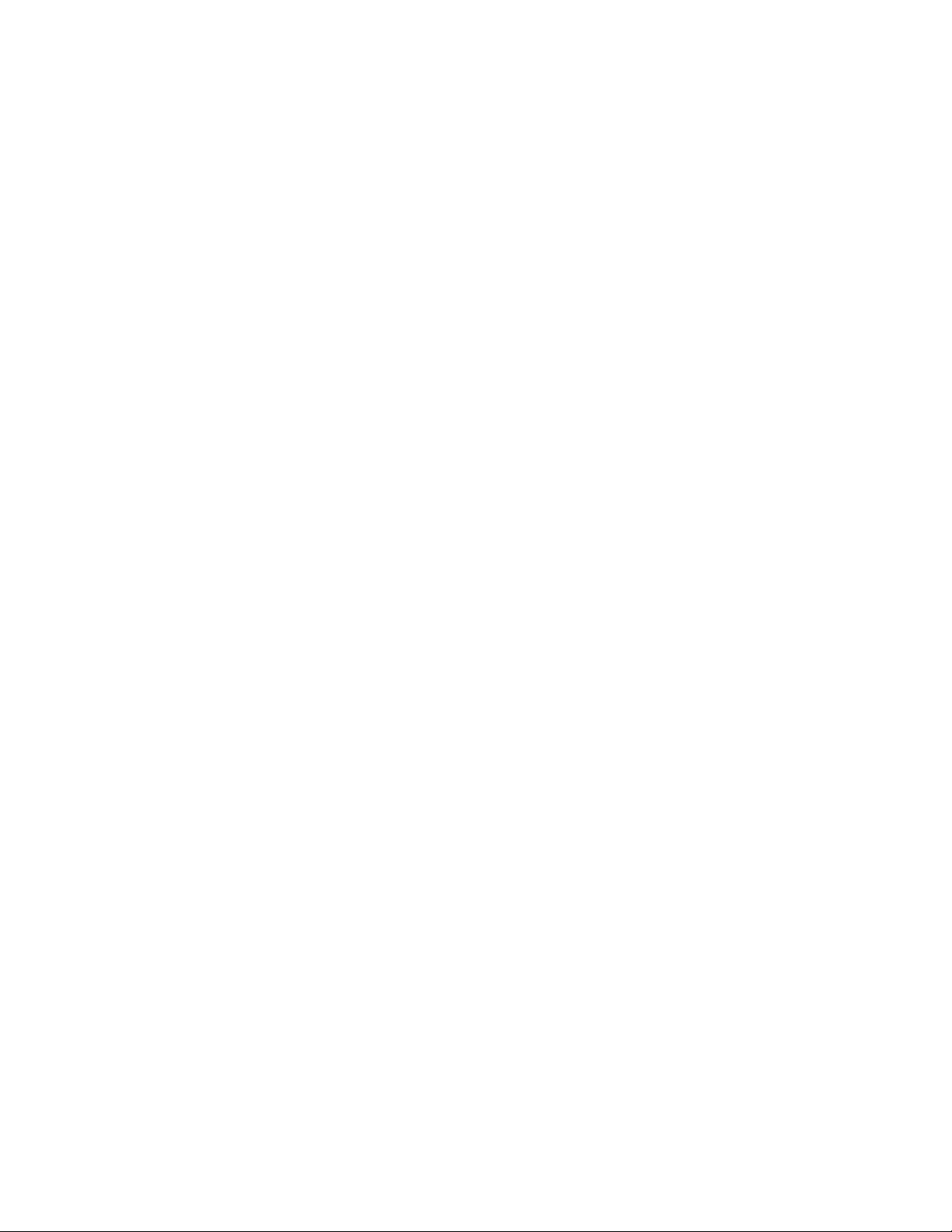
Moduletiketten erstellen . . . . . . . . . . . . . . . . . . . . . . . . . . . . . . . . . . . . . . . . . . . . . . . . . . . . . . . . . . . . . . . . . . . . . . . . . . . . . . 14
Sicherungsfaktoren nutzen . . . . . . . . . . . . . . . . . . . . . . . . . . . . . . . . . . . . . . . . . . . . . . . . . . . . . . . . . . . . . . . . . . . . . . . . . . 14
Leere Module drucken . . . . . . . . . . . . . . . . . . . . . . . . . . . . . . . . . . . . . . . . . . . . . . . . . . . . . . . . . . . . . . . . . . . . . . . . . . . . . . 15
Vertikale Etiketten erstellen . . . . . . . . . . . . . . . . . . . . . . . . . . . . . . . . . . . . . . . . . . . . . . . . . . . . . . . . . . . . . . . . . . . . . . . . . . . 15
Etikettenart ändern . . . . . . . . . . . . . . . . . . . . . . . . . . . . . . . . . . . . . . . . . . . . . . . . . . . . . . . . . . . . . . . . . . . . . . . . . . . . . . . . . . . 15
Etiketteneinstellungen ändern . . . . . . . . . . . . . . . . . . . . . . . . . . . . . . . . . . . . . . . . . . . . . . . . . . . . . . . . . . . . . . . . . . . . . . . . 15
Vertikale Linien zwischen die Zellen drucken . . . . . . . . . . . . . . . . . . . . . . . . . . . . . . . . . . . . . . . . . . . . . . . . . . . . . . . . . . 15
Barcodes verwenden . . . . . . . . . . . . . . . . . . . . . . . . . . . . . . . . . . . . . . . . . . . . . . . . . . . . . . . . . . . . . . . . . . . . . . . . . 16
Einen Barcode hinzufügen . . . . . . . . . . . . . . . . . . . . . . . . . . . . . . . . . . . . . . . . . . . . . . . . . . . . . . . . . . . . . . . . . . . . . . . . . . . . 16
Einen Barcode bearbeiten . . . . . . . . . . . . . . . . . . . . . . . . . . . . . . . . . . . . . . . . . . . . . . . . . . . . . . . . . . . . . . . . . . . . . . . . . . . . 16
Einen Barcode löschen . . . . . . . . . . . . . . . . . . . . . . . . . . . . . . . . . . . . . . . . . . . . . . . . . . . . . . . . . . . . . . . . . . . . . . . . . . . . . . . . 16
Einen visuell lesbaren Barcode-Text positionieren . . . . . . . . . . . . . . . . . . . . . . . . . . . . . . . . . . . . . . . . . . . . . . . . . . . . . 16
Barcode-Text ausblenden . . . . . . . . . . . . . . . . . . . . . . . . . . . . . . . . . . . . . . . . . . . . . . . . . . . . . . . . . . . . . . . . . . . . . . . . . . . . . 17
Symbole einfügen . . . . . . . . . . . . . . . . . . . . . . . . . . . . . . . . . . . . . . . . . . . . . . . . . . . . . . . . . . . . . . . . . . . . . . . . . . . . 17
Symbole einfügen . . . . . . . . . . . . . . . . . . . . . . . . . . . . . . . . . . . . . . . . . . . . . . . . . . . . . . . . . . . . . . . . . . . . . . . . . . . . . . . . . . . . 17
Textarchiv nutzen . . . . . . . . . . . . . . . . . . . . . . . . . . . . . . . . . . . . . . . . . . . . . . . . . . . . . . . . . . . . . . . . . . . . . . . . . . . . 17
My Library-Text einfügen . . . . . . . . . . . . . . . . . . . . . . . . . . . . . . . . . . . . . . . . . . . . . . . . . . . . . . . . . . . . . . . . . . . . . . . . . . . . . 17
Archivtext einfügen . . . . . . . . . . . . . . . . . . . . . . . . . . . . . . . . . . . . . . . . . . . . . . . . . . . . . . . . . . . . . . . . . . . . . . . . . . . . . . . . . . 17
My Library-Text löschen . . . . . . . . . . . . . . . . . . . . . . . . . . . . . . . . . . . . . . . . . . . . . . . . . . . . . . . . . . . . . . . . . . . . . . . . . . . . . . 17
Eine Reihe von Etiketten erstellen . . . . . . . . . . . . . . . . . . . . . . . . . . . . . . . . . . . . . . . . . . . . . . . . . . . . . . . . . . . . . 18
Einfache Serien nutzen . . . . . . . . . . . . . . . . . . . . . . . . . . . . . . . . . . . . . . . . . . . . . . . . . . . . . . . . . . . . . . . . . . . . . . . . . . . . . . . 18
Simultane Serien nutzen . . . . . . . . . . . . . . . . . . . . . . . . . . . . . . . . . . . . . . . . . . . . . . . . . . . . . . . . . . . . . . . . . . . . . . . . . . . . . . 18
Erweiterte Serien nutzen . . . . . . . . . . . . . . . . . . . . . . . . . . . . . . . . . . . . . . . . . . . . . . . . . . . . . . . . . . . . . . . . . . . . . . . . . . . . . . 18
Druckoptionen . . . . . . . . . . . . . . . . . . . . . . . . . . . . . . . . . . . . . . . . . . . . . . . . . . . . . . . . . . . . . . . . . . . . . . . . . . . . . . . 19
Mehrere Kopien drucken . . . . . . . . . . . . . . . . . . . . . . . . . . . . . . . . . . . . . . . . . . . . . . . . . . . . . . . . . . . . . . . . . . . . . . . . . . . . . 19
Mehrere Kopien sortieren . . . . . . . . . . . . . . . . . . . . . . . . . . . . . . . . . . . . . . . . . . . . . . . . . . . . . . . . . . . . . . . . . . . . . . . . . . . . . 19
Stopp zwischen Etiketten . . . . . . . . . . . . . . . . . . . . . . . . . . . . . . . . . . . . . . . . . . . . . . . . . . . . . . . . . . . . . . . . . . . . . . . . . . . . . 19
Das Etikett erweitern . . . . . . . . . . . . . . . . . . . . . . . . . . . . . . . . . . . . . . . . . . . . . . . . . . . . . . . . . . . . . . . . . . . . . . . . . . . . . . . . . 19
Druckkontrast anpassen . . . . . . . . . . . . . . . . . . . . . . . . . . . . . . . . . . . . . . . . . . . . . . . . . . . . . . . . . . . . . . . . . . . . . . . . . . . . . . 20
Druckerspeicher nutzen . . . . . . . . . . . . . . . . . . . . . . . . . . . . . . . . . . . . . . . . . . . . . . . . . . . . . . . . . . . . . . . . . . . . . . 20
Eine Etikettendatei speichern . . . . . . . . . . . . . . . . . . . . . . . . . . . . . . . . . . . . . . . . . . . . . . . . . . . . . . . . . . . . . . . . . . . . . . . . . 20
Eine Etikettendatei aus dem Speicher abrufen . . . . . . . . . . . . . . . . . . . . . . . . . . . . . . . . . . . . . . . . . . . . . . . . . . . . . . . . . 20
Eine Etikettendatei aus dem Speicher löschen . . . . . . . . . . . . . . . . . . . . . . . . . . . . . . . . . . . . . . . . . . . . . . . . . . . . . . . . . 20
So reinigen Sie Ihren Drucker . . . . . . . . . . . . . . . . . . . . . . . . . . . . . . . . . . . . . . . . . . . . . . . . . . . . . . . . . . . . . . . . . . 21
Symbole . . . . . . . . . . . . . . . . . . . . . . . . . . . . . . . . . . . . . . . . . . . . . . . . . . . . . . . . . . . . . . . . . . . . . . . . . . . . . . . . . . . . . 22
Fehlerbehebung . . . . . . . . . . . . . . . . . . . . . . . . . . . . . . . . . . . . . . . . . . . . . . . . . . . . . . . . . . . . . . . . . . . . . . . . . . . . . . 23
3

TFIHS
TFIHS
BKSP
Etikettenzufuhr
Drucken/Anzahl von Kopien
Escape
Backspace
Shift
Size/CAPS
Hintergrundbeleuc
Serien
Etikettausgabe
LCD-Display
Save/Insert
Schnelltasten
Navigationstasten
Leertaste
An/Aus
Clear
OK
Recall/Remove
Enter
CUT
Einstellungen/Barcode
Netzanschlussbuchse
Abbildung 1 RHINO 5200 Etikettendrucker
4
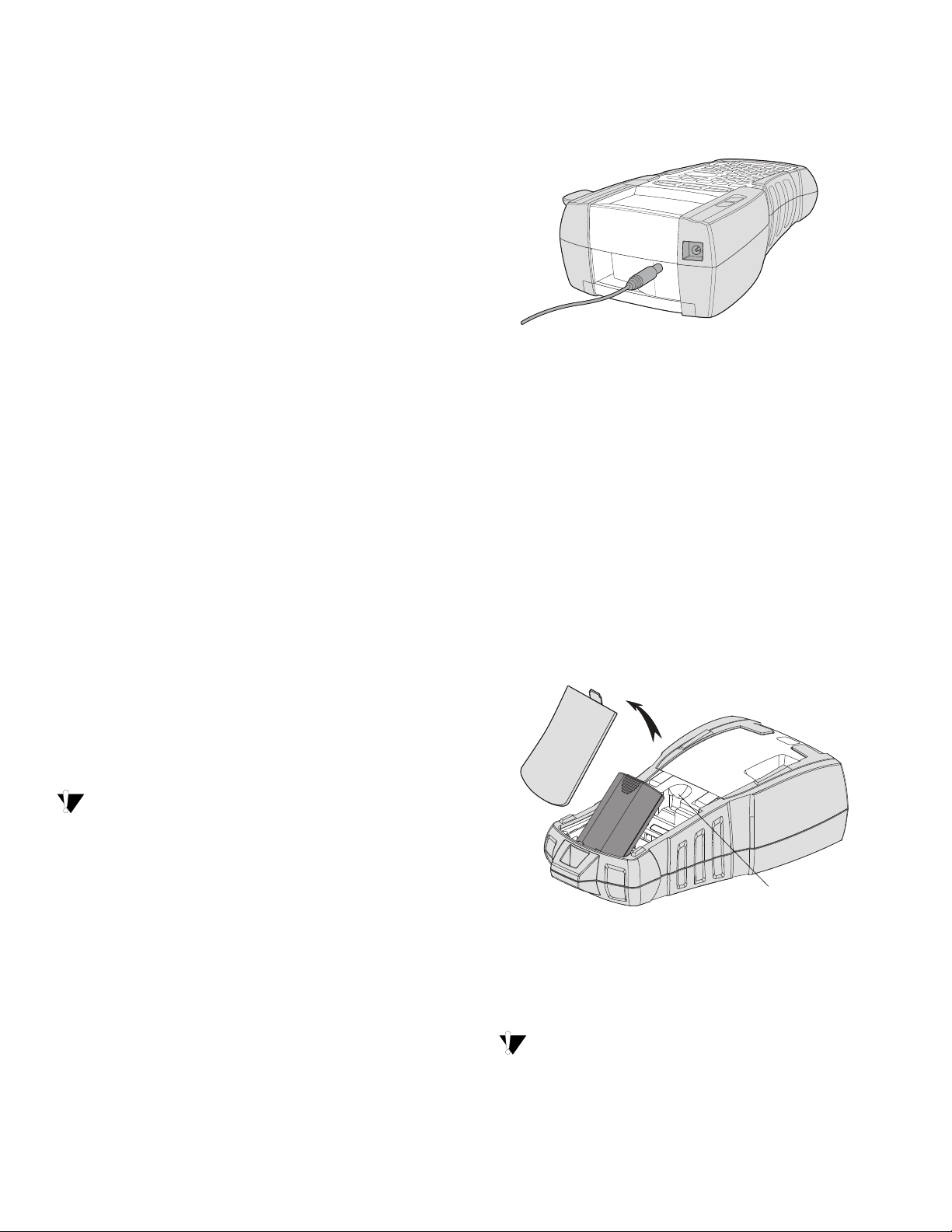
Über Ihren neuen Drucker
Drücken Sie zum
Öffnen den Riegel
Mit Ihrem neuen RHINO Etikettendrucker können
Sie vielfältigste hochwertige und selbstklebende
Etiketten erstellen. Sie können Ihre Etiketten
in vielen verschiedenen Größen und
Gestaltungsvariationen drucken. Der Drucker
arbeitet mit RHINO Patronen für industrielle
Etiketten in den Breiten 6 mm, 9 mm, 12 mm oder
19 mm. RHINO Etikettpatronen sind außerdem in
verschiedenen Materialien erhältlich, zum Beispiel
flexibles Nylon, langlebiges Polyester, Vinyl, nicht
haftendes Band und Schrumpfschläuche.
Besuchen Sie www.dymo.com und informieren
Sie sich über unser komplettes Angebot an
Etiketten und Zubehör für Ihren Drucker.
Garantieregistrierung
Unter www.dymo.com/register können Sie Ihren
Etikettendrucker online registrieren.
Erste Schritte
Befolgen Sie die Anweisungen in diesem Abschnitt,
um Ihren Drucker erstmals in Betrieb zu nehmen.
Netzanschluss
Der Drucker kann sowohl mit Batterie als auch mit
Wechselstrom betrieben werden. Ein Netzadapter
ist im Lieferumfang enthalten.
Das Hard Case Kit umfasst einen optionalen
Akkusatz.
Auf www.dymo.com erfahren Sie, wie Sie einen
optionalen Akkusatz erhalten können.
Anschluss des Netzadapters
1. Stecken Sie den Netzadapter in die
Netzanschlussbuchse an der Oberseite des
Druckers. Siehe Abbildung 2.
Abbildung 2
2. Stecken Sie das andere Ende des Netzadapters
in die Steckdose.
Einlegen des Akkusatzes
Das Hard Case Kit umfasst einen Lithium-IonenAkkusatz, so dass der Drucker auch verwendet
werden kann, wenn der Netzadapter nicht
angeschlossen ist. Zur zeitweiligen
Stromversorgung kann der Drucker auch mit
sechs AA-Alkalibatterien betrieben werden.
Einlegen des Akkusatzes
1. Drücken Sie den Riegel an der Rückseite
des Druckers nach unten, um den Deckel des
Batteriefachs abzunehmen. Siehe Abbildung 3.
Der Drucker kann auch mit sechs AAAlkalibatterien betrieben werden. Dies sollte
jedoch nur zur zeitweiligen Stromversorgung
geschehen.
Um Strom zu sparen, schaltet sich der Drucker
bei Nichtbenutzung automatisch nach fünf
Minuten aus.
Anschluss des Netzadapters
Der Drucker wird über einen 110-240V-Netzadapter
betrieben. Wenn Sie den Netzadapter an den
Akkusatz anschließen, wird dieser geladen.
Abbildung 3
2. Legen Sie den Akkusatz in das Batteriefach ein.
Siehe Abbildung 3.
3. Schließen Sie den Deckel des Batteriefachs.
Entnehmen Sie den Akkusatz, wenn der Drucker
über einen längeren Zeitraum nicht genutzt wird.
5
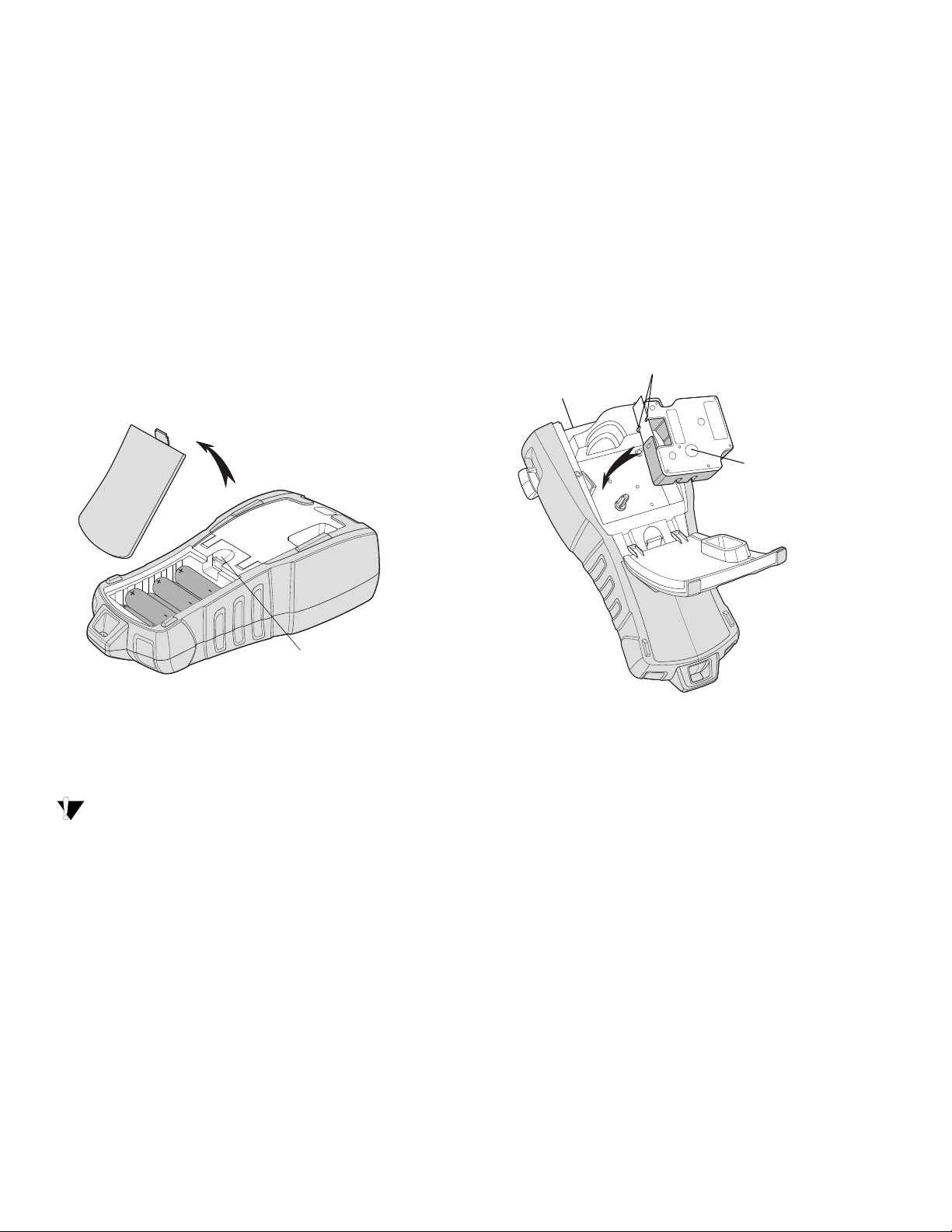
Laden des Akkusatzes
Drücken Sie zum
Öffnen den Riegel
Anheben
Führungsvorrichtungen
Far bbandsp ule
Der Akkusatz lädt automatisch, wenn der Drucker
über den Netzadapter an eine Stromquelle
angeschlossen ist. Das erstmalige Laden des
Akkusatzes dauert etwa acht Stunden, das erneute
Wiederaufladen des Akkusatzes dauert danach
etwa zwei Stunden.
Einsetzen der Batterien
Zur zeitweiligen Stromversorgung kann der
Drucker auch mit sechs AA-Alkalibatterien
betrieben werden.
Einsetzen der Batterien
1. Drücken Sie den Riegel an der Rückseite des
Druckers nach unten, um den Deckel des
Batteriefachs abzunehmen. Siehe Abbildung 4.
Einlegen der Etikettpatrone
1. Öffnen Sie vorsichtig das Etikettpatronenfach
an der Rückseite des Druckers.
2. Vergewissern Sie sich, dass Etikett und
Farbband straff über den Patronenkopf
gespannt sind und das Etikett zwischen den
Führungsvorrichtungen hindurchführt. Drehen
Sie, falls erforderlich, die Farbbandspule im
Uhrzeigersinn, um das Farbband zu straffen.
3. Setzen Sie die Patrone ein und führen
Sie Etikett und Farbband zwischen den
Führungsvorrichtungen hindurch.
Abbildung 4
2. Legen Sie die Batterien in das Batteriefach ein.
Siehe Abbildung 4.
3. Schließen Sie den Deckel des Batteriefachs.
Entnehmen Sie die Batterien, wenn der Drucker
über einen längeren Zeitraum nicht genutzt wird.
Einlegen und Entnehmen der Etikettpatrone
Ihr Drucker wird mit einer Starter-Etikettpatrone
geliefert. Besuchen Sie www.dymo.com, um
nähere Informationen zum Kauf zusätzlicher
Etikettpatronen zu erhalten.
Abbildung 5
4. Drücken Sie die Patrone fest nach unten,
bis sie einrastet.
Achten Sie darauf, dass beide Seiten der
Etikettpatrone einrasten, um Bandstaus
zu verhindern.
5. Schließen Sie das Etikettpatronenfach.
Entnehmen der Etikettpatrone
1. Öffnen Sie vorsichtig das Etikettpatronenfach
an der Rückseite des Druckers.
2. Entnehmen Sie vorsichtig die Etikettpatrone.
3. Legen Sie eine neue Etikettpatrone ein. Folgen
Sie dazu den oben beschriebenen Schritten.
4. Stellen Sie die Etikettenbreite neu ein, wie in
Abschnitt Einstellen der Etikettenbreite
beschrieben.
6
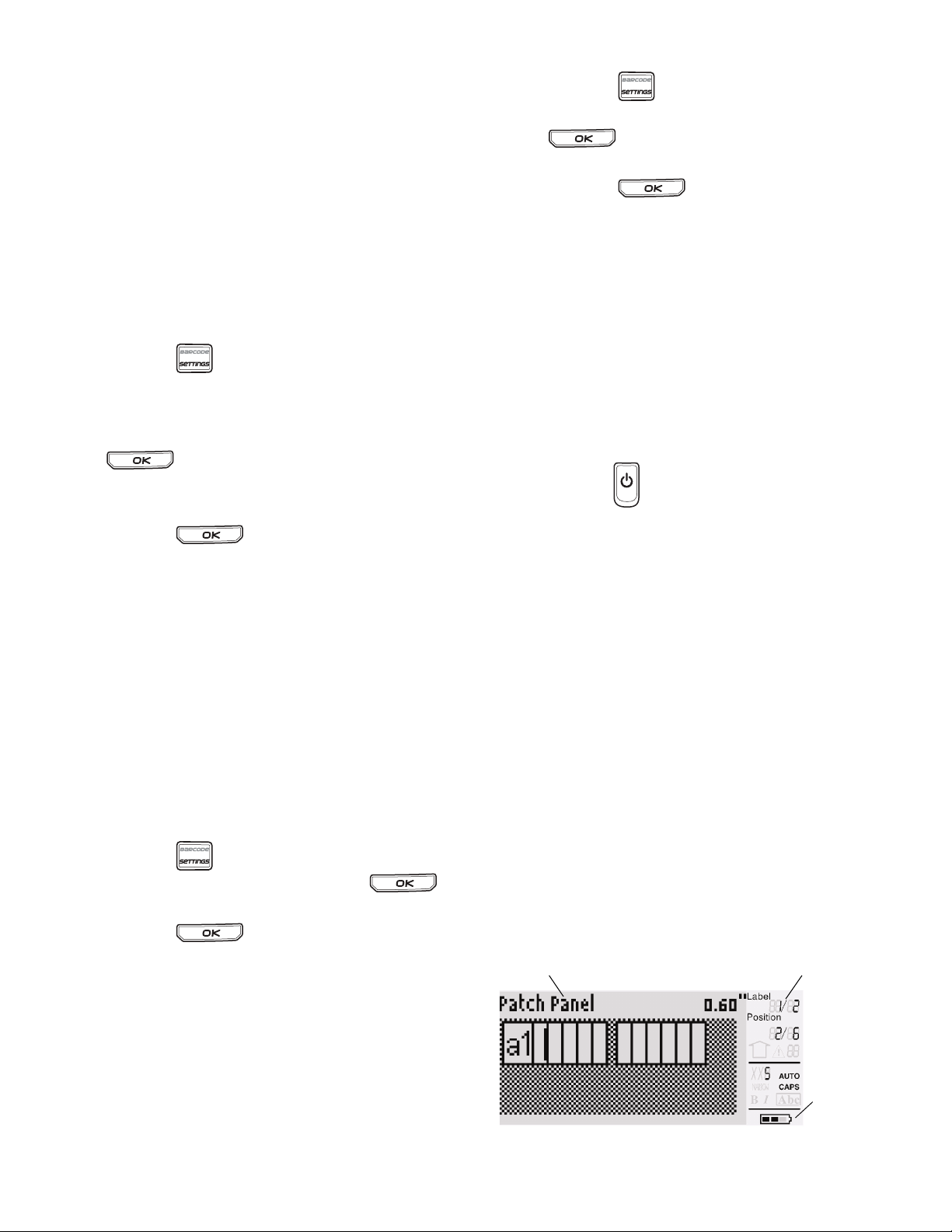
Einstellen der Etikettenbreite
Funktionsanzeige
Titelleiste
Anzeige
Akkuzustand
Immer, wenn Sie eine neue Etikettpatrone in den
Drucker einlegen, werden Sie aufgefordert, die
Etikettenbreite einzustellen, damit der Drucker
die Größe der zu bedruckenden Etiketten erkennt.
Einige der Funktionen, die Sie zur Gestaltung Ihrer
Etiketten nutzen, hängen von der Breite des
Etiketts ab.
Wenn Sie jedoch ein Etikett für eine Etikettenbreite
erstellen möchten, die vom derzeit im Drucker
befindlichen Etikett abweicht, können Sie die
Etikettenbreite über das Einstellungsmenü ändern.
Einstellung der Etikettenbreite
1. Drücken Sie .
Das Einstellungsmenü erscheint auf
dem Display.
2. Wählen Sie Etikettenbreite aus und drücken
Sie .
3. Wählen Sie die Breite des aktuell im Drucker
befindlichen Etikettenbandes.
4. Drücken Sie und wählen Sie dann
Fertig (OK) aus.
Sprachauswahl
Wenn Sie das Gerät zum ersten Mal einschalten,
werden Sie aufgefordert, die von Ihnen
gewünschte Sprache einzustellen. Als Standard
ist die Sprache Englisch eingestellt.
Zahlreiche sprachbezogene Funktionen des Druckers
sind von der eingestellten Sprache abhängig,
beispielsweise Sonderzeichen, Menütexte und
so weiter. Sie können die Sprachauswahl im
Einstellungsmenü jederzeit ändern.
Eine Sprache auswählen
1. Drücken Sie .
2. Wählen Sie Sprache und drücken Sie .
3. Wählen sie eine Sprache aus.
4. Drücken Sie und wählen Sie dann
Fertig (OK) aus.
Maßeinheiten auswählen
1. Drücken Sie .
2. Wählen Sie Maßeinheiten und drücken
Sie .
3. Wählen Sie Inch oder mm.
4. Drücken Sie und wählen Sie dann
Fertig (OK) aus.
Machen Sie sich mit Ihrem Drucker vertraut
Machen Sie sich mit der Position der
Funktionstasten auf Ihrem Drucker vertraut. Siehe
Abbildung 1 auf Seite 4. In den folgenden
Abschnitten werden die einzelnen Funktionen
eingehend beschrieben.
An/Aus
Über die Taste können Sie das Gerät anund ausschalten. Sollte innerhalb von fünf
Minuten keine Taste gedrückt werden, schaltet
sich das Gerät automatisch ab.
Wenn der Drucker ausgeschaltet wird, werden
die zuletzt genutzte Etikettendatei und deren
Einstellungen bis zum nächsten Einschalten
des Druckers gespeichert. Werden Batterien
und Netzadapter gleichzeitig entfernt, werden
einige Einstellungen gespeichert, die eigentliche
Etikettendatei geht jedoch verloren und Sie müssen
die Etikettenbreite erneut einstellen, wenn Sie
wieder Strom zuführen und den Drucker einschalten.
LCD-Display
Das LCD-Display des Druckers umfasst eine
Titelleiste am oberen Bildschirmrand, in der die
Art der aktuell eingelegten Etiketten angezeigt
wird, sowie eine Funktionsanzeige am rechten
Bildschirmrand, in der die aktuell ausgewählten
Funktionen angezeigt werden. Siehe Abbildung 6.
Auswahl der Maßeinheiten
Wenn Sie das Gerät zum ersten Mal einschalten,
werden Sie aufgefordert, die von Ihnen gewünschten
Maßeinheiten einzustellen. Sie können zwischen
Inch und Millimeter wählen. Sie können die
Maßeinheit im Einstellungsmenü jederzeit ändern.
Abbildung 6
7
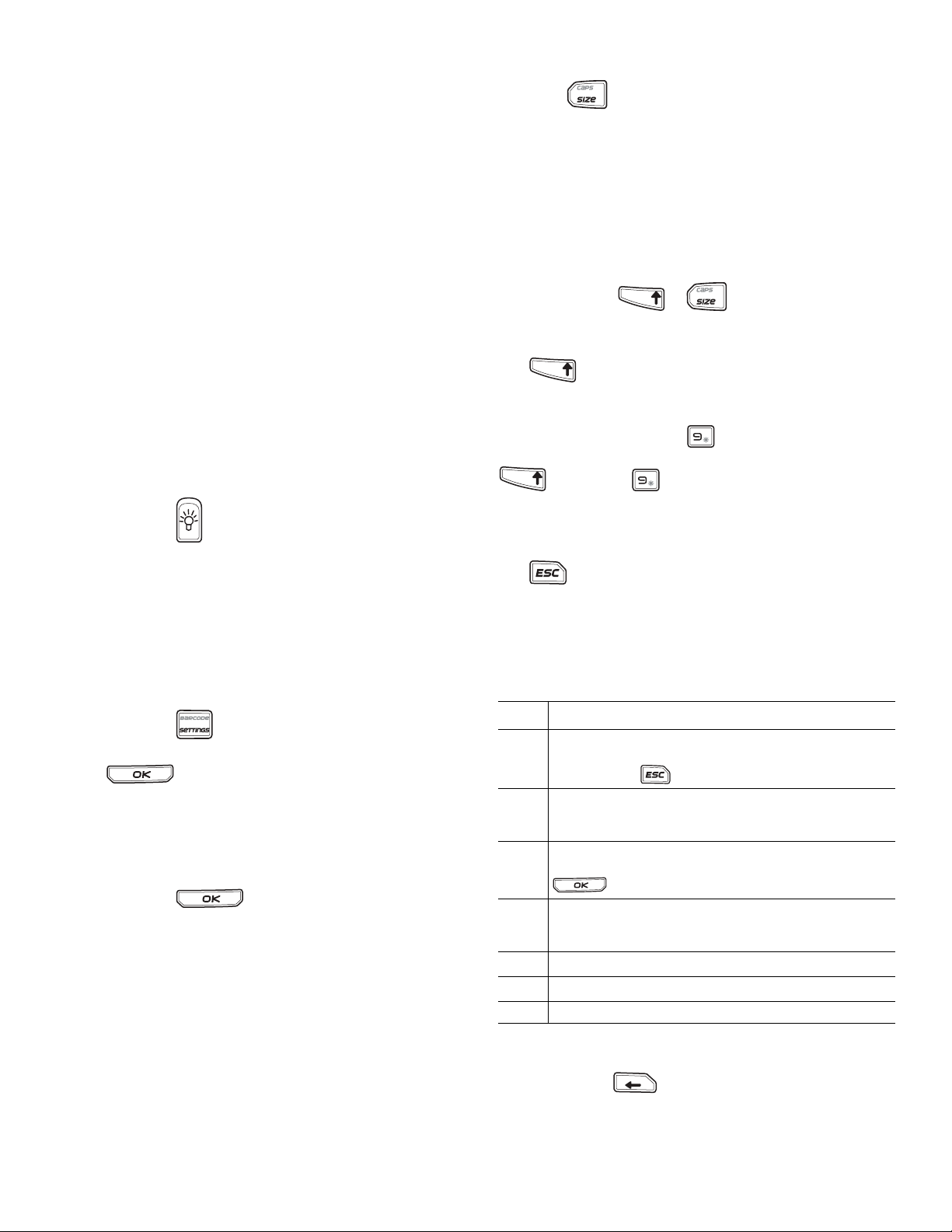
Sollte der von Ihnen eingegebene Text nicht auf die
TFIHS
BKSP
aktuell definierte Art von Etiketten passen, wird der
überschüssige Textbereich schraffiert angezeigt.
Beim Versuch, Etiketten mit überschüssigem Text
zu drucken, wird dieser nicht gedruckt.
Aktivierung der Hintergrundbeleuchtung
Bei schwierigen Lichtverhältnissen können
Sie die Hintergrundbeleuchtung aktivieren,
um die Display-Anzeige einfacher erkennen zu
können. Um Strom zu sparen, schaltet sich die
Hintergrundbeleuchtung bei Nichtbenutzung
automatisch nach 15 Sekunden aus. Durch
Drücken einer beliebigen Taste schaltet sich die
Hintergrundbeleuchtung wieder ein. Über die Taste
Hintergrundbeleuchtung kann das Licht an- und
ausgeschaltet werden.
An- und Ausschalten der
Hintergrundbeleuchtung
Drücken Sie .
Anpassen des Display-Kontrasts
Neben der Hintergrundbeleuchtung
können Sie auch den Display-Kontrast
anpassen, um das Display bei schwierigen
Lichtverhältnissen problemlos erkennen
zu können.
Anpassen des Display-Kontrasts
1. Drücken Sie .
2. Wählen Sie LCD-Kontrast und drücken
Sie .
3. Nutzen Sie die Pfeiltasten und wählen Sie einen
Wert zwischen 0 (heller) und 8 (dunkler).
Der Kontrast ändert sich je nach gewählter
Einstellung.
4. Drücken Sie und wählen Sie dann
Fertig (OK) aus.
Titelleiste
Die Titelleiste am oberen Bildschirmrand zeigt
die Art der aktuell eingelegten Etiketten und bei
einigen Etiketten auch zusätzliche Informationen
zum Etikett, z. B. Größe oder Art des Barcodes.
CAPS-Modus
Über die -Taste können Sie die Großschreibung
an- und ausschalten. Im aktivierten CAPS-Modus
wird das CAPS-Symbol auf dem Display angezeigt
und alle eingegebenen Buchstaben werden
großgeschrieben. In den Werkseinstellungen ist der
CAPS-Modus eingeschaltet. Bei deaktiviertem CAPSModus werden alle eingegebenen Buchstaben
kleingeschrieben.
An- und Ausschalten des CAPS-Modus
Drücken Sie + .
TFIHS
Shift-Taste
Die -Tasten werden genutzt, um die
Funktion oder das Symbol über einer
bestimmten Taste zu verwenden. Wenn Sie
beispielsweise die Taste drücken, erscheint
die Zahl 9 auf dem Display, wenn Sie jedoch
Sternchen (*) auf dem Display angezeigt.
TFIHS
und dann drücken, wird ein
Escape-Taste
Die -Taste bringt Sie aus einem beliebigen
Menü zurück zum vorhergehenden Menü, ohne
dass Sie eine Auswahl treffen müssen.
Navigationstasten
Die Navigationstasten funktionieren wie folgt:
Tast e Fu nk ti on
Bewegt ein Zeichen auf dem Display nach links
Führt Sie zum vorhergehenden Menü zurück (Sie
,
können auch nutzen)
SHIFT
SHIFT
Bewegt auf einem mehrzelligen Etikett eine Zelle
nach links
,
Bewegt ein Etikett auf dem Display nach links
Bewegt ein Zeichen auf dem Display nach rechts
Führt Sie zur nächsten Menüebene (Sie können auch
=
nutzen)
Bewegt auf einem mehrzelligen Etikett eine
Zelle nach rechts
=
Bewegt ein Etikett auf dem Display nach rechts
Führt Sie in einer Item-Liste nach oben
;
Führt Sie in einer Item-Liste nach unten
:
OK Wählen Sie einen Menüpunkt
Backspace-Taste
Über die Taste wird das Zeichen links
neben dem Cursor gelöscht.
8
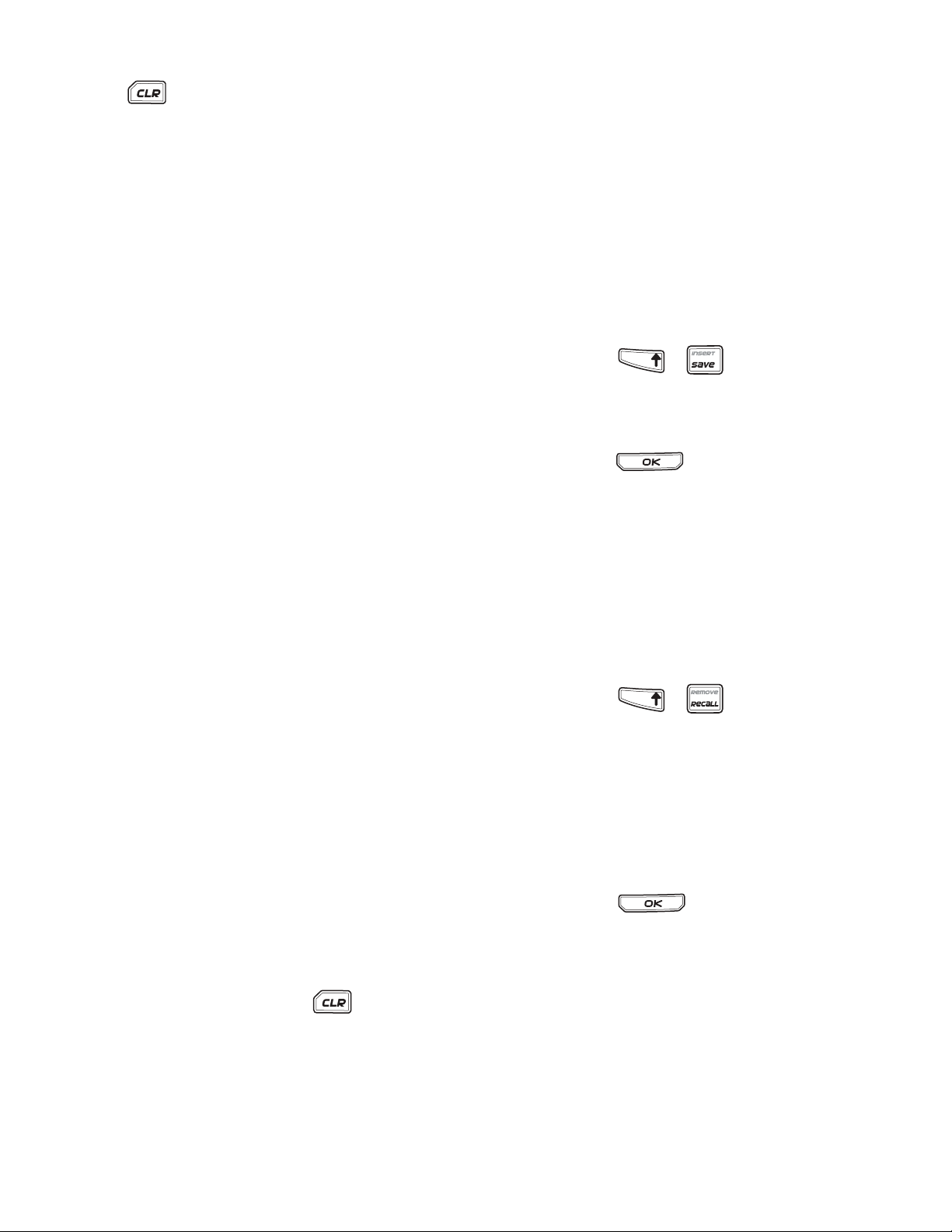
Clear-Taste
Über die -Taste werden alle aktuellen
Texteinstellungen und -formate gelöscht und das
Display zeigt wieder die allgemeine Etikettenart.
CUT-Taste
Über die CUT-Taste wird das Etikettenband
abgeschnitten. Beim Druck mehrerer Etiketten
stoppt der Drucker nach dem Druck jedes
einzelnen Etiketts, damit Sie dieses abschneiden
können. Sie können diese Funktion aber auch
abschalten, sodass durchgehend mehrere
Etiketten gedruckt werden. Siehe Stopp zwischen
Etiketten auf Seite 19.
Schnelltasten
Es stehen verschiedene Schnelltasten zur
Verfügung, über die spezifische Arten von Etiketten
erstellt, Barcodes hinzugefügt, Symbole eingefügt
und Texte aus dem Archiv verwendet werden
können. Diese Schnelltasten werden in einem
späteren Abschnitt dieses Nutzerhandbuchs
eingehender beschrieben.
3. Formatieren Sie den Text über die Funktionen
Schriftgröße und Schriftart.
Siehe Ein Etikett formatieren auf Seite 10.
4. Speichern Sie das Etikett.
Siehe Eine Etikettendatei speichern auf
Seite 20.
Etiketten zu einer Etikettendatei hinzufügen
Sie können eine bestehende Etikettendatei durch
weitere Etiketten ergänzen.
Ein Etikett zu einer Datei hinzufügen
1. Drücken Sie + .
2. Wählen Sie Nach rechts, um ein Etikett rechts
neben dem Cursor, oder Nach links, um ein
Etikett links neben dem Cursor hinzuzufügen.
3. Drücken Sie . Ein neues Blanko-Etikett
wird links oder rechts vom aktuellen Etikett auf
dem Display angezeigt.
Mit den Pfeiltasten können Sie sich von Etikett
zu Etikett bewegen.
TFIHS
Mit Etikettendateien arbeiten
Über den Drucker können Etikettendateien erstellt
und gespeichert werden. Eine Etikettendatei kann
ein Etikett oder mehrere Etiketten umfassen.
Wenn Sie ein neues Etikett anfertigen, erstellen
Sie automatisch auch eine neue Etikettendatei.
Sie können dann weitere Etiketten hinzufügen,
Etiketten löschen und eine gesamte Etikettenreihe
als Etikettendatei im Speicher ablegen.
Eine Etikettendatei erstellen
Der Drucker speichert das letzte Etikett, mit
dem Sie gearbeitet haben bevor die Stromzufuhr
abgestellt wurde. Bevor Sie ein neues Etikett
erstellen, müssen Sie Text und Formatierung
des letzten Etiketts löschen.
Eine neue Etikettendatei erstellen
1. Drücken Sie, falls erforderlich, , um das
vorherige Etikett und dessen Formatierung
vom Display zu löschen.
2. Geben Sie den gewünschten Text über die
Tastatur ein.
Etiketten aus einer Datei löschen
Sie können eines oder mehrere Etiketten aus einer
Etikettendatei löschen.
Ein Etikett löschen
1. Drücken Sie + .
2. Wählen Sie anschließend eine der folgenden
Optionen:
TFIHS
• Alle, um alle Etiketten in der Datei zu löschen.
• Aktuelles, um das Etikett neben der
aktuellen Cursor-Position zu löschen.
• Auswahl und wählen Sie dann die zu
löschenden Etiketten.
3. Drücken Sie .
Die gewählten Etiketten werden vom
Display gelöscht.
9
 Loading...
Loading...