Page 1

Användarhandledning
Page 2
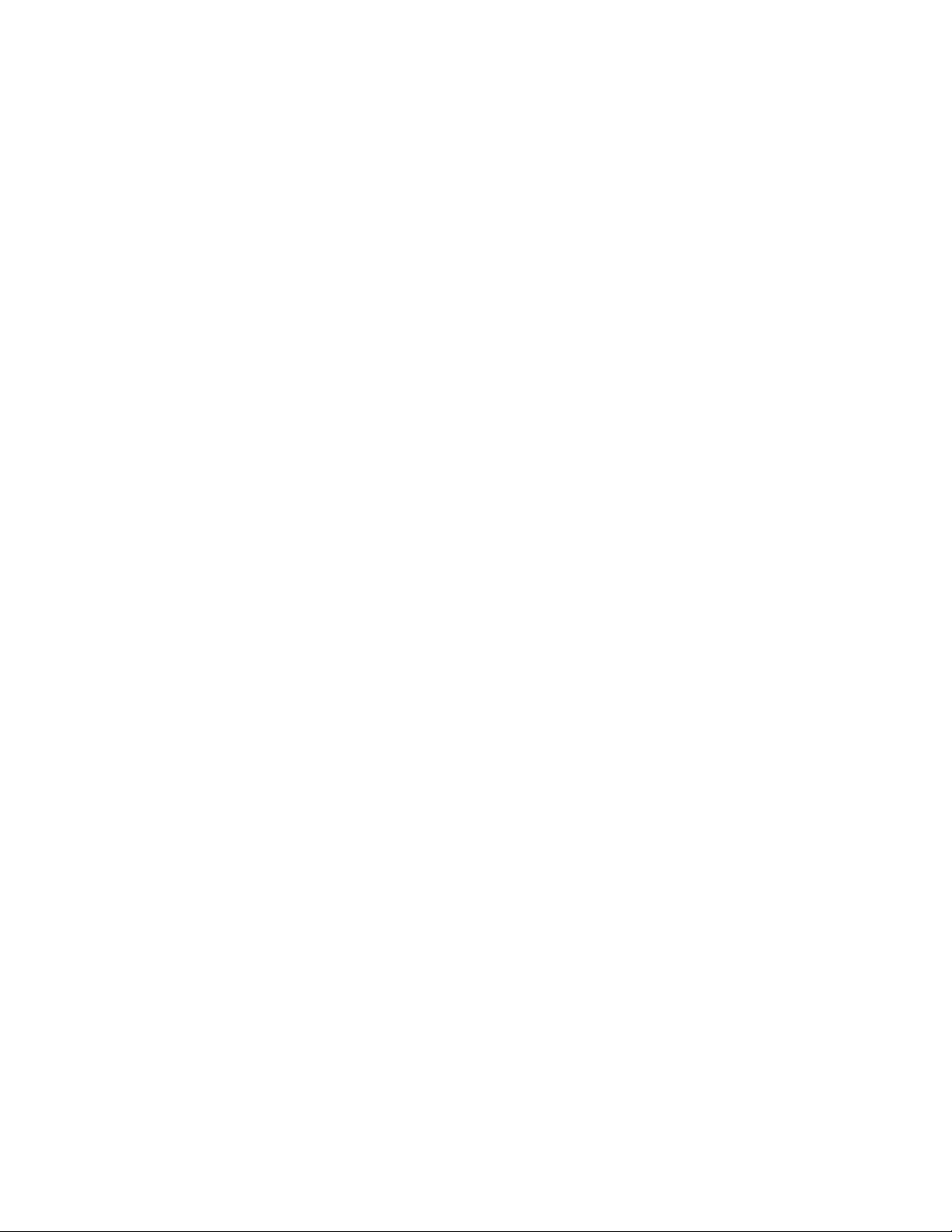
Innehåll
Om din nya skrivare . . . . . . . . . . . . . . . . . . . . . . . . . . . . . . . . . . . . . . . . . . . . . . . . . . . . . . . . . . . . . . . . . . . . . . . . . . . .5
Komma igång . . . . . . . . . . . . . . . . . . . . . . . . . . . . . . . . . . . . . . . . . . . . . . . . . . . . . . . . . . . . . . . . . . . . . . . . . . . . . . . . . .5
Ansluta strömmen . . . . . . . . . . . . . . . . . . . . . . . . . . . . . . . . . . . . . . . . . . . . . . . . . . . . . . . . . . . . . . . . . . . . . . . . . . . . . . . . . . . . . 5
Ansluta nätadaptern . . . . . . . . . . . . . . . . . . . . . . . . . . . . . . . . . . . . . . . . . . . . . . . . . . . . . . . . . . . . . . . . . . . . . . . . . . . . . . . . . 5
Sätt i batteriet. . . . . . . . . . . . . . . . . . . . . . . . . . . . . . . . . . . . . . . . . . . . . . . . . . . . . . . . . . . . . . . . . . . . . . . . . . . . . . . . . . . . . . . . 5
Ladda batteriet. . . . . . . . . . . . . . . . . . . . . . . . . . . . . . . . . . . . . . . . . . . . . . . . . . . . . . . . . . . . . . . . . . . . . . . . . . . . . . . . . . . . . . . 6
Sätta in batterierna. . . . . . . . . . . . . . . . . . . . . . . . . . . . . . . . . . . . . . . . . . . . . . . . . . . . . . . . . . . . . . . . . . . . . . . . . . . . . . . . . . . 6
Sätt in och plocka ur etikettkassetten . . . . . . . . . . . . . . . . . . . . . . . . . . . . . . . . . . . . . . . . . . . . . . . . . . . . . . . . . . . . . . . . . . 6
Ställa in etikettbredden . . . . . . . . . . . . . . . . . . . . . . . . . . . . . . . . . . . . . . . . . . . . . . . . . . . . . . . . . . . . . . . . . . . . . . . . . . . . . . . . 6
Välja ett språk . . . . . . . . . . . . . . . . . . . . . . . . . . . . . . . . . . . . . . . . . . . . . . . . . . . . . . . . . . . . . . . . . . . . . . . . . . . . . . . . . . . . . . . . . 7
Välja måttenhet . . . . . . . . . . . . . . . . . . . . . . . . . . . . . . . . . . . . . . . . . . . . . . . . . . . . . . . . . . . . . . . . . . . . . . . . . . . . . . . . . . . . . . . 7
Lär känna din skrivare . . . . . . . . . . . . . . . . . . . . . . . . . . . . . . . . . . . . . . . . . . . . . . . . . . . . . . . . . . . . . . . . . . . . . . . . . .7
Strömbrytare . . . . . . . . . . . . . . . . . . . . . . . . . . . . . . . . . . . . . . . . . . . . . . . . . . . . . . . . . . . . . . . . . . . . . . . . . . . . . . . . . . . . . . . . . . 7
LCD-skärm . . . . . . . . . . . . . . . . . . . . . . . . . . . . . . . . . . . . . . . . . . . . . . . . . . . . . . . . . . . . . . . . . . . . . . . . . . . . . . . . . . . . . . . . . . . . 7
Använda bakgrundsbelysningen . . . . . . . . . . . . . . . . . . . . . . . . . . . . . . . . . . . . . . . . . . . . . . . . . . . . . . . . . . . . . . . . . . . . . 7
Justera bildskärmens kontrast . . . . . . . . . . . . . . . . . . . . . . . . . . . . . . . . . . . . . . . . . . . . . . . . . . . . . . . . . . . . . . . . . . . . . . . . 7
Rubrikfält . . . . . . . . . . . . . . . . . . . . . . . . . . . . . . . . . . . . . . . . . . . . . . . . . . . . . . . . . . . . . . . . . . . . . . . . . . . . . . . . . . . . . . . . . . . . 8
CAPS-läge . . . . . . . . . . . . . . . . . . . . . . . . . . . . . . . . . . . . . . . . . . . . . . . . . . . . . . . . . . . . . . . . . . . . . . . . . . . . . . . . . . . . . . . . . . . . . 8
Skift-tangenten . . . . . . . . . . . . . . . . . . . . . . . . . . . . . . . . . . . . . . . . . . . . . . . . . . . . . . . . . . . . . . . . . . . . . . . . . . . . . . . . . . . . . . . . 8
Escape-tangent . . . . . . . . . . . . . . . . . . . . . . . . . . . . . . . . . . . . . . . . . . . . . . . . . . . . . . . . . . . . . . . . . . . . . . . . . . . . . . . . . . . . . . . . 8
Navigationstangenter . . . . . . . . . . . . . . . . . . . . . . . . . . . . . . . . . . . . . . . . . . . . . . . . . . . . . . . . . . . . . . . . . . . . . . . . . . . . . . . . . 8
Backstegstangent . . . . . . . . . . . . . . . . . . . . . . . . . . . . . . . . . . . . . . . . . . . . . . . . . . . . . . . . . . . . . . . . . . . . . . . . . . . . . . . . . . . . . 8
Clear-tangenten . . . . . . . . . . . . . . . . . . . . . . . . . . . . . . . . . . . . . . . . . . . . . . . . . . . . . . . . . . . . . . . . . . . . . . . . . . . . . . . . . . . . . . . 8
Knivknapp . . . . . . . . . . . . . . . . . . . . . . . . . . . . . . . . . . . . . . . . . . . . . . . . . . . . . . . . . . . . . . . . . . . . . . . . . . . . . . . . . . . . . . . . . . . . 8
Snabbtangenter . . . . . . . . . . . . . . . . . . . . . . . . . . . . . . . . . . . . . . . . . . . . . . . . . . . . . . . . . . . . . . . . . . . . . . . . . . . . . . . . . . . . . . . 8
Arbeta med etikettfiler . . . . . . . . . . . . . . . . . . . . . . . . . . . . . . . . . . . . . . . . . . . . . . . . . . . . . . . . . . . . . . . . . . . . . . . . .8
Skapa en etikettfil . . . . . . . . . . . . . . . . . . . . . . . . . . . . . . . . . . . . . . . . . . . . . . . . . . . . . . . . . . . . . . . . . . . . . . . . . . . . . . . . . . . . . 8
Lägga till etiketter i en etikettfil . . . . . . . . . . . . . . . . . . . . . . . . . . . . . . . . . . . . . . . . . . . . . . . . . . . . . . . . . . . . . . . . . . . . . . . . 9
Ta bort etiketter från en fil . . . . . . . . . . . . . . . . . . . . . . . . . . . . . . . . . . . . . . . . . . . . . . . . . . . . . . . . . . . . . . . . . . . . . . . . . . . . . 9
Skriva ut en etikettfil . . . . . . . . . . . . . . . . . . . . . . . . . . . . . . . . . . . . . . . . . . . . . . . . . . . . . . . . . . . . . . . . . . . . . . . . . . . . . . . . . . . 9
Formatera en etikett . . . . . . . . . . . . . . . . . . . . . . . . . . . . . . . . . . . . . . . . . . . . . . . . . . . . . . . . . . . . . . . . . . . . . . . . . . . .9
Ändra textstorleken . . . . . . . . . . . . . . . . . . . . . . . . . . . . . . . . . . . . . . . . . . . . . . . . . . . . . . . . . . . . . . . . . . . . . . . . . . . . . . . . . . . 9
Ändra textstilen . . . . . . . . . . . . . . . . . . . . . . . . . . . . . . . . . . . . . . . . . . . . . . . . . . . . . . . . . . . . . . . . . . . . . . . . . . . . . . . . . . . . . . . 9
Skapa etiketter med flera rader . . . . . . . . . . . . . . . . . . . . . . . . . . . . . . . . . . . . . . . . . . . . . . . . . . . . . . . . . . . . . . . . . . . . . . . 10
Använda internationella tecken . . . . . . . . . . . . . . . . . . . . . . . . . . . . . . . . . . . . . . . . . . . . . . . . . . . . . . . . . . . . . . . . . . . . . . . 10
Skapa industrietiketter . . . . . . . . . . . . . . . . . . . . . . . . . . . . . . . . . . . . . . . . . . . . . . . . . . . . . . . . . . . . . . . . . . . . . . . 10
Skapa kabel- och vajermärkningar . . . . . . . . . . . . . . . . . . . . . . . . . . . . . . . . . . . . . . . . . . . . . . . . . . . . . . . . . . . . . . . . . . . . 10
Skapa kabeletiketter . . . . . . . . . . . . . . . . . . . . . . . . . . . . . . . . . . . . . . . . . . . . . . . . . . . . . . . . . . . . . . . . . . . . . . . . . . . . . . . . 10
Skapa vajeretiketter . . . . . . . . . . . . . . . . . . . . . . . . . . . . . . . . . . . . . . . . . . . . . . . . . . . . . . . . . . . . . . . . . . . . . . . . . . . . . . . . . 10
Skapa flaggetiketter. . . . . . . . . . . . . . . . . . . . . . . . . . . . . . . . . . . . . . . . . . . . . . . . . . . . . . . . . . . . . . . . . . . . . . . . . . . . . . . . . 10
Skapa etiketter med fast längd . . . . . . . . . . . . . . . . . . . . . . . . . . . . . . . . . . . . . . . . . . . . . . . . . . . . . . . . . . . . . . . . . . . . . . . . 11
Skapa paneletiketter . . . . . . . . . . . . . . . . . . . . . . . . . . . . . . . . . . . . . . . . . . . . . . . . . . . . . . . . . . . . . . . . . . . . . . . . . . . . . . . . . . 11
Skapa anslutningspaneletiketter. . . . . . . . . . . . . . . . . . . . . . . . . . . . . . . . . . . . . . . . . . . . . . . . . . . . . . . . . . . . . . . . . . . . . 11
Skapa elpaneletiketter. . . . . . . . . . . . . . . . . . . . . . . . . . . . . . . . . . . . . . . . . . . . . . . . . . . . . . . . . . . . . . . . . . . . . . . . . . . . . . . 11
Använda brytarmultiplikatorer. . . . . . . . . . . . . . . . . . . . . . . . . . . . . . . . . . . . . . . . . . . . . . . . . . . . . . . . . . . . . . . . . . . . . . . 12
Skriv ut tomma brytare . . . . . . . . . . . . . . . . . . . . . . . . . . . . . . . . . . . . . . . . . . . . . . . . . . . . . . . . . . . . . . . . . . . . . . . . . . . . . . 12
Skapa plintetiketter . . . . . . . . . . . . . . . . . . . . . . . . . . . . . . . . . . . . . . . . . . . . . . . . . . . . . . . . . . . . . . . . . . . . . . . . . . . . . . . . . . . 12
Skapa etiketter för uttagsplintar . . . . . . . . . . . . . . . . . . . . . . . . . . . . . . . . . . . . . . . . . . . . . . . . . . . . . . . . . . . . . . . . . . . . . 12
Skapa 110-plintetiketter . . . . . . . . . . . . . . . . . . . . . . . . . . . . . . . . . . . . . . . . . . . . . . . . . . . . . . . . . . . . . . . . . . . . . . . . . . . . . 12
2
Page 3
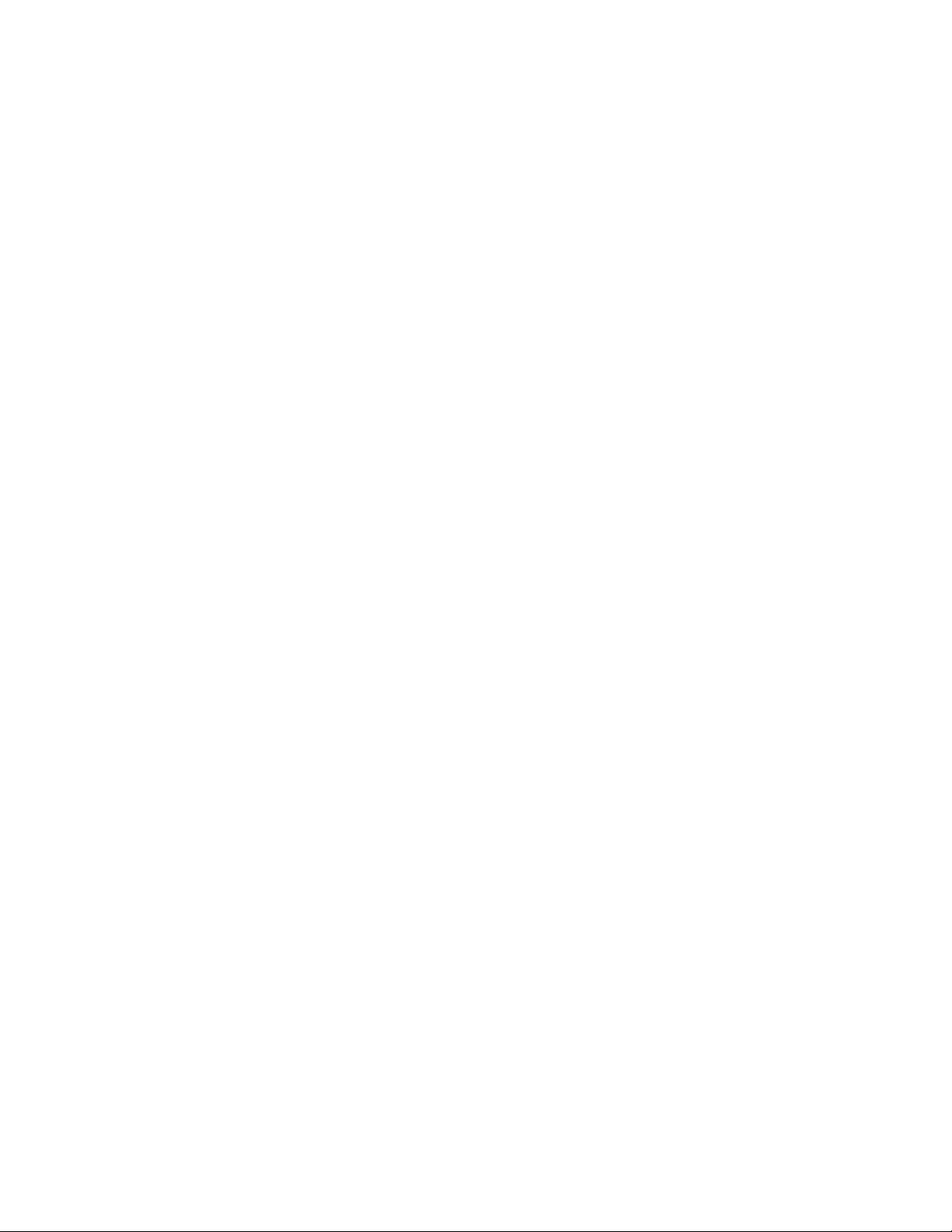
Skapa moduletiketter . . . . . . . . . . . . . . . . . . . . . . . . . . . . . . . . . . . . . . . . . . . . . . . . . . . . . . . . . . . . . . . . . . . . . . . . . . . . . . . . . 13
Använda säkringsmultiplikatorer . . . . . . . . . . . . . . . . . . . . . . . . . . . . . . . . . . . . . . . . . . . . . . . . . . . . . . . . . . . . . . . . . . . . 13
Skriva ut tomma moduler . . . . . . . . . . . . . . . . . . . . . . . . . . . . . . . . . . . . . . . . . . . . . . . . . . . . . . . . . . . . . . . . . . . . . . . . . . . 13
Skapa vertikala etiketter . . . . . . . . . . . . . . . . . . . . . . . . . . . . . . . . . . . . . . . . . . . . . . . . . . . . . . . . . . . . . . . . . . . . . . . . . . . . . . 13
Ändra etikettypen . . . . . . . . . . . . . . . . . . . . . . . . . . . . . . . . . . . . . . . . . . . . . . . . . . . . . . . . . . . . . . . . . . . . . . . . . . . . . . . . . . . . 14
Ändra etikettinställningarna . . . . . . . . . . . . . . . . . . . . . . . . . . . . . . . . . . . . . . . . . . . . . . . . . . . . . . . . . . . . . . . . . . . . . . . . . . 14
Skriva ut separatorlinjer mellan celler . . . . . . . . . . . . . . . . . . . . . . . . . . . . . . . . . . . . . . . . . . . . . . . . . . . . . . . . . . . . . . . . . 14
Använda streckkoder . . . . . . . . . . . . . . . . . . . . . . . . . . . . . . . . . . . . . . . . . . . . . . . . . . . . . . . . . . . . . . . . . . . . . . . . . 14
Lägga till en streckkod . . . . . . . . . . . . . . . . . . . . . . . . . . . . . . . . . . . . . . . . . . . . . . . . . . . . . . . . . . . . . . . . . . . . . . . . . . . . . . . . 14
Redigera en streckkod . . . . . . . . . . . . . . . . . . . . . . . . . . . . . . . . . . . . . . . . . . . . . . . . . . . . . . . . . . . . . . . . . . . . . . . . . . . . . . . . 14
Radera en streckkod . . . . . . . . . . . . . . . . . . . . . . . . . . . . . . . . . . . . . . . . . . . . . . . . . . . . . . . . . . . . . . . . . . . . . . . . . . . . . . . . . . 15
Placering av läsbar streckkodstext . . . . . . . . . . . . . . . . . . . . . . . . . . . . . . . . . . . . . . . . . . . . . . . . . . . . . . . . . . . . . . . . . . . . . 15
Dölja streckkodstext . . . . . . . . . . . . . . . . . . . . . . . . . . . . . . . . . . . . . . . . . . . . . . . . . . . . . . . . . . . . . . . . . . . . . . . . . . . . . . . . . . 15
Lägga till symboler . . . . . . . . . . . . . . . . . . . . . . . . . . . . . . . . . . . . . . . . . . . . . . . . . . . . . . . . . . . . . . . . . . . . . . . . . . . 15
Infoga symboler . . . . . . . . . . . . . . . . . . . . . . . . . . . . . . . . . . . . . . . . . . . . . . . . . . . . . . . . . . . . . . . . . . . . . . . . . . . . . . . . . . . . . . 15
Använda textbiblioteket . . . . . . . . . . . . . . . . . . . . . . . . . . . . . . . . . . . . . . . . . . . . . . . . . . . . . . . . . . . . . . . . . . . . . . 15
Lägga till text från Mitt bibliotek . . . . . . . . . . . . . . . . . . . . . . . . . . . . . . . . . . . . . . . . . . . . . . . . . . . . . . . . . . . . . . . . . . . . . . 15
Infoga bibliotekstext . . . . . . . . . . . . . . . . . . . . . . . . . . . . . . . . . . . . . . . . . . . . . . . . . . . . . . . . . . . . . . . . . . . . . . . . . . . . . . . . . . 15
Radera text från Mitt bibliotek . . . . . . . . . . . . . . . . . . . . . . . . . . . . . . . . . . . . . . . . . . . . . . . . . . . . . . . . . . . . . . . . . . . . . . . . 15
Skapa en etikettserie . . . . . . . . . . . . . . . . . . . . . . . . . . . . . . . . . . . . . . . . . . . . . . . . . . . . . . . . . . . . . . . . . . . . . . . . . 16
Använda enkel seriekonvertering . . . . . . . . . . . . . . . . . . . . . . . . . . . . . . . . . . . . . . . . . . . . . . . . . . . . . . . . . . . . . . . . . . . . . 16
Använda samtidigt seriekonvertering . . . . . . . . . . . . . . . . . . . . . . . . . . . . . . . . . . . . . . . . . . . . . . . . . . . . . . . . . . . . . . . . . 16
Använda avancerad seriekonvertering . . . . . . . . . . . . . . . . . . . . . . . . . . . . . . . . . . . . . . . . . . . . . . . . . . . . . . . . . . . . . . . . 16
Utskriftsalternativ . . . . . . . . . . . . . . . . . . . . . . . . . . . . . . . . . . . . . . . . . . . . . . . . . . . . . . . . . . . . . . . . . . . . . . . . . . . . 17
Skriva ut flera kopior . . . . . . . . . . . . . . . . . . . . . . . . . . . . . . . . . . . . . . . . . . . . . . . . . . . . . . . . . . . . . . . . . . . . . . . . . . . . . . . . . . 17
Kollationera flera kopior . . . . . . . . . . . . . . . . . . . . . . . . . . . . . . . . . . . . . . . . . . . . . . . . . . . . . . . . . . . . . . . . . . . . . . . . . . . . . . 17
Paus mellan etiketter . . . . . . . . . . . . . . . . . . . . . . . . . . . . . . . . . . . . . . . . . . . . . . . . . . . . . . . . . . . . . . . . . . . . . . . . . . . . . . . . . 17
Mata fram etiketten . . . . . . . . . . . . . . . . . . . . . . . . . . . . . . . . . . . . . . . . . . . . . . . . . . . . . . . . . . . . . . . . . . . . . . . . . . . . . . . . . . 17
Justera utskriftskontrast . . . . . . . . . . . . . . . . . . . . . . . . . . . . . . . . . . . . . . . . . . . . . . . . . . . . . . . . . . . . . . . . . . . . . . . . . . . . . . 17
Använda skrivarens minne . . . . . . . . . . . . . . . . . . . . . . . . . . . . . . . . . . . . . . . . . . . . . . . . . . . . . . . . . . . . . . . . . . . . 18
Spara en etikettfil . . . . . . . . . . . . . . . . . . . . . . . . . . . . . . . . . . . . . . . . . . . . . . . . . . . . . . . . . . . . . . . . . . . . . . . . . . . . . . . . . . . . . 18
Hämta en etikettfil från minnet . . . . . . . . . . . . . . . . . . . . . . . . . . . . . . . . . . . . . . . . . . . . . . . . . . . . . . . . . . . . . . . . . . . . . . . 18
Radera en etikettfil ur minnet . . . . . . . . . . . . . . . . . . . . . . . . . . . . . . . . . . . . . . . . . . . . . . . . . . . . . . . . . . . . . . . . . . . . . . . . . 18
Rengöring av din skrivare . . . . . . . . . . . . . . . . . . . . . . . . . . . . . . . . . . . . . . . . . . . . . . . . . . .
. . . . . . . . . . . . . . . . . . 18
Symboler . . . . . . . . . . . . . . . . . . . . . . . . . . . . . . . . . . . . . . . . . . . . . . . . . . . . . . . . . . . . . . . . . . . . . . . . . . . . . . . . . . . . 19
Felsökning . . . . . . . . . . . . . . . . . . . . . . . . . . . . . . . . . . . . . . . . . . . . . . . . . . . . . . . . . . . . . . . . . . . . . . . . . . . . . . . . . . . 20
3
Page 4

TFIHS
TFIHS
BKSP
Mata
Utskrift/antal kopior
Escape
Backsteg
Skift
Storlek/CAPS
Bakgrundsbelysning
Seriekonvertering
Etikettutmatning
LCD-sk ärm
Spara/Infoga
Snabbtangenter
Navigationstangenter
Mellanslagstangent
Strömbrytare
Rensa
OK
Hämta/Ta bort
Enter
Kniv
Inställningar/Streckkod
Strömkontakt
Figur 1 Etikettskrivare RHINO 5200
4
Page 5
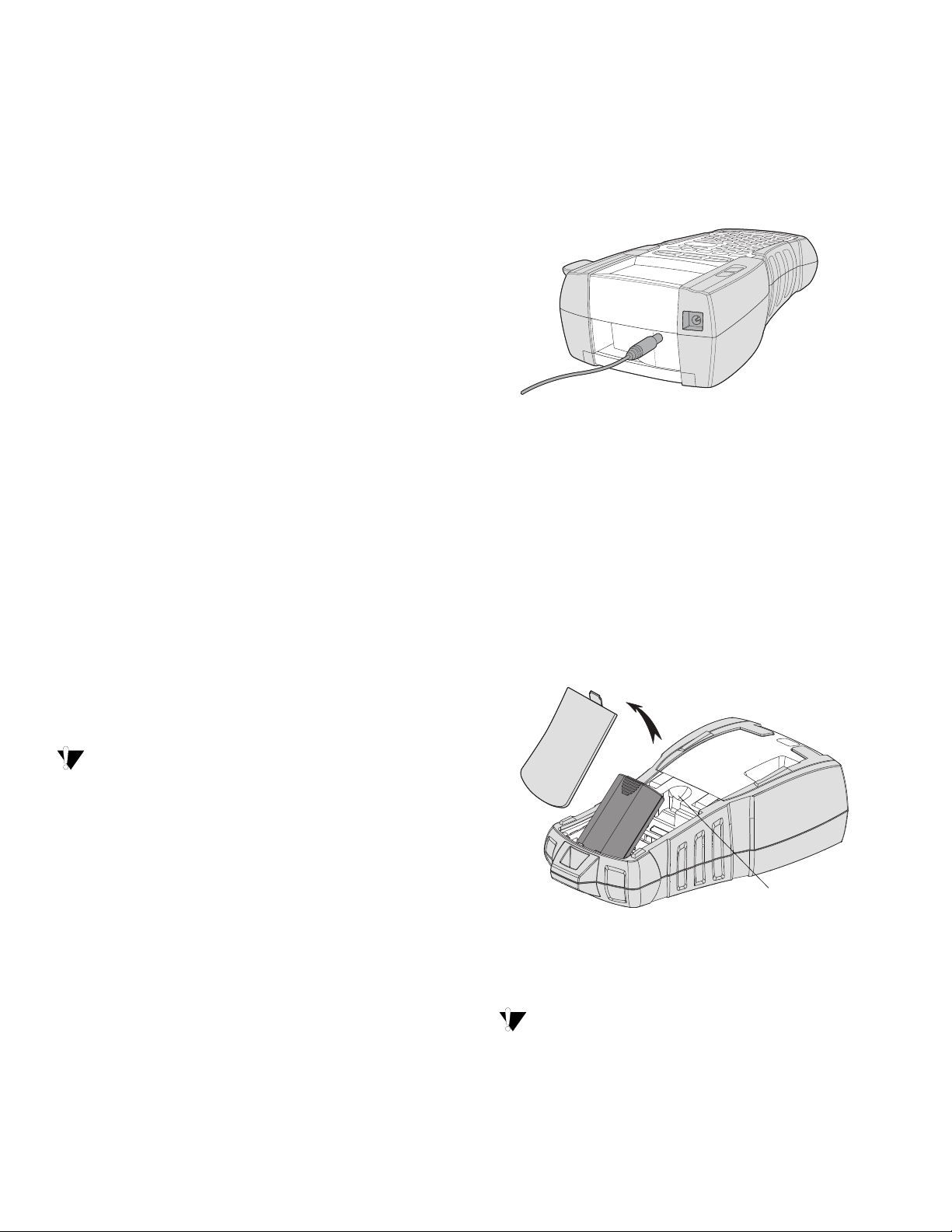
Om din nya skrivare
Tryck på tumspärren
för att öppna
Med din nya RHINO-etikettskrivare kan du skapa
en mängd olika självhäftande etiketter av högsta
kvalitet. Du kan välja att skriva ut dina etiketter i
flera olika storlekar och stilar. Skrivaren använder
tejpkassetter med industrietiketter i bredderna
6 mm, 9 mm, 12 mm eller 19 mm för RHINO.
Etikettkassetterna till RHINO finns även i en
mängd olika material, t ex flexibel nylon,
permanent polyester, vinyl, etiketter utan
klister samt värmekrympande rör.
Besök www.dymo.com för information om det
kompletta sortimentet av etiketter och tillbehör
för din skrivare.
Ansluta nätadaptern
Skrivaren använder en nätadapter för 110 - 240 V.
Batteriet laddas om det sitter i skrivaren när
nätadaptern är ansluten.
Ansluta nätadaptern
1. Plugga in nätadaptern i strömkontakten på din
skrivares ovansida. Se Figur 2.
Garantiregistrering
Besök www.dymo.com/register för att registrera
din etikettskrivare online.
Komma igång
Följ instruktionerna i detta avsnitt för att börja
använda din skrivare för första gången.
Ansluta strömmen
Din skrivare kan drivas med batteri eller nätström.
En nätadapter medföljer din skrivare.
Ett extra batteri följde också med om du köpt
setet i hårdväska.
Besök www.dymo.com för information om
beställning av ett extra batteri.
Skrivaren kan drivas med sex alkaliska AAbatterier. Alkaliska batterier ska dock enbart
användas som en tillfällig reservkraft.
För att spara ström stänger skrivaren av sig
automatiskt efter fem minuter utan aktivitet.
Figur 2
2. Plugga in strömadapterns andra ände i ett
vägguttag.
Sätt i batteriet
Setet i hårdväskan inkluderar ett laddningsbart
litiumjonbatteri för bärbar användning när
nätadaptern inte används. Som tillfällig reservkraft
kan skrivaren drivas med sex alkaliska AA-batterier.
Sätta i batteriet
1. Tryck på tumspärren på skrivarens baksida för
att öppna luckan till batterifacket. Se Figur 3.
Figur 3
2. Sätt in batteriet i batterifacket. Se Figur 3.
3. Sätt tillbaka batterifackets lucka.
Plocka ur batteriet/batterierna om skrivaren
inte ska användas på en längre tid.
5
Page 6

Ladda batteriet
Tryck på tumspärren
för att öppna
Lyft
Ledare
Färgbandet s
backningsspole
Batteriet laddas automatiskt när skrivaren är
ansluten till en strömkälla med nätadaptern.
Det tar ungefär åtta timmar att ladda batteriet
första gången. Laddningar därefter tar ungefär
två timmar.
Sätta in batterierna
Som tillfällig reservkraft kan skrivaren drivas med
sex alkaliska AA-batterier.
Sätta in batterierna
1. Tryck på tumspärren på skrivarens baksida för
att öppna luckan till batterifacket. Se Figur 4.
Figur 4
2. Sätt in batterierna i batterifacket. Se Figur 4.
3. Sätt tillbaka batterifackets lucka.
Plocka ur batteriet/batterierna om skrivaren
inte ska användas på en längre tid.
Sätt in och plocka ur etikettkassetten
En startkassett med etiketter levereras tillsammans
med din skrivare. Besök www.dymo.com för
information om beställning av ytterligare
etikettkassetter.
Sätt in etikettkassetten
1. Lyft försiktigt upp etikettkassettens lucka på
2. Se till att etiketten och färgbandet är spända
3. Sätt in kassetten med etiketten och färgbandet
skrivarens baksida.
över kassettens öppning och att etiketten
passerar fritt mellan ledarna. Vid behov vrider
du färgbandets backningsspole medurs för att
spänna färgbandet.
placerade mellan ledarna.
Figur 5
4. Tryck på kassetten tills den knäpps på plats.
Se till att båda sidorna på etikettkassetten knäpps
på plats för att undvika att etikettejpen fastnar.
5. Stäng etikettkassettens lucka.
Plocka ur etikettkassetten
1. Lyft försiktigt upp etikettkassettens lucka på
skrivarens baksida.
2. Plocka ur etikettkassetten försiktigt.
3. Sätt in en ny etikettkassett enligt
anvisningen ovan.
4. Återställ etikettbredden på det sätt som beskrivs
under Ställa in etikettbredden.
Ställa in etikettbredden
Varje gång du sätter in en etikettkassett i skrivaren
blir du instruerad att ställa in etikettbredden, så att
skrivaren vet vilken etikettstorlek du för tillfället
använder. En del av de funktioner du använder för att
utforma etiketter är beroende av etikettens bredd.
För att skapa en etikett för en etikettbredd som
skiljer sig från den etikettejp som för tillfället sitter i
skrivaren, kan du dock när som helst ställa in
etikettbredden från menyn Inställningar.
Ställa in etikettens bredd
1. Tryck på .
Inställningsmenyn visas på skärmen.
2. Välj Etikettbredd och tryck på .
3. Välj bredden för den etikett som för närvarande
sitter i skrivaren.
4. Tryck på och välj därefter Klar (OK).
6
Page 7
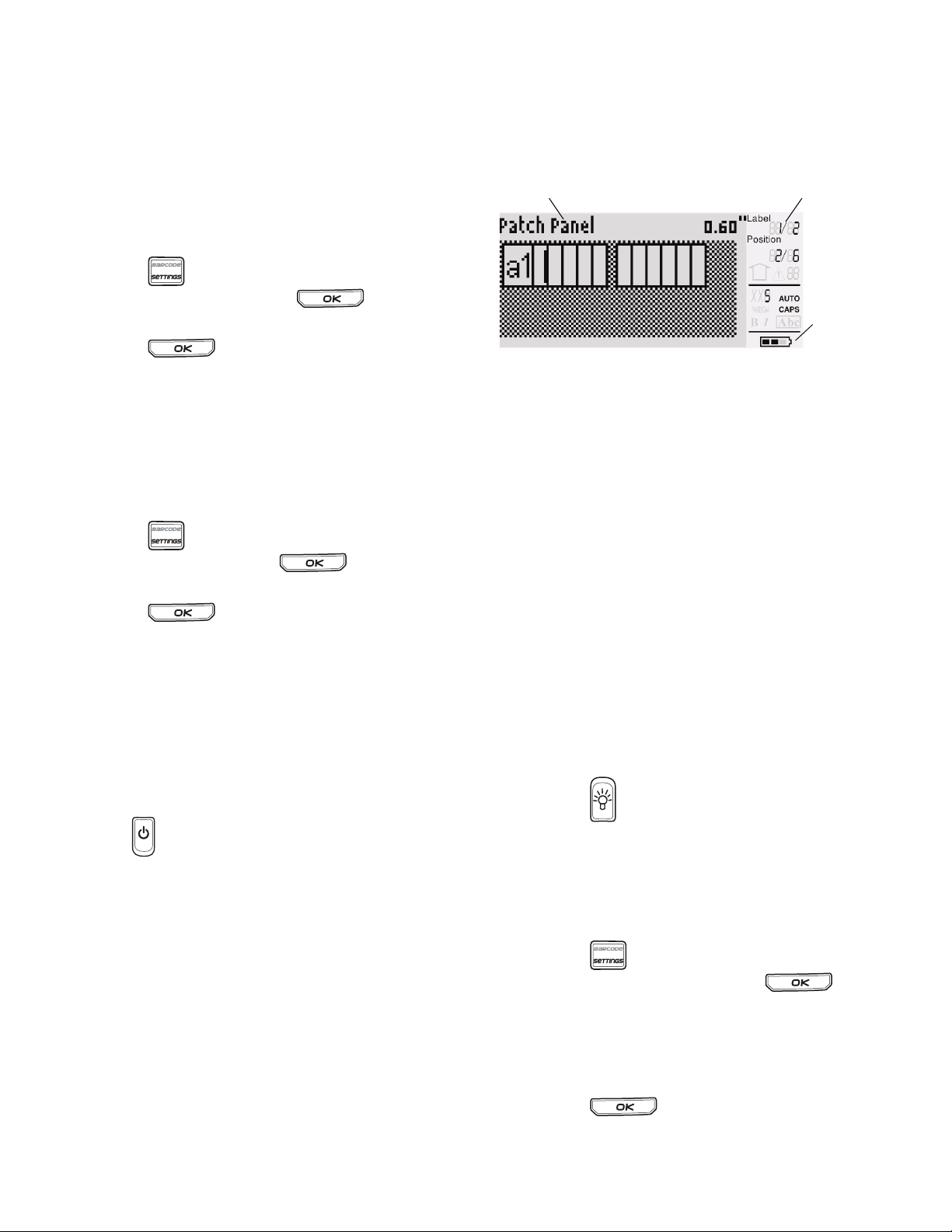
Välja ett språk
Funktionsindikatorer
Rubrikfält
Batteriindikator
LCD-skärm
Första gången du startar skrivaren blir du instruerad
att välja önskat språk. Standardspråket är inställt på
engelska.
Flera språkrelaterade funktioner på skrivaren bestäms
av språkinställningen, exempelvis specialtecken,
menytext m.m. Du kan när som helst ändra språk
via menyn Inställningar.
Välja ett språk
1. Tryck på .
2. Välj Language och tryck på .
3. Välj språket.
4. Tryck på och välj därefter Klar (OK).
Välja måttenhet
Första gången du startar skrivaren blir du instruerad
att välja önskad måttenhet. Du kan välja att arbeta i
tum eller millimeter. Du kan när som helst ändra
måttenhet via menyn Inställningar.
Välja måttenhet
1. Tryck på .
2. Välj Enheter och tryck på .
3. Välj tum eller mm.
4. Tryck på och välj därefter Klar (OK).
Lär känna din skrivare
Bekanta dig med din skrivares funktioner och ta
reda på var funktionstangenterna sitter. Se Figur 1
på sidan 4. Följande avsnitt beskriver varje funktion
i detalj:
Skrivarens LCD-skärm har ett rubrikfält i den
översta delen, där den aktuella typen av etikett
anges, samt funktionsindikatorer på höger sida,
som visar vilka funktioner som valts. Se Figur 6.
Figur 6
När den text du angett inte får plats på etiketten
så som den definierats, kommer den del av texten
som inte får plats att skuggas. Om du försöker
skriva ut etiketten med den text som inte får plats,
kommer den överflödiga texten inte att skrivas ut.
Använda bakgrundsbelysningen
Vid svagt ljus kan du tända bakgrundsbelysningen
så att det blir enklare att se skärmen. För att
spara ström stänger bakgrundsbelysningen av
sig automatiskt efter 15 sekunder utan aktivitet.
Bakgrundsbelysningen tänds igen så fort
man trycker på en tangent. Tangenten för
bakgrundsbelysningen fungerar som en
vippbrytare för att tända och släcka
belysningen med.
Så här tänder och släcker du
bakgrundsbelysningen
Strömbrytare
Knappen startar och stänger av skrivaren.
Om inga tangenter tryckts ned på fem minuter
stängs skrivaren av automatiskt.
När skrivaren stängs av kommer den ihåg den
aktuella etikettfilen och inställningarna tills
skrivaren startas nästa gång. Om batteriet och
nätadaptern kopplas ur samtidigt kommer
skrivaren ändå ihåg vissa inställningar. Den aktuella
etikettfilen försvinner dock och du måste återställa
etikettbredden när du återansluter strömmen och
startar skrivaren.
Tryck på .
Justera bildskärmens kontrast
Förutom bakgrundsbelysningen kan du
också justera bildskärmens kontrast som en
hjälp vid svåra belysningsförhållanden.
Så här justerar du bildskärmens kontrast
1. Tryck på .
2. Välj LCD-kontrast och tryck på .
3. Använd piltangenterna för att välja ett värde
mellan 0 (ljusare) och 8 (mörkare). Kontrasten
ändras efter hand som du väljer olika
inställningar.
4. Tryck på och välj därefter Klar (OK).
7
Page 8
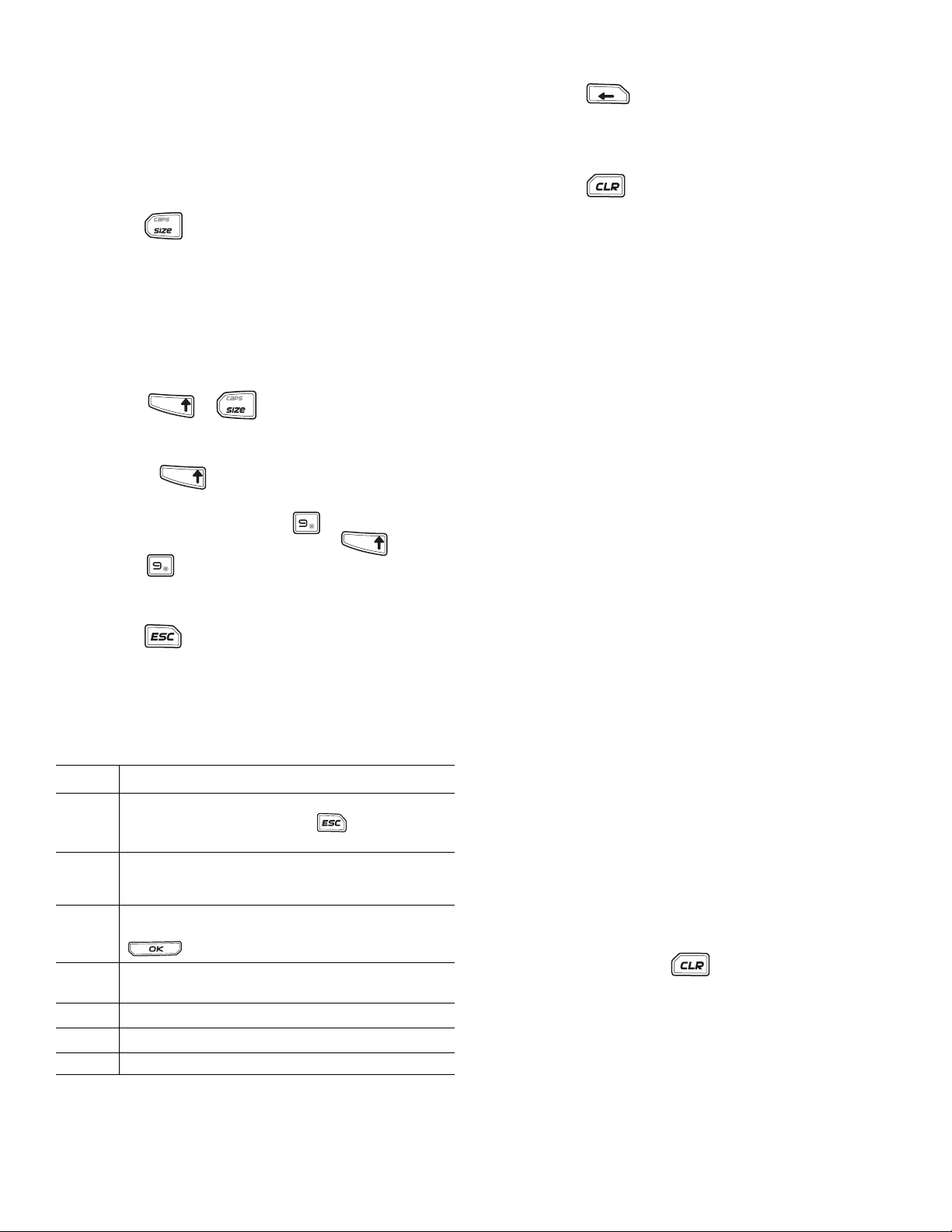
Rubrikfält
TFIHS
Rubrikfältet högst upp på skärmen visar den
aktuella etikettypen, och för en del etikettyper
även ytterligare information om etiketten såsom
storlek och streckkodstyp.
Backstegstangent
Tangenten tar bort tecknet till vänster
om markören.
BKSP
Clear-tangenten
CAPS-läge
Tangenten växlar mellan versaler och
gemener. När CAPS-läget är aktiverat visas CAPSindikatorn på skärmen och alla bokstäver du skriver
in kommer att visas som versaler.
I standardinställningen är CAPS-läget aktiverat.
När CAPS-läget är avaktiverat visas alla bokstäver
som skrivs in som gemener.
Så här aktiverar och avaktiverar du CAPS
Tryck på + .
Skift-tangenten
Tangenterna används för att välja den
funktion eller symbol som är tryckt ovanför en
tangent. När du t ex trycker på visas siffran 9 på
skärmen. Om du däremot trycker på och
därefter på , visas en asterisk (*) på skärmen.
TFIHS
TFIHS
Escape-tangent
Tangenten rensar alla aktuella
textinställningar och format och återställer
skärmen till etikettyp Allmänt.
Knivknapp
Knappen Cut (Kniv) skär av etiketten. Vid utskrift
av flera etiketter tar skrivaren paus efter varje
etikett, så att du hinner skära av den. Du kan
stänga av denna funktion så att flera etiketter
skrivs ut utan avbrott. Se Paus mellan etiketter
på sidan 17.
Snabbtangenter
Det finns ett antal snabbtangenter tillgängliga,
med vilka man kan skapa speciella typer av
etiketter, lägga till streckkoder, infoga symboler
och använda texten från biblioteket. Dessa
snabbtangenter beskrivs mer detaljerat längre
fram i denna användarhandledning.
Tangenten tar dig tillbaka till föregående
meny oavsett i vilken meny du befinner dig, utan
att du behöver göra något val.
Navigationstangenter
Navigationstangenten fungerar på följande sätt:
Tang en t Fu nk ti on
Flyttar ett tecken åt vänster på skärmen
,
Återgår till föregående meny ( kan också
användas)
SHIFT
SHIFT
Flyttar en cell åt vänster på en etikett med flera
celler
,
Flyttar en etikett åt vänster på skärmen
Flyttar ett tecken åt höger på skärmen
Går till nästa nivå i menyn
=
( kan också användas)
Flyttar en cell åt höger på en etikett med flera celler
Flyttar en etikett åt höger på skärmen
=
Flyttar upp i en lista med alternativ
;
Flyttar ned i en lista med alternativ
:
OK Väljer ett menyalternativ
Arbeta med etikettfiler
Skrivaren skapar och lagrar etiketter som
etikettfiler. En etikett kan innehålla en eller flera
etiketter. När du skapar en ny etikett skapar du
även en ny etikettfil. Du kan därefter infoga flera
etiketter, ta bort etiketter och lagra etikettgruppen
som en etikettfil i minnet.
Skapa en etikettfil
Skrivaren kommer ihåg den senaste etiketten
du arbetade med när strömmen stängdes av.
Du måste rensa den etikettexten och formatera,
innan du skapar en ny etikett.
Så här skapar du en ny etikettfil
1. Tryck vid behov på för att rensa
föregående etikett och formatera från skärmen.
2. Skriv in text med hjälp av tangentbordet.
3. Formatera texten med hjälp av Textstorlek
eller Textstilar.
Se Formatera en etikett på sidan 9.
4. Spara etiketten i minnet.
Se Spara en etikettfil på sidan 18.
8
Page 9

Lägga till etiketter i en etikettfil
TFIHS
TFIHS
Du kan lägga till fler etiketter i en befintlig etikettfil.
Så här lägger du till en etikett i en fil
1. Tryck på + .
2. Välj Till höger för att lägga till en etikett till
höger om markörens position, eller Till vänster
för att lägga till en etikett till vänster om
markörens position.
3. Tryck på . En ny tom etikett infogas på
skärmen till vänster eller till höger om den
aktuella etiketten.
Du kan förflytta dig mellan etiketterna med
hjälp av piltangenterna.
Ta bort etiketter från en fil
Du kan ta bort en eller flera etiketter från en
etikettfil.
Så här tar du bort en etikett
1. Tryck på + .
2. Välj något av följande:
• Alla för att ta bort alla etiketter i filen.
Formatera en etikett
Du kan välja bland ett antal formateringsalternativ
för att förbättra dina etiketters utseende.
Ändra textstorleken
Du kan skriva ut texten på dina etiketter i olika
storlekar: extra-extra-liten, extra-liten, liten, normal,
stor, extra-stor och JÄTTESTOR (alla bokstäver som
versaler). Den textstorlek som valts gäller för all text
på alla etiketter i en etikettfil.
Vilken textstorlek du kan använda beror på vilken
bredd som ställts in för etiketten, samt på vilken typ
av etikett du skapar.
Du kan även välja Auto som textstorlek. När Auto
har valts fastställs bästa textstorleken för höjden
och bredden på den etikett du valt automatiskt.
Teckensnittet JÄTTESTOR används inte när
textstorleken Auto har valts.
Så här ställer du in textstorleken
Tryck på . Varje gång du trycker på
markeras nästa tillgängliga textstorlek på
funktionsindikatorn för storlek på skärmen.
• Aktuell för att ta bort etiketten vid
markörens aktuella position.
• Intervall för att välja ett intervall av
etiketter som ska tas bort.
3. Tryck på .
De markerade etiketterna tas bort från skärmen.
Skriva ut en etikettfil
När du skriver ut en etikettfil väljer du om alla
etiketter, den aktuella etiketten eller ett intervall av
etiketter i filen ska skrivas ut.
Så här skriver du ut etiketter
1. Tryck på . Om din etikettfil innehåller mer än
en etikett visas utskriftsmenyn.
2. Välj något av följande:
• Alla för att skriva ut alla etiketter i filen.
• Aktuell för att skriva ut etiketten vid
markörens aktuella position.
• Intervall för att välja ett intervall av
etiketter som ska skrivas ut.
3. Tryck på . De markerade etiketterna
skrivs ut.
4. Tryck på knappen CUT och ta bort etiketterna.
Ändra textstilen
Du kan skriva ut texten på din etikett i flera olika
stilar: fetstil, kursiv, understruken och inrutad. Du
kan också välja normal eller smal bredd. Textstilen
gäller för all text på alla etiketter i etikettfilen,
inklusive de flesta symboler.
Så här ställer du in textstilen
1. Tryck på .
2. Välj Tex ts ti la r och tryck på .
3. Välj en stil och tryck på .
4. Välj På eller Av för att aktivera eller avaktivera
vald stil.
5. Tryck på och välj därefter Klar (OK).
Så här ställer du in textbredden
1. Tryck på .
2. Välj Tex ts ti la r och tryck på .
3. Välj Teckensnitt och tryck på .
4. Välj Snäv eller Normal.
5. Tryck på och välj därefter Klar (OK).
Infoga en understruken 6:a eller 9:a
Håll eller intryckt tills 6 eller 9 visas
på skärmen.
9
Page 10

Skapa etiketter med flera rader
TFIHS
Skapa kabel- och vajermärkningar
Du kan skapa etiketter med flera rader beroende på
hur bred etiketten är:
Etikettbredd
antal rader 1335
Skärmen visar bara två textrader. Använd
piltangenterna för att rulla igenom flera rader.
Så här skapar du en etikett med flera rader
1. Skriv in texten för den första raden och
tryck på .
2. Skriv in texten för den andra raden.
3. Upprepa dessa steg för varje rad ytterligare.
6 mm 9 mm 12 mm 19 mm
Använda internationella tecken
Skrivaren har stöd för den utökade latinska
teckenuppsättningen med hjälp av RACE-teknik.
Precis som med tangenterna på en mobiltelefon
rullar man igenom alla variationer av bokstaven om
man håller tangenten nedtryckt.
Om du t ex håller bokstaven a nedtryckt, ser du a à
á â ã ä å och så vidare, genom alla de varianter som
finns tillgängliga. Vilken ordning teckenvarianterna
visas varierar beroende på vilket språk du valt.
Internationella tacken är inte tillgängliga när
språket ställts in på US English.
Skapa industrietiketter
Du kan snabbt skapa etiketter för speciella
industriella tillämpningar, t ex kabel- eller
vajermärkning, flagga, anslutningspanel, elpanel,
uttagsplint, 110-plint eller modul. Du kan också
skapa en etikett med en fast längd.
Snabbtangenter finns för alla tillgängliga
etikettyper. Den aktuella etikettypen visas i
rubrikfältet. Som standard är typen av etikett
Allmänt, utan någon speciell formatering, texten
är centrerad och längden fastställs automatiskt
av textmängden.
Snabbtangenterna tar dig alltid till angiven
etikettyp. Om du t ex väljer Flagga och senare
vill ha en etikett ur typen Allmänt, trycker du på
tangenten Allmänt för att ta bort inställningen
för Flagga och återgå till etikettypen Allmänt.
Du kan skapa flera olika typer av etiketter som kan
lindas runt en kabel eller vajer: Kabel-, vajer- och
flaggetiketter.
Skapa kabeletiketter
En kabeletikett placeras
runt en vajer eller kabel.
Du kan ange upp till fem
rader text och texten
repeteras så många
gånger som möjligt
beroende på dess storlek och på etikettens längd.
Så här gör du för att skapa en kabeletikett
1. Tryck på .
2. Ange kabeldiametern och tryck på .
Information om hur du snabbt skapar flera etiketter
finns under Skapa en etikettserie på sidan 16.
Skapa vajeretiketter
En vajeretikett placeras
horisontellt utmed en vajer
eller kabel. Etikettexten
repeteras så många gånger
som möjligt beroende på
dess storlek och på
etikettens bredd.
Så här gör du för att skapa en vajeretikett
Tryck på + .
Etikettens längd bestäms automatiskt efter den
mängd text som anges.
Information om hur du snabbt skapar flera etiketter
finns under Skapa en etikettserie på sidan 16.
Skapa flaggetiketter
Flaggetiketter lindas runt
en sladd eller en kabel
med den del av etiketten
där texten finns hängande
utanför kabeln. Texten
på flaggetiketter skrivs
automatiskt ut på båda
ändarna av etiketten med
en tom yta i mitten, vilken
lindas runt kabeln. När etiketten fästs på kabeln
trycks baksidan av etikettens båda ändar ihop med
varandra och skapar på så sätt en svans eller flagga.
Resultatet är en etikett som kan läsas från
båda sidorna.
10
Page 11

Så här gör du för att skapa en flaggetikett
TFIHS
1. Tryck på + .
2. Välj Small, Medium, Large eller XLarge för
lindningsdelen och tryck på .
3. Ange eller välj längden för etikettens flagga och
tryck på .
Välj AUTO så anpassas längden automatiskt
efter texten.
Information om hur du snabbt skapar flera etiketter
finns under Skapa en etikettserie på sidan 16.
Skapa etiketter med fast längd
Normalt bestäms etikettens längd efter den
angivna texten. Du kanske dock vill skapa en etikett
för ett specifikt syfte och som har en fast längd
oavsett textens längd.
Fabriksinställningen för fast längd är 25 mm.
Ändrar du inställningen av den fasta längden
kommer denna att gälla tills du ändrar den
nästa gång.
Så här ställer du in etikettens längd
1. Tryck på .
2. Ange eller välj etikettens längd och tryck på
.
Eventuell text som inte får plats inom den fasta
längden visas skuggad på skärmen, och kommer
att klippas bort när etiketten skrivs ut.
Skapa paneletiketter
Du kan skapa två typer av paneletiketter:
Anslutningspanel- och elpaneletiketter.
Skapa anslutningspaneletiketter
Med en
anslutningspaneletikett
kan du märka upp portar
på en anslutningspanel.
Du kan välja avståndet
mellan portar, ange
önskad text och skriva ut.
Resultatet är en lång
etikett med flera, jämnt
fördelade texter för respektive port.
Så här skapar du en anslutningspaneletikett
1. Tryck på .
2. Välj Anslutningspanel och tryck på .
3. Ange eller välj avståndet mellan varje port och
tryck på .
Standardavståndet är 12 mm.
4. Ange eller välj antalet portar och tryck
på .
Varje port särskiljs med en tät svart linje
på skärmen.
5. Skriv in texten för respektive port på etiketten.
Använd vänster eller höger piltangent för att
flytta från port till port.
Information om hur du skapar data för portarna
automatiskt finns under Skapa en etikettserie
på sidan 16.
Information om hur man skriver ut separatorlinjer
mellan portarna finns under Skriva ut
separatorlinjer mellan celler på sidan 14.
Skapa elpaneletiketter
Med en elpaneletikett kan
du märka upp en rad med
brytare på en elpanel. Du
väljer brytarens storlek
och antalet brytare, anger
texten och skriver ut.
Resultatet är en lång
etikett med text för
respektive brytare.
Så här skapar du en elpaneletikett
1. Tryck på .
2. Välj Elpanel och tryck på .
3. Ange eller välj brytarens längd och tryck
på .
Välj den längd som gäller för den minsta
brytaren på panelen. Du kan därefter använda
brytarmultiplikatorer för att öka storleken för
varje enstaka brytare som eventuellt är större.
Standardstorleken för brytare är 25,4 mm.
4. Ange eller välj antalet brytare och tryck på
.
5. Ställ in brytarmultiplikatorn för respektive
brytare och tryck på .
Varje brytare särskiljs med en tät svart linje
på skärmen.
6. Skriv in texten för respektive brytare på etiketten.
Använd pil upp eller pil ned för att förflytta dig
från brytare till brytare.
11
Page 12

Information om hur du justerar brytarmultiplikatorerna
efter att etiketten skapats finns under
brytarmultiplikatorer
Information om hur du skapar data för brytarna
automatiskt finns under Skapa en etikettserie på
sidan 16.
Information om hur man skriver ut separatorlinjer
mellan brytarna finns under Skriva ut
separatorlinjer mellan celler på sidan 14.
på sidan 12.
Använda
Använda brytarmultiplikatorer
Med brytarmultiplikatorer kan du justera storleken
för enstaka brytare på en elpaneletikett.
Så här justerar du storleken för en
enstaka brytare
1. Skapa en elpaneletikett i enlighet med
beskrivningen under Skapa elpaneletiketter.
2. Tryck på .
3. Välj Aktuell etikettkonfig. och tryck
på .
4. Välj Brytarmultiplikatorer och tryck
på .
5. Använd pil upp och pil ned för att välja numret
på den brytare som ska justeras och tryck på =.
6. Välj multiplikator för den brytaren.
7. Tryck på och sedan på Klar (OK)
för att återgå till etiketten.
Skapa etiketter för uttagsplintar
En etikett för uttagsplintar
är mycket lik en
anlutningspaneletikett.
Texten skrivs dock ut
vertikalt för varje plint.
Så här skapar du en
etikett för uttagsplintar
1. Tryck på .
2. Välj Uttagsplint och
tryck på .
3. Ange eller välj antalet plintar och tryck
på .
4. Ange eller välj plintens bredd och tryck
på .
Standardbredden för en plint är 17,5 mm.
Varje plint särskiljs med en tät svart linje på
skärmen.
5. Ange texten för respektive plint.
Använd pil upp eller pil ned för att förflytta dig
från plint till plint.
Information om hur du skapar data för
uttagsplintarna automatiskt finns under Skapa en
etikettserie på sidan 16.
Information om hur man skriver ut separatorlinjer
mellan portarna finns under Skriva ut
separatorlinjer mellan celler på sidan 14.
Skriv ut tomma brytare
Tomma brytare i elpanelens ände skrivs normalt
sett inte ut. Du kan välja om du vill skriva ut tomma
brytare i etikettens ände eller inte.
Så här skriver du ut tomma brytare
1. Tryck på .
2. Välj Skriv ut tomma brytare och tryck
på .
3. Välj På och tryck på .
4. Välj Klar (OK) för att återgå till etiketten.
Tomma brytare som eventuellt finns i elpanelens
ände skrivs nu ut.
Skapa plintetiketter
Du kan skapa två typer av plintetiketter: Etiketter
för uttagsplintar och 110-plintetiketter.
Skapa 110-plintetiketter
Du kan bara skriva ut en
110-plintetikett på 9 mm,
12 mm eller 19 mm breda
etiketter.
Så här skapar du en
110-plintetikett
1. Tryck på .
2. Välj 110-plint och tryck
på .
3. Välj typ av plint och tryck på .
4. Välj Enkelrad eller Dubbel rad och
tryck på .
Varje plint särskiljs med en tät svart linje
på skärmen.
5. Ange texten för respektive plint.
Använd vänster eller höger piltangent för att
flytta från plint till plint. Använd pil upp eller pil
ned för att förflytta dig från rad till rad.
12
Page 13

Information om hur du skapar data för plintarna
TFIHS
automatiskt finns under Skapa en etikettserie på
sidan 16.
Information om hur man skriver ut separatorlinjer
mellan plintarna finns under Skriva ut
separatorlinjer mellan celler på sidan 14.
Skapa moduletiketter
Med en moduletikett kan
du märka upp en rad med
säkringar i olika bredder. Du
ställer in säkringsbredden
och antalet säkringar, anger
önskad text för respektive
säkring och skriver ut.
Du kan använda
säkringsmultiplikatorer för
att vid behov justera bredden för enstaka moduler.
Så här skapar du en moduletikett
1. Tryck på + .
2. Ange eller välj säkringens längd och
tryck på .
Välj den längd som gäller för den minsta
säkringen i modulen. Du kan därefter använda
säkringsmultiplikatorer för att öka storleken för
eventuellt enstaka moduler som är större.
Standardlängden för en säkring är 25,4 mm.
3. Ange eller välj antalet moduler och tryck
på .
4. Ange säkringsmultiplikatorn för respektive
modul och tryck på .
Varje säkring särskiljs med en tät svart linje
på skärmen.
5. Ange texten för respektive modul.
Använd vänster eller höger piltangent för att
flytta från modul till modul.
Information om hur du justerar säkringsmultiplikatorerna efter att etiketten skapats finns under
Använda säkringsmultiplikatorer.
Information om hur du skapar data för
modulerna automatiskt finns under Skapa en
etikettserie på sidan 16.
Så här justerar du storleken för en
enstaka modul
1. Skapa en moduletikett enligt beskrivningen
under Skapa moduletiketter.
2. Tryck på .
3. Välj Aktuell etikettkonfig. och tryck
på .
4. Välj Säkringsmultiplikatorer och tryck
på .
5. Använd pil upp och pil ned för att välja numret
på den modul som ska justeras och tryck på =.
6. Välj multiplikator för den modulen.
7. Tryck på och sedan på Klar (OK) för
att återgå till etiketten.
Skriva ut tomma moduler
Tomma moduler i änden av en moduletikett skrivs
normalt sett inte ut. Du kan välja om du vill skriva ut
tomma moduler i etikettens ände eller inte.
Så här skriver du ut tomma moduler
1. Tryck på .
2. Välj Skr. ut tom modul. och tryck på .
3. Välj På och tryck på .
4. Välj Klar (OK) för att återgå till etiketten.
Eventuellt tomma moduler i slutet av en
moduletikett skrivs nu ut.
Skapa vertikala etiketter
Du kan välja att skriva
ut etiketter med texten
löpande vertikalt.
Etiketter med flera rader
av text skrivs ut som flera
kolumner av text.
Så här gör du för att
skapa en vertikal etikett
1. Tryck på .
2. Ange eller välj etikettens längd och tryck på
.
Välj AUTO så anpassas etikettens längd
automatiskt efter texten.
Använda säkringsmultiplikatorer
Med säkringsmultiplikatorer kan du justera
storleken för enstaka moduler i en moduletikett.
13
Page 14

Ändra etikettypen
TFIHS
När du skapar en etikett med hjälp av en etikettyp,
kan du enkelt byta etikettypen utan att förlora din
information.
Om information från en etikettyp inte passar på
den nya etikettypen, skuggas den text som inte
får plats när den visas på skärmen.
Exempel: När du byter från en etikett med flera
celler, exempelvis för en anslutningspanel, till en
etikett med en enda cell, exempelvis en Allmän
eller Flaggetikett, blir varje cell en ny etikett.
Alla tomma celler raderas.
När du byter från en typ av flercellsetikett till en
annan typ av flercellsetikett ska du kontrollera att
den nya etikettypen innehåller samma antal celler.
Så här ändrar du etikettypen
1. Tryck på snabbtangenten för den nya etikettypen.
2. Gör alla nödvändiga ändringar av
inställningarna för etikettypen.
Ändra etikettinställningarna
När du skapar en specifik etikett kan du spara
inställningarna utan att starta om från början.
Så här ändrar du etikettinställningarna
1. Tryck på .
2. Välj Aktuell etikettkonfig. och tryck
på .
Inställningarna för den specifika
etikettypen visas.
3. Utför de nödvändiga ändringarna.
4. Tryck på och välj därefter Klar (OK).
Använda streckkoder
Skrivaren kan generera streckkoder av typerna
Code 39 och Code 128. Du kan lägga till en
streckkod på följande typer av etiketter:
Allmänt Fast
Vajer Anslutningspanel
Flagga Modul
Du kan bara skriva ut en streckkod på 19 mm
breda etiketter. Du kan välja om du vill skriva ut
den vanliga läsbara texten eller inte och du kan
seriekonvertera streckkoder.
Streckkoden skrivs ut horisontellt utmed etiketten.
Du kan välja att skriva ut den vanliga läsbara texten i
liten storlek, antingen under eller över streckkoden.
Om du vill kan text läggas till före och efter
streckkoden.
Lägga till en streckkod
Streckkodens text visas på etiketten på
bildskärmen precis som all annan text. Om
markören däremot är placerad i streckkodstexten
visas streckkoden (Barcode) och streckkodens typ
i rubrikfältet.
Så här lägger du till en streckkod
1. Tryck på + .
2. Välj Streckkodstyp och tryck på .
3. Välj streckkodstypen och tryck på .
4. Ange texten för streckkoden inom streckkoden
på skärmen.
5. Tryck på och välj sedan Klar (OK).
Redigera en streckkod
Skriva ut separatorlinjer mellan celler
För etiketter med flera celler såsom
anslutningspaneler, elpaneler, uttagsplintar,
110-plintar och moduler, kan du välja att
skriva ut en separatorlinje mellan varje cell.
Så här skriver du ut separatorlinjer mellan celler
1. Skapa den typ av flercellsetikett du vill ha.
2. Tryck på .
3. Välj Aktuell etikettkonfig. och tryck
på .
4. Välj Separatorlinjer och tryck på .
5. Välj På.
6. Tryck på och välj därefter Klar (OK).
En linje skrivs ut mellan varje cell.
Du kan redigera texten för en befintlig streckkod.
Så här redigerar du en streckkod
1. Flytta markören till valfri plats inom
streckkodstexten.
Streckkod och typen av streckkod visas i
rubrikfältet.
2. Ange valfritt tecken. Ett meddelande visas och
frågar dig om streckkoden ska redigeras.
3. Tryck på .
Den befintliga streckkodens text visas.
4. Redigera streckkodens text och tryck
på .
14
Page 15

Radera en streckkod
BKSP
TFIHS
TFIHS
TFIHS
TFIHS
TFIHS
TFIHS
TFIHS
Infoga symboler
En streckkod anges på etiketten som ett
enda tecken.
Så här raderar du en streckkod
1. Placera markören i änden av streckkodstexten
på skärmen.
2. Tryck på .
Placering av läsbar streckkodstext
Du kan välja att placera den vanliga läsbara
texten ovanför eller under streckkoden.
Etiketten skrivs som standard ut med den
läsbara texten placerad under streckkoden.
Så här ändrar du streckkodstextens placering
1. Tryck på + .
2. Välj HR-position och tryck på .
3. Välj Streckkod ovan eller Streckkod nedan.
4. Tryck på och välj därefter Klar (OK).
Dölja streckkodstext
Du kan välja att dölja den vanliga läsbara texten
för streckkoden.
Så här döljer du streckkodstext
1. Tryck på + .
2. Välj Streckkod HR och tryck på .
3. Välj Av.
4. Tryck på och välj därefter Klar (OK).
Symboler som skrivs ut på en etikett kan formateras
och raderas precis som alla andra tecken.
Så här infogar du en symbol
1. Tryck på + .
2. Välj en symbolkategori eller Alla för att visa
alla symboler. Tryck sedan på .
3. Använd piltangenterna för att välja den
symbol du vill använda.
4. Tryck på för att infoga symbolen
på etiketten.
Använda textbiblioteket
Det finns ett textbibliotek i din skivare som kallas
Mitt bibliotek. Du kan lägga in anpassad text i
biblioteket och sedan använda biblioteket för att
snabbt kunna lägga in text på dina etiketter.
Lägga till text från Mitt bibliotek
Textposter visas i bibliotekslistan i den ordning i
vilken de lagts till i biblioteket.
Så här lägger du till specialtext
1. Tryck på + .
2. Välj Lägg till ny text och tryck på .
3. Ange den text du vill lägga till och tryck
på .
Texten läggs till i Mitt bibliotek.
Lägga till symboler
Din skrivare inkluderar en uppsättning
standardsymboler som kan användas på dina
etiketter. Symbolerna är indelade i flera
kategorier:
Elektronik Pilar
Röst/Data Siffror
Varning Hemelektronik
Skiljetecken Valuta
Parenteser
En komplett lista över standardsymbolerna finns i
början av sidan 19.
Vissa av de mer populära symbolerna kan man
ange med hjälp av siffertangenterna och .
Trycker man t ex på + 1 infogas vänster
hakparentes ([).
TFIHS
Infoga bibliotekstext
Bibliotekstext som läggs till på en etikett är samma
text som anges från tangentbordet. Bibliotekstext
kan redigeras, formateras eller raderas.
Så här lägger du till text på en etikett
1. Tryck på + .
2. Välj den text som ska läggas till på din
etikett och tryck på .
Texten läggs till på din etikett.
Radera text från Mitt bibliotek
Du kan radera specialtext från Mitt bibliotek.
Så här raderar du text från Mitt bibliotek
1. Tryck på + .
2. Markera den text som ska raderas och tryck
3. Tryck på för att radera texten.
15
BKSP
på .
En bekräftelse visas.
Page 16

Skapa en etikettserie
TFIHS
TFIHS
TFIHS
Använda samtidigt
Du kan generera etiketter automatiskt genom att
skapa en serie. Du skapar ett startmönster och
ställer sedan in ökningen och antalet för serien.
Du kan seriekonvertera alla siffror eller bokstäver
genom att markera den position som ska ökas,
exempelvis siffran 2 i 123 eller bokstaven B i ABC.
När 2 exempelvis väljs i 123 med ökningen = 3,
skrivs de resulterande etiketterna ut som 123,
153 och 183.
Bokstäver kan ökas från A till Z och från a till z,
medan siffrorna ökas från 1 till 9. När bokstaven Z
eller siffran 9 har uppnåtts under
seriekonverteringen, läggs en bokstav eller en siffra
till för att fortsätta ökningen. Az ökas exempelvis till
Aaa, AZ till BA och A9 till A10.
Det finns tre typer av seriekonverteringar att välja
bland: Enkel, samtidig och avancerad.
Använda enkel seriekonvertering
Enkel seriekonvertering skapar en serie etiketter
genom att öka ett alfanumeriskt tecken i mönstret.
T ex 101, 102, 103, 104 och så vidare.
Så här använder du enkel seriekonvertering.
1. Ange etikettens text.
2. Tryck på . En ruta dyker upp runt tecknet
där markören placerats.
3. Använd piltangenterna för att flytta
markören till det tecken du vill öka, och
tryck sedan på .
4. Välj det antal du vill öka varje etikett med och
tryck på .
Du kan välja att öka i steg upp till 10.
5. Välj det antal etiketter du vill skapa och tryck
på .
Du kan välja att skapa upp till 99 etiketter.
En ny etikett läggs till på skärmen för varje
etikett i serien.
Tryck på + för att skriva ut flera
kopior av samma seriekonverterade etikett.
Se Skriva ut flera kopior på sidan 17.
seriekonvertering
Samtidig seriekonvertering skapar en serie
etiketter genom att öka två olika alfanumeriska
tecken samtidigt. T ex A-101, B-102, C-103 och
så vidare.
Så här använder du samtidig seriekonvertering.
1. Ange etikettens text.
2. Tryck på + .
3. Välj Samtidigt och tryck på .
En ruta dyker upp runt tecknet där markören
placerats.
4. Välj positionen för det första tecken du vill öka
och tryck på .
5. Välj positionen för det andra tecken du vill öka
och tryck på .
6. Välj det antal du vill öka dessa tecken med på
varje etikett och tryck på .
Du kan välja att öka i steg upp till 10.
7. Välj det antal etiketter du vill skapa och tryck
på .
Du kan välja att skapa upp till 99 etiketter.
En ny etikett läggs till på skärmen för varje etikett i
serien.
Använda avancerad seriekonvertering
Avancerad seriekonvertering skapar en serie
etiketter genom att du kan välja två sekvenser i
mönstret och öka dem efter varandra.
T ex A-101, A-102, A-103, B-101, B-102, B-103,
C-101, C-102, C-103 och så vidare.
Så här använder du avancerad
seriekonvertering.
1. Ange etikettens text.
2. Tryck på + .
3. Välj Avancerat och tryck på .
En ruta dyker upp runt tecknet där
markören placerats.
4. Välj positionen för det första tecken du vill öka
och tryck på .
5. Välj med hur mycket du vill öka denna
teckenposition och tryck på .
Du kan välja att öka i steg upp till 10.
16
Page 17

6. Välj hur många gånger denna teckenposition
TFIHS
TFIHS
ska ökas och tryck på .
7. Upprepa stegen 4 t o m 6 för den andra
teckenpositionen du vill öka.
Du kan välja att skapa upp till 99 etiketter.
En ny etikett läggs till på skärmen för varje etikett
i serien.
Utskriftsalternativ
Du kan välja att skriva ut flera kopior av samma
etikett, kollationera kopiorna, pausa för att klippa
mellan etiketter, mata fram etiketten och justera
utskriftens kontrast.
Skriva ut flera kopior
Du kan skriva ut upp till 99 kopior av samma
etikett på en och samma gång.
Så här skriver du ut flera kopior
1. Tryck på + .
2. Tryck på pilen S för att öka det antal kopior
som ska skrivas ut (maximalt antal är 99).
Standard är två kopior.
3. Tryck på pilen T för att minska antalet kopior.
4. Tryck på eller för att
starta utskriften.
Du märker eventuellt en kort paus i utskriften
mellan varje etikett vid mer avancerade format.
När utskriften är klar återgår antalet kopior till två.
Kollationera flera kopior
Vid utskrift av flera kopior av en etikettfil som
innehåller mer än en etikett, skrivs alla kopior
av etiketten ut innan utskriften av nästa etikett
påbörjas. Du kan välja att kollationera
utskriften av etikettfilen, så att varje komplett
kopia av filen skrivs ut innan den andra kopian
påbörjas. Följande exempel visar tre kopior av
en etikettfil som innehåller tre etiketter,
utskrivna på normalt sätt och kollationerade.
Normalt
A101 A101 A101 A102 A102 A102 A103 A103 A103
Kollationerat
A101 A102 A103 A101 A102 A103 A101 A102 A103
Så här kollationerar du flera kopior
1. Tryck på .
2. Välj Jämför kopior och tryck på .
3. Välj På.
4. Tryck på och välj därefter Klar (OK).
Paus mellan etiketter
Som standard tar skrivaren paus efter utskriften av
varje etikett, så att du hinner klippa av etiketten.
Du kan stänga av denna funktion om du vill att
etiketterna ska skrivas ut kontinuerligt.
Så här ställer du in skrivaren för
kontinuerlig utskrift
1. Tryck på .
2. Välj Paus för etikettklipp och tryck på
.
3. Välj Av.
4. Tryck på och välj därefter Klar (OK).
Mata fram etiketten
Standardmarginalen för alla etiketter är ungefär
10 mm. För att lägga till mer tom yta i början eller
slutet av din etikett kan du mata etiketten i steg om
10 mm.
Så här matar du fram etiketten
1. Tryck på + .
2. Tryck på för att mata fram etiketten.
Justera utskriftskontrast
Du kan behöva göra utskriften på etiketten
ljusare eller mörkare, beroende på vilket
etikettmaterial du väljer.
Så här justerar du utskriftens kontrast
1. Tryck på .
2. Välj Utskriftskontrast och tryck på .
3. Använd piltangenterna för att justera
utskriftskontrasten.
4. Tryck på och välj därefter Klar (OK).
5. Upprepa efter behov tills du är nöjd med
utskriftskvaliteten.
17
Page 18

Använda skrivarens minne
TFIHS
Rengöring av din skrivare
Skrivaren har en kraftfull minnesfunktion som kan
lagra etikettfiler, så att de kan hämtas där vid ett
annat tillfälle. Hur många etikettfiler som kan lagras
beror på etikettfilernas storlek.
Spara en etikettfil
När du sparar en etikettfil sparas all text och
formatering. En etikettfil kan vara upp till 20
alfanumeriska tecken lång.
Så här sparar du en etikettfil
1. Skapa etiketterna i din etikettfil.
2. Tryck på .
3. Välj Ny och tryck på .
4. Ange ett namn för din etikettfil och
tryck på .
5. Tryck på för att starta en ny etikett.
Hämta en etikettfil från minnet
När en etikettfil sparats i minnet kan du hämta
den för utskrift eller redigering. Hämtas en etikett
ersätter den aktuell etikett.
Så här hämtar du en etikett ur minnet
1. Tryck på .
Minnesplatserna visas.
2. Välj den minnesplats där den etikett du vill ha
finns, och tryck sedan på .
Ett meddelande visas och bekräftar att du
vill rensa bort den aktuella etikettens text
och formatering.
3. Tryck på .
Din skrivare är konstruerad för lång och problemfri
funktion, samtidigt som den kräver mycket lite
underhåll.
Rengör din skrivare ibland så att den fungerar som
den ska.
Så här rengörs skrivhuvudet
1. Plocka ur etikettkassetten.
2. Lossa rengöringsverktyget från insidan av
etikettkassettens lucka.
Figur 7
3. Torka försiktigt av skrivhuvudet med verktygets
vadderade sida. Se Figur 7.
Radera en etikettfil ur minnet
Du kan radera en lagrad fil ur minnet när du inte
behöver den längre.
Så här raderar du en etikett ur minnet
1. Tryck på .
De etikettfiler som finns sparade visas.
2. Välj den etikettfil som du vill radera.
3. Tryck på + och sedan på
för att rensa minnesplatsen.
18
Page 19

Symboler
Ω Ø ²
°
μ
λ
, ; ' " .
: & \ ! ¡
~ ? ¿ _ *
+ - ± / =
≠ ÷ @ # %
< > ≤ ≥
( ) [ ]
{ }
½ ¼ ¾
I följande tabeller finns standardsymbolerna uppställda efter kategori.
Elektronik
Parenteser
Pilar
←↑→↓
Siffror
Hemelektronik
Röst/Data
Varning
Skiljetecken
Valuta
$ ¢ £ ¥ €
19
Page 20

Felsökning
Delad baksida
Kontrollera följande möjliga lösningar om du stöter på problem när du använder din skrivare.
Problem/Felmeddelande Lösning
Svagt batteri
Batteri tomt
Dålig utskriftskvalitet • Rengör skrivhuvudet. Se Rengöring av din skrivare.
Etikettrassel
Motorn har stannat till följd av etikettrassel.
Ojämn eller sned utskrift
Kassetten sitter fel.
Kan inte stänga etikettkassettens lucka
Kassetten är inte isatt på rätt sätt.
Kan inte återgå till föregående meny
Inget syns på skärmen • Kontrollera att skrivaren är på.
Sätt i etikettkassett
Ingen kassett i skrivaren.
Skärmtexten är för ljus för att läsa • Tänd bakgrundsbelysningen. Se Använda bakgrundsbelysningen.
För många rader
För många rader för etikettens bredd.
Streckkod inte tillåten
Streckkoder kan bara skrivas ut på 19 mm
breda etiketter.
Utskriftsfel...
Etiketten har fastnat.
Ingen reaktion när tangenterna trycks ned
En av tangenterna kan ha fastnat.
Hur lossar man etikettens baksida? RHINO-etiketter har en delad baksida som är enkel
• Koppla in nätadaptern.
• Ladda batteriet. Se Ladda batteriet.
• Sätt in nya alkaliska AA-batterier som tillfällig strömkälla. AA-batterier är
inte lika stabila och bör endast användas som en tillfällig lösning.
• Justera utskriftskontrasten. Se Justera utskriftskontrast.
• Kontrollera batteriets nivå. Det kan vara urladdat.
• Öppna etikettkassettens fack och plocka ur kassetten.
• Ta bort etiketten och rensa trasslet.
• Se till att etiketten passerar lätt genom ledarna på etikettkassetten och att
etikett och färgband är spända över kassettens öppning. Se Sätt in och
plocka ur etikettkassetten.
• Tryck på när trasslet är löst för att rensa skärmen.
• Kontrollera etikettkassettens utrymme för att försäkra dig om att kassetten
satts in på rätt sätt. Se Sätt in och plocka ur etikettkassetten.
• Kontrollera att de två spakarna i etikettutrymmet är låsta på vardera sidan
om kassetten och att de håller kassetten på plats.
Se till att inget blockerar kassettluckan och att etikettkassetten är korrekt
isatt. Se Sätt in och plocka ur etikettkassetten.
• Tryck på för att återgå till föregående meny.
• Tryck på för att återgå till skärmen och rensa alla inställningar.
• Sätt i nya batterier, ladda batteriet eller plugga in nätadaptern.
• Koppla ur nätadaptern och plocka ur batterierna. Anslut sedan strömmen
på nytt för att starta om skrivaren.
Öppna kassettfacket och sätt i en etikettkassett. Se Sätt in och plocka ur
etikettkassetten.
• Justera bildskärmskontrasten. Se Justera bildskärmens kontrast.
• Minska antalet textrader.
• Sätt i en kassett med bredare etiketter.
• Byt etikettkassett.
• Ändra etikettbredden.
• Öppna luckan till etikettkassetten och kontrollera så att inte etiketten har
fastnat.
• Dra ut en liten mängd etikett ur kassetten så att tejpen rör sig fritt.
• Tryck på alla tangenter för att fastställa vilken tangent som har satt sig.
• Tryck ordentligt på den tangent som fastnat tills den återgår till normalt
läge.
att skala av.
1.Leta upp delningen på etikettens baksida.
2.Kläm etiketten försiktigt mot den utskrivna
sidan. Etikettens baksida delar sig.
3.Skala försiktigt av etikettens baksida.
Om du trots detta behöver hjälp kan du besöka DYMO:s webbplats på www.dymo.com.
20
Page 21

Försiktighetsåtgärder för det laddningsbara litiumjonbatteriet
Felaktig hantering av det laddningsbara litiumjonbatteriet kan orsaka läckage, värmeutveckling, rök,
explosion eller eldsvåda. Detta kan medföra försämrad effekt eller haveri. Det kan ocks skada den
skyddsenhet som finns installerad i batteriet. Det kan i sin tur skada utrustningen eller dess användare.
Följ anvisningen nedan noggrant.
Vid laddning
èFara!
• Använd avsedda laddare vid laddning av batteriet och följ de angivna villkoren.
• Anslut inte direkt till ett eluttag eller cigarettändaruttag.
• Använd eller förvara inte batteriet i närheten av eld eller inuti en bil där temperaturen kan
överstiga 60 °C.
èVarning!
• Avsluta laddningen av batteriet om den inte slutförts inom den angivna tidsperioden.
èVar försiktig!
• Läs denna användarhandledning noga innan batteriet laddas.
• Ladda det inte på en plats som genererar statisk elektricitet.
• Batteriet kan endast laddas inom ett temperaturintervall av 0 °C~45 °C.
När batteriet laddas ur
èFara!
• Använd bara batteriet i den specificerade utrustningen.
• Använd eller förvara inte batteriet i närheten av eld eller inuti en bil där temperaturen kan
överstiga 60 °C.
èVar försiktig!
• Ladda det inte på en plats som genererar statisk elektricitet.
• Batteriet kan endast användas inom ett temperaturintervall av -20 °C~60 °C.
21
Page 22

Miljöinformation
Naturens resurser har utnyttjats vid tillverkningen av den utrustning du köpt. Den kan innehålla ämnen som
är farliga för hälsan och för miljön.
Vi uppmuntrar dig att använda de återvinningssystem som finns tillgängliga, så att dessa farliga ämnen inte
sprids och för att minska trycket på naturens resurser.
Dessa system återanvänder och återvinner det mesta av din utrustnings material när du kasserar den.
Den överkryssade soptunnan på din enhet påminner dig om att använda dessa system.
Om du behöver mer information om insamlings-, återanvändnings- och återvinningssystem kan du kontakta
din lokala eller regionala avfallsmyndighet.
Du kan också kontakta DYMO för att få mer information om dina produkters miljömässiga påverkan.
22
Page 23

Feedback på dokumentationen
Vi arbetar kontinuerligt med att ta fram dokumentation som håller högsta kvalitet för våra produkter. Vi vill
gärna ha feedback från dig.
Skicka oss dina kommentarer eller förslag om våra användarhandledningar. Inkludera följande information
tillsammans med din feedback:
• Produktens namn, versionens nummer och sidans nummer
• Kort beskrivning av innehållet (instruktioner som är felaktiga eller otydliga, områden där mer detaljerad
information behövs etc.)
Vi välkomnar även dina förslag om ytterligare avsnitt som du tycker ska vara med i dokumentationen.
Skicka e-postmeddelanden till: documentation@dymo.com
Tänk på att denna e-postadress endast är till för feedback om dokumentationen. Om du har en teknisk fråga
ska du kontakta kundtjänst.
23
Page 24

Denna produkt är CE-märkt i enlighet med EMC-direktivet och lågspänningsdirektivet, och den är konstruerad för att efterleva följande
Produced by:
DYMO bvba, Sint-Niklaas, Belgium
www.dymo.com
© 2009 Sanford, L.P.
internationella standarder:
Tillämpade tester eller tekniska standarder för R5200-skrivare:
Emission:
EN55022 (2006)
EN 61000-3-2 (2000) + am 14 (2000)
EN 61000-3-3 (1995) + am 1 (2001)
Immunitet:
EN55024 (1998) + am 1 + am 2
EN 61000-4-2 (1995) + am 2
EN 61000-4-3 (1996)
EN 61000-4-4 (2004)
EN 61000-4-5 (1995)
EN 61000-4-6 (1996)
EN 61000-4-8 (1995)
EN61000-4-11 (2004)
Tillämpade tester och tekniska standarder för DYMO R5200 Li-JON-batteri:
UL2054
EN61000-6-1
EN61000-6-3
Tillämpade tester och tekniska standarder för DYMO Nätadapter:
CISPR 13: 2001 + A1: 2003; EN55013: 2001 + A1: 2003
CISPR 20: 2002 + A1: 2002 + A2: 2004; EN55020: 2002 + A1: 2003
EN 61000-3-2: 2000 + A2: 2005
EN 61000-3-3: 1995 + A1: 2001
CISPR 22: 1997 + A1: 2000 + A2: 2002 klass B; EN 55022: 1998 + A1: 2000 + A2: 2003 klass B
CISPR 24: 1997 + A1: 2001 + A2: 2002; EN 55024: 1998 + A1: 2001 + A2: 2003
UL/UCL 60950-1; FCC DEL 15 KLASS B
EN 60950-1: 2001 + A11; BS EN 60950-1: 2002; AS/NZS 60950-1
© 2009 Sanford, L.P. Med ensamrätt. 6/09
Ingen del av detta dokument får reproduceras eller överföras i någon form eller på något sätt, ej heller översättas till annat språk, utan
förekommande skriftligt godkännande från Sanford, L.P.
DYMO och RHINO är varumärken eller registrerade varumärken som tillhör Sanford, L.P. Alla andra varumärken tillhör sina respektive ägare.
 Loading...
Loading...