Page 1
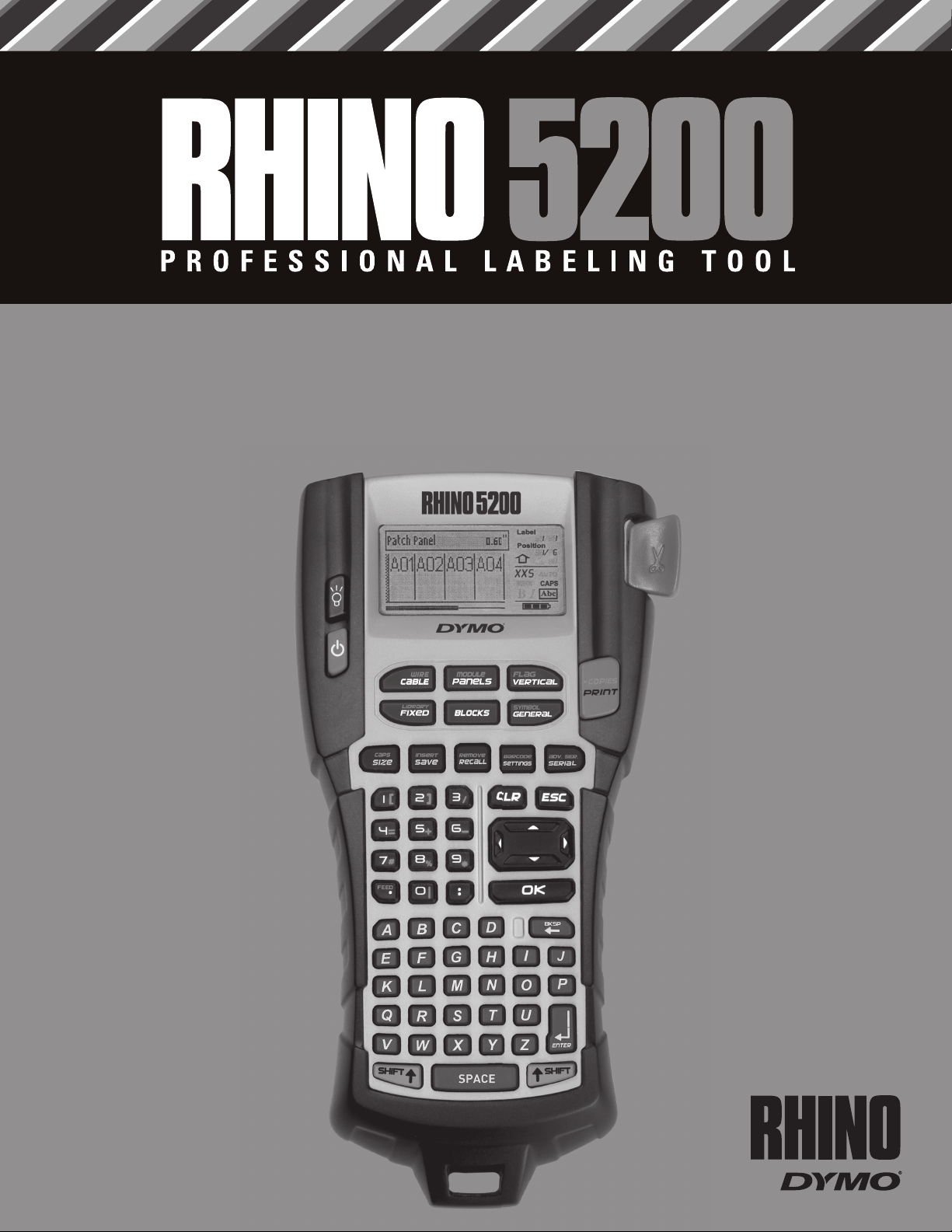
Brugerhåndbog
Page 2

Indhold
Om din nye printer . . . . . . . . . . . . . . . . . . . . . . . . . . . . . . . . . . . . . . . . . . . . . . . . . . . . . . . . . . . . . . . . . . . . . . . . . . . . .5
Sådan kommer du i gang . . . . . . . . . . . . . . . . . . . . . . . . . . . . . . . . . . . . . . . . . . . . . . . . . . . . . . . . . . . . . . . . . . . . . . . . 5
Tilslutning til strømmen . . . . . . . . . . . . . . . . . . . . . . . . . . . . . . . . . . . . . . . . . . . . . . . . . . . . . . . . . . . . . . . . . . . . . . . . . . . . . . . 5
Tilslutning af strømadapteren . . . . . . . . . . . . . . . . . . . . . . . . . . . . . . . . . . . . . . . . . . . . . . . . . . . . . . . . . . . . . . . . . . . . . . . . 5
Isætning af batteripakken . . . . . . . . . . . . . . . . . . . . . . . . . . . . . . . . . . . . . . . . . . . . . . . . . . . . . . . . . . . . . . . . . . . . . . . . . . . . 5
Genopladning af batteripakken. . . . . . . . . . . . . . . . . . . . . . . . . . . . . . . . . . . . . . . . . . . . . . . . . . . . . . . . . . . . . . . . . . . . . . . 6
Isætning af batterierne . . . . . . . . . . . . . . . . . . . . . . . . . . . . . . . . . . . . . . . . . . . . . . . . . . . . . . . . . . . . . . . . . . . . . . . . . . . . . . . 6
Isætning og udtagning af etiketkassetten . . . . . . . . . . . . . . . . . . . . . . . . . . . . . . . . . . . . . . . . . . . . . . . . . . . . . . . . . . . . . . 6
Indstilling af etiketbredden . . . . . . . . . . . . . . . . . . . . . . . . . . . . . . . . . . . . . . . . . . . . . . . . . . . . . . . . . . . . . . . . . . . . . . . . . . . . 6
Valg af sprog . . . . . . . . . . . . . . . . . . . . . . . . . . . . . . . . . . . . . . . . . . . . . . . . . . . . . . . . . . . . . . . . . . . . . . . . . . . . . . . . . . . . . . . . . . 7
Valg af måleenheder . . . . . . . . . . . . . . . . . . . . . . . . . . . . . . . . . . . . . . . . . . . . . . . . . . . . . . . . . . . . . . . . . . . . . . . . . . . . . . . . . . . 7
Bliv fortrolig med din printer . . . . . . . . . . . . . . . . . . . . . . . . . . . . . . . . . . . . . . . . . . . . . . . . . . . . . . . . . . . . . . . . . . . .7
Strøm . . . . . . . . . . . . . . . . . . . . . . . . . . . . . . . . . . . . . . . . . . . . . . . . . . . . . . . . . . . . . . . . . . . . . . . . . . . . . . . . . . . . . . . . . . . . . . . . . 7
LCD-display . . . . . . . . . . . . . . . . . . . . . . . . . . . . . . . . . . . . . . . . . . . . . . . . . . . . . . . . . . . . . . . . . . . . . . . . . . . . . . . . . . . . . . . . . . . 7
Brug af baggrundslys. . . . . . . . . . . . . . . . . . . . . . . . . . . . . . . . . . . . . . . . . . . . . . . . . . . . . . . . . . . . . . . . . . . . . . . . . . . . . . . . . 7
Justering af displaykontrasten . . . . . . . . . . . . . . . . . . . . . . . . . . . . . . . . . . . . . . . . . . . . . . . . . . . . . . . . . . . . . . . . . . . . . . . . 7
Overskriftslinje . . . . . . . . . . . . . . . . . . . . . . . . . . . . . . . . . . . . . . . . . . . . . . . . . . . . . . . . . . . . . . . . . . . . . . . . . . . . . . . . . . . . . . . 8
CAPS . . . . . . . . . . . . . . . . . . . . . . . . . . . . . . . . . . . . . . . . . . . . . . . . . . . . . . . . . . . . . . . . . . . . . . . . . . . . . . . . . . . . . . . . . . . . . . . . . . 8
Tasten Shift . . . . . . . . . . . . . . . . . . . . . . . . . . . . . . . . . . . . . . . . . . . . . . . . . . . . . . . . . . . . . . . . . . . . . . . . . . . . . . . . . . . . . . . . . . . 8
Tasten Escape . . . . . . . . . . . . . . . . . . . . . . . . . . . . . . . . . . . . . . . . . . . . . . . . . . . . . . . . . . . . . . . . . . . . . . . . . . . . . . . . . . . . . . . . . 8
Navigationstaster . . . . . . . . . . . . . . . . . . . . . . . . . . . . . . . . . . . . . . . . . . . . . . . . . . . . . . . . . . . . . . . . . . . . . . . . . . . . . . . . . . . . . . 8
Tasten Backspace . . . . . . . . . . . . . . . . . . . . . . . . . . . . . . . . . . . . . . . . . . . . . . . . . . . . . . . . . . . . . . . . . . . . . . . . . . . . . . . . . . . . . . 8
Tasten CLR . . . . . . . . . . . . . . . . . . . . . . . . . . . . . . . . . . . . . . . . . . . . . . . . . . . . . . . . . . . . . . . . . . . . . . . . . . . . . . . . . . . . . . . . . . . . 8
Afskæringstasten . . . . . . . . . . . . . . . . . . . . . . . . . . . . . . . . . . . . . . . . . . . . . . . . . . . . . . . . . . . . . . . . . . . . . . . . . . . . . . . . . . . . . . 8
Hotkeys . . . . . . . . . . . . . . . . . . . . . . . . . . . . . . . . . . . . . . . . . . . . . . . . . . . . . . . . . . . . . . . . . . . . . . . . . . . . . . . . . . . . . . . . . . . . . . . 8
Arbejde med etiketfiler . . . . . . . . . . . . . . . . . . . . . . . . . . . . . . . . . . . . . . . . . . . . . . . . . . . . . . . . . . . . . . . . . . . . . . . . .8
Oprettelse af en etiketfil . . . . . . . . . . . . . . . . . . . . . . . . . . . . . . . . . . . . . . . . . . . . . . . . . . . . . . . . . . . . . . . . . . . . . . . . . . . . . . . 8
Tilføjelse af etiketter til en etiketfil . . . . . . . . . . . . . . . . . . . . . . . . . . . . . . . . . . . . . . . . . . . . . . . . . . . . . . . . . . . . . . . . . . . . . . 9
Fjernelse af etiketter fra en fil . . . . . . . . . . . . . . . . . . . . . . . . . . . . . . . . . . . . . . . . . . . . . . . . . . . . . . . . . . . . . . . . . . . . . . . . . . 9
Udskrivning af en etiketfil . . . . . . . . . . . . . . . . . . . . . . . . . . . . . . . . . . . . . . . . . . . . . . . . . . . . . . . . . . . . . . . . . . . . . . . . . . . . . . 9
Formatering af en etiket . . . . . . . . . . . . . . . . . . . . . . . . . . . . . . . . . . . . . . . . . . . . . . . . . . . . . . . . . . . . . . . . . . . . . . . .9
Ændring af tekststørrelsen . . . . . . . . . . . . . . . . . . . . . . . . . . . . . . . . . . . . . . . . . . . . . . . . . . . . . . . . . . . . . . . . . . . . . . . . . . . . . 9
Ændring af tekststilen . . . . . . . . . . . . . . . . . . . . . . . . . . . . . . . . . . . . . . . . . . . . . . . . . . . .
Oprettelse af etiketter med flere linjer . . . . . . . . . . . . . . . . . . . . . . . . . . . . . . . . . . . . . . . . . . . . . . . . . . . . . . . . . . . . . . . . . 10
Anvendelse af internationale tegn . . . . . . . . . . . . . . . . . . . . . . . . . . . . . . . . . . . . . . . . . . . . . . . . . . . . . . . . . . . . . . . . . . . . 10
Oprettelse af industrielle etiketter . . . . . . . . . . . . . . . . . . . . . . . . . . . . . . . . . . . . . . . . . . . . . . . . . . . . . . . . . . . . . 10
Oprettelse af kabel- og ledningsetiketter . . . . . . . . . . . . . . . . . . . . . . . . . . . . . . . . . . . . . . . . . . . . . . . . . . . . . . . . . . . . . . 10
Oprettelse af kabeletiketter. . . . . . . . . . . . . . . . . . . . . . . . . . . . . . . . . . . . . . . . . . . . . . . . . . . . . . . . . . . . . . . . . . . . . . . . . . 10
Oprettelse af ledningsetiketter . . . . . . . . . . . . . . . . . . . . . . . . . . . . . . . . . . . . . . . . . . . . . . . . . . . . . . . . . . . . . . . . . . . . . . 10
Oprettelse af flagetiketter . . . . . . . . . . . . . . . . . . . . . . . . . . . . . . . . . . . . . . . . . . . . . . . . . . . . . . . . . . . . . . . . . . . . . . . . . . . 10
Oprettelse af etiketter med fast længde . . . . . . . . . . . . . . . . . . . . . . . . . . . . . . . . . . . . . . . . . . . . . . . . . . . . . . . . . . . . . . . 11
Oprettelse af paneletiketter . . . . . . . . . . . . . . . . . . . . . . . . . . . . . . . . . . . . . . . . . . . . . . . . . . . . . . . . . . . . . . . . . . . . . . . . . . . 11
Oprettelse af patchpanel-etiketter . . . . . . . . . . . . . . . . . . . . . . . . . . . . . . . . . . . . . . . . . . . . . . . . . . . . . . . . . . . . . . . . . . . 11
Oprettelse af elektrisk panel-etiketter . . . . . . . . . . . . . . . . . . . . . . . . . . . . . . . . . . . . . . . . . . . . . . . . . . . . . . . . . . . . . . . . 11
Anvendelse af kontaktfaktorer. . . . . . . . . . . . . . . . . . . . . . . . . . . . . . . . . . . . . . . . . . . . . . . . . . . . . . . . . . . . . . . . . . . . . . . 12
Udskrivning af tomme kontakter. . . . . . . . . . . . . . . . . . . . . . . . . . . . . . . . . . . . . . . . . . . . . . . . . . . . . . . . . . . . . . . . . . . . . 12
Oprettelse af klemrækkeetiketter . . . . . . . . . . . . . . . . . . . . . . . . . . . . . . . . . . . . . . . . . . . . . . . . . . . . . . . . . . . . . . . . . . . . . 12
Oprettelse af klemrækkeetiketter . . . . . . . . . . . . . . . . . . . . . . . . . . . . . . . . . . . . . . . . . . . . . . . . . . . . . . . . . . . . . . . . . . . . 12
Oprettelse af 110-blok-etiketter. . . . . . . . . . . . . . . . . . . . . . . . . . . . . . . . . . . . . . . . . . . . . . . .
. . . . . . . . . . . . . . . . . . . . . . . . . . . . . 9
. . . . . . . . . . . . . . . . . . . . . . 13
2
Page 3
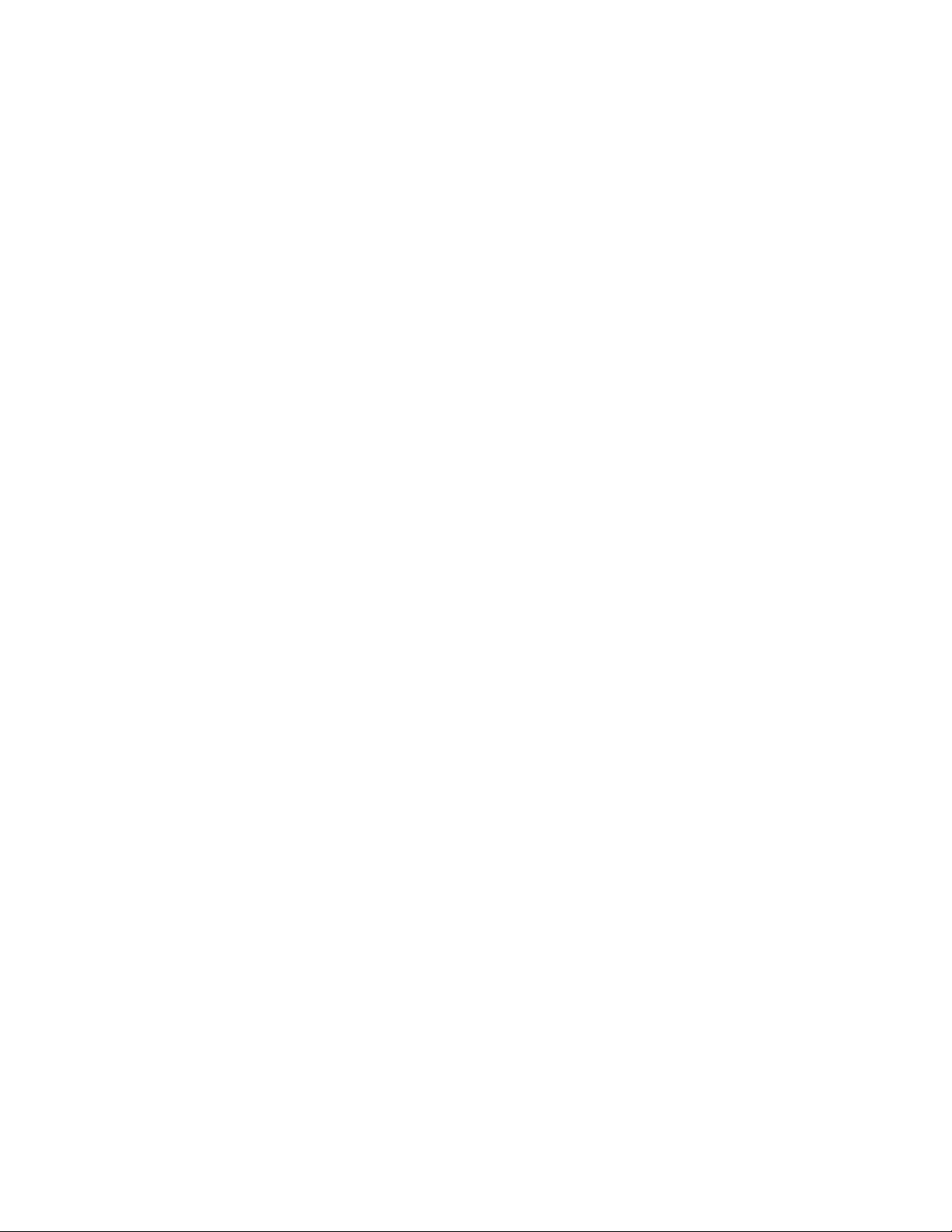
Oprettelse af moduletiketter . . . . . . . . . . . . . . . . . . . . . . . . . . . . . . . . . . . . . . . . . . . . . . . . . . . . . . . . . . . . . . . . . . . . . . . . . . 13
Anvendelse af sikringsmultiplikatorer. . . . . . . . . . . . . . . . . . . . . . . . . . . . . . . . . . . . . . . . . . . . . . . . . . . . . . . . . . . . . . . . 13
Udskrivning af tomme moduler. . . . . . . . . . . . . . . . . . . . . . . . . . . . . . . . . . . . . . . . . . . . . . . . . . . . . . . . . . . . . . . . . . . . . . 13
Oprettelse af lodrette etiketter . . . . . . . . . . . . . . . . . . . . . . . . . . . . . . . . . . . . . . . . . . . . . . . . . . . . . . . . . . . . . . . . . . . . . . . . 14
Ændring af etikettype . . . . . . . . . . . . . . . . . . . . . . . . . . . . . . . . . . . . . . . . . . . . . . . . . . . . . . . . . . . . . . . . . . . . . . . . . . . . . . . . . 14
Ændring af etiketindstillingerne . . . . . . . . . . . . . . . . . . . . . . . . . . . . . . . . . . . . . . . . . . . . . . . . . . . . . . . . . . . . . . . . . . . . . . . 14
Udskrivning af skillelinjer mellem celler . . . . . . . . . . . . . . . . . . . . . . . . . . . . . . . . . . . . . . . . . . . . . . . . . . . . . . . . . . . . . . . 14
Brug af stregkoder . . . . . . . . . . . . . . . . . . . . . . . . . . . . . . . . . . . . . . . . . . . . . . . . . . . . . . . . . . . . . . . . . . . . . . . . . . . . 14
Tilføjelse af en stregkode . . . . . . . . . . . . . . . . . . . . . . . . . . . . . . . . . . . . . . . . . . . . . . . . . . . . . . . . . . . . . . . . . . . . . . . . . . . . . 14
Redigering af en stregkode . . . . . . . . . . . . . . . . . . . . . . . . . . . . . . . . . . . . . . . . . . . . . . . . . . . . . . . . . . . . . . . . . . . . . . . . . . . 15
Sletning af en stregkode . . . . . . . . . . . . . . . . . . . . . . . . . . . . . . . . . . . . . . . . . . . . . . . . . . . . . . . . . . . . . . . . . . . . . . . . . . . . . . 15
Placering af læsbar stregkodetekst . . . . . . . . . . . . . . . . . . . . . . . . . . . . . . . . . . . . . . . . . . . . . . . . . . . . . . . . . . . . . . . . . . . . 15
Skjulning af stregkodetekst . . . . . . . . . . . . . . . . . . . . . . . . . . . . . . . . . . . . . . . . . . . . . . . . . . . . . . . . . . . . . . . . . . . . . . . . . . . 15
Tilføjelse af symboler . . . . . . . . . . . . . . . . . . . . . . . . . . . . . . . . . . . . . . . . . . . . . . . . . . . . . . . . . . . . . . . . . . . . . . . . . 15
Indsættelse af symboler . . . . . . . . . . . . . . . . . . . . . . . . . . . . . . . . . . . . . . . . . . . . . . . . . . . . . . . . . . . . . . . . . . . . . . . . . . . . . . 15
Brug af tekstbiblioteket . . . . . . . . . . . . . . . . . . . . . . . . . . . . . . . . . . . . . . . . . . . . . . . . . . . . . . . . . . . . . . . . . . . . . . . 15
Tilføjelse af tekst til Mit bibliotek . . . . . . . . . . . . . . . . . . . . . . . . . . . . . . . . . . . . . . . . . . . . . . . . . . . . . . . . . . . . . . . . . . . . . . 15
Indsættelse af bibliotekstekst . . . . . . . . . . . . . . . . . . . . . . . . . . . . . . . . . . . . . . . . . . . . . . . . . . . . . . . . . . . . . . . . . . . . . . . . . 16
Sletning af tekst i Mit bibliotek . . . . . . . . . . . . . . . . . . . . . . . . . . . . . . . . . . . . . . . . . . . . . . . . . . . . . . . . . . . . . . . . . . . . . . . . 16
Oprettelse af en serie etiketter . . . . . . . . . . . . . . . . . . . . . . . . . . . . . . . . . . . . . . . . . . . . . . . . . . . . . . . . . . . . . . . . 16
Anvendelse af simpel serialisering . . . . . . . . . . . . . . . . . . . . . . . . . . . . . . . . . . . . . . . . . . . . . . . . . . . . . . . . . . . . . . . . . . . . 16
Anvendelse af samtidig serialisering . . . . . . . . . . . . . . . . . . . . . . . . . . . . . . . . . . . . . . . . . . . . . . . . . . . . . . . . . . . . . . . . . . 16
Anvendelse af avanceret serialisering . . . . . . . . . . . . . . . . . . . . . . . . . . . . . . . . . . . . . . . . . . . . . . . . . . . . . . . . . . . . . . . . . 16
Indstillinger for udskrivning . . . . . . . . . . . . . . . . . . . . . . . . . . . . . . . . . . . . . . . . . . . . . . . . . . . . . . . . . . . . . . . . . . 17
Udskrivning af flere kopier . . . . . . . . . . . . . . . . . . . . . . . . . . . . . . . . . . . . . . . . . . . . . . . . . . . . . . . . . . . . . . . . . . . . . . . . . . . . 17
Sortering af flere kopier . . . . . . . . . . . . . . . . . . . . . . . . . . . . . . . . . . . . . . . . . . . . . . . . . . . . . . . . . . . . . . . . . . . . . . . . . . . . . . . 17
Pause mellem etiketter . . . . . . . . . . . . . . . . . . . . . . . . . . . . . . . . . . . . . . . . . . . . . . . . . . . . . . . . . . . . . . . . . . . . . . . . . . . . . . . 17
Fremføring af etiketten . . . . . . . . . . . . . . . . . . . . . . . . . . . . . . . . . . . . . . . . . . . . . . . . . . . . . . . . . . . . . . . . . . . . . . . . . . . . . . . 17
Justering af udskriftskontrast . . . . . . . . . . . . . . . . . . . . . . . . . . . . . . . . . . . . . . . . . . . . . . . . . . . . . . . . . . . . . . . . . . . . . . . . . 18
Anvendelse af printerhukommelsen . . . . . . . . . . . . . . . . . . . . . . . . . . . . . . . . . . . . . . . . . . . . . . . . . . . . . . . . . . . 18
Lagring af en etiketfil . . . . . . . . . . . . . . . . . . . . . . . . . . . . . . . . . . . . . . . . . . . . . . . . . . . . . . . . . . . . . . . . . . . . . . . . . . . . . . . . . 18
Genkaldelse af en etiketfil fra hukommelsen . . . . . . . . . . . . . . . . . . . . . . . . . . . . . . . . . . . . . . . . . . . . . . . . . . . . . . . . . . . 18
Sletning af en etiketfil fra hukommelsen . . . . . . . . . . . . . . . . . . . . . . . . . . . . . . . . . . . . . . . . . . . . . . . . . . . . . . . . . . . . . . . 18
Rengøring af printeren . . . . . . . . . . . . . . . . . . . . . . . . . . . . . . . . . . . . . . . . . . . . . . . . . . . .
. . . . . . . . . . . . . . . . . . . . 18
Symboler . . . . . . . . . . . . . . . . . . . . . . . . . . . . . . . . . . . . . . . . . . . . . . . . . . . . . . . . . . . . . . . . . . . . . . . . . . . . . . . . . . . . 19
Fejlfinding . . . . . . . . . . . . . . . . . . . . . . . . . . . . . . . . . . . . . . . . . . . . . . . . . . . . . . . . . . . . . . . . . . . . . . . . . . . . . . . . . . . 20
3
Page 4

TFIHS
TFIHS
BKSP
Fremfør
Udskriv/antal kopier
Færdig/ESC
Tilbage
Skiftetast
Størrelse/store bogstaver
Baggrundslys
Serialisering
Etiketudgang
LCD-display
Gem/Indsæt
Hotkeys
Navigationstast
Mellemrum
Strøm
Tilbage/ryd
OK
Genkald/fjern
Enter/retur
Afskær
Indstillinger/stregkode
Strømstik
Figur 1 RHINO 5200 etiketprinter
4
Page 5
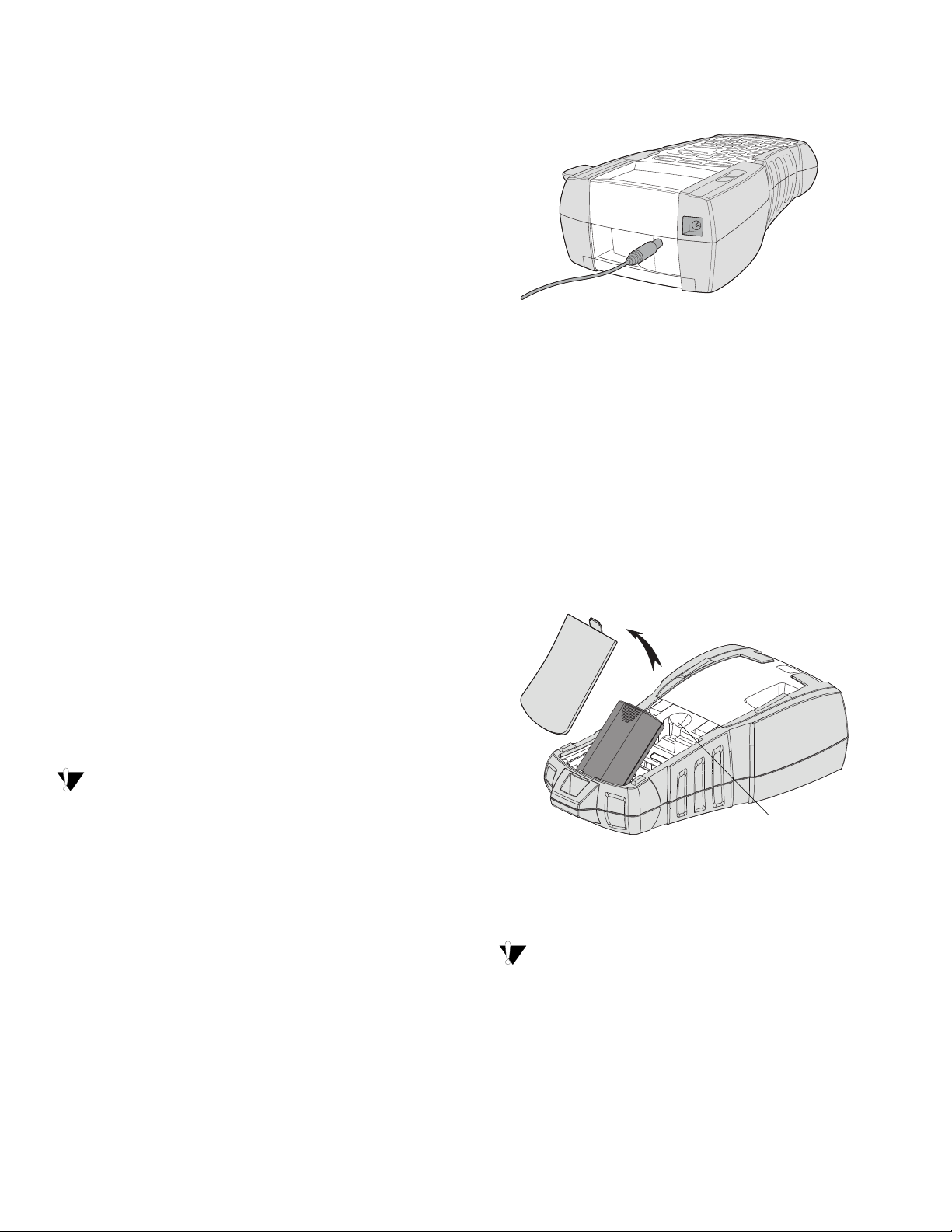
Om din nye printer
Tryk med
tommelfingeren på
låsen for at åbne
Med din nye RHINO etiket-printerkan du fremstille
et bredt udvalg af selvklæbende etiketter i høj
kvalitet. Du kan vælge at udskrive dine etiketter i
mange forskellige størrelser og typer. printeren
bruger RHINO Industrial etiketkassetter i bredder
på 6 mm, 9 mm, 12 mm eller 19 mm. RHINO
etiketkassetter fås også i en lang række materialer
som f.eks. fleksibel nylon, permanent polyester,
vinyl, ikke-klæbende etiket og krymperør.
Besøg www.dymo.com for at få oplysninger
om hele vores sortiment af etiketter og tilbehør
til printeren.
Registrering af garanti
Besøg www.dymo.com/register for at registrere
din etiketprinter online.
Sådan kommer du i gang
Følg vejledningerne i dette afsnit, når du tager
printeren i brug for første gang.
Tilslutning til strømmen
Din printer kan køre på både batteri og
vekselstrøm. Printeren leveres med en
strømforsyning.
En ekstra genopladelig batteripakke medfølger,
hvis du har købt sættet som kuffertsæt etui.
Besøg www.dymo.com for oplysninger om,
hvordan du skaffer en ekstra genopladelig
batteripakke.
Sådan tilslutter du strømadapteren
1. Sæt strømadapteren i strømstikket oven på
printeren. Se Figur 2.
Figur 2
2. Sæt den anden ende af strømadapteren i en
stikkontakt.
Isætning af batteripakken
Kuffertsættet indeholder en genopladelig lithiumion batteripakke, der bruges ved transportabel
anvendelse, når enheden ikke er sluttet til
strømadapteren. Som midlertidig reservestrømkilde
kan printeren køre på seks alkaliske AA-batterier.
Sådan isætter du batteripakken
1. Tryk på tommelfingerlåsen bag på printeren for
at fjerne batterirummets dæksel. Se Figur 3.
Printeren kan køre på seks alkaliske AAbatterier, men de alkaliske batterier bør kun
anvendes som en midlertidig løsning.
Din printer vil automatisk slukke efter fem
minutters inaktivitet for at spare på strømmen.
Tilslutning af strømadapteren
Printeren bruger en 110V-240V strømadapter.
Hvis du tilslutter strømadapteren med
batteripakken isat, genoplader du denne.
Figur 3
2. Isæt batteripakken i batterirummet. Se Figur 3.
3. Sæt batterirummets dæksel på igen.
Fjern batteripakken, hvis printeren ikke skal
bruges i længere tid.
5
Page 6
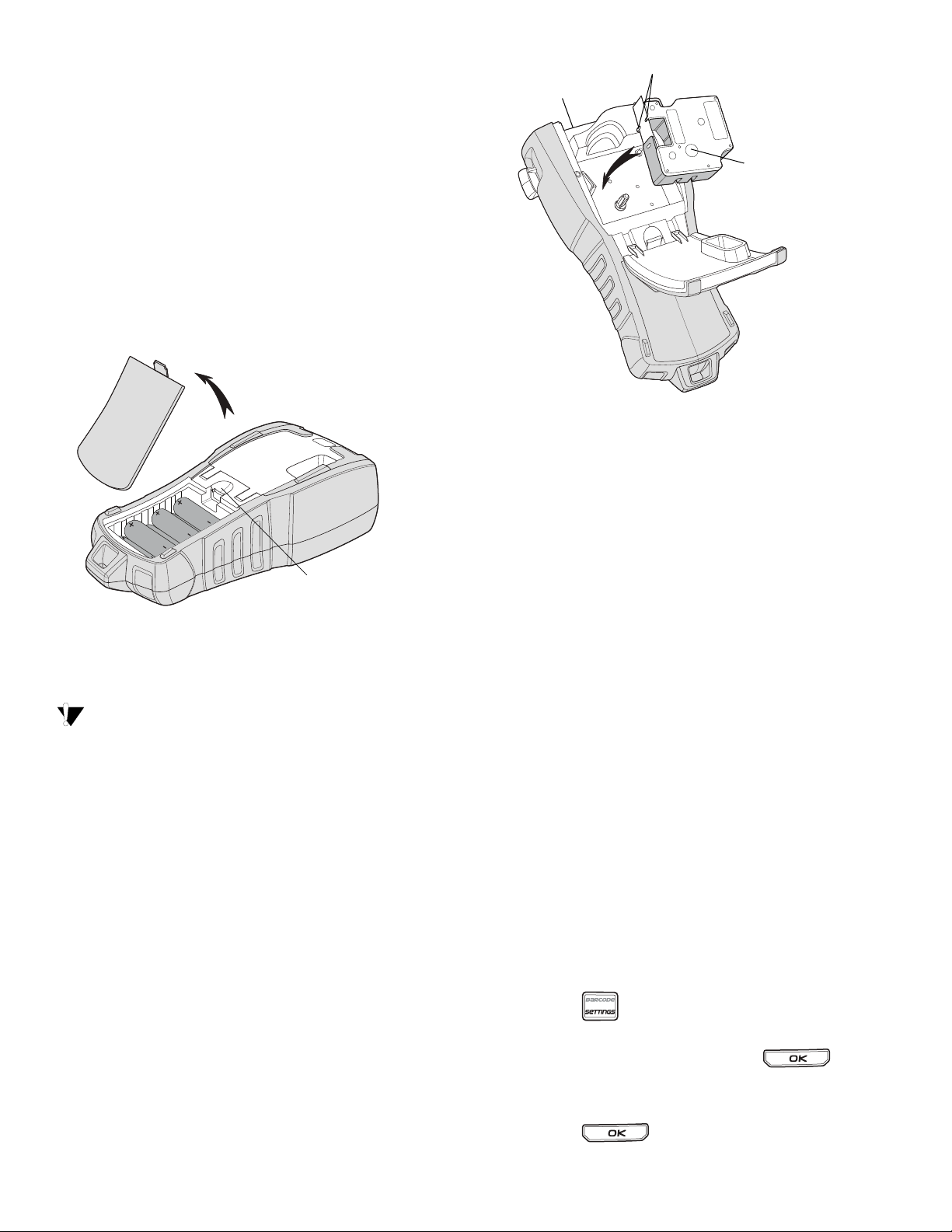
Genopladning af batteripakken
Tryk med
tommelfingeren på
låsen for at åbne
Løft
Etiketstyr
Far vebåndets
tilbagespolingsspole
Batteripakken genoplades automatisk, mens
printeren er forbundet til en strømkilde gennem
strømadapteren. Opladning af batteripakken for
første gang vil tage cirka otte timer; genopladning
af batteripakken vil tage cirka to timer.
Isætning af batterierne
Som midlertidig reservestrømkilde kan printeren
køre på seks alkaliske AA-batterier.
Sådan isættes batterierne
1. Tryk på tommelfingerlåsen bag på printeren
for at fjerne batterirummets dæksel. Se Figur 4.
Figur 5
4. Tryk kraftigt på kassetten, indtil den klikker
på plads.
For at undgå tapestop skal begge sider af
etiketkassetten klikke på plads.
5. Luk låget til etiketkassetten.
Figur 4
2. Sæt batterierne i batterirummet. Se Figur 4.
3. Sæt batterirummets dæksel på igen.
Fjern batterierne, hvis printeren ikke skal
bruges i længere tid.
Isætning og udtagning af etiketkassetten
Din printer leveres med en start-etiketkassette.
Besøg www.dymo.com for oplysninger om,
hvordan du køber ekstra etiketkassetter.
Sådan isættes etiketkassetten
1. Løft forsigtigt låget til etiketkassetten bag på
printeren op.
2. Sørg for, at etiketten og tapen sidder stramt
hen over kassettens åbning, og at etiketten
passerer mellem etiketstyrene. Om nødvendigt
drejes farvebåndets tilbagespolingsspole i
retning med uret for at spænde farvebåndet.
3. Indsæt kassetten, så etiket og farvebånd sidder
mellem etiketstyrene.
Sådan udtages etiketkassetten
1. Løft forsigtigt låget til etiketkassetten bag på
printeren op.
2. Fjern forsigtigt etiketkassetten.
3. Isæt en ny etiketkassette som beskrevet ovenfor.
4. Nulstil etiketbredden som beskrevet i
Indstilling af etiketbredden.
Indstilling af etiketbredden
Hver gang du sætter en etiketkassette i printeren,
bliver du bedt om at indstille etiketbredden, så
printeren ved, hvilken størrelse etiketter, du
anvender i øjeblikket. Nogle af funktionerne,
som du bruger til at designe etiketter med,
afhænger af etikettens bredde.
Du kan dog indstille en etiket til en anden
etiketbredde, end der aktuelt er i printeren, ved at
indstille etiketbredden i menuen Indstillinger.
Sådan indstiller du etiketbredden
1. Tryk på .
Menuen Indstillinger vises på displayet.
2. Vælg Etiketbredde, og tryk på .
3. Vælg bredden af den etiket, der sidder i
printeren.
4. Tryk på og vælg derefter Færdig (OK).
6
Page 7
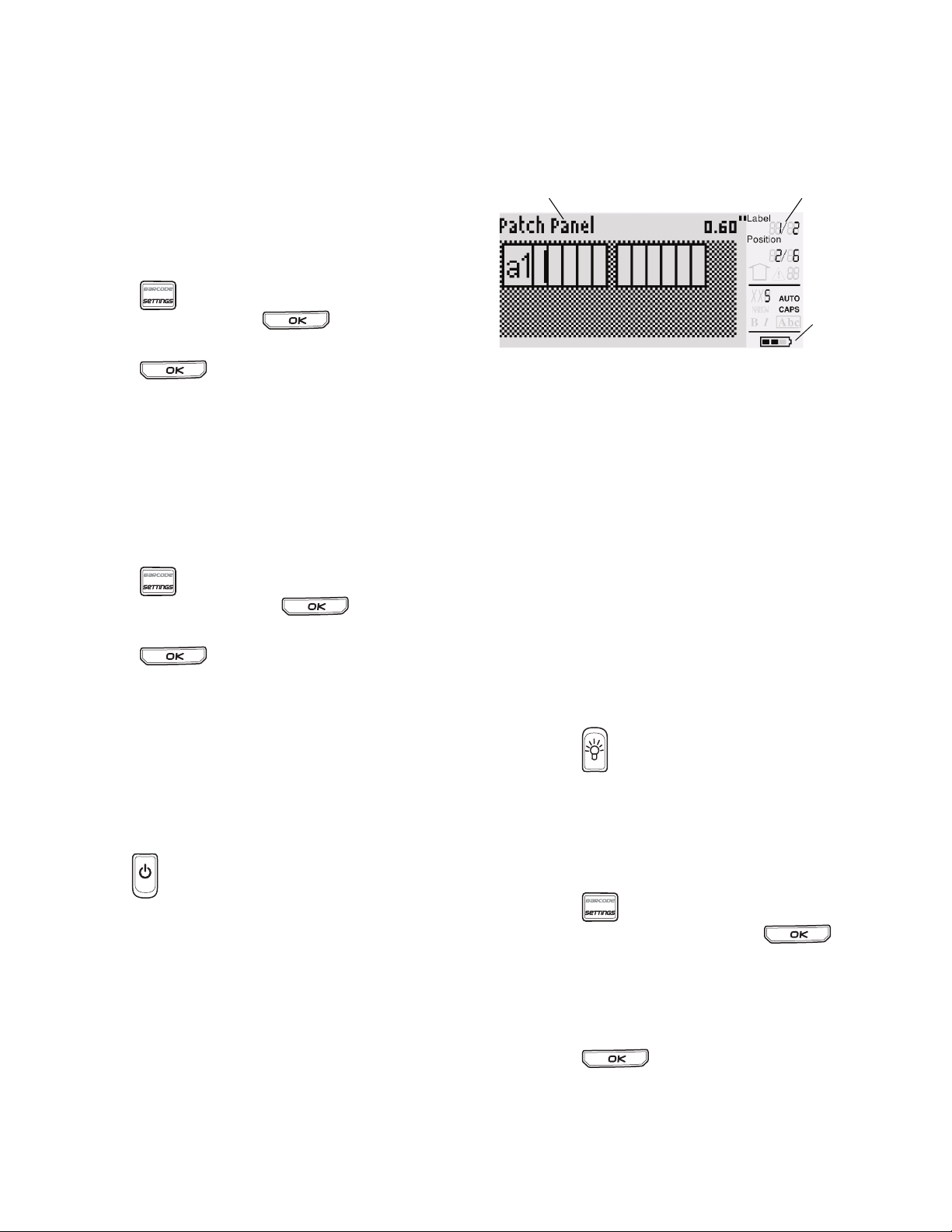
Valg af sprog
Funktionsindikatorer
Overskriftslinje
Batterinivea
u-indikator
LCD-display
Første gang, du tænder for strømmen, bliver
du bedt om at vælge dit ønskede sprog.
Som standard er sproget indstillet til engelsk.
Adskillige sprogrelaterede funktioner på printeren
bestemmes ud fra sprogindstillinger som f.eks.
specielle tegn, menutekst og så videre. Du kan på
ethvert tidspunkt ændre sprogvalget fra menuen
Indstillinger.
Sådan vælger du et sprog
1. Tryk på .
2. Vælg Sprog, og tryk på .
3. Vælg sproget.
4. Tryk på og vælg derefter Færdig (OK).
Valg af måleenheder
Første gang, du tænder for strømmen, bliver du
bedt om at vælge din ønskede måleenhed. Du kan
vælge at arbejde i tommer eller millimeter. Du kan
på ethvert tidspunkt ændre måleenhed fra menuen
Indstillinger.
Sådan vælger du måleenhederne
1. Tryk på .
2. Vælg Enheder, og tryk på .
3. Vælg tomme eller mm.
4. Tryk på og vælg derefter Færdig (OK).
Bliv fortrolig med din printer
Bliv fortrolig med placeringen af
funktionstasterne på printeren. Se Figur 1 på
side 4. De følgende afsnit giver en detaljeret
beskrivelse af hver funktion.
Strøm
Knappen tænder og slukker for strømmen.
Hvis der ikke trykkes på nogen taster i fem
minutter, slukker strømmen automatisk.
Når der slukkes for printeren, huskes den aktuelle
etiketfil og dens indstillinger til næste gang, der
tændes for printeren. Hvis batterierne og
strømadapteren er afbrudt samtidig, huskes nogle
af indstillingerne, men den aktuelle etiketfil går
tabt. Derfor skal du nulstille etiketbredden, når du
tilslutter strømmen og tænder for printeren igen.
LCD-displayet indeholder foroven en
overskriftslinje, der viser den aktuelle etikettype,
samt funktionsindikatorer i højre side, som angiver
hvilke funktioner, der aktuelt er valgt. Se Figur 6.
Figur 6
Når teksten, som du har indtastet, ikke kan være
på etiketten, som du har defineret den, vil den del
af teksten, der ikke er plads til, være gråtonet. Hvis
du forsøger at udskrive en etiket, der indeholder
tekst, der ikke er plads til, vil den ekstra tekst ikke
blive udskrevet.
Brug af baggrundslys
Under svage lysforhold kan du tænde for
baggrundslyset for at gøre det nemmere for dig at
se displayet. Baggrundslyset vil automatisk slukke
efter 15 sekunders manglende aktivitet. Trykkes der
på en hvilken som helst tast, vil baggrundslyset
tænde igen. Tasten til baggrundslyset fungerer
som en afbryder, der tænder og slukker for lyset.
Sådan tænder og slukker du baggrundslyset
Tryk på .
Justering af displaykontrasten
Ud over baggrundslyset kan du justere
displaykontrasten som en hjælp ved
forskellige lysforhold.
Sådan justerer du displaykontrasten
1. Tryk på .
2. Vælg LCD-kontrast, og tryk på .
3. Anvend piletasterne til at vælge en værdi
mellem 0 (lysere) og 8 (mørkere). Kontrasten
ændrer sig, når du vælger de forskellige
indstillinger.
4. Tryk på , og vælg derefter Færdig (OK).
7
Page 8

Overskriftslinje
TFIHS
TFIHS
Overskriftslinjen øverst på displayet viser den
aktuelle etikettype og for visse etikettyper
yderligere oplysninger om etiketten, for
eksempel størrelse eller stregkodetype.
CAPS
Tasten slår store bogstaver til og fra. Når
CAPS er aktiveret, vises CAPS-indikatoren på
displayet, og alle bogstaver, som du indtaster,
skrives med stort. Standardindstillingen er, at
CAPS er aktiveret. Når CAPS er slået fra, vises alle
indtastede bogstaver med småt.
Sådan slår du CAPS til og fra
Tryk på + .
Tasten Shift
Tasterne anvendes til at vælge funktionen
eller symbolet, der er trykt over en tast. Når du f.eks.
trykker på tasten , vil tallet 9 blive vist på
displayet, men hvis du trykker på tasten og
derefter på , vises en stjerne (*) på displayet.
TFIHS
Tasten Escape
Tasten fører dig tilbage til den tidligere
menu fra enhver anden menu, uden at et valg
bliver udført.
Navigationstaster
Navigationstasterne fungerer på følgende måde:
Tast Fu nk ti on
Flytter ét tegn til venstre på displayet
Vender tilbage til den tidligere menu
,
(kan også bruge )
SHIFT
SHIFT
Flytter en celle mod venstre i en multicelle-etiket
Flytter én etiket til venstre på displayet
,
Flytter ét tegn til højre på displayet
=
Går til næste menuniveau (kan også bruge )
Flytter en celle mod højre i en multicelle-etiket
Flytter én etiket til højre på displayet
=
Flytter op i en liste over punkter
;
Flytter ned i en liste over punkter
:
OK Vælger et menupunkt
Tasten Backspace
BKSP
-tasten fjerner tegnet til venstre for markøren.
Tasten CLR
Tasten rydder alle nuværende
tekstindstillinger og formater og nulstiller
displayet til den generelle etikettype.
Afskæringstasten
Tasten Afskær skærer etiketten af. Når du
udskriver flere etiketter, holder printeren pause
efter udskrivning af hver etiket, så du kan skære
etiketten af. Du kan slå denne funktion fra, så
flere etiketter udskrives kontinuerligt. Se Pause
mellem etiketter på side 17.
Hotkeys
Der findes et antal hotkeys til oprettelse af
bestemte etikettyper, tilføjelse af stregkoder,
indsættelse af symboler og anvendelse af tekst
fra biblioteket. Disse hotkeys er beskrevet mere
udfrligt senere i denne brugervejledning.
Arbejde med etiketfiler
Printeren opretter og opbevarer etiketter som
etiketfiler. En etiketfil kan indeholde en eller
flere etiketter. Når du opretter en ny etiket,
opretter du samtidig en ny etiketfil. Derefter kan
du indsætte yderligere etiketter, fjerne etiketter
og gemme gruppen af etiketter som en etiketfil i
hukommelsen.
Oprettelse af en etiketfil
Printeren husker den sidste etiket, som du
arbejdede på, da strømmen blev afbrudt.
Du skal slette etiketteksten og formateringen,
før du opretter en ny etiket.
Sådan opretter du en ny etiketfil
1. Hvis det er nødvendigt, kan du trykke på
for at fjerne den tidligere etiket og
formateringen fra displayet.
2. Indtast noget tekst vha. tastaturet.
3. Formater teksten vha. Tekststørrelse eller
Tekststil.
Se Formatering af en etiket på side 9.
4. Gem etiketten i hukommelsen.
Se Lagring af en etiketfil på side 18.
8
Page 9

Tilføjelse af etiketter til en etiketfil
TFIHS
TFIHS
Du kan tilføje flere etiketter til en eksisterende
etiketfil.
Sådan tilføjer du en etiket til en fil
1. Tryk på + .
2. Vælg Til højre for at tilføje en etiket til højre for
markørpositionen eller Til venstre for at tilføje
en etiket til venstre for markørpositionen.
3. Tryk på . En ny blank etiket indsættes
i displayet til venstre eller højre for den
nuværende etiket.
Du kan flytte fra etiket til etiket vha. piletasterne.
Fjernelse af etiketter fra en fil
Du kan fjerne en eller flere etiketter fra en etiketfil.
Sådan fjerner du en etiket
1. Tryk på + .
2. Vælg én af følgende fremgangsmåder:
• Alle for at fjerne alle etiketter i filen.
• Aktuel for at fjerne etiketten i den aktuelle
markørposition.
• Område og dernæst vælge området af
etiketter, der skal fjernes.
3. Tryk på .
De valgte etiketter fjernes fra displayet.
Udskrivning af en etiketfil
Når du udskriver en etiketfil, vælger du, om du vil
udskrive alle etiketter, den aktuelle etiket eller et
område af etiketter i filen.
Sådan udskriver du etiketter
1. Tryk på . Hvis etiketfilen indeholder mere
end en etiket, vises en udskriftsmenu.
2. Vælg én af følgende fremgangsmåder:
• Alle for at udskrive alle etiketter i filen.
• Aktuel for at udskrive etiketten i den
aktuelle markørposition.
• Område for dernæst at vælge området
af etiketter, der skal udskrives.
3. Tryk på . De valgte etiketter udskrives.
4. Tryk på knappen CUT og fjern etiketterne.
Formatering af en etiket
Du kan vælge at forbedre dine etiketters udseende
fra en række formateringsmuligheder.
Ændring af tekststørrelsen
Du kan udskrive teksten på etiketten i flere
størrelser: ekstra-ekstra small, ekstra small, small,
medium, stor, ekstra stor og STOR (med store
bogstaver). Den valgte tekststørrelse gælder al
tekst på etiketterne og i etiketfilen.
De tilgængelige tekststørrelser afhænger af den
bredde, der er indstillet for etiketten samt den
etikettype, som du opretter.
Du kan også vælge Auto som tekststørrelse. Når
Auto er valgt, bestemmes den bedste tekststørrelse
automatisk for højden og bredden på den etiket,
som du er ved at lave. Skrifttypen BIG anvendes
ikke, når Auto tekststørrelse er valgt.
Sådan indstilles tekststørrelsen
Tryk på . Hver gang du trykker på ,
fremhæves den næste tilgængelige
skriftstørrelse på størrelsesindikatoren på
displayet.
Ændring af tekststilen
Du kan udskrive teksten på etiketten i forskellige
stile: fed, kursiv, understregning og indrammet.
Du kan derudover vælge normalbredde eller smal
bredde. Tekststilen gælder al tekst på alle etiketter i
etiketfilen, herunder de fleste symboler.
Sådan indstiller du tekststilen
1. Tryk på .
2. Vælg Tekststile, og tryk på .
3. Vælg en stil, og tryk på .
4. Vælg Til eller Fra til at aktivere eller deaktivere
den valgte stil.
5. Tryk på og vælg derefter Færdig (OK).
Sådan indstilles tekstbredden
1. Tryk på .
2. Vælg Tekststile, og tryk på .
3. Vælg Skrifttype, og tryk på .
4. Vælg Smal eller Normal.
5. Tryk på og vælg derefter Færdig (OK).
Sådan indsættes et understreget 6- eller 9-tegn
Tryk på eller og hold den nede, indtil
6 eller 9 vises på displayet.
9
Page 10

Oprettelse af etiketter med
Oprettelse af kabel- og
flere linjer
Du kan oprette etiketter med flere linjer afhængig
af bredden af etiketten på følgende måde:
Etiketbredde
Antal linjer 1335
Displayet viser kun to tekstlinjer. Anvend
piletasterne til at rulle gennem mere end to linjer.
Sådan opretter du en etiket med flere linjer
1. Indtast teksten for den første linje, og tryk på .
2. Indtast teksten for den næste linje.
3. Gentag disse trin for hver ekstra linje.
6 mm 9 mm 12 mm 19 mm
Anvendelse af internationale tegn
Din printer understøtter det udvidede latinske
tegnsæt vha. RACE-teknologi. Holder du en
bogstavtast nede, vil du bladre gennem variationer
af dette bogstav, i lighed med anvendelse af en
mobils tastatur.
Hvis du for eksempel holder bogstavet a nede,
vil du se a à á â ã ä å og så videre gennem alle
de mulige variationer. Rækkefølgen i hvilken
tegnvariationerne forekommer, afhænger af
sproget, som du har valgt at anvende.
Internationale tegn er ikke til rådighed,
hvis sproget er indstillet til US English.
Oprettelse af industrielle etiketter
Du kan hurtigt oprette etiketter til særlige
industrianvendelser som f.eks. kabel- eller
ledningsetiket, flag, patchpanel, elektrisk panel,
klemrække, 110-blok eller modul. Du kan
også oprette en etiket med fast længde.
Der er hotkeys for hver etikettype. Den aktuelle
etikettype vises i overskriftslinjen. Etikettypen
Generel ligger som standard, dvs. uden nogen
speciel formatering, centreret tekst, og længden
bestemmes automatisk af mængden af tekst.
Disse hotkeys fører dig altid til den angivne
etikettype. Hvis du for eksempel vælger Flag og
senere ønsker en generel etiket, trykker du blot på
tasten Generel for at fjerne Flag-indstillingerne og
vende tilbage til etikettypen Generel.
ledningsetiketter
Du kan oprette flere forskellige typer af etiketter,
der kan vikles rundt om et kabel eller en ledning:
Kabel-, Lednings- eller Flagetiketter.
Oprettelse af kabeletiketter
En kabeletiket anbringes
rundt om en ledning eller
et kabel. Du kan indtaste
op til fem linjer tekst,
og teksten gentages så
mange gange som muligt,
afhængigt af størrelsen af
teksten og længden af etiketten.
Sådan oprettes en kabeletiket
1. Tryk på .
2. Indtast diameteren på kablet, og tryk på .
Hvis du vil oprette flere etiketter hurtigt, se
Oprettelse af en serie etiketter på side 16.
Oprettelse af ledningsetiketter
En ledningsetiket anbringes
vandret hen ad en ledning
eller et kabel. Etikettens
tekst gentages så mange
gange, det er muligt,
afhængigt af tekstens
størrelse og etikettens bredde.
Sådan oprettes en ledningsetiket
Tryk på + .
Etiketlængden sættes automatisk ud fra den
indtastede testmængde.
Hvis du vil oprette flere etiketter hurtigt, se
Oprettelse af en serie etiketter på side 16.
Oprettelse af flagetiketter
Flagetiketter vikles rundt om
en ledning eller et kabel, så
etikettens tekstdel efterlades
stikkende ud fra kablet.
Teksten på flagetiketter
udskrives automatisk på
begge ender af etiketten, så
der bliver et tomt område på
midten, som vikles rundt om
kablet. Når etiketten sættes på kablet, sættes begge
ender af etiketten med bagsiden mod hinanden, så
der dannes en hale eller et
der kan læses fra begge sider.
TFIHS
flag
. Resultatet er en etiket,
10
Page 11

Sådan oprettes en flagetiket
TFIHS
1. Tryk på + .
2. Vælg Small, Medium, Stor, eller Ekstra Stor for
omviklingsstykket, og tryk på .
3. Indtast eller vælg længden for etikettens flagdel,
og tryk på .
Vælg AUTO for at få længden indstillet
automatisk, så den passer til teksten.
Hvis du vil oprette flere etiketter hurtigt, se
Oprettelse af en serie etiketter på side 16.
Oprettelse af etiketter med fast længde
Normalt bestemmes etikettens længde af længden
af den indtastede tekst. Måske ønsker du at fremstille
en etiket til et specielt formål, hvor længden skal
være fast, uafhængigt af tekstens længde.
Den fabriksindstillede faste længde er 25 mm. Enhver
ændring, du måtte foretage i indstillingen af den faste
længde, forbliver i kraft, indtil du ændrer den.
Sådan indstiller du etiketlængden
1. Tryk på .
2. Indtast eller vælg etiketlængden, og tryk
på .
Eventuel tekst, der ikke passer til den faste længde,
vises gråtonet på displayet og vil blive skåret af, når
etiketten udskrives.
Oprettelse af paneletiketter
Du kan oprette to typer af paneletiketter:
Patchpanel- og Eltavle-etiketter.
Sådan opretter du en patch-panel etiket
1. Tryk på .
2. Vælg Patchpanel, og tryk på .
3. Indtast eller vælg afstanden mellem hver port,
og tryk på .
Standardafstanden er 12 mm.
4. Indtast eller vælg antallet af porte, og tryk
på .
Portene er adskilt af en ubrudt, sort linje på
displayet.
5. Indtast teksten for hver port på etiketten.
Anvend venstre eller højre piletast til at flytte
fra port til port.
Hvis du vil oprette data for portene automatisk,
se Oprettelse af en serie etiketter på side 16.
Hvis du vil udskrive skillelinjer mellem portene,
se Udskrivning af skillelinjer mellem celler på
side 14.
Oprettelse af elektrisk panel-etiketter
En elektrisk panel-etiket
giver dig mulighed for
at afmærke en række
kontakter på en elektrisk
panel. Du vælger
kontakternes størrelse og
antal, indtaster teksten og
udskriver. Resultatet er en
lang etiket med tekster for
hver enkelt kontakt.
Oprettelse af patchpanel-etiketter
En Patchpanel-etiket
giver dig mulighed for
at afmærke en række af
porte på et patchpanel.
Du vælger afstanden
mellem portene, indtaster
teksten og udskriver.
Resultatet er en lang etiket
med megen tekst, som er
jævnt spredt ud for hver port.
11
Page 12

Sådan oprettes en elektrisk panel-etiket
1. Tryk på .
2. Vælg Elektrisk panel, og tryk på .
3. Indtast eller vælg kontaktlængden, og
tryk på .
Vælg den længde, der passer til den mindste
kontaktstørrelse på tavlen. Derefter kan du
bruge kontaktfaktorer til at forøge størrelsen på
enkelte kontakter, som måtte være større.
Standardstørrelsen på kontakter er 25,4 mm.
4. Indtast eller vælg antallet af kontakter, og
tryk på .
5. Vælg kontaktfaktoren for hver enkelt kontakt,
og tryk på .
Kontakterne adskilles af en ubrudt, sort linje
på displayet.
6. Indtast teksten for hver kontakt på etiketten.
Brug piletasterne op eller ned til at gå fra
kontakt til kontakt.
For at justere kontaktfaktorerne efter oprettelse
af en etiket, se Anvendelse af kontaktfaktorer
på side 12.
Hvis du vil oprette data for kontakterne automatisk,
se Oprettelse af en serie etiketter på side 16.
Hvis du vil udskrive skillelinjer mellem
kontakterne, se Udskrivning af skillelinjer
mellem celler på side 14.
Anvendelse af kontaktfaktorer
Med kontaktfaktorer kan du justere størrelsen på
enkelte kontakter på en elektrisk panel-etiket.
Sådan justerer du størrelsen på en enkelt
kontakt
1. Opret en elektrisk panel-etiket som beskrevet
i Oprettelse af elektrisk panel-etiketter.
2. Tryk på .
3. Vælg Aktuel etiketkonfig., og tryk på .
4. Vælg Kontaktfaktorer, og tryk på .
5. Anvend piletasterne op eller ned til at vælge
nummeret på den kontakt, der skal justeres, og
tryk på =.
6. Vælg faktoren for denne kontakt.
7. Tryk på og derefter på Færdig (OK) for
at vende tilbage til etiketten.
Udskrivning af tomme kontakter
Som standard bliver tomme kontakter for enden
af en elektrisk panel-etiket ikke udskrevet. Du kan
vælge, om du ønsker at udskrive tomme kontakter
for enden af en etiket eller ej.
Sådan udskrives tomme kontakter
1. Tryk på .
2. Vælg Udskriv tomme kontakter, og
tryk på .
3. Vælg Til, og tryk på .
4. Vælg Færdig (OK) for at vende tilbage til
etiketten.
Nu vil eventuelle tomme kontakter for enden af en
elektrisk panel-etiket blive udskrevet.
Oprettelse af klemrækkeetiketter
Du kan oprette to typer af klemrække-etiketter:
Klemrække- og 110-blok-etiketter.
Oprettelse af klemrækkeetiketter
En klemrækkeetiket
minder meget om en
patchpanel-etiket.
Teksten udskrives
dog lodret for hver
klemrække.
Sådan opretter du en
klemrækkeetiket
1. Tryk på .
2. Vælg Klemrække, og tryk på .
3. Indtast eller vælg antallet af klemrækker, og
tryk på .
4. Indtast eller vælg klemrækkebredden,
og tryk på .
Standardbredden for en klemrække er 17,5 mm.
Hver klemrække adskilles af en ubrudt, sort
linje på displayet.
5. Indtast teksten for hver klemme.
Brug piletasterne op eller ned til at gå fra
tilslutningspunkt til tilslutningspunkt.
Hvis du vil oprette data for klemrækkerne
automatisk, se Oprettelse af en serie etiketter på
side 16.
Hvis du vil udskrive skillelinjer mellem portene, se
Udskrivning af skillelinjer mellem celler på
side 14.
12
Page 13

Oprettelse af 110-blok-etiketter
TFIHS
Du kan kun udskrive en
110-blok-etiket på 9 mm,
12 mm eller 19 mm brede
etiketter.
Sådan opretter du en
110-blok-etiket
1. Tryk på .
2. Vælg 110-blok, og tryk
på .
3. Vælg bloktypen, og tryk på .
4. Vælg Enkelt række eller Dobbelt
række, og tryk på .
Hver klemrække adskilles af en ubrudt, sort
linje på displayet.
5. Indtast teksten for hver blok.
Brug venstre eller højre piletast til at flytte fra
modul til modul. Brug piletasterne op eller ned
til at gå fra række til række.
Hvis du vil oprette data for blokkene automatisk,
se Oprettelse af en serie etiketter på side 16.
Hvis du vil udskrive skillelinjer mellem blokkene,
se Udskrivning af skillelinjer mellem celler på
side 14.
Oprettelse af moduletiketter
Med en Moduletiket kan
du afmærke en række af
sikringer med forskellige
bredder. Du indstiller
bredden af en sikring
og antallet af sikringer,
indtaster teksten for hver
enkelt sikring og udskriver.
Du kan anvende sikringsmultiplikatorer for at justere
bredden af individuelle moduler efter behov.
Sådan opretter du en moduletiket
1. Tryk på + .
2. Indtast eller vælg sikringslængden, og
tryk på .
Vælg den længde, der passer til den mindste
sikringsstørrelse i modulet. Du kan dernæst
anvende sikringsmultiplikatorer til at øge
størrelsen af et hvilket som helst individuelt
modul, som er større. Standardlængden på
sikringer er 25,4 mm.
3. Indtast eller vælg antallet af moduler, og tryk
på .
4. Vælg sikringsmultiplikatorer for hvert enkelt
modul, og tryk på .
Hver sikring adskilles af en ubrudt, sort linje
på displayet.
5. Indtast teksten for hvert modul.
Anvend venstre eller højre piletast til at flytte fra
modul til modul.
For at justere sikringsmultiplikatorer efter
oprettelse af en etiket, se Anvendelse af
sikringsmultiplikatorer.
Hvis du vil oprette data for modulerne automatisk,
se Oprettelse af en serie etiketter på side 16.
Anvendelse af sikringsmultiplikatorer
sikringsmultiplikatorer lader dig justere størrelsen
på individuelle sikringsmoduler på en etiket af
modultypen.
Sådan justerer du størrelsen på et
individuelt modul
1. Opret en moduletiket som beskrevet i
Oprettelse af moduletiketter.
2. Tryk på .
3. Vælg Aktuel etiketkonfig., og tryk på .
4. Vælg sikringsmultiplikatorer, og tryk
på .
5. Anvend piletasterne op eller ned til at vælge
nummeret på det modul, der skal justeres, og
tryk på =.
6. Vælg faktoren for dette modul.
7. Tryk på og derefter på Færdig (OK)
for at vende tilbage til etiketten.
Udskrivning af tomme moduler
Som standard bliver tomme moduler for enden af
en moduletiket ikke udskrevet. Du kan vælge, om
du ønsker at udskrive tomme moduler for enden af
en etiket eller ej.
Sådan udskriver du tomme moduler
1. Tryk på .
2. Vælg Udskriv tomme moduler, og tryk
på .
3. Vælg Til, og tryk på .
4. Vælg
Eventuelle tomme moduler for enden af en
moduletiket vil nu blive udskrevet.
Færdig (OK)
for at vende tilbage til etiketten.
13
Page 14

Oprettelse af lodrette etiketter
Udskrivning af skillelinjer
Du kan vælge at udskrive
etiketter med teksten
lodret. Etiketter med
flere linjer tekst vil blive
udskrevet som flere
kolonner tekst.
Sådan oprettes en
lodret etiket
1. Tryk på .
2. Indtast eller vælg en længde for etiketten, og
tryk på .
Vælg AUTO for at få længden af etiketten
indstillet automatisk, så den passer til teksten.
Ændring af etikettype
Når du opretter en etiket vha. en etikettype, kan
du nemt ændre etikettypen uden at miste data.
Hvis dataene fra en etikettype ikke passer ind i
den nye etikettype, er teksten, der ikke er plads til,
gråtonet på displayet.
Eksempel: Når du ændrer fra en etiket med
mange celler, for eksempel en patchpanel-etiket,
til en etiket med en enkelt celle, for eksempel en
generel etiket eller en flagetiket, bliver hver celle
til en ny etiket. Alle blanke celler slettes.
Når du skifter fra en etikettype med flere celler
til en anden etikettype med flere celler, skal du
sikre, at den nye etikettype indeholder det samme
antal celler.
Sådan ændrer du etikettypen
1. Tryk på hotkey for den nye etikettype.
2. Foretag eventuelle nødvendige justeringer af
indstillingerne til etikettypen.
Ændring af etiketindstillingerne
Når du har oprettet en specifik etiket, kan du ændre
indstillingerne uden at skulle starte forfra.
Sådan ændrer du etiketindstillingerne
1. Tryk på .
2. Vælg Aktuel etiketkonfig., og tryk på .
Indstillingerne for den særlige etikettype vises.
3. Foretag de nødvendige ændringer.
4. Tryk på og vælg derefter Færdig (OK).
mellem celler
For etiketter med flere celler, for eksempel
patchpanel-, klemrække- eller 110-blok- eller
moduletiketter, kan du vælge at udskrive en lodret
linje mellem hver celle.
Sådan udskriver du skillelinjer mellem celler
1. Opret den type etiket med flere celler, som
du ønsker.
2. Tryk på .
3. Vælg Aktuel etiketkonfig., og tryk på .
4. Vælg Skillelinjer, og tryk på .
5. Vælg Til.
6. Tryk på og vælg derefter Færdig (OK).
Der udskrives en linje mellem hver celle.
Brug af stregkoder
Din printer kan danne Kode 39- og Kode 128stregkoder. Du kan tilføje en stregkode til de
følgende etikettyper:
Generelt Fast
Ledning Patch-panel
Flag Modul
Du kan kun skrive en stregkode på etiketter med
bredden 19 mm. Du kan vælge, om du vil udskrive
den læsbare tekst eller ej, og du kan serialisere
stregkoderne.
Stregkoden udskrives vandret hen ad etiketten.
Du kan vælge at udskrive den læsbare tekst med
lille skrift under eller over stregkoden. Du kan tilføje
valgfri tekst før og efter stregkoden.
Tilføjelse af en stregkode
Stregkodeteksten vises på etiketten på displayet
præcist som enhver anden tekst. Hvis markøren
imidlertid befinder sig inden for stregkodeteksten,
vises Stregkode og stregkodetypen i
overskriftslinjen.
Sådan tilføjer du en stregkode
1. Tryk på + .
2. Vælg Stregkodetype, og tryk på .
3. Vælg stregkodetypen, og tryk på .
4. Indtast teksten til stregkoden inden for
stregkoden på displayet.
5. Tryk på , og vælg derefter Færdig (OK).
TFIHS
14
Page 15

Redigering af en stregkode
BKSP
TFIHS
TFIHS
TFIHS
TFIHS
Du kan redigere teksten for en eksisterende
stregkode.
Sådan redigerer du en stregkode
1. Flyt markøren hvor som helst inden for
stregkodeteksten.
Stregkode og stregkodetypen vises i
overskriftslinjen.
2. Indtast et vilkårligt tegn. Der vises en
meddelelse, som spørger, om du ønsker at
redigere stregkoden.
3. Tryk på .
Teksten til den eksisterende stregkode vises.
4. Rediger stregkodeteksten, og tryk på .
Tilføjelse af symboler
Din printer omfatter et sæt standardsymboler, der
kan anvendes på dine etiketter. Symbolerne er
opdelt i adskillige kategorier:
Elektrisk Pile
Stemme/data Tal
Advarsel Hjemmeelektronik
Tegn sæ tn in g V al ut a
Parenteser
En fuldstændig liste over standardsymboler er at
finde på side 19.
Du kan komme til nogle af de mere populære
symboler via det numeriske tastatur vha.
plus tallet. Hvis du for eksempel trykker på
+ 1, indsættes en firkantet parentes ([).
Sletning af en stregkode
En stregkode indtastes på etiketten som ét tegn.
Sådan sletter du en stregkode
1. Anbring markøren ved enden af
stregkodeteksten på displayet.
2. Tryk på .
Placering af læsbar stregkodetekst
Du kan vælge at placere den læsbare tekst over
eller under stregkoden. Som standard udskrives
den læsbare tekst under stregkoden på
etiketterne.
Sådan ændrer du stregkodetekstens placering
1. Tryk på + .
2. Vælg PL-position, og tryk på .
3. Vælg Over stregkode eller Under stregkode.
4. Tryk på og vælg derefter Færdig (OK).
Skjulning af stregkodetekst
Indsættelse af symboler
Symboler, der tilføjes til en etiket, kan formateres
eller slettes præcist som ethvert andet tegn, du
indtaster.
Sådan indsætter du et symbol
1. Tryk på + .
TFIHS
2. Vælg en symbolkategori, eller vælg Alle for
at vise alle symboler, og tryk derefter på
.
3. Anvend piletasterne for at vælge det
symbol, som du ønsker.
4. Tryk på for at indsætte symbolet
på etiketten.
Brug af tekstbiblioteket
Printeren indeholder et tekstbibliotek, som kaldes
Mit bibliotek. Du kan tilføje brugertilpasset tekst
til biblioteket og derefter bruge biblioteket til
hurtigt at tilføje tekst til etiketterne.
Du kan vælge at skjule den læsbare tekst til
stregkoden.
Sådan skjuler du stregkodeteksten
1. Tryk på + .
2. Vælg Stregkode PL, og tryk på .
3. Vælg Fra.
4. Tryk på og vælg derefter Færdig (OK).
Tilføjelse af tekst til Mit bibliotek
Tekstposter vises i bibliotekslisten i den rækkefølge,
som de blev tilføjet til biblioteket.
Sådan tilføjer du tilpasset tekst
1. Tryk på + .
2. Vælg Tilføj ny tekst, og tryk på .
3. Indtast den tekst, du ønsker, og tryk på .
Teksten tilføjes til Mit bibliotek.
15
TFIHS
Page 16

Indsættelse af bibliotekstekst
TFIHS
TFIHS
TFIHS
Bibliotekstekst, som tilføjes til en etiket, bruges på
samme måde som tekst, der indtastes fra tastaturet.
Bibliotekstekst kan redigeres, formateres eller slettes.
Sådan tilføjes tekst til en etiket
1. Tryk på + .
2. Vælg den tekst, du ønsker at tilføje til
etiketten, og tryk på .
Teksten tilføjes til etiketten.
Sletning af tekst i Mit bibliotek
Du kan slette tilpasset tekst fra Mit bibliotek.
Sådan sletter du tekst i Mit bibliotek
1. Tryk på + .
2. Vælg teksten, der skal slettes, og tryk på .
BKSP
En bekræftelsesmeddelelse vises.
3. Tryk på for at slette teksten.
Oprettelse af en serie etiketter
Du kan automatisk generere etiketter ved at
oprette en serie. Du opretter et startmønster og
indstiller dernæst intervallet og antallet til serien.
Du kan serialisere et hvilket som helst tal eller
bogstav ved at vælge positionen, der skal forøges,
som f.eks. tallet 2 i 123 eller bogstavet B i ABC.
Når 2-tallet for eksempel er valgt i 123 og
intervallet er sat til #=3, vil de resulterende
etiketter blive udskrevet som 123, 153 og 183.
Bogstaver kan forøges fra A til Z og a til z og tallene
fra 1 til 9. Når bogstavet Z eller tallet 9 er nået under
serialiseringen, bliver der tilføjet et bogstav eller et
tal for at øge intervallet. For eksempel forøges Az til
Aaa, AZ til BA og A9 til A10.
Der er tre metoder til serialisering: simpel, samtidig
og avanceret.
Anvendelse af simpel serialisering
Simpel serialisering opretter en serie etiketter
ved at forøge et alfanumerisk tegn i mønstret.
For eksempel 101, 102, 103, 104 og så videre.
Sådan anvender du simpel serialisering
1. Indtast etikettens tekst.
2. Tryk på . En boks vises rundt om tegnet,
hvor markøren var anbragt.
3. Anvend piletasterne til at flytte markøren til
det tegn, som du ønsker at forøge, og tryk
på .
4. Vælg den mængde, du vil forøge hver enkelt
etiket med, og tryk på .
Du kan vælge at forøge i trin op til 10.
5. Vælg det antal etiketter, du ønsker at oprette, og
tryk på .
Du kan vælge at oprette op til 99 etiketter.
En ny etiket tilføjes på displayet for hver etiket
i serien.
Tryk på + for at udskrive flere
eksemplarer af den samme serialiserede etiket.
Se Udskrivning af flere kopier på side 17.
Anvendelse af samtidig serialisering
Samtidig serialisering opretter en serie etiketter
ved at forøge to forskellige alfanumeriske tegn
samtidig. For eksempel A-101, B-102, C-103 og
så videre.
Sådan anvender du samtidig serialisering
1. Indtast etikettens tekst.
2. Tryk på + .
TFIHS
3. Vælg Samtidig, og tryk på .
En boks vises rundt om tegnet, hvor markøren
var anbragt.
4. Vælg den første tegnposition, som du ønsker at
forøge, og tryk på .
5. Vælg den anden tegnposition, som du ønsker at
forøge, og tryk på .
6. Vælg den mængde, du ønsker at forøge disse
tegn på hver etiket, og tryk på .
Du kan vælge at forøge i trin op til 10.
7. Vælg det antal etiketter, du ønsker at oprette, og
tryk på .
Du kan vælge at oprette op til 99 etiketter.
En ny etiket tilføjes på displayet for hver
etiket i serien.
Anvendelse af avanceret serialisering
Avanceret serialisering opretter en serie etiketter
ved at lade dig vælge to sekvenser i mønstret og
forøge dem fortløbende.
For eksempel A-101, A-102, A-103, B-101, B-102,
B-103, C-101, C-102, C-103 og så videre.
16
Page 17

Sådan anvender du avanceret serialisering
TFIHS
TFIHS
1. Indtast etikettens tekst.
2. Tryk på + .
3. Vælg Avanceret, og tryk på .
En boks vises rundt om tegnet, hvor markøren
var anbragt.
4. Vælg den første tegnposition, som du ønsker at
forøge, og tryk på .
5. Vælg den mængde, som du ønsker at forøge
denne tegnposition med , og tryk på .
Du kan vælge at forøge i trin op til 10.
6. Vælg det antal gange, du vil forøge denne
tegnposition, og tryk på .
7. Gentag trin 4 til og med 6 for det andet tegns
position, som du ønsker at forøge.
Du kan vælge at oprette op til 99 etiketter.
En ny etiket tilføjes på displayet for hver etiket
i serien.
Sortering af flere kopier
Når du udskriver flere kopier af en etiketfil, der
indeholder mere end én etiket, udskrives alle
kopier af en etiket, før den næste etiket starter med
at blive udskrevet. Du kan vælge at få etiketfilens
udskrivning sorteret, så hver fuldstændig kopi af
filen bliver udskrevet, før den næste kopi starter.
Følgende eksempel viser tre kopier af en etiketfil,
der indeholder tre etiketter, der bliver udskrevet
normalt og sorteret.
Normal
A101 A101 A101 A102 A102 A102 A103 A103 A103
Sorteret
A101 A102 A103 A101 A102 A103 A101 A102 A103
Sådan sorterer du flere kopier
1. Tryk på .
2. Vælg Sorter kopier, og tryk på .
3. Vælg Til.
4. Tryk på og vælg derefter Færdig (OK).
Indstillinger for udskrivning
Du kan vælge at udskrive flere eksemplarer af samme
etiket, sortere kopierne, holde pause for skæring
mellem etiketter, fremføre etiketten og justere
udskriftskontrasten.
Udskrivning af flere kopier
Du kan udskrive op til 99 kopier af samme etiket
på én gang.
Sådan udskriver du flere kopier
1. Tryk på + .
2. Tryk på pilen S for at forøge antallet
af eksemplarer, der skal udskrives
(maksimum er 99). Standarden er 2 kopier.
3. Tryk på pilen T for at reducere antallet af kopier.
4. Tryk på eller for at starte
udskrivning.
Der kan forekomme en kort pause i
udskrivningen mellem hver etiket i mere
komplekse formater.
Pause mellem etiketter
Printeren holder som standard pause efter
udskrivning af hver etiket, så du kan skære
etiketten. Du kan deaktivere denne funktion
og få etiketterne udskrevet kontinuerligt.
Sådan indstiller du printeren til at udskrive
kontinuerligt
1. Tryk på .
2. Vælg Pause til skæring ml. etiketter,
og tryk på .
3. Vælg Fra.
4. Tryk på og vælg derefter Færdig (OK).
Fremføring af etiketten
Standarden for blank plads i starten af alle etiketter
er cirka 10 mm. Hvis du vil tilføje yderligere blank
plads i starten eller slutningen af etiketten, kan du
fremføre etiketten i trin på 10 mm.
Sådan fremføres etiketten
1. Tryk på + .
2. Tryk på for at fremføre etiketten.
TFIHS
Når udskrivningen er færdig, genstilles antallet af
kopier til 2.
17
Page 18

Justering af udskriftskontrast
Afhængigt af det valgte etiketmateriale kan du
få brug for at lysne eller mørkne udskriften på
etiketten.
Sådan justerer du udskriftskontrasten
1. Tryk på .
2. Vælg Udskriftskontrast, og tryk på .
3. Anvend piletasterne til at justere
udskriftskontrasten.
4. Tryk på og vælg derefter Færdig (OK).
5. Gentag om nødvendigt, indtil du er tilfreds med
udskriftskvaliteten.
Anvendelse af printerhukommelsen
Din printer har en kraftig hukommelsesfunktion,
der kan lagre etiketfiler til senere brug. Antallet af
etiketfiler, der kan gemmes, afhænger af
etiketfilernes størrelser.
Lagring af en etiketfil
Sådan genkalder du en etiket fra hukommelsen
1. Tryk på .
Hukommelsesplaceringerne vises.
2. Vælg hukommelsesplaceringen, der indeholder
den ønskede etiket, og tryk på .
En meddelelse vises, der bekræfter, at du
ønsker at slette den nuværende etikettekst og formatering.
3. Tryk på .
Sletning af en etiketfil fra hukommelsen
Når du ikke længere har brug for en lagret etiketfil,
kan du slette filen fra hukommelsen.
Sådan sletter du en etiket fra hukommelsen
1. Tryk på .
De gemte etiketfiler vises.
2. Vælg den etiketfil, du ønsker at slette.
3. Tryk på + , og tryk derefter på
TFIHS
for at slette hukommelsesplaceringen.
Når du gemmer en etiketfil, gemmes al etikettekst
og formatering. En etiketfils navn kan være op til
20 alfanumeriske tegn i længde.
Sådan gemmer du en etiketfil
1. Opret etiketterne i etiketfilen.
2. Tryk på .
3. Vælg Ny, og tryk på .
4. Indtast et navn til etiketfilen, og tryk på
.
5. Tryk på for at starte en ny etiket.
Genkaldelse af en etiketfil fra hukommelsen
Når en etiket er gemt i hukommelsen, kan du
genkalde den til udskrivning eller redigering.
Genkaldelse af en etiket erstatter den
aktuelle etiket.
Rengøring af printeren
Din printer er konstrueret til at have lang
driftslevetid, fungere problemfrit og kræve
minimal vedligeholdelse.
Rengør printeren fra tid til anden for at bevare dens
gode funktionsevne.
Sådan rengør du printhovedet
1. Fjern etiketkassetten.
2. Tag rengøringsredskabet frem fra indersiden af
etiketkassettelåget.
Figur 7
3. Tør forsigtigt hen over printhovedet med den
vatterede side af redskabet. Se Figur 7.
18
Page 19

Symboler
Ω Ø ²
°
μ
λ
, ; ' " .
: & \ ! ¡
~ ? ¿ _ *
+ - ± / =
≠ ÷ @ # %
< > ≤ ≥
( ) [ ]
{ }
½ ¼ ¾
De følgende tabeller viser standardsymbolerne efter kategori.
Elektrisk
Parenteser
Pile
←↑→↓
Tal
Hjemmeelektronik
Stemme/data
Advarsel
Te gn s æt n in g
Valuta
$ ¢ £ ¥ €
19
Page 20

Fejlfinding
Slidset
bagside
Gennemgå følgende mulige løsninger, hvis du kommer ud for et problem, mens du bruger printeren.
Problem/Fejlmeddelelse Løsning
Batteri lavt
Batteri tomt
Dårlig udskriftskvalitet • Rengør printhovedet. Se Rengøring af printeren.
Etiketstop
Motoren stoppes på grund af etiketstop.
Ujævn eller skæv udskrivning
Kassetten er ikke placeret korrekt.
Kan ikke lukke låget til etiketkassetten
Kassetten er ikke indsat korrekt.
Kan ikke vende tilbage til den tidligere menu
Intet vises på displayet • Sørg for, at printeren er tændt.
Indsæt etiketkassette
Ingen kassette fundet.
Displayteksten er for lys til at kunne læses • Tænd for baggrundslyset. Se Brug af baggrundslys.
For mange linjer
For mange linjer til denne etiketbredde.
Stregkode ikke tilladt
Stregkoder kan kun udskrives på 19 mm
brede etiketter.
Udskriftsfejl…
Etiketten sidder fast.
Ingen respons, når du trykker på tasterne
En af tasterne kan sidde fast.
Hvordan fjerner jeg etikettens bagside? RHINO-etiketter har en slidset bagside, der let
• Tilslut strømadapteren.
• Genoplad batteripakken. Se Genopladning af batteripakken.
• Indsæt nye alkaliske AA-batterier som en midlertidig strømkilde. AAbatterier er mindre stabile og bør kun anvendes som en midlertidig løsning.
• Justér printkontrasten. Se Justering af udskriftskontrast.
• Kontroller batteriniveauet, der kan være for lidt strøm.
• Åben rummet til etiketkassetten, og fjern kassetten.
• Fjern etiketten, så etiketstoppet fjernes.
• Sørg for, at etiketten passerer jævnt forbi etiketstyrene på etiketkassetten,
og at etiket og bånd sidder tæt hen over kassettens munding. Se Isætning
og udtagning af etiketkassetten.
• Når etiketstoppet er fjernet, skal du trykke på for at rydde displayet.
• Kontroller rummet til etiketkassetten for at sikre, at kassetten er indsat
korrekt. Se Isætning og udtagning af etiketkassetten.
• Sørg for, at de to arme i etiketrummet er låst på hver side af kassetten, så de
holder kassetten på plads.
Sørg for, at der ikke er noget, der blokerer kassettelåget, og at etiketkassetten
er indsat korrekt. Se Isætning og udtagning af etiketkassetten.
• Tryk på for at vende tilbage til den tidligere menu.
• Tryk på for at vende tilbage til displayet og rydde alle indstillinger.
• Indsæt nye batterier, oplad batteripakken, eller tilslut strømadapteren.
• Fjern strømadapteren og batterierne, og tilslut derefter strømmen igen for
at genstarte printeren.
Åben rummet til etiketkassetten, og indsæt en etiketkassette. Se Isætning og
udtagning af etiketkassetten.
• Justér displaykontrasten. Se Justering af displaykontrasten.
• Reducér antallet af tekstlinjer.
• Indsæt en bredere etiketkassette.
• Udskift etiketkassetten.
• Skift etiketbredden.
• Åbn etiketkassettens låg og kontroller, at etiketten ikke sidder fast.
• Træk et lille stykke etiket ud fra kassetten for at sikre, at etiketten bevæger
sig frit.
• Tryk på hver enkelt tast for at fastslå, hvilken tast, der sidder fast.
• Tryk hårdt på den tast, der sidder fast, indtil den vender tilbage til sin
normale position.
kan pilles af.
1.Find slidsen på etikettens bagside.
2.Klem forsigtigt om etikettens langsider, så
etiketten bøjes mod udskrivningssiden.
Etikettens bagside vil dele sig.
3.Pil forsigtigt bagsiden af etiketten.
Hvis du stadig har brug for assistance, besøg DYMO's websted på www.dymo.com.
20
Page 21

Sikkerhedsforanstaltninger for den genopladelige lithium-ion batteripakke
Forkert håndtering af en genopladelig lithium-ion batteripakke kan forårsage lækage, varme, røg, en
eksplosion eller brand. Dette kan forårsage forringelse af ydeevne eller funktionssvigt. Det kan også
beskadige beskyttelsesanordningen, der er installeret i batteripakken. Dette kan beskadige udstyret eller
forårsage personskade. Følg vejledningerne nedenfor nøje.
Mens du oplader
èFare
• Når du oplader batteriet, skal du bruge de dertil beregnede opladere og følge de specificerede
betingelser.
• Du må ikke tilslutte det direkte til en elektrisk kontakt eller en cigarettænder.
• Du må ikke anvende eller opbevare batteriet tæt på ild eller i en bil, hvor temperaturen kan være
over 60° C.
èAdvarsel
• Ophør med at oplade batteriet, hvis opladningen ikke er færdig inden for den specificerede tid.
èForsigtig
• Læs denne brugervejledning grundigt igennem, før du oplader batteriet.
• Du må ikke oplade det på et sted, der genererer statisk elektricitet.
• Batteriet må kun oplades inden for et temperaturområde på 0° C~45° C.
Når du aflader batteriet
èFare
• Du må kun anvende batteriet i det specificerede udstyr.
• Du må ikke anvende eller opbevare batteriet tæt på ild eller i en bil, hvor temperaturen kan være
over 60° C.
èForsigtig
• Du må ikke oplade det på et sted, der genererer statisk elektricitet.
• Batteriet må kun anvendes inden for et temperaturområde på -20° C~60° C.
21
Page 22

Miljøoplysninger
Det udstyr, som du har købt, har krævet udvinding og brug af naturressourcer i forbindelse med
produktionen. Det kan indeholde stoffer, som er farlige for sundheden og miljøet.
For at undgå, at disse stoffer udledes i miljøet og for at mindske presset på naturens ressourcer, opfordrer vi
dig til at anvende relevante genbrugssystemer.
Disse systemer vil på en sund måde genbruge eller genvinde de fleste af udstyrets materialer efter endt levetid.
Symbolet med en affaldsspand med kryds over på enheden opfordrer til brug af disse systemer.
Hvis du har brug for flere oplysninger om bortskaffelse, genbrug og genvindingssystemer, bedes du kontakte
din lokale eller regionale renovationsmyndighed.
Du kan også kontakte DYMO for flere oplysninger om vores produkters miljømæssige ydelse.
22
Page 23

Feedback på produktdokumentation
Hos DYMO Corporation arbejder vi løbende på, at dokumentationen til vore produkter skal være i top.
Vi modtager gerne kommentarer fra dig.
Send os dine kommentarer eller forslag til vores brugervejledninger. Vi vil bede dig oplyse følgende, når du
sender dine kommentarer:
• Produktnavn, versionsnummer og sidenummer
• Kort beskrivelse af indhold (f.eks. unøjagtige eller uklare vejledninger eller områder, hvor der er brug for
flere oplysninger)
Vi modtager også gerne forslag til yderligere emner, som du gerne så beskrevet i dokumentationen.
Send dine kommentarer med e-mail til: documentation@dymo.com
Vær opmærksom på, at der på denne e-mail-adresse kun modtages tilbagemeldinger i forbindelse med
dokumentationen. Hvis du har tekniske spørgsmål, bedes du kontakte kundesupport.
23
Page 24

Dette produkt er CE-mærket i henhold til EMC-direktivet og lavspændingsdirektivet og er beregnet til at være i overensstemmelse med følgende
Produced by:
DYMO bvba, Sint-Niklaas, Belgium
www.dymo.com
© 2009 Sanford, L.P.
internationale standarder:
Anvendte test eller tekniske standarder for R5200 printer:
Emission:
EN55022 (2006)
EN 61000-3-2 (2000) + am 14 (2000)
EN 61000-3-3 (1995) + am 1 (2001)
Immunitet:
EN55024 (1998) + am 1 + am 2
EN 61000-4-2 (1995) + am 2
EN 61000-4-3 (1996)
EN 61000-4-4 (2004)
EN 61000-4-5 (1995)
EN 61000-4-6 (1996)
EN 61000-4-8 (1995)
EN61000-4-11 (2004)
Anvendte test eller standarder for DYMO R5200 LiION batteripakke:
UL2054
EN61000-6-1
EN61000-6-3
Anvendte test eller tekniske standarder for DYMO AC/DC strømforsyning:
CISPR 13: 2001 + A1: 2003; EN55013: 2001 + A1: 2003
CISPR 20: 2002 + A1: 2002 + A2: 2004; EN55020: 2002 + A1: 2003
EN 61000-3-2: 2000 + A2: 2005
EN 61000-3-3: 1995 + A1: 2001
CISPR 22: 1997 + A1: 2000 + A2: 2002 Class B; EN 55022: 1998 + A1: 2000 + A2: 2003 Class B
CISPR 24: 1997 + A1: 2001 + A2: 2002; EN 55024: 1998 + A1: 2001 + A2: 2003
UL/UCL 60950-1; FCC PART 15 CLASS B
EN 60950-1: 2001 + A11; BS EN 60950-1: 2002 ; AS/NZS 60950-1
© 2009 Sanford, L.P. Alle rettigheder forbeholdes. 6/09
Ingen del af dette dokument må gengives eller overføres i nogen form eller på nogen måde eller oversættes til et andet sprog uden forudgående
skriftlig samtykke fra Sanford, L.P.
DYMO og RHINO er varemærker eller registrerede varemærker, der tilhører Sanford, L.P. Alle andre varemærker tilhører deres respektive ejere.
 Loading...
Loading...