Page 1
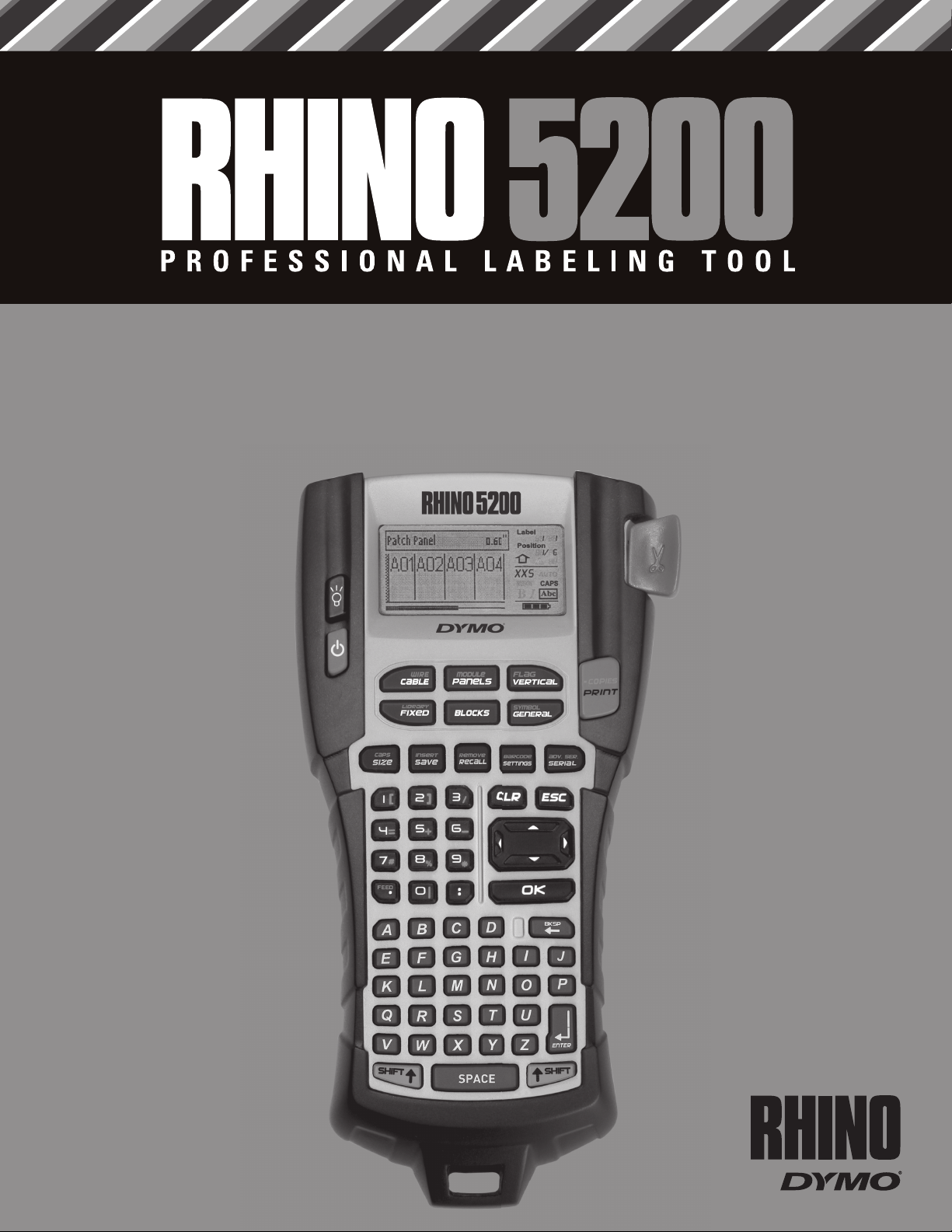
Uživatelská příručka
Page 2

Obsah
O této tiskárně . . . . . . . . . . . . . . . . . . . . . . . . . . . . . . . . . . . . . . . . . . . . . . . . . . . . . . . . . . . . . . . . . . . . . . . . . . . . . . . . .5
Začínáme . . . . . . . . . . . . . . . . . . . . . . . . . . . . . . . . . . . . . . . . . . . . . . . . . . . . . . . . . . . . . . . . . . . . . . . . . . . . . . . . . . . . . .5
Připojení napájení . . . . . . . . . . . . . . . . . . . . . . . . . . . . . . . . . . . . . . . . . . . . . . . . . . . . . . . . . . . . . . . . . . . . . . . . . . . . . . . . . . . . . 5
Připojení síťového adaptéru . . . . . . . . . . . . . . . . . . . . . . . . . . . . . . . . . . . . . . . . . . . . . . . . . . . . . . . . . . . . . . . . . . . . . . . . . . 5
Vložení dobíjecího bateriového bloku. . . . . . . . . . . . . . . . . . . . . . . . . . . . . . . . . . . . . . . . . . . . . . . . . . . . . . . . . . . . . . . . . 5
Dobíjení bateriového bloku . . . . . . . . . . . . . . . . . . . . . . . . . . . . . . . . . . . . . . . . . . . . . . . . . . . . . . . . . . . . . . . . . . . . . . . . . . 6
Vložení baterií. . . . . . . . . . . . . . . . . . . . . . . . . . . . . . . . . . . . . . . . . . . . . . . . . . . . . . . . . . . . . . . . . . . . . . . . . . . . . . . . . . . . . . . . 6
Vložení a vyjmutí kazety s páskou . . . . . . . . . . . . . . . . . . . . . . . . . . . . . . . . . . . . . . . . . . . . . . . . . . . . . . . . . . . . . . . . . . . . . . 6
Nastavení šířky pásky . . . . . . . . . . . . . . . . . . . . . . . . . . . . . . . . . . . . . . . . . . . . . . . . . . . . . . . . . . . . . . . . . . . . . . . . . . . . . . . . . . 6
Výběr jazyka . . . . . . . . . . . . . . . . . . . . . . . . . . . . . . . . . . . . . . . . . . . . . . . . . . . . . . . . . . . . . . . . . . . . . . . . . . . . . . . . . . . . . . . . . . . 7
Výběr měrných jednotek . . . . . . . . . . . . . . . . . . . . . . . . . . . . . . . . . . . . . . . . . . . . . . . . . . . . . . . . . . . . . . . . . . . . . . . . . . . . . . . 7
Seznámení s tiskárnou . . . . . . . . . . . . . . . . . . . . . . . . . . . . . . . . . . . . . . . . . . . . . . . . . . . . . . . . . . . . . . . . . . . . . . . . . .7
Vypínač . . . . . . . . . . . . . . . . . . . . . . . . . . . . . . . . . . . . . . . . . . . . . . . . . . . . . . . . . . . . . . . . . . . . . . . . . . . . . . . . . . . . . . . . . . . . . . . 7
LCD displej . . . . . . . . . . . . . . . . . . . . . . . . . . . . . . . . . . . . . . . . . . . . . . . . . . . . . . . . . . . . . . . . . . . . . . . . . . . . . . . . . . . . . . . . . . . . 7
Použití podsvícení. . . . . . . . . . . . . . . . . . . . . . . . . . . . . . . . . . . . . . . . . . . . . . . . . . . . . . . . . . . . . . . . . . . . . . . . . . . . . . . . . . . . 7
Seřízení kontrastu displeje. . . . . . . . . . . . . . . . . . . . . . . . . . . . . . . . . . . . . . . . . . . . . . . . . . . . . . . . . . . . . . . . . . . . . . . . . . . . 7
Titulní řádek . . . . . . . . . . . . . . . . . . . . . . . . . . . . . . . . . . . . . . . . . . . . . . . . . . . . . . . . . . . . . . . . . . . . . . . . . . . . . . . . . . . . . . . . . 7
Režim CAPS (kapitálky) . . . . . . . . . . . . . . . . . . . . . . . . . . . . . . . . . . . . . . . . . . . . . . . . . . . . . . . . . . . . . . . . . . . . . . . . . . . . . . . . 8
Klávesa Shift . . . . . . . . . . . . . . . . . . . . . . . . . . . . . . . . . . . . . . . . . . . . . . . . . . . . . . . . . . . . . . . . . . . . . . . . . . . . . . . . . . . . . . . . . . . 8
Klávesa Escape (ukončení) . . . . . . . . . . . . . . . . . . . . . . . . . . . . . . . . . . . . . . . . . . . . . . . . . . . . . . . . . . . . . . . . . . . . . . . . . . . . . 8
Navigační klávesy . . . . . . . . . . . . . . . . . . . . . . . . . . . . . . . . . . . . . . . . . . . . . . . . . . . . . . . . . . . . . . . . . . . . . . . . . . . . . . . . . . . . . 8
Klávesa Backspace (zpět) . . . . . . . . . . . . . . . . . . . . . . . . . . . . . . . . . . . . . . . . . . . . . . . . . . . . . . . . . . . . . . . . . . . . . . . . . . . . . . . 8
Klávesa Clear (vymazat) . . . . . . . . . . . . . . . . . . . . . . . . . . . . . . . . . . . . . . . . . . . . . . . . . . . . . . . . . . . . . . . . . . . . . . . . . . . . . . . . 8
Tlačítko Cutter (řezačka) . . . . . . . . . . . . . . . . . . . . . . . . . . . . . . . . . . . . . . . . . . . . . . . . . . . . . . . . . . . . . . . . . . . . . . . . . . . . . . . 8
Aktivační klávesy . . . . . . . . . . . . . . . . . . . . . . . . . . . . . . . . . . . . . . . . . . . . . . . . . . . . . . . . . . . . . . . . . . . . . . . . . . . . . . . . . . . . . . 8
Používání štítkových souborů . . . . . . . . . . . . . . . . . . . . . . . . . . . . . . . . . . . . . . . . . . . . . . . . . . . . . . . . . . . . . . . . . . .8
Tvorba štítkového souboru . . . . . . . . . . . . . . . . . . . . . . . . . . . . . . . . . . . . . . . . . . . . . . . . . . . . . . . . . . . . . . . . . . . . . . . . . . . . 8
Přidávání štítků do štítkového souboru . . . . . . . . . . . . . . . . . . . . . . . . . . . . . . . . . . . . . . . . . . . . . . . . . . . . . . . . . . . . . . . . . 9
Odstranění štítků ze souboru . . . . . . . . . . . . . . . . . . . . . . . . . . . . . . . . . . . . . . . . . . . . . . . . . . . . . . . . . . . . . . . . . . . . . . . . . . 9
Tisk štítkového souboru . . . . . . . . . . . . . . . . . . . . . . . . . . . . . . . . . . . . . . . . . . . . . . . . . . . . . . . . . . . . . . . . . . . . . . . . . . . . . . . 9
Formátování štítku . . . . . . . . . . . . . . . . . . . . . . . . . . . . . . . . . . . . . . . . . . . . . . . . . . . . . . . . . . . . . . . . . . . . . . . . . . . . .9
Změna velikosti textu . . . . . . . . . . . . . . . . . . . . . . . . . . . . . . . . . . . . . . . . . . . . . . . . . . . . . . . . . . . . . . . . . . . . . . . . . . . . . . . . . . 9
Změna stylu textu . . . . . . . . . . . . . . . . . . . . . . . . . . . . . . . . . . . . . . . . . . . . . . . . . . . . . . . . . . . . . . . . . . . . . . . . . . . . . . . . . . . . . 9
Tvorba víceřádkových štítků . . . . . . . . . . . . . . . . . . . . . . . . . . . . . . . . . . . . . . . . . . . . . . . . . . . . . . . . . . . . . . . . . . . . . . . . . . 10
Použití mezinárodních znaků . . . . . . . . . . . . . . . . . . . . . . . . . . . . . . . . . . . . . . . . . . . . . . . . . . . . . . . . . . . . . . . . . . . . . . . . . 10
Tvorba průmyslových štítků . . . . . . . . . . . . . . . . . . . . . . . . . . . . . . . . . . . . . . . . . . . . . . . . . . . . . . . . . . . . . . . . . . . 10
Tvorba štítků pro kabely a vodiče . . . . . . . . . . . . . . . . . . . . . . . . . . . . . . . . . . . . . . . . . . . . . . . . . . . . . . . . . . . . . . . . . . . . . 10
Tvorba štítků pro kabely . . . . . . . . . . . . . . . . . . . . . . . . . . . . . . . . . . . . . . . . . . . . . . . . . . . . . . . . . . . . . . . . . . . . . . . . . . . . . 10
Tvorba štítků pro vodiče. . . . . . . . . . . . . . . . . . . . . . . . . . . . . . . . . . . . . . . . . . . . . . . . . . . . . . . . . . . . . . . . . . . . . . . . . . . . . 10
Tvorba praporkových štítků . . . . . . . . . . . . . . . . . . . . . . . . . . . . . . . . . . . . . . . . . . . . . . . . . . . . . . . . . . . . . . . . . . . . . . . . . 10
Tvorba štítků pevné délky . . . . . . . . . . . . . . . . . . . . . . . . . . . . . . . . . . . . . . . . . . . . . . . . . . . . . . . . . . . . . . . . . . . . . . . . . . . . 11
Tvorba štítků pro panely . . . . . . . . . . . . . . . . . . . . . . . . . . . . . . . . . . . . . . . . . . . . . . . . . . . . . . . . . . . . . . . . . . . . . . . . . . . . . . 11
Tvorba štítků propojovacího panelu . . . . . . . . . . . . . . . . . . . . . . . . . . . . . . . . . . . . . . . . . . . . . . . . . . . . . . . . . . . . . . . . . 11
Tvorba štítků elektro panelu . . . . . . . . . . . . . . . . . . . . . . . . . . . . . . . . . . . . . . . . . . . . . . . . . . . . . . . . . . . . . . . . . . . . . . . . . 11
Použití násobitelů jističů. . . . . . . . . . . . . . . . . . . . . . . . . . . . . . . . . . . . . . . . . . . . . . . . . . . . . . . . . . . . . . . . . . . . . . . . . . . . . 12
Tisk prázdných jističů. . . . . . . . . . . . . . . . . . . . . . . . . . . . . . . . . . . . . . . . . . . . . . . . . . . . . . . . . . . . . . . . . . . . . . . . . . . . . . . . 12
Tvorba štítků pro bloky . . . . . . . . . . . . . . . . . . . . . . . . . . . . . . . . . . . . . . . . . . . . . . . . . . . . . . . . . . . . . . . . . . . . . . . . . . . . . . . 12
Tvorba svorkovnicových štítků. . . . . . . . . . . . . . . . . . . . . . . . . . . . . . . . . . . . . . . . . . . . . . . . . . . . . . . . . . . . . . . . . . . . . . . 12
Tvorba štítků typu 110-Block . . . . . . . . . . . . . . . . . . . . . . . . . . . . . . . . . . . . . . . . . . . . . . . . . . . . . . . . . . . . . . . . . . . . . . . . 12
2
Page 3
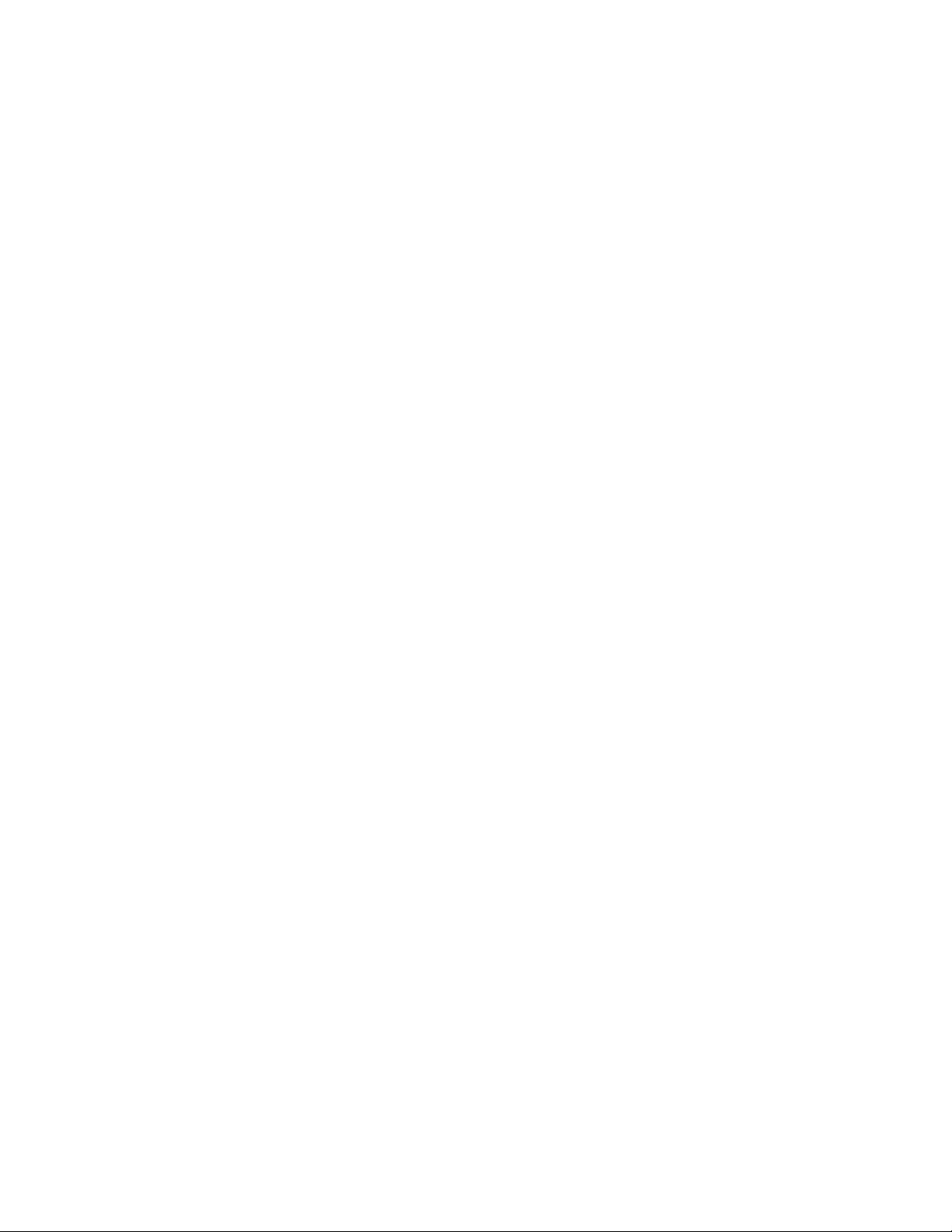
Tvorba modulových štítků . . . . . . . . . . . . . . . . . . . . . . . . . . . . . . . . . . . . . . . . . . . . . . . . . . . . . . . . . . . . . . . . . . . . . . . . . . . . 13
Použití násobitele pojistek. . . . . . . . . . . . . . . . . . . . . . . . . . . . . . . . . . . . . . . . . . . . . . . . . . . . . . . . . . . . . . . . . . . . . . . . . . . 13
Tisk prázdných modulů. . . . . . . . . . . . . . . . . . . . . . . . . . . . . . . . . . . . . . . . . . . . . . . . . . . . . . . . . . . . . . . . . . . . . . . . . . . . . . 13
Tvorba vertikálních štítků . . . . . . . . . . . . . . . . . . . . . . . . . . . . . . . . . . . . . . . . . . . . . . . . . . . . . . . . . . . . . . . . . . . . . . . . . . . . . 13
Změna typu štítku . . . . . . . . . . . . . . . . . . . . . . . . . . . . . . . . . . . . . . . . . . . . . . . . . . . . . . . . . . . . . . . . . . . . . . . . . . . . . . . . . . . . 13
Změna nastavení štítku . . . . . . . . . . . . . . . . . . . . . . . . . . . . . . . . . . . . . . . . . . . . . . . . . . . . . . . . . . . . . . . . . . . . . . . . . . . . . . . 14
Tisk oddělovacích čar mezi buňkami . . . . . . . . . . . . . . . . . . . . . . . . . . . . . . . . . . . . . . . . . . . . . . . . . . . . . . . . . . . . . . . . . . 14
Použití čárových kódů . . . . . . . . . . . . . . . . . . . . . . . . . . . . . . . . . . . . . . . . . . . . . . . . . . . . . . . . . . . . . . . . . . . . . . . . 14
Přidání čárového kódu . . . . . . . . . . . . . . . . . . . . . . . . . . . . . . . . . . . . . . . . . . . . . . . . . . . . . . . . . . . . . . . . . . . . . . . . . . . . . . . . 14
Úprava čárového kódu . . . . . . . . . . . . . . . . . . . . . . . . . . . . . . . . . . . . . . . . . . . . . . . . . . . . . . . . . . . . . . . . . . . . . . . . . . . . . . . . 14
Odstranění čárového kódu . . . . . . . . . . . . . . . . . . . . . . . . . . . . . . . . . . . . . . . . . . . . . . . . . . . . . . . . . . . . . . . . . . . . . . . . . . . . 14
Umístění zrakem čitelného textu čárového kódu . . . . . . . . . . . . . . . . . . . . . . . . . . . . . . . . . . . . . . . . . . . . . . . . . . . . . . 15
Skrytí textu čárového kódu . . . . . . . . . . . . . . . . . . . . . . . . . . . . . . . . . . . . . . . . . . . . . . . . . . . . . . . . . . . . . . . . . . . . . . . . . . . 15
Přidání symbolů . . . . . . . . . . . . . . . . . . . . . . . . . . . . . . . . . . . . . . . . . . . . . . . . . . . . . . . . . . . . . . . . . . . . . . . . . . . . . . 15
Vkládání symbolů . . . . . . . . . . . . . . . . . . . . . . . . . . . . . . . . . . . . . . . . . . . . . . . . . . . . . . . . . . . . . . . . . . . . . . . . . . . . . . . . . . . . 15
Použití textového archivu . . . . . . . . . . . . . . . . . . . . . . . . . . . . . . . . . . . . . . . . . . . . . . . . . . . . . . . . . . . . . . . . . . . . . 15
Přidání textu z Mého archivu . . . . . . . . . . . . . . . . . . . . . . . . . . . . . . . . . . . . . . . . . . . . . . . . . . . . . . . . . . . . . . . . . . . . . . . . . . 15
Vkládání textu z archivu . . . . . . . . . . . . . . . . . . . . . . . . . . . . . . . . . . . . . . . . . . . . . . . . . . . . . . . . . . . . . . . . . . . . . . . . . . . . . . 15
Odstranění textu z Mého archivu . . . . . . . . . . . . . . . . . . . . . . . . . . . . . . . . . . . . . . . . . . . . . . . . . . . . . . . . . . . . . . . . . . . . . . 15
Tvorba série štítků . . . . . . . . . . . . . . . . . . . . . . . . . . . . . . . . . . . . . . . . . . . . . . . . . . . . . . . . . . . . . . . . . . . . . . . . . . . . 16
Použití jednoduché serializace . . . . . . . . . . . . . . . . . . . . . . . . . . . . . . . . . . . . . . . . . . . . . . . . . . . . . . . . . . . . . . . . . . . . . . . . 16
Použití souběžné serializace . . . . . . . . . . . . . . . . . . . . . . . . . . . . . . . . . . . . . . . . . . . . . . . . . . . . . . . . . . . . . . . . . . . . . . . . . . 16
Použití rozšířené serializace . . . . . . . . . . . . . . . . . . . . . . . . . . . . . . . . . . . . . . . . . . . . . . . . . . . . . . . . . . . . . . . . . . . . . . . . . . . 16
Volby tisku . . . . . . . . . . . . . . . . . . . . . . . . . . . . . . . . . . . . . . . . . . . . . . . . . . . . . . . . . . . . . . . . . . . . . . . . . . . . . . . . . . . 17
Tisk více kopií . . . . . . . . . . . . . . . . . . . . . . . . . . . . . . . . . . . . . . . . . . . . . . . . . . . . . . . . . . . . . . . . . . . . . . . . . . . . . . . . . . . . . . . . 17
Setřídění více kopií . . . . . . . . . . . . . . . . . . . . . . . . . . . . . . . . . . . . . . . . . . . . . . . . . . . . . . . . . . . . . . . . . . . . . . . . . . . . . . . . . . . 17
Pauza mezi štítky . . . . . . . . . . . . . . . . . . . . . . . . . . . . . . . . . . . . . . . . . . . . . . . . . . . . . . . . . . . . . . . . . . . . . . . . . . . . . . . . . . . . . 17
Posunutí štítku . . . . . . . . . . . . . . . . . . . . . . . . . . . . . . . . . . . . . . . . . . . . . . . . . . . . . . . . . . . . . . . . . . . . . . . . . . . . . . . . . . . . . . . 17
Seřízení kontrastu tisku . . . . . . . . . . . . . . . . . . . . . . . . . . . . . . . . . . . . . . . . . . . . . . . . . . . . . . . . . . . . . . . . . . . . . . . . . . . . . . . 17
Použití paměti tiskárny . . . . . . . . . . . . . . . . . . . . . . . . . . . . . . . . . . . . . . . . . . . . . . . . . . . . . . . . . . . . . . . . . . . . . . . 17
Uložení štítkového souboru . . . . . . . . . . . . . . . . . . . . . . . . . . . . . . . . . . . . . . . . . . . . . . . . . . . . . . . . . . . . . . . . . . . . . . . . . . . 17
Vyvolání štítkového souboru z paměti . . . . . . . . . . . . . . . . . . . . . . . . . . . . . . . . . . . . . . . . . . . . . . . . . . . . . . . . . . . . . . . . . 18
Vymazání štítkového souboru z paměti . . . . . . . . . . . . . . . . . . . . . . . . . . . . . . . . . . . . . . . . . . . . . . . . . . . . . . . . . . . . . . . 18
Čištění tiskárny . . . . . . . . . . . . . . . . . . . . . . . . . . . . . . . . . . . . . . . . . . . . . . . . . . . . . . .
. . . . . . . . . . . . . . . . . . . . . . . . 18
Symboly . . . . . . . . . . . . . . . . . . . . . . . . . . . . . . . . . . . . . . . . . . . . . . . . . . . . . . . . . . . . . . . . . . . . . . . . . . . . . . . . . . . . . 19
Odstraňování problémů . . . . . . . . . . . . . . . . . . . . . . . . . . . . . . . . . . . . . . . . . . . . . . . . . . . . . . . . . . . . . . . . . . . . . . 20
3
Page 4

TFIHS
TFIHS
BKSP
Posunutí štítku
Tisk/Počet kopií
Escape (Ukončení)
Backspace (Zpět)
Shift (Přeřaďovač)
Velikost/CAPS
(Velká/malá písmena)
Podsvícení displeje
Serializace
Výstup štítku
LCD displej
Uložení do paměti/Vložení
Aktivační klávesy
Navigační klávesy
Mezerník
Vypínač
Clear (Vymazat)
OK
Vyvolání z
paměti/Odstranění
Enter (Zadání)
Odřezávání
Nastavení/Čárový kód
Konektor napájení
Obrázek 1 Štítkovač RHINO 5200
4
Page 5
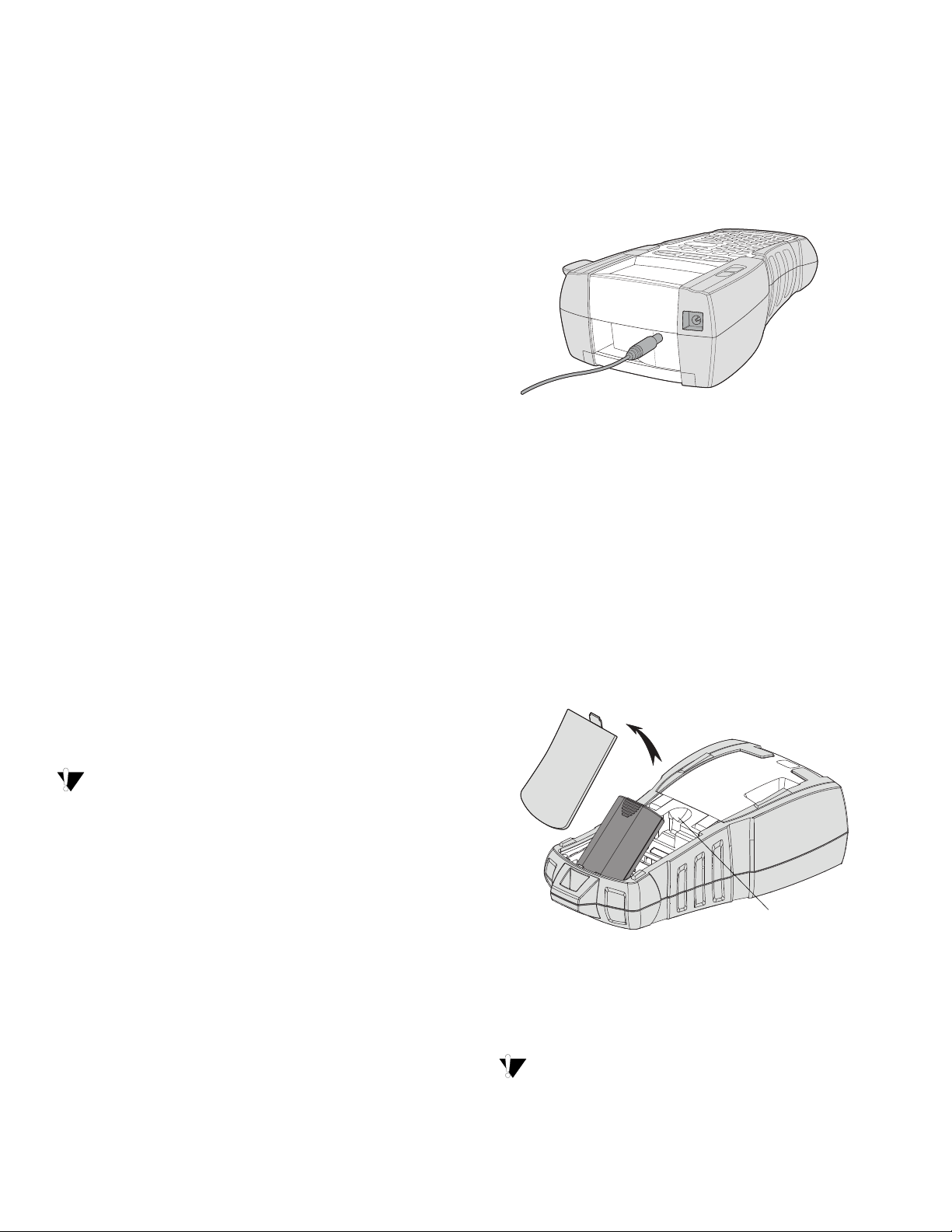
O této tiskárně
Otevřete kryt
stisknutím západky
Štítkovač RHINO 5200 umožňuje tisk celé řady
vysoce kvalitních samolepicích štítků. Máte
možnost tisknout štítky mnoha různých velikostí
a stylů. Tiskárna používá průmyslové kazety s
páskou RHINO v šířích 6 mm, 9 mm, 12 mm nebo
19 mm. Kazety s páskou RHINO jsou k dispozici
také v široké škále různých materiálů, jako je
flexibilní nylon, permanentní polyester, vinyl,
nelepící štítky nebo ploché smršťovací bužírky.
Na stránce www.dymo.com najdete informace
o celém sortimentu štítků a příslušenství pro
vaši tiskárnu.
Registrace záruky
Chcete-li zaregistrovat štítkovač online, navštivte
stránku www.dymo.com/register.
Začínáme
Připojení síťového adaptéru
Tiskárna používá síťový adaptér 110–240 V. Je-li do
tiskárny vložen dobíjecí bateriový blok , po
připojení síťového adaptéru se začne dobíjet.
Postup připojení síťového adaptéru
1. Zapojte síťový adaptér do konektoru napájení
na horní straně tiskárny. Viz Obrázek 2.
Obrázek 2
2. Zástrčku síťového adaptéru zapojte do
síťové zásuvky.
Když budete tiskárnu používat poprvé, postupujte
podle návodu v tomto oddílu.
Připojení napájení
Tato tiskárna může pracovat na baterie či síťový
adaptér. Síťový adaptér je dodáván společně
s tiskárnou.
V případě zakoupení kufříkové sady máte
k dispozici i dobíjecí bateriový blok.
Informace o možnostech zakoupení dobíjecího
bateriového bloku najdete na stránkách
www.dymo.com.
Tiskárnu lze napájet pomocí šesti alkalických
článků velikosti AA, to však je pouze provizorní
(záložní) řešení.
Po pětiminutové nečinnosti se tiskárna
automaticky vypíná, aby šetřila energií.
Vložení dobíjecího bateriového bloku
Kufříková sada obsahuje dobíjecí bateriový blok,
díky kterému lze tiskárnu používat jako přenosnou,
když není zapojena do sítě. Tato tiskárna může
dočasně fungovat na šest alkalických článků
velikosti AA.
Postup vložení bateriového bloku
1. Stiskněte západku na zadní straně tiskárny
a sejměte kryt schránky na baterie. Viz Obrázek 3.
Obrázek 3
2. Vložte do schránky na baterie dobíjecí bateriový
blok. Viz Obrázek 3.
3. Nasaďte kryt schránky na baterie zpět.
Nebude-li tiskárna delší dobu používána,
vyjměte dobíjecí bateriový blok ze schránky.
5
Page 6

Dobíjení bateriového bloku
Otevřete kryt
stisknutím západky
Zvedněte
Vodítka pásky
Cívka pro
převíjení pásky
Když je tiskárna připojena ke zdroji napájení
pomocí síťového adaptéru, bateriový blok se
automaticky dobíjí. První nabíjení trvá přibližně
osm hodin, každé další dobíjení zabere přibližně
dvě hodiny.
Vložení baterií
Tato tiskárna může dočasně fungovat na šest
alkalických článků velikosti AA.
Postup vložení baterií
1. Stiskněte západku na zadní straně tiskárny
a sejměte kryt schránky na baterie.
Viz Obrázek 4.
Obrázek 5
4. Pevně zatlačte na kazetu, aby zapadla na
své místo.
Aby nedošlo k zamotání pásky, zkontrolujte,
zda jsou obě strany kazety s páskou zacvaknuty
na místě.
5. Zavřete dvířka kazety s páskou.
Postup vyjmutí kazety s páskou
Obrázek 4
2. Vložte baterie do schránky na baterie.
Viz Obrázek 4.
3. Nasaďte kryt schránky na baterie zpět.
Nebude-li tiskárna delší dobu používána,
vyjměte baterie ze schránky.
Vložení a vyjmutí kazety s páskou
Tato tiskárna je dodávána se „startovací“ kazetou
s páskou. Informace o zakoupení dalších kazet
s páskou najdete na stránce www.dymo.com.
Postup vložení kazety s páskou
1. Opatrně zvedněte dvířka kazety s páskou na
2. Přesvědčte se, že podkladová i tisková páska
3. Vložte kazetu s páskou tak, aby byly podkladová
zadní straně tiskárny.
jsou napjaty přes ústí kazety a že páska
prochází mezi vodítky. V případě potřeby
napněte pásku otočením cívky ve směru
hodinových ručiček.
i tisková páska umístěny mezi vodítky pásky.
1. Opatrně zvedněte dvířka kazety s páskou na
zadní straně tiskárny.
2. Opatrně vyjměte kazetu s páskou.
3. Vložte novou kazetu s páskou, jak je
popsáno výše.
4. Nastavte šířku pásky podle postupu popsaného
v Nastavení šířky pásky.
Nastavení šířky pásky
Po každém vložení kazety s páskou do tiskárny
se zobrazí výzva k nastavení šířky pásky. Tiskárna
totiž musí vědět, jaká velikost pásky je aktuálně
používána. Na šířce pásky jsou závislé některé
funkce sloužící k návrhu štítků.
Nicméně k tvorbě štítku pro jinou šířku pásky, než je
aktuálně vložená v tiskárně, lze šířku pásky kdykoli
nastavit pomocí nabídky Nastavení.
Postup nastavení šířky pásky
1. Stiskněte tlačítko .
Na displeji se zobrazí nabídka Nastavení.
2. Vyberte Šířka pásky a stiskněte .
3. Pro štítek vyberte šířku pásky, která je právě
založena v tiskárně.
4. Stiskněte a poté vyberte (OK) Hotovo.
6
Page 7
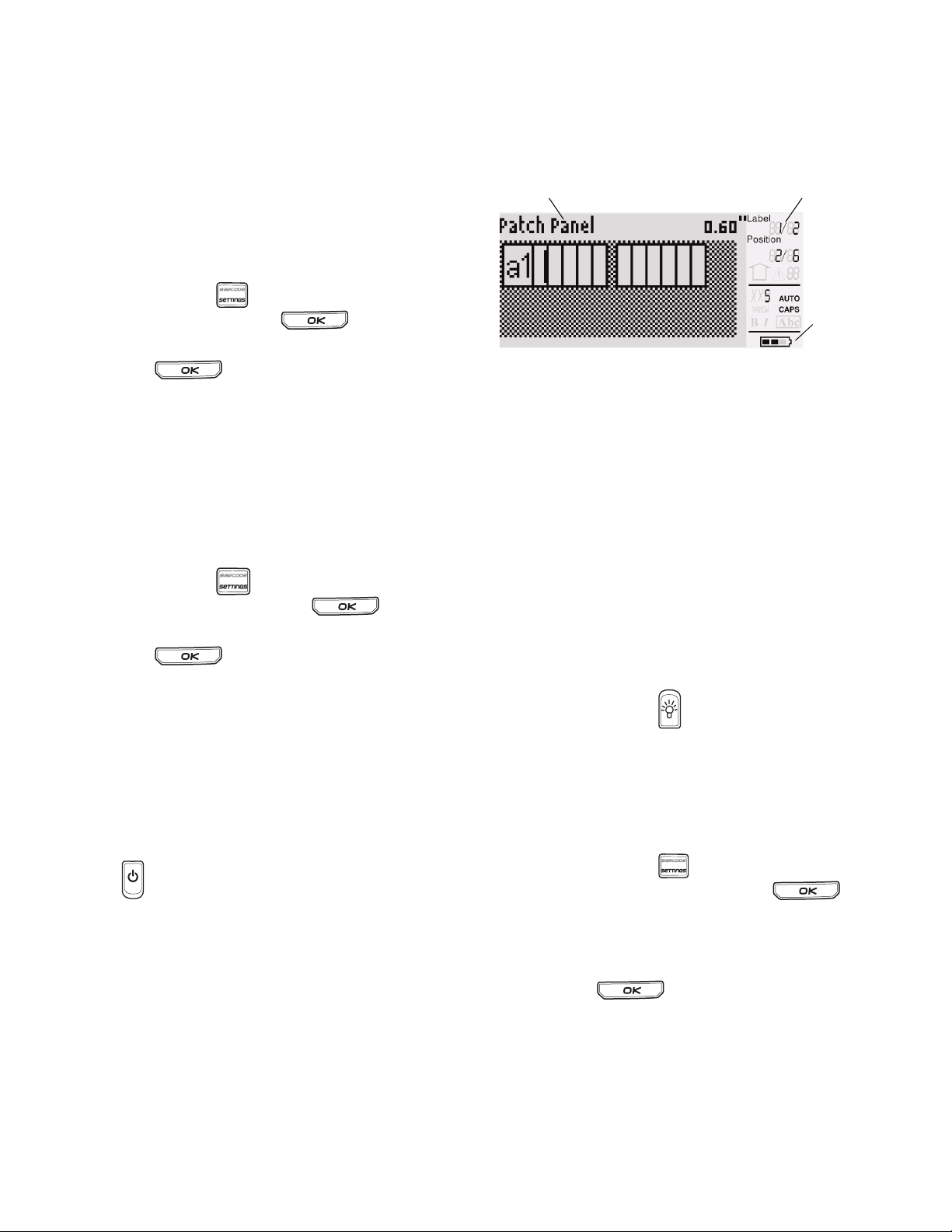
Výběr jazyka
Ukazatele funkcí
Titulní řádek
Ukazatel
stavu baterie
LCD displej
Po prvním zapnutí tiskárny se zobrazí výzva
k nastavení požadovaného jazyka. Implicitně
je jako jazyk tiskárny nastavena angličtina.
Tato tiskárna obsahuje několik lingvistických
vlastností, které se určí nastavením jazyka, jako
jsou zvláštní znaky, texty nabídky atd. Výběr
jazyka můžete kdykoli změnit prostřednictvím
nabídky Nastavení.
Postup výběru jazyka
1. Stiskněte tlačítko .
2. Vyberte Jazyk a stiskněte .
3. Vyberte jazyk.
4. Stiskněte a poté vyberte (OK) Hotovo.
Výběr měrných jednotek
Po prvním zapnutí tiskárny se zobrazí výzva
k nastavení požadovaných měrných jednotek.
Na výběr jsou tyto jednotky: palce a milimetry.
Měrné jednotky můžete kdykoli změnit
prostřednictvím nabídky Nastavení.
Postup výběru měrných jednotek
1. Stiskněte tlačítko .
2. Vyberte Jednotky a stiskněte .
3. Zvolte inch nebo mm.
4. Stiskněte a poté vyberte (OK) Hotovo.
V horní části LCD displeje se zobrazuje titulní řádek
s informacemi o typu aktuálně vložené pásky, a na
pravé straně se zobrazují ukazatele aktuálně
zvolených funkcí. Viz Obrázek 6.
Obrázek 6
Jestliže se zadaný text nevejde na štítek tak, jak
je aktuálně definován, přebytečná část textu se
zobrazí zastíněná. Dojde-li k pokusu o tisk štítku
s textem, který se na něj nevejde, přebytečný
text se nevytiskne.
Použití podsvícení
Za špatných světelných podmínek lze zapnout
podsvícení, kterým se zlepší odečítání z displeje.
Pro úsporu energie se podsvícení po 15 sekundách
nečinnosti automaticky vypne. Stisknutím jakékoli
klávesy se však znovu zapne. Klávesa podsvícení
funguje jako přepínač vypnutí a zapnutí.
Postup zapnutí a vypnutí podsvícení displeje
Seznámení s tiskárnou
Tato tiskárna disponuje klávesami různých
vlastností a funkcí, s nimiž je třeba se seznámit.
Viz Obrázek 1 na straně 4. Následující oddíly
podrobně popisují jednotlivé vlastnosti.
Vypínač
Tlačítko zapíná a vypíná napájení tiskárny.
Jestliže není pět minut stisknuta žádná klávesa,
tiskárna se automaticky vypne.
Když dojde k vypnutí napájení, soubor dat aktuální
pásky a jejího nastavení si tiskárna zapamatuje do
příštího zapnutí. Jestliže se však současně vyjmou
baterie a odpojí síťový adaptér, tiskárna si
zapamatuje jen určitá data a ztratí soubor aktuální
pásky. Po připojení tiskárny ke zdroji napájení a jejím
zapnutí bude nezbytné znovu nastavit šířku pásky.
Stiskněte tlačítko .
Seřízení kontrastu displeje
Kromě podsvícení lze pro lepší odečítání
z displeje za různých světelných podmínek
seřídit jeho kontrast.
Postup seřízení kontrastu displeje
1. Stiskněte tlačítko .
2. Zvolte Kontrast LCD a stiskněte .
3. Pro volbu hodnoty mezi 0 (světlejší) a 8 (tmavší)
použijte klávesy se šipkou. Spolu s výběrem
různých nastavení se mění i kontrast.
4. Stiskněte a poté vyberte (OK) Hotovo.
Titulní řádek
Titulní řádek na horním okraji obrazovky zobrazuje
typ aktuálně založené pásky a pro určité typy
pásek také další informace o pásce, jako jsou
rozměry nebo druh čárového kódu.
7
Page 8
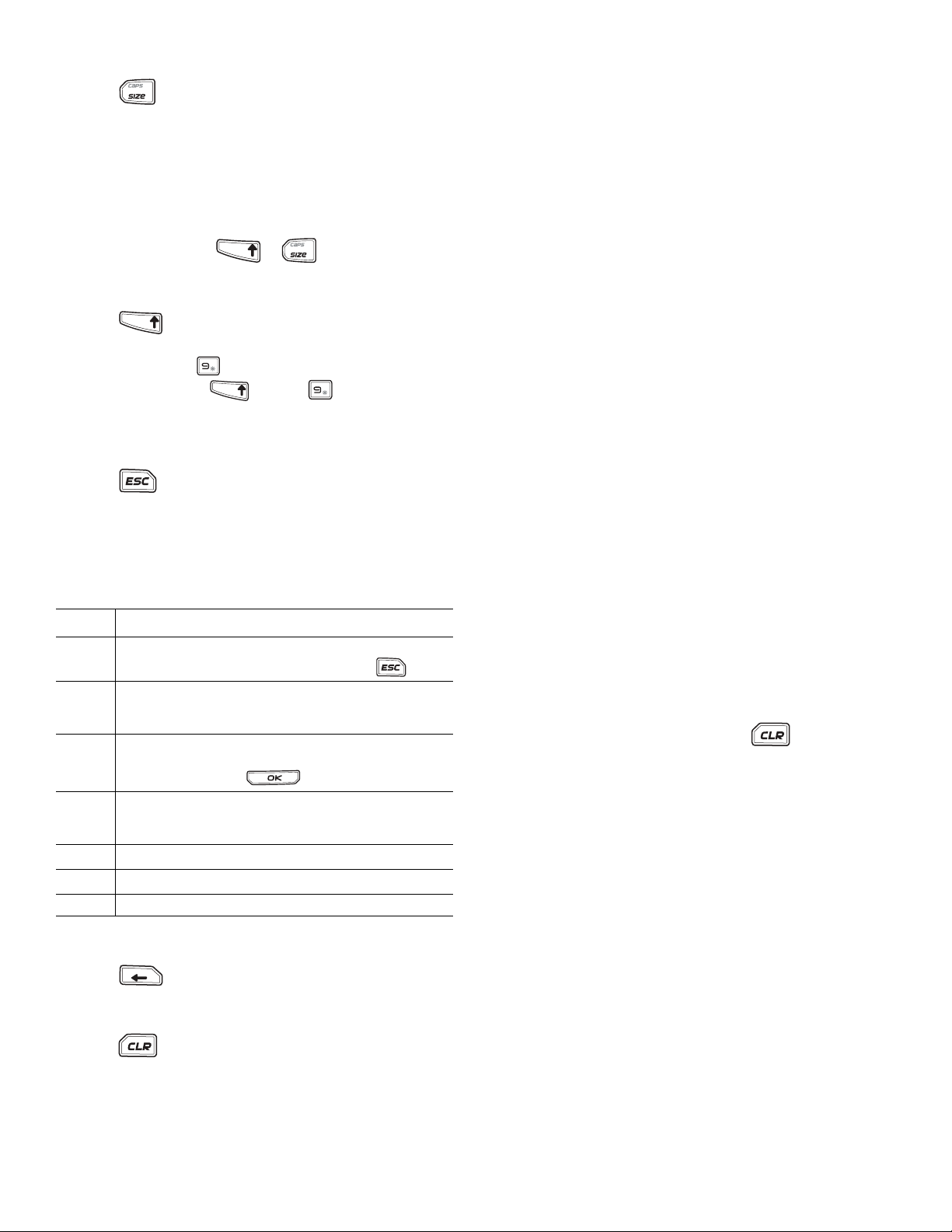
Režim CAPS (kapitálky)
TFIHS
TFIHS
BKSP
Tlačítko Cutter (řezačka)
Klávesa přepíná mezi velkými a malými
písmeny. Když je zapnut režim CAPS (kapitálky),
zobrazí se na displeji ukazatel CAPS a zápis na štítek
se provádí velkými písmeny. Ve výchozím nastavení
je režim CAPS zapnutý. Pokud se vypne, zápis na
štítek je prováděn písmeny malé abecedy.
Postup zapnutí a vypnutí režimu CAPS
Stiskněte tlačítko + .
TFIHS
Klávesa Shift
Klávesy (přeřaďovače) slouží k přeřazení
z dolního symbolu na klávese na horní. Stisknete-li
například klávesu , objeví se na displeji číslo 9.
Když však stisknete a poté , zobrazí se na
displeji hvězdička (*).
Klávesa Escape (ukončení)
Klávesa (ukončení) slouží k návratu na
předchozí nabídku z jiné nabídky, aniž se
provede výběr.
Navigační klávesy
Navigační klávesy fungují takto:
Klávesa Funkce
Posunuje na displeji o jeden znak doleva
,
Vrací na předchozí nabídku (lze použít i )
SHIFT
SHIFT
Na štítku s více buňkami posunuje o jednu
buňku doleva
,
Posunuje na displeji o jeden štítek doleva
Posunuje na displeji o jeden znak
doprava Posunuje na nabídku další
=
úrovně (lze použít i )
Na štítku s více buňkami posunuje o jednu
buňku doprava
=
Posunuje na displeji o jeden štítek doprava
Posunuje v seznamu položek nahoru
;
Posunuje v seznamu položek dolů
:
OK Volí položku nabídky
Tlačítkem Cut (odříznout) se odřezává páska.
Při tisku více štítků udělá tiskárna po vytištění
každého štítku pauzu, takže štítek lze odříznout.
Tuto vlastnost lze vypnout a pak se bude více
štítků tisknout nepřetržitě. Viz Pauza mezi štítky
na straně 17.
Aktivační klávesy
Pro tvorbu určitých typů štítků, přidávání
čárových kódů, vkládání symbolů a použití textu
z archivu jsou k dispozici aktivační klávesy.
Aktivační klávesy jsou podrobněji popsány dále
v této uživatelské příručce.
Používání štítkových souborů
Tiskárna vytváří a ukládá do paměti štítky ve tvaru
štítkových souborů. Jeden štítkový soubor může
obsahovat více štítků. Po vytvoření nového štítku
se také vytvoří nový štítkový soubor. Potom lze
vkládat další štítky, odstraňovat štítky a ukládat
skupinu štítků jako štítkový soubor do paměti.
Tvorba štítkového souboru
Tiskárna si pamatuje poslední štítek, na němž
se pracovalo, když došlo k jejímu vypnutí. Před
tvorbou nového štítku je nezbytné text
a formátování tohoto štítku vymazat.
Postup tvorby nového štítkového souboru
1. V případě potřeby stisknutím vymažte
předchozí štítek a formátování z displeje.
2. Napište část textu pomocí klávesnice.
3. Naformátujte text pomocí změny velikosti
a stylu.
Viz Formátování štítku na straně 9.
4. Uložte štítek do paměti.
Viz Uložení štítkového souboru na straně 17.
Klávesa Backspace (zpět)
Klávesa odstraňuje znak vlevo od kurzoru.
Klávesa Clear (vymazat)
Klávesa (vymazat) vymaže veškeré aktuální
hodnoty textu i formátu a vrátí displej na obecný
typ štítku.
8
Page 9

Přidávání štítků do
TFIHS
štítkového souboru
Do existujícího štítkového souboru lze přidávat
další štítky.
Postup přidání štítku do souboru
1. Stiskněte tlačítko + .
2. Zvolte Doprava, chcete-li přidat štítek vpravo
od polohy kurzoru, nebo Doleva, chcete-li
přidat štítek vlevo od něj.
3. Stiskněte tlačítko . Na displeji vlevo či
vpravo od aktuálního štítku dojde k vložení
nového prázdného štítku.
Pak lze přejít z jednoho štítku na druhý pomocí
kláves se šipkou.
Odstranění štítků ze souboru
Ze štítkového souboru lze odstranit jeden či více
štítků.
Postup odstranění štítku
1. Stiskněte tlačítko + .
2. Zvolte jednu z těchto možností:
TFIHS
• Vše pro odstranění všech štítků ze souboru.
• Aktuální pro odstranění štítku na aktuální
poloze kurzoru.
• Rozsah a pak vyberte řadu štítků pro
odstranění.
3. Stiskněte tlačítko .
Vybrané štítky jsou odstraněny z displeje.
Tisk štítkového souboru
Při tisku štítkového souboru lze zvolit, zda
vytisknout všechny štítky, aktuální štítek
nebo řadu štítků v daném souboru.
Postup tisku štítků
1. Stiskněte tlačítko . Obsahuje-li štítkový
soubor více než jeden štítek, zobrazí se
nabídka tisku.
2. Zvolte jednu z těchto možností:
• Vše pro tisk všech štítků v souboru.
• Aktuální pro tisk štítku na aktuální
poloze kurzoru.
• Rozsah a pak vyberte řadu štítků pro tisk.
3. Stiskněte tlačítko . Vybrané štítky
se vytisknou.
4. Stiskněte tlačítko CUT (odříznout) a
štítky vyjměte.
Formátování štítku
Pro zlepšení vzhledu štítku lze vybrat z několika
možností formátování.
Změna velikosti textu
Text štítku lze vytisknout několika velikostmi písma:
extra-extra malé, extra malé, malé, střední, velké,
extra velké a BIG (všechna písmena velká). Vybraná
velikost textu je použita na veškerý text všech štítků
ve štítkovém souboru.
Dostupná velikost textu závisí na nastavené šířce
pásky a typu vytvářeného štítku.
Jako velikost textu lze také zvolit Auto (automaticky).
Při výběru Auto tiskárna automaticky stanoví nejlepší
velikost textu pro výšku a délku vytvářeného štítku.
Při volbě Auto se nepoužívá font BIG (všechna
písmena velká).
Postup nastavení velikosti textu
Stiskněte tlačítko . Po každém stisknutí
dojde ke zvýraznění další dostupné velikosti
písma na ukazateli funkce velikosti na displeji.
Změna stylu textu
Text na štítky lze tisknout v několika různých
stylech: tučný, kurzíva, podtržený a orámovaný.
Zároveň lze zvolit normální či zúženou šířku písma.
Styl textu se použije na veškerý text u všech štítků
štítkového souboru včetně většiny symbolů.
Postup nastavení stylu textu
1. Stiskněte tlačítko .
2. Zvolte Styly textu a stiskněte .
3. Vyberte styl a stiskněte .
4. Výběrem Zapnout nebo Vypnout zapnete nebo
vypnete vybraný styl.
5. Stiskněte a poté vyberte (OK) Hotovo.
Postup nastavení šířky textu
1. Stiskněte tlačítko .
2. Zvolte Styly textu a stiskněte .
3. Zvolte Font (písmo) a stiskněte .
4. Vyberte
5. Stiskněte a poté vyberte (OK) Hotovo.
Úzké
nebo
Normální
.
9
Page 10

Postup vložení podtrženého znaku 6 nebo 9
Stiskněte a podržte nebo , dokud se
na displeji neobjeví 6 nebo 9.
Tvorba víceřádkových štítků
V závislosti na šířce pásky lze vytvářet štítky s více
řádky takto:
Šíře
pásky
Počet
řádků
Na displeji se zobrazují pouze dva řádky textu.
Pro posun na další řádky použijte klávesy se šipkou.
Postup tvorby víceřádkového štítku
1. Zadejte text prvního řádku a stiskněte .
2. Zadejte text následujícího řádku.
3. Tyto kroky zopakujte pro každý další řádek.
6 mm 9 mm 12 mm 19 mm
1335
Použití mezinárodních znaků
Tato tiskárna podporuje rozšířenou sadu znaků
latinky díky technologii RACE. Podobně jako na
klávesnici mobilního telefonu lze podržet klávesu
písmena a přejít na jeho vhodnou variantu.
Podržíte-li např. stisknuté písmeno a, budou se
postupně zobrazovat a à á â ã ä å atd., tedy
všechny dostupné varianty. Pořadí, ve kterém se
varianty znaku zobrazí, záleží na zvoleném jazyce.
Když je jazyk nastaven na US English
(Americká angličtina), nebudou mezinárodní
znaky k dispozici.
Tvorba štítků pro kabely a vodiče
Lze vytvořit několik typů štítků, které se ovinou
kolem kabelu či vodiče: jedná se o štítky typu
Cable (kabel), Wire (vodič) a Flag (praporek).
Tvorba štítků pro kabely
Štítek pro kabel se ovíjí
kolem obvodu vodiče či
kabelu. Je može zadat až
pět řádků textu a opakovat
jej vícekrát podle velikosti
textu a délky štítku.
Postup tvorby štítku pro kabel
1. Stiskněte tlačítko .
2. Zadejte průměr kabelu a stiskněte .
Postup rychlé tvorby více štítků je popsán
v kapitole Tvorba série štítků na straně 16.
Tvorba štítků pro vodiče
Štítek pro vodič se lepí na
vodič nebo kabel podélně.
Text štítku se opakuje
tolikrát, kolikrát to je
možné, podle velikosti
textu a šířky pásky.
Postup tvorby štítku pro vodič
Stiskněte tlačítko + .
Délka štítku je určena automaticky podle
množství zadaného textu.
Pro rychlou tvorbu více štítků viz Tvorba série
štítků na straně 16.
TFIHS
Tvorba průmyslových štítků
Štítky lze rychle vytvářet i pro speciální průmyslové
aplikace, jako je označování kabelů nebo vodičů,
tvorba praporků, označování propojovacích
panelů, svorkovnic, 110-Block nebo modulů.
Můžete také vytvořit štítek s pevnou délkou.
Pro každý typ štítku jsou k dispozici aktivační
klávesy. Aktuální typ štítku se zobrazuje na
titulním řádku. Implicitně je nastaven druh štítku
Obecný bez zvláštního formátování, s textem
vystředěným a délkou určenou automaticky
podle množství textu.
Pomocí aktivačních kláves se vždy dostanete na
označený typ štítku. Zvolíte-li např. Flag (praporek)
a později chcete typ General (obecný), stačí stisknout
klávesu General. Tím se nastavení hodnoty Flag
odstraní a přejdete zpět na typ General.
Tvorba praporkových štítků
Praporkové štítky se ovíjejí
kolem obvodu vodiče/
kabelu, přičemž část
s textem zůstává mimo
kabel. Text praporkového
štítku je automaticky
tištěn na oba jeho konce,
přičemž uprostřed je
ponechána část volná,
která se ovíjí kolem kabelu. Při lepení štítku na
kabel jsou oba tyto konce slepeny k sobě a vytvoří
ocásek či praporek. Výsledkem je štítek, který lze
číst z obou stran.
10
Page 11

Postup tvorby praporkového štítku
1. Stiskněte + .
2. Vyberte velikost ovinuté části – Malý, Střední,
Velký nebo Extra velký – a stiskněte .
3. Zadejte nebo vyberte délku praporkové části
štítku a stiskněte .
Zvolte AUTO, aby se délka nastavila automaticky
podle textu.
Pro rychlou tvorbu více štítků viz Tvorba série
štítků na straně 16.
TFIHS
4. Zadejte nebo vyberte počet portů a
stiskněte .
Každý port bude na displeji oddělen plnou
černou čárou.
5. Na štítek zadejte text pro každý port.
Pro pohyb mezi porty použijte klávesy
se šipkami vpravo a vlevo.
Pro automatické generování dat k portům viz
Tvorba série štítků na straně 16.
Pro tisk oddělovacích čar mezi porty viz Tisk
oddělovacích čar mezi buňkami na straně 14.
Tvorba štítků pevné délky
Normálně je délka štítku určována délkou
napsaného textu. Pro určité účely však lze
zvolit vlastní pevnou délku štítku bez ohledu
na délku textu.
Výchozí hodnota pevné délky činí 25 mm. Každá
změna nastavení pevné délky zůstane v platnosti
až do další změny.
Postup nastavení délky štítku
1. Stiskněte tlačítko .
2. Zadejte nebo vyberte délku štítku a
stiskněte .
Jakýkoli text, který se do pevné délky nevejde, se
na displeji zobrazí jako zastíněný a bude při tisku
štítku odříznut.
Tvorba štítků pro panely
Můžete vytvořit dva typy štítků pro panely: štítky
propojovacích panelů a štítky elektro panelů.
Tvorba štítků propojovacího panelu
Režim štítků
propojovacího panelu
umožňuje označit štítkem
řadu portů na panelu.
Stačí zvolit vzdálenost
mezi porty, zadat
požadovaný text
a vytisknout. Výsledkem
je dlouhý štítek
s rovnoměrně vzdálenými texty pro každý port.
Postup tvorby štítku propojovacího panelu
1. Stiskněte tlačítko .
2. Vyberte
3. Zadejte nebo vyberte vzdálenost mezi porty
a stiskněte .
Výchozí vzdálenost je 12 mm.
Propojovací panel
astiskněte .
Tvorba štítků elektro panelu
Režim štítků elektro panelu
umožňuje označit štítkem
řadu jističů na elektro
panelu. Stačí vybrat velikost
jističe a počet jističů, zadat
text a štítek vytisknout.
Výsledkem bude dlouhý
štítek s textem pro
jednotlivé jističe.
Postup vytvoření štítku elektro panelu
1. Stiskněte tlačítko .
2. Vyberte Elektro panel a stiskněte .
3. Zadejte nebo vyberte délku jističe
a stiskněte .
Zvolte takovou délku, která odpovídá
nejmenšímu jističi v panelu. Poté lze pro
úpravu velikosti každého většího jističe
použít násobitele jističů: Výchozí velikost
jističe je 25,4 mm.
4. Zadejte nebo vyberte počet jističů a
stiskněte .
5. Vyberte násobitele jističů pro jednotlivé jističe
a stiskněte .
Každý jistič bude na displeji oddělen plnou
černou čárou.
6. Na štítek zadejte text pro každý jistič.
Pomocí šipek nahoru nebo dolů můžete
přecházet z jednoho jističe na druhý.
Postup nastavení násobitelů jističů po
vytvoření štítku najdete v kapitole Použití
násobitelů jističů na straně 12.
Automatické vytvoření dat pro jističe popisuje
kapitola Tvorba série štítků na straně 16.
Pro tisk oddělovacích čar mezi jističi viz Tisk
oddělovacích čar mezi buňkami na straně 14.
11
Page 12

Použití násobitelů jističů
Násobitele jističů umožňují nastavit velikost
jednotlivých jističů na štítku elektro panelu.
Postup úpravy velikosti jednotlivého jističe
1. Vytvořte štítek elektro panelu dle popisu
v kapitole Tvorba štítků elektro panelu.
2. Stiskněte tlačítko .
3. Zvolte Konfig. aktuál. štítku a stiskněte
.
4. Zvolte Násobitele jističů a stiskněte .
5. Pro výběr čísla upravovaného jističe použijte
klávesy se šipkami nahoru a dolů a poté
stiskněte =.
6. Vyberte násobitel pro daný jistič.
7. Pro návrat ke štítku stiskněte
apoté (OK) Hotovo.
Tisk prázdných jističů
Prázdné jističe na konci štítku elektro panelu se
standardně nevytisknou. Můžete si vybrat, zda
chcete prázdné jističe na konci štítku tisknout
či nikoli.
Postup tisku prázdných jističů
1. Stiskněte tlačítko .
2. Zvolte Tisk prázdných jističů a
stiskněte .
3. Zvolte Zapnout a stiskněte .
4. Ke štítku se vrátíte stisknutím (OK) Hotovo.
Prázdné jističe na konci štítku elektro panelu se
nyní vytisknou.
Tvorba štítků pro bloky
Můžete vytvořit dva typy štítků pro bloky:
svorkovnicové štítky a štítky typu 110-Block.
Tvorba svorkovnicových štítků
Svorkovnicové štítky jsou
velmi podobné štítkům
propojovacího panelu,
ale text je tištěn svisle
pro každou svorku.
Postup tvorby
svorkovnicového štítku
1. Stiskněte
tlačítko .
2. Zvolte Svorkovnice a stiskněte .
3. Zadejte nebo vyberte počet bloků a
stiskněte .
4. Zadejte nebo vyberte šířku bloku
a stiskněte .
Výchozí šířka bloku je 17,5 mm.
Každý blok bude na displeji oddělen plnou
černou čárou.
5. Na štítek zadejte text pro každou svorku.
Pro pohyb mezi svorkami použijte klávesy se
šipkami nahoru nebo dolů.
Pro automatické generování dat ke svorkovnici viz
Tvorba série štítků na straně 16.
Pro tisk oddělovacích čar mezi porty viz Tisk
oddělovacích čar mezi buňkami na straně 14.
Tvorba štítků typu 110-Block
Můžete tisknout jen
štítek 110-Block na 9 mm,
12 mm, nebo 19 mm široké
štítky.
Postup tvorby štítku
typu 110-Block
1. Stiskněte
tlačítko .
2. Zvolte 110-block
a stiskněte .
3. Vyberte typ bloku a stiskněte .
4. Vyberte Jednořádkový nebo
Dvouřádkový a stiskněte .
Každý blok bude na displeji oddělen plnou
černou čárou.
5. Na štítek zadejte text pro každý blok.
Pro pohyb mezi bloky použijte klávesy se
šipkami vpravo a vlevo. Pro pohyb mezi řádky
použijte klávesy se šipkami nahoru a dolů.
Automatické vytvoření dat pro bloky popisuje
kapitola Tvorba série štítků na straně 16.
Pro tisk oddělovacích čar mezi bloky viz Tisk
oddělovacích čar mezi buňkami na straně 14.
12
Page 13

Tvorba modulových štítků
Modulový štítek umožňuje
popsat řadu pojistek
o různých šířkách. Stačí
nastavit šířku pojistky
a počet pojistek, zadat
požadovaný text pro
každou pojistku a štítek
vytisknout. Pro nastavení
šířky jednotlivých modulů podle potřeby lze použít
násobitele pojistek.
Postup tvorby modulového štítku
1. Stiskněte + .
2. Zadejte nebo vyberte délku pojistky
a stiskněte .
Zvolte takovou délku, která odpovídá
nejmenší pojistce v modulu. Poté lze pro
úpravu velikosti každého většího modulu
použít násobitele pojistek, viz krok 6: Výchozí
délka pojistky je 25,4 mm.
3. Zadejte nebo vyberte počet modulů
a stiskněte .
4. Vyberte násobitele pojistek pro jednotlivé
moduly a stiskněte .
Každá pojistka bude na displeji oddělena
plnou černou čárou.
5. Na štítek zadejte text každého modulu.
Pro pohyb mezi moduly použijte klávesy
se šipkami vpravo a vlevo.
Postup nastavení násobitelů pojistek po vytvoření
štítku najdete v kapitole Použití násobitele
pojistek.
Pro automatické generování dat k modulům viz
Tvorba série štítků na straně 16.
Použití násobitele pojistek
Násobitele pojistek umožňují definovat velikost
jednotlivých modulů pojistek v daném štítku.
Postup úpravy velikosti jednotlivého modulu
1. Vytvořte modulový štítek dle postupu, viz
Tvorba modulových štítků.
2. Stiskněte tlačítko .
3. Zvolte Konfig. aktuál. štítku a
stiskněte .
4. Zvolte Násobitele pojistek
a stiskněte .
TFIHS
5. Pro výběr čísla upravovaného modulu použijte
klávesy se šipkami nahoru a dolů a poté
stiskněte =.
6. Zvolte násobitel pro tento modul.
7. Pro návrat ke štítku stiskněte
apoté(OK) Hotovo.
Tisk prázdných modulů
Prázdné moduly na konci modulového štítku se
standardně nevytisknou. Můžete si vybrat, zda
chcete prázdné moduly na konci štítku tisknout
či nikoli.
Postup tisku prázdných modulů
1. Stiskněte tlačítko .
2. Zvolte Tisk prázdných modulů a
stiskněte .
3. Zvolte Zapnout a stiskněte .
4. Ke štítku se vrátíte stisknutím (OK) Hotovo.
Všechny prázdné moduly na konci modulového
štítku se nyní vytisknou.
Tvorba vertikálních štítků
Můžete si zvolit tisk štítků,
na kterých bude svislý
text. Texty s více řádky se
přitom tisknou jako texty
s více sloupci.
Postup tvorby
vertikálního štítku
1. Stiskněte
tlačítko .
2. Zadejte nebo vyberte délku štítku a
stiskněte .
Zvolte AUTO, aby se automaticky nastavila délka
štítku podle textu.
Změna typu štítku
Po vytvoření štítku pomocí jednoho typu štítku lze
tento typ snadno změnit, aniž dojde ke ztrátě dat.
Jestliže se data z jednoho typu štítku nevejdou
na nový typ, zobrazí se přebývající text na
displeji zastíněný.
13
Page 14

Příklad: Při přechodu ze štítku o více buňkách,
TFIHS
BKSP
jako je štítek pro propojovací panel, na štítek
o jedné buňce, jako je typ General (obecný),
nebo Flag (praporek), se z každé buňky stane
nový štítek. Všechny prázdné buňky se vypustí.
Když přecházíte z určitého typu štítku o více
buňkách na jiný typ štítku o více buňkách, ujistěte
se, že nový typ štítku obsahuje stejný počet buněk.
Čárový kód lze vytisknout pouze na štítek
o šířce 19 mm. Čárové kódy můžete serializovat
a rozhodnout, zda se má tisknout jejich zrakem
čitelný text.
Čárový kód se tiskne vodorovně podél štítku.
Zrakem čitelný text můžete vytisknout malým
písmem buď pod čárovým kódem nebo nad ním.
Volitelně lze přidat text před čárový kód a za něj.
Postup změny typu štítku
1. Stiskněte aktivační klávesu pro nový typ štítku.
2. Proveďte všechny nezbytné úpravy nastavení
pro tento typ štítku.
Změna nastavení štítku
Po vytvoření určitého štítku lze změnit jeho
nastavení, aniž se musí začínat zcela od začátku.
Postup změny nastavení štítku
1. Stiskněte tlačítko .
2. Zvolte Konfig. aktuál. štítku a
stiskněte .
Zobrazí se nastavení pro daný typ štítku.
3. Proveďte potřebné změny.
4. Stiskněte a poté vyberte (OK) Hotovo.
Tisk oddělovacích čar mezi buňkami
U štítků s více buňkami, jako jsou štítky na
propojovací panely, elektro panely, svorkovnice,
110-Block a moduly, lze zvolit tisk oddělovacích
čar mezi jednotlivými buňkami.
Postup tisku oddělovacích čar mezi buňkami
1. Vytvořte požadovaný typ štítku s více buňkami.
2. Stiskněte tlačítko .
3. Zvolte Konfig. aktuál. štítku a
stiskněte .
4. Zvolte Oddělovací čáry a stiskněte .
5. Zvolte Zapnout.
6. Stiskněte a poté vyberte (OK) Hotovo.
Mezi všemi buňkami bude vytištěna čára.
Použití čárových kódů
Přidání čárového kódu
Text štítku s čárovým kódem se zobrazí na displeji
stejně jako jiný text. Nicméně je-li kurzor umístěn
do textu čárového kódu, zobrazí se v titulním
řádku Čárový kód a jeho typ.
Postup přidání čárového kódu
1. Stiskněte tlačítko + .
2. Zvolte Typ čárového kódu a stiskněte .
3. Vyberte typ čárového kódu a stiskněte .
4. Zadejte text čárového kódu v jeho
rámci na displeji.
5. Stiskněte a poté vyberte (OK) Hotovo.
Úprava čárového kódu
Text stávajícího čárového kódu lze upravit.
Postup úpravy čárového kódu
1. Posuňte kurzor kamkoli do textu čárového kódu.
V titulním řádku se objeví slovo Čárový kód
a typ čárového kódu.
2. Zadejte jakýkoli znak. Zobrazí se zpráva
s dotazem, zda má být čárový kód upraven.
3. Stiskněte tlačítko .
Zobrazí se text stávajícího čárového kódu.
4. Upravte text čárového kódu a
stiskněte .
Odstranění čárového kódu
Čárový kód se zapisuje na štítek jako jeden znak.
Postup odstranění čárového kódu
1. Posuňte kurzor na konec textu čárového kódu
na displeji.
2. Stiskněte tlačítko .
Tiskárna umí vytvářet čárové kódy typu Code 39
a Code 128. Čárový kód můžete přidat do
následujících typů štítků:
Obecné S pevnou délkou
Pro vodiče Propojovací panel
Praporek Modul
14
Page 15

Umístění zrakem čitelného textu
TFIHS
TFIHS
TFIHS
TFIHS
TFIHS
BKSP
čárového kódu
Můžete si zvolit, zda má být zrakem čitelný text
čárového kódu umístěn nad čárový kód nebo
pod něj. Standardně se štítek vytiskne se zrakem
čitelným textem pod čárovým kódem.
Postup změny umístění textu čárového kódu
1. Stiskněte tlačítko + .
2. Zvolte Pozice HR – zrakem čitelného čárového
kódu a stiskněte .
3. Zvolte Nad čárovým kódem nebo Pod
čárovým kódem.
4. Stiskněte a poté vyberte (OK) Hotovo.
TFIHS
Postup vložení symbolu
1. Stiskněte tlačítko + .
2. Vyberte kategorii symbolů nebo pomocí
Vše zobrazte všechny symboly a poté
stiskněte .
3. Pomocí kláves se šipkami najděte
požadovaný symbol a vyberte jej.
4. Stisknutím symbol vložíte na štítek.
Použití textového archivu
Tiskárna obsahuje textový archiv s názvem Můj
archiv. Do tohoto archivu můžete vkládat vlastní
text a poté použít texty z archivu ve svých štítcích.
Skrytí textu čárového kódu
Můžete si zvolit skrytí čitelného textu čárového
kódu.
Postup skrytí textu čárového kódu
1. Stiskněte tlačítko + .
TFIHS
2. Zvolte Zrakem čitel. čár. kód a
stiskněte .
3. Zvolte Vypnout.
4. Stiskněte a poté vyberte (OK) Hotovo.
Přidání symbolů
Tiskárna obsahuje sadu výchozích symbolů, které
lze použít na štítcích. Tyto symboly spadají do
několika kategorií:
Elektrotechnické Šipky
Hlas / Data Čísla
Varování Domácí elektro
Interpunkce Měna
Závorky
Přidání textu z Mého archivu
Jednotlivé textové záznamy se v seznamu archivu
objevují v pořadí, v jakém byly do archivu přidány.
Postup přidání vlastního textu
1. Stiskněte + .
2. Zvolte Přidat nový text a stiskněte .
3. Zadejte požadovaný text a stiskněte .
Tím se text přidá do Mého archivu.
Vkládání textu z archivu
Text z archivu, který přidáte na štítek, je stejný, jako
text zadávaný prostřednictvím klávesnice. Text
v archivu lze upravovat, formátovat nebo odstranit.
Postup přidání textu na štítek
1. Stiskněte + .
2. Vyberte text, který chcete přidat na štítek
a stiskněte .
Tím se text přidá do vašeho štítku.
Kompletní seznam výchozích symbolů viz strana 19
na začátku.
Některé oblíbenější symboly lze zadat číslicovými
klávesami pomocí tlačítka a číslice. Například
TFIHS
stiskem + 1 se vloží levá hranatá závorka ([).
Vkládání symbolů
Symboly přidávané na štítek lze formátovat nebo
mazat stejně jako každý jiný zadaný znak.
Odstranění textu z Mého archivu
Vlastní text lze z Mého archivu také odstranit.
Postup odstranění textu z Mého archivu
1. Stiskněte + .
2. Zvolte text, který se má odstranit a
stiskněte .
Zobrazí se potvrzovací zpráva.
3. Stisknutím text odstraníte.
15
Page 16

Tvorba série štítků
TFIHS
TFIHS
TFIHS
Štítky lze generovat automaticky vytvořením série.
Nejdříve se vytvoří výchozí model a pak se pro sérii
stanoví přírůstek a počet.
Kterékoli číslo či písmeno lze serializovat tak, že se
vybere pozice pro použití přírůstku, jako je číslice
2 v hodnotě 123 nebo písmeno B v ABC. Je-li např.
vybrána pozice 2 v čísle 123 a přírůstek #=3,
výsledné štítky se vytisknou jako 123, 153 a 183.
Písmena lze zvyšovat od A do Z nebo od a do z,
a číslice od 1 do 9. Je-li během serializace dosaženo
písmene Z nebo číslice 9, dojde k přidání dalšího
písmene či číslice pro zvýšení přírůstku. Například
Az se zvýší na Aaa, AZ se zvýší na BA a A9 se zvýší
na A10.
K dispozici jsou tři metody serializace: jednoduchá,
souběžná a rozšířená.
Použití jednoduché serializace
Postup použití souběžné serializace
1. Zadejte text štítku.
2. Stiskněte + .
3. Zvolte Souběžná a stiskněte .
Kolem znaku v poloze kurzoru se
vytvoří rámeček.
4. Zvolte pozici prvního znaku, který chcete
zvyšovat, a stiskněte .
5. Zvolte pozici druhého znaku, který chcete
zvyšovat, a stiskněte .
6. Zvolte přírůstek, o který chcete tyto pozice na
každém štítku zvyšovat, a stiskněte .
Přírůstky lze volit v krocích od 1 do 10.
7. Zvolte počet generovaných štítků a
stiskněte .
Vygenerovat lze max. 99 štítků.
Pro každý štítek série se na displej přidá nový štítek.
Jednoduchá serializace vytvoří sérii štítků
zvyšováním jednoho alfanumerického znaku
v daném vzoru. Příklad: 101, 102, 103, 104 atd.
Postup použití jednoduché serializace
1. Zadejte text štítku.
2. Stiskněte tlačítko . Kolem znaku v poloze
kurzoru se vytvoří rámeček.
3. Pomocí kláves se šipkou přejděte
kurzorem na znak, který chcete zvyšovat,
a stiskněte .
4. Zvolte přírůstek, o který chcete každý štítek
zvyšovat, a stiskněte .
Přírůstky lze volit v krocích od 1 do 10.
5. Zvolte počet generovaných štítků a
stiskněte .
Vygenerovat lze max. 99 štítků.
Pro každý štítek série se na displej přidá nový
štítek.
Stiskem + vytisknete více kopií
stejného serializovaného štítku. Viz Tisk více
kopií na straně 17.
Použití souběžné serializace
Souběžná serializace generuje sérii štítků
zvyšováním dvou různých alfanumerických znaků
najednou. Příklad: A-101, B-102, C-103 atd.
Použití rozšířené serializace
Rozšířená serializace generuje sérii štítků tak, že
umožňuje zvolit dvě sekvence v daném vzoru
a konsekutivně je zvyšovat.
Příklad: A-101, A-102, A-103, B-101, B-102, B-103,
C-101, C-102, C-103 atd.
Postup použití rozšířené serializace
1. Zadejte text štítku.
2. Stiskněte + .
3. Zvolte Rozšířená a stiskněte .
Kolem znaku v poloze kurzoru se
vytvoří rámeček.
4. Zvolte pozici prvního znaku, který chcete
zvyšovat, a stiskněte .
5. Zvolte přírůstek, o který chcete tuto pozici na
každém štítku zvyšovat, a stiskněte .
Přírůstky lze volit v krocích od 1 do 10.
6. Zvolte počet, kolikrát chcete tuto pozici
zvyšovat, a stiskněte .
7. Zopakujte kroky 4 až 6 pro pozici druhého
znaku, kterou chcete zvyšovat.
Vygenerovat lze max. 99 štítků.
Pro každý štítek série se na displej přidá nový štítek.
16
Page 17

Volby tisku
TFIHS
Můžete si zvolit, že chcete vytisknout více kopií téhož
štítku, setřídit kopie, nechávat pauzu pro řez mezi
štítky, posunout štítek a nastavit kontrast tisku.
Tisk více kopií
Najednou lze vytisknout max. 99 kopií
stejného štítku.
Postup tisku více kopií
1. Stiskněte + .
2. Stisknutím šipky S zvýšíte počet kopií pro tisk
(maximum je 99). Výchozí jsou 2 kopie.
3. Stisknutím šipky T snížíte počet kopií
pro tisk.
4. Stisknutím nebo zahájíte tisk.
TFIHS
Postup nastavení tiskárny na souvislý tisk
1. Stiskněte tlačítko .
2. Zvolte Pauza pro odříz.štítků a
stiskněte .
3. Zvolte Vypnout.
4. Stiskněte a poté vyberte (OK) Hotovo.
Posunutí štítku
Ve výchozím nastavení je zaváděcí mezera pro
všechny štítky přibližně 10 mm. Chcete-li přidat
další prázdné místo na začátek nebo konec štítku,
lze pásku posunovat po 10 mm přírůstcích.
Postup posunu pásky vpřed
1. Stiskněte tlačítko + .
2. Stiskem posunete pásku.
U složitějších formátů je možné si povšimnout
krátké pauzy v tisku mezi štítky.
Když je tisk dokončen, počet kopií pro tisk se vrátí
na hodnotu 2.
Setřídění více kopií
Když se tisknou vícenásobné kopie štítkového
souboru, který obsahuje více než jeden štítek,
vytisknou se všechny kopie štítku předtím, než
se začne tisknout další štítek. Můžete si však
nechat vytisknout štítkový soubor setříděný tak,
aby se vytiskla každá kompletní kopie (celého)
souboru předtím, než se začne tisknout jeho
další kopie. Následujcí příklad ukazuje tři kopie
štítkového souboru, který obsahuje tři štítky
vytištěné normálně a vytištěné setříděné.
Normální
A101 A101 A101 A102 A102 A102 A103 A103 A103
Setříděné
A101 A102 A103 A101 A102 A103 A101 A102 A103
Postup setřídění více kopií
1. Stiskněte tlačítko .
2. Zvolte Seřazení kopií a stiskněte .
3. Zvolte Zapnout.
4. Stiskněte a poté vyberte (OK) Hotovo.
Pauza mezi štítky
Ve výchozím nastavení učiní tiskárna po vytištění
každého štítku pauzu, takže štítek lze odříznout.
Tuto vlastnost lze vypnout, aby tisk štítků
probíhal souvisle.
Seřízení kontrastu tisku
V závislosti na vybraném materiálu štítku
lze ztmavit nebo zesvětlit tisk na štítku.
Postup seřízení kontrastu tisku
1. Stiskněte tlačítko .
2. Zvolte Kontrast tisku a stiskněte .
3. Kontrast tisku seřiďte pomocí kláves se šipkami.
4. Stiskněte a poté vyberte (OK) Hotovo.
5. Opakujte podle potřeby až do požadované
kvality tisku.
Použití paměti tiskárny
Tato tiskárna má výkonnou funkci paměti, která
může uchovávat štítkové soubory pro pozdější
vyvolání. Počet štítkových souborů, který lze
uložit do paměti, závisí na jejich velikosti.
Uložení štítkového souboru
Uložením štítkového souboru dojde k uložení
veškerého textu i formátování štítku. Název
štítkového souboru může obsahovat až
20 alfanumerických znaků.
Postup uložení štítkového souboru
1. Vytvořte štítky ve štítkovém souboru.
2. Stiskněte tlačítko .
3. Zvolte Nový a stiskněte .
4. Zadejte název štítkového souboru
a stiskněte .
5. Stisknutím začnete nový štítek.
17
Page 18

Vyvolání štítkového souboru
TFIHS
Čištění tiskárny
z paměti
Jakmile je štítek uložen, lze jej kdykoliv vyvolat
a vytisknout či upravit. Vyvoláním štítku se
nahradí aktuální štítek.
Postup vyvolání štítku z paměti
1. Stiskněte tlačítko .
Zobrazí se paměťová místa.
2. Vyberte paměťové místo, které obsahuje vámi
požadovaný štítek a stiskněte .
Zobrazí se zpráva s potvrzením, že hodláte
vymazat text a formátování aktuálního štítku.
3. Stiskněte tlačítko .
Vymazání štítkového souboru z paměti
Když už uložený štítkový soubor nepotřebujete,
lze jej z paměti vymazat.
Postup vymazání štítkového souboru z paměti
1. Stiskněte tlačítko .
Zobrazí se uložené štítkové soubory.
2. Vyberte štítkový soubor, který chcete vymazat.
3. Stiskněte + a poté stiskněte .
Tím se dané paměťové místo vymaže.
Tato tiskárna je zkonstruována tak, aby poskytovala
dlouhodobou a bezproblémovou službu při
minimálních nárocích na údržbu.
Aby tiskárna řádně fungovala, je třeba ji čas od času
vyčistit.
Čištění tiskové hlavy
1. Vyjměte kazetu s páskou.
2. Vyjměte nástroj na čištění z vnitřku dvířek
prostoru pro kazetu s páskou.
Obrázek 7
3. Jemně otřete tiskovou hlavu tou stranou
čistícího nástroje, která má měkký obklad
(polštářek). Viz Obrázek 7.
18
Page 19

Symboly
Ω Ø ²
°
μ
λ
, ; ' " .
: & \ ! ¡
~ ? ¿ _ *
+ - ± / =
≠ ÷ @ # %
< > ≤ ≥
( ) [ ]
{ }
½ ¼ ¾
Následující tabulky zobrazují výchozí symboly podle kategorií.
Elektrotechnické
Závorky
Šipky
←↑→↓
Čísla
Domácí elektro
Hlas / Data
Varování
Interpunkce
Měna
$ ¢ £ ¥ €
19
Page 20

Odstraňování problémů
Rozdělená zadní
ochranná vrstva
Neposkytuje-li tiskárna očekávané výsledky nebo se vyskytne problém s jejím použitím, přečtěte si tato
možná řešení.
Problém/chybová zpráva Řešení
Baterie je málo nabitá
Baterie je vybitá
Špatná kvalita tisku • Vyčistěte tiskovou hlavu. Viz Čištění tiskárny.
Zamotání pásky
Kvůli zamotání pásky došlo k zastavení motorku.
Nerovnoměrný nebo šikmý tisk
Kazeta není správně založena.
Nelze zavřít víčko kazety s páskou
Kazeta není správně založena.
Nelze se vrátit na předchozí nabídku
Na displeji se nic nezobrazuje • Přesvědčte se, že je tiskárna zapnuta.
Vložte kazetu s páskou
Žádná kazeta není přítomna
Text na displeji je příliš světlý a nelze jej číst • Zapněte podsvícení. Viz Použití podsvícení.
Příliš mnoho řádků
Příliš mnoho řádků na tuto šířku pásky.
Není povolen čárový kód
Čárový kód lze tisknout pouze na pásky
o šířce 19 mm.
Chyba tisku...
Došlo k zamotání pásky.
Tiskárna nereaguje na stisky kláves
Jedna z kláves může být zablokovaná.
Jak odstraním zadní ochrannou vrstvu štítku? Štítky RHINO mají zadní ochrannou
Potřebujete-li ještě pomoc, navštivte webové stránky DYMO na adrese www.dymo.com.
•Připojte síťový adaptér.
• Dobijte bateriový blok. Viz Dobíjení bateriového bloku.
• Vložte nové alkalické články AA jako dočasný zdroj napájení. Články AA jsou
méně stabilní a měly by se používat jen jako přechodné řešení.
• Seřiďte kontrast tisku. Viz Seřízení kontrastu tisku.
• Zkontrolujte stav baterie; možná je málo nabitá.
• Otevřete prostor pro kazetu s páskou a vyjměte kazetu.
• Vyjměte zamotanou pásku.
• Přesvědčte se, že páska hladce prochází mezi vodítky v kazetě
s páskou a že podkladová i tisková páska jsou napjaty přes ústí kazety.
Viz Vložení a vyjmutí kazety s páskou.
• Když je páska vymotaná, stiskněte , abyste vymazali displej.
• Zkontrolujte schránku pro kazetu a přesvědčte se, že je kazeta správně
založena. Viz Vložení a vyjmutí kazety s páskou.
• Přesvědčte se, že jsou obě páčky ve schránce na kazetu zablokovány na
každé straně kazety a přidržují kazetu ve správné poloze.
Přesvědčte se, že víčko kazety nic neblokuje a že je kazeta s páskou správně
založena. Viz Vložení a vyjmutí kazety s páskou.
• Stiskem se vrátíte do předchozí nabídky.
• Stiskem se vrátíte na displej a můžete vymazat všechny nastavené
hodnoty.
• Vložte nové baterie, dobijte sadu baterií nebo připojte k tiskárně síťový
adaptér.
• Odpojte síťový adaptér i baterie a znovu je připojte, abyste tiskárnu spustili.
Otevřete prostor pro kazetu a vložte kazetu s páskou. Viz Vložení a vyjmutí
kazety s páskou.
• Seřiďte kontrast displeje. Viz Seřízení kontrastu displeje.
•Zmenšete počet řádků textu.
• Založte do tiskárny kazetu se širší páskou.
• Vyměňte kazetu s páskou.
• Změňte šířku pásky.
• Otevřete dvířka prostoru pro kazetu s páskou a zkontrolujte, zda páska
není zamotaná.
• Vytáhněte z kazety malý kousek pásky, abyste se přesvědčili, že se volně
pohybuje.
• Stiskněte každou klávesu, abyste zjistili, která je zablokovaná.
• Tiskněte opakovaně zablokovanou klávesu, dokud se nevrátí
do normální polohy.
vrstvu rozdělenou pro lepší odlepení.
1. Najděte místo rozdělení zadní
ochranné vrstvy štítku.
2.Opatrně štítek podélně přeložte,
potištěnou stranou dovnitř. Dojde
k oddělení zadní ochranné vrstvy štítku.
3.Ochrannou vrstvu opatrně odlepte.
20
Page 21

Bezpečnostní opatření pro lithiový bateriový blok
Nesprávná manipulace s dobíjecím bateriovým blokem může způsobit vytečení, generování tepla, výbuch
nebo požár. To může způsobit zhoršení výkonu nebo poruchu. Zároveň může dojít k poškození ochranného
prvku uvnitř bateriového bloku. Může pak dojít k poškození zařízení nebo úrazu uživatele. Níže uvedené
pokyny pečlivě dodržujte.
Nabíjení baterií
èNebezpečí
• Při nabíjení baterií používejte pouze určené nabíječky a dodržujte určené podmínky.
• Nepřipojujte baterie přímo do síťové zásuvky ani do zásuvky zapalovače cigaret v autě.
• Neskladujte a nepoužívejte baterie v blízkosti ohně ani uvnitř automobilu či jinde, kde teplota
může přesáhnout 60 °C.
èVarování
• Pokud není nabíjení baterií dokončeno ve stanoveném čase, ukončete nabíjení.
èUpozornění
• Před nabíjením baterií si důkladně přečtěte tuto příručku.
• Nenabíjejte baterie tam, kde může vznikat statická elektřina.
• Baterie se smějí dobíjet pouze za teplot od 0 °C do 45 °C.
Použití baterií
èNebezpečí
• Baterie používejte pouze pro zařízení, pro které jsou určeny.
• Neskladujte a nepoužívejte baterie v blízkosti ohně ani uvnitř automobilu či jinde,
kde teplota může přesáhnout 60 °C.
èUpozornění
• Nenabíjejte baterie tam, kde může vznikat statická elektřina.
• Baterie lze používat pouze za teplot od -20 °C do 60 °C.
21
Page 22

Informace o životním prostředí
K výrobě zařízení, které jste si zakoupili, bylo nutno získat a využít přírodní zdroje. Zařízení může obsahovat
látky představující riziko pro zdraví a životní prostředí.
Aby nedocházelo k šíření těchto látek v životním prostředí a aby se snížil tlak na přírodní zdroje,
doporučujeme používat vhodné systémy zpětného odběru zboží.
Tyto systémy opětovně využívají nebo recyklují většinu materiálů z vašeho zařízení, které již dosloužilo.
Doporučené použití takovýchto systémů symbolizuje značka přeškrtnuté popelnice.
Potřebujete-li další informace o systémech pro sběr, opětovné použití a recyklaci, obraťte se na místní nebo
regionální orgány odpovědné za nakládání s odpady.
Pokud vyžadujete podrobnější informace o environmentálních profilech výrobků, obraťte se na společnost
DYMO.
22
Page 23

Připomínky k dokumentaci
Neustále se snažíme vytvářet co nejkvalitnější dokumentaci k našim výrobkům. Uvítáme proto vaše názory.
Napište své podněty a připomínky k našim uživatelským příručkám. Ke svým reakcím, prosím, připojte
následující informace:
• Název výrobku, číslo verze a číslo stránky.
• Stručný popis obsahu (pokyny, které jsou nesprávné či nejasné, oblasti, kde je potřeba uvést další
podrobnosti atd.)
Uvítáme také návrhy ohledně dalších témat, která byste rádi viděli v naší dokumentaci.
E-mailové zprávy zasílejte na adresu: documentation@dymo.com
Nezapomeňte, že tato e-mailová adresa je určena pouze pro připomínky k dokumentaci. Máte-li nějaký
technický dotaz, obraťte se na zákaznickou podporu.
23
Page 24

Tento výrobek nese značku CE v souladu se směrnicí EMC i směrnicí o nízkém napětí a je konstruován tak, aby splňoval tyto mezinárodní normy:
Produced by:
DYMO bvba, Sint-Niklaas, Belgium
www.dymo.com
© 2009 Sanford, L.P.
Použité testy nebo technické normy pro tiskárnu R5200:
Vyzařování:
EN55022 (2006)
EN 61000-3-2 (2000) + am 14 (2000)
EN 61000-3-3 (1995) + am 1 (2001)
Imunita:
EN55024 (1998) + am 1 + am 2
EN 61000-4-2 (1995) + am 2
EN 61000-4-3 (1996)
EN 61000-4-4 (2004)
EN 61000-4-5 (1995)
EN 61000-4-6 (1996)
EN 61000-4-8 (1995)
EN61000-4-11 (2004)
Použité testy nebo technické normy pro LiION bateriový blokDYMO R5200:
UL2054
EN61000-6-1
EN61000-6-3
Použité testy nebo technické normy pro napájecí zdroj AC/DC DYMO:
CISPR 13: 2001 + A1:2003; EN55013:2001 + A1:2003
CISPR 20: 2002 + A1:2002 + A2 :2004; EN55020:2002 + A1:2003
EN 61000-3-2 :2000 + A2:2005
EN 61000-3-3 :1995 + A1:2001
CISPR 22: 1997 + A1:2000 + A2 :2002 Class B; EN 55022: 1998 + A1:2000 + A2 :2003 Class B
CISPR 24: 1997 + A1:2001 + A2 :2002; EN 55024: 1998 + A1:2001 + A2 :2003
UL/UCL 60950-1; FCC PART 15 CLASS B
EN 60950-1: 2001 + A11; BS EN 60950-1: 2002 ; AS/NZS 60950-1
© 2009 Sanford, L.P. Všechna práva vyhrazena. 6/09
Žádná část tohoto dokumentu nesmí být žádnými prostředky reprodukována ani přenášena v jakékoli podobě, ani nesmí být překládána
do jiného jazyka bez předchozího písemného souhlasu společnosti Sanford, L.P
DYMO a RHINO jsou ochranné známky nebo registrované ochranné známky společnosti Sanford, L.P. Všechny další ochranné známky jsou
vlastnictvím příslušných majitelů.
 Loading...
Loading...