Page 1
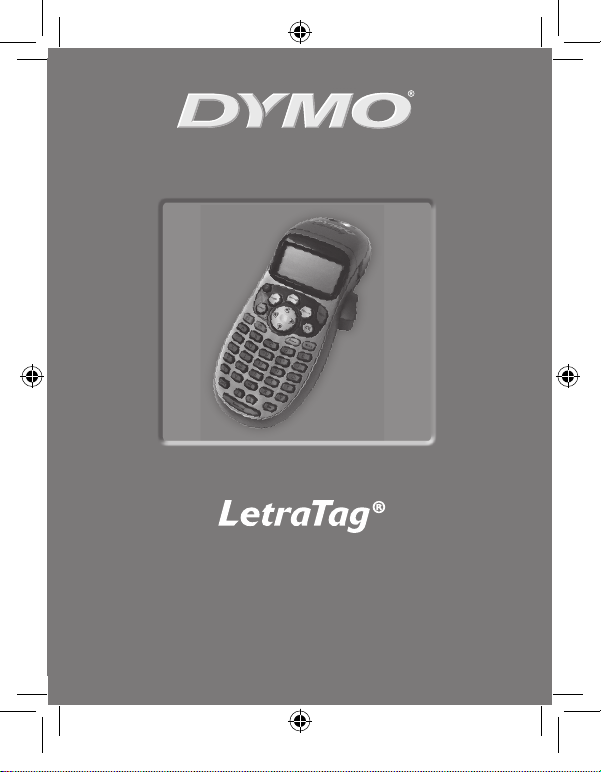
www.dymo.com
LTRazor_cover.indd 1 13-01-2006 14:40:24
LT-100H
User Guide . . . . . . . . . . . . . . . . . . . . . Page 2
Guía del usuario . . . . . . . . . . . . Página 22
Guía do Usuário. . . . . . . . . . . . . Página 46
Page 2

LetraTag User Guide
Space Bar
Backspace
Settings
Cancel
Memory Save
OK
Memory Recall
CAPs
Clear
Insert
Label Exit
Print
LCD Display
Cutter
Format
Navigation
Num Lock
Power
Power Connector
2
Figure 1 DYMO LetraTag Label Maker
Page 3
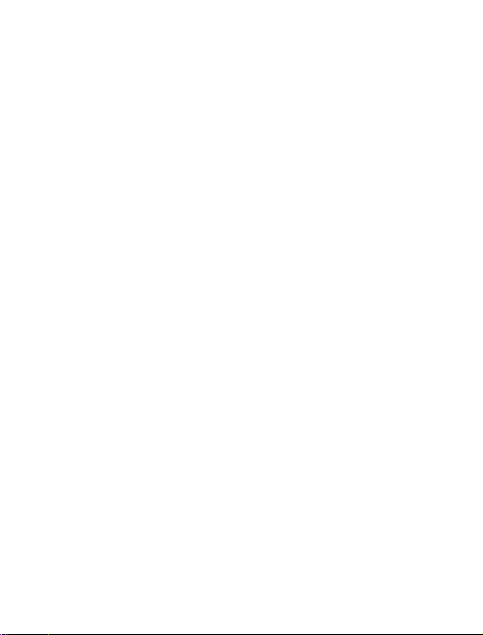
About Your New Label Maker
With your new DYMO LetraTag® label maker, you can create a wide
variety of high-quality, self-adhesive labels. You can choose to print
your labels in many different sizes and styles. The label maker uses
DYMO LetraTag (LT)
in multiple colors of plastic tape and in white iron-on tape.
Visi t www.dymo.com for information on obtaining labels and
accessories for your label maker.
12 mm
label cassettes. LT cassettes are available
Warranty Registration
Please complete the warranty registration card and return it to the
appropriate Customer Support address within seven days. Visit
www.dymo.com/registration for details or to register online.
Getting Started
Follow the instructions in this section to print your first label.
Connecting the Power
The label maker is powered by standard batteries or an AC power
adapter. To save power, the label maker will automatically turn off
after two minutes of inactivity.
Inserting the Batteries
The label maker uses four high-capacity AA alkaline batteries.
3
Page 4
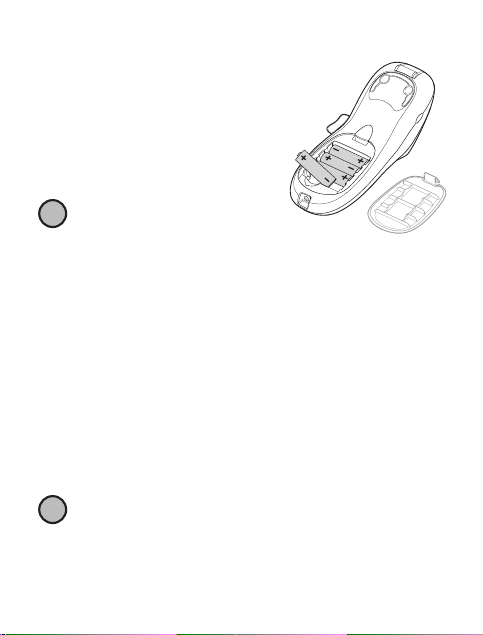
To insert the batteries
Figure 2
1. Remove the battery compartment
cover. See Figure 2.
2. Insert the batteries following the
polarity markings (+ and –).
3. Replace the cover.
Remove the batteries if the label
!
maker will not be used for a long
period of time.
Connecting the Optional Power Adapter
An optional 9 Volt, 1.5 A power adapter can also be used to power
the label maker. Connecting the AC adapter to the label maker
disconnects the batteries as a power source.
To connect the power adapter
1. Plug the power adapter into the power connector on the top of
the label maker.
2. Plug the other end of the power adapter into a power outlet.
Make sure the label maker power is turned off before you
!
disconnect the power adapter from the main power source.
Otherwise, your most recent memory settings will be lost.
4
Page 5
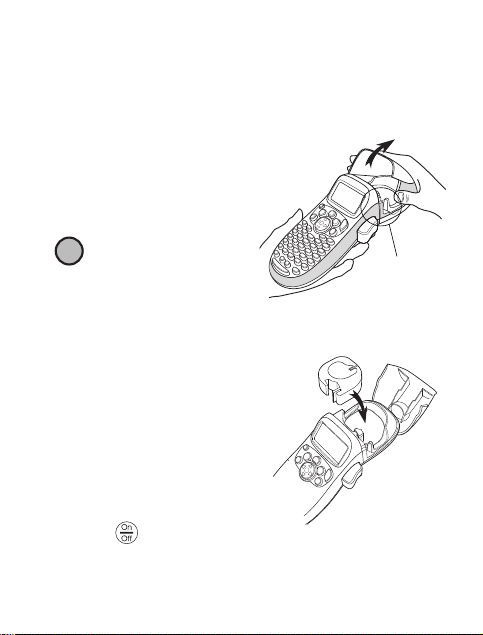
Inserting the Label Cassette
Remove
cardboard insert
Figure 3
Figure 4
Your label maker comes with one label cassette. Visit
www.dymo.com for information about purchasing additional
label cassettes.
To insert the label cassette
1. Press and release the label
cassette cover to open the label
compartment. See Figure 3.
Before using the label
!
maker, remove the protective
cardboard insert from label exit
slot.
2. Insert the cassette with the
label positioned between the
print head and pinch roller. See
Figure 4.
3. Press firmly until cassette clicks
into place.
4. Close the label cassette cover
and press to turn on the
power.
5
Page 6
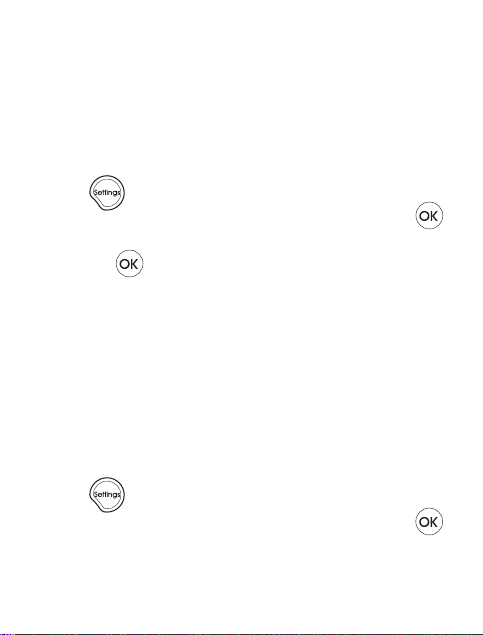
Selecting a Language
The first time you turn on the power, you are asked to select your
desired language. By default, the language is set to English. The
language option you choose determines the character set and date
format that are available.
To select a language
1. Press .
2. Use the up or down arrow key to select
3. Use the up or down arrow key to select the language you want
and press .
Language
and press .
Setting the Date and Time
You need to set the current date and time so that the date is correct
if you choose to automatically insert a date on your label.
The default date and time format depends upon the language you
select for the label maker. US English uses the date format MMM DD,
YY and the 12-hour time format; all other languages use the date
format DD MMM YY and the 24-hour time format.
To set the date and time
1. Press .
2. Use the up or down arrow key to select Set Date and press .
6
Page 7
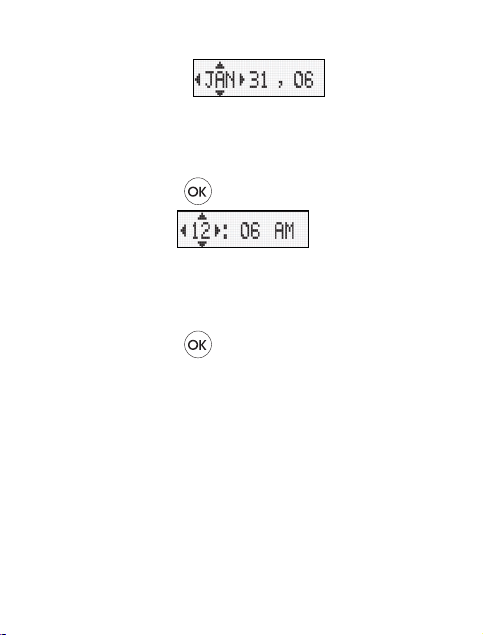
The default date is displayed.
3. Use the left or right arrow key to move the cursor over each
setting (month, day, and year) and use the up or down arrow
keys to increase or decrease the value.
4. When finished, press .The default time is displayed.
5. Use the left or right arrow key to move the cursor over each
setting (hours and minutes) and use the up or down arrow keys
to increase or decrease the value.
6. When finished, press .
Printing Your First Label
You are now ready to print your first label.
To print a label
1. Enter text to create a simple label.
2. Press PRINT.
3. Press the cutter button to cut the label.
Congratulations! You printed your first label. Continue reading to
learn more about the options available for creating labels.
7
Page 8
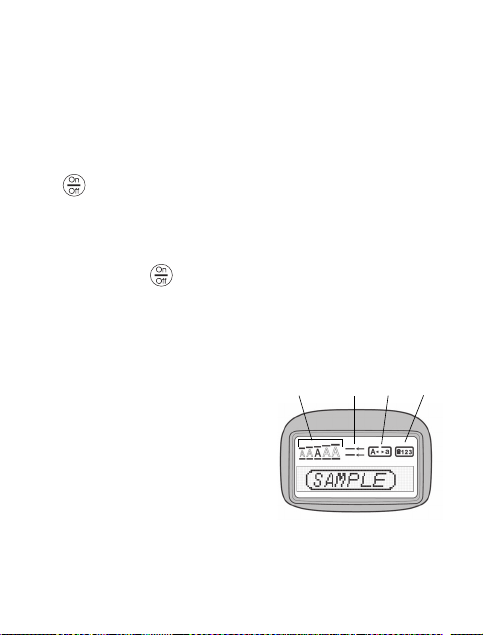
Getting to Know the Label Maker
Font size # lines CAPs Num Lock
Figure 5
Become familiar with the location of the feature and function keys
on your label maker. Refer to Figure 1 on the inside front cover. The
following sections describe each feature in detail.
Power
The button turns the power on and off. After two minutes of no
activity, the power is switched off automatically. The last label
created is remembered and displayed when the power is turned
back on. The previously selected style settings are also restored.
You can also press to cancel printing and return to edit mode.
LCD Display
You can enter up to 100 characters and spaces on a label; however,
the display will only show a small portion of the characters.
And, with DYMO’s exclusive graphical
display, any formatting you add is
visible instantly. For example, the
italics and rounded border added to
the text in Figure 5 are clearly
displayed.
Feature indicators appear along the
top of the display to let you know
when a feature is selected.
8
Page 9
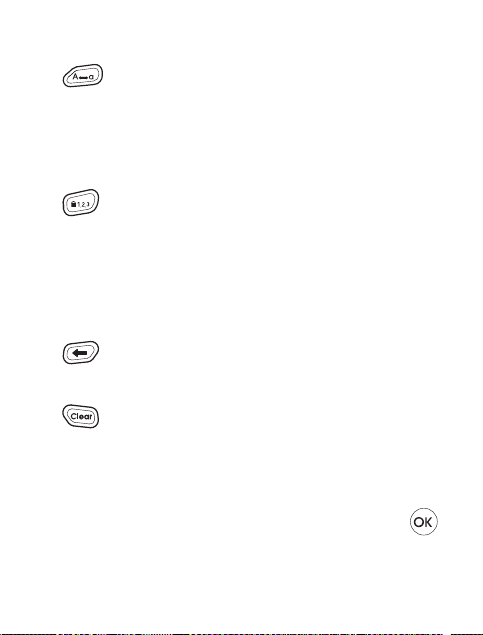
CAPS Mode
The key toggles capitalization on or off. When CAPS mode is
turned on, the CAPS mode indicator is shown on the display and all
letters that you enter will be capitalized. The default setting is CAPS
mode on. When CAPS mode is off, all letters appear in lower case.
Num Lock
The key provides access to the numbers located on some of
the alphabetic keys. When Num Lock mode is turned on, the Num
Lock indicator is shown on the display and the numbers 1 through 0
appear when you press the corresponding letter keys. Num Lock is
turned off by default.
Backspace
The key removes the character to the left of the cursor.
Clear
The key clears all label text and formatting.
Navigation Keys
You can review and edit your label using the left and right arrow
keys on the Navigation key.You can navigate through menu
selections using the up and down arrow keys, and then press
to make a selection.
9
Page 10
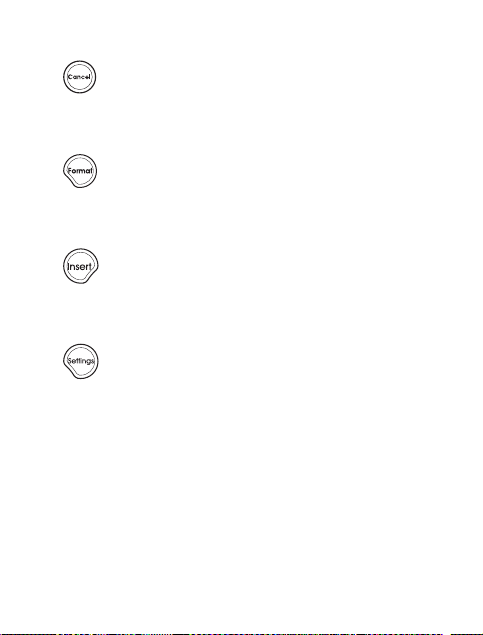
Cancel
The key allows you to exit from a menu without making a
selection or to cancel an action.
Form at
The key displays the font size, style, and borders submenus.
These formatting features are described later in this User Guide.
Insert
The key allows you to insert symbols, a second line, or the
date on your label.
Settings
The key displays the Preview, Set Date, Language, and Set
Print Contrast submenus. These features are described later in this
User Guide.
Formatting Your Label
You can choose from a number of formatting options to enhance the
appearance of your labels.
10
Page 11
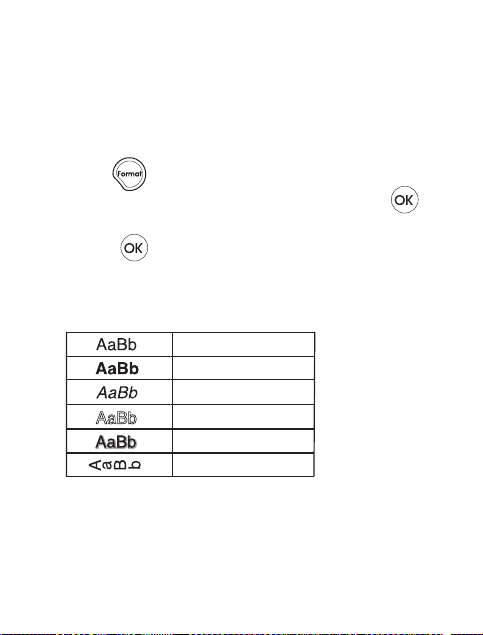
Changing the Font Size
Normal
Bold
Italic
Outline
Shadow
Ver tic al
Five font sizes are available for your labels: Extra Small, Small, Medium,
Large, and Extra Large.
When you select a size, that size applies to all characters on a label.
To set the font size
1. Press the key.
2. Use the up or down arrow keys to select Size and press .
3. Use the up or down arrow keys to select the desired font size and
then press .
Adding Font Styles
You can choose from six different font styles:
When you select a style, that style applies to all characters. Styles
can be used with alphanumeric characters and some symbols.
11
Page 12
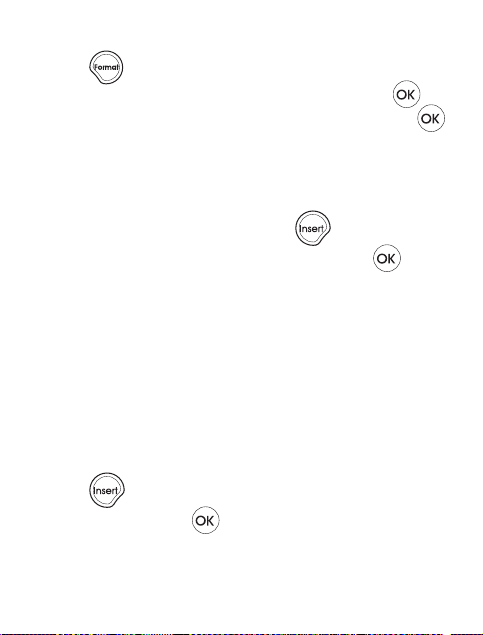
To set the font style
1. Press .
2. Use the up or down arrow key to select Style and press .
3. Use the up or down arrow key to select a font style and press .
Creating Two-Line Labels
You can print a maximum of two lines on labels.
To create a two-line label
1. Type the text for the first line and press .
2. Use the arrow keys to select Second Line and press . A
multi-line symbol is inserted at the end of the first line, but will
not print on the label.
3. Type the text for the second line.
Adding the Date
You can insert the date on your label. The date format is MMM DD,
YY (US) or DD MMM YY (Europe) depending upon the version of
your label maker.
To i nsert t he d ate
1. Press .
2. Select Date and press .
12
Page 13
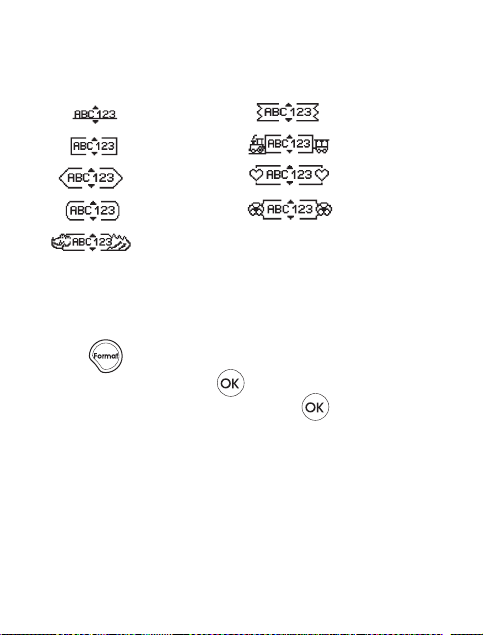
Adding Box and Underline Styles
You can highlight your text by choosing a box or underline style.
Underline Edged
Square Train
Pointed Sweet Hearts
Rounded Flowers
Crocodile
A label can be underlined or enclosed in a box, but not both
together.
To add an underline or box style
1. Press .
2. Select Borders, and press .
3. Select underline or a box style and press .
On two-line labels, both lines are underlined. In box style mode, all
the lines are enclosed in one box style.
13
Page 14
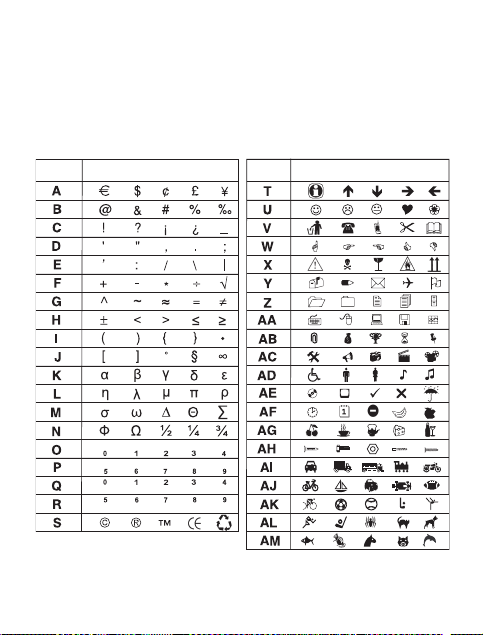
Using Symbols and Special Characters
Row RowPosition in Row Position in Row
Symbols and other special characters can be added to your labels.
Adding Symbols
The label maker supports the extended symbol set shown below.
14
Page 15
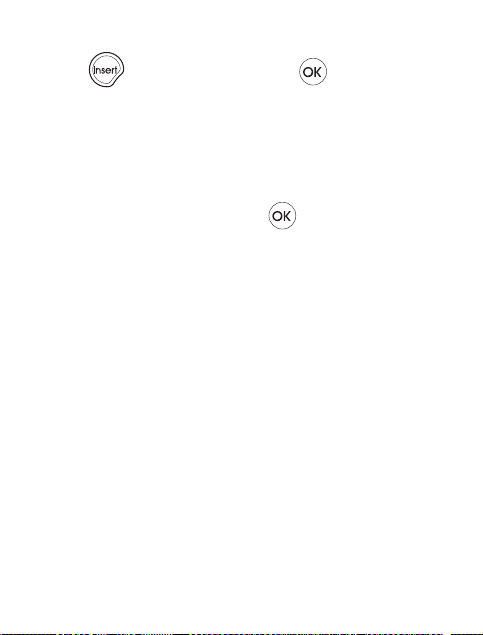
To insert a symbol
a à â æ
1. Press , select Symbols, and press . The first row of
symbols shown in the table appears in the display.
2. Use the arrow keys to move to the desired symbol. The left and
right arrows move horizontally along a row of symbols. The up
and down arrow keys scroll vertically through the rows of
symbols.
3. When you locate the symbol, press to add the symbol to
your label.
Adding International Characters
The label maker supports the extended Latin character set using
RACE technology. Similar to using a mobile phone keypad, when
you hold down a letter key for longer than one second, you will
scroll through variations on that letter. To insert the character,
release the key when the desired character appears.
For example, if French is selected as the language and you hold
down the letter a, you will see and so on through all the
variations available. The character variations and the order in which
the variations appear depend on the language you have selected to
use.
15
Page 16
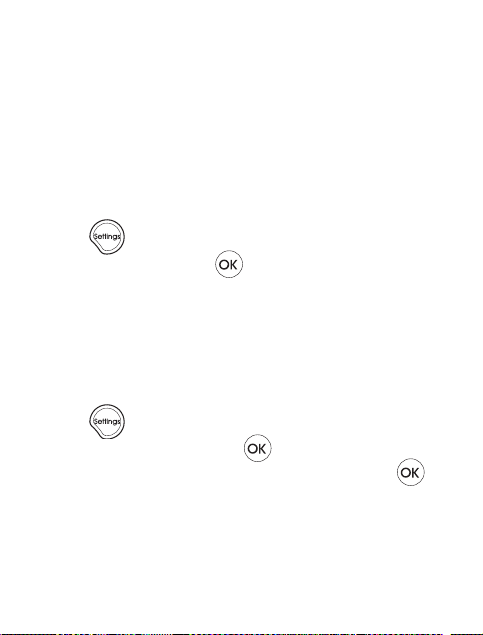
Printing Options
You can preview your label and adjust the printing contrast.
Previewing Your Label
You can preview the text or format of your label prior to printing. A
two-line label is previewed as a single-line label with a line break
character between the two lines.
To preview your label
1. Press .
2. Select Preview and press .
The text of the label scrolls across the display.
Adjusting the Print Contrast
You can adjust the print contrast to fine tune the print quality of
your label.
To set the contrast
1. Press .
2. Select Set Contrast and press .
3. Use the arrow keys to select a contrast setting and press .
16
Page 17
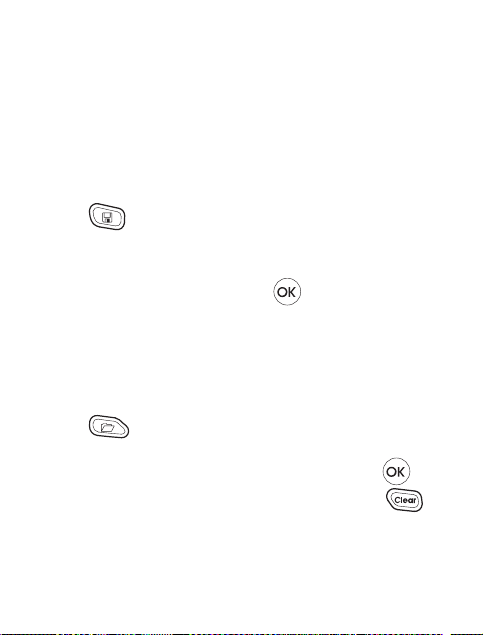
Using Label Maker Memory
The label maker has a powerful memory feature that allows you to
store the text of up to nine labels you use frequently.
Storing Label Text
You can store up to nine specific labels you use frequently.
To store the current label text
1. Press . The first of the memory fields is displayed.
2. Use the arrow keys to move through the fields. You can store new
text in any of the memory locations.
3. Select a memory location and press .
Your label text is saved and you are returned to the label.
Recalling Stored Labels
You can easily recall labels stored in memory to use at a later time.
To recall labels
1. Press . The first memory location is displayed similar to
storing a label or format.
2. Use the arrow keys to select a label to recall and press .
To clear a memory field, first recall a label and then press .
17
Page 18

Caring for Your Label Maker
!
Press in
and hold
Figure 6
Print head
Your label maker is designed to give you long and trouble-free
service, while requiring very little maintenance. Clean your label
maker from time to time to keep it working properly. Clean the
cutter blade each time you replace the label cassette.
The cutter blade is extremely sharp. Use caution when
cleaning.
To clean the cutter blade
1. Remove the label cassette.
2. Place the tip of a ball-point
pen or pencil on the black post
as shown in Figure 6, and press
the post down.
3. While holding the post down,
press and hold the cutter lever
to expose the cutter blade.
4. Use a cotton ball and alcohol to clean both sides of the blade.
5. Release the cutter lever.
You can also follow this procedure if the cutter blade becomes
!
lodged in the forward position and will not move.
18
Page 19
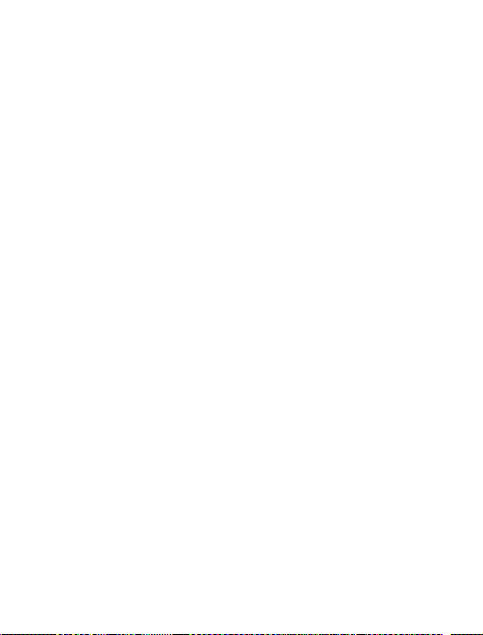
To clean the print head
1. Remove the label cassette.
2. Remove the cleaning tool from inside the label compartment
cover.
3. Gently wipe the padded side of the tool across the print head. See
Figure 6.
19
Page 20
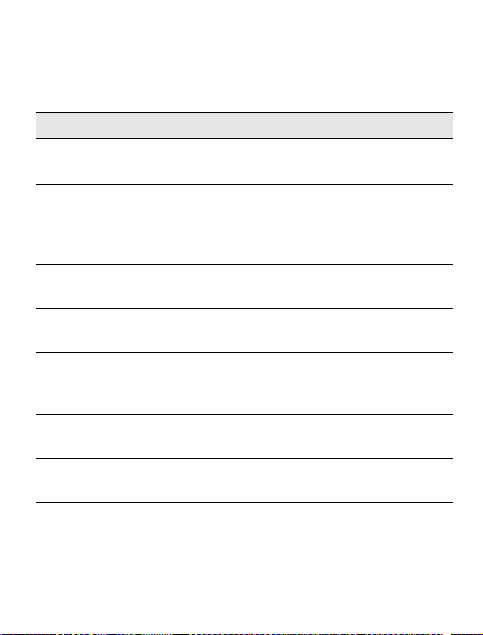
Troubleshooting
Review the following possible solutions if you encounter a problem
while using your label maker.
Problem/Error Message Solution
No display • Ensure the label maker is turned on.
Poor Print Quality • Replace batteries or attach power adapter.
Poor Cutter Performance Clean the cutter blade. See
Printing No action required.
Too many characters
Exceeded maximum number of
characters in buffer.
Battery low
Batteries almost discharged. Replace batteries or connect AC power adapter.
Tape Jam
Motor is stalled due to label jam.
If you still need assistance, contact DYMO Customer Support. See
Contacting Customer Support at the back of this User Guide to
locate the contact number for your country.
20
• Replace discharged batteries.
• Ensure label cassette is installed properly.
• Clean the print head.
• Replace the label cassette.
Maker
.
Message disappears when printing is finished.
Delete some or all of the buffer text.
• Remove jammed label; replace label cassette.
•Clean cutter blade.
Caring for Your Label
Page 21
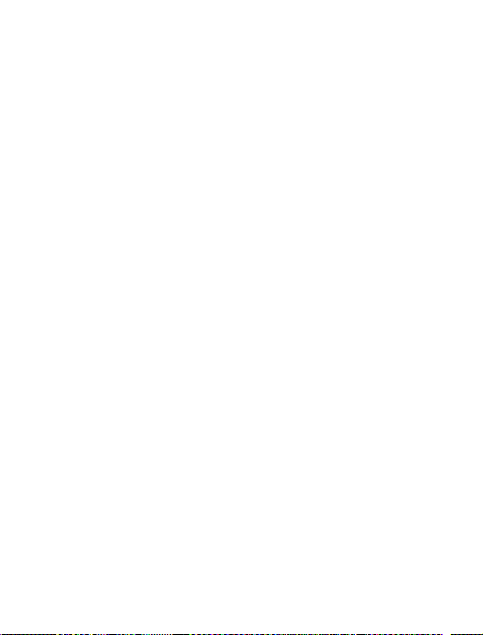
Documentation Feedback
This product is CE marked in accordance with the EMC directive and the low voltage directive and
is designed to conform with the following international standards:
US FCC Class B Compatibility
Safety - EN 60950, IEC 950, UL 1950
EMC Compatibility EN 61000 3-2/3; EN 61000 4-2/3/4/5/6/8/11; ENV 50204;
EU Immunity - EN 55024 & addendum A1, A2 Electromagnetic Compatibility (EMC) -
Information Technology equipment, Immunity Characteristics
Emissions – EN 61000-6-3: Electromagnetic Compatibility (EMC) - Part 6: Generic Standards
- Section 3: Emission sta ndard for residential, commercial and light industrial environments.
RoHS 2002/95/EC
We are constantly working to produce the highest quality
documentation for our products. We welcome your feedback.
Send us your comments or suggestions about our user guides.
Please include the following information with your feedback:
• Product name, model number, and User Guide page number
• Brief description of instructions that are inaccurate or unclear,
areas where more detail is needed, and so on
We also welcome your suggestions about additional topics you
would like to see covered in the documentation.
Send email messages to: documentation@dymo.com
Please keep in mind that this email address is only for
documentation feedback. If you have a technical question, please
contact Customer Support.
21
Page 22

Guía del usuario de LetraTag
Barra espaciadora
Retroceso
Ajustes
Cancelar
Almacenamiento
Aceptar
Recuperación de memoria
Borrar
Insertar
Salida de etiquetas
Imprimir
Panta lla LCD
Corta dor de ci nta
Formato
Desplazamiento
Conec tor de alim entación
de memoria
Mayúsculas
Funció n
Numérica
Encendido/Apagado
22
Figura 1 DYMO LetraTag Rotuladora
Page 23

Acerca de su nueva rotuladora
Con su nueva rotuladora DYMO® LetraTag®, podrá crear una amplia
variedad de etiquetas autoadhesivas de alta calidad. Podrá imprimir
sus etiquetas en diferentes tamaños y estilos. La rotuladora utiliza
cartuchos de etiquetas DYMO LetraTag (LT) de
LT están disponibles en múltiples colores de cinta de plástico y en
cinta blanca de adhesión por plancha.
Visi te www.dymo.com para obtener información adicional sobre
etiquetas y accesorios disponibles para su rotuladora.
12 mm
. Los cartuchos
Registro de la garantía
Complete la tarjeta de registro de la garantía y envíela al Servicio de
atención al cliente correspondiente antes de siete días. Para obtener
más información o registrarse por internet, visite
www.dymo.com/registration.
Primeros pasos
Siga las instrucciones de esta sección para imprimir su primera
etiqueta.
Conectar la alimentación
La rotuladora utiliza baterías estándar o un adaptador de corriente
alterna (CA). Para ahorrar energía, la rotuladora se apaga
automáticamente después de dos minutos de inactividad.
23
Page 24

Colocar las baterías
Figura 2
!
La rotuladora utiliza cuatro baterías alcalinas AA de alta capacidad.
Para colocar las baterías
1. Retire la tapa del compartimiento
para baterías. Vea la Figura 2.
2. Introduzca las baterías teniendo
en cuenta la polaridad (+ y –).
3. Coloque de nuevo la tapa del
compartimiento para baterías.
Extraiga las baterías si no va a
utilizar la rotuladora durante mucho
tiempo.
Conectar el adaptador de corriente opcional
También puede utilizar un adaptador opcional 1,5 A de 9 voltios
para alimentar la rotuladora. Cuando se conecta el adaptador de
CA a la rotuladora, las baterías dejan de emplearse como fuente de
suministro.
Para conectar el adaptador de corriente
1. Enchufe el adaptador de corriente en el conector de alimentación
situado en la parte superior de la rotuladora.
2. Enchufe el otro extremo del adaptador en una toma de corriente.
24
Page 25

Asegúrese de que la rotuladora esté apagada antes de
!
Retire la
cartulina
Figura 3
de protección
desenchufar el adaptador de la toma de corriente. De lo contrario,
se perderán los datos más recientes introducidos en la memoria.
Introducir el cartucho de cinta
La rotuladora se suministra con un cartucho de etiquetas. Para
obtener más información acerca de las etiquetas disponibles, visite
www.dymo.com.
Para introducir el cartucho
1. Para abrir el compartimiento
para etiquetas, levante la tapa.
Vea la Fig ura 3.
La primera vez que utilice
!
la rotuladora, retire la car tulina
de protección que se encuentra
entre el cabezal de impresión y
el rodillo prensador.
25
Page 26

2. Introduzca el cartucho con la
Figura 4
etiqueta entre el cabezal de
impresión y el rodillo prensador.
Vea la Fig ura 4.
3. Presione firmemente el cartucho
hasta que haga clic al encajar en
su sitio.
4. Cierre la tapa del compartimiento
del cartucho de etiquetas y oprima para encender la
rotuladora.
Seleccionar un idioma
La primera vez que encienda la rotuladora, se le pedirá que
seleccione el idioma deseado. El idioma seleccionado por defecto
es el inglés. La opción de idioma que elija determinará el conjunto
de caracteres y el formato de fecha disponibles.
Para seleccionar un idioma
1. Pulse .
2. Utilice la flecha arriba o abajo para seleccionar
.
3. Utilice la flecha arriba o abajo para seleccionar el idioma que
desee y pulse .
26
Idioma
y pulse
Page 27

Ajustar la fecha y la hora
Si elige insertar automáticamente la fecha en la etiqueta, debe
ajustar la fecha y hora actuales en la rotuladora para que la fecha
sea la correcta.
El formato de fecha y hora predeterminado se ajusta
automáticamente en función del idioma seleccionado para la
rotuladora. El inglés de EE. UU. utiliza el formato de fecha MMM DD,
AA y el formato de 12 horas; los demás idiomas utilizan el formato
de fecha DD MMM AA y el formato de 24 horas.
Para ajustar la fecha y la hora
1. Pulse .
2. Utilice la flecha arriba o abajo para seleccionar Ajustar fecha
ypulse .
Aparecerá la fecha predeterminada.
3. Utilice la flecha izquierda o derecha para situar el cursor en
cada ajuste (día, mes y año) y utilice la flecha arriba o abajo
para aumentar o disminuir el valor.
27
Page 28

4. Cuando haya terminado, pulse . Aparecerá la hora
predeterminada.
5. Utilice la flecha izquierda o derecha para situar el cursor en cada
ajuste (horas y minutos) y utilice la flecha arriba o abajo para
aumentar o disminuir el valor.
6. Cuando haya terminado, pulse .
Imprimir la primera etiqueta
Ahora ya está listo para imprimir su primera etiqueta.
Para imprimir una etiqueta
1. Introduzca un texto para crear una etiqueta sencilla.
2. Pulse PRINT.
3. Pulse el botón del cortador para cortar la etiqueta.
¡Felicitaciones! Acaba de imprimir su primera etiqueta. Siga
leyendo para aprender más acerca de las opciones disponibles
para crear etiquetas.
28
Page 29

Descripción de la rotuladora
Le recomendamos que se familiarice con la ubicación de las distintas
teclas de función de su rotuladora. Consulte la figura 1. Las
siguientes secciones describen en detalle los elementos de la
rotuladora.
Encendido
El botón sirve para encender y apagar la rotuladora. El aparato
se apaga automáticamente después de dos minutos de inactividad.
La última etiqueta creada queda memorizada y se muestra al volver
a encender la rotuladora. También se recuperan los últimos ajustes
de estilo seleccionados.
También puede pulsar para cancelar la impresión y volver al
modo de edición.
Pantalla LCD
Puede introducir hasta 100 caracteres y espacios en una etiqueta;
no obstante, la pantalla sólo mostrará una pequeña parte de los
caracteres.
29
Page 30

Y, ahora, con la pantalla gráfica
Tam añ o
N.º de
Mayúsculas
Figura 5
de letra
líneas
Función Numérica
exclusiva de DYMO, cualquier formato
que agregue se visualizará
instantáneamente. Por ejemplo,
en la Figura 5, la letra itálica y el
borde redondeado que se han
agregado al texto se visualizan
claramente.
Los indicadores de funciones aparecen en la parte superior de la
pantalla para mostrarle las funciones seleccionadas.
Modo Mayúsculas
La tecla activa o desactiva las mayúsculas. Cuando está
activado el modo Mayúsculas, aparece en la pantalla el indicador de
modo mayúscula y todas las letras que se introduzcan saldrán
en mayúsculas. El modo Mayúsculas se activa por defecto. Cuando
se desactiva este modo, todas las letras aparecen en minúsculas.
Función Numérica
La tecla da acceso a los números situados entre las teclas A y J.
Cuando se activa la Función Numérica, la pantalla muestra el
indicador de Función Numérica y los números del 1 al 0 aparecen al
presionar alguna de las letras comprendidas entre la A y la J.
La Función Numérica está descativada por defecto.
30
Page 31

Retroceso
La tecla elimina el carácter situado a la izquierda del cursor.
Borrar
La tecla borra todo el texto y el formato de la etiqueta.
Teclas de desplazamiento
Puede revisar y editar sus etiquetas mediante las flechas izquierda
y derecha de la teclas de desplazamiento. Puede desplazarse por las
selecciones de menú mediante las flechas arriba y abajo, y después
pulsar para realizar una selección.
Cancelar
La tecla permite cancelar una acción o salir de un menú sin
realizar ninguna selección.
Form ato
La tecla muestra los submenús de Tamaño, Estilo y Bordes.
Estas características de formato se describen más adelante en esta
misma guía del usuario.
Insertar
La tecla permite insertar símbolos, una segunda línea
o la fecha en su etiqueta.
31
Page 32

Ajustes
La tecla muestra los submenús Previsualización, Ajustar
fecha, Idioma y Ajustar contraste. Estas características se describen
más adelante en esta misma guía del usuario.
Dar formato a las etiquetas
Se puede elegir entre diversas opciones de formato para dar a sus
etiquetas una apariencia más profesional.
Cambiar el tipo de letra
Existen cinco tamaños de letra disponibles para las etiquetas:
Muy pequeño, Pequeñ o, Mediano, Grande y Gigante.
Cuando seleccione un tamaño, ese tamaño se aplicará a todos
los caracteres de la etiqueta.
Para definir el tamaño de letra
1. Pulse la tecla .
2. Utilice las flechas arriba y abajo para seleccionar Tam año
ypulse .
3. Utilice las flechas arriba y abajo para seleccionar el tamaño
de letra deseado y, a continuación, pulse .
32
Page 33

Agregar estilos de letra
Normal
Negrita
Itálica
Contorno
3D
Ver tic al
Puede elegir entre seis estilos de letra distintos:
El estilo que seleccione se aplicará a todos los caracteres. Estos
estilos pueden aplicarse a caracteres alfanuméricos y algunos
símbolos.
Para definir el estilo de letra
1. Pulse .
2. Utilice la flecha arriba o abajo para seleccionar Estilo y pulse
.
3. Vuelva a utilizar esta flecha para seleccionar un estilo de letra y,
a continuación, pulse .
Crear etiquetas de dos líneas
Se puede imprimir un máximo de dos líneas en las etiquetas.
Para crear etiquetas de dos líneas
1. Escriba el texto de la primera línea y pulse .
33
Page 34

2. Utilice las flechas para seleccionar Segunda línea y pulse .
Se insertará un símbolo de multilíneas al final de la primera
línea, pero el mismo no se imprimirá en la etiqueta.
3. Escriba el texto de la segunda línea.
Inserción de la fecha
Se puede insertar la fecha en la etiqueta. El formato de fecha es
MMM DD, AA (EE. UU.) o DD MMM AA (Europa), según la versión
de su rotuladora.
Para insertar la fecha
1. Pulse .
2. Seleccione Fecha y pulse .
Agregar estilos de subrayado y recuadros
Es posible resaltar todavía más el texto utilizando recuadros
osubrayados.
Subrayado Ribeteado
Cuadrado Tren
Apuntad o Corazones
Redondeado Flores
Cocodr ilo
34
Page 35

Una etiqueta puede estar subrayada o rodeada por un recuadro,
pero no ambas cosas al mismo tiempo.
Para agregar un estilo de subrayado o recuadro
1. Pulse .
2. Seleccione Bordes y pulse .
3. Seleccione el subrayado o un estilo de recuadro, y pulse .
En las etiquetas de dos líneas, ambas líneas aparecen subrayadas.
En el modo de estilo de recuadro, todas las líneas aparecen rodeadas
por un estilo de recuadro.
35
Page 36

Utilizar símbolos y caracteres especiales
Row RowPosition in Row Position in Row
Puede agregar símbolos y caracteres especiales a sus etiquetas.
Agregar símbolos
La rotuladora es compatible con el conjunto extendido de símbolos
que se muestra a continuación.
36
Page 37

Para insertar un símbolo
a à â æ
1. Pulse , seleccione Símbolos y pulse . Aparece en
pantalla la primera fila de los símbolos que se muestran en la
tabla.
2. Utilice las flechas para desplazarse hasta el símbolo deseado. Las
flechas izquierda y derecha se mueven en dirección horizontal en
una fila de símbolos. Las flechas arriba y abajo se desplazan en
dirección vertical por las distintas filas de símbolos.
3. Cuando encuentre el símbolo, pulse para agregarlo
asuetiqueta.
Agregar caracteres internacionales
La rot uladora es compat ible con el con junto ex tendido de ca racteres
latinos por medio de la tecnología RACE. De forma similar a la
utilización del teclado de un teléfono móvil, si presiona una tecla
de letra durante más de un segundo, obtendrá variantes de esa
letra. Para insertar el carácter, suelte la tecla cuando aparezca el
carácter deseado.
Por ejemplo, si ha seleccionado como idioma el francés y mantiene
presionada la tecla a, podrá ver y lo mismo ocurrirá con
todas las variantes posibles de las demás letras. Las variantes de los
caracteres y el orden en que aparecen dependen del idioma que
haya seleccionado.
37
Page 38

Opciones de impresión
Puede previsualizar su etiqueta y ajustar el contraste de impresión.
Previsualizar la etiqueta
Puede previsualizar el texto o el formato de su etiqueta antes de
imprimirla. Una etiqueta de dos líneas se previsualiza como una
etiqueta de una sola línea con un carácter de salto de línea entre
las dos líneas.
Para previsualizar la etiqueta
1. Pulse .
2. Seleccione Previsualización y pulse .
El texto de la etiqueta se desplaza por la pantalla.
Ajustar el contraste de impresión
Es posible ajustar el contraste de impresión para afinar la calidad
de impresión de la etiqueta.
Para ajustar el contraste
1. Pulse .
2. Seleccione Ajustar contraste y pulse .
3. Utilice las flechas para seleccionar un ajuste de contraste
ypulse .
38
Page 39

Usar la memoria de la rotuladora
La rotuladora dispone de una potente memoria que permite
almacenar el texto de hasta nueve etiquetas de uso frecuente.
Almacenar el texto de una etiqueta
Puede guardar hasta nueve etiquetas específicas de uso frecuente.
Para guardar el texto de la etiqueta actual
1. Pulse . Aparecerá el primero de los campos de memoria.
2. Utilice las flechas para desplazarse de un campo a otro. Puede
almacenar texto nuevo en cualquiera de los campos de memoria.
3. Seleccione un campo de memoria y pulse .
El texto queda guardado y la vista vuelve automáticamente
alaetiqueta.
Recuperar etiquetas guardadas
Puede recuperar fácilmente las etiquetas guardadas en la memoria
para volverlas a utilizar con posterioridad.
Para recuperar etiquetas
1. Pulse . Se mostrará el primer campo de memoria, como
si hubiera guardado una etiqueta o un formato.
2. Utilice las flechas para seleccionar la etiqueta que desea
recuperar y pulse .
Para eliminar un campo de memoria, recupe re primero un a etiqueta
y, a continuación, pulse .
39
Page 40

Cuidar la rotuladora
!
Mantenga
presionada
Figura 6
Cabezal de impresión
Su rotuladora esta diseñada para funcionar sin problemas durante
mucho tiempo con muy poco mantenimiento. Limpie la rotuladora
regularmente para que siga funcionando correctamente. Limpie la
cuchilla cada vez que reponga el cartucho de etiquetas.
La cuchilla es extremadamente filosa. Límpiela con cuidado.
Para limpiar la cuchilla
1. Retire el cartucho de
etiquetas.
2. Coloque la punta de un
bolígrafo o lápiz sobre la pieza
con forma de L, como se
muestra en la Figura 6, y
presiónela.
3. Mientras mantiene presionada la pieza con forma de L,
mantenga presionada la palanca de corte hasta que se
vea la cuchilla.
4. Utilice alcohol y un bastoncillo de algodón para limpiar
las dos caras de la cuchilla.
5. Suelte la palanca de corte.
40
Page 41

Puede seguir el mismo procedimiento si la cuchilla se atasca
!
en su posición adelantada.
Para limpiar el cabezal de impresión
1. Retire el cartucho de etiquetas.
2. Retire la herramienta de limpieza del interior de la cubierta
del compartimiento de la etiqueta.
3. Limpie con cuidado el lado recubierto de la herramienta
rodeando el cabezal de impresión. Vea la Figura 6.
41
Page 42

Solucionar problemas
Consulte las siguientes soluciones posibles en caso de que se
produzcan problemas durante la utilización de su rotuladora.
Problema/Mensaje de error Solución
No aparece nada en la pantalla
Mala calidad de impresión • Sustituya las baterías o conecte el adaptador
Problemas de corte Limpie la cuchilla. Vea
Impresión No se requiere ninguna acción.
Demasiados caracteres
Se ha superado el número
máximo de caracteres en la
memoria intermedia.
Batería baja
Las baterías están casi
descargadas.
Cinta atascada
El motor está bloqueado debido
a un atasco de etiquetas.
42
• Asegúrese de que la rotuladora esté encendida.
• Sustituya las baterías descargadas.
de corriente.
• Asegúrese de que el cartucho de etiquetas esté
correctamente instalado.
• Limpie el cabezal de impresión.
• Sustituya el cartucho de etiquetas.
Cuidar la rotuladora.
El mensaje desaparece cuando termina
la impresión.
Borre una parte o todo el texto de la memoria
intermedia.
Sustituya las baterías o conecte el adaptador de
CA.
• Retire la etiqueta atascada y sustituya el
cartucho de etiquetas.
• Limpie la cuchilla.
Page 43

Si a pesar de todo necesita ayuda, póngase en contacto con Servicio
de atención al cliente de DYMO. Vea Contactar Servicio de
atención al cliente, en la contraportada de esta guía del usuario
para conocer el número de contacto de su país.
Comentarios sobre la documentación
Ponemos constantemente el mayor empeño en producir
documentación de la mejor calidad para nuestros productos.
Agradeceremos cualquier comentario de su parte.
Envíenos sus comentarios o sugerencias acerca de nuestras guías del
usuario. Incluya la siguiente información junto con su comentario:
• Nombre del producto, número del modelo y número de página
de la Guía del usuario
• Breve descripción de las instrucciones que son incorrectas o poco
claras, las secciones donde se necesitan más detalles, etc.
También agradeceremos sus sugerencias acerca de temas
adicionales que le gustaría que se trataran en la documentación.
Envíe mensajes de correo electrónico a:
documentation@dymo.com
Recuerde que esta dirección electrónica sólo está destinada a los
comentarios acerca de la documentación. Si desea plantear una
pregunta técnica, póngase en contacto con Servicio de atención
al cliente.
43
Page 44

Este producto está marcado CE según la direc tiva de EMC y la directiva de bajo voltaje, y está
diseñado de conformidad con las siguientes normas internacionales:
Compatibilidad Clase B de la FCC de los Estados Unidos
Seguridad - EN 60950, IEC 950, UL 1950
Compatibilidad EMC EN 61000 3-2/3; EN 61000 4-2/3/4/5/6/8/11; ENV 50204;
Inmunidad EU - EN 55024 y apéndices A1, A2 Compatibilidad electromagnética (EMC) –
equipamiento de la Tecnología de la Información, Características de inmunidad
Emisiones – EN 61000-6-3: Compatibilidad electromagnética (EMC) - Pa rte 6: Normas
genéricas - Sección 3: Norma de emisiones para zonas residenciales, comerciales y de
industrias ligeras.
RoHS 2002/95/EC
44
Page 45

45
Page 46

Guia do Usuário da LetraTag
Barra de espaço
Backspace
Settings
Cancel
Salvar na memória
OK
Recuperar da memória
CAPs
Clear
Insert
Saída de etiquetas
Print
Visor LCD
Corta dor
Format
Navegação
Num Lock
Energia
Conec tor de alim entação
46
Figura 1 Impressora de etiquetas DYMO LetraTag
Page 47

Sobre sua nova impressora de etiquetas
A impressora de etiquetas DYMO® LetraTag® permite criar uma
grande variedade de etiquetas auto-adesivas de alta qualidade.
É possível selecionar muitos tamanhos e estilos de letra diferentes
para a impressão das etiquetas. A impressora de etiquetas usa
cassetes de etiquetas DYMO LetraTag (LT)
LTestão disponíveis com fita plástica e metalizada de diversas
cores e com fita branca em papel e iron-on (para tecidos).
Visi te www.dymo.com para obter informações sobre a aquisição
de etiquetas e de acessórios para a sua impressora de etiquetas.
de 12 mm
. Os cassetes
Registro da garantia
Preencha o cartão de registro da garantia e envie-o para o endereço
de Suporte ao Cliente apropriado em até sete dias. Acesse
www.dymo.com/registration para obter detalhes ou para fazer
o registro on-line.
Passos iniciais
Siga as instruções contidas nesta seção para imprimir a sua primeira
etiqueta.
47
Page 48

Conectar a alimentação
Figura 2
A impressora de etiquetas é alimentada por pilhas alcalinas ou
por um adaptador de alimentação CA. Para economizar energia,
a impressora de etiquetas se desliga automaticamente após dois
minutos de inatividade.
Inserir as pilhas
A impressora de etiquetas usa quatro pilhas alcalinas AA de alta
capacidade.
Para inserir as pilhas
1. Retire a tampa do compartimento
de pilhas. Consulte a Figura 2.
2. Insira as pilhas obedecendo às
marcas de polaridade (+ e –).
3. Recoloque a tampa.
Remova as pilhas se não houver
!
previsão de uso da impressora de
etiquetas por um longo período.
48
Page 49

Conectar o adaptador de alimentação opcional
É possível usar um adaptador de alimentação opcional de 9 volts
e 1,5 A para alimentar a impressora de etiquetas. Conectar o
adaptador de CA à impressora de etiquetas desconecta as pilhas
como fonte de energia.
Para conectar o adaptador de alimentação
1. Conecte o adaptador de alimentação ao conector de alimentação
localizado na parte superior da impressora de etiquetas.
2. Conecte a outra extremidade do adaptador de alimentação
a uma tomada de energia.
Assegure-se de desligar a impressora de etiquetas antes de
!
desconectar o adaptador de alimentação da tomada de energia.
Se não o fizer, as configurações de memória mais recentes serão
perdidas.
Inserir o cassete de etiquetas
A impressora de etiquetas é fornecida com um cassete de etiquetas.
Visi te www.dymo.com para obter informações sobre a compra de
cassetes de etiquetas adicionais.
49
Page 50

Para inserir o cassete de etiquetas
Retire
o papelão
Figura 3
Figura 4
1. Pressione e solte a tampa do
cassete de etiquetas para abrir
o compartimento de etiquetas.
Consulte a Figura 3.
Antes de usar a
!
impressora de etiquetas, retire
o papelão da saída de etiquetas.
2. Insira o cassete com a etiqueta
posicionada entre a cabeça de
impressão e o rolete
compressor. Consulte a Figura 4.
3. Pressione com firmeza até
ocassete encaixar no lugar.
4. Feche a tampa do cassete de
etiquetas e pressione para
ligar a alimentação.
50
Page 51

Selecionar um idioma
Quando a impressora é ligada pela primeira vez, é solicitada a
seleção do idioma desejado. Por padrão, o idioma vem definido
como inglês. A opção de idioma determina o conjunto de caracteres
e o formato de data disponíveis.
Para selecionar um idioma
1. Pressione .
2. Use as teclas de seta para cima ou para baixo para selecionar
o
Idioma e
3. Use as teclas de seta para cima ou para baixo para selecionar
o idioma desejado e pressione .
pressione .
Configurar a data e a hora
É preciso configurar a data e a hora de forma que a data esteja certa
caso você opte por inseri-la automaticamente na etiqueta.
O formato padrão de data e hora depende do idioma selecionado
para a impressora de etiquetas. O idioma inglês americano usa
o formato de data MM DD, AA e o formato de 12 horas; todos os
outros idiomas usam o formato de data DD MM AA e o formato
de 24 horas.
51
Page 52

Para configurar a data e a hora
1. Pressione .
2. Use as teclas de seta para cima ou para baixo para selecionar
Configurar data e pressione .
A data padrão aparece.
3. Use as teclas de seta para a esquerda ou seta para a direita para
mover o cursor sobre cada configuração (mês, dia e ano) e use as
tec las de seta pa ra cim a ou pa ra bai xo para aument ar ou d iminu ir
o valor.
4. Quando terminar, pressione . A hora padrão aparece.
5. Use as teclas de seta para a esquerda ou seta para a direita para
mover o cursor sobre cada configuração (horas e minutos) e use
as teclas de seta para cima ou para baixo para aumentar ou
diminuir o valor.
6. Quando terminar, pressione .
52
Page 53

Imprimir a primeira etiqueta
Você agora está pronto para imprimir a primeira etiqueta.
Para imprimir uma etiqueta
1. Digite algum texto para criar uma etiqueta simples.
2. Pressione PRINT.
3. Pressione o botão do cortador para cortar a etiqueta.
Parabéns! Você imprimiu sua primeira etiqueta. Continue lendo
para conhecer mais opções disponíveis para a criação de etiquetas.
Conheça a impressora de etiquetas
Familiarize-se com a posição dos recursos e das teclas de função da
impressora de etiquetas. Consulte a Figura 1. As seções a seguir
descrevem cada recurso em detalhes.
Energia
O botão liga e desliga a impressora. Após dois minutos de
inatividade, a alimentação é desligada automaticamente. A última
etiqueta criada é lembrada e exibida quando a alimentação é
restabelecida. As configurações do estilo previamente selecionado
também são restauradas.
Você também pode pressionar para cancelar a impressão
e voltar ao modo de edição.
53
Page 54

Visor LCD
Tamanho
Nº. de linhas
CAPs
Num Lock
Figura 5
da fonte
Você pode digitar até 100 caracteres e espaços em uma etiqueta;
no entanto, o visor só exibirá uma pequena parte dos caracteres.
E, com o visor gráfico exclusivo
da DYMO, qualquer tipo de
formatação acrescentada fica
visível instantaneamente. Por
exemplo, o estilo itálico e a
margem arredondada aplicados
ao texto da Figura 5 são exibidos
com clareza.
Indicadores de recurso aparecem ao longo da parte superior do visor
LCD para indicar o recurso selecionado.
Modo CAPS
A tecla ativa e desativa caracteres maiúsculos/minúsculos.
Quando o modo CAPS está ativado, o respectivo indicador é exibido
no visor e todas as letras digitadas serão maiúsculas. A configuração
padrão apresenta o modo CAPS ativado. Quando o modo CAPS é
desativado, todas as letras aparecem em minúsculas.
54
Page 55

Num Lock
A tecla permite acessar os números localizados em algumas
teclas alfabéticas. Quando o modo Num Lock está ativado, o respectivo
indicador é mostrado no visor e os números de 0 a 9 são exibidos
quando você pressiona as teclas das letras correspondentes.
O modo Num Lock fica desativado por padrão.
Backspace
A tecla apaga o caractere à esquerda do cursor.
Clear
A tecla apaga o texto e a formatação da etiqueta.
Teclas de navegação
É possível revisar e editar a etiqueta usando as teclas de seta para
a esquerda e seta para a direita das teclas de navegação. Também
é possível acessar as opções de menu usando as teclas de seta para
cima e para baixo, pressionando em seguida para fazer a
seleção.
Cancel
A tecla permite sair de um menu sem fazer uma seleção ou
cancelar uma ação.
55
Page 56

Form at
A tecla exibe os submenus Tamanho, Estilo e Margens da
fonte. Esses recursos de formatação são descritos adiante neste
Guia do Usuário.
Insert
A tecla permite inserir símbolos, uma segunda linha ou
adata na etiqueta.
Settings
A tecla exibe os submenus Visualização, Configurar data,
Idioma e Configurar contraste de impressão. Esses recursos são
descritos adiante neste Guia do Usuário.
Formatar etiquetas
É possível selecionar diversas opções de formato para melhorar
a aparência das etiquetas.
Alterar o tamanho da letra
Estão disponíveis cinco tamanhos de letra para as etiquetas:
Extra Peq., Pequen o, Médio, Grande e Extra Grande.
Quando um tamanho é selecionado, ele é aplicado a todos
os caracteres da etiqueta.
56
Page 57

Para definir o tamanho da letra
Normal
Negrito
Itálico
Destacado
Sombra
Ver tic al
1. Pressione a tecla .
2. Use as teclas de seta para cima ou para baixo para selecionar
Tamanho e pressione .
3. Use as teclas de seta para cima ou para baixo para selecionar
o tamanho da fonte e pressione .
Adicionar estilos de letra
É possível selecionar entre seis estilos de letra diferentes:
O estilo selecionado se aplica a todos os caracteres. Os estilos podem
ser usados com caracteres alfanuméricos e alguns símbolos.
Para definir o estilo da letra
1. Pressione .
2. Use as teclas de seta para cima ou para baixo para selecionar
Estilo e pressione .
57
Page 58

3. Use as teclas de seta para cima ou para baixo para selecionar
o estilo da letra e pressione .
Criar etiquetas de duas linhas
É possível imprimir no máximo duas linhas nas etiquetas.
Para criar uma etiqueta de duas linhas
1. Digite o texto da primeira linha e pressione .
2. Use as teclas de seta para selecionar Segunda linha e pressione
. O símbolo multilinha é inserido no final da primeira linha,
mas não é impresso na etiqueta.
3. Digite o texto da segunda linha.
Acrescentar a data
Você pode inserir a data na etiqueta. O formato da data é MM DD,
AA (EUA) ou DD MM AA (Europa), dependendo da versão da
impressora de etiquetas.
Para inserir a data
1. Pressione .
2. Selecione Data e pressione .
58
Page 59

Adicionar estilos de caixa e sublinhado
É possível destacar o texto através da seleção de um estilo de caixa
ou sublinhado.
Sublinhado Pontiagudo
Quadrado Trem
Pontudo Corações
Arredondado Flores
Crocodilo
A etiqueta pode ser sublinhada ou estar contida em uma caixa, mas
não ambos.
Para acrescentar um estilo de sublinhado ou caixa
1. Pressione .
2. Selecione Margens e pressione .
3. Selecione um estilo de sublinhado ou de caixa e pressione .
Em etiquetas de duas linhas, ambas são sublinhadas. No modo que
usa estilo de caixa, todas as linhas aparecem dentro de um estilo de
caixa.
59
Page 60

Utilizar símbolos e caracteres especiais
Posiç ão na fi leiraPosiç ão na fi leiraFileira Fileira
É possível adicionar símbolos e caracteres especiais nas etiquetas.
Adicionar símbolos
A impressora de etiquetas aceita os símbolos mostrados abaixo.
60
Page 61

Para inserir um símbolo
a à â æ
1. Pressione , selecione Símbolos e pressione .
A primeira linha de símbolos da tabela aparece no visor.
2. Use as teclas de seta para selecionar o símbolo desejado. A seta
para a esquerda e a seta para a direita permitem acessar uma
linha de símbolos horizontalmente. As teclas de seta para cima
e para baixo permitem acessar verticalmente as linhas de
símbolos.
3. Quando localizar o símbolo, pressione para adicioná-lo
àetiqueta.
Adicionar caracteres internacionais
A impressora de etiquetas aceita acentuação e caracteres usando a
tecnologia RACE. De forma semelhante ao teclado de um telefone
celular, quando uma tecla alfabética é pressionada por mais de um
segundo, aparecem variações dessa letra. Para inserir o caractere,
solte a tecla quando aparecer o caractere desejado.
Por exemplo, se o idioma selecionado for francês e você mantiver
pressionada a letra a, serão exibidos os caracteres e
assim por diante para todas as variações disponíveis. As variações
de caracteres e a ordem em que são exibidos dependem do idioma
utilizado.
61
Page 62

Opções de impressão
É possível visualizar a etiqueta e ajustar o contraste da impressão.
Visualizar a etiqueta
É possível visualizar o texto ou o formato da etiqueta antes de
imprimir. Uma etiqueta de duas linhas é visualizada como uma
etiqueta de uma linha com um caractere de quebra de linha entre
as duas.
Para visualizar a etiqueta
1. Pressione .
2. Selecione Visualização e pressione .
O texto da etiqueta é exibido no visor.
Ajustar o contraste da impressão
É possível ajustar o contraste da impressão para aprimorar
a qualidade da etiqueta.
Para definir o contraste
1. Pressione .
2. Selecione Configurar contraste e pressione .
3. Use as teclas de seta para selecionar uma configuração
de contraste e pressione .
62
Page 63

Usar a memória da impressora de etiquetas
A impressora de etiquetas possui um recurso poderoso de memória
que permite salvar o texto de até nove etiquetas freqüentemente
utilizadas.
Armazenar o texto da etiqueta
É possível armazenar até nove etiquetas freqüentemente utilizadas.
Para armazenar o texto da etiqueta atual
1. Pressione . É exibido o primeiro campo da memória.
2. Use as teclas de seta para mover entre os campos. É possível
armazenar o texto novo em qualquer local da memória.
3. Selecione um local da memória e pressione .
O texto da etiqueta é salvo e a apresentação do visor retorna para
aetiqueta.
Recuperar etiquetas armazenadas
É fácil recuperar etiquetas armazenadas na memória para uso
futuro.
Para recuperar etiquetas
1. Pressione . A primeira localização de memória é exibida
de forma semelhante ao armazenamento de uma etiqueta ou
formato.
63
Page 64

2. Use as teclas de seta para selecionar uma etiqueta a ser
!
Pressione
e segure
Figura 6
Cabeça de impressão
recuperada e pressione .
Para limpar um campo de memória, primeiro recupere uma
etiqueta e, em seguida, pressione .
Cuidados com sua impressora de etiquetas
A impressora de etiquetas foi projetada para funcionar
sem problemas por um longo tempo, exigindo muito pouca
manutenção. Limpe sua impressora de etiquetas periodicamente
para mantê-la funcionando corretamente. Limpe a lâmina do
cortador sempre que substituir o cassete de etiquetas.
A lâmina do cortador é extremamente afiada. Tenha cuidado
ao limpar.
Para limpar a lâmina do
cortador
1. Retire o cassete de etiquetas.
2. Coloque a ponta de uma
caneta esferográfica ou de um
lápis na trava preto, como
ilustrado na Figura 6, e
pressione a trava para baixo.
64
Page 65

3. Enquanto pressiona a trava para baixo, pressione e segure
a alavanca do cortador para expor a lâmina.
4. Use uma bolinha de algodão com álcool para limp ar os dois lad os
da lâmina do cortador.
5. Solte a alavanca do cortador.
Você também pode seguir esses procedimentos se a lâmina
!
do cortador ficar presa na posição dianteira e não se mover.
Para limpar a cabeça de impressão
1. Retire o cassete de etiquetas.
2. Remova a ferramenta de limpeza do interior da tampa do
compartimento de etiquetas.
3. Passe delicadamente o lado forrado da ferramenta na cabeça
de impressão. Consulte a Figura 6.
65
Page 66

Solução de problemas
Analise as seguintes soluções possíveis caso encontre algum
problema no uso de sua impressora de etiquetas.
Problema/
Mensagem de erro
Nenhuma exibição no visor
Qualidade insatisfatória
de impressão
Desempenho insatisfatório
do cortador
Imprimindo Nenhuma ação necessária.
Excesso de caracteres
O número de caracteres
máximo no buffer foi
excedido.
Pilha fraca
Pilhas quase sem carga.
Fita presa
O motor está travado
devido a uma etiqueta
presa.
66
Solução
• Verifique se a impressora de etiquetas está ligada.
• Troque as pilhas descarregadas.
• Troque as pilhas ou conecte o adaptador de alimentação.
• Verifique se o cassete de etiquetas está instalado
corretamente.
• Limpe a cabeça de impressão.
• Recoloque o cassete de etiquetas.
Limpe a lâmina do cortador. Consulte Cuidados com sua
impressora de etiquetas.
A mensagem desaparece quando a impressão é concluída.
Exclua parte ou todo o texto no buffer.
Troque as pilhas ou conecte o adaptador de alimentação CA.
• Remova a etiqueta presa; substitua o cassete
de etiquetas.
• Limpe a lâmina do cortador.
Page 67

Se ainda precisar de assistência, entre em contato com o Suporte
ao Cliente DYMO. Consulte Entrar em contato com o Suporte ao
Cliente na contracapa traseira deste Guia do Usuário para localizar
o número de contato em seu país.
Informações sobre a documentação
Estamos trabalhando constantemente para produzir documentação
da mais alta qualidade para nossos produtos. Sua opinião é
bem-vinda.
Envie seus comentários ou sugestões sobre nossos guias do usuário.
Inclua as seguintes informações:
• Nome do produto, número do modelo e número da página do
Guia do Usuário
• Descrição breve das instruções incorretas ou que precisem de
esclarecimento, áreas com necessidade de mais detalhes, etc.
Também são bem-vindas sugestões sobre tópicos adicionais que
você gostaria de encontrar na documentação.
Envie suas mensagens via e-mail para:
documentation@dymo.com
Lembre-se que esse endereço de e-mail só deve ser usado para
o envio de informações sobre a documentação. Se você tem uma
pergunta técnica, entre em contato com o Suporte ao Cliente.
67
Page 68

Este produto tem a marca CE, está em co nformidade com as diretivas EMC e de baixa tensão
elétrica, e foi projetado para atender aos s eguintes padrões internacionais:
Compatibilidade FCC Classe B dos EUA
Segurança – EN 60950, IEC 950, UL 1950
Compatibilidade com EMC EN 61000 3-2/3; EN 61000 4-2/3/4/5/6/8/11; ENV 50204;
Imunidade UE – EN 55024 e anexo A1, A2 Compatibilidade eletromagnética (EMC) –
equipamento de tecnologia da informação, característ icas de imunidade
Emissões – EN 61000-6-3: Compatibilidade eletromagnética (EMC) – Parte 6: Padrões gerais
– Seção 3: Padrão de emissão para am bientes residenciais, comerciais e industriais leves.
RoHS 2002/95/EC
68
Page 69

Contacting Customer Support
The following table provides a list of telephone numbers for DYMO
Support depar tments. You can also reach DYMO at www.dymo.com
Country Telephone Fax
International
Mexico +01 5368 2066
United States (203) 588-2500
a. Use the International number for all countries where no spe cific
support number is listed.
a
+32 (0) 205040566
.
Page 70

www.sanfordbrands.com
Produced by/Producido por: DYMO, Stamford, CT 06902 ©2007
A Newell Rubbermaid Company/Una empresa de Newell Rubbermaid
En México importado y distribuido por: Berol, S. de R.L. de C.V.
Vía Dr. Gustavo Baz 309-311, Col. La Loma C.P. 54060, Tlanepantla, Edo. de México
Sanford Bogota S.A. Autopista Sur #59A-91- Bogota, Colombia
E-mail:servicioalcliente@sanfordcorp.com. Atención al consumidor: 01 800 011 8970
Sanford Brands Venezuela LLC. Rif: J-30560396-0. Calle Gustavo Dalen,
Zona Industrial La Hamaca. Maracay Edo. Aragua
Sandford Chile LTDA. Av. Del Parque 4680 -A. OF.
403 Ciudad Empresarial Huechuraba Santiago de Chile
E-mail:sanfordchile@sanfordchile.cl - Atención al consumidor: (2)940 2500
Newell Rubbermaid Argentina S.A. Cabildo 2677, Piso 11, C1428AAI,
Ciudad Autonoma de Buenos Aires, Argentina Atención al consumidor: (5411) 5 918-2000
Sanford Puerto Rico: 654 Plaza Suite 1935 Munoz Rivera Ave. Hato Rey P.R. 00918
Atención al consumidor: (787) 622 9017. www.sanfordla.com
931579
 Loading...
Loading...