Page 1
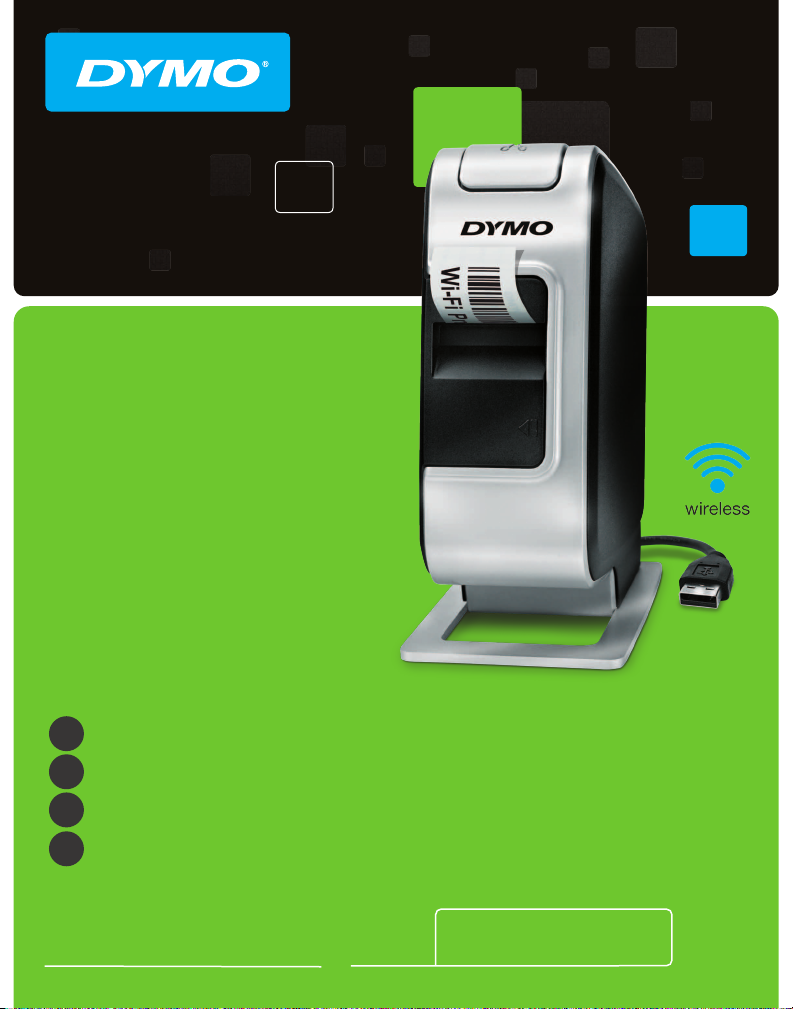
ENG
Quick Start Guide
FR
Guide de démarrage rapide
NL
Beknopte handleiding
D
Erste Schritte
LabelManager
®
Wireless PnP
Page 2

Copyright
© 2013 Newell Rubbermaid Europe LLC All rights reserved.
No part of this document or the software may be reproduced or transmitted in any form or by any
means or translated into another language without the prior written consent of Newell Rubbermaid
Europe LLC.
Trademarks
DYMO, DYMO Label, and LabelManager are registered marks in the US and other countries. All other
trademarks are the property of their respective holders.
Copyright
© 2013 Newell Rubbermaid Europe LLC Tous droits réservés.
Aucune partie de ce document ou du logiciel ne peut être reproduite ou distribuée sous quelque
forme ou moyen que ce soit ou traduite dans une autre langue sans le consentement préalable par
écrit de Newell Rubbermaid Europe LLC.
Marques de commerce
DYMO, DYMO Label et LabelManager sont des marques déposées aux
États-Unis et dans d’autres pays. Toutes les autres marques de commerce appartiennent à leurs
propriétaires respectifs.
Copyright
© 2013 Newell Rubbermaid Europe LLC Alle Rechte vorbehalten.
Dieses Dokument und die Software dürfen, auch auszugsweise, ohne die vorherige schriftliche
Genehmigung von Newell Rubbermaid Europe LLC nicht vervielfältigt, in anderer Form verbreitet oder
in eine andere Sprache übersetzt werden.
Marken
DYMO, DYMO Label und LabelManager sind eingetragene Marken in den USA und anderen
Ländern. Alle anderen Marken sind Eigentum der jeweiligen Rechteinhaber.
Copyright
© 2013 Newell Rubbermaid Europe LLC Alle rechten voorbehouden.
Niets in dit document of deze software mag in enige vorm of op enigerlei wijze worden
verveelvoudigd of openbaar gemaakt noch worden vertaald in een andere taal zonder voorafgaande
schriftelijke toestemming van Newell Rubbermaid Europe LLC.
Handelsmerken
DYMO, DYMO Label en LabelManager zijn gedeponeerde handelsmerken in de VS en andere
landen. Alle andere handelsmerken zijn het eigendom van hun respectievelijke eigenaren.
Page 3
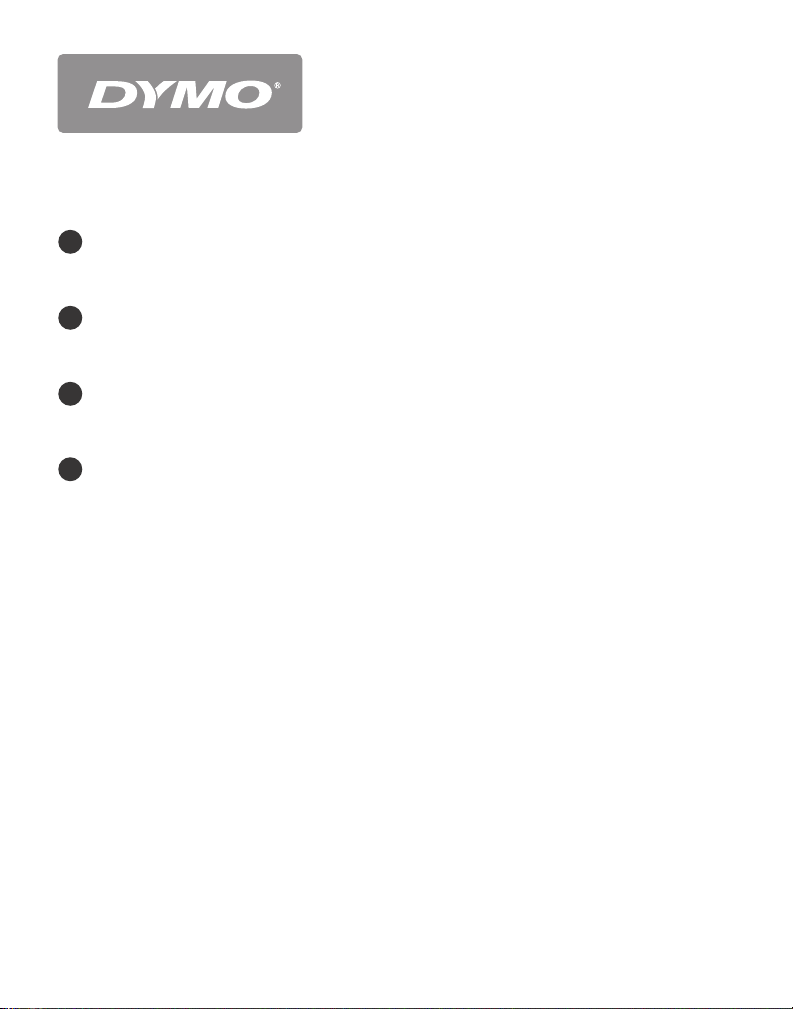
Quick Start Guide . . . . . . . . . . . . . . . . 1
D
NL
FR
ENG
Guide de démarrage rapide. . . . . . . . 15
Beknopte handleiding . . . . . . . . . . . . 29
Erste Schritte. . . . . . . . . . . . . . . . . . . 43
Page 4

Page 5
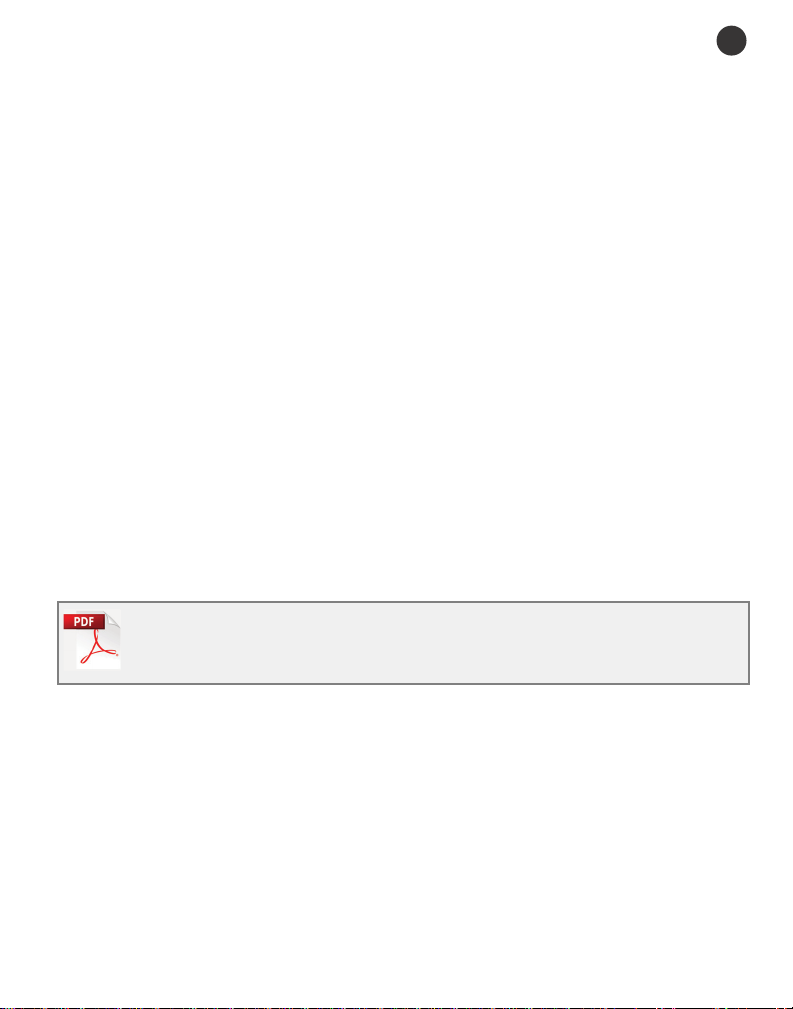
Quick Start Guide
ENG
This guide describes some of the features of your DYMO® LabelManager
Wireless PnP label maker. Read the following sections for information about
using your label maker.
Registering Your Label Maker
Getting to Know your Label Maker
Inserting the Battery Pack
Removing the Battery Pack
Inserting the Label Cassette
Connecting the Label Maker to your Computer
Starting the Built-In Software
Printing Labels with the Built-In Software
Checking the Label Maker Status
Charging the Battery Pack
Configuring the Label Maker as a Wireless Printer
Adding the Wireless Printer
For complete information on using your label maker, download the full
LabelManager Wireless PnP User Guide from the Support section of the Web
site at www.dymo.com.
Registering Your Label Maker
Visit www.dymo.com/register to register your label maker online. During the
registration process, you will need the serial number, which is located above the
label cassette inside the label maker. See Figure 1 on page 2.
Register your label maker to receive these benefits:
An additional one year of warranty
Email notification of free software upgrades
Special offers and new product announcements
1
Page 6

Getting to Know your Label Maker
Figure 1
6
5
4
9
7
8
1
3
10
11
Back View
2
Become familiar with the features shown in the following figure
1 Side cover 5 Label exit slot 9 Cleaning tool
2 Wireless status light 6 Battery compartment 10 USB port
3 Power button/status light 7 Serial number label 11 Reset button
4 Cutter 8 Label compartment
2
Page 7
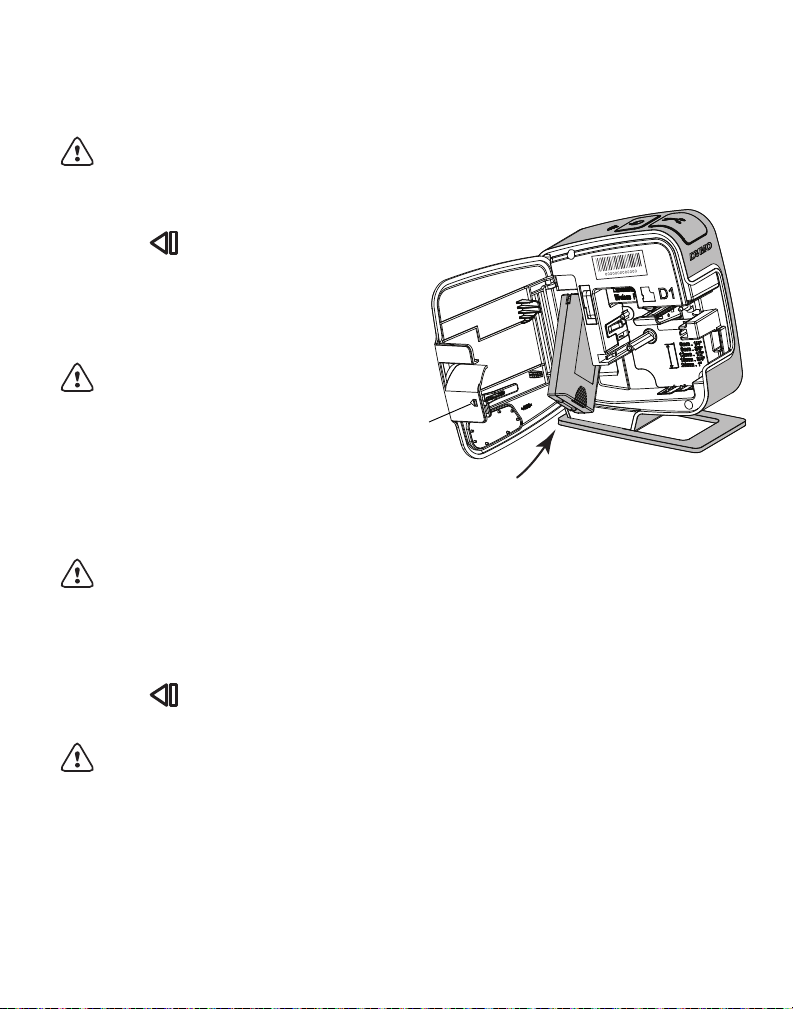
Inserting the Battery Pack
Figure 2
Press
and pull
The label maker is powered using a rechargeable lithium-ion polymer (LiPo)
battery pack.
Make sure the USB cable is disconnected before handling the LiPo
battery pack.
To insert the battery pack
1 Press and pull to open the
side cover of the label maker.
2 Insert the battery pack into the
battery compartment as shown
in Figure 2.
Make sure to read the LiPo
Safety Precautions found on
page 12.
Removing the Battery Pack
Remove the battery pack when the
label maker will not be used for more
than seven days.
Make sure the USB cable is disconnected before handling the LiPo
battery pack.
To remove the battery pack
1 Unplug the USB cable.
2 Press and pull to open the side cover of the label maker.
3 Remove the battery pack from the battery compartment.
Make sure to read the LiPo Safety Precautions found on page 12.
3
Page 8
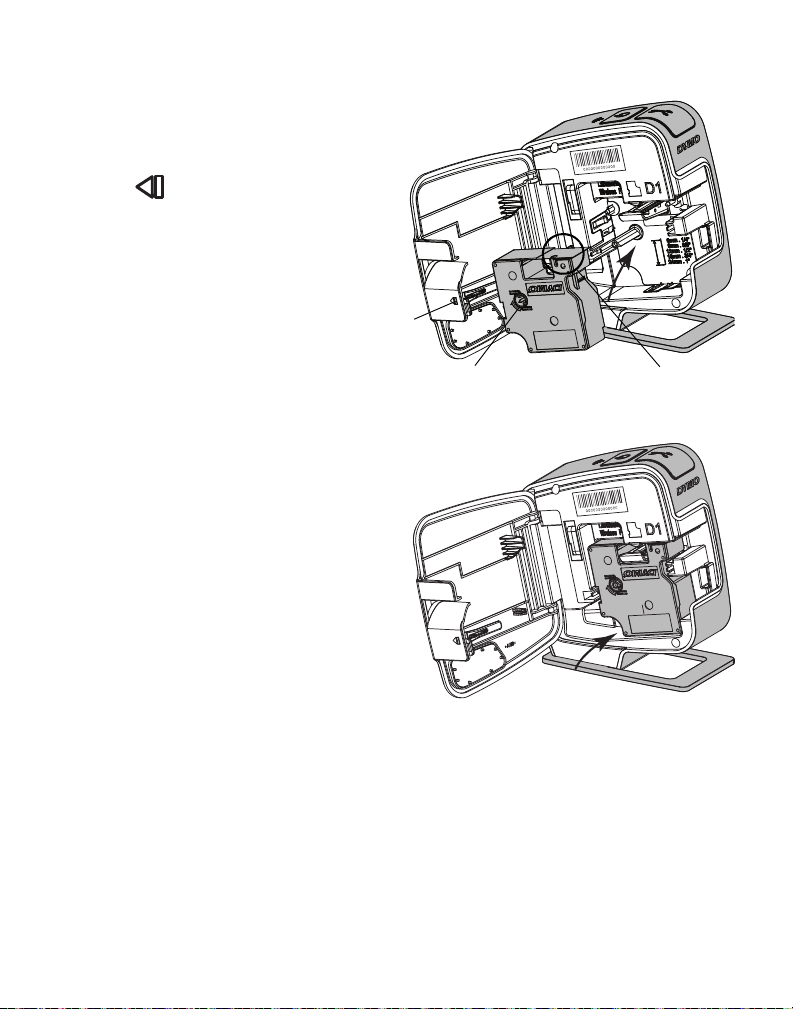
Inserting the Label Cassette
Figure 3
Label guides
Ribbon rewind
spool
Press
and pull
Figure 4
Click!
Your label maker uses DYMO D1
label cassettes.
To insert the label cassette
1 Press and pull to open the
side cover of the label maker.
2 Make sure the tape and ribbon
are taut across the mouth of the
cassette and that the tape
passes between the label
guides. See Figure 3.
If necessary, turn the ribbon
rewind spool clockwise to
tighten the ribbon.
3 Insert the cassette and press
firmly until the cassette clicks
into place. See Figure 4.
4 Close the side cover of the
label maker.
4
Page 9

Connecting the Label Maker to your Computer
Figure 5
The label maker connects to your computer through the USB connection located
on the back of the label maker.
To connect the label maker to your computer
1 Plug one end of the USB cable into the label maker. See Figure 5.
2 Plug the other end into an available, powered
USB port on your computer.
The label maker must be connected to a
powered USB port. The label maker may not charge
or function properly when connected to a nonpowered USB port, such as those on some Mac
keyboards or a non-powered USB hub.
Starting the Built-In Software
The built-in software resides on the label maker; no installation is required.
To start the software for Windows
1 If necessary, press the power button to turn on the label maker.
Depending on Windows AutoRun or AutoPlay settings, the software may
start automatically.
2 If the software does not start automatically, do one of the following:
• If the AutoRun or AutoPlay dialog box appears, follow the on-screen
instructions to start the DYMO Label Light software.
• If the AutoRun or AutoPlay dialog box does not appear, navigate to
My Computer
DYMO W-PNP, and then click DYMO Label
Light.exe.
To start the software for Mac OS
1 If necessary, press the power button to turn on the label maker.
The DYMO Wireless PnP volume appears on your desktop.
2 Double-click DYMO W-PNP to open the volume.
3 Double-click to start the software.
®
®
5
Page 10

Printing Labels with the Built-In Software
Insert text from
the Clipboard.
Select the
font, size, and
style for your
label text.
Create a
new label.
Match the label
width to the label
cassette in the
label maker.
Start advanced
DYMO Label v.8
software.
Rotate images 90
degrees.
Choose to print
a horizontal or
vertical label.
Add a border
around the label.
Choose a fixed length for the
label or make the label resize
automatically to fit the text.
Crop an image
added to the label.
Change the units of
measure or
language settings.
Capture an area of the
screen and insert on
your label.
View the power
status of the
label maker.
Print a label.
Zoom the label.
Manage the
label maker on your
wireless network.
Choose to automatically cut
each label as printed or to
only cut between print jobs.
Figure 6
The following figure shows some of the features available in the software.
To print your first label
1 Click once on the label in the Edit area and type some text.
2 Click to print the label.
To capture and insert an image from your desktop
1 Click on the toolbar.
2 Drag the curser to draw a selection box around the area to capture.
The selected area is inserted into your label.
To take advantage of more advanced formatting features, click in the built-in
software to download and install DYMO Label™ v.8.5 or later from the DYMO
Web site.
6
Page 11
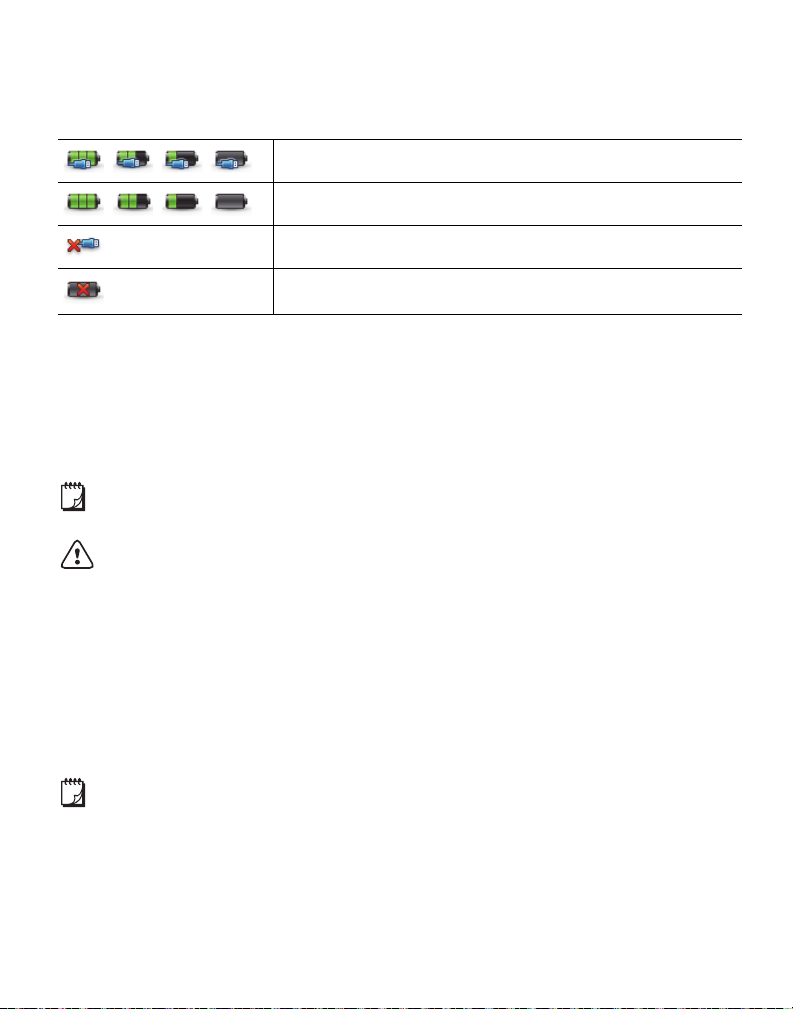
Checking the Label Maker Status
The label maker status is displayed in the software window. The following table
describes the possible states of the label maker. See Figure 6 on page 6.
Label maker is connected; battery pack is charging
Label maker is connected; battery pack is not charging
Label maker is not connected or is turned off
Label maker is connected; there is a problem with the
battery pack
Charging the Battery Pack
You can charge the battery pack by connecting the label maker to either the
computer or the wall adapter. Fully charging the battery will take approximately
two and a half hours when charged using the wall adapter and approximately
eight hours when charged while connected to a powered USB port on your
computer.
For best performance, fully charge the battery pack before using your
label maker.
Make sure to read the LiPo Safety Precautions found on page 12.
To charge the battery pack from your computer
1 Connect the label maker to a powered USB port on your computer.
2 Turn on the computer.
The battery pack will not charge if the computer is turned off or in sleep
mode.
3 If the label maker is turned off, press the power button to turn the label
maker on and start charging the battery pack.
The label maker must be connected to a powered USB port to charge the
battery. The label maker may not charge or function properly when connected to
a non-powered USB port, such as those on some Mac keyboards or a nonpowered USB hub.
7
Page 12
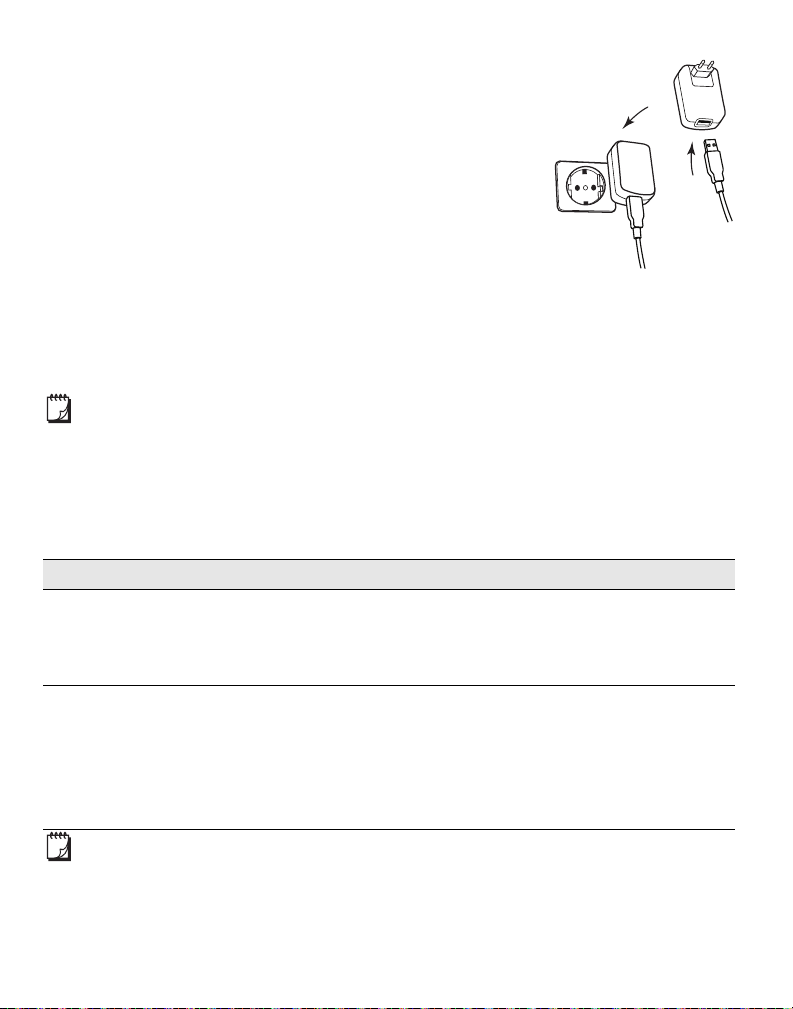
To charge the battery using the wall adapter
Figure 7
1
2
1 Insert one end of the USB cable into the label
maker.
2 Insert the other end of the USB cable into the wall
charger. See Figure 7.
3 Plug the wall adapter into a working power outlet.
4 If the label maker is turned off, press the power
button to turn the label maker on and start
charging the battery pack.
Configuring the Label Maker as a Wireless Printer
You can use your label maker either as a local printer connected to a powered
USB port on your computer or as a networked printer on your wireless network.
You must have a network with a wireless router or access point to use your
label maker as a wireless network printer.
Before configuring the label maker, you must determine the connection method
to use to connect to your wireless network.
Refer to the documentation that came with your router or access point to
determine the connection methods supported.
Connection Method Description
Standard Use this method if you want the Wireless Setup tool to
automatically detect your network. Your network will
be detected automatically and you will be prompted
to enter your security information.
Advanced Use this method if you want to enter all network
information manually. The Wireless Setup tool will not
automatically detect your network.
Use this method only if you are very familiar with your
wireless network, or if the other methods are
unsuccessful.
You cannot use the label maker as a wireless network printer while the label
maker is connected to a USB port on your computer.
8
Page 13
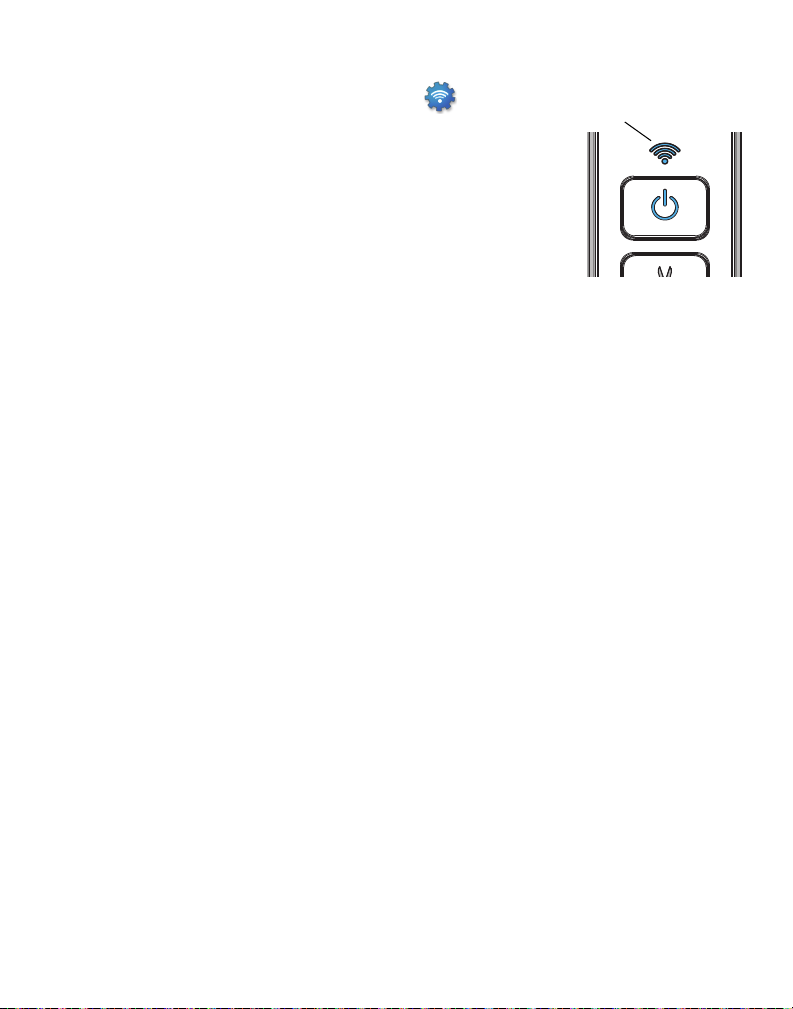
To configure the printer on your wireless network
Figure 8
Wireless
status light
1 From within the built-in software, click .
The Wireless Setup tool starts.
2 Follow the steps in the Wireless Setup tool.
The wireless status light located on the top of the label
maker turns solid blue when the label maker is
successfully connected to a wireless network. See
Figure 8.
3 After configuring the label maker as a wireless printer,
disconnect the USB cable from your computer.
4 Place the printer in an easily accessed location.
5 Plug the USB cable into the wall adapter and then plug the wall adapter into
a wall outlet.
6 If necessary, press the power button to turn the printer on.
Adding the Wireless Printer
To print labels to the networked printer, you must download and install DYMO
Label™ v.8.5 or later from the DYMO Web site, and then add the printer to your
computer.
To add the wireless printer to a Windows computer
1 Download DYMO Label™ v.8.5 or later from the Support section of the
DYMO Web site at www.dymo.com.
2 Close all open Microsoft Office applications.
3 Double-click the Installer icon.
After a few seconds, the installation screen appears.
4 Click Install and follow the instructions in the installer.
When the software installation is complete, you are prompted to connect
your printer.
5 Without connecting your printer, click Finish, and then start the software.
9
Page 14
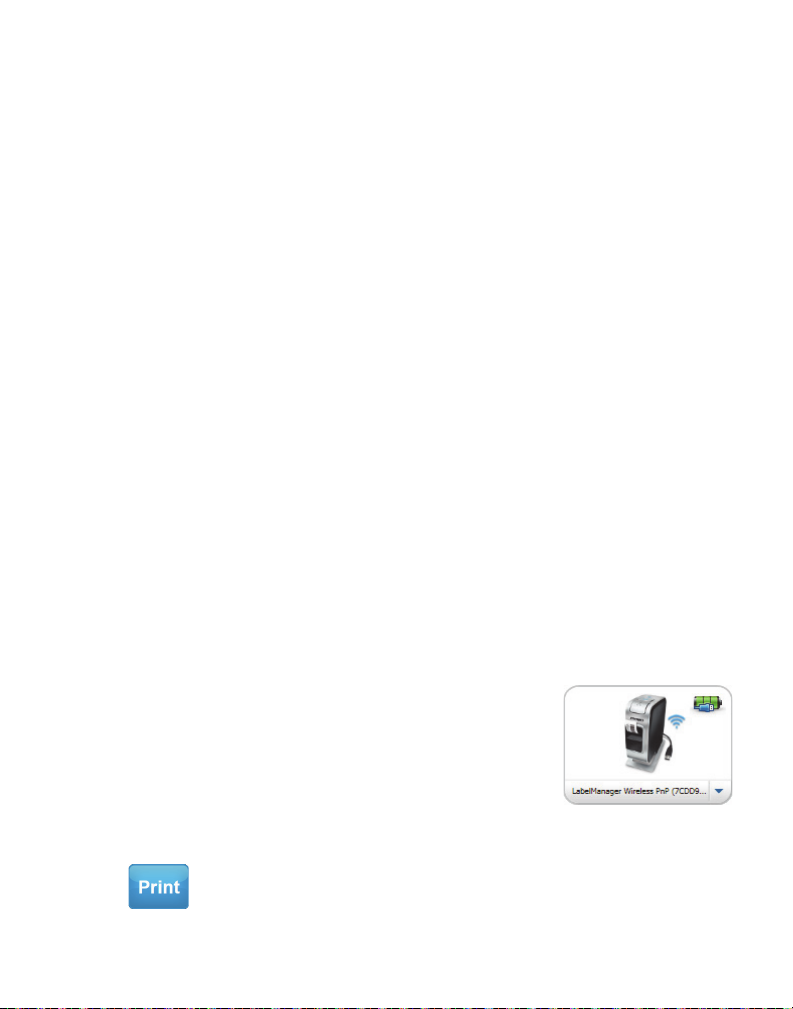
6
Do one of the following:
• If this is the first DYMO label printer installed on the computer, click
Yes
when prompted by the software to add the label maker as a wireless printer.
• If a DYMO label printer is already installed on the computer, choose Add
Network Printer from the File menu.
7 Follow the instructions in the Add Network Printer tool.
To add the wireless printer to a Mac OS
1 Download DYMO Label™ v.8.5 or later from the Support section of the
®
system
DYMO Web site at www.dymo.com.
2 Double-click the Installer icon and follow the on-screen instructions.
When the software installation is complete, you are prompted to connect
your printer.
3 Without connecting your printer, click Finish, and then start the software.
4 Do one of the following:
• If this is the first DYMO label printer installed on the computer, click Yes
when prompted by the software to add the label maker as a wireless
printer.
• If a DYMO label printer is already installed on the computer, choose Add
Network Printer from the File menu.
5 Follow the instructions in the Add Network Printer tool.
To print to the label maker wirelessly
1 Restart DYMO Label software.
2 If you have more than one DYMO label printer installed,
do the following:
a Click the printer image in the DYMO Label software
Print area.
All of the label printers that are installed on your
computer are displayed.
b Select the LabelManager Wireless PnP (nnnnnnnnnnnn) printer.
3 Click to print your label.
10
Page 15
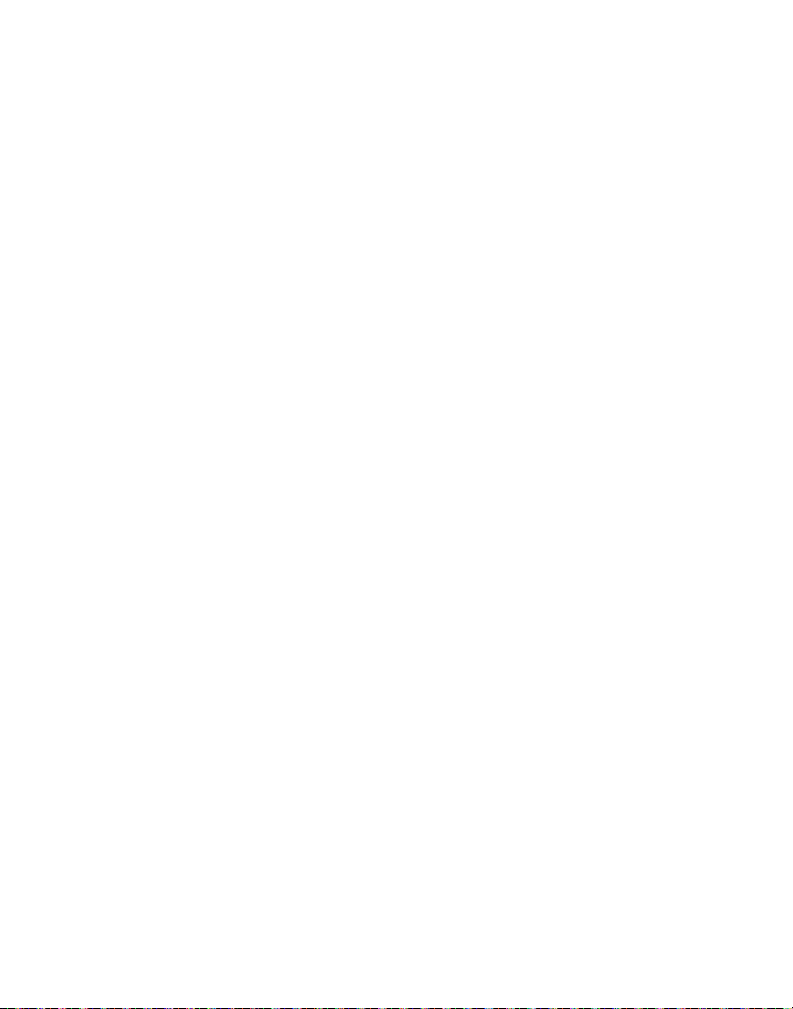
For complete details on using the software, refer to the online Help or the DYMO
Label User Guide.
From the Help menu in DYMO Label software, you can view the following:
DYMO Label Help
DYMO Label User Guide
LabelManager Wireless PnP User Guide
11
Page 16
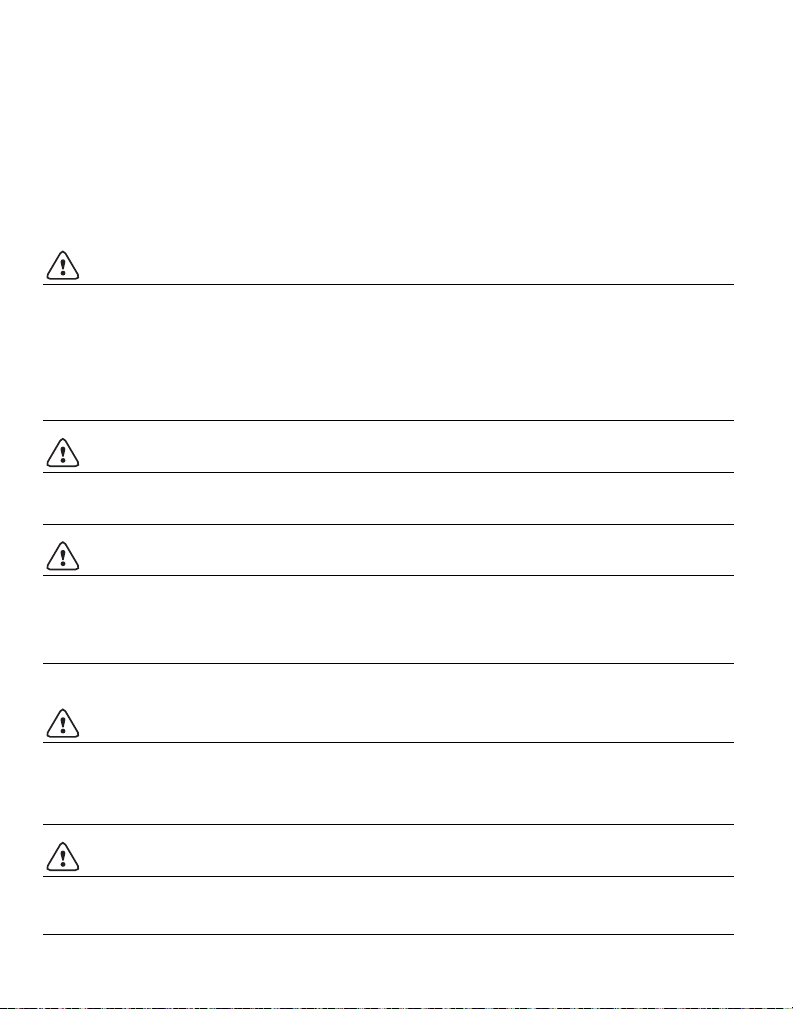
Safety Precautions for Lithium-Ion Polymer Rechargeable Battery Pack
Inaccurate handling of a lithium-ion polymer rechargeable battery pack may
cause leakage, heat, smoke, an explosion, or fire. This could cause deterioration
of performance or failure. This may also damage the protection device installed in
the battery pack. This could damage equipment or injure users. Thoroughly
follow the instructions below.
While Charging the Battery Pack
Danger
When charging the battery pack, use dedicated chargers and follow the
specified conditions.
Do not connect directly to an electric outlet or cigarette lighter charger.
Do not use or store battery pack close to fire or inside the car where
temperature may be over 60°C.
Warning
Stop charging the battery pack if charging is not completed within the
specified time.
Caution
Thoroughly read this document before charging the battery pack.
Do not charge in a place that generates static electricity.
Battery pack can only be charged within 0°C~45°C temperature range.
When Discharging the Battery Pack
Danger
Use the battery pack only in the specified equipment.
Do not use or store battery pack close to fire or inside the car where
temperature may be over 60°C.
Caution
Do not charge in a place that generates static electricity.
Battery pack can only be used within -20°C~60°C temperature range.
12
Page 17
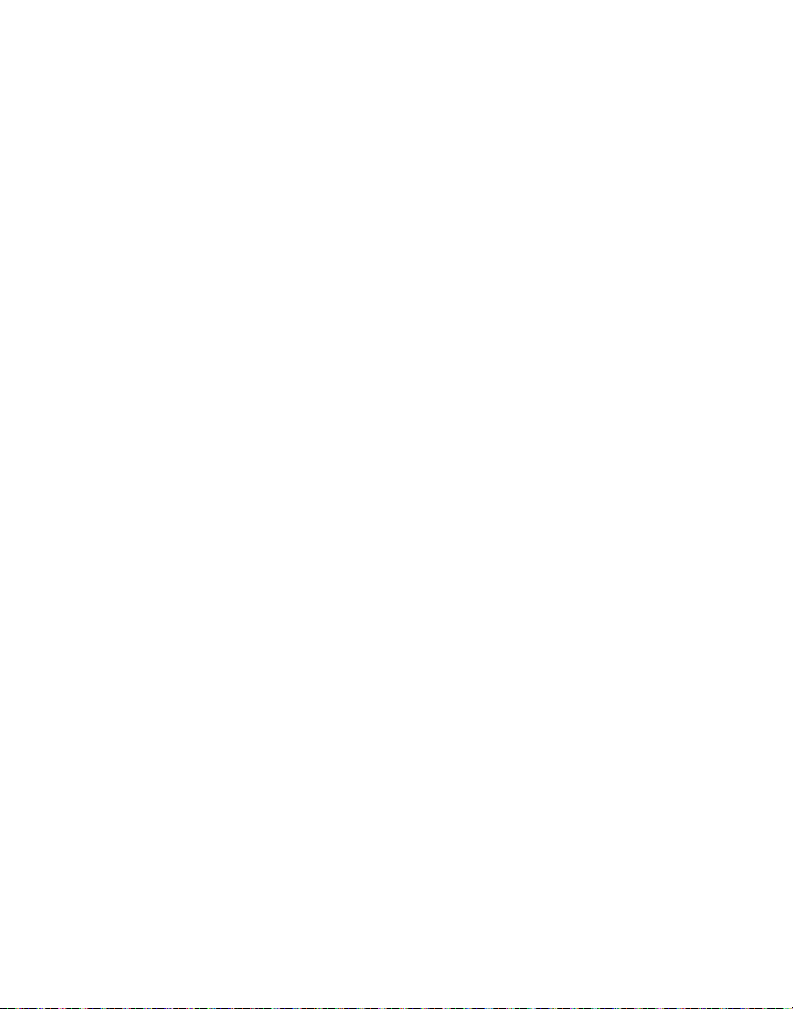
2-Year Warranty for Your DYMO Product
Your electronic DYMO product is sold with a 2-year warranty from the date of purchase
against defects in material and workmanship. DYMO will repair or replace your product
free of charge on the following conditions:
1 Products returned under this warranty must be accompanied by a description of the
defect together with a copy of the product’s proof of purchase and your full contact
and delivery details: name, telephone, complete address – street, house number,
postal code, city, country.
2 Products returned to DYMO must be adequately packaged. DYMO will accept no
liability for goods lost or damaged in transit from the customer.
3 Products must have been used strictly in accordance with operating instructions
supplied. DYMO will have no liability for defects caused by accident, misuse,
alteration or neglect.
4 DYMO accepts no liability for any consequential loss, damage or expense of any kind
resulting from the machines or accessories or the use thereof, save that liability for
death or bodily injury caused by such products is not excluded.
5 DYMO label printers are designed for use only with DYMO-branded labels. This
warranty does not cover any malfunction or damage caused by the use of third-party
labels.
6 This warranty does not affect your statutory rights as a consumer.
Special Provisions for Australia
The following provisions shall apply in addition to the above warranty if the sale of the
DYMO product occurred in Australia:
Our goods come with guarantees that cannot be excluded under the Australian
Consumer Law.
You are entitled to a replacement or refund for major failure and compensation for any
other reasonably foreseeable loss or damage.
You are also entitled to have the goods repaired or replaced if the goods fail to be of
acceptable quality and the failure does not amount to a major failure.
Any repair or replacement will be at DYMO's expense and free of charge to you.
Refer to www.dymo.com to find your local service center contact information.
13
Page 18
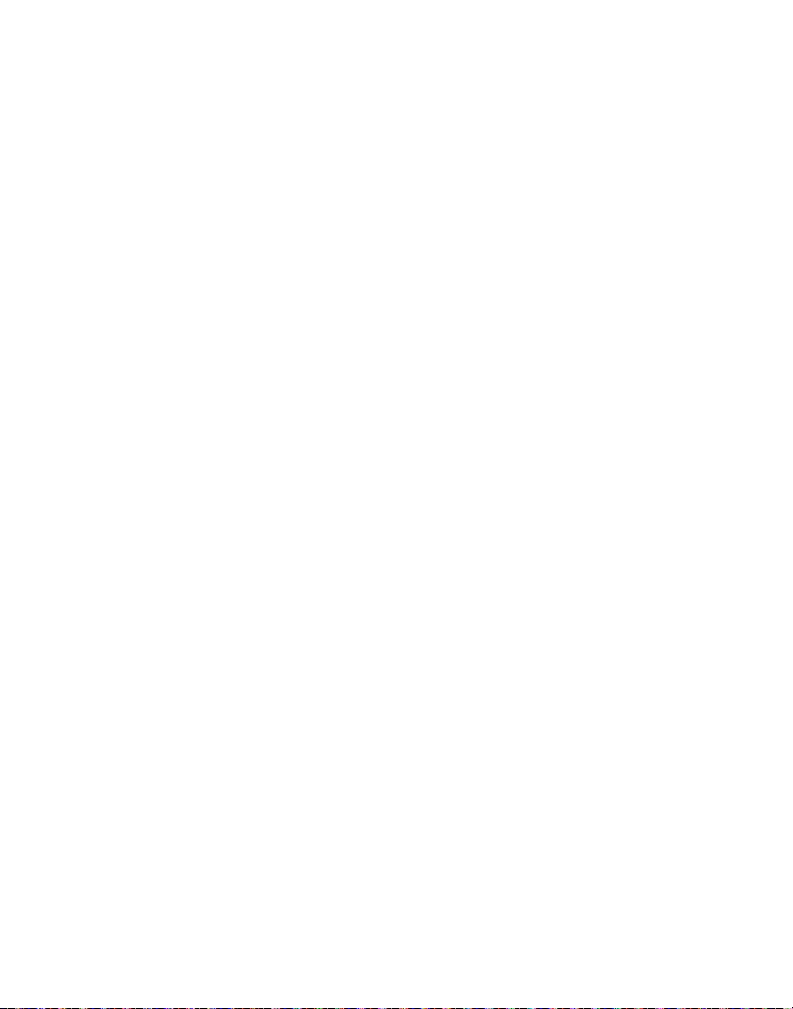
Register for 2 + 1 year warranty
Register your new DYMO product and get 1-year additional warranty.
As a registered user you also receive:
Technical support from experts
Helpful tips and tricks on the use of your product
Special offers and new product announcements
Register today and soon you’ll receive your product’s extended warranty certificate. Go to
www.dymo.com/register
What to do if your product is defective?
DYMO offers you the following service options:
DYMO Web site: In most situations a visit to www.dymo.com will give you the right
assistance. In the Customer Support area, you will find information about your DYMO
product, such as Frequently Asked Questions and solutions to known problems. The
User Guide also gives you additional information.
DYMO Help Desk: You can also contact the DYMO Help Desk where an associate
will help you to determine the exact nature of the problem and advise you what to do
next:
UK 020 3564 8354
AUS 1 800 633 868
NZ 0800 396 669
Intl +44 203 564 8356
Repair Center: You can send your defective product to a DYMO repair center
(please see the above-mentioned conditions 1 and 2 on how to replace a defective
product). The address of your nearest DYMO repair center can be found at
www.dymo.com or you can contact the DYMO Help Desk.
14
Page 19

Guide de démarrage rapide
FR
Ce guide présente quelques-unes des fonctions de votre étiqueteuse sans fil
®
DYMO
plus sur l’utilisation de votre étiqueteuse.
Enregistrement de l’étiqueteuse
Votre étiqueteuse
Insertion du bloc-batterie
Retrait du bloc-batterie
Insertion de la cassette d’étiquettes
Connexion de l’étiqueteuse à l’ordinateur
Démarrage du logiciel intégré
Impression d’étiquettes avec le logiciel intégré
Vérification de l’état de l’étiqueteuse
Chargement du bloc-batterie
Configuration de l’étiqueteuse en tant qu’imprimante sans fil
Ajout de l’imprimante sans fil
LabelManager Wireless PnP. Lisez les sections suivantes pour en savoir
Pour obtenir des informations complètes sur l’utilisation de votre étiqueteuse,
téléchargez le Guide d’utilisation de l’étiqueteuse LabelManager Wireless PnP dans
la section Assistance technique du site Web à l’adresse www.dymo.com.
Enregistrement de l’étiqueteuse
Rendez-vous sur www.dymo.com/register pour enregistrer votre étiqueteuse
en ligne. Pour la procédure d’enregistrement, vous aurez besoin du numéro de
série qui se trouve au-dessus de la cassette d’étiquettes, à l’intérieur de
l’étiqueteuse. Voir la Figure 1 à la page 16.
Enregistrez votre étiqueteuse pour bénéficier des avantages suivants :
Une année de garantie supplémentaire
Notification par courriel des mises à niveau gratuites du logiciel
Offres spéciales et annonces de nouveaux produits
15
Page 20

Votre étiqueteuse
Figure 1
6
5
4
9
7
8
1
3
10
11
Vue arrière
2
Familiarisez-vous avec les fonctions présentées dans la figure suivante.
1 Couvercle latéral 5
Fente de sortie des
étiquettes
9 Outil de nettoyage
2 Voyant d’état sans fil 6 Compartiment de la batterie 10 Port USB
Bouton d’alimentation/
3
Voyant d’état
4 Lame de coupe 8
Etiquette de numéro de
7
série
Compartiment des
étiquettes
réinitialisation
Bouton de
11
16
Page 21

Insertion du bloc-batterie
Figure 2
Appuyez
et tirez
L’étiqueteuse est alimentée par un bloc-batterie lithium-polymère (LiPo)
rechargeable.
Assurez-vous que le câble USB est débranché avant de manipuler le bloc-
batterie LiPo.
Pour insérer le bloc-batterie
1 Appuyez sur , puis tirez pour
ouvrir le couvercle latéral de
l’étiqueteuse.
2 Insérez le bloc-batterie dans son
compartiment, comme montré à
la Figure 2.
Veuillez lire les consignes de
sécurité LiPo à la page 25.
Retrait du bloc-batterie
Retirez le bloc-batterie si
l’étiqueteuse ne doit pas être utilisée
pendant plus de sept jours.
Assurez-vous que le câble USB est débranché avant de manipuler le bloc-
batterie LiPo.
Pour retirer le bloc-batterie
1 Débranchez le câble USB.
2 Appuyez sur , puis tirez pour ouvrir le couvercle latéral de l’étiqueteuse.
3 Retirez le bloc-batterie du compartiment à batterie.
Veuillez lire les consignes de sécurité LiPo à la page 25.
17
Page 22

Insertion de la cassette d’étiquettes
Figure 3
Guides
d’étiquettes
Bobine de rembobinage
du ruban
Appuyez
et tirez
Figure 4
Enclenchez !
Votre étiqueteuse utilise les
cassettes d’étiquettes DYMO D1.
Pour insérer la cassette
d’étiquettes
1 Appuyez sur , puis tirez pour
ouvrir le couvercle latéral de
l’étiqueteuse.
2 Assurez-vous que la bande et
le ruban sont tendus le long de
l’ouverture de la cassette et que
la bande passe entre les guides
d’étiquettes. Voir la Figure 3.
Au besoin, tournez la bobine de
rembobinage du ruban dans le
sens des aiguilles d’une montre pour tendre le ruban.
3 Insérez la cassette et appuyez
fermement jusqu’à ce qu’elle
s’enclenche. Voir la Figure 4.
4 Fermez le couvercle latéral
de l’étiqueteuse.
18
Page 23

Connexion de l’étiqueteuse à l’ordinateur
Figure 5
L’étiqueteuse se connecte à votre ordinateur par l’intermédiaire de la connexion
USB que vous trouverez à l’arrière de l’étiqueteuse.
Pour connecter l’étiqueteuse à l’ordinateur
1 Branchez une extrémité du câble USB dans l’étiqueteuse. Voir la Figure 5.
2 Branchez l’autre extrémité dans un port USB
disponible sous tension sur votre ordinateur.
L’étiqueteuse doit être connectée à un port USB
alimenté. L’étiqueteuse peut ne pas se charger ou
fonctionner correctement lorsqu’elle est connectée à
un port USB non alimenté, comme ce peut être le cas pour certains claviers
Mac, ou pour un concentrateur USB non alimenté.
Démarrage du logiciel intégré
Le logiciel intégré réside sur l’étiqueteuse ; aucune installation n’est nécessaire.
Pour démarrer le logiciel sous Windows
1 Si nécessaire, appuyez sur le bouton d’alimentation pour allumer l’étiqueteuse.
Le logiciel peut démarrer automatiquement, en fonction des paramètres
d’exécution automatique de Windows.
2 Si le logiciel ne démarre pas automatiquement, appliquez l’une des
procédures suivantes :
• Si une boîte de dialogue Exécution automatique s’ouvre, suivez les
instructions qui s’affichent à l’écran pour démarrer le logiciel DYMO
Label Light.
• Si la boîte de dialogue Exécution automatique ou Lecture automatique ne
s’affiche pas, allez à Poste de travail
sur DYMO Label Light.exe.
Pour démarrer le logiciel sous Mac OS
1 Si nécessaire, appuyez sur le bouton d’alimentation pour allumer l’étiqueteuse.
Le volume DYMO Wireless PnP apparaît sur votre poste de travail.
2 Double-cliquez sur DYMO W-PNP pour ouvrir le volume.
3 Double-cliquez sur pour démarrer le logiciel.
®
DYMO W-PNP, puis cliquez
®
19
Page 24

Impression d’étiquettes avec le logiciel intégré
Insérer le texte
placé dans le
Presse-papiers
Sélectionner le
type, la taille et le
style de police pour
vos étiquettes.
Créer une nouvelle
étiquette.
Faire correspondre
la largeur de
l’étiquette à la
cassette
d’étiquettes insérée
dans l’étiqueteuse.
Démarrer le logiciel
DYMO Label v.8
avancé.
Faire pivoter
les images de
90 degrés.
Choisir d’imprimer
une étiquette
horizontale ou
verticale.
Ajouter une
bordure à
l’étiquette.
Choisir une longueur fixe pour l’étiquette ou
activer le redimensionnement automatique de
l’étiquette en fonction de la taille du texte.
Rogner une image
ajoutée à
l’étiquette.
Modifier les unités de
mesure ou les
paramètres de langue.
Capturer une zone de
l’écran et l’insérer sur
l’étiquette.
Afficher l’état de
l’alimentation de
votre étiqueteuse.
Imprimer une
étiquette.
Agrandir
l’étiquette.
Gérer
l’étiqueteuse sur
votre réseau sans
fil.
Choisir de couper automatiquement chaque
étiquette après l’impression ou entre chaque
tâche d’impression uniquement.
Figure 6
La figure suivante montre quelques-unes des fonctions disponibles dans le logiciel.
Pour imprimer la première étiquette
1 Cliquez une fois sur l’étiquette dans la zone d’édition et tapez du texte.
2 Cliquez sur pour imprimer l’étiquette.
Pour capturer et insérer une image depuis le bureau
1 Cliquez sur dans la barre d’outils.
2 Faites glisser le curseur afin de tracer un cadre de sélection autour de la
zone à capturer.
La zone sélectionnée est insérée dans l’étiquette.
Pour utiliser les fonctions de mise en forme plus avancées, cliquez sur dans
le logiciel intégré pour télécharger et installer le logiciel DYMO Label™ v.8 ou une
version ultérieure depuis le site Web de DYMO.
20
Page 25

Vérification de l’état de l’étiqueteuse
L’état de l’étiqueteuse s’affiche dans la fenêtre du logiciel. Le tableau suivant
décrit les états possibles de l’étiqueteuse. Voir la Figure 6 à la page 20.
L’étiqueteuse est connectée ; le bloc-batterie est en
cours de chargement
L’étiqueteuse est connectée ; le bloc-batterie n’est pas
en cours de chargement
L’étiqueteuse n’est pas connectée ou est à l’arrêt
L’étiqueteuse est connectée ; il existe un problème avec
le bloc-batterie
Chargement du bloc-batterie
Vous pouvez charger bloc-batterie en branchant l’étiqueteuse à l’ordinateur ou
l’adaptateur mural. Il faut compter environ deux heures et demie pour charger
totalement la batterie à l’aide de l’adaptateur mural et environ huit heures à partir
d’une connexion à un port USB alimenté sur votre ordinateur.
Pour obtenir les meilleures performances, chargez complètement le bloc-
batterie avant d’utiliser votre étiqueteuse.
Veuillez lire les consignes de sécurité LiPo à la page 25.
Pour charger le bloc-batterie à partir de votre ordinateur
1 Connectez l’étiqueteuse à un port USB alimenté sur votre ordinateur.
2 Mettez l’ordinateur sous tension.
Le bloc-batterie ne se chargera pas si l’ordinateur est hors tension ou en
mode de veille.
3 Si l’étiqueteuse est éteinte, appuyez sur le bouton d’alimentation pour
l’allumer et commencer le chargement du bloc-batterie.
L’étiqueteuse doit être connectée à un port USB alimenté pour charger
la batterie. L’étiqueteuse peut ne pas se charger ou fonctionner correctement
lorsqu’elle est connectée à un port USB non alimenté, comme ce peut être le
cas pour certains claviers Mac, ou pour un concentrateur USB non alimenté.
21
Page 26

Pour charger la batterie à l’aide de l’adaptateur mural
Figure 7
1
2
1 Insérez une extrémité du câble USB dans
l’étiqueteuse.
2 Insérez l’autre extrémité du câble USB dans le
chargeur mural. Voir la Figure 7.
3
Branchez l’adaptateur mural à une prise secteur active.
4 Si l’étiqueteuse est éteinte, appuyez sur le bouton
d’alimentation pour l’allumer et commencer le
chargement du bloc-batterie.
Configuration de l’étiqueteuse en tant qu’imprimante sans fil
Vous pouvez utiliser votre étiqueteuse comme une imprimante locale connectée
à un port USB alimenté sur votre ordinateur ou comme une imprimante
connectée à votre réseau sans fil.
Vous devez disposer d’un réseau doté d’un point d’accès ou d’un routeur
sans fil pour utiliser votre étiqueteuse comme imprimante réseau sans fil.
Avant de configurer l’étiqueteuse, vous devez déterminer le mode de connexion
voulu pour établir la connexion à votre réseau sans fil.
Reportez-vous à la documentation accompagnant votre point d’accès ou votre
routeur pour connaître les modes de connexion pris en charge.
Mode de connexion Description
Standard Choisissez cette méthode si vous voulez que l’outil de
configuration sans fil détecte automatiquement votre réseau.
Votre réseau sera détecté automatiquement et vous serez
invité à entrer vos informations de sécurité.
Avancée Choisissez cette méthode si vous voulez entrer manuellement
toutes les informations relatives au réseau. L’outil de configuration
sans fil ne détectera pas automatiquement votre réseau.
Choisissez cette méthode uniquement si vous connaissez très
bien votre réseau sans fil ou si les autres méthodes ont
échoué.
Vous ne pouvez pas utiliser l’étiqueteuse comme une imprimante réseau
sans fil tant qu’elle est connectée à un port USB de votre ordinateur.
22
Page 27

Pour configurer l’imprimante sur votre réseau sans fil
Figure 8
Voyant d’état
sans fil
1 Depuis le logiciel intégré, cliquez sur .
L’outil de configuration sans fil démarre.
2 Suivez la procédure décrite dans l’outil de configuration
sans fil.
Le voyant d’état sans fil situé sur le dessus de
l’étiqueteuse brille en bleu continu quand l’étiqueteuse
est connectée correctement à un réseau sans fil. Voir la
Figure 8.
3 Une fois que vous avez configuré l’étiqueteuse comme
une imprimante sans fil, débranchez le câble USB de votre ordinateur.
4 Placez l’imprimante dans un lieu facile d’accès.
5 Connectez le câble USB dans l’adaptateur mural puis branchez l’adaptateur
mural dans une prise secteur.
6 Si nécessaire, appuyez sur le bouton d’alimentation pour allumer l’imprimante.
Ajout de l’imprimante sans fil
Pour imprimer des étiquettes sur l’imprimante réseau, vous devez télécharger et
installer DYMO Label™ v.8.5 ou une version ultérieure à partir du site Web de
DYMO, puis ajouter l’imprimante à votre ordinateur.
Pour ajouter l’imprimante sans fil à un ordinateur Windows
1 Téléchargez DYMO Label™ v.8.5, ou une version ultérieure, que vous
trouverez dans la section Assistance technique du sur www.dymo.com.
2 Fermez toutes les applications Microsoft Office ouvertes.
3 Double-cliquez sur l’icône du programme d’installation.
L’écran d’installation apparaît au bout de quelques secondes.
4 Cliquez sur Installer et suivez les instructions du programme d’installation.
Une fois le logiciel installé, le système vous invite à connecter votre imprimante.
5 Sans connecter votre imprimante, cliquez sur Terminer, puis démarrez le
logiciel.
23
Page 28

6
Effectuez une des opérations suivantes :
• S’il s’agit de la première étiqueteuse DYMO installée sur votre ordinateur,
cliquez sur
Oui
à l’invitation du logiciel d’ajouter l’étiqueteuse en tant
qu’imprimante sans fil.
• Si une étiqueteuse DYMO est déjà installée sur l’ordinateur, choisissez
Ajouter une imprimante réseau dans le menu Fichier.
7 Suivez les instructions de l’outil d’ajout d’imprimante réseau.
Pour ajouter l’imprimante sans fil à un système Mac OS
1 Téléchargez DYMO Label™ v.8.5, ou une version ultérieure, que vous
®
trouverez dans la section Assistance technique du sur www.dymo.com.
2 Double-cliquez sur l’icône du programme d’installation et suivez les
instructions à l’écran.
Une fois le logiciel installé, le système vous invite à connecter votre imprimante.
3 Sans connecter votre imprimante, cliquez sur Terminer, puis démarrez le
logiciel.
4 Effectuez une des opérations suivantes :
• S’il s’agit de la première étiqueteuse DYMO installée sur votre ordinateur,
cliquez sur Oui à l’invitation du logiciel d’ajouter l’étiqueteuse en tant
qu’imprimante sans fil.
• Si une étiqueteuse DYMO est déjà installée sur l’ordinateur, choisissez
Ajouter une imprimante réseau dans le menu Fichier.
5 Suivez les instructions de l’outil d’ajout d’imprimante réseau.
Pour imprimer sans fil sur l’étiqueteuse
1 Redémarrez le logiciel DYMO Label.
2 Si vous avez installé plusieurs étiqueteuses DYMO,
procédez comme suit :
a Cliquez sur l’image de l’imprimante dans la zone
Imprimer du logiciel DYMO Label.
Toutes les étiqueteuses installées sur votre
ordinateur sont affichées.
b
Sélectionnez l’imprimante LabelManager Wireless PnP (
nnnnnnnnnnnn
).
3 Cliquez sur pour imprimer l’étiquette.
24
Page 29

Pour des informations détaillées sur l’utilisation du logiciel, consultez l’aide en
ligne ou le Guide d’utilisation de Dymo Label.
Le menu Aide du logiciel DYMO Label permet d’afficher les informations
suivantes :
Aide de DYMO Label
Guide d’utilisation de DYMO Label
Guide d’utilisation de LabelManager Wireless PnP
Mesures de sécurité relatives au bloc-batterie lithium-polymère
rechargeable
Une manipulation imprécise d’un bloc-batterie lithium-polymère
rechargeable risque d’entraîner des fuites, un dégagement de chaleur ou de
fumée, une explosion ou un incendie. Cela risque de réduire les performances
du bloc-batterie ou d’entraîner une panne. Le dispositif de protection installé
dans le bloc-batterie risque également d’être détérioré. Cela risque
d’endommager l’appareil ou de blesser les utilisateurs. Respectez à la lettre
les consignes ci-dessous.
25
Page 30

Lors du chargement du bloc-batterie
Danger
Lorsque vous chargez le bloc-batterie, utilisez les chargeurs prévus à cet
effet et respectez les conditions spécifiées.
Évitez tout branchement direct dans une prise électrique ou dans un
chargeur d’allume-cigare.
Évitez d’utiliser ou de stocker le bloc-batterie à proximité d’une source
de chaleur ou à l’intérieur d’une voiture où la température risque de
dépasser 60°C.
Avertissement
Arrêtez de charger le bloc-batterie s’il n’est pas chargé dans le délai imparti.
Attention
Lisez soigneusement ce document avant de charger le bloc-batterie.
Évitez d’effectuer le chargement dans un endroit générant de l’électricité
statique.
Le bloc-batterie peut uniquement être chargé dans la plage de température
de 0°C à 45°C.
Pendant le déchargement du bloc-batterie
Danger
Utilisez le bloc-batterie uniquement dans l’appareil spécifié.
Évitez d’utiliser ou de stocker le bloc-batterie à proximité d’une source
de chaleur ou à l’intérieur d’une voiture où la température risque de
dépasser 60°C.
Attention
Évitez d’effectuer le chargement dans un endroit générant de l’électricité
statique.
Le bloc-batterie peut uniquement être utilisé dans la plage de température
de -20°C à 60°C.
26
Page 31

2 ans de garantie
Votre machine électronique DYMO est garantie contre tout défaut de pièces et
de main d'oeuvre pendant une période de 2 ans à compter de la date d’achat.
DYMO réparera ou remplacera gratuitement toute machine qui répond aux
conditions suivantes:
1 Les machines retournées sous garantie doivent être accompagnées d’un
courrier spécifiant le problème rencontré ainsi que d’une preuve de la date
d’achat et de l’ensemble des renseignements suivants : nom, téléphone,
adresse complète - rue, numéro de bâtiment, code postal, ville, pays.
2 Les machines doivent être retournées à DYMO dans leur emballage
d’origine. DYMO ne pourra pas être tenu responsable en cas de perte ou de
détérioration au cours de l’envoi.
3 Les machines doivent avoir été utilisées en parfait respect des instructions
d’utilisation. DYMO ne pourra pas être tenu responsable en cas de panne
causée par un accident, une mauvaise utilisation, une transformation ou une
négligence.
4 DYMO n’accepte aucune responsabilité en cas de perte, détérioration ou
dépense quelconque résultant des machines, des accessoires ou de leur
utilisation, mais accepte la responsabilité éventuelle d’un décès ou d’une
blessure corporelle à la suite de l’utilisation du produit.
5 Les imprimantes DYMO sont conçues pour être utilisées uniquement avec
des étiquettes de la marque DYMO. Cette garantie ne couvre pas les
dysfonctionnements ou les dommages provoqus par l’utilisation d’étiquettes
de fabricants tiers.
6 Cette garantie n’affecte pas vos droits statutaires de consommateurs.
Enregistrez pour Garantie de 2 + 1 ans
Enregistrez votre nouveau produit DYMO et obtenez 1 an de garantie
supplémentaire. En vous enregistrant comme utilisateur, vous bénéficiez
également :
D´une assistance technique experte
De précieux conseils et astuces pour l´utilisation de votre produit
D´offres spéciales et d´annonces de nouveaux produits
27
Page 32

Enregistrez-vous dès aujourd´hui pour recevoir votre certificat de garantie
étendue pour votre produit. Rendez-vous sur le site www.dymo.com/register
Que faire si l’appareil est en panne?
DYMO vous propose les options suivantes:
Site internet DYMO: dans la plupart des cas, une visite sur le site
www.dymo.com peut répondre à vos besoins. Cliquez sur “Assistance
technique” et vous trouverez des informations utiles sur votre produit comme
les FAQs (questions le plus souvent posées) et les moyens de résoudre les
problèmes courants. La notice d’utilisation est également téléchargeable.
Helpdesk DYMO: Vous pouvez appeler au numéro suivant la Hotline
DYMO, un opérateur vous aidera à identifier la nature exacte du problème et
vous conseillera sur la marche à suivre:
FR 01 57 32 48 46 CH +41446545919
BE +32 - (0)2 / 700 74 53 Intl +44 203 564 8356
Repair service: Dans le cas d'une machine défectueuse, vous pouvez
l'enregistrer sur www.dymoservice.com, où vous pourrez trouver des
instructions vous permettant de nous l'envoyer pour réparation.
28
Page 33

Beknopte handleiding
NL
In deze handleiding vindt u een beschrijving van sommige functies van de
®
DYMO
voor informatie over het gebruik van de labelmaker.
De labelmaker registreren
De labelmaker leren kennen
De accu plaatsen
De accu verwijderen
De labelcassette plaatsen
De labelmaker aansluiten op een pc
De ingebouwde software opstarten
Labels afdrukken met de ingebouwde software
De status van de labelmaker bekijken
De batterijen opladen
De label maker instellen als een draadloze printer
De draadloze printer toevoegen
LabelManager Wireless PnP-label maker. Lees de volgende paragrafen
Download voor alle informatie over uw label maker de volledige
gebruikershandleiding van de LabelManager Wireless PnP van het
ondersteuningsgedeelte van de website op www.dymo.com.
De labelmaker registreren
Ga naar www.dymo.com/register als u de labelmaker online wilt registreren.
Tijdens het registratieproces hebt u het serienummer nodig dat u boven de
labelcassette in de labelmaker kunt vinden. Zie Afbeelding 1 op pagina 30.
Registratie van de labelmaker levert u de volgende voordelen op:
Een jaar extra garantie
Meldingen van gratis software-upgrades via e-mail
U krijgt speciale aanbiedingen en aankondigingen van nieuwe producten
29
Page 34

De labelmaker leren kennen
Afbeelding 1
6
5
4
9
7
8
1
3
10
11
Achteraanzicht
2
Maak uzelf vertrouwd met de functies die in de volgende afbeelding zijn
weergegeven.
1 Zijdeksel 5 Gleuf voor uitvoer labels 9 Reinigingshulpmiddel
Statuslampje draadloze
2
werking
3 Powerknop/statuslampje 7 Serienummer label 11 Resetknop
4 Snijblad 8 Labelcompartiment
6 Batterijcompartiment 10 USB-poort
30
Page 35

De accu plaatsen
Afbeelding 2
Drukken
en trekken
De labelmaker wordt van stroom voorzien door een oplaadbare lithium-polymeer
(LiPo) accu.
Controleer of de USB-kabel losgekoppeld is voordat u de LiPo-accu
vastneemt.
De accu plaatsen
1 Druk op , en trek om het
zijdeksel van de labelmaker te
openen.
2 Plaats de accu in het
batterijcompartiment volgens
de afbeelding inAfbeelding 2.
Vergeet niet de
veiligheidsmaatregelen over de
LiPo te lezen op pagina pagina 39.
De accu verwijderen
Verwijder de accu als de labelmaker
langer dan zeven dagen niet wordt gebruikt.
Controleer of de USB-kabel losgekoppeld is voordat u de LiPoaccu vastneemt.
De batterijen verwijderen
1 Koppel de USB-kabel los.
2 Druk op , en trek om het zijdeksel van de labelmaker te openen.
3 Verwijder de batterijen uit het batterijcompartiment.
Vergeet niet de veiligheidsmaatregelen over de LiPo te lezen op pagina
pagina 39.
31
Page 36

De labelcassette plaatsen
Afbeelding 3
Labelgeleiders
Spoel
Drukken
en trekken
Afbeelding 4
Klik!
Uw labelmaker gebruikt DYMO D1labelcassettes.
De labelcassette plaatsen
1 Druk op , en trek om het
zijdeksel van de label maker te
openen.
2 Zorg ervoor dat de tape en het
lint strak rond de opening van de
cassette zitten en dat de tape
tussen de tapegeleiders loopt.
Zie Afbeelding 3.
Indien nodig kunt u de spoel
rechtsom draaien om het lint aan
te spannen.
3 Druk stevig op de cassette
zodat deze op haar plaats klikt.
Zie Afbeelding 4.
4 Sluit het zijdeksel van de
label maker.
32
Page 37

De labelmaker aansluiten op een pc
Afbeelding 5
U kunt de labelmaker aansluiten op een pc via de USB-poort die aan de
achterkant van de labelmaker zit.
De labelmaker aansluiten op een pc
1 Sluit één uiteinde van de USB-kabel aan op de label maker. Zie Afbeelding 5.
2 Sluit het andere uiteinde aan op een beschikbare
USB-poort op de pc.
De labelmaker moet zijn aangesloten op een
USB-poort met stroomvoorziening. Als de
labelmaker is aangesloten op een USB-poort zonder
stroomvoorziening, zoals op sommige Mactoetsenborden of een USB-hub zonder
stroomvoorziening, kan deze niet worden geladen en mogelijk niet goed werken.
De ingebouwde software opstarten
De ingebouwde software bevindt zich in de labelmaker zelf, er is geen installatie
vereist.
Om de software op te starten voor Windows
1 Druk indien nodig op de power-knop om de labelmaker aan te zetten.
Afhankelijk van de instellingen van Windows AutoRun of AutoPlay, kan de
software automatisch starten.
2 Als de software niet automatisch opstart, doet u het volgende:
• Als het dialoogvenster AutoRun of AutoPlay wordt weergegeven, volgt u
de instructies op het scherm om de software DYMO Label Light te
starten.
• Als het AutoRun-dialoogvenster niet verschijnt, gaat u naar
Mijn Computer
DYMO W-PNP, en vervolgens klikt u op
DYMO Label Light.exe.
Om de software op te starten voor Mac OS
1 Druk indien nodig op de power-knop om de labelmaker aan te zetten.
Het DYMO Wireless PnP volume verschijnt op uw bureaublad.
2 Dubbelklik op DYMO W-PNP om het volume te openen.
3 Dubbelklik op om de software op te starten.
®
®
33
Page 38

Labels afdrukken met de ingebouwde software
Voeg tekst van
het klembord in.
Selecteer het
lettertype, de
grootte en stijl
voor de tekst
in het label.
Een nieuw label
maken.
Laat de breedte van
de label
overeenkomen met
de labelcassette in
de labelmaker.
Start de geavanceerde
DYMO Label v.8
software op.
Draai
afbeeldingen
90 graden.
Kies om een
horizontaal of
verticaal label af te
drukken.
Voeg een rand
toe aan de label.
Kies een vaste labellengte of laat de tekst op
het label automatisch aanpassen aan het
label.
Snij een afbeelding
bij op de label.
Voor wijziging van de
maateenheden of
taalinstellingen.
Neem een foto van het
scherm en voeg dit in op
uw label.
Bekijk de
energiestatus
van de
labelmaker.
Een label
afdrukken.
Zoom in op het
label.
Voor beheer van de
label maker op een
draadloze netwerk.
Kies ervoor om elk label automatisch te snijden
nadat deze is afgedrukt of alleen te snijden als
een volledige afdruktaak gereed is.
Afbeelding 6
In de volgende afbeelding worden een aantal functies van de software
weergegeven.
Een eerste label afdrukken
1 Klik eenmaal op het label in het gedeelte voor bewerken en typ tekst in.
2 Klik op om een label af te drukken.
Om een afbeelding vast te leggen en in te voegen van uw bureaublad
1 Klik op op de werkbalk.
2 Sleep de cursor om een selectievak te tekenen rond de zone die u wilt
kopiëren.
De geselecteerde zone wordt ingevoegd op het label.
Voor meer geavanceerde opmaakfuncties, klikt u op in de ingebouwde software
en installeert u DYMO Label™ v.8.5 software of later van de DYMO website.
34
Page 39

De status van de labelmaker bekijken
De status van de labelmaker wordt weergegeven in het softwarevenster.
In de volgende tabel zijn de mogelijke statussen vermeld van de labelmaker.
Zie Afbeelding 6 op pagina 34.
De labelmaker is aangesloten en de accu is aan het
opladen.
De labelmaker is aangesloten maar de accu is niet aan
het opladen.
Labelmaker is niet aangesloten of staat uit.
De labelmaker is aangesloten en er is een probleem met
de accu.
De batterijen opladen
U kunt de accu opladen door de labelmaker aan te sluiten op een pc of de
muuradapter. Bij aansluiting op de muuradapter duurt volledig opladen van de
batterij ongeveer twee en een half uur en bij aansluiting op een USB-poort met
stroomvoorziening op een pc ongeveer 8 uur.
Laad voor de beste prestaties de accu volledig op voordat u gebruik maakt
van de label maker.
Vergeet niet de veiligheidsmaatregelen over de LiPo te lezen op pagina
pagina 39.
De batterij laden via een pc
1 Sluit de labelmaker aan op een USB-poort met stroomvoorziening op de pc.
2 Zet de pc aan.
Als de pc uit staat of in slaapmodus is, wordt de accu niet opgeladen.
3 Als de labelmaker uitgeschakeld is, drukt u op de powerknop om de
labelmaker aan te zetten en de accu te beginnen laden.
De labelmaker moet zijn aangesloten op een USB-poort met
stroomvoorziening om de batterij te kunnen opladen. Als de labelmaker is
aangesloten op een USB-poort zonder stroomvoorziening, zoals op sommige
Mac-toetsenborden of een USB-hub zonder stroomvoorziening, kan deze niet
worden geladen en mogelijk niet goed werken.
35
Page 40

De batterij opladen met de muuradapter
Afbeelding 7
1
2
1 Sluit één uiteinde van de USB-kabel aan op de
labelmaker.
2 Sluit het andere uiteinde van de USB-kabel aan op
de muurlader. Zie Afbeelding 7.
3 Steek de muuradapter in een werkend
stopcontact.
4 Als de labelmaker uitgeschakeld is, drukt u op de
powerknop om de labelmaker aan te zetten en de
accu te beginnen laden.
De label maker instellen als een draadloze printer
U kunt de label maker ofwel gebruiken als een lokale printer aangesloten op een
USB-poort op een pc of als een printer op een draadloos netwerk.
U hebt een netwerk met een draadloze router of toegangspunt nodig om uw
label maker te kunnen gebruiken als een draadloze netwerkprinter.
Voordat u de labelmaker instelt, moet u de verbindingsmethode bepalen voor
aansluiting op uw draadloze netwerk.
Raadpleeg de documenten die bij de router of toegangspunt zijn geleverd voor
informatie over de ondersteunde verbindingsmethodes.
Verbindingsmethode Beschrijving
Standaard Gebruik deze methode als u het hulpmiddel voor draadloze
instelling wil gebruiken om uw netwerk automatisch te
detecteren. Uw netwerk wordt automatisch gedetecteerd
en u wordt verzocht om uw veiligheidsinformatie in te
geven.
Geavanceerd Gebruik deze methode als u alle netwerkinformatie
handmatig wil invoeren. Het hulpmiddel voor draadloze
instellingen zal uw netwerk niet automatisch detecteren.
Gebruik deze methode alleen als u alles over het draadloze
netwerk weet of als de andere methodes mislukken.
U kunt de labelmaker niet gebruiken als een draadloze netwerkprinter als de
labelmaker aangesloten is op een USB-poort op een pc.
36
Page 41

De printer instellen op een draadloze netwerk
Afbeelding 8
Statuslampje draadloze
werking
1 Vanuit de ingebouwde software, klikt u op .
Het installatieprogramma voor draadloze werking
start op.
2 Volg de stappen in het installatieprogramma voor
draadloze werking.
Het lichtje voor draadloze status bovenop de
labelmaker wordt vast blauw als de labelmaker
verbonden is met een draadloos netwerk. Zie
Afbeelding 8.
3 Na het configureren van de label maker als draadloze printer, koppelt u de
USB-kabel los van de pc.
4 Zet de printer op een plaats waar u er makkelijk bij kunt.
5 Sluit de USB-kabel aan op de muuradapter en steek vervolgens de
muuradapterstekker in een stopcontact.
6 Druk indien nodig op de power-knop om de printer aan te zetten.
De draadloze printer toevoegen
U moet de DYMO Label™ software v.8.5 of later van de website van DYMO
downloaden en installeren, en vervolgens de printer toevoegen aan de pc om
labels af te kunnen drukken op de printer op een netwerk.
De draadloze printer toevoegen aan een Windows-computer
1 Download DYMO Label™ v.8.5 of later van het ondersteuningsgedeelte van
de DYMO-website op www.dymo.com.
2 Sluit alle open Microsoft Office-toepassingen.
3 Dubbelklik op het installatiepictogram.
Na enkele seconden verschijnt het installatiescherm.
37
Page 42

4
Klik op Installeren en volg de instructies van het installatieprogramma.
Na installatie van de software wordt u gevraagd om de printer aan te sluiten.
5 Klik op Voltooien zonder uw printer aan te sluiten en start vervolgens de
software.
6 Gebruik een van de volgende opties:
• Als dit de eerste DYMO-labelprinter is die wordt geïnstalleerd op de pc, klikt
u op
Ja
als de software u vraagt om de labelmaker toe te voegen als een
draadloze printer.
• Als er al een DYMO-labelprinter geïnstalleerd is op de computer, kiest u
Netwerkprinter toevoegen in het menu Bestand.
7 Volg de instructies in het hulpprogramma Netwerkprinter toevoegen.
De draadloze printer toevoegen aan een Mac OS
1 Download DYMO Label™ v.8.5 of later van het ondersteuningsgedeelte van
®
-systeem
de DYMO-website op www.dymo.com.
2 Dubbelklik op het installatiepictogram en volg de instructies op het scherm.
Na installatie van de software wordt u gevraagd om de printer aan te sluiten.
3 Klik op Voltooien zonder uw printer aan te sluiten en start vervolgens de
software.
4 Gebruik een van de volgende opties:
• Als dit de eerste DYMO-labelprinter is die wordt geïnstalleerd op de pc,
klikt u op Ja als de software u vraagt om de labelmaker toe te voegen als
een draadloze printer.
• Als er al een DYMO-labelprinter geïnstalleerd is op de computer, kiest u
Netwerkprinter toevoegen in het menu Bestand.
5 Volg de instructies in het hulpprogramma Netwerkprinter toevoegen.
38
Page 43

Draadloos naar de labelmaker printen
1 Start de DYMO label software opnieuw op.
2 U gaat als volgt te werk als u meerdere DYMO-
labelprinters hebt geïnstalleerd:
a Klik op de printerafbeelding in het afdrukvenster
voor de DYMO Label-software.
In dit venster staan alle labelprinters die op de pc
zijn geïnstalleerd.
b Selecteer de printer LabelManager Wireless PnP (nnnnnnnnnnnn).
3 Klik op om uw label af te drukken.
Raadpleeg de online Help of de DYMO Label gebruikershandleiding voor
volledige details over het gebruik van de software.
Vanuit het Help-menu in de DYMO Label software, kunt u het volgende bekijken:
DYMO Label-help
Gebruikershandleiding voor DYMO Label
Gebruikershandleiding LabelManager Wireless PnP
Veiligheidsmaatregelen voor de oplaadbare lithium-ion polymeer
batterij
Onjuiste behandeling van oplaadbare lithium-ion polymeeraccu kan lekkage,
hitte, rookontwikkeling, een explosie of brand tot gevolg hebben. Daardoor kan
deze slechter gaan werken of de batterij kan er helemaal mee ophouden. Ook
kan het de ingebouwde bescherming van de accu aantasten. Dit kan schade aan
de apparatuur tot gevolg hebben of de gebruiker kan er letsels door oplopen.
Volg de onderstaande instructies nauwgezet op.
39
Page 44

Bij het opladen van de accu
Gevaar
Gebruik een speciale oplader voor het opladen van de batterijen en volg de
aanwijzingen ervan op.
Sluit de accu noch direct aan op een stopcontact noch op de oplader van
een sigarettenaansteker.
Gebruik of bewaar de accu niet in de buurt van vuur of in de auto waar de
temperatuur tot boven de 60°C kan oplopen.
Waarschuwing
Stop met opladen van de batterijen als het opladen niet binnen de
opgegeven tijd klaar is.
Let op
Lees dit document zorgvuldig voordat u de accu oplaadt.
Laad de accu niet op een plaats op die statische elektriciteit genereert.
De accu mag uitsluitend worden opgeladen bij een temperatuur
tussen 0°C en 45°C.
Bij het ontladen van de batterijen
Gevaar
Gebruik de batterijen uitsluitend in het apparaat waarvoor deze zijn
bestemd.
Gebruik of bewaar de accu niet in de buurt van vuur of in de auto waar de
temperatuur tot boven de 60°C kan oplopen.
Let op
Laad de accu niet op een plaats op die statische elektriciteit genereert.
De accu mag uitsluitend worden gebruikt bij een temperatuur
tussen 0°C en 45°C.
40
Page 45

2 jaar garantie op uw DYMO product
Uw elektronische DYMO product is verkocht met een garantie van 2 jaar vanaf
de aankoopdatum tegen materiaalgebreken en/of fabricagefouten. DYMO zal uw
apparaat binnen de garantietermijn gratis vervangen of repareren, mits aan de
volgende voorwaarden wordt voldaan:
1 Bij de appararaten die teruggestuurd worden onder deze garantie dient u
zowel een omschrijving van de klacht bij te sluiten als een bewijs van de
aankoopdatum en uw volledige adresgegevens: naam, telefoonnummer,
straatnaam, huisnummer, postcode, woonplaats en land.
2 Alle te repareren apparaten dienen te worden teruggestuurd naar DYMO in
een degelijke verzendverpakking. DYMO is niet aansprakelijk voor eventuele
beschadiging of verlies van het apparaat tijdens de verzending.
3 De apparaten moeten uitsluitend volgens de bijgeleverde instructies zijn
gebruikt. De garantie vervalt indien de gebreken worden veroorzaakt door
een ongeluk, ondeskundig gebruik, aangebrachte veranderingen en/of door
onachtzaamheid.
4 DYMO is niet aansprakelijk voor eventueel verlies, beschadiging of kosten in
welke vorm dan ook veroorzaakt door de apparaten of accessoires of het
gebruik hiervan, behoudens de wetten die voor dergelijke producten
aansprakelijkheid voor sterfgevallen en letselschade niet uitsluiten.
5 DYMO label-printers zijn ontworpen voor gebruik met DYMO-labels. De
garantie van DYMO geldt niet voor defecten of schade veroorzaakt door het
gebruik van labels van een ander merk.
6 De garantie heeft geen invloed op uw rechten als eindgebruiker.
Registreer voor 2 + 1 jaar garantie
Registreer uw nieuw DYMO product en krijg 1 jaar extra garantie. Als een
geregistreerde gebruiker krijgt u tevens:
Technische ondersteuning van professionals
Handige tips en trucjes over het gebruik van uw product
Speciale aanbiedingen en aankondigingen van nieuwe producten
Registreer uw product vandaag en ontvang uw certificaat met extra garantie. Ga
naar www.dymo.com/register
41
Page 46

Wat te doen met een defect apparaat?
DYMO biedt u de volgende mogelijkheden aan:
DYMO Website: In de meeste gevallen biedt een bezoek aan
www.dymo.com een goede oplossing. Klik op “Ondersteuning” en u vindt
informatie over uw DYMO product, zoals Veelgestelde Vragen (FAQs =
Frequently Asked Questions) en oplossingen tot reeds bekende problemen.
De gebruikershandleiding geeft u ook additionele informatie.
DYMO Helpdesk: U kunt ook contact opnemen met de DYMO Helpdesk,
zodat een medewerker u kan helpen met het vaststellen van het exacte
probleem en u kan adviseren over de vervolgstappen:
BE +32 - (0)2 / 700 74 53 NL +31 - (0)70/770 38 20
Intl +44 203 564 8356
Hersteldienst: Ingeval uw machine stuk is, kunt u zich registreren op
www.dymoservice.com waar u verdere instructies zult krijgen om uw
product naar ons terug te sturen zodat het kan worden hersteld.
42
Page 47

Erste Schritte
D
In dieser Anleitung werden einige der Funktionen des DYMO® LabelManager
Wireless PnP-Etikettendruckers beschrieben. Mithilfe der folgenden Abschnitte
können Sie sich mit der Bedienung des Etikettendruckers vertraut machen:
Registrieren des Etikettendruckers
Kennenlernen Ihres Etikettendruckers
Einsetzen des Akkus
Herausnehmen des Akkus
Einsetzen der Etikettenkassette
Anschließen des Etikettendruckers an den Computer
Starten der integrierten Software
Drucken von Etiketten mit der integrierten Software
Prüfen des Status des Etikettendruckers
Aufladen des Akkus
Konfigurieren des Etikettendruckers für den WLAN-Einsatz
Hinzufügen des WLAN-Druckers auf dem Computer
Ausführliche Informationen zur Verwendung Ihres Etikettendruckers finden Sie
in der vollständigen LabelManager Wireless PnP-Bedienungsanleitung, die Sie
aus dem Support-Bereich der Website unter www.dymo.com herunterladen
können.
Registrieren des Etikettendruckers
Besuchen Sie www.dymo.com/register, um den Etikettendrucker online
zu registrieren. Zur Registrierung benötigen Sie die Seriennummer, die Sie im
Inneren des Etikettendruckers oberhalb der Etikettenkassette finden (siehe
Abbildung 1 auf Seite 44).
43
Page 48

Mit der Registrierung Ihres Etikettendruckers kommen Sie in den Genuss der
Abbildung 1
6
5
4
9
7
8
1
3
10
11
Rückseite
2
folgenden Vorteile:
Die Garantie wird um ein Jahr verlängert.
Sie werden per E-Mail über kostenlose Software-Upgrades benachrichtigt.
Sie erhalten Informationen über Sonderangebote und neue Produkte.
Kennenlernen Ihres Etikettendruckers
Die folgende Abbildung zeigt die wichtigsten Teile des Etikettendruckers.
1 Seitliche Abdeckung 5 Etikettenauswurf 9 Reinigungsstift
2 WLAN-Statusanzeige 6 Batteriefach 10 USB-Anschluss
Einschalttaste/
3
Statusanzeige
7 Seriennummernaufkleber 11 Reset-Taste
4 Schneidevorrichtung 8 Etikettenfach
44
Page 49

Einsetzen des Akkus
Abbildung 2
Drücken
und ziehen
Der Etikettendrucker wird mit einem wiederaufladbaren Lithium-Ionen-Polymer(LiPo-)Akku betrieben.
Beim Herausnehmen und Einsetzen des LiPo-Akkus darf das USB-Kabel
nicht angeschlossen sein.
So setzen Sie den Akku ein:
1 Drücken Sie und ziehen Sie
die seitliche Abdeckung des
Etikettendruckers heraus.
2 Setzen Sie den Akku wie in
Abbildung 2 abgebildet in das
Akkufach ein.
Lesen Sie sich die Informationen
zu den Sicherheitsvorkehrungen beim
Umgang mit LiPo-Akkus auf Seite 53
durch.
Herausnehmen des Akkus
Wenn der Etikettendrucker länger als sieben Tage nicht verwendet wird, sollten
Sie den Akku herausnehmen.
Beim Herausnehmen und Einsetzen des LiPo-Akkus darf das USB-Kabel
nicht angeschlossen sein.
So nehmen Sie den Akku heraus:
1 Ziehen Sie das USB-Kabel ab.
2 Drücken Sie und ziehen Sie die seitliche Abdeckung des
Etikettendruckers heraus.
3 Nehmen Sie den Akku aus dem Batteriefach heraus.
Lesen Sie sich die Informationen zu den Sicherheitsvorkehrungen beim
Umgang mit LiPo-Akkus auf Seite 53 durch.
45
Page 50

Einsetzen der Etikettenkassette
Abbildung 3
Führungsvorrichtungen
Farbbandspule zum
Zurückspulen
Drücken
und
ziehen
Abbildung 4
Klick!
Ihr Etikettendrucker verwendet
DYMO D1-Etikettenkassetten.
So setzen Sie die
Etikettenkassette ein:
1 Drücken Sie und ziehen Sie
die seitliche Abdeckung des
Etikettendruckers heraus.
2 Prüfen Sie, ob Etiketten- und
Farbband an der
Kassettenöffnung straff
gespannt sind und ob das
Etikettenband zwischen den
Spurführungen durchläuft
(siehe Abbildung 3).
Falls erforderlich, drehen Sie die Farbbandspule im Uhrzeigersinn, um das
Farbband zu straffen.
3 Legen Sie die Kassette ein und
drücken Sie sie vorsichtig in die
Kassettenaufnahme, bis die
Kassette mit einem
Klickgeräusch einrastet
(siehe Abbildung 4).
4 Schließen Sie die seitliche
Abdeckung des
Etikettendruckers.
46
Page 51

Anschließen des Etikettendruckers an den Computer
Abbildung 5
Die Verbindung zwischen Etikettendrucker und Computer wird über die USBSchnittstelle auf der Rückseite des Etikettendruckers hergestellt.
So schließen Sie den Etikettendrucker an Ihren Computer an:
1 Stecken Sie das eine Ende des USB-Kabels in den Etikettendrucker
(siehe Abbildung 5).
2 Schließen Sie das andere Ende des USB-Kabels
an einen freien, mit Strom versorgten USBAnschluss Ihres Computers an.
Der Etikettendrucker muss mit einem mit Strom
versorgten USB-Anschluss verbunden sein. Wird der
verwendete USB-Anschluss nicht mit Strom
versorgt, kann es passieren, dass der
Etikettendrucker nicht ordnungsgemäß funktioniert oder nicht geladen wird.
Solche USB-Anschlüsse sind z. B. bei einigen Mac-Tastaturen und bei nicht mit
Strom versorgten USB-Hubs zu finden.
Starten der integrierten Software
Die integrierte Software ist bereits auf dem Etikettendrucker vorinstalliert und
muss nicht extra installiert werden.
So starten Sie die Software unter Windows
1 Drücken Sie den Netzschalter, um den Etikettendrucker einzuschalten,
sofern nicht bereits geschehen.
Wenn die Windows-Einstellungen für das automatische Ausführen
entsprechend konfiguriert sind, wird die Software automatisch gestartet.
2 Sollte die Software nicht automatisch gestartet werden, gehen Sie wie folgt
vor:
• Wenn das Autostart- oder Autoplay-Dialogfeld erscheint, befolgen Sie die
Bildschirmanweisungen, um die DYMO Label Light-Software zu
starten.
• Wenn das Autorun- oder Autoplay-Dialogfeld nicht erscheint, navigieren
Sie zu Arbeitsplatz
DYMO W-PNP und klicken Sie
anschließend auf DYMO Label Light.exe.
®
:
47
Page 52

So starten Sie die Software unter Mac OS®:
Text aus
Zwischenablage
einfügen
Legen Sie die
Schriftart und -
größe sowie den
Schriftstil für Ihren
Etikettentext fest.
Neues Etikett
erstellen
Etikettenbreite an die
Etikettenkassette im
Drucker anpassen
DYMO Label 8 mit
zusätzlichen
Funktionen starten
Bild um 90 Grad
drehen
Etikettausrichtung
festlegen (horizontal
oder vertikal)
Etikett mit
Rahmen versehen
Länge des Etiketts festlegen:
feste Länge oder an Textlänge
angepasst
Zum Etikett
hinzugefügtes Bild
zuschneiden
Maßeinheiten oder
Spracheinstellungen
ändern
Bildschirmbereich
fotografieren und auf
Etikett einfügen
Anzeige des
Akkuladestands
Etikett drucken
Etikett
vergrößern/
verkleinern
Etikettendrucker im
WLAN verwalten
Abtrennoption für Etikett festlegen:
nach jedem Etikett oder nach dem
gesamten Druckauftrag
Abbildung 6
1 Drücken Sie den Netzschalter, um den Etikettendrucker einzuschalten,
sofern nicht bereits geschehen.
Das DYMO Wireless PnP-Volume erscheint auf Ihrem Desktop.
2 Doppelklicken Sie auf DYMO W-PNP, um das Volume zu öffnen.
3 Doppelklicken Sie auf , um die Software zu starten.
Drucken von Etiketten mit der integrierten Software
Die folgende Abbildung zeigt einige der in der Software verfügbaren Funktionen.
So drucken Sie Ihr erstes Etikett:
1 Klicken Sie einmal in den Bearbeitungsbereich des Etiketts und geben Sie
Text ein.
2 Klicken Sie auf , um das Etikett zu drucken.
48
Page 53

So fotografieren Sie den Desktop und fügen ihn in das Etikett ein:
1 Klicken Sie in der Symbolleiste auf .
2 Ziehen Sie mit dem Mauszeiger ein Auswahlfeld um den zu fotografierenden
Bereich.
Der ausgewählte Bereich wird in das Etikett eingefügt.
Um die zusätzlichen Formatierungsfunktionen nutzen zu können, benötigen Sie
das Programm DYMO Label™ 8.5 oder höher. Klicken Sie zum Herunterladen
und Installieren von DYMO Label™ 8.5 in der integrierten Software auf .
Prüfen des Status des Etikettendruckers
Der Status des Etikettendruckers wird im Softwarefenster angezeigt.
Die folgende Tabelle gibt einen Überblick über die möglichen Status des
Etikettendruckers (siehe Abbildung 6 auf Seite 48).
Etikettendrucker ist angeschlossen; Akku wird aufgeladen
Etikettendrucker ist angeschlossen; Akku wird nicht
aufgeladen
Etikettendrucker ist nicht angeschlossen oder ist
ausgeschaltet
Etikettendrucker ist angeschlossen; es gibt ein Problem
mit dem Akku
Aufladen des Akkus
Der Akku des Etikettendruckers kann über den USB-Anschluss eines Computers
oder über ein Netzladegerät aufgeladen werden. Eine vollständige Aufladung des
Akkus dauert mit dem Netzladegerät ungefähr 2,5 Stunden und über den USBAnschluss am Computer ungefähr 8 Stunden.
Es empfiehlt sich, den Akku vor der Nutzung des Etikettendruckers
vollständig aufzuladen.
Lesen Sie sich die Informationen zu den Sicherheitsvorkehrungen beim
Umgang mit LiPo-Akkus auf Seite 53 durch.
49
Page 54

So laden Sie den Akku über den Computer auf:
Abbildung 7
1
2
1 Verbinden Sie den Etikettendrucker mit einem mit Strom versorgten USB-
Anschluss am Computer.
2 Schalten Sie den Computer ein.
Wenn der Computer ausgeschaltet ist oder sich im Energiesparmodus
befindet, wird der Akku nicht aufgeladen.
3 Ist der Etikettendrucker ausgeschaltet, drücken Sie den Netzschalter, damit
der Etikettendrucker eingeschaltet wird und der Akku geladen werden kann.
Der Etikettendrucker muss zum Aufladen des Akkus mit einem mit Strom
versorgten USB-Anschluss verbunden sein. Wird der verwendete USBAnschluss nicht mit Strom versorgt, kann es passieren, dass der
Etikettendrucker nicht ordnungsgemäß funktioniert oder nicht geladen wird.
Solche USB-Anschlüsse sind z. B. bei einigen Mac-Tastaturen und bei nicht mit
Strom versorgten USB-Hubs zu finden.
So laden Sie den Akku über das Netzladegerät auf:
1 Stecken Sie das eine Ende des USB-Kabels in den
Etikettendrucker.
2 Verbinden Sie das andere Ende des USB-Kabels mit
einem Netzladegerät (siehe Abbildung 7).
3 Stecken Sie das Netzladegerät in eine
funktionierende Netzsteckdose.
4 Ist der Etikettendrucker ausgeschaltet, drücken Sie den
Netzschalter, damit der Etikettendrucker eingeschaltet
wird und der Akku geladen werden kann.
Konfigurieren des Etikettendruckers für den WLAN-Einsatz
Sie können Ihren Etikettendrucker als lokalen Drucker an einem mit Strom
versorgten USB-Anschluss Ihres Computers oder als Netzwerkdrucker in einem
WLAN (drahtlosen lokalen Netzwerk) verwenden.
Wenn der Etikettendrucker als WLAN-Drucker betrieben werden soll, benötigen
Sie ein Netzwerk mit einem WLAN-Router oder einem WLAN-Access-Point.
Bevor Sie den Etikettendrucker für den WLAN-Einsatz konfigurieren können,
müssen Sie feststellen, welche Verbindungsmethode für die Verbindung mit dem
WLAN verwendet werden soll.
50
Page 55

Die unterstützten Verbindungsmethoden entnehmen Sie bitte der Dokumentation
Abbildung 8
WLAN-Statusanzeige
zu Ihrem Router oder Access-Point.
Verbindungsmethode Beschreibung
Standard Verwenden Sie diese Methode, wenn das Programm
für die WLAN-Einrichtung Ihr Netzwerk automatisch
erkennen soll. Das Programm sucht daraufhin nach
vorhandenen Netzwerken und fordert Sie zur Eingabe
Ihrer Sicherheitsinformationen auf.
Erweitert Verwenden Sie diese Methode, wenn Sie alle
Netzwerkinformationen manuell eingeben möchten.
Das Programm zur WLAN-Einrichtung erkennt Ihr
Netzwerk nicht automatisch.
Diese Methode sollte nur dann verwendet werden,
wenn Sie sich sehr gut mit Ihrem WLAN auskennen
oder alle anderen Methoden nicht zum Ziel führen.
Solange der Etikettendrucker mit einem USB-Anschluss am Computer
verbunden ist, können Sie ihn nicht als WLAN-Drucker verwenden.
So konfigurieren Sie den Drucker für den WLAN-Einsatz:
1 Klicken Sie in der integrierten Software auf .
Das WLAN-Konfigurationsprogramm wird gestartet.
2 Befolgen Sie die Anweisungen auf dem Bildschirm.
Die WLAN-Statusanzeige oben am Etikettendrucker
leuchtet dauerhaft blau, sobald der Etikettendrucker
erfolgreich mit einem WLAN verbunden ist (siehe
Abbildung 8).
3 Wenn Sie die WLAN-Konfiguration abgeschlossen
haben, trennen Sie das USB-Kabel vom Computer.
4 Stellen Sie den Drucker an einem leicht zugänglichen Ort auf.
5 Stecken Sie das USB-Kabel in das Netzladegerät und das Netzladegerät in
eine Wandsteckdose.
6 Sofern nicht bereits geschehen, drücken Sie den Netzschalter, um den
Drucker einzuschalten.
51
Page 56

Hinzufügen des WLAN-Druckers auf dem Computer
Bevor Sie mit Ihrem Etikettendrucker über das Netzwerk drucken können, müssen
Sie das Programm DYMO Label™ 8.5 oder höher von der DYMO-Website
herunterladen und installieren und den Drucker auf dem Computer hinzufügen.
So fügen Sie den WLAN-Drucker auf einem Windows-Computer hinzu:
1 Laden Sie das Programm DYMO Label™ 8.5 oder höher aus dem Support-
Bereich der DYMO-Website unter www.dymo.com herunter.
2 Schließen Sie alle geöffneten Microsoft Office-Anwendungen.
3 Doppelklicken Sie auf das Installationssymbol.
Nach einigen Sekunden wird der Installationsbildschirm angezeigt.
4 Klicken Sie auf Installieren und befolgen Sie die Anweisungen im
Installationsprogramm.
Nach Abschluss der Softwareinstallation werden Sie aufgefordert, den
Drucker anzuschließen.
5 Schließen Sie den Drucker nicht an und klicken Sie auf Fertigstellen.
Starten Sie anschließend die Software.
6 Führen Sie einen der folgenden Schritte aus:
• Wenn dies der erste DYMO-Etikettendrucker ist, den Sie auf diesem
Computer installieren, beantworten Sie die Frage der Software, ob der
Etikettendrucker als WLAN-Drucker hinzugefügt werden soll, mit
• Wenn auf dem Computer bereits ein DYMO-Etikettendrucker installiert ist,
wählen Sie im Menü Datei den Eintrag Netzwerkdrucker hinzufügen.
7 Befolgen Sie die Anweisungen auf dem Bildschirm.
So fügen Sie den WLAN-Drucker auf einem Mac OS
1 Laden Sie das Programm DYMO Label™ 8.5 oder höher aus dem Support-
®
-System hinzu:
Bereich der DYMO-Website unter www.dymo.com herunter.
2 Doppelklicken Sie auf das Installationssymbol und befolgen Sie die
Anweisungen auf dem Bildschirm.
Nach Abschluss der Softwareinstallation werden Sie aufgefordert, den
Drucker anzuschließen.
3 Schließen Sie den Drucker nicht an und klicken Sie auf Fertigstellen.
Starten Sie anschließend die Software.
Ja
.
52
Page 57

4
Führen Sie einen der folgenden Schritte aus:
• Wenn dies der erste DYMO-Etikettendrucker ist, den Sie auf diesem
Computer installieren, beantworten Sie die Frage der Software, ob der
Etikettendrucker als WLAN-Drucker hinzugefügt werden soll, mit Ja.
• Wenn auf dem Computer bereits ein DYMO-Etikettendrucker installiert ist,
wählen Sie im Menü Datei den Eintrag Netzwerkdrucker hinzufügen.
5 Befolgen Sie die Anweisungen auf dem Bildschirm.
So benutzen Sie den Etikettendrucker im WLAN:
1 Starten Sie DYMO Label neu.
2 Falls mehrere DYMO-Etikettendrucker installiert sind, gehen Sie wie folgt vor:
a Klicken Sie im Bereich „Drucken“ der DYMO Label-
Software auf das Druckersymbol.
Daraufhin werden alle auf Ihrem Computer
installierten Etikettendrucker angezeigt.
b Wählen Sie den Eintrag LabelManager Wireless
PnP (nnnnnnnnnnnn) aus.
3 Klicken Sie auf , um das Etikett zu drucken.
Ausführliche Angaben zur Nutzung der Software finden Sie in der Online-Hilfe
oder in der DYMO Label-Bedienungsanleitung.
Über das DYMO Label-Menü „Hilfe“ können Sie auf Folgendes zugreifen:
DYMO Label-Hilfe
DYMO Label-Bedienungsanleitung
LabelManager Wireless PnP-Bedienungsanleitung
Sicherheitsvorkehrungen für den wiederaufladbaren Lithium-IonenPolymer-Akku
Die unsachgemäße Verwendung eines wiederaufladbaren Lithium-IonenPolymer-Akkus kann zum Auslaufen der Akkuflüssigkeit, zu Wärmeentwicklung,
Rauchbildung, Brandentwicklung oder zu einer Explosion führen. Dadurch kann
die Leistung des Akkus beeinträchtigt werden oder dieser sogar vollständig
versagen. Außerdem kann durch unsachgemäße Verwendung auch die im Akku
installierte Schutzvorrichtung beschädigt werden, wodurch das Gerät zerstört
oder der Benutzer verletzt werden könnte. Es ist daher wichtig, dass die
nachfolgenden Anweisungen genau befolgt werden.
53
Page 58

Beim Aufladen des Akkus
Gefahr
Verwenden Sie zum Aufladen des Akkus stets nur ausdrücklich dafür
vorgesehene Lade-Netzteile und halten Sie die angegebenen Bedingungen
genau ein.
Schließen Sie den Akku auf keinen Fall direkt an eine Steckdose oder einen
Auto-Zigarettenanzünder an.
Verwenden oder lagern Sie den Akku nicht in der Nähe von Feuer oder in
einem Auto, dessen Innentemperatur 60 °C überschreiten könnte.
Warnung
Laden Sie den Akku nicht weiter auf, wenn dieser Vorgang länger als die
dafür angegebene Zeit in Anspruch nimmt.
Vorsicht
Lesen Sie sich dieses Dokument vor dem ersten Laden des Akkus sorgfältig
durch.
Laden Sie den Akku nicht an einer Stelle auf, an der statische Elektrizität
erzeugt werden könnte.
Das Aufladen des Akkus darf nur in einem Temperaturbereich von 0 °C bis
45 °C geschehen.
Beim Entladen des Akkus
Gefahr
Verwenden Sie den Akku nur für das angegebene Gerät.
Verwenden oder lagern Sie den Akku nicht in der Nähe von Feuer oder in
einem Auto, dessen Innentemperatur 60 °C überschreiten könnte.
Vorsicht
Laden Sie den Akku nicht an einer Stelle auf, an der statische Elektrizität
erzeugt werden könnte.
Der Akku darf nur in einem Temperaturbereich von −20 °C bis 60 °C
verwendet werden.
54
Page 59

2 Jahre Garantie auf Ihr Dymo Produkt
Auf Ihr elektronisches DYMO Gerät gewähren wir auf Materialfehler und
Qualitätsmange 2 Jahre Garantie ab Kaufdatum. DYMO repariert oder tauscht Ihr
Gerät kostenlos aus, unter den folgenden Voraussetzungen:
1 Geräte, die innerhalb der Garantiezeit zurückgeschickt werden, müssen mit
folgenden Dokumenten eingeschickt werden: Fehlerbeschreibung,
Kaufbeleg sowie Ihre Anschrift und Lieferadresse (Name, Telefonnummer,
Straße, Hausnummer, Postleitzahl, Stadt, Land).
2 Geräte, die an DYMO zurückgeschickt werden, müssen ausreichend
verpackt sein. Für Schäden oder Verlust während des Versands übernimmt
DYMO keinerlei Haftung.
3 Das Gerät muss gemäß der Gebrauchsanweisung benutzt worden sein.
DYMO übernimmt keine Haftung für Schäden, die durch Unfall, Missbrauch,
Abänderung oder Nachlässigkeit verursacht wurden.
4 DYMO übernimmt keine Haftung für Verlust, Schäden oder Ausgaben
jeglicher Art, die aus der Benutzung der Geräte oder des Zubehörs
resultieren. Die Haftung bei Todesfall oder sonstigen körperlichen
Verletzungen ist davon ausgeschlossen.
5 DYMO Drucker sind nur für die Verwendung von Etiketten der Marke DYMO
vorgesehen. Diese Garantie deckt keine Fehlfunktionen oder
Beschädigungen ab, die durch die Verwendung von Etiketten von
Fremdherstellern verursacht wurden.
6 Die Garantie beeinträchtigt nicht Ihre gesetzlichen Rechte als Verbraucher.
Registrieren Sie sich für 2 + 1 Jahre Garantie
Registrieren Sie Ihr neues DYMO Produkt und Sie erhalten 1 Jahr zusätzliche
Garantie. Als registriertes Mitglied erhalten Sie außerdem
Technische Beratung durch Experten
Hilfreiche Tipps und Tricks zum Gebrauch Ihres Produkts
News zu Sonderangeboten und neuen Produkten
Registrieren Sie Ihr DYMO Produkt heute noch und Sie erhalten umgehend den
erweiterten Garantieschein für Ihr Produkt.
Registrierung unter www.dymo.com/register
55
Page 60

Was können Sie machen, wenn Ihr Gerät defekt ist?
DYMO bietet Ihnen die folgenden Möglichkeiten:
DYMO Website: In den meisten Fällen wird Ihnen der Besuch unserer
Homepage www.dymo.com behilflich sein. Klicken Sie auf “Kundendienst“
und Sie werden viele nützliche Informationen über Ihr DYMO Produkt
erfahren, wie zum Beispiel FAQs (meist gestellte Fragen) sowie bekannte
Problemlösungen. Über das Benutzerhandbuch erhalten Sie außerdem
zusätzliche Informationen.
DYMO Helpdesk: Sie können auch den DYMO Helpdesk kontaktieren. Ein
Ansprechpartner dort hilft Ihnen gerne bei der Lokalisierung Ihres Problems
und erklärt Ihnen die weitere Vorgehensweise:
DE 069 999 91 53 54 AU 01 206 09 19 19
CH +41446545919 Intl +44 203 564 8356
Reparatur Service: Im Falle eines Defektes, registrieren Sie sich bitte unter
www.dymoservice.com. Hier finden Sie Anweisungen, wie Sie uns das
defekte Gerät zur Reparatur zurückschicken können.
56
Page 61

Page 62

PRODUCT OF / PRODUIT DE:
NEWELL RUBBERMAID EUROPE SÀRL
CHEMIN DE BLANDONNET 10
1214 VERNIER – SWITZERLAND
REPRESENTED IN THE EU BY / REPRÉSENTÉ EN UE PAR:
NWL BELGIUM SERVICES BVBA
INDUSTRIEPARK-NOORD 30
9100 SINT-NIKLAAS – BELGIUM
WWW.DYMO.COM
W012118_2
 Loading...
Loading...