Page 1
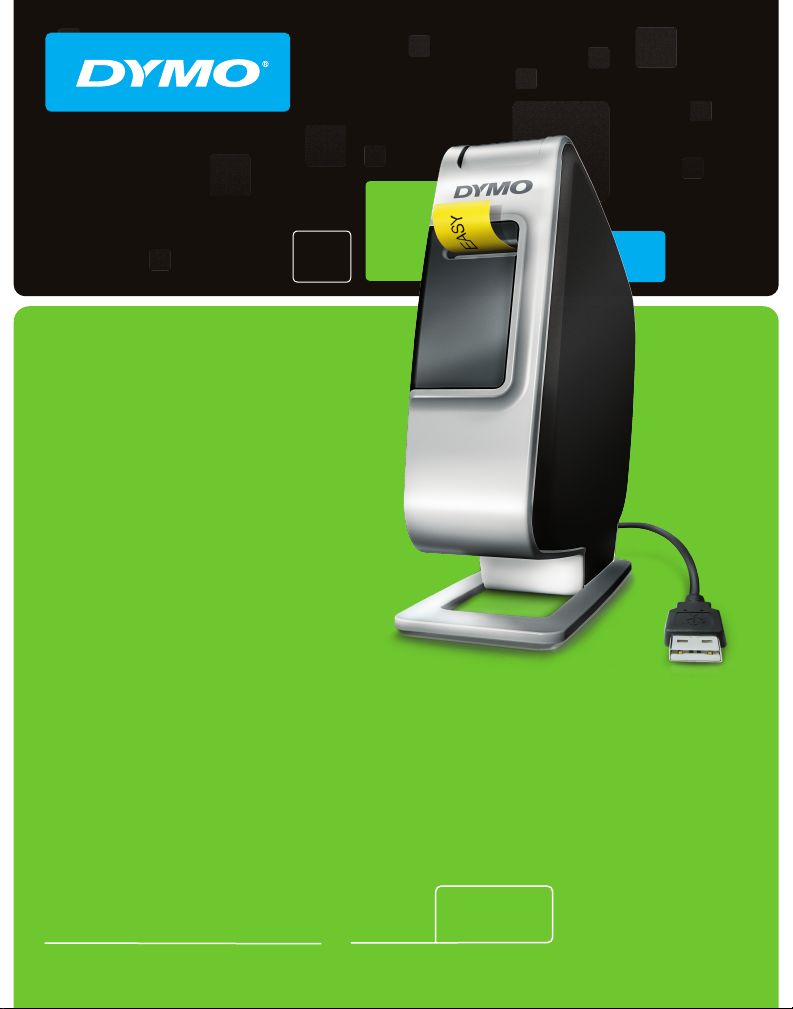
Quick Start Guide
Démarrage rapide
Beknopte handleiding
Erste Schritte
®
LabelManager
Plug and Play Label Maker for PC or Mac
PnP
®
Page 2
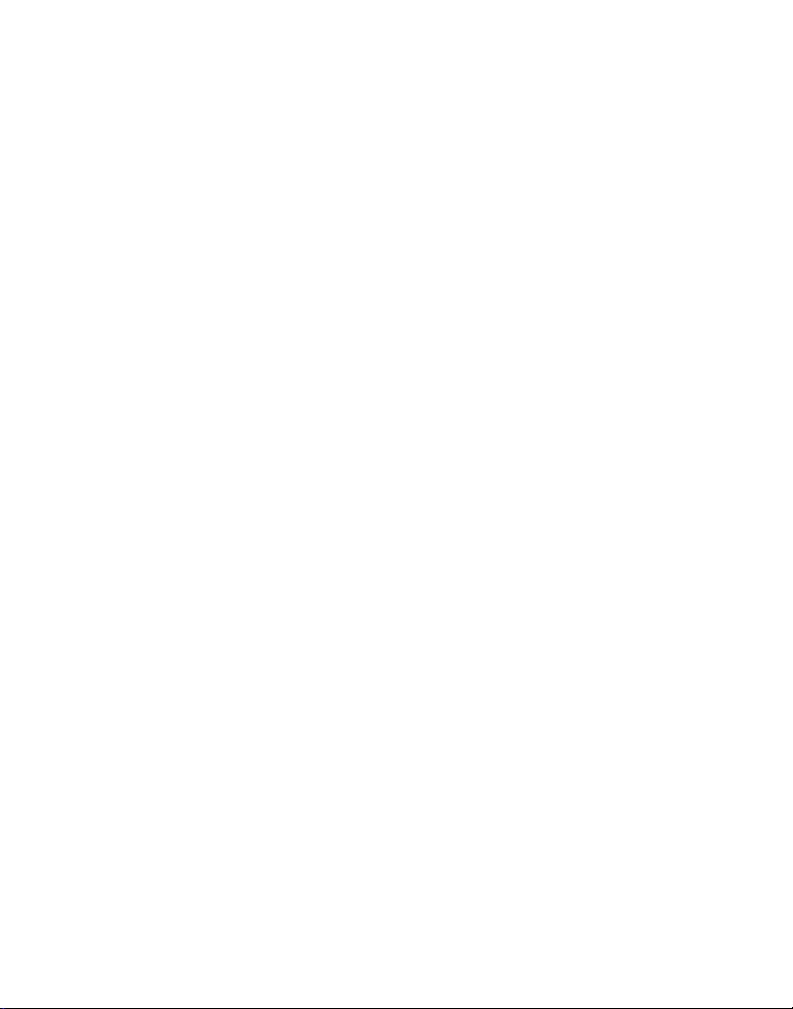
Page 3
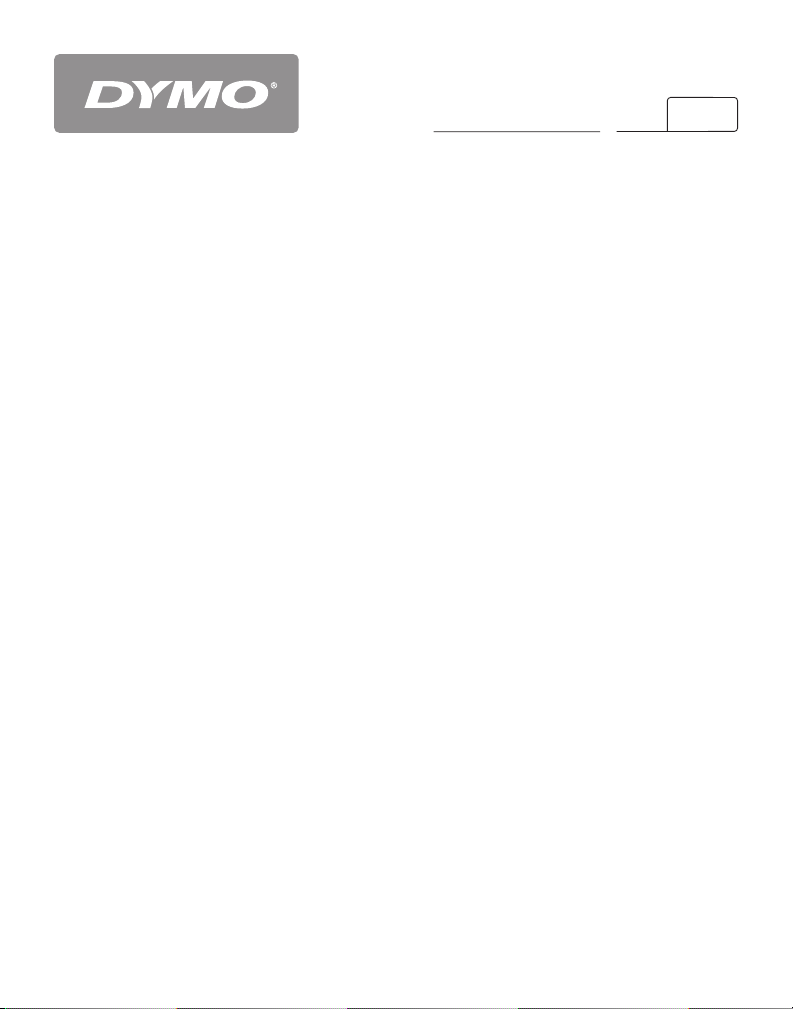
Quick Start . . . . . . . . . . . . . . . . . . . . . . . . 1
LabelManager
®
PnP
Démarrage rapide . . . . . . . . . . . . . . . . . . . 9
Beknopte handleiding . . . . . . . . . . . . . . . 17
Erste Schritte . . . . . . . . . . . . . . . . . . . . . 25
Page 4

Page 5

Figure 1
USB cable
Lithium-ion battery
Quick Start Guide
D1 label cassette
Warranty card
LabelManager PnP Label Maker
Quick Start
Make sure you have all the items shown in Figure 1. (Labels included in the
package may vary.)
1
Page 6

Become familiar with the features shown in Figure 2.
Figure 2
7
3
4
2
6
9
8
5
1
Figure 3
1
Power button/Status light
2
Cutter button
3
Label exit slot
4
USB port
5
Side cover
6
Cleaning tool
7
Battery compartment
8
Label compartment
9
Serial Number label
Inserting the Battery
The label maker is powered using a rechargeable lithium-ion battery.
To insert the battery
1 Open the side cover of the label maker.
2 Remove the battery compartment cover.
See Figure 3.
3 Insert the battery into the battery
compartment as shown.
4 Replace the battery compartment cover.
5 Close the side cover of the label maker.
NOTE Remove the battery if the label maker will
not be used for a long period of time.
2
Page 7
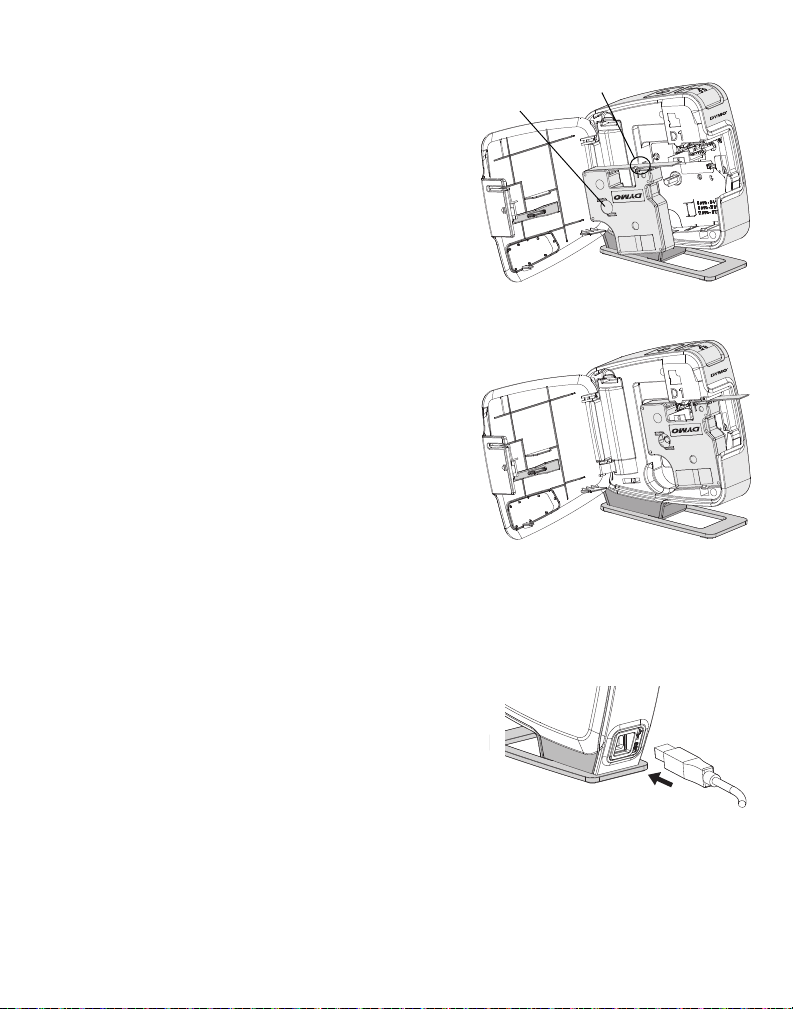
Inserting the Label Cassette
Figure 4
Ribbon
rewind spool
Label
guides
Figure 5
Figure 6
Your label maker uses DYMO D1
label cassettes.
To insert the label cassette
1 Open the side cover of the
label maker.
2 Make sure the tape and ribbon are
taut across the mouth of the cassette
and that the tape passes between
the label guides.
If necessary, turn the ribbon rewind
spool clockwise to tighten the ribbon.
3 Insert the cassette and press firmly
until the cassette clicks into place.
See Figure 5.
4 Close the side cover of the
label maker.
Connecting the Label Maker to your Computer
The label maker connects to your computer using the USB connection located on
the back of the label maker. You do not need to install additional software or drivers
to use the label maker with your computer.
To connect the label maker to your computer
1 Plug the USB cable into the USB port on the
back of the label maker. See Figure 6.
2 Plug the other end of the USB cable into an
available USB port on your computer.
NOTE The label maker must be connected to a
powered USB port. The label maker may not charge or function properly when
connected to a non-powered USB port, such as those on some Mac keyboards, or
a non-powered USB hub.
3
Page 8
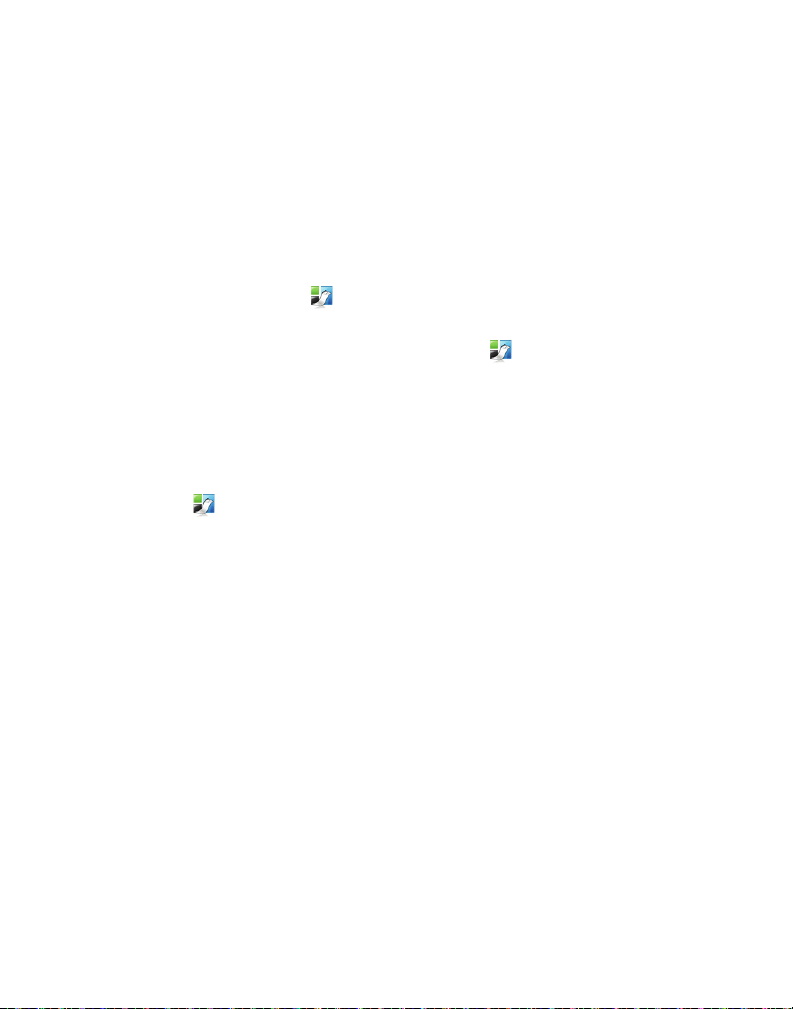
Starting the Built-In Software
The built-in software resides on the label maker; no installation is required.
To start the software for Windows
1 If necessary, press the power button to turn on the label maker.
®
Depending on Windows AutoRun settings, the software may
start automatically.
2 If the software does not start automatically, do one of the following:
• If the AutoRun or AutoPlay dialog box appears, follow the on-screen
instructions to start the DYMO Label Light software.
• If the AutoRun dialog box does not appear, navigate to
My Computer
To start the software for Mac OS
1 If necessary, press the power button to turn on the label maker.
ÆDYMO PnP, and then click DYMO Label Light.exe.
®
The DYMO PnP volume appears on your desktop.
2 Double-click DYMO PnP to open the volume.
3 Double-click to start the software.
Disconnecting the Label Maker from Your Computer
To disconnect the label maker from your computer
1 (Mac Only) Drag the DYMO PnP volume to the trash.
2 Press the power button to turn off the label maker.
3 Unplug the USB cable from your computer.
4
Page 9
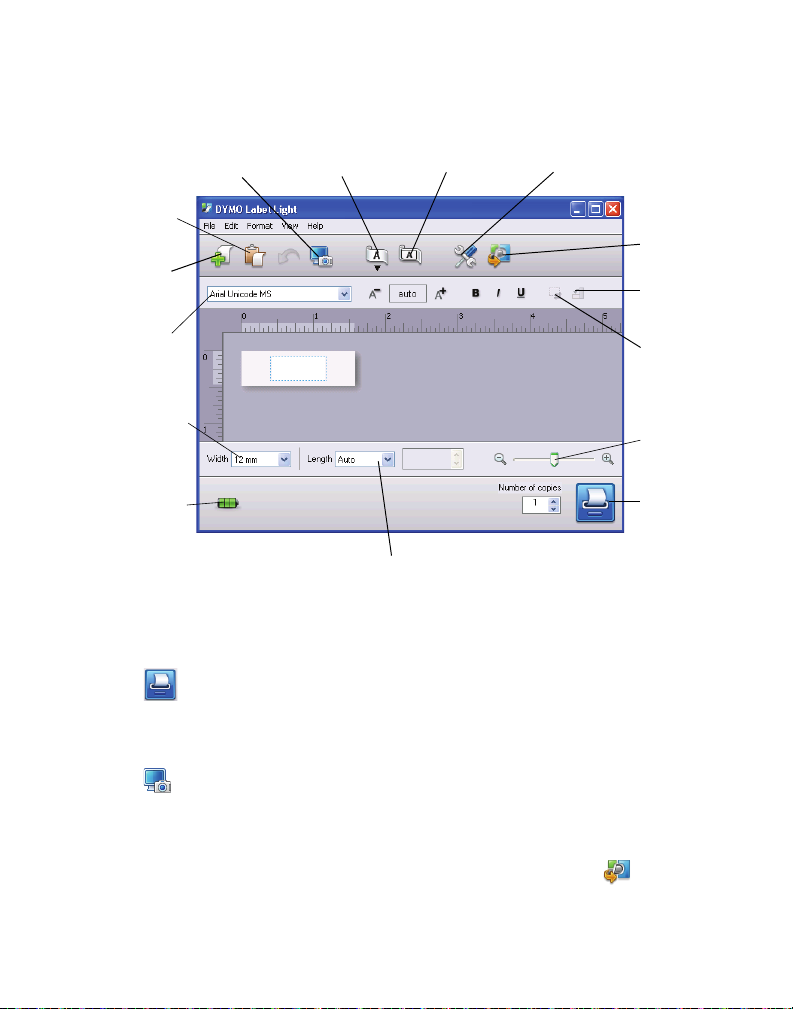
Printing Labels with the Built-In Software
Insert text you’ve
copied to the
Clipboard.
Format your label
as you would in
any text editor.
Create a
new label.
Match the label
width to the label
cassette in the
label maker.
Start advanced
DYMO Label v.8
software.
Rotate images 90
degrees.
Choose to print
a horizontal or
vertical label.
Add a border
around the label.
Choose a fixed length for the
label or make the label resize
automatically to fit the text.
Crop an image
added to the label.
Change the units of
measure or
language settings.
Capture an area of
the screen and insert
on your label.
View the status of
the label maker.
Print a label.
Zoom the label.
The following figure shows some of the features available in the software.
To print your first label
1 Click once on the label in the Edit area and type some text.
2 Click to print the label.
3 Press the cutter button on the label maker to cut the label.
To capture and insert an image from your desktop
1 Click on the toolbar.
2 Drag the curser to draw a selection box around the area to capture.
The selected area is inserted into your label.
To take advantage of more advanced formatting features, click in the built-in
software to download and install DYMO Label™ v.8 software from the DYMO
Web site.
5
Page 10

Maintaining Your Label Maker
Recharging the Battery
The label maker is shipped with the lithium-ion battery partially charged. The
battery is recharged through the USB connection to your computer.
NOTE The label maker must be connected to a powered USB port. The label
maker may not charge or function properly when connected to a non-powered
USB port, such as those on some Mac keyboards, or a non-powered USB hub.
The label maker status is displayed in the lower-left corner of the software
window. The following table describes the possible states of the label maker.
Label maker is connected and battery
To charge the battery
1 Make sure the USB cable is connected to both the label maker and
the computer.
2 If necessary, press the power button to turn on the label maker and begin
charging the battery.
is charging
Label maker is connected and battery
is not charging
Label maker is not connected
Label maker is connected and there is
a problem with the battery
6
Page 11
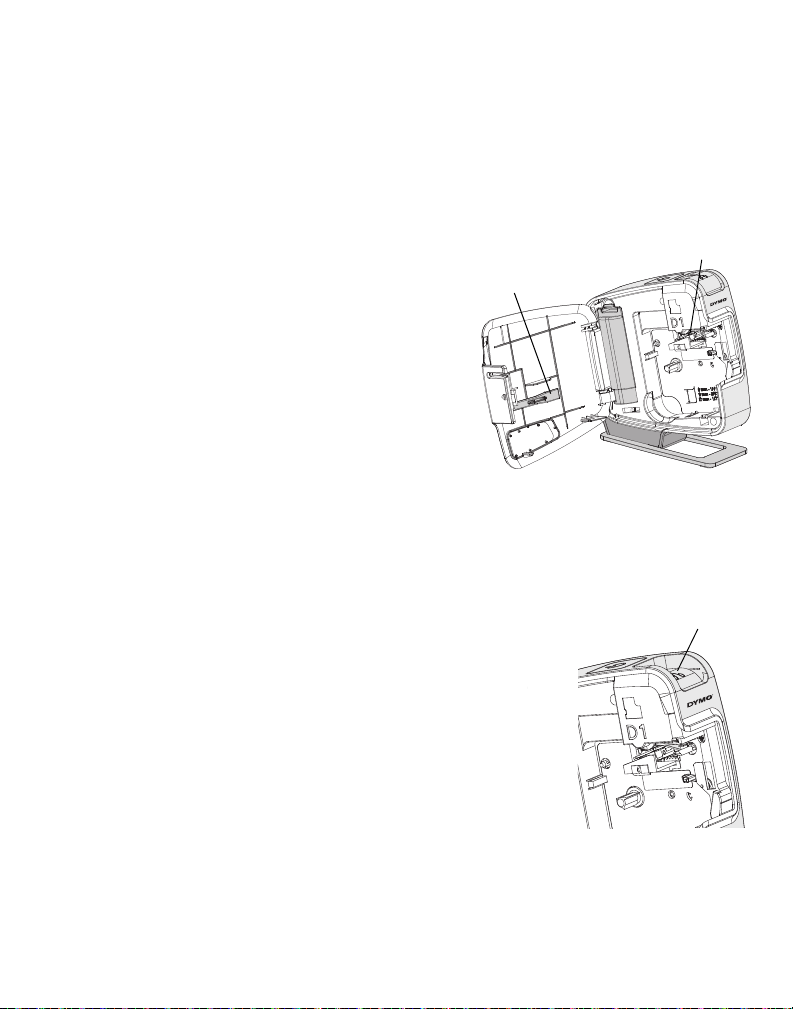
Cleaning the Label Maker
Figure 7
Cleaning tool
Print head
Figure 8
Press and hold
Your label maker is designed to give you long and trouble-free service, while
requiring very little maintenance. Clean your label maker from time to time to
keep it working properly. Clean the cutter blade each time you replace the
label cassette.
To clean the tape print head
1 Open the side cover of the label maker.
2 Remove the label cassette.
3 Use a small, soft brush or cotton swab to
wipe away paper dust and other stray
particles from the inside of the label
compartment.
4 Remove the cleaning tool from the inside
of the cover. See Figure 7.
5 Gently wipe the print head with the tool.
The print head is very delicate, so use care
when cleaning.
6 Replace the cleaning tool, insert the label
cassette, and close the side cover.
To clean the cutter blade
1 Open the side cover of the label maker.
2 Remove the label cassette.
3 Press the cutter button. See Figure 8.
The cutter blade will move into view.
4 Use a cotton swab and alcohol to clean both
sides of the cutter blade.
CAUTION The cutter blade is extremely sharp.
Use caution when cleaning.
5 After cleaning the blade, release the cutter button
to return the blade to its home position.
7
Page 12

Troubleshooting
Review the following possible solutions if you encounter a problem while using
your label maker.
Problem/Error Message Solution
Poor Print Quality Ensure label cassette is installed properly.
Clean the print head. See Cleaning the Label Maker.
Replace the label cassette.
Poor Cutter Performance Clean the cutter blade. See Cleaning the Label Maker.
Printer is disconnected or turned off The label maker is disconnected or turned off. Make sure
the USB cable is connected and the printer is turned on.
Printer error Make sure the label cassette is inserted properly and is not
Battery level is too low to print Battery charge level is too low to print. Charge the battery
Battery is not functioning properly Verify the battery is inserted properly. Otherwise, contact
Battery is not charging Make sure the label maker is connected to a powered
Battery level is getting low or too low Connect the label maker to a powered USB port to
If you still need assistance, visit the support section of the DYMO Web site at
www.dymo.com.
jammed or empty.
and reprint the label.
Customer Support.
USB port.
begin charging.
8
Page 13

Figure 1
Câble USB
Batterie lithium-ion
Guide de
démarrage rapide
Cassette de ruban D1
Carte de garantie
Etiqueteuse LabelManager PnP
Démarrage rapide
Vérifiez que tous les articles de la Figure 1 sont présents.
(Les étiquettes fournies avec l’étiqueteuse peuvent varier.)
9
Page 14
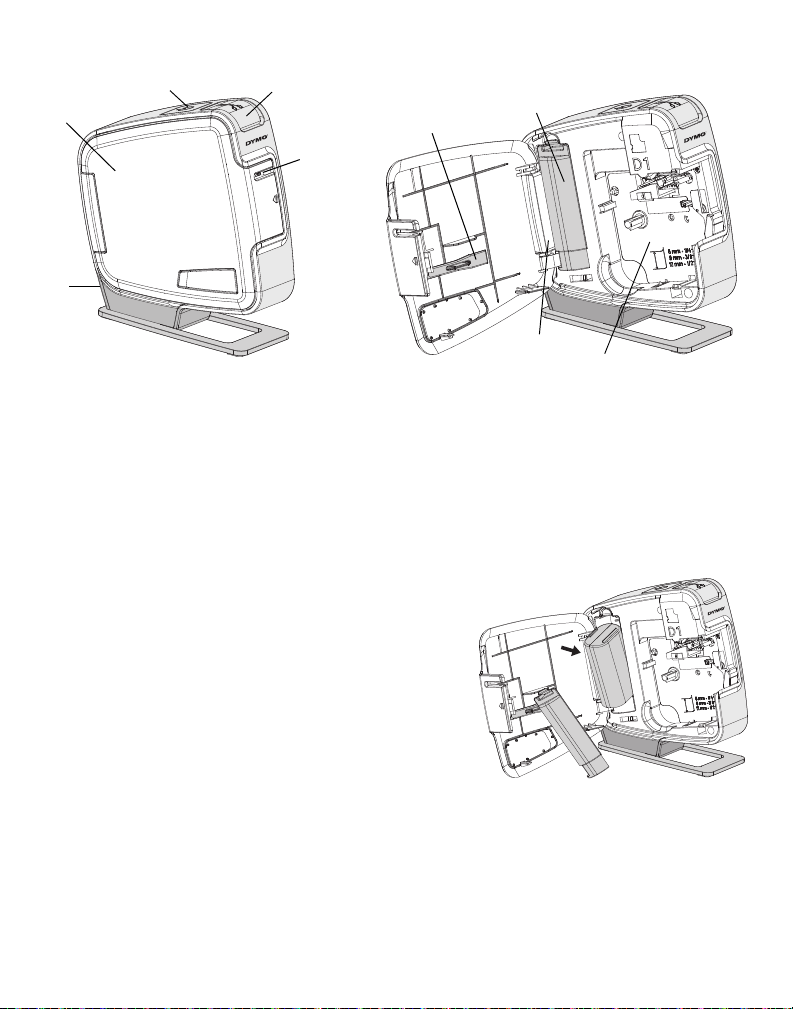
Familiarisez-vous avec les fonctions présentées à la Figure 2.
Figure 2
7
3
4
2
6
9
8
5
1
Figure 3
1
Bouton d’alimentation/
Voyant lumineux
2
Bouton Outil de coupe
3
Sortie de l’étiquette
4
Port USB
5
Couvercle latéral
6
Outil de nettoyage
7
Compartiment de la batterie
8
Compartiment à étiquettes
9
Etiquette de numéro de série
Insertion de la batterie
L’étiqueteuse est alimentée par une batterie lithium-ion rechargeable.
Pour insérer la batterie
1 Ouvrez le couvercle latéral de l’étiqueteuse.
2 Retirez le couvercle du compartiment à piles.
Voir Figure 3.
3 Insérez la batterie dans le compartiment
4 Replacez le couvercle du compartiment
5 Fermez le couvercle latéral de l’étiqueteuse.
REMARQUE Retirez la batterie si l’étiqueteuse ne doit pas être utilisée pendant une
longue période.
10
de la batterie, comme montré.
à piles.
Page 15

Insertion de la cassette
Figure 4
Bobine de
rembobinage
du ruban
Guides
d’étiquettes
Figure 5
Figure 6
Votre étiqueteuse utilise des cassettes
de ruban DYMO D1.
Pour insérer la cassette
1 Ouvrez le couvercle latéral
de l’étiqueteuse.
2 Assurez-vous que la bande et le ruban
sont tendus le long de l’ouverture de la
cassette et que la bande passe entre les
guides d’étiquettes.
Au besoin, tournez la bobine de
rembobinage du ruban dans le sens des
aiguilles d’une montre pour tendre le ruban.
3 Insérez la cassette et appuyez fermement
jusqu’à ce qu’elle s’enclenche. Voir Figure 5.
4 Fermez le couvercle latéral de l’étiqueteuse.
Connexion de l’étiqueteuse avec
l’ordinateur
Pour connecter l’étiqueteuse à un ordinateur, utilisez le connecteur USB situé à
l’arrière de l’étiqueteuse. Il est inutile d’installer un logiciel ou des pilotes
supplémentaires pour utiliser l’étiqueteuse avec l’ordinateur.
Pour connecter l’étiqueteuse à l’ordinateur
1 Raccordez le câble USB au port USB situé
à l’arrière de l’étiqueteuse. Voir Figure 6.
2 Branchez l’autre extrémité du câble USB dans
REMARQUE L’étiqueteuse doit être connectée à un
port USB alimenté. L’étiqueteuse peut ne pas se charger ou fonctionner
correctement lorsqu’elle est connectée à un port USB non alimenté, comme ce
peut être le cas pour certains claviers Mac, ou pour un concentrateur de ports USB
non alimenté.
un port USB disponible de votre ordinateur.
11
Page 16

Démarrage du logiciel intégré
Le logiciel intégré réside sur l’étiqueteuse ; aucune installation n’est nécessaire.
Pour démarrer le logiciel sous Windows
1 Si nécessaire, appuyez sur le bouton d’alimentation pour allumer l’étiqueteuse.
®
Le logiciel peut démarrer automatiquement, en fonction des paramètres
d’exécution automatique de Windows.
2 Si le logiciel ne démarre pas automatiquement, appliquez l’une des
procédures suivantes :
• Si une boîte de dialogue Exécution automatique s’ouvre, suivez les
instructions qui s’affichent à l’écran pour démarrer le logiciel DYMO
Label Light.
• Si la boîte de dialogue d’exécution automatique ne s’ouvre pas, allez à
Poste de travail
Pour démarrer le logiciel sous Mac OS
1 Si nécessaire, appuyez sur le bouton d’alimentation pour allumer l’étiqueteuse.
ÆDYMO PnP et cliquez sur DYMO Label Light.exe.
®
Le volume DYMO PnP apparaît sur votre poste de travail.
2 Double-cliquez sur DYMO PnP pour ouvrir le volume.
3 Double-cliquez sur pour démarrer le logiciel.
Déconnexion de l’étiqueteuse de l’ordinateur
Pour déconnecter l’étiqueteuse de l’ordinateur
1 (Mac uniquement) Faites glisser le volume DYMO PnP dans la corbeille.
2 Appuyez sur le bouton Power (Alimentation) pour éteindre l’étiqueteuse.
3 Débranchez le câble USB de l’ordinateur.
12
Page 17

Impression d’étiquettes avec le logiciel intégré
Insérez le texte
que vous avez
copié dans le
Presse-papiers.
Formatez votre
étiquette comme
vous le feriez
dans un éditeur
de texte.
Créez une
nouvelle étiquette.
Faites correspondre
la largeur de
l’étiquette à la
cassette qui se
trouve dans
l’étiqueteuse.
Démarrez la
version avancée
du logiciel
DYMO Label v.8.
Faites pivoter
les images de
90 degrés.
Choisissez l’orientation de
l’étiquette pour l’impression
(horizontale ou verticale).
Ajoutez une
bordure autour
de l’étiquette.
Choisissez une longueur fixe pour l’étiquette ou activez le
redimensionnement automatique de l’étiquette en fonction du texte.
Rognez une
image ajoutée
à l’étiquette.
Changez les unités
de mesure ou les
paramètres linguistiques.
Capturez une zone de
l’écran et insérez-la
dans votre étiquette.
Affichez l’état de
l’étiqueteuse.
Imprimez une
étiquette.
Effectuez un
zoom sur
l’étiquette.
La figure ci-dessous montre certaines des fonctions proposées par le logiciel.
Pour imprimer la première étiquette
1 Cliquez une fois sur l’étiquette dans la zone d’édition et tapez du texte.
2 Cliquez sur pour imprimer l’étiquette.
3 Appuyez sur le bouton Outil de coupe de l’étiqueteuse pour couper l’étiquette.
Pour capturer et insérer une image à partir de votre poste de travail
1 Cliquez sur dans la barre d’outils.
2 Faites glisser le curseur afin de tracer un cadre de sélection autour
de la zone à capturer.
La zone sélectionnée est insérée dans l’étiquette.
Pour faire appel aux fonctions de formatage avancées, cliquez sur dans le
logiciel intégré pour télécharger et installer le logiciel DYMO Label™ v.8 à partir
du site Web de DYMO.
13
Page 18

Entretien de l’étiqueteuse
Rechargement de la batterie
La batterie lithium-ion livrée avec l’étiqueteuse n’est que partiellement chargée.
Vous la rechargez par l’intermédiaire de la connexion USB sur votre ordinateur.
REMARQUE L’étiqueteuse doit être connectée à un port USB alimenté.
L’étiqueteuse peut ne pas se charger ou fonctionner correctement
lorsqu’elle est connectée à un port USB non alimenté, comme ce peut être
le cas pour certains claviers Mac, ou pour un concentrateur de ports USB
non alimenté.
L’état de l’étiqueteuse est affiché dans le coin inférieur gauche de la fenêtre
du logiciel. Le tableau suivant indique les états possibles de l’étiqueteuse.
L’étiqueteuse est connectée et la batterie se charge
L’étiqueteuse est connectée et la batterie ne se charge
Pour charger la batterie
1 Assurez-vous que le câble USB est connecté à l’étiquette et à
l’ordinateur.
2 Si nécessaire, appuyez sur le bouton d’alimentation pour allumer
l’étiqueteuse et commencer à charger la batterie.
pas
L’étiqueteuse n’est pas connectée
L’étiqueteuse est connectée et il existe un problème avec
la batterie
14
Page 19

Nettoyage de l’étiqueteuse
Figure 7
Outil de
nettoyage
Tête
d’impression
Figure 8
Appuyez et maintenez enfoncé
L’étiqueteuse est conçue pour fournir des années de service sans défaillance
et ne nécessite que peu d’entretien. Nettoyez votre étiqueteuse de temps en
temps pour garantir un bon fonctionnement. Nettoyez la lame chaque fois que
vous remplacez la cassette de ruban.
Pour nettoyer la tête d’impression
1 Ouvrez le couvercle latéral de
l’étiqueteuse.
2 Retirez la cassette.
3 Utilisez une petite brosse douce ou un
bâtonnet ouaté pour retirer la poussière du
papier et les autres particules parasites du
compartiment à étiquettes.
4 Retirez l’outil de nettoyage se trouvant
à l’intérieur du couvercle. Voir Figure 7.
5 Essuyez doucement la tête d’impression
avec l’outil.
La tête d’impression est très fragile. Vous
devez donc faire très attention lorsque vous la nettoyez.
6 Remettez en place l’outil de nettoyage, insérez la cassette et fermez
le couvercle latéral.
Pour nettoyer la lame du massicot
1 Ouvrez le couvercle latéral de l’étiqueteuse.
2 Retirez la cassette.
3 Appuyez sur le bouton Outil de coupe.
Voir Figure 8.
La lame du massicot se déplacera dans
l’affichage.
4 Utilisez un bâtonnet ouaté et de l’alcool pour
nettoyer les deux côtés de la lame du massicot.
ATTENTION La lame est extrêmement coupante.
Faites attention lors du nettoyage.
5 Après avoir nettoyé la lame, relâchez le bouton Outil de coupe pour remettre
la lame dans sa position d’origine.
15
Page 20

Dépannage
En cas de problème de fonctionnement, reportez-vous à la liste de solutions
proposées.
Problème/message d’erreur Solution
Mauvaise qualité d’impression Assurez-vous que la cassette est correctement insérée.
Nettoyez la tête d’impression. Voir Nettoyage de
l’étiqueteuse.
Remplacez la cassette.
Mauvaise performance de la lame Nettoyez la lame. Voir Nettoyage de l’étiqueteuse.
L’imprimante est déconnectée ou
éteinte
Erreur d’imprimante Assurez-vous que la cassette est correctement insérée,
Le niveau de la batterie est trop faible
pour l’impression
La batterie ne fonctionne pas
correctement
La batterie ne se charge pas Assurez-vous que l’étiqueteuse est connectée à un port
Le niveau de la batterie devient ou est
trop faible
Si vous avez besoin d’aide supplémentaire, consultez la section d’assistance
technique du site Web de DYMO, à www.dymo.com.
L’étiqueteuse est déconnectée ou éteinte. Assurez-vous
que le câble USB est connecté et que l’imprimante est
allumée.
qu’elle contient du papier et qu’il n’y a pas de bourrage.
Le niveau de charge de la batterie est trop faible pour
l’impression. Chargez la batterie et réimprimez l’étiquette.
Assurez-vous que la batterie est insérée correctement.
Dans le cas contraire, contactez le service à la clientèle.
USB alimenté.
Connectez l’étiqueteuse à un port USB alimenté pour
commencer à charger.
16
Page 21

Afbeelding 1
USB-kabel
Lithium-batterij
Beknopte
handleiding
D1 etikettencassette
Garantiekaart
LabelManager PnP Label Maker
Beknopte handleiding
Zorg dat u alle items hebt die worden getoond in Afbeelding 1.
(De etiketten in het pakket kunnen verschillend zijn.)
17
Page 22

Maak uzelf vertrouwd met de kenmerken afgebeeld in Afbeelding 2.
Afbeelding 2
7
3
4
2
6
9
8
5
1
Afbeelding 3
1
Powerknop/statuslampje
2
Snijknop
3
Etikettenuitgang
4
USB-poort
5
Zijdeksel
6
Hulpstuk voor reiniging
7
Batterijcompartiment
8
Etikettencompartiment
9
Serienummer etiket
De batterij plaatsen
De etikettenmaker wordt van stroom voorzien door een oplaadbare lithium-batterij.
De batterij plaatsen
1 Open het zijdeksel van de etikettenmaker.
2 Verwijder het deksel van het
batterijcompartiment. Zie Afbeelding 3.
3 Plaats de batterij in het batterijcompartiment,
zoals afgebeeld.
4 Plaats het deksel van het
batterijcompartiment terug.
5 Sluit het zijdeksel van de etikettenmaker.
OPMERKING Verwijder de batterij als de etikettenmaker gedurende een lange
periode niet wordt gebruikt.
18
Page 23

De etikettencassette plaatsen
Afbeelding 4
Oprolspoel
voor lint
Etikettengeleiders
Afbeelding 5
Afbeelding 6
Uw etikettenmaker gebruikt DYMO D1
etikettencassettes.
De etikettencassette plaatsen
1 Open het zijdeksel van de etiketten maker.
2 Zorg ervoor dat de tape en het lint strak
rond de opening van de cassette zitten en
dat de tape tussen de etikettengeleiders
loopt.
Indien nodig kunt u de spoel met de klok
mee draaien om het lint aan te spannen.
3 Druk stevig op de cassette zodat deze op
haar plaats klikt. Zie Afbeelding 5.
4 Sluit het zijdeksel van de etiketten maker.
Uw etikettenmaker aansluiten op
uw computer
U kunt uw etikettenmaker aansluiten op uw computer via de USB-poort achteraan
op de etikettenmaker. U moet geen extra software of stuurprogramma's installeren
om de etikettenmaker te gebruiken met uw computer.
Uw etikettenmaker aansluiten op uw computer
1 Sluit de USB-kabel aan op de USB-poort
achteraan op de etikettenmaker. Zie
Afbeelding 6.
2 Sluit het andere uiteinde van de USB-kabel aan
op een beschikbare USB-poort op uw computer.
OPMERKING De labelmaker moet aangesloten worden op een USB-poort, waar
voeding op staat. De labelmaker kan niet geladen worden of goed functioneren, als
deze aangesloten is op een USB-poort zonder voeding, zoals op sommige Mactoetsenborden of op een USB-hub die geen voeding heeft.
19
Page 24

De ingebouwde software opstarten
De ingebouwde software staat op de etikettenmaker zelf, er is geen installatie
vereist.
Om de software op te starten voor Windows
1 Druk indien nodig op de power-knop om de etikettenmaker aan te zetten.
®
Afhankelijk van de instellingen van Windows AutoRun, kan de software
automatisch starten.
2 Als de software niet automatisch start, voert u een van de volgende
handelingen uit:
• Als het dialoogvenster AutoRun of AutoPlay wordt weergegeven, volgt u de
instructies op het scherm om de software DYMO Label Light te starten.
• Als het dialoogvenster voor automatisch uitvoeren niet verschijnt,
gaat u naar Mijn Computer
ÆDYMO PnP en klikt u vervolgens
op DYMO Label Light.exe.
Om de software op te starten voor Mac OS
1 Druk indien nodig op de power-knop om de etikettenmaker aan te zetten.
®
Het DYMO PnP volume verschijnt op uw bureaublad.
2 Dubbelklik op DYMO PnP om het volume te openen.
3 Dubbelklik om de software op te starten.
Uw etikettenmaker afkoppelen van uw computer
De etikettenmaker afkoppelen van uw computer
1 (Alleen Mac) Sleep het DYMO PnP volume naar de prullenbak.
2 Druk op de power-knop om de etikettenmaker uit te zetten.
3 Ontkoppel de USB-kabel van uw computer.
20
Page 25

Etiketten afdrukken met de ingebouwde software
Voeg de tekst toe
die u hebt
gekopieerd op
het klembord.
Wijzig de indeling
van uw etiket,
zoals in een
normale
tekstverwerker.
Maak een
nieuw etiket
Laat de breedte
van het etiket
overeenkomen
met de
etikettencassette
in de
etikettenmaker.
Start de
geavanceerde
DYMO Label v.8
software op.
Draai
afbeeldingen
90 graden om.
Kies om een
horizontaal of verticaal
etiket af te drukken.
Voeg een rand
toe aan het etiket.
Kies een vaste etiketlengte of laat de tekst op het
etiket automatisch aanpassen aan het etiket.
Snij een afbeelding
bij op het etiket.
Wijzigen de
maateenheden
of taalinstellingen.
Neem een foto van
het scherm en voeg
dit in op uw etiket.
Bekijk de status
van de
etikettenmaker.
Druk een etiket af.
Zoom in op
het etiket
In de volgende afbeelding worden een aantal functies van de software
weergegeven.
Een eerste etiket afdrukken
1 Klik eenmaal op het etiket in het gedeelte voor bewerken en typ tekst in.
2 Klik op om een etiket af te drukken.
3 Druk op de snijknop op de etikettenmaker om het etiket te snijden.
Om een afbeelding vast te leggen en in te voegen van uw bureaublad
1 Klik op op de werkbalk.
2 Sleep de cursor om een selectievak te tekenen rond de zone die
uwiltkopiëren.
De geselecteerde zone wordt ingevoegd op uw etiket.
Voor meer geavanceerde opmaakfuncties klikt u op in de ingebouwde
software en installeert u DYMO Label™ v.8 software van de DYMO website.
21
Page 26

Onderhouden van uw etikettenmaker
De batterij opladen
De etikettenmaker wordt geleverd met de lithium-batterij gedeeltelijk opgeladen.
De batterij wordt opgeladen via de USB-aansluiting op uw computer.
OPMERKING De labelmaker moet aangesloten worden op een USB-poort,
waar voeding op staat. De labelmaker kan niet geladen worden of goed
functioneren, als deze aangesloten is op een USB-poort zonder voeding,
zoals op sommige Mac-toetsenborden of op een USB-hub die geen voeding
heeft.
De status van de etikettenmaker wordt weergegeven in de linkeronderhoek
van het softwarescherm. De volgende tabel beschrijft de mogelijk statussen
van de etikettenmaker.
De etikettenmaker is aangesloten en de batterij is aan het
De batterij opladen
1 Zorg ervoor dat de USB-kabel aangesloten is op de etikettenmaker
en de computer.
2 Indien dit nodig is, drukt u de stroomknop in om de labelmaker in te
schakelen en met het laden van de batterij te beginnen.
opladen.
De etikettenmaker is aangesloten en de batterij is niet
aan het opladen.
De etikettenmaker is niet aangesloten.
De etikettenmaker is aangesloten en er is een probleem
met de batterij.
22
Page 27

Schoonmaken van de etikettenmaker
Afbeelding 7
Hulpstuk voor
reiniging
Printkop
Afbeelding 8
Drukken en ingedrukt houden.
Uw etikettenmaker is ontworpen om u lang en probleemloos van dienst te zijn,
waarbij zeer weinig onderhoud nodig is. Reinig uw etikettenmaker regelmatig,
zodat deze goed blijft functioneren. Maak het snijmes schoon elke keer dat
u de etikettencassette vervangt.
De tape-printkop reinigen
1 Open het zijdeksel van de etikettenmaker.
2 Verwijder de etikettencassette.
3 Gebruik een kleine, zachte borstel of
wattenstaafje om papierstof en andere
deeltjes weg te vegen van de binnenzijde
van het etikettencompartiment.
4 Neem het schoonmaakstaafje
uit de binnenzijde van het deksel.
Zie Afbeelding 7.
5 Veeg de printkop voorzichtig schoon
met het staafje.
De printkop is bijzonder gevoelig, wees dus heel voorzichtig bij het reinigen.
6 Vervang het schoonmaakstaafje, voer de etikettencassette in en sluit het
zijdeksel.
Het snijmes reinigen
1 Open het zijdeksel van de etikettenmaker.
2 Verwijder de etikettencassette.
3 Druk op de snijknop. Zie Afbeelding 8.
Het snijmes zal tevoorschijn komen.
4 Gebruik een wattenstaafje en alcohol om
beide zijden van het snijmes te reinigen.
WAARSCHUWING Het snijmes is bijzonder
scherp. Wees dus voorzichtig bij het
schoonmaken.
5 Na het schoonmaken van het snijmes drukt u op
de snijknop om het snijmes terug in de oorspronkelijke positie te zetten.
23
Page 28

Problemen oplossen
Bekijk de volgende mogelijke oplossingen, wanneer u een probleem hebt met uw
etikettenmaker.
Probleem/foutbericht Oplossing
Slechte afdrukkwaliteit Controleer de correcte installatie van de etikettencassette.
Reinig de printkop. Zie Reinigen van de etikettenmaker.
Vervang de etikettencassette.
Slechte snijding Reinig het snijmes. Zie Reinigen van de etikettenmaker.
De printer is afgekoppeld of
uitgeschakeld
Printerfout Zorg ervoor dat de etikettencassette correct geplaatst
Batterijvermogen te laag om af te
drukken
Batterij werkt niet correct Controleer de correcte plaatsing van de batterij. Contact
Batterij laadt niet op Controleer of de etikettenmaker verbonden is met een
Batterijvermogen te laag of bijna te laag Sluit de etikettenmaker aan op een aangesloten USB-poort
Voor verdere hulp kunt u het gedeelte ondersteuning bezoeken van de DYMO
website op www.dymo.com.
De etikettenmaker is afgekoppeld of uitgeschakeld
Zorg ervoor dat de USB-kabel aangesloten is op de
etikettenmaker en dat de printer is aangeschakeld.
is en niet geblokkeerd zit of leeg is.
Batterijvermogen te laag om af te drukken. Laad de batterij
op en druk het etiket opnieuw af.
opnemen met klantenondersteuning
aangesloten USB-poort.
om de batterij op te laden.
24
Page 29

Abbildung 1
USB-Kabel
Lithium-Ionen-Akku
Erste Schritte
D1-Etikettenkassette
Garantiekarte
LabelManager
PnP Label Maker
Erste Schritte
Überprüfen Sie, ob alle in Abbildung 1 dargestellten Teile vorhanden sind.
(Die im Paket enthaltenen Etiketten können abweichen.)
25
Page 30

Machen Sie sich mit den in Abbildung 2 dargestellten Funktionen vertraut.
Abbildung 2
7
3
4
2
6
9
8
5
1
Abbildung 3
1
Einschalttaste/
Statusanzeige
2
Abschneidetaste
3
Etikettenauswurf
4
USB-Anschluss
5
Seitliche Abdeckung
6
Reinigungsstift
7
Batteriefach
8
Etikettenfach
9
Seriennummernaufkleber
Einsetzen des Akkus
Das Beschriftungsgerät wird mit einem wiederaufladbaren Lithium-Ionen-Akku
betrieben.
So setzen Sie den Akku ein
1 Öffnen Sie die seitliche Abdeckung des
Beschriftungsgeräts.
2 Nehmen Sie den Batteriefachdeckel ab.
3 Legen Sie den Akku wie abgebildet in das
4 Setzen Sie den Batteriefachdeckel wieder
5 Schließen Sie die seitliche Abdeckung des Beschriftungsgeräts.
HINWEIS Nehmen Sie den Akku heraus, wenn das Beschriftungsgerät längere Zeit
nicht benutzt wird.
26
Siehe Abbildung 3.
Batteriefach ein.
auf.
Page 31
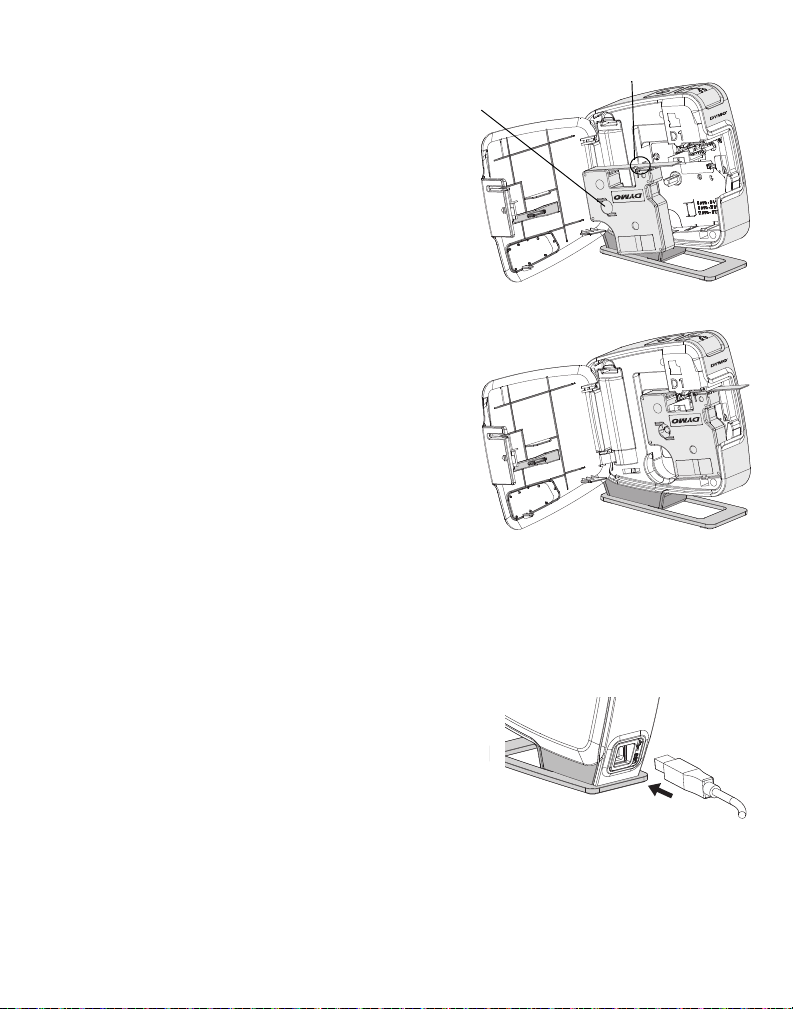
Einsetzen der Etikettenkassette
Abbildung 4
Farbbandspule
zum Zurückspulen
Etiketten-Spurführungen
Abbildung 5
Abbildung 6
Ihr Beschriftungsgerät verwendet DYMO
D1-Etikettenkassetten.
So setzen Sie die Etikettenkassette ein:
1 Öffnen Sie die seitliche Abdeckung des
Beschriftungsgeräts.
2 Prüfen Sie, ob Etiketten- und Farbband an
der Kassettenöffnung straff gespannt sind
und ob das Etikettenband zwischen den
Spurführungen durchläuft.
Drehen Sie gegebenenfalls die
Farbbandspule im Uhrzeigersinn,
um das Farbband zu spannen.
3 Legen Sie die Kassette ein, und drücken
Sie feste, bis die Kassette in ihrer Position
einrastet. Siehe Abbildung 5.
4 Schließen Sie die seitliche Abdeckung des
Beschriftungsgeräts.
Anschluss des Beschriftungsgeräts an den Computer
Das Beschriftungsgerät wird mit Ihrem Computer über die USB-Schnittstelle an
der Hinterseite des Beschriftungsgeräts verbunden. Es ist nicht nötig, zusätzliche
Software oder Treiber zu installieren, um das Beschriftungsgerät mit Ihrem
Computer zu verwenden.
So schließen Sie das Beschriftungsgerät an
Ihren Computer an
1 Stecken Sie das USB-Kabel in den
USB-Anschluss an der Rückseite des
Beschriftungsgeräts. Siehe Abbildung 6.
2 Schließen Sie das andere Ende des USB-Kabels
an einen verfügbaren USB-Anschluss an Ihrem Computer an.
HINWEIS Das Beschriftungsgerät muss mit einem mit Strom versorgten USB-
Anschluss verbunden sein. Es funktioniert oder lädt eventuell nicht, wenn es an
einen nicht mit Strom versorgten USB-Anschluss angschlossen wird, wie z.B. an
einigen Mac-Tastaturen oder einfachen USB-Hubs.
27
Page 32

Starten der integrierten Software
Die integrierte Software befindet sich im Beschriftungsgerät. Eine Installation ist
nicht nötig.
So starten Sie die Software für Windows
1 Drücken Sie ggf. die Einschalttaste, um das Beschriftungsgerät einzuschalten.
®
Die Software wird je nach Windows-Autostart-Einstellungen ggf. automatisch
ausgeführt.
2 Gehen Sie wie folgt vor, falls die Software nicht automatisch startet:
• Folgen Sie bei Erscheinen des Autostart- oder Autoplay-Dialogfelds den
Bilschirmanweisungen, um die DYMO Label Light-Software zu starten.
• Falls das Autostart-Dialogfeld nicht erscheint, navigieren Sie
zu Arbeitsplatz
ÆDYMO PnP und klicken Sie anschließend
auf DYMO Label Light.exe.
So starten Sie die Software für Mac OS
1 Drücken Sie ggf. die Einschalttaste, um das Beschriftungsgerät einzuschalten.
®
Das DYMO PnP-Volume erscheint auf Ihrem Desktop.
2 Doppelklicken Sie auf DYMO PnP, um das Volume zu öffnen.
3 Doppelklicken Sie auf , um die Software zu starten.
Trennen des Beschriftungsgeräts von Ihrem Computer
So trennen Sie das Beschriftungsgerät von Ihrem Computer
1 (Nur Mac) Ziehen Sie das Volume DYMO PnP in den Papierkorb.
2 Drücken Sie die Einschalttaste, um das Beschriftungsgerät auszuschalten.
3 Entfernen Sie das USB-Kabel von Ihrem Computer.
28
Page 33

Drucken von Etiketten mit der integrierten Software
Fügen Sie den Text
ein, den Sie in die
Zwischenablage
kopiert haben.
Formatieren des
Etiketts wie mit
einem beliebigen
Texteditor üblich.
Neues Etikett
erstellen.
Etikettenbreite an die
Etikettenkassette im
Beschriftungsgerät
anpassen.
Fortgeschrittene
DYMO Label v.8Software starten.
Bild um
90 Grad
drehen.
Horizontales oder
vertikales Etikett zum
Drucken auswählen.
Rahmen um das
Etikett hinzufügen.
Wählen Sie eine feste Länge für das Etikett oder wählen Sie eine
automatische Größenanpassung des Etiketts an den Text.
Zum Etikett
hinzugefügtes
Bild zuschneiden.
Maßeinheiten oder
Spracheinstellungen ändern.
Bildschirmbereich
fotografieren und auf
Etikett einfügen.
Status des
Beschriftungsgeräts
anzeigen.
Etikett drucken.
Etikett
vergrößern/
verkleinern.
Die folgende Abbildung zeigt einige der in der Software verfügbaren Funktionen.
So drucken Sie Ihr erstes Etikett aus:
1 Klicken Sie einmal in den Bearbeitungsbereich des Etiketts und geben
Sie Text ein.
2 Klicken Sie auf , um das Etikett zu drucken.
3 Drücken Sie auf auf die Abschneidetaste des Beschriftungsgeräts,
um das Etikett abzuschneiden.
So fangen und fügen Sie ein Bild von Ihrem Desktop ein
1 Klicken Sie in der Symbolleiste auf .
2 Ziehen Sie den Mauszeiger, um ein Auswahlfeld um den zu
fotografierenden Bereich zu ziehen.
Der ausgewählte Bereich wird in das Etikett eingefügt.
Um die Vorteile der fortgeschritteneren Formatierungsfunktionen zu nutzen,
klicken Sie in der integrierten Software auf , um die DYMO Label™ v.8Software von der DYMO-Webseite herunterzuladen und zu installieren.
29
Page 34

Wartung des Beschriftungsgeräts
Wiederaufladen des Akkus
Das Beschriftungsgerät wird mit einem teilaufgeladenen Lithium-Ionen-Akku
geliefert. Der Akku lässt sich über den USB-Anschluss an Ihrem Computer
wiederaufladen.
HINWEIS Das Beschriftungsgerät muss mit einem mit Strom versorgten
USB-Anschluss verbunden sein. Es funktioniert oder lädt eventuell nicht, wenn
es an einen nicht mit Strom versorgten USB-Anschluss angschlossen wird, wie
z.B. an einigen Mac-Tastaturen oder einfachen USB-Hubs.
Der Status des Beschriftungsgeräts wird in der unteren linken Ecke des
Softwarefensters angezeigt. Die folgende Tabelle beschreibt die möglichen
Status des Beschriftungsgeräts.
Beschriftungsgerät ist angeschlossen und Akku wird
So laden Sie den Akku
1 Stellen Sie sicher, dass das USB-Kabel sowohl am
Beschriftungsgerät als auch am Compouter angeschlossen ist.
2 Drücken Sie ggf. die Einschalttaste, um das Beschriftungsgerät
einzuschalten und den Batterieladevorgang zu starten.
aufgeladen
Beschriftungsgerät ist angeschlossen und Akku wird
nicht aufgeladen
Beschriftungsgerät ist nicht angeschlossen
Beschriftungsgerät ist angeschlossen und es gibt ein
Problem mit dem Akku
30
Page 35

Reinigen des Beschriftungsgeräts
Abbildung 7
Reinigungsstift
Druckkopf
Abbildung 8
Drücken und gedrückt halten
Ihr Beschriftungsgerät wurde so konstruiert, dass es lange und störungsfrei
arbeitet und nur sehr wenig Wartung benötigt. Reinigen Sie den
Etikettendrucker von Zeit zu Zeit, damit er immer einwandfrei funktioniert.
Reinigen Sie das Schneidmesser immer, wenn Sie die Etikettenkassette
austauschen.
So reinigen Sie den Banddruckkopf
1 Öffnen Sie die seitliche Abdeckung des
Beschriftungsgeräts.
2 Nehmen Sie die Etikettenkassette heraus.
3 Verwenden Sie eine kleine, weiche Bürste
oder ein Wattestäbchen, um Papierstaub
und andere Feinpartikel von der Innenseite
des Etikettenfachs wegzuwischen.
4 Nehmen Sie den Reinigungsstift aus
der Abdeckung. Siehe Abbildung 7.
5 Säubern Sie den Druckkopf vorsichtig mit
dem Reinigungsstift.
Der Druckkopf ist sehr empfindlich, gehen Sie beim Reinigen also vorsichtig vor.
6 Setzen Sie Reinigungsstift und Etikettenkassette wieder ein und schließen
Sie die seitliche Abdeckung.
So reinigen Sie das Schneidmesser
1 Öffnen Sie die seitliche Abdeckung des
Beschriftungsgeräts.
2 Nehmen Sie die Etikettenkassette heraus.
3 Drücken Sie die Abschneidetaste. Siehe
Abbildung 8.
Das Schneidmesser bewegt sich heraus.
4 Reinigen Sie das Schneidemesser auf beiden
Seiten mit einem Wattestäbchen und Alkohol.
VORSICHT Das Schneidmesser ist sehr scharf.
Seien Sie deshalb beim Reinigen vorsichtig.
5 Lassen Sie anschließend die Abschneidetaste los, um das Schneidemesser
in seine Ausgangsposition zurückzuführen.
31
Page 36

Problembehandlung
Prüfen Sie die folgenden Möglichkeiten bei einem Problem mit dem
Beschriftungsgerät.
Fehlermeldung/Störung Abhilfe
Schlechte Druckqualität Prüfen Sie, ob die Etikettenkassette korrekt eingesetzt ist.
Reinigen Sie den Druckkopf. Siehe Reinigen des
Beschriftungsgeräts.
Ersetzen Sie die Etikettenkassette.
Schlechte Schneidleistung Reinigen Sie das Schneidmesser. Siehe Reinigen des
Beschriftungsgeräts.
Drucker ist nicht angeschlossen oder
abgeschaltet
Druckerfehler Stellen Sie sicher, dass die Etikettenkassette richtig
Akkustand ist zu niedrig zum Drucken Akkuladestand ist zu niedrig zum Drucken. Laden
Akku funktioniert nicht richtig Prüfen Sie, ob der Akku richtig eingelegt ist. Kontaktieren
Akku wird nicht geladen Stellen Sie sicher, dass das Beschriftungsgerät mit einem
Akkustand verringert sich oder ist zu
niedrig
Das Beschriftungsgerät ist nicht angeschlossen oder
abgeschaltet. Stellen Sie sicher, dass das USB-Kabel
angeschlossen und der Drucker eingeschaltet ist.
eingelegt und nicht blockiert oder leer ist.
Sie den Akku auf und wiederholen Sie den Etikettendruck.
Sie andernfalls den Kundendienst.
mit Strom versorgten USB-Anschluss verbunden ist.
Verbinden Sie das Beschriftungsgerät mit einem mit
Strom versorgten USB-Anschluss, um mit dem Laden
zu beginnen.
Wenn Sie weitere Unterstützung benötigen, besuchen Sie den Supportbereich
der DYMO-Webseite unter www.dymo.com.
32
Page 37

Page 38

DYMO bvba, Sint-Niklaas, Belgium
Distributed by:
www.dymo.com
© 2010 Sanford, L.P.
W005880
 Loading...
Loading...