
© Esselte NV DYMO 2002
Esselte
•• Industriepark-Noord 30 •• 9100 Sint-Niklaas
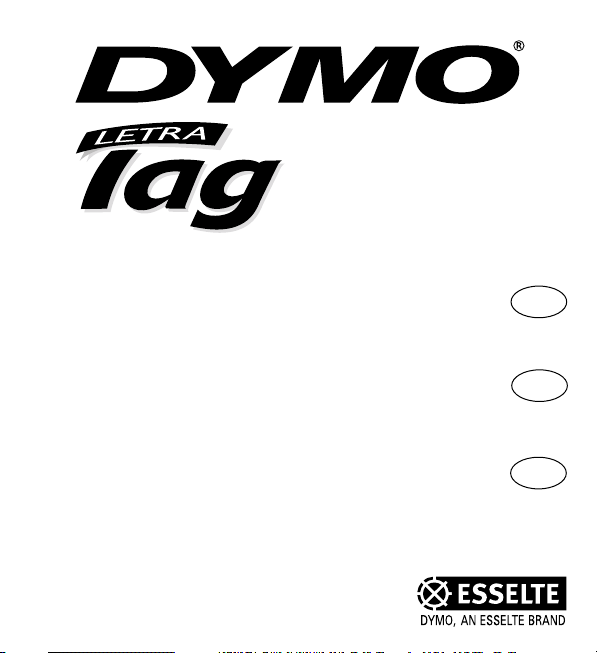
Electronic Labelmaker
Instructions for Use
Elektromos feliratozógép
Használati útmutató
Elektronik Etiketleme Makinesi
KKuullllaann∂∂mm ttaalliimmaattllaarr∂∂
XR
UK
TR
HUN
XR
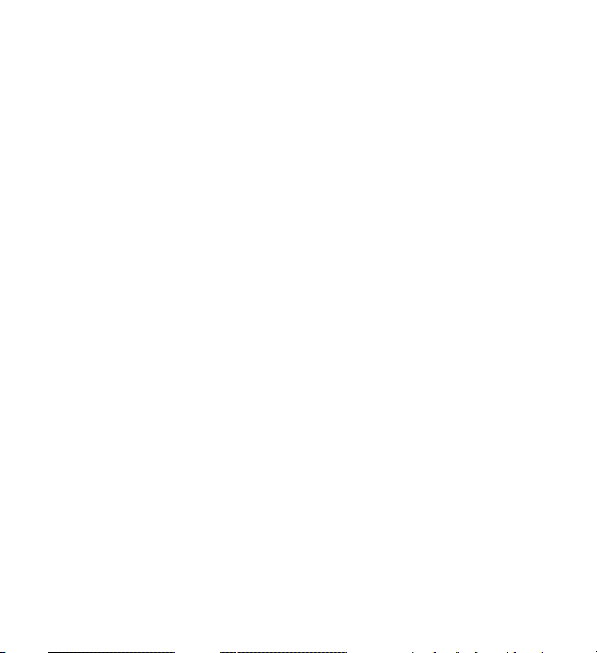
This product is CE marked in accordance with the CE directive and is designed to conform with
the following international standards:
Safety – BSEN 60950
IEC 950
UL 1950
- EN 61000-4-2 (1995)
- EN 61000-4-3 (1995)
- ENV 50204 (1995)
- EN 55022 (1994) + amendment 1 (1995)
- FCC Class B
* Although unlikely, it is possible that abnormal behavior may result from electrostatic
discharges. In such cases, should normal operation not resume, follow the relevant procedure
as detailed in the trouble-shooting section: No response to keys.
The user should avoid directly touching the thermal print head.
Esselte is an ISO 14000 registered company. Plastic components of this printer have been
marked to enable final disposal in a manner that is sensitive to the environment.
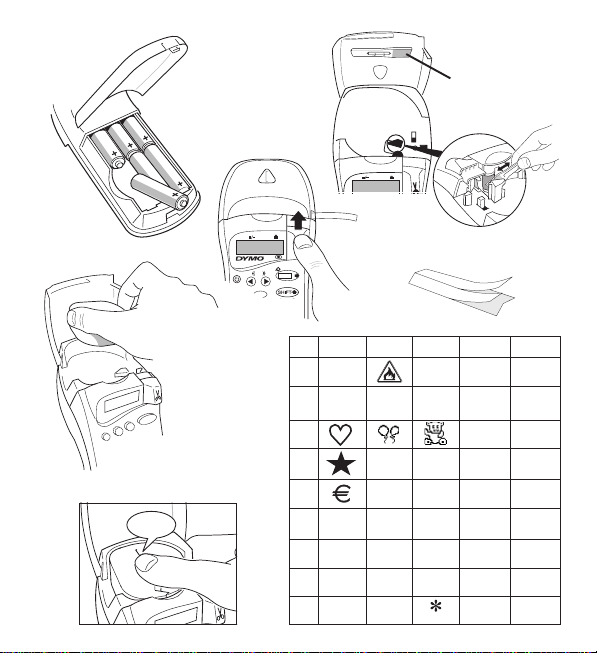
CLICK!
E
A
B
C
STYLEB123
CAPS
D
1
2
F
D
E
45
CAPS
PRINT
DYMO
labelmaker
P
R
E
V
I
E
W
STYLEB123
CAPS
1234 5
A
B
C
D
E
F
G
£
!?
¿
¡
%
$
¢
¥
H
(
)
&@#
:
.
,
,
°
I
+- /
=
☺

CAPS
STYLE
123
B
E
R
V
P
I
E
PRINT
L
U
E
G
C
A
A
N
G
A
R
E
L
CAPS
STYLE
CD
MN
RS
@
SPACE
SHIFT
--ll--
IJ
X
.
★
’
E
O
T
Y
e
`
DEL
SIZE
B
A
12345
F
GH
67890
KL
PQ
UVW
Z
Ñ
SYMBOLS
123
W
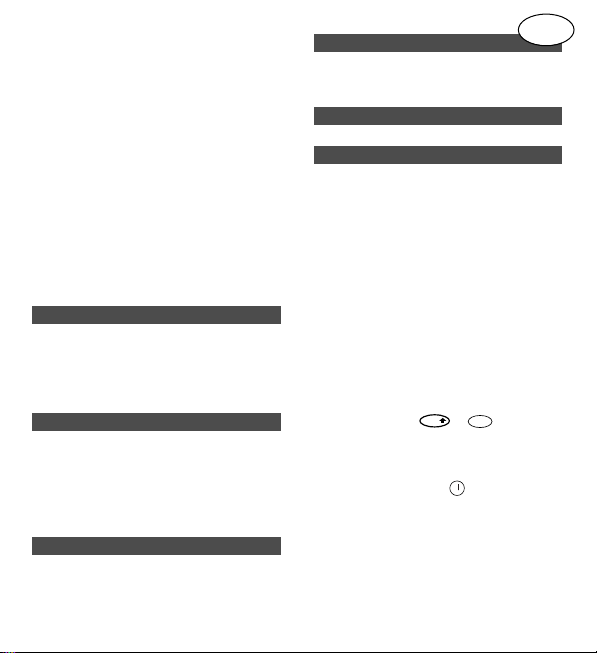
What the DYMO
LetraTAG XR can do for you
With the LetraTAG XR you can print a wide
range of high-quality labels in different sizes
and styles. The LetraTAG can print on
coloured, transparent, metallic and iron-on
fabric tapes. See the list of DYMO cassettes
available for the LetraTAG XR at the end of
this guide.
How to use your DYMO
LetraTAG XR
Getting started: your first label in six easy
steps
- Remove the battery cover (Fig A)
- Insert six size AA alkaline batteries, observing the polarity markings and close the cover.
- Remove the batteries if the LetraTAG is to
remain unused for some time.
Open the cassette door
Insert cassette (Fig B). and gently press on
the centre of the cassette until it clicks into
place (Fig C).
Check the cassette is correctly positioned
before closing the cassette door.
Press the red button to switch on.
Note: the label maker switches off automatically after 2 minutes if no keys are pressed.
Type a simple label first to try the machine.
Learn more about formatting in the following
pages.
Press “print” to print your label.
Use the cutter button on the right-hand side
of the LetraTag to cut the label (Fig E)
Congratulations ! You’ve just printed your
first label !
Setting the language
Setting the language will define which extra
characters your LetraTAG can print, so that
you have fast access to the accented characters or currency symbols you need in your
language or country. It will also specify the
language in which error messages appear on
the display.
Press LANGUAGE ( + ). An abbreviation of a language will appear. Use Q or R
to scroll through the alphabetical list of language abbreviations until you reach the one
you require. Then press to select. Note
that the starting point for the list of languages depends on the model:
Keyboard model starting point
EU OFF
US US
Note: whenever you change the batteries,
you will have to reset the language.
Step Six - Cut the label
Step Five - Print your label
Step Four - type a label
Step Three - switch on
Step Two - insert the cassette
Step One - insert the batteries
3
UK
SHIFT
`
CAPS
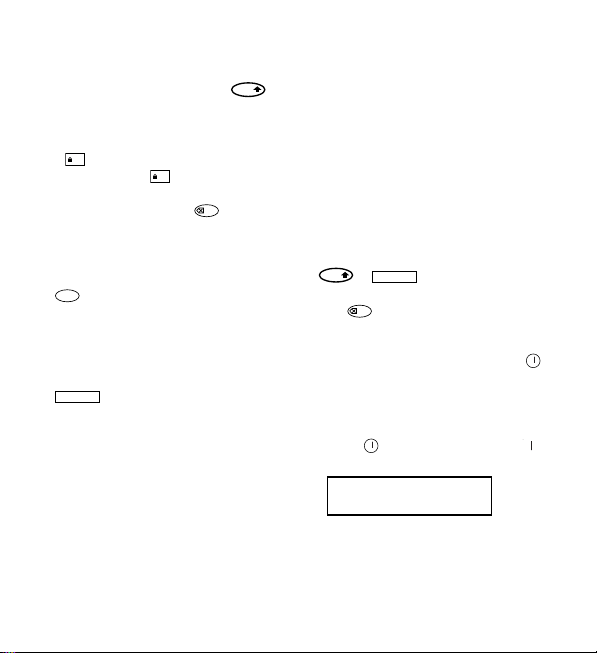
Typing labels
Typing normal characters
If you want to type numbers, press
and the key.
Or use the number lock as a useful alternative to the shift key.
Press to set this feature which makes FO become 1-0, press again to exit.
If you make a mistake, press and the
cursor will delete the character on the left of
the current cursor position, and will move
one place to the left.
The key is a toggle key. Press it to start
typing in capitals. You will see the CAPS indi-
cator is highlighted on the display. Press it
again when you want to drop back to lower
case.
The key inserts a blank space within
your label.
Extra characters
LetraTAG XR also stores a large number of
extra characters (such as other letters or
accented letters). It uses RACE technology,
like a mobile phone keyboard. If you tap the
same key repeatedly within a short time, you
can scroll through a sequence of characters
based on that letter. For example, pressing
the E key repeatedly in the French-language
version will scroll through e - é - è - ê - ë.
If you wait for more than one second, the
character will be selected, and the cursor will
move on to the next position.
Example:
Type a twice, and the letter à appears. If
you tap the key again within one second, á
will appear. Pause for a second, and the
letter á will be selected, and the cursor will
move on to the next position.
Graphic symbols
You can also insert a number of graphic
symbols. To insert a symbol, press SYMBOL
(+ )
The display will show: A-I?
Press to cancel or press a letter key ‘A’
to ‘I’ until you find the line of symbols
required. See table.
Use Q or R to select a symbol. Press to
place the symbol in the label.
Text over two lines
You can add a second line to your label by
pressing . If the display shows Abc 123,
your label will print:
The text will be centred on the label. Note
that you cannot print two-line labels in certain formats (big font, vertical). If you try
this, the message Error 5 will alert you.
Abc
123
4
123
123
CAPS
SPACE
SHIFT
DEL
SHIFT
SPACE
DEL
`
`
`
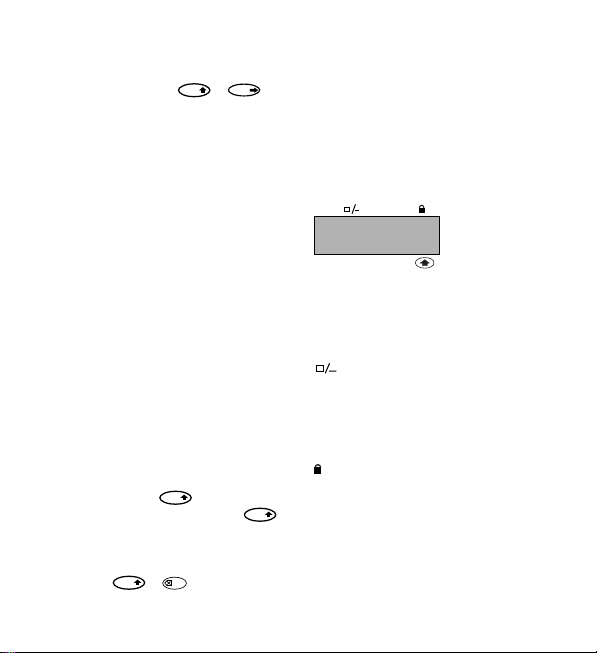
Checking what you’ve typed
The display will show six characters of the
text you have typed, plus the cursor. The
PREVIEW function (press + )
will automatically scroll through entire text of
the label. You can also scroll manually
through the label using the R and Q keys. If
you want to edit the label, use the R and Q
keys to move the cursor through the text to
the place you want, then type or delete.
Adding a break between two labels
The function (SHIFT + D) is a ‘label
break’. You can use this to end one label’s
text and start another.
Storing text: the text buffer
You can store up to 70 characters in the text
buffer of your LetraTAG XR, in as many as 20
labels. These characters will remain in the
buffer, even if you switch off. If you try to
type when the text buffer is full, the message
ERROR 4 will appear. You will then have
delete part or all of the text in the buffer in
order to make a new label.
You can quickly move to the beginning of the
buffer by pressing << (+ Q). Go to
the end of the buffer by pressing >> (
+ R).
To delete the entire contents of the buffer,
press CLEAR (+ )
Formatting labels
You can use a wide range of formatting
options to change the font style in your
printed label, such as font size, bold, italic,
boxed, vertical etc. The way you format
these characters is shown by a combination
of indicators above the text display.
Display indicators
There are 6 display indicators. When one or
more of these indicators is highlighted, it
shows the relevant formatting option is
active:
CAPS: Characters are typed as capital letters
The label will be printed underlined or
in a certain type of box.
STYLE The label will be printed in a certain
selected text style.
B The label will be printed in Big Font
size.
Numbers are selected instead of the
characters.
SHIFT The shifted numbers or functions can
now be accessed
If you try a combination of formats which the
machine cannot produce, an error message
will appear. See error message list in
Troubleshooting.
5
PRINT
SHIFT
--ll--
SHIFT
SHIFT
SHIFT
DEL
CAPS
STYLE
123
123
B
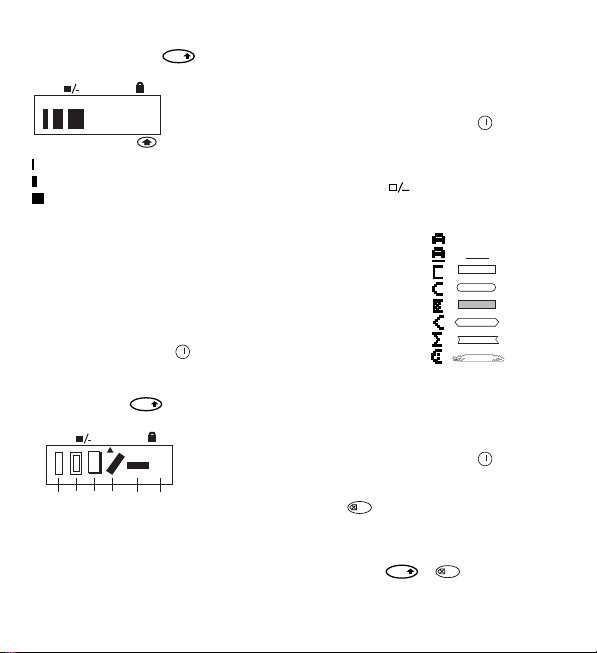
Selecting the text size
Pressing the SIZE key ( + A) will
display the size menu, with 4 options:
narrow (condensed)
normal
wide (extended)
B big font (highly visible labels using the
entire print height)
You can use Narrow, Normal and Wide fonts
in two-line labels, where they will be reduced
to half their normal height.
Move the cursor to the required size with the
Q and R keys, and press to select.
Selecting the text style
Pressing STYLE (+ C) will display the
style menu, with six options:
Normal
OOuuttlliinnee
Shadow
Shadow
Italic
You cannot combine these different text
styles, or use these styles with the big font
setting.
Move the cursor to the required style with
the Q and R keys, and press to select.
Underlining or boxing text
Pressing the key will display the
box/underline menu, with eight options:
1. no box
2. underlined
3. square box
4. Rounded box
5. shaded box
6. pointed box
7. zigzag box
8. crocodile box
You cannot combine different underlining or
box settings, or use them with the big font
setting.
Move the cursor to the required setting with
the Q and R keys, and press to select.
To exit from a menu
Press to exit from a menu or cancel an
action (except printing).
Clearing formatting and other settings
Use CLEAR ( + )to delete the
entire content of the text you have stored in
the buffer. This will delete the text, and
Mirror
Vertica
l
STYLE B 123CAPS
D
D
D
D
D
D
D
M
M
6
STYLE B 123CAPS
SHIFT
▲
B
`
`
SHIFT
= DYMO
= DYMO
= DYMO
= DYMO
= DYMO
= DYMO
= DYMO
= DYMO
DEL
`
SHIFT
DEL

restore all settings to their default values
(except for the language settings you have
selected). This means that:
• Style is reset to normal
• Box is reset to no boxes
• Size is reset to normal
• CAPS are on
Note: if you want to change the language settings, press LANGUAGE (SHIFT + CAPS) and
scroll through the language list. Press to
select your language.
Printing labels
Previewing your label(s)
Before printing, you can preview the text you
have typed. Press PREVIEW ( + ),
and the label will scroll over the display once.
Printing a label
Make sure the cursor is inside the text of the
label you want to print, and press .
During printing the message Print... will be
displayed.
Cutting your label
The cutter button is on the right of your
machine. To cut a label push the cutter forward (Fig E). The label backing is split down
the middle for easy removal.
7
`
PRINT
SHIFT
PRINT

8
Troubleshooting
Error messages
Error Message Error description What to do
ERROR 1 Tape jammed or battery low Remove jam (see Troubleshooting
below), or replace batteries
ERROR 2 Big font can not be selected with Try another format
characters in the buffer
ERROR 3 Big font can not be selected with Try another format
style/box_underline/2line or lower
case
ERROR 4 Buffer is full Delete some or all of the buffer text
ERROR 5 2 line cannot be selected with the Try another format
selected editing function
Display blinks Beyond end of buffer Your cursor cannot go any further
to the right
Display blinks Beyond start of buffer Your cursor cannot go any further
to the left
Display blinks Wrong key pressed in editing mode
Display blinks Wrong key pressed in menus

No display
Check the machine is on
Check batteries and replace if necessary
No response to keys
Remove the batteries for a few minutes then
refit. The machine will now reset.
No printing or poor text
Check batteries and replace if necessary
Check tape cassette is installed correctly and
not empty
Clean print head (see “Cleaning”)
Print contrast
For use under extreme temperature or
humidity conditions.
Press + + X
The display will show the five contrast symbols. Use Q or R to select lighter or darker
then press to set
Jammed tape
Lift out the cassette and carefully release
jammed tape. Cut off excess tape and
refit/replace the cassette.
No success?
Call the customer service telephone - see
warranty booklet
Cleaning
Check and clean the print head regularly to
ensure optimum print quality, using the
cleaning tool supplied (see Fig D).
DYMO label cassettes for
the XR
Type: Paper Plastic Metallic Iron-on
Length: 4m 4m 4m 2m
White 91200 ------- ------- 18767
Pearl White ------- 91201 ------- ------HyperYellow ------- 91202 ------- ------Cosmic Red ------- 91203 ------- ------Acid Green ------- 91204 ------- ------Ultra Blue ------- 91205 ------- ------Silver ------- ------- 91208 ------Green ------- ------- 91209 ------Clear ------- 12267 ------- -------
Assorted Pack 91240:
1 x paper white
1 x plastic yellow
1 x metallic silver
9
SPACE
SHIFT
`

10

Amit a DYMO LetraTAG XR
feliratozógépről tudni
érdemes
A LetraTag XR feliratozógép segítségével
kiváló minőségű címkéket készíthet
többféle színben, méretben és stílusban.
A LetraTag XR feliratozógéppel színes,
áttetsző és metál színű, valamint vasalható címkéket készíthet.
A LetraTag kazetták listája az útmutató
végén szerepel.
DYMO LetraTAG XR
használati útmutató
Készítse el első címkéjét hat egyszerű
lépésben!
- Nyissa fel az elemtartó ajtaját (A. ábra)
- Helyezzen be 6db AA méretű alkálin
elemet, ügyelve a helyes polaritásra.
- Vegye ki az elemeket, ha hosszabb ideig
nem használja LetraTag feliratozógépet.
Nyomja le a reteszt a kazettatartó
ajtajának kinyitásához.
Helyezze be a kazettát (B. ábra) és nyomja meg enyhén, míg a helyére nem kattan
(C.ábra).
Mielőtt visszacsukná a kazettatartót,
győződjön meg még egyszer arról, hogy a
kazetta a helyén van-e.
Kapcsolja be a feliratozógépet a piros
gomb segítségével.
Megjegyzés: a feliratozógép automatikusan kikapcsol, ha 2 percig egyetlen
műveletet sem végez.
Írjon be kezdésnek egy egyszerű
szöveget. A szöveg formázásával kapcsolatban tekintse meg a következő fejezetet.
Nyomja meg a
“
print”gombot a
nyomtatáshoz.
Nyomja meg a LetraTag feliratozógép
jobb oldalán lévő gombot a címke
levágásához (E ábra).
Gratulálunk! Ön elkészítette első
címkéjét!
Nyelvi beállítások
A szükséges nyelv beállításával
választhatja ki azokat a speciális ékezetes
karaktereket, illetve valuta szimbólumokat,
melyek az adott országban/nyelven
használatosak. Ugyancsak itt határozhatja
meg azt, hogy a hibaüzenetek milyen
nyelven jelenjenek meg a kijelzőn.
Nyomja le a LANGUAGE
(+ )
billentyűket a választható nyelvek megjelenítéséhez. Használja a
Q
vagy Rgom-
bokat a szükséges nyelv kiválasztásához.
Hatodik lépés: címke levágása
Ötödik lépés: nyomtatás
Negyedik lépés: felirat készítése
Harmadik lépés: üzembehelyezés
Második lépés: helyezze be a kazettát
Első lépés: helyezze be az elemeket
11
HUN
SHIFT
CAPS

Nyomja meg a billentyűt a nyelv
aktiválásához. Megjegyzés: a választható
nyelvek listájának kiindulópontja a
billentyűzet típusától függ:
Billentyűzet típus Kiinduló pont
EU OFF
US US
Megjegyzés: valahányszor elemet cserél a
nyelvet újra ki kell választania
Címkék nyomtatása
Normál karakterek nyomtatása
A billentyűk fölött található számok és
karakterek nyomtatásához (1 2 3 & @ % ;
, stb) nyomja meg egyidejűleg a
és a szükséges gombot.
A gomb helyett használhatja a
számzárat is.
Nyomja le a gombot a számzár
aktiválásához, így az F-O gombok lenyomása során csak a gombok felett
szereplő karakterek kerülnek
kinyomtatásra. Nyomja meg az gombot a számzár kiiktatásához.
Ha hibázott, nyomja le a gombot és
a gép törli a kurzortól balra eső karaktert.
A gomb segítségével készíthet
nyomtatott betűket. Nyomja le a
gombot a nagybetűs írásmód
aktiválásához, a kijelzőn egy CAPS felirat
jelenik meg. Nyomja le még egyszer, ha
vissza szeretne térni a kisbetűs
írásmódhoz.
A billentyűvel képezhet szóközt.
Speciális karakterek
A LetraTAG XR alkalmas egyéb speciális
karakterek nyomtatására is (pl. ékezetes
betűk). Ezt a RACE technológia teszi
lehetővé (lásd mobil telefonok). Ha
ugyanazt a gombot rövid időn belül
többször is leüti, végigtallózhatja az adott
gombhoz tartozó karaktereket. Például, az
E gomb többszöri lenyomásával a francia
változatban a következő betűket érheti el:
e - é - è - ê - ë
. Ha egy betű kiválasztása
után, több mint 1 másodpercet vár, a betű
aktivizálódik, és a kurzor továbbugrik.
Példa:
Üsse le az a betűt kétszer, és az
à
betű
jelenik meg a kijelzőn. Ha 1 másodpercen belül még egyszer leüti
ugyanezt a gombot, az á betű fog
megjelenni. Várjon 1 másodpercet és az
á betű aktivizálódik, majd a kurzor
továbbugrik a következő helyre.
Grafikai szimbólumok
Az XR feliratozógéppel lehetőség van
grafikai szimbólumok beillesztésére is.
Ehhez nyomja le a SYMBOL
(+
)
billentyűt - a kijelzőn a
következő felirat jelenik meg: A-I?.
12
`
SHIFT
123
CAPS
SHIFT
123
DEL
CAPS
SPACE
SPACE
SHIFT

Haladjon végig az A-I intervallumba eső
betűkön, míg meg nem találja a
szükséges szimbólumot (lásd
szimbólumtáblázat). A nyilak segítségével
válassza ki a kívánt szimbólumot, majd
nyomja le a billentyűt a szimbólum
beillesztéséhez.
Nyomtatás 2 sorban
Ha 2 sorban szeretne a címkére nyomtatni, az első sor begépelése után nyomja
meg a gombot. Ha a kijelzőn az
Abc 123 felirat látható: a kinyomtatott
címke a következőképpen fog kinézni:
A szöveg középre rendeződik. Kérjük,
vegye figyelembe, hogy 2-soros
nyomtatás esetén nem használhat
bizonyos formátumokat (nagybetű,
függőleges nyomtatás), erről az Error 5
hibaüzenet figyelmezteti.
A beírt szöveg ellenőrzése
A kijelző csak 6 karakter plusz a kurzor
megjelenítésére alkalmas. A PREVIEW
üzemmód (
+
) segítségével
azonban lehetősége nyílik az egész
begépelt szöveg előzetes megtekintésére,
nyomja le az említett gombot és a szöveg
végiggördül a kijelzőn. Ugyanezt megteheti manuálisan is a
R
és Qnyilak
használatával. Ha módosítani szeretné a
begépelt szöveget, a nyilak segítségével
vigye a kurzort a megfelelő helyre és
végezze el a kívánt módosításokat.
Két címke közötti szóköz
A üzemmód (SHIFT + D) segítségével
képezhet két címke közt szünetet.
Szöveg tárolása
A LetraTAG XR feliratozógép 70 karakternyi szöveg (max. 20 címke) tárolására
alkalmas. A karakterek a gép
kikapcsolása esetén is megmaradnak a
tárolóban (puffer). Ha a tároló megtelt, a
kijelzőn az ERROR 4 hibaüzenet jelenik
meg. Új címke készítéséhez törölnie kell a
tárolt szöveget vagy annak egy részét.
A tároló elejére / végére a
<< (+ Q)
illetve a
>> (+ R)
gombok
lenyomásával léphet.
Az összes tárolt karakter törléséhez
nyomja meg a CLEAR
(+ )
gombot.
Címkék formázása
A QX50 LetraTag feliratozógép széles
formázási lehetőségeket kínál:
megváltoztathatja a betűméretet,
képezhet dőlt, félkövér és keretezett
karaktereket, írhat függőlegesen stb.
A kiválasztott formázási stílus a
kijelzőn látható.
Abc
123
13
`
`
`
PRINT
SHIFT
--ll--
SHIFT
SHIFT
SHIFT
DEL

Jelölések a kijelzőn
A kijelzőn 6 féle jelölés lehetséges, ezek
jelzik azt, hogy melyik formázási
lehetőség aktív.
CAPS Nyomtatott betűs írásmód
Aláhúzás / keretezés
STYLE
A szöveg egy meghatározott
stílusban kerül kinyomtatásra.
B Nagy kezdőbetű
Számzár: karakterek helyett
számok jelennek meg.
SHIFT A billentyűk feletti karakter /
funkció kerül aktiválásra
Amennyiben egyszerre több egymással
nem összeférhető formázási lehetőséget
próbál aktiválni, a kijelzőn hibaüzenet
jelenik meg. A hibaüzenetek magyarázatát
a Hibaelhárítás fejezetben találja.
Szövegméret
Nyomja le a SIZE
(+ A)
gombot és
a kijelzőn 4 lehetőség tűnik fel:
keskeny (sűrített)
normál
széles (nyújtott)
B nagy betű (max. szalagszélességben)
A Keskeny, Normál és Széles
betűméreteket 2-sorban történő
nyomtatás során is használhatja, ebben
az esetben a betűk mérete a felére
csökken.
A kurzor segítségével válassza ki a kívánt
betűméretet, majd a gomb
lenyomásával aktiválja azt.
Szövegstílus
Nyomja le a STYLE
(+ C)
gombot a
lehetséges szövegstílusok
megjelenítéséhez:
Normál
KKöörrvvoonnaallaass
ÁrÁrnyékolt
nyékolt
Dőlt
Egyszerre több szövegstílus, illetve
szövegstílus és nagy betűs írásmód
együttes használata nem lehetséges.
A kurzor segítségével válassza ki a kívánt
szövegstílust, majd a gomb
lenyomásával aktiválja azt.
Tükör
Függőlege
s
STYLE B 123CAPS
D
D
D
D
D
D
D
M
M
14
CAPS
STYLE
123
B
123
SHIFT
STYLE B 123CAPS
▲
B
`
SHIFT
`

Körvonalazás, keretezés
Nyomja le a gombot a körvonalazás
/ keretezés menüpont megjelenítéséhez:
1. nincs keret
2. körvonalazott
3. szögletes keret
4. kerekített sarkú
keret
5. árnyékolt keret
6. pontokból álló keret
7. cikcakkos keret
8. krokodil formájú
keret
Egyszerre több keret illetve keret és nagy
betűs írásmód együttes használata nem
lehetséges.
A kurzor segítségével válassza ki a kívánt
keretet, majd a gomb lenyomásával
aktiválja azt.
Kilépés menüpontból
Nyomja meg a gombot egy adott
menüpontból való kilépéshez vagy egy
lépés törléséhez (kivéve nyomtatás).
Formázás és egyéb beállítások törlése
Nyomja le a CLEAR
(+ )
gombot a pufferben tárolt összes adat
törléséhez és az eredeti értékek
visszaállításához (a nyelvi beállításokat
kivéve). Az eredeti beállítások a
következők:
•
Normál szövegstílus
•
Nincs keret
•
Normál méret
•
Nyomtatott-betűs üzemmód
bekapcsolva
Megjegyzés: a nyelvi beállítások
módosításához nyomja meg a LANGUAGE
(SHIFT + CAPS) gombot, válassza ki a
szükséges nyelvet, majd aktiválja azt a
gomb segítségével.
Címkék nyomtatása
Címke előzetes megtekintése
Nyomtatás előtt lehetőség van a begépelt
szöveg előzetes megtekintésére. Nyomja
meg a PREVIEW
(+ )
gombot
és a kinyomtatandó szöveg végiggördül a
kijelzőn.
Címke nyomtatása
Győződjön meg arról, hogy a kurzor a
kinyomtatandó címkén van, majd nyomja
meg a gombot. A nyomtatás alatt
a kijelzőn a Print... felirat jelenik meg.
Címke levágása
A vágó gomb a gép jobb oldalán
található. A címke levágásához nyomja
befele a vágógombot (E ábra). A címke
teljes hosszában bevágással van ellátva,
így könnyebb az öntapadó részt leválasztani.
15
= DYMO
= DYMO
= DYMO
= DYMO
= DYMO
= DYMO
= DYMO
= DYMO
`
DEL
SHIFT
DEL
PRINT
PRINT
SHIFT
`

Hibaelhárítás
Hibaüzenetek
Hibaüzenet Hiba leírása Teendők
ERROR 1 Beragadt a szalag vagy lemerültek Húzza ki a beragadt szalagot
elemek vagy cserélje ki az elemeket!
ERROR 2 Nagy betűs írásmód nem Próbáljon más formátumot!
alkalmazható a pufferben tárolt
szöveghez
ERROR 3 Nagybetűs írásmód nem alkalmazható Próbáljon más formátumot!
együtt a következőkkel: keretezés,
körvonalazás, 2soros-nyomtatás,
kisbetűs írásmód
ERROR 4 A puffer megtelt Törölje a pufferben tárolt
szöveget vagy annak egy
részét!
ERROR 5 A választott szerkesztő funkció nem Próbáljon más formátumot!
használható együtt a 2-soros
nyomtatással
Villog a kijelző Puffer vége! Nem mehet tovább jobbra a
kurzorral
Villog a kijelző Puffer vége! Nem mehet tovább balra a kur
zorral
Villog a kijelző Rossz gombot nyomott le a szerkesztés során
Villog a kijelző Rossz gombot nyomott le a menüpontban
16

Nem világít a kijelző
Ellenőrizze, hogy a készülék ben van-e
kapcsolva!
Ellenőrizze az elemeket, és ha szükséges
cserélje le azokat!
A készülék nem reagál a gombokra
Vegye ki az elemeket, majd néhány perc
elteltével helyezze vissza azokat!
Nincs nyomtatás vagy a nyomtatott
szöveg rossz minőségű
Ellenőrizze az elemeket, és ha szükséges
cserélje le azokat!
Ellenőrizze, hogy a kazetta megfelelő
módon van-e behelyezve és van-e benne
szalag!
Tisztítsa meg a nyomtatófejet! (Lásd
“
Tisztítás”)
Nyomtatási kontraszt
Különösen szélsőséges hőmérséklet vagy
páratartalom esetén történő használatnál:
Nyomja le a
+ + X
gombokat.
A kijelzőn öt kontraszt szimbólum jelenik
meg.
A
QésR
gombok segítségével válassza
ki a kívánt árnyalatot, majd nyomja le a
gombot.
Beragadt a szalag
Vegye ki a kazettát, és óvatosan húzza ki
a beragadt szalagot. Vágja le a sérült szalagot, majd helyezze vissza a kazettát.
Nem sikerült elhárítania a hibát?
Hívja ügyfészolgálatunkat elérhetőségeinket lásd a garanciajegyen!
Tisztítás
Rendszeresen ellenőrizze és tisztítsa a
nyomtatófejet a mellékelt eszközzel
(D. ábra) a tökéletes nyomtatási minőség
érdekében.
DYMO kazetták XR feliratozógéphez
Szalagtípus: Papír Műanyag Fém Vasalható
Hosszúság: 4m 4m 4m 2m
Fehér 59421 ------ ------ 18770
Gyöngyházfehér------ 59422 ------ -----Sárga ------ 59423 ------ -----Piros ------ 59424 ------ -----Zöld ------ 59425 ------ -----Kék ------ 59426 ------ -----Ezüst ------ ------ 59429 -----Zöld ------ ------ 59430 -----Víztiszta ------ 12268 ------ ------
Vegyes csomagolás 59431:
1 db fehér papír szalag
1 db sárga műanyag szalag
1 db ezüst fém szalag
17
SHIFT
SPACE
`

18

DDYYMMOO LLeettrraaTTaagg XXRR ssiizziinn
iiççiinn nnee yyaappaabbiilliirr
LetraTag XR ile farkl∂ boyut ve stillerde
çok geniµ bir yelpazede yüksek kaliteli
etiketler bast∂rabilirsiniz. XR’da renkli,
µeffaf, metalik veya ütü ile
yap∂µt∂r∂labilen etiketler kullanabilirsiniz.
Kitapç∂π∂n sonunda Letra Tag XR için
mevcut Dymo kasetlerinin listesine
bakabilirsiniz.
DDYYMMOO LLeettrraa TTaagg XXRR’’∂∂ nnaass∂∂ll
kkuullllaannaaccaakkss∂∂nn∂∂zz
BBaaµµllaanngg∂∂çç:: AAlltt∂∂ kkoollaayy aadd∂∂mmddaa iillkk eettiikkee--
ttiinniizzii oolluuµµttuurruunn
- Pil kapaπ∂n∂ ç∂kar∂n (Resim A)
- 6 adet AA boyunda alkalin pili kutup
iµaretlerine dikkat ederek yerleµtirin ve
kapaπ∂ kapat∂n.
- Letra Tag bir süre kullan∂lmayacaksa
pilleri ç∂kar∂n.
Kaset kapaπ∂n∂ aç∂n.
Kaseti yerleµtirin (Resim B) ve klik sesini duyana kadar nazik bir µekilde
kasetin ortas∂na bast∂r∂n (Resim C).
Kaset kap∂s∂n∂ kapatmadan önce
kasetin doπru µekilde konumland∂r∂lm∂µ
olduπunu kontrol edin.
Açmak için k∂rm∂z∂ düπmeye bas∂n∂z.
Not: herhangi bir tuµa bas∂lmad∂π∂ taktirde etiketleme makinesi 2 dakika sonra
otomatik olarak kendini kapat∂r.
Makinenizi test etmek için önce basit bir
etiket bast∂r∂n. ∑lerleyen sayfalarda
biçimlendirme ile ilgili daha fazla bilgi
bulacaks∂n∂z.
Etiketinizi yazd∂rmak için “print” (yazd∂r)
tuµuna bas∂n. .
LetraTag∂n saπ yan∂nda bulunan kesici
tuµuna basarak etiketi kesin (Resim E)
TTeebbrriikklleerr !! ∑∑llkk eettiikkeettiinniizzii yyaazzdd∂∂rrdd∂∂nn∂∂zz !!
DDiillii aayyaarrllaammaa
Dili ayarlaman∂z Letra Taginizin hangi
ekstra karakterleri yazd∂rabileceπini
tan∂mlayacakt∂r, böylece kendi dilinizde
veya ülkenizde s∂kça kullan∂lan özel
harflere veya para birimlerine daha h∂zl∂
eriµebileceksiniz. Bu ayn∂ zamanda
ekranda hata mesajlar∂n∂ gösterirken
kullan∂lacak dili de belirleyecektir.
LANGUAGE (+ )tuµlar∂na
bas∂n. Bir dilin k∂saltmas∂ görünecektir.
Alfabetik s∂ralanm∂µ dillerin listesinden
istediπiniz dilin k∂saltmas∂ görene kadar
AAdd∂∂mm AAlltt∂∂ -- EEttiikkeettii kkeessmmee
AAdd∂∂mm BBeeµµ -- EEttiikkeettiinniizzii yyaazzdd∂∂rrmmaa
AAdd∂∂mm DDöörrtt -- EEttiikkeett bbaassmmaa
AAdd∂∂mm ÜÜçç -- aaççmmaa
AAdd∂∂mm ∑∑kkii -- kkaasseettii yyeerrlleeµµttiirrmmee
AAdd∂∂mm BBiirr -- ppiilllleerrii yyeerrlleeµµttiirrmmee
19
TR
SHIFT
CAPS

Q ve R tuµlar∂na bas∂n. Daha sonra
seçiminizi yapmak için tuµuna bas∂n.
Dillerin listesinin baµlama noktas∂n∂n
klavye modeline baπl∂ olduπuna dikkat
ediniz.
KKllaavvyyee MMooddeellii BBaaµµllaammaa nnookkttaass∂∂
EU OFF
US US
Not: pili her deπiµtirdiπinizde dili yeniden
ayarlaman∂z gereklidir.
EEttiikkeettlleerriinn yyaazz∂∂llmmaass∂∂
NNoorrmmaall kkaarraakktteerrlleerriinn yyaazz∂∂llmmaass∂∂
Rakkam yazmak için, tuµuna ve
istediπiniz rakkam∂n tuµuna bas∂n.
Veya shift düπmesi yerine rakkam kilidini de kullanabilirsiniz.
tuµuna basarak bu özelliπi devreye
sokabilirsiniz. Böylece F-O tuµunu 1-0
yazmak için kullanabilirsiniz , tekrar
bast∂π∂n∂zda tuµlar normale dönecektir.
Eπer bir hata yaparsan∂z tuµuna
bas∂n ve imlecin mevcut konumunun
solunda bulunan karakter silinir ve bir
karakter boµluπu kadar sola hareket
eder.
tuµu pimli bir tuµtur. Büyük harflerle
yazmak için bu tuµa bas∂n∂z. Ekranda
CCAAPPSS
göstergesinin yand∂π∂n∂ göre-
ceksiniz. Tekrar küçük harflere dönmek
istediπinizde bir kez daha bu tuµa bas∂n.
tuµu etiketinizde bir karakterlik
boµluk b∂rakman∂z∂ saπlar .
∑∑llaavvee kkaarraakktteerrlleerr
LetraTag XR ayn∂ zamanda (diπer
harfler veya lisana özel harfler gibi) çok
say∂da ilave karakter de bar∂nd∂r∂r. Bir
cep telefonu klavyesi gibi RACE
teknolojisini kullan∂r. Ayn∂ tuµa k∂sa
aral∂klarla üst üste basarsan∂z s∂ras∂ ile
o tuµta kay∂tl∂ olan harfleri görebilirsiniz.
Örneπin Frans∂zca dili seçili iken
EE
tuµuna arka arkaya basman∂z görüntüyü
ee -- éé -- èè -- êê -- ëë
harfleri aras∂nda
deπiµtirecektir. Bir saniyeden daha uzun
bir süre beklerseniz üzerinde
durduπunuz harf seçilecek ve imleç bir
sonraki konuma geçecektir.
Örnek:
∑ki kere aaharfine bas∂n ve ààharfi
görünecektir. Bir saniye içinde tekrar
tuµa basarsan∂z ááharfi görünecektir.
Bir saniye kadar durursan∂z ááharfi
seçilecek ve imleç bir sonraki konuma
ilerleyecektir.
GGrraaffiikk SSeemmbboolllleerr
Ayn∂ zamanda çeµitli say∂da grafik semboller de ekleyebilirsiniz. Bir sembol
eklemek için (+ )SYMBOL
tuµlar∂na bas∂n. Ekranda A-I? gözükecektir.
20
`
123
CAPS
SHIFT
123
DEL
SPACE
SHIFT
SPACE

∑ptal etmek için tuµuna bas∂n veya
istediπiniz sembolü bulana kadar A’dan
I’ya kadar olan tuµlara basarak arama
yap∂n. Bknz tablo.
Q veya R tuµlar∂n∂ sembolü seçmek için
kullanabilirsiniz , istediπiniz sembolü
etikete yerleµtirmek için tuµuna bas∂n.
∑∑kkii ssaatt∂∂rrll∂∂kk mmeettiinnlleerr
tuµuna basarak etiketinize ikinci bir
sat∂r ekleyebilirsiniz. Ekrandaki görüntü
AAbbcc 112233
ise , etiketinizin yaz∂l∂µ∂
aµaπ∂daki gibi olacakt∂r:
Metin etiketin üzerine ortalanacakt∂r.
Baz∂ biçimler seçili iken (büyük font,
dikey bask∂ ) iki sat∂rl∂ etiket
basamazs∂n∂z . Böyle bir µeyi denerseniz
HHAATTAA 55
mesaj∂ sizi uyaracakt∂r
YYaazzdd∂∂ππ∂∂nn∂∂zz∂∂ kkoonnttrrooll eettmmee
Ekran yazm∂µ olduπunuz 6 karakteri ve
imleci gösterecektir. PREVIEW (Önizleme) fonksiyonu ( + )
tuµlar∂na bast∂π∂n∂zda otomatik olarak
etiketin tüm metnini görebilirsiniz. Ayn∂
zamanda gezinim tuµunun üzerindeki
R ve Q tuµlar∂n∂ da kullanarak da etiketi
inceleyebilirsiniz. Etikette yaz∂lanlar∂
düzenlemek isterseniz imleci metinde
istediπiniz yere götürmek için gezinim
tuµunu kullan∂n, daha sonra istediπinizi
yazabilir veya silebilirsiniz.
∑∑kkii eettiikkeett aarraass∂∂nn∂∂ bbeelliirrlleemmeekk
fonksiyonu (SHIFT + D) “etiket
aras∂n∂n belirlenmesidir “ Bunu bir
etiketin metnini sona erdirip yeni bir
etikete baµlamak için kullanabilirsiniz.
MMeettnnii kkaayyddeettmmeekk:: mmeettiinn ggeeççiiccii bbeelllleeππii
LetraTag XR metin geçici belleπinde
toplam 20 kadar etiket ve 70 karaktere
kadar metin saklayabilirsiniz. Bu karakterler makinan∂z∂ kapatsan∂z bile geçici
bellekte saklanacakt∂r. Haf∂za dolduktan
sonra yazmaya devam ederseniz
HHAATTAA
44
mesaj∂ görünecektir. O zaman yeni
bir etiket yapmak için geçici bellekteki
metnin tamam∂n∂ veya bir bölümünü silmeniz gerekecektir.
<< (+ Q) tuµlar∂na basarak h∂zl∂ bir
µekilde geçici belleπin baµ∂na ilerleyebilirsiniz. >> (+ R) tuµuna basarak
geçici belleπin sonuna gidebilirsiniz.
Geçici belleπin içeriπinin tamam∂n∂
silmek için
CCLLEEAARR
(+ )
tuµlar∂na bas∂n.
Abc
123
21
DEL
`
`
`
PRINT
SHIFT
--ll--
SHIFT
SHIFT
SHIFT
DEL

EEttiikkeettlleerriinn bbiiççiimmlleennddiirriillmmeessii
YYaazzdd∂∂rr∂∂llaann eettiikkeettiinniizziinn yyaazz∂∂ bbiiççiimmiinnii,,
öörrnneeππiinn yyaazz∂∂ bbooyyuuttuunnuu,, kkooyyuu,, aalltt∂∂ ççiizziillii,,
iittaalliikk,, ççeerrççeevveellii,, ddiikkeeyy oollmmaass∂∂nn∂∂
ddeeππiiµµttiirrmmeekk iiççiinn oolldduukkççaa ggeenniiµµ bbiirr bbiiççiimm--
lleennddiirrmmee sseeççeenneeππiinnddeenn ffaayyddaallaannaa--
bbiilliirrssiinniizz.. BBuu kkaarraakktteerrlleerrii bbiiççiimmlleennddiirrmmee
µµeekkllii mmeettiinn eekkrraann∂∂nn∂∂nn üüzzeerriinnddee bbuulluunnaann
ggöösstteerrggeelleerriinn kkoommbbiinnaassyyoonnuu iillee ggöösstteerriill--
mmiiµµttiirr..
EEkkrraann ggöösstteerrggeelleerrii
Metin ekran∂n∂n üzerinde 6 görüntü
göstergesi vard∂r. Bu göstergelerden bir
veya daha fazlas∂n∂n seçili olmas∂ ilgili
biçimleme seçeneπinin aktif olduπunu
gösterir:
CCAAPPSS
: Karakterler büyük harflerle yaz∂l∂r
Etiket belli bir çerçeve içinde
veya alt∂çizili bas∂lacakt∂r.
SSTTYYLLEE
Etiket seçilen belirli bir metin
biçiminde yazd∂r∂lacakt∂r.
BB
Etiket Büyük Yaz∂ Tipi ile
bas∂lacakt∂r.
Karakterler yerine say∂lar
seçilidir.(rakkam kilidi )
SSHHIIFFTT
shift düπmesi seçili
Makinenin yapamayacaπ∂ biçimlerden
oluµan bir kombinasyon denerseniz bir
hata mesaj∂ görünecektir.
Sorun
giderme
bölümündeki hata mesajlar∂ lis-
tesine bak∂n∂z.
MMeettiinn bbooyyuuttuunnuunn sseeççiillmmeessii
SSIIZZEE
(boyut) (+ A) tuµuna bas-
man∂z 4 seçenekli boyut menüsü ekrana
gelecektir:
dar (s∂k∂µ∂k)
normal
geniµ (yay∂lm∂µ)
BB
büyük yaz∂ tipi (toplam yazd∂rma
yüksekliπini kullanarak çok iyi
görülebilen etiketler)
∑ki sat∂rl∂ etiketlerde Dar, Normal ve
Geniµ fontlar∂ kullanabilirsiniz, bu
durumda normal yüksekliklerinin yar∂s∂
kadar olacaklard∂r.
Gezinim tuµunu kullanarak imleci istediπiniz boyuta getirin ve seçiminiz yapmak için tuµuna bas∂n.
MMeettiinn bbiiççiimmiinniinn sseeççiillmmeessii
SSTTYYLLEE
(+ C ) tuµuna bast∂π∂n∂zda 6
seçenekli stil menüsü ekrana gelecektir:
STYLE B 123CAPS
D
D
D
D
D
D
D
M
M
22
SHIFT
STYLE B 123CAPS
▲
B
CAPS
STYLE
123
B
123
`
SHIFT

Normal
∑∑ççii bbooµµ
Gölgeli
Gölgeli
∑talik
Bu farkl∂ metin stillerini birleµtiremezsiniz
veya bu stilleri büyük font ayarlar∂ ile
kullanamazs∂n∂z.
Q ve R tuµlar∂n∂ kullanarak imleci iste-
nen stilin üzerine getirin ve seçiminizi
yapmak için tuµuna bas∂n
MMeettnniinn aalltt∂∂nn∂∂ ççiizzmmeekk vveeyyaa ççeerrççeevvee iiççiinnee
aallmmaakk
tuµuna bast∂π∂n∂za ekranda 8
seçenekli çerçeve/alt∂n∂ çiz menüsü
görünecektir:
1. çerçevesiz
2. alt∂ çizili
3. kare çerçeve
4. yuvarlak köµeli
kare çerçeve
5. gölgeli çerçeve
6. üçgen uçlu
çerçeve
7. bayrak desenli
çerçeve
8. timsah desenli
çerçeve
Farkl∂ alt∂ çizili veya çerçeve ayarlar∂n∂
birleµtirmezsiniz veya bu stilleri büyük
font ayarlar∂ ile kullanamazs∂n∂z.
Q ve R tuµlar∂n∂ kullanarak imleci iste-
nen stilin üzerine getirin ve seçiminizi
yapmak için tuµuna bas∂n
BBiirr mmeennüüddeenn çç∂∂kkmmaakk iiççiinn
Bir menüden ç∂kmak için veya
(yazd∂rma d∂µ∂nda) bir eylemi iptal
etmek için tuµuna bas∂n.
BBiiççiimmlleennddiirrmmee vveeyyaa ddiiππeerr aayyaarrllaarr∂∂nn
ss∂∂ff∂∂rrllaannmmaass∂∂
Geçici belleπe yüklediπiniz metnin
içeriπinin tamam∂n∂ silmek için CLEAR
(+ )tuµlar∂n∂ kullan∂n. Bu
metni silecek ve (yapm∂µ olduπunuz dil
seçimi d∂µ∂ndaki) tüm ayarlar∂ fabrika
ç∂k∂µ ayarlar∂na döndürecektir. Bu µu
anlama gelecektir:
• Stil normal ayar∂na geri dönmüµtür
• Çerçeve seçeneπi çerçeve yok olarak
ayarlanm∂µt∂r
• Boyut normal olarak ayarlanm∂µt∂r.
• CAPS büyük harf seçilidir.
Not: Dil ayarlar∂n∂ deπiµtirmek isterseniz
LANGUAGE (SHIFT + caps) tuµlar∂na
bas∂n ve istediπiniz dili seçmek için
dillerin listesi aras∂nda gezinin.
∑stediπiniz dili seçmek için tuµuna
bas∂n.
Ayna
Dikey
23
`
= DYMO
= DYMO
= DYMO
= DYMO
= DYMO
= DYMO
= DYMO
= DYMO
`
DEL
SHIFT
DEL
`

EEttiikkeettlleerriinn bbaass∂∂llmmaass∂∂
EEttiikkeett((lleerr))iinniizziinn bbaasskk∂∂ öönn iizzlleemmeessii
Bask∂ya geçmeden önce yazd∂π∂n∂z
metni ön izleme yapabilirsiniz.
PREVIEW ( + ) tuµlar∂na
bast∂π∂n∂zda etiket bir kez ekran∂n önünden kayarak geçecektir.
EEttiikkeettiinn bbaasstt∂∂rr∂∂llmmaass∂∂
∑mlecin yazd∂rmak istediπiniz etiketin
metni içinde olduπundan emin olun
tuµuna bas∂n. Bask∂ s∂ras∂nda
ekranda
PPrriinntt......
mesaj∂ görüntülenecek-
tir.
EEttiikkeettiinniizzii kkeessmmee
Kesici tuµu makinenizin sol taraf∂ndad∂r.
Etiketi kesmek için (Ωekil E)de görülen
µekilde kesiciyi ileri itiniz. Kolay
ç∂kar∂lmas∂ için etiketin arka bölümü
ortadan ikiye ayr∂lm∂µt∂r.
24
PRINT
PRINT
SHIFT

SSoorruunn ggiiddeerrmmee
HHaattaa mmeessaajjllaarr∂∂
HHaattaa MMeessaajj∂∂ HHaattaa aaçç∂∂kkllaammaass∂∂ YYaapp∂∂llmmaass∂∂ ggeerreekkeenn
HATA 1 Ωerit s∂k∂µt∂ veya pil zay∂f S∂k∂µ∂kl∂π∂ giderin (aµaπ∂daki
Sorun Giderme bölümüne
bak∂n veya pilleri deπiµtirin.
HATA 2 Geçici bellekteki karakterlerle Bir baµka format deneyin
büyük yaz∂ tipi seçilemez
HATA 3 Stil/çerçeve_alt∂ çizli/2 sat∂r veya Bir baµka format deneyin
küçük harflere büyük yaz∂ tipi
seçilemez
HATA 4 Geçici bellek dolu Geçici bellekteki metnin
tamam∂n∂ veya bir bölümünü
silin.
HATA 5 Seçilen formatlarla 2 sat∂r bask∂ Farkl∂ bir format deneyin
yap∂lamaz
Ekran yan∂p Geçici bellek sonu ∑mleç daha saπa gidemez
sönüyor
Ekran yan∂p Geçici bellek baµ∂ ∑mleç daha sola gidemez
sönüyor
Ekran yan∂p Format yarat∂rken yanl∂µ tuµa bas∂ld∂
sönüyor
Ekran yan∂p Menülerde yanl∂µ tuµa bas∂ld∂
sönüyor
25

GGöörrüünnttüü yyookk
Makinenin aç∂k olup olmad∂π∂n∂ kontrol
edin
Pilleri kontrol edin ve gerektiπinde
deπiµtirin
TTuuµµllaarr tteeppkkii vveerrmmiiyyoorr
Pilleri birkaç dakika için yerinden ç∂kar∂n
ve sonra tekrar yerleµtirin. Makine
s∂f∂rlanacakt∂r.
BBaasskk∂∂ yyookk vveeyyaa mmeettiinn ssiilliikk
Pilleri kontrol edin ve gerekli ise
deπiµtirin
Ωerit kasetinin doπru bir µekilde
yerleµtirildiπini ve boµ olmad∂π∂n∂ kontrol
edin.
Bask∂ kafas∂n∂ temizleyin (bak∂n∂z
"Temizleme")
BBaasskk∂∂ kkoonnttrraasstt∂∂
Aµ∂r∂ s∂cak veya nemli ortamlarda kullan∂m için
Press + + X tuµlar∂na
bas∂n.
Ekran 5 kontrast sembolü gösterecektir.
Daha aç∂k veya daha koyu seçenekleri
için Q veya R tuµlar∂n∂ kullan∂n ve seçim
yapmak için tuµuna bas∂n.
ΩΩeerriitt ss∂∂kk∂∂µµmm∂∂µµ
Kaset kald∂r∂n ve s∂k∂µm∂µ teybi dikkatli
bir µekilde serbest b∂rak∂n. Ωeridin fazla
k∂sm∂n∂ kesin ve kaseti yeniden yerine
yerleµtirin.
PPrroobblleemmlleerriinniizz ddeevvaamm mm∂∂ eeddiiyyoorr ??
Müµteri destek servisi telefonunu aray∂n
- garanti kitapç∂π∂na bak∂n
TTeemmiizzlleemmee
Optimum bask∂ kalitesini için verilen
temizleme çubuπunu kullanarak bask∂
kafas∂n∂ düzenli olarak kontrol edin ve
temizleyin. (bak∂n∂z Resim D).
XXRR iiççiinn DDYYMMOO eettiikkeett kkaasseettlleerrii
Tip: Kağıt Plastik MetalikIron-on
Uzunluk: 4m 4m 4m 2m
Beyaz 59421 ------ ------ 18770
İnci Beyazı ------ 59422 ------ -----Koyu Sarı ------ 59423 ------ -----Kozmik Kırmızı ------ 59424 ------ -----Asit Yeşil ------ 59425 ------ -----Koyu Mavi ------ 59426 ------ -----Gümüş ------ ------ 59429 -----Yeşil ------ ------ 59430 -----Şeffaf ------ 12267 ------ ------
Karıµık Paket 59431:
1 x beyaz kaπıt
1 x sarı plastik
1 x metalik gümüµ
26
SPACE
SHIFT
`
 Loading...
Loading...