Dymo 400, 330, 310, LABEL, WRITER 300 SOFTWARE Manual
...
Brugervejledning
til DYMO Label
Software
Version 7
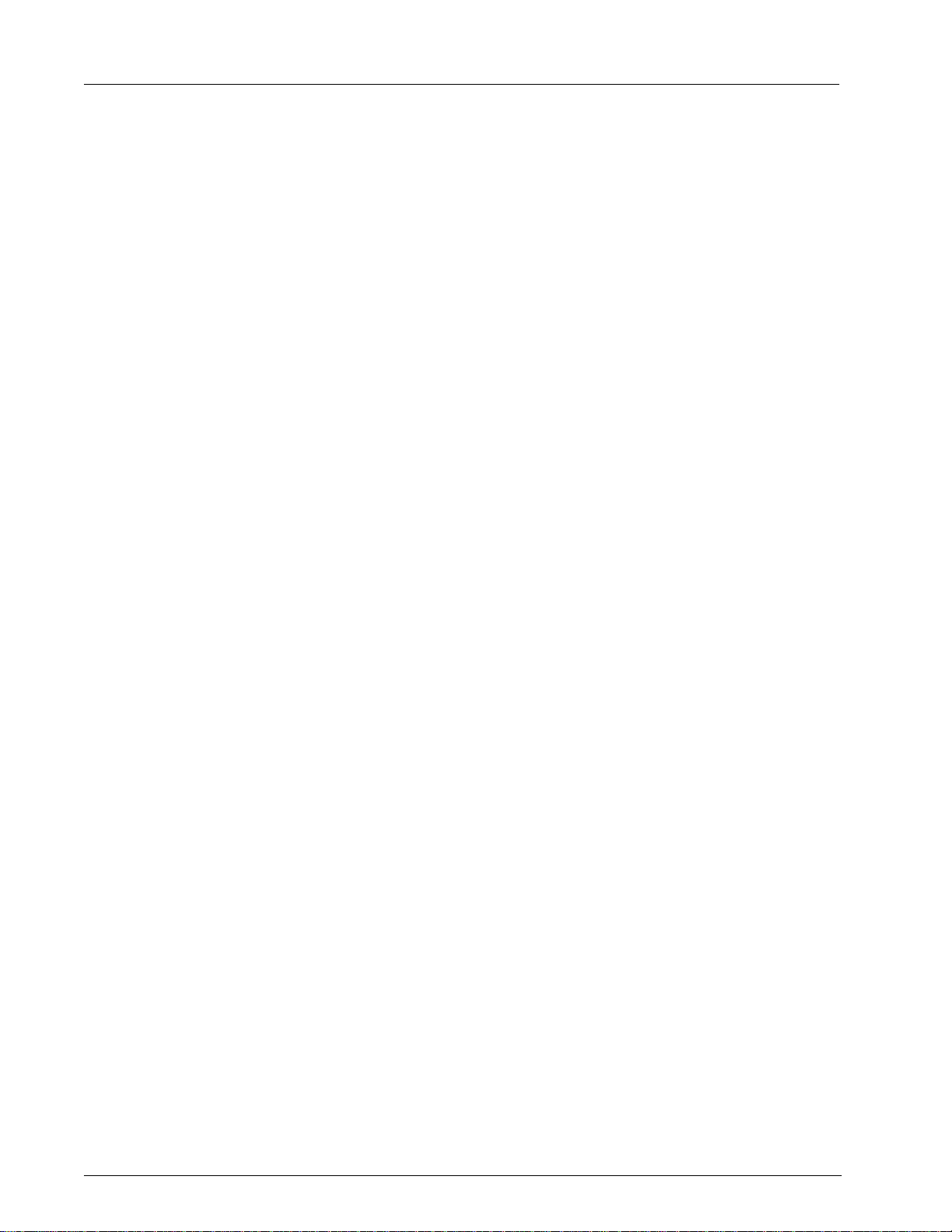
DYMO Corporation
44 Commerce Road
Stamford, CT 06902-4561
Tlf.: (203) 355-9000
Fax: (203) 355-9090
Oplysninger om udstyr
Beskrivelse: Direkte termisk printer
Modeller: LabelWriter 300, 310, 320, 330, 330 Turbo, 400, 400 Turbo, Twin Turbo, Duo
Certificering
Denne maskine er testet og opfylder kravene i:
UL 1950
EN60950: Produktsikkerhedsdirektiv om lavspænding
FCC del 15 klasse B
EN55022: Strålingsemissioner og ledningsbårne emissioner B
EN50082-1: Generisk immunitet ESD, RF og transient susceptibilitet
Ophavsret
© 2004-2005 DYMO Corporation. Alle rettigheder forbeholdes. Version 7.2 Revideret 05/ 05.
Ingen del af dette dokument eller denne software må gengives eller overføres i nogen form eller
på nogen måde eller oversættes til et andet sprog uden forudgående skriftlig samtykke fra DYMO
Corporation.
Varemærker
LabelWriter er et registreret varemærke, der tilhører DYMO Corporation. DYMO er et registreret
varemærke, der tilhører Esselte Corporation. Alle andre varemærker tilhører deres respektive ejere.
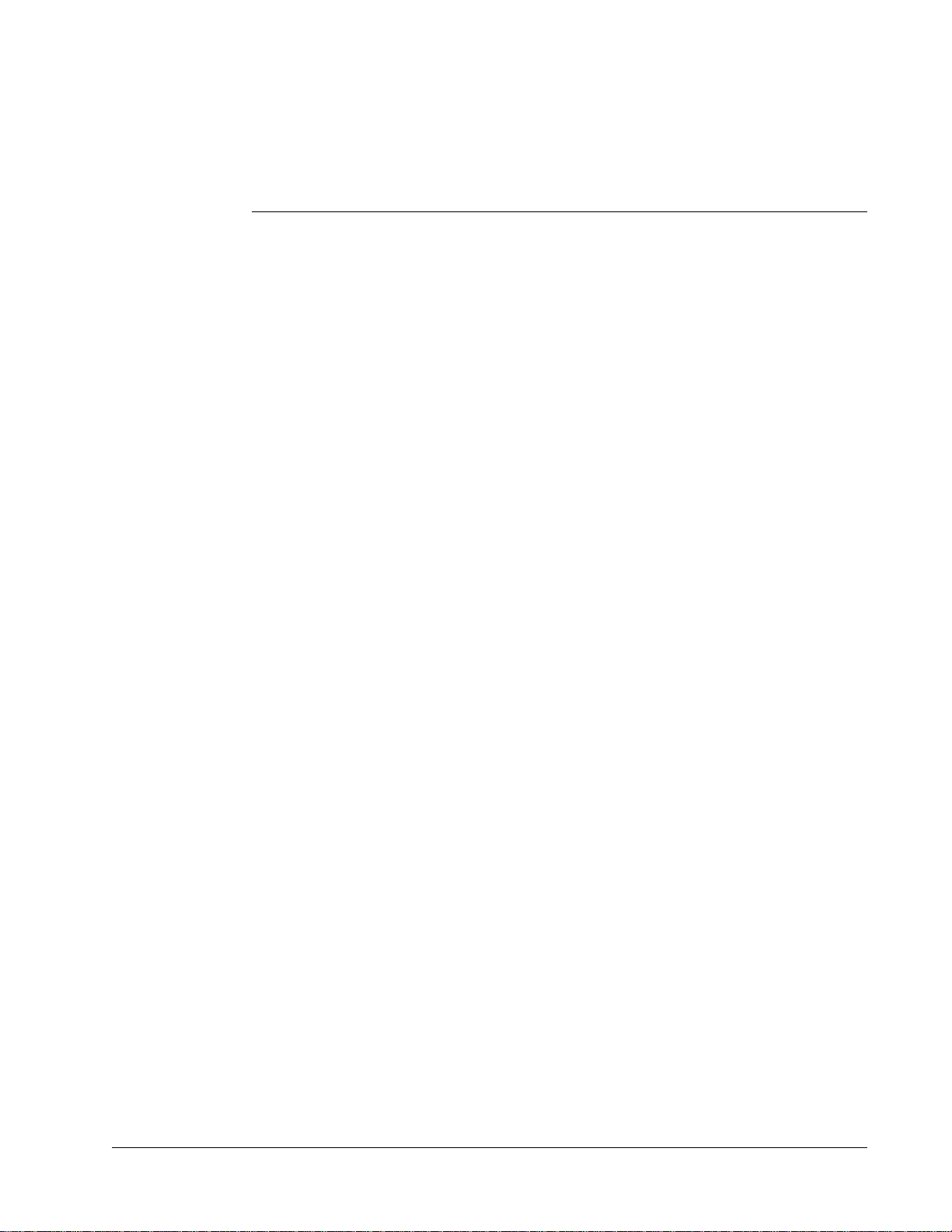
Indhold
Kapitel 1
Indledning. . . . . . . . . . . . . . . . . . . . . . . . . . . . . . . . . . . . . . . . . . . . . . . . . . . . . . . . . . . . . . . . . . . . . . . . . . . . . . . 1
Software. . . . . . . . . . . . . . . . . . . . . . . . . . . . . . . . . . . . . . . . . . . . . . . . . . . . . . . . . . . . . . . . . . . 1
Hardware . . . . . . . . . . . . . . . . . . . . . . . . . . . . . . . . . . . . . . . . . . . . . . . . . . . . . . . . . . . . . . . . . . 1
Etiketter . . . . . . . . . . . . . . . . . . . . . . . . . . . . . . . . . . . . . . . . . . . . . . . . . . . . . . . . . . . . . . . . . . . 2
Installation af LabelWriter. . . . . . . . . . . . . . . . . . . . . . . . . . . . . . . . . . . . . . . . . . . . . . . . . . . . . 2
Registrering af softwaren. . . . . . . . . . . . . . . . . . . . . . . . . . . . . . . . . . . . . . . . . . . . . . . . . . . . . . 2
Hjælp til programmet. . . . . . . . . . . . . . . . . . . . . . . . . . . . . . . . . . . . . . . . . . . . . . . . . . . . . . . . . 3
Kapitel 2
Sådan kommer du i gang
med at bruge programmet . . . . . . . . . . . . . . . . . . . . . . . . . . . . . . . . . . . . . . . . . . . . . . . . . . . . . . . . . . . . 5
Etiketeditor . . . . . . . . . . . . . . . . . . . . . . . . . . . . . . . . . . . . . . . . . . . . . . . . . . . . . . . . . . . . . . . . . 5
Oprettelse af nye etiketter . . . . . . . . . . . . . . . . . . . . . . . . . . . . . . . . . . . . . . . . . . . . . . . . . . . . . 6
Kapitel 3
Brug af Label Designer. . . . . . . . . . . . . . . . . . . . . . . . . . . . . . . . . . . . . . . . . . . . . . . . . . . . . . . . . . . . . . . . 13
Start af Label Designer . . . . . . . . . . . . . . . . . . . . . . . . . . . . . . . . . . . . . . . . . . . . . . . . . . . . . . 13
Designobjekter . . . . . . . . . . . . . . . . . . . . . . . . . . . . . . . . . . . . . . . . . . . . . . . . . . . . . . . . . . . . . 13
Oprettelse af nye etiketfiler . . . . . . . . . . . . . . . . . . . . . . . . . . . . . . . . . . . . . . . . . . . . . . . . . . . 15
Åbning af eksisterende etiketfiler . . . . . . . . . . . . . . . . . . . . . . . . . . . . . . . . . . . . . . . . . . . . . . 15
Indsætning af objekter . . . . . . . . . . . . . . . . . . . . . . . . . . . . . . . . . . . . . . . . . . . . . . . . . . . . . . . 16
Sletning af objekter . . . . . . . . . . . . . . . . . . . . . . . . . . . . . . . . . . . . . . . . . . . . . . . . . . . . . . . . . 16
Kapitel 4
Brug af lister . . . . . . . . . . . . . . . . . . . . . . . . . . . . . . . . . . . . . . . . . . . . . . . . . . . . . . . . . . . . . . . . . . . . . . . . . . . 17
Sådan fungerer adressebogen. . . . . . . . . . . . . . . . . . . . . . . . . . . . . . . . . . . . . . . . . . . . . . . . . . 17
Brug af adressebogen. . . . . . . . . . . . . . . . . . . . . . . . . . . . . . . . . . . . . . . . . . . . . . . . . . . . . . . . 18
Oprettelse af en ny liste . . . . . . . . . . . . . . . . . . . . . . . . . . . . . . . . . . . . . . . . . . . . . . . . . . . . . . 20
Åbning af eksisterende lister . . . . . . . . . . . . . . . . . . . . . . . . . . . . . . . . . . . . . . . . . . . . . . . . . . 20
Kapitel 5
Udskrivning af etiketter ved brug af Indsæt speciel. . . . . . . . . . . . . . . . . . . . . . . . . . . . . . 21
Om Indsæt speciel . . . . . . . . . . . . . . . . . . . . . . . . . . . . . . . . . . . . . . . . . . . . . . . . . . . . . . . . . . 21
Udskrivning af flere etiketter på én gang med Indsæt speciel. . . . . . . . . . . . . . . . . . . . . . . . . 23
iii
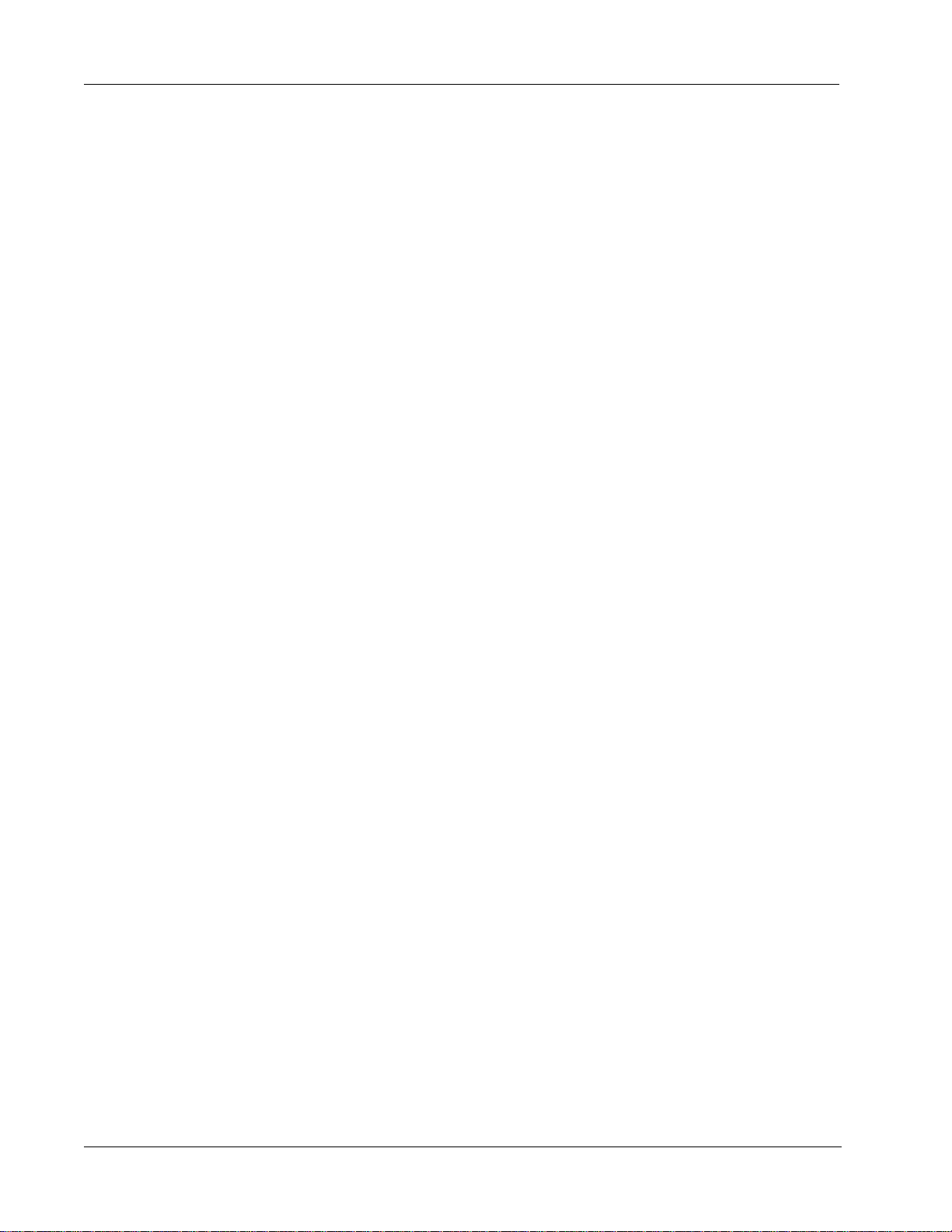
Kapitel 6
Brug af LabelWriter sammen med andre programmer. . . . . . . . . . . . . . . . . . . . . . . . . . . 25
Tilføjelsesmodul til Microsoft Word. . . . . . . . . . . . . . . . . . . . . . . . . . . . . . . . . . . . . . . . . . . . 25
Yderligere tilføjelsesmoduler til Windows-programmer . . . . . . . . . . . . . . . . . . . . . . . . . . . . 26
Udskrivning direkte fra andre programmer. . . . . . . . . . . . . . . . . . . . . . . . . . . . . . . . . . . . . . . 27
Kapitel 7
Brug af Tapeeditor . . . . . . . . . . . . . . . . . . . . . . . . . . . . . . . . . . . . . . . . . . . . . . . . . . . . . . . . . . . . . . . . . . . . 29
Tapeeditor . . . . . . . . . . . . . . . . . . . . . . . . . . . . . . . . . . . . . . . . . . . . . . . . . . . . . . . . . . . . . . . . 29
Design af en etiket. . . . . . . . . . . . . . . . . . . . . . . . . . . . . . . . . . . . . . . . . . . . . . . . . . . . . . . . . . 30
Udskrivning fra andre programmer. . . . . . . . . . . . . . . . . . . . . . . . . . . . . . . . . . . . . . . . . . . . . 37
Udskriftsindstillinger. . . . . . . . . . . . . . . . . . . . . . . . . . . . . . . . . . . . . . . . . . . . . . . . . . . . . . . . 38
Kapitel 8
Vedligeholdelse og fejlfinding. . . . . . . . . . . . . . . . . . . . . . . . . . . . . . . . . . . . . . . . . . . . . . . . . . . . . . . 43
Vedligeholdelse af LabelWriter-printeren . . . . . . . . . . . . . . . . . . . . . . . . . . . . . . . . . . . . . . . 43
Udførelse af en printerselvtest. . . . . . . . . . . . . . . . . . . . . . . . . . . . . . . . . . . . . . . . . . . . . . . . . 44
Kontakt teknisk support . . . . . . . . . . . . . . . . . . . . . . . . . . . . . . . . . . . . . . . . . . . . . . . . . . . . . 44
Appendiks A
Tekniske specifikationer . . . . . . . . . . . . . . . . . . . . . . . . . . . . . . . . . . . . . . . . . . . . . . . . . . . . . . . . . . . . . 47
Printerspecifikationer . . . . . . . . . . . . . . . . . . . . . . . . . . . . . . . . . . . . . . . . . . . . . . . . . . . . . . . 47
Udvikler- og SDK-information . . . . . . . . . . . . . . . . . . . . . . . . . . . . . . . . . . . . . . . . . . . . . . . . 48
Tilbagemelding på produktdokumentation . . . . . . . . . . . . . . . . . . . . . . . . . . . . . . . . . . . . . . . 48
iv
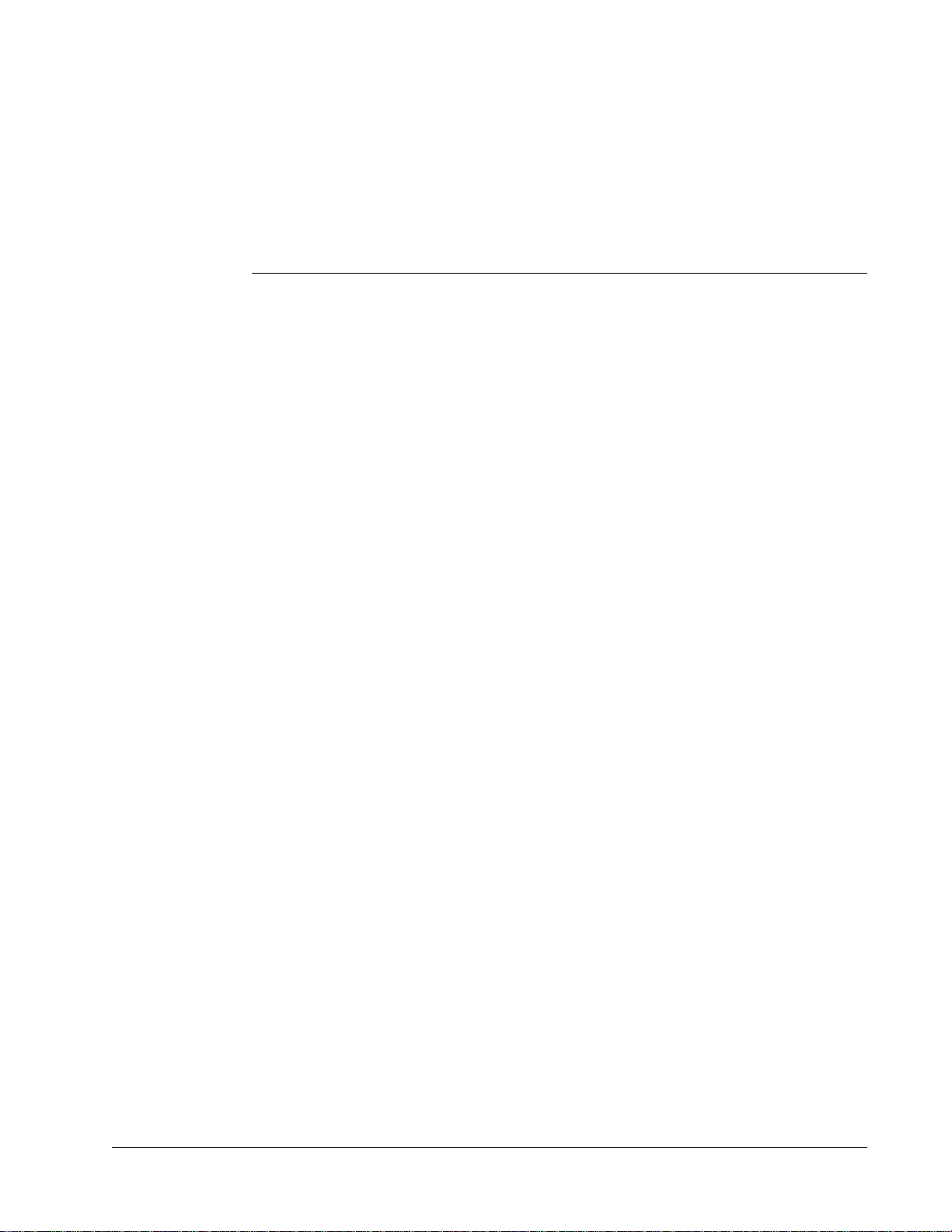
Software
Kapitel 1
Indledning
Tillykke med købet af DYMO LabelWriter® printeren. Du vil hurtigt opleve, hvordan mange
arbejdsopgaver bliver lettere i hverdagen, når du bruger LabelWriter-printeren.
Du kan bruge LabelWriter-printeren til at adressere breve, til at fremstille etiketter til arkivmapper,
cd’er/dvd’er, videobånd, pakker og navneskilte. Med lidt fantasi kan du udtænke hundredvis af
måder at anvende LabelWriter-printeren på for at gøre dit arbejde lettere og mere effektivt.
Denne brugervejledning indeholder instruktioner i anvendelse af DYMO Label Software på
Windows og Macintosh platforme. I de fleste tilfælde fungerer softwaren på samme måde på
begge platforme. Eventuelle forskelle i funktioner, procedurer eller kommandoer står i teksten.
DYMO Label Software omfatter en lang række funktioner, som gør programmet fleksibelt og let at
bruge. Softwaren indeholder nu to editorer: Etiketeditor og Tapeeditor. Etiketeditoren, hvormed du
kan designe og udskrive DYMO udstansningsetiketter, er ikke ændret meget fra tidligere versioner
af softwaren.
Denne version af DYMO Label Software indeholder en tapeeditor, der gør det m u ligt at de sign e
og udskrive etiketter på D1 tapeprintere. Tapeeditoren er kun tilgængelig, hvis du har en DYMO
tapeprinter installeret på computeren som f.eks. DYMO LabelW riter Duo. Der står flere oplysninger
om brug af tapeeditoren i
Desuden integreres DYMO Label Software i Microsoft® Word, så du hurtigt og let kan udskrive
etiketter fra Word. I Windows er softwaren desuden integreret med Microsoft
Desktop og WordPerfect
Kapitel 7, Brug af Tapeeditor
®
.
på side 29.
®
Outlook®, Palm™
Hardware
LabelWriter benytter avanceret termoudskrivning som udskrivningsteknik og udskriver på
specialbehandlede etiketter. Det vil sige, at det aldrig er nødvendigt at udskifte toner, blækpatroner
eller farvebånd.
Direkte termoudskrivning fungerer ved, at der overføres varme fra et termisk printhoved til
specialbehandlede etiketter. Det termiske printhoved indeholder en række varmeelementer i
ministørrelse, som presses mod den specialbehandlede etiket. Når varmeelementet rører den
specialbehandlede etiket, bliver det pågældende sted sort på grund af varmereaktionen.
1
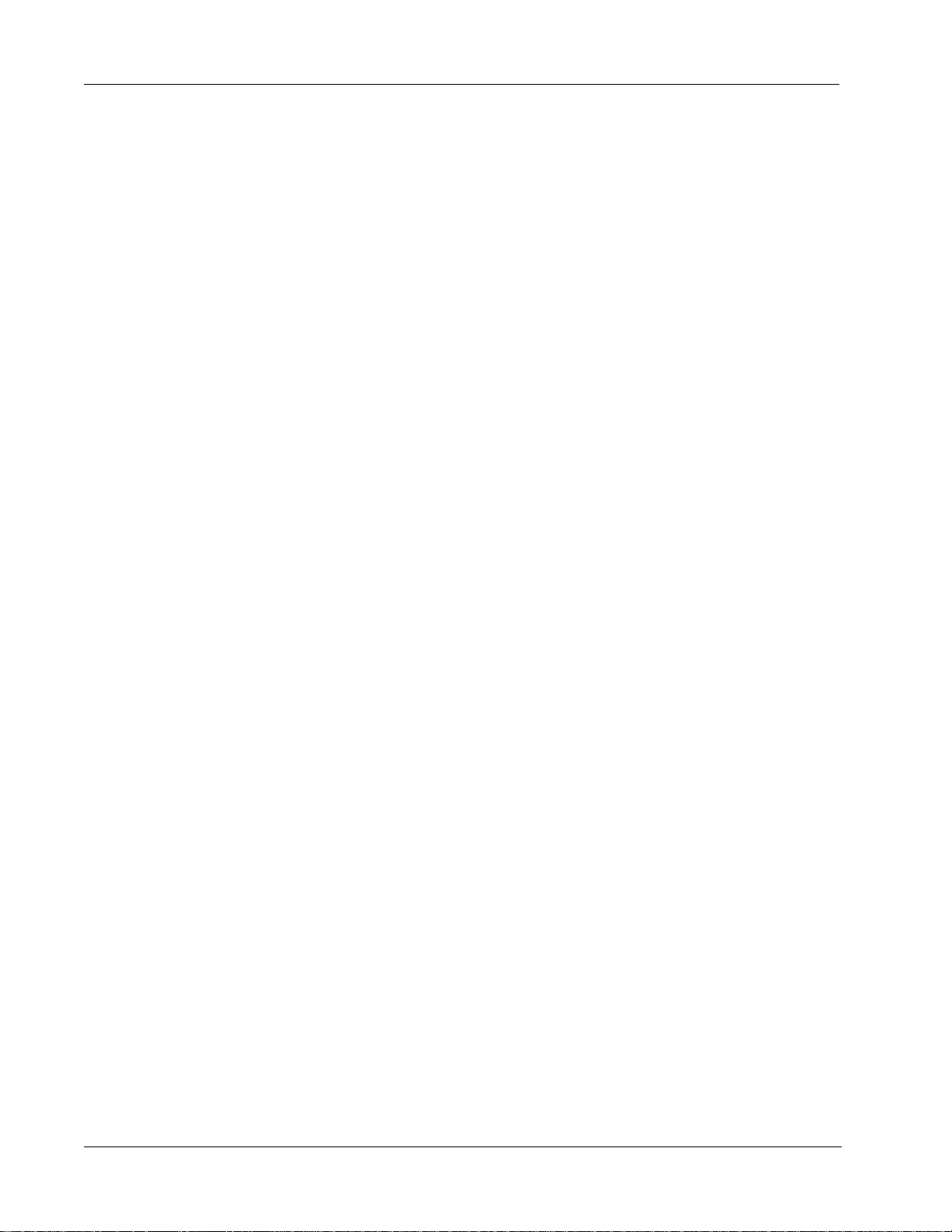
Indledning
Etiketter
De eneste forbrugsstoffer, der skal fornys på denne printer, er etiketter. Vi anbefaler, at du kun
bruger DYMO etiketter. Hvis der bruges etiketter, som ikke er fremstillet af DYMO, kan det
medføre, at garantien bortfalder.
Etiketternes levetid afhænger af, hvordan de bruges. Etiketter til termoudskrivning kan falme af to
årsager:
• Hvis de udsættes for direkte sollys, for fluorescerende lys i længere tid eller for kraftig varme.
• Hvis de kommer i kontakt med blødgøringsmidler (f.eks. etiketter klæbet på plastringbind).
I originalemballagen har etiketterne en levetid på 18 måneder. Ved brug af etiketter til formål
med forventet kort levetid (f.eks. på breve og pakker) er der ikke problemer med falmning. Ved
etikettering af arkiver i arkivskabe sker falmningen langsomt over en lang årrække. Etiketter, som
påsættes ryggen på notesbøger og efterfølgende placeres på en hylde i direkte sollys, begynder at
falme efter nogle måneder.
For at opnå optimal levetid, når etiketterne ikke er i brug, skal de opbevares tørt og køligt i den
sorte pose, som de leveres i.
Installation af LabelWriter
Til LabelWriter-printeren medfølger der ud over denne brugervejledning en lynvejledning.
Følg instruktionerne i lynvejledningen for at installere printeren og DYMO Label Software.
Registrering af softwaren
Vi anbefaler, at du registrerer DYMO Label Software, så du får adgang til kundesupport og
produktopdateringer.
Både Windows- og Macintosh-brugere kan registrere programmet ved at vælge Registrer på
menuen Hjælp. Første gang du starter DYMO Label Software (Windows-version), bliver du bedt
om at registrere produktet. Hvis du ikke ønsker at registrere programmet på pågældende tidspunkt,
bliver der åbnet en registreringsmeddelelse, når du starter programmet de efterfølgende gange.
Sådan registrerer du programmet
1 Udfyld de obligatoriske felter på registreringsskemaet.
2 Vælg, om du vil registrere på Internettet eller udskriv e registreringsskem aet og sende det pr.
brev eller fax.
Hvis du vælger at registrere via Internettet, skal du vente et øjeblik, mens dine oplysninger
sendes til DYMO.
3 Hvis du vil registrere pr. brev eller fax, skal du udskrive det udfyldte registreringsskema og
sende eller faxe det til adressen/faxnummeret bag på skemaet.
2
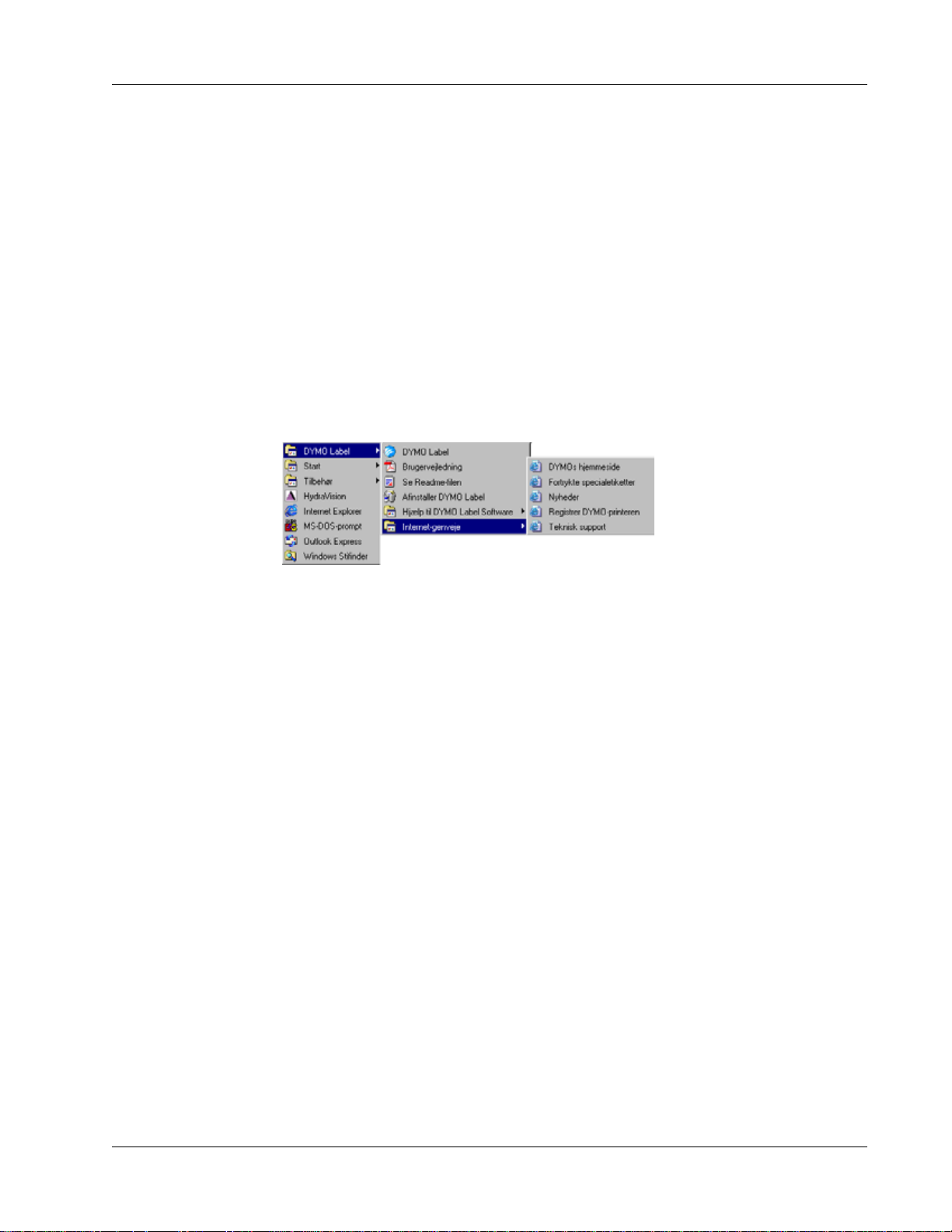
Hjælp til programmet
Før du går i gang med at udskrive etiketter, kan du med fordel være opmærksom på en række
kilder til Hjælp, som du kan benytte dig af. I DYMO Label Software er der omfattende online
Hjælp. I denne vejledning henvises der løbende til online Hjælp for yderligere oplysninger eller
instruktioner vedrørende forskellige emner.
Benyt en af følgende fremgangsmåder til at åbne online Hjælp
Klik på Indhold i Hjælp på menuen Hjælp i DYMO Label Software.
(Windows) Klik på Start, peg på Pr ogrammer > DYMO Label, og klik på Hjælp ti l DYMO
Label Software.
(Windows) Tryk på F1 for kontekstafhæ ngi g hjælp (kan benyttes i de fleste vinduer og
dialogbokse).
(Windows) På menuen DYMO Label findes desuden menupunktet Internet-genveje, som giver
adgang til bestemte områder på DYMOs websted, herunder bestilling af etiketter, support mm.
Hjælp til programmet
Der er desuden adgang til disse genveje på menuen Hjælp i DYMO Label Software.
3
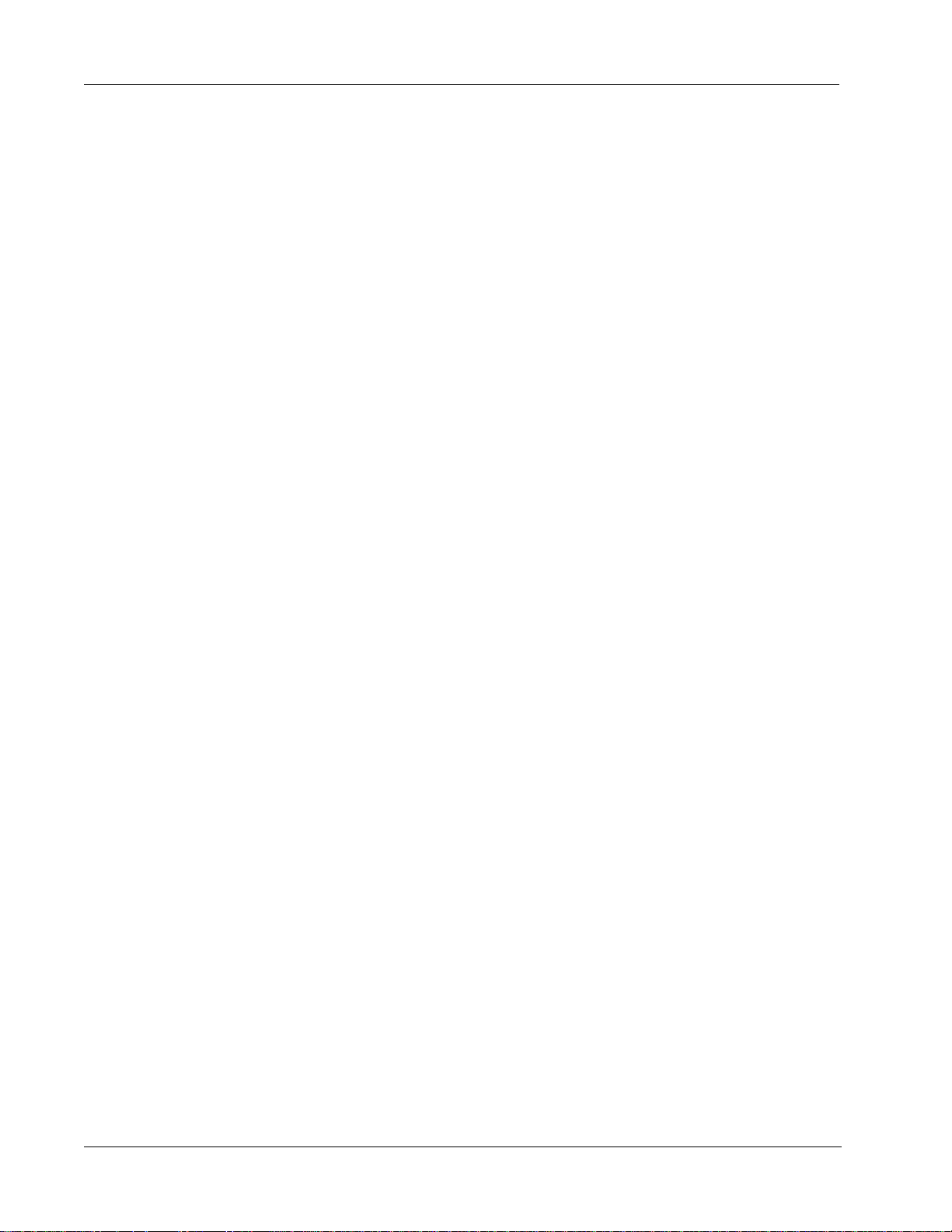
Indledning
4
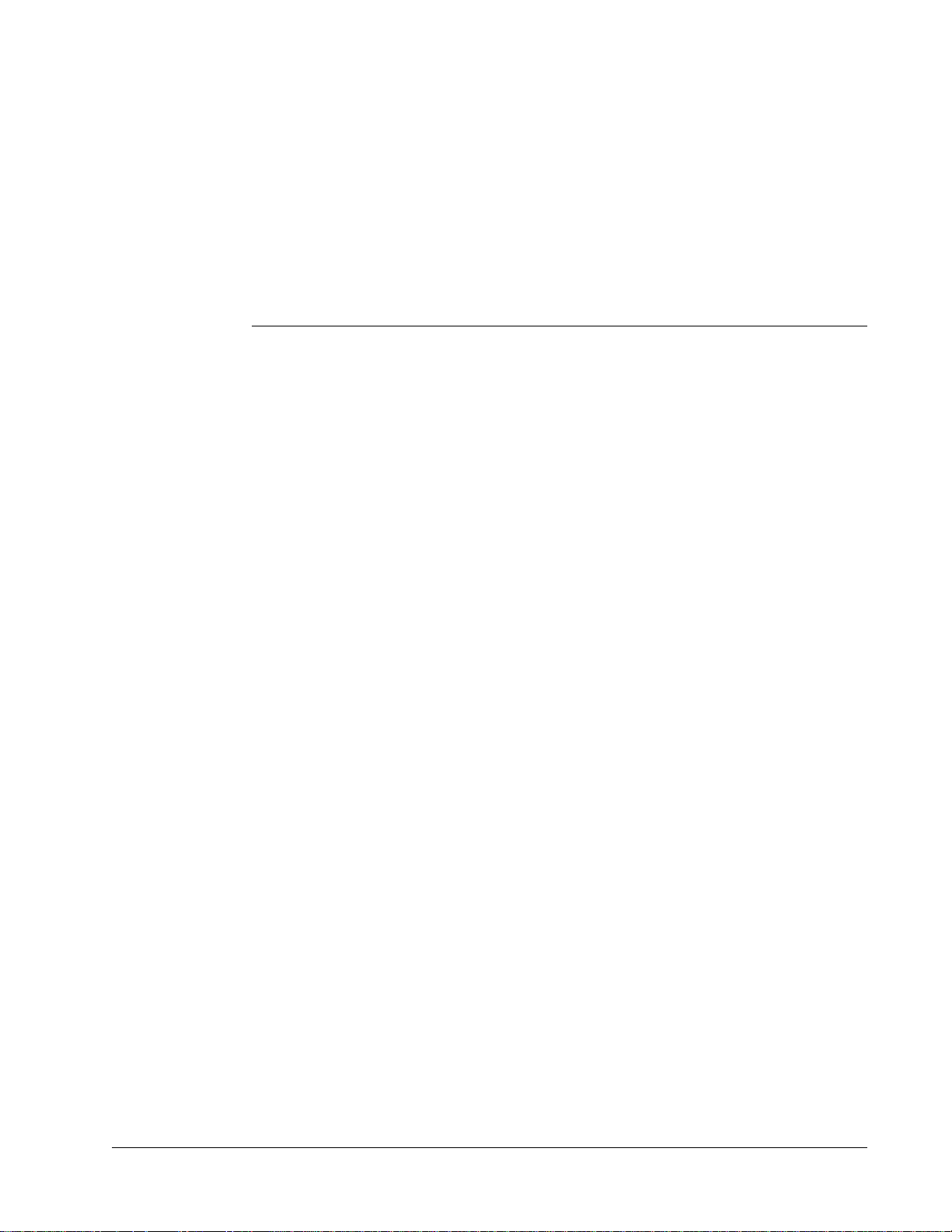
Kapitel 2
Sådan kommer du i gang
med at bruge programmet
DYMO Label Software er et alsidigt program til udskrivning af etiketter, og det er designet
specielt, så du får hjælp til at få mest muligt ud af LabelWriter -printeren. Programmet omfatter:
• En lang række brugsklare etiketter til typiske formål
• En indbygget designfunktion, som du kan bruge til at oprette dine egne etiketdesign
(seside13)
• En indbygget adressebog hvori du kan gemme adresser eller andre oplysninger (se side 17)
• Tilføjelsesmoduler til udskrivning direkte fra følgende programmer:
Microsoft Word
Microsoft Outlook (kun Windows)
Palm Desktop (kun Windows)
WordPerfect (kun Windows)
• Med funktionen Indsæt speciel kan du automatisk udskrive flere etiketter på én gang ved at
kopiere tekst fra andre programmer direkte til den aktuelle etiket (se side 21)
• Med funktionen for databasetilslutning kan du udskrive fra en Access-, Paradox-, dBase- eller
Excel-database (se side 27) (kun Windows)
Etiketeditor
I dette afsnit introduceres nogle af grundfunktionerne i Etiketeditor.
Sådan startes programmet i Windows
Klik på Start, placer markøren på Programmer > DYMO Label, og klik på DYMO Label.
5
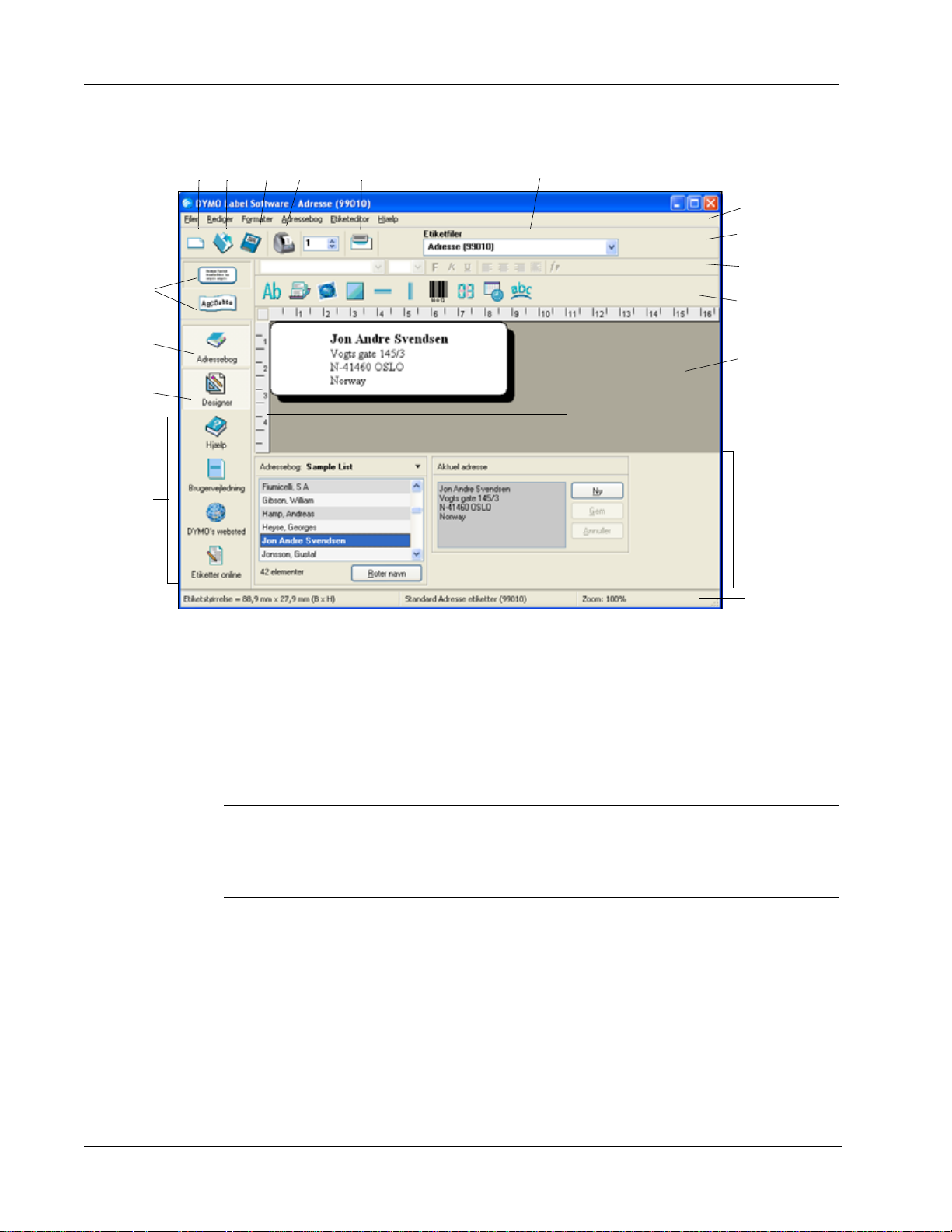
Sådan kommer du i gang med at bruge programmet
Å
I vinduet DYMO Label Software ses en tom etiket.
Gem
bn Udskriv Sæt ind
Ny
Knapper til
visninger i
Etiket- og
Tapeeditor
(kun
LabelWriter
Duo)
Adressebog
Label
Designer
Liste med etiketfiler
Menulinje
Hovedværk-
tøjslinje
Værktøjslinjen
Formatering
Værktøjslinjen
Designer
Arbejdsområde
på etiket
Linealer
Nyttige
Links
Første gang, du åbner DYMO Label So ftware, bliver du bedt om at registrere softwaren (Windows).
Se “Registrering af softwaren” på side 2. Desuden bliver du bedt om at indtaste din returadresse og
vælge et standardlogo (f.eks. dit firmas logo).
Oprettelse af nye etiketter
I dette selvstudium får du vejledning i at oprette, udskrive og gemme en brugerdefineret etiket. Den
bedste måde at starte på er at lære, hvordan du redigerer de brugsklare etiketter, som medfølger i
programmet. I dette selvstudium lærer du at redigere en forsendelsesetiket med grafik.
BEMÆRK Du kan udskrive forsendelsesetiketten på de fleste LabelWriter-printere. Hvis du har en
LabelWriter 300-printer, skal du dog også vælge denne forsendelsesetiket og følge instruktionerne i
selvstudiet. I dette selvstudium får du nyttige oplysninger om, hvordan du får adgang til de
forskellige tekst- og designobjekter, og hvordan du kan ændre objekternes attributter.
Adressebog
spanel
Statuslinje
6
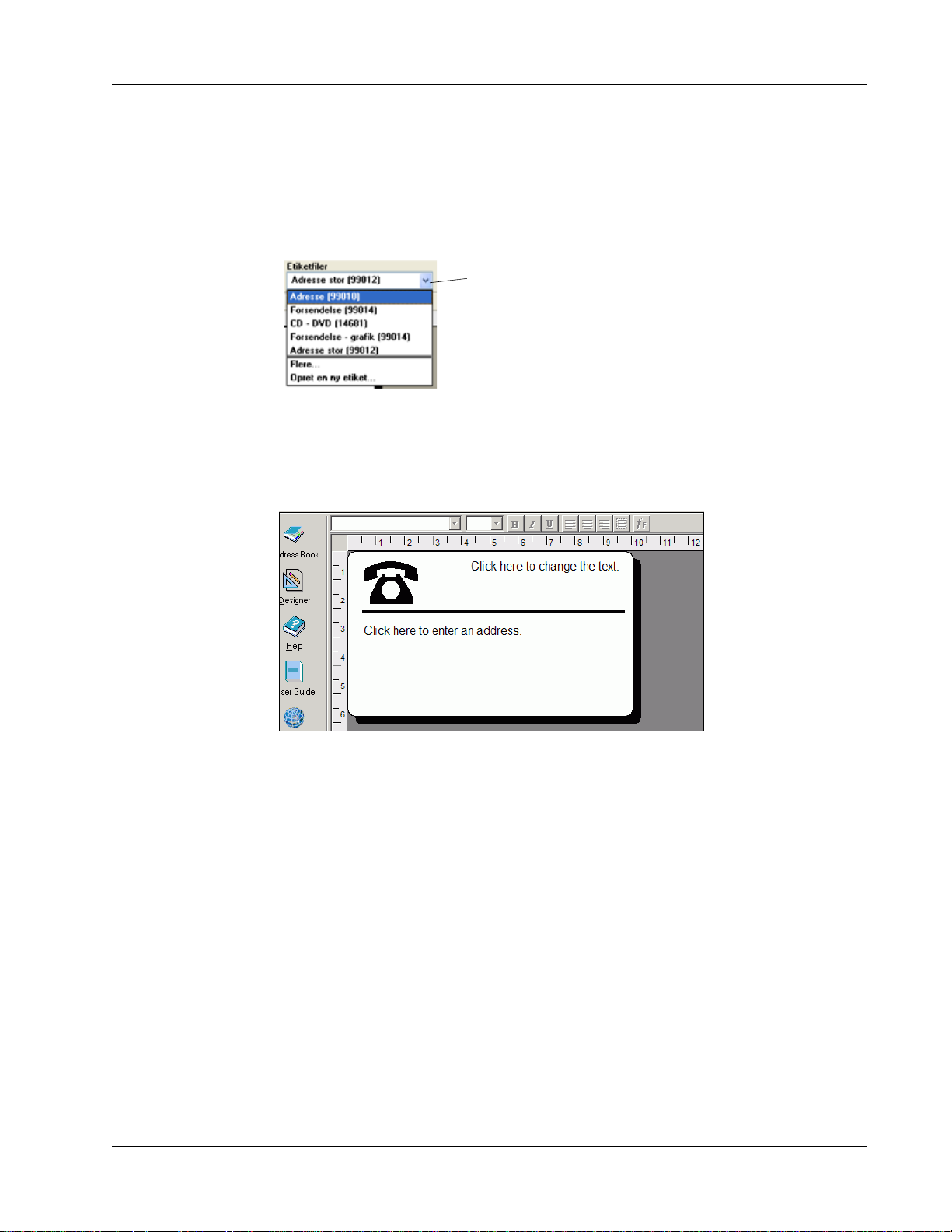
Valg af etiketfil
Oprettelse af nye etiketter
Det første trin består i at vælge en etiketfil som udgangspunkt for den nye etiket.
Sådan vælges en etiketfil
1 Klik på pilen ud for rullemenuen Etiketfiler.
Der bliver vist en liste med de senest anvendte etiketfiler.
Klik her for at åbne listen
med de senest anvendte
etiketter
Klik om nødvendigt på Flere for at få adgang til alle brugsklare etiketter i programmet.
Bemærk, at alle etiketfiler er angivet med etikettypen først, derefter eventuelle vigtige
objekter på etiketten og til sidst etikettens partnummer.
2 Vælg etiketten Forsendelse - grafik (30256).
Etiketten Forsendelse - grafik bliver vist i hovedvinduet.
Redigering af grafik
I næste trin skal du redigere grafikken som ønsket. Som det fremgår af dette trin, er hver eneste
oplysning på etiketten et objekt (f.eks. returadressen, modtageradressen, linjen mv.). Når du
dobbeltklikker på et objekt, åbnes der en dialogboks med indstillinger, hvor du kan ændre
attributterne for objektet.
7
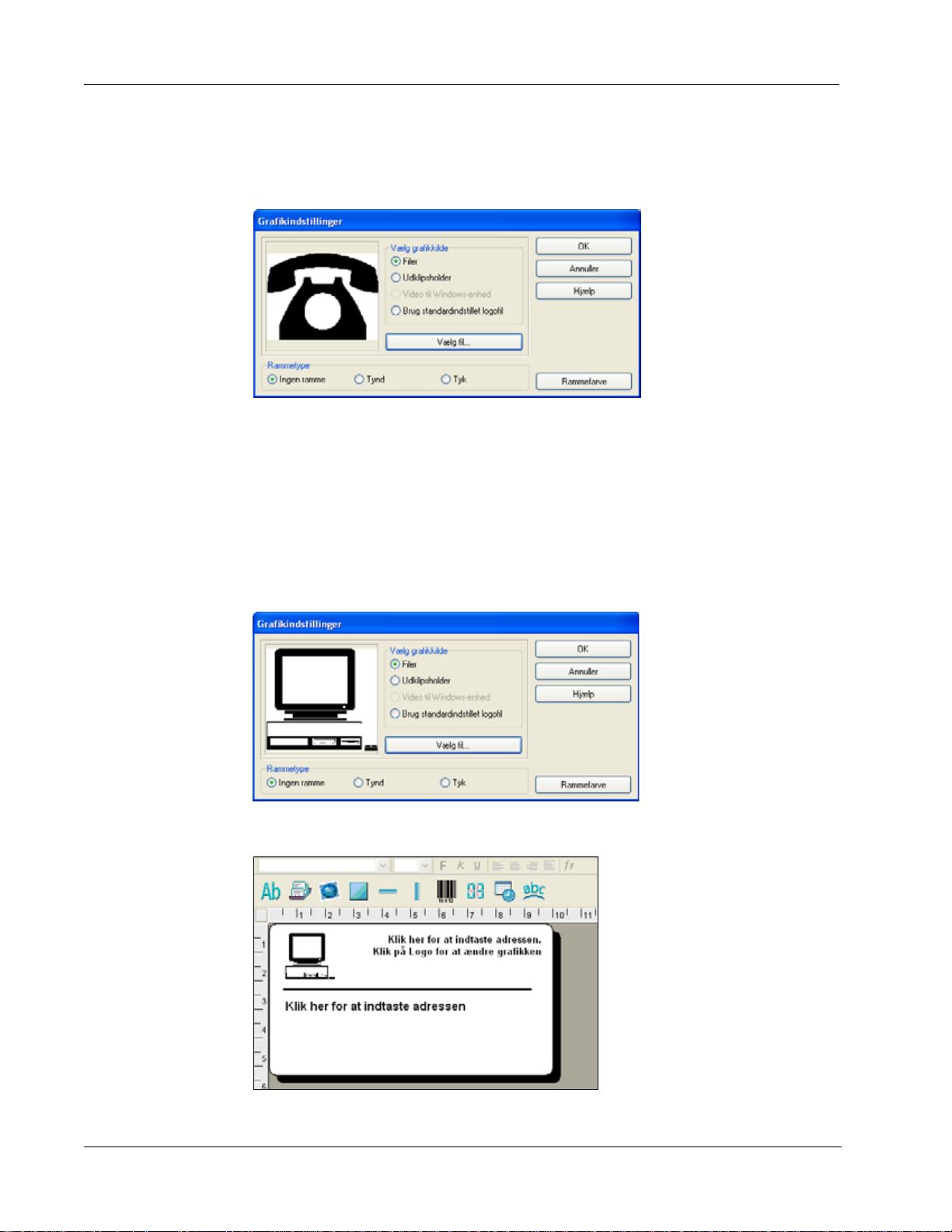
Sådan kommer du i gang med at bruge programmet
Sådan ændres grafikken
1 Dobbeltklik på grafikken, som bliver vist på etiketten.
Dialogboksen Grafikindstillinger bliver åbnet.
2 Klik på Fil under Vælg grafikkilde.
Knappen Indsæt billede bliver ændret til Vælg fil.
3 Klik på Vælg fil.
Dialogboksen Åbn fil bliver vist med indholdet i den standardindstillede clipartmap pe.
4 Åbn mappen Diverse, og dobbeltklik på Åbn. Indholdet i mappen Diverse bliver vist.
5 Vælg Comput1.bmp i mappen Diverse.
I dialogboksen ses et udskriftseksempel af indholdet i grafikfilen Comput1.bmp.
6 Klik på Åbn.
Grafikken Comput1.bmp bliver vist i dialogboksen Grafikindstillinger.
7 Klik på OK.
Computergrafikken placeres på etiketten i stedet for telefongrafikken.
8
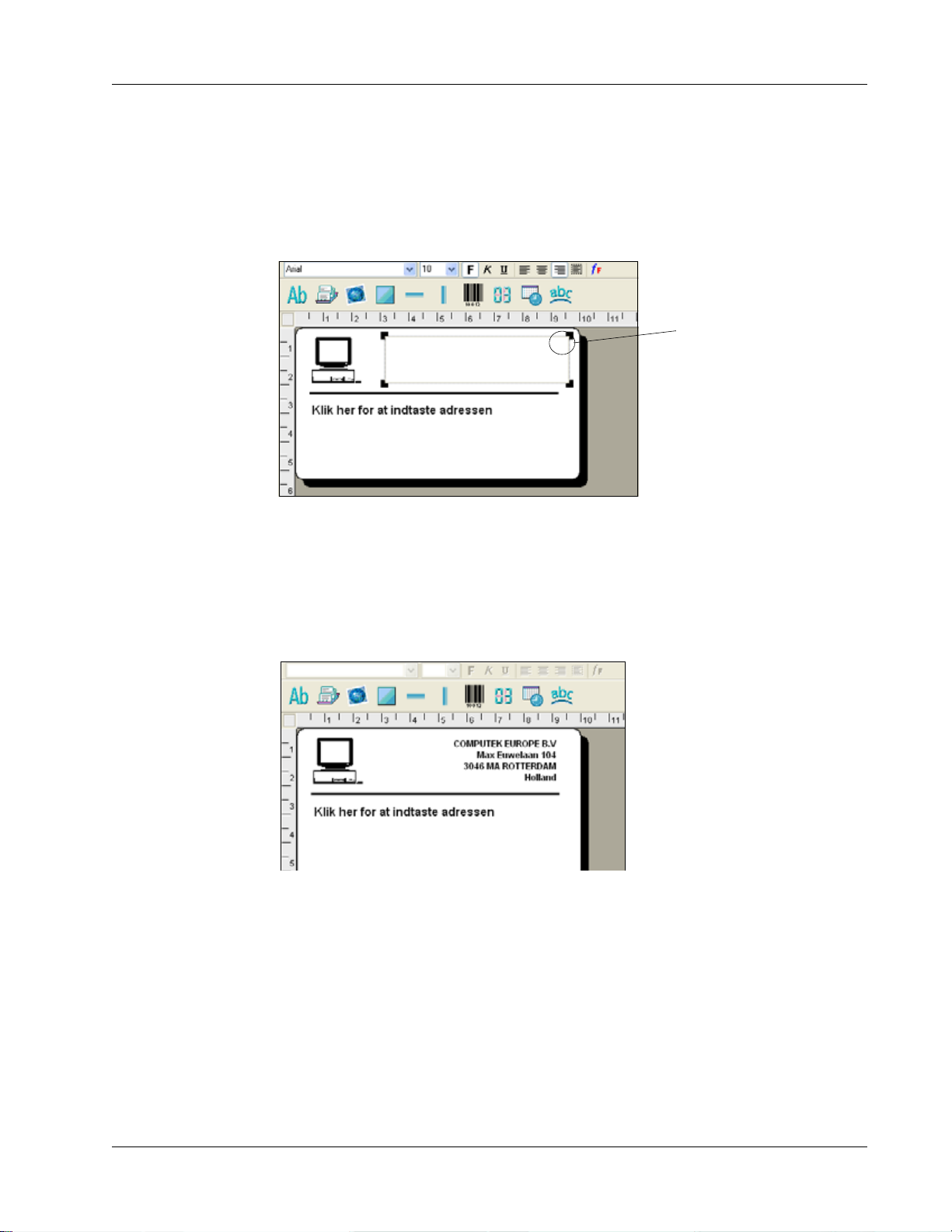
Redigering af returadresse
Nu skal du redigere returadressen.
Sådan ændres en returadresse
1 Klik på teksten i etikettens øverste, højre hjørne.
Den blinkende markør bliver vist, hvor standardteksten stod.
2 Skriv følgende tekst:
COMPUTEK EUROPE B.V.
Max Euwelaan 104
3046 MA ROTTERDAM
Holland
3 Klik et eller andet sted uden for tekstobjektet.
Den nye returadresse bliver vist på etiketten.
Oprettelse af nye etiketter
Blinkende
markør
Redigering af modtageradresse
Nu skal du angive en modtageradresse.
Sådan indtastes modtageradressen
1 Klik én gang på adresseobjektet midt på etiketten.
Den blinkende markør bliver vist, hvor standardteksten stod.
(Windows) Som en hjælp til at identificere de forskellige objekter bliver det vist tip på
skærmen, når du bevæger markøren hen over et objekt.
9
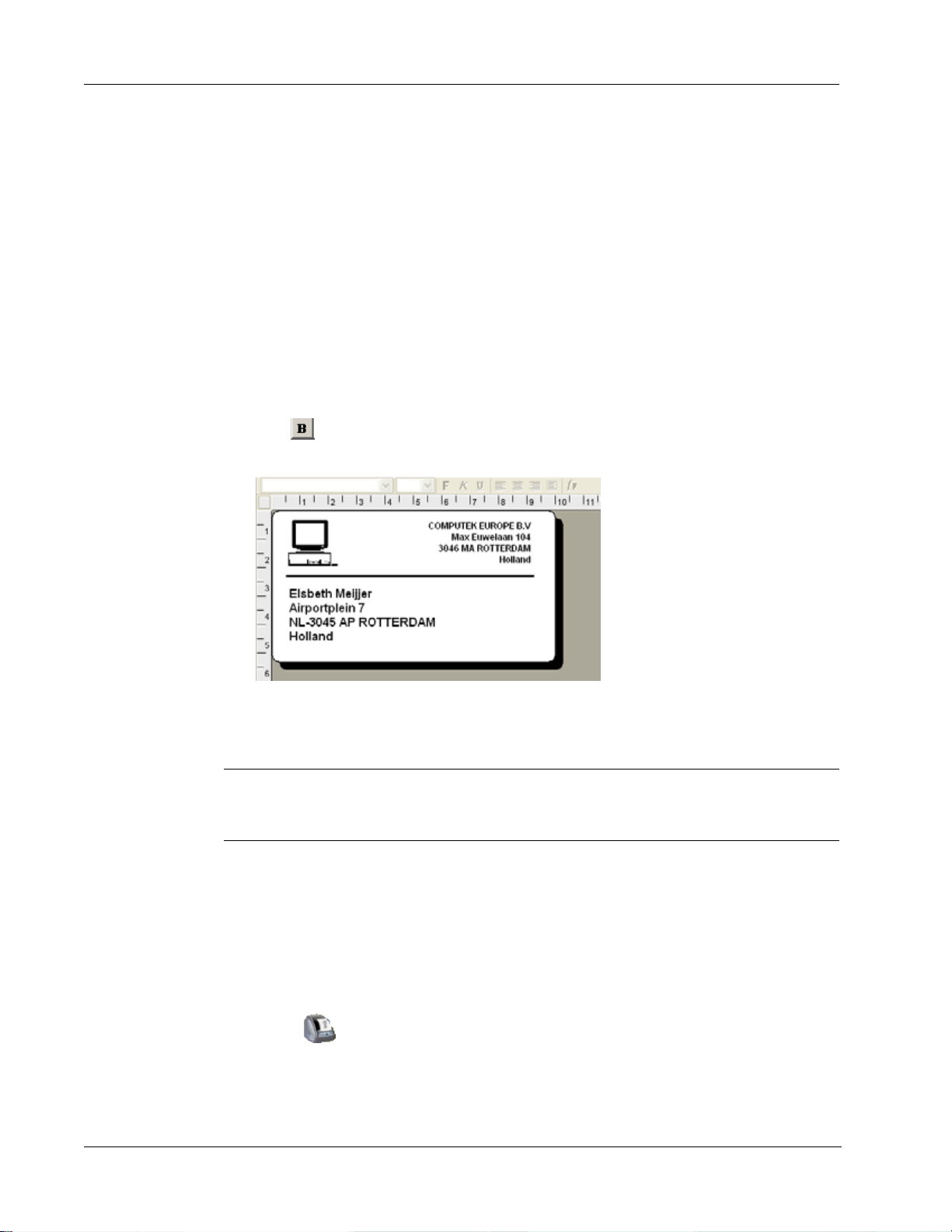
Sådan kommer du i gang med at bruge programmet
2 Skriv følgende adresse:
Elsbeth Meijjer
Airportplein 7
NL-3045 AP ROTTERDAM
Holland
Elsbeth Meijjers adresse står nu som modtageradresse på etiketten.
Ændring af skrifttype
Lad os antage, at du vil ændre skrifttypen, som anvendes til modtageradressen eller returadressen.
Sådan ændres skrifttypen
1 Klik på objektet med modtageradressen. Adresseteksten bliver fremhævet.
2 Vælg Arial på rullemenuen Skrifttype.
3 Vælg på værktøjslinjen Formatering.
Modtageradressen bliver vist med den nye skrifttype og i det nye skriftsnit.
Udskrivning af etiketter
Når du har brugerdefineret etiketten som ønsket, er du nu klar til at udskrive den.
BEMÆRK Du kan kun udskrive denne forsendelsesetiket på de fleste LabelWriter-printere. Hvis
du har en LabelWriter 300, skal du læse dette afsnit, selvom du ikke i realiteten vil kunne udskrive
etiketten.
Før du udskriver etiketten, skal du sørge for,
• at LabelWriter-printeren er tilsluttet computeren, og at den er tændt.
• at der er lagt forsendelsesetiketter korrekt i printeren. Se om nødvendigt lynvejledningen for
oplysninger om indstilling af printeren og ilægning af etiketter.
Sådan udskrives etiketten
1 Indtast det ønskede antal kopier, der skal udskrives af etiketten, i feltet Kopier på
hovedværktøjslinjen.
2 Klik på på hovedværktøjslinjen.
10
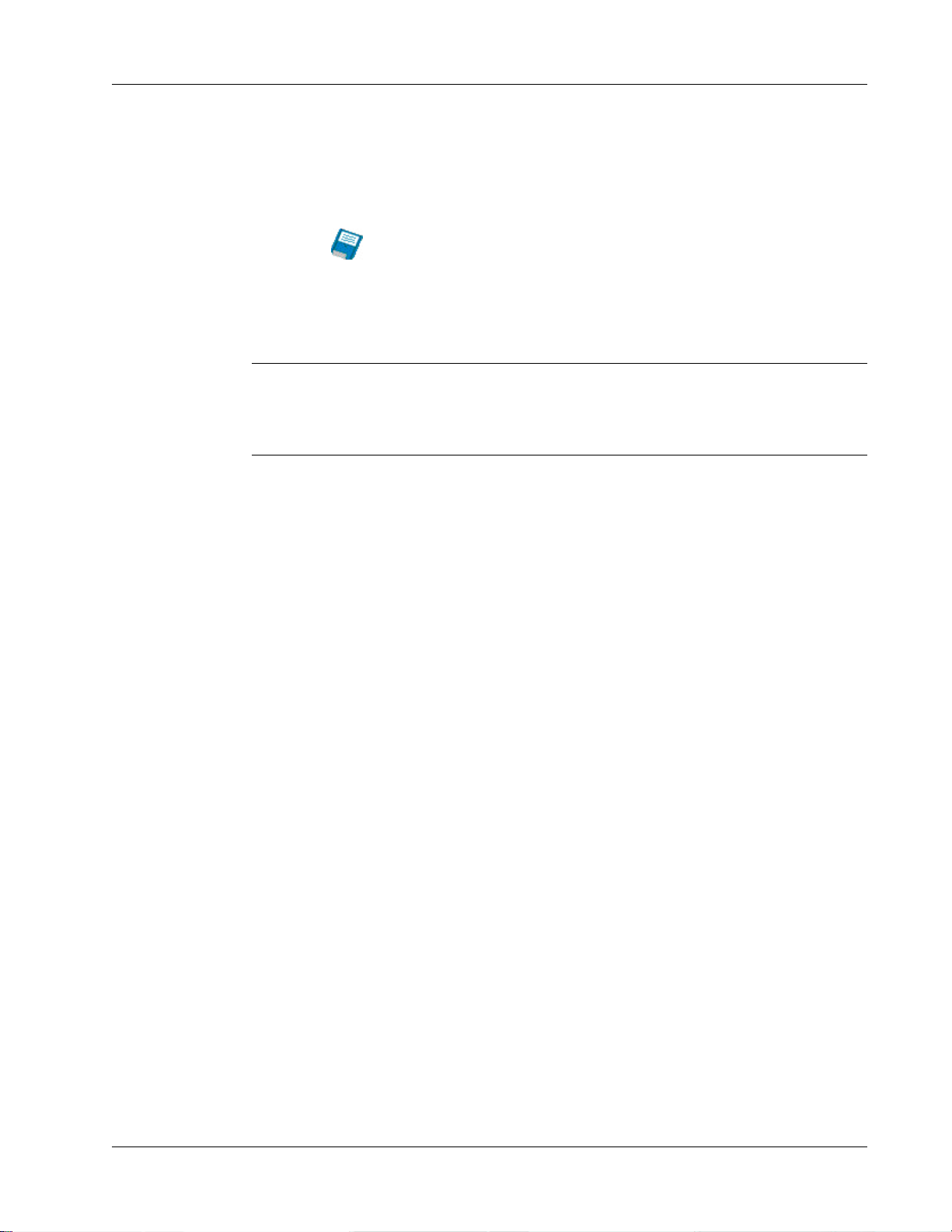
Lagring af etiketter
Nu, hvor du har oprettet forsendelsesetiketten, kan du gemme den som en etiketfil. Gemte etiketter
bliver vist automatisk på rullemenuen Etiketfiler.
Sådan gemmes etiketten
1 Klik på på hovedværktøjslinjen. Dialogboksen Gem fil bliver åbnet.
2 Skriv MinForsend som nyt filnavn, og klik på Gem.
Bemærk, at den nye etiketfil (MinForsend) tilføjes øverst på rullemenuen Etiketfiler som den
senest anvendte etiket samt i alfabetisk rækkefølge på listen nedenfor.
Hvis du vil bruge den etiketfil, du har oprettet, kan du blot vælge den på rullemenuen Etiketfiler.
BEMÆRK Hvis du vil have adgang til dine etiketfiler via listen Etiketfiler, skal du gemme dem i
mappen Etiketfiler. Standardmappen Etiketfiler oprettes, når softwaren er installeret. I Windows
placeres mappen i C:\Documents and Settings\All Users\Documents\DYMO Label\Label Files.
På Macintosh placeres mappen i mappen DYMO Label, hvor du installerede programmet.
Nu, hvor du har lært at åbne, redigere, udskrive og gemme en forsendelsesetiket, er du klar til at
ændre og bruge de fleste øvrige etiketfiler.
Oprettelse af nye etiketter
11
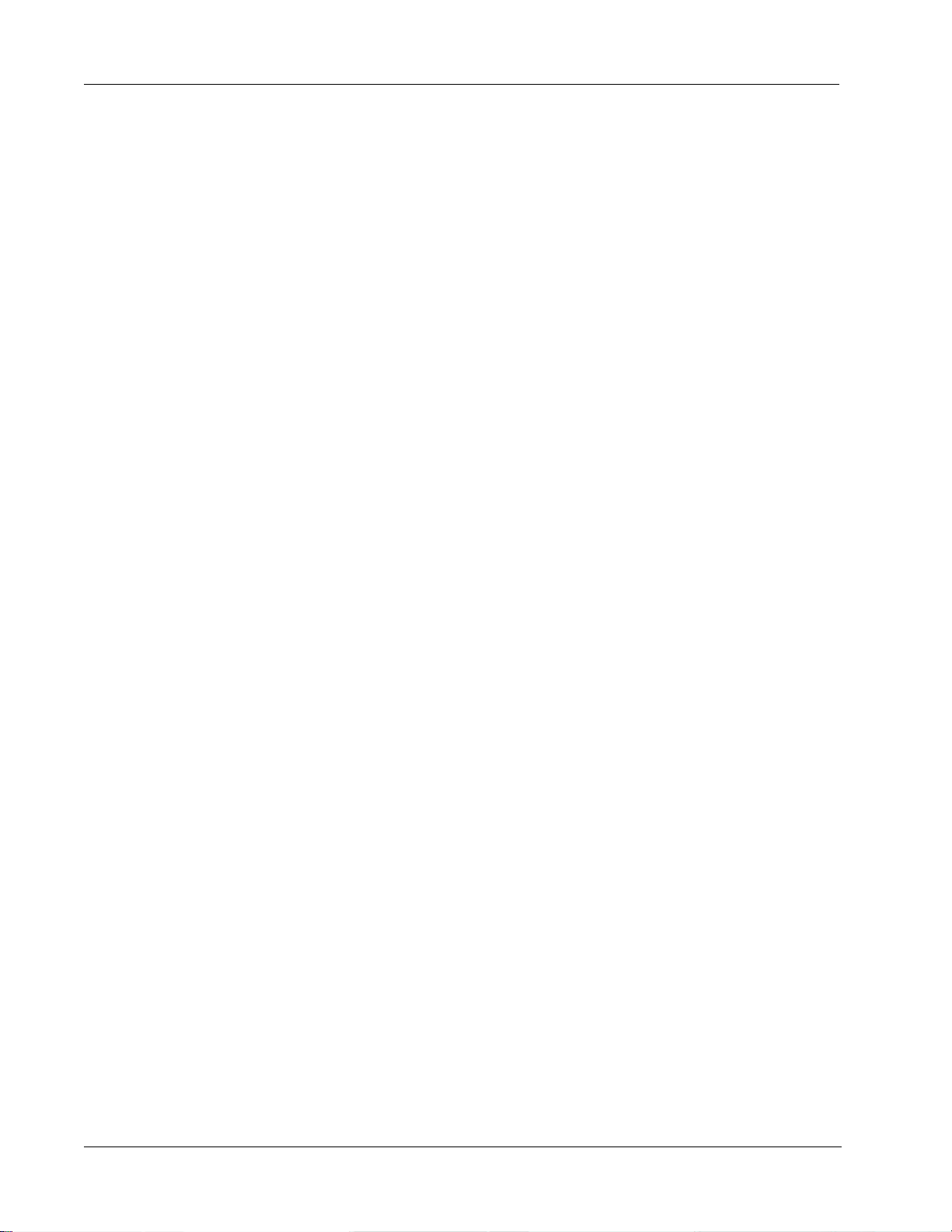
Sådan kommer du i gang med at bruge programmet
12
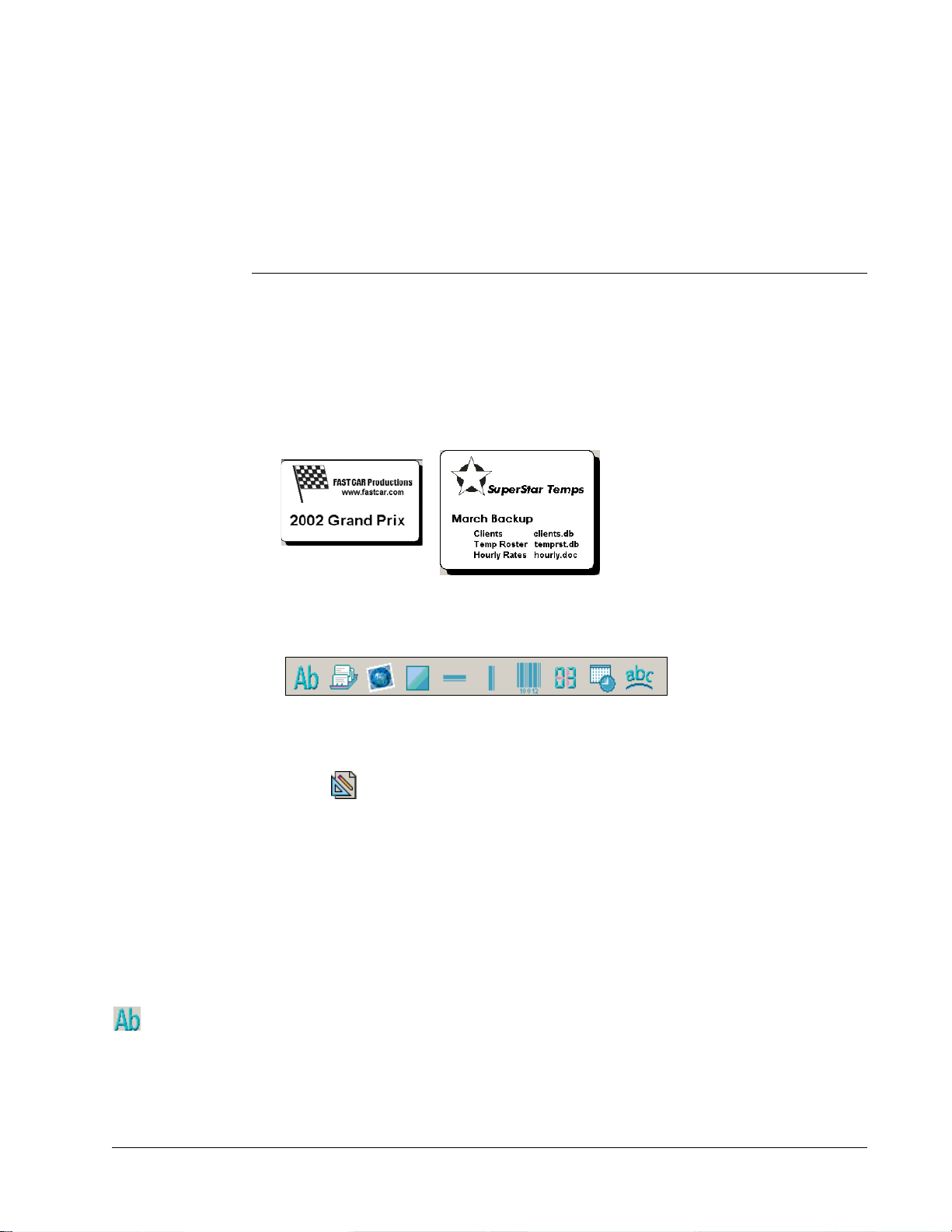
Med Etiketeditor er det let at oprette etiketter til bestemte formål ved hjælp af den meget
brugervenlige funktion Label Designer. Du kan også ændre de brugsklare etiketfiler, som
medfølger i programmet.
Med Label Designer kan du ændre etiketternes udseende og indhold. Du kan indtaste og redigere
tekst (herunder adresser), stregkoder, fortløbende numre, dato-/klokkeslætstempler, streger,
rektangler og cirkler eller ellipser (Macintosh). Nedenstående er eksempler på brugerdefinerede
etiketdesign.
Start af Label Designer
Når Label Designer er startet, ses designværktøjslinjen under værktøjslinjen Formatering.
Kapitel 3
Brug af Label Designer
Benyt en af følgende fremgangsmåder til at starte Label Designer
Opret en ny etiketfil. Se “Oprettelse af nye etiketter” på side 6.
Designværktøjslinjen bliver automatisk vist.
Klik på , mens der en etiketfil åben.
Designobjekter
Etiketter i DYMO Label Software kan indeholde forskellige tekst- og designobjekter. Hvert
objekt har bestemte attributter, f.eks. størrelse, placering, skrifttype mv. Du kan vælge de ønskede
attributter i dialogboksen Indstillinger. Yderligere oplysninger om redigering af objektattributter
finder du i online Hjælp.
I dette afsnit beskrives de forskellige objekter, der kan benyttes på designværktøjslinjen.
Tekst T ekstobjektet er nyttigt til at vise oplysninger, som benyttes uændret, hver gang der udskrives en ny
etiket (f.eks. “Goddag! Jeg hedder” på navneskilte eller din returadresse på forsendelsesetiketter).
Tekstobjekter kan også anvendes til variabel tekst (tekst, som skifter fra etiket til etiket).
Dette er nyttigt til partnumre, bogtitler og mange andre ikke-adresserelaterede oplysninger, som du
eventuelt gemmer som en liste i adressebogen. Yderligere oplysninger om variabel tekst finder du i
online Hjælp.
13
 Loading...
Loading...