Page 1

GE
Sensing
SiCalPro
Monitor and control software
User manual - K0452
Page 2

Issue 1
Safety Before you use the SiCalPro sof tware progr am, make sure th at
you read and understand all the rela ted data. This inc ludes: the
applicable local safety procedur es, the instructions for the
equipment you are using with the software, and this
publication.
When you use equipment with this software, make sure that it
is serviceable and that it is in its normal condition for safe
operation.
Before you start an operation or procedure in this publication,
make sure that you have the necessary ski lls (if necessary, with
qualifications from an approved training establishment). Follow
good engineering practice at all times.
Copyright © 2008 General Electric Company. All rights reserved.
TM
The SiCalPro software uses a National Instruments
LabWindows
TM
/CVITM Run-Time Engine. © 2008 National
Instruments Corporation. All rights reserved.
Trademarks All product names are trademarks of their respective
companies.
Microsoft, Excel, and Windows are either registered
trademarks or trademarks of Microsoft Corporation in the
United States and/or other countries.
InstallShield is a registered trademark and service mark of
InstallShield Software Corporation in the United States and/or
other countries.
ii
Page 3
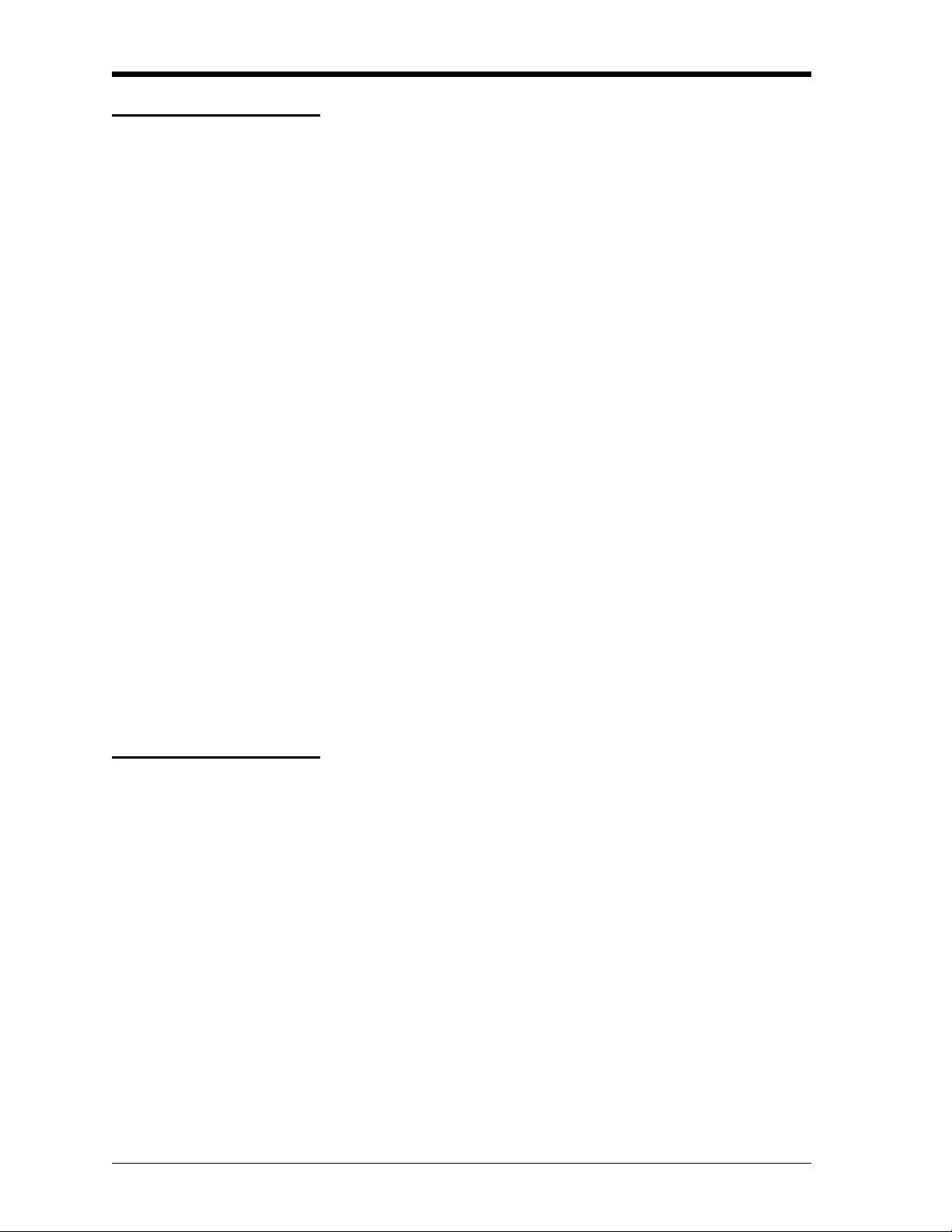
Issue 1
Software purpose The SiCalPro software is a virtual i nstrument panel that lets you
control and/or monitor a range of GE instruments from your
computer. Modem and internet facilities are avail able. The
software works with these instruments:
• PC6-IDOS/PC6-IS pressure calibrator: monitor output,
control the instrument, change the configuration
• DPI 104/DPI 104-IS pressure indicator: monitor output,
change the configuration, monitor a set of units (Safe area
only: up to 99 in a “daisy chain”)
• IDOS pressure module (IDOS module): monitor output, set
tare, set the zero/span
• Digital pressure module (DPM): monitor outp ut; set t are, set
the zero/span
You can also use the software for these tasks:
• Save records of the instrument operation in log files. You
can then see and/or print the result s (as text or as a graph).
• Design, save and print a calibration ce rtif icate. This can use
live data or data from saved log file s.
• Convert data files to *.xls and *.doc format.
• PC6-IDOS/PC6-IS only: For applicable units under test
(UUT), set up or change a calibration procedure. The UUT
can then import the new procedure file.
Registration The SiCalPro software is automatically registered when you
purchase it. The copy of the software that you receive will wor k
with all the instruments specified at the time of purchase.
Note: To use the software, it must have the serial number for
each instrument you want to use it with. To add a new
instrument, please contact us at www.gesensing.com.
iii
Page 4

Issue 1
Table of Contents
Safety. . . . . . . . . . . . . . . . . . . . . . . . . . . . . . . . . . . . . . . . . . . . . . . . . . . . . . . . . . . . . . . . . . . . ii
Copyright . . . . . . . . . . . . . . . . . . . . . . . . . . . . . . . . . . . . . . . . . . . . . . . . . . . . . . . . . . . . . . . . .ii
Trademarks . . . . . . . . . . . . . . . . . . . . . . . . . . . . . . . . . . . . . . . . . . . . . . . . . . . . . . . . . . . . . . .i i
Software purpose. . . . . . . . . . . . . . . . . . . . . . . . . . . . . . . . . . . . . . . . . . . . . . . . . . . . . . . . . . iii
Registration . . . . . . . . . . . . . . . . . . . . . . . . . . . . . . . . . . . . . . . . . . . . . . . . . . . . . . . . . . . . . . iii
Table of Contents. . . . . . . . . . . . . . . . . . . . . . . . . . . . . . . . . . . . . . . . . . . . . . . . . . . . . . . . . . iv
Chapter 1: Installation
1.1 System specification . . . . . . . . . . . . . . . . . . . . . . . . . . . . . . . . . . . . . . . . . . . . . . . . . 1-1
1.2 Install SiCalPro s o ftware. . . . . . . . . . . . . . . . . . . . . . . . . . . . . . . . . . . . . . . . . . . . . .1 -1
1.3 After installation. . . . . . . . . . . . . . . . . . . . . . . . . . . . . . . . . . . . . . . . . . . . . . . . . . . . . 1-2
1.4 Remove the SiCalPro software. . . . . . . . . . . . . . . . . . . . . . . . . . . . . . . . . . . . . . . . .1-2
Chapter 2: Getting started
2.1 Introduction . . . . . . . . . . . . . . . . . . . . . . . . . . . . . . . . . . . . . . . . . . . . . . . . . . . . . . . .2-1
2.2 Start the software. . . . . . . . . . . . . . . . . . . . . . . . . . . . . . . . . . . . . . . . . . . . . . . . . . . . 2-1
2.2.1 General start up procedure. . . . . . . . . . . . . . . . . . . . . . . . . . . . . . . . . . . . . . .2-1
2.2.2 Start up - Program group . . . . . . . . . . . . . . . . . . . . . . . . . . . . . . . . . . . . . . . .2-2
2.2.3 Start up - Displays. . . . . . . . . . . . . . . . . . . . . . . . . . . . . . . . . . . . . . . . . . . . . .2-2
2.2.4 Start up - Language . . . . . . . . . . . . . . . . . . . . . . . . . . . . . . . . . . . . . . . . . . . .2-4
2.3 The menu options . . . . . . . . . . . . . . . . . . . . . . . . . . . . . . . . . . . . . . . . . . . . . . . . . . . 2-4
Chapter 3: Instrument communications
3.1 Introduction . . . . . . . . . . . . . . . . . . . . . . . . . . . . . . . . . . . . . . . . . . . . . . . . . . . . . . . .3-1
3.2 Connections to the instrument. . . . . . . . . . . . . . . . . . . . . . . . . . . . . . . . . . . . . . . . .3-1
3.3 Set up the RS232 communications . . . . . . . . . . . . . . . . . . . . . . . . . . . . . . . . . . . . .3-2
3.3.1 RS232 configuration procedure . . . . . . . . . . . . . . . . . . . . . . . . . . . . . . . . . . .3-2
3.3.2 Test for RS232 communications. . . . . . . . . . . . . . . . . . . . . . . . . . . . . . . . . . .3-3
3.4 Set up modem communications. . . . . . . . . . . . . . . . . . . . . . . . . . . . . . . . . . . . . . . . 3-3
3.4.1 Set up the local modem . . . . . . . . . . . . . . . . . . . . . . . . . . . . . . . . . . . . . . . . .3-3
3.4.2 Software settings for the Modem . . . . . . . . . . . . . . . . . . . . . . . . . . . . . . . . . .3-3
3.5 Instrument data on the internet . . . . . . . . . . . . . . . . . . . . . . . . . . . . . . . . . . . . . . . . 3-5
3.5.1 Set up the data from the instrument . . . . . . . . . . . . . . . . . . . . . . . . . . . . . . . . 3-5
3.5.2 Log in to see the instrument data . . . . . . . . . . . . . . . . . . . . . . . . . . . . . . . . . .3-5
iv
Page 5
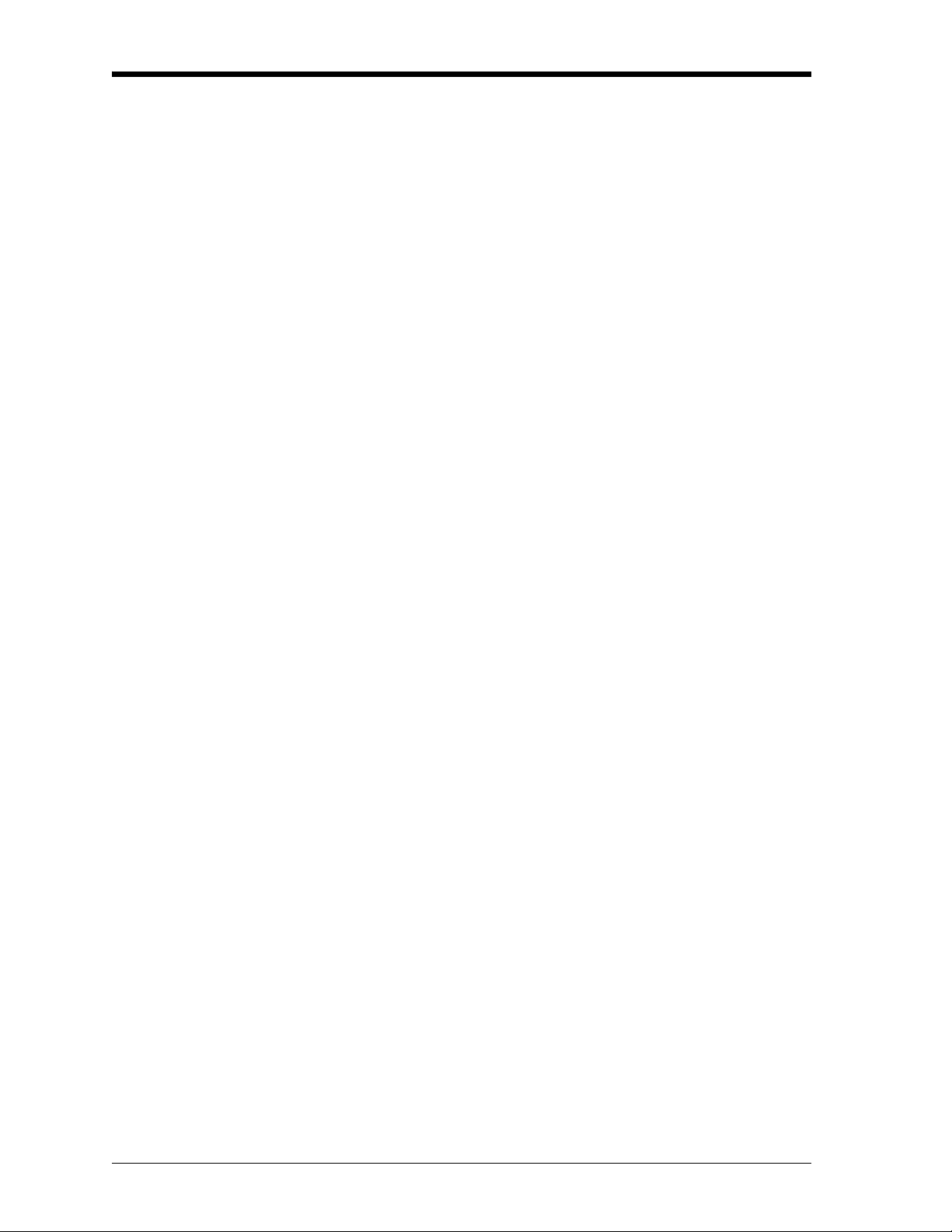
Issue 1
Chapter 4: Instrument configuration
4.1 Introduction . . . . . . . . . . . . . . . . . . . . . . . . . . . . . . . . . . . . . . . . . . . . . . . . . . . . . . . .4-1
4.2 Configuration - Set or show settings. . . . . . . . . . . . . . . . . . . . . . . . . . . . . . . . . . . . 4-1
4.2.1 Configuration - PC6 instruments. . . . . . . . . . . . . . . . . . . . . . . . . . . . . . . . . . . 4-1
4.2.2 Configuration - DPI 104 instruments. . . . . . . . . . . . . . . . . . . . . . . . . . . . . . . .4-2
4.2.3 Configuration - IDOS/DPM instruments . . . . . . . . . . . . . . . . . . . . . . . . . . . . . 4-3
4.3 Set a certificate number . . . . . . . . . . . . . . . . . . . . . . . . . . . . . . . . . . . . . . . . . . . . . . 4-4
4.4 IDOS/DPM instruments - Zero and Span . . . . . . . . . . . . . . . . . . . . . . . . . . . . . . . . . 4-4
4.5 DPI 104 instrument s - Daisy chain. . . . . . . . . . . . . . . . . . . . . . . . . . . . . . . . . . . . . . 4-5
Chapter 5: Menu operations
5.1 Introduction . . . . . . . . . . . . . . . . . . . . . . . . . . . . . . . . . . . . . . . . . . . . . . . . . . . . . . . .5-1
5.2 Mode operations . . . . . . . . . . . . . . . . . . . . . . . . . . . . . . . . . . . . . . . . . . . . . . . . . . . . 5-1
5.2.1 Control Mode . . . . . . . . . . . . . . . . . . . . . . . . . . . . . . . . . . . . . . . . . . . . . . . . . 5-1
5.2.2 Monitor Mode . . . . . . . . . . . . . . . . . . . . . . . . . . . . . . . . . . . . . . . . . . . . . . . . .5-2
5.3 File operations . . . . . . . . . . . . . . . . . . . . . . . . . . . . . . . . . . . . . . . . . . . . . . . . . . . . . . 5-3
5.3.1 View files. . . . . . . . . . . . . . . . . . . . . . . . . . . . . . . . . . . . . . . . . . . . . . . . . . . . . 5-3
5.3.2 Delete files . . . . . . . . . . . . . . . . . . . . . . . . . . . . . . . . . . . . . . . . . . . . . . . . . . . 5-4
5.3.3 Import files . . . . . . . . . . . . . . . . . . . . . . . . . . . . . . . . . . . . . . . . . . . . . . . . . . . 5-4
5.3.4 Print files. . . . . . . . . . . . . . . . . . . . . . . . . . . . . . . . . . . . . . . . . . . . . . . . . . . . . 5-5
5.3.5 Convert files . . . . . . . . . . . . . . . . . . . . . . . . . . . . . . . . . . . . . . . . . . . . . . . . . . 5-5
5.4 Log! operations . . . . . . . . . . . . . . . . . . . . . . . . . . . . . . . . . . . . . . . . . . . . . . . . . . . . .5-6
5.5 Certificat e operations . . . . . . . . . . . . . . . . . . . . . . . . . . . . . . . . . . . . . . . . . . . . . . . . 5-9
5.5.1 Set a Certificate password . . . . . . . . . . . . . . . . . . . . . . . . . . . . . . . . . . . . . . .5-9
5.5.2 New calibration certifi c ates. . . . . . . . . . . . . . . . . . . . . . . . . . . . . . . . . . . . . . .5-9
5.5.3 Certificates with Stored Data . . . . . . . . . . . . . . . . . . . . . . . . . . . . . . . . . . . . 5-12
5.5.4 Certificates with Live Data . . . . . . . . . . . . . . . . . . . . . . . . . . . . . . . . . . . . . . 5-15
5.5.5 Edit calibration certificates . . . . . . . . . . . . . . . . . . . . . . . . . . . . . . . . . . . . . .5-19
5.5.6 Certificates - View before you print. . . . . . . . . . . . . . . . . . . . . . . . . . . . . . . . 5-20
5.5.7 Print a certificate. . . . . . . . . . . . . . . . . . . . . . . . . . . . . . . . . . . . . . . . . . . . . . 5-21
5.5.8 Delete a certificate . . . . . . . . . . . . . . . . . . . . . . . . . . . . . . . . . . . . . . . . . . . . 5-22
Chapter 6: Calibration procedures (for PC 6 instruments)
6.1 Introduction . . . . . . . . . . . . . . . . . . . . . . . . . . . . . . . . . . . . . . . . . . . . . . . . . . . . . . . .6-1
6.2 New calibration procedures . . . . . . . . . . . . . . . . . . . . . . . . . . . . . . . . . . . . . . . . . . . 6-1
6.3 Edit calibration procedures . . . . . . . . . . . . . . . . . . . . . . . . . . . . . . . . . . . . . . . . . . . 6-3
Customer service. . . . . . . . . . . . . . . . . . . . . . . . . . . . . . . . . . . . . . . . . . . . . . . . . . . . . Back cover
v
Page 6

Chapter 1: Installation
1.1 System specification
1.2 Install SiCalPro software
To use the SiCal Pro sof t ware, this is t he mini mum speci ficati on
for your computer:
• Operating system: Windows 95, Windows 98,
Windows 2000, Windows NT 4.0 or Windows XP
• 66 MHz processor (Intel® Pentium® processors
recommended)
• 128 MB of RAM (256 MB recommended)
• CD-ROM drive or DVD-ROM drive
Before you install the software, close all other Windows
applications.
1. Insert the CD into the CD-ROM drive
Note: If your computer is not set up to open a CD
automatically, you must open the file fr om the CD yourself.
Double-click the file setup.exe
2. When the InstallShield® Wizar d op ens on yo ur computer,
follow the on-screen instructions.
To prevent error mes sages, we recommend that you do not
change the default directories:
• C:\sicalpro
• C:\WINNT\sytem32\CVIRTE
• C:\Program Files\National Instr uments
TM
3. To install the National Instruments
Run-Time Engine, the installation can include these steps:
LabWindowsTM/CVITM
• Insert Source: Click on Cancel. To use the SiCalPr o
software, the Device Drivers CD is not necessary.
• Installation Complete: Click on Finish. To use the SiCalPro
software, there is no additional activation.
Installation 1-1
Page 7

Issue 1
1.3 After installation When the installation is complete, you can do the following:
• Chapter 2: Start the SiCalPro software. You can run more
than one copy of the software at the same time; one for
each instrument connected to the computer.
• Chapter 3: Connect the applicable instru ment or instrument s
to your computer.
Caution! To prevent elect ri cal damage when you
connect or disconnect the RS232 connection on your
computer , make sure the instrument power is set to off.
• Chapter 4: Set up and use the software with the applicable
instruments.
1.4 Remove the SiCalPro software
If it is necessary to remove the software from a computer , ther e
are two programs to remove: SiCalPro and the related Real
Time Engine. Use these step s to remove each program from
your computer:
1. On the Windows taskbar , click on the Start button and select
Settings > Control Panel > Add/Remove Programs.
2. Select the software program (SiCalPro or National
Instruments Soft ware) and select the “Remove” option.
3. Follow the on-screen instructions.
1-2 Installation
Page 8

Chapter 2: Getting started
2.1 Introduction This chapter gives a description of these items:
• the procedure to start the SiCalPro software
• the start up displays
• the procedure to set a different language
• the menu structure and options
2.2 Start the software
2.2.1 General start up procedure
You can run more than one copy of the software at the same
time; one for each instrument connected to the computer.
1. On the Windows task bar, click on the Start button and
select Programs > SiCalPro > SiCalPro.
Figure 2-1: Example display - OFFLINE
2. Connect the instrument to a RS232 communic ations po rt on
your computer. Refer to Chapter 3.
Caution! To prevent elect ri cal damage when you
connect or disconnect the RS232 connection on your
computer , make sure the instrument power is set to off.
3. To st art communication between the SiCalPro software and
the instrument, click on OFFLINE.
Getting started 2-1
Page 9

Issue 1
2.2.2 Start up - Program group
Figure 2-2 shows the program group (Start > Programs >
SiCalPro):
NILWCVIRTE***: This re-installs the Run Time Engine.
SiCalPro: This starts the SiCalPro software. If you right-click
on this option, you can make a shortcut to put on your desktop.
vbdde: This starts a server connection t o use the softwar e over
a computer network.
Figure 2-2: SiCalPro program group
2.2.3 Start up - Displays When you start the software, Figure 2- 3 gives an example of
the OFFLINE window that opens for each type of instrument.
Table 2-1: Key to Figure 2-3
Item Description
(1)
(2)
(3)
(4)
(5)
(6)
Menu bar (All instruments): To select a task from a menu list. There is a
standard set of menu options plus special options for the different instruments.
Refer to Section 2.3.
Analogue pressure gauge (PC6, IDOS modul e/DPM inst rument s onl y): To show
the pressure values measured by the instrument.
Simulation display and keypad (PC6 instruments only). To simulate the display
and control functions on the instrument . The keypad is not available (gr eyed out)
in MONITOR mode.
Maximum and Minimum (All): To show the maximum and minimum pressures
measured by the instrument.
Unit mode (PC6, DPI 104 instruments only): The mode gives an indication of the
operations available.
• PC6 instruments: CONTROL (the PC6 simulation keypad is available) or
MONITOR ( the monitor and log operations are av ailable). This is se t by menu
Mode.
• DPI 104 instruments: NORMAL (the monitor and log operations are
available) or Daisy Chain (the daisy chain functions are avail able).
Communications status (All): The ONLINE/OFFLINE button starts or stop s the
SiCalPro communications with the inst rument. I f the i nstrument po wer i s of f and
it has an internal power on function, ONLINE sets the power on.
(7)
2-2 Getting started
QUIT button (All): To close the SiCalPro software.
Page 10

Table 2-1: Key to Figure 2-3 (Continued)
11
9
10
8
2
1
3 4
5 6
7
(a) PC6-IDOS/PC6-IS:
Special and common SiCalPro functions
(b) DPI 104/DPI 104-IS (Part only):
Special SiCalPro functions
(c) IDOS module (Part only)*:
Special SiCalPro functions
Note: The DPM
has almos t th e
same display as
the IDOS module
*
Item Description
Issue 1
(8)
(9)
(10)
(11)
Simulation display (DPI 104 instrument s only): To simulate the display functions
on the instrument.
Output panel (IDOS module/DPM instruments only): To show the output from
the instrument.
Tare button (IDOS module/DPM instruments only): To make an adjustment for
atmospheric pressure and s et the pressure value t o zero. The t are valu e is reset
each time the instrument goes ONLINE.
Reset Max/Min button (IDOS module/DPM instruments only): To reset the
maximum and minimum pressure values to zero.
Figure 2-3: Example st art up displays - Main functions
Getting started 2-3
Page 11
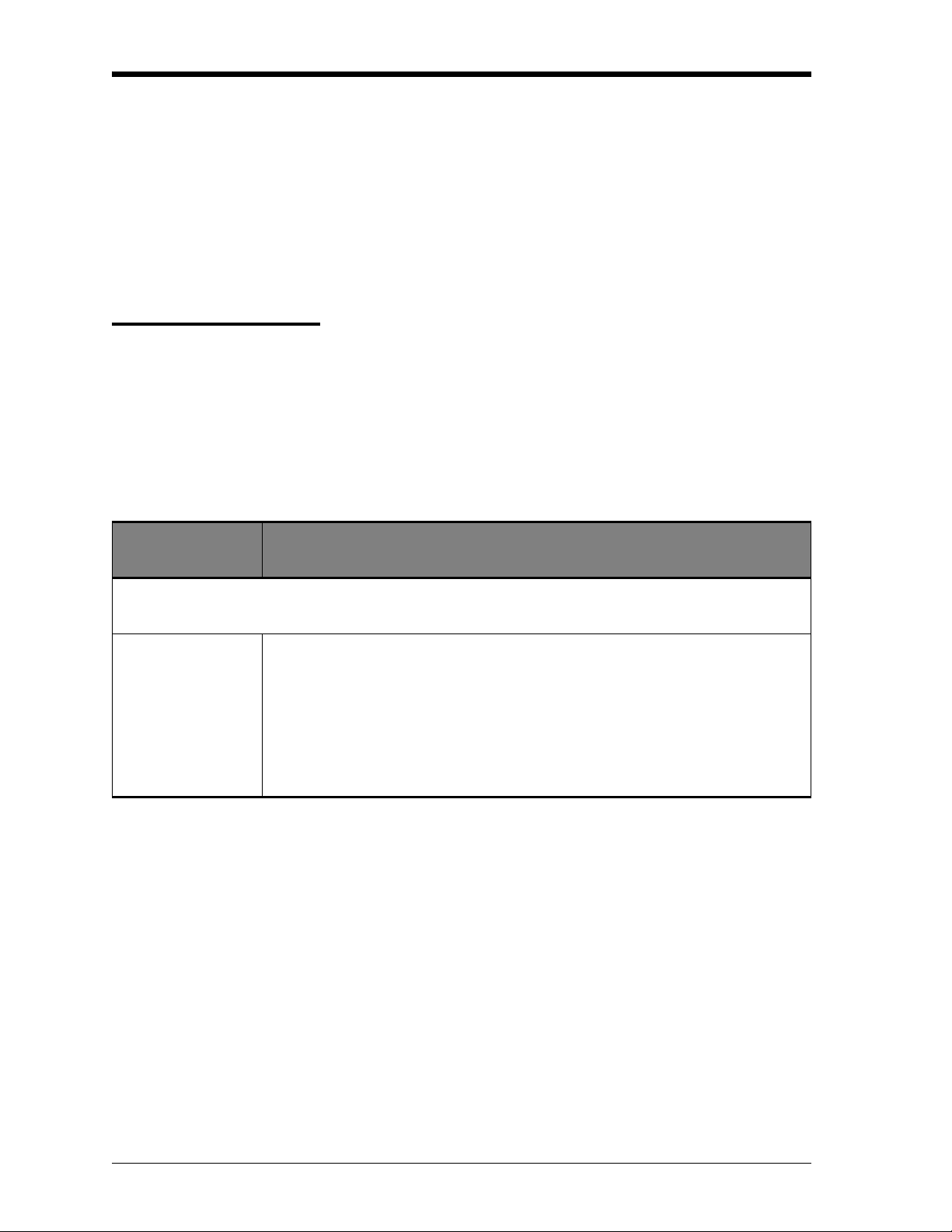
Issue 1
2.2.4 Start up - Language The software can operate in these languages: Engli sh,
German, French, Spanish, Ital ian.
To change the language, use the menu bar:
Select *** Setup > Language and set the applicable option.
(Where *** = PC6 Pro; DPI 104, IDOS, DPM)
Note: Fo r correct operation, make sure you are usin g the same
language on the instrument.
2.3 The menu options Table 2-2 gives a description of the menu options available with
all the instrument types.
Note: Some of the fields that you are permitted to change
contain hidden characters. If you want t o change these fields
(text or numeric values), highlight all the applicable characters
and overwrite them.
Table 2-2: Menu Bar Functions
Menu Heading/
Options
Description
Mode: Sets the operations available with the instrument. The default mode of operation is
Monitor (Text) mode. To use this menu, the instrument must be ONLINE.
Control (PC6 instruments only)
In this mode, you can use the MENU, UP,
DOWN, ENTER, PRINT/LOG, and ON/OFF buttons to simula te
operations on the instrument keypad. Refer to the instrument user
manual.
Note: The Log! menu is not available in Control mode. If necessary,
store the data on the PC6 instrument and export it to the SiCalPro
software later.
2-4 Getting started
Page 12

Table 2-2: Menu Bar Functions (Continued)
Issue 1
Menu Heading/
Options
Monitor Two options: Graphical or Text.
Graphical: To monitor the instrument output in a two-graph window
format. Top graph: pressure values; bottom graph: an additional value
applicable to the instrument.
• PC6 instruments: Use Control mode to set the bottom graph value
(volts, mV, mA, °C, maximum, minimum, % and tare). Other PC6
values are not available.
• DPI 104 instruments: Use the Bottom Line menu to set the bott om
graph value (maximum, minimum, %, switch).
• IDOS module/DPM instruments: Use the Function menu to set the
bottom graph value (maximum, minimum, tare, %, °C).
Buttons: EXIT (To go back to the normal display), STOP (stop a graph
record), START (st art a new graph record), SAVE (save a graph record
to a *.mon file).
Text (Default): To monitor the instrument output on a normal SiCalPro
display (Figure 2-3). The PC6 keypad is not available in Monitor mode.
Refer to Section 5.2.
Description
File: To work with the data files saved for an instrument (*.imp, *.mon, *.log files only). The
*.imp files from a PC6 instrument contain data from a completed calibration procedure or
normal log data.
Two options: Graphical or Text.
View
Graphical: To show a graph and related data for all the records saved
in a file. You can go through the records (
Text: To show the data for each record saved in a file. You can go
through the records (Prev., Next) and Close.
Delete To delete a file (with a two-step approval)
Import (PC6 instruments only) To import a log file (*.imp) from a connected
PC6 instrument. To prevent errors, make sure you use the file export
procedure for the PC6 instrument. Refer to the instrument user manual.
Print To print a file to the default printer for your computer. The file prints as
unformatted text. If the output is incorrect, adjust the printer settings or
use the option File > View > Graphical > Print.
▲ ▼), Print and Cancel.
Getting started 2-5
Page 13

Issue 1
Table 2-2: Menu Bar Functions (Continued)
Menu Heading/
Options
Description
Convert To convert a file (*.imp, *.mon, *.log) to Microsoft® Excel® or Microsoft®
Word format (Default file location: c:\sicalpro\data). The file paths for
these programs are set in: *** Setup > File Convert Path.
Convert File Type (Excel): St arts the Microsoft Excel program and
puts the data into the default file: SICALPRO.XLS (new data replaces
old data). To keep the data, save the file with a differ ent filename and/or
save it to another directory.
Note: SICALPRO.XLS must stay in the defaul t file location.
Convert File Type (Word): Starts the Microsoft Word program and
saves the data in the f ile: *.doc (* is your or iginal filename) . If necessary,
you can change the filename and move it to another file location.
Log! To make a permanent record of the instrument operation ( normal Log or Leak Test). T o
use this menu, the instrument must be ONLINE. The data is colle cted in a Text or Graphic
window format. The Log Type (Timed or Keyed) does not affect Leak Test operations.
Log! opens the Logging Set up window. Refer to Section 5.4.
PC6 instruments: Timed or Keyed; Timed - Logging Interval and Leak
Duration are all set with the instrument Menu button. Refer to the
instrument user manual.
To do a Leak Test, set the instrument to show Leak: Start Set-Time Exit
DPI 104, IDOS module/DPM instruments: Timed or Keyed; Timed Logging Interval and Leak Duration are all set in menu:
*** Setup > *** Setup > *** Configuration (Refer to Chapter 4)
Certificate: To set up and control the calibration cer tificates for an instrument. In menu
*** Setup, you can set up a password for this funct ion. You can also set standard
header/footer text; set a standard adjustment to the printed layout; set a standard user
name for Calibrated by: ... .
New Two certificate options: Normal or Leak
Type in the Test and Standard instrument data; add certificate
headers/footers and a user name; use Stored data (*.log or *.imp files)
or Live data from an ONLINE instrument.
You can View, Print
or Save the certificate. The Save function makes
two files: *.cer and *.txt. Refe r to Section 5.5.
Edit To change a certificate.
Note: It is not possible to change these items: Test Instrument Details
(Range); Standard Instrument Detail s (Serial No, Accuracy); Results
(Stored Data).
2-6 Getting started
Page 14

Table 2-2: Menu Bar Functions (Continued)
Issue 1
Menu Heading/
Options
Description
Print To print a certificate to the default printer for your computer. Refer to
Section 5.5
Delete To delete a certificate. This deletes the *.cer and the related *.txt file
(with a two-step approval).
RS232: To set up the RS232 communications and do tests for corr ect operation, or to set up
communications for a modem. The modem f acili ty l et s you communica te wit h an inst rument
through the telephone system.
Config To set up the communications between the SiCalPro software and the
RS232 port used by the instrument (for example: COM1). The settings
must be correct for the instrument. Refer to Chapter 3.
Test To do a test for RS232 communications between the computer and the
instrument:
OK - Port settings correct; instrument ONLINE
No communication - Instrument OFFLINE
Failed - Port settings, power supply or connections are not correct
Modem Settings To use this menu, the communications must be OFFLINE. Set the
applicable values for COMS port, Telephone Number (with area codes
but no space characters), Modem Usage, Dialling Mode, Result Code
Format. Refer to Chapter 3.
*** Setup: There is a standard set of options plus special options for the different
instruments.
Change Password To set, change or remove the password for menu Certificate.
Passwords are case sensitive. Default: no password.
You must confirm a New Password. Use the tab key or click on an
available option (Enter New Password, Re-enter New Passwo rd;
Remove Password ... No
▼).
If you lose your password, contact us at www.gesensing.com.
Getting started 2-7
Page 15

Issue 1
Table 2-2: Menu Bar Functions (Continued)
Menu Heading/
Options
Description
*** Setup To set and/or see configuration options for the connected instrument;
set an instrument certificate number (for example: the last calibration
certificate); set applicable special instrument options:
DPI 104: Daisy Chain. If you have more than one DPI 104 instrument in
a network, these options are avai lable: Abort Daisy Chain (t o stop daisy
chain communications); Set Auto Address (to set addresses 00 to 99);
Select DPI ... (to select the instrument you want to work wit h).
IDOS module/DPM instruments: Zero/Span (to do a zero and span
calibration); Abort Zero/Span (to stop the cali bration); History (to show
the last calibration date, span date and the overload history)
Refer to Chapter 4.
Software Setup This gives data about the Si CalPro sof t ware v ersion an d the inst ru ment
it communicates with:
Software Serial No (the serial number of the instrument);
Issue date (the software version date);
Language (the software language specified in * ** Setup > Language);
Type (the instrument type).
Edition (Full or Demo). You can use a Demo version 30 times.
Internet Copy (Yes or No). An internet copy can send data to an internet
server. Refer to Chapter 3
Certificate Layout To set the Header offset (1 to 10) for your certificates. If you use
preprinted paper, set a value that stops the first line of the certificate
overwriting standard text and logos.
1 = Certificate starts on line 1.
Certificate
Header/Footer
To set up standard header and footer text for New certificates. Header
text goes above the Results section; footer text goes below the Results
section. Set the applicable text On or Off and click on Update.
User Names To set up user names (1 to 10) for the Certificate function.
To change a name, highlight the text and overwrite it. To set a default
name for New certificates, use the Active User buttons (
▲ ▼).
File Convert Path To set up the file paths for the Microsoft Excel and Microsoft Word
programs. If you use menu File > Convert, the SiCalPro software uses
the specified locations to find these programs.
Language
To change the default language for the software.
Note: For correct operation, make sure you are using the same
language on the instrument.
2-8 Getting started
Page 16

Table 2-2: Menu Bar Functions (Continued)
Issue 1
Menu Heading/
Options
Description
Units (IDOS module/DPM instruments only) To set up two more pressure
units:
User defined unit 1 (or unit 2) text: Up to 6 characters.
User defined unit 1 (or unit 2) conversion factor: An applicable
value that changes the pressure (in bar) to another pressure unit.
To update the standard Units list (on the menu b ar), Save the new unit s.
If a name is already used by a standard unit, the new unit is ignored.
Note: These units are only availab le in the SiCalPro sof tware. They are
not saved in the instrument. If you use the software on more than one
computer, set up the new units in each copy.
Internet (Optional software for a Windows NT network that supports Active
Server Pages - contact us at www.gesensing.co m) This option lets you
send instrument display data to an internet server. Another user can
then use the internet to log in and monitor the data.
You must set applicable val ues for Web address, Password, File
Update rate, Screen Refresh rat e , Maximum no. of records. Refer to
Chapter 3.
Units (DPI 104 and IDOS module/DPM instruments only): To change the instrument’s
pressure units to another unit on the list (mbar, psi, MPa ...). To use this menu, the
instrument must be ONLINE.
UNIT 1
UNIT 2
(IDOS module/DPM instruments only). Two pressure units specified in
menu *** Setup > Units.
Bottom Line (DPI 104 instruments) OR
Function (IDOS module/DPM instruments): To set the value for the bottom graph that
you see in menu Mode > Monitor > Graphical. The pressure units are the same as in menu
Units.
Maximum Maximum pressure
Minimum Minimum pressure
Percentage Pressure as a percentage of the full scale output
Switch (DPI 104 instruments only) Pressure values to open/close a switch
Tare (IDOS module/DPM instruments only) Tare pressure
Temperature (IDOS module/DPM instruments only) °C values from the instrument
sensor
Getting started 2-9
Page 17
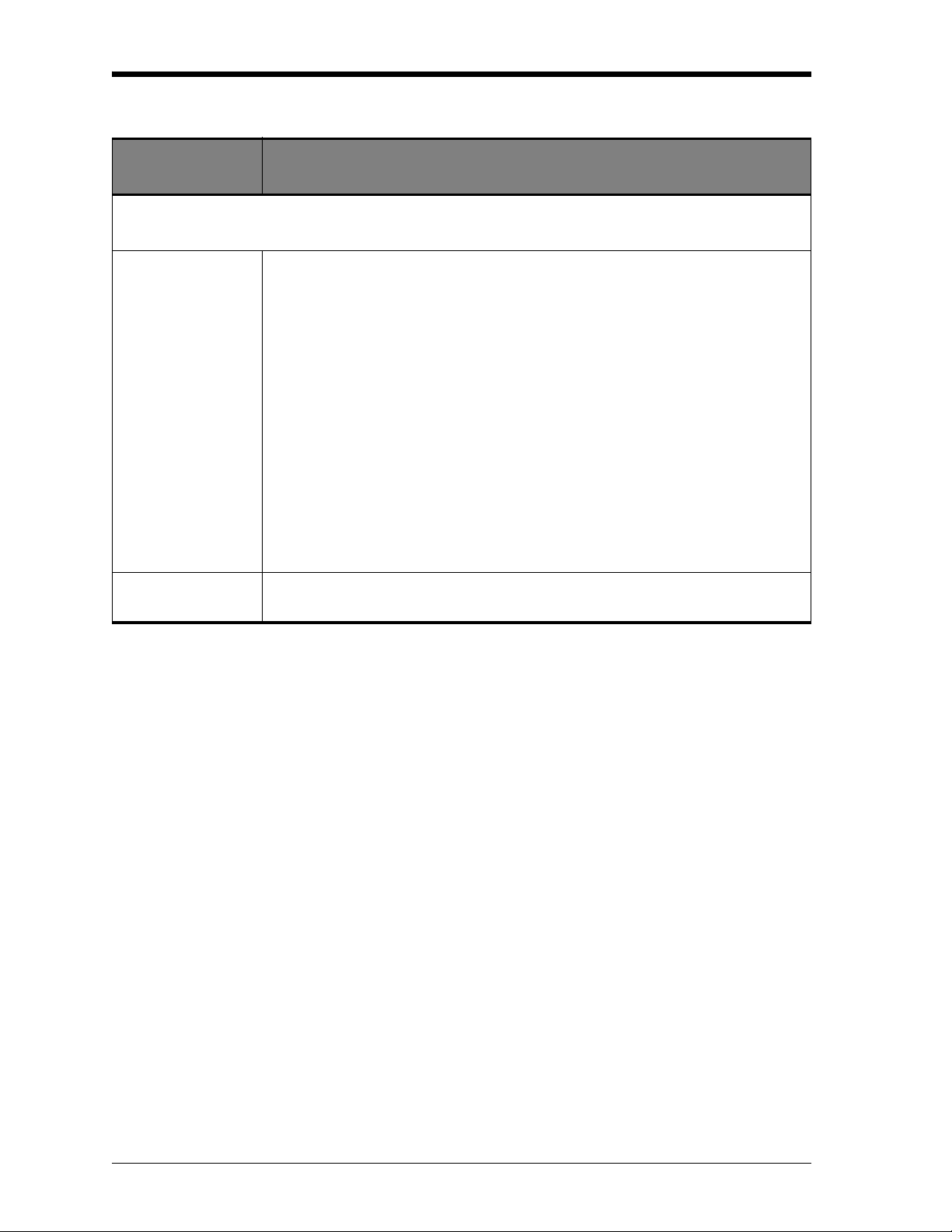
Issue 1
Table 2-2: Menu Bar Functions (Continued)
Menu Heading/
Options
Description
Calibration procedure (PC6 instruments only): To set up and control the calibration
procedures for an instrument.
New T o set up a new calibration procedure. This includes File Name; Test
Instrument Details; Calibration Point Details and related text (to give
procedure instructions).
When the procedure is complete, click on the applicable button: Print,
Export, Save, Exit. See below.
Print: To print the procedure.
Export: To export a calibration procedure to a PC6 instrument. The
instrument must be ONLINE and it must be in the correct menu to
import a file. Refer to the instrument user manual.
Save: To save the procedure to a *.cal file.
Exit: To go back to the normal display.
Refer to Chapter 6.
Edit To change a calibration procedure file (*.cal). When the changes are
complete, click on the applicable button: Print, Export, Save, Exit
2-10 Getting started
Page 18

Chapter 3: Instrument
8-way connector
(instrument)
9-way D type connector
(computer)
Power supply connector
(Not applicable to PC6 instruments)
communications
3.1 Introduction This chapter gives a description of these items:
• how to make the RS232 connections to an instrument
• how to set up the RS232 communications and use the test
function
• how to set up modem communications with an instrument
• (internet option) how you can send instrument data to an
internet server
3.2 Connections to the instrument
Caution! To prevent electrical damage when you
connect or disconnect the RS232 connection on your
computer , make sure the instrument power is set to off.
Each instrument has an 8-way circular miniature connector. To
connect an instrument to the 9-way D type RS232
communication port on your computer, use an applicable cable
(Figure 3-1).
Figure 3-1: Example RS232 connection
(instrument to computer)
For the applicable connection instructions, refer to the user
manuals for the instrument and the computer.
Instrument communications 3-1
Page 19

Issue 1
3.3 Set up the RS232 communications
3.3.1 RS232 configuration procedure
To use this software with an attached instrument, you must set
up the necessary data for the PC Port Configuration
(Figure 3-2). To make sure it is working correctly, use the test
function.
1. On the menu bar, cli ck on RS232 > Config. Figure 3-2
shows the window that opens.
Figure 3-2: Example display - PC port configurat ion
2. Set the applicable values:
COMS port: The RS232 communications port that the
instrument is using. Usuall y this is COM1. To use a computer to
monitor more than one instrument at a time, you must have
more than one RS232 communications port.
Baud Rate: The data transmission rate for the instrument (in
bits per second). Usually this is 9600.
Note: For the IDOS module, the baud rate is 19200; for PC6
and DPM instruments, it is possible to set different rates (refer
to the instrument settings).
Stop Bits: To indicate the end of a data word. Usually this is
set to 1. For PC6 and DPM instrument s, it is possi ble t o have 2
stop bits (refer to the instrument settings).
CTS: (Clear to Send). A signal to indicate that the computer is
ready to receive data. Usually this is set to ON.
3. To accept the settings, click on OK and wait for the soft ware
to make the changes.
3-2 Instrument communications
Page 20

Issue 1
4. If you get a Failed message, make sure the Windows
system has the same settings for the specified COM port:
Baud Rate = instrument value;
Stop Bits = instrument value;
Data bits = 8; Parity = None; Flow control = None
Note: To change the COM port settings in your Windows
system, refer to your computer instructions or contact your
system administrator.
3.3.2 Test for RS232 communications
3.4 Set up modem
communications
To do a test on the RS232 communications:
1. On the menu bar, cli ck on RS232 > Test.
One of these results will appear:
OK - Port setting s c o rr ect; instrume nt ONLINE
No communication - Instrument OFFLINE
Failed - Port settings, power supply or connecti ons are not
correct
2. If necessary, make changes to your settings or connections.
This facility makes it possible to communicate wit h an
instrument through the telephone system. You must have two
modems:
• a local modem connected to your computer (the computer
with the SiCalPro software)
• a modem connected to the instrument - r efer to your modem
instructions
3.4.1 Set up the local modem
3.4.2 Software settings for the Modem
Instrument communications 3-3
1. Set up or select the modem for your comput er (for ex ample:
Start > Settings > Control Panel > [... Modem ...]). Refer to
your computer instructions or contact your system
administrator.
Note: To use the modem function with an IDOS module, the
baud rate must be 19200. To use the modem function with the
other instruments, the baud rate must be 9600.
2. Keep a record of the specified COM port (if applicable, click
on the specified modem and click on Properties).
To use this software with the attached modem, you must set up
the necessary data for the Modem Settings (Figure 3-3).
1. Make sure the software is OFFLINE. It is not possible to
open the menu option ONLINE. This prevents corruption of
your software settings.
Page 21

Issue 1
2. On the menu bar, cli ck on RS232 > Modem Settings.
Figure 3-3 shows an example of the display that opens.
Figure 3-3: Example display - Modem Settings
3. Set the applicable values:
COMS port: The RS232 communications port that the modem
is using.
Telephone Number (...): The number for the telephone
connected to the instrument. Include all area codes but no
space characters.
Modem Usage: Set this to Use Modem.
Dialling Mode: Default: Tone Dialling. Modern telephone
exchanges use tone dialling (a tone for each number). If the
exchange uses pulse dialling (a series of 'c licks'), set this to
Pulse Dialling.
Result Code Format: Default: Verbose Mode. If you have
communication problems with the modem, try the alternative
Terse Mode.
4. To accept the settings, click on Update Setti ngs and wait for
the software to make the changes.
5. To start using the modem, click on OFFLINE. A modem
status panel shows the telephone number your are dialling
and the communication status.
6. To close the modem connection, click on ONLINE.
Note: If there is a communications failure or if you click on
QUIT to close the program, this also disconnect s the modem.
3-4 Instrument communications
Page 22

Issue 1
3.5 Instrument data on the internet
3.5.1 Set up the data from the instrument
(For the internet option only - Contact us at
www.gesensing.com) This option lets you send a 2-li ne
instrument display (in real-tim e) to a specified data file on an
internet server. Another user can then use the internet to log in
and monitor the data.
Note: This software is only availabl e for W in dows NT network s
that support Active Server Pages (ASP).
For correct operation, th e softwar e inst allati on for the compute r
and the internet server must occur together. Refer to the
installation inst ructions supplied with the softwar e.
You must set up the computer with the instrument connection
to send the instrument data to the internet:
1. On the menu bar, cli ck on *** Setup > Internet and set t he
applicable values:
(Where *** = PC6 Pro; DPI 104, IDOS, DPM)
Web address: (Agreed wit h the system administrator) The
server location to which the SiCalPro software sends the data.
Example: http://SERVER NAME/sicalpro/extract.asp.
3.5.2 Log in to see the instrument data
Password: (Agreed with the sys tem administrator) A p assword
that is sent with the instrument data to the server. To see the
data, the other user must know the approved Password and the
Serial Number for the instrument.
File Update rate: The r ate (in seconds) at which dat a is sent to
the web address.
Screen Refresh rate: The r ate at which the internet page is
refreshed.
Maximum no. of records: The number of records to display
on the internet display.
2. When the Internet data is set up correctly, the software
sends the instrument data to the spe cified web address. The
instrument data includes the approved password, and the
instrument serial number.
To see the instrument data on the internet page correctly, the
display and printer properties must have these settings:
Display resolution (Screen size): Set to 1024 x 768
Specified Printer: Set the output orientation to landscape. In
portrait, the right hand side of the display is cut off.
Refer to your computer instructions or con tact your system
administrator.
Instrument communications 3-5
Page 23

Issue 1
When instrument data is available , use these steps to log in:
1. Type in the internet path to view the data.
Example: http://SERVER NAME/sica lpr o/login.asp
2. On the login display, type in the approved Password and th e
instrument Serial Number.
3-6 Instrument communications
Page 24

Chapter 4: Instrument configuration
4.1 Introduction This chapter gives a description of these items:
• the instrument configuration options in menu:
4.2 Configuration Set or show settings
4.2.1 Configuration - PC6 instruments
*** Setup > *** Setup > *** Configuration
(Where *** = PC6 Pro; DPI 104, IDOS, DPM)
• the procedure to set an instrument certificate number
• the special instrument options: Zero and Span
(IDOS module/DPM); Daisy chain (DPI 104).
If you want to set or see the configuration settings for an
instrument use menu:
*** Setup > *** Setup > *** Configuration
To use this menu, the instrument must be ONLINE.
Figure 4-1 shows an example display for the PC6 configurat ion
window.
Figure 4-1: Example display - Instrument configuration
(PC6 Instruments)
It is not possible to change the PC6 settings in this window
(Language; Resolution; Log Status). To make changes to the
instrument configuration, use menu:
Mode > Control. Refer to Section 5.2.1.
Instrument configuration 4-1
Page 25

Issue 1
4.2.2 Configuration DPI 104
instruments
Figure 4-2 shows an example display for the DPI 104
configuration window.
Figure 4-2: Example display - Instrument configuration
(DPI 104 Instruments)
You cannot change the settings (white) in the top half of this
window. To change the units, use menu: Units
Button options Cancel: To cancel/close the operation and go back to the
normal display.
Update Settings: To make the changes to the instrument.
Procedure You can change all the options or values shown in blue:
1. Click on the applicable option or value.
2. Use
▲ or ▼ (screen or keyboard) to change the options or
values.
• Event and Leak settings: SiCa lPro software fun c tions for
menu Log! and Certificate. Refer to Chapter 5.
Event: Keyed or Timed.
Keyed: The Log! function uses a key press to make a record.
Timed: The Log! function makes records at the specified time
intervals (seconds, minutes, hours or days). Because the
interval is for Timed and Leak operations, set Leak duration ≥
Timed interva l.
Leak: The Log! and Certificate functions use the specified
Leak duration to do a Leak Test. Set Leak duration ≥ Timed
interval.
• All the other settings: DPI 104 instrument functions (refe r to
the instrument user manual)
4-2 Instrument configuration
Page 26

Issue 1
3. To accept the settings, click on Update Setti ngs and wait for
the software to make the changes to the instrument.
4. To close the window, click on Cancel.
4.2.3 Configuration IDOS/DPM
instruments
Button options Exit: To cancel/close the operation and go back to the normal
Figure 4-3 shows an example display for the DPM
configuration window. The IDOS module is almost the same.
Figure 4-3: Example display - Instrument configuration
(IDOS/DPM Instruments)
You cannot change the settings (white) in the top half of this
window. To change the units, use menu: Units
display.
Update Settings: To make the changes to the instrument.
Reset Zero: To do a permanent zero offset to the instrument.
Procedure You can change all the options or values shown in blue:
1. Click on the applicable option or value.
2. Use
▲ or ▼ to change the options or values:
• Event and Leak settings: These are SiCalPro software
functions for menu Log! and Certificate. Refer to Chapter 5.
Event: Keyed or Timed.
Keyed: The Log! function uses a key press to make a record.
Timed: The Log! function makes records at the specified time
intervals (seconds, minutes, hours or days). Because the
interval is for Timed and Leak operations, set Leak duration ≥
Timed interva l.
Leak: The Log! and Certificate functions use the specified
Leak duration to do a Leak Test. Set Leak duration ≥ Timed
interval.
Instrument configuration 4-3
Page 27

Issue 1
• All the other settings:
Alarm: Set the ‘Low’ and ‘High’ alarm values.
Resolution: Low, Normal or High. Set the resolution that the
simulation display uses for the pressure reading. The
Resolution changes by a factor of 10.
ADC Sample C: (ADC Sample Count) Set the number of
samples taken in each average. Default: 25 samples.
Baud Rate: The data transmission rate for the instrument (in
bits per second). Usually this is 9600.
Stop Bits: To indicate the end of a data word. Usually this is
set to 1.
3. To accept the settings, click on Update Setti ngs and wait for
the software to make the changes to the instrument.
4. To close the window, click on Exit.
4.3 Set a certificate number
4.4 IDOS/DPM instruments - Zero and Span
You can set a certificate number for an instrument (for
example: to keep a record of the last calibration certificate):
1. In the menu bar, click on:
*** Setup > *** Setup > Instrument Certificate Number
2. Type in the applicable text and numeric characters
3. To accept the settings, click on OK.
There are three calibration options for the IDOS module/DPM
instruments in menu *** Setup > *** Setup > :
Zero/Span: (with password protec tion) To do a zero and span
calibration.
Abort Zero/Sp a n: To stop the zero or span calibration.
History: To show the last calibration date, span date and the
overload history.
To use these menu options, the instrument must be ONLINE.
4-4 Instrument configuration
Page 28

Issue 1
Procedure
(Zero/Span)
Use this function only in the correct cal ibration conditions for
the instrument:
• An applicable pressure standard (primary or secondary)
• A stable temperature environment
• Applicable special conditions
Refer to the instrument user manual.
Note: Note: GE can provide a calibration ser vice that is
traceable to international standards.
1. In the menu bar, click on:
*** Setup > *** Setup > Zero/Span >
2. In the Password window, enter the last four digits of the
instrument serial number and click on OK.
The display shows the applicable instructions to compl ete
the Zero calibration.
3. When the Zero calibration is comp le t e , cl ic k o n OK.
The display shows the applicable instructions to compl ete
the Span calibration.
4.5 DPI 104 instruments - Daisy chain
4. When the Span calibration is complete, cli ck on OK.
Note: The SiCalPro software can only complete a Span
calibration on a DPM instrument if the temperature is 10 to
30°C (50 to 86°F) and Span is ±5% of the full scale value.
If you have more than one DPI 104 instrument in a “daisy
chain” network (refer to the instrument user manual), you can
use these options in menu:
*** Setup > *** Setup > Daisy Chai n
Abort Daisy Chain: To stop “daisy chain” communications.
The Unit Mode on the software display goes back to Normal.
Set Auto Address: To set a software address (00 to 99) for
each DPI 104 in your network.
Select DPI in Daisy Chain: To select the instrument you want
to work with. The Unit Mode on the software display shows
Daisy Chain.
Instrument configuration 4-5
Page 29

Issue 1
Procedure
(Daisy Chain)
1. Make sure the “daisy chain” connections to your computer
are correct (refer to the instrument user manual).
2. In the menu bar, click on:
*** Setup > *** Setup > Daisy Chain > Set Auto Address >
3. Start Auto Address starting from 00 - Yes/No:
To accept the Auto Address option, click on Yes. The
software sets a number for e ach un it.
If the network connection is permanent, it is not necessary
to do this every time you use the software
4. In the menu bar, click on:
*** Setup > *** Setup > Daisy Chain >
Select DPI in Daisy Chain > See Figure 4-4.
Figure 4-4: Example display - Select DPI 104 Daisy address
5. To select a DPI 104 instrument, click on one of the avail able
options and click on Select. The Unit Mode on the software
display shows Daisy Chain.
6. If necessary , you can move the selection window to one side
and make other selections later. To close the window, cl ick
on Cancel.
7. To work with the specified DPI 104 instrument, click on
ONLINE.
You continue to work with the specified instrument until you
choose another instrument, stop the communications or
close the software.
4-6 Instrument configuration
Page 30

Chapter 5: Menu operations
5.1 Introduction This chapter gives a description of the standard menu items:
• the Mode menu (Control or Monitor)
• the File menu to work with your *.log; *.imp; *.mon files
(View, Delete, Import, Print, and Convert)
• the Log! menu to save your Log and Leak Test files
• the Certificate menu to set up and control your calibration
certificates (New, Edit, Print, Delete)
5.2 Mode operations Menu Mode (Control or Monitor) sets the operations that are
available with an instrument. To use this menu, the instrument
must be ONLINE.
The default mode of operation is Monitor (Text) mode. This
shows the instrument output on a normal SiCalPr o displ ay
(Figure 2-3).
5.2.1 Control Mode Use menu: Mode > Control > See Figure 5-1
Only PC6 instruments can use Control mode. The MENU, UP,
DOWN, ENTER, PRINT/LOG, and ON/OFF buttons are
available to simulate operations on the instrument keypad
(Figure 5-1).
Figure 5-1: Example PC6 display - Control Mode
To use the instrument keypad, refer to the instrument user
manual.
Note: The Log! menu is not available in Control mode. If
necessary, store the data on the PC6 instrument and export it
to the SiCalPro software later.
Menu operations 5-1
Page 31

Issue 1
5.2.2 Monitor Mode Use menu: Mode > Monitor (Graphical or Text) >
• Monitor (Text) mode shows the instrument output on a
normal SiCalPro display (See Figure 2-3).
• Monitor (Graphical) mode shows the instrument output in a
two-graph window format (See Figure 5-2).
Figure 5-2: Example display - Graphical Mode
Display informat io n The top graph shows pressure values. The bottom graph
shows an additional value applicable to the inst rument.
• PC6 instruments: Use Control mode to set the bottom gr aph
value (volts, mV, mA, °C, maximum, minimum, % and tare).
Other PC6 values are not available.
• DPI 104 instruments: Use the Bottom Line menu to set the
bottom graph value (maximum, minimum, %, switch).
• IDOS module/DPM instruments: Use the Function menu to
set the bottom graph value (maximum, minimum, tare, %,
°C).
The display includes: instrument ser ial number; record start
time and date; total number of records; alarm conditions,
maximum/minimum and real-time output for the two graphs.
Button options SAVE: T o save a graph record to a *.mon fi le. Set an applicable
file name and file location. You can then use menu File to View
and Print the results.
START: To start a new graph record. This dis cards the old set
of records.
STOP: To stop a graph record.
Cancel: To cancel/close the operation and go back to the
normal display.
5-2 Menu operations
Page 32

Issue 1
5.3 File operations Menu File lets you work w ith th e data files saved fo r an
instrument (*.log; *.imp; *.mon files only).
You can: View, Delete, Import (PC6 instruments only), Print,
and Convert files (convert to a Microsoft Excel spreadsheet or
a Microsoft Word document).
5.3.1 View files 1. Use menu: File > View (Graphical or Text). A file selection
window opens.
2. If necessary, select a different Directory. Then select a file
name from the list and click on OK. >
• View (Graphical) shows the specified instrument file in a
two-graph window format that includes all the records
(See Figure 5-3).
• View (Text) shows the specified instrument file in a text
format - one record at a time (See Figure 5-4).
Figure 5-3: Example display - Graphical view
Display informat io n The top graph shows pressure values. The bottom graph
shows an additional value applicable to the instrument. To set
the bottom graph, refer to Section 5.2.2.
The display includes: file name and lo cation; instrument type;
instrument serial number; current record; record start time and
date/end time and date; total number of rec ords; alarm
conditions, maximum/minimum and output values for the
current record.
Button options Print: To print the display for the specified record. A print
window lets you set the necessary print options. If there is a
print error, set the option to Use Bitmap Printing.
Menu operations 5-3
Page 33

Issue 1
Record (▲ ▼): To go through the records in the file. For each
change in record, a bar moves across the two graphs.
(Alternative: Use your mouse t o drag the bar acr oss the gr aph).
Cancel: To cancel/close the operation and go back to the
normal display.
Figure 5-4: Example display - Text view
Display informat io n This display shows the data one record at a time.
Button options Record Num. (▲ ▼); Prev., Next: To go through the records in
the file.
Close: To close the window and return to the normal display.
5.3.2 Delete files 1. Use menu: File > Delete. A file selection window opens.
2. If necessary, select a different Directory. Then select a file
name from the list and click on OK. >
3. Delete File Y es/ No: To accept the Delete File option, click o n
Yes.
5.3.3 Import files (PC6 instruments only) Use this option to import a log file
(*.imp) from a connected PC6 instrument. The *.imp files can
contain data from a completed calib ration procedure or normal
log data.
Procedure 1. Connect the PC6 instrument and click on ONLINE
2. Use the file export procedure for the PC6 instrument. Refer
to the instrument user manual.
3. Use the SiCalPro software menu: File > Import. A file
selection window opens.
4. Select a file name from the list and click on OK.
5-4 Menu operations
Page 34

5.3.4 Print files 1. Use menu: File > Print. A file selection window opens.
2. If necessary, select a different Directory. Then select a file
name (*.log; *.imp; *.mon) from the li st and click on OK. >
The file prints to the default pri n ter for your computer as
unformatted text. If the output is incorrect, adjust the printer
settings or use the option File > View > Graphical > Print.
5.3.5 Convert files Use this option to convert a file (*.log; *.imp; *.mon) to
Microsoft Excel or Microsoft Word format.
Note: Make sure the file paths for these programs are set up
correctly in menu: *** Set Up > File Convert Path.
Procedure 1. Use menu: File > Convert. A file selection window opens.
2. If necessary, select a different Directory. Then select a file
name from the list and click on OK. > See Figure 5-5.
Issue 1
Figure 5-5: Example display - Convert window
3. Select one of the options (Excel or Word) and click on OK.
> See Option 1 / Option 2
Option 1 Convert File Type (Excel): Start s the Microsoft Excel program
and puts the data into the default file: SICALPRO.XLS (new
data replaces old data).
To keep the data, save the file with a different file name and/or
save it to another directory.
Note: SICALPRO.XLS must stay in the default file location.
Option 2 Convert File Type (Word): Star ts the Microsof t Word pr ogram
and saves the data in the file: *.doc (* is your original
file name).
If necessary, you can change the file name and/or move it to
another file location.
Menu operations 5-5
Page 35

Issue 1
5.4 Log! operations Menu Log! makes a permanent record of the instrument
operation (normal Log or Leak Test). To use this menu, the
instrument must be ONLINE.
The data is collected in a Text or Graphic window format
(Figure 5-7).
Starting procedure 1. Use menu: Log! > See Figure 5-6
Procedure
(Log)
Figure 5-6: Example display - Logging set up
2. The Log Type (Timed or Keyed Event), and leak settings
(Leak Duration and Logging Inter val) are part of the
instrument set up.
• PC6 instruments: To change the Event and Leak settings,
use the instrument Menu button (See Section 5.2.1).
• DPI 104 and IDOS module/DPM instruments : To change the
Event and Leak settings, use menu:
*** Setup > *** Setup > *** Configuration (Chapter 4)
1. For Log / Leak: Select Log
2. For Display Mode: Select Graphic or Text.
Figure 5-7 shows the difference between the two options .
3. Set the applicable ... Number of Records (
4. To accept the settings, click on OK.
5. In the window that opens, set a file name and file location for
the *.log file and click on OK. >
▲ ▼).
Figure 5-7 shows the type of display that you see and use for
each option (Graphic or Text - specified in step 2).
5-6 Menu operations
Page 36

Issue 1
Note: Figure 5-7 shows the displays when the Log Type is
Keyed (records are made with the EVENT button). If the Log
Type is Timed, the EVENT button is greyed out.
Button options
(Log)
Figure 5-7: Example display - Log (Text or Graphic)
EVENT: Log Type (Keyed) only. Each time you select this key,
you make a record of the instrument values.
START: To start the sequence of records.
STOP: To stop the sequence of records. You get the option to
save the available records before the window closes.
Cancel or Abort: To cancel/close the operation and go back t o
the normal display.
6. To start a set of records, click on START. >
Procedure
(Leak Test)
Log Type (Keyed): Click on EVENT to make each record.
When you reach the number of records specified in step 3,
you get a Logging message (“... File stored”).
Log Type (Timed): The software uses the specified Logging
Interval until it reaches the number of records specified in
step 3. You get a Logging message (“... File stored”).
7. When you get the Logging message, click on OK. The
normal display is available again.
Note: PC6 i nstruments o nly. The instrument display must show
Leak: Start Set-Time Exit (Refer to the instrument user
manual).
1. For Log / Leak: Select Leak Test
2. For Display Mode: Select Graphic or Text.
Figure 5-8 shows the difference between the two options .
3. To accept the settings, click on OK.
Menu operations 5-7
Page 37

Issue 1
Note: The software uses the speci fi ed Leak Duration and
Logging Interval to set the number of records automatically.
(Minimum: 2 for the Leak Duration + 1 start record). Refer to
the Log! starting procedure.
Figure 5-8 shows the type of display that you see and use for
each option (Graphic or Text - specified in step 2).
Note: The Log Type (Keyed or Timed) does not affect the Leak
Test display.
Button options
(Leak Test)
Figure 5-8: Example display - Leak Test (Text or Graphic)
START: 1) To set a file name and file location for the *.log file;
2) To start a new sequence of records. Each time you click on
START, you overwrite the data in the specified file.
DoCert: Graphic mode only. To go to the Certificate function
and set the certificate data for a Leak cal ibration certificate.
Refer to Section 5.5.2, Figure 5-10 .
Cancel: 1) Log! function: To cancel/close the operation and go
back to the normal display. 2) Certificate function: See DoCert.
4. Click on START. In the window that opens, set a file name
and file location for the *.log fil e a nd cli ck on OK.
5. To start a set of records, click on START again.
When the software has the correct number of records, you
get a Logging message (“... File stored”) .
6. When you get the Logging message, click on OK.
7. If necessary, do steps 5 to 6 again until you have the correct
data.
8. To close the window, click on Cancel.
Procedure
(Leak certificate)
5-8 Menu operations
9. To use the data for a calibration certificate, click on DoCert.
> See Section 5.5.2, Figure 5-10. Use the specified
procedures to complete a Leak calibration certificate with
Live Data.
Page 38

Issue 1
5.5 Certificate operations
5.5.1 Set a Certificate password
Menu Certificate lets you set up and control the cal ibration
certificates for an instrument. These functions are available:
• New: To make a new calibration certificate (Normal or Leak)
with Stored Data (*.log; *.imp files) or Live Data. You can
use this function to View, Print or Save the certific ate.
• Edit: To change some of the data on a cali brati on certi ficate.
You can use this function to View, Print or Save the
certificate.
• Print: To print a calibration certificate (*.txt file) to the default
printer for your computer.
• Delete: To delete the files (*.cer and *.txt) for a calibration
certificate. This is a two-step approval procedure.
In menu *** Setup, you can set up a password for thi s function.
You can also set standard header/footer text; set a standard
adjustment to the printed layout; set a standard name for
Calibrated by: ... . For these Setup options, refer to Table 2-2.
To se t a password for th e Certificate menu, select *** Setup >
Change Password (See Table 2-2).
5.5.2 New calibration certificates
Starting procedure
(Normal/Leak)
If you set a password, you must enter the password the first
time you want to use a Certificate function (the password is
case sensitive). You do not have to enter it again unless you
close down the software.
The starting procedure for a New calibration certi ficate ( Normal
or Leak) is almost the same.
Note: If you are going to use Live Data, make sure the
instrument is set up correctly (refer to the instrument user
manual) and make sure it is ONLINE.
1. Use menu: Certificate > New > See Figure 5-9
Figure 5-9: Example display - Certificate Type selection
2. Set the certificate type (Normal or Leak).
3. Click on Select > See Figure 5-10
Menu operations 5-9
Page 39

Issue 1
Button options
(Normal/Leak)
Stor ed Data: To make a Normal or Leak calibration certificate
with data you have saved or imported (See Section 5.5.3).
Live Data: To make a Normal or Leak calibration certificate
with Live Data from an ONLINE i nst rument ( See Section 5.5.4).
View: To see the calibration certificate with all the specified
data. This includes your setting f o r Certificate Layout in menu
*** Setup (Table 2-2). Use View before you use Print Cert.
Print Cert: To print the calibration certificate to the default
printer for your c omputer ( the cert ifi cate must inc lud e Stored or
Live Data). The file prints immediately.
Save: To save the calibration certificate (the certificate must
include Stored or Live Data). Set an applicable file name and
file location. This functi on makes two files: *.txt and *.cer.
Cancel: To cancel/close the operation and go back to the
normal display.
Figure 5-10: Example display - Certificate of calibration
4. Set the necessary data:
• the Test and Standard Instrument data (See Table 5-1)
• the Stored Data (See Section 5.5.3)
or Live Data (See Section 5.5.4).
When the Stored Data / Li ve Data procedures are complete,
you come back to this displa y . You can use the button related to
your initial selection (Stored Data / Live Data) and the other
buttons. If necessary, you can make more changes.
5-10 Menu operations
Page 40

Table 5-1: Data for the Certificate of calibration
Issue 1
Heading/
Options
Description
Test Instrument Details: The data for the ins tr u ment you are calibrating.
Serial No /
Enter the serial number and a description (Maximum: 20 charact ers).
Description
Certificate No Enter a number for the c alibrati on certi ficate (M aximum: 20 characters).
Date of Issue Def ault: current date. Delete or overwrite the cu rrent date
(Maximum: 10 characters).
Accuracy(%FS)
▲ ▼
For Normal certificates: Enter a value or use ▲ ▼ to set the accuracy
limit as a percentage of the full scale (FS) range. If the Instrument
Reading and the Applied Pressure are not in the calculated limits, the
calibration entry has a “ * ” = Outside Accuracy Statement.
Leak Rate Spec
▲ ▼
For Leak certificates: Enter a value or use ▲ ▼ to set a leak rate limit.
The units are in the Stored or Live Data (instrument configuration -
Chapter 4). If the Instrument Leak Rate is more than the Leak Rate
Spec., the certificate shows “FAILED”.
Range The pressure range for the certificat e. For Normal certificates, this is set
as part of the Stored or Live Dat a (Figure 5-11/5-14). The software uses
the Range to set the certificate pass/fail condition.
For Leak certificates (Information only): Enter an applicable pressure
range (Maximum: 26 characters).
Standard Instrument Details: The data for the instrument you are using as a standard.
Serial No Permanent data. The serial number of the instrument (set in the Stored
Data or set by the ONLINE instrument).
Description Enter an applicable description.
Accuracy(%FS)
▲ ▼
Information only. Enter a value or use ▲ ▼ to show the accuracy as a
percentage of the specified full scale (FS) range.
Header Enter up to two lines of header tex t to go above the Results section of
the certificate. Standard header text is set in menu: *** Setup >
Certificate Header/Footer (See Table 2-2).
Footer Enter up to four lines of footer t ext to go below th e Results sec tion of the
certificate. Standard footer text is set in menu: *** Setup >
Certificate Header/Footer (See Table 2-2).
User Name Enter a name to go on the certificate (Calibrated by: ... ). You can set a
standard user name in menu: *** Setup > User Names (See Table 2-2).
Menu operations 5-11
Page 41

Issue 1
5.5.3 Certificates with Stored Data
Procedure
(Stored Data - Normal)
Description
(Figure 5-11)
Button options OK: To accept the data (or accept changes to the data) and
You can use Stored Data to make a calibration certificate
(Normal or Leak) with data you have saved or imported:
• *.log files from menu: Log! (See Section 5.4) OR
• *.imp files from a PC6 instrument; menu: File > Import
(See Section 5.3.3)
To make a Normal calibration certificate with Stored Data:
1. In Section 5.5.2, Figure 5-9: Set the Certificate Type to
Normal; In Figure 5-10: Click on S tored Data. A fi le selection
window opens.
2. If necessary, select a different Directory. Then select a file
name (*.log or *.imp) from the list and click on OK. >
See Figure 5-11.
The software uses this data to set the Range on Figure 5-10. It
also uses the range data to calculate the calibration errors.
continue to the next display (See Figure 5-12).
You can come back to this display and make more changes
during the calibration. If you make no changes, use OK to go
back to Figure 5-10.
Cancel: To cancel/close the operation and go back to step 2
(you can make another file selectio n). If you accept the file but
come back to change the data, Cancel shows Figure 5-10.
Figure 5-11: Example display - Certificate Unit Parameters
(Normal certificate with Stored Data)
3. Set the applicable values for the Stored Data. Enter a new
value or use
▲ ▼.
5-12 Menu operations
Page 42

Issue 1
For a Transducer or Transmitter: Set the Zero and Full Scale
Range.
For an Indicator: Set these items:
• Resolution (Maximum: This is set by the instrument that
made the file).
• Zero and Full Scale values for Range. The default values
are set by the instrument that made the file.
Permitted values: -1 bar/-14.5 psi to FS range.
Values (greyed out): Set by the instrument that made the file
or not applicable.
4. To accept the settings, click on OK > See Figure 5-12
Button options
(Figure 5-12)
Prev., Next: To highlight a row and change the data.
Setup Panel: To go back to step 3 (Figure 5-11) and make
changes to the data.
Main Cert. Pa n e l: To go back to the Certificate of Calibration
display (Figure 5-10).
Figure 5-12: Example display - Certificate Data
(Normal certificate with Stored Data)
5. For each calibration point, set an applicable Instrument
Reading value. The software calculates the error values
(Instrument Error, Error(%FS) ) and the highlight moves to
the next row.
To calculate the error values, the software uses the Full
Scale range (Figure 5-11) and the “ Accuracy(%FS) ”
(Table 5-1).
Menu operations 5-13
Page 43

Issue 1
If the Instrument Reading and the Applied Pressure are not
in the specified limit, the calibrat ion entry has a “ * ” =
Outside Accuracy Statement.
6. If necessary, you can delete an Instrument Reading value
and set a new value. You can also use the Setup Panel and
Main Cert. Panel buttons to make changes to your cert ificate
data.
7. If necessary, do step 5 again for the applicable calibration
points.
8. To complete the Certificate operation, go back to the
Certificate of Calibration display (Figure 5-10) and use the
applicable button options: View, Print Cert., Save, Cancel.
Procedure
(Stored Data - Leak)
To make a Leak calibration certificate with Stored Data:
1. In Section 5.5.2, Figure 5-9: Set the Certificate Type to
Leak; In Figure 5-10: Click on Stored Data. A file selection
window opens.
2. If necessary, select a different Directory. Then select a file
name (*.log or *.imp) from the list and click on OK. >
See Figure 5-13.
Figure 5-13: Example display - Leak Results
(Leak certificate with Stored Data)
3. You cannot change this display . To close the file, clic k on OK
> See Figure 5-10.
If the Instrument Leak Rate is more than the Leak Rate
Spec., the certificate shows “FAILED”.
4. If applicable, make changes to your certi fi cate data
(See Table 5-1).
5. To complete the Certificate operation, use the applicable
button options: View, Print Cert., Save, Cancel.
5-14 Menu operations
Page 44

Issue 1
5.5.4 Certificates with Live Data
Procedure
(Live Data - Normal)
Description
(Figure 5-14)
Button options OK: To accept the data (or accept changes to the data) and
You can make a Normal or Leak calibration certificate with Live
Data. Make sure the instrument is set up corr ectly (refer to the
instrument user manual) and make sure it is ONLINE.
To make a Normal calibration certificate with Live Data:
1. In Section 5.5.2, Figure 5-9: Set the Certificate Type to
Normal; In Figure 5-10: Click on Live Data. > See
Figure 5-14
The software uses this data to set the Range on Figure 5-10
and the calibration points (Instrument Reading values) on
Figure 5-15. It also uses the range data to calculate the
calibration errors.
continue to the next display (Figure 5-15).
You can come back to this display and make more changes
during the calibration. If you make no changes, use OK to go
back to Figure 5-10.
Cancel: To cancel/close the operation and go back to the
Certificate of Calibration displ a y (Fi gure 5-10)
Figure 5-14: Example display - Certificate Unit Parameters
(Normal certificate with Live Da ta)
2. Set the applicable values for the att ached instrument. Enter
a new value or use
For a Transducer or Transmitter: Set the Zero and Full Scale
values for Output and Range.
For an Indicator: Set these items:
▲ ▼.
• Resolution (Maximum: 5 decimal places)
Menu operations 5-15
Page 45

Issue 1
• Zero and Full Scale values for Range.
Permitted values: -1 bar/-14.5 psi to FS range.
• No of Points (number of calibration poin ts) for Vacuum. Only
available if the Zero range value is negative (-0.1 to
-1 bar/-14.5 psi). AND
No of Points (number of calibration points) for Pressure.
Permitted values (Vacuum/Pressure): 0 or more than 1
(Total of all points: More than 2 but ≤ 22).
3. To accept the settings, click on OK > See Figure 5-15
Description
(Figure 5-15)
Figure 5-15 shows the pressure and temperature readings on
the instrument (Live Data).
The software calculates a set of Instrument Re ading values
(calibration points) from the Zero/Full Scale range and No of
Points (Figure 5-14).
Button options Take Reading: To use the pressure value on the instrument
and get the applicable calibration error.
Prev., Next: To highlight a row and change the data.
Setup Panel: To go back to step 2 (Figure 5-14) and make
changes to the data.
Main Cert. Pa n e l: To go back to the Certificate of Calibration
display (Figure 5-10).
Figure 5-15: Example display - Certificate Data
(Normal certificate type)
5-16 Menu operations
Page 46

Issue 1
4. For each calibration point, apply the necessary pressure to
the instrument and click on Take Reading. The s o ftwa re
calculates the error values (Instrument Error, Error(%FS) )
and the highlight moves to the next row.
To calculate the error values, the software uses the Full
Scale range (Figure 5-11) and the “ Accuracy(%FS) ”
(Table 5-1).
If the Instrument Reading and the Applied Pressure are not
in the specified limit, the calibrat ion entry has a “ * ” =
Outside Accuracy Statement.
5. If necessary, you can delete an Instrument Reading value
and set a new value. You can also use the Setup Panel and
Main Cert. Panel buttons to make changes to your cert ificate
data.
Note: You cannot change the spec ified “ Accuracy(%FS) ” after
a Live calibration sequence.
6. If necessary, do step 4 again for the applicable calibration
points.
Procedure
(Live Data - Leak)
7. To complete the Certificate operation, go back to the
Certificate of Calibration display (Figure 5-10) and use the
applicable button options: View, Print Cert., Save, Cancel.
The leak settings ( Leak Durat ion and Loggi ng Int erval) ar e p art
of the instrument set up.
• PC6 instruments: To change the Leak settings, use the
instrument Menu button (See Section 5.2.1).
• DPI 104 and IDOS module/DPM instruments: To change the
Leak settings, use menu:
*** Setup > *** Setup > *** Configuration (Chapter 4)
The software uses the specified Leak Duration and Logging
Interval to set the number of records. Minimum: 2 for the Leak
Duration + 1 start record.
Menu operations 5-17
Page 47

Issue 1
To make a Leak calibration certificate with Live Data.
1. PC6 instruments only. The instrument display must show
Leak: Start Set-Time Exit (Refer to the instrument user
manual).
2. In Section 5.5.2, Figure 5-9: Set the Certificate Type to
Leak; In Figure 5-10: Click on Live Data. > See Figure 5-16.
Button options
(Figure 5-16)
START: 1) To set a file name and file location for the *.log file;
2) To start a new sequence of records. Each time you click on
START, you overwrite the data in the specified file.
DoCert: To go back to Figure 5-10 and set the certificate data
for a Leak calibration certificate.
Cancel: To go back to Figure 5-10.
Figure 5-16: Example display - Leak Test
3. Click on START. In the window that opens, set a file name
and file location for the *.log fil e a nd cli ck on OK.
4. To start a set of records, click on START again.
When the software has the correct number of records, you
get a Logging message (“... File stored”) .
5. When you get the Logging message, click on OK.
6. If necessary, do steps 4 to 5 again until you have the correct
data.
7. To complete the Certificate operation, go back to the
Certificate of Calibration display (Figure 5-10) and use the
applicable button options: View, Print Cert., Save, Cancel.
5-18 Menu operations
Page 48

Issue 1
Normal
Leak
5.5.5 Edit calibration certificates
Procedure
(Edit certificates)
You can use the Edit function to change these items on a
Normal or Leak calibration certifi cate:
• Test Instrument Details: Description, Certificate N o ,
Accuracy(%FS) - on a Normal certificate, Leak Rate Spec on a Leak certificate.
Note: If you change the “Accuracy(%FS)”, or the “Leak Rate
Spec”, the change goes on the certificate. The results do not
change in the Stored Data.
• Standard Instrument Details: Description.
• Certificate format: Header/Footer text and User Name.
1. Use menu: Certificate > Edit. A file selection window opens.
2. If necessary, select a different Directory. Then select a file
name (*.cer) from the list and click on OK. > See Figur e 5-17
Figure 5-17: Example display - Edit sequence (Normal or Leak)
3. Make the applicable changes to the certificate data.
4. To see the original calibration data, click on Stored Data.
You cannot change it.
5. To complete the Certificate operation, go back to the
Certificate of Calibration display (∗) and use the applicable
button options: View, Print Cert., Save, Cancel. See below.
Menu operations 5-19
Page 49

Issue 1
Button options
(Normal/Leak)
5.5.6 Certificates - View before you print
View: To see the calibration certificate with all the specified
data. This includes your setting f o r Certificate Layout in menu
*** Setup (Table 2-2). Use View before you use Print Cert.
Print Cert: To print the calibration certificate to the default
printer for your computer. The file prints immediately.
Save: To save the calibration certificate. Set an applicable file
name and file location. This function makes two files: *.txt and
*.cer.
Cancel: To cancel/close the operation and go back to the
normal display.
To make sure a certificate prints correctly, you can use the View
button in these menu options:
• menu Certificate > New (Section 5.5.2) > See Figure 5-10.
• menu Certificate > Edit (Section 5.5.5) > See Figure 5-17.
Figure 5-18: Example display - Certificate View option
Procedure
(View)
5-20 Menu operations
1. When all the data is set up (Section 5.5.2 or 5. 5.5), click on
the View button to see the contents of the certificate. > See
Figure 5-18.
2. To make more changes to the data or to change the
Certificate Layout, click on Cancel.
3. To change your setting for the Certificate Layout, go to menu
*** Setup (Table 2-2). It is not necessary to leave the
Certificate function.
4. When the content and the layout are correct, click on the
Print Cert button.
Page 50

5.5.7 Print a certificate You can use one of these options to print a certificate:
Option 1 1. Go to one of these menus:
• For a New certificate: menu Certificate > New
(Section 5.5.2) > See Figure 5-10.
• For an available certificate: menu Certificate > Edit
(Section 5.5.5) > See Figure 5-17.
2. To make sure the certificate prints correctly, click on the
View button. See Section 5.5.6.
3. Click on the Print Cert button. The file prints to the default
printer for your computer. It prints immediately. >
See Figure 5-19.
Option 2 1. Use menu: Certificate > Print. A file selection window opens.
2. If necessary, select a different Directory. Then select a file
name (*.txt) from the list and clic k on OK.
3. Print Yes/No: To accept the Print option, click on Yes. The
file prints to the default printer for your computer. >
See Figure 5-19.
Issue 1
Figure 5-19: Example calibration certificate
Menu operations 5-21
Page 51

Issue 1
5.5.8 Delete a certificate 1. Use menu: Certificate > Delete. A file selection window
opens.
2. If necessary, select a different Directory. Then select a file
name (*.cer) from the list and click on OK.
3. Delete File Y es/ No: To accept the Delete File option, click o n
Yes. This deletes the *.cer and the related *.txt file.
5-22 Menu operations
Page 52

Chapter 6: Calibration procedures
(for PC 6 instruments)
6.1 Introduction Use this menu option to set up the calibration procedures you
want to use with a PC6 instrument. These functions are
available:
• New: To make a new calibration procedure.
• Edit: To change a calibration procedure saved in a *.cal file.
You can use these functions to Print, Export, or Save a
calibration procedure.
6.2 New calibration procedures
To make a New calibration procedure:
1. Use menu: Calibration > New > See Figure 6-1
Figure 6-1: Example display - New calibration procedure
2. Set the necessary data for the Test Instrument and the
Calibration P o in ts (See Table 6-1).
3. To complete the calibration procedure, use the applicable
button options: Print, Export, Save, Exit.
Button options Print: To print the display for the specified calibration point
(Cal point
options. If there is a print error, set the option to Use Bitmap
Printing.
Export: To export a calibration procedure to a PC6 in strument.
The instrument must be ONLINE and it must be in the correct
menu to import a file. Refer to the instrument user manual.
Calibration procedures (for PC 6 instruments) 6-1
▲ ▼). A print window lets you set the necessary print
Page 53

Issue 1
Save: To save the calibration procedure and use it again or to
make another procedure (Edit). Set an applicable fil e na me
(*.cal) and file location.
Exit: To cancel/close the operation and go back to the normal
display.
Table 6-1: Data for the calibration procedure
Heading/
Options
Description
Test Instrument Details: Data about the instrument type that uses this procedure.
Serial No /
Enter a serial number and a description to identify the procedure.
Description
▲ ▼ Use ▲ ▼ to set the type of instrument (Indicator, Transducer,
Type
Transmitter)
Accuracy(%FS)
▲ ▼
Enter a value or use ▲ ▼ to set t he accuracy limit as a percentage of the
full scale (FS) range. This l imit is appli ed to each cal ibrat ion point in the
procedure.
Range
▲ ▼ The pressure range for the instrument type. Enter a value or use ▲ ▼.
Set the necessary units
▼ (Bar, psi, ... ).
Transmitters only: Set the output values and units.
Calibration Points Details: The data for the specified calibration point (1 to N).
Number of Cal
Points
Shows the total number of calibrati on points (N) in the procedure
(calculated from the number of Vacuum/Pressure Points).
Set text Enter the instruction text that goes in front of “Cal point ... ” (Set Cal
point ... ). During t he procedure, the PC6 instrument shows this tex t with
the related calibration point.
Vacuum Points
Up/Down
▲ ▼
Pressure Points
Up/Down
Cal point
▲ ▼
▲ ▼
Value ▲ ▼
Enter a value or use ▲ ▼ to set the number of Vacuum calibration
points.
Enter a value or use ▲ ▼ to set the number of Pressure calibration
points.
Enter a calibration point number (1 to N) and set the related pressure
value.
Text Enter the instruction text that goes after “Cal point ... ”. During the
procedure, the PC6 instrument shows this text wi th the related
calibration point.
6-2 Calibration procedures (for PC 6 instruments)
Page 54

Issue 1
6.3 Edit calibration procedures
You can use the Edit function to change a calibration pro cedure
or to make another procedure.
1. Use menu: Calibration > Edit. A fi le select ion window opens .
2. If necessary, select a different Directory. Then select a file
name (*.cal) from the list and click on OK. > See Figure 6-1
The Edit display is almost the same.
3. You can change all the items specified in Table 6-1.
4. To complete the calibration procedure, use the applicable
button options: Print, Export, Save, Exit.
Calibration procedures (for PC 6 instruments) 6-3
Page 55

Customer service Visit our web site: www.gesensing.com
 Loading...
Loading...