
Doro Liberto®820 Mini
Français
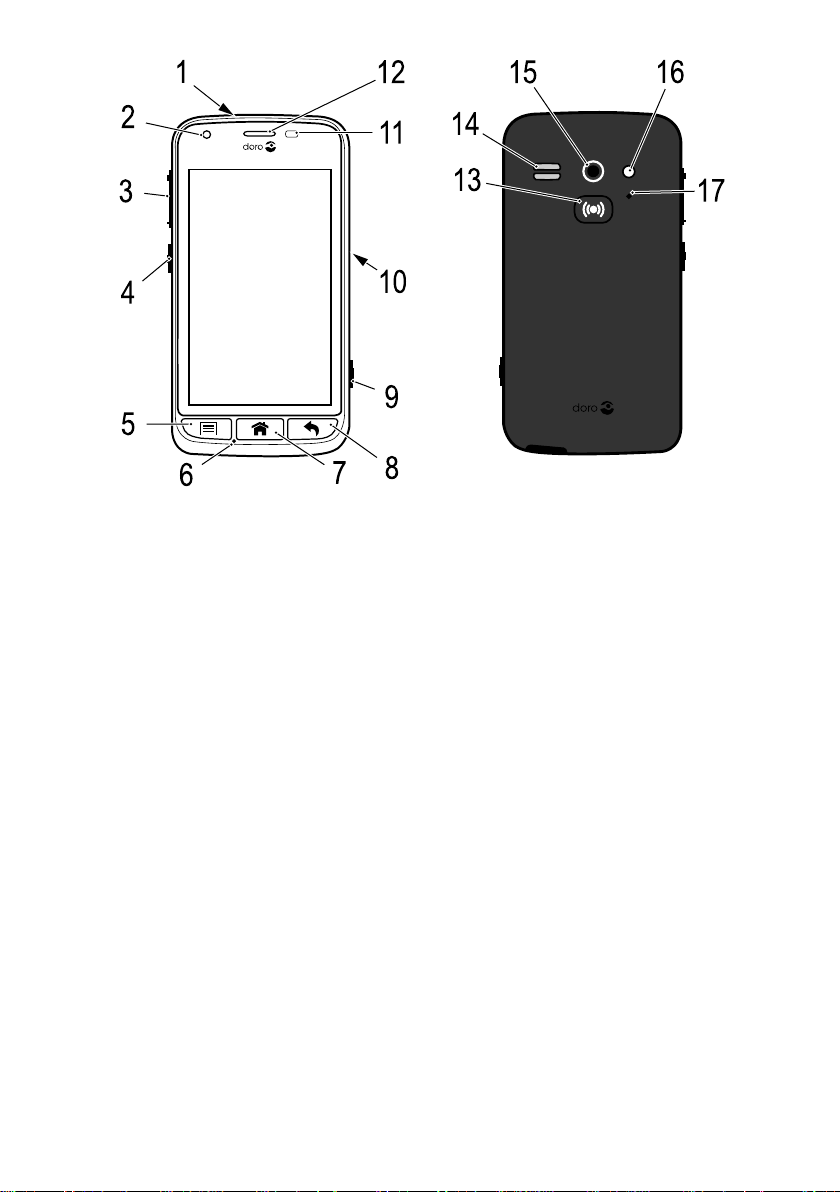
11
4
5
7
2
12
8
3
6
9
16
17
15
14
13
10
1
Remarque ! toutes les images sont uniquement présentées à titre
d'illustration et elles peuvent ne pas représenter de manière exacte
l'appareil lui-même.
Français
1. Prise pour casque
2. Appareil photo avant
3. Volume
4. Touche Marche/Arrêt
5. Touche Options
6. Microphone
7. Touche Accueil
8. Touche Retour
9. Touche Appareil photo
10. Prise pour chargement
11. Capteur de proximité
12. Écouteur
13. Touche d'assistance
14. Haut-parleur
15. Appareil photo arrière
16. Deuxième microphone
17. Flash
Les articles fournis avec votre téléphone sont susceptibles de varier en
fonction du logiciel et des accessoires disponibles dans votre région ou
offerts par votre opérateur. Vous pouvez vous procurer des accessoires
supplémentaires chez votre vendeur Doro local. Les accessoires fournis
sont conçus pour fonctionner de manière optimale avec votre téléphone.
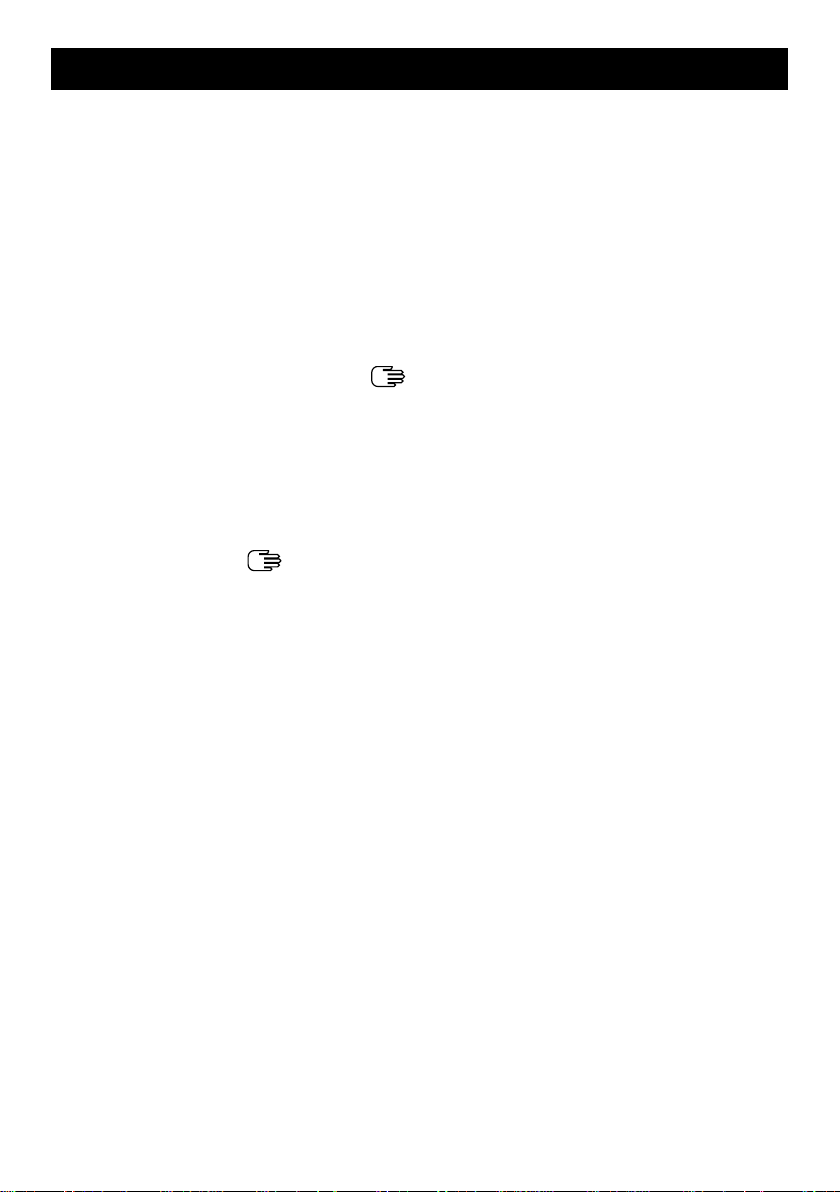
Français
Matières
Félicitations pour votre achat !..................................................................... 1
Démarrage..................................................................................................... 1
Insérer la carte mémoire, la carte SIM et la batterie.......................... 1
Charger le téléphone............................................................................. 3
Allumer et éteindre le téléphone.......................................................... 5
Verrouillage de l'écran........................................................................... 5
Guide de démarrage ............................................................................. 6
Fonctions d'assistance.......................................................................... 7
Se familiariser avec le téléphone................................................................. 7
Manipuler votre téléphone
Utiliser les touches du téléphone......................................................... 8
Écran d'accueil ...................................................................................... 9
Raccourcis vers l'écran d'accueil ....................................................... 10
Écran verrouillé....................................................................................11
Menu d'application.............................................................................. 11
Barre d'état et panneau de notification.............................................12
Saisir du texte
...............................................................................13
Capture d'écran................................................................................... 15
Réglages du téléphone .......................................................................16
Réseaux sans fil (Wi-Fi)....................................................................... 21
Mise à jour du logiciel .........................................................................22
Performances de la batterie...............................................................22
Fonction socle..............................................................................................23
My Doro Manager........................................................................................25
Télécharger l'application.....................................................................25
Relier un assistant à un utilisateur Doro Liberto
Doro Selection .............................................................................................27
Google
Google
™
........................................................................................................27
™
Play.................................................................................................27
Appels...........................................................................................................29
Passer un appel...................................................................................29
Passer un appel à partir des contacts...............................................30
Recevoir un appel................................................................................30
Options d'appel....................................................................................30
Journal d'appels ..................................................................................31
Messagerie vocale...............................................................................32
............................................................. 7
®
820 Mini.............26
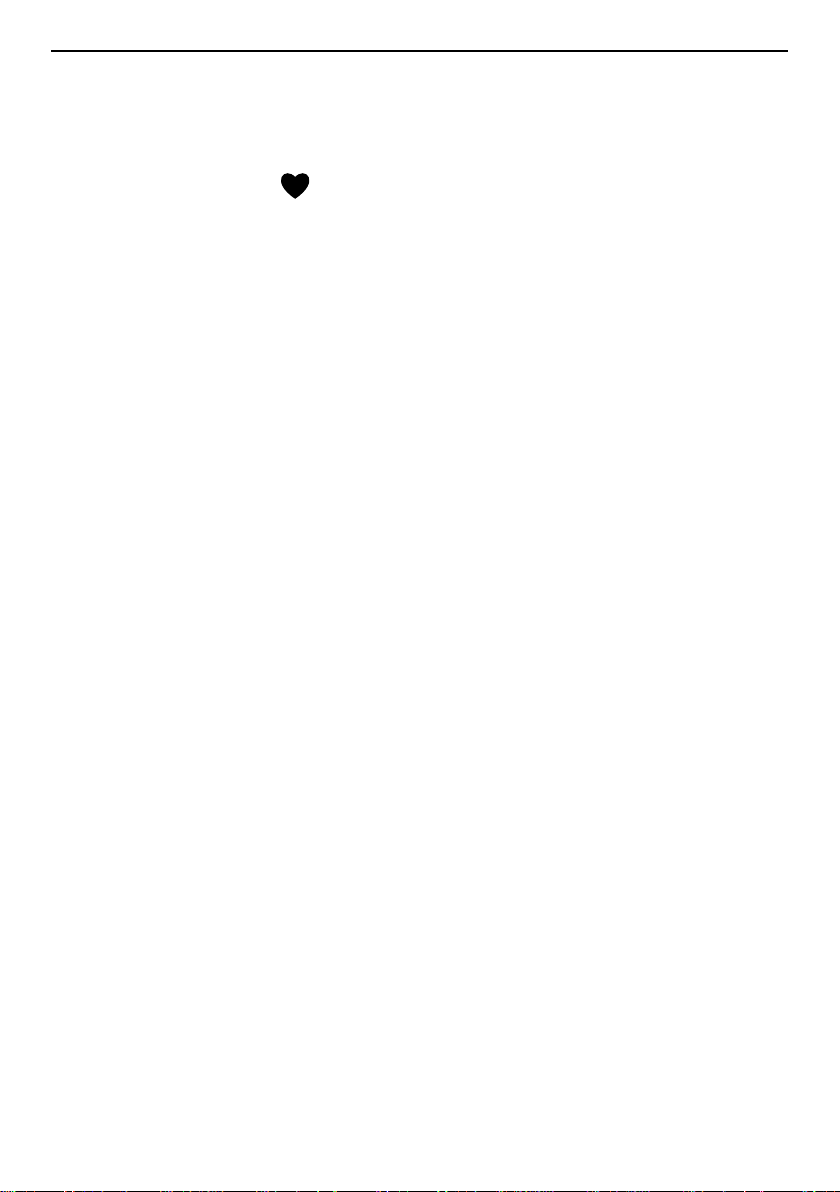
Français
Appels d'urgence.................................................................................33
Contacts.......................................................................................................33
Ajouter un nouveau contact ...............................................................33
Importer des contacts.........................................................................34
ICE (en cas d'urgence)
...........................................................................35
Messages.....................................................................................................36
Messages texte et photo.....................................................................36
Email ....................................................................................................37
Appareil photo ............................................................................................. 41
Prenez une photo ................................................................................ 41
Enregistrer une vidéo.......................................................................... 41
Paramètres .......................................................................................... 41
Galerie..................................................................................................42
Touche d'assistance....................................................................................43
Connectivité.................................................................................................46
Services réseau et coûts ....................................................................46
Connectivité des données ..................................................................46
Bluetooth
®
............................................................................................48
Configuration du réseau .....................................................................48
Mode Avion ..........................................................................................48
Connecter le téléphone à un ordinateur............................................49
Internet (navigateur Internet) .....................................................................50
Utiliser le navigateur Internet .............................................................51
Applications supplémentaires.................................................................... 51
Google apps.........................................................................................52
Musique ...............................................................................................52
Radio FM..............................................................................................53
Réveil....................................................................................................54
Calendrier ............................................................................................54
Notes....................................................................................................55
Lampe ..................................................................................................55
Minuteur...............................................................................................56
Calculatrice..........................................................................................56
Enregistreur audio...............................................................................56
Code de sécurité .................................................................................57
Réinitialiser le téléphone....................................................................58
Icônes d'état ........................................................................................59
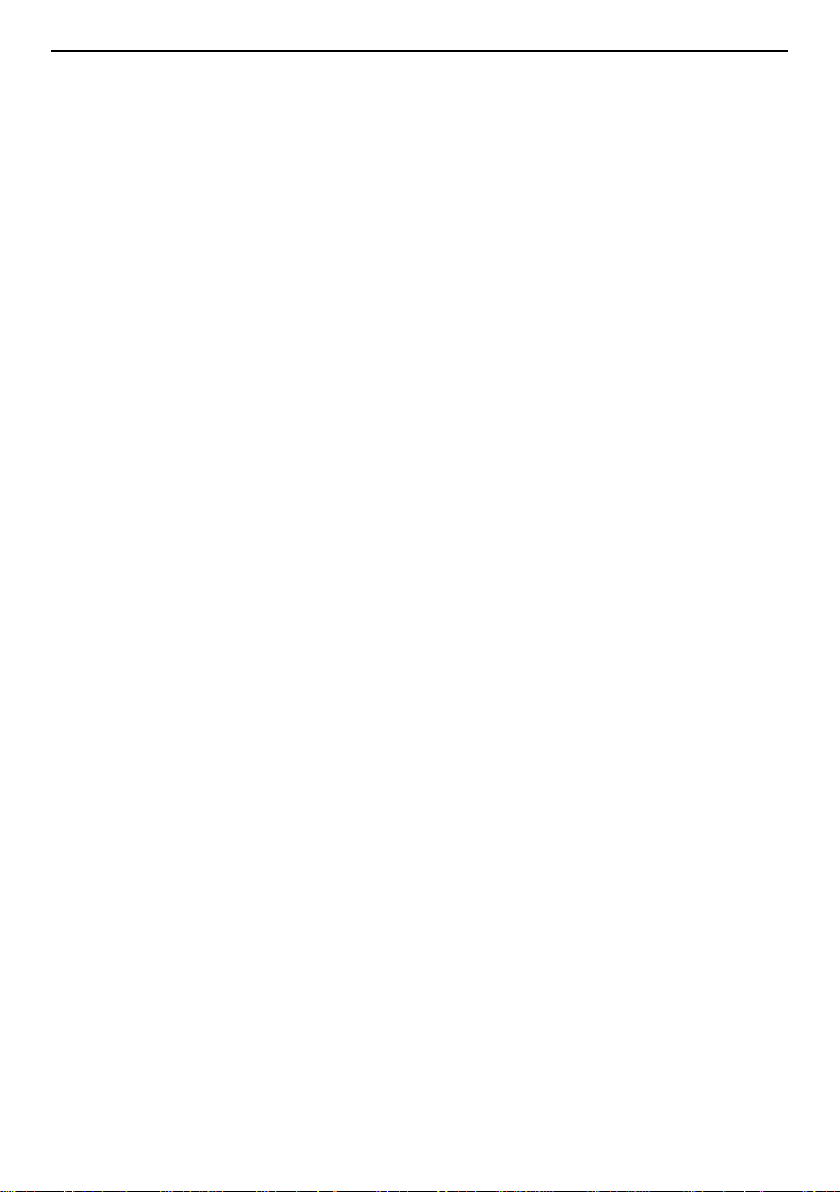
Français
Consignes de sécurité................................................................................. 61
Services de l'opérateur et coûts.........................................................61
Environnement et utilisation............................................................... 61
Appareils médicaux............................................................................. 61
Environnements potentiellement explosifs .......................................62
Batterie Li-ion ...................................................................................... 63
Protection de l'audition.......................................................................63
Appels d'urgence.................................................................................63
Véhicules..............................................................................................63
Précautions et entretien .............................................................................64
Garantie .......................................................................................................65
Caractéristiques techniques.......................................................................65
Copyright et autres droits....................................................................66
Prothèse auditive ................................................................................67
Débit d'absorption spécifique (DAS) ..................................................67
Déclaration de conformité..................................................................68
FCC ...............................................................................................................68
Avis de la FCC ......................................................................................68
Renseignements sur l'exposition aux RF (DAS).................................68
Entretien et maintenance...................................................................69
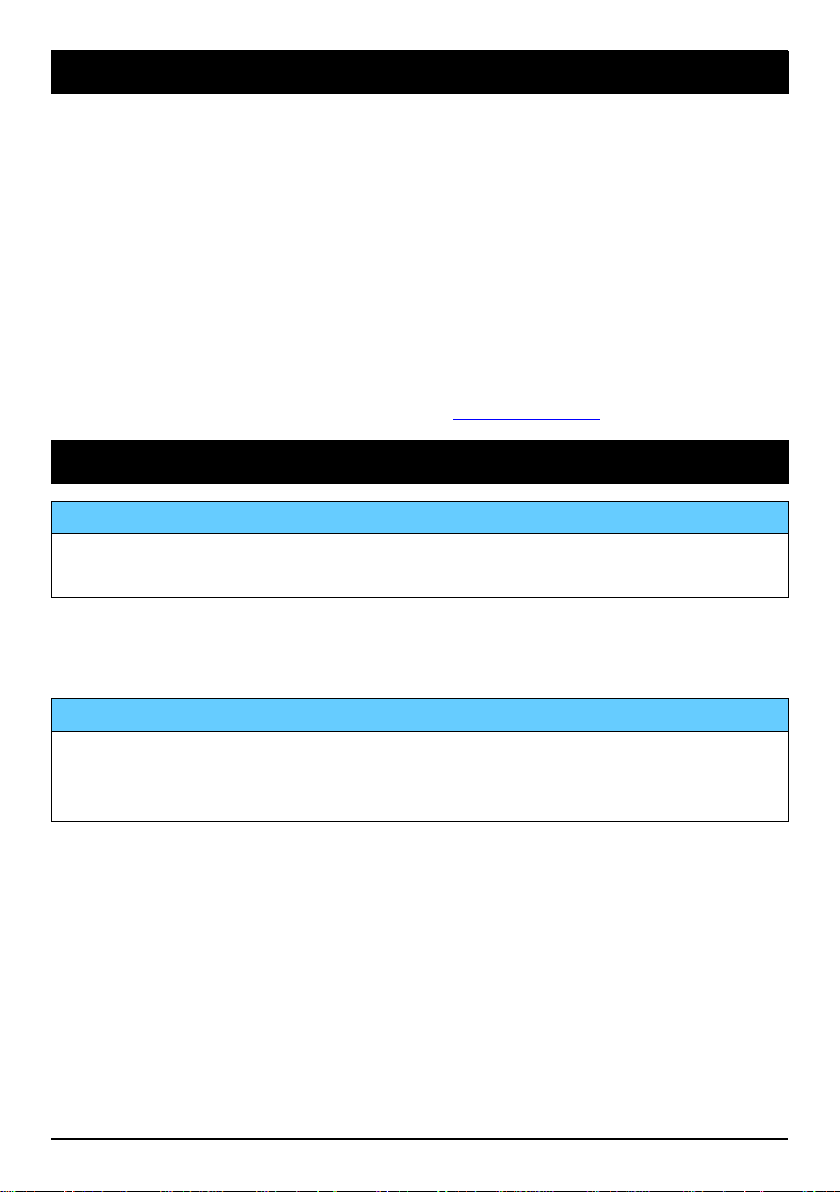
Français
Félicitations pour votre achat !
Équipé de multiples fonctions d'assistance telles que le système d'aide
intégré et My Doro Manager, ce smartphone qui tient dans la poche est
particulièrement généreux et parfaitement adapté aux utilisateurs débutants. Il peut être géré à distance par une personne de confiance, et la
touche d'assistance confère une sécurité supplémentaire. Doro Liberto
820 Mini vous permet d'accéder facilement à vos fonctions et contacts
principaux directement depuis l'écran d'accueil. Et vous pouvez également regarder vos photos prendre vie dans un diaporama qui ne manquera pas de vous faire sourire lorsque le téléphone est placé dans son
socle de chargement. Pour plus d'informations sur les accessoires ou
d'autres produits Doro, rendez-vous sur www.doro.com.
Démarrage
IMPORTANT
Éteignez le téléphone et débranchez le chargeur avant de retirer le
couvercle de la batterie.
®
Insérer la carte mémoire, la carte SIM et la batterie
Retirer le couvercle de la batterie
IMPORTANT
Attention à ne pas vous abîmer les ongles lorsque vous retirez le
couvercle de la batterie. Attention à ne pas tordre ou déformer le
couvercle de la batterie, au risque de l'abîmer.
1
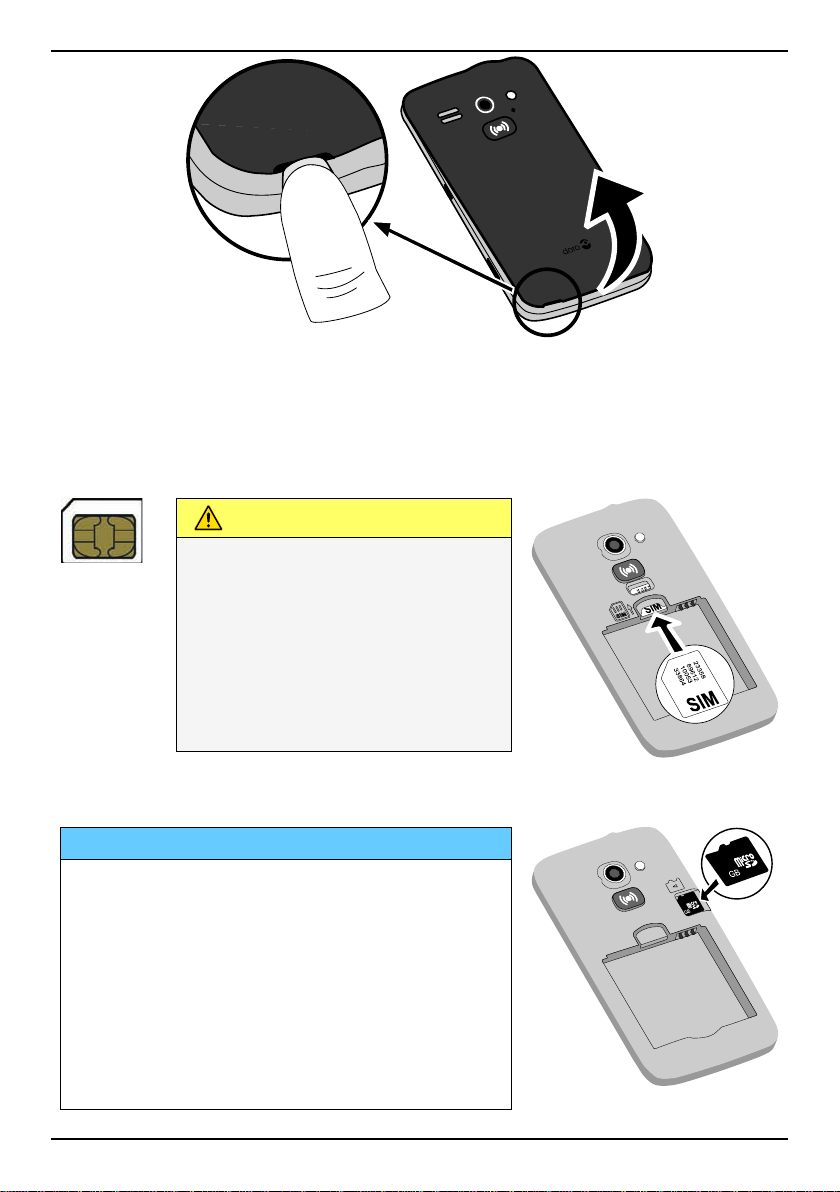
Insérer la carte SIM
SIM
23358
89
612
1005
3
33864
G
B
GB
ATTENTION
Cet appareil accepte les cartes
micro-SIM ou SIM 3FF.
L'utilisation de cartes SIM
incompatibles peut
endommager la carte ou
l'appareil et éventuellement
altérer les données stockées
sur la carte.
Français
Insérer la carte mémoire
IMPORTANT
Utilisez uniquement des cartes mémoire
compatibles avec cet appareil. Types de
cartes compatibles : microSD, microSDHC.
L'utilisation de cartes incompatibles peut
endommager la carte et l'appareil, et
corrompre les données stockées sur la
carte. Selon le pays, certains téléphones
sont équipés d'une carte mémoire
préinstallée.
2
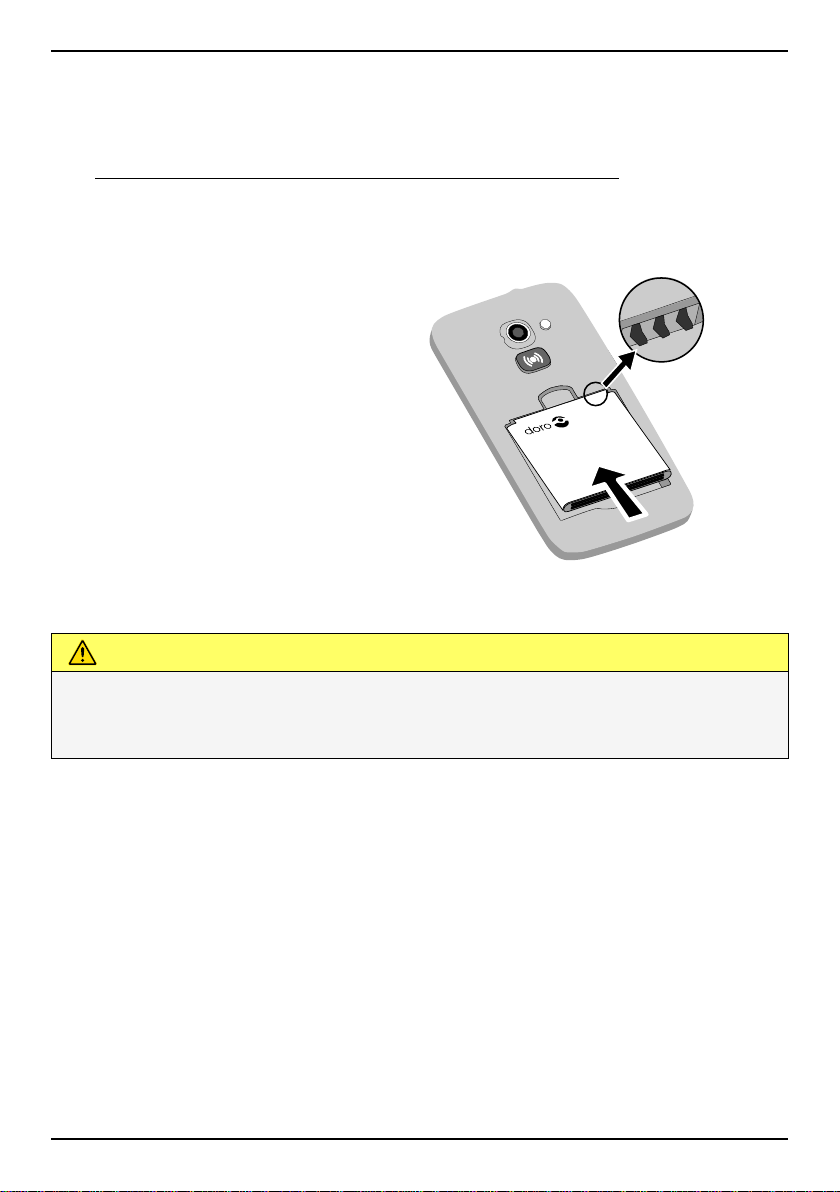
Français
Astuce : attention à ne pas rayer ou tordre les contacts de la carte
mémoire ou de la carte SIM lors de leur insertion dans leurs
compartiments respectifs.
Voir Changement de l'emplacement de la mémoire, p.20 pour obtenir
d'autres informations.
Insérer la batterie
Charger le téléphone
ATTENTION
Utilisez uniquement des batteries, chargeurs et accessoires approuvés
pour ce modèle spécifique. Connecter d'autres accessoires peut vous
faire perdre vos droits de recours en garantie et se révéler dangereux.
3
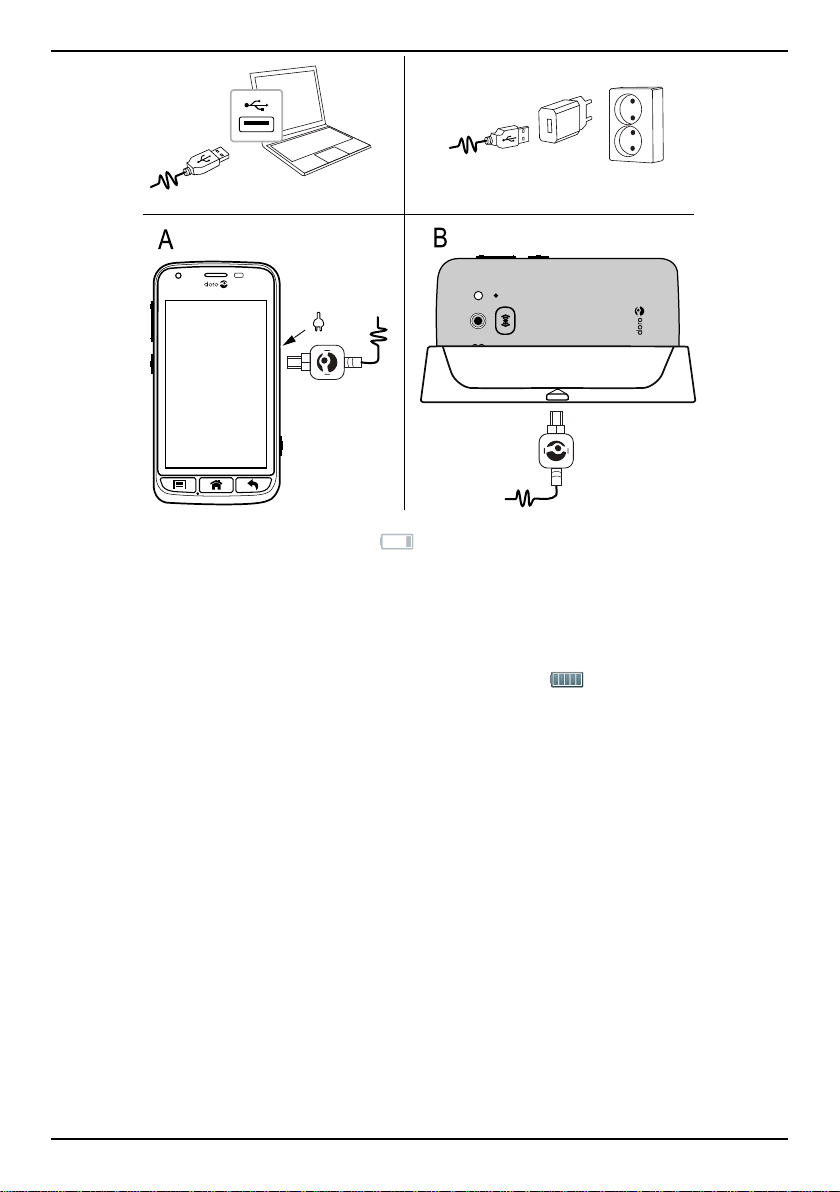
Français
A
B
Lorsque la pile est faible, l'icône est affichée et un signal d'avertissement est émis.
1. Raccordez l’adaptateur secteur à une prise de courant murale (A) ou
placez le téléphone dans le socle de chargement (B).
2. Une fois le téléphone complètement chargé,
s'affiche.
Si le téléphone est éteint pendant le chargement, il continue à se charger. Appuyez sur la touche Marche/Arrêt ! pour voir l'état du
chargement.
Économiser de l'énergie
Une fois la batterie complètement chargée et le chargeur débranché de
l'appareil, débranchez le chargeur de la prise murale.
Remarque ! pour économiser de l’énergie, l'écran se verrouille après
quelques instants. Appuyez sur la touche Marche/Arrêt ! pour activer
l'écran.
4
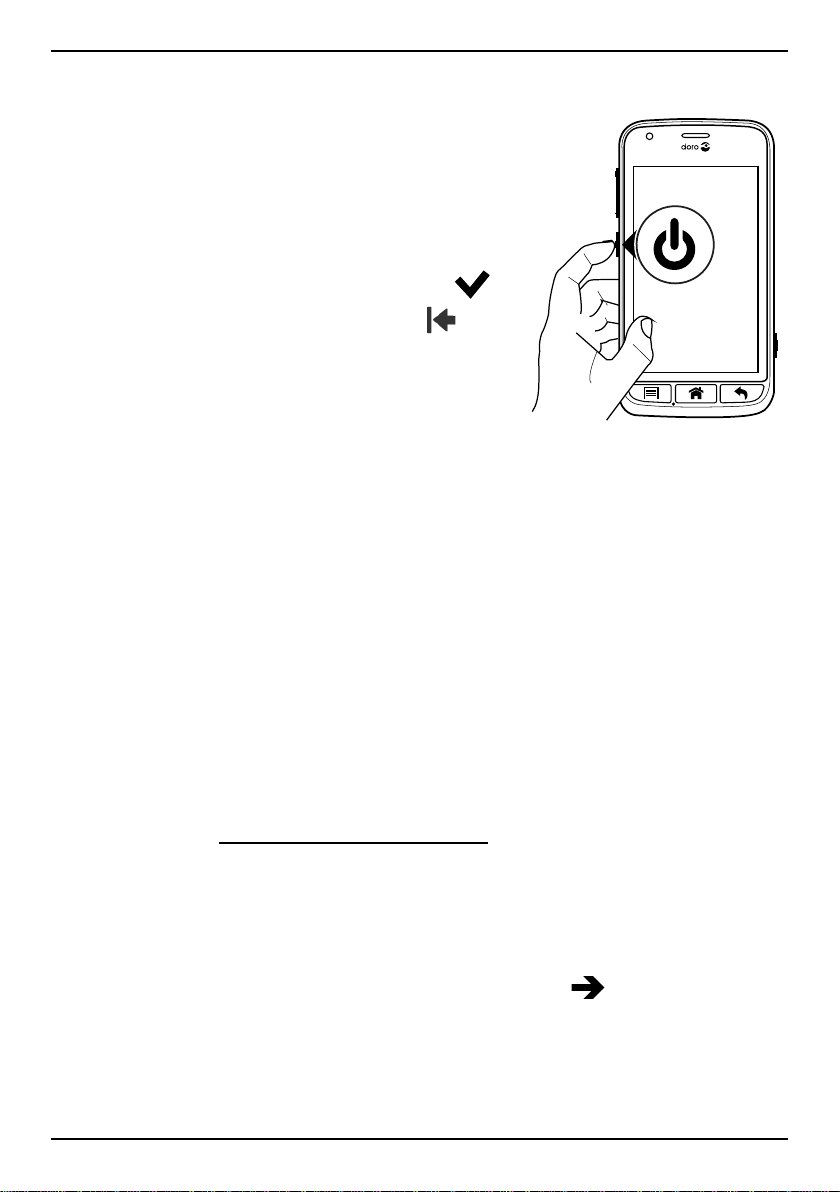
Français
Allumer et éteindre le téléphone
Allumer le téléphone
1. Maintenez enfoncée la touche Marche/
Arrêt ! jusqu'à ce que le téléphone
vibre.
2. Le cas échéant, entrez le code PIN de
votre carte SIM, puis sélectionnez
pour le confirmer. Sélectionnez pour
supprimer un caractère.
3. Patientez jusqu'à l'allumage du
téléphone.
Remarque ! lorsque vous allumez votre
téléphone, les applications installées
peuvent nécessiter une mise à jour, ce qui
peut prendre quelques minutes en fonction
du débit de la connexion Internet. Utilisez de
préférence un réseau Wi-Fi pour augmenter
la vitesse et réduire les frais que peut
engendrer le trafic de données
Si vous saisissez plusieurs fois un code PIN erroné, l'écran affiche Entrez
PUK et vous devez saisir votre code PUK (clé personnelle de déblocage).
Contactez votre opérateur pour obtenir plus d'informations sur les codes
PIN et PUK.
Reportez-vous à Changer de code PIN, p.19 pour savoir comment changer le code PIN.
Éteindre le téléphone
1. Maintenez enfoncée la touche Marche/Arrêt ! jusqu'à ce que le
menu d'options s'ouvre.
2. Dans le menu d'options, sélectionnez Éteindre
OK.
Verrouillage de l'écran
L'écran verrouillé empêche des pressions involontaires sur les touches
de l'écran tactile lorsque vous n'utilisez pas le téléphone. Votre écran se
5
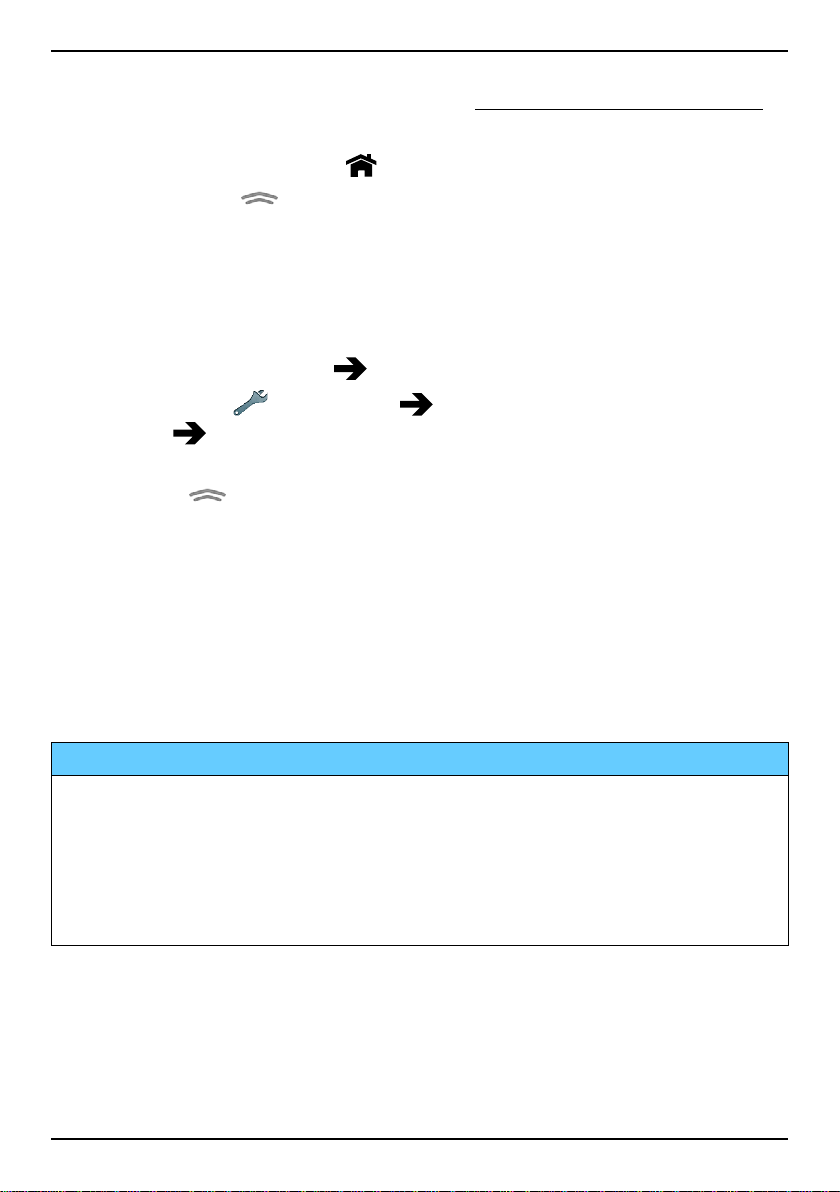
Français
verrouille s'il reste inactif pendant un laps de temps donné, en fonction
du délai défini pour sa mise en veille. Voir Réglages du téléphone, p.16
Activer et déverrouiller l'écran
1. Appuyez brièvement sur
2. Faites glisser
vers le haut pour déverrouiller l'écran.
.
Verrouiller l'écran manuellement
• Appuyez brièvement sur la touche Marche/Arrêt !.
Paramètres de l'écran verrouillé
1. Pour remplacer l'écran verrouillé (vous ne pouvez pas le supprimer
complètement), allez à
Menu pour ouvrir le menu d'application.
2. Sélectionnez
l'écran
:
Paramètres sélectionnez Verrouillage de
• Faire glisser (réglage par défaut) pour déverrouiller, faites glis-
ser
vers le haut avec le doigt (aucune sécurité).
• Schéma pour déverrouiller, effectuez un mouvement avec le
doigt sur l'écran (sécurité moyenne).
Remarque ! Vous pouvez aller d'un point à l'autre dans
n'importe quel ordre, mais ne pouvez pas passer plusieurs fois
sur le même point. Vous devez passer sur au moins quatre
points (sécurité moyenne à élevée).
• Code d'accès pour déverrouiller, saisissez un code PIN.
IMPORTANT
S'il est logique de choisir un code PIN ou un enchaînement facile à
mémoriser, veillez à ne pas faire trop simple pour empêcher d'autres
de le deviner. Si vous l'activez, conservez le code/l'enchaînement en
lieu sûr car il vous sera demandé pour réinitialiser l'appareil. Pour vous
éviter de devoir vous souvenir de codes et d'enchaînements, nous vous
recommandons de conserver le réglage par défaut Faire glisser.
Guide de démarrage
Le Guide de démarrage se lance lors du premier démarrage du téléphone. Suivez les instructions pour commencer à personnaliser votre
nouveau Doro Liberto
®
820 Mini.
6
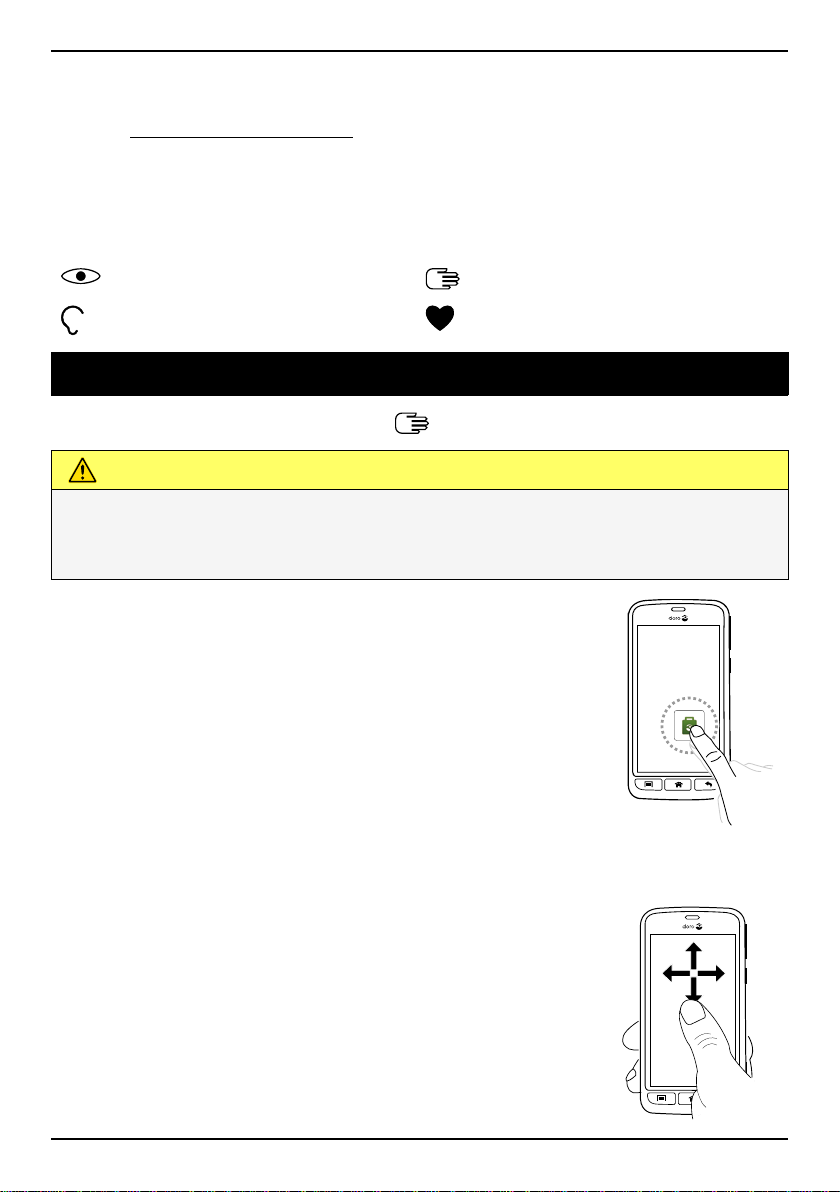
Français
Astuce : utilisez l'application Guide utilisateur pour obtenir de l'aide et
des conseils utiles concernant votre nouveau téléphone. Consultez la
section Guide utilisateur, p.20.
Fonctions d'assistance
Utilisez les symboles pour naviguer plus facilement dans les sections du
manuel.
Vision Manipulation
Audition
Sécurité
Se familiariser avec le téléphone
Manipuler votre téléphone
ATTENTION
Évitez de gratter l'écran tactile, n'utilisez pas d'objets pointus pour
taper dessus et évitez tout contact de l'écran avec l'eau. Ne touchez
pas l'écran si le verre est fêlé ou brisé.
Sélectionner/ouvrir un élément
• Appuyez sur l'élément pour l'ouvrir.
Cocher ou décocher des options
• Cochez (touchez) la case souhaitée
ou l'option dans la liste.
Faire défiler
• Balayez l'écran d'un doigt dans le
sens où vous voulez le faire défiler.
7
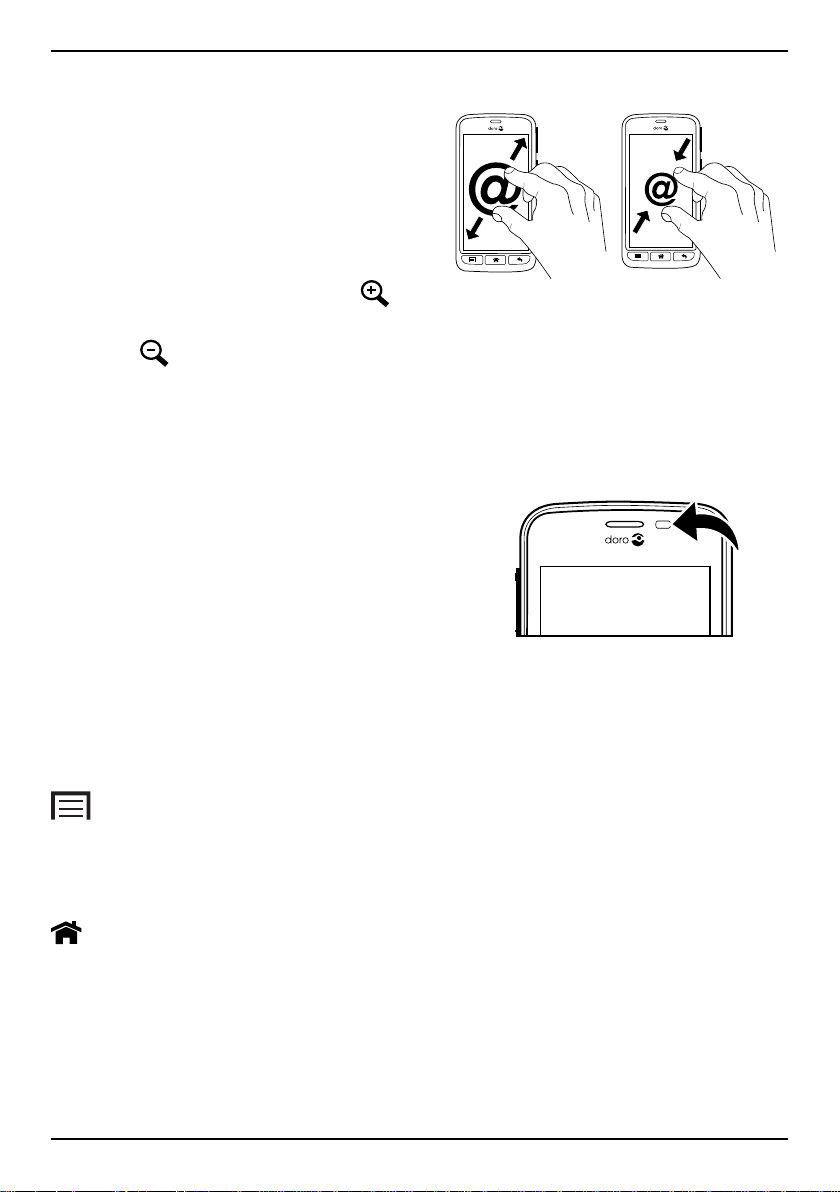
Français
@
@
Zoomer/pincer
• Posez deux doigts sur l'écran et
éloignez-les pour zoomer en
avant ou rapprochez-les pour
zoomer en arrière. Cette méthode n'est pas toujours
disponible.
• Si elle l'est, sélectionnez
pour effectuer un zoom avant
ou
arrière.
Capteurs
Votre appareil présente des capteurs qui détectent la lumière et la proximité. Ils règlent
la luminosité de l'écran si elle est paramétrée sur Automatique. Ils désactivent également l'écran tactile pendant les appels
vocaux si votre oreille est proche de l'écran,
de façon à empêcher l'activation involontaire
de fonctions.
pour effectuer un zoom
Utiliser les touches du téléphone
Touche Options
• Donne accès aux options/au menu disponibles sur l'écran ou dans
l'application en cours.
Touche Accueil
• Revenez à l'écran d'accueil.
• Maintenez la touche enfoncée pour accéder à la fonction de recher-
che Google
™
search.
8
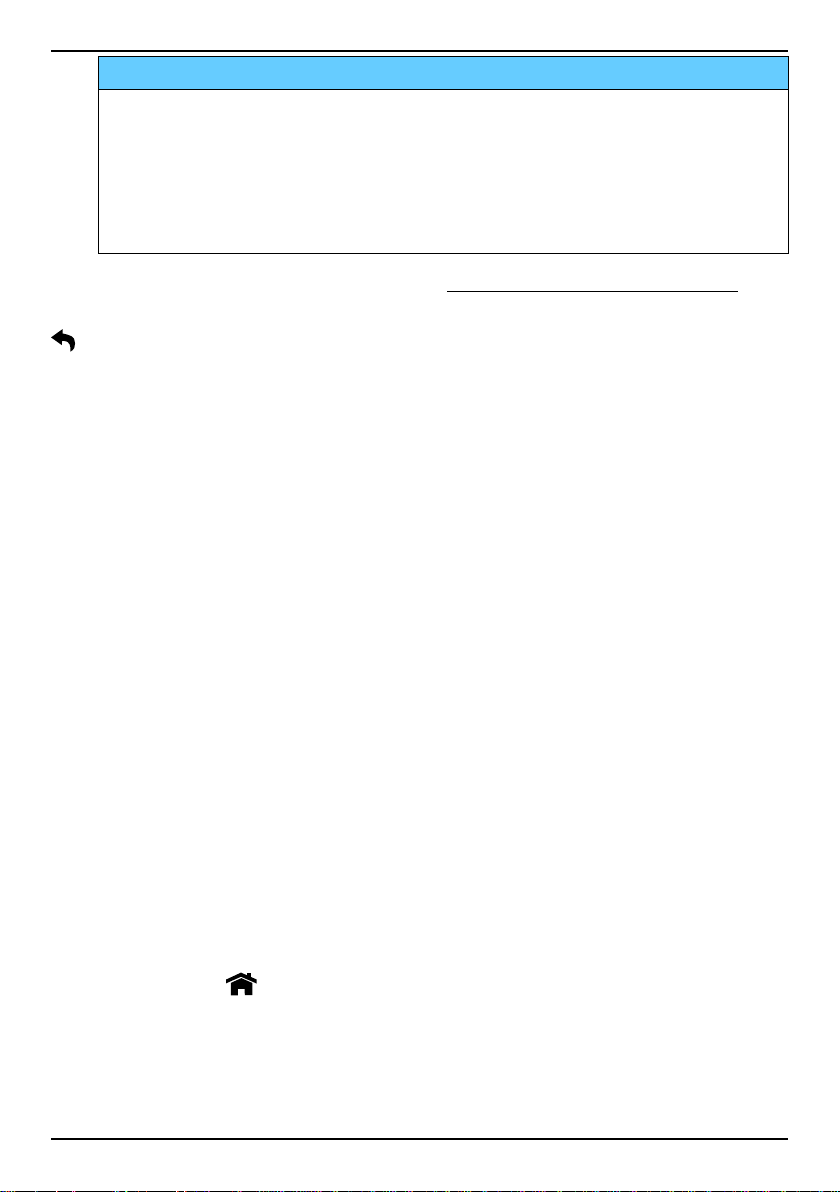
Français
IMPORTANT
Vous avez besoin d'une connexion Internet pour utiliser ce service.
Nous vous conseillons de vous connecter à des réseaux Wi-Fi
chaque fois que vous le pouvez afin de réduire les frais que
peuvent engendrer le trafic de données. Contactez votre
opérateur pour connaître en détail les tarifs d'abonnement avant
d'activer.
Pour configurer la connexion Wi-Fi, voir Réseaux sans fil (Wi-Fi), p.21.
Touche Retour
• Retour à l'écran précédent. Lorsque vous revenez à l'écran d'accueil,
aucun autre retour n'est possible.
• Maintenez la touche enfoncée pour afficher les applications utilisées récemment.
Remarque ! pour fermer entièrement des applications, appuyez sur et
sélectionnez Quitter ou une icône similaire dans l'application active.
Touches contextuelles
Les smartphones Android comme votre Doro Liberto®820 Mini, ainsi que
la plupart des applications Android, présentent des icônes en commun.
De nombreuses icônes que vous voyez sur l'écran sont de vraies touches
de l'écran tactile. Si vous ne voyez pas le texte, les images ou l'information que vous recherchez, essayez de toucher l'écran ou d'appuyer sur
une icône pour afficher une liste ou accéder à un autre menu.
Écran d'accueil
L'écran d'accueil est l'écran de démarrage sur votre Doro Liberto®820
Mini. Choisissez votre photo préférée comme fond d'écran et ajoutez vos
contacts favoris pour y accéder rapidement. Utilisez la barre de recherche Google
Accéder à l'écran d'accueil
• Appuyez sur
™
pour trouver rapidement ce que vous cherchez.
.
9
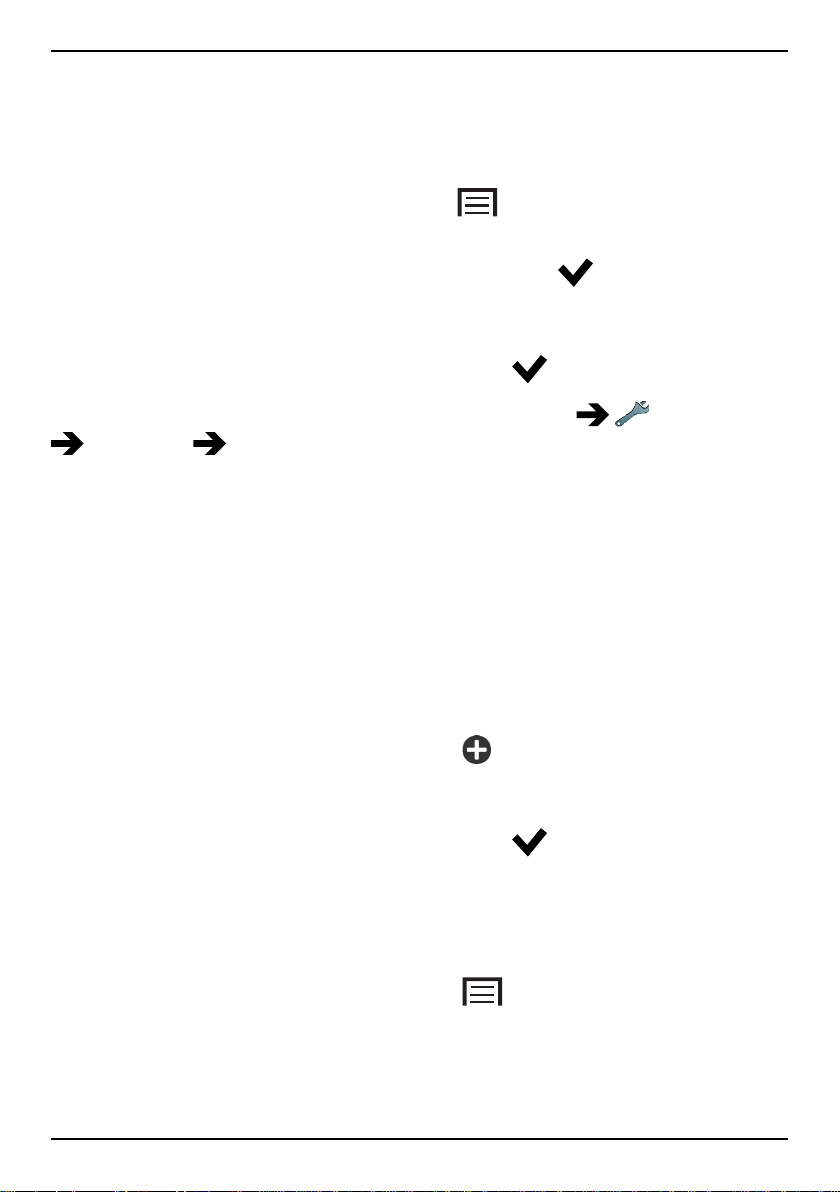
Français
Changer de fond d'écran
Le fond d'écran est l'image de fond de l'écran d'accueil et de l'écran verrouillé. Il peut s'agir de n'importe quelle image, par exemple d'une photo
que vous avez prise ou d'une image fournie par votre opérateur.
1. Dans l'écran d'accueil, appuyez sur
.
2. Sélectionnez Changer fond d’écran.
3. Sélectionnez Toutes les images ou Favoris et
.
4. Sélectionnez l'image de votre choix et rognez-la comme vous souhaitez qu'elle s'affiche sur l'écran d'accueil.
5. Lorsque vous avez terminé, sélectionnez
Astuce : Vous pouvez également sélectionner Menu
.
Paramètres
Affichage Fond d'écran Changer pour changer le fond d'écran.
Raccourcis vers l'écran d'accueil
Vous pouvez ajouter des raccourcis directement sur l'écran d'accueil pour
les éléments que vous utilisez le plus.
. Les raccourcis peuvent être des numéros abrégés vers des contacts
que vous appelez fréquemment ou à qui vous envoyez souvent des SMS,
une fonction préférée telle que la loupe ou l'application Google Play que
vous utilisez le plus.
Ajouter des numéros abrégés et des raccourcis pour les applications
1. Dans l'écran d'accueil, sélectionnez
2. Sélectionnez un ou plusieurs élément(s) de la liste à ajouter à vos
raccourcis.
.
3. Lorsque vous avez terminé, sélectionnez
.
Remarque ! Lorsque tous les raccourcis sont utilisés, vous devez en
supprimer un pour pouvoir le remplacer par un nouveau.
Remplacer ou supprimer des raccourcis
1. Dans l'écran d'accueil, sélectionnez
.
2. Sélectionnez Supprimer le raccourci.
3. Appuyez sur le raccourci que vous souhaitez supprimer ou
remplacer.
4. Sélectionnez l'action à effectuer dans la liste.
10
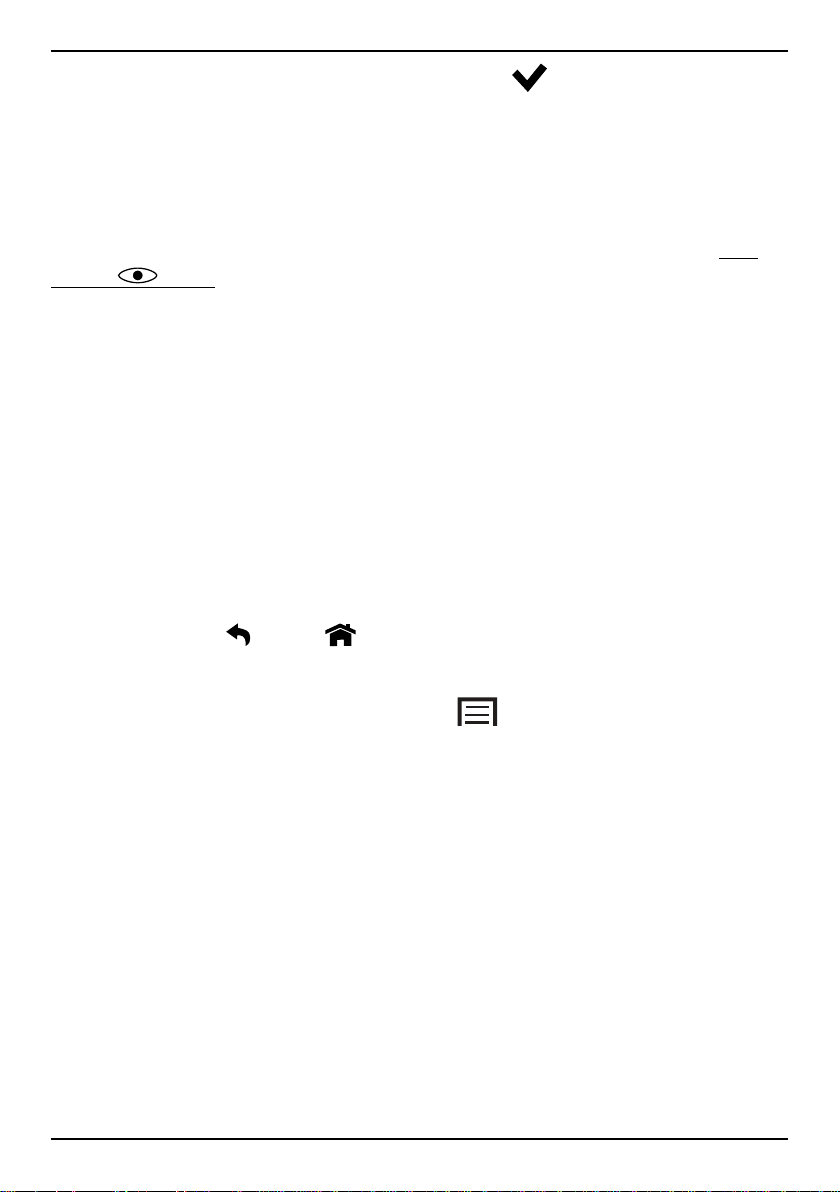
Français
5. Lorsque vous avez terminé, sélectionnez .
Écran verrouillé
L'écran verrouillé est l'écran qui s'affiche lorsque vous activez l'écran du
téléphone. L'écran affiche la date et l'heure et vous indique si vous avez
reçu des notifications, comme des appels manqués ou des messages.
Pour configurer l'écran verrouillé et modifier son fond d'écran, voir Affichage
, p.16.
Menu d'application
Le terme « application » est synonyme de « programme » ou de « logiciel ».
Il est souvent abrégé en « appli ». Le menu d'application contient les applications préinstallées sur votre Doro Liberto
que vous avez choisi de télécharger. La liste dépasse la largeur d'écran
normale. Vous devez donc appuyer sur les onglets du bas pour passer
d'un écran à l'autre du menu d'application.
Ouvrir le menu d'application
• Dans l'écran d'accueil, sélectionnez Menu.
®
820 Mini ainsi que celles
Fermer le menu d'application
• Appuyez sur
ou sur .
Paramètres du menu d'application
1. Dans l'écran d'accueil, appuyez sur
.
2. Sélectionnez Paramètres accueil
3. Sélectionnez Raccourcis et widgets.
• Défilement des pages pour activer ou désactiver le swipe sur
l'écran.
• Affichage des prévisions météo pour configurer l'affichage des
prévisions météo.
Remarque ! Si nécessaire, autorisez l'activation de la
localisation.
4. Sélectionnez Paramètres du menu App..
• Glisser-déposer pour activer le glisser-déposer en cas de pres-
sion prolongée et déplacer des applications à l'écran. Pour ce
11
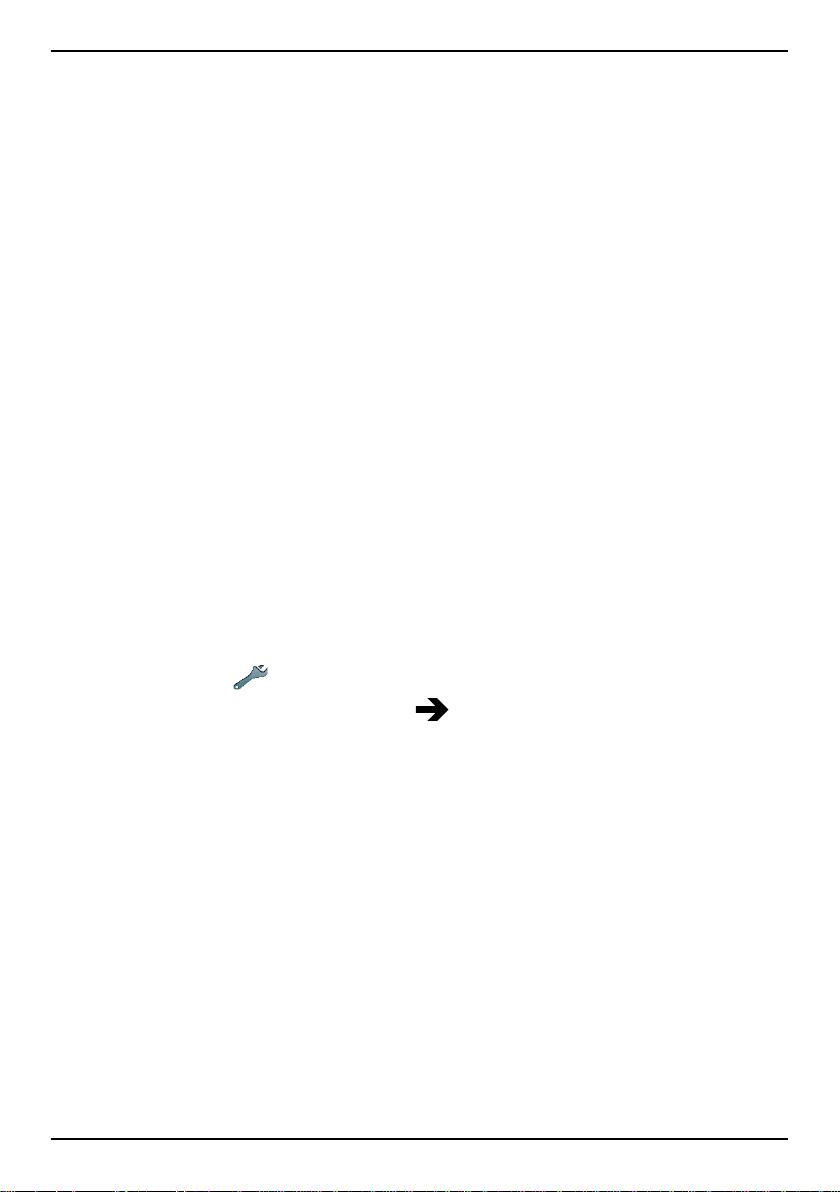
Français
faire, appuyez sur un élément et déplacez-le avec le doigt, puis
relâchez pour le déposer à l'endroit souhaité.
• Tri des applications pour organiser vos applications par date de
téléchargement, ordre alphabétique ou fréquence d'utilisation.
5. Sélectionnez Mode facile pour redimensionner les icônes d'application et les rendre plus faciles à lire.
6. Sélectionnez Thèmes (pas disponible lorsque le mode Facile est activé) pour modifier les couleurs de l'écran. Sélectionnez Modifier le
thème et swipez l'écran horizontalement pour faire défiler les différents thèmes disponibles.
Aide contextuelle
Certaines applications offrent une aide contextuelle qui vous guide pas à
pas dans votre utilisation des fonctions les plus utilisées de l'application
en question. Lorsque vous lancez l'application, indiquez simplement si
vous souhaitez Pas à pas le guide ou préférez l'Ignorer. Si vous cochez
Ne plus demander, l'option d'aide ne vous sera pas proposée la prochaine fois que vous lancerez l'application.
Réactiver l'aide contextuelle
1. Dans l'écran d'accueil, sélectionnez Menu pour ouvrir le menu
d'application.
2. Sélectionnez
3. Sélectionnez Aide contextuelle
Paramètres.
Réinitialiser aide contextuelle.
Barre d'état et panneau de notification
La barre d'état, située en haut de l'écran, indique l'intensité du signal, les
applications actives et nouvelles, ainsi que le niveau de la batterie. Vous
êtes prévenu si un événement se produit, comme un nouveau message
ou un appel manqué. Le panneau de notification contient davantage d'informations. Il vous permet de voir les notifications concernant des applications ou d'activer les réglages rapides du téléphone comme Wi-Fi ou
Mode avion.
12
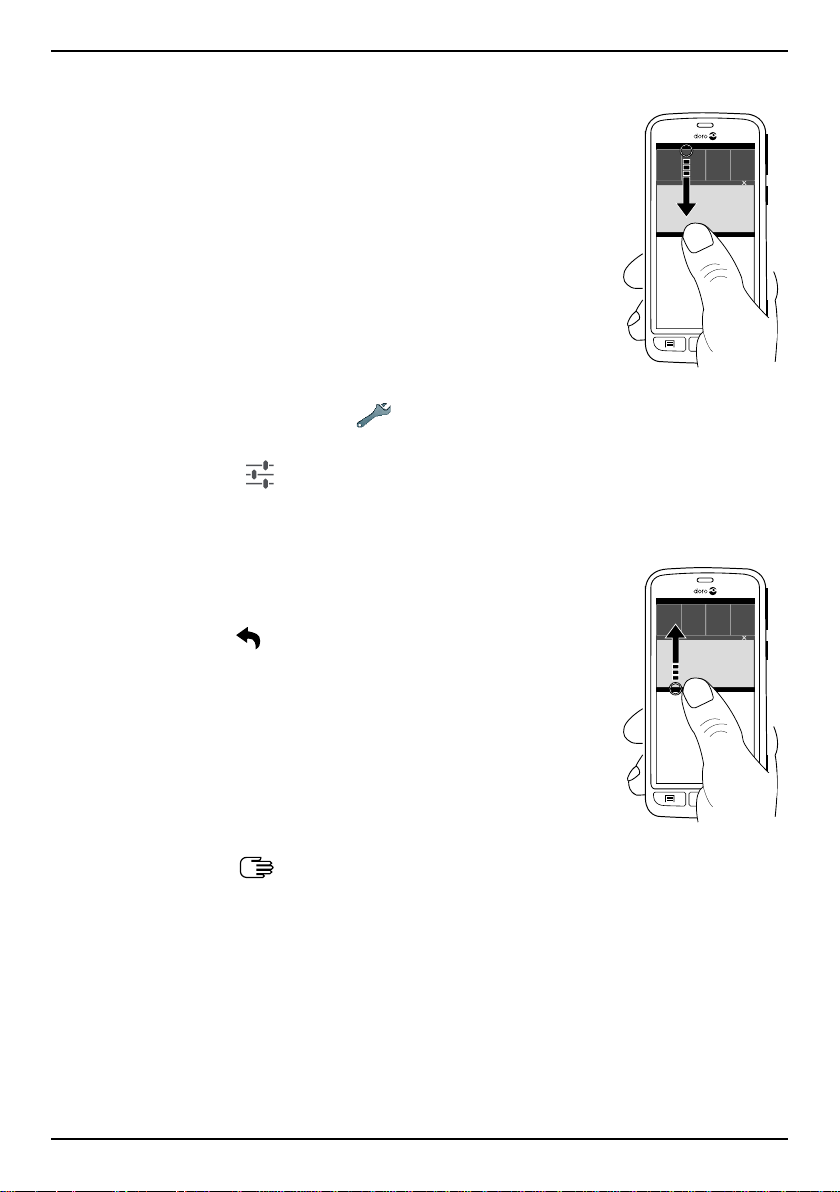
Français
Ouvrir le panneau de notification
1. Faire glisser la barre d'état vers le bas :
• Pour voir les mises à jour ou des informations relatives à une application, sélectionnez-la dans la liste Notifications.
• Pour effacer la liste, appuyez sur la
croix.
• Pour activer ou désactiver l'état de
connectivité, sélectionnez Wi-Fi, Blue-
tooth, Connex. données ou Mode avion
dans le menu supérieur.
• Utilisez le raccourci
dans le coin su-
périeur droit pour accéder aux Paramè-
tres et à
Avancé.
Fermer le panneau de notification
• Faites glisser le bas de la barre d'état vers le
haut.
• Appuyez sur
.
Saisir du texte
Vous pouvez saisir du texte, des nombres et d'autres caractères à l'aide
du clavier qui s'affiche à l'écran. Sélectionnez un champ textuel pour ouvrir le clavier virtuel. Vous pouvez également modifier votre clavier virtuel
de plusieurs façons, par exemple en configurant le retour haptique ou en
sélectionnant un thème permettant d'améliorer la lisibilité.
Activer le clavier
• Sélectionnez le champ textuel.
13
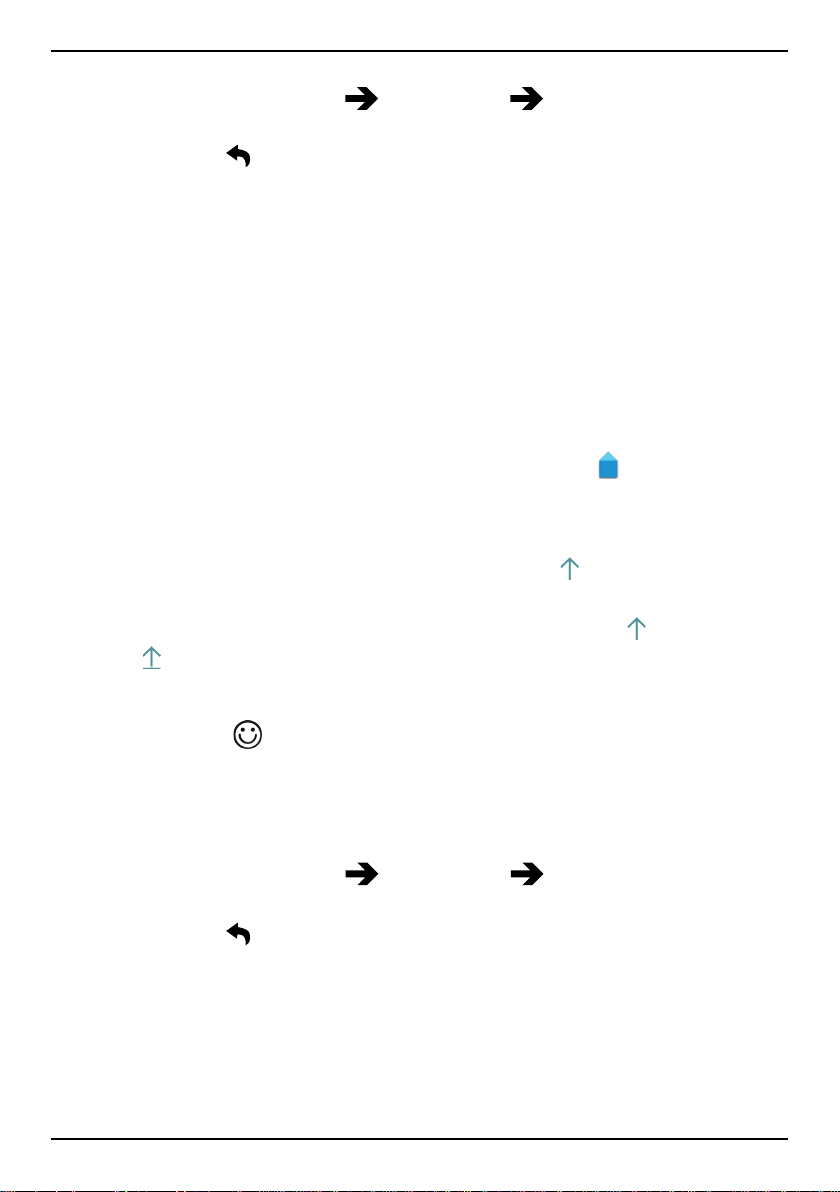
Français
Thèmes
1. Maintenez enfoncé 123
Paramètres Thèmes et sélectionnez
le thème souhaité.
2. Appuyez sur
pour enregistrer et revenir.
Sélectionner un caractère
• Sélectionnez le caractère souhaité.
Caractères spéciaux et chiffres
1. Sélectionnez 123 pour afficher plus de caractères.
2. Sélectionnez le caractère souhaité ou appuyez sur {&= pour afficher
d'autres caractères.
3. Pour revenir, sélectionnez abc.
Déplacer le curseur dans le texte
• Appuyez dans le texte et déplacez la flèche bleue
pour déplacer le
curseur.
Majuscules, minuscules
• Pour écrire une lettre majuscule, appuyez sur
dans le coin infé-
rieur gauche.
• Pour écrire uniquement en majuscules, appuyez sur
que
s'affiche.
jusqu'à ce
Smileys
1. Sélectionnez
pour ouvrir la liste des smileys.
2. Sélectionnez le caractère souhaité.
3. Pour revenir, sélectionnez abc.
Changer de langue de saisie
1. Maintenez enfoncé 123
Paramètres Langues et sélection-
nez la langue que vous souhaitez activer.
2. Appuyez sur
pour enregistrer et revenir.
Entrer du texte avec la saisie de texte intuitive
Commencez à saisir le texte. Le dictionnaire suggère des mots sur la
base des touches que vous avez sélectionnées. Le mode de saisie de
texte intuitif est par défaut activé.
14
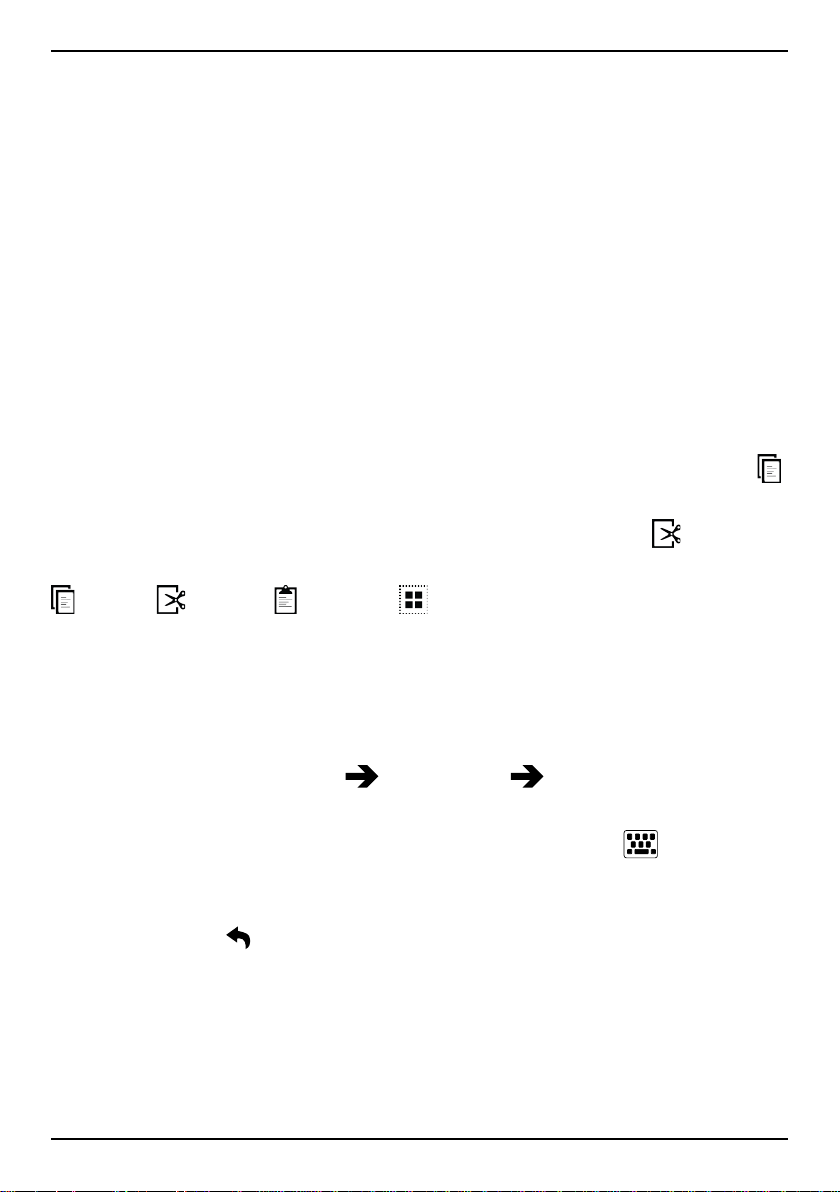
Français
Saisir du texte
1. Pour écrire le mot « Doro », sélectionnez D, o, r, o.
2. Sélectionnez le mot suggéré dans la liste.
Vous pouvez également sélectionner la touche d'espace pour
conserver le mot sélectionné et passer au mot suivant.
Couper, copier et coller
Les fonctions couper, copier, sélectionner tout et coller sont disponibles
pratiquement partout, et notamment dans les fenêtres d'email ou de
message texte.
1. Appuyez sur le texte et maintenez la pression pour le copier.
2. Le mot ou texte sélectionné est en surbrillance. Déplacez la demiflèche d'un côté ou de l'autre pour augmenter ou réduire la partie
en surbrillance.
3. Une fois que la partie en surbrillance vous convient, sélectionnez
Copier.
4. Touchez et maintenez la pression là où vous souhaitez
Couper.
La zone de texte Coller s'affiche. Touchez-la pour coller le texte.
Copier, Couper, , Coller et Tout sélectionner.
Changement de clavier
Pour saisir du texte, vous pouvez choisir d'utiliser un clavier QWERTY ou
AZERTY, en fonction de la langue sélectionnée.
1. Activez le clavier virtuel en sélectionnant un champ de texte.
2. Maintenez enfoncé 123
Paramètres Langues.
3. Appuyez sur la langue que vous souhaitez utiliser pour le clavier.
4. Si elle est disponible, sélectionnez l'icône de clavier
à côté de la
langue sélectionnée.
5. Faites défiler la liste et sélectionnez Qwerty ou Azerty.
6. Appuyez sur
pour enregistrer et revenir.
Remarque ! Si vous utilisez plusieurs langues, toutes les langues
doivent prendre en charge le clavier souhaité.
Capture d'écran
Il est facile et souvent utile de prendre une photo de l'écran de son téléphone. Cette photo s'appelle « capture d'écran ». Il peut être très utile
15
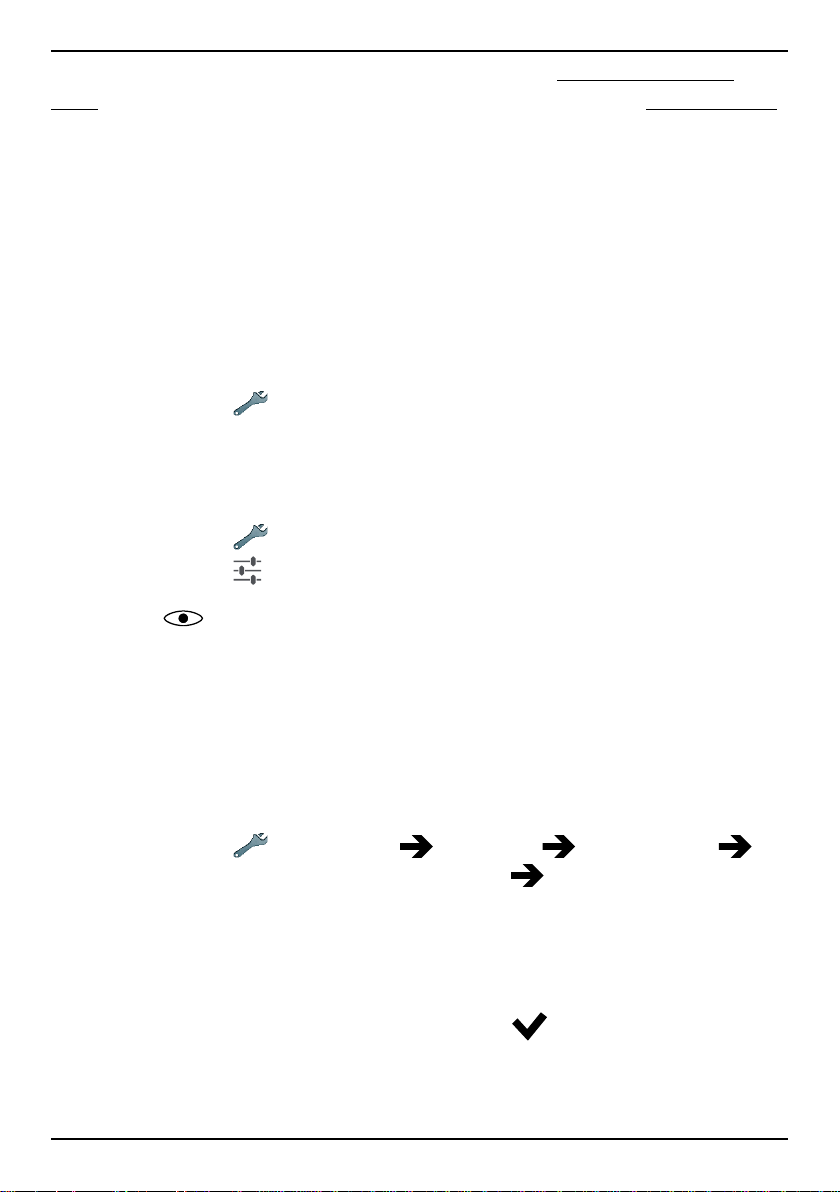
Français
d'envoyer une capture d'écran à un assistant (voir My Doro Manager,
p.25). Visionnez les captures d'écran dans Ma galerie, voir Galerie, p.42.
Prendre une capture d'écran
1. Affichez l'écran que vous souhaitez enregistrer comme photo.
2. Maintenez enfoncées simultanément la ! touche Marche/Arrêt et
la touche de baisse du volume sur le côté droit du téléphone.
Réglages du téléphone
Pour accéder aux réglages les plus communs de votre téléphone
1. Dans l'écran d'accueil, sélectionnez Menu pour ouvrir le menu
d'application.
2. Sélectionnez
Pour accéder aux paramètres avancés de votre téléphone
1. Dans l'écran d'accueil, sélectionnez Menu pour ouvrir le menu
d'application.
2. Sélectionnez
3. Sélectionnez
Paramètres :
Paramètres.
Avancé (coin supérieur droit) :
Affichage
Changer de fond d'écran
Le fond d'écran est l'image de fond de l'écran d'accueil et de l'écran verrouillé. Il peut s'agir de n'importe quelle image, par exemple d'une photo
que vous avez prise ou d'une image fournie par votre opérateur.
1. Dans l'écran d'accueil, sélectionnez Menu pour ouvrir le menu
d'application.
2. Sélectionnez
Écran d'accueil ou Écran de verrouillage Changer.
3. Sélectionnez une photo dans Toutes les images ou appuyez dessus
pour accéder aux Favoris.
4. Sélectionnez la photo de votre choix et rognez-la comme vous souhaitez qu'elle s'affiche sur votre écran d'accueil/verrouillé.
Paramètres Affichage Fond d'écran
5. Lorsque vous avez terminé, sélectionnez
Sélectionnez Rétablir pour revenir au fond d'écran d'origine (réglage par
défaut).
16
.
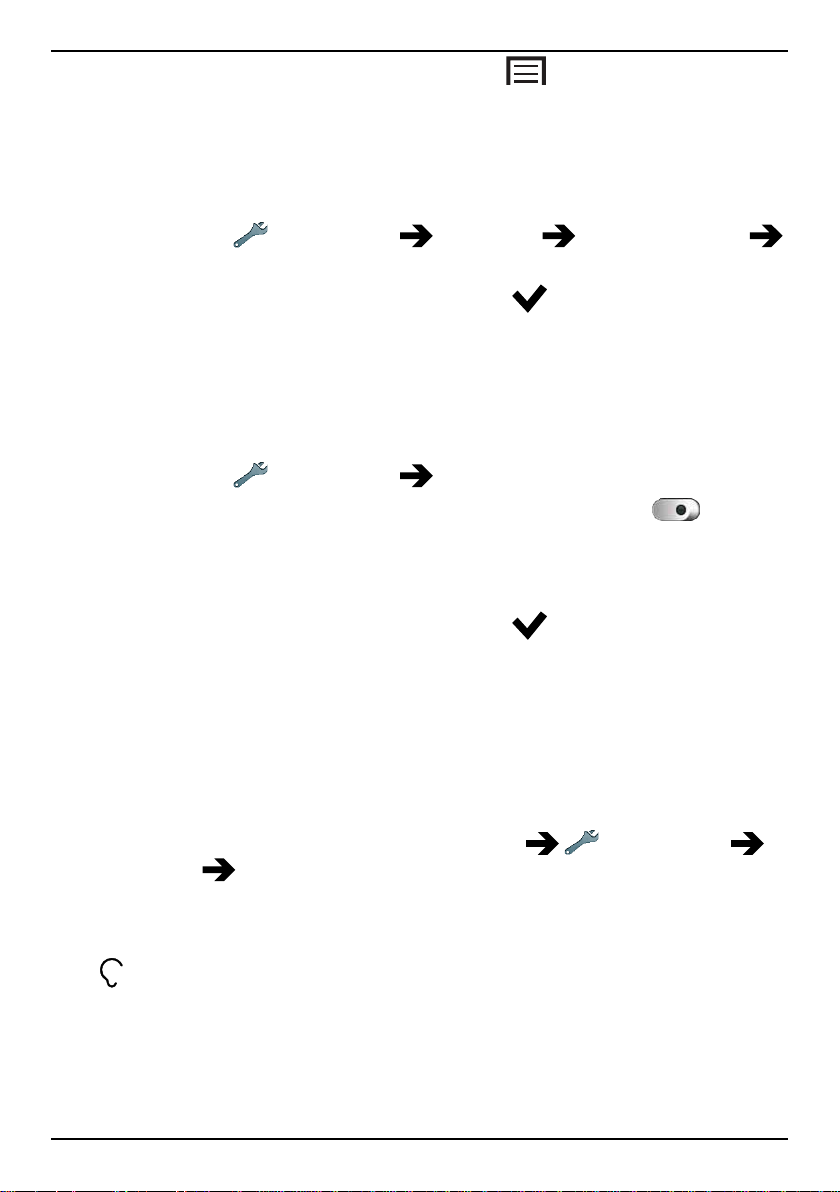
Français
Astuce : vous pouvez également appuyer sur depuis votre écran
d'accueil pour changer le fond d'écran.
Taille des textes
1. Dans l'écran d'accueil, sélectionnez Menu pour ouvrir le menu
d'application.
2. Sélectionnez
Paramètres Affichage Taille des textes
Normal/Grand/Très grand.
3. Lorsque vous avez terminé, sélectionnez
.
Luminosité
Vous pouvez régler la luminosité de l'écran.
1. Dans l'écran d'accueil, sélectionnez Menu pour ouvrir le menu
d'application.
2. Sélectionnez
3. Sélectionnez Luminosité et déplacez Automatique sur
Paramètres Affichage.
pour ré-
gler manuellement la luminosité de l'écran.
4. Faites glisser le curseur. Plus la valeur est élevée, plus le contraste
est bon.
5. Lorsque vous avez terminé, sélectionnez
.
Astuce : Pour économiser la batterie, réglez la luminosité sur
Automatique.
Veille de l'écran
Votre écran est verrouillé s'il est resté inactif pendant un laps de temps
donné, selon le délai d'expiration de l'écran paramétré.
1. Dans l'écran d'accueil, sélectionnez Menu
Paramètres
Affichage Veille de l'écran.
2. Dans Délai d'extinction de l'écran, sélectionnez le délai de verrouillage de l'écran.
Son
Remarque ! Le type d'alerte ne peut pas être réglé sur silencieux pour
modifier les réglages sonores.
17
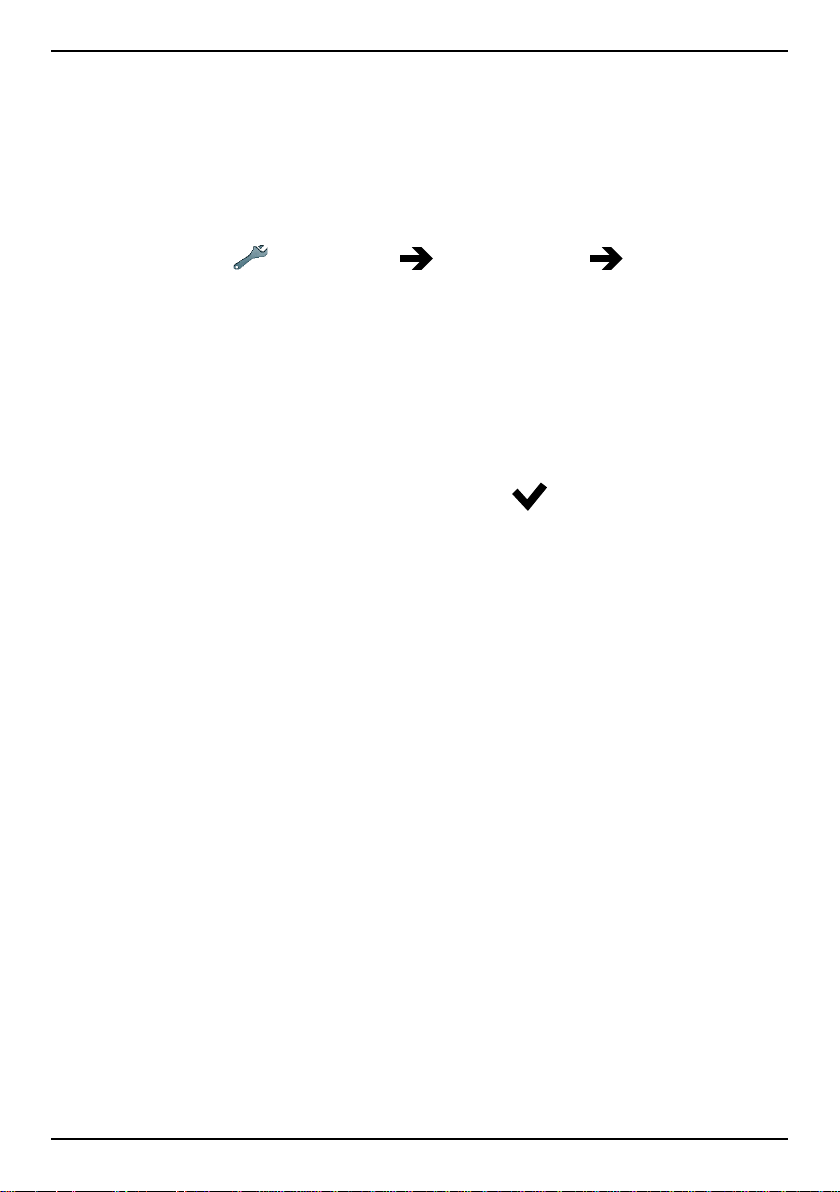
Français
Profil audio
Si vous utilisez une prothèse auditive ou si vous éprouvez des difficultés
à entendre lorsque vous utilisez le téléphone dans un endroit bruyant,
vous pouvez ajuster les réglages audio du téléphone.
1. Dans l'écran d'accueil, sélectionnez Menu pour ouvrir le menu
d'application.
2. Sélectionnez
Paramètres Son & Volume Profil audio.
3. Sélectionnez une option :
• Normal pour une acuité auditive normale en conditions
normales.
• Haut pour une perte modérée de l'acuité auditive ou une utilisa-
tion dans un environnement très bruyant.
• Mode HAC pour une utilisation conjointement à une prothèse
auditive.
4. Lorsque vous avez terminé, sélectionnez
.
Compatibilité avec les prothèses auditives
Ce téléphone est compatible avec l'usage d'une prothèse auditive. La
compatibilité avec les prothèses auditives ne garantit pas qu'une prothèse auditive spécifique fonctionnera avec un téléphone donné. Les téléphones portables sont dotés d'émetteurs radio susceptibles
d'interférer avec les performances des prothèses auditives. L'usage de
ce téléphone avec des prothèses auditives a été testé pour certaines
technologies sans fil utilisées par le téléphone, mais il peut exister des
technologies sans fil plus récentes dont l'utilisation avec les prothèses
auditives n'a pas encore été testée. Pour garantir le bon fonctionnement
d'une prothèse auditive spécifique avec ce téléphone, testez-les ensemble avant de faire l'acquisition de l'un ou l'autre.
La norme de compatibilité avec les prothèses auditives comprend deux
types de classement :
• M : pour utiliser votre prothèse auditive sous ce mode, vérifiez
qu'elle est réglée en mode M ou en mode de couplage acoustique et
placez le combiné du téléphone près du microphone intégré dans la
prothèse auditive. Pour des résultats optimaux, essayez d'utiliser le
téléphone dans différentes positions par rapport à votre prothèse
auditive. Par exemple, en plaçant le combiné légèrement au-dessus
18

Français
de l'oreille, les prothèses auditives munies de microphones placés
derrière l'oreille peuvent présenter de meilleures performances.
• T : pour utiliser votre prothèse auditive sous ce mode, vérifiez qu'elle
est réglée en mode T ou en mode de couplage par phonocapteur (ce
mode n'est pas disponible sur toutes les prothèses auditives). Pour
des résultats optimaux, essayez d'utiliser le téléphone dans différentes positions par rapport à votre prothèse auditive. Par exemple, en
plaçant le combiné légèrement en dessous ou devant l'oreille, les
performances peuvent être améliorées.
Volume
1. Dans l'écran d'accueil, sélectionnez Menu pour ouvrir le menu
d'application.
2. Sélectionnez
Paramètres Son & Volume Volume :
• Sonnerie et notifications
• Musique, vidéos, jeux
• Alarmes
3. Faites glisser le curseur pour régler le volume sonore.
4. Lorsque vous avez terminé, sélectionnez
.
Astuce : vous pouvez également appuyer sur les touches de volume pour
régler le volume.
Type d'alerte
1. Dans l'écran d'accueil, sélectionnez Menu pour ouvrir le menu
d'application.
2. Sélectionnez
Paramètres Son & Volume Type d'alerte.
3. Sélectionnez une option.
4. Lorsque vous avez terminé, sélectionnez
.
Astuce : Vous pouvez également activer le mode Silencieux en
maintenant enfoncée la touche Marche/Arrêt ! puis en sélectionnant
Mode silencieux dans la fenêtre contextuelle.
Changer de code PIN
1. Dans l'écran d'accueil, sélectionnez Menu Paramètres.
2. Sélectionnez
Modifier code PIN carte SIM.
Sécurité Configurer verrouillage carte SIM
19

Français
3. Saisissez l'ancien code PIN et sélectionnez OK.
4. Saisissez le nouveau code PIN et sélectionnez OK. Saisissez encore
une fois le nouveau code PIN et sélectionnez de nouveau OK. Le
code PIN de la carte SIM a été modifié. s'affiche lorsque vous avez
terminé.
Options du code PIN
1. Dans l'écran d'accueil, sélectionnez Menu
2. Sélectionnez
Sécurité Verrouiller la carte SIM :
Paramètres.
• Cochez pour activer le code PIN. Vous devez saisir le code PIN
chaque fois que vous allumez le téléphone.
• Décochez pour désactiver le code PIN.
AVERTISSEMENT
En cas de perte/vol de la carte SIM, celle-ci n’est pas
protégée.
Changement de l'emplacement de la mémoire
Si vous insérez une mémoire externe compatible (carte Micro SD) dans
votre Doro Liberto
de mémoire par défaut. Ceci vous permettra d'enregistrer plus de fichiers
sur votre appareil, notamment des photos et des vidéos.
1. Dans l'écran d'accueil, sélectionnez Menu
2. Sélectionnez Gestion du stockage
• Mémoire interne
• Carte SD
3. Lorsque vous avez terminé, sélectionnez
®
820 Mini, il est conseillé de modifier l'emplacement
Paramètres.
Stockage par défaut :
.
Remarque ! Cette option n'est disponible que lorsqu'une mémoire
externe compatible est insérée dans l'appareil.
Guide utilisateur
Obtenez une aide pas-à-pas et découvrez les fonctions de base de votre
téléphone.
• Dans l'écran d'accueil, sélectionnez Menu
Guide utilisateur.
20
Paramètres

Français
Réseaux sans fil (Wi-Fi)
Pour tirer le meilleur de votre Doro Liberto®820 Mini, vous avez besoin
d'un accès Internet. Nous vous conseillons de vous connecter à des réseaux Wi-Fi chaque fois que vous le pouvez afin de réduire les frais que
peuvent engendrer le trafic de données. Contactez votre opérateur pour
connaître en détail les tarifs d'abonnement avant d'activer.
Remarque !
s'affiche dans la barre d'état lorsque vous êtes
connecté.
1. Dans l'écran d'accueil, sélectionnez Menu
Paramètres
Wi-Fi.
2. Activez avec la touche
. Les réseaux disponibles sont affichés
sous forme de liste. Les réseaux peuvent être ouverts ou sécurisés (
).
3. Sélectionnez un réseau et appuyez sur Connecter. S'il est sécurisé,
saisissez le mot de passe.
Pour plus d'informations, contactez l'administrateur du réseau en
question.
4. Le réseau auquel vous êtes connecté est indiqué.
Astuce : Votre téléphone garde en mémoire les réseaux Wi-Fi auxquels
vous vous connectez. Si le Wi-Fi est activé, le téléphone se connecte
automatiquement au réseau dès que vous êtes à sa portée.
Avec certains réseaux ouverts, vous devez vous connecter sur une page
Internet avant d'accéder au réseau.
Astuce : Vous pouvez également procéder à l'activation en maintenant
enfoncée la touche Marche/Arrêt ! puis en sélectionnant Wi-Fi dans le
menu qui s'ouvre. Il est aussi possible d'activer le mode Avion depuis le
panneau de notification.
Pour configurer un compte de données, voir Connectivité des données,
p.46.
21

Français
Mise à jour du logiciel
IMPORTANT
Vous avez besoin d'une connexion Internet pour utiliser ce service.
Nous vous conseillons de vous connecter à des réseaux Wi-Fi chaque
fois que vous le pouvez afin de réduire les frais que peuvent engendrer
le trafic de données. Contactez votre opérateur pour connaître en
détail les tarifs d'abonnement avant d'activer.
Téléchargez toujours la mise à jour la plus récente pour bénéficier de
performances optimales et des dernières améliorations.
Dès qu'un nouveau logiciel est disponible, un message de notification
s'affiche dans la barre d'état. Sélectionnez-le pour télécharger la mise à
jour. Le temps de téléchargement varie en fonction de la connexion
Internet.
Vérifier si des mises à jour du logiciel sont disponibles
1. Dans l'écran d'accueil, sélectionnez Menu
2. Sélectionnez À propos appareil
à jour.
3. Si une nouvelle mise à jour est disponible, sélectionnez Oui pour
lancer son téléchargement et son installation.
Si aucune mise à jour de logiciel n'est disponible, sélectionnez
Fermer.
4. Pour lancer l'installation, sélectionnez OK.
Remarque ! Pendant l'installation, votre téléphone sera
temporairement inopérant, y compris pour des appels d'urgence.
Tous les contacts, photos, paramètres, etc. restent mémorisés dans
le téléphone. N'interrompez pas l'installation.
5. Sélectionnez OK pour redémarrer votre téléphone. Le redémarrage
peut prendre un certain temps. Une fois l'opération terminée, vous
pouvez utiliser votre téléphone comme d'habitude.
Mise à jour du système Mise
Paramètres.
Performances de la batterie
Des informations et statistiques concernant votre téléphone (état du téléphone, niveau de batterie, utilisation des données, etc.) sont disponibles
dans le menu À propos appareil.
1. Dans l'écran d'accueil, sélectionnez Menu
22
Paramètres.

Français
2. Sélectionnez À propos appareil État de la batterie.
• Le Pourcentage batterie s'affiche.
• Appuyez sur Autres options et cochez Pourcentage batterie
pour cacher le niveau de batterie en haut de l'écran.
• Appuyez sur chaque élément pour obtenir plus de détails.
Améliorer les performances de la batterie
• Chargez souvent votre téléphone, de préférence tous les jours. Le
chargement n'a pas d'incidence sur la durée de vie de la batterie.
• Si vous ne téléchargez pas des données depuis Internet (opération
qui consomme de la puissance), désactivez les connexions de données sur les réseaux mobiles. Les données sont tout de même
transmises sur les réseaux sans fil.
• Désactivez Bluetooth et Wi-Fi si vous n'en avez pas l'utilité. Utilisez
l'état de connectivité de la barre d'état pour désactiver les fonctions.
• Synchronisez vos applications manuellement, comme vos emails,
votre calendrier et vos contacts.
• Utilisez le menu État de la batterie de votre appareil pour détermi-
ner les applications qui consomment le plus de batterie.
• Réduisez le niveau de luminosité de l'écran. Consultez la section Réglages du téléphone, p.16.
• Si vous vous trouvez dans un périmètre sans couverture réseau,
désactivez votre appareil ou activez la fonction Mode avion. L'appareil recherche automatiquement les réseaux disponibles, ce qui
consomme la batterie. Consultez la section Mode Avion, p.48.
• Utilisez les appareils mains-libres de Doro pour écouter de la musique. Les appareils mains-libres consomment moins de batterie
que les haut-parleurs de votre téléphone.
• Verrouillez l'écran si vous n'utilisez pas le téléphone, appuyez sur la
touche Marche/Arrêt ! pour mettre votre écran en veille. Consultez
la section Verrouillage de l'écran, p.5.
Fonction socle
Le mode Socle est en quelque sorte un économiseur d'écran qui transforme votre Doro Liberto
de musique, et bien plus encore.
®
820 Mini en horloge, en cadre photo, en lecteur
23

Français
Activer et désactiver le mode Socle
1. Le mode Socle se lance automatiquement lorsque vous placez l'appareil dans son socle de chargement.
Pour le lancer manuellement, sélectionnez Menu
Fonction socle.
2. Retirez l'appareil du socle pour quitter le mode.
Pour quitter le mode lorsque l'appareil se trouve dans le socle, ap-
puyez sur la touche Accueil
.
Menu du mode Socle
1. Dans Fonction socle, sélectionnez :
• Téléphone pour passer des appels.
• Diaporama pour utiliser l'appareil comme cadre photo.
• Ne pas déranger ; appuyez une fois pour activer et réappuyez
pour désactiver.
Remarque ! Ne pas déranger est un paramètre utile lorsque
vous ne souhaitez pas être dérangé, la nuit ou lors de réunions
par exemple. Toutes les notifications et tous les rappels et
appels ne génèrent alors plus aucun signal sonore ou lumineux
et plus aucune vibration. Notez également que cet état
désactive les données mobiles et empêche ainsi tout appel
entrant ou sortant. Vous pouvez programmer des heures de
tranquillité chaque jour au même moment. Choisissez d'activer
ou de désactiver la sonnerie du réveil pendant Ne pas déranger.
1
• Musique pour sélectionner la musique à lire (dépend
de l'appli-
cation Musique, voir Musique, p.52).
Remarque ! Si vous souhaitez vous endormir en musique, vous
pouvez programmer la minuterie Paramètres
Musique
Durée de veille pour que la musique s'arrête après que vous
vous êtes endormi.
• Réveil pour programmer des alarmes et gérer l'alarme déjà pro-
1
grammée (dépend
1. Certaines parties du mode Socle proviennent/sont issues d'autres appli-
cations (elles copient en l'occurrence le lecteur de musique et le réveil).
Pour effectuer des modifications ou supprimer des éléments, allez dans
l'application source (le lecteur de musique et le réveil).
de l'application Alarme, voir Réveil, p.54).
24

Français
• Paramètres pour sélectionner le fond d'écran, le style d'hor-
loge, et bien plus encore.
2. Pour revenir en arrière, utilisez Retour
.
My Doro Manager
Remarque ! Vous devez avoir accès à Internet pour utiliser la plupart
des fonctions de My Doro Manager. Selon la façon dont vous utilisez
votre téléphone, la bande passante Internet consommée peut
augmenter très rapidement. Avant d'utiliser votre téléphone, nous vous
conseillons vivement de contacter votre opérateur mobile pour connaître
les tarifs de données. Les tarifs d'utilisation de services de données en
itinérance peuvent être très élevés. Renseignez-vous auprès de votre
opérateur mobile concernant les tarifs d'itinérance de données avant
d'utiliser ce service.
My Doro Manager est une application vous permettant d'obtenir l'aide
d'un assistant, c.-à-d. d'un ami ou d'un proche (à l'aide d'un appareil Android). L'aide peut être apportée depuis n'importe quel endroit (aide à
distance). Vous pouvez également regarder des tutoriels afin d'en savoir
plus sur les nombreuses possibilités que vous offre votre Doro Liberto
820 Mini.
®
®
Remarque ! À la fois l'utilisateur du Doro Liberto
assistants doivent posséder un compte Google
820 Mini et tous les
™
(adresse Gmail) pour
pouvoir utiliser My Doro Manager. Le compte Google peut également
être utilisé avec d'autres produits Google, notamment YouTube, Google+,
Google Play et Google Drive.
Télécharger l'application
Pour l'utilisateur (sur le Doro Liberto®820 Mini)
Si vous disposez déjà d'un compte Google™relié au
Doro Liberto
1. Dans l'écran d'accueil, sélectionnez Menu
2. Sélectionnez un compte et appuyez sur Prénom pour afficher le clavier et saisir le profil de l'utilisateur.
®
820 Mini
My Doro Manager.
25

Français
Remarque ! Vous devez utiliser le nom et le prénom associés au
™
compte Google
Si vous ne disposez pas d'un compte Google
Doro Liberto
®
820 Mini
1. Dans l'écran d'accueil, sélectionnez Menu
2. Sélectionnez Ajouter un compte Google et sélectionnez Compte exi-
stant ou Nouveau et suivez les instructions. Voir aussi Google
car c'est sur cette base que s'effectue la vérification.
™
relié au
My Doro Manager.
™
, p.27.
Pour l'assistant (sur l'appareil de l'assistant)
1. Allez à Play Store.
2. Téléchargez l'application d'assistance
My Doro Manager sur l'ap-
pareil de l'assistant.
Relier un assistant à un utilisateur Doro Liberto®820 Mini
Pour l'assistant (sur l'appareil de l'assistant)
®
1. Ajoutez/invitez votre utilisateur Doro Liberto
son adresse Gmail.
2. Une fois la demande envoyée depuis votre appareil assistant, retournez à l'appareil utilisateur.
Sur le Doro Liberto
®
820 Mini
820 Mini en saisissant
1. Dans l'écran d'accueil, sélectionnez Menu
My Doro Manager.
Astuce : Vous pouvez aussi y accéder depuis le panneau de
notification. Pour ce faire, faites glisser vers le bas pour ouvrir le
panneau, et sélectionnez le message My Doro Manager.
2. La fenêtre contextuelle Demande connexe s'affiche.
3. Décidez d'accorder l'une des permissions suivantes à l'assistant :
• Autorisation de lecture : l'assistant peut lire le Doro Liberto
®
820 Mini.
• Permission d'écriture : l'assistant peut écrire/effectuer des mo-
difications sur le Doro Liberto
®
820 Mini.
L'assistant n'a accès à aucune information personnelle (messages, notes, etc.) stockée sur le téléphone de l'utilisateur. Seule
l'application My Doro Manager s'affiche, avec ses paramètres.
4. Sélectionnez Accepter pour accéder à l'aide à distance ou Refuser.
26

Français
5. Lorsque vous avez terminé, sélectionnez Enregistrer .
Doro Selection
Doro Selection est l'outil le plus simple de recherche d'application. Les
recherches sont simplifiées grâce aux catégories réunissant des sélections d'applications relatives à la vie pratique, à la vie numérique, à l'actualité, à la santé et au bien-être, ou encore aux finances. Vous trouverez
également des applications Recommandé par Doro ainsi que des applications Recommandé proposées via My Doro Manager.
Dans l'écran d'accueil, sélectionnez Menu
Ajouter des applica-
tions dans le coin supérieur gauche et sélectionnez :
• Recommandé par Doro pour faire défiler des applications
sélectionnées.
• Doro Selection
gorie et validez en appuyant sur
• Chercher dans Google Play Store pour accéder à
Recommandé par Doro. Sélectionnez une caté-
.
Play Store.
• Mes applications pour afficher les applications téléchargées.
• Recommandé pour afficher les recommandations reçues via My Do-
ro Manager voir My Doro Manager, p.25.
Google
™
Pour profiter au mieux de votre téléphone, vous devez disposer d'un
™
compte Google
. Il permet de gérer plus commodément les contacts, les
événements de calendrier, les rappels et autres fonctions de votre téléphone. Vous pouvez également sauvegarder vos informations dans le
cas où vous perdriez votre téléphone.
Google™Play
IMPORTANT
Vous avez besoin d'une connexion Internet pour utiliser ce service.
Nous vous conseillons de vous connecter à des réseaux Wi-Fi chaque
fois que vous le pouvez afin de réduire les frais que peuvent engendrer
le trafic de données. Contactez votre opérateur pour connaître en
détail les tarifs d'abonnement avant d'activer.
27

Français
Remarque ! Vous devez disposer d'un compte Google™pour utiliser Play
Store. Votre compte Gmail est également votre compte Google. Vous
pouvez donc utiliser votre nom d'utilisateur et votre mot de passe Gmail
pour d'autres produits Google, tels que YouTube, Google+, Google Play et
Google Drive.
Parcourez les applications et les jeux proposés dans les différentes catégories ou dans les listes Top payant et Top gratuit. Vous pouvez également rechercher une application ou un jeu en particulier.
Certaines applications sont disponibles à l'achat uniquement. Le prix ou
la gratuité s'affiche dans la description de l'application. Pour payer, utili-
™
sez le Portefeuille Google
ration de votre compte Google
que vous pouvez enregistrer lors de la configu-
™
ou la première fois que vous effectuez un
achat. Vous pouvez également recourir à un autre moyen de paiement.
Créer un compte Google
™
1. Dans l'écran d'accueil, sélectionnez Menu Play Store.
2. Sélectionnez Nouvelles et suivez les instructions. Si vous disposez
déjà d'un compte, sélectionnez Compte existant.
Télécharger une application
1. Dans l'écran d'accueil, sélectionnez Menu
Play Store.
2. Recherchez une application que vous souhaitez télécharger en par-
courant les catégories ou en vous servant de la fonction de
recherche.
3. Touchez l'application pour voir la description et suivez les instruc-
tions pour effectuer l'installation/l'achat.
Remarque ! Lisez attentivement les autorisations de l'application
avant d'accepter l'installation.
Astuce : Vous pouvez également utiliser le raccourci
Ajouter des
applications.
Astuce : Toutes les applications téléchargées sont disponibles dans Mes
applications. Dans Play Store, appuyez sur
et sélectionnez Mes
applications.
28

Français
Ouvrir une application téléchargée
1. Dans Play Store, appuyez sur
et sélectionnez Mes applications.
2. Sélectionnez l'application téléchargée. Si nécessaire, sélectionnez
Ouvrir.
Astuce : Vous pouvez également accéder aux applications téléchargées
depuis le menu d'application. Dans l'écran d'accueil, sélectionnez Menu
Play Store.
Mettre à jour une application installée
1. Dans Play Store, appuyez sur
et sélectionnez Mes applications.
2. Pour mettre à jour toutes les applications ayant besoin d'une mise à
jour, sélectionnez Tout mettre á jour ou une application particulière
Mise á Jour et confirmez.
Supprimer une application installée
1. Dans Play Store, appuyez sur
2. Sélectionnez une application téléchargée dans
et sélectionnez Mes applications.
Déinstaller et
confirmez.
Annuler un abonnement à une application
1. Dans Play Store, appuyez sur
2. Sélectionnez l'application
et sélectionnez Mes applications.
Ignorer et confirmez.
Informations supplémentaires
1. Dans Play Store, appuyez sur
et sélectionnez Aide.
2. Vous êtes redirigé vers la page Internet du support Google
Appels
Passer un appel
1. Dans l'écran d'accueil, sélectionnez Téléphone.
2. Entrez le numéro de téléphone avec l'indicatif.
3. Sélectionnez
4. Sélectionnez
Appel pour composer.
Fin d'appel pour terminer ou annuler.
29
™
.

Français
Astuce : Pour les appels internationaux, utilisez le préfixe international +
avant le code du pays. Maintenez enfoncée la touche 0 jusqu'à voir le
signe + .
Passer un appel à partir des contacts
1. Dans l'écran d'accueil, sélectionnez Téléphone Contacts.
Vous pouvez également y accéder en sélectionnant Menu
Contacts dans l'écran d'accueil.
2. Faites défiler la liste pour rechercher le contact souhaité. Si néces-
saire, sélectionnez le numéro à composer.
3. Pour terminer, sélectionnez
Fin d'appel.
Recevoir un appel
1. Sélectionnez Accepter ou sélectionnez Rejeter pour rejeter direc-
tement l'appel (signal d'occupation).
2. Pour terminer, sélectionnez
Fin d'appel.
Options d'appel
Réglage du volume
• Utilisez les touches de volume pour régler le volume sonore pendant
un appel. Le niveau du volume s'affiche à l'écran.
Sourdine
1. Pendant un appel, sélectionnez
2. Pour désactiver la fonction, sélectionnez
Composeur (envoi d'une tonalité)
1. Pendant un appel, sélectionnez
2. Saisissez le numéro de téléphone.
3. Pour fermer, sélectionnez
Haut-parleur
1. Pendant un appel, sélectionnez
2. Parlez clairement dans le microphone à une distance maximale de
1 m. Utilisez + ou – pour régler le volume du haut-parleur.
3. Pour désactiver la fonction, sélectionnez
.
.
.
.
.
.
30

Suspendre un appel
Français
1. Pendant un appel, appuyez sur
et sélectionnez . En attente
s'affiche à l'écran.
2. Pour revenir à l'appel, appuyez sur
et sélectionnez .
Ajouter un appel
1. Pendant un appel, appuyez sur
et sélectionnez . Le premier
appel est suspendu.
2. Saisissez un numéro de téléphone ou sélectionnez un contact enregistré dans Contacts.
3. Appuyez sur
et sélectionnez :
• Permuter pour revenir au premier appel. Pour reprendre l'autre
appel, répétez la procédure à partir de l'étape 3. Le numéro de
téléphone/contact actif s'affiche.
• Fusionner les appels pour passer un Conférence téléphonique
(appel en groupe). Pour ajouter d'autres contacts, répétez la
procédure à partir de l'étape 1.
• Divise (lors d'un appel en groupe) pour séparer l'appel en
groupe. Vous pouvez ensuite basculer entre les appels.
4. Appuyez sur Fin d'appel pour mettre fin à tous les appels actifs.
Casque
• Branchez un casque à la prise pour casque. Le microphone interne
du téléphone est automatiquement déconnecté.
ATTENTION
L'utilisation d'un casque à un volume élevé peut endommager votre
ouïe. Réglez le volume adéquatement lorsque vous utilisez un casque.
Journal d'appels
1. À partir de l'écran d'accueil, sélectionnez Téléphone Jour-
nal d'appels.
2. Tous les appels sont affichés dans la liste :
tants ou
Entrants.
3. Sélectionnez un numéro dans le journal des appels.
• Pour passer un appel, sélectionnez
31
Manqués, Sor-
.

Français
• Pour écrire et envoyer un message texte (SMS), sélectionnez
.
• Pour écrire et envoyer un email, sélectionnez
• Pour modifier un contact existant, appuyez sur
• Pour ajouter un nouveau contact, sélectionnez
• Pour supprimer, appuyez sur
• Sélectionnez
pour les éléments à supprimer ou Tout
et sélectionnez Supprimer.
.
.
.
sélectionner.
• Pour afficher l'historique, appuyez sur
et sélectionnez Affi-
cher l'historique.
Supprimer des numéros
1. À partir de l'écran d'accueil, sélectionnez
Téléphone Jour-
nal d'appels.
2. Appuyez sur
3. Sélectionnez
4. Sélectionnez
et sélectionnez Supprimer.
pour les éléments à supprimer ou Tout sélectionner.
et confirmez en appuyant sur Supprimer.
Messagerie vocale
Si votre abonnement inclut un service de répondeur, les appelants peuvent laisser un message vocal lorsque vous ne répondez pas à un appel.
La messagerie vocale est un service de l'opérateur et vous devrez peutêtre vous y abonner au préalable. Pour de plus amples renseignements
et pour connaître le numéro de la messagerie vocale, contactez votre
opérateur.
1. Dans l'écran d'accueil, sélectionnez
2. Appuyez sur
et sélectionnez Paramètres d'appel Message-
Téléphone.
rie vocale.
3. Sélectionnez/saisissez le nom et le numéro de la messagerie de
l'opérateur.
4. Lorsque vous avez terminé, enregistrez en appuyant sur
5. Appelez la messagerie en appuyant sur
Messagerie vocale dans
.
le coin supérieur gauche. Lors de votre premier appel, suivez les
32

Français
instructions fournies par l'opérateur pour configurer votre messagerie vocale personnelle.
Astuce : Dans l'écran d'accueil, sélectionnez
Messagerie vocale pour appeler votre messagerie vocale.
Téléphone
Appels d'urgence
Tant que le téléphone est allumé, vous pouvez toujours passer un appel
d'appel d'urgence. Saisissez le numéro d'urgence local de votre lieu ac-
tuel et sélectionnez
Certains réseaux acceptent les appels à des numéros d'urgence sans
carte SIM valide. Contactez votre opérateur pour obtenir de plus amples
renseignements.
Appel.
Contacts
Ajouter un nouveau contact
1. Dans l'écran d'accueil, sélectionnez Menu. Contacts.
2. Sélectionnez
3. Saisissez le nom, le ou les numéros avec l'indicatif, et le cas échéant
des informations supplémentaires. Consultez la section Saisir du
texte
4. Pour ajouter une photo, sélectionnez Ajouter image.
• Galerie pour sélectionner une photo existante.
• Appareil photo pour prendre une photo avec l'appareil photo.
, p.13.
Ajouter contact.
5. Lorsque vous avez terminé, sélectionnez
Rechercher des contacts
1. Dans l'écran d'accueil, sélectionnez Menu.
2. Saisissez les premiers caractères d'un nom ou d'un numéro dans la
barre de recherche
et à mesure de votre saisie.
3. Appuyez sur l'entrée correcte pour la sélectionner.
Modifier un contact
1. Dans l'écran d'accueil, sélectionnez Menu.
2. Ouvrez un contact existant.
. Les résultats s'affichent et sont filtrés au fur
33
.
Contacts.
Contacts.

3. Sélectionnez Editer.
4. Apportez les modifications.
Français
5. Lorsque vous avez terminé, sélectionnez
Enregistrer.
Ajouter un favori
1. Dans l'écran d'accueil, sélectionnez Menu.
Contacts.
2. Ouvrez un contact existant.
3. Sélectionnez Editer.
4. Sélectionnez
5. Lorsque vous avez terminé, sélectionnez
Astuce : Les contacts favoris sont facilement identifiables grâce à
pour enregistrer un contact comme favori.
.
.
Pour qu'un contact ne figure plus parmi les favoris, répétez les étapes 1
à 3 et sélectionnez
et pour confirmer.
Envoyer les détails d'un contact
1. Dans l'écran d'accueil, sélectionnez Menu.
Contacts.
2. Ouvrez un contact existant.
3. Appuyez sur
et sélectionnez Partager :
• Messages pour envoyer l'élément sous forme de message pho-
to. Consultez la section Créer et envoyer des messages, p.36.
• E-mail pour envoyer l'élément par email. Consultez la section
Créer et envoyer un email, p.39.
Supprimer un contact
1. Dans l'écran d'accueil, sélectionnez Menu.
2. Appuyez sur
3. Sélectionnez
4. Sélectionnez
et sélectionnez Supprimer.
pour les éléments à supprimer ou Tout sélectionner.
pour confirmer.
Importer des contacts
Depuis la carte SIM
1. Dans l'écran d'accueil, sélectionnez Menu.
2. Appuyez sur
et sélectionnez Importer, puis confirmez.
34
Contacts
Contacts

Français
Astuce : Vous pouvez également utiliser My Doro Manager pour gérer vos
contacts à partir de n'importe quel navigateur Internet. Pour cela, allez à
www.mydoromanager.com. Consultez la section My Doro Manager, p.25.
ICE (en cas d'urgence)
En cas de traumatisme, il est essentiel d'obtenir ces renseignements dès
que possible pour augmenter les chances de survie. Ajoutez un contact
d'urgence pour améliorer votre propre sécurité. Les premiers secouristes
peuvent obtenir des informations supplémentaires, principalement médicales et familiales, à partir de votre téléphone en cas d'urgence. Tous les
champs sont facultatifs, mais il est préférable d'inclure le plus de renseignements possible.
1. Dans l'écran d'accueil, sélectionnez Menu.
Contacts
En cas d'urgence (ICE).
2. Sélectionnez Créer ICE et saisissez vos informations médicales.
• Nom
• Naissance saisissez votre date de naissance.
• Taille
• Poids
• Langue saisissez votre langue.
• Assurance saisissez le nom de votre compagnie d'assurance et
votre numéro de contrat.
• Contact 1 pour sélectionner un contact et un numéro parmi vos
contacts.
Si possible, inscrivez dans le répertoire votre lien avec vos
contacts d'urgence, par exemple « ICE épouse Marie Dupont ».
• Condition saisissez toute condition médicale ou tout dispositif
médical existant (p. ex. diabète, stimulateur cardiaque).
• Allergies saisissez toute allergie connue (p. ex. pénicilline, piqû-
res d'abeilles).
• Groupe sanguin
• Vaccination saisissez tout vaccin utile.
• Pilulier saisissez tout traitement médical que vous suivez.
• Autres infos saisissez d'autres informations (p. ex. donneur
d'organe, testament biologique, consentement à un traitement).
35

Français
3. Lorsque vous avez terminé, sélectionnez .
Astuce : Les contacts ICE sont facilement identifiables grâce à
.
Messages
Pour envoyer et recevoir des SMS et des messages contenant des photos, il faut procéder à des réglages spécifiques fournis par votre
opérateur.
Remarque ! si vous décidez d'envoyer le message à plusieurs
destinataires, chaque envoi vous sera facturé (maximum 10
destinataires à la fois).
Messages texte et photo
Créer et envoyer des messages
1. Dans l'écran d'accueil, sélectionnez Messages.
2. Faites défiler la liste pour sélectionner un contact, saisissez un numéro ou un nom dans le champ de recherche pour effectuer une re-
cherche dans vos contacts ou appuyez sur
nouveau destinataire.
3. Sélectionnez Écrire message et rédigez votre message.
pour saisir un
4. Si vous le souhaitez, appuyez sur
• Joindre fichier pour ajouter une pièce jointe.
• Ajouter un sujet ou Supprimer sujet.
• Ajouter un destinataire et Liste destinataires.
• Dans la Liste destinataires, sélectionnez
destinataire de la liste.
5. Lorsque vous avez terminé, sélectionnez
pour sélectionner :
pour supprimer un
Envoyer.
Paramètres des messages texte
L'envoi de SMS nécessite un numéro de centre de messagerie, normalement automatiquement défini sur votre téléphone. Pour connaître ce numéro, renseignez-vous auprès de votre opérateur.
1. Dans l'écran d'accueil, sélectionnez
36
Messages.

Français
2. Sélectionnez .
3. Sélectionnez Paramètres messages
4. Si nécessaire, appuyez sur le champ de texte pour modifier le numéro de centre de messagerie pour SMS.
SMS.
5. Activez les Accusé de réception à l'aide de
6. Lorsque vous avez terminé, sélectionnez
.
.
Paramètres des messages photo
L'envoi de messages photo nécessite un profil MMS et que vous et le
destinataire ayez tous deux souscrit des abonnements prenant en
charge les messages photo. Le profil MMS est souvent préinstallé ; si ce
n'est pas le cas, contactez votre opérateur pour obtenir plus
d'informations.
1. Dans l'écran d'accueil, sélectionnez
2. Sélectionnez
3. Sélectionnez Paramètres messages
4. Si nécessaire, appuyez sur Profil MMS pour modifier le profil MMS.
5. Activez les Accusé de réception à l'aide de
6. Activez les Confirmation de lecture à l'aide de
7. Lorsque vous avez terminé, sélectionnez
Remarque ! Pour accéder à Internet et pouvoir envoyer et recevoir des
messages accompagnés de photos, vous devez disposer des bons
paramètres du fournisseur de compte. Pour certains fournisseurs de
services, le fournisseur de compte doit être sélectionné manuellement.
Consultez la section Connectivité des données, p.46.
.
Messages.
MMS.
.
.
.
IMPORTANT
Vous avez besoin d'une connexion Internet pour utiliser ce service.
Nous vous conseillons de vous connecter à des réseaux Wi-Fi chaque
fois que vous le pouvez afin de réduire les frais que peuvent engendrer
le trafic de données. Contactez votre opérateur pour connaître en
détail les tarifs d'abonnement avant d'activer.
37

Français
Astuce : Gmail est toujours disponible sous Google apps.
Configurer une adresse électronique existante
Configurez un compte de messagerie existant prenant en charge IMAP/
POP3.
1. Dans l'écran d'accueil, sélectionnez Menu
2. Sélectionnez
Ajouter un compte.
E-mail.
• Ajouter un compte existant
• Créer un compte Gmail
3. Sélectionnez
4. Appuyez sur
pour confirmer.
et sélectionnez :
• Gérer les comptes pour sélectionner le compte ou Ajouter un
autre compte ?. Appuyez de nouveau sur
pour accéder à
d'autres options.
• Supprimer un e-mail
• Paramètres e-mail pour configurer vos paramètres personnels.
Si nécessaire, définissez les paramètres requis manuellement et sélectionnez
lorsque vous avez terminé. Contactez votre fournisseur de
messagerie pour obtenir des informations détaillées.
Configurer un compte de messagerie supplémentaire
1. Dans l'écran d'accueil, sélectionnez Menu E-mail.
2. Appuyez sur
autre compte ?.
3. Saisissez votre adresse électronique et votre mot de passe existants
ou sélectionnez un compte dans la liste.
et sélectionnez Gérer les comptes Ajouter un
4. Lorsque vous avez terminé, sélectionnez
Valider.
Si nécessaire, saisissez les paramètres requis manuellement et sélectionnez
lorsque vous avez terminé. Contactez votre fournisseur de
messagerie pour obtenir des informations détaillées.
Changement de comptes
Si vous créez plusieurs comptes de messagerie, vous pouvez basculer de
l'un à l'autre.
38

Français
1. Dans l'écran d'accueil, sélectionnez Menu E-mail.
2. Appuyez sur
, sélectionnez Gérer les comptes et sélectionnez le
compte souhaité.
Définir le compte par défaut
1. Dans l'écran d'accueil, sélectionnez Menu
2. Appuyez sur
3. Appuyez de nouveau sur
et sélectionnez Gérer les comptes.
et sélectionnez Compte par défaut. Sé-
E-mail.
lectionnez le compte souhaité.
4. Lorsque vous avez terminé, sélectionnez
Valider.
Créer et envoyer un email
1. Dans l'écran d'accueil, sélectionnez Menu E-mail.
2. Sélectionnez Écrire un e-mail et sélectionnez un contact dans la
liste, appuyez sur Chercher nom ou e-mail ou sur
l'adresse électronique manuellement, et confirmez en appuyant sur
. Appuyez sur et sélectionnez Liste destinataires pour ajou-
ter des contacts supplémentaires.
3. Rédigez votre message.
4. Si vous le souhaitez, sélectionnez
pour ajouter une pièce jointe.
Appuyez sur Valider pour confirmer.
pour entrer
5. Lorsque vous avez terminé, sélectionnez Suivant
Envoyer.
Boîte de réception/Envoyés/Brouillons
1. Dans l'écran d'accueil, sélectionnez Menu E-mail.
2. Appuyez sur la case du haut pour sélectionner un dossier d'email.
3. Si nécessaire, sélectionnez Consulter nouveaux e-mails pour mettre
à jour la boîte de réception.
Synchronisation
Indiquez quand activer la synchronisation pour votre/vos compte(s) de
messagerie.
1. Dans l'écran d'accueil, sélectionnez Menu
39
E-mail.

Français
2. Appuyez sur et sélectionnez Paramètres e-mail Synchroni-
sation. Sélectionnez une Fréquence d'actualisation des e-mails
dans la liste :
• Manuel
• 15 minutes
• 30 minutes
• 1 heure
• 3 heures
• Ponctuel
3. Lorsque vous avez terminé, sélectionnez
.
Astuce : Pour réduire les frais de transmission des données et
économiser la batterie, sélectionnez Manuel.
Télécharger les pièces jointes
Sélectionnez pour télécharger automatiquement les pièces jointes.
1. Dans l'écran d'accueil, sélectionnez Menu
2. Appuyez sur
et sélectionnez Paramètres e-mail Télécharger
E-mail.
les pièces jointes.
3. Choisissez
4. Lorsque vous avez terminé, sélectionnez
pour activer la connexion Wi-Fi.
.
Signature
Lorsque vous envoyez des emails à partir de votre Doro Liberto®820 Mini, vous pouvez choisir d'ajouter une signature automatique.
1. Dans l'écran d'accueil, sélectionnez Menu
2. Appuyez sur
et sélectionnez Paramètres e-mail Signature.
3. Appuyez sous Type signature et sélectionnez une option.
E-mail.
Astuce : Pour ajouter votre propre signature, sélectionnez Signature
personnalisée et
. Appuyez dans le carré blanc en dessous
(réglage par défaut : Envoyé depuis mon Doro) pour afficher le
clavier et saisir le texte souhaité. Appuyez sur Suivant pour
confirmer.
40

Français
4. Lorsque vous avez terminé, sélectionnez .
Appareil photo
Utilisez l'appareil photo pour prendre des photos ou enregistrer des
vidéos.
Astuce : Maintenez enfoncé le bouton Appareil photo pour activer
l'appareil photo depuis n'importe quel écran ou mode, à l'exception du
mode Éteindre. Le bouton Appareil photo se situe en bas du côté droit du
téléphone.
Astuce : Pour obtenir des photos de qualité, nettoyez l'objectif à l'aide
d'un chiffon sec.
Prenez une photo
1. Dans l'écran d'accueil, sélectionnez Appareil photo.
2. Si nécessaire, appuyez sur l'icône du mode Appareil photo (
).
3. Sélectionnez
automatiquement.
pour prendre une photo. La photo est enregistrée
Enregistrer une vidéo
1. Dans l'écran d'accueil, sélectionnez Appareil photo.
2. Si nécessaire, appuyez sur l'icône du mode Appareil photo (
3. Sélectionnez
4. Sélectionnez
pour démarrer l'enregistrement.
pour arrêter l'enregistrement.
).
Paramètres
1. Dans l'écran d'accueil, sélectionnez Appareil photo.
2. Pour accéder aux touches contextuelles de l'appareil photo, appuyez
sur
3. Sélectionnez
tuelles et Paramètres appareil photo.
• Mode Flash
et sélectionnez :
Mode normal pour accéder aux touches contex-
pour sélectionner une option.
41

Français
• Orientation de l'appareil photo pour sélectionner l'appareil
photo avant ou arrière.
• Mode Scène
pour accéder à d'autres options.
4. Vous pouvez ensuite appuyer de nouveau sur
et sélectionner
Mode facile pour masquer les touches contextuelles et Paramètres
appareil photo.
Galerie
Toutes les photos prises et reçues, ainsi que les vidéos enregistrées, sont
conservées dans la Ma galerie.
Remarque ! Toutes les photos doivent être stockées dans un dossier
appelé Pictures et tous les fichiers vidéo doivent être stockés dans un
dossier appelé Movies sur la carte de mémoire. Si nécessaire, créez le
dossier à l'aide d'un ordinateur. Consultez la section Connecter le
téléphone à un ordinateur, p.49. Si l'emplacement de stockage par
défaut est réglé sur la carte de mémoire, toutes les photos et vidéos
prises avec le téléphone seront stockées dans le dossier DCIM sur la
carte de mémoire.
1. Dans l'écran d'accueil, sélectionnez Menu
2. Sélectionnez la photo ou la vidéo à visionner.
Astuce : Vous pouvez également accéder à la Ma galerie en mode
Appareil photo, en sélectionnant la vignette dans le coin inférieur gauche.
Galerie.
Partager une photo ou une vidéo
1. Dans l'écran d'accueil, sélectionnez Menu
Galerie.
2. Sélectionnez la photo ou la vidéo à visionner.
3. Appuyez sur
Partager et sélectionnez :
Astuce : Si vous ne voyez pas les touches contextuelles, appuyez
une fois sur l'écran pour les afficher.
• Messages pour envoyer l'élément comme message photo.
Consultez la section Créer et envoyer des messages, p.36.
• E-mail pour envoyer l'élément par email. Consultez la section
Créer et envoyer un email, p.39.
42

Français
• Bluetooth pour envoyer l'élément à l'aide de la technologie
Bluetooth. Si nécessaire, autorisez l'activation de Bluetooth.
Consultez la section Bluetooth
®
, p.48.
ou toute autre option dans la liste.
4. Lorsque vous avez terminé, sélectionnez
.
Définir comme
1. Dans l'écran d'accueil, sélectionnez Menu
Galerie.
2. Sélectionnez la photo.
3. Appuyez sur
et sélectionnez Définir comme :
• Contacts pour sélectionner un contact enregistré dans la liste
ou en ajouter un nouveau. Consultez la section Ajouter un nouveau contact, p.33.
• Fond d'écran pour définir l'élément en tant que fond d'écran
pour l'écran d'accueil.
• Écran de verrouillage pour utiliser l'élément comme fond
d'écran de votre écran verrouillé.
Supprimer une photo ou une vidéo
1. Dans l'écran d'accueil, sélectionnez Menu
2. Appuyez sur
3. Sélectionnez
4. Sélectionnez
et sélectionnez Supprimer.
pour les éléments à supprimer ou Tout sélectionner.
et confirmez.
Galerie.
Touche d'assistance
ATTENTION
Lorsqu'un appel d'assistance est activé, le téléphone est préréglé pour
passer en mode Mains libres/Haut-parleur. Ne maintenez pas
l'appareil près de votre oreille lorsque le mode Mains libres est activé
car le volume peut être particulièrement fort.
Le téléphone est muni d'une touche d'assistance
la sécurité au quotidien. La touche d'assistance permet d'appeler facilement les numéros d'aide prédéfinis dans la liste de numéros d'urgence.
Vous devez activer la fonction d'assistance, ajouter des numéros de
43
visant à améliorer

Français
téléphone dans la liste et saisir les informations que vous souhaitez envoyer dans le message texte avant de pouvoir utiliser la touche
d'assistance.
• Maintenez enfoncée la touche d'assistance
pendant 3 secondes ou appuyez dessus à deux reprises à moins d'1 seconde d'intervalle. L'appel d'assistance débute après un délai de 5 secondes. En
cas de fausse alerte, vous avez donc cinq secondes pour annuler
l'appel en appuyant sur Annuler.
• Un message d'assistance (SMS) est envoyé à tous les destinataires.
• Votre position géographique est envoyée à tous les destinataires
prédéfinis.
• Le premier destinataire de la liste est appelé. Si l'appel n'est pas
pris dans les 25 secondes, il compose le numéro suivant. Il
compose le numéro 3 fois ou jusqu'à ce que l'appel soit pris ou jusqu'à ce que vous appuyiez sur Annuler.
Configuration du bouton d'assistance
Sélectionnez comment activer la fonction d'assistance à l'aide de la touche d'assistance.
1. Dans l'écran d'accueil, sélectionnez Menu
2. Sélectionnez
Bouton d'assistance.
Paramètres.
3. Sélectionnez Configuration du bouton d'assistance :
• Arrêt pour désactiver la touche d'assistance.
• Marche pour activer en maintenant la touche enfoncée pen-
dant environ 3 secondes ou en appuyant dessus à deux reprises à moins d'1 seconde d'intervalle.
• Marche (3) pour activer en appuyant sur la touche à 3 reprises
à moins d'1 seconde d'intervalle.
4. Lorsque vous avez terminé, sélectionnez
.
Liste des numéros d'assistance
Sélectionnez les numéros à appeler en cas d'activation de la touche
d'assistance.
IMPORTANT
Informez toujours les destinataires qu'ils font partie de vos contacts
d'assistance.
44

Français
1. Dans l'écran d'accueil, sélectionnez Menu Paramètres.
2. Sélectionnez
Bouton d'assistance.
3. Sélectionnez Liste des numéros d'assistance.
4. Sélectionnez Ajouter contact.
5. Faites défiler la liste pour sélectionner un contact, saisissez un numéro ou un nom dans le champ de recherche pour effectuer une re-
cherche dans vos contacts ou appuyez sur
pour saisir un
nouveau destinataire.
6. Lorsque vous avez terminé, sélectionnez
.
Pour supprimer un contact, appuyez sur le signe moins après le numéro.
Remarque ! certaines sociétés de télésurveillance peuvent accepter les
appels automatiques de leurs clients. Contactez systématiquement la
société de télésurveillance avant de programmer son numéro.
Texte personnalisé
Un message texte peut être envoyé aux contacts de la liste lorsque la touche d'assistance est activée.
1. Dans l'écran d'accueil, sélectionnez Menu
Paramètres.
2. Sélectionnez Bouton d'assistance.
3. Sélectionnez Texte personnalisé.
4. Si nécessaire, appuyez sur le champ de texte pour modifier le
message.
5. Lorsque vous avez terminé, sélectionnez
Astuce : Désactivez à l'aide de
.
.
Type de signal
Sélectionnez le type de signal pour la séquence d'assistance.
Remarque ! Cette opération définit le signal de votre appareil 820, PAS
du combiné.
1. Dans l'écran d'accueil, sélectionnez Menu
Paramètres.
2. Sélectionnez Bouton d'assistance.
3. Sélectionnez Type de signal :
• Haut
45

Français
• Bas
• Silencieux
Domicile
1. Dans l'écran d'accueil, sélectionnez Menu
2. Sélectionnez Bouton d'assistance.
3. Sélectionnez Domicile.
4. Appuyez sur Rechercher.
Paramètres.
Lorsque vous avez terminé, sélectionnez
.
Connectivité
Services réseau et coûts
Votre appareil est approuvé pour être utilisé sur les réseaux WCDMA
900/2100 MHz, GSM 850/900/1800/1900 MHz. Pour utiliser l'appareil, vous devez avoir un abonnement auprès d'un fournisseur de
services.
L'utilisation des services réseau peut entraîner des coûts de trafic. Certaines fonctions du produit requièrent une prise en charge par le réseau
et vous pourriez devoir vous y abonner.
Certaines opérations et fonctions peuvent varier en fonction de la carte
SIM et/ou du réseau ou dépendre de la compatibilité des appareils et
des formats de contenu pris en charge. Certains services font l'objet
d'une facturation distincte.
Connectivité des données
Vous pouvez utiliser une connexion de données (ou données mobiles)
sur votre appareil lorsqu'une connexion Internet est nécessaire. Contactez votre opérateur pour connaître en détail les tarifs d'abonnement
avant d'activer. Assurez-vous que l'opérateur de données est votre opérateur mobile pour pouvoir utiliser la connectivité des données.
Astuce : pour vous connecter à un réseau Wi-Fi, voir Réseaux sans fil (WiFi), p.21.
Activer les données
1. Dans l'écran d'accueil, sélectionnez Menu
46
Paramètres.

Français
2. Sélectionnez Données mobiles.
3. Activez avec la touche
.
4. Lorsque vous avez terminé, sélectionnez
.
Fournisseur de compte
Pour accéder à Internet et pouvoir envoyer et recevoir des messages accompagnés de photos, vous devez disposer des bons paramètres du
fournisseur de compte. Pour certains fournisseurs de services, le fournisseur de compte doit être sélectionné manuellement.
1. Dans l'écran d'accueil, sélectionnez Menu
2. Sélectionnez Données mobiles
Suite....
Paramètres.
3. Appuyez sur Noms des points d'accès.
4. Sélectionnez votre opérateur de données.
5. Appuyez sur
pour revenir en arrière.
Remarque ! Si votre fournisseur de compte ne figure pas dans la liste,
appuyez sur
et sélectionnez Nouvel APN, puis saisissez les
informations nécessaires. Lorsque vous avez terminé, appuyez sur
et sélectionnez Enregistrer. Pour connaître les bons paramètres,
contactez votre fournisseur de compte.
Utilisation des données
1. Dans l'écran d'accueil, sélectionnez Menu
2. Sélectionnez Données mobiles
Utilisation des données.
Paramètres.
Astuce : Vous pouvez réinitialiser l'utilisation des données tous les mois
pour suivre le volume de trafic de vos données.
Itinérance des données
Les tarifs d'utilisation de services de données en itinérance peuvent être
très élevés. Contactez votre opérateur mobile pour connaître les tarifs
d'itinérance de données avant d'utiliser ce service.
1. Dans l'écran d'accueil, sélectionnez Menu
2. Sélectionnez Données mobiles
Suite....
3. (Dé)cochez Itinérance des données pour activer/désactiver.
4. Appuyez sur
pour revenir en arrière.
47
Paramètres.

Français
Bluetooth
®
Vous pouvez établir une connexion sans fil vers d'autres appareils
®
compatibles Bluetooth
1. Dans l'écran d'accueil, sélectionnez Menu
tels qu'un casque ou un autre téléphone.
Paramètres
Bluetooth.
2. Activez et accédez à d'autres options à l'aide de la touche
Remarque ! Appuyez sur
pour voir les options disponibles.
.
Astuce : Vous pouvez également procéder à l'activation en sélectionnant
puis Bluetooth dans le menu qui s'ouvre. Appuyez sur Bluetooth pour
accéder à d'autres options.
Configuration du réseau
Votre téléphone sélectionne automatiquement votre réseau local (opérateur) si votre zone est couverte. Si ce n'est pas le cas, vous pouvez utiliser un autre réseau fourni par votre opérateur dans le cadre d'un accord.
Il s'agit de l'itinérance. Contactez votre opérateur pour obtenir de plus
amples renseignements.
Remarque ! Les tarifs d'utilisation de services de données en itinérance
peuvent être très élevés. Contactez votre opérateur mobile pour
connaître les tarifs d'itinérance de données avant d'utiliser ce service.
Consultez la section Itinérance des données, p.47.
1. Dans l'écran d'accueil, sélectionnez Menu
Paramètres.
2. Sélectionnez Données mobiles.
3. Sélectionnez Suite...
Opérateurs de réseau :
• Sélection manuelle pour afficher une liste des opérateurs dis-
ponibles (après un court instant).
• Sélectionner automatiquement.
4. Appuyez sur
pour revenir en arrière.
Mode Avion
Activez le mode Avion pour désactiver le réseau et les émetteurs-récepteurs radio afin d'éviter de perturber les équipements sensibles aux interférences. Vous pouvez continuer à jouer à des jeux, écouter de la
48

Français
musique, visionner des vidéos et d'autres types de contenu, tant que ce
contenu est enregistré sur votre carte mémoire ou le stockage interne.
1. Dans l'écran d'accueil, sélectionnez Menu
2. Sélectionnez Mode Avion et activez à l'aide de
3. Lorsque vous avez terminé, sélectionnez
Paramètres.
.
.
Astuce : Vous pouvez également procéder à l'activation en maintenant
enfoncée la touche Marche/Arrêt ! puis en sélectionnant Mode Avion
dans le menu qui s'ouvre. Il est aussi possible d'activer le mode Avion
depuis le panneau de notification.
Activez Mode Avion si vous vous trouvez dans des zones sans couverture
réseau pour économiser la batterie. En effet, le téléphone cherche
automatiquement des réseaux disponibles, ce qui consomme la batterie.
Vous pouvez être averti par des alarmes lorsqu'elles sont activées.
Connecter le téléphone à un ordinateur
Connectez le téléphone à un ordinateur et commencez à transférer des
images, de la musique et d'autres types de fichiers. Vous n'avez qu'à
connecter un câble USB entre le téléphone et l'ordinateur. À partir de l'explorateur de fichiers de l'ordinateur, vous pouvez glisser et déposer du
contenu entre votre téléphone et l'ordinateur.
Remarque ! Il est possible que vous ne puissiez pas transférer du
matériel protégé par les droits d'auteur.
Astuce : Si l'emplacement de stockage par défaut est réglé sur la carte
de mémoire, toutes les photos et vidéos prises avec le téléphone seront
stockées dans le dossier DCIM sur la carte de mémoire.
49

Français
Glisser et déposer du contenu entre le téléphone et un ordinateur
1. Connectez votre téléphone à un ordinateur à l'aide d'un câble USB.
Remarque ! Si vous utilisez Mac, consultez https://www.android.
com/filetransfer/.
2. Sur l'écran Connecté par USB, appuyez sur Activer la mémoire de
stockage USB pour autoriser l'accès au stockage.
3. Attendez que le téléphone/la carte mémoire apparaisse comme
disque externe dans l'explorateur de fichiers de l'ordinateur.
4. Glissez et déposez les fichiers sélectionnés entre le téléphone et
l'ordinateur.
5. Sélectionnez Désactiver la mémoire de stockage USB pour désactiver l'accès au stockage. Si nécessaire, utilisez également la fonction
Retirer le périphérique en toute sécurité de votre ordinateur.
6. Lorsque vous avez terminé, débranchez le câble USB.
Remarque ! Lorsque le téléphone/la carte mémoire est raccordé(e) à
l'ordinateur, le téléphone ne peut pas accéder à la carte mémoire.
Certaines fonctions et applications du téléphone, telles que l'appareil
photo, peuvent ne pas être accessibles. Vous pouvez transférer des
fichiers à l'aide d'un câble USB sur la plupart des appareils et des
systèmes d'exploitation prenant en charge une interface de mémoire de
masse USB.
Internet (navigateur Internet)
IMPORTANT
Vous avez besoin d'une connexion Internet pour utiliser ce service.
Nous vous conseillons de vous connecter à des réseaux Wi-Fi chaque
fois que vous le pouvez afin de réduire les frais que peuvent engendrer
le trafic de données. Contactez votre opérateur pour connaître en
détail les tarifs d'abonnement avant d'activer.
1. Dans l'écran d'accueil, sélectionnez Menu
2. Sélectionnez Rechercher/adresse. Saisissez une adresse Internet
ou un terme à rechercher et sélectionnez Rechercher.
50
Internet.

Français
Utiliser le navigateur Internet
À l'ouverture du navigateur Internet, une page de recherche s'affiche par
défaut.
Appuyez sur
•
pour accéder à Mes signets. Utilisez Rechercher pour accéder à
vos favoris.
•
pour accéder à Mes pages et voir vos recherches récentes.
Une fois le résultat de la recherche affiché, vous pouvez appuyer sur :
•
dans le coin supérieur gauche pour effectuer une nouvelle
recherche.
•
Astuce : Appuyez sur
pour enregistrer le résultat de la recherche comme favori.
pour voir les options disponibles.
Actualiser
• Sélectionnez
en haut à droite de la barre de recherche pour ac-
tualiser la page Internet active.
Partager
1. Dans le navigateur Internet, lors de la consultation d'une page Internet, appuyez sur
.
2. Sélectionnez Partager :
• Messages pour envoyer l'élément comme message photo.
Consultez la section Créer et envoyer des messages, p.36.
• E-mail pour envoyer l'élément par email. Consultez la section
Créer et envoyer un email, p.39.
• Ou toute autre option disponible dans la liste.
Applications supplémentaires
Les applications peuvent être des programmes ou des jeux compatibles
avec votre Doro Liberto
les applications préinstallées peuvent varier. Certaines applications nécessitent un accès Internet. Contactez votre opérateur pour connaître en
détail les tarifs d'abonnement avant d'activer. Certaines applications sont
disponibles à l'achat uniquement. Le prix ou la gratuité s'affiche dans la
®
820 Mini. Selon le pays et l'opérateur mobile,
51

Français
description de l'application. L'utilisation d'applications téléchargées et installées est gratuite, sauf si une connexion Internet est nécessaire.
™
Utilisez Doro Selection ou Google
Play pour télécharger et installer tou-
tes les applications dont vous avez besoin.
Astuce : Vous pouvez utiliser le raccourci
Ajouter des applications.
Google apps
IMPORTANT
Vous avez besoin d'une connexion Internet pour utiliser ce service.
Nous vous conseillons de vous connecter à des réseaux Wi-Fi chaque
fois que vous le pouvez afin de réduire les frais que peuvent engendrer
le trafic de données. Contactez votre opérateur pour connaître en
détail les tarifs d'abonnement avant d'activer.
™
Toutes les applications Google
préinstallées sont disponibles sur Google
Apps. Les applications préinstallées peuvent varier d'un pays à l'autre.
• Dans l'écran d'accueil, sélectionnez Google apps pour ouvrir les ap-
plications Google
™
.
ou
• Dans l'écran d'accueil, sélectionnez Menu
applications Google
™
.
Google pour ouvrir les
Musique
Utilisez le lecteur de musique pour écouter de la musique ou d'autres fichiers audio.
Écouter de la musique
1. Dans l'écran d'accueil, sélectionnez Menu
Musique.
2. Choisissez de les organiser par Titre, Artiste (par défaut), Album,
Genre ou Favoris à l'aide du menu déroulant.
3. Sélectionnez un titre dans la liste. Le titre suivant est automatiquement lu.
• Sélectionnez
• Appuyez sur
pour mettre en suspens le titre.
pour revenir à l'écran d'accueil. La lecture de la
musique se poursuit.
4. Appuyez sur
.
52

Français
• Marquer comme favoris pour définir la chanson comme favori.
• Boucle pour lire plusieurs fois les chansons.
• Définir comme et sélectionnez :
• Sonnerie pour utiliser la chanson comme sonnerie.
• Signal d'alarme pour utiliser la chanson comme signal
d'alarme.
• Supprimer.
• Sélectionnez
pour les éléments à supprimer ou Tout
sélectionner.
• Sélectionnez
et confirmez en appuyant sur Supprimer.
Remarque ! Tous les fichiers audio doivent être stockés dans un dossier
appelé Music sur la carte de mémoire ou dans la mémoire interne. Si
nécessaire, créez le dossier à l'aide d'un ordinateur. Consultez la section
Connecter le téléphone à un ordinateur, p.49.
Radio FM
Les fréquences de la radio FM vont de 87.5 à 108.0 MHz.
Astuce : Pour une meilleure qualité sonore, appuyez brièvement sur la
touche Marche/Arrêt ! afin de mettre le téléphone en mode Veille.
Allumer la radio
1. Branchez le casque à la prise pour casque.
2. Dans l'écran d'accueil, sélectionnez Menu
La radio est allumée. La fréquence sélectionnée s'affiche.
3. Sélectionnez
ou pour balayer les stations et appuyez sur
pour démarrer la lecture.
Faites glisser le curseur pour définir la fréquence manuellement.
Utilisez les touches latérales +/– pour régler le volume.
Radio FM.
Astuce : Sélectionnez
pour enregistrer la station sélectionnée
comme favori.
Appuyez sur
pour revenir à l'écran d'accueil. La lecture se
poursuit.
4. Débranchez le casque pour éteindre la radio.
53

Options
Français
1. Dans Radio, appuyez sur
• Ht. Parleur : Marche pour écouter la radio dans le haut-parleur.
Utilisez les touches latérales +/– pour régler le volume sonore.
• Quitter pour éteindre la radio.
.
Réveil
Le téléphone doit être allumé pour que l'alarme fonctionne correctement.
1. Dans l'écran d'accueil, sélectionnez Menu
2. Sélectionnez Ajouter.
3. Définissez l'alarme (HH:MM) et appuyez sur
4. Si vous le souhaitez, sélectionnez une sonnerie et confirmez par
5. Si vous le souhaitez, sélectionnez Répétition et cochez les jours re-
quis. Lorsque vous avez terminé, sélectionnez
6. Lorsque vous avez terminé, sélectionnez
Astuce : Pour économiser la batterie et éviter les appels entrants ou les
messages, vous pouvez activer Mode Avion et conserver ainsi la fonction
alarme. Consultez Mode Avion, p.48.
Activer et désactiver une alarme
Réveil.
.
.
Enregistrer.
.
1. Activez et désactivez à l'aide de
Modifier ou supprimer une alarme
1. Sélectionnez l'alarme :
• Apportez les modifications et appuyez sur
• Appuyez sur
et sur Supprimer .
.
Enregistrer.
Calendrier
Ajouter un événement
1. Dans l'écran d'accueil, sélectionnez Menu
2. Sélectionnez Ajouter un évènement.
3. Saisissez les informations requises et définissez l'alarme.
4. Lorsque vous avez terminé, sélectionnez
54
Calendrier.
Enregistrer.

Français
Astuce : Pour modifier l'événement, sélectionnez-le et appuyez sur
Editer Rendez-vous.
Mode d'affichage
• En mode Calendrier, sélectionnez Vue par Mois, Vue par Jour ou Évé-
nements pour définir le mode d'affichage.
Naviguer
• En mode Calendrier, sélectionnez < ou > pour changer de mois ou
de jour.
Notes
Ajouter une note
1. Dans l'écran d'accueil, sélectionnez Menu
2. Sélectionnez Ajouter Note et saisissez un texte.
3. Lorsque vous avez terminé, sélectionnez
Astuce : Pour la modifier, sélectionnez la note et apportez vos
modifications.
Partager une note
1. Dans l'écran d'accueil, sélectionnez Menu
2. Sélectionnez et ouvrez la note.
3. Appuyez sur
4. Rédigez votre message et ajoutez un destinataire. Consultez la section Créer et envoyer un email, p.39.
5. Lorsque vous avez terminé, sélectionnez
Supprimer une note
1. Dans l'écran d'accueil, sélectionnez Menu
2. Appuyez sur
3. Sélectionnez
et sélectionnez Envoyer.
et sélectionnez Supprimer.
pour les éléments à supprimer ou Tout sélectionner.
Notes.
Enregistrer.
Notes.
Envoyer.
Notes.
4. Sélectionnez
et confirmez.
Lampe
• Dans l'écran d'accueil, sélectionnez Menu Lampe.
55

Français
Désactivez à l'aide de .
Minuteur
1. Dans l'écran d'accueil, sélectionnez Menu Minuteur.
2. Utilisez v et V pour définir les minutes et les secondes. Confirmez avec
3. Lorsque vous avez terminé, sélectionnez Démarrer.
Astuce : Vous pouvez utiliser le téléphone normalement lorsque
l'application de minuterie fonctionne, tant que le téléphone est allumé.
.
Calculatrice
1. Dans l'écran d'accueil, sélectionnez Menu Calculatrice.
2. Saisissez le premier nombre, sélectionnez une opération (+, -, x, ÷)
et entrez le nombre suivant. Répétez l'opération si nécessaire.
3. Sélectionnez = pour calculer le résultat.
Enregistreur audio
Utilisez l'enregistreur audio pour enregistrer des notes et des messages
vocaux.
Enregistrer
1. Dans l'écran d'accueil, sélectionnez Menu
2. Appuyez sur
3. Sélectionnez le bouton
pour démarrer l'enregistrement.
pour arrêter l'enregistrement.
Enregistreur audio.
4. Lorsque le temps d'enregistrement clignote, sélectionnez
sauvegarder l'enregistrement.
Écouter un enregistrement
1. Dans l'écran d'accueil, sélectionnez Menu
2. Sélectionnez Liste d'enregistrements.
3. Sélectionnez un enregistrement à écouter.
Astuce : Vous pouvez aussi sélectionner
l'enregistrement.
56
directement après
Enregistreur audio.
pour

Partager un enregistrement
Français
1. Dans l'écran d'accueil, sélectionnez Menu
2. Sélectionnez Liste d'enregistrements. Appuyez sur
Enregistreur audio.
, sélection-
nez Envoyer.
3. Sélectionnez les enregistrements souhaités ou Tout sélectionner.
Confirmez par
.
• Messages pour envoyer l'élément sous forme de message pho-
to. Consultez la section Créer et envoyer des messages, p.36.
• E-mail pour envoyer l'élément par email. Consultez la section
Créer et envoyer un email, p.39.
ou toute autre option dans la liste.
Supprimer un enregistrement
1. Dans l'écran d'accueil, sélectionnez Menu
Enregistreur audio.
2. Sélectionnez Liste d'enregistrements.
3. Appuyez sur
4. Sélectionnez
5. Sélectionnez
et sélectionnez Supprimer.
pour les éléments à supprimer ou Tout sélectionner.
et confirmez.
Code de sécurité
1. Dans l'écran d'accueil, sélectionnez Menu Coffre-fort.
2. Entrez d'abord un code à 3 chiffres. Lorsque vous avez terminé, sélectionnez
.
3. Entrez le même code à 3 chiffres et tournez la poignée vers le bas.
4. Sélectionnez Ajouter.
5. Saisissez votre note et sélectionnez
Enregistrer lorsque vous
avez terminé.
• Pour modifier une note, sélectionnez la note et appuyez sur la
zone blanche d'écriture afin d'afficher le clavier. Modifiez la
note, puis sélectionnez
Enregistrer lorsque vous avez
terminé.
Supprimer une note de sécurité
1. Appuyez sur
et sélectionnez Supprimer.
57

Français
2. Sélectionnez pour les éléments à supprimer ou Tout sélectionner.
3. Sélectionnez
et confirmez.
Remarque ! Trois (3) erreurs de saisie du code à 3 chiffres entraîneront
la suppression de toutes les notes de sécurité.
Remarque ! Recopiez toutes les notes de sécurité que vous protégez par
un Code de sécurité sur un morceau de papier avant de réinitialiser votre
téléphone ou d'effacer la carte de mémoire.
Réinitialiser le téléphone
IMPORTANT
Réinitialiser le téléphone a pour conséquence de supprimer la plupart
des données, notamment les applications téléchargées et installées,
les comptes, les données système et d'application, ainsi que les divers
paramètres. Veillez à sauvegarder toutes les données et tous les
fichiers que vous souhaitez conserver avant de procéder à la
réinitialisation. Lisez attentivement l'intégralité des informations cidessous avant de commencer.
Une réinitialisation peut être nécessaire en cas de problème persistant
impossible à résoudre ou de transfert du téléphone à quelqu'un d'autre.
Notez qu'elle entraînera la suppression de toutes les données ajoutées
sur le téléphone depuis son achat.
Exceptions
• Toutes les données enregistrées sur une Carte SD si vous en avez
installé une (voir Insérer la carte mémoire, p.2 et Changement de
l'emplacement de la mémoire, p.20).
™
• Les applications et données de Google
mes données est cochée (voir
— si la case Sauvegarder
Avancé dans Réglages du télé-
phone, p.16).
• Les informations que vous avez enregistrées sur un support de stockage en cloud (ou sur un ordinateur, voir Connecter le téléphone à
un ordinateur, p.49).
58

Réinitialiser le téléphone
Français
1. Dans l'écran d'accueil, sélectionnez Menu
Paramètres
Avancé.
2. Faites défiler la liste et sélectionnez Sauvegarder et réinitialiser.
3. Sélectionnez Restaurer valeurs d'usine. Lisez attentivement les informations à l'écran. Elles sont importantes !
4. Sélectionnez Réinitialiser le téléphone.
5. Pour finir, sélectionnez Tout effacer.
Remarque ! Aucune confirmation ne vous sera plus demandée.
Ceci est la dernière étape !
6. Après la réinitialisation, votre téléphone retournera à ses paramètres par défaut ; il sera exactement comme vous l'avez trouvé dans
sa boîte.
Icônes d'état
Intensité du signal
Pas de signal
Itinérance (passage à un au-
tre réseau)
Mode Vibreur
Données 2,5G GPRS
Données EDGE
Données 3G
Données HSPA
Mode Silencieux
Mises à jour de logiciels disponibles sur Google Play
Store
Google Play Store, mise à
jour terminée
Emails non lus
Nouveau message texte ou
multimédia.
Mode Avion activé
Une erreur s'est produite ou
votre attention est requise
59
Transmission de données :
données entrantes
nées sortantes
Accès Wi-Fi connecté
Bluetooth activé
Connecté à l'ordinateur
Alarme active
Chargeur connecté
Niveau de charge de la
batterie
, don-
.

Français
GPS activé
Appel en absence
Appel en cours
Transfert d'appels activé Mémoire pleine
Exemples de touches contextuelles
Valider
Abandonner Ajouter la position
Avancé Ajouter un modèle de
Appeler un contact
Écrire un message texte
ou photo (SMS/MMS)
Écrire un email
Gérer les pièces jointes
Casque branché (sans
microphone)
Casque branché (avec
microphone)
Carte SIM non insérée
Insérer une image
actuelle
texte
Ajouter une vidéo
Ajouter un enregistrement vocal
Afficher le clavier
60

Français
Consignes de sécurité
ATTENTION
Le téléphone et ses accessoires peuvent contenir des composants de petite taille. Ne
les laissez pas à portée des enfants.
L’adaptateur secteur sert de dispositif de sectionnement de l’alimentation 230 V. Il
doit donc être installé, par précaution, près de l’appareil et être facilement
accessible.
Services de l'opérateur et coûts
Votre appareil est agréé pour une utilisation sur les réseaux WCDMA 900/2100 MHz,
GSM 850/900/1800/1900 MHz. Pour utiliser cet appareil, il vous faut un abonnement
auprès d'un opérateur.
L'usage des services de l'opérateur peut entraîner des coûts de trafic. Certaines fonctions du produit dépendent du réseau et peuvent nécessiter un abonnement particulier.
Environnement et utilisation
Veuillez à toujours respecter la réglementation spécifique en vigueur dans le secteur où
vous vous trouvez et éteignez toujours votre appareil s'il vous est interdit de l'utiliser ou
s'il risque de provoquer des interférences ou de présenter un danger quelconque. N'utilisez l'appareil que dans sa position de fonctionnement normale.
Cet appareil est conforme aux recommandations relatives aux radiations lorsqu'il est
utilisé en position normale près de votre oreille ou lorsqu'il est éloigné d'au moins 1,5
cm de votre corps. Lorsque vous portez l'appareil sur vous, dans un support, un clip
ceinture ou un étui, vérifiez que ces derniers ne renferment pas de parties métalliques
et que l'appareil se trouve éloigné de votre corps de la distance minimum indiquée cidessus. Observez cette distance tant que vous portez l'appareil sur vous.
Certains composants du téléphone sont magnétiques. L'appareil peut donc exercer une
attraction sur les objets métalliques. Ne placez pas de cartes de crédit ou d'autres supports de stockage magnétiques à proximité du téléphone. Les informations qu'ils
contiennent pourraient être effacées.
Appareils médicaux
Les équipements de transmission par fréquences radioélectriques, notamment les téléphones portables, peuvent entrer en interférence avec les appareils médicaux mal protégés. Consultez un médecin ou le constructeur de l'appareil médical pour déterminer
s'ils sont protégés correctement contre les signaux de fréquences radioélectriques externes ou si vous vous posez des questions. Éteignez votre appareil dans les centres de
soins médicaux où des avis en interdisent l'utilisation. Les centres hospitaliers ou de
santé peuvent utiliser des équipements sensibles aux signaux de fréquences radioélectriques externes.
61

Français
Implants médicaux
Pour éviter toute interférence potentielle, les fabricants d'appareils médicaux implantés
recommandent de laisser une distance minimale de 15 cm (6 pouces) entre un appareil
sans fil et un appareil médical. Il est recommandé aux personnes équipées de tels appareils :
• De toujours veiller à maintenir l'appareil sans fil à une distance de plus de 15 cm
(6 pouces) de l'appareil médical.
• De ne pas porter l'appareil sans fil dans une poche de poitrine.
• De placer l'appareil sans fil au niveau de l'oreille opposée à l'appareil médical.
Si vous pensez qu'une interférence est susceptible de se produire, éteignez immédiatement le appareil sans fil. Si vous portez un implant médical et avez des questions
concernant l'utilisation de votre appareil sans fil, consultez votre médecin.
Implants médicaux
Pour éviter toute interférence potentielle, les fabricants d'appareils médicaux implantés
recommandent de laisser une distance minimale de 15 cm (6 pouces) entre un appareil
sans fil et un appareil médical. Il est recommandé aux personnes équipées de tels appareils :
• De toujours veiller à maintenir l'appareil sans fil à une distance de plus de 15 cm
(6 pouces) de l'appareil médical.
• De ne pas porter l'appareil sans fil dans une poche de poitrine.
• De placer l'appareil sans fil au niveau de l'oreille opposée à l'appareil médical.
Si vous pensez qu'une interférence est susceptible de se produire, éteignez immédiatement le appareil sans fil. Si vous portez un implant médical et avez des questions
concernant l'utilisation de votre appareil sans fil, consultez votre médecin.
Environnements potentiellement explosifs
Éteignez votre téléphone dans des zones où l'atmosphère présente des risques d'explosion. Respectez tous les panneaux et les instructions. Il s'agit notamment des zones où
il est généralement recommandé d'arrêter le moteur de votre véhicule. Dans ces zones,
des étincelles peuvent provoquer une explosion ou un incendie, causant des blessures
corporelles graves, voire mortelles.
Éteignez votre appareil dans les stations d'essence et dans les endroits où des pompes
à essence et des équipements de réparation automobile sont présents.
Observez strictement les restrictions d'utilisation d'équipements de transmission par
fréquences radioélectriques dans les dépôts de carburant, les zones de stockage et de
distribution, les usines chimiques ou dans les endroits où sont utilisés des explosifs.
Les zones où l'atmosphère est potentiellement explosive sont souvent, mais pas toujours, signalées clairement. Cela s'applique également aux cales des bateaux ; au transport ou stockage de produits chimiques ; aux véhicules utilisant du carburant liquide
(comme du propane ou du butane) ; aux zones où l'air contient des produits chimiques
ou des particules, notamment des grains, de la poussière ou de la poudre métallique.
62

Français
Batterie Li-ion
Ce produit contient une batterie Li-ion. Il y a un risque d’incendie et de brûlures si la batterie n’est pas manipulée correctement.
AVERTISSEMENT
Danger d’explosion si la batterie n’est pas correctement remplacée. Afin de réduire
les risques d’incendie ou de brûlures, ne désassemblez pas, n’écrasez pas, ne
percez pas, ne court-circuitez pas les contacts externes et n’exposez pas à des
températures de plus de 60° C (140° F), ou n’éliminez pas dans le feu ou dans l’eau.
Recyclez ou éliminez les batteries usagées selon les règlements locaux ou selon le
guide de référence fourni avec le produit.
Protection de l'audition
Cet appareil a été testé comme étant conforme à l’exigence de niveau de pression
acoustique prévue dans les normes applicables EN 50332-1 et/ou 50332-2.
AVERTISSEMENT
Afin d’éviter des dommages auditifs éventuels, ne pas écouter à un niveau
sonore élevé pendant une longue durée. Ne placez pas l’appareil près de
l’oreille lorsque vous utilisez le haut-parleur car le volume risque d’être
extrêmement fort.
Appels d'urgence
IMPORTANT
Les téléphones portables fonctionnent grâce aux signaux radioélectriques, aux
réseaux téléphoniques cellulaires et terrestres ainsi qu'aux fonctions programmées
par l'utilisateur. De ce fait, ils ne peuvent pas garantir une connexion dans tous les
cas. Aussi ne devez-vous pas compter uniquement sur un téléphone portable pour
passer des communications de première importance, tel un appel aux services
d'urgences médicales.
Véhicules
IMPORTANT
L'usage d'un téléphone tenu en main par le conducteur d'un véhicule en circulation
est interdit.
Les signaux de fréquences radioélectriques peuvent affecter les systèmes électroniques mal installés ou insuffisamment protégés dans les véhicules, tels que les systèmes d'injection électronique, de freinage ABS, de régulation de vitesse ou les systèmes
à air bag. Pour obtenir plus d'informations, consultez le constructeur ou le concessionnaire de votre véhicule, ainsi que celui des équipements ajoutés à votre véhicule.
63

Français
Ne stockez pas ou ne transportez pas de liquides inflammables, de gaz ou de matériaux
explosifs dans le même compartiment que l'appareil ou ses accessoires. Pour les véhicules équipés d'un airbag : n'oubliez pas qu'un airbag se gonfle avec beaucoup de
puissance.
Ne placez aucun objet, y compris des équipements de transmission sans fil intégrés ou
portatifs, dans la zone située au-dessus de l'airbag ou dans sa zone de déploiement. Si
des équipements de transmission sans fil intégrés au véhicule sont mal installés et si
l'airbag se déploie, ceci peut engendrer de graves blessures.
L'utilisation de votre appareil est interdite en avion. Éteignez-le avant de monter à bord.
L'utilisation d'appareils sans fil dans un avion peut s'avérer dangereuse pour le fonctionnement de l'avion et perturber les télécommunications. Cette utilisation peut également
être illégale.
Précautions et entretien
Votre téléphone est un produit de haute technologie et il doit être manipulé avec le plus
grand soin. Une négligence peut annuler la garantie.
• Maintenez l'appareil au sec. L'eau de pluie ou la neige, l'humidité et les liquides
contiennent des minéraux susceptibles d'oxyder et de détériorer les composants
électroniques. Si votre appareil est humide, retirez la batterie et laissez l'appareil
sécher complètement avant de la remettre en place.
• N'utilisez pas et ne rangez pas votre appareil dans un endroit sale ou poussiéreux.
Les parties mobiles et les composants électroniques de l'appareil pourraient être
endommagés.
• Ne rangez pas l'appareil dans des endroits où la température est élevée. Des températures élevées peuvent réduire la durée de vie des appareils électroniques, endommager les batteries et faire fondre certains composants en plastique.
• Ne rangez pas l'appareil dans des endroits où la température est basse. Lorsqu'il
repasse à température normale, de la condensation peut se former à l'intérieur de
l'appareil et endommager les circuits électroniques.
• N'essayez pas d'ouvrir l'appareil autrement que selon les instructions de ce
manuel.
• Ne faites pas tomber l'appareil. Ne le heurtez pas et ne le secouez pas. Une manipulation brutale risquerait de détruire les circuits internes et les pièces
mécaniques.
• N'utilisez pas de produits chimiques puissants pour nettoyer votre appareil.
Les recommandations s'appliquent à votre appareil ainsi qu'aux batteries, au bloc d'alimentation et à tout autre accessoire. Si le téléphone ne fonctionne pas correctement,
portez-le au S.A.V. de votre revendeur. N'oubliez pas de vous munir du ticket de caisse
ou d'une copie de la facture.
64

Français
Garantie
Cet appareil est garanti 24 mois à partir de sa date d'achat. En cas de panne, contactez
votre revendeur. Une preuve d'achat sera demandée pour toute intervention du service
après-vente sollicitée pendant la période de garantie.
Cette garantie ne s'appliquera pas en cas de défaillance causée par un accident ou un
incident ou dommage similaire, une introduction de liquide, une négligence, un usage
inadapté, un manque d'entretien ou toute autre circonstance de la part de l'utilisateur.
En outre, cette garantie ne s'appliquera pas en cas de défaillance causée par la foudre
ou toute autre variation de tension. Par précaution, nous recommandons de débrancher
le chargeur en cas d'orage.
Les batteries sont des articles consommables et ne sont couverts par aucune garantie.
Cette garantie ne s'applique pas en cas d'utilisation de batteries autres que les batteries originales DORO.
Caractéristiques techniques
Réseau :
Système d'exploitation :
Wi-Fi :
Bluetooth :
Dimensions :
Poids :
Batterie :
Format d'image :
Format vidéo :
Format audio :
Résolution de l'ap-
pareil photo :
Zoom numérique
de l'appareil photo :
Résolution de
l'écran :
Mémoire :
WCDMA 900/2100 MHz, GSM 850/900/1800/
1900 MHz
Android 4.4.2
WLAN IEEE 802.11 b/g/n
4.0
126 mm x 66 mm x 11 mm
132 g (avec la batterie)
3.7 V/ 1500 mAh, batterie Li-ion
BMP/GIF/JPG/PNG
AVI/MP4/3GPP
WAV/AMR/MIDI/MP3/AAC/AAC+
5MP
4x
480 x 800
4 GB
65

Français
Température ambiante en fonction-
Min : 0° C (32° F)
Max : 40° C (104° F)
nement :
Température am-
biante en charge :
Température de
stockage :
Min : 0° C (32° F)
Max : 40° C (104° F)
Min :–20° C (–4° F)
Max : 60° C (140° F)
Copyright et autres droits
Copyright © 2013 Doro AB. Tous droits réservés.
®
Bluetooth
vCard est une marque commerciale d’Internet Mail Consortium.
Wi-Fi est une marque commerciale ou déposée de Wi-Fi Alliance.
microSD est une marque commerciale de SD Card Association.
Java, J2ME et toutes les autres marques utilisant Java sont des marques commerciales
ou déposées de Sun Microsystems, Inc. aux États-Unis et dans les autres pays.
Le contenu de ce document est fourni « tel quel ». Sous réserve des lois applicables, au-
cune garantie sous quelque forme que ce soit, explicite ou implicite, y compris, mais
sans s'y limiter, les garanties implicites de qualité marchande et d'adéquation à un
usage particulier, n'est accordée quant à l'exactitude, à la fiabilité ou au contenu du présent document. Doro se réserve le droit de modifier le présent document ou de le retirer
à tout moment sans avis préalable.
Google, Google Maps™, Gmail, Google Calendar, Google Checkout, Google Talk, YouTube, le logo YouTube,Picasa et Android sont des marques commerciales ou déposées
de Google, Inc.
Ce produit est sous licence du portefeuille de visuel MPEG-4 et de brevet AVC pour tout
usage strictement personnel et non commercial par un consommateur pour (i) l'encodage vidéo conformément à la norme visuelle MPEG-4 (« vidéo MPEG-4 ») ou à la norme
AVC (« vidéo AVC ») et/ou (ii) le décodage de vidéo MPEG-4 ou AVC préalablement encodée par un consommateur engagé dans une activité personnelle et non commerciale
et/ou obtenue d'un fournisseur de vidéos habilité par MPEG LA à fournir de la vidéo
MPEG-4 et/ou AVC. Aucune licence expresse ou tacite n'est accordée pour aucun autre
usage. Des informations complémentaires, notamment relatives aux licences et usages
promotionnels, internes et commerciaux, peuvent être obtenues auprès de MPEG LA, L.
L.C. Voir http://www.mpegla.com. La technologie de décodage audio MPEG Layer-3 est
sous licence de Fraunhofer IIS et Thomson.
Les autres noms de produits ou de sociétés mentionnés dans ce document peuvent
être des marques commerciales de leurs propriétaires respectifs.
Tous les droits qui ne sont pas expressément accordés dans le présent document sont
réservés. Toutes les autres marques commerciales appartiennent à leurs propriétaires
respectifs.
est une marque déposée de Bluetooth SIG, inc.
66

Français
Dans les limites prévues par la loi en vigueur, Doro et ses porteurs de licences ne peuvent en aucun cas être tenus responsables de toute perte de données ou de revenu, ou
de tout dommage spécial, accidentel, consécutif ou indirect, peu importe sa cause.
Doro ne fournit aucune garantie et ne peut en aucun cas être tenu responsable quant
au fonctionnement, au contenu ou au support aux utilisateurs finaux des applications
tierces disponibles sur votre appareil. En utilisant une application, vous reconnaissez
qu'elle est fournie en l'état. Doro ne fait aucune déclaration, ne fournit aucune garantie
et ne peut en aucun cas être tenu responsable quant au fonctionnement, au contenu
ou au support aux utilisateurs finaux des applications tierces disponibles sur votre
appareil.
Copyright du contenu
La copie non autorisée de matériels protégés par copyright est contraire aux provisions
des lois du Copyright des États-Unis et des autres pays. L'appareil est prévu uniquement
pour la copie de matériels non protégés par le copyright, de matériels dont vous détenez le copyright ou de matériels que vous êtes légalement autorisé à copier. Si vous
n'est pas sûr de votre droit de copier un matériel, veuillez contacter votre conseiller
juridique.
Prothèse auditive
Cet appareil fonctionne en principe avec la plupart des prothèses auditives vendues sur
le marché. La compatibilité avec tous les appareils n'est toutefois pas garantie.
Débit d'absorption spécifique (DAS)
Cet appareil répond aux exigences de sécurité internationales applicables en matière
d'exposition aux ondes radio. La valeur DAS la plus élevée selon les directives de l'ICNIRP pour l'utilisation de l'appareil contre l'oreille est de 0,971 W/kg en moyenne sur
un tissu cellulaire de 10 grammes.
La limite maximale selon l'OMS est de 2,0 W/kg (mesurée sur un tissu de 10 g).
Le débit d’absorption spécifique est mesuré dans des conditions normales d’utilisation,
le téléphone émettant à son niveau de puissance maximum certifié dans toutes les
bandes de fréquence testées. Dans la pratique, le niveau réel du DAS du téléphone est
légèrement inférieur à ce niveau maximum.
En effet, ce téléphone est conçu pour fonctionner à plusieurs niveaux de puissance
mais n’utilise que le niveau minimal pour établir une liaison avec le réseau. En général,
plus vous êtes proche d’un relais, moins la puissance utilisée par le téléphone est
élevée.
Cependant, par mesure de précaution, quelques dispositions simples peuvent contribuer à diminuer le niveau d’exposition. Ainsi, afin de réduire au maximum la puissance
d’émission de votre téléphone, veillez à l’utiliser dans des conditions de réception optimales, l’indicateur affiché à l’écran comportant alors un nombre suffisant de barres.
Il est également recommandé d’utiliser autant que possible le kit piéton fourni. Cependant, veillez dans ce cas à éloigner le téléphone du ventre des femmes enceintes et du
bas ventre des adolescents.
67

Français
Déclaration de conformité
Doro certifie que cet appareil Doro Liberto®820 Mini est compatible avec l'essentiel des
spécifications requises et autres points des directives 1999/5/CE (R&TTE) et 2011/
65/CE (RoHS). Une copie de la Déclaration de conformité peut être consultée sur www.
doro.com/dofc.
FCC
Avis de la FCC
Cet appareil est conforme aux dispositions de la partie 15 des règles de la FCC sur les
appareils radio exempts de licence. Son utilisation est assujettie aux deux conditions
suivantes : (1) Cet appareil ne doit pas causer d'interférence nuisible ; et (2) cet appareil doit accepter toute interférence reçue, y compris l'interférence qui pourrait causer
un fonctionnement non désiré.
Cet équipement a été testé et jugé conforme aux limites d'un appareil numérique de la
Classe B, en vertu de la partie 15 des règles de la FCC. Ces limites sont conçues pour
fournir une protection raisonnable contre l'interférence nuisible dans une installation résidentielle. Cet équipement génère, utilise et peut émettre de l'énergie radiofréquence
et, s'il n'est pas installé et utilisé conformément aux instructions, peut causer une interférence nuisible aux communications radio. Toutefois, il n'est pas garanti que l'interférence ne se produira pas dans une installation particulière. Si cet équipement cause
une interférence nuisible à la réception radio ou de programmes de télévision, laquelle
peut être déterminée en éteignant et en allumant l'équipement, l'usager est encouragé
à essayer de corriger l'interférence par l'une ou plusieurs des mesures suivantes :
• Réorientez ou relocalisez l'antenne de réception.
• Augmentez la séparation entre l'équipement et le receveur.
• Connectez l'équipement à une prise sur un circuit différent de celui auquel le rece-
veur est connecté.
• Consultez le vendeur ou un technicien radio/de télévision pour obtenir de l'aide.
La FCC peut vous obliger à arrêter d'utiliser votre appareil si une telle interférence ne
peut pas être éliminée.
Doro n'a pas approuvé les changements ou modifications apportés à cet appareil par
l'usager. Tous les changements ou modifications apportés peuvent entraîner la révocation de l'autorisation d'utilisation de l'appareil.
Renseignements sur l'exposition aux RF (DAS)
Ce modèle de téléphone répond aux exigences du gouvernement en matière d'exposition aux ondes radioélectriques.
Ce téléphone est conçu et fabriqué afin de ne pas dépasser les limites d'émission pour
l'exposition à l'énergie des radiofréquences (RF) définies par la Federal Communications Commission du gouvernement des États-Unis.
La norme d'exposition pour les téléphones mobiles sans fil emploie une unité de mesure connue sous le nom de débit d'absorption spécifique ou DAS. La limite de DAS définie par la FCC est de 1,6 W/kg. *Les tests de DAS sont menés dans les positions de
68

Français
fonctionnement standard acceptées par la FCC et avec le téléphone transmettant à son
plus haut niveau de puissance certifié dans toutes les bandes de fréquences testées.
Bien que le DAS soit déterminé au plus haut niveau de puissance certifié, le niveau de
DAS réel du téléphone en fonctionnement peut être bien inférieur à la valeur maximale.
Cela est dû au fait que le téléphone est conçu pour fonctionner à différents niveaux de
puissance ainsi que pour utiliser uniquement la puissance requise pour joindre le réseau. En général, plus vous êtes près de l'antenne d'une station de base sans fil, plus
faible sera la puissance de sortie.
La valeur de DAS la plus élevée telle que signalée par la FCC lors de tests d'utilisation
de ce modèle de téléphone à l'oreille est de 0.72 W/kg et de 1.36 W/kg lorsque le téléphone est porté sur le corps, tel que décrit dans ce guide d'utilisation (les mesures sur
le corps diffèrent selon les modèles de téléphone, en fonction des améliorations disponibles et des exigences de la FCC.)
Même s'il peut y avoir des différences entre les niveaux de DAS de divers téléphones et
dans diverses positions, ils répondent tous à l'exigence gouvernementale. La FCC a accordé une autorisation de matériel pour ce modèle de téléphone, reconnaissant ainsi
que tous les niveaux de DAS signalés sont conformes aux directives de la FCC en matière d'exposition aux RF. Les renseignements sur le DAS de ce modèle de téléphone figurent dans les dossiers de la FCC et se trouvent dans la section Display Grant du site
http://www.fcc.gov/oet/ea/fccid lorsque vous cherchez FCC ID : WS5DORO820M
Ce téléphone a été testé pour une utilisation sur le corps et répond aux directives de la
FCC en matière d'exposition aux RF pour l'utilisation de l'appareil avec un accessoire ne
contenant aucun métal et pour les positions du combiné à un minimum de 5/8 po (1,5
cm) du corps. L'utilisation d'autres améliorations peut ne pas garantir la conformité aux
directives de la FCC en matière d'exposition aux RF. Si vous n'utilisez pas un accessoire
porté sur le corps et ne tenez pas le téléphone à l'oreille, placez le combiné à un minimum de 5/8 po (1,5 cm) du corps lorsque le téléphone est allumé.
*Aux États-Unis, la limite de DAS pour les téléphones mobiles utilisés par le grand public est de 1,6 Watt/kilogramme (W/kg) en moyenne par gramme de tissu. La norme
prévoit une marge de sécurité considérable afin de fournir une protection supplémentaire au grand public et de tenir compte des variations dans les mesures. Les valeurs
de DAS peuvent varier selon les exigences nationales en matière de notification et la
bande réseau.
Entretien et maintenance
Votre appareil est un produit à la fine pointe de la technologie et doit être traité avec le
plus grand soin. Les actes de négligence peuvent invalider la garantie.
• Gardez l'appareil à l'abri de l'humidité. La pluie, la neige, l'humidité et tous les types de liquide peuvent contenir des substances corrosives pour les circuits électroniques. Si l'appareil est mouillé, retirez la batterie et laissez l'appareil sécher
entièrement avant de replacer la batterie.
• N'utilisez pas et ne stockez pas l'appareil dans un milieu sale ou poussiéreux. Les
pièces amovibles et composants électroniques de l'appareil risquent d'être
endommagés.
• Gardez l'appareil à l'abri de la chaleur. Des températures élevées peuvent réduire
la durée de vie des composants électroniques, endommager la batterie et déformer ou faire fondre certains composants en plastique.
69

Français
• Gardez l'appareil à l'abri du froid. Lorsque l'appareil se réchauffe jusqu'à une température normale, de la condensation peut se former à l'intérieur, ce qui endommage les circuits électriques.
• N'ouvrez pas l'appareil d'une autre façon que celle indiquée ici.
• Évitez toute chute de l'appareil. Ne cognez pas et ne secouez pas l'appareil. Si l'ap-
pareil n'est pas manipulé avec soin, les circuits et la mécanique de précision peuvent être endommagés.
• N’utilisez pas de produits chimiques puissants pour nettoyer votre appareil.
• Au cours du fonctionnement, maintenez la batterie et le téléphone à une tempéra-
ture comprise entre 0 °C et 40 °C. Si le téléphone et la batterie deviennent trop
chauds ou trop froids, ils peuvent cesser de fonctionner temporairement, même si
la batterie est pleinement chargée. Soumettre le téléphone et la batterie à des
températures excessives peut créer un danger pour la sécurité en causant un incendie, une explosion ou d'autres dangers.
• Ne démontez pas, n'écrasez pas, ne tordez pas, ne déformez pas, ne percez pas et
ne découpez pas.
• Ne modifiez pas et ne transformez pas, n'essayez pas d'insérer des corps étrangers
dans la batterie, n'immergez pas et n'exposez pas à l'eau ou à d'autres liquides,
n'exposez pas au feu, aux explosions ou à d'autres dangers.
• Utilisez uniquement le type de batterie spécifié pour le système.
• Utilisez uniquement la batterie avec un système de chargement autorisé pour le
système par la norme IEEE-Std-1725. L'utilisation d'une batterie ou d'un chargeur
non autorisé(e) peut présenter un risque d'incendie, d'explosion, de fuite ou tout
autre danger.
• Ne court-circuitez pas la batterie et ne mettez pas en contact des objets métalliques conducteurs avec les bornes de la batterie.
• Remplacez la batterie uniquement par une autre batterie qui a été autorisée pour
le système par cette norme, IEEE-Std-1725. L'utilisation d'une batterie non autorisée peut présenter un risque d'incendie, d'explosion ou tout autre danger.
• Jetez immédiatement les batteries usagées conformément aux règlements locaux.
• L'utilisation de la batterie par un enfant doit être supervisée.
• Évitez de faire tomber le téléphone ou la batterie. Si le téléphone ou la batterie
tombe, particulièrement sur une surface dure, et que l'utilisateur suspecte des
dommages, présentez-les à un centre de services pour une inspection.
• L'utilisation inadéquate de la batterie peut entraîner un incendie, une explosion ou
autre danger.
Pour les appareils hôtes utilisant un port USB comme source de chargement, le manuel
d'utilisation de l'appareil hôte doit inclure une déclaration statuant que l'appareil ne doit
être connecté qu'à des adaptateurs certifiés CTIA, des produits portant le logo USB-IF
ou des produits ayant satisfait au programme de conformité USB-IF.
Ce conseil vaut pour l'appareil, la batterie, l'adaptateur secteur et les autres accessoires. Si l'appareil ne fonctionne pas correctement, portez-le au S.A.V. de votre revendeur.
N'oubliez pas de vous munir du ticket de caisse ou d'une copie de la facture.
70

Liberto®820 Mini (1011,1021,1035)
FCC ID: WS5DORO820M
French
Version 1.0
www.doro.com
0984©2015 Doro AB. All rights reserved.
REV 13899 — STR 20150203
 Loading...
Loading...