Page 1

Doro Liberto®820
Deutsch
Page 2
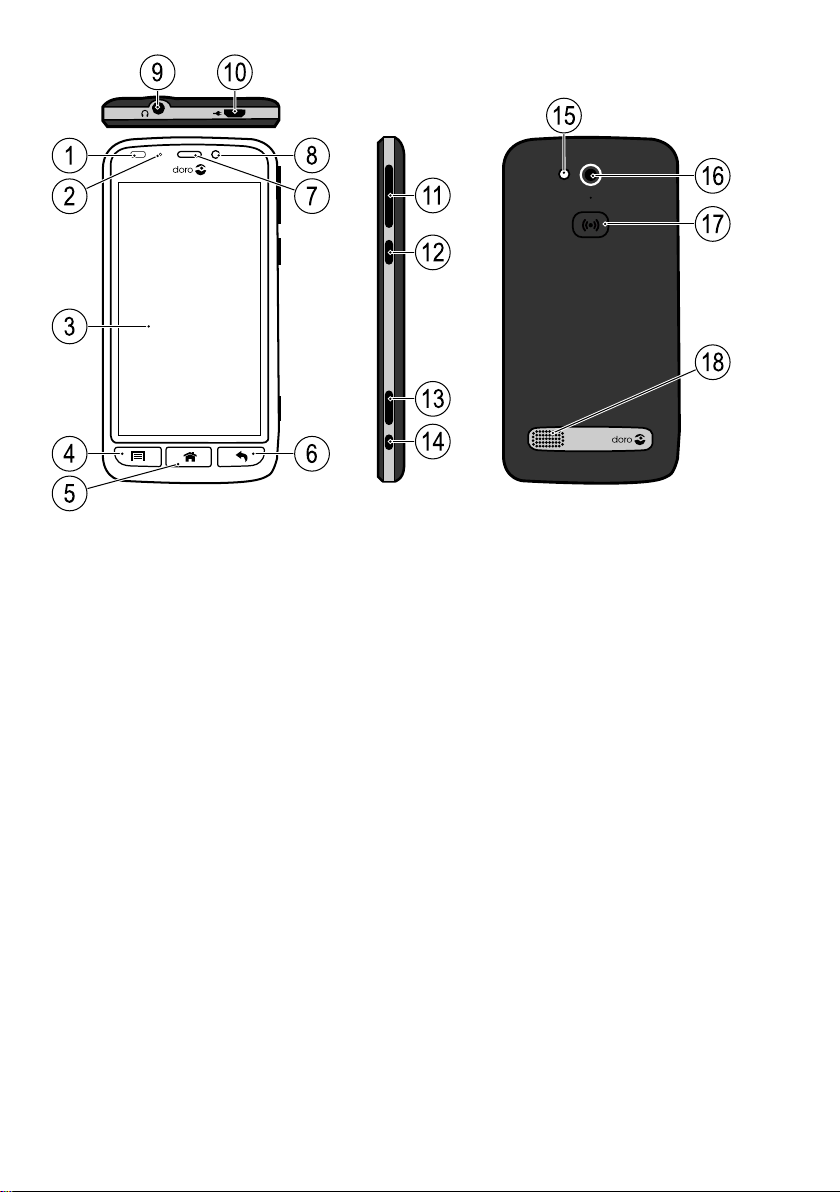
1
2
3
4
5
8
7
109
6
12
13
14
11
17
18
16
15
Hinweis! Alle Abbildungen dienen lediglich zu anschaulichen Zwecken
und geben das Aussehen des Geräts möglicherweise nicht genau wieder.
Deutsch
1. Näherungssensoren
2. LED-Anzeige
3. Touchdisplay (berührungsempfindlicher Bildschirm)
4. Tasten für Optionen
5. Home-Taste
6. Zurück-Taste
7. Hörer
8. Front-Kamera
9. Headset-Buchse
Die Geräte, die im Lieferumfang Ihres Telefons enthalten sind, können
variieren. Dies hängt ab von der Software und dem Zubehör, die in Ihrer
Region erhältlich sind bzw. von Ihrem Netzbetreiber angeboten werden.
Sie können weiteres Zubehör von Ihrem örtlichen Doro-Händler erhalten.
Das mitgelieferte Zubehör bietet die beste Leistung für Ihr Telefon.
10. Ladegerätbuchse
11. Lautstärketasten
12. Ein-/Aus-Taste
13. Kamerataste
14. Anschluss für Ladestation
15. Kamerablitz
16. Rückseitenkamera
17. Notruftaste
18. Lautsprecher
Page 3
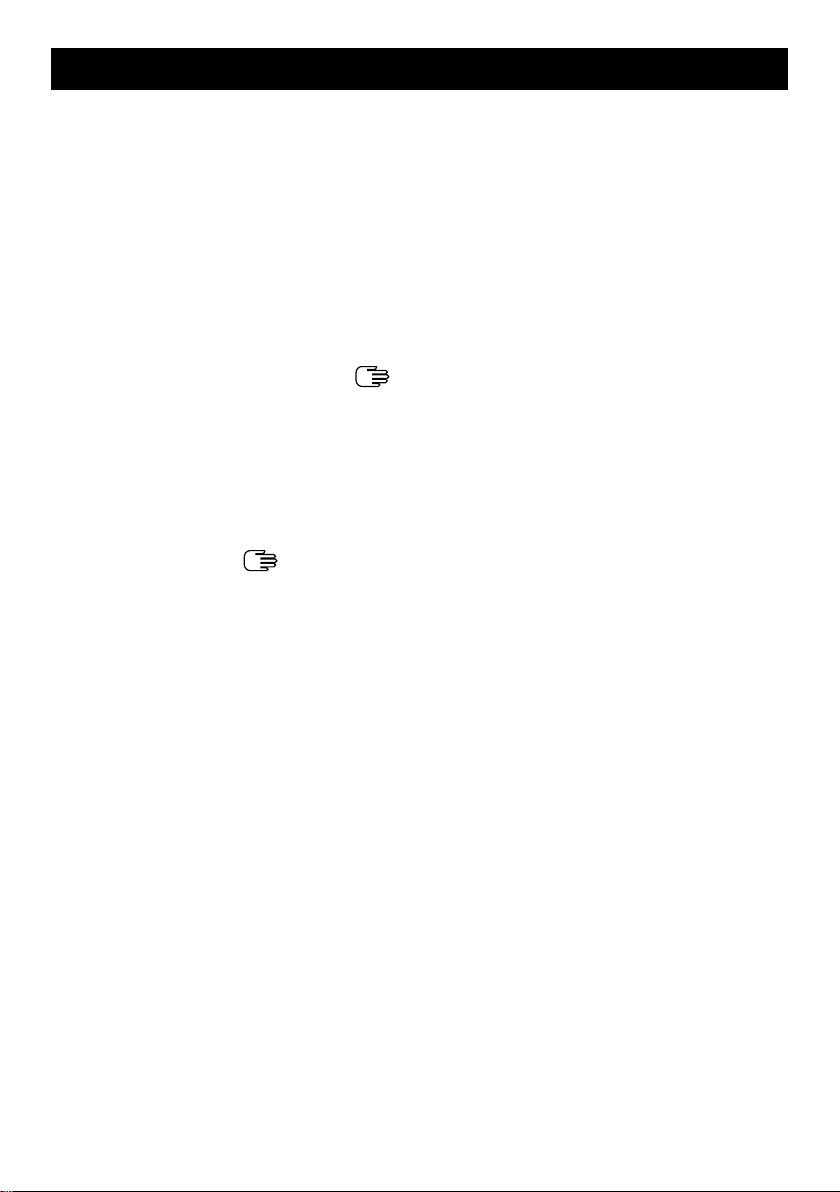
Deutsch
Inhalt
Vielen Dank für Ihren Kauf ........................................................................... 1
Erste Schritte ................................................................................................. 1
Einlegen von Speicherkarte, SIM-Karte und Akku .............................. 1
Laden des Mobiltelefons ...................................................................... 4
Ein- und Ausschalten des Telefons ...................................................... 5
Bildschirmsperre .................................................................................. 6
Einrichtungs-Assistent .......................................................................... 6
Hilfsfunktionen ...................................................................................... 6
Wie ihr Telefon funktioniert .......................................................................... 7
Umgang mit dem Telefon
Verwendung der Telefontasten............................................................. 8
Startbildschirm ......................................................................................9
Sperrbildschirm ...................................................................................10
Anwendungsliste .................................................................................10
Leiste mit Status und Benachrichtigungen .......................................12
LED-Anzeigen.......................................................................................14
Text eingeben
................................................................................14
Screenshot........................................................................................... 16
Telefoneinstellungen ........................................................................... 17
Drahtlosnetzwerke (WLAN) .................................................................22
Software-Update..................................................................................23
Akkuleistung ........................................................................................24
My Doro Manager ........................................................................................25
Die Anwendung herunterladen...........................................................26
Verbinden Sie einen Helfer mit einem Doro Liberto
Benutzer...............................................................................................26
Doro Selection ............................................................................................. 27
Google
Google
™
........................................................................................................28
™
Play.................................................................................................28
Anrufe........................................................................................................... 30
Anrufe tätigen ......................................................................................30
Einen Kontakt anrufen........................................................................30
Anrufe entgegennehmen ....................................................................30
Anrufoptionen...................................................................................... 31
Anrufliste..............................................................................................32
Mailbox.................................................................................................33
Notrufe .................................................................................................33
............................................................... 7
®
820
Page 4
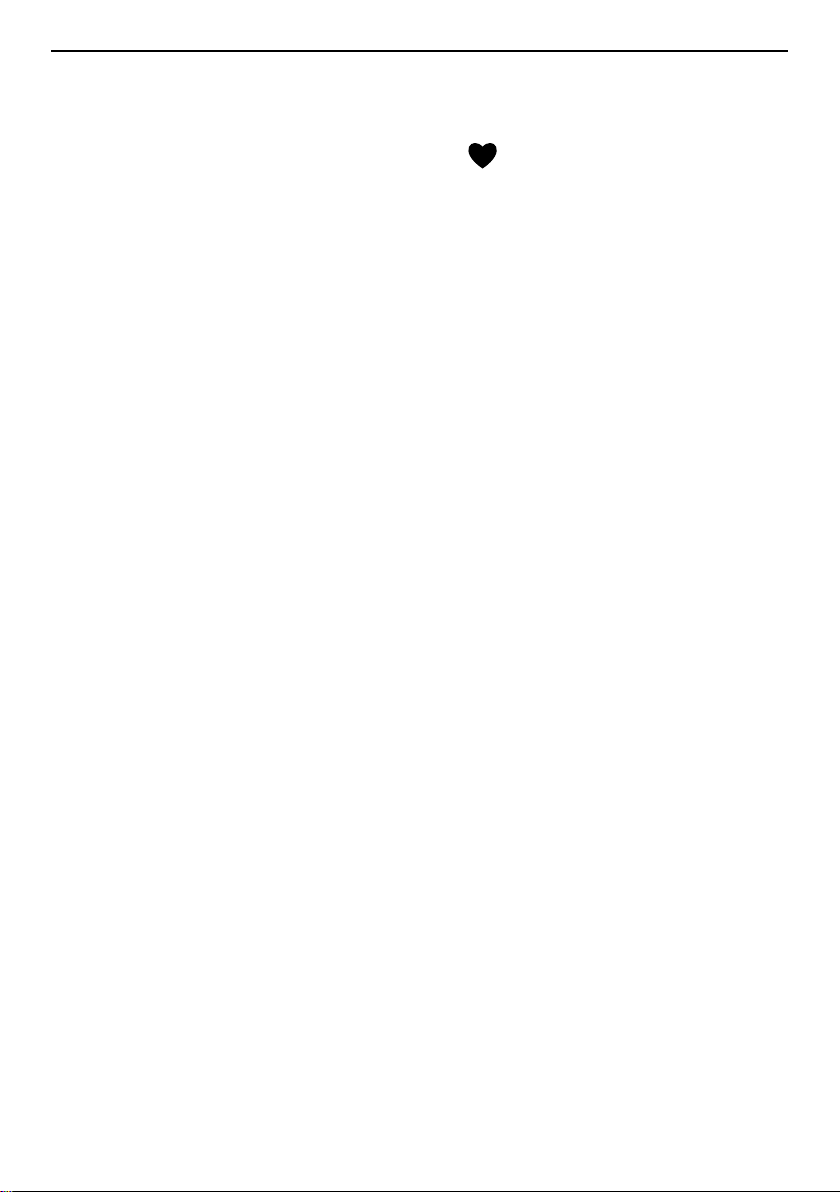
Deutsch
Kontakte ......................................................................................................34
Neuen Eintrag hinzufügen ..................................................................34
Kontakte importieren..........................................................................35
ICE (In Case of Emergency, dt. Im Notfall)
...........................................35
Nachrichten .................................................................................................37
Text- und Bildnachrichten ................................................................... 37
E-Mail ...................................................................................................38
Kamera ........................................................................................................ 41
Fotos machen ......................................................................................42
Video aufnehmen................................................................................42
Einstellungen.......................................................................................42
Galerie..................................................................................................42
Notruftaste...................................................................................................44
Konnektivität ............................................................................................... 47
Netzdienste und Netzkosten .............................................................. 47
Datenkonnektivität.............................................................................. 47
Bluetooth
®
............................................................................................48
Netzeinrichtung ...................................................................................49
Flugmodus ...........................................................................................49
Das Telefon an einen Computer anschließen ...................................50
Internet (Webbrowser) ................................................................................ 51
Nutzung des Internet-Browsers .......................................................... 51
Zusätzliche Anwendungen..........................................................................52
Google Apps.........................................................................................53
Musik....................................................................................................53
UKW-Radio...........................................................................................54
Wecker .................................................................................................54
Kalender ..............................................................................................55
Notizen.................................................................................................56
Taschenlampe .....................................................................................56
Timer ....................................................................................................56
Taschenrechner ...................................................................................57
Aufnahmegerät....................................................................................57
Code-Safe.............................................................................................58
Telefon zurücksetzen ..........................................................................59
Zustandssymbole ................................................................................60
Sicherheitshinweise ....................................................................................61
Netzdienste und Netzkosten ..............................................................61
Page 5
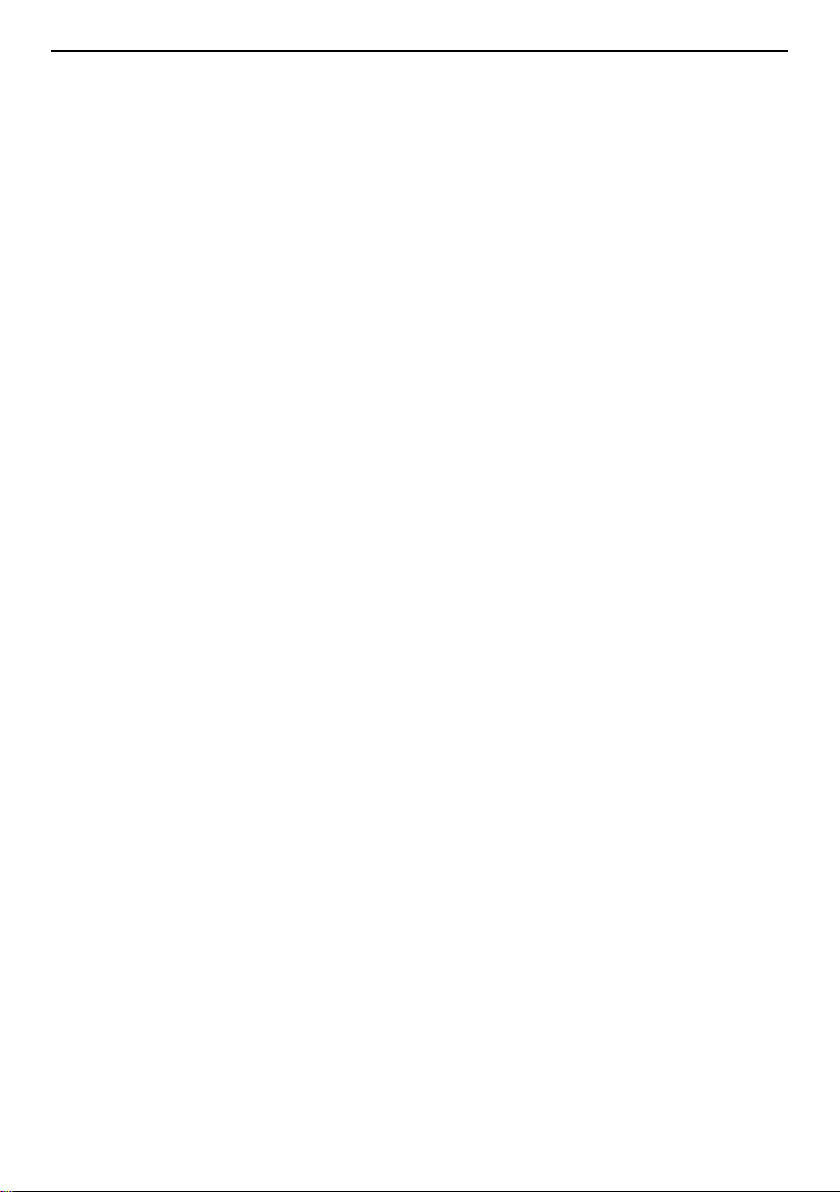
Deutsch
Betriebsumgebung..............................................................................61
Medizinische Geräte ...........................................................................62
Explosionsgefährdete Bereiche..........................................................62
Li-Ion-Akku ...........................................................................................63
Schützen Sie Ihr Gehör .......................................................................63
Notruf ...................................................................................................63
Fahrzeuge ............................................................................................64
Pflege und Wartung.....................................................................................64
Garantie .......................................................................................................65
Technische Daten........................................................................................65
Urheberrecht und andere Informationen...........................................66
Hörhilfen ..............................................................................................67
Spezifische Absorptionsrate (SAR).....................................................67
Konformitätserklärung........................................................................67
FCC ...............................................................................................................67
FCC-Mitteilung .....................................................................................67
HF-Expositionsinformationen (SAR) ...................................................68
Pflege und Wartung.............................................................................69
Page 6
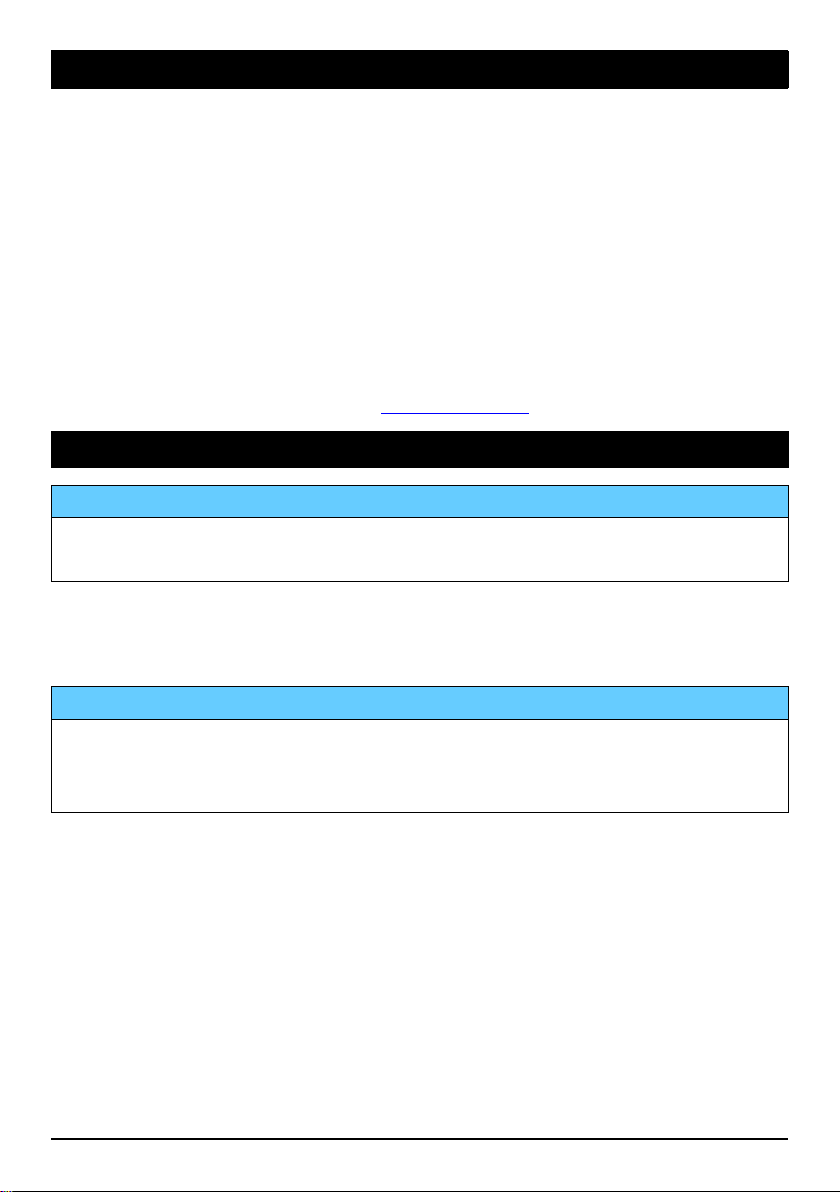
Deutsch
Vielen Dank für Ihren Kauf
Das Smartphone, mit dem Sie sich verstehen. Das Doro Liberto®820 ist
ein Smartphone, welches das macht, was andere Smartphones auch machen - nur auf viel einfachere Weise! Greifen Sie direkt vom Startbildschirm auf Hauptkontakte und -funktionen zu und lassen Sie sich dabei
von dem integrierten Assistenten helfen. Die stilvolle, grifffreundliche
Ausführung schützt den Bildschirm, wenn das Telefon mit dem Bildschirm
nach unten hingelegt wird. Fühlen Sie sich sicherer mit Sicherheitsmerkmalen wie unserer Notruf-Tastenfunktion. Mit Google Play können Sie
auch weitere Apps hinzufügen sowie Einstellungen und Inhalte von der
Ferne aus verwalten. Weitere Informationen zu Zubehör oder anderen
Doro Produkten finden Sie unter www.doro.com.
Erste Schritte
WICHTIG
Schalten Sie das Telefon zuerst aus und trennen Sie es vom Ladegerät,
bevor Sie die Akkufachabdeckung entfernen.
Einlegen von Speicherkarte, SIM-Karte und Akku
Entfernen Sie die Abdeckung des Akkufachs
WICHTIG
Seien Sie vorsichtig beim Öffnen des Akkufachs, um Ihre Fingernägel
nicht zu beschädigen. Biegen oder verdrehen Sie die Akkuabdeckung
nicht übermäßig, das sie sonst beschädigt werden kann.
1
Page 7
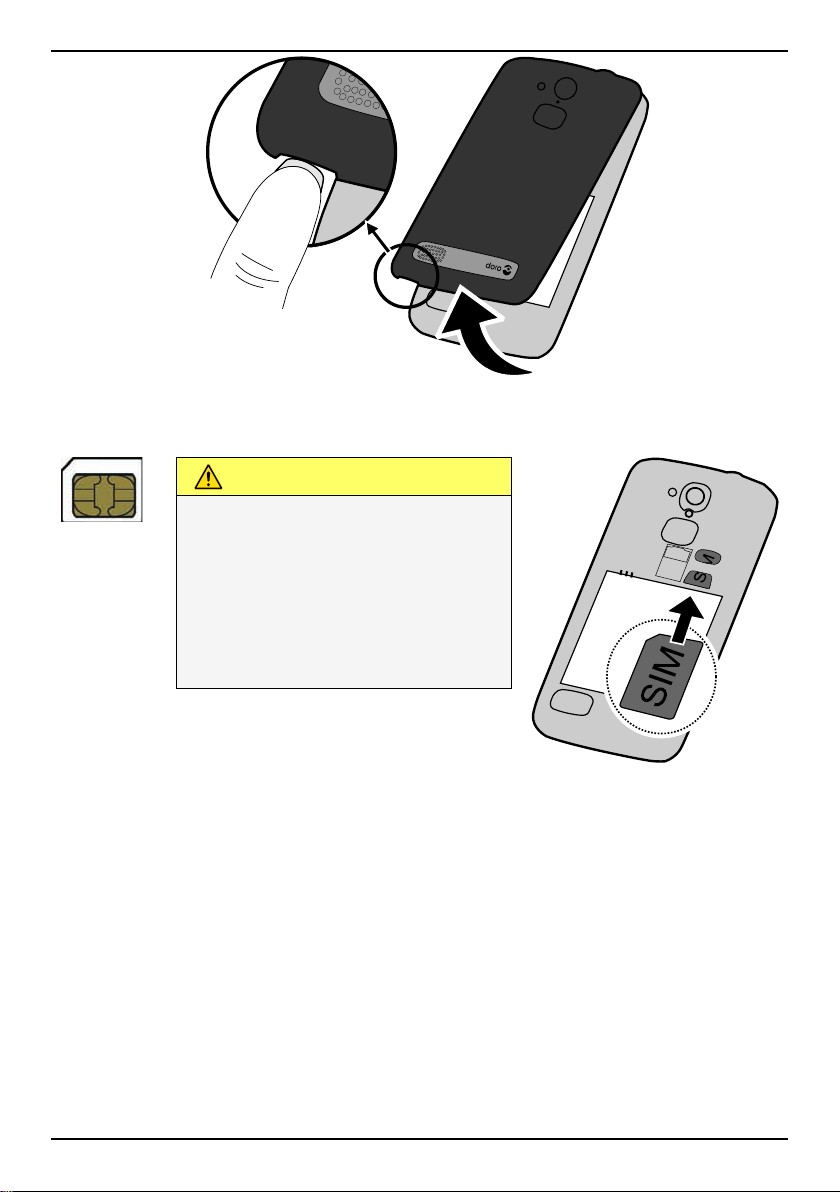
Legen Sie die SIM-Karte ein
VORSICHT
Das Gerät akzeptiert MicroSIM- oder 3FF-SIM-Karten. Die
Nutzung inkompatibler SIMKarten kann die Karte selbst,
das Gerät sowie die auf der
Karte gespeicherten Daten
beschädigen.
Deutsch
2
Page 8
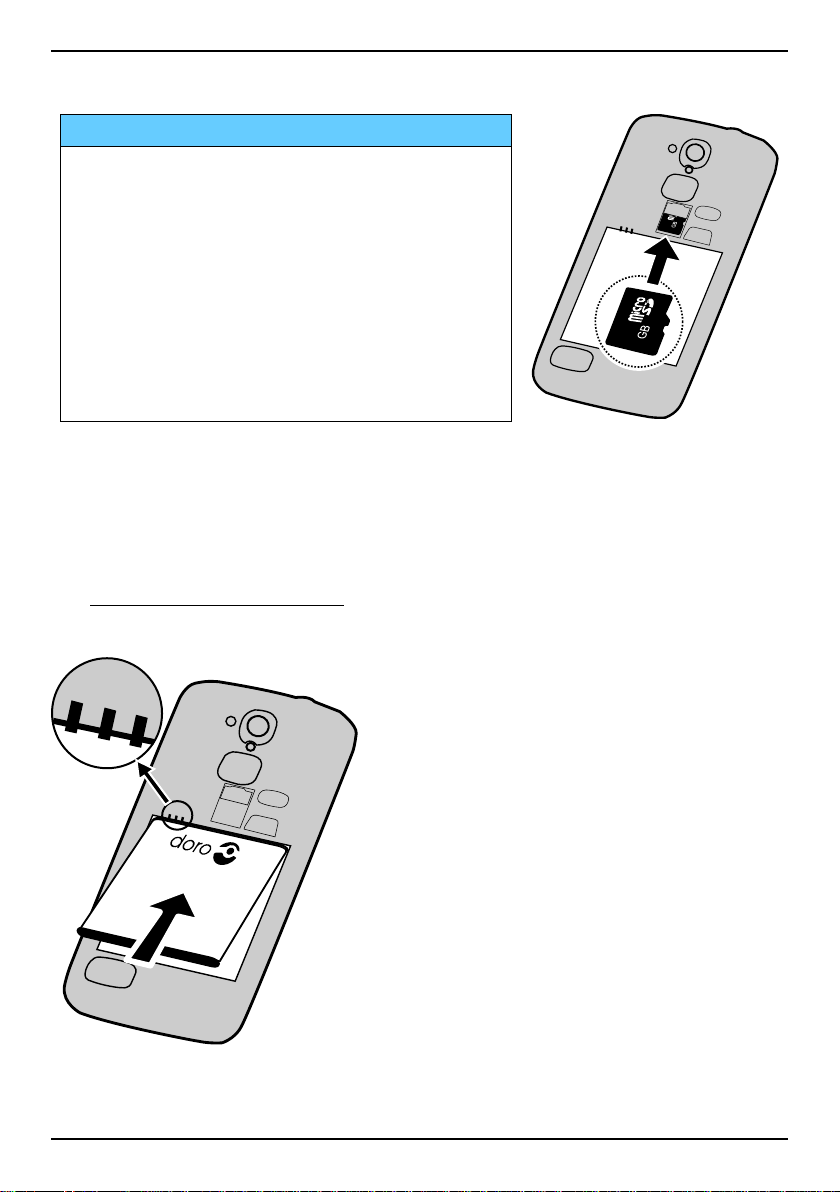
Deutsch
GB
GB
Legen Sie die Speicherkarte ein
WICHTIG
Verwenden Sie ausschließlich
Speicherkarten, die mit diesem Gerät
kompatibel sind. Kompatible Kartentypen:
microSD, microSDHC.
Inkompatible Karten können die Karte
selbst, das Gerät sowie alle auf der Karte
gespeicherten Daten beschädigen. Je
nach Absatzmarkt verfügen einige
Telefone über eine vorinstallierte
Speicherkarte.
Tipp: Die Kontakte der Speicherkarte oder
SIM-Karte dürfen beim Einlegen in die
Kartenhalterungen nicht zerkratzt oder
verbogen werden.
Auf Speicherort ändern, S.22 finden Sie weitere Informationen.
Setzen Sie den Akku ein
3
Page 9
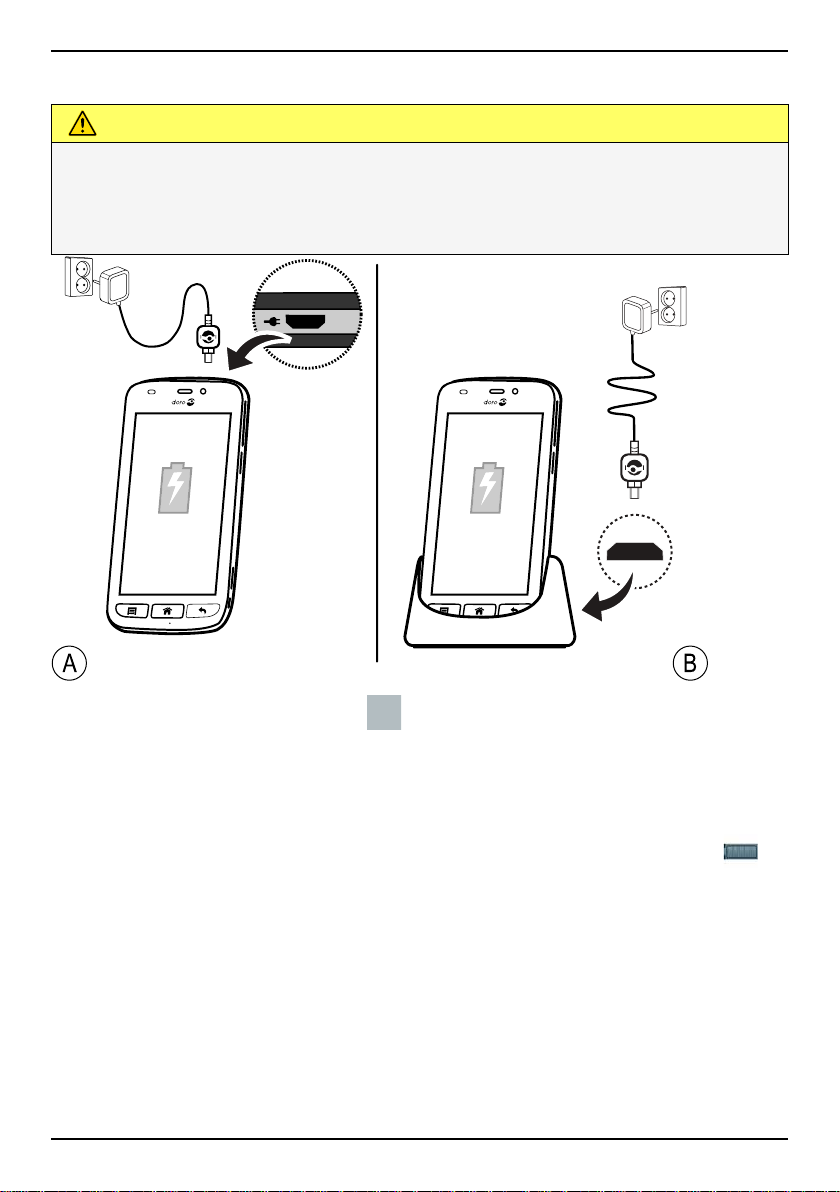
Deutsch
A B
Laden des Mobiltelefons
VORSICHT
Verwenden Sie nur Akkus, Ladegeräte und Zubehör, die für den
Gebrauch mit diesem speziellen Modell zugelassen sind. Der
Anschluss anderer Zubehörgeräte kann Gefahren verursachen und die
Typzulassung und Garantie des Telefons ungültig machen.
Bei niedriger Akkuleistung wird angezeigt und es ertönt ein
Warnsignal.
1. Verbinden Sie den Netzadapter mit einer Netzsteckdose und der Ladegerätbuchse (A) oder legen Sie das Gerät in die Ladestation (B).
2. Wenn das Gerät vollständig geladen ist, erscheint die Anzeige
Wenn Sie das Telefon ausschalten, wird der Ladevorgang nicht unterbrochen. Drücken Sie die ! Ein-/Aus-Taste, um den Ladestatus anzuzeigen.
Energie sparen
Wenn der Akku vollständig aufgeladen ist und Sie das Ladegerät vom Gerät getrennt haben, ziehen Sie den Stecker des Ladegeräts aus der
Steckdose.
4
.
Page 10
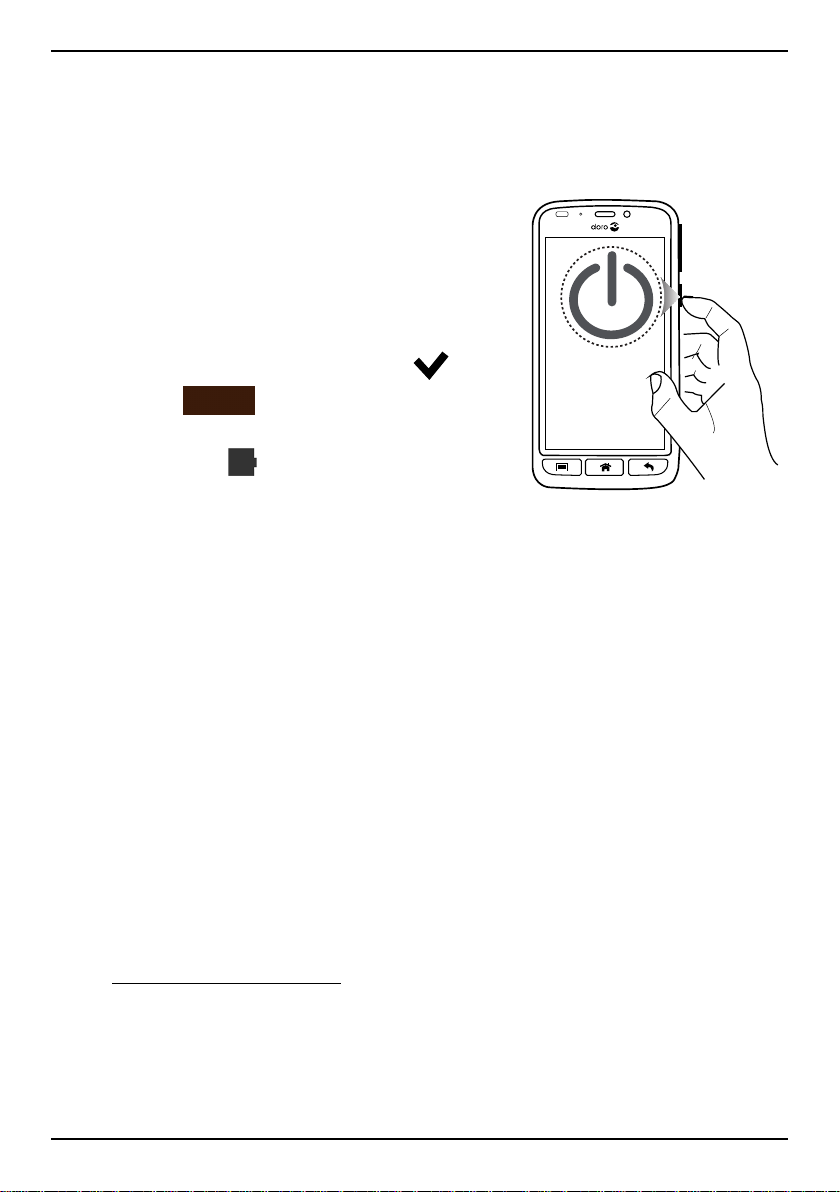
Deutsch
Hinweis! Um Energie zu sparen, wird die Anzeige nach einer Weile
gesperrt. Drücken Sie die ! Ein-/Aus-Taste, um den Bildschirm zu
aktivieren.
Ein- und Ausschalten des Telefons
Einschalten des Telefons
1. Halten Sie die ! Ein-/Aus-Taste ge-
drückt, bis das Telefon vibriert.
2. Geben Sie die PIN Ihrer SIM-Karte ein,
wenn Sie dazu aufgefordert werden. Be-
stätigen Sie anschließend mit
len Sie
, um Zeichen zu
. Wäh-
speichern oder um sie zu verwerfen.
Wählen Sie
, um Zeichen zu löschen.
3. Warten Sie, bis sich das Telefon
einschaltet.
Hinweis! Beim Einschalten des Telefons ist
möglicherweise zunächst eine
Aktualisierung (Update) der installierten
Apps erforderlich. Dies kann je nach
Internetverbindung mehrere Minuten dauern.
Hierzu ist eine Internetverbindung
erforderlich. Nutzen Sie vorzugsweise eine
WLAN-Verbindung, um Datenkosten zu
reduzieren.
Wenn mehrere Male der falsche PIN-Code eingegeben wird, erscheint die
Anzeige PUK eingeben und Sie müssen Ihren PUK-Code (Personal Unblocking Key) eingeben. Für weitere Informationen über den PIN- und
PUK-Code wenden Sie sich bitte an Ihren Netzbetreiber.
Unter PIN-Code ändern, S.21 finden Sie Informationen zum Ändern des
PIN-Codes.
Ausschalten des Telefons
1. Halten Sie die ! Ein-/Aus-Taste gedrückt, bis sich das Optionsmenü
öffnet.
5
Page 11
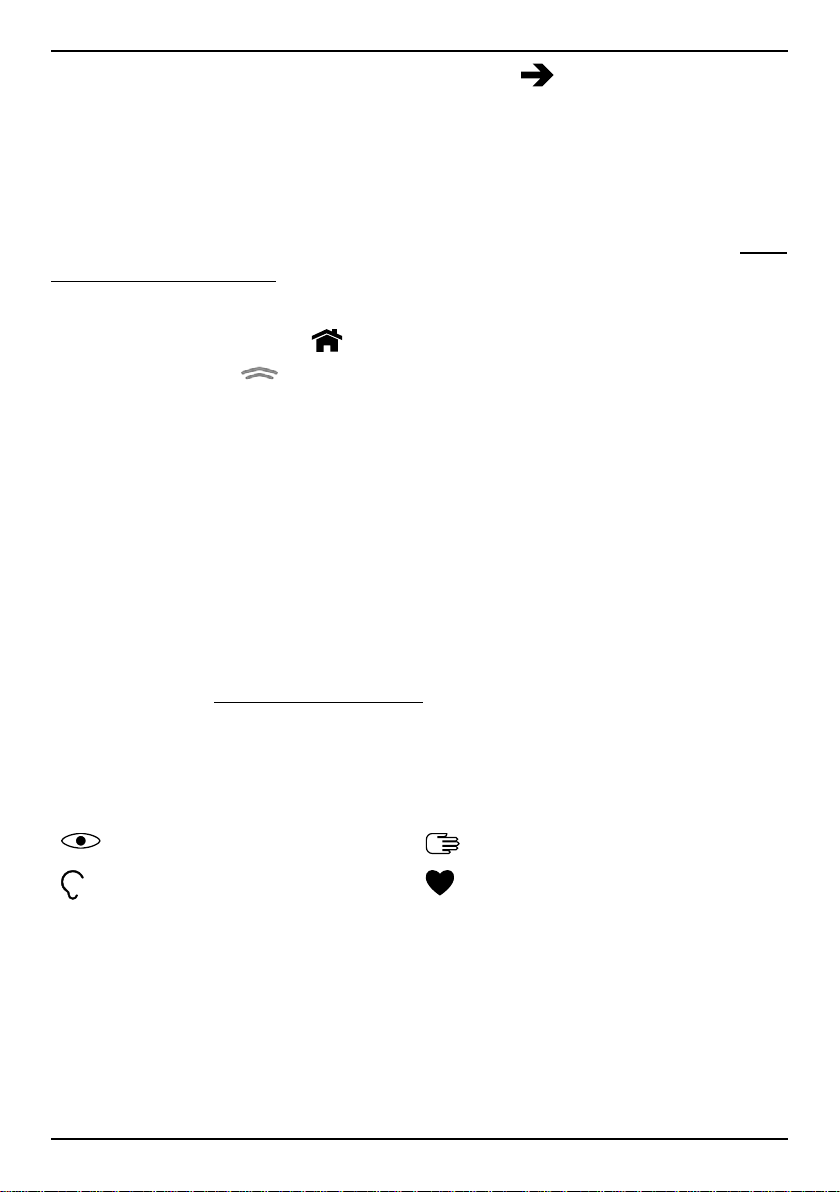
Deutsch
2. Wählen Sie im Optionsmenü Ausschalten OK.
Bildschirmsperre
Die Bildschirmsperre verhindert ein unbeabsichtigtes Bedienen des
Touchscreens, wenn Sie das Telefon gerade nicht nutzen. Die Anzeige
wird gesperrt, wenn sie eine bestimmte Zeit lang nicht genutzt wird. Dies
ist von der festgelegten Bildschirm-Zeitabschaltung abhängig. Siehe Telefoneinstellungen, S.17
Bildschirm aktivieren und entsperren
1. Drücken Sie kurz die
2. Schieben Sie
-Taste.
zum Entsperren nach oben.
Bildschirm manuell sperren
• Drücken Sie kurz die ! Ein-/Aus-Taste.
Einrichtungs-Assistent
Wenn Sie Ihr Telefon zum ersten Mal einschalten, wird der EinrichtungsAssistent geöffnet. Befolgen Sie die Anweisungen zur Individualisierung
®
Ihres neuen Doro Liberto
820.
Tipp: Nutzen Sie die Anwendung Entdecke mich, wenn Sie Hilfe
benötigen oder nützliche Tipps rund um Ihr neues Telefon erhalten
möchten. Siehe Entdecke mich, S.22.
Hilfsfunktionen
Folgende Symbole leiten Sie durch die entsprechenden Abschnitte im
Handbuch.
Sichtbarkeit
Hören
Handhabung
Sicherheit
6
Page 12
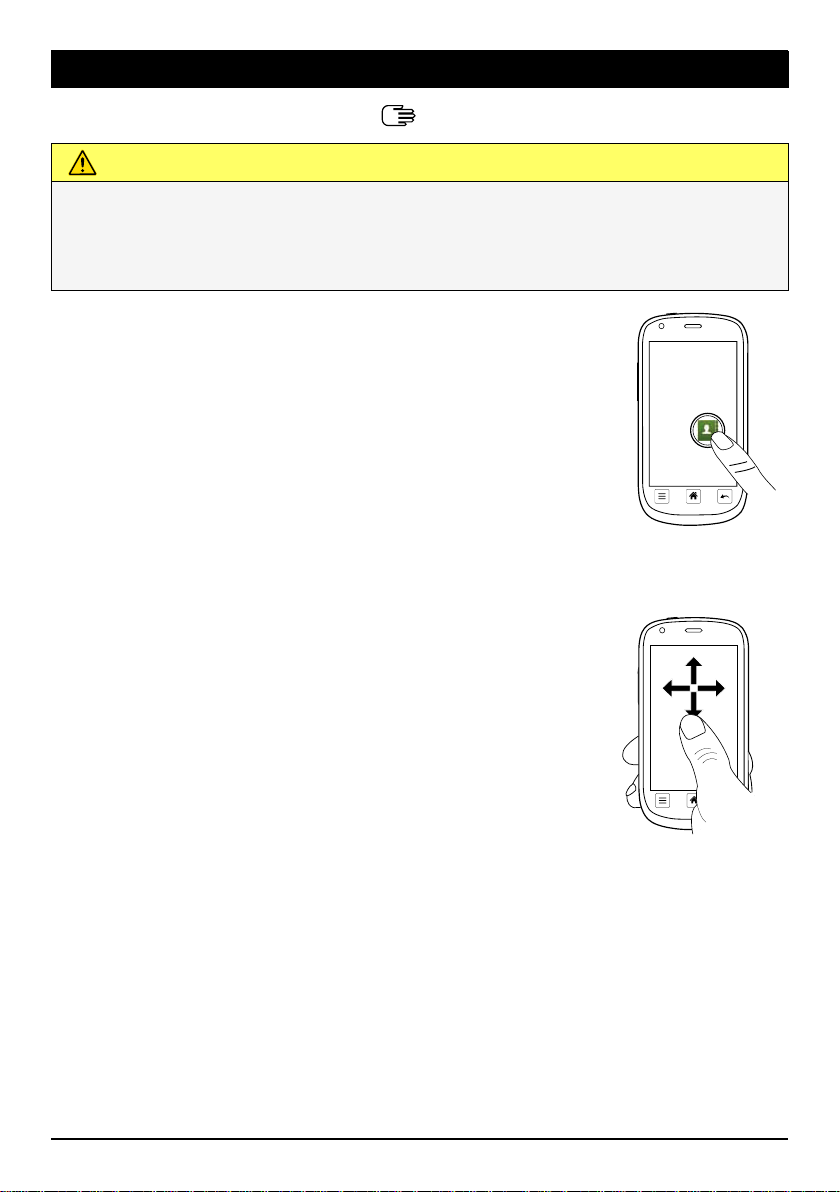
Deutsch
Wie ihr Telefon funktioniert
Umgang mit dem Telefon
VORSICHT
Der Touchscreen sollte nicht verkratzt werden. Berühren Sie ihn nicht
mit scharfen Gegenständen und lassen Sie ihn nicht mit Wasser in
Kontakt kommen. Berühren Sie den Bildschirm nicht, wenn das Glas
zerbrochen ist.
Element auswählen/öffnen
• Tippen Sie das Element an, um es zu
öffnen.
Wählen oder verwerfen Sie Optionen
• Wählen (tippen) Sie die entsprechenden Kästchen bzw. die Option in der
Liste an oder ab.
Scrollen (Durchblättern bzw. Durchsuchen)
• Streichen Sie mit Ihrem Finger auf
dem Bildschirm in die Richtung, in die
Sie scrollen möchten.
7
Page 13
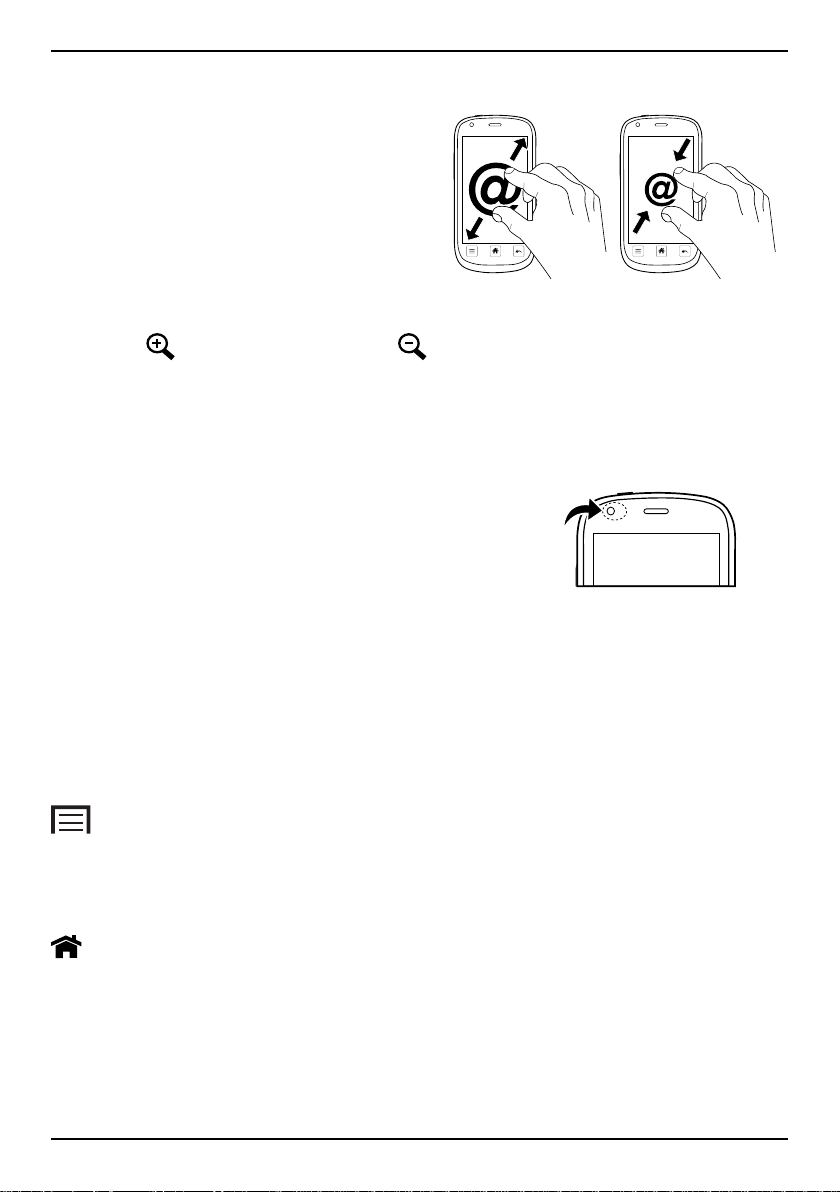
Deutsch
@
@
Vergrößern/Verkleinern
• Berühren Sie den Bildschirm
mit zwei Fingern und führen Sie
sie auseinander, um die Ansicht
zu verkleinern, oder zusammen,
um sie zu vergrößern. Diese
Funktion ist nicht immer
verfügbar.
• Wenn sie verfügbar ist, wählen
Sie
zum Verkleinern.
Sensoren
Ihr Gerät ist mit Sensoren ausgestattet, die
Licht und Nähe erkennen. Über die Sensoren
wird die Helligkeit des Bildschirms angepasst, wenn sie auf automatisch eingestellt
sind. Die Sensoren schalten außerdem den
Touchscreen während des Telefonierens aus,
wenn sich Ihr Ohr nah am Bildschirm befindet, um ein unbeabsichtigtes Aktivieren anderer Funktionen zu verhindern.
zum Vergrößern oder
Verwendung der Telefontasten
Tasten für Optionen
• Zugang zu Optionen/Menüs, die auf dem aktuellen Bildschirm oder
in der aktuellen Anwendung verfügbar sind.
Home-Taste
• Zum Startbildschirm zurückkehren.
• Gedrückt halten für Google
™
Suche.
8
Page 14
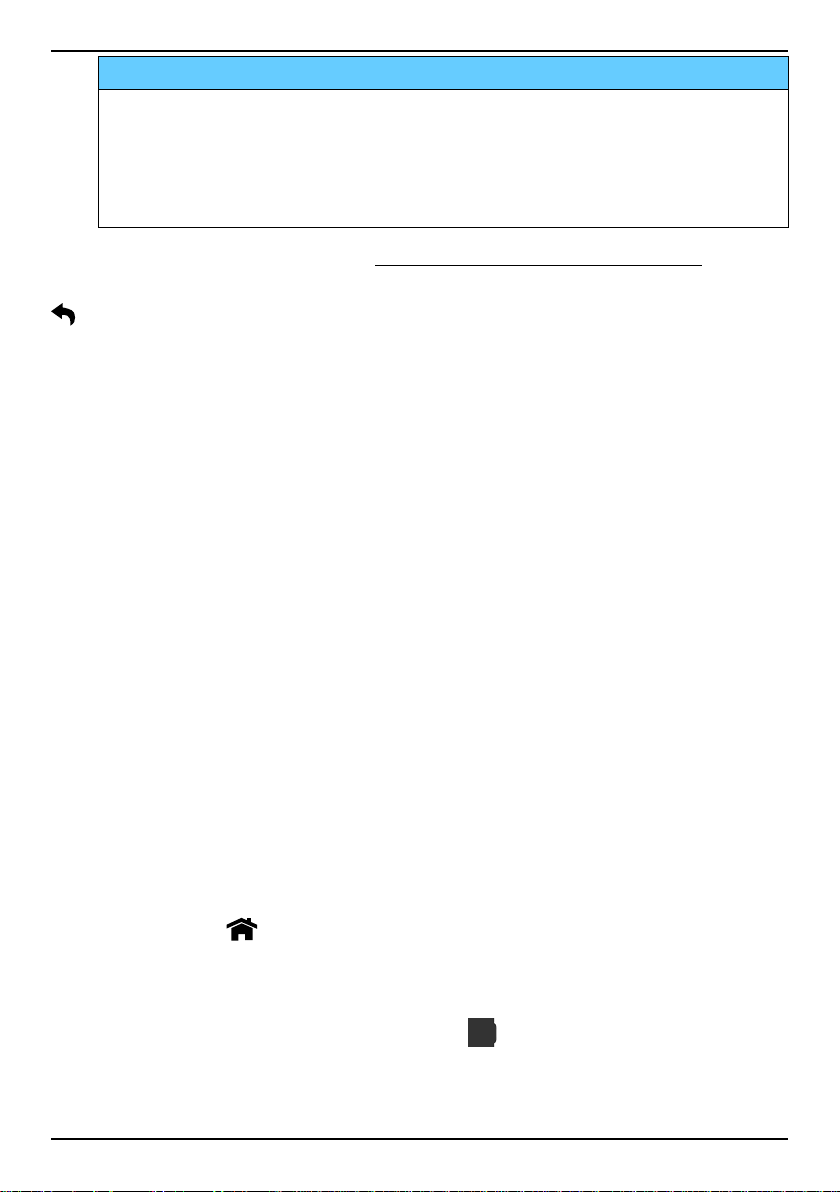
Deutsch
WICHTIG
Sie benötigen zur Nutzung dieser Funktion einen Internetzugang.
Wir empfehlen, falls verfügbar, WLAN-Verbindungen zu nutzen, um
die Kosten für den Datenverkehr zu minimieren. Bitte wenden Sie
sich an Ihren Netzbetreiber, um vor der Aktivierung genaue
Informationen zu Ihrem Abonnement zu erhalten.
Zum Einstellen des WLAN siehe Drahtlosnetzwerke (WLAN), S.22.
Zurück-Taste
• Zum letzten Bildschirm zurückkehren. Wenn Sie am Startbildschirm
angelangt sind, können Sie nicht weiter zurückgehen.
Hinweis! Um Anwendungen vollständig zu schließen, drücken Sie und
wählen Sie Beenden bzw. die entsprechende Funktion in der laufenden
Anwendung.
Softtasten
Android-Smartphones wie Ihr Doro Liberto®820 sowie die meisten Android-Anwendungen verwenden die gleichen Symbole. Viele Symbole, die
Sie auf dem Bildschirm sehen, sind eigentlich Tasten des Touchscreens.
Wenn Sie den gewünschten Text oder die Informationen nicht sehen, versuchen Sie, durch Berühren des Bildschirms oder Antippen eines Symbols eine Auswahlliste anzuzeigen oder in ein anderes Menü zu gelangen.
Startbildschirm
™
Such-
®
Der Startbildschirm ist der Ausgangsbildschirm auf Ihrem Doro Liberto
820. Wählen Sie Ihr Lieblingsbild als Hintergrund und fügen Sie Ihre Lieblingskontakte für den Schnellzugriff hinzu. Nutzen Sie die Google
leiste, um schnell das zu finden, was Sie suchen.
Aufrufen des Startbildschirms
• Drücken Sie
.
Fügen Sie Nummern für den Schnellzugriff und
Anwendungsverknüpfungen hinzu.
1. Wählen Sie auf dem Startbildschirm
.
2. Wählen Sie aus der Auswahlliste ein Element zum Hinzufügen als
Verknüpfung aus.
9
Page 15
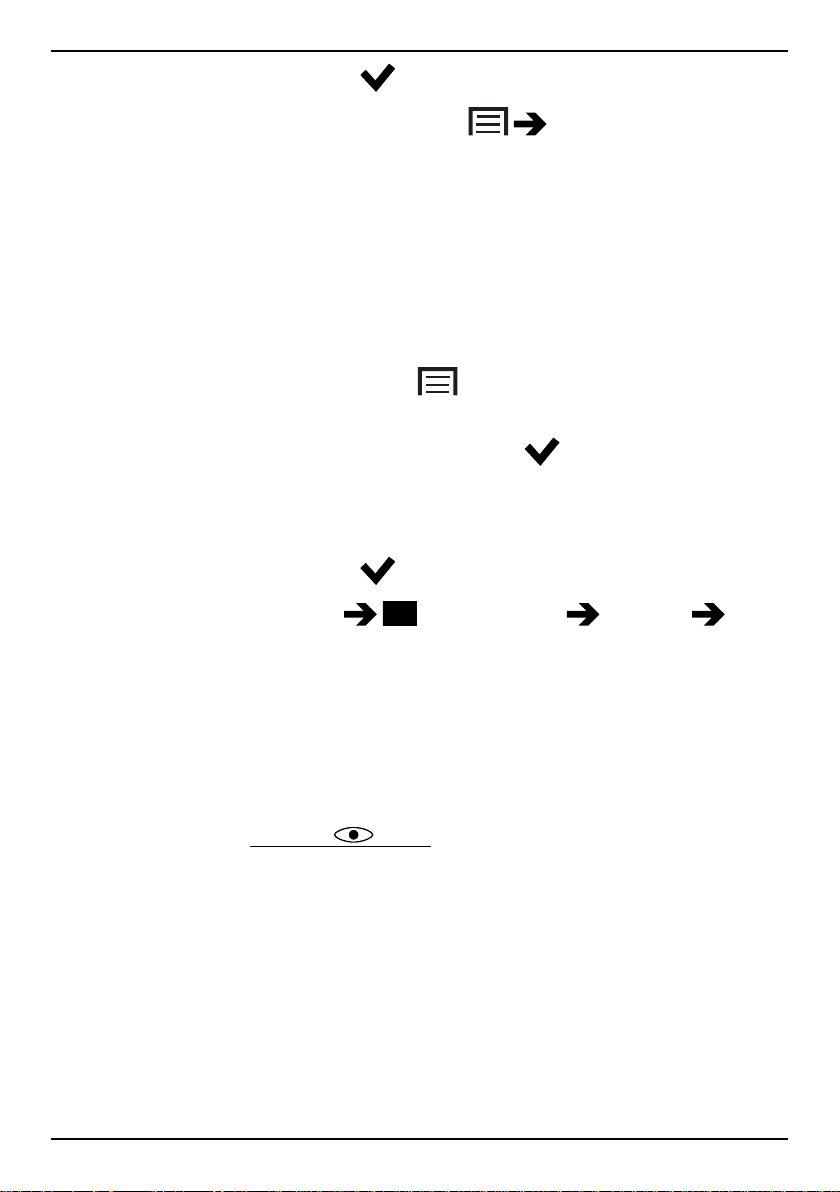
Deutsch
3. Wählen Sie anschließend .
Hinweis! Drücken Sie im Startbildschirm
Benutzerfreundlichkeit, um Tastenkurzbefehle zu bearbeiten oder zu
löschen.
Hintergrund ändern
Hintergrund ist das, was als Hintergrund des Startbildschirms und der
Bildschirmsperre angezeigt wird. Dies kann ein beliebiges Bild sein, wie
z. B. ein Foto, das Sie aufgenommen haben oder Bilder, die Ihr Netzbetreiber bereitstellt.
1. Drücken Sie im Startbildschirm
.
2. Wählen Sie Hintergrund ändern.
3. Wählen Sie Alle Bilder oder Favoriten und
.
4. Wählen Sie das gewünschte Bild aus und schneiden Sie es anschließend auf das Seitenverhältnis zurecht, das Sie für den Startbildschirm wünschen.
5. Wählen Sie anschließend
Tipp: Sie können auch Menü
.
Einstellungen Anzeige
Hintergrund Ändern wählen, um den Hintergrund zu ändern.
Sperrbildschirm
Der Sperrbildschirm ist der Bildschirm, der angezeigt wird, nachdem die
Bildschirmsperre deaktiviert wurde. Die Anzeige zeigt Uhrzeit und Datum
an sowie entgangene Anrufe oder eingegangene Nachrichten. Zum Einrichten der Bildschirmsperre und Ändern des Hintergrunds der Bildschirmsperre siehe Anzeige
, S.17.
Anwendungsliste
„Application“ ist ein anderes Wort für Programm oder Software, als gängige Abkürzung für den Begriff „Application“ wird häufig „App“ verwendet.
Die Anwendungsliste (App-Liste) enthält die Anwendungen (Apps), die auf
Ihrem Doro Liberto
gen, die Sie herunterladen wollen. Die Anwendungsliste reicht über die
normale Bildschirmbreite hinaus. Streichen Sie mit Ihrem Finger nach
rechts oder links, um alle Inhalte anzuzeigen. Die Zahlen-Registerkarten
®
820 bereits vorinstalliert sind sowie alle Anwendun-
10
Page 16
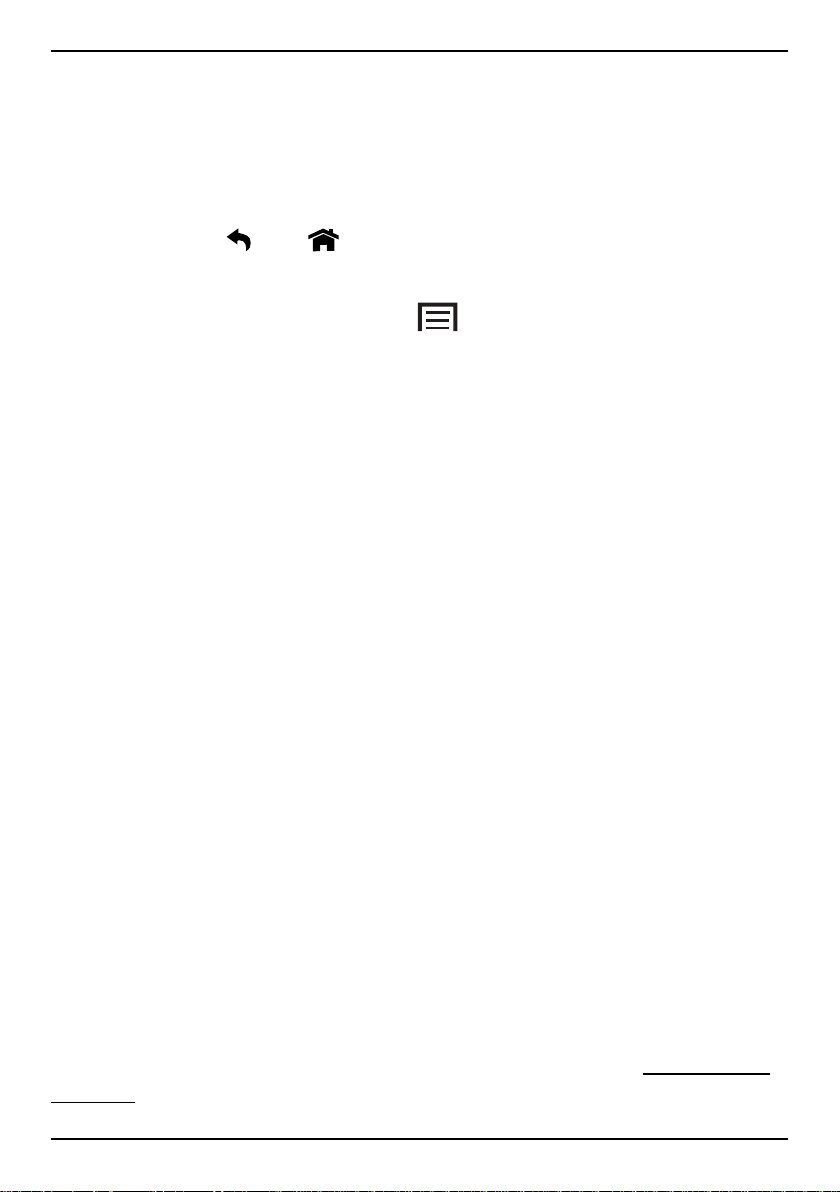
Deutsch
am unteren Bildschirmrand zeigen den aktuellen Bildschirmausschnitt
der Anwendungsliste.
Anwendungsliste öffnen
• Wählen Sie auf dem Startbildschirm Menü.
Anwendungsliste schließen
• Drücken Sie
oder .
Einstellungen der Anwendungsliste
1. Drücken Sie im Startbildschirm
.
2. Wählen Sie Benutzerfreundlichkeit.
3. Wählen Sie Verknüpfungen und Widgets:
• Wischen zum Aktivieren oder Deaktivieren der „Swipe“-Funkti-
on (Eingabe durch „Wischen“) auf dem Bildschirm.
• Anzeige der Wettervorhersage, um einzustellen, wie der Wetter-
bericht angezeigt wird.
Hinweis! Aktivieren Sie ggf. die Ortungsdienst-Funktion.
• Verknüpfungen auf Startbildschirm zum Wählen von Anwen-
dungen für die Kurzbefehle auf dem Startbildschirm.
4. Wählen Sie App-Menüeinstellungen:
• Ziehen und ablegen zum Aktivieren von Drag and Drop, wenn
man lang auf ein Objekt drückt. Damit können Sie Anwendungen auf dem Bildschirm zu einem neuen Ort verschieben, indem Sie die Anwendung mit dem Finger berühren, festhalten
und mit dem Finger zu dem neuen Ort schieben und dann
loslassen.
• Anwendungssortierung zum Sortieren Ihrer Anwendungen nach
Datum des Herunterladens, in alphabetischer Reihenfolge oder
nach Nutzungshäufigkeit.
5. Wählen Sie Einfacher Modus, um die Größe der Anwendungssymbole zu verändern oder Text zum einfacheren Lesen zu vergrößern.
6. Wählen Sie Themen zum Ändern der Bildschirmdarstellung. Wählen
Sie Thema ändern und wischen Sie waagerecht über den Bildschirm, um die verfügbaren Themen zu sehen.
Für Informationen zur Installation von Anwendungen siehe Doro Selection, S.27.
11
Page 17
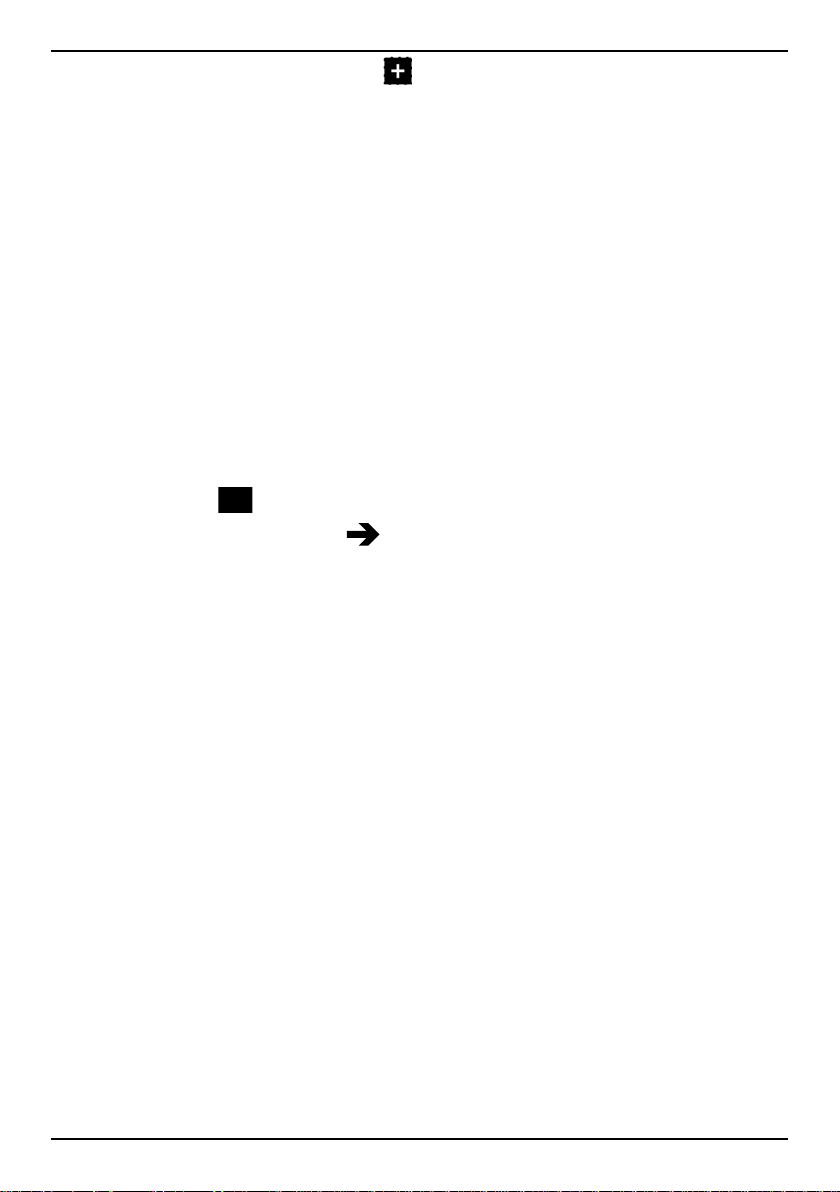
Deutsch
Tipp: Sie können den Kurzbefehl Neue Anwendungen hinzufügen
benutzen.
Schritt-für-Schritt-Hilfe-Anleitungen
Manche Anwendungen enthalten eine interaktive Hilfe, die Sie Schritt für
Schritt durch die meistverwendeten Funktionen innerhalb dieser Anwendung führt. Wenn Sie die Anwendung beginnen, entscheiden Sie einfach,
ob Sie die Anleitung wünschen oder diese Überspringen wollen. Wenn
Sie Diese Frage nicht mehr stellen (Nicht mehr fragen) markieren, wird
Ihnen beim nächsten Mal, wenn Sie die Anwendung starten, die Hilfeoption nicht mehr angezeigt.
Reaktivierung der Schritt-für-Schritt-Hilfe-Anleitungen
1. Wählen Sie auf dem Startbildschirm Menü, um die Anwendungsliste
zu öffnen.
2. Wählen Sie
3. Wählen Sie Kontexthilfe
Einstellungen.
Kontexthilfe zurücksetzen.
Leiste mit Status und Benachrichtigungen
Die Statusleiste am oberen Bildschirmrand zeigt die Signalstärke, laufende und neue Anwendungen sowie den Akkustatus an. Sie werden über
Ereignisse wie neue Nachrichten oder entgangene Anrufe informiert. Das
Meldungsfeld enthält weitere Informationen. Von hier aus können Sie Benachrichtigungen über Anwendungen einsehen oder Schnelleinstellungen für Ihr Telefon wie WLAN oder Flugmodus aktivieren.
12
Page 18
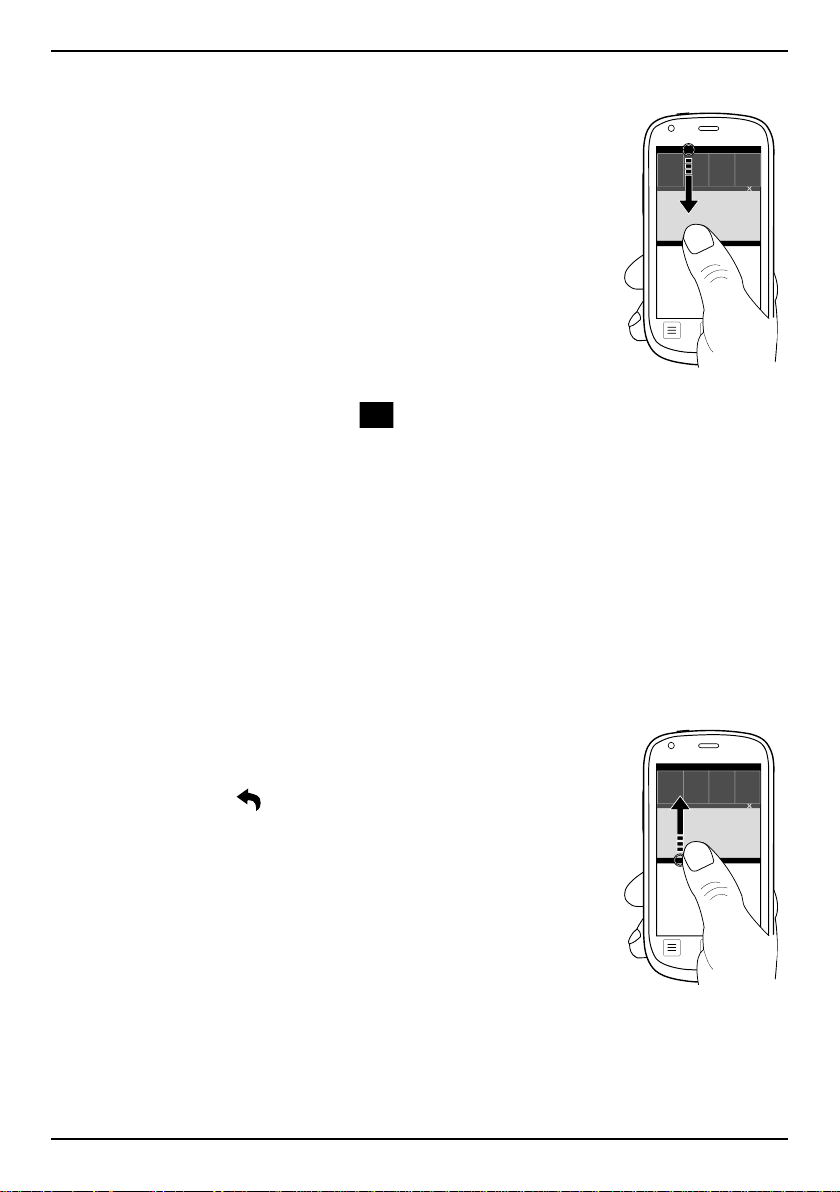
Deutsch
Meldungsfeld öffnen
1. Statusleiste nach unten ziehen:
• Um Updates oder Informationen zu einer Anwendung einzusehen, wählen Sie
die Anwendung aus der Liste
Benachrichtigungen.
• Um die Liste zu löschen, wählen Sie X.
• Um den Konnektivitätsstatus zu aktivie-
ren oder zu deaktivieren, wählen Sie
WLAN, Bluetooth, Datenverbindung
oder Flugmodus im Hauptmenü.
• Mit dem Kurzbefehl
in der rechten
oberen Ecke gelangen Sie zu den Ein-
stellungen und den erweiterten
Einstellungen.
Meldungsfeld schließen
• Treffen Sie unten in der Statusleiste Ihre
Auswahl und ziehen Sie sie nach oben.
• Drücken Sie
.
13
Page 19
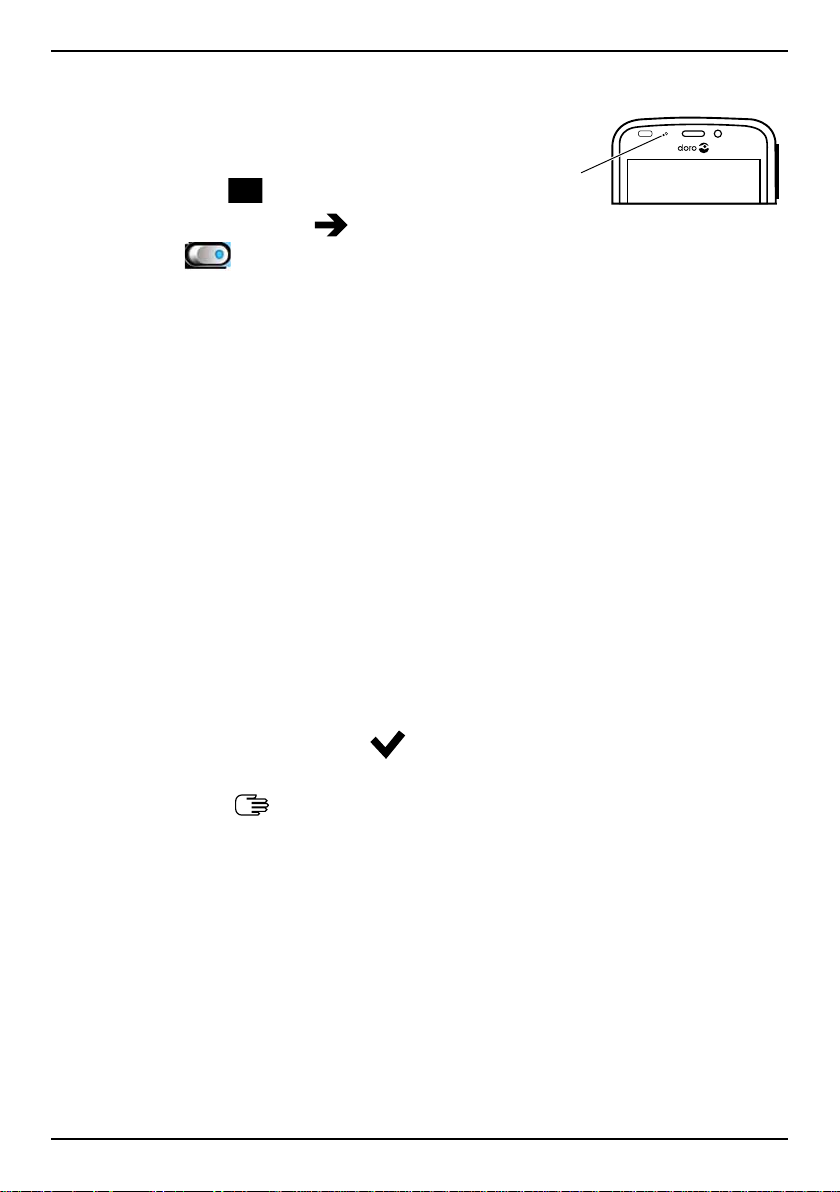
Deutsch
LED-Anzeigen
1. Wählen Sie auf dem Startbildschirm Menü,
um die Anwendungsliste zu öffnen.
2. Wählen Sie
3. Wählen Sie Anzeige
ten Sie
4. Anzeige für niedrigen Akkuladestand und
Aufladevorgang:
• Rot während des Aufladens.
• Grün, wenn Aufladung abgeschlossen
ist.
• Rotes Blinken, wenn der Akkuladezustand niedrig ist.
5. Benachrichtigungsanzeige:
• Blaues Blinken für verpasste Anrufe
oder ungelesene Nachrichten.
• Gelbes Blinken für Alarme oder
Erinnerungsalarme.
6. Blitzlichtanzeige:
• Verwendet den Kamerablitz als Signallicht für eingehende Anrufe.
7. Wählen Sie anschließend
Einstellungen.
LED-Anzeige. Schal-
zur Aktivierung um.
.
Text eingeben
Sie können über die Bildschirmtastatur Text, Zahlen und andere Zeichen
eingeben. Wählen Sie ein Textfeld, um die Bildschirmtastatur zu öffnen.
Sie können auch Ihre Bildschirmtastatur auf verschiedene Weisen einstellen, passen Sie z. B. die haptische Rückmeldung an oder wählen Sie
ein bestimmtes Thema aus, um die Lesbarkeit zu verbessern.
Die Tastatur aktivieren
• Wählen Sie das Textfeld.
14
Page 20
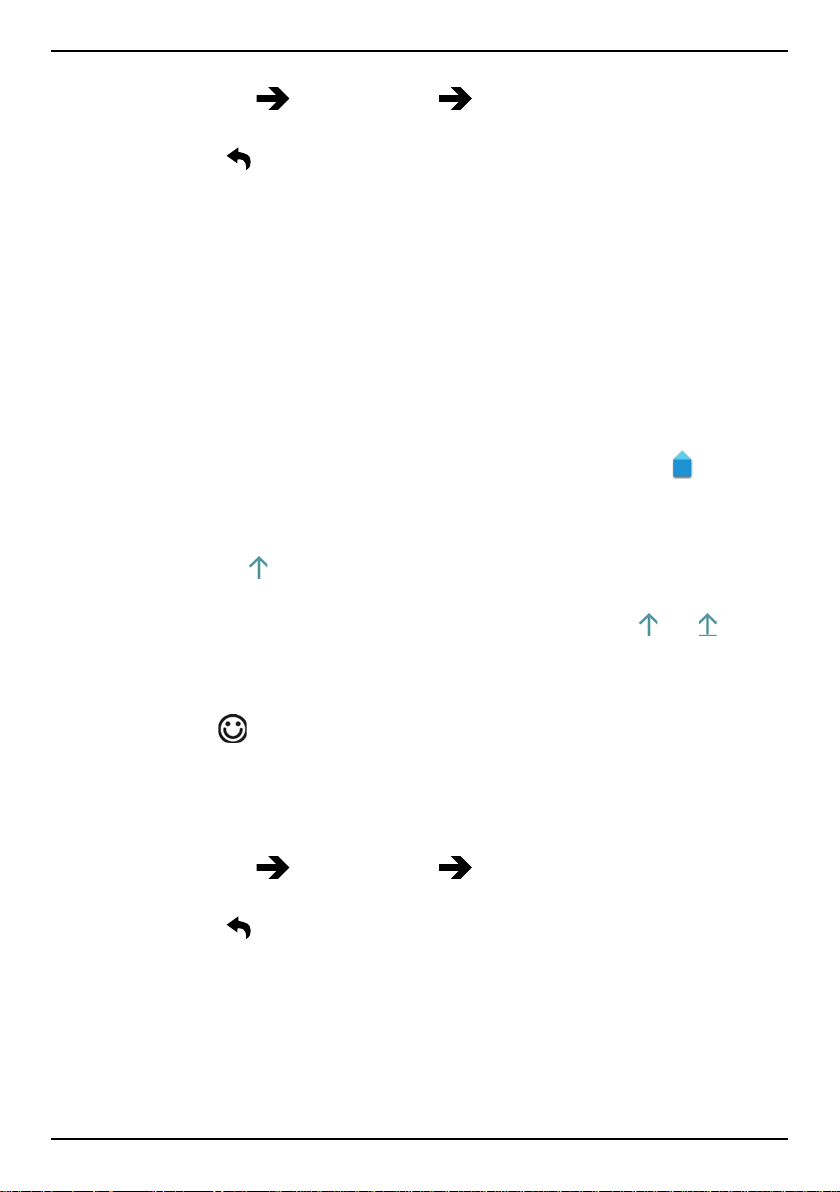
Deutsch
Themen
1. Halten Sie 123
Einstellungen Themen gedrückt und wählen
Sie das gewünschte Thema aus.
2. Drücken Sie
, um zu speichern und zurückzukehren.
Zeichen auswählen
• Wählen Sie das gewünschte Zeichen.
Sonderzeichen und Ziffern
1. Wählen Sie 123 für weitere Zeichen.
2. Wählen Sie das gewünschte Zeichen aus oder wählen Sie {&=, um
weitere Zeichen anzuzeigen.
3. Um zurückzukehren, wählen Sie abc.
Den Cursor innerhalb des Textes verschieben
• Tippen Sie in den Text und bewegen Sie den blauen Pfeil
, um den
Cursor zu bewegen.
Groß- und Kleinschreibung
• Tippen Sie auf
im unteren linken Bereich, um einen Großbuchsta-
ben zu schreiben.
• Um nur Großbuchstaben zu schreiben, tippen Sie auf
bis ange-
zeigt wird.
Smileys
1. Wählen Sie
, um eine Liste mit Smileys anzuzeigen.
2. Wählen Sie das gewünschte Zeichen.
3. Um zurückzukehren, wählen Sie abc.
Eingabesprache ändern
1. Halten Sie 123
Einstellungen Sprachen gedrückt und wäh-
len Sie die gewünschte Sprache aus, die aktiviert werden soll.
2. Drücken Sie
, um zu speichern und zurückzukehren.
Text über Texterkennung eingeben
Beginnen Sie mit der Texteingabe und das Wörterbuch schlägt Ihnen anhand der gewählten Tasten Wörter vor. Die Texterkennung ist bereits
voreingestellt.
15
Page 21
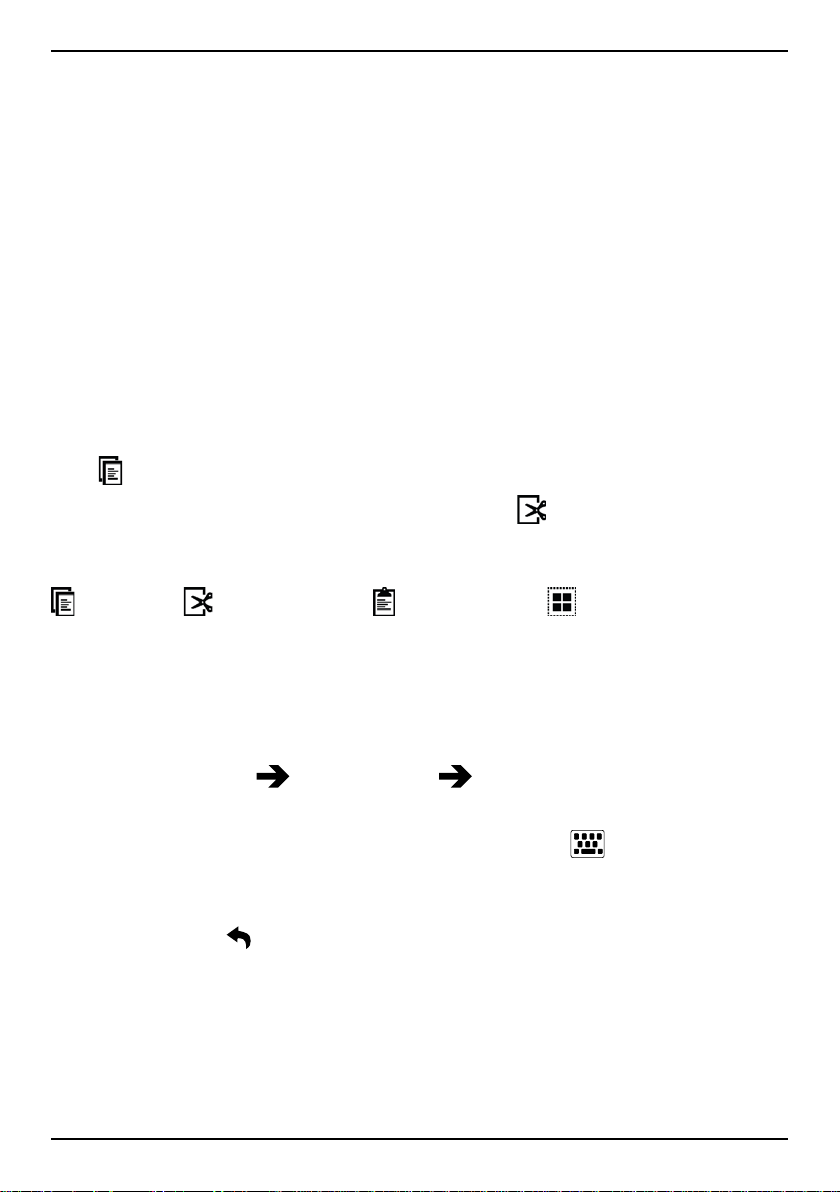
Deutsch
Text eingeben
1. Um das Wort „Doro” zu schreiben, wählen Sie D, o, r, o.
2. Wählen Sie das vorgeschlagene Wort aus der Liste.
Alternativ können Sie auch die Leertaste drücken, um das ausgewählte Wort beizubehalten und mit dem nächsten Wort fortzufahren.
Ausschneiden, Kopieren und Einfügen
Bearbeiten und verwenden Sie Inhalte von E-Mails, Textfeldern, etc.: Ausschneiden, kopieren, einfügen - fast alles ist möglich.
1. Halten Sie zu kopierenden Text gedrückt.
2. Das ausgewählte Wort bzw. der Text wird markiert. Bewegen Sie den
halben Pfeil auf jeder Seite, um den markierten Bereich zu verkleinern bzw. zu vergrößern.
3. Wenn der markierte Bereich die gewünschte Größe hat, wählen Sie
Kopieren.
4. Halten Sie den Bereich gedrückt, den Sie
Ausschneiden wollen,
das Textfeld Einfügen wird angezeigt. Tippen Sie auf das Textfeld
und der kopierte Text wird eingefügt.
Kopieren, Ausschneiden, , Einfügen und Alles auswählen.
Tastatur wechseln
Sie können für die Text-Eingabe zwischen QWERTY- und AZERTY-Tastatur
wählen.
1. Aktivieren Sie die Bildschirm-Tastatur durch Auswahl eines Textfelds.
2. Halten Sie 123
Einstellungen Sprachen gedrückt.
3. Tippen Sie auf die gewünschte Tastatursprache.
4. Wählen Sie falls verfügbar das Tastatursymbol
neben der ausge-
wählten Sprache.
5. Blättern Sie durch die Liste und wählen Sie Qwerty oder Azerty.
6. Drücken Sie
, um zu speichern und zurückzukehren.
Hinweis! Bei Einstellung mehrerer Sprachen müssen alle diese
Sprachen die gewünschte Tastatur unterstützen.
Screenshot
Häufig ist es hilfreich, einen Schnappschuss vom Telefonbildschirm zu
machen, einen sog. Screenshot. Und es ist ganz einfach. Wenn Sie eine
16
Page 22
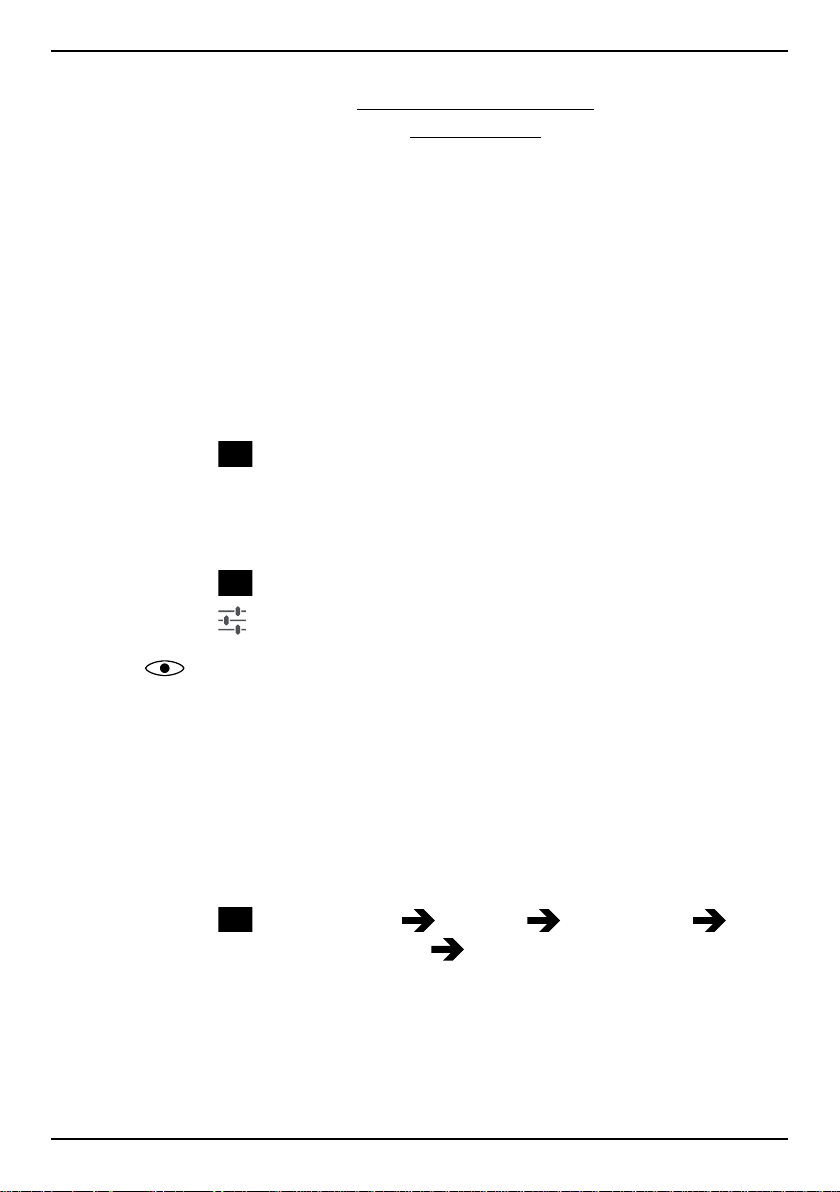
Deutsch
Frage zu Ihrem Telefon haben, ist es sehr praktisch, einen Screenshot an
einen Helfer zu senden (siehe My Doro Manager, S.25). Siehe Sie den
Screenshot in Meine Galerie, siehe Galerie, S.42.
Anfertigen eines Screenshots
1. Suchen Sie sich die Bildschirmansicht aus, die Sie als Bild behalten
wollen.
2. Halten Sie gleichzeitig die Lautstärke-Leiser-Taste und die ! Ein-
Aus-Taste auf der rechten Seite des Telefons gedrückt.
Telefoneinstellungen
So gelangen Sie zu den gängigsten Einstellungen für Ihr Telefon
1. Wählen Sie auf dem Startbildschirm Menü, um die Anwendungsliste
zu öffnen.
2. Wählen Sie
So gelangen Sie zu den erweiterten Einstellungen für Ihr Telefon
1. Wählen Sie auf dem Startbildschirm Menü, um die Anwendungsliste
zu öffnen.
2. Wählen Sie
Einstellungen:
Einstellungen.
3. Wählen Sie
(oben rechts zu finden):
Anzeige
Hintergrund ändern
Hintergrund ist das, was als Hintergrund des Startbildschirms und der
Bildschirmsperre angezeigt wird. Dies kann ein beliebiges Bild sein, wie
z. B. ein Foto, das Sie aufgenommen haben oder Bilder, die Ihr Netzbetreiber bereitstellt.
1. Wählen Sie auf dem Startbildschirm Menü, um die Anwendungsliste
zu öffnen.
2. Wählen Sie
bildschirm oder Sperrbildschirm
3. Wählen Sie ein Bild aus Alle Bilder aus oder tippen Sie darauf, um
zu Favoriten zu gelangen.
4. Wählen Sie das gewünschte Bild und schneiden Sie es anschließend
auf das Seitenverhältnis zurecht, das Sie für den Start- bzw. Sperrbildschirm wünschen.
Einstellungen Anzeige Hintergrund Start-
Ändern.
17
Page 23
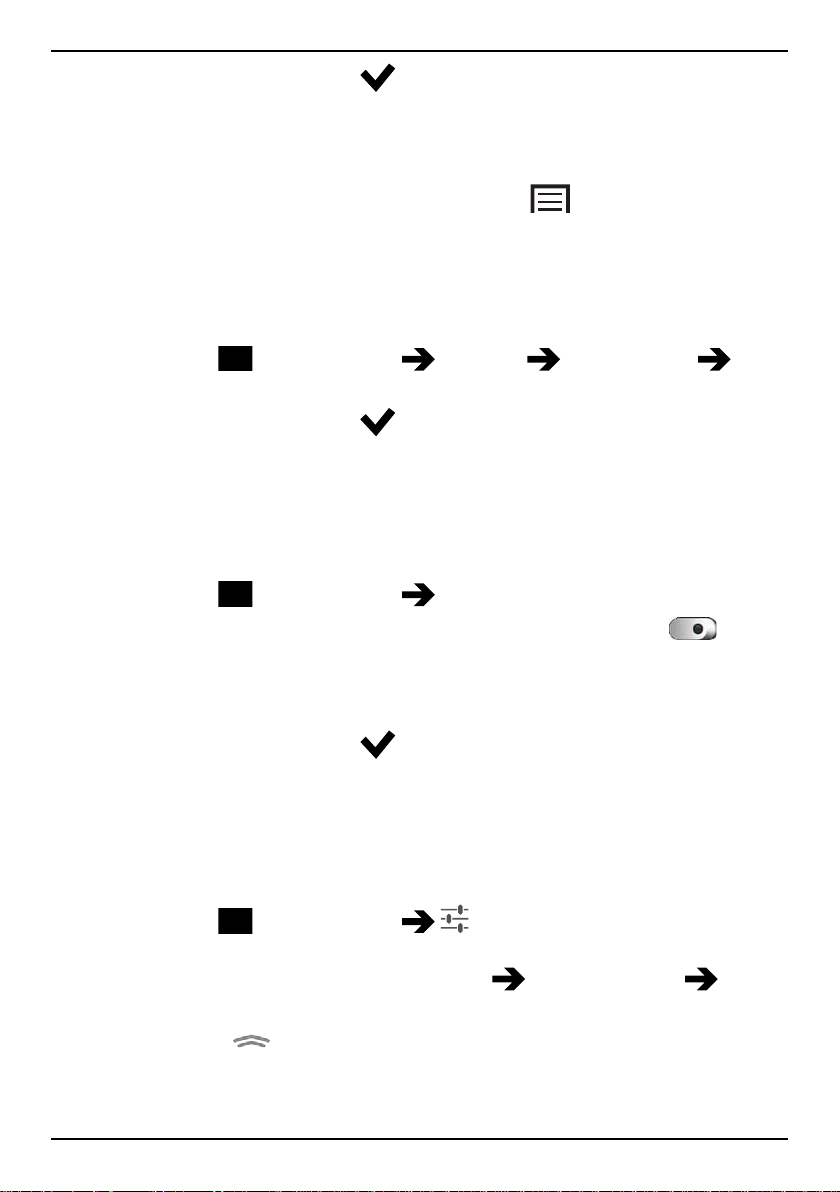
Deutsch
5. Wählen Sie anschließend .
Wählen Sie Zurücksetzen, um zum ursprünglichen Hintergrundbild zurückzukehren (Standardeinstellung).
Tipp: Sie können auf dem Startbildschirm auch
drücken, um den
Hintergrund zu ändern.
Schriftgröße
1. Wählen Sie auf dem Startbildschirm Menü, um die Anwendungsliste
zu öffnen.
2. Wählen Sie
Einstellungen Anzeige Schriftgröße Nor-
mal/Groß/Extra groß.
3. Wählen Sie anschließend
.
Helligkeit
Sie können die Helligkeit des Bildschirms einstellen.
1. Wählen Sie auf dem Startbildschirm Menü, um die Anwendungsliste
zu öffnen.
2. Wählen Sie
3. Wählen Sie Helligkeit und schalten Sie Automatisch auf
Einstellungen Anzeige.
um.
4. Ziehen Sie den Schieberegler in die gewünschte Position, um die
Bildschirmhelligkeit anzupassen. Je höher der Wert, umso stärker
der Kontrast.
5. Wählen Sie anschließend
.
Tipp: Um den Akku zu schonen, setzen Sie die Helligkeit auf Automatisch.
Display-Sperre
1. Wählen Sie auf dem Startbildschirm Menü, um die Anwendungsliste
zu öffnen.
2. Wählen Sie
Einstellungen Erweiterte Einstellungen in der
rechten oberen Ecke.
3. Blättern Sie und wählen Sie Sicherheit
Display-Sperre aus:
• Finger bewegen (Standardeinstellung); zum Entsperren schie-
ben Sie
mit dem Finger nach oben.
• Muster; zum Entsperren zeichnen Sie mit Ihrem Finger auf dem
Bildschirm ein Muster nach.
18
Page 24

Deutsch
Hinweis! Sie können in beliebiger Reihenfolge über die Punkte
fahren, dürfen aber jeden Punkt nur einmal berühren. Das
Muster muss aus mindestens vier Punkten bestehen.
• PIN; zum Entsperren geben Sie einen PIN-Code ein.
Um ein anderes Motiv für die Bildschirmsperre zu verwenden (eine vollständige Entfernung ist nicht möglich), gehen Sie zu
Menü Einstel-
lungen
Erweiterte Einstellungen Sicherheit Display-Sperre
und wählen Finger bewegen aus.
WICHTIG
Es ist sinnvoll, eine leicht zu merkende PIN auszusuchen, aber
versuchen Sie, eine zu wählen, die so schwierig ist, dass sie von
Dritten nicht erraten werden kann. Bewahren Sie den Code/das Muster
an einem sicheren Ort auf. Sie benötigen sie beispielsweise, wenn Sie
das Telefon zurücksetzen müssen. Um zu vermeiden, sich an Codes
und an Muster erinnern zu müssen, wird es empfohlen, dass Sie die
Standardbelegung Finger bewegen behalten.
Zeitlimit
Die Anzeige wird gesperrt, wenn sie eine bestimmte Zeit lang nicht genutzt wird. Dies ist von der festgelegten Bildschirm-Zeitabschaltung
abhängig.
1. Wählen Sie auf dem Startbildschirm Menü
Einstellungen
Anzeige Zeitlimit.
2. In Zeit, nach der sich der Bildschirm automatisch ausschaltet legen
Sie die Zeitverzögerung für die Aktivierung der Bildschirmsperre fest.
Audioeinstellungen
Hinweis! Das Alarmsignal kann zur Änderung der Audioeinstellungen
nicht stummgeschaltet werden.
Audioprofil
Wenn Sie eine Hörhilfe tragen oder Hörprobleme beim Telefonieren in
lauten Umgebungen haben, können Sie die Audioeinstellungen des Telefons anpassen.
19
Page 25

Deutsch
1. Wählen Sie auf dem Startbildschirm Menü, um die Anwendungsliste
zu öffnen.
2. Wählen Sie
Einstellungen Ton & Lautstärke Audioprofil.
3. Wählen Sie eine Option:
• Normal Bei normalem Gehör und unter normalen Bedingungen.
• Laut Bei mittelschwerer Hörbeeinträchtigung oder für die Nut-
zung in sehr lauter Umgebung.
• HAC-Modus Bei Verwendung eines Hörgeräts.
4. Wählen Sie anschließend
.
Hörgerätekompatibilität
Dieses Telefon ist kompatibel mit Hörgeräten. Die Hörgerätekompatibilität stellt keine Garantie dar, dass bestimmte Hörgeräte zusammen mit einem bestimmten Telefon funktionieren. Mobiltelefone enthalten
Funksender, die die Leistung von Hörgeräten beeinträchtigen können.
Dieses Telefon wurde für den Gebrauch mit Hörgeräten mit der vom Telefon verwendeten Drahtlos-Technologie geprüft, doch existieren ggf. neuere Drahtlos-Technologien, die noch nicht für den Gebrauch mit
Hörgeräten geprüft wurden. Um sicherzustellen, dass ein bestimmtes
Hörgerät mit diesem Telefon gut funktioniert, testen Sie beide zusammen, bevor Sie es erwerben.
Der Standard für Hörgerätekompatibilität umfasst zwei
Kennzeichnungsarten:
• M: Um Ihr Hörgerät in diesem Modus zu verwenden, achten Sie dar-
auf, dass es auf „M-Modus“ oder den akustischen Kopplungs-Modus
eingestellt ist, und positionieren Sie den Telefonhörer in der Nähe
des integrierten Mikrofons des Hörgerätes. Probieren Sie verschiedene Ausrichtungen des Telefons zum Hörgerät aus, um ein optimales Ergebnis zu erhalten - zum Beispiel bewirkt eine Hörerposition
leicht oberhalb des Ohres ggf. eine bessere Leistung bei Hörgeräten,
deren Mikrofone sich hinter dem Ohr befinden.
• T: Um Ihr Hörgerät in diesem Modus zu verwenden, achten Sie dar-
auf, dass es auf „T-Modus“ oder den Telefonspulen-Kopplungs-Modus eingestellt ist (nicht alle Hörgeräte verfügen über diesen Modus).
Probieren Sie verschiedene Ausrichtungen des Telefons zum Hörgerät aus, um ein optimales Ergebnis zu erhalten - zum Beispiel
20
Page 26

Deutsch
bewirkt eine Hörerposition leicht unterhalb oder vor dem Ohr ggf.
eine bessere Leistung.
Lautstärke
1. Wählen Sie auf dem Startbildschirm Menü, um die Anwendungsliste
zu öffnen.
2. Wählen Sie
Einstellungen Ton & Lautstärke Lautstärke:
• Klingelton und Benachrichtigungen
• Musik, Videos, Spiele
• Alarmmeldungen
3. Mit dem Schieberegler passen Sie die Lautstärke an.
4. Wählen Sie anschließend
.
Tipp: Sie können auch die Lautstärketasten drücken, um die Lautstärke
einzustellen.
Anrufsignal
1. Wählen Sie auf dem Startbildschirm Menü, um die Anwendungsliste
zu öffnen.
2. Wählen Sie
Einstellungen Ton & Lautstärke Anrufsignal.
3. Wählen Sie eine Option.
4. Wählen Sie anschließend
.
Tipp: Sie können den Stumm-Modus auch aktivieren, indem Sie die !
Ein-/Aus-Taste gedrückt halten und dann Lautlos-Modus im Pop-up-
Fenster wählen.
PIN-Code ändern
1. Wählen Sie auf dem Startbildschirm Menü Einstellungen.
2. Wählen Sie
ändern.
3. Geben Sie die alte PIN ein und wählen Sie OK.
4. Geben Sie die neue PIN ein und wählen Sie OK. Geben Sie die neue
PIN erneut ein und wählen Sie erneut OK. Nach Fertigstellung wird
SIM-PIN erfolgreich geändert angezeigt.
Sicherheit SIM-Sperre einrichten PIN
PIN-Code-Optionen
1. Wählen Sie auf dem Startbildschirm Menü
21
Einstellungen.
Page 27

Deutsch
2. Wählen Sie Sicherheit SIM-Karte sperren:
• Setzen Sie das Häkchen an dieser Stelle, um den PIN-Code zu
aktivieren. Sie müssen bei jedem Einschalten des Telefons den
PIN-Code eingeben.
• Entfernen Sie die Markierung, um den PIN-Code wieder zu
deaktivieren.
WARNUNG
Kein Schutz bei Verlust oder Diebstahl der SIM-Karte.
Speicherort ändern
Wenn Sie eine kompatible externe Speicherkarte (micro SD) in das Doro
Liberto
durch steht Ihnen auf dem Gerät mehr Speicherplatz (z. B. für Bilder und
Videos) zur Verfügung.
®
820 einsetzen, sollten Sie den Standard-Speicherort ändern. Da-
1. Wählen Sie auf dem Startbildschirm Menü
2. Wählen Sie Speicherverwaltung
Standard Speicher:
Einstellungen.
• Interner Speicher
• SD-Karte
3. Wählen Sie anschließend
.
Hinweis! Diese Option ist nur verfügbar, wenn eine kompatible externe
Speicherkarte im Gerät eingesetzt ist.
Entdecke mich
Hier erhalten Sie Hilfe und Informationen zu den grundlegenden Funktionen Ihres Telefons.
• Wählen Sie auf dem Startbildschirm Menü
Einstellungen
Entdecke mich.
Drahtlosnetzwerke (WLAN)
Um Ihr Doro Liberto®820 optimal nutzen zu können, benötigen Sie Internetzugang. Wir empfehlen, falls verfügbar, WLAN-Verbindungen zu nutzen, um die Kosten für den Datenverkehr zu minimieren. Bitte wenden
Sie sich an Ihren Netzbetreiber, um vor der Aktivierung genaue Informationen zu Ihrem Abonnement zu erhalten.
22
Page 28

Deutsch
Hinweis! wird in der Statusleiste angezeigt, wenn eine Verbindung
besteht.
1. Wählen Sie auf dem Startbildschirm Menü
Einstellungen
WLAN.
2. Schalten Sie
zur Aktivierung um. Die verfügbaren Netzwerke
werden in einer Liste angezeigt. Die Netzwerke können offen oder
gesichert (
) sein.
3. Wählen Sie auf dem Startbildschirm und tippen Sie auf Verbinden.
Geben Sie anschließend das Passwort ein.
Für weitere Informationen wenden Sie sich bitte an den zuständigen
Netzwerkadministrator.
4. Das verbundene Netzwerk ist hervorgehoben.
Tipp: Ihr Telefon erinnert sich an die WLAN-Netzwerke, zu denen Sie eine
Verbindung herstellen. Falls WLAN eingeschaltet ist, stellt das Telefon
automatische eine Verbindung zu dem Netzwerk her, sobald Sie das
nächste Mal in Reichweite sind.
Bei einigen offenen Netzwerken müssen Sie sich auf einer Webseite
einloggen, um Zugriff auf das Netzwerk zu erlangen.
Tipp: Sie können auch die ! Ein-/Aus-Taste gedrückt halten. Daraufhin
wird ein Menü angezeigt. Wählen Sie dort WLAN. Sie können auch vom
Meldungsfeld aus den Flugmodus aktivieren.
Für Informationen zum Anlegen eines Datenkontos siehe Datenkonnektivität, S.47.
Software-Update
WICHTIG
Sie benötigen zur Nutzung dieser Funktion einen Internetzugang. Wir
empfehlen, falls verfügbar, WLAN-Verbindungen zu nutzen, um die
Kosten für den Datenverkehr zu minimieren. Bitte wenden Sie sich an
Ihren Netzbetreiber, um vor der Aktivierung genaue Informationen zu
Ihrem Abonnement zu erhalten.
Wenn Sie eine Benachrichtigung erhalten, dass eine neue Software
verfügbar ist, laden Sie sie sofort herunter!
®
Die Software für Ihr Doro Liberto
tualisiert werden. Wenn eine neue Software verfügbar ist, wird eine
820 kann auf verschiedene Weise ak-
23
Page 29

Deutsch
Benachrichtigungsmeldung in der Statusleiste angezeigt. Wählen Sie
diese aus, um den Download zu starten. Die Download-Dauer kann je
nach Internetverbindung variieren.
Prüfen auf Software-Updates
1. Wählen Sie auf dem Startbildschirm Menü
2. Wählen Sie Info zum Gerät
System-Update Aktualisieren.
Einstellungen.
3. Wenn ein neues Update verfügbar ist, wählen Sie Ja, um den Down-
load der Installationsdatei zu starten.
Wenn kein Software-Update verfügbar ist, wählen Sie Schließen.
4. Wählen Sie zum Starten der Installation OK.
Hinweis! Während der Installation ist das Telefon zeitweise
vollständig abgeschaltet (einschließlich Notruffunktion). Alle
Kontaktdaten, Fotos, Einstellungen usw. bleiben auf dem Telefon
gespeichert. Unterbrechen Sie die Installation nicht.
5. Wählen Sie OK, um Ihr Telefon wieder einzuschalten. Nach Beendi-
gung des Startvorgangs kann das Telefon mit allen Funktionen verwendet werden.
Akkuleistung
Informationen und Statistiken zu Ihrem Telefon, wie etwa Telefonstatus,
Akkuverbrauch und Datenverbrauch finden Sie im Menü Info zum Gerät.
1. Wählen Sie auf dem Startbildschirm Menü
2. Wählen Sie Info zum Gerät
Akkustatus.
• Es wird Akkuprozentsatz angezeigt.
• Tippen Sie auf Weitere Optionen und markieren Sie Akkupro-
zentsatz, um den aktuellen Akkustatus am oberen Bildschirmrand zu verbergen.
• Tippen Sie auf alle Elemente, um deren Details zu anzuzeigen.
Einstellungen.
Akkuleistung verbessern
• Laden Sie Ihr Telefon häufiger, vorzugsweise jeden Tag. Das Laden
beeinflusst nicht die Lebensdauer des Akkus.
• Durch das Herunterladen von Daten aus dem Internet wird Strom
verbraucht. Wenn Sie keine Daten herunterladen, deaktivieren Sie
Datenverbindungen über Mobilfunknetze. Daten werden weiterhin
über Drahtlosnetzwerke übermittelt.
24
Page 30

Deutsch
• Schalten Sie Bluetooth und WLAN aus, wenn es nicht benötigt wird.
Deaktivieren Sie diese Funktionen mithilfe des Konnektivitätsstatus
in der Statusleiste.
• Synchronisieren Sie Ihre Anwendungen, wie etwa E-Mail, Kalender
und Kontakte manuell.
• Nutzen Sie das Menü Akkustatus auf Ihrem Gerät, um herauszufin-
den, welche Anwendungen die meiste Energie verbrauchen.
• Verringern Sie die Bildschirmhelligkeit. Siehe Telefoneinstellungen,
S.17.
• Schalten Sie Ihr Gerät in Bereichen ohne Netzabdeckung aus oder
aktivieren Sie den Flugmodus. Das Telefon sucht wiederholt nach
verfügbaren Netzen, wodurch Strom verbraucht wird. Siehe Flugmodus, S.49.
• Nutzen Sie die Doro Original-Freisprechgeräte, um Musik zu hören.
Freisprechgeräte verbrauchen weniger Akkuleistung als die Lautsprecher an Ihrem Gerät.
• Sperren Sie den Bildschirm, wenn er nicht in Benutzung ist, drücken
Sie die ! Ein-/Aus-Taste und Ihre Anzeige geht in den Ruhezustand.
Siehe Bildschirmsperre , S.6.
My Doro Manager
Hinweis! Sie benötigen zur Nutzung der meisten Funktionen des My
Doro Manager einen Internetzugang. Je nachdem, wie Sie Ihr Telefon
nutzen, kann sehr schnell viel Internet-Bandbreite verbraucht werden.
Bevor Sie Ihr Telefon nutzen, empfehlen wir Ihnen unbedingt, die
Datenübertragungsraten bei Ihrem Mobilfunkbetreiber zu erfragen. Die
Verwendung von Datendiensten im Rahmen des Roaming kann
kostenintensiv sein. Erfragen Sie die Tarife für Daten-Roaming bei Ihrem
Mobilfunkbetreiber, bevor Sie Daten-Roaming nutzen.
My Doro Manager ist eine Anwendung, mit der Sie Hilfe von einem Helfer,
d. h. von einem Freund oder einem Bekannten (mit einem Android-Gerät)
erhalten. Die Hilfe kann von überall aus gewährt werden (Remote-Hilfe).
Sie können auch Tutorials ansehen und viele Anwendungsmöglichkeiten
Ihres Doro Liberto
®
820 entdecken.
25
Page 31

Deutsch
Hinweis! Sowohl der Doro Liberto®820 Benutzer als auch alle Helfer
™
müssen Google
-Konten (Gmail-Adressen) haben, um My Doro Manager
nutzen zu können. Das Google-Konto kann auch zusammen mit anderen
Google-Produkten, wie YouTube, Google+, Google Play und Google Drive
verwendet werden.
Die Anwendung herunterladen
Für den Benutzer (auf dem Doro Liberto®820)
Wenn Sie bereits ein Google™-Konto besitzen, das mit
Doro Liberto
1. Wählen Sie auf dem Startbildschirm Menü
2. Wählen Sie Konto und tippen Sie auf Vorname, um die Tastatur zu
öffnen und geben Sie das Benutzerprofil ein.
Hinweis! Sie müssen den selben Vor- und Nachnamen verwenden,
der zum Google
Wenn Sie kein Google
Doro Liberto
1. Wählen Sie auf dem Startbildschirm Menü
2. Wählen Sie Google-Konto hinzufügen und wählen Sie Vorhandenes
Konto oder Neu erstellen und befolgen Sie die Anweisungen. Siehe
auch Google
®
820 verbunden ist
™
-Konto gehört, da damit die Verifizierung stattfindet.
™
®
820 verbunden ist
™
-Konto haben, das mit
, S.28.
My Doro Manager.
My Doro Manager.
Für den Helfer (auf dem Gerät des Helfers)
1. Gehen Sie zu Play Store.
2. Laden Sie die
My Doro Manager Helfer-Anwendung auf das Hel-
fergerät herunter.
Verbinden Sie einen Helfer mit einem Doro Liberto®820 Benutzer
Für den Helfer (auf dem Gerät des Helfers)
®
1. Fügen Sie Ihren Doro Liberto
ein, indem Sie dessen Gmail-Adresse eingeben.
2. Sobald die Anfrage von dem Gerät Ihres Helfers gesendet wurde, gehen Sie zum Benutzer gerät zurück.
820 Benutzer hinzu bzw. laden Sie ihn
26
Page 32

Auf das Doro Liberto®820
Deutsch
1. Wählen Sie auf dem Startbildschirm Menü
My Doro Manager.
Tipp: Ist auch vom Meldungsfeld erreichbar, zum Öffnen des Felds
herunterziehen und die My Doro Manager-Meldung auswählen.
2. das Pop-up-Fenster Relative Anfrage wird angezeigt.
3. Legen Sie fest, ob der Helfer Folgendes haben darf:
®
• Leseberechtigung, um auf die Inhalte des Doro Liberto
820
zuzugreifen.
• Schreibberechtigung, um Änderungen am Doro Liberto
®
820
vorzunehmen.
Auf des Benutzers Telefon sind keine persönlichen Informationen (Nachrichten, Hinweise, etc.) sichtbar, nur die eigentliche
My Doro Manager Anwendungen und ihre Einstellungen werden
angezeigt.
4. Wählen Sie Akzeptieren, um auf die Remote-Hilfe zuzugreifen oder
Ablehnen.
5. Wählen Sie anschließend Speichern
.
Doro Selection
Die einfachste Art, nach Anwendungen zu suchen, ist die Verwendung
der Doro Selection. Suchanfragen werden durch Kategorien mit einer
Auswahl an Apps wie „Home“, „Digital Life“, „News“, „Health and Wellness“, „Finance“ etc. erleichtert. Es besteht auch die Möglichkeit, Apps
Von Doro empfohlen und Von Verwandten empfohlen zu finden, die Ihnen über My Doro Manager angeboten werden.
Wählen Sie auf dem Startbildschirm Menü
Neue Anwendungen
hinzufügen in der oberen linken Ecke und wählen Sie:
• Von Doro empfohlen um durch ausgewählte Apps zu blättern.
• Doro Selection
aus und bestätigen Sie mit
• Suchen nach Google Play Store um zum
Von Doro empfohlen. Wählen Sie eine Kategorie
.
Play Store zu gelangen.
• Meine Anwendungen, um die Anwendungen zu sehen, die Sie her-
untergeladen haben.
27
Page 33

Deutsch
• Von Verwandten empfohlen, um Empfehlungen zu sehen, die Ihnen
per My Doro Manager gesendet wurden, siehe My Doro Manager,
S.25.
Google
™
Damit Sie Ihr Telefon optimal nutzen können, benötigen Sie ein Google™Konto. Dies ist eine bequeme Möglichkeit, die Kontakte, Kalendereinträge, Erinnerungen und mehr in Ihrem Telefon zu verwalten. Sie können
auch eine Sicherungskopie Ihrer Daten anlegen für den Fall, dass Sie Ihr
Telefon verlieren.
Google™Play
WICHTIG
Sie benötigen zur Nutzung dieser Funktion einen Internetzugang. Wir
empfehlen, falls verfügbar, WLAN-Verbindungen zu nutzen, um die
Kosten für den Datenverkehr zu minimieren. Bitte wenden Sie sich an
Ihren Netzbetreiber, um vor der Aktivierung genaue Informationen zu
Ihrem Abonnement zu erhalten.
™
Hinweis! Sie müssen ein Google
-Konto besitzen, um den Play Store
nutzen zu können. Ihr Gmail-Konto ist gleichzeitig Ihr Google-Konto, so
dass Sie Gmail-Benutzernamen und -Passwort für andere GoogleProdukte, wie YouTube, Google+, Google Play und Google Drive
verwenden können.
Durchsuchen Sie die verfügbaren Anwendungen und Spiele in den verschiedenen Kategorien oder mithilfe von Auflistungen wie „Top Paid“ (beliebteste kostenpflichtige Spiele) und „Top Free“ (beliebteste GratisSpiele). Sie können auch nach einer bestimmten Anwendung oder einem
bestimmten Spiel suchen.
Einige Anwendungen müssen gekauft werden. In der Anwendungsbeschreibung ist aufgeführt, was die Anwendung kostet oder ob sie gratis
™
ist. Sie können Zahlungen mithilfe von Google
Funktion kann beim Einrichten eines Google
Wallet vornehmen. Diese
™
Kontos oder beim erstmaligen Kauf registriert werden. Alternativ können Sie jede andere verfügbare Zahlungsmethode verwenden.
28
Page 34

Erstellen Sie ein Google™Konto
Deutsch
1. Wählen Sie auf dem Startbildschirm Menü
Play Store.
2. Wählen Sie Neu und folgen Sie den Anweisungen. Wenn Sie bereits
ein Konto besitzen, wählen Sie Vorhandenes Konto.
Anwendungen herunterladen
1. Wählen Sie auf dem Startbildschirm Menü
Play Store.
2. Wählen Sie die Anwendung, die Sie herunterladen möchten aus, in-
dem Sie die Kategorien durchsuchen oder indem Sie die Suchfunktion nutzen.
3. Tippen Sie die Anwendung an, um die dazugehörigen Informationen
anzuzeigen und befolgen Sie die Anweisungen zur Durchführung der
Installation/des Kaufs.
Hinweis! Lesen Sie sich die App-Berechtigungen sorgfältig durch,
bevor Sie der Installation zustimmen.
Tipp: Sie können auch den Kurzbefehl
Neue Anwendungen
hinzufügen benutzen.
Tipp: Alle heruntergeladenen Anwendungen finden Sie in Meine Apps.
Unter Play Store tippen Sie
und wählen Sie Meine Apps.
Heruntergeladene Anwendung öffnen
1. Unter Play Store tippen Sie
und wählen Sie Meine Apps.
2. Wählen Sie die heruntergeladene Anwendung aus. Wählen Sie ggf.
Öffnen.
Tipp: Sie können auch über die Anwendungsliste auf heruntergeladene
Anwendungen zugreifen. Wählen Sie auf dem Startbildschirm Menü
Play Store.
Installierte Anwendung aktualisieren
1. Unter Play Store tippen Sie
und wählen Sie Meine Apps.
2. Sie können auswählen, dass alle zu aktualisierenden Anwendungen
aktualisiert werden. Wählen Sie hierfür Alle aktualisieren oder wählen Sie eine bestimmte Anwendung
Aktualisieren und bestäti-
gen Sie.
29
Page 35

Installierte Anwendung löschen
Deutsch
1. Unter Play Store tippen Sie
2. Wählen Sie die heruntergeladene Anwendung
und bestätigen Sie.
Abonnement einer Anwendung kündigen
1. Unter Play Store tippen Sie
2. Wählen Sie die Anwendung
Zusätzliche Informationen
1. Unter Play Store tippen Sie
2. Sie werden zur Google
™
Support-Website weitergeleitet.
und wählen Sie Meine Apps.
Deinstallieren
und wählen Sie Meine Apps.
Überspringen und bestätigen Sie.
und wählen Sie Unterstützen.
Anrufe
Anrufe tätigen
1. Wählen Sie auf dem Startbildschirm Telefon.
2. Geben Sie die Telefonnummer mit der Vorwahlnummer ein.
3. Gehen Sie auf
4. Wählen Sie
abzubrechen.
Tipp: Verwenden Sie bei internationalen Anrufen das internationale Präfix
+ vor dem Ländercode. Halten Sie 0 gedrückt, bis + angezeigt wird.
Anrufen, um zu wählen.
Anruf beenden, um den Anruf zu beenden oder
Einen Kontakt anrufen
1. Wählen Sie auf dem Startbildschirm Telefon Kontakte.
Im Startbildschirm können Sie auch durch Wählen von Menü
Kontakte Kontakte öffnen.
2. Scrollen Sie durch die Liste, um den gewünschten Kontakt zu finden.
Falls erforderlich, wählen Sie die Nummer, die gewählt werden soll.
3. Wählen Sie
Anruf beenden, um den Anruf zu beenden.
Anrufe entgegennehmen
1. Wählen Sie Akzeptieren oder Abweisen, um den Anruf direkt ab-
zuweisen (Besetzt-Zeichen).
2. Wählen Sie
Anruf beenden, um den Anruf zu beenden.
30
Page 36

Deutsch
Anrufoptionen
Lautstärkeregelung
• Nutzen Sie die Pfeiltasten, um die Lautstärke während des Gesprächs einzustellen. Die Lautstärke wird in der Anzeige angezeigt.
Stummschaltung
1. Wählen Sie
2. Wählen Sie
während eines Anrufs.
, um die Funktion zu deaktivieren.
Dialer (Tonsenden)
1. Wählen Sie
während eines Anrufs.
2. Geben Sie eine Rufnummer ein.
3. Wählen Sie
, um die Funktion zu beenden.
Lautsprecher
1. Wählen Sie
während eines Anrufs.
2. Sprechen Sie deutlich in das Mikrofon aus einer Entfernung von maximal 1 m. Mit + oder – können Sie die Lautstärke des Lautsprechers einstellen.
3. Wählen Sie
, um die Funktion zu deaktivieren.
Halten
1. Drücken Sie während eines Anrufs
und wählen Sie . Halten
wird angezeigt.
2. Um zum Anruf zurückzukehren, drücken Sie
und wählen Sie .
Anruf hinzufügen
1. Drücken Sie während eines Anrufs
und wählen Sie . Der erste
Anruf wird in Wartestellung gehalten.
2. Geben Sie eine Rufnummer ein oder wählen Sie einen gespeicherten Kontakt aus Kontakte.
3. Drücken Sie
und wählen Sie:
• Wechseln, um zum ersten Anruf zurückzukehren. Um den ande-
ren Anruf wieder aufzunehmen, wiederholen Sie die Anweisungen ab Schritt 3. Die aktuelle Rufnummer/Kontakt wird
angezeigt.
31
Page 37

Deutsch
• Anrufe verbinden, um einen Telefonkonferenz (Gruppenanruf)
zu starten. Um weitere Kontakte hinzuzufügen, wiederholen Sie
die Anweisungen ab Schritt 1.
• Aufteil (während eines Gruppenanrufs), um den Gruppenanruf
zu teilen. Sie können dann zwischen den Anrufen hin- und
herwechseln.
4. Drücken Sie Anruf beenden, um aktive Anrufe zu beenden.
Headset
• Schließen Sie das Headset an der Headset-Buchse an. Das interne
Mikrofon im Telefon wird automatisch abgeschaltet.
VORSICHT
Die Verwendung eines Headsets mit hoher Lautstärke kann zu
Hörschäden führen. Prüfen Sie die Lautstärke, bevor Sie ein Headset
verwenden.
Anrufliste
1. Wählen Sie auf dem Startbildschirm Telefon Anrufliste.
2. Alle Anrufe werden in der Liste angezeigt:
hend oder
Eingehende.
Verpasste, Ausge-
3. Wählen Sie eine Nummer aus der Anrufliste aus.
• Zum Anrufen wählen Sie
.
• Zum Verfassen und Senden einer Nachricht wählen Sie
• Drücken Sie und wählen Sie Löschen, um den Verlauf zu
löschen.
• Um die Historie zu sehen, drücken Sie
und wählen Verlauf
mit diesem Kontakt anzeigen aus.
4. Wählen Sie eine unbekannte Nummer aus:
• Zum Anrufen wählen Sie
.
• Zum Verfassen und Senden einer Nachricht wählen Sie
• Um diese Nummer als neuen Kontakt hinzuzufügen, wählen Sie
.
• Drücken Sie
und wählen Sie Löschen, um den Verlauf zu
löschen.
32
.
Page 38

Rufnummer/n löschen
Deutsch
1. Wählen Sie auf dem Startbildschirm
2. Drücken Sie
3. Wählen Sie
auswählen.
4. Wählen Sie
und wählen Sie Löschen.
für zu löschende Elemente oder wählen Sie Alles
und zum Bestätigen wählen Sie Löschen.
Telefon Anrufliste.
Mailbox
Wenn Ihr Abonnement einen Beantwortungsdienst umfasst, können Anrufer eine Nachricht auf Ihrer Mailbox hinterlassen, wenn Sie einen Anruf
nicht entgegennehmen können. Die Mailbox ist ein Dienst Ihres Netzbetreibers, den Sie u. U. zuerst abonnieren müssen. Weitere Informationen
und die Nummer für die Mailbox erhalten Sie bei Ihrem Netzbetreiber.
1. Wählen Sie auf dem Startbildschirm
2. Drücken Sie
Sprachmitteilung.
3. Prüfen Sie Namen und Nummer bzw. geben Sie sie in die Mailbox
des Netzanbieters ein.
4. Anschließend wählen Sie zum Speichern
5. Rufen Sie die Mailbox an, indem Sie in der oberen rechten Ecke auf
Sprachmitteilung tippen. Beim ersten Anruf erhalten Sie vom
Netzbetreiber Anweisungen zum Einrichten Ihrer eigenen Mailbox.
und wählen Sie Anrufeinstellungen
Telefon.
.
Tipp: Wählen Sie auf dem Startbildschirm
Sprachmitteilung, um Ihre Mailbox anzurufen.
Telefon
Notrufe
Solange das Telefon eingeschaltet ist, können Sie jederzeit einen SOSAnruf tätigen. Geben Sie die wichtigste lokale Notrufnummer für Ihren ge-
genwärtigen Standort ein und wählen Sie
In einigen Netzen sind Notrufe auch ohne gültige SIM-Karte zulässig. Weitere Informationen erhalten Sie bei Ihrem Netzbetreiber.
33
Anrufen.
Page 39

Deutsch
Kontakte
Neuen Eintrag hinzufügen
1. Wählen Sie auf dem Startbildschirm Menü. Kontakte.
2. Wählen Sie
3. Geben Sie den Namen, Telefonnummer(n) einschließlich Vorwahl
und zusätzlich gewünschte Informationen ein. Siehe Text eingeben
, S.14.
4. Um ein Bild hinzuzufügen, wählen Sie Bild hinzufügen:
• Galerie, um ein bestehendes Bild auszuwählen.
• Kamera, um ein Bild mit der Kamera aufzunehmen.
Kontakt hinzufügen.
5. Wählen Sie anschließend
Kontakte durchsuchen
1. Wählen Sie auf dem Startbildschirm Menü.
2. Tippen Sie den Namen oder die Nummer in die Suchleiste
Die Ergebnisse werden bereits beim Eingeben der Buchstaben bzw.
Ziffern gefiltert und angezeigt.
3. Wählen Sie den gesuchten Kontakt aus, indem Sie darauf tippen.
Kontakt bearbeiten
1. Wählen Sie auf dem Startbildschirm Menü.
2. Öffnen Sie einen bestehenden Kontakt.
3. Wählen Sie Bearbeiten.
4. Aktualisieren Sie den Eintrag.
5. Wählen Sie anschließend
Favoriten hinzufügen
1. Wählen Sie auf dem Startbildschirm Menü.
2. Öffnen Sie einen bestehenden Kontakt.
3. Wählen Sie Bearbeiten.
.
Kontakte.
ein.
Kontakte.
Speichern.
Kontakte.
4. Wählen Sie
5. Wählen Sie anschließend
, um den Kontakt als Favoriten hinzuzufügen.
.
34
Page 40

Deutsch
Tipp: Die Favoritenkontakte lassen sich leicht mit finden. Um einen
Favoriten zu entfernen, wiederholen Sie die Schritte 1–3 und wählen Sie
und zum Bestätigen.
Kontaktdaten senden
1. Wählen Sie auf dem Startbildschirm Menü.
2. Öffnen Sie einen bestehenden Kontakt.
3. Drücken Sie
• Mitteilungen, um das Element in einer Bildnachricht zu versen-
den. Siehe Verfassen und Versenden von Nachrichten, S.37.
• E-Mail, um das Element in einer E-Mail zu versenden. Siehe Ver-
fassen und Versenden von E-Mail-Nachrichten, S.40.
Kontakt löschen
1. Wählen Sie auf dem Startbildschirm Menü.
2. Drücken Sie
3. Wählen Sie
auswählen.
4. Wählen Sie zum Bestätigen
und wählen Sie Freigeben:
und wählen Sie Löschen.
für zu löschende Elemente oder wählen Sie Alles
.
Kontakte.
Kontakte
Kontakte importieren
Von der SIM-Karte
1. Wählen Sie auf dem Startbildschirm Menü.
2. Drücken Sie
und wählen Sie Importieren und bestätigen Sie.
Kontakte
Tipp: Sie können ebenfalls My Doro Manager verwenden, um Ihre
Kontakte mit einem beliebigen Webbrowser zu bearbeiten. Gehen Sie
auf www.mydoromanager.com. Siehe My Doro Manager, S.25.
ICE (In Case of Emergency, dt. Im Notfall)
In medizinischen Notfällen ist es wichtig, diese Informationen so schnell
wie möglich zu erhalten, um die Überlebenschancen zu erhöhen. Fügen
Sie einen ICE-Kontakt hinzu, um Ihre eigene Sicherheit zu verbessern.
Ersthelfer können im Notfall über das Telefon zusätzliche, sehr nützliche
Informationen erhalten, z. B. über die Medikamente, die die betroffene
Person einnimmt, oder über Kontaktinformationen von Angehörigen. Alle
35
Page 41

Deutsch
Eingabefelder sind optional, aber es gilt: Je mehr Informationen, desto
besser.
1. Wählen Sie auf dem Startbildschirm Menü.
Kontakte
Für Notfälle (ICE).
2. Wählen Sie ICE erstellen und geben Sie Ihre medizinischen Informationen ein.
• Name
• Geburtsdatum Geben Sie Ihr Geburtsdatum ein.
• Grösse
• Gewicht
• Sprache Geben Sie Ihre bevorzugte Sprache ein.
• Versicherung Geben Sie den Namen Ihrer Versicherung und die
Nummer der Police ein.
• Kontakt 1 , um einen Kontakt und eine Rufnummer aus den
Kontakten zu wählen.
Geben Sie in den Kontakten ggf. Ihre Beziehung zu Ihren ICE-
Kontakten ein, wie etwa „ICE Gattin Barbara Müller”.
• Krankheit Geben Sie alle vorhandenen medizinischen Befun-
de/medizinischen Hilfsmittel (z. B. Diabetes, Herzschrittmacher
usw.) ein.
• Allergien Geben Sie alle diagnostizierten Allergien (z. B. gegen
Penicillin, Bienenstiche) ein.
• Blutgruppe
• Impfungen Geben Sie alle wichtigen Impfungen ein.
• Medikamente Geben Sie alle Medikamente ein, die Sie
einnehmen.
• Sonstige Informationen Geben Sie weitere Informationen ein (z.
B. Organspender, Patientenverfügung, Behandlungseinwilligung
usw.).
3. Wählen Sie anschließend
.
Tipp: Die ICE-Kontakte lassen sich mit
36
leicht finden.
Page 42

Deutsch
Nachrichten
Sie benötigen spezifische Einstellungen, die von Ihrem Netzbetreiber bereitgestellt werden, um Text- und Bildnachrichten zu senden und zu
empfangen.
Hinweis! Wenn Sie mehrere Empfänger hinzufügen, wird jede Nachricht
einzeln berechnet. Es sind maximal 10 Empfänger möglich.
Text- und Bildnachrichten
Verfassen und Versenden von Nachrichten
1. Wählen Sie auf dem Startbildschirm Mitteilungen.
2. Blättern Sie durch die Liste, um einen Kontakt zu suchen oder geben Sie eine Nummer oder einen Namen im Suchfeld ein oder tip-
pen Sie auf
3. Wählen Sie Verfassen und verfassen Sie Ihre Nachricht.
4. Drücken Sie optional
• Datei anhängen, um einen Anhang hinzuzufügen.
• Betreff hinzufügen oder Betreff entfernen.
• Empfänger hinzufügen und Empfängerliste.
• In der Empfängerliste wählen Sie
der Liste zu entfernen.
5. Wählen Sie anschließend
, um einen neuen Empfänger einzugeben.
für Folgendes:
, um einen Empfänger aus
Senden.
Einstellungen für Textnachrichten
Für Textnachrichten ist die Nummer einer Mitteilungszentrale erforderlich, die normalerweise automatisch auf Ihrem Telefon eingestellt ist. Die
Nummer erhalten Sie von Ihrem Netzbetreiber.
1. Wählen Sie auf dem Startbildschirm
2. Wählen Sie
3. Wählen Sie Nachrichteneinstellungen
4. Tippen Sie auf das Textfeld, um ggf. die zentrale SMS-Service-Center-Nummer zu modifizieren.
.
Mitteilungen.
SMS.
5. Schalten Sie
6. Wählen Sie anschließend
zur Aktivierung von Zustellberichte um.
.
37
Page 43

Deutsch
Einstellungen für Bildnachrichten
Für Bildnachrichten ist ein MMS-Profil erforderlich und sowohl Sie als
auch der Empfänger müssen über ein Abonnement verfügen, das das
Verfassen von Bildnachrichten unterstützt. Das MMS-Profil ist oftmals im
Voraus installiert. Falls nicht, holen Sie sich Informationen bei Ihrem
Netzwerkbetreiber ein.
1. Wählen Sie auf dem Startbildschirm
2. Wählen Sie
3. Wählen Sie Nachrichteneinstellungen
4. Tippen Sie auf MMS-Profil, um ggf. das MMS-Profil zu modifizieren.
5. Schalten Sie
6. Schalten Sie
7. Wählen Sie anschließend
Hinweis! Für den Zugang zum Internet und das Versenden und Erhalten
von Bildnachrichten benötigen Sie die Kontoeinstellungen Ihres
Mobilfunkanbieters. Bei bestimmten Anbietern ist eine manuelle
Anbieterauswahl erforderlich. Siehe Datenkonnektivität, S.47.
.
zur Aktivierung von Zustellberichte um.
zur Aktivierung von Leseberichte um.
.
Mitteilungen.
MMS.
WICHTIG
Sie benötigen zur Nutzung dieser Funktion einen Internetzugang. Wir
empfehlen, falls verfügbar, WLAN-Verbindungen zu nutzen, um die
Kosten für den Datenverkehr zu minimieren. Bitte wenden Sie sich an
Ihren Netzbetreiber, um vor der Aktivierung genaue Informationen zu
Ihrem Abonnement zu erhalten.
Tipp: Gmail ist immer unter Google apps verfügbar.
Einrichten einer bestehenden E-Mail-Adresse
Richten Sie ein bestehendes E-Mail-Konto ein, das imap/pop3
unterstützt.
1. Wählen Sie auf dem Startbildschirm Menü
2. Wählen Sie
• Vorhandenes Konto hinzufügen
Ein Konto hinzufügen.
38
E-Mail.
Page 44

• Gmail-Konto erstellen
Deutsch
3. Wählen Sie
4. Drücken Sie
zum Bestätigen.
und wählen Sie:
• Konten verwalten, um das Konto auszuwählen oder Weiteres
Konto hinzufügen? Für weitere Optionen erneut
drücken.
• E-Mail löschen
• E-Mail Einstellungen, um Ihre eigenen Einstellungen
vorzunehmen.
Geben Sie die erforderlichen Einstellungen ggf. manuell ein und wählen
Sie
, wenn Sie fertig sind. Weitere Informationen erhalten Sie von Ih-
rem E-Mail-Anbieter.
Allgemeine E-Mail-Konten einrichten
1. Wählen Sie auf dem Startbildschirm Menü E-Mail.
2. Drücken Sie
Konto hinzufügen?.
3. Geben Sie Ihre bestehende E-Mail-Adresse und Ihr Passwort ein
oder wählen Sie ein Konto aus der Liste aus.
4. Wählen Sie anschließend
Geben Sie die erforderlichen Einstellungen ggf. manuell ein und wählen
und wählen Sie Konten verwalten Weiteres
Überprüfen.
Sie
, wenn Sie fertig sind. Weitere Informationen erhalten Sie von Ih-
rem E-Mail-Anbieter.
Zwischen Konten umschalten
Wenn Sie mehr als ein E-Mail-Konto erstellen, können Sie zwischen den
Konten umschalten.
1. Wählen Sie auf dem Startbildschirm Menü
2. Drücken Sie
, wählen Sie Konten verwalten und wählen Sie das
E-Mail.
gewünschte Konto.
Standardkonto einstellen
1. Wählen Sie auf dem Startbildschirm Menü
2. Drücken Sie
und wählen Sie Konten verwalten.
39
E-Mail.
Page 45

Deutsch
3. Drücken Sie erneut und wählen Sie Standardkonto. Wählen Sie
das gewünschte Konto.
4. Wählen Sie anschließend
Überprüfen.
Verfassen und Versenden von E-Mail-Nachrichten
1. Wählen Sie auf dem Startbildschirm Menü E-Mail.
2. Wählen Sie Verfassen und wählen Sie einen Kontakt aus Namen
oder E-Mail suchen oder tippen Sie auf
manuell einzugeben und wählen Sie
Sie
und wählen Sie Empfängerliste, um weitere Kontakte
, um die E-Mail-Adresse
zum Überprüfen. Drücken
hinzuzufügen.
3. Verfassen Sie Ihre Nachricht
4. Wählen Sie optional
, um einen Anhang hinzuzufügen. Tippen Sie
zum Bestätigen auf Überprüfen.
5. Wählen Sie anschließend Weiter
E-Mail senden.
Posteingang/gesendet/Entwurf
1. Wählen Sie auf dem Startbildschirm Menü E-Mail.
2. Tippen Sie auf den oberen Kasten im Bildschirm, um einen E-MailOrdner auszuwählen.
3. Wählen Sie ggf. Neue E-Mails abrufen, um den Posteingang zu
aktualisieren.
Synchronisierung
Wählen Sie aus, wann Sie die Synchronisierung für Ihre E-Mail-Konten erlauben wollen.
1. Wählen Sie auf dem Startbildschirm Menü
2. Drücken Sie
und wählen Sie E-Mail Einstellungen Synchroni-
sierung. Wählen Sie Ihre Frequenz der E-Mail-Aktualisierung aus der
Liste aus:
• Manuell
• 5 Minuten
• 30 Minuten
• 1 Stunde
• 3 Stunden
40
E-Mail.
Page 46

• Wenn sie eintreffen
Deutsch
3. Wählen Sie anschließend
Tipp: Um Datenkosten und Akkuleistung zu sparen, wählen Sie Manuell.
.
Anhänge herunterladen
Wählen Sie diese Option, um Anhänge automatisch herunterzuladen.
1. Wählen Sie auf dem Startbildschirm Menü
2. Drücken Sie
herunterladen.
3. Wählen Sie
4. Wählen Sie anschließend
und wählen Sie E-Mail Einstellungen Anhänge
, um Verbindungen zu aktivieren.
.
E-Mail.
Signatur
Wenn Sie E-Mails von Ihrem Doro Liberto®820 senden, können Sie eine
automatische Signatur auswählen.
1. Wählen Sie auf dem Startbildschirm Menü
2. Drücken Sie
3. Tippen Sie unten auf Signaturtyp und wählen Sie eine Option.
Tipp: Um Ihre eigene Signatur hinzuzufügen, wählen Sie
und wählen Sie E-Mail Einstellungen Signatur.
E-Mail.
Benutzerdefinierte Signatur und anschließend
unten in das weiße Quadrat (Standardbelegung: Von meinem Doro
gesendet) um die Tastatur angezeigt zu bekommen und den
gewünschten Text einzugeben. Tippen Sie zum Bestätigen auf
Weiter.
4. Wählen Sie anschließend
.
. Tippen Sie
Kamera
Nutzen Sie die Kamera, um Fotos zu machen oder Videos aufzunehmen.
Tipp: Halten Sie die Kamerataste gedrückt, um die Kamera von jedem
Bildschirm oder Modus aus zu aktivieren (mit Ausnahme des
Ausschalten-Modus). Die Kamerataste befindet sich auf der unteren
rechten Seite des Telefons.
41
Page 47

Deutsch
Tipp: Für scharfe Fotos säubern Sie die Linse mit einem trockenen Tuch.
Fotos machen
1. Wählen Sie auf dem Startbildschirm Kamera.
2. Tippen Sie ggf. auf das Kameramodus-Symbol (
).
3. Wählen Sie
gespeichert.
, um ein Foto zu machen. Das Foto wird automatisch
Video aufnehmen
1. Wählen Sie auf dem Startbildschirm Kamera.
2. Tippen Sie ggf. auf das Videomodus-Symbol (
3. Wählen Sie
4. Wählen Sie
, um die Aufnahme zu starten.
, um die Aufnahme zu beenden.
).
Einstellungen
1. Wählen Sie auf dem Startbildschirm Kamera.
2. Für Zugriff auf die Kameraeinstellungen über die Softtasten Drücken
Sie
3. Normalmodus um auf die Softtasten und Kamera Einstellung
zuzugreifen.
• Blitzmodus
• Kameraorientierung
• Szenenmodus
und wählen Sie:
wählen Sie eine Option.
wählen Sie die Frontkamera oder die
Rückseitenkamera aus.
um auf weitere Optionen zuzugreifen.
4. Drücken Sie
und Kamera Einstellung zu verbergen.
erneut und wählen Easy-Modus um die Softtasten
Galerie
Alle Bilder, die mit der Kamera aufgenommen wurden, empfangene Bilder und aufgenommene Videos werden in Meine Galerie gespeichert.
42
Page 48

Deutsch
Hinweis! Alle Bilder müssen in einem Ordner mit dem Namen Pictures
gespeichert werden. Alle Videodateien müssen in einem Ordner mit dem
Namen Movies auf der Speicherkarte gespeichert werden. Erstellen Sie
den Ordner falls erforderlich auf einem Computer. Siehe Das Telefon an
einen Computer anschließen, S.50. Wenn die Speicherkarte als
Standardspeicherort ausgewählt ist, werden alle Fotos und Videos, die
mit dem Telefon aufgenommen werden, im Ordner DCIM auf der
Speicherkarte gespeichert.
1. Wählen Sie auf dem Startbildschirm Menü
Galerie.
2. Wählen Sie ein Foto/Video aus, um es anzusehen/abzuspielen.
Tipp: Sie können über den Kameramodus ebenfalls auf die Meine
Galerie zugreifen; wählen Sie dafür die Miniaturansicht in der linken
unteren Ecke.
Fotos oder Videos teilen
1. Wählen Sie auf dem Startbildschirm Menü
Galerie.
2. Wählen Sie ein Foto/Video aus, um es anzusehen/abzuspielen.
3. Drücken Sie
Freigeben und wählen Sie:
Tipp: Wenn Sie die Softtasten nicht sehen, tippen Sie einmal auf
den Bildschirm, um sie sichtbar zu machen.
• Mitteilungen, um das Element als Bildnachricht zu versenden.
Siehe Verfassen und Versenden von Nachrichten, S.37.
• E-Mail, um das Element in einer E-Mail zu versenden. Siehe Ver-
fassen und Versenden von E-Mail-Nachrichten, S.40.
• Bluetooth, um das Element per Bluetooth zu versenden. Aktivie-
ren Sie ggf. Bluetooth. Siehe Bluetooth
®
, S.48.
oder jede andere Option in der Liste.
4. Wählen Sie anschließend
.
Verwenden als
1. Wählen Sie auf dem Startbildschirm Menü
2. Wählen Sie das Foto aus.
3. Drücken Sie
und wählen Sie Einstellen als:
43
Galerie.
Page 49

Deutsch
• Kontakte, um einen gespeicherten Kontakt aus der Liste auszu-
wählen oder als neu hinzuzufügen. Siehe Neuen Eintrag hinzufügen, S.34.
• Hintergrund, um das Element als Hintergrund für Ihren Start-
bildschirm zu verwenden.
• Sperrbildschirm, um das Element als Hintergrund für Ihren
Sperrbildschirm zu verwenden.
Fotos oder Videos löschen
1. Wählen Sie auf dem Startbildschirm Menü
2. Drücken Sie
3. Wählen Sie
und wählen Sie Löschen.
für zu löschende Elemente oder wählen Sie Alles
Galerie.
auswählen.
4. Wählen Sie
und bestätigen Sie.
Notruftaste
VORSICHT
Wenn ein Notruf getätigt wird, wird automatisch die Freisprechfunktion
aktiviert. Halten Sie das Telefon nicht ans Ohr, wenn der
Freisprechmodus aktiviert ist, da die Lautstärke sehr hoch sein kann.
Um den Alltag möglichst sicher zu machen, verfügt das Telefon über eine
Notruftaste
legte Telefonnummern aus der Notrufnummernliste anrufen. Bevor die
Notruftaste verwendet werden kann, muss die Notruf-Funktion aktiviert,
müssen der Notrufnummernliste Notrufnummern hinzugefügt und es
muss die Notruf-Textnachricht mit den Informationen erstellt werden, die
Sie senden wollen.
• Halten Sie die Notruftaste
ken Sie sie zweimal innerhalb 1 Sekunde. Je nachdem, welche Einstellung Sie vorgenommen haben. Der Notruf beginnt nach einer
Verzögerung von 5 Sekunden. In dieser Zeit können Sie einen möglichen Fehlalarm vermeiden, indem Sie Abbruch drücken.
• Eine Notruf-Textnachricht (SMS) wird an alle Empfänger gesendet.
. Mit der Notruftaste können Sie mühelos vorab festge-
für 3 Sekunden gedrückt oder drük-
44
Page 50

Deutsch
• Eine Positions-Textnachricht (SMS) wird an alle Empfänger gesendet.
Diese Meldung enthält eine Verknüpfung mit Ihrer letzten oder aktuellsten GPS-Position zu Google Maps.
• Der erste Notrufkontakt in der Liste wird angewählt. Wird der Anruf
nicht innerhalb von 25 Sekunden angenommen, wird die nächste
Telefonnummer gewählt. Die Notruf-Anrufabfolge wird dreimal wiederholt oder bis der Anruf angenommen oder bis Abbruch gedrückt
wird.
Notruftasten-Konfiguration
Wählen Sie aus, wie die Notruf-Funktion mit der Notruftaste aktiviert werden soll.
1. Wählen Sie auf dem Startbildschirm Menü
2. Wählen Sie
Notruf-Taste.
Einstellungen.
3. Wählen Sie Notruftasten-Konfiguration:
• Aus, um die Notruf-Tastenfunktion zu deaktivieren.
• Ein, um zur Aktivierung die Taste für ca. drei Sekunden gedrückt
zu halten oder zweimal innerhalb von 1 Sekunde zu drücken.
• Ein (3), um zur Aktivierung die Taste dreimal innerhalb von 1
Sekunde zu drücken.
4. Wählen Sie anschließend
.
Notrufnummernliste
Wählen Sie die Nummern aus, die angerufen werden, wenn die Notruftaste gedrückt wird.
WICHTIG
Informieren Sie immer die Empfänger, dass sie als Ihre Notrufkontakte
gelistet sind.
1. Wählen Sie auf dem Startbildschirm Menü
2. Wählen Sie
Notruf-Taste.
Einstellungen.
3. Wählen Sie Notrufnummernliste.
4. Wählen Sie Kontakt hinzufügen.
5. Blättern Sie durch die Liste, um einen Kontakt zu suchen oder geben Sie eine Nummer oder einen Namen im Suchfeld ein oder tip-
pen Sie auf
, um einen neuen Empfänger einzugeben.
45
Page 51

Deutsch
6. Wählen Sie anschließend .
Zum Löschen eines Kontaktes drücken Sie das Minuszeichen nach der
Nummer.
Hinweis! Manche private Sicherheitsunternehmen akzeptieren
automatische Anrufe von ihren Kunden. Wenden Sie sich an das
Sicherheitsunternehmen, bevor Sie die entsprechende Nummer
verwenden.
Benutzerdefinierter Text
Es besteht die Möglichkeit, eine Textnachricht an die Kontakte in der Liste zu senden, wenn die Notruftaste gedrückt wird.
1. Wählen Sie auf dem Startbildschirm Menü
Einstellungen.
2. Wählen Sie Notruf-Taste.
3. Wählen Sie Benutzerdefinierter Text.
4. Tippen Sie auf das Textfeld, um die Nachricht ggf. zu modifizieren.
5. Wählen Sie anschließend
Tipp: Schalten Sie zum Deaktivieren
.
um.
Notruflautstärke
Wählen Sie den Signaltyp für den Notruf.
Hinweis! Damit wird das Signal für Ihr 820-Gerät eingestellt - NICHT das
Signal des Empfängers!
1. Wählen Sie auf dem Startbildschirm Menü
Einstellungen.
2. Wählen Sie Notruf-Taste.
3. Wählen Sie Notruflautstärke:
• Laut
• Leise
• Stumm
Wohnort
1. Wählen Sie auf dem Startbildschirm Menü
Einstellungen.
2. Wählen Sie Notruf-Taste.
3. Wählen Sie Wohnort.
46
Page 52

4. Tippen Sie auf Suchen.
Deutsch
Wählen Sie anschließend
.
Konnektivität
Netzdienste und Netzkosten
Ihr Gerät ist für WCDMA 900/2100 MHz, GSM 900/1800/1900 MHzNetze zugelassen. Um das Gerät nutzen zu können, müssen Sie eine
SIM-Karte einlegen, die vom Betreiber freigeschaltet ist.
Durch die Verwendung von Netzdiensten können Kosten anfallen. Einige
Funktionen sind nur nach Beantragung beim Betreiber möglich und teils
kostenpflichtig.
Für bestimmte Funktionen sind eine SIM-Karte und oder Netzzugang erforderlich. Bestimmte Funktionen können nur dann genutzt werden,
wenn die beteiligten Geräte kompatibel sind und alle Datenformate unterstützt werden. Für bestimmte Dienste werden zusätzliche Gebühren
erhoben.
Datenkonnektivität
Sie können auswählen, dass eine Datenverbindung (auch als mobiler Datenservice bezeichnet) auf Ihrem Gerät verwendet wird, wenn eine Internetverbindung erforderlich ist. Bitte wenden Sie sich an Ihren
Netzbetreiber, um vor der Aktivierung genaue Informationen zu Ihrem
Abonnement zu erhalten. Stellen Sie sicher, dass Ihr Kontoanbieter auch
Ihr Netzwerkbetreiber ist, um die Datenkonnektivität nutzen zu können.
Tipp: Für Verbindungen mit dem WLAN-Netz siehe Drahtlosnetzwerke
(WLAN), S.22.
Datenkonnektivität aktivieren
1. Wählen Sie auf dem Startbildschirm Menü
2. Wählen Sie Mobile Daten.
3. Schalten Sie
4. Wählen Sie anschließend
zur Aktivierung um.
.
47
Einstellungen.
Page 53

Deutsch
Kontoanbieter auswählen
Für den Zugang zum Internet und das Versenden und Erhalten von Bildnachrichten benötigen Sie die Kontoeinstellungen Ihres Mobilfunkanbieters. Bei bestimmten Anbietern ist eine manuelle Anbieterauswahl
erforderlich.
1. Wählen Sie auf dem Startbildschirm Menü
2. Wählen Sie Mobile Daten
Mehr....
Einstellungen.
3. Tippen Sie auf Zugangspunkte (APNs).
4. Kontoanbieter auswählen.
5. Drücken Sie
, um zurückzukehren.
Hinweis! Wenn Ihr Kontoanbieter nicht in der Liste steht, drücken Sie
, wählen Sie Neuer APN und geben Sie die benötigten Informationen
ein. Drücken Sie anschließend
und wählen Sie Speichern. Bei Ihrem
Kontoanbieter erhalten Sie weitere Informationen zu den Einstellungen.
Datenvolumen
1. Wählen Sie auf dem Startbildschirm Menü
2. Wählen Sie Mobile Daten
Datennutzung.
Einstellungen.
Tipp: Sie können den Datenverbrauch jeden Monat zurücksetzen, um
Ihre Datenkosten zu verfolgen.
Daten-Roaming
Die Verwendung von Datendiensten im Rahmen des Roaming kann kostenintensiv sein. Bitte wenden Sie sich an Ihren Netzbetreiber, um Roaming-Tarife zu erfahren, bevor Sie das Daten-Roaming nutzen.
1. Wählen Sie auf dem Startbildschirm Menü
2. Wählen Sie Mobile Daten
Mehr....
Einstellungen.
3. Tippen Sie zum Aktivieren bzw. Deaktivieren auf Daten-Roaming
und setzen Sie dort das Häkchen.
4. Drücken Sie
Bluetooth
®
, um zurückzukehren.
Sie können auch eine drahtlose Verbindung zu anderen Bluetooth®kompatiblen Geräten wie Headsets oder anderen Telefonen herstellen.
48
Page 54

Deutsch
1. Wählen Sie auf dem Startbildschirm Menü Einstellungen
Bluetooth.
2. Schalten Sie
zuzugreifen.
, um weitere Optionen zu aktivieren und darauf
Hinweis! Drücken Sie
Tipp: Zum Aktivieren können Sie auch
anschließend öffnenden Menü Bluetooth. Tippen Sie auf Bluetooth, um
auf weitere Optionen zuzugreifen.
, um die verfügbaren Optionen aufzurufen.
wählen und in dem sich
Netzeinrichtung
Ihr Telefon wählt automatisch Ihren Netzbetreiber aus, sofern er in Ihrem
Gebiet empfangbar ist. Falls Ihr Netzbetreiber nicht verfügbar ist, können
Sie auch ein anderes Netz verwenden, sofern Ihr Betreiber ein entsprechendes Abkommen mit anderen Netzbetreibern hat. Dies wird dann
„Roaming“ genannt. Weitere Informationen erhalten Sie bei Ihrem
Netzbetreiber.
Hinweis! Die Verwendung von Datendiensten im Rahmen des Roaming
kann kostenintensiv sein. Bitte wenden Sie sich an Ihren Netzbetreiber,
um Roaming-Tarife zu erfahren, bevor Sie das Daten-Roaming nutzen.
Siehe Daten-Roaming, S.48.
1. Wählen Sie auf dem Startbildschirm Menü
2. Wählen Sie Mobile Daten.
3. Wählen Sie Mehr...
• Manuell wählen, um nach einem kurzen Moment die Liste der
verfügbaren Netzwerkbetreiber anzusehen.
• Automatisch auswählen.
4. Drücken Sie
, um zurückzukehren.
Mobilfunkanbieter:
Einstellungen.
Flugmodus
Aktivieren Sie den Flugmodus, um die Netz- und Radioempfänger abzuschalten und somit Störungen für empfindliche Geräte zu vermeiden. Sie
können weiterhin Spiele spielen, Musik hören, Videos und andere Inhalte
anschauen, wenn diese auf Ihrer Speicherkarte oder dem internen Speicher gespeichert sind.
49
Page 55

Deutsch
1. Wählen Sie auf dem Startbildschirm Menü Einstellungen.
2. Wählen Sie Flugmodus und schalten Sie
um, um diese Einstel-
lung zu aktivieren.
3. Wählen Sie anschließend
.
Tipp: Sie können auch die ! Ein-/Aus-Taste gedrückt halten. Daraufhin
wird ein Menü angezeigt. Wählen Sie dort Flugmodus. Sie können auch
vom Meldungsfeld aus den Flugmodus aktivieren.
Aktivieren Sie Flugmodus, wenn Sie sich in Gebieten ohne
Netzabdeckung befinden, um den Akku zu schonen. Das Telefon sucht
wiederholt nach verfügbaren Netzen, wodurch Strom verbraucht wird. Sie
können per Alarm benachrichtigt werden, wenn die Alarmfunktion
aktiviert ist.
Das Telefon an einen Computer anschließen
Schließen Sie das Telefon an einen Computer an und beginnen Sie mit
der Übertragung von Bildern, Musik und anderen Dateitypen. Hierzu müssen Sie ein USB-Kabel zwischen dem Telefon und dem Computer anschließen. Im Dateibrowser Ihres Computers können Sie Inhalte per Drag
and Drop zwischen Ihrem Telefon und dem Computer übertragen.
Hinweis! Ggf. können Sie urheberrechtlich geschütztes Material nicht
übertragen.
Tipp: Wenn die Speicherkarte als Standardspeicherort ausgewählt ist,
werden alle Fotos und Videos, die mit dem Telefon aufgenommen
werden, im Ordner DCIM auf der Speicherkarte gespeichert.
50
Page 56

Deutsch
Inhalte per Drag and Drop zwischen dem Telefon und dem Computer
übertragen
1. Schließen Sie Ihr Telefon mit einem USB-Kabel an einen Computer
an.
2. Tippen Sie im Bildschirm USB-Verbindung auf USB-Speicher aktivie-
ren , um den Zugriff auf den Speicher zu ermöglichen.
3. Warten Sie, bis das Telefon/die Speicherkarte als externe Laufwerke
im Dateibrowser des Computers angezeigt werden.
4. Verschieben Sie die ausgewählten Dateien per Drag and Drop zwischen dem Telefon und dem Computer.
5. Wählen Sie USB-Speicher deaktivieren, um den Zugriff auf den Speicher zu deaktivieren. Verwenden Sie ggf. die Funktion Hardware si-
cher entfernen auf Ihrem Computer.
6. Wenn Sie damit fertig sind, entfernen Sie das USB-Kabel.
Hinweis! Wenn das Telefon/die Speicherkarte an den Computer
angeschlossen ist, kann das Telefon nicht auf die Speicherkarte
zugreifen. Einige Funktionen und Anwendungen des Telefons, z. B. die
Kamera, sind ggf. nicht verfügbar. Bei den meisten Geräten und
Betriebssystemen, die eine USB-Massenspeicherschnittstelle
unterstützen, können Sie Dateien per USB-Kabel übertragen.
Internet (Webbrowser)
WICHTIG
Sie benötigen zur Nutzung dieser Funktion einen Internetzugang. Wir
empfehlen, falls verfügbar, WLAN-Verbindungen zu nutzen, um die
Kosten für den Datenverkehr zu minimieren. Bitte wenden Sie sich an
Ihren Netzbetreiber, um vor der Aktivierung genaue Informationen zu
Ihrem Abonnement zu erhalten.
1. Wählen Sie auf dem Startbildschirm Menü
2. Wählen Sie Suche/Adresse eingeben. Geben Sie eine Web-Adresse
oder einen Suchbegriff ein und wählen Sie Suchen.
Internet.
Nutzung des Internet-Browsers
Beim Öffnen des Internet-Browsers wird standardmäßig eine Suchseite
angezeigt.
51
Page 57

Tippen Sie auf
Deutsch
•
um zu Meine Lesezeichen zu gehen. Mit Suchen gelangen Sie
zu Ihren Favoriten.
•
um zu Meine Seiten zu gehen und ihre zuletzt durchgeführten
Suchanfragen zu sehen.
Wenn das Suchergebnis angezeigt wird, können Sie Folgendes antippen:
•
in der Ecke links oben, um einen neuen Suchvorgang
auszuführen.
•
Tipp: Drücken Sie
, um das Suchergebnis als Favorit zu speichern.
, um die verfügbaren Optionen aufzurufen.
Aktualisieren
• Wählen Sie
im rechten oberen Bereich der Suchleiste, um die ge-
genwärtig aufgerufene Website neu zu laden.
Share
1. Drücken Sie
beim Anzeigen einer Internetseite im Internet-
Browser.
2. Wählen Sie Freigeben:
• Mitteilungen, um das Element als Bildnachricht zu versenden.
Siehe Verfassen und Versenden von Nachrichten, S.37.
• E-Mail, um das Element in einer E-Mail zu versenden. Siehe Ver-
fassen und Versenden von E-Mail-Nachrichten, S.40.
• Oder jede andere Option in der Liste.
Zusätzliche Anwendungen
Anwendungen sind Programme oder Spiele, die Sie auf Ihrem Doro Liber-
®
820 nutzen können. Die vorinstallierten Anwendungen können je
to
nach Markt und Netzanbieter variieren. Einige Anwendungen erfordern
Internetzugang. Bitte wenden Sie sich an Ihren Netzbetreiber, um vor der
Aktivierung genaue Informationen zu Ihrem Abonnement zu erhalten. Einige Anwendungen müssen gekauft werden. In der Anwendungsbeschreibung ist aufgeführt, was die Anwendung kostet oder ob sie gratis ist. Die
Nutzung von heruntergeladenen und installierten Anwendungen ist nicht
kostenpflichtig, außer eine Internetverbindung ist erforderlich.
52
Page 58

Deutsch
Nutzen Sie Doro Selection oder Google™Play, um alle gewünschten Anwendungen herunterzuladen und zu installieren.
Tipp: Sie können den Kurzbefehl
Neue Anwendungen hinzufügen
benutzen.
Google Apps
WICHTIG
Sie benötigen zur Nutzung dieser Funktion einen Internetzugang. Wir
empfehlen, falls verfügbar, WLAN-Verbindungen zu nutzen, um die
Kosten für den Datenverkehr zu minimieren. Bitte wenden Sie sich an
Ihren Netzbetreiber, um vor der Aktivierung genaue Informationen zu
Ihrem Abonnement zu erhalten.
™
Alle vorinstallierten Google
Anwendungen finden Sie in Google Apps.
Die vorinstallierten Anwendungen können je nach Markt variieren.
• Wählen Sie auf dem Startbildschirm Google apps , um die Google
™
Anwendungen zu öffnen.
Musik
Nutzen Sie den Musikspieler, um Musik oder andere Audio-Dateien
anzuhören.
Musik abspielen
1. Wählen Sie auf dem Startbildschirm Menü
2. Wählen Sie einen Titel aus der Liste. Der nächste Titel wird automatisch abgespielt.
• Wählen Sie
, um die Wiedergabe des Titels zu unterbrechen.
• Mit dem Dropdown-Menü können Sie die Sortierung nach
Künstler, Titel wählen oder nach Genre.
• Drücken Sie
, um zum Startbildschirm zurückzukehren. Die
Musik wird weiter abgespielt.
Musik.
Hinweis! Audio-Dateien müssen in einem Ordner mit dem Namen Music
auf der Speicherkarte oder im integrierten Speicher des Geräts
gespeichert werden. Erstellen Sie den Ordner falls erforderlich auf einem
Computer. Siehe Das Telefon an einen Computer anschließen, S.50.
53
Page 59

Deutsch
UKW-Radio
Das UKW-Radio verfügt über einen Frequenzbereich von 87,5 bis 108,0
MHz.
Tipp: Für beste Soundqualität stellen Sie das Telefon auf Ruhemodus,
indem Sie kurz die ! Ein-/Aus-Taste drücken.
Radio einschalten
1. Schließen Sie das Headset an der Headset-Buchse an.
2. Wählen Sie auf dem Startbildschirm Menü
Das Radio wird eingeschaltet. Die aktuell eingestellte Frequenz wird
angezeigt.
3. Wählen Sie
um abzuspielen.
Verschieben Sie den Regler auf der Skala, um die Frequenz manuell
einzustellen.
Nutzen Sie die Seiten-Tasten +/–, um die Lautstärke einzustellen.
Tipp: Wählen Sie
hinzuzufügen.
Drücken Sie
Radio läuft dann weiter.
4. Entfernen Sie das Headset, um das Radio auszuschalten.
Optionen
1. Drücken Sie im Radio
• Lautspr. Ein, um das Radio über den Lautsprecher abzuspielen.
Nutzen Sie die Seiten-Tasten +/–, um die Lautstärke
einzustellen.
• Beenden, um das Radio auszuschalten.
oder , um Kanäle zu suchen, und drücken Sie ,
, um den Sender als Lieblingssender
, um zum Startbildschirm zurückzukehren. Das
:
UKW-Radio.
Wecker
Das Telefon muss eingeschaltet sein, damit der Alarm richtig funktioniert.
1. Wählen Sie auf dem Startbildschirm Menü
2. Wählen Sie Wecker.
3. Geben Sie die Alarmzeit ein (HH:MM), wählen Sie
54
Wecker.
.
Page 60

Deutsch
4. Falls gewünscht, wählen Sie den Alarmton und bestätigen Sie mit
.
5. Wählen Sie, falls gewünscht, Wiederholen und markieren Sie die
entsprechenden Tage. Wählen Sie anschließend
6. Wählen Sie anschließend
Speichern.
.
Tipp: Wenn Sie den Akku schonen und eingehende Anrufe oder
Nachrichten blockieren möchten, jedoch die Alarmfunktion
gewährleisten möchten, können Sie den Flugmodus einschalten, siehe
Flugmodus, S.49.
Ein- und Ausschalten einer Alarmzeit
1. Zum Ein- und Ausschalten müssen Sie
umschalten.
Alarm bearbeiten oder löschen
1. Wählen Sie den Alarm:
• Aktualisieren Sie den Eintrag und wählen Sie
• Drücken Sie
und wählen Sie Löschen .
Speichern.
Kalender
Ereignis hinzufügen
1. Wählen Sie auf dem Startbildschirm Menü
2. Wählen Sie Ereignis hinzufügen.
3. Geben Sie die erforderlichen Informationen ein und stellen Sie den
Alarm ein.
Kalender.
4. Wählen Sie anschließend
Speichern.
Tipp: Um das Ereignis zu bearbeiten oder zu löschen, wählen Sie das
entsprechende Ereignis
Ereignis bearbeiten.
Ansicht
• Wählen Sie im Kalendermodus Monatsansicht, Tagesansicht oder
Ereignisse, um die Art der Ansicht einzustellen.
Navigieren
• Wählen Sie im Kalendermodus
oder , um Monat oder Tag zu
ändern.
55
Page 61

Notizen
Notiz hinzufügen
Deutsch
1. Wählen Sie auf dem Startbildschirm Menü
2. Wählen Sie Notiz hinzufügen und geben Sie den Text ein.
3. Wählen Sie anschließend
Tipp: Um die Notiz zu bearbeiten, wählen Sie sie aus und aktualisieren
Sie den Eintrag.
Notiz teilen
1. Wählen Sie auf dem Startbildschirm Menü
2. Öffnen Sie die gewünschte Notiz.
3. Drücken Sie
4. Geben Sie Ihre Nachricht ein und fügen Sie einen Empfänger hinzu.
Siehe Verfassen und Versenden von E-Mail-Nachrichten, S.40.
5. Wählen Sie anschließend
Notiz löschen
1. Wählen Sie auf dem Startbildschirm Menü
2. Drücken Sie
3. Wählen Sie
auswählen.
und wählen Sie Senden.
und wählen Sie Löschen.
für zu löschende Elemente oder wählen Sie Alles
Speichern.
E-Mail senden.
Notizen.
Notizen.
Notizen.
4. Wählen Sie
und bestätigen Sie.
Taschenlampe
• Wählen Sie auf dem Startbildschirm Menü Taschenlampe.
Schalten Sie zum Ausschalten
um.
Timer
1. Wählen Sie auf dem Startbildschirm Menü Timer.
2. Stellen Sie Minuten und Sekunden mithilfe von v und V ein. Bestätigen Sie mit
3. Wählen Sie anschließend Start.
.
56
Page 62

Deutsch
Tipp: Sie können das Telefon wie gewohnt benutzen, wenn die
Zeitgeberanwendung läuft, solange das Telefon eingeschaltet ist.
Taschenrechner
1. Wählen Sie auf dem Startbildschirm Menü Rechner.
2. Geben Sie die erste Ziffer ein, wählen Sie eine Rechenart (+, -, x, ÷)
und geben Sie danach die nächste Ziffer ein. Wiederholen Sie diesen Vorgang so oft wie nötig.
3. Wählen Sie =, um das Ergebnis zu berechnen.
Aufnahmegerät
Mit dem Aufnahmegerät können Sie Anmerkungen und Nachrichten
aufnehmen.
Aufnahme
1. Wählen Sie auf dem Startbildschirm Menü
2. Wählen Sie die
3. Wählen Sie die
4. Wenn die Aufnahmezeit blinkt, wählen Sie
speichern.
Aufnahme anhören
1. Wählen Sie auf dem Startbildschirm Menü
2. Wählen Sie Aufnahmenliste.
3. Wählen Sie eine Aufnahme, die Sie anhören möchten.
Tipp: Sie können auch direkt nach der Aufnahme
Aufnahme teilen
1. Wählen Sie auf dem Startbildschirm Menü
2. Wählen Sie Aufnahmenliste. Drücken Sie
Senden
3. Überprüfen Sie die ausgewählten Aufnahmen oder Alles auswählen.
Bestätigen Sie mit
• Mitteilungen, um das Element in einer Bildnachricht zu versen-
den. Siehe Verfassen und Versenden von Nachrichten, S.37.
Taste, um die Aufnahme zu starten.
Taste, um die Aufnahme zu beenden.
.
Ton-Rekorder.
, um die Aufnahme zu
Ton-Rekorder.
wählen.
Ton-Rekorder.
und wählen Sie
57
Page 63

Deutsch
• E-Mail, um das Element in einer E-Mail zu versenden. Siehe Ver-
fassen und Versenden von E-Mail-Nachrichten, S.40.
oder jede andere Option in der Liste.
Aufnahme löschen
1. Wählen Sie auf dem Startbildschirm Menü
Ton-Rekorder.
2. Wählen Sie Aufnahmenliste.
3. Drücken Sie
4. Wählen Sie
und wählen Sie Löschen.
für zu löschende Elemente oder wählen Sie Alles
auswählen.
5. Wählen Sie
und bestätigen Sie.
Code-Safe
1. Wählen Sie auf dem Startbildschirm Menü Code-Safe.
2. Geben Sie einen aus 3 Ziffern bestehenden Code ein. Wählen Sie
anschließend
3. Geben Sie den 3-stelligen Code erneut ein und drehen Sie den Griff
nach unten.
4. Wählen Sie Hinzufügen.
5. Geben Sie Ihre Notiz ein und wählen Sie anschließend
Speichern.
• Zum Bearbeiten einer Notiz tippen Sie auf die weiße Schreibfläche, um die Tastatur anzuzeigen. Bearbeiten Sie die Notiz und
wählen Sie anschließend
.
Speichern.
Geschützte Notiz löschen
1. Drücken Sie
2. Wählen Sie
und wählen Sie Löschen.
für zu löschende Elemente oder wählen Sie Alles
auswählen.
3. Wählen Sie
und bestätigen Sie.
Hinweis! Alle geschützten Notizen werden gelöscht, wenn der dreistellige
Code drei (3) Mal falsch eingegeben wurde.
58
Page 64

Deutsch
Hinweis! Notieren Sie sich alle geschützten Notizen, die Sie mit dem
Code aufbewahren, bevor Sie das Telefon zurücksetzen oder die
Speicherkarte löschen.
Telefon zurücksetzen
WICHTIG
Durch ein Zurücksetzen des Telefons gehen die meisten Informationen
verloren, wie z. B. heruntergeladene und installierte Anwendungen,
Konten, System- und Anwendungsdaten bzw. -einstellungen. Stellen
Sie sicher, dass Sie eine Sicherungskopie der Daten und Dateien
erstellen, die Sie behalten wollen, bevor Sie die Rücksetzung
vornehmen. Lesen Sie sorgfältig den gesamten nachstehenden Text,
bevor Sie beginnen.
Der Grund für eine Zurücksetzung kann ein andauerndes Problem sein,
das sich nicht beheben lässt oder Sie wollen das Telefon einem Dritten
überlassen.
Denken Sie daran, alles zu löschen, was Sie hinzugefügt haben, seit Sie
das Telefon besitzen.
Ausnahmen
• Alle Daten, die auf einer SD-Karte gespeichert sind, insofern eine in-
stalliert ist (siehe Legen Sie die Speicherkarte ein, S.3 und Speicherort ändern, S.22).
™
• Anwendungen und Daten von Google
ben Meine Daten sichern das Häkchen gesetzt ist (siehe
— wenn in dem Kästchen ne-
Erwei-
terte Einstellungen in Telefoneinstellungen, S.17.
• Informationen, die Sie per Cloud Storage gespeichert haben (oder
auf einem Computer, siehe Das Telefon an einen Computer anschließen, S.50).
Telefon zurücksetzen
1. Wählen Sie auf dem Startbildschirm Menü
Einstellungen
Erweitert.
2. Blättern Sie und wählen Sie Sichern & zurücksetzen.
3. Wählen Sie Auf Werkszustand zurück. Lesen Sie sorgfältig die Informationen auf dem Bildschirm, sie sind wichtig!
4. Wählen Sie Telefon zurücksetzen.
59
Page 65

Deutsch
5. Wählen Sie mindestens Alles löschen.
Hinweis! Es folgen keine weiteren Fragen/Aufforderungen mehr,
dies ist der letzte Schritt!
6. Nach dem Zurücksetzen hat das Telefon wieder die werksseitigen
Einstellungen und befindet sich wieder im gleichen (Empfangs)zustand, den es am Anfang hatte.
Zustandssymbole
Signalstärke
Kein Signal
Roaming (in anderem Netz)
Vibrations-Modus
Stumm-Modus
Google Play™ Store Software-Updates verfügbar
Google Play™ Store, Update
abgeschlossen
Ungelesene E-Mail
Neue Textnachricht oder
Multimedia-Nachricht
Flugmodus aktiviert
Fehler aufgetreten oder Vor-
sicht erfordert
GPS aktiviert
Anruf in Abwesenheit
2.5G-GPRS-Daten
EDGE-Daten
3G-Daten
HSPA-Daten
Datenübertragung:
Daten ein
WLAN-AP verbunden
Bluetooth an
Mit dem Rechner
verbunden
Wecker aktiviert
Ladegerät angeschlossen
Akkuladestand
Headset angeschlossen
(ohne Mikrofon)
Headset angeschlossen
(mit Mikrofon)
, Daten aus .
Laufender Anruf
Rufumleitung ein
SIM-Karte nicht eingelegt
Speicher voll
60
Page 66

Beispiele für Softtasten
Bestätigen Bild hinzufügen
Verwerfen Aktuellen Standort hin-
Deutsch
zufügen (Ortungsdienst
muss dafür aktiviert
sein).
Unter Einstellungen für
erweiterte Android-
Fügen Sie Textvorlagen
hinzu
Einstellungen.
Kontakt anrufen
Textnachricht (SMS)
oder Bildnachricht
Video hinzufügen
Stimmaufzeichnung
hinzufügen
(MMS) schreiben
E-Mail an Kontakt
schreiben
Um das Wähltastenfeld
anzuzeigen.
Unter E-Mail für die Verwaltung von Anhängen.
Sicherheitshinweise
VORSICHT
Das Gerät und das Zubehör können Kleinteile enthalten. Bewahren Sie das Gerät
außerhalb der Reichweite von Kleinkindern auf.
Das Netzteil dient als Trennvorrichtung zwischen Produkt und Netzanschluss. Die
Anschlussdose muss sich in unmittelbarer Nähe des Geräts befinden und gut
zugänglich sein.
Netzdienste und Netzkosten
Ihr Gerät ist für WCDMA 900/2100 MHz, GSM 900/1800/1900 MHz-Netze zugelassen.
Um das Gerät nutzen zu können, müssen Sie eine SIM-Karte einlegen, die vom Betreiber freigeschaltet ist.
Durch die Verwendung von Netzdiensten können Kosten anfallen. Einige Funktionen
sind nur nach Beantragung beim Betreiber möglich und teils kostenpflichtig.
Betriebsumgebung
Beachten Sie alle Vorschriften, die an Ihrem jeweiligen Aufenthaltsort gelten, und schalten Sie das Gerät ab, wenn sein Gebrauch verboten ist oder Störungen oder Gefahren
verursachen kann. Verwenden Sie das Gerät immer in der normalen Gebrauchsposition.
61
Page 67

Deutsch
Das Gerät erfüllt die Strahlungsrichtlinien, wenn es in normaler Position am Ohr verwendet wird oder wenn es mindestens 1,5 cm von Ihrem Körper entfernt ist. Wenn Sie das
Gerät dicht am Körper in einer Tasche, einer Gürteltasche oder einem anderen Aufbewahrungsmittel tragen, so dürfen diese Aufbewahrungsmittel keine Metallteile enthalten und das Produkt ist im oben angegebenen Abstand vom Körper zu tragen. Achten
Sie darauf, dass die Abstandsvorschriften eingehalten werden, bis Sie das Gerät in Gebrauch nehmen.
Teile des Geräts sind magnetisch. Es kann daher Metallobjekte anziehen. Bewahren Sie
keine Kreditkarten oder andere Magnetdatenträger in der Nähe des Geräts auf. Es besteht die Gefahr, dass die darauf gespeicherten Informationen zerstört werden.
Medizinische Geräte
Der Gebrauch von Geräten, die Funksignale aussenden, wie z. B. Mobiltelefone, kann
den Betrieb medizinischer Geräte stören, wenn diese nicht ausreichend geschützt sind.
Wenden Sie sich an einen Arzt oder den Hersteller des Geräts, um festzustellen, ob es
gegen externe Funksignale ausreichend geschützt ist, oder wenn Sie andere Fragen haben. Ist der Gebrauch des Geräts in Krankenhäusern oder ärztlichen Einrichtungen untersagt, so schalten Sie es bitte ab. In Krankenhäusern und anderen ärztlichen
Einrichtungen werden manchmal Geräte benutzt, die durch externe Funksignale gestört
werden könnten.
Herzschrittmacher
Die Hersteller von Herzschrittmachern empfehlen einen Abstand von mindestens
15 cm zwischen einem Mobiltelefon und dem Herzschrittmacher, um Störungen des
Herzschrittmachers zu vermeiden. Personen mit Herzschrittmacher sollten Folgendes
beachten:
• Sie sollten das Telefon immer in einem Abstand von 15 cm von ihrem Herzschrittmacher entfernt halten, wenn das Telefon eingeschaltet ist.
• Sie sollten das Telefon nicht in einer Brusttasche tragen.
• Sie sollten das Ohr auf der anderen Körperhälfte als der mit dem Herzschrittma-
cher nutzen, um das Risiko einer Störung zu minimieren.
Sie sollten das Telefon unverzüglich ausschalten, sobald Grund zur Annahme besteht,
dass eine Störung vorliegt.
Explosionsgefährdete Bereiche
Schalten Sie das Gerät in Bereichen mit Explosionsgefahr immer ab. Befolgen Sie alle
Hinweise und Anweisungen. Eine Explosionsgefahr besteht zum Beispiel auch an Orten,
an denen Sie normalerweise den Motor Ihres Fahrzeugs ausschalten müssen. In diesen
Bereichen kann Funkenbildung zu Explosion oder Brand führen; es besteht Verletzungsund Lebensgefahr.
Schalten Sie das Gerät an Tankstellen und sämtlichen anderen Orten ab, an denen es
Benzinpumpen und Fahrzeugwerkstätten gibt.
62
Page 68

Deutsch
Halten Sie sich an die Einschränkungen für den Gebrauch von Funkgeräten an Orten,
an denen Kraftstoffe gelagert sind und verkauft werden, im Bereich von Chemiewerken
und von Sprengarbeiten.
Bereiche mit Explosionsgefahr sind oft - aber nicht immer - eindeutig gekennzeichnet.
Dies gilt auch unter Deck auf Schiffen, den Transport oder die Lagerung von Chemikalien, Fahrzeuge, die mit Flüssigtreibstoff (wie Propan oder Buthan) betrieben werden sowie Bereiche, in denen in der Luft Chemikalien oder Partikel, wie Fasern, Staub oder
Metallpulver, enthalten sind.
Li-Ion-Akku
Dieses Produkt enthält einen Li-Ion-Akku. Wenn der Akku nicht sachgemäß gehandhabt
wird, besteht das Risiko von Feuer und Verbrennungen.
WARNUNG
Es besteht Explosionsionsgefahr, wenn ein falscher Akku eingesetzt wird. Um das
Risiko von Feuer oder Verbrennungen zu vermeiden, sollten Sie den Akku nicht
auseinandernehmen, zerstören, durchlöchern, kurzschließen, einer Hitze von mehr
als 60°C (140°F) aussetzen oder in Feuer oder Wasser werfen. Verwenden Sie nur
zugelassene Akkus. Recyclen oder entsorgen Sie aufgebrauchte Akkus entsprechend
der vor Ort geltenden Bestimmungen oder den Ihrem Produkt beigelegten Hinweisen.
Schützen Sie Ihr Gehör
Dieses Gerät wurde getestet und erfüllt die Bedingungen für den Schalldruckpegel gemäß den Normen EN 50332-1 und/oder EN 50332-2.
WARNUNG
Durch laute Töne über längere Zeit können Gehörschäden verursacht
werden. Laute Töne beim Lenken eines Fahrzeugs können Sie ablenken
und einen Unfall verursachen. Genießen Sie Musik über ein Headset in
mäßiger Lautstärke. Halten Sie das Gerät nicht an Ihr Ohr, wenn der
Lautsprecher verwendet wird.
Notruf
WICHTIG
Mobiltelefone nutzen Funksignale, das Mobiltelefonnetz, das Festnetz und
benutzerprogrammierte Funktionen. Das bedeutet, dass eine Verbindung nicht unter
allen Umständen garantiert werden kann. Verlassen Sie sich daher niemals nur auf
ein Mobiltelefon, wenn sehr wichtige Anrufe, z. B. in medizinischen Notfällen,
erforderlich sind.
63
Page 69

Deutsch
Fahrzeuge
Funksignale können die Elektronik von Motorfahrzeugen (z. B. elektronische Kraftstoffeinspritzung, ABS-Bremssystem, Tempomat, Airbags) stören, wenn diese fehlerhaft eingebaut wurden oder nicht ausreichend geschützt sind. Für weitere Informationen über
Ihr Fahrzeug oder mögliche Zusatzausrüstungen wenden Sie sich bitte an den Hersteller
oder an dessen Niederlassung.
Brennbare Flüssigkeiten, Gase oder explosive Stoffe dürfen nicht zusammen mit dem
Gerät oder seinem Zubehör aufbewahrt oder transportiert werden. Bei Fahrzeugen mit
Airbags: Denken Sie daran, dass bei einem Aufprall die Airbags mit beträchtlicher Kraft
mit Luft gefüllt werden.
Legen Sie keine Gegenstände, auch keine stationären oder tragbaren Funkgeräte, direkt über dem Airbag oder in dem Bereich, in den er sich aufbläht, ab. Bei unsachgemäßem Einbau des Mobiltelefons kann es beim Entfalten des Airbags zu ernsthaften
Verletzungen kommen.
An Bord von Flugzeugen ist der Gebrauch des Geräts verboten. Schalten Sie das Gerät
ab, bevor Sie an Bord gehen. Der Gebrauch drahtloser Telekommunikationsgeräte in
Flugzeugen kann die Flugsicherheit gefährden und die bordeigene Telekommunikation
stören. Außerdem kann er gesetzlich verboten sein.
Pflege und Wartung
Ihr Telefon ist ein technisch fortschrittliches Produkt und ist mit größter Sorgfalt zu behandeln. Fahrlässiges Verhalten kann dazu führen, dass die Gewährleistung erlischt.
• Schützen Sie das Gerät vor Nässe. Regen/Schnee, Nässe und alle Arten von Flüssigkeiten können Stoffe enthalten, die zu Korrosion der Elektronik führen. Wird das
Gerät nass, entfernen Sie den Akku und lassen Sie das Gerät vollständig trocknen
und legen Sie den Akku erst dann wieder ein.
• Bewahren Sie das Gerät nicht in staubigen, schmutzigen Umgebungen auf. Die beweglichen Geräteteile und die Elektronik könnten beschädigt werden.
• Schützen Sie das Gerät vor Hitze. Hohe Temperaturen können die Lebensdauer
der Elektronik verringern, den Akku schädigen und Kunststoffteile verformen oder
gar schmelzen lassen.
• Schützen Sie das Gerät vor Kälte. Beim Aufwärmen auf normale Temperaturen
kann sich im Innern Kondenswasser bilden, das die Elektronik schädigt.
• Versuchen Sie nicht, das Gerät anders als hier beschrieben zu öffnen.
• Lassen Sie das Gerät nicht fallen. Schützen Sie es vor Stößen oder Erschütterun-
gen. Bei grobem Umgang können Leiter und feinmechanische Teile zerstört werden.
• Reinigen Sie das Gerät nicht mit scharfen Mitteln.
Diese Hinweise gelten für das Gerät, den Akku, den Netzadapter und anderes Zubehör.
Funktioniert das Telefon nicht ordnungsgemäß, wenden Sie sich bitte an Ihren Händler.
Bringen Sie Ihren Kaufbeleg oder eine Kopie der Rechnung mit.
64
Page 70

Deutsch
Garantie
Für dieses Produkt gilt eine Garantiezeit von 24 Monaten ab dem Zeitpunkt des Kaufs.
Sollte während dieser Zeit ein Fehler auftreten, wenden Sie sich bitte an Ihren Händler.
Leistungen im Rahmen der Garantie sind nur möglich bei Vorlage einer gültigen Quittung/Rechnungskopie. Diese Garantie gilt nicht, wenn der Fehler durch einen Unfall
oder ein vergleichbares Ereignis eingetreten ist.
Weiterhin gilt die Garantie nicht bei Eindringen von Flüssigkeiten, Gewaltanwendung,
nicht erfolgter Wartung, falscher Bedienung oder anderen durch den Käufer zu verantwortenden Umständen. Sie gilt ferner nicht bei Störungen, die durch Gewitter oder andere Spannungsschwankungen verursacht werden. Zur Vorsicht empfehlen wir, das
Ladegerät während eines Gewitters vom Telefon zu trennen. Akkus sind Verbrauchsteile
und als solche nicht in der Garantie enthalten. Diese Garantie gilt nicht, wenn andere
Akkus als die Originalakkus von DORO verwendet wurden.
Technische Daten
Netzwerk:
WCDMA 900/2100 MHz, GSM 900/1800/1900
MHz
Betriebssystem:
WLAN:
Bluetooth:
Maße:
Gewicht:
Akku:
Android 4.4.2
WLAN IEEE 802.11 b/g/n
4.0
137 mm x 71 mm x 11 mm
132 g (einschließlich Akku)
3.7 V/1900 mAh Lithium-Ionen-Akku
Bildformat: BMP/GIF/JPG/PNG
Videoformat: AVI/MP4/3GPP
Audioformat: WAV/AMR/MIDI/MP3/AAC/AAC+
Kameraauflösung: 8MP
Digitalzoom der
4x
Kamera:
Anzeigen-
940 x 560
Auflösung:
Speicher: 8 GB
Umgebungstempe-
ratur für den
Min: 0° C (32° F)
Max: 40° C (104° F)
Betrieb:
65
Page 71

Deutsch
Umgebungstemperatur für das
Min: 0° C (32° F)
Max: 40° C (104° F)
Laden:
Lagerungstempera-
tur:
Min:–20° C (–4° F)
Max: 60° C (140° F)
Urheberrecht und andere Informationen
Bluetooth®ist ein eingetragenes Warenzeichen der Bluetooth SIG, Inc.
vCard ist eingetragenes Warenzeichen des Internet Mail Consortium.
Wi-Fi ist ein Warenzeichen oder ein eingetragenes Warenzeichen der Wi-Fi Alliance.
microSD ist ein Warenzeichen der SD Card Association.
Java, J2ME und alle anderen Java-basierten Marken sind Warenzeichen oder eingetra-
gene Warenzeichen von Sun Microsystems, Inc. in den Vereinigten Staaten und anderen
Ländern.
Google, Google Maps™, Gmail, Google Calendar, Google Checkout, Google Talk, YouTube, das YouTube Logo, Picasa und Android sind Warenzeichen oder eingetragene Warenzeichen von Google, Inc.
Dieses Produkt ist lizenziert unter MPEG-4 Visual und AVC Patent Portfolio Licenses für
den privaten und nicht kommerziellen Gebrauch durch einen Verbraucher zur (i) Videokodierung gemäß dem MPEG-4 Visual Standard ("MPEG-4 Video") oder dem AVC Standard ("AVC Video") und/oder (ii) Dekodierung eines MPEG- 4 oder AVC Videos, das durch
einen Verbraucher in einem privaten und nicht kommerziellen Rahmen kodiert wurde
und/oder bei einem Videoanbieter erworben wurde, der durch MPEG LA lizenziert ist,
MPEG-4 und/oder AVC-Videos anzubieten. Es wird keine Lizenz für jegliche andere Nutzung gewährt oder impliziert. Weitere Informationen, einschließlich Informationen über
den verkaufsfördernden, internen und kommerziellen Gebrauch sowie Lizenzierung erhalten Sie bei MPEG LA, L.L.C. Siehe http://www.mpegla.com. Die MPEG Layer-3 Audiodekodierungstechnologie ist von Fraunhofer IIS und Thomson lizenziert.
Andere hierin erwähnte Produkt- und Firmenbezeichnungen können Warenzeichen ihrer
jeweiligen Besitzer sein.
Jegliche hierin nicht ausdrücklich gewährte Rechte sind vorbehalten. Alle anderen Warenzeichen sind das Eigentum ihrer jeweiligen Besitzer.
Inhaltsurheberrecht
Das unbefugte Kopieren von urheberrechtlich geschützten Materialien ist gegen die Bestimmungen des Urheberrechts der Vereinigten Staaten und anderer Länder. Dieses Gerät ist nur zum Kopieren nicht urheberrechtlich geschützter Materialien bestimmt sowie
von Materialien, für die Sie das Urheberrecht haben oder Materialien, für die Sie die Befugnis oder das gesetzliche Recht zum Kopieren haben. Wenn Sie im Zweifel darüber
sind, ob Sie jegliches Material kopieren dürfen, wenden Sie sich bitte an Ihren
Rechtsberater.
66
Page 72

Deutsch
Hörhilfen
Dieses Gerät sollte mit den meisten auf dem Markt erhältlichen Hörhilfen funktionieren.
Eine vollständige Kompatibilität mit sämtlichen Geräten kann jedoch nicht zugesagt
werden.
Spezifische Absorptionsrate (SAR)
Dieses Gerät erfüllt die internationalen Sicherheitsvorschriften für die Funkwellenbelastung. Das Doro Liberto
Die Obergrenze laut WHO beträgt 2,0 W/kg gemessen für 10 g Gewebe.
®
820 misst 0,178 W/kg gemessen für 10 g Gewebe.
Konformitätserklärung
Doro erklärt hiermit, dass das Doro Liberto®820 die wesentlichen Anforderungen und
die sonstigen relevanten Bestimmungen der Richtlinien 1999/5/EU (R&TTE) und
2011/65/EU (ROHS) erfüllt. Eine Kopie der Konformitätserklärung finden Sie unter
www.doro.com/dofc
FCC
FCC-Mitteilung
Dieses Gerät erfüllt Teil 15 der FCC-Richtlinien. Der Betrieb unterliegt den folgenden beiden Bedingungen: (1) Dieses Gerät darf keine schädliche Interferenzen hervorrufen,
und (2) dieses Gerät muss jegliche empfangene Interferenz annehmen, einschließlich
solcher, die zu Betriebsstörungen führen kann.
Dieses Gerät wurde getestet und entspricht den Grenzwerten für digitale Geräte der
Klasse B gemäß Teil 15 der FCC-Richtlinien. Diese Grenzwerte sind dazu bestimmt, einen sinnvollen Schutz gegen schädliche Interferenzen bei einer Installation im häuslichen Bereich zu bieten. Dieses Gerät erzeugt und verwendet Hochfrequenzenergie und
kann diese abstrahlen; wenn es nicht gemäß der Anweisungen installiert und verwendet
wird, kann es schädliche Interferenzen für den Funkverkehr erzeugen. Es gibt allerdings
keine Garantie, dass Interferenzen in einer bestimmten Installation nicht vorkommen.
Wenn das Gerät schädliche Interferenzen beim Radio- oder TV-Empfang erzeugt, was
durch Ein- und Ausschalten des Geräts festgestellt werden kann, wird der Nutzer gebeten, diese Interferenzen durch eine oder mehrere der folgenden Maßnahmen zu
beheben:
• Richten Sie die Empfangsantenne neu aus oder positionieren Sie sie neu.
• Vergrößern Sie den Abstand zwischen dem Gerät und dem Empfänger.
• Verbinden Sie das Gerät mit einer Steckdose, die einen anderen Stromkreis ver-
wendet als der Empfänger.
• Ziehen Sie den Händler oder einen erfahrenen Funk-/TV-Techniker zu Rat.
Die FCC kann von Ihnen verlangen, die Verwendung Ihres Geräts einzustellen, wenn solche Interferenzen nicht beseitigt werden können.
67
Page 73

Deutsch
Doro hat keinerlei Änderungen oder Veränderungen am Gerät durch den Benutzer genehmigt. Jegliche Änderungen oder Veränderungen können dazu führen, dass der Benutzer nicht länger über die Betriebsrechte des Geräts verfügt.
HF-Expositionsinformationen (SAR)
Dieses Telefonmodell erfüllt die Regierungsanforderungen (USA) an die Exposition
durch Funkwellen.
Dieses Telefon ist so konstruiert und hergestellt, dass es die Emissions-Grenzwerte für
Exposition durch Hochfrequenzenergie (HF), die durch die Federal Communications
Commission (FCC) der US-Regierung festgelegt wurden, nicht überschreitet.
Die Expositionsnorm für schnurlose Mobiltelefone verwendet die Maßeinheit Spezifische Absorptionsrate (SAR). Der SAR-Grenzwert wurde durch die FCC auf 1,6 W/kg festgelegt. *SAR-Prüfungen werden in von der FCC festgelegten standardmäßig geltenden
Betriebspositionen durchgeführt, wobei das Telefon über alle geprüften Frequenzbänder bei höchstem bauartgeprüften Leistungspegel übermittelt. Obwohl die SAR beim
höchsten bauartgeprüften Leistungspegel festgelegt wird, kann der tatsächliche SARWert des Telefons beim Betrieb deutlich unter dem Maximalwert liegen. Dies liegt daran, dass das Telefon so konstruiert ist, dass es bei verschiedenen Leistungspegeln
funktioniert, um nur die Leistung zu verwenden, die nötig ist, um das Netzwerk zu erreichen. Allgemein gilt: Je näher man sich bei der Antenne einer schnurlosen Basisstation
befindet, desto geringer ist die Leistungsabgabe.
Der höchste von der FCC angegebene SAR-Wert beim Testen des Telefonmodells für die
Verwendung am Ohr beträgt 0.25 W/kg und beim Tragen am Körper, wie im Benutzerhandbuch beschrieben, 0.45 W/kg (Messungen für das Tragen am Körper sind von Modell zu Modell unterschiedlich, abhängig von den verfügbaren Verbesserungen und FCCAnforderungen).
Auch wenn es Unterschiede zwischen den SAR-Werten verschiedener Telefone und bei
verschiedenen Positionen gibt, erfüllen sie alle die Regierungsanforderungen. Die FCC
hat eine Gerätezulassung für dieses Telefonmodell gewährt, wobei alle angegebenen
SAR-Werte nach Untersuchung die FCC-HF-Expositionsrichtlinien erfüllen. SAR-Informationen für dieses Telefonmodell sind bei der FCC hinterlegt und können im Display
Grant-Abschnitt von http://www.fcc.gov/oet/ea/fccid nach der Suche unter
FCC ID: WS5DORO820 gefunden werden.
Dieses Telefon wurde für den Betrieb während des Tragens am Körper getestet und erfüllt die FCC-HF-Expositions-Richtlinien für die Verwendung mit einem Zubehörteil, das
kein Metall enthält und das den Handhörer in einem Abstand von mindestens 1,5 cm
zum Körper hält. Die Verwendung von anderen Verbesserungen kann zu einer Nichteinhaltung der FCC-HF-Expositions-Richtlinien führen. Wenn Sie kein am Körper getragenes
Zubehörteil verwenden und das Telefon nicht ans Ohr halten, positionieren Sie den
Handhörer mindestens 1,5 cm von Ihrem Körper, wenn das Telefon eingeschaltet ist.
*In den USA beträgt der SAR-Grenzwert für die Verwendung in der Öffentlichkeit durchschnittlich 1,6 W/kg je Gramm Gewebe. Die Norm enthält einen beträchtlichen Sicherheitsspielraum, um zusätzlichen Schutz für die Öffentlichkeit zu bieten und um
mögliche Messabweichungen auszugleichen. Die SAR-Werte können abhängig von den
nationalen Meldepflichten und dem Frequenzband abweichen.
68
Page 74

Deutsch
Pflege und Wartung
Ihr Telefon ist ein technisch fortschrittliches Produkt und ist mit größter Sorgfalt zu behandeln. Fahrlässiges Verhalten kann dazu führen, dass die Gewährleistung erlischt.
• Schützen Sie das Gerät vor Feuchtigkeit. Regen/Schnee, Feuchtigkeit und alle Arten von Flüssigkeiten können Stoffe enthalten, die zu Korrosion der Elektronik führen. Wird das Gerät nass, entfernen Sie den Akku und lassen Sie das Gerät
vollständig trocknen, bevor Sie den Akku wieder einlegen.
• Bewahren Sie das Gerät nicht in staubigen, schmutzigen Umgebungen auf. Die beweglichen Geräteteile und die Elektronik könnten beschädigt werden.
• Schützen Sie das Gerät vor Hitze. Hohe Temperaturen können die Lebensdauer
der Elektronik verringern, die Akkus schädigen und Kunststoffteile verformen oder
gar schmelzen lassen.
• Schützen Sie das Gerät vor Kälte. Beim Aufwärmen auf normale Temperaturen
kann sich im Innern Kondenswasser bilden, das die Elektronik schädigt.
• Versuchen Sie nicht, das Gerät anders als hier beschrieben zu öffnen.
• Lassen Sie das Gerät nicht fallen. Schützen Sie es vor Stößen oder Erschütterun-
gen. Bei grobem Umgang können Leiter und feinmechanische Teile zerstört werden.
• Reinigen Sie das Gerät nicht mit scharfen Mitteln.
• Das Telefon und der Akku müssen in einem Temperaturbereich von 0 °C–40 °C
aufbewahrt und benutzt werden. Wenn das Telefon bzw. der Akku zu niedrigen oder
zu hohen Temperaturen ausgesetzt (bzw. zu kalt oder warm) werden, kann es zu
vorübergehenden Ausfällen kommen, auch bei voll geladenem Akku. Werden das
Telefon bzw. der Akku übermäßigen Temperaturen ausgesetzt, kann dies eine Sicherheitsgefahr durch Feuer, Explosion und anderen Risiken darstellen.
• Nicht zerlegen, aufbrechen, verbiegen, deformieren, durchstechen oder zerkleinern.
• Versuchen Sie nicht, das Telefon bzw. den Akku zu verändern, wiederaufzubereiten,
in Wasser oder in andere Flüssigkeiten einzutauchen, das Telefon bzw. den Akku
Feuer, Explosionen oder anderen Gefahren auszusetzen oder Fremdkörper in den
Akku einzuführen.
• Verwenden Sie den Akku ausschließlich für das vorgesehene System, für das der
Akku spezifiziert ist.
• Verwenden Sie nur ein Ladesystem, das für dieses Telefonsystem gemäß IEEE-Std1725 qualifiziert ist. Die Verwendung eines anderen Akkus bzw. Ladesystems kann
zu Brand- und Explosionsgefahr sowie zu Undichtigkeit/Auslaufen des Akkus oder
anderen Gefahren führen.
• Nicht kurzschließen und Kontakt mit metallischen Gegenständen an den Kontakten des Akkus vermeiden.
• Ersetzen Sie den Akku nur mit Akkus, die für dieses System gemäß der Norm IEEEStd-1725 qualifiziert sind. Die Verwendung anderer Akkus kann zu Brand- und Explosionsgefahr sowie zu Undichtigkeit/Auslaufen des Akkus oder anderen Gefahren führen.
• Entsorgen Sie die alten Akkus sofort entsprechend den örtlichen Vorgaben.
• Die Verwendung des Akkus durch Kinder/Minderjährige darf nur unter Aufsicht von
Erwachsenen erfolgen.
69
Page 75

Deutsch
• Das Telefon und den Akku nicht fallen lassen. Wenn das Telefon oder der Akku (insbesondere auf harten Untergründen) fallen gelassen wurde und der Benutzer eine
Beschädigung vermutet, bringen Sie das Telefon/den Akku zur Überprüfung zu einem Kundendienst-Center.
• Unsachgemäße Verwendung des Akkus kann zu Feuer- und Explosionsgefahr sowie
zu anderen Gefahren führen.
Bei Hauptgeräten (Host-Geräten) mit USB-Port als Ladequelle: Die Bedienungsanleitung muss einen Passus enthalten, der besagt, dass diese Art von Gerät nur an CTIAzertifizierte Adapter, an Produkte, die das USB-IF-Logo besitzen oder das USB-IF-Konformitätsprogramm durchlaufen haben, angeschlossen werden darf.
Diese Hinweise gelten für das Gerät, den Akku, den Gleichstrom-Netzadapter und anderes Zubehör. Funktioniert das Gerät nicht ordnungsgemäß, wenden Sie sich bitte an Ihren Händler. Bringen Sie Ihren Kaufbeleg oder eine Kopie der Rechnung mit.
70
Page 76

Liberto®820 (1021,1031)
FCC ID: WS5DORO820
German
Version 2.0
www.doro.com
0700©2014 Doro AB. All rights reserved.
REV 13477 — STR 20141016
 Loading...
Loading...