doro Liberto 820 User manual [nl]

Doro Liberto®820
Nederlands
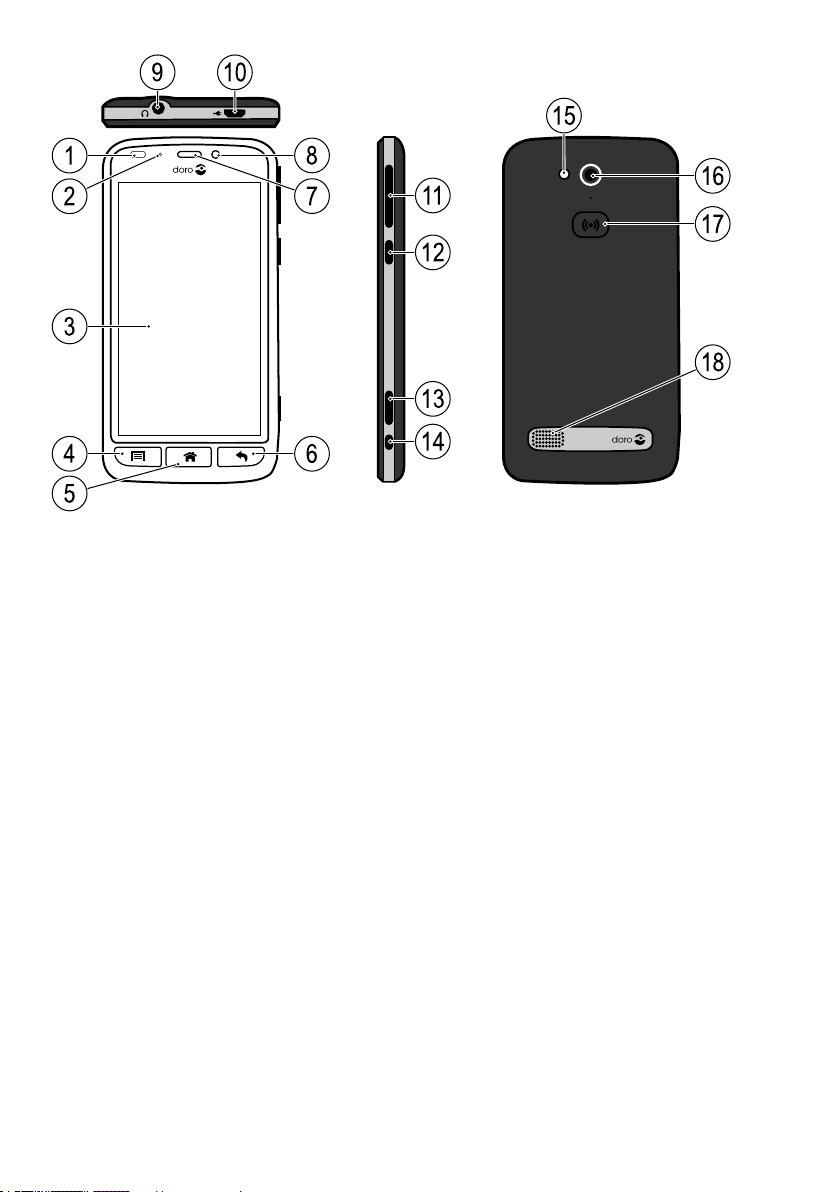
1
2
3
4
5
8
7
109
6
12
13
14
11
17
18
16
15
NB Alle afbeeldingen zijn uitsluitend bedoeld ter illustratie en geven het
eigenlijke apparaat mogelijk niet accuraat weer.
Nederlands
1. Nabijheidssensoren
2. Led-indicatielampje
3. Aanraakscherm
4. Optietoets
5. Home-toets
6. Terugtoets
7. Oormicrofoon
8. Camera voorzijde
9. Headsetaansluiting
Wat er bij uw telefoon wordt geleverd, is afhankelijk van de software en
beschikbare accessoires in uw regio of wat uw serviceprovider aanbiedt.
U kunt altijd aanvullende accessoires bij uw plaatselijke Doro-dealer aanschaffen. De meegeleverde accessoires bieden de beste werking met uw
telefoon.
10. Laadaansluiting
11. Volume
12. Aan/uit-knop
13. Cameraknop
14. Stekker voor lader
15. Flitser
16. Camera achterzijde
17. Hulpknop
18. Luidspreker
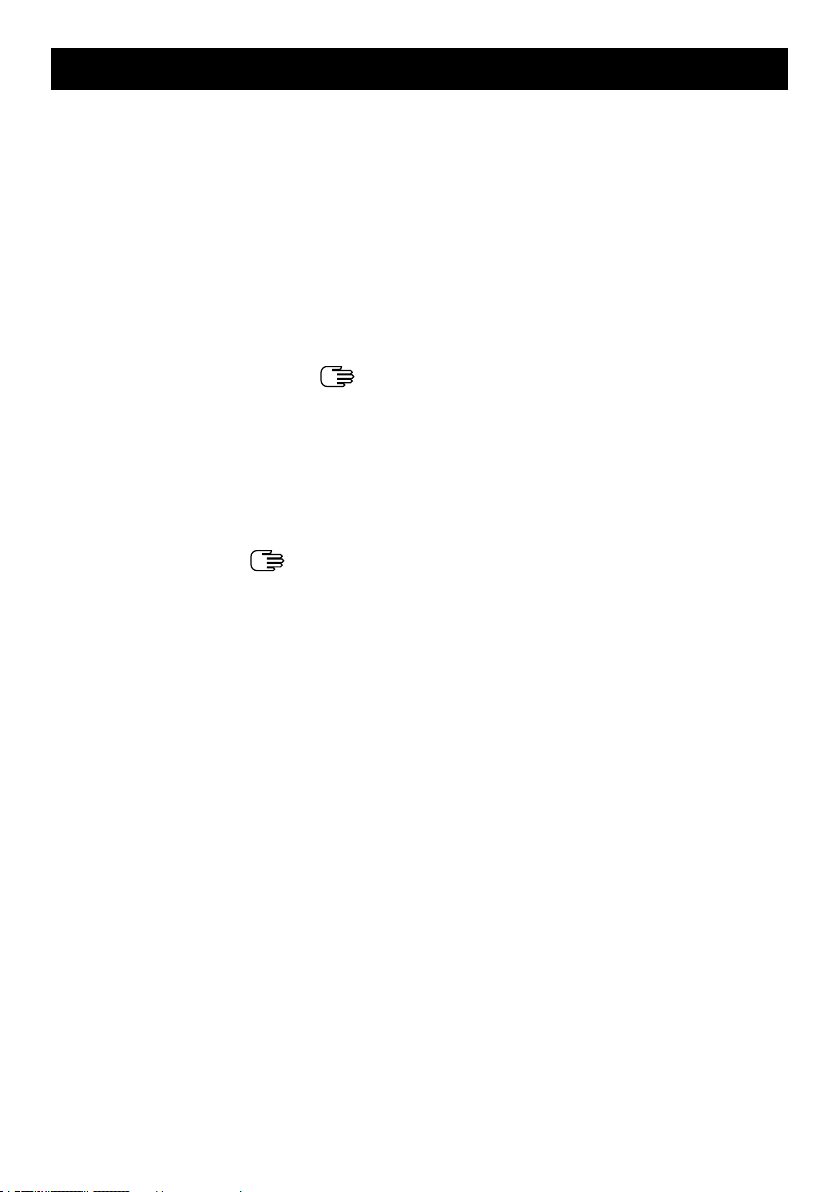
Nederlands
Inhoud
Gefeliciteerd met uw aankoop...................................................................... 1
Aan de slag .................................................................................................... 1
De simkaart, de geheugenkaart en de batterij plaatsen ................... 1
De telefoon opladen.............................................................................. 3
De telefoon in- en uitschakelen............................................................ 4
Schermvergrendeling ........................................................................... 5
Opstartmanager .................................................................................... 5
Hulpfuncties........................................................................................... 5
Leer uw telefoon kennen .............................................................................. 6
Uw telefoon hanteren
De telefoontoetsen gebruiken.............................................................. 7
Home-scherm ........................................................................................ 8
Vergrendelingsscherm .......................................................................... 9
Toepassingenlijst ................................................................................... 9
Status- en meldingenbalk ................................................................... 11
Led-indicatielampjes...........................................................................12
Tekst invoeren
...............................................................................13
Schermafdruk......................................................................................15
Telefooninstellingen ............................................................................15
Draadloze netwerken (WiFi)................................................................ 21
Software-update..................................................................................22
Prestaties van de batterij....................................................................22
My Doro Manager ........................................................................................24
De toepassing downloaden ................................................................ 24
Een helper aan een Doro Liberto
Doro Selection .............................................................................................25
Google
Google
™
........................................................................................................26
™
Play.................................................................................................26
Oproepen ..................................................................................................... 28
Bellen ...................................................................................................28
Bellen vanuit de contactpersonenlijst ...............................................28
Een oproep ontvangen........................................................................29
Oproepopties ....................................................................................... 29
Oproeplog.............................................................................................30
Voicemail..............................................................................................31
Noodoproepen.....................................................................................31
..................................................................... 6
®
820-gebruiker koppelen ............ 25
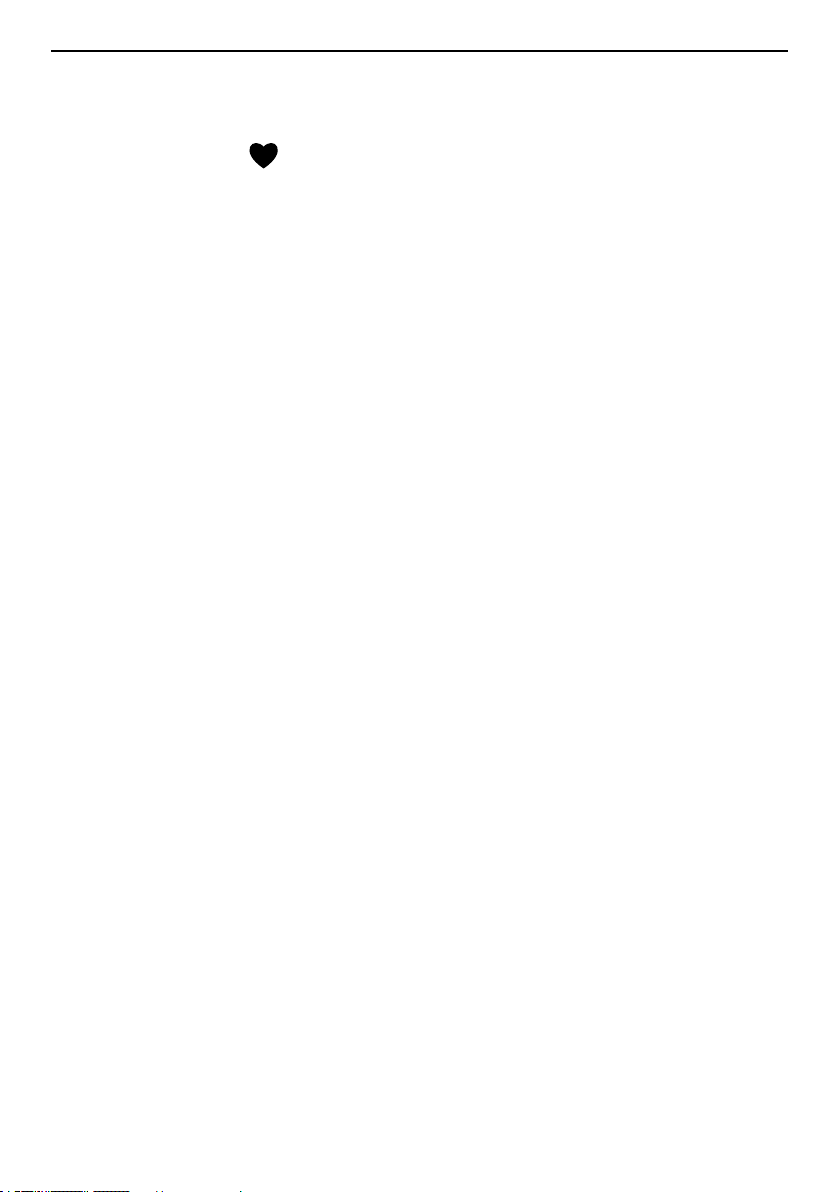
Nederlands
Contactpersonen.........................................................................................32
Een nieuwe contactpersoon toevoegen.............................................32
Contactpersonen importeren .............................................................33
ICE-noodinformatie
................................................................................33
Berichten......................................................................................................34
Sms- en mms-berichten ...................................................................... 34
E-mail ...................................................................................................36
Camera.........................................................................................................39
Foto's maken .......................................................................................39
Een video opnemen ............................................................................39
Instellingen ..........................................................................................40
Foto's....................................................................................................40
Hulpknop......................................................................................................42
Verbindingsmogelijkheden .........................................................................44
Netwerkdiensten en kosten................................................................ 44
Datanetwerken....................................................................................45
Bluetooth
®
............................................................................................46
Netwerkinstellingen ............................................................................46
Vliegtuigmodus.................................................................................... 47
De telefoon op een computer aansluiten .......................................... 47
Internet (webbrowser) .................................................................................49
De webbrowser gebruiken ..................................................................49
Extra toepassingen......................................................................................50
Google Apps.........................................................................................50
Muziek.................................................................................................. 50
FM-radio............................................................................................... 51
Alarm .................................................................................................... 52
Agenda .................................................................................................52
Notities.................................................................................................53
Zaklamp ...............................................................................................54
Timer .................................................................................................... 54
Rekenmachine.....................................................................................54
Dictafoon..............................................................................................54
Codekluis .............................................................................................55
Telefoon terugzetten naar fabrieksinstellingen................................. 56
Statuspictogrammen........................................................................... 57
Veiligheidsinstructies ..................................................................................59
Netwerkdiensten en kosten................................................................ 59
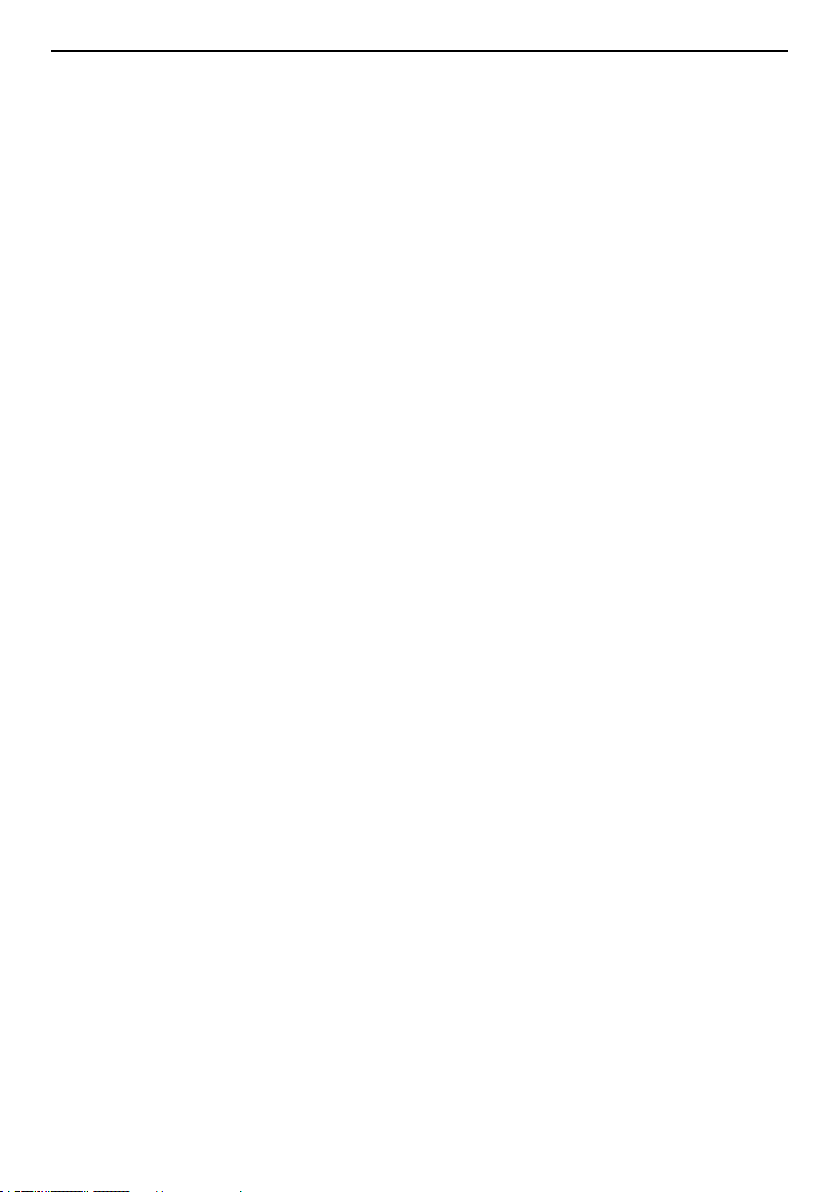
Nederlands
Gebruiksomgeving...............................................................................59
Medische apparatuur..........................................................................59
Gebieden met explosiegevaar ............................................................60
Li-ion polymeerbatterij ........................................................................ 60
Gehoorschade voorkomen..................................................................60
Noodoproepen.....................................................................................61
Voertuigen............................................................................................ 61
Verzorging en onderhoud............................................................................61
Garantie ....................................................................................................... 62
Specificaties ................................................................................................62
Copyright en andere meldingen .........................................................63
Gehoorapparaten ................................................................................64
Specifiek absorptietempo (SAR–specific absorption rate)............... 64
Verklaring van overeenstemming.......................................................64
FCC ...............................................................................................................64
Melding FCC.........................................................................................64
Informatie over RF-blootstelling (SAR) ...............................................65
Verzorging en onderhoud....................................................................66
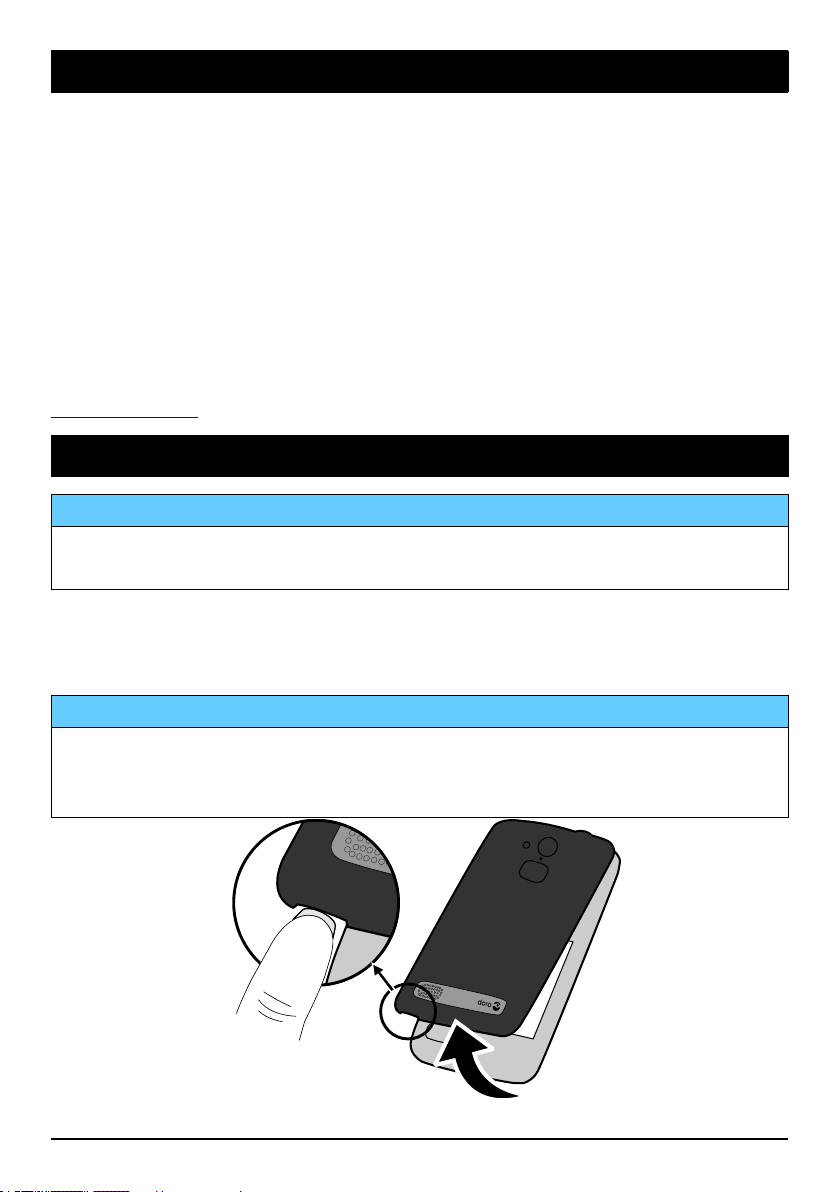
Nederlands
Gefeliciteerd met uw aankoop
De slimme smartphone. Doro Liberto®820 is de smartphone die alles
doet wat andere smartphones doen, maar dan op een veel gemakkelijkere manier. Belangrijke contactpersonen en functies zijn direct toegankelijk via het Home-scherm en u kunt op elk moment hulp krijgen van de
ingebouwde coach. Het stijlvolle, gemakkelijk vast te houden design beschermt het scherm ook wanneer de smartphone met het scherm naar
beneden is neergelegd. Met veiligheidsfuncties zoals onze Hulpknop voor
een extra veilig gevoel. U kunt ook meer apps toevoegen via Google Play
en gemakkelijk instellingen en content op afstand beheren. Ga voor meer
informatie over accessoires of andere producten van Doro naar
www.doro.com.
Aan de slag
BELANGRIJK
Schakel de telefoon uit en koppel de lader los voordat u het
batterijdeksel verwijdert.
De simkaart, de geheugenkaart en de batterij plaatsen
Het batterijdeksel verwijderen
BELANGRIJK
Pas op dat u uw nagels niet beschadigt bij het verwijderen van het
batterijdeksel. Buig of draai het batterijdeksel niet overmatig,
aangezien het hierdoor beschadigd kan raken.
1
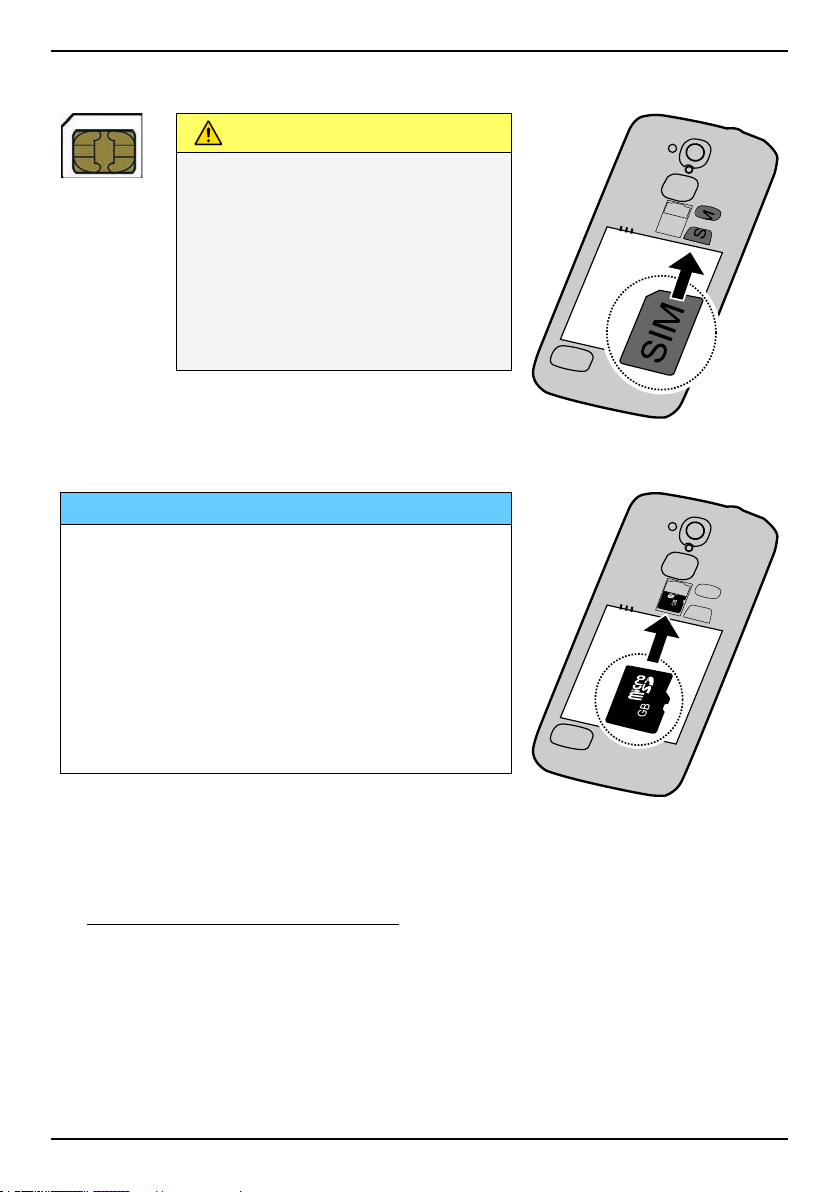
Nederlands
GB
GB
De simkaart plaatsen
VOORZICHTIG
In dit apparaat past een microsimkaart of een 3FF-simkaart.
Bij het gebruik van
ongeschikte simkaarten
kunnen de kaart of het toestel
beschadigd raken en kunnen
de gegevens op de kaart
verloren gaan.
De geheugenkaart in de telefoon plaatsen
BELANGRIJK
Gebruik alleen geheugenkaarten die
geschikt zijn voor dit toestel. Geschikt
kaarttype: microSD, microSDHC.
Bij het gebruik van ongeschikte kaarten
kunnen de kaart, het toestel en de
gegevens op de kaart beschadigd raken.
Afhankelijk van het land is in sommige
telefoons al een geheugenkaart
geïnstalleerd.
Tip: zorg dat de contacten van de geheugenof simkaart niet worden bekrast of gebogen
als u ze in de kaarthouders schuift.
Zie De opslaglocatie wijzigen, p.20 voor aanvullende informatie.
2
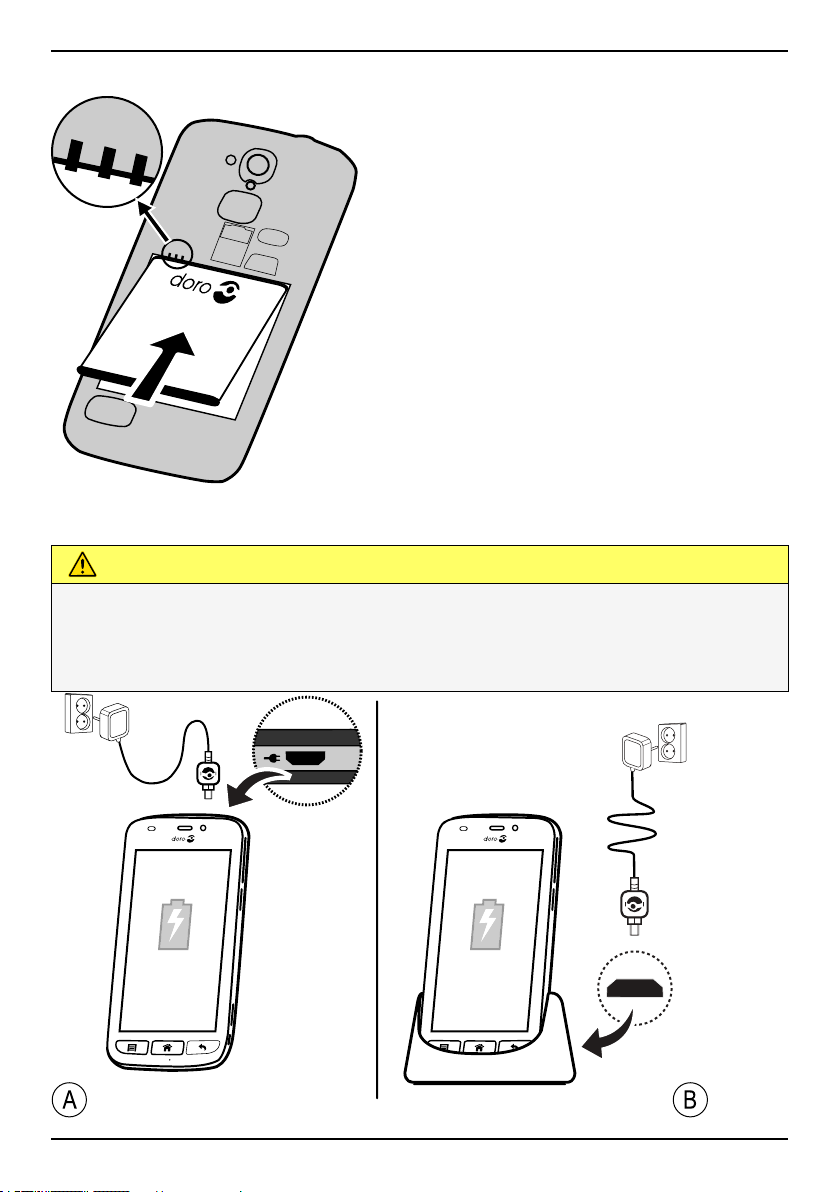
Nederlands
A B
De batterij in de telefoon plaatsen
De telefoon opladen
VOORZICHTIG
Gebruik uitsluitend batterijen, laders en accessoires die voor dit
specifieke model zijn goedgekeurd. Het aansluiten van andere
accessoires kan gevaarlijk zijn en de typegoedkeuring en garantie van
de telefoon kunnen erdoor komen te vervallen.
3
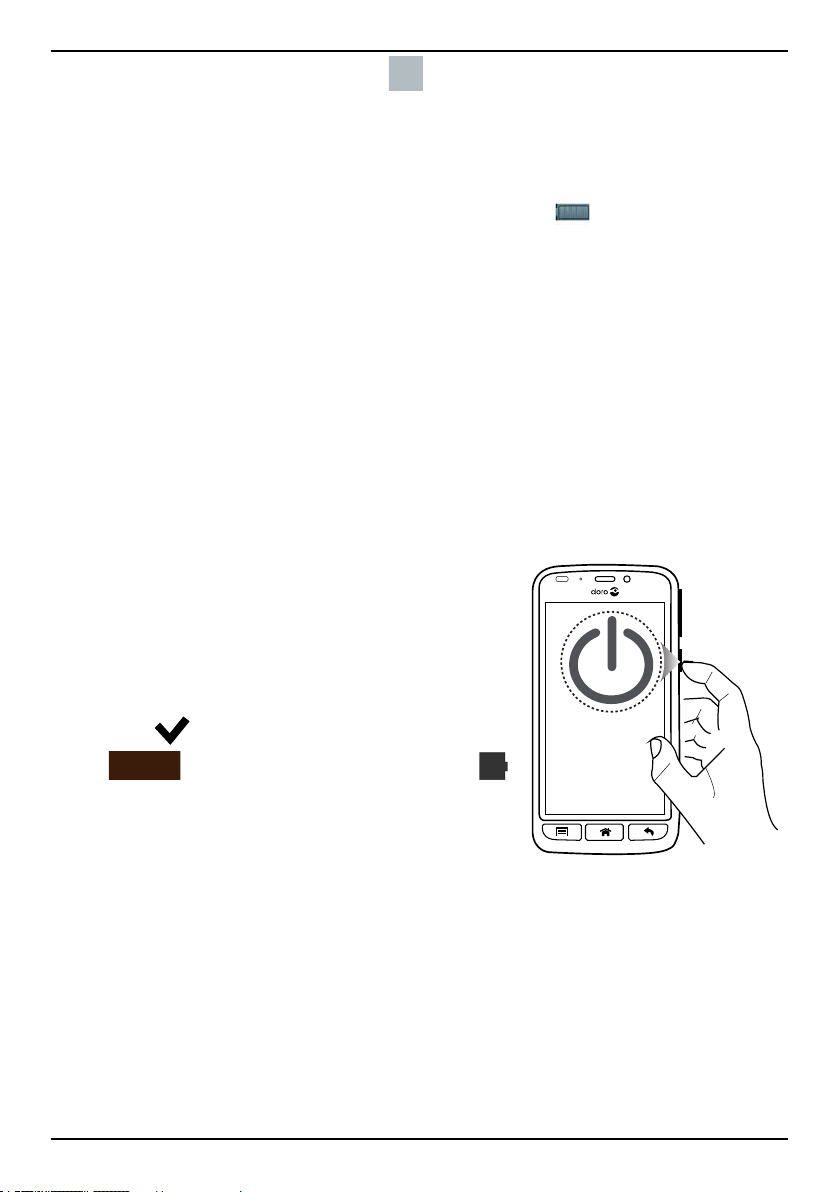
Nederlands
Als de batterij bijna leeg is, wordt weergegeven en klinkt er een
waarschuwingssignaal.
1. Sluit de netadapter aan op een stopcontact en op de laadaansluiting
(A) of plaats het toestel in de lader (B).
2. Als de telefoon helemaal is opgeladen, wordt
weergegeven.
Als de telefoon tijdens het opladen wordt uitgeschakeld, wordt de telefoon nog altijd opgeladen. Druk op de ! aan/uit-knop om de laadstatus
te bekijken.
Bespaar energie
Haal de stekker van de lader uit het stopcontact nadat u de batterij volledig hebt geladen en de lader van het toestel hebt losgekoppeld.
NB Het display wordt na enige tijd vergrendeld om stroom te besparen.
Druk op de ! aan/uit-knop om het scherm te activeren.
De telefoon in- en uitschakelen
De telefoon inschakelen
1. Houd de ! aan/uit-knop ingedrukt tot-
dat de telefoon gaat trillen.
2. Voer de pincode voor uw simkaart in
wanneer dat wordt gevraagd en selec-
teer
om een teken te verwijderen.
3. Wacht tot de telefoon opstart.
om te bevestigen. Selecteer
om te verwijderen. Selecteer
NB Als u uw telefoon inschakelt, moeten de
geïnstalleerde toepassingen misschien
worden bijgewerkt. Dit kan afhankelijk van
uw internetverbinding een paar minuten
duren. Hiervoor hebt u een
internetverbinding nodig, bij voorkeur een
WiFi-verbinding om datakosten te beperken.
4
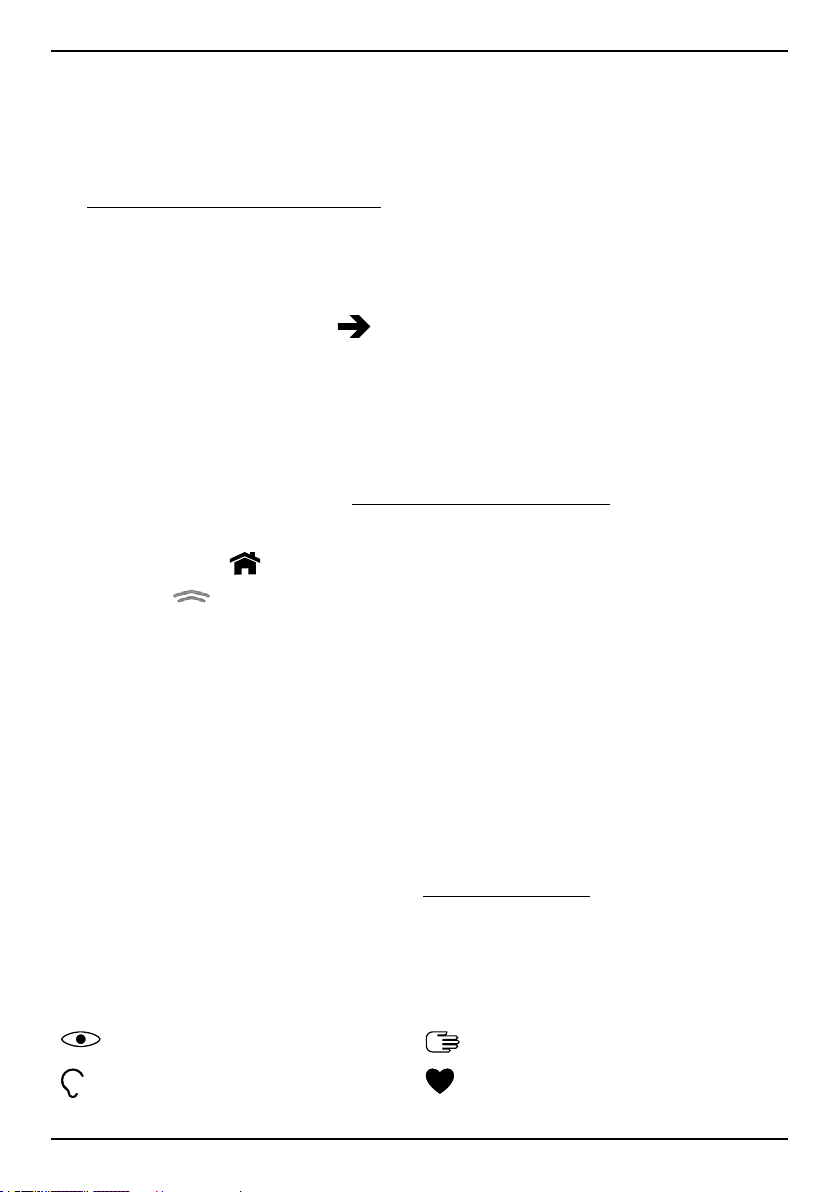
Nederlands
Als er meerdere keren een verkeerde pincode wordt ingevoerd, wordt
PUK invoeren weergegeven en hebt u uw pukcode (Personal Unblocking
Key) nodig. Neem contact op met uw serviceprovider voor meer informatie over de pin- en pukcode.
Zie De pincode veranderen, p.20 voor informatie over het wijzigen van de
pincode.
De telefoon uitschakelen
1. Houd de ! aan/uit-knop ingedrukt totdat het menu Opties opent.
2. Selecteer Uitschakelen
OK in het menu Opties.
Schermvergrendeling
De schermvergrendeling voorkomt ongewilde handelingen op het aanraakscherm als u de telefoon niet gebruikt. Uw display wordt vergrendeld
als u het een bepaalde tijd niet gebruikt, afhankelijk van de ingestelde
time-out voor het scherm. Zie Telefooninstellingen, p.15
Het scherm activeren en ontgrendelen
1. Druk kort op
2. Schuif
.
omhoog om het scherm te ontgrendelen.
Het scherm handmatig vergrendelen
• Druk kort op de ! aan/uit-knop.
Opstartmanager
De eerste keer dat u de telefoon inschakelt, wordt de Opstartmanager
geopend. Volg de instructies om uw nieuwe Doro Liberto
naar wens aan te passen.
Tip: Gebruik de toepassing Ontdek mij voor hulp en handige tips om uw
nieuwe telefoon te leren kennen. Zie Ontdek mij, p.21.
®
820 helemaal
Hulpfuncties
De onderstaande symbolen worden gebruikt om u bij de informatie in de
handleiding te helpen.
Zicht
Gehoor
5
Gebruik
Veiligheid
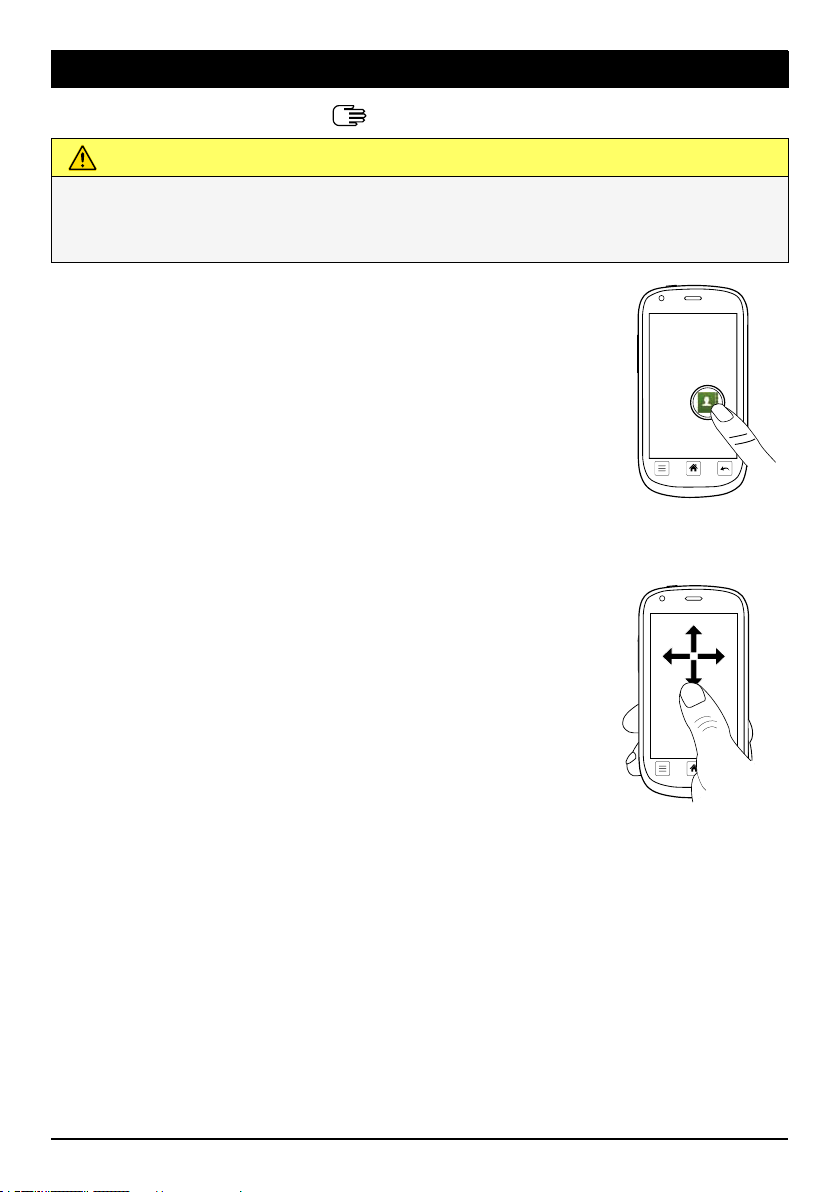
Nederlands
Leer uw telefoon kennen
Uw telefoon hanteren
VOORZICHTIG
Kras niet op het aanraakscherm, tik niet met iets scherps op het
scherm en laat het aanraakscherm niet in contact komen met water.
Raak het scherm niet aan als het glas is gebarsten of kapot is.
Een optie selecteren/openen
• Raak de optie aan om ze te openen.
Opties selecteren of deselecteren
• Selecteer of deselecteer (tik op) de
betreffende vakjes of lijstoptie.
Schuiven
• Sleep of veeg uw vinger over het
scherm in de richting waarin u wilt
scrollen.
6
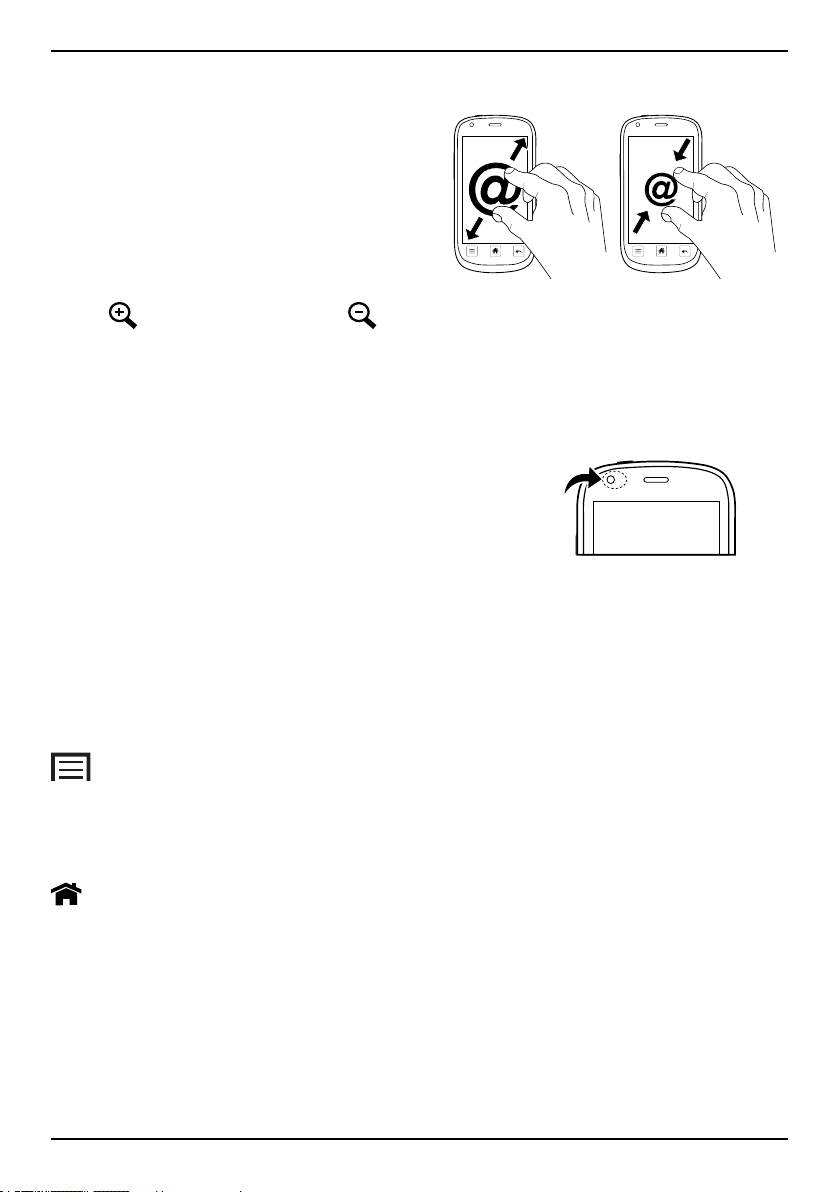
Nederlands
@
@
Zoomen/samenknijpen
• Plaats twee vingers op het
scherm en beweeg ze uit elkaar
om in te zoomen of knijp ze samen om uit te zoomen. Deze
functie kan niet altijd worden
gebruikt.
• Indien beschikbaar selecteert u
om in te zoomen en om
uit te zoomen.
Sensoren
Uw toestel heeft sensoren die reageren op
licht en nabijheid. De sensoren passen de
helderheid van het scherm aan als dit op automatisch is ingesteld. Ze schakelen ook het
aanraakscherm uit tijdens gesprekken als
uw oor dicht bij het scherm is om te voorkomen dat ongewild andere functies tijdens het
bellen worden ingeschakeld.
De telefoontoetsen gebruiken
Optietoets
• Open opties/menu's op het huidige scherm of in de huidige
toepassing.
Home-toets
• Terugkeren naar het Home-scherm.
• Houd ingedrukt om naar Google
™
zoeken te gaan.
7
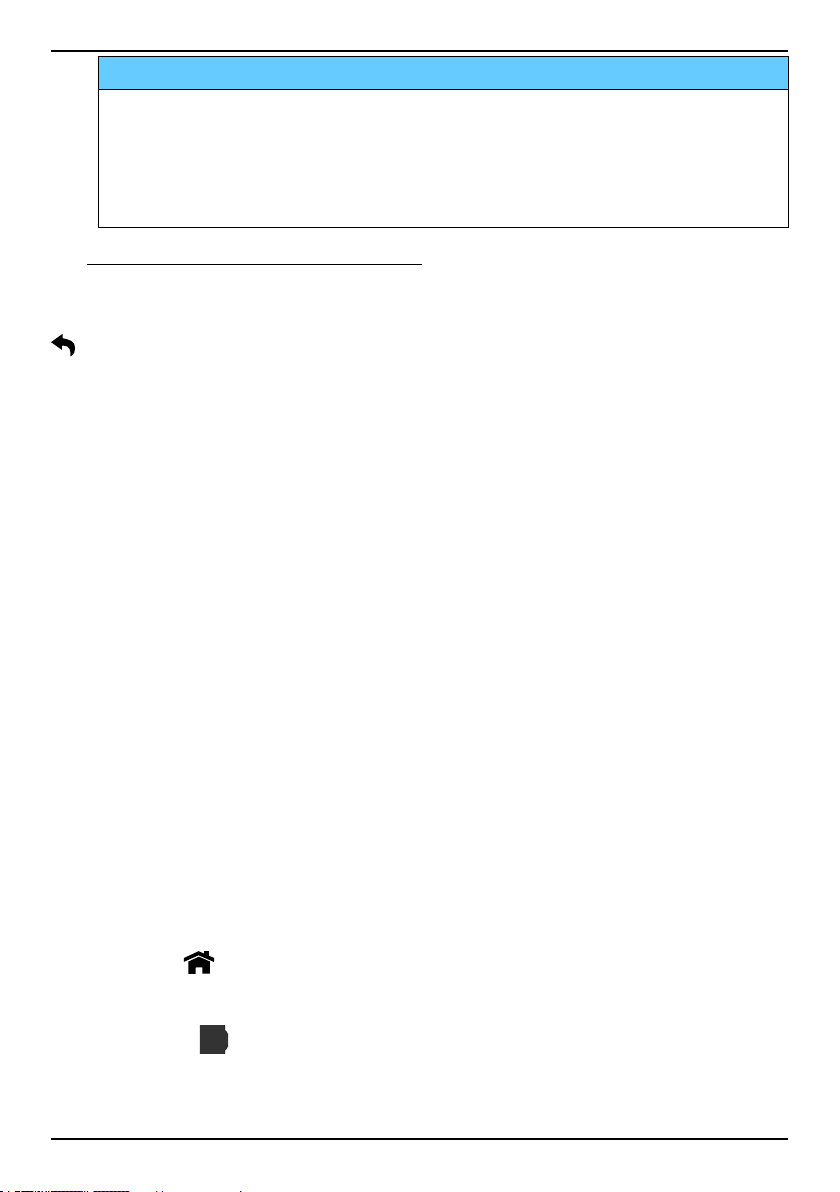
Nederlands
BELANGRIJK
U hebt een internetverbinding nodig om deze dienst te gebruiken.
We raden u aan om WiFi-verbindingen te gebruiken om de kosten
van dataverkeer te beperken. Neem contact op met uw
serviceprovider voor informatie over de abonnementskosten
voordat u dataverkeer inschakelt.
Zie Draadloze netwerken (WiFi), p.21 voor informatie over het instellen
van WiFi.
Terugtoets
• Ga terug naar het vorige scherm. Als u eenmaal weer op het Homescherm bent aangekomen, kunt u niet verder terug.
NB Om toepassingen van derden helemaal te sluiten moet u bijvoorbeeld
drukken op en Afsluiten selecteren of een vergelijkbare handeling
uitvoeren afhankelijk van de betreffende toepassing.
Schermtoetsen
Android-smartphones zoals uw Doro Liberto®820, en ook de meeste Android-toepassingen, hebben dezelfde pictogrammen. Veel pictogrammen
die u op het scherm ziet, zijn in feite knoppen op het aanraakscherm.
Ziet u de door u gewenste tekst, afbeeldingen of informatie niet, probeer
dan het scherm aan te raken of op een pictogram te tikken om een keuzelijst weer te geven of naar een ander menu te gaan.
Home-scherm
Het Home-scherm is het startscherm op uw Doro Liberto®820. Stel uw favoriete foto in als achtergrond en voeg uw favoriete contactpersonen toe
voor snelle toegang. Gebruik de zoekbalk van Google
wat u zoekt.
Naar het Home-scherm gaan
• Druk op
.
Snelkeuzetoetsen en snelkoppelingen voor toepassingen toevoegen
1. Selecteer
vanaf het Home-scherm.
2. Selecteer in de keuzelijst een item om als snelkoppeling toe te
voegen.
8
™
om snel te vinden
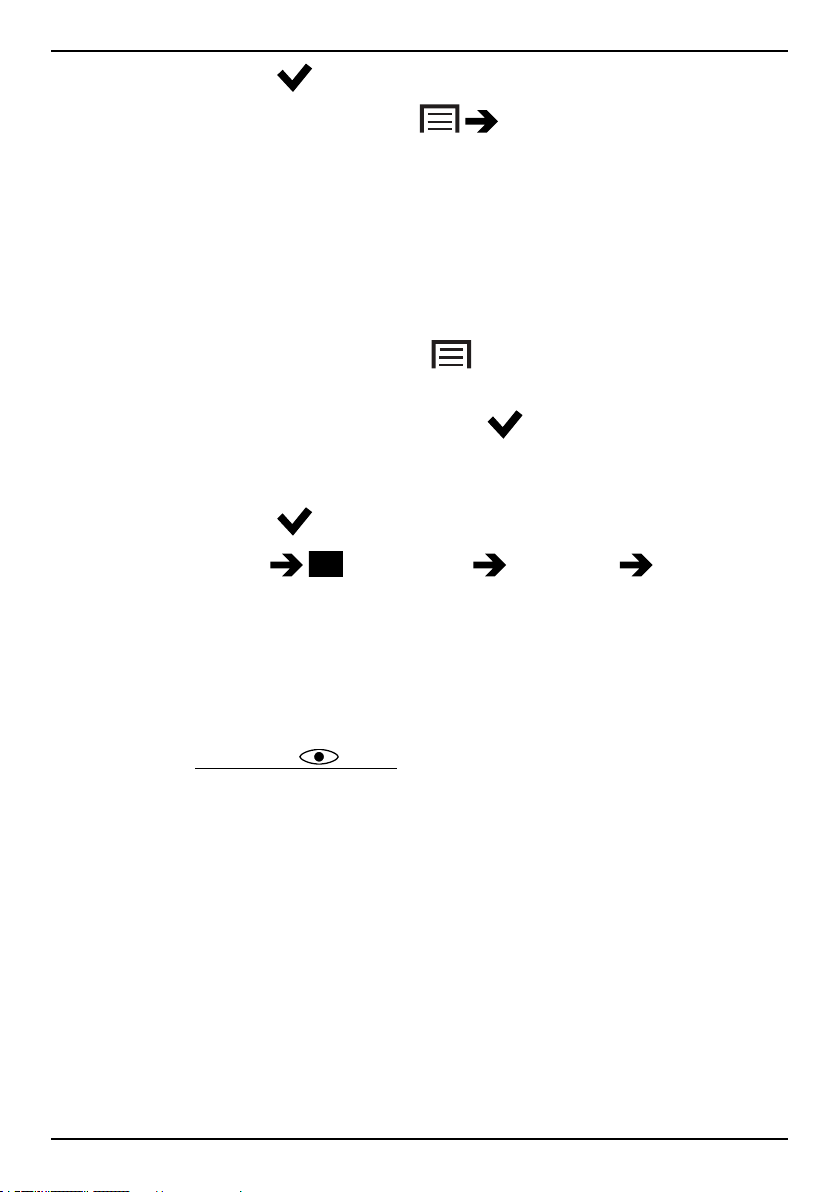
3. Selecteer daarna .
Nederlands
NB Druk vanaf het Home-scherm op
Instell. startscherm om
snelkoppelingen te bewerken of te verwijderen.
Achtergrond wijzigen
De achtergrond is de afbeelding die u ziet op het Home-scherm en op het
vergrendelingsscherm. De achtergrond kan een willekeurige afbeelding
zijn, zoals een foto die u hebt gemaakt, of afbeeldingen die door uw serviceprovider beschikbaar zijn gesteld.
1. Druk vanaf het Home-scherm op
.
2. Selecteer Achtergrond wijzigen.
3. Selecteer Alle foto\'s of Favorieten en
.
4. Selecteer de gewenste afbeelding en snijd deze bij om het deel te
selecteren dat u voor het Home-scherm wilt gebruiken.
5. Selecteer daarna
Tip: U kunt ook Menu
.
Instellingen Weergave Achtergrond
Wijzig selecteren om de achtergrond te wijzigen.
Vergrendelingsscherm
Het vergrendelingsscherm is het scherm dat wordt weergegeven bij het
inschakelen van de telefoon vanuit de schermvergrendeling. Het display
toont de tijd, de datum en eventuele meldingen van gemiste oproepen of
berichten. Zie Weergave
de schermvergrendeling en het wijzigen van de achtergrond van het
vergrendelingsscherm.
, p.15 voor informatie over het instellen van
Toepassingenlijst
Toepassing (application in het Engels) is een ander woord voor programma of software; application wordt vaak afgekort als App. De toepassingenlijst bevat de toepassingen die vooraf op uw Doro Liberto
geïnstalleerd en eventuele toepassingen die u zelf hebt gedownload. De
toepassingenlijst gaat verder door dan de gewone schermbreedte laat
zien, u moet dus naar links of rechts vegen om ze allemaal te zien. De
tabbladen met cijfers onderaan tonen het weergegeven deel van de
toepassingenlijst.
9
®
820 zijn
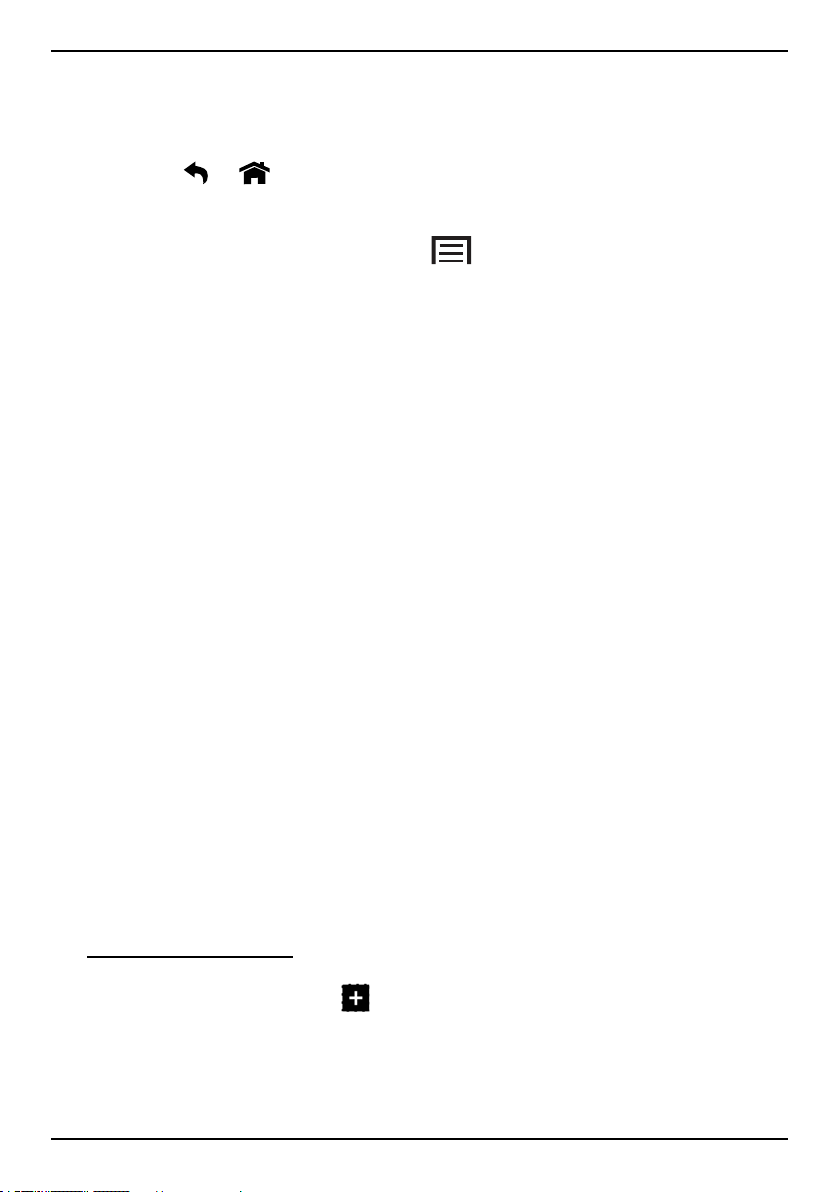
Nederlands
De toepassingenlijst openen
• Selecteer Menu vanaf het Home-scherm.
De toepassingenlijst sluiten
• Druk op
of .
Instellingen toepassingenlijst
1. Druk vanaf het Home-scherm op
.
2. Selecteer Instell. startscherm.
3. Selecteer Snelkoppeling en widgets:
• Vegen om vegen op het scherm in of uit te schakelen.
• Weergave weerbericht om in te stellen hoe het weerbericht
moet worden weergegeven.
NB Geef zo nodig toestemming om locatievoorzieningen in te
schakelen.
• Snelkoppeling naar Startpagina om toepassingen te selecteren
voor snelkoppelingen op het Home-scherm.
4. Selecteer Instellingen app-menu:
• Slepen & neerzetten om slepen en neerzetten bij lang indruk-
ken in te schakelen. Als deze functie is ingeschakeld, kunt u
toepassingen op het scherm aanraken en vasthouden, met uw
vinger naar een nieuwe locatie schuiven en op de nieuwe locatie neerzetten door los te laten.
• Apps sorteren om uw toepassingen op downloaddatum, alfabe-
tisch of op basis van de gebruiksfrequentie te rangschikken.
5. Selecteer Eenvoudige modus om de grootte van de toepassingspictogrammen aan te passen en tekst beter leesbaar te maken.
6. Selecteer Thema\'s om de vormgeving van het scherm te wijzigen.
Selecteer Thema wijzigen en veeg horizontaal over het scherm om
de beschikbare thema's weer te geven.
Zie Doro Selection, p.25 om toepassingen te installeren.
Tip: U kunt de snelkoppeling
Nieuwe apps toevoegen gebruiken.
Stapsgewijze hulp
Sommige toepassingen hebben een interactieve hulpfunctie die u stap
voor stap door de meest gebruikte functies binnen die toepassing leidt.
10
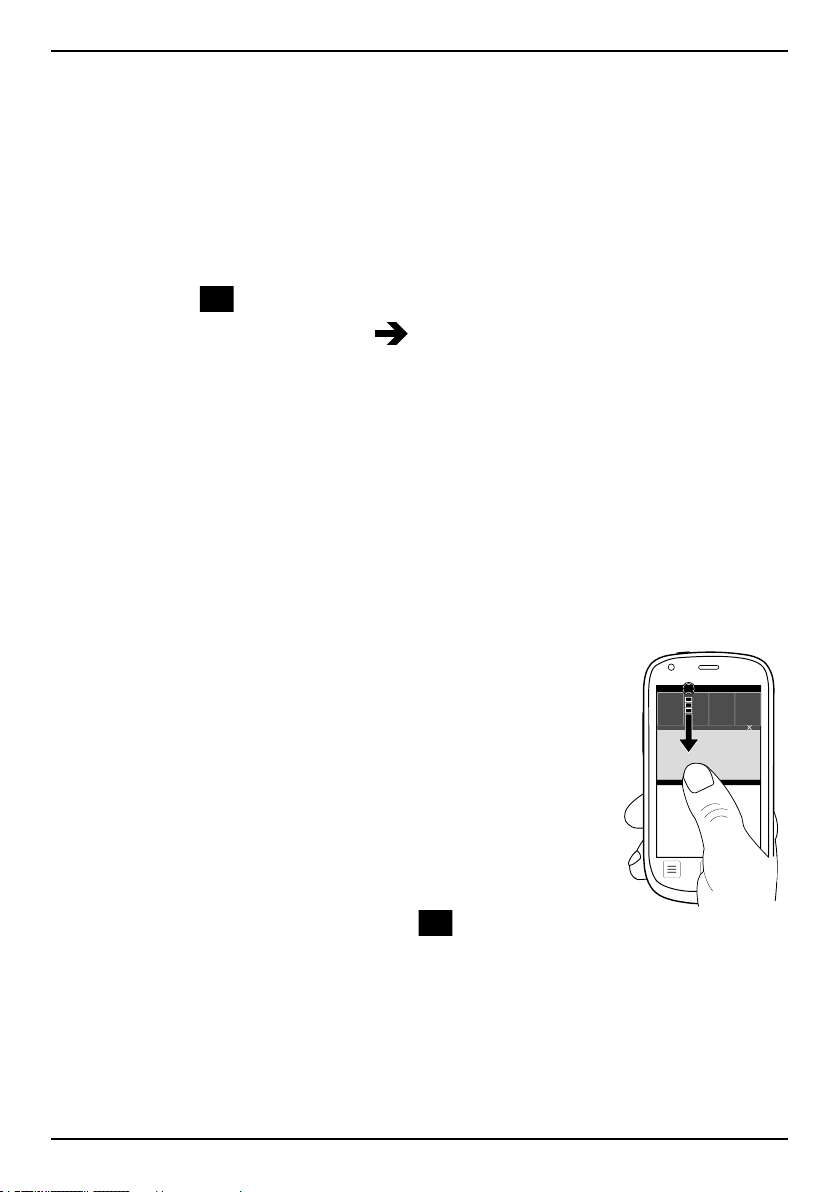
Nederlands
Wanneer u de toepassing start, kunt u simpelweg selecteren of u de optie Handleiding wilt gebruiken of wilt Overslaan. Als u Niet meer vragen
aanvinkt, krijgt u de volgende keer dat u de toepassing start de hulpoptie
niet te zien.
Stapsgewijze hulp weer inschakelen
1. Selecteer Menu vanaf het Home-scherm om de toepassingenlijst te
openen.
2. Selecteer
3. Selecteer Contextafh. Help
Instellingen.
Contextafh. Help resetten.
Status- en meldingenbalk
De statusbalk bovenaan uw scherm geeft de signaalsterkte, actieve en
nieuwe toepassingen en de batterijstatus weer. U ontvangt een melding
wanneer er iets nieuws is gebeurd, zoals een nieuw bericht of een gemiste oproep. Het meldingspaneel bevat meer informatie en van daaruit
kunt u de meldingen over toepassingen bekijken of snel telefooninstellingen inschakelen, zoals Wi-Fi of Vliegmodus.
Het meldingspaneel openen
1. Sleep de statusbalk omlaag:
• Om updates of informatie over een toepassing te bekijken, selecteert u die
van de lijst met Meldingen.
• Selecteer X om de lijst te wissen.
• Als u een verbindingsstatus wilt in- of
uitschakelen, selecteer dan Wifi, Bluetooth, Mobiele data of Vliegmodus in
het menu bovenaan.
• Gebruik de snelkoppeling
rechterbovenhoek om naar Instellingen
en de Geavanceerde instellingen te
gaan.
in de
11
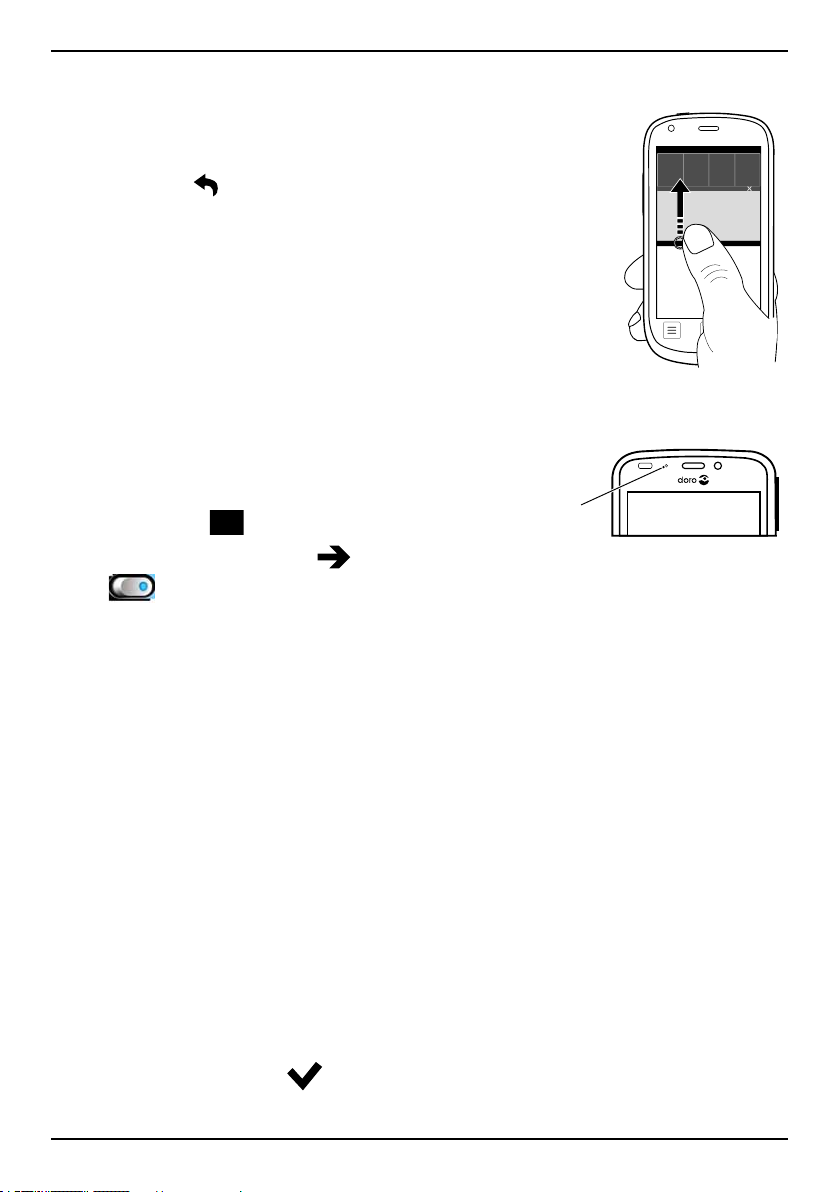
Nederlands
Het meldingspaneel sluiten
• Selecteer de lijn onderaan de statusbalk en
sleep deze omhoog.
• Druk op
.
Led-indicatielampjes
1. Selecteer Menu vanaf het Home-scherm om
de toepassingenlijst te openen.
2. Selecteer
3. Selecteer Weergave
Instellingen.
LED-indicator. Druk
in om in te schakelen.
4. Indicator batterij bijna leeg en laden:
• Rood tijdens opladen.
• Groen als de telefoon volledig is
opgeladen.
• Knippert rood als de batterij bijna leeg
is.
5. Meldingsindicator:
• Knippert blauw voor gemiste oproepen
of ongelezen berichten.
• Knippert geel voor alarm of
herinneringen.
6. Knipperende waarschuwingsindicator:
• Maakt van de cameraflitser een waarschuwingslampje bij inkomende
oproepen.
7. Selecteer daarna
.
12
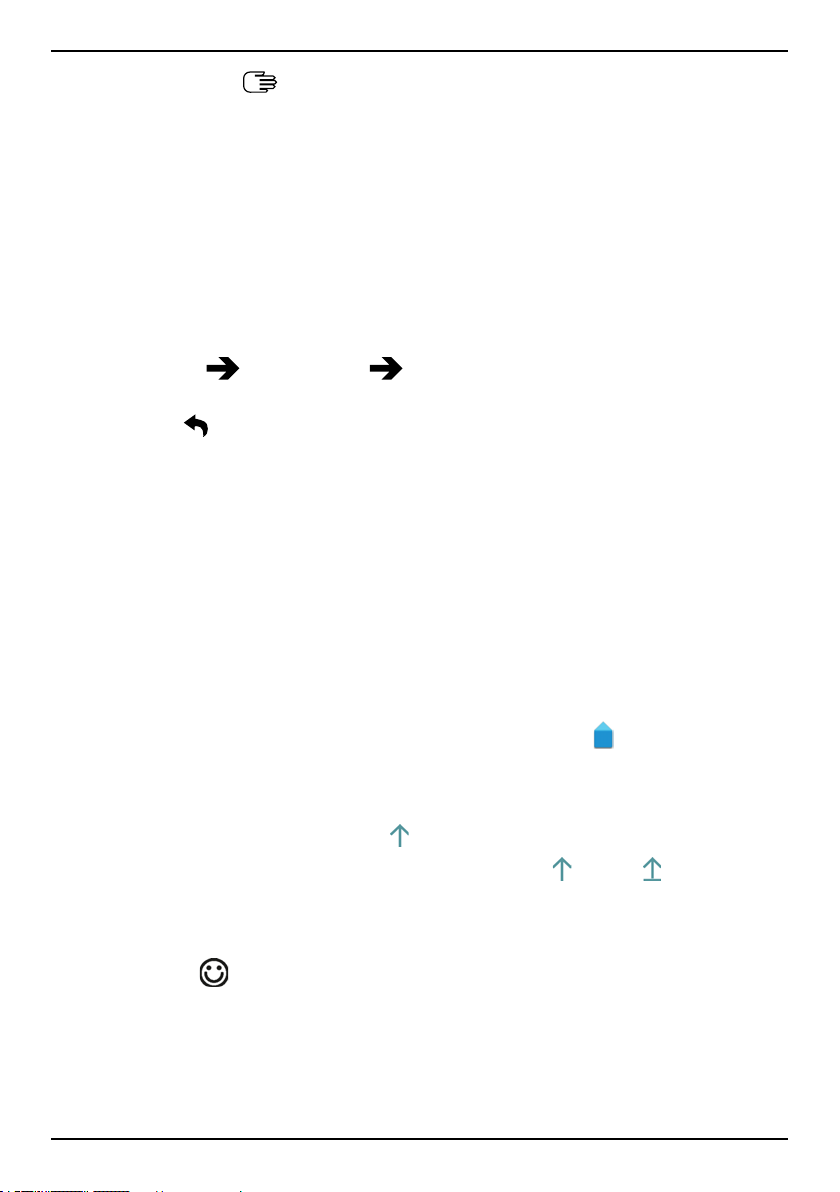
Nederlands
Tekst invoeren
U kunt met het schermtoetsenbord tekst, cijfers en andere tekens invoeren. Selecteer een tekstveld om het schermtoetsenbord te openen. U
kunt het schermtoetsenbord ook op diverse manieren aanpassen, zoals
het aanpassen van de haptische terugkoppeling of het selecteren van
een thema om de leesbaarheid te bevorderen.
Toetsenbord activeren
• Selecteer het tekstveld.
Thema's
1. Houd 123
wenste thema aan.
2. Druk op
Teken selecteren
• Selecteer het gewenste teken.
Speciale tekens en cijfers
1. Selecteer 123 voor meer tekens.
2. Selecteer het gewenste teken of selecteer {&= om meer tekens te
zien.
3. Om terug te gaan selecteert u abc.
Instellingen Thema\'s ingedrukt en vink het ge-
om op te slaan en terug te keren.
De cursor binnen de tekst verplaatsen
• Tik ergens in de tekst en verplaats de blauwe pijl
verplaatsen.
Hoofdletters en kleine letters
• Tik in de linkeronderhoek op
om één hoofdletter in te voeren.
• Om alleen hoofdletters in te voeren, tikt u op
weergeven.
Smileys
1. Selecteer
voor een lijst met smileys.
2. Selecteer het gewenste teken.
3. Om terug te gaan selecteert u abc.
13
om de cursor te
totdat wordt
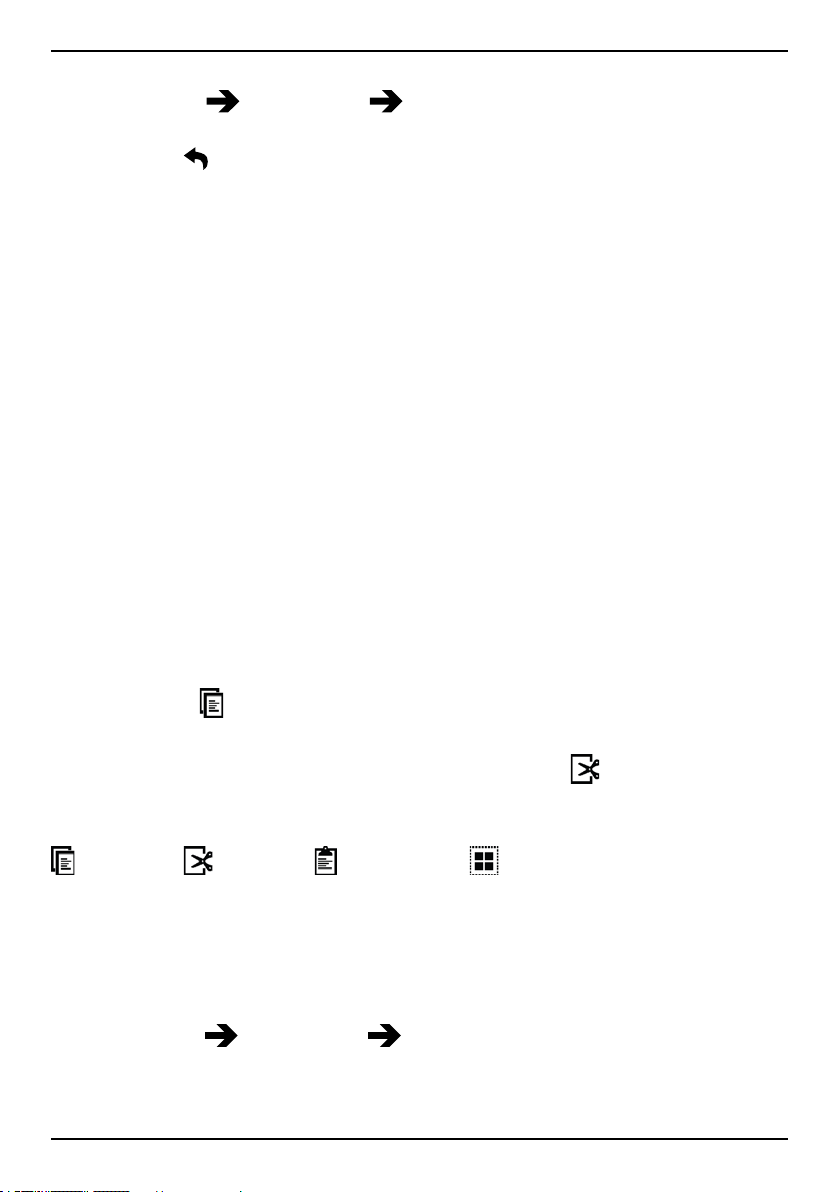
Nederlands
De taal voor het invoeren wijzigen
1. Houd 123 Instellingen Talen ingedrukt en selecteer de taal
die u wilt inschakelen.
2. Druk op
om op te slaan en terug te keren.
Tekst invoeren met spellingshulp
Begin met het invoeren van tekst en het woordenboek geeft vervolgens
suggesties voor woorden op basis van de door u aangeraakte toetsen.
De spellingshulp is standaard ingeschakeld.
Tekst invoeren
1. Om het woord “Doro”, te schrijven, selecteert u D, o, r, o.
2. Selecteer het voorgestelde woord uit de lijst.
U kunt ook op de spatiebalk drukken om het geselecteerde woord
te behouden en met het volgende woord door te gaan.
Knippen, kopiëren en plakken
Functies voor knippen, kopiëren, alles selecteren, en plakken in een email, sms, tekstvak of in feite overal.
1. Raak de te kopiëren tekst aan en houd deze vast.
2. Het geselecteerde woord of de geselecteerde tekst wordt gemarkeerd. Verplaats de halve pijl aan een van de uiteinden om het gemarkeerde gebied te vergroten of te verkleinen.
3. Selecteer
Kopiëren nadat het volledige, door u gewenste gebied
is geselecteerd.
4. Raak het scherm aan en houd vast waar u wilt
Knippen, waarna
het tekstvak Plakken wordt weergegeven. Raak het tekstvak aan
om de tekst erin te plakken.
Kopiëren, Knippen, , Plakken en Alles selecteren.
Toetsenbord wijzigen
U kunt afhankelijk van de geselecteerde taal kiezen voor een QWERTY- of
AZERTY-toetsenbord om tekst in te voeren.
1. Activeer het schermtoetsenbord door een tekstveld te selecteren.
2. Raak 123
Instellingen Talen aan en houd vast.
3. Tik op de gewenste toetsenbordtaal.
14
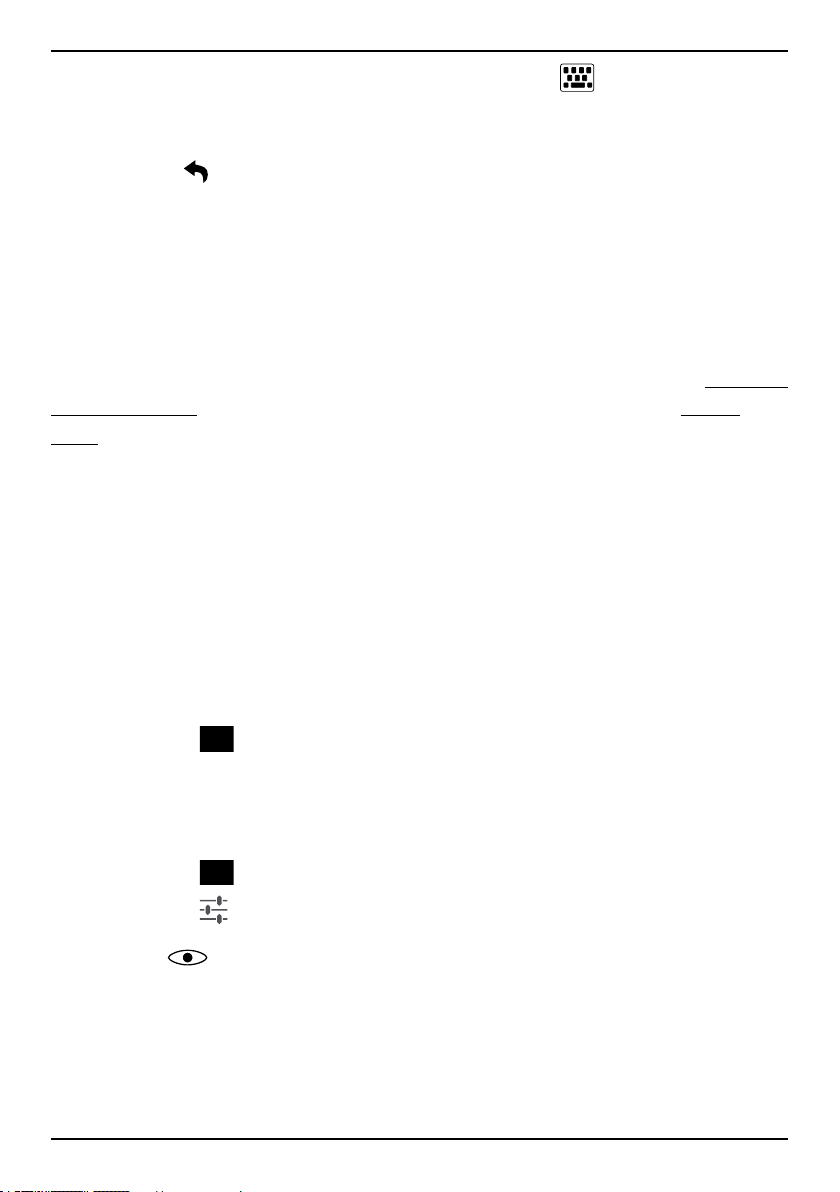
Nederlands
4. Selecteer het pictogram voor het toetsenbord naast de geselecteerde taal als het beschikbaar is.
5. Schuif door de lijst en selecteer Qwerty of Azerty.
6. Druk op
NB Als er meerdere talen zijn, moeten alle talen het gewenste
toetsenbord ondersteunen.
om op te slaan en terug te keren.
Schermafdruk
Het maken van een afdruk van uw telefoonscherm, een schermafdruk, is
gemakkelijk en vaak nuttig. Als u een vraag over uw telefoon hebt, is het
heel handig om een schermafdruk naar een helper te sturen (zie My Doro
Manager, p.24). U kunt bekijk de afbeelding in Mijn galerij (zie Foto's,
p.40).
Een schermafdruk maken
1. Ga naar het scherm dat u als afbeelding wilt bewaren.
2. Druk de minknop voor het volume en de ! aan/uit-knop aan de
rechterkant van de telefoon allebei in en houd ze ingedrukt.
Telefooninstellingen
Om de meest gebruikte instellingen voor uw telefoon weer te geven
1. Selecteer Menu vanaf het Home-scherm om de toepassingenlijst te
openen.
2. Selecteer
Om de geavanceerde instellingen voor uw telefoon weer te geven
1. Selecteer Menu vanaf het Home-scherm om de toepassingenlijst te
openen.
2. Selecteer
3. Selecteer
Weergave
Achtergrond wijzigen
De achtergrond is de afbeelding die u ziet op het Home-scherm en op het
vergrendelingsscherm. De achtergrond kan een willekeurige afbeelding
Instellingen:
Instellingen.
(rechts bovenaan):
15
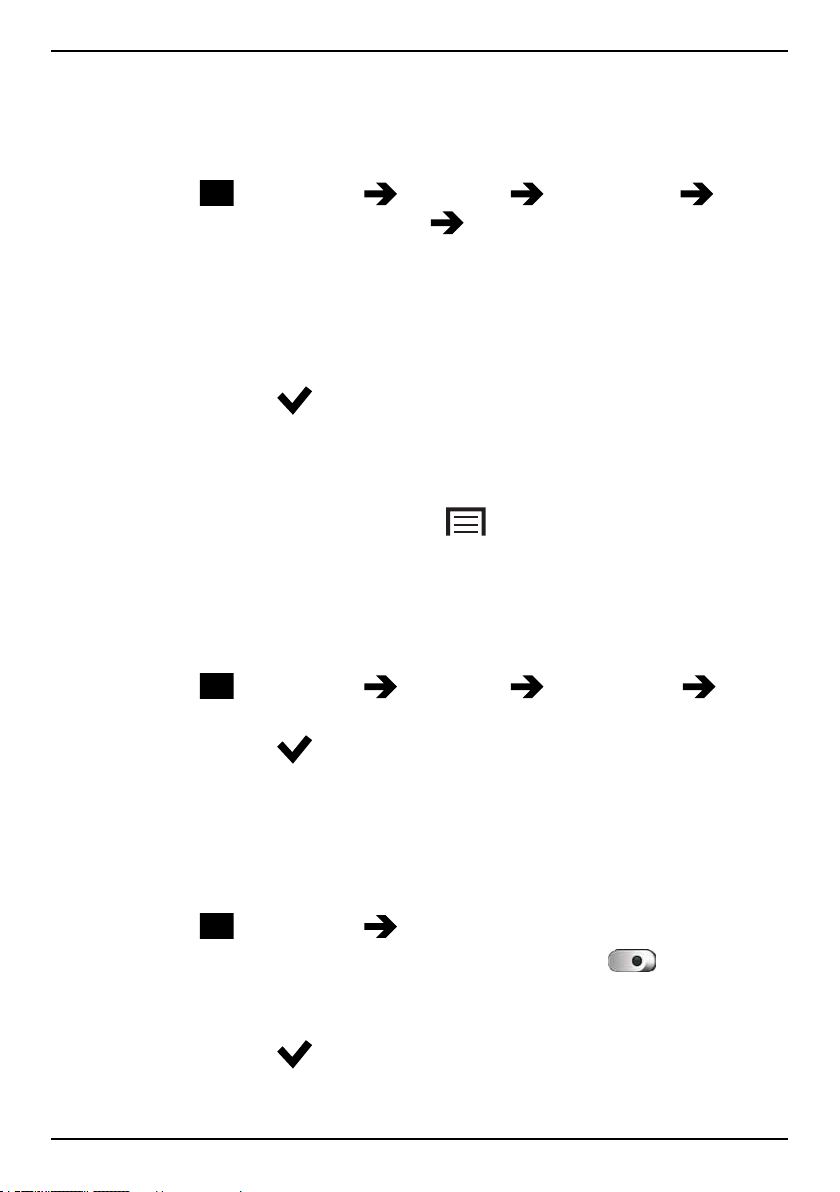
Nederlands
zijn, zoals een foto die u hebt gemaakt, of afbeeldingen die door uw serviceprovider beschikbaar zijn gesteld.
1. Selecteer Menu vanaf het Home-scherm om de toepassingenlijst te
openen.
2. Selecteer
scherm of Scherm vergrendelen
Instellingen Weergave Achtergrond Start-
Wijzig.
3. Selecteer een afbeelding uit Alle foto\'s of tik erop om naar Favorieten te gaan.
4. Selecteer de gewenste afbeelding en snijd deze bij om het deel te
selecteren dat u wilt gebruiken voor het Home/vergrendelingsscherm.
5. Selecteer daarna
.
Selecteer Resetten om de oorspronkelijke achtergrond (standaardinstelling) te herstellen.
Tip: u kunt ook in het Home-scherm op
drukken om de achtergrond
te wijzigen.
Tekstgrootte
1. Selecteer Menu vanaf het Home-scherm om de toepassingenlijst te
openen.
2. Selecteer
Instellingen Weergave Tekstgrootte Nor-
maal/Groot/Extra groot.
3. Selecteer daarna
.
Helderheid
U kunt de helderheid van het scherm aanpassen.
1. Selecteer Menu vanaf het Home-scherm om de toepassingenlijst te
openen.
2. Selecteer
3. Selecteer Helderheid en ga van Automatisch naar
Instellingen Weergave.
.
4. Sleep de schuifregelaar om de helderheid van het scherm aan te
passen. Hoe hoger de waarde is, hoe beter het contrast is.
5. Selecteer daarna
.
Tip: Stel de helderheid in op Automatisch om de batterij de sparen.
16
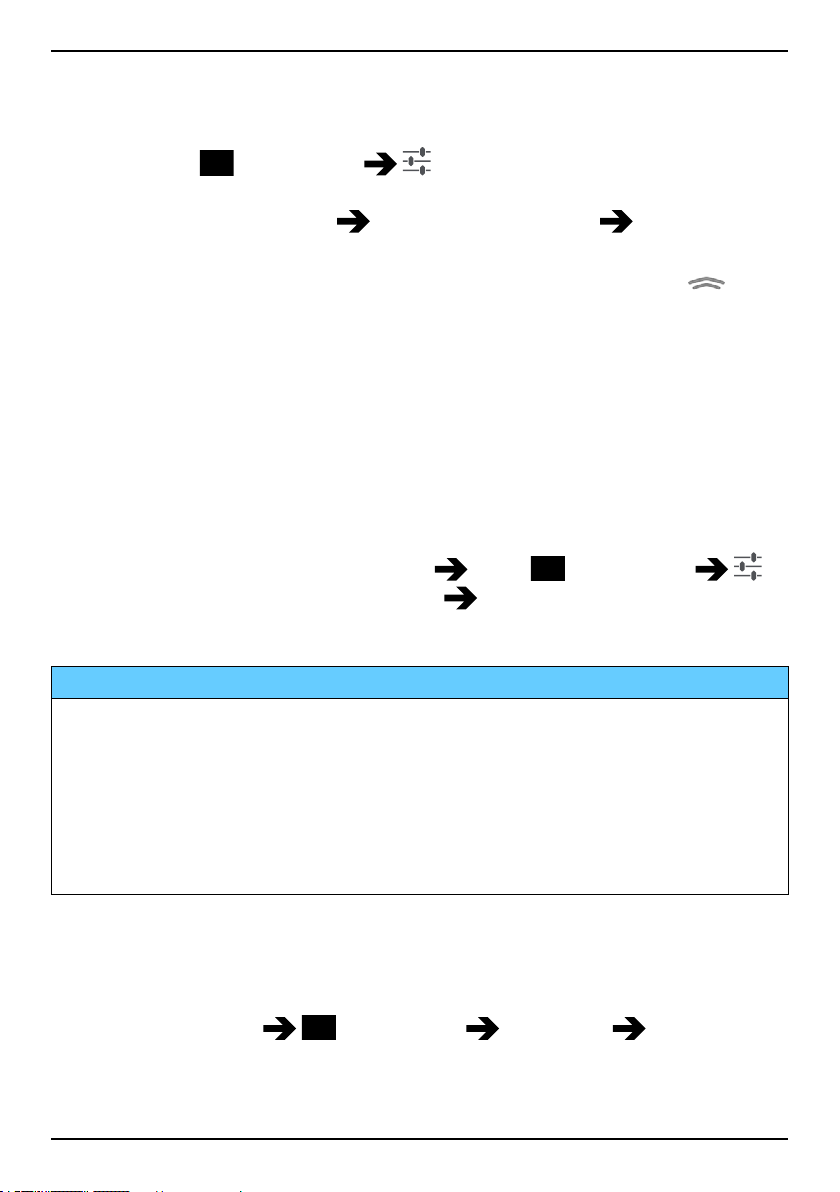
Nederlands
Schermvergrendeling
1. Selecteer Menu vanaf het Home-scherm om de toepassingenlijst te
openen.
2. Selecteer
Instellingen Geavanceerde instellingen in de
rechterbovenhoek.
3. Schuif naar Beveiliging
Schermvergrendeling om deze te
selecteren:
• Vegen (standaardinstelling) om te ontgrendelen door
met
uw vinger omhoog te schuiven.
• Patroon om te ontgrendelen door met uw vinger een patroon
op het scherm te tekenen.
NB U kunt de stippen in elke volgorde tekenen, maar u kunt
een stip maar één keer gebruiken. Het patroon moet uit
minimaal vier stippen bestaan.
• PIN om te ontgrendelen door een pincode in te voeren.
Om de schermvergrendeling te wijzigen (u kunt de schermvergrendeling
niet volledig verwijderen), gaat u naar
Menu Instellingen
Geavanceerde instellingen Beveiliging Schermvergrendeling en se-
lecteert u Vegen.
BELANGRIJK
Het is verstandig om een pincode of patroon te kiezen dat u eenvoudig
kunt onthouden, maar zorg ervoor dat de code of het patroon voor
anderen niet te gemakkelijk te achterhalen is. Bewaar de code/het
patroon op een veilige plaats, aangezien u deze/dit nodig hebt als u
het toestel moet resetten. Om te voorkomen dat u codes en patronen
moet onthouden, verdient het aanbeveling om de standaardinstelling
Vegen te handhaven.
Scherm-timeout
Uw display wordt vergrendeld als u het een bepaalde tijd niet gebruikt, afhankelijk van de time-out van het scherm.
1. Selecteer Menu
Instellingen Weergave Scherm-ti-
meout vanaf het Home-scherm.
17
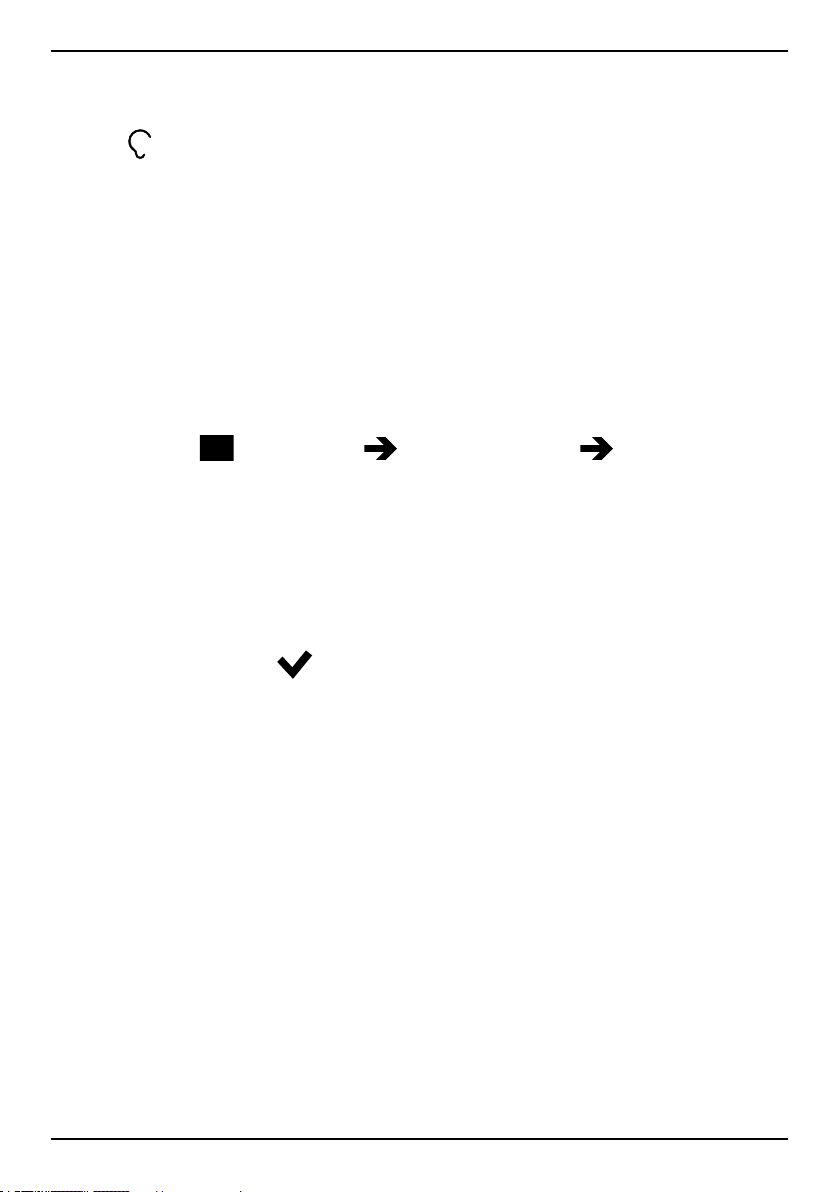
Nederlands
2. Selecteer in Vertraging bij uitschakelen scherm na hoeveel tijd de
schermvergrendeling wordt ingeschakeld.
Geluid
NB Het type waarschuwing kan niet op stil worden ingesteld om de
geluidsinstellingen te wijzigen.
Audioprofiel
Wanneer u gebruikmaakt van een gehoorapparaat of gehoorproblemen
hebt als u de telefoon in een lawaaiige omgeving gebruikt, kunt u de geluidsinstellingen van de telefoon aanpassen.
1. Selecteer Menu vanaf het Home-scherm om de toepassingenlijst te
openen.
2. Selecteer
Instellingen Geluid & Volume Audioprofiel.
3. Selecteer een optie:
• Normaal voor een normaal gehoor onder normale
omstandigheden.
• Hoog voor een matig gehoorprobleem of voor gebruik in een
zeer lawaaierige omgeving.
• HAC-modus voor gebruik met een gehoorapparaat.
4. Selecteer daarna
.
Geschikt voor gebruik met een gehoorapparaat
Deze telefoon stoort niet als u een gehoorapparaat draagt. Hoewel het
apparaat geschikt is voor gebruik met een gehoorapparaat, kan niet worden gegarandeerd dat een specifiek gehoorapparaat met een specifieke
telefoon werkt. Mobiele telefoons bevatten radiozenders die kunnen storen op de werking van het gehoorapparaat. Deze telefoon is getest voor
gebruik met gehoorapparaten voor een aantal draadloze technologieën
die worden gebruikt, maar er kunnen nieuwere draadloze technologieën
zijn die nog niet met gehoorapparaten zijn getest. Test ze samen voordat
u een apparaat koopt zodat u zeker weet dat deze telefoon goed werkt
met een specifiek gehoorapparaat.
De standaard voor geschiktheid met een gehoorapparaat heeft twee
classificaties:
18
 Loading...
Loading...