Page 1
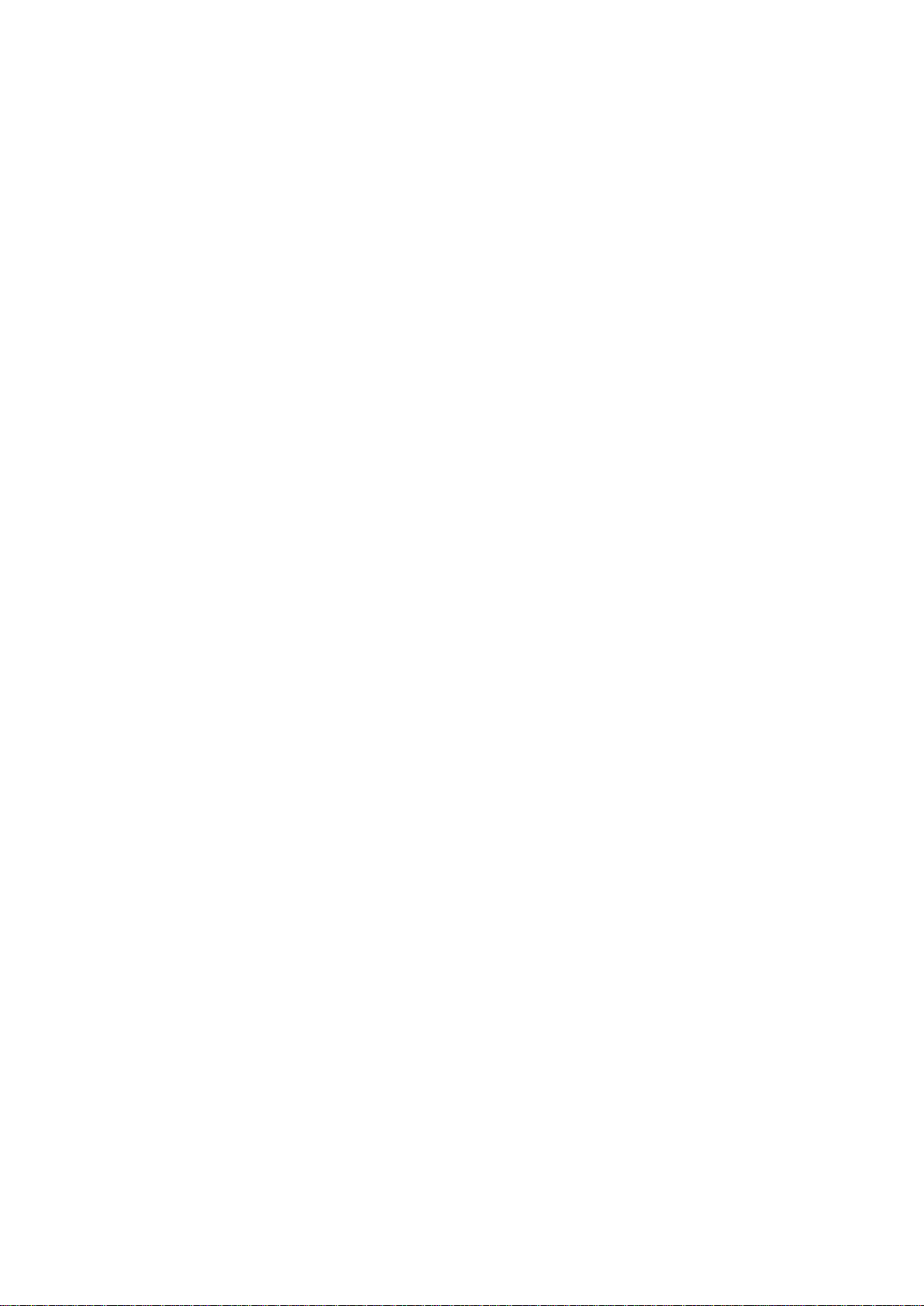
Doro Claria
User Guide
English – Version 4.2
Two documents are available to help you learn how to use Doro Claria:
1. The main features become very clear thanks to the audio CD, designed for a listening experience in
actual operating condition,
2. This user guide is divided in four parts: first, a list of the 10 must-know preliminary points and 5
advanced points, then the table of contents, followed by chapters 2 to 6 explaining how to use the
Doro Claria interface and make calls, and finally chapters 7 to 16 describing how to use the
different applications .
Despite Doro Claria being relatively simple to use, we strongly advise you to carefully read this guide to
master all of its features (especially the 10 must-know key-points) and to go back to it whenever you have a
question. Make sure to keep your cell phone, its elastomer keypad overlay and your SIM card close at hand
while you go through our guide.
The following guide is intended for the Doro Claria with its completely vocalised interface and its elastomer
keypad overlay.
1 v.4.2
Page 2
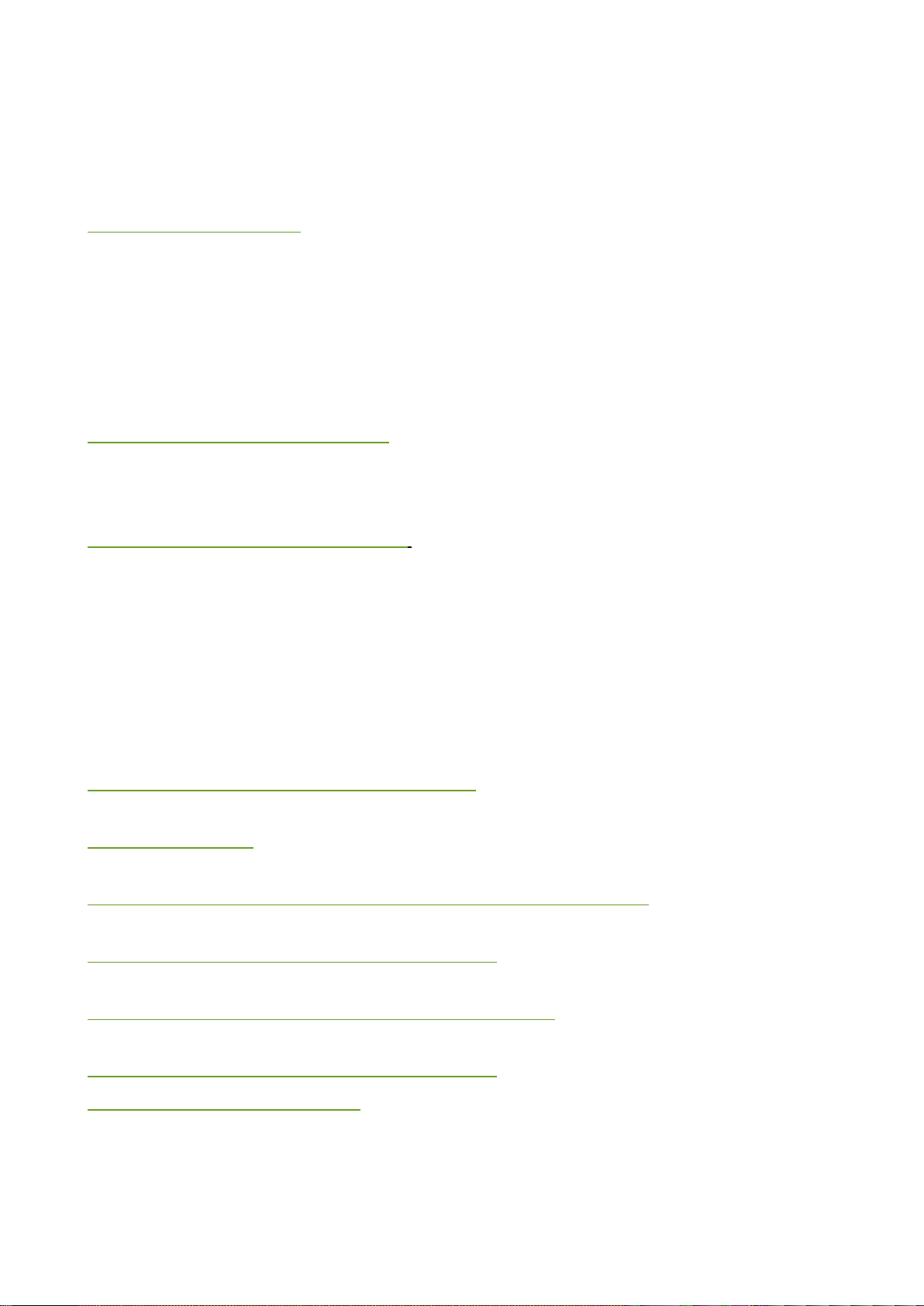
1. 1- List of the 10 must-know and 5 advanced points
To make navigating through this list easier, each point starts with a hyperlink:
Here are the 10 must-know points to use your Doro Claria
1- Master the physical buttons : “Sleep-Wake” button to switch on your phone, turn it off, reboot it, and go
in and out of sleep mode, as well as the “Home” button to go out of sleep mode
To switch your phone on, press the Sleep-Wake button on the right side of your phone for a few seconds:
the complete process will take around 30 seconds. If the phone is on, but the buttons aren’t working, this
means that the screen has gone in sleep mode. To exit sleep mode, press the “Home” button on the lowest
line of the keyboard or the “Sleep-Wake” button. When the Sleep mode is deactivated, a lock screen reads
the time out loud then tells you to “slide to unlock”. To unlock the phone and access your apps, put a finger
on the screen and slide it in any direction.
2- Memorize the order of the function keys on the keyboard, especially the 2 top lines which correspond to
the navigation keys. From left to right, those keys are: Menu, Up Arrow, Correction key, for the first line
and OK, Down Arrow, Back key for the second line. Below the horizontal separation line (in relief) you will
find a classic numeric keypad on the following four lines.
3- Get used to the elastomer keypad overlay. A few minutes of practice may be necessary to get a good
grasp on how it works.
To press a button several consecutive times quickly, get used to taking your finger off 1 or 2 mm from the
screen (approximately the height of the keypad overlay) before touching the screen again. Avoid the two
extremes consisting in either keeping your finger on the screen and only releasing the pressure a little, or
taking your finger too far away from the screen.
You should also learn how to change the interval after which a letter is repeated on the ABC keyboard for a
smoother use. To change the repeat-delay time of the ABC keyboard, see “9- Settings” then “4- Keyboard”
and “2- Repeat-delay interval".
4- Get used to opening the application-specific menus by pressing the Menu key. For example from the
contact list or the SMS and email inboxes, use this key to display the Edit, Delete… options.
5- To pick up the phone, press OK. To have the phone read you the name or number of the caller while it is
ringing, tap anywhere on the screen.
6- During a call, move the phone away from your ear to use the keyboard since a proximity sensor
deactivates the screen. Press the OK button to activate the loudspeaker.
7- Master the vocalisation’s different levels of enunciation for characters, words, sentences, or paragraphs
in the display and text input screens, using a zoom-in / zoom-out gesture or the gestures described in 4.5.
8- Having to load your phone’s battery every night is normal, because the internet connection on
Smartphones is very energy-consuming.
9- Remember to check for Claria updates on a regular basis by going to “8-Updates” (Paragraph 14)
10- Explore the Claria settings interface to personalize your phone using “9-Settings”.
2 v.4.2
Page 3
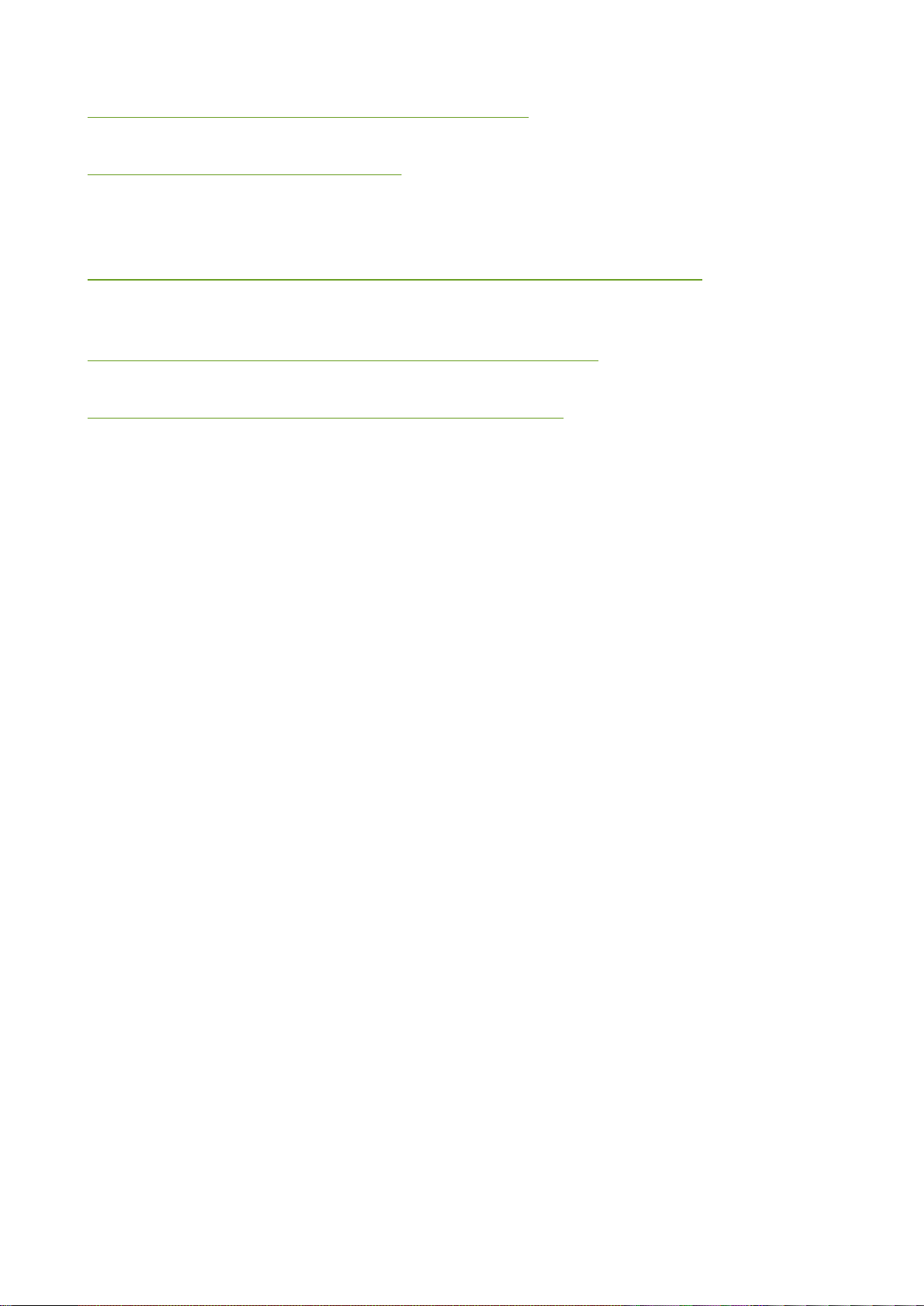
And here are the 5 more advanced key-points, to help make sure you use Claria’s full potential.
A- With the numbers keys, navigate quickly through the menus you use most often. For example, open the
contacts list by pressing 1 then 2 from the Home screen or dial a number after having pressed 1 twice.
B- Use the Home screen to its full potential with the keyboard shortcuts (by holding the keys longer) or
voice shortcuts (accessed by pressing the Home key) to make calling or sending a text to your contacts
easier. Get the time by pressing the * (Star) key, your notifications by pressing the # (Hash) key and your
connections by pressing the Correction key. (Paragraph 5)
C- Learn how to switch between the standard Android-TalkBack interface and Claria by pressing twice
quickly on the Home button if you have activated this possibility in the Settings (“9-Settings”, “2- Android
interactions” and “1- Double click on Home”).
D- Synchronize your Google account from the standard Android interface for a better experience with your
contacts and Calendar. For this step sighted assistance may be required (Paragraph 13.4.).
E- To upload files like mp3, text or image files, Daisy or ePub books to your phone like you would do on a
USB stick or an external drive, connect Claria to your computer.
3 v.4.2
Page 4
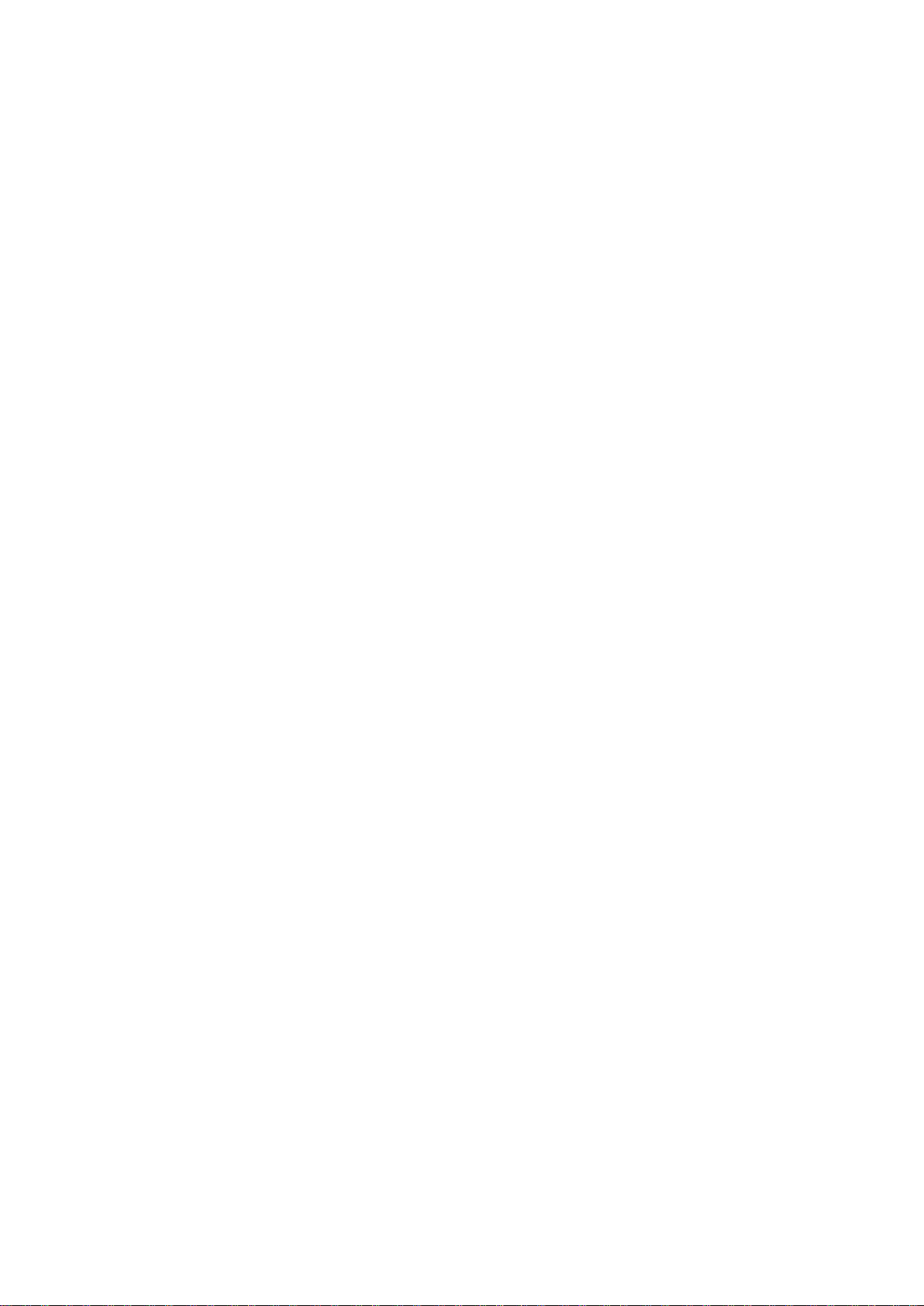
2. 2- Your phone’s keys and connections
2.1. The physical buttons of your phone: On, Off, Sleep, Go back to the Home screen
2.1.1. Position your phone and locate the Home button.
If your elastomer keypad overlay is already on the phone: the Home button will be easy to find as it is the
closest to the bottom edge in the centre.
The Home button is essential as it allows you to go back to the Home screen at any moment.
Get this habit from the start: if you want to quit an application, launch a new one or if you are lost press the
Home button to start back from a familiar point!
A double click on the Home button can also allow you to switch from the Android standard interface with
Talk Back to the Claria interface if this option is activated (See chapter “earn how to use the standard
Android environment”)
To get access to the recent or running applications, press the Home button for a few seconds. These
running applications can be closed to save the battery by pressing the Correction key above the Back key.
2.1.2. Use the “Sleep-Wake” button to turn your phone on and off, and go in and out of Sleep mode
The Sleep-Wake button is located on one side of your phone. It switches the phone on and off and in and
out of sleep mode.
Press the Sleep-Wake button for a few seconds to switch on your phone. The phone will take approximately
30 seconds to switch on completely.
To completely switch off your phone, press the Sleep-Wake button for approximately 1 second and choose
from the General options menu between the lines “1- Power off” or “4- Restart”.
Note that from this General Options menu you can also:
Activate or deactivate airplane mode (which cuts all the phone’s connections)
Activate or deactivate vibration mode (to mute or turn back on your phone’s ringtone)
Leave the Claria interface to the Google Android Standard interface for the most experienced users
(to go back to Claria, double-click quickly on the Home button).
Activate or deactivate WiFi
Activate or deactivate GPS
Activate or deactivate Bluetooth
To go in or out of Sleep mode, press the Sleep-Wake button. If you are getting out of sleep mode, the
phone will read the first line of the screen and if you are activating it, the phone will make a sound. You can
also get out of Sleep mode by pressing the Home button.
2.1.3. Change the volume with the volume button
Press the top of this button for the volume to go up and press the bottom to make it go down.
4 v.4.2
Page 5
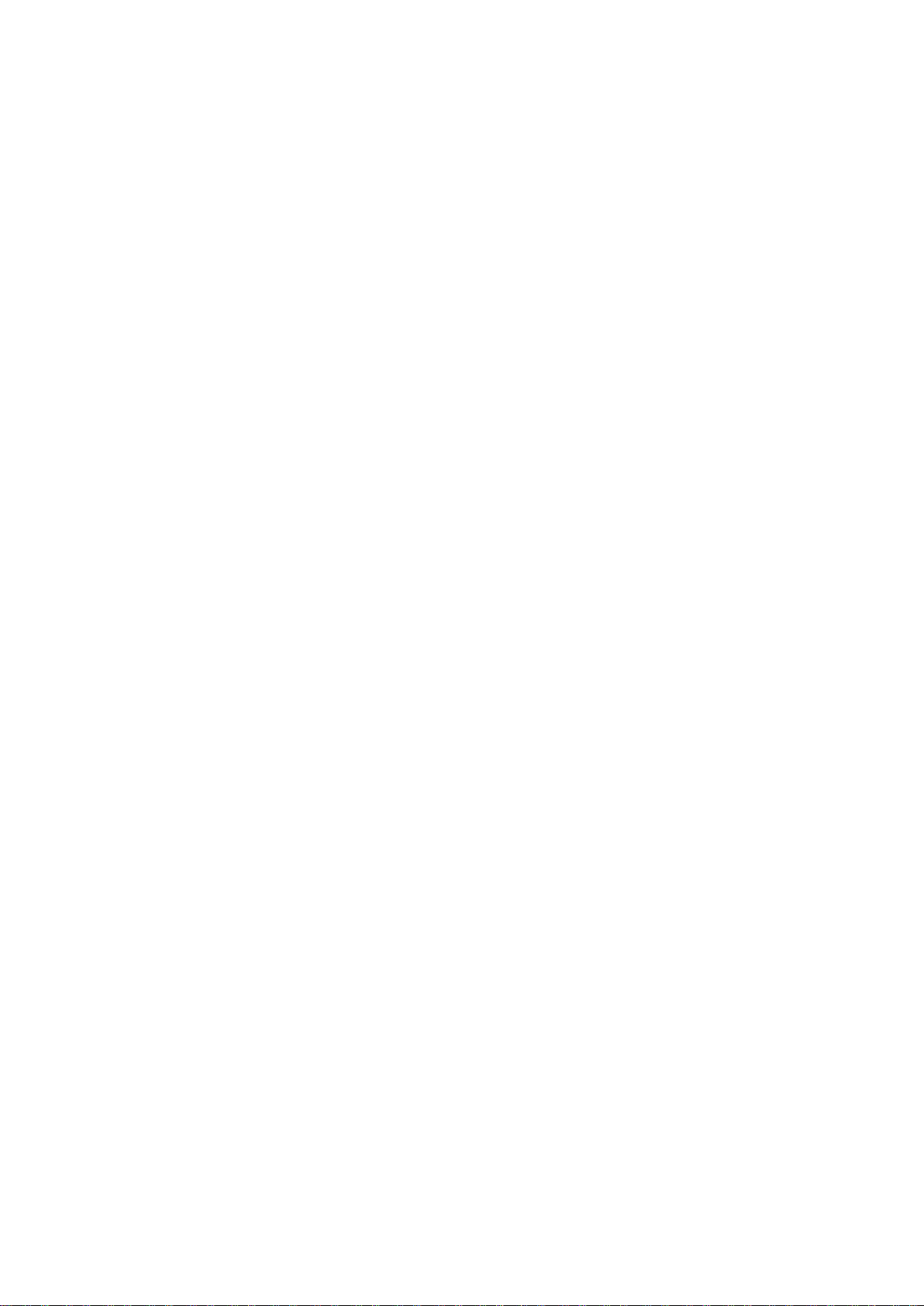
2.2. The keypad and its elastomer overlay: 6 navigation keys and 12 numbers keys
2.2.1. The 6 navigation keys are on the 2 first lines at the top of the keyboard.
The 6 navigation keys of the 2 top lines of the keyboard are enough to navigate throughout Claria. They are
separated from the other keys by a thin horizontal line that you can feel by running your fingers from the
bottom to the top of the keypad overlay.
The 2 central column keys are the Previous and Next keys or Up and Down arrows. Through those keys you
can navigate through the Claria interface menus. In the menus pressing the Up key reads the previous item
whereas pressing the Down key reads the next one. For an entry or text display screen, those keys allow
you to select a character, word or sentence within the text.
The OK and Back keys, essential for going from one screen to the other, are respectively right and left of
the Down arrow key, on the second line from the top.
The 2 remaining keys both have 2 different actions depending on the kind of screen you are on.
The Menu key is above the OK key on the left. It launches the voice recognition system from the entry
screens and the Home screen. For the other screens it opens the application-specific options screens.
The Correction key is above the Back key on the right. It deletes the characters from edit text screens and
gives the information on network strength, battery level, GPS, and Bluetooth from the other screens.
2.2.2. The 12 numbers keys are the 4 bottom lines of the keyboard
Under the 6 navigation keys is the standard numerical keyboard. The first row contains keys 1, 2, 3. The
second row contains keys 4, 5, 6, the third row contains 7, 8, 9 and the fourth row contains star, 0 and
hash. A dot can be found under the 5 key to spot it more easily.
In a text input screen, the keypad works similarly as on traditional buttons mobile phones. For example
press quickly two times on 2 to type the letter b or three times to type the letter c. Note that by holding
down the 2 key for a longer time, you will enter the number 2.
While on a text input screen, press the # (Hash) key (under the 9 key) to select the keypad typing mode
(mixed case, lower case, numbers).
Besides, in menus screens, you can directly type the numerical position of items to launch them. For
example, to open your contact list, press the Home button if you are not already on the Home screen, then
press 1 and 2. Pressing 1 first opens the “Phone” menu which centralizes the calling, contacts, call history
and shortcuts management functions; then, pressing 2 launches the Contact list application.
2.3. Practicing navigating through your Claria is essential at this point
All the menus are displayed as vertical lists on the screen and are numbered so that you can know how
many lines form the active menu. Claria reads the first line of the screen, and that is also the line that you
will select if you press the OK button.
When you find yourself on a screen you are not familiar with, the best reflex to have is to push on the
Down Arrow key to go down to the last item and select by pressing OK. You can then go back up to the item
that is of interest to you with the Up Arrow key and select it with OK.
If you use a function on a regular basis, you should learn the numerical shortcut to be able to access it more
quickly. For example to check out the Calls history, it is easier from the Home menu to press on 1 then 3
rather than to press OK to open the Phone screen, press 2 times on the Down arrow key and then OK again.
5 v.4.2
Page 6
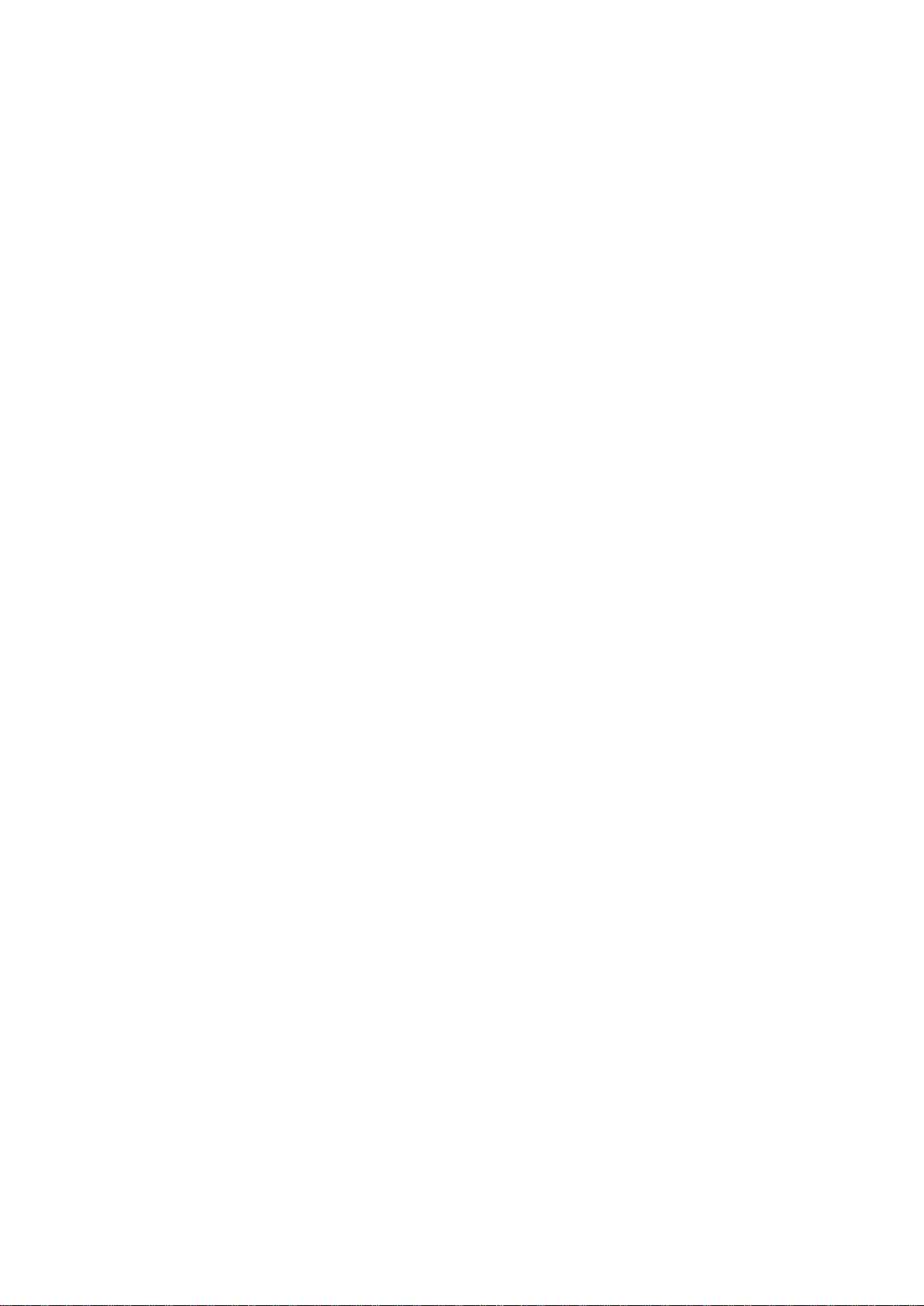
2.4. Supplied equipment and connections
2.4.1. Equipment supplied with your phone
The box you have received contains different items:
The phone itself with its elastomer keypad overlay
The battery.
A mains supply adapter to charge your phone. Be careful with the micro-USB connector, it is
asymmetrical to help you connect it the right way and should not be forced into place
A micro-USB cable to connect the phone to your computer. It is also asymmetrical.
An in-ear headphone.
2.4.2. Connect your phone to the mains, a computer or a headset
Your phone also has a micro-USB port to charge it and to plug it to a computer and a jack connector to plug
your earphones. To get the full description of these diverse locations, see the “Help” section on the
website.
2.4.3. Enter the PIN number
The default settings of the PIN entry screen, show stars (*) for each number typed, to respect
confidentiality. To have Claria read out loud what you entered, press the hash (#) key, under the 9. Press OK
to confirm.
3. 3- Entering text : using the keyboard or the voice recognition :
3.1. Keyboard entries similar to the one on phones with physical keyboards
Claria’s keypad is very similar to the keypad of a traditional mobile phone with buttons. Note that Claria
uses an ABC keyboard and not predictive text. So to write “hello” you have to press 4 quickly twice for H, 3
twice for E, 5 three times quickly for L. Wait until you feel the vibration telling you the time interval
between two letters is over then press 5 again three times quickly for L and so on…
You can change the repeat delay needed to type two letters on the same key to make it more comfortable
for you. See “9-Settings” then “4- Keyboard” and “1- Repeat delay”. If you increase this Repeat delay
between two letters, it will increase the time between your pressing a key to type a letter and the vibration
confirming this letter, which means your phone is ready for the next letter. Reducing this delay will
consequently mean accelerating your typing speed.
To erase a character, press the Correction button.
To change the typing mode (from numbers to capital letters or small letters), press the hash key, under the
9. This key enables you to switch between lower case, mixed case and numbers mode.
You should also note that:
6 v.4.2
Page 7
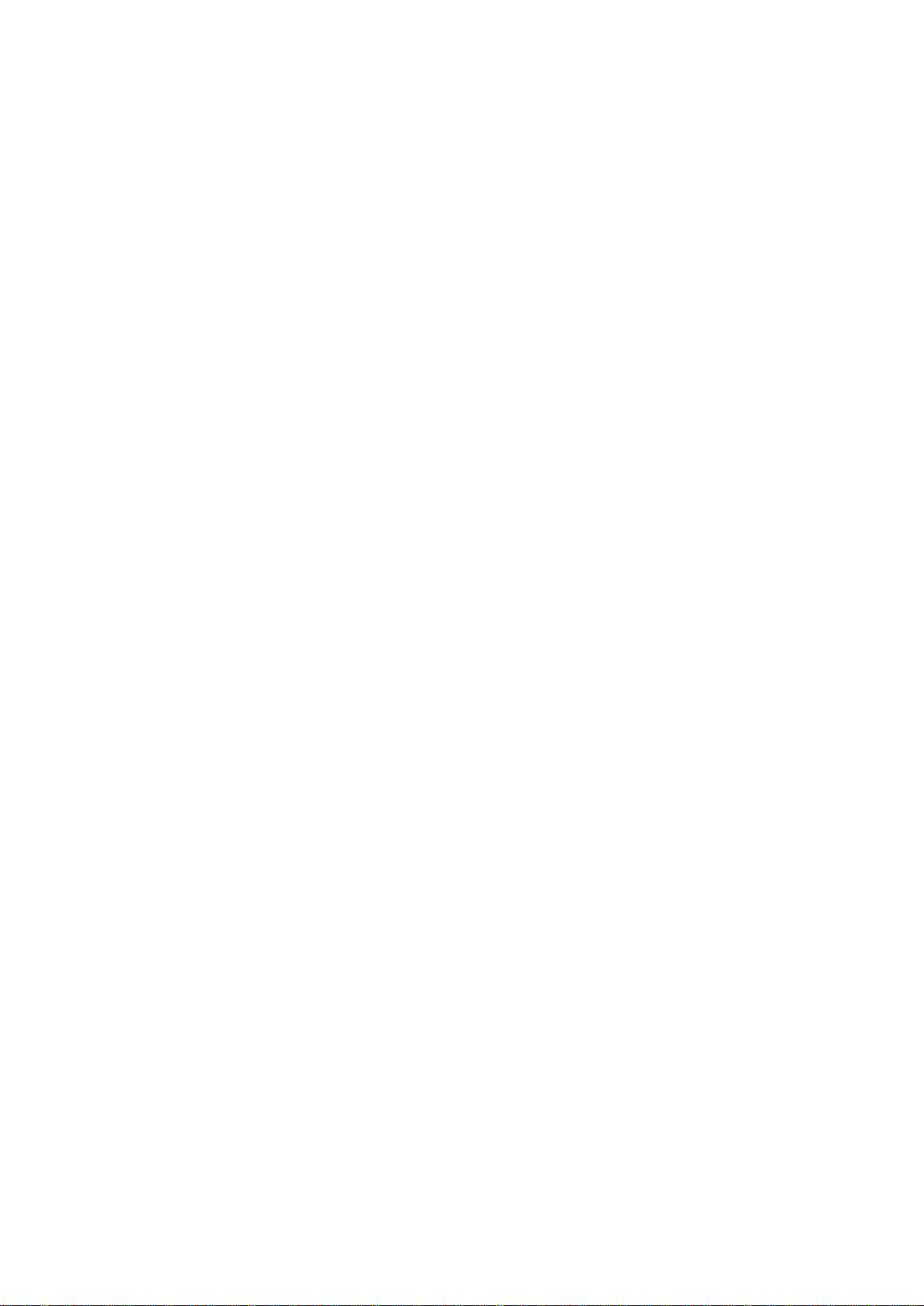
Except for passwords and numerical fields, the first character of the entry field or the first character
after a period is a capital letter by default; the following characters are automatically typed as small
letters.
When your keyboard is in capital or small letters typing mode, you can type a number by holding
down the corresponding key.
This way, most of the time, you can type your texts while staying on the small letters typing mode. Indeed,
the first letter of each sentence will automatically be in upper case and you can type numbers when you
need them without changing the typing mode.
3.1.1. “Special characters” distribution
The special characters’ distribution is the following:
On the “1” key: period, apostrophe, comma, question mark, exclamation mark, quotation mark.
On the “star” key: @ “at”, minus or dash, plus +, star*, forward slash/, equal sign, percent, hash, & “and”,
euro, dollar, pound, yen, paragraph
On the “0” key: space, new line (when available), colon, semi-colon, underscore, open parenthesis, closed
parenthesis, > symbol, < symbol, opened bracket, closed bracket, opened brace, closed brace, tilde (~),
vertical bar (|).
3.2. Voice recognition entry: best practices for best results
If you have a 3G/4 G or Wi-Fi internet connection, launch the voice recognition from any text input field by
pressing the Menu key (above OK).
Important: when you use the voice recognition, you must be particularly careful:
Not to start talking before the beep noise and vibration
To place the microphone near your mouth (a few inches away), as if you were calling someone for
example
To remain completely silent before you start talking and enunciate the words very clearly from the
beginning: for example you must avoid starting your sentence with “Um”.
To dictate in one go without pausing for too long as the voice recognition will stop as soon as there
is a blank.
When you have finished dictating, stay quiet for a moment until your phone vibrates to let you
know your text has been taken into account.
Claria doesn’t insert the voice recognition results immediately but redirects you to a validation screen (or
cancellation) for the text you entered, allowing you to choose between several potential propositions.
Press the Back key to return to the text input field without inserting the vocal recognition results, or press
“OK” to insert the chosen proposition in your text. The text will then be inserted at the cursor’s current
emplacement and the enunciation level will be on “word”. You can then easily re-read the inserted text
word by word using the arrow keys.
7 v.4.2
Page 8
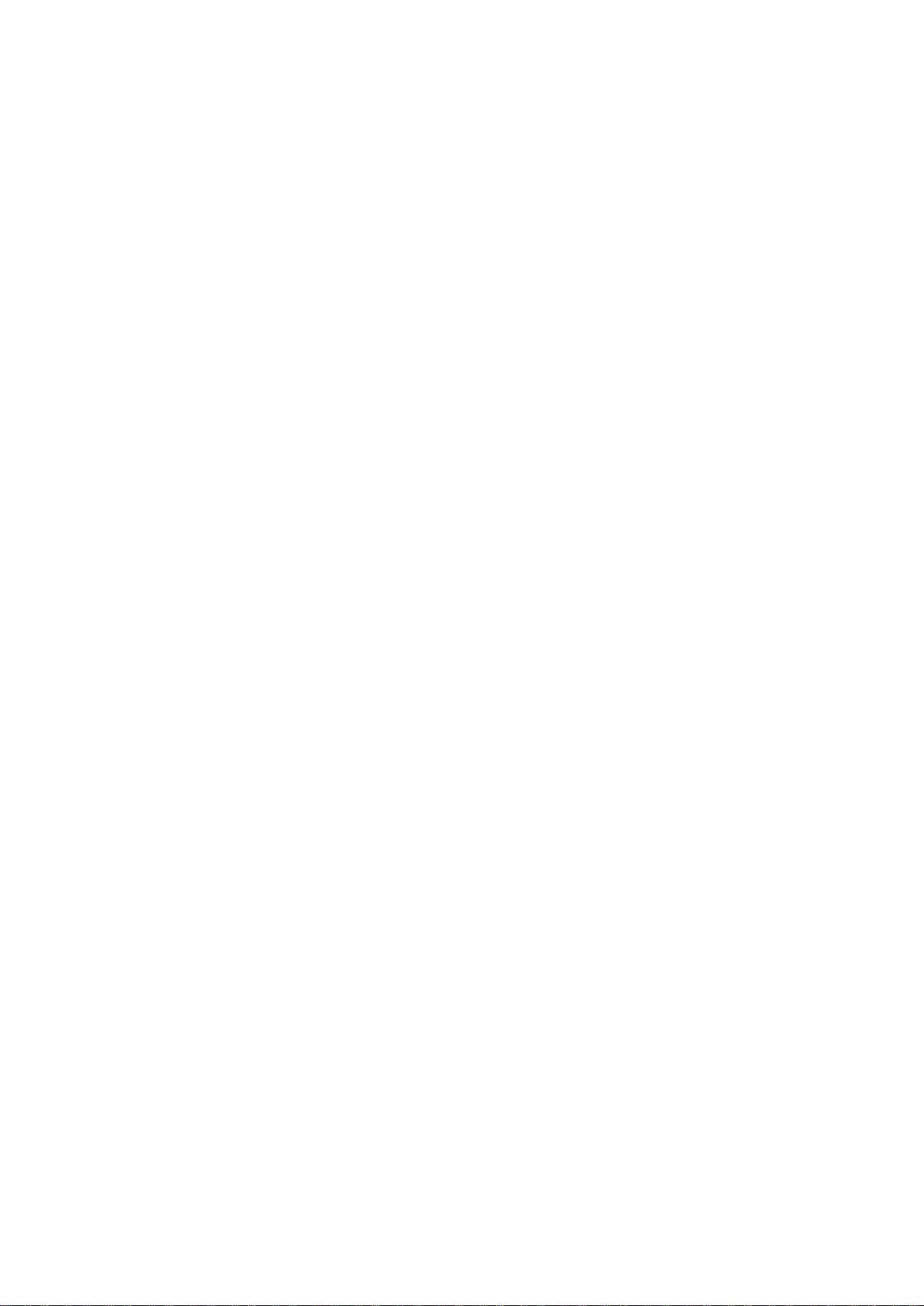
Note that this way you can dictate a text in several takes by repeating the voice recognition several times in
a row.
3.3. Change the enunciation level to read a text while writing
In the next chapter the paragraph “change the enunciation level” in the chapter “Control the voice
synthesis” explains how to reread the text you entered by character, by word or by sentence. Whatever
your enunciation level is, you can use the “Down” and “Up” arrows to move forwards and backwards in
your text.
4. 4- Control the voice synthesis
4.1. Where to perform the voice synthesis control shortcut gestures
Claria offers immediate access to some of the voice synthesis advanced functionalities, through a few
simple gestures on the screen. Those actions have to be performed on the display part of the screen above
the navigation keys.
Note that the upper part of the screen (immediately next to the top part of the elastomer keypad overlay)
is not tactile. Make sure to perform your actions close to the first line of the elastomer keypad overlay
rather than at the top of your screen.
4.2. Stop or resume vocalisation
If your screen is active, just tap with your finger anywhere on the screen to stop the ongoing vocalisation at
any moment (or similarly, to resume it or repeat the last item read).
The tap gesture consists in pressing the screen and quickly moving your finger(s) away, without sliding it on
the screen when you touch it. To give you an idea of the speed you should target, you should be as quick as
when using a physical keyboard: the time between you touching the screen with your finger and removing
it should be approximately one third of a second.
4.3. Accelerate or slow down the reading speed of menus or texts
To change the reading speed of a screen, you have several options. You can:
1) Either go to “9- Settings”, then “3- Languages and Vocalisation” and “5- Speech Rate”. With Up and
Down arrows, you can then control the reading speed to a faster or slower level.
2) Or press one finger on the screen and simultaneously press once or several times on key number 5
to slow reading speed down, or key number 6 to make it faster. This option is available from any
screen.
3) Or press 3 fingers (usually forefinger, middle finger, ring finger) on the display area of the screen
and slide them up to make it faster or down to slow it down. Repeat this action several times to
change the speed by several levels. The best way to put your fingers is to align them horizontally
and slightly apart, 1 or 2 centimetres above the first keyboard line.
8 v.4.2
Page 9
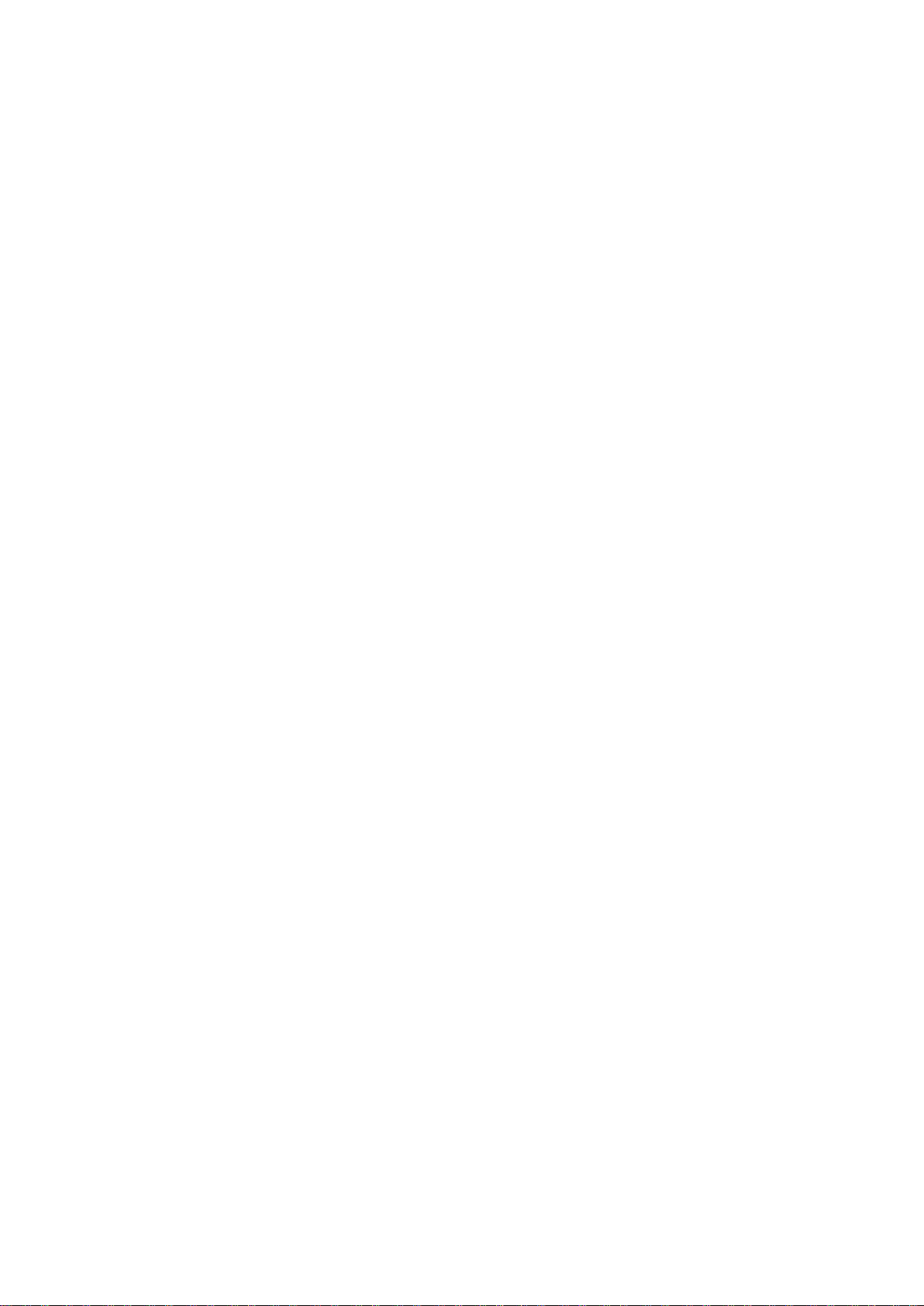
Claria has 2 reading speeds that you can control independently: one for the menus and another one for the
text display screens.
4.4. Change the reading language of a text (text message, email, etc.)
If you receive an SMS, an email or read a book in a foreign language, you can directly change the language
of the voice synthesis within a user-defined set of three reading languages. You can scroll between default
languages – the set of languages can be changed in Settings.
To do so, press a finger on the screen and simultaneously press key 7 for voice 1, key 8 for voice 2, or key 9
for voice 3.
You can perform the same action by pressing three fingers on the screen. Just tap 3 fingers (usually
forefinger, middle finger, ring finger) on the display area of the screen and move them away quite quickly
to change reading language.
In Claria settings, you can set up up to three reading languages. To do so, go from the Home screen to “9Settings”, “3-Languages and vocalisation” and “2- Reading voices”. Please note that voice 1 is the default
reading voice.
4.5. Change the enunciation level for texts or text input screen between letter, word,
sentence and paragraph
You can change the enunciation level in the text display screen such as the text messages, emails, and
newspapers articles or edit text screens. Please note that this function is not available for other screens
such as the text messages list or email inbox.
To change the enunciation level, press one finger on the screen and simultaneously press key number 1 to
read character by character, key number 2 for word by word, key number 3 for sentence by sentence and
key number 4 for paragraph by paragraph.
To do the same thing, you can also do a zoom-in zoom-out gesture. To do so, place two fingers close
enough on the screen (for example the thumb and forefinger or forefinger and middle finger) and move
them apart while keeping the pressure on the screen. To zoom in do the exact opposite: put two fingertips
on the screen a few centimetres apart (around three centimetres) and bring them together quickly, still
touching the screen.
5. 5- Discover the Home screen
Explore the Home Screen and the main menus by using the Up and Down arrows as well as the OK and Back
keys.
5.1. Read the information regarding network, battery, time and date, and
notifications
To read the information regarding the network and battery, press the Correction key in the top right
corner.
9 v.4.2
Page 10
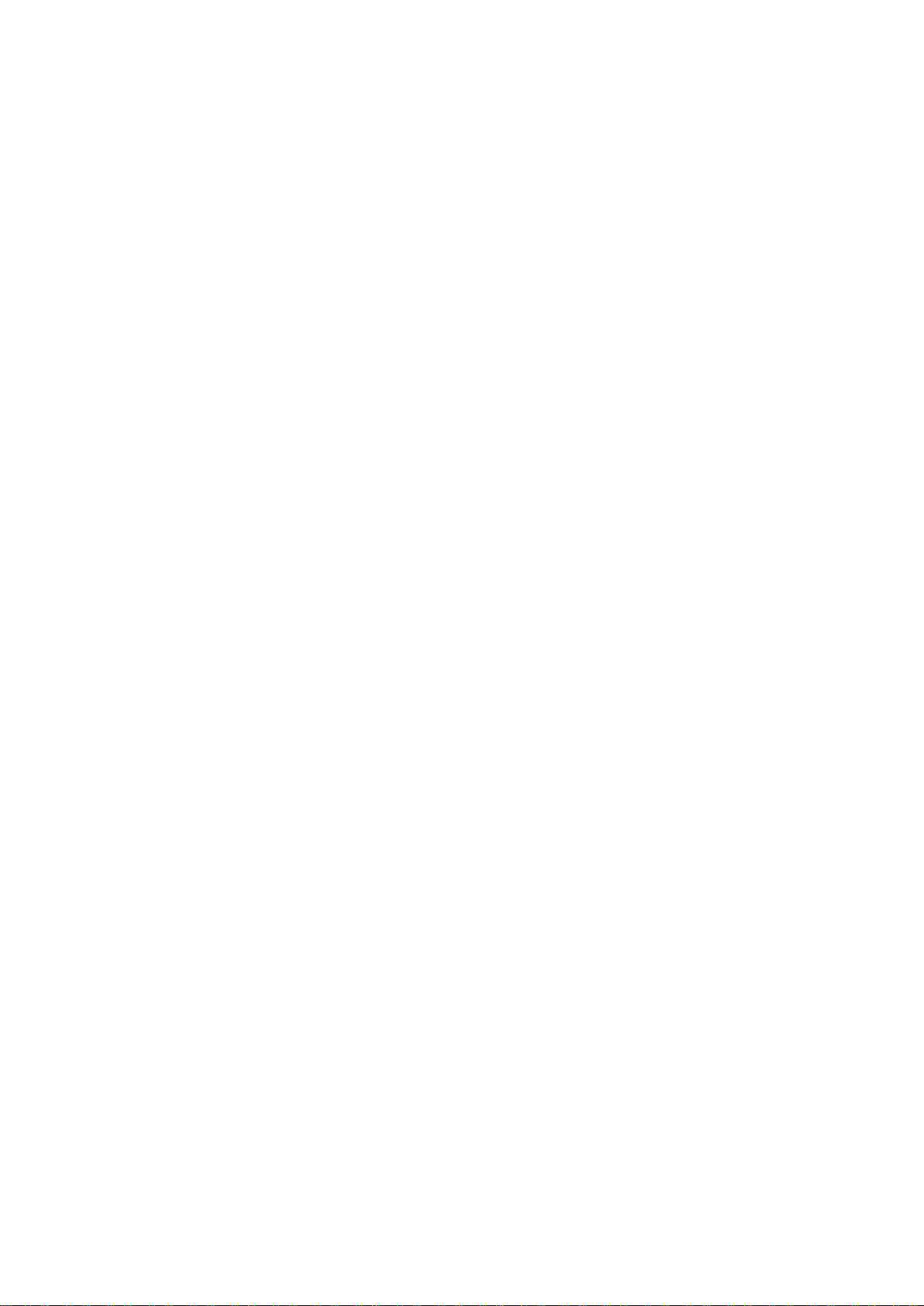
Claria reads the network information first: Wi-Fi and Wi-Fi signal strength if the Wi-Fi is connected to a
network, then the mobile network type (3G means you have access to internet) and reception strength.
Then Claria gives you the battery charge percentage and tells you if the GPS and Bluetooth are activated.
Finally, Claria reads the name of your mobile network.
To have the phone give you the date and to know if an alarm is on press the star (*) button below the 7. To
get a recap of your notifications concerning missed calls, text messages and unread emails, press the hash
(#) key, under the 9.
5.2. Use the voice recognition system to dial a number, or select a contact to call or
write a text to
If you have an internet connection (either Wi-Fi or 3G) you can use the voice recognition to dial a number
or select contacts from the Home screen.
For this, you will have to press the Menu key.
Get used to the same practices as those described in the paragraph “3.2 -Voice recognition entry”. In
particular, you should speak distinctly after the beep and be careful not to make any sounds or noises like
“Hum…”.
5.2.1. Dialling a simple phone number
To call a number, simply dictate the wanted number. For example, press the Menu key and say “0 207 112
12 12” then press OK to confirm the call. To send a text message, press the Menu key and say “text 0 207
112 12 12” then press OK to confirm and open the text input screen. You can then use the voice recognition
to enter your text message.
5.2.2. Advanced functionalities: voice shortcuts for selecting a contact
To use voice shortcuts efficiently, you may need to “train” your Claria phone to associate intuitive vocal
instructions to the correct contact in your contacts list. In some cases, using the first name of the person
you would like to call will be sufficient for Claria to find the corresponding contact. You may sometimes
need to teach Claria to recognise the name or your contact by following the steps described below.
Let’s say for example you want to call a contact named Steve Jordan (as written in your contact list) who
happens to be your father:
- If there is only one Steve in your contact list, the easiest way to call him is to launch the voice
recognition system and say “Steve” or “call Steve”
- If you have two or more contacts named Steve, Claria will ask you to choose between the different
matching entries.
- If Claria doesn’t make the right match, you can teach it to be more precise. For example, start a
new voice recognition this time saying “call Steve Jordan”. Claria will then ask you if you wish to
create a new voice shortcut. Press OK then select the number you want among your contacts by
using the Up and Down arrow keys.
Note that nothing keeps you from associating words independently from your contacts’ First and Last
names. For example you can say “call dad”, then associate this sentence with your father’s number. If your
10 v.4.2
Page 11
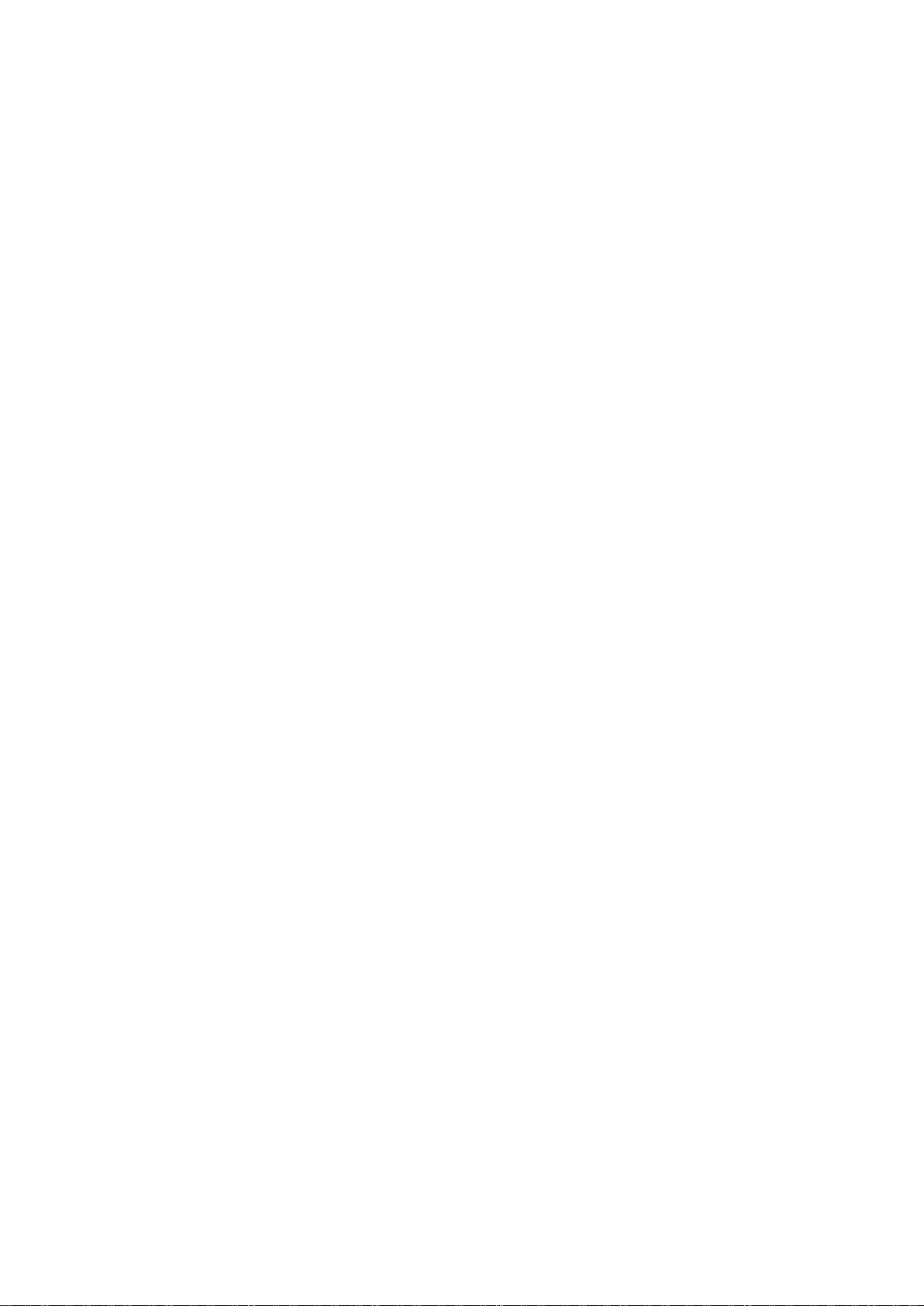
father has a home number and a cell phone number, you can associate the words “call dad at home” to his
home number, and ”call dad cell phone” to his cell phone.
To get the best results, you might have to record 2 or 3 voice shortcuts for some of your contacts, to cover
the involuntary variations of your pronunciation.
6. 6- Make phone calls with Claria
6.1. Make a phone call: Dial a number, answer, hang up, use the speaker
6.1.1. Dial a number
To dial a number, from the Home screen press 1 twice. It will open the “1- Phone” menu then select the
first line “1-Dial a number”
You can then dial a number using the numerical keyboard. Press OK to start the call.
You can also dictate the number you wish to call with the voice recognition by pressing the Menu key.
6.1.2. Take the phone away from your ear during a call to use the keyboard
During a call, take the phone away from your ear to use the keyboard as a proximity sensor deactivates the
screen during calls.
6.1.3. Hanging up
To hang up, you just have to press the Back key during a call. You can also decide to use the Home button
to hang up in Android accessibility settings.
6.1.4. Answer the phone and have the caller’s name read out loud.
To answer a phone call, simply press OK. To reject a call, just press the Back key. To have the caller’s name
read during the ringtone, tap anywhere on the display area with one finger. The ringtone is then muted and
the caller’s name is read by the voice synthesis system.
If you left the call screen during your conversation, press the Home button then the 1 button twice to go
back to the current call screen.
6.1.5. Use the speaker
When you are calling someone, if you want to turn the speaker on or off, just press OK.
6.1.6. Use the Call Waiting function
When you receive another call while on the phone, you can hear two consecutive beeps. To know who is
calling you, just move the phone away from your ear and press the touchscreen for the name or number of
the caller to be vocalized.
11 v.4.2
Page 12
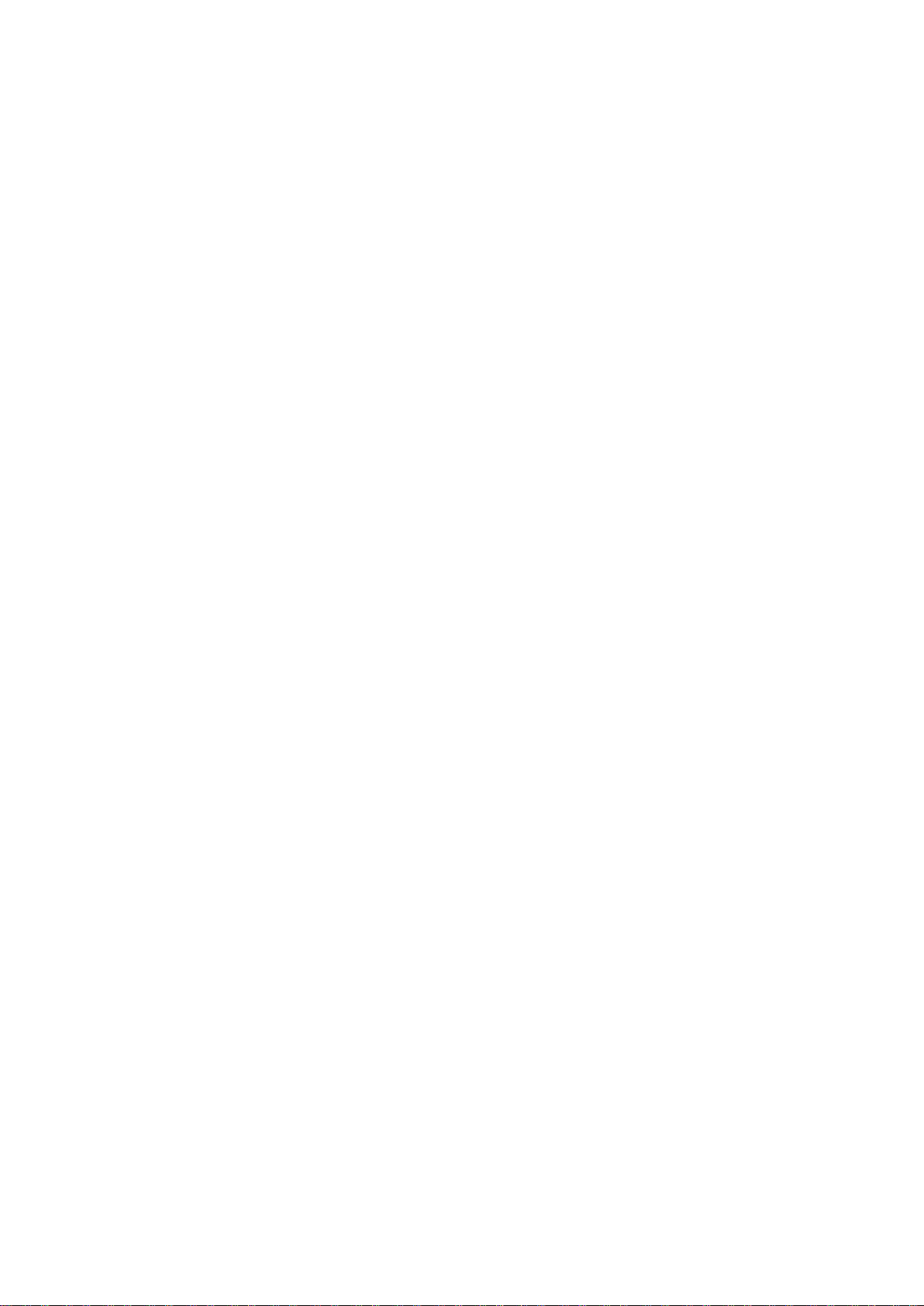
To accept this call, you need to press the OK key. To turn it down, just press the Back key. To switch from
one call to the other, you can press the Up arrow and Down arrow keys.
6.2. Browse the call log, missed calls and delete a call
The call log keeps track of the last calls you received, made or missed. To browse this history, from the
Home screen press 1 then 3. This will first open the “1-Phone” menu then the item “3-Call log”.
Note that this will reset the missed calls count at zero, in the first item “1-Phone” of the Home screen. The
number of missed calls is indeed displayed when selecting the first line of the Home screen, “1-Phone” (e.g.
“1-Phone (3)” when you have three missed calls).
Often, the fastest way to call someone you’ve already called recently is to open the call log, select the past
call to this person then press OK to call this person again.
Note that while on the call log screen you can filter the missed calls by pressing 1, the incoming calls by
pressing 2, or the outgoing calls by pressing 3.
To delete a call from the log, press the Correction key.
6.3. Call using the shortcuts with a long hold on a numerical key of the Home screen
To make calls even faster to up to 10 favourite contacts, you can assign their phone number to a numerical
key of the Home screen and start a call by holding the assigned key for a long time (more than one second).
The default settings assign the 1 key to voicemail. If your voicemail number isn’t immediately recognised by
your phone, fill it in by going from the Home screen to “1-Phone” then “4-Shortcuts” and “3-Voicemail”
To change the settings for the other keys: let’s take the example of the 2 key. Hold down the key for a few
seconds on the Home screen. If no contact is assigned to the key, Claria will ask you if you wish to assign a
contact to the “2” key shortcut. Press OK then select the contact and the phone number you wish to assign
to the key using the filtered list. From now on when you will press 2 for a few seconds on the Home screen,
you will directly call this person.
If you want to change a shortcut already assigned to a contact go to “1-Phone”, “4-Shortcuts” and select “1Numeric shortcuts”.
6.4. Call your Voicemail
To call your voicemail, hold 1 for a few seconds from the Home screen as we described above. If you have
decided to assign another number than your voicemail on the 1 key, you can call your voicemail by
selecting “1-Phone” then “5-Voicemail”.
7. 7- Manage your contact list with Claria
7.1. Create or edit a contact entry
To create or edit a contact entry, go to “1-Phone” then “2-Contacts” from the Home screen to get to your
contact list. Press the Menu key to display the contact list application-specific menu.
12 v.4.2
Page 13
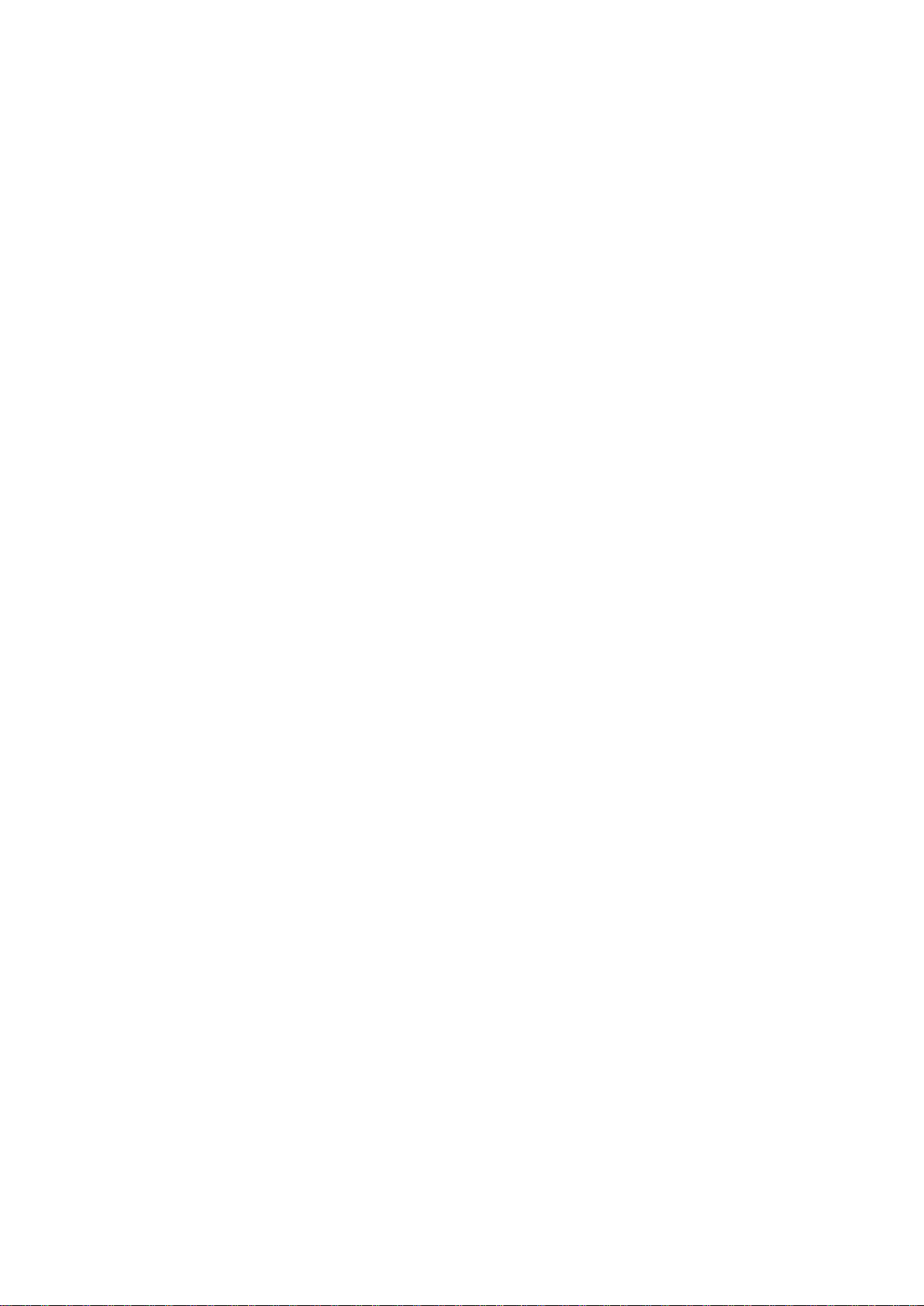
Select “1-Create” to create a new contact entry or “2-Edit” to edit the entry you are on. The contact entry
form will then open.
The available fields for a Claria contact entry are the following: First Name, Last Name and Phone number.
They appear as a form with a vertical list of items you can fill in. In the application-specific menu (opened
by pressing the Menu key on the top left corner of the keypad), you can add the following optional fields:
Email, Address, Birthday, Notes, and Ringtone.
Press OK to open the field you wish to edit, type in what you want and press OK again to confirm. For
example if you want to enter “Steve” as a contact’s first name, go to the First Name field, press OK and type
the name Steve with the ABC keyboard and confirm with OK.
Once all the fields you wanted to create or edit have been edited and confirmed, go to the “Submit”
button, at the bottom on the last line of the contact form and press OK to save the new contact or the
changes you made to an existing one.
7.2. Select a contact to call or to send a text message/email to
Start the Contacts application from the Home screen by pressing 1 then 2. Select the contact you want to
send a message to by browsing through the list or use the contact filter by typing the first letter of their first
or last name.
Note that the filtered list gives you all the contacts whose first or last names start by the typed letters. If
you type the letters S, T and E for example you will get all you contacts named STEVE but also your contacts
with a last name starting by S,T and E.
Press OK to go to the contact card you selected. Select the phone number then “1-Call” or “2-Text
message” or select an email address to send an email.
7.3. Delete a contact entry
To delete a contact entry from the contact list, press the Menu key then select the third line “3-Delete” and
confirm with OK.
7.4. Import contacts from your SIM card
If you are using a Gmail account, to save your contacts, synchronize them on your phone as explained in
chapter 14 and you will get all your contacts automatically on your phone!
If not, with Claria you can still import all the contacts you have on your SIM card. To do so, after inserting
your SIM card, open your Contacts list and press the Menu key to display the contact list application-
specific menu. Select “Import from SIM card” then confirm to import all the contacts from your SIM card to
your contact list. This may take thirty seconds.
7.5. Import contacts from a Nokia file (.NBU)
If your contacts aren’t on your SIM card but directly on your phone, there are two ways to copy them on
Claria:
13 v.4.2
Page 14
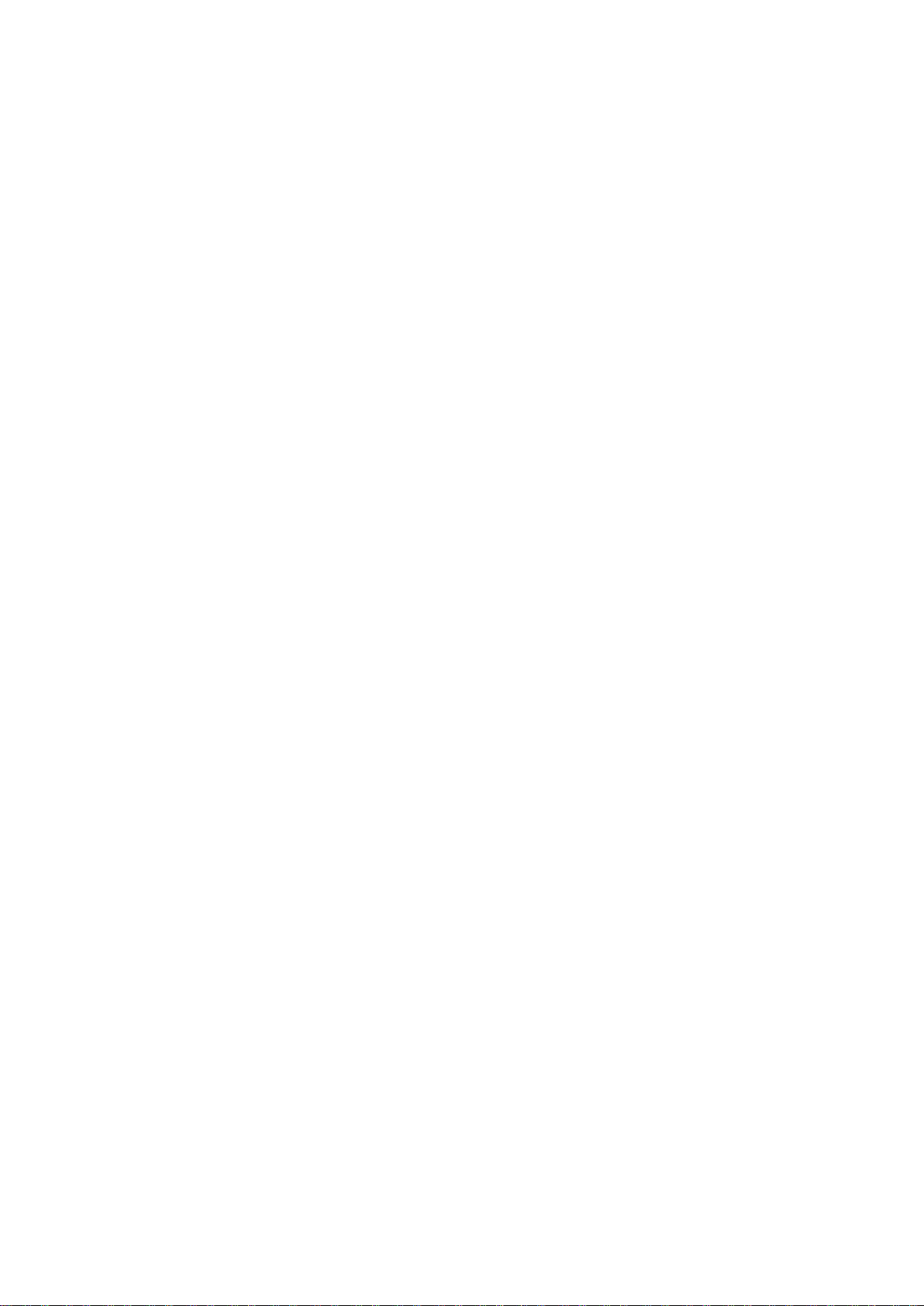
- If you don’t have many contacts, copy them from the internal memory of your previous phone to
your SIM card then insert your SIM card in your Claria phone and use the import function described
above. To copy the contacts of your old phone to the SIM card, go to the contact list, press the
Options key and look for an item named “save all contacts” or “check all contacts” then “copy”.
- If you have too many contacts for them to all fit on your SIM card and if your previous phone was a
Nokia, install the Nokia PC Suite on your computer (http://www.nokia.com/gben/support/product/nokia-suite/) start this software, connect your phone to your computer and
press OK to put your phone in “PC Suite” mode. Go back to the software and select your contacts.
Choose where you want to save the .NBU extension file. Then you just have to copy this .NBU file
on the root directory of your Claria phone and launch the Contacts application, press the Menu key
and select “Import contacts from a NBU file”.
8. 8- Check and send your text messages with Claria
On the Home screen select “2- Text messages” then press OK. The screen that will appear is your text
messages main box displayed as a list. The first line offers the possibility to directly write a new message.
On the following lines you will find the list of all the text messages you received by chronological order
(most recent on top). The main box contains the received messages, the drafts and the unsent messages.
8.1. Send a text message
To start writing a new text message, select the first line of your text messages inbox and press OK.
You can choose the text message recipient three different ways:
- Manually by selecting “1- Dial a number”
- From your contact list by selecting “2- Select contact”. You will be redirected to your contact list.
- Through voice recognition by selecting “3- Vocal input”
Once the recipient’s number entered, you have two ways to enter your text message, as explained in
chapter “3. Entering text: with the keyboard or by voice recognition”.
Once you are done editing your text message press OK then confirm the content of your message, and send
it by pressing OK once more.
You can also add a picture or a contact file to your SMS. After confirming the text you typed, you will select
5 – Attach a document and will be able then to choose between 1-Picture and 2-Contact. If you select 1-
Picture, you will then get access to the DCIM file, where you will be able to pick up the picture you want to
send between the ones you saved in the folder. If you select 2-Contact, you will then get access to your
phonebook, where you will have to select the contact you wish to send.
If you are not sure about the attached document you selected, you can still look up into it by pressing 4Information Attached Document before sending. If it was not the document you wished to send, you can
press 6- Delete Attached Document.
If you wish to save your message as a draft, press the Home button or press the Back key then press OK.
You can find the drafts you saved in the Main box or by pressing the Menu key then 5- Drafts.
14 v.4.2
Page 15

If you wish to send one message to several recipients simultaneously, select the option “4- Multi-recipient”
from the Choose recipient menu. You can then choose successively the recipients of your message. Once
those are selected, choose option “4- Write message” to edit your text message, then press OK. On that last
screen, you can choose to send the message, check the recipients list or add a new recipient.
If you wish to confirm that your text message has been sent, activate the Delivery report by pressing the
Menu key and opening “7- Parameters”. You can then check your sent messages by pressing the Menu key
from the Text Messages application and selecting “4- Sent messages”. Select the message that you wish to
check the delivery of; you will hear “Message delivered” followed by the name of the recipient.
If the message has not been sent, a sound will notify you.
8.2. Check your text messages
To browse your text messages use the Up and Down arrow keys. When in the text messages inbox, you get
an overview of your text messages but the different enunciation levels aren’t available for a more precise
consultation. To read the full content one of your text messages, press OK when you get to the wanted
message in your inbox. You then really open the text message.
To check the text messages you sent, press the Menu key and select “4-Sent messages” from your inbox.
8.3. Check your MMS
To browse your MMS when opening the SMS application, use the Down arrow key to scroll down on the
second line and OK on “Go to MMS”. Your MMS will then appear in a chronological order.
If you are not used to receive or send MMS, you can deactivate the simplified access to the MMS option by
pressing the M key, scrolling down to 7-Parameters and disable 5-Simplified access to MMS.
8.4. Reply to a text message
To reply to a text message, go to the message you want to answer to using OK from your inbox and press
OK once more from the message display screen. You will then open a text input screen from which you can
type your message either with the keyboard or the voice recognition.
To transfer a text message select “3-Forward” from the options menu, then choose the recipient and enter
your message.
8.5. Delete a text message
To delete a text message, from your inbox just press the “Correction” key twice: this will first open a
confirmation screen then confirm deleting the text message. You can also confirm the suppression of your
text message by pressing OK.
To delete a text message from the message reading screen, go to the message you want to delete and press
Menu, select “2-Delete”, then just confirm you want to delete the message by pressing OK.
15 v.4.2
Page 16

9. 9- Check and send emails with Claria
On the Home screen select “3-Emails” then press OK. The screen that will appear is your email inbox
displayed as a list. On the first line the possibility you can choose to write a new message, and on the
following lines you will find the list of all the emails you received by chronological order (most recent on
top).
9.1. Send an email
To start writing a new email, go to the first line of your mail inbox and press OK.
You will then be directed to the email creation form with 6 lines.
On the first line you can choose the main recipient(s) of your email using the ABC keyboard (the ”@” key
being the first character of the star (*) key under the 7, and the period the first character of the ”1” key):
- Once you enter the first letters of an email, Claria provides you with a list of corresponding emails
from your contact list. You can explore them with the down arrow key.
- You can also directly type the first letters of a contact.
On the second line, you can choose the recipients you wish to copy (cc).
On the third line, you can type the subject of your email (either using the keyboard or voice recognition)
The fourth line is the body of your email (here again you can choose between using he keyboard or the
voice recognition system).
On the fifth line, you can add an attachment to your email. When you press OK you will be sent in the file
manager of Claria where you can navigate the folders on the internal memory with the up and down arrow
keys. Press OK to select the file you want to attach.
When you are done editing your message, go to the sixth line and press OK, then check the content of your
email and confirm sending it by pressing OK once more.
If you decide to quit an email while editing it, it will automatically be saved in the Draft folder of the Email
application.
9.2. Check and manage your emails
To navigate within your emails list, just use Up and Down arrow keys from the Mail Inbox screen. Open an
email by pressing OK, and come back to the list by pressing the Back key.
To browse the recipients list for an email you are reading press the Menu key and select “1- Recipients”.
You can add an email address to a contact card by pressing OK or Menu when on the email address. You
can then choose to add it to one of your existing contact or create a new contact.
The other options are to answer, forward, delete, move a message etc.
To get the list of the web links inserted in an email in order to view them in the Claria web browser, press
the Menu key and then “8- Display links”. You can then press the OK key to open the chosen link.
16 v.4.2
Page 17

To get the list of the attachments contained in an email, press the Menu key then “9-Attachments”. The
number of attachments is read along with the menu title. You can then press OK to display the selected
attachment. The formats handled by the Claria mail application are: PDF, RTF, TXT, DOC, DOCX.
For the files formats that are not yet supported (as per PPTX and XLSX for now), you can still download
them in the Download folder of your phone to access them through the File manager application in the
Utilities section or access them through a computer or another android app.
To browse the different folders in your mailbox, press the Menu key and select “8- Folder list”.
You can also mark an email as unread by pressing the Menu key from your inbox and selecting “7- Mark as
unread”.
9.3. Reply to an email
To reply to an email, go to the email you want to answer from your inbox and directly press OK or press the
Menu key and select “2- Reply”. You will then be directed to a screen on which you can type your message.
If in the options menu, select “3- Reply all” or “4- Forward”, the email creation form will open with all the
information filled in, except for the recipients and you will be able to modify the email as you see fit.
9.4. Delete an email
To delete an email, from your email inbox list just press the Correction key twice: this will first open a
confirmation screen then confirm deleting the email. You can also confirm deleting your email by pressing
OK.
To delete an email from the email reading screen, go to the email you want to delete and press Menu then
“5-Delete” and confirm.
To empty the Trash folder of your mailbox, press the Menu key from the Inbox screen and select “0- Empty
trash”.
9.5. Add an email account
The first time you will open the email application, you will be asked to set the parameters of your email
account.
To add another email account afterwards, you can access the accounts list from your Inbox by selecting “9Settings and accounts” then open a new account form by pressing the Menu key then “1-Add account”.
Please note that you can only add an existing email account (and not create a new email address via Claria).
On this configuration screen you are asked on the first line to fill in your email address (for example:
steve.jordan@gmail.com) and on the second line your password. Be careful where you are when doing this:
your password will be read clearly out loud to avoid any mistakes. If you don’t want your password to be
overheard we would advise you to temporarily lower the volume of the voice synthesis. The third line is the
confirmation of your information.
Most of the email extensions are recognised and can be configured automatically. In this case you will be
asked on a pop up screen to choose between automatic and manual configuration. We would advise you to
choose the automatic configuration. If the automatic configuration isn’t available a second form will appear
17 v.4.2
Page 18

and you will have to enter the email server parameters. You can check that information on the internet
and find your account parameters. An example of such a configuration is available on the audio user guide.
Once that information is filled in, you can to choose the name you want for your account and add a
description.
10. 10- Use the vision aids applications of Claria
10.1. Camera Application
10.1.1. Torch, photo and video, gallery
The Photo function enables to take pictures by pressing the OK button or just by tapping the screen in Vox
mode. Select “1- Take photo” to access it. After taking a picture, you can choose whether to directly come
back to the picture taking screen or to add a description to the picture you just took. To activate or
deactivate the flashlight, press 1. To zoom in, press the Up arrow and to zoom out, press the Down arrow.
By pressing the Menu key, you can choose the definition of the picture, the activation or deactivation of
face recognition and the default flash mode. The face recognition feature will enunciate the number of
faces that the camera recognises in the picture you are taking.
The video function (“2- Take Video”) enables to take videos by pressing OK. You will need to press OK again
in order to stop the recording. Flashlight and zoom are managed as for the pictures function. To zoom in,
press the Up arrow and to zoom out, press the Down arrow. By pressing the Menu key, you will be able to
choose the definition of the video and the default flashlight mode.
The Gallery enables to view the photos and videos stored on the memory of your phone. The Gallery
function first lists the folders containing pictures and videos. After selecting a folder, the list of pictures and
videos is displayed. Browse through the elements with the Up and Down arrows and press OK to view the
selected picture or video. Use the Menu key to edit the description of a picture, delete or get details of an
element.
On the same Menu screen, you can also decide to:
- Launch the OCR (character recognition) on the photo selected,
- Send it by email,
- Send it by MMS.
To download the pictures and videos onto your computer, plug your phone to a computer; open the DCIM
folder, and then the Camera subfolder.
The “Activate Torch” function, on the fifth row of the main menu of the Camera application, enables to use
the flashlight of the phone as a torch. It has no impact on the activation of the flashlight while taking a
picture or a video.
10.1.2. Barcode scanner
Please bear in mind that this function cannot give perfect results and might be challenging to use. We offer
this function as it can be useful and convenient, but getting an accurate result might take time and you will
probably need several takes. Indeed, the only way to get good results is to correctly align the phone to take
a well-calibrated picture of the barcode, which can be challenging with no or low vision, for instance if the
barcode is difficult to find. Sighted assistance might be useful to get more comfortable this application.
18 v.4.2
Page 19

Please note that we are using the same technologies as the other barcodes readers available on
smartphones. Our tests suggest that our application is as efficient as the best ones we tested.
To launch the Barcode Scanner, open “4- Codes Scanner” from the main screen of the Camera application.
The scanner is immediately running. You can press 1 to activate or deactivate the flashlight in continuous
mode, which might improve the results depending on the object and the light conditions. By pressing the
Menu key, the Focus mode can be changed: continuous (the scanner adapts the focus to the object), Macro
(the focus is fixed to around 5 to 10 centimetres of the object), or automatic.
Once the Codes Scanner is launched, you should aim to place the object on which you wish to scan a code
10 to 15 centimetres away from the phone, and very slowly move the object in front of the camera lens to
try and find the barcode.
Once the barcode has been recognised, Claria offers to launch a barcode search on the internet, which in
most cases enables to identify the object in the first results of the web search. To access the result faster,
you can press key number 3 in order to navigate by heading through the search results.
By pressing the Menu key from the screen displaying the recognised code, you can save a voice memo or a
text note linked to this barcode. The voice memo will automatically be read the next time you scan that
code, and the note can be retrieved by pressing the Menu key.
It might take some time to get a satisfying result as the only way to take a proper picture of a Barcode is to
aim at it perfectly. Help from a sighted person for your first try can be required.
10.2. Read a document using the Optical Character Recognition (OCR) application
With the Optical Character Recognition (OCR) included in Claria, you can scan and read simple documents
(mail, restaurant menus…) very easily. This application can be particularly useful when traveling or for dayto-day use. Its results are some of the best among the existing mobile OCR applications, with one of the
shortest processing time (less than 5 seconds).
To get the best results, sighted assistance may be useful on the first few instances in order to help you take
the best position.
To launch the Optical Character Recognition from the Home screen, go to “4- Vision aids” then “1-OCR”.
The method described below consists in scanning an A4 piece of paper in two takes: first the top part, then
the bottom part of the page. You can also try to scan the A4 page in one take if the printing is not too small.
1- Place the document in vertical position in front of you (it doesn’t matter if the page is upside down) on a
flat surface (preferably with a plain and light background).
2- Place your phone on the document at a right angle with it, the tactile screen facing up (if the document is
in portrait position, then place your phone in landscape).
3- Line up the bottom of your phone on the right side of the document, so that your phone’s camera points
at the centre of the A4 page and leave a space of about 3 fingers wide between the phone and the top of
the document for a good positioning.
4- Take your phone with both hands holding it by the corners with your thumb and your middle finger and
lift it up vertically so you can put your elbows on the table and be stable while keeping a good focus on the
top of the page.
5- Tap anywhere on the screen with your forefinger, or press OK or press the volume button to take the
picture while staying as stable as you can until you heard the sound confirming the photo has been taken.
Note that in some cases it can be useful to activate the flash by pressing key 1.
19 v.4.2
Page 20

6- The Optical Character Recognition will then read out loud your document, turning it around by itself if it
is upside down. The processing usually lasts less than 5 seconds. If nothing happens after 10 seconds, go
back to the previous screen by pressing the Back key and take another picture.
To maximize the quality of the OCR, there are three main guidelines to follow:
- The optical parts of the camera being very light sensitive, it is important to have enough light on
your page and not too much shadow (flash can be used by pressing 1 to overcome this difficulty).
- For the picture to be clear, it is essential that you stay very stable while taking it.
- And last, to scan an A4 document it sometimes is easier to do the OCR in two times: first the top of
the page then the bottom.
Once you have scanned a document, you have the possibility to save the recognised text, the picture
corresponding to the text or both. To do so, press the Menu key from the reading screen and select the
preferred option.
Please note that the recognised text will be save as a Claria note accessible in the Note application (“5Utilities” then “5- Note”).
The picture will be saved in the Photo Gallery and you will be able to retrieve it from the memory of your
Claria in folder DCIM, subfolder OCR.
You can also decide to read documents in different languages with the OCR application. To do so, just press
the Menu key when OCR is ready and select the scanning language between German, French, English,
Spanish, Italian or Dutch.
10.3. Identify a colour of your environment using the Colour application.
To start the Colour application from the Home screen, use “4-Vision aids” then select “2- Colour”.
To identify a colour, you just have to point the phone’s camera towards a surface about 5 to 10 cm away,
and Claria will tell you what colour it is. You can either wait for the application to say the colour by itself or
force it by tapping anywhere on the screen with a finger.
You can activate or deactivate the flash by pressing OK if the environment isn’t bright enough.
Very dark or light colours are more difficult to identify for the Colour application for now.
10.4. Check the light intensity using the Light Sensor Application
The light sensor application makes a more or less high sound depending on the intensity of the light
detected by the camera sensor. You can use this information to know whether the light is on or off in a
room as well as to identify the light sources or openings (doors, windows).
It is also possible to use this application to know whether you switch on or switch off the lights when
manipulating a switch. To do so, press the Menu key to stop the sound, and just before auctioning the
switch press OK to record the current light intensity as a benchmark. Shortly after that, a light vibration of
the phone indicates that you can activate the switch. The application will then tell you if the light was just
switched on or off.
20 v.4.2
Page 21

11. 11- Claria utilities
11.1. Drag and drop files from your Computer onto Claria
Some applications are made even more interesting by the possibility of transferring files from your
computer to your phone and the other way around. This is possible of course for Notes and Voice memos
applications, but also for the MP3 player and Book reader.
For this you have to:
- Connect your phone to your computer using the supplied USB cable.
- If necessary, your computer will install the drivers for the phone. This can take some time for the first
connection. It will then appear just like a USB flash drive or an external hard drive.
- Then you can drag and drop the files you want from your computer to the file of your choice in the
memory of your phone (Claria Note for Notes, Claria Book for the Book Reader’s books, DCIM for videos or
photos, Music for the music files of the MP3 player and Alarms to add an alarm ringtone).
- Unplug your phone.
11.2. Alarm application
The Alarm application available in the menu “5- Utilities” and “1- Alarm” gives you the possibility to create
recurring or occasional alarms.
When your alarm rings, remember that your screen is activated. A menu screen will be displayed on which
the first line is “Stop” and the second line “Snooze 10 minutes”. To stop the alarm, you just have to select
the first line by pressing OK but you can also press 2 to push back the alarm 10 minutes if you want to keep
sleeping for a little while for instance.
Note that for the alarm to ring, the phone has to be in sleep mode, even if you have to set the airplane
mode. If you switch your Claria off completely it will not ring.
The first line of the main screen of the application is 1-Create alarm, then the list of already programmed
alarms.
To create an alarm select “1-Create alarm”. It will open the alarm creation form. You can start by entering
the time of your alarm by typing 4 numbers (hour hour minute minute), or 2 numbers if it is an exact time
(hour hour).
Then press OK to change the repeat parameters which enable you to set up your alarm on given days. On
the repeat screen, press OK to select or unselect the days you want your alarm to ring and on the “Back”
key to save your changes.
The other fields are optional. You then save your alarm by pressing OK on the sixth line of the creation form
(Submit field).
To use an existing alarm, select it and press OK. A menu will ask you on the first line if you want to activate
or deactivate it, on the second line if you want to edit it and on the last line if you want to delete it.
21 v.4.2
Page 22

Finally, on the Home screen, press the Star (*) button under the 7 to check the number of activated alarms.
This number is given after the date.
It is also possible to add new Alarm ringtones. To do so, just connect your Claria to your computer (as
explained in paragraph 11.1. above) and drag and drop an audio file (frequently mp3) in the Alarms folder
before disconnecting your phone. The new ringtone will appear on the last row of the ringtones list upon
the creation of an alarm.
11.3. The GPS Application
Claria is provided with a pedestrian and car GPS using Google Maps data to guide you on short distance
itineraries. Using your GPS requires an internet connection (Wi-Fi or 3G). A 3G connection with your
telecom operator subscription is necessary for a completely mobile use.
The itineraries must be considered as guidelines only and you may have to follow a different path than the
one calculated if you encounter construction work, traffic jams, difficult weather conditions, diversions or
other problems. Please take this into account when preparing your travel.
To start the GPS from the Home screen, press “5- Utilities” then “2- GPS”.
Important: do not forget to switch on the GPS sensor before launching the application. You can do that
from the General Options menu by pressing the “Sleep-Wake” button for two seconds, or from the Home
screen by going to “9- Settings”, “1- Connections” and “3- GPS” (“1- WiFi”).
11.3.1. Choose an itinerary and let Claria guide you
There are two different ways to program an itinerary:
- By selecting “1- Destination only” in the GPS menu, you choose only your destination. Claria takes your
current position as your starting point.
- By selecting “2- Start and destination” in the GPS Menu, you can choose both your starting point and
destination. This can be useful when preparing a trip or to specify your starting point if the GPS doesn’t
automatically detect your exact position, especially if you are inside a building.
To enter an address you can type it with the ABC keyboard, enter it vocally or select it in your favourite
addresses list.
To enter a place using the voice recognition system, you have to speak very clearly and specify the city or
zip code (for example: 10, Downing Street, London).
Once you have set your starting point and destination, Claria calculates your itinerary and presents it as a
list of directions guiding you step by step to your destination. You can check if the itinerary suits you if you
already know it by going through the list with the Up and Down arrow keys.
Then, Claria informs you automatically through your earphones or speaker of the direction you have to take
while you go, until you reach the final destination.
From an itinerary screen, you can access the following options by pressing the Menu key:
- “1- Current Location”/”Where am I”: to get the address the closest from your current position
22 v.4.2
Page 23

- “2- Current location during navigation”: to activate the “Current location”/”Where am I” function during
your journey. Claria will give you the closest address to your location while you move.
- “3-Update itinerary”: to update your itinerary if you think your path changed from the initial itinerary (you
will need an internet connection).
- “4-Save route”: to save your itinerary and consult it offline. Attention: while consulting your itinerary
offline (without any internet connection), you will not be able to use real-time guidance.
11.3.2. Get your position
By selecting ”3-Current Location”/”Where am I” in the GPS menu, Claria gives you the address which is the
closest to your current position depending on the available GPS data, as well as orientation indications. The
cardinal point indicated in this function is the one towards which the top part of your phone is pointing
when held in horizontal position, parallel to the floor. To get more accurate results for this particular
element, it is recommended to move your phone in a figure 8 a few times; this will help calibrate the
compass. It is also possible to use an experimental function indicating on which side odd/even numbered
houses are. This function needs to be activated in the Parameters menu.
11.3.3. Manage your address book
You can save your favourite addresses so you can access them more easily for your next itinerary.
To access your favourite addresses, select “4-My addresses” in the GPS menu. A list of your favourite
addresses will be displayed.
To save a new address press Menu then select “1-Create an address”.
There are two different ways to enter an address:
- Through the voice recognition system. You will have to speak very clearly and specify the city or zip code
(for example: 10 Downing Street, London).
- By typing it manually using the ABC keyboard.
To delete an address from your address book, go to the address you want to delete then Press Menu and
select “2-Delete address”.
11.3.4. Manage your routes
You can save your most frequently used routes to avoid having to enter the settings of your journey every
time you need to access it.
To retrieve your saved itineraries, select “5-My routes” from the GPS menu.
If you wish to consult an itinerary, select the chosen route and validate by pressing OK.
If you want to delete an itinerary from your favourite routes list, select that itinerary, press the applicationspecific menu key and validate to delete.
11.3.5. Choose your GPS settings
The Claria GPS can be used in car mode. To change the travel mode, select “6-Settings” from the GPS Menu
and validate. Then press “1-Travel Mode” and select “2-Driving”.
23 v.4.2
Page 24

Other navigation options are available in the Settings menu. You can set the alert radius in “2-Alert radius”
– this calibrates how long before a change of direction you wish to be informed by your GPS (e.g. 20 or 25
meters before intersections). Use the Up and Down arrows to change this parameter.
You can also change the repetition interval of the “Current Location”/”Where am I” function in “3-Current
Location refresh frequency”.
Finally, it is possible to activate the numbering function in “4-Numbering”. This experimental function
indicates which numbers (odd or even) are on your right side, at the end of the “Current Location”
information.
11.4. Calendar/Agenda
The Calendar/Agenda application enables you to easily manage your schedule.
To open the Calendar application, select from the Home Screen “5- Utilities” then “3- Calendar”/”Agenda”.
The main screen presents the list of all the events of your calendar by chronological order with the events
of the day on the first line.
By pressing the Up arrow, you can scroll up to the older events and with the Down arrow, scroll down to
future events. To move more rapidly in time, use keys 4 and 7 to move day by day, 5 and 8 to move week
by week, and 6 and 9 to move month by month. Select the event of your choice, then press OK to read its
detailed content.
To create a new event, press the Menu key from the main screen of the application and select “1- New
event”. The event creation form then shows the following fields: event title, from date, from time, until
date, until time. By pressing the Menu key, you can also choose to add a description, a location and a
reminder.
The Reminder field enables you to setup a ringtone in order to remind you the event so that you never miss
an appointment again. You can select how long before the event you would like the phone to activate the
reminder.
As we will see in chapter 14, you can synchronise your Google account with Claria. If you use Google
Calendar on your computer, all your events and calendars will automatically be synchronized with your
Claria and will appear in the Calendar application.
Please note that recurring events are not yet handled by this first version of the application (neither in read
nor write mode).
11.5. Calculator
The Calculator app enables you to make simple operations very easily. You can find it in 5- utilities then 4Calculator.
With the Star key, you can enter signs for addition, subtraction, multiplication, division.
With the Hash key, you can enter signs such as period, left and right parenthesis and percentage.
To know the result, press the OK key.
To read the operation, single tap on the screen with one finger.
24 v.4.2
Page 25

11.6. Weather Application
Claria offers a Weather Application, enabling to consult weather forecasts up to 10 days.
When opening the application, Claria automatically detects your current location and gives you information
on your city: date, weather forecast, minimal and maximal temperature and wind speed. Using the Up and
Down arrows, you can move chronologically to get forecasts for the following days (up to 10 days).
To get weather forecasts for another city, press the application-specific Menu key and select “1-Select city”.
Your previous searches will be available in the history, from the third line of the application-specific menu.
The default temperature unit is Celsius degrees. It is however possible to switch to Fahrenheit degrees in
“7-Choose temperature unit”.
This application requires an internet connection as well as the activation of the localization feature (via WiFi
and mobile network). This can be done in “9-Settings”, then “1-Connections”, “3-GPS” and “2-Localization”
via Wifi and mobile network.
11.7. Voice Memo Application
The Voice Memo application is a Dictaphone that gives you the possibility to save vocal notes and play
them back later.
To launch the Voice Memo application from the Home screen, just go to “5- Utilities” and “4- Voice Memo”.
The first line of the main screen of the application is “new record” and the other lines are the list of the
memos you have recorded. Note that you can filter this list. You can then very easily find a memo if you
have given it a specific title.
To record a new voice memo, select the new record button by pressing OK then start talking. To stop the
recording press OK again or press your finger anywhere on the screen. A 2 lines menu will be displayed for
you to choose a title for the memo. If you press OK the title of your memo will be the time and date of
recording. If you select the second line “custom name”, an edit text screen is displayed where you can
enter the title you want for your memo (using the ABC keypad or voice recognition) then press OK to
confirm.
To listen to a voice memo, pre-select it from the main screen and press OK.
To delete a voice memo or change its title, pre-select it from the main screen and press Menu, then choose
line 1 or 2.
11.8. Note application
The Note application gives you the possibility to write and read notes written with Claria or transferred
from your computer.
To launch the Note application from the Home screen, go to “5- Utilities” then “5- Note”.
The first line of the main screen is “create new Note”, the other lines below are the list of notes you have
already written.
To create a new note, select “create new Note” by pressing OK to open a new text entry field. You can type
your note with the ABC keyboard or through the voice recognition.
When your note is entered, press OK to save it.
25 v.4.2
Page 26

You can also prepare your notes on your computer, save them as .txt files and transfer them to the Claria
Note file on your phone (see the 15th of the key points to know how to transfer files)
To read your notes, go through them using the Up and Down arrow keys in the list, it will read them as you
go. To read a note using the different enunciation levels, pre-select the note in the list and press OK to
open a text display screen.
To change a note, you can preselect it from the main screen and press Menu then select edit note or go to
the note by pressing OK and press OK once more inside the text display screen. To delete a note, preselect
it, press “Menu” then select “1-Delete note”.
11.9. File manager
This application enables to manage files within the memory of your phone. You can find it in 5- Utilities and
8- File manager
Available actions on a file or folder using the Menu key are: Copy, Paste, Delete, Cut and Rename. It is also
possible to create folders.
Furthermore, this application offers the possibility to open files of various formats. Supported formats are:
Text (DOC, DOCX, TXT, PDF, XLS), Image (JPEG, PNG), Audio (MP3, OGG, WAV, M4A, FLAC, AAC, 3GP), Video
(MP4), Android Application (APK).
It is therefore possible to download an attachment from an email into the Download folder such as an
image or an audio file and open it from the File Manager application.
For example, if you want to listen to an audio file you received by email with the MP3 player of Claria, you
need to copy / paste it from the Download folder to the Music folder.
To do so, select the file to move, press the Menu key and select 1- Copy or 4- Cut. Then press the Back key
to go back to the first level of folders from the internal memory then choose the “Music” folder by pressing
OK. Last, press the Menu key and select 2- Paste.
12. 12- Claria Multimedia Applications
12.1. MP3 player
12.1.1. Browse your music library
To start the MP3 player application from the Home screen select “6- Multimedia” then select the “MP3
player” line.
Once in the MP3 player menu, you have three ways to browse through your music library:
- By artist
- By album
- By tracks title.
In each of those submenus, there is a filtered list of the selected files.
You can start the song you want to listen to by placing yourself on the song in the list and pressing OK.
26 v.4.2
Page 27

Supported audio files formats are: .mp3, .wav, .aac, .flac, .ogg, .mid, .3gp, .mp4, .m4a.
12.1.2. Options available while listening to music
Once you are listening to a song, you can:
- Control the volume with the Volume button on the left side of your phone
- Stop or restart the music at any moment by tapping on the screen with your finger.
- Fast forward the song 20 seconds by pressing 9 or go back 20 seconds by pressing 6.
- Go back to the beginning of the song playing by pressing the Up arrow key once.
- Go to the next song by pressing the Down arrow key once or to the previous song pressing the Up arrow
key fast twice.
- Activate or deactivate the repetition of a song or all songs by pressing 1. The 3 choices form a loop when
you press 1. (Tip: stop the music to hear the voice synthesis system read you the different choices better).
- Activate/Deactivate the shuffle playing mode by pressing 2. (Tip: stop the music to hear the voice
synthesis system read you the different choices better).
12.1.3. Allow or block music outside the MP3 application
You can activate or block playing music outside the MP3 application (background mode). By default, this
parameter is blocked and exiting the MP3 application, for example by pressing the Home button, stops the
music. To change this parameter, go to the first screen of the MP3 application and on the line “4- Sound out
of MP3 player” and press OK twice.
12.2. Book reader (Daisy, mp3 and txt files)
The Book Reader application gives you the possibility to read Daisy 2.02, ePub and Nimas ebooks as well as
simple mp3 and .txt files. You can also control the reading speed, make bookmarks, and browse through
the books.
To launch the application go to “6- Multimedia” and then “2- Book Reader”. The first screen of the Book
Reader application gives you the list of the books stored in the Claria Book folder of your phone.
12.2.1. Add and delete books from the Claria Book folder
To add or delete EBooks, you just need to add or delete them from the root file of the Claria Book folder on
the internal phone memory. To know how to do this, see chapter “11.1 Drag and drop files from your
computer to Claria”.
If the Claria Book folder doesn’t exist yet, simply start the Book Reader application once, it will create it.
You can also directly create the folder using the exact same name (“Claria Book”).
You can also delete a book from the reader by selecting it and then choosing “Delete”.
27 v.4.2
Page 28

12.2.2. Actions available in the Book Menu
When selecting a book, the book menu screen will be displayed. On this screen you can choose to start
reading from your last position, go to your bookmarks, start reading from the beginning, display the
chapters list if your book is a Daisy file, delete the book or control reading speed.
12.2.3. Change the reading speed of a book
To change the reading speed, use the gesture described in paragraph 4.3. Accelerate or slow down the
reading speed of menus or texts: one finger + keys 5 or 6, or slide three fingers up or down on the screen.
For audio format books, a reading speed is set for each book whereas for books in text format, the Claria
reading voice is used and modified.
1.1.1. Use the Bookmarks
While you are listening to a book you can add a bookmark by pressing Menu and selecting “1-Add a
Bookmark” or by pressing 1 directly while you are reading.
To access your bookmarks go to the Book menu screen and select “2-List of Bookmark” then select the
bookmark from which you want to start reading.
1.1.2. Choose chapters
For Daisy or ePub files, the initial menu of each book asks you on the fourth line if you want to see the list
of chapters so you can start from anywhere you want in the book.
1.1.3. Navigate in your books using the different browsing modes
Different browsing modes are available to navigate in a book depending on the kind of file you read.
When you are listening to an MP3 book you can either change the browsing mode by pressing “Menu” and
selecting the mode you want or change it by pressing the numerical keys directly on the reading screen
(note that the numerical keys used to control the browsing in your book are the same using the Menu key
or directly typing while the book is reading. This means that you use the Menu key to have the instructions
reminded to you while you are not familiar with them, and directly type the relevant numerical key once
you have memorized their navigation functions. To take an example : setting navigation mode to + or – 1%
can be done by pressing Menu, listening to the available options and then pressing key number 3, or
directly pressing key number 3 without pressing Menu first).
The browsing modes for a Daisy 2.02 text file are:
- n°1 key: add bookmark
- n°2 key: standard browsing (by character, word, sentence ; the level of enunciation can also be changed
by pressing one finger on the screen + keys 1, 2, 3 or 4)
- n°3 key: + or - 1 %
- n°4 key: + or - 10 %
- n°5 key: change chapters
28 v.4.2
Page 29

- # key: where am I
The browsing modes for a Daisy 2.02 audio file are:
- n°1 key: add bookmark
- n°2 key: + or – 1 minute
- n°3 key: + or – 5 minutes
- n°4 key: + or – 30 minutes
- n°5 key: change chapters
- # key: where am I
The browsing modes for an ePub file are:
- n°1 key: add bookmark
- n°2 key: standard browsing (by character, word, sentence ; the level of enunciation can also be changed
by pressing one finger on the screen + keys 1, 2, 3 or 4)
- n°3 key: + or - 1 page
- n°4 key: + or - 10 pages
- n°5 key: + or – 100 pages
- n°6 key: change chapters
- # key: where am I
The browsing modes for an mp3 file are:
- N°1 key: add bookmark
- N°2 key: + or – 1 minute
- N°3 key: + or – 5 minutes
- N°4 key: + or – 30 minutes
- N°5 key: previous or next file (when within a folder containing several mp3 files)
- # key: where am I
The browsing modes for a .txt or Nimas file are:
- N°1 key: add bookmark
- N°2 key: standard browsing (by character, word, sentence; the level of enunciation can also be changed by
pressing one finger on the screen + keys 1, 2, 3 or 4)
- N°3 key: + or - 1 page
- N°4 key: + or - 10 pages
- N°5 key: + or – 100 pages
29 v.4.2
Page 30

- # key: where am I
1.2. Read written press articles
The News application that you can reach from the Home screen by selecting “6- Multimedia” and choosing
“3- News” gives you complete and easy access to free content from newspapers directly on your phone.
You can find various newspapers from different countries by pressing the Menu key then Choose Country.
You can also access the Claria Newsfeed which will give you valuable information on the updates we
frequently release.
Navigating through the News application is really easy with the Up and down arrow keys, and OK and Back
keys.
First, pick the paper you want to read, then the category and finally the article you want to read. Within the
article you can then easily use all the actions described in the chapter “4- How to control the voice
synthesis”. You can also put your phone in Sleep mode while reading an article.
You can browse the list of available newspapers by countries by pressing the M key then 2-Choose country.
You can also add a newspaper to your favourite newspapers folder by pressing the Menu key and selecting
“1-Add to favourite newspaper”.
To read foreign newspapers with the correct text-to-speech voice, you need to check that the language has
been selected as a reading voice in the language and vocalisation settings of Claria.
1.3. Radio application
The radio application gives you the possibility to live stream webradios on your phone. This means an
internet connection (Wi-Fi or 3G) is necessary.
To launch the Radio application, go to “6- Multimedia” then “4- Radio”.
The application opens on a list of radio stations. This list can be filtered so you can quickly and easily select
your station by entering the first letters of its name using the keypad.
To start listening to a station, preselect it and press OK. It might take a few minutes to load.
The default settings stop the radio when you exit the application. However, you can change this setting by
pressing “Menu” then selecting line “3- Sound outside radio player”, which enables to play radio in the
background.
Several folders with radio lists are available. Among these, you will find “My favorite stations”, “United
Kingdom (Populars)”, “United Kingdom” as well that other country-specific folders. The application always
opens on the last file you used. To see the list and change folders press the “Menu” key and select “2Folders” then choose the folder you want to explore.
To add stations to your favourite radios, go for example to the “United Kingdom” folder, preselect a station;
press “Menu” and select “1-Add to favorite stations”.
You can also add the link for a webradio that isn’t in one of the lists by pressing the “Menu” key and
selecting “4-Add new station””. Then you have to enter the web address of the radio (usually finishing by
.m3u), confirm it, enter a name for the radio and confirm one more time. The added station is immediately
added to your Favorites.
30 v.4.2
Page 31

Caution: the web address to be entered to add a new webradio is the address of the streaming flow. It
usually ends with .m3u.
The fifth option in the application-specific menu is “5-Update stations list”. This should be done regularly so
that you can always access up-to-date and accurate stations links.
1.4. Web browser
To start the Web browser application from the Home Screen, go “6- Multimedia” and select the line Web
Browser. Think of checking if mobile or WAP versions of the sites you want to visit exist. It will make your
browsing easier!
1.4.1. Browser Home Page
On the browser Home Page you can choose between Google search, the different pages currently opened
and the list of your favourite pages. You can also enter a website URL and access the browser parameters.
1.4.2. Start a Web research
The easiest way to start a web search is to press the Menu key and select “2-Web search”. You will be sent
to an edit text screen from which you can enter your keywords using the keyboard or the voice recognition.
For example, you can ask with the voice recognition “How high is the Eiffel Tower?”
Confirm your entry by pressing OK and the Google search results page will be displayed!
1.4.3. Shortcuts for browsing a web page
To explore a web page, use the Up and Down arrow keys to go from one item to the other, OK to select a
link or a form, Back to go back to the previous page.
You can filter the browsed items using the numerical keys. Here are the shortcuts managed by Claria:
- press 1 to browse by item, without filters
- press 2 to browse by links
- press 3 to browse by titles/headings
- press 4 to navigate by forms
- press 9 to restart the continuous reading of the webpage.
For pages containing a main article (e.g. a newspapers or blog article, it is possible to isolate the text of that
article by pressing the star key. On that screen you can then choose the level of articulation, by character,
word, sentence or paragraph in order to know the meaning of an expression or term for instance.
1.4.4. Manage the tabs
The browser can manage several tabs, allowing you to keep several web pages opened at the same time.
Some links even open in a different tab instead of on the page you are on.
31 v.4.2
Page 32

To open a new tab from a web page, press Menu then select “3- New Tab”. To change tabs, press Menu
then select “4- show tabs”. From the screen listing the opened tabs you can also close them by pressing
Menu and selecting “1- close tab”.
1.4.5. Manage your favourite pages
On every web page you can manage your favourite pages by pressing the Menu key then selecting “5-Add
to favourites” to add the current page to your favourite pages or “6-Favorites” to show the list of your
favourite pages. Do not hesitate to save your favourite websites to easily access them this way.
1.4.6. Download files directly from the web browser
It is possible to download files directly from the web browser. By default, files will be downloaded in the
Download folder (accessible in the directory of your phone, via a computer for example), but it is also
possible to save files directly in the Claria Book folder, which can prove very convenient to download
ebooks directly from an online library.
Example: Find below how to download an audiobook directly from Audible online library, step by step:
1. From the Home menu, press 6-Multimedia then 5-Web browser
2. Press 4-Enter URL. The text input field already contains the characters http://, you can complete the
address by filing in audible.co.uk and press OK.
3. After a few seconds, press the key 4 to select the navigation by link and use the down and up arrows
to either press “Get my free audiobook” or “Already a member” link if you already possess an
amazon account.
4. From the new login page which opens, press the key 4 to select the navigation by field and use the
down and up arrow to the field email address, press OK to activate the entry mode.
5. After the phone tells you “Empty, lower cases”, press the # key (at the bottom right of the elastomer
keyboard) to activate the numerical keyboard; you can now type in your email address.
6. Press the down arrow to select the first password field and press OK if you already have an Amazon
account. (If you do not, press the down arrow to select the second password field, press OK; a new
page will appear, press the key 4 to select the navigation by field, use the down and up arrow to
access to the fields and press the # key to type in your information: Name, email address and new
password; press OK to leave the entry mode)
7. After the phone tells you “Empty, lower cases”, press the # key to activate the numerical mode if
your password starts with numbers; then type the numbers on your keyboard and if you need to
type in letters afterwards, press again the # key to switch to the upper and lower case mode; press
OK to leave the entry mode.
8. Press again the down arrow to reach the Continue button; press OK to enter.
9. A message like “Do you wish to remember this password” might pop up, press OK.
32 v.4.2
Page 33

2. 13- Specific Doro features
2.1. Assistance button
The Assistance button is at the rear of your device, just under the camera.
The assistance button makes it easy to contact the help numbers you have predefined in the Assistance
number list.
Before the assistance button can be used, the assistance function has to be activated, phone numbers
added to the number list and, the text message edited with the information you want to send.
To activate the assistance button:
• Press and hold the assistance button for 3 seconds, or press it twice within 1 second. The assistance call
begins after a delay of 5 seconds. In this time you can prevent a possible false alarm by pressing Cancel.
• An assistance text message (SMS) is sent to all recipients.
• A positioning text message (SMS) with your GPS coordinates is sent to all recipients.
• The first recipient in the list is dialled. If the call is not answered within 25 seconds, the next number is
dialled. Dialling is repeated 3 times or until the call is answered, or until Cancel is pressed.
Please note that to send the text messages or call recipients, you will need to have credit on your phone,
whether you are under a contract or a pay as you go system.
To set up the Assistance button from the Home screen, go to 1-Phone and 6-Assistance button
configuration.
To select how to activate the assistance button, you can choose between three different options:
- 1- Off to disable the Assistance button,
- 2- On normal to activate by pressing and holding the button for approximately 3 seconds, or press
it twice within 1 second.,
- 3-On (3) to activate assistance button by pressing the button 3 times within 1 second.
Once done, you can then scroll down to 2-Assistance numbers list to enter up to five numbers.
Please note that you can either choose a contact from the contact list of your phone or dial a number
directly.
IMPORTANT! Always inform the recipients that they are listed as your assistance contacts.
The third option from the Assistance settings menu allows you to enable/disable and customise the text
message.
The fourth option from the Assistance button settings menu allows you to enable/disable the second text
message including your GPS coordinates.
The option 5-Signal type allows you to choose the noise the phone will make before starting the assistance
sequence. You have three different options to choose from: High, Low or silent.
33 v.4.2
Page 34

The last option 6-Home location allows you to save your GPS coordinates within the phone. Please note
that your GPS needs to be activated to be used within the assistance call.
2.2. Audio features
If you use a hearing aid or have hearing difficulties when using the telephone in a noisy environment, you
can customise the phones audio settings.
From your Home menu, go to 9-Settings, then 6-Sound and volume and 1-Choose Profile to set up your
audio settings from 1-Normal for normal hearing in normal conditions, 2-High for moderate hearing
impairment or use in a very noisy environment to 3-HAC mode, for use with hearing aid.
The Doro Claria phone is hearing aid compatible (HAC). However, please note that hearing aid compatibility
does not guarantee that a specific hearing aid would perfectly work with a specific phone. Mobile phones
contain indeed radio transmitters that may interfere with hearing aid performances. This phone has been
tested for use with hearing aids, especially for some of the wireless technologies that it uses, but there may
be some newer wireless technologies that have not been tested yet for use with hearing aids. To ensure
that a specific hearing aid is compatible with the Doro Claria phone, please try them together before
purchasing the device.
The standard for hearing aid compatibility contains two types of ratings:
- M: To use your hearing aid in this mode, make sure that your hearing aid is set to "M-mode" or
acoustic coupling mode, and position the telephone's receiver near the hearing aid’s built-in
microphone. In order to obtain better results, try using the phone in different positions relative to
your hearing aid—for example, placing the receiver slightly above the ear may result in better
performance for hearing aids with microphones positioned behind the ear.
- T: To use your hearing aid in this mode, make sure that your hearing aid is set to "T-mode" or
coupling mode (please note that some hearing aids do not have this mode available). For the best
results, try using the telephone in different positions relative to your hearing aid—for example,
placing the receiver slightly below or in front of the ear may result in better performance.
3. 14- Learn how to use the standard Android environment
In this chapter we will explain how to use the standard Android environment to make your experience of
Claria more powerful. Indeed, Android standard is the native operating system of your phone powered by
Google. It gives you the possibility to access over six hundred thousand applications developed for Android
and available online on Google’s online shop, Google Play Store.
Note that when you restart your phone, you will automatically be brought back to the Claria interface.
3.1. Use TalkBack to navigate through the standard Android interface
TalkBack is the screen reader designed by Google for Android. In the default settings, when you go from the
Claria interface to the Android interface, TalkBack is already activated and reads all of the Android screens.
You can change this setting by going to “9-Settings” then “2- Android interactions” and “2-Talkback”
(Careful: this means that when you go to the Android interface, you can find yourself on non-vocalized
screens!)
34 v.4.2
Page 35

At any time, you can return to the Claria interface by double clicking on the Home button.
Don’t hesitate to take off the elastomer keypad overlay to use the whole screen when you are on the
Android standard interface with Talkback.
To help you navigate in the Android interface, you will find below a description of a few gestures enabling
you to use Talkback in Android:
Slide one finger: explore your screen and hear audio commentaries on what you are touching
Press twice anywhere on the screen: open or activate the latest element you touched
Slide two fingers up or down: scroll up or down lists and pages
Slide two fingers left or right: switch page or screen
Slide finger right (or down): skip to next item
Slide finger left (or up): skip to previous item
Slide finger down then up in a single movement: skip to the next reading level while reading text
blocks, then slide finger to the right to keep reading or to the left to go back
Slide finger up then down in a single movement: skip to the previous reading level while reading
text blocks, then slide finger to the right to keep reading or to the left to go back
Slide finger to the right then to the left in a single movement: skip to next information
Slide finger to the left then to the right in a single movement: skip to previous information.
While exploring the screen with one finger, you can use another finger to press twice and open an
application, a widget, etc.
The Claria interface is way easier to use than Talkback for most usual actions but if you feel capable of
learning how to use it or already know how to, you will be able to enjoy a complete access to all Android
applications.
Example: You can enjoy the convenience and ease of use of Claria during the day, then take a few minutes
to go to the standard Android interface to check your favorite newspaper application, if it can be accessed
through Talkback, before going back to the Claria interface.
3.2. Starting Android applications from Claria
On the Claria Home screen, select “7-Android applications” to see the list of the Android applications
installed on your phone.
Pressing OK will then start the selected application and Talkback will take over the Claria screen reader. The
screens will then no longer be optimized for the Claria elastomer keypad overlay and you will need to use
the tactile screen to interact with your apps (using the gestures described above). You should therefore
remove the overlay to use the Android standard platform. Pressing the Home button will get you back to
the Claria interface.
By starting the Google Play Store application, you will be able to download the Android applications you
want among hundreds of thousands of applications available on the store.
All the new applications you install will automatically appear in the Android applications list and you will be
able to start them from the Claria interface.
35 v.4.2
Page 36

3.3. Change interfaces: learn how to go from Claria to Android
It is very important that you master the change of interface between Claria and Android.
The default settings enable to switch to the standard Android interface from Claria only by pressing the
Sleep-Wake button for 2 seconds and selecting line “5-Exit Claria”. You can then very easily go back to the
Claria interface by pressing the Home button twice quickly.
For more experienced users who would want to change interfaces on a regular basis, it is possible to make
this change easier by having the same switch procedure in the two interfaces and changing interfaces by
pressing the Home button twice quickly. To allow this, from the Home screen go to “9-Settings” then “2Android interactions”, then “1-Home button double click”.
When activated, the double click on the Home button changes the default settings for the interface on your
phone. For example if you were in the Claria interface, a simple click on the Home button opens the Claria
Home Screen whereas a quick double click will start the Android standard interface. From this moment on,
if you click on the Home button again, you will come back to the Android standard Home Screen. To go
back to Claria, you will need to click twice quickly on the Home button.
3.4. Set up a Google account to synchronize your contacts and calendars
What is interesting with Android is that you can easily synchronize your Gmail account with your phone so
you can easily access your contacts, calendars and emails.
For technical reasons we were unfortunately unable to integrate those settings in Claria. Nevertheless we
encourage you to synchronize your information through the standard Android interface either by yourself
using TalkBack or with the help of someone around you.
To synchronize or create your Google account, go to the Android interface then select the application
button just above the Home button and find the Settings icon. In the Settings go to “Accounts- Add
account”, select Google and enter your Google email account information or create a new one. Through
this action the Claria Contacts and Calendars applications will be synchronized with your Gmail data.
For the Claria Email application, you have to enter your email address and password manually in the Claria
interface as explained previously in this guide.
3.5. Download new voice synthesis
If the voice installed on Claria doesn’t suit you, you can download new ones. For this, go to the Google Play
Store by pressing “7-Android applications” then selecting “Google Play Store”.
You then need to download the right application on your phone and install the synthesis of your choice.
You will need to indicate your credit card information to buy the new voice.
We would advise you to get some help from someone for the next steps.
For example, to install an Acapela voice, here are the steps to follow:
0) With a new device, you will need to create a Google account in order to access the PlayStore and
enter a payment card if needed.
1) Then, go to the Google Play Store and choose “Acapela TTS Voices”
36 v.4.2
Page 37

2) Launch the Acapela TTS Voices application and choose your preferred voice (you can hear it before
purchasing)
3) Purchase your preferred voice (usually around £3) and launch the download. Your voice is now
installed and accessible via Claria by choosing “9- Settings” then “3- Language and vocalisation” (cf
chapter 15.3.1. in this guide).
The following link published by Acapela details the installation process of a voice: http://www.acapela-for-
android.com/acapela-tts-voices-home/acapela-tts-voices-installation-instructions
4. 15- Install the Claria software updates
In the next months or years, the Claria software is going to evolve and be improved by the development of
new applications and the improvement of existing ones.
You will be able to download these updates to enjoy the improvement of your applications and of the Claria
interface.
To install those updates, you should visit from the Home screen the item “8- Updates” on a regular basis.
In this section you will find all new updates so you can install them on your phone as soon as they are
available. You do not need to connect to your computer.
We strongly advise you to connect your phone with the Wi-Fi while downloading those updates and to
have at least 50% of battery charge.
The application updates are displayed over three submenus: major updates (the most important
evolutions), then minor updates (no new functionalities but small fixes), and finally the new applications.
To update the Claria system, first go to “4-System update” to download the new version of the software.
This kind of update is less frequent. Those files take a lot of space (Up to 200Mo) and take time to
download. Follow the instructions to install the new software. This will restart your phone automatically
and can take up to 2 or 3 minutes.
To receive the details of available updates, you will be asked to enter a few personal information in the
Updates application.
37 v.4.2
Page 38

5. 16- Change your Phone settings according to your needs
To change your phone settings according to your needs go to the Claria settings by selecting “9-Settings” on
the Home screen.
In this settings menu, you will also find all the advanced software options that you can modify.
Let’s browse through the available settings.
5.1. Connection settings
5.1.1. Connect to a WiFi network
From the Home Screen, select “9- Settings” then “1- Connections”.
On the first row of this menu you will find “1- Wifi”. Press Ok to access Wifi settings.
You can now:
- Enable or disable Wifi on the first line by pressing OK
- On the second line, you can choose the network to which you wish to connect. Claria then presents
you with a list of available networks. Select desired network by pressing OK. Then enter WEP key/
password if necessary using the ABC keyboard, and press OK. Your phone then connects to the
desired network and indicates it is connected.
If this is the first time you attempt to connect to a Wifi network, we would recommend to ask someone
around you to help you connect.
The two most common mistakes while trying to connect to Wifi are: either entering the wrong password
which is usually long and alternates numbers, upper and lower case letters, or connect to a public network
that can only be used temporarily and requires a complex identification through the web browser.
5.1.2. Connect an external device in Bluetooth (headset, headphones, keyboard, Braille display…)
Claria enables you to associate external device to your phone such as a Blueetooth headset, an external
QWERTY keyboard or a Braille display.
To do so, from the Home screen go to “9- Settings” then “1- Connections” and “2- Bluetooth”. You are now
in the Bluetooth menu with on the first line the possibility to browse through the list of the devices which
have been associated with your phone. By pressing OK on one of those devices, you can rename it,
dissociate it or launch the connection. Once your external device is connected, the third line of the screen
indicates disconnect (instead of connect).
On the second line of the Bluetooth menu you can launch a search of accessible Bluetooth devices in your
surroundings. To ensure your external device is detected, please make sure to switch it on and activate
Blueetooth. Select the chosen device by pressing OK. Claria then indicates the confirmation password
which will ensure a secured connection with your external device. By accepting this message on both
devices you will connect them.
38 v.4.2
Page 39

The Braille displays compatible with Claria are in principle similar to those compatible with Android’s
BrailleBack solution. For instance, the following Braille devices are compatible: APH Refreshabraille ;
EuroBraille Esys range ; Freedom Scientific Focus Blue (14 and 40 characters); HandyTech Ranges Basic
Braille, Active Braille and Braille Star, Braille Wave, Braillino and Easy Braille; Harpo Braillepen 12 ; HIMS
BrailleSense and Braille EDGE ranges ; Humanware Brailliant range (1st generation and BI) ; Optelec Alva
(BC640, BC680); Papenmeier Braillex Trio ; Baum VarioConnect ; Seika (40 characters and notepad).
5.1.3. Activate or deactivate the GPS
From the Home screen, select “9- Settings” then “1- Connections” and “3-GPS” to reach GPS settings.
In that menu, you can choose the level of GPS you want to use or disable it.
Select the High Accuracy option to improve significantly the precision of the localisation in the GPS
application.
5.1.4. Activate/deactivate mobile data (locally or abroad); set up a PIN code or the APN
From the Home screen, select “9- Settings” then “1- Connections” and “4- Telephony” to access the below
settings:
- Synchronisation: activated by default. This parameter enables you to synchronize or not your data
with your Google account.
- Mobile data: activated by default. This parameter enables you to activate or deactivate mobile
internet connection from your phone. This can be useful to save battery or to avoid a significant
phone bill if you do not have any internet allowance.
- Data Roaming: deactivated by default. This parameter enables you to activate or deactivate mobile
data while you are using your phone abroad.
- SIM configuration. This parameter enables you to activate or deactivate the PIN code of our SIM
card. You can also modify there the code of your SIM card.
- APN configuration. This parameter enables you to select the access point (APN) that is the most
appropriate to your mobile network. If you are connected to the wrong APN, it may prevent you
from connecting to the Internet.
- In Android 4.4, choose the default Text message App to use : Claria SMS by default
5.1.5. Activate or deactivate airplane mode
From the Home screen, go to “9- Settings” then “1- Connections” and “5- Enable airplane mode” to switch
off instantly all the connections of your phone (Wifi, 3G, GPS, Bluetooth).
This mode can be convenient when you are travelling by plane but also by night to make sure you won’t be
disturbed while not having to switch off completely your phone.
5.1.6. Activate or deactivate NFC (Near Field Communication) – if available
From the Home screen, go to “9- Settings” then “1- Connections” and “6-NFC on/off” to activate or
deactivate the contactless communication chip of your phone.
39 v.4.2
Page 40

5.1.7. Sharing connection – if available
From the Home screen, go to “9- Settings” then “1- Connections” and “7-Tethering” to create a wifi or
Bluetooth network from your mobile connection.
5.2. Control your interactions with the standard Android interface
In the menu “9- Settings”, press “2- Android interactions” to access the following parameters:
5.2.1. Home button double click
For experienced users who wish to switch regularly between Claria and standard Android interfaces, this
parameter simplifies the way you can move from one interface to the other.
When activated, double clicking rapidly on the Home button changes the interface of your phone.
This setting is deactivated by default.
5.2.2. Talkback
This setting activates or deactivates the TalkBack screen reader for Android applications. See the paragraph
“Use TalkBack to navigate the standard Android interface” for more information.
It is activated in the default settings but it can be useful to know how to change it if you let someone you
know use your phone in standard Android mode.
5.2.3. Android Zoom
This parameter activates or deactivates the possibility to zoom on any screen of the standard Android
interface by a triple tap with one finger on the screen.
When this functionality is activated, you can temporarily increase the size of what is under your finger or
use the Magnifier mode to zoom in or panoramically on your screen. This option is particularly suitable for
partially sighted users.
Note: the “Press three times to increase size” functionality works everywhere except for the keypad and
the navigation buttons.
A few movements are necessary to fully control this functionality:
- Temporarily increase size: tap three times, leaving your finger longer on the last tap
- Increase size and do a panoramic zoom: tap three times, leaving your finger longer on the last tap
then slide your finger
- Activate or deactivate the Magnifier mode: tap three times on the screen then lift your finger, or
enter into an application or exit it to deactivate the Magnifier mode
- While on Magnifier mode, you can perform one of those actions:
o Do a panoramic zoom: slide two fingers or more on the screen
o Change zoom level: widen or pinch closer two fingers or more.
This parameter is switched off in default settings.
40 v.4.2
Page 41

5.3. Choose the main voice and reading voices, control the voice speed, set the voice
recognition and keyboard languages
In the “9- Settings” menu press “3-Languages and Vocalisation” to access the following parameters:
5.3.1. Main Voice
In “1- Main voice”, you have the possibility to choose the language of the menus of Claria, then the text-to-
speech engine of your choice.
Currently, two languages (English and French) are offered in the Claria interface. Important: switching to
French in this setting implies having all menus described in French.
Text-to-speech voices you might have downloaded on the Play Store will be set up at this level.
5.3.2. Reading Voices
By going to “2- Reading voices”, you will be able to choose languages and text-to-speech engines that will
be used to read texts fields (SMS, emails, books, articles, etc.)
To read a text, you can choose between three voices/reading languages. This is particularly useful if you
receive an email in French or want to read an article in Spanish for instance.
By default, texts are read with voice 1. If you wish to read a text with voice 2 or 3, press one finger on the
screen and simultaneously press key number 7 for voice 1, number 8 for voice 2 or number 9 for voice 3, or
press the screen with three fingers (ring finger, middle finger and index finger).
By default, available languages for reading voices are: German, English, Spanish, French and Italian.
5.3.3. Voice recognition language
In “3- Voice reco”, you can choose the language of the voice recognition with which you wish to dictate a
text (SMS, mail, note).
5.3.4. Keyboard language
In “4- Keyboard”, you can choose the type of keyboard displayed in text input screens. Two keyboards are
available at this stage: French and English. The main difference is that the English keyboard does not
contain accents.
5.3.5. Speech rate
There are two types of speech rate parameters in Claria: one for the main voice (interface menus) and one
for reading voices (in text reading screens). In “5- Speech rate”, you will be able to change those rates using
the Up arrow key to increase speed and Down arrow to reduce it.
5.3.6. Android voice
In “6- Android voice”, you can choose the language and the text-to-speech engine used by Talkback in
Android standard screens.
41 v.4.2
Page 42

5.4. Set repeat delay and keypad vibrations, set up your Braille display or your
external Bluetooth keyboard
5.4.1. Repeat delay
You can change the repeat delay needed to type two letters on the same key to make it more comfortable
for you. See “9-Settings” then “4- Keyboard” and “1- Repeat delay”. If you increase this repeat delay
between two letters, it will increase the time between your pressing a key to type a letter and the vibration
confirming this letter, which means your phone is ready for the next letter. Reducing this time will
consequently mean accelerating your typing speed.
5.4.2. Key press feedback
Through this setting you can choose what your phone does when you press a key. 4 options are available:
- No feedback: Pressing the key doesn’t set off any vibration or sound. This is not recommended in most
cases.
- Vibration: Pressing a key triggers a light vibration to show your action has been taken into account.
- Sound: Pressing a key makes a light sound to show your action has been taken into account.
- Vibration and sound: pressing a key triggers a sound and a vibration to show your action has been taken
into account (default setting).
5.4.3. Keyboard vibration
Parameters “4- Vibration duration” and “5- Vibration intensity” allow you to control the vibrations of the
keyboard.
5.4.4. Keyboard sensitivity
Setting “8- Sensitivity” enables you to choose the sensitivity of the Claria keyboard. The default sensitivity
level is Normal.
5.4.5. Hardware keyboard type
Three types of keyboards are available as external devices and for standard Android interface:
- AZERTY (European) keyboards supporting Claria shortcuts
- QWERTY (English) keyboards supporting Claria shortcuts
- Standard Android keyboard not supporting Claria shortcuts (recommended for standard Android
interface when no Bluetooth keyboard is connected).
To simplify access to Claria functionalities, AZERTY and QWERTY modes offer shortcuts:
- Ctrl + H corresponds to pressing the Home button
- Ctrl + J corresponds to pressing the Menu key (the J key is often distinguished by a pin)
- Enter corresponds to the OK key outside of text input fields
42 v.4.2
Page 43

- Esc corresponds to pressing the Back key
- Up arrow corresponds to pressing the Up arrow key
- Down arrow corresponds to pressing the Down arrow key
- Right arrow corresponds to pressing the OK key outside of text input fields
- Left arrow corresponds to pressing the Back key outside of text input fields
- Ctrl + Backspace corresponds to pressing the Correction key outside of text edit fields
- If it exists, the Menu key corresponds to pressing the Claria Menu key
- F1 enables you to put your Claria in sleep mode (to get out of sleep mode, press any key then
Enter)
- Numerical keys enable you to browse through menus like you would do with the Claria keyboard
In text inputs fields:
- Backspace corresponds to pressing the Correction key
- Control+Enter or Control+Right arrow corresponds to pressing the OK key
- Ctrl+Esc or Control+Left arrow corresponds to pressing the Back key
5.4.6. Braille display
As a reminder, the Braille displays compatible with Claria are in principle similar to those compatible with
Android’s BrailleBack solution. For instance, the following Braille devices are compatible: APH
Refreshabraille ; EuroBraille Esys range ; Freedom Scientific Focus Blue (14 and 40 characters); HandyTech
Ranges Basic Braille, Active Braille and Braille Star, Braille Wave, Braillino and Easy Braille; Harpo Braillepen
12 ; HIMS BrailleSense and Braille EDGE ranges ; Humanware Brailliant range (1st generation and BI) ;
Optelec Alva (BC640, BC680); Papenmeier Braillex Trio ; Baum VarioConnect ; Seika (40 characters and
notepad).
To access your Braille display settings you can either go to 9- Settings then 4- Keyboard and 7- Braille
display. You will find there a list of shortcuts enabling you to use Braille keys combinations to activate Claria
functions (Home button, OK or Back key, etc) depending on your device.
By pressing the equivalent of a number in Braille, you activate the corresponding key and can therefore
browse easily into Claria menus. For instance, by pressing 1+6 buttons in the Braille display, you activate
key number 1 on the phone. In a similar way, the Braille shortcut to the Hash key (keys 3+4+5+6+7+8) from
a Menu screen will enunciate the notifications, and the Braille shortcut to the star key (3+5) will give you
access to the date, time, and number of activated alarms.
In default settings, the display is in Computer braille (8 dots). It is possible to set the display in Grade 1 or
Grade 2 Braille (6 dots). However text input fields will only support computer Braille (8 dots).
When we developed this guide, a few Claria applications like Colour or Light sensors did not support Braille
properly. This will be fixed in upcoming updates.
To use your braille display in the Android interface, you will need to download the Brailleback application in
the Google Play Store and activate it in accessibility settings.
5.5. Change the time before your screen goes into sleep mode and locks itself
In the “9-Settings” menu, select “5-Screen and Security” to access the following parameters:
43 v.4.2
Page 44
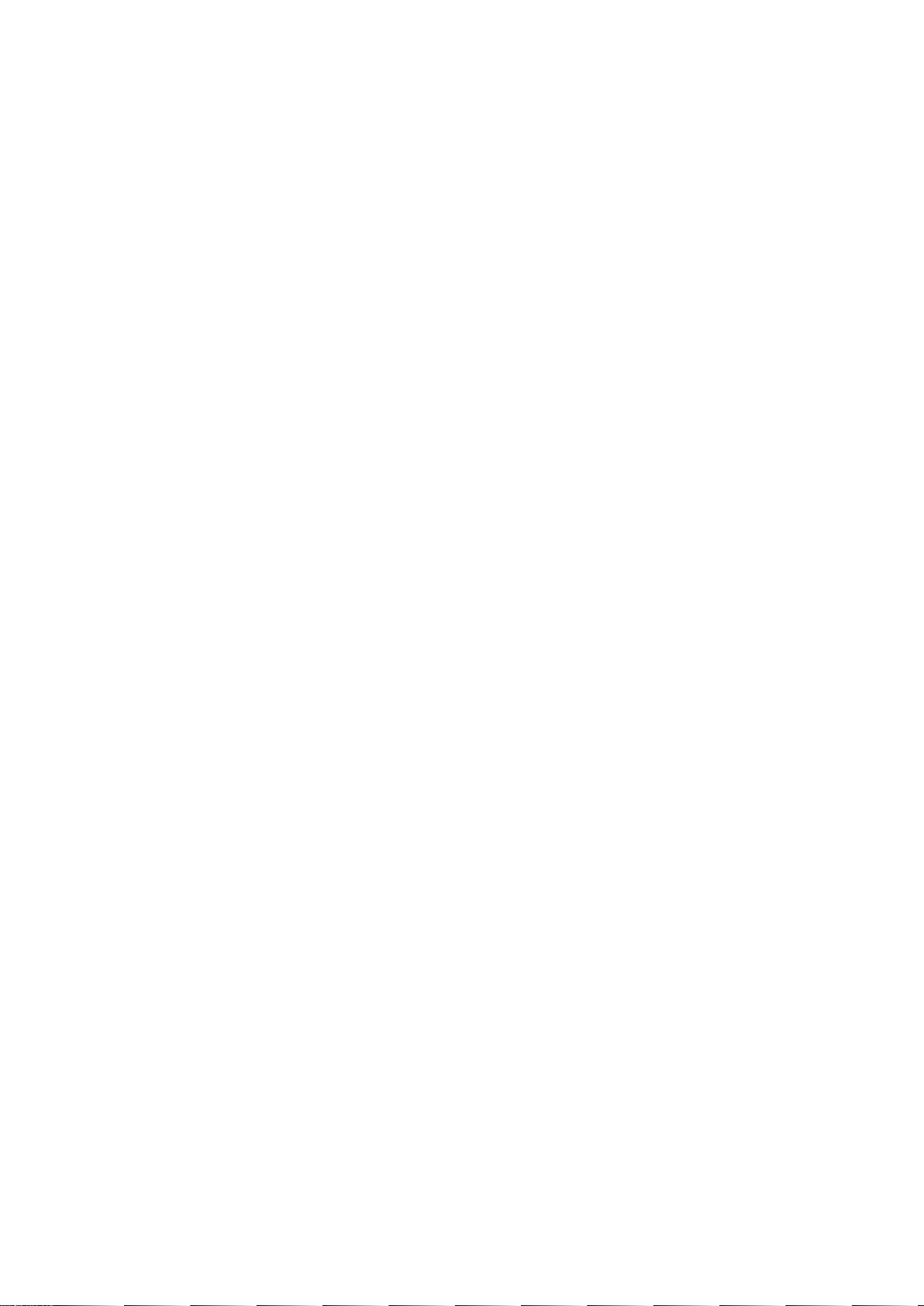
5.5.1. Time before going into sleep mode
On this screen, you can choose the time before your screen goes into sleep mode. This is indicated by a
beep when the time is over.
You can choose between 15 seconds, 30 seconds, 1 minute, 2 minutes, 5 minutes and 10 minutes.
To exit from sleep mode, press the Home button or the Sleep/Wake button.
5.5.2. Locking the screen
On this screen you can choose whether to lock your screen or not when it goes into sleep mode to avoid
pushing the buttons on the screen if you activate the screen unknowingly.
Two lock modes are available:
- Slide: this mode implies that you will need to slide one finger on the screen to exit sleep mode
- Passcode: this mode implies that you will need to enter a numerical code (in general 4 digits) to exit
sleep mode
“Slide to unlock” is the default setting.
5.6. Control the volume of the voice synthesis, choose your ringtone and control its
volume
In the “9-Settings” menu, select “6-Sound and Volume” to access the following parameters:
- Voice and music volume to control the volume of the voice synthesis in the menus and the music.
- Ringtone volume to control the volume of ringtone when you receive a call.
- Notification volume to control the volume of the ringtone when you receive a text message or an email
- Alarm volume to control the alarm volume.
- Ringtone to listen and choose the ringtone you want when you receive a call. Use the Up and Down arrow
keys to listen to the different ringtones and press OK to confirm your choice.
- Notification to listen and choose the ringtone you want when you receive a text message or an email. Use
the Up and Down arrow keys to listen to the different ringtones and press OK to confirm your choice.
Claria enables you to add your own ringtones and notification sounds. To do so, connect your Claria to your
computer in USB (as described in chapter 11.1. in this guide), then copy-paste your audio file in:
- The Ringtones folder for a ringtone
- The Notifications folder for a notification sound.
After disconnecting your phone, you will find those sounds on the last row of the ringtones list when
choosing a ringtone.
5.6.1. Add a ringtone
You can add your own ringtones and notification sounds on your Claria phone. To do so, you need to first
plug your phone in your computer (as explained in the chapter 11.1 of this guide) then to copy and paste
your audio file in
- The Ringtones folder to upload a new ringtone
- The Notifications folder to upload a new notification sound
One you unplugged your phone the files you just uploaded will appear at the end of your ringtones’ list.
44 v.4.2
Page 45

5.7. Change the date and time on your phone.
Go to the “9- Settings” menu and select “7- Time and Date” to access the following parameters:
5.7.1. Set changing the time, date and time zone in automatic or manual mode.
The default settings for the time and date are on automatic mode, getting the information from your
service provider’s network.
5.7.2. Set the date manually
If you have decided to set the date manually, you will get to a 4 line form with on the first line the year field
(ex: 2013), on the second line the month field (enter a number between 1 and 12); on the third line the day
field (enter a number between 1 and 31) and on the fourth line the Submit button.
5.7.3. Set the time manually
You here will have a 3 line form to fill in with on the first line the hours (number between 0 and 23), on the
second line the minutes (number between 0 and 59) and on the third line the Submit button.
5.7.4. Set the Time Zone manually
If you have decided to set the time zone manually you will access a list of the different existing time zones.
You can browse this list using the Up and Down arrow keys and then press OK to select the time zone you
want.
5.8. About your phone
In this settings submenu, you will be able to access some information about your Claria like:
- Your phone model The Android version
- The Claria version
- The Battery state
- The IMEI number (equivalent to the serial number of your phone)
- The mobile network to which you are connected
- The license contract of the Claria phone
45 v.4.2
 Loading...
Loading...