Page 1
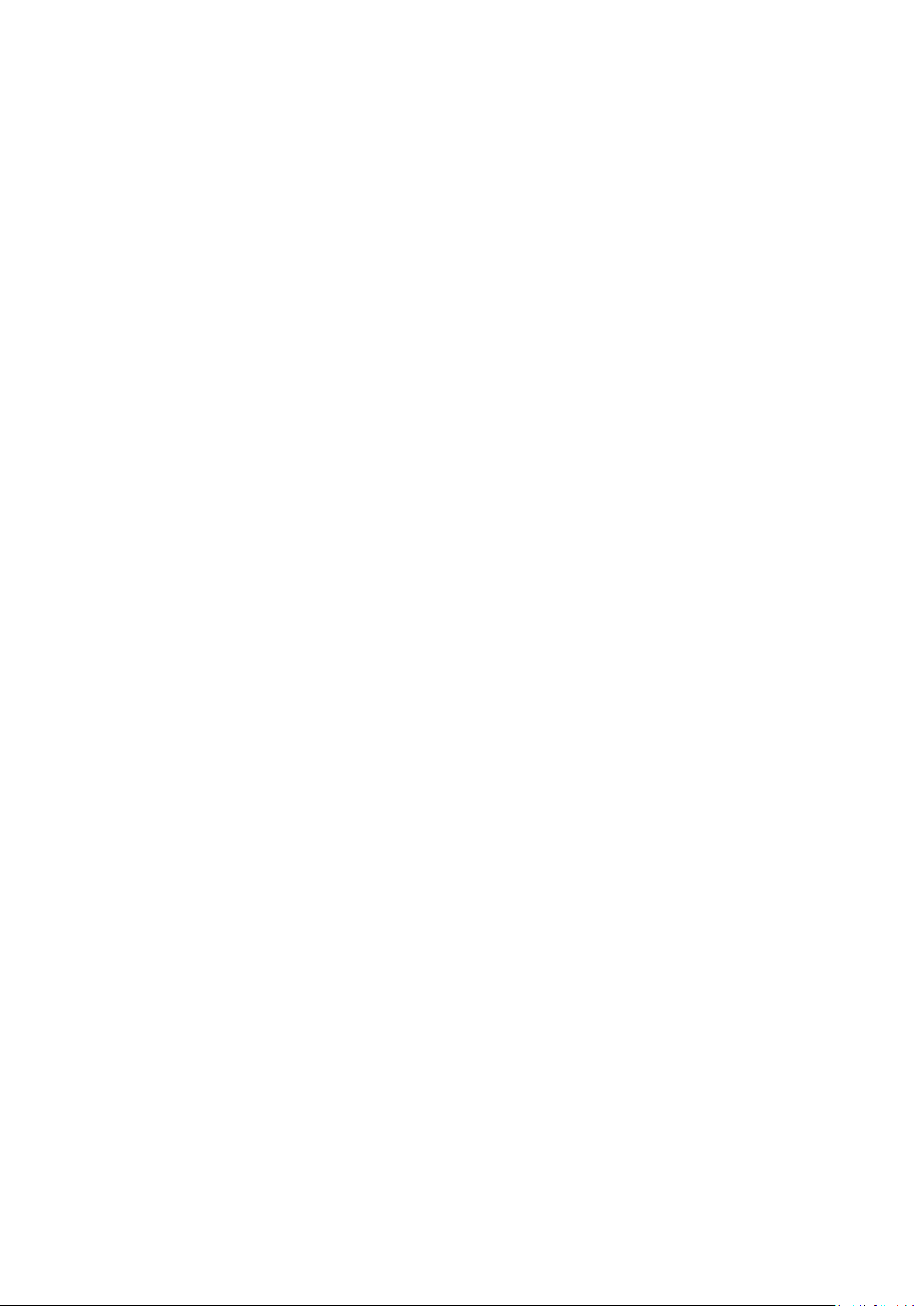
Get started with
Doro Claria
Congratulations on acquiring the Doro Claria! The following four pages will help you to get started with
your phone. The main purpose of this user guide is to explain in details all the functions and options of Doro
Claria. Please do read the rest of the guide as well in order to learn some additional information about the
phone and software.
1. What is in the box?
The box you have received contains the following items:
The phone itself with its elastomer keypad overlay
The battery.
A mains adapter to charge your phone.
A micro-USB cable to connect the phone to your computer.
An in-ear headphone.
2. Get ready
2.1. Connectors and physical buttons: Sleep/Wake, Volume, Home, Assistance
Your phone has got different physical buttons depending on the device:
- The Sleep/Wake button, which allows you to switch on and off your phone, located on the side
of the phone;
- The volume button, slightly longer, to increase or decrease the sound on your device;
- Three buttons at the bottom of the phone under the screen. You can find the Home button
between the Menu and Return buttons. On Doro Claria devices, these buttons are real physical
ones.
- On Doro Claria devices, an Assistance button is located at the back of your device, just under
the camera.
Your phone also provides a micro-USB socket to allow charging or to link the phone to a computer; as well
as a jack socket to plug earphones in.
2.2. Insert the SIM card
To access the complete description of the SIM card location on your phone, please refer to the paper
guidelines in the phone’s box. If you do not feel comfortable inserting the SIM card by yourself, sighted
assistance might be required. This operation is indeed difficult for someone being severely sight impaired,
as it is easy to damage the socket.
1 v.1.0
Page 2
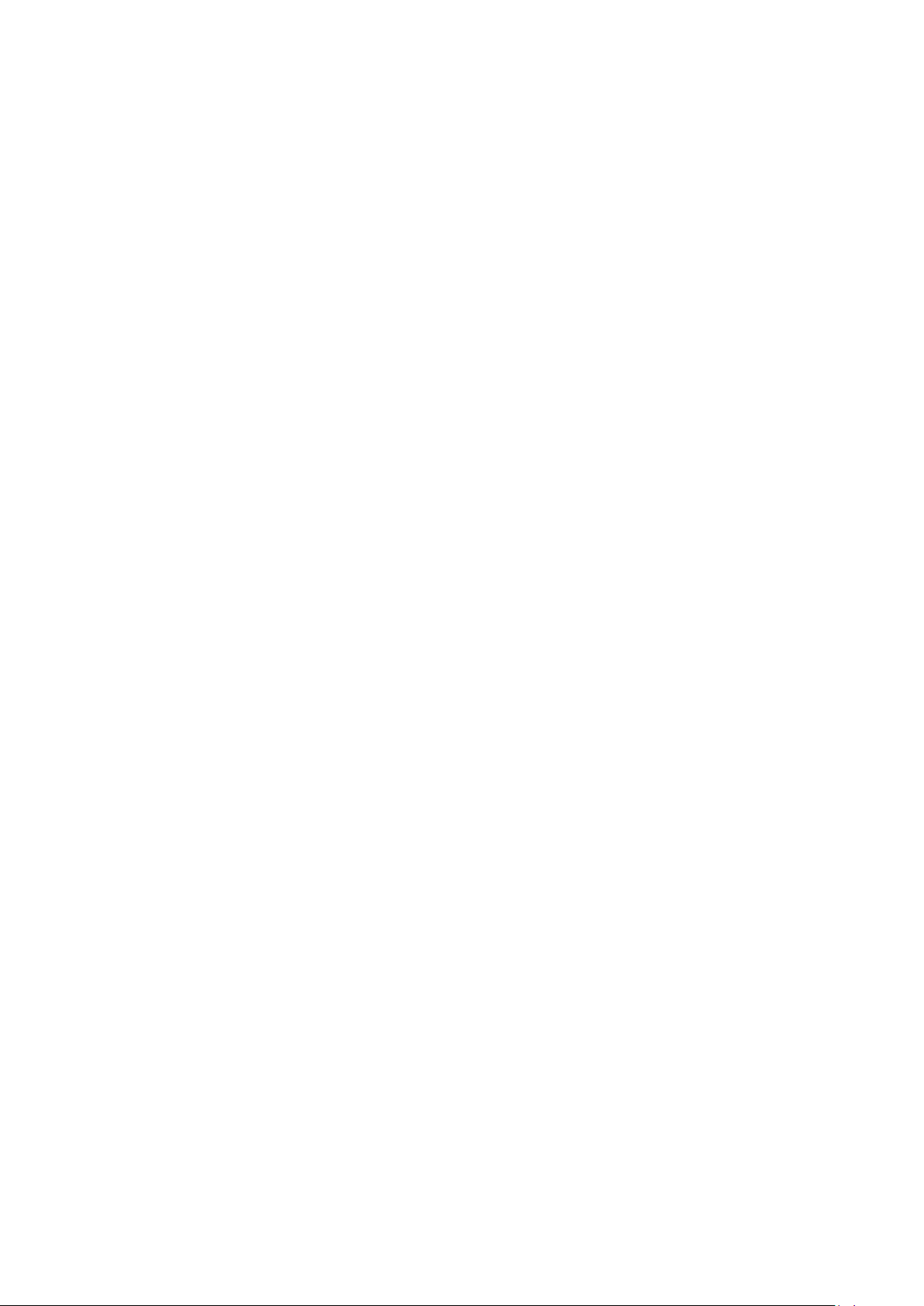
Once the SIM card is in, you can start your phone by pressing the Sleep/Wake button.
2.3. Switch the phone on
To switch your phone on, press the Sleep-Wake button of your phone for a few seconds: the complete
switch-on process will take around 30 seconds.
2.4. Charge your phone
To charge your phone, plug the mains supply adapter to charge your phone using mains supply power, or
connect the supplied USB cable to a computer. Be careful with the micro-USB connector, it is asymmetrical
to help you connect it the right way and should not be forced into place.
2.5. Connect a headset
Make sure to insert your jack connector deep enough or you will get no sound.
3. Your phone
3.1. Getting started
3.1.1. Position your phone and locate the Home button.
If your elastomer keypad overlay is already on the phone: the Home button will be easy to find.
The home button is located in the middle at the bottom of the device, below the screen and between the
physical Menu and Return buttons. It is also marked with two physical dots that you can easily feel when
passing your finger on it. The Home button is essential as it allows you to go back to the Home screen at
any moment.
Get this habit from the start: if you want to quit an application, launch a new one or if you get lost while
using the phone, press the Home button to start back from a familiar point!
Note that the physical Menu and Return buttons have the same actions than the tactile Menu and Back
keys that are described in the paragraph below.
3.1.2. Start, switch off, “Sleep-Wake” button
The Sleep-Wake button allows you to switch the phone on and off, and also to activate/deactivate the
sleep mode.
Press the Sleep-Wake button for a few seconds to switch on your phone. The starting process should take
around 30 seconds.
To switch off your phone, press the Sleep-Wake button for approximately 1 second and select “1- Power
off” in the General options menu (through which you can access a series of other options).
To activate the sleep mode, press the Sleep-Wake button. The phone will make a sound then, to let you
know the mode has been activated. If you deactivate the sleep mode, the phone will read the first
component on the screen. If your Home button is a physical one, you can also get out of the Sleep mode by
pressing it.
3.1.3. Volume button
If you press the top of this button the volume goes up whereas pressing the bottom will make it go down.
2 v.1.0
Page 3

3.2. The keyboard
3.2.1. The 6 navigation keys are on the 2 first lines at the top of the keyboard.
The 6 navigation keys are on the 2 top lines of the keyboard. They are separated from the other twelve keys
by a thin horizontal line.
The 2 central column keys are the Previous and Next keys or Up and Down arrows. Through those keys you
can navigate through the Doro Claria interface menus.
The OK and Back keys, essential for going from one screen to the other, are respectively right and left of
the Down arrow key, on the second line from the top.
The Menu key is above the OK key on the left. It can launch the voice recognition system or open the
application-specific menu screens.
The Correction key is above the Back key on the right. It allows you to delete characters while in a text
input screen and gives you information about your connection status, battery, GPS and Bluetooth from
other screens.
3.2.2. The 12 numbers keys are the 4 bottom lines of the keyboard
Under the 6 navigation keys is the standard numerical keyboard. The first row contains keys 1, 2, 3, the
second row: 4, 5, 6, the third: 7, 8, 9 and the last: star, 0 and hash. A physical dot can be found under the 5
key.
In a text input screen, the keypad is similar to a keypad on a traditional buttons mobile phone. For example
press quickly twice on 2 to type the letter b or three times to type the letter c. Note that by holding down
key number 2 for a longer time you will enter the number 2.
While on a text input screen, you can scroll through the different typing modes available (lower case, upper
case, numbers) by pressing the # (Hash) key, under the 9 key.
4. Make a phone call
4.1. Dial a number
From the Home screen select “1-Phone” and then “1-Dial a number”. You can then dial a number using the
numerical keypad. Press OK to start the call.
You can also use the voice recognition to dial the number you wish to call. Make sure you are connected to
internet to enable the voice recognition to work and then press the Menu button on the top left of your
navigation panel. The phone will then make a slight noise and vibration to let you know when to start
talking. Once you confirm the number, press OK to start the call.
4.2. Hang up
To hang up, just press the Back key during a call.
If you left the call screen during your conversation, press the Home button then key 1 twice to go back to
the current call screen.
Please make sure to take the phone a few centimetres away from your ear to use the keyboard as a
proximity sensor inside the phone deactivates the screen when too close to your ear.
3 v.1.0
Page 4

4.3. Answer the phone and have the caller’s name read out loud
To answer a phone call, simply press OK. To reject a call, press the Back key. To have the caller’s name or
number read during the ringtone, tap anywhere on the display area with one finger. Please note that the
name of the caller will only be read out if he or she is already in your contacts list.
5. Check and send text messages with Doro Claria
On the Home screen select “2- Text messages” then press “OK”.
5.1. Send a text message
To start writing a new text message, go to the first line of your text messages home screen and press OK.
Enter the recipient manually (“1-Dial a number”), from your contact list (“2-Select contact”) or through
voice recognition (“3-Vocal input”).
Then, enter your text message with the keyboard or by using the voice recognition (by pressing the Menu
key at the top left of your navigation panel).
Then press OK to confirm the content of your message, and send it by pressing OK once more.
5.2. Check your text messages
To browse your text messages use the Up and Down arrow keys. When inside the text messages inbox, you
have access to an overview of your text messages, displaying the name of the sender, date and day as well
as the beginning of the message. To read one of your text messages in detail, Select the message in your
inbox and press OK to open it.
5.3. Reply to a text message
To reply to a text message, open the message you want to reply to using OK from your inbox and press OK
once more from the message display screen. This will open a text input screen from which you can enter
your message either with the keyboard or using voice recognition.
6. Connect to WiFi
If you do not feel comfortable setting up your wifi, we would recommend you seek support from a sighted
person. The two common mistakes easy to make are either entering a wrong password (often very long and
mixing both upper and lower cases) or connecting to a public network which allows only temporary
connections with a mandatory identification via the internet browser, making the connection process even
more difficult. You should keep in mind the above particularly when connecting to free networks in public
places.
To access the Internet via WiFi, select “9- Settings” then “1- Connections” from the Home screen.
On the first row of this menu you will find “1- Wifi”. Press Ok to access Wifi settings. You can enable or
disable WiFi on the first line by pressing OK.
On the second line, you can choose the network to which you wish to connect. Select desired network by
pressing OK. Enter WEP key/ password if necessary using the ABC keyboard, and press OK. Your phone then
connects to the desired network and indicates it is connected.
4 v.1.0
 Loading...
Loading...