Page 1

Doro 8031
Nederlands
Page 2
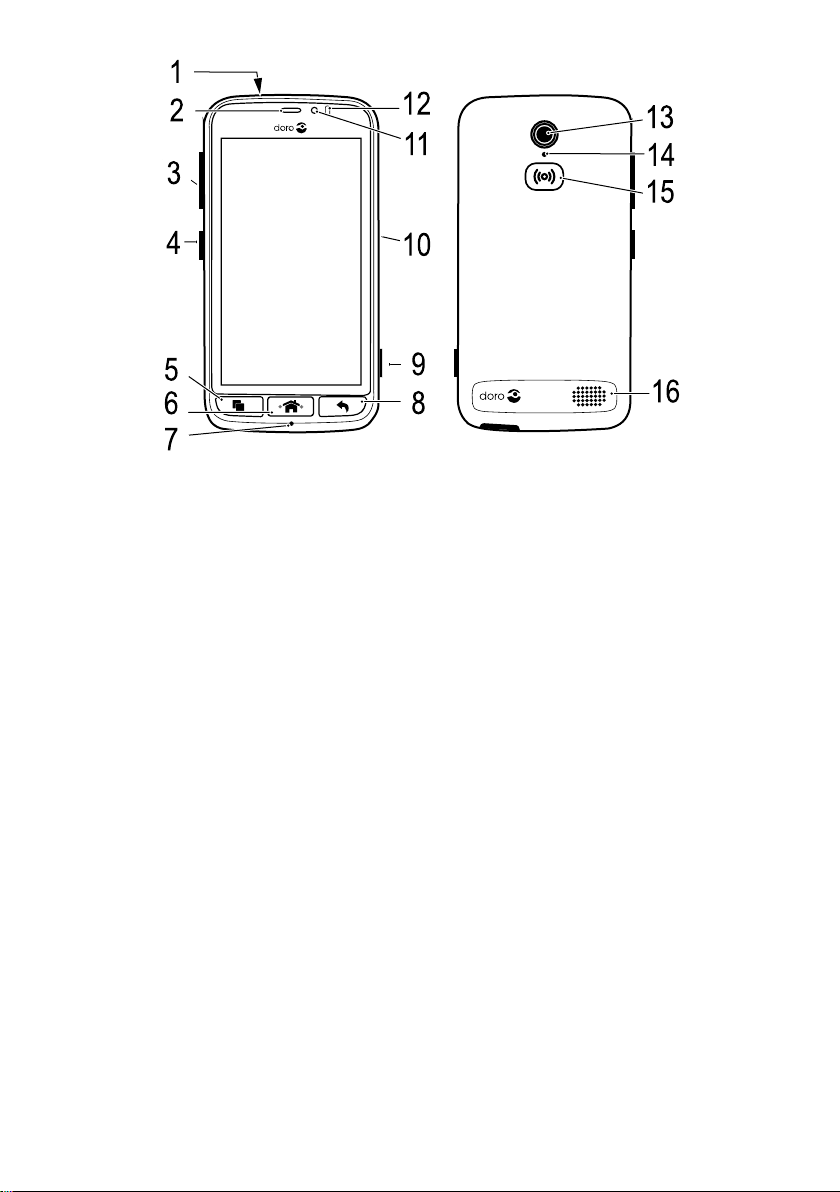
2
11
5
12
16
13
14
15
1
6
9
8
7
3
4
10
NB Alle afbeeldingen zijn uitsluitend bedoeld ter illustratie en geven het
werkelijke apparaat mogelijk niet nauwkeurig weer.
Overzicht
1. Headsetaansluiting
2. Oormicrofoon
3. Volume
4. Aan/uit-knop
5. Recente items-toets
6. Home-toets
7. Microfoon
8. Terugtoets
Wat er bij uw telefoon wordt geleverd, is afhankelijk van de software en
accessoires die in uw regio beschikbaar zijn of door uw serviceprovider
worden aangeboden. U kunt altijd aanvullende accessoires bij uw plaatselijke Doro-leverancier aanschaffen. De meegeleverde accessoires bieden de beste werking met uw telefoon.
9. Cameraknop
10. Laadaansluiting
11. Camera voorzijde
12. Nabijheidssensor
13. Camera achterzijde
14. Tweede microfoon
15. Hulpknop
16. Luidspreker
Page 3
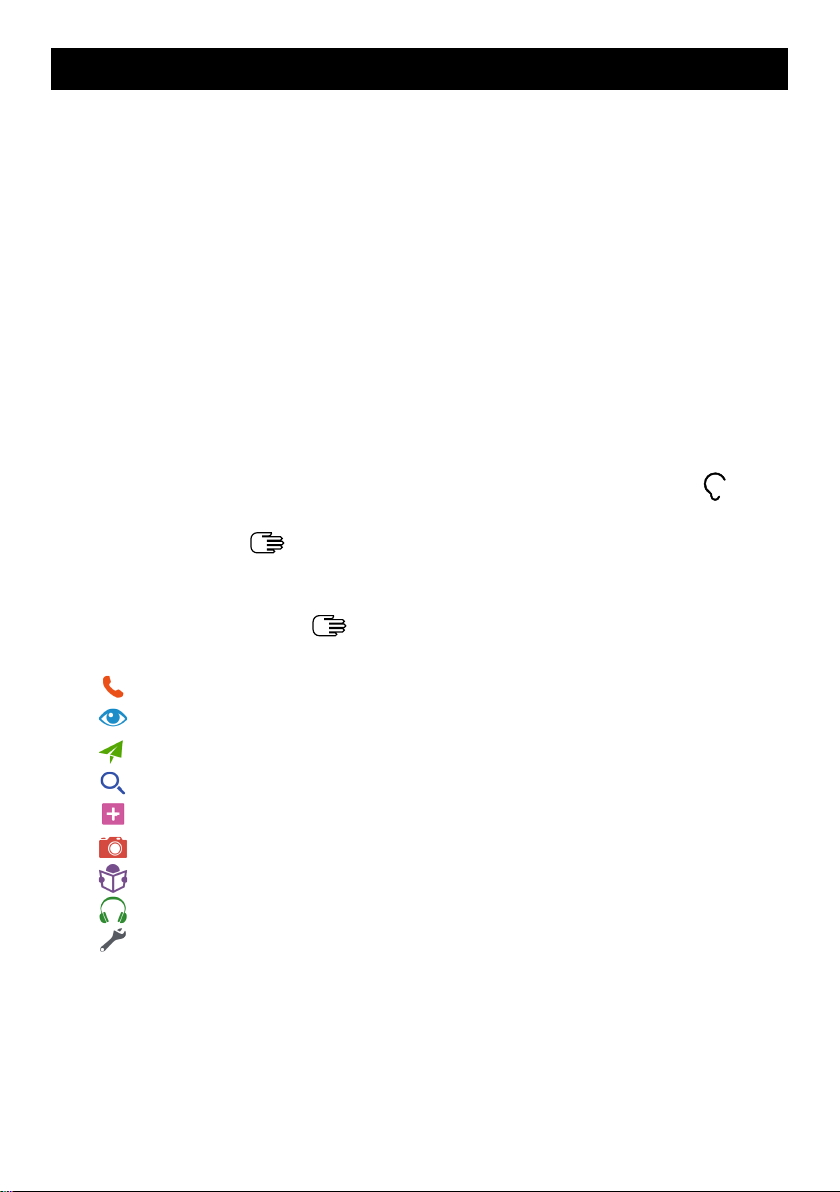
Nederlands
Inhoud
Gefeliciteerd met uw aankoop...................................................................... 1
Aan de slag .................................................................................................... 1
De simkaart, de geheugenkaart en de batterij plaatsen ................... 1
De telefoon opladen.............................................................................. 3
De telefoon in- en uitschakelen............................................................ 4
Leer uw telefoon kennen .............................................................................. 5
Hulpsymbolen in de gebruikershandleiding ........................................ 5
Vragenlijst in vorm van vraaggesprek .................................................. 5
Beweging en aanraakbewegingen op het aanraakscherm ................ 5
Home-scherm ........................................................................................ 8
Vergrendelingsscherm .......................................................................... 9
De telefoontoetsen gebruiken............................................................ 10
Mijn toepassingen-scherm .................................................................12
Snelle manieren om het geluid van uw telefoon uit te zetten
.....13
Meldingspaneel en statusbalk ...........................................................13
Tekst invoeren
...............................................................................15
Schermafdruk...................................................................................... 17
Verbinding maken met het internet ................................................... 17
Navigeren op uw telefoon
....................................................................20
Acties op het scherm selecteren ........................................................ 20
Bellen ............................................................................................. 20
Bekijken..........................................................................................21
Verzenden ......................................................................................22
Zoeken............................................................................................22
Toevoegen ...................................................................................... 23
Camera...........................................................................................23
Ontdekken......................................................................................23
Luisteren ........................................................................................24
Instellen.......................................................................................... 24
Telefooninstellingen ....................................................................................25
Inleiding................................................................................................25
Een algemene optie ............................................................................ 25
Display..................................................................................................26
Geluid................................................................................................... 29
Bluetooth
®
............................................................................................ 31
Page 4
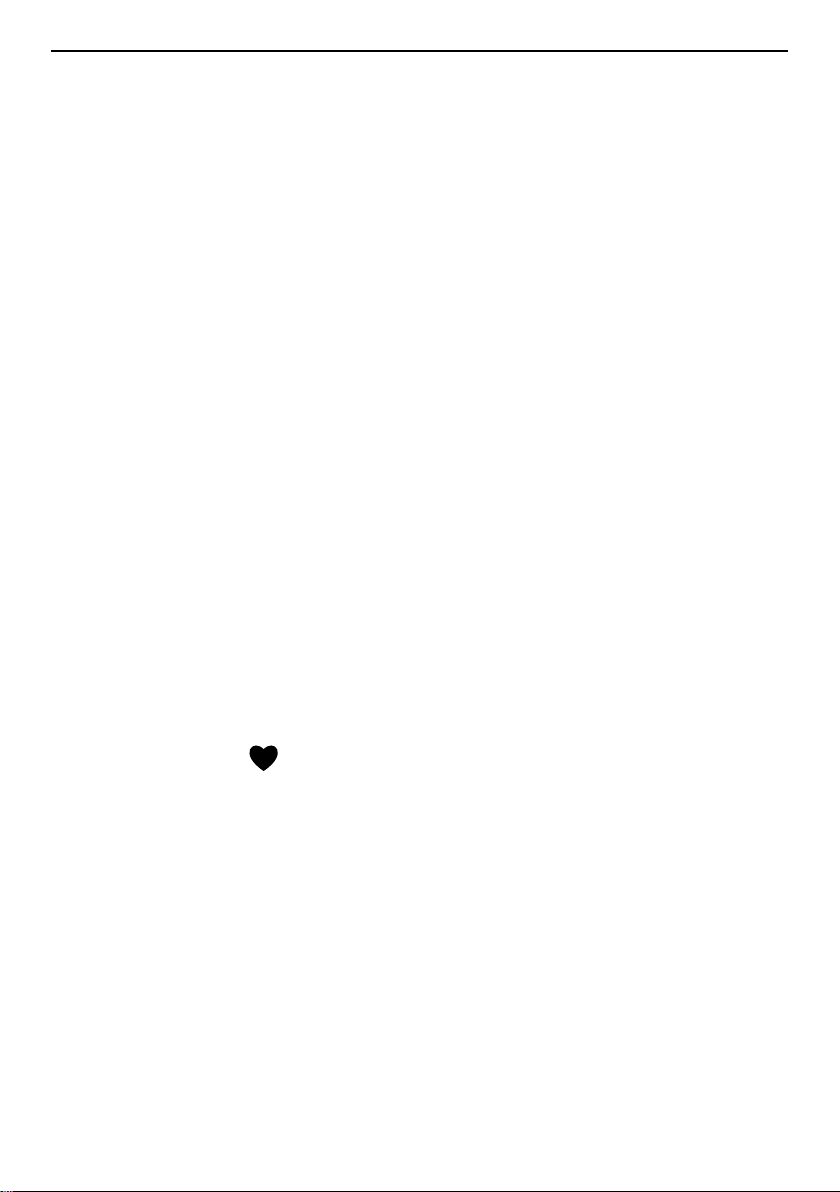
Nederlands
Vliegmodus ..........................................................................................32
De telefoon op een computer aansluiten ..........................................33
Info over telefoon ................................................................................ 34
Methodes om batterijprestaties te verbeteren .................................36
Back-up ................................................................................................36
Telefoon terugzetten naar fabrieksinstellingen................................. 38
Geheugen en opslag ...........................................................................39
De pincode van de SIM veranderen................................................... 41
Google
Google
™
Google-account .............................................................................. 41
™
Play Store.......................................................................................42
Toepassingen installeren ....................................................................42
Toepassingen verwijderen ..................................................................43
Locatie..................................................................................................43
Oproepen .....................................................................................................44
Bellen ................................................................................................... 44
Een oproep ontvangen........................................................................ 44
Een oproep beëindigen .......................................................................45
Opties tijdens een oproep...................................................................45
Headset................................................................................................ 46
Oproeplog.............................................................................................46
Oproepinstellingen openen ................................................................46
Noodoproepen..................................................................................... 47
Contactpersonen.........................................................................................48
Een nieuwe contactpersoon toevoegen.............................................48
Contactpersonen importeren en exporteren.....................................49
ICE-noodinformatie
................................................................................49
Toepassingen...............................................................................................50
Beginnershandleiding – Ontdek uw telefoon .................................... 51
Doro Selection ..................................................................................... 51
Berichten..............................................................................................52
E-mail ...................................................................................................53
Camera.................................................................................................54
Galerij................................................................................................... 57
Assistentieknop ...................................................................................58
My Doro Manager ................................................................................61
Internet (webbrowser) .........................................................................63
Dock-modus.........................................................................................63
Vergrootglas......................................................................................... 64
Muziek.................................................................................................. 65
Page 5
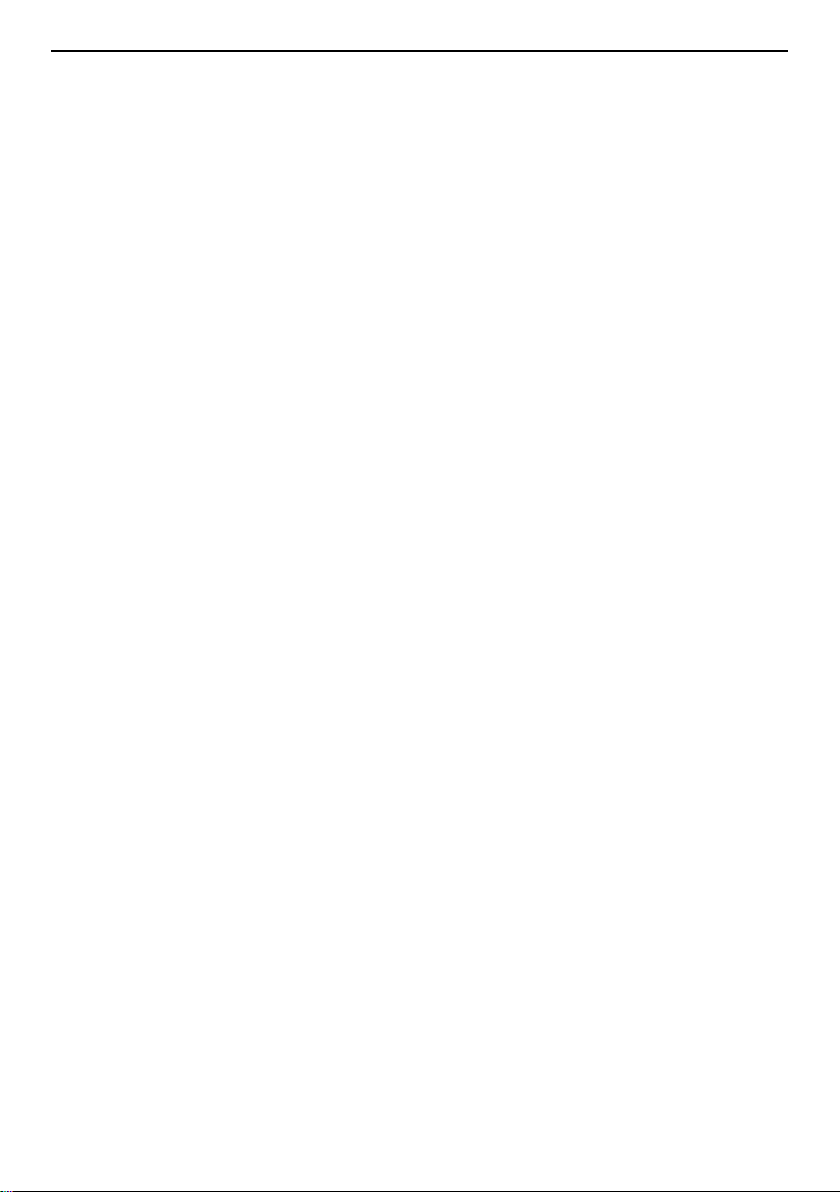
Nederlands
FM-radio............................................................................................... 66
Alarm ....................................................................................................67
Agenda .................................................................................................68
Mijn notities .........................................................................................68
Timer ....................................................................................................68
Rekenmachine.....................................................................................69
Geluidsrecorder...................................................................................69
Codekluis .............................................................................................69
Google Apps.........................................................................................70
Statuspictogrammen................................................................................... 71
Veiligheidsinstructies ..................................................................................72
Netwerkdiensten en kosten................................................................ 72
Gebruiksomgeving...............................................................................72
Medische apparatuur..........................................................................73
Gebieden met explosiegevaar ............................................................73
Li-ion-batterij........................................................................................73
Uw gehoor beschermen ...................................................................... 74
Noodoproepen..................................................................................... 74
Op GPS/locatie gebaseerde functies................................................. 74
Voertuigen............................................................................................75
Uw persoonlijke gegevens beschermen ............................................75
Kwaadaardige software en virussen..................................................75
Verzorging en onderhoud............................................................................ 76
Garantie .......................................................................................................77
Specificaties ................................................................................................77
Copyright en andere meldingen .........................................................78
Compatibiliteit met gehoorapparaten................................................80
Specifiek absorptietempo (SAR – specific absorption rate).............80
Correcte afvoer van dit product..........................................................81
Correcte afvoer van batterijen in dit product .................................... 82
Verklaring van overeenstemming.......................................................82
Page 6
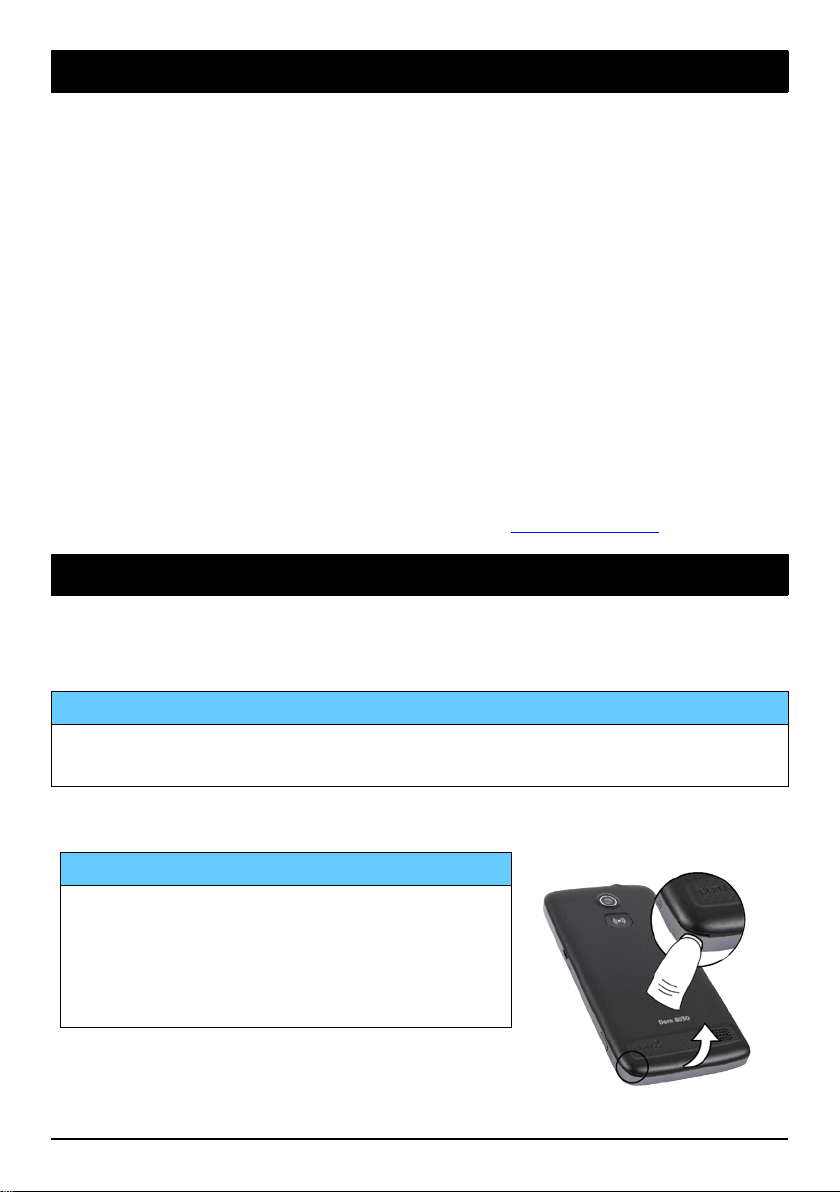
Nederlands
Gefeliciteerd met uw aankoop
Doro 8031 is een revolutionaire smartphone die doet wat andere smartphones ook doen, maar op een veel eenvoudigere manier dan ooit tevoren. U kunt nu communiceren en genieten van foto's, video's, snel 4Ginternet en nog veel meer, op een manier die het instellen, openen en gebruiken van de verschillende functies van de telefoon vereenvoudigt.
Krijg onderweg hulp van de ingebouwde coach en voel je extra veilig met
de veiligheidsfuncties zoals onze Hulpknop. U kunt ook meer apps toevoegen via Google Play en gemakkelijk instellingen en content op afstand
beheren. Als het gebruik van een smartphone u onnodig gecompliceerd
lijkt, zal Doro 8031 u op andere gedachten brengen. Het is de eerste
smartphone die denkt zoals u, waardoor het de perfecte keuze is voor
diegenen die voor het eerst zo'n telefoon gebruiken en van al het moois
willen genieten dat een smartphone biedt, maar dan op een eenvoudigere en gebruiksvriendelijkere manier. Ga voor meer informatie over accessoires of andere producten van Doro naar www.doro.com.
Aan de slag
De simkaart, de geheugenkaart en de batterij plaatsen
BELANGRIJK
Schakel de telefoon uit en koppel de lader los voordat u het
batterijdeksel verwijdert.
Het batterijdeksel verwijderen
BELANGRIJK
Pas op dat u uw nagels niet beschadigt bij
het verwijderen van het batterijdeksel.
Buig of draai het batterijdeksel niet
overmatig, aangezien het daardoor
beschadigd kan raken.
1
Page 7
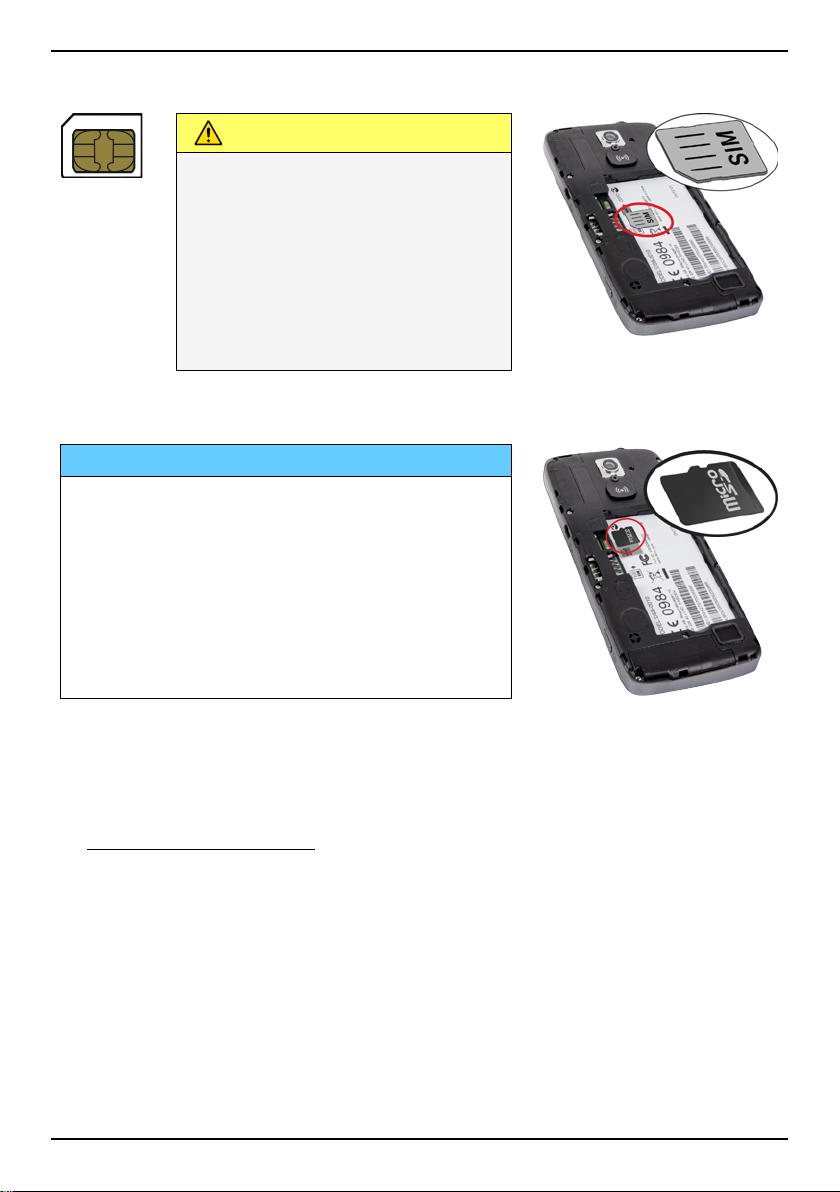
Nederlands
De simkaart plaatsen
VOORZICHTIG
In dit apparaat past een microsimkaart of een 3FF-simkaart.
Bij het gebruik van
ongeschikte simkaarten
kunnen de kaart of het toestel
beschadigd raken en kunnen
de gegevens op de kaart
verloren gaan.
De geheugenkaart in de telefoon plaatsen
BELANGRIJK
Gebruik alleen geheugenkaarten die
geschikt zijn voor dit toestel. Geschikt
kaarttype: microSD, microSDHC.
Bij het gebruik van ongeschikte kaarten
kunnen de kaart, het toestel en de
gegevens op de kaart beschadigd raken.
Op sommige telefoons kan reeds een
geheugenkaart zijn geïnstalleerd.
Tip: zorg dat de contacten van de geheugenof simkaart niet worden bekrast of gebogen
als u ze in de kaarthouders schuift.
Zie Extern geheugen, p.39 voor aanvullende informatie.
2
Page 8
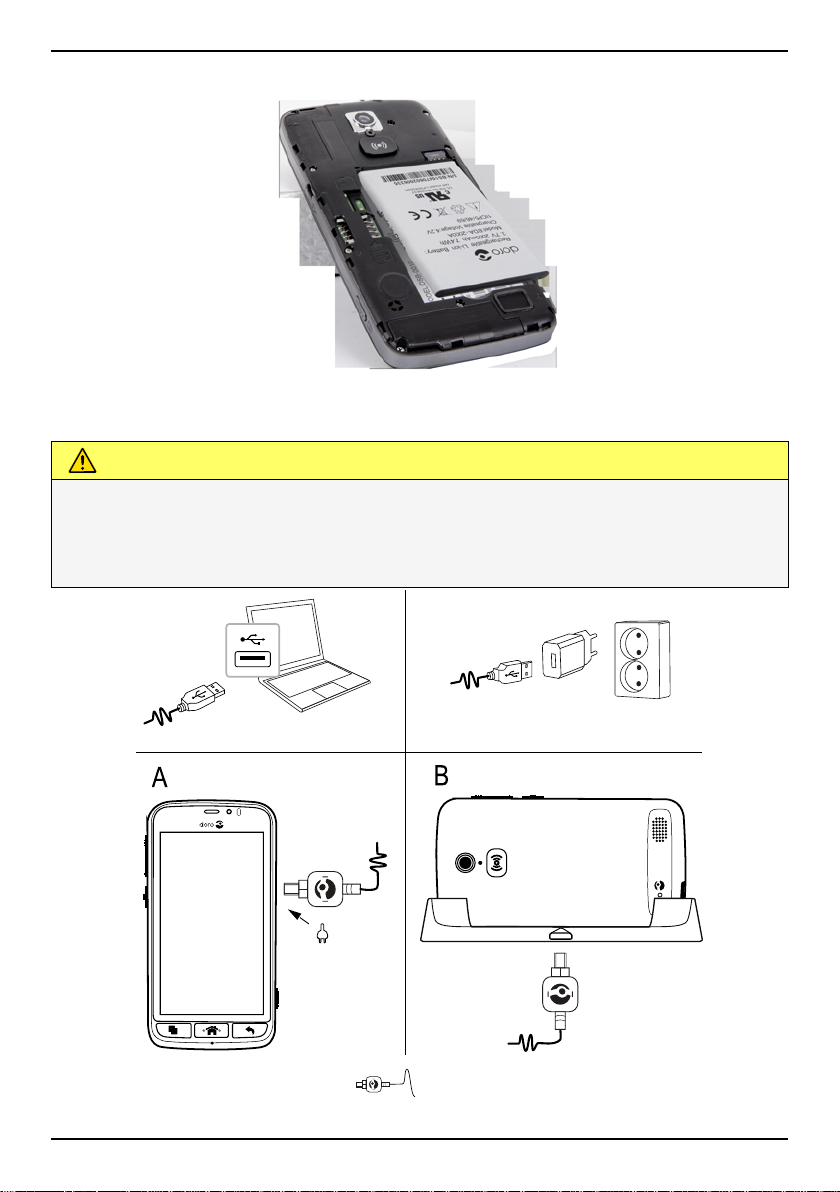
Nederlands
A
B
De batterij plaatsen
De telefoon opladen
VOORZICHTIG
Gebruik uitsluitend batterijen, laders en accessoires die voor dit
specifieke model zijn goedgekeurd. Het aansluiten van andere
accessoires kan gevaarlijk zijn en de typegoedkeuring en garantie van
de telefoon kunnen erdoor komen te vervallen.
1. Steek het kleine uiteinde van de usb-kabel in de laadpoort
van de telefoon (A) of in de laadpoort van het laadstation (B).
3
Page 9
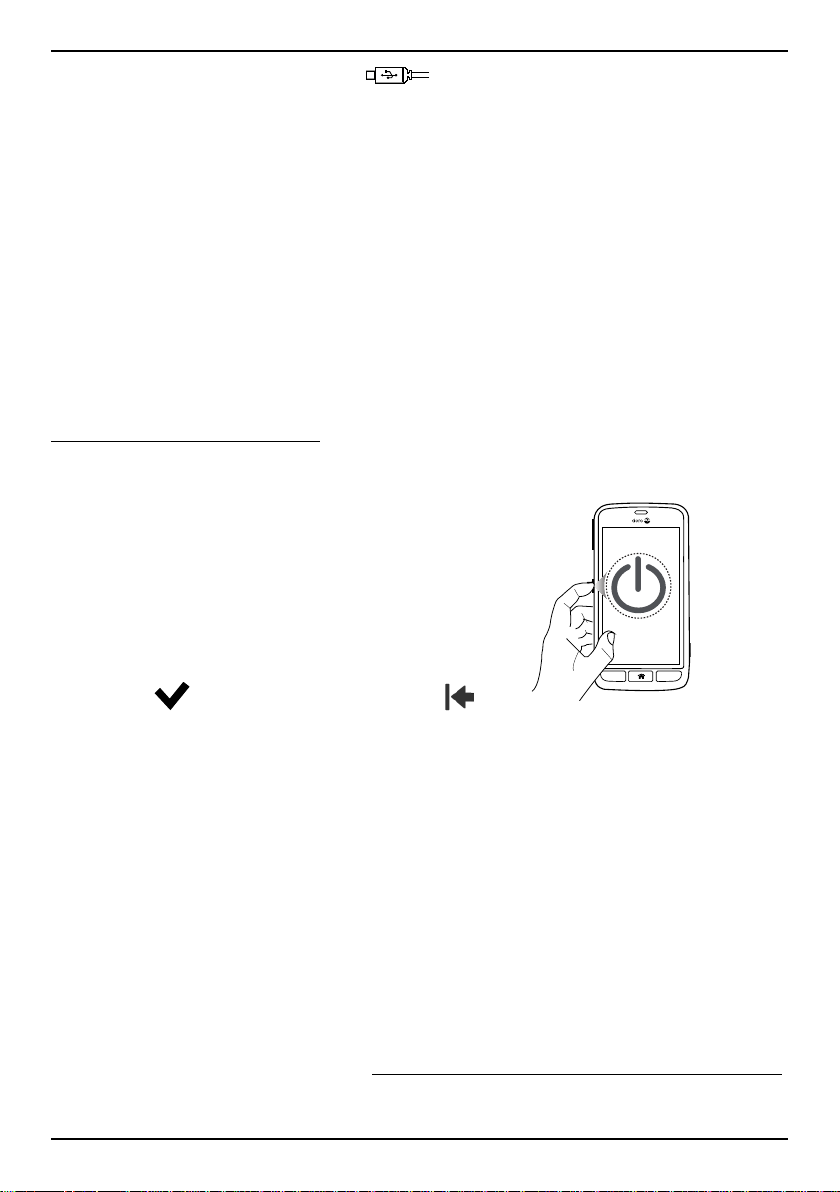
Nederlands
2. Steek het andere uiteinde van de usb-kabel in de hoofdadapter die u aansluit op een wandstopcontact.
Als u de oplaadsnelheid wilt verhogen, schakel dan het apparaat of het
scherm uit tijdens het laden van de batterij. Druk op de ! aan/uit-knop
om de laadstatus te bekijken. Het apparaat kan tijdens het laden worden
gebruikt, maar het kan dan langer duren voordat de batterij is opgeladen.
Energie besparen
Haal de stekker van de lader uit het stopcontact nadat u de batterij volledig hebt opgeladen en de lader van het toestel hebt losgekoppeld.
NB Het scherm wordt na enige tijd vergrendeld om stroom te besparen.
Druk op de ! aan/uit-knop om het scherm te activeren; zie
Vergrendelingsscherm, p.9
De telefoon in- en uitschakelen
De telefoon inschakelen
1. Houd de ! aan/uit-knop ingedrukt tot-
dat de telefoon gaat trillen en het display oplicht.
2. Voer de pincode voor uw simkaart in
wanneer dat wordt gevraagd en selec-
teer
om te bevestigen. Tik op om
een teken te verwijderen.
3. Wacht tot de telefoon opstart.
NB Als u uw telefoon inschakelt, moeten de geïnstalleerde
toepassingen misschien worden bijgewerkt. Hiervoor is een
internetverbinding nodig en dit kan een paar minuten duren. De
voorkeur gaat uit naar WiFi-verbinding. De telefoon kan tijdens de
update wat traag lijken.
Als er meerdere keren een verkeerde pincode wordt ingevoerd, wordt
PUK invoeren weergegeven en hebt u uw pukcode (Personal Unblocking
Key) nodig. Neem contact op met uw serviceprovider voor meer informatie over de pin- en pukcode. Zie De pincode van de SIM veranderen, p.41
voor informatie over het wijzigen van de pincode.
4
Page 10
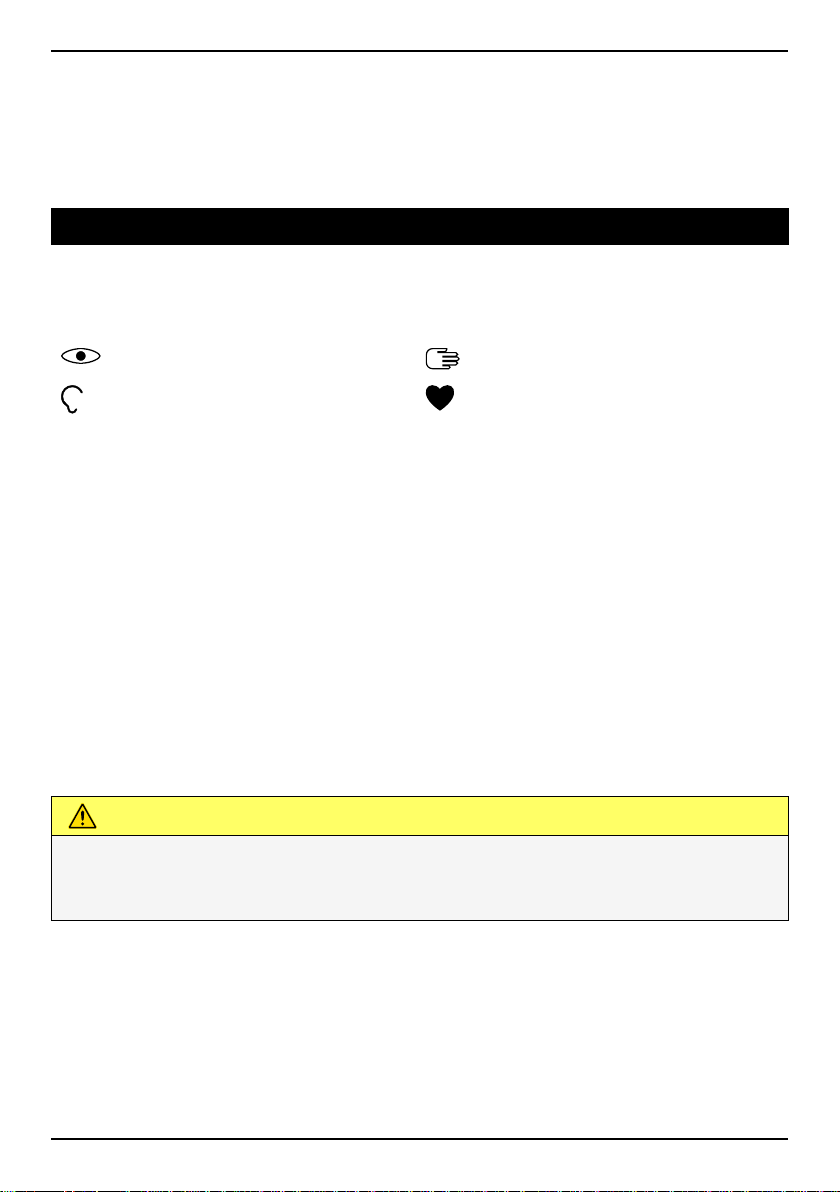
Nederlands
De telefoon uitschakelen
1. Houd de ! aan/uit-knop ingedrukt totdat het optiemenu wordt
geopend.
2. Tik in het optiemenu op Uitschakelen.
Leer uw telefoon kennen
Hulpsymbolen in de gebruikershandleiding
Gebruik de symbolen om uw weg te vinden in de handleiding.
Zicht
Gehoor
Gebruik
Veiligheid
Vragenlijst in vorm van vraaggesprek
Leer op uw eigen tempo! Het kan lastig zijn om uw telefoon voor het eerst
in te stellen: wij hebben een vragenlijst gemaakt in de vorm van een
vraaggesprek om u te helpen eenvoudig op uw apparaat te navigeren en
het te verkennen. Daarbij stellen we u al de juiste vragen zodat uw telefoon net zo uniek is als u. Volg de instructies om uw nieuwe Doro 8031
helemaal naar wens aan te passen.
Beweging en aanraakbewegingen op het aanraakscherm
Hier volgt een beschrijving van hoe u het aanraakscherm moet gebruiken
en welke aanraakbewegingen (bewegingen met een of twee vingers) u
kunt maken.
VOORZICHTIG
Kras niet op het aanraakscherm, tik niet met iets scherps op het
scherm en laat het aanraakscherm niet in contact komen met water.
Raak het scherm niet aan als het glas is gebarsten of stuk is.
5
Page 11
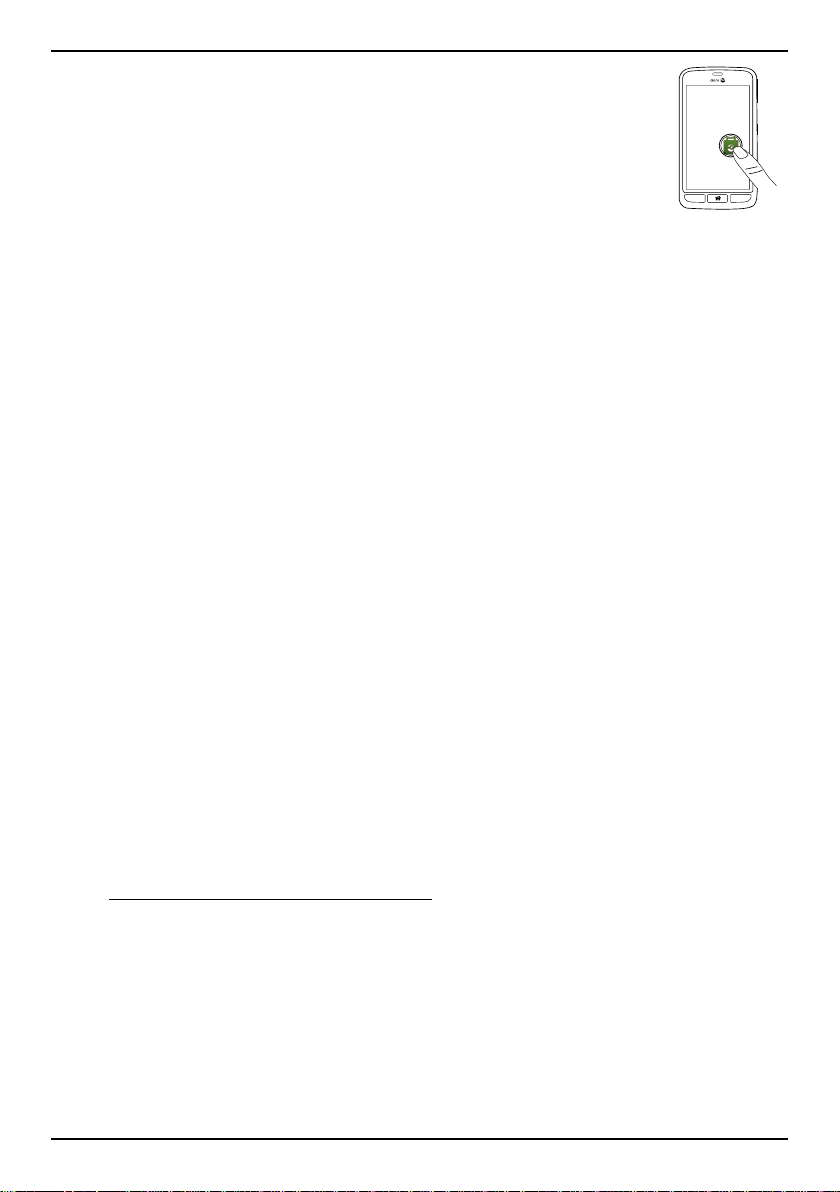
Nederlands
Aanraken of tikken
• Als u een item zoals op een knop of een pictogram
van een programma wilt selecteren of openen, raakt
u het item aan of tikt u erop. Aanraking kan worden
gebruikt om een relevant selectievakje in een lijst met
opties in of uit te schakelen.
Dubbeltikken
• Raak hetzelfde item twee keer aan om op een kaart
of afbeelding in te zoomen.
Lang indrukken
• Raak een item op het scherm aan en houd vast. Sommige acties,
zoals het verplaatsen van een pictogram op het Home-scherm, beginnen met lang indrukken.
Opties selecteren of deselecteren
• Selecteer of deselecteer (tik op) de betreffende vakjes of lijstoptie.
Slepen & neerzetten
• Slepen en neerzetten is een manier om iets van de ene plek naar
de andere te verplaatsen, bijvoorbeeld een app op uw bureaublad.
Als u wilt slepen, plaatst u uw vinger op een app en houdt u deze
vast. Terwijl u uw vinger over het scherm beweegt, wordt de app
over het scherm of over verschillende schermen gesleept. Plaats
uw vinger op de plek waar u de app wilt neerzetten en laat uw vinger los. De app wordt dan neergezet. Tijdens het slepen en neerzetten verschijnt een handig klein menu, Slepen & neerzetten, om
te bevestigen dat u het goed doet. Voordat u slepen en neerzetten
kunt gebruiken, moet deze functie eerst worden geactiveerd; zie
Mijn toepassingen-scherm, p.12.
6
Page 12
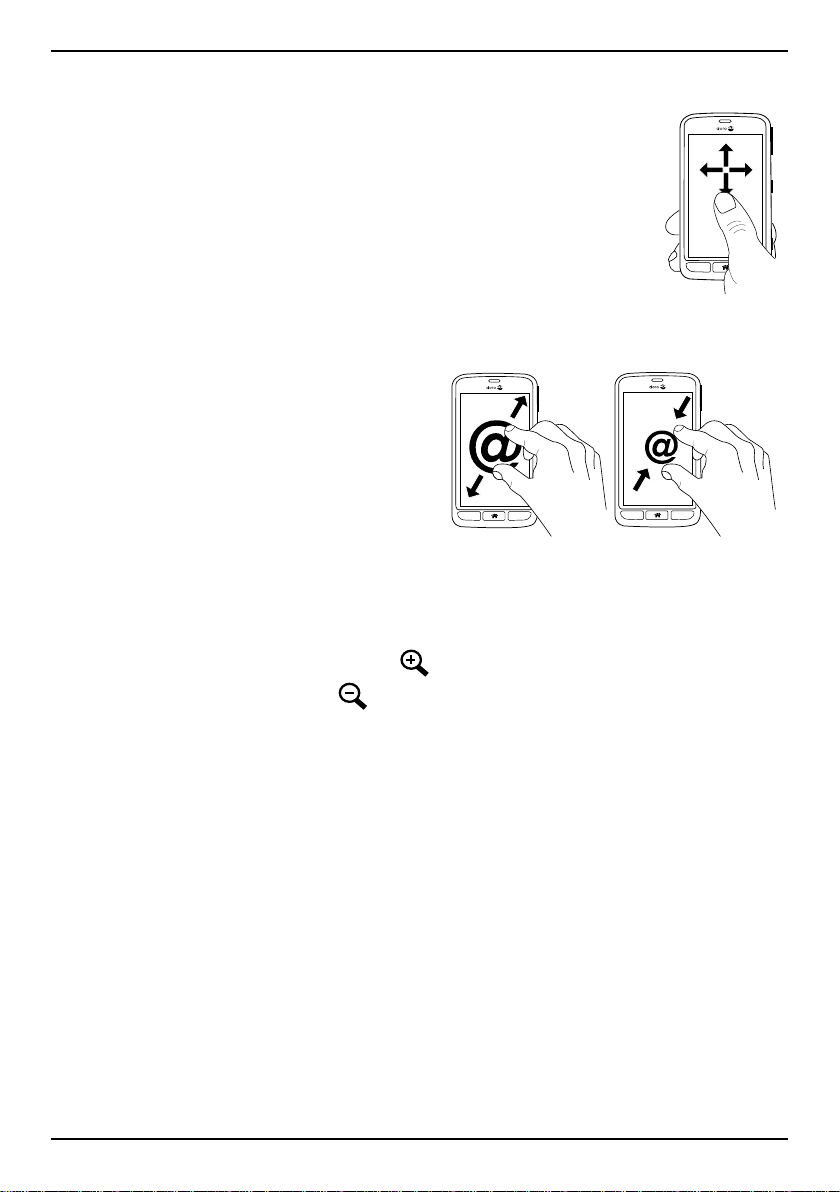
Nederlands
@
@
Blader of Vegen
• Een veegbeweging begint met uw vinger op één plek
op het scherm die u vervolgens sleept naar een andere plek op het scherm. Veegbewegingen kunnen
snel zijn, of traag. Sleep of veeg uw vinger over het
scherm in de richting waarin u wilt scrollen.
Samenknijpen en spreiden (zoomen)
• U knijpt als volgt samen: Plaats
twee vingers uit elkaar op het
scherm en knijp ze samen voor
uitzoomen uit een kaart. Deze
functie is niet altijd beschikbaar.
• U spreidt als volgt: Plaats twee
vingers tegen elkaar op het
scherm en schuif ze uit elkaar
voor inzoomen. Deze functie is
niet altijd beschikbaar.
• Indien beschikbaar, tikt u op
om in te zoomen of op om
uit te zoomen.
7
Page 13
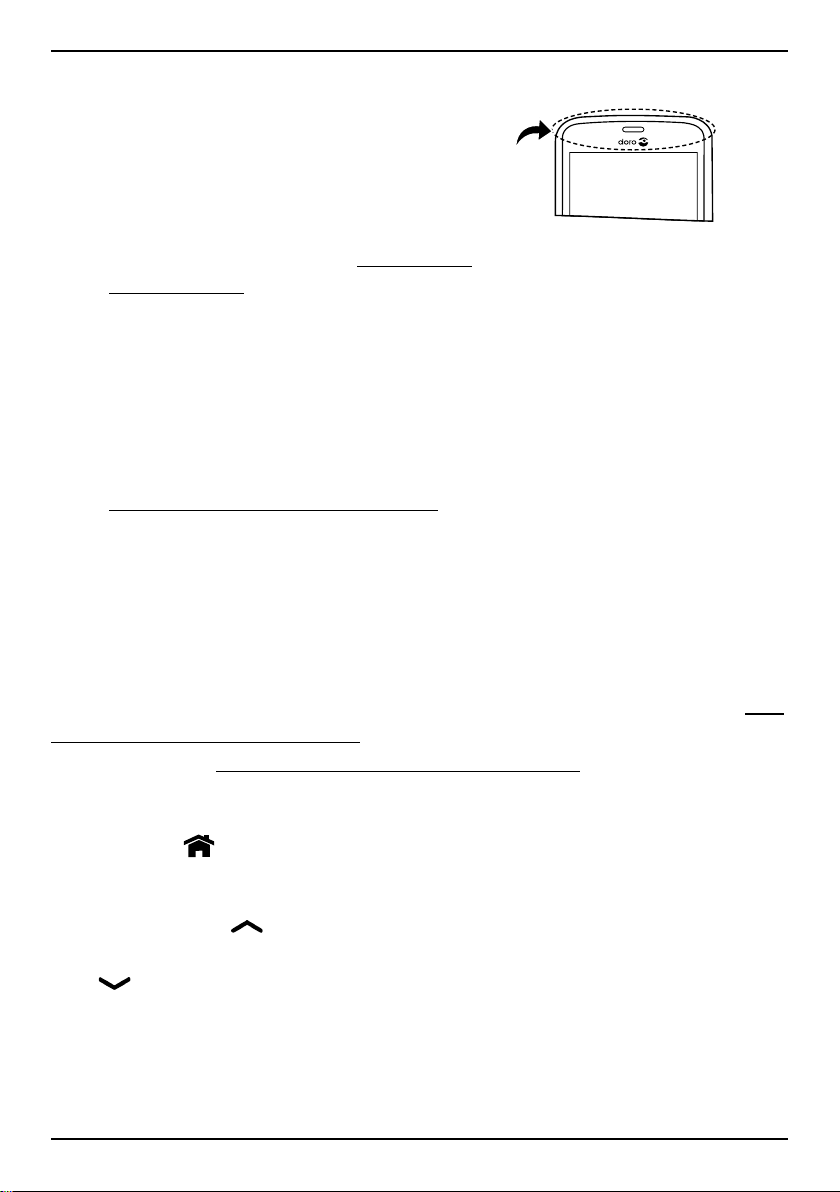
Nederlands
Sensoren
Uw toestel heeft sensoren die reageren op
licht en nabijheid.
• Lichtsensor voor het detecteren van
licht en om de helderheid van het
scherm aan te passen als dit op automatisch is ingesteld. Zie Schermhelderheid, p.28.
• Aanraaksensor voor het detecteren
van bewegingen. Hiermee wordt het
aanraakscherm tijdens gesprekken
uitgeschakeld als uw oor dicht bij het
scherm komt om te voorkomen dat tijdens het bellen ongewild andere functies worden ingeschakeld. Zie
Oproepinstellingen openen, p.46
Home-scherm
Het Home-scherm is het startscherm op uw Doro 8031, en hier kunt u de
apps en uw favoriete contactpersonen verzamelen die u het meest gebruikt. U kunt ook uw favoriete afbeelding instellen als achtergrond. Gebruik de zoekbalk van Google
aanmaken van een snelkoppeling op het Home-scherm raadpleegt u Een
snelkoppeling toevoegen, p.26 en voor het verwijderen van snelkoppelingen gaat u naar Een snelkoppeling verwijderen, p.27.
™
om snel te vinden wat u zoekt. Voor het
Naar het Home-scherm gaan
• Druk op .
Het uitgebreide Home-scherm openen
1. Tik op de pijl helemaal onder in het Home-scherm.
2. Als u het uitgebreide scherm weer wilt sluiten, tikt u nogmaals op
.
Tip: U kunt ook omhoog en omlaag vegen om het uitgebreide Homescherm te openen en te sluiten.
8
Page 14

Nederlands
Vergrendelingsscherm
Het scherm wordt uitgeschakeld en vergrendeld als u de telefoon niet gebruikt. Het vergrendelde scherm toont wel de tijd, de datum en meldingen zoals gemiste oproepen of berichten.
NB Uw telefoon blijft wel functioneren in de slaapstand. E-mails worden
ontvangen, updates van sociale netwerken worden uitgevoerd, enzovoort.
Uw telefoon blijft ook muziek afspelen terwijl het scherm is vergrendeld.
Het scherm activeren of ontgrendelen
• Druk kort op
.
Het scherm vergrendelen
• Druk kort op de ! aan/uit-knop.
Schermvergrendeling
De schermvergrendeling voorkomt ongewilde handelingen op het aanraakscherm als u de telefoon niet gebruikt.
Schermvergrendelingsinstellingen
U kunt de manier waarop u het scherm vergrendelt wijzigen, om te voorkomen dat anderen uw persoonlijke informatie openen.
1. Als u het vergrendelingsscherm wilt activeren of het type vergrende-
lingsscherm wilt wijzigen, tikt u op
2. Tik op Een algemene optie
Schermvergrendeling. Tik om een
van de volgende mogelijkheden te selecteren:
• Geen om te ontgrendelen, druk op
Geen beveiliging.
• Vegen (standaardinstelling) om te ontgrendelen door
uw vinger omhoog te schuiven. Geen beveiliging.
• Patroon om te ontgrendelen door met uw vinger een patroon
op het scherm te tekenen. Gemiddelde beveiliging.
Instellen.
of de ! aan/uit-knop.
met
NB U kunt de stippen in elke mogelijke volgorde tekenen, maar
u kunt elke stip maar één keer gebruiken. Het patroon moet uit
minimaal vier stippen bestaan.
9
Page 15
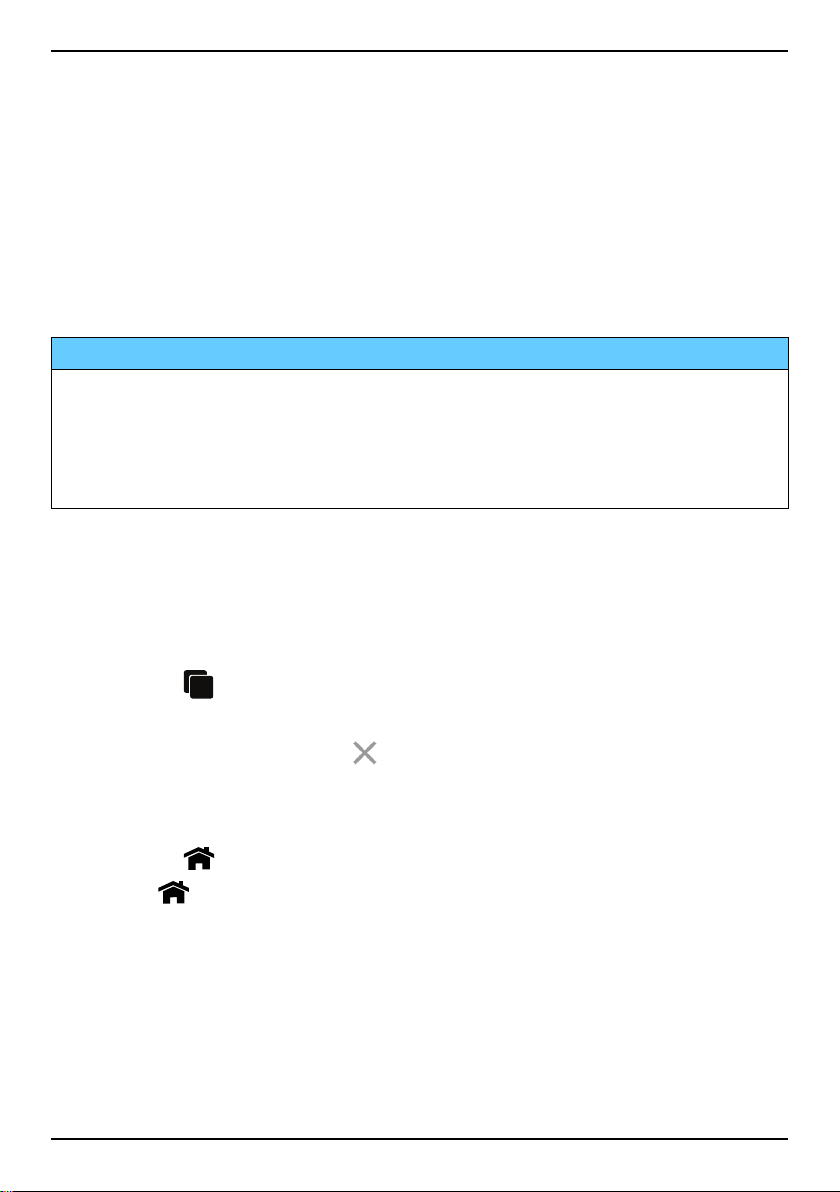
Nederlands
• PIN om te ontgrendelen door een pincode in te voeren. Een pin-
code bestaat uit alleen cijfers. Voer minstens vier cijfers in, en
voer vervolgens nogmaals het wachtwoord in om het te verifiëren. Gemiddelde tot zware beveiliging.
• Wachtwoord om te ontgrendelen door een wachtwoord in te
voeren. Een wachtwoord kan bestaan uit tekens en/of cijfers.
Voer minstens vier tekens in, waaronder cijfers en symbolen, en
voer vervolgens nogmaals het wachtwoord in om het te verifiëren. Zware beveiliging. Wachtwoord moet ten minste één letter
bevatten.
BELANGRIJK
Het is verstandig om een pincode of patroon te kiezen dat u eenvoudig
kunt onthouden, maar zorg ervoor dat de code of het patroon voor
anderen niet te gemakkelijk te achterhalen is. Bewaar je code/patroon
op een veilige plaats, aangezien u ze/het nodig hebt als u het toestel
moet resetten.
NB De beschikbare opties kunnen verschillen afhankelijk van de
geselecteerde schermvergrendelingsmethode.
De telefoontoetsen gebruiken
Recente items-toets
• Druk op
1. Als u een toepassing wilt sluiten, veegt u deze naar links of naar
rechts. Of tik op het
2. Als u een toepassing wilt openen, tikt u erop.
Home-toets
• Druk op
• Houd
telligente persoonlijke assistent, ontwikkeld door Google, die verkrijgbaar is binnen de mobiele zoekapplicatie van Google.
om recent gebruikte toepassingen weer te geven.
om alles in één keer te sluiten.
om naar het Home-scherm terug te keren.
ingedrukt om Google Now te starten. Google Now is een in-
10
Page 16
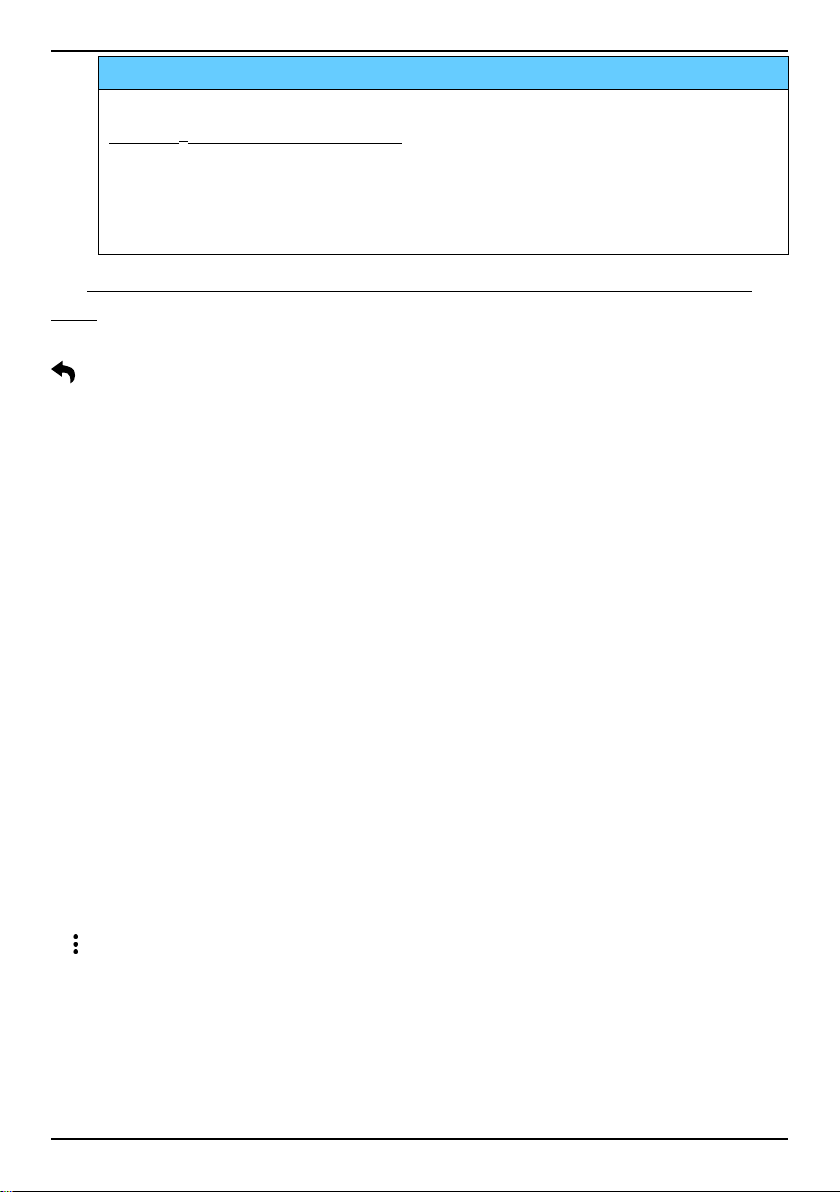
Nederlands
BELANGRIJK
U hebt een internetverbinding en een Google-account (zie
Google
™
Google-account, p.41) nodig om deze dienst te gebruiken.
We raden u aan om waar mogelijk WiFi-verbindingen te gebruiken
om de kosten voor dataverkeer te beperken. Neem contact op met
uw serviceprovider voor informatie over de abonnementskosten
voordat u dataverkeer inschakelt.
Zie Verbinding maken met het internet via draadloze netwerken (WiFi),
p.18 voor informatie over het instellen van WiFi.
Terug-toets
• Tik om terug te keren naar het voorgaande scherm, of om een dialoogvenster, menu of toetsenbord te sluiten. Als u eenmaal weer op
het Home-scherm bent aangekomen, kunt u niet verder terug.
Volume-zijknoppen
• Tijdens een gesprek kunt u met de volumetoetsen het belvolume
aanpassen.
• In standby past u met de volumeknoppen het ringtone-volume aan.
• U kunt er het volumeniveau voor muziek en video's mee aanpassen.
Schermtoetsen
Android-smartphones zoals uw Doro 8031, en ook de meeste Androidtoepassingen, hebben dezelfde pictogrammen. Veel pictogrammen die u
op het scherm ziet, zijn in feite knoppen op het aanraakscherm. Ziet u
de gewenste tekst, afbeeldingen of informatie niet, probeer dan het
scherm aan te raken of op een pictogram te tikken om een keuzelijst
weer te geven of naar een ander menu te gaan.
Meer opties weergeven
meer opties (beschikbaar in de actiebalk of in apps)
Ik wil graag
meer opties (beschikbaar in de actiebalk of in apps)
11
Page 17
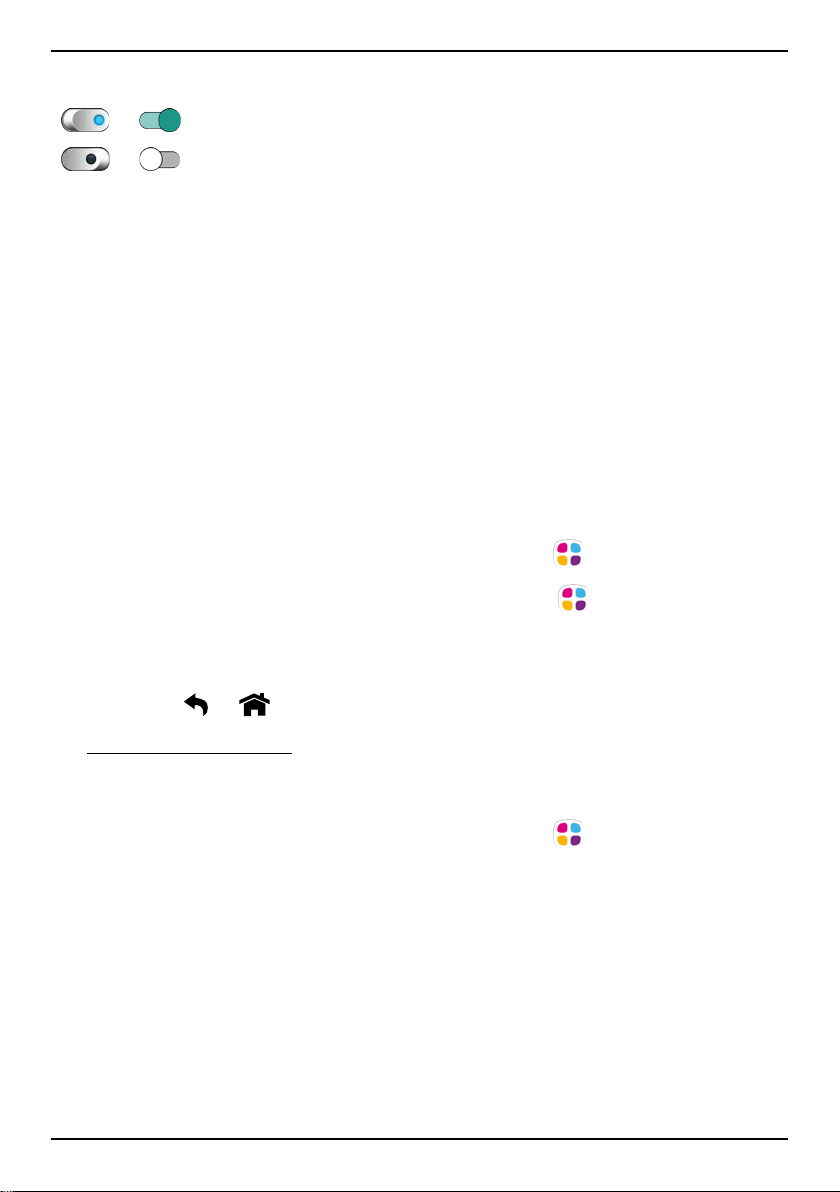
Functies in- en uitschakelen
Nederlands
of
of
ingeschakelde functies
uitgeschakelde functies
Mijn toepassingen-scherm
Toepassing (application in het Engels) is een ander woord voor programma of software; application wordt vaak afgekort als app. Het toepassingenscherm bevat de toepassingen die vooraf op uw Doro 8031 zijn
geïnstalleerd en eventuele toepassingen die u zelf hebt geïnstalleerd.
Het toepassingenscherm gaat verder door dan de gewone schermbreedte laat zien. U moet dus naar links of rechts vegen om alle content
te zien. De tabbladen met cijfers onderaan tonen het weergegeven deel
van de toepassingen. U kunt ook op een tabblad met cijfers tikken om
dat scherm te selecteren.
Het toepassingenscherm openen
• Tik in het Home-scherm op de snelkoppeling
• Of veeg op het Home-scherm naar rechts om
openen.
Het toepassingenscherm sluiten
Mijn apps.
Mijn apps te
• Druk op
of .
Zie Doro Selection, p.51 om toepassingen te installeren.
Instellingen toepassingenscherm
1. Tik in het Home-scherm op de snelkoppeling Mijn apps.
2. Selecteer Ik wil graag voor meer opties.
• Slepen & neerzetten om slepen en neerzetten bij lang indruk-
ken in te schakelen. Als deze functie is ingeschakeld, kunt u
toepassingen op het scherm aanraken en vasthouden, met uw
vinger naar een nieuwe locatie schuiven en op de nieuwe locatie neerzetten door los te laten.
• Selecteer Instellingen app-menu openen:
• Apps sorteren om uw toepassingen op installatiedatum, hand-
matig of op basis van de gebruiksfrequentie te rangschikken.
12
Page 18
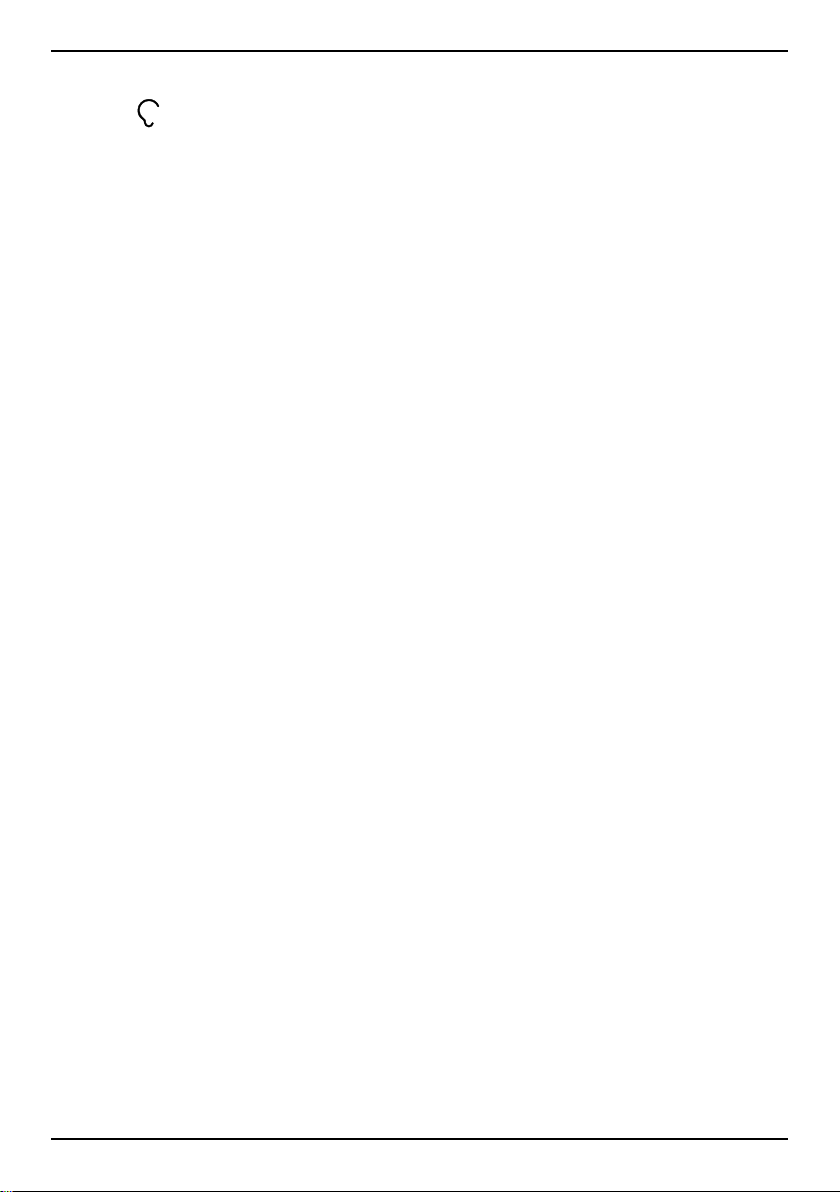
Nederlands
Snelle manieren om het geluid van uw telefoon uit te zetten
U hebt drie opties om het geluid van uw telefoon uit te zetten:
1. Gebruik de zijknoppen +/– om het volume aan te passen.
2. Sleep de schuifregelaar om het geluidsniveau aan te passen of tik
op:
• Stil.
• Slaapstand.
• Geluid.
Meldingspaneel en statusbalk
Statusbalk
De statusbalk bovenaan uw scherm geeft de signaalsterkte, actieve en
nieuwe toepassingen en de batterijstatus weer. Er verschijnen indicatorpictogrammen als er iets nieuws gebeurt, zoals een nieuw bericht of een
gemiste oproep.
Meldingspaneel
Open het meldingspaneel om meer informatie te bekijken over de pictogrammen in de statusbalk, om uw meldingen te bekijken en snel telefooninstellingen te beheren zoals Wi-Fi of Vliegmodus.
Het meldingspaneel openen en sluiten
13
Page 19
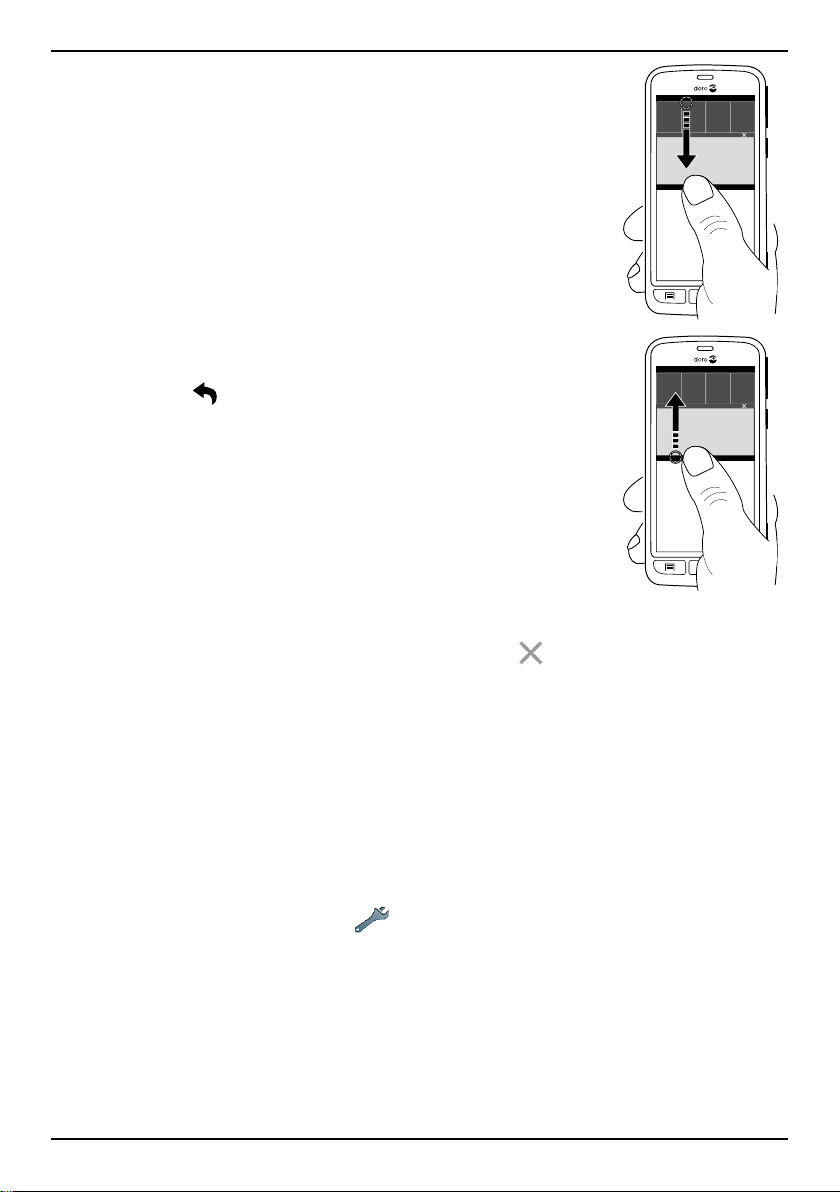
Nederlands
Als u het meldingspaneel wilt openen, veegt u de statusbalk omlaag.
Als u het meldingspaneel wilt sluiten, veegt u over het scherm omh-
oog. Of tik op
.
De meldingenlijst wissen
• Als u alle meldingen wilt wissen, tikt u op
.
• Als u per melding wilt afsluiten, veegt u naar links of naar rechts.
De knoppen voor snelle instellingen gebruiken
1. Als u functies wilt in/uitschakelen tikt u op:
• Wifi.
• Mobiele gegevens.
• Bluetooth.
• Vliegmodus.
Tip: Gebruik de snelkoppeling
in de rechterbovenhoek om naar
Instellen te gaan.
Meldingen op vergrendelingsscherm
Alle appmeldingen verschijnen op het vergrendelingsscherm en kunnen
daar direct worden bekeken. En dat niet alleen, u kunt er ook op reageren. Afhankelijk van de betreffende app kunt u het volgende doen:
• Vegen om af te wijzen.
14
Page 20
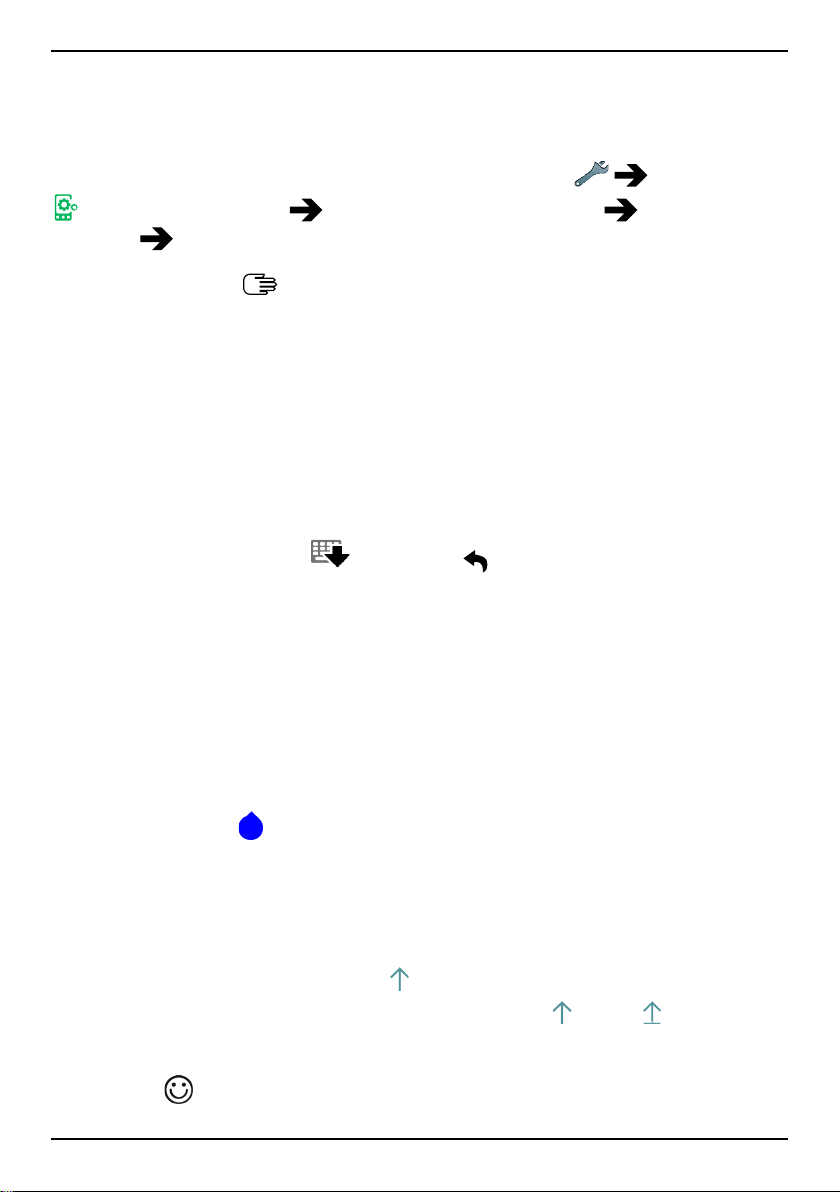
Nederlands
• Tikken om te beantwoorden.
• Dubbeltikken om naar de betreffende app te gaan.
NB U verbergt gevoelige waarschuwingen als volgt: veeg de statusbalk
omlaag om het meldingspaneel te openen en tik op
Een algemene optie Geavanceerde instellingen Geluid en
melding
Bij vergrendeld apparaat.
Tekst invoeren
U kunt met het schermtoetsenbord tekst, cijfers en andere tekens invoeren. Selecteer een tekstveld om het schermtoetsenbord te openen. U
kunt het schermtoetsenbord ook op diverse manieren aanpassen, zoals
het selecteren van een thema om de leesbaarheid te bevorderen.
Toetsenbord activeren
• Tik op een tekstveld.
Het toetsenbord verbergen
• Tik op het pictogram
of druk op .
Speciale tekens en cijfers
1. Tik op 123 voor meer tekens.
2. Selecteer het gewenste teken of selecteer {&= om meer tekens te
zien.
3. Om terug te gaan selecteert u abc.
De cursor binnen de tekst verplaatsen
• Tik ergens in de tekst om naar de marker te gaan. Plaats uw vinger
op de marker
om de cursor binnen de tekst te verplaatsen. Terwijl
u uw vinger beweegt, wordt de marker over de tekst gesleept. Plaats
uw vinger op de plek waar u de marker wilt neerzetten en laat uw
vinger los. De marker wordt dan neergezet.
Hoofdletters en kleine letters
• Tik in de linkeronderhoek op
• Om alleen hoofdletters in te voeren, tikt u op
om één hoofdletter in te voeren.
totdat verschijnt.
Smileys
1. Tik op
voor een lijst met smileys.
15
Page 21
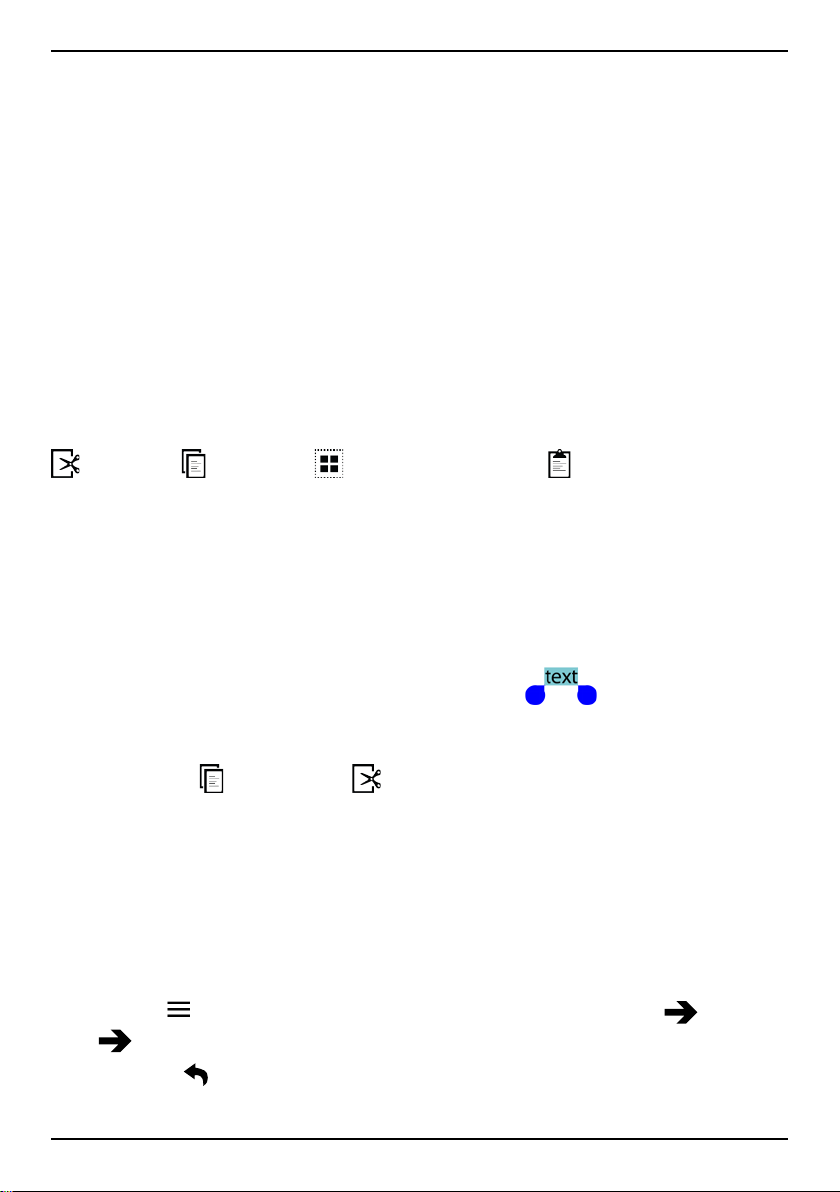
Nederlands
2. Selecteer het gewenste teken.
3. Om terug te gaan selecteert u abc.
Tekst invoeren met spellingshulp
Begin met het invoeren van tekst en het woordenboek geeft vervolgens
suggesties voor woorden op basis van de door u aangeraakte toetsen.
De spellingshulp is standaard ingeschakeld.
Tekst invoeren
1. Om het woord “Doro”, te schrijven, selecteert u D, o, r, o.
2. Selecteer het voorgestelde woord uit de lijst.
U kunt ook op de spatiebalk drukken om het geselecteerde woord
te behouden en met het volgende woord door te gaan.
Knippen, kopiëren, alles selecteren en plakken
Knippen, Kopiëren, Alles selecteren en Plakken zijn functies
die beschikbaar zijn in een e-mail, sms, tekstvak of in feite overal.
NB Lang drukken op een pictogram van een actiebalk geeft meer
informatie doordat er een tekstbalk verschijnt waarin de actie wordt
beschreven.
1. Raak de tekst die u wilt kopiëren aan en houdt deze vast.
2. De geselecteerde tekst wordt gemarkeerd
. Verplaats de marker aan een van de uiteinden om het gemarkeerde gebied te vergroten of te verkleinen.
3. Selecteer
Kopiëren of Knippen wanneer het gemarkeerde ge-
bied het gewenste formaat heeft.
4. Raak de plek aan waar u wilt plakken en houdt deze vast. Het tekstvak Plakken wordt weergegeven. Druk op het tekstvak om de tekst
te plakken.
De taal voor het invoeren wijzigen
Wijzig de schrijftaal terwijl u bezig bent met het schrijven van een bericht.
1. Tik op
(aan de linkerbovenkant van het toetsenbord) More
Languages en selecteer een taal om in te schakelen.
2. Druk op
om op te slaan en terug te keren.
16
Page 22
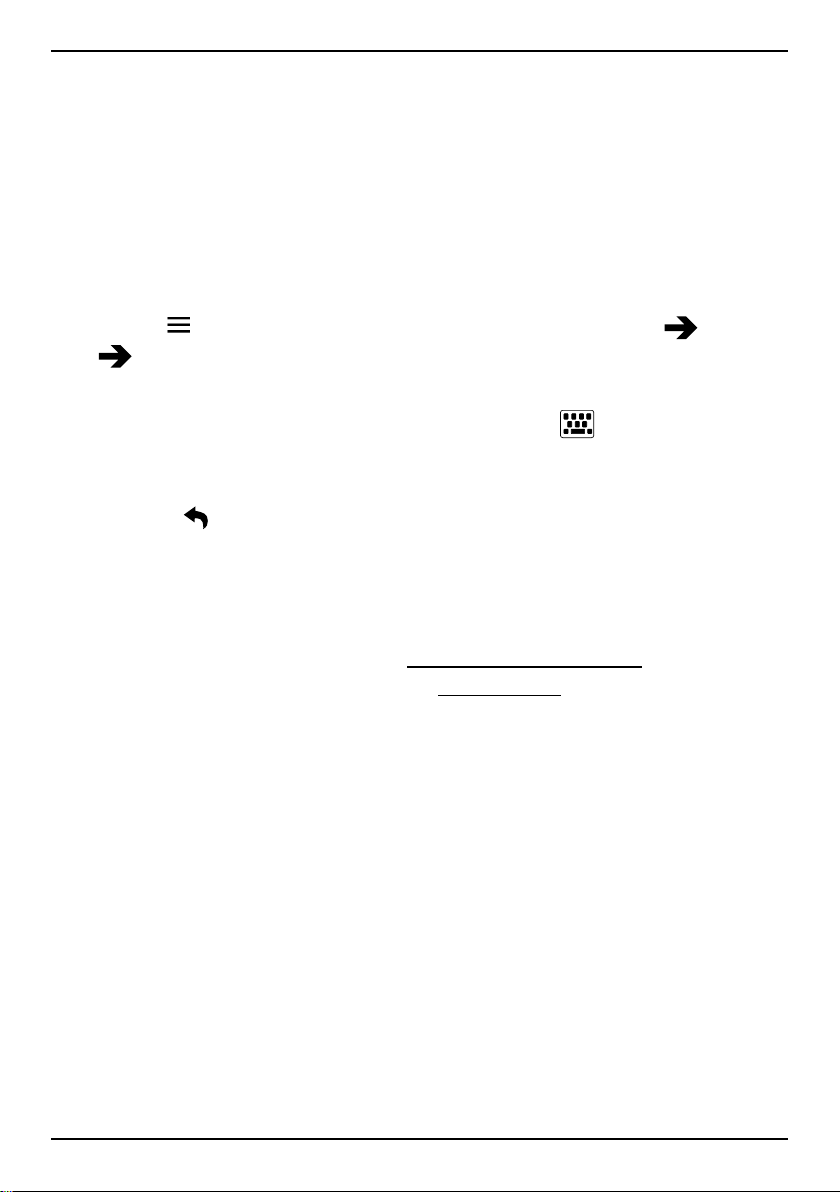
Nederlands
3. Nadat u dat hebt gedaan, veegt u gewoon de spatiebalk naar rechts
of links terwijl u het bericht opstelt. De huidige taal wordt weergegeven in de spatiebalk. Als u terug wilt gaan naar de vorige taal veegt
u gewoon nogmaals de spatiebalk.
Toetsenbord wijzigen
U kunt afhankelijk van de geselecteerde taal kiezen voor een QWERTY- of
AZERTY-toetsenbord om tekst in te voeren.
1. Activeer het schermtoetsenbord door een tekstveld te selecteren.
2. Tik op
Languages.
3. Tik op de gewenste taal voor het toetsenbord.
4. Selecteer het pictogram voor het toetsenbord
teerde taal als het beschikbaar is.
5. Blader door de lijst en selecteer Qwerty of Azerty.
6. Druk op
(aan de linkerbovenkant van het toetsenbord) More
naast de geselec-
om op te slaan en terug te keren.
Schermafdruk
Het maken van een afdruk van uw telefoonscherm, een schermafdruk, is
gemakkelijk en vaak nuttig. Het kan heel handig zijn om een schermafdruk naar een helper te sturen (zie My Doro Manager, p.61). Schermafdrukken weergeven in Mijn galerij (zie Galerij, p.57).
Een schermafdruk maken
1. Ga naar het scherm dat u als afbeelding wilt bewaren.
2. Houd tegelijkertijd de ! aan/uit-knop en de min-volumeknop aan
de rechterkant van de telefoon ingedrukt.
Verbinding maken met het internet
Uw smartphone Doro 8031 is net als elke andere mobiele telefoon: u
kunt er gesprekken mee voeren en tekstberichten mee versturen. Maar u
hebt ook toegang tot het internet, u kunt e-mails verzenden en ontvangen, apps en games installeren en uw sociale netwerksites, zoals Facebook en Twitter, controleren (hiervoor moet u met het internet zijn
verbonden).
17
Page 23
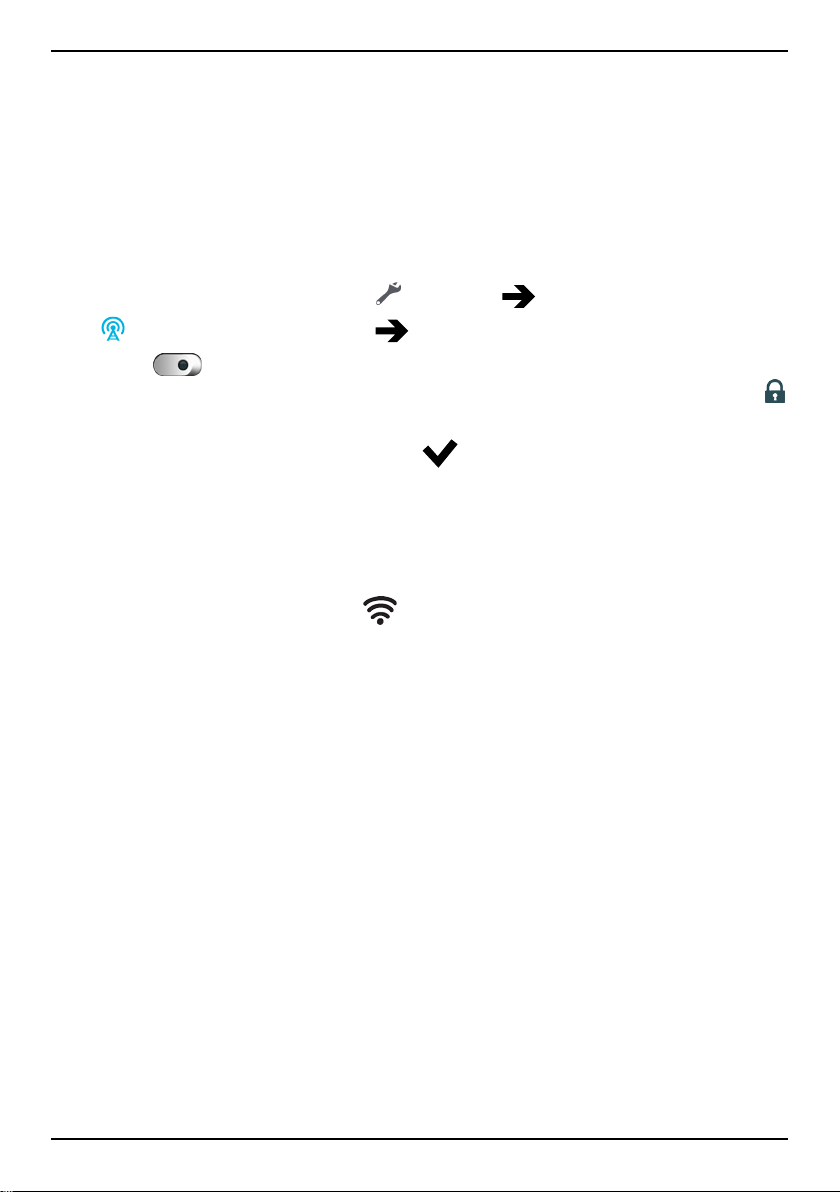
Nederlands
Verbinding maken met het internet via draadloze netwerken (WiFi)
Gebruik WiFi om uw smartphone te verbinden met het internet in plaats
van het mobiele netwerk. Mogelijk beschikt u al over WiFi thuis en het is
vaak beschikbaar op werkplekken. Profiteer van gratis netwerken in cafés, hotels, in de trein en in bibliotheken. Er worden geen aanvullende
kosten voor dataverkeer gerekend om verbinding te maken met het internet via WiFi, tenzij u moet betalen voor het draadloze netwerk.
1. Tik in het Home-scherm op
Instellen
Mijn internetverbinding Wi-Fi.
2. Druk
in om in te schakelen. De beschikbare netwerken worden
in een lijst weergegeven. De netwerken kunnen open of beveiligd (
) zijn.
3. Selecteer een netwerk en tik op
Verbinden. Als het is beveiligd,
voer dan het wachtwoord in.
Neem voor meer informatie contact op met de betreffende
netwerkbeheerder.
4. Het verbonden netwerk wordt gemarkeerd.
Tip: in de statusbalk verschijnt
als er verbinding is gemaakt.
U kunt Wifi eenvoudig in- en uitschakelen met de snelle instellingen in
het meldingspaneel. Als u het meldingspaneel wilt openen, veegt u de
statusbalk omlaag.
NB Vergeet niet dat uw telefoon WiFi-netwerken onthoudt waarmee u
verbinding maakt. Als de WiFi is ingeschakeld, maakt de telefoon
automatisch verbinding met het netwerk als u weer binnen bereik van
het netwerk komt. Voor sommige open netwerken moet u inloggen op
een internetpagina voordat u toegang tot het netwerk krijgt.
Verbinding maken met het internet via mobiele gegevens
Gebruik Mobiele gegevens om uw smartphone te verbinden met een netwerkprovider via een regeling voor dataverkeer. Dit betekent dat de
smartphone verbinding kan maken telkens wanneer hij binnen het bereik
van het mobiele netwerk van uw provider is. Hiervoor moet u betalen in
de vorm van een maandelijkse regeling van dataverkeer. Er kan ook een
18
Page 24
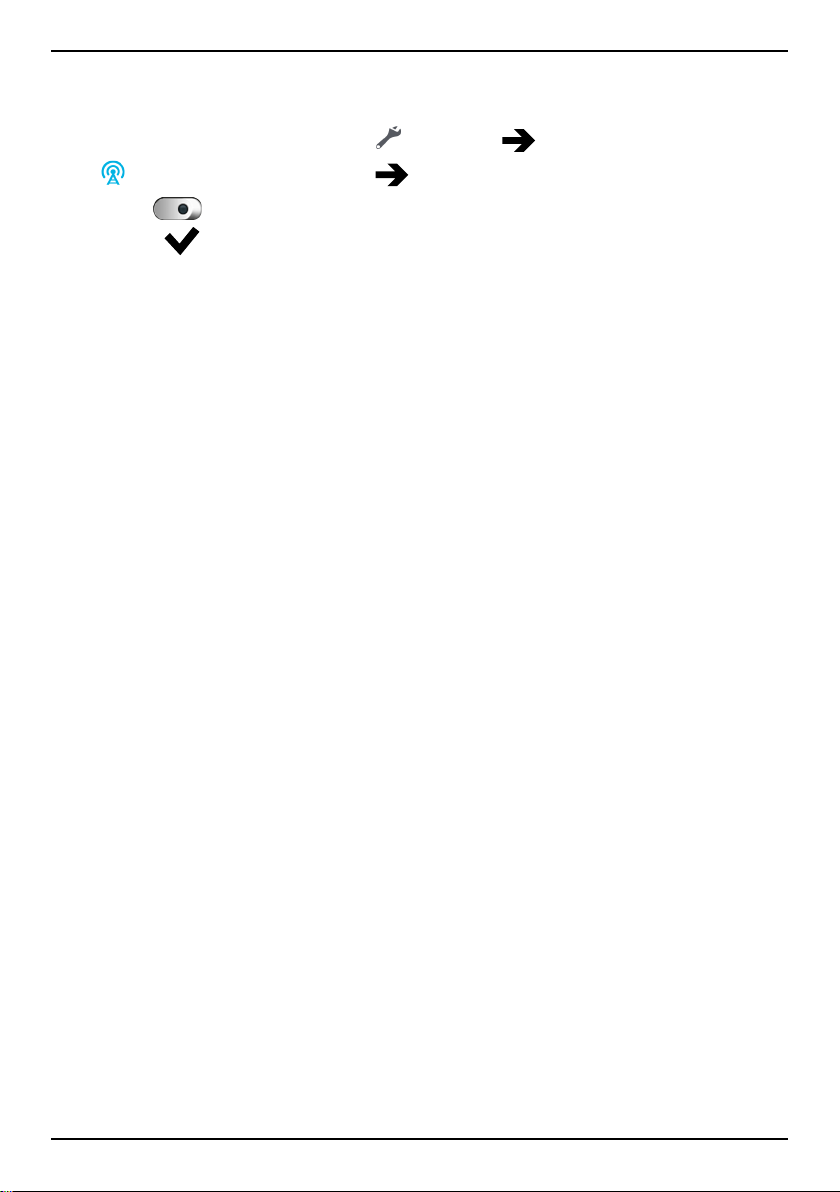
Nederlands
limiet zijn gesteld aan de hoeveelheid gegevens die u per maand kunt
gebruiken.
1. Tik in het Home-scherm op
Instellen
Mijn internetverbinding Mijn instellingen voor mobiele data.
2. Druk
3. Tik op
in om in te schakelen.
als u klaar bent.
NB U kunt Mobiele gegevens eenvoudig in- en uitschakelen met de
snelle instellingen in het meldingspaneel. Als u het meldingspaneel wilt
openen, veegt u de statusbalk omlaag.
Tip: Neem contact op met uw serviceprovider voor informatie over de
abonnementskosten voordat u dataverkeer inschakelt.
Netwerkdiensten en kosten
Uw toestel is goedgekeurd voor gebruik op 4G LTE FDD 3 (1800), 7
(2600), 20 (800) MHz / WCDMA 1 (2100), 2 (1900), 5 (850), 8 (900)
MHz / GSM 850, 900, 1800, 1900 MHz-netwerken. Om het toestel te
kunnen gebruiken, hebt u een abonnement bij een serviceprovider nodig.
Het gebruik van netwerkdiensten kan kosten voor dataverkeer met zich
meebrengen. Voor sommige productfuncties is ondersteuning van het
netwerk vereist en mogelijk moet u zich abonneren op deze functies.
Sommige handelingen en functies zijn afhankelijk van de simkaart en/of
het netwerk of van de compatibiliteit van toestellen en de ondersteunde
indelingen voor inhoud. Voor sommige diensten worden extra kosten
aangerekend.
Dataroaming
As u wordt overgeschakeld van het netwerk van uw eigen provider naar
dat van een andere wordt dat roaming genoemd. Met de roamingstatus
kan men u bereiken en kunt u bellen en gebeld worden ongeacht waar u
bent, maar bijna altijd worden hierbij extra kosten in rekening gebracht
voor het gebruik van het netwerk van andere providers. Als u toegang nodig hebt tot het internet of andere gegevensdiensten via mobiel dataverkeer, dan moet u dataroaming inschakelen.
19
Page 25
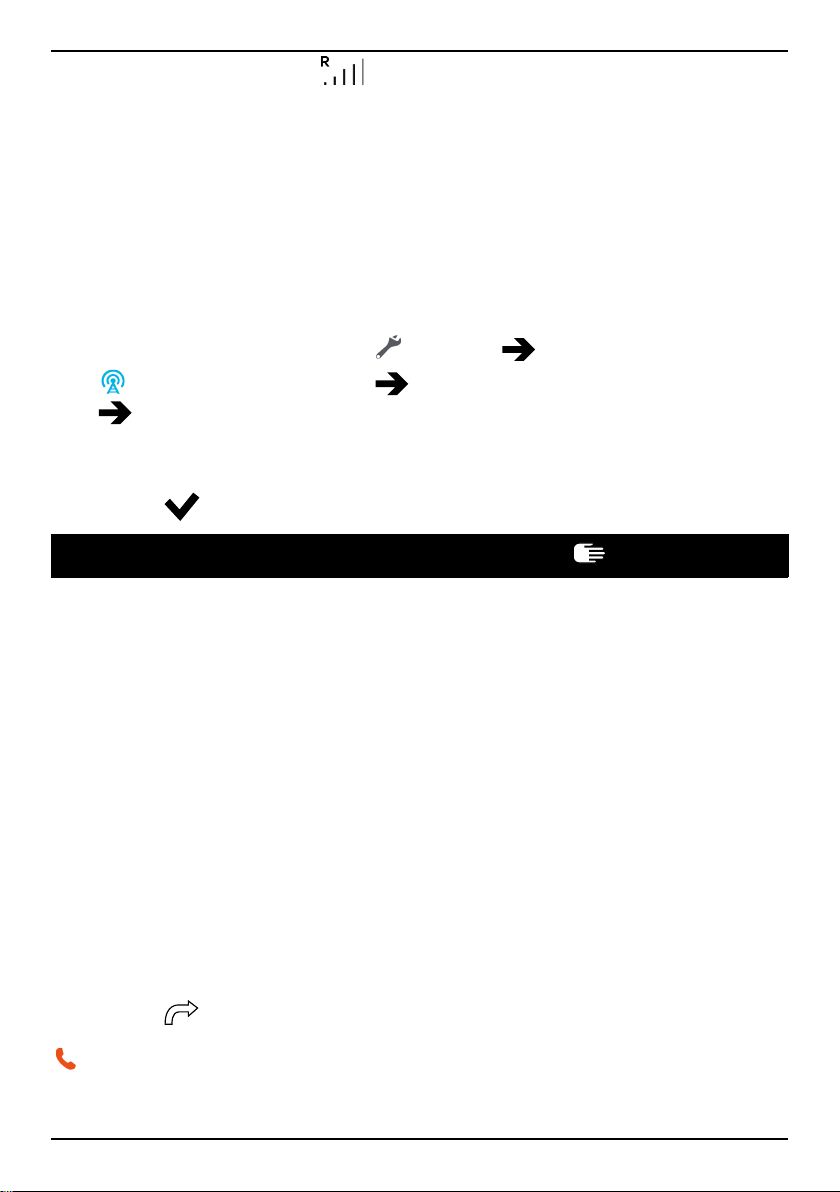
Nederlands
Tip: Tijdens roaming wordt getoond in de statusbalk.
U hebt met uw telefoon nog steeds toegang tot het internet via de WiFiverbinding, ook als u roaming uitschakelt.
NB Het gebruik van dataservices in het buitenland (roaming) kan veel
geld kosten. Neem contact op met uw serviceprovider voor informatie
over de kosten voor dataroaming voordat u in het buitenland data
gebruikt.
Dataroaming in-/uitschakelen
1. Tik in het Home-scherm op
Mijn internetverbinding Mijn instellingen voor mobiele data
Meer....
2. Gebruik de knop voor Gegevensroaming voor in-/uitschakelen en
bevestig met OK.
3. Tik op
als u klaar bent.
Instellen
Navigeren op uw telefoon
Acties op het scherm selecteren
Het unieke telefoonmenu van Doro is op actie gebaseerd en maakt het
mogelijk om op uw telefoon te navigeren door uzelf simpelweg af te vragen: Wat wil ik doen?
Stuur bijvoorbeeld een e-mail naar een contactpersoon in uw adresboek.
1. Tik op de knop Verzenden. U wordt gevraagd: Wat? en antwoordt
door te tikken op Een e-mail.
2. U wordt gevraagd: Aan wie? en antwoordt door te tikken op Een
contact.
3. Tik om een contactpersoon te selecteren.
4. Voer het onderwerp in.
5. Tik net boven Verzonden vanaf mijn Doro om uw e-mail op te stellen.
6. Tik desgewenst op Ik wil graag om meer opties weer te geven:
7. Tik op
Verzenden als u klaar bent.
Bellen
Om iemand te bellen.
20
Page 26
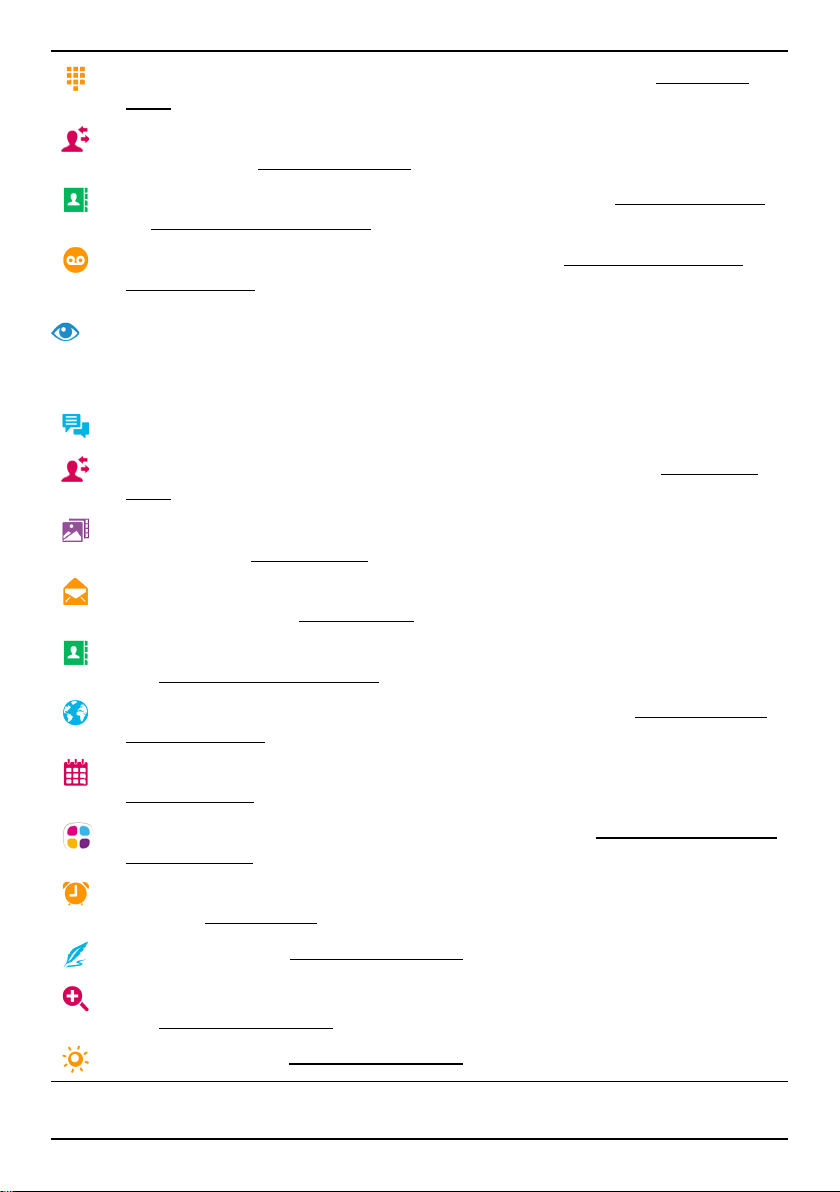
Nederlands
Een nummer om een telefoonnummer in te voeren; zie Oproepen,
p.44.
Een recente contactpersoon om iemand te bellen vanuit het oproeplogboek; zie Oproeplog, p.46.
Een contact om te bellen vanuit uw adresboek. Zie Oproepen, p.44
of Contactpersonen, p.48 voor meer informatie.
Mijn voicemail om uw voicemail te bellen; zie Oproepinstellingen
openen, p.46.
Bekijken
Om naar veel van de meestgebruikte apps te gaan.
Mijn berichten om berichten te bekijken.
Mijn oproeplog om oproeplogboeken weer te geven; zie Oproeplog,
p.46.
Mijn foto´s en video´s om opgeslagen afbeeldingen en video's te
bekijken; zie Galerij, p.57.
Mijn e-mails om e-mails te bekijken, een e-mailaccount te maken of
toe te voegen; zie E-mail, p.53.
Mijn contacten om uw ICE-noodinformatie te bekijken en te wijzigen;
zie Contactpersonen, p.48.
Iets op het internet om op het internet te zoeken; zie Internet (webbrowser), p.63.
Mijn kalender om de agenda en uw gebeurtenissen te bekijken; zie
Agenda, p.68.
Mijn toepassingen om naar uw apps te gaan; zie Mijn toepassingenscherm, p.12.
Mijn alarmen om uw alarmen te bekijken of een nieuw alarm te voegen; zie Alarm, p.67.
Mijn notities; zie Mijn notities, p.68.
Met het vergrootglas om tekst en kleine onderdelen te vergroten;
zie Vergrootglas, p.64.
Weerbericht; zie Mijn widgets, p.27.
21
Page 27
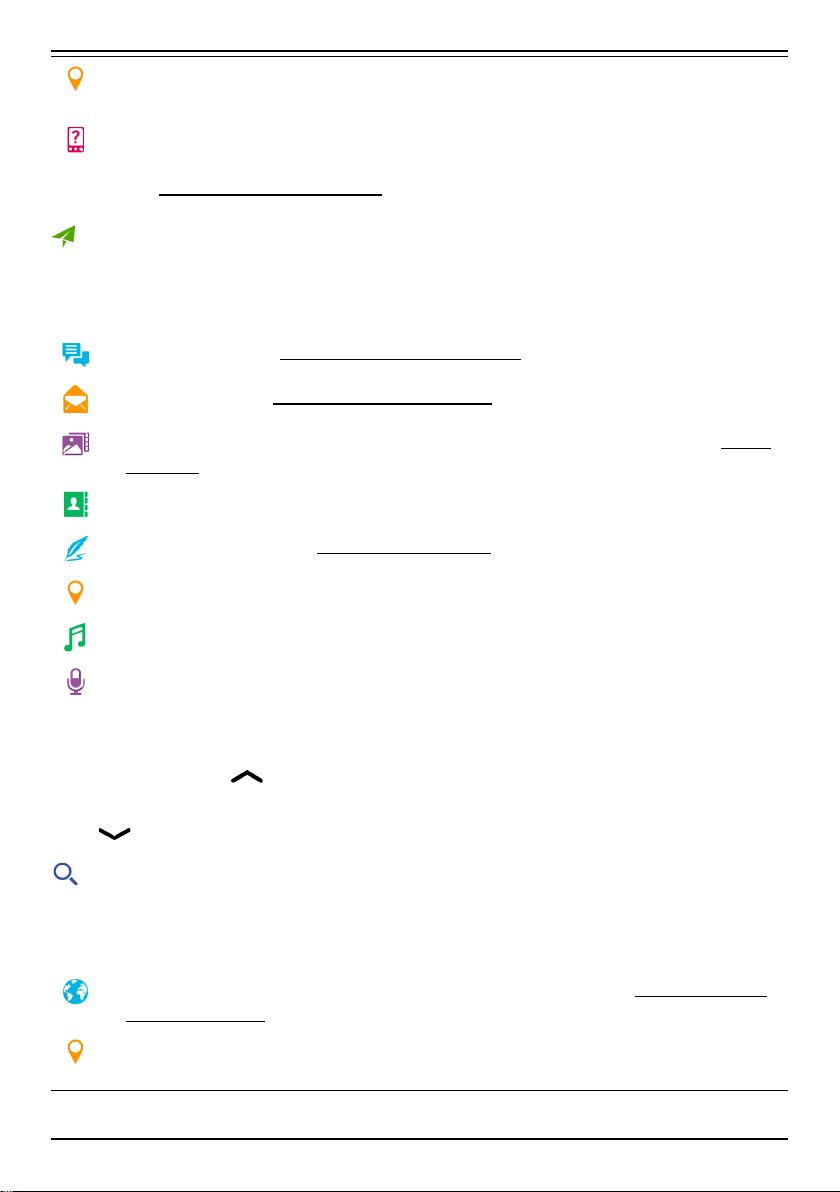
Nederlands
Mijn locatie om naar Google maps te gaan en uw locatie te zoeken,
adressen te vinden, de weg te vinden, en nog veel meer.
Info over telefoon om informatie en gegevens over uw telefoon te
bekijken. In dit menu kunt u zo nodig ook hulp op afstand starten;
zie Info over telefoon, p.34.
Verzenden
Om met uw telefoon berichten, e-mails, afbeeldingen en nog veel meer
te versturen en te delen.
Een bericht; zie Berichten opstellen, p.52.
Een e-mail; zie E-mails opstellen, p.54.
Een afbeelding of video om een foto of video te versturen. Zie Gale-
rij, p.57 om opgeslagen afbeeldingen en video's te bekijken.
Een contactkaart om een contactpersoonkaart te versturen.
Een opmerking; zie Mijn notities, p.68.
Mijn locatie om uw huidige locatie te versturen.
Een muziekbestand om een muziekbestand te versturen.
Een opgenomen geluid om op te nemen en een opgenomen geluid
te versturen.
Om het uitgebreide Home-scherm te openen.
1. Tik op de pijl
helemaal onder in het Home-scherm.
2. Als u het uitgebreide scherm weer wilt sluiten, tikt u nogmaals op
.
Zoeken
Om informatie te zoeken op het internet, om uw weg naar een plek te vinden of om erachter te komen naar welke muziek u luistert.
Iets op het internet om op het internet te zoeken; zie Internet (webbrowser), p.63.
Aanwijzingen, een adres, een plaats om een adres, een plaats of
de weg vanaf uw huidige positie te vinden.
22
Page 28

Nederlands
Iets op mijn telefoon om op uw telefoon naar bestanden, afbeeldingen of contactpersonen, enzovoort te zoeken.
Toevoegen
Om nieuwe contactpersonen, notities, alarmen, gebeurtenissen, etc toe
te voegen.
Een contact om een nieuwe contactpersoon aan te maken; zie Een
nieuwe contactpersoon toevoegen, p.48.
Een opmerking om een notitie te schrijven; zie Mijn notities, p.68.
Een alarm om alarmen of herinneringen in te stellen; zieAlarm, p.67.
Een gebeurtenis om een gebeurtenis vast te leggen en een herinne-
ring te ontvangen wanneer ze begint; zie Agenda, p.68.
Een applicatie om nieuwe toepassingen toe te voegen; zie Doro Selection, p.51.
Mijn snelkoppelingen in het startscherm om de snelkoppelingen te
selecteren die u vanaf het Home-scherm wilt openen.
Mijn informatie bij noodgevallen (ICE); zie ICE-noodinformatie ,
p.49.
Camera
Leg een gebeurtenis vast met een foto, video of geluid.
Een foto om foto's te maken; zie Camera, p.54.
Een video om een video op te nemen; zie Camera, p.54.
Een selfie om een foto van jezelf te maken; zie Een selfie maken,
p.55.
Een geluid om geluiden op te nemen; zie Geluidsrecorder, p.69.
Ontdekken
Om apps, uw telefoon, plaatsen bij u in de buurt of iets nieuws op het internet te ontdekken.
23
Page 29

Nederlands
Nieuwe toepassingen om uw apps te bekijken en nieuwe toe te voegen; zie Doro Selection, p.51.
Mijn telefoon om meer te weten te komen over de basisfuncties van
uw telefoon; zie Beginnershandleiding – Ontdek uw telefoon, p.51.
Mijn omgeving om handige faciliteiten nabij uw huidige locatie te
vinden.
Iets op het internet om op het internet te zoeken; zie Internet (webbrowser), p.63.
Luisteren
Om naar de radio of uw muziek te luisteren en uw voicemailberichten te
beluisteren.
Radio om naar FM-radio te luisteren; zie FM-radio, p.66.
Mijn muziek om uw gedownloade muziek te zoeken en te beluiste-
ren; zie Muziek, p.65.
Naar opgenomen geluid om uw opgenomen geluiden te zoeken en
te beluisteren; zie Geluidsrecorder, p.69.
Mijn voicemailberichten om te luisteren naar de berichten die u in
de voicemail gebruikt en om uw ontvangen voicemail te beluisteren;
zie Oproepinstellingen openen, p.46.
Instellen
Om de instellingen van uw telefoon te beheren.
Mijn alarmen om een alarm in te stellen; zie Alarm, p.67.
Mijn internetverbinding om uw internetverbinding te activeren en in
te stellen; zie Verbinding maken met het internet, p.17.
Mijn andere verbindingen om uw verbinding met De Bluetooth-verbinding of Opties voor geolocatie te activeren en in stellen; zie Blue-
®
tooth
, p.31 of Locatie, p.43.
Mijn startscherm om het Home-scherm te personaliseren met uw eigen achtergrond en snelkoppelingen; zie Display, p.26
Een assistentie-optie om uw hulpknop in te stellen en uw ICE-noodinformatie te beheren; zie Assistentieknop, p.58 of ICE-noodinforma-
, p.49.
tie
24
Page 30

Nederlands
Een weergaveoptie om tekstgrootte en contrast, de helderheid van
uw scherm, kleuren en nog veel meer in te stellen.
Een audio-optie om de ringtone en het volume in te stellen en de geluidsinstellingen van de telefoon te beheren. U kunt de geluidsinstellingen configureren met uw gehoorapparaat; zie Geluid, p.29.
Een algemene optie om trillen in of uit te schakelen, voor haptische
feedback (trillen aan/uit als u op het scherm drukt), om op te slaan
in de telefoon of op de geheugenkaart, voor het instellen van de
taal, datum/tijd van de telefoon en de meer geavanceerde Androidinstellingen.
Telefooninstellingen
Inleiding
Om de meest gebruikte instellingen voor uw telefoon weer te geven
1. Tik in het Home-scherm op
Instellen.
Om de geavanceerde instellingen voor uw telefoon weer te geven
1. Veeg de statusbalk omlaag, om het meldingspaneel te openen.
2. Tik op
3. Tik op
in de rechterbovenhoek.
Een algemene optie Geavanceerde instellingen.
Een algemene optie
Tijd en datum
Uw telefoon zou al ingesteld moeten zijn met de juiste tijd, datum en tijdzone. Als dat niet het geval is, stel ze dan zelf in. Doe als volgt om naar
de instellingen voor tijd- en datumnotatie te gaan:
1. Tik in het Home-scherm op
2. Tik op Datum en tijd.
• Automatische tijd om automatisch de datum en tijd bij te wer-
ken. Automatische tijd is standaard ingeschakeld.
NB Druk
in om automatisch tijd in te stellen en naar meer
tijdinstellingen te gaan.
Instellen Een algemene optie.
25
Page 31

Nederlands
• Tijdnotatie instellen om een tijdsnotatie van 12 of 24 uur te
selecteren.
• Tijdzone instellen om uw apparaat in te stellen om tijdzonege-
gevens te ontvangen van het netwerk wanneer u tussen tijdzones reist.
3. Tik op
als u klaar bent.
Haptische feedback
Als de haptische feedback is geactiveerd, gaat het apparaat trillen met
geluid als u muziek afspeelt en het gaat ook trillen als op knoppen in ondersteunde apps wordt getikt.
• Druk
in om uit te schakelen. Bevestig met .
Display
Mijn startscherm
1. Tik in het Home-scherm op Instellen Mijn startscherm.
2. Tik op een item om het te selecteren:
Mijn achtergrond
De achtergrond is de afbeelding die u ziet op het Home-scherm en op het
vergrendelingsscherm. U kunt de achtergrondafbeelding wijzigen in een
willekeurige afbeelding, zoals een foto die u hebt gemaakt of afbeeldingen die door uw serviceprovider beschikbaar zijn gesteld.
1. Tik op Mijn achtergrond.
2. Tik op Wijzig en tik om een optie te selecteren in de keuzelijst. Bevestig met
3. Tik op Galerij.
4. Tik op een afbeelding om deze te selecteren en bevestig met
NB U kunt ook de standaardachtergrond terugzetten. Tik hiervoor op
Resetten.
Snelkoppelingen op het Home-scherm
Wat is een snelkoppeling? Met een snelkoppeling kunt u snel een contactpersoon of een toepassing openen.
Een snelkoppeling toevoegen
1. Tik op Mijn snelkoppelingen.
.
26
.
Page 32

Nederlands
2. Tik op en tik om bijvoorbeeld Een contact vastpinnen in de keuzelijst te selecteren. Bevestig met
.
1. U kunt ook een snelkoppeling maken vanaf het Home-scherm, tik
dan op
2. Tik nogmaals op
.
.
3. Selecteer een item in de keuzelijst om als snelkoppeling toe te
voegen.
4. Bevestig met
.
NB U moet een snelkoppeling eerst verwijderen voordat u deze kunt
vervangen.
Een snelkoppeling verwijderen
1. Tik op Mijn snelkoppelingen.
2. Tik om een snelkoppeling te selecteren en bevestig met
.
3. Tik op Galerij.
4. Tik om een contactpersoon te selecteren en bevestig met
.
Mijn widgets
Widgets zijn kleine apps die specifieke functies starten die u meer informatie en eenvoudige toegang bieden. Schakel weersvoorspellingen voor
uw locatie in. Voeg een of meer locaties toe.
Google-zoekbalk uitschakelen
• Druk
in om uit te schakelen.
Weergave weerbericht
1. Tik op Mijn widgets.
2. Tik op Vandaag om het te selecteren in de keuzelijst. Bevestig met
.
Klok uitschakelen
• Druk
in om uit te schakelen. Bevestig met .
Een weergaveoptie
1. Tik in het Home-scherm op Instellen Een weergaveoptie.
2. Tik op een item om het te selecteren:
27
Page 33

Nederlands
Tekstgrootte
1. Tik op Normaal en tik om een optie te selecteren in de keuzelijst.
2. Tik op
als u klaar bent.
Schermhelderheid
U kunt de helderheid van het scherm aanpassen. De standaardinstelling
is Automatisch en om stroom te besparen, raden we u aan om deze instelling te behouden.
1. Zet
uit om uit te schakelen.
2. Sleep de schuifregelaar om de helderheid van het scherm handmatig aan te passen. Hoe hoger de waarde, des te helderder het
scherm.
3. Tik op
als u klaar bent.
Tekstcontrast
Om het contrast van bepaalde tekst en afbeeldingen op het scherm te
vergroten en objecten duidelijker te maken en eenvoudiger te identifice-
ren. Bevestig met
.
Kleurinversie
Om naar witte tekst op donkere achtergrond over te schakelen. Als u
klaar bent, tikt u op
.
NB Alle kleuren op uw scherm worden geïnverteerd en u kunt een paar
redelijk aparte kleurencombinaties krijgen.
Kleurcorrectie
Om de kleurmodus te veranderen voor personen met kleurenblindheid,
zodat ze items duidelijker zien.
• Uitgeschakeld
• Monochromatisme
• Omgekeerde deuteranomalie
• Deuteranomalie (rood-groen)
• Omgekeerde protanomalie
• Protanomalie (rood-groen)
• Omgekeerde tritanomalie
• Tritanomalie (blauw-geel)
• Tik op
als u klaar bent.
28
Page 34

Nederlands
Geluid
1. Tik in het Home-scherm op Instellen Een audio-optie.
Geluidsvolume
Pas instellingen voor verschillende geluiden op uw apparaat aan.
1. Tik op Geluidsvolume.
2. Sleep de schuifregelaar om het volume aan te passen (of druk op
het min- of pluspictogram).
• Beltoon en meldingen.
• Muziek, video´s, games.
• Alarmen.
• Trilt ook bij oproepen.
3. Tik op
Tip: u kunt ook op de volumeknoppen drukken om het volume aan te
passen. Tijdens een gesprek kunt u met de volumetoetsen het belvolume
aanpassen en vanuit standby kunt u het ringtone-volume aanpassen.
als u klaar bent.
Mijn beltoon
Pas instellingen voor verschillende geluiden op uw apparaat aan.
1. Tik op Mijn beltoon.
2. Tik op
• Beltoon en tik om een optie te selecteren in de keuzelijst. Be-
• Tik op Toon v. meldingen & berichten om een optie te selecte-
• Toetstoon druk
• Toon inschakelen druk
• Toon uitschakelen druk
3. Tik op
Tip: U kunt ook op de volumeknoppen drukken aan de zijkant van de
telefoon om het volume aan te passen.
om af te spelen en tik op om te stoppen met luisteren.
vestig met
ren in de keuzelijst. Bevestig met
om te bevestigen.
.
.
in om in te schakelen.
in om in te schakelen.
in om in te schakelen.
29
Page 35

Nederlands
Mijn audio-instellingen voor spraakoproepen
Wanneer u gebruikmaakt van een gehoorapparaat of gehoorproblemen
hebt als u de telefoon in een lawaaiige omgeving gebruikt, kunt u de geluidsinstellingen van de telefoon aanpassen.
1. Tik op Mijn audio-instellingen voor spraakoproepen.
2. Selecteer een optie:
• Normaal voor een normaal gehoor onder normale
omstandigheden.
• Hoog voor een matig gehoorprobleem of voor gebruik in een
zeer lawaaierige omgeving.
• HAC-modus voor gebruik met een hoorapparaat.
3. Tik op
als u klaar bent.
Geschikt voor gebruik met een gehoorapparaat
Deze telefoon is geschikt voor gebruikt met een gehoorapparaat. Hoewel
het apparaat geschikt is voor gebruik met een gehoorapparaat, kan niet
worden gegarandeerd dat een specifiek gehoorapparaat met een specifieke telefoon werkt. Mobiele telefoons bevatten radiozenders die de
werking van het gehoorapparaat kunnen verstoren. Deze telefoon is getest voor gebruik met hoorapparaten voor een aantal draadloze technologieën die worden gebruikt, maar er kunnen nieuwere draadloze
technologieën zijn die nog niet met gehoorapparaten zijn getest. Test ze
samen voordat u een apparaat koopt zodat u zeker weet dat deze telefoon goed werkt met een specifiek gehoorapparaat.
De standaard voor geschiktheid met een hoorapparaat heeft twee
classificaties:
• M: Als u het gehoorapparaat in deze modus gebruikt, zorg dan dat
uw gehoorapparaat in de M-modus of de modus voor akoestisch
koppelen staat en plaats de ontvanger van de telefoon vlak bij de
geïntegreerde microfoon van het gehoorapparaat. Probeer voor de
beste resultaten de telefoon in verschillende posities ten opzichte
van uw gehoorapparaat te houden. Plaats de ontvanger bijvoorbeeld
iets boven het oor voor betere prestaties bij gehoorapparaten met
microfoons achter het oor.
• T: Als u het gehoorapparaat in deze modus gebruikt, zorg dan dat
uw gehoorapparaat in de T-modus of in de koppelingsmodus voor
30
Page 36

Nederlands
de ringleiding staat (niet alle gehoorapparaten hebben deze modus).
Probeer voor de beste resultaten de telefoon in verschillende posities ten opzichte van uw gehoorapparaat te houden. Plaats de ontvanger bijvoorbeeld iets onder of voor het oor voor betere prestaties.
Bluetooth
®
U kunt uw telefoon draadloos met andere Bluetooth®-apparaten verbinden, zoals koptelefoons of andere telefoons.
NB Bluetooth kan veel batterijstroom verbruiken. Vergeet de functie niet
uit te schakelen als u ze niet gebruikt.
Koppelen aan andere Bluetooth-apparaten
1. Tik in het Home-scherm op Instellen
Mijn andere verbindingen De Bluetooth-verbinding.
2. Druk
3. Tik om het toestel te selecteren waarmee u verbinding wilt maken.
NB Als u het toestel waarmee u verbinding wilt maken niet kunt
vinden, tikt u op Vernieuwen om de lijst te vernieuwen. Of u kunt
vragen om het apparaat zichtbaar te maken voor anderen. U maakt
daarvoor een selectie op het andere toestel. Raadpleeg de
gebruiksaanwijzing van het andere apparaat.
in om in te schakelen.
4. U kunt de vraag krijgen om een wachtwoord in te voeren of op een
knop te drukken. Als u daarom wordt gevraagd, geeft u het wachtwoord op of bevestigt u de verbinding op uw telefoon of het andere
apparaat.
5. Nadat u het wachtwoord hebt bevestigd (of niet), worden de toestel-
len met elkaar verbonden en kunnen ze met elkaar communiceren.
U kunt het apparaat nu gebruiken.
6. Tik op Ik wil graag om de beschikbare opties weer te geven.
NB Omdat de apparaten nu gekoppeld zijn, wordt de verbinding hersteld
als u Bluetooth op uw apparaat inschakelt en het andere apparaat
aanstaat, en blijven de apparaten gekoppeld totdat u ze loskoppelt.
31
Page 37

Nederlands
Apparaten loskoppelen
1. Tik in het Home-scherm op Instellen
Mijn andere verbindingen De Bluetooth-verbinding.
2. De gekoppelde apparaten worden weergegeven.
3. Tik op
naast de naam van het apparaat dat u wilt loskoppelen.
4. Tik op VERGETEN.
NB U kunt het andere toestel ook uitzetten of Bluetooth op dat apparaat
uitschakelen.
Vliegmodus
In Vliegmodus kunt u niet bellen of gebeld worden, surfen op het internet
of e-mails downloaden, of ook maar iets doen waarvoor internetverbinding nodig is. Dit om te storing in gevoelige apparatuur te voorkomen. U
kunt wel nog steeds spelletjes spelen, naar muziek luisteren, video's en
ander materiaal bekijken voor zover dit op uw geheugenkaart of in het interne geheugen is opgeslagen.
Wanneer u de telefoon met u meeneemt naar het buitenland, kunt u
hem in vliegtuigmodus houden. Op die manier is de kans onbestaande
dat u kosten in rekening worden gebracht voor dataroaming en kunt u
nog steeds WiFi inschakelen.
1. Tik in het Home-scherm op
Geavanceerde instellingen.
2. Tik op Meer.
3. Druk
in om in te schakelen.
Instellen Een algemene optie
Tip: Om in te schakelen kunt u ook de !aan/uit-knop ingedrukt houden
en vervolgens Vliegmodus selecteren in het menu dat wordt geopend. U
kunt de vliegtuigmodus ook inschakelen met de snelle instellingen in het
meldingspaneel. Schakel Vliegmodus in als u in een gebied zonder
netwerkontvangst bent om de batterij te sparen, omdat de telefoon
anders blijft zoeken naar beschikbare netwerken en dat kost energie. U
kunt alarmmeldingen ontvangen als u deze functie hebt ingeschakeld.
32
Page 38

Nederlands
De telefoon op een computer aansluiten
Sluit de telefoon aan op een computer en begin met het overbrengen van
foto's, muziek en andere bestandstypen. U hoeft enkel een usb-kabel tussen de telefoon en de computer aan te sluiten. In de bestandsverkenner
van uw computer kunt u bestanden heen en weer slepen tussen uw telefoon en de computer.
NB Bepaalde auteursrechtelijk beschermde gegevens zult u mogelijk niet
kunnen overbrengen.
Tip: Als de standaardlocatie voor opslaan is ingesteld op de
geheugenkaart, worden alle foto's en video's die met de telefoon worden
genomen in de map DCIM/Camera op de geheugenkaart gezet.
Gegevens heen en weer slepen tussen telefoon en computer
1. Sluit de telefoon met behulp van een usb-kabel aan op een
computer.
NB U moet mogelijk wachten totdat het bestuursprogramma op uw
computer is geïnstalleerd, voordat u toegang hebt tot de telefoon.
Gebruikers van Mac: zie https://www.android.com/filetransfer/.
2. U wordt op het computerscherm gevraagd om aan te geven wat u
wilt doen wanneer u uw telefoon met een computer verbindt.
3. Selecteer om het apparaat te openen en bestanden te bekijken in
de verkenner van de computer.
4. Wacht tot de telefoon/geheugenkaart als externe schijf verschijnt in
de bestandsverkenner van de computer.
5. Sleep geselecteerde bestanden heen en weer tussen de telefoon en
de computer.
33
Page 39

Nederlands
6. Gebruik zo nodig de functie Hardware veilig verwijderen op uw
computer.
7. Verwijder vervolgens de usb-kabel.
Tip: U kunt verschillende verbindingsmodi voor uw telefoon selecteren bij
het verbinden met een computer. Veeg de statusbalk omlaag en
selecteer
Gekoppeld als media-apparaat.
NB Zolang de telefoon/geheugenkaart als schijf op de computer
beschikbaar is, heeft de telefoon geen toegang tot de geheugenkaart.
Sommige functies en toepassingen op de telefoon, zoals de camera, zijn
mogelijk niet toegankelijk. Met een usb-kabel kunt u bestanden
overbrengen op de meeste apparaten en besturingssystemen die
ondersteuning bieden voor een usb-interface voor massaopslag.
Info over telefoon
Om apparaatgegevens zoals de huidige softwareversie of batterijstatus
weer te geven of om apparaatsoftware bij te werken.
1. Tik in het Home-scherm op
• Algemene informatie om systeem- en softwareversies en nog
veel meer te controleren.
• Systeemupdate om apparaatsoftware weer te geven en bij te
werken.
• Batterijstatus om informatie en statistieken over de batterijsta-
tus en geschiedenis van het batterijverbruik weer te geven.
• Externe hulp om hulp op afstand te activeren van iemand die u
vertrouwt.
Bekijken Info over telefoon.
Systeemupdate
Als u apparaatsoftware wilt bijwerken, moet u verbonden zijn met het internet. We raden u aan om waar mogelijk WiFi-verbindingen te gebruiken
om de kosten voor dataverkeer te beperken, maar u kunt ook bijwerken
via het mobiele datanetwerk. Neem zo nodig contact op met uw serviceprovider voor informatie over de abonnementskosten voordat u het apparaat bijwerkt.
34
Page 40

Nederlands
BELANGRIJK
We raden aan om uw apparaat altijd met de meest recente
softwareversie bij te werken voor optimale prestaties en de nieuwste
verbeteringen. Als er nieuwe software beschikbaar is, krijgt u in de
statusbalk een meldingsbericht of een melding te zien. Selecteer het
bericht/de melding om het downloaden te starten. De downloadtijd
kan variëren afhankelijk van de internetverbinding.
NB Tijdens de installatie kunt u uw telefoon tijdelijk niet gebruiken, ook
niet voor noodoproepen. Alle contactpersonen, foto's, instellingen enz.
blijven op uw telefoon staan. Onderbreek de installatie niet.
Batterijbesparingsstand
Zodra de batterijbesparingsstand is geactiveerd, verbetert dit de levensduur van de batterij. De batterijbesparing is zo ontworpen dat deze begint te werken als het batterijlading van uw telefoon een bepaald niveau
bereikt. Om de batterij te sparen worden veel functies vertraagd, zoals:
synchronisatie op de achtergrond, trillingen (trillen bij aanraken wordt uitgeschakeld), e-mail- en/of berichtprocessen, en nog veel meer.
1. Als u het meldingspaneel wilt openen, veegt u de statusbalk omlaag
in het Home-scherm.
2. Tik op
(rechts boven te openen) Een algemene optie
Geavanceerde instellingen Accu.
3. Tik op de Optietoets
4. Druk
in om in te schakelen. Als u de schakelaar omdraait, ziet u
.
dat de kleur van de schakelaar verandert en dat uw statusbalk boven aan het scherm oranje wordt. Hierdoor weet u meteen dat de
modus is ingeschakeld (maar niet per se geactiveerd).
5. Tik op Automatisch inschakelen om te selecteren:
• Nooit om dit keer te starten, maar schakelt nooit automatisch
in.
• bij 5% batterij om op verstandige wijze te beginnen met het
sparen van de batterij als ze nog maar 5% geladen is.
• bij 15% batterij om op verstandige wijze te beginnen met het
sparen van de batterij als ze nog maar 15% geladen is.
35
Page 41

Nederlands
NB De batterijbesparende functie wordt automatisch uitgeschakeld als u
uw apparaat oplaadt.
Methodes om batterijprestaties te verbeteren
• Laad uw telefoon vaak op, bij voorkeur elke dag. Het opladen heeft
geen invloed op de levensduur van de batterij.
• Als u geen data downloadt van het internet, wat veel energie vraagt,
kunt u de dataverbinding via mobiele netwerken uitschakelen. De
data worden nog wel via WiFi verstuurd.
• Schakel Bluetooth en Wi-Fi uit wanneer u ze niet nodig hebt. Ge-
bruik de verbindingsstatus in de statusbalk om deze functies uit te
schakelen.
• Synchroniseer uw toepassingen, zoals e-mail, agenda en contactpersonen handmatig.
• Gebruik het menu Batterijstatus op uw toestel om te zien welke toe-
passingen de meeste energie gebruiken.
• Controleer het helderheidsniveau van het scherm, we raden aan om
de automatische instelling te gebruiken. Zie Schermhelderheid, p.28.
• Als u ergens geen ontvangst van het mobiele netwerk hebt, schakel
de telefoon dan uit of schakel de Vliegmodus in. Het toestel blijft anders zoeken naar beschikbare netwerken en dat kost energie. Zie
Vliegmodus, p.32.
• Ook GPS verbruikt veel stroom van de batterij. Als u wilt vermijden
dat apps automatisch meldingen doen voor uw locatie, zorg er dan
voor dat Locatiemelding is uitgeschakeld, zie Methode voor het uitschakelen van GPS-locatiediensten, p.44.
• Gebruik de originele handsfree-apparaten van Doro om naar muziek
te luisteren. Handsfree-apparaten gebruiken minder energie dan de
eigen luidsprekers van uw toestel.
• Vergrendel het scherm als u het toestel niet gebruikt. Druk op de
! aan/uit-knop om het display in slaapstand te zetten. Zie Scherm-
vergrendeling, p.9.
Back-up
Het is een goed idee om regelmatig een back-up te maken van uw telefoon. Wacht niet met het maken van een back-up tot het te laat is. Er is
geen universele methode om een back-up te maken van de gegevens op
uw Android-telefoon. Hier volgen een aantal manieren om u te helpen bij
36
Page 42

Nederlands
het bewaren van uw gegevens. We raden u aan om de foto's in het interne geheugen van uw telefoon regelmatig te kopiëren naar uw computer
als een soort back-up; zie De telefoon op een computer aansluiten, p.33.
Deze bestanden vindt u in de DCIM-map op uw telefoon. DCIM staat voor
Digital Camera IMages en het is de standaarddirectorystructuur voor digitale camera's en voor smartphone-camera's.
Voor uw Google-accountgegevens is automatisch een back-up ingesteld.
Volg onderstaande instellingen om ervoor te zorgen dat uw contactpersonen, systeeminstellingen, apps, agenda en e-mail worden hersteld als u
een nieuw apparaat instelt met dezelfde Gmail-account.
Back-up met Google
1. Tik in het Home-scherm op
Instellen Een algemene optie
Geavanceerde instellingen.
2. Blader naar Accounts om deze te selecteren en selecteer Google
™
.
3. Tik op het groene synchronisatiepictogram naast uw Gmail-adres.
4. Zorg ervoor dat elk gewenst item in de lijst is geactiveerd. Elk item
moet worden geactiveerd als u wilt dat er een back-up van wordt
gemaakt.
5. Druk drie keer op
om op te slaan en terug te keren naar Geavan-
ceerde instellingen.
6. Selecteer Back-up maken en resetten.
7. Zorg ervoor dat Back-up maken van mijn gegevens is ingeschakeld.
Tik op Back-upaccount als u onmiddellijk een back-up wilt maken.
Er zijn veel apps waarmee u een back-up kunt maken van uw foto's, toepassingen en nog veel meer. Sommige apps bieden zelfs opslag in de
cloud zodat u mobiel kunt uploaden en met andere apps kunt u uw gege-
vens herstellen als dat nodig mocht zijn. Probeer te zoeken naar
™
Store; zie Google
Play Store, p.42
Play
37
Page 43

Nederlands
Telefoon terugzetten naar fabrieksinstellingen
BELANGRIJK
De telefoon terugzetten naar fabrieksinstellingen (resetten) betekent
dat de meeste gegevens verloren zullen gaan, zoals gedownloade en
geïnstalleerde toepassingen, accounts, systeem- en
toepassingsgegevens en instellingen. Zorg dat u een back-up maakt
van gegevens en bestanden die u wilt bewaren voordat u de telefoon
reset. Een back-up is een veiligheidskopie van gegevens. Lees alle
tekst hieronder zorgvuldig door voordat u start.
Resetten kan nodig zijn om een hardnekkig probleem te verhelpen dat
niet op een andere manier kan worden opgelost, of wanneer u de telefoon aan iemand anders wilt doorgeven.
Houd er rekening mee dat alles wat aan de telefoon is toegevoegd sinds
u hem bent gaan gebruiken, zal worden gewist.
Uitzonderingen
• Alles wat is opgeslagen op een SD-kaart, als deze is geïnstalleerd
(zie De geheugenkaart in de telefoon plaatsen, p.2 en Extern geheugen, p.39).
• Toepassingen en gegevens van Google
maken van mijn gegevens is ingeschakeld (zie Back-up, p.36).
• Gegevens die u hebt opgeslagen in de cloud (of op een computer;
zie De telefoon op een computer aansluiten, p.33).
™
— als het vakje voor Back-up
Telefoon terugzetten naar fabrieksinstellingen
1. Tik in het Home-scherm op
Instellen Een algemene optie
Een algemene optie Back-up maken en resetten.
2. Selecteer Fabrieksinstellingen terug. Lees de informatie op het
scherm goed door. Ze is belangrijk!
3. Selecteer Telefoon opnieuw instellen.
4. Selecteer Alles wissen.
VOORZICHTIG
Dit is de laatste stap voordat ALLE gegevens van het apparaat,
inclusief de instellingen voor Google of andere accounts, systeemen toepassingsgegevens en -instellingen permanent worden
verwijderd.
38
Page 44

Nederlands
5. Nadat uw telefoon is gereset, zijn alle instellingen weer zoals ze waren toen de telefoon nieuw uit de doos kwam.
Geheugen en opslag
NB Wanneer u de telefoon bijwerkt, kan de beschikbare capaciteit ervan
veranderen.
Uw telefoon heeft verschillende soorten geheugen- en
opslagmogelijkheden.
Interne opslag
De interne opslag wordt gebruikt om gedownloade of verzonden content
samen met uw persoonlijke instellingen en gegevens op te slaan. Voorbeelden zijn instellingen voor het alarm, volume en de taal, e-mails, favorieten, contactpersonen, agendagebeurtenissen, foto's, video's en muziek.
Extern geheugen
SD staat voor Secure Digital. Er zijn veel verschillende standaarden voor
mediakaarten. Op kaarten met lage capaciteit kan minder informatie
worden opgeslagen. Gebruik alleen geheugenkaarten die geschikt zijn
voor dit toestel. De telefoon werkt ook als er geen SD-kaart geplaatst is.
U kunt een externe geheugenkaart gebruiken (geschikt kaarttype voor dit
apparaat: microSD, microSDHC max 32 GB) om meer opslagruimte te
verkrijgen. De meeste toepassingen kunnen gegevens van een geheugenkaart lezen maar slechts bepaalde apps kunnen in dit type geheugen
bestanden opslaan. Zo kunt u de cameratoepassing instellen om foto's
rechtstreeks op de geheugenkaart op te slaan.
NB Als u een extern geheugen (micro-SD-kaart) plaatst, dan raden wij u
aan om de standaardlocatie voor opslaan te wijzigen. Zo kunt u meer
bestanden op uw telefoon opslaan, zoals foto's en video's.
Ruimte in het geheugen vrijmaken
Het geheugen van uw apparaat raakt ten gevolge van normaal gebruik al
gauw vol. Als uw telefoon langzamer begint te worden, of toepassingen
plotseling worden afgesloten, overweeg dan het volgende:
39
Page 45
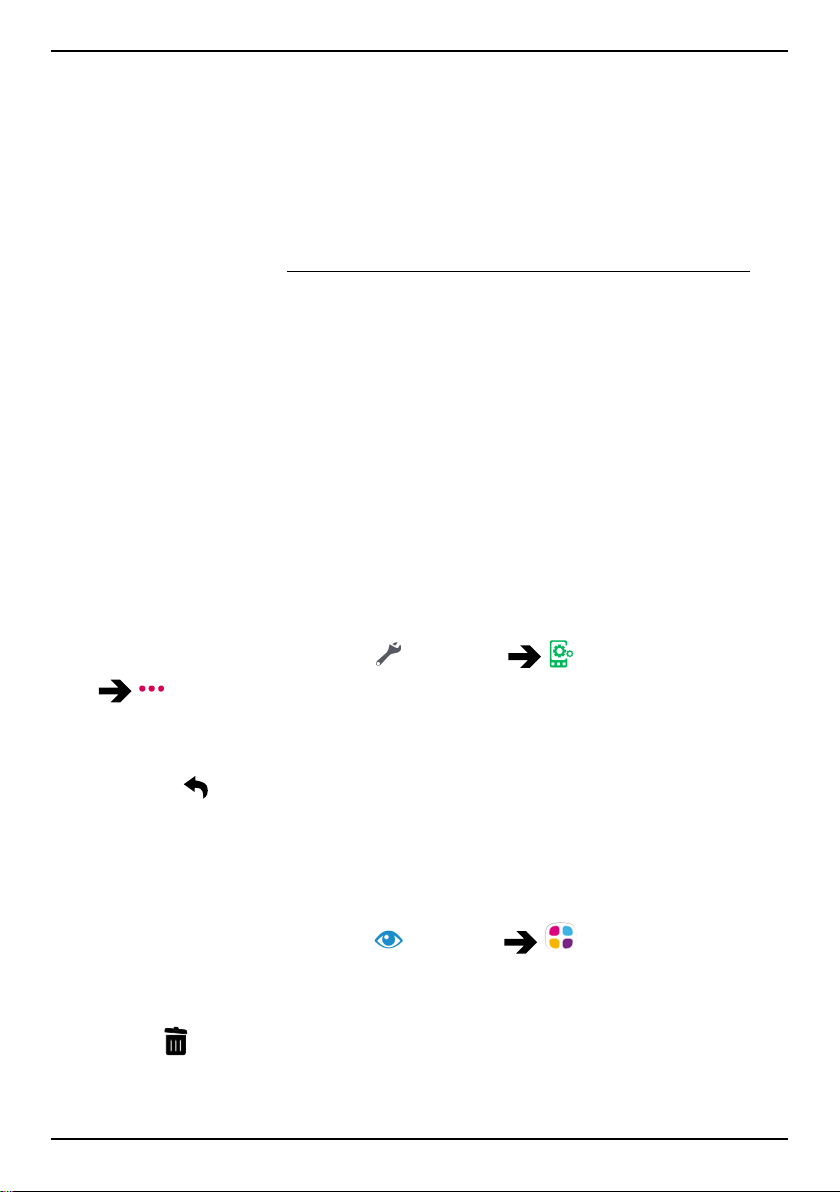
Nederlands
Verwijder foto's
• Als u uw telefoon gebruikt om veel foto's te maken, vergeet dan niet
om er af en toe een back-up van te maken op uw computer. Zo voorkomt u niet alleen dat foto's verloren gaan als er iets met uw telefoon gebeurt, maar krijgt u ook de gelegenheid om ze van uw
telefoon te verwijderen en zo ruimte vrij te maken. U kunt uw foto's
openen door gewoon uw telefoon op uw computer aan te sluiten via
een usb-kabel; zie De telefoon op een computer aansluiten, p.33.
• Er zijn ook verschillende diensten die u kunt gebruiken als u, in veel
gevallen automatisch, een back-up wilt maken van uw foto's. Zo
heeft Google een automatische uploadfunctie waarmee uw foto's in
een privé-album worden geplaatst op Google+, en waarmee zelfs mini-albums voor u worden gemaakt.
Het cachegeheugen wissen
Wat is cache? Als u op het internet surft of apps gebruikt in de browser
van uw telefoon, worden die websites die u bezoekt opgeslagen in uw telefoon in een geheugengebied dat cache wordt genoemd. Wanneer u de
volgende keer dezelfde website of app bezoekt, laadt de telefoon deze
namelijk uit het cachegeheugen in plaats van alles opnieuw van de server te downloaden, wat tijd en bandbreedte kost.
1. Tik in het Home-scherm op
Instellen Een algemene optie
Geavanceerde instellingen.
2. Selecteer Opslagruimte.
3. Selecteer Gegevens in het cachegeheugen en bevestig.
4. Druk op
om terug te keren.
Tip: De cache raakt mettertijd vol en het is goed om het geheugen dan
weer leeg te maken.
Toepassingen verwijderen die u niet gebruikt
1. Tik in het Home-scherm op
Bekijken Mijn toepassingen.
2. Tik op Ik wil graag.
3. Tik op App verwijderen.
4. Tik op
voor de items die u wilt verwijderen.
5. Tik op OK om te bevestigen.
40
Page 46

Nederlands
Tip: Alle aankopen worden door uw Gmail-account beheerd. Als u een
bepaalde app later nog eens wilt installeren, worden voor dezelfde app
niet opnieuw kosten in rekening gebracht, zolang u met uw originele
Gmail-account blijft aangemeld.
De pincode van de SIM veranderen
1. Tik in het Home-scherm op Instellen Een algemene optie
Geavanceerde instellingen.
2. Selecteer Beveiliging.
3. Selecteer SIM-vergrendeling instellen
4. Voer de oude pincode in en selecteer OK.
5. Voer de nieuwe pincode in en selecteer OK. Voer de nieuwe pincode
nog een keer in en selecteer opnieuw OK. Hierna verschijnt SIM PIN-
code gewijzigd.
Pincode aan of uit bij opstarten
SIM PIN-code wijzigen.
1. Tik in het Home-scherm op
Geavanceerde instellingen.
2. Selecteer Beveiliging.
3. Selecteer SIM-vergrendeling instellen
• Vink aan om de pincode te activeren. U moet de pincode altijd
invoeren wanneer u de telefoon inschakelt.
• Vink aan om de pincode te deactiveren.
WAARSCHUWING
In geval van verlies of diefstal is de simkaart niet beveiligd.
Instellen Een algemene optie
SIM-kaart vergrendelen.
Google™Google-account
BELANGRIJK
U hebt een internetverbinding nodig om deze dienst te gebruiken. We
raden u aan om waar mogelijk WiFi-verbindingen te gebruiken om de
kosten voor dataverkeer te beperken. Neem contact op met uw
serviceprovider voor informatie over de abonnementskosten voordat u
dataverkeer inschakelt.
41
Page 47
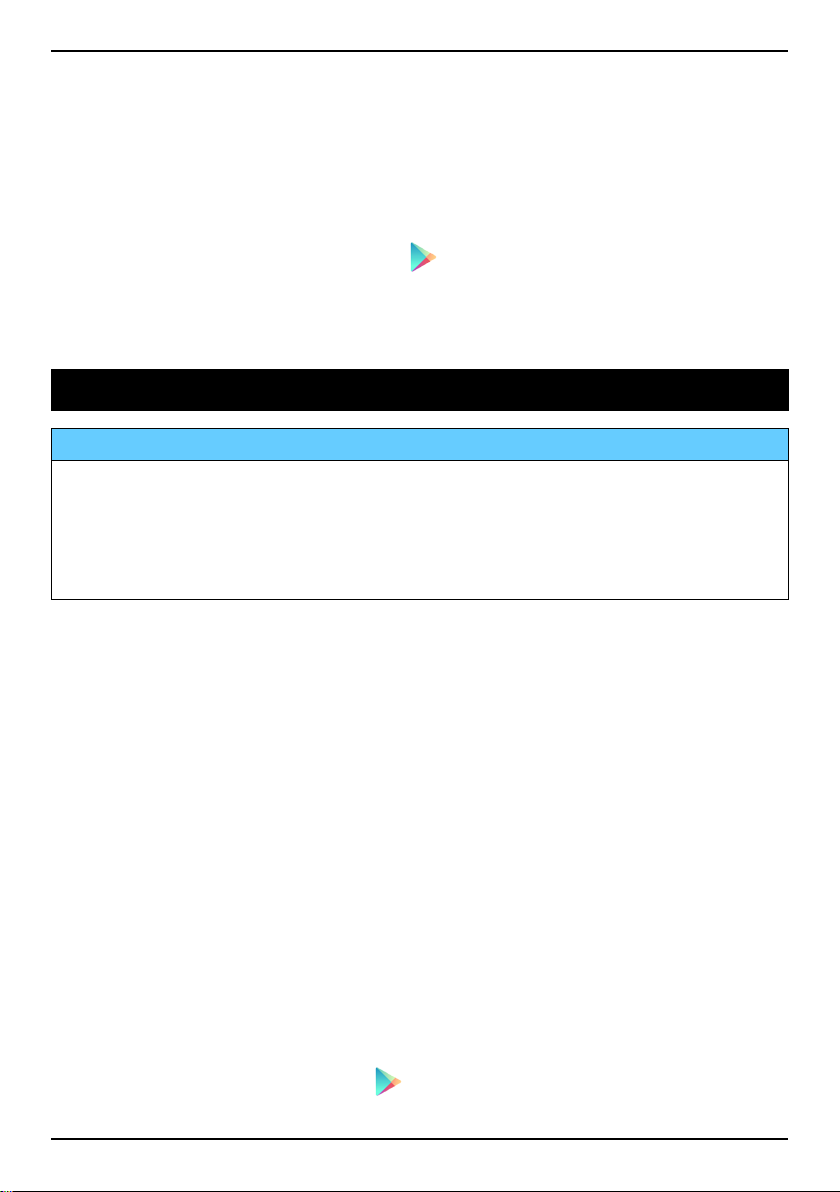
Nederlands
Om uw telefoon optimaal te kunnen gebruiken, hebt u een Google™-account nodig. Het is een handige manier om toepassingen, contactpersonen, afspraken in uw agenda, herinneringen en meer van uw telefoon te
beheren. U kunt ook een back-up van uw informatie maken voor als u uw
telefoon kwijtraakt.
™
Een Google
-account aanmaken
1. Selecteer in het Home-scherm
Play Store.
2. Volg de instructies op het scherm om de accountinstelling te
voltooien.
Google™Play Store
BELANGRIJK
U hebt een internetverbinding nodig om deze dienst te gebruiken. We
raden u aan om waar mogelijk WiFi-verbindingen te gebruiken om de
kosten voor dataverkeer te beperken. Neem contact op met uw
serviceprovider voor informatie over de abonnementskosten voordat u
dataverkeer inschakelt.
™
NB U hebt een Google
Store. Uw Gmail-account is tevens uw Google-account. Dat betekent dat
u uw gebruikersnaam en wachtwoord voor Gmail ook kunt gebruiken
voor andere Google-producten, zoals YouTube, Google+, Google Play en
Google Drive.
Blader door de beschikbare toepassingen en spellen in verschillende categorieën of lijsten, zoals Top betaald en Top gratis. U kunt ook een bepaalde toepassing of een spel opzoeken.
-account nodig om gebruik te maken van Play
Bepaalde toepassingen zijn betalend. De prijs wordt in de beschrijving
van de toepassing aangegeven. Als die gratis is, wordt dat ook aangege-
™
ven. U kunt betalen met Google
het opzetten van een Google
Wallet, waarvoor u zich registreert bij
™
-account of de eerste keer dat u een aan-
koop doet. U kunt ook op andere aangegeven manieren betalen.
Toepassingen installeren
1. Tik in het Home-scherm op Play Store.
42
Page 48

Nederlands
2. Zoek een toepassing die u wilt downloaden door te bladeren door de
categorieën of de zoekfunctie te gebruiken.
3. Tik op de toepassing om de informatie te bekijken en volg daarna de
instructies als u de installatie/aankoop wilt doen.
Tip: Alle gedownloade toepassingen zijn te vinden in
, en tik om My apps te selecteren.
op
Een geïnstalleerde toepassing openen
1. Tik in
2. Selecteer de gedownloade toepassing. Tik zo nodig op Open.
Een geïnstalleerde toepassing bijwerken
1. Tik in
2. U kunt ervoor kiezen om alle toepassingen bij te werken die een update nodig hebben. Tik op Update all of selecteer een bepaalde toe-
passing en tik op
Play Store op en tik om My apps te selecteren.
Play Store op en tik om My apps te selecteren.
Update en bevestig.
Play Store. Tik
Toepassingen verwijderen
1. Tik in Play Store op en tik om My apps te selecteren.
2. Tik om een toepassing te selecteren, tik op
Uninstall en bevestig.
Locatie
LBS staat voor Location-Based Service en is een softwaretoepassing voor
mobiele diensten waarvoor informatie nodig is over waar het apparaat
zich bevindt. De service kan op zoekopdrachten zijn gebaseerd en kan u
voorzien van nuttige informatie zoals 'Waar is het dichtstbijzijnde restaurant?' De service kan ook gebaseerd zijn op aanbiedingen en u kortingsbonnen toesturen of informatie over het verkeer. Bij wet moeten locationbased services eerst uw toestemming hebben. Dat betekent dat u voor
de service moet kiezen (er actief ja tegen zeggen) om deze te kunnen
gebruiken.
Tip: in de statusbalk wordt
app wordt gebruikt.
getoond als uw telefoonlocatie door een
43
Page 49

Nederlands
NB Als u locatie voor uw apparaat uitschakelt, wordt het ook voor Googleapps en andere apps dan die van Google uitgeschakeld. Dit betekent dat
apps uw telefoonlocatie niet kunnen gebruiken en dat veel nuttige
functies worden uitgeschakeld.
Methode voor het uitschakelen van GPS-locatiediensten
1. Tik in het Home-scherm op
Mijn andere verbindingen Opties voor geolocatie om het
meldingspaneel te openen.
2. Druk
in om locatiediensten uit te schakelen.
Instellen
Oproepen
Bellen
Om een contactpersoon te bellen die momenteel niet in uw adresboek
staat.
1. Tik in het Home-scherm op
2. Tik op
3. Voer het telefoonnummer in inclusief het netnummer. Terwijl u typt
worden er suggesties gegeven.
4. Selecteer
Tip: Gebruik voor internationale oproepen de internationale
toegangscode + vóór het landnummer. Houd 0 ingedrukt totdat + wordt
weergegeven.
Een nummer.
Bellen om te beëindigen of te annuleren.
Bellen.
Een oproep ontvangen
De telefoon gaat over of trilt om u te wijzen op een inkomende oproep.
NB Het geluid dat u hoort als de telefoon overgaat, wordt ook wel
ringtone genoemd, zie Mijn beltoon, p.29. U kunt uw telefoon instellen
voor het afspelen van een aantal ringtones, bijvoorbeeld afhankelijk van
wie er belt, of u kunt een universele ringtone instellen.
1. Het display van het aanraakscherm licht op en u krijgt meer informatie over de oproep te zien.
2. U hebt nu een aantal opties.
44
Page 50

Nederlands
• De oproep beantwoorden tik op Accepteren of schuif naar
rechts
• De oproep negeren tik op (of schuif naar links)
om de oproep af te wijzen zonder te beantwoorden
(ingesprektoon)
• Het belsignaal stilzetten druk op de volumeknop (omhoog of
omlaag) om het belsignaal stil te zetten
Weigeren
Een oproep beëindigen
• Tik op Beëindigen om te beëindigen.
Opties tijdens een oproep
Volumeregeling
• Gebruik de volume-zijknoppen om het geluidsvolume van de oproep
aan te passen. Het geselecteerde volume wordt op het scherm
getoond.
Stil
1. Selecteer
2. Selecteer
Toetsenblok (toonverzending)
1. Selecteer
2. Voer het nummer in.
3. Selecteer
tijdens een oproep.
nogmaals om uit te schakelen.
tijdens een oproep.
nogmaals om af te sluiten.
Luidspreker
1. Selecteer
2. Spreek duidelijk in de microfoon en houd hem op een afstand van
maximaal 1 m. Gebruik + of – om het volume van de luidspreker
aan te passen.
3. Selecteer
NB Tijdens een oproep zijn meer acties beschikbaar. Tik op Ik wil graag
om de acties die u kunt kiezen te zien. Sommige content in uw apparaat
kan afwijken afhankelijk van de regio, serviceprovider,
modelspecificaties of software.
tijdens een oproep.
nogmaals om uit te schakelen.
45
Page 51

Nederlands
Headset
Headset
• Sluit een headset aan op de headsetaansluiting. De interne microfoon in de telefoon wordt automatisch uitgeschakeld.
VOORZICHTIG
Gebruik van een headset kan bij hoog volume gehoorbeschadiging
veroorzaken. Stel het volume zorgvuldig in wanneer u een headset
gebruikt.
Oproeplog
1. Selecteer in het Home-scherm Bekijken Mijn oproeplog.
2. Tik op een nummer of een contactpersoon voor het volgende:
• Selecteer
• Tik voor meer opties op Ik wil graag.
Het oproeplogboek wissen
1. Selecteer
2. Tik op Ik wil graag en selecteer Mijn oproepgeschiedenis wissen.
3. Tik op
selecteren.
4. Tik op
5. Tik op
naast de items die u wilt verwijderen, of tik op Alles
en selecteer OK of Annuleren.
om te bevestigen.
Bellen om te bellen.
Bekijken Mijn oproeplog in het Home-scherm.
Oproepinstellingen openen
Het scherm vergrendelen tijdens oproepen, oproeplogboek beperken en meer
1. Tik in het Home-scherm op Bellen.
2. Tik op
nen
• Vergrendelen tijdens oproepen om te voorkomen dat u tijdens
Een nummer Ik wil graag Oproepinstellingen ope-
:
een gesprek fouten maakt door het scherm aan te raken. Uw telefoon bevat nabijheidssensors die het aanraakscherm moeten
uitschakelen als u in gesprek bent. Maar in een paar zeldzame
46
Page 52

Nederlands
gevallen, wanneer u uw telefoon in een bepaalde hoek houdt of
enigszins van uw gezicht af, kunnen de nabijheidssensors melden dat uw gezicht niet dichtbij genoeg is en wordt het aanraakscherm ingeschakeld. Dit heeft geleid tot onbedoelde oproepen
of het verbreken van de verbinding tijdens de oproep.
• Direct bellen om te helpen voorkomen dat u onbedoelde oproe-
pen doet door een bevestigingsdialoogvenster toe te voegen
voor elke oproep die u doet vanuit uw lijst met contactpersonen.
Het bevestigingsdialoogvenster is handig om te controleren of u
echt een oproep wilt doen. De standaardinstelling is Aan.
NB Alleen van toepassing op oproepen die rechtstreeks vanuit
Bekijken Mijn contacten worden gedaan.
• Beperken oproeplog om de geschiedenis van uw oproepen te
verkleinen en alleen uw laatste 100 oproepen te laten zien.
• Gespreksduur om de totale tijd voor uitgaande en inkomende
oproepen weer te geven en opnieuw in te stellen sinds uw
eerste gebruik van de telefoon of sinds de laatste reset. De
meest recente oproep wordt weergegeven met zowel tijd als
ontvanger.
• Geavanceerde instellingen om naar meer functies te gaan en
deze te beheren, zoals Oproep doorsturen, Vaste nummers, Voicemail en Wachtende oproep.
NB De functies in Geavanceerde instellingen zijn
netwerkdiensten waarop u zich mogelijk eerst moet abonneren.
Neem contact op met uw serviceprovider voor meer informatie
en voor het nummer van de voicemailbox.
3. Druk
4. Tik op
in om in te schakelen.
als u klaar bent.
Noodoproepen
Zolang de telefoon is ingeschakeld, kunt u altijd de hulpdiensten bellen.
1. Tik in het Home-scherm op
2. Tik op
Een nummer voor het plaatselijke noodnummer voor uw
huidige locatie.
3. Tik op
Bellen.
Bellen.
47
Page 53

Nederlands
Sommige netwerken aanvaarden oproepen naar hulpdiensten zonder
geldige simkaart. Neem contact op met uw serviceprovider voor meer
informatie.
Contactpersonen
Een nieuwe contactpersoon toevoegen
1. Tik in het Home-scherm op Toevoegen Een contact.
2. Voer naam en nummer(s) inclusief netnummer in en indien gewenst
extra informatie. Zie Tekst invoeren
3. Selecteer Foto toevoegen om een foto bij te voegen:
• Galerij om een bestaande foto te selecteren.
• Camera om een foto met de camera te maken.
4. Als u een bepaalde ringtone aan een contactpersoon wilt toewijzen,
zoekt u de ringtonesfunctie en tikt u op Tik hier om beltoon te selec-
teren om een ringtone te selecteren in de keuzelijst. Bevestig met
.
5. Selecteer Ik wil graag voor meer opties, zoals Toevoegen als
favoriet.
6. Ga door met het invullen van de tekstvelden met de gegevens die u
, p.15.
kent, en tik daarna op
7. Uw nieuwe contactpersoon is aangemaakt. Uw contactpersonen
worden automatisch gesynchroniseerd met uw Google-account (op
voorwaarde dat u met uw Google-account bent aangemeld). Zie
Back-up, p.36 om de synchronisatie van uw Google-account te
beheren.
Tip: Als u het toetsenblok wilt verbergen tikt u op
activeren tikt u gewoon nogmaals op een tekstveld.
Contactpersonen zoeken
1. Tik in het Home-scherm op
2. Begin met het invoeren van een naam of nummer in de zoekbalk
Zoeken. U krijgt suggesties terwijl u typt.
3. Selecteer de gewenste persoon door erop te tikken.
.
, en om het weer te
Zoeken Iets op mijn telefoon.
48
Page 54

Uw contactpersonen beheren
Nederlands
1. Tik in het Home-scherm op
2. Tik om een bestaande contactpersoon te openen.
3. Tik op Bewerken.
4. Voer de updates in.
5. Tik op Ik wil graag voor meer opties.
• Dit contact bellen
• Een bericht verzenden
• Een e-mail verzenden
• Toevoegen als favoriet
Tip: Favoriete contactpersonen zijn eenvoudig te vinden met
Als u een contactpersoon als favoriet wilt verwijderen, tikt u op
een favoriete contactpersoon en tikt u op Ik wil graag en
daarna op Uit favorieten verwijderen. Tik op
bevestigen.
• Dit contact delen
• Dit contact exporteren
• Dit contact verwijderen
Tip: U kunt ook op Ik wil graag tikken voordat u op een bestaande
contactpersoon tikt. Zo krijgt u nog een set met menuopties.
Bekijken Mijn contacten.
om te
.
Contactpersonen importeren en exporteren
Vanaf de simkaart
1. Tik in het Home-scherm op
2. Tik op Ik wil graag.
3. Tik op Importeren/Exporteren om een optie te selecteren in de
keuzelijst.
4. Tik op
om te bevestigen.
Bekijken Mijn contacten.
ICE-noodinformatie
In geval van letsel is het essentieel om zo snel mogelijk over deze informatie te beschikken, waardoor de overlevingskansen kunnen toenemen.
49
Page 55
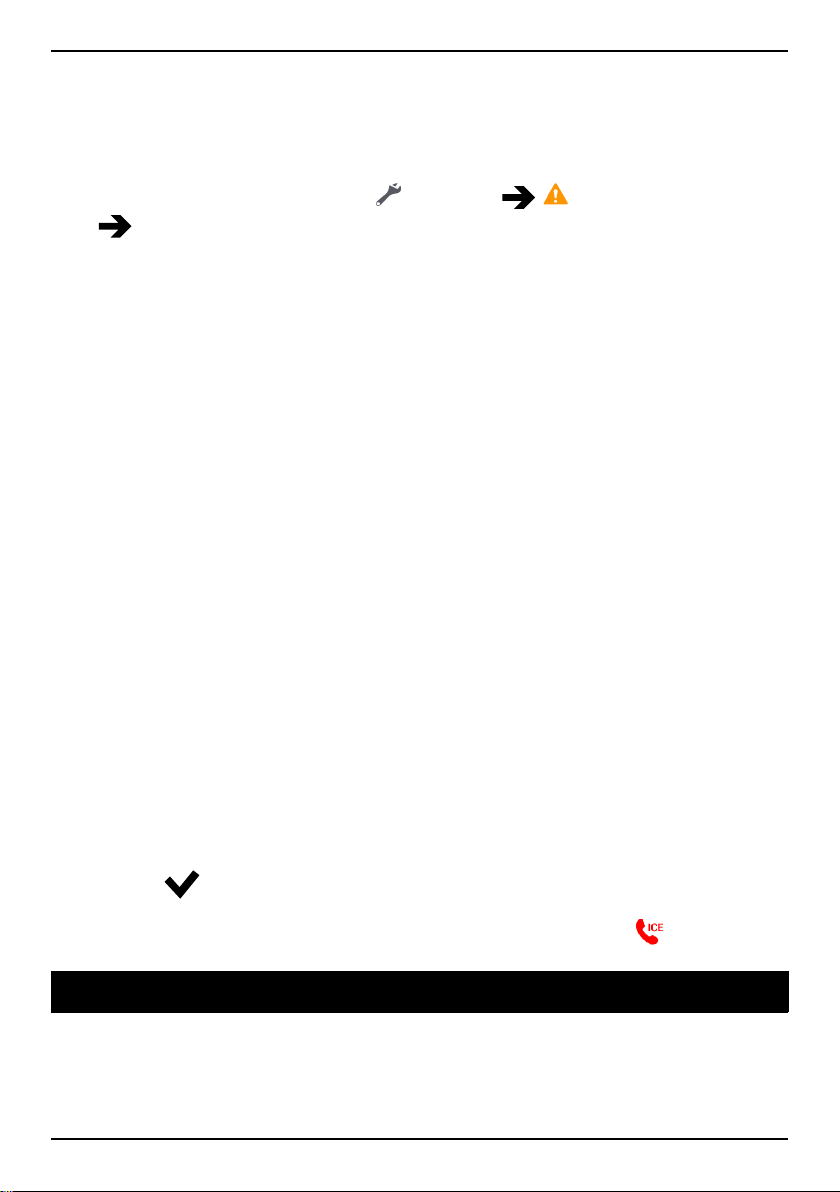
Nederlands
Voeg voor uw eigen veiligheid een ICE-contactpersoon toe. Eerstehulpverleners kunnen in noodgevallen aanvullende informatie, zoals medische
informatie en contactgegevens van familie op uw telefoon bekijken. Alle
velden zijn optioneel, maar hoe meer informatie, hoe beter.
1. Tik in het Home-scherm op
Instellen Een assistentie-optie
Mijn informatie bij noodgevallen (ICE).
2. Selecteer ICE maken en voer uw medische informatie in.
• Naam
• Verjaardag voer uw geboortedatum in.
• Hoogte
• Gewicht
• Taal voer uw voorkeurstaal in.
• Verzekering voer uw zorgverzekeraar en uw polisnummer in.
• Contact 1 om een contactpersoon en nummer vanuit de con-
tactpersonen te selecteren.
Voeg indien mogelijk uw relatie tot uw ICE-contactpersonen in
contactpersonen toe, bijvoorbeeld “ICE echtgenote Marie
Jansen”.
• Conditie voer medische aandoeningen/apparaten in (bv. diabe-
tes of pacemaker).
• Allergieën voer in waar u allergisch voor bent (bv. penicilline of
bijensteken).
• Bloedgroep
• Inentingen voer alle relevante inentingen in.
• Medicijnen voer in welke medicijnen u gebruikt.
• Overige info voer overige informatie in (bv. orgaandonor, wils-
verklaring, toestemming voor behandeling).
3. Tik op
Tip: De ICE-contactpersonen zijn eenvoudig te vinden met
als u klaar bent.
.
Toepassingen
Een toepassing is een programma of een spel dat u op uw Doro 8031
kunt gebruiken. Afhankelijk van het land en de serviceprovider kunnen
de vooraf geïnstalleerde toepassingen verschillen. Voor bepaalde
50
Page 56

Nederlands
toepassingen is een internetverbinding nodig. Neem contact op met uw
serviceprovider voor informatie over de abonnementskosten voordat u
dataverkeer inschakelt. Bepaalde toepassingen zijn betalend. De prijs
wordt in de beschrijving van de toepassing aangegeven. Als die gratis is,
wordt dat ook aangegeven. Het gebruik van gedownloade en geïnstalleerde toepassingen kost geen geld, tenzij hiervoor een internetverbinding nodig is.
™
Gebruik Doro Selection of Google
Play Store om alle toepassingen die u
nodig hebt te downloaden en te installeren.
Beginnershandleiding – Ontdek uw telefoon
Krijg begeleide hulp en nuttige tips om de basisfuncties van uw nieuwe
telefoon te ontdekken.
• Tik in het Home-scherm op
Ontdekken Mijn telefoon.
Doro Selection
De eenvoudigste manier om toepassingen te zoeken, is via Doro Selection. Het zoeken is eenvoudiger dankzij categorieën met diverse apps
voor bijvoorbeeld thuis, digitaal leven, nieuws, gezondheid en welzijn, financiën en nog veel meer. U vindt er ook apps Aanbevolen door Doro en
Aanbevolen die u worden aangeboden via My Doro Manager.
1. Tik in het Home-scherm op
2. Tik op een item om het te selecteren:
• Aanbevolen door Doro tik op de pijlen om door geselecteerde
apps te bladeren.
• Doro Selection om een optie in de keuzelijst te selecteren. Be-
vestig met
.
• Zoeken op Google Play Store om naar Play Store te gaan.
• Mijn toepassingen om de door u gedownloade toepassingen
weer te geven.
• Aanbevolen om aanbevelingen weer te geven die u hebt ont-
vangen via My Doro Manager; zie My Doro Manager, p.61.
Toevoegen Een applicatie.
51
Page 57

Nederlands
Berichten
Berichten opstellen
U kunt vanuit uw telefoon verschillende soorten berichten versturen. Hieronder leggen we uit hoe u een sms kunt versturen, maar u kunt ook an-
dere soorten berichten versturen vanuit het menu
Tip: Tekstberichten (sms) worden direct op een apparaat afgeleverd dat
de meesten van ons altijd bij ons dragen. Een tekstbericht is
persoonlijker en meer op een specifieke persoon gericht. De meeste
moderne smartphones kunnen e-mails ontvangen (die de voorkeur
hebben bij wat formelere communicatie of verzoeken), maar het
versturen van sms-berichten blijft eenvoudiger en is de enige optie voor
diegenen die een minder moderne mobiele telefoon gebruiken.
1. Tik in het Home-scherm op
2. Tik op
3. Voer het telefoonnummer in inclusief het netnummer. Terwijl u typt
worden er suggesties gegeven.
4. Tik op Kies nummer.
5. Stel uw bericht op.
NB Geef meer opties weer via de menutoets Ik wil graag.
6. Tik op
NB Als u meerdere ontvangers wilt toevoegen, moet u mogelijk voor elke
ontvanger betalen. Er kunnen ook extra kosten worden aangerekend
voor het versturen van berichten tijdens roaming. We raden u aan om
waar mogelijk WiFi-verbindingen te gebruiken om de kosten voor
dataverkeer te beperken.
Een nummer.
Verzenden als u klaar bent.
Verzenden Een bericht.
Verzenden.
Instellingen berichten
1. Tik in het Home-scherm op Bekijken Mijn berichten.
2. Tik op Ik wil graag.
3. Tik op Instellingen openen.
• Tik om de functies te selecteren die u wilt wijzigen of druk
in om ze in of uit te schakelen.
52
Page 58

Nederlands
4. Tik op als u klaar bent.
NB Berichtinstellingen zijn normaal gesproken al ingesteld en hoeven
niet door u te worden gewijzigd, tenzij u er natuurlijk veranderingen in
wilt aanbrengen. Sommige instellingen zijn netwerkdiensten waarop u
zich mogelijk eerst moet abonneren. Neem contact op met uw
serviceprovider voor meer informatie.
Een e-mailaccount instellen
Als u een e-mail voor het eerst opent, wordt u gevraagd om een e-mailaccount in te stellen.
BELANGRIJK
U hebt een internetverbinding nodig om deze dienst te gebruiken. We
raden u aan om waar mogelijk WiFi-verbindingen te gebruiken om de
kosten voor dataverkeer te beperken. Neem contact op met uw
serviceprovider voor informatie over de abonnementskosten voordat u
dataverkeer inschakelt.
Tip: Gmail is altijd beschikbaar onder Google Apps.
Uw e-mailaccount activeren
1. Tik in het Home-scherm op Bekijken Mijn e-mails.
2. Tik op
• Voeg best. acc. toe
• Gmail-account maken
3. Tik op
4. Tik desgewenst op Ik wil graag om meer opties weer te geven.
• Accounts beheren om een account te selecteren of Andere ac-
5. Voer de gevraagde instellingen zo nodig handmatig in en tik op
als u klaar bent. Neem contact op met uw e-mailprovider voor meer
informatie.
Account toevoegen.
om te bevestigen.
count toev.? Druk nogmaals op Ik wil graag om meer opties
weer te geven.
53
Page 59

Nederlands
E-mails opstellen
Hieronder leggen we uit hoe u een e-mail naar een contactpersoon in uw
adresboek kunt versturen.
1. Tik in het Home-scherm op
2. Tik op
3. Tik om een contactpersoon te selecteren.
4. Voer het onderwerp in.
5. Tik net boven Verzonden vanaf mijn Doro om uw e-mail op te stellen.
6. Tik desgewenst op Ik wil graag om meer opties weer te geven.
7. Tik op
Een contact.
Verzenden als u klaar bent.
Verzenden Een e-mail.
E-mails lezen
1. Tik in het Home-scherm op Bekijken Mijn e-mails.
2. Tik om een e-mail te lezen.
3. Tik op Beantw./doorst. om een optie te selecteren in de keuzelijst.
Bevestig met
4. Stel uw e-mail op.
5. Tik desgewenst op Ik wil graag om meer opties weer te geven.
6. Tik op
Verzenden als u klaar bent.
.
Instellingen voor e-mail
1. Tik in het Home-scherm op Bekijken Mijn e-mails.
2. Tik op Ik wil graag.
3. Tik op Instellingen openen om meer opties weer te geven.
4. Tik om een optie te selecteren.
5. Tik op
als u klaar bent.
Camera
Gebruik de camera om foto's te maken of video's op te nemen.
Tip: Houd de cameraknop ingedrukt om de camera in een willekeurig
scherm of vanuit een willekeurige modus, behalve de modus
Uitschakelen, te activeren. De cameraknop bevindt zich rechtsonder op
de telefoon.
Veeg de lens schoon met een droge doek voor scherpe foto's.
54
Page 60
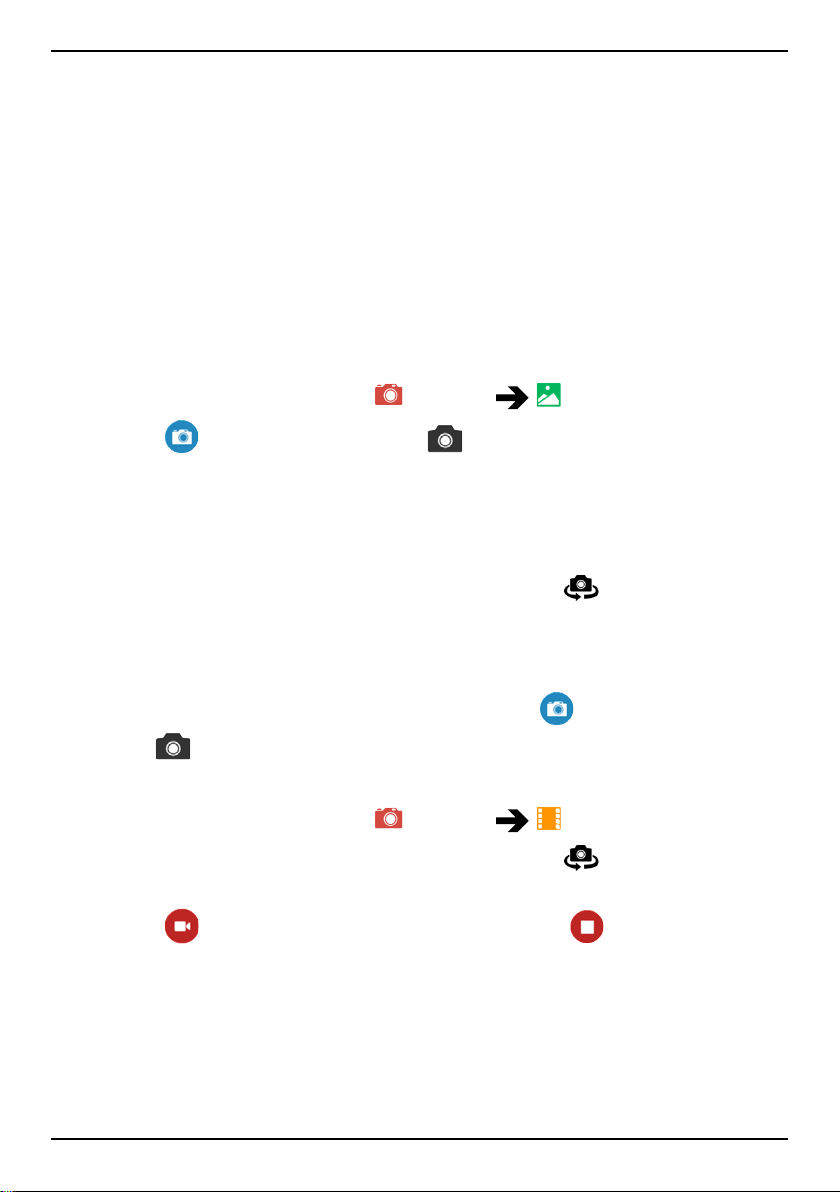
Nederlands
NB Maak geen foto- of video-opnamen van andere personen zonder hun
toestemming. Maak geen foto- of video-opnamen waar dat verboden is of
waar u de integriteit van anderen kunt schenden.
Scherpstellen
• Tik in het voorbeeldscherm op de afbeelding op het voorbeeldscherm waarop u wilt dat de camera scherpstelt.
Zoomen
• Plaats in het voorbeeldscherm twee vingers op het scherm en schuif
ze uit elkaar voor inzoomen of knijp ze samen voor uitzoomen.
Foto's nemen
1. Tik in het Home-scherm op Camera Een foto.
2. Tik op
, of druk op de zijknop .
Een selfie maken
Selfie betekent een foto van jezelf maken. U kunt de camera aan de voorkant gebruiken om zelfportretten te maken.
1. Tik in het voorbeeldscherm van de camera op
om de camera
aan de voorkant in te stellen op zelfportretten.
2. Kijk naar de camera aan de voorkant. Beweeg de camera totdat u
een stand naar uw zin vindt.
3. Als u uw gezicht in het display ziet, tikt u op
knop
om een foto van uzelf te maken.
of drukt u op de zij-
Een video opnemen
1. Tik in het Home-scherm op
2. Tik in het voorbeeldscherm van de camera op
Camera Een video.
om naar de came-
ra aan de voorkant te gaan.
3. Tik op
om een video op te nemen. Druk op om de video-op-
name te stoppen.
Camera-instellingen
NB De beschikbare opties kunnen verschillen afhankelijk van de
opnamemodus en welke camera er wordt gebruikt.
In het voorbeeldscherm kunt u algemene camera-instellingen doen.
55
Page 61
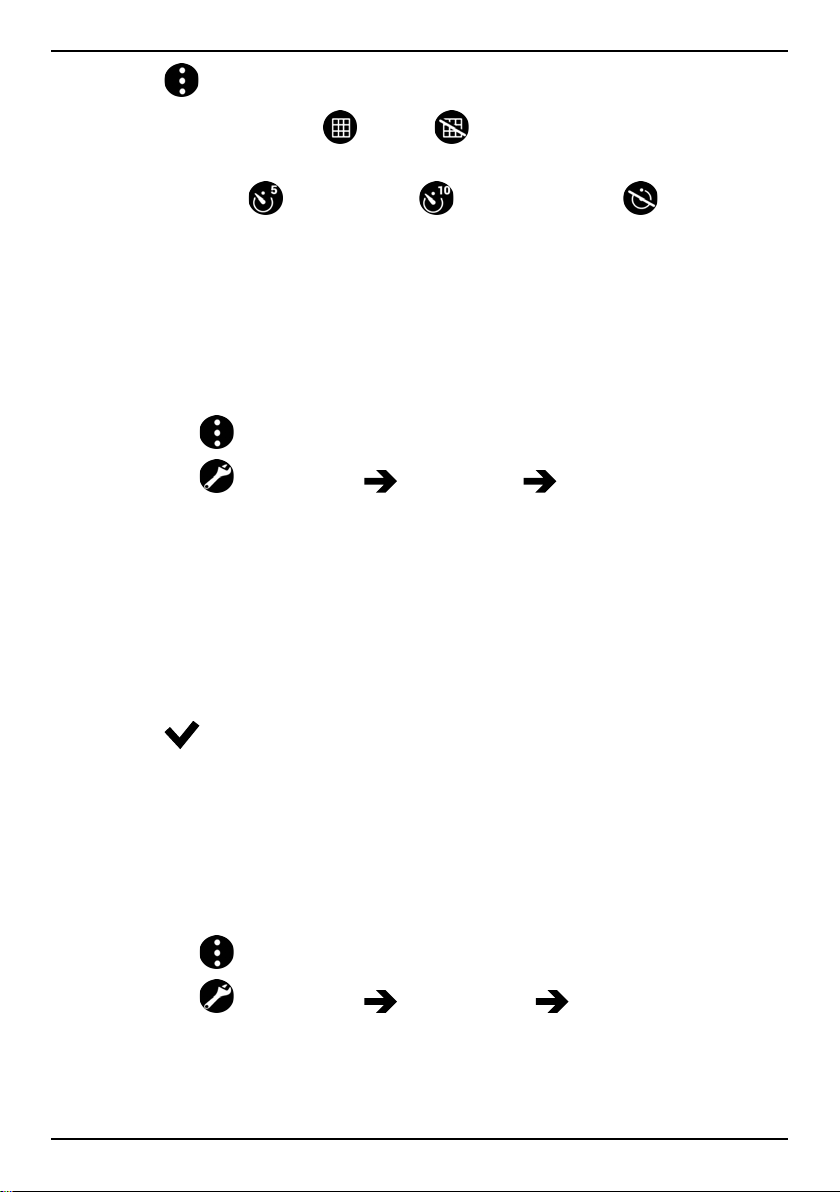
Nederlands
1. Tik op Meer opties om een lijst met opnamemodi weer te geven.
• Tik op Raster om
Aan of Uit te selecteren om nauwkeu-
rig en precies scherp te stellen
• Timer om
5 seconden, 10 seconden of Timer uit te
selecteren.
Cameraresolutie
Lage resoluties voldoen voor het uploaden op Facebook. Hoe hoger de
resolutie, des te duidelijker de foto wordt, maar hoge resolutie neemt
meer geheugenruimte in beslag. Afbeeldingen met hoge resolutie zijn
ideaal voor het afdrukken van foto's en het bewerken ervan.
1. Selecteer
2. Selecteer
Meer opties.
Instellingen Fotomodus Camera aan achter-
zijde en selecteer:
• 5MP (standaardinstelling)
• 3MP
• 2MP
• VGA (resolutie van 640 × 480 pixels)
3. Selecteer Resolutie (camera aan voorzijde):
• VGA (resolutie van 640 × 480 pixels)
4. Tik op
als u klaar bent.
Videoresolutie
NB Zodra de video's zijn opgenomen kan de opmaak ervan niet meer
worden veranderd naar MMS-standaarden. Zorg ervoor dat u uw video's
opneemt in MMS-opmaak als u van plan bent om ze als MMS te
versturen.
1. Selecteer
2. Selecteer
Meer opties.
Instellingen Videomodus Resolutie (camera
aan achterzijde) en selecteer:
• 720P voor hogere resolutie van standaarddefinitie.
56
Page 62

Nederlands
• 480P (standaardinstelling) voor resolutie van
standaarddefinitie.
• Met MMS worden de instellingen voor MMS automatisch
geconfigureerd.
3. Selecteer Resolutie (camera aan voorzijde):
• 480P (standaardinstelling)
• MMS
4. Tik op
als u klaar bent.
Opties
1. Tik op
2. Tik op
Meer opties.
Instellingen Opties en selecteer:
• Belichtingsregeling, druk in om in te schakelen.
Zodra de functie voor lichtwaarde is geactiveerd, kunt u ze in-
stellen via
• Sluitergeluid. Druk
• Op SD-kaart opslaan. Druk
Meer opties Belichtingsregeling.
in om in te schakelen.
in om in te schakelen.
NB Deze optie is alleen beschikbaar als er een SD-kaart is
geplaatst. Zie Extern geheugen, p.39
• Beeld-stabilisatie video. Druk
3. Tik op
als u klaar bent.
in om in te schakelen.
Tip: U kunt uw galerij ook weergeven vanuit cameramodus, door in het
voorbeeldscherm van de camera de miniatuur in de linkerbenedenhoek
te selecteren.
Galerij
Afbeeldingen of video's bekijken
Alle foto's die met de camera zijn gemaakt, ontvangen foto's en opgenomen video's worden opgeslagen in Mijn galerij.
1. Tik in het Home-scherm op
Mijn foto´s en video´s.
2. Selecteer de foto/video die u wilt bekijken/afspelen.
Bekijken
57
Page 63

Nederlands
3. Veeg naar links of naar rechts om naar de volgende afbeelding te
gaan. U kunt hiervoor ook op de pijlen tikken.
4. Druk op
om af te sluiten.
Foto's of video's beheren
1. Tik in het Home-scherm op Bekijken
Mijn foto´s en video´s.
2. Van hieruit kunt u op Ik wil graag tikken om meer opties weer te
geven.
• Weergeven om zelfs nog meer opties weer te geven.
• Favoriet beheren
• Foto(\'s) verwijderen
• Instellingen openen
3. Tik op
als u klaar bent.
4. Selecteer de foto/video die u wilt bekijken/afspelen.
5. Van hieruit kunt u op Ik wil graag tikken om meer opties weer te
geven.
• Deze foto bewerken
• Foto bijsnijden
• Foto draaien
• Foto draaien
• Deze foto instellen als
• Deze foto delen
• Details foto
• Toevoegen aan favorieten
• Deze foto verwijderen
6. Tik op
als u klaar bent.
Assistentieknop
VOORZICHTIG
Wanneer er een hulpoproep wordt geactiveerd, wordt de telefoon
automatisch in de handsfree-/luidsprekermodus gezet. Houd het
toestel niet dicht bij uw oor wanneer de handsfree-modus actief is,
omdat het geluid erg hard kan staan.
58
Page 64

Nederlands
Om elke dag zo mogelijk veiliger te maken, is de telefoon uitgerust met
een hulpknop
. De hulpknop maakt het eenvoudig om contact op te
nemen met de hulpnummers die u eerder hebt ingesteld in de lijst met
hulpnummers. U kunt de hulpknop pas gebruiken nadat de hulpfunctie is
ingeschakeld, telefoonnummers aan de nummerlijst zijn toegevoegd en
het sms-bericht is aangepast met de informatie die u wilt verzenden.
Een hulpoproep doen
• Houd de hulpknop 3 seconden ingedrukt of druk er binnen 1 se-
conde twee keer op. De hulpoproep begint na een vertraging van 5
seconden. Dit geeft u de tijd om een vals alarm te voorkomen door
op Annuleren te drukken.
• Er kan een hulp-sms naar alle ontvangers worden verstuurd.
• Er kan een positiebericht (sms-bericht) naar alle ontvangers worden
verstuurd.
• De eerste ontvanger in de lijst wordt gebeld. Als de oproep niet binnen 25 seconden wordt beantwoord, wordt het volgende nummer
gebeld. Het kiezen wordt drie keer herhaald of totdat de oproep
wordt beantwoord of er op Annuleren wordt gedrukt.
Instellingen hulpknop
NB U hoeft niet alle stappen uit te voeren, maar minstens Configuratie
assistentieknop en één contactpersoon in het Lijst assistentienummers
moeten zijn ingesteld om deze functie te activeren.
Tik in het Home-scherm op
Instellen Een assistentie-optie
Mijn assistentieknop.
Configuratie assistentieknop
Selecteer de modus voor het activeren van de hulpfunctie.
• Uit om de hulpknop uit te schakelen.
• Aan normaal om te activeren door de knop ongeveer 3 seconden in-
gedrukt te houden of er binnen 1 seconde twee keer op te drukken.
• Aan (3) om te activeren door binnen 1 seconde drie keer op de knop
te drukken.
Toepassingen
Stel in welke toepassing aan de hulpknop moet worden gekoppeld.
59
Page 65

Nederlands
• Tik op Wijzig om een andere toepassing voor de hulpknop te kiezen.
• Als u de selectie wilt terugzetten en weer naar de standaardhulppro-
cedure wilt gaan, selecteert u de knop Verwijderen.
Lijst assistentienummers
1. Tik op Contact toevoegen.
2. Blader om een contactpersoon te selecteren. U kunt ook een nummer of naam in het zoekveld typen om te zoeken.
Druk op het minteken achter het nummer om een contactpersoon te
verwijderen.
NB Sommige beveiligingsbedrijven accepteren automatische oproepen
van hun klanten. Neem altijd eerst contact op met het beveiligingsbedrijf
voordat u hun telefoonnummer gebruikt.
Aangepaste tekst
• Er kan een sms-bericht naar de contactpersonen in de lijst worden
verzonden wanneer de hulpknop wordt ingedrukt. U kunt het smsbericht bewerken om het wat persoonlijker te maken. Tik zo nodig
op het tekstveld om het bericht te wijzigen.
Positiebericht Assistentie
Als u een hulpwaarschuwing verstuurt, kan het erg handig zijn voor de
hulpcontactpersonen om te weten wat uw huidige positie is. Zo kunnen
ze u zo snel mogelijk ter plekke helpen. Met de positie-sms kunt u uw
GPS-coördinaten via een tekstbericht met uw hulpcontactpersonen delen.
De positiegegevens zijn gebaseerd op de GPS-positie op het moment van
de hulpoproep, en als die positie niet kan worden gedetecteerd, wordt
uw laatst bekende positie gedeeld.
• Tik op
om in te schakelen
Type signaal
Selecteer het signaaltype voor de hulpoproepprocedure.
NB Hiermee stelt u het signaal van uw toestel in, dus NIET het signaal
van de ontvanger.
• Hoog.
• Laag.
60
Page 66

Nederlands
• Stil.
Thuislocatie
Sla u thuispositie op zodat ze naar uw helpers kan worden verzonden in
het positie-sms-bericht, op voorwaarde dat u de functiePositiebericht As-
sistentie hebt geactiveerd. Als u uw thuispositie opslaat, staat duidelijk
vermeld in de positie-sms dat u zich daar bevindt en uw helpers kunnen
u dan ter plekke bijstaan.
• Tik op Zoeken om de huidige positie te zoeken en die op te slaan als
uw Thuislocatie.
• Tik op Wijzig als u uw Thuislocatie moet bijwerken.
Selecteer daarna
.
My Doro Manager
NB U hebt internettoegang nodig om de meeste functies van My Doro
Manager te gebruiken. Afhankelijk van hoe u uw telefoon gebruikt, kan
dit snel veel internetbandbreedte gebruiken. We raden u sterk aan om
uw mobiele aanbieder om informatie over de kosten voor dataverkeer te
vragen voordat u uw telefoon gebruikt. Het gebruik van dataservices in
het buitenland (roaming) kan veel geld kosten. Neem contact op met uw
serviceprovider voor informatie over de kosten voor dataroaming voordat
u in het buitenland data gebruikt.
My Doro Manager is een toepassing waarmee u de hulp kunt inroepen
van een helper, d.w.z. een vriend(in) of familielid met een smartphone
die de My Doro-toepassing kan uitvoeren. Deze hulp kan vanaf elke locatie worden gegeven (hulp op afstand). U kunt ook instructiefilmpjes bekijken en heel veel mogelijkheden ontdekken in uw Doro 8031.
NB Zowel de gebruiker van de Doro 8031 als de betreffende helper
moeten een Google
Manager te kunnen gebruiken. De Google-account kan ook worden
gebruikt voor andere Google-producten, zoals YouTube, Google+, Google
Play en Google Drive.
™
-account (Gmail-adres) hebben om My Doro
De toepassing installeren
Installeer de toepassing op de Doro 8031
61
Page 67

Nederlands
1. Tik in het Home-scherm op Mijn apps My Doro Manager.
2. Volg de instructies op het scherm om de accountinstelling te voltooien. Zie ook Google
™
Google-account, p.41
Installeer de toepassing op het toestel van de helper
1. Ga naar
2. Installeer de
Play Store of App Store.
My Doro Manager-helpertoepassing op het toestel
van de helper.
Verbind een helper met de Doro 8031
Voor de helper (op het toestel van de helper)
1. Voeg een Doro 8031-gebruiker toe (nodig deze uit) door het Gmailadres van deze persoon in te voeren.
2. Ga terug naar het toestel van de gebruiker nadat het verzoek is verzonden vanaf uw helper-toestel.
Op de Doro 8031
1. Tik in het Home-scherm op
2. Het pop-upvenster Helperverzoek wordt weergegeven.
3. Bepaal welke rechten de helper moet krijgen:
• Leestoestemming om de helper toestemming te geven om de
Doro 8031 uit te lezen.
• Schrijftoestemm. om de helper toestemming te geven om wijzi-
gingen aan de Doro 8031 aan te brengen.
NB De helper kan geen persoonlijke informatie (berichten,
notities en dergelijke) op de telefoon van de gebruiker zien.
Alleen de feitelijke My Doro Manager-toepassing en de
bijbehorende instellingen worden weergegeven.
Mijn apps My Doro Manager.
4. Selecteer Accepteren voor toegang tot hulp of afstand of selecteer
Weigeren.
5. Selecteer daarna
.
62
Page 68

Nederlands
Internet (webbrowser)
BELANGRIJK
U hebt een internetverbinding nodig om deze dienst te gebruiken. We
raden u aan om waar mogelijk WiFi-verbindingen te gebruiken om de
kosten voor dataverkeer te beperken. Neem contact op met uw
serviceprovider voor informatie over de abonnementskosten voordat u
dataverkeer inschakelt.
NB De beschikbare opties kunnen verschillen afhankelijk van uw
apparaatinstellingen.
De webbrowser gebruiken
1. Tik in het Home-scherm op Zoeken.
2. Type woorden in het zoekveld of plak daar de tekst die u hebt gekopieerd om er op het internet naar te zoeken. Tik op
3. Wanneer de zoekresultaten worden weergegeven, tikt u op de overeenkomende zoekresultaten.
Als u terug wilt gaan, tikt u op Terug
4. Tik voor meer opties op Ik wil graag.
.
Zoeken.
Dock-modus
De dock-modus is eigenlijk een soort screensaver waarmee u uw Doro
8031 ook als klok, fotolijstje, muziekspeler en nog veel meer kunt
gebruiken.
Dock-modus in- en uitschakelen
1. Het toestel gaat automatisch in dock-modus als het toestel in de lader wordt geplaatst.
Selecteer
starten.
2. Verwijder het toestel uit de lader om de modus af te sluiten.
Druk op de Home-toets
stel in de lader staat.
Menu Dock-modus
1. Tik in Dock Mode op het scherm voor het volgende:
• Bellen om te bellen.
Mijn apps Dock Mode om deze handmatig te
om deze modus te sluiten terwijl het toe-
63
Page 69

Nederlands
• Slideshow om het toestel als fotolijstje te gebruiken.
• Druk eenmaal op Niet storen voor activeren en druk nog een
keer om te deactiveren.
NB Niet storen is een handige instelling voor als u tijdens uw
slaap of in een vergadering niet gestoord wilt worden. De
functies geluid, trillen of schermverlichting zijn voor alle
meldingen, waarschuwingen en oproepen uitgeschakeld. U
kunt de functie zo instellen dat deze elke dag op dezelfde tijd
ingaat. Selecteer om het geluid van het alarm in- of uit te
schakelen in de modus Niet storen.
• Muziek om af te spelen muziek te selecteren (replica
Muziek-app, zie Muziek, p.65).
NB Wilt u met muziek in slaap vallen, dan kunt u de slaaptimer
Muziek
Slaaptijd instellen zodat de muziekfunctie wordt
uitgezet als u in slaap bent gevallen.
• Alarm voor het instellen van alarmen en het beheer van een in-
gesteld alarm (projectie
1
van de Alarm-app, zie Alarm, p.67).
• Instellingen om de achtergrond, klokstijl en andere zaken in te
stellen.
2. U keert terug naar het vorige scherm met Terug
.
1
van de
Vergrootglas
Gebruik het scherm om tekst of andere dingen te vergroten die u niet
goed kunt lezen of zien.
1. Tik op
2. Gebruik het display als vergrootglas.
•
•
3. Druk voor meer opties op Ik wil graag.
1. Bepaalde aspecten van wat u in de dock-modus kunt zien, zijn afgeleid
van andere apps (in dit geval een replica van Muziekspeler en Alarm).
Om wijzigingen door te voeren en inhoud te verwijderen, moet u naar de
oorspronkelijke app gaan (Muziekspeler en Alarm).
Mijn apps Vergrootglas.
Voorwerp bevriezen om de weergave op het display tijdelijk te
bevriezen
Obj.bevriez. ophf. om de bevriezing op te heffen
64
Page 70

Nederlands
4. Druk op om af te sluiten.
Muziek
Gebruik de muziekspeler om naar muziek of andere audiobestanden te
luisteren.
Muziek afspelen
1. Tik in het Home-scherm op
Luisteren Mijn muziek.
2. Selecteer om te sorteren op Titel, Artiest (standaard), Album, Genre
of Favorieten met behulp van de vervolgkeuzelijst.
3. Selecteer een nummer uit de lijst. Het volgende nummer wordt auto-
matisch afgespeeld.
• Tik op
• Druk op
om het nummer te pauzeren.
om naar het Home-scherm terug te keren. De mu-
ziek wordt niet onderbroken.
4. Tik voor meer opties op Ik wil graag:
• Sorteren op om een nummer als favoriet op te slaan.
• Favoriete nummers beheren om een nummer als favoriet op te
slaan.
• Willekeurig afspelen starten om de nummers willekeurig af te
spelen.
• Dit nummer herhalen om de nummers herhaald af te spelen.
• Dit nummer instellen als om te selecteren:
• Beltoon om het nummer als beltoon in te stellen.
• Alarm tone om het nummer als alarmtoon in te stellen.
• Mijn muziek via Bluetooth streamen om muziek af te spelen
op een compatibel Bluetooth
®
-apparaat.
• Een nummer verzenden om muziek te delen.
• Nummer(s) verwijderen.
• Tik op
selecteren.
• Tik op
voor de items die u wilt verwijderen, of op Alles
en selecteer Verwijderen om te bevestigen.
65
Page 71

Nederlands
NB Alle audiobestanden moeten worden opgeslagen in de map Music op
de geheugenkaart of in het interne geheugen. Waar nodig kunt u de map
met een computer aanmaken. Zie De telefoon op een computer
aansluiten, p.33.
FM-radio
De FM-radio heeft een frequentiebereik van 87,5 tot 108,0 MHz.
Tip: Druk voor de beste geluidskwaliteit kort op de ! aan/uit-knop om
de telefoon in de slaapstand te zetten.
De radio inschakelen
1. Sluit de headset aan op de headsetaansluiting.
2. Tik in het Home-scherm op
Luisteren Radio.
De radio wordt aangezet. De huidige radiofrequentie wordt
weergegeven.
3. Selecteer
of om zenders te scannen en druk op om af te
spelen.
Schuif op de schaal om de frequentie handmatig in te stellen.
Gebruik de zijknoppen + en – om het volume aan te passen.
Tip: Selecteer
om een geselecteerde zender als favoriet op te
slaan.
Druk op
om naar het Home-scherm terug te keren. De radio blijft
spelen.
4. Tik voor meer opties op Ik wil graag:
• Toevoegen aan favorietenom een geselecteerde zender als fa-
voriet op te slaan.
• Hernoemen favoriet om de naam van een zender te wijzigen.
Tik op
om te bewerken.
• Luidspreker: Aan om de radio af te spelen via de ingebouwde
luidspreker.
5. Koppel de headset los om de radio uit te schakelen.
Opties
1. Druk in Radio op
om de radio via de luidspreker af te spelen.
• Gebruik de zijknoppen + en – om het volume aan te passen.
66
Page 72

Nederlands
• om de radio uit te schakelen.
Alarm
Alarmen instellen
De alarmfunctie werkt alleen als de telefoon is ingeschakeld.
1. Tik in het Home-scherm op
2. Tik op Alarmtijd om de alarmtijd (uu:mm) in te stellen, tik op
te bevestigen.
3. Het alarm is nu ingesteld.
4. Selecteer desgewenst Alarmtoon, bevestig met
5. Selecteer desgewenst Trilalarm om in te stellen op AAN of UIT, bevestig met
6. Selecteer desgewenst Herhalen en vink de betreffende dagen aan.
Tik op
7. Voeg desgewenst een Naam toe aan het alarm.
8. Tik op
Tip: U kunt de batterij sparen en voorkomen dat er oproepen of berichten
binnenkomen door Vliegmodus in te schakelen, zodat de alarmfunctie
nog werkt; zieVliegmodus, p.32.
Alarmen bewerken of verwijderen
1. Tik in het Home-scherm op
2. Zet
3. Tik op een alarm om het te bewerken.
4. Tik op Ik wil graag om een alarm te verwijderen en selecteer
Verwijderen.
.
als u klaar bent.
om te bevestigen.
aan/uit om in/uit te schakelen.
Toevoegen Een alarm.
om
.
Bekijken Mijn alarmen.
5. Tik op
om te bevestigen.
Een alarm stoppen of uitstellen
• Tik op Snooze om het alarm 5 minuten uit te stellen.
• Tik op Stop om het alarm te stoppen.
67
Page 73

Nederlands
Agenda
Een gebeurtenis toevoegen
1. Tik in het Home-scherm op Toevoegen Een gebeurtenis.
2. Voer de vereiste informatie in en stel de herinnering in.
3. Tik op
Gebeurtenissen bewerken of verwijderen
1. Tik in het Home-scherm op
2. Selecteer de weergavemodus Maandoverzicht, Dagweergave of Eve-
nementen; bevestig met
3. Tik op
4. Tik op een gebeurtenis om deze te bewerken.
5. Tik op Ik wil graag om een gebeurtenis te verwijderen en selecteer
Verwijderen.
6. Tik op
om te bevestigen.
Bekijken Mijn kalender.
.
of om door de maanden of dagen te bladeren.
om te bevestigen.
Mijn notities
Een notitie toevoegen
1. Tik in het Home-scherm op Bekijken Mijn notities.
2. Voer de vereiste informatie in.
3. Tik voor meer opties op Ik wil graag:
• Deze gebeurtenis verwijderen om te delen.
• Deze notitie verwijderen om te wissen.
4. Tik op
Opslaan om te bevestigen.
Timer
Timer instellen
1. Tik in het Home-scherm op Mijn apps Timer.
2. Tik op Instellen en gebruik de cijfers op het toetsenblok om de duur
in stellen.
3. Tik op Start als u klaar bent.
4. Tik op Stop als het alarm afgaat.
68
Page 74

Nederlands
Tip: U kunt de telefoon gewoon gebruiken terwijl de timer loopt, zolang
de telefoon is ingeschakeld.
Rekenmachine
Voer eenvoudige berekeningen uit.
1. Tik in het Home-scherm op
2. Voer het eerste getal in, selecteer een bewerking (+, -, x, ÷) en voer
het volgende getal in. Herhaal dit eventueel.
3. Selecteer = om het resultaat te berekenen.
Mijn apps Rekenmachine.
Geluidsrecorder
Gebruik de dictafoon om memo's en berichten op te nemen.
Een geluid opnemen
1. Tik in het Home-scherm op Camera Een geluid.
2. Selecteer de knop
3. Selecteer de knop
4. Selecteer de knop
De opname beluisteren
Nadat u uw eerste memo hebt opgenomen, kunt u het volgende
selecteren:
1. Tik op Lijst met opnames.
2. Tik op een opname om deze te beluisteren.
3. Tik op Ik wil graag en selecteer:
• Geluid opnemen.
• Naam van geluid wijzigen.
• Geluid(en) verzenden.
om de opname te beginnen
om het opnemen te pauzeren.
om de opname te stoppen.
• Geluid(en) verwijderen. Selecteer
verwijderen, of kies Alles selecteren.
voor de items die u wilt
Codekluis
Een handige wachtwoordbeheerder voor u om uw wachtwoorden en andere persoonlijke en gevoelige informatie bij te houden en te onthouden.
69
Page 75

Nederlands
De enige code die u voortaan moet onthouden is het eenvoudige wachtwoord dat u aanmaakt voor uw persoonlijke wachtwoordkluis Codekluis.
De codekluis activeren
1. Tik in het Home-scherm op Mijn apps Codekluis.
2. Voer om te beginnen een 3-cijferige code in. Tik op
als u klaar
bent.
3. Voer dezelfde 3-cijferige code in en druk de hendel naar beneden.
4. Tik op Toevoegen.
5. Voer uw notitie in en tik op
als u klaar bent.
• Om een notitie te bewerken, selecteert u de notitie en tikt u vervolgens op het witte invoerveld om het toetsenbord weer te ge-
ven. Bewerk de notitie en tik op
als u klaar bent.
De Safe Note verwijderen of het wachtwoord wijzigen
1. Tik op Ik wil graag om te selecteren:
• Mijn wachtwoord wijzigen om het wachtwoord te wijzigen
• Notitie(s) verwijderen. Selecteer
voor de items die u wilt ver-
wijderen, of kies Alles selecteren.
NB Alle Safe Notes worden verwijderd als drie (3) keer een verkeerde 3cijferige code wordt ingevoerd. Noteer alle Safe Notes die u in de
Codekluis bewaart, op een papiertje voordat u de telefoon opnieuw
instelt of de opslagkaart wist.
Google Apps
BELANGRIJK
U hebt een internetverbinding nodig om deze dienst te gebruiken. We
raden u aan om waar mogelijk WiFi-verbindingen te gebruiken om de
kosten voor dataverkeer te beperken. Neem contact op met uw
serviceprovider voor informatie over de abonnementskosten voordat u
dataverkeer inschakelt.
™
Alle vooraf geïnstalleerde Google
toepassingen zijn te vinden in Google
Apps. De vooraf geïnstalleerde toepassingen zijn afhankelijk van het land
waar u de telefoon gebruikt.
70
Page 76

Nederlands
• Selecteer Google in het Home-scherm om de Google™-toepassingen
te openen.
Statuspictogrammen
Signaalsterkte
Geen signaal
Roaming (in een ander
netwerk)
Trilmodus
Stille modus 4G-data
/
Slaapstand
Software-updates beschikbaar voor Google Play Store
Google Play Store, update
voltooid
Ongelezen e-mails
Nieuw sms-bericht of
multimediabericht
Vliegtuigmodus
ingeschakeld
Fout opgetreden of voorzichtigheid geboden
GPS geactiveerd
Gemiste oproep
2.5G GPRS-data
EDGE-data
3G-data
HSPA-data
Dataoverdracht:
inkomende data
gaande data
Verbonden via Wi-Fi AP
Bluetooth aan
Verbonden met computer
Alarm actief
Lader aangesloten
Batterijniveau
Headset aangesloten (zonder microfoon)
Headset aangesloten (met
microfoon)
, uit-
.
Actieve oproep Simkaart niet geplaatst
Oproep doorschakelen aan
71
Geheugen vol
Page 77

Voorbeelden van schermtoetsen
Valideren Foto toevoegen
Verwijderen Huidige locatie
Advanced Templatetekst
Nederlands
toevoegen
toevoegen
Contactpersoon bellen
Sms-bericht of mms-bericht opstellen
Video toevoegen
Spraakopname
toevoegen
E-mail opstellen Toetsenbord weergeven
Bijlagen gebruiken
Veiligheidsinstructies
VOORZICHTIG
Het toestel en de accessoires kunnen kleine onderdelen bevatten. Houd alle
apparatuur buiten het bereik van kleine kinderen.
De netadapter fungeert als uitschakelapparaat tussen het product en het
elektriciteitsnet. Het stopcontact moet zich dicht bij de apparatuur bevinden en goed
toegankelijk zijn.
Netwerkdiensten en kosten
Uw toestel is goedgekeurd voor gebruik op 4G LTE FDD 3 (1800), 7 (2600), 20 (800)
MHz / WCDMA 1 (2100), 2 (1900), 5 (850), 8 (900) MHz / GSM 850, 900, 1800, 1900
MHz-netwerken. Om het toestel te kunnen gebruiken, hebt u een abonnement bij een
serviceprovider nodig.
Het gebruik van netwerkdiensten kan kosten voor dataverkeer met zich meebrengen.
Voor sommige productfuncties is ondersteuning van het netwerk vereist en mogelijk
moet u zich abonneren op deze functies.
Gebruiksomgeving
Volg altijd en overal de geldende regels en wettelijke voorschriften op en schakel het
toestel altijd uit als het gebruik ervan niet is toegestaan of als het storingen of gevaarlijke situaties kan veroorzaken. Gebruik het toestel alleen in de gewone gebruiksstand.
Het toestel bevat magnetische onderdelen. Het toestel kan metalen voorwerpen aantrekken. Bewaar geen creditcards of andere magnetische media in de buurt van het toestel. Er bestaat een kans dat de informatie erop wordt gewist.
72
Page 78

Nederlands
Medische apparatuur
Apparaten die radiosignalen uitzenden, zoals mobiele telefoons, kunnen storing veroorzaken in onvoldoende afgeschermde medische apparatuur. Raadpleeg een arts of de
fabrikant van de apparatuur om te bepalen of deze voldoende is afgeschermd tegen externe radiosignalen of als u andere vragen hebt. Als in een zorginstelling bordjes hangen waarop staat dat u het toestel tijdens uw bezoek moet uitschakelen, moet u zich
daaraan houden. Ziekenhuizen en andere zorginstellingen gebruiken soms apparatuur
die gevoelig is voor externe radiosignalen.
Medische implantaten
Fabrikanten van medische implantaten adviseren een minimale afstand van 15 cm tussen een draadloos apparaat en het medische apparaat aan te houden om mogelijke
storing te voorkomen. Personen die dit soort apparaten hebben, moeten zich aan het
volgende houden:
• Houd het draadloze apparaat altijd meer dan 15 cm uit de buurt van het medische
apparaat.
• Draag de telefoon niet in een borstzak.
• Houd het draadloze apparaat bij het andere oor dan het oor aan de kant van het
medische apparaat.
As u denkt dat er sprake van storing is, schakel de telefoon dan onmiddellijk uit. Raadpleeg uw arts als u vragen hebt over het gebruik van uw draadloze apparaat in combinatie met een medisch implantaat.
Gebieden met explosiegevaar
Schakel het toestel altijd uit als u zich in een gebied met explosiegevaar bevindt. Volg alle aanwijzingen en instructies op. Er bestaat explosiegevaar in gebieden waar u gewoonlijk wordt verzocht om de motor van uw auto uit te zetten. In die gebieden kunnen
vonken tot explosies of brand leiden, waardoor er lichamelijk of zelfs dodelijk letsel kan
ontstaan.
Schakel het toestel uit bij benzinestations en andere plaatsen met brandstofpompen en
autom. reparatiefaciliteiten.
Houd u aan de voorschriften over het gebruik van radioapparatuur in de buurt van locaties waar brandstof wordt bewaard en verkocht, chemische fabrieken en locaties waar
met explosieven wordt gewerkt.
Gebieden met explosiegevaar worden vaak – maar niet altijd – duidelijk aangegeven.
Dit geldt ook voor de laadruimen van schepen, het vervoer of de opslag van chemische
stoffen, voertuigen die vloeibaar gas gebruiken (zoals propaan of butaan) en gebieden
waar de lucht chemicaliën of kleine deeltjes bevat, zoals graan, stof of metaalpoeder.
Li-ion-batterij
Dit product bevat een Li-ion-batterij. Er is een risico op brand en brandwonden als de
batterij verkeerd wordt gehanteerd.
73
Page 79

Nederlands
WAARSCHUWING
Gevaar voor explosie als de batterij niet correct wordt geplaatst. Het is niet
toegestaan om dit product te demonteren, te doorboren, kortsluiting van de externe
contacten te veroorzaken, het bloot te stellen aan temperaturen hoger dan 60 °C
(140 °F) of in vuur of water te gooien om de kans op brand of brandwonden te
voorkomen. Gebruikte batterijen moeten worden gerecycled of weggegooid volgens
de plaatselijke voorschriften of de referentiehandleiding die bij het product wordt
geleverd.
Uw gehoor beschermen
Dit apparaat is getest en voldoet aan de vereiste voor geluidsdruk in de geldende normen EN 50332-1 en/of EN 50332-2.
WAARSCHUWING
Overmatige blootstelling aan harde geluiden kan gehoorschade
veroorzaken. Blootstelling aan harde geluiden onder het rijden kan uw
aandacht afleiden, waardoor er ongelukken kunnen ontstaan. Zet het
geluid van een koptelefoon niet te hard en houd het toestel niet dicht bij
uw oor wanneer de handsfree-modus actief is.
Noodoproepen
BELANGRIJK
Mobiele telefoons maken gebruik van radiosignalen, het mobiele telefoonnetwerk,
het telefoonkabelnetwerk en door de gebruiker geprogrammeerde functies. Dat
betekent dat u niet onder alle omstandigheden zeker bent van een verbinding.
Vertrouw daarom nooit alleen op een mobiele telefoon voor zeer belangrijke
oproepen, zoals in medische noodgevallen.
Op GPS/locatie gebaseerde functies
Sommige producten bieden op GPS/locatie gebaseerde functies. Locatiebepalende
functionaliteit wordt geleverd ''as is''. Er wordt geen weergave of garantie gegeven met
betrekking tot de nauwkeurigheid van dergelijke locatiegegevens. Gebruik van op locatie gebaseerde gegevens door het apparaat kan worden onderbroken en is niet foutvrij.
Daarnaast kan de functie afhankelijk zijn van de beschikbaarheid van netwerkdiensten.
De functionaliteit kan in sommige omgevingen, zoals in gebouwen of naast gebouwen
gelegen gebieden, minder zijn of worden verstoord.
VOORZICHTIG
Gebruik de GPS-functionaliteit niet zodanig dat het u afleidt van het besturen van een
voertuig.
74
Page 80

Nederlands
Voertuigen
Radiosignalen kunnen invloed uitoefenen op elektronische systemen in motorvoertuigen (bijvoorbeeld elektronische brandstofinspuiting, ABS-remmen, automatische cruisecontrol, airbagsystemen) die niet op de juiste manier zijn geïnstalleerd of die
onvoldoende zijn afgeschermd. Neem contact op met de fabrikant of zijn vertegenwoordiger voor meer informatie over uw voertuig of aanvullende apparatuur.
Bewaar of vervoer geen brandbare vloeistoffen, gassen of explosieven samen met het
toestel of de bijbehorende accessoires. Bij voertuigen uitgerust met airbags: denk eraan
dat airbags onder grote druk worden gevuld.
Plaats geen voorwerpen, waaronder vaste en draagbare radioapparatuur, in de ruimte
boven de airbag of in de ruimte die door een opgeblazen airbag zou worden ingenomen.
Er kan ernstig letsel ontstaan als de mobiele-telefoonapparatuur op de verkeerde plek
is geïnstalleerd en de airbag wordt opgeblazen.
Het is verboden om het toestel tijdens het vliegen te gebruiken. Schakel het toestel uit
voordat u aan boord van een vliegtuig stapt. Het gebruik van draadloze communicatieapparatuur in een vliegtuig kan gevaar opleveren voor de veiligheid in de lucht en de telecommunicatie verstoren. Bovendien kan het onwettig zijn.
Uw persoonlijke gegevens beschermen
Bescherm uw persoonlijke gegevens en voorkom lekken of misbruik van gevoelige
informatie
• Zorg ervoor dat u tijdens het gebruik van het apparaat een back-up maakt van belangrijke gegevens.
• Als u uw apparaat wegdoet, maak dan een back-up van alle gegevens en zet uw apparaat daarna terug naar de fabrieksinstellingen om misbruik van uw persoonlijke
gegevens te voorkomen.
• Lees de informatie op het toestemmingsscherm goed door wanneer u toepassingen downloadt. Wees met name voorzichtig bij toepassingen die toegang hebben
tot veel functies of tot een aanzienlijke hoeveelheid van uw persoonlijke gegevens.
• Controleer uw accounts regelmatig op ongeautoriseerd of verdacht gebruik. Als u
denkt dat er enig teken van misbruik van uw persoonlijke gegevens is, neem dat
contact op met uw serviceprovider om uw accountgegevens te verwijderen of te
wijzigen.
• In het geval dat u uw apparaat verliest of dat het wordt gesloten, wijzig dan de
wachtwoorden voor uw accounts om uw persoonlijke gegevens te beschermen.
• Vermijd het gebruik van toepassingen van onbekende bronnen en vergrendel uw
apparaat met een patroon, wachtwoord of pincode.
Kwaadaardige software en virussen
Volg deze bruikbare tips op om uw apparaat te beschermen tegen kwaadaardige software en virussen. Als u dit niet doet, kan dit schade of verlies van gegevens tot gevolg
hebben die niet door de garantieservice wordt gedekt.
• Download geen onbekende toepassingen.
75
Page 81

Nederlands
• Bezoek geen website die niet vertrouwd zijn.
• Verwijder verdachte berichten of e-mails van onbekende afzenders.
• Stel een wachtwoord in en wijzig het regelmatig.
• Deactiveer draadloze functies, zoals Bluetooth, als u deze niet gebruikt.
• Als het apparaat zich vreemd gaat gedragen, voer dan een antivirusprogramma uit
om te controleren op infectie.
• Voer een antivirusprogramma uit op uw apparaat voordat u recent gedownloade
toepassingen en bestanden start.
• Bewerk de registerinstellingen niet en wijzig het besturingssysteem van het apparaat ook niet.
Verzorging en onderhoud
Uw toestel is een technisch geavanceerd product dat uiterst zorgvuldig moet worden behandeld. Bij nalatigheid kan de garantie komen te vervallen.
• Bescherm het toestel tegen vocht. Regen, sneeuw, vocht en andere vloeistoffen
kunnen stoffen bevatten waardoor elektronische circuits gaan roesten. Als het toestel nat wordt, moet u de telefoon onmiddellijk uitschakelen, de batterij verwijderen
en het toestel volledig laten drogen voordat u de batterij terugplaatst.
• Gebruik en bewaar het toestel niet in een stoffige, vuile omgeving. Hierdoor kunnen
de bewegende en elektronische onderdelen van het toestel worden beschadigd.
• Bewaar het toestel niet op een warme plek. Door hoge temperaturen kan de levensduur van elektronische apparatuur worden verkort, kunnen batterijen beschadigd raken en kunnen bepaalde kunststoffen vervormen of smelten.
• Bewaar het toestel niet op een koude plek. Wanneer het toestel vervolgens weer
op temperatuur komt, kan er inwendig condensvorming optreden, waardoor de
elektronische circuits kunnen worden beschadigd.
• Probeer het toestel niet te openen op een andere wijze dan vermeld in deze
gebruiksaanwijzing.
• Laat het toestel niet vallen en schud het ook niet. Door een ruwe behandeling kunnen de circuits en precisiemechanismen defect raken.
• Gebruik geen sterke chemicaliën om het toestel te reinigen.
• U mag de producten niet demonteren, openen, pletten, verbuigen, vervormen,
doorboren of versnipperen.
• U mag de batterij niet modificeren of reviseren of proberen vreemde voorwerpen in
de batterij te steken. U mag de batterij ook niet onderdompelen in of blootstellen
aan water, of blootstellen aan brand, explosie of ander gevaar.
• Gebruik de batterij uitsluitend voor het systeem waarvoor het is gespecificeerd.
• Gebruik de batterij uitsluitend met een oplaadsysteem dat voor het systeem is
goedgekeurd overeenkomstig IEEE-Std-1725. Bij gebruik van een niet goedgekeurde batterij of lader bestaat er mogelijk een risico op brand, explosie, lekkage
of ander gevaar.
• U mag een batterij niet kortsluiten en u moet voorkomen dat metalen geleidende
voorwerpen contact kunnen maken met de batterijaansluiting.
76
Page 82

Nederlands
• Vervang de batterij uitsluitend door een batterij die voor het systeem is goedgekeurd overeenkomstig de norm IEEE-Std-1725. Bij gebruik van een niet goedgekeurde batterij bestaat er mogelijk een risico op brand, explosie, lekkage of ander
gevaar.
• Gooi gebruikte batterijen zo snel mogelijk weg volgens de plaatselijke voorschriften.
• Het gebruik van batterijen door kinderen moet onder toezicht gebeuren.
• Verkeerd gebruik van de batterij kan leiden tot brand, explosie of andere gevaren.
Voor toestellen waarbij een usb-poort als oplaadbron wordt gebruikt, moet de gebruiksaanwijzing van het toestel een verklaring bevatten dat het toestel uitsluitend mag worden aangesloten op CTIA-gecertificeerde adapters, producten die zijn voorzien van het
usb-IF-logo of producten die het usb-IF-nalevingsprogramma hebben doorlopen.
Het advies geldt voor het toestel, de batterij, de stroomadapter en andere accessoires.
Als de telefoon niet naar behoren werkt, moet u voor reparatie contact opnemen met
uw leverancier. Vergeet niet om de bon of een kopie van de factuur mee te nemen.
Garantie
Voor dit product geldt een garantietermijn van 24 maanden vanaf de aankoopdatum.
Als zich binnen deze termijn onverhoopt een storing mocht voordoen, moet u contact
opnemen met uw leverancier. Een aankoopbewijs is vereist als u tijdens de garantietermijn onderhoud/reparatie of ondersteuning nodig hebt. Deze garantie geldt niet voor
defecten veroorzaakt door een ongeval of een soortgelijk incident of schade, binnendringen van vloeistoffen, onvoorzichtigheid, abnormaal gebruik, nalaten van onderhoud
of andere door de gebruiker veroorzaakte omstandigheden.
Bovendien is deze garantie niet van toepassing op defecten veroorzaakt door onweer of
andere spanningsschommelingen. Wij raden u aan de lader tijdens onweer uit voorzorg
los te koppelen van het elektriciteitsnet. Batterijen zijn verbruiksartikelen waarop de garantie niet van toepassing is. Deze garantie is ongeldig als er andere batterijen zijn gebruikt dan originele batterijen van DORO.
Specificaties
Netwerk:
2G GSM
3G UMTS
4G LTE FDD
Besturingssysteem:
SIM-kaartformaat: Micro-SIM (3FF)
WiFi:
Bluetooth:
GPS-ontvanger: Categorie 3
Afmetingen: 138 mm x 71 mm x 11 mm
850, 900, 1800, 1900
1 (2100), 2 (1900), 5 (850), 8 (900)
3 (1800), 7 (2600), 20 (800)
Android 5.1.1
WLAN IEEE 802.11 b/g/n
4.1
77
Page 83

Nederlands
Gewicht: 144 g (inclusief batterij)
Batterij:
Afbeeldingsfor-
3.7 V / 2000 mAh Li-ionbatterij
BMP, GIF, JPG, PNG
maat:
Videoformaat: AVI, MP4, 3GP, 3GP2
Audioformaat: WAV, AMR, MIDI, MP3, AAC
Resolutie
5 MP
hoofdcamera:
Resolutie camera
VGA
voorkant:
Digitale zoom van
4x
de camera:
Schermgrootte: 4.5”
Displayresolutie:
Intern geheugen:
Extern geheugen:
Omgevingstemperatuur bij werking:
Omgevingstemperatuur bij opladen:
480 x 854
8 GB
microSD, microSDHC max. 32 GB
Min: 0° C (32° F)
Max: 40° C (104° F)
Min: 0° C (32° F)
Max: 40° C (104° F)
Opslagtemperatuur:
Min:–20° C (–4° F)
Max: 60° C (140° F)
Copyright en andere meldingen
Bluetooth®is een geregistreerd handelsmerk van Bluetooth SIG, inc.
vCard is een handelsmerk van het Internet Mail Consortium.
eZiType
Wi-Fi is een handelsmerk of geregistreerd handelsmerk van de Wi-Fi Alliance.
microSD is een handelsmerk van SD Card Association.
Java, J2ME en alle andere op Java gebaseerde markeringen zijn handelsmerken of geregistreerde handelsmerken van Sun Microsystems, Inc. in de Verenigde Staten en andere landen.
De inhoud van dit document wordt gegeven "as is". Behalve wanneer vereist door de
geldende wetgeving mag er geen enkele garantie, nadrukkelijk of impliciet, inclusief,
maar niet beperkt tot de impliciete garantie van verkoopbaarheid en geschiktheid voor
™
is een handelsmerk van Zi Corporation.
78
Page 84

Nederlands
een specifiek doeleinde worden gegeven ten aanzien van de nauwkeurigheid, betrouwbaarheid of inhoud van dit document. Doro behoudt zich het recht voor dit document
aan te passen of terug te trekken, op elk willekeurige moment zonder voorafgaande
kennisgeving.
Google, Google Maps™, Gmail, Google Calendar, Google Checkout, Hangouts, YouTube,
het YouTube-logo, Picasa en Android zijn handelsmerken of geregistreerde handelsmerken van Google, Inc.
Dit product valt onder licentie van de MPEG-4 visuele en AVC Patent Portfolio License
voor persoonlijk en niet-commercieel gebruik door een klant voor (i) het coderen van video in overeenstemming met de visuele MPEG-4-norm ("MPEG-4 video") of de AVC-norm
("AVC video") en/of (ii) het decoderen van MPEG- 4- of AVC-videobeelden die zijn gecodeerd door een klant die bezig is met een persoonlijke en niet-commerciële activiteit
en/of werd verkregen van een videoprovider onder licentie van MPEG LA voor het leveren van MPEG-4- en/of AVC-video. Er wordt geen licentie verleend of geïmpliceerd voor
elk ander gebruik. Aanvullende informatie, inclusief informatie over promotie-, intern en
commercieel gebruik en licentieverstrekking, kunt u opvragen bij MPEG LA, L.L.C. Zie
www.mpegla.com. MPEG Layer-3-audiodecoderingstechnologie onder licentie van
Fraunhofer IIS en Thomson.
Andere product- en bedrijfsnamen die hier worden genoemd, kunnen handelsmerken
van hun betreffende eigenaren zijn.
Alle rechten die hier niet nadrukkelijk worden toegekend, zijn voorbehouden. Alle andere handelsmerken zijn eigendom van hun betreffende eigenaren.
Doro of een van zijn licentiehouders is tot de maximaal wettelijk toelaatbare mate onder
geen enkele omstandigheid aansprakelijk voor verlies van gegevens of inkomsten of
speciale, incidentele, gevolg- of indirecte schade die kan zijn veroorzaakt.
Doro biedt geen garantie en aanvaardt geen aansprakelijkheid voor de functionaliteit,
inhoud of ondersteuning voor eindgebruikers voor apps van derden die bij dit apparaat
worden geleverd. Door het gebruik van een app gaat u ermee akkoord dat de app "as
is" wordt geleverd. Doro geeft geen verklaringen over, biedt geen garantie met betrekking tot en neemt geen verantwoordelijkheid voor de functionaliteit, inhoud of ondersteuning voor eindgebruikers van apps van derden die bij uw apparaat worden geleverd.
Copyright op inhoud
Het kopiëren zonder toestemming van materiaal waarop copyright van toepassing is, is
in strijd met de wetgeving op copyright van de Verenigde Staten en andere landen. Dit
apparaat is uitsluitend bedoeld voor het kopiëren van materiaal waarop geen copyright
berust, materiaal waarop u het copyright in handen hebt of materiaal waarvoor u toestemming voor kopiëren hebt of wettelijke gemachtigd voor kopiëren bent. Als u niet zeker weet welke rechten u hebt bij het kopiëren van materiaal, neem dan contact op met
uw juridisch adviseur.
Open-sourcelicenties
U bent gerechtigd een kopie te ontvangen van de broncode van software die is gelicentieerd onder een opensourcelicentie die u het recht geeft de broncode voor die software
79
Page 85

Nederlands
te ontvangen (bijvoorbeeld GPL of LGPL) op een passend medium, tegen betaling van
een vergoeding die de kosten dekt die Doro AB maakt voor de distributie en de media.
Richt een dergelijk verzoek aan Doro AB, Open Source Software Operations, Magistratsvagen 10, SE 226 43 Lund, Zweden. Een dergelijk verzoek is alleen geldig als het wordt
ingediend binnen drie (3) jaar na de datum van distributie van dit product door Doro AB
of, in geval van onder GPL v3 gelicentieerde code, zolang Doro AB voor dit productmodel
vervangingsonderdelen of ondersteuning biedt.
Compatibiliteit met gehoorapparaten
NB Schakel voor compatibiliteit met gehoorapparaten de Bluetooth-connectiviteit uit.
Deze telefoon is geschikt voor gebruikt met een gehoorapparaat. Hoewel het apparaat
geschikt is voor gebruik met een hoorapparaat, kan niet worden gegarandeerd dat een
specifiek hoorapparaat met een specifieke telefoon werkt. Mobiele telefoons bevatten
radiozenders die de werking van het gehoorapparaat kunnen verstoren. Deze telefoon
is getest voor gebruik met hoorapparaten voor een aantal draadloze technologieën die
worden gebruikt, maar er kunnen nieuwere draadloze technologieën zijn die nog niet
met gehoorapparaten zijn getest. Test ze samen voordat u een apparaat koopt, zodat u
zeker weet dat deze telefoon goed werkt met een specifiek hoorapparaat.
De standaard voor geschiktheid met een hoorapparaat heeft twee classificaties:
• M: Als u het hoorapparaat in deze modus gebruikt, zorg dan dat uw hoorapparaat
in de M-modus of de modus voor akoestisch koppelen staat en plaats de ontvanger
van de telefoon vlak bij de ingebouwde microfoon van het hoorapparaat. Probeer
voor optimale resultaten de telefoon in verschillende posities ten opzichte van uw
hoorapparaat te houden; plaats de ontvanger bijvoorbeeld iets boven het oor voor
betere prestaties bij hoorapparaten met microfoons achter het oor.
• T: Als u uw hoorapparaat in deze modus gebruikt, zorg dan dat uw hoorapparaat in
de T-modus staat of in de koppelingsmodus voor de ringleiding staat (niet alle hoorapparaten hebben deze modus). Probeer voor optimale resultaten de telefoon in
verschillende posities ten opzichte van uw hoorapparaat te houden - plaats bijvoorbeeld de ontvanger iets onder of voor het oor voor betere prestaties.
Uw apparaat voldoet aan de norm voor M3/T3-niveau.
Specifiek absorptietempo (SAR – specific absorption rate)
Dit apparaat voldoet aan de toepasselijke internationale veiligheidseisen met betrekking tot blootstelling aan radiogolven. Uw mobiele apparaat is een radiozender en -ontvanger. Het is zo ontworpen dat het de limieten voor blootstelling aan radiogolven
(radiofrequente elektromagnetische velden) die door de internationale richtlijnen van
de onafhankelijke wetenschappelijke organisatie ICNIRP (International Commission of
Non-Ionizing Radiation Protection) worden aanbevolen, niet overschrijdt.
De blootstellingsrichtlijnen voor radiogolven gebruiken een maateenheid die bekend
staat als de specifiek absorptietempo of SAR. De SAR-limiet voor mobiele apparaten is
2 W/kg, gemiddeld over 10 gram weefsel, en bevat een aanzienlijke veiligheidsmarge
80
Page 86

Nederlands
om de veiligheid van alle personen te waarborgen, ongeacht leeftijd of staat van
gezondheid.
Tests voor het bepalen van SAR worden uitgevoerd in de normale gebruiksposities,
waarbij het apparaat met het maximaal gecertificeerde vermogen uitzendt in alle geteste frequentiebanden. De hoogste SAR-waarden onder de ICNIRP-richtlijnen voor dit
apparaatmodel zijn:
SAR hoofd: 0,737 W/kg
SAR lichaam: 0,711 W/kg
Bij normaal gebruik liggen de SAR-waarden voor dit apparaat ver beneden de hierboven
genoemde waarden. Dit komt omdat het uitgangsvermogen van uw mobiele apparaat
automatisch wordt verminderd als volledig vermogen niet nodig is, teneinde de efficiency van het systeem te verbeteren en interferentie op het netwerk zo beperkt mogelijk te
houden. Hoe lager het uitgangsvermogen van het apparaat, des te lager de bijbehorende SAR-waarde.
Dit apparaat voldoet aan de RF-blootstellingsrichtlijnen wanneer u het gebruikt in een
stand tegen het hoofd aan of minstens 1,5 cm van het lichaam vandaan. Als een draagtas, riemklem of andere vorm van apparaathouder wordt gebruikt om het toestel op het
lichaam te dragen, mag deze geen metaal bevatten en moet hij minstens de hierboven
vermelde afstand tot het lichaam hebben.
De Wereldgezondheidsorganisatie (WGO) heeft verklaard dat huidige wetenschappelijke
informatie niet wijst op de noodzaak voor speciale voorzorgsmaatregelen bij het gebruik
van mobiele apparaten. Als u uw blootstelling wilt verminderen, raden ze aan om uw gebruik te minderen of om een hands-free accessoire te gebruiken om het apparaat uit de
buurt van uw hoofd of lichaam te houden.
Correcte afvoer van dit product
(Afgedankte elektrische en elektronische apparatuur)
(Van toepassing in landen met een systeem voor gescheiden
inzameling)
Deze markering op het product, accessoires of de handleiding geeft aan dat het product
en de bijbehorende elektronische accessoires (bv. lader, hoofdtelefoon, usb-kabel) niet
mogen worden weggegooid met het normale huishoudelijke afval. Om mogelijke schade
aan het milieu of de menselijke gezondheid als gevolg van het ongecontroleerd afvoeren van afval te voorkomen, moet u deze artikelen gescheiden houden van andere typen afval en ze op verantwoorde wijze recyclen. Hiermee bevordert u een duurzaam
hergebruik van materiaalbronnen. Particuliere gebruikers kunnen contact opnemen
met de winkel waar ze dit product hebben gekocht of met de gemeente voor informatie
over inzamelpunten voor deze artikelen, voor milieuveilige recycling. Zakelijke gebruikers moeten contact opnemen met hun leverancier en de voorwaarden van hun aankoopcontract controleren. Dit product en de bijbehorende elektronische accessoires
mogen niet worden vermengd met ander bedrijfsafval. Dit product voldoet aan RoHS.
81
Page 87

Nederlands
Correcte afvoer van batterijen in dit product
(Van toepassing in landen met een systeem voor gescheiden
inzameling)
Deze markering op de batterij, handleiding of verpakking geeft aan dat de batterij in dit
product niet mag worden weggegooid met het normale huishoudelijke afval. Waar van
toepassing geven de chemische symbolen Hg, Cd of Pb aan dat de batterij een hogere
concentratie kwik, cadmium of lood bevat dan de referentieniveaus in EG Richtlijn
2006/66. Als batterijen niet op de juiste manier worden afgevoerd, kunnen deze stoffen
schade toebrengen aan de gezondheid van mensen en aan het milieu.
Scheid batterijen van andere soorten afval en recycle ze via uw lokale, gratis inleversysteem voor batterijen om de natuurlijke bronnen te beschermen en hergebruik van materiaal te stimuleren.
Verklaring van overeenstemming
Doro verklaart hierbij dat het product Doro 8031 voldoet aan de essentiële eisen en andere relevante voorschriften van de richtlijnen 1999/5/EG (R&TTE) en 2011/65/EU
(RoHS). Een kopie van de verklaring van overeenstemming vindt u op www.doro.com/
dofc.
82
Page 88

Doro 8031 (2021)
Dutch
Version 1.1
www.doro.com
0984©2015 Doro AB. All rights reserved.
REV 15708 — STR 20160118
 Loading...
Loading...