Page 1

Doro 780X
English
Page 2
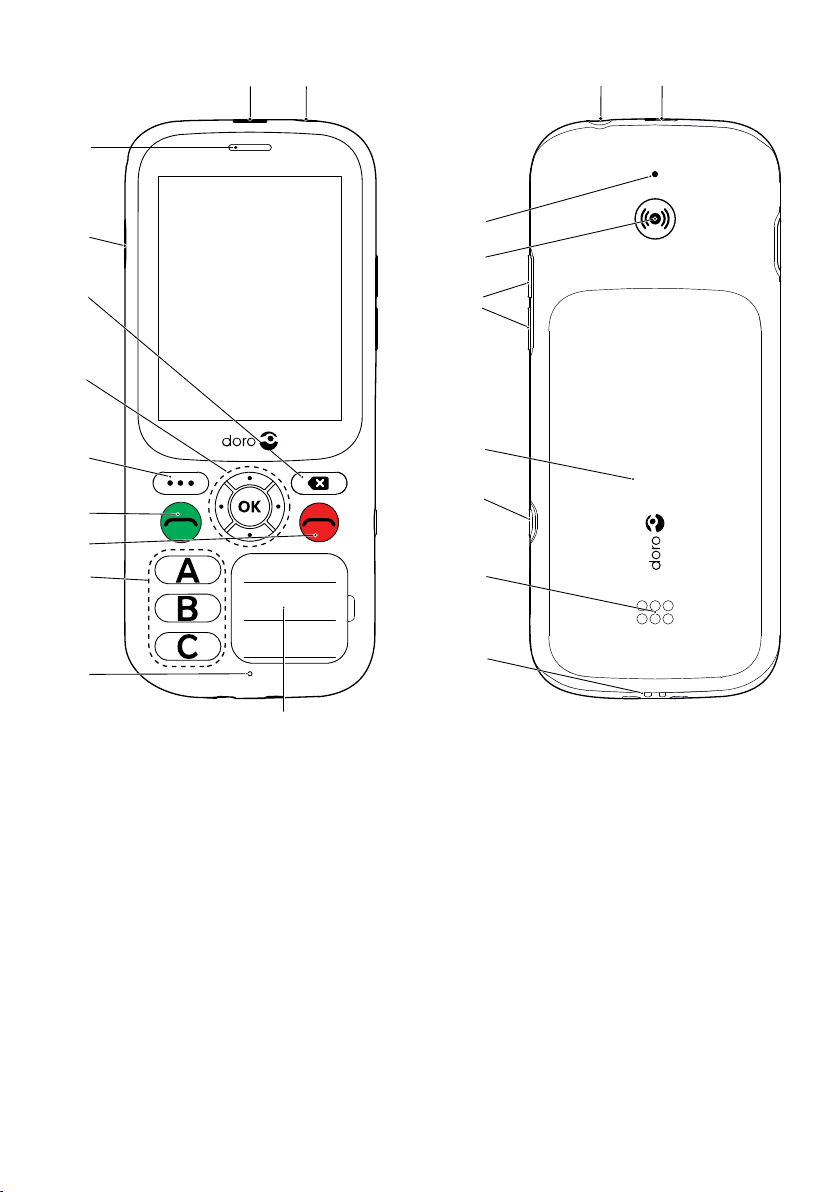
18
17
14
16
13
15
19
12
7
3
6
8
10
11
4
5
9
1 2
12
Page 3
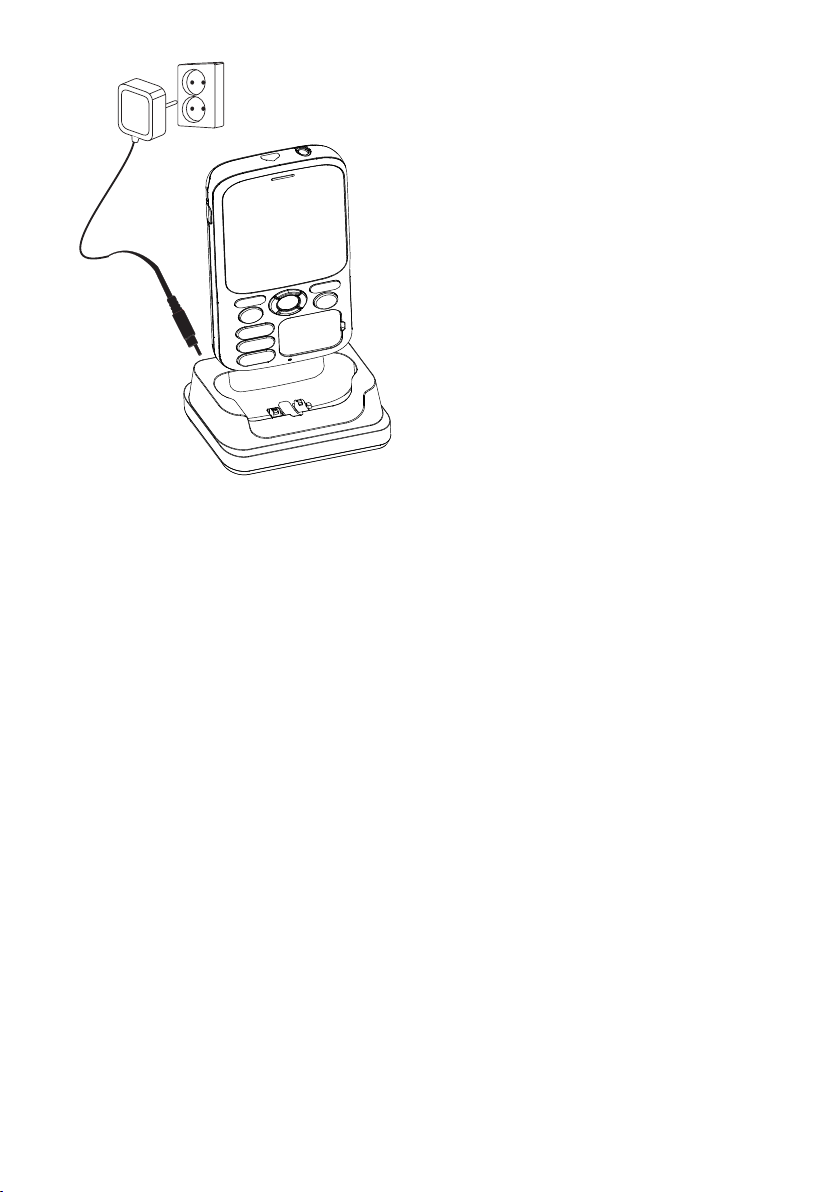
Note! All illustrations may not
20
accurately depict the actual device.
The items supplied with your phone
might vary depending on the software and accessories available in
your region or offered by your service provider. You can obtain additional accessories from your local Doro
dealer. The supplied accessories provide the best performance with your
phone.
1. Charging socket
2. Headset socket
3. Speaker
4. Power on/off button
5. Clear button
6. Four-way navigation keys /
OK-button
7. Menu button
8. Call button
9. End call/back button
10. Speed dial keys (A–C)
11. Microphone
12. Contact list
13. Second microphone
14. Assistance button
15. Volume keys
16. Battery cover
17. Settings menu
18. Loudspeaker
19. Charging cradle connectors
20. Charging cradle
Page 4
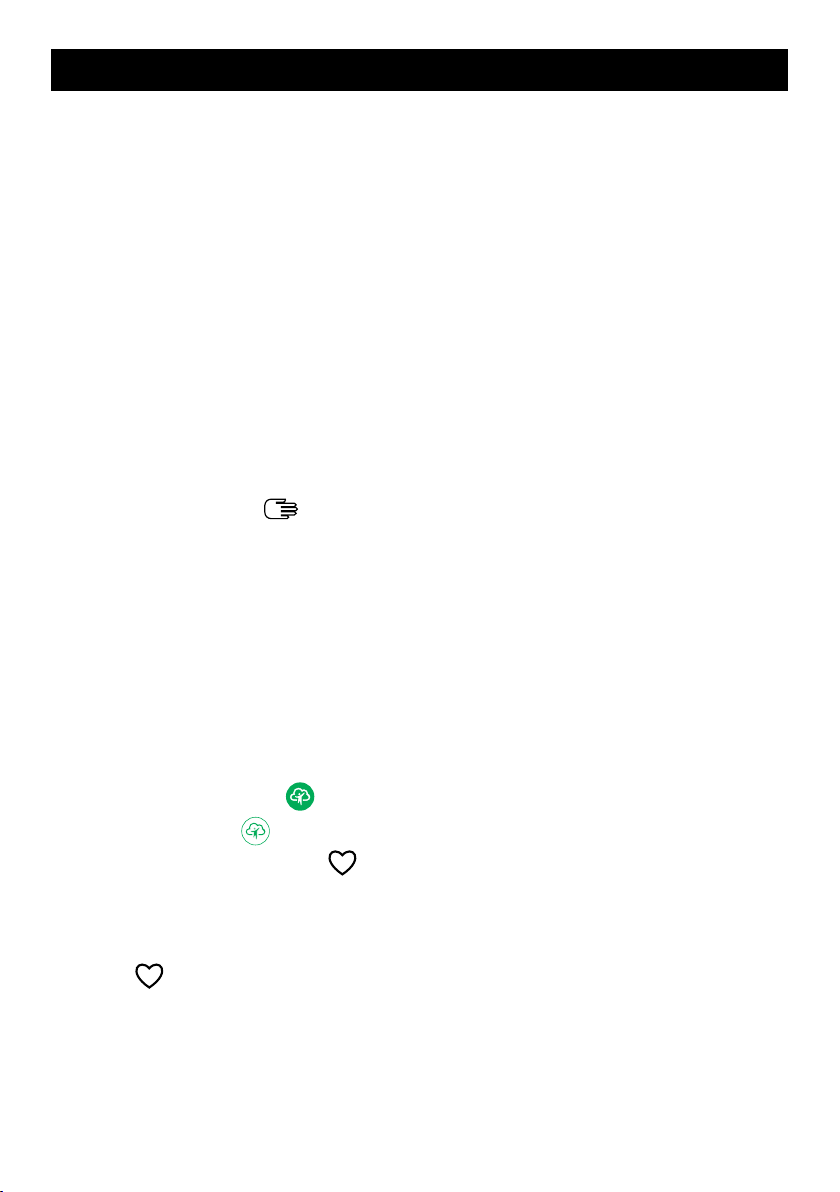
English
Contents
Congratulations on your purchase ................................................................ 1
Getting started ............................................................................................... 1
Unbox your new phone ......................................................................... 1
Insert SIM card, memory card and battery ........................................... 2
Charge the phone................................................................................... 4
Save energy ............................................................................................ 5
Turn the phone on and off..................................................................... 6
Get to know your phone................................................................................ 7
Assistive functions.................................................................................. 7
Start-up Wizard ...................................................................................... 7
Phone indicators .................................................................................... 8
Notification panel and status bar .......................................................... 8
Descriptions in this document ............................................................... 8
Basic phone operations.......................................................................... 9
Enter characters ........................................................................... 10
Hearing aid compatible........................................................................ 11
Calls .............................................................................................................. 12
Make a call ........................................................................................... 12
Receive a call........................................................................................ 12
Loudspeaker mode............................................................................... 13
Call information.................................................................................... 14
Call options........................................................................................... 14
Assistance button......................................................................................... 14
Response by Doro ........................................................................................ 15
For the Responder .......................................................................... 16
For the senior ................................................................................. 17
Response Premium by Doro ................................................................... 18
Additional functions ..................................................................................... 18
Lock keys .............................................................................................. 18
SOS calls ............................................................................................... 19
ICE ................................................................................................... 19
Safety timer.......................................................................................... 19
Messaging (SMS) .................................................................................. 20
Call log .................................................................................................. 21
My number........................................................................................... 22
Page 5
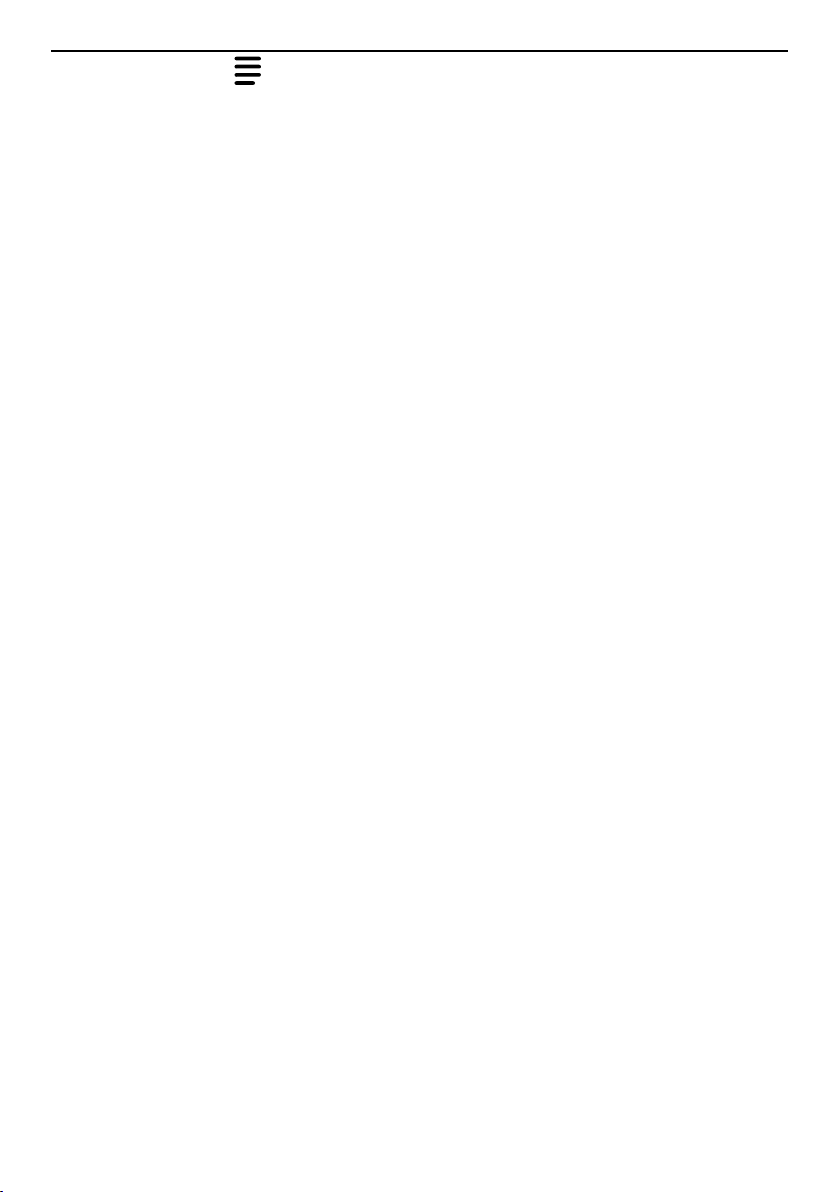
English
Advanced settings ................................................................................... 22
Phonebook settings.............................................................................. 22
Settings................................................................................................. 24
Additional functions ..................................................................................... 47
Display status symbols ......................................................................... 47
Display main symbols........................................................................... 47
Safety instructions........................................................................................ 48
Network services and costs ................................................................. 48
Operating environment ....................................................................... 48
Medical units........................................................................................ 48
Areas with explosion risk ..................................................................... 49
Li-Ion battery........................................................................................ 49
Protect your hearing ............................................................................ 49
Emergency calls.................................................................................... 49
GPS/Location based functions ............................................................. 50
Vehicles ................................................................................................ 50
Protect your personal data .................................................................. 50
Malware and viruses ............................................................................ 51
Care and maintenance ................................................................................. 51
Warranty ...................................................................................................... 52
Specifications ............................................................................................... 52
Copyright and other notices ................................................................ 53
Hearing aid compatibility..................................................................... 54
Specific Absorption Rate (SAR) ............................................................ 55
Correct disposal of this product .......................................................... 55
Correct disposal of batteries in this product ...................................... 55
Declaration of Conformity ................................................................... 56
Page 6
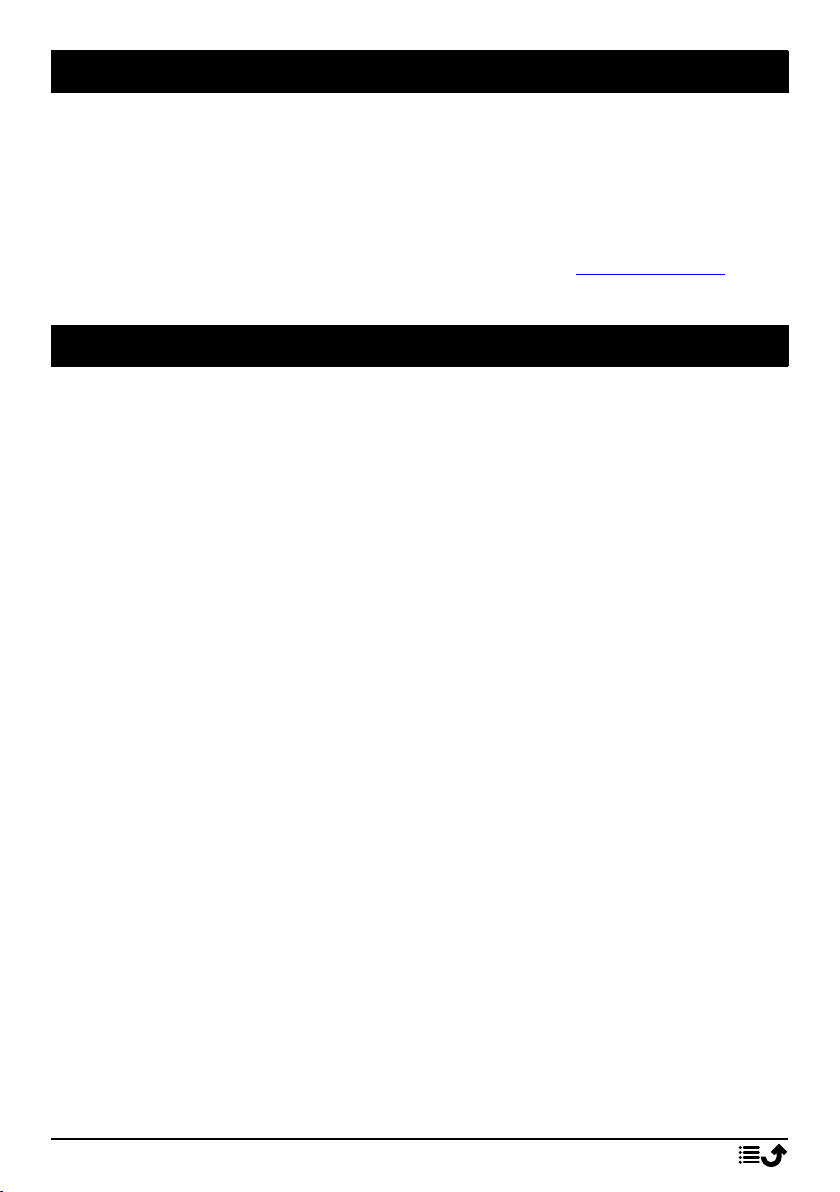
English
Congratulations on your purchase
The water-resistant, easy-to-use Doro 780X makes staying safe a whole lot
simpler with three speed dial keys for easily calling one's most relied on
contacts. Excellent safety features include an assistance button and safety
timer function that can automatically send an alarm with GPS location to
™
preset contacts via the service Response by Doro
. For more information
about accessories or other Doro products please visit www.doro.com or
contact our Helpline.
Getting started
When you get your phone, you will need to set it up before use.
Tip: Remember to remove any screen protector.
Unbox your new phone
The first step is to unbox the phone and assess the items and equipment
included in the delivery. Make sure to read through the manual so you can
familiarize yourself with the equipment and the basic functions.
• The items supplied with the device and any available accessories may
vary depending on the region or service provider.
• The items supplied are designed for this device and might not be com-
patible with other devices.
• Appearances and specifications are subject to change without prior
notice.
• You can purchase additional accessories from your local Doro retailer.
• Make sure accessories are compatible with the device before
purchase.
• Only use batteries, chargers and accessories that have been approved
for use with this particular model. Connecting other accessories may
be dangerous and may invalidate the phone’s type approval and
warranty.
• Availability of accessories is subject to change depending on manufac-
turing availability. For more information about available accessories,
refer to the Doro website.
1
Page 7
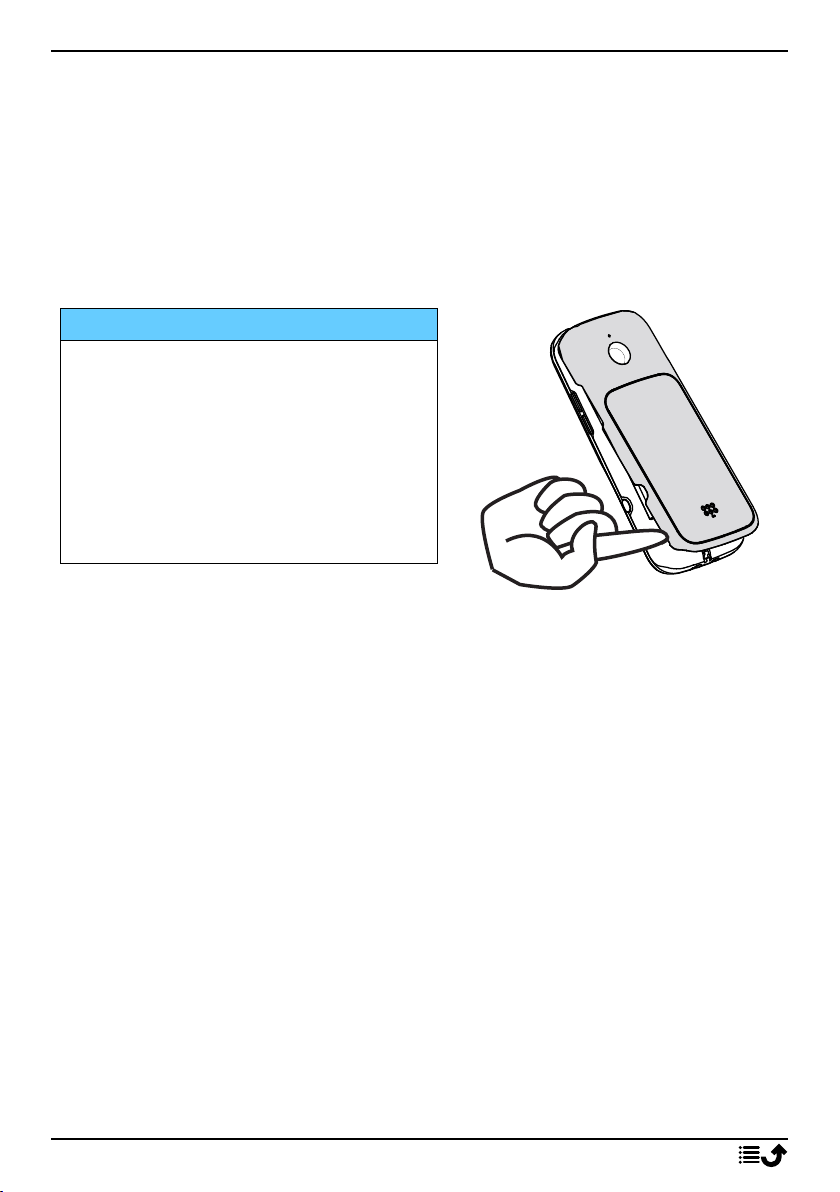
English
Insert SIM card, memory card and battery
The SIM and memory card holder’s are located inside the battery
compartment.
Tip: Take care not to scratch the metallic contacts on the cards when
inserting them into the card holders.
Remove the battery cover
IMPORTANT!
Turn off the phone and disconnect
the charger before removing the
battery cover.
Be careful not to damage your
fingernails when you remove the
battery cover. Do not bend or twist
the battery cover excessively as it
may get damaged.
2
Page 8
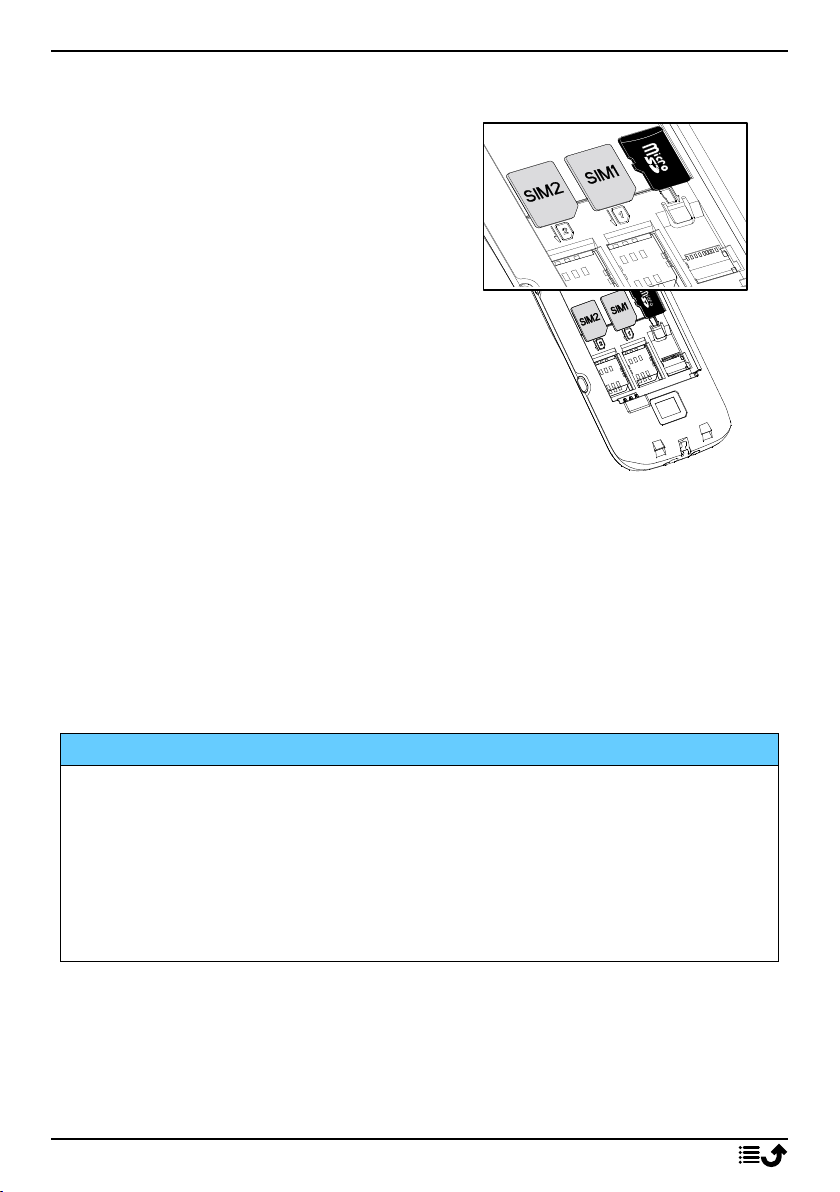
English
Insert the SIM and memory cards
Insert the micro-SIM (3FF) card by gently sliding it into the SIM card slot. Make
sure that the SIM card’s contacts are
facing inwards and that the cut off corner is as shown. You can insert a second
SIM card so you can have two phone
numbers or service providers on a single
device. Data transfer speeds may be
slower, in some cases, if two SIM cards
are inserted in the device than when
one SIM card is inserted.
Take care not to scratch or bend the contacts on the SIM card. Should you
need, but have problem to remove/replace the SIM card, use adhesive tape
on the exposed part of the SIM card to pull it out.
You may optionally install a memory card in the phone to increase the storage space of your phone to be able to store more files, pictures, videos etc.
Make sure that the memory card’s contacts are facing downwards, as shown
above. Compatible card type: microSD, microSDHC, microSDXC. Incompatible cards may damage the card itself, the device and corrupt data stored on
the card.
IMPORTANT!
This device accepts micro-SIM card or 3FF. Use of incompatible SIM
cards may damage the card or the device, and may corrupt data stored
on the card.
Use only compatible memory cards with this device. Compatible card
types include microSD, microSDHC, microSDXC.
Incompatible memory cards may damage the card itself, the device
and corrupt any data stored on the card.
3
Page 9
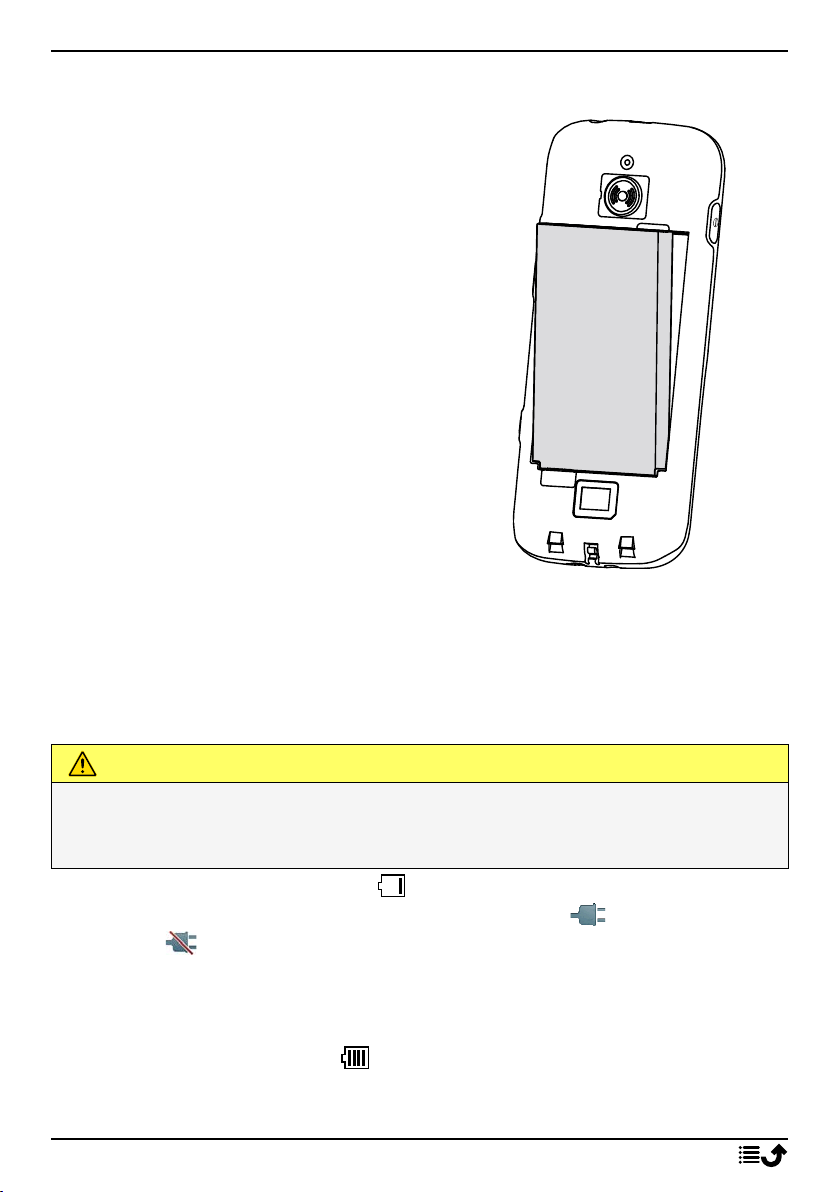
Insert the battery
Insert the battery by sliding it into the
battery compartment.
Replace the back cover.
English
Charge the phone
While it’s possible that your phone will already come with enough power
to be turned on right out of the box, we recommend charging the device
fully before using it.
CAUTION
Only use batteries, chargers and accessories that have been approved for
use with this particular model. Using unapproved accessories may be
dangerous and may invalidate the phone's type approval and warranty.
When the battery is running low,
heard. When the charger is connected to the phone,
briefly, and
when it is disconnected. The battery charge indicator is animated while charging. It takes approximately 3 hours to fully charge the
battery. If the phone is turned off when the charger is connected to the
phone only the battery charge indicator will be shown on the display.
When charging is completed,
is displayed and a warning signal is
is displayed
is displayed on the screen.
4
Page 10
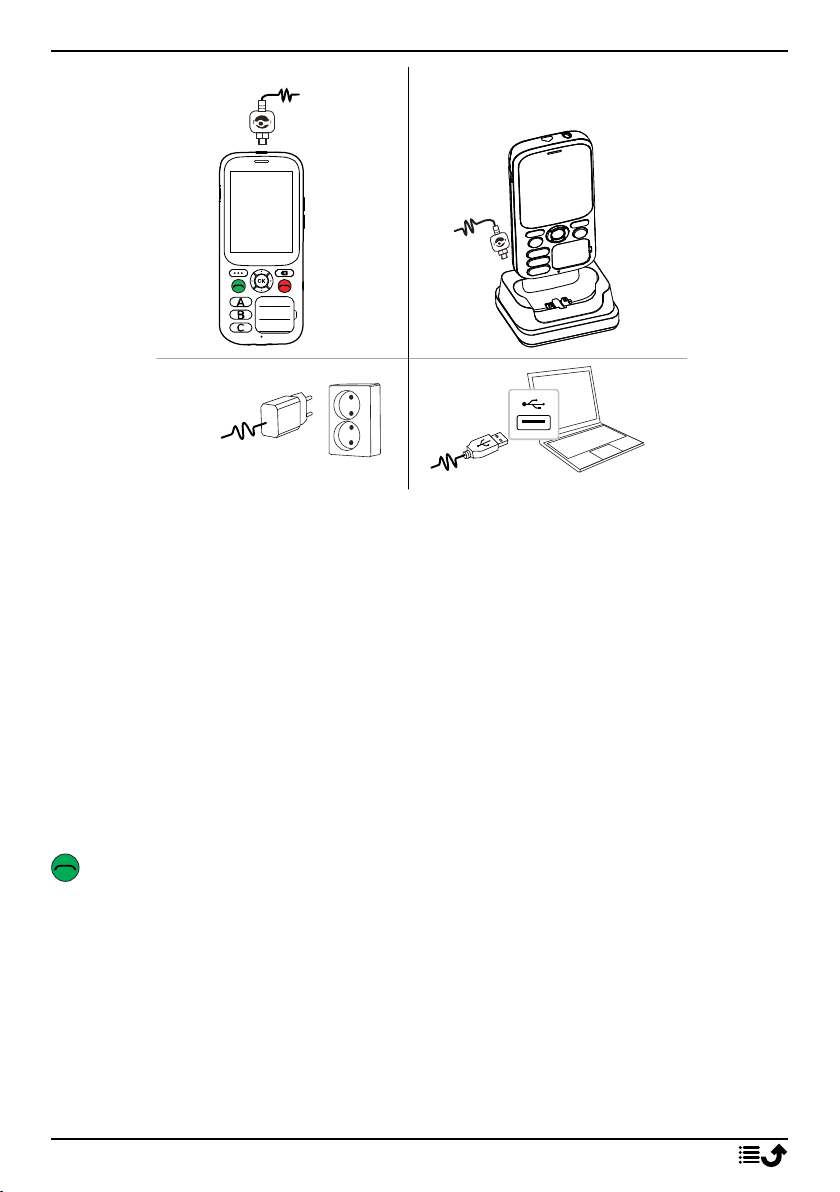
English
A
B
C
D
A. Connect the small head of the USB charging cable to the charging socket
y on the phone.
B. You can also charge the phone using the cradle. Connect the small head
of the USB charging cable to the cradle. Place the phone in the cradle.
C. Plug the power adapter to a wall power outlet.
D. You can also plug a standard USB cable into a USB port on your com-
puter. Generally charging is quicker if plugged directly into the wall
socket.
Note! Cable not included. Only for charging.
If the phone is turned off during charging, the phone is still charging. Press
to view charging status.
Save energy
When the battery is fully charged, disconnect the charger from the device
and unplug the charger from the wall outlet. To save power, the screen
turns off after a while. Press any button to wake the screen up. Full battery
capacity will not be reached until the battery has been charged 3–4 times.
Batteries degrade over time, which means that call time and standby time
will normally decrease with regular use. During extended operation, the
5
Page 11
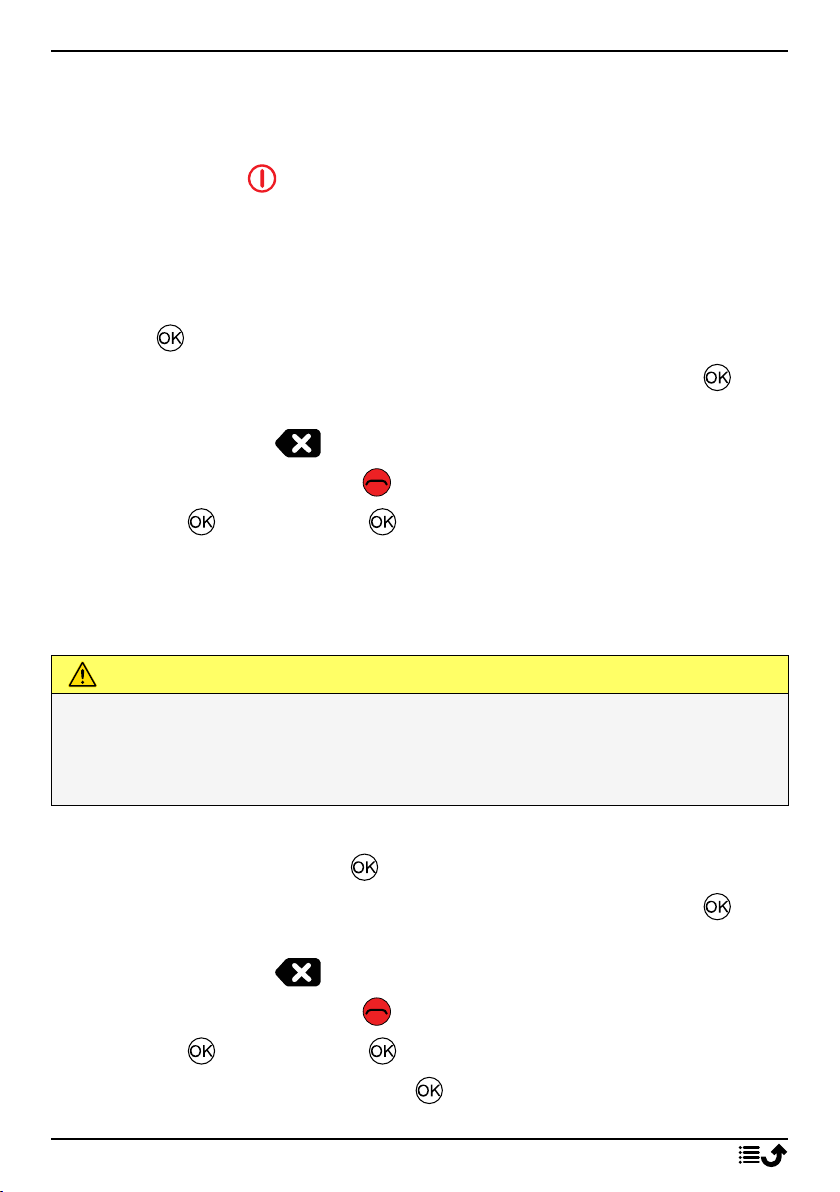
English
device may feel warm. In most cases, this is normal. To save battery and
energy even further, see Battery saver, p.35.
Turn the phone on and off
1. Press and hold on the phone to turn it on or off. Press OK to
Power off.
2. If the SIM card is valid but protected with a PIN code (Personal Identi-
fication Number), Enter SIM PIN is displayed.
Enter SIM PIN
1. Press to enter input mode.
2. Use the Four-way navigation key to select number and press to
enter each digit.
3. Delete entry with .
4. When PIN is correct, press to exit input mode.
5. Move to icon and press .
“Attempts” shows the number of PIN attempts left. When no more at-
tempts remain, the SIM card must then be unlocked with the PUK code
(Personal Unblocking Key).
CAUTION
For easier handling, the SIM card PIN lock may be deactivated, see SIM
card lock, p.43. If the SIM card is lost or stolen it is unprotected for
fraudulent use. Doro is not responsible for any incurred costs due to lost
or stolen SIM card that is unprotected.
Unlock with PUK code
1. To enter PUK code, press to enter input mode.
2. Use the Four-way navigation key to select number and press to
enter each digit.
3. Delete entry with .
4. When PIN is correct, press to exit input mode.
5. Move to icon and press .
6. Enter a new PIN code and press .
6
Page 12
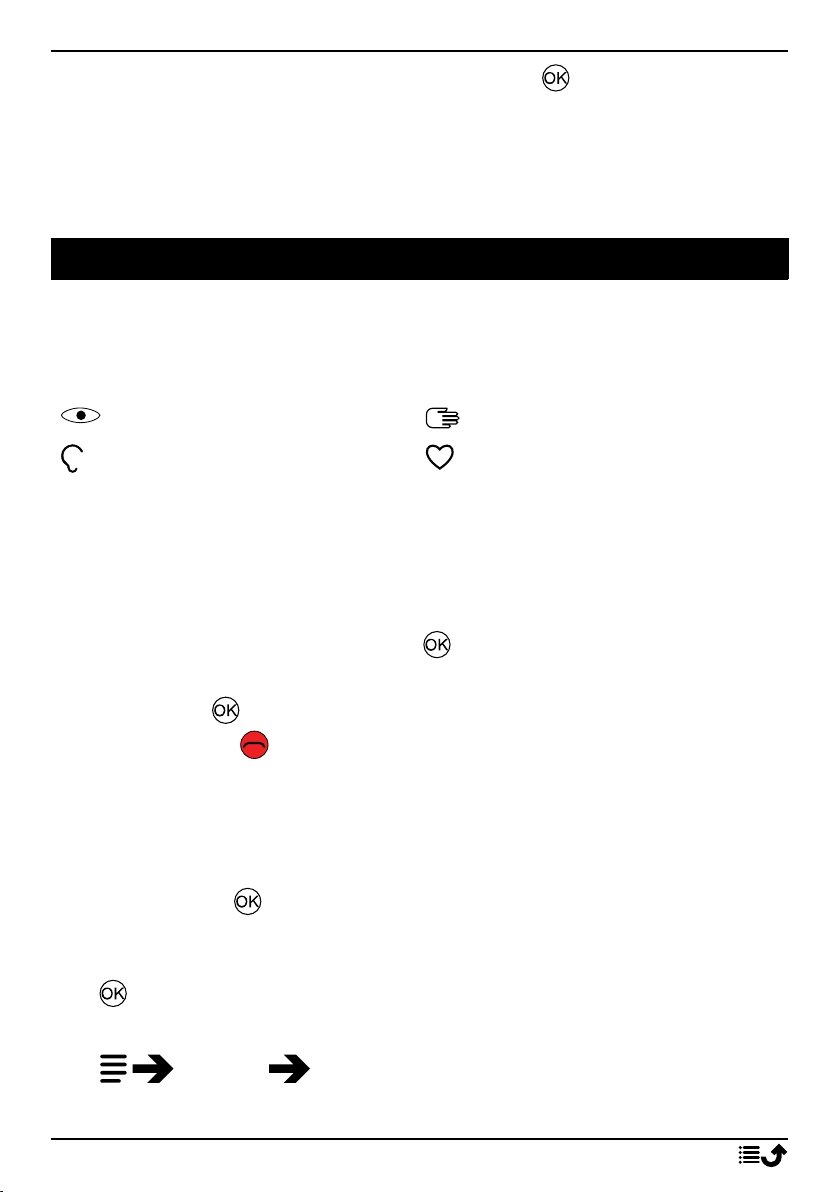
English
7. Re-enter the new PIN code and confirm with .
Note! If PIN and PUK codes were not provided with your SIM card, please
contact your service provider. If you enter the wrong PUK code more than
10 times the SIM card gets permanently locked.
Get to know your phone
Assistive functions
Use the symbols below to guide you through supporting sections in the
manual.
Seeing
Hearing
Handling
Safety
Start-up Wizard
When starting the device for the first time, a Start-up Wizard will be initiated to set some basic settings.
1. Select the wanted language, the standard language is selected by the
origin of the SIM card, and press .
2. You will be provided a tutorial about the navigation of the phone.
Press Next/ to step through the tutorial. Press Skip to skip pass the
tutorial. Press to step backward.
3. Select:
• Standard setup to use the phone with the standard settings.
• Manual setup to customise the settings.
You can choose to adjust one or more settings by selecting and
pressing .
Select Finish when done.
4. You will be provided a short tutorial of the phone’s menu. Press Next/
to step through the tutorial.
Tip: Launch the start-up wizard at any time. From standby mode, press and
hold Settings Start-up Wizard.
7
Page 13
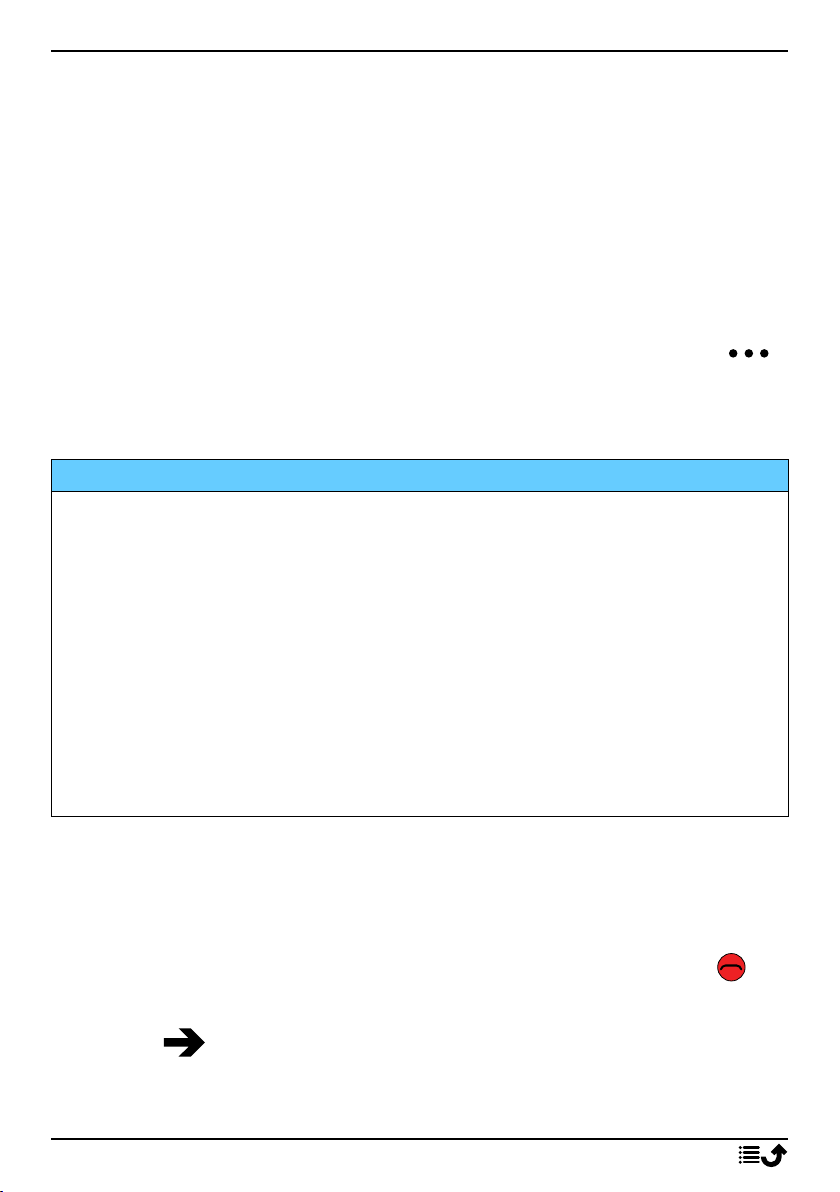
English
Phone indicators
Lights on the phone:
• Green light when you have a new notification for a message, missed
call, etc.
• Red light when the battery is running low and during charging.
Notification panel and status bar
At the top of the main screen to the left you can see if there are any notifications. The number will show how many notifications you have.
• To view the notifications, press the options/notifications button .
• Press Clear all to remove all notifications.
Note! You do not delete the item itself, just the notification.
IMPORTANT!
When a new system software is available, a notification message is sent.
Select to start downloading. The download time may vary depending on
Internet connection. We recommend that you always update your device
to the latest software version to get optimal performance and the latest
enhancements. During an update your phone will be temporarily out of
service, even for emergency calls. All contacts, photos, settings, etc. will
remain safely stored in the phone, but we recommend you to regularly
backup your phone. Do not interrupt the update process. See System,
p.44 for more information. You need to have a working data connection
to be able to perform the update with the firmware over-the-air (FOTA)
service. See Mobile network, p.26 or Wi-Fi, p.24 on how to activate a
data connection.
At the top of the main screen to the right you can see the status symbols,
such as network signal strength, battery level, Bluetooth activity and more.
Descriptions in this document
Descriptions in this document are based on your phone’s setup at the time
of purchase. Instructions normally start from the start screen. Press to
reach the start screen. Some descriptions are simplified.
The arrow ( ) indicates next action in step-by-step instructions.
8
Page 14
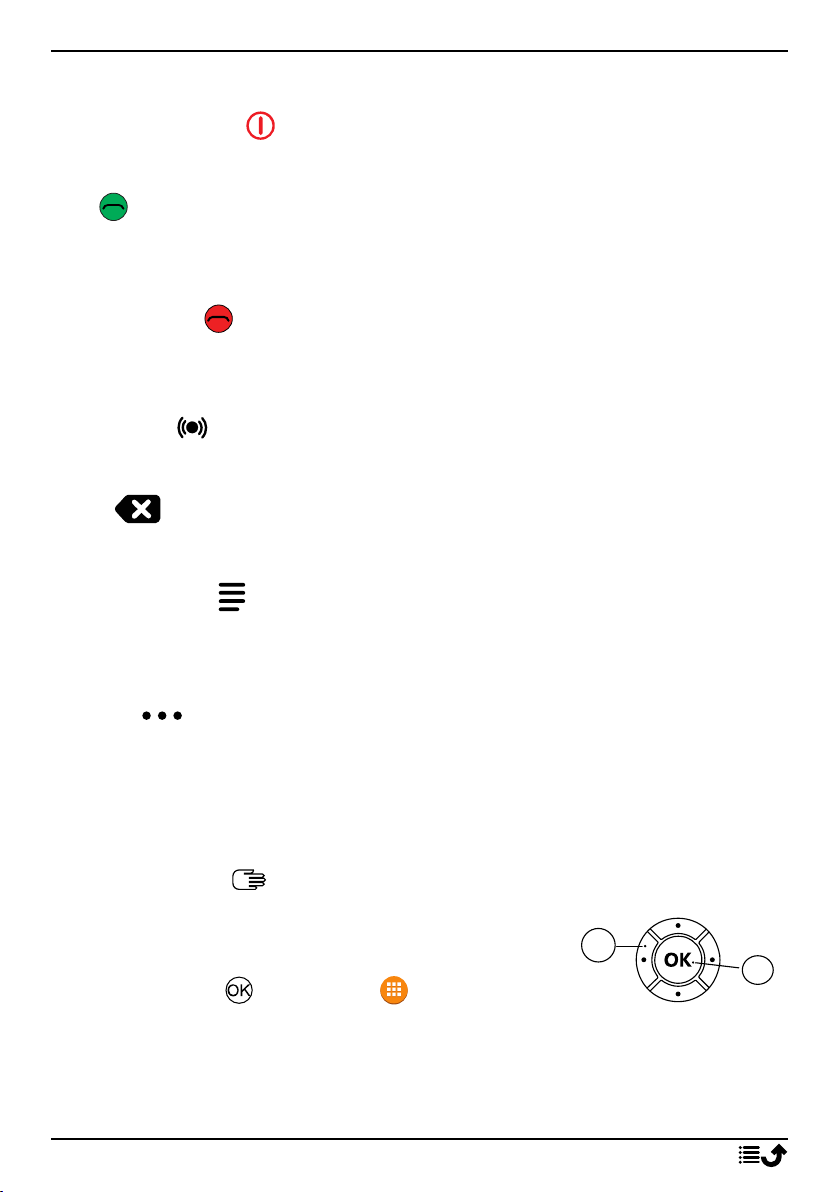
English
A
B
Basic phone operations
Power on and off :
• Long press to power on or off.
Call :
• Dial a number or answer incoming call.
• Enter the call log.
End call/back :
• End calls or return to the start screen.
• Return to the previous screen.
Assistance :
Press to make an assistance call.
Clear :
Press to clear the previous character.
Settings menu :
Press and hold to enter the settings menu. This settings menu is not for
daily operation, only for special settings during setup of the phone.
Options :
The options button have multiple functions. In idle mode it will display
eventual notifications. In different menus and features it will display available options for that feature. Try to always press this button to explore
more options.
Navigation keys
• (A) Use the Four-way navigation key to navi-
gate up, down, left and right.
• (B) Use the to open the Menu and to
confirm actions.
9
Page 15
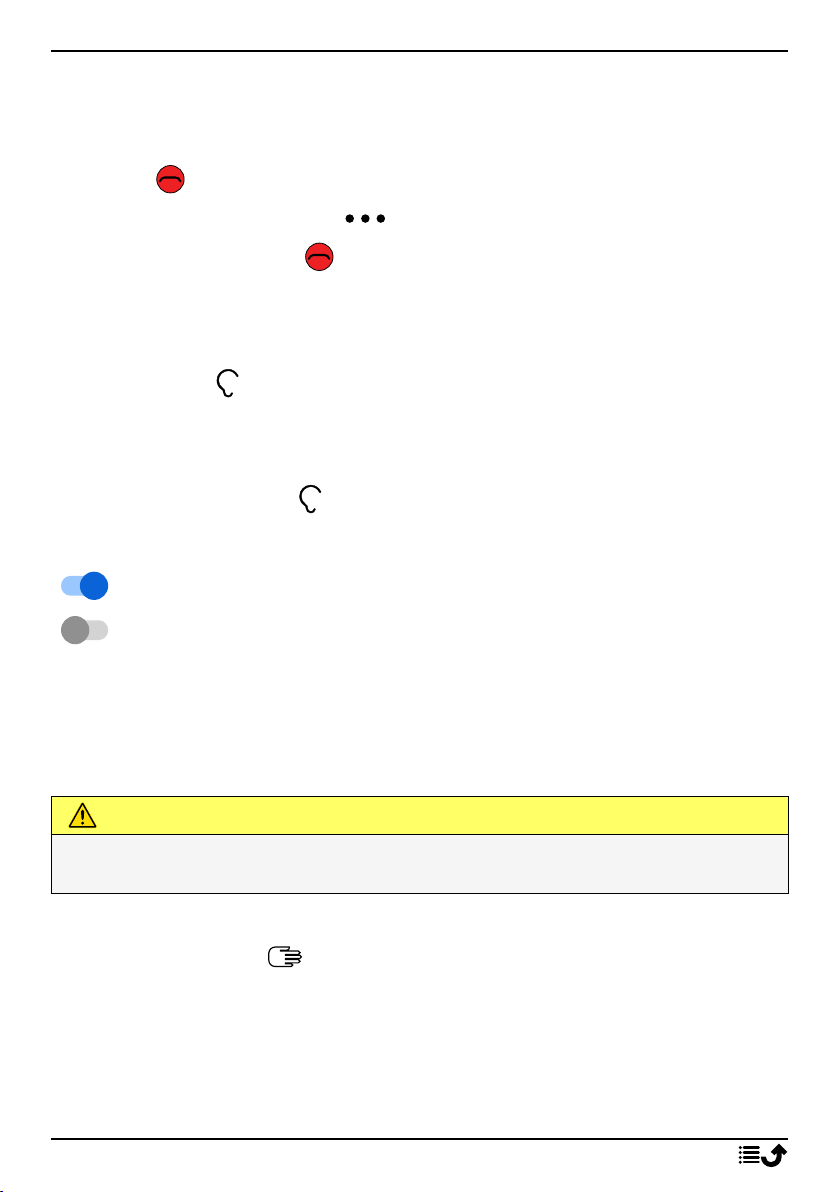
English
Standby (idle mode)
When the phone is ready to use, and you have not keyed in any characters,
the phone is in standby.
• Press to return to standby mode.
• Press the options button to access the notices, if there’s any.
Tip: You can always press to return to standby.
Volume keys + / –
• During a call the volume keys adjusts the call volume.
See also Volume , p.36 for more information.
Note! If you use a hearing aid or have hearing difficulties when using the
telephone in a noisy environment, you can adjust the phone's audio
settings, see Audio setup , p.37.
To enable and disable features and functions
enabled functions.
disabled functions.
Headset
When a headset is connected, the internal microphone in the phone is automatically disconnected. If available, use the answer key on the headset
to answer and end calls.
CAUTION
Using a headset at high volume may damage your hearing. Adjust the
volume level carefully when using a headset.
Enter characters
The phone has a simplified keypad so you can make calls with just one
push of a button, but since there is so few buttons it requires a slightly different method to enter characters.
If you are in a place where you want and have the opportunity to enter
characters:
10
Page 16
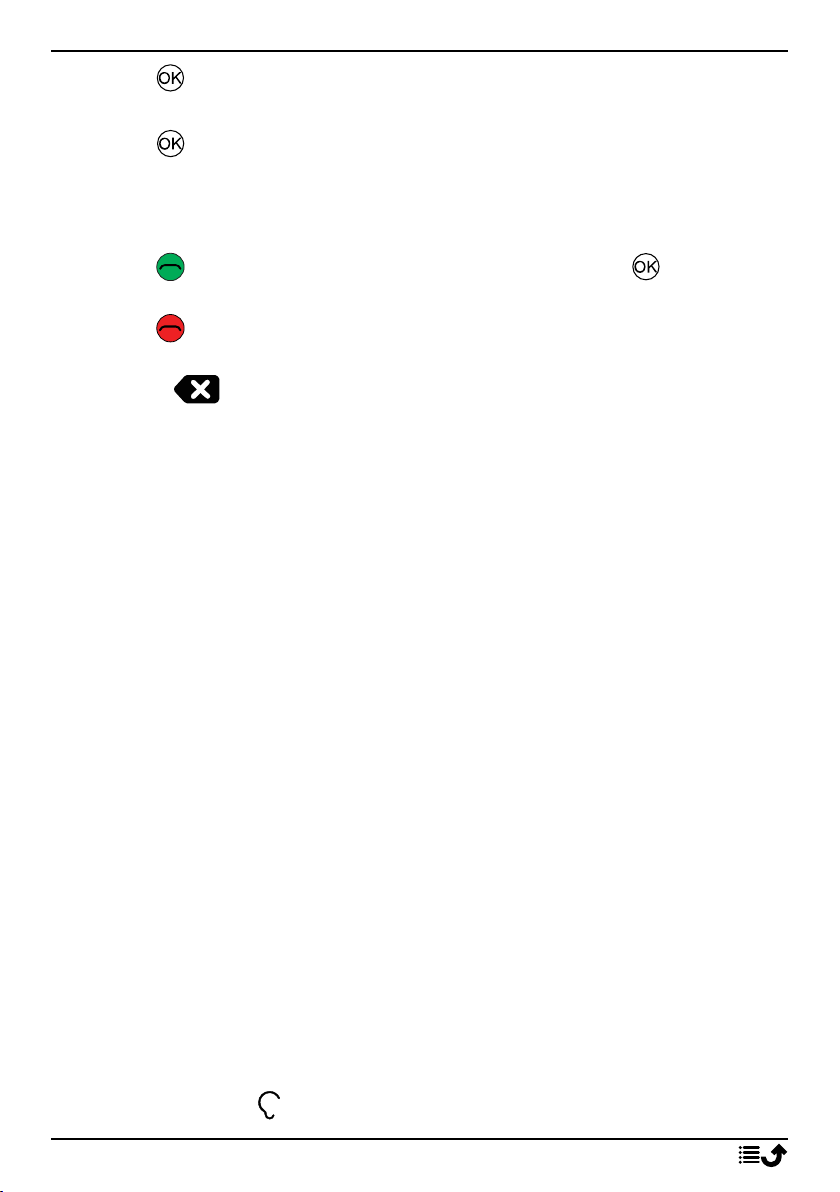
English
• Press to access the character input mode.
• Use the Four-way navigation key to select the wanted character and
press to select it.
• Press Mode to change input mode. Select between capital letters,
small letters, numbers and special characters. The space character (
is found firstly among the special characters.
• Press to confirm the entered text. If wanted, press to continue
to enter more characters.
• Press to exit the character input mode.
• Use the Four-way navigation key to move the cursor within the text.
• Press to erase characters.
Hearing aid compatible
This phone is hearing aid compatible. Hearing aid compatibility is not a
guarantee that a specific hearing aid will work with a specific phone. Mobile phones contain radio transmitters that may interfere with hearing aid
performance. This phone has been tested for use with hearing aids, for
some of the wireless technologies that it uses, but there may be some
newer wireless technologies that have not been tested yet for use with
hearing aids. To ensure that a specific hearing aid works well with this
phone, test them together before making a purchase.
)
The standard for hearing aid compatibility contains two types of ratings:
• M: To use your hearing aid in this mode, make sure that your hearing
aid is set to "M-mode" or acoustic coupling mode, and position the
phones receiver near the hearing aid’s built-in microphone. For the
best results, try using the phone in different positions relative to your
hearing aid—for example, placing the receiver slightly above the ear
may result in better performance for hearing aids with microphones
positioned behind the ear.
• T: To use your hearing aid in this mode, make sure that your hearing
aid is set to "T-mode" or telecoil coupling mode (not all hearing aids
have this mode). For the best results, try using the phone in different
positions relative to your hearing aid—for example, placing the receiver slightly below or in front of the ear may result in better
performance.
See also Audio setup , p.37 on how you can adjust the audio settings.
11
Page 17
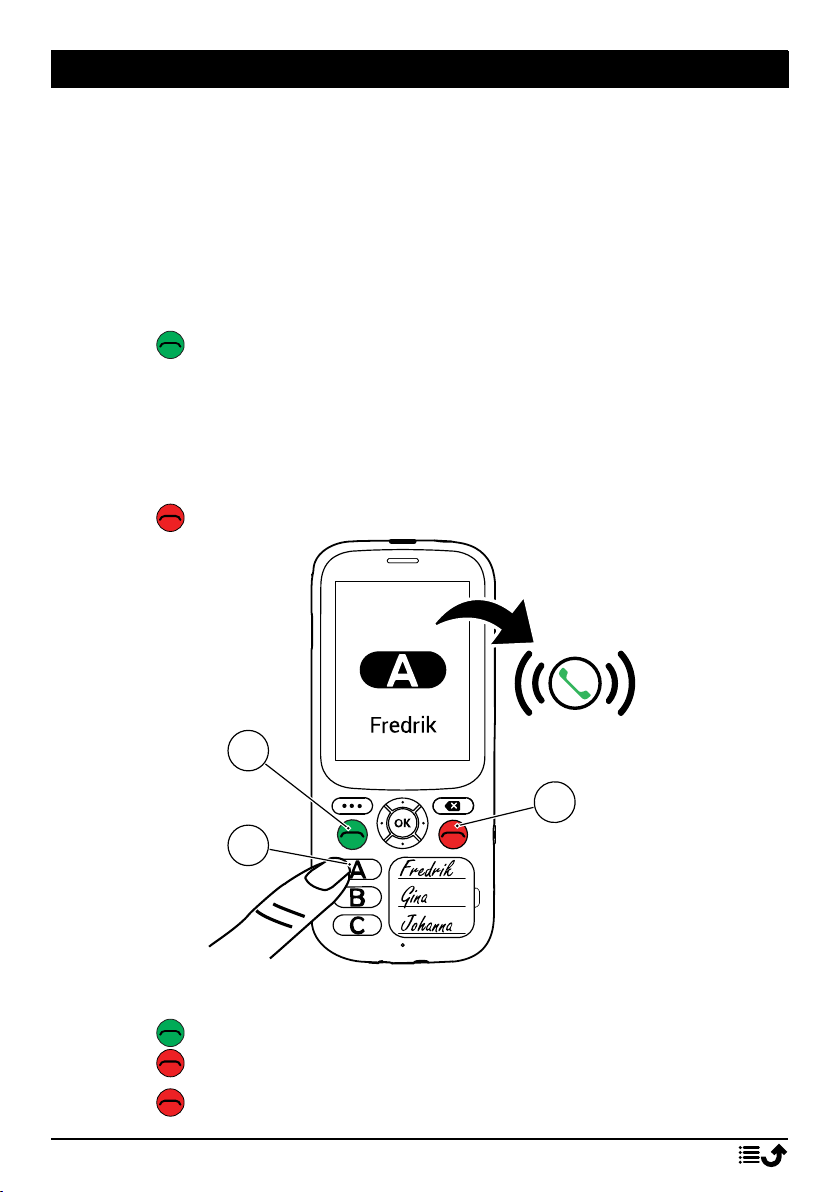
English
1
2
3
Calls
Make a call
Note! The speed dial keysA,BandCmust have numbers configured
before it’s possible to dial. See Phonebook settings, p.22.
Tip: For international calls, always use + before the country code for best
operation.
1. PressA,BorC.
2. Press to make the call.
Note! If you have more than one SIM card installed, you will be asked
what SIM card to use. To set the preferred SIM card, first check
Always use this for calls and then select SIM card. See also Dual SIM
settings, p.33.
3. Press to end the call.
Receive a call
1. Press to answer.
Press to reject the call (busy signal).
2. Press to end the call.
12
Page 18
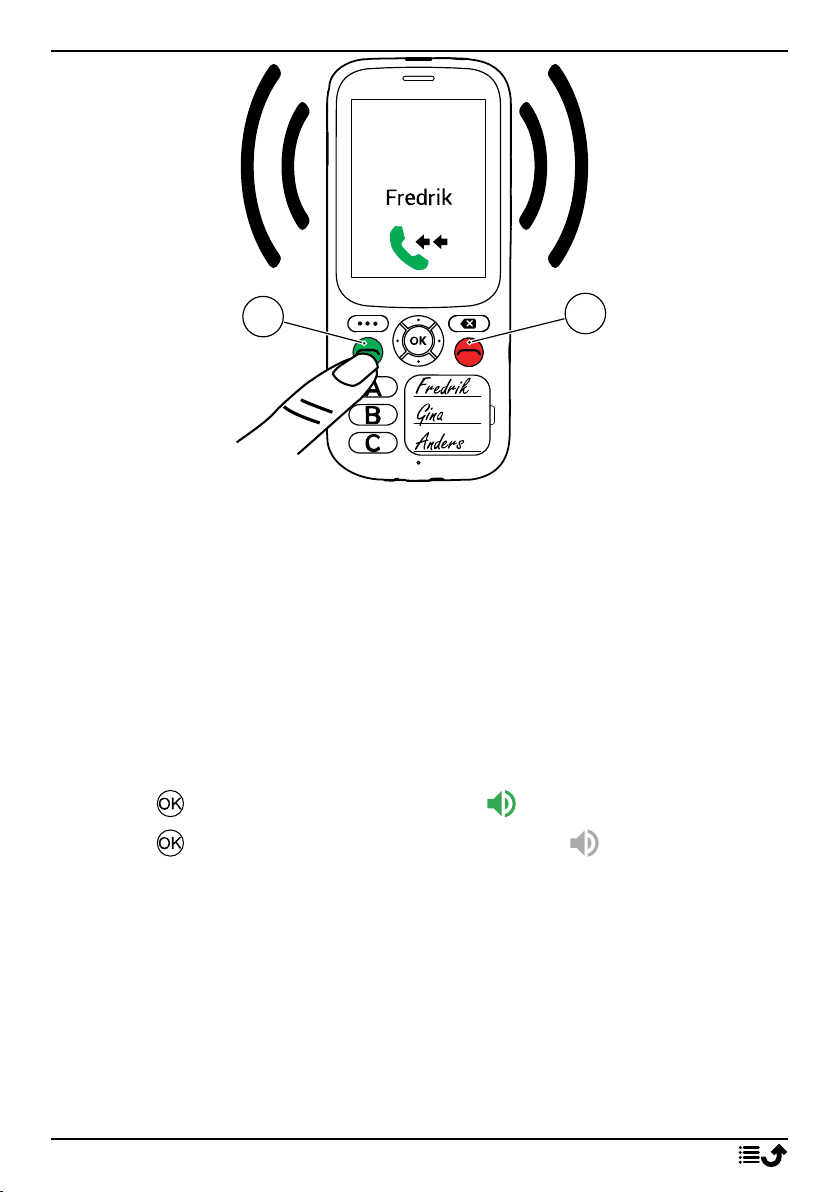
English
1
2
Tip: Press and hold the volume keys + or – to temporarily switch off the
ringtone.
Note! You can also let the phone automatically answer calls within a set
time from specific numbers. See Auto answer, p.38.
Loudspeaker mode
The loudspeaker allows you to speak without holding the phone closely to
the ear. Speak clearly into the phone microphone (A) at a maximum distance of 1 m.
1. Press to activate loudspeaker mode .
2. Press again to deactivate loudspeaker mode .
13
Page 19
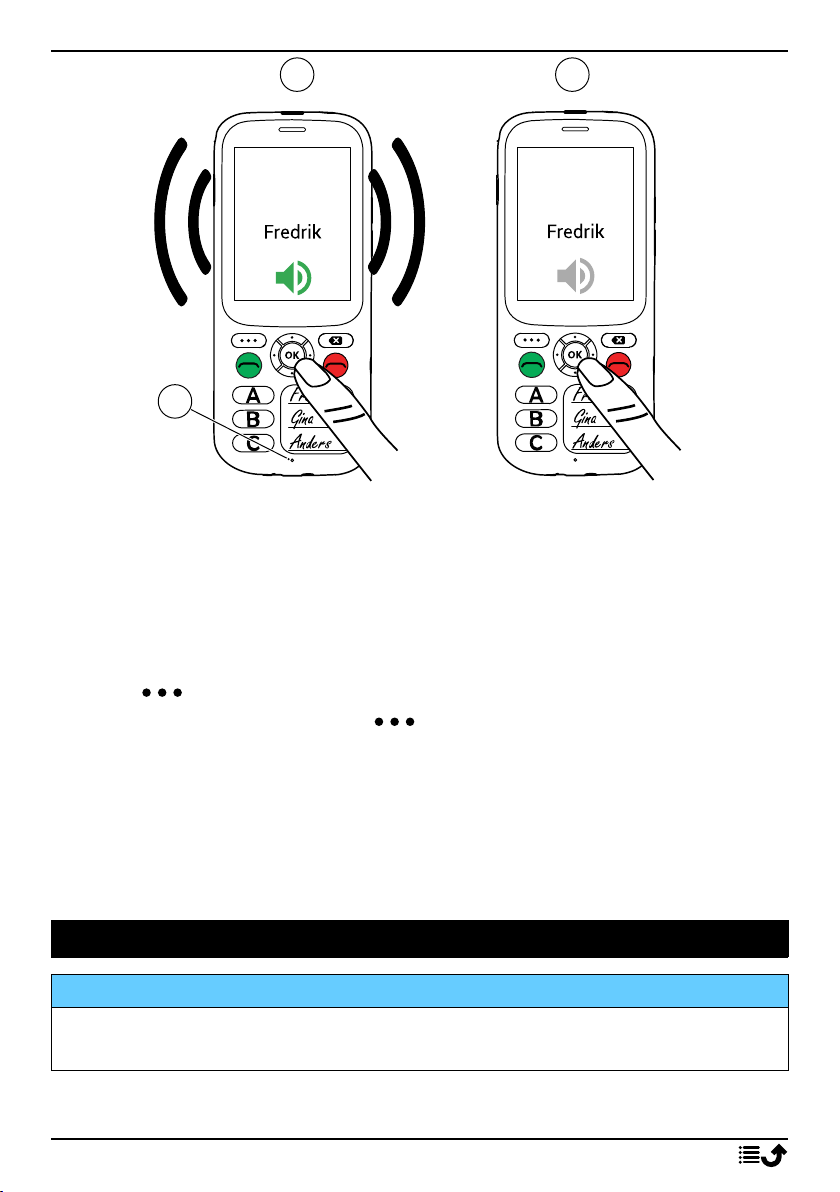
English
1
2
A
Call information
During a call, the outgoing or incoming phone number and the elapsed call
time is displayed. If the identity of the caller is withheld or unknown, Pri-
vate number or Unknown are displayed.
Call options
Options
During a call the options button ( ) give access to additional functions.
• Add call to call another number. When the second party is connected
you can Merge and Swap.
• Manage is available during a conference call.
• Hold/Retrieve call to hold/retrieve the current call.
Note! For settings related to calling, see Calls (call settings), p.38
Assistance button
IMPORTANT!
You need an Internet connection to use this service. Contact your service
provider for detailed data subscription costs before activating.
14
Page 20

English
The Assistance button on the back of the phone allows easy access to contact your predefined Responders (family and friends) if you should need
help. The function relies on that the Responder of an assistance alert has
the smartphone app, Response by Doro installed on their smartphone and
the link with the Senior’s Doro phone is setup.
When the setup is done, press and hold the Assistance button for 3 seconds, or press it twice within 1 second. The assistance call begins after a
delay. In this time you can prevent a possible false alarm by pressing .
• An assistance alarm is now initiated and your Group of Responders
will be alerted with your distress signal and your latest known location.
• The first person to confirm the alarm becomes responsible for it, and
can call you to inquire the reason for your alarm, as well as take appropriate action.
Response by Doro
IMPORTANT!
You need an Internet connection to use this service. Contact your service
provider for detailed data subscription costs before activating.
Before the assistance button can be used, the user of the Doro 780X
(called Senior) need at least one relative/helper (called Responder) that
has created an account and connected with you.
The user of the Doro phone as well as the Responders (family and
friends) needs to have an account for Response by Doro to use the
service. A valid mobile phone number is needed to create a Response by
Doro account
With Response by Doro setup, relatives/helpers (Responders) can receive assistance alarm as well as check the status of the Doro phone and
quickly assist with some basic phone settings, like sound and display settings, via the smartphone app Response.
There can be many helpers, but the first person that sets up an account
and invites the Senior user will be the Admin for that Senior.
The Group of Responders can be just one Responder or several that can
assist the Senior.
15
Page 21

English
For the Responder
Download and install the app Response by Doro
Before you setup an account you need to download and install the app Response by Doro.
For iPhones For Android phones
https://apps.apple.com/app/re-
sponse-by-doro/id1437509312
https://play.google.com/store/apps/
details?id=com.doro.apps.mydoro.
relative
Create an account in the app Response by Doro
The first Responder that sets up an account and invites the Senior user
will be the Admin for the Group of Responders.
1. Start the app and grant the required privileges.
Note! If needed, you should also grant Response by Doro access when
your phone is set to “Do Not Disturb”. Press back to return.
2. After a few short descriptions of the app, you need to agree with the
terms and conditions for the service. Check the box and press Next.
3. Enter your mobile number and press Next.
4. Enter your First name and Last name and press Next.
5. You will receive a text message (SMS) shortly with an verification code.
If you don’t receive the message, make sure you have entered the correct number. Press Resend text to resent a the message.
16
Page 22

English
6. Your account has now been verified and now you should complete
the set-up by inviting the Senior that you wish to be able to assist. See
Add Senior, p.17.
Note! To help the Doro phone user remotely from a computer a
Responder can also visit the web page www.mydoro.com.
The My Doro Manager helper application that is available through Play
Store or App store is for older phone models and is NOT compatible with
Doro 780X.
Add Senior
You should now complete the set-up by inviting the Senior that you wish
to be able to assist. The Senior will receive an invitation text message/SMS
for the service Response by Doro and how to set it up and accept your invitation. Always inform the Senior user that you will start the service as it
will require actions from the Senior user also.
1. Press Invite, or if you would like to add another Senior to assist, the
press Add Senior.
2. Find the wanted contact, change the name if wanted, then press Send.
3. The Senior will receive an invitation text message/SMS explaning the
service Response by Doro and how to accept your invitation. Press
DONE.
For the senior
Accept the invitation on the Doro 780X
1. You will receive an invitation via text message/SMS.
2. Start the app Response and agree with the terms and conditions for
the service. Check the box and press Next.
3. Enter your mobile number and press Next.
4. You will receive a text message (SMS) shortly with a verification code.
If you don’t receive the message, make sure you have entered the correct number. Press Resend text to resent a the message.
5. Your account has now been verified and now you should complete
the set-up by accepting the invitation.
6. Press Open next to the name of the person who invited you and then
Accept.
17
Page 23

English
Senior and Responder are now connected and the Senior can make an
alarm with the assistance button on the back of the Doro phone to test the
service.
The Responder can now also use the app Response to check the status of
the Doro phone and quickly assist with some basic phone settings, like
sound and display settings.
Both the Senior and the Responder can now also invite more persons to
act as Responders.
Response Premium by Doro
IMPORTANT!
Note that this service is only available on some markets/countries.
Response Premium by Doro is a, easy-to-use service from Doro, created to
give seniors and relatives extra security, every day. By pressing the assistance button on the Doro phone, the user can easily call for help. First the
alarm contacts the relatives, and if no relative can respond, the alarm is automatically transferred to one of Doro’s Alarm Receiving Centres, where
Doro’s well-trained and friendly operators will be able to assist 24/7.
The relatives (Responders) can use any iOS or Android smartphone.
Read more at www.doro.com.
Additional functions
The functions described in this section are optional and may vary depending on phone setup.
Lock keys
You can lock the keypad to prevent the keys being accidentally pressed, for
example, when your phone is in your handbag.
Incoming calls can be answered by pressing even if the keypad is locked.
During the call, the keypad is unlocked. When the call is ended or rejected,
the keypad is locked again.
18
Page 24

English
Lock keys
1. Press to open the Menu Lock keys.
2. Press .
Unlock
• Longpress .
Note! Depending on phone settings, automatic key lock can be enabled
after a set time. See Keypad lock, p.42.
SOS calls
As long as the phone is switched on, it is possible to place an SOS call by
following the below description.
1. Press for Menu SOS call Yes
Some networks accept calls to emergency numbers without a valid SIM
card. Contact your service provider for more information.
Note! The emergency number is pre-configured to 112. You can change
the number, but it’s not recommended. See Set emergency number, p.23
ICE
First responders can access additional information such as medical information from the persons phone in case of emergency. In the event of a
trauma, it is critical to have this information as early as possible to increase
the chances of survival.
1. Press for Menu ICE.
2. Press to view the available data.
Note! All information must be entered by the user or a relative. All fields
are optional, but the more information provided the better. See Set ICE
settings (In Case of Emergency) , p.22 on how to enter information.
Safety timer
The safety timer is used to the alert your predefined Responders (family
and friends) via Response by Doro or a possible Alarm receiving centre if
the timer isn't deactivated within a set time. For example, before taking a
shower activate the safety timer and if not deactivated within a set time,
your predefined help Responders are notified.
19
Page 25

English
Activate the safety timer
1. Press for Menu Safety Timer.
2. Select Set the timer and press to enter time, maximum 120
minutes.
3. Press Start to activate the timer.
Deactivate the safety timer
Press Cancel to stop and deactivate the timer before the set time have
expired.
Once the timer has expired you will be asked “Are you OK?”:
• Press Yes to cancel the alarm.
• Press No or do nothing to let the alarm proceed.
Turn on/off sound
The sound can be turned off if there’s a need of sending a silent alarm.
1. Press for Menu Safety Timer.
2. Press and select:
• Sound ON to have the normal alert sound when the timer expires.
• Sound OFF to have a silent alarm when the timer expires.
3. Press to confirm.
Messaging (SMS)
Read and handle messages
It’s possible to receive text messages (SMS), but not to send any. Messages
are grouped into message threads by contact.
Note! It’s possible to send an automatic reply to anyone that send a
message to this phone. See Messages settings, p.44.
1. Press Menu Messaging.
2. Select a message thread to read the messages from that specific
contact.
3. Press and press for more options:
• Detail to view the message details.
• Delete to delete that individual message.
20
Page 26

English
Messaging options
Settings
Text message (SMS)
SMS Service centre
Text messages requires a message center number, this is normally automatically set on your phone. The number can be obtained from the mobile
carrier.
1. Press Menu Messaging Settings Text message (SMS) SMS Service centre select SIM card (if ap-
plicable) .
2. Enter the service center number.
3. Press OK to confirm.
Delete all conversations
It’s possible to delete all message conversations.
1. Press Menu Messaging Settings De- lete all conversations.
2. Press Delete to confirm.
Call log
Received, missed and dialed calls are saved in a combined call log.
1. Press Menu Call log.
2. Calls are displayed as follows depending on call type:
Incoming call
Outgoing call
Missed call
3. Select wanted entry and press to dial or...
4. Press :
• Block number/Unblock number to block/unblock the number.
You will not receive calls or messages from a blocked number.
See Call blocking, p.41.
• Call details to show details for the selected call.
• Delete log to delete the selected entry in the call log.
21
Page 27

English
5. Press Clear call history to delete all entries in the call log.
My number
The phone number assigned to your SIM card is saved as My number. The
number might already be saved on your SIM card from the beginning, if
not you may add it. See Set My number settings, p.23.
1. Press Menu My number.
2. Press to view your stored number.
Advanced settings
Phonebook settings
Set speed dial keys
1. Press and hold
2. Press Phonebook selectA-C.
3. Press to enter:
• Name to enter the contact name.
• Number to enter the contact number.
4. When done, press OK.
Manage speed dial keys
1. Press and hold Phonebook.
2. Select a speed dialA-Cand press :
• Edit to edit the contact. When done, press OK.
• Delete to delete the selected contact. Press OK to confirm.
Set ICE settings (In Case of Emergency)
First responders can access additional information such as medical infor-
mation from the victim's phone in case of emergency. In the event of a
trauma, it is critical to have this information as early as possible to increase
the chances of survival. All fields are optional, but the more information
provided the better.
1. Press and hold Phonebook ICE.
22
Page 28

English
2. Press Edit to add or edit information in each entry.
• Name: enter your name.
• Birth date: enter your date of birth.
• Height: enter your height.
• Weight: enter your weight.
• Address: enter your home address.
• Language: enter your preferred language.
• Insurance: enter your insurance provider and policy number.
• Contact 1: add contact from phonebook.
• Contact 2: add contact from phonebook.
• Doctor: add contact from phonebook.
• Condition: enter any medical conditions or medical devices (e.g.
diabetic, pacemaker).
• Allergies: enter any known allergies (e.g. penicillin, bee stings).
• Blood type: enter your blood type.
• Vaccination: enter any relevant vaccination.
• Medication: enter any medication that you are treated with.
• Other info: enter other information (e.g. organ donor, living will,
consent to treat).
3. When done, press Save.
Set My number settings
The phone number assigned to your SIM card is saved as My number. The
number might already be saved on your SIM card from the beginning, if
not you may add it here.
1. Press and hold Phonebook My number.
2. Select SIM card, if applicable and then press :
• Edit to edit the number. When done, press OK.
• Delete to delete the selected number. Press OK to confirm.
Set emergency number
The emergency number is pre-configured to 112 which is the common
emergency number for mobile phones. You can change the number, but
it’s not recommended.
23
Page 29

English
1. Press and hold Phonebook Emergency call.
2. Press for the options:
• Edit to edit the number. When done, press OK.
• Delete to delete the selected number. Press OK to confirm.
Settings
Network & Internet
Aeroplane mode
In Aeroplane mode you can’t make or receive calls, initiate assistance
alarms or do anything that requires an Internet connection, this is to prevent disturbance to sensitive equipment.
When you take your phone abroad, you can keep it in flight mode. If you
do that, there’s no chance of data roaming charges, and you can still enable Wi-Fi. Enable Aeroplane mode when in areas with no network coverage to save battery since the phone repeatedly scans for available
networks and this consumes power. You can be notified by alarms, if
alarms are activated.
1. Press and hold Settings Network & Internet
Aeroplane mode.
2. Set the switch Aeroplane mode to to activate it. Set the switch
to to deactivate.
Wi-Fi
Use Wi-Fi to connect your phone to the Internet instead of the mobile network. You may already have Wi-Fi in your home and it's often available at
workplaces. Take advantage of free networks in coffee shops, hotels, trains
and libraries. Connecting to the Internet with Wi-Fi doesn’t incur additional
data traffic costs, unless you have to pay to get on the wireless network.
The only thing you have to do is to enter the Wi-Fi settings and configure
an access point to connect your phone to the wireless network, enter password if applicable.
Activate Wi-Fi
1. Press and hold Settings Network & Internet Wi-
Fi.
24
Page 30

English
2. Set the switch to to activate it. Set the switch to to
deactivate.
Connect to available networks
1. Press and hold Settings Network & Internet Wi-
Fi.
2. If Wi-Fi is activated a list of available Wi-Fi networks will be displayed
after a moment.
Note! If nothing is displayed although you know that there should be
available networks, set the switch to off and then on again.
3. Select your wanted network and press and enter the Password.
Note! Check Show password to see it in clear text.
4. Press Advanced options if you need specific settings.
5. Press Connect to connect.
A connected Wi-Fi network is displayed in the top of the list. Select it and
press for connection details. Press Forget if it’s an unwanted network,
to disconnect from it and stop connecting to it automatically.
Connect to a network manually
You can also choose Add network to manually configure your network.
This is usually done if the wireless network or SSID is hidden.
1. Press and hold Settings Network & Internet Wi-
Fi.
2. Press Add network to connect to a network with hidden SSID (Service
Set Identifier).
3. Enter the requested information needed to be able to connect. Press
Save.
Wi-Fi preferences
1. Press and hold Settings Network & Internet Wi-
Fi Wi-Fi preferences:
• Install certificates to install and manage security certificates.
• WPS Push Button: First press the Wi-Fi Protected Setup button
on your router. It may be called WPS or marked with this symbol
.
25
Page 31

English
• WPS Pin Entry: Enter the given PIN code on the router/access
point. The setup can take up to two minutes to complete.
Saved networks
View your saved networks. Select it and press . Press Forget if it’s an unwanted network, to disconnect from it and stop connecting to it
automatically.
Mobile network
You can see the active network operator. To change network operator, see
Network operators, p.29.
Data roaming
Your phone automatically selects your (service providers) home network if
within range. If not within range, you can use another network, provided
your network operator has an agreement that allows you to do so. This is
called roaming. Contact your service provider for more information.
1. Press and hold Settings Network & Internet Mo-
bile network select SIM card (if applicable).
2. Set the switch Data roaming to to activate it or to
deactivate.
IMPORTANT!
Using data services while roaming can be costly. Contact your service
provider for data roaming rates before you use data roaming.
Preferred network type
Your phone automatically switches between the mobile networks that are
available where you are. You can also manually set your phone to use a
specific mobile network type. Different status icons are displayed in the
status bar depending on the type of network that you are connected to.
1. Press and hold Settings Network & Internet Mo-
bile network select SIM card (if applicable) Preferred network type:
• 4G (recommended): to automatically switch for best service be-
tween 2G, 3G and 4G.
• 3G: to automatically switch for best service between 2G and 3G.
• 2G: for 2G service only.
26
Page 32

English
IMPORTANT!
If you set your phone to use 2G or 3G, you will not be able to make any
calls, including emergency calls, or use other features requiring a
network connection, if the selected network type is unavailable.
Enhanced 4G LTE Mode
Set if voice calling over LTE network should be enabled or disabled. This
menu is only visible if your service provider supports the feature.
1. Press and hold Settings Network & Internet Mo-
bile network select SIM card (if applicable).
2. Set the switch Enhanced 4G LTE Mode to to activate it or
to deactivate.
Note! Your network operator also needs to support this feature.
Wi-Fi calling settings
For improved voice communications over Wi-Fi.
1. Press and hold Settings Network & Internet Mo-
bile network select SIM card (if applicable) Wi-Fi calling.
2. Set the switch to on to activate it or to deactivate.
Note! Your network operator also needs to support this feature.
Access Point Names
An Access Point Name (APN) is the name of a gateway between a mobile
network and another computer network, mostly the public Internet. The
APN settings are used by services that communicates using other computer
networks. The APN settings for most major service providers are already included from start. There are different APN settings for different services
like message, data and AGPS.
Follow the steps below if your service provider’s profile is not in the list or
if you need to change any setting. Contact your service provider for correct
settings.
1. Press and hold Settings Network & Internet Mo-
bile network select SIM card (if applicable) Access Point
Names.
27
Page 33

English
2. To change and existing APN profile, select a profile and press .
If your service provider’s profile is not in the list, press New
APN to enter settings for your service provider:
• Name to enter a name for the APN.
• APN to enter the APN address.
• Proxy to enter HTTP proxy address.
• Port to enter HTTP proxy port.
• Username to enter user name.
• Password to enter password.
• Server to enter password.
• MMSC to enter the MMSC.
• MMS proxy to enter MMS proxy address.
• MMS port to enter MMS proxy port.
• MCC to enter the operator MCC code.
• MNC to enter the operator MNC code.
• Authentication type to select the type of authentication to be
used.
• APN type to enter the APN type.
• APN protocol to select the type of protocol to be used.
• APN roaming protocol to select the type of protocol to be used
when roaming.
• APN enable/disable to select the type of protocol to be used
when roaming.
• Bearer to set the type of bearer.
• MVNO type to set the MVNO type.
• MVNO value to set the MVNO value.
3. Press Save to save or Discard to return.
4. Select your new/modified profile’s radio button and press to
activate it.
You can also delete a profile by selecting one and press Delete
APN.
28
Page 34

English
Network operators
Your phone automatically selects the network operator that you have a
subscription with. When roaming or if you otherwise have no signal you
can try to manually select a network.
1. Press and hold Settings Network & Internet Mo-
bile network Network operators.
2. Wait for the list of operators and select the wanted operator or
Choose automatically.
IMPORTANT!
If you select a network manually, your phone will lose network
connection when the selected network is out of reach. Remember to set
Choose automatically.
Data usage
Data Saver
You can reduce data usage by preventing some apps from sending or receiving data in the background. An app you’re currently using can access
data, but may do so less frequently. This may mean, for example, that images don’t display until you select them.
1. Press and hold Settings Network & Internet Da-
ta usage Data Saver.
2. Set the switch to on to activate it or to deactivate.
3. Press Unrestricted data and set the switch to on for the apps
that should have unrestricted data.
Note! If Data Saver is activated is displayed in the status bar.
Mobile data
Use mobile data to access internet services.
Note! If you have a Wi-Fi network setup and is available, that will always
be the first choice for data communication.
IMPORTANT!
Using mobile data services can be costly. We recommend that you check
your data rates with your service provider.
29
Page 35

English
Enable/disable mobile data for services. Select off to avoid data
charges.
1. Press and hold Settings Network & Internet Da-
ta usage select SIM card (if applicable) Mobile data.
2. Set the switch to on to activate it or off to deactivate.
Mobile data usage
The Mobile data usage counter gathers traffic information from all apps
using mobile data. You can keep track of the amount of data transferred to
and from your device over the mobile network since last reset.
1. Press and hold Settings Network & Internet Da-
ta usage select SIM card (if applicable) Mobile data usage.
2. See total mobile data usage as well as per app for the selected date
interval shown on the top of the page.
3. Press to set data notification limits and time periods.
Billing cycle
Set the data notification limits and time periods.
1. Press and hold Settings Network & Internet Da-
ta usage select SIM card (if applicable) Billing cycle.
2. Set the Set data warning switch to on to get a warning when
you reached the mobile data usage limit of Data warning.
3. Set the Set data limit switch to on to turn off mobile data when
limit of Data limit is reached.
4. Press Clear data usage to reset the mobile data usage counter and
press Ok to confirm.
Wi-Fi data usage
See the data counters for Wi-Fi data traffic.
Press and hold Settings Network & Internet Data us-
age Wi-Fi data usage.
30
Page 36

English
Hotspot & tethering
IMPORTANT!
Using mobile data services can be costly. We recommend that you check
your data rates with your service provider.
Allow other devices to share your phone’s Internet connection by connecting via USB, Bluetooth or Wi-Fi. Internet sharing only works if you phone is
connected to the Internet over the mobile data network and it will disable
any existing Wi-Fi connection on the phone while active.
USB Tethering
Share your phone’s Internet connection by connecting via USB cable. You
must first connect the computer to the phone.
1. Press and hold Settings Network & Internet Hot-
spot & tethering.
2. Set the USB Tethering switch to on to enable Internet sharing
via the USB cable.
Note! The first time it might take some time before the connection is
established.
Bluetooth tethering
Share your phone’s Internet connection by connecting via Bluetooth. You
®
must first establish the Bluetooth connection. See Bluetooth
, p.33.
1. Press and hold Settings Network & Internet Hot-
spot & tethering.
2. Set the Bluetooth tethering switch to on to enable Internet sharing via a Bluetooth connection.
Note! You must first establish the Bluetooth connection. See Bluetooth
®
,
p.33.
Wi-Fi hotspot
Share your phone’s Internet connection via Wi-Fi. If you want to change
any setting, please do so before you turn on the feature.
31
Page 37

English
IMPORTANT!
Always have the security turned on when your Wi-Fi hotspot is active to
prevent unauthorized use of your internet connection. Turn off the Wi-Fi
hotspot feature when you no longer need to share Internet access for
other devices. When the feature is activated it will drain your phone's
battery significantly.
1. Press and hold Settings Network & Internet Hot-
spot & tethering Wi-Fi hotspot.
2. Set the switch to on to enable Internet sharing via Wi-Fi.
3. Press Keep Wi-Fi hotspot on to set if the Wi-Fi hotspot should automatically turn off after being idle for the set period of time:
• Always to have the Wi-Fi hotspot enabled until you manually
turn it off.
• Turn off when idle for 5 min to automatically turn off after 5 mi-
nutes, if idle.
• Turn off when idle for 10 min to automatically turn off after
10minutes, if idle.
4. Press Set up Wi-Fi hotspot to set the configuration for the Wi-Fi
hotspot:
• Network name to set the network name that will be shown to
other devices. This is also called the SSID.
• Security to set the security type (always use WPA2 PSK if the
connecting device supports it).
• Password: a password is used to prevent unauthorized access to
your mobile network. This option is available only when the security type is WPA2(AES).
Note! Check Show password to see it in clear text.
• Press Save to confirm any changes.
5. Press WPS connect to connect to your phone using WPS:
• Push button: First select this mode and the try to connect with
the other device using WPS.
• PIN from client: Enter the given PIN code on the other device us-
ing WPS. The setup can take up to two minutes to complete.
Press Connect to initiate WPS connection.
6. Below you can see connected and blocked devices.
32
Page 38

English
Dual SIM settings
If you have more than one SIM card installed, you will be asked what SIM
card to use. Here you can set the preferred SIM card for different types of
mobile traffic.
1. Press and hold Settings Network & Internet Du-
al SIM settings.
2. Set the switch to on for each SIM card slot you want enabled.
3. Select the preferred SIM card for the different types of mobile traffic.
• Mobile data
• Calls
• Messaging
Reset Wi-Fi, mobile & Bluetooth
Here you can reset all network settings, including Wi-Fi, mobile data and
Bluetooth settings.
1. Press and hold Settings Network & Internet Re-
set Wi-Fi, mobile & Bluetooth.
2. Select SIM card if applicable and press Reset settings.
3. Press Reset settings to confirm the reset.
Connected devices
Here you can see and control your connected devices.
Bluetooth
®
IMPORTANT!
If you are not using Bluetooth connectivity, switch it off to save power.
Do not pair with an unknown device.
Activate Bluetooth
1. Press and hold Settings Connected devices
Bluetooth.
2. Set the switch to on to enable.
Bluetooth settings
Visibility to other devices
Your phone is visible to other Bluetooth devices as long as you have the
Bluetooth activated, the settings menu is open and the display is lit.
33
Page 39

English
1. Press and hold Settings Connected devices
Bluetooth.
2. Keep the menu open and the display lit to make your device visible to
other devices.
Device name
1. Press and hold Settings Connected devices
Bluetooth Device name.
2. Doro DFB-0330 is displayed.
3. Edit the new name.
4. Press Rename to save and your new name should appear for other
Bluetooth devices.
Received files
You can both send and receive files via Bluetooth. Here you can see the
files received via Bluetooth.
1. Press and hold Settings Connected devices
Bluetooth Received files.
2. The files received via Bluetooth are displayed.
Paired devices
View already paired devices.
1. Press and hold Settings Connected devices
Bluetooth Paired devices.
2. See the list of paired devices. Select the device and press to con-
nect/disconnect the device. When a device is connected the icon
displayed in the status bar.
3. Select the setting icon on a device from the list and press :
• Name to edit the name of the paired Bluetooth device.
• Mark the type of service that should be enabled.
4. Press OK to save changes.
5. Press Forget to delete the device from the list of paired devices.
Pair new device
Search and pair available Bluetooth devices in your proximity.
34
is
Page 40

English
1. Press and hold Settings Connected devices
Bluetooth Pair new device.
2. Make sure that the device you want to connect with is visible and in
pairing mode.
3. Wait for the search to display the wanted device to select it and press
to connect. When connecting to another Bluetooth device you
may need to enter a password or confirm a shared key.
Bluetooth address
Here you can see the Bluetooth address of your phone.
Battery
See your phone’s battery status and activate power saving mode.
Standby intelligent power saving
Standby intelligent power saving helps to increase battery life by intelli-
gently slow down processes to a minimum in idle mode.
1. Press and hold Settings Battery.
2. Set the switch Standby intelligent power saving to on to enable.
Note! This feature is by default turned on.
Battery saver
Once activated, the power saving mode, helps to increase battery life. The
battery saver reduces your device’s performance and limits vibration, location services, and most background data. Battery saver turns off automatically when your device is charging. When activated, the status bar turns
orange.
1. Press and hold Settings Battery Battery saver.
2. Set the switch to on to manually activate it.
Turn on power saving mode automatically
Set the power saving mode to automatically start functioning when the
battery level reaches a certain level.
1. Press and hold Settings Battery Battery saver
Turn on automatically.
2. Set at what remaining battery power level to automatically activate
power saving mode.
35
Page 41

English
Display
Brightness level
You can adjust the brightness of the display.
1. Press and hold Settings Display Brightness level.
2. Set the brightness to comfortable level and press when done.
Note! The brighter the display is, the more batter power it will consume.
Sleep
Select the delay time for the display backlight.
1. Press and hold Settings Display Sleep.
2. Select the how long time the display lit.
3. Press to confirm.
Colour inversion
Colour inversion exchanges colour values. For example, black text on a
white screen becomes white text on a black screen.
1. Press and hold Settings Display Colour
inversion.
2. Set the switch to on to enable this feature.
Block function
Select an app or function you want to block for usage.
1. Press Menu Settings Display Block function.
2. Select each app/function you want to disable and activate blocking
with .
Sound
Volume
Adjust the volume settings for various sounds on your device.
1. Press and hold Settings Sound:
2. Select type of sound and use
• Media volume.
• Alarm volume.
• Ring volume.
/ to adjust the volume.
36
Page 42

English
3. Press when done.
Audio setup
If you use a hearing aid or have hearing difficulties when using the device
in a noisy environment, you can adjust the audio settings.
1. Press and hold Settings Sound Audio setup:
• Normal for normal hearing in normal conditions.
• High for moderate hearing impairment or use in a very noisy
environment.
• HAC mode for use with hearing aid.
2. Press to confirm.
Note! Try different settings to find the one that suits your hearing the best.
Keypad tone
Select the sound you hear when you press the keys of the phone.
1. Press and hold Settings Sound Keypad tone .
2. Select between
• Silent
• Click
• Tone
3. Press to confirm.
Vibrate for calls
Set to vibrate for incoming calls.
1. Press and hold Settings Sound Also vibrate for
calls.
2. Set the switch to on to enable this feature.
Ringtones and alerts
Select various ringtones and alerts on your device.
1. Press and hold Settings Sound.
2. Select the sound to set and select one of the available melodies, the
melody will be played.
• SIM1 Phone ringtone to set the ringtone for incoming calls on
SIM1.
37
Page 43

English
• SIM2 Phone ringtone to set the ringtone for incoming calls on
SIM2.
• Default notification sound to set the tone for new notifications.
3. Press to confirm.
Calls (call settings)
Note! You might need to select the SIM card you want to handle for each
setting.
You can access the call settings via press and hold Settings
Calls.
Auto answer
Select to activate auto answer to answer incoming calls from contacts
saved in the number list in handsfree/speakerphone mode.
1. Press and hold Settings Calls Auto answer:
2. Activate the feature with .
3. Press Auto answer timeout to set after how long time of ringing the
automatic answer should occur.
Note! Please observe any possible limitations on time of ringing for
the network. The phone must be set to answer before any maximum
time of ringing for the network.
4. Press Number list and select a list position.
5. Press Edit to enter an allowed number for the feature.
If you want to delete a number, press Delete
6. Press Save to save.
7. Repeat, if needed, until you have 20 contacts (maximum).
Fixed dialling numbers (FDN)
You can limit calls to certain numbers saved on the SIM card. The list of allowed numbers is protected by your PIN2-code.
Note! The PIN2-code is needed to apply fixed dial. Contact your service
provider to get the PIN2-code.
38
Page 44

English
1. Press and hold Settings Calls select SIM card
Fixed dialling numbers:
• Enable FDN enter PIN2 to enable the feature.
• Change PIN2 to change the PIN2 code.
• FDN list to add and enter the first allowed number.
You can add more numbers or edit or delete existing.
Note! You can save parts of phone numbers. For example, if you save
01234, allows calls to all numbers starting with 01234. It is possible to
place an SOS call by entering the main local emergency number followed
by even when fixed dial is activated. When fixed dial is activated you
are not allowed to view or manage any phone numbers saved on the SIM
card. You are not able to send any text messages either.
Wi-Fi calling
See Wi-Fi calling settings, p.27
Call forwarding
You can divert calls to an answering service or to another phone number.
Set up which calls should be diverted. Select a condition, enter number
and then press Turn on. You can also select Turn off or Update.
1. Press and hold Settings Calls select SIM card
Call forwarding:
• Always forward to divert all voice calls.
• When busy to divert incoming calls if the line is busy.
• When unanswered to divert incoming calls if unanswered.
• When unreachable to divert incoming calls if the phone is turned
off or out of range.
Call barring
Your phone can be restricted to disallow certain types of calls. Select a con-
dition and select or .
Note! A password is needed to apply call barring. Contact your service
provider to get the password.
39
Page 45

English
1. Press and hold Settings Calls select SIM card
Call barring.
2. Mark the type of calls that you want to restrict:
• All outgoing calls to answer incoming calls but not calling.
• International outgoing calls to block calls to international
numbers.
• International outgoing calls except to home PLMN to block in-
ternational calls except to the country associated with the SIM
card.
• All incoming calls to call but not to receive incoming calls.
• Incoming calls while roaming to block incoming calls while
roaming (operating in other networks).
3. Press Cancel all to cancel all call barring (password needed). Press OK
to confirm.
4. Press Change barring password to change the barring password.
Note! Changing the password might not be allowed by your service
provider.
Additional settings
Caller ID
Display or hide your phone number on the recipient's phone when you call.
Press and hold Settings Calls select SIM card Ad- ditional settings Caller ID:
• Network default to use default setting by the network.
• Hide number to never show your number.
• Show number to always show your number.
Call waiting
You can handle more than one call at a time, put the current call on hold
and answer the incoming call. When activated, an alert tone is heard if
there is an incoming call while talking.
• During a call, press to answer the second call. The phone will auto-
matically hold the first call. For more call handling, see Call options,
p.14.
40
Page 46

English
Activate call waiting
1. Press and hold Settings Calls select SIM card
Additional settings.
2. Set Call waiting switch to to enable call waiting.
Tip: Set switch to to disable call waiting.
Call blocking
You can compile a blacklist of phone numbers so that any phone number
on your blacklist is blocked when calling or texting you.
Activate the function and add blacklist numbers
1. PPress and hold Settings Calls Call blocking.
2. Press Add a number to add a number to list of blocked numbers.
3. Press Block to confirm.
Press Unblock to remove .
Tip: To remove an existing entry, select it and press Unblock.
You can add numbers directly from your call log, just press Block
number. See Call log, p.21
Set Voicemail
If your subscription includes an answering service, callers can leave a voicemail message when you are unable to answer a call. Voicemail is a network service and you may need to subscribe to it first. For more
information and for the voicemail number, contact your service provider.
1. Press and hold Settings Calls Voicemail select SIM card (if applicable) Advanced settings Setup
Voicemail number.
2. Enter number and press OK to confirm.
Call voicemail
• Press and hold shortcut button1.
41
Page 47

English
Security & location
Passwords
Change phone code
1. Press and hold Settings Security & location
Passwords Phone code.
2. Enter current code and press OK.
3. Enter new code and press OK.
4. Confirm new code and press OK.
Note! The default phone code is 1234 and is used for e.g. resetting the
phone.
Keypad lock
The phone automatically locks after the set time period.
1. Press and hold Settings Security & location Key-
pad lock Auto keylock.
2. Select after what time the phone automatically locks.
3. Press to confirm.
Location
Global Positioning System (GPS) and additional supplemental information
such as Wi-Fi and mobile networks are used to approximate your location.
Location data may be used by apps and services, such as assistance calls
and weather forecasts.
CAUTION
If you turn off location, services such as assistance location cannot
access your location information.
1. Press and hold Settings Network & Internet
Location.
2. Enable the switch to enable location positioning.
Mode
The GPS is quite battery consuming. If you want to reduce the battery consumption you can set Mode to Battery saving.
42
Page 48

English
1. Press and hold Settings Network & Internet
Location.
2. Enable the switch to enable location positioning.
Select mode:
• High accuracy: for best location accuracy. This uses every service
available: GPS, Wi-Fi, Bluetooth, and/or mobile networks in whatever combination available. This is quite battery consuming.
• Battery saving: to reduce battery consumption by disabling GPS.
This mode uses less battery-intensive location sources (Wi-Fi,
Bluetooth, and/or nearby mobile) to figure out where you are using location services. This will not be as accurate as using GPS.
• Device only: this mode relies solely on the GPS. This means it will
work in places where you won't find enough Wi-Fi, cellular towers, and Bluetooth beacons to get a proper location.
3. It’s also possible to enable/disable what app/function should be given
permission to location information. Press App-level permissions and
enable the switch to enable location positioning for each app/
function.
SIM card lock
1. Press and hold Settings Security & location SIM
card lock select SIM card (if applicable).
• Set the switch to activate the PIN code. You need to enter
the PIN code every time the phone is started.
• Set the switch to deactivate the PIN code.
IMPORTANT!
If you deactivate the PIN code and the SIM card is lost or stolen,
it is unprotected and must be blocked by your service provider.
2. Press Change SIM PIN to change you SIM PIN code.
3. Enter the old PIN and press OK.
4. Enter new PIN and tap OK. Enter new PIN again and select OK once
more. When done, SIM PIN changed successfully will appear.
Start-up Wizard
You can run the start-up wizard anytime you want.
43
Page 49

English
Press and hold Settings Start-up Wizard and select the
subject you want to change.
Tutorials
Here are some useful tutorials for various features.
Press and hold Settings Tutorials.
SIM Toolkit
Your service provider can provide some various value-added services.
Press and hold Settings SIM Toolkit select SIM card
(if applicable) for the provided services.
Response
See Response by Doro, p.15.
Messages settings
Auto reply
Set to automatically send an auto reply for all received text messages.
Note! To avoid additional costs, make sure to disable the auto reply
function. This is especially important if roaming. Roaming is when using
another network, when for example travelling abroad.
1. Press and hold Settings Messages.
2. Set the Auto reply switch to activate the auto reply message.
3. Press Message to edit the default reply message. See Enter characters
, p.10.
4. When done, confirm with OK
System
Languages & input
The default language for the phone menus, messages, etc. is determined
by the SIM card. You can change this to any other language supported by
the phone.
1. Press and hold Settings System Languages &
input Languages.
44
Page 50

English
2. Select a language.
Predictive text
1. Press and hold Settings System Languages &
input Predictive text.
2. Set Predictive text on/off with .
Date & time
Tip: The phone is set to automatically update time and date according to
current time zone. To turn off, select Date & time Automatic date &
time . Automatic update of date and time does not change the
time you have set for the alarm clock or the calendar. They are in local
time. Updating may cause some alarms you have set to expire depending
on network support and subscription.
Set the time and date
1. Press and hold Settings System Date & time:
• Automatic date & time, set to off to manually set the date
and time.
• Automatic time zone, set to off to manually set the time
zone.
• Set date to enter the date.
• Set time to enter the time.
• Select time zone to select your current time zone.
• Use 24-hour format set to off for 12-hour or on for
24-hour time format.
Software update
When a new system software is available, a notification message is shown.
Press Software update Check for updates to manually check if
there’s a software update available and perform it. Select it to start downloading. The download time may vary depending on Internet connection.
We recommend that you always update your device to the latest software
version to get optimal performance and the latest enhancements. You
need to have a working data connection to be able to perform the update
with the firmware over-the-air (FOTA) service. See Mobile network, p.26 or
Wi-Fi, p.24 on how to activate a data connection.
45
Page 51

English
1. Press and hold Settings System Software
update.
2. Press Check for updates to manually check if there’s a software update available.
3. Press Settings for software update settings:
• Automatically check for update to set how often the phone au-
tomatically should check for new updates.
• Updates via Wi-Fi only, to only allow update packages to be
downloaded over Wi-Fi network.
• Allow automatic download over Wi-Fi network to allow update
packages to be downloaded automatically
Reset options
Reset app preferences
1. Press and hold Settings System Reset options
Reset app preferences.
2. Press Reset apps to reset all preferences for: disabled apps, disabled
app notifications, default applications for actions, background data restrictions for apps and any permission restrictions. You will not lose
any app data.
Erase all data (factory reset)
1. Press and hold Settings System Reset options
Erase all data (factory reset).
2. Press Reset phone to delete all data from your phone's internal storage, including: accounts, system and app data and settings, music,
photos, videos and other user data (SIM card and memory card are
not affected).
3. Press Erase everything to confirm and continue to delete all your personal information.
Note! This action cannot be undone!
4. Enter the phone code and press OK.
Tip: The default phone code is 1234.
Scheduled power on & off
Here you can set how to turn on and turn off your phone without pressing
the power button.
46
Page 52

English
1. Press and hold Settings System Reset options
Scheduled power on & off.
2. Press On or Off for the following options.
• Time to set the time when the phone should be turned On or Off.
• Check Repeat to select what days the setting should be valid for.
3. Press Done to confirm.
About phone
See information regarding your phone.
1. Press and hold Settings System About phone:
• Status: to see the status for various items on your phone.
• Model: to see the model number.
• Build number: to see the build number.
• Custom build version: to see the custom build version.
Additional functions
Display status symbols
Signal strength
Aeroplane mode activated
Vibration only
Headset connected Call divert activated
Voicemail message received
Notification (missed call, new
1
message, etc...)
Display main symbols
Charger connected Charger removed
Error
Warning
Processing, please wait Battery level low
No network coverage
Data saver activated.
Battery level
Bluetooth on
Bluetooth connected
Query
Done (confirmed)
47
Page 53

English
Safety instructions
CAUTION
The unit and the accessories can contain small parts. Keep all of the equipment out of
the reach of small children.
The mains adapter is the disconnect device between the product and mains power. The
mains socket outlet must be close to the equipment and easily accessible.
Network services and costs
Your device is approved for use on the 4G LTE FDD 1 (2100), 3 (1800), 7 (2600), 8 (900
MHz), 20 (800) MHz , WCDMA 1 (2100), 8 (900), 2 (1900) MHz, GSM 900/1800/1900 MHz
networks. To use the device, you need a subscription with a service provider.
Using network services may result in traffic costs. Some product features require support
from the network, and you may need to subscribe to them.
Operating environment
Follow the rules and laws that apply wherever you are, and always turn off the unit whenever its use is prohibited or can cause interference or hazards. Only use the unit in its normal user position.
Parts of the unit are magnetic. The unit can attract metal objects. Do not keep credit cards
or other magnetic media near the unit. There is a risk that information stored on them
can be erased.
Medical units
The use of equipment that transmits radio signals, for example, mobile phones, can interfere with insufficiently protected medical equipment. Consult a doctor or the manufacturer of the equipment to determine if it has adequate protection against external radio
signals, or if you have any questions. If notices have been put up at health care facilities
instructing you to turn off the unit while you are there, you should comply. Hospitals and
other health care facilities sometimes use equipment that can be sensitive to external radio signals.
Implanted medical devices
To avoid potential interference, manufacturers of implanted medical devices recommend
a minimum separation of 15 cm between a wireless device and the medical device. Persons who have such devices should:
• Always keep the wireless device more than 15 cm from the medical device.
• Should not carry the phone in a breast pocket.
• Hold the wireless device to the ear opposite the medical device.
If you have any reason to suspect that interference is taking place, turn the phone off immediately If you have any questions about using your wireless device with an implanted
medical device, consult your health care provider.
48
Page 54

English
Areas with explosion risk
Always turn off the unit when you are in an area where there is a risk of explosion. Follow
all signs and instructions. There is a risk of explosion in places that include areas where
you are normally requested to turn off your car engine. In these areas, sparks can cause
explosion or fire which can lead to personal injury or even death.
Turn off the unit at filling stations, and any other place that has fuel pumps and auto repair facilities.
Follow the restrictions that apply to the use of radio equipment near places where fuel is
stored and sold, chemical factories and places where blasting is in progress.
Areas with risk for explosion are often – but not always – clearly marked. This also applies
to below decks on ships; the transport or storage of chemicals; vehicles that use liquid fuel
(such as propane or butane); areas where the air contains chemicals or particles, such as
grain, dust or metal powder.
Li-Ion battery
This product contains a Li-Ion battery. There is a risk of fire and burns if the battery pack is
handled improperly.
WARNING
Danger of explosion if battery is incorrectly replaced. To reduce risk of fire or burns, do
not disassemble, crush, puncture, short external contacts, expose to temperature
above 60° C (140° F), or dispose of in fire or water. Recycle or dispose of used batteries
according to the local regulations or reference guide supplied with your product.
Protect your hearing
This device has been tested to comply with the Sound Pressure Level requirement laid
down in the applicable EN 50332-1 and/or EN 50332-2 standards.
WARNING
Excessive exposure to loud sounds can cause hearing damage. Exposure to
loud sounds while driving may distract your attention and cause an accident.
Listen to a headset at a moderate level, and do not hold the device near
your ear when the loudspeaker is in use.
Emergency calls
IMPORTANT!
Mobile phones use radio signals, the mobile phone network, the terrestrial network
and user-programmed functions. This means that connection cannot be guaranteed in
all circumstances. Therefore, never rely only on a mobile phone for very important calls
such as medical emergencies.
49
Page 55

English
GPS/Location based functions
Some products provide GPS/Location based functions. Location determining functionality
is provided “As is”. No representation or warranty are made as to the accuracy of such location information. Use of location-based information by the device may not be uninterrupted or error free and may additionally be dependent on network service availability.
Please note that functionality may be reduced or prevented in certain environments such
as building interiors or areas adjacent to buildings.
CAUTION
Do not use GPS functionality in a manner which causes distraction from driving.
Vehicles
Radio signals can affect electronic systems in motor vehicles (for example, electronic fuel
injection, ABS brakes, automatic cruise control, air bag systems) that have been incorrectly
installed or are inadequately protected. Contact the manufacturer or its representative for
more information about your vehicle or any additional equipment.
Do not keep or transport flammable liquids, gases or explosives together with the unit or
its accessories. For vehicles equipped with air bags: Remember that air bags fill with air
with considerable force.
Do not place objects, including fixed or portable radio equipment in the area above the
airbag or the area where it might expand. Serious injuries may be caused if the mobile
phone equipment is incorrectly installed and the airbag fills with air.
It is prohibited to use the unit in flight. Turn off the unit before you board a plane. Using
wireless telecom units inside a plane can pose risks to air safety and interfere with telecommunications. It may also be illegal.
Protect your personal data
Protect your personal data and prevent leakage or misuse of sensitive information
• While using your device, be sure to back up important data.
• When disposing of your device, back up all data and then reset your device to pre-
vent misuse of your personal information.
• Carefully read the permissions screen when downloading applications. Be particularly
cautious with applications that have access to many functions or to a significant
amount of your personal information.
• Check your accounts regularly for unapproved or suspicious use. If you find any sign
of misuse of your personal information, contact your service provider to delete or
change your account information.
• In the event your device is lost or stolen, change the passwords on your accounts to
protect your personal information.
• Avoid using applications from unknown sources and lock your device with a pattern,
password, or PIN.
50
Page 56

English
Malware and viruses
To protect your device from malware and viruses, follow these usage tips. Failure to do so
may result in damages or loss of data that may not be covered by the warranty service.
• Do not download unknown applications.
• Do not visit untrusted websites.
• Delete suspicious messages or email from unknown senders.
• Set a password and change it regularly.
• Deactivate wireless features, such as Bluetooth, when not in use.
• If the device behaves abnormally, run an antivirus program to check for infection.
• Run an antivirus program on your device before you launch newly-downloaded appli-
cations and files.
• Do not edit registry settings or modify the device’s operating system.
Care and maintenance
Your unit is a technically advanced product and should be treated with the greatest care.
Negligence may void the warranty.
• Protect the unit from moisture. Rain, snow, humidity, and all types of liquids can con-
tain substances that corrode the electronic circuits. If the unit gets wet, you should
immediately power off the phone, remove the battery and allow the unit to dry completely before you replace it.
• Do not use or keep the unit in dusty, dirty environments. The unit’s moving parts and
electronic components can be damaged.
• Do not keep the unit in warm places. High temperatures can reduce the lifespan for
electronic equipment, damage batteries and distort or melt certain plastics.
• Do not keep the unit in cold places. When the unit warms up to normal temperature,
condensation can form on the inside and can damage the electronic circuits.
• Do not try to open the unit in any other way than that which is indicated here.
• Do not drop or shake the unit. If it is treated roughly the circuits and precision me-
chanics can be broken.
• Do not use strong chemicals to clean the unit.
• Do not disassemble, open, crush, bend, deform, puncture or shred.
• Do not modify or remanufacture, attempt to insert foreign objects into the battery,
immerse or expose to water or other liquids, expose to fire, explosion or other
hazard.
• Only use the battery for the system for which it is specified.
• Only use the battery with a charging system that has been qualified with the system
per IEEE-Std-1725. Use of an unqualified battery or charger may present a risk of fire,
explosion, leakage, or other hazard.
• Do not short circuit a battery or allow metallic conductive objects to contact battery
terminals.
51
Page 57

English
• Replace the battery only with another battery that has been qualified with the sys-
tem per this standard, IEEE-Std-1725. Use of an unqualified battery may present a
risk of fire, explosion, leakage or other hazard.
• Promptly dispose of used batteries in accordance with local regulations.
• Battery usage by children should be supervised.
• Improper battery use may result in a fire, explosion or other hazard.
For devices that utilize a USB port as a charging source, the device's user manual shall include a statement that the device shall only be connected to CTIA certified adapters, products that bear the USB-IF logo or products that have completed the USB-IF compliance
program.
The advice applies to the unit, battery, power adapter and other accessories. If the phone
is not working as it should, please contact the place of purchase for service. Don’t forget
the receipt or a copy of the invoice.
Warranty
This product is guaranteed for a period of 24 months and for original accessories for a period of 12 months (such as the battery, charger, charging cradle or handsfree kit) which
may be delivered with your device, from the date of purchase. In the unlikely event of a
fault occurring during this period, please contact the place of purchase. Proof of purchase
is required for any service or support needed during the guarantee period.
This guarantee will not apply to a fault caused by an accident or a similar incident or damage, liquid ingress, negligence, abnormal usage, non-maintenance or any other circumstances on the user’s part. Furthermore, this guarantee will not apply to any fault caused
by a thunderstorm or any other voltage fluctuations. As a matter of precaution, we recommend disconnecting the charger during a thunderstorm.
Please note that this is a voluntary manufacturer’s warranty and provides rights in addition to, and does not affect statutory rights of end-users.
This guarantee does not apply if batteries other than DORO original batteries are used.
Specifications
Network bands (MHz)
[maximum radio-frequency power/dBm]:
2G GSM 850 [33], 900 [33],
1800 [30], 1900 [30]
3G UMTS
4G LTE FDD
Wi-Fi (MHz)
[maximum radio-frequency power/dBm]:
1 (2100) [24], 2 (1900) [24],
8 (900) [24]
1 (2100) [24], 3 (1800) [24], 7 (2600) [24],
8 (900) [24], 20 (800) [24]
WLAN IEEE 802.11 b/g/n, (2412 - 2472) [15]
52
Page 58

English
Bluetooth (MHz)
[maximum radio-frequency power/dBm]:
GPS receiver:
Operating system:
SIM card size:
Dimensions
Weight
Battery
Operating ambient
temperature
Charging ambient
temperature
Storage temperature
4.2, (2402 - 2480) [10]
Category 3
DorOS
micro-SIM (3FF)
138 mm x 60 mm x 13 mm
117 g (including battery)
3.7 V / 1600 mAh Li-ion battery
Min: 0° C (32° F)
Max: 40° C (104° F)
Min: 0° C (32° F)
Max: 40° C (104° F)
Min:-20° C (-4° F)
Max: 60° C (140° F)
Copyright and other notices
Bluetooth®is a registered trademark of Bluetooth SIG, Inc.
vCard is a trademark of the Internet Mail Consortium.
eZiType
Wi-Fi is a trademark or a registered trademark of the Wi-Fi Alliance.
microSD is a trademark of SD Card Association.
Java, J2ME and all other Java-based marks are trademarks or registered trademarks of
Sun Microsystems, Inc. in the United States and other countries.
The contents of this document are provided "as is". Except as required by applicable law,
no warranties of any kind, either express or implied, including, but not limited to, the implied warranties of merchantability and fitness for a particular purpose, are made in relation to the accuracy, reliability or contents of this document. Doro reserves the right to
revise this document or withdraw it at any time without prior notice.
Google, Google Maps™, Gmail, Google Calendar, Google Checkout, Hangouts, YouTube,
the YouTube logo, Picasa and Android are trademarks or registered trademarks of Google
LLC.
This product is licensed under the MPEG-4 visual and AVC patent portfolio licenses for the
personal and noncommercial use of a consumer for (i) encoding video in compliance with
the MPEG-4 visual standard ("MPEG-4 video") or the AVC standard ("AVC video") and/or
(ii) decoding MPEG- 4 or AVC video that was encoded by a consumer engaged in a personal and non-commercial activity and/or was obtained from a video provider licensed by
MPEG LA to provide MPEG-4 and/or AVC video. No license is granted or shall be implied
for any other use. Additional information including that relating to promotional, internal
and commercial uses and licensing may be obtained from MPEG LA, L.L.C. See
www.mpegla.com. MPEG Layer-3 audio decoding technology licensed from Fraunhofer IIS
and Thomson.
™
is a trademark of Zi Corporation.
53
Page 59

English
Other product and company names mentioned herein may be the trademarks of their respective owners.
Any rights not expressly granted herein are reserved. All other trademarks are property of
their respective owners.
To the maximum extent permitted by applicable law, under no circumstances shall Doro
or any of its licensors be responsible for any loss of data or income or any special, incidental, consequential or indirect damages howsoever caused.
Doro does not provide a warranty for or take any responsibility for the functionality, content, or end-user support of third-party apps provided with your device. By using an app,
you acknowledge that the app is provided as is. Doro does not make any representations,
provide a warranty, or take any responsibility for the functionality, content, or end-user
support of third-party apps provided with your device.
Content copyright
The unauthorised copying of copyrighted materials is contrary to the provisions of the
Copyright Laws of the United States and other countries. This device is intended solely for
copying non-copyrighted materials, materials in which you own the copyright, or materials
which you are authorised or legally permitted to copy. If you are uncertain about your
right to copy any material, please contact your legal advisor.
Open source licenses
You are entitled to receive a copy of the source code of software licensed under an open
source license that gives you the right to receive the source code for that software (for example GPL or LGPL) to you on an appropriate media, against an administrative fee covering Doro AB’s cost for handling the distribution and costs for media. Please direct such
request to Doro AB, Open Source Software Operations, Jorgen Kocksgatan 1B, SE 211 20
Malmö, Sweden. To be valid, such a request must be made within three (3) years from the
date of the distribution of this product by Doro AB, or in the case of code licensed under
the GPL v3 for as long as Doro AB offers spare parts or customer support for this product
model.
Hearing aid compatibility
Note! For hearing aid compatibility, turn off Bluetooth connectivity.
This phone is hearing aid compatible. Hearing aid compatibility is not a guarantee that a
specific hearing aid will work with a specific phone. Mobile phones contain radio transmitters that may interfere with hearing aid performance. This phone has been tested for use
with hearing aids, for some of the wireless technologies that it uses, but there may be
some newer wireless technologies that have not been tested yet for use with hearing aids.
To ensure that a specific hearing aid works well with this phone, test them together before making a purchase.
The standard for hearing aid compatibility contains two types of ratings:
• M: To use your hearing aid in this mode, make sure that your hearing aid is set to
"M-mode" or acoustic coupling mode, and position the phones receiver near the
54
Page 60

English
hearing aid’s built-in microphone. For the best results, try using the phone in different positions relative to your hearing aid—for example, placing the receiver slightly
above the ear may result in better performance for hearing aids with microphones
positioned behind the ear.
• T: To use your hearing aid in this mode, make sure that your hearing aid is set to "T-
mode" or telecoil coupling mode (not all hearing aids have this mode). For the best
results, try using the phone in different positions relative to your hearing aid—for example, placing the receiver slightly below or in front of the ear may result in better
performance.
Your device meets the M3/T3 level rating.
Specific Absorption Rate (SAR)
This device meets applicable international safety requirements for exposure to radio
waves. Your mobile device is a radio transmitter and receiver. It is designed not to exceed
the limits for exposure to radio waves (radio frequency electromagnetic fields) recommended by international guidelines from the independent scientific organization ICNIRP (International Commission of Non-Ionizing Radiation Protection).
The World Health Organization (WHO) has stated that current scientific information does
not indicate the need for any special precautions when using mobile devices. If you are interested in reducing your exposure, they recommend you reduce your usage or use a
hands-free accessory to keep the device away from your head and body.
For information about SAR (Specific Absorption Rate) values for your device, please read
the documentation provided together with your device.
Correct disposal of this product
(Waste Electrical & Electronic Equipment)
(Applicable in countries with separate collection systems)
This marking on the product, accessories or manual indicates that the product and its electronic accessories (e.g. charger, headset, USB cable) should not be disposed of with other
household waste. To prevent possible harm to the environment or human health from uncontrolled waste disposal, please separate these items from other types of waste and recycle them responsibly to promote the sustainable reuse of material resources. Household
users should contact either the retailer where they purchased this product, or their local
government office, for details of where and how they can take these items for environmentally safe recycling. Business users should contact their supplier and check the terms
and conditions of the purchase contract. This product and its electronic accessories should
not be mixed with other commercial wastes for disposal. This product is RoHS compliant.
Correct disposal of batteries in this product
(Applicable in countries with separate collection systems)
55
Page 61

English
The marking on the battery, manual or packaging indicates that the battery in this product
should not be disposed of with other household waste. Where marked, the chemical symbols Hg, Cd or Pb indicate that the battery contains mercury, cadmium or lead above the
reference levels in EC Directive 2006/66. If batteries are not properly disposed of, these
substances can cause harm to human health or the environment.
To protect natural resources and to promote material reuse, please separate batteries
from other types of waste and recycle them through your local, free battery return system.
Declaration of Conformity
Hereby, Doro declares that the radio equipment type DFB-0330 (Doro 780X) is in compliance with Directives: 2014/53/EU and 2011/65/EU including delegated Directive (EU)
2015/863 amending Annex II. The full text of the EU declaration of conformity is available
at the following internet address: www.doro.com/dofc.
56
Page 62

DFB-0330 (Doro 780X) (1011, 1021, 1031, 1041)
English
Version 1.0
©2020 Doro AB. All rights reserved.
www.doro.com
REV 19510 — STR 20200910
 Loading...
Loading...