Doro 7010 Owner's Manual

Doro 7010
English
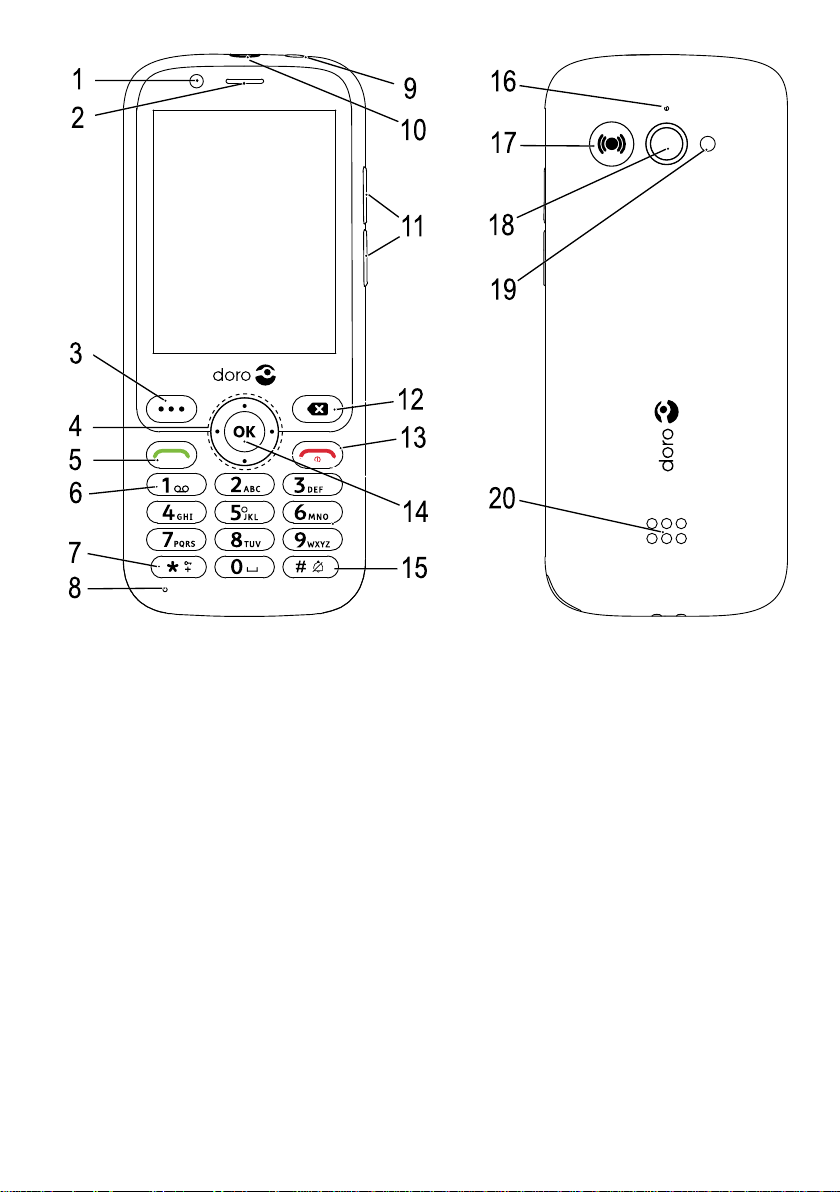
3
1
4
5
6
8
13
15
14
19
12
16
20
17
18
2
7
10
9
11
Note! All illustrations may not accurately depict the actual device.
The items supplied with your phone might vary depending on the software
and accessories available in your region or offered by your service provider.
You can obtain additional accessories from your local Doro dealer. The supplied accessories provide the best performance with your phone.
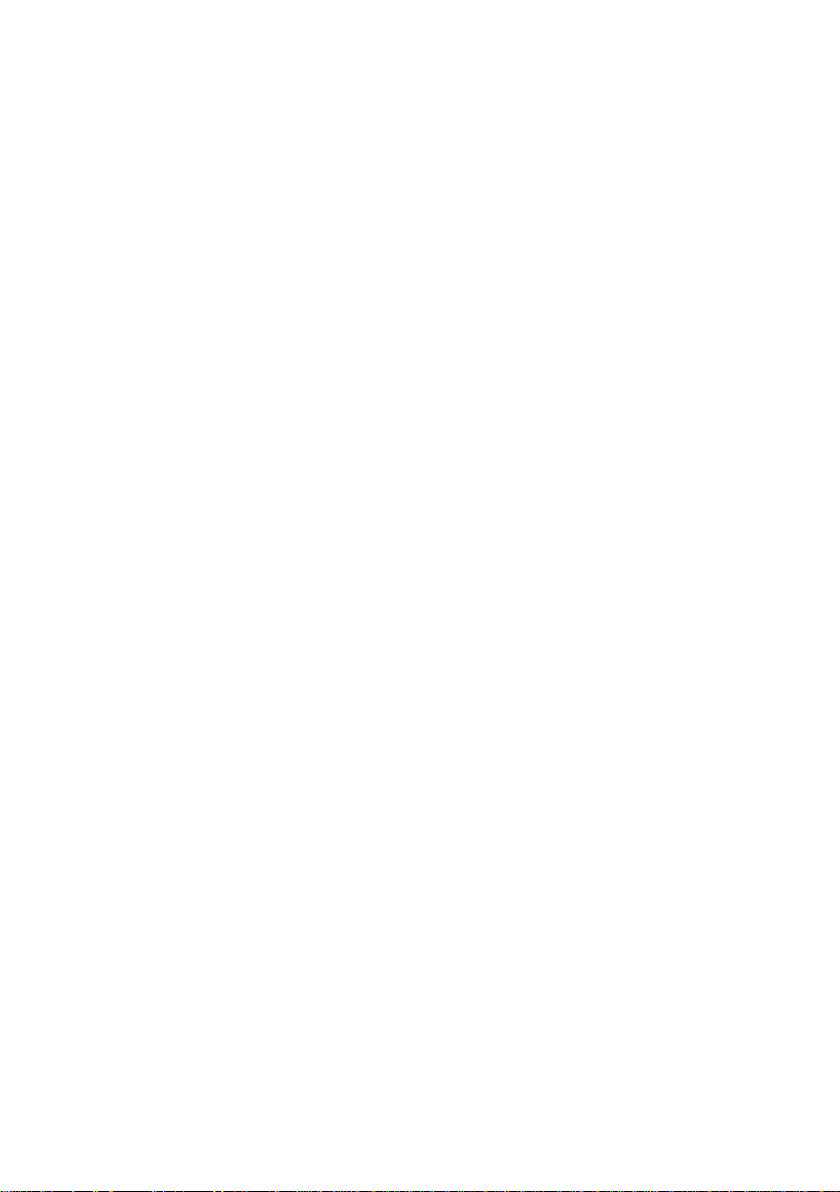
1. Front camera
2. Speaker
3. Menu button
4. Four-way navigation keys
5. Call button
6. Voicemail
7. International prefix/ Symbols
8. Microphone
9. Headset socket
10. Charging socket
11. Volume keys
12. Clear button
13. End call / Back / Power on/
off
14. OK-button
15. Input method/ Silent mode
16. Second microphone
17. Assistance button
18. Main camera
19. Camera flash and Flashlight
20. Loudspeaker
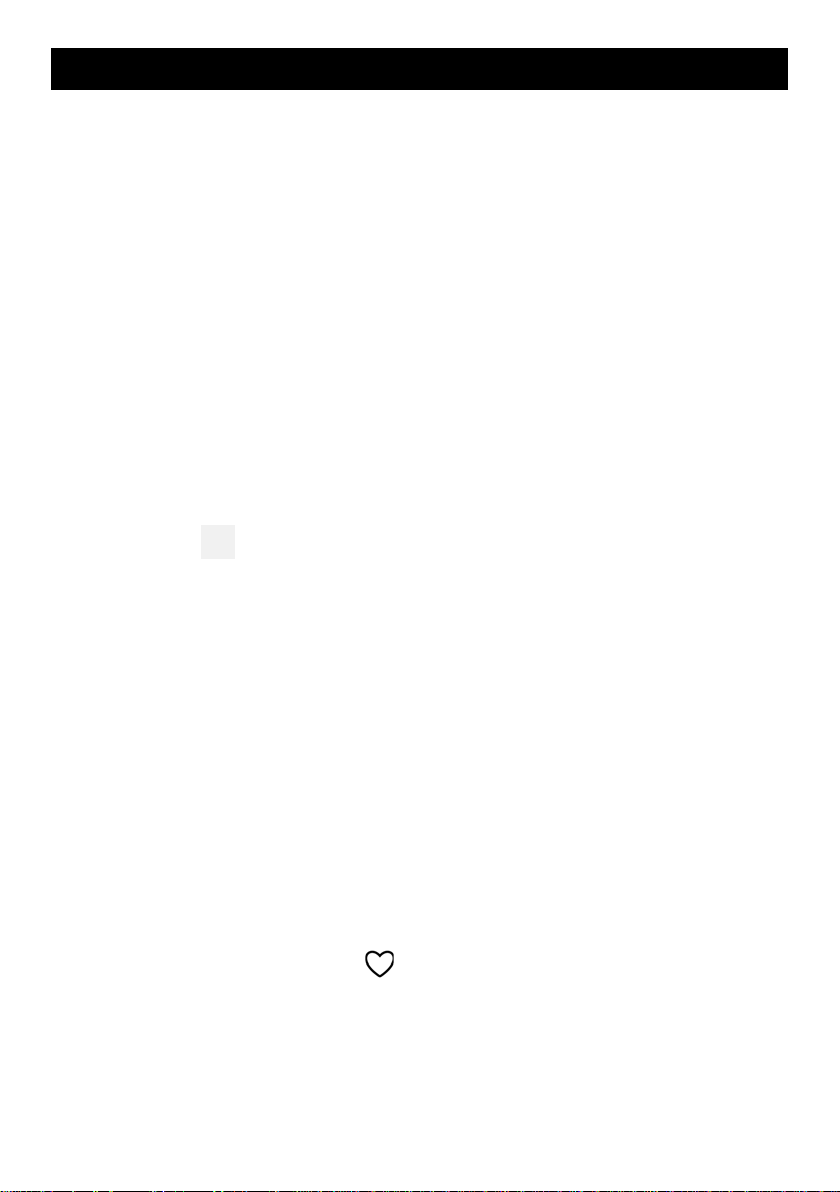
English
Contents
Congratulations on your purchase ................................................................ 1
Getting started ............................................................................................... 1
Unbox your new phone ......................................................................... 1
Insert SIM card, memory card and battery ........................................... 2
Charge the phone................................................................................... 4
Save energy ............................................................................................ 5
Turn the phone on and off..................................................................... 5
Get to know your phone................................................................................ 6
Assistive functions.................................................................................. 6
Start-up Wizard ...................................................................................... 6
Notification panel and status bar .......................................................... 6
Descriptions in this document ............................................................... 7
Basic phone operations.......................................................................... 7
Navigate your phone.............................................................................. 9
Sharing content.................................................................................... 11
Enter text
Hearing aid compatible........................................................................ 13
Connect the phone to a computer ...................................................... 14
Calls .............................................................................................................. 15
Make a call ........................................................................................... 15
Call from the phonebook ..................................................................... 15
Receive a call........................................................................................ 15
Call information.................................................................................... 15
Call options........................................................................................... 16
SOS calls ............................................................................................... 16
Call history............................................................................................ 16
Call settings .......................................................................................... 17
Contacts........................................................................................................ 21
Add contact .......................................................................................... 21
Manage phonebook contacts .............................................................. 21
ICE (In Case of Emergency)
Phonebook settings.............................................................................. 22
Assistance button......................................................................................... 23
Setting the mode for the Assistance button ....................................... 24
Assistance settings ............................................................................... 24
Activation ............................................................................................. 24
....................................................................................... 12
............................................................ 22
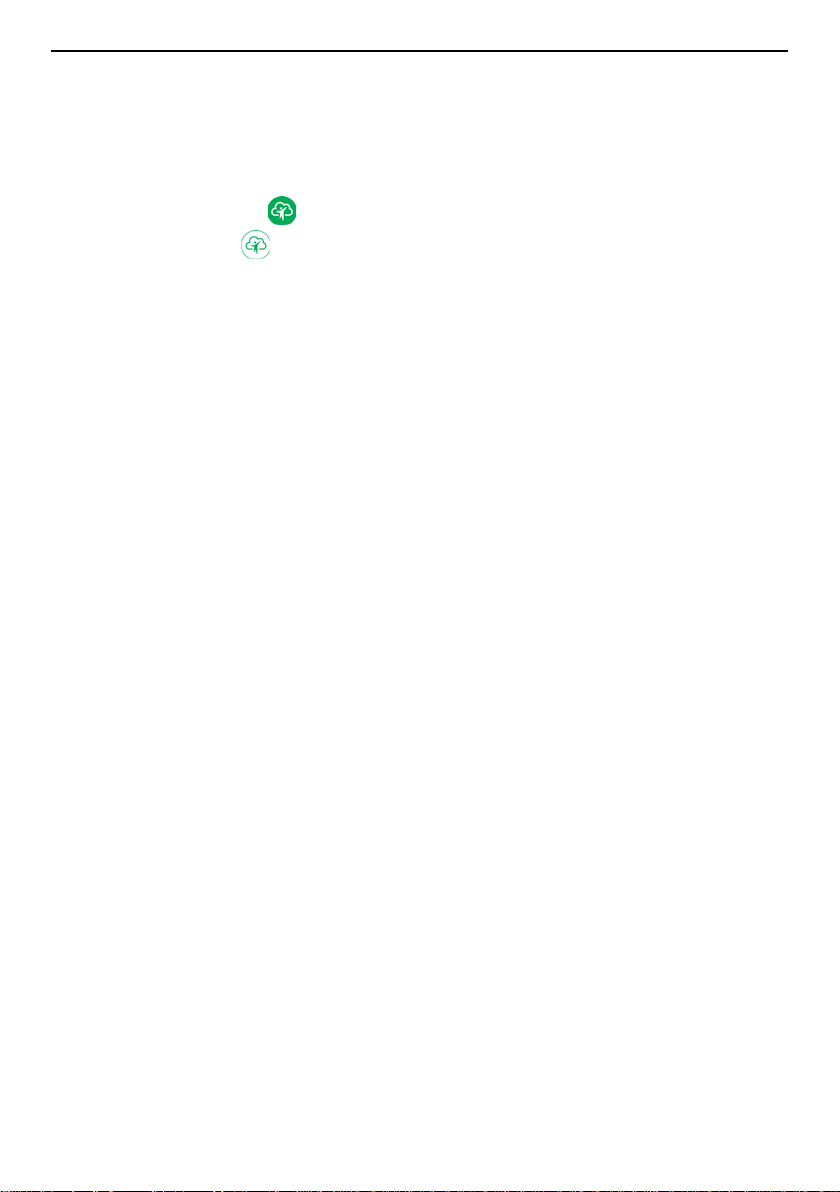
English
Number list........................................................................................... 25
Activate text messages (SMS).............................................................. 25
Position SMS......................................................................................... 26
Signal type ............................................................................................ 26
MyDoro......................................................................................................... 27
For the helper(s)
For the senior
............................................................................. 27
................................................................................. 28
Messaging..................................................................................................... 29
Create and send text message (SMS)/picture message (MMS) .......... 29
Read and handle messages.................................................................. 30
Messaging options ............................................................................... 30
WhatsApp..................................................................................................... 34
Facebook ...................................................................................................... 34
Camera ......................................................................................................... 34
Alarm ............................................................................................................ 35
Media ........................................................................................................... 36
Gallery .................................................................................................. 36
Music .................................................................................................... 37
FM Radio .............................................................................................. 37
Recorder............................................................................................... 38
Videos................................................................................................... 39
Email............................................................................................................. 39
Create and send e-mail ........................................................................ 39
E-mail settings...................................................................................... 41
Organiser...................................................................................................... 42
Calculator ............................................................................................. 42
Calendar ............................................................................................... 43
File manager......................................................................................... 43
Notes .................................................................................................... 44
Web browser................................................................................................ 44
Torch............................................................................................................. 44
Settings......................................................................................................... 44
Assistance settings ............................................................................... 44
Network & Internet.............................................................................. 45
Display .................................................................................................. 57
Sound.................................................................................................... 58
Storage ................................................................................................. 60
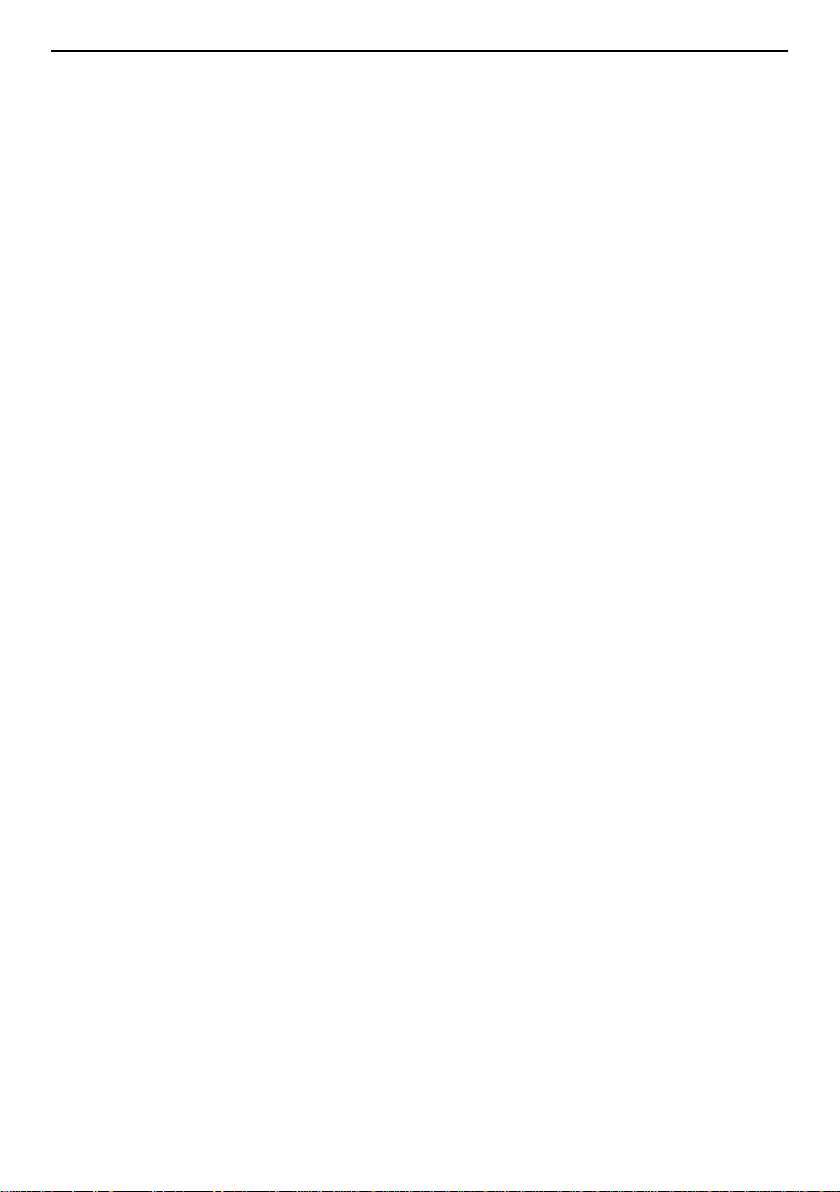
English
Security & location............................................................................... 60
Start-up Wizard .................................................................................... 62
Tutorials................................................................................................ 62
SIM Toolkit ........................................................................................... 62
System .................................................................................................. 62
Additional functions..................................................................................... 65
Display status symbols ......................................................................... 65
Display main symbols........................................................................... 66
Safety instructions........................................................................................ 66
Network services and costs ................................................................. 66
Operating environment ....................................................................... 66
Medical units........................................................................................ 66
Areas with explosion risk ..................................................................... 67
Li-Ion battery........................................................................................ 67
Protect your hearing ............................................................................ 68
Emergency calls.................................................................................... 68
GPS/Location based functions ............................................................. 68
Vehicles ................................................................................................ 68
Protect your personal data .................................................................. 69
Malware and viruses............................................................................ 69
Care and maintenance ................................................................................. 69
Warranty ...................................................................................................... 70
Specifications ............................................................................................... 71
Copyright and other notices ................................................................ 71
Hearing aid compatibility..................................................................... 73
Specific Absorption Rate (SAR) ............................................................ 73
Correct disposal of this product........................................................... 74
Correct disposal of batteries in this product ....................................... 74
Declaration of Conformity ................................................................... 75
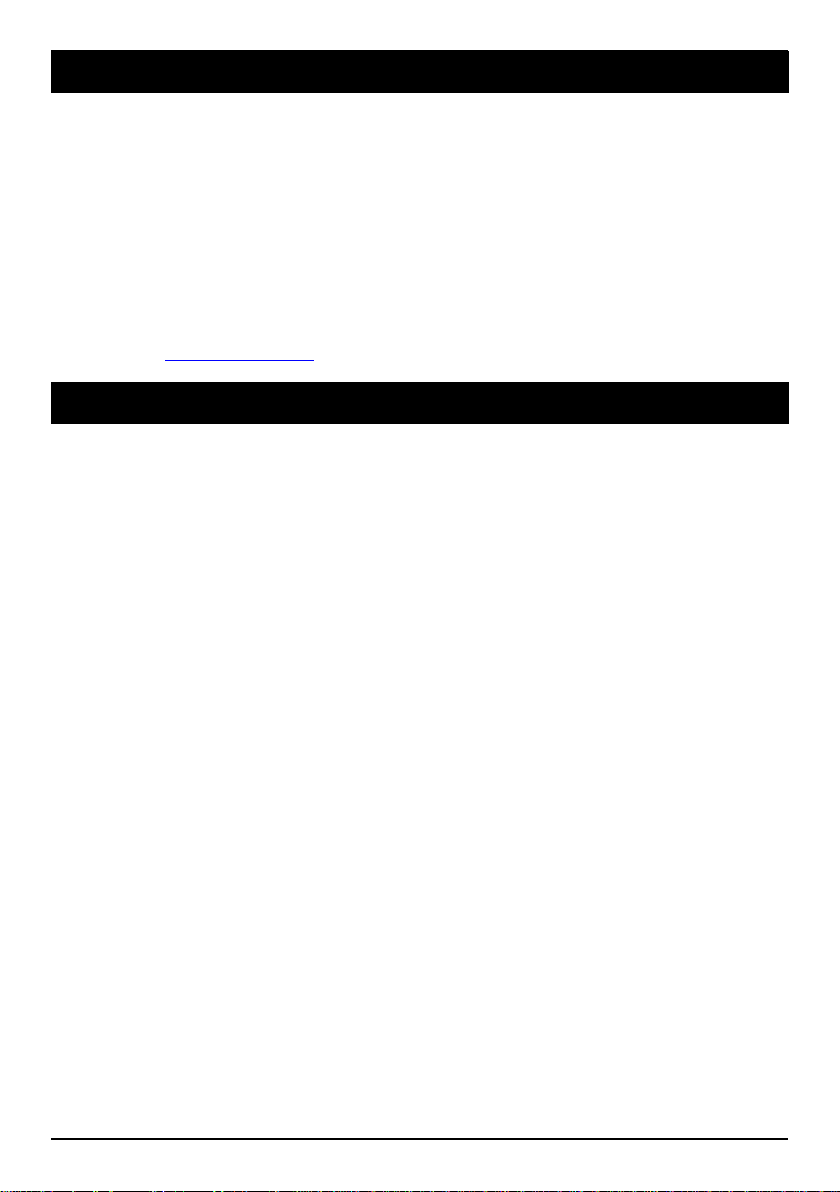
English
Congratulations on your purchase
Enjoy easy calling and messaging with this stylish phone that enables you
to use WhatsApp and Facebook over WiFi and high-speed 4G LTE networks.
The large 2.8" display and the widely separated, high contrast keys make
everything you see and do all very easy, including taking great photos and
videos with the 3MP camera. Other features include enhanced audio with
HD voice, easy navigation, a torch and an assistance button, as well as reas-
™
suring safety features such as support for Response by Doro
with GPS positioning. For more information about accessories or other Doro products
please visit www.doro.com or contact our Helpline.
Getting started
When you get your phone, you will need to set it up before use.
Tip: Remember to remove the plastic screen protector.
Unbox your new phone
The first step is to unbox the phone and assess the items and equipment
included in the delivery. Make sure to read through the manual so you can
familiarize yourself with the equipment and the basic functions.
• The items supplied with the device and any available accessories may
vary depending on the region or service provider.
• The items supplied are designed for this device and might not be compatible with other devices.
• Appearances and specifications are subject to change without prior
notice.
• You can purchase additional accessories from your local Doro retailer.
• Make sure accessories are compatible with the device before
purchase.
• Only use batteries, chargers and accessories that have been approved
for use with this particular model. Connecting other accessories may
be dangerous and may invalidate the phone’s type approval and
warranty.
• Availability of accessories is subject to change depending on manufacturing availability. For more information about available accessories,
refer to the Doro website.
1
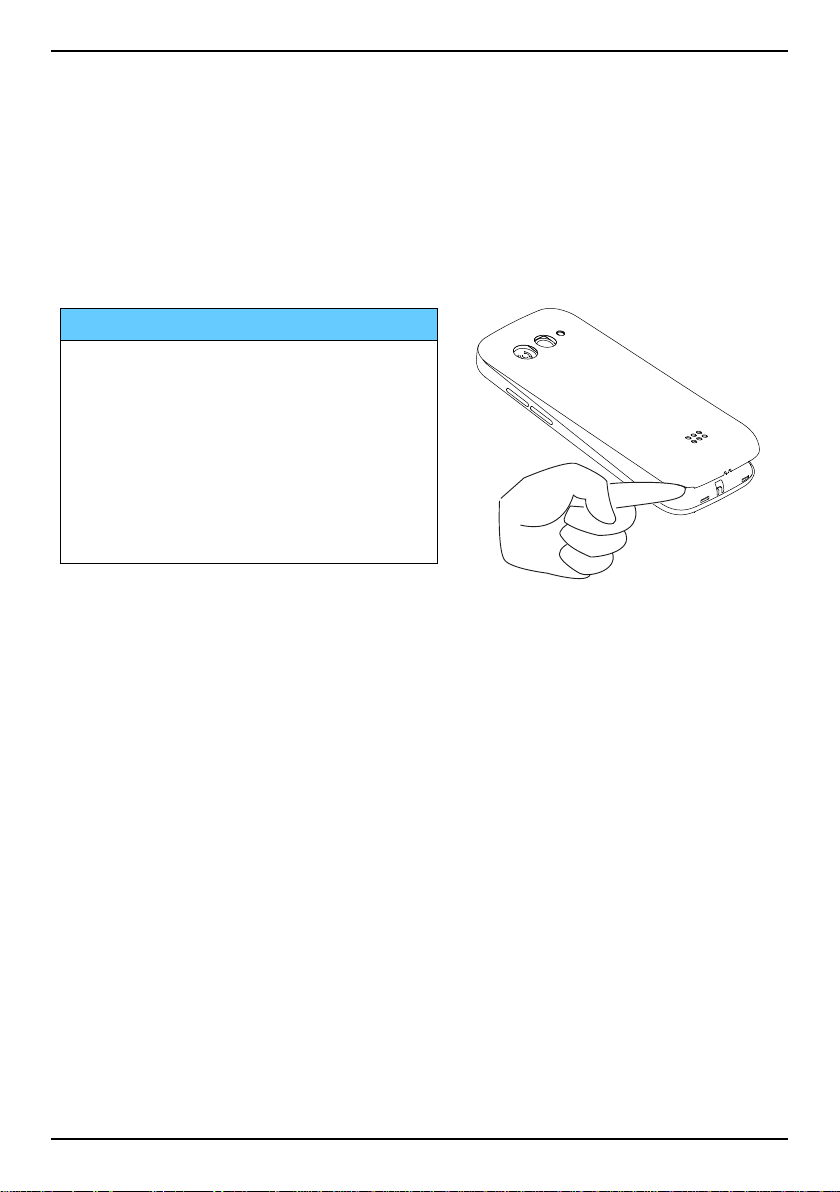
English
Insert SIM card, memory card and battery
The SIM and memory card holder’s are located inside the battery
compartment.
Tip: Take care not to scratch the metallic contacts on the cards when
inserting them into the card holders.
Remove the battery cover
IMPORTANT!
Turn off the phone and disconnect
the charger before removing the
battery cover.
Be careful not to damage your
fingernails when you remove the
battery cover. Do not bend or twist
the battery cover excessively as it
may get damaged.
2
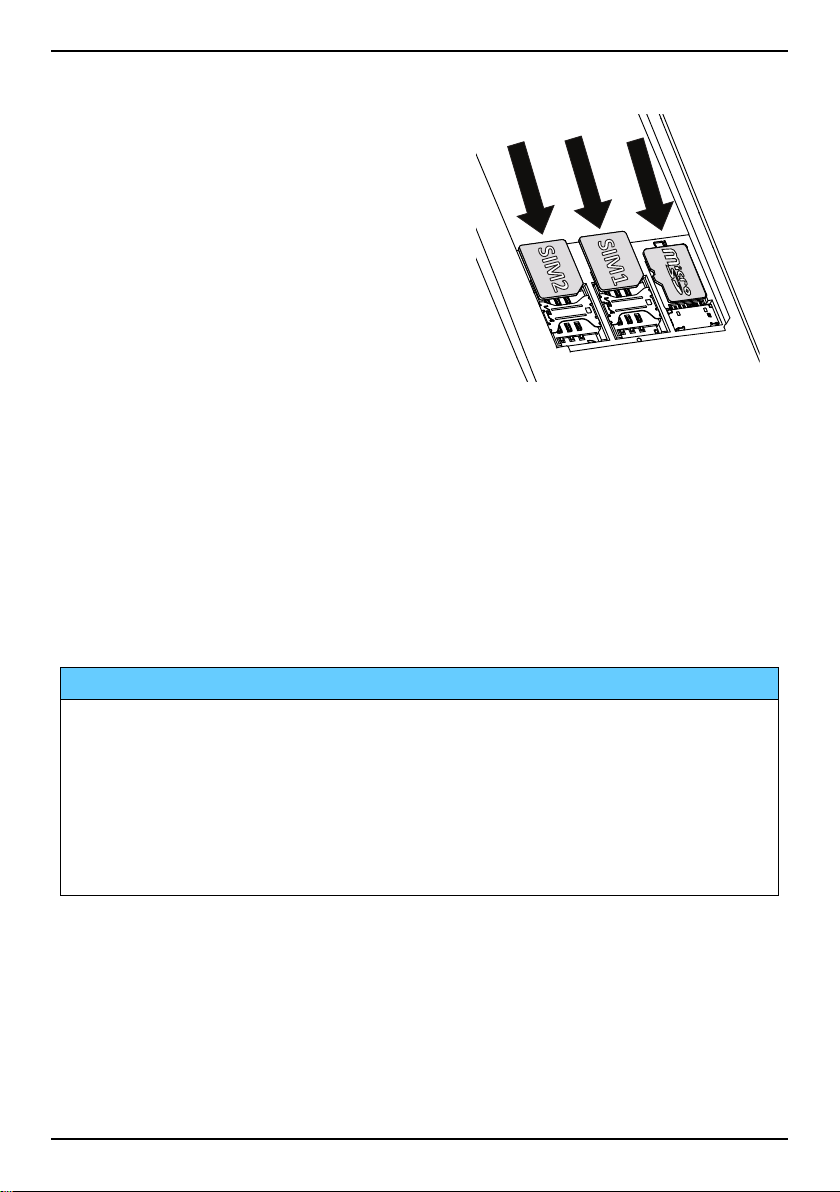
English
S
I
M
1
S
I
M
2
Insert the SIM and memory cards
Insert the micro-SIM (3FF) card by gently sliding it into the SIM card slot. Make
sure that the SIM card’s contacts are
facing inwards and that the cut off corner is as shown. You can insert a second
SIM card so you can have two phone
numbers or service providers on a single
device. Data transfer speeds may be
slower, in some cases, if two SIM cards
are inserted in the device than when
one SIM card is inserted.
Take care not to scratch or bend the contacts on the SIM card. Should you
need, but have problem to remove/replace the SIM card, use adhesive tape
on the exposed part of the SIM card to pull it out.
You may optionally install a memory card in the phone to increase the storage space of your phone to be able to store more files, pictures, videos etc.
Make sure that the memory card’s contacts are facing downwards, as shown
above. Compatible card type: MicroSD, MicroSDHC, MicroSDXC. Incompatible cards may damage the card itself, the device and corrupt data stored on
the card.
See Storage, p.60 for additional info.
IMPORTANT!
This device accepts micro-SIM card or 3FF. Use of incompatible SIM
cards may damage the card or the device, and may corrupt data stored
on the card.
Use only compatible memory cards with this device. Compatible card
types include microSD, microSDHC.
Incompatible memory cards may damage the card itself, the device
and corrupt any data stored on the card.
3
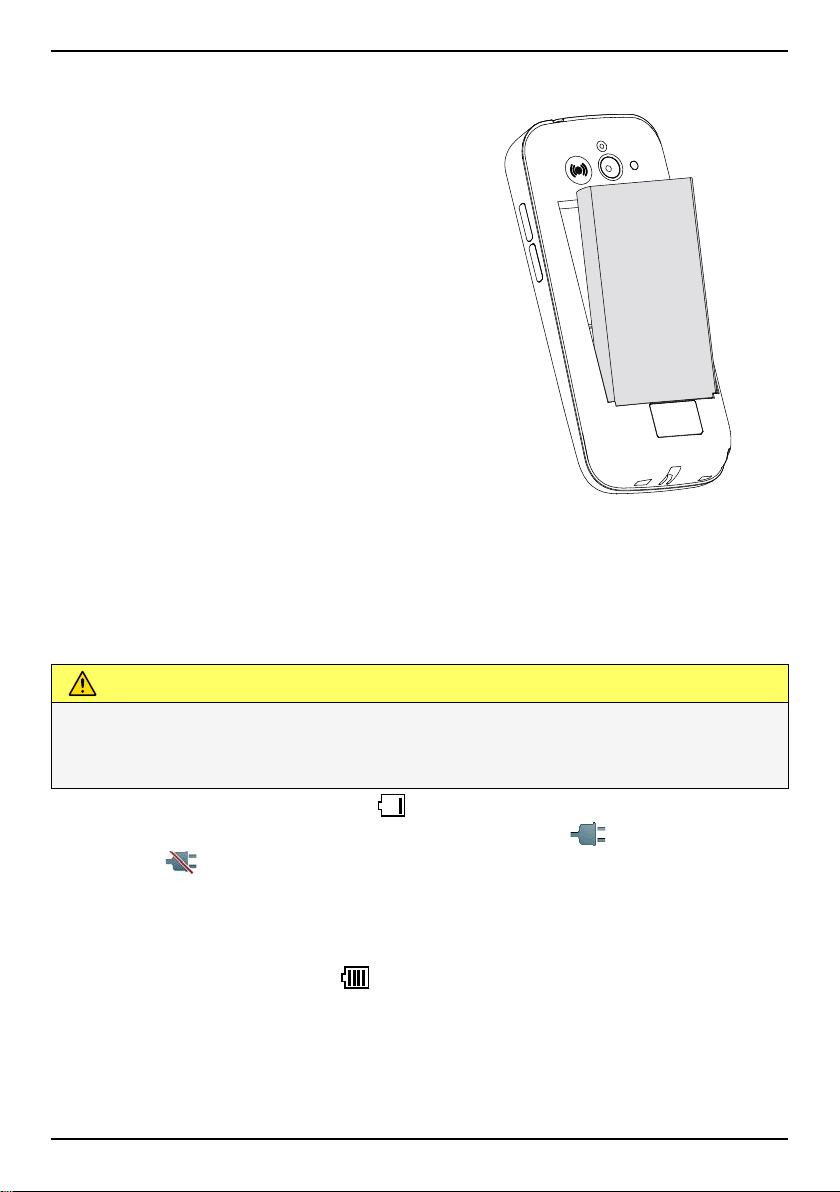
English
Insert the battery
Insert the battery by sliding it into the
battery compartment.
Replace the back cover.
Charge the phone
While it’s possible that your phone will already come with enough power
to be turned on right out of the box, we recommend charging the device
fully before using it.
CAUTION
Only use batteries, chargers and accessories that have been approved for
use with this particular model. Using unapproved accessories may be
dangerous and may invalidate the phone's type approval and warranty.
When the battery is running low,
heard. When the charger is connected to the phone,
briefly, and
when it is disconnected. The battery charge indicator is ani-
is displayed and a warning signal is
is displayed
mated while charging. It takes approximately 3 hours to fully charge the
battery. If the phone is turned off when the charger is connected to the
phone only the battery charge indicator will be shown on the display.
When charging is completed,
is displayed on the screen.
Use a wall power outlet to charge
1. Connect the small head of the USB charging cable to the charging
socket y on the phone.
2. Plug the power adapter to a wall power outlet.
4
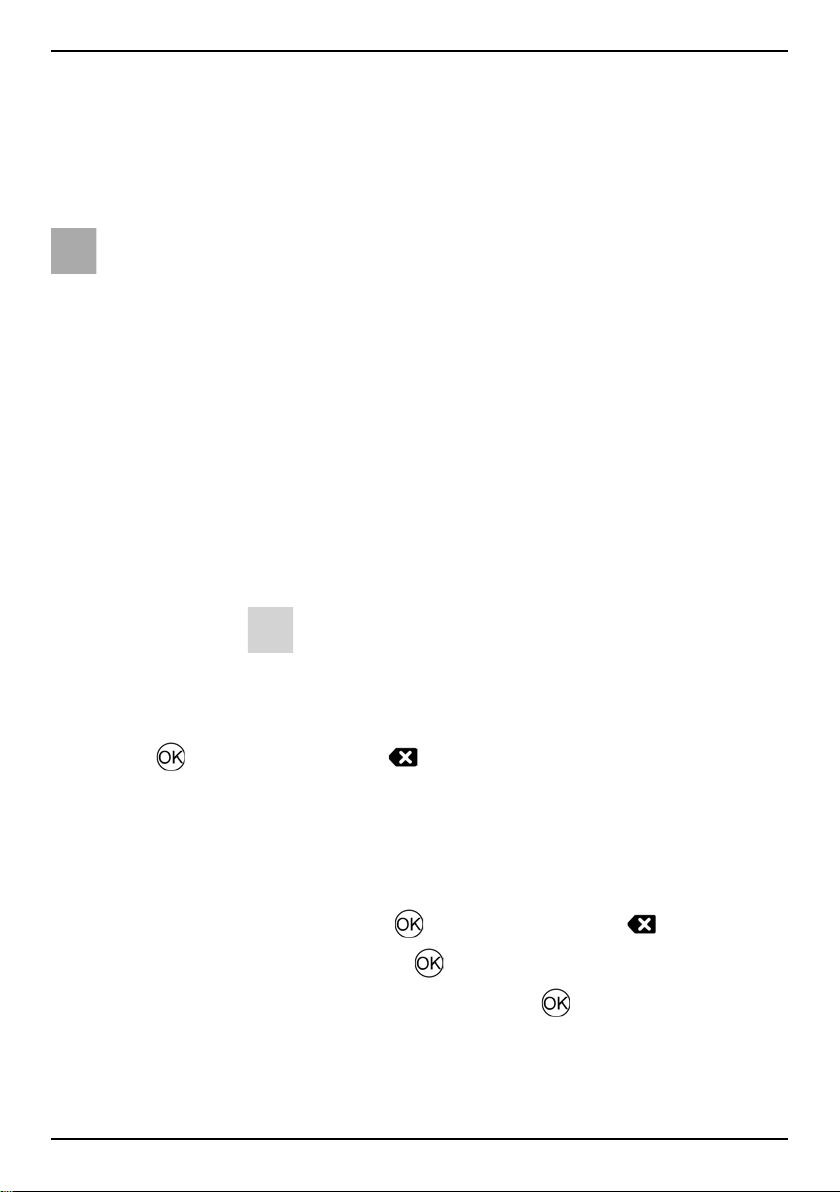
English
Use a computer or other power source to charge
1. Connect the small head of the USB charging cable to the phone.
2. Plug the large head of standard USB cable to the computer’s USB port.
Note! Generally charging is quicker if plugged directly into the wall.
If the phone is turned off during charging, the phone is still charging. Press
to view charging status.
Save energy
When the battery is fully charged, disconnect the charger from the device
and unplug the charger from the wall outlet. To save power, the screen
turns off after a while. Press any button to wake the screen up. Full battery
capacity will not be reached until the battery has been charged 3–4 times.
Batteries degrade over time, which means that call time and standby time
will normally decrease with regular use. During extended operation, the
device may feel warm. In most cases, this is normal. To save battery and
energy even further, see Battery saver, p.56.
Turn the phone on and off
1. Press and hold on the phone to turn it on or off. Press OK to
Power off.
2. If the SIM card is valid but protected with a PIN code (Personal Identification Number), Enter SIM PIN is displayed. Enter the PIN code and
press
Attempts shows the number of PIN attempts left. When no more attempts
remain, the SIM card must then be unlocked with the PUK code (Personal
Unblocking Key).
Unlock with PUK code
1. Enter the PUK code and press
2. Enter a new PIN code and press
3. Re-enter the new PIN code and confirm with
Note! If PIN and PUK codes were not provided with your SIM card, please
contact your service provider. If you enter the wrong PUK code more than
10 times the SIM card gets permanently locked.
. Delete entries with .
. Delete entries with .
.
.
5

English
Get to know your phone
Assistive functions
Use the symbols below to guide you through supporting sections in the
manual.
Seeing
Hearing
Handling
Safety
Start-up Wizard
When starting the device for the first time, a Start-up Wizard will be initiated to set some basic settings.
1. Select the wanted language, the standard language is selected by the
origin of the SIM card, and press
2. You will be provided a tutorial about the navigation of the phone.
Press Next/
tutorial. Press
3. Select:
• Standard setup to use the phone with the standard settings.
• Manual setup to customise the settings.
You can choose to adjust one or more settings by selecting and
pressing
Select Finish when done.
4. You will be provided a short tutorial of the phone’s menu. Press Next/
to step through the tutorial. Press Skip to skip pass the
to step backward.
.
.
to step through the tutorial.
Tip: Launch the start-up wizard at any time. From standby mode, press
Settings Start-up Wizard.
Notification panel and status bar
At the top of the main screen to the left you can see if there are any notifications. The number will show how many notifications you have.
6
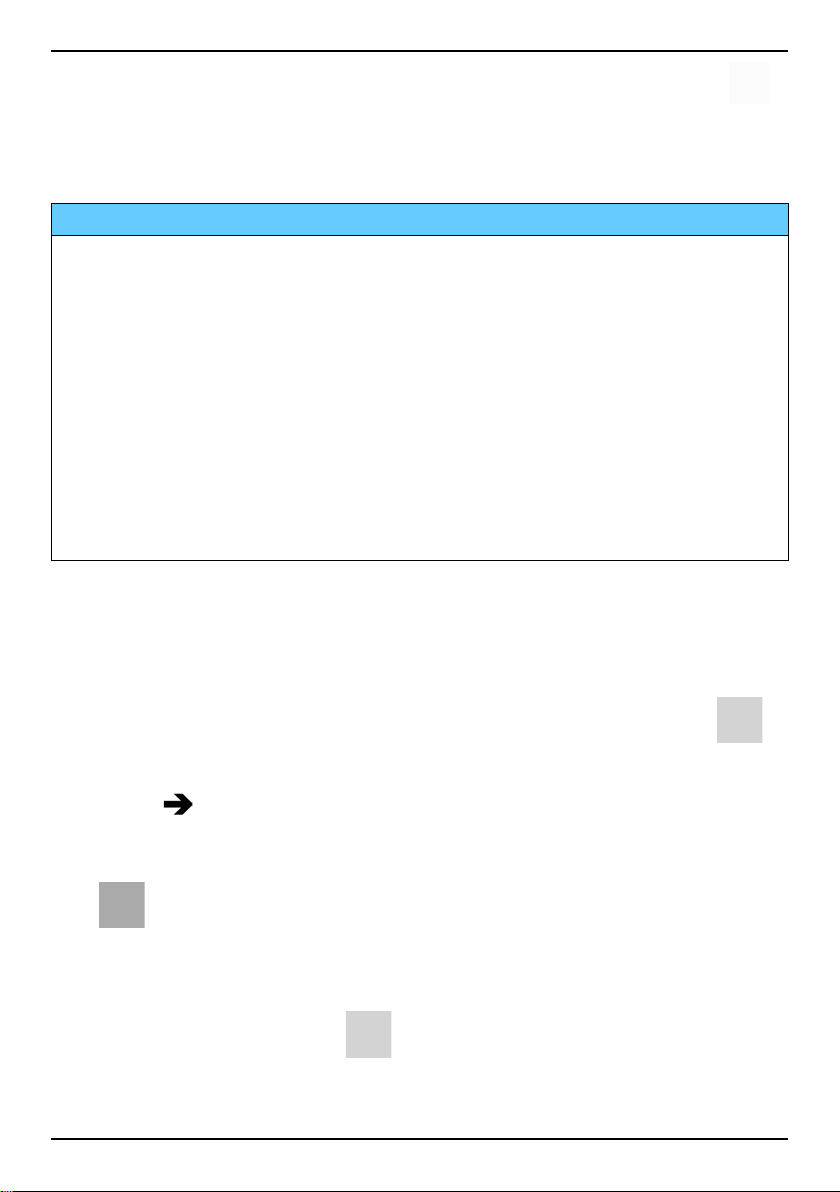
English
• To view the notifications, press the options/notifications button .
• Press Clear all to remove all notifications.
Note! You do not delete the item itself, just the notification.
IMPORTANT!
When a new system software is available, a notification message is sent.
Select to start downloading. The download time may vary depending on
Internet connection. We recommend that you always update your device
to the latest software version to get optimal performance and the latest
enhancements. During an update your phone will be temporarily out of
service, even for emergency calls. All contacts, photos, settings, etc. will
remain safely stored in the phone, but we recommend you to regularly
backup your phone. Do not interrupt the update process. See System,
p.62 for more information. You need to have a working data connection
to be able to perform the update with the firmware over-the-air (FOTA)
service. See Mobile network, p.47 or Wi-Fi, p.45 on how to activate a
data connection.
At the top of the main screen to the right you can see the status symbols,
such as network signal strength, battery level, Bluetooth activity and more.
Descriptions in this document
Descriptions in this document are based on your phone’s setup at the time
of purchase. Instructions normally start from the start screen. Press
to reach the start screen. Some descriptions are simplified.
The arrow (
) indicates next action in step-by-step instructions.
Basic phone operations
Call :
• Dial a number or answer incoming call.
• Enter the call log.
End call/Power on and off :
• End calls or return to the start screen.
• Long press to power on or off.
7
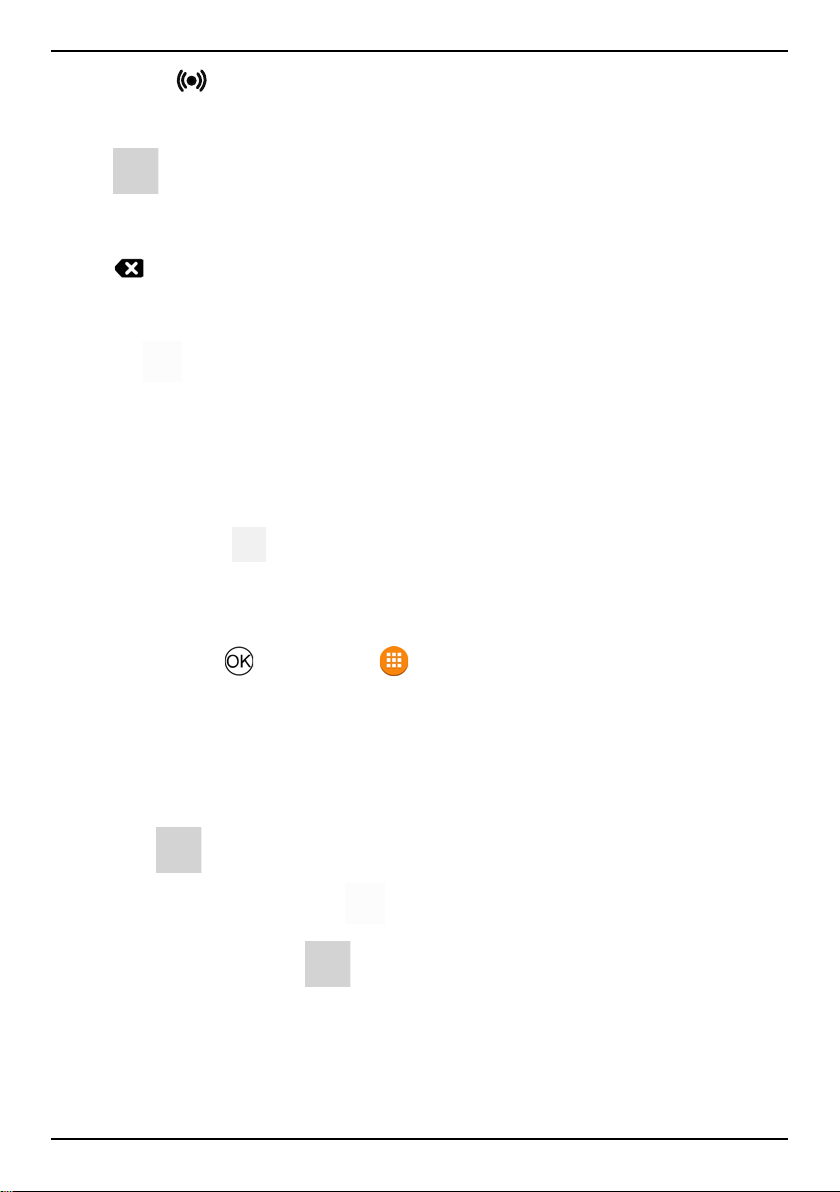
English
Assistance :
Press to make an assistance call.
Back :
Return to the previous screen.
Clear :
Press to clear the previous character.
Options :
The options button have multiple functions. In idle mode it will display
eventual notifications. In different menus and features it will display available options for that feature. Try to always press this button to explore
more options.
Navigation keys
• (A) Use the Four-way navigation keys to nav-
igate up, down, left and right.
• (B) Use the
confirm actions.
to open the Menu and to
Standby (idle mode)
When the phone is ready to use, and you have not keyed in any characters,
the phone is in standby.
• Press
• Press the options button
Tip: You can always press
to return to standby mode.
to access the notices, if there’s any.
to return to standby.
Volume keys + / –
• During a call the volume keys adjusts the call volume.
8
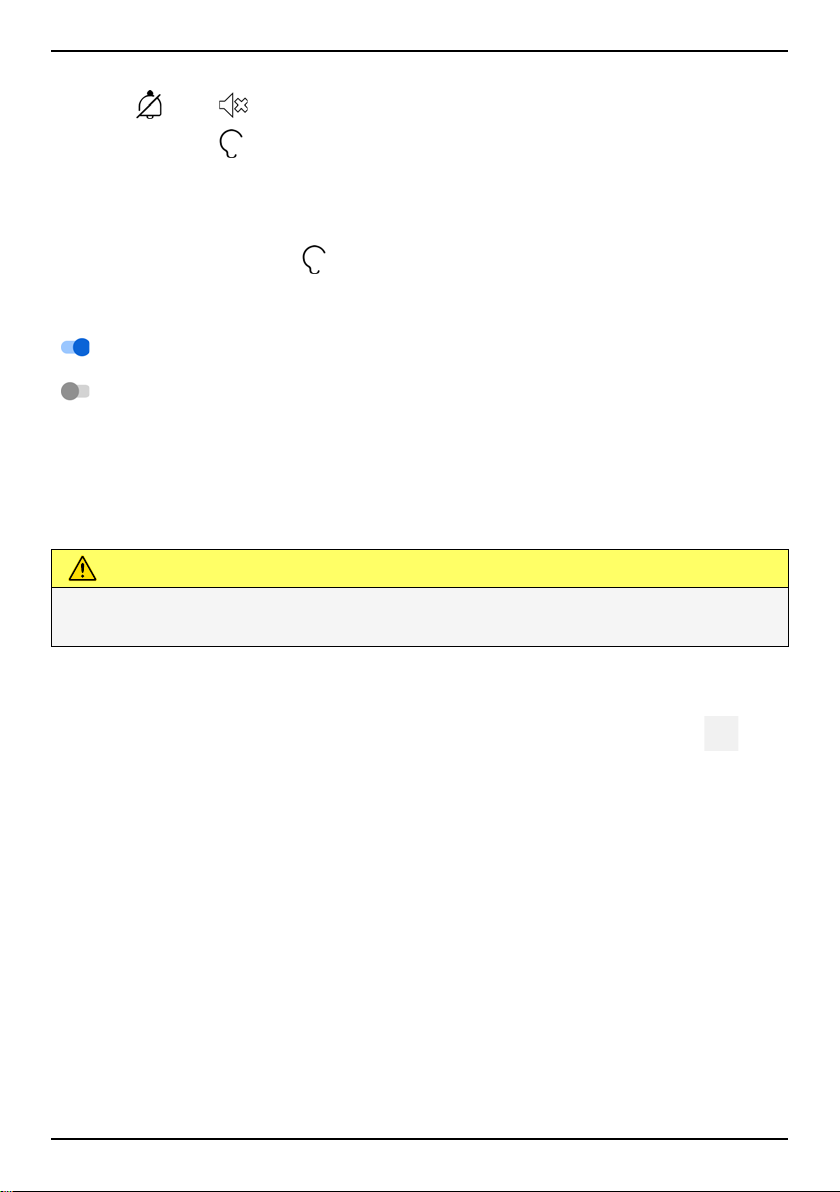
English
• From standby you can set your device to silent mode: press and hold
/
#
until appears.
See also Volume
Note! If you use a hearing aid or have hearing difficulties when using the
telephone in a noisy environment, you can adjust the phone's audio
settings, see Audio setup
To enable and disable features and functions
Headset
When a headset is connected, the internal microphone in the phone is automatically disconnected. If available, use the answer key on the headset
to answer and end calls.
CAUTION
Using a headset at high volume may damage your hearing. Adjust the
volume level carefully when using a headset.
, p.58 for more information.
, p.58.
enabled functions.
disabled functions.
Navigate your phone
Meet “EVA” – ”Enkel, Vänlig och för Alla” (Swedish)
(Easy, friendly and for everyone)
Doro aim to take simplicity even further thanks to our intuitive, actionbased interface, EVA. EVA makes using a phone even easier. It’s like having
someone who understands your needs always by your side. Users never
need to look around for things they can’t find. EVA simply gives them a few
clear choices, and then does what the user wishes based on their response.
She’s also the perfect companion when starting up the phone for the first
time, guiding the user every step of the way. And because she is designed
by Doro, EVA makes the technology fun, available and easy for everyone.
Doro's unique telephone menu is action-based, that makes navigating the
phone brilliantly simple. It allows you to navigate your phone, by just asking yourself, “What do I want to do?”.
9
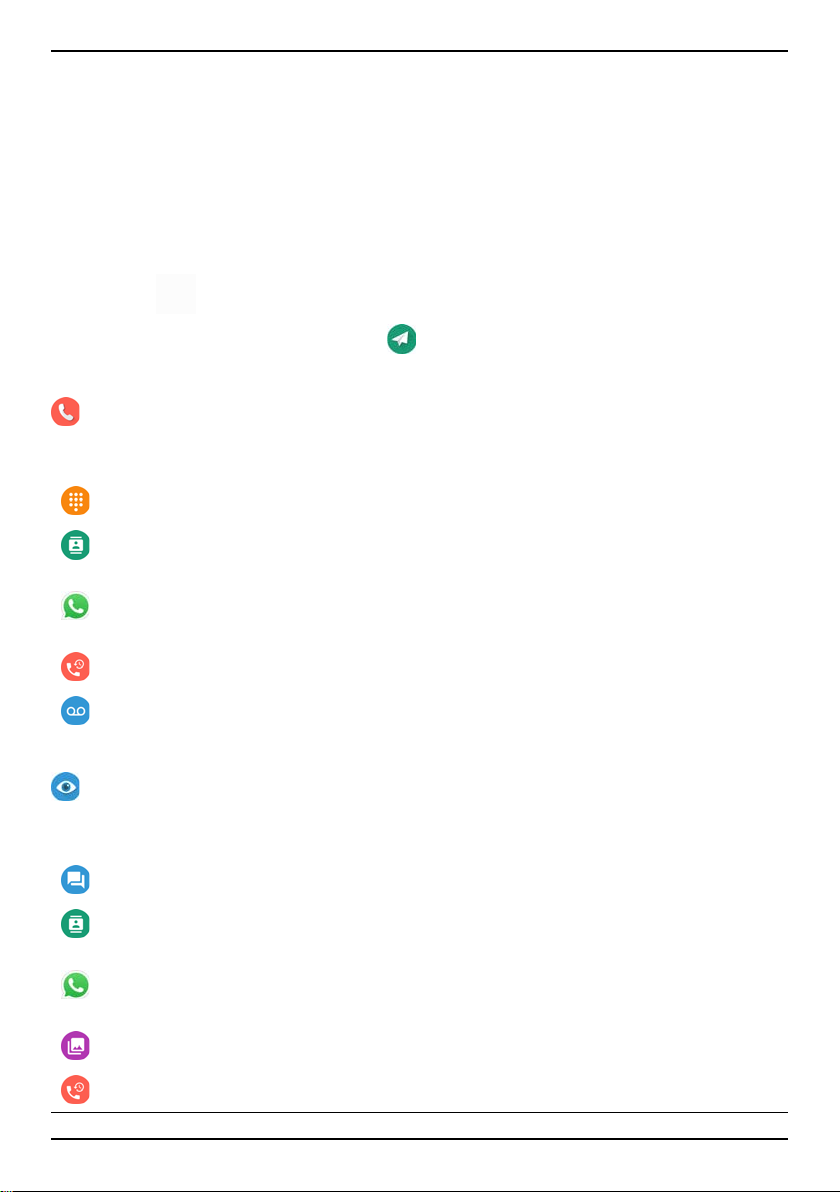
English
For example, if you want to send a message to a contact that is available in
your contact book.
1. Tap the Send button. You are asked, Send What? and responds by selecting A message.
2. You are asked To whom? and responds by selecting A contact.
3. Select or search for a contact.
4. Compose your message.
5. Press
6. When done, select and press
to access more options.
.
Call
To call someone.
A number to enter a phone number, see Calls, p.15.
A contact to make a call from your contact book. For more info see
Contacts, p.21.
A WhatsApp contact to make a call to a WhatsApp contact . For more
info see WhatsApp, p.34.
A recent contact to call from the call history, see Call history, p.16
My voicemail to call your voicemail, see also Set Voicemail, p.20.
View
To see and view content reach many of the most frequently used apps.
My messages to view messages (SMS/MMS).
My contacts to see and handle your ICE card (In Case of Emergency),
see Contacts, p.21.
My WhatsApp messages to view WhatsApp messages. For more info
see WhatsApp, p.34.
My gallery to view your stored pictures and videos, see Gallery, p.36.
My call history to view your call history, see Call history, p.16.
10
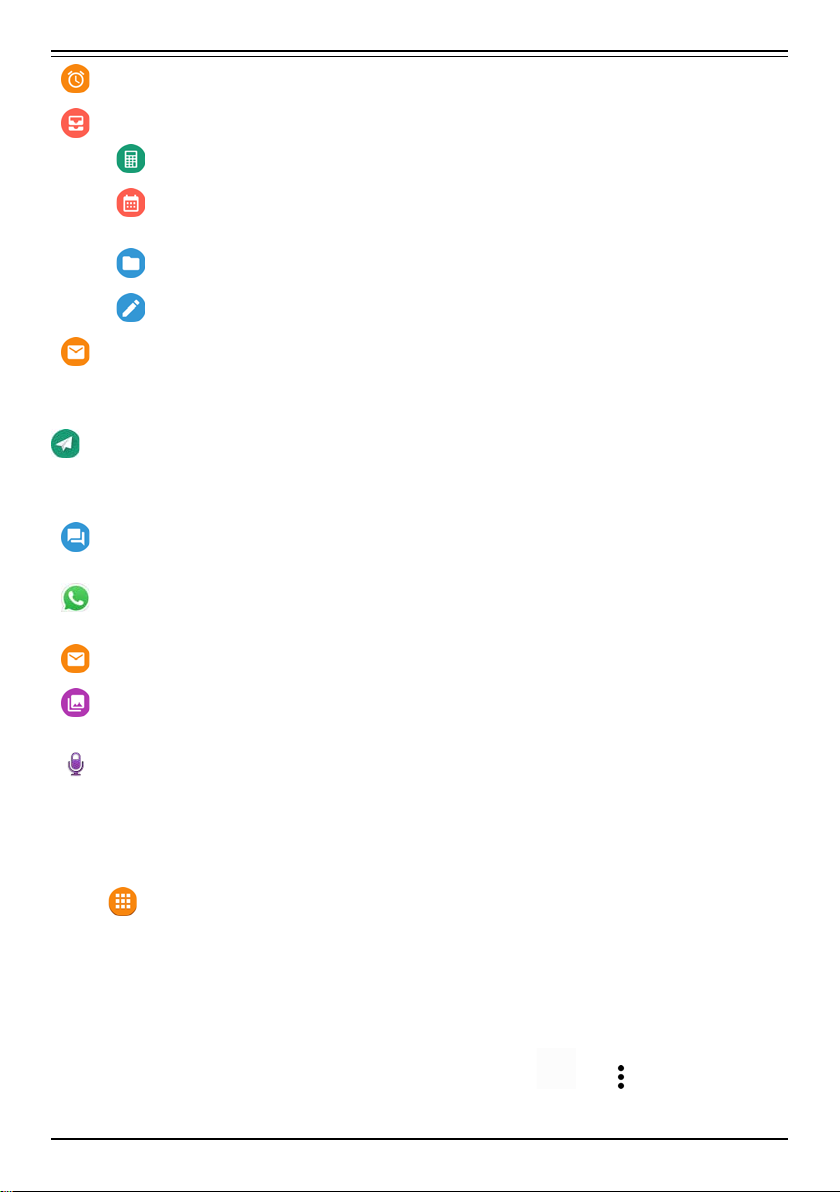
English
My alarms to view your alarms or add a new one, see Alarm, p.35.
My organiser
Calculator to make some calculations, see Calculator, p.42.
Calendar to view the calendar and your events, see Calendar,
p.43.
File manager to view stored videos, see File manager, p.43.
Notes to view your notes, see Notes, p.44.
My e-mails to view emails, create or add an email account, see Email,
p.39
Send
To send and share messages, email, pictures and more from your phone.
A message to send a text (SMS), picture (MMS) message, see Create
and send text message (SMS)/picture message (MMS), p.29.
A WhatsApp message to send a WhatsApp message. For more info
see WhatsApp, p.34.
An email to send an email, see Create and send e-mail, p.39.
A picture to send a picture or video. To view stored images and vid-
eos, see Gallery, p.36
A recording to record and send a recorded sound, see Recorder, p.38.
Note! The action-based navigation telephone menu can be turned off.
SeeNavigation guides, p.57.
Press
Menu to reach all the apps.
Sharing content
Share content by using various sharing options.
In many places of the phone menu you can press
options.
11
or for more
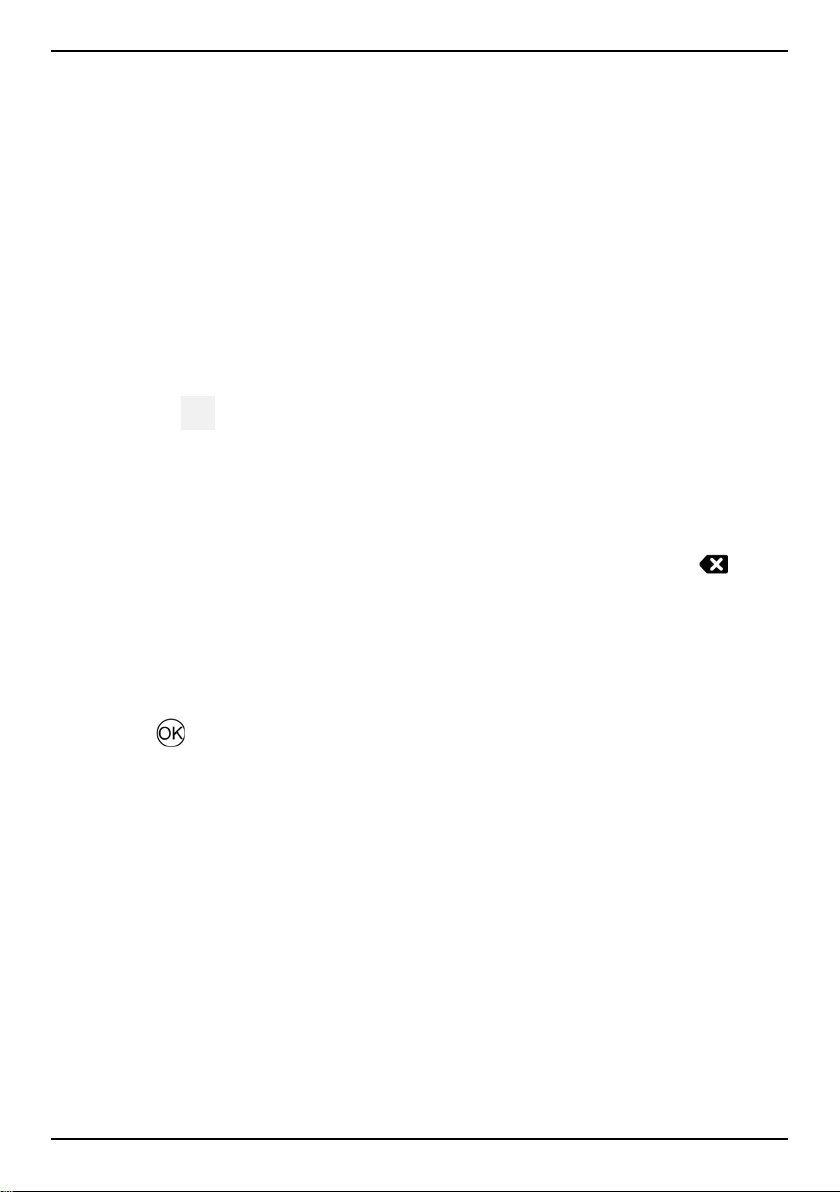
English
Press Share to share a selected item:
• Messaging to send via a message. See Create and send text message
(SMS)/picture message (MMS), p.29.
• Bluetooth to send to a Bluetooth device, see Bluetooth
®
, p.54.
• Email to send via e-mail, see Create and send e-mail, p.39.
• WhatsApp to send via WhatsApp, see WhatsApp, p.34.
Press Just once to use this app once or Always to always use this when
sharing.
Note! If Always is selected, see Reset app preferences, p.64 on how to
reset this and again get the option to select app.
Enter text
Enter text manually
Select character
• Press a numerical key repeatedly until the desired character is shown.
Wait a few seconds before entering the next character. Press
to
erase characters.
Special characters
1. Press*for a list of special characters.
2. Select the desired character using the Four-way navigation keys and
press
to enter it.
Move the cursor within text
• Use the Four-way navigation keys to move the cursor within the text
Upper case, lower case, numerals and predictive text
• Press#to choose between upper case, lower case, numerals and
predictive text. Predictive text needs to be activated before use, see
Predictive text, p.63.
Change writing language
• Press and hold#to change writing language.
Enter text with predictive text
In some languages you can use predictive text input method which uses a
dictionary to suggest words.
12
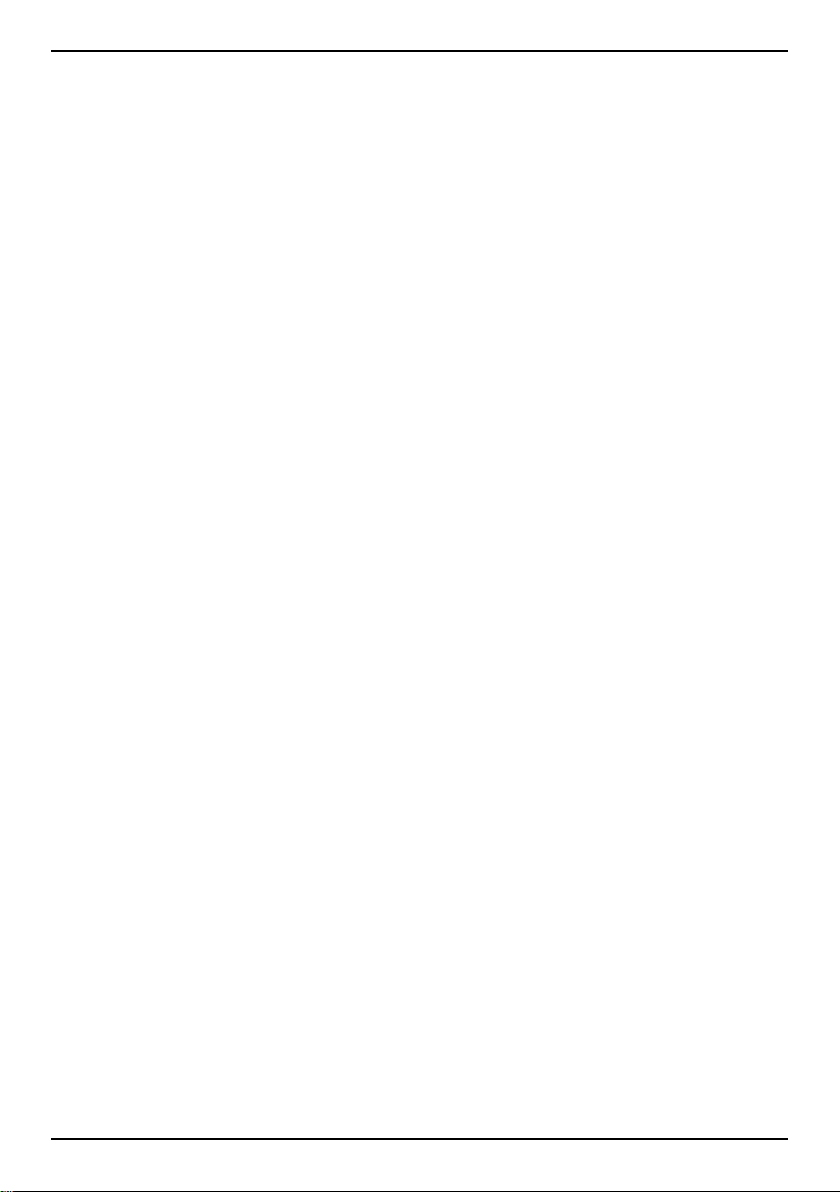
English
• Press each key once, even if the displayed character is not the one
you want. The dictionary will suggest words based on the keys you
have pressed.
Example
1. Press3,7,3,3to write the word “Fred”. Complete the word before looking at the suggestions.
2. Use the Four-way navigation keys to move the cursor to view the sug-
gested words.
3. Press OK and continue with the next word.
Alternatively, press0to continue with the next word.
4. If none of the suggested words are correct, use manual input mode.
Note! See Predictive text, p.63 for more information.
Input mode
• Press#to change input mode. The icon on the top left of the display
indicates the input mode.
abc KT9 Predictive text
abc
Abc
ABC
123 Numerals
lower case
Sentence case
UPPER CASE
Hearing aid compatible
This phone is hearing aid compatible. Hearing aid compatibility is not a
guarantee that a specific hearing aid will work with a specific phone. Mobile phones contain radio transmitters that may interfere with hearing aid
performance. This phone has been tested for use with hearing aids, for
some of the wireless technologies that it uses, but there may be some
newer wireless technologies that have not been tested yet for use with
hearing aids. To ensure that a specific hearing aid works well with this
phone, test them together before making a purchase.
The standard for hearing aid compatibility contains two types of ratings:
• M: To use your hearing aid in this mode, make sure that your hearing
aid is set to "M-mode" or acoustic coupling mode, and position the
phones receiver near the hearing aid’s built-in microphone. For the
best results, try using the phone in different positions relative to your
13
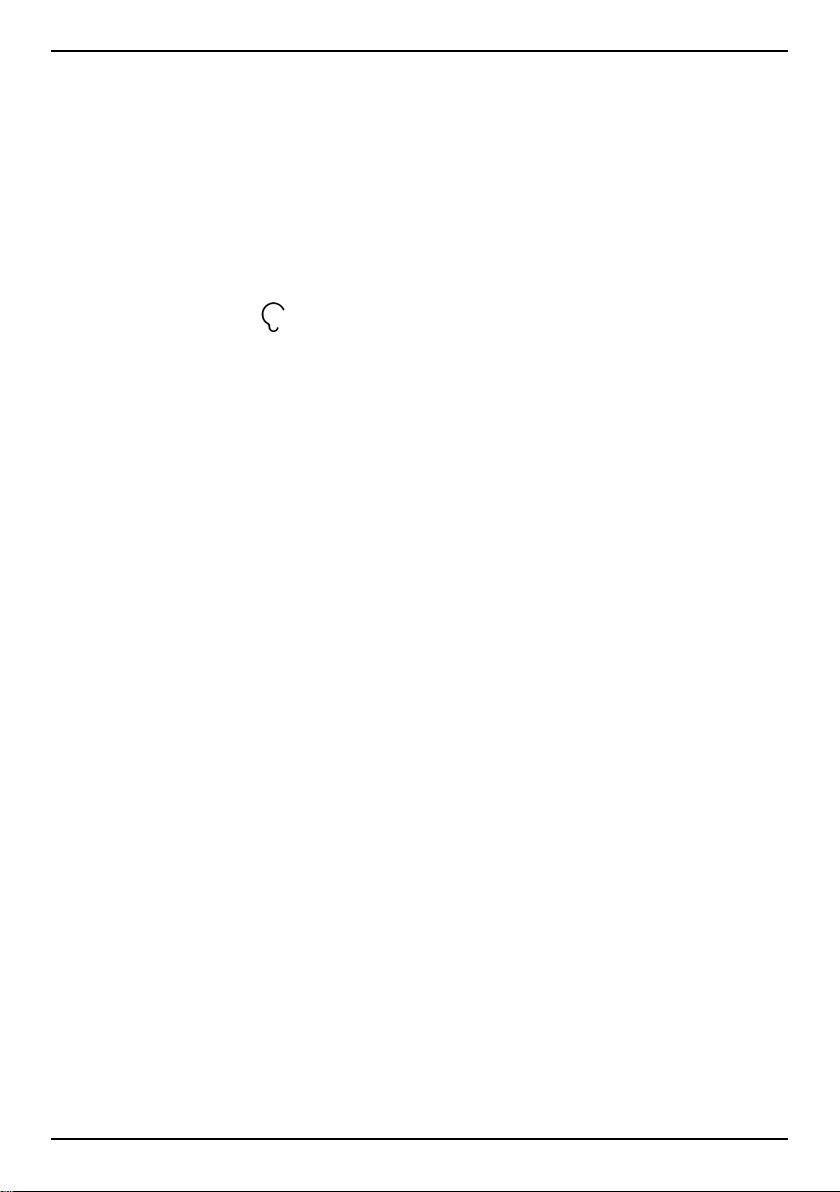
English
hearing aid—for example, placing the receiver slightly above the ear
may result in better performance for hearing aids with microphones
positioned behind the ear.
• T: To use your hearing aid in this mode, make sure that your hearing
aid is set to "T-mode" or telecoil coupling mode (not all hearing aids
have this mode). For the best results, try using the phone in different
positions relative to your hearing aid—for example, placing the receiver slightly below or in front of the ear may result in better
performance.
See also Audio setup
, p.58 on how you can adjust the audio settings.
Connect the phone to a computer
Connect the phone to a computer and start transferring pictures, music
and other file types. All you have to do is connect a USB cable between the
phone and computer. From your computer's file explorer, you can drag and
drop content between your phone and the computer.
Note! You might not be able to transfer some copyright protected material.
USB storage allows a computer connected using a USB-cable to access files
on the phone, but this can be disabled. See USB connection, p.55.
Enabling USB storage allows a computer or device connected using a USBcable to access files on this phone.
Drag and drop content between phone and a computer
1. Connect your phone to a computer using a USB cable.
2. Wait until the phone or memory card appears as external disks in the
file explorer.
3. Drag and drop selected files between the phone and the computer.
Note! You can transfer files using a USB cable on most devices and
operating systems supporting a USB Mass Storage interface.
Disconnect the USB cable safely
1. Make sure to enable the hardware to be safely removed.
2. Disconnect the USB cable.
Note! Computer instructions may vary depending on your operating
system. See the documentation of your computer's operating system for
more information.
14
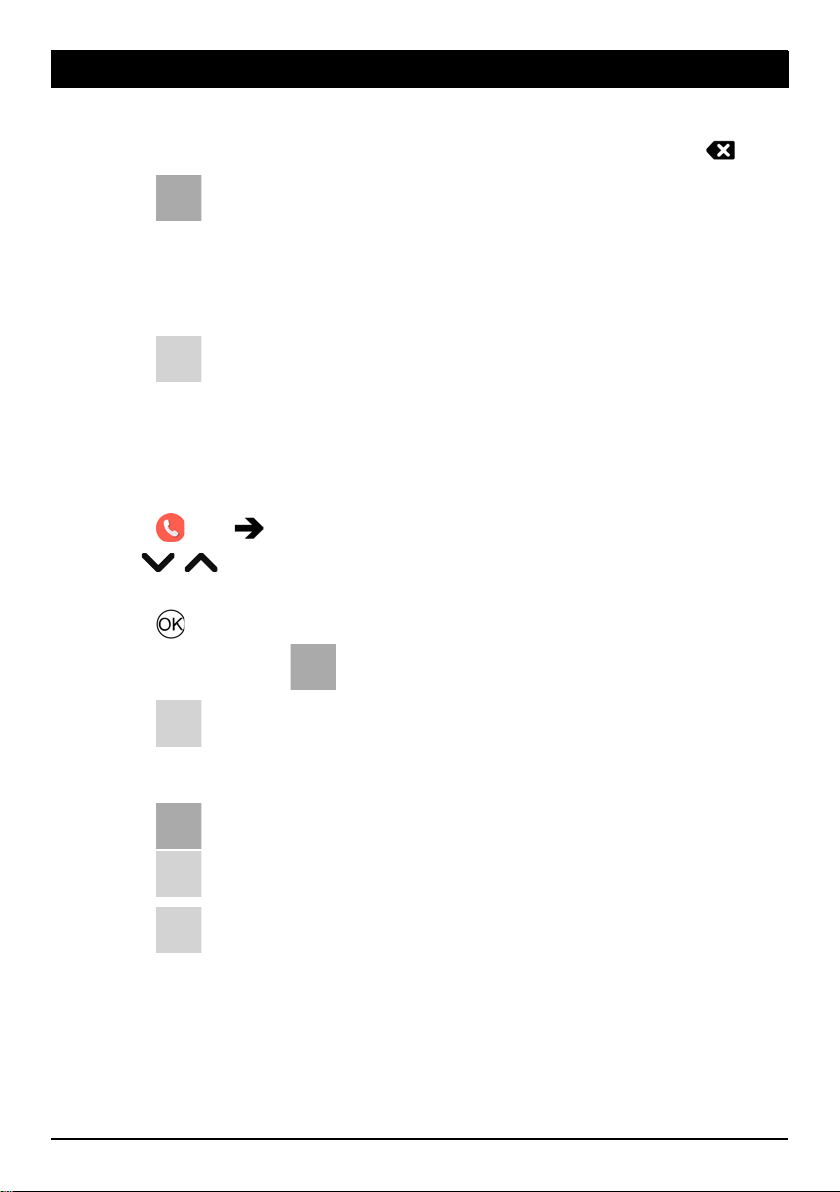
English
Calls
Make a call
1. Enter the phone number including the area code. Delete with .
2. Press
Note! If you have more than one SIM card installed, you will be asked
what SIM card to use. To set the preferred SIM card, see Dual SIM
settings, p.53.
3. Press
Tip: For international calls, always use + before the country code for best
operation. Press*twice for the international prefix +.
to make a call.
to end the call.
Call from the phonebook
1. Press Call A contact.
2. Use
by pressing the key corresponding to the first letter of the entry.
3. Press
Alternatively, press
4. Press
/ to scroll through the phonebook, or to do a quick search
to dial the selected entry. If needed, select the number.
to dial.
to cancel the call.
Receive a call
1. Press to answer.
Press
2. Press
to reject the call (busy signal).
to end the call.
Call information
During a call, the outgoing or incoming phone number and the elapsed call
time is displayed. If the identity of the caller is withheld or unknown, Pri-
vate number or Unknown are displayed.
15
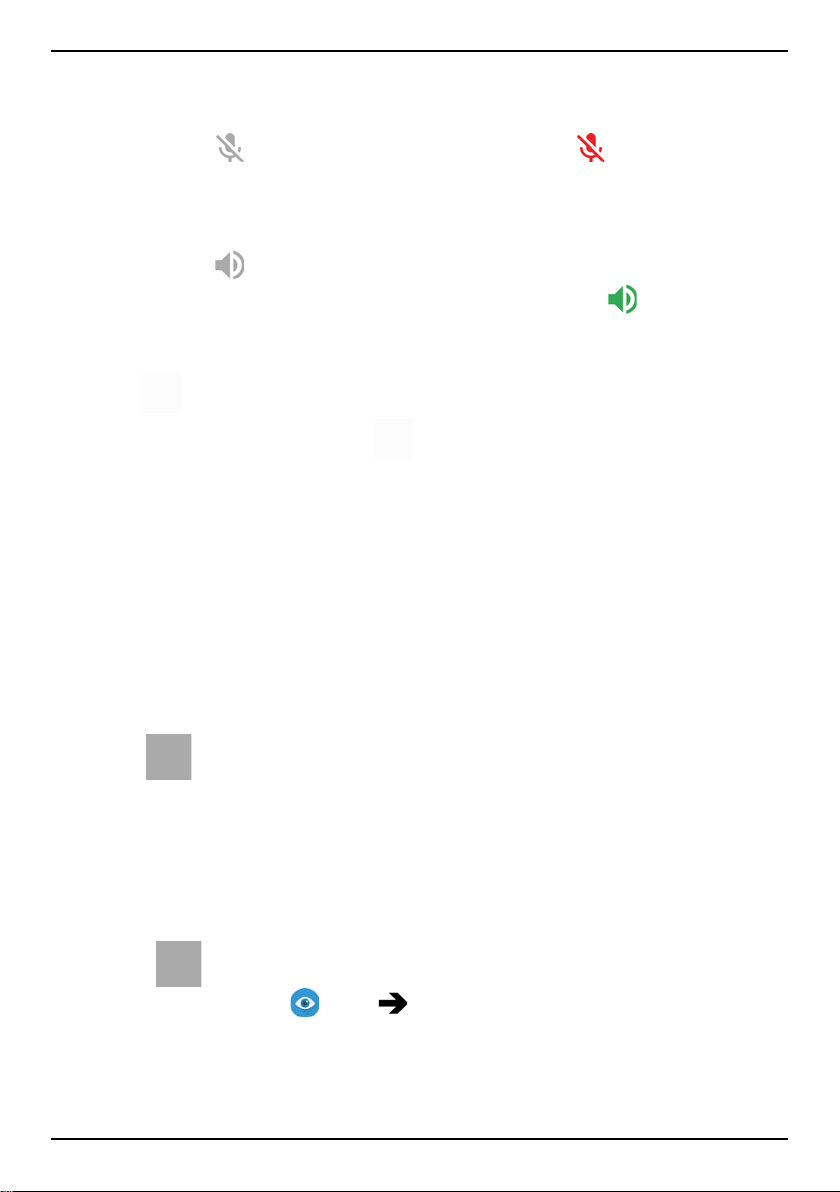
English
Call options
Mute
Select and press to disable the microphone. Press to re-enable the
microphone.
Loudspeaker
Select and press to activate loudspeaker mode. Speak clearly into the
phone microphone at a maximum distance of 1 m. Press
loudspeaker mode.
to deactivate
Options
During a call the options button ( ) give access to additional functions.
• Add call to call another number. When the second party is connected
you can Merge and Swap.
• Manage is available during a conference call.
• Hold/Retrieve call to hold/retrieve the current call.
Note! For settings related to calling, see Call settings, p.17
SOS calls
As long as the phone is switched on, it is possible to place an SOS call by
entering the main local emergency number for your present location fol-
lowed by
Some networks accept calls to emergency numbers without a valid SIM
card. Contact your service provider for more information.
.
Call history
Received, missed and dialed calls are saved in a combined call log.
1. Press
Alternatively, press
2. Calls are displayed as follows depending on call type:
.
View My call history.
16
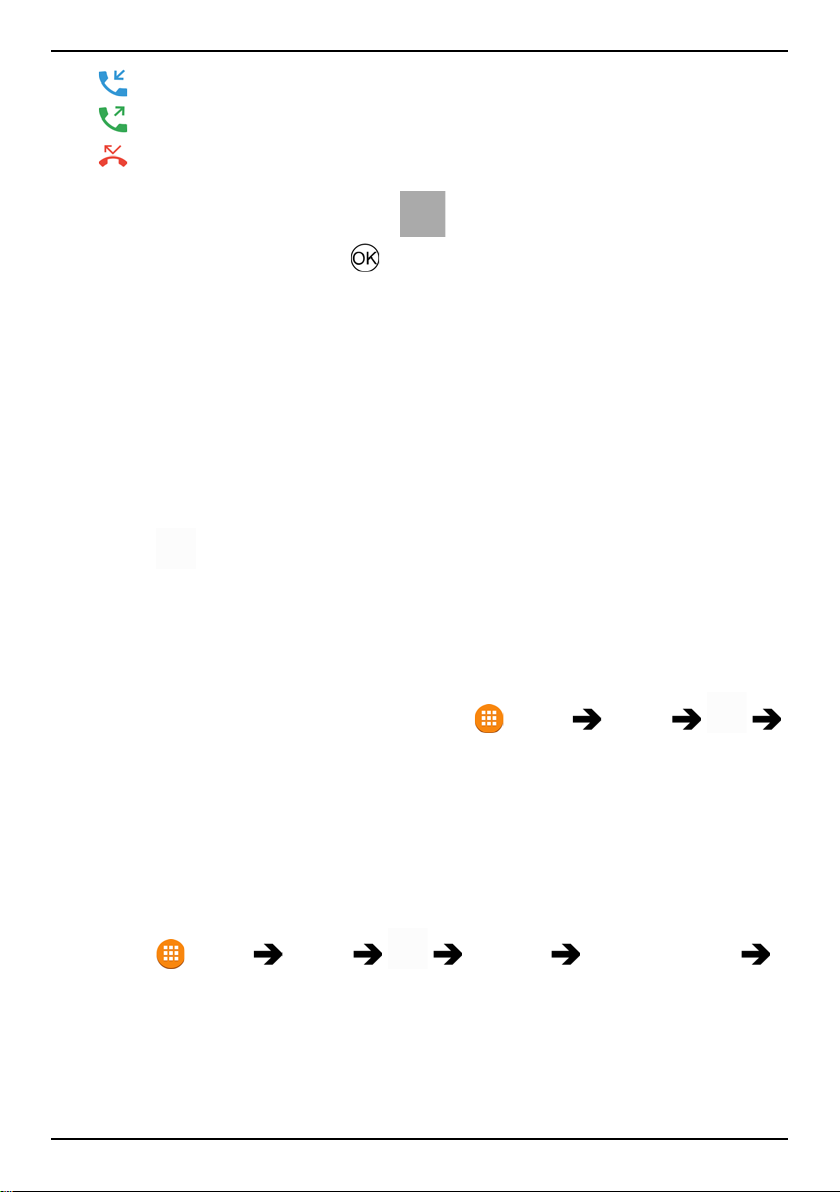
English
Incoming call
Outgoing call
Missed call
3. Select wanted entry and press to dial, or...
Select an entry and press
to:
• Create new contact to save the number for a new contact.
• Add to a contact to add the number for an existing contact.
• Send a message to send a text message.
• Block number/Unblock number to block/unblock the number.
You will not receive calls or messages from a blocked number.
See Call blocking, p.20.
• Call details to show details for the selected call.
• Delete log to delete the selected entry in the call log.
Press
to:
• Settings for call settings. See Call settings, p.17..
• Clear call history to delete all entries in the call log.
Call settings
You can access most of the call settings via Menu Phone
Settings.
Display options
Set in what order you sort and display your contacts.
Sort by
Set in what order you sort your contacts.
1. Press
Menu Phone Settings Display options
Sort by:
2. Select First name or Surname.
Name format
Set how your contacts are displayed.
17
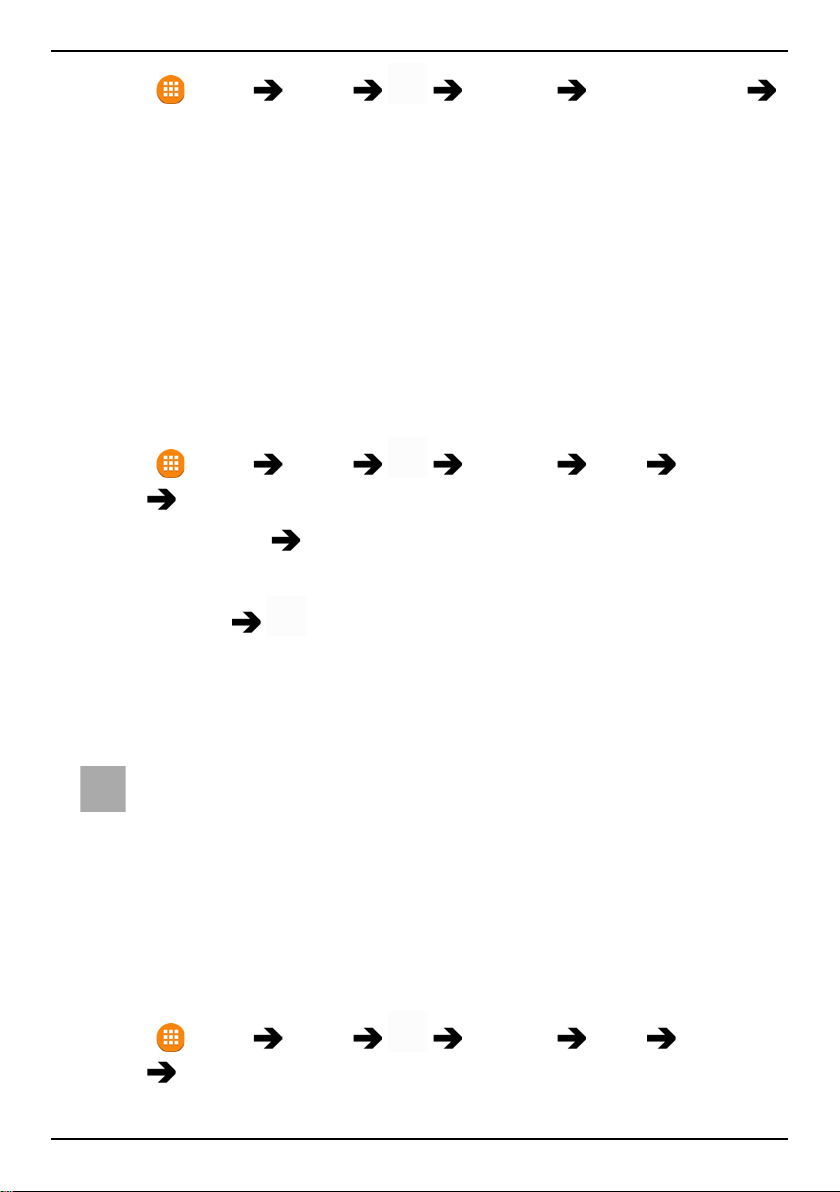
English
1. Press Menu Phone Settings Display options
Name format:
2. Select First name first or Surname first.
Calls
Note! You need to select the SIM card you want to handle.
Fixed dialling numbers (FDN)
You can limit calls to certain numbers saved on the SIM card. The list of allowed numbers is protected by your PIN2-code.
Note! The PIN2-code is needed to apply fixed dial. Contact your service
provider to get the PIN2-code.
1. Press
card
• Enable FDN
Menu Phone Settings Calls select SIM
Fixed dialling numbers:
enter PIN2 to enable the feature.
• Change PIN2 to change the PIN2 code.
• FDN list
to add and enter the first allowed number.
You can add more numbers or edit or delete existing.
Note! You can save parts of phone numbers. For example, if you save
01234, allows calls to all numbers starting with 01234. It is possible to
place an SOS call by entering the main local emergency number followed
by
even when fixed dial is activated. When fixed dial is activated you
are not allowed to view or manage any phone numbers saved on the SIM
card. You are not able to send any text messages either.
Call forwarding
You can divert calls to an answering service or to another phone number.
Set up which calls should be diverted. Select a condition, enter number
and then press Turn on. You can also select Turn off or Update.
1. Press
Menu Phone Settings Calls select SIM
card
Call forwarding:
• Always forward to divert all voice calls.
18
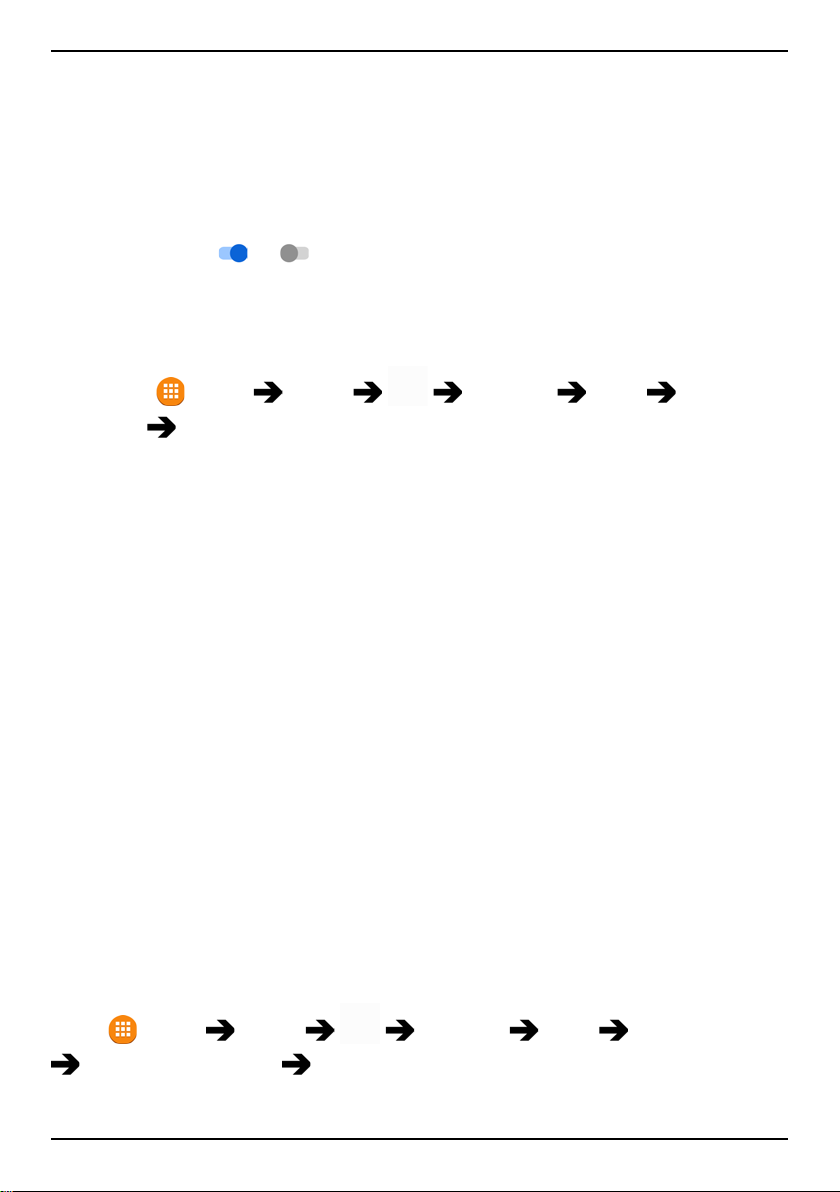
English
• When busy to divert incoming calls if the line is busy.
• When unanswered to divert incoming calls if unanswered.
• When unreachable to divert incoming calls if the phone is turned
off or out of range.
Call barring
Your phone can be restricted to disallow certain types of calls. Select a condition and select
or .
Note! A password is needed to apply call barring. Contact your service
provider to get the password.
1. Press
card
Menu Phone Settings Calls select SIM
Call barring.
2. Mark the type of calls that you want to restrict:
• All outgoing calls to answer incoming calls but not calling.
• International outgoing calls to block calls to international
numbers.
• International outgoing calls except to home PLMN to block in-
ternational calls except to the country associated with the SIM
card.
• All incoming calls to call but not to receive incoming calls.
• Incoming calls while roaming to block incoming calls while
roaming (operating in other networks).
3. Press Cancel all to cancel all call barring (password needed). Press OK
to confirm.
4. Press Change barring password to change the barring password.
Note! Changing the password might not be allowed by your service
provider.
Additional settings
Caller ID
Display or hide your phone number on the recipient's phone when you call.
Press
Menu Phone Settings Calls select SIM card
Additional settings Caller ID:
• Network default to use default setting by the network.
19
 Loading...
Loading...