D-Link DXS-5000-54S, DXS-5000-54SI Service Manual
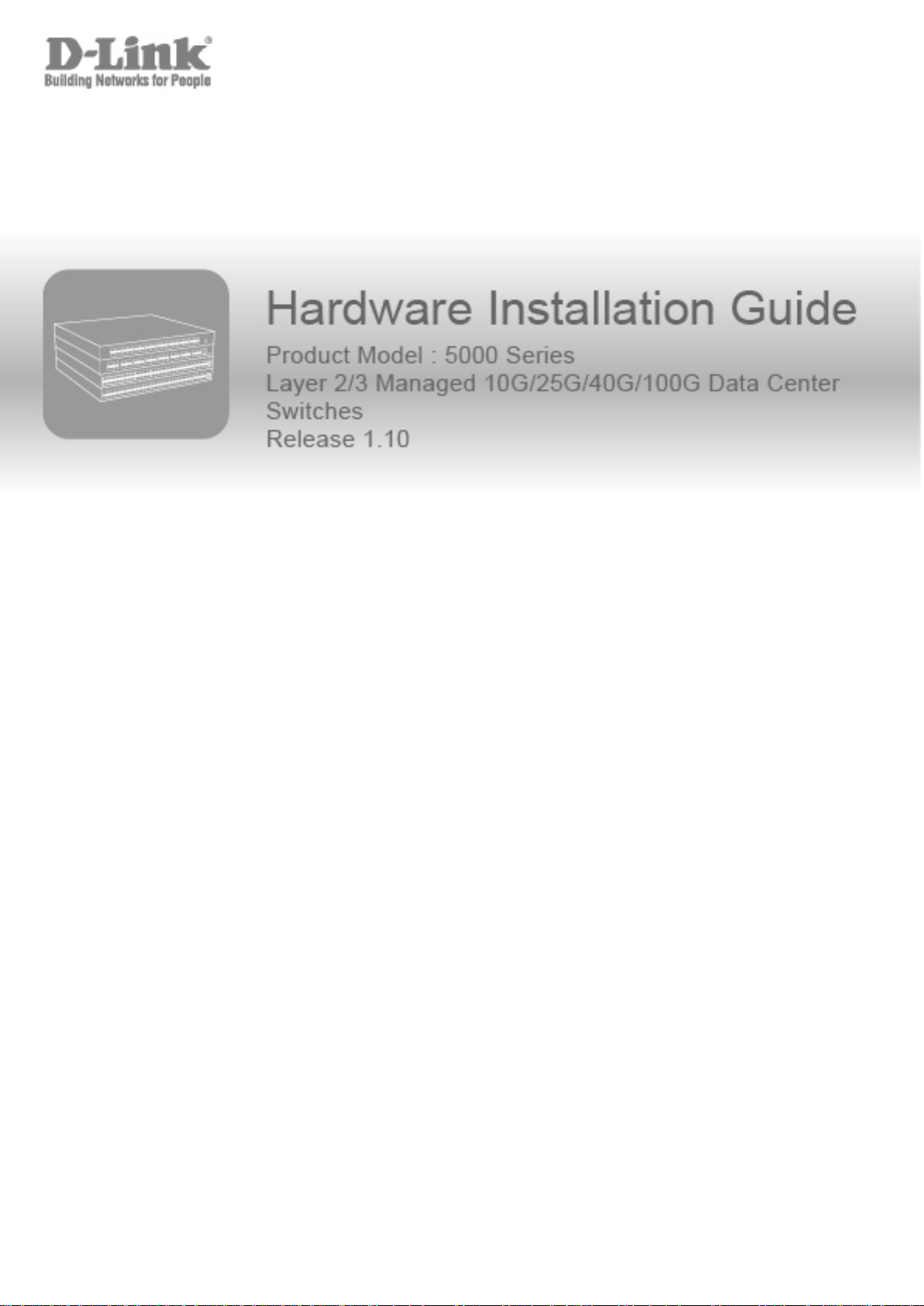
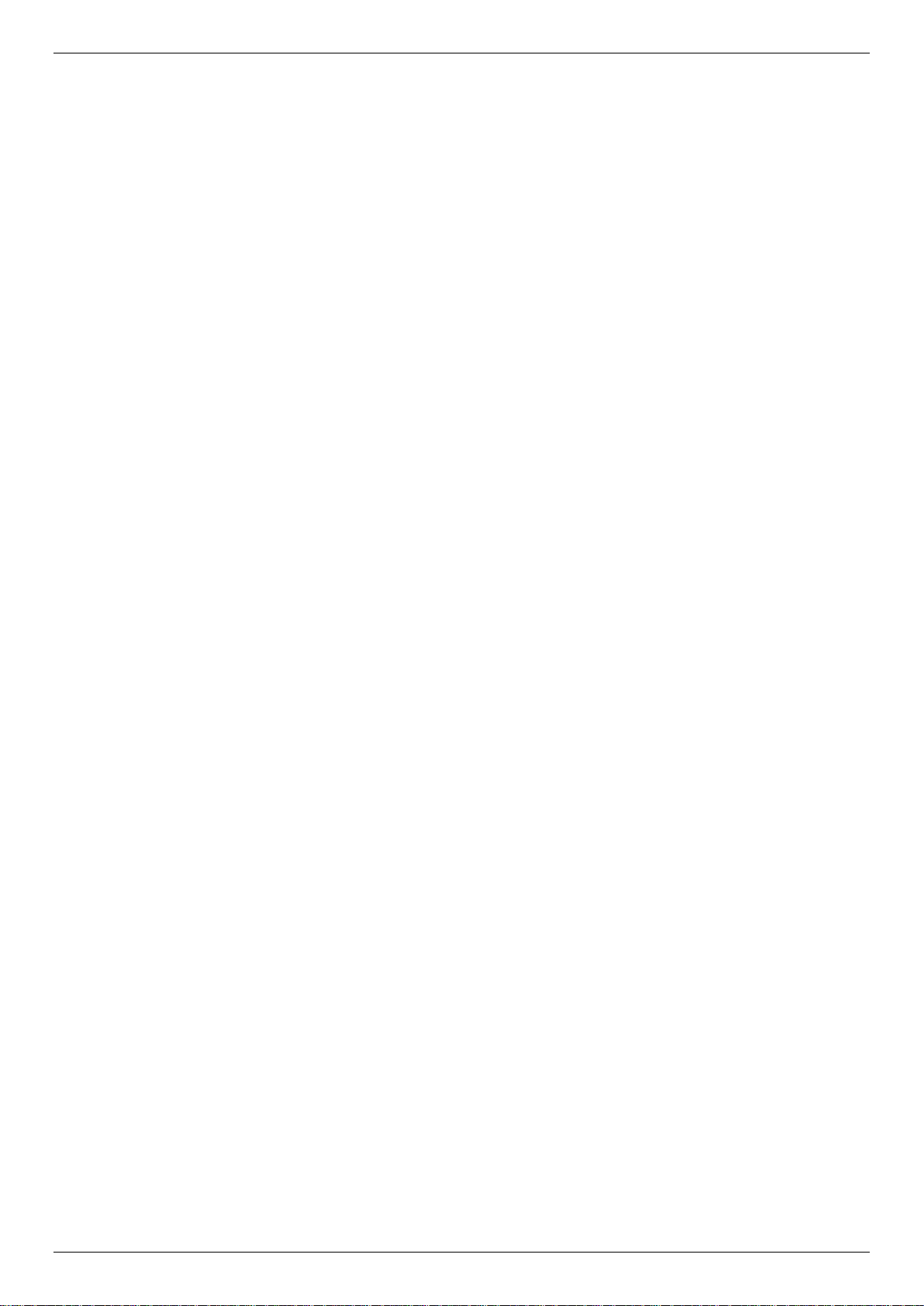
5000 Series Data Center Switches Hardware Installation Guide
Information in this document is subject to change without notice. Reproduction in any manner whatsoever, without the written
permission of D-Link Corporation, is strictly forbidden.
Trademarks used in this text: D-Link and the D-LINK logo are trademarks of D-Link Corporation; Microsoft and Windows are
registered trademarks of Microsoft Corporation.
Other trademarks and trade names may be used in this document to refer to either the entities claiming the marks and names or
their products. D-Link Corporation disclaims any proprietary interest in trademarks and trade names other than its own.
© 2018 D-Link Corporation. All rights reserved.
July, 2018
ii
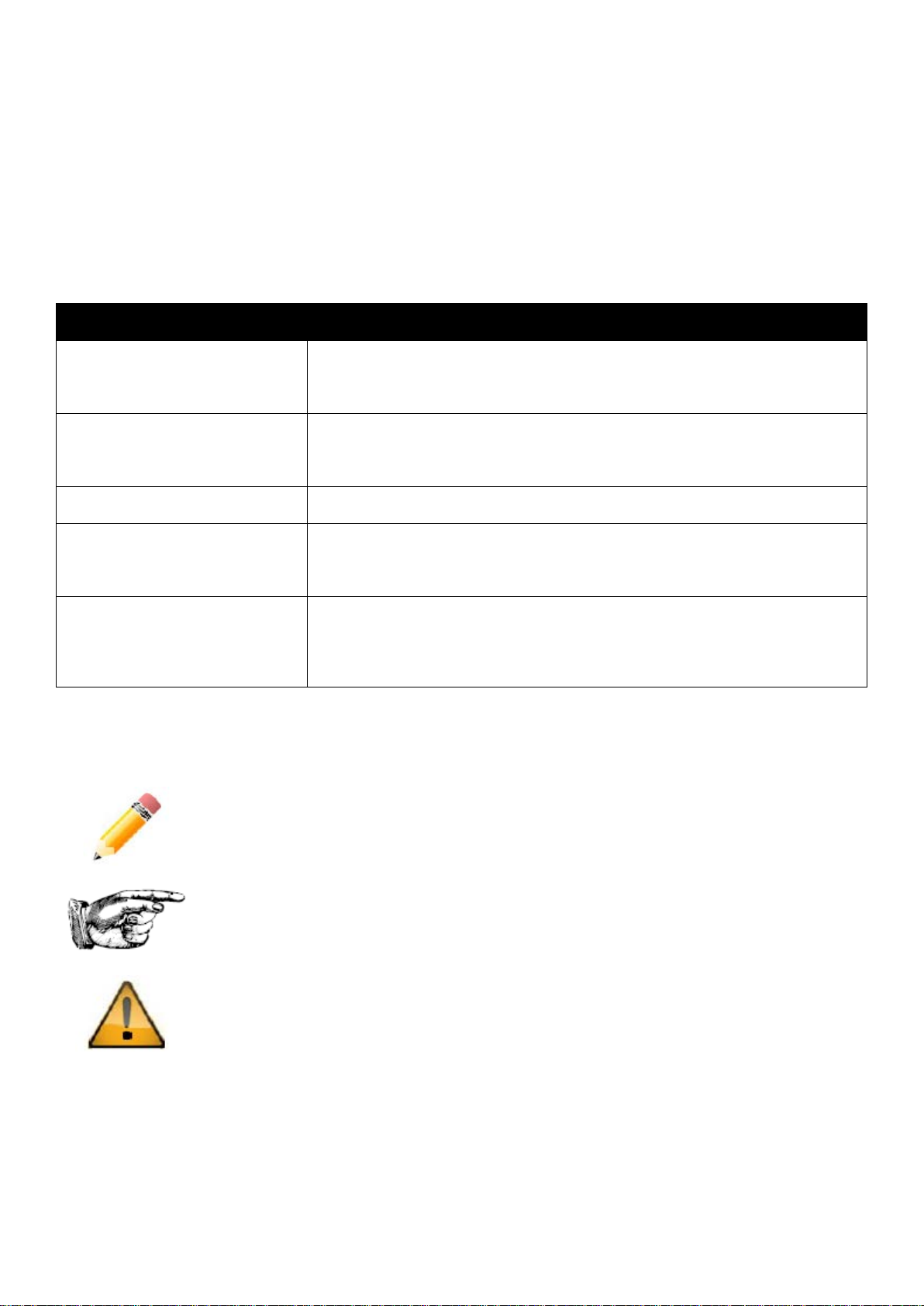
Intended Readers
The 5000 Series Hardware Installation Guide contains detailed information about the hardware specifications of one
or more switches in this series. It also contains brief information on how to configure and manage a switch in this
series. This manual is intended for advanced level users that are familiar with network management concepts and
terminology. For all practical reasons, the DXS-5000-54S, DQS-5000-32S, DQS-5000-54SQ28, and DQS-5000-
32Q28 will simply be referred to as the switch throughout this manual.
Typographical Conventions
Convention Description
[ ] This convention is generally used in CLI commands. Square brackets indicate
an optional entry. For example: [copy | paste] means that optionally you can
type copy or you can type paste. Do not type the brackets.
Bold Font
Courier New Font
Initial capital letter The use of initial capital letters indicates that a referral to a specific name was
Menu Name > Menu Option
This font is generally used to put emphasis on a key subject in a sentence
throughout this manual. This font is also used to represent the physical CLI
command used when explaining a topic.
This font is used to indicate CLI command examples used in this document.
made. This will be seen a lot when referring to protocols, standards, and
keyboard keys. For example: Press Enter.
This convention indicates the referral to a menu structure found in the Web
User Interface of this Switch. For example: Device > Port > Port Properties
means the Port Properties menu option under the Port menu option that is
located under the Device menu.
Notes, Notices, and Cautions
NOTE: A note indicates important information that helps you make better use of your device.
NOTICE: A notice indicates either potential damage to hardware or loss of data and tells you
how to avoid the problem.
CAUTION: A caution indicates a potential for property damage, personal injury, or death.
Safety Instructions
Please pay careful attention to the following safety guidelines to ensure your own personal safety and to help protect
your system from potential damage.
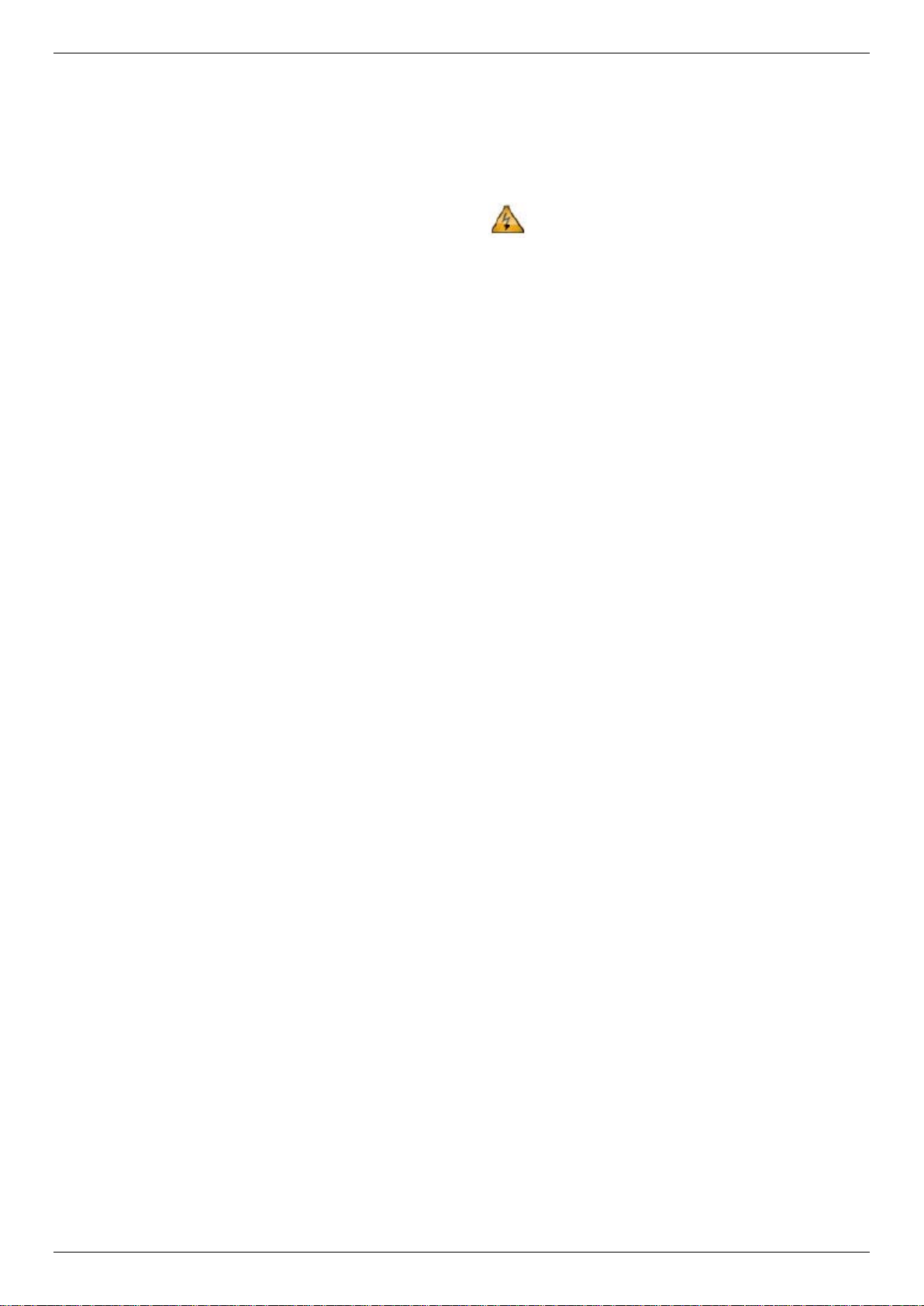
5000 Series Data Center Switches Hardware Installation Guide
Safety Cautions
To greatly reduce the risk of physical injury, electrical shock, fire, and damage to equipment, observe the following
precautions.
Observe and follow service markings:
• Do not attempt to service any product, except when it is explained in the system’s documentation.
• Opening or removing covers that are marked with this ( ) symbol may expose the user to electrical
shock.
• Only a trained service technician should service components inside these compartments.
If any of the following conditions occur, contact your trained service provider or unplug the product from the electrical
outlet and replace the part:
• Damage to the power cable, extension cable, or plug.
• An object has fallen into the product.
• The product has been exposed to water.
• The product has been dropped or damaged.
• The product does not operate correctly when the operating instructions are correctly followed.
General safety cautions:
• Keep the system away from radiators and other heat sources. Also, do not block cooling vents .
• Do not spill food or liquids on system components, and never operate the product in a wet environment. If the
system gets wet, contact your trained service provider.
• Do not push any objects into the openings of the system. Doing so can cause fire or electric shock by shorting
out interior components.
• Only use this product with approved equipment.
• Allow the product to cool before removing the cover or touching internal components.
• Operate the product only from the type of external power source indicated on the electrical ratings label. If
unsure of the type of power source required, consult your service provider or local power company.
• Be sure that attached devices are electrically rated to operate with the power available in your location.
• Use only approved power cable(s). If you have not been provided with a power cable for your system or for
any AC -powered option intended for your system, purchase a power cable that is approved for use in your
country. The power cable must be rated for the product and for the voltage and current marked on the
product's electrical ratings label. The voltage and current rating of the cable should be greater than the ratings
marked on the product.
• To help prevent electric shock, plug the system and peripheral power cables into properly grounded electrical
outlets. These cables are equipped with three-prong plugs to help ensure proper grounding. Do not use
adapter plugs or remove the grounding prong from a cable. If using an extension cable is necessary, use a 3wire cable with properly grounded plugs.
• Be aware of the extension cable and power strip ratings. Make sure that the total ampere rating of all products
plugged into the extension cable or power strip does not exceed 80 percent of the ampere ratings limit for the
extension cable or power strip.
• To help protect the system from sudden, transient increases and decreases in electrical power, use a surge
suppressor, line conditioner, or uninterruptible power supply (UPS).
• Position system cables and power cables carefully so that they cannot be stepped on or tripped over. Be sure
that nothing rests on any cables.
• Do not modify power cables or plugs. Consult a licensed electrician or your power company for site
modifications. Always follow your local or national wiring rules.
When connecting or disconnecting power to and from hot-pluggable power supplies, observe the following guidelines:
• Install the power supply before connecting the power cable to the power supply.
• Unplug the power cable before removing the power supply.
• If the system has multiple sources of power, disconnect power from the system by unplugging all power
cables from the power supplies.
• Move products with care and ensure that all casters and stabilizers are firmly connected to the system. Avoid
sudden stops and uneven surfaces.
To help avoid damage to the system, be sure that the voltage selection switch on the power supply is set to match the
power available at the switch’s location:
iv
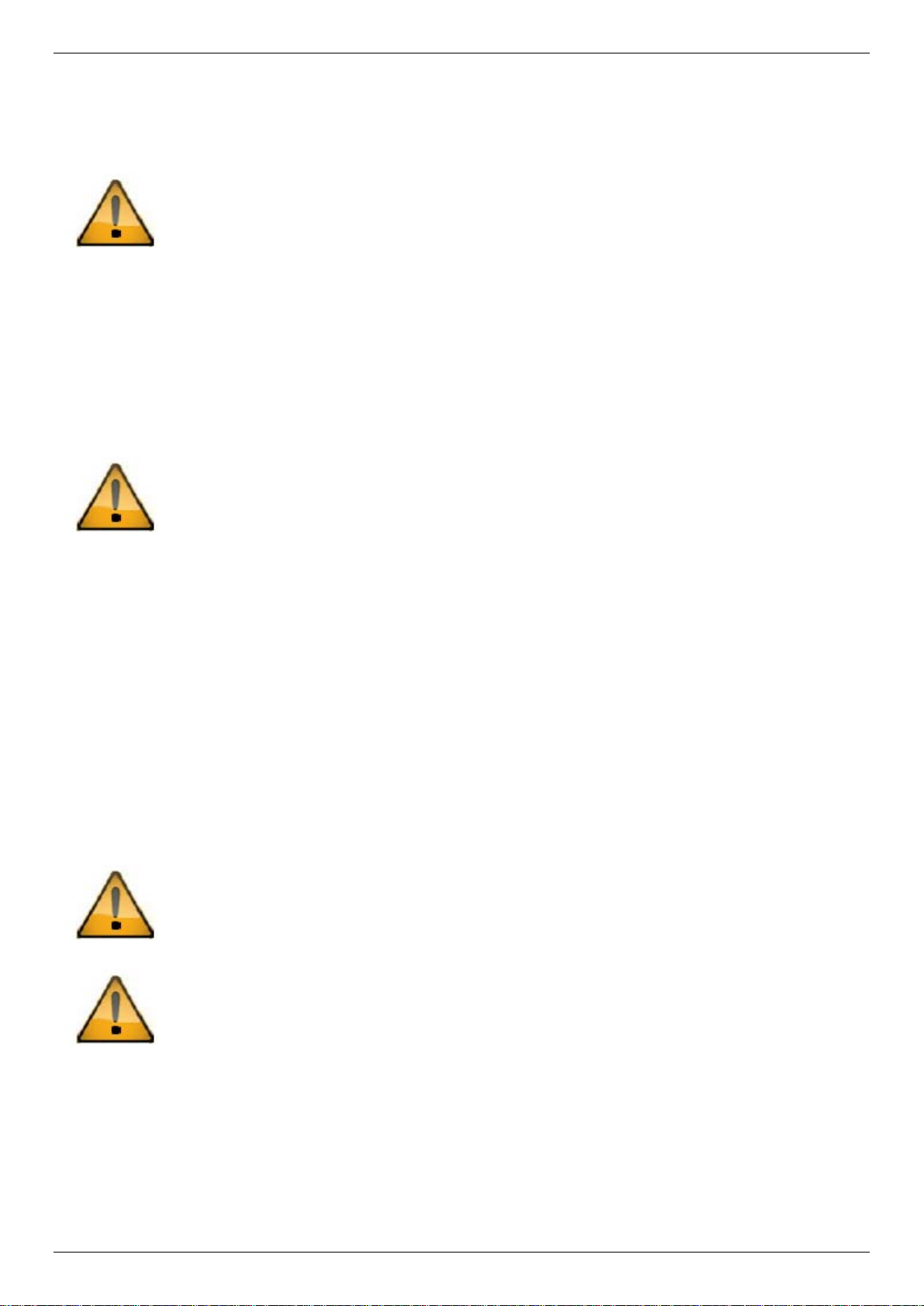
5000 Series Data Center Switches Hardware Installation Guide
• 115 V / 60 Hz is used mostly in North and South America as well as Far Eastern countries like as South Korea
and Taiwan
• 100 V / 50 Hz is used mostly in Eastern Japan and 100 V / 60 Hz in Western Japan
• 230 V / 50 Hz is used mostly in Europe, the Middle East, Africa and the Far East
CAUTION: Using an incorrect or unsupported battery type with the switch may cause
battery explosion. Only use batteries compatible with the switch.
General Precautions for Rack-Mountable Products
Please pay careful attention to the following precautions concerning rack stability and safety. Systems are considered
to be components in a rack. Thus, a component refers to any system, as well as to various peripherals or supporting
hardware:
CAUTION: Always install the stabilizers before installing components in the rack.
Installing systems in a rack without the front and side stabilizers installed could cause the
rack to tip over, potentially resulting in bodily injury under certain circumstances. After
installing systems in a rack, never pull more than one system out of the rack on its slide
assemblies at one time. The weight of more than one extended component could cause
the rack to tip over and may result in serious injury.
• Before working on the rack, make sure that the stabilizers are secured to the rack, extended to the floor, and
that the full weight of the rack rests on the floor. Install front and side stabilizers on a single rack or front
stabilizers for joined multiple racks before working on the rack.
• Always load the rack from the bottom up, and load the heaviest item in the rack first.
• Make sure that the rack is level and stable before extending a component from the rack.
• Use caution when pressing the component rail release latches and sliding a component into or out of a rack;
the slide rails can pinch your fingers.
• After a component is inserted into the rack, carefully extend the rail into a locking position, and then slide the
component into the rack.
• Do not overload the AC supply branch circuit that provides power to the rack. The total rack load should not
exceed 80 percent of the branch circuit rating.
• Ensure that proper airflow is provided to components in the rack.
• Do not step on or stand on any component when servicing other components in a rack.
CAUTION: Never defeat the ground conductor or operate the equipment in the absence
of a suitably installed ground conductor. Contact the appropriate electrical inspection
authority or an electrician if uncertain that suitable grounding is available.
CAUTION: The system chassis must be positively grounded to the rack cabinet frame.
Do not attempt to connect power to the system until grounding cables are connected.
Completed power and safety ground wiring must be inspected by a qualified electrical
inspector. An energy hazard will exis t if the safety ground cable is omitted or
disconnected.
Protecting Against Electrostatic Discharge
Static electricity can harm delicate components inside the system. To prevent static damage, discharge static
electricity from your body before touching any of the electronic components, such as the microprocessor. This can be
done by periodically touching an unpainted metal surface on the chassis.
The following steps can also be taken prevent damage from electrostatic discharge (ESD):
v
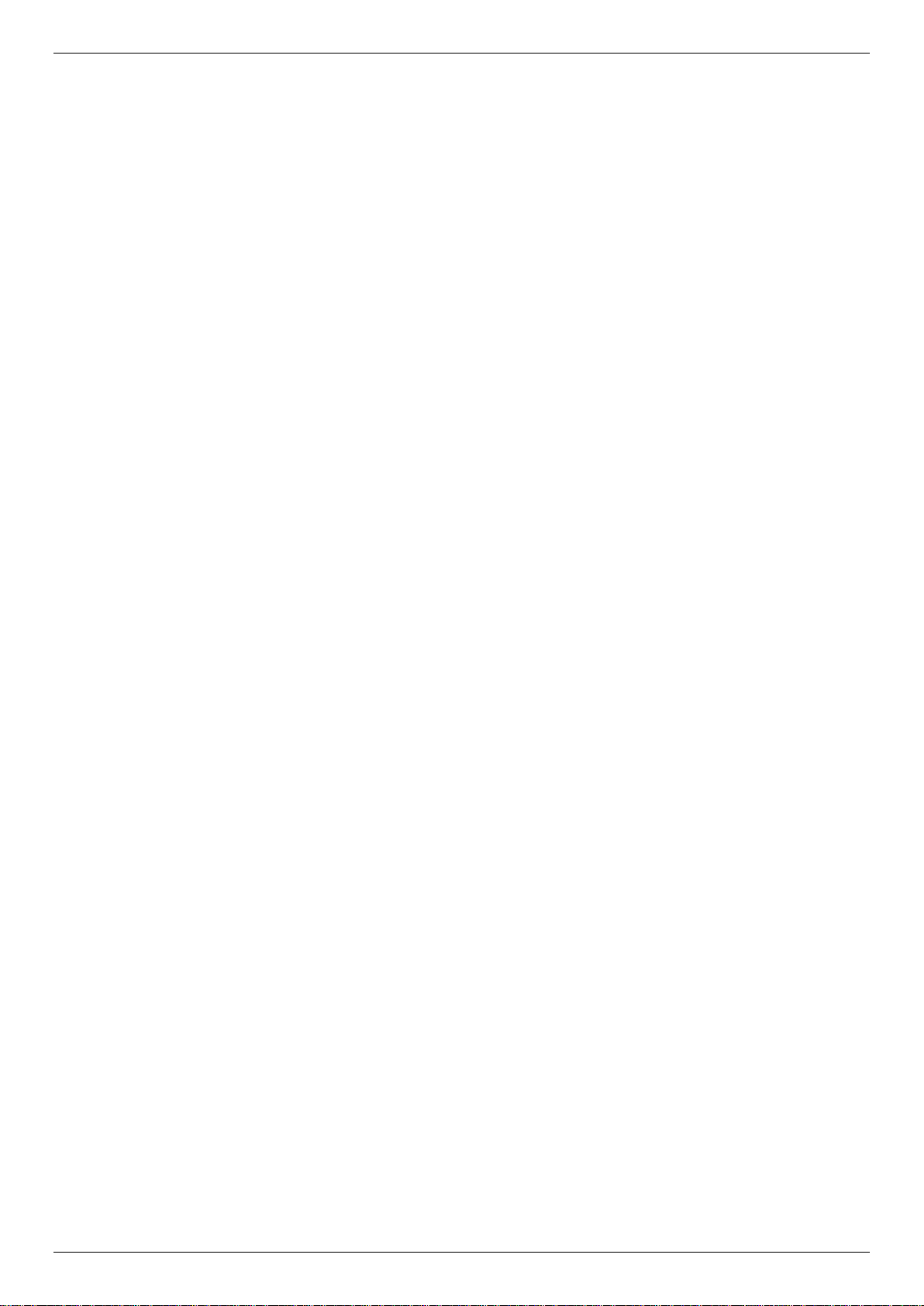
5000 Series Data Center Switches Hardware Installation Guide
• When unpacking a static-sensitive component from its shipping carton, do not remove the component from
the antistatic packing material until ready to install the component in the system. Just before unwrapping the
antistatic packaging, be sure to discharge static electricity from your body.
• When transporting a sensitive component, first place it in an antistatic container or packaging.
• Handle all sensitive components in a static-safe area. If possible, use antistatic floor pads, workbench pads
and an antistatic grounding strap.
vi
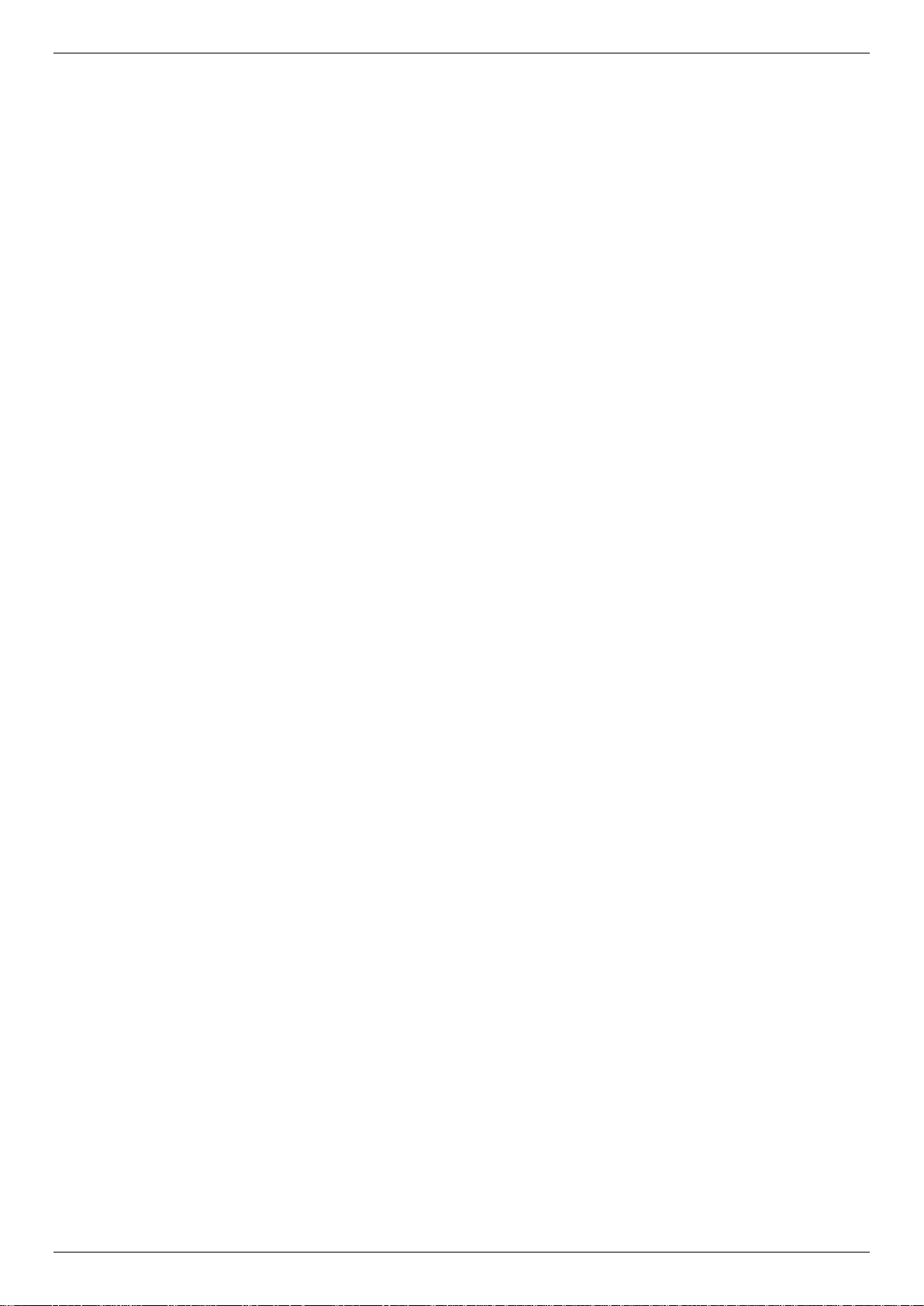
5000 Series Data Center Switches Hardware Installation Guide
Table of Contents
Intended Readers ........................................................................................................................................................ 3
Typographical Conventions ......................................................................................................................................... 3
Notes, Notices, and Cautions ...................................................................................................................................... 3
Safety Instructions ....................................................................................................................................................... 3
Safety Cautions ...................................................................................................................................................... 4
General Precautions for Rack-Mountable Prod uc ts .................................................................................................... 5
Protecting Against Electrostatic Discharge .................................................................................................................. 5
Introduction ..................................................................................................................................................................... 8
Switch Description ....................................................................................................................................................... 8
Package Contents ........................................................................................................................................................ 8
Front Panel................................................................................................................................................................... 8
LED Indicators ...................................................................................................................................................... 10
Rear Panel ................................................................................................................................................................. 11
Power Supply Modules ......................................................................................................................................... 11
Fan Modules ......................................................................................................................................................... 12
Side Panel .................................................................................................................................................................. 12
Installation ..................................................................................................................................................................... 13
Installation Guidelines ................................................................................................................................................ 13
Installing the Switch into a Rack ................................................................................................................................ 13
Installing Transceivers into the Transceiver Ports ..................................................................................................... 14
Installing Power Modules into the Power Module Slots ............................................................................................. 15
Removing a Power Supply ................................................................................................................................... 16
Installing a Power Supply ..................................................................................................................................... 16
Installing Fan Modules into the Fan Module Slots ..................................................................................................... 17
Removing a Fan Module ....................................................................................................................................... 17
Installing a Fan Module ......................................................................................................................................... 18
Grounding the Switch ................................................................................................................................................. 19
Switch Connections ...................................................................................................................................................... 20
Switch to another Switch ............................................................................................................................................ 20
Switch to a Server ...................................................................................................................................................... 20
Switch Management ...................................................................................................................................................... 21
Management Options ................................................................................................................................................. 21
Connecting to the Console Port ................................................................................................................................. 21
Installing D-Link OS .............................................................................................................................................. 23
Creating a User Account ................................................................................................................................. 25
Configuring the IP Address.............................................................................................................................. 25
Upgrading D-Link OS in Linux Shell ..................................................................................................................... 26
Installing Other Operating Systems Using ONIE .................................................................................................. 28
Appendix A - Technical Specifications ....................................................................................................................... 30
Appendix B - Cables and Connectors ......................................................................................................................... 33
Console Cable ........................................................................................................................................................... 33
Regulatory Statements ................................................................................................................................................. 34
Warranty & Technical Suppo rt ..................................................................................................................................... 41
Technical Support ........................................................................................................................................................... 44
vii
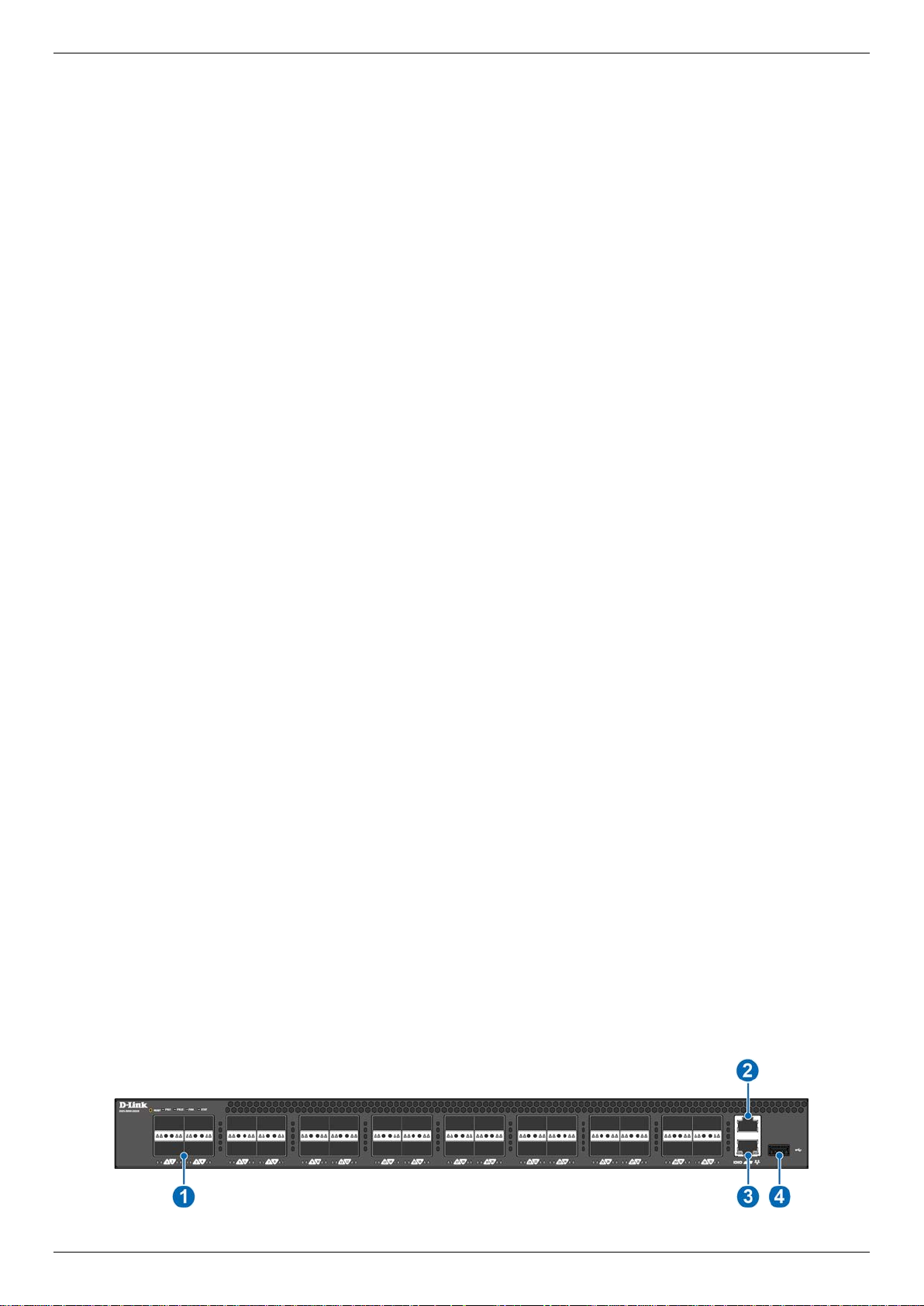
5000 Series Data Center Switches Hardware Installation Guide
Introduction
Switch Description
Package Contents
Front Panel
Rear Panel
Side Panel
Switch Description
The D-Link 5000 Series Data Center Switches are a series of high-performance switches that feature high port
density, routing, and ultra-low latency, designed to be dep loyed as Top-of-Rack (ToR), End-of-Row (EoR), or leafspine switches in data center applications. Combined with ONIE support and increased cost-efficiency, the 5000
Series form a flexible long-term solution for managing and expanding data center infrastructures in a Software-defined
Networking (SDN) environment.
Package Contents
Open the shipping carton of the switch and carefully unpack its contents. The carton should contain the following
items:
For the DXS-5000-54S and DQS-5000-54SQ28:
• One 5000 Series switch.
• One CD containing documentation.
• Two preinstalled AC or DC power supply modules.
• Two AC power cords (if purchased with AC power supplies)
• Four preinstalled fan modules.
• One RS-232 to RJ-45 console cable.
• One RS-232 to Mini-USB console cable.
• One console cable extension.
• One rack mounting kit (two brackets and screws).
• Four rubber feet with adhesive backing.
For the DQS-5000-32S and DQS-5000-32Q28:
• One 5000 Series switch.
• One CD containing documentation.
• Two preinstalled AC or DC power supply modules.
• Two AC power cords (if purchased with AC power supplies).
• Four preinstalled fan modules.
• One RS-232 to RJ-45 console cable.
• One rack mounting kit (two brackets and screws).
• Four rubber feet with adhesive backing.
If any item is missing or damaged, please contact your local D-Link reseller for replacement.
Front Panel
Depending on the model, the front panel of the switch consists of LED indicators, a USB 2.0 port, an out-of-band
Management port (MGMT), a Console port, and a combination of QSFP28, QSFP+, SFP28, and SFP+ access ports.
Figure 1-1 Front panel view of the DQS-5000-32Q28
8
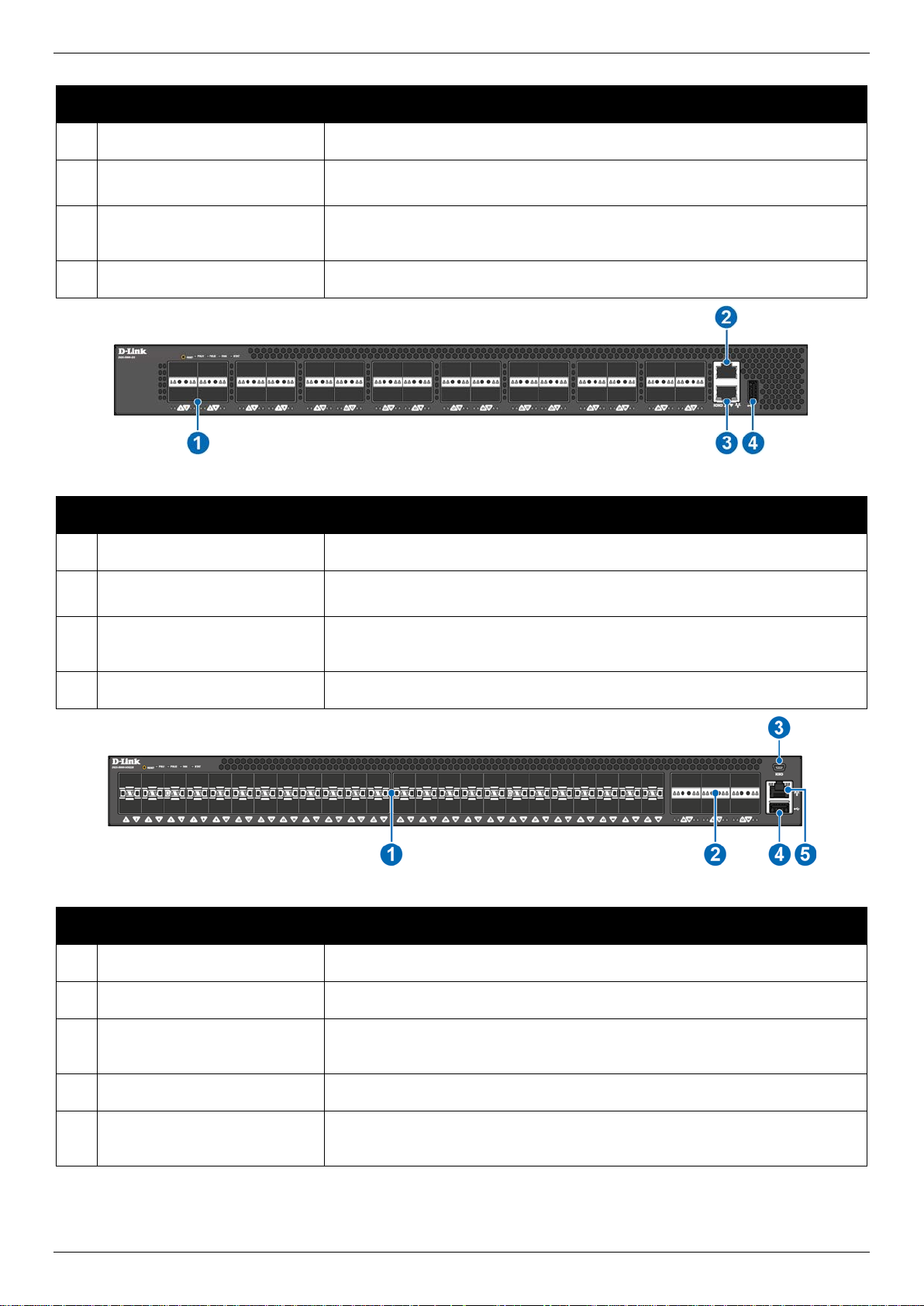
5000 Series Data Center Switches Hardware Installation Guide
# Port Description
1 100G QSFP28 Ports
2 Console Port
32 100G fiber optic access ports.
RJ-45 console port for accessing the command line interface (CLI) of this
switch for configuration, management, and monitoring.
3 Management Port
RJ-45 port for out-of-band management to configure the switch without
being connected to the network.
4 USB 2.0 Type A Port
USB 2.0 port for connecting a USB storage device.
Figure 1-2 Front panel view of the DQS-5000-32S
# Port Description
1 40G QSFP+ Ports
2 Console Port
32 40G fiber optic access ports.
RJ-45 console port for accessing the command line interface (CLI) of this
switch for configuration, management, and monitoring.
3 Management Port
RJ-45 port for out-of-band management to configure the switch without
being connected to the network.
4 USB 2.0 Type A Port
USB 2.0 port for connecting a USB storage device.
Figure 1-3 Front panel view of the DQS-5000-54SQ28
# Port Description
1 25G SFP28 Ports
2 100G QSFP28 Ports
3 Console Port
48 25G fiber optic access ports.
6 100G fiber optic access ports.
Mini-USB console port for accessing the command line interface (CLI) of this
switch for configuration, management, and monitoring.
4 USB 2.0 Type A Port
5 Management Port
USB 2.0 port for connecting a USB storage device.
RJ-45 port for out-of-band management to configure the switch without
being connected to the network.
9
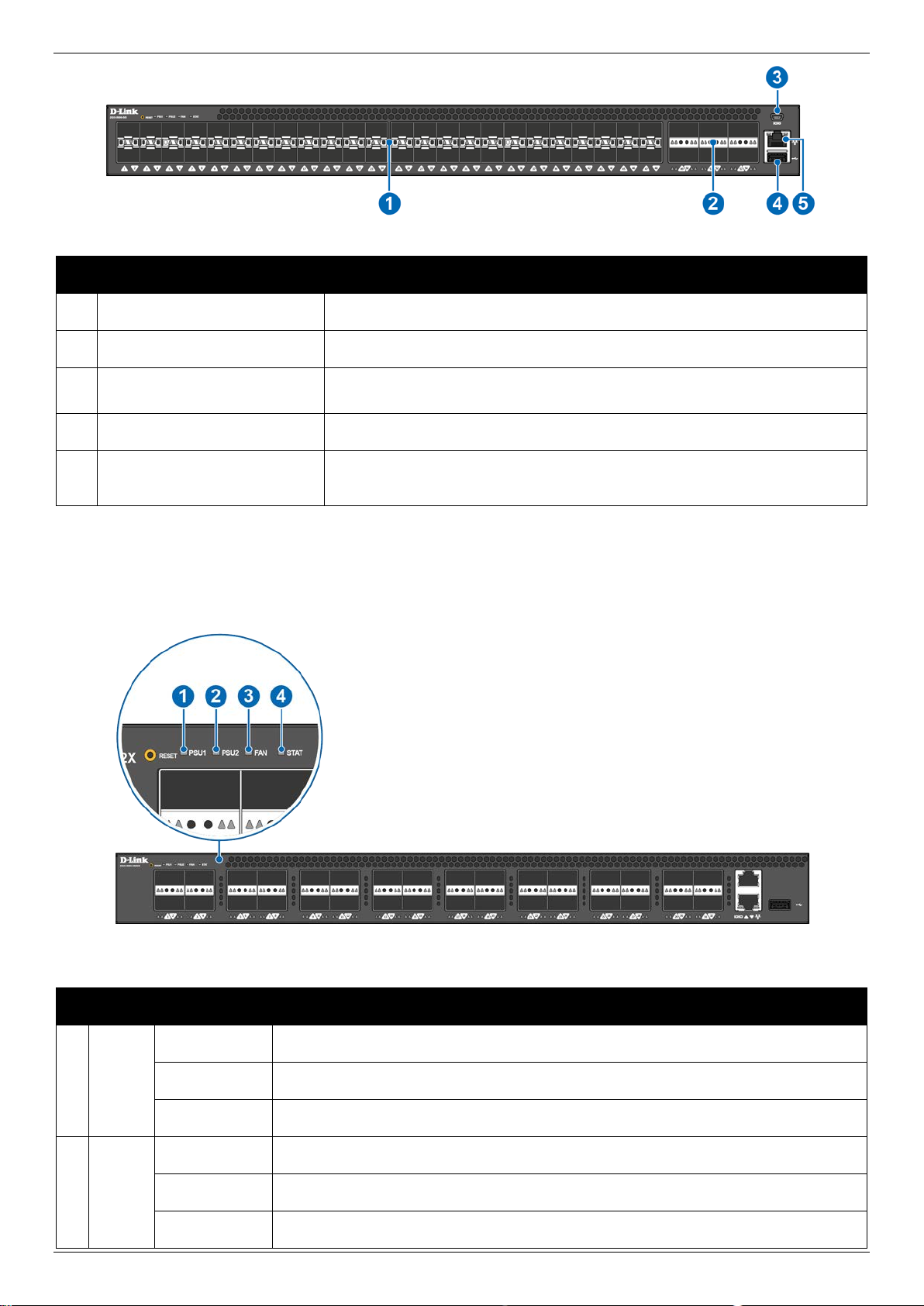
5000 Series Data Center Switches Hardware Installation Guide
Figure 1-4 Front panel view of the DXS-5000-54S
# Port Description
1 10G SFP+ Ports
2 40G QSFP+ Ports
3 Console Port
4 USB 2.0 Type A Port
5 Management Port
48 10G fiber optic access ports.
6 40G fiber optic access ports.
Mini-USB console port for accessing the command line interface (CLI) of this
switch for configuration, management, and monitoring.
USB 2.0 port for connecting a USB storage device.
RJ-45 port for out-of band-management to configure the switch without
being connected to the network.
LED Indicators
Located on the front panel of all the 5000 Series switches are the following LED indicators: PSU1, PSU2, FAN, and
STAT. To the left of the LED panel is the reset button used to reset the switch back to factory default settings.
# LED Description
Off The switch is turned off.
1 PSU1
2 PSU2
Solid green The switch is powered on and functioning normally.
Solid amber The switch’s power supply has failed or is not working properly.
Off The switch is turned off.
Solid green The switch is powered on and functioning normally.
Solid amber The switch’s power supply has failed or is not working properly.
Figure 1-5 LED indicators for the 5000 Series switches
10
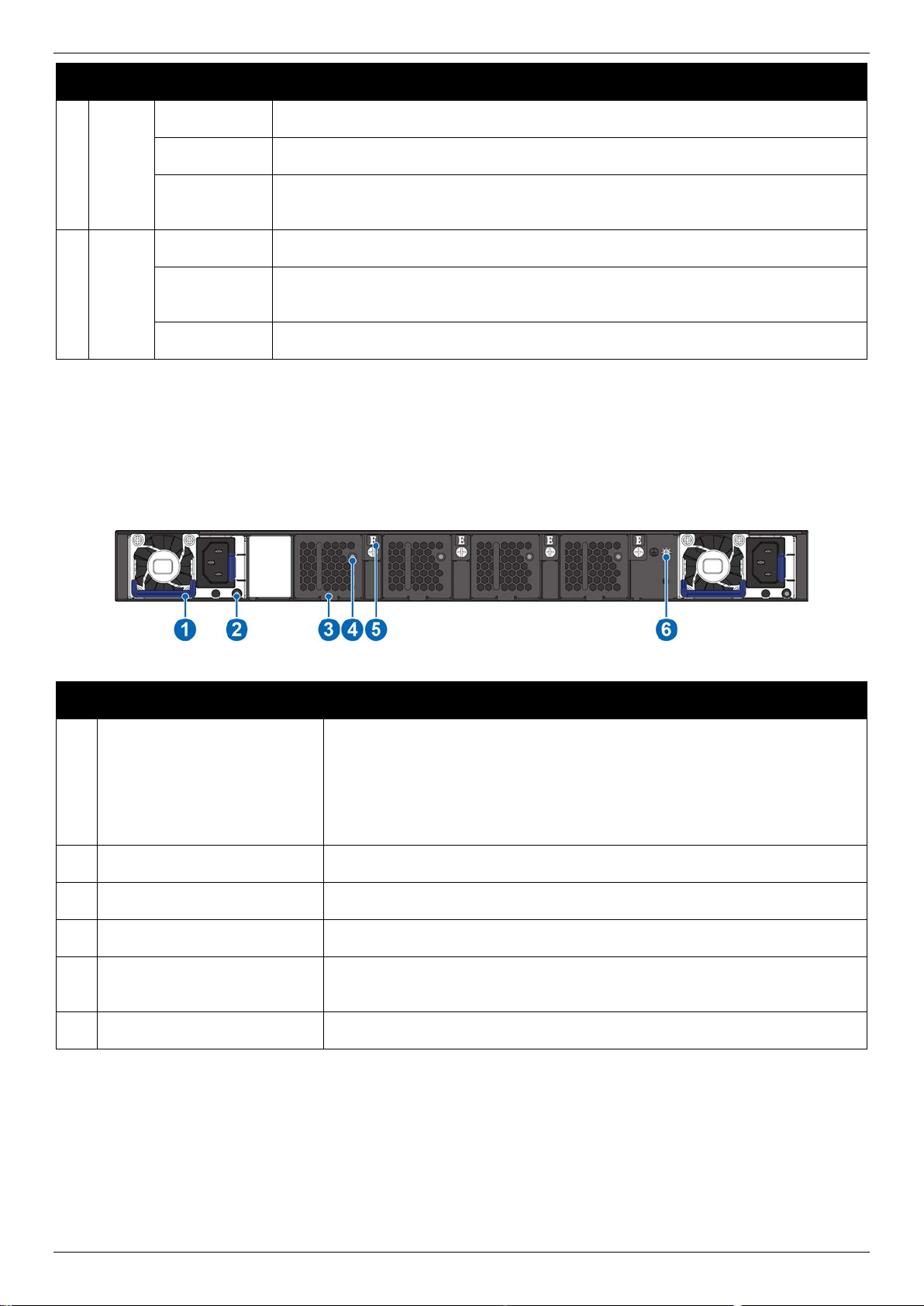
5000 Series Data Center Switches Hardware Installation Guide
# LED Description
Off The fans are powered off.
3 FAN
4 STAT
Solid green The fans are operating normally.
Solid amber Indicates a fan has failed. Check the FAN Status LED on the rear panel to ide ntif y
which fan is malfunctioning.
Solid green The diagnostic test was successfully completed.
Solid amber The self-diagnostics system has detected a fault or failure (e.g. fan, thermal, or
interface fault).
Off The system is down, the switch is booting up, or the NOS did not boot up normally.
Rear Panel
Located on the rear panel of the 5000 Series switches are two power supply module slots and four fan module slots.
Two power supply modules and four fan modules are included in the package for this switch. This switch also
supports the use of a DC power supply module.
Figure 1-6 Rear panel view of the 5000 Series switches
# Item Description
1 Power Supply Slot 1/2
2 PSU Status LED
3 Fan Module Slots (x 4)
4 Fan Status LED
5 Air Flow Indicator
6 Grounding Node
Both slots come preinstalled with AC or DC power supply modules. The
slots can be outfitted with 2 DC modules, 2 AC modules, or 1 DC and 1 AC
combination for load sharing and redundancy purposes. The base model
only ships with either 2 AC or 2 DC PSUs. An additional AC or DC PSU
must be purchased separately to outfit the switch with a 1 AC + 1 DC PSU
combination.
Indicates the current status of the installed PSU module.
These slots can be equipped with a Smart fan module.
Indicates the current status of the installed fan module.
Indicator for identifying the fan’s airflow. This can be either front-to-back
exhaust (labeled E) or back-to-front intake (labeled I).
Node for grounding the switch to a grounding source.
Power Supply Modules
The 5000 Series switches ship with two power supply units preinstalled. When the primary power connection fails, the
secondary power connection will take over all the power immediately and automatically. The primary and secondary
power supply can be either AC or DC supplied, depending on the power supply module inserted, allowing for dual
redundancy.
11
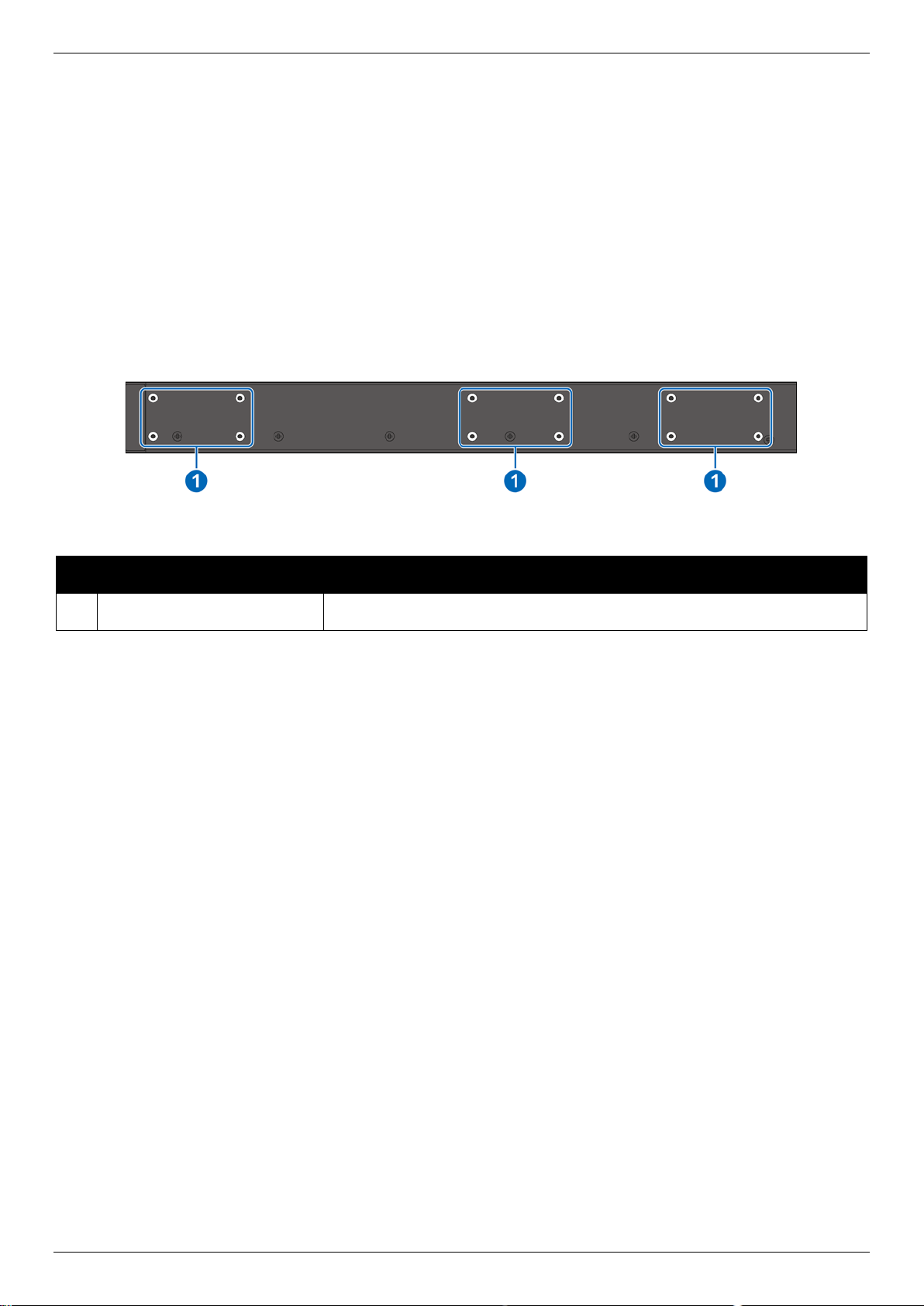
5000 Series Data Center Switches Hardware Installation Guide
The power supply modules are hot-swappable, they can be inserted and removed while the switch is powered on.
This feature offers load-sharing, and enhances the reliability and capacity of this switch. However, in the event that a
power failure might occur and no UPS is used, as a precaution, unplug the power cord from the switch. After the
power has returned, you can plug the power cord back into the switch’s power connector.
Fan Modules
The fan modules on this switch can provide front-to-back or back-to-front airflow depending on type of fan module
installed. Another unique smart fan feature is that fans are capable of automatically adj us ting their speed depending
on the IC sensor reading of the temperature required.
Side Panel
Located on the side panels of the switch are screw openings for attaching mounting brackets to the switch. Allowing
the switches to be installed in a standard 19” (1U) rack.
Figure 1-7 Side panels of the 5000 Series switches
# Item Description
1 Mounting Holes
Mounting holes for attaching rack mounting brackets.
12
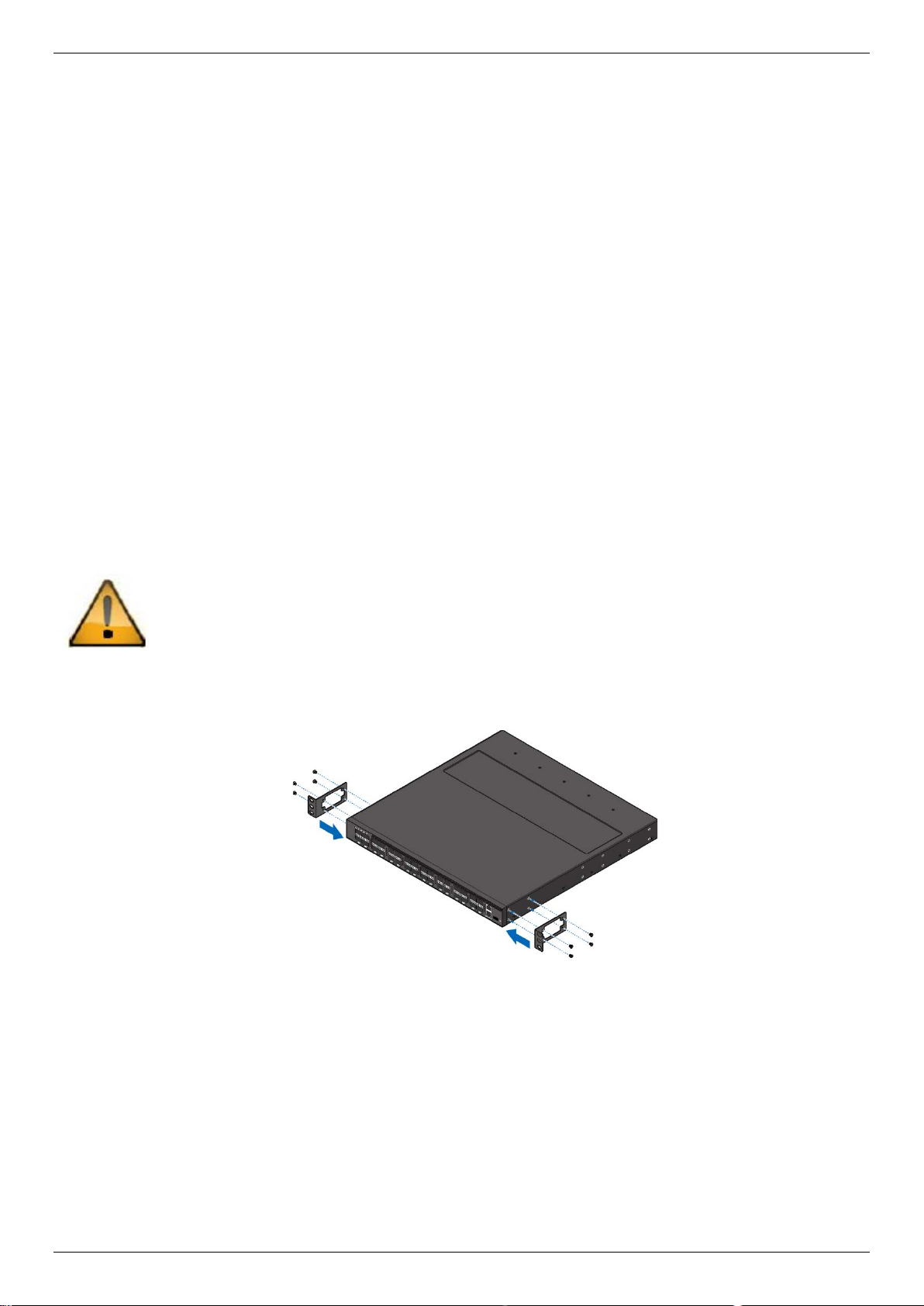
5000 Series Data Center Switches Hardware Installation Guide
Installation
Installation Guidelines
Installing the Switch into a Rack
Installing Transceivers into the Transceiver Ports
Installing Power Modules into the Power Module Slots
Installing Fan Modules into the Fan Module Slots
Installation Guidelines
This section will discuss the hardware installation guidelines that the user must follow in order to properly and safely
install this switch into the appropriate environment.
• Visually inspect the power cord and see that it is fully secured to both the power connector, the switc h, and
the electrical outlet that will be supplying the power.
• Install the switch in a fairly cool and dry place within the acceptable temperature and humidity operating
ranges.
• Install the switch in a site free from strong electromagnetic field generators such as motors, vibration, dust,
and direct exposure to sunlight.
Installing the Switch into a Rack
The switch can be mounted in a standard 19" (1U) rack using the provided mounting brackets. Use the following
diagrams as a guide.
Caution: Make sure that there is adequate space around the switch to allow for proper air flow,
ventilation, and cooling.
1. Fasten the mounting brackets to the sides of the switch using the screws provided.
Figure 2-1 Fasten mounting brackets on the switch
2. Slide the switch into the rack.
3. Fasten mounting bracket to the rack using the screws provided.
13
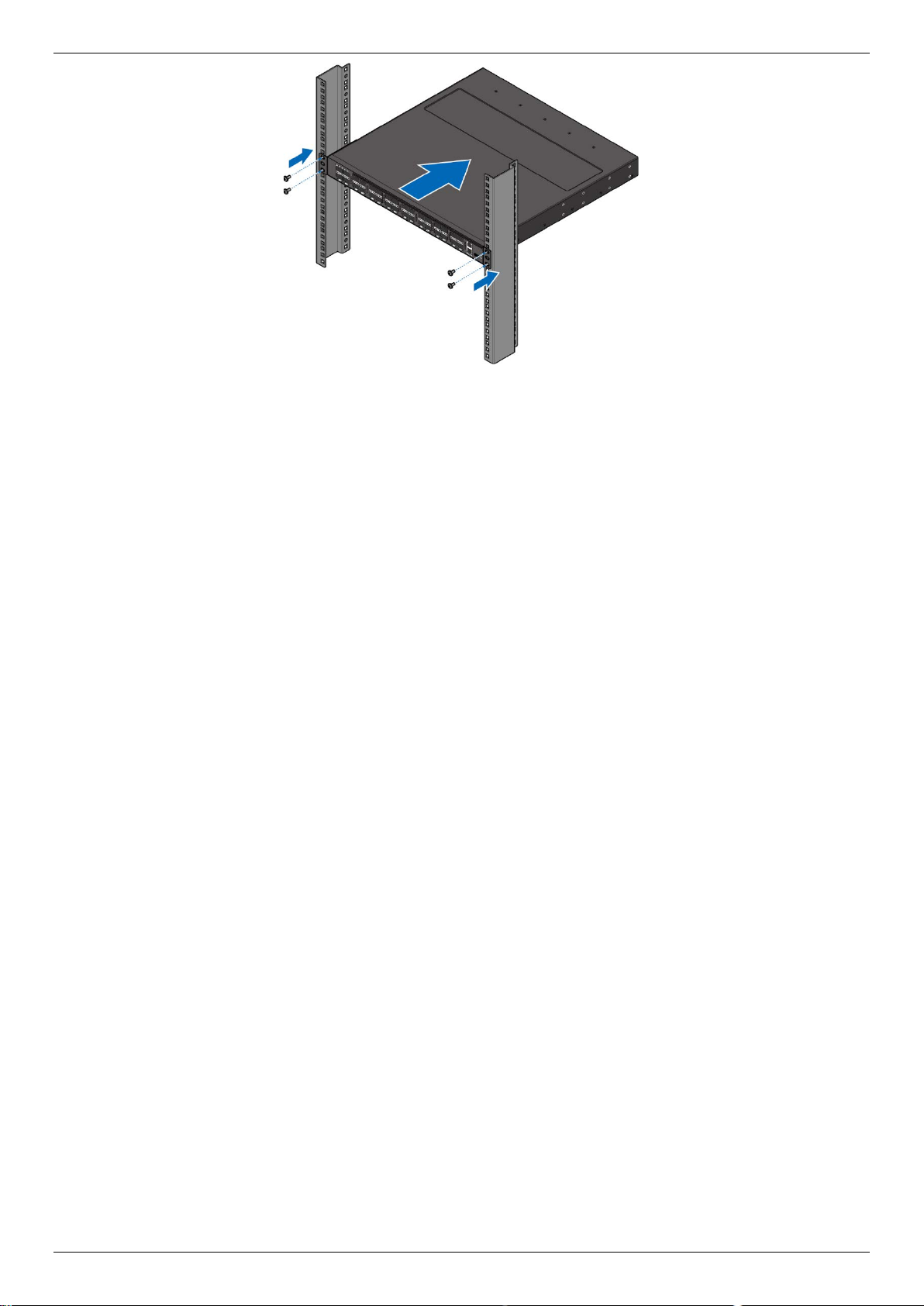
5000 Series Data Center Switches Hardware Installation Guide
Figure 2-2 Installing the switch in a rack
Installing Transceivers into the Transceiver Ports
The 5000 Series supports a combination of Small Form-Factor pluggable (SFP) or Quad-Small Form-Factor pluggable
(QSFP) ports, including SFP, SFP+, SFP28, QSFP+, and QSFP28. The SFP+ ports also support other transceiver
form factors like SFP, SFP+, and WDM transceivers. For a complete list of SFP/SFP+/WDM transceivers, compatible
with this switch, refer to
14
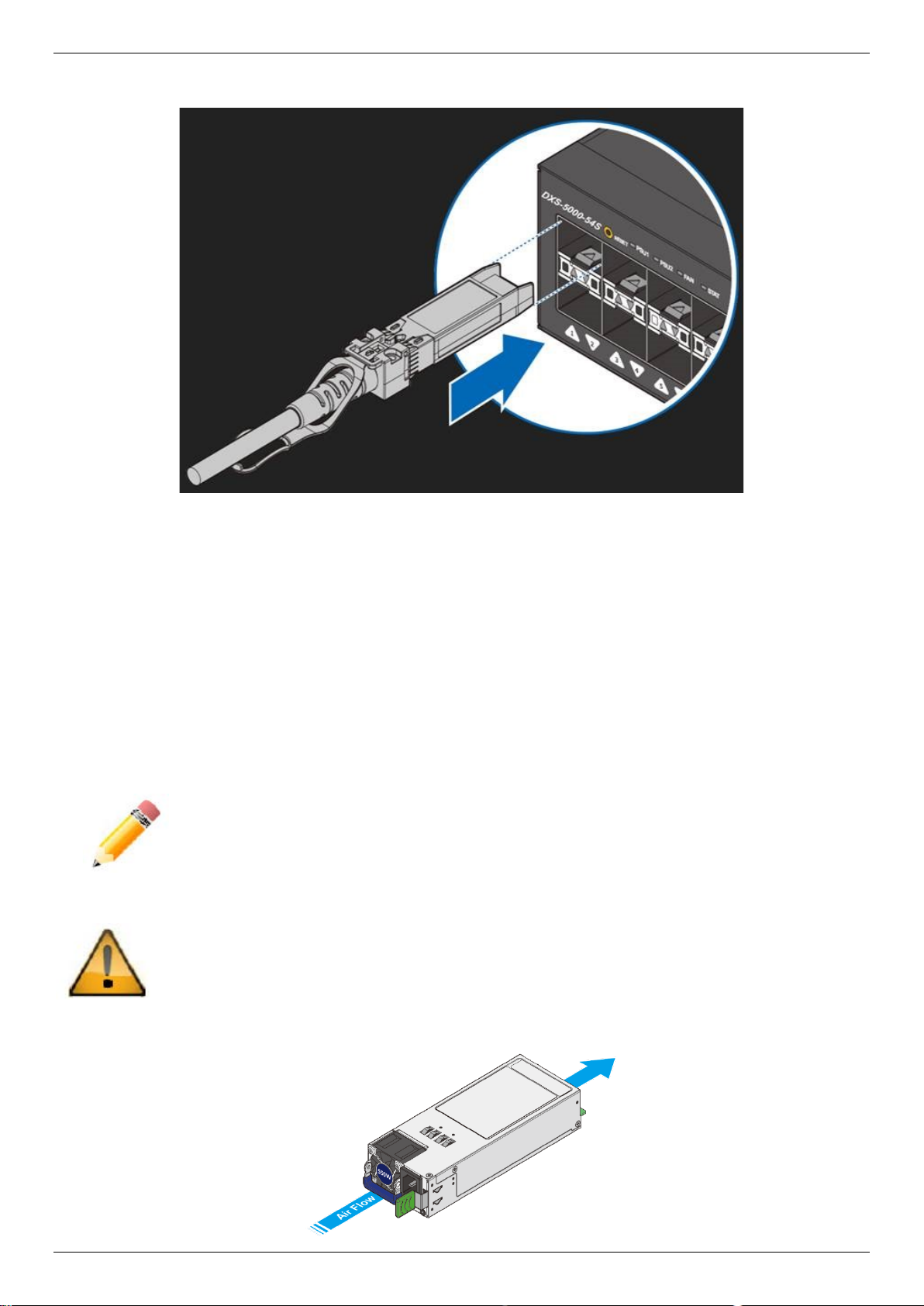
5000 Series Data Center Switches Hardware Installation Guide
Appendix A - Technical Specifications.
Figure 2-3 Installing SFP transceivers
1. Insert a compatible SFP transceiver into an available SFP port.
Installing Power Modules into the Power Module Slots
The power supply modules are hot-swappable and can be replaced during operation as long as the remaining module
is installed and operating.
Depending on whether you plan on positioning the ports in a hot or cold aisle, you can order a power supply module
with port-side intake or port-side exhaust airflow.
The power module slots, located on the rear panel of this switch, support two types of power supply modules.
DXS-PWR550AC: 550W AC modular power supply with front-to-back or back-to-front airflow.
DXS-PWR800DC: 800W DC modular power supply with front-to-back or back-to-front airflow.
NOTE: The power modules support a specific airflow direction. This airflow direction of the
installed power module(s) must be the same as the fan module(s) installed. By default the
airflow direction of the power module and fan module installed is front-to-back.
Caution: If the switch is installed for port-side exhaust airflow, you must install green-labeled PSU
modules to drive the air flow from the front of the switch into the hot aisle. If the switch is installed for
port-side intake airflow, you must install blue-labeled PSU modules to drive the air flow from the
rear of the switch and out into the hot aisle. Failure to install the switch with the correct airflow
configuration can cause the switch to overheat and shut down.
.
15
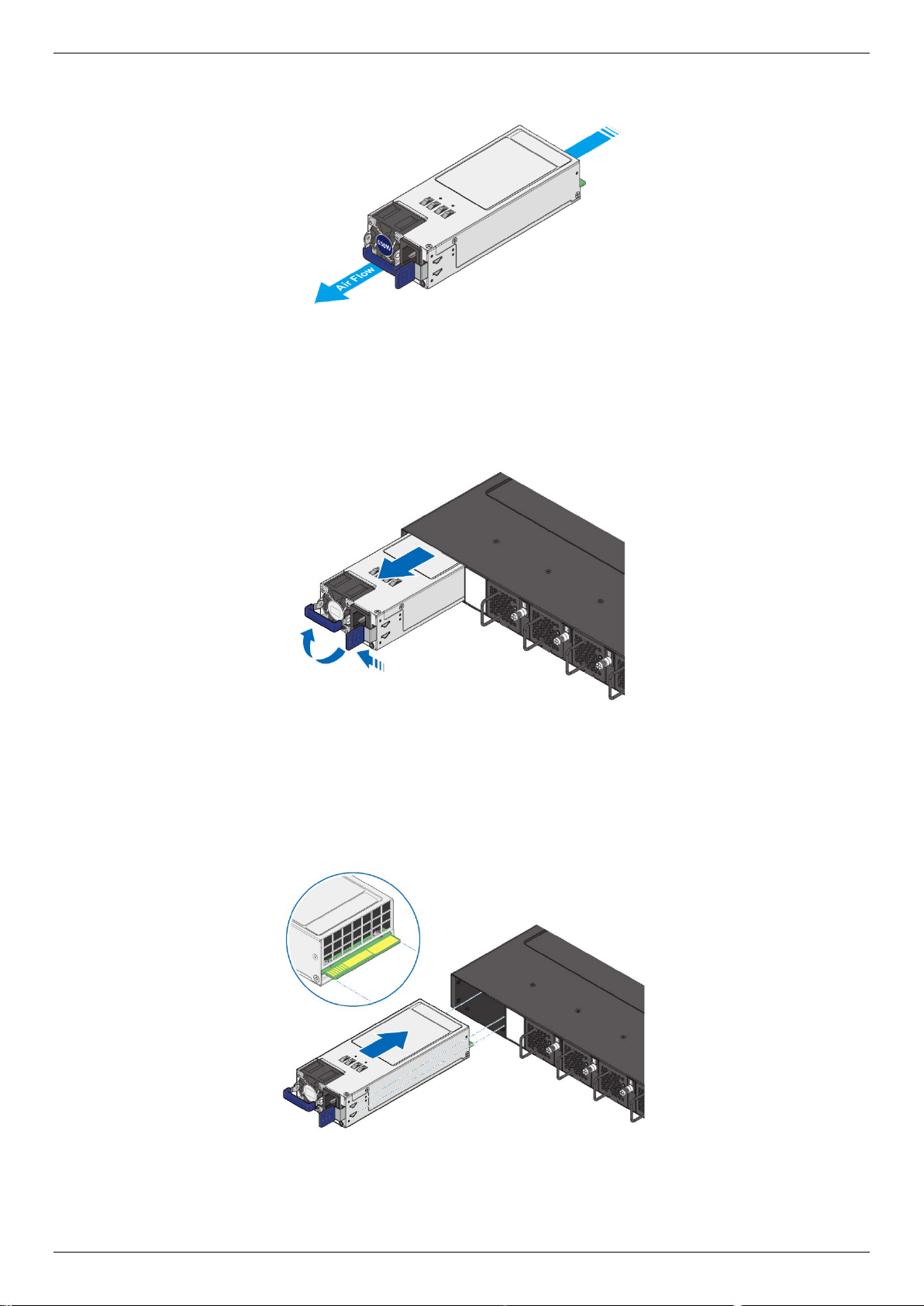
5000 Series Data Center Switches Hardware Installation Guide
Figure 2-4 Green label port-side exhaust power supply module
Figure 2-5 Blue label port-side intake po wer supply module
Removing a Power Supply
1. Hold the PSU handle and press the release latch to unlock the PSU from the switch.
2. Pull the PSU module out of the switch.
Figure 2-6 Unlocking and removing a power supply
Installing a Power Supply
1. Align the PSU with the switch ba y.
2. Slide the PSU into the switch and push unt il it is firmly slotted into the bay.
Figure 2-7 Inserting the power supply
16
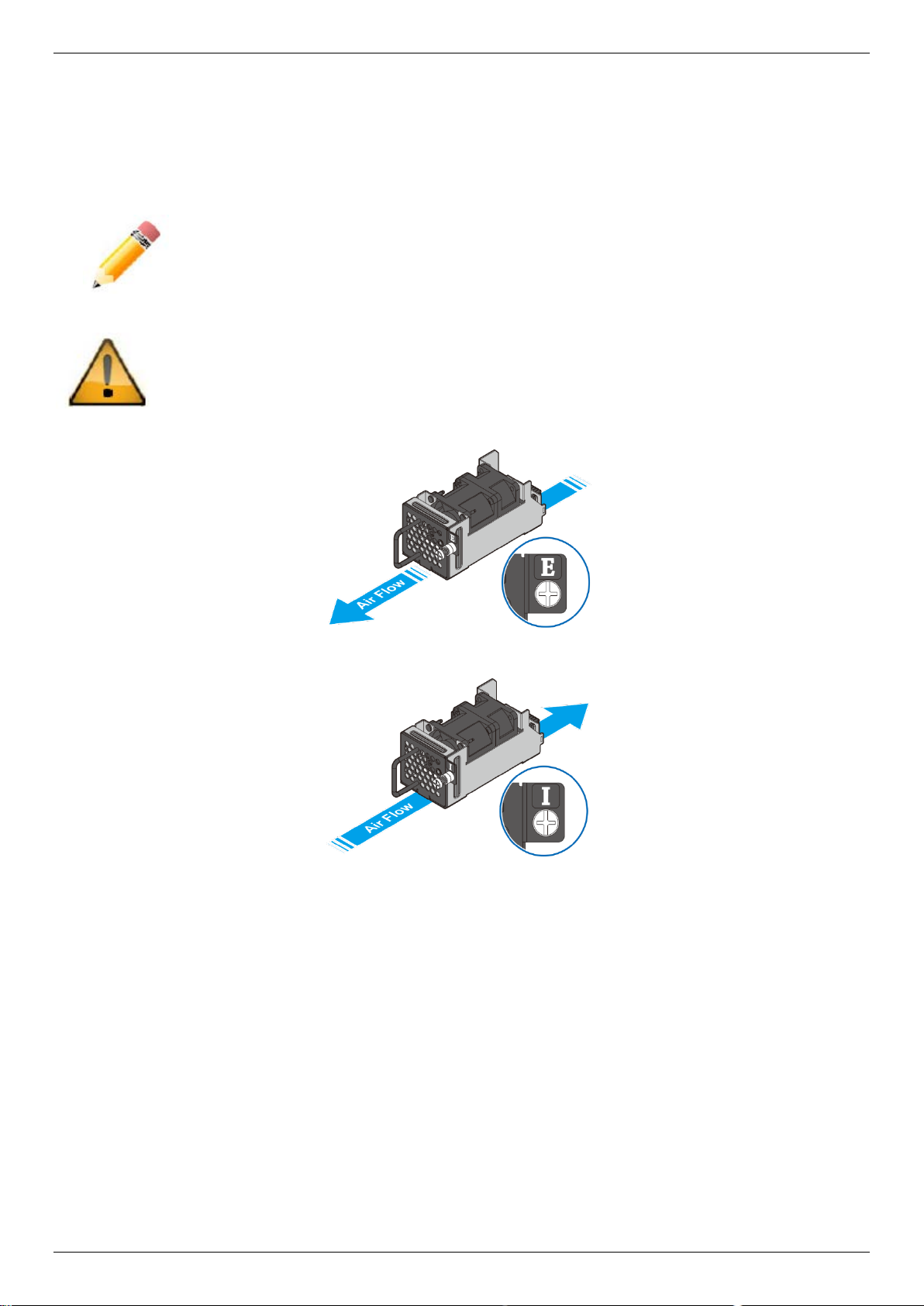
5000 Series Data Center Switches Hardware Installation Guide
Installing Fan Modules into the Fan Module Slots
The fan modules are hot swappable and can be replaced during operation as long as the remaining modules are
installed and operating.
Depending on whether you plan on positioning the ports in a hot or cold aisle, you can order a fan module with portside intake (E) or port-side exhaust (I) airflow.
NOTE: The power modules support a specific airflow direction. This airflow direction of the
installed power module(s) must be the same as the fan module(s) installed. By default the
airflow direction of the power module and fan module installed is front-to-back.
Caution: If the switch is installed for port-side exhaust airflow, you must install fan modules labeled
(I) to drive the air flow from the front of the switch into the hot aisle. If the switch is installed for port-
side intake airflow, you must install fan modules labeled (E) to drive the air flow from the rear of the
switch and out into hot aisle. Failure to install the switch with the correct airflow configuration can
cause the switch to overheat and shut down.
Figure 2-8 Fan module (E) with port-side intake
Figure 2-9 Fan module (I) with port-side exhaust
Removing a Fan Module
1. Loosen the captive screw securing the fan module.
2. Pull out the fan module.
17
 Loading...
Loading...