Page 1
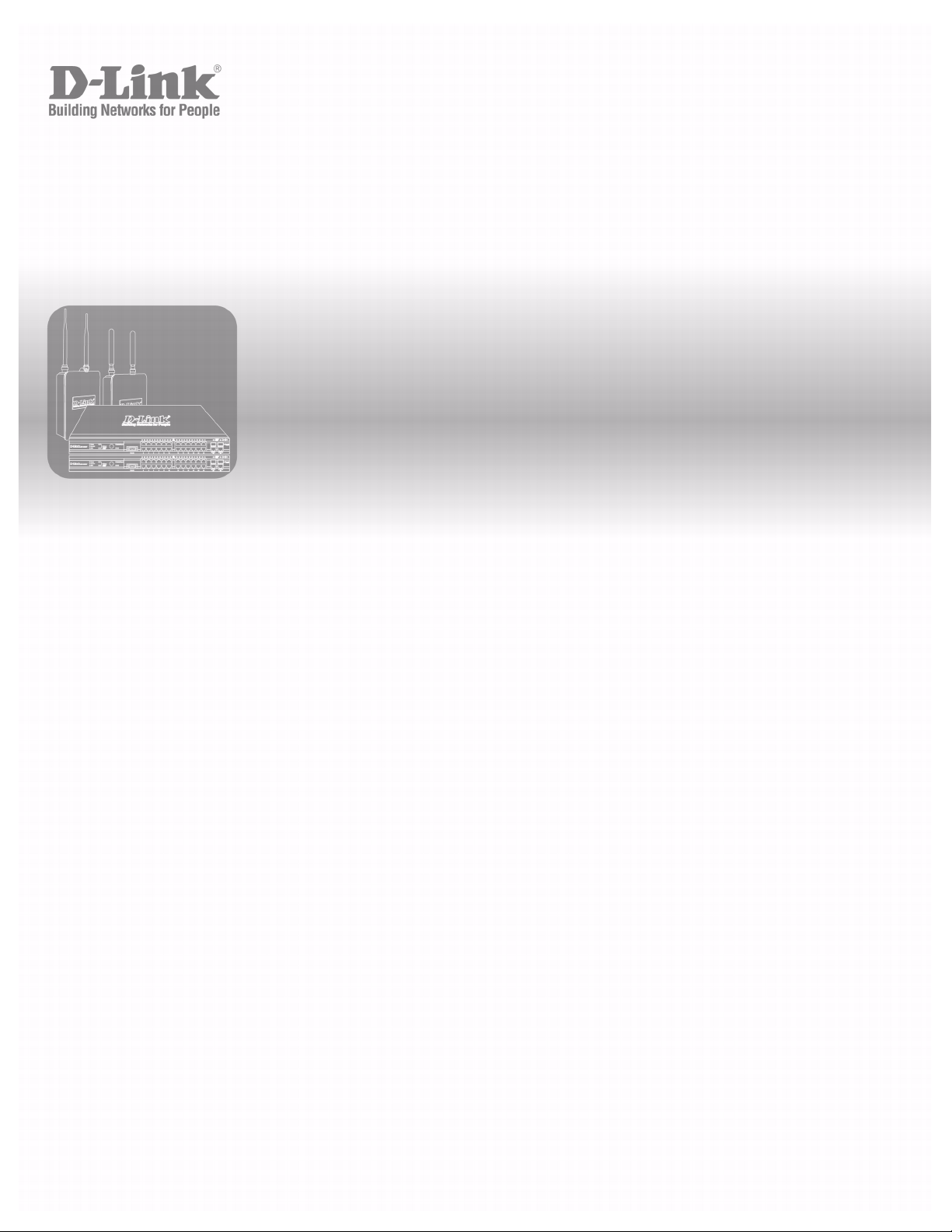
Unified Access Point (AP) Administrator’s Guide
Product Model : DWL-8600AP
Unified Wired & Wireless Access System
Release 1.0
December 2009
©Copyright 2009. All rights reserved.
Page 2
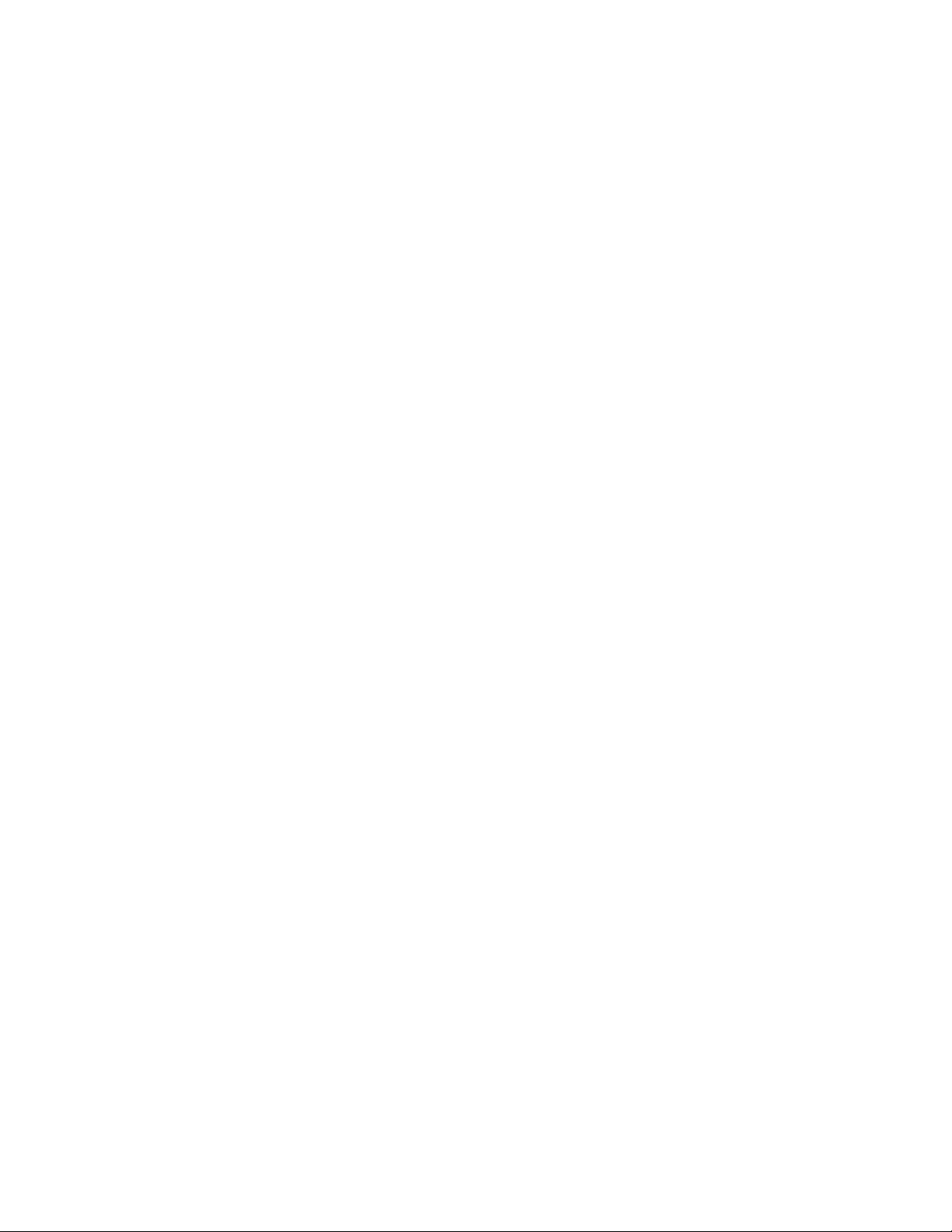
D-Link UAP Software User Manual
12/10/09
Page 3

Software User Manual D-Link UAP
12/10/09
TABLE OF CONTENTS
Section 1: About This Document .....................................................................................11
Document Organization............................................................................................................................. 11
Additional Documentation......................................................................................................................... 11
Document Conventions............................................................................................................................. 12
Online Help, Supported Browsers, and Limitations ............................................................................... 13
Section 2: Getting Started.................................................................................................14
Administrator’s Computer Requirements................................................................................................ 15
Wireless Client Requirements .................................................................................................................. 16
Dynamic and Static IP Addressing on the AP ......................................................................................... 16
Recovering an IP Address .................................................................................................................... 16
Discovering a Dynamically Assigned IP Address.................................................................................. 17
Installing the UAP ...................................................................................................................................... 17
Basic Settings ............................................................................................................................................ 20
Connecting to the AP Web Interface by Using the IPv6 Address ......................................................... 21
Using the CLI to View the IP Address ...................................................................................................... 21
Configuring the Ethernet Settings............................................................................................................ 22
Using the CLI to Configure Ethernet Settings ....................................................................................... 23
Configuring IEEE 802.1X Authentication ................................................................................................. 24
Using the CLI to Configure 802.1X Authentication Information ............................................................ 24
Verifying the Installation ........................................................................................................................... 25
Configuring Security on the Wireless Access Point............................................................................... 26
Section 3: Viewing Access Point Status..........................................................................27
Viewing Interface Status............................................................................................................................ 27
Wired Settings (Internal Interface) ........................................................................................................ 27
Wireless Settings .................................................................................................................................. 28
Viewing Events ........................................................................................................................................... 28
Configuring Persistent Logging Options ............................................................................................... 29
Configuring the Log Relay Host for Kernel Messages .......................................................................... 30
Enabling or Disabling the Log Relay Host on the Events Page ............................................................ 30
Viewing Transmit and Receive Statistics ................................................................................................ 31
Viewing Associated Wireless Client Information .................................................................................... 32
34CSFP6XXUAP-SWUM100-D13 Page 3
Page 4
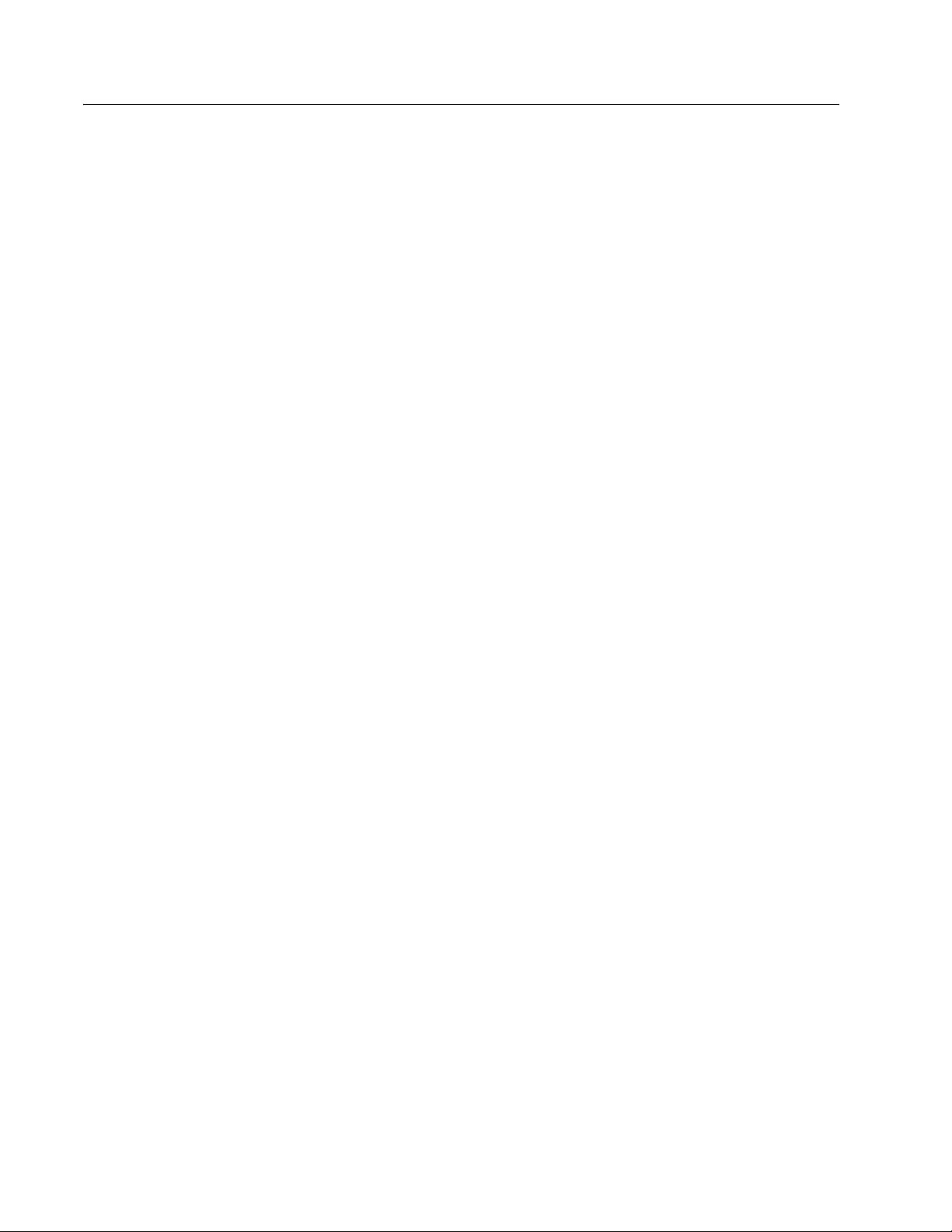
D-Link UAP Software User Manual
12/10/09
Link Integrity Monitoring ........................................................................................................................33
Viewing Neighboring Access Points ........................................................................................................34
Viewing Managed AP DHCP Information.................................................................................................. 36
Section 4: Managing the Access Point ........................................................................... 37
Ethernet Settings ........................................................................................................................................ 37
Wireless Settings ........................................................................................................................................ 40
Using the 802.11h Wireless Mode......................................................................................................... 42
Modifying Radio Settings...........................................................................................................................43
Virtual Access Point Settings.................................................................................................................... 46
None (Plain-text)....................................................................................................................................50
Static WEP ............................................................................................................................................51
Static WEP Rules ........................................................................................................................... 52
IEEE 802.1X .......................................................................................................................................... 52
WPA Personal ....................................................................................................................................... 54
WPA Enterprise ..................................................................................................................................... 55
Configuring the Wireless Distribution System ........................................................................................ 56
WEP on WDS Links...............................................................................................................................59
WPA/PSK on WDS Links ......................................................................................................................59
Controlling Access by MAC Authentication ............................................................................................60
Configuring a MAC Filter and Station List on the AP.............................................................................60
Configuring MAC Authentication on the RADIUS Server ......................................................................61
Configuring Load Balancing...................................................................................................................... 62
Managed Access Point Overview.............................................................................................................. 63
Transitioning Between Modes ...............................................................................................................63
Configuring Managed Access Point Settings ........................................................................................64
Configuring 802.1X Authentication...........................................................................................................65
Creating a Management Access Control List .......................................................................................... 66
Section 5: Configuring Access Point Services .............................................................. 67
Configuring the Web Server Settings....................................................................................................... 67
Configuring SNMP on the Access Point................................................................................................... 68
Setting the SSH Status............................................................................................................................... 71
Setting the Telnet Status............................................................................................................................71
Configuring Quality of Service (QoS) ....................................................................................................... 72
Enabling the Network Time Protocol Server............................................................................................ 76
Page 4 34CSFP6XXUAP-SWUM100-D13
Page 5
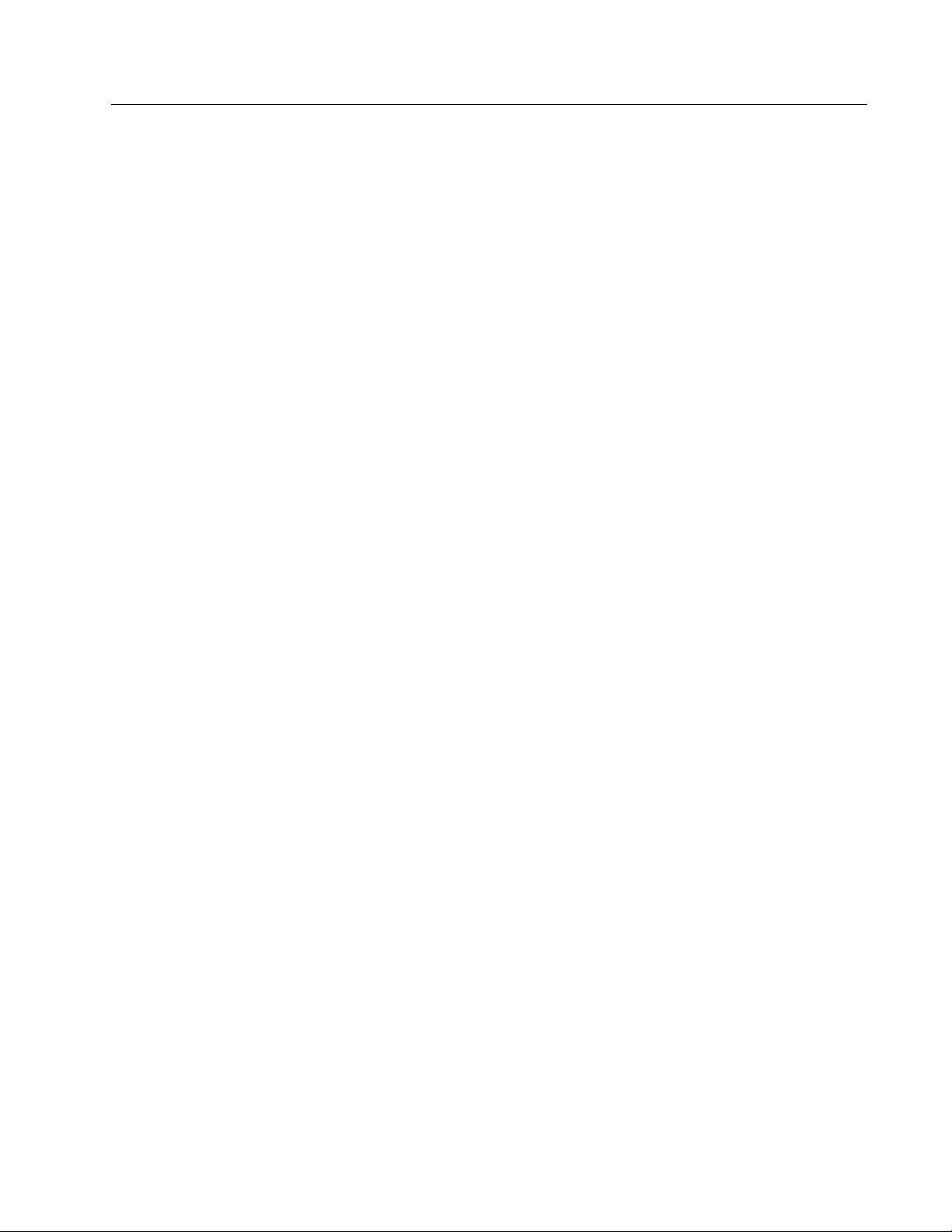
Software User Manual D-Link UAP
12/10/09
Section 6: Configuring SNMPv3.......................................................................................77
Configuring SNMPv3 Views ...................................................................................................................... 77
Configuring SNMPv3 Groups.................................................................................................................... 78
Configuring SNMPv3 Users ...................................................................................................................... 80
Configuring SNMPv3 Targets.................................................................................................................... 81
Section 7: Maintaining the Access Point .........................................................................82
Saving the Current Configuration to a Backup File................................................................................ 82
Restoring the Configuration from a Previously Saved File.................................................................... 83
Maintenance ............................................................................................................................................... 84
Resetting the Factory Default Configuration ......................................................................................... 84
Rebooting the Access Point.................................................................................................................. 85
Upgrading the Firmware............................................................................................................................ 85
Section 8: Configuring Client Quality of Service ............................................................87
Configuring VAP QoS Parameters............................................................................................................ 87
Managing Client QoS ACLs....................................................................................................................... 89
IPv4 ACLs ............................................................................................................................................. 89
ACL Configuration Process................................................................................................................... 89
Creating a DiffServ Class Map .................................................................................................................. 94
Defining DiffServ ................................................................................................................................... 94
Creating a DiffServ Policy Map ................................................................................................................. 99
Client QoS Status ..................................................................................................................................... 101
Section 9: Clustering Multiple APs ................................................................................103
Managing Access Points in the Cluster ................................................................................................. 103
Clustering Single and Dual Radio APs ............................................................................................... 103
Viewing and Configuring Cluster Members.........................................................................................103
Removing an Access Point from the Cluster.......................................................................................105
Adding an Access Point to a Cluster................................................................................................... 105
Navigating to Configuration Information for a Specific AP .................................................................. 105
Navigating to an AP by Using its IP Address in a URL ....................................................................... 106
Managing Cluster Sessions .................................................................................................................... 106
Sorting Session Information................................................................................................................ 107
Configuring and Viewing Channel Management Settings.................................................................... 107
Stopping/Starting Automatic Channel Assignment ............................................................................. 108
34CSFP6XXUAP-SWUM100-D13 Page 5
Page 6
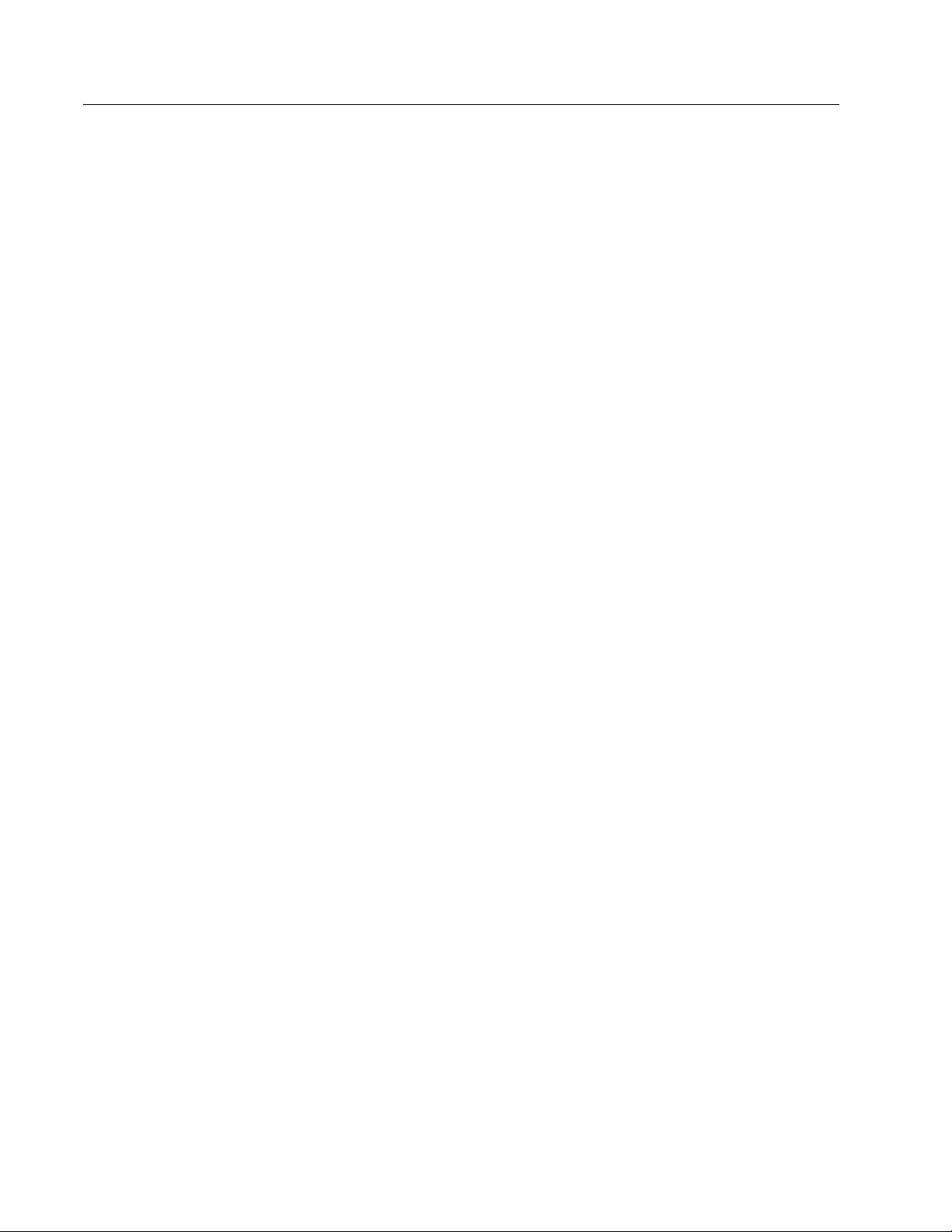
D-Link UAP Software User Manual
12/10/09
Viewing Current Channel Assignments and Setting Locks .................................................................109
Viewing the Last Proposed Set of Changes ........................................................................................109
Configuring Advanced Settings ...........................................................................................................109
Viewing Wireless Neighborhood Information ........................................................................................ 110
Viewing Details for a Cluster Member .................................................................................................113
Appendix A: Default AP Settings................................................................................... 114
Appendix B: Configuration Examples........................................................................... 116
Configuring a VAP ....................................................................................................................................116
VAP Configuration from the Web Interface .........................................................................................116
VAP Configuration from the CLI ..........................................................................................................117
VAP Configuration Using SNMP .........................................................................................................117
Configuring Radio Settings .....................................................................................................................119
Radio Configuration from the Web Interface .......................................................................................119
Radio Configuration from the CLI ........................................................................................................120
Radio Configuration Using SNMP .......................................................................................................121
Configuring the Wireless Distribution System ...................................................................................... 121
WDS Configuration from the Web Interface ........................................................................................121
WDS Configuration from the CLI .........................................................................................................123
WDS Configuration Using SNMP ........................................................................................................123
Clustering Access Points ........................................................................................................................124
Clustering APs by Using the Web Interface ........................................................................................124
Clustering APs by Using the CLI ......................................................................................................... 125
Clustering APs by Using SNMP ..........................................................................................................125
Configuring Client QoS ............................................................................................................................ 126
Configuring QoS by Using the Web Interface......................................................................................126
ACL Configuration ........................................................................................................................ 126
DiffServ Configuration .................................................................................................................. 128
ACL Configuration ........................................................................................................................ 131
DiffServ Configuration .................................................................................................................. 131
ACL Configuration ........................................................................................................................ 132
DiffServ Configuration .................................................................................................................. 134
Page 6 34CSFP6XXUAP-SWUM100-D13
Page 7
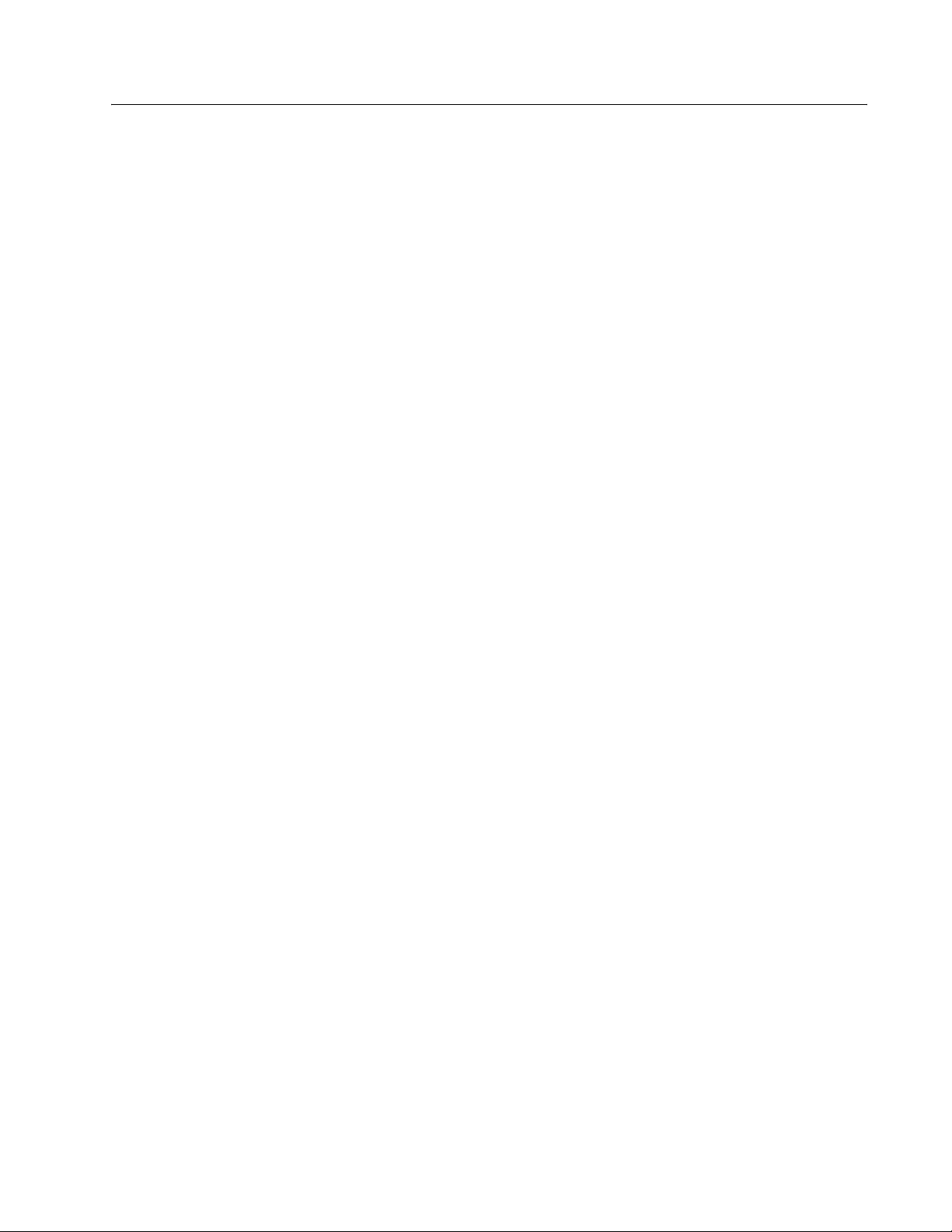
Software User Manual D-Link UAP
12/10/09
LIST OF FIGURES
Figure 1: Administrator UI Online Help ........................................................................................................... 13
Figure 2: Viewing Interface Status .................................................................................................................. 27
Figure 3: Viewing Events ................................................................................................................................ 28
Figure 4: Persistent Logging Options.............................................................................................................. 29
Figure 5: Log Relay Host ................................................................................................................................ 30
Figure 6: Viewing Traffic Statistics.................................................................................................................. 31
Figure 7: Viewing Client Association Information............................................................................................ 32
Figure 8: Viewing Neighboring Access Points ................................................................................................ 34
Figure 9: Ethernet Settings ............................................................................................................................. 38
Figure 10: Wireless Interface Configuration...................................................................................................... 40
Figure 11: Configuring Radio Settings .............................................................................................................. 43
Figure 12: Setting Up Virtual Access Points ..................................................................................................... 48
Figure 13: Configuring WDS Settings ............................................................................................................... 57
Figure 14: Configuring MAC Authentication...................................................................................................... 60
Figure 15: Configuring Load Balancing............................................................................................................. 62
Figure 16: Configuring Managed Access Point Settings................................................................................... 64
Figure 17: IEEE 802.1X Authentication ............................................................................................................ 65
Figure 18: Management ACL............................................................................................................................ 66
Figure 19: Configuring Web Server Settings .................................................................................................... 67
Figure 20: Modifying SNMP Settings ................................................................................................................ 69
Figure 21: SSH Status ...................................................................................................................................... 71
Figure 22: Telnet Status.................................................................................................................................... 71
Figure 23: Configuring QoS Settings ................................................................................................................ 73
Figure 24: Enabling Network Time Protocol Server.......................................................................................... 76
Figure 25: SNMPv3 Views ................................................................................................................................ 77
Figure 26: SNMPv3 Groups.............................................................................................................................. 79
Figure 27: SNMPv3 Users ................................................................................................................................ 80
Figure 28: SNMPv3 Target ............................................................................................................................... 81
Figure 29: Maintenance .................................................................................................................................... 84
Figure 30: VAP QoS Parameters ...................................................................................................................... 88
Figure 31: Client QoS ACL ............................................................................................................................... 90
Figure 32: Client QoS DiffServ Class Map........................................................................................................ 95
Figure 33: Client QoS DiffServ Policy Map ..................................................................................................... 100
34CSFP6XXUAP-SWUM100-D13 Page 7
Page 8
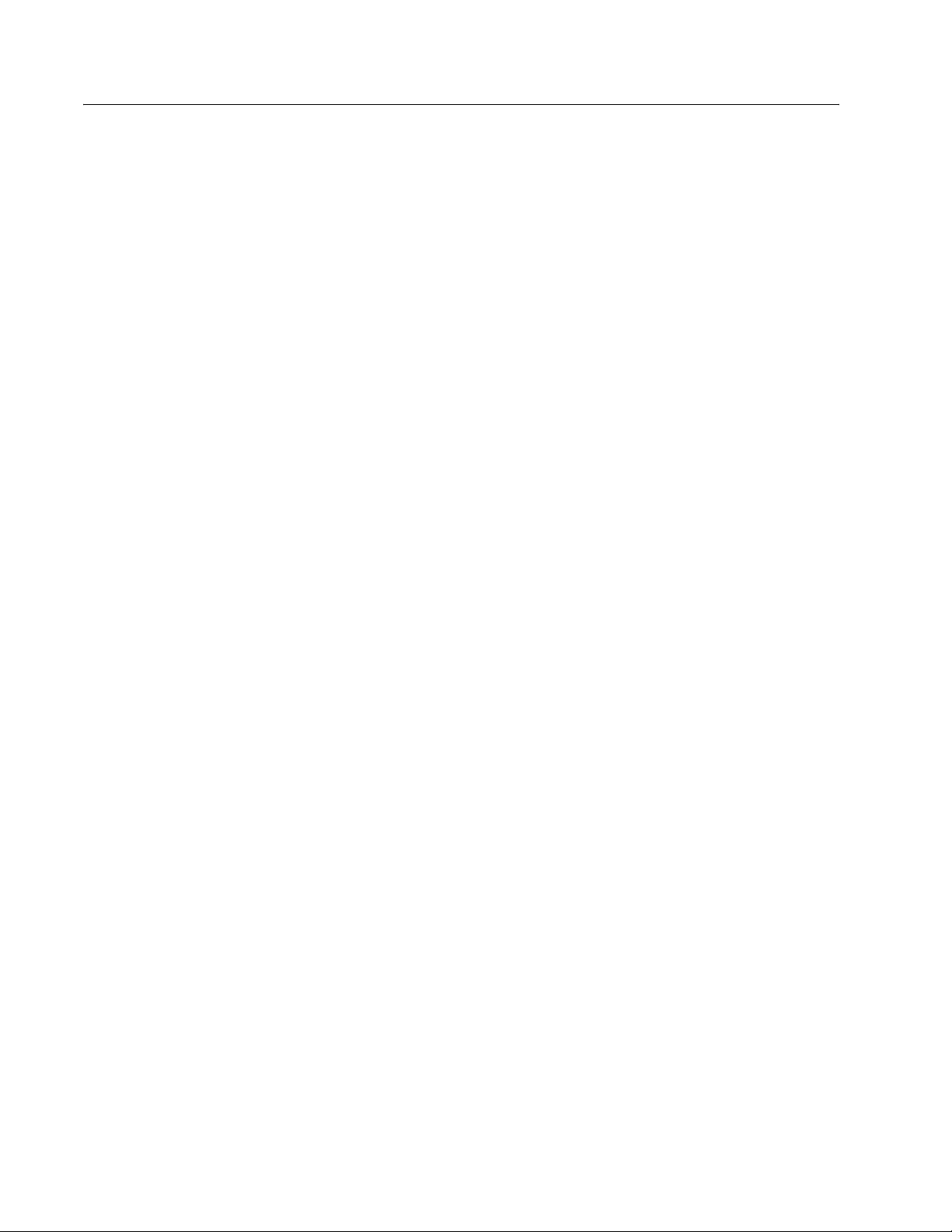
D-Link UAP Software User Manual
12/10/09
Figure 34: Client QoS Status...........................................................................................................................101
Figure 35: Cluster Information and Member Configuration ............................................................................. 104
Figure 36: Session Management ....................................................................................................................106
Figure 37: Channel Management ....................................................................................................................108
Figure 38: Wireless Neighborhood ..................................................................................................................111
Figure 39: Details for a Cluster Member AP....................................................................................................113
Page 8 34CSFP6XXUAP-SWUM100-D13
Page 9
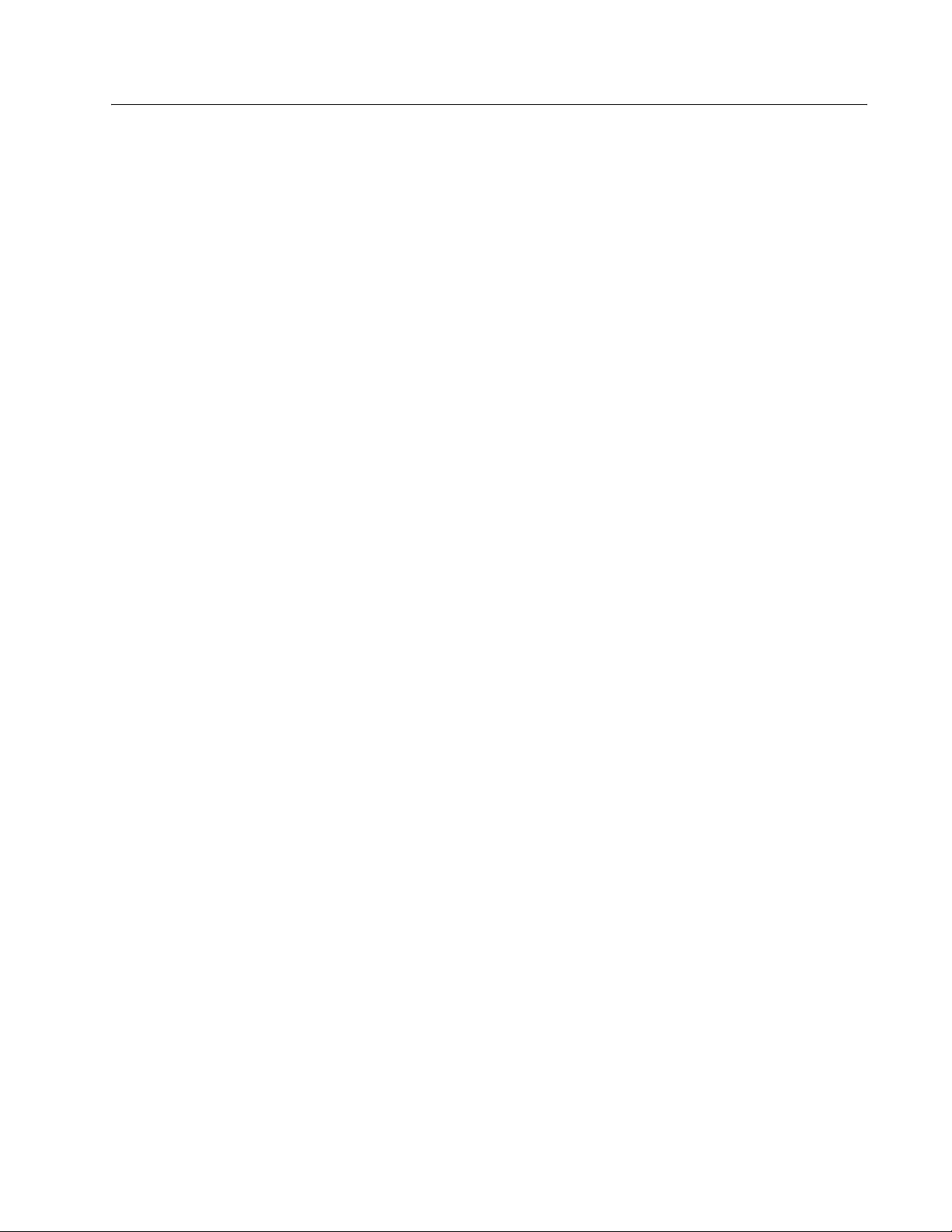
Software User Manual D-Link UAP
12/10/09
LIST OF TABLES
Table 1: Typographical Conventions ............................................................................................................. 12
Table 2: Requirements for the Administrator’s Computer.............................................................................. 15
Table 3: Requirements for Wireless Clients .................................................................................................. 16
Table 4: Basic Settings Page......................................................................................................................... 20
Table 5: CLI Commands for Ethernet Setting................................................................................................ 23
Table 6: CLI Commands for the 802.1X Supplicant ...................................................................................... 24
Table 7: Logging Options............................................................................................................................... 29
Table 8: Log Relay Host ................................................................................................................................ 30
Table 9: Transmit/Receive............................................................................................................................. 32
Table 10: Associated Clients ........................................................................................................................... 33
Table 11: Neighboring Access Points.............................................................................................................. 35
Table 12: Ethernet Settings Page.................................................................................................................... 38
Table 13: Wireless Settings ............................................................................................................................. 41
Table 14: Radio Settings ................................................................................................................................. 44
Table 15: Virtual Access Point Settings........................................................................................................... 48
Table 16: Static WEP....................................................................................................................................... 51
Table 17: IEEE 802.1X .................................................................................................................................... 53
Table 18: WPA Personal ................................................................................................................................. 54
Table 19: WPA Enterprise ............................................................................................................................... 55
Table 20: WDS Settings .................................................................................................................................. 58
Table 21: WEP on WDS Links ......................................................................................................................... 59
Table 22: WPA/PSK on WDS Links................................................................................................................. 59
Table 23: MAC Authentication ......................................................................................................................... 61
Table 24: RADIUS Server Attributes for MAC Authentication ......................................................................... 61
Table 25: Load Balancing ................................................................................................................................ 62
Table 26: Managed Access Point .................................................................................................................... 64
Table 27: IEEE 802.1X Supplicant Authentication........................................................................................... 65
Table 28: Management ACL............................................................................................................................ 66
Table 29: Web Server Settings ........................................................................................................................ 68
Table 30: SNMP Settings ................................................................................................................................ 69
Table 31: SSH Settings ................................................................................................................................... 71
Table 32: Telnet Settings................................................................................................................................. 72
Table 33: QoS Settings.................................................................................................................................... 73
34CSFP6XXUAP-SWUM100-D13 Page 9
Page 10
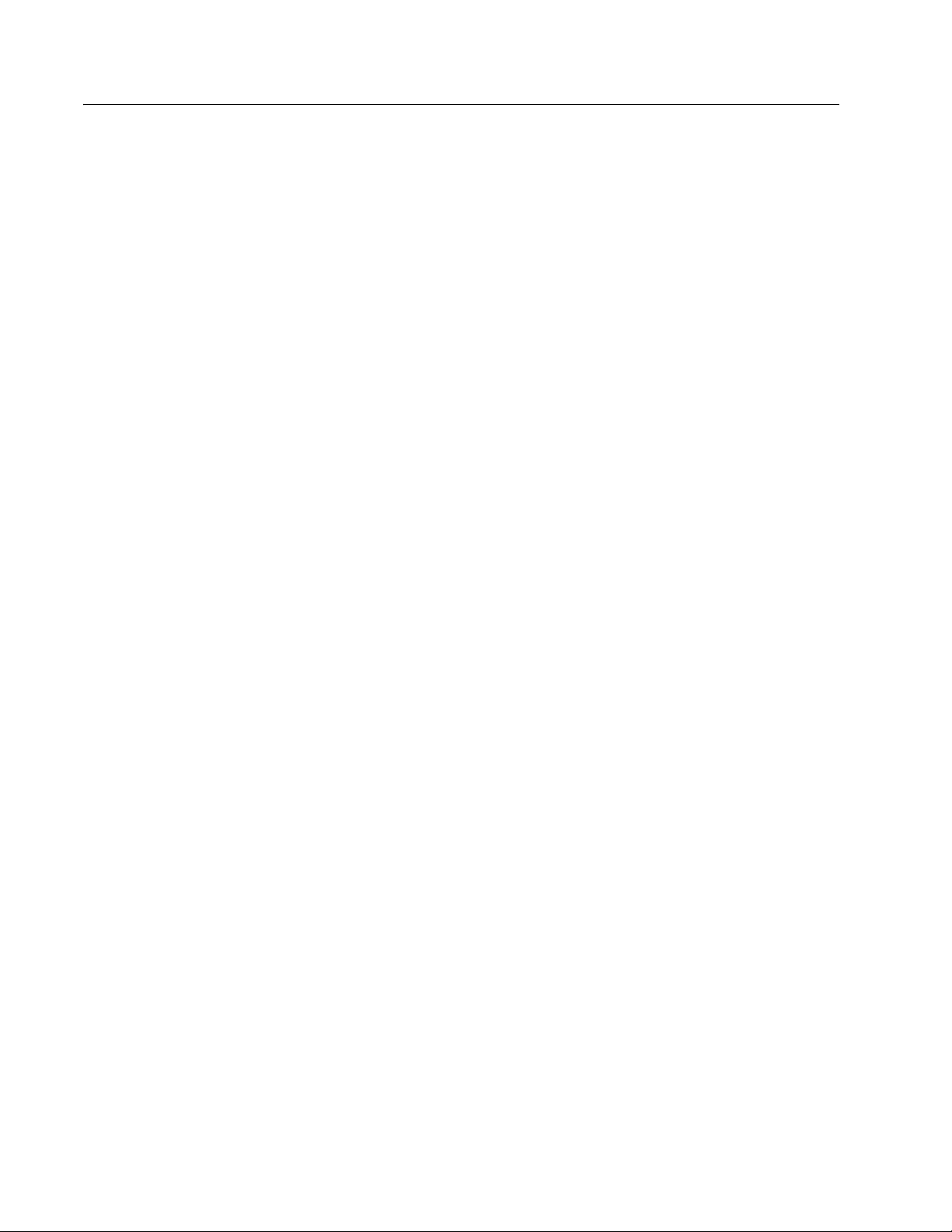
D-Link UAP Software User Manual
12/10/09
Table 34: SNTP Settings..................................................................................................................................76
Table 35: SNMPv3 Views ................................................................................................................................78
Table 36: SNMPv3 Groups .............................................................................................................................. 79
Table 37: SNMP v3 Users................................................................................................................................80
Table 38: SNMPv3 Targets .............................................................................................................................. 81
Table 39: VAP QoS Parameters ...................................................................................................................... 88
Table 40: ACL Configuration ............................................................................................................................ 90
Table 41: DiffServ Class Map ..........................................................................................................................95
Table 42: DiffServ Policy Map ........................................................................................................................100
Table 43: Client QoS Status...........................................................................................................................102
Table 44: Access Points in the Cluster ..........................................................................................................104
Table 45: Clustering Options..........................................................................................................................105
Table 46: Session Management ....................................................................................................................107
Table 47: Channel Assignments .................................................................................................................... 109
Table 48: Last Proposed Changes.................................................................................................................109
Table 49: Advanced Channel Management Settings .....................................................................................110
Table 50: Wireless Neighborhood Information............................................................................................... 111
Table 51: Cluster Member Details..................................................................................................................113
Table 52: UAP Default Settings .....................................................................................................................114
Page 10 34CSFP6XXUAP-SWUM100-D13
Page 11

Software User Manual D-Link UAP
12/10/09
Section 1: About This Document
This guide describes setup, configuration, administration and maintenance for the D-Link® Unified Access Point (UAP) on a
wireless network.
DOCUMENT ORGANIZATION
The
Unified Access Point Administrator’s Guide
• Section 1: “About This Document” on page 11
• Section 2: “Getting Started” on page 14
• Section 3: “Viewing Access Point Status” on page 27
• Section 4: “Managing the Access Point” on page 37
• Section 5: “Configuring Access Point Services” on page 67
• Section 6: “Configuring SNMPv3” on page 77
• Section 7: “Maintaining the Access Point” on page 82
• Section 8: “Configuring Client Quality of Service” on page 87
• Section 9: “Clustering Multiple APs” on page 103
• Appendix A “Default AP Settings” on page 114
• Appendix B “Configuration Examples” on page 116
contains the following sections:
ADDITIONAL DOCUMENTATION
The following documents are also available for the D-Link UAP.
• The
• The
34CSFP6XXUAP-SWUM100-D13 About This Document Page 11
Unified Access Point CLI Command Reference
Unified Access Point Release Notes
describe known issues and limitations.
contains information about using the UAP command-line interface.
Page 12
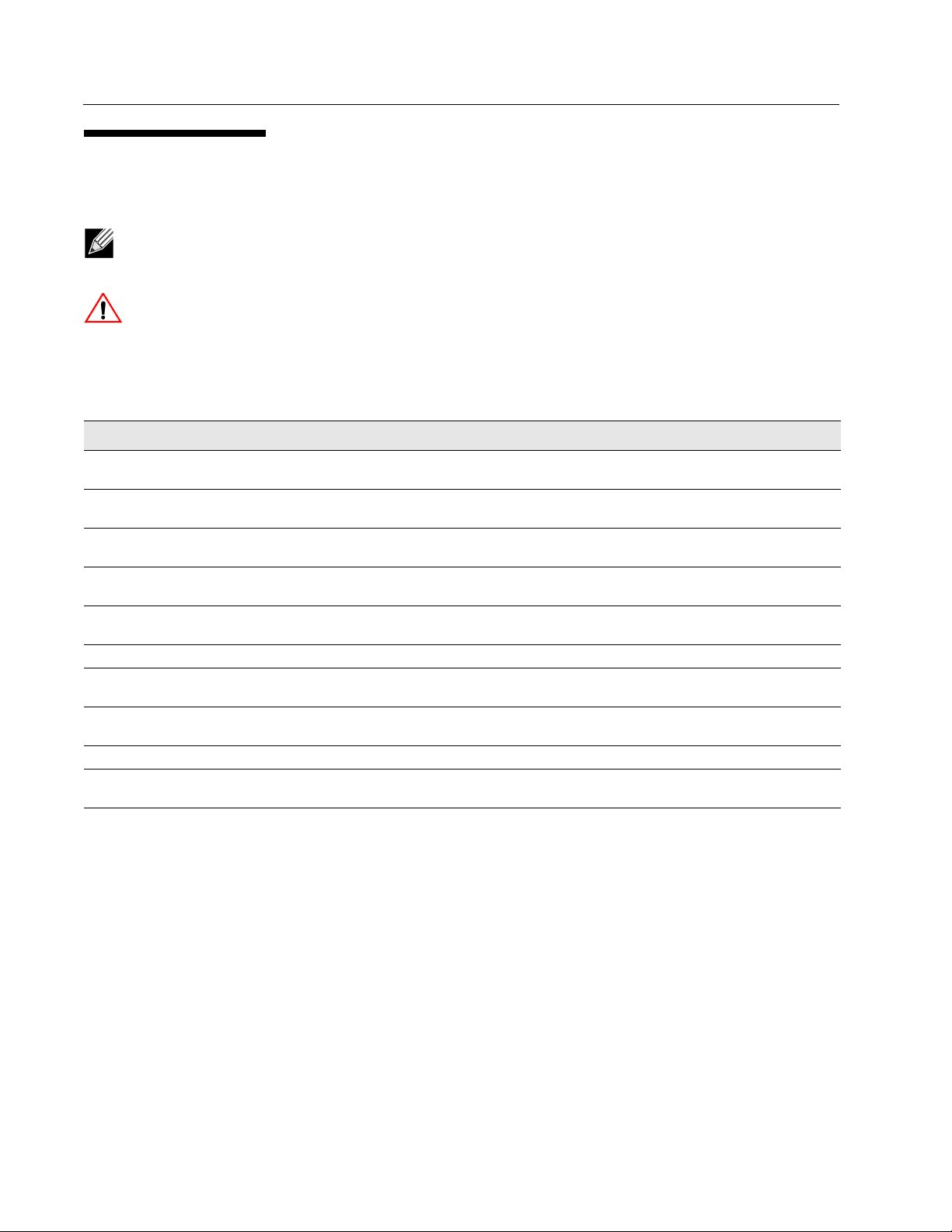
D-Link UAP Software User Manual
12/10/09
DOCUMENT CONVENTIONS
This section describes the conventions this document uses.
Note: A note provides more information about a feature or technology and cross-references to related topics.
Caution! A caution provides information about critical aspects of AP configuration, combinations of settings,
events, or procedures that can adversely affect network connectivity, security, and so on.
The following table describes the typographical conventions used in this guide.
Table 1: Typographical Conventions
Symbol Example Description
Bold Click Update to save your
settings.
Blue Text See “Document Conventions”
on page 12.
Menu titles, page names, and button names
Hyperlinked text.
courier font WLAN-AP# show network Screen text, file names, commands, user-typed
command-line entries
courier font italics value Command parameter, which might be a variable or fixed
<> Angle brackets <value> Indicates a parameter is a variable. You must enter a
[ ] Square brackets [value] Indicates an optional fixed parameter.
[< >] Angle brackets within
square brackets
{} curly braces {choice1 | choice2} Indicates that you must select a parameter from the list of
| Vertical bars choice1 | choice2 Separates the mutually exclusive choices.
[{}] Braces within square
brackets
[<value>] Indicates an optional variable.
[{choice1 | choice2}] Indicate a choice within an optional element.
value.
value in place of the brackets and text inside them.
choices.
Page 12 Document Conventions 34CSFP6XXUAP-SWUM100-D13
Page 13
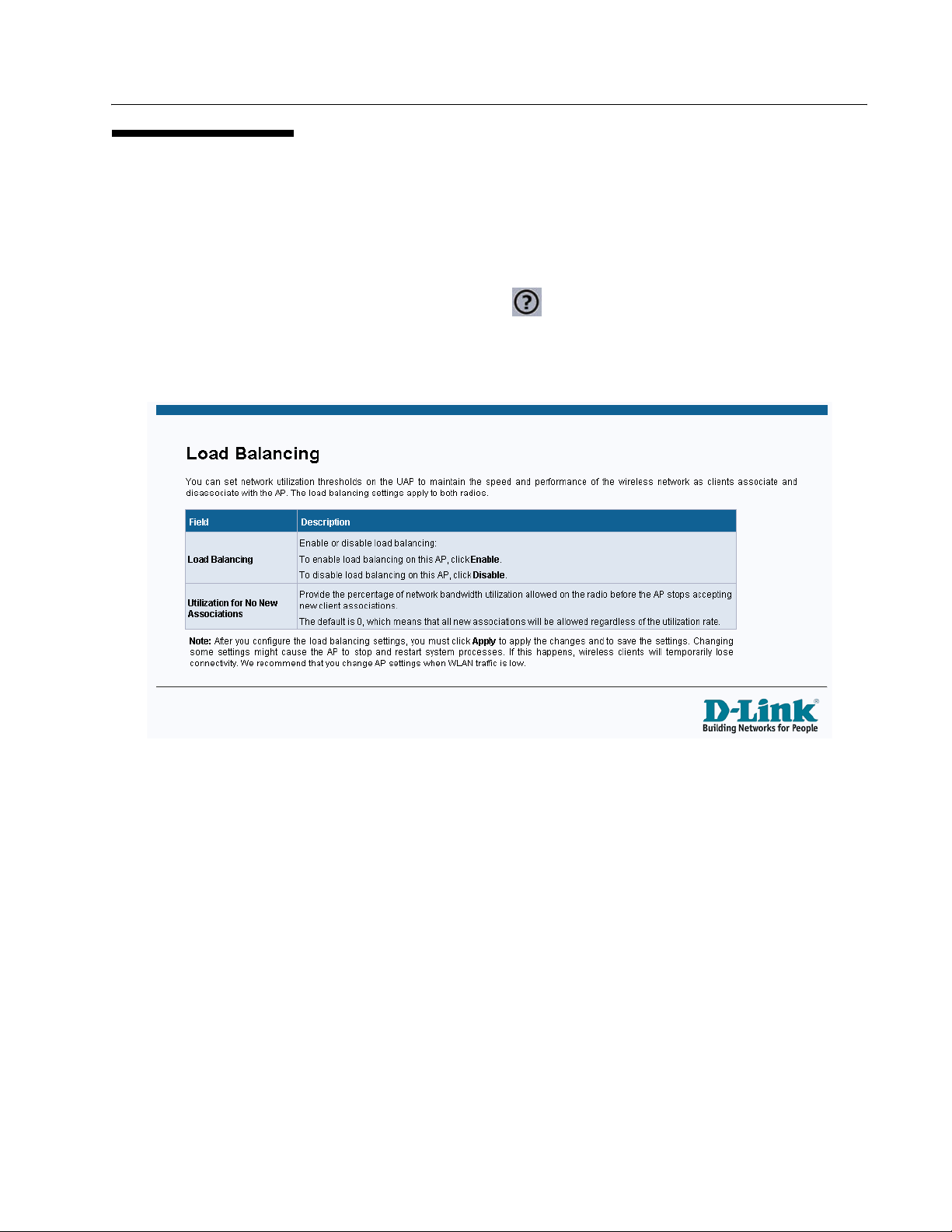
Software User Manual D-Link UAP
12/10/09
ONLINE HELP, SUPPORTED BROWSERS, AND LIMITATIONS
Online help for the UAP Administration Web pages provides information about all fields and features available from the user
interface (UI). The information in the online help is a subset of the information available in the
Administrator’s Guide
Online help information corresponds to each page on the UAP Administration UI.
For information about the settings on the current page, click the link on the right side of a page or the More... link at
the bottom of the help panel on the UI.
The following figure shows an example of the online help available from the links on the user interface.
.
Unified Access Point
Figure 1: Administrator UI Online Help
34CSFP6XXUAP-SWUM100-D13 Online Help, Supported Browsers, and Limitations Page 13
Page 14
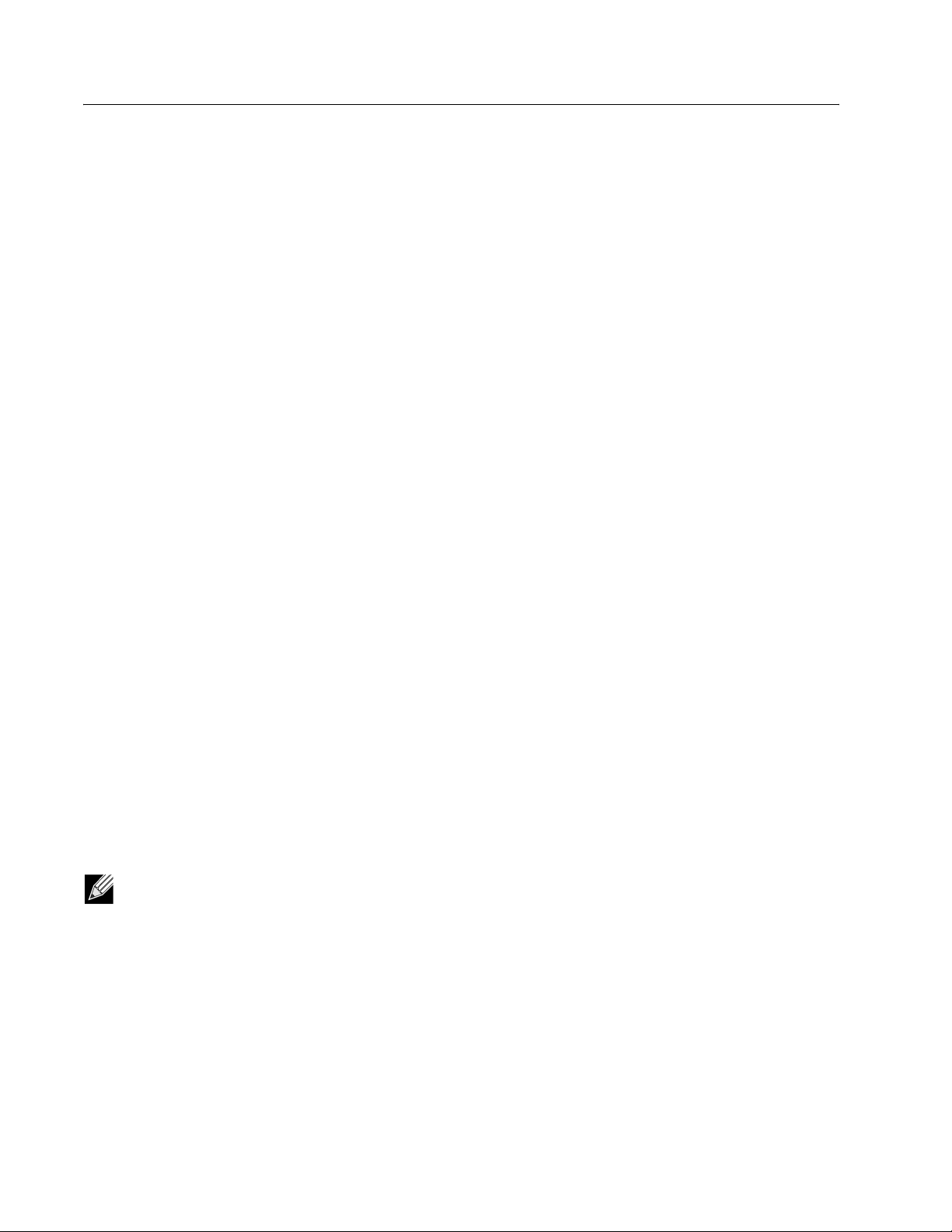
D-Link UAP Software User Manual
12/10/09
Section 2: Getting Started
The D-Link UAP provides continuous, high-speed access between wireless devices and Ethernet devices. It is an advanced,
standards-based solution for wireless networking in businesses of any size. The UAP enables wireless local area network
(WLAN) deployment while providing state-of-the-art wireless networking features.
The UAP can operate in two modes: Standalone Mode or Managed Mode. In Standalone Mode, the UAP acts as an
individual access point in the network, and you manage it by using the Administrator Web User Interface (UI), command-line
interface (CLI), or SNMP. In Managed Mode, the UAP is part of the D-Link Unified Access System, and you manage it by
using the D-Link Unified Switch. If an AP is in Managed Mode, the Administrator Web UI, Telnet, SSH, and SNMP services
are disabled.
This document describes how to perform the setup, management, and maintenance of the UAP in Standalone Mode. For
information about configuring the AP in Managed Mode by using the D-Link Unified Switch, see the
the switch.
Before you power on a new UAP, review the following sections to check required hardware and software components, client
configurations, and compatibility issues. Make sure you have everything you need for a successful launch and test of your
new or extended wireless network.
Administrator Guide
for
This section contains the following topics:
• Administrator’s Computer Requirements
• Wireless Client Requirements
• Dynamic and Static IP Addressing on the AP
• Installing the UAP
• Basic Settings
• Using the CLI to View the IP Address
• Configuring the Ethernet Settings
• Configuring IEEE 802.1X Authentication
• Verifying the Installation
• Configuring Security on the Wireless Access Point
To manage the UAP by using the Web interface or by using the CLI through Telnet or SSH, the AP needs an IP address. If
you use VLANs or IEEE 802.1X Authentication (port security) on your network, you might need to configure additional
settings on the AP before it can connect to the network.
Note: The WLAN AP is not designed to function as a gateway to the Internet. To connect your WLAN to other LANs
or the Internet, you need a gateway device.
Page 14 Getting Started 34CSFP6XXUAP-SWUM100-D13
Page 15
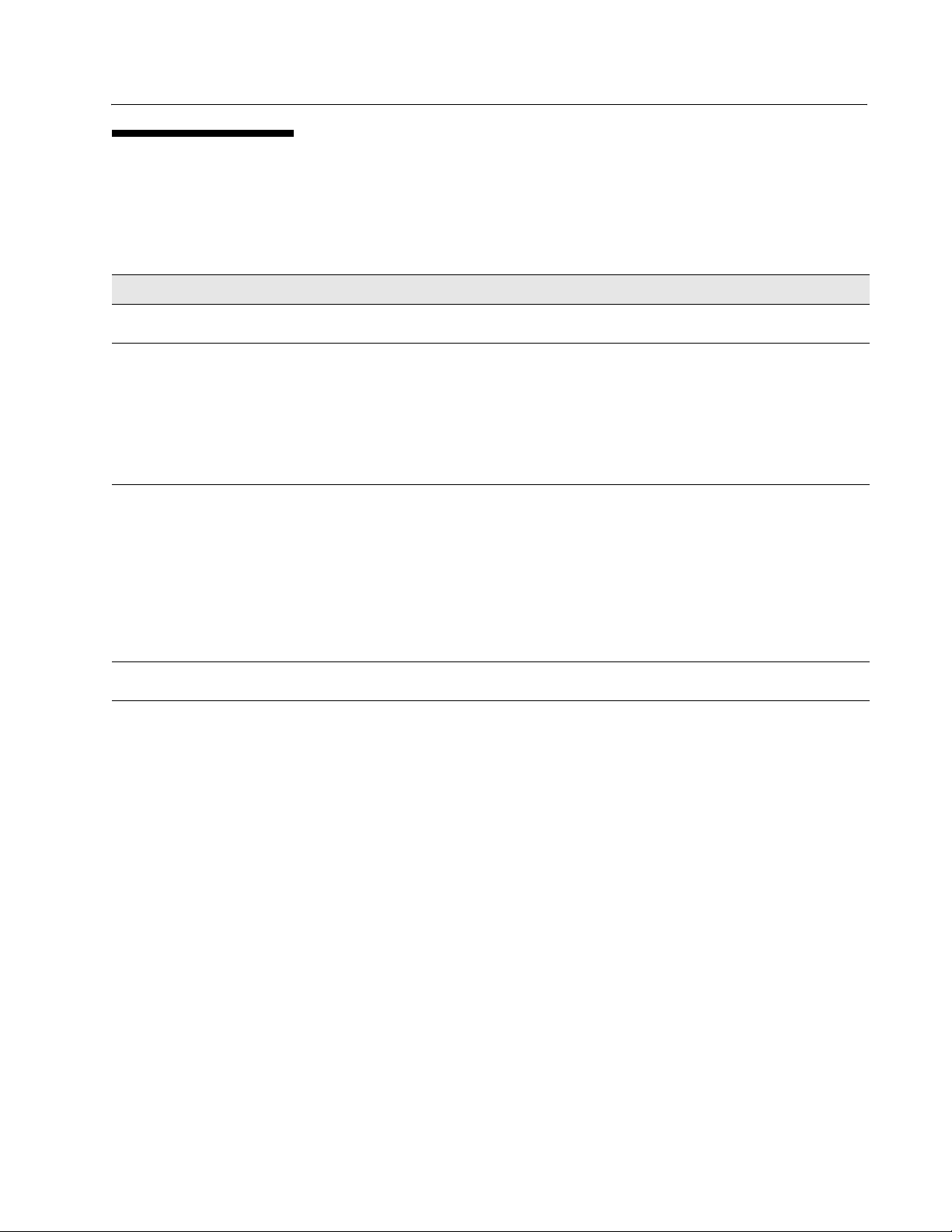
Software User Manual D-Link UAP
12/10/09
ADMINISTRATOR’S COMPUTER REQUIREMENTS
The following table describes the minimum requirements for the administrator’s computer for configuration and administration
of the UAP through a Web-based user interface (UI).
Table 2: Requirements for the Administrator’s Computer
Required Software or Component Description
Serial or Ethernet Connection to the Access
Point
Wireless Connection to the Network After initial configuration and launch of the first access point on your new
Web Browser and Operating System Configuration and administration of the UAP is provided through a Web-based
Security Settings Ensure that security is disabled on the wireless client used to initially configure
The computer used to configure the first access point must be connected to
the access point by a serial cable or an Ethernet cable.
wireless network, you can make subsequent configuration changes through
the Administration Web pages using a wireless connection to the internal
network. For wireless connection to the access point, your administration
device will need Wi-Fi capability similar to that of any wireless client:
Portable or built-in Wi-Fi client adapter that supports one or more of the IEEE
802.11 modes in which you plan to run the access point.
Wireless client software configured to associate with the UAP.
user interface hosted on the access point. We recommend using one of the
following supported Web browsers to access the access point Administration
Web pages:
• Microsoft
for either major version) on Microsoft Windows
2000
• Netscape Mozilla 1.7.x on Redhat® Linux® version 2.4 or later
The administration Web browser must have JavaScript™ enabled to support
the interactive features of the administration interface.
the access point.
®
Internet Explorer® version 5.5 or 6.x (with up-to-date patch level
®
XP or Microsoft Windows
34CSFP6XXUAP-SWUM100-D13 Administrator’s Computer Requirements Page 15
Page 16
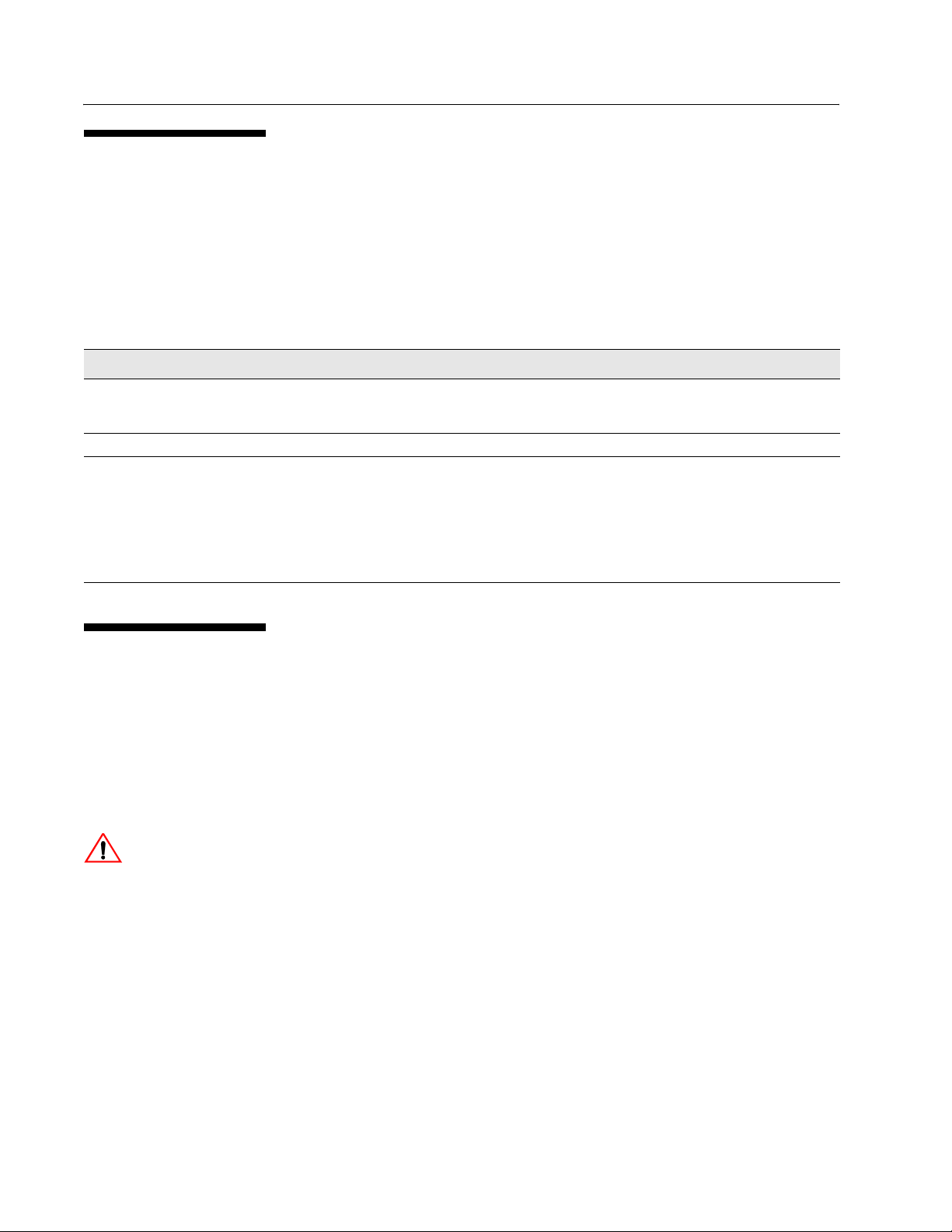
D-Link UAP Software User Manual
12/10/09
WIRELESS CLIENT REQUIREMENTS
The UAP provides wireless access to any client with a properly configured Wi-Fi client adapter for the 802.11 mode in which
the access point is running. The UAP supports multiple client operating systems. Clients can be laptop or desktop computers,
personal digital assistants (PDAs), or any other hand-held, portable or stationary device equipped with a Wi-Fi adapter and
supporting drivers.
In order to connect to the access point, wireless clients need the software and hardware described in the following table.
Table 3: Requirements for Wireless Clients
Required Component Description
Wi-Fi Client Adapter Portable or built-in Wi-Fi client adapter that supports one or more of the IEEE 802.11 modes
Wireless Client Software Client software, such as Microsoft Windows Supplicant, configured to associate with the UAP.
Client Security Settings Security should be disabled on the client used to do initial configuration of the access point.
in which you plan to run the access point. (IEEE 802.11a, 802.11b, 802.11g, and 802.11n
modes are supported.)
If the Security mode on the access point is set to anything other than plain text, wireless clients
will need to set a profile to the authentication mode used by the access point and provide a
valid username and password, certificate, or similar user identity proof. Security modes are
Static WEP, IEEE 802.1X, WPA with RADIUS server, and WPA-PSK.
For information about configuring security on the access point, see “Virtual Access Point
Settings” on page 46.
DYNAMIC AND STATIC IP ADDRESSING ON THE AP
When you power on the access point, the built-in DHCP client searches for a DHCP server on the network in order to obtain
an IP Address and other network information. If the AP does not find a DHCP server on the network, the AP continues to
use its default Static IP Address (10.90.90.91) until you re-assign it a new static IP address (and specify a static IP
addressing policy) or until the AP successfully receives network information from a DHCP server.
To change the connection type and assign a static IP address by using the CLI, see “Configuring the Ethernet Settings” on
page 22 or, by using the Web UI, see “Ethernet Settings” on page 37.
Caution! If you do not have a DHCP server on your internal network, and do not plan to use one, the first thing
you must do after powering on the access point is change the connection type from DHCP to static IP. You can
either assign a new static IP address to the AP or continue using the default address. We recommend assigning
a new static IP address so that if you bring up another WLAN AP on the same network, the IP address for each
AP will be unique.
RECOVERING AN IP ADDRESS
If you experience trouble communicating with the access point, you can recover a static IP address by resetting the AP
configuration to the factory defaults (see “Resetting the Factory Default Configuration” on page 84), or you can get a
dynamically assigned address by connecting the AP to a network that has a DHCP server.
Page 16 Wireless Client Requirements 34CSFP6XXUAP-SWUM100-D13
Page 17
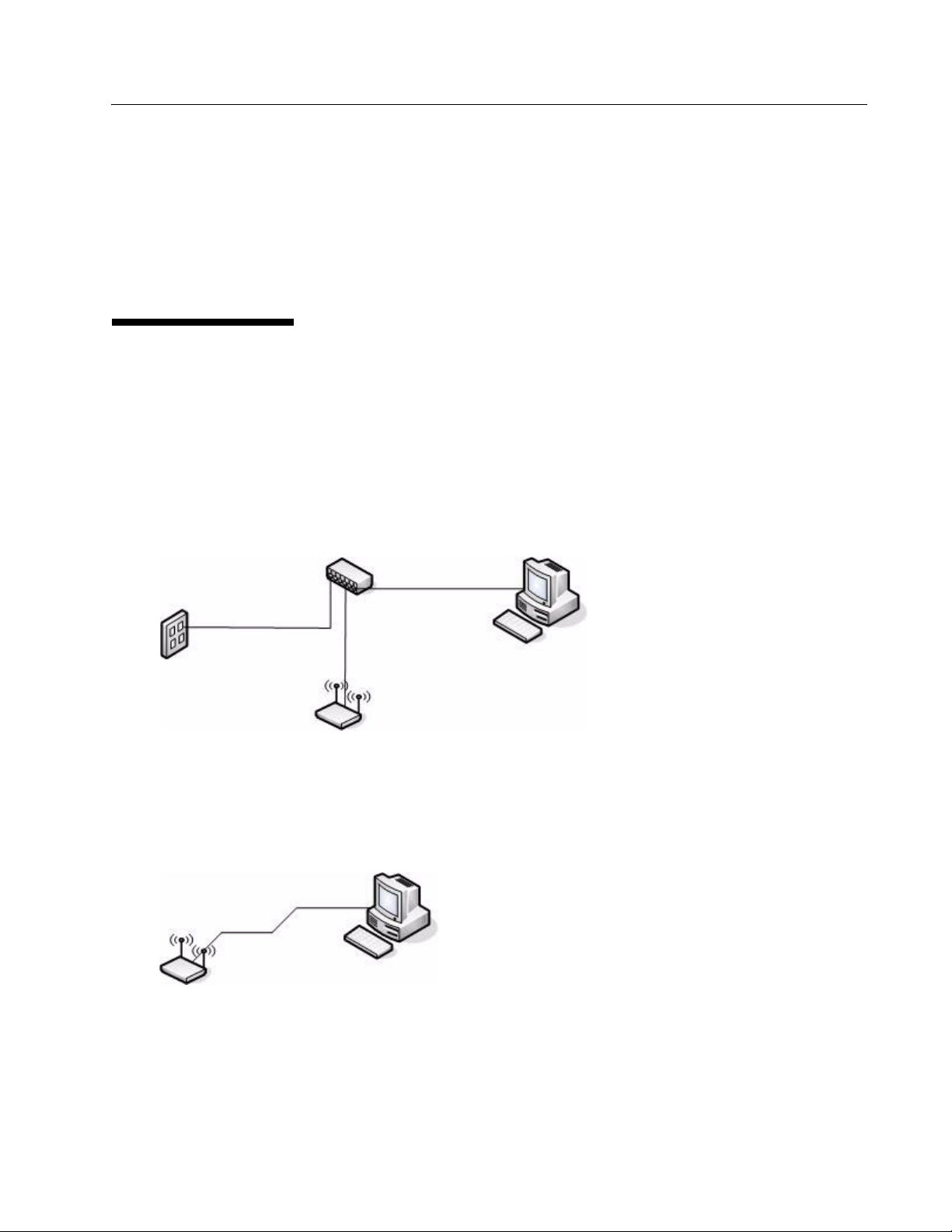
Software User Manual D-Link UAP
12/10/09
DISCOVERING A DYNAMICALLY ASSIGNED IP ADDRESS
If you have access to the DHCP server on your network and know the MAC address of your AP, you can view the new IP
address associated with the MAC address of the AP.
If you do not have access to the DHCP server that assigned the IP address to the AP or do not know the MAC address of
the AP, you might need to use the CLI to find out what the new IP address is. For information about how to discover a
dynamically assigned IP address, see “Using the CLI to View the IP Address” on page 21.
INSTALLING THE UAP
To access the Administration Web UI, you enter the IP address of the AP into a Web browser. You can use the default IP
address of the AP (10.90.90.91) to log on to the AP and assign a static IP address, or you can use a DHCP server on you
network to assign network information to the AP. The DHCP client on the AP is enabled by default.
To install the UAP, use the following steps:
1. Connect the AP to an administrative PC by using a LAN connection or a direct-cable connection.
• To use a LAN connection, connect one end of an Ethernet cable to the network port on the access point and the
other end to the same hub where your PC is connected, as shown in the following figure.
The hub or switch you use must permit broadcast signals from the access point to reach all other devices on the
network.
• To use a direct-cable connection, connect one end of an Ethernet straight-through or crossover cable to the network
port on the access point and the other end of the cable to the Ethernet port on the PC, as shown in the following
figure. You can also use a serial cable to connect the serial port on the AP to a serial port on the administrative
computer.
For initial configuration with a direct Ethernet connection and no DHCP server, be sure to set your PC to a static IP
address in the same subnet as the default IP address on the access point. (The default IP address for the access point
is 10.90.90.91.)
If you use this method, you will need to reconfigure the cabling for subsequent startup and deployment of the access
34CSFP6XXUAP-SWUM100-D13 Installing the UAP Page 17
Page 18

D-Link UAP Software User Manual
12/10/09
point so that the access point is no longer connected directly to the PC but instead is connected to the LAN (either by
using a hub or directly).
Note: It is possible to detect access points on the network with a wireless connection. However, we strongly
advise against using this method. In most environments you may have no way of knowing whether you are
actually connecting to the intended AP. Also, many of the initial configuration changes required will cause you
to lose connectivity with the AP over a wireless connection.
2. Connect the power adapter to the power port on the back of the access point, and then plug the other end of the power
cord into a power outlet.
3. Use your Web browser to log on to the UAP Administration Web pages.
- If the AP did not acquire an IP address from a DHCP server on your network, enter 10.90.90.91 in the address field
of your browser, which is the default IP address of the AP.
- If you used a DHCP server on your network to automatically configure network information for the AP, enter the new
IP address of the AP into the Web browser.
- If you used a DHCP server and you do not know the new IP address of the AP, use the following procedures to
obtain the information:
a. Connect a serial cable from the administrative computer to the AP and use a terminal emulation program to access
the command-line interface (CLI).
b. At the login prompt, enter admin for the user name and admin for the password. At the command prompt, enter get
management
- The command output displays the IP address of the AP. Enter this address in the address field of your browser. For
a more detailed explanation about how to log on to the CLI by using the console port, see
IP Address” on page 21.
4. When prompted, enter admin for the user name and admin for the password, then click OK.
“Using the CLI to View the
When you first log in, the Basic Settings page for UAP administration is displayed, as the following figure shows. This
page is also accessible from the Tools > Basic Settings menu.
Page 18 Installing the UAP 34CSFP6XXUAP-SWUM100-D13
Page 19
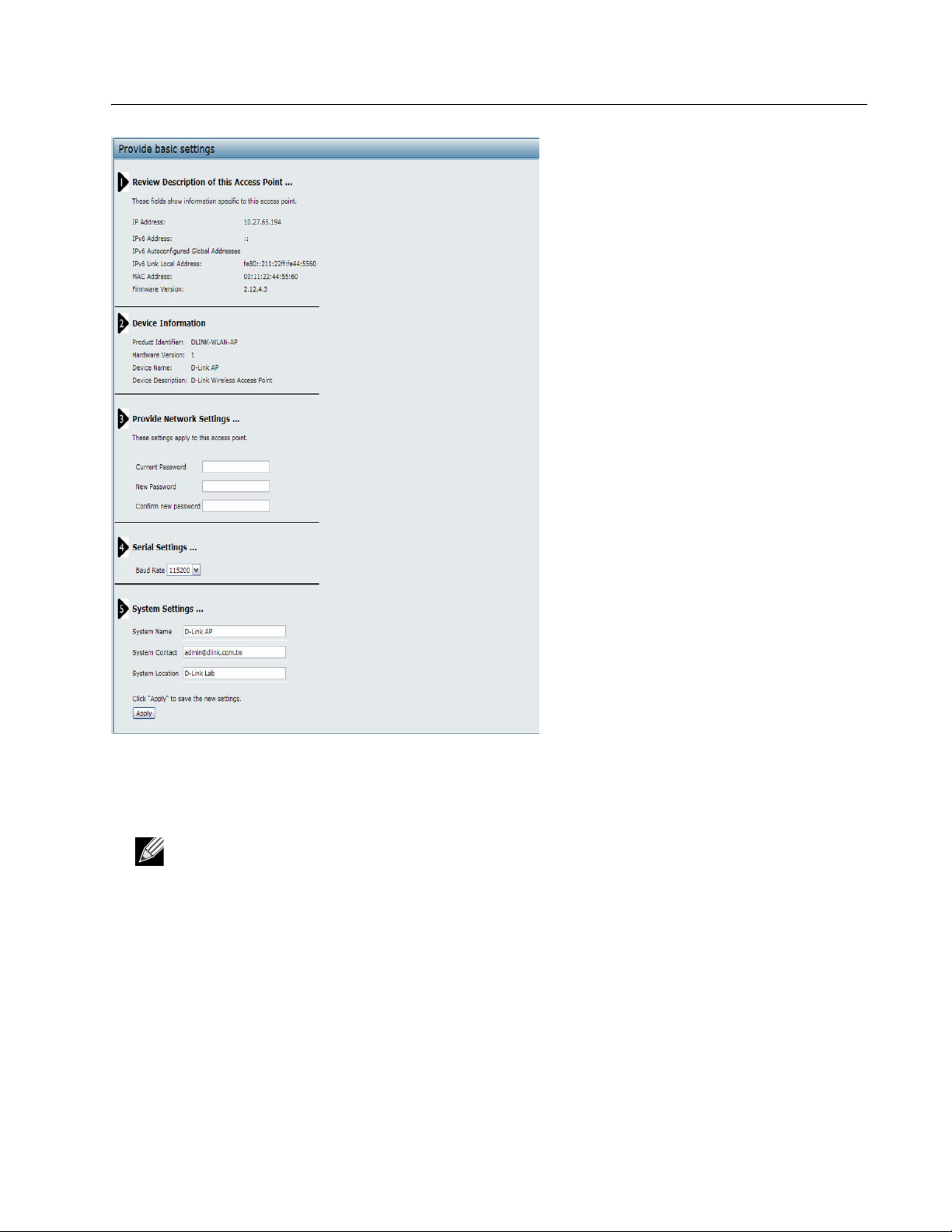
Software User Manual D-Link UAP
12/10/09
5. Verify the settings on the Basic Settings page.
• Review access point description and provide a new administrator password for the access point if you do not want to
use the default password, which is admin.
•Click the Update button to activate the wireless network with these new settings.
Note: The changes you make are not saved or applied until you click Update. Changing some access point
settings might cause the AP to stop and restart system processes. If this happens, wireless clients will
temporarily lose connectivity. We recommend that you change access point settings when WLAN traffic is low.
For more information about the fields and configuration options on the Basic Settings page, see “Basic Settings” on
page 20.
6. If you do not have a DHCP server on the management network and do not plan to use one, you must change the
Connection Type from DHCP to Static IP.
You can either assign a new Static IP address to the AP or continue using the default address. We recommend assigning
a new Static IP address so that if you bring up another UAP on the same network, the IP address for each AP will be
unique. To change the connection type and assign a static IP address, see “Configuring the Ethernet Settings” on
page 22 (CLI) or “Ethernet Settings” on page 37 (Web).
34CSFP6XXUAP-SWUM100-D13 Installing the UAP Page 19
Page 20
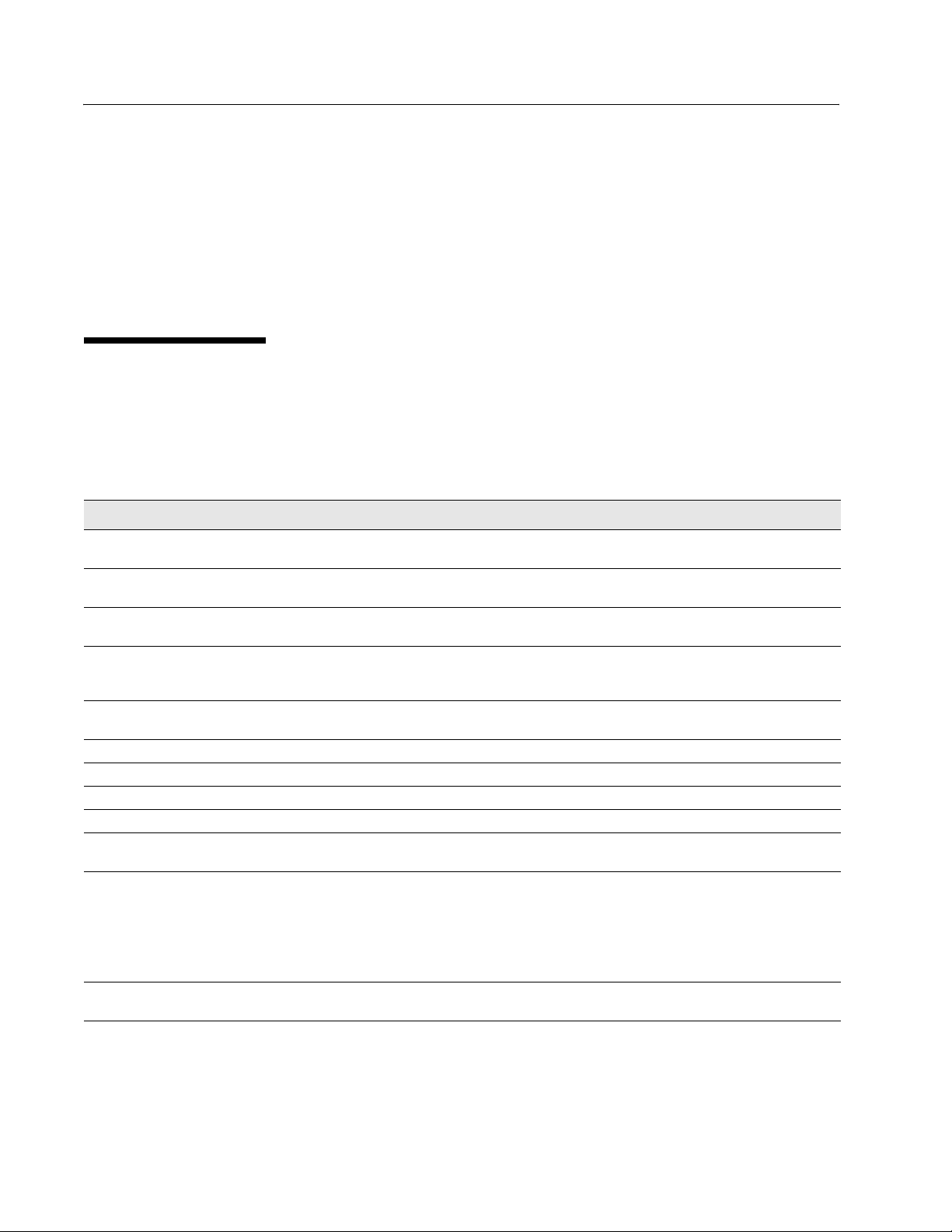
D-Link UAP Software User Manual
12/10/09
7. If your network uses VLANs, you might need to configure the management VLAN ID or untagged VLAN ID on the UAP
in order for it to work with your network.
For information about how to configure VLAN information, see “Configuring the Ethernet Settings” on page 22 (CLI) or
“Ethernet Settings” on page 37 (Web).
8. If your network uses IEEE 802.1X port security for network access control, you must configure the 802.1X supplicant
information on the AP.
For information about how to configure the 802.1X user name and password, see “Configuring IEEE 802.1X
Authentication” on page 24.
BASIC SETTINGS
From the Basic Settings page, you can view various information about the UAP, including IP and MAC address information,
and configure the administrator password for the UAP. Tabl e 4 describes the fields and configuration options on the Basic
Settings page.
Table 4: Basic Settings Page
Field Description
IP Address Shows the IP address assigned to the AP. This field is not editable on this page because the IP
address is already assigned (either by DHCP, or statically through the Ethernet Settings page).
IPv6 Address Shows the IPv6 address assigned to the AP. This field is not editable on this page because the IP
IPv6 Link Local
Address
MAC Address Shows the MAC address of the AP. The address shown here is the MAC address associated with
Firmware Version Shows version information about the firmware currently installed on the AP. As new versions of the
Product Identifier Identifies the AP hardware model.
Hardware Version Identifies the AP hardware version.
Device Name Generic name to identify the type of hardware.
Device Description Provides information about the product hardware.
Current Password Enter the current administrator password. You must correctly enter the current password before you
New Password Enter a new administrator password. The characters you enter are displayed as bullet characters to
Confirm New
Password
address is already assigned (either by DHCPv6, or statically through the Ethernet Settings page).
Shows the IPv6 Link Local address, which is the IPv6 address used by the local physical link. The
link local address is not configurable and is assigned by using the IPv6 Neighbor Discovery process.
the management interface. This is the address by which the AP is known externally to other
networks.
WLAN AP firmware become available, you can upgrade the firmware on your APs.
are able to change it.
prevent others from seeing your password as you type.
The administrator password must be an alphanumeric string of up to 8 characters. Do not use
special characters or spaces.
Note:
As an immediate first step in securing your wireless network, we recommend that you
change the administrator password from the default.
Re-enter the new administrator password to confirm that you typed it as intended.
Page 20 Basic Settings 34CSFP6XXUAP-SWUM100-D13
Page 21
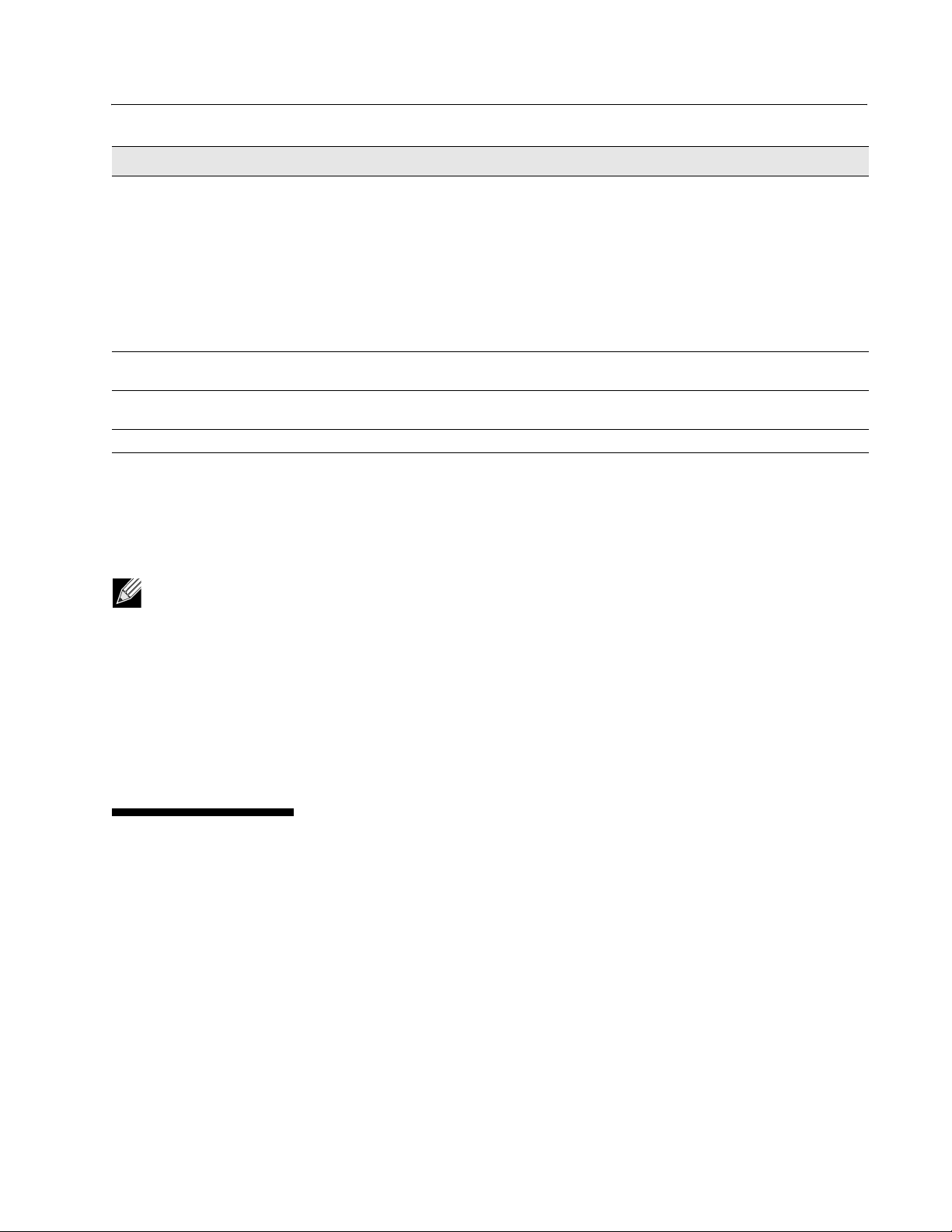
Software User Manual D-Link UAP
12/10/09
Table 4: Basic Settings Page
Field Description
Baud Rate Select a baud rate for the serial port connection. The baud rate on the AP must match the baud rate
System Name Enter a name for the AP. This name appears only on the Basic Settings page and is a name to
System Contact Enter the name, e-mail address, or phone number of the person to contact regarding issues related
System Location Enter the physical location of the AP, for example Conference Room A.
on the terminal or terminal emulator to connect to the AP command-line interface (CLI) by using a
serial (console) connection.
The following baud rates are available:
• 9600
• 19200
• 38400
• 57600
• 115200
identify the AP to the administrator. Use up to 64 alphanumeric characters, for example My AP.
to the AP.
CONNECTING TO THE AP WEB INTERFACE BY USING THE IPV6 ADDRESS
To connect to the AP by using the IPv6 global address or IPv6 link local address, you must enter the AP address into your
browser in a special format.
Note: The following instructions and examples work with Microsoft Internet Explorer 7 (IE7) and might not work
with other browsers.
To connect to an IPv6 global address, add square brackets around the IPv6 address. For example, if the AP global IPv6
address is 2520::230:abff:fe00:2420, type the following address into the IE7 address field: http://[2520::230:abff:fe00:2420].
To connect to the iPv6 link local address, replace the colons (:) with hyphens (-), add the interface number preceded with an
"s," then add ".ipv6-literal.net." For example, if the AP link local address is fe80::230:abff:fe00:2420, and the Windows
interface is defined as "%6," type the following address into the IE7 address field: http://fe80--230-abff-fe00-2420s6.ipv6literal.net.
USING THE CLI TO VIEW THE IP ADDRESS
The DHCP client on the UAP is enabled by default. If you connect the UAP to a network with a DHCP server, the AP
automatically acquires an IP address. To manage the UAP by using the Administrator UI, you must enter the IP address of
the access point into a Web browser.
If a DHCP server on your network assigns an IP address to the UAP, and you do not know the IP address, use the following
steps to view the IP address of the UAP:
1. Using a null-modem cable, connect a VT100/ANSI terminal or a workstation to the console (serial) port.
If you attached a PC, Apple, or UNIX workstation, start a terminal-emulation program, such as HyperTerminal or
TeraTerm.
2. Configure the terminal-emulation program to use the following settings:
34CSFP6XXUAP-SWUM100-D13 Using the CLI to View the IP Address Page 21
Page 22
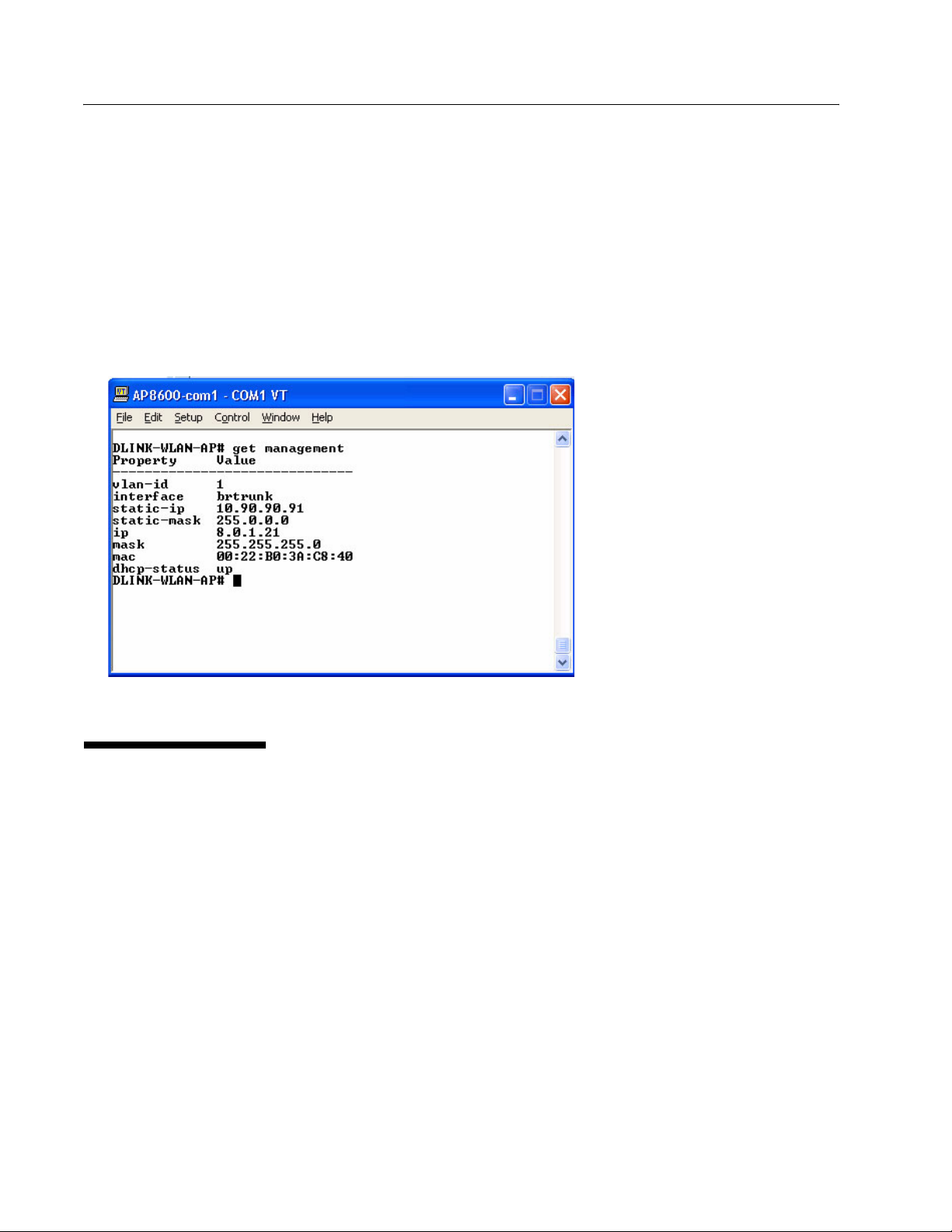
D-Link UAP Software User Manual
12/10/09
• Baud rate: 115200 bps
• Data bits: 8
• Parity: none
• Stop bit: 1
• Flow control: none
3. Press the return key, and a login prompt should appear.
The login name is admin. The default password is admin. After a successful login, the screen shows the
(
Access Point Name
4. At the login prompt, enter get management.
Information similar to the following prints to the screen.
)# prompt.
CONFIGURING THE ETHERNET SETTINGS
The default Ethernet settings, which include DHCP and VLAN information, might not work for all networks.
By default, the DHCP client on the UAP automatically broadcasts requests for network information. If you want to use a static
IP address, you must disable the DHCP client and manually configure the IP address and other network information.
The management VLAN is VLAN 1 by default. This VLAN is also the default untagged VLAN. If you already have a
management VLAN configured on your network with a different VLAN ID, you must change the VLAN ID of the management
VLAN on the access point.
For information about using the Web interface to configure the Ethernet settings, see “Ethernet Settings” on page 37. You
can also use the CLI to configure the Ethernet settings, which the following section describes.
Page 22 Configuring the Ethernet Settings 34CSFP6XXUAP-SWUM100-D13
Page 23

Software User Manual D-Link UAP
12/10/09
USING THE CLI TO CONFIGURE ETHERNET SETTINGS
Use the commands shown in the following table to view and set values for the Ethernet (wired) interface. For more
information about each setting, see the description for the field in Table 12 on page 38.
Table 5: CLI Commands for Ethernet Setting
Action Command
Get the DNS Name get host id
Set the DNS Name set host id
For example:
set host id vicky-ap
Get Current Settings for the Ethernet (Wired) Internal
Interface
Set the management VLAN ID set management vlan-id
View untagged VLAN information get untagged-vlan
Enable the untagged VLAN set untagged-vlan status up
Disable the untagged VLAN set untagged-vlan status down
Set the untagged VLAN ID set untagged-vlan vlan-id
View the connection type get management dhcp-status
Use DHCP as the connection type set management dhcp-client status up
Use a Static IP as the connection type set management dhcp-client status down
Set the Static IP address set management static-ip <ip_address>
Set a Subnet Mask set management static-mask
Set the Default
Gateway
View the DNS Nameserver mode Dynamic= up
Manual=down
Set DNS Nameservers to Use Static IP Addresses
(Dynamic to Manual Mode)
Set DNS Nameservers to Use DHCP IP Addressing
(Manual to Dynamic Mode)
get management
Example:
set management static-ip 10.10.12.221
Example:
set management static-mask 255.255.255.0
set static-ip-route gateway
Example:
set static-ip-route gateway 10.10.12.1
get host dns-via-dhcp
set host dns-via-dhcp down
set host static-dns-1 <ip_address>
set host static-dns-2 <ip_address>
Example:
set host static-dns-1 192.168.23.45
set host dns-via-dhcp up
<host_name>
<1-4094>
<1-4094>
<netmask>
<ip_address>
34CSFP6XXUAP-SWUM100-D13 Configuring the Ethernet Settings Page 23
Page 24

D-Link UAP Software User Manual
12/10/09
In the following example, the administrator uses the CLI to set the management VLAN ID to 123 and to disable the untagged
VLAN so that all traffic is tagged with a VLAN ID.
D-Link-WLAN-AP# set management vlan-id 123
D-Link-WLAN-AP# set untagged-vlan status down
D-Link-WLAN-AP# get management
Property Value
------------------------------
vlan-id 123
interface brvlan123
static-ip 10.90.90.91
static-mask 255.0.0.0
ip 10.254.24.43
mask 255.255.248.0
mac 00:02:BC:00:14:E8
dhcp-status up
D-Link-WLAN-AP# get untagged-vlan
Property Value
---------------
vlan-id 1
status down
D-Link-WLAN-AP#
CONFIGURING IEEE 802.1X AUTHENTICATION
On networks that use IEEE 802.1X, port-based network access control, a supplicant (client) cannot gain access to the
network until the 802.1X authenticator grants access. If your network uses 802.1X, you must configure 802.1X authentication
information that the AP can supply to the authenticator.
If your network uses IEEE 802.1X see “Configuring 802.1X Authentication” on page 65 for information about how to configure
802.1X by using the Web interface.
USING THE CLI TO CONFIGURE 802.1X AUTHENTICATION INFORMATION
The following table shows the commands used to configure the 802.1X supplicant information using the CLI.
Table 6: CLI Commands for the 802.1X Supplicant
Action Command
View 802.1X supplicant settings get dot1x-supplicant
Enable 802.1X supplicant set dot1x-supplicant status up
Disable 802.1X supplicant set dot1x-supplicant status down
Set the 802.1X user name set dot1x-supplicant user
Set the 802.1s password set dot1x-supplicant password
<name>
<password>
In the following example, the administrator enables the 802.1X supplicant and sets the user name to wlanAP and the
password to test1234.
Page 24 Configuring IEEE 802.1X Authentication 34CSFP6XXUAP-SWUM100-D13
Page 25
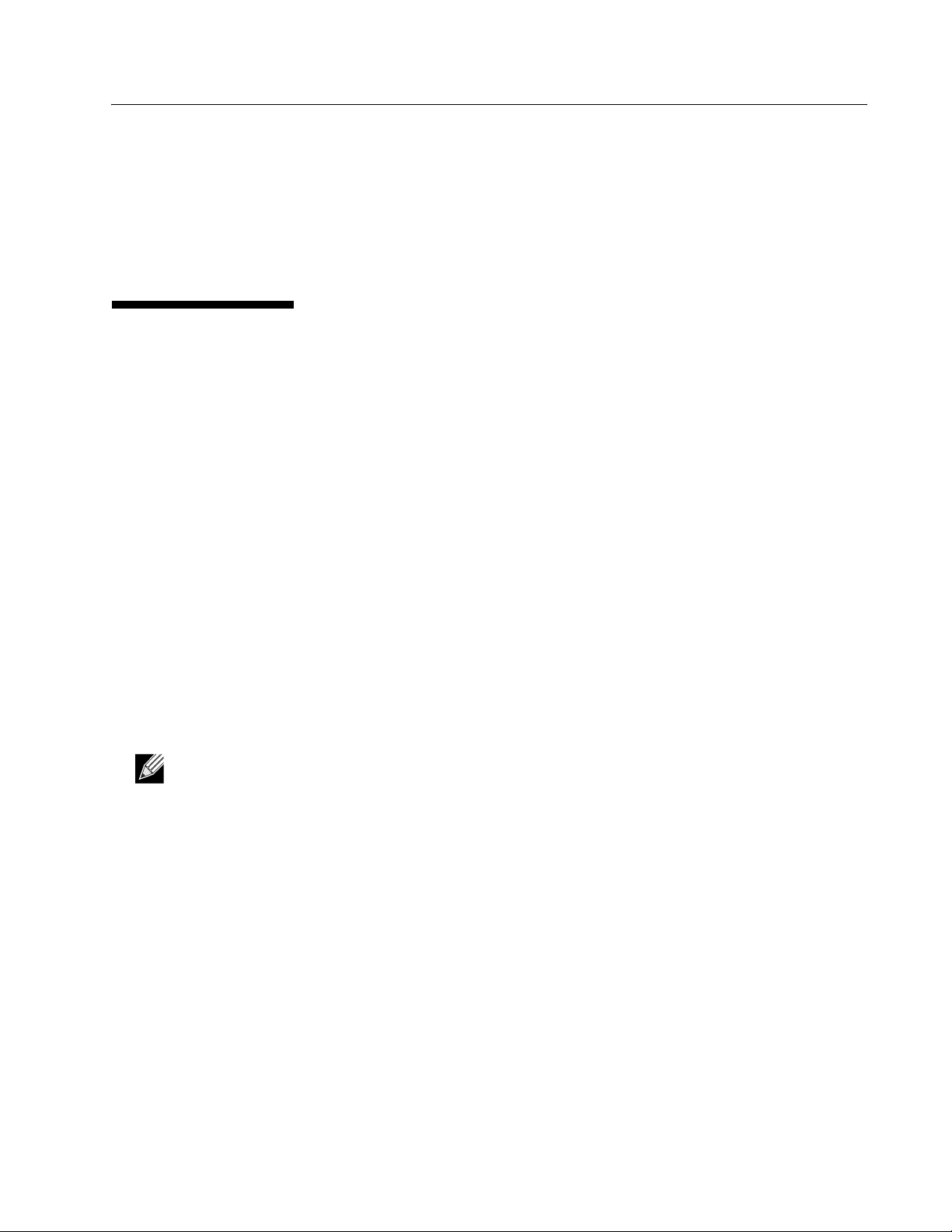
Software User Manual D-Link UAP
12/10/09
D-Link-WLAN-AP# set dot1x-supplicant status up
D-Link-WLAN-AP# set dot1x-supplicant user wlanAP
D-Link-WLAN-AP# set dot1x-supplicant password test1234
D-Link-WLAN-AP# get dot1x-supplicant
Property Value
---------------status up
user wlanAP
VERIFYING THE INSTALLATION
Make sure the access point is connected to the LAN and associate some wireless clients with the network. Once you have
tested the basics of your wireless network, you can enable more security and fine-tune the AP by modifying advanced
configuration features.
1. Connect the access point to the LAN.
• If you configured the access point and administrator PC by connecting both into a network hub, then your access
point is already connected to the LAN. The next step is to test some wireless clients.
• If you configured the access point by using a direct cable connection from your computer to the access point, do the
following procedures:
a. Disconnect the cable from the computer and the access point.
b. Connect an Ethernet cable from the access point to the LAN.
c. Connect your computer to the LAN by using an Ethernet cable or a wireless card.
2. Test LAN connectivity with wireless clients.
Test the UAP by trying to detect it and associate with it from some wireless client devices. For information about
requirements for these clients, see “Wireless Client Requirements” on page 16.
3. Secure and configure the access point by using advanced features.
Once the wireless network is up and you can connect to the AP with some wireless clients, you can add in layers of
security, create multiple virtual access points (VAPs), and configure performance settings.
Note: The WLAN AP is not designed for multiple, simultaneous configuration changes. If more than one
administrator is logged onto the Administration Web pages and making changes to the configuration, there is
no guarantee that all configuration changes specified by multiple users will be applied.
By default, no security is in place on the access point, so any wireless client can associate with it and access your LAN.
An important next step is to configure security, as described in “Virtual Access Point Settings” on page 46.
34CSFP6XXUAP-SWUM100-D13 Verifying the Installation Page 25
Page 26
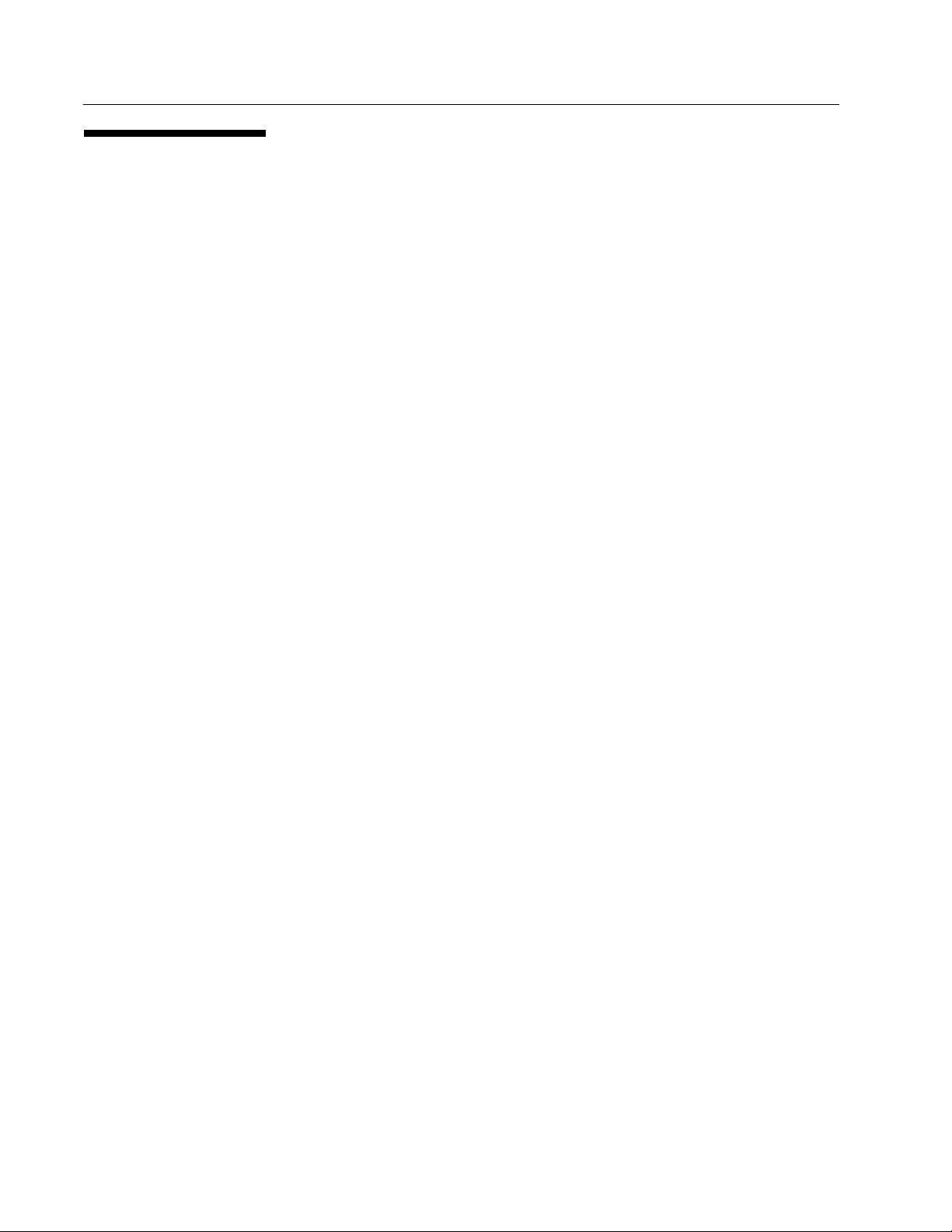
D-Link UAP Software User Manual
12/10/09
CONFIGURING SECURITY ON THE WIRELESS ACCESS POINT
You configure secure wireless client access by configuring security for each virtual access point (VAP) that you enable. You
can configure up to 16 VAPs per radio that simulate multiple APs in one physical access point. By default, only one VAP is
enabled. For each VAP, you can configure a unique security mode to control wireless client access.
Each radio has 16 VAPs, with VAP IDs from 0-15. By default, only VAP 0 on each radio is enabled. VAP0 has the following
default settings:
• VLAN ID: 1
• Broadcast SSID: Enabled
• SSID: dlink1
• Security: None
• MAC Authentication Type: None
• Redirect Mode: None
All other VAPs are disabled by default. The default SSID for VAPs 1–15 is dlinkx where x is the VAP ID.
To prevent unauthorized access to the UAP, we recommend that you select and configure a security option other than None
for the default VAP and for each VAP that you enable.
For information about how to configure the security settings on each VAP, see “Virtual Access Point Settings” on page 46.
Page 26 Configuring Security on the Wireless Access Point 34CSFP6XXUAP-SWUM100-D13
Page 27
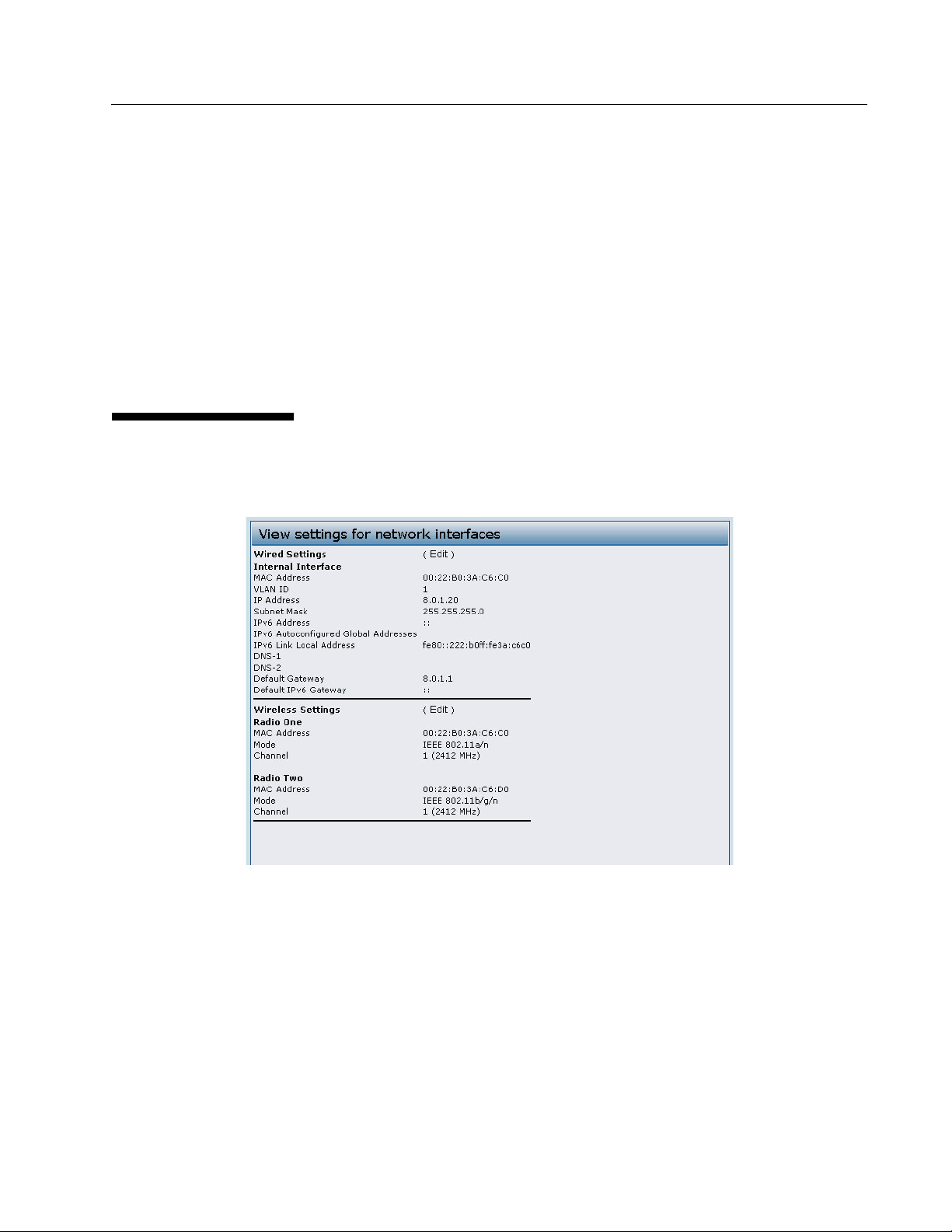
Software User Manual D-Link UAP
12/10/09
Section 3: Viewing Access Point Status
This section describes the information you can view from the tabs under the Status heading on the navigation tree of the
UAP Web UI. This section contains the following subsections:
• Viewing Interface Status
• Viewing Events
• Viewing Transmit and Receive Statistics
• Viewing Associated Wireless Client Information
• Viewing Neighboring Access Points
• Viewing Managed AP DHCP Information
VIEWING INTERFACE STATUS
To monitor Ethernet LAN and wireless LAN (WLAN) settings, click the Interfaces tab.
Figure 2: Viewing Interface Status
This page displays the current settings of the UAP. It displays the Wired Settings and the Wireless Settings.
WIRED SETTINGS (INTERNAL INTERFACE)
The Internal interface includes the Ethernet MAC Address, Management VLAN ID, IP Address (IPv4 and IPv6), Subnet
Mask, and DNS information. If you want to change any of these settings, click the Edit link. After you click Edit, you are
redirected to the Ethernet Settings page.
34CSFP6XXUAP-SWUM100-D13 Viewing Access Point Status Page 27
Page 28
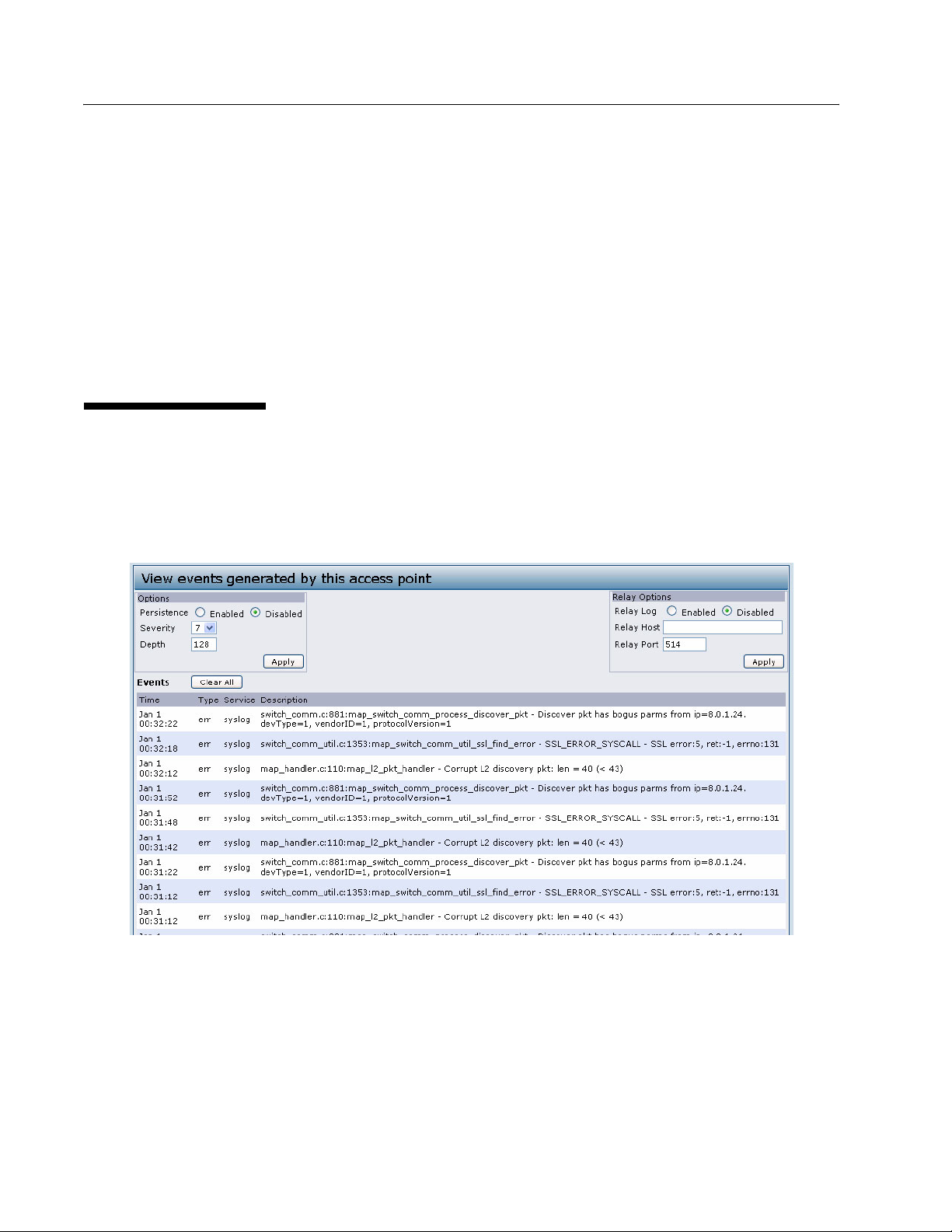
D-Link UAP Software User Manual
12/10/09
For information about configuring these settings, see “Configuring the Ethernet Settings” on page 22.
WIRELESS SETTINGS
The Radio Interface includes the Radio Mode and Channel. The Wireless Settings section also shows the MAC address
(read-only) associated with each radio interface.
If you want to change the Radio Mode or Channel settings, click the Edit link. After you click Edit, you are redirected to the
Wireless Settings page.
For information about configuring these settings, see “Wireless Settings” on page 40 and “Modifying Radio Settings” on
page 43.
VIEWING EVENTS
The Events page shows real-time system events on the AP such as wireless clients associating with the AP and being
authenticated.
To view system events, click the Events tab.
Figure 3: Viewing Events
From the Events page, you can view the most recent events generated by this AP and configure logging settings. You can
enable and configure persistent logging to write system event logs to non-volatile memory so that the events are not erased
when the system reboots. This page also gives you the option of enabling a remote log relay host to capture all system events
and errors in a Kernel Log.
Page 28 Viewing Events 34CSFP6XXUAP-SWUM100-D13
Page 29
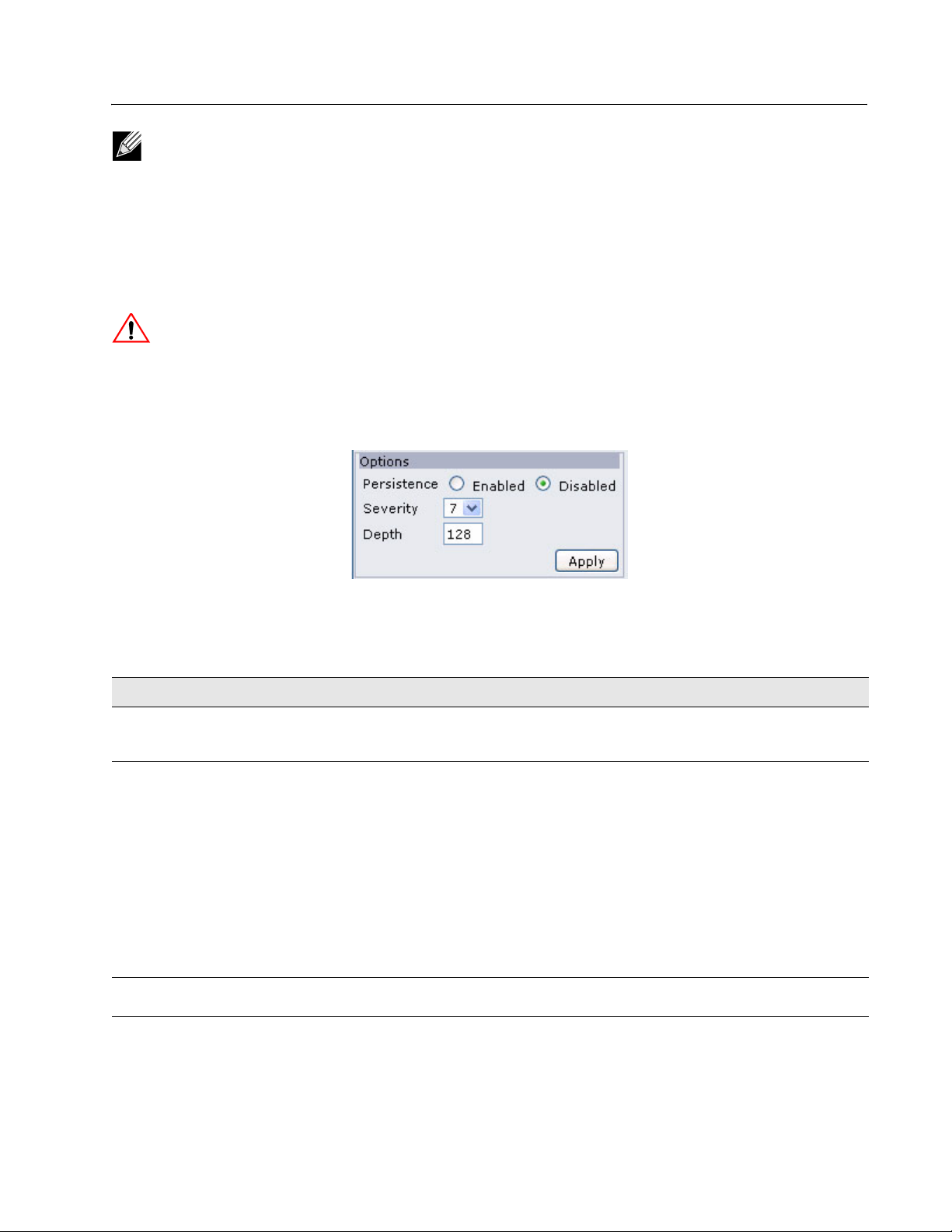
Software User Manual D-Link UAP
12/10/09
Note: The AP acquires its date and time information using the network time protocol (NTP). This data is reported
in UTC format (also known as Greenwich Mean Time). You need to convert the reported time to your local time.
For information on setting the network time protocol, see “Enabling the Network Time Protocol Server” on page 76.
CONFIGURING PERSISTENT LOGGING OPTIONS
If the system unexpectedly reboots, log messages can be useful to diagnose the cause. However, log messages are erased
when the system reboots unless you enable persistent logging.
Caution! Enabling persistent logging can wear out the flash (non-volatile) memory and degrade network
performance. You should only enable persistent logging to debug a problem. Make sure you disable persistent
logging after you finish debugging the problem.
To configure persistent logging on the Events page, set the persistence, severity, and depth options as described in Tab le 7,
and then click Update.
Figure 4: Persistent Logging Options
Table 7: Logging Options
Field Description
Persistence Choose Enabled to save system logs to non-volatile memory so that the logs are not
Severity Specify the severity level of the log messages to write to non-volatile memory. For
Depth You can store up to 128 messages in non-volatile memory. Once the number you
erased when the AP reboots. Choose Disabled to save system logs to volatile memory.
Logs in volatile memory are deleted when the system reboots.
example, if you specify 2, critical, alert, and emergency logs are written to non-volatile
memory. Error messages with a severity level of 3–7 are written to volatile memory.
• 0—emergency
• 1—alert
• 2—critical
• 3—error
• 4—warning
• 5—notice
• 6—info
• 7—debug
configure in this field is reached, the oldest log event is overwritten by the new log event.
34CSFP6XXUAP-SWUM100-D13 Viewing Events Page 29
Page 30
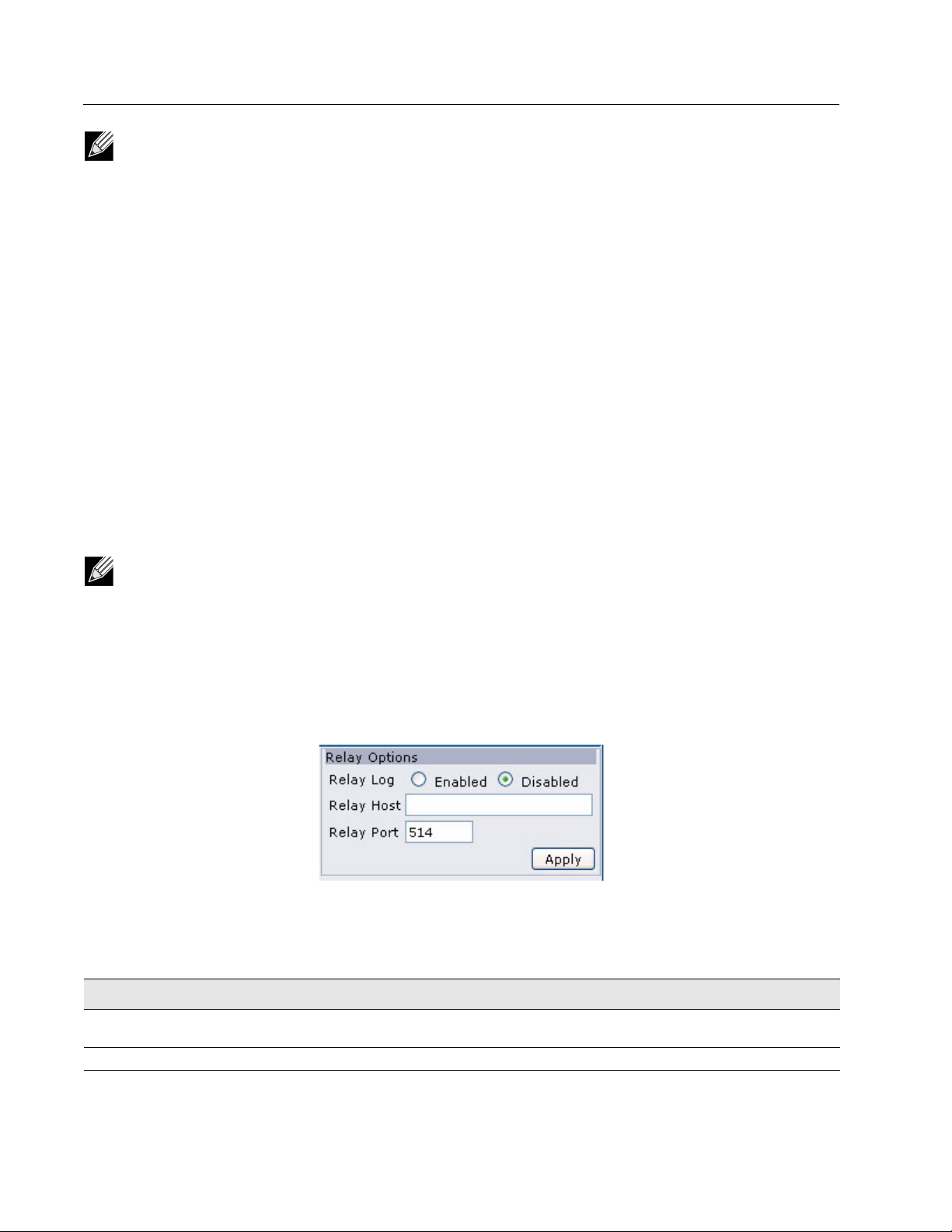
D-Link UAP Software User Manual
12/10/09
Note: To apply your changes, click Apply. Changing some settings might cause the AP to stop and restart system
processes. If this happens, wireless clients will temporarily lose connectivity. We recommend that you change AP
settings when WLAN traffic is low.
CONFIGURING THE LOG RELAY HOST FOR KERNEL MESSAGES
The Kernel Log is a comprehensive list of system events (shown in the System Log) and kernel messages such as error
conditions, like dropping frames.
You cannot view kernel log messages directly from the Administration Web UI for an AP. You must first set up a remote server
running a syslog process and acting as a syslog log relay host on your network. Then, you can configure the UAP to send
syslog messages to the remote server.
Remote log server collection for AP syslog messages provides the following features:
• Allows aggregation of syslog messages from multiple APs
• Stores a longer history of messages than kept on a single AP
• Triggers scripted management operations and alerts
To use Kernel Log relaying, you must configure a remote server to receive the syslog messages. The procedure to configure
a remote log host depends on the type of system you use as the remote host.
Note: The syslog process will default to use port 514. We recommend keeping this default port. However; If you
choose to reconfigure the log port, make sure that the port number you assign to syslog is not being used by
another process.
ENABLING OR DISABLING THE LOG RELAY HOST ON THE EVENTS PAGE
To enable and configure Log Relaying on the Events page, set the Log Relay options as described in the following table,
and then click Apply.
Figure 5: Log Relay Host
Table 8: Log Relay Host
Field Description
Relay Log Select Enabled to allow the UAP to send log messages to a remote host. Select Disabled to keep
Relay Host Specify the IP Address or DNS name of the remote log server.
Page 30 Viewing Events 34CSFP6XXUAP-SWUM100-D13
all log messages on the local system.
Page 31

Software User Manual D-Link UAP
12/10/09
Table 8: Log Relay Host
Field Description
Relay Port Specify the Port number for the syslog process on the Relay Host.
The default port is 514.
Note: To apply your changes, click Apply. Changing some settings might cause the AP to stop and restart system
processes. If this happens, wireless clients will temporarily lose connectivity. We recommend that you change AP
settings when WLAN traffic is low.
If you enabled the Log Relay Host, clicking Apply will activate remote logging. The AP will send its kernel messages realtime for display to the remote log server monitor, a specified kernel log file, or other storage, depending on how you
configured the Log Relay Host.
If you disabled the Log Relay Host, clicking Apply will disable remote logging.
VIEWING TRANSMIT AND RECEIVE STATISTICS
The Transmit/Receive page provides some basic information about the current AP and a real-time display of the transmit
and receive statistics for the Ethernet interface on the AP and for the VAPs on both radio interfaces. All transmit and receive
statistics shown are totals since the AP was last started. If you reboot the AP, these figures indicate transmit and receive
totals since the reboot.
To view transmit and receive statistics for the AP, click the Transmit/Receive tab.
Figure 6: Viewing Traffic Statistics
34CSFP6XXUAP-SWUM100-D13 Viewing Transmit and Receive Statistics Page 31
Page 32

D-Link UAP Software User Manual
12/10/09
Table 9: Transmit/Receive
Field Description
Interface The name of the Ethernet or VAP interface.
Status Shows whether the interface is up or down.
MAC Address MAC address for the specified interface.
The UAP has a unique MAC address for each interface. Each radio has a different MAC
address for each interface on each of its two radios.
VLAN ID Virtual LAN (VLAN) ID.
You can use VLANs to establish multiple internal and guest networks on the same AP.
The VLAN ID is set on the VAP tab. (See “Configuring Load Balancing” on page 62.)
Name (SSID) Wireless network name. Also known as the SSID, this alphanumeric key uniquely
Transmit and Receive Information
Total Packets Indicates total packets sent (in Transmit table) or received (in Received table) by this AP.
Total Bytes Indicates total bytes sent (in Transmit table) or received (in Received table) by this AP.
Total Drop Packets Indicates total number of packets sent (in Transmit table) or received (in Received table)
Total Drop Bytes Indicates total number of bytes sent (in Transmit table) or received (in Received table) by
Errors Indicates total errors related to sending and receiving data on this AP.
identifies a wireless local area network.
The SSID is set on the VAP tab. (See “Configuring Load Balancing” on page 62.)
by this AP that were dropped.
this AP that were dropped.
VIEWING ASSOCIATED WIRELESS CLIENT INFORMATION
To view the client stations associated with a particular access point, click the Client Associations tab.
Figure 7: Viewing Client Association Information
The associated stations are displayed along with information about packet traffic transmitted and received for each station.
Table 10 describes the fields on the Client Associations page.
Page 32 Viewing Associated Wireless Client Information 34CSFP6XXUAP-SWUM100-D13
Page 33

Software User Manual D-Link UAP
12/10/09
Table 10: Associated Clients
Field Description
Network Shows which VAP the client is associated with. For example, an entry of wlan0vap2 means the
client is associated with Radio 1, VAP 2.
An entry of wlan0 means the client is associated with VAP 0 on Radio 1. An entry of wlan1
means the client is associated with VAP 0 on Radio 2.
Station Shows the MAC address of the associated wireless client.
Status The Authenticated and Associated Status shows the underlying IEEE 802.11 authentication
and association status, which is present no matter which type of security the client uses to
connect to the AP. This status does not show IEEE 802.1X authentication or association status.
Some points to keep in mind with regard to this field are:
• If the AP security mode is None or Static WEP, the authentication and association status of
clients showing on the Client Associations tab will be in line with what is expected; that is, if
a client shows as authenticated to the AP, it will be able to transmit and receive data. (This
is because Static WEP uses only IEEE 802.11 authentication.)
• If the AP uses IEEE 802.1X or WPA security, however, it is possible for a client association
to show on this tab as authenticated (via the IEEE 802.11 security) but actually not be
authenticated to the AP via the second layer of security.
From Station Shows the number of packets and bytes received from the wireless client and the number of
To Station Shows the number of packets and bytes transmitted from the AP to the wireless client and the
packets and bytes that were dropped after being received.
number of packets and bytes that were dropped upon transmission.
LINK INTEGRITY MONITORING
The UAP provides link integrity monitoring to continually verify its connection to each associated client. To do this, the AP
sends data packets to clients every few seconds when no other traffic is passing. This allows the AP to detect when a client
goes out of range, even during periods when no normal traffic is exchanged. The client connection drops off the list within
300 seconds if these data packets are not acknowledged, even if no disassociation message is received.
34CSFP6XXUAP-SWUM100-D13 Viewing Associated Wireless Client Information Page 33
Page 34

D-Link UAP Software User Manual
12/10/09
VIEWING NEIGHBORING ACCESS POINTS
The status page for Neighboring Access Points provides real-time statistics for all APs within range of the AP on which
you are viewing the Administration Web pages. Click Apply to refresh the screen and display the most current information.
To view information about other access points on the wireless network, click the Neighboring Access Points tab.
Figure 8: Viewing Neighboring Access Points
You must enable the AP detection on the AP in order to collect information about other APs within range.
Page 34 Viewing Neighboring Access Points 34CSFP6XXUAP-SWUM100-D13
Page 35

Software User Manual D-Link UAP
12/10/09
Table 11 describes the information provided on neighboring access points.
Table 11: Neighboring Access Points
Field Description
AP Detection To enable neighbor AP detection and collect information about neighbor APs, click Enabled.
To disable neighbor AP detection, click Disabled.
MAC Shows the MAC address of the neighboring AP.
Radio The Radio field indicates which radio detected the neighboring AP:
• wlan0 (Radio One)
• wlan1 (Radio Two)
Beacon Int. Shows the Beacon interval being used by this AP.
Beacon frames are transmitted by an AP at regular intervals to announce the existence of the
wireless network. The default behavior is to send a beacon frame once every 100 milliseconds (or
10 per second).
The Beacon Interval is set on the Radio tab page.(See “Modifying Radio Settings” on page 43.)
Type Indicates the type of device:
•AP indicates the neighboring device is an AP that supports the IEEE 802.11 Wireless
Networking Framework in Infrastructure Mode.
• Ad hoc indicates a neighboring station running in Ad hoc Mode. Stations set to ad hoc mode
communicate with each other directly, without the use of a traditional AP. Ad-hoc mode is an IEEE
802.11 Wireless Networking Framework also referred to as
Independent Basic Service Set
SSID The
Privacy Indicates whether there is any security on the neighboring device.
WPA Indicates whether WPA security is on or off for this AP.
Band This indicates the IEEE 802.11 mode being used on this AP. (For example, IEEE 802.11a, IEEE
Channel Shows the Channel on which the AP is currently broadcasting.
Rate Shows the rate (in megabits per second) at which this AP is currently transmitting.
Signal Indicates the strength of the radio signal emitting from this AP. If you hover the mouse pointer over
Beacons Shows the total number of beacons received from this AP since it was first discovered.
Last Beacon Shows the date and time of the last beacon received from this AP.
Service Set Identifier
The SSID is an alphanumeric string of up to 32 characters that uniquely identifies a wireless local
area network. It is also referred to as the
The SSID is set on the VAP tab. (See “Configuring Load Balancing” on page 62.)
•Off indicates that the Security mode on the neighboring device is set to None (no security).
•On indicates that the neighboring device has some security in place.
Security is configured on the AP from the VAP page.
802.11b, IEEE 802.11g.)
The number shown indicates the mode according to the following map:
•2.4 indicates IEEE 802.11b, 802.11g, or 802.11n mode (or a combination of the modes)
•5 indicates IEEE 802.11a or 802.11n mode (or both modes)
The channel defines the portion of the radio spectrum that the radio uses for transmitting and
receiving.
The channel is set in Radio Settings. (See “Modifying Radio Settings” on page 43.)
The current rate will always be one of the rates shown in Supported Rates.
the bars, a number appears and shows the strength in decibels (dB).
(SSID) for the AP.
(IBSS).
Network Name
.
peer-to-peer
mode or an
34CSFP6XXUAP-SWUM100-D13 Viewing Neighboring Access Points Page 35
Page 36

D-Link UAP Software User Manual
12/10/09
Table 11: Neighboring Access Points (Cont.)
Field Description
Rates Shows supported and basic (advertised) rate sets for the neighboring AP. Rates are shown in
megabits per second (Mbps).
All Supported Rates are listed, with Basic Rates shown in bold.
Rate sets are configured on the Radio Settings page. (See “Modifying Radio Settings” on
page 43.)
VIEWING MANAGED AP DHCP INFORMATION
The UAP can learn about D-Link Unified Switches on the network through DHCP responses to its initial DHCP request. The
Managed AP DHCP page displays the DNS names or IP addresses of up to four D-Link Unified Switches that the AP learned
about from a DHCP server on your network.
For information about how to configure a DHCP server to respond to AP DHCP requests with the switch IP address
information, see the
Administrator Guide
for the switch.
Page 36 Viewing Managed AP DHCP Information 34CSFP6XXUAP-SWUM100-D13
Page 37

Software User Manual D-Link UAP
12/10/09
Section 4: Managing the Access Point
This section describes how to manage the UAP and contains the following subsections:
• Ethernet Settings
• Modifying Radio Settings
• Virtual Access Point Settings
• Configuring Load Balancing
• Controlling Access by MAC Authentication
• Configuring Load Balancing
The configuration pages for the features in this section are located under the Manage heading on the navigation tree of the
UAP Web UI.
ETHERNET SETTINGS
The default wired interface settings, which include DHCP and VLAN information, might not work for all networks.
By default, the DHCP client on the UAP automatically broadcasts requests for network information. If you want to use a static
IP address, you must disable the DHCP client and manually configure the IP address and other network information.
The management VLAN is VLAN 1 by default. This VLAN is also the default untagged VLAN. If you already have a
management VLAN configured on your network with a different VLAN ID, you must change the VLAN ID of the management
VLAN on the AP.
To configure the LAN settings, click the Ethernet Settings tab.
34CSFP6XXUAP-SWUM100-D13 Managing the Access Point Page 37
Page 38

D-Link UAP Software User Manual
12/10/09
Figure 9: Ethernet Settings
The following table describes the fields to view or configure on the Ethernet Settings page.
Table 12: Ethernet Settings Page
Field Description
DNS Name Enter the DNS name (host name) for the AP in the text box.
The DNS name has the following requirements:
• Maximum of 20 characters
• Only letters, numbers and dashes
• Must start with a letter and end with either a letter or a number
MAC Address Shows the MAC address for the LAN interface for the Ethernet port on this AP. This is a read-only
field that you cannot change.
Management VLAN ID The management VLAN is the VLAN associated with the IP address you use to access the AP. The
Untagged VLAN If you disable the untagged VLAN, all traffic is tagged with a VLAN ID.
Untagged VLAN ID Provide a number between 1 and 4094 for the untagged VLAN ID. Traffic on the VLAN that you
default management VLAN ID is 1.
Provide a number between 1 and 4094 for the management VLAN ID.
By default all traffic on the UAP uses VLAN 1, which is the default untagged VLAN. This means that
all traffic is untagged until you disable the untagged VLAN, change the untagged traffic VLAN ID, or
change the VLAN ID for a VAP or client using RADIUS.
specify in this field will not be tagged with a VLAN ID.
Page 38 Ethernet Settings 34CSFP6XXUAP-SWUM100-D13
Page 39

Software User Manual D-Link UAP
12/10/09
Table 12: Ethernet Settings Page (Cont.)
Field Description
Connection Type If you select DHCP, the UAP acquires its IP address, subnet mask, DNS, and gateway information
Static IP Address Enter the static IP address in the text boxes. This field is disabled if you use DHCP as the connection
Subnet Mask Enter the Subnet Mask in the text boxes.
Default Gateway Enter the Default Gateway in the text boxes.
DNS Nameservers Select the mode for the DNS.
IPv6 Admin Mode Enable or disable IPv6 management access to the AP
IPv6 Auto Config
Admin Mode
Static IPv6 Address Enter a static IPv6 address. The AP can have a static IPv6 address even if addresses have already
Static IPv6 Address
Prefix Length
IPv6 Autoconfigured
Global Addresses
IPv6 Link Local
Address
Default IPv6 Gateway Enter the default IPv6 gateway.
from a DHCP server.
If you select Static IP, you must enter information in the Static IP Address, Subnet Mask, and Default
Gateway fields.
type.
In Dynamic mode, the IP addresses for the DNS servers are assigned automatically via DHCP. This
option is only available if you specified DHCP for the Connection Type.
In Manual mode, you must assign static IP addresses to resolve domain names.
Enable or disable IPv6 auto address configuration on the AP.
When IPv6 Auto Config Mode is enabled, automatic IPv6 address configuration and gateway
configuration is allowed by processing the Router Advertisements received on the LAN port. The AP
can have multiple auto configured IPv6 addresses.
been configured automatically.
Enter the static IPv6 prefix length, which is an integer in the range of 0–128.
If the AP has been assigned one or more IPv6 addresses automatically, the addresses are listed.
Shows the IPv6 Link Local address, which is the IPv6 address used by the local physical link. The
link local address is not configurable and is assigned by using the IPv6 Neighbor Discovery process.
34CSFP6XXUAP-SWUM100-D13 Ethernet Settings Page 39
Page 40

D-Link UAP Software User Manual
12/10/09
WIRELESS SETTINGS
Wireless settings describe aspects of the LAN related specifically to the radio device in the AP (802.11 Mode and Channel)
and to the network interface to the AP (AP MAC address).
To configure the wireless interface, click the Wireless Settings tab.
Figure 10: Wireless Interface Configuration
Note: Radio interface settings apply to both Radio Interface One and Radio Interface Two.
Page 40 Wireless Settings 34CSFP6XXUAP-SWUM100-D13
Page 41

Software User Manual D-Link UAP
12/10/09
Table 13 describes the fields and configuration options available on the Wireless Settings page.
Table 13: Wireless Settings
Field Description
802.11d Regulatory
Domain Support
IEEE 802.11h
Support
Station Isolation To enable station isolation, select the check box directly beside it.
Radio Interface Specify whether you want the radio interface on or off.
MAC Address Indicates the Media Access Control (MAC) addresses for the interface.
Mode The Mode defines the Physical Layer (PHY) standard the radio uses.
Enabling support for IEEE 802.11d (World Mode) on the AP causes the AP to broadcast which
country it is operating in as a part of its beacons and probe responses. This allows client stations to
operate in any country without reconfiguration.
Disabling 802.11d prevents the country code setting from being broadcast in the beacons. However,
g
this only applies to radios configured to operate in the
a
band (5 GHz band), the AP software configures support for 802.11h. When 802.11h is
the
supported, the country code information is broadcast in the beacons.
To enable 802.11d regulatory domain support, click Enabled.
To disable 802.11d regulatory domain support, click Disabled.
The Administration UI shows whether IEEE 802.11h regulatory domain control is in effect on the AP.
IEEE 802.11h cannot be disabled by an end user Administrator. For more information, see “Using the
802.11h Wireless Mode” on page 42.
IEEE 802.11h is a standard that provides two services required to satisfy certain regulatory domains
for the 5-GHz band. These two services are Transmit Power Control (TPC) and Dynamic Frequency
Selection (DFS).
Note: The 802.11h mode is automatically enabled if the AP is configured to work in any country that
requires 802.11h as a minimum standard. This standard is currently only required by those countries
which fall into the European Telecommunications Standard Institute (ETSI) category. 802.11h is also
enabled for Japan.
When Station Isolation is disabled, wireless clients can communicate with one another normally by
sending traffic through the AP.
When Station Isolation is enabled, the AP blocks communication between wireless clients on the
same VAP. The AP still allows data traffic between its wireless clients and wired devices on the
network, across a WDS link, and with other wireless clients associated with a different VAP, but not
among wireless clients.
This page shows the MAC addresses for Radio Interface One and Radio Interface Two.
A MAC address is a permanent, unique hardware address for any device that represents an interface
to the network. The MAC address is assigned by the manufacturer. You cannot change the MAC
address. It is provided here for informational purposes as a unique identifier for an interface.
Note: The modes available on your AP depend on the country code setting.
Select one of the following modes for each radio interface:
• IEEE 802.11a—Only 802.11a clients can connect to the AP.
• IEEE 802.11b/g—802.11b and 802.11g clients can connect to the AP.
• IEEE 802.11a/n—802.11a clients and 802.11n clients operating in the 5-GHz frequency can
connect to the AP.
• IEEE 802.11b/g/n (default)—802.11b, 802.11g, and 802.11n clients operating in the 2.4-GHz
frequency can connect to the AP.
• 5 GHz IEEE 802.11n—Only 802.11n clients operating in the 2.4-GHz frequency can connect to the
AP.
• 2.4 GHz IEEE 802.11n—Only 802.11n clients operating in the 5-GHz frequency can connect to the
AP.
band (2.4 GHz band). For radios operating in
34CSFP6XXUAP-SWUM100-D13 Wireless Settings Page 41
Page 42

D-Link UAP Software User Manual
12/10/09
Table 13: Wireless Settings (Cont.)
Field Description
Channel Select the Channel.
The range of available channels is determined by the mode of the radio interface and the country code
setting. If you select Auto for the channel setting, the AP scans available channels and selects a
channel where no traffic is detected.
The Channel defines the portion of the radio spectrum the radio uses for transmitting and receiving.
Each mode offers a number of channels, depending on how the spectrum is licensed by national and
transnational authorities such as the Federal Communications Commission (FCC) or the International
Telecommunication Union (ITU-R).
Note: After you configure the wireless settings, you must click Apply to apply the changes and to save the settings.
Changing some settings might cause the AP to stop and restart system processes. If this happens, wireless clients
will temporarily lose connectivity. We recommend that you change AP settings when WLAN traffic is low.
USING THE 802.11H WIRELESS MODE
There are a number of key points about the IEEE 802.11h standard:
• 802.11h only works for the 802.11a band. It is not required for 802.11b or 802.11g.
• If you are operating in an 802.11h enabled domain, the AP attempts to use the channel you assign. If the channel has
been blocked by a previous radar detection, or if the AP detects a radar on the channel, then the AP automatically
selects a different channel.
• When 802.11h is enabled, the AP will not be operational in the 5GHz band for at least 60 seconds due to radar
scanning.
• Setting up WDS links may be difficult when 802.11h is operational. This is because the operating channels of the two
APs on the WDS link may keep changing depending on channel usage and radar interference. WDS will only work if
both the APs operate on the same channel. For more information on WDS, see
page 62.
“Configuring Load Balancing” on
Page 42 Wireless Settings 34CSFP6XXUAP-SWUM100-D13
Page 43

Software User Manual D-Link UAP
12/10/09
MODIFYING RADIO SETTINGS
Radio settings directly control the behavior of the radio devices in the AP and its interaction with the physical medium; that
is, how and what type of electromagnetic waves the AP emits.
To specify radio settings, click the Radio tab.
Different settings display depending on the mode you select. All settings are described in Table 14 on page 44.
Figure 11: Configuring Radio Settings
34CSFP6XXUAP-SWUM100-D13 Modifying Radio Settings Page 43
Page 44

D-Link UAP Software User Manual
12/10/09
Table 14 describes the fields and configuration options for the Radio Settings page
Table 14: Radio Settings
Field Description
Radio Select Radio 1 or Radio 2 to specify which radio to configure. The rest of the settings on this tab
apply to the radio you select in this field. Be sure to configure settings for both radios.
Radio 1 operates in the 5 GHz band (802.11a/n), and Radio 2 operates in the 2.4 GHz band
(802.11b/g/n)
Status (On/Off) Specify whether you want the radio on or off by clicking On or Off.
If you turn off a radio, the AP sends disassociation frames to all the wireless clients it is currently
supporting so that the radio can be gracefully shutdown and the clients can start the association
process with other available APs.
Mode The Mode defines the Physical Layer (PHY) standard the radio uses.
Note:
The modes available depend on the country code setting and the radio selected.
Select one of the following modes for each radio interface:
• IEEE 802.11a
• IEEE 802.11b/g
• IEEE 802.11a/n
• IEEE 802.11b/g/n
• 5 GHz IEEE 802.11n
• 2.4 GHz IEEE 802.11n
Channel Select the Channel.
The range of available channels is determined by the mode of the radio interface and the country
code setting. If you select Auto for the channel setting, the AP scans available channels and selects
a channel where no traffic is detected.
The channel defines the portion of the radio spectrum the radio uses for transmitting and receiving.
Each mode offers a number of channels, depending on how the spectrum is licensed by national
and transnational authorities such as the Federal Communications Commission (FCC) or the
International Telecommunication Union (ITU-R).
Channel Bandwidth
(802.11n modes only)
Primary Channel
(802.11n modes only)
Short Guard Interval
Supported
The 802.11n specification allows a 40-MHz-wide channel in addition to the legacy 20-MHz channel
available with other modes. The 40-MHz channel enables higher data rates but leaves fewer
channels available for use by other 2.4 GHz and 5 GHz devices.
Set the field to 20-MHz to restrict the use of the channel bandwidth to a 20-MHz channel.
This setting can be changed only when the channel bandwidth is set to 40 MHz. A 40-MHz channel
can be considered to consist of two 20-MHz channels that are contiguous in the frequency domain.
These two 20-MHz channels are often referred to as the Primary and Secondary channels. The
Primary Channel is used for 802.11n clients that support only a 20-MHz channel bandwidth and for
legacy clients.
Select one of the following options:
• Upper—Set the Primary Channel as the upper 20-MHz channel in the 40-MHz band.
• Lower—Set the Primary Channel as the lower 20-MHz channel in the 40-MHz band.
This field is available only if the selected radio mode includes 802.11n.
The guard interval is the dead time, in nanoseconds, between OFDM symbols. The guard interval
prevents Inter-Symbol and Inter-Carrier Interference (ISI, ICI). The 802.11n mode allows for a
reduction in this guard interval from the a and g definition of 800 nanoseconds to 400 nanoseconds.
Reducing the guard interval can yield a 10% improvement in data throughput.
Select one of the following options:
• Yes—The AP transmits data using a 400 ns guard Interval when communicating with clients that
also support the short guard interval.
• No—The AP transmits data using an 800 ns guard interval.
Page 44 Modifying Radio Settings 34CSFP6XXUAP-SWUM100-D13
Page 45

Software User Manual D-Link UAP
12/10/09
Table 14: Radio Settings (Cont.)
Field Description
Protection The protection feature contains rules to guarantee that 802.11 transmissions do not cause
Beacon Interval Beacon frames are transmitted by an AP at regular intervals to announce the existence of the
DTIM Period Specify a DTIM period from 1 to 255 beacons.
Fragmentation
Threshold
RTS Threshold Specify a Request to Send (RTS) Threshold value between 0 and 2347.
Maximum Stations Specify the maximum number of stations allowed to access this AP at any one time.
interference with legacy stations or applications. By default, these protection mechanisms are
enabled (Auto). With protection enabled, protection mechanisms will be invoked if legacy devices
are within range of the AP.
You can disable (Off) these protection mechanisms; however, when protection is off, legacy clients
or APs within range can be affected by 802.11n transmissions. Protection is also available when the
mode is 802.11b/g. When protection is enabled in this mode, it protects 802.11b clients and APs
from 802.11g transmissions.
Note: This setting does not affect the ability of the client to associate with the AP.
wireless network. The default behavior is to send a beacon frame once every 100 milliseconds (or
10 per second).
Enter a value from 20 to 2000 milliseconds.
The Delivery Traffic Information Map (DTIM) message is an element included in some Beacon
frames. It indicates which client stations, currently sleeping in low-power mode, have data buffered
on the AP awaiting pick-up.
The DTIM period you specify indicates how often the clients served by this AP should check for
buffered data still on the AP awaiting pickup.
The measurement is in beacons. For example, if you set this field to 1, clients will check for buffered
data on the AP at every beacon. If you set this field to 10, clients will check on every 10th beacon.
Specify a number between 256 and 2,346 to set the frame size threshold in bytes.
The fragmentation threshold is a way of limiting the size of packets (frames) transmitted over the
network. If a packet exceeds the fragmentation threshold you set, the fragmentation function is
activated and the packet is sent as multiple 802.11 frames.
If the packet being transmitted is equal to or less than the threshold, fragmentation is not used.
Setting the threshold to the largest value (2,346 bytes) effectively disables fragmentation.
Fragmentation plays no role when Aggregation is enabled.
Fragmentation involves more overhead both because of the extra work of dividing up and
reassembling of frames it requires, and because it increases message traffic on the network.
However, fragmentation can help
Sending smaller frames (by using lower fragmentation threshold) might help with some interference
problems; for example, with microwave ovens.
By default, fragmentation is off. We recommend not using fragmentation unless you suspect radio
interference. The additional headers applied to each fragment increase the overhead on the network
and can greatly reduce throughput.
The RTS threshold indicates the number of octets in an MPDU, below which an RTS/CTS
handshake is not performed.
Changing the RTS threshold can help control traffic flow through the AP, especially one with a lot of
clients. If you specify a low threshold value, RTS packets will be sent more frequently. This will
consume more bandwidth and reduce the throughput of the packet. On the other hand, sending
more RTS packets can help the network recover from interference or collisions which might occur
on a busy network, or on a network experiencing electromagnetic interference.
You can enter a value between 0 and 200.
improve
network performance and reliability if properly configured.
34CSFP6XXUAP-SWUM100-D13 Modifying Radio Settings Page 45
Page 46

D-Link UAP Software User Manual
12/10/09
Table 14: Radio Settings (Cont.)
Field Description
Transmit Power Enter a percentage value for the transmit power level for this AP.
The default value, which is 100%, can be more cost-efficient than a lower percentage since it gives
the AP a maximum broadcast range and reduces the number of APs needed.
To increase capacity of the network, place APs closer together and reduce the value of the transmit
power. This helps reduce overlap and interference among APs. A lower transmit power setting can
also keep your network more secure because weaker wireless signals are less likely to propagate
outside of the physical location of your network.
Fixed Multicast Rate Select the multicast traffic transmission rate you want the AP to support.
Rate Sets Check the transmission rate sets you want the AP to support and the basic rate sets you want the
Broadcast/Multicast
Rate Limiting
Broadcast/Multicast
Rate Limit
Broadcast/Multicast
Rate Limit Burst
AP to advertise:
•Rates are expressed in megabits per second.
• Supported Rate Sets indicate rates that the AP supports. You can check multiple rates (click a
check box to select or de-select a rate). The AP will automatically choose the most efficient rate
based on factors like error rates and distance of client stations from the AP.
• Basic Rate Sets indicate rates that the AP will advertise to the network for the purposes of setting
up communication with other APs and client stations on the network. It is generally more efficient
to have an AP broadcast a subset of its supported rate sets.
Enabling multicast and broadcast rate limiting can improve overall network performance by limiting
the number of packets transmitted across the network.
By default the Multicast/Broadcast Rate Limiting option is disabled. Until you enable Multicast/
Broadcast Rate Limiting, the following fields will be disabled.
Enter the rate limit you want to set for multicast and broadcast traffic. The limit should be greater
than 1, but less than 50 packets per second. Any traffic that falls below this rate limit will always
conform and be transmitted to the appropriate destination.
The default and maximum rate limit setting is 50 packets per second.
Setting a rate limit burst determines how much traffic bursts can be before all traffic exceeds the rate
limit. This burst limit allows intermittent bursts of traffic on a network above the set rate limit.
The default and maximum rate limit burst setting is 75 packets per second.
Use the Radio page to configure both Radio One and Radio Two. The settings on the page apply only to the radio that you
choose from the Radio drop-down list. After you configure settings for one of the radios, click Apply and then select and
configure the other radio. Be sure to click Apply to apply the second set of configuration settings for the other radio.
VIRTUAL ACCESS POINT SETTINGS
To change VAP 0 or to enable and configure additional VAPs, select the VAP tab in the Manage section.
VAPs segment the wireless LAN into multiple broadcast domains that are the wireless equivalent of Ethernet VLANs. VAPs
simulate multiple APs in one physical AP. Each radio supports up to 16 VAPs.
For each VAP, you can customize the security mode to control wireless client access. Each VAP can also have a unique
SSID. Multiple SSIDs make a single AP look like two or more APs to other systems on the network. By configuring VAPs,
you can maintain better control over broadcast and multicast traffic, which affects network performance.
Page 46 Virtual Access Point Settings 34CSFP6XXUAP-SWUM100-D13
Page 47

Software User Manual D-Link UAP
12/10/09
You can configure each VAP to use a different VLAN, or you can configure multiple VAPs to use the same VLAN, whether
the VLAN is on the same radio or on a different radio. VAP0, which is always enabled on both radios, is assigned to the default
VLAN 1.
The AP adds VLAN ID tags to wireless client traffic based on the VLAN ID you configure on the VAP page or by using the
RADIUS server assignment. If you use an external RADIUS server, you can configure multiple VLANs on each VAP. The
external RADIUS server assigns wireless clients to the VLAN when the clients associate and authenticate.
You can configure up to four global IPv4 or IPv6 RADIUS servers. One of the servers always acts as a primary while the
others act as backup servers. The network type (IPv4 or IPv6) and accounting mode are common across all configured
RADIUS servers. You can configure each VAP to use the global RADIUS server settings, which is the default, or you can
configure a per-VAP RADIUS server set. You can also configure separate RADIUS server settings for each VAP. For
example, you can configure one VAP to use an IPv6 RADIUS server while other VAPs use the global IPv4 RADIUS server
settings you configure.
If wireless clients use a security mode that does not communicate with the RAIDUS server, or if the RADIUS server does
not provide the VLAN information, you can assign a VLAN ID to each VAP. The AP assigns the VLAN to all wireless clients
that connect to the AP through that VAP.
Note: Before you configure VLANs on the AP, be sure to verify that the switch and DHCP server the AP uses can
support IEEE 802.1Q VLAN encapsulation.
To set up multiple VAPs, click Manage > VAP.
34CSFP6XXUAP-SWUM100-D13 Virtual Access Point Settings Page 47
Page 48

D-Link UAP Software User Manual
12/10/09
Figure 12: Setting Up Virtual Access Points
Table 15 describes the fields and configuration options on the VAP page.
Table 15: Virtual Access Point Settings
Field Description
RADIUS IP Address
Type
Page 48 Virtual Access Point Settings 34CSFP6XXUAP-SWUM100-D13
Specify the IP version that the RADIUS server uses.
You can toggle between the address types to configure IPv4 and IPv6 global RADIUS address
settings, but the AP contacts only the RADIUS server or servers for the address type you select in
this field.
Page 49

Software User Manual D-Link UAP
12/10/09
Table 15: Virtual Access Point Settings (Cont.)
Field Description
RADIUS IP Address
RADIUS IPv6 Address
RADIUS IP or IPv6
Address 1–3
RADIUS Key Enter the RADIUS key in the text box.
RADIUS Key 1–3 Enter the RADIUS key associated with the configured backup RADIUS servers. The server at
Enable RADIUS
Accounting
Radio Select the radio to configure. VAPs are configured independently on each radio.
VAP You can configure up to 16 VAPs for each radio. VAP0 is the physical radio interface, so to disable
Enabled You can enable or disable a configured network.
VLAN ID When a wireless client connects to the AP by using this VAP, the AP tags all traffic from the wireless
SSID Enter a name for the wireless network. The SSID is an alphanumeric string of up to 32 characters.
Enter the IPv4 or IPv6 address for the primary global RADIUS server. By default, each VAP uses
the global RADIUS settings that you define for the AP at the top of the VAP page.
When the first wireless client tries to authenticate with the AP, the AP sends an authentication
request to the primary server. If the primary server responds to the authentication request, the AP
continues to use this RADIUS server as the primary server, and authentication requests are sent to
the address you specify.
If the IPv4 RADIUS IP Address Type option is selected in the previous field, enter the IP address of
the RADIUS server that all VAPs use by default, for example 192.168.10.23. If the IPv6 RADIUS IP
Address Type option is selected, enter the IPv6 address of the primary global RADIUS server, for
example 2001:0db8:1234::abcd.
Enter up to three IPv4 or IPv6 addresses to use as the backup RADIUS servers. The field label is
RADIUS IP Address when the IPv4 RADIUS IP Address Type option is selected and RADIUS IPv6
Address when the IPv6 RADIUS IP Address Type option is selected.
If authentication fails with the primary server, each configured backup server is tried in sequence.
The IPv4 or IPv6 address must be valid in order for the AP to attempt to contact the server.
RADIUS Key
The
standard alphanumeric and special characters. The key is case sensitive, and you must configure
the same key on the AP and on your RADIUS server. The text you enter will be displayed as "*"
characters to prevent others from seeing the RADIUS key as you type.
RADIUS IP Address-1 uses RADIUS Key-1, RADIUS IP Address-2 uses RADIUS Key-2, and so on.
Select this option to track and measure the resources a particular user has consumed such as
system time, amount of data transmitted and received, and so on.
If you enable RADIUS accounting, it is enabled for the primary RADIUS server and all backup
servers.
VAP0, you must disable the radio.
• To enable the specified network, select the Enabled option beside the appropriate VAP.
• To disable the specified network, clear the Enabled option beside the appropriate VAP.
If you disable the specified network, you will lose the VLAN ID you entered.
client with the VLAN ID you enter in this field unless you enter the untagged VLAN ID or use a
RADIUS server to assign a wireless client to a VLAN. The range for the VLAN ID is 1–4094.
If you use RADIUS-based authentication for clients, you can optionally add the following attributes
to the appropriate file in the RADIUS or AAA server to configure a VLAN for the client:
• "Tunnel-Type"
• "Tunnel-Medium-Type"
• "Tunnel-Private-Group-ID"
The RADIUS-assigned VLAN ID overrides the VLAN ID you configure on the VAP page.
You configure the untagged and management VLAN IDs on the Ethernet Settings page. For more
information, see “Ethernet Settings” on page 37.
You can use the same SSID for multiple VAPs, or you can choose a unique SSID for each VAP.
Note: If you are connected as a wireless client to the same AP that you are administering, resetting
the SSID will cause you to lose connectivity to the AP. You will need to reconnect to the new SSID
after you save this new setting.
is the shared secret key for the global RADIUS server. You can use up to 63
34CSFP6XXUAP-SWUM100-D13 Virtual Access Point Settings Page 49
Page 50

D-Link UAP Software User Manual
12/10/09
Table 15: Virtual Access Point Settings (Cont.)
Field Description
Broadcast SSID Specify whether to allow the AP to broadcast the Service Set Identifier (SSID) in its beacon frames.
Security Select one of the following Security modes for this VAP:
MAC Authentication
Type
Redirect Mode Enable the HTTP redirect feature to redirect wireless clients to a custom Web page.
Redirect URL Specify the URL where the Web browser is to be redirected after the wireless client associates with
The Broadcast SSID parameter is enabled by default. When the VAP does not broadcast its SSID,
the network name is not displayed in the list of available networks on a client station. Instead, the
client must have the exact network name configured in the supplicant before it is able to connect.
• To enable the SSID broadcast, select the Broadcast SSID check box.
• To prohibit the SSID broadcast, clear the Broadcast SSID check box.
Note:
Disabling the broadcast SSID is sufficient to prevent clients from accidentally connecting to
your network, but it will not prevent even the simplest of attempts by a hacker to connect or monitor
unencrypted traffic. Suppressing the SSID broadcast offers a very minimal level of protection on
an otherwise exposed network (such as a guest network) where the priority is making it easy for
clients to get a connection and where no sensitive information is available.
• None
• Static WEP
• WPA Personal
• IEEE 802.1X
• WPA Enterprise
If you select a security mode other than None, additional fields appear. These fields are explained
below.
Note: The Security mode you set here is specifically for this VAP.
You can configure a global list of MAC addresses that are allowed or denied access to the network.
The drop-down menu for this feature allows you to select the type of MAC Authentication to use:
• Disabled: Do not use MAC Authentication.
• Local: Use the MAC Authentication list that you configure on the MAC Authentication page.
• RADIUS: Use the MAC Authentication list on the external RADIUS server.
For more information about MAC Authentication, see “Controlling Access by MAC Authentication”
on page 60.
When redirect mode is enabled, the user will be redirected to the URL you specify after the wireless
client associates with an AP and the user opens a Web browser on the client to access the Internet.
The custom Web page must be located on an external Web server and might contain information
such as the company logo and network usage policy.
Note: The wireless client is redirected to the external Web server only once while it is associated
with the AP.
the AP and sends HTTP traffic.
Note: After you configure the VAP settings, you must click Apply to apply the changes and to save the settings.
Changing some settings might cause the AP to stop and restart system processes. If this happens, wireless clients
will temporarily lose connectivity. We recommend that you change AP settings when WLAN traffic is low.
NONE (PLAIN-TEXT)
If you select None as your security mode, no further options are configurable on the AP. This mode means that any data
transferred to and from the UAP is not encrypted.This security mode can be useful during initial network configuration or for
problem solving, but it is not recommended for regular use on the Internal network because it is not secure.
Page 50 Virtual Access Point Settings 34CSFP6XXUAP-SWUM100-D13
Page 51

Software User Manual D-Link UAP
12/10/09
STATIC WEP
Wired Equivalent Privacy (WEP) is a data encryption protocol for 802.11 wireless networks. All wireless stations and APs on
the network are configured with a static 64-bit (40-bit secret key + 24-bit initialization vector (IV)) or 128-bit (104-bit secret
key + 24-bit IV) Shared Key for data encryption.
Static WEP is not the most secure mode available, but it offers more protection than setting the security mode to None (Plaintext) as it does prevent an outsider from easily sniffing out unencrypted wireless traffic.
WEP encrypts data moving across the wireless network based on a static key. (The encryption algorithm is a stream cipher
called RC4.)
Table 16: Static WEP
Field Description
Transfer Key Index Select a key index from the drop-down menu. Key indexes 1 through 4 are available. The default is 1.
The Transfer Key Index indicates which WEP key the AP will use to encrypt the data it transmits.
Key Length Specify the length of the key by clicking one of the radio buttons:
• 64 bits
• 128 bits
Key Type Select the key type by clicking one of the radio buttons:
• ASCII
• Hex
WEP Keys You can specify up to four WEP keys. In each text box, enter a string of characters for each key. The
keys you enter depend on the key type selected:
• ASCII—Includes upper and lower case alphabetic letters, the numeric digits, and special symbols
such as @ and #.
• Hex—Includes digits 0 to 9 and the letters A to F.
Use the same number of characters for each key as specified in the Characters Required field.
These are the RC4 WEP keys shared with the stations using the AP.
Each client station must be configured to use one of these same WEP keys in the same slot as
specified here on the AP.
Characters Required: The number of characters you enter into the WEP Key fields is determined
by the Key length and Key type you select. For example, if you use 128-bit ASCII keys, you must
enter 26 characters in the WEP key. The number of characters required updates automatically
based on how you set Key Length and Key Type.
34CSFP6XXUAP-SWUM100-D13 Virtual Access Point Settings Page 51
Page 52

D-Link UAP Software User Manual
12/10/09
Table 16: Static WEP (Cont.)
Field Description
Authentication The authentication algorithm defines the method used to determine whether a client station is
allowed to associate with an AP when static WEP is the security mode.
Specify the authentication algorithm you want to use by choosing one of the following options:
• Open System authentication allows any client station to associate with the AP whether that client
station has the correct WEP key or not. This algorithm is also used in plaintext, IEEE 802.1X, and
WPA modes. When the authentication algorithm is set to Open System, any client can associate
with the AP.
Note:
Just because a client station is allowed to
with an AP. A station must have the correct WEP key to be able to successfully access and decrypt
data from an AP, and to transmit readable data to the AP.
•Shared Key authentication requires the client station to have the correct WEP key in order to
associate with the AP. When the authentication algorithm is set to Shared Key, a station with an
incorrect WEP key will not be able to associate with the AP.
•Both Open System and Shared Key. When you select both authentication algorithms:
- Client stations configured to use WEP in shared key mode must have a valid WEP key in order
to associate with the AP.
- Client stations configured to use WEP as an open system (shared key mode not enabled) will
be able to associate with the AP even if they do not have the correct WEP key.
associate
does not ensure it can exchange traffic
Static WEP Rules
If you use Static WEP, the following rules apply:
• All client stations must have the Wireless LAN (WLAN) security set to WEP, and all clients must have one of the WEP
keys specified on the AP in order to de-code AP-to-station data transmissions.
• The AP must have all keys used by clients for station-to-AP transmit so that it can de-code the station transmissions.
• The same key must occupy the same slot on all nodes (AP and clients). For example if the AP defines abc123 key as
WEP key 3, then the client stations must define that same string as WEP key 3.
• Client stations can use different keys to transmit data to the access point. (Or they can all use the same key, but this is
less secure because it means one station can decrypt the data being sent by another.)
• On some wireless client software, you can configure multiple WEP keys and define a client station “transfer key index”,
and then set the stations to encrypt the data they transmit using different keys. This ensures that neighboring APs
cannot decode each other’s transmissions.
• You cannot mix 64-bit and 128-bit WEP keys between the access point and its client stations.
IEEE 802.1X
IEEE 802.1X is the standard defining port-based authentication and infrastructure for doing key management. Extensible
Authentication Protocol (EAP) messages sent over an IEEE 802.11 wireless network using a protocol called EAP
Encapsulation Over LANs (EAPOL). IEEE 802.1X provides dynamically-generated keys that are periodically refreshed. An
RC4 stream cipher is used to encrypt the frame body and cyclic redundancy checking (CRC) of each 802.11 frame.
This mode requires the use of an external RADIUS server to authenticate users. The AP requires a RADIUS server capable
of EAP, such as the Microsoft Internet Authentication Server. To work with Windows clients, the authentication server must
support Protected EAP (PEAP) and MSCHAP V2.
Page 52 Virtual Access Point Settings 34CSFP6XXUAP-SWUM100-D13
Page 53

Software User Manual D-Link UAP
12/10/09
You can use any of a variety of authentication methods that the IEEE 802.1X mode supports, including certificates, Kerberos,
and public key authentication. You must configure the client stations to use the same authentication method the AP uses.
Table 17: IEEE 802.1X
Field Description
Use Global RADIUS
Server Settings
RADIUS IP Address
Type
RADIUS IP Address
RADIUS IPv6
Address
RADIUS IP or IPv6
Address 1–3
RADIUS Key Enter the RADIUS key in the text box.
RADIUS Key 1–3 Enter the RADIUS key associated with the configured backup RADIUS servers. The server at
Enable RADIUS
Accounting
Broadcast Key
Refresh Rate
Session Key Refresh
Rate
By default each VAP uses the global RADIUS settings that you define for the AP at the top of the
VAP page. However, you can configure each VAP to use a different set of RADIUS servers.
To use the global RADIUS server settings, make sure the check box is selected.
To use a separate RADIUS server for the VAP, clear the check box and enter the RADIUS server IP
address and key in the following fields.
Specify the IP version that the RADIUS server uses.
You can toggle between the address types to configure IPv4 and IPv6 global RADIUS address
settings, but the AP contacts only the RADIUS server or servers for the address type you select in
this field.
Enter the IPv4 or IPv6 address for the primary RADIUS server for this VAP.
If the IPv4 RADIUS IP Address Type option is selected in the previous field, enter the IP address of
the RADIUS server that all VAPs use by default, for example 192.168.10.23. If the IPv6 RADIUS IP
Address Type option is selected, enter the IPv6 address of the primary global RADIUS server, for
example 2001:0db8:1234::abcd.
Enter up to three IPv4 and/or IPv6 addresses to use as the backup RADIUS servers for this VAP.The
field label is RADIUS IP Address when the IPv4 RADIUS IP Address Type option is selected and
RADIUS IPv6 Address when the IPv6 RADIUS IP Address Type option is selected.
If authentication fails with the primary server, each configured backup server is tried in sequence.
RADIUS Key
The
standard alphanumeric and special characters. The key is case sensitive, and you must configure
the same key on the AP and on your RADIUS server. The text you enter will be displayed as "*"
characters to prevent others from seeing the RADIUS key as you type.
RADIUS IP Address-1 uses RADIUS Key-1, RADIUS IP Address-2 uses RADIUS Key-2, and so on.
Select this option to track and measure the resources a particular user has consumed such as
system time, amount of data transmitted and received, and so on.
If you enable RADIUS accounting, it is enabled for the primary RADIUS server and all backup
servers.
Enter a value to set the interval at which the broadcast (group) key is refreshed for clients associated
to this VAP.
The valid range is 0–86400 seconds. A value of 0 indicates that the broadcast key is not refreshed.
Enter a value to set the interval at which the AP will refresh session (unicast) keys for each client
associated to the VAP.
The valid range is 0–86400 seconds. A value of 0 indicates that the broadcast key is not refreshed.
is the shared secret key for the global RADIUS server. You can use up to 63
Note: After you configure the security settings, you must click Apply to apply the changes and to save the settings.
34CSFP6XXUAP-SWUM100-D13 Virtual Access Point Settings Page 53
Page 54

D-Link UAP Software User Manual
12/10/09
WPA PERSONAL
WPA Personal is a Wi-Fi Alliance IEEE 802.11i standard, which includes AES-CCMP and TKIP mechanisms. The Personal
version of WPA employs a pre-shared key (instead of using IEEE 802.1X and EAP as is used in the Enterprise WPA security
mode). The PSK is used for an initial check of credentials only.
This security mode is backwards-compatible for wireless clients that support the original WPA.
Table 18: WPA Personal
Field Description
WPA Versions Select the types of client stations you want to support:
WPA. If all client stations on the network support the original WPA but none support the newer
WPA2, then select WPA.
WPA2. If all client stations on the network support WPA2, we suggest using WPA2 which provides
the best security per the IEEE 802.11i standard.
WPA and WPA2. If you have a mix of clients, some of which support WPA2 and others which
support only the original WPA, select both of the check boxes. This lets both WPA and WPA2 client
stations associate and authenticate, but uses the more robust WPA2 for clients who support it. This
WPA configuration allows more interoperability, at the expense of some security.
Cipher Suites Select the cipher suite you want to use:
• TKIP
• CCMP (AES)
• TKIP and CCMP (AES)
Both TKIP and AES clients can associate with the AP. WPA clients must have one of the following
to be able to associate with the AP:
• A valid TKIP key
• A valid AES-CCMP key
Clients not configured to use a WPA Personal will not be able to associate with the AP.
Key The Pre-shared Key is the shared secret key for WPA Personal. Enter a string of at least 8 characters
Broadcast Key
Refresh Rate
to a maximum of 63 characters. Acceptable characters include upper and lower case alphabetic
letters, the numeric digits, and special symbols such as @ and #.
Enter a value to set the interval at which the broadcast (group) key is refreshed for clients associated
to this VAP.
The valid range is 0–86400 seconds. A value of 0 indicates that the broadcast key is not refreshed.
Page 54 Virtual Access Point Settings 34CSFP6XXUAP-SWUM100-D13
Page 55

Software User Manual D-Link UAP
12/10/09
WPA ENTERPRISE
WPA Enterprise with RADIUS is an implementation of the Wi-Fi Alliance IEEE 802.11i standard, which includes CCMP
(AES), and TKIP mechanisms. The Enterprise mode requires the use of a RADIUS server to authenticate users.
This security mode is backwards-compatible with wireless clients that support the original WPA.
Table 19: WPA Enterprise
Field Description
WPA Versions Select the types of client stations you want to support:
•WPA. If all client stations on the network support the original WPA but none support the newer
WPA2, then select WPA.
•WPA2. If all client stations on the network support WPA2, we suggest using WPA2 which provides
the best security per the IEEE 802.11i standard.
•WPA and WPA2. If you have a mix of clients, some of which support WPA2 and others which
support only the original WPA, select both WPA and WPA2. This lets both WPA and WPA2 client
stations associate and authenticate, but uses the more robust WPA2 for clients who support it.
This WPA configuration allows more interoperability, at the expense of some security.
Enable
pre-authentication
Cipher Suites Select the cipher suite you want to use:
Use Global RADIUS
Server Settings
RADIUS IP Address
Type
RADIUS IP Address
RADIUS IPv6
Address
If for WPA Versions you select only WPA2 or both WPA and WPA2, you can enable preauthentication for WPA2 clients.
Click Enable pre-authentication if you want WPA2 wireless clients to send pre-authentication
packet. The pre-authentication information will be relayed from the AP the client is currently using to
the target AP. Enabling this feature can help speed up authentication for roaming clients who
connect to multiple APs.
This option does not apply if you selected WPA for WPA Versions because the original WPA does
not support this feature.
• TKIP
• CCMP (AES)
• TKIP and CCMP (AES)
By default both TKIP and CCMP are selected. When both TKIP and CCMP are selected, client
stations configured to use WPA with RADIUS must have one of the following:
• A valid TKIP RADIUS IP address and RADIUS Key
• A valid CCMP (AES) IP address and RADIUS Key
By default each VAP uses the global RADIUS settings that you define for the AP at the top of the
VAP page. However, you can configure each VAP to use a different set of RADIUS servers.
To use the global RADIUS server settings, make sure the check box is selected.
To use a separate RADIUS server for the VAP, clear the check box and enter the RADIUS server IP
address and key in the following fields.
Specify the IP version that the RADIUS server uses.
You can toggle between the address types to configure IPv4 and IPv6 global RADIUS address
settings, but the AP contacts only the RADIUS server or servers for the address type you select in
this field.
Enter the IPv4 or IPv6 address for the primary RADIUS server for this VAP.
If the IPv4 RADIUS IP Address Type option is selected in the previous field, enter the IP address of
the RADIUS server that all VAPs use by default, for example 192.168.10.23. If the IPv6 RADIUS IP
Address Type option is selected, enter the IPv6 address of the primary global RADIUS server, for
example 2001:0db8:1234::abcd.
34CSFP6XXUAP-SWUM100-D13 Virtual Access Point Settings Page 55
Page 56

D-Link UAP Software User Manual
12/10/09
Table 19: WPA Enterprise (Cont.)
Field Description
RADIUS IP or IPv6
Address 1–3
RADIUS Key Enter the RADIUS key in the text box.
RADIUS Key 1–3 Enter the RADIUS key associated with the configured backup RADIUS servers. The server at
Enable RADIUS
Accounting
Broadcast Key
Refresh Rate
Session Key Refresh
Rate
Enter up to three IPv4 and/or IPv6 addresses to use as the backup RADIUS servers for this VAP.The
field label is RADIUS IP Address when the IPv4 RADIUS IP Address Type option is selected and
RADIUS IPv6 Address when the IPv6 RADIUS IP Address Type option is selected.
If authentication fails with the primary server, each configured backup server is tried in sequence.
The
RADIUS Key
standard alphanumeric and special characters. The key is case sensitive, and you must configure
the same key on the AP and on your RADIUS server. The text you enter will be displayed as "*"
characters to prevent others from seeing the RADIUS key as you type.
RADIUS IP Address-1 uses RADIUS Key-1, RADIUS IP Address-2 uses RADIUS Key-2, and so on.
Select this option to track and measure the resources a particular user has consumed such as
system time, amount of data transmitted and received, and so on.
If you enable RADIUS accounting, it is enabled for the primary RADIUS server and all backup
servers.
Enter a value to set the interval at which the broadcast (group) key is refreshed for clients associated
to this VAP.
The valid range is 0–86400 seconds. A value of 0 indicates that the broadcast key is not refreshed.
Enter a value to set the interval at which the AP will refresh session (unicast) keys for each client
associated to the VAP.
The valid range is 0–86400 seconds. A value of 0 indicates that the broadcast key is not refreshed.
is the shared secret key for the global RADIUS server. You can use up to 63
CONFIGURING THE WIRELESS DISTRIBUTION SYSTEM
The Wireless Distribution System (WDS) allows you to connect multiple UAPs. With WDS, APs communicate with one
another without wires in a standardized way. This capability is critical in providing a seamless experience for roaming clients
and for managing multiple wireless networks. It can also simplify the network infrastructure by reducing the amount of cabling
required. You can configure the AP in point-to-point or point-to-multipoint bridge mode based on the number of links to
connect.
In the point-to-point mode, the AP accepts client associations and communicates with wireless clients and other repeaters.
The AP forwards all traffic meant for the other network over the tunnel that is established between the APs. The bridge does
not add to the hop count. It functions as a simple OSI layer 2 network device.
In the point-to-multipoint bridge mode, one AP acts as the common link between multiple APs. In this mode, the central AP
accepts client associations and communicates with the clients and other repeaters. All other APs associate only with the
central AP that forwards the packets to the appropriate wireless bridge for routing purposes.
The UAP can also act as a repeater. In this mode, the AP serves as a connection between two APs that might be too far
apart to be within cell range. When acting as a repeater, the AP does not have a wired connection to the LAN and repeats
signals by using the wireless connection. No special configuration is required for the AP to function as a repeater, and there
are no repeater mode settings. Wireless clients can still connect to an AP that is operating as a repeater.
Note: When you move an AP from Standalone Mode to Managed Mode, WDS is disabled. In Managed Mode, you
configure the AP by using the D-Link Unified Switch. The Administrator UI, as well as Telnet, SSH, and SNMP
access are disabled when the AP is in Managed Mode.
Page 56 Configuring the Wireless Distribution System 34CSFP6XXUAP-SWUM100-D13
Page 57

Software User Manual D-Link UAP
12/10/09
To specify the details of traffic exchange from this access point to others, click the WDS tab.
Figure 13: Configuring WDS Settings
Before you configure WDS on the AP, note the following guidelines:
• When using WDS, be sure to configure WDS settings on
• You can have only one WDS link between any pair of APs. That is, a remote MAC address may appear only once on the
WDS page for a particular AP.
• Both APs participating in a WDS link must be on the same Radio channel and using the same IEEE 802.11 mode. (See
“Modifying Radio Settings” on page 43 for information on configuring the Radio mode and channel.)
• When 802.11h is operational, setting up two WDS links can be difficult. See “Using the 802.11h Wireless Mode” on
page 42.
• If you use WPA encryption on the WDS link over radio 1, VAP0 of radio 1 must use WPA Personal or WPA Enterprise as
the security mode. If you use WPA on a WDS link over radio 2, VAP0 of radio 2 must use WPA Personal or WPA
Enterprise as the security mode.
To configure WDS on this AP, describe each AP intended to receive hand-offs and send information to this AP. For each
destination AP, configure the fields listed in Table 21.
34CSFP6XXUAP-SWUM100-D13 Configuring the Wireless Distribution System Page 57
both
APs participating in the WDS link.
Page 58

D-Link UAP Software User Manual
12/10/09
Table 20: WDS Settings
Field Description
Spanning Tree Mode Spanning Tree Protocol (STP) prevents switching loops. STP is recommended if you configure WDS
links.
Select Enabled to use STP
Select Disabled to turn off STP links (not recommended)
Radio For each WDS link on a two-radio AP, select Radio One or Radio Two. The rest of the settings for
the link apply to the radio selected in this field. The read-only Local Address will change depending
on which Radio you select in this field.
Local Address Indicates the MAC addresses for this AP.
For each WDS link on a two-radio AP, the Local Address reflects the MAC address for the internal
interface on the selected radio (Radio One on wlan0 or Radio Two on wlan1).
Remote Address Specify the MAC address of the destination AP; that is, the AP on the other end of the WDS link to
Encryption You can use no encryption, WEP, or WPA (PSK) on the WDS link.
which data will be sent or handed-off and from which data will be received.
Click the drop-down arrow to the right of the Remote Address field to see a list of all the available
MAC Addresses and their associated SSIDs on the network. Select the appropriate MAC address
from the list.
NOTE: The SSID displayed in the drop-down list is simply to help you identify the correct MAC
Address for the destination AP. This SSID is a separate SSID to that which you set for the WDS link.
The two do not (and should not) be the same value or name.
If you are unconcerned about security issues on the WDS link you may decide not to set any type
of encryption. Alternatively, if you have security concerns you can choose between Static WEP and
WPA (PSK). In WPA (PSK) mode, the AP uses WPA2-PSK with CCMP (AES) encryption over the
WDS link.
NOTE: In order to configure WPA-PSK on any WDS link, VAP0 of the selected radio must be
configured for WPA-PSK or WPA-Enterprise.
If you select None as your preferred WDS encryption option, you will not be asked to fill in any more fields on the WDS page.
All data transferred between the two APs on the WDS link will be unencrypted.
Note: To disable a WDS link, you must remove the value configured in the Remote Address field.
Page 58 Configuring the Wireless Distribution System 34CSFP6XXUAP-SWUM100-D13
Page 59

Software User Manual D-Link UAP
12/10/09
WEP ON WDS LINKS
Table 21 describes the additional fields that appear when you select WEP as the encryption type.
Table 21: WEP on WDS Links
Field Description
Encryption WEP
WEP Select this option if you want to set WEP encryption on the WDS link.
Key Length If WEP is enabled, specify the length of the WEP key:
• 64 bits
• 128 bits
Key Type If WEP is enabled, specify the WEP key type:
• ASCII
• Hex
Characters Required Indicates the number of characters required in the WEP key.
The number of characters required updates automatically based on how you set Key Length and
Key Type.
WEP Key Enter a string of characters. If you selected ASCII, enter any combination of 0–9, a–z, and A–Z. If
you selected HEX, enter hexadecimal digits (any combination of 0–9 and a–f or A–F). These are the
RC4 encryption keys shared with the stations using the AP.
WPA/PSK ON WDS LINKS
Table 22 describes the additional fields that appear when you select WPA/PSK as the encryption type.
Note: In order to configure WPA-PSK on any WDS link, VAP0 of the selected radio must be configured for WPAPSK or WPA-Enterprise.
Table 22: WPA/PSK on WDS Links
Field Description
Encryption WPA (PSK)
SSID Enter an appropriate name for the new WDS link you have created. This SSID should be different
Key Enter a unique shared key for the WDS bridge. This unique shared key must also be entered for the
from the other SSIDs used by this AP. However, it is important that the same SSID is also entered
at the other end of the WDS link. If this SSID is not the same for both APs on the WDS link, they will
not be able to communicate and exchange data.
The SSID can be any alphanumeric combination.
AP at the other end of the WDS link. If this key is not the same for both APs, they will not be able to
communicate and exchange data.
The WPA-PSK key is a string of at least 8 characters to a maximum of 63 characters. Acceptable
characters include upper and lower case alphabetic letters, the numeric digits, and special symbols
such as @ and #.
Note: After you configure the WDS settings, you must click Apply to apply the changes and to save the settings.
Changing some settings might cause the AP to stop and restart system processes. If this happens, wireless clients
will temporarily lose connectivity. We recommend that you change AP settings when WLAN traffic is low.
34CSFP6XXUAP-SWUM100-D13 Configuring the Wireless Distribution System Page 59
Page 60

D-Link UAP Software User Manual
12/10/09
CONTROLLING ACCESS BY MAC AUTHENTICATION
A Media Access Control (MAC) address is a hardware address that uniquely identifies each node of a network. All IEEE 802
network devices share a common 48-bit MAC address format, usually displayed as a string of 12 hexadecimal digits
separated by colons, for example
client has a unique MAC address.
You can use the Administrator UI on the AP or use an external RADIUS server to control access to the network through the
AP based on the MAC address of the wireless client. This feature is called MAC Authentication or MAC Filtering. To control
access, you configure a global list of MAC addresses locally on the AP or on an external RADIUS server. Then, you set a
filter to specify whether the clients with those MAC addresses are allowed or denied access to the network. When a wireless
client attempts to associate with an AP, the AP looks up the MAC address of the client in the local Stations List or on the
RADIUS server. If it is found, the global allow or deny setting is applied. If it is not found, the opposite is applied.
On the VA P page, the MAC Authentication Type setting controls whether the AP uses the station list configured locally on
the MAC Authentication page or the external RADIUS server. The Allow/Block filter setting on the MAC Authentication
page determines whether the clients in the station list (local or RADIUS) can access the network through the AP. For more
information about setting the MAC authentication type, see “Virtual Access Point Settings” on page 46.
00:DC:BA:09:87:65
. Each wireless network interface card (NIC) used by a wireless
CONFIGURING A MAC FILTER AND STATION LIST ON THE AP
The MAC Authentication page allows you to control access to UAP based on MAC addresses. Based on how you set the
filter, you can
When you enable MAC Authentication and specify a list of approved MAC addresses, only clients with a listed MAC address
can access the network. If you specify MAC addresses to deny, all clients can access the network except for the clients on
the
deny
To enable filtering by MAC address, click the MAC Authentication tab.
list.
allow
only client stations with a listed MAC address or
deny
access to the stations listed.
Figure 14: Configuring MAC Authentication
Page 60 Controlling Access by MAC Authentication 34CSFP6XXUAP-SWUM100-D13
Page 61

Software User Manual D-Link UAP
12/10/09
Note: Global MAC Authentication settings apply to all VAPs on both radios.
Table 23 describes the fields and configuration options available on the MAC Authentication page
Table 23: MAC Authentication
Field Description
Filter To set the MAC Address Filter, select one of the following options:
• Allow only stations in the list. Any station that is not in the Stations List is denied access to the
network through the AP.
• Block all stations in list. Only the stations that appear in the list are denied access to the
network through the AP. All other stations are permitted access.
Note:
The filter you select is applied to the clients in the station list, regardless of whether that
station list is local or on the RADIUS server.
Stations List This is the local list of clients that are either permitted or denied access to the network through the
AP. To add a MAC Address to the local Stations List, enter its 48-bit MAC address into the lower text
boxes, then click Add.
To remove a MAC Address from the Stations List, select its 48-bit MAC address, then click Remove.
The stations in the list will either be allowed or denied access based on how you set the filter in the
previous field.
Note:
If the MAC authentication type for the VAP is set to Local, the AP uses the Stations List to
permit or deny the clients access to the network. If the MAC authentication type is set to RADIUS,
the AP ignores the MAC addresses configured in this list and uses the list that is stored on the
RADIUS server. The MAC authentication type is set on the VAP configuration page.
Note: After you configure local MAC Authentication settings, you must click Apply to apply the changes and to
save the settings. Changing some settings might cause the AP to stop and restart system processes. If this
happens, wireless clients will temporarily lose connectivity. We recommend that you change AP settings when
WLAN traffic is low.
CONFIGURING MAC AUTHENTICATION ON THE RADIUS SERVER
If you use RADIUS MAC authentication for MAC-based access control, you must configure a station list on the RADIUS
server. The station list contains client MAC address entries, and the format for the list is described in the following table.
Table 24: RADIUS Server Attributes for MAC Authentication
RADIUS Server Attribute Description Value
User-Name (1) MAC address of the client station. Valid Ethernet MAC
Address.
User-Password (2) A fixed global password used to lookup a client MAC entry. NOPASSWORD
34CSFP6XXUAP-SWUM100-D13 Controlling Access by MAC Authentication Page 61
Page 62

D-Link UAP Software User Manual
12/10/09
CONFIGURING LOAD BALANCING
You can set network utilization thresholds on the UAP to maintain the speed and performance of the wireless network as
clients associate and disassociate with the AP. The load balancing settings apply to both radios.
To configure load balancing and set limits and behavior to be triggered by a specified utilization rate of the access point, click
the Load Balancing tab and update the fields shown in the following figure.
Figure 15: Configuring Load Balancing
Table 25: Load Balancing
Field Description
Load Balancing Enable or disable load balancing:
To enable load balancing on this AP, click Enable.
To disable load balancing on this AP, click Disable.
Utilization for No New
Associations
Note: After you configure the load balancing settings, you must click Apply to apply the changes and to save the
settings. Changing some settings might cause the AP to stop and restart system processes. If this happens,
wireless clients will temporarily lose connectivity. We recommend that you change AP settings when WLAN traffic
is low.
Provide the percentage of network bandwidth utilization allowed on the radio before the AP stops
accepting new client associations.
The default is 0, which means that all new associations will be allowed regardless of the utilization
rate.
Page 62 Configuring Load Balancing 34CSFP6XXUAP-SWUM100-D13
Page 63

Software User Manual D-Link UAP
12/10/09
MANAGED ACCESS POINT OVERVIEW
The UAP can operate in two modes: Standalone Mode or Managed Mode. In Standalone Mode, the UAP acts as an
individual AP in the network, and you manage it by using the Administrator Web User Interface (UI), CLI, or SNMP. In
Managed Mode, the UAP is part of the D-Link Unified Access System, and you manage it by using the D-Link Unified Switch.
If an AP is in Managed Mode, the Administrator Web UI, Telnet, SSH, and SNMP services are disabled.
On the UAP, you can configure the IP addresses of up to four D-Link Unified Switches that can manage it. In order to manage
the AP, the switch and AP must discover each other. There are multiple ways for a switch to discover an AP. Adding the IP
address of the switch to the AP while it is in Standalone Mode is one way to enable switch-to-AP discovery.
TRANSITIONING BETWEEN MODES
Every 30 seconds, the D-Link Unified Switch sends a keepalive message to all of the access points it manages. Each AP
checks for the keepalive messages on the SSL TCP connection. As long as the AP maintains communication with the switch
through the keepalive messages, it remains in Managed Mode.
If the AP does not receive a message within 45 seconds of the last keepalive message, the AP assumes the switch has failed
and terminates its TCP connection to the switch, and the AP enters Standalone Mode.
Once the AP transitions to Standalone Mode, it continues to forward traffic without any loss. The AP uses the configuration
on the VAPs configured in VLAN Forwarding mode (the standard, non-tunneled mode).
While the AP is in Standalone Mode, you can manage it by using the Web interface or the CLI (through Telnet or SSH).
For any clients that are connected to the AP through tunneled VAPs, the AP sends disassociate messages and disables the
tunneled VAPs.
As long as the Managed AP Administrative Mode is set to Enabled, as Figure 16 shows, the AP starts discovery procedures.
If the AP establishes a connection with a wireless switch, which may or may not be the same switch it was connected to
before, the switch sends the AP its configuration and the AP sends the wireless switch information about all currently
associated clients.
After the configuration from the switch is applied, the AP radios restart. Client traffic is briefly interrupted until the radios are
up and the clients are re-associated.
34CSFP6XXUAP-SWUM100-D13 Managed Access Point Overview Page 63
Page 64

D-Link UAP Software User Manual
12/10/09
CONFIGURING MANAGED ACCESS POINT SETTINGS
To add the IP address of a D-Link Unified Switch to the AP, click the Managed Access Point tab under the Manage heading
and update the fields shown in Table 26 on page 64.
Figure 16: Configuring Managed Access Point Settings
Table 26: Managed Access Point
Field Description
Managed AP Administrative Mode Click Enabled to allow the AP and switch to discover each other. If the AP successfully
Switch IP address Enter the IP address of up to four wireless switches that can manage the AP. You can
Pass Phrase Select the Edit option and enter a passphrase to allow the AP to authenticate itself
Note: After you configure the settings on the Managed Access Point page, you must click Apply to apply the
changes and to save the settings. Changing some settings might cause the AP to stop and restart system
processes. If this happens, wireless clients will temporarily lose connectivity. We recommend that you change AP
settings when WLAN traffic is low.
If the UAP successfully authenticates with a D-Link Unified Switch, you will loose access to the AP through the Administrator
UI.
authenticates itself with a wireless switch, you will not be able to access the
Administrator UI.
Click Disabled to prevent the AP from contacting wireless switches.
enter the IP address in dotted format or as an DNS name.
You can view a list of wireless switches on your network that were configured by using
a DHCP server.
The AP attempts to contact Switch IP Address 1 first.
with the wireless switch. The passphrase must be between 8 and 63 characters.
To remove the password, select Edit, delete the existing password, and then click
Apply.
You must configure the same passphrase on the switch.
Page 64 Managed Access Point Overview 34CSFP6XXUAP-SWUM100-D13
Page 65

Software User Manual D-Link UAP
12/10/09
CONFIGURING 802.1X AUTHENTICATION
On networks that use IEEE 802.1X, port-based network access control, a supplicant (client) cannot gain access to the
network until the 802.1X authenticator grants access. If your network uses 802.1X, you must configure 802.1X authentication
information that the AP can supply to the authenticator.
To configure the UAP 802.1X supplicant user name and password by using the Web interface, click the Authentication tab
and configure the fields shown in Table 27.
Figure 17: IEEE 802.1X Authentication
Table 27: IEEE 802.1X Supplicant Authentication
Field Description
802.1X Supplicant Click Enabled to enable the Administrative status of the 802.1X Supplicant.
Click Disabled to disable the Administrative status of the 802.1X Supplicant.
Username Enter the MD5 user name for the AP to use when responding to requests from an 802.1X
authenticator. The user name can be 1 to 64 characters in length. ASCII printable characters are
allowed, which includes upper and lower case alphabetic letters, the numeric digits, and special
symbols such as @ and #.
Password Enter the MD5 password for the AP to use when responding to requests from an 802.1X
authenticator. The password can be 1 to 64 characters in length. ASCII printable characters are
allowed, which includes upper and lower case letters, numbers, and special symbols such as @ and
#.
Note: After you configure the settings on the Authentication page, you must click Apply to apply the changes and
to save the settings. Changing some settings might cause the AP to stop and restart system processes. If this
happens, wireless clients will temporarily lose connectivity. We recommend that you change AP settings when
WLAN traffic is low.
34CSFP6XXUAP-SWUM100-D13 Configuring 802.1X Authentication Page 65
Page 66

D-Link UAP Software User Manual
12/10/09
CREATING A MANAGEMENT ACCESS CONTROL LIST
You can create an access control list (ACL) that lists up to five IPv4 hosts and five IPv6 hosts that are authorized to access
the Web-based AP management interface. If this feature is disabled, anyone can access the management interface from any
network client by supplying the correct AP username and password.
To create an access list, click the Management ACL tab.
Figure 18: Management ACL
Table 28: Management ACL
Field Description
Management ACL Mode Enable or disable the management ACL feature. At least one IPv4 or IPv6 address
IP Address (1–5) Enter up to five IPv4 addresses that are allowed management access to the AP. Use
IPv6 Address (1–5) Enter up to five IPv6 addresses that are allowed management access to the AP. Use
Note: After you configure the settings, click Apply to apply the changes and to save the settings.
should be configured before enabling Management ACL Mode. If enabled, only the IP
addresses you specify will have Web, Telnet, SSH, and SNMP access to the
management interface.
dotted-decimal format (for example, 192.168.10.10).
the standard IPv6 address format (for example 2001:0db8:1234::abcd).
Page 66 Creating a Management Access Control List 34CSFP6XXUAP-SWUM100-D13
Page 67

Software User Manual D-Link UAP
12/10/09
Section 5: Configuring Access Point Services
This section describes how to configure services on the UAP and contains the following subsections:
• Configuring the Web Server Settings
• Configuring SNMP on the Access Point
• Configuring Quality of Service (QoS)
• Enabling the Network Time Protocol Server
The configuration pages for the features in this section are located under the Service heading on the navigation tree of the
UAP Web UI.
CONFIGURING THE WEB SERVER SETTINGS
The AP can be managed through HTTP or secure HTTP (HTTPS) sessions. By default both HTTP and HTTPS access are
enabled. Either access type can be disabled separately.
To configure Web server settings, click Web Server tab.
Figure 19: Configuring Web Server Settings
34CSFP6XXUAP-SWUM100-D13 Configuring Access Point Services Page 67
Page 68

D-Link UAP Software User Manual
12/10/09
Table 29: Web Server Settings
Field Description
HTTPS Server Status Enable or disable access through a Secure HTTP Server (HTTPS).
HTTP Server Status Enable or disable access through HTTP. This setting is independent of the HTTPS server status
setting.
HTTP Port Specify the port number for HTTP traffic (default is 80).
Generate SSL
Certificate
Note: Click Apply to apply the changes and to save the settings. If you disable the protocol you are currently using
to access the AP management interface, the current connection will end and you will not be able to access the AP
by using that protocol until it is enabled.
Select this option to generate a new SSL certificate for the secure Web server. This should be done
once the access point has an IP address to ensure that the common name for the certificate
matches the IP address of the UAP. Generating a new SSL certificate will restart the secure Web
server. The secure connection will not work until the new certificate is accepted on the browser.
CONFIGURING SNMP ON THE ACCESS POINT
Simple Network Management Protocol (SNMP) defines a standard for recording, storing, and sharing information about
network devices. SNMP facilitates network management, troubleshooting, and maintenance. The AP supports SNMP
versions 1, 2, and 3. Unless specifically noted, all configuration parameters on this page apply to SNMPv1 and SNMPv2c
only.
Key components of any SNMP-managed network are managed devices, SNMP agents, and a management system. The
agents store data about their devices in Management Information Bases (MIBs) and return this data to the SNMP manager
when requested. Managed devices can be network nodes such as APs, routers, switches, bridges, hubs, servers, or printers.
The UAP can function as an SNMP managed device for seamless integration into network management systems such as
HP OpenView.
From the SNMP page under the Services heading, you can start or stop control of SNMP agents, configure community
passwords, access MIBs, and configure SNMP Trap destinations.
From the pages under the SNMPv3 heading, you can manage SNMPv3 users and their security levels and define access
control to the SNMP MIBs. For information about how to configure SNMPv3 views, groups, users, and targets, see
“Configuring SNMPv3” on page 77.
To configure SNMP, click the SNMP tab under the Services heading and update the fields described in Table 30 on page 69.
Page 68 Configuring SNMP on the Access Point 34CSFP6XXUAP-SWUM100-D13
Page 69

Software User Manual D-Link UAP
12/10/09
Figure 20: Modifying SNMP Settings
Table 30: SNMP Settings
Field Description
SNMP
Enabled/Disabled
Read-only
community name
(for permitted GETs)
Port number the SNMP
agent will
listen to
34CSFP6XXUAP-SWUM100-D13 Configuring SNMP on the Access Point Page 69
You can specify the SNMP administrative mode on your network. By default SNMP is
enabled. To enable SNMP, click Enabled.To disable SNMP, click Disabled
mode, y
ou must click Apply to save your configuration changes.
Note: If you disable SNMP, all remaining fields on the SNMP page are is disabled. This is a
global SNMP parameter which applies to SNMPv1, SNMPv2c, and SNMPv3.
Enter a read-only community name.
The community name, as defined in SNMPv2c, acts as a simple authentication mechanism
to restrict the machines on the network that can request data to the SNMP agent. The name
functions as a password, and the request is assumed to be authentic if the sender knows the
password.
The community name can be in any alphanumeric format.
By default an SNMP agent only listens to requests from port 161. However, you can configure
this so the agent listens to requests on another port.
Enter the port number on which you want the SNMP agents to listen to requests.
Note:
This is a global SNMP parameter which applies to SNMPv1, SNMPv2c, and
SNMPv3.
. After changing the
Page 70

D-Link UAP Software User Manual
12/10/09
Table 30: SNMP Settings (Cont.)
Field Description
Allow SNMP set requests You can choose whether or not to allow SNMP set requests on the AP. Enabling SNMP set
Read-write community
name (for permitted SNMP
set operations)
Restrict the source of SNMP
requests to only the
designated hosts or
subnets
Hostname or subnet of
Network Management
System
IPv6 Hostname, address, or
subnet of Network
Management System
Community name for traps Enter the global community string associated with SNMP traps.
Hostname or IP address Enter the DNS hostname of the computer to which you want to send SNMP traps. An example
requests means that machines on the network can execute configuration changes via the
SNMP agent on the AP to the D-Link System MIB. To enable SNMP set requests, click
Enabled. To disable SNMP set requests, click Disabled.
If you have enabled SNMP set requests you can set a read-write community name.
Setting a community name is similar to setting a password. Only requests from the machines
that identify themselves with this community name will be accepted.
The community name can be in any alphanumeric format.
You can restrict the source of permitted SNMP requests.
To restrict the source of permitted SNMP requests, click Enabled.
To permit any source submitting an SNMP request, click Disabled.
Specify the IPv4 DNS hostname or subnet of the machines that can execute get and set
requests to the managed devices.
As with community names, this provides a level of security on SNMP settings. The SNMP
agent will only accept requests from the hostname or subnet specified here.
To specify a subnet, enter one or more subnetwork address ranges in the form address/
mask_length where
Both formats address/mask and address/mask_length are supported. Individual hosts
can be provided for this, i.e. I.P Address or Hostname. For example, if you enter a range of
192.168.1.0/24
of
255.255.255.0
The address range is used to specify the subnet of the designated NMS. Only machines with
IP addresses in this range are permitted to execute get and set requests on the managed
device. Given the example above, the machines with addresses from
192.168.1.254
suffix .0 in a subnetwork range is always reserved for the subnet address, and the address
identified by .255 in the range is always reserved for the broadcast address).
As another example, if you enter a range of
10.10.1.129
from
In this example,
address. 126 addresses would be designated.
Specify the IPv6 DNS hostname or subnet of the machines that can execute get and set
requests to the managed devices.
Traps sent from the device will provide this string as a community name.
The community name can be in any alphanumeric format. Special characters are not
permitted.
of a DNS hostname is:
SNMP agent, it makes sense to specify where exactly the traps should be sent. You can add
up to a maximum of three DNS hostnames. Ensure you select the Enabled check box beside
the appropriate hostname.
address
this specifies a subnetwork with address
.
can execute SNMP commands on the device. (The address identified by
through
10.10.1.128
is an IP address and
10.10.1.254
is the network address and
snmptraps.foo.com.
10.10.1.128/25
can execute SNMP requests on managed devices.
mask_length
Since SNMP traps are sent randomly from the
is the number of mask bits.
192.168.1.0
machines with IP addresses
10.10.1.255
and a subnet mask
192.168.1.1
is the broadcast
through
Note: After you configure the SNMP settings, you must click Apply to apply the changes and to save the settings.
Changing some settings might cause the AP to stop and restart system processes. If this happens, wireless clients
will temporarily lose connectivity. We recommend that you change AP settings when WLAN traffic is low.
Page 70 Configuring SNMP on the Access Point 34CSFP6XXUAP-SWUM100-D13
Page 71

Software User Manual D-Link UAP
12/10/09
SETTING THE SSH STATUS
Secure Shell (SSH) is a program that provides access to the D-Link UAP CLI from a remote host. SSH is more secure than
Telnet for remote access because it provides strong authentication and secure communications over insecure channels.
From the SSH page, you can enable or disable SSH access to the system.
Under the Services heading, click the SSH tab and configure the settings as described in Table 31.
Figure 21: SSH Status
Table 31: SSH Settings
Field Description
SSH Status Choose to either enable or disable SSH access to the AP CLI:
• To permit remote access to the AP by using SSH, click Enabled.
• To prevent remote access to the AP by using SSH, click Disabled.
SETTING THE TELNET STATUS
Telnet is a program that provides access to the D-Link UAP CLI from a remote host. From the Telnet page, you can enable
or disable Telnet access to the system.
To set the Telnet status, click the Telnet tab under the Services heading and configure the settings as described in Table 32
on page 72.
Figure 22: Telnet Status
34CSFP6XXUAP-SWUM100-D13 Setting the SSH Status Page 71
Page 72

D-Link UAP Software User Manual
12/10/09
Table 32: Telnet Settings
Field Description
Telnet Status Choose to either enable or disable Telnet access to the AP CLI:
• To permit remote access to the AP by using Telnet, click Enabled.
• To prevent remote access to the AP by using Telnet, click Disabled.
CONFIGURING QUALITY OF SERVICE (QOS)
Quality of Service (QoS) provides you with the ability to specify parameters on multiple queues for increased throughput and
better performance of differentiated wireless traffic like
media, as well as traditional IP data over the UAP.
Configuring QoS on the UAP consists of setting parameters on existing queues for different types of wireless traffic, and
effectively specifying minimum and maximum wait times (through
described here apply to data transmission behavior on the AP only, not to that of the client stations.
Voice-over-IP
(VoIP), other types of audio, video, and streaming
Contention Windows
) for transmission. The settings
AP Enhanced Distributed Channel Access (EDCA) Parameters
Station Enhanced Distributed Channel Access (EDCA) Parameters
The default values for the AP and station EDCA parameters are those suggested by the Wi-Fi Alliance in the WMM
specification. In normal use these values should not need to be changed. Changing these values will affect the QoS
provided.
Note: The QoS settings apply to both radios, but the traffic for each radio is queued independently.
To set up queues for QoS, click the QoS tab under the Services heading and configure settings as described in Table 33 on
page 73.
affect traffic flowing from the AP to the client station.
affect traffic flowing from the client station to the AP.
Page 72 Configuring Quality of Service (QoS) 34CSFP6XXUAP-SWUM100-D13
Page 73

Software User Manual D-Link UAP
12/10/09
Figure 23: Configuring QoS Settings
Table 33: QoS Settings
Field Description
AP EDCA Parameters
Queue Queues are defined for different types of data transmitted from AP-to-station:
• Data 0 (Voice)—High priority queue, minimum delay. Time-sensitive data such as VoIP and
streaming media are automatically sent to this queue.
• Data 1 (Video)—High priority queue, minimum delay. Time-sensitive video data is
automatically sent to this queue.
• Data 2 (best effort)—Medium priority queue, medium throughput and delay. Most traditional
IP data is sent to this queue.
• Data 3 (Background)—Lowest priority queue, high throughput. Bulk data that requires
maximum throughput and is not time-sensitive is sent to this queue (FTP data, for example).
AIFS
(Inter-Frame Space)
The Arbitration Inter-Frame Spacing (AIFS) specifies a wait time for data frames. The wait time
is measured in slots. Valid values for AIFS are 1 through 255.
34CSFP6XXUAP-SWUM100-D13 Configuring Quality of Service (QoS) Page 73
Page 74

D-Link UAP Software User Manual
12/10/09
Table 33: QoS Settings (Cont.)
Field Description
cwMin
(Minimum Contention
Window)
cwMax
(Maximum Contention
Window)
Max. Burst Length The Max. Burst Length is an AP EDCA parameter and only applies to traffic flowing from the
This parameter is input to the algorithm that determines the initial random backoff wait time
(window) for retry of a transmission.
The value specified for Minimum Contention Window is the upper limit (in milliseconds) of a
range from which the initial random backoff wait time is determined.
The first random number generated will be a number between 0 and the number specified here.
If the first random backoff wait time expires before the data frame is sent, a retry counter is
incremented and the random backoff value (window) is doubled. Doubling will continue until the
size of the random backoff value reaches the number defined in the Maximum Contention
Window.
Valid values for cwMin are 1, 3, 7, 15, 31, 63, 127, 255, 511, or 1024. The value for cwMin must
be lower than the value for cwMax.
The value specified for the Maximum Contention Window is the upper limit (in milliseconds) for
the doubling of the random backoff value. This doubling continues until either the data frame is
sent or the Maximum Contention Window size is reached.
Once the Maximum Contention Window size is reached, retries will continue until a maximum
number of retries allowed is reached.
Valid values for cwMax are 1, 3, 7, 15, 31, 63, 127, 255, 511, or 1024. The value for cwMax
must be higher than the value for cwMin.
AP to the client station.
This value specifies (in milliseconds) the maximum burst length allowed for packet bursts on
the wireless network. A packet burst is a collection of multiple frames transmitted without
header information. The decreased overhead results in higher throughput and better
performance.
Valid values for maximum burst length are 0.0 through 999.
Wi-Fi Multimedia Settings
Wi-Fi MultiMedia Wi-Fi MultiMedia (WMM) is enabled by default. With WMM enabled, QoS prioritization and
coordination of wireless medium access is on. With WMM enabled, QoS settings on the UAP
downstream
control
upstream
Disabling WMM deactivates QoS control of station EDCA parameters on
flowing from the station to the AP.
With WMM disabled, you can still set some parameters on the downstream traffic flowing from
the AP to the client station (AP EDCA parameters).
To disable WMM extensions, click Disabled.
To enable WMM extensions, click Enabled.
traffic flowing from the station to the AP (station EDCA parameters).
traffic flowing from the AP to client station (AP EDCA parameters) and the
upstream
traffic
Station EDCA Parameters
Queue Queues are defined for different types of data transmitted from station-to-AP:
• Data 0 (Voice)—Highest priority queue, minimum delay. Time-sensitive data such as VoIP
and streaming media are automatically sent to this queue.
• Data 1 (Video)—Highest priority queue, minimum delay. Time-sensitive video data is
automatically sent to this queue.
• Data 2 (best effort)—Medium priority queue, medium throughput and delay. Most traditional
IP data is sent to this queue.
• Data 3 (Background)—Lowest priority queue, high throughput. Bulk data that requires
maximum throughput and is not time-sensitive is sent to this queue (FTP data, for example).
AIFS
(Inter-Frame Space)
The Arbitration Inter-Frame Spacing (AIFS) specifies a wait time for data frames. The wait time
is measured in slots. Valid values for AIFS are 1 through 255.
Page 74 Configuring Quality of Service (QoS) 34CSFP6XXUAP-SWUM100-D13
Page 75

Software User Manual D-Link UAP
12/10/09
Table 33: QoS Settings (Cont.)
Field Description
cwMin
(Minimum Contention
Window)
cwMax
(Maximum Contention
Window)
TXOP Limit The TXOP Limit is a station EDCA parameter and only applies to traffic flowing from the client
This parameter is used by the algorithm that determines the initial random backoff wait time
(window) for retry of a data transmission during a period of contention for Unified Access Point
resources. The value specified here in the Minimum Contention Window is the upper limit (in
milliseconds) of a range from which the initial random backoff wait time will be determined. The
first random number generated will be a number between 0 and the number specified here. If
the first random backoff wait time expires before the data frame is sent, a retry counter is
incremented and the random backoff value (window) is doubled. Doubling will continue until the
size of the random backoff value reaches the number defined in the Maximum Contention
Window.
The value specified here in the
for the doubling of the random backoff value. This doubling continues until either the data frame
is sent or the Maximum Contention Window size is reached.
Once the Maximum Contention Window size is reached, retries will continue until a maximum
number of retries allowed is reached.
station to the AP. The Transmission Opportunity (TXOP) is an interval of time, in milliseconds,
when a WME client station has the right to initiate transmissions onto the wireless medium
(WM) towards the Unified Access Point. The TXOP Limit maximum value is 65535.
Maximum Contention Window
is the upper limit (in milliseconds)
Other QoS Settings
No Acknowledgement Select On to specify that the AP should not acknowledge frames with QosNoAck as the service
APSD Select On to enable Automatic Power Save Delivery (APSD), which is a power management
Note: After you configure the QoS settings, you must click Apply to apply the changes and to save the settings.
Changing some settings might cause the AP to stop and restart system processes. If this happens, wireless clients
will temporarily lose connectivity. We recommend that you change AP settings when WLAN traffic is low.
class value.
method. APSD is recommended if VoIP phones access the network through the AP.
34CSFP6XXUAP-SWUM100-D13 Configuring Quality of Service (QoS) Page 75
Page 76

D-Link UAP Software User Manual
12/10/09
ENABLING THE NETWORK TIME PROTOCOL SERVER
The Network Time Protocol (NTP) is an Internet standard protocol that synchronizes computer clock times on your network.
NTP servers transmit Coordinated Universal Time (UTC, also known as Greenwich Mean Time) to their client systems. NTP
sends periodic time requests to servers, using the returned time stamp to adjust its clock. The timestamp is used to indicate
the date and time of each event in log messages.
See http://www.ntp.org for more information about NTP.
To configure the address of the NTP server that the AP uses, click the Time tab and update the fields as described in
Table 34. This page is also accessible from the Tools > SNTP menu on the main menu bar.
Figure 24: Enabling Network Time Protocol Server
To configure your AP to use a network time protocol (NTP) server, first
server you want to use.
enable
the use of NTP, and then identify the NTP
Table 34: SNTP Settings
Field Description
Network Time Protocol (NTP) NTP provides a way for the AP to obtain and maintain its time from a server on the
NTP Server If NTP is enabled, specify the NTP server to use.
Note: After you configure the Time settings, you must click Apply to apply the changes and to save the settings.
Changing some settings might cause the AP to stop and restart system processes. If this happens, wireless clients
will temporarily lose connectivity. We recommend that you change AP settings when WLAN traffic is low.
network. Using an NTP server gives your AP the ability to provide the correct time of day
in log messages and session information.
Choose to either enable or disable use of a network time protocol (NTP) server:
• To permit the AP to poll an NTP server, click Enabled.
• To prevent the AP from polling an NTP server, click Disabled.
You can specify the NTP server by host name or IP address, although using the IP
address is not recommended as these can change more readily.
\
Page 76 Enabling the Network Time Protocol Server 34CSFP6XXUAP-SWUM100-D13
Page 77

Software User Manual D-Link UAP
12/10/09
Section 6: Configuring SNMPv3
This section describes how to configure the SNMPv3 settings on the UAP and contains the following subsections:
• Configuring SNMPv3 Views
• Configuring SNMPv3 Groups
• Configuring SNMPv3 Users
• Configuring SNMPv3 Targets
The configuration pages for the features in this section are located under the SNMPv3 heading on the navigation tree of the
UAP Web UI.
CONFIGURING SNMPV3 VIEWS
A MIB view is combination of a set of view subtrees or a family of view subtrees where each view subtree is a subtree within
the managed object naming tree. You can create MIB views to control the OID range that SNMPv3 users can access.
A MIB view called "all" is created by default in the system. This view contains all management objects supported by the
system.
Note: If you create an
allow subtrees outside of the excluded subtree to be included. For example, to create a view that excludes the
subtree 1.3.6.1.4, create an
the same view name.
excluded
excluded
view subtree, create a corresponding
entry with the OID 1.3.6.1.4. Then, create an
Figure 25: SNMPv3 Views
included
entry with the same view name to
included
entry with OID .1 with
Table 35 on page 78 describes the fields you can configure on the SNMPv3 Views page.
34CSFP6XXUAP-SWUM100-D13 Configuring SNMPv3 Page 77
Page 78

D-Link UAP Software User Manual
12/10/09
Table 35: SNMPv3 Views
Field Description
View Name Enter a name to identify the MIB view.
View names can contain up to 32 alphanumeric characters.
Type Specifies whether to include or exclude the view subtree or family of subtrees from the MIB view.
OID Enter an OID string for the subtree to include or exclude from the view.
For example, the system subtree is specified by the OID string .1.3.6.1.2.1.1.
Mask The OID mask is 47 characters in length. The format of the OID mask is xx.xx.xx...or xx.xx.xx... and
SNMPv3 Views This field shows the MIB views on the UAP. To remove a view, select it and click Remove.
Note: After you configure the SNMPv3 Views settings, you must click Apply to apply the changes and to save the
settings.
is 16 octets in length. Each octet is 2 hexadecimal characters separated by either . (period) or :
(colon). Only hex characters are accepted in this field. For example, OID mask FA.80 is
11111010.10000000.
A family mask is used to define a family of view subtrees. The family mask indicates which sub-
identifiers of the associated family OID string are significant to the family's definition.
A family of view subtrees allows control access to one row in a table, in a more efficient manner.
CONFIGURING SNMPV3 GROUPS
SNMPv3 groups allow you to combine users into groups of different authorization and access privileges.
By default, the UAP has three groups:
•RO—A read-only group with no authentication and no data encryption. No security is provided by this group. By default,
users of this group will have read access to the default all MIB view, which can be modified by the user.
•RWAuth—A read/write group using authentication, but no data encryption. Users in this group send SNMP messages
that use an MD5 key/password for authentication, but not a DES key/password for encryption. By default, users of this
group will have read and write access to default all MIB view, which can be modified by the user.
•RWPriv—A read/write group using authentication and data encryption. Users in this group use an MD5 key/password
for authentication and a DES key/password for encryption. Both the MD5 and DES key/passwords must be defined. By
default, users of this group will have read and write access to default all MIB view, which can be modified by the user.
RWPriv, RWAuth, and RO groups are defined by default.
To define additional groups, navigate to the SNMPv3 Groups page and configure the settings that Table 36 on page 79
describes.
Page 78 Configuring SNMPv3 Groups 34CSFP6XXUAP-SWUM100-D13
Page 79

Software User Manual D-Link UAP
12/10/09
Figure 26: SNMPv3 Groups
Table 36: SNMPv3 Groups
Field Description
Name Specify a name to use to identify the group. The default group names are RWPriv,
Security Level Select one of the following security levels for the group:
Write Views Select the write access to management objects (MIBs) for the group:
Read Views Select the read access to management objects (MIBs) for the group:
SNMPv3 Groups This field shows the default groups and the groups that you have defined on the AP. To
RWAuth, and RO.
Group names can contain up to 32 alphanumeric characters.
• noAuthentication-noPrivacy—No authentication and no data encryption (no
security).
• Authentication-noPrivacy—Authentication, but no data encryption. With this
security level, users send SNMP messages that use an MD5 key/password for
authentication, but not a DES key/password for encryption.
• Authentication-Privacy—Authentication and data encryption. With this security
level, users send an MD5 key/password for authentication and a DES key/password
for encryption.
For groups that require authentication, encryption, or both, you must define the MD5 and
DES key/passwords on the SNMPv3 Users page.
• write-all—The group can create, alter, and delete MIBs.
• write-none—The group is not allowed to create, alter, or delete MIBS.
•view-all—The group is allowed to view and read all MIBs.
• view-none—The group cannot view or read MIBs.
remove a group, select the group and click Remove.
Note: After you configure the SNMPv3 Groups settings, you must click Apply to apply the changes and to save
the settings.
34CSFP6XXUAP-SWUM100-D13 Configuring SNMPv3 Groups Page 79
Page 80

D-Link UAP Software User Manual
12/10/09
CONFIGURING SNMPV3 USERS
From the SNMPv3 Users page, you can define multiple users, associate the desired security level to each user, and
configure security keys.
For authentication, only MD5 type is supported, and for encryption only DES type is supported. There are no default SNMPv3
users on the UAP.
Figure 27: SNMPv3 Users
Table 37 describes the fields to configure SNMPv3 users.
Table 37: SNMP v3 Users
Field Description
Name Enter the user name to identify the SNMPv3 user.
User names can contain up to 32 alphanumeric characters.
Group Map the user to a group. The default groups are RWAuth, RWPriv, and RO. You can
define additional groups on the SNMPv3 Groups page.
Authentication Type Select the type of authentication to use on SNMP requests from the user:
•MD5—Require MD5 authentication on SNMPv3 requests from the user.
• None—SNMPv3 requests from this user require no authentication.
Authentication Key If you specify MD5 as the authentication type, enter a password to enable the SNMP
agent to authenticate requests sent by the user.
The passphrase must be between 8 and 32 characters in length.
Encryption Type Select the type of privacy to use on SNMP requests from the user:
•DES—Use DES encryption on SNMPv3 requests from the user.
• None—SNMPv3 requests from this user require no privacy.
Encryption Key If you specify DES as the privacy type, enter a key to use to encrypt the SNMP requests.
The passphrase must be between 8 and 32 characters in length.
Page 80 Configuring SNMPv3 Users 34CSFP6XXUAP-SWUM100-D13
Page 81

Software User Manual D-Link UAP
12/10/09
Table 37: SNMP v3 Users (Cont.)
Field Description
SNMPv3 Users This field shows the users that you have defined on the AP. To remove a user, select the
Note: After you configure the SNMPv3 Users settings, you must click Apply to apply the changes and to save the
settings.
user and click Remove.
CONFIGURING SNMPV3 TARGETS
SNMPv3 Targets send trap messages to the SNMP manager. Each target is identified by a target name and associated with
target IP address, UDP port, and SNMP user name.
Figure 28: SNMPv3 Target
Table 38: SNMPv3 Targets
Field Description
IP Address Enter the IP address of the remote SNMP manager to receive the target.
Port Enter the UDP port to use for sending SNMP targets.
Users Enter the name of the SNMP user to associate with the target.To configure SNMP users, see
SNMPv3 Targets This field shows the SNMPv3 Targets on the UAP. To remove a target, select it and click Remove.
Note: After you configure the SNMPv3 Target settings, you must click Apply to apply the changes and to save the
settings.
34CSFP6XXUAP-SWUM100-D13 Configuring SNMPv3 Targets Page 81
“Configuring SNMPv3 Users” on page 80.
Page 82

D-Link UAP Software User Manual
12/10/09
Section 7: Maintaining the Access Point
This section describes how to maintain the UAP.
From the UAP Administrator UI, you can perform the following maintenance tasks:
• Restore the factory default configuration.
• Create a backup of the running configuration file on to a management station.
• Restore the AP configuration from a backup file.
• Upgrade the firmware.
• Reboot the AP
SAVING THE CURRENT CONFIGURATION TO A BACKUP FILE
The AP configuration file is in XML format and contains all of the information about the AP settings. You can download the
configuration file to a management station to manually edit the content or to save as a back-up copy.
You can use HTTP or TFTP to transfer files to and from the UAP. After you download a configuration file to the management
station, you can manually edit the file, which is in XML format. Then, you can upload the edited configuration file to apply
those configuration settings to the AP.
Under the Maintenance heading, click the Configuration Save tab. This page is also accessible from the Configuration >
Configuration Save menu on the main menu bar.
Use the following steps to save a copy of the current settings on an AP to a backup configuration file by using TFTP:
1. If it is not already selected, click the check box for using TFTP to download the file.
2. Enter a name for the backup file in the Filename field, including the .xml file name extension and the path to the directory
where you want to save the file.
3. Enter the IP address of the TFTP server.
.
4. Click Download to save the file.
Page 82 Maintaining the Access Point 34CSFP6XXUAP-SWUM100-D13
Page 83

Software User Manual D-Link UAP
12/10/09
Use the following steps to save a copy of the current settings on an AP to a backup configuration file by using HTTP:
1. Clear the Use TFTP to download the configuration option.
When you clear the check box, the Filename and Server IP fields are disabled.
2. Click the Download button.
A File Download or Open dialog box displays.
3. From the dialog box, choose the Save option.
A file browser dialog box opens.
4. Use the file browser to navigate to the directory where you want to save the file, and click OK to save the file.
You can keep the default file name (config.xml) or rename the backup file, but be sure to save the file with an .xml
extension.
RESTORING THE CONFIGURATION FROM A PREVIOUSLY SAVED FILE
You can use HTTP or TFTP to transfer files to and from the UAP. After you download a configuration file to the management
station, you can manually edit the file, which is in XML format. Then, you can upload the edited configuration file to apply
those configuration settings to the AP.
Under the Maintenance heading, click the Configuration Restore tab. This page is also accessible from Configuration >
Configuration Restore on the main menu bar. Use the following procedures to restore the configuration on an AP to
previously saved settings by using TFTP:
1. If it is not already selected, click the check box to use TFTP to upload the file.
2. Enter a name for the backup file in the Filename field, including the .xml file name extension and the path to the directory
that contains the configuration file to upload.
3. Enter the IP address of the TFTP server.
4. Click the Restore button.
The AP reboots. A reboot confirmation dialog and follow-on rebooting status message displays. Please wait for the
34CSFP6XXUAP-SWUM100-D13 Restoring the Configuration from a Previously Saved File Page 83
Page 84

D-Link UAP Software User Manual
12/10/09
reboot process to complete, which might take several minutes.
The Administration Web UI is not accessible until the AP has rebooted.
Use the following steps to save a copy of the current settings on an AP to a backup configuration file by using HTTP:
1. Clear the Use TFTP to upload the file option.
When you clear the check box, the Server IP field is disabled.
2. Enter the name of the file to restore.
3. Click the Restore button.
A File Upload or Choose File dialog box displays.
4. Navigate to the directory that contains the file, then select the file to upload and click Open.
(Only those files created with the Backup function and saved as .xml backup configuration files are valid to use with
Restore; for example,
5. Click the Restore button.
The AP reboots. A reboot confirmation dialog and follow-on rebooting status message displays. Please wait for the
reboot process to complete, which might take several minutes.
The Administration Web UI is not accessible until the AP has rebooted.
ap_config.xml
.)
MAINTENANCE
From the Maintenance page, you can reset the AP to its factory default settings or reboot the AP. Click the Maintenance
tab under the Maintenance heading. This page is also accessible from System menu on the main menu bar.
Figure 29: Maintenance
RESETTING THE FACTORY DEFAULT CONFIGURATION
If you are experiencing problems with the UAP and have tried all other troubleshooting measures, click Reset. This restores
factory defaults and clears all settings, including settings such as a new password or wireless settings. You can also use the
reset button on the back panel to reset the system to the default configuration.
Page 84 Maintenance 34CSFP6XXUAP-SWUM100-D13
Page 85

Software User Manual D-Link UAP
12/10/09
REBOOTING THE ACCESS POINT
For maintenance purposes or as a troubleshooting measure, you can reboot the UAP. To reboot the AP, click the Reboot
button on the Configuration page.
UPGRADING THE FIRMWARE
As new versions of the UAP firmware become available, you can upgrade the firmware on your devices to take advantage
of new features and enhancements. The AP uses a TFTP client for firmware upgrades. You can also use HTTP to perform
firmware upgrades.
Note: When you upgrade the firmware, the access point retains the existing configuration information.
Use the following steps to upgrade the firmware on an access point by using TFTP:
1. Click the Upgrade tab in the Maintenance section of the navigation tree. This page is also accessible from Tools >
Upgrade menu on the main menu bar.
Information about the current firmware version is displayed and an option to upgrade a new firmware image is provided.
2. Make sure the Use TFTP to upload the file check box is selected.
3. Enter a name for the image file in the New Firmware Image field, including the path to the directory that contains the
image to upload.
For example, to upload the
ap_upgrade.tar
The firmware upgrade file supplied must be a
upgrade; these types of files will not work.
4. Enter the IP address of the TFTP server.
in the New Firmware Image field.
ap_upgrade.tar
image located in the
tar
file. Do not attempt to use
/share/builds/ap
bin
files or files of other formats for the
directory, enter
/share/builds/ap/
5. Click Upgrade.
Upon clicking Upgrade for the firmware upgrade, a popup confirmation window is displayed that describes the upgrade
process.
34CSFP6XXUAP-SWUM100-D13 Upgrading the Firmware Page 85
Page 86

D-Link UAP Software User Manual
12/10/09
6. Click OK to confirm the upgrade and start the process.
Note: The firmware upgrade process begins once you click Upgrade and then OK in the popup confirmation
window.
The upgrade process may take several minutes during which time the access point will be unavailable. Do not power
down the access point while the upgrade is in process. When the upgrade is complete, the access point restarts. The
AP resumes normal operation with the same configuration settings it had before the upgrade.
7. To verify that the firmware upgrade completed successfully, check the firmware version shown on the Upgrade tab (and
also on the Basic Settings tab). If the upgrade was successful, the updated version name or number is indicated.
Use the following steps to upgrade the firmware on an access point by using HTTP:
1. Clear the Use TFTP to upload the file option.
When you clear the check box, the Server IP field is disabled.
2. If you know the path to the New Firmware Image file, enter it in the New Firmware Image field. Otherwise, click the
Browse button and locate the firmware image file.
The firmware upgrade file supplied must be a
upgrade; these types of files will not work.
3. Click Upgrade to apply the new firmware image.
Upon clicking Upgrade for the firmware upgrade, a popup confirmation window is displayed that describes the upgrade
process.
4. Click OK to confirm the upgrade and start the process.
Note: The firmware upgrade process begins once you click Upgrade and then OK in the popup confirmation
window.
The upgrade process may take several minutes during which time the access point will be unavailable. Do not power
down the access point while the upgrade is in process. When the upgrade is complete, the access point restarts. The
AP resumes normal operation with the same configuration settings it had before the upgrade.
5. To verify that the firmware upgrade completed successfully, check the firmware version shown on the Upgrade tab (and
also on the Basic Settings tab). If the upgrade was successful, the updated version name or number is indicated.
tar
file. Do not attempt to use
bin
files or files of other formats for the
Page 86 Upgrading the Firmware 34CSFP6XXUAP-SWUM100-D13
Page 87

Software User Manual D-Link UAP
12/10/09
Section 8: Configuring Client Quality of Service
This section describes how to configure QoS settings that affect traffic from the wireless clients to the AP. By using the UAP
Client QoS features, you can limit bandwidth and apply ACLs and DiffServ policies to the wireless interface.
This section describes the following features:
• Configuring VAP QoS Parameters
• Managing Client QoS ACLs
• Creating a DiffServ Class Map
• Creating a DiffServ Policy Map
The configuration pages for the features in this section are located under the Client QoS heading on the navigation tree of
the UAP Web UI.
CONFIGURING VAP QOS PARAMETERS
The client QoS features on the UAP provide additional control over certain QoS aspects of wireless clients that connect to
the network, such as the amount of bandwidth an individual client is allowed to send and receive. To control general
categories of traffic, such as HTTP traffic or traffic from a specific subnet, you can configure ACLs and assign them to one
or more VAPs.
In addition to controlling general traffic categories, Client QoS allows you to configure per-client conditioning of various microflows through Differentiated Services (DiffServ). DiffServ policies are a useful tool for establishing general micro-flow
definition and treatment characteristics that can be applied to each wireless client, both inbound and outbound, when it is
authenticated on the network.
From the VAP QoS Parameters page, you can enable the Client QoS feature, specify client bandwidth limits, and select the
ACLs and DiffServ policies to use as default values for clients associated with the VAP when the client does not have their
own attributes defined by a RADIUS server.
To configure the Client QoS administrative mode and to configure the QoS settings for a VAP, click the VAP QoS Parameters
tab.
34CSFP6XXUAP-SWUM100-D13 Configuring Client Quality of Service Page 87
Page 88

D-Link UAP Software User Manual
12/10/09
Figure 30: VAP QoS Parameters
Table 39: VAP QoS Parameters
Field Description
Client QoS Global Admin Mode Enable or disable Client QoS operation on the AP.
Changing this setting will not affect the WMM settings you configure on the QoS page.
Radio Select Radio 1 or Radio 2 to specify which radio to configure.
VAP Specify the VAP that will have the Client QoS settings that you configure.
The QoS settings you configure for the selected VAP will not affect clients that access the
network through other VAPs.
QoS Mode Enable or disable QoS operation on the VAP selected in the VAP menu.
QoS must be enabled globally (from the Client QoS Global Admin Mode field) and on
the VAP (QoS Mode field) for the Client QoS settings to be applied to wireless clients.
Bandwidth Limit Down Enter the maximum allowed transmission rate from the AP to the wireless client in bits
Bandwidth Limit Up Enter the maximum allowed client transmission rate to the AP in bits per second. The
per second. The valid range is 0–4294967295 bps.
A non-zero configured value is rounded down to the nearest 64 Kbps value for use in the
AP, but to no less than 64 Kbps. A value of 0 means that the bandwidth maximum limit is
not enforced in this direction.
valid range is 0–4294967295 bps.
A non-zero configured value is rounded down to the nearest 64 Kbps value for use in the
AP, but to no less than 64 Kbps. A value of 0 means that the bandwidth maximum limit is
not enforced in this direction.
Page 88 Configuring VAP QoS Parameters 34CSFP6XXUAP-SWUM100-D13
Page 89

Software User Manual D-Link UAP
12/10/09
Table 39: VAP QoS Parameters
Field Description
ACL Type Down Select the type of ACL to apply to traffic in the outbound (down) direction, which can be
ACL Name Down Select the name of the ACL applied to traffic in the outbound (down) direction.
ACL Type Up Select the type of ACL to apply to traffic in the inbound (up) direction, which can be one
ACL Name Up Select the name of the ACL applied to traffic entering the AP in the inbound (up) direction.
DiffServ Policy Down Select the name of the DiffServ policy applied to traffic from the AP in the outbound
DiffServ Policy Up Select the name of the DiffServ policy applied to traffic sent to the AP in the inbound (up)
one of the following:
• IPv4: The ACL examines IPv4 packets for matches to ACL rules
• IPv6: The ACL examines IPv6 packets for matches to ACL rules
• MAC: The ACL examines layer 2 frames for matches to ACL rules
After switching the packet or frame to the outbound interface, the ACL's rules are
checked for a match. The packet or frame is transmitted if it is permitted, and discarded
if it is denied.
of the following:
• IPv4: The ACL examines IPv4 packets for matches to ACL rules
• IPv6: The ACL examines IPv6 packets for matches to ACL rules
• MAC: The ACL examines layer 2 frames for matches to ACL rules
When a packet or frame is received by the AP, the ACL's rules are checked for a match.
The packet or frame is processed if it is permitted, and discarded if it is denied.
(down) direction.
direction.
MANAGING CLIENT QOS ACLS
ACLs are a collection of permit and deny conditions, called rules, that provide security by blocking unauthorized users and
allowing authorized users to access specific resources. ACLs can block any unwarranted attempts to reach network
resources.
The UAP supports IPv4 ACLs.
IPV4 ACLS
IP ACLs classify traffic for Layers 3 and 4.
Each ACL is a set of up to 28 rules applied to traffic sent from a wireless client or to be received by a wireless client. Each
rule specifies whether the contents of a given field should be used to permit or deny access to the network. Rules can be
based on various criteria and may apply to one ore more fields within a packet, such as the source or destination IP address,
the source or destination L4 port, or the protocol carried in the packet.
ACL CONFIGURATION PROCESS
Configure ACLs and rules on the Client QoS ACL page (steps 1–5), and then apply the rules to a specified VAP on the AP
QoS Parameters page (step 6).
34CSFP6XXUAP-SWUM100-D13 Managing Client QoS ACLs Page 89
Page 90

D-Link UAP Software User Manual
12/10/09
Use the following general steps to configure ACLs:
1. Specify a name for the ACL.
2. Select the type of ACL to add.
3. Add the ACL
4. Add new rules to the ACL.
5. Configure the match criteria for the rules.
6. Apply the ACL to one or more VAPs.
To configure an ACL, click the Client QoS ACL tab.
Figure 31: Client QoS ACL
The following table describes the fields available on the Client QoS ACL page.
Table 40: ACL Configuration
Field Description
ACL Configuration
ACL Name Enter a name to identify the ACL. The name can contain from 1–31 alphanumeric
characters. Spaces are not allowed.
Page 90 Managing Client QoS ACLs 34CSFP6XXUAP-SWUM100-D13
Page 91

Software User Manual D-Link UAP
12/10/09
Table 40: ACL Configuration (Cont.)
Field Description
ACL Type Select the type of ACL to configure:
• IPv4
IPv4 ACLs control access to network resources based on Layer 3 and Layer 4 criteria.
ACL Rule Configuration
ACL Name - ACL Type Select the ACL to configure with the new rule. The list contains all ACLs added in the ACL
Rule To configure a new rule to add to the selected ACL, select New Rule. To add an existing
Action Specifies whether the ACL rule permits or denies an action.
Match Every Indicates that the rule, which either has a permit or deny action, will match the frame or
Configuration section.
rule to an ACL or to modify a rule, select the rule number.
When an ACL has multiple rules, the rules are applied to the packet or frame in the order
in which you add them to the ACL. There is an implicit deny all rule as the final rule.
• When you select Permit, the rule allows all traffic that meets the rule criteria to enter
or exit the AP (depending on the ACL direction you select). Traffic that does not meet
the criteria is dropped.
• When you select Deny, the rule blocks all traffic that meets the rule criteria from
entering or exiting the AP (depending on the ACL direction you select). Traffic that
does not meet the criteria is forwarded unless this rule is the final rule. Because there
is an implicit deny all rule at the end of every ACL, traffic that is not explicitly permitted
is dropped.
packet regardless of its contents.
If you select this field, you cannot configure any additional match criteria. The Match
Every option is selected by default for a new rule. You must clear the option to configure
other match fields.
IPv4 ACL
Protocol Select the Protocol field to use an L3 or L4 protocol match condition based on the value
of the IP Protocol field in IPv4 packets or the Next Header field of IPv6 packets.
Once you select the field, choose the protocol to match by keyword or enter a protocol ID.
Select From List
Select one of the following protocols from the list:
• IP
• ICMP
• IGMP
• TCP
• UDP
Match to Value
To match a protocol that is not listed by name, enter the protocol ID.
The protocol ID is a standard value assigned by the IANA. The range is a number from
0–255.
Source IP Address Select this field to require a packet's source IP address to match the address listed here.
Enter an IP address in the appropriate field to apply this criteria.
34CSFP6XXUAP-SWUM100-D13 Managing Client QoS ACLs Page 91
Page 92

D-Link UAP Software User Manual
12/10/09
Table 40: ACL Configuration (Cont.)
Field Description
Wild Card Mask Specifies the source IP address wildcard mask.
The wild card masks determines which bits are used and which bits are ignored. A wild
card mask of 255.255.255.255 indicates that no bit is important. A wildcard of 0.0.0.0
indicates that all of the bits are important. This field is required when Source IP Address
is checked.
A wild card mask is, in essence, the inverse of a subnet mask. For example, To match
the criteria to a single host address, use a wildcard mask of 0.0.0.0. To match the criteria
to a 24-bit subnet (for example 192.168.10.0/24), use a wild card mask of 0.0.0.255.
Source Port Select this field to include a source port in the match condition for the rule. The source
Destination IP Address Select this field to require a packet's destination IP address to match the address listed
Wild Card Mask Specifies the destination IP address wildcard mask.
port is identified in the datagram header.
Once you select the field, choose the port name or enter the port number.
Select From List
Select the keyword associated with the source port to match:
• ftp
• ftpdata
• http
• smtp
• snmp
• telnet
• tftp
• www
Each of these keywords translates into its equivalent port number.
Match to Port
Enter the IANA port number to match to the source port identified in the datagram
header. The port range is 0–65535 and includes three different types of ports:
• 0–1023: Well Known Ports
• 1024–49151: Registered Ports
• 49152–65535: Dynamic and/or Private Ports
here. Enter an IP address in the appropriate field to apply this criteria.
The wild card masks determines which bits are used and which bits are ignored. A wild
card mask of 255.255.255.255 indicates that no bit is important. A wildcard of 0.0.0.0
indicates that all of the bits are important. This field is required when Source IP Address
is checked.
A wild card mask is in essence the inverse of a subnet mask. For example, To match the
criteria to a single host address, use a wildcard mask of 0.0.0.0. To match the criteria to
a 24-bit subnet (for example 192.168.10.0/24), use a wild card mask of 0.0.0.255.
Page 92 Managing Client QoS ACLs 34CSFP6XXUAP-SWUM100-D13
Page 93

Software User Manual D-Link UAP
12/10/09
Table 40: ACL Configuration (Cont.)
Field Description
Destination Port Select this field to include a destination port in the match condition for the rule. The
IP TOS Bits Select this field and enter a value to use the packet's Type of Service bits in the IP header
IP TOS Mask Enter an IP TOS mask value to identify the bit positions in the TOS Bits value that are
Destination MAC Address Select this field and enter the destination MAC address to compare against an Ethernet
Destination MAC Mask Enter the destination MAC address mask specifying which bits in the destination MAC to
VLAN ID Select this field and enter the VLAN IDs to compare against an Ethernet frame.
destination port is identified in the datagram header.
Once you select the field, choose the port name or enter the port number.
Select From List
Select the keyword associated with the destination port to match:
• ftp
• ftpdata
• http
• smtp
• snmp
• telnet
• tftp
• www
Each of these keywords translates into its equivalent port number.
Match to Port
Enter the IANA port number to match to the destination port identified in the datagram
header. The port range is 0–65535 and includes three different types of ports:
• 0–1023: Well Known Ports
• 1024–49151: Registered Ports
• 49152–65535: Dynamic and/or Private Ports
as match criteria.
The IP TOS field in a packet is defined as all eight bits of the Service Type octet in the IP
header. The TOS Bits value is a two-digit hexadecimal number from 00 to ff.
The high-order three bits represent the IP precedence value. The high-order six bits
represent the IP Differentiated Services Code Point (DSCP) value.
used for comparison against the IP TOS field in a packet.
The TOS Mask value is a two-digit hexadecimal number from 00 to ff, representing an
inverted (i.e. wildcard) mask. The zero-valued bits in the TOS Mask denote the bit
positions in the TOS Bits value that are used for comparison against the IP TOS field of
a packet. For example, to check for an IP TOS value having bits 7 and 5 set and bit 1
clear, where bit 7 is most significant, use a TOS Bits value of a0 and a TOS Mask of 00.
This is an optional configuration.
frame.
compare against an Ethernet frame.
This field is located in the first/only 802.1Q VLAN tag.
After you set the desired rule criteria, click Apply. To delete an ACL, select the Delete ACL option and click Apply.
34CSFP6XXUAP-SWUM100-D13 Managing Client QoS ACLs Page 93
Page 94

D-Link UAP Software User Manual
12/10/09
CREATING A DIFFSERV CLASS MAP
The Client QoS feature contains Differentiated Services (DiffServ) support that allows traffic to be classified into streams and
given certain QoS treatment in accordance with defined per-hop behaviors.
Standard IP-based networks are designed to provide
network delivers the data in a timely fashion, although there is no guarantee that it will. During times of congestion, packets
may be delayed, sent sporadically, or dropped. For typical Internet applications, such as e-mail and file transfer, a slight
degradation in service is acceptable and in many cases unnoticeable. However, on applications with strict timing
requirements, such as voice or multimedia, any degradation of service has undesirable effects.
By classifying the traffic and creating policies that define how to handle these traffic classes, you can make sure that timesensitive traffic is given precedence over other traffic.
best effort
data delivery service. Best effort service implies that the
DEFINING DIFFSERV
To use DiffServ for Client QoS, use the Class Map and Policy Map pages to define the following categories and their criteria:
• Class: create classes and define class criteria
• Policy: create policies, associate classes with policies, and define policy statements
Once you define the class and associate it with a policy, apply the policy to a specified VAP on the VAP QoS Pa r ameters
page.
Packets are classified and processed based on defined criteria. The classification criteria is defined by a class. The
processing is defined by a policy's attributes. Policy attributes may be defined on a per-class instance basis, and it is these
attributes that are applied when a match occurs. A policy can contain multiple classes. When the policy is active, the actions
taken depend on which class matches the packet.
Packet processing begins by testing the class match criteria for a packet. A policy is applied to a packet when a class match
within that policy is found. DiffServ is supported for IPv4 and IPv6 packets.
Use the Class Map page to add a new Diffserv class name, or to rename or delete an existing class, and define the criteria
to associate with the DiffServ class.
To configure a DiffServ Class Map, click the Class Map tab.
Note: The Class Map page displays the Match Criteria Configuration fields only if a Class Map has been created.
To create a Class Map, enter a name in the Class Map Name field and click Add Class Map.
Page 94 Creating a DiffServ Class Map 34CSFP6XXUAP-SWUM100-D13
Page 95

Software User Manual D-Link UAP
12/10/09
Figure 32: Client QoS DiffServ Class Map
Table 41: DiffServ Class Map
Field Description
Class Map Configuration
Class Map Name Enter a Class Map Name to add. The name can range from 1 to 31 alphanumeric
characters.
Match Layer 3 Protocol Specify whether to classify IPv4 or IPv6 packets.
Match Criteria Configuration
Class Map Name Select name of the class to configure.
Use the fields in the Match Criteria Configuration area to match packets to a class.
Select the check box for each field to be used as a criterion for a class and enter data in
the related field. You can have multiple match criteria in a class.
Note:
The match criteria fields that are available depend on whether the class map is
an IPv4 or IPv6 class map.
34CSFP6XXUAP-SWUM100-D13 Creating a DiffServ Class Map Page 95
Page 96

D-Link UAP Software User Manual
12/10/09
Table 41: DiffServ Class Map (Cont.)
Field Description
Match Every Select Match Every to specify that the match condition is true to all the parameters in an
Protocol Select the Protocol field to use an L3 or L4 protocol match condition based on the value
L3 packet.
All L3 packets will match an Match Every match condition.
of the IP Protocol field in IPv4 packets or the Next Header field of IPv6 packets.
Once you select the field, choose the protocol to match by keyword or enter a protocol ID.
Select From List
Select one of the following protocols from the list:
• IP
• ICMP
• IPv6
• ICMPv6
• IGMP
• TCP
• UDP
Match to Value
To match a protocol that is not listed by name, enter the protocol ID.
The protocol ID is a standard value assigned by the IANA. The range is a number from
0–255.
IPv4 Class Maps
Source IP Address Select this field to require a packet's source IP address to match the address listed here.
Source IP Mask Enter the source IP address mask.
Destination IP Address Select this field to require a packet's destination IP address to match the address listed
Destination IP Mask Enter the destination IP address mask.
Enter an IP address in the appropriate field to apply this criteria.
The mask for DiffServ is a network-style bit mask in IP dotted decimal format indicating
which part(s) of the destination IP Address to use for matching against packet content.
A DiffServ mask of 255.255.255.255 indicates that all bits are important, and a mask of
0.0.0.0 indicates that no bits are important. The opposite is true with an ACL wild card
mask. For example, to match the criteria to a single host address, use a mask of
255.255.255.255. To match the criteria to a 24-bit subnet (for example 192.168.10.0/24),
use a mask of 255.255.255.0.
here. Enter an IP address in the appropriate field to apply this criteria.
The mask for DiffServ is a network-style bit mask in IP dotted decimal format indicating
which part(s) of the destination IP Address to use for matching against packet content.
A DiffServ mask of 255.255.255.255 indicates that all bits are important, and a mask of
0.0.0.0 indicates that no bits are important. The opposite is true with an ACL wild card
mask. For example, to match the criteria to a single host address, use a mask of
255.255.255.255. To match the criteria to a 24-bit subnet (for example 192.168.10.0/24),
use a mask of 255.255.255.0.
IPv6 Class Maps
Source IPv6 Address Select this field to require a packet's source IPv6 address to match the address listed
here. Enter an IPv6 address in the appropriate field to apply this criteria.
Source IPv6 Prefix Length Enter the prefix length of the source IPv6 address.
Destination IPv6 Address Select this field to require a packet's destination IPv6 address to match the address listed
Page 96 Creating a DiffServ Class Map 34CSFP6XXUAP-SWUM100-D13
here. Enter an IPv6 address in the appropriate field to apply this criteria.
Page 97

Software User Manual D-Link UAP
12/10/09
Table 41: DiffServ Class Map (Cont.)
Field Description
Destination IPv6 Prefix Length Enter the prefix length of the destination IPv6 address.
IPv4 and IPv6 Class Maps
Source Port Select this field to include a source port in the match condition for the rule. The source
Destination Port Select this field to include a destination port in the match condition for the rule. The
port is identified in the datagram header.
Once you select the field, choose the port name or enter the port number.
Select From List
Select the keyword associated with the source port to match:
• ftp
• ftpdata
• http
• smtp
• snmp
• telnet
• tftp
• www
Each of these keywords translates into its equivalent port number.
Match to Port
Enter the IANA port number to match to the source port identified in the datagram
header. The port range is 0–65535 and includes three different types of ports:
• 0–1023: Well Known Ports
• 1024–49151: Registered Ports
• 49152–65535: Dynamic and/or Private Ports
destination port is identified in the datagram header.
Once you select the field, choose the port name or enter the port number.
Select From List
Select the keyword associated with the destination port to match:
• ftp
• ftpdata
• http
• smtp
• snmp
• telnet
• tftp
• www
Each of these keywords translates into its equivalent port number.
Match to Port
Enter the IANA port number to match to the destination port identified in the datagram
header. The port range is 0–65535 and includes three different types of ports:
• 0–1023: Well Known Ports
• 1024–49151: Registered Ports
• 49152–65535: Dynamic and/or Private Ports
34CSFP6XXUAP-SWUM100-D13 Creating a DiffServ Class Map Page 97
Page 98

D-Link UAP Software User Manual
12/10/09
Table 41: DiffServ Class Map (Cont.)
Field Description
EtherType Select the EtherType field to compare the match criteria against the value in the header
Class of Service Select the field and enter a class of service 802.1p user priority value to be matched for
Source MAC Address Select this field and enter the source MAC address to compare against an Ethernet
Source MAC Mask Enter the source MAC address mask specifying which bits in the destination MAC to
Destination MAC Address Select this field and enter the destination MAC address to compare against an Ethernet
Destination MAC Mask Enter the destination MAC address mask specifying which bits in the destination MAC to
VLAN ID Select the field and enter a VLAN ID to be matched for packets. The VLAN ID range is
of an Ethernet frame.
Select an EtherType keyword or enter an EtherType value to specify the match criteria.
Select from List Select
Select one of the following protocol types:
• appletalk
• arp
• ipv4
• ipv6
• ipx
• netbios
• pppoe
Match to Value
Enter a custom protocol identifier to which packets are matched. The value is a four-digit
hexidecimal number in the range of 0600–FFFF.
the packets. The valid range is 0–7.
frame.
compare against an Ethernet frame.
frame.
compare against an Ethernet frame.
0–4095.
IPv4 Class Maps
Service Type You can specify one type of service to use in matching packets to class criteria.
IP DSCP To use IP DSCP as a match criteria, select the check box and select a DSCP value
IP Precedence Select this field to match the packet's IP Precedence value to the class criteria IP
IP TOS Bits Select this field and enter a value to use the packet's Type of Service bits in the IP header
Page 98 Creating a DiffServ Class Map 34CSFP6XXUAP-SWUM100-D13
keyword or enter a DSCP.
Select from List
Select from a list of DSCP types.
Match to Value
Enter a DSCP Value to match (0–63).
Precedence value.
The IP Precedence range is 0–7.
as match criteria.
The TOS bit value ranges between (00–FF). The high-order three bits represent the IP
precedence value. The high-order six bits represent the IP Differentiated Services Code
Point (DSCP) value.
Page 99

Software User Manual D-Link UAP
12/10/09
Table 41: DiffServ Class Map (Cont.)
Field Description
IP TOS Mask Enter an IP TOS mask value to perform a boolean AND with the TOS field in the header
Delete Class Map Check to delete the class map selected in the Class Map Name menu. The class map
To delete a Class Map, select the Delete Class Map option and click Apply.
of the packet and compared against the TOS entered for this rule.
The TOS Mask can be used to compare specific bits (Precedence/Type of Service) from
the TOS field in the IP header of a packet against the TOS value entered for this rule.
(00–FF).
cannot be deleted if it is already attached to a policy.
CREATING A DIFFSERV POLICY MAP
Use the Policy Map page to create DiffServ policies and to associate a collection of classes with one or more policy
statements.
Packets are classified and processed based on defined criteria. The classification criteria is defined by a class on the Class
Map page. The processing is defined by a policy's attributes on the Policy Map page. Policy attributes may be defined on a
per-class instance basis, and it is these attributes that are applied when a match occurs. A policy can contain multiple
classes. When the policy is active, the actions taken depend on which class matches the packet.
Packet processing begins by testing the class match criteria for a packet. A policy is applied to a packet when a class match
within that policy is found.
To create a DiffServ policy, click the Policy Map tab.
34CSFP6XXUAP-SWUM100-D13 Creating a DiffServ Policy Map Page 99
Page 100

D-Link UAP Software User Manual
12/10/09
Figure 33: Client QoS DiffServ Policy Map
Table 42: DiffServ Policy Map
Field Description
Policy Map Name Enter then name of the policy map to add. The name can contain up to 31 alphanumeric
Policy Map Name (Policy Class
Definition)
Class Map Name (Policy Class
Definition)
Police Simple Select this option to establish the traffic policing style for the class. The simple form of
Send Select Send to specify that all packets for the associated traffic stream are to be
Drop Select Drop to specify that all packets for the associated traffic stream are to be dropped
characters.
Select the policy to associate with a member class.
Select the member class to associate with this policy name.
the policing style uses a single data rate and burst size, resulting in two outcomes:
conform and nonconform.
Committed Rate
Enter the committed rate, in Kbps, to which traffic must conform.
Committed Burst
Enter the committed burst size, in bytes, to which traffic must conform.
forwarded if the class map criteria is met.
if the class map criteria is met.
Page 100 Creating a DiffServ Policy Map 34CSFP6XXUAP-SWUM100-D13
 Loading...
Loading...