D-link DWL-8500AP, DWS-3000, DWL-3500 BROCHURE
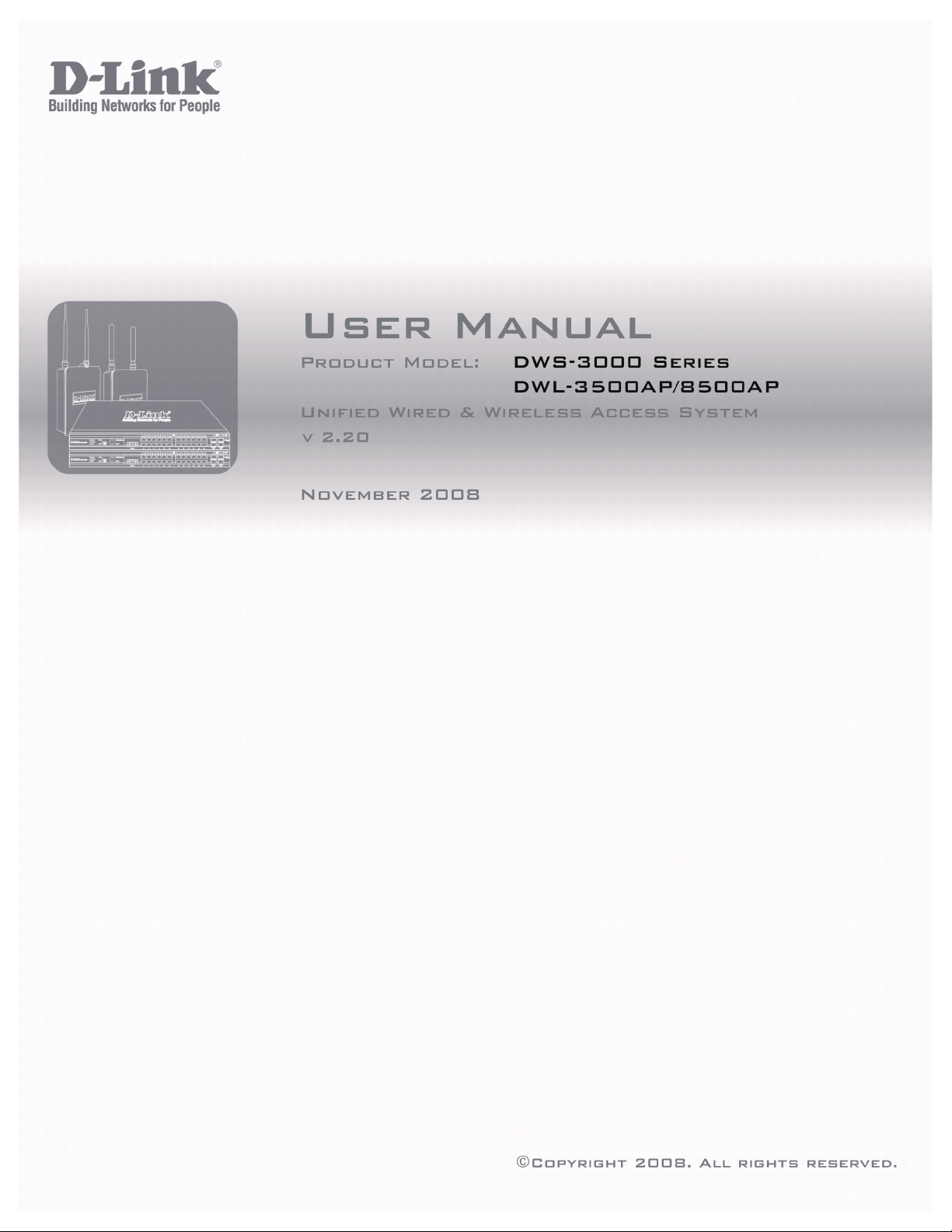
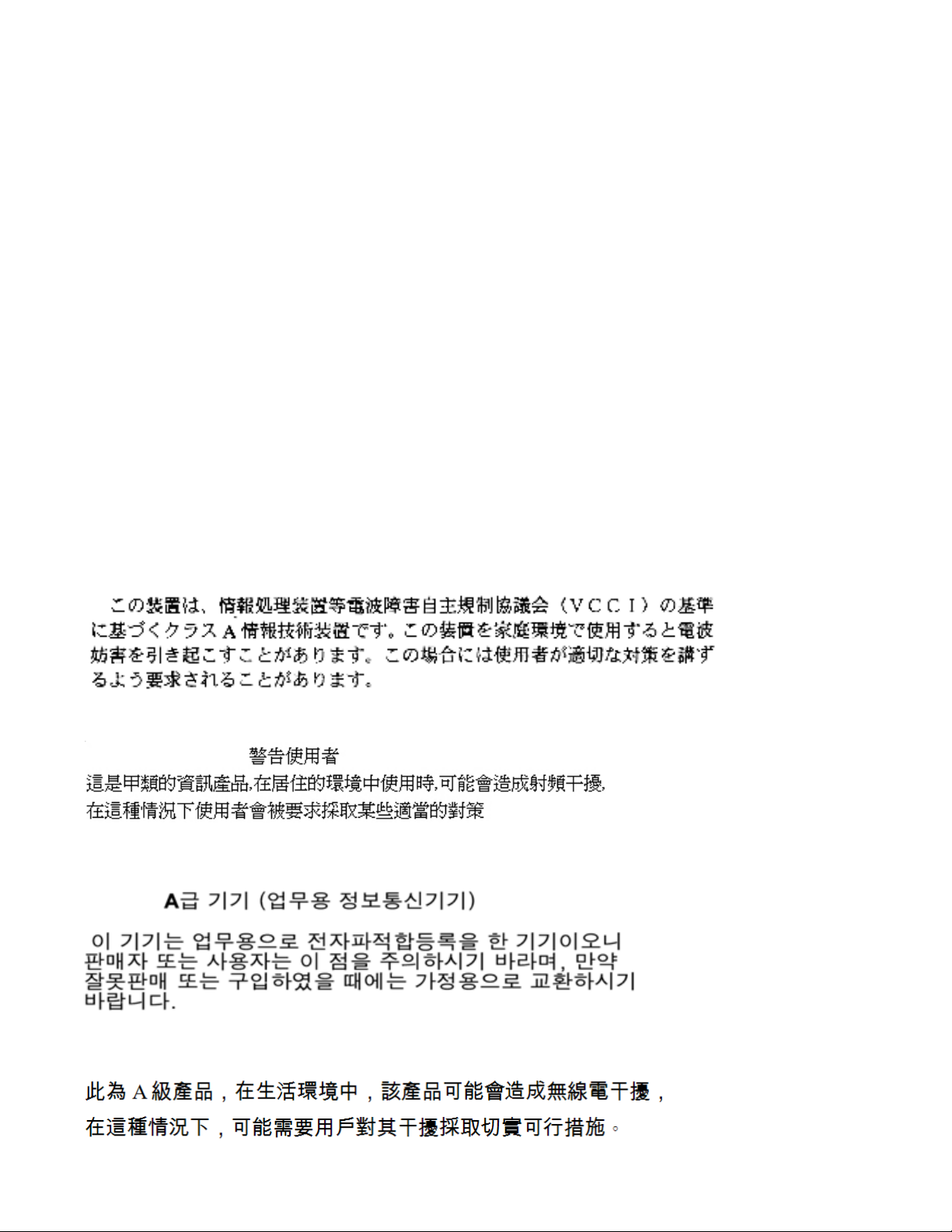
D-Link Unified Access System User Manual
FCC Warning
This equipment has been tested and found to comply with the limits for a Class A digital device, pursuant to Part 15 of the FCC Rules.
These limits are designed to provide reasonable protection against harmful interference when the equipment is operated in a
commercial environment. This equipment generates, uses, and can radiate radio frequency energy and, if not installed and used in
accordance with this manual, may cause harmful interference to radio communications. Operation of this equipment in a residential
area is likely to cause harmful interference in which case the user will be required to correct the interference at his own expense.
CE Mark Warning
This is a Class A product. In a domestic environment, this product may cause radio interference in which case the user may be required
to take adequate measures.
Warnung!
Dies ist ein Produkt der Klasse A. Im Wohnbereich kann dieses Produkt Funkstoerungen verursachen. In diesem Fall kann vom
Benutzer verlangt werden, angemessene Massnahmen zu ergreifen.
Precaución!
Este es un producto de Clase A. En un entorno doméstico, puede causar interferencias de radio, en cuyo case, puede requerirse al
usuario para que adopte las medidas adecuadas.
Attention!
Ceci est un produit de classe A. Dans un environnement domestique, ce produit pourrait causer des interférences radio, auquel cas
l`utilisateur devrait prendre les mesures adéquates.
Attenzione!
Il presente prodotto appartiene alla classe A. Se utilizzato in ambiente domestico il prodotto può causare interferenze radio, nel cui caso
è possibile che l`utente debba assumere provvedimenti adeguati.
VCCI Warning
BSMI Warning
MIC Warning
CCC Warning
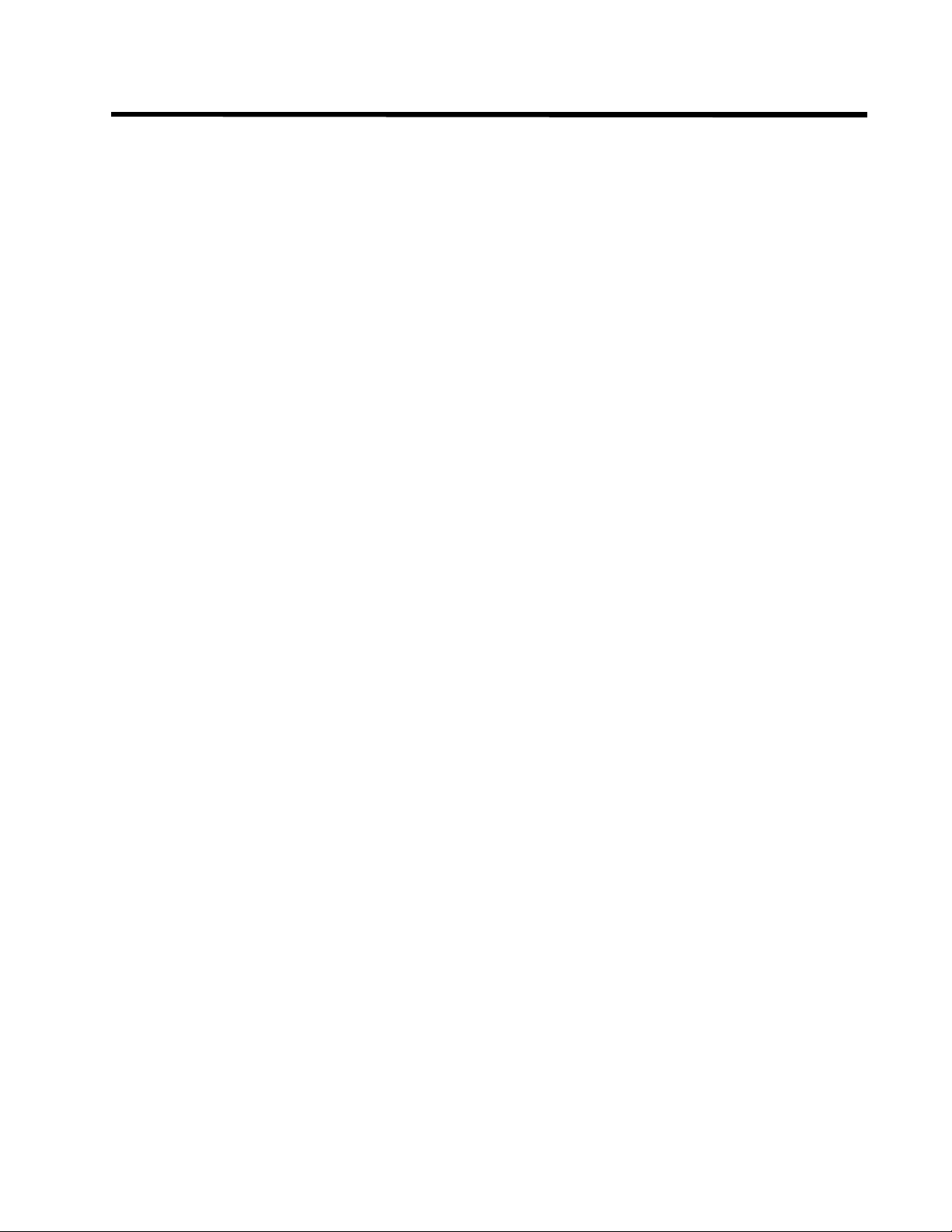
Table of Contents
List of Figures. . . . . . . . . . . . . . . . . . . . . . . . . . . . . . . . . . . . . . . . . . . 9
List of Tables . . . . . . . . . . . . . . . . . . . . . . . . . . . . . . . . . . . . . . . . . . 13
About This Document . . . . . . . . . . . . . . . . . . . . . . . . . . . . . . . . . . . 15
Audience . . . . . . . . . . . . . . . . . . . . . . . . . . . . . . . . . . . . . . . . . . . . . . . . . . . 15
Organization. . . . . . . . . . . . . . . . . . . . . . . . . . . . . . . . . . . . . . . . . . . . . . . . 15
Document Conventions. . . . . . . . . . . . . . . . . . . . . . . . . . . . . . . . . . . . . . . . 15
Safety Instructions. . . . . . . . . . . . . . . . . . . . . . . . . . . . . . . . . . . . . . . . . . . . 16
Safety Cautions . . . . . . . . . . . . . . . . . . . . . . . . . . . . . . . . . . . . . . . . . . . . . . . . 16
General Precautions for Rack-Mountable Products. . . . . . . . . . . . . . . . . . . . 18
Protecting Against Electrostatic Discharge . . . . . . . . . . . . . . . . . . . . . . . . . . 19
Battery Handling Reminder. . . . . . . . . . . . . . . . . . . . . . . . . . . . . . . . . . . . . . . 19
1 Overview of the D-Link Unified Access System . . . . . . . . . . . 21
D-Link Unified Access System Components. . . . . . . . . . . . . . . . . . . . . . . . 21
D-Link Unified Switch. . . . . . . . . . . . . . . . . . . . . . . . . . . . . . . . . . . . . . . . . . . 22
D-Link Access Point . . . . . . . . . . . . . . . . . . . . . . . . . . . . . . . . . . . . . . . . . . . . 22
WLAN Visualization . . . . . . . . . . . . . . . . . . . . . . . . . . . . . . . . . . . . . . . . . . . . 23
D-Link Unified Access System Topology . . . . . . . . . . . . . . . . . . . . . . . . . . 23
Single Unified Switch Deployment . . . . . . . . . . . . . . . . . . . . . . . . . . . . . . . . . 24
Peer Unified Switch Deployment . . . . . . . . . . . . . . . . . . . . . . . . . . . . . . . . . . 24
Understanding the User Interfaces. . . . . . . . . . . . . . . . . . . . . . . . . . . . . . . 25
Using the We b Interface . . . . . . . . . . . . . . . . . . . . . . . . . . . . . . . . . . . . . . . . . 26
Using the Command-Line Interface . . . . . . . . . . . . . . . . . . . . . . . . . . . . . . . . 28
Using SNMP . . . . . . . . . . . . . . . . . . . . . . . . . . . . . . . . . . . . . . . . . . . . . . . . . . 29
Wireless System Features and Standards Support . . . . . . . . . . . . . . . . . . . 30
2 Planning the D-Link Unified Access System Network . . . . . . 33
System Requirements. . . . . . . . . . . . . . . . . . . . . . . . . . . . . . . . . . . . . . . . . . 33
WLAN Topology Considerations. . . . . . . . . . . . . . . . . . . . . . . . . . . . . . . . . 34
Access Point-to-Switch Discovery. . . . . . . . . . . . . . . . . . . . . . . . . . . . . . . . . . 36
Access Point Placement. . . . . . . . . . . . . . . . . . . . . . . . . . . . . . . . . . . . . . . . . . 36
Network Planning to Support Layer 3 Roaming. . . . . . . . . . . . . . . . . . . . . 37
3 Installing the Hardware. . . . . . . . . . . . . . . . . . . . . . . . . . . . . . . 39
Hardware Overview . . . . . . . . . . . . . . . . . . . . . . . . . . . . . . . . . . . . . . . . . . 39
Front Panel Components. . . . . . . . . . . . . . . . . . . . . . . . . . . . . . . . . . . . . . . . . 40
LED Indicators . . . . . . . . . . . . . . . . . . . . . . . . . . . . . . . . . . . . . . . . . . . . . . . . 41
Rear Panel Description. . . . . . . . . . . . . . . . . . . . . . . . . . . . . . . . . . . . . . . . . . 43
Side Panels . . . . . . . . . . . . . . . . . . . . . . . . . . . . . . . . . . . . . . . . . . . . . . . . . . . 43
Installation . . . . . . . . . . . . . . . . . . . . . . . . . . . . . . . . . . . . . . . . . . . . . . . . . 44
Package Contents . . . . . . . . . . . . . . . . . . . . . . . . . . . . . . . . . . . . . . . . . . . . . . 44
Installation Guidelines . . . . . . . . . . . . . . . . . . . . . . . . . . . . . . . . . . . . . . . . . . 44
Installing the Switch without the Rack . . . . . . . . . . . . . . . . . . . . . . . . . . . . . . 45
3
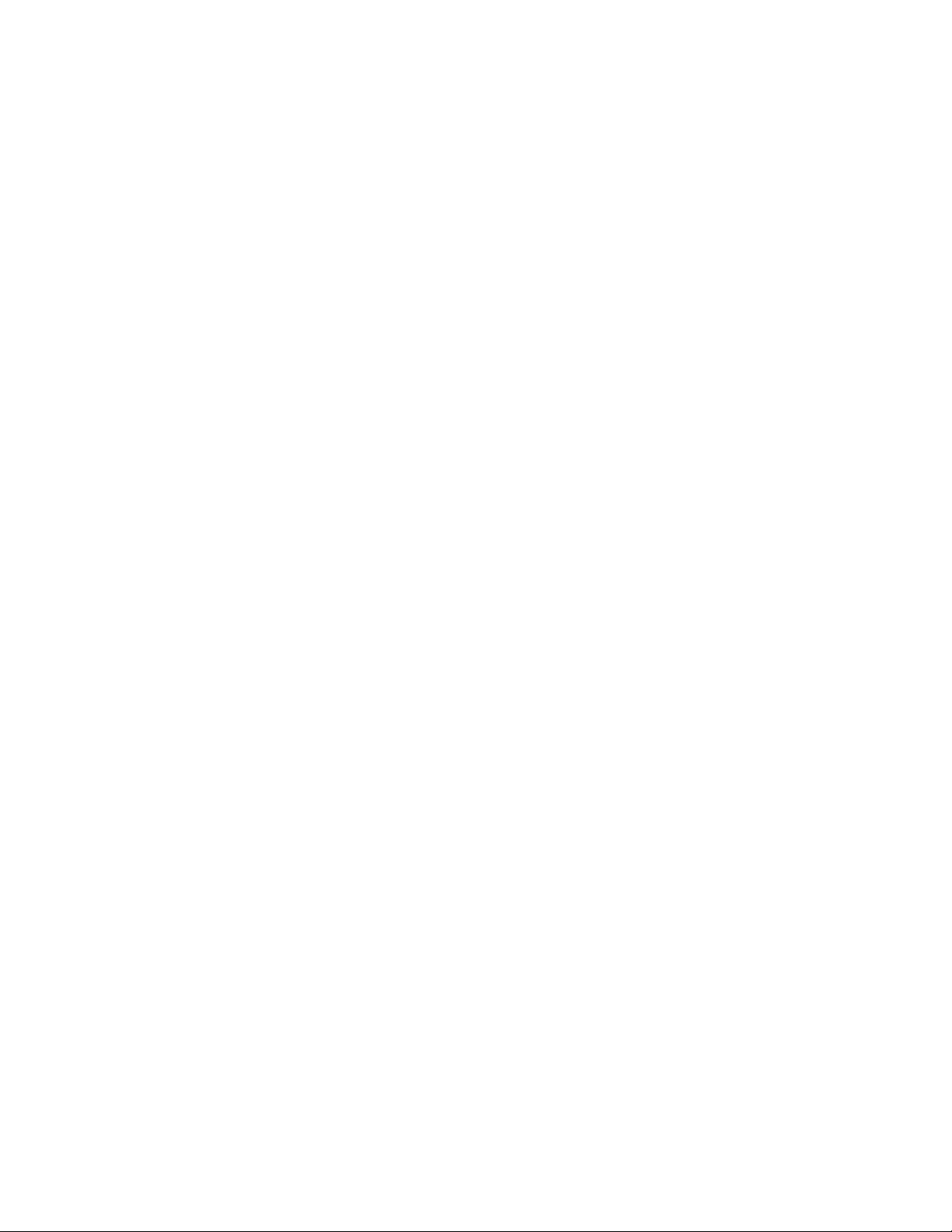
D-Link Unified Access System User Manual
Installing the Switch in a Rack. . . . . . . . . . . . . . . . . . . . . . . . . . . . . . . . . . . . . 45
Powering On the Switch. . . . . . . . . . . . . . . . . . . . . . . . . . . . . . . . . . . . . . . . . . 46
Installing the SFP ports. . . . . . . . . . . . . . . . . . . . . . . . . . . . . . . . . . . . . . . . . . 46
Installing the Optional Modules . . . . . . . . . . . . . . . . . . . . . . . . . . . . . . . . . . . 47
Connecting to the External Redundant Power System . . . . . . . . . . . . . . . . . . 49
Connecting the Switch . . . . . . . . . . . . . . . . . . . . . . . . . . . . . . . . . . . . . . . . 49
Connecting the Switch to the Network. . . . . . . . . . . . . . . . . . . . . . . . . . . . . . . 50
Connecting the Switch and AP Directly. . . . . . . . . . . . . . . . . . . . . . . . . . . . . . 50
Connecting the Switch and AP through the L2/L3 Network . . . . . . . . . . . . . . 51
Connecting to the Core Network . . . . . . . . . . . . . . . . . . . . . . . . . . . . . . . . . . . 51
4 Installing the D-Link Unified Access System . . . . . . . . . . . . . .53
System Deployment Overview. . . . . . . . . . . . . . . . . . . . . . . . . . . . . . . . . . . 53
Connecting the Switch to the Network . . . . . . . . . . . . . . . . . . . . . . . . . . . . 55
Enabling the WLAN Features on the Switch. . . . . . . . . . . . . . . . . . . . . . . . 56
Preparing the Access Points. . . . . . . . . . . . . . . . . . . . . . . . . . . . . . . . . . . . 58
Logging on to the AP. . . . . . . . . . . . . . . . . . . . . . . . . . . . . . . . . . . . . . . . . . . . 58
Changing the AP Password . . . . . . . . . . . . . . . . . . . . . . . . . . . . . . . . . . . . . . . 59
Configuring 802.1X Authentication Information on the AP . . . . . . . . . . . . . . 59
Configuring AP-to-Switch Authentication Information. . . . . . . . . . . . . . . . . . 60
Configuring VLAN Information on the Access Point. . . . . . . . . . . . . . . . . . . . 60
Discovering Access Points and Peer Switches . . . . . . . . . . . . . . . . . . . . . . 61
Understanding the Discovery Methods . . . . . . . . . . . . . . . . . . . . . . . . . . . . . . 61
Discovery and Peer Switches. . . . . . . . . . . . . . . . . . . . . . . . . . . . . . . . . . . . . . 64
Assigning the IP Address to Switches and Managed APs . . . . . . . . . . . . . . . . 64
Enabling the AP and Peer Switch Discovery. . . . . . . . . . . . . . . . . . . . . . . . . . 67
Authenticating and Validating Access Points . . . . . . . . . . . . . . . . . . . . . . . 74
Configuring AP Authentication . . . . . . . . . . . . . . . . . . . . . . . . . . . . . . . . . . . . 75
Using the Local Database for AP Validation. . . . . . . . . . . . . . . . . . . . . . . . . . 76
Using the RADIUS Database for AP Validation . . . . . . . . . . . . . . . . . . . . . . . 78
Managing Failed or Rogue APs . . . . . . . . . . . . . . . . . . . . . . . . . . . . . . . . . . . 80
5 Configuring Access Point Settings . . . . . . . . . . . . . . . . . . . . . . .83
AP Profiles, Networks, and the Local Database. . . . . . . . . . . . . . . . . . . . 83
Access Point Profiles . . . . . . . . . . . . . . . . . . . . . . . . . . . . . . . . . . . . . . . . . . . . 83
Networks . . . . . . . . . . . . . . . . . . . . . . . . . . . . . . . . . . . . . . . . . . . . . . . . . . . . . 84
Local Access Point Database. . . . . . . . . . . . . . . . . . . . . . . . . . . . . . . . . . . . . . 84
Configuring AAA and RADIUS Settings . . . . . . . . . . . . . . . . . . . . . . . . . 85
Configuring Wireless Radio Settings . . . . . . . . . . . . . . . . . . . . . . . . . . . . 87
Configuring SSID Settings . . . . . . . . . . . . . . . . . . . . . . . . . . . . . . . . . . . . 93
Managing Virtual Access Point Configuration . . . . . . . . . . . . . . . . . . . . . . . . 93
Configuring the Default Network. . . . . . . . . . . . . . . . . . . . . . . . . . . . . . . . . . . 94
Enabling and Configuring Additional VAPs . . . . . . . . . . . . . . . . . . . . . . . . . . 98
Configuring a VAP for L3 Tunnels. . . . . . . . . . . . . . . . . . . . . . . . . . . . . . . . . . 99
Configuring AP Security . . . . . . . . . . . . . . . . . . . . . . . . . . . . . . . . . . . . . . . . 101
Configuring Valid Access Point Settings . . . . . . . . . . . . . . . . . . . . . . . . 106
6 Managing and Maintaining D-Link Access Points. . . . . . . . .109
4 © 2001- 2008 D-Link Corporation. All Rights Reserved.
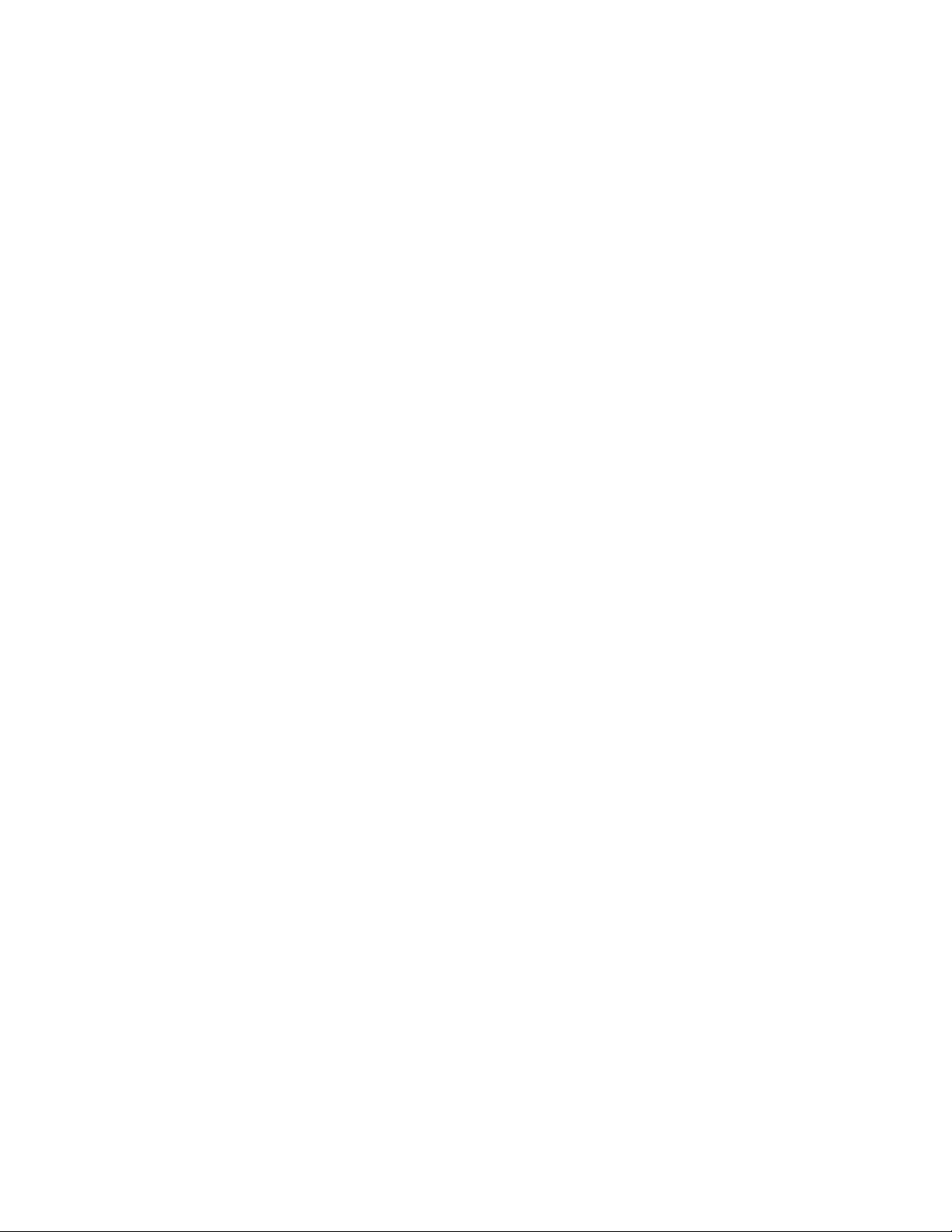
Resetting the Access Points . . . . . . . . . . . . . . . . . . . . . . . . . . . . . . . . . . . 109
Managing Radio Frequency Settings . . . . . . . . . . . . . . . . . . . . . . . . . . . 110
Configuring Channel Plan and Power Settings . . . . . . . . . . . . . . . . . . . . . . 110
Viewing the Channel Plan History . . . . . . . . . . . . . . . . . . . . . . . . . . . . . . . . 113
Initiating Manual Channel Plan Assignments. . . . . . . . . . . . . . . . . . . . . . . . 114
Initiating Manual Power Adjustments. . . . . . . . . . . . . . . . . . . . . . . . . . . . . . 115
Upgrading the Access Point Software. . . . . . . . . . . . . . . . . . . . . . . . . . . 116
Performing Advanced Access Point Management . . . . . . . . . . . . . . . . . 119
Enabling AP Debugging . . . . . . . . . . . . . . . . . . . . . . . . . . . . . . . . . . . . . . . . 120
Adjusting the Channel and Power. . . . . . . . . . . . . . . . . . . . . . . . . . . . . . . . . 120
7 Monitoring Status and Statistics . . . . . . . . . . . . . . . . . . . . . . . 123
Monitoring Wireless Global Information . . . . . . . . . . . . . . . . . . . . . . . . 123
Viewing IP Discovery Status . . . . . . . . . . . . . . . . . . . . . . . . . . . . . . . . . . . . . 126
Monitoring Peer Switch Status . . . . . . . . . . . . . . . . . . . . . . . . . . . . . . . . 126
Monitoring All Access Points . . . . . . . . . . . . . . . . . . . . . . . . . . . . . . . . . 127
Monitoring Managed Access Point Status . . . . . . . . . . . . . . . . . . . . . . . . 130
Monitoring Managed AP Statistics . . . . . . . . . . . . . . . . . . . . . . . . . . . . . . . . 138
Viewing Access Point Authentication Failure Status . . . . . . . . . . . . . . . . 142
Monitoring Rogue and RF Scan Access Points . . . . . . . . . . . . . . . . . . . 143
Monitoring Associated Client Information. . . . . . . . . . . . . . . . . . . . . . . 145
Viewing Associated Client Status . . . . . . . . . . . . . . . . . . . . . . . . . . . . . . . . . 146
Viewing Associated Client SSID Status. . . . . . . . . . . . . . . . . . . . . . . . . . . . . 149
Viewing Associated Client VAP Status . . . . . . . . . . . . . . . . . . . . . . . . . . . . . 149
Viewing Associated Client Statistics . . . . . . . . . . . . . . . . . . . . . . . . . . . . . . . 149
Viewing Client Authentication Failure Status. . . . . . . . . . . . . . . . . . . . . . 151
Monitoring and Managing Ad Hoc Clients . . . . . . . . . . . . . . . . . . . . . . 153
8 Configuring Advanced Settings. . . . . . . . . . . . . . . . . . . . . . . . 155
Creating, Configuring, and Managing AP Profiles. . . . . . . . . . . . . . . . 155
Creating, Copying, and Deleting AP Profiles. . . . . . . . . . . . . . . . . . . . . . . . 157
Applying an AP Profile . . . . . . . . . . . . . . . . . . . . . . . . . . . . . . . . . . . . . . . . . 158
Configuring Global Settings . . . . . . . . . . . . . . . . . . . . . . . . . . . . . . . . . . 159
Enabling SNMP Traps. . . . . . . . . . . . . . . . . . . . . . . . . . . . . . . . . . . . . . . 161
Configuring QoS. . . . . . . . . . . . . . . . . . . . . . . . . . . . . . . . . . . . . . . . . . . . 163
9 Configuring the Captive Portal. . . . . . . . . . . . . . . . . . . . . . . . 167
Configuring Global Captive Portal Settings. . . . . . . . . . . . . . . . . . . . . . 168
Configuring the Captive Portal. . . . . . . . . . . . . . . . . . . . . . . . . . . . . . . . 169
Changing the Captive Portal Settings. . . . . . . . . . . . . . . . . . . . . . . . . . . . . . 170
Customizing the Captive Portal Web Page . . . . . . . . . . . . . . . . . . . . . . . . . . 172
Monitoring and Configuring Captive Portal Users . . . . . . . . . . . . . . . . 174
Configuring Users in the Local Database. . . . . . . . . . . . . . . . . . . . . . . . . . . 175
Configuring Users in a Remote RADIUS Server. . . . . . . . . . . . . . . . . . . . . . 176
Associating Interfaces with the Captive Portal. . . . . . . . . . . . . . . . . . . . 177
Viewing the Captive Portal Global Status. . . . . . . . . . . . . . . . . . . . . . . . 178
Viewing CP Activation and Activity Status . . . . . . . . . . . . . . . . . . . . . . . . . 179
5
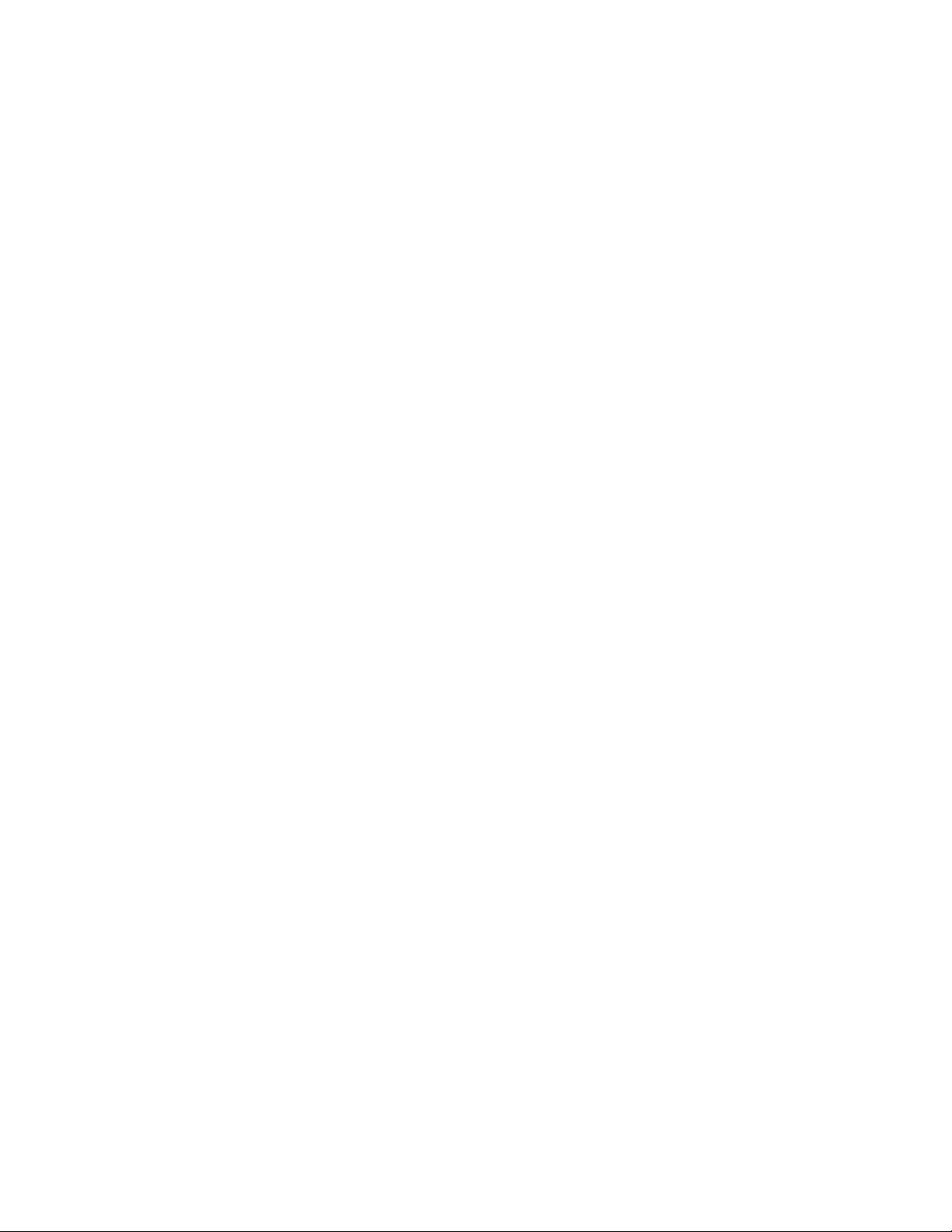
D-Link Unified Access System User Manual
Viewing Interface Activation Status. . . . . . . . . . . . . . . . . . . . . . . . . . . . . . . 181
Viewing Interface Capability Status. . . . . . . . . . . . . . . . . . . . . . . . . . . . . . . 181
Viewing the Client Summary. . . . . . . . . . . . . . . . . . . . . . . . . . . . . . . . . . 183
Viewing Client Detail. . . . . . . . . . . . . . . . . . . . . . . . . . . . . . . . . . . . . . . . . . . 184
Viewing the Client Statistics. . . . . . . . . . . . . . . . . . . . . . . . . . . . . . . . . . . . . . 185
Viewing the Client Interface Association Status . . . . . . . . . . . . . . . . . . . . . . 185
Viewing the Client CP Association Status . . . . . . . . . . . . . . . . . . . . . . . . . . . 186
SNMP Trap Configuration . . . . . . . . . . . . . . . . . . . . . . . . . . . . . . . . . . . . 187
10 Visualizing the Wireless Network. . . . . . . . . . . . . . . . . . . . . . .189
Importing and Configuring a Background Image. . . . . . . . . . . . . . . . . 190
Setting Up the Graph Components. . . . . . . . . . . . . . . . . . . . . . . . . . . . . . 191
Creating a New Graph. . . . . . . . . . . . . . . . . . . . . . . . . . . . . . . . . . . . . . . . . . 191
Graphing the WLAN Components . . . . . . . . . . . . . . . . . . . . . . . . . . . . . . . . . 194
Understanding the Menu Bar Options . . . . . . . . . . . . . . . . . . . . . . . . . . . 196
Legend Menu . . . . . . . . . . . . . . . . . . . . . . . . . . . . . . . . . . . . . . . . . . . . . . . . . 198
Managing the Graph. . . . . . . . . . . . . . . . . . . . . . . . . . . . . . . . . . . . . . . . . 201
A D-Link Unified Access System Default Settings . . . . . . . . . . .203
Default D-Link Unified Switch Settings . . . . . . . . . . . . . . . . . . . . . . . . . . 203
Default D-Link Access Point Settings. . . . . . . . . . . . . . . . . . . . . . . . . . . . 204
Default D-Link Access Point Profile Settings. . . . . . . . . . . . . . . . . . . . . . 205
Default Captive Portal Settings . . . . . . . . . . . . . . . . . . . . . . . . . . . . . . . . 206
B Configuring the External RADIUS Server . . . . . . . . . . . . . . .207
Configuring RADIUS Settings for Access Points . . . . . . . . . . . . . . . . . . . 207
FreeRADIUS Server Configuration Example. . . . . . . . . . . . . . . . . . . . . . 209
Configuring RADIUS Clients. . . . . . . . . . . . . . . . . . . . . . . . . . . . . . . . . . . . . 209
Creating and Including an Attribute Dictionary . . . . . . . . . . . . . . . . . . . . . . 209
Adding Access Points to the Va lid AP Database . . . . . . . . . . . . . . . . . . . . . . 210
Configuring RADIUS Settings for Wireless Clients . . . . . . . . . . . . . . . . . 211
Configuring RADIUS for Client MAC Authentication. . . . . . . . . . . . . . . . . . 211
FreeRADIUS Example for Wireless Client Configuration . . . . . . . . . . . . 212
Configuring User-Based Authentication and Dynamic VLANs. . . . . . . . . . . 212
Configuring MAC Authentication . . . . . . . . . . . . . . . . . . . . . . . . . . . . . . . . . 213
C L3 Roaming Example . . . . . . . . . . . . . . . . . . . . . . . . . . . . . . . .215
Configuring the WLAN and Tunnel Interfaces . . . . . . . . . . . . . . . . . . . . . 216
Using a Loopback Interface for the Wireless Functions . . . . . . . . . . . . . . . . 217
Creating the VLAN Routing Interface . . . . . . . . . . . . . . . . . . . . . . . . . . . . . . 218
Configuring the L3 Tunnel Network . . . . . . . . . . . . . . . . . . . . . . . . . . . . . 220
Example of Configuring L3 Roaming by Using the CLI . . . . . . . . . . . . . . . . 221
Example of Configuring L3 Roaming by Using the Web Interface . . . . . . . . 224
Configuring DHCP Relay and the DHCP Server. . . . . . . . . . . . . . . . . . . 225
Configuring the Relay Agent . . . . . . . . . . . . . . . . . . . . . . . . . . . . . . . . . . . . . 225
Configuring the DHCP Server. . . . . . . . . . . . . . . . . . . . . . . . . . . . . . . . . . . . 226
D Understanding Quality of Service . . . . . . . . . . . . . . . . . . . . . .229
QoS and Load Balancing . . . . . . . . . . . . . . . . . . . . . . . . . . . . . . . . . . . . . 229
6 © 2001- 2008 D-Link Corporation. All Rights Reserved.
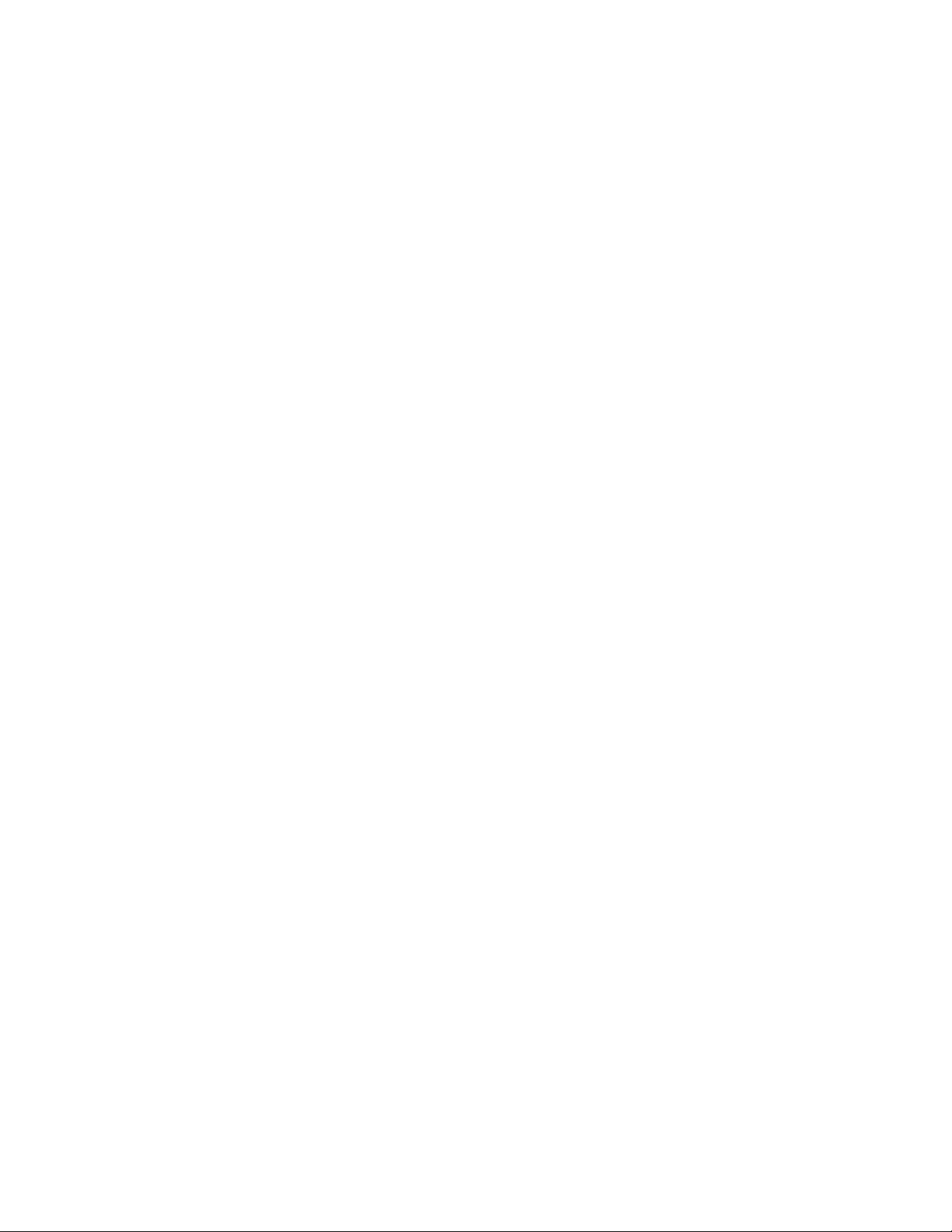
802.11e and WMM Standards Support . . . . . . . . . . . . . . . . . . . . . . . . . . . 229
Coordinating Traffic Flow . . . . . . . . . . . . . . . . . . . . . . . . . . . . . . . . . . . . 230
QoS Queues and DSCP on Packets . . . . . . . . . . . . . . . . . . . . . . . . . . . . . 230
EDCF Control of Data Frames and AIFS . . . . . . . . . . . . . . . . . . . . . . . . 231
Random Backoff and Contention Windows. . . . . . . . . . . . . . . . . . . . . . . . 232
Packet Bursting for Better Performance . . . . . . . . . . . . . . . . . . . . . . . . . 232
TXOP Interval for Client Stations. . . . . . . . . . . . . . . . . . . . . . . . . . . . . . . 233
802.1p and DSCP tags . . . . . . . . . . . . . . . . . . . . . . . . . . . . . . . . . . . . . . . 233
E Limited Warranty (USA Only) . . . . . . . . . . . . . . . . . . . . . . . . 235
Product Registration. . . . . . . . . . . . . . . . . . . . . . . . . . . . . . . . . . . . . . . . . 239
Limited Warranty . . . . . . . . . . . . . . . . . . . . . . . . . . . . . . . . . . . . . . . . . . . 240
What You Must Do For Warranty Service: . . . . . . . . . . . . . . . . . . . . . . . . . . 241
What Is Not Covered . . . . . . . . . . . . . . . . . . . . . . . . . . . . . . . . . . . . . . . . . . . 241
Trademarks . . . . . . . . . . . . . . . . . . . . . . . . . . . . . . . . . . . . . . . . . . . . . . . . . . 242
Copyright Statement . . . . . . . . . . . . . . . . . . . . . . . . . . . . . . . . . . . . . . . . . . . 242
FCC Warning. . . . . . . . . . . . . . . . . . . . . . . . . . . . . . . . . . . . . . . . . . . . . . . . . 242
F Technical Support. . . . . . . . . . . . . . . . . . . . . . . . . . . . . . . . . . . 243
International Offices. . . . . . . . . . . . . . . . . . . . . . . . . . . . . . . . . . . . . . . . . 267
Registration Card
All Countries and Regions Excluding USA. . . . . . . . . . . . . . . . . . . . . . . . 268
7
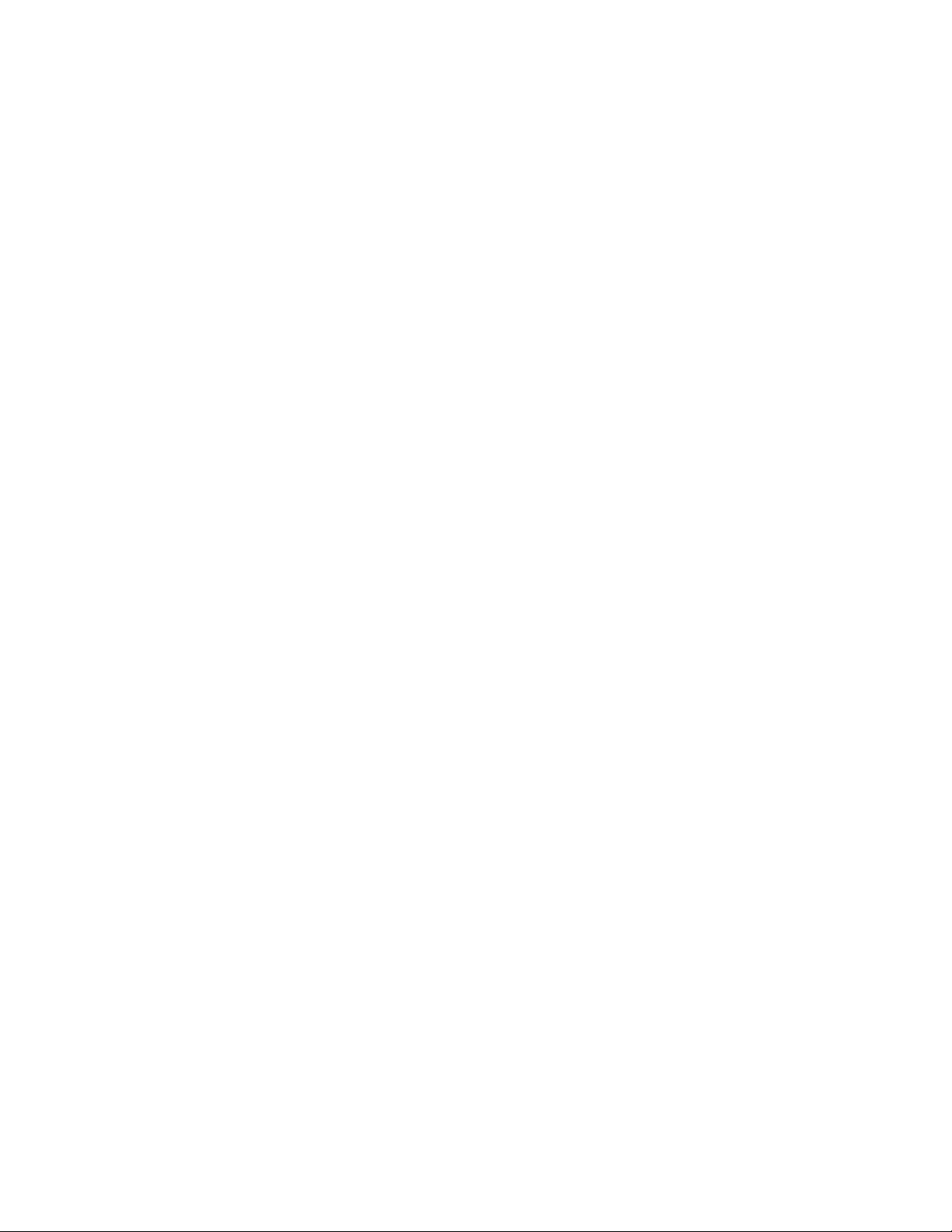
D-Link Unified Access System User Manual
8 © 2001- 2008 D-Link Corporation. All Rights Reserved.
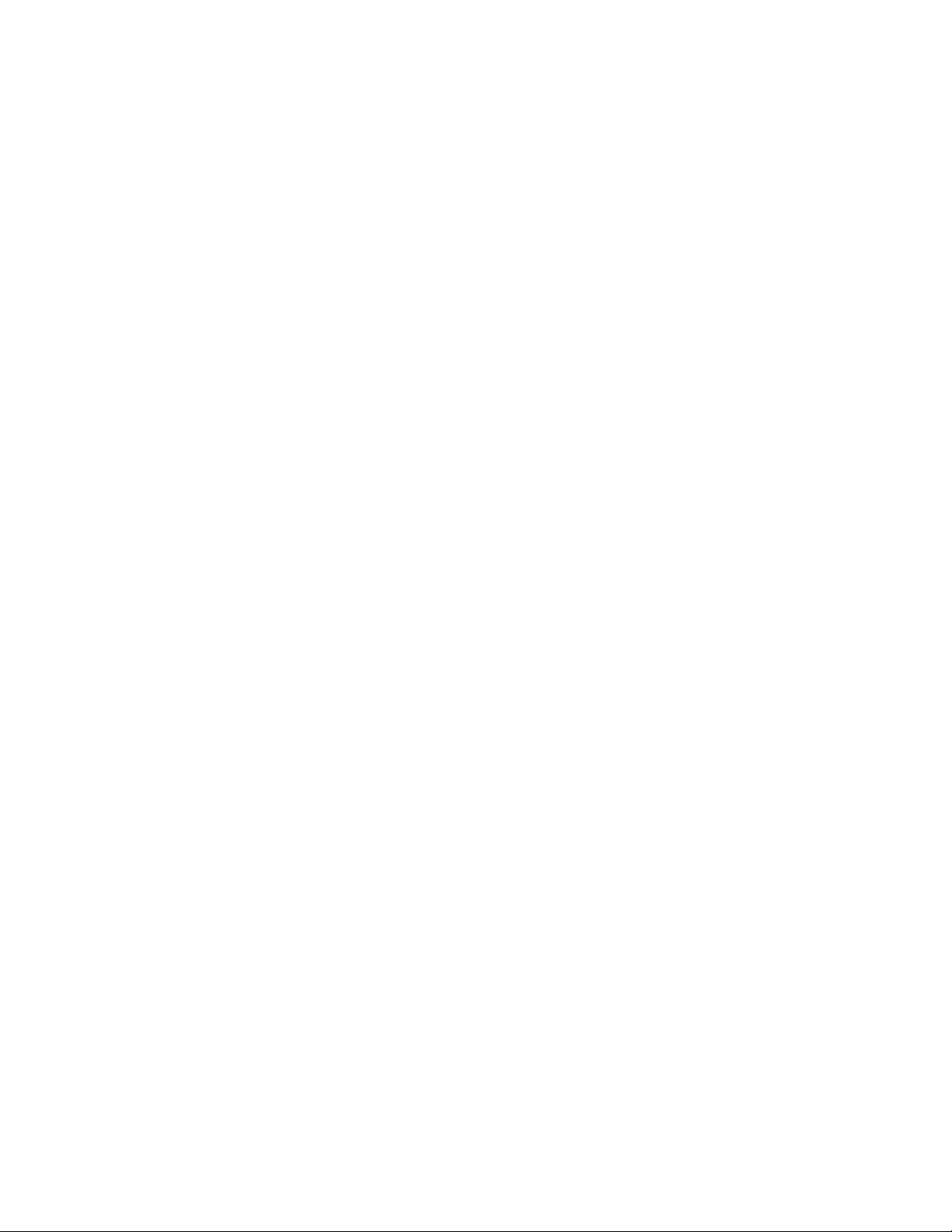
List of Figures
Figure 1. Sample WLAN Visualization................................................................ 23
Figure 2. Single Unified Switch with Layer 2 Roaming Support......................... 24
Figure 3. Peer Unified Switch with Layer 3 Roaming Support............................ 25
Figure 4. Web Interface Layout............................................................................ 26
Figure 5. Cascading Navigation Menu ................................................................. 27
Figure 6. Hierarchical Tree Navigation Menu...................................................... 27
Figure 7. D-Link Unified Access System Components........................................ 34
Figure 8. Wiring Closet Topology........................................................................ 35
Figure 9. Data Center Topology ........................................................................... 36
Figure 10. Inter-Subnet Roaming ......................................................................... 38
Figure 11. Front Panel View of the DWS-3024L as Shipped .............................. 40
Figure 12. Front Panel View of the DWS-3024 as Shipped................................. 40
Figure 13. Front Panel View of the DWS-3026 as Shipped................................. 40
Figure 14. LED Indicators on DWS-3024L.......................................................... 41
Figure 15. LED Indicators on DWS-3024............................................................ 41
Figure 16. LED Indicators on DWS-3026............................................................ 41
Figure 17. Rear panel view of DWS-3024/DWS-3024L...................................... 43
Figure 18. Rear panel view of DWS-3026 ........................................................... 43
Figure 19. Prepare Switch for Installation on a Desktop or Shelf ........................ 45
Figure 20. Fasten Mounting Brackets to Switch................................................... 45
Figure 21. Mounting the Switch in a Standard 19" Rack ..................................... 46
Figure 22. Inserting the Fiber-Optic Transceivers into the Switch....................... 47
Figure 23. Front Panel of the DEM-410X............................................................ 48
Figure 24. Front Panel of the DEM-410CX ......................................................... 48
Figure 25. Inserting the optional module into the Switch (DWS-3026)............... 48
Figure 26. DWS-3026 with optional DEM-410X module installed..................... 49
Figure 27. RPS Connector .................................................................................... 49
Figure 28. Switch and AP Connected Directly..................................................... 50
Figure 29. Switch and APs Connected Through Network.................................... 51
Figure 30. Switch Connected to Network Core.................................................... 51
Figure 31. Ethernet Connection for Static IP Assignment.................................... 58
Figure 32. L2 Discovery Example........................................................................ 62
Figure 33. L3 Discovery Example 1..................................................................... 62
Figure 34. L3 Discovery Example 2..................................................................... 63
Figure 35. DHCP Option Example....................................................................... 63
Figure 36. Requiring AP Authentication.............................................................. 76
Figure 37. MAC Access Control .......................................................................... 86
Figure 38. Radio Settings...................................................................................... 88
Figure 39. VAP Settings....................................................................................... 93
Figure 40. Configuring Network Settings............................................................. 95
Figure 41. AP Profile With Five VAPs Enabled .................................................. 98
Figure 42. Networks Available to the Wireless Client......................................... 98
Figure 43. L3 Roaming Example........................................................................ 100
List of Figures
9
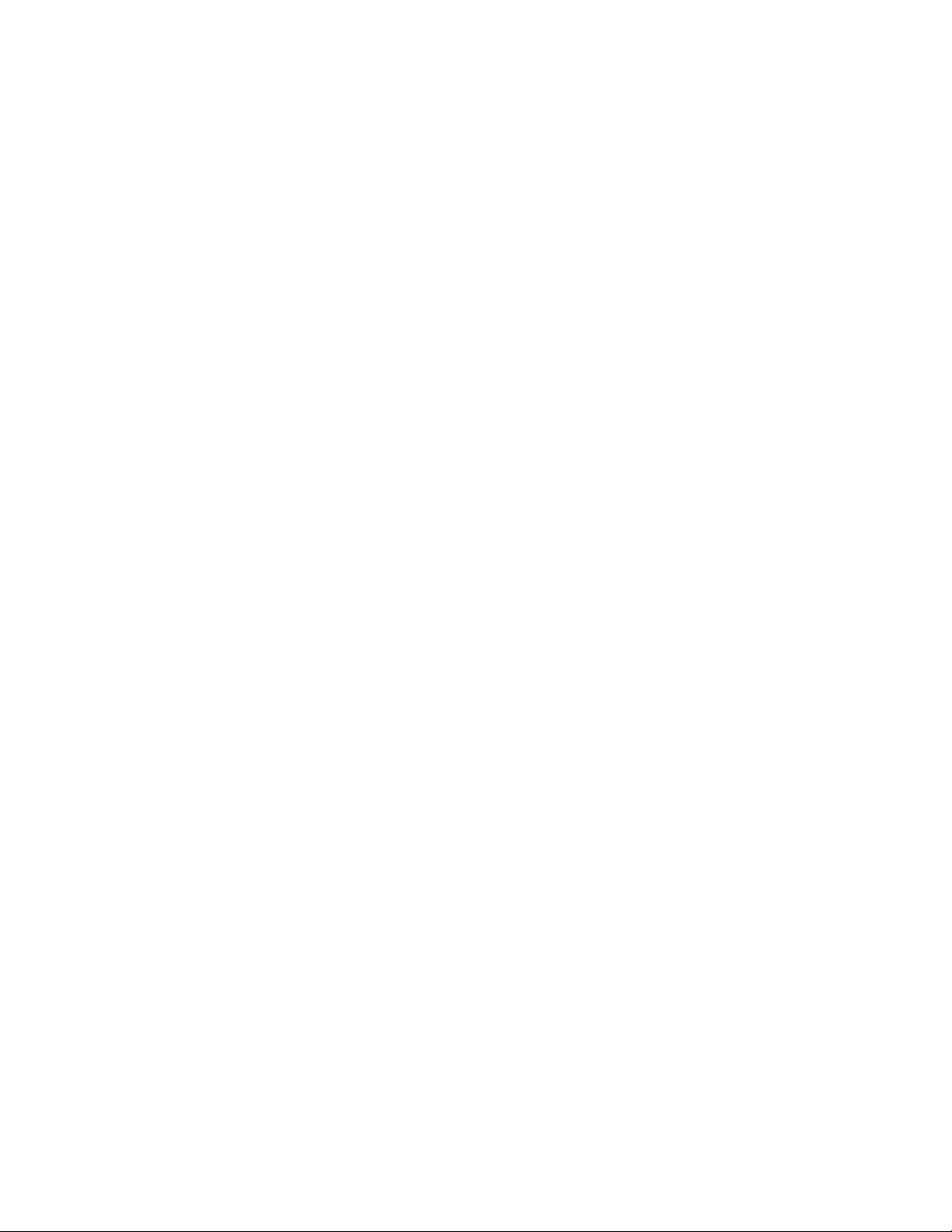
D-Link Unified Access System User Manual
Figure 44. AP Network Security Options........................................................... 101
Figure 45. Static WEP Configuration................................................................. 102
Figure 46. WPA Personal Configuration............................................................ 104
Figure 47. Adding a Valid AP ............................................................................ 106
Figure 48. Configuring a Valid AP..................................................................... 107
Figure 49. Access Point Reset ............................................................................ 109
Figure 50. RF Channel Plan and Power Configuration...................................... 111
Figure 51. Channel Plan History......................................................................... 113
Figure 52. Manual Channel Plan ........................................................................ 114
Figure 53. Manual Power Adjustments .............................................................. 115
Figure 54. AP Upgrade....................................................................................... 116
Figure 55. AP Upgrade Status. ........................................................................... 117
Figure 56. Advanced AP Management............................................................... 119
Figure 57. Global WLAN Status ........................................................................ 124
Figure 58. Wireless Discovery Status................................................................. 126
Figure 59. Peer Switch Status............................................................................. 127
Figure 60. All Access Points............................................................................... 127
Figure 61. Managed AP Status ........................................................................... 130
Figure 62. Managed AP Statistics....................................................................... 138
Figure 63. Authentication Failed AP Status ....................................................... 142
Figure 64. RF Scan ............................................................................................. 144
Figure 65. Associated Client Status.................................................................... 145
Figure 66. Client Authentication Failure Status ................................................. 152
Figure 67. Ad Hoc Clients.................................................................................. 153
Figure 68. Multiple AP Profiles.......................................................................... 156
Figure 69. Adding a Profile ................................................................................ 157
Figure 70. Configuring an AP Profile................................................................. 157
Figure 71. Applying the AP Profile.................................................................... 158
Figure 72. Global Configuration......................................................................... 159
Figure 73. SNMP Trap Configuration................................................................ 161
Figure 74. QoS Configuration ............................................................................ 163
Figure 75. Navigating to the Captive Portal Feature.......................................... 167
Figure 76. Global Captive Portal Configuration................................................. 168
Figure 77. Captive Portal Summary ................................................................... 169
Figure 78. Captive Portal Configuration............................................................. 170
Figure 79. CP Web Page Customization ............................................................ 172
Figure 80. Captive Portal Local User Summary................................................. 174
Figure 81. Local User Configuration.................................................................. 175
Figure 82. Global Captive Portal Configuration................................................. 177
Figure 83. Global Captive Portal Status ............................................................. 178
Figure 84. CP Activation and Activity Status..................................................... 179
Figure 85. Interface Activation Status................................................................ 181
Figure 86. Interface Capability Status ................................................................ 182
Figure 87. Client Summary................................................................................. 183
Figure 88. Client Detail ...................................................................................... 184
Figure 89. Client Statistics.................................................................................. 185
10 © 2001- 2008 D-Link Corporation. All Rights Reserved.
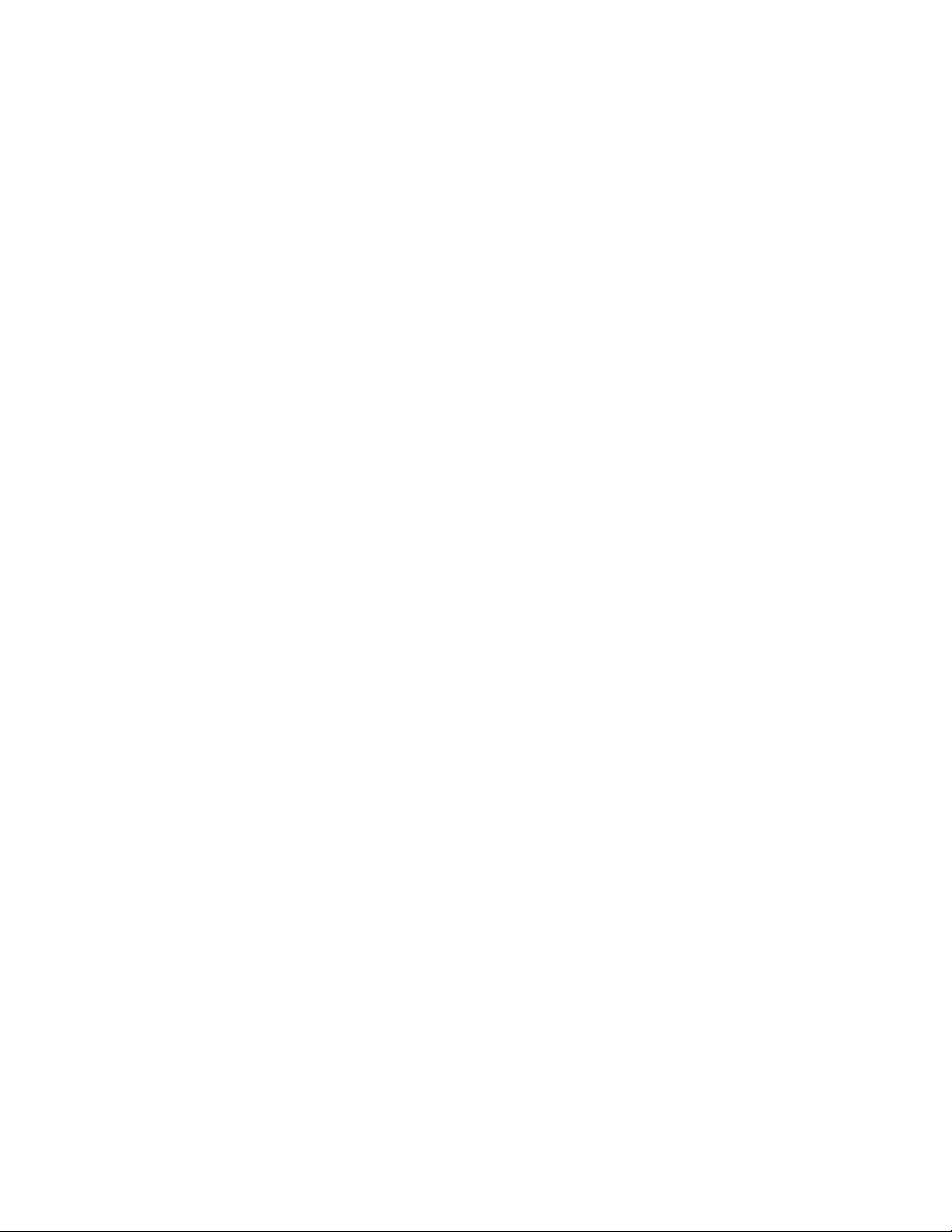
List of Figures
Figure 90. Interface - Client Status..................................................................... 185
Figure 91. CP - Client Status .............................................................................. 186
Figure 92. SNMP Trap Configuration................................................................ 187
Figure 93. Sample WLAN Visualization............................................................ 190
Figure 94. Multiple Graphs................................................................................. 194
Figure 95. List View and Tabbed View.............................................................. 194
Figure 96. Component Tool Tip ......................................................................... 195
Figure 97. Graphed Components........................................................................ 196
Figure 98. Legend............................................................................................... 198
Figure 99. Sentry Mode - Detailed View............................................................ 199
Figure 100. Channel Colors................................................................................ 199
Figure 101. Tool Tip for Radio Managed AP Information................................. 200
Figure 102. Wireless Component Attributes ...................................................... 201
Figure 103. Example of a Network with L3 Tunnel Subnet............................... 216
Figure 104. Traffic Prioritization........................................................................ 234
11
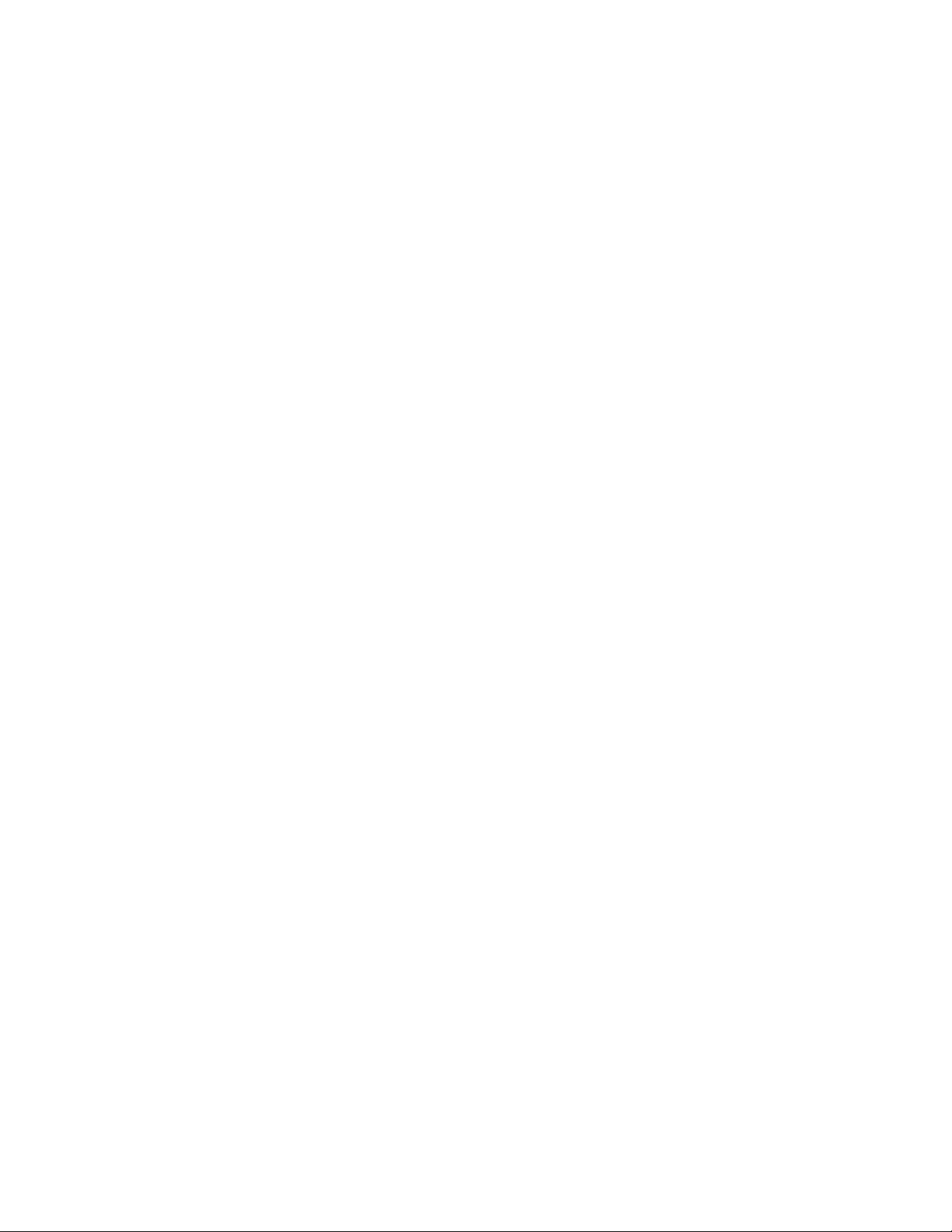
D-Link Unified Access System User Manual
12 © 2001- 2008 D-Link Corporation. All Rights Reserved.
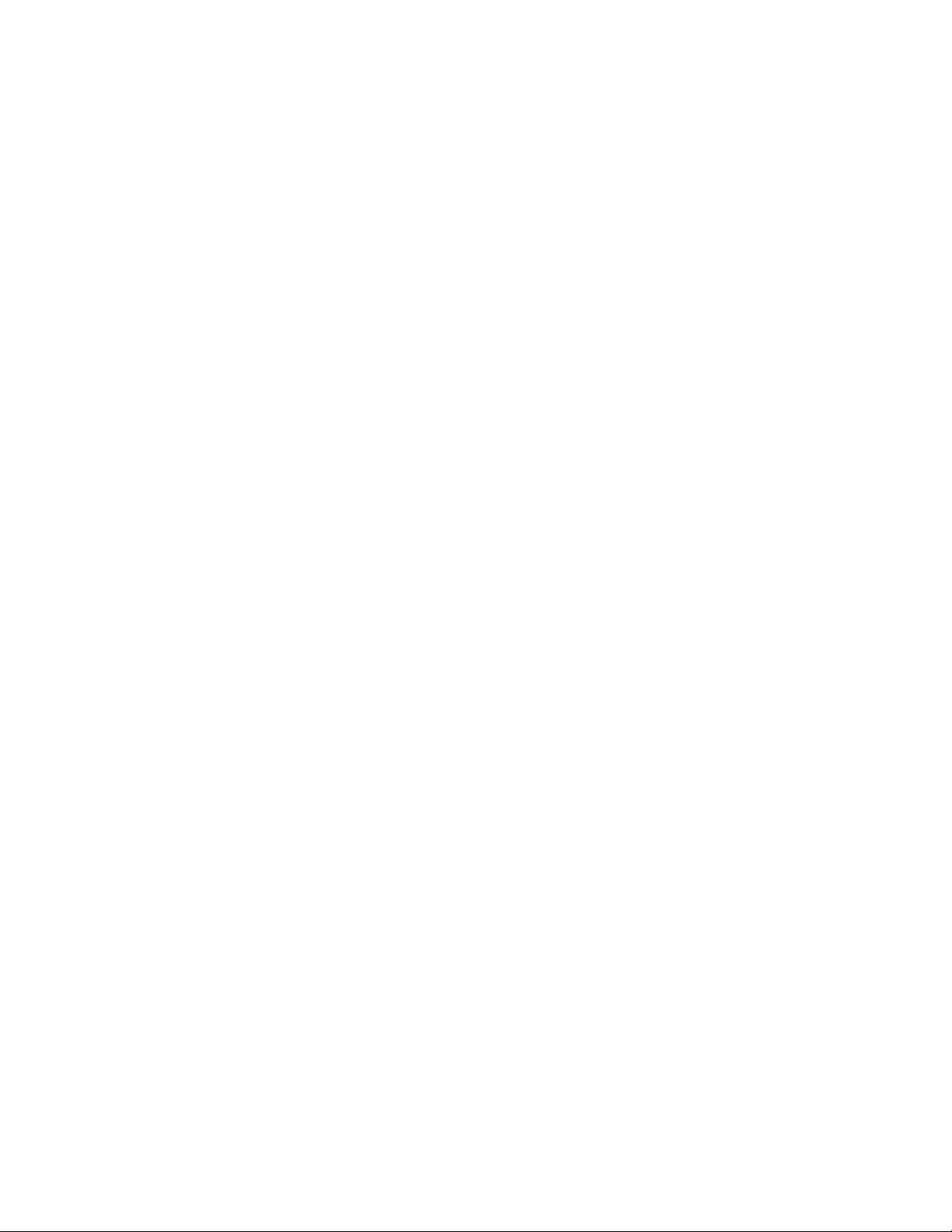
List of Tables
Table 1. Typographical Conventions . . . . . . . . . . . . . . . . . . . . . . . . . . . . . . . . . . 16
Table 2. LED Description . . . . . . . . . . . . . . . . . . . . . . . . . . . . . . . . . . . . . . . . . . 42
Table 3. Basic Wireless Global Configuration . . . . . . . . . . . . . . . . . . . . . . . . . . 56
Table 4. IEEE 802.1X Supplicant Commands . . . . . . . . . . . . . . . . . . . . . . . . . . 59
Table 5. AP VLAN Commands . . . . . . . . . . . . . . . . . . . . . . . . . . . . . . . . . . . . . . 61
Table 6. L3/IP Discovery . . . . . . . . . . . . . . . . . . . . . . . . . . . . . . . . . . . . . . . . . . . 70
Table 7. Global RADIUS Server . . . . . . . . . . . . . . . . . . . . . . . . . . . . . . . . . . . . . 85
Table 8. MAC Authentication . . . . . . . . . . . . . . . . . . . . . . . . . . . . . . . . . . . . . . . 87
Table 9. Radio Settings . . . . . . . . . . . . . . . . . . . . . . . . . . . . . . . . . . . . . . . . . . . . 88
Table 10. Advanced Radio Configuration . . . . . . . . . . . . . . . . . . . . . . . . . . . . . . 92
Table 11. Default VAP Configuration . . . . . . . . . . . . . . . . . . . . . . . . . . . . . . . . . 94
Table 12. Wireless Network Configuration . . . . . . . . . . . . . . . . . . . . . . . . . . . . . 95
Table 13. Static WEP . . . . . . . . . . . . . . . . . . . . . . . . . . . . . . . . . . . . . . . . . . . . . 102
Table 14. Static WPA . . . . . . . . . . . . . . . . . . . . . . . . . . . . . . . . . . . . . . . . . . . . 104
Table 15. Valid Access Point Summary . . . . . . . . . . . . . . . . . . . . . . . . . . . . . . 106
Table 16. Valid AP Configuration . . . . . . . . . . . . . . . . . . . . . . . . . . . . . . . . . . . 107
Table 17. RF Channel Plan and Power Adjustment . . . . . . . . . . . . . . . . . . . . . 112
Table 18. Channel Plan History . . . . . . . . . . . . . . . . . . . . . . . . . . . . . . . . . . . . . 114
Table 19. AP Upgrade . . . . . . . . . . . . . . . . . . . . . . . . . . . . . . . . . . . . . . . . . . . . 116
Table 20. AP Upgrade Status . . . . . . . . . . . . . . . . . . . . . . . . . . . . . . . . . . . . . . . 118
Table 21. Advanced AP Management . . . . . . . . . . . . . . . . . . . . . . . . . . . . . . . . 119
Table 22. AP Debug . . . . . . . . . . . . . . . . . . . . . . . . . . . . . . . . . . . . . . . . . . . . . . 120
Table 23. Managed AP Channel/Power Adjust . . . . . . . . . . . . . . . . . . . . . . . . . 120
Table 24. Global WLAN Statistics . . . . . . . . . . . . . . . . . . . . . . . . . . . . . . . . . . 124
Table 25. Peer Switch Status . . . . . . . . . . . . . . . . . . . . . . . . . . . . . . . . . . . . . . . 127
Table 26. Monitoring All Access Points . . . . . . . . . . . . . . . . . . . . . . . . . . . . . . 128
Table 27. Managed Access Point Status . . . . . . . . . . . . . . . . . . . . . . . . . . . . . . 130
Table 28. Detailed Managed Access Point Status . . . . . . . . . . . . . . . . . . . . . . . 132
Table 29. Managed AP Radio Summary . . . . . . . . . . . . . . . . . . . . . . . . . . . . . . 134
Table 30. Managed AP Radio Detail . . . . . . . . . . . . . . . . . . . . . . . . . . . . . . . . . 134
Table 31. Managed AP Neighbor Status . . . . . . . . . . . . . . . . . . . . . . . . . . . . . . 136
Table 32. Neighbor AP Clients . . . . . . . . . . . . . . . . . . . . . . . . . . . . . . . . . . . . . 137
Table 33. Managed Access Point VAP Status . . . . . . . . . . . . . . . . . . . . . . . . . . 138
Table 34. Managed Access Point WLAN Summary Statistics . . . . . . . . . . . . . 139
Table 35. Managed Access Point Ethernet Summary Statistics . . . . . . . . . . . . 139
Table 36. Detailed Managed Access Point Statistics . . . . . . . . . . . . . . . . . . . . . 140
Table 37. Managed Access Point Radio Statistics . . . . . . . . . . . . . . . . . . . . . . . 140
Table 38. Managed Access Point VAP Statistics . . . . . . . . . . . . . . . . . . . . . . . 141
Table 39. Access Point Authentication Failure Status . . . . . . . . . . . . . . . . . . . . 143
Table 40. Access Point RF Scan Status . . . . . . . . . . . . . . . . . . . . . . . . . . . . . . . 145
Table 41. Associated Client Status Summary . . . . . . . . . . . . . . . . . . . . . . . . . . 146
Table 42. Detailed Associated Client Status . . . . . . . . . . . . . . . . . . . . . . . . . . . 147
Table 43. Associated Client Neighbor AP Status . . . . . . . . . . . . . . . . . . . . . . . 148
List of Tables
13
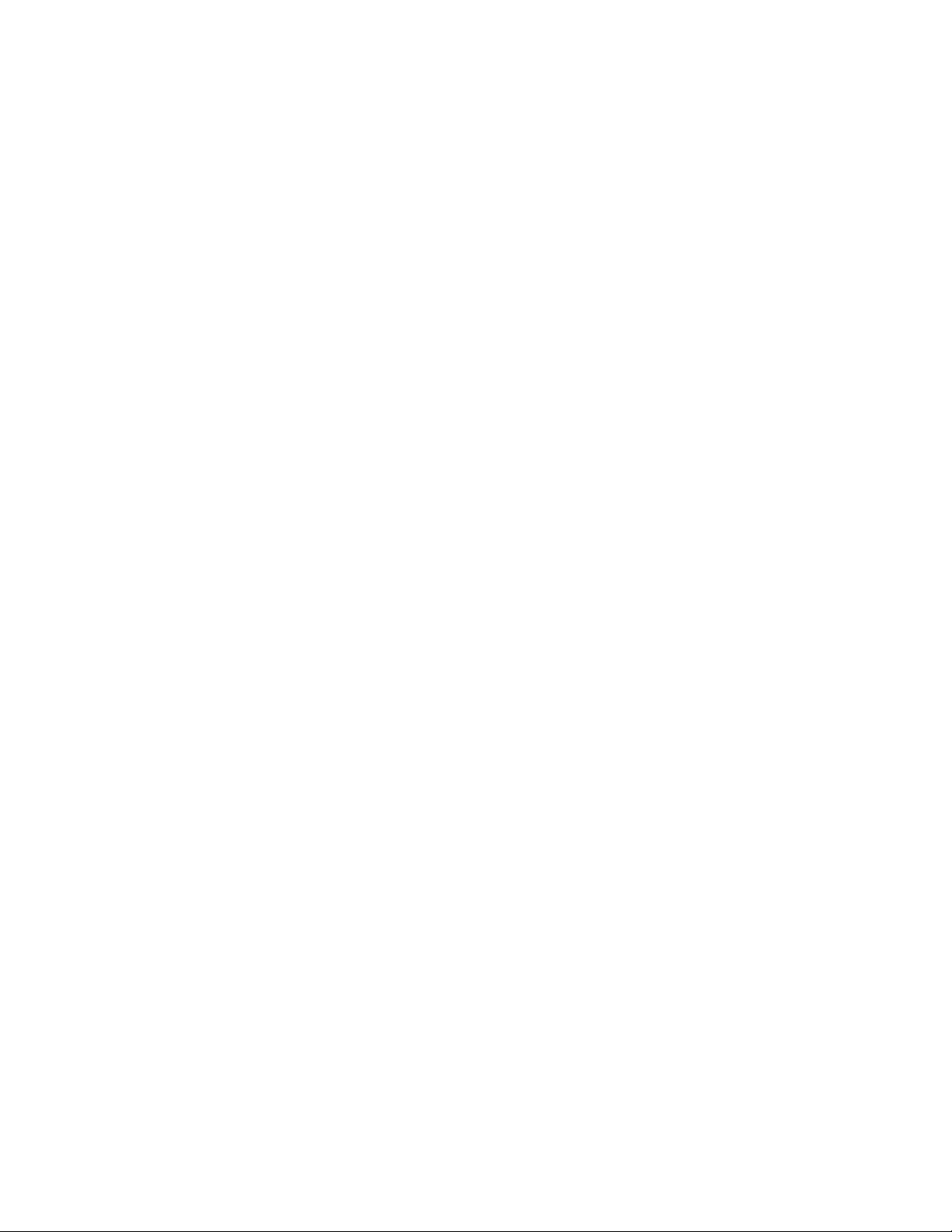
D-Link Unified Access System User Manual
Table 44. Associated Client SSID Status . . . . . . . . . . . . . . . . . . . . . . . . . . . . . . 149
Table 45. Associated Client VAP Status . . . . . . . . . . . . . . . . . . . . . . . . . . . . . . 149
Table 46. Associated Client Association Summary Statistics . . . . . . . . . . . . . . 150
Table 47. Associated Client Summary Statistics . . . . . . . . . . . . . . . . . . . . . . . . 150
Table 48. Associated Client Association Detail Statistics . . . . . . . . . . . . . . . . . 150
Table 49. Associated Client Session Detail Statistics . . . . . . . . . . . . . . . . . . . . 151
Table 50. Failed Client Status . . . . . . . . . . . . . . . . . . . . . . . . . . . . . . . . . . . . . . 152
Table 51. Client Authentication Failure Status . . . . . . . . . . . . . . . . . . . . . . . . . 153
Table 52. Ad Hoc Client Status . . . . . . . . . . . . . . . . . . . . . . . . . . . . . . . . . . . . . 154
Table 53. General Global Configurations . . . . . . . . . . . . . . . . . . . . . . . . . . . . . 160
Table 54. SNMP Traps . . . . . . . . . . . . . . . . . . . . . . . . . . . . . . . . . . . . . . . . . . . 161
Table 55. QoS Settings . . . . . . . . . . . . . . . . . . . . . . . . . . . . . . . . . . . . . . . . . . . 164
Table 56. Global Captive Portal Configuration . . . . . . . . . . . . . . . . . . . . . . . . . 168
Table 57. Captive Portal Summary . . . . . . . . . . . . . . . . . . . . . . . . . . . . . . . . . . 169
Table 58. CP Configuration . . . . . . . . . . . . . . . . . . . . . . . . . . . . . . . . . . . . . . . . 170
Table 59. CP Web Page Customization . . . . . . . . . . . . . . . . . . . . . . . . . . . . . . . 173
Table 60. Local User Summary . . . . . . . . . . . . . . . . . . . . . . . . . . . . . . . . . . . . . 175
Table 61. Local User Configuration . . . . . . . . . . . . . . . . . . . . . . . . . . . . . . . . . 175
Table 62. Captive Portal User RADIUS Attributes . . . . . . . . . . . . . . . . . . . . . . 176
Table 63. Global Captive Portal Configuration . . . . . . . . . . . . . . . . . . . . . . . . . 177
Table 64. Global Captive Portal Status . . . . . . . . . . . . . . . . . . . . . . . . . . . . . . . 179
Table 65. CP Activation and Activity Status . . . . . . . . . . . . . . . . . . . . . . . . . . . 180
Table 66. Interface Activation Status . . . . . . . . . . . . . . . . . . . . . . . . . . . . . . . . 181
Table 67. Interface and Capability Status . . . . . . . . . . . . . . . . . . . . . . . . . . . . . 182
Table 68. Client Summary . . . . . . . . . . . . . . . . . . . . . . . . . . . . . . . . . . . . . . . . . 183
Table 69. Client Detail . . . . . . . . . . . . . . . . . . . . . . . . . . . . . . . . . . . . . . . . . . . . 184
Table 70. Client Interface Association Connection Statistics . . . . . . . . . . . . . . 185
Table 71. Interface - Client Status . . . . . . . . . . . . . . . . . . . . . . . . . . . . . . . . . . . 186
Table 72. CP - Client Status . . . . . . . . . . . . . . . . . . . . . . . . . . . . . . . . . . . . . . . . 186
Table 73. SNMP Trap Configuration . . . . . . . . . . . . . . . . . . . . . . . . . . . . . . . . 187
Table 74. WLAN Visualization Menu Bar Options . . . . . . . . . . . . . . . . . . . . . 196
Table 75. Component Information . . . . . . . . . . . . . . . . . . . . . . . . . . . . . . . . . . . 201
Table 76. Switch Defaults . . . . . . . . . . . . . . . . . . . . . . . . . . . . . . . . . . . . . . . . . 203
Table 77. Default AP Settings . . . . . . . . . . . . . . . . . . . . . . . . . . . . . . . . . . . . . 204
Table 78. AP Profile Default Settings . . . . . . . . . . . . . . . . . . . . . . . . . . . . . . . . 205
Table 79. Default Captive Portal Settings . . . . . . . . . . . . . . . . . . . . . . . . . . . . 206
Table 80. RADIUS Attributes for the Access Point . . . . . . . . . . . . . . . . . . . . . 207
Table 81. RADIUS Attributes for Wireless Clients . . . . . . . . . . . . . . . . . . . . . 211
Table 82. RADIUS Attributes for Wireless Client MAC Authentication . . . . . 211
Table 83. L3 Tunnel Status Values . . . . . . . . . . . . . . . . . . . . . . . . . . . . . . . . . . 223
Table 84. VLAN Priority Tags . . . . . . . . . . . . . . . . . . . . . . . . . . . . . . . . . . . . . 234
14 © 2001- 2008 D-Link Corporation. All Rights Reserved.
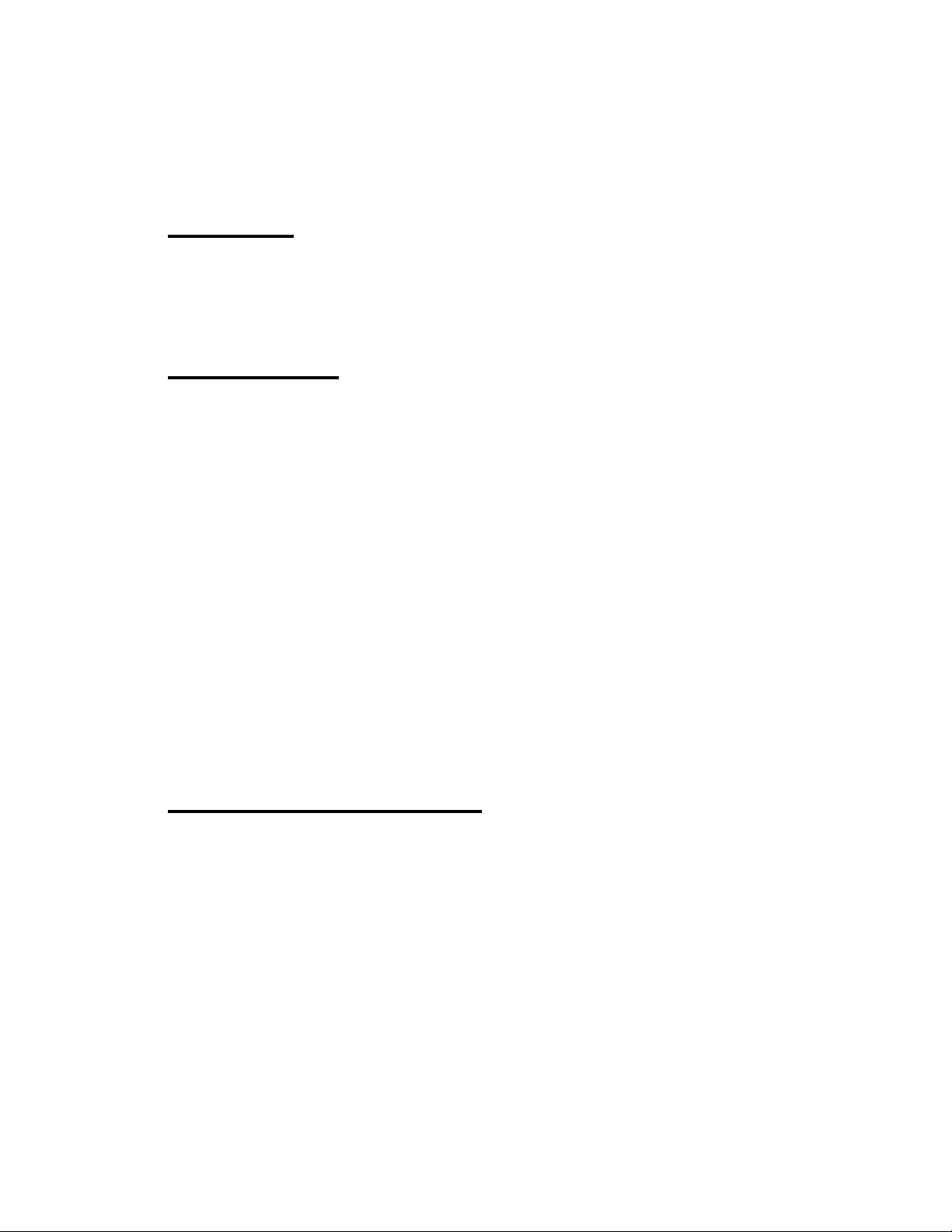
About This Document
This guide describes the planning, setup, configuration, administration, and maintenance for
the D-Link U nified Access System.
Audience
The information in this gui de is in tend ed for the pe rson resp onsibl e for insta lling , confi gurin g,
monitoring, and maintaining the D-Link Unified Access System as part of a network
infrastructure.
Organization
The D-Link Unified Access System User Manual contains the following chapters:
• Chapter 1, “Overview of the D-Link Unified Access S ystem” on page 21
• Chapter 2, “Planning the D-Link Unified Access System Network” on page 33
• Chapter 3, “Installing the Ha rdware” on page 39
• Chapter 4, “Installing the D-Link Unified Access System” on pa ge 53
• Chapter 5, “Configuring Access Point Settings” on page 83
• Chapter 6, “Managing and Maintaining D-Link Access Points” on page 109
• Chapter 7, “Monitoring Status and Statistics” on page 123
• Chapter 8, “Configuring Advanced Settings” on page 155
• Chapter 9, “Configuring the Captive Portal” on page 167
• Chapter 10, “Visualizing the Wireless Network” on page 189
• Appendix A, “D-Link Unified Access System Default Settings” on page 203
• Appendix B, “Configuring the External RADIUS Server” on page 207
• Appendix C, “L3 Roaming Example” on page 215
• Appendix D, “Understanding Quality of Service” on page 229
• Appendix E, “Limited Warranty (USA Only)” on page 235
• Appendix F, “Technical Support” on page 243
About This Document
Document Conventions
This section describes the conventions this document uses.
NOTE: A Note provides more information about a feature or technology.
CAUTION: A Caution provides information about critical aspects of the
configuration, combinations of settings, events, or procedures that can
adversely affect network connectivity, security, and so on.
Audience 15
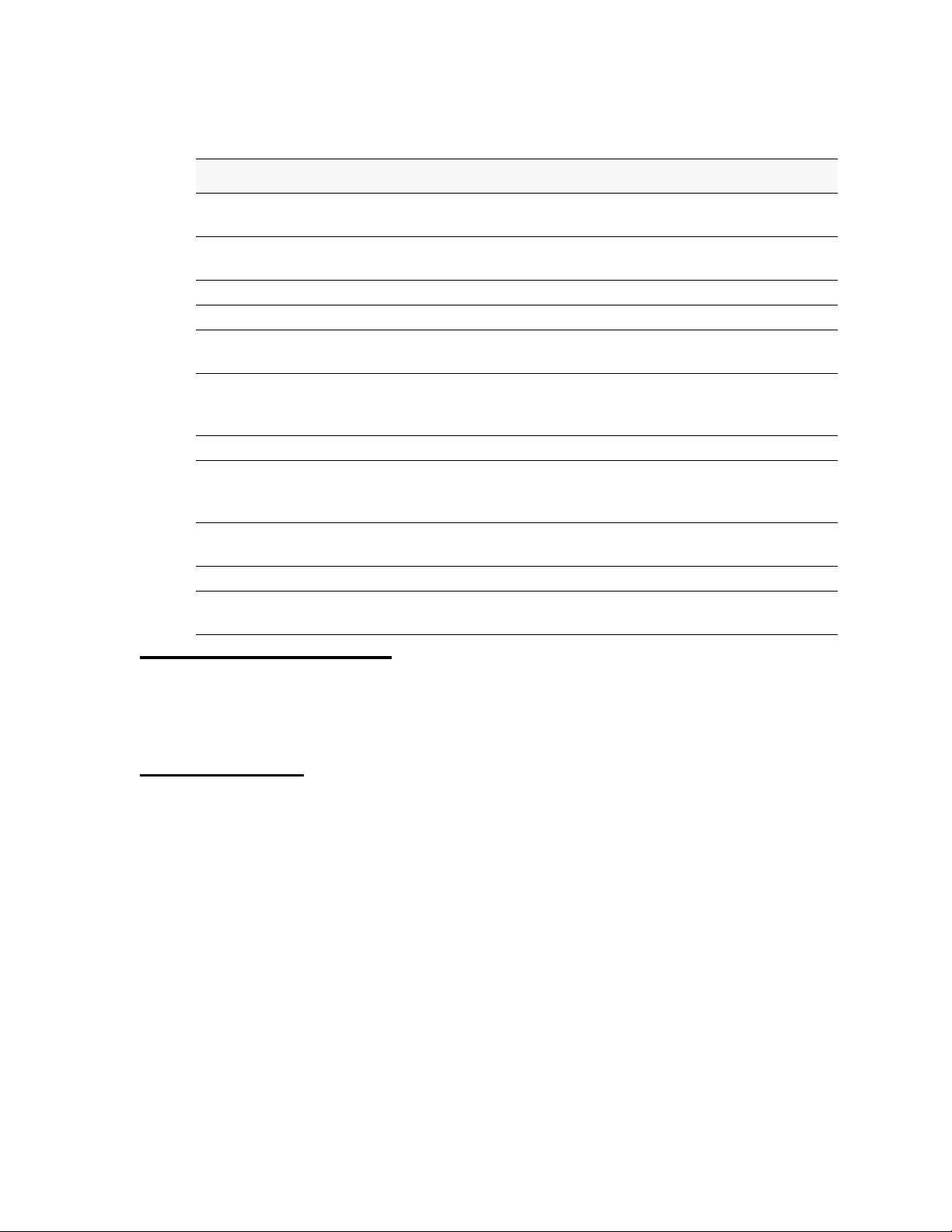
D-Link Unified Access System User Manual
This guide uses the typographical conventions that Table 1 descri bes.
Tabl e 1 . Typographical Conventions
Symbol Description Example
Bold Menu titles, page names, and button names Click Submit to apply your
Blue Text Hyperlinked text. See “About This Document”
courier font
courier bold
courier font
italics
<> Angle brackets Indicates a parameter is a variable. You must
[ ] Square brackets Indicates an optional fixed parameter.
[< >] Angle
brackets within
square brackets
{} curly braces Indicates that you must select a parameter
| Vertical bars Separates the mutually exclusive choices.
[{}] Braces within
square brackets
Screen text, file names.
Commands, user-typed command-line entries
Command parameter, which might be a
variable or fixed value.
enter a value in place of the brackets and text
inside them.
Indicates an optional variable.
from the list of choices.
Indicate a choice within an optional element.
settings.
on page 15.
(switch-prompt)#
show network
value
<value>
[value]
[<value>]
{choice1 | choice2}
choice1 | choice2
[{choice1 | choice2}]
Safety Instructions
Use the following safety guidelines to ensure your own personal safety and to help protect
your system from potential damage.
Safety Cautions
To reduce the risk of bodily injury, electrical shock, fire, and damage to the equipment,
observe the following precautions.
• Observe and follow service markings. Do not service any product except as explained in
your system documentation. Opening or removing covers that are marked with the
triangular symbol wit h a li ghtning bolt may expose y ou t o electrical shock. On ly a t ra ine d
service technician should service components inside these compartments.
• If any of the following conditions occur, unplug the product from the electrical outlet and
replace the part or contact your trained service provider:
- The power cable, extension cable, or plug is damaged.
- An object has fallen into the product.
- The product has been exposed to water.
- The product has been dropped or damaged.
- The product does not operate correctly when you follow the operating instructions.
16 © 2001- 2008 D-Link Corporation. All Rights Reserved.
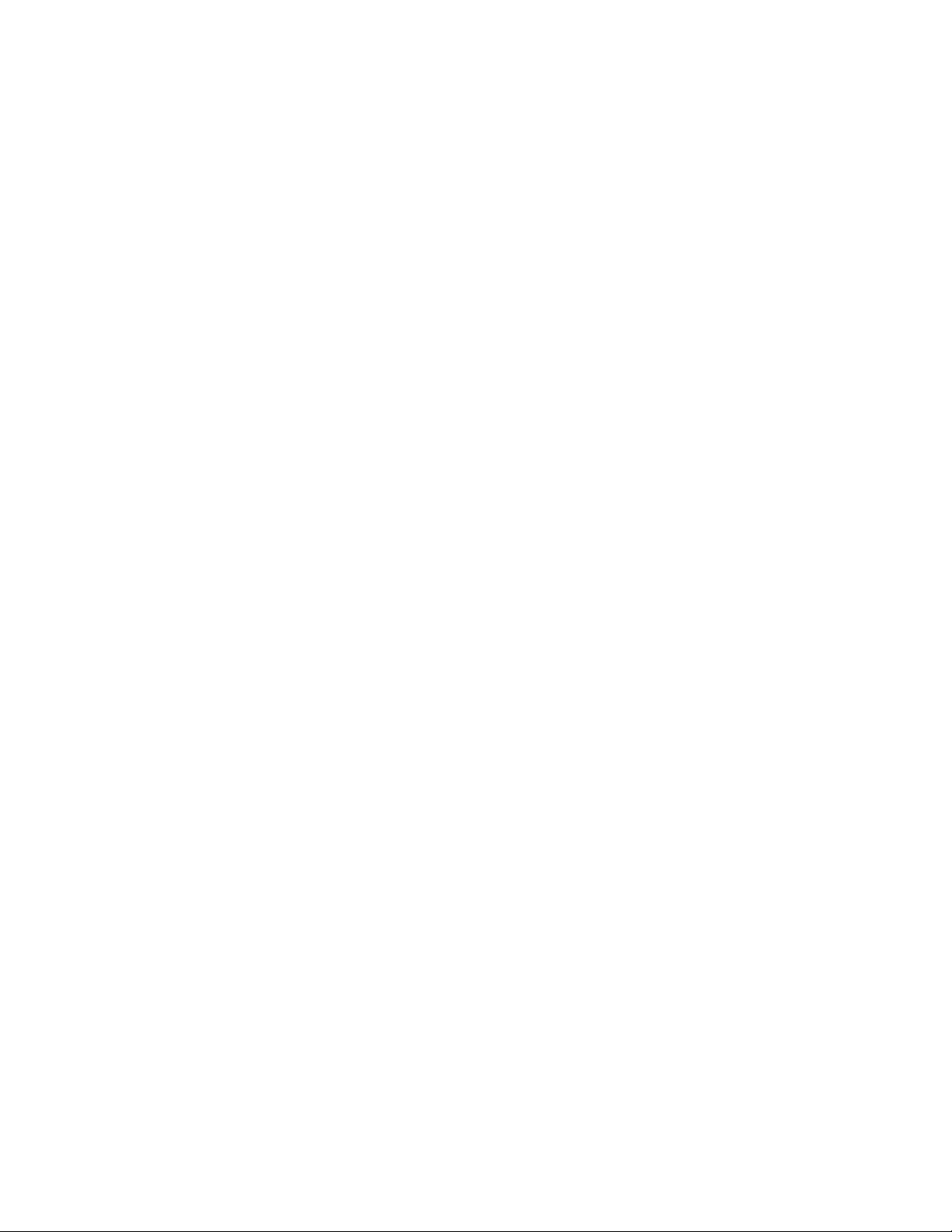
About This Document
• Keep your system away from radiators and heat sources. Also, do not block the cooling
vents.
• Do not spill food or liquids on your system components, and never operate the product in
a wet environment. If the system gets wet, see the appropriate section in your
troubleshooting guide or contact your trained service provider.
• Do not push any objects into the openi ngs of your sys te m. Doing so can cause a fi re or an
electric shock by shorting out interior components.
• Use the product only with approved equipment.
• Allow the product to cool before removing covers or touching internal components.
• Operate the produ ct only f rom th e type of extern al power source i ndicated on th e electr ical
ratings label. If you ar e not sur e of the t ype of power source requir ed, cons ult your servi ce
provider or local power company.
• T o help avo id damaging your system, be sure the volta ge select ion Switch (i f provided ) on
the power supply is set to match the power available at your location:
- 115 volts (V)/ 60 hertz (Hz ) in most of Nort h and South America and s ome Far Eastern
countries such as South Korea and Taiwan
- 100 V/50 Hz in eastern Japan and 100 V/60 Hz in western Japan
- 230 V/50 Hz in most of Europe, the Middle East, and the Far East
• Also be sure that attach ed device s are el ectrica lly rated to ope rate wit h the power availa ble
in your location.
• Use only approved power cable(s). If you have not been provided with a power cable for
your system or for any AC-powered option intended for your system, purchase a power
cable that is approved for use in your country. The power cable must be rated for the
product and for the voltage and current marked on the product's electrical ratings label.
The voltage and current rating of the cable should be greater than the ratings marked on
the product.
• To help prevent an electric shock, plug the system and peripheral power cables into
properly grounded electrical outlets. These cables are equipped with three-prong plugs to
help ensure proper grounding. Do not use adapter plugs or remove the grounding prong
from a cable. If you must use an extension cable, use a 3-wire cable with properly
grounded plugs.
• Observe extension cabl e and power strip rating s. Make sure tha t the tot al ampere ra ting of
all products plugged int o the extension cable or power st ri p doe s not exce ed 80 percent of
the ampere ratings limit for the extension cable or power strip.
• To help protect your system from sudden, transient increases and decreases in electrical
power, use a surge suppressor, line conditioner, or uninterruptible power supply (UPS).
• Position system cables and power cables carefully; route cables so that they cannot be
stepped on or tripped over. Be sure that nothing rests on any cables.
• Do not modify power cables or plugs. Consult a licensed electrician or your power
company for site modifications. Always follow your local/national wiring rules.
• When connecting or disc onnect ing power to h ot-pl uggable power sup plies , if of f ered wit h
your system, observe the following guidelines:
- Install the power supply before connecting the power cable to the power supply.
- Unplug the power cable before removing the power supply.
- If the system has multiple sources of power, disconnect power from the system by
unplugging all power cables from the power supplies.
• Move products with care; ensure that all casters and/or stabilizers are firmly connected to
the system. Avoid sudden stops and uneven surfaces.
Safety Instructions 17
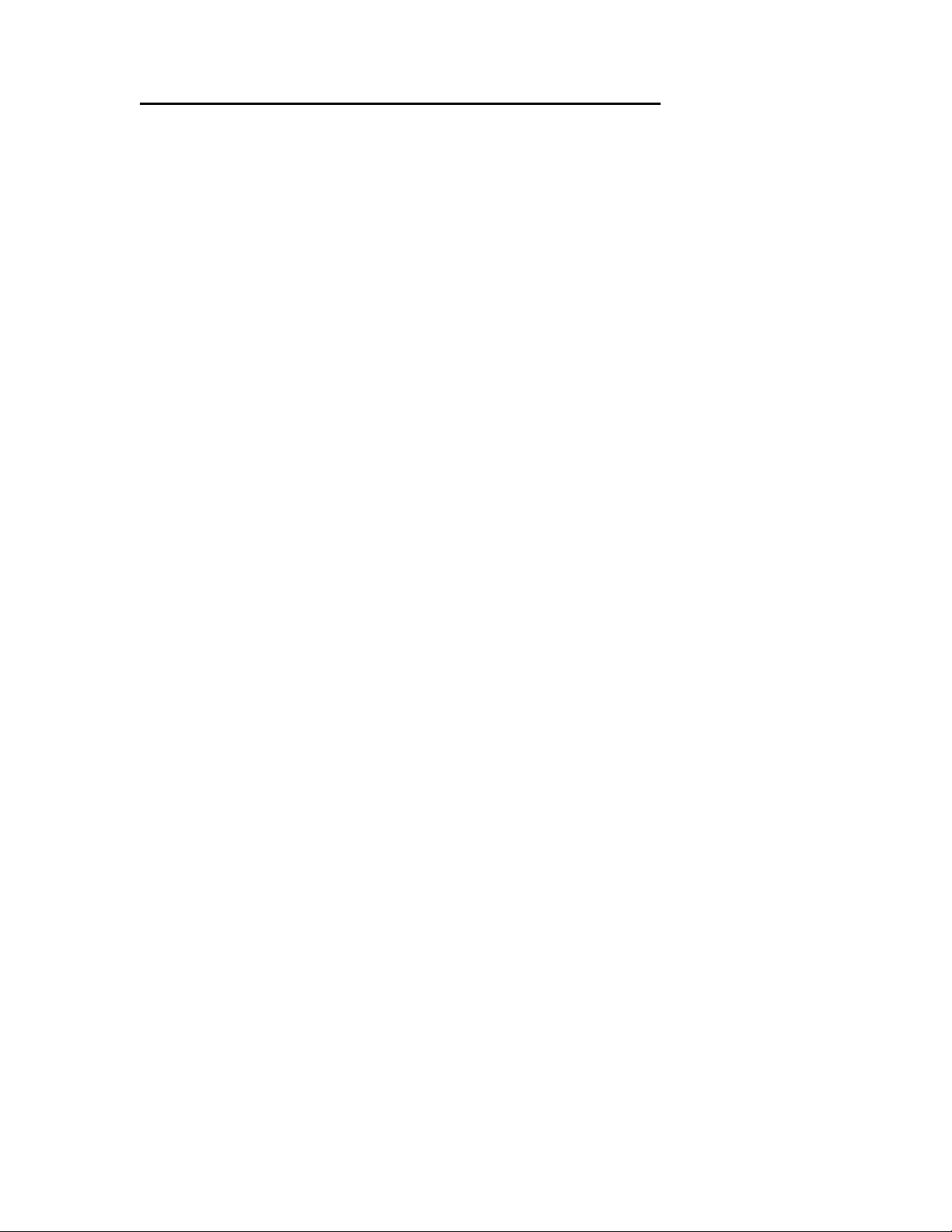
D-Link Unified Access System User Manual
General Precautions for Rack-Mountable Products
Observe the following pr ecautions for rack stability and safety. Also refer to the rack
installation documentation accompanying the system and the rack for specific caution
statements and procedures.
• Systems are considered to be components in a rack. Thus, “component” refers to any
system as well as to various peripherals or supporting hardware.
CAUTION: Installing s ystems in a rack without t he f ro nt and side stabilizers i nstalled
could cause the rack to tip over, potentially resulting in bodily injury
under certain circumstances. Therefore, always install the stabilizers
before installing compo nents in the rack.
• After installing system/components in a rack, never pull more than one component out of
the rack on its slide assemblies at one time. The weight of more than one extended
component could cause the rack to tip over and may result in serious injury.
• Before working on the rack, make sure that the stabilizers are secured to the rack,
extended to the fl oor , and t hat the f ull weight of the ra ck rests o n the fl oor. Install f ront and
side stabilizers on a single rack or front stabilizers for joined multiple racks before
working on the rack.
• Always load the rack from the bottom up, and load the heaviest item in the rack first.
• Make sure that the rack is level and stable before extending a component from the rack.
• Use caution when pressing the component rail release latches and sliding a component
into or out of a rack; the slide rails can pinch your fingers.
• After a component is inserted into the rack, carefully extend the rail into a locking
position, and then slide the component into the rack.
• Do not overload the AC supply branch circuit that provides power to the rack. The total
rack load should not exceed 80 percent of the branch circuit rating.
• Ensure that proper airflow is provided to components in the rack.
• Do not step on or stand on any component when servicing other components in a rack.
NOTE: A qualified electrician must perform all connections to DC power and to
safety grounds. All electrical wiring must comply with applicable local or
national codes and practices.
CAUTION: Never defeat the ground conductor or operate the equipment in the
absence of a suitably installed ground conductor. Contact the appropriate
electrical inspection authority or an electrician if you are uncertain that
suitable grounding is available.
CAUTION: The system chassis must be positivel y grounded to the r ack cabinet fr ame.
Do not attempt to connect power to th e system until grounding cables ar e
connected. Comple ted power and safety gro und wiring must be inspec ted
by a qualified elec trical ins pector . An energy hazard will exi st if the sa fety
ground cable is omitted or disconnected.
18 © 2001- 2008 D-Link Corporation. All Rights Reserved.
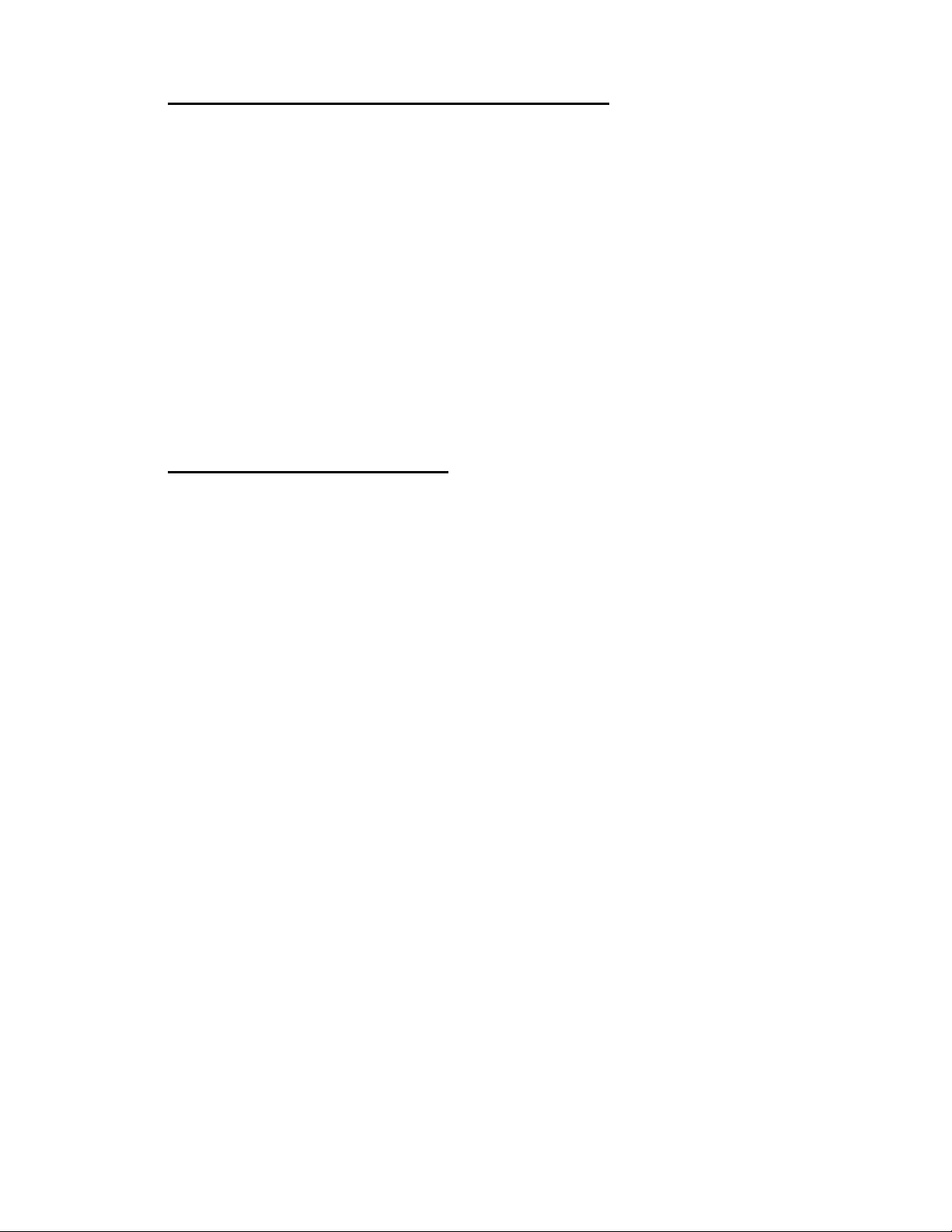
Protecting Against Electrostatic Discharge
Static electricity can harm delicate components inside your system. To prevent static damage,
discharge s tatic el ec tric ity f rom your body bef ore yo u t ouch any of th e elec troni c c omponents ,
such as the micropr ocessor. Yo u can do so by periodic ally touc hing an unpainted metal surf ace
on the chassis.
You can also take the following steps to prevent damage from electrostatic discharge (ESD):
1. When unpacking a static-sen si ti ve component from its shipping carton, do not re mo ve the
component from the antistatic packing material until you are ready to insta ll the
component in your system. Just before unwrapping the antistatic packaging, be sure to
discharge static electricity from your body.
2. When transporting a sensitive component, first place it in an antistatic container or
packaging.
3. Handle all sensitive components in a static-safe area. If possible, use antistatic floor pads
and workbench pads and an antistatic grounding strap.
Battery Handling Reminder
About This Document
CAUTION: There is a danger of explosion if the battery is incorrectly replaced.
Replace only with the same or equivalent type of battery recommended
by the manufacturer. Discard used batteries according to the
manufacturer's instructions.
Safety Instructions 19
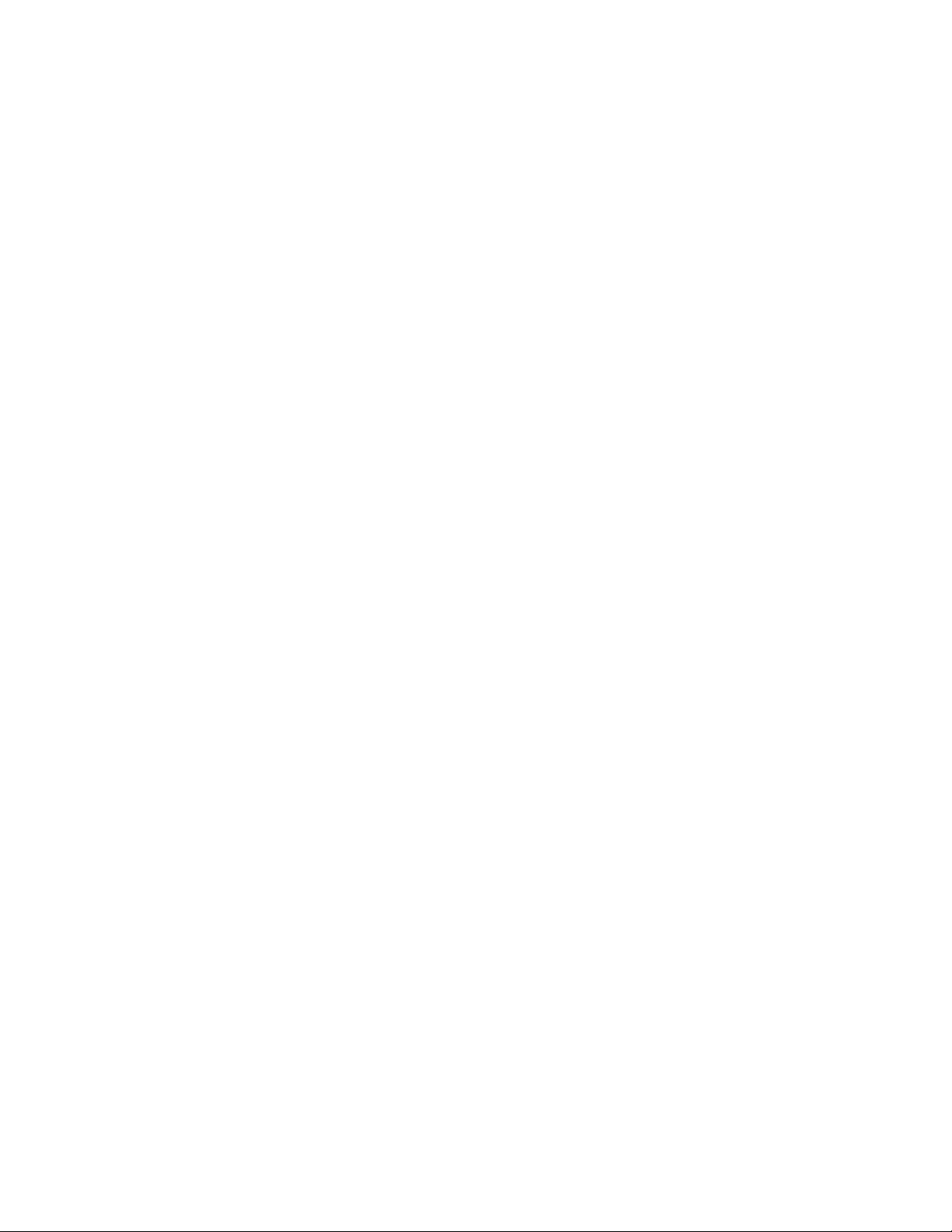
D-Link Unified Access System User Manual
20 © 2001- 2008 D-Link Corporation. All Rights Reserved.
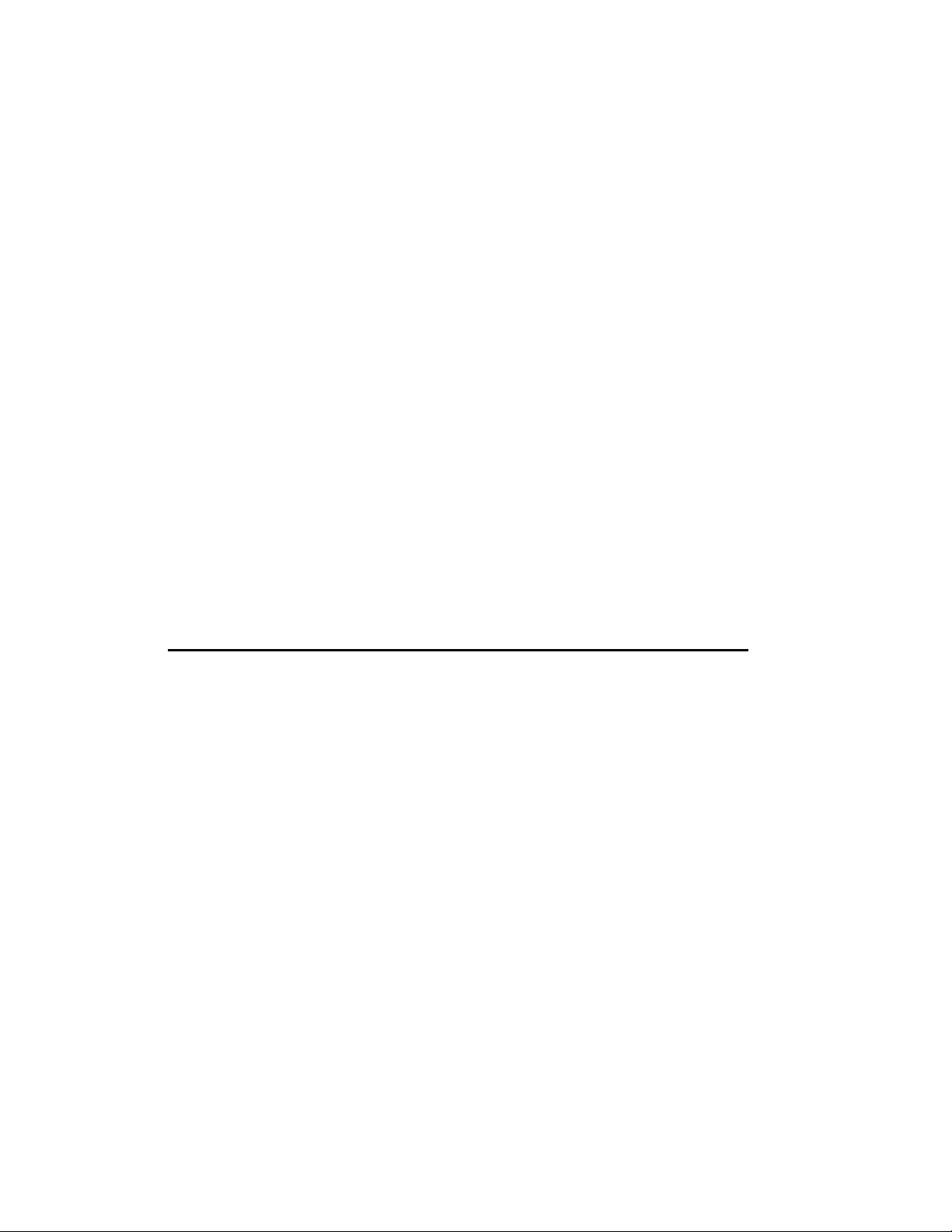
Overview of the D-Link Unified Access
System
The D-Link Unified Access System is a wireless local area network (WLAN) solution that
enables WLAN deployment while pr oviding st ate-of- the-art wi reless ne tworking fea tures. It is
a scalable soluti on t h at prov ides secure wireless con nect ivity and seamless layer 2 and layer 3
roaming for end users.
This chapter contains the following sections:
• D-Link Unified Access System Components
• D-Link Unified Access System Topology
• Understanding the User Interfaces
• Wireless System Features and Standards Support
1
D-Link Unified Access System Components
The D-Link Unified Access System components include the D-Link Unified Switch and the
D-Link Access Point (AP).
The DWS-3024L Unified Switch can manage up to 24 D-Link Access Points, whereas the
DWS-3024 and the DWS-3026 switches can manage up to 48 D-Link Access Points. Each
managed access point can handle up to 512 associated wireless clients (256 per radio). The
switch tracks the status and statistics for all associated WLA N traffic and dev ices.
You can configure up to four peer D-Link Unified Switches that share various information
about APs and their associated wireless clients. The peer Unified Switches can be directly
connected to each other, separated by layer 2 bridges, or located in different IP subnets.
Wirele ss cl ients can r oam a mong the access point s man aged by peer Un ifie d Switch es wit hout
losing network connections.
Whether or not you have a peer group, the D-Link Unified Access System can support a total
of 8000 wireless clients.
D-Link Unified Access System Components 21
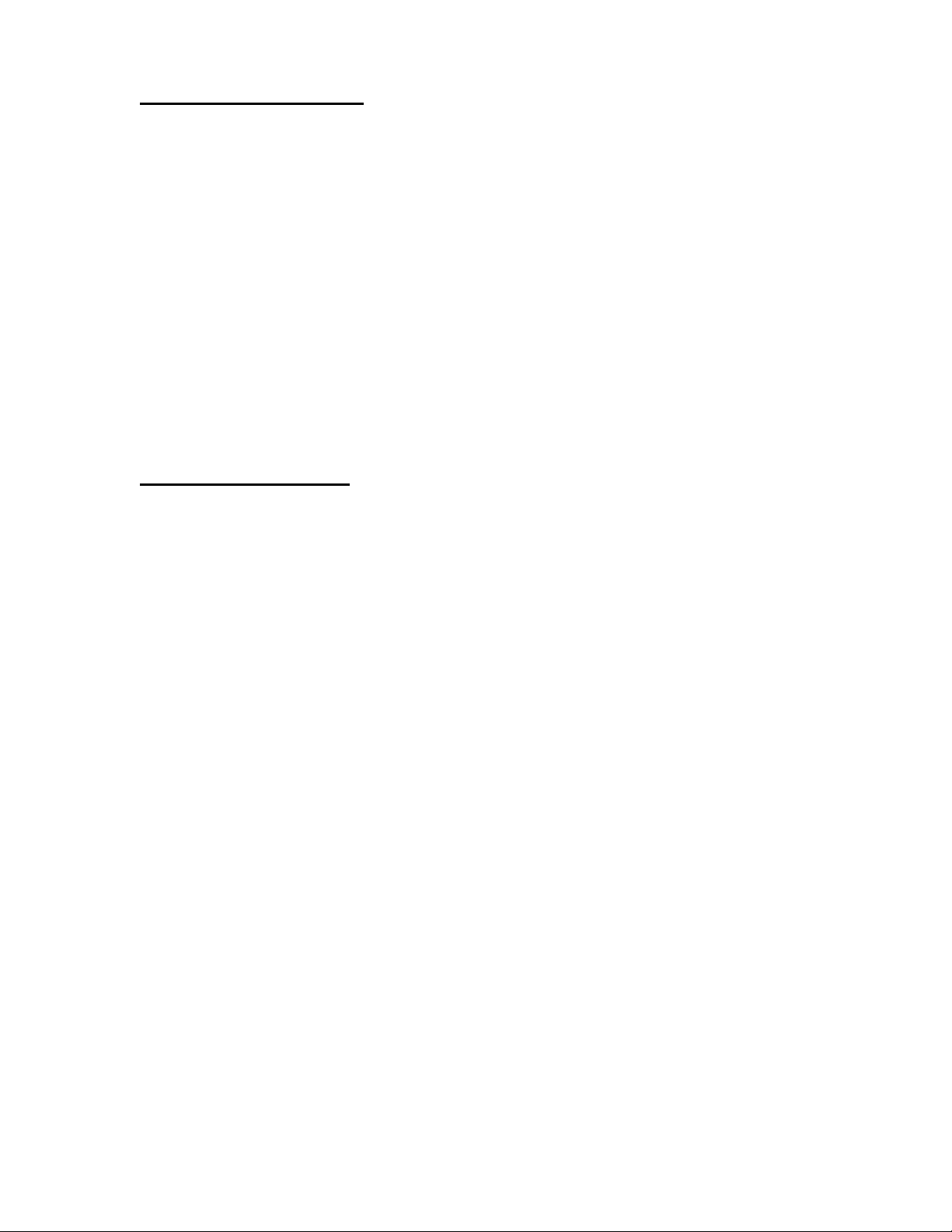
D-Link Unified Access System User Manual
D-Link Unified Switch
The D-Link Unified Switch handles Layer 2, 3, and 4 switching and routing functions for
traffic on the wired and wireless LAN. The DWS-3024L manages up to 24 access points
(APs), and the DWS-3024 and DWS-3 026 switch es manage up to 48 APs. The Unifie d Switch
user interface allows you to configure and monitor all AP settings and maintain a consistent
configuration among all APs in the network.
The Unified Switch supports advanced data path connectivity, mobility control, security
safeguards, control over radio and power parameters, and management features for both
network and element control. The Unified Switch allows you to control the discovery,
validation, authentication, and monitoring of peer Unified Switches, D-Link Access Points,
and clients on the WLAN, including discovery and status of rogue APs and clients.
The D-Link Unified Access System works with the following D-Link switches:
• DWS-3024 (24 GE ports)
• DWS-3024L (24 GE ports)
• DWS-3026 (24 GE ports + 2 10G ports)
D-Link Access Point
The D-Link Access Point can operate in one of two modes: Standalone Mode or Managed
Mode. In Standalone Mode, the D-Link Access Point acts as an individual access point in the
network, and you manage it by connecting to the AP and using the Administrator Web User
Interface (UI) or command-line interface (CLI). In Ma naged Mode, th e D-Link Acc ess Point
is part of the D-Link Unified Access System, and you manage it by using the D-Link Unified
Switch. If an AP is in Managed Mode, the Administrator Web UI services on the AP are
disabled. Access is limited to the CLI through Telnet.
The Standalone Mode is appropriate for small networks with only a few APs. The Managed
Mode is useful for any size ne twor k. I f you sta rt out with D-Lin k Acce ss Points in Standalo ne
Mode, you can easily transition the APs to Managed Mode when you add a Unified Switch to
the network. By using the AP in Managed Mode, you can centralize AP management and
streamline the AP upgrade process by pushing configuration profiles and software upgrades
from the Unified Swit ch to th e managed APs . The D- Link Unified Access Sy stem User Manual
primarily describes the D-Link Access Point in Managed Mode. For information about
configuring the D-Link Access Point in Standalone Mode, see the Unified Access Point (AP)
Administrator’s Guide.
The D-Link Unified Access System works with the following D-Link access points:
• DWL-3500AP
• DWL-8500AP
The DWL-3500AP supports one radio, and the DWL-8500 AP suppor ts two ra dios. The DWL 3500AP radio and one of the DWL-8500AP radio s operate in IEEE 802.1 1g mode . The second
radio on the DWL-8500AP operates in IEEE 802.11a mode.
Each access point supports up to eight virtual access points (VAPs) on each radio. The VAP
feature allows you to segment each physical access point into eight logical access points (per
radio) that each support a unique SSID, VLAN ID, and security policy.
22 © 2001- 2008 D-Link Corporation. All Rights Reserved.
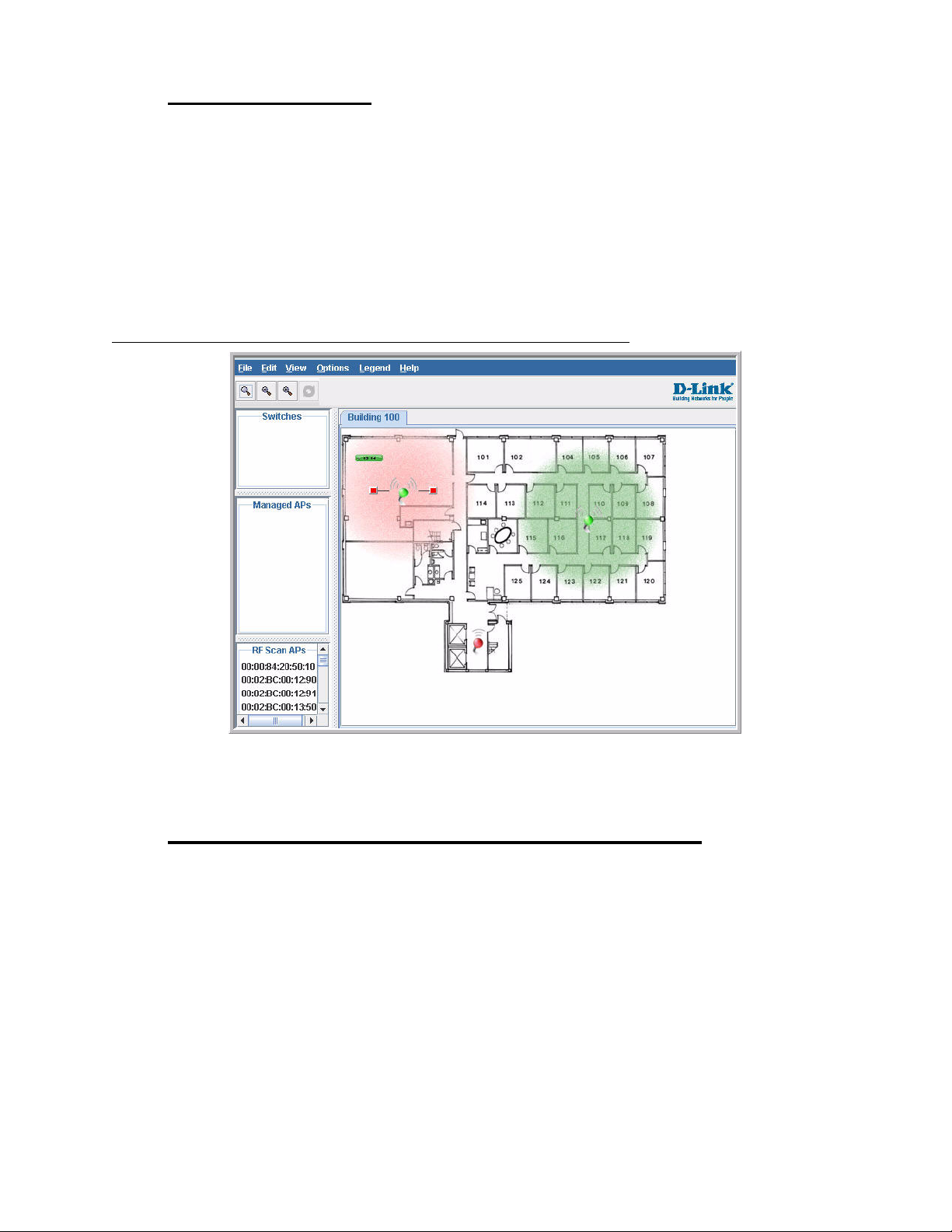
WLAN Visualization
The D-Link Unified Access System includes the WLAN Visualization tool, which provides a
graphical representation of your wireless network through a Web browser. WLAN
Visualization detects and displays the D-Link Unified Switch, D-Link Access Points, other
access points, and all wire less clients associated with the D-Link Access Poin t. You can import
information about your building layout to customize the network view.
Figure 1 shows an example of a floor plan and network with a D-Link Unified Switch that
manages two APs. The graph also shows a peer switch and a rogue AP in the network.
Figure 1. Sample WLAN Visualization
1 Overview of the D-Link Unified Access System
The WLAN Visualization tool provides an AP power display with color-coded channels to
help you determine where to physically place access points to reduce interference or increase
coverage on your WLAN.
D-Link Unified Access System Topology
The WLAN network topology you use depends on the si ze and requirements of yo ur net work.
Small-to-medium networks mi ght requir e only one Uni fied Switch tha t manages a f ew D-Link
Access Points. For lar ger networks that need great er roaming capa bilities for wi reless clie nts, a
deployment with multiple peer switches that each manage several APs might be appropriate.
D-Link Unified Access System Topology 23
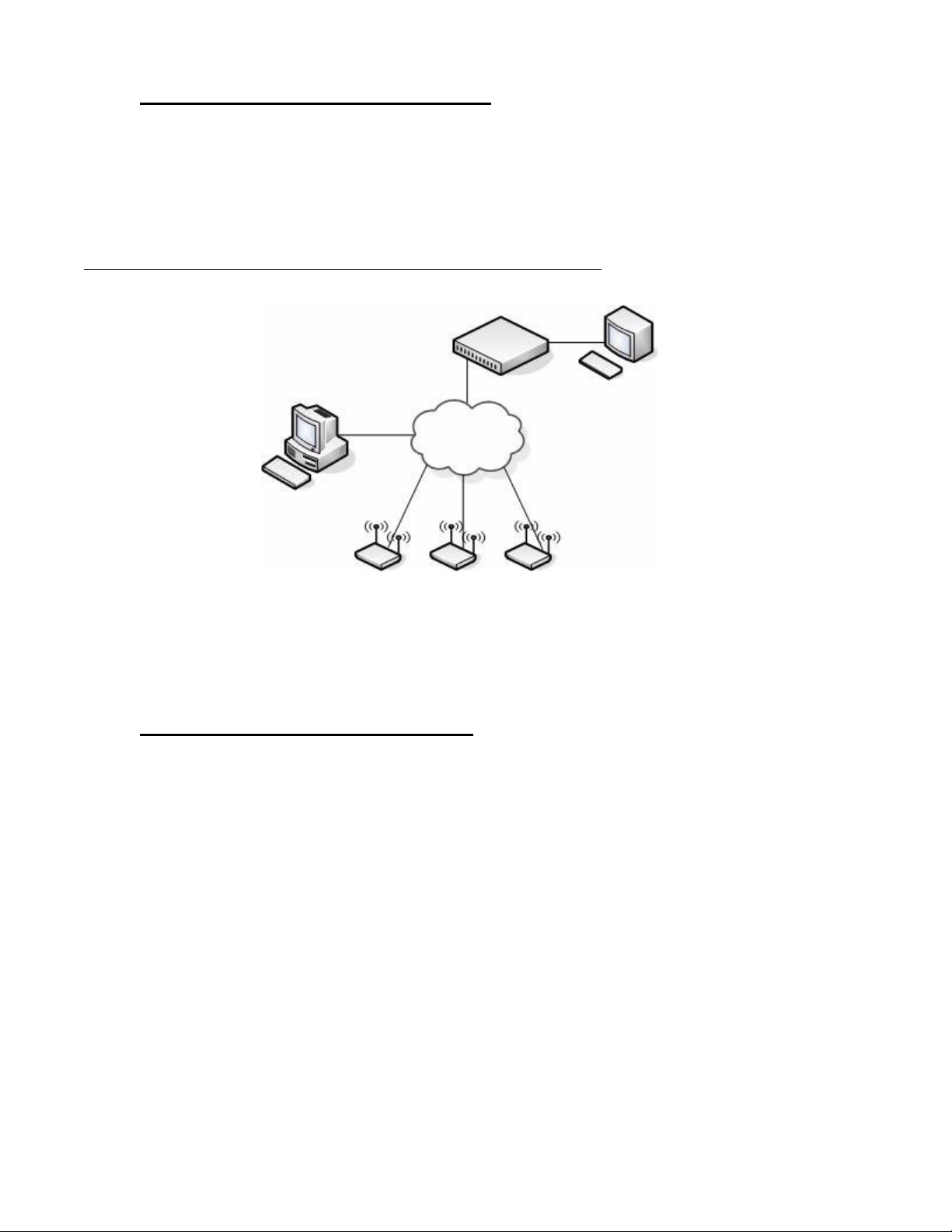
D-Link Unified Access System User Manual
Single Unified Switch Deployment
When you deploy a D-Li nk Acce ss Point, the D-Link Unified Switch can au tomat ic al ly de tect
the AP and assign a default profile, which includes automatic RF channel selection and
automatic power adjustment. Figure 2 shows a deployment with one D-Link Unified Switch
that manages three D-Link Access Points.
Figure 2. Single Unified Switch with Layer 2 Roaming Support
Unified Switch
L2 Network
Remote Management
Station
Terminal with Direct
Serial Connection
AP 2AP 1 AP 3
When the APs are on t he same subn et and hav e the same SSID, wirel ess cli ents can seamlessl y
roam among the three APs with no interruption in network access. The client keeps the same
IP address and does not need to re-authenticate when it moves into the broadcast area of a
different AP. Configuration changes to the APs are managed by the switch simultaneously or
on a per-AP basis.
Peer Unified Switch Deployment
To support larger networks, you can configure up to four switches as peers, which increases
the size and range of the WLAN. Figure 3 shows a D-Link Unified Access System
deployment that utilizes three peer Unified Switches. Each peer Unified Switch can manage
24 © 2001- 2008 D-Link Corporation. All Rights Reserved.
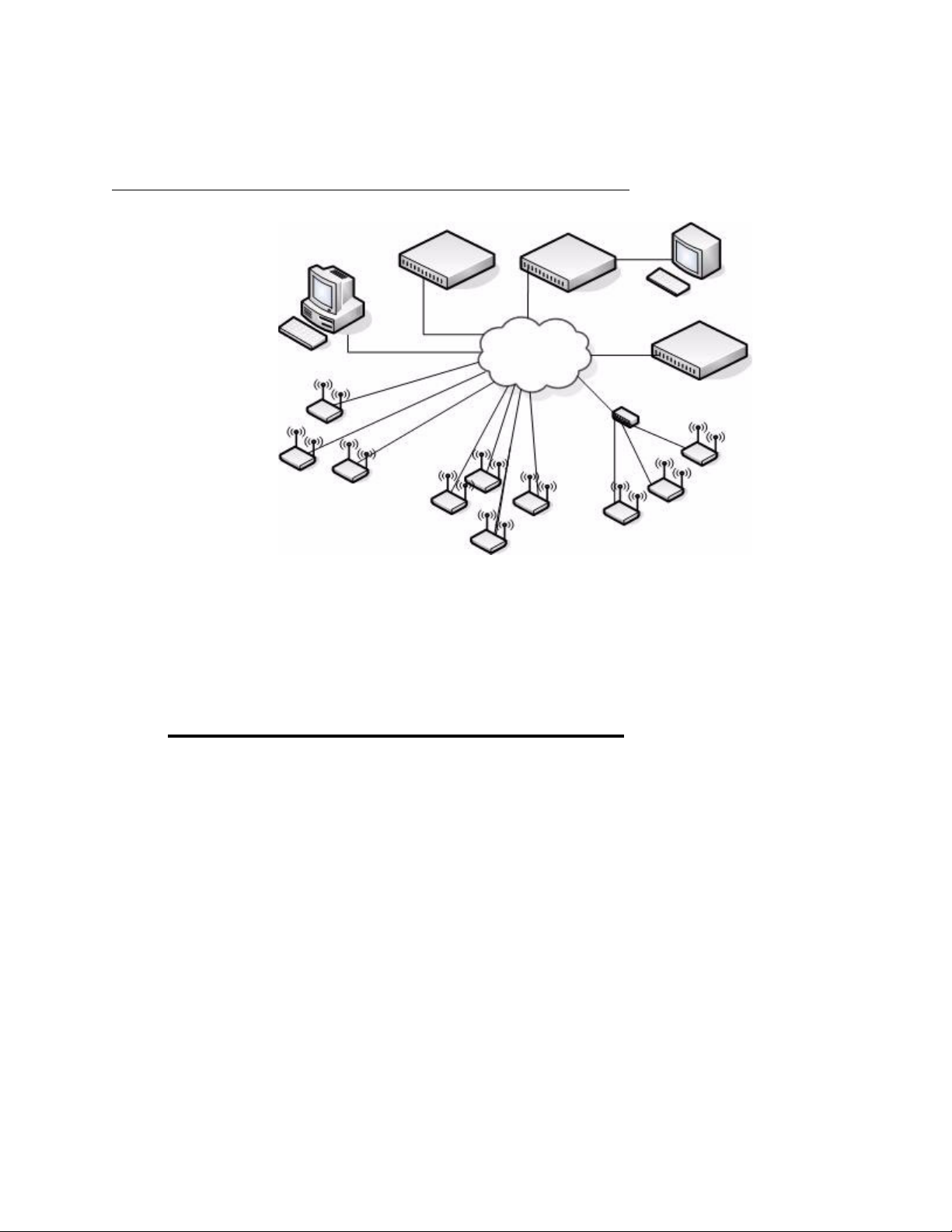
up to 48 access points (DWS-3024 and DWS-3026) or 24 access points (DWS-3024L). The
Unified Switch and the APs it manages do not need to be on the same subnet.
Figure 3. Peer Unified Switch with Layer 3 Roaming Support
Unified Switch 1
Remote Management
Station
Access Points
Managed by Unified Switch 1
Unified Switch 2
L3 Network
1 Overview of the D-Link Unified Access System
Terminal with Direct
Serial Connection
Unified Switch 3
Access Points
Managed by Unified Switch 3
Access Points
Managed by Unified Switch 2
Peer Unified Switches share information about APs and allow Layer 3 roaming among them.
To support this, peer Unified Switches establish IPv4 tunnels so that the wireless client keeps
the same IP address even when the client associates with an acc ess point in a different subn et.
The Layer 3 roaming service allows wireless phone users to roam between access points
connected to different subnets without dropping calls.
Understanding the User Interfaces
The D-Link Unified Access System enables centralized management of multiple wireless
access points, which not only facilitates deployment and management, but also enhances
security. The D-Link Unified Access System includes a set of comprehensive management
functions for managing and monitoring the WLAN by using one of the following three
methods:
• Web-based
• Command-Line Interface (CLI)
• Simple Network Management Protocol (SNMP)
Each of the standards-based management methods enables you to configure, manage, and
control the components of the D-Link Unified Access System locally or remotely.
Management is standards-based, with configuration parameters and a private MIB that
provides control for functions not completely specified in the standard MIBs.
The method you use to configure and monitor the D-Link Unified Switch depends on your
network size and requirements, and on your preference.
Understanding the User Interfaces 25
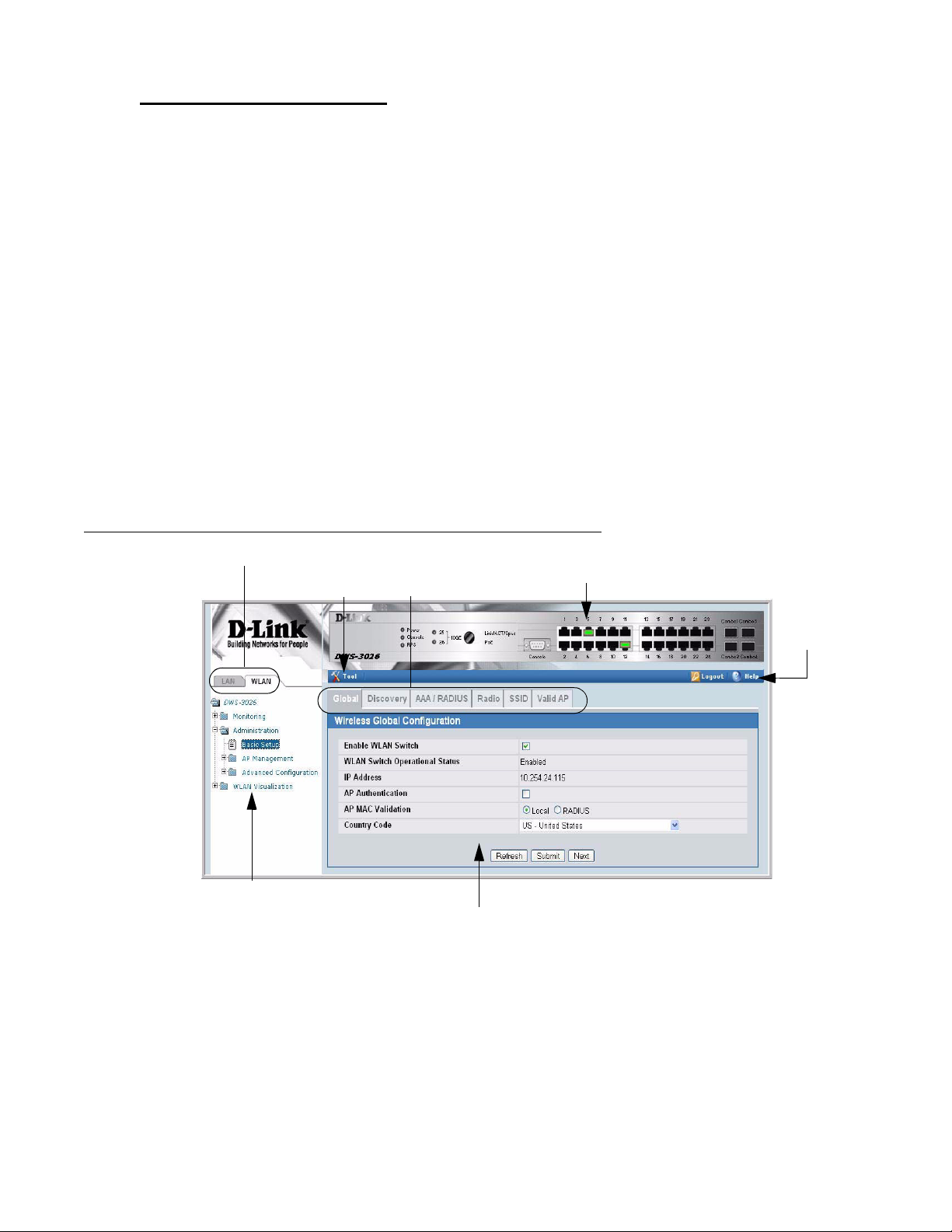
D-Link Unified Access System User Manual
e
Using the Web Interface
The following Web browsers are supported for Web interface access to the switch:
•Microsoft
•Microsoft
Use the following procedures to log on to the Web Interface:
1. Open a Web browser and enter the IP address of the switch in the Web browser address
field.
2. Enter the user name and password into the dialogue box that appears.
The user name and password are the same as those you us e t o log on to the command-li ne
interface. B y default, the user name is admin, and there is no password.
3. After the system authenticates you, the System Description page displays.
Figure 4 shows the layout of the D-Link Unified Switch Web interface. Each Web page
contains three main areas: interface configuration graphic, the navigation tree, and the
configuration status or options.
®
Windows® Internet Explorer 6.0
®
Windows® Internet Explorer 7.0
Figure 4. Web Interface Layout
LAN and WLAN Tabs
Tools Menu
Navigation Tree
Interface Configuration Graphic
Interface Configuration Graphic
WLAN Tabs
Configuration Status and Options
Help Pag
Access
Interface Config ur ati o n Gra ph ic
The interface configuration graphic is a Java™ applet that displays the ports on the D-Link
Unified Switch. This graphic appears at the top of each page to provide an alternate way to
navigate to configuration and monitoring options.
26 © 2001- 2008 D-Link Corporation. All Rights Reserved.
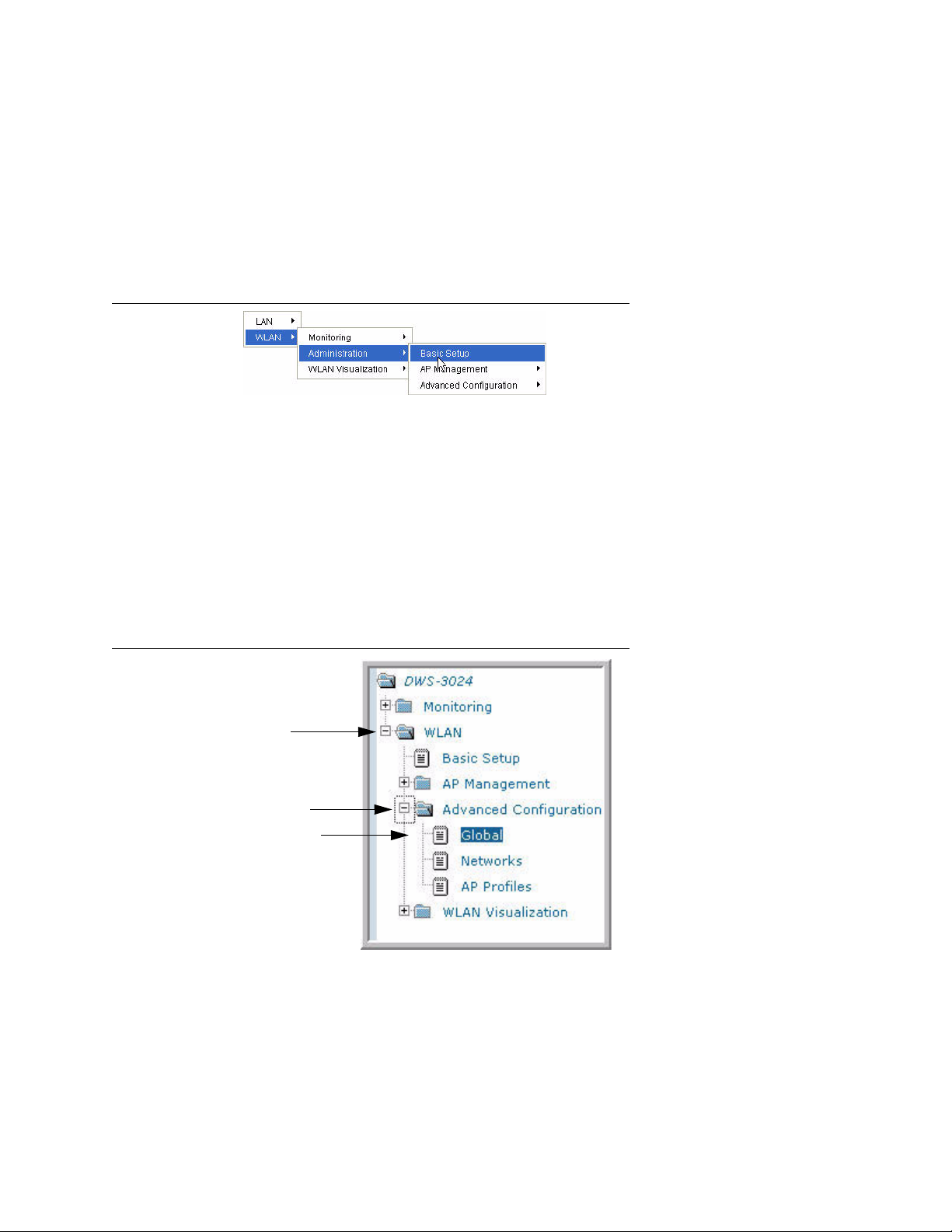
Click the port you want to view or configure to see a menu that displays statistics and
configuration optio ns. Click t he menu opt ion to acces s the page t hat cont ains the c onfigurat ion
or monitoring opti ons. Clic k Logout to log out of th e Web Interface. From the Logout prompt,
click Ok to save your changes and make the changes permanent. Click Cancel to close the
Web Interface without saving your changes.
If you click the graphic but do not click a specific port, the main menu appears. This menu
contains the same option as the navigation menu on the left side of the page.
Figure 5. Cascading Navigation Menu
Navigation Menu
A hierarchical-tree view appears to the left of the panel. The tree consists of a combination of
folders, subfolders, and configuration and status HTML pages. Click the folder to view the
options in that folder. Each folder contains either sub folders or HTML pages , or a combinatio n
of both. Figure 6 shows an example of a folder, subfolder, and HTML page in the navigation
menu. When you click a folder or subfolder that is preceded by a plus (+), the folder expands
to display the contents . If you cl ick an HTML page, a new page displays in the mai n fr ame. A
folder or subfolder has no corresponding HTML page.
1 Overview of the D-Link Unified Access System
Figure 6. Hierarchical Tree Navigation Menu
Folder
Subfolder
HTML Page
Configuration and Monitoring Options
The panel directly under the graphic and to the right of the navigation menu displays the
configuration information or status for the page you select. On pages that contain
configuration options, you can input information into fields or select options from drop-down
menus.
Understanding the User Interfaces 27
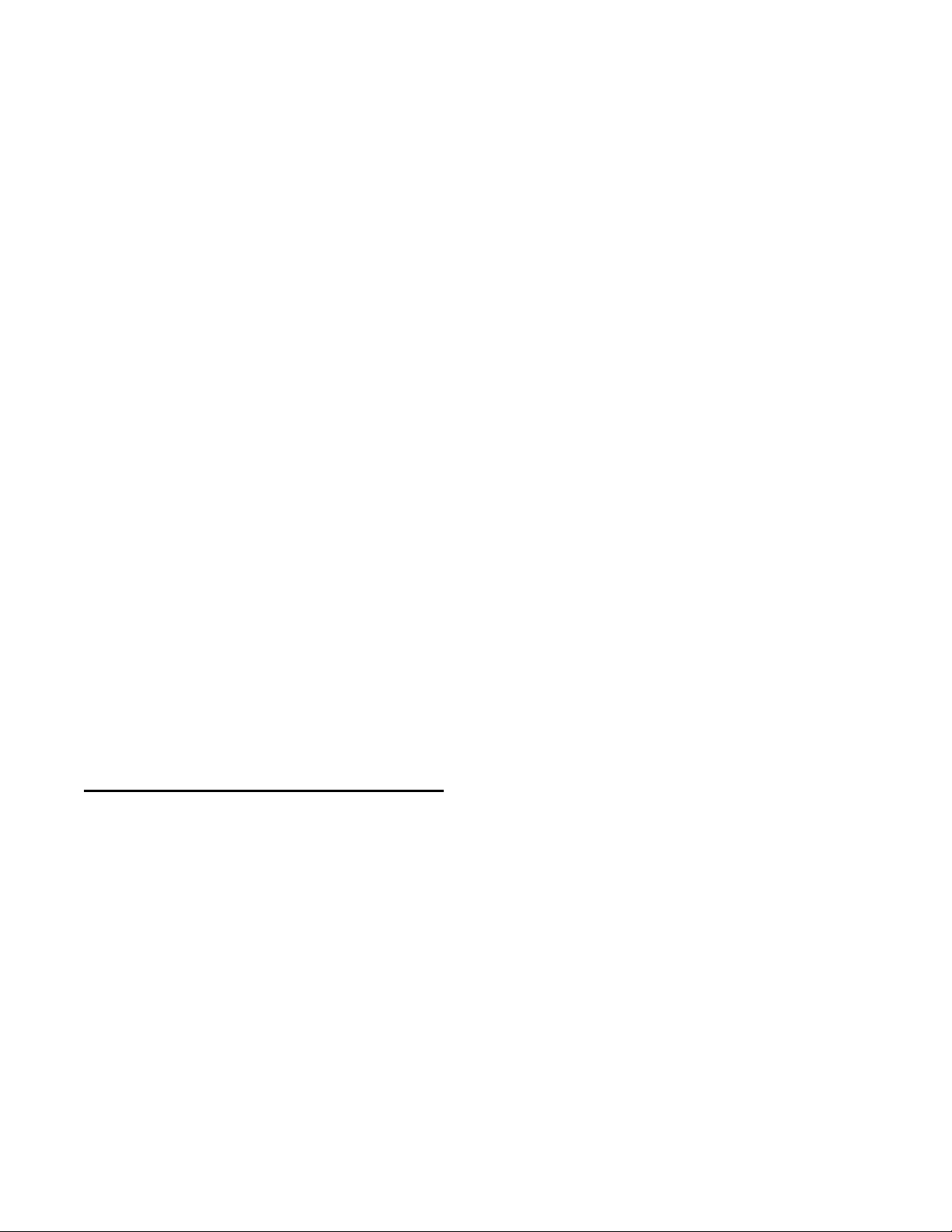
D-Link Unified Access System User Manual
Each page contains access t o the HTML-base d Help that explains the fields and conf i gur ati on
options for the page. Many pages also contain command buttons.
The following command buttons are used throughout the pages in the Web interface:
Submit Clicking the Submit button sends the updated configuration to the switch.
Configuration changes take effect immediately, but some changes are not
retained across a power cycle unless you save them to the system configuration file.
Save Clicking the Save but t on sa ves the current confi gur at ion to the system config-
uration file. When yo u cl i ck Save, changes that you ha ve submitted are saved
even when you reboot the system. To save the configuration, use the Save
Changes link in the Tools menu.
Refresh Clicking the Refresh button refreshes the data on the panel.
WLAN T abs
Many of the pages in the WLAN folder contain tabs to simplify navigation and to group
functions for a common feature. Click the tab to access a specific page.
NOTE: Other packages in the software suite do not use tabs in the Web interface.
Tools Menu
If you mouse over the Tool icon, a list of the following useful system tools appears:
• Reset Configuration
• Reset Password
• Reboot System
• Save Changes
• Download File
• Upload File
• Multiple Image Services
Each item in the list is a link to the Web page where you can perform the related task.
Using the Command-Line Interface
The command-line interface (CLI ) is a text -based way to mana ge and monitor the system. You
can access the CLI by using a dir ect ser ia l co nnec ti on or by usi ng a remote logical connection
with Telnet or SSH.
The CLI groups commands into modes according to the command function. Each of the
command modes supports specific commands. The commands in one mode are not available
until you switch to that particular mode, with the exception of the User EXEC mode
commands. You can execute the User EXEC mode commands in the Privileged EXEC mode.
To display the commands available in the current mode, enter a question mark (?) at the
command prompt. T o di splay the ava ilable command keywor ds or parameter s, enter a questi on
mark (?) after each word you type at the command prompt. If there ar e no additi onal command
28 © 2001- 2008 D-Link Corporation. All Rights Reserved.
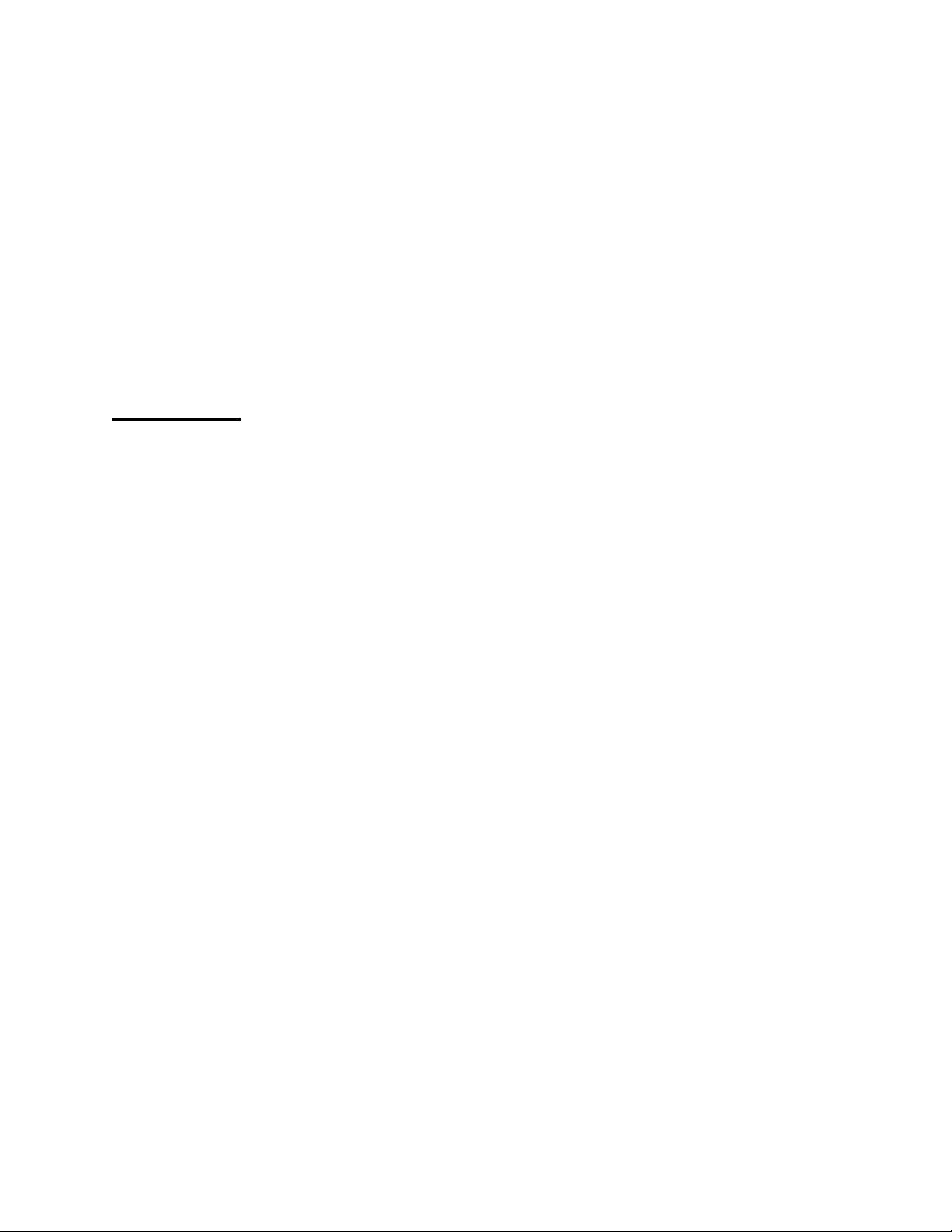
keywords or parameters, or if additional parameters are optional, the following message
appears in the output:
<cr> Press Enter to execute the command
For more information about the CLI, see the D-Link CLI Command Reference.
The D-Link CLI Command Reference lists each command available from the CLI by the
command name and provides a brief description of the command. Each command reference
also contains the following information:
• The command keywords and the required and optional parameters.
• The command mode you must be in to access the command.
• The default value, if any, of a configurable setting on the device.
The
command shows.
Using SNMP
For D-Link Unified Switch software that includes the SNMP module, you can configure
SNMP groups and users that can manage traps the SNMP agent generates.
1 Overview of the D-Link Unified Access System
show commands in the document also include a description of the information that the
The D-Link Unified Switch uses both standard public MIBs for standard functionality as well
as a number of additional private MIBs for additional functionality supported by the switch.
All private MIBs b egin with a “DLINK-” p refix. The mai n object for int erface configurati on is
in DLINK-SWITCHING-MIB, which is a private MIB. Some interface configurations also
involve objects in the public MIB, IF-MIB.
SNMP is enabled by default. The System Description Web page, which is the page the
displays after a suc cessf ul lo gin , and t he
show sysinfo command display the i nformat ion you
need to configure an SNMP manager to access the switch.
Any user can connect to the switch using the SNMPv3 protocol, but for authentication and
encryption, you need to configure a new user profile. To configure a profile by using the CLI,
see the SNMP section in the D-Link CLI Command Reference. To configure an SNMPv3
profile by using the Web interface, use the following steps:
1. Select LAN > Administration > User Accounts from t he hierar chical t ree on the le ft side
of the Web interface.
2. Using the User pull-down menu, select Create to create a new user.
3. Enter a new user name in the User Name field.
4. Enter a new user password in the Password field and then retype it in the Confirm
Password field.
To use SNMPv3 Authentication for this user, set a password of eight or more
alphanumeric characters.
5. To enable authentication, use the Authentication Protocol pull-down menu to select
either MD5 or SHA for the authentication protocol.
6. To e nable encrypt ion, u se the Encr yption Pr otocol pu ll-do wn menu t o se lect DES for the
encryption scheme. Then, enter an encryption code of eight or more alphanumeric
characters in the Encryption Key field.
Understanding the User Interfaces 29
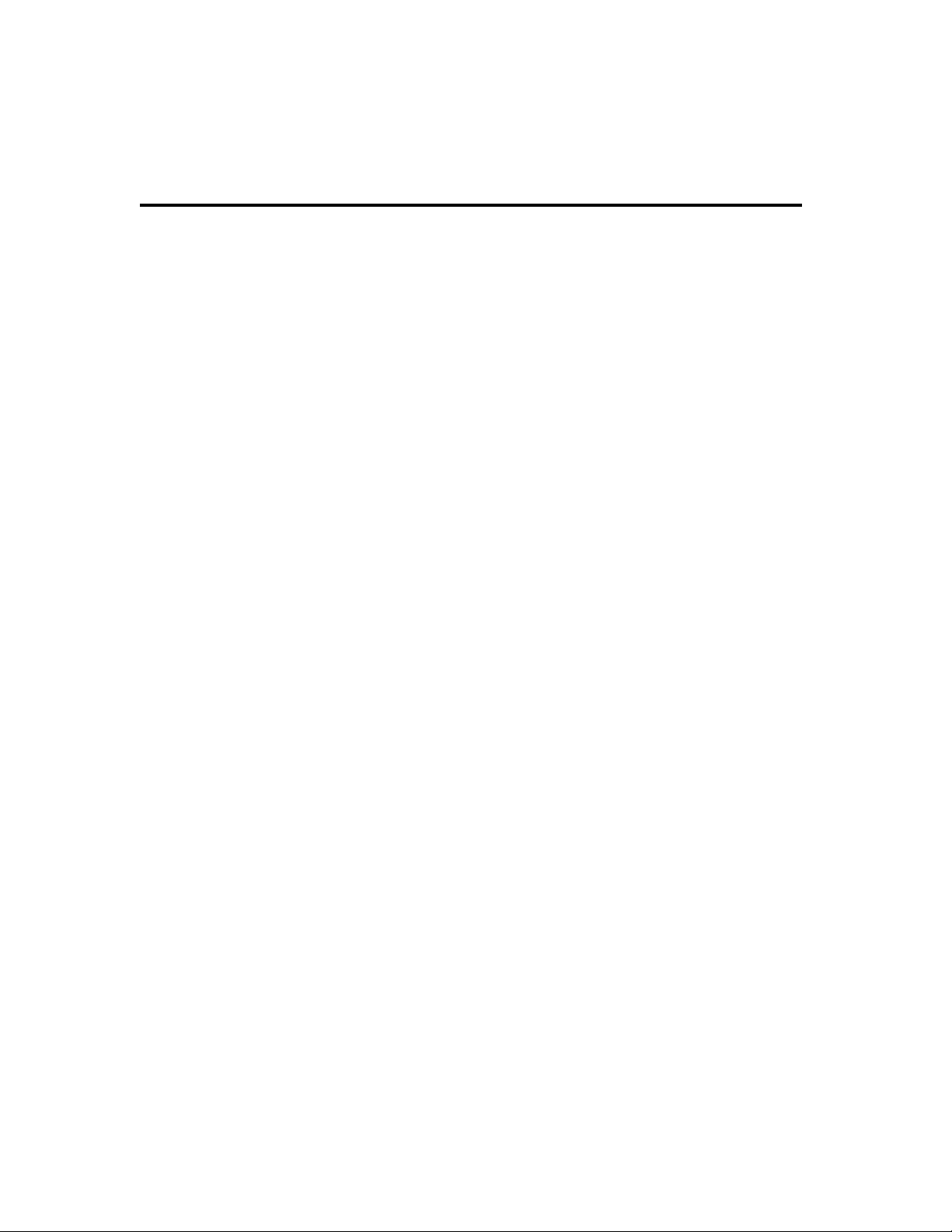
D-Link Unified Access System User Manual
7. Click Submit.
To access configuration information for SNMPv1 or SNMPv2, click LAN > Administration
> SNMP Manager and click the page that contains the information to configure.
Wireless System Features and Standards Support
In addition to core switching features, the D-Link Unified Switch supports the following
features and standards:
•IP Tunneling
• Spanning Tree
• Auto detection and configuration of APs
• Automatic Peer-Switch Discovery
• Automatic or Manual RF Channel Assignment
• Automatic or Manual AP Power Adjustment
• AP Authentication
• Client Authentication
• Load Balancing
• RF Scan and AP Sentry Mode
• Dual Radio Support
• Multiple Mode Support for Radios:
- IEEE 802.11a
- IEEE 802.11b
- IEEE 802.11g
- Dynamic Turbo 5Ghz
- Dynamic Turbo 2.4 Ghz
• IEEE 802.11h (TPC and DFS)
• Security Standard Support:
- WEP (64, 128)
- WEP (152)
-TKIP
- AES & CCMP
- Inhibit SSID broadcast
-WPA (Personal)
-WPA (Enterprise)
- WPA2 (Personal) 802.11i
- WPA2 (Enterprise) 802.11i
• MAC Authentication
• Multiple BSSID/VLANs
• Security and Authentication Settings per SSID
• VLAN Support
• IEEE 802.11d (Country Code)
• IEEE 802.11e (WMM)
• RADIUS support
• WLAN Visualization (NMS like product for APs)
• Mobility
- Inter- and Intra- Subnet Fast Roaming
- Key caching
30 © 2001- 2008 D-Link Corporation. All Rights Reserved.
 Loading...
Loading...