Page 1
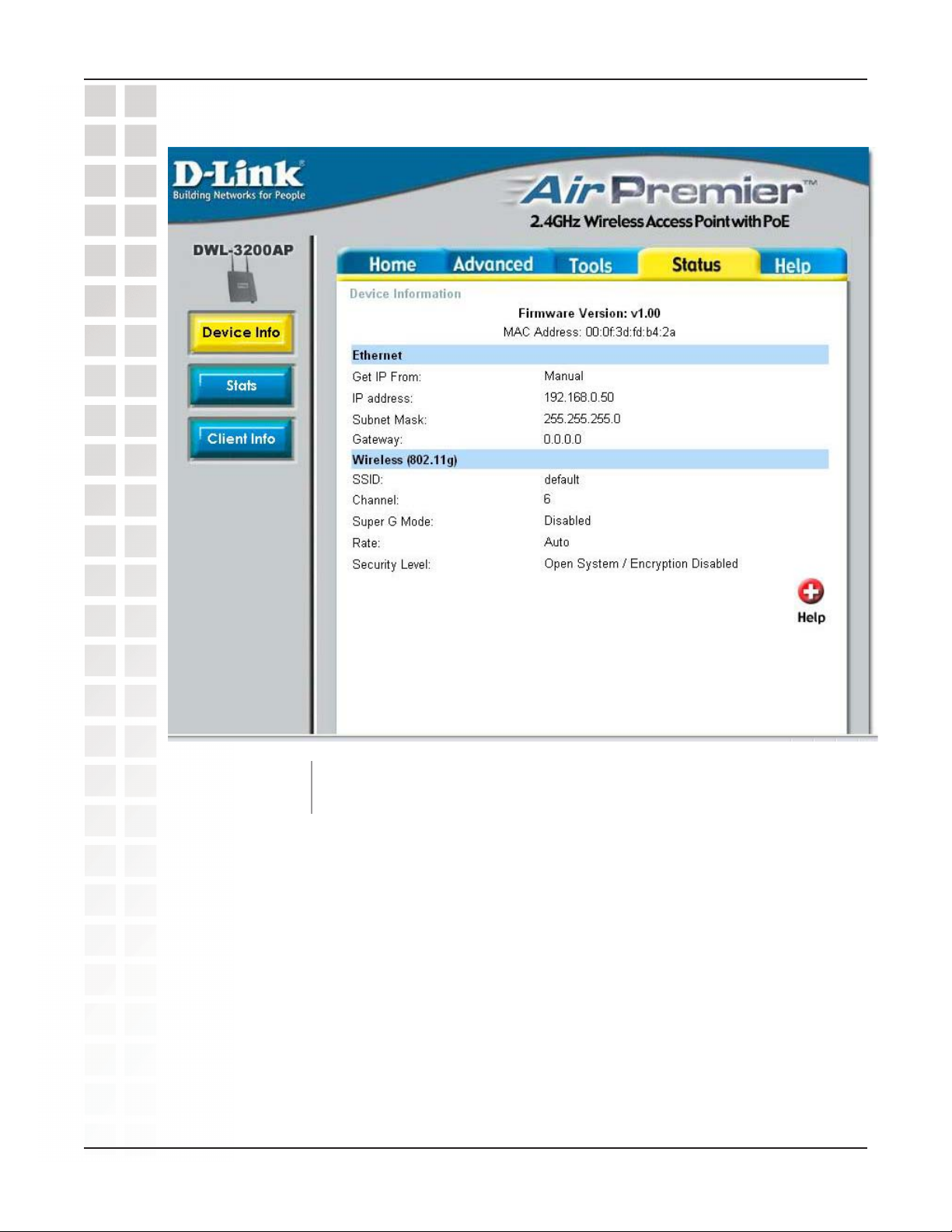
DWL-3200AP User’s Manual
Status > Device Info
Using the Configuration Menu
Information:
D-Link Systems, Inc.
Device
This window displays the settings of the D WL-3200AP, the firmware
version and the MAC address.
37
Page 2
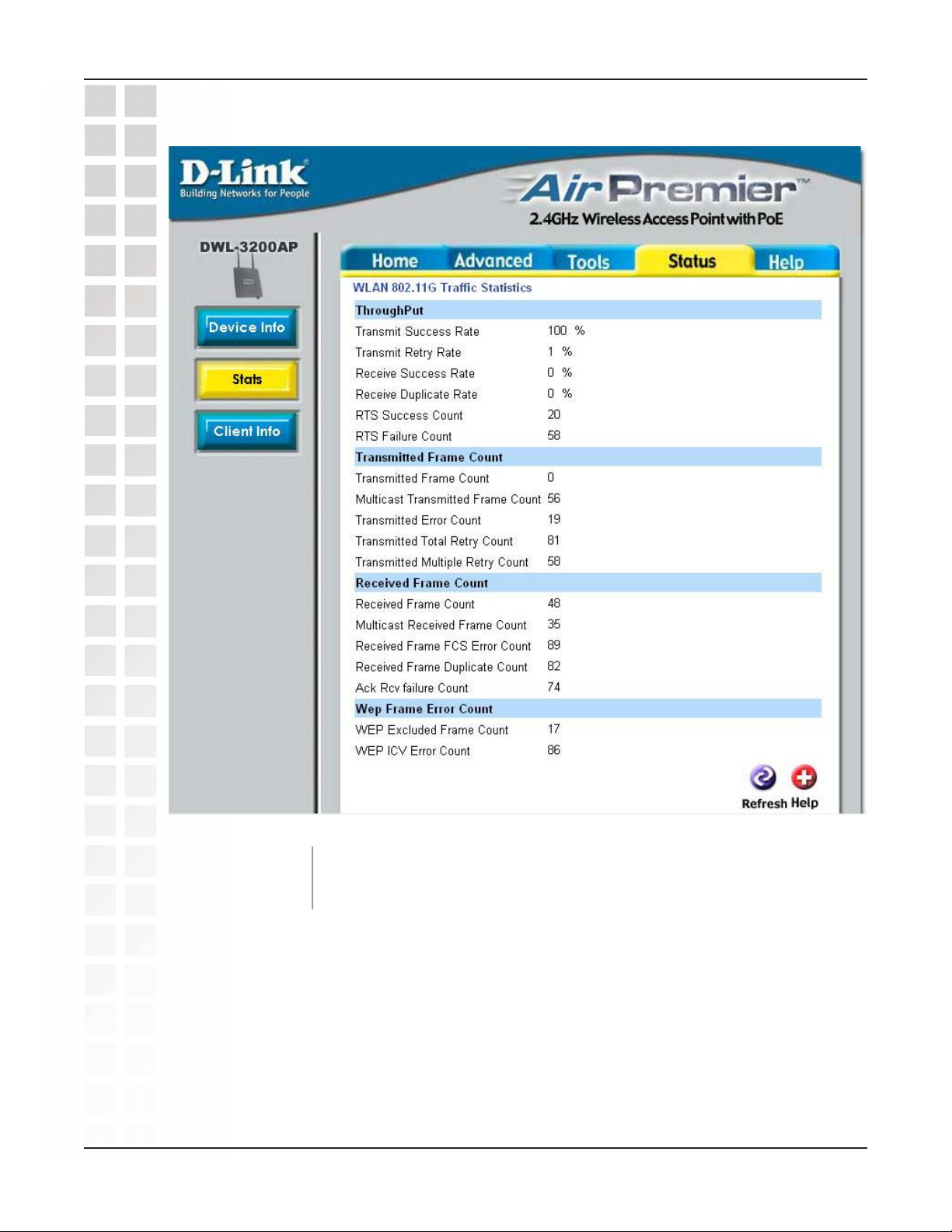
DWL-3200AP User’s Manual
Status > Stats
Using the Configuration Menu
WLAN 802.11G
Traffic Statistics:
D-Link Systems, Inc.
This window displays the statistics of the IEEE 802.11g network.
38
Page 3
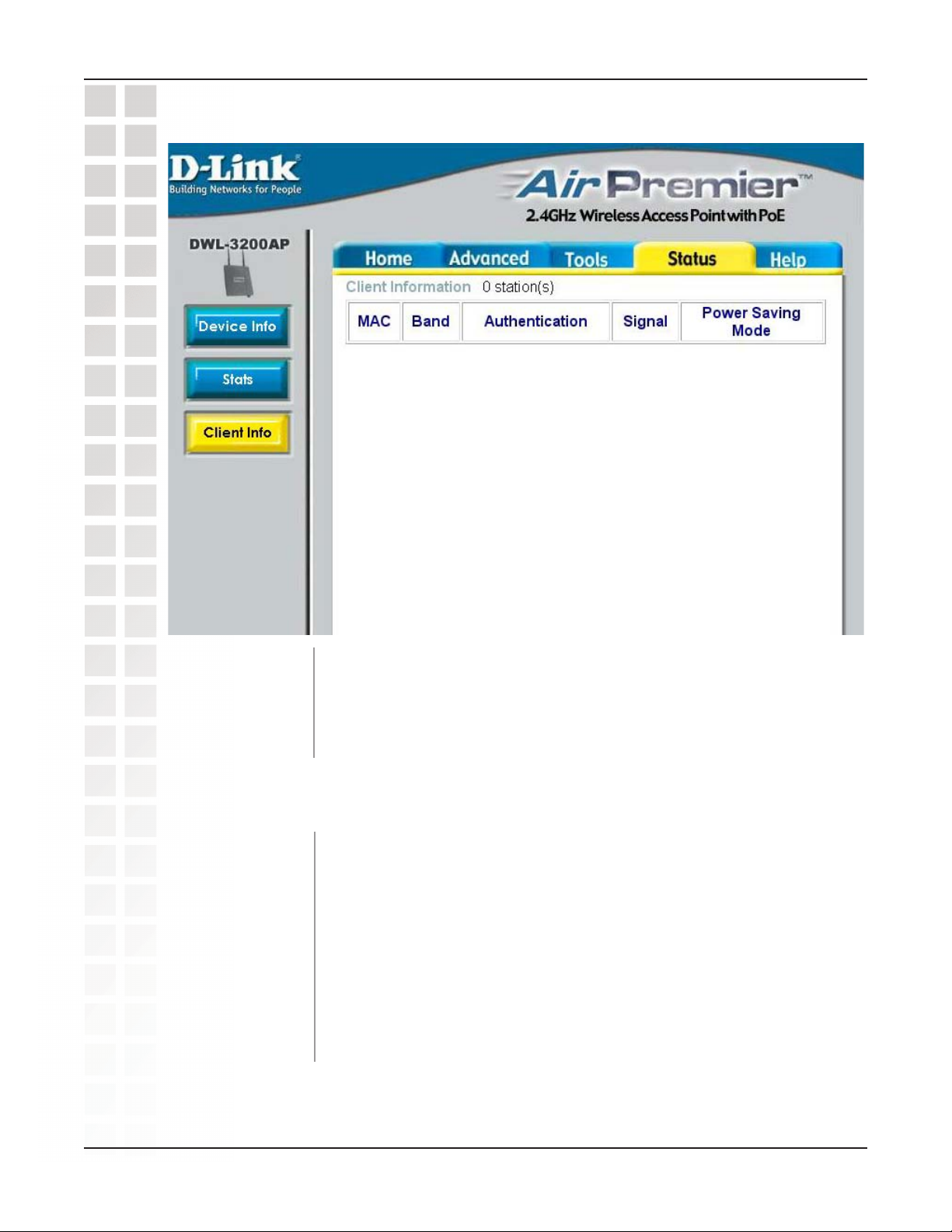
DWL-3200AP User’s Manual
Status > Client Info
Using the Configuration Menu
Client Information:
The following information is available for each client that is communicating with the
DWL-3200AP.
MAC:
Band:
Authentication:
Signal:
Power Saving
Mode:
Select this option to obtain information on wireless clients.
(A client is a device on the network that is communicating with the
DWL-3200AP.)
Displays the MAC address of the client.
Displays the wireless band.
Displays the type of authentication that is enabled.
Indicates the strength of the signal
Displays the status of the power saving feature.
D-Link Systems, Inc.
39
Page 4
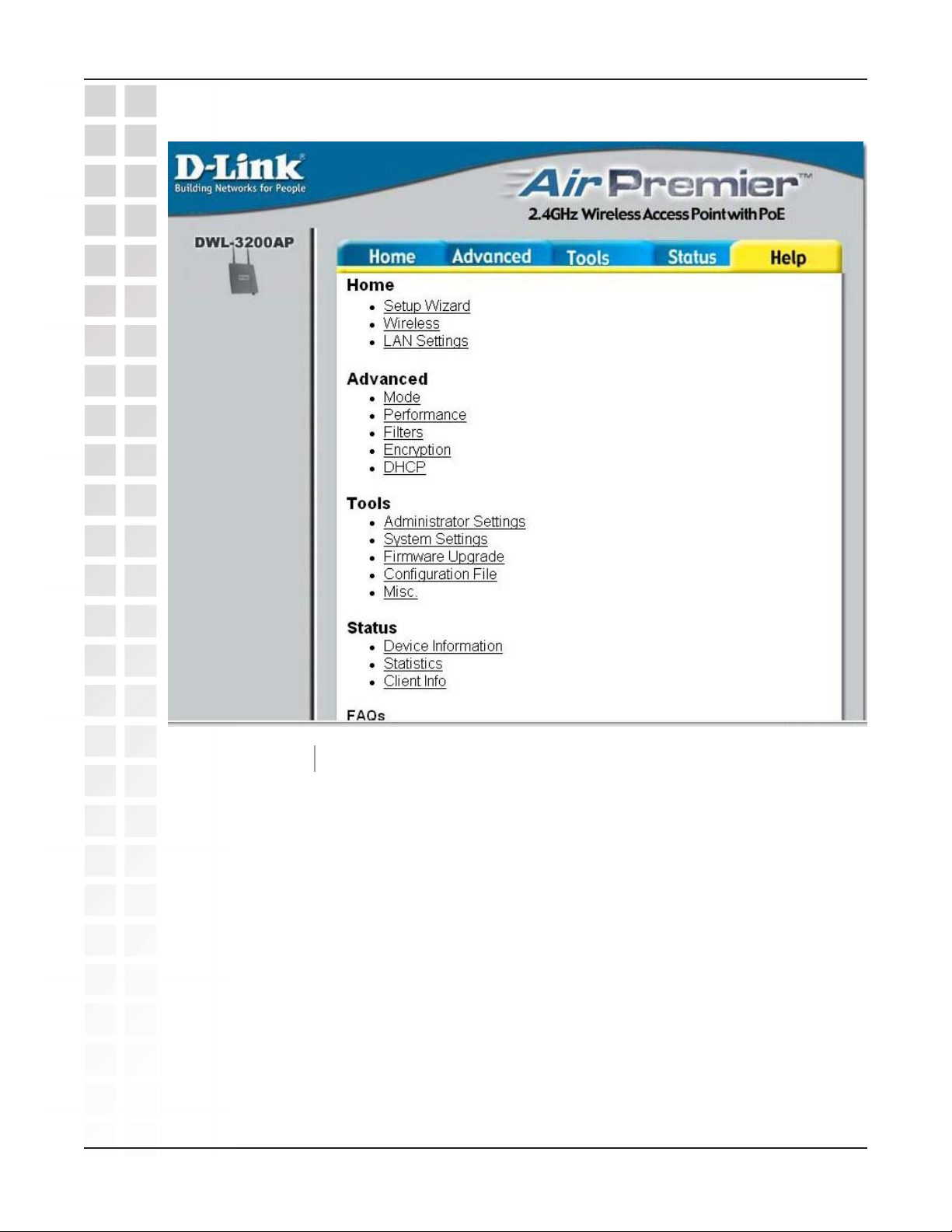
DWL-3200AP User’s Manual
Help
Using the Configuration Menu
D-Link Systems, Inc.
Help:
Click on any item in the Help screen for more information.
40
Page 5
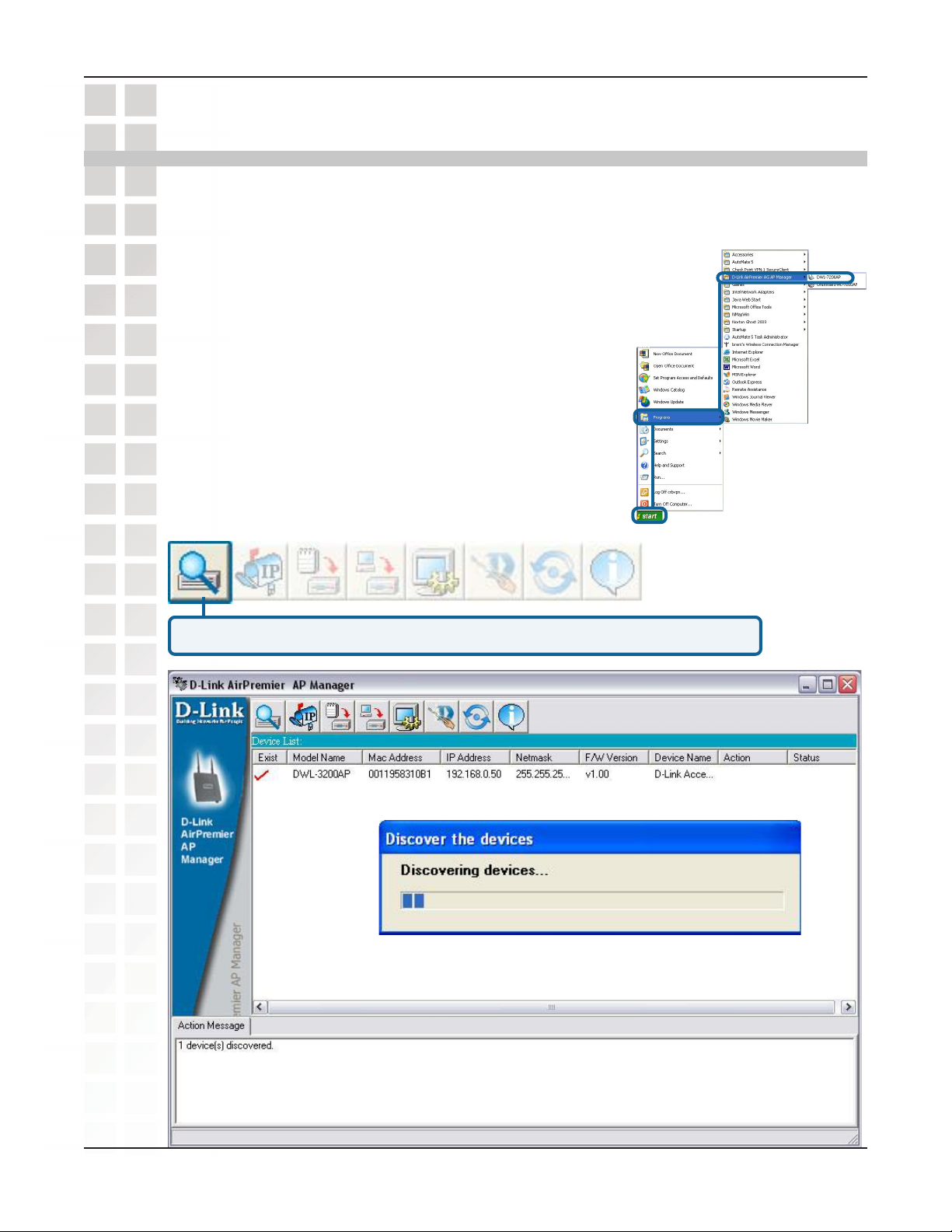
DWL-3200AP User’s Manual
Using the AP Manager
The AP Manager is a convenient tool to manage the configuration of your network from a central
computer. With AP Manager there is no need to configure devices individually.
To launch the AP Manager:
• Go to the Start Menu
• Select Programs
• Select D-Link AirPremier AP Manager
• Select DWL-3200AP
Discovering Devices
Using the AP Manager
Click on this button to discover the devices available on the network.
D-Link Systems, Inc.
41
Page 6
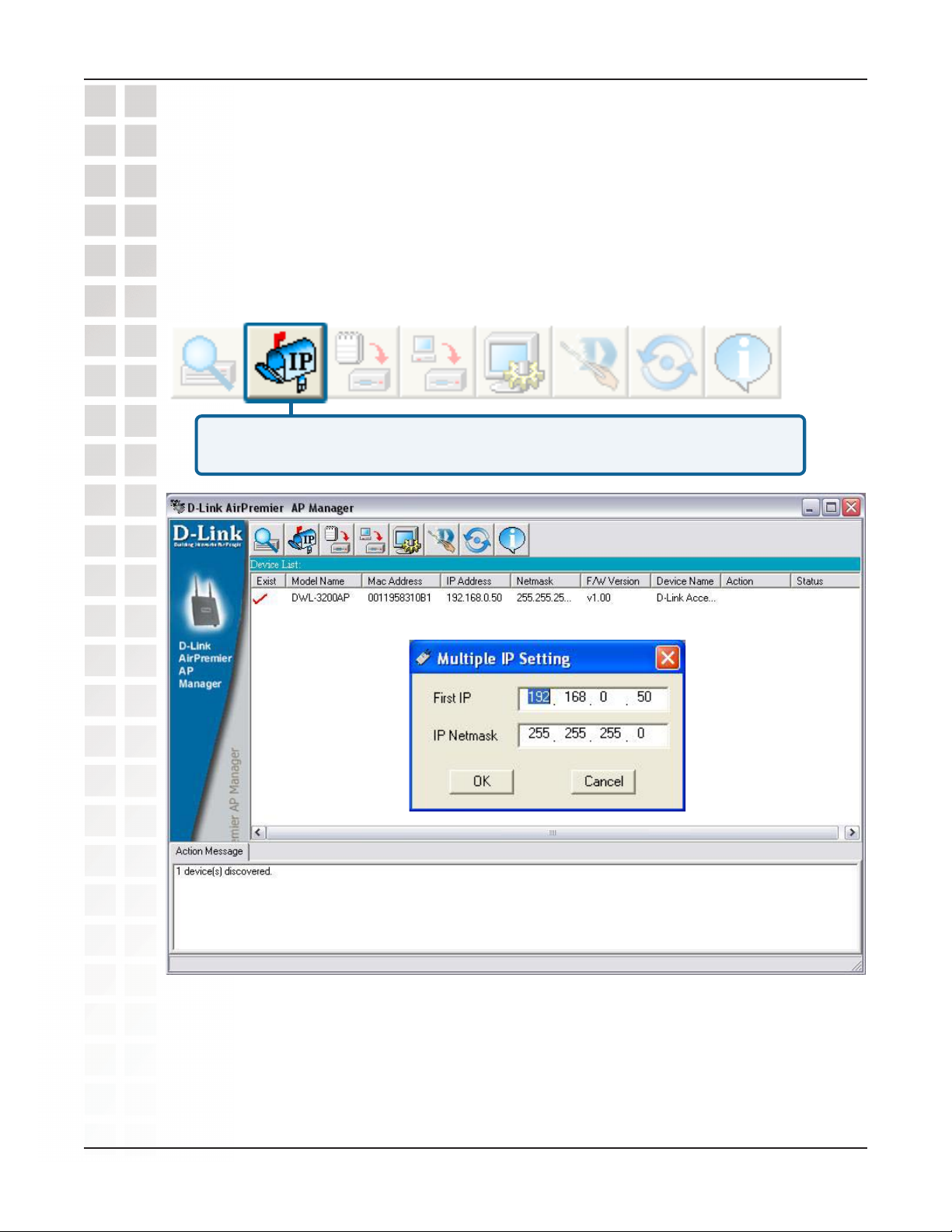
DWL-3200AP User’s Manual
Selecting Devices
The AP Manager allows you to configure multiple de vices all at once. To select a single
device, simply click on the device you want to select. To select multiple devices, hold
down the Ctrl ke y while clicking on each additional device. To select an entire list, hold
the Shift ke y, click on the first AP on the list and then click on the last AP on the list.
IP Configuration
You can assign an IP address to an AP or assign IP addresses to multiple
AP’s by clicking on this button after selecting the de vice(s).
Using the AP Manager
Select the AP that you want to assign an IP address to and click the IP button. Enter the
IP address and IP netmask for the selected device and click OK.
You can configure multiple AP’s with IP addresses all at once. Click on the IP button
after you’ve selected all of the AP’s you want to assign an IP address. Enter the IP
address you want to assign the first unit and the AP manager will automatically assign
sequential IP addresses.
D-Link Systems, Inc.
42
Page 7
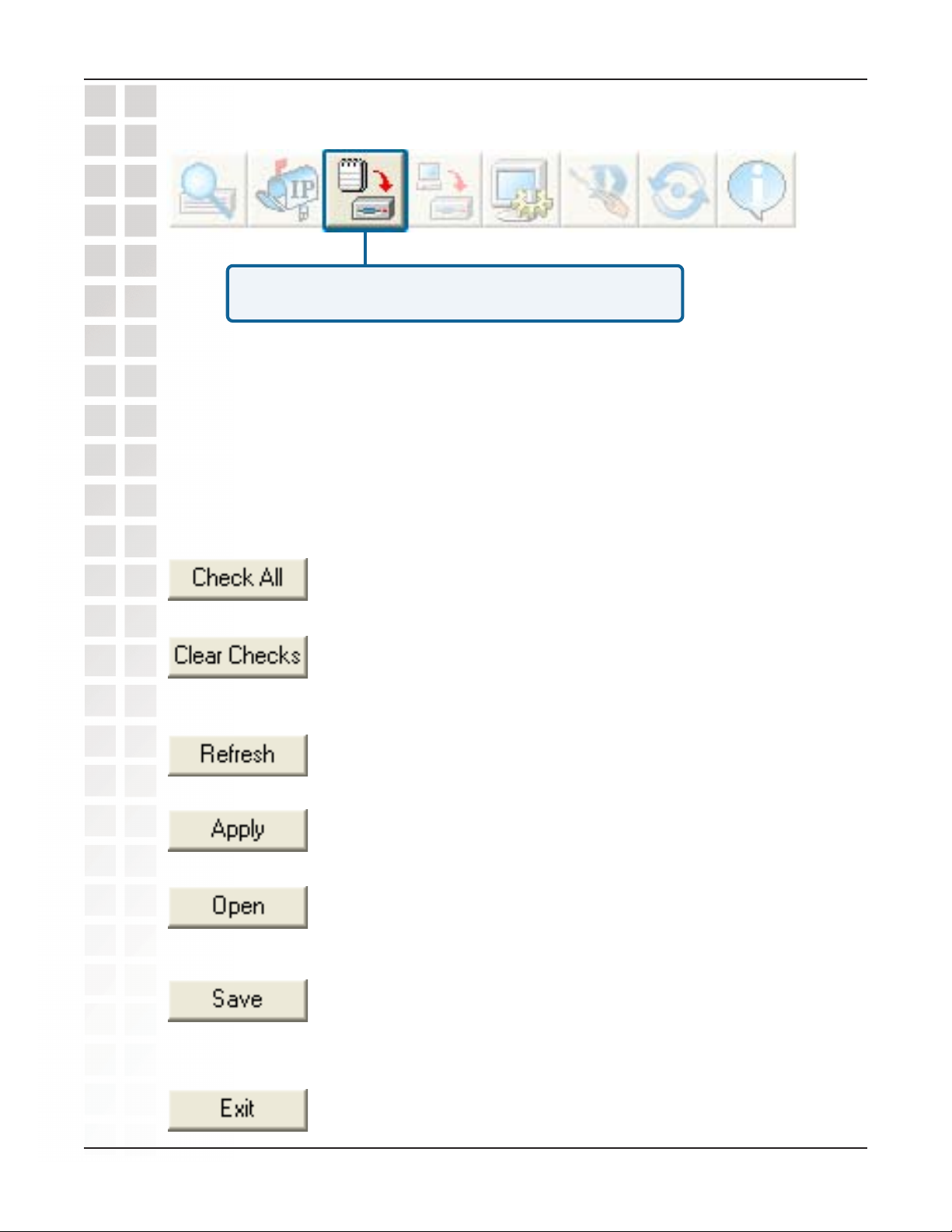
DWL-3200AP User’s Manual
Device Configuration
Click on this button to access the configuration properties
of the selected device(s).
The device configuration window allows you to configure settings but does not actually
apply the settings to the device unless you click the Apply button. You can also save
and load configuration files from this window. When you load a configuration file, you
must click Apply if you want the settings to be applied to the selected device(s).
You can configure a single device by highlighting one device in the list, or you can
configure multiple devices by highlighting multiple devices before clicking on the Device
Configuration icon pictured above. The examples in this section show single device
configuration. When y ou select m ultiple de vices f or configur ation the procedure will be
similar.
Using the AP Manager
The Check All button will select all configurable options. Any setting
that has a checkmark next to it is applied to the device or saved to
the configuration file.
The Clear Checks button deselects all configurable options. This
feature is useful if you only want to change a few settings. Deselect
all items and only check the items that you want to modify.
Refresh will revert to the actual device settings of the selected
device(s).
To save settings to the device, y ou must click the Apply b utton. Only
settings that have a checkmark next to them will be applied.
The open button is used to load a previously saved configuration
file. After opening a configuration file, you must click the Apply button
to save the settings to the selected device(s).
The save button allows you to save a configuration file of the selected
device settings. Only settings that have a checkmark next to them
are saved. You cannot save a configuration file if y ou selected more
than one device in the device list.
D-Link Systems, Inc.
The Exit button will close the device configuration window. Any
settings that haven’t been applied will be lost.
43
Page 8
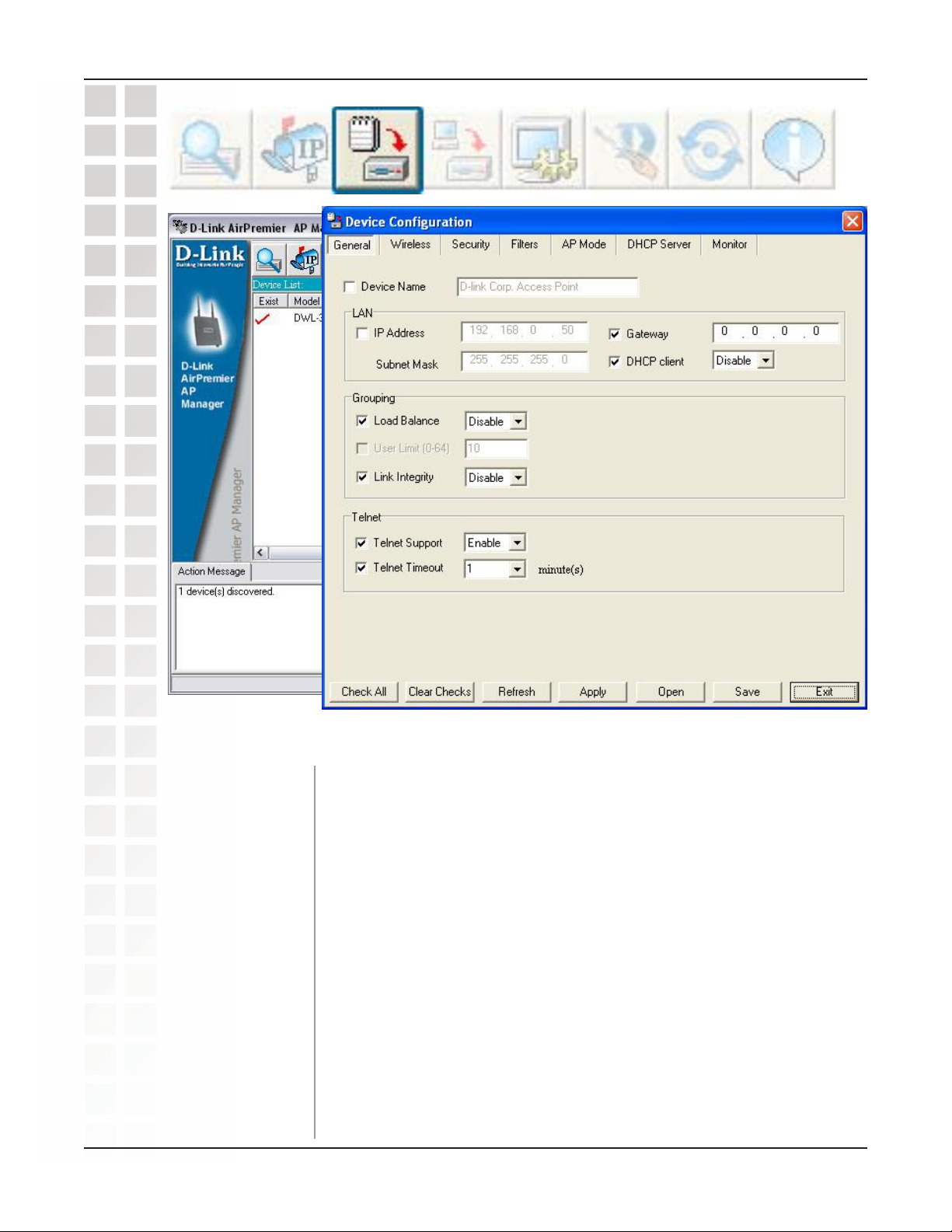
DWL-3200AP User’s Manual
Using the AP Manager
Device Configuration > General
Device Name(*):
IP address and
Subnet Mask(*):
D-Link Systems, Inc.
Gateway:
When selecting multiple devices for configuration, some options are
unavailable for configuration by default as noted(*) below:
This allows you to change the device name for the selected
access point. You must place a checkmark in the Device Name
box to change the name. This option should only be configured
when one access point is selected for configuration.
If you’ve selected one device for configuration and you want to
change the IP address of the device, check the IP Address box.
You ca then enter an IP address and Subnet Mask for the selected
access point. This option should only be configurable when one
access point is selected for configuration. To configure multiple
devices with an IP address at one time, please reference the
previous page.
Enter the IP address of your gatew a y, typically your router
address.
44
Page 9
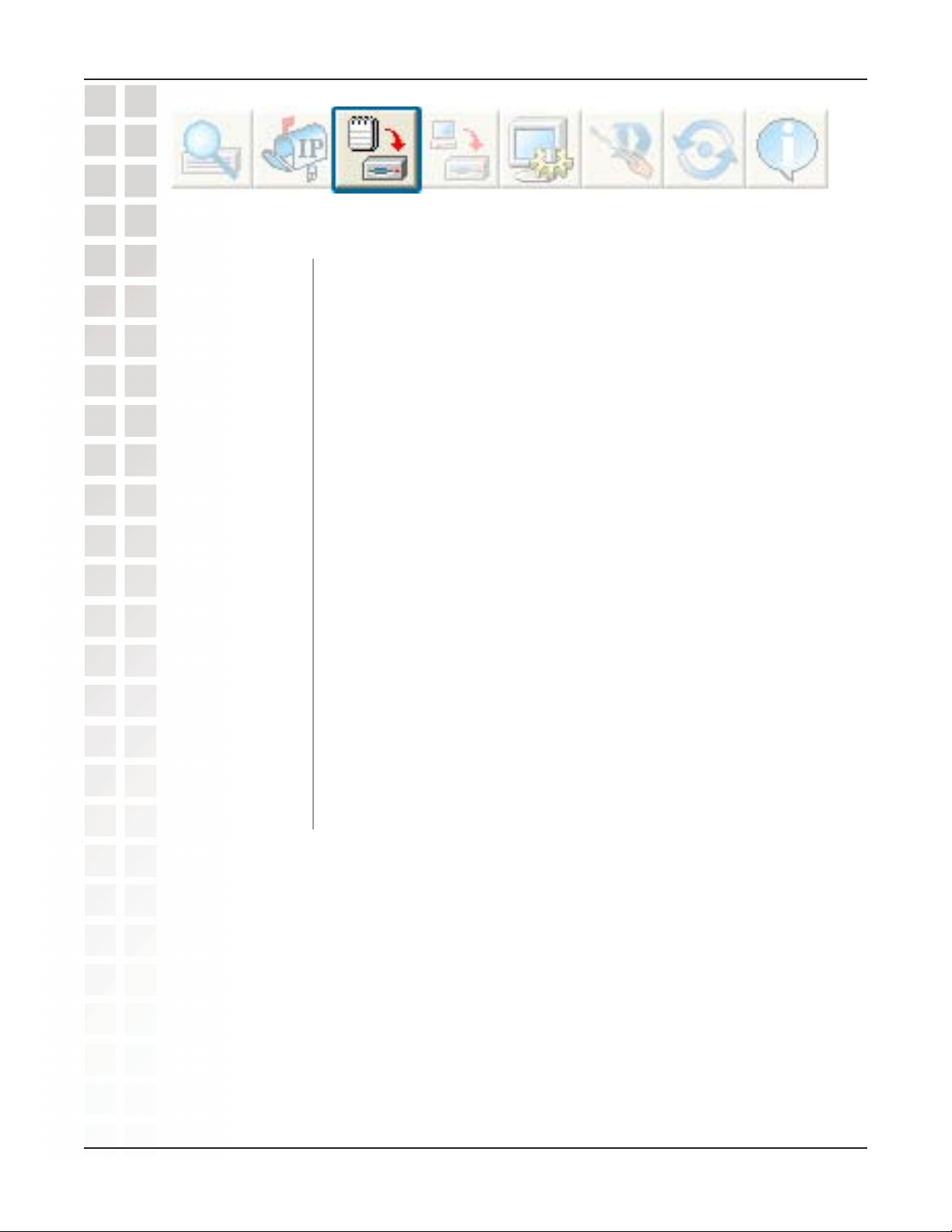
DWL-3200AP User’s Manual
Device Configuration > General (continued)
Using the AP Manager
DHCP client:
Load Balance:
User Limit:
Link Integrity:
T elnet Support:
There is a pulldown menu to select enabled or disabled. When
enabled, the selected device(s) will function as a DHCP client(s).
This allows them to receive IP configuration information from a DHCP
server. When disabled, the access point(s) must have a static IP
address assigned to them.
This pulldown selection enables or disables load balancing. When
you enable load balance you allow several access points to balance
wireless network traffic and wireless clients among the access points
with the same SSID. All the APs that share Load Balancing must
have the same SSID. Assign each access point a diff erent
non-overlapping channel (e.g., 1, 6, 11).
Enter the number of load balancing users, from 0-64.
This pulldown selection enables or disables Link Integ rity . When Link
Integrity is enabled, the wireless segment associated with the AP
will be disconnected whenever the connection between the AP and
the LAN is dropped.
This pulldown selection enables or disab les the ability to Telnet into
the selected device(s).
Telnet Timeout:
D-Link Systems, Inc.
This pulldown selection defines the timeout period during a Telnet
session with the selected device(s).
45
Page 10

DWL-3200AP User’s Manual
Device Configuration > Wireless
Using the AP Manager
SSID Broadcast:
Radio Wave:
D-Link Systems, Inc.
Wireless:
SSID:
Channel:
11g only:
Super G:
Data Rate:
Check to enable wireless mode.
The Service Set (network) Identifier of your wireless network.
Allows you to select a channel. 6 is the default setting.
Allows you to enable or disable the broadcasting of the SSID to
network clients.
To include only 802.11g devices in your network, select this option.
Select this option to enable a wireless signal rate of up to 108Mbps.
Select Enable or Disable.
A pulldown menu to select the maximum wireless signal rate for the
selected devices(s).
46
Page 11

DWL-3200AP User’s Manual
Device Configuration > Wireless
Using the AP Manager
Beacon Interval
(20~1000):
DTIM (1~255):
Fragment
Length
(256~2346):
RTS Length
(256~2346):
Tx Power:
Auto Channel:
Beacons are packets sent by an access point to synchronize a
network. Specify the beacon value for the selected device(s) here.
The default value of 100 is recommended.
DTIM (Delivery Traffic Indication Message) is a countdown informing
clients of the next listening window for broadcast and multicast
messages.
This sets the fragmentation threshold (specified in bytes). Packets
exceeding the value set here will be fragmented. The default is 2346.
The RTS value should not be changed unless you encounter
inconsistent data flow. The default value is 2346.
A pulldown menu for selecting the transmit power of the selected
device(s).
Select this option to automatically select the most optimal channel
available for wireless networking.
*Maximum wireless signal rate derived from IEEE Standard 802.11a specifications. Actual data throughput
will vary . Network conditions and environmental factors lo wer actual data throughput rate.
D-Link Systems, Inc.
47
Page 12

DWL-3200AP User’s Manual
Device Configuration > Security > Open and Shared
Using the AP Manager
The Security tab contains the WEP configuration settings on the intial page. If you select
WP A as the authentication type , an additional tab will appear with the WPA configuration
options based on your selection.
Authentication
T ype:
Select from the pulldown menu the type of authentication to be used
on the selected device(s).
Open:
Shared:
Both:
WPA:
WPA-PSK:
RADIUS:
Local User:
The key is communicated across the network.
Limited to communication with devices that share the same
WEP settings.
The key is communicated and identical WEP settings are
required.
Used to authenticate clients via a RADIUS server.
Does not utilize a RADIUS server for authentication but uses
a passphrase that is configured on the clients and access
points.
Built-in RADIUS server does not require outside server.
A type of 802.1x security that utilizes user login for security.
D-Link Systems, Inc.
48
Page 13

DWL-3200AP User’s Manual
Device Configuration > Security > Open and Shared
Using the AP Manager
Encryption:
Active Key Index:
Key Values:
Enable or disable encryption on the selected device(s).
Select which defined key is active on the selected device(s).
Select the key size (64-bit, 128-bit, or 152-bit) and key type (HEX or
ASCII) and then enter a string to use as the key. The key length is
automatically adjusted based on the settings you choose.
D-Link Systems, Inc.
49
Page 14

DWL-3200AP User’s Manual
Device Configuration > Security > WPA
Using the AP Manager
Cipher Type:
Group Key Update
RADIUS Server:
RADIUS Port:
RADIUS Secret:
D-Link Systems, Inc.
Interval:
Select Auto , TKIP, or AES from the pulldown menu.
Select the interval during which the group key will be vaild. 1800 is
the recommended setting. A lower interval may reduce transfer rates.
Enter the IP address of the RADIUS server.
Enter the port used on the RADIUS server.
Enter the RADIUS secret.
50
Page 15

DWL-3200AP User’s Manual
Device Configuration > Security > WPA-PSK
Using the AP Manager
Cipher Type:
Group Key Update
PassPhrase:
D-Link Systems, Inc.
Interval:
Select auto, TKIP, or AES from the pulldown menu.
Select the interval during which the group key will be valid. 1800 is
the recommended setting. A lower interval may reduce transfer rates.
Enter a PassPhrase betw een 8-63 characters in length.
51
Page 16

DWL-3200AP User’s Manual
Device Configuration > Filters
Using the AP Manager
Internal Station
Connection:
Ethernet to WLAN
Control List:
D-Link Systems, Inc.
Access:
Access
Control:
Access
Enabling this allows wireless clients to communicate with each other .
When this option is disabled, wireless stations are not allowed to
exchange data through the access point.
Enabling this option allows Ethernet devices to communicate with
wireless clients. When this option is disabled, all data from Ethernet
to wireless clients is block ed. Wireless de vices can still send data to
the Ethernet devices when this is disabled.
When disabled access control is not filtered based on the MAC
address. If Accept or Reject is selected, then a box appears for
entering MAC addresses. When Accept is selected, only devices
with a MAC address in the list are granted access. When Reject is
selected, devices in the list of MAC addresses are not granted
access.
Add or Delete MAC addresses in the Access Control List.
52
Page 17

DWL-3200AP User’s Manual
Device Configuration > AP Mode
Using the AP Manager
Access Point:
D-Link Systems, Inc.
There are 3 AP modes:
Access Point
PtP Bridge
PtMP Bridge
Please see the following pages for an explanation of the other 2 AP
modes.
53
Page 18

DWL-3200AP User’s Manual
Device Configuration > AP Mode > PtP Bridge
Using the AP Manager
D-Link Systems, Inc.
PtP Bridge:
Allows you to connect two wireless LANs together. This only works
with another DWL-3200AP. If enabled, you must enter the MAC
address of the other DWL-3200AP.
54
Page 19

DWL-3200AP User’s Manual
Device Configuration > PtMP Bridge
Using the AP Manager
PtMP Bridge:
D-Link Systems, Inc.
Allows you to connect multiple wireless LANs together . All other LANs
must be using DWL-3200APs. When enabled, you must enter the
MAC address of the other D WL-3200APs. Enter up to 8 addresses.
55
Page 20

DWL-3200AP User’s Manual
Device Configuration > DHCP
Using the AP Manager
DHCP Server:
Dynamic Pool
IP Assigned From:
Range of Pool (1~255):
D-Link Systems, Inc.
Settings:
Static Pool
Settings:
SubMask:
Gateway:
Wins:
Enable or disable the DHCP server function.
Click to enable Dynamic Pool Settings. Configure the IP address
pool in the fields below.
Click to enable Static Pool Settings. Use this function to assign the
same IP address to a device at every restart. The IP addresses
assigned in the Static Pool list must NO T be in the same IP range as
the Dynamic Pool.
Enter the initial IP address to be assigned by the DHCP server .
Enter the number of allocated IP addresses.
Enter the subnet mask.
Enter the gatewa y IP address , typically a router.
Wins (Windows Internet Naming Service) is a system that determines
the IP address of a network computer with a dynamically assigned
IP address, if applicable.
56
Page 21

DWL-3200AP User’s Manual
Device Configuration > DHCP (continued)
DNS:
Using the AP Manager
The IP address of the DNS server, if applicable.
Domain Name:
Lease Time:
Status:
Enter the domain name of the DWL-3200AP, if applicable.
The period of time that the client will retain the assigned IP address.
This option turns the dynamic pool settings on or off.
D-Link Systems, Inc.
57
Page 22

DWL-3200AP User’s Manual
Configuration Files
The DWL-3200AP allo ws you to sav e the device settings to a configur ation file. To save
a configuration file follow these steps:
Select a device from the Device List on the main screen of the AP Manager.
Click the device configuration button.
Click the Save button after you have all the settings as you want them.
A popup window will appear prompting you for a file name and location. Enter the
file name, choose a file destination, and click Save.
Using the AP Manager
Device Configuration button.
D-Link Systems, Inc.
58
Page 23

DWL-3200AP User’s Manual
To load a previously saved configuration file, follow these steps:
Select a device from the Device List on the main screen of the AP Manager.
Click the device configuration button.
Click the Open button.
A popup window will appear prompting you to locate the configuration file. Locate
the file and click Open.
The configuration file is loaded into the AP Manager but has not actually been written
to the device(s). If you want to use the newly loaded configuration for the selected
device(s), click Apply and the configuration settings will be written to the device(s).
Using the AP Manager
Device Configuration button.
You must always click Apply
in the Configuration window
if you want the settings to
take effect.
D-Link Systems, Inc.
59
Page 24

DWL-3200AP User’s Manual
Firmware
To upgrade the firmware:
Using the AP Manager
You can upgrade the firmware by clicking on this b utton after
selecting the device(s).
Download the latest firmware upgrade from http://support.dlink.com
to an easy to find location on your hard drive.
Click on the firmware button as shown above.
A popup window will appear. Locate the firmware upgrade file and
clickOpen.
IMPORTANT! DO NOT DISCONNECT POWER FROM THE UNIT WHILE THE
FIRMWARE IS BEING UPGRADED.
D-Link Systems, Inc.
60
Page 25

DWL-3200AP User’s Manual
System Settings
Using the AP Manager
You can customize the basic System Settings for the
DWL-3200AP by clicking on this button.
Access Passw ord: This sets the admin pass word for the selected
Auto Refresh: This setting allows you to enable auto refreshing
All other settings on this screen should be left at the default setting.
D-Link Systems, Inc.
device(s).
of the network device list. By default this option is disabled. If you
choose to enable it, you must enter the refresh interval in seconds.
61
Page 26

DWL-3200AP User’s Manual
Setup Wizard
Using the AP Manager
This button will launch the Setup Wizard that will guide
you through device configuration.
D-Link Systems, Inc.
Click Next.
62
Page 27

DWL-3200AP User’s Manual
Setup Wizard (continued)
Enter a Password and retype it in the Verify P assword field.
Using the AP Manager
D-Link Systems, Inc.
Click Next.
63
 Loading...
Loading...