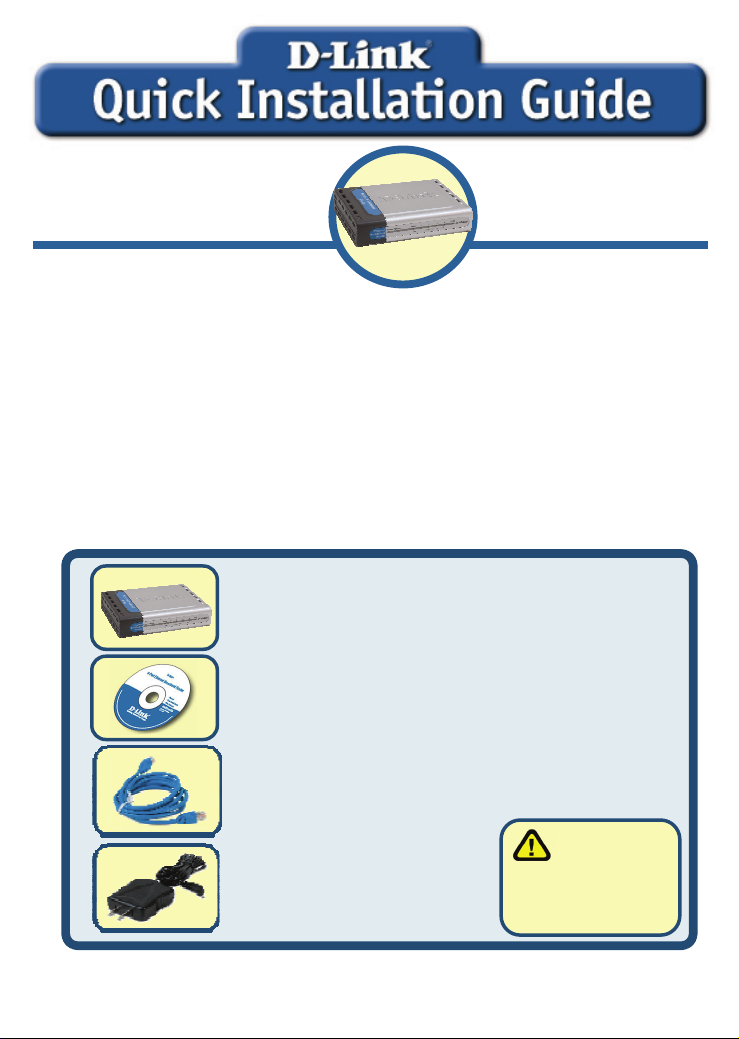
This product can be set up using any
current web browser, i.e., Internet Explorer
6x, Netscape Navigator 7x.
Before You Begin
1. If you purchased this router to share your high-speed Internet connection with
other computers, you must have either an Ethernet-based Cable or a DSL modem
with an established Internet account from an Internet Service Provider (ISP).
2. It’s best to use the same computer that is connected to your modem for
configuring the DI-604UP router. The DI-604UP Broadband Router acts as a
DHCP server and will assign all the necessary IP address information on your
network. See Appendix at the end of this Quick Installation Guide or the
Manual on the CD-ROM for setting each network adapter to automatically
obtain an IP address.
DI-604UP
Wired Router
with USB Printer Port
Check Your Package Contents
These are the items included with your DI-604UP purchase:
• DI-604UP Broadband Router
• CD-ROM
• Ethernet (CAT5 UTP/Straight-Through) Cable
• 5V DC, 2 A Power Adapter
Using a power
supply with a
different voltage rating
will damage and void
the warranty for this
If any of the above items are missing, please contact your reseller.
©2007 D-Link Networks, Inc. All rights reserved. Trademarks or registered trademarks are the property of their respective
holders. Software and specifications subject to change without notice.
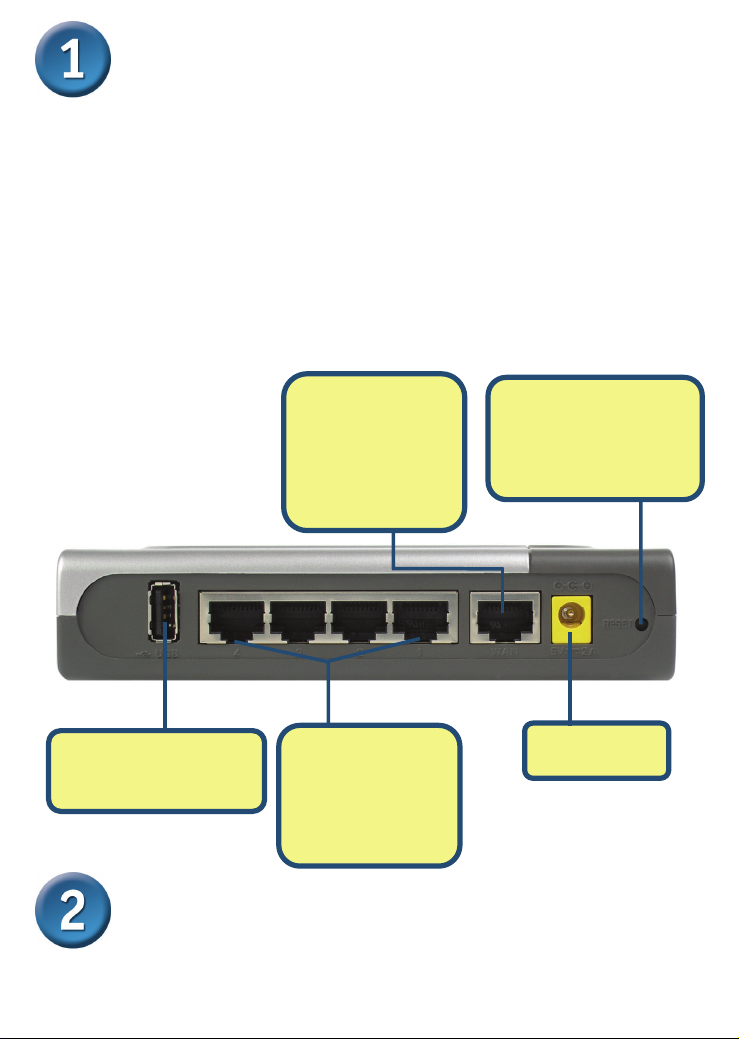
Connecting The DI-604UP Broadband
p
A
p
Router To Your Network
A. First, connect the power adapter to the receptor at the back panel of the DI-
604UP and then plug the other end of the power adapter to a wall outlet or power
strip. The Power LED will turn ON to indicate proper operation.
B. Insert one end of an Ethernet cable to the WAN port on the back panel of the
DI-604UP and the other end to the Ethernet port located on your Cable or DSL
modem. The WAN LED light will illuminate to indicate proper connection.
C. Insert one end of an Ethernet cable to LAN port 1 on the back panel of the DI-
604UP and the other end to an available Ethernet port on the network adapter in
the computer you will use to configure the DI-604UP. The LED light for LAN Port 1
will illuminate to indicate proper connection. (Note: Some computers already have
network adapters pre-installed.)
B. WAN Port
This is the
connection for the
Ethernet Cable to
Ethernet Port on the
Cable or DSL
Modem.
Reset Button
Pressing this button
restores the router to its
original factory default
settings.
USB Port
This is connection for
your USB printer.
C. LAN Ports
These are the
connections for
Ethernet cables to
your Ethernet-
enabled com
uters
. Receptor for
Power Ada
ter
Restart Your Computer
2
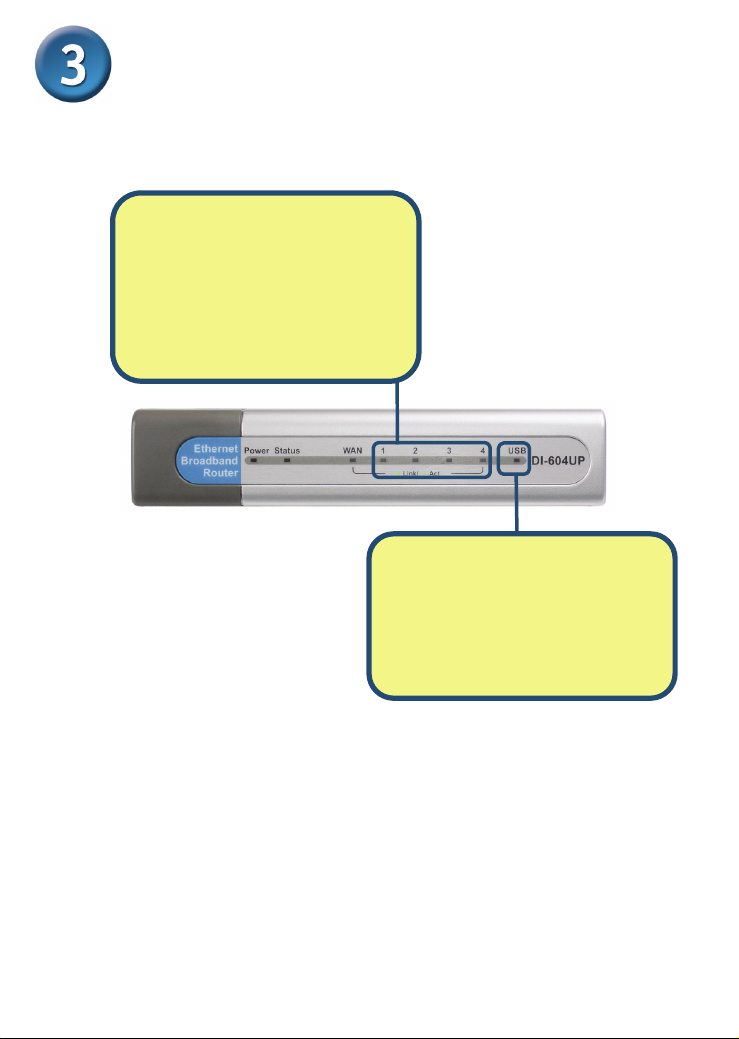
Connecting Additional Devices to the
DI-604UP Broadband Router
Using additional Ethernet (CAT5 UTP/Straight-Through) cables, connect your
Ethernet-equipped computer(s) to one of the 3 remaining Ethernet LAN ports on
the back panel of the DI-604UP.
Each of the LAN ports on the back
corresponding LED light on the front
computer that is ON, the LED on the
Additional printer may be added to your DI-604UP to increase functionality. By
connecting a printer to the USB port at the back of the router, you may share print
capabilities over your wired network. A valid USB connection will cause the
corresponding USB LED at the front to light. For more information regarding USB
connections and device implementation, see the DI-604UP user guide.
LAN Port LEDs.
of the DI-604UP have a
panel of the unit. When a proper
connection has been made to a
front panel should illuminate.
made to a device that is ON, the LED
USB Port LED.
The USB port on the back of the
DI-604UP has a corresponding LED
light on the front panel of the unit.
When a proper connection has been
on the front panel should illuminate.
3
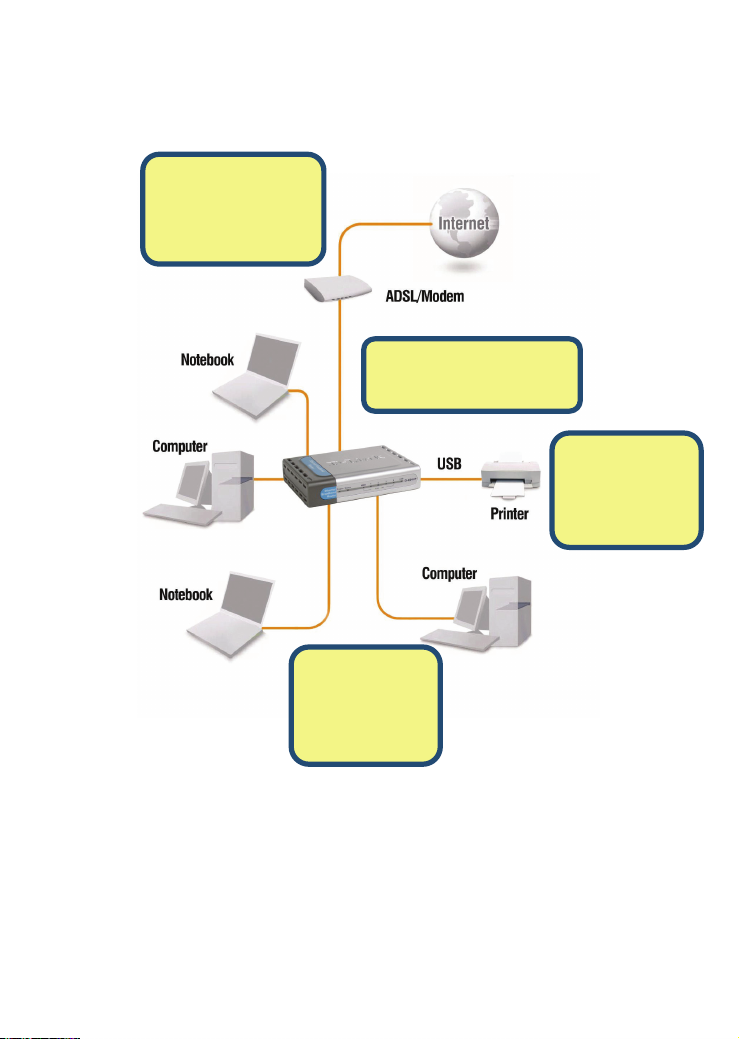
When you have completed the steps in this Quick Installation Guide, your
connected network should look similar to this:
Cable or DSL
Modem
connected to
the WAN port.
DI-604UP
Broadband Router
Printer
connected
to the USB
port.
Computers
connected
to the LAN
Ports
4
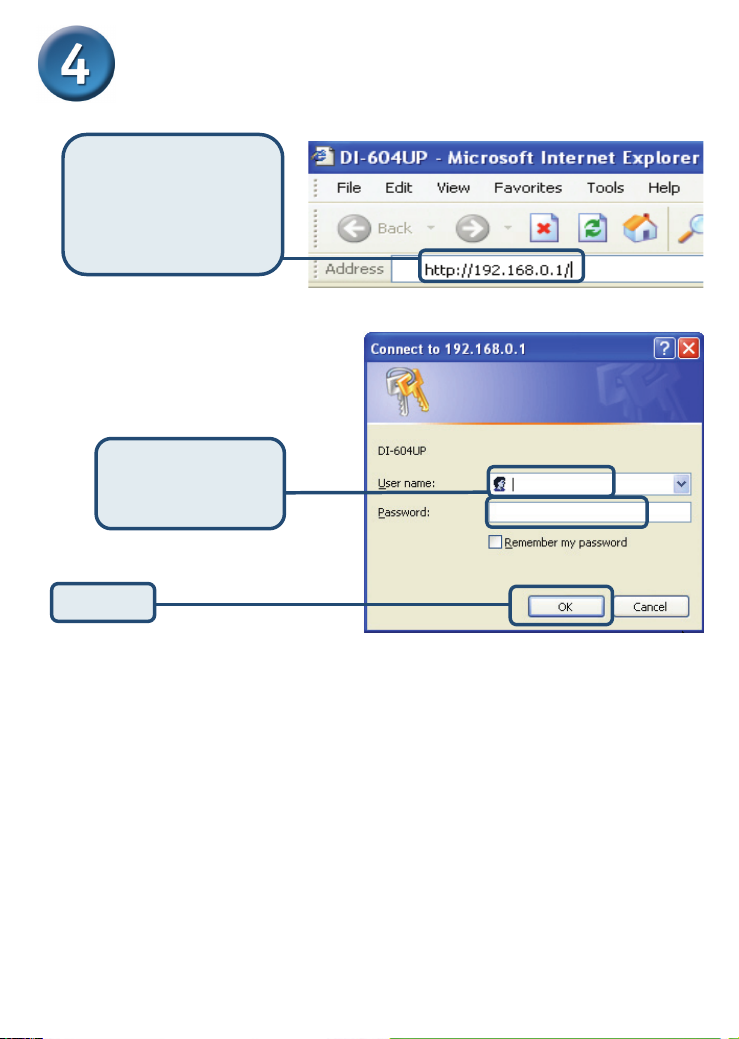
Using The Setup Wizard
Open your Web
browser and type
“http://192.168.0.1” into
the URL address box.
Then press the Enter or
Return key.
The logon pop-up screen will appear.
Click OK
Once you have logged in, the Home screen will appear.
Type “admin” for
the username and
leave the password
field blank.
5
 Loading...
Loading...