D Link DI524UP Users Manual
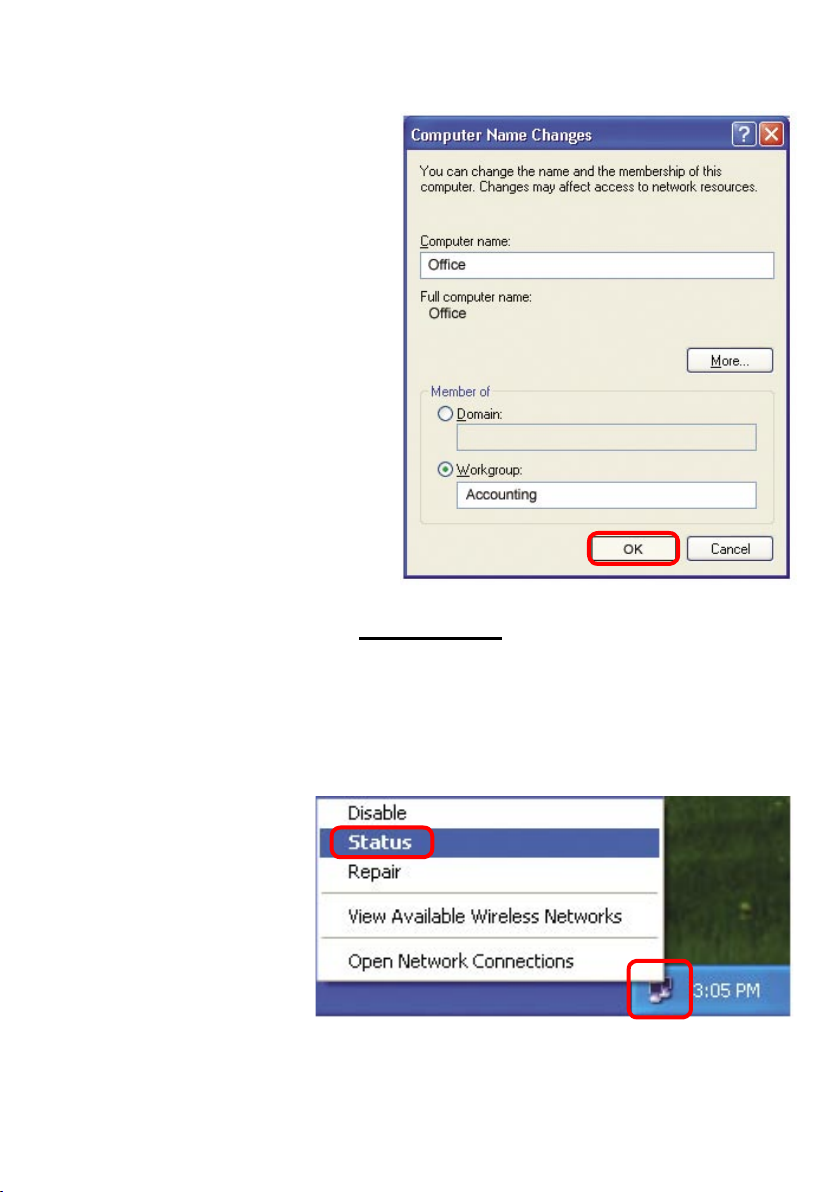
Networking Basics
Naming your Computer
In this window, enter the
Computer name
Select Workgroup and enter
the name of the Workgroup
All computers on your
network must have the same
Workgroup name.
Click OK
Checking the IP Address in Windows XP
The wireless adapter-equipped computers in your network must be in the same IP Address range (see Getting Started in this manual for a definition of IP Address Range.)
To check on the IP Address of the adapter, please do the following:
Right-click on
the Local Area
Connection icon
in the task bar
Click on Status
50
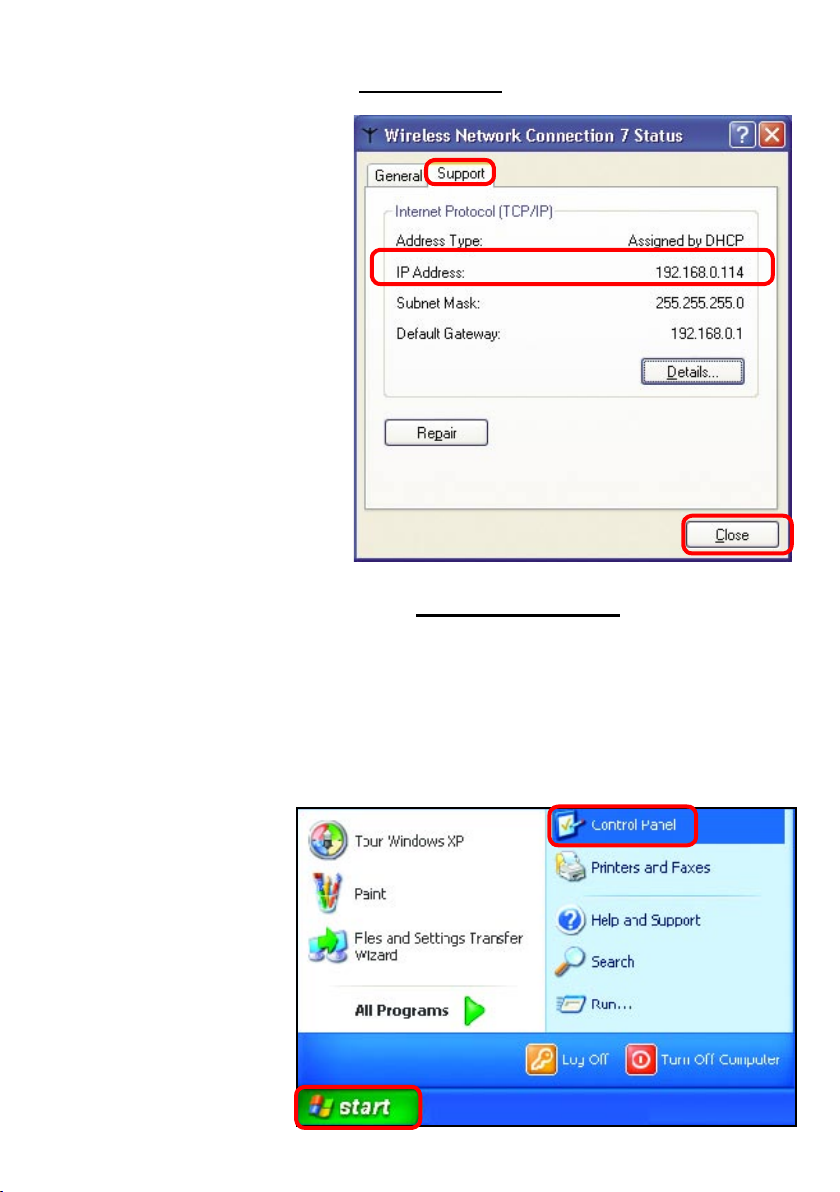
Networking Basics
Checking the IP Address in Windows XP
This window will appear.
Click the
Support tab
Click Close
Assigning a Static IP Address in Windows XP/2000
Note: Residential Gateways/Broadband Routers will automatically assign IP Addresses
to the computers on the network, using DHCP (Dynamic Host Configuration Protocol)
technology. If you are using a DHCP-capable Gateway/Router you will not need to
assign Static IP Addresses.
If you are not using a DHCP capable Gateway/Router, or you need to assign a Static
IP Address, please follow these instructions:
Go to Start
Double-click on
Control Panel
51
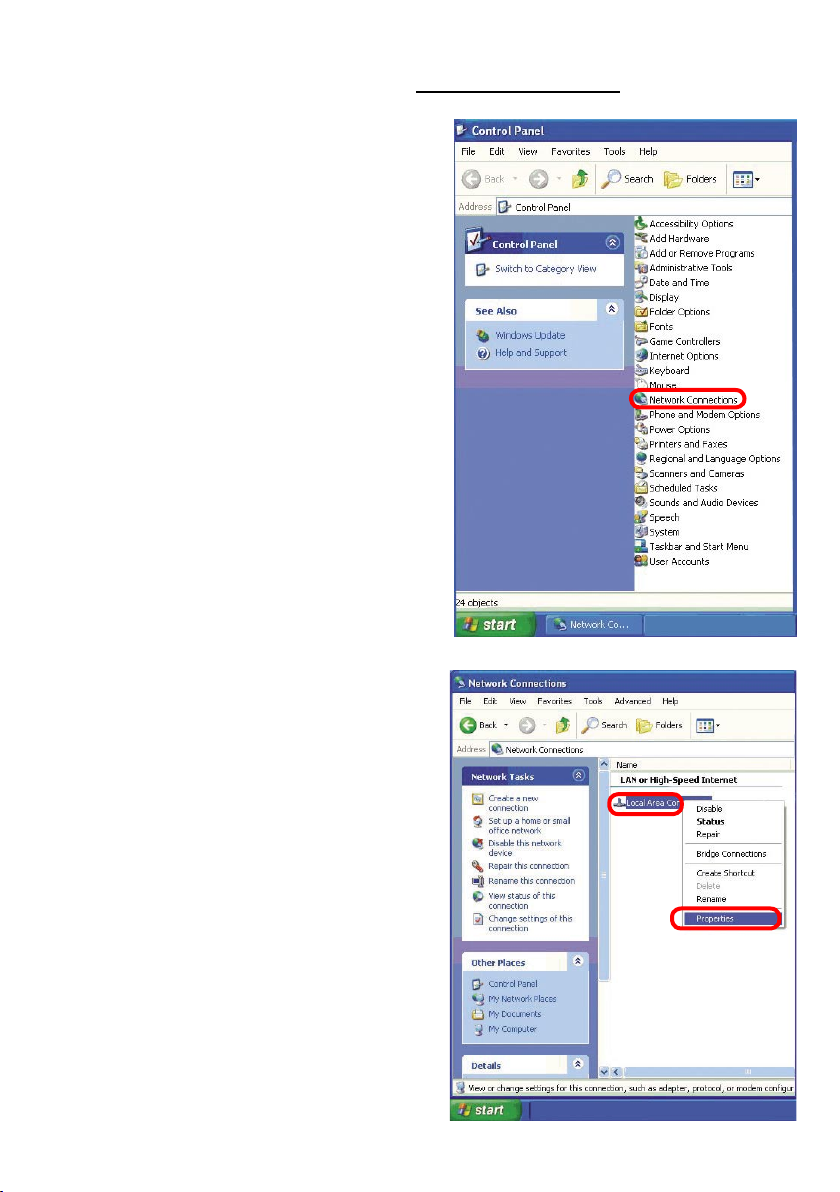
Networking Basics
Assigning a Static IP Address in Windows XP/2000
Double-click
on Network
Connections
Right-click on Local Area
Connections
Double-click on
Properties
52
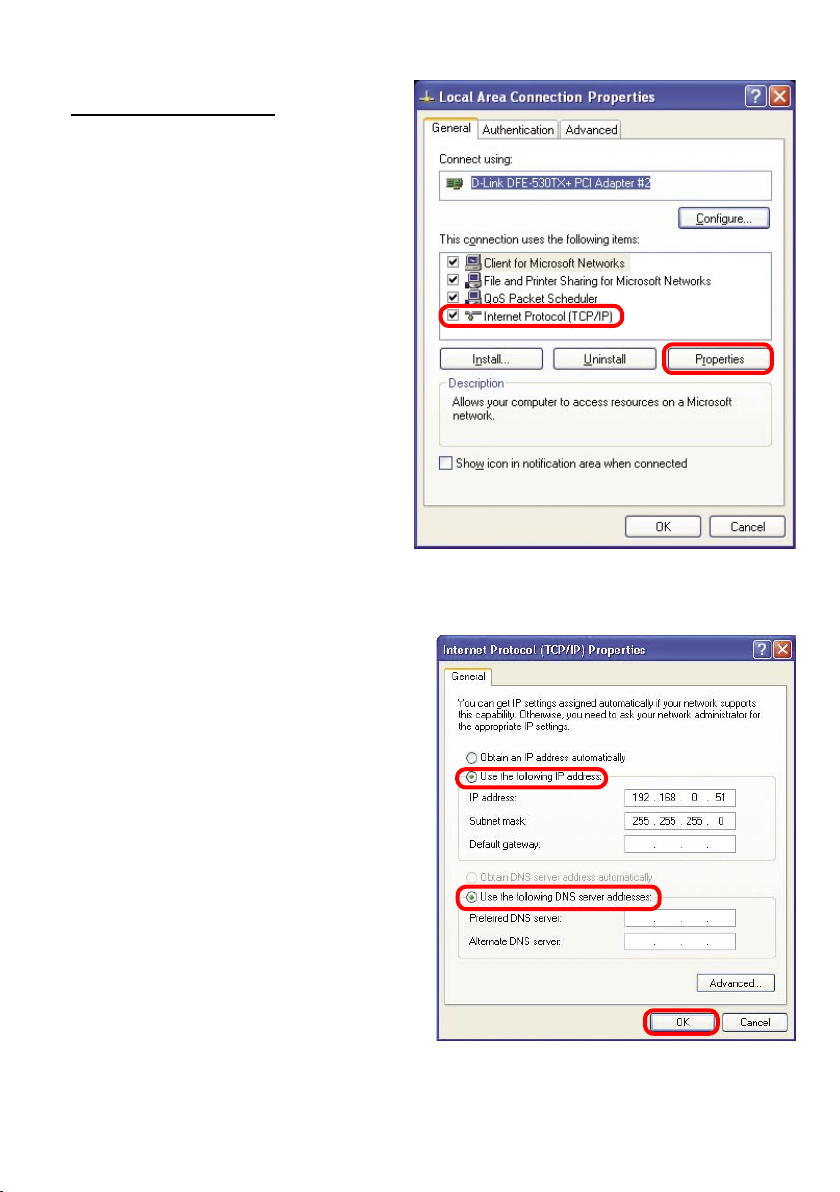
Networking Basics
Assigning a Static IP Address
in Windows XP/2000
Click on Internet Protocol
(TCP/IP)
Click Properties
Input your IP address and
subnet mask. (The IP
Addresses on your network
must be within the same
range. For example, if
one computer has an IP
Address of 192.168.0.2,
the other computers should
have IP Addresses that are
sequential, like 192.168.0.3
and 192.168.0.4. The subnet
mask must be the same for
all the computers on the
network.)
Input your DNS server
addresses. (Note: If you
are entering a DNS server,
you must enter the IP
Address of the Default
Gateway.)
The DNS server information will be supplied
by your ISP (Internet Service Provider.)
Click OK
53
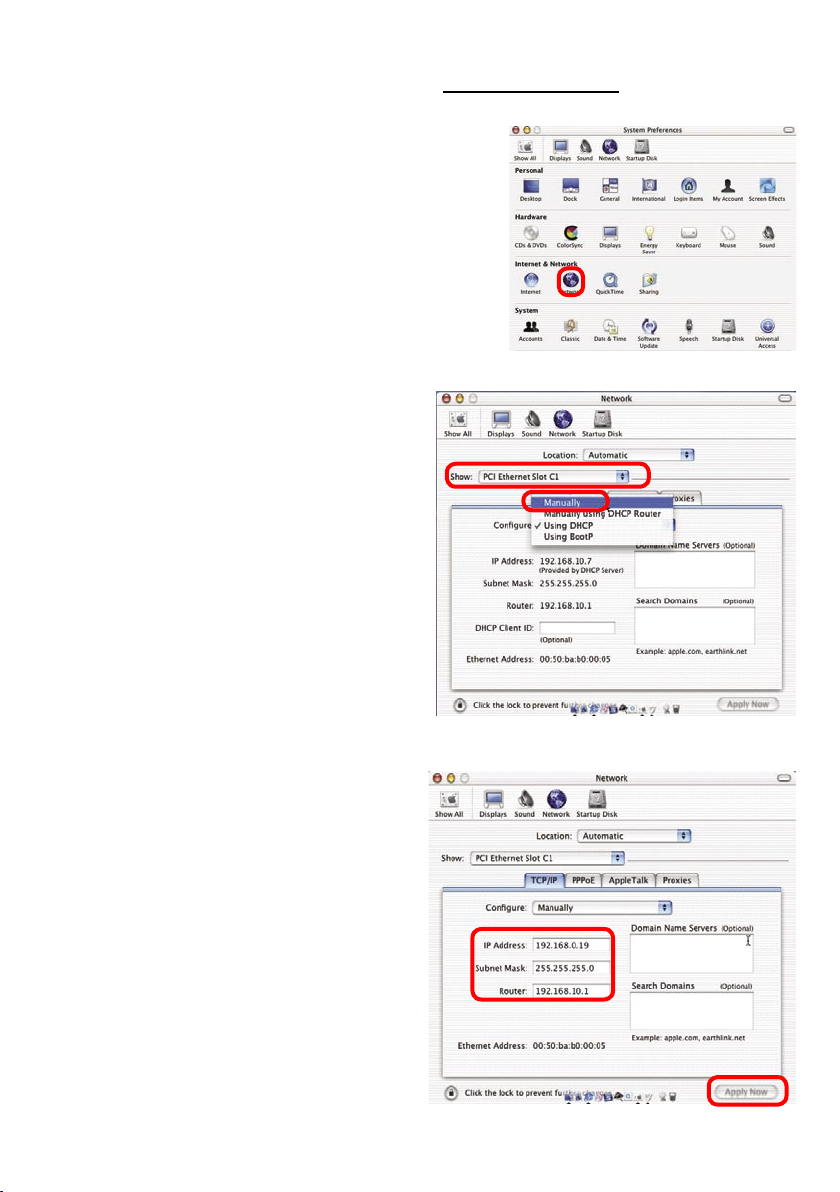
Networking Basics
Assigning a Static IP Address with Macintosh OSX
Go to the Apple Menu and select
System Preferences
cClick on Network
Select Built-in Ethernet in the
Show pull-down menu
Select Manually in the
Configure pull-down menu
Input the Static IP Address,
the Subnet Mask and the
Router IP Address in the
appropriate fields
Click Apply Now
54
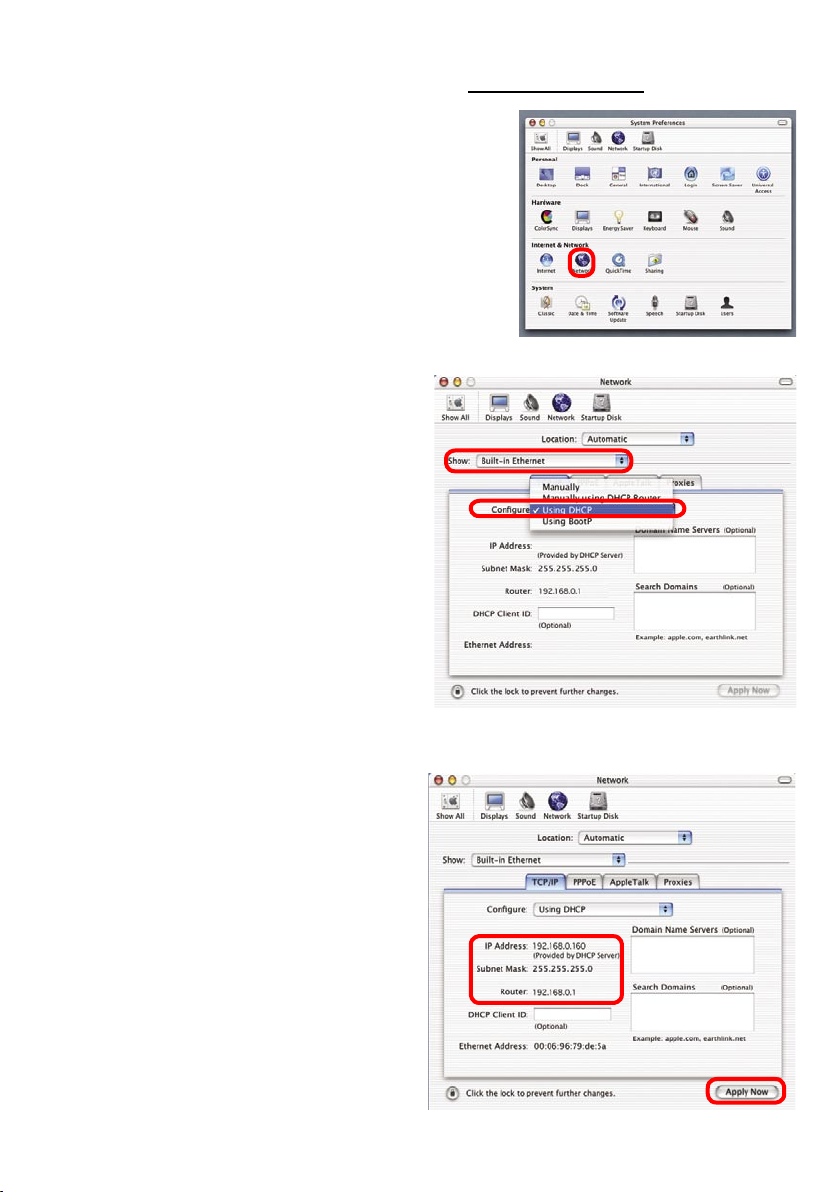
Networking Basics
Selecting a Dynamic IP Address with Macintosh OSX
Go to the Apple Menu and select
System Preferences
Click on Network
Select Built-in Ethernet in the
Show pull-down menu
Select Using DHCP in the
Configure pull-down menu
Click Apply Now
The IP Address, Subnet
mask, and the Router’s IP
Address will appear in a few
seconds
55
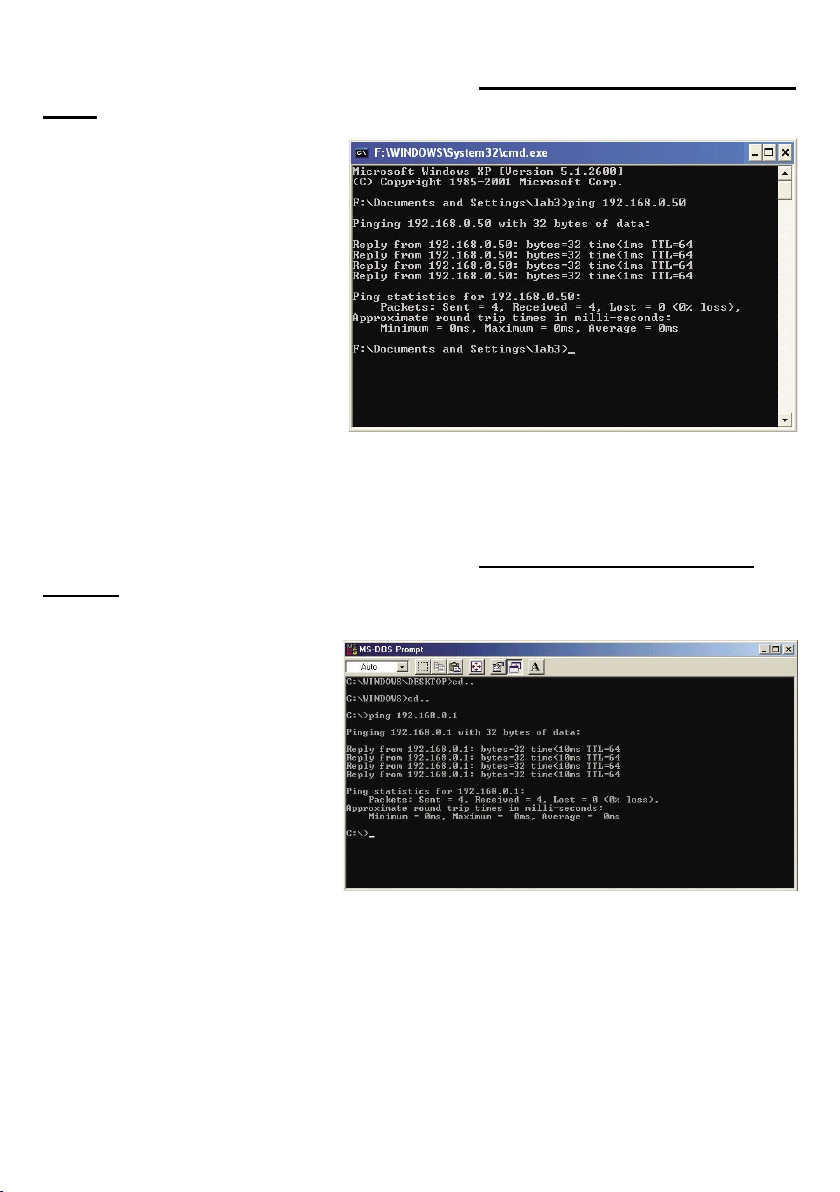
Networking Basics
Checking the Wireless Connection by Pinging in Windows XP and
2000
Go to Start > Run >
type cmd. A window
similar to this one
will appear. Type
ping xxx.xxx.xxx.
xxx, where xxx is
the IP Address of
the Wireless Router
or Access Point.
A good wireless
connection will show
four replies from
the Wireless Router
or Acess Point, as
shown.
Checking the Wireless Connection by Pinging in Windows Me
and 98
Go to Start > Run
> type command.
A window similar
to this will appear.
Type ping xxx.xxx.
xxx.xxx where xxx
is the IP Address
of the Wireless
Router or Access
Point. A good
wireless connection
will show four
replies from the
wireless router or
access point, as
shown.
56
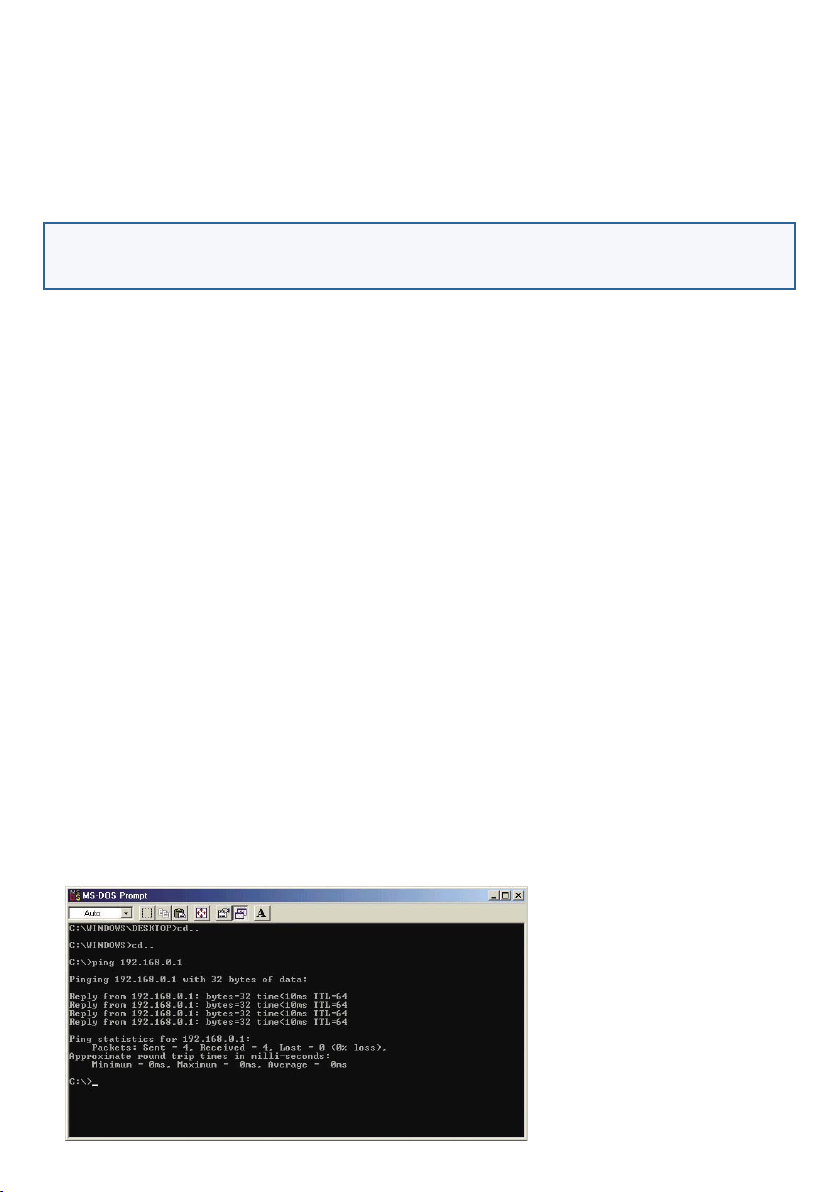
Troubleshooting
This Chapter provides solutions to problems that can occur during the installation and
operation of the DI-524UP Wireless Broadband Router. We cover various aspects of
the network setup, including the network adapters. Please read the following if you are
having problems.
Note: It is recommended that you use an Ethernet connection to
configure the DI-524UP Wireless Broadband Router.
1. The computer used to configure the DI-524UP cannot access
the
Configuration menu.
Check that the Ethernet LED on the DI-524UP is ON. If the LED is
not ON, check that the cable for the Ethernet connection is securely
inserted.
Check that the Ethernet Adapter is working properly. Please see
item 3 (Check that the drivers for the network adapters are
installed properly) in this Troubleshooting section to check that
the drivers are loaded properly.
Check that the IP Address is in the same range and subnet as the
DI-524UP. Please see Checking the IP Address in Windows XP
in the Networking Basics section of this manual.
Note: The IP Address of the DI-524UP is 192.168.0.1. All the computers on the
network must have a unique IP Address in the same range, e.g., 192.168.0.x.
Any computers that have identical IP Addresses will not be visible on the
network. They must all have the same subnet mask, e.g., 255.255.255.0
Do a Ping test to make sure that the DI-524UP is responding. Go to
Start>Run>Type Command>Type ping 192.168.0.1. A successful
ping will show four replies.
Note: If you have
changed the default IP
Address, make sure to
ping the correct IP Address assigned to the
DI-524UP.
57
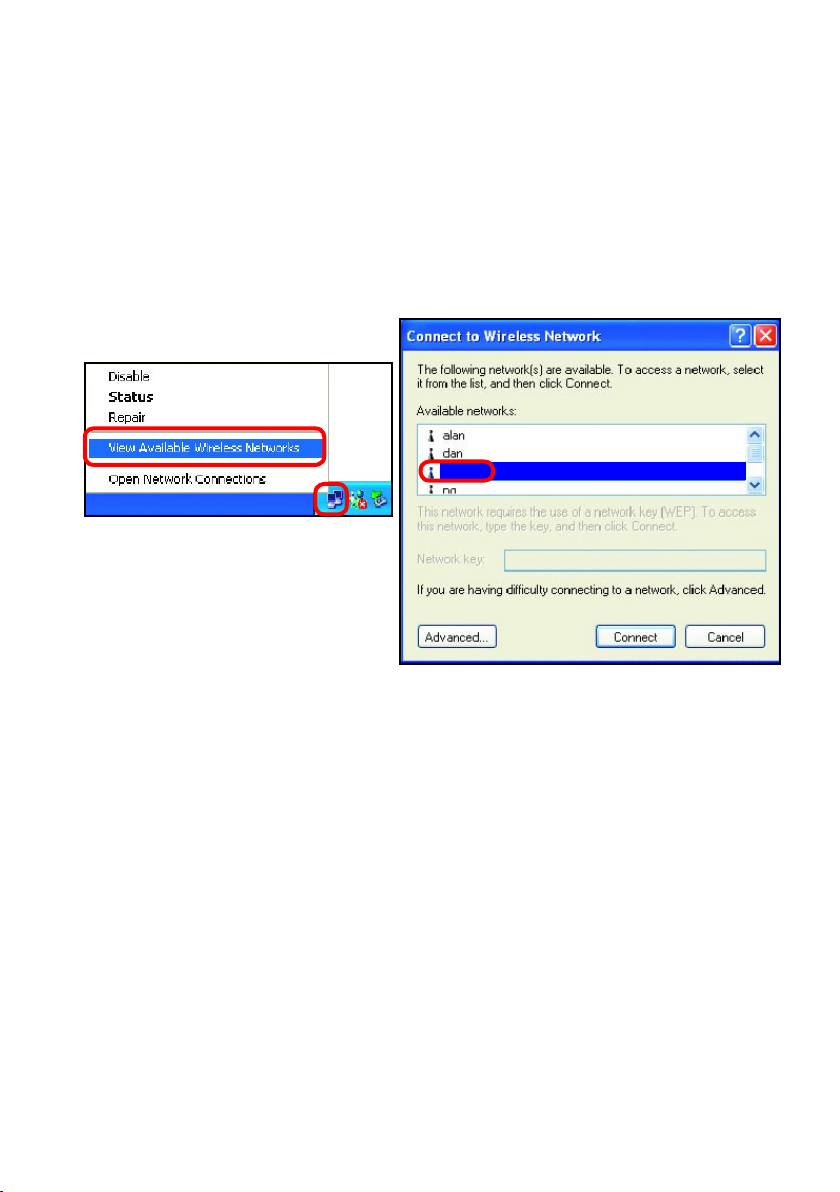
Troubleshooting
2. The wireless client cannot access the Internet in the
Infrastructure mode.
Make sure the wireless client is associated and joined with the correct Access
Point. To check this connection: Right-click on the Local Area Connection
icon in the taskbar> select View Available Wireless Networks. The Connect to
Wireless Network screen will appear. Please make sure you have selected the
correct available network, as shown in the illustrations below.
Check that the IP Address assigned to the wireless adapter is within
the same IP Address range as the access point and gateway. (Since
the DI-524UP has an IP Address of 192.168.0.1, wireless adapters must
have an IP Address in the same range, e.g., 192.168.0.x. Each device
must have a unique IP Address; no two devices may have the same IP
Address. The subnet mask must be the same for all the computers on
the network.) To check the IP Address assigned to the wireless adapter,
double-click on the Local Area Connection icon in the taskbar >
select the Support tab and the IP Address will be displayed. (Please
refer to Checking the IP Address in the Networking Basics section of
this manual.)
If it is necessary to assign a Static IP Address to the wireless adapter,
please refer to the appropriate section in Networking Basics. If you
are entering a DNS Server address you must also enter the Default
Gateway Address. (Remember that if you have a DHCP-capable router,
you will not need to assign a Static IP Address. See Networking
Basics: Assigning a Static IP Address.)
58
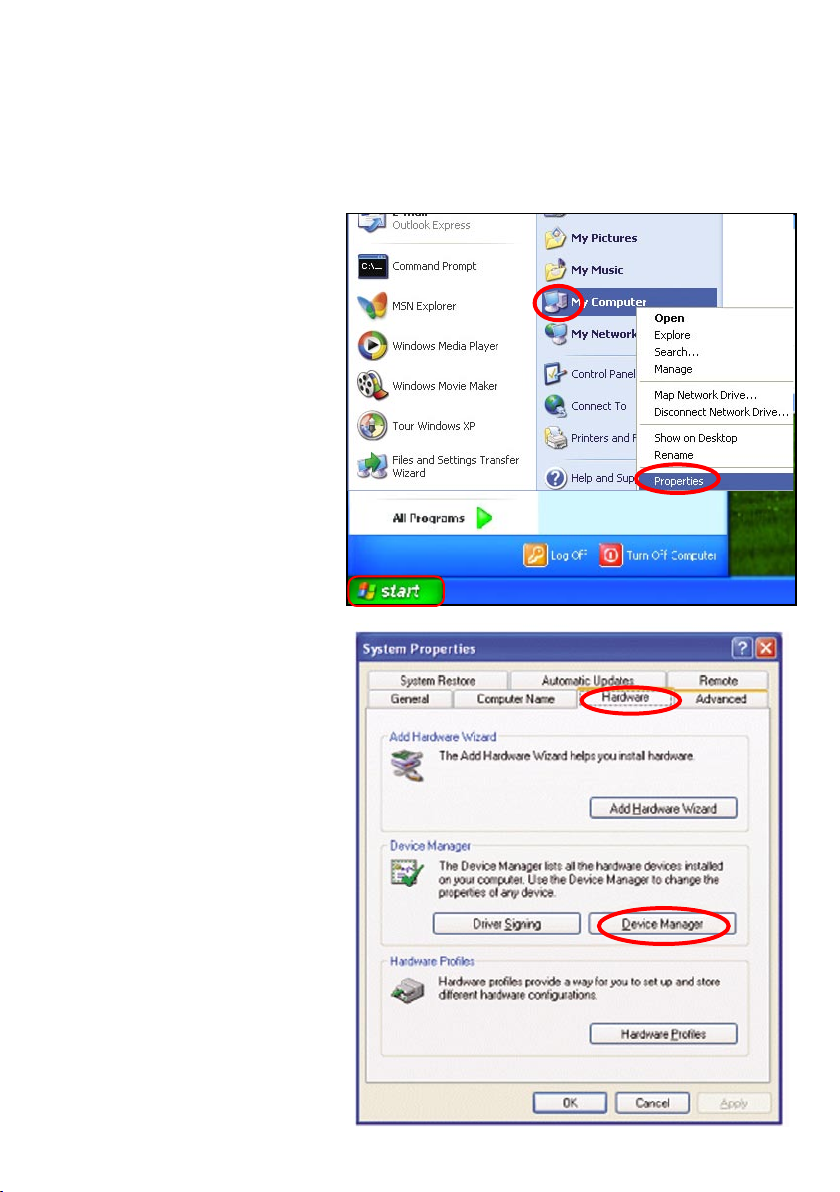
Troubleshooting
3. Check that the drivers for the network adapters are
installed properly.
You may be using different network adapters than those illustrated here, but this
procedure will remain the same, regardless of the type of network adapters you are
using.
Go to Start >
My Computer >
Properties
Select the
Hardware
Tab
Click Device
Manager
59
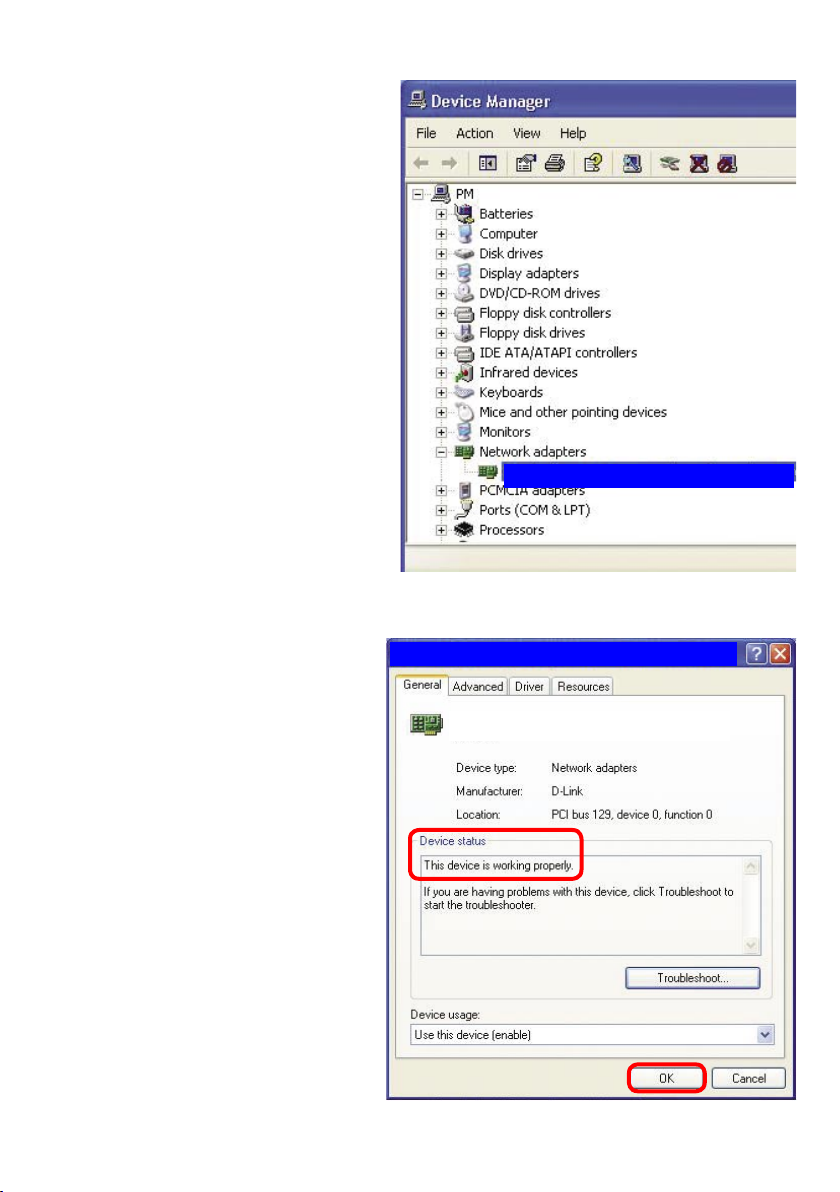
Troubleshooting
Double-click
on Network
Adapters
Right-click on D-Link
AirPlus DWL-G650
Wireless Cardbus
Adapter (In this example
we use the DWL-G650;
you may be using other
network adapters, but
the procedure will remain
the same.)
Select Properties
to check that
the drivers are
installed properly
D-Link AirPlus DWL-G650
D-Link AirPlus DWL-G650 Wireless Cardbus Adapter
Look under Device
Status to check that the
device is working
properly
Click OK
D-Link AirPlus DWL-G650 Wireless Cardbus Adapter
60
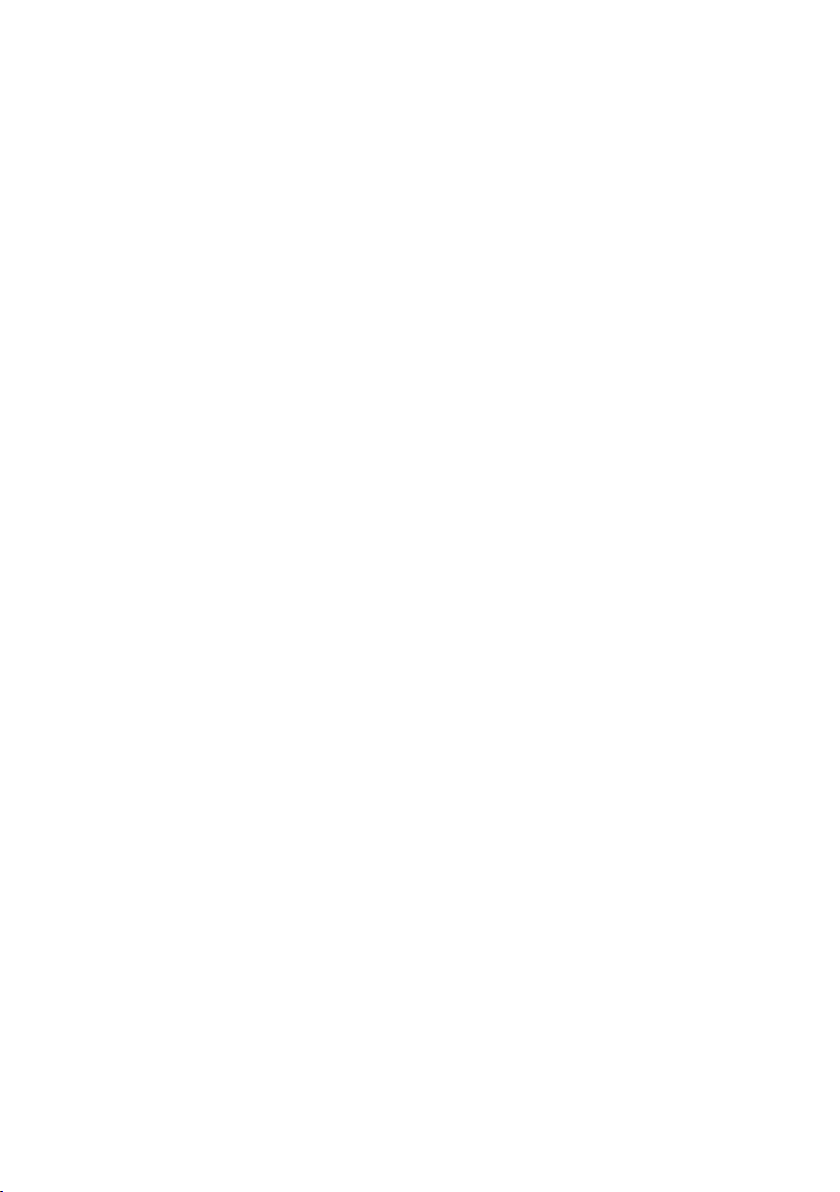
Troubleshooting
4. What variables may cause my wireless products
to lose reception?
D-Link products let you access your network from virtually anywhere you want. However,
the positioning of the products within your environment will affect the wireless range.
Please refer to Installation Considerations in the Wireless Basics section of this
manual for further information about the most advantageous placement of your D-Link
wireless products.
5. Why does my wireless connection keep dropping?
Antenna Orientation- Try different antenna orientations for the DI-524UP. Try
to keep the antenna at least 6 inches away from the wall or other objects.
If you are using 2.4GHz cordless phones, X-10 equipment or other home
security systems, ceiling fans, and lights, your wireless connection will degrade
dramatically or drop altogether. Try changing the Channel on your Router, Access
Point and Wireless adapter to a different Channel to avoid interference.
Keep your product away (at least 3-6 feet) from electrical devices that generate
RF noise, like microwaves, Monitors, electric motors, etc.
6. Why can’t I get a wireless connection?
If you have enabled Encryption on the DI-524UP, you must also enable encryption on
all wireless clients in order to establish a wireless connection.
For 802.11b, the Encryption settings are: 64, 128, or 256 bit. Make sure that
the encryption bit level is the same on the Router and the Wireless Client.
Make sure that the SSID on the Router and the Wireless Client are exactly the
same. If they are not, wireless connection will not be established.
Move the DI-524UP and the wireless client into the same room and then test
the wireless connection.
Disable all security settings. (WEP, MAC Address Control)
61
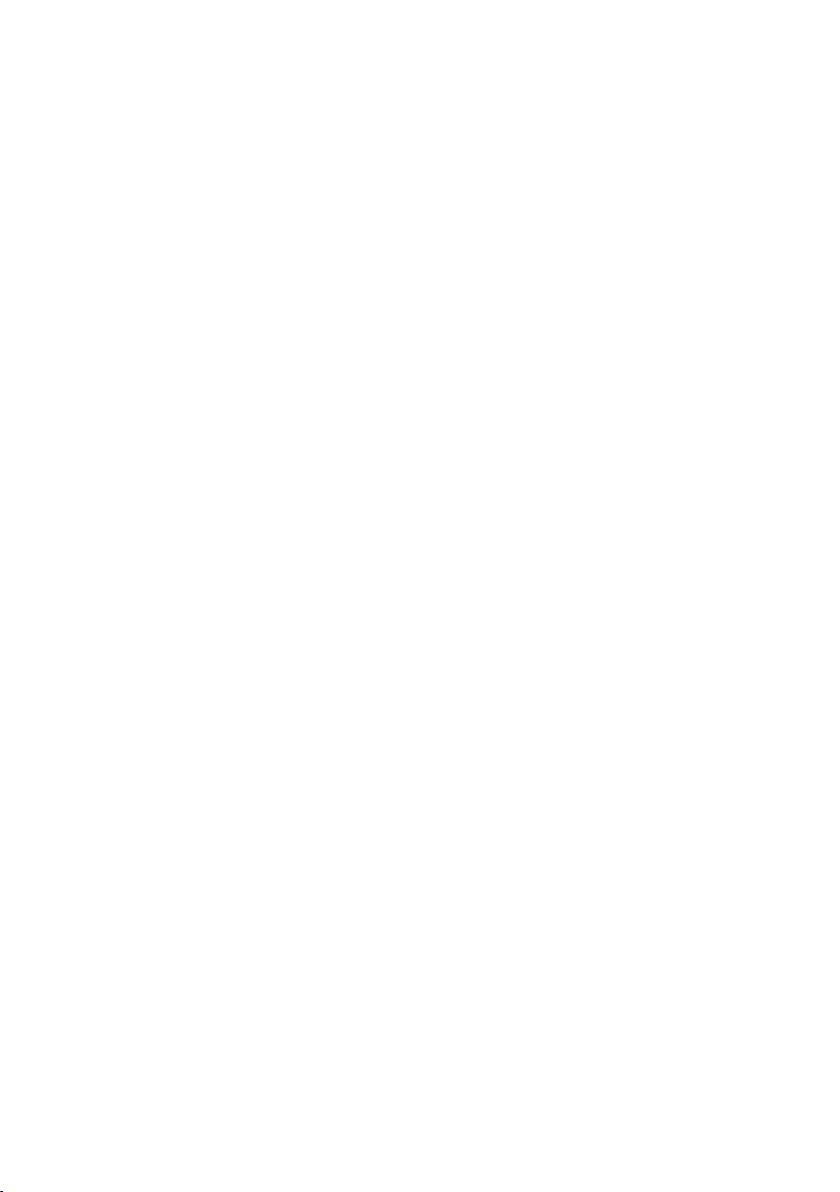
Troubleshooting
6. Why can’t I get a wireless connection? (continued)
Turn off your DI-524UP and the client. Turn the DI-524UP back on again, and
then turn on the client.
Make sure that all devices are set to Infrastructure mode.
Check that the LED indicators are indicating normal activity. If not, check that
the AC power and Ethernet cables are firmly connected.
Check that the IP Address, subnet mask, gateway and DNS settings are cor-
rectly entered for the network.
If you are using 2.4GHz cordless phones, X-10 equipment or other home se-
curity systems, ceiling fans, and lights, your wireless connection will degrade
dramatically or drop altogether. Try changing the Channel on your DI-524UP,
and on all the devices in your network to avoid interference.
Keep your product away (at least 3-6 feet) from electrical devices that generate
RF noise, like microwaves, Monitors, electric motors, etc.
7. I forgot my encryption key.
Reset the DI-524UP to its factory default settings and restore the other devices
on your network to their default settings. You may do this by pressing the Reset
button on the back of the unit. You will lose the current configuration settings.
62

Troubleshooting
8. Resetting the DI-524UP to Factory Default Settings
After you have tried other methods for troubleshooting your network, you may
choose to Reset the DI-524UP to the factory default settings. Remember that
D-Link AirPro products network together, out of the box, at the factory default
settings.
To hard-reset the DI-524UP to Factory Default Settings, please do the following:
Locate the Reset button on the back of the DI-524UP
Use a paper clip to press the Reset button
Hold for about 10 seconds and then release
After the DI-524UP reboots (this may take a few min-
utes) it will be reset to the factory Default settings
63
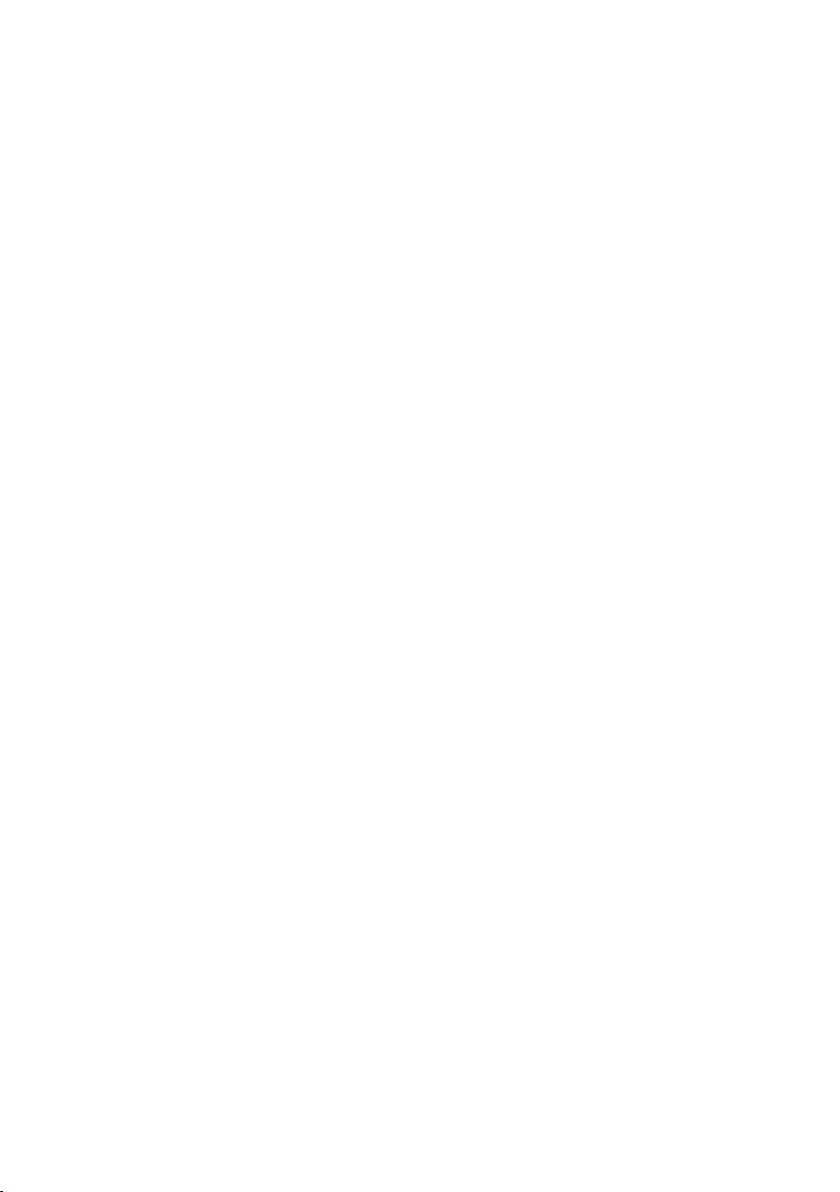
Technical Specifications
Standards
IEEE 802.11g
IEEE 802.11b
IEEE 802.3
IEEE 802.3u
VPN Pass Through/ Multi-Sessions
PPTP
L2TP
IPSec
Device Management
Advanced Firewall Features
Web-Based- Internet Explorer v6 or later; Netscape Navigator v7
or later; or other Java-enabled browsers
DHCP Server and Client
NAT with VPN Passthrough (Network Address Translation)
MAC Filtering
IP Filtering
URL Filtering
Domain Blocking
Scheduling
Indoors – up to 328 feet (100 meters)
Outdoors – up to 984 feet (300 meters)
Operating Temperature
32ºF to 131ºF (0ºC to 55ºC)
Humidity:
95% maximum (non-condensing)
Safety and Emissions:
Wireless Frequency Range:
FCC, CE
2.4GHz to 2.462GHz
64
 Loading...
Loading...