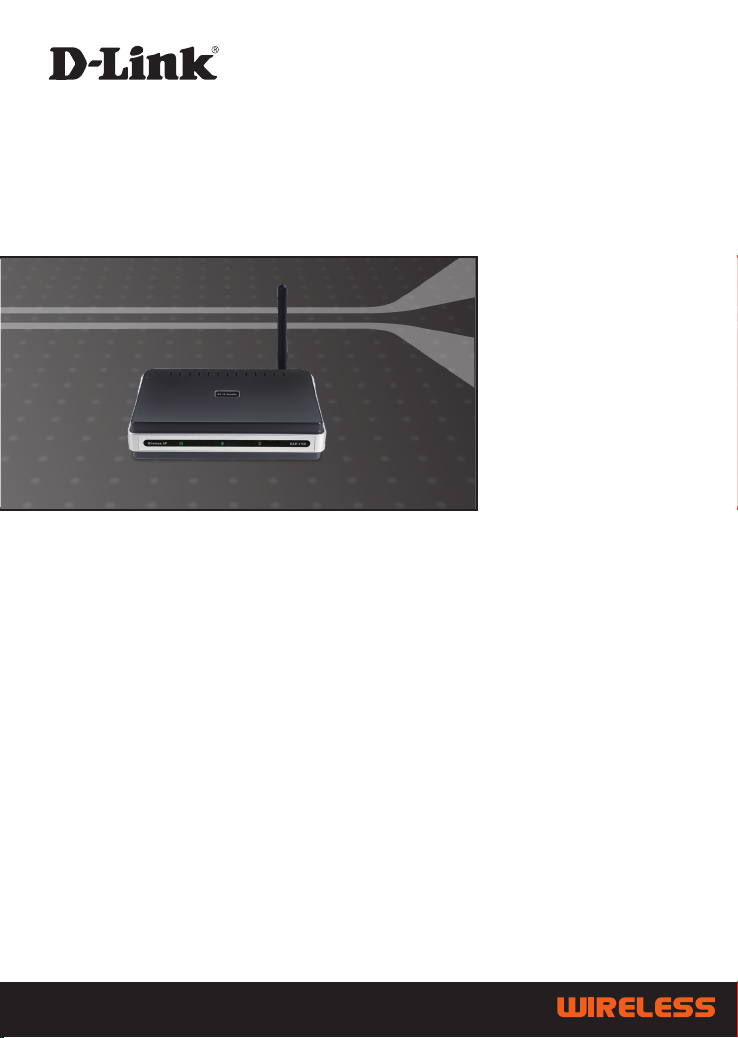
WIRELESS G ACCESS POINT
DAP-1150
Quick Installation Guide+
Руководство по быстрой установке+
Guía de Instalación Rápida+
Guia de Instalação Rápida+
快速安裝指南+
Petunjuk Pemasangan Cepat+
設置マニュアル+
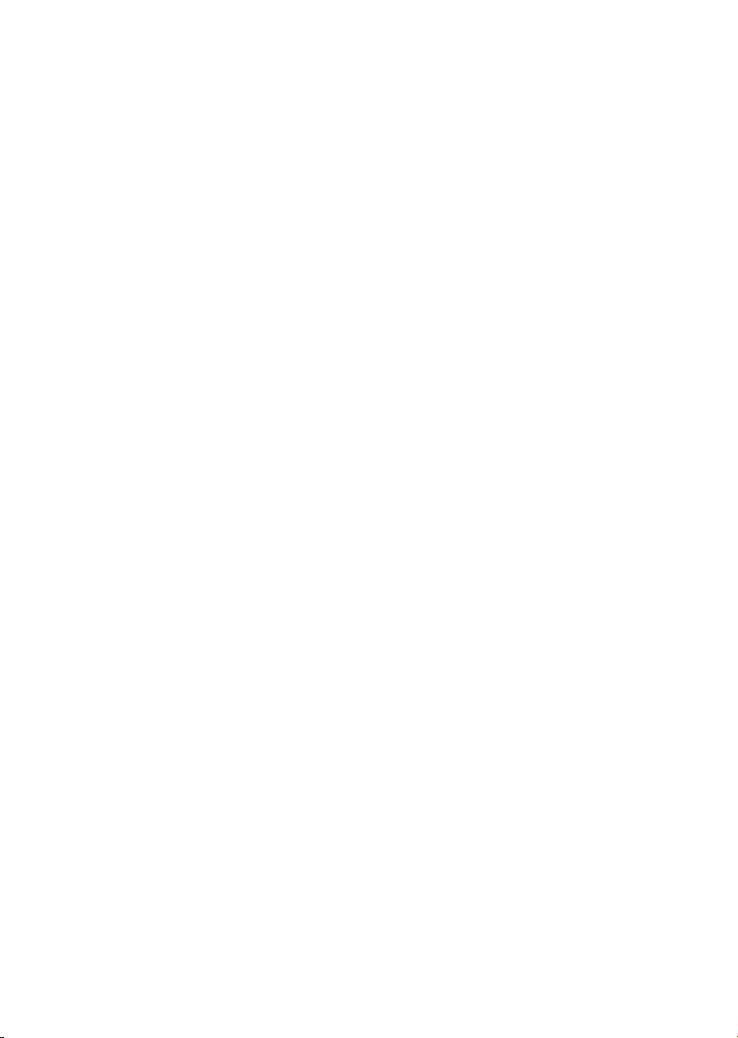
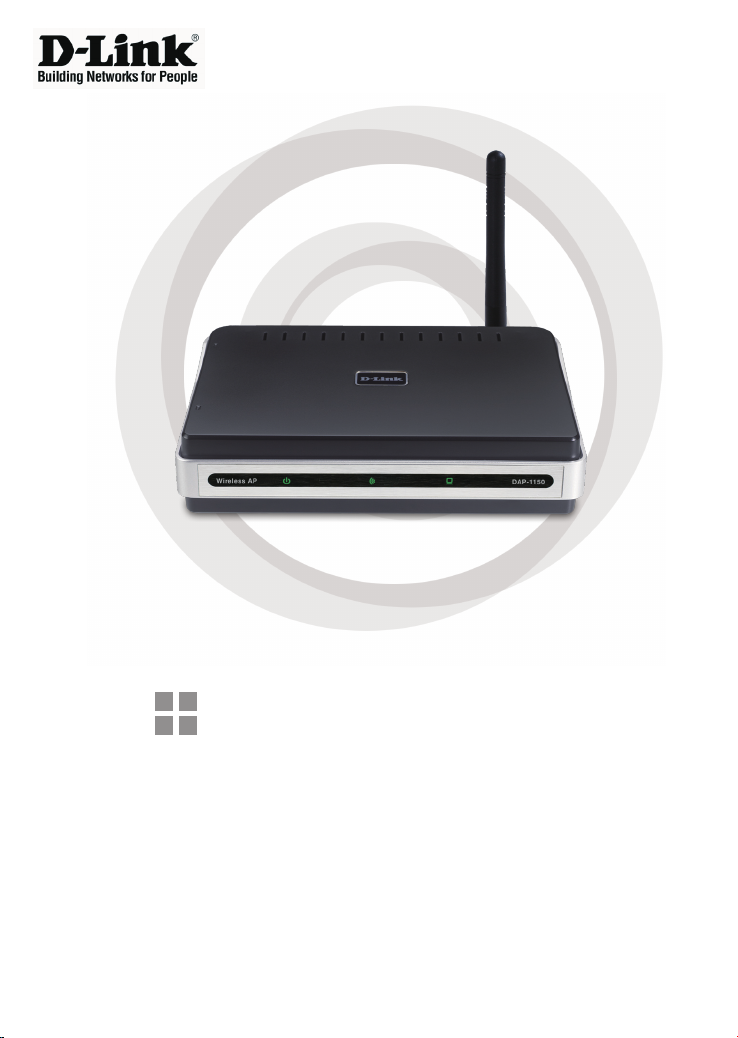
Quick Installation Guide
Version 1.10
DAP-1150
Wireless G Access Point

Package Contents
Open the DAP-1150 package and check to see if all of the following items are
included inside:
• DAP-1150 Wireless G Access Point
• Detachable antenna
• Power adapter
• Cat. 5 Ethernet cable
• CD-ROM containing the User’s Manual
and this Quick Installation Guide
If any of the above item is missing or damaged, contact the reseller from
whom you purchased this package immediately.
System Requirements
The DAP-1150 Wireless G Access Point is designed to work with computers
equipped with Windows
To congure this Wireless G Access Point, you need a computer with an Ethernet
interface and an Internet browser such as Microsoft Internet Explorer 6.0 or above,
Netscape Navigator 7.0 or above, or FireFox 1.5 or above.
®
, Macintosh®, or Linux-based operating systems.
Setting Up the DAP-1150
Step 1: Connect the Power Adapter.
Check the AC voltage of your AC power outlet against the AC power input of
the power adapter. Connect the power adapter supplied with the DAP-1150 to
the power socket on the back of this device rst, then plug it to your AC power
outlet. Check to see that the Power LED on the front panel of the DAP-1150 is
turned ON.
2

WARNING! The DAP-1150’s power output is 5 volts DC, 1.2 Ampere. Use only
the power adapter supplied with this DAP-1150 or one with the same power
specications. Using a power adapter with a different voltage or plugging your
DAP-1150 to a wrong AC voltage outlet will damage this device and will void
the warranty for this product.
Ethernet LAN Port
Can be connected to Ethernet ports
of computers, or to an Ethernet
switch or LAN port of a router.
Power Socket
Connect to a 5VDC 1.2A power
adapter.
Step 2: Connect the Antenna and Ethernet Cable.
Connect the antenna to the antenna connector on the back of the DAP-1150.
Connect one end of the Ethernet cable to LAN port on the back panel of the
DAP-1150, and the other end of this cable to your computer’s Ethernet port. If your
computer is connected to an Ethernet network via an Ethernet switch, connect
this end of the cable to the switch’s port.
3
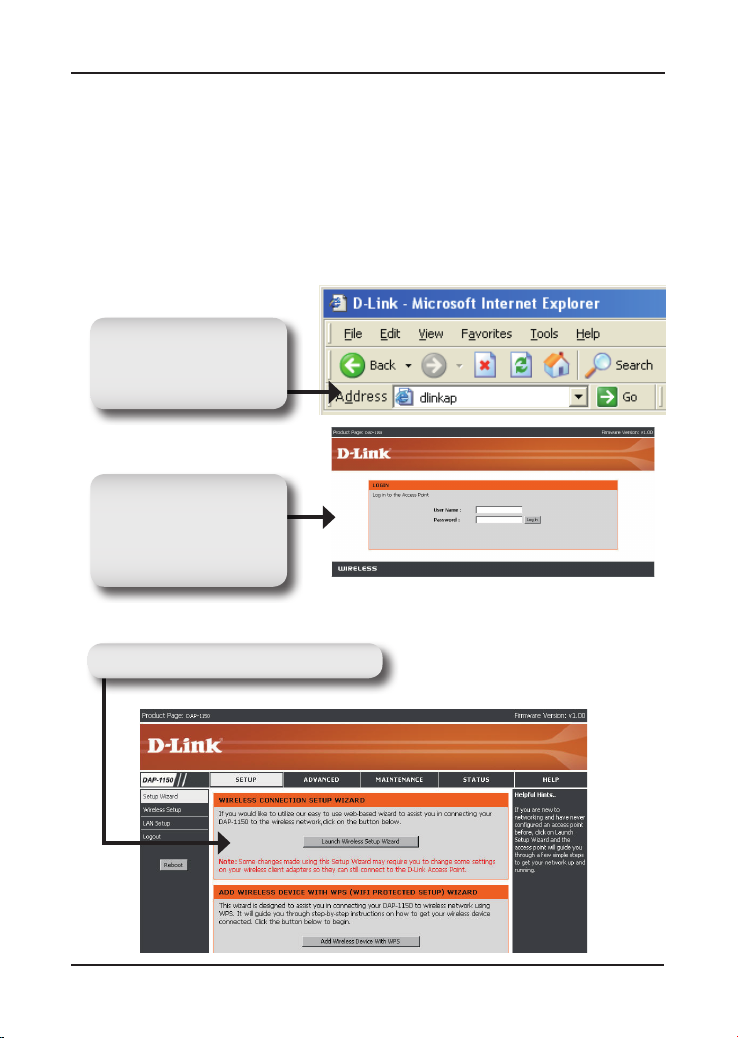
Step 3: Begin Conguring your DAP-1150.
This configuration step presumes that you will use the DAP-1150’s default
factory setting of operation mode of AP (access point). This mode allows
computers and devices equipped with 802.11g standard wireless LAN
interfaces to communicate with other wireless computers and devices through
the DAP-1150. In addition, the default factory setting provides no wireless
security. To set the DAP-1150 to another operation mode and to set its wireless
security, refer to its User’s Manual.
Run a web browser on your computer.
The following login screen will appear:
In the Address field,
typ e in the fri e ndl y
address http://dlinkap
Type Return.
In the User Name field,
type in the default name
admin
Leave the Password
eld blank.
Once you have logged in, the following Setup screen will appear:
Click Launch Wireless Setup Wizard
4
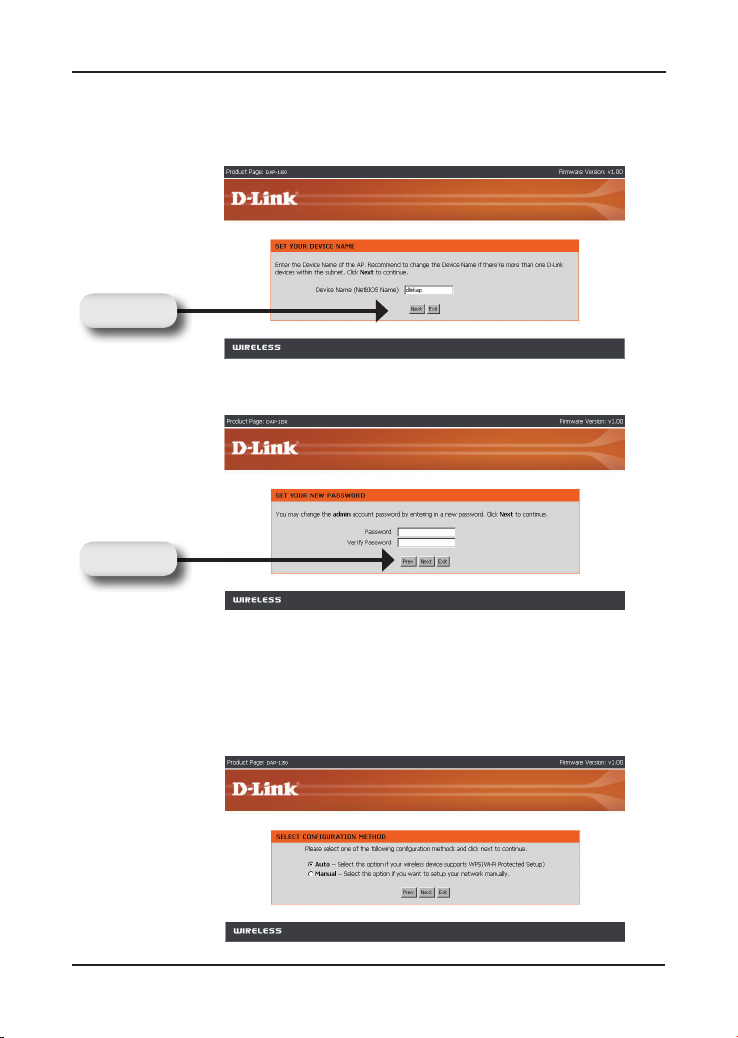
Enter the device name of AP and click Next to continue. It is recommended
to change the Device Name if there is more than one D-Link device within
the sabnet.
Click Next
Customize your own password:
Click Next
Select Auto as the conguration method only if your wireless device
supports Wi-Fi Protected Setup.
Skip to page 6 for Manual conguration.
Click Next to continue.
5
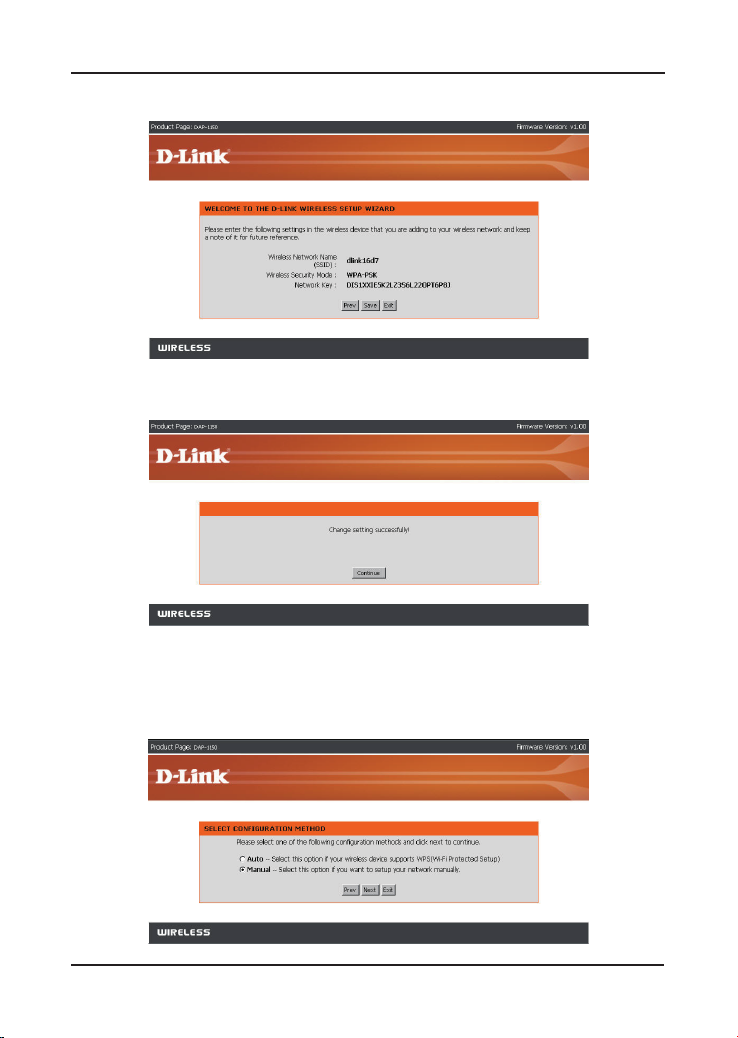
Click Save to save your network settings.
Click Continue to nish the Setup Wizard.
Select Manual as the configuration method to setup your network
manually.
Click Next to continue.
6
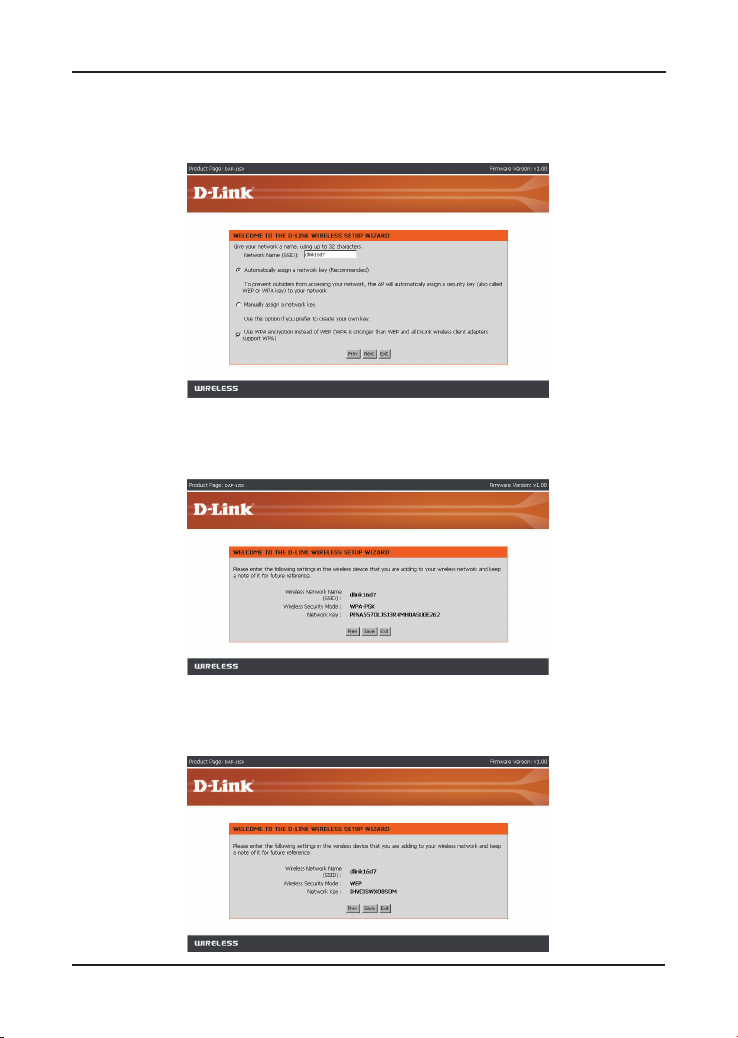
Enter a network name and choose the option to Automatically assign a
network key. To Manually assign a network key, skip to page 8.
Click Next to continue.
If you choose WPA-PSK encryption, the following screen will display the
Network Key to be entered on your wireless clients.
Click Save to nish the Setup Wizard.
If you choose WEP encryption, the following screen will show you your
Network Key to enter on your wireless clients.
Click Save to nish the Setup Wizard.
7
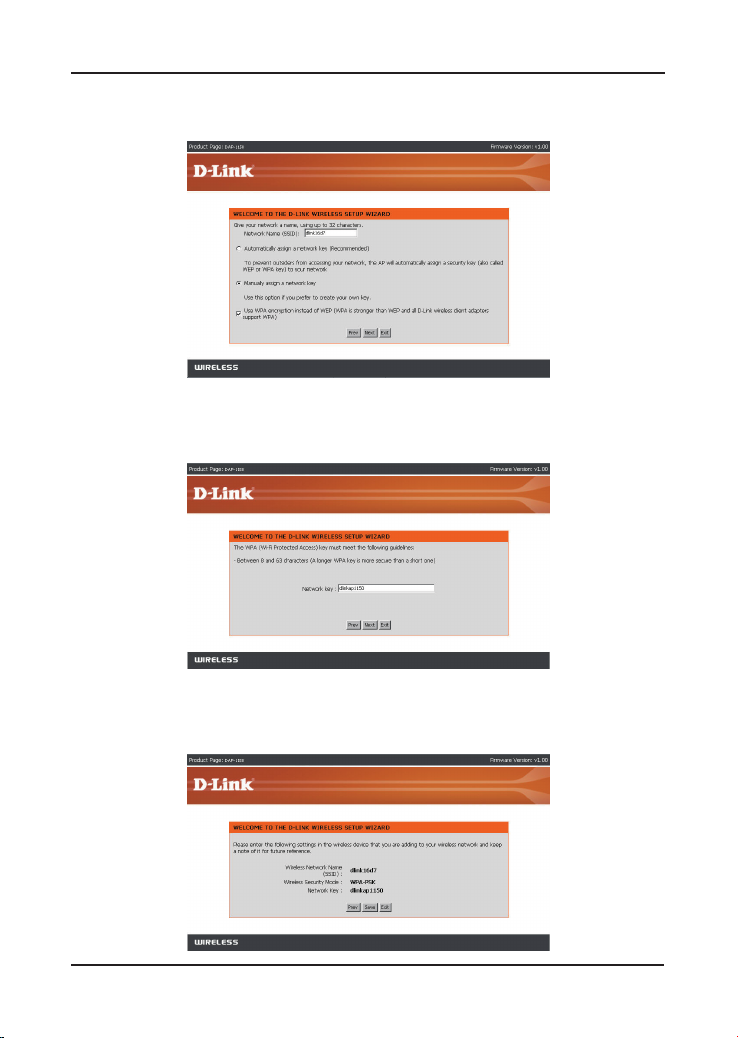
Choose Manually assign a network key to create your own key.
Click Next to continue.
For WPA encryption, enter a Network Key between 8 and 63 characters
long or enter exactly 64 characters using 0-9 and A-F.
Click Next to continue.
If you select WPA encryption, the following screen will display the network
key to be entered on your wireless clients.
Click Save to nish the Setup Wizard.
8
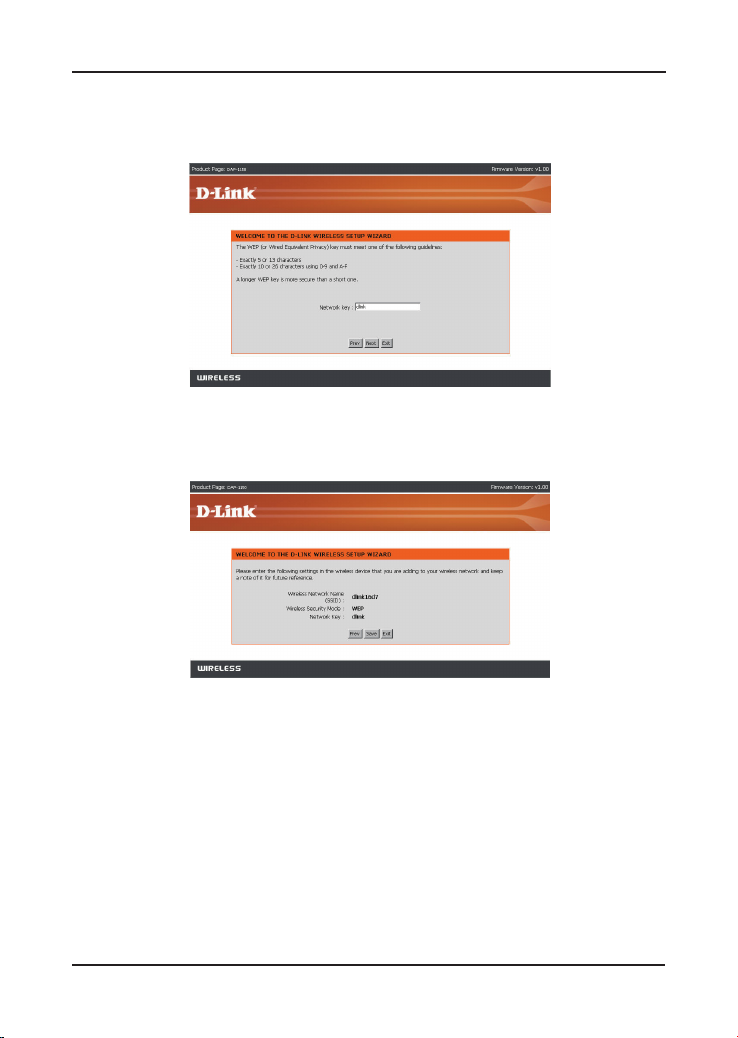
For WEP encryption, enter a Network Key exactly 5 or 13 characters long
or exactly 10 or 26 characters using 0-9 and A-F.
Click Next to continue.
If you select WEP encryption, the following screen will show you your
network key to enter on your wireless clients.
Click Save to nish the Setup Wizard.
9
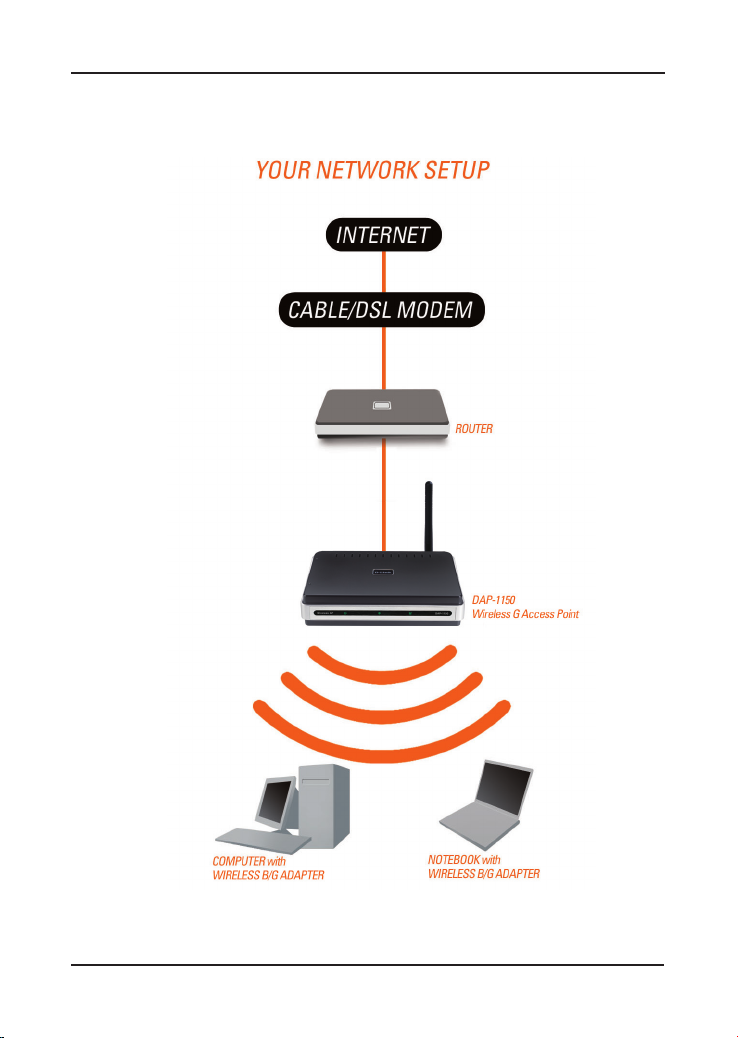
10
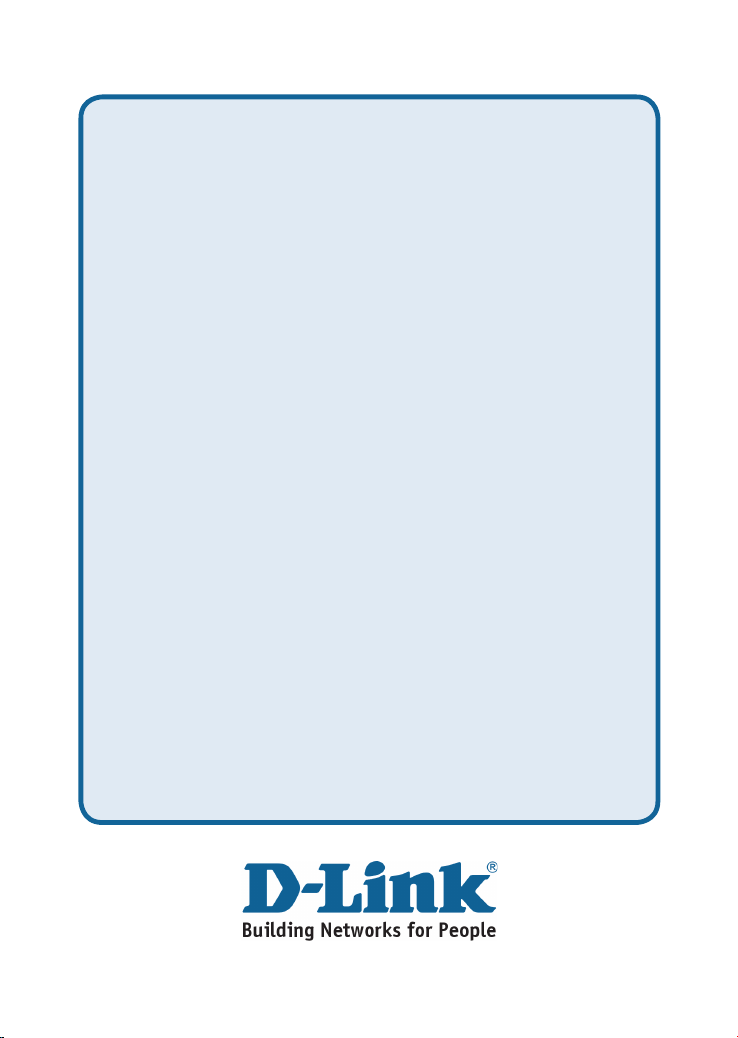
Technical Support
You can nd software updates and user documentation on the D-Link website.
Tech Support for customers in
Australia:
24/7(24Hrs, 7days a week) technical support
http://www.dlink.co.in/support/productsupport.aspx
Indonesia, Malaysia, Singapore and Thailand:
Tel: +62-21-5731610 (Indonesia)
Tel: 1800-882-880 (Malaysia)
Tel: +65 6501 4200 (Singapore)
Tel: +66-2-719-8978/9 (Thailand)
Monday to Friday 9:00am to 6:00pm
24/7(24Hrs, 7days a week) technical support
Tel: 1300-766-868
http://www.dlink.com.au
e-mail: support@dlink.com.au
India:
Tel: 1800-222-002
9.00 AM to 9.00 PM. All days
24/7, for English Support Only
http://www.dlink.com.sg/support/
e-mail: support@dlink.com.sg
Korea:
Tel: +82-2-2028-1815
http://www.d-link.co.kr
e-mail: arthur@d-link.co.kr
New Zealand:
Tel: 0800-900-900
http://www.dlink.co.nz
e-mail: support@dlink.co.nz
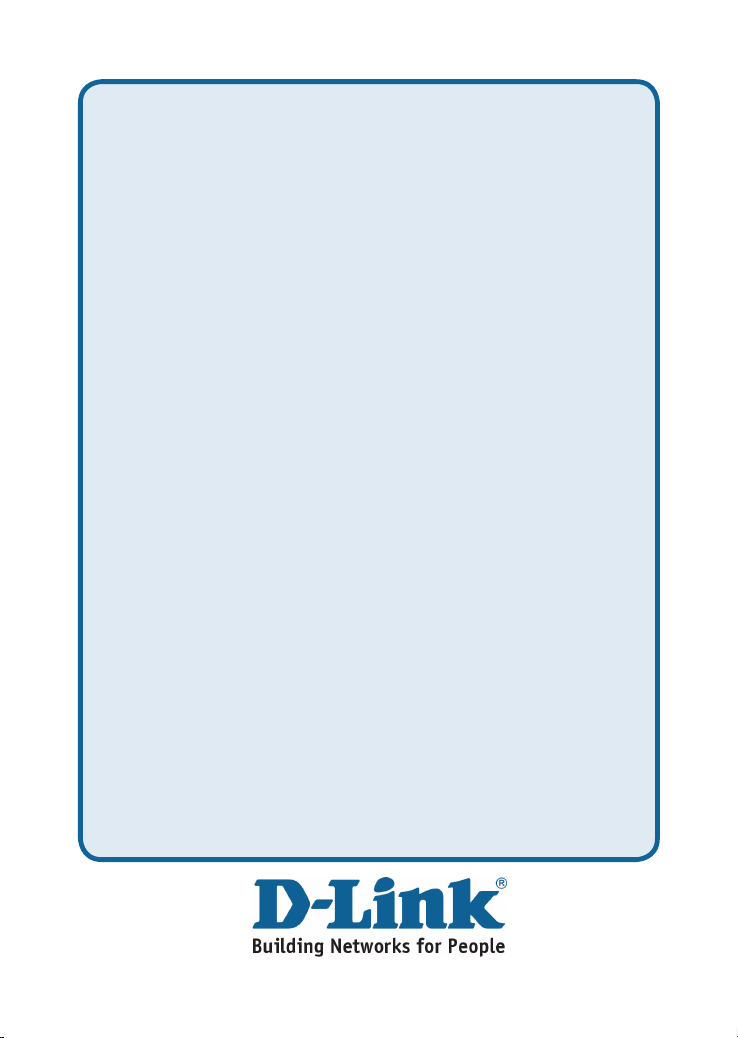
You can nd software updates and user documentation on the D-Link website.
Technical Support
Tech Support for customers in
Tel: +202-2919035 or +202-2919047
Sunday to Thursday 9:00am to 5:00pm
Email: support.eg@dlink-me.com
Saturday to Thursday 9:00am to 5:00pm
Email : support.ir@dlink-me.com & support@dlink.ir
Magshimim 20 St., Matalon center,
Consumer support line: 03-9212886
Business support line: 03-9212608
Tel: +92-21-4548158 or +92-21-4548310
Monday to Friday 10:00am to 6:00pm
E-mail: zkashif@dlink-me.com
South Africa and Sub Sahara Region:
08600 DLINK (for South Africa only)
Monday to Friday 8:30am to 9:00pm South Africa Time
Monday to Friday 9:00am to 6:00pm
e-mail: turkiye@dlink-me.com
e-mail: support@d-link.co.za
Tel: +971-4-4278127 (U.A.E)
Sunday to Thursday 9.00AM to 6.00PM GMT+4
Web: http://www.dlink-me.com
E-mail: support.me@dlink-me.com
Telephone : +966 01 217 0008
Facsimile : +966 01 217 0009
e-mail: Support.sa@dlink-me.com
Saturday to Wednesday 9.30AM to 6.30PM
Thursdays 9.30AM to 2.00 PM
Egypt:
http://support.dlink-me.com
Iran:
Te: +98-21-88880918,19
http://support.dlink-me.com
Israel:
Petach Tikva, Israel 49348
Pakistan:
http://support.dlink-me.com
Tel: +27-12-665-2165
http://www.d-link.co.za
Turkey:
Tel: +90-212-2895659
http://www.dlink.com.tr
U.A.E and North Africa:
Saudi ARABIA (KSA):
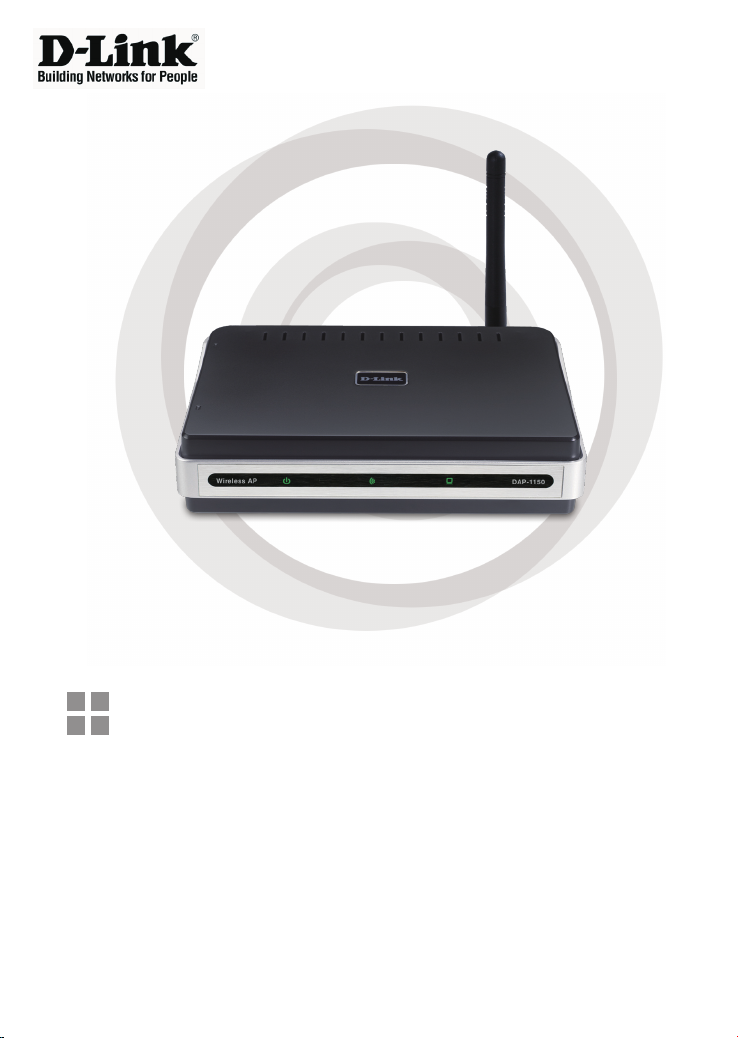
Руководство по установке
DAP-1150
Беспроводная точка доступа 802.11G
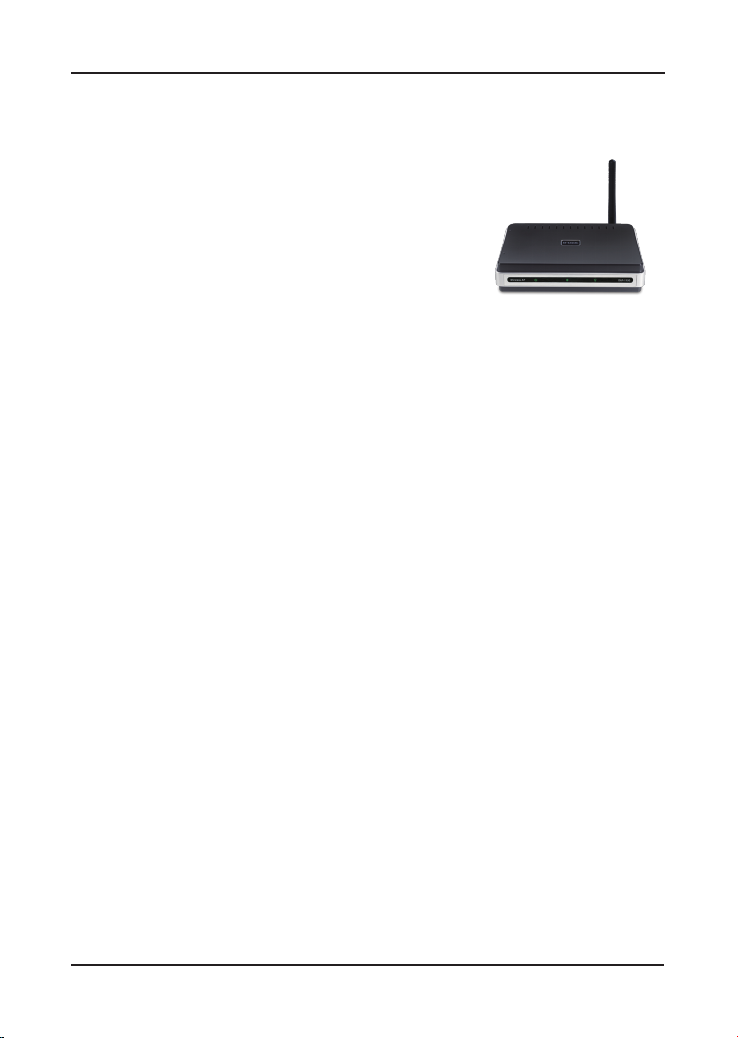
Комплект поставки
Откройте упаковку DAP-1150 и проверьте комплект
поставки, в него входит следующее:
• Беспроводная точка доступа 802.11G DAP-1150
• Съемная антенна
• Адаптер питания
• Кабель Ethernet 5 категории
• Компакт-диск с руководством пользователя
и руководством по быстрой установке
Если что-либо из перечисленного отсутствует или
повреждено, обратитесь, пожалуйста, к поставщику.
Системные требования
Беспроводная точка доступа DAP-1150 работает с компьютерами под
управлением ОС Windows
Для настройки беспроводной точки доступа необходим компьютер с
интерфейсом Ethernet и Интернет-браузером, таким как Microsoft Internet
Explorer 6.0 или выше, Netscape Navigator 7.0 или выше, или Firefox 1.5
или выше.
®
, Macintosh® или Linux.
Настройка DAP-1150
Шаг 1: Подключение адаптера питания.
Проверьте, что напряжение переменного тока электрической розетки
соответствует входному напряжению переменного тока адаптера питания.
Сначала подключите адаптер питания, входящий в комплект поставки DAP1150, к разъему питания на задней панели устройства, затем подключите к
сетевой розетке переменного тока. Индикатор Power на передней панели
DAP-1150 должен гореть.
14

ПРЕДУПРЕЖДЕНИЕ! Выходная мощность DAP-1150 5 В постоянного
тока, 1.2 А. Используйте только адаптер питания, входящий в комплект
поставки или адаптер с теми же самыми характеристиками. Использование
источника питания с другим напряжением питания или подключение DAP1150 к розетке переменного напряжения может привести к выходу из строя
устройства и потере гарантии.
Порт Ethernet
Для п о д к л ю ч е н ия к п о рта м
Et h e r n e t ко м п ь юте р о в или к
Ethernet-коммутатору или портам
LAN маршрутизатора.
Разъем питания
Для подключения адаптера
пи тан ия 5 В постоян ного
тока 1.2A.
Шаг 2: Подключение антенны и кабеля Ethernet.
Подключите антенну к антенному разъему на задней панели DAP-1150.
Подключите конец кабеля Ethernet к порту LAN на задней панели DAP1150 и другой конец кабеля к порту Ethernet компьютера. Если компьютер
подключен к сети Ethernet через Ethernet-коммутатор, то подключите конец
кабеля к порту коммутатора.
15
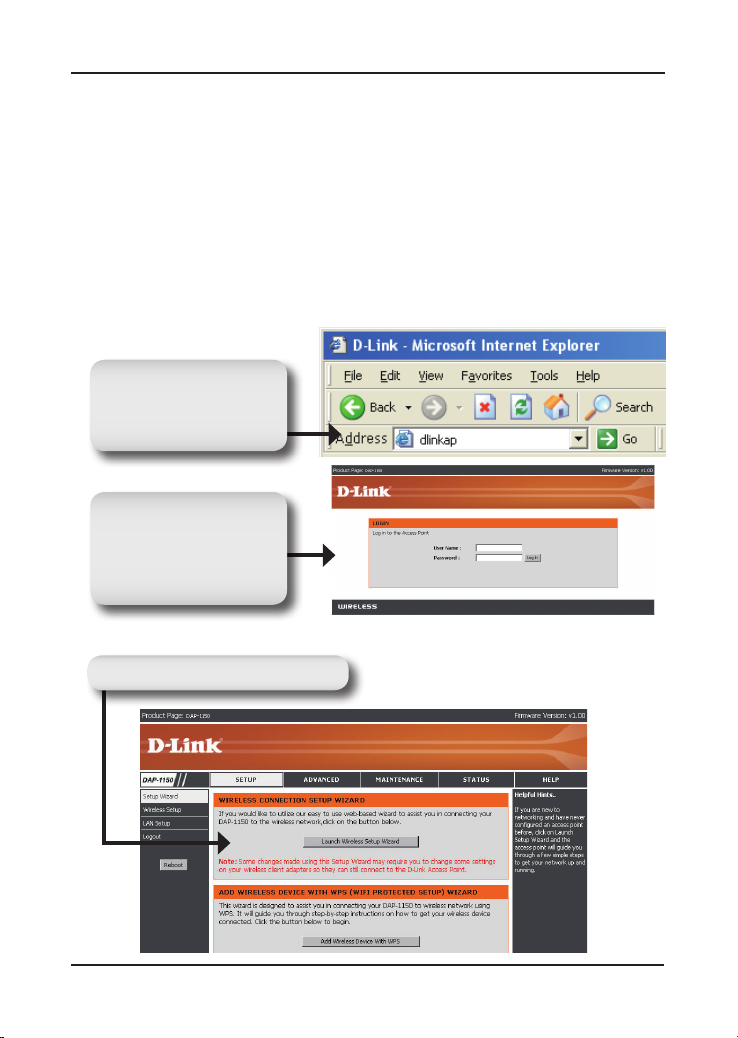
Шаг 3: Начальная настройка DAP-1150.
Здесь предполагается, что для DAP-1150 будут использованы настройки
по умолчанию - работа в режиме AP (точки доступа). Этот режим
позволяет компьютерам и устройствам, оснащенными беспроводным
интерфейсом стандарта 802.11g, взаимодействовать с другими
беспроводными компьютерами и устройствами с помощью DAP-1150.
К тому же, настройки по умолчанию не обеспечивают беспроводную
безопасность. Для установки другого режима работы DAP-1150 и
настройки беспроводной безопасности, пожалуйста, обратитесь к
руководству пользователя.
Загрузите web-браузер на компьютере.
Появится окно входа в систему:
В адресной строке
введите IP-адрес по
умолчанию: http://
dlinkap Нажмите Enter .
В поле User Name (Имя
пользователя) введите
имя по умолчанию admin
Поле Password (пароль)
оставьте пустым.
После регистрации появится окно Setup:
Нажмите Wireless Setup Wizard
16
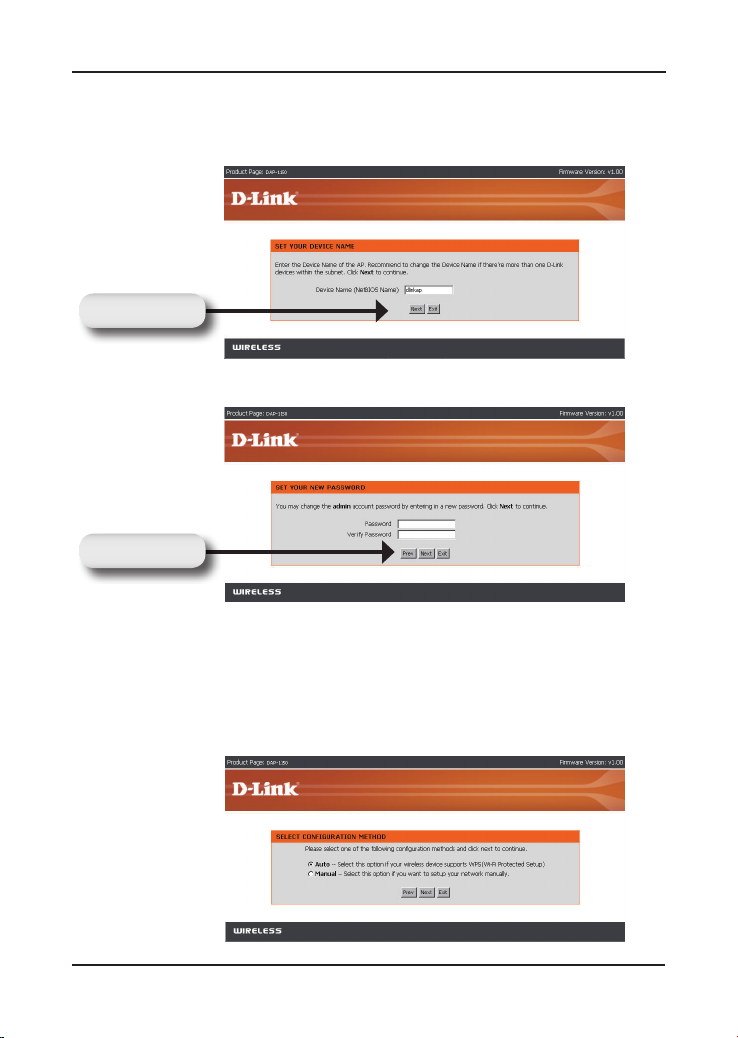
Введ ите имя устрой ства точки доступ а и нажмите Nex t для
продолжения. Рекомендуется изменить имя устройства, если оно
является одним из нескольких устройств D-Link в подсети.
Нажмите Next
Настройка пароля:
Нажмите Next
Выберите Auto в качестве способа настройки только в том случае,
если беспроводное устройство поддерживает безопасную настройку
Wi-Fi (Wi-Fi Protected Setup).
Перейдите на страницу 18 для настройки вручную (Manual).
Нажмите Next для продолжения.
17
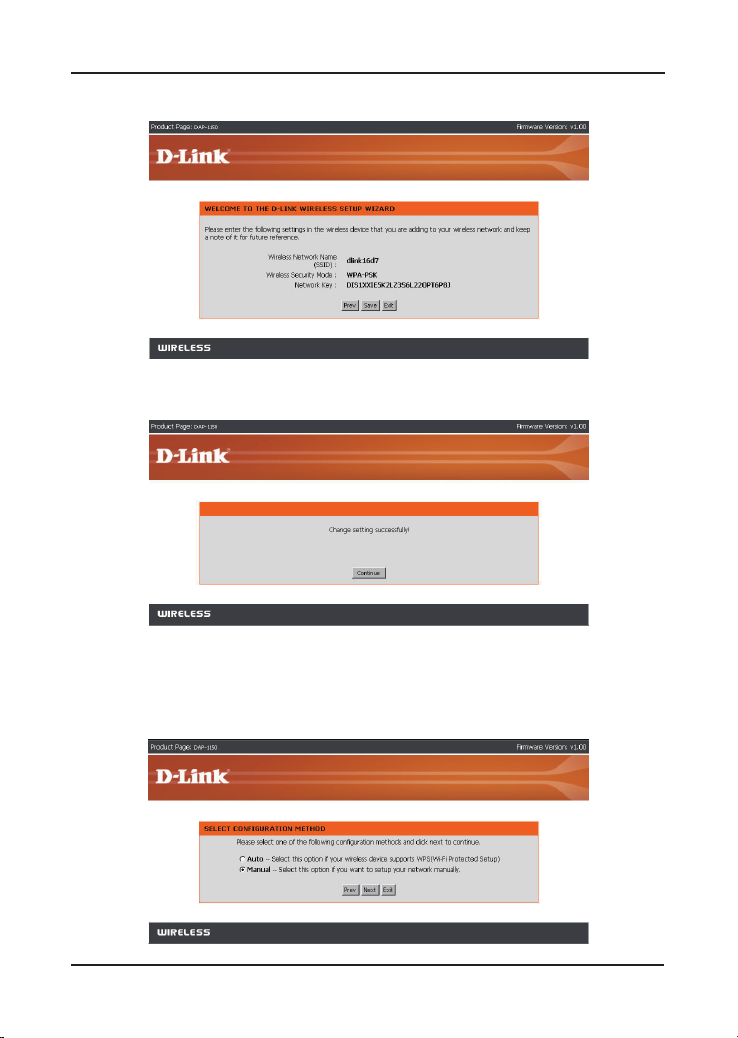
Нажмите Save для сохранения сетевых настроек.
Нажмите Continue для закрытия Setup Wizard (мастера установки).
Выберите Manual в качестве способа настройки для настройки сети
вручную
Нажмите Next для продолжения.
18
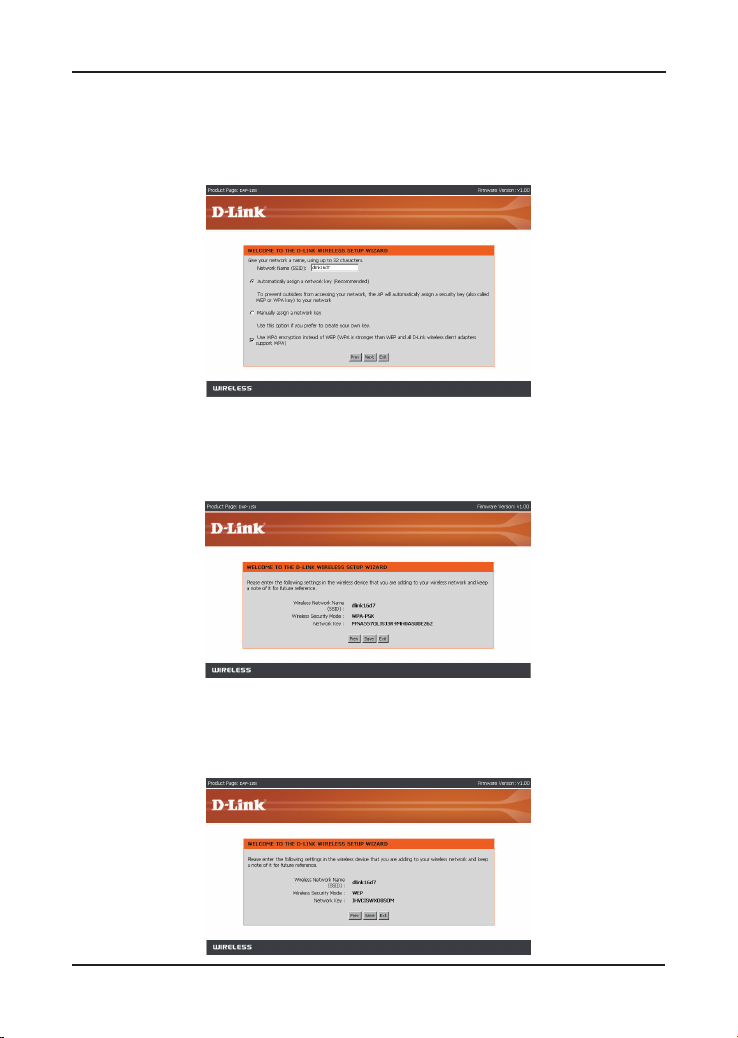
Введите имя сети и выберите опцию автоматического назначения
сетевого ключа.
Для назначения сетевого ключа вручную, перейдите на страницу 20.
Нажмите Next для продолжения.
Если выбрано шифрование по протоколу WPA-PSK, то следующий экран
отобразит сетевой ключ, который необходимо ввести на беспроводных
клиентах.
Нажмите Save для закрытия мастера установки (Setup Wizard).
Если выбрано шифрование по протоколу WEP, то следующий экран
отобразит сетевой ключ, который необходимо ввести на беспроводных
клиентах.
Нажмите Save для закрытия мастера установки (Setup Wizard).
19
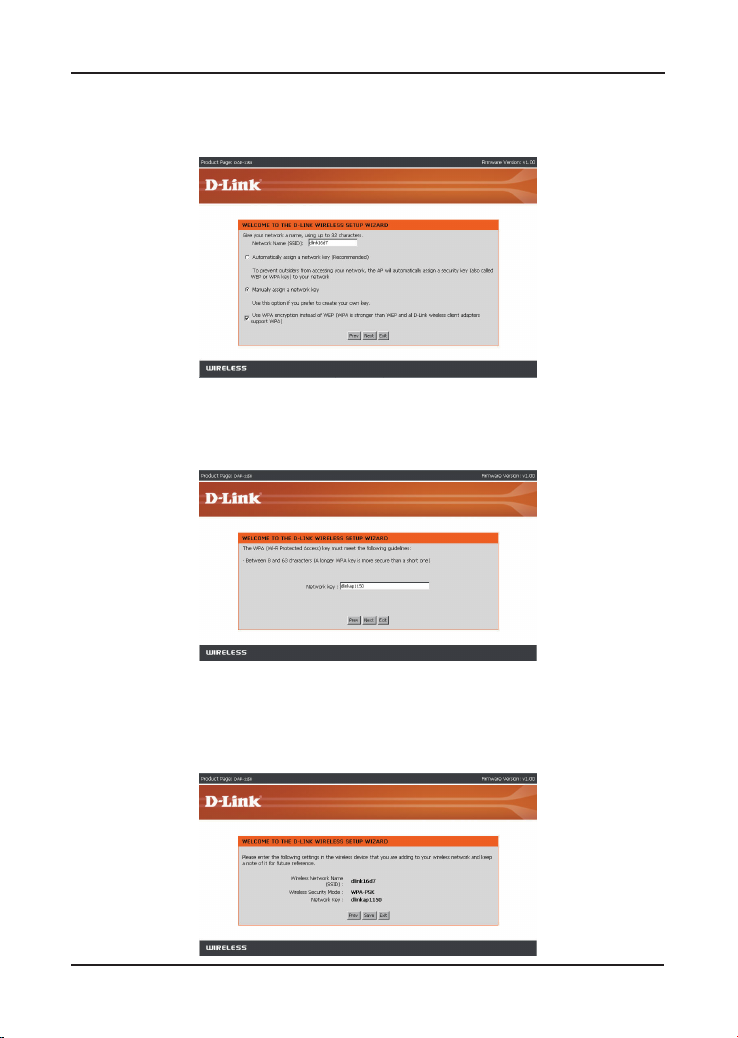
Выберите назначение сетевого ключа вручную для создания своего
ключа.
Нажмите Next для продолжения.
Для WPA-шифрования введите сетевой ключ длиной от 8 до 63
символов или введите 64 символа, с помощью 0-9 и A-F.
Нажмите Next для продолжения.
Если выбрано WPA-шифрование, то появится следующий экран,
отображающий сетевой ключ, который необходимо ввести на
беспроводных клиентах.
Нажмите Save для закрытия мастера установки (Setup Wizard).
20
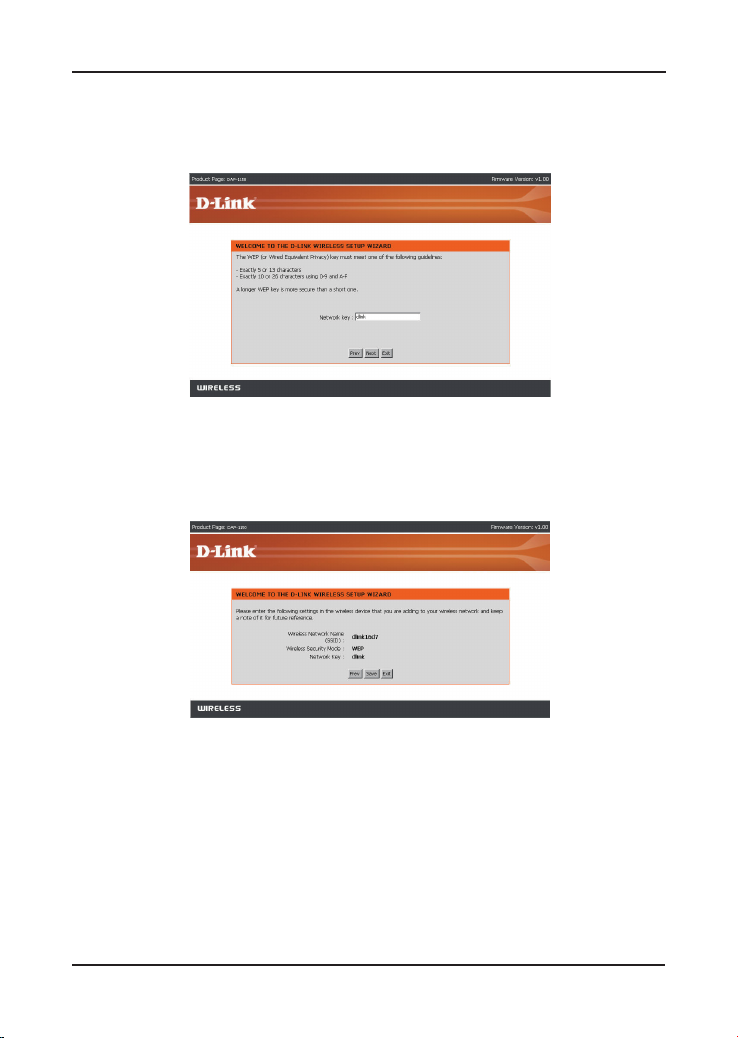
Для WEP-шифрования введите сетевой ключ длиной 5 или 13
символов, или 10 или 26 символов, с помощью 0-9 и A-F.
Нажмите Next для продолжения.
Если выбрано WEP-шифрование, то следующий экран отобразит
сетевой ключ, который необход имо ввести на беспроводных
клиентах.
Нажмите Save для закрытия мастера установки (Setup Wizard).
21
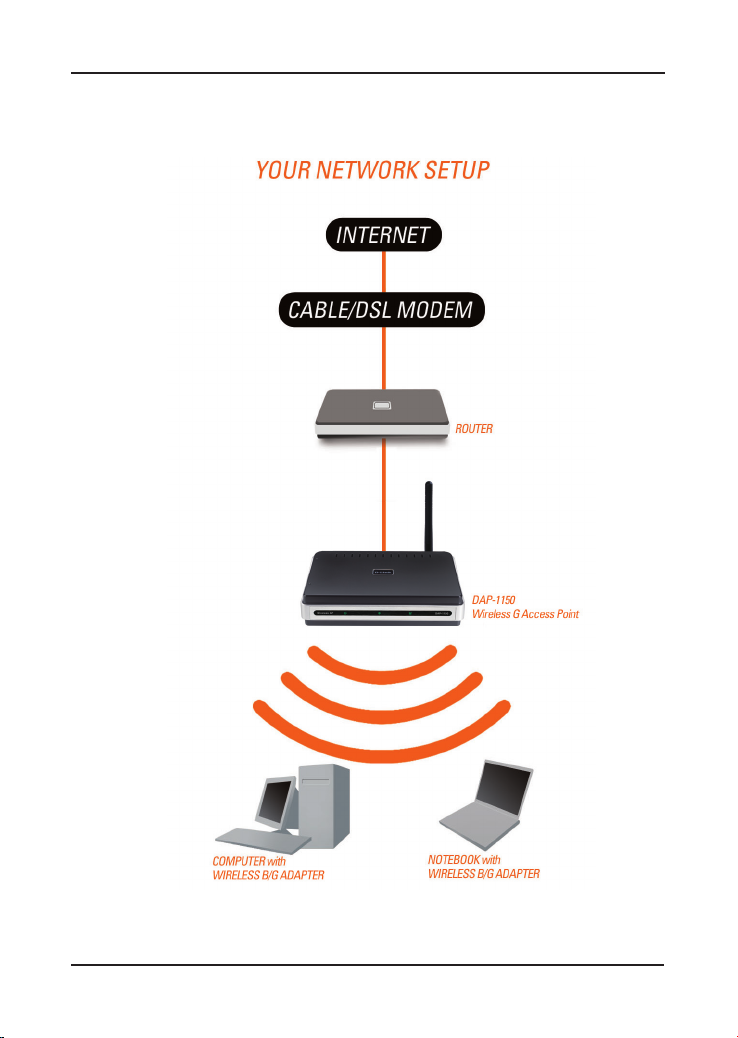
22
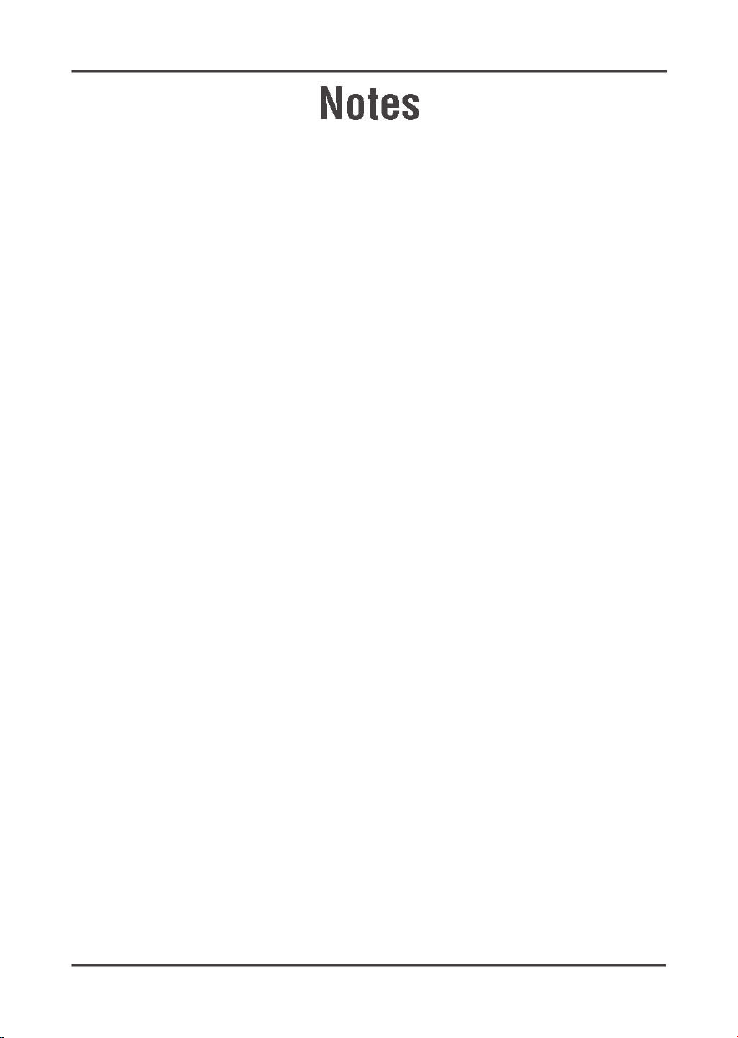
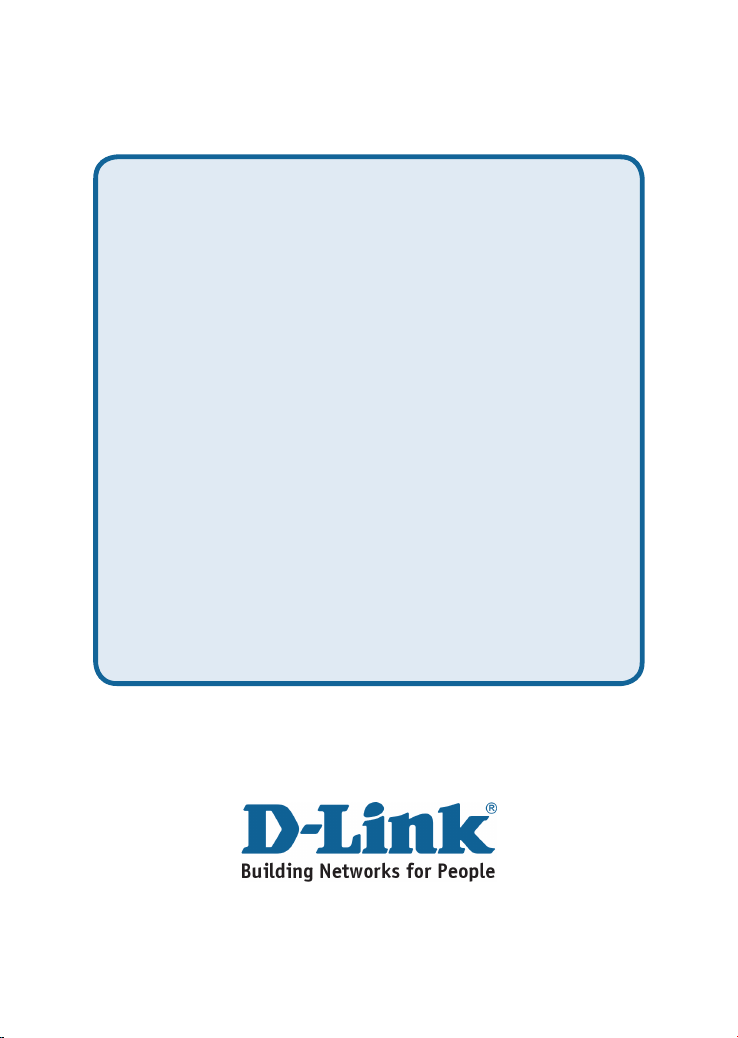
Техническая поддержка
Обновления программного обеспечения и документация
доступны на Интернет-сайте D-Link.
D-Link предоставляет бесплатную поддержку для клиентов
в течение гарантийного срока.
Клиенты могут обратиться в группу технической поддержки
D-Link по телефону или через Интернет.
Техническая поддержка D-Link:
+7(495) 744-00-99
Техническая поддержка через Интернет
http://www.dlink.ru
e-mail: support@dlink.ru
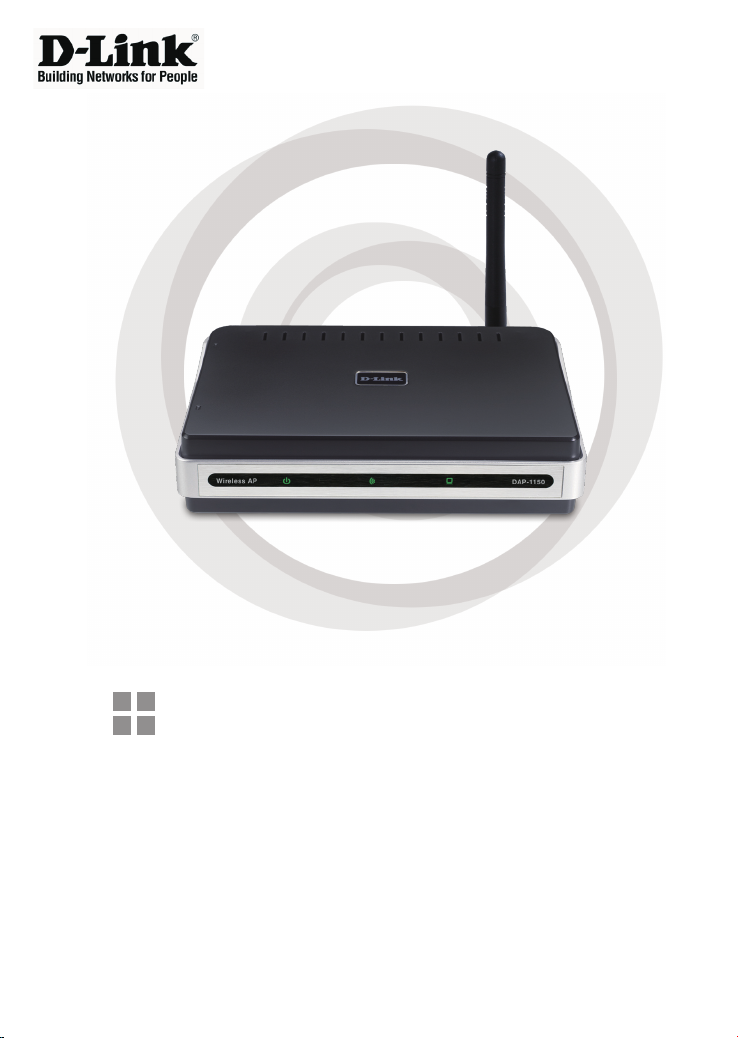
Guía de Instalación rápida
DAP-1150
Punto de Acceso Wireless G
 Loading...
Loading...