Page 1
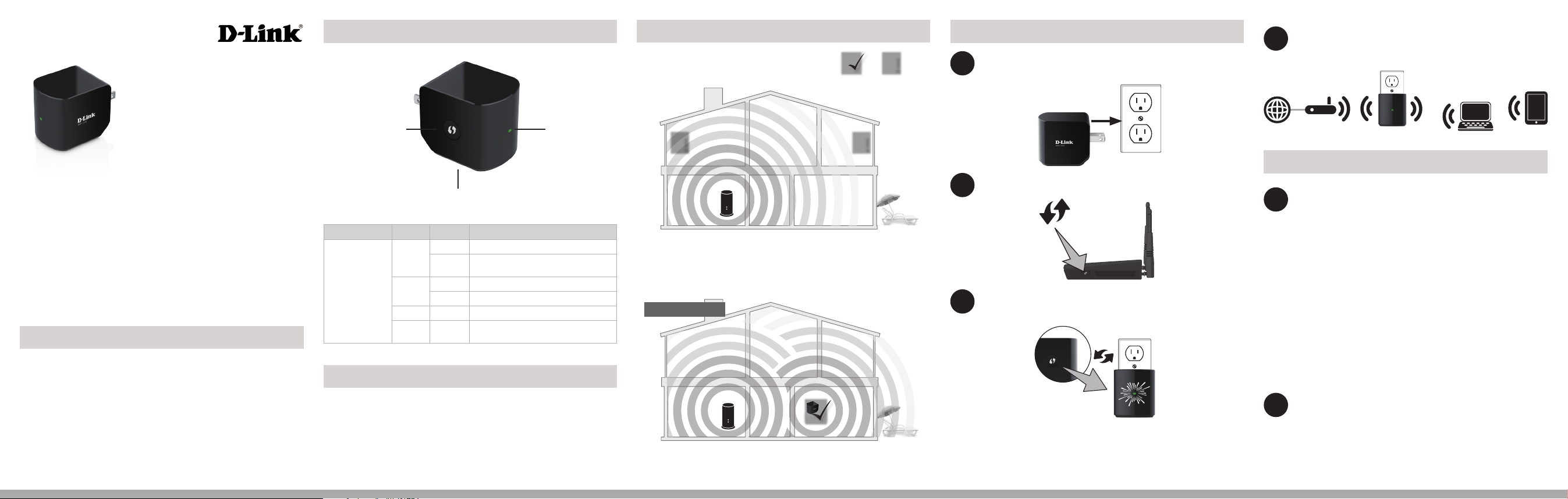
Wireless Range Extender
Poor
location
Ideal
location
!
!!
Product Overview
Recommended Placement
Ideal
location
!
Poor
location
Connect to Your Router Using WPS
Find an available outlet near your wireless router. Plug the
1
DAP-1120 in and wait until the LED is blinking amber.
You can now unplug and move the DAP-1120 to a location
4
between your wireless router and the area that you need
wireless coverage.
DAP-1120
Thank you for purchasing the DAP-1120 Wireless Range Extender.
Follow the easy steps in this guide to properly set up your router.
Package Contents
• DAP-1120 Wireless Range Extender
• Wi-Fi Conguration Card
• Quick Install Guide
If any of the above items are missing, please contact your reseller.
Wi-Fi Protected Setup
(WPS) Button
Reset Button
(on bottom)
LED Color Status Description
Solid Successfully connected to a wireless router or AP.
Blinking
Blinking Not connected to a wireless router or access point.
The device is processing a connection when the
WPS button is pushed.
Solid The device has a poor connection to the router
The device is not receiving power. Try a dierent
outlet.
Power/Status LED
Green
Amber
Red Solid The device is booting up.
O
Power/Status LED
Before You Begin
• Make sure to verify the area that you want to plug the repeater into has
a solid connection to your router. Use a wireless laptop, tablet, or mobile
phone in that area to test the connection.
• If your wireless router or access point does not support WPS, follow
the steps on the other side of this QIG to connect to the DAP-1120 and
run the Setup Wizard. If you are not sure how to enable WPS on your
wireless router, please refer to your router user manual.
!!
Wireless
Router
A Range Extender only works as well as the signal it is extending.
Therefore, proper placement of your DAP-1120 is important in
achieving desired results.
Ideal Placement
Wireless
Router
For best performance, place your DAP-1120 in between your
router and your dead zone, making sure it’s placed in a location
where the signal is still strong.
Wi-Fi
Dead Zone
Press the WPS button on your wireless router.
2
Within one minute, press the WPS button on the DAP-1120.
3
The LED will start to blink.
When the LED turns solid green, this indicates that the DAP-1120 is
securely connected to your wireless router or access point. If the LED is
solid amber, the DAP-1120 is too far from your router. Try moving it to a
closer location.
Connect Your Wireless Devices
From your wireless device, go to the Wireless Utility to display
5
the available wireless networks and select the Wi-Fi Network
Name (SSID) for the DAP-1120.
When using WPS to connect to the router, the SSID on the
DAP-1120 will automatically be assigned the following:
(Your Router’s SSID)-EXT
The Wi-Fi password for your router will be the same password
for the DAP-1120.
To connect additional Wi-Fi devices to the DAP-1120, repeat
this step.
Your device is now connected to the DAP-1120 and can
6
connect to your wireless router. If you want to change your
network settings, password, etc., follow the steps on the
back to connect and congure the DAP-1120. To connect
additional devices, repeat step 5.
Your setup is complete!
Page 2
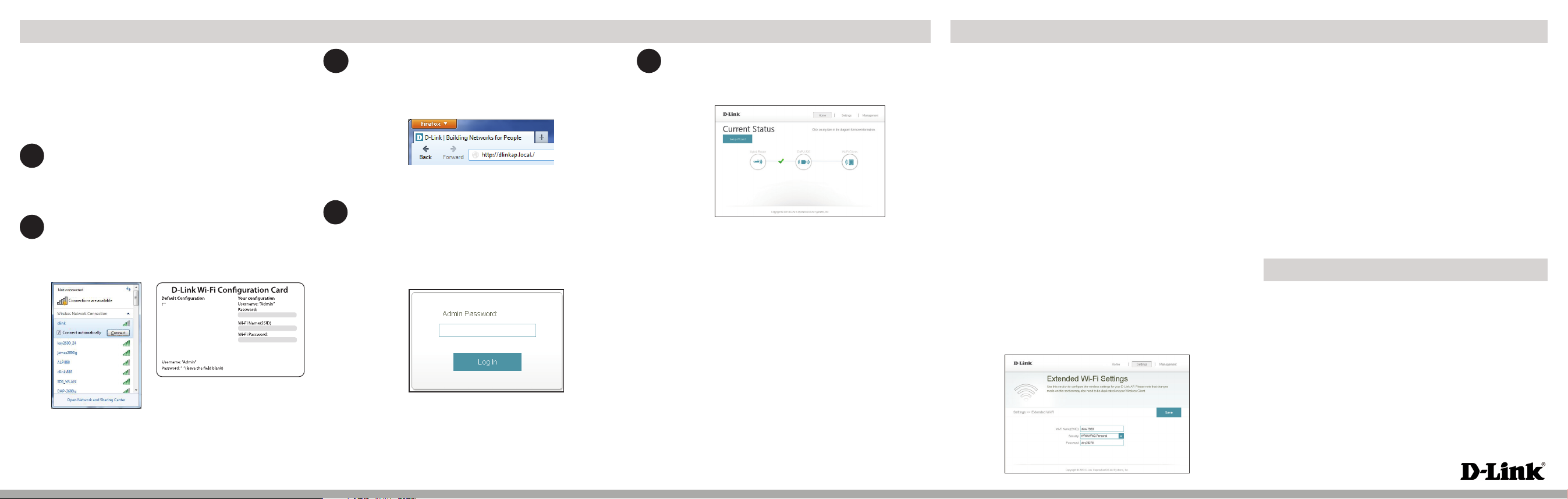
Congure the DAP-1120 Using a Web Browser
You may log into the web-based conguration utility on the DAP-1120
to perform the following tasks:
• Run the setup wizard
• Upgrade rmware
• Change wireless and network settings
Plug the DAP-1120 in an available outlet near your router. You
1
may move it to a more suitable location after conguration.
Open the wireless utility on your wireless device or computer.
2
Select the Wi-Fi Network name (from the Wi-Fi Companion
Card) and enter the password.
Wi-Fi Name(SSID):
dlink-2c19
Wi-Fi Password:
gccnu80856
Web browser link:
http://dlinkap2c19.local.
Open a web browser (e.g., Internet Explorer, Firefox, Safari, or
3
Chrome) and enter http://dlinkap.local./. You may also enter the
IP address* of the DAP-1120. Windows XP users can enter
http://dlinkap.
Once you connect, the log in page will appear. Enter your
4
password and click Log in. By default the password is blank.
Note: If this is the rst time logging in the DAP-1120, you will be
directed to the setup wizard automatically.
* The default IP address is 192.168.0.50. Once the DAP-1120 connects to your router, it
will get assigned a new IP address based on your router/network’s DHCP settings. You
will need to log in to your router and view the DHCP table to see what IP address was
assigned to the DAP-1120. The MAC address is printed on the label on the DAP-1120.
The home page will display your current status. A green check
5
mark represents a successful connection to your wireless router
or Access Point (AP).
If the check mark is red, you may connect to your wireless router
or AP by clicking on the Uplink Router icon.
Click the Settings tab to edit your wireless and network settings.
Click the Management tab to change the DAP-1120 login
password, update rmware, or view statistics.
Visit http://www.dlink.com/DAP-1120 to download the user
manual for more information.
Troubleshooting
Why can’t I connect to my wireless router or my wireless
connection drops?
1. Verify that the DAP-1120 is within range of your wireless router. Try
plugging it into a location closer to the router and verify the LED is
solid green.
2. If you initially connected the DAP-1120 to your router and it no longer
connects, log in to your router and change the wireless security to
WPA2 only (do not use auto detect).
3. Try setting your wireless router to a specic channel (1, 6, or 11)
instead of “auto”.
4. Note that when repeating a wireless signal from a router or access
point, devices connected to the repeater will not get the same speed/
throughput as when connected directly to the router.
How do I change the wireless settings on the DAP-1120?
1. Open a web browser (e.g., Internet Explorer, Firefox, Safari, or Chrome)
and go to http://dlinkap.local./ (or http://dlinkap on Windows XP).
2. At the login screen, click or press the Log in button (no password by
default).
3. Go to Settings > Extended Wi-Fi Settings.
4. Enter a new wireless name (SSID) and password.
5. Click or press Save.
Note: If you have changed the Wi-Fi Network name, the device you are
currently using to connect to the DAP-1120 will drop. You will need to
open your wireless utility and connect to the DAP-1120 using the new
network name and password.
What if I forgot my DAP-1120 password?
1. If you forgot your password or want to reset the DAP-1120 back to
the factory default settings, press and hold the reset button using
a paper clip and release after 10 seconds.
Warning: This process will erase all your settings.
2. You may repeat the WPS process on the other side of this QIG or
log in and run the Setup Wizard. Follow the steps under Congure
the DAP-1120.
Documentation available at http://www.dlink.com/DAP-1120.
Technical Support
Having trouble installing your new product? D-Link’s website
contains the latest user documentation and software updates
for D-Link products. U.S. and Canadian customers can contact
D-Link Technical Support through our website.
United States
http://support.dlink.com
Copyright ©2015 D-Link Corporation/D-Link Systems, Inc. All rights reserved. D-Link and the D-Link
logo are registered trademarks of D-Link Corporation or its subsidiaries in the United States and other
countries. iPhone, iPad, and iPod touch are registered trademarks of Apple Inc. Android is a trademark
of Google, Inc. Other trademarks are the property of their respective owners. Maximum wireless signal
rate derived from IEEE Standard 802.11n and 802.11g specications. Actual data throughput will vary.
Network conditions and environmental factors, including volume of network trac, building materials
and construction, and network overhead, lower actual data throughput rate. Environmental factors
will adversely aect wireless signal range. Product specications, size and shape are subject to change
without notice, and actual product appearance may dier from that depicted on the packaging. Visit
www.dlink.com for more details.
Version 1.00(NA)_95x150 | July 2, 2015
Canada
http://support.dlink.ca
Page 3

Prolongateur de portée
Poor
location
Ideal
location
!
!!
sans l
Merci d'avoir acheté le prolongateur de portée sans l DAP-1120.
Suivez les étapes simples de ce guide pour congurer votre routeur
correctement.
Contenu de la boîte
• Prolongateur de portée sans l DAP-1120
• Carte de conguration du Wi-Fi
• Guide d’installation rapide
Contactez votre revendeur s'il manque l'un des éléments ci-dessus.
DAP-1120
Présentation du produit
Bouton WPS (Wi-Fi
Protected Setup)
Voyant
lumineux
Voyant
d'alimentation/état
Bouton de
réinitialisation (en bas)
Couleur État Description
Reste
Connecté avec succès à un routeur ou PA sans l.
allumé
Vert
Clignote
Orange
Clignote Pas connecté à un routeur ou point d'accès sans l.
Rouge
Éteint
Le périphérique traite une connexion lorsque le
bouton WPS est enfoncé.
Reste
Le dispositif a une faible connexion au routeur.
allumé
Reste
Le périphérique est en cours de démarrage.
allumé
Le périphérique ne reçoit pas d'alimentation.
Essayez une autre prise.
Voyant d'alimentation/
état
Avant de commencer
• Assurez-vous de vérier que la zone où vous voulez brancher le répéteur
possède une connexion stable à votre routeur. Utilisez un ordinateur
portable sans l, une tablette ou un téléphone mobile dans cette zone
pour tester la connexion.
• Si votre routeur ou point d'accès sans l ne prend pas en charge le WPS,
suivez les étapes au verso de ce guide d'installation rapide pour vous
connecter au DAP-1120 et exécuter l'Assistant de conguration. Si vous
ne savez pas comment activer le WPS sur votre routeur sans l, veuillez
consulter son manuel d'utilisation.
Positionnement recommandé
!
!!
Poor
location
Trop loin du
routeur sans l
Zone morte
Wi-Fi
Ideal
location
Trop loin
du zone
morte
Routeur
sans l
Un prolongateur de portée ne fonctionne qu'aussi bien que le
signal qu'il prolonge. Par conséquent, le bon positionnement de
votre DAP-1120 est important pour obtenir les résultats souhaités.
Positionnement idéal
Routeur
sans l
Pour de meilleures performances, positionnez votre DAP-1120
entre votre routeur et votre zone morte, en veillant à ce qu'il soit
placé dans un endroit où le signal est encore puissant.
Connexion à votre routeur à l'aide du WPS
Trouvez une prise disponible à proximité de votre routeur sans
1
l. Branchez le DAP-1120 et attendez que le voyant clignote
en orange.
Appuyez sur le bouton WPS de votre routeur sans l.
2
Dans la minute qui suit, appuyez sur le bouton WPS du
3
DAP-1120. Le voyant commencera à clignoter.
Lorsque le voyant reste allumé en vert, cela indique que le DAP-1120 est
bien connecté à votre routeur ou point d'accès sans l. Si le voyant est
orange, le DAP-1120 est trop loin de votre routeur. Essayez de déplacer à
un endroit plus proche.
Vous pouvez maintenant débrancher le DAP-1120 et le
4
déplacer vers un emplacement entre votre routeur sans l et la
zone où vous avez besoin d'une couverture sans l.
Connecter vos périphériques sans l
À partir de votre périphérique sans l, allez à votre utilitaire
5
sans l pour acher les réseaux sans l disponibles et
sélectionnez le nom réseau Wi-Fi (SSID) pour le DAP-1120.
Lorsque vous utilisez WPS pour vous connecter au routeur,
le SSID sur le DAP-1120 est automatiquement attribué le
texte suivant:
(Votre SSID du routeur) -EXT
Le mot de passe Wi-Fi pour votre routeur sera le même mot
de passe pour le DAP-1120.
Pour connecter d’autres appareils Wi-Fi au DAP-1120,
répétez cette étape.
Votre périphérique est maintenant connecté au DAP-
6
1120 et peut se connecter à votre routeur sans l. Si vous
souhaitez modier les paramètres de votre réseau, mot de
passe, etc., suivez les étapes à l’arrière pour connecter et
congurer le DAP-1120. Pour connecter des périphériques
supplémentaires, répétez l’étape
Votre installation est terminée!
Page 4

Congurer le DAP-1120 à l'aide d'un navigateur Web
Vous pouvez vous connecter à l'utilitaire de conguration Web du DAP1120 pour eectuer les tâches suivantes:
• Exécuter l'assistant de conguration
• Mettre à jour le microprogramme
• Modier les paramètres sans l et réseau
Branchez le DAP-1120 dans un prise disponible à proximité de
1
votre routeur. Vous pouvez le déplacer vers un emplacement plus
convenable après la conguration.
Ouvrez l'utilitaire sans l sur votre périphérique ou ordinateur
2
sans l. Sélectionnez le nom du réseau Wi-Fi (aché sur la carte
compagnon Wi-Fi) et saisissez le mot de passe.
Wi-Fi Name(SSID):
dlink-2c19
Wi-Fi Password:
gccnu80856
Web browser link:
http://dlinkap2c19.local.
Ouvrez un navigateur web (par ex., Internet Explorer, Firefox,
3
Safari ou Chrome) et saisissez http://dlinkap.local./. Vous pouvez
également saisir l'adresse IP* du DAP-1120. Les utilisateurs de
Windows XP peuvent saisir http://dlinkap.
Une fois que vous vous connectez, la page de connexion s'ache.
4
Saisissez votre mot de passe, puis cliquez sur Log in (Connexion). Par
défaut, le champ du mot de passe est vide.
Remarque: Si vous vous connectez au DAP-1120 pour la première fois,
vous serez dirigé automatiquement vers l'assistant de conguration.
* L'adresse IP par défaut est 192.168.0.50. Une fois que le DAP-1120 se connecte à votre routeur,
il obtiendra une nouvelle adresse IP basée sur les paramètres DHCP votre routeur/réseau. Vous
devez vous connecter à votre routeur et acher la table DHCP pour voir quelle adresse IP a été
attribuée au DAP-1120. L'adresse MAC est imprimée sur l'étiquette du DAP-1120.
La page d'accueil ache l'état actuel de votre connexion. Une coche
5
verte indique une connexion réussie à votre routeur ou point d'accès
(PA) sans l.
Si la coche est rouge, vous pouvez vous connecter à votre routeur ou
point d'accès sans l en cliquant sur l'icône Uplink Router (Routeur de
liaison montante).
Cliquez sur l'onglet Settings (Paramètres) pour modier vos
paramètres sans l et réseau. Cliquez sur l'onglet Management
(Gestion) pour modier le mot de passe de connexion du DAP-1120,
mettre à jour le microprogramme ou acher les statistiques.
Visitez http://www.dlink.com/DAP-1120 pour télécharger le
manuel d'utilisation an d'obtenir plus d'informations.
Résolution des problèmes
Pourquoi ne puis-je pas me connecter à mon routeur sans l ou ma
connexion sans l se coupe?
1. Vériez que le DAP-1120 se trouve à portée de votre routeur sans l.
Essayez de le brancher dans un endroit plus près du routeur et vériez
que le voyant reste allumé en vert.
2. Si vous avez initialement connecté le DAP-1120 à votre routeur et qu'il
n'est connecté, connectez-vous à votre routeur et faites passer la sécurité
sans l à WPA2 only (WPA2 seulement) (ne pas utiliser la détection
automatique).
3. Essayez de congurer votre routeur sans l an qu'il utilise un canal
spécique (1, 6 ou 11) au lieu de «auto».
4. Notez que lorsqu'un signal sans l d'un routeur ou d'un point d'accès est
répété, les périphériques connectés au répétiteur n'auront pas la même
vitesse/le même débit que s'ils étaient connectés directement au routeur.
Comment modier les paramètres sans l du DAP-1120?
1. Ouvrez un navigateur web (par ex., Internet Explorer, Firefox, Safari ou
Chrome) et allez sur http://dlinkap.local./. (ou http://dlinkap sous
Windows XP).
2. Quand l’écran de connexion apparaît, cliquez ou appuyez sur le bouton
Log in (Connexion) (aucun mot de passe par défaut).
3. Allez dans Settings > Extended Wi-Fi Settings (Paramètres > Étendus >
Paramètres Wi-Fi).
4. Saisissez un nouveau nom de réseau sans l (SSID) et un nouveau mot
de passe.
5. Cliquez ou appuyez sur Save (Enregistrer).
Remarque: Si vous avez modié le nom du réseau Wi-Fi, le périphérique
que vous utilisez actuellement pour vous connecter au DAP-1120 ne sera
plus connecté. Vous devrez ouvrir votre utilitaire sans l et vous connecter
au DAP-1120 en utilisant le nouveau nom de réseau et le nouveau mot de
passe.
Que faire si j'ai oublié le mot de passe de mon DAP-1120?
1. Si vous avez oublié votre mot de passe ou si vous souhaitez réinitialiser
le DAP-1120 sur les paramètres d'usine par défaut, appuyez sur le
bouton de réinitialisation à l'aide d'un trombone et relâchez-le après
10 secondes.
Avertissement: Ce processus eacera tous vos paramètres.
2. Vous pouvez répéter le processus WPS au verso de ce guide
d'installation rapide ou vous connecter et exécuter l'Assistant de
conguration. Suivez les étapes de la section Congurer le DAP-1120.
La documentation est disponible sur
http://www.dlink.com/DAP-1120.
Assistance technique
Vous avez des dicultés à installer votre nouveau produit? Le site Web
de D-Link comporte la documentation utilisateur à jour et les dernières
mises à jour logicielles des produits D-Link. Les clients des États-Unis et
du Canada peuvent contacter l'assistance technique de D-Link via notre
site Web.
États-Unis
http://support.dlink.com
Copyright ©2015 D-Link Corporation/D-Link Systems, Inc. Tous droits réservés. D-Link et le logo D-Link
sont des marques déposées de D-Link Corporation ou de ses liales aux États-Unis et dans d’autres
pays. iPhone, iPad et iPod touch sont des marques déposées de Apple Inc. Android est une marque
de Google, Inc. Les autres marques déposées appartiennent à leurs propriétaires respectifs. Débit
maximum du signal sans l provenant des caractéristiques 802.11n et 802.11g de la norme IEEE. Le
débit de transmission réel des données peut varier. Le surdébit, ainsi que les conditions du réseau
et les facteurs environnementaux, dont l’importance du trac réseau, les matériaux de construction
et les constructions, peuvent avoir des conséquences négatives sur le débit de transmission réel
des données. Les facteurs environnementaux ont des conséquences négatives sur la portée du
signal sans fil. Les caractéristiques du produit, sa taille et sa forme sont soumises à modification
sans préavis et l'apparence réelle du produit peut diérer de celle illustrée sur la boîte. Consultez le
www.dlink.com pour de plus amples détails.
Version 1.00(NA)_95x150 | 2 juillet 2015
Canada
http://support.dlink.ca
 Loading...
Loading...