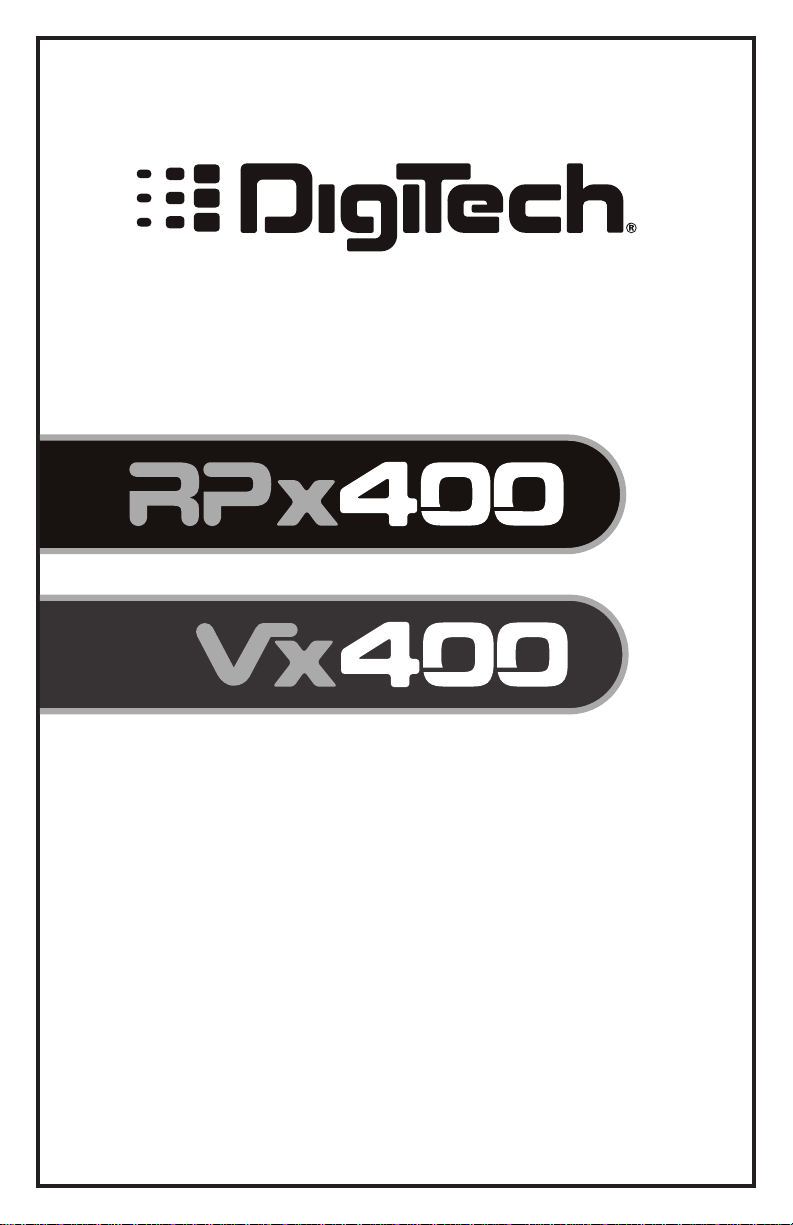
Software
Installationsanleitung
USB Gerätetreiber für Windows®XP/2000
X-Edit
™ Editor/Librarian
für Windows
®
XP/2000
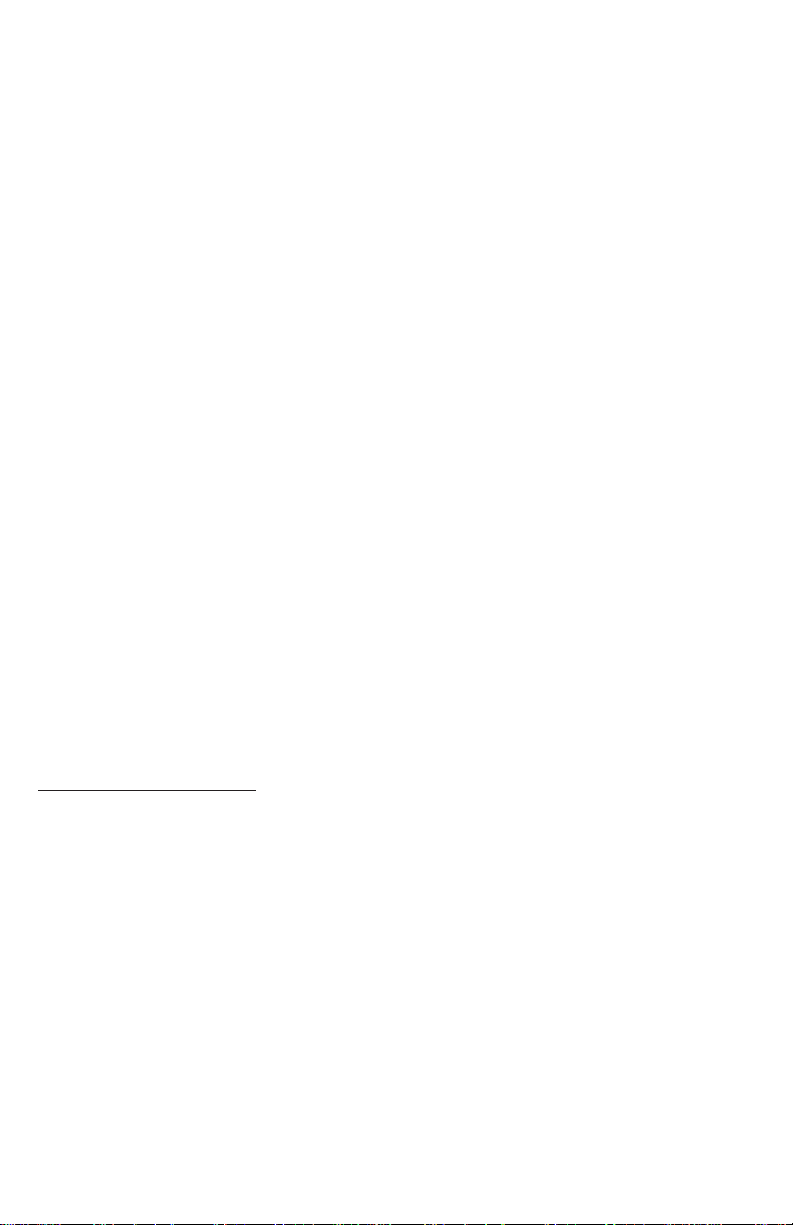
Herzlichen Glückwunsch zum Kauf eines DigiTech USB-Geräts.Mit den Informationen dieser Installationsanleitung können Sie die erforderlichen USB-Treiber, den X-Edit Editor/
Librarian und die Pro Tracks Recording Software für den Einsatz mit Ihrem DigiTech USBGerät installieren.Befolgen Sie die Anleitungen genau, um eine reibungslose Installation der
einzelnen Komponenten sicherzustellen.
A. Pro Tracks installieren
1. Starten Sie Ihren Computer. Schließen Sie alle laufenden Programme. Legen Sie die Pro
Tracks CD-ROM in Ihr CD-ROM Laufwerk.
2. Bei aktivierter Autorun-Funktion öffnet sich das Pro Tracks Installationsmenü automa-
tisch und stellt mehrere Buttons bereit.Wenn das Menü nicht automatisch erscheint,
können Sie es mit Start>Ausführen und der Eingabe von d:\Autorun.exe öffnen
(d:\ ist hierbei der Buchstabe des CD-ROM Laufwerks).
3. Klicken Sie auf den Install Pro Tracks Button und befolgen Sie die Installationsanweisungen auf dem Bildschirm. Wenn DirectX 8.1+ nicht installiert ist,wird es vom Installer
automatisch installiert. Nachdem DirectX installiert ist, müssen Sie Ihren Computer
neu starten und zu Schritt 1 zurückkehren.
ANM.: Wenn Sie das Setup verlassen,ohne die Installation abzuschließen,wählen Sie
Start>Ausführen,geben Sie d:\Autorun.exe ein (d:\ ist hierbei Ihr CD-ROM Laufwerk),
und klicken Sie OK.Dadurch wird das Installationsmenü erneut geöffnet. Klicken Sie auf
Install Pro Tracks, um die Installation erneut zu starten.
4. Wenn das Installation Complete Fenster erscheint,wählen Sie die Launch Pro
Tracks und Read Me Schaltboxen ab und klicken Sie auf Finish.
5. Klicken Sie auf dem Pro Tracks Installation-Bildschirm auf das Exit Feld.
B. DigiTech USB-Treiber installieren
Um den Anschluss des USB Geräts mit Ihrem Computer benutzen zu können, müssen Sie
die USB-Treiber installieren.Die Installationsverfahren unterscheiden sich bei Windows XP
und 2000.Befolgen Sie die Anleitungen des Abschnitts,der auf Ihr Betriebssystem zutrifft.
Windows XP Anwender
1. Nehmen Sie das USB-Gerät aus der Box und schließen Sie es ans Stromnetz an.
2. Enfernen Sie den USB Warning Sticker über dem USB Port des USB Geräts.
3. Verbinden Sie das beiliegende USB-Kabel mit Ihrem Computer und dem USB-Gerät.
4. Aus der Task-Leiste erscheinen mehrere Meldungen, die besagen, dass Ihr Computer ein
neues USB-Gerät gefunden hat.Es gibt mehrere Meldunge,da Ihr DigiTech USB-Gerät
über 4 USB-Geräte, 2 MIDI-Geräte und 2 Audio-Geräte verfügt.
5. Warten Sie, bis Windows alle USB-Geräte Ihres DigiTech USB-Geräts gefunden und
erkannt hat. Wenn die Meldung "Neue Hardware ist installiert und betriebsbereit"
erscheint,hat Windows die Erkennung der neuen Hardware abgeschlossen.Die
Installation der Software ist allerdings NICHT abgeschlossen.
6. Gehen Sie zu Start>Systemsteuerung. Doppelklicken Sie auf das System Icon.
Klicken Sie innerhalb des System-Eigenschaften Fensters auf die Hardware Regi-
sterkarte. Klicken Sie im Geräte-Manager auf den Treibersignatur Button.
Notieren Sie die aktuelle Einstellung (normalerweise Warnen),da Sie diese nach
Abschluss der Treiber-Installation vielleicht neu einstellen wollen.Wählen Sie die Ignore
Option und klicken Sie auf OK. Klicken Sie nochmals auf OK, um das
Systemeigenschaften-Fenster zu schließen.
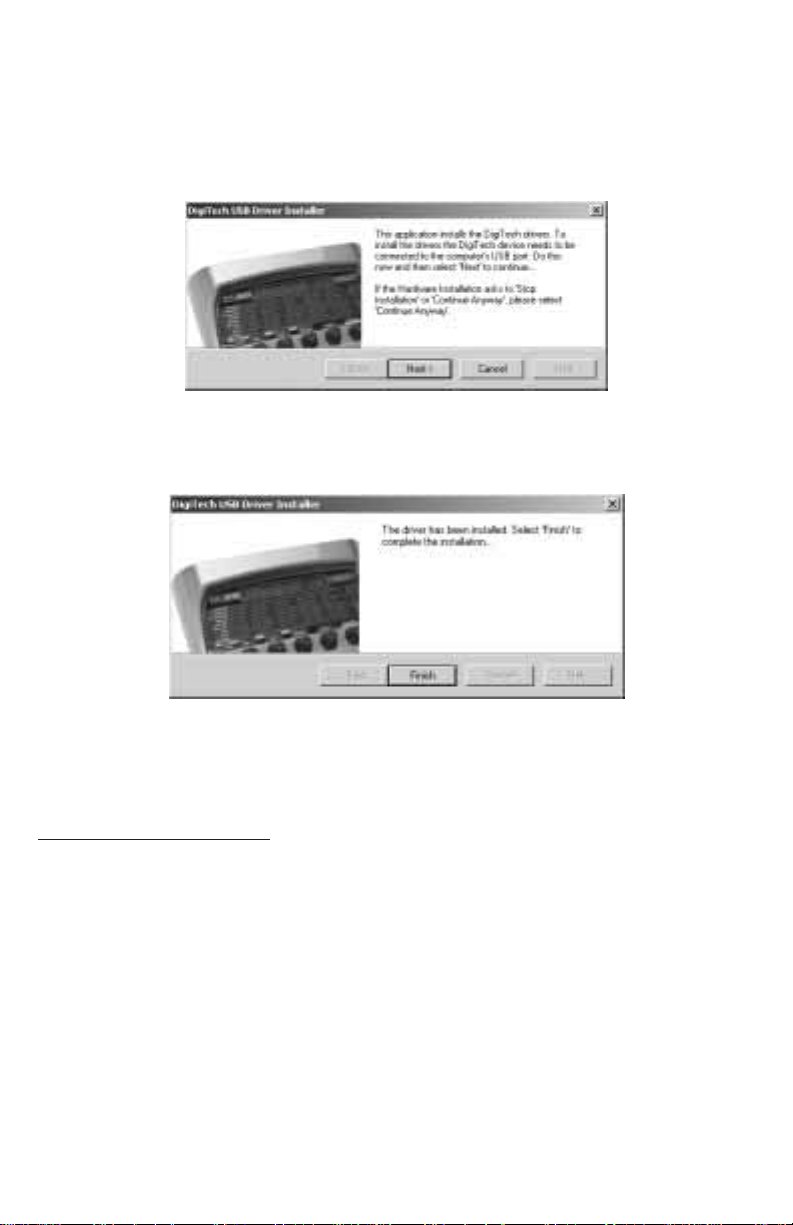
7. Legen Sie die X-Edit Software CD ins CD-ROM Laufwerk. Das Installationsmenü sollte
automatisch erscheinen (falls nicht,gehen Sie zu Start>Ausführen,klicken auf
Durchsuchen,geben d:\instmenu.exe (d:\ ist hierbei Ihr CD-ROM Laufwerk) und
klicken auf OK.
8. Wählen Sie jetzt aus dem Menü die Option USB Audio MIDI Drivers. Es erscheint
folgendes Fenster:
9. Klicken Sie auf Next.Die Installation der Treiber kann mehrere Minuten dauern.Nach
der Installation der Treiber erscheint folgendes Fenster:
10. Klicken Sie auf Finish.Kehren Sie zu Schritt 6 zurück, wenn Sie die Treibersignatur-
Option auf die ursprüngliche Einstellung zurücksetzen möchten.
Windows 2000 Anwender
ANMERKUNG:Verbinden Sie Ihr DigiTech USB-Gerät mit Ihrem Windows 2000 Computer
ERST NACHDEM die DigiTech USB-Treiber installiert sind, da andernfalls Windows
instabil laufen könnte.
1. Ihr DigiTech USB-Gerät DARF NICHT an den Computer angeschlossen sein.
2. Gehen Sie zu Start>Systemsteuerung. Doppelklicken Sie auf das System Icon.
Klicken Sie auf die Hardware Registerkarte im Systemeigenschaften Fenster.
Klicken Sie unter Gerätemanager auf den Treibersignatur Button. Notieren Sie
sich die aktuelle Einstellung (meistens Warnen),da Sie diese nach Abschluss der
Treiberinstallation vielleicht wiederherstellen möchten. Wählen Sie die Ignorieren
Option und klicken Sie auf OK. Klicken Sie nochmals auf OK, um das
Systemeigenschaften Fenster zu schließen.
3. Legen Sie die X-Edit Software CD ins CD-ROM Laufwerk. Das Installationsmenü sollte
automatisch erscheinen (falls nicht,gehen Sie zu Start>Ausführen,klicken auf
Durchsuchen,geben d:\instmenu.exe (d:\ ist hierbei Ihr CD-ROM Laufwerk) und
klicken auf OK.

4. Wählen Sie aus dem erscheinenden Menü die Option USB Audio MIDI Drivers.Es
erscheint folgendes Fenster:
5. Klicken Sie auf Next.Die Treiberinstallation kann mehrere Minuten dauern.Nach der
Installation erscheint folgendes Fenster:
6. Klicken Sie auf Finish.
7. Verbinden Sie Ihr DigiTech USB Gerät über das mitgelieferte USB-Kabel mit dem
Computer. Es erscheint folgendes Fenster:
8. Klicken Sie auf Finish und Sie sehen:

9. Sie müssen den Computer NOCH NICHT starten. Klicken Sie auf No und es
erscheint:
10. Klicken Sie auf Finish und es erscheint:
11. Sie müssen den Computer NOCH NICHT starten. Klicken Sie auf No und es
erscheint:
12. Klicken Sie auf Finish und es erscheint:

13. Wiederholen Sie nochmals die Schritte 11 und 12.Es erscheint folgendes Fenster:
14. Klicken Sie dieses Mal auf Yes,um den Computer neu zu starten.Die Installation der
DigiTech USB-Treiber ist jetzt abgeschlossen.
15. Klicken Sie auf Finish. Kehren Sie zu Schritt 2 zurück,falls Sie die Treibersignatur-
Option auf die ursprüngliche Einstellung zurücksetzen möchten.
C. Windows Audio und MIDI einrichten
Beim Installieren der DigiTech USB Audio- und MIDI-Treiber hat Windows diese vielleicht
automatisch als voreingestellte Audio- und MIDI-Ausgänge gewählt.Dadurch werden Ihre
Windows Sounds zu Ihrem DigiTech USB-Gerät geleitet.Wir müssen prüfen, ob diese
geändert wurden und die Einstellungen auf die ursprünglichen Werte zurücksetzen.
Windows XP Anwender
1. Wählen Sie Start>Systemsteuerung>Sound und Audiogeräte.
2. Wählen Sie die Audio-Registerkarte .
3. Öffnen Sie unter Audiowiedergabe>Bevorzugtes Gerät das Pulldown-Menü und
stellen Sie sicher, dass die Soundkar te Ihres Computers gewählt ist.
4. Öffnen Sie unter Audioaufnahme>Bevorzugtes Gerät das Pulldown-Menü und
stellen Sie sicher, dass die Soundkar te Ihres Computers gewählt ist.
5. Öffnen Sie unter MIDI-Musikwiedergabe>Bevorzugtes Gerät das Pulldown-Menü
und stellen Sie sicher, dass Ihr MIDI-Gerät gewählt ist.
Windows 2000 Anwender
1. Wählen Sie Start>Einstellungen>Systemeinstellungen.
2. Wählen Sie Sounds und Multimedia.
3. Wählen Sie die Audio-Registerkar te .
4. Öffnen Sie unter Audiowiedergabe>Bevorzugtes Gerät das Pulldown-Menü und
stellen Sie sicher, dass die Soundkar te Ihres Computers gewählt ist.
5. Öffnen Sie unter Audioaufnahme>Bevorzugtes Gerät das Pulldown-Menü und
stellen Sie sicher, dass die Soundkar te Ihres Computers gewählt ist.
6. Öffnen Sie unter MIDI-Musikwiedergabe>Bevorzugtes Gerät das Pulldown-Menü
und stellen Sie sicher, dass Ihr MIDI-Gerät gewählt ist.
Nachdem die Treiber installiert sind, müssen diese Optionen nur einmal geändert werden.
Später werden wir die Einstellungen in Pro Tracks ändern,um das DigiTech USB-Gerät für
Audio und MIDI einzusetzen.
Sie können jetzt Ihr DigiTech USB-Gerät für Aufnahmen mit Pro Tracks einsetzen.Sie
können mit dem nächsten Abschnitt fortfahren, um den X-Edit/Librarian zu installieren.
Wenn Sie sofor t Tonaufnahmen machen möchten, gehen Sie direkt zum Abschnitt
DigiTech USB Control einrichten.
D. DigiTech X-Edit Editor/Librarian installieren
Nach der Installation von X-Edit können Sie Ihre Presets auf dem Computer editieren und
speichern.Vor dem Installieren von X-Edit sollten Sie alle anderen Programme schließen.

ANMERKUNG:X-Edit läuft nur mit Microsoft .NET Framework.Diese Software wird
automatisch vom X-Edit Installer installiert,falls sie auf Ihrem Computer nicht vorhanden
ist:Um sicherzustellen,dass .NET reibungslos installiert wird,sollten Sie – laut Microsoft –
zunächst Ihr Antiviren-Programm deaktivieren.Nach der Installation von .NET und X-Edit
können Sie Ihren Antivirenschutz wieder aktivieren.
VORSICHT: Wenn Sie Windows 2000 und McAfee AntiVirus laufen lassen, lesen Sie bitte folgende Anmerkung:
Wenn Sie McAfee Antivirus benutzen, empfiehlt Microsoft dieses
Programm vollständig von Ihrem Computer zu deinstallieren (NICHT nur
deaktivieren). McAfee stört Microsofts .NET Installationsverfahren und
muss entfernt werden, um eine reibungslose Installation sicherzustellen.
Nach Abschluss der .NET und X-Edit Installation können Sie McAfee neu
installieren und den Antiviren-Schutz re-aktivieren
.
1. Kehren Sie zum Installer-Menü zurück.Falls es nicht mehr geöffnet ist,können Sie
Start>Ausführen wählen und d:\instmenu.exe eingeben (d:\ ist hierbei der Buchstabe Ihres CD-ROM Laufwerks),um es zu öffnen und DigiTech X-Edit wählen.
2. Der Installer sucht jetzt auf Ihrem Computer nach Microsoft .NET Framework.Wird es
gefunden,können Sie mit Schritt 5 fortfahren. Andernfalls wird der .NET Installer gestartet.Befolgen Sie die Anleitungen. Dies kann mehrere Minuten dauern,in denen sich der
Fortschrittsbalken mehrmals komplett füllt und erneut startet.Dies ist normal.
3. Wenn .NET Installer beendet ist,müssen Sie unter Windows 2000 einen Neustart
durchführen.Ansonsten fahren Sie mit dem nächsten Schritt fort. Nach dem Neustar t
des Computers sollte der Installer automatisch fortfahren.Falls nicht,beginnen Sie
erneut mit Schritt 2.
4. Wenn das Fenster Welcome to the Installation Wizard for DigiTech X-Edit 1.0
erscheint,klicken Sie auf Next.
5. Füllen Sie die Kundeninformationen aus.Wählen Sie Anyone who uses this compu-
ter, um allen Anwendern die Nutzung von X-Edit zu erlauben. Wählen Sie Only for
me,wenn Sie X-Edit als einziger Anwender auf diesem Computer nutzen möchten.
Klicken Sie auf Next.
6. Klicken Sie auf dem nächsten Bildschirm auf Install.
7. Wenn die Installation beendet ist, klicken Sie auf Finish.
X-Edit ist jetzt auf Ihrem Computer installiert. Wenn Sie Ihre Antivirus Software deaktiviert
oder deinstalliert hatten, können Sie diese nun re-aktivieren oder re-installieren.Wenn Sie
Presets editieren möchten,muss Ihr DigiTech USB-Gerät eingeschaltet und via USB-Kabel
an den Computer angeschlossen sein.Dann können Sie X-Edit starten.
E. DigiTech USB Control in Pro Tracks einrichten
1. Starten Sie Pro Tracks. Beim ersten Start von Pro Tracks prüft und konfiguriert das
Wave Profiler Utility Ihre aktuellen Audio I/O Geräte. Klicken Sie am Ende dieser
Tests auf OK.
2. Wenn Sie zum Registrieren der Pro Tracks Software aufgefordert werden,sollten Sie die
entsprechenden Angaben machen.
3. Wenn das Tip of the Day Fenster erscheint, klicken Sie auf Close.
4. Wenn bisher keine MIDI-Ausgänge gewählt wurden, erscheint das No MIDI Outputs
Selected Fenster. Klicken Sie auf den Choose MIDI Outputs Now Button. Das
MIDI Devices Fenster öffnet sich.Wenn das No MIDI Outputs Selected Fenster
nicht erscheint,gehen Sie zur Menü-Option Options>MIDI Devices.

5. Wählen Sie für Inputs und Outputs die Option DigiTech USB Control.Wählen Sie
nicht DigiTech USB X-Edit oder eine andere Option.Klicken Sie auf den Move
Selected Devices to Top Button.
6. Klicken Sie auf den OK Button.Das Fenster schließt sich.
7. Wenn das Quick Start Fenster erscheint, klicken Sie auf den Close Button.
F. DigiTech USB Gerät für „Freihand“ Aufnahmen in Pro Tracks einrichten
1. Wählen Sie Options>Control Surfaces aus der Pro Tracks Menüleiste.Es erscheint
das Control Surfaces Fenster.
2. Klicken Sie auf den gelben + Button, um eine neue Steuerungs-Oberfläche zu wählen.
Das Control Surface Settings Fenster öffnet sich.
3. Wählen Sie im Control Surface Pulldown-Menü die Option DigiTech Hands Free.
Stellen Sie sicher, dass für die Input- und Output-Port Einstellungen immer noch
DigiTech USB Control gewählt ist.Falls nicht,holen Sie dies bitte jetzt nach.
4. Klicken Sie auf den OK Button. DigiTech Hands Free sollte jetzt als Connected
Surface im Control Surfaces Window angezeigt werden.
5. Klicken Sie auf den Close Button.
Pro Tracks kann jetzt auf Ihr DigiTech USB Gerät für automatisierte Aufnahmefunktionen
reagieren.
G. Pro Tracks für DigiTech USB Audio einrichten
1. Wählen Sie Options>Audio in der Pro Tracks-Menüleiste. Es erscheint das Audio
Options Fenster. Klicken Sie auf die Drivers Registerkarte.
2. Wählen Sie DigiTech USB 1-2 In/Out und DigiTech USB 3-4 In Only in den
Input Drivers-Einstellungen und deselektieren Sie alle anderen Optionen.
3. Wählen Sie DigiTech USB 1-2 In/Out unter den Output Drivers-Einstellungen und
deselektieren Sie alle anderen Optionen.Wählen Sie NICHT die Option DigiTech
USB 3-4 Input Only.
4. Klicken Sie auf den OK Button.
5. Klicken Sie auf den OK Button, wenn das Fenster „changes will be saved upon re-start“
erscheint.
6. Schließen Sie Pro Tracks. Die Aufforderung zum Speichern von Änderungen beantworten Sie mit Nein.
7. Starten Sie Pro Tracks erneut.
8. Schließen Sie die eventuell erscheinenden Fenster Tip of the Day und Quick Start.
9. Wählen Sie Options>Audio in der Pro Tracks Menüleiste.
10. Stellen Sie sicher, dass für die Playback- und Record Timing Master-Einstellungen die
Optionen DigiTech USB 1-2 In/Out gewählt ist.Falls nicht,wählen Sie diese jetzt.
11. Stellen Sie die Anzahl von Virtual Mains auf 2.
12. Klicken Sie auf den Wave Profiler Button am unteren Rand.
13. Klicken Sie auf den Yes Button,um die Tests fortzusetzen.
14.
Bei erfolgreichem Abschluss des Profilierungsverfahrens klicken Sie auf den OK Button
.
15. Klicken Sie auf OK,um das Audio Options Fenster nötigenfalls zu schließen.
16. Zuletzt sollten Sie die Autosave-Funktion aktivieren.Gehen Sie zu Options>Global
und wählen Sie die General Registerkarte. Geben Sie neben Auto save every die
Option 10 Minuten ein und klicken Sie auf OK.
Jetzt können Sie Ihr DigiTech USB Gerät für Aufnahmen mit
Pro Tracks einsetzen. Viel Spaß!
18-0236-A
 Loading...
Loading...