Page 1

Owner's
Manual
Page 2
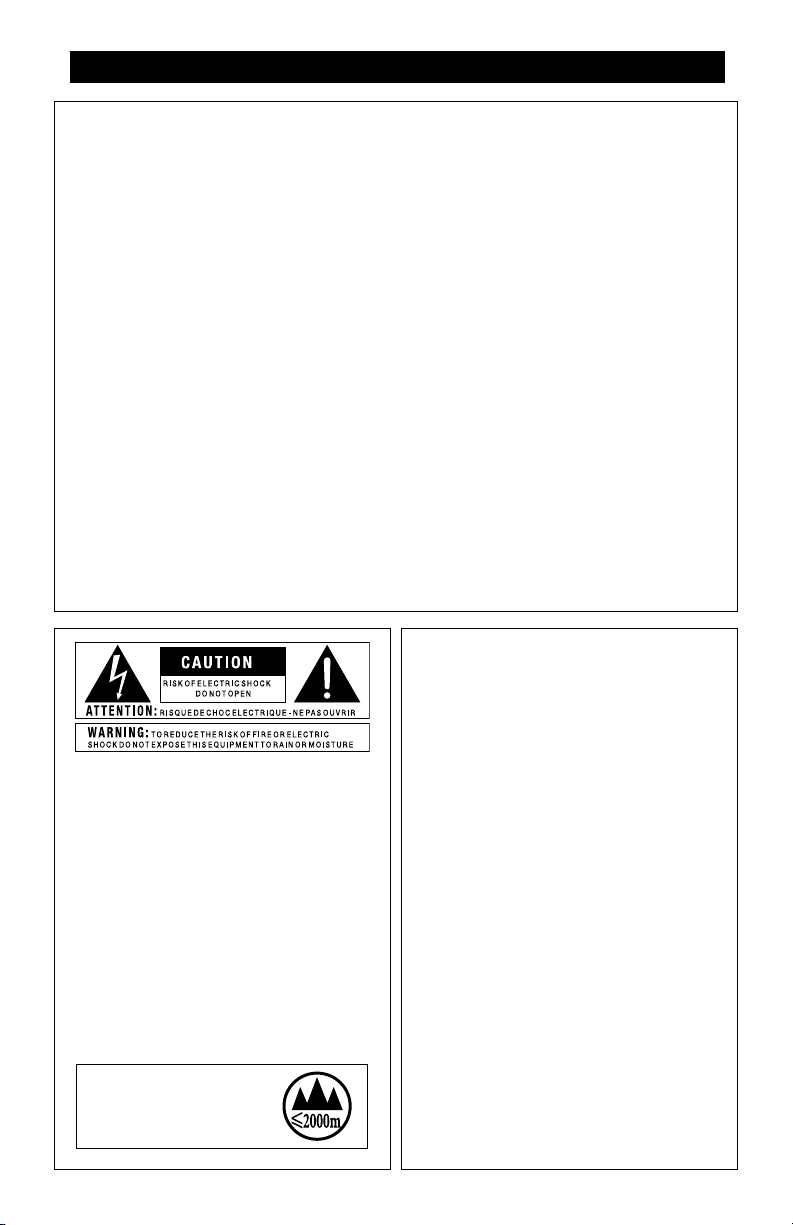
IMPORTANT SAFETY INSTRUCTIONS
WARNING FOR YOUR PROTECTION
READ THE FOLLOWING:
KEEP THESE INSTRUCTIONS
HEED ALL WARNINGS
FOLLOW ALL INSTRUCTIONS
THE APPARATUS SHALL NOT bE ExPOSED TO DRIPPING OR
SPLASHING LIqUID AND NO ObjECT FILLED WITH LIqUID, SUCH
AS vASES, SHALL bE PLACED ON THE APPARATUS
CLEAN ONLY WITH A DRY CLOTH.
FOR INDOOR USE ONLY.
DO NOT bLOCK ANY OF THE vENTILATION OPENINGS. INSTALL IN
ACCORDANCE WITH THE MANUFACTURER’S INSTRUCTIONS.
DO NOT INSTALL NEAR ANY HEAT SOURCES SUCH AS RADIATORS,
HEAT REGISTERS, STOvES, OR OTHER APPARATUS (INCLUDING
AMPLIFIERS) THAT PRODUCE HEAT.
ONLY USE ATTACHMENTS/ACCESSORIES SPECIFIED bY THE
MANUFACTURER.
UNPLUG THIS APPARATUS DURING LIGHTNING STORMS OR WHEN
UNUSED FOR LONG PERIODS OF TIME.
Do not defeat the safety purpose of the polarized or grounding-type
plug. A polarized plug has two blades with one wider than the other.
A grounding type plug has two blades and a third grounding prong. The
wide blade or third prong are provided for your safety. If the provided
plug does not fit your outlet, consult an electrician for replacement of
the obsolete outlet.
Protect the power cord from being walked on or pinched particularly
at plugs, convenience receptacles, and the point where they exit from
the apparatus.
Refer all servicing to to qualified service personnel. Servicing is
required when the apparatus has been damaged in any way, such
as power-supply cord or plug is damaged, liquid has been spilled
or objects have fallen into the apparatus, the apparatus has been
exposed to rain or moisture, does not operate normally, or has been
dropped.
MAINS DISCONNECT: The plug shall remain readily operable. For rackmount or installation where plug is not accessible, an all-pole mains
switch with a contact separation of at least 3 mm in each pole shall
be incorporated into the electrical installation of the rack or building.
If connected to 240V supply, a suitable CSA/UL certified power cord
shall be used for this supply.
The symbols shown above are internationally accepted symbols
that warn of potential hazards with electrical products. The
lightning flash with arrowpoint in an equilateral triangle means
that there are dangerous voltages present within the unit. The
exclamation point in an equilateral triangle indicates that it is
necessary for the user to refer to the owner’s manual.
These symbols warn that there are no user serviceable parts
inside the unit. Do not open the unit. Do not attempt to service
the unit yourself. Refer all servicing to qualified personnel.
Opening the chassis for any reason will void the manufacturer’s
warranty. Do not get the unit wet. If liquid is spilled on the
unit, shut it off immediately and take it to a dealer for service.
Disconnect the unit during storms to prevent damage.
The following is indicative of
low altitude use; do not use this
product above 2000m.
ELECTROMAGNETIC
COMPATIBILITY
This device complies with part 15 of the FCC Rules and
the Product Specifications noted on the Declaration of
Conformity. Operation is subject to the following two
conditions:
• this device may not cause harmful interference, and
• this device must accept any interference received,
including interference that may cause undesired
operation.
Operation of this unit within significant electromagnetic
fields should be avoided.
• use only shielded interconnecting cables.
Page 3
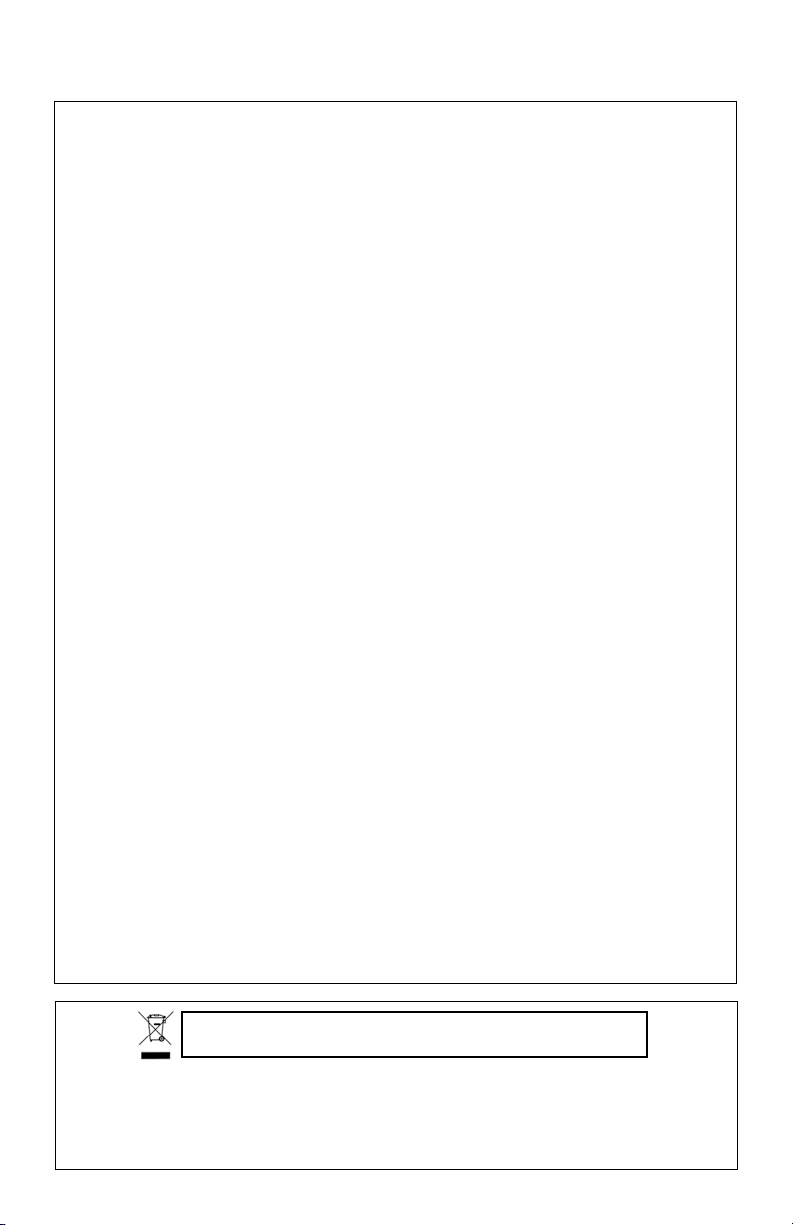
DECLARATION OF CONFORMITY
Manufacturer’s Name: DigiTech
Manufacturer’s Address: 8760 S. Sandy Parkway
Sandy, Utah 84070, USA
declares that the product:
Product name: Vocalist Live FX
Product option: all (requires Class II power
adapter that conforms to
the requirements
of EN60065, EN60742, or
equivalent.)
conforms to the following Product Specifications:
Safety: IEC 60065 -01+Amd 1
EMC: EN 55022:2006
EN 55024:1998
FCC Part 15
Supplementary Information:
The product herewith complies with the requirements of the:
Low Voltage Directive 2006/95/EC
EMC Directive 2004/108/EC.
RoHS Directive 2002/95/EC
WEEE Directive 2002/96/EC
EC Regulation 278/2009
With regard to Directive 2005/32/EC and EC
Regulation 1275/2008 of 17 December 2008,
this product is designed, produced, and classified
as Professional Audio Equipment and thus is
exempt from this Directive.
Rex C. Reed
Director, Engineering
Signal Processing
8760 S. Sandy Parkway
Sandy, Utah 84070, USA
Date: March 7, 2013
European Contact: Your local DigiTech Sales and Service
Office or
Harman Signal Processing
8760 South Sandy Parkway
Sandy, Utah
84070 USA
Ph: (801) 566-8800
Fax: (801) 568-7583
If you want to dispose this product, do not mix it with general househo ld wa ste. There is a
separate collection system for used electronic products in accordance with legislation that
requires proper treatment, recovery and recycling.
Private household in the 25 member states of the EU, in Switzerland and Norway may return their used
electronic products free of charge to designated collection facilities or to a retailer (if you purchase a similar
new one).
For Countries not mentioned above, please contact your local authorities for a correct method of disposal.
By doing so you will ensure that your disposed product undergoes the necessary treatment, recovery and
recycling and thus prevent potential negative effects on the environment and human health.
Page 4
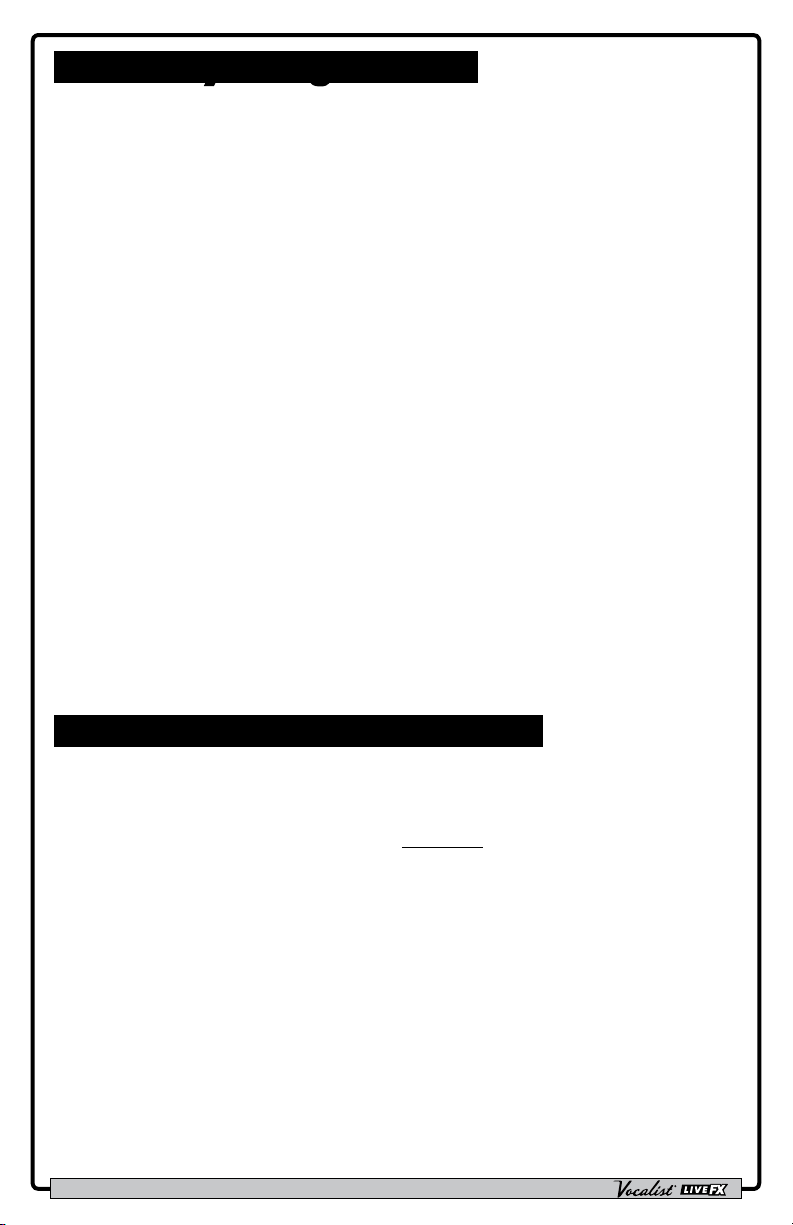
Warranty & Registration
We at DigiTech® are very proud of our products and back-up each one we sell with the following
warranty:
1. Please register online at www.digitech.com within ten days of purchase to validate this warranty.
This warranty is valid only in the United States.
2. DigiTech warrants this product, when purchased new from an authorized U.S. DigiTech dealer and
used solely within the U.S., to be free from defects in materials and workmanship under normal use
and service. This warranty is valid to the original purchaser only and is non-transferable.
3. DigiTech liability under this warranty is limited to repairing or replacing defective materials
that show evidence of defect, provided the product is returned to DigiTech WITH RETURN
AUTHORIZATION, where all parts and labor will be covered up to a period of one year. A Return
Authorization number may be obtained from DigiTech by telephone. The company shall not be liable
for any consequential damage as a result of the product’s use in any circuit or assembly.
4. Proof-of-purchase is considered to be the responsibility of the consumer. A copy of the original
purchase receipt must be provided for any warranty service.
5. DigiTech reserves the right to make changes in design, or make additions to, or improvements
upon this product without incurring any obligation to install the same on products previously
manufactured.
6. The consumer forfeits the benets of this warranty if the product’s main assembly is opened and
tampered with by anyone other than a certied DigiTech technician or, if the product is used with
AC voltages outside of the range suggested by the manufacturer.
7. The foregoing is in lieu of all other warranties, expressed or implied, and DigiTech neither assumes
nor authorizes any person to assume any obligation or liability in connection with the sale of this
product. In no event shall DigiTech or its dealers be liable for special or consequential damages or
from any delay in the performance of this warranty due to causes beyond their control.
NOTE: The information contained in this manual is subject to change at any time without notication.
Some information contained in this manual may also be inaccurate due to undocumented changes in the
product since this version of the manual was completed. The information contained in this version of the
owner’s manual supersedes all previous versions.
Service/Contact Information
If you require technical support, contact DigiTech Technical Support. Be prepared to accurately describe
the problem. Know the serial number of your device–this is printed on a sticker attached to the chassis.
Before you return a product to the factory for service, we recommend you refer to this manual. Make
sure you have correctly followed installation steps and operation procedures. For further technical
assistance or service, please visit our support page at digitech.com. If you need to return a product to the
factory for service, you MUST rst contact Technical Support to obtain a Return Authorization Number.
No returned products will be accepted at the factory without a
Return Authorization Number.
Please refer to the warranty information, which extends to the rst end-user. After expiration of the
warranty, a reasonable charge will be made for parts, labor, and packing if you choose to use the factory
service facility. In all cases, you are responsible for transportation charges to the factory. DigiTech will pay
return shipping if the unit is still under warranty.
Use the original packing material if it is available. Mark the package with the name of the shipper and with
these words in red: DELICATE INSTRUMENT, FRAGILE! Insure the package properly. Ship prepaid, not
collect. Do not ship parcel post.
Owner's Manual
Page 5
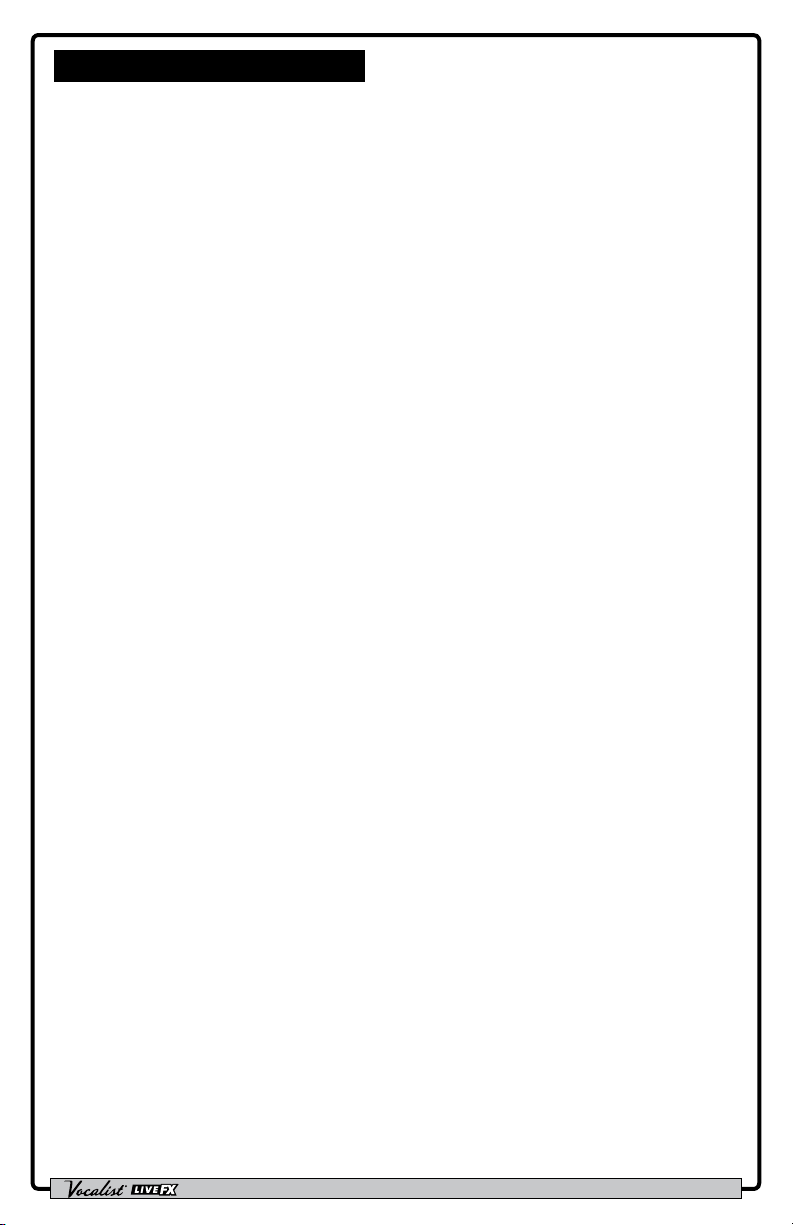
Table of Contents
Overview .................................... 1
Introduction ................................................1
®
musIQ
& Live Adapt ................................1
Features ........................................................2
Included Items.............................................2
User Interface & Connectors . 3
Top Panel ......................................................3
Rear Panel .................................................... 6
Connection Diagrams .............. 7
Cable Diagrams .......................................... 7
Mono Application ....................................... 8
Stereo Application......................................9
Using Aux In Jack w/Live Adapt.............10
Operating The Live FX .......... 11
Gold Channel Effects ..............................11
Vocal Effects ..............................................12
Anti-Feedback (dbx
Sound Check .............................................14
Live Adapt ..................................................15
Looper ........................................................18
Presets ........................................................20
Preset A/B Parts .......................................22
Set Lists ......................................................23
FS3X Footswitch Control ......................25
Volume/Expression Pedal Control .......26
®
AFS) ......................13
De-Esser .....................................................40
Noise Gate ................................................41
Low Cut Filter ..........................................42
Pitch FX ......................................................43
Distortion/Filter .......................................46
Harmony ....................................................48
Double ........................................................50
Modulation ................................................52
Delay ...........................................................54
Reverb ........................................................57
Preset Librarian Software ..... 59
System Requirements .............................59
Firmware Updates ...................................59
Preset List ................................ 60
Technical Information ............ 61
Block Diagram ..........................................61
Specications .............................................62
System Setup ........................... 27
Out Pad ......................................................27
A/B Footswitch Conguration ..............28
48 V Phantom Power ...............................28
Stereo .........................................................29
Preset Load ...............................................29
Loop Undo ................................................30
EP (Expression Pedal) Type ....................31
Aux In Conguration ..............................32
EP Parameter, Min, & Max ......................33
Factory Reset ............................................35
The Effects & Parameters ..... 36
Gold Channel ..........................................36
Warmth ......................................................37
Compressor ..............................................37
Pitch Correction ......................................38
Ambience ...................................................38
EQ ...............................................................39
Owner's Manual
Page 6
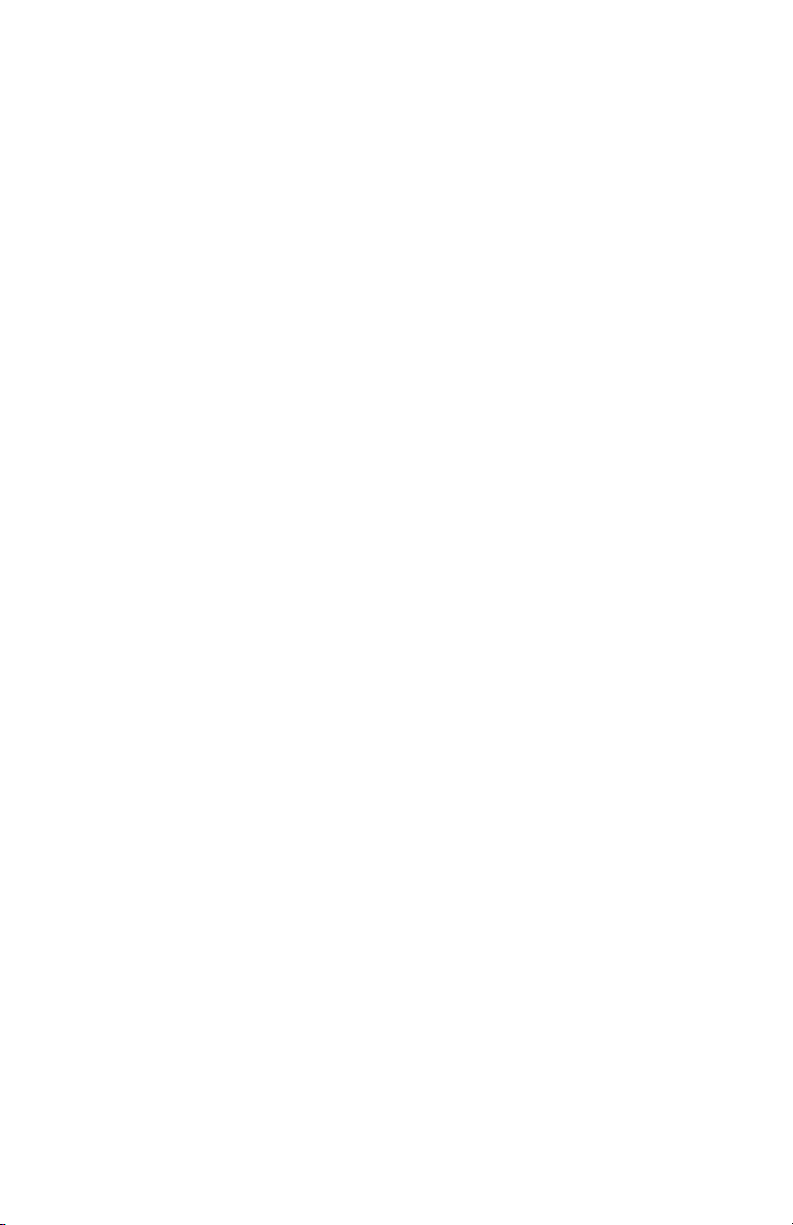
Page 7
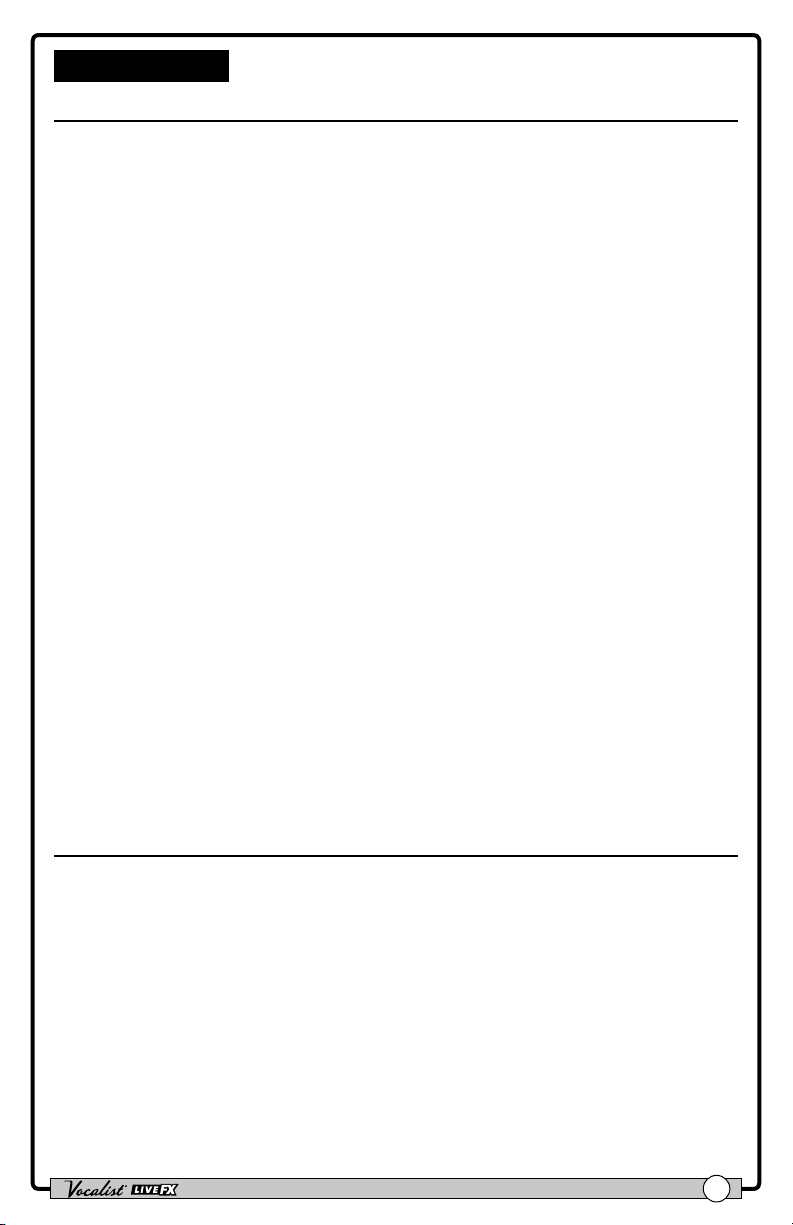
Overview
Introduction
Thank you for choosing the Vocalist® Live FX by DigiTech®. The Live FX is a
feature-packed live vocal effects processor which incorporates the latest musIQ®
technology, studio-grade channel strip and vocal effects processing, Live Adapt,
harmony generation, pitch correction, dbx® Advanced Feedback Suppression, and a
built-in phrase looper. This combination of features provides you with professional,
studio quality vocal effects when performing on-stage.
The Live FX begins with a global channel strip processing chain, referred to as the
“Gold Channel” effects. This global set of 8 effects is used in all presets, providing
the sonic foundation for your vocal sound. The Gold Channel effects comprise:
Warmth, dbx® Compression, Pitch Correction, Lexicon® Ambience, 3-Band EQ,
De-Essing, Noise Gating, and Low Cut.
Next are the “Vocal” effects. From Lexicon reverbs, to distortion and harmony
effects, the Vocal effects are perfect for adding polish, texture, movement, and
excitement to your vocals.
One of the most signicant features of the Live FX is Live Adapt. Live Adapt uses
the built-in analysis microphone or Aux In jack to provide automatic, real-time effect
tempo adjustment, smart gating of non-vocal signals (built-in microphone only), and
intelligent harmony generation using the detected key of the music.
Three rugged footswitches provide preset A/B part selection, preset navigation,
bypassing of the Vocal effects, and hands-free control of the built-in phrase looper.
The rear panel boasts all the necessary connections for the performing singer,
including a USB port for rmware updates and preset management using the free
Vocalist Live Librarian software for Mac and PC.
With a quick-access user interface, a plethora of studio-quality effects, dbx Advanced
Feedback Suppression, and state-of-the-art processing technologies, the Live FX
gives you the tools you need to take center stage with condence.
musIQ® & Live Adapt
musIQ is a revolutionary chord detection technology that analyzes the audio in
real time and determines what notes are being played, while the musIQ harmony
engine is capable of interpreting this note data along with the pitch of the singer to
determine the most musically correct harmony note to generate.
The Live FX’s Live Adapt feature uses this technology to provide even further
functionality by adapting the noise gate threshold, the pitch effect key, and the
modulation and delay effect tempo settings. With musIQ & Live Adapt, the Live FX
can adapt to changes in your music, creating a truly dynamic performance.
Owner's Manual
1
Page 8
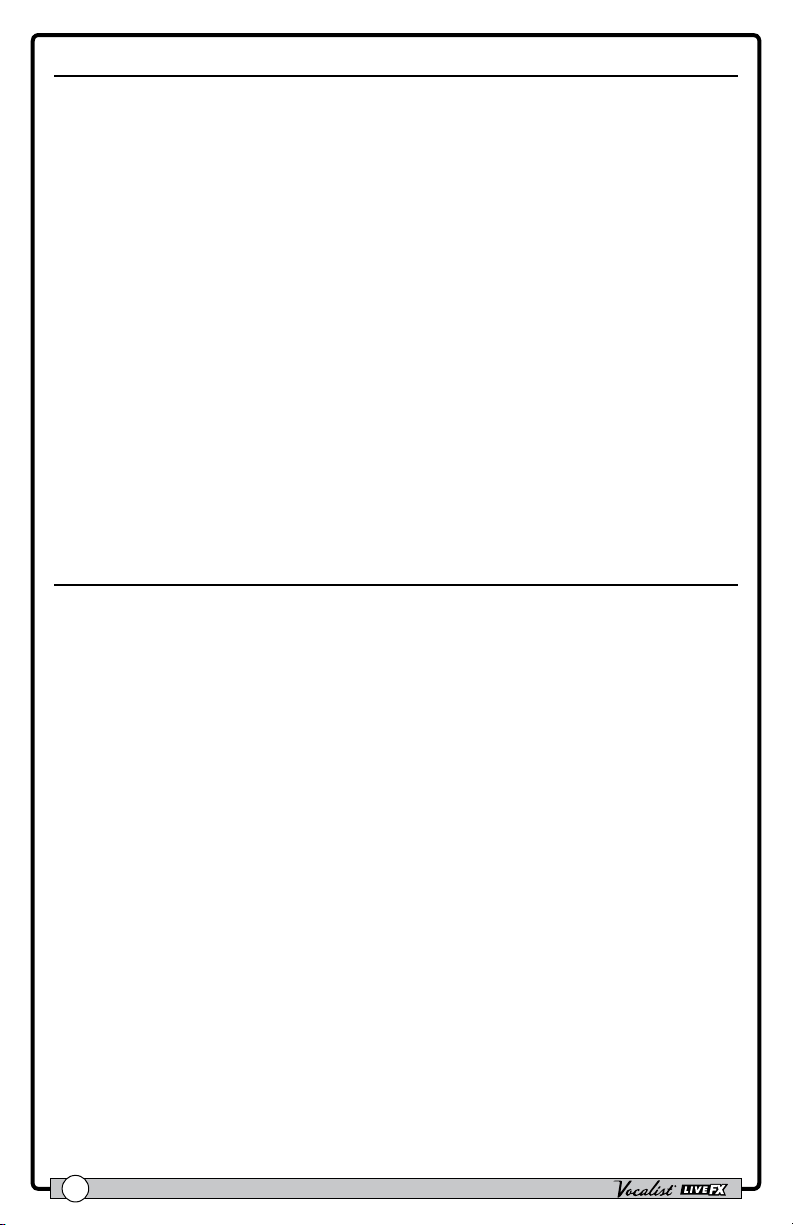
Features
• Studio-Grade Mic Preamp, Vocal Processing, & Effects
• +48V Phantom Power
• dbx® Compression & Advanced Feedback Suppression
• Lexicon® Ambience & Reverb
• Latest musIQ® Technology & Built-In Analysis Mic
• Live Adapt for Real-Time Adaptive Control of Noise Gating, Pitch Effect Key,
Harmony Key, & Effect Tempo
• Sound Check Feature for Auditioning & Quick Setup of Effects
• 70 Second Mono Phrase Looper (35 Seconds w/Undo)
• 99 User & 99 Factory Presets
• 24-bit/44.1kHz Audio Quality
• Easy-To-Read Backlit LCD Display
• USB Port for Firmware Updates & Preset Management
• Vocalist Live Librarian Software for Mac & PC
Included Items
• Vocalist Live FX Processor
• Power Supply
• Quick Start
• Safety/Compliance Information Sheet
The utmost care was taken while manufacturing your Live FX. Everything should
be included and in perfect working order. If anything is missing or damaged, please
contact your dealer at once.
2
Owner's Manual
Page 9
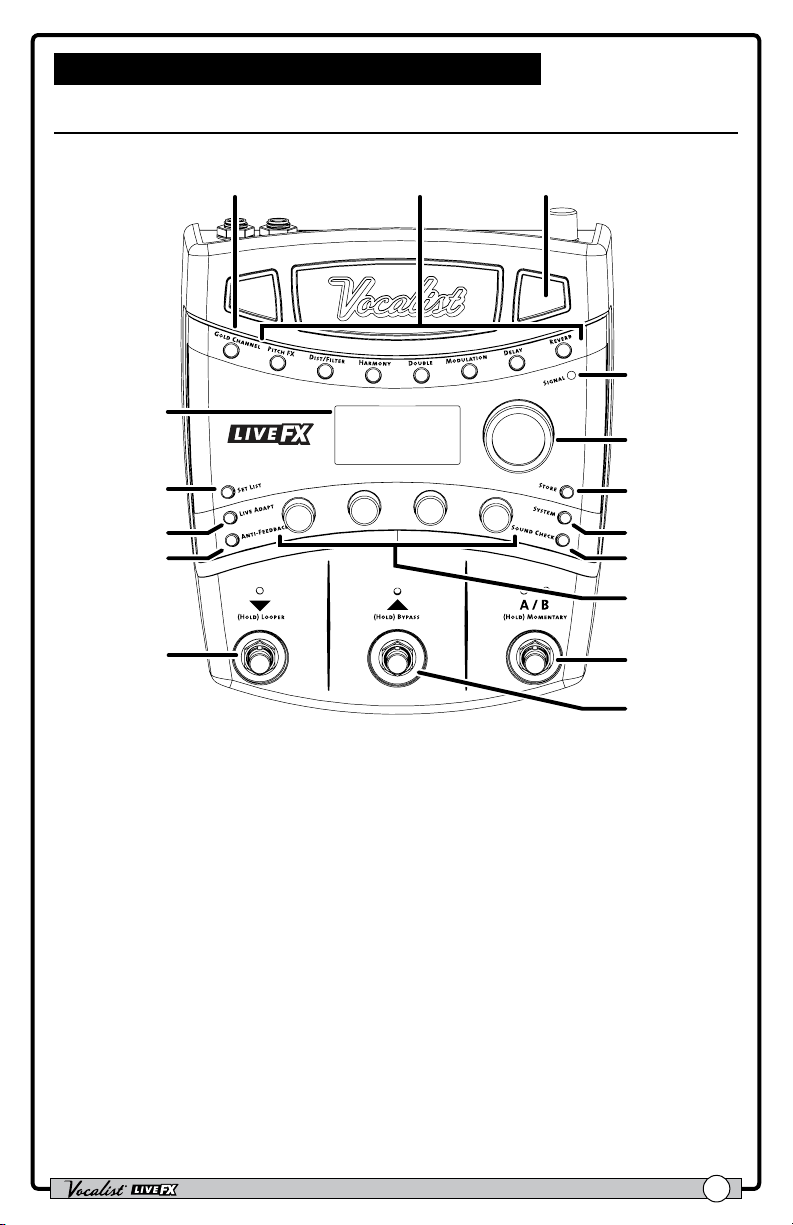
User Interface & Connectors
1 2
3
Top Panel
16
4
5
15
14
13
6
7
8
9
12
10
11
1. Gold Channel Button
Pressing this button turns the Gold Channel effects on and off. The Gold
Channel effects provide channel strip style processing and are used to
provide the sonic foundation for your vocal sound. Pressing and holding this
button will enter the Gold Channel Edit menu, where the Gold Channel
effects can be modied using the DATA encoder [5] and Edit knobs [9].
2. Vocal Effect Buttons
These 7 buttons turn each Vocal effect on or off when pressed. When each
button is lit, the corresponding effect is enabled. Pressing and holding each of
these buttons will display the corresponding effect’s parameters in the LCD
display, where they can be modied using the DATA encoder [5] and Edit
knobs [9].
3. Live Adapt Mic
This built-in analysis microphone listens to the music being played in the
room and adjusts settings in the Live FX automatically. It is used to adjust
tempo for delay and modulation effects, adjust the key for generated
harmonies and pitch effects, and adjust the noise gate threshold.
Owner's Manual
3
Page 10
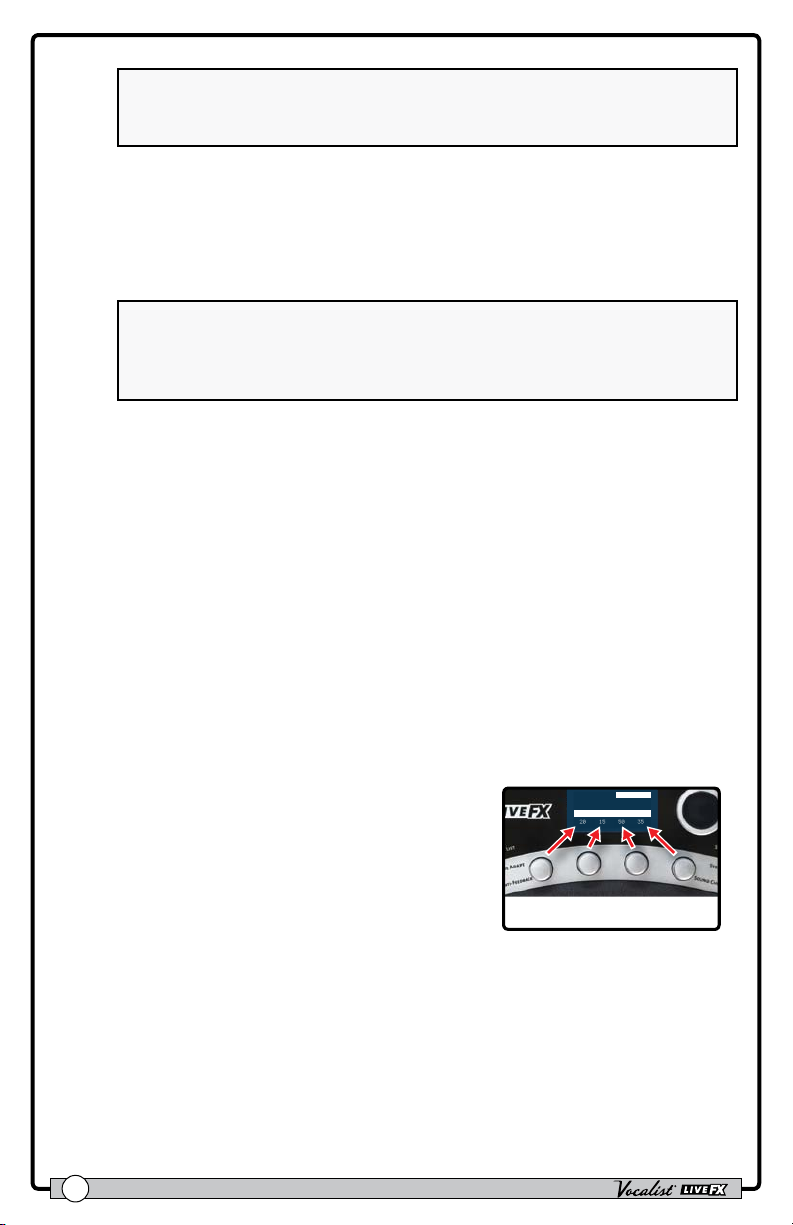
NOTE: Whenever the Aux In jack is connected to an audio source, it will
WARMTH COMP CORRECT AMBNCE
20 15 50 35
Gold Channel
TYPE
1/3 (Push)
Standard
Edit 1
Knob
Edit 2
Knob
Edit 3
Knob
Edit 4
Knob
be used for Live Adapt features instead of the internal microphone. See
"Live Adapt" on page 15
4. Signal LED
This LED lights when the mic input signal is detected. This LED will light
green when a signal is present, yellow when approaching the A/D limiting
point, and red when limiting occurs. Good practice is to set the microphone
Input Gain knob so the Signal LED lights green regularly, lights yellow
occasionally, but never lights red.
NOTE: The Signal LED may also light red if the outputs clip due to
the added gain from multiple enabled effects. If such a condition is
encountered, simply lower the Input Gain knob on the back panel until
the Signal LED no longer indicates clipping.
5. DATA Encoder
This encoder is used to navigate menus and edit certain parameters.
Pressing this encoder selects different pages within the Gold Channel and
System Edit menus.
6. Store Button
When pressed, this button initiates the preset store and copy functions.
When a preset is edited, this button will light, indicating a change has been
made to the currently loaded preset’s stored settings.
7. System Button
This button enters the System Edit menu, where you can edit Live FX global
system parameters for conguring the Live FX for your application.
8. Sound Check Button
This button enables and disables the Sound Check feature. Sound Check
allows you to record a vocal loop which can then be used for auditioning
and editing effect parameters.
9. Edit Knobs
These four knobs are used to edit the
various effect and system parameters. They
correspond to the available on-screen
parameters as shown in the illustration to
the right.
10. A/B Footswitch
The Live FX allows you to store two parts per preset: “A” and “B”. Vocal
effects can be independently enabled or disabled in each part. The A/B
footswitch then allows you to toggle between these A/B parts. This feature
can be helpful for applying dynamic effects within a song without having to
navigate presets, such as enabling delays or distortion effects on certain
words or vocal phrases. This A/B footswitch can be programmed in the
System Edit menu for toggle, momentary, or automatic operation (see "A/B
Footswitch Conguration" on page 28).
4
Owner's Manual
Page 11
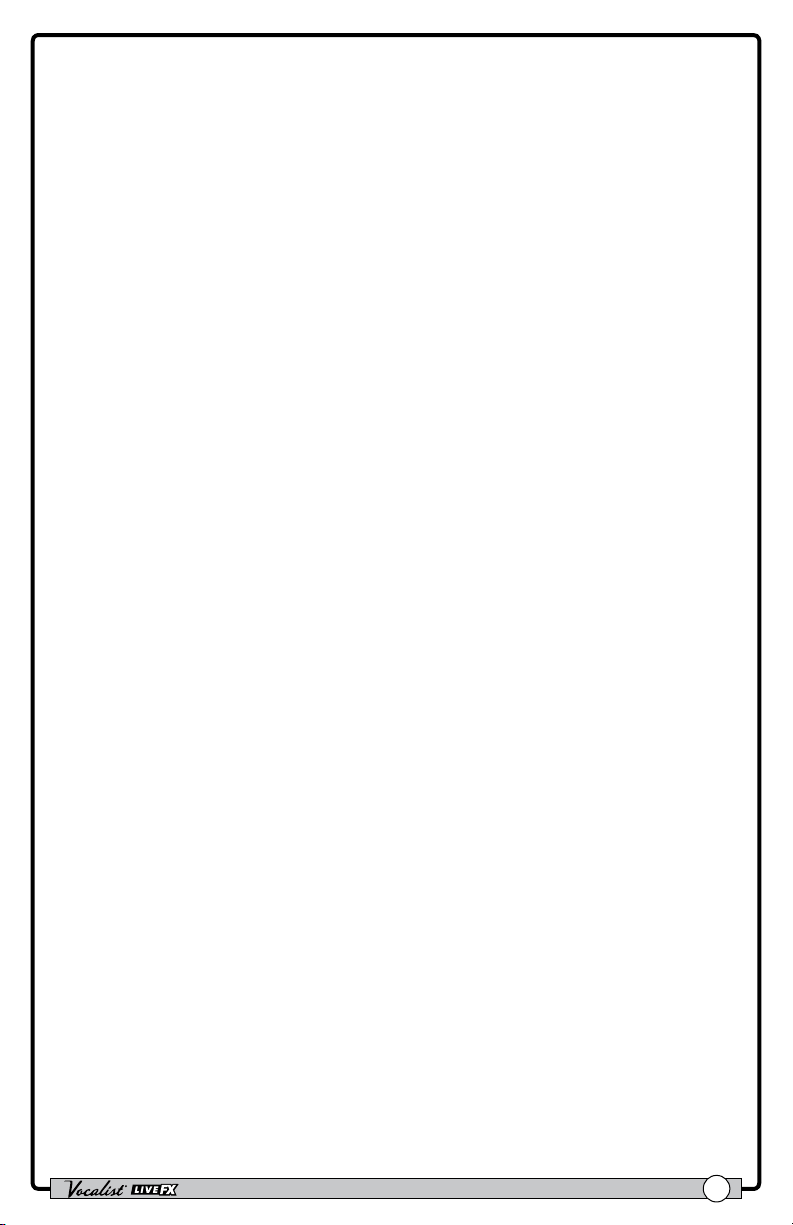
11. UP Footswitch
This footswitch selects the next preset up. Pressing and holding this
footswitch for 2 seconds will bypass all Vocal effects (Gold Channel effects
will not be affected). This "Vocal Effects Bypass" feature allows you to bypass
all Vocal effects quickly, such as when talking to the audience between songs.
12. DOWN Footswitch
This footswitch selects the next preset down. Pressing and holding this
footswitch for 2 seconds enters Loop mode, where you can record loops
using the built-in phrase looper.
13. Anti-Feedback Button
Pressing this button enables and disables dbx Advanced Feedback
Suppression (AFS). When the button is lit, AFS is enabled.
14. Live Adapt Button
Pressing this button globally enables and disables the Live Adapt feature.
When the button is lit, the feature is enabled. Pressing and holding this
button enters the Live Adapt menu, where each of the separate Live Adapt
functions can be enabled or disabled.
15. Set List Button
Pressing this button enters Set List mode. Set Lists create a sequenced list
of up to twenty presets, making it easy to sequence through presets during a
performance. Pressing this button multiple times cycles through the available
Set Lists. When the last Set List is selected, pressing this button again will
exit Set List mode and return to Preset mode.
16. LCD Display
This easy-to-read backlit LCD display provides the visual feedback necessary
for operating the Live FX.
Owner's Manual
5
Page 12

Rear Panel
Aux
In
1
Mic In
Left Out Right Out
9VDC 800mA
USB
2
Input
Gain
Manufactured under U.S. patent number: 8,168,877 B1
Line Out Footswitch
3 4 5 6
1. Aux In Jack
Connect a portable music player or the outputs of a mixer to this stereo
1/8” jack. Audio from an external device plugged into this jack can be used
either for musIQ analysis or merely mixed in with the vocal signal at the
output stage.
2. Input Gain Knob
This knob controls the input gain of the Mic In jack.
3. Mic In Jack
Connect your microphone to this XLR input jack using a balanced XLR
microphone cable.
4. Left/Right XLR Out Jacks
These balanced outputs carry the stereo signal when congured for stereo
operation. When the outputs are congured for mono operation, both Left
and Right Outputs will carry the same mono-summed signal.
5. Headphone/Line Out Jack
This is an unbalanced, 1/4”, stereo output and can be used for connecting
headphones or connected to the line level inputs of another device. This
output carries the same mix that is presented at the XLR outputs. When the
outputs are congured for mono operation, both left and right channels will
be mono-summed and stereo imaging will be lost.
6. Footswitch Jack
Plug an optional DigiTech FS3X Footswitch to this jack for full-time control
of the Live FX’s built-in phrase looper. You can also connect a volume or
expression pedal to this jack for continuous control of various vocal effect
parameters. For more information, see "FS3X Footswitch Control" on page
25 and "Volume/Expression Pedal Control" on page 26.
7. Power Jack
Connect only the included power supply to this jack. The Live FX can only
be powered using the external adapter.
8. USB Port
Connect a Mini USB cable from this port to your computer to use the
Vocalist Live Librarian software (available for Mac and PC) for preset
management and rmware updates.
6
Owner's Manual
8
7
Page 13
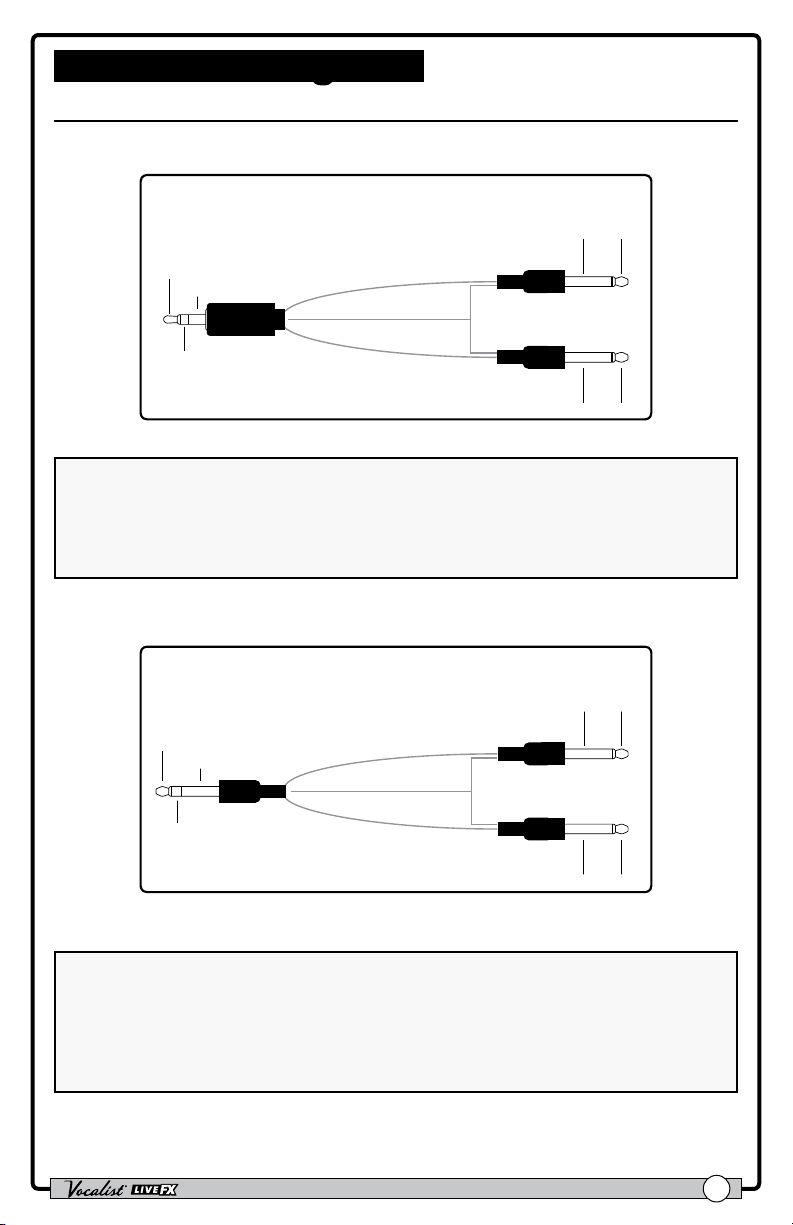
Connection Diagrams
Cable Diagrams
Stereo Connection to Live FX Aux In
1/8” Stereo Cable
Left +
Ground
Left
Left
Channel (+)
Right
Channel (+)
Ground
Left +
Ground
Right +
Use a cable like this when connecting a stereo 1/4" feed to the Live FX's Aux In jack.
NOTE: You can also use the above cable when connecting a mono signal to the
Aux In jack–such as when connecting an aux send or direct output from the
mixing console. This type of connection could be used to send a "guitar only"
signal to the Live FX for use with Live Adapt. Simply use only one of the 1/4"
plugs and leave the other disconnected.
Stereo Connection from Live FX Line Out
1/4” Stereo Cable
Channel
Right
Channel
Ground
Right +
Left +
Ground
Left
Left
Channel (+)
Right
Channel (+)
Ground
Left +
Ground
Right +
Channel
Right
Channel
Ground
Right +
Use a cable like this to connect the Live FX's 1/4" Headphone/Line Output to the
1/4" line inputs of another device.
NOTE: Connecting a mono TS cable to the 1/4" stereo Headphone/Line Output
jack is not recommended. If you require a single mono feed from the 1/4" stereo
Headphone/Line Output, it is recommended that you use a stereo cable as shown
above and use only one of the TS plugs, leaving the other disconnected. You will
then need to turn STEREO mode off in the System Edit menu (see "Stereo" on
page 29).
Owner's Manual
7
Page 14
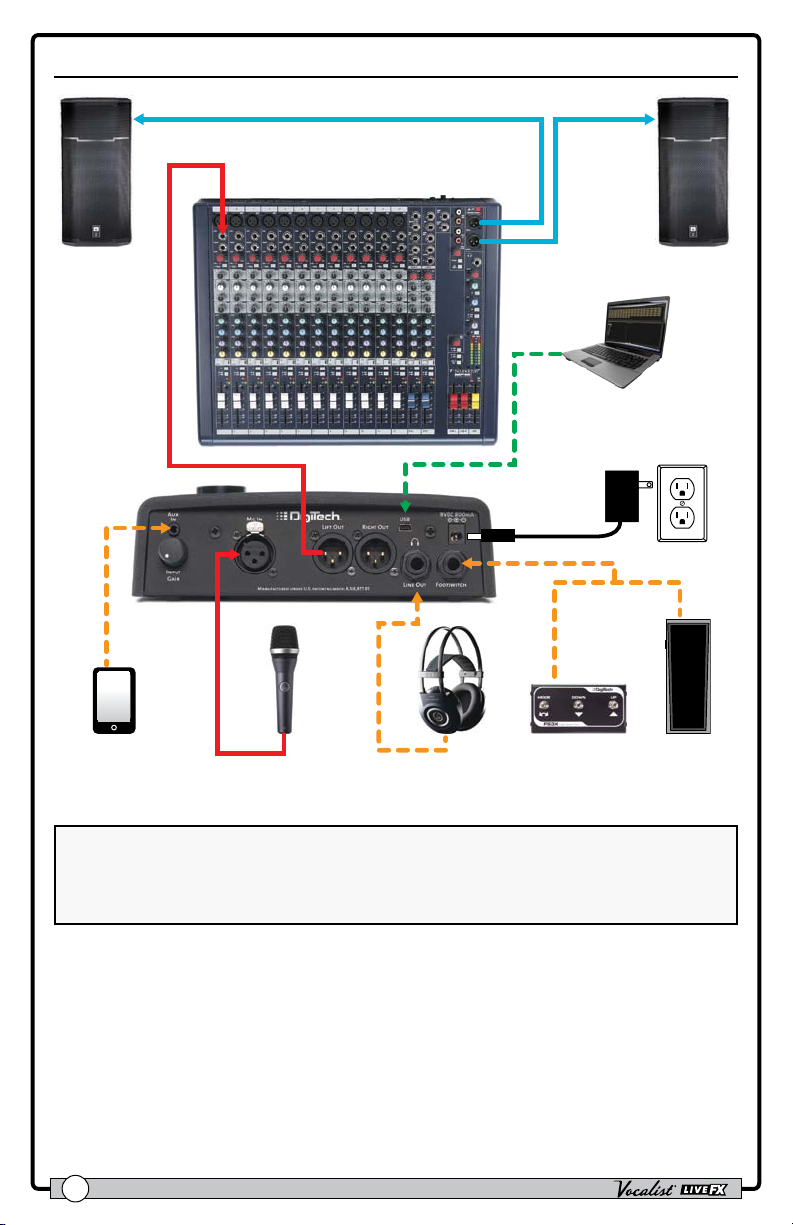
Mono Application
Line Input
Computer w/Vocalist Live
Librarian Software
(optional)
Harman
Power Supply
Portable Music
Player
(optional)
Microphone
Headphones
(optional)
DigiTech FS3X Footswitch or
Volume/Expression Pedal
(optional)
NOTE: This application requires that the Live FX be congured for mono
operation. See "Stereo" on page 29 for further information. Whenever the Aux
In jack is connected to an audio source, it will be used for Live Adapt features
instead of the internal microphone.
8
Owner's Manual
Page 15
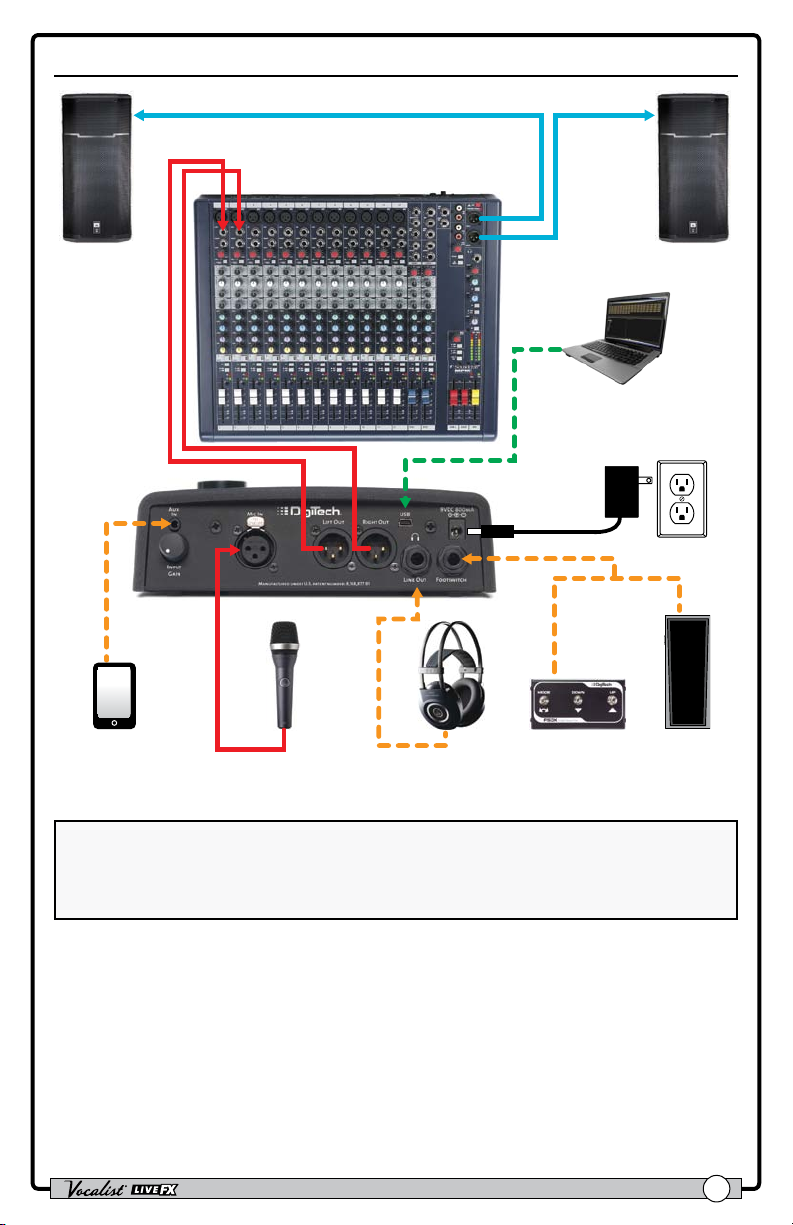
Stereo Application
Line Inputs
Computer w/Vocalist Live
Librarian Software
(optional)
Harman
Power Supply
Portable Music
Player
(optional)
Microphone
Headphones
(optional)
DigiTech FS3X Footswitch or
Volume/Expression Pedal
(optional)
NOTE: This application requires that the Live FX be congured for stereo
operation, which is the default conguration. See "Stereo" on page 29 for
further information. Whenever the Aux In jack is connected to an audio source, it
will be used for Live Adapt features instead of the internal microphone.
Owner's Manual
9
Page 16
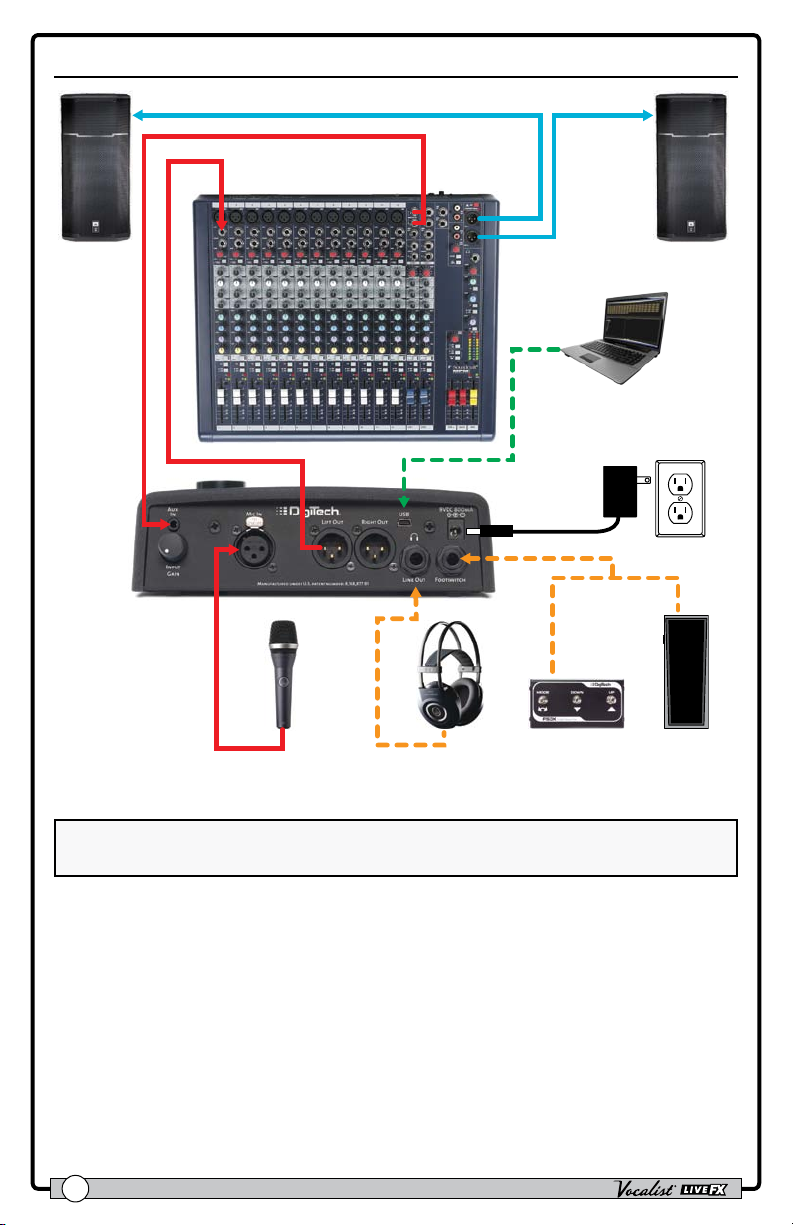
Using Aux In Jack w/Live Adapt
Line Input
Monitor Outputs
Computer w/Vocalist Live
Librarian Software
(optional)
Harman
Power Supply
Microphone
Headphones
(optional)
DigiTech FS3X Footswitch or
Volume/Expression Pedal
(optional)
NOTE: Whenever the Aux In jack is connected to an audio source, it will be used
for Live Adapt features instead of the internal microphone.
10
Owner's Manual
Page 17
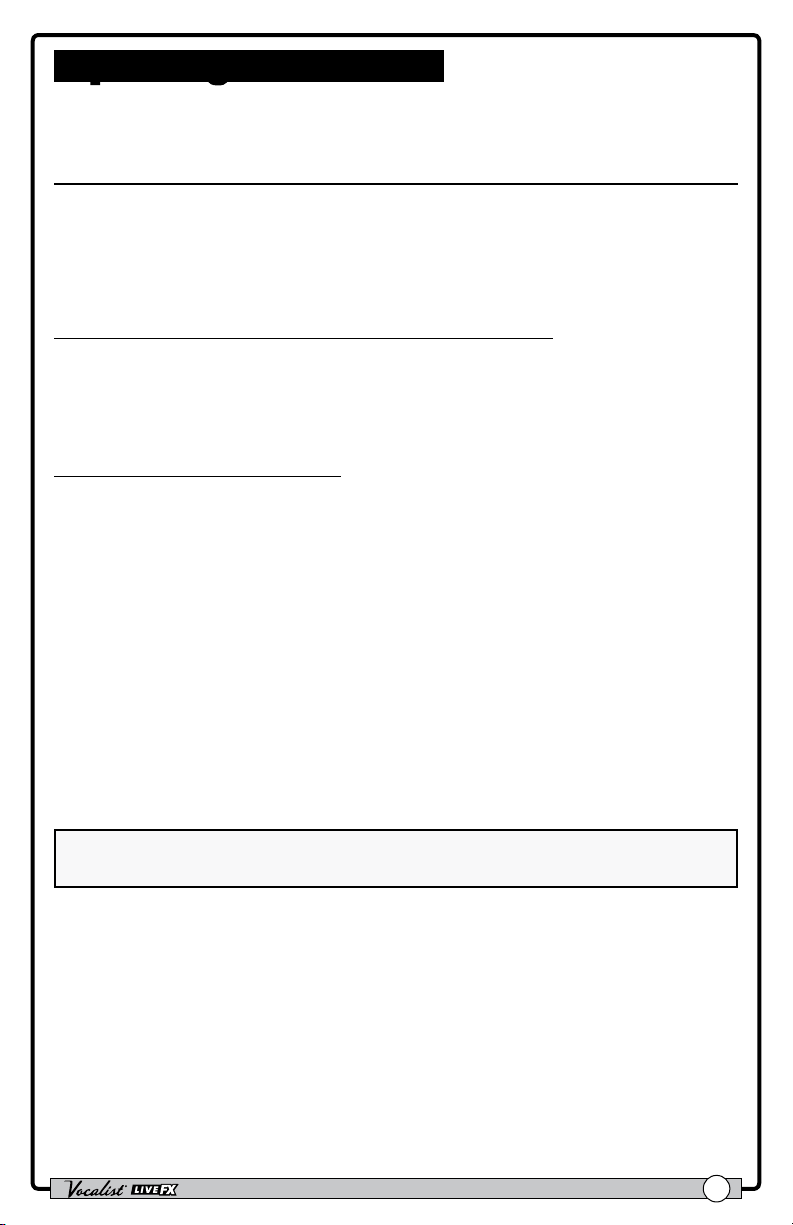
Operating The Live FX
This section of the manual describes how to navigate and use the various features of
the Live FX.
Gold Channel Effects
The "Gold Channel" effect processing section is the rst effect module in the
signal chain and provides channel strip style processing. The Gold Channel effects
comprise the following 8 effects: Warmth, Compressor, Pitch Correction, Ambience,
EQ, De-Esser, Gate, and Low Cut. These effects provide the sonic foundation for
your vocal sound and are used as the front end on all presets.
To globally bypass/enable the Gold Channel effects:
1. Press the <Gold Channel> button. When the Gold Channel button is lit, the
Gold Channel effects are enabled. When the button is not lit, these effects are
bypassed.
To edit Gold Channel settings:
1. Press and hold the <Gold Channel> button. The <Gold Channel> button
will begin ashing and the LCD display will now display the Gold Channel effect
parameters.
2. Start singing into the microphone or use the Sound Check feature (see "Sound
Check" on page 14 for further information). Turn the <DATA> encoder to
select a Gold Channel Type. Think of these "Types" as precongured presets for
the Gold Channel parameters. Once you've selected the Gold Channel Type
which most closely resembles the sound you are after, you can proceed or turn
the corresponding <Edit> knobs to ne tune the various parameters.
3. Press the <DATA> encoder to navigate the various pages within the Gold
Channel Edit menu and use the corresponding <Edit> knobs to make any
further parameter adjustments.
4. When nished, press the <Gold Channel> button to exit.
NOTE: Changes to Gold Channel effect parameters do not need to be stored to
a preset, since these effects are global and independent of presets.
Owner's Manual
11
Page 18
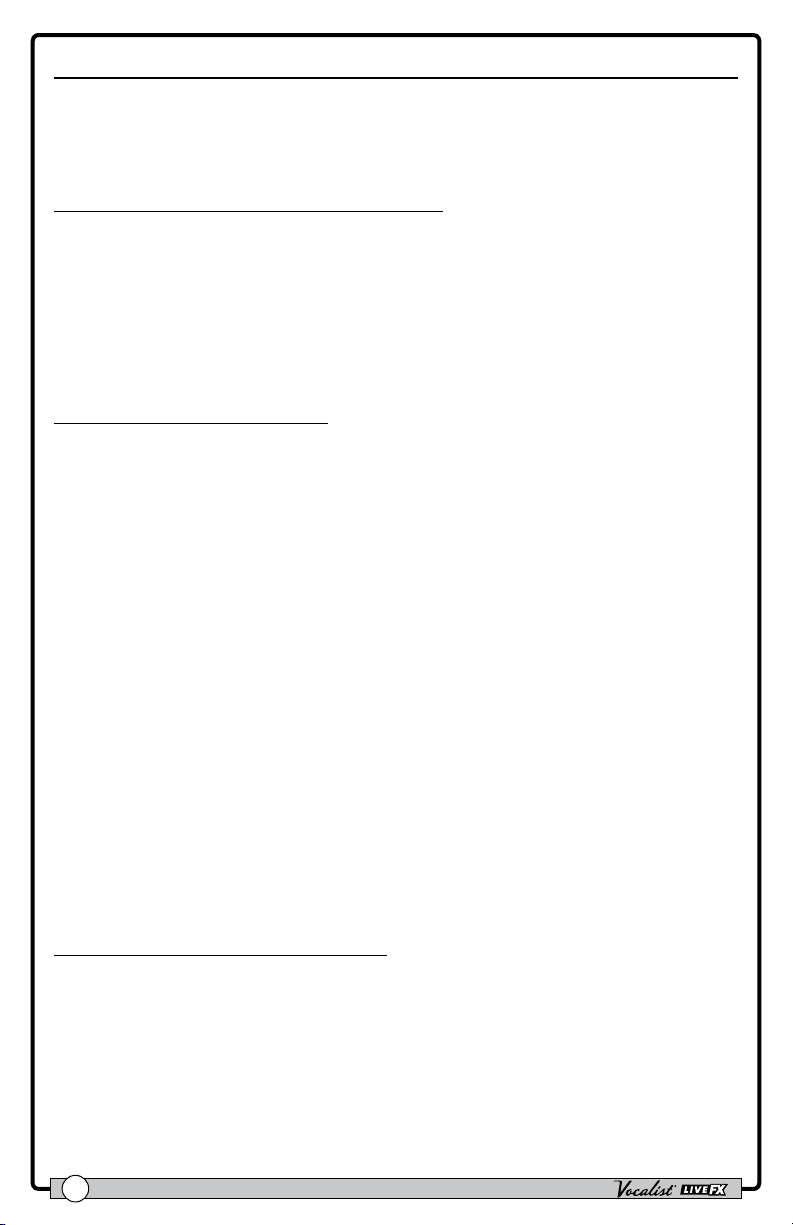
Vocal Effects
The "Vocal" effects processing section comes after the Gold Channel effects
processing section and comprises the following 7 effect modules: Pitch FX,
Distortion/Filter, Harmony, Double, Modulation, Delay, and Reverb. Unlike the Gold
Channel effects, Vocal effect settings are independently stored to each preset.
To bypass/enable a Vocal effect module:
1. Press the corresponding effect button (e.g., <Pitch FX>, <Dist/Filter>,
etc.). When the effect button is lit, the corresponding effect is enabled. When
the effect button is not lit, the corresponding effect is bypassed.
2. If you wish to store the Vocal effect’s newly enabled or bypassed state, press the
<Store> button and perform the preset storing procedure. See "Presets" on
page 20 for further information on storing user presets.
To edit Vocal effect settings:
1. Press and hold the effect button for the effect which you would like to edit (e.g.,
<Harmony>, <Modulation>, etc.). The effect button will begin ashing and
the LCD display will now display the selected effect’s parameters.
2. Start singing into the microphone or use the Sound Check feature (see "Sound
Check" on page 14 for further information). Turn the corresponding <Edit>
knobs to adjust the various parameters for the effect. Some effects have
multiple effect “Types” to select from (for example, Modulation has chorus,
ange, etc.). For these effects, turn the <DATA> encoder to change the effect
Type.
3. When nished, press the ashing effect button to exit the effect's Edit mode.
4. To store the changes, press the <Store> button and perform the preset
storing procedure. See "Presets" on page 20 for further information on
storing user presets.
Vocal Effects Bypass
The Live FX contains a global Bypass function, which allows you to bypass all Vocal
effects within the currently loaded preset. The Bypass function does not bypass the
Gold Channel effects. This is a useful feature which can be used to bypass the Vocal
effects when speaking to the audience between songs or when you wish to sing only
through the Gold Channel effects.
To bypass/enable all Vocal effects:
1. Press and hold the <Up> footswitch. The LED above this footswitch will light
and “EFFECTS BYPASSED” will appear in the LCD display.
2. Press any footswitch or effect button to exit Vocal Effect Bypass mode and reenable the Vocal effects.
12
Owner's Manual
Page 19
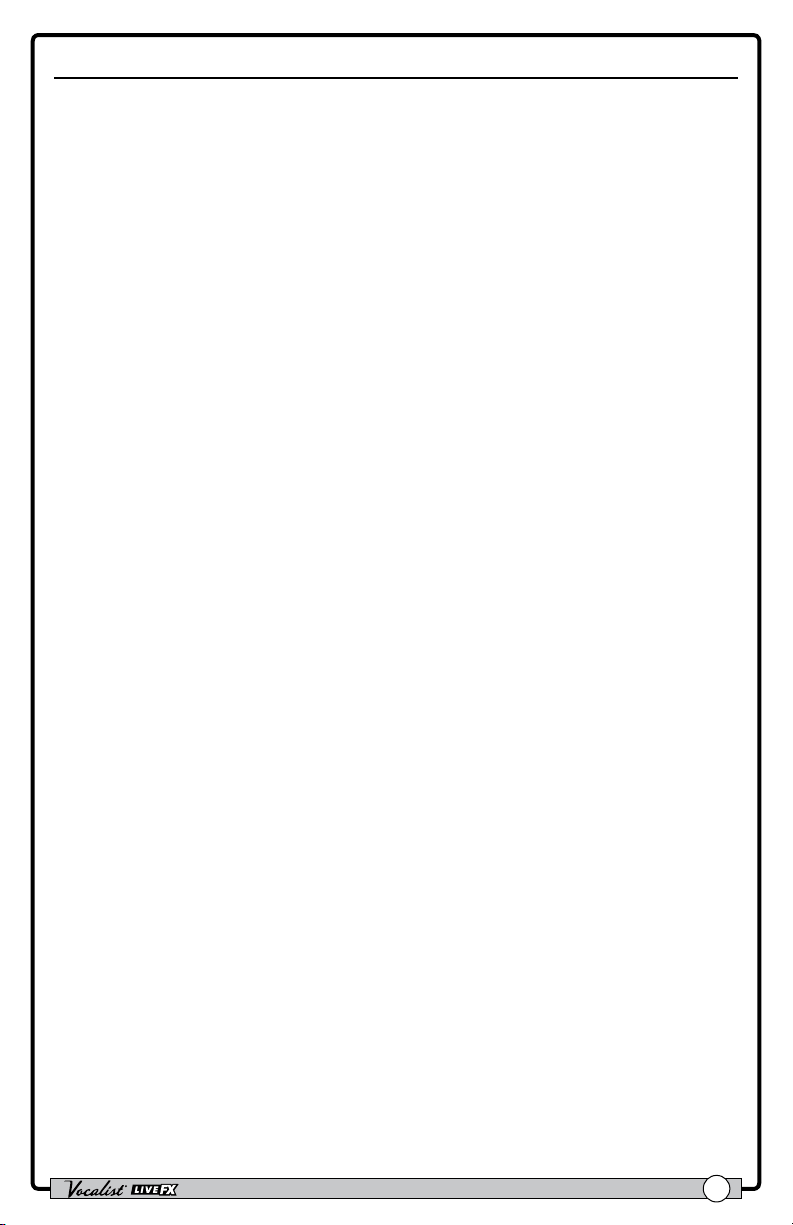
Anti-Feedback (dbx® AFS)
The Anti-Feedback feature actively monitors the room using the built-in microphone
and kills feedback before it becomes a problem. In live situations where feedback is
possible, enable dbx® AFS by simply pressing the <Anti-Feedback> button–the
button will turn green, indicating AFS is active. The Anti-Feedback button has three
color coded states to let you know it’s working, they are:
• Green LED
Indicates the AFS feature is enabled.
• Yellow LED
Indicates AFS is actively notching feedback frequencies.
• Red LED
Indicates AFS is attenuating overall gain to eliminate feedback.
Owner's Manual
13
Page 20
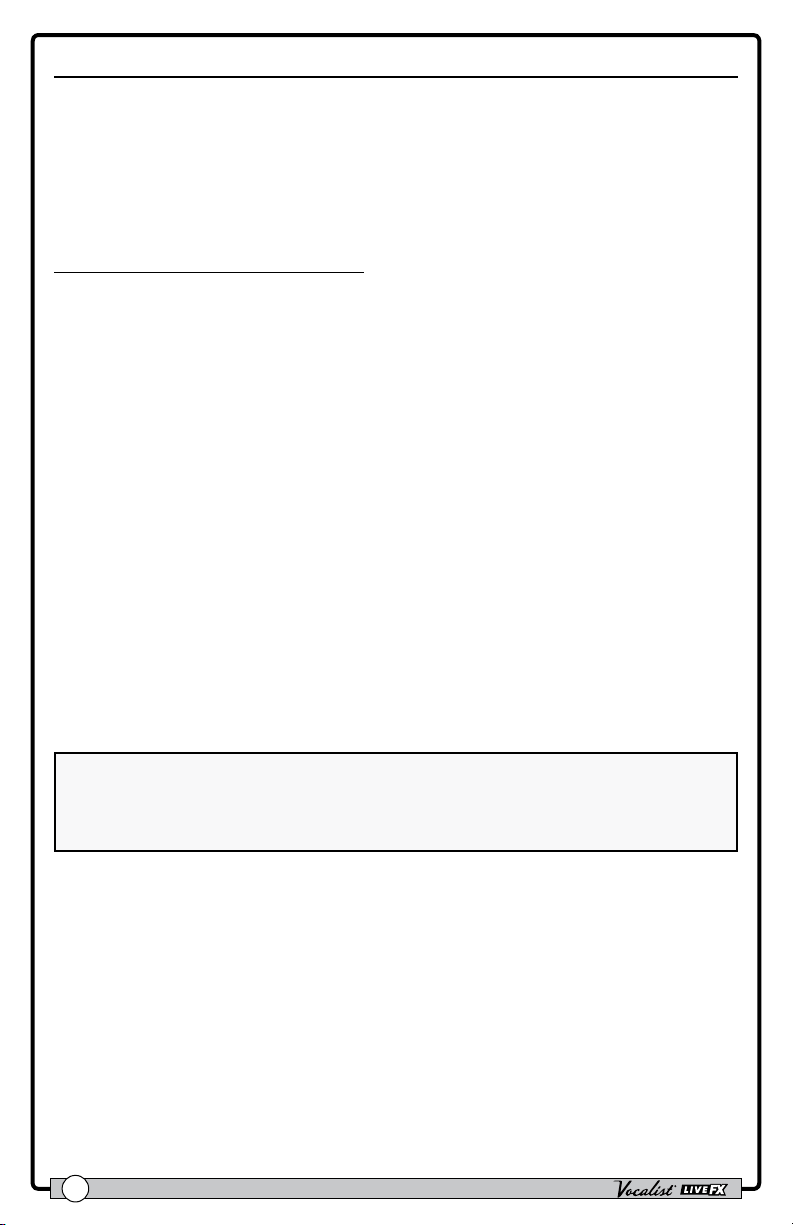
Sound Check
If you've ever tried adjusting vocal effect parameters while singing then you know
that it can be difcult to properly judge the parameter changes due to the fact that
you can hear your own voice inside your head. The Sound Check feature resolves
this issue by allowing you to record a vocal loop (pre-effects) that you can then
playback through the Gold Channel and Vocal effects. This provides an easy way
to audition and ne tune all effect parameters without having to sing into the
microphone while making adjustments.
To use the Sound Check feature:
1. Press the <Sound Check> button. The display will read “RECORD PHRASE”
and the <Down> footswitch LED will begin ashing.
2. Press the <Down> footswitch to begin recording. The display will read
“RECORDING”.
3. When nished, press the <Down> footswitch to stop recording and begin
playback of the Sound Check loop.
4. Enable the effect you wish to edit by pressing the corresponding effect's button
(e.g., <Gold Channel>, <Pitch FX>, etc.). The effect button will light when
enabled. Now Press and hold the same effect button for 2 seconds to enter the
effect's Edit mode.
5. Edit the effect parameters using the <DATA> encoder and <Edit> knobs
until you reach the desired sound.
6. Repeat steps 4-5 to edit additional effects.
7. When done, press the <Sound Check> button to exit and disable the Sound
Check feature.
8. Store any Vocal effect changes you wish to retain. See "Presets" on page 20
for further information on storing user presets.
NOTE: A loop recorded using Sound Check will be retained for as long as the
Sound Check feature is enabled. If the feature is disabled or the device is power
cycled, a new loop will need to be recorded before using the Sound Check
feature again.
14
Owner's Manual
Page 21
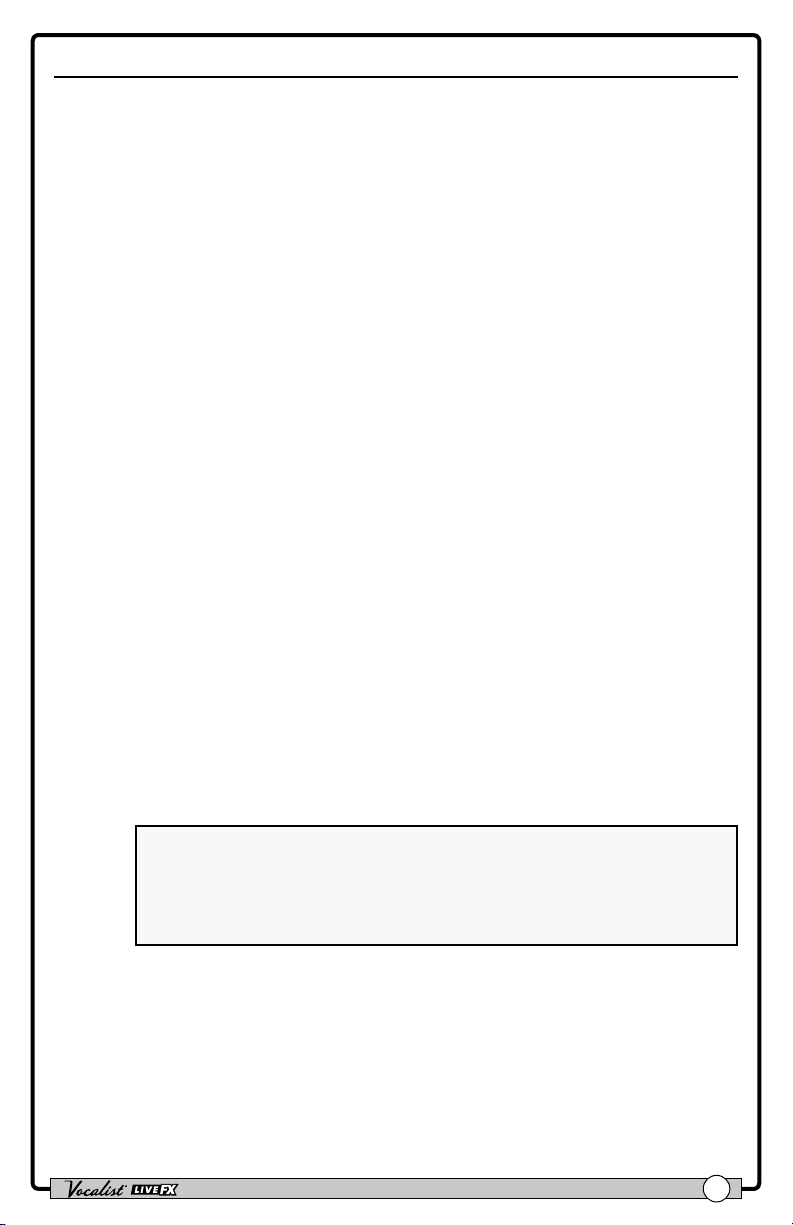
Live Adapt
The Live FX’s Live Adapt feature uses the built-in microphone or Aux In jack
to listen to the music and automatically adjust noise gate threshold (built-in
microphone only), pitch effect key, harmony key, and delay and modulation tempo.
These options can be enabled and disabled independently in the Live Adapt menu
and then turned on and off globally with the Live Adapt button. Following is a
description of each of the options available in the Live Adapt menu.
• GATE
This option has two settings:
Preset
With this option selected, the gate threshold will not adapt and will be
set according to the "GATE" parameter setting in the Gold Channel Edit
menu.
Adapt
With this option selected, the audio analyzed by the built-in microphone
is used in combination with the vocal microphone signal to modify the
gate threshold from its baseline “GATE” parameter setting in the Gold
Channel Edit menu. When adaptive gate is enabled, the Live FX detects
when the dominant sound source is not close to the microphone, and
more aggressively gates the signal to reduce the amount of background
noise leaking through the vocal mic. As soon as the Live FX detects that
someone is singing into the vocal microphone, the gate is moved back to
its baseline level to prevent cutting out lower level vocal sounds.
One common problem with vocal processors occurs when a singer
is playing an acoustic guitar while using vocal effects, such as harmony
or modulation. When the singer stops singing but continues playing,
the sound of the guitar can leak through the vocal mic resulting in an
unintended processed guitar sound. Setting the gate high enough to
prevent this can unfortunately result in lower vocals being cut out. To help
minimize this problem, try setting the gate to the highest setting that still
passes your vocal at low levels, and then enable the adaptive gate. When
you stop singing, the gate threshold will increase, but it will return to your
nominal setting as soon as you resume singing.
NOTE: The adaptive gate sensing algorithm relies on comparing the
vocal microphone signal with the built-in microphone inside the Live
FX case. When a connection is plugged into the Aux In jack, the built-in
microphone is disconnected. As a result, the adaptive gate is disabled
when using the Aux In jack.
• PITCH
This option has two settings:
Preset
With this option selected, the Pitch FX key will not adapt and will be set
according to the "KEY" parameter setting in the Pitch FX Edit menu.
Adapt
With this option selected, the audio analyzed by the built-in microphone
or Aux In jack is used to favor notes that are present in the background
Owner's Manual
15
Page 22
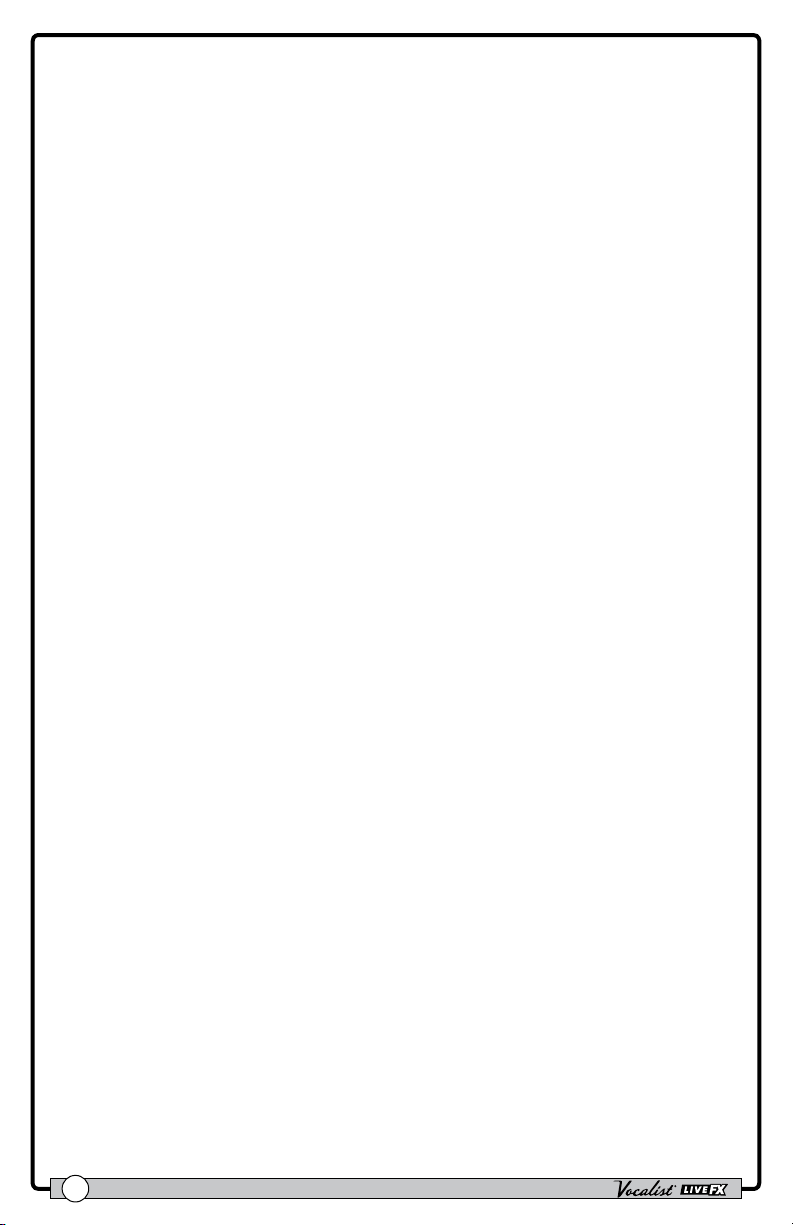
music. The Pitch FX KEY setting will still provide the baseline information
for the effect, but will be modied to better match the notes being
detected by Live Adapt. If you don’t know the key of the song, you can
choose “Chromatic” for the Pitch FX KEY, and let the Live Adapt feature
choose the most likely notes to output.
• HARMONY
This option has three settings:
Preset
With this option selected, the Harmony key will not adapt and will be set
according to the "KEY" parameter setting in the Harmony Edit menu.
Full Mix
With this option selected, the audio signal from the built-in microphone
or Aux In jack is used to analyze the musical content of the background
music in order to create harmonies that match the overall key of the
song. This option differs from the Preset option in that the harmonies can
change during the course of a song as the adaptation senses changes in
the song structure. It is best suited for situations where the internal mic
or Aux In signal consists of a mix of instruments–for example when the
Live FX is used on stage with a band.
CleanGtr
With this option selected, the audio signal from the built-in microphone
or Aux In jack is analyzed using our guitar chord recognition and harmony
generation algorithms that react in real time to guitar chord changes. This
option uses the classic musIQ harmony algorithm and is best suited for
situations where a clean guitar signal is being sent to the Aux In jack. If you
aren’t using an Aux-In signal but are playing an acoustic guitar close to the
Live FX, you may want to select this Harmony option.
• TEMPO
This option has three settings:
Preset
With this option selected, the tempo will not adapt and will be set
according to the "TEMPO" parameter setting in the Delay/Modulation Edit
menus.
Wide
With this option selected, the audio analyzed by the built-in microphone
or Aux In jack is used to modify the Delay/Modulation "TEMPO"
parameter, within a wide range around the currently set Delay/Modulation
TEMPO setting. With this option selected, the TEMPO will be allowed to
vary between 2/3
example, a TEMPO setting of 120 BPM would be allowed to vary between
80 BPM and 160 BPM.
Narrow
With this option selected, the audio analyzed by the built-in microphone
or Aux In jack is used to modify the Delay/Modulation "TEMPO"
parameter, within a narrow range around the currently set Delay/
Modulation TEMPO setting. The TEMPO will be allowed to vary between
approximately 85% and 115% of the currently set TEMPO–for example, a
16
rds
and 4/3
rds
the rate of the currently set TEMPO–for
Owner's Manual
Page 23

TEMPO setting of 120 BPM would be allowed to vary between about 102
BPM and about 138 BPM.
To enable/disable each Live Adapt option:
1. Press and hold the <Live Adapt> button for 2 seconds. The button will begin
ashing and the display will show the available Live Adapt options.
2. Use the corresponding <Edit> knobs to edit each option.
3. Press the <Live Adapt> button again to exit.
To globally enable/disable the Live Adapt feature:
1. Press the <Live Adapt> button. When the button is lit, the Live Adapt
feature is enabled.
NOTE: When using the Aux In jack with Live Adapt,you should audition the level
of the signal. Live Adapt will work best when this signal is strong, yet undistorted.
To do this:
• Go into the System Edit menu by pressing the <System> button.
• Press the <DATA> encoder two times to display page 3 of the System Edit
menu and temporarily set the AUX parameter to MIX (instead of MUTE) using
the <Edit 3> knob.
• You can now audition the feed to the Aux In jack. Ensure you are getting a nice
strong signal relative to the vocal and that you aren’t clipping the Aux Input. If
the vocal is much louder than the guitar, adjust the sending gains accordingly.
• Once done, set the AUX parameter back to MUTE using the <Edit 3> knob.
Owner's Manual
17
Page 24

Looper
LOOPER READY
DOWN UP A/B
PRESET 1
RECORD EXIT
U01
The Live FX's built-in mono phrase looper allows you to record a vocal loop, record
innite overdubs on the loop, and undo/redo overdubs during live performance. The
looper is placed last in the signal chain. This allows all enabled effects to be recorded
with the loop and allows overdubs to be recording with different effects applied. The
maximum allowable loop recording length is dependent upon whether the looper
Undo function is enabled or disabled. See "Loop Undo" on page 30 for further
information on the Loop Undo feature.
Looper Functions
To enable the Looper, press and hold the
<Down> footswitch. Once enabled, the
table at the bottom of the display will show
you which looper functions can be accessed
by pressing the corresponding footswitches,
as shown in the image to the right.
To use the looper:
1. Press and hold the <Down> footswitch for 2 seconds. “LOOPER READY”
will appear in the display and the <Down> footswitch LED will ash red,
indicating the looper is ready to begin recording.
2. Press the <Down> footswitch to start recording. The <Down> footswitch
LED will light solid red and recording will begin, indicated by a recording
progress bar in the display.
3. When you are nished recording you can perform one of three functions, they
are:
A. Stop Recording & Immediately Start Loop Playback
Press the <Down> footswitch to set the loop end point and
immediately begin loop playback. Playback is indicated by a play progress
bar in the display.
B. Stop Recording & Start Playback Manually
Press the <Up> footswitch to set the loop end point–playback will not
be initiated. When you're ready to play the loop, press the <Down>
footswitch.
C . Clear the Loop & Record it Again
If you feel the loop needs to be re-recorded, press the <Up>
footswitch two times consecutively–holding it down for about 2
seconds on the second press (the rst press will stop recording and the
second press will clear the loop). Now repeat steps 2 and 3.
18
Owner's Manual
Page 25

4. You can now record overdubs. To add an overdub, ensure the loop is playing. If it
is not, press the <Down> footswitch to initiate loop playback. Now press the
<Down> footswitch to start overdub recording. “OVERDUB” will appear in
the display.
5. To stop overdub recording, press the <Down> footswitch again. The loop will
continue playing, along with the newly recorded overdub. You now have the
option to undo the overdub or add another overdub, as described below.
A. Undo/Redo Overdub
Press and hold the <Down> footswitch for 2 seconds to undo the
overdub. If you perform the Undo function by accident, press and hold
the <Down> footswitch again to perform the Redo function and
retrieve the overdub.
NOTE: The Undo feature must be enabled in the System Edit menu
to perform this action. See "Loop Undo" on page 30 for more
information.
B. Add Another Overdub
Repeat steps 4 and 5 to add further overdubs.
NOTE: Each time an overdub is added, the last overdub is merged with the
original loop and can no longer be undone using the Undo feature.
6. Press the <Up> footswitch to stop loop playback.
7. Press and hold the <Up> footswitch to clear the loop.
8. Press the <A/B> footswitch to exit Loop mode.
HINT: When recording overdubs, it is possible to change presets then
record loop overdubs with different effects applied. When in Loop mode, the
<Up>/<Down> footswitches are used for looper control and therefore will
not change the preset. You can change the preset while looping by any one of the
following methods:
• Turn the <DATA> Encoder,
• Exit Loop mode by pressing the <A/B> footswitch–any loop in memory will
remain there, and if the loop is currently playing, it will continue to play.
• For even more convenient preset switching while looping, add an optional FS3X
Footswitch for dedicated looper control. For more information see "FS3X
Footswitch Control" on page 25.
Owner's Manual
19
Page 26

Presets
The Live FX has 99 user presets and 99 factory presets. The type of preset loaded
can be identied by the letter preceding the preset number in the LCD display. For
example, "U01" would signify "User" preset 1 and "F04" would signify "Factory"
preset 4. From the factory, the user and factory presets are identical. The difference
is that factory presets cannot be overwritten and user presets are meant to be
overwritten. You can load and edit either a user or factory preset as a starting point
and then store it to a user preset location.
Any changes made to effect parameters must be stored to a user preset to be
retained. Changing these parameters will cause the Store button to light, indicating
that changes have been made to the preset and must be stored. If the preset is
changed or the unit is powered down before the changes have been stored, the
changes will be lost.
Presets can be selected using either the DATA encoder or the Up/Down
footswitches. Using the DATA encoder allows for quick navigation through presets,
while using the Up/Down footswitches navigate one preset at a time and provide
hands-free control.
Navigating between the user and factory presets is straightforward. When user
preset 99 is reached, advancing to the next preset up will select the rst preset
of the factory preset bank. And when factory preset 99 is reached, advancing up
will select the rst preset of the user preset bank. The same type of preset bank
navigation occurs when navigating downward through presets.
To select a preset with the DATA encoder:
1. From Preset mode (this is the normal operating mode), rotate the <DATA>
encoder clockwise to move up through presets.
2. Rotate the <DATA> encoder counter-clockwise to move down through
presets.
NOTE: Presets can load automatically or manually using the DATA encoder. See
"Preset Load" on page 29 for more information on this feature.
To select a preset with the UP/DOWN footswitches:
1. Press the <Up> footswitch to select the next preset up.
2. Press the <Down> footswitch to select the next preset down.
NOTE: Pressing and holding the <Up> or <Down> footswitches will perform
secondary functions assigned to these footswitches, as indicated by the screening
on the chassis.
To store a preset:
1. Press the <Store> button. The Store button will begin ashing and the rst
character of the preset’s name will now have a cursor under it.
20
Owner's Manual
Page 27

2. If you do not wish to rename the preset, go to step 5. If you do wish to rename
the preset, turn the <Edit 1> knob to change the selected character. The
preset name can contain up to 16 characters.
3. Turn the <DATA> encoder clockwise to select the next character for editing.
4. Repeat steps 2 and 3 for all remaining characters until you have entered the
desired preset name.
5. Press the <Store> button again. The display will read “STORE TO:”. If you do
not want to change the preset location, go to step 6. If you do want to change
the preset location, turn the <DATA> encoder to select the desired user
preset location. This process will overwrite the preset currently residing in the
selected location.
6. Press the <Store> button again to store the preset.
To copy a preset to another preset location:
1. Select the preset you would like to copy using the <DATA> encoder or
<Up>/<Down> footswitches.
2. Press the <Store> button. The Store button will begin ashing and the rst
character of the preset’s name will now have a cursor under it.
3. Press the <Store> button again. The display will read “STORE TO:”. Turn
the <DATA> encoder to select the user preset location to copy the preset
to. This process will overwrite the preset currently residing in the selected
location.
4. Press the <Store> button again to store the preset.
HINT: Press any button or footswitch other than <Store> at any time during
the store procedure to cancel the operation.
Owner's Manual
21
Page 28

Preset A/B Parts
Each preset has two parts, referred to as “A” and “B”. Vocal effects can be
independently enabled or disabled in each part. This feature can be helpful for
applying dynamic effects within a song without having to navigate presets, such
as enabling delays or distortion effects on certain words or vocal phrases. These
parts are toggled using the A/B footswitch. The A/B footswitch can be congured
for toggle, momentary, or auto operation. For information on conguring the A/B
footswitch, see "A/B Footswitch Conguration" on page 28.
To store A/B parts:
1. Select the desired preset using the <Up> and <Down> footswitches or the
<DATA> encoder.
2. Ensure part A is selected (indicated by the "A" LED above the A/B footswitch). If
it is not, press the <A/B> footswitch to select it.
3. Enable the Vocal effects you wish to use for part A by pressing their
corresponding buttons (e.g., <Modulation>, <Dist/Filt>, etc.).
4. Press the <A/B> footswitch to switch to part B (indicated by the "B" LED
above the A/B footswitch). Enable the Vocal effects you wish to use for part B
by pressing their corresponding buttons (e.g., <Modulation>, <Dist/Filt>,
etc.).
5. Now that both parts have been congured, store the preset by pressing the
<Store> button and following the store procedure. See "Presets" on page
20 for further information on storing presets.
22
Owner's Manual
Page 29

Set Lists
The Live FX allows you to organize presets into groups called “Set Lists". A Set List
contains a group of up to twenty presets placed in any order, so you can easily step
through them one at a time during a performance. There are ve available Set Lists:
Favorites, Set List A, Set List B, Set List C, and Set List D. Pressing the <Set List>
button repeatedly will cycle through these Set Lists.
To create or edit a Set List:
1. Press the <Set List> button repeatedly until the desired Set List has been
selected.
2. Press and hold the <Set List> button to enter the selected Set List's Edit
menu. The LCD display will display the Set List, with the rst preset in the Set
List selected.
3. Turn the <Edit 3> knob to select the preset you would like to reside in slot 1.
4. Turn the <DATA> encoder or press the <Up>/<Down> footswitches to
select the different preset slots in the Set List. Repeat steps 3 and 4 until all
desired presets have been assigned in the Set List.
5. To reorder presets in the Set List, turn the <DATA> encoder to select the
preset you wish to move then turn the <Edit 4> knob to move the selected
preset up or down.
6. When nished editing the Set List, press the ashing <Set List> button to
exit. The Set List is now operational. Turn the <DATA> encoder or press the
<Up> and <Down> footswitches to navigate the presets in the Set List.
7. To exit the selected Set List and return to Preset mode, press the <Set List>
button repeatedly until you just pass "Set List D", and the leftmost character in
the LCD display reads "U" (user preset) or "F" (factory preset).
NOTE: Changes to Set Lists are automatically stored in the Live FX. Presets can
be edited and stored while using the Set List feature. However, it is important to
note that any changes made to a preset that is used in more than one Set List will
change the preset in all Set Lists.
To select a congured Set List for use:
1. Press the <Set List> button repeatedly until the desired Set List has been
selected. Set Lists can be identied by the character preceding the preset
number in the LCD display, these identiers are: "*" = Favorites, "A" = Set List A,
"B" = Set List B, "C" = Set List C, and "D" = Set List D.
2. Once the Set List has been selected, use the <UP>/<Down> footswitches or
<DATA> encoder to navigate presets within the Set List.
3. To exit the selected Set List and return to Preset mode, press the <Set List>
button repeatedly until you just pass "Set List D", and the character preceding
the preset number in the LCD display reads "U" (user preset) or "F" (factory
preset).
Owner's Manual
23
Page 30

HINT: The Live FX provides an alternative way of quickly adding presets to the
Favorites Set List.
1. From Preset mode, select the preset which you want to add to the Favorites
Set List.
2. Hold down the <Set List> button until the Favorites Set List is displayed
in the LCD display. You will notice that the selected preset was automatically
added to the next available empty slot in the Favorites Set List.
3. To exit the Favorites Set List and return to Preset mode, press the <Set
List> button repeatedly until you just pass "Set List D", and the character
preceding the preset number in the LCD display reads "U" (user preset) or
"F" (factory preset).
24
Owner's Manual
Page 31

FS3X Footswitch Control
The footswitch functions in the Live FX are reassigned when the Looper is
enabled. This prevents changing presets and A/B status when controlling the
Looper functions. An optional DigiTech FS3X Footswitch can be used for full-time
looper control, freeing up the Live FX footswitches to be used for full-time preset
navigation. This provides streamlined control and quick access to the looper
functions.
FS3X Footswitch Looper Functions:
Mode Switch
Press this footswitch to
enable recording, playblack, or
overdub recording functions.
Press and hold to perform
overdub Undo/Redo
functions.
Down Switch
Press this footswitch to stop
playback or recording. Press and hold
to clear the loop and exit Looper
mode.
Up Switch
Not used.
NOTE: When using an FS3X Footswitch with the Live FX, the EP (Expression
Pedal) TYPE parameter in the System Edit menu must be congured for FS3X
control (this is the default setting from the factory). See "EP (Expression Pedal)
Type" on page 31 for more information.
Owner's Manual
25
Page 32

Volume/Expression Pedal Control
The Live FX can accommodate a variety of expression pedals or a volume pedal
plugged into the Footswitch input jack for continuous control of various Vocal effect
parameters. The Live FX must be congured for volume/expression pedal operation
before an external controller can be used. For information on conguring the Live
FX for volume/expression pedal control and to see a full list of controllable Vocal
effect parameters, see "EP (Expression Pedal) Type" on page 31 and "EP Parameter,
Min, & Max" on page 33.
Volume Pedal:
To use a volume pedal for Live FX control, the pedal must meet the following
requirements:
• Must be a passive guitar volume pedal.
• Must offer a 1/4” TS cable connection and be connected using a TS cable.
• Must use a 250 kOhms or higher pot.
Expression Pedal:
To use an expression pedal for Live FX control, the pedal must meet the following
requirements:
• Must be a resistance-based expression pedal.
• Must offer a 1/4” TRS cable connection and be connected using a TRS cable.
• Must offer a minimum resistance of 10 kOhms.
NOTE: When powering on the Live FX with a volume or expression pedal
connected, it is advised to rock the pedal through its full range of motion after
power-up to ensure the state of the pedal position corresponds to the actual
effect setting in the Live FX.
26
Owner's Manual
Page 33

System Setup
The System Edit menu is used to congure the Live FX for your application
and is accessed by pressing the <System> button. Pressing the <DATA>
encoder navigates the various pages within the System Edit menu and turning the
corresponding <EDIT> knobs will edit the on-screen system parameters. This
section of the manual describes the available options in this menu and how to
access and edit them. Most of these parameters are global and do not require that
you store them to a preset. However, there are a couple of exceptions.
Out Pad
This system parameter adjusts the amount of output attenuation. By default, the
Out Pad is turned off and this will be the correct setting for most applications.
When enabled, the Out Pad can attenuate the output signal by up to 15dB, in 1dB
increments. Use the Out Pad when connecting headphones to the Live FX or
whenever the outputs need to be attenuated to prevent input clipping of any device
the Live FX is connected to. Changing this parameter will affect the 1/4" and XLR
outputs.
To edit the OUT PAD setting:
1. Press the <System> button.
2. Turn the <Edit 1> knob to select the desired setting.
3. Press the ashing <System> button to exit the System Edit menu.
Owner's Manual
27
Page 34

A/B Footswitch Conguration
Each preset has two parts, referred to as “A” and “B”. Vocal effects can be
independently enabled or disabled in each part. This feature can be helpful for
applying dynamic effects within a song without having to navigate presets, such as
enabling delays or distortion effects on certain words or vocal phrases. These parts
are toggled using the A/B footswitch. The A/B menu item allows you to congure
how the A/B footswitch will operate. The selectable options are:
• Toggle
With this option selected, A/B parts will toggle with each press of the A/B
footswitch.
• Momentary
With this option selected, part B will be selected for as long as the A/B
footswitch is held down.
• Auto
With this option selected, the A/B footswitch can switch between "Toggle" and
"Momentary" operation on-the-y. Quickly pressing the A/B footswitch will
toggle between A and B parts. If the A/B footswitch is pressed and held, the
switch will act as a momentary switch, switching back to the previous state
once released.
To change the A/B footswitch conguration setting:
1. Press the <System> button.
2. Turn the <Edit 2> knob to select the desired setting.
3. Press the ashing <System> button to exit the System Edit menu.
48 V Phantom Power
This system parameter enables 48V phantom power on the Live FX Mic In jack
and should be enabled when connecting a condenser microphone. Phantom power
should be off when connecting a dynamic microphone, ribbon microphone, or a
condenser microphone which is powered using another power source (such as
an internal battery or external power supply). Failing to turn off phantom power
for certain microphones (such as ribbon mics or dynamic mics connected using
an unbalanced cable) can damage the microphone. If you are unsure whether
or not your microphone requires phantom power, consult the microphone’s
documentation or manufacturer.
To edit the 48 V setting:
1. Press the <System> button.
2. Turn the <Edit 3> knob to enable or disable phantom power.
3. Press the ashing <System> button to exit the System Edit menu.
28
Owner's Manual
Page 35

Stereo
When the STEREO parameter is turned on, the Live FX’s outputs will be congured
for stereo operation (this is the default setting). When the Stereo parameter is
turned off, the Live FX is congured for mono operation. When congured for
mono operation, all outputs will carry the same mono-summed signal. The XLR
outputs and 1/4” stereo output will all be affected when changing this setting.
To edit the STEREO setting:
1. Press the <System> button.
2. Turn the <Edit 4> knob to turn Stereo on or off.
3. Press the ashing <System> button to exit the System Edit menu.
Preset Load
When selecting presets with the DATA encoder, this system parameter determines
whether Live FX presets are loaded using a one step or two step process. The
selectable options are:
• Auto
With this option selected, presets will automatically load as they are selected
with the <DATA> encoder.
• Manual
With this option selected, presets will require you to select the preset using
the <DATA> encoder then press the <DATA> encoder to manually load
the preset. This option is useful for eliminating accidental preset changes with
the DATA encoder. If you stop on a preset when using the Manual option
and don’t press the <DATA> encoder, the preset will revert back to the
currently active preset after approximately four seconds.
NOTE: The Preset Load parameter does not affect preset changes using the Up
and Down footswitches.
To edit the PRESET LOAD setting:
1. Press the <System> button.
2. Press the <DATA> encoder once to navigate to page 2 within the System Edit
menu.
3. Turn the <Edit 1> knob to select the desired setting.
4. Press the ashing <System> button to exit the System Edit menu.
Owner's Manual
29
Page 36

Loop Undo
This system parameter is used to turn the Loop Undo function on and off. When
turned on, overdubs recorded using the Live FX’s built-in phrase looper can be
undone on-the-y by simply pressing and holding the <Down> footswitch for 2
seconds.
To edit the LOOP UNDO setting:
1. Press the <System> button.
2. Press the <DATA> encoder once to navigate to page 2 within the System Edit
menu.
3. Turn the <Edit 3> knob to select the desired setting.
4. Press the ashing <System> button to exit the System Edit menu.
NOTE: The Loop Undo option will determine the maximum allowable loop
recording length. The below table shows how this setting will affect the available
loop recording time.
Maximum Loop Recording Time
Undo Enabled
Undo Disabled
35 Seconds
70 Seconds
30
Owner's Manual
Page 37

EP (Expression Pedal) Type
The Live FX Footswitch jack accommodates either the DigiTech FS3X Footswitch
for controlling the built-in phrase looper or an expression/volume controller for
controlling various Vocal effect parameters. The EP TYPE parameter is a global
system parameter and does not require you to store any change made to it. The
selectable options are:
• FS3X
Select this option when connecting an optional DigiTech FS3X Footswitch for
full-time phrase looper control.
• Volume
Select this option to use a volume controller to control Vocal effect
parameters.
• EV5
Select this option to use a Roland® EV-5 volume controller to control Vocal
effect parameters.
• FC7
Select this option to use a Yamaha® FC-7 expression controller to control
Vocal effect parameters.
• EX1
Select this option to use a Line6® EX-1 expression controller to control Vocal
effect parameters.
To edit the EP TYPE setting:
1. Press the <System> button.
2. Press the <DATA> encoder two times to navigate to page 3 within the
System Edit menu.
3. Turn the <Edit 1> knob to select the desired setting.
4. Press the ashing <System> button to exit the System Edit menu.
NOTE: The Live FX can use either a standard passive guitar volume pedal (using
a 1/4” TS cable connection) or a resistance-based expression pedal (using a 1/4”
TRS cable connection). If using a standard guitar volume pedal, it should use a 250
kOhms or higher pot. If using an expression pedal, it must offer a TRS connection
and offer a minimum resistance of 10 kOhms.
Owner's Manual
31
Page 38

Aux In Conguration
The AUX system parameter determines whether or not the audio signal from the
Aux In jack will be sent to the outputs. The selectable options are:
• Mute
Selecting this option will mute the Aux In so that you will not hear it in the
output signal.
• Mix
Selecting this option will mix the Aux In signal with the processed vocal signal
at the Live FX’s output stage.
To edit the AUX setting:
1. Press the <System> button.
2. Press the <DATA> encoder two times to navigate to page 3 within the
System Edit menu.
3. Turn the <Edit 3> knob to select the desired setting.
4. Press the ashing <System> button to exit the System Edit menu.
NOTE: Whenever the Aux In jack is connected to an audio source, it will be used
for Live Adapt features instead of the internal microphone.
32
Owner's Manual
Page 39

EP Parameter, Min, & Max
These system parameters select which vocal effect parameter you would like to
control using an optional volume or expression pedal and set the min and max
settings for the pedal's toe up and toe down positions. These parameters are not
global parameters and do require you to store them to a preset in order to be
retained.
• EP Param
This option selects which vocal effect parameter will be controlled via a
connected volume or expression pedal. A list of available parameters can be
found in the table at the end of this section.
• Min
This parameter sets the minimum allowable value for the volume or
expression pedal’s toe up position.
• Max
This parameter sets the maximum allowable value for the volume or
expression pedal’s toe down position.
To edit the EP PARAM, MIN, and MAX settings:
1. Press the <System> button.
2. Press the <DATA> encoder three times to navigate to page 4 within the
System Edit menu.
3. Turn the corresponding <Edit> knobs to select the desired settings.
4. Press the ashing <System> button to exit the System Edit menu.
5. To store the changes, press the <Store> button and perform the preset
storing procedure. See "Presets" on page 20 for further information on
storing user presets.
NOTE: For maximum exibility when performing, the EP Parameter controls in
the System Edit menu are stored as part of the current preset. This allows you to
control different effect parameters or change the min/max limits depending on
the preset. Remember to store any changes made to the EP parameters to the
corresponding preset using the <Store> button.
Vocal Effect Parameters Available for Expression Pedal Control
EP Param Minimum Selectable Value Maximum Selectable Value
Pitch FX Level 0 99
Pitch Gender -50 50
Pitch Shift -12 12
DistFilt Amount 0 99
DistFilt Filter 0 99
DistFilt Distortion 0 99
Harmony Amount 0 99
Owner's Manual
33
Page 40

Vocal Effect Parameters Available for Expression Pedal Control
EP Param Minimum Selectable Value Maximum Selectable Value
Harmony Humanize 0 99
Harmony Gender 0 99
Double Amount 0 99
Double Detune -50 50
Double Humanize 0 99
Double Correct 0 99
Mod Amount 0 99
Mod Shape 0 99
Mod Speed Slow 8x
Delay Amount 0 99
Delay Repeats 0 99
Delay Speed 1x Slap 3
Tempo (BPM) 60 300
Reverb Amount 0 99
Reverb Tone -50 50
Reverb PreDelay 0 99
Reverb Tail 0 99
34
Owner's Manual
Page 41

Factory Reset
This system parameter restores all system settings and user presets to their factory
default state.
WARNING! Performing the Factory Reset procedure will delete stored presets. It
is recommended that you backup presets using the Vocalist Live Librarian preset
management software before performing this procedure.
To initiate the Factory Reset procedure:
1. Press the <System> button.
2. Press the <DATA> encoder four times to navigate to page 5 within the
System Edit menu.
3. Turn the <Edit 1> knob to initiate the Factory Reset procedure.
4. You will receive a conrmation prompt. Turn the corresponding <Edit> knob
to make your selection; "Yes" to proceed with Factory Reset, "No" to cancel
the procedure. If conrmed, the Factory Reset procedure will be performed
then the LCD display will return to displaying the currently loaded preset.
Owner's Manual
35
Page 42

The Effects & Parameters
The Live FX signal path is a serial chain of 8 effect modules, which correspond to
the 8 buttons along the top of the Live FX’s user interface.
The “Gold Channel” effect module is the rst module in the signal chain and
comprises a grouping of 8 channel strip style effects (Warmth, Compressor, Noise
Gate, Low Cut, EQ, De-Esser, Ambience, and Pitch Correction). These Gold Channel
effects provide the sonic foundation for your vocal sound and are used globally for
all presets.
The remaining 7 effect modules (Pitch FX, Distortion/Filter, Harmony, Doubler,
Modulation, Delay, and Reverb) are all programmable within each preset and are
referred to as the “Vocal” effects. This section of the manual describes each of these
effects, their associated parameters, and tips for dialing in these parameters. If you
are unsure how to navigate menus and edit the effect parameters, see "Operating
The Live FX" on page 11.
Press & Hold To Edit
Gold Channel
To enter the Gold Channel Edit menu, press and hold the <Gold Channel>
button for 2 seconds.
Available parameter:
• TYPE
This parameter can be seen in the LCD display after entering the Gold
Channel Edit menu and is controlled using the <DATA> encoder. These
"TYPES" are precongured Gold Channel presets which can initially get you
closer to the sound you're after. The following table provides a description of
each option.
Gold Channel Type Option Description
Bypass All Gold Channel effects are bypassed.
Standard
Std No Gate Standard with no gate.
Std More Comp Standard with more compression.
Std No Corr Standard with no pitch correction.
Less Boom Standard with low band EQ attenuation.
Power Vocal Standard, EQ modied to give a boost around 1.5 kHz.
Clarity Standard with more gain on high band.
Smile Standard with classic smile EQ curve (i.e., low and high
Breathy Helps to enhance a breathy singer by enhancing the
Presence Gives a boost near 5 kHz to increase presence of vocal.
Metal Boost at 500 Hz and high band gain.
36
Standard settings that should sound good for most
voices.
frequencies boosted).
frequencies near 8 kHz.
Owner's Manual
Page 43

Press & Hold To Edit
Warmth
Warmth adds varying amounts of tube saturation to your vocals. Use Warmth when
your vocals require some additional grit, warmth, and character.
Available parameter:
• WARMTH (0-99)
This parameter adjusts the amount of tube saturation applied, with 0 being the
minimum (no effect) and 99 being the maximum.
To dial in the Warmth effect:
1. Sing into the microphone (or use the Sound Check feature, see "Sound Check"
on page 14) and raise the WARMTH parameter until the desired effect level
is achieved. Just a little of this effect goes a long way.
NOTE: The Warmth effect becomes more noticeable as your vocal level increases.
To properly set the desired Warmth amount, make sure your microphone gain is
set correctly and that your auditioning vocal passage contains sections that are
loud enough to enable you to hear the effect at its most prominent.
Press & Hold To Edit
Compressor
The dbx® Compressor helps tame loud vocal passages while raising lower ones, so
your vocal’s dynamic range will “sit” better in the mix. Use it to even out your vocals
for that up-front, professional vocal sound.
Available parameter:
• COMP (0-99)
This parameter adjusts how much compression will be applied, with 0 being
the minimum (no effect) and 99 being the maximum.
To dial in the Compressor:
1. Sing into the microphone (or use the Sound Check feature, see "Sound Check"
on page 14) and raise the COMP parameter until the desired effect level
is achieved. It may help to adjust this parameter while the band is playing to
determine how much of the effect is required.
NOTE: The compressor automatically adjusts make-up gain. This eliminates the
need for a make-up gain control and makes the compressor easier to set.
Owner's Manual
37
Page 44

Press & Hold To Edit
Pitch Correction
Pitch Correction is used to correct notes which are sung slightly out of pitch. For
example, if you’re singing a C, and it’s a little at (but not quite B), pitch correction
alters the note so that a more precise C is heard through the sound system.
Available parameter:
• CORRECT (0-99)
This parameter adjusts how much pitch correction will occur, with 0 being the
minimum (no effect) and 99 being the maximum.
To dial in Pitch Correction:
1. Sing into the microphone (or use the Sound Check feature, see "Sound Check"
on page 14) and raise the CORRECT parameter until the effect becomes just
a little too noticeable.
2. Now back it off slightly until a more natural sound is achieved.
Press & Hold To Edit
Ambience
Ambience adds a subtle “sense of space” to your vocal sound, without pushing it
back in the mix or standing out as an effect like reverb typically can. Think of the
Ambience effect as the initial “early reections” of a small space.
Available parameter:
• AMBNCE (0-99)
This parameter adjusts how much of the Ambience effect will be added to
your vocals, with 0 being the minimum (no effect) and 99 being the maximum.
To dial in the Ambience effect:
1. Sing into the microphone (or use the Sound Check feature, see "Sound Check"
on page 14) and raise this parameter until the desired amount of ambience is
achieved. For best results, set the AMBNCE parameter so that you just begin to
hear the effect.
NOTE: Ambience and Reverb interact with one another so that when the Reverb
level is louder, Ambience is effectively not heard. When Reverb level is very low or
the Reverb effect is off, the Ambience effect becomes more prominent.
38
Owner's Manual
Page 45

Press & Hold To Edit
EQ
The 3-band EQ shapes the tone of your vocals. It provides low, midrange, and high
band lters with sweepable midrange frequency control.
Available parameters:
• LOW (-12 dB-+12 dB)
This parameter adjusts the gain of the low frequency shelving lter and can be
used to x a “muddy” vocal sound (using EQ cut) or make thin sounding vocals
sound more full (using EQ boost). This is a low shelf lter with a xed corner
frequency at 400Hz.
• MID (-12 dB-+12 dB)
This parameter adjusts the gain of the midrange frequency peaking lter and
is used for altering the midrange frequencies of your vocal sound. The center
frequency of this lter is sweepable using the MIDFREQ parameter.
• MIDFREQ (300 Hz-2 kHz)
This parameter works hand-in-hand with the MID parameter. It is used to
select the desired center frequency of the mid EQ lter, which determines the
range of frequencies altered when adjusting the MID parameter.
• HIGH (-12 dB-+12 dB)
This parameter adjusts the gain of the high frequency shelving lter and is used
for making your voice sound duller (EQ cut) or brighter (EQ boost). This is a
high shelf lter with a xed corner frequency at 3kHz.
To dial in the EQ:
1. Sing into the microphone (or use the Sound Check feature, see "Sound Check"
on page 14) and determine which frequency range needs to be adjusted. Is
the vocal dull sounding? Then raise the HIGH parameter. Is it muddy sounding?
Then lower the LOW parameter. Does the vocal sound indistinct? Try raising
the MID parameter. Does the vocal sound honky or harsh? Try lowering the
MID parameter and use the MIDFREQ parameter to zero in on the offending
range of frequencies.
2. When adjusting the MID parameter, it helps to rst apply an audible amount of
boost then sweep the MIDFREQ parameter until you hear the frequency range
which requires adjustment. Once the frequency range has been determined,
adjust the MID parameter until the desired frequency response is achieved.
Owner's Manual
39
Page 46

Press & Hold To Edit
De-Esser
The De-Esser tames excessively harsh consonant sounds, referred to as “sibilance”.
A de-esser is a frequency selective compressor which is triggered only by the
offending sibilant frequencies (between about 5-10 kHz). If you’re experiencing
sibilance issues and your vocals sound too dull when lowering the sibilant
frequencies with EQ, try using the De-Esser instead.
Available parameter:
• DE-ESS (0-99)
This parameter adjusts the amount of de-essing which will occur, with 0 being
the minimum (no effect) and 99 being the maximum.
To dial in the De-Esser:
1. Sing into the microphone (or use the Sound Check feature, see "Sound Check"
on page 14) and raise the DE-ESS parameter until the sibilant sounds become
less prominent (make some “ssssss” sounds in the mic to better hear the affect
of the de-esser processing).
2. Fine tune by ear, ensuring you do not over de-ess, identied by the introduction
of a lisp or an overly dull sounding vocal.
40
Owner's Manual
Page 47

Press & Hold To Edit
Noise Gate
The Noise Gate removes non-vocal signals from passing through the Live FX when
you are not singing. This can help clean up the mix and help prevent feedback.
Available parameter:
• GATE (0-99)
This parameter allows you to set the Noise Gate’s threshold, with 0 being the
highest threshold and 99 being the lowest threshold. In other words, a lower
setting will allow the Noise Gate to open for lower level signals and a higher
setting will require a louder signal to open the Noise Gate. When the adaptive
"GATE" option is enabled in the Live Adapt menu, the Adapt icon
appear next to this parameter and the parameter will adapt as the surrounding
conditions change.
To dial in the Noise Gate:
1. Sing into the microphone (or use the Sound Check feature, see "Sound Check"
on page 14) and raise the GATE parameter until the Noise Gate begins
cutting off the beginning and/or end of your vocal phrases.
2. Now back it off slightly until the beginning and end of your vocal phrases return
and the Noise Gate opens and closes correctly.
3. You can take noise gate control a step further by enabling the adaptive "GATE"
feature in the Live Adapt menu. This will allow the gate threshold to adapt to
the surrounding conditions and further prevent leakage into the vocal mic. For
information on using Live Adapt, see "Live Adapt" on page 15.
A
will
Owner's Manual
41
Page 48

Press & Hold To Edit
Low Cut Filter
The Low Cut Filter prohibits excessively low frequencies (below the usual range of
a vocal signal) from passing through the vocal microphone. These excessively low
frequencies generally don’t add anything to the vocal’s sound and, when removed,
can help with preventing the low end of the mix from becoming "muddy". The cutoff
frequency of the Low Cut Filter is xed at 75Hz.
Available parameter:
• LO CUT (On/Off )
This parameter turns the Low Cut Filter on and off.
To dial in the Low Cut Filter:
1. In some applications it may be difcult to hear this lter, but in most cases it
will be benecial to go ahead and enable it. If you do want to audition the effect,
sing into the microphone (or use the Sound Check feature, see "Sound Check"
on page 14) and turn the Low Cut Filter on.
2. Determine if your voice sounds audibly thinner. You can toggle the Low Cut
Filter on and off to further audition the lter. Unless the Low Cut Filter has an
adverse side effect on your vocal sound, leave it enabled.
42
Owner's Manual
Page 49

Press & Hold To Edit
Pitch FX
The Pitch FX module provides pitch shifting type effects, including Note Hammer,
the popular over-the-top synthetic pitch correction effect heard in modern Pop and
Hip-Hop recordings. The Pitch effect consists of three different components: TYPE,
GENDER, and SHIFT. Each of these components work independently of each other.
Changes to the Pitch FX module need to be stored to a preset for later recall.
Available parameters:
• TYPE
This parameter allows you to select which type of pitch effect you would like
to use. The following table provides a description of each option.
Pitch Type Option Description
Note Hammer
Robo Hammer Note Hammer with a robot effect.
Reso Hammer Note Hammer with a resonator effect.
Resobo Hammer Note Hammer with a resonator and robot
Space Hammer Note Hammer with a resonator effect and
Alien Hammer Note Hammer with some pitch sync
Pixel Hammer Note Hammer with a pixel effect.
Growl Hammer Note Hammer with growl (i.e., you get
Mod Hammer 20 Note Hammer with pitch sync modulation
Mod Hammer 25 Note Hammer with pitch sync modulation
Mod Hammer 30 Note Hammer with pitch sync modulation
Mod Hammer 35 Note Hammer with pitch sync modulation
Mod Hammer 40 Note Hammer with pitch sync modulation
Mod Hammer 50 Note Hammer with pitch sync modulation
Mod Hammer 60 Note Hammer with pitch sync modulation
Mod Hammer 70 Note Hammer with pitch sync modulation
Mod Hammer 80 Note Hammer with pitch sync modulation
Robo Robot type effect with no pitch correction.
Over-the-top synthetic pitch correction
effect.
effect.
pitch sync modulation.
modulation and some formant shift.
some growl when you start to sing louder).
= 2 pitch periods.
= 2.5 pitch periods.
= 3 pitch periods.
= 3.5 pitch periods.
= 4 pitch periods.
= 5 pitch periods.
= 6 pitch periods.
= 7 pitch periods.
= 8 pitch periods.
Owner's Manual
43
Page 50

Pitch Type Option Description
Reso Resonator effect with no pitch correction.
Resobo Robot and resonator with no pitch
Space Resonator and pitch sync modulation.
Alien Pitch sync modulation and formant shift.
Pixel Pixel effect.
Growl Emulates growl at loud onsets.
Mod 20 Pitch sync modulation = 2 pitch periods.
Mod 25 Pitch sync modulation = 2.5 pitch periods.
Mod 30 Pitch sync modulation = 3 pitch periods.
Mod 35 Pitch sync modulation = 3.5 pitch periods.
Mod 40 Pitch sync modulation = 4 pitch periods.
Mod 50 Pitch sync modulation = 5 pitch periods.
Mod 60 Pitch sync modulation = 6 pitch periods.
Mod 70 Pitch sync modulation = 7 pitch periods.
Mod 80 Pitch sync modulation = 8 pitch periods.
correction.
• FX LVL (0-99)
This parameter adjusts how much of the selected pitch effect TYPE will be
added to your vocals, with 0 being the minimum (no effect) and 99 being the
maximum. Note that the SHIFT and GENDER parameters will not be affected
by this control.
• KEY (Chromatic, Harmony)
Determines whether the selected pitch effect "TYPE" follows chrormatic
scaling (irrespective of key or scale being sung) or if it uses diatonic shifting
and follows the KEY set in the Harmony effect module. You can set this
parameter manually or enable the adaptive "PITCH" feature in the Live Adapt
menu. When adaptive PITCH is enabled, the Adapt icon
will appear next
A
to this parameter and the parameter will adapt as the detected music key
changes. For information on using Live Adapt, see "Live Adapt" on page 15.
The following table provides a description of each available KEY option.
Pitch Key Option Description
Chromatic Uses the chromatic scale.
The algorithm will use the "KEY" selected
Harmony
44
for the Harmony effect in the Harmony
Edit menu (the selected Harmony Key will
be displayed in the LCD display when this
option is selected).
Owner's Manual
Page 51

• GENDER (-50-+50)
This parameter is used to make the pitch shifted signal sound more male or
female, with -50 representing male and 50 representing female. Note that this
parameter is not affected by the FX LVL parameter.
• SHIFT (-12-+12)
This parameter determines the amount of transposition applied to the input
signal, with negative numbers representing downward pitch transposition and
positive numbers representing upward pitch transposition. Note that this
parameter is not affected by the FX LVL parameter.
To dial in Pitch FX:
1. Sing into the microphone (or use the Sound Check feature, see "Sound Check"
on page 14) and raise the FX LVL parameter so you can hear the effect.
2. Select the desired pitch effect TYPE using the <DATA> encoder.
3. Select the desired KEY option. If you want the KEY to follow chromatic scaling,
select the "Chromatic" option. If you want the KEY to be set the same as the
Harmony KEY, set the Pitch FX KEY to the "Harmony" setting. If you want
the Pitch FX KEY to adapt as the music changes, enable the adaptive "PITCH"
feature in the Live Adapt menu. For information on using Live Adapt, see "Live
Adapt" on page 15.
4. Adjust the GENDER parameter to see if it gets you closer to the sound you are
after. If it doesn't, leave it at 0.
5. Adjust the SHIFT parameter if you wish to transpose the signal up or down.
6. Fine tune the FX LVL parameter until the desired effect level is achieved. Note
that the GENDER and SHIFT portions of the effect will not be affected by the
FX LVL parameter.
Owner's Manual
45
Page 52

Press & Hold To Edit
Distortion/Filter
The Distortion/Filter module adds distortion to your vocals, creates lo- effects, or
creates special effects, such as emulating a megaphone. Changes to the Distortion/
Filter module need to be stored to a preset for later recall.
Available parameters:
• TYPE
This parameter allows you to select which type of distortion/lter effect you
would like to use. The following table provides a description of each option.
Distortion/Filter Type Option Description
Megaphone 1 Classic megaphone.
Megaphone 2 Small megaphone.
Megaphone 3 Large megaphone.
Radio 1 AM Radio.
Radio 2 Old transistor radio.
Radio 3 Radio in next room.
Phone 1 Cell phone.
Phone 2 8-bit satellite phone.
Ripped Amp 1 Ripped speaker in amp.
Ripped Amp 2 Modied ripped speaker in amp.
Bit Crusher 1 Linear 8-bit quantization.
Bit Crusher 2 Linear 6-bit quantization.
Distortion 1 Feedback resistant distortion.
Half Wave Rect Half wave rectication.
Full Wave Rect Full wave rectication.
• AMOUNT (0-99)
This parameter adjusts the Dist/Filter effect's mix level, with 0 being the
minimum (no effect applied) and 99 being the maximum amount of effect
applied.
• ROUTING
This parameter selects which part of the signal will be affected by the
Distortion/Filter effect and provides the following three options:
Lead
When this option is selected, the Distortion/Filter effect is applied to the
lead voice only. You will hear distortion/ltering on the lead voice and the
delay voices which are driven from the lead. The Distortion/Filter effect
will not be applied to harmony or doubled voices.
46
Owner's Manual
Page 53

Delay
When this option is selected, the Distortion/Filter effect is applied to the
delayed vocal only (the Delay effect must be enabled to hear this option).
All
When this option is selected, the Distortion/Filter effect will be applied to
the lead vocal, delay, harmony, and doubled voices.
• FILTER (0-99)
This parameter adjusts the characteristics of the band-pass lter. The change in
lter frequencies from 0 to 99 will depend on the currently selected distortion
TYPE.
• DISTORT (0-99)
This parameter adjusts the amount of distortion introduced into the signal
path, with 0 being the minimum (no effect) and 99 being the maximum.
To dial in the Distortion/Filter effect:
1. Sing into the microphone (or use the Sound Check feature, see "Sound Check"
on page 14).
2. Ensure the AMOUNT parameter is set high enough to hear the effect.
3. Adjust the ROUTING parameter to select which part of the signal will be
processed by the Distortion/Filter effect.
4. Toggle through the Distortion/Filter TYPEs, using the <DATA> encoder, until
you nd the desired TYPE.
5. Adjust the DISTORT parameter for the desired amount of distortion.
6. If you wish to change the characteristics of the distorted sound, try adjusting
the FILTER parameter to emphasize different frequencies.
7. Fine tune the AMOUNT parameter until the desired effect balance is achieved.
Owner's Manual
47
Page 54

Press & Hold To Edit
Harmony
The Harmony module is used to create the effect of having backup singers singing
harmonies. The Live FX adds up to two harmony voices to your lead vocal. Changes
to the Harmony module need to be stored to a preset for later recall.
Available parameters:
• TYPE
This parameter allows you to set the desired harmony voicing type. The
following table provides a description of each option.
Harmony Type Option
8D, 5D, 3D, 3U, 5U, 8U, 8D8D, 8D5D, 8D3D,
8D3U, 8D5U, 8D8U, 5D8D, 5D5D, 5D3D,
5D3U, 5D5U, 5D8U, 3D8D, 3D5D 3D3D,
3D3U, 3D5U, 3D8U, 3U8D, 3U5D, 3U3D,
3U3U, 3U5U, 3U8U, 5U8D, 5U5D, 5U3D,
5U3U, 5U5U, 5U8U, 8U8D, 8U5D, 8U3D,
8U3U, 8U5U, 8U8U.
Description
Each option indicates the number of voices,
the interval, and whether the harmony
is above (U) or below (D) the source
note. For example, 8D represents a single
harmony voice one octave below the
source. The 5U3D option represents two
harmony voices: one a 5
the source, the other a 3rd interval below
the source.
th
interval above
• AMOUNT (0-99)
This parameter adjusts the Harmony effect's mix level, with 0 being the
minimum (no effect applied) and 99 being the maximum amount of effect
applied.
• KEY
This parameter allows you to set the key for the generated harmonies. You
can set this parameter manually or enable the adaptive "HARMONY" feature
in the Live Adapt menu. When adaptive HARMONY is enabled, the Adapt
icon
will appear next to this parameter and the parameter will adapt as
A
the detected music key changes. For information on using Live Adapt, see
"Live Adapt" on page 15. The following table provides a description of each
available KEY option.
Harmony Key Option Description
Adapt
C maj,C min, C# maj, C# min, D maj, D
min, D# maj, D# min, E maj, E min, F maj, F
min, F# maj, F# min, G maj, G min, G# maj,
G# min, A maj, A min, A# maj, A# min, B
maj, B min
This option is displayed when the Live
Adapt "Harmony" option is enabled in the
Live Adapt menu.
All remaining options use the key/scale
indicated by their name for harmony voice
generation.
48
Owner's Manual
Page 55

NOTE: The Harmony KEY parameter can not be edited when adaptive
HARMONY is enabled in the Live Adapt menu (see "Live Adapt" on page
15). However, when Pitch FX is congured to receive its KEY setting
from the Harmony KEY setting, you will still have access to changing the
KEY parameter for the sake of Pitch FX, but doing so will not affect the
Harmony KEY as it is set for adaptive operation.
• HUMANIZE (0-99)
This parameter adjusts the timing of the harmony voices to make them sound
more realistic and more distinct from the source signal, with 0 being the
minimum (harmonies are perfectly timed with the lead voice) and 99 being the
maximum (harmonies are very loosely timed with the lead voice).
• GENDER (0-99)
This parameter is used to amplify the natural gender that is applied to the
harmony voices. As GENDER is turned from 0 to 99, voices shifted up will
sound more female, and voices shifted down will sound more male.
To dial in the Harmony effect:
1. Sing into the microphone (or use the Sound Check feature, see "Sound Check"
on page 14) and ensure the AMOUNT parameter is set high enough to hear
the effect.
2. Select the KEY option which matches the key of the song. If you want the
Harmony KEY to adapt as the music changes, enable the adaptive "HARMONY"
feature in the Live Adapt menu. For information on using Live Adapt, see "Live
Adapt" on page 15.
3. Using the <DATA> encoder, select the desired harmony voicing TYPE.
4. Adjust the HUMANIZE parameter until the desired amount of distinction and
realism is achieved.
5. Adjust the GENDER parameter to determine the amount of gender effect to
apply to the harmony voices.
6. Now that the parameters are dialed in, ne tune the AMOUNT parameter until
the desired effect level is achieved.
Owner's Manual
49
Page 56

Press & Hold To Edit
Double
Doubling is used to thicken your vocal sound and create the effect of additional
singers singing in unison. Changes to the Double module need to be stored to a
preset for later recall.
Available parameters:
• TYPE
This parameter selects which type of doubler effect you would like to use. The
following table provides a description of each option.
Double Type Option Description
1 Voice Time Time and phase decoupling with 1 voice.
2 Voice Time Time and phase decoupling with 2 voices.
1 Voice Pitch Pitch and phase decoupling with 1 voice.
2 Voice Pitch Pitch and phase decoupling with 2 voices.
1 V Pitch-Time Pitch, time, and phase decoupling with 1 voice.
2 V Pitch-Time Pitch, time, and phase decoupling with 2 voices.
Detune Fixed detune decoupling using 2 voices (up and down).
Old School Fixed detune and xed delay decoupling using 2 voices (up and
Better Half Time and phase decoupling with 1 voice along with some pitch
down).
correction.
• AMOUNT (0-99)
This parameter adjusts the Double effect's mix level, with 0 being the minimum
(no effect applied) and 99 being the maximum amount of effect applied.
• DETUNE (-50-+50)
This parameter allows you to detune or uptune the doubled voice(s), with
-50 being the maximum amount of at detuning and 50 being the maximum
amount of sharp detuning.
• HUMANIZE (0-99)
This parameter adjusts the timing of the doubled voices to make them sound
more realistic and more distinct from the source signal, with 0 being the
minimum (doubled voices are perfectly timed with the lead voice) and 99 being
the maximum (doubled voices are very loosely timed with the lead voice).
• CORR (0-99)
This parameter adjusts how much pitch correction will be applied to the
doubled voice(s), with 0 being the minimum (no effect) and 99 being the
maximum.
50
Owner's Manual
Page 57

To dial in the Double effect:
1. Sing into the microphone (or use the Sound Check feature, see "Sound Check"
on page 14) and ensure the AMOUNT parameter is set high enough to hear
the effect.
2. Using the <DATA> encoder, select the desired doubling voice TYPE.
3. If you would like to detune or uptune the doubled voice(s), adjust the DETUNE
parameter for the desired effect.
4. Adjust the HUMANIZE parameter until the desired amount of distinction and
realism is achieved.
5. If you want to apply pitch correction to the doubled voice(s), adjust the CORR
parameter until the desired effect is achieved.
6. Fine tune the AMOUNT parameter until the desired effect balance is achieved.
Owner's Manual
51
Page 58

Press & Hold To Edit
Modulation
Modulation effects are great for adding motion and depth to your vocal sound and
include effects like anging (jet airplane phasing effect), chorusing (thickens vocals)
and vibrato. Changes to the Modulation module need to be stored to a preset for
later recall.
Available parameters:
• TYPE
This parameter selects which type of modulation effect you would like to use.
The following table provides a description of each option.
Modulation Type Option Description
Flange
Feedbck Flange Flange with a single tap and high feedback.
Vibrato Standard vibrato (i.e., pitch modulation).
Chorus Chorus with 1 tap.
Wide Chorus Chorus with 1 tap but more delay range.
Chorus 4 Chorus with 4 taps.
Stereo Chorus Chorus with 2 taps panned left and right.
Auto Pan Pans signal between left and right.
Stereo Stutter Hard panning of signal between left and
Witch Stutter Stutter effect modelled after a song by a
Rotary Models a Leslie rotary speaker.
Wide Rotary Models a Leslie rotary speaker with more
Warble An extreme variation of vibrato.
Flange with a single tap and moderate
feedback.
right.
popular artist.
extreme settings.
• AMOUNT (0-99)
This parameter adjusts the Modulation effect's mix level, with 0 being the
minimum (no effect applied) and 99 being the maximum amount of effect
applied.
• SHAPE (0-99)
This parameter controls the depth of the effect, with 0 being the most shallow
and 99 being the deepest setting.
• SPEED
This parameter adjusts the rate at which the Modulation effect cycles. The
following table provides a description of each option.
52
Owner's Manual
Page 59

Modulation Speed Option Description
Slow
Med
Fast
1/8 x, 1/7 x, 1/6 x, 1/5 x, 1/4 x, 1/3 x, 1/2 x,
1 x, 2 x, 3 x, 4 x, 5 x, 6 x, 7 x, 8 x
Sets the mod speed to 108 BPM (ignores the
currently set tempo setting).
Sets the mod speed to 240 BPM (ignores the
currently set tempo setting).
Sets the mod speed to 360 BPM (ignores the
currently set tempo setting).
Each of these options sets the mod speed to the
multiple denoted in the option name (e.g., 1/8x =
th
the speed of the currently set tempo, 8x = 8
1/8
times the speed of the currently set tempo, etc.).
• TEMPO (60-300)
This parameter sets the tempo for the Modulation effect. This parameter is
directly tied to the Delay TEMPO parameter; editing one parameter will affect
the other. If you enable the adaptive "TEMPO" feature in the Live Adapt menu,
this parameter will adapt within a range around the currently set TEMPO
setting. When adaptive TEMPO is enabled, the Adapt icon
will appear next
A
to this parameter and the LCD display will show the adapted tempo as it
changes. For information on using Live Adapt, see "Live Adapt" on page 15.
To dial in the Modulation effect:
1. Sing into the microphone (or use the Sound Check feature, see "Sound Check"
on page 14).
2. Ensure the AMOUNT parameter is set high enough to hear the effect.
3. Select the desired Modulation TYPE using the <DATA> encoder.
4. Adjust the SHAPE parameter for the desired amount of effect depth.
5. Adjust the TEMPO parameter until the desired tempo is achieved.
6. Adjust the SPEED parameter until the desired effect is achieved.
7. Fine tune the AMOUNT parameter until the desired effect balance is achieved.
If you want the TEMPO parameter to adapt as the music tempo changes, enable the
adaptive "TEMPO" feature in the Live Adapt menu. For information on using Live
Adapt, see "Live Adapt" on page 15.
Owner's Manual
53
Page 60

Press & Hold To Edit
Delay
Delay is an essential effect in vocal processing that creates an echo of your voice
during performance. Changes to the Delay module need to be stored to a preset for
later recall.
Available parameters:
• TYPE
This parameter selects which type of delay effect you would like to use. The
following table provides a description of each option.
Delay Type Option Description
Digital Straight up digital delay at currently set tempo.
Dig Ducked 50
Dig Ducked 75
Dig Ducked 100 Digital delay at currently set tempo with 100% feedback ducking so
Digital Pong Digital delays at currently set tempo ponged left to right.
Dig Multitap 1 Digital delays with a multi-tap eighth and quarter pattern.
Dig Multitap 2 Digital delays with a multi-tap triplet pong pattern.
Dig Multitap 3 Digital delays with a multi-tap dotted eighth + quarter note
Analog Delay at currently set tempo (i.e., an analog-like ltered version of
Ana Ducked 50 Analog delay at currently set tempo with 50% feedback ducking so
Ana Ducked 75 Analog delay at currently set tempo with 75% feedback ducking so
Ana Ducked 100 Analog delay at currently set tempo with 100% feedback ducking
Analog Pong Analog delays at currently set tempo ponged left to right.
Ana Multitap 1 Analog delays with a multi-tap eighth and quarter pattern.
Ana Multitap 2 Analog delays with a multi-tap triplet pong pattern.
Ana Multitap 3 Analog delays with a multi-tap dotted eighth + quarter note
Tap e Delay at the tempo, but each time around the delay line is ltered
Tape Ducked 50 Tape delay at currently set tempo with 50% feedback ducking so
Tape Ducked 75 Tape delay at currently set tempo with 75% feedback ducking so
Tape Ducked 100 Tape delay at currently set tempo with 100% feedback ducking so
Tape Pong Tape delays at currently set tempo ponged left to right.
Digital delay at currently set tempo with 50% feedback ducking so
the louder you sing, the less gets into the delay line.
Digital delay at currently set tempo with 75% feedback ducking so
the louder you sing, the less gets into the delay line.
the louder you sing, the less gets into the delay line.
pattern.
the input is delayed).
the louder you sing, the less gets into the delay line.
the louder you sing, the less gets into the delay line.
so the louder you sing, the less gets into the delay line.
pattern.
with a peaking lter so the repeats get more and more peaked.
the louder you sing, the less gets into the delay line.
the louder you sing, the less gets into the delay line.
the louder you sing, the less gets into the delay line.
54
Owner's Manual
Page 61

Delay Type Option Description
Tape Multitap 1 Tape delays with a multi-tap eighth and quarter pattern.
Tape Multitap 2 Tape delays with a multi-tap triplet pong pattern.
Tape Multitap 3 Tape delays with a multi-tap dotted eighth + quarter note pattern.
Bandpass Delay at the currently set tempo, but each time around the delay
Band Ducked 50 Bandpassed delay at currently set tempo with 50% feedback
Band Ducked 75 Bandpassed delay at currently set tempo with 75% feedback
Band Ducked 100 Bandpassed delay at currently set tempo with 100% feedback
Band Pong Bandpassed delays at currently set tempo ponged left to right.
Band Multitap 1 Bandpassed delays with a multi-tap eighth and quarter pattern.
Band Multitap 2 Bandpassed delays with a multi-tap triplet pong pattern.
Band Multitap 3 Bandpassed delays with a multi-tap dotted eighth + quarter note
line is ltered with a bandpass lter so the repeats get more and
more lo-.
ducking so the louder you sing, the less gets into the delay line.
ducking so the louder you sing, the less gets into the delay line.
ducking so the louder you sing, the less gets into the delay line.
pattern.
• AMOUNT (0-99)
This parameter adjusts the Delay effect's mix level, with 0 being the minimum
(no effect applied) and 99 being the maximum amount of effect applied.
• REPEATS (0-99)
This parameter adjusts how much of the delayed signal will be fed back into
the delay algorithm and determines how long the delays will continue to
repeat, with 0 being the minimum amount of delay repeats and 99 being the
maximum amount of delay repeats.
• SPEED
This parameter adjusts the rate at which the delays repeat. The following table
provides a description of each option.
Delay Speed Type Option Description
1 x 1 x the currently set tempo (quarter note).
2 x 2 x the currently set tempo (eighth note).
3 x 3 x the currently set tempo (triplet note).
4/3 x 4/3 x the currently set tempo (dotted eighth note).
1/2 x 1/2 x the currently set tempo (half note).
Slap 1 Slapback delay (80 ms–TEMPO parameter is ignored with
this option selected).
Slap 2 Slapback delay (100 ms–TEMPO parameter is ignored
with this option selected).
Slap 3 Slapback delay (120 ms–TEMPO parameter is ignored
with this option selected).
Owner's Manual
55
Page 62

• TEMPO (60-300)
This parameter allows you to set the tempo for the Delay effect. This
parameter is directly tied to the Modulation TEMPO parameter; editing one
parameter will affect the other. If you enable the adaptive "TEMPO" feature
in the Live Adapt menu, this parameter will adapt within a range around the
currently set TEMPO setting. When adaptive TEMPO is enabled, the Adapt
icon
will appear next to this parameter and the LCD display will show the
A
adapted tempo as it changes. For information on using Live Adapt, see "Live
Adapt" on page 15.
To dial in the Delay effect:
1. Sing into the microphone (or use the Sound Check feature, see "Sound Check"
on page 14).
2. Ensure the AMOUNT parameter is set high enough to hear the effect.
3. Select the desired Delay TYPE using the <DATA> encoder.
4. Adjust the TEMPO parameter to match the tempo of the song (this step is not
necessary when using slap delays).
5. Adjust the SPEED parameter until you achieve the "feel" you are after.
6. Adjust the REPEATS parameter until the desired length of delay repeats is
achieved.
7. Fine tune the AMOUNT parameter until the desired effect balance is achieved.
8. If you want the TEMPO parameter to adapt as the music tempo changes, enable
the adaptive "TEMPO" feature in the Live Adapt menu. For information on using
Live Adapt, see "Live Adapt" on page 15.
56
Owner's Manual
Page 63

Press & Hold To Edit
Reverb
Lexicon® reverb is the industry standard for both studio and live reverb effects.
Reverb simulates singing in both small and large spaces, making your vocal breathe
with more dimension. Changes to the Reverb module need to be stored to a preset
for later recall.
Available parameters:
• TYPE
This parameter allows you to select the desired reverb type. The following
table provides a description of each option.
Reverb Type Option Description
Plate reverbs have high density early reections and a medium
to long decay. They work well for adding length and size to your
vocals. They “fuse” well with the processed source and are more
Dark Plate
Bright Plate
Room
Open Room Similar to the Room reverb type, but provides a slightly larger
Studio Mimics a warm sounding studio recording room with slower
Bright Studio The Bright Studio reverb type has the same attributes as the
Hall A lush, organic reverb with low initial density and long reverb tails.
Dark Hall The Dark Hall reverb type has the same attributes as the Hall
Stadium The Stadium reverb type has low initial density and a very long
Large Stadium The Large Stadium reverb type has similar attributes to the
“two-dimensional” than the other reverb types, so they can
generally be brought up a little louder in the mix without making
your vocals sound distant. The Dark Plate reverb type provides a
plate reverb in which the higher frequencies have been attenuated
to create a darker sounding plate reverb.
The Bright Plate reverb type has the same attributes as the Dark
Plate reverb type, but without all the high frequency attenuation,
providing a brighter sounding plate reverb.
Room reverbs mimic a small space with high early reection
density and a fast decaying reverb tail. They work well for adding
reverb to vocals in faster tempo music.
(more "open" or less "constrained") sounding space.
early reection density build-up than the Room reverb type and
a medium reverb tail decay. This option provides a slightly larger
sounding room than the Room reverb type.
Studio reverb type, but with a brighter tone.
Works well for vocals in sparsely arranged sections of a song and
with slower tempos.
reverb type, but with high frequency attenuation, providing a
darker sounding reverb.
reverb tail.
Stadium reverb type, but provides a longer time period before the
onset of reverb and longer reverb tail decay.
Owner's Manual
57
Page 64

• AMOUNT (0-99)
This parameter adjusts the Reverb effect's mix level, with 0 being the minimum
(no effect applied) and 99 being the maximum amount of effect applied.
• TONE (-50-+50)
This parameter adjusts the tone of the Reverb effect, with -50 providing the
darkest tone and 50 providing the brightest tone.
• PREDELAY (0-99)
This parameter adjusts the predelay of the Reverb effect, with 0 being the
minimum (0ms) and 99 being the maximum (50-200ms depending on the
selected reverb TYPE). The PREDELAY parameter postpones the onset of
reverb, preventing the reverb from "walking on the toes" of the direct vocal
sound.
• TAIL (0-99)
This parameter adjusts the decay time of the Reverb effect, with 0 being the
minimum (shorter decay) and 99 being the maximum (longer decay).
To dial in the Reverb effect:
1. Sing into the microphone (or use the Sound Check feature, see "Sound Check"
on page 14).
2. Ensure the AMOUNT parameter is set high enough to hear the effect.
3. Select the desired Reverb TYPE using the <DATA> encoder.
4. Adjust the TONE parameter until the desired tone is achieved.
5. Adjust the TAIL parameter so that the reverb tail fully decays and "gets out of
the way" of the next sung word or phrase.
6. Adjust the PREDELAY parameter until the desired "feel", or amount of
distinction between the direct vocal sound and Reverb effect, is achieved (if
you're not sure, a setting of 15-20 should provide good results).
7. Fine tune the AMOUNT parameter until the desired effect balance is achieved.
58
Owner's Manual
Page 65

Preset Librarian Software
You can backup Live FX presets and set lists using the free Vocalist Live Librarian
preset management software application for PC and Mac. The Vocalist Librarian
software can be downloaded from digitech.com. This software will connect to the
Live FX through the mini USB connector and allows you to archive and retrieve
presets and set lists to and from your computer.
System Requirements
Windows:
• XP Home/Professional (32-bit)
with SP3,
• Vista / 7 / 8 (32/64 bit)
• 2GHz processor
• 1GB of memory
• Available USB port
• Internet access for updates
Mac:
• 10.6.8 or later
• Intel 2GHz processor
• 1GB of memory
• Available USB port
• Internet access for updates
Firmware Updates
Firmware updates are performed using the Vocalist Live Librarian software, which
can be dowloaded from digitech.com. Firmware updates can be performed using a
Mac or Windows computer with a compatible USB 2.0 connection.
Owner's Manual
59
Page 66

Preset List
1. PAYPHONE
2. BAD ROMANCE
3. SEXY BACK
4. SOUL OF MAN
5. I C RITE THRU 2U
6. SUPER BLK HOLE
7. DOUBLING
8. WALRUS
9. AMERICAN DOPE
10. DISTORTION
11. BILLY JEAN
12. NO QUARTER
13. HEARTBRK HOTEL
14. BLK HOLE SUN
15. I WERE BOY
16. DELAY+REVERB
17. LETS DANCE
18. MYSTERY WAYS
19. OCEAN SIZE
20. JESSE McUP
21. RELAX
22. COME 2 GETHER
23. DELAY
24. JOSIE
25. PARTY ROCK
26. FEEL GOOD INC
27. SATISFACTION
28. DROID DELAY
29. DA BA DEE
30. BITES DUST
31. NEVER GIVE U UP
32. WALKING MOON
33. FREE FALLIN
34. WIDE BORG
35. BAMA HOLDON
36. STRANGLUV
37. DIST DELAY
38. FLANGEVERB
39. CALIF LOVE
40. FIREFLIES
41. HEY HO
42. ALL SHE WANTS
43. GOODLIFE
44. WHISKEY LULBY
45. PERFECT WAY
46. HONK TONK WOMN
47. HELLA GOOD
48. SUTTER
49. RUN LIKE HECK
50. SKY IS FALL
51. ICEBLINK
52. RING OF FIRE
53. TAKE ME ON
54. C MAJ 3RD/5TH
55. WHISTLE
56. KRYPTONITE
57. BLACK DOG
58. MR ROBOT
59. DONT U 4GET ME
60. MOVES JAGGER
61. BODY LANGUAGE
62. BOOTY WORK
63. AIR TONIGHT
64. I GOTTA FEELING
65. 1 MORE NITE
66. ROSANNA
67. CHEAP SHADES
68. CRAZY IN LOVE
69. 1 MORE DRAFT
70. BIG PLATE
71. PEPPER
72. VASOLINE
73. WE R YOUNG
74. FUZZY SHIFT
75. FAST LANE
76. MONEY
77. SOME NIGHTS
78. ORINOCO
79. PONG CHORUS
80. STINKFIST
81. DIANE JUNG
82. SOUTHERN +
83. E-PRO
84. BLACK HORSE
85. REHAB
86. OCTAVE UP
87. LIGHTS OUT
88. GO CRAZY
89. DOWN IN IT
90. OBLIVION
91. DAYLIGHT
92. 2001
93. MOTEL CALIF
94. OTTO TUNE C
95. BBOYS FREAK
96. MEGAPHONE
97. TOM SAWYER
98. SOMEBODY I USED
99. PLUSH
60
Owner's Manual
Page 67

Technical Information
Block Diagram
XLR Left/Right
Looper
1/4” Stereo Out
Pad
Output
+
Aux In
Mute/Mix
+
D/A
+ ++
Double
Dist/
Gold
Sound
Anti-
+
Harmony
Filter
Pitch FX
Channel
Check
Feedback
A/D
Delay Reverb
+ +
Dist/
Filter
(Delay)
Modulation
Dist/
Filter
(Lead)
(All)
Live
Adapt
A/D
Jack
Via Aux In
Auto Switching
+
Mic
Preamp
w/Limiter
0-60 dB Gain
Mic
Aux In
Internal
Mic Input
Left/Right
Mono
Legend
Stereo
Note: The Distortion/Filter eect can be congured in one of three places in the signal path: Lead, D elay, or All.
Live Adapt
Owner's Manual
61
Page 68

Specications
Mic Input
Microphone Input: Female XLR Pin 2 Hot
Input Impedance: 3kΩ balanced
Phantom Power: +45 Volts
Maximum gain: +60 dB
E.I.N. (at max gain): -125 dBu @ 60 dB gain typical (150Ω source)
-128 dBu @ 60 dB gain typical A-weighted
(150Ω source)
Maximum Input Level: +18 dBu at minimum gain
Aux Input
Aux Input: 1/8” mini stereo jack
Maximum Input Level: +20 dBu
Left/Right Outputs
Line Outputs: XLR electronically balanced
Maximum Output Level: +5 dBu @ 0dBFS
Impedance: 1kΩ
Headphone/Line Output
Headphone/Line Output: 1/4” stereo jack, 50Ω output impedance
Performance
Dynamic Range: 109 dB typical, 22 Hz – 22 kHz, A-weighted
Frequency Response: +0/-2.5 dB, 20 Hz – 20 kHz
THD+N: <0.009%, 22 Hz – 22 kHz (mic input to main
output) 0 dBu input level <0.006%, 1 kHz, +5
dBu input level
Sample Rate: 44.1 kHz
Power
Power Requirements: 9 VDC, 800mA, 7.2 W, center pin GND, outer
sleeve positive
Power Adapter: PS0920DC
Other
USB: USB 2.0 full-speed compliant
Dimensions: 7.9” (W) x 9.2” (L) x 2.5” (H)
Product Weight: 2.7 lbs.
62
Owner's Manual
Page 69

This page intentionally left blank.
Page 70

This page intentionally left blank.
Page 71

This page intentionally left blank.
Page 72

8760 South Sandy Parkway
Sandy, Utah 84070
PH: (801) 566-8800
FAX: (801) 566-7005
WEB: digitech.com
SUPPORT:digitech.com/en-US/support
Vocalist Live FX Owner's Manual 5036718-A
©2013 Harman, all rights reserved.
DigiTech and Vocalist are registered trademarks of Harman.
 Loading...
Loading...