Page 1
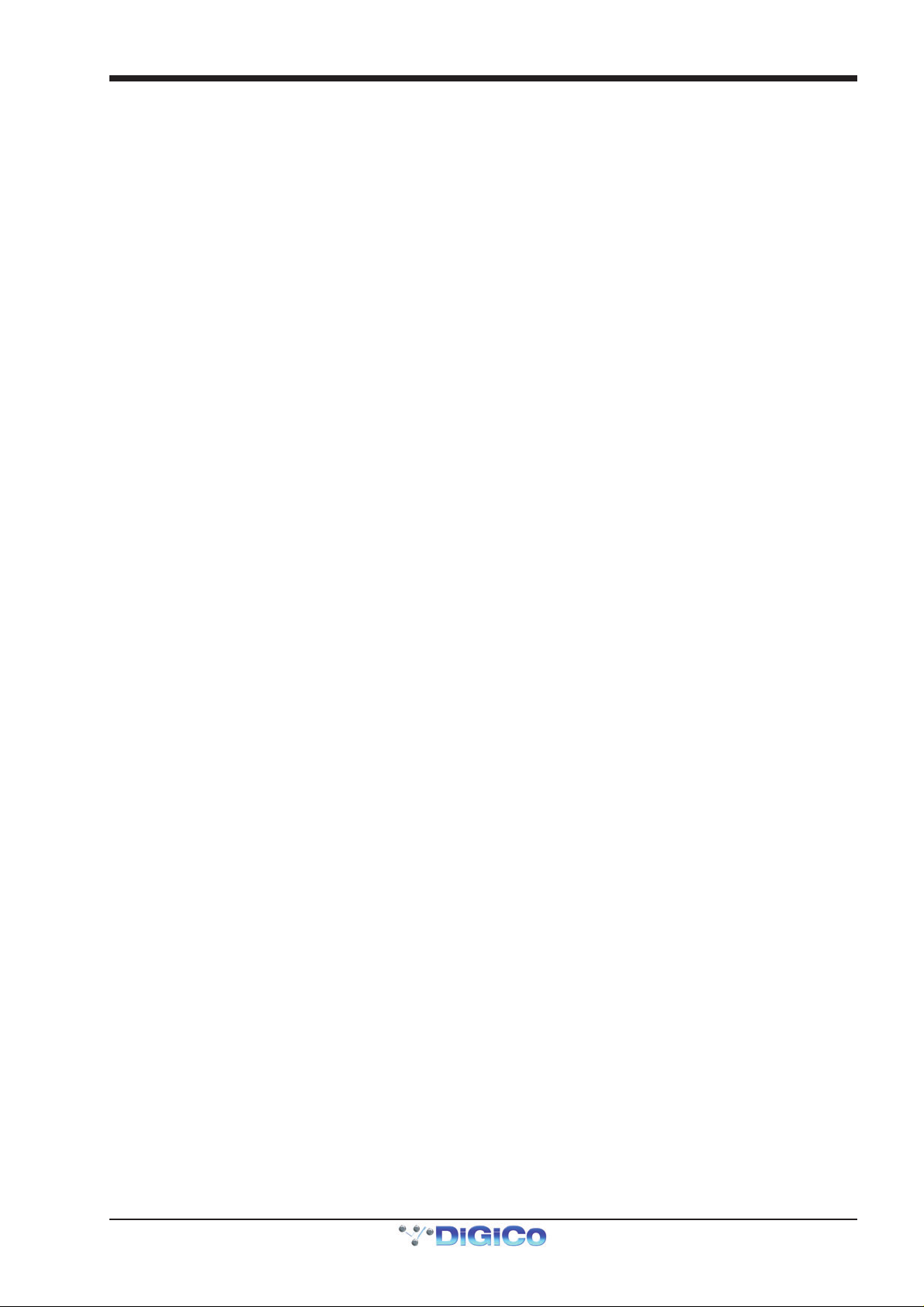
DiGiCo SD Series Broadcast Options
DiGiCo
SD Series Broadcast Options
Issue E - April 2014 - Software Version 680+
1-1
Page 2
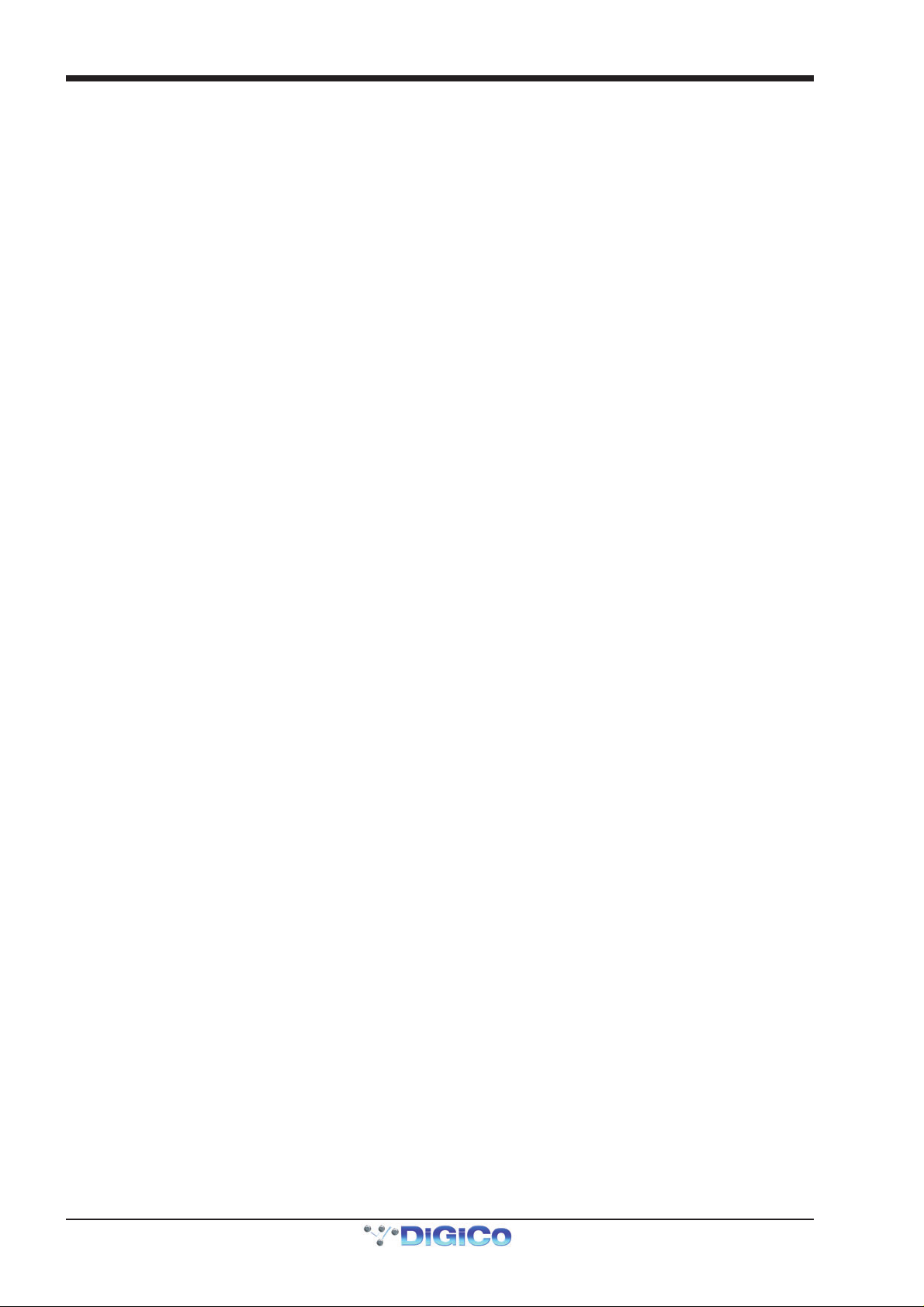
DiGiCo SD Series Broadcast Options
1-2
Page 3
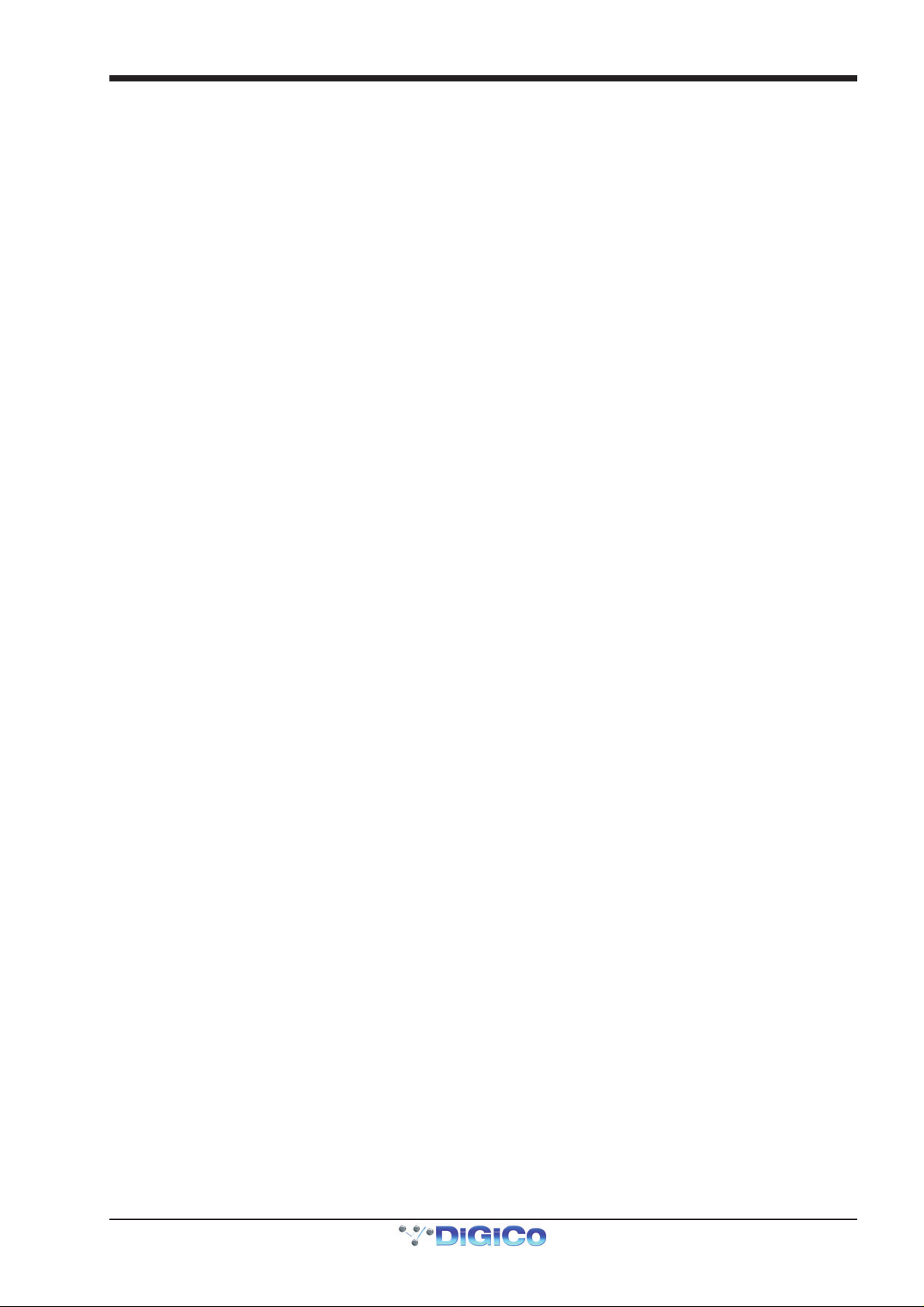
DiGiCo SD Series Broadcast Options
Contents
1.1 Introduction................................................................................... .......4
1.1.1 Overview .......................................................................... .......4
1.2 Features......................................................................................... .......4
1.2.1 Surround Busses............................................................ .......4
1.2.2 Surround Inputs............................................................... .......5
1.2.3 Folded Multi Channel Controls ...................................... .......7
1.2.4 Mix Minus ......................................................................... .......8
1.2.5 Monitoring........................................................................ .......9
1.2.6 Fader Starts.................................................................... .......13
1.2.7 Solo Options.................................................................. .......14
1.2.8 GPIO Relays ................................................................... .......15
1.2.9 Meter Options ................................................................ .......16
1.2.10 Headphone Panel ........................................................ .......17
1.2.11 Auxes On Group Busses............................................. .......18
1.2.12 Buss Upmix/Downmix................................................. .......19
1.2.13 Audio Follows Video ................................................... .......20
1-3
Page 4
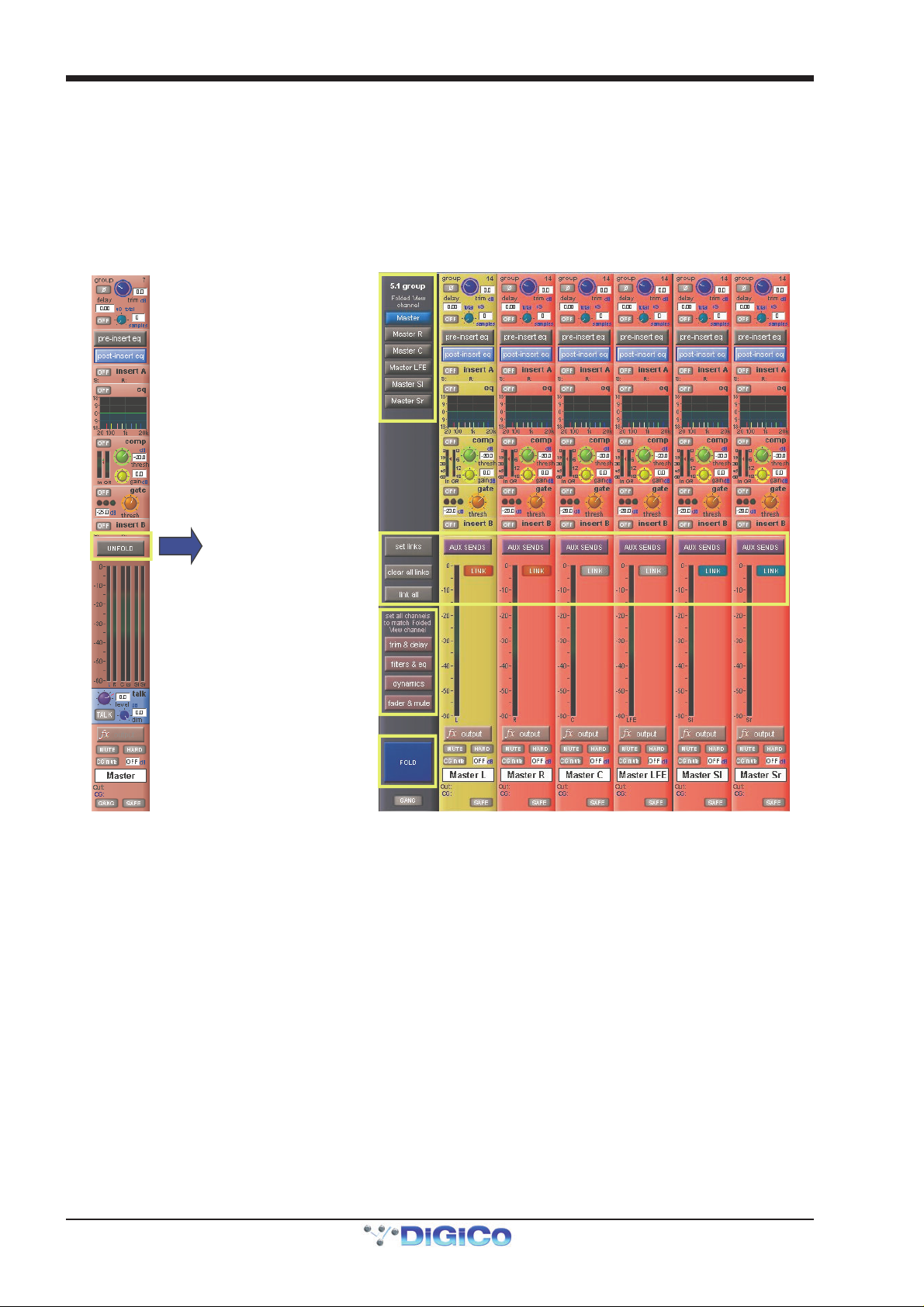
DiGiCo SD Series Broadcast Options
Folded View
1.1 Introduction
1.1.1 Overview ...............................................................................
The DiGiCo Broadcast Options package offers many additional features detailed in this appendix.
For details of the standard console operations please refer to the relevant console’s User Manual
1.2 Features
1.2.1 Surround Busses .................................................................
Channel
Unfold
Links
Settings
Fold
Buss sizes and numbers are defined in the Master screen > Files >Session Structure panel.
Once created and assigned to the worksurface they can be viewed on screen as above.
A surround buss has 2 views, Folded and Unfolded.
Folded busses have an Unfold button that when pressed provides a screen view and control of the individual legs of the buss.
This view can be Folded again by pressing the Fold button on the Unfolded view control strip.
The leg of the surround buss that appears and can be adjusted in Folded view is chosen by selecting a Folded View Channel in the
control strip.
NOTE: In Folded view, the Fader and Mute will always adjust all legs of the Surround Buss.
Any member(s) of the surround buss can be Linked by pressing the Set Links button and then touching the relevant channels.
To create more than one set of links, toggle the Set Links button and start the process again.
In the above example of a 5.1 buss you will see that the Left and Right legs are linked and the Surround Left and Surround Right legs are
also linked separately.
NOTE: If the Surround Buss is folded and the Folded View Channel is linked to any of the other legs, an adjustment to the
settings in the Folded view will also affect all other channels linked to it.
There is an additional option to set elements of the individual legs to be the same as the Folded View Channel. This is achieved by
pressing any of the following buttons:
Trim & Delay
Filters & EQ
Dynamics
Fader & Mute
This is a quick method of giving all the legs of a surround buss the same settings.
1-4
Page 5
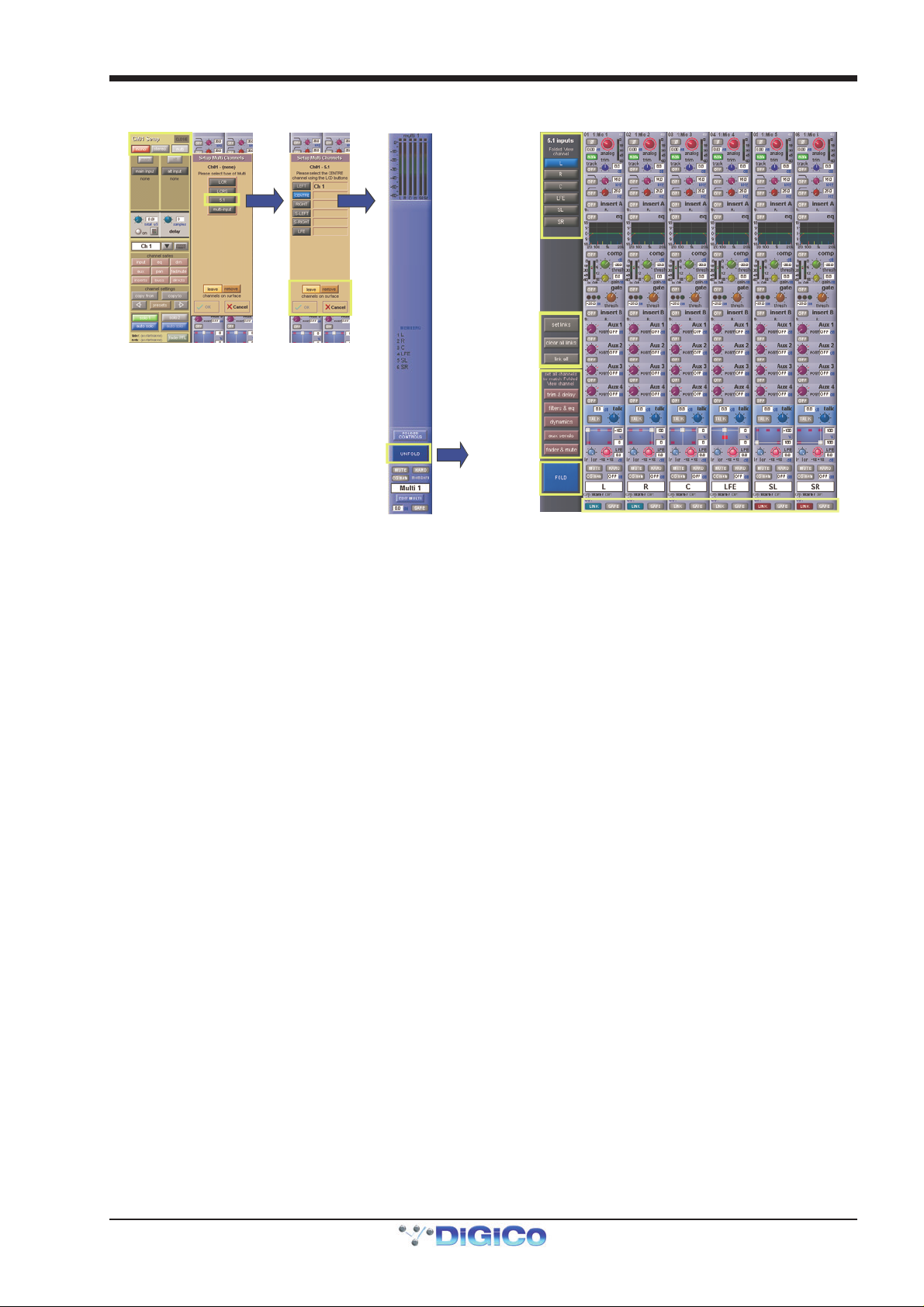
DiGiCo SD Series Broadcast Options
Folded View
Link Indicators
1.2.2 Surround Inputs ...................................................................
Channel
Link Control
Multi
Button
Select
Type
Leave or Remove
Channels
Settings
Unfold
Fold
Surround (Multi) Inputs work in a similar way to surround busses but they are created by the user.
1) Touch the top of any input channel and then press the Multi button.
2) Select a Multi Channel type which is either a surround format of your choice or a Multi Input.
A Multi input can consist of up to 11 channels of your choice that you want to group together. This could be a number of sources of similar
type (eg strings or vocals)
3) Assuming that you have chosen 5.1 as an example you will then be prompted to select each leg of the 5.1 stem by pressing
worksurface channel select buttons. As you choose each one, the selection will automatically move to the next.
4) At this point you will also be required to either Leave the relevant channels on the worksurface (in addition to the ones in the Multi) or
Remove the relevant channels from the worksurface and only have them in the Multi. The suggested method would be to Remove the
selected channels as otherwise they will exist in two places and possibly cause confusion.
5) When all the legs have been selected, press the OK button and the Multi Channel will be created in the same worksurface position as
the channel that was used to start the process.
You can now use the Unfold/Fold buttons to view the Multi and adjust settings for any individual leg (channel) or elements of all the legs
according to the Links which are set within the Multi.
NOTE: In Folded view, the Fader and Mute will always adjust all members of the Multi.
The leg of the Multi that appears and can be adjusted in Folded view is chosen by selecting a Folded View Channel in the control strip.
Any member(s) of the Multi can be Linked by pressing the Set Links button and then touching the relevant channels.
To create more than one set of links, toggle the Set Links button and start the process again.
NOTE: If the Multi is folded and the Folded View Channel is linked to any of the other members, an adjustment to the settings
in the Folded view will also affect all other channels linked to it.
There is an additional option to set elements of the channels to be the same as the Folded View Channel. This is achieved by pressing any
of the following buttons:
Trim & Delay
Filters & EQ
Dynamics
Aux Sends
Fader & Mute
This is a quick method of giving all the channels of a multi the same settings.
1-5
Page 6
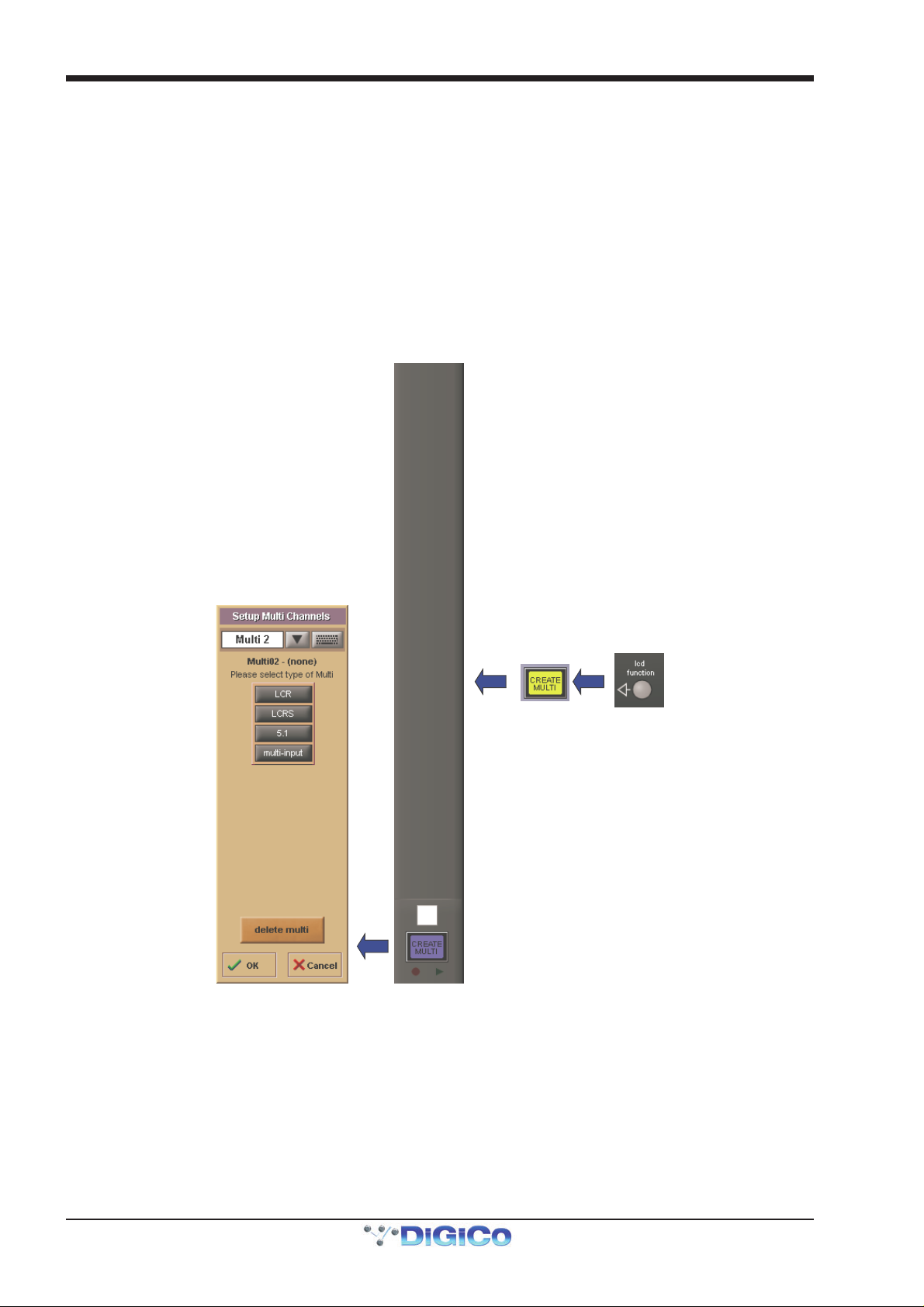
DiGiCo SD Series Broadcast Options
Alternative method to Create a Surround/Multi Input
The other method of creating a Surround or Multi Channel is very similar but starts with an empty channel strip.
1) Press the LCD Function button and select Create Multi.
2) Any blank channel strips will now have the words “Create Multi” written in their LCD display.
3) Press one of the Channel Select buttons on a blank strip and the Select Multi Channels will be displayed on screen.
4) Select a Multi Channel type which is either a surround format of your choice or a Multi Input.
A Multi input can consist of up to 11 channels of your choice that you want to group together. This could be a number of sources of similar
type (eg strings or vocals)
5) Assuming that you have chosen 5.1 as an example you will then be prompted to select each leg of the 5.1 stem by pressing
worksurface channel select buttons. As you choose each one, the selection will automatically move to the next.
6) At this point you will also be required to either Leave the relevant channels on the worksurface (in addition to the ones in the Multi) or
Remove the relevant channels from the worksurface and only have them in the Multi. The suggested method would be to Remove the
selected channels as otherwise they will exist in two places and possibly cause confusion.
7) When all the legs have been selected, press the OK button and the Multi Channel will be created in the same worksurface position as
the channel that was used to start the process.
1-6
Page 7

DiGiCo SD Series Broadcast Options
1.2.3 Folded Multi Channel Controls ...........................................
Clear
Multi
Folded
Controls
Edit Multi
A Folded Multi Channel, when first created will appear as above with a Multi Meter at the top of the strip, a list of member channels in the
middle and a number of other indicators and buttons at the bottom.
The first of these buttons is Folded Controls. Pressing this button opens a panel giving you the option of having control over various
aspects of the Multi’s members whilst in Folded view.
The possible options are Input, EQ, Dynamics and Aux Sends and selecting any of these will display the relevant controls on the Folded
Multi’s strip.
When the visible controls are assigned and adjusted, the Folded View Channel which appears will be adjusted along with any other Multi
members that are linked to this channel.
The fader and mute on the Multi channel strip will always affect all of the Multi members irrespective of the link settings and thus serves
as a “Master” fader and mute for that multi’s members.
The on screen indicators for Channel Mute, Hard Mute and CG Mute at the bottom of the Multi strip give an indication as to whether any
of the Multi members are Channel Muted, Hard Muted or CG Muted. If any member has any one of these types of mute active, the Folded
Multi’s indicator will show this.
In the Folded Multi view the worksurface Mute switch can have one of three different states:
1) Not lit (OFF) - the Multi Master Mute is not active - unmuted.
2) Lit and red (ON) - the Multi Master Mute is active - muted.
3) Flashing from OFF to ON - the Multi Master Mute is active but at least one of the members has been unmuted (opened) thus overriding
the Multi Master Mute on one or more of the Multi’s Members.
Edit Multi
At the bottom of the Multi strip there is also an Edit Multi button which allows the members of the Multi to be changed or the Multi to be
cleared or deleted.
Pressing this button will open the Setup Multi Channels panel.
To edit the members of the Multi, press one of the grey buttons on the left to select a member and then press one of the worksurface
Channel Select buttons to assign a channel.
To clear the Multi, press the Clear All button at the top of the panel and then either select a new type of Multi or delete the Multi com-
pletely by pressing the Delete Multi button at the bottom of the panel.
1-7
Page 8
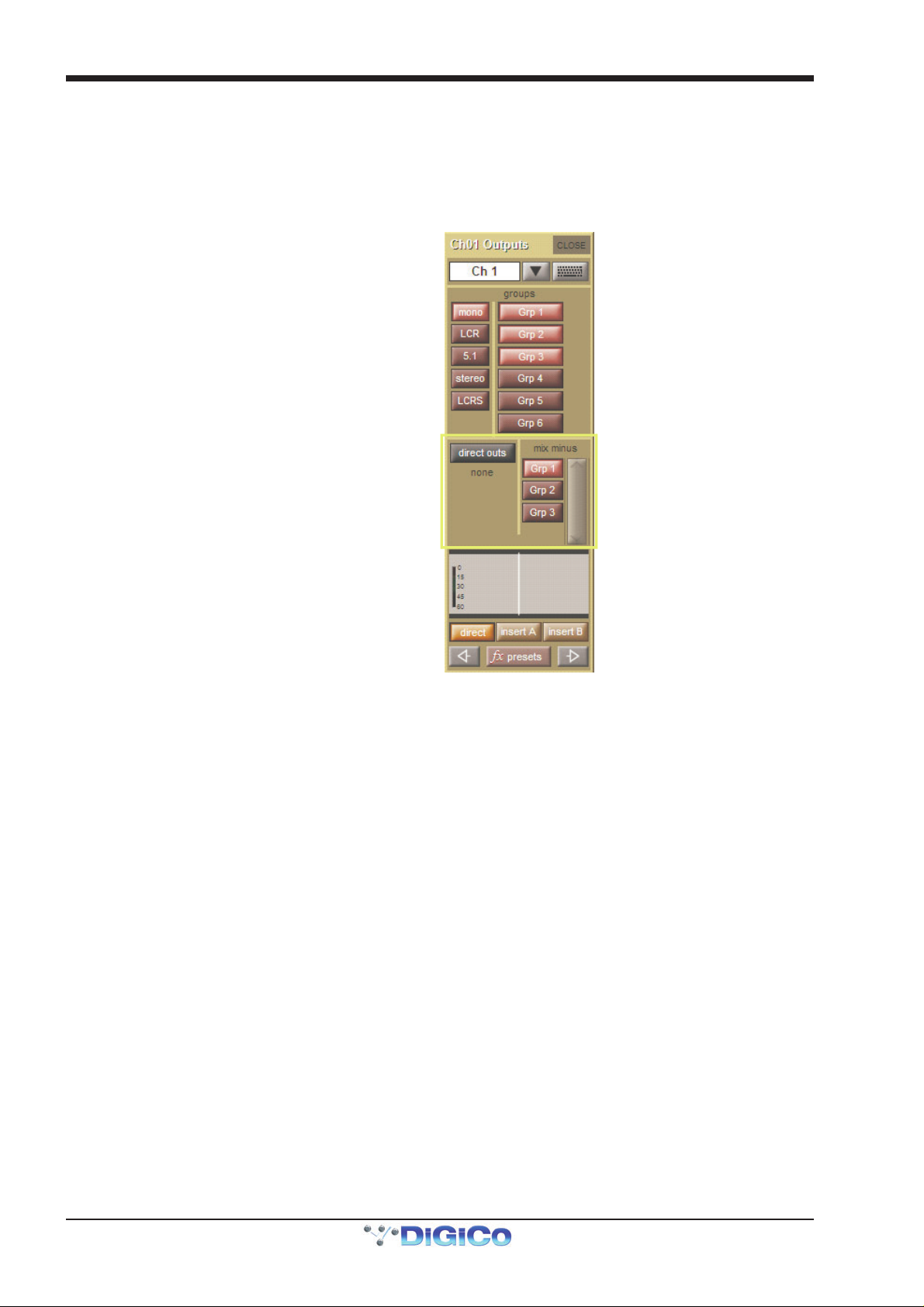
DiGiCo SD Series Broadcast Options
a
D
1.2.4 Mix Minus..............................................................................
A different Mono Mix Minus feed can be created at the Direct Output of any input channel.
Firstly send all required signals (including the channel that is to be removed) to an existing Mono Buss and note the name of this buss.
Then open the Output routing setup on the channel that is to be removed (see picture below) and in the Mix Minus section press the
button for the Mix Minus buss that you have just created.
When this channel’s Direct Output signal is now routed to a physical console or rack output, the channel’s input signal will be removed
from the direct output signal.
Select any Mono Buss
nd route to the channel
irect Out for Mix Minus
this channel’s signal
Talk To Direct Out
At the bottom of each input channel on screen, there is a Talk Button and a Talk Level control that activate the console Talkback feeding
the Direct Out / Mix Minus Out. Assign these controls to the console worksurface by holding one of the Assign Buttons next to the 3 rows
of rotary controls on the worksurface and then touching the Talk Controls on screen. The console Talkback Mic input is defined in the
Master screen Setup > Talkback menu.
With a Talkback Mic input selected and the channel Talk button active (pressed and red), the channel’s Direct Out / Mix Minus signals will
be replaced by the Talkback Mic signal.
1-8
Page 9

DiGiCo SD Series Broadcast Options
Toggle Source Buttons Speaker Select Volume & Mute
Headphone Volume & Mute
M
S
1.2.5 Monitoring ............................................................................
The console's Monitoring system normally monitors the Master buss signal, or the Solo signal if it is configured to do so.
Additionally, source definition and selection enable any input or output source to be monitored by pressing one or more of the Source
Select buttons.
onitor Source
elect Buttons
Speaker Volume and Mute
This rotary simply controls the volume of the speaker monitor signal.
Please note: If CAL is activated in the Monitoring Panel, the Speaker Level will have no effect on the speaker volume.
Solo Modes and Configuration
(See Solo Options later in this appendix)
Speaker Select a, b and c Switches
They operate as speaker selectors, routing the monitoring signal to three different sets of speakers. A Speaker Set can be defined in the
Monitoring panel.
Monitoring Source Select buttons
There are eight Monitoring source buttons (1-8), allowing the connection of up to eight sets of signal sources which operate independently
of the main console structure. When one or more of the sources is selected, the master buss is disconnected from the Monitoring Outputs
and is replaced by the selected source(s).
These sources are defined in the Monitoring panel.
The Monitor Matrix
The SD console Broadcast options include a fully featured 48 x 6 monitor matrix. This allows you to take up to 48 signals from either
console busses or input channels, and combine them to feed 6 speaker outputs providing for up to 5.1 format monitoring.
Procedure
To use the monitor matrix you need to perform 2 steps:
1) Configure the speakers - this involves telling the matrix which speakers to use for any given monitoring format, and what levels to feed
them with. Speakers are selected by pressing the a, b or c speaker select buttons.
2) Configure the Sources - this involves deciding where input signals will come from and which buss signals will be brought into the
matrix. Sources are selected by pressing the Monitoring Source select buttons 1-8.
As an option you may also set up some switching macros - this involves programming the sources to switch on and off automatically when
toggle buttons one, two or three are pressed.
Touching the Setup > Monitoring button on the Master screen shows the following panel.
1-9
Page 10

DiGiCo SD Series Broadcast Options
Floating Controls
Define Speaker Sets Routing to Speakers
Floating Meters
Configuring Speaker sets
The column of buttons marked Speaker select a, b, c are assigned to the Speaker Select Switches in the Master Section of the console
worksurface and can also be selected on this page. When pressed they will switch the monitoring signal to one of the three sets of
speakers. They could, for example, be configured as 5.1, stereo main and stereo nearfields
To Assign a Speaker set to a button
Touch the white label box beneath one of the a, b or c on screen buttons and a new panel will appear which allows you to select a
speaker setup from the user defined list. Touch one of the New Mono/Stereo/LCR/LCRS/5.1 buttons and this will put a new entry in the
list. Its name will initially appear as its type but it can be renamed by typing into the Name box.
To assign the speaker set to a different button, select a speaker set from the list by touching it on screen and then press the Assign
button. Now select one of the speaker buttons a, b, or c from the drop down list.
1-10
Page 11

DiGiCo SD Series Broadcast Options
Define Matr ix S ources Matrix Sou rce Ro u ting & Upmix/Downmix
To Edit a Speaker Set
Select a Speaker Set in the column on the left hand side or define a new one by pressing one of the buttons in the column marked New.
The Delete button will prompt you to Select All or a Range of Speaker Sets to remove from the list.
A new monitor can be named in the name box.
Each signal of the Speaker Set can be sent to a specific speaker by pressing one of the Select Signal buttons and choosing a speaker
output socket from the Speaker Output Route panel - to open this panel press the Output button next to the Trim control.
When the first (eg Left) Speaker Output Route is selected the other signals (right etc) will be automatically routed to the subsequent
output sockets. This function can be manually overridden by routing signals individually to outputs of your choice.
The Trim control adjusts the output level to each speaker.
Insert Send and Receive
The Insert Send and Receive buttons allow you to define send and return sockets for patching processors into your speaker system. It
works in the same way as the channel insert settings.
Select a send socket which corresponds to your processor's input and a return from the output of the processor. This can be an internal or
external processor.
Calibration
The buttons in the Calibration section of the panel allow you to set your monitoring levels to preset values and when pressed, the
console's Speaker level rotary pot is bypassed.
To define the calibrate levels, use the name box and level controls, set appropriate labels and levels for Calibration 1 and 2.
Pressing one of the wide grey buttons beneath the level controls switches Calibration mode on.
NOTE: be very careful with this feature as when it is active you will no longer have speaker level control from the console’s
worksurface speaker level pot.
Configuring Sources
The 2 rows of buttons marked 1 to 8 are assigned to the Monitoring Source buttons in the Master Section of the console worksurface.
Each of these buttons can represent a set of signals which will be a potential feed to the speakers. They will typically include different sets
of Mono, Stereo, LCRS or 5.1 busses or inputs.
In the illustration above there are 4 different sources assigned to buttons 1 to 4 and any source or combination of sources can be
monitored by pressing the relevant worksurface buttons.
If required, you could also set up a Source Switch Toggle which would toggle between different sets of sources by simply pressing one
of the 3 Toggle Switches.
To Assign Control Room Sources
If you touch one of the Source Select white label boxes in the Monitoring panel, a new panel (see above) will appear which allows you to
assign the sources.
Touch one of the sources by touching it on the screen and then touch the Assign button. Now select one of the button numbers to assign
it to the button.
In Manual mode, multiple sources can be monitored at one time.
Selecting Single mode on the main Monitoring panel will switch off the current sources when a new one is selected.
To Create or Edit Control Room Sources
Touch one of the source button labels to open the Edit Sources panel.
You may select an existing source in the column on the left hand side or define a new one by pressing one of the buttons in the column
marked New.
The Delete button will prompt you to Select All or a Range of sources to remove from the list.
A new source can be named in the Name box and then each signal of the source can be defined by pressing one of the Select Signal
buttons, then pressing the Input button and choosing a source from the list of signal groups and signals.
NOTE: If you select a source for the left signal at the top of the list the following signals will, by default, be set to consecutive sockets in
that group.
These selections do not have to be consecutive sockets, you may manually override the default selection and choose sources from
different groups.
1-11
Page 12
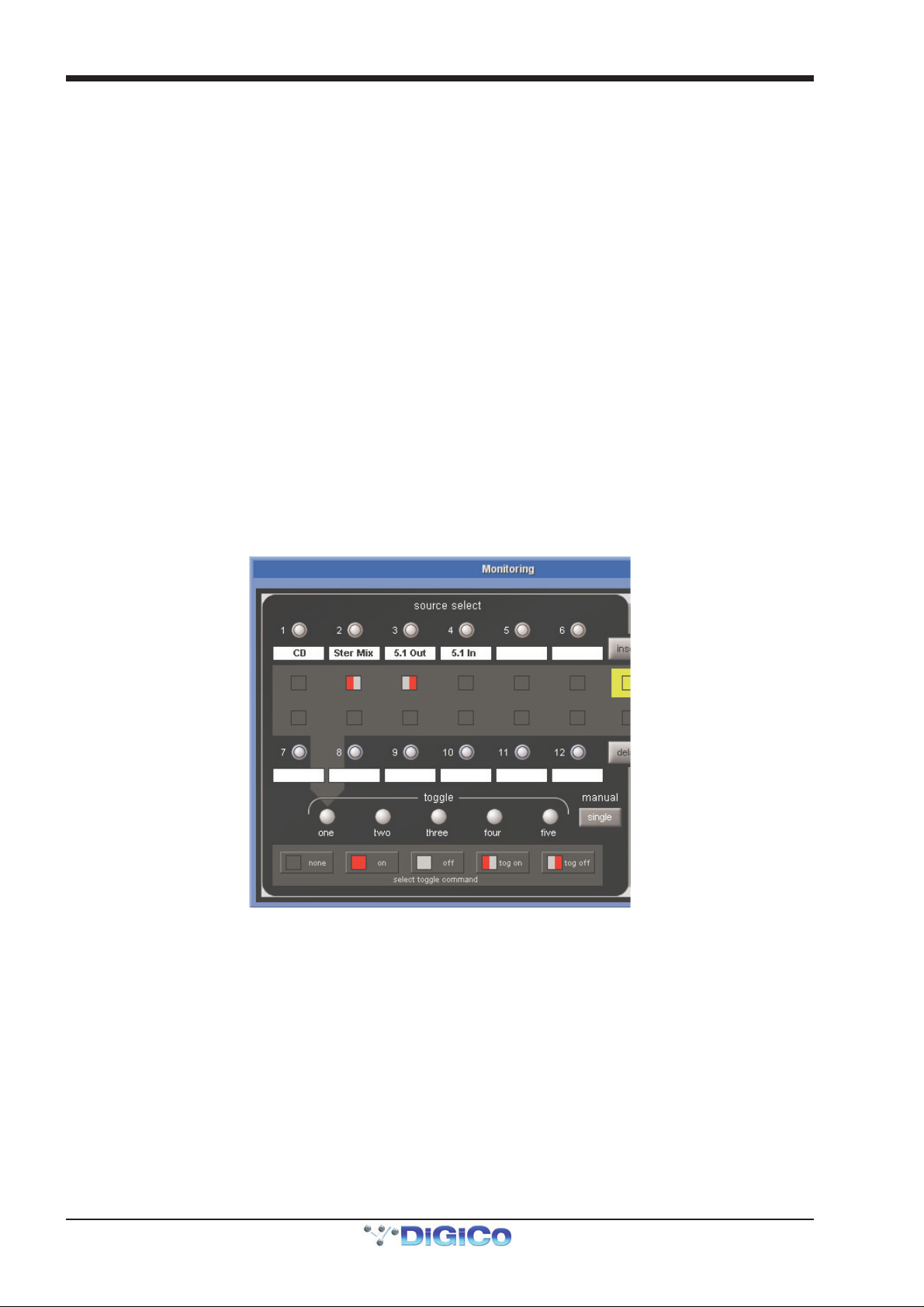
DiGiCo SD Series Broadcast Options
Speaker Feeds - Adjusting Upmix / Downmix Rules
The box on the right hand side of the screen shows which speakers will be fed by which signals in the different monitor configurations. For
example, in the previous diagram, the left signal is chosen in the select signal column and in the speaker feed section you can see the
speakers which will be fed by this signal in the different monitor configurations.
The selected left signal for the stereo source feeds the left speaker in all cases but also feeds the centre speaker in 5.1, LCRS and LCR
speaker configurations. The settings can be changed by pressing the ON/OFF buttons.
Pressing Default will reset the Speaker Feeds for this signal to their original settings. The default configurations provide settings recom-
mended by Dolby for the purposes of checking different mix formats on various speaker sets. E.g.. A surround mix on a stereo speaker
set.
Pressing Default All will reset the Speaker Feeds for all the signals in this speaker set to their original settings.
Pressing Adjust Levels will put the upmix/downmix level indicators into edit mode and you can then adjust the levels individually to suit
your own application using the console Touch Turn control.
A Presets button opens another panel where user defined Upmix/Downmix rules can be stored and recalled.
The same Presets can also be accessed from the Buss to Buss Upmix/Downmix panels.
Source Switch Toggles
The Toggle switches one, two and three can be configured to change monitor sources. When pressed, they can select a specific source
or set of sources. If you wish to make A/B comparisons between two different sets of sources the buttons can toggle on repeated presses.
(The first press for one set of sources and the second press for another).
To achieve this you must put Macro commands into the nodes which represent the eight different Speaker Sources.
To enter Macro commands touch the Node of the required source and then touch the relevant Select Toggle Command in the box at the
bottom of the panel. There are 5 different commands:
ON - The source will be switched on at each press of the output switch.
OFF - The source will be switched off at each press of the output switch.
TOGGLE ON - The source will be switched on at the first press of the output switch and off at the second press.
TOGGLE OFF - The source will be switched off at the first press of the output switch and on at the second press.
NONE - The source will not be affected by the action of the output switch. This is different to the OFF setting as that will specifically turn
the source off when the output switch is pressed.
1-12
Page 13
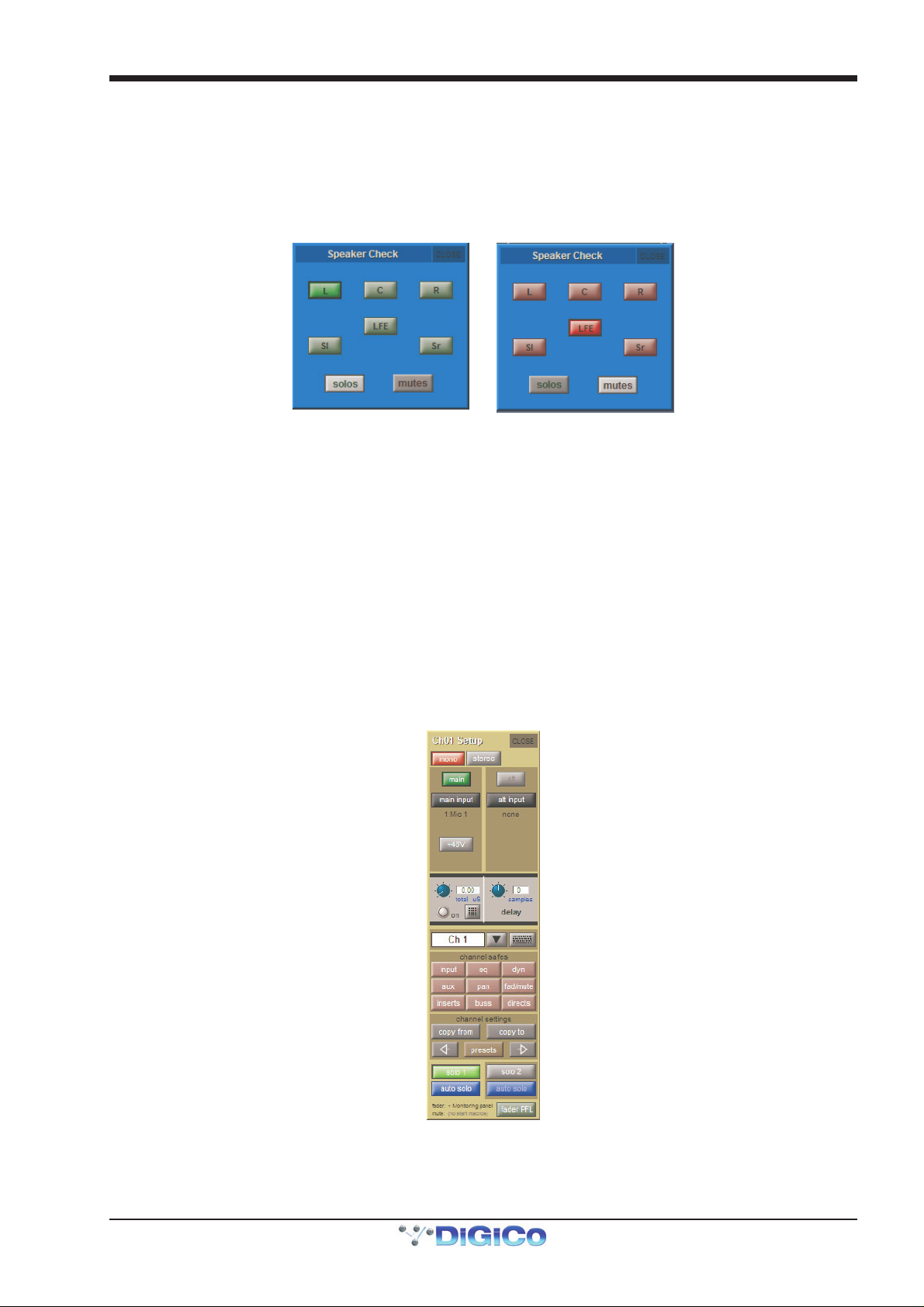
DiGiCo SD Series Broadcast Options
The Insert Point
The setting of the speaker insert point can also be programmed with the above macro commands in the column beneath the insert button.
For example, if you programmed the insert to TOGGLE ON, and the required sources to ON you would be able to hear your sources with
or without processing by toggling the relevant Output Switch.
Speaker Check
On the right hand side of the Monitoring panel there is a button labelled Speaker Check which allows you to hear your individual speaker
outputs in different combinations. Touching the buttons for the individual speakers will either Solo or Mute that speaker according to the
mode selected at the bottom of the panel.
Dim
The Dim button and level adjustment allow you to set a specific amount of attenuation for your speaker feeds when the Dim button is
pressed. Remember that there is also a Dim level applied when one of the console talkback buttons is active.
1.2.6 Fader Starts ..........................................................................
Any user defined console Macro can be triggered by either a Macro Smart key, an incoming GPI, the snapshot Previous or Next buttons,
a keyboard F-Key (F1 to F8), a Fader Up/Down movement or a channel Mute On/Off.
All of these triggers are defined in the Setup/Macro panel.
Create a Macro by pressing the New button in the Macros panel and this will open the Macro Editor.
Select a Command Type in the left hand column and then select one or more commands in the Commands column.
Alternatively, press the Capture button on the right of the panel and then perform the function(s) that you wish to associate with the
Macro.
Remember to turn the Capture button OFF when the capture is complete.
Once the Macro is created select one of the trigger options in the bottom right corner of the panel to operate the Macro.
If you require a Fader Start or Mute On/Off trigger, press the relevant Fader Starts Up/Down/Mute on/Mute Off button and this will
open the Channel List panel where you can select the relevant channel.
Once this stage is complete there will be an indicator in the relevant channel’s input setup panel showing which Macro that channel is
associated with (see picture below)
1-13
Page 14

DiGiCo SD Series Broadcast Options
1.2.7 Solo Options ........................................................................
There are two Broadcast specific Solo Options which can be set in the Master screen Options > Solo tab.
Backstop PFL
This is a global function which applies to all input channels.
When a channel fader is held against the backstop, that channel will be soloed automatically and when it is released the solo will go off.
In the Options/Faders tab, there are 2 controls which allow the adjustment of the Backstop PFL function:
Backstop Position determines the fader off position when Backstop PFL is enabled.
Backstop PFL Trigger Position determines the fader position where PFL comes on.
Auto Fader PFL
This function can be applied to any number of individual input channels and is switched on by touching the Fader PFL button in the input
setup panel for the required channels.
In the Options / Solo tab there are two Auto Fader PFL Mode options:
On + Off
With Auto Fader PFL switched on, when a channel fader is moved down below the Fader Down threshold, that channel will be soloed
automatically and when it is moved above the Fader Up threshold the solo will go off.
Off Only Mode
With Auto Fader PFL switched on, moving a channel fader down below the Fader Down threshold will have no effect on the solo.
However, assuming that the solo is already on, when the fader is moved above the Fader Up threshold the solo will go off.
The threshold levels can be set in a console configuration file but in normal operation the default settings should be appropriate.
NOTE: If Backstop PFL is switched on, the Auto PFL thresholds are automatically moved above the Backstop PFL threshold.
1-14
Page 15

DiGiCo SD Series Broadcast Options
Surround Solo 1 and/or Mono Output Mono Solo 2 or Mono Output
Surround Solos & PFL Direct Out
The Master screen Solos panel shows details of the console’s two Solo Busses.
Solo Buss 1 can be sent to the Main Speakers (Monitor Matrix Speaker Outs) and/or Mono Direct Output.
Beneath the To Monitoring label press one of Mono/Stereo/Surround or Off buttons to determine whether the Solo 1 signal will go to
the main speaker outs and if so, which mode the Solo will have.
The No Source button will open a selection panel to choose which Aux or Group buss will be monitored when no other Monitor source is
selected.
This No Source signal is set to the Master buss by Default.
The Mono Outs button will open a routing panel to choose which console output or rack output will feed the dedicated mono output
speaker. This signal is Mono but can be routed to multiple outputs
Solo 2 can feed a different Direct Output socket of your choice but can also feed the Main Monitoring in Mono.
All console channels have a Solo 1 or Solo 2 choice function that determines which Solo Buss(es) that channel will feed.
If the Options Panel / Solo / Dual AFL/PFL mode is set to YES then any channel can be sent to either/both solo busses.
Buttons in the Solo panel determine which Solo will be activated by which worksurface button. By default, the channel LCD display button
will activate Solo 2 and the lowest underscreen button row will activate Solo 1.
With the Default settings, Solo 1 is in AFL mode and Solo 2 is in PFL mode but these can also be adjusted in the Solos panel or on the
worksurface.
1.2.8 GPIO Relays..........................................................................
The GPIO relay actions can be directly accessed using the GPIO Relays panel on the Master Screen System menu > GPIO Relays.
The GPIO panel is split into two sections. The top half operates the GPO’s, and the bottom half indicates incoming GPI’s.
To trigger a GPO, first select the type of GPO action; either toggle of pulse. Then touch on the GPO output to be triggered. A toggle action
will close the GPO if it is open, and open the GPO if it is closed. A pulse action will send a close then open command.
The 16 (according to console model) GPI indicators show the receipt on incoming GPI triggers. Actions are applied to these triggers using
the Macro programming panel. The single GPI Event LED in the top right hand corner of the panel will light when any of the 16 (according
to console model) GPI’s are triggered.
1-15
Page 16

DiGiCo SD Series Broadcast Options
A
0
0
0
0
95
95600
elease:ms/20d
1.2.9 Meter Options.......................................................................
The scale and the ballistics of all on-screen meters can be modified using the controls in the meters tab in the Options Panel.
There are 8 preset meter settings. These are
SD Default, Digital, DIN, Nordic, EBU, UK, ABC & CBC
Changing meter standards sets the on screen meter scales and recalls meter ballistics, as set by each standard. Only the attack and
release rates are recalled using these meter presets. The Peak and Over hold times remain as user definable options.
The following chart shows the comparison of the meter standards available.
Dig ital DIN Nor dic EBU UK ( PPM)
BC CBCDefault
Attack:ms/20dB
R
1-16
1022233310
17
B
417
417
417
4229522
22
Page 17

DiGiCo SD Series Broadcast Options
1.2.10 Headphone Panel ...............................................................
The console headphone output is configured using the Headphones Panel, on the Master Screen in the Setup Menu > Headphones.
There are 5 choices for the source of the headphones; Solo 1, Solo 2, Speakers, Auxes or Groups.
If Solo 1 or Solo 2 is pressed, the headphone output will carry the audio on the selected solo buss.
If Speakers is selected, the headphones will follow the monitoring source as set by the source selection in the monitoring setup.
Note : When Speakers is selected, the level of the headphones is set by the headphone controls, not the speaker controls. Speaker Mute
and Speaker Dim will not affect the headphone level.
The Groups and Auxes buttons allow you to set the headphones to follow any single buss. For Example, if you always want to listen to the
Master buss on the headphones, press the groups button, then select the Master Group buss from the list of group busses.
Note : When a new session is started, there is no default headphone source, and the headphone output will not pass audio.
1-17
Page 18

DiGiCo SD Series Broadcast Options
Unfolded 5.1 Buss
1.2.11 Auxes On Group Busses...................................................
Auxliary sends as also available on group busses.
A button labelled Aux Sends is displayed on mono groups and on each leg of unfolded groups which opens the expanded auxes panel for
adjustment of the individual Aux Sends on a per channel (buss leg) basis.
In Snapshot Scope there is a Sends column entry in the Group Outputs row which allows the Recall and Update scope of these sends to
be adjusted .
Mono Buss
1-18
Page 19
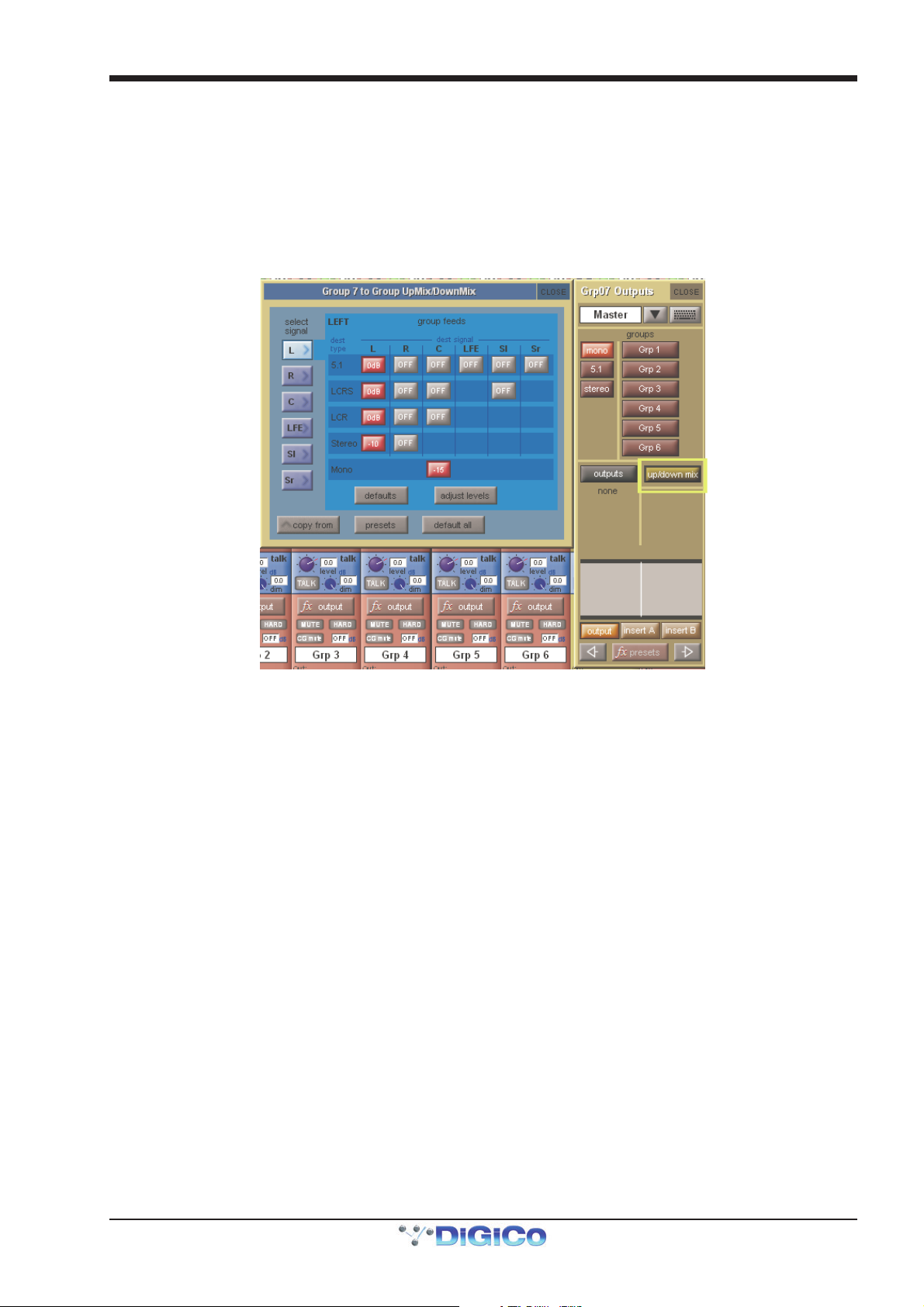
DiGiCo SD Series Broadcast Options
1.2.12 Buss Upmix/Downmix .......................................................
Group to Group Upmix/Downmix settings can be specified per group.
Open the Outputs panel by touching at the bottom of a Group channel and an Up/Down Mix button is displayed just beneath the Group
Buss routing buttons.
This behaves identically to the equivalent Speaker Feeds controls on the Monitor Matrix Sources panel (see Monitor Matrix section of this
manual).
There is also a Copy From button which pops up a list of other groups of the same width - touch one to copy its Upmix/Downmix settings.
These settings are also included when using Channel Copy To/From, if the Groups scope button is pressed and the source and destina-
tion groups are the same width.
Settings are stored per session; they are not included in snapshots or presets.
1-19
Page 20

DiGiCo SD Series Broadcast Options
Command to Fire Snapshot 1
1.2.13 Audio Follows Video .........................................................
Audio follows video functionality is achieved using incoming GPI’s to trigger Snapshots using the console’s Macro facility.
1) In the Master screen > Snapshot panel, create one snapshot for each camera that stores the relevant settings for the audio in that
location.
Adjust the console settings and press the Insert New button to create the Snapshot.
2) Program crossfades as required for each snapshot.
Select a snapshot from the list, press the Scope button and then press the Crossfades button.
Expand the Input Channels section of the Crossfades panel by pressing the down arrow next to the Input Channels entry.
Select the relevant channel controls (eg faders) and then touch the data entry area (secs/frames) at the bottom of the panel.
Now use the worksurface Touch Turn control to enter a crossfade time.
Create one snapshot for each came ra
Crossfade times applied as required on individual faders
for each snapshot
3) Create one Macro for each snapshot that is to be triggered by the relevant GPI.
Open the Master screen > Setup > Macros panel and press the New button
In the Command Types column, select Snapshots panel.
In the Commands column select Fire Snapshot and then enter the relevant Snapshot number in the data column.
In the example below, a Macro named Camera 1 is triggered by GPI 1 and this in turn fires Snapshot 1
Create a new Macro
Trigger with GPI 1
1-20
 Loading...
Loading...