Page 1

SD1 1 Operation Manual
User Manual - Getting Started
To be read in conjunction with the SD Series Software Reference
User Manual Version B for Software Versions 4.0.680+
0-1
Page 2
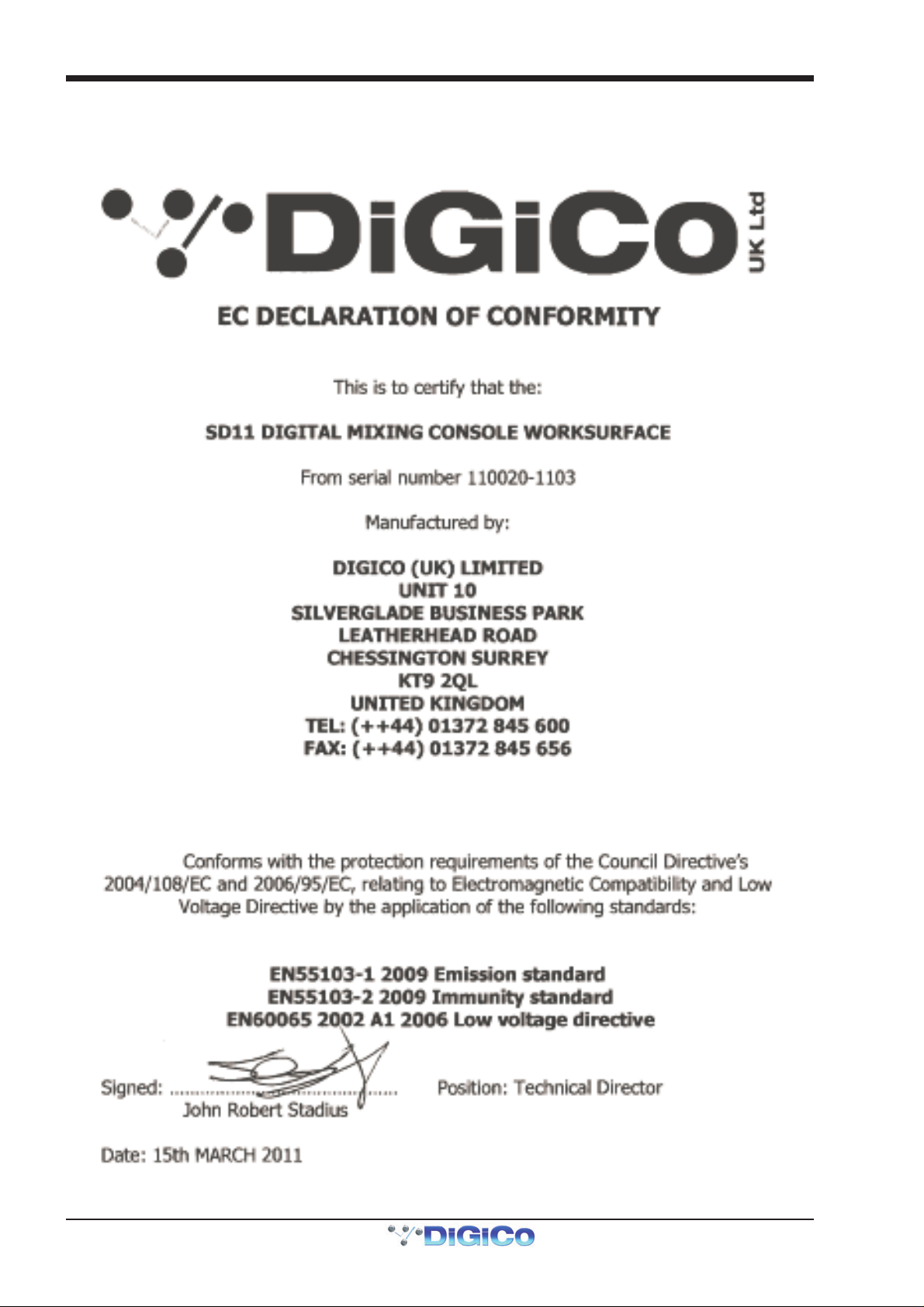
SD1 1 Operation Manual
0-2
Page 3
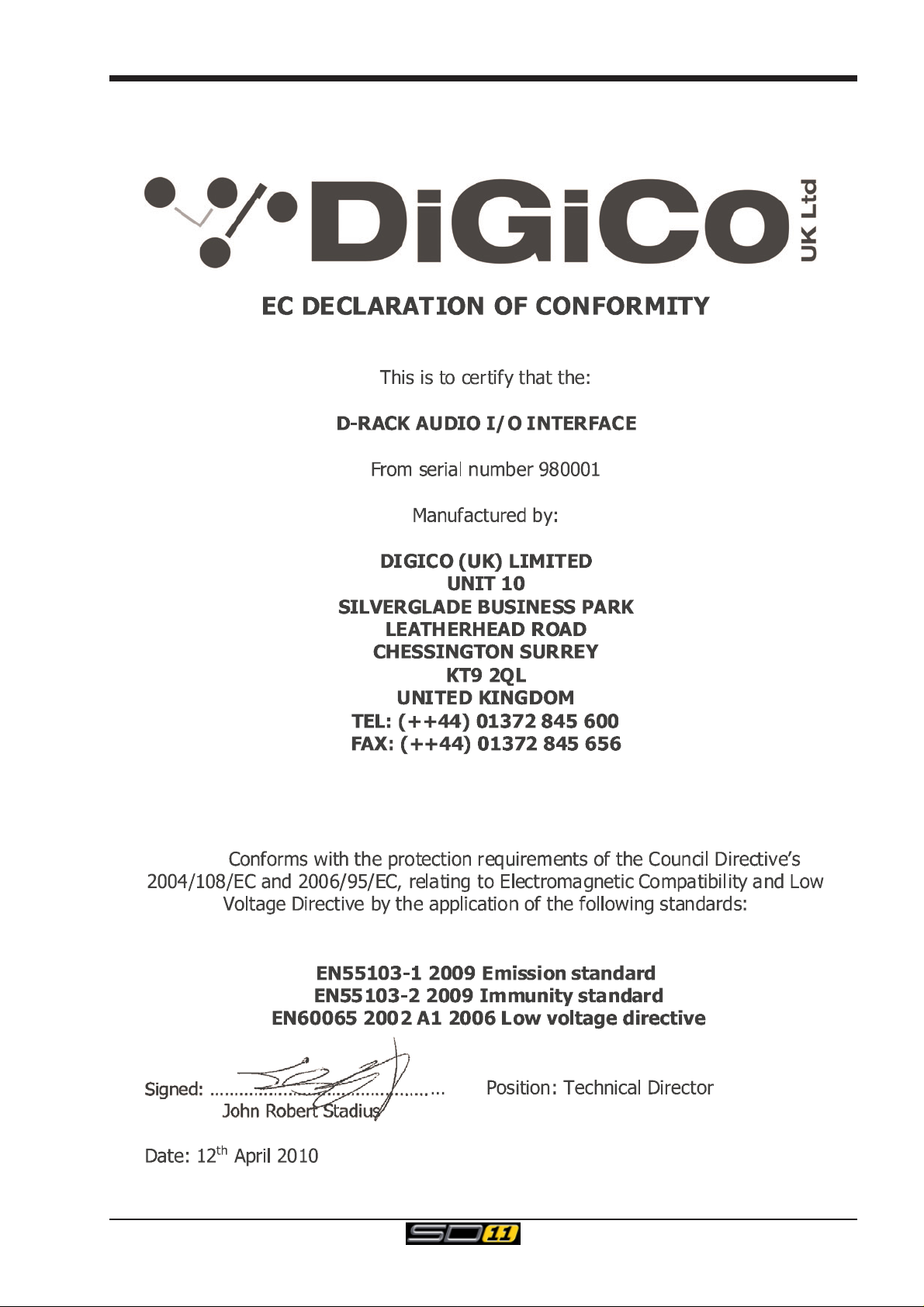
SD1 1 Operation Manual
0-3
Page 4
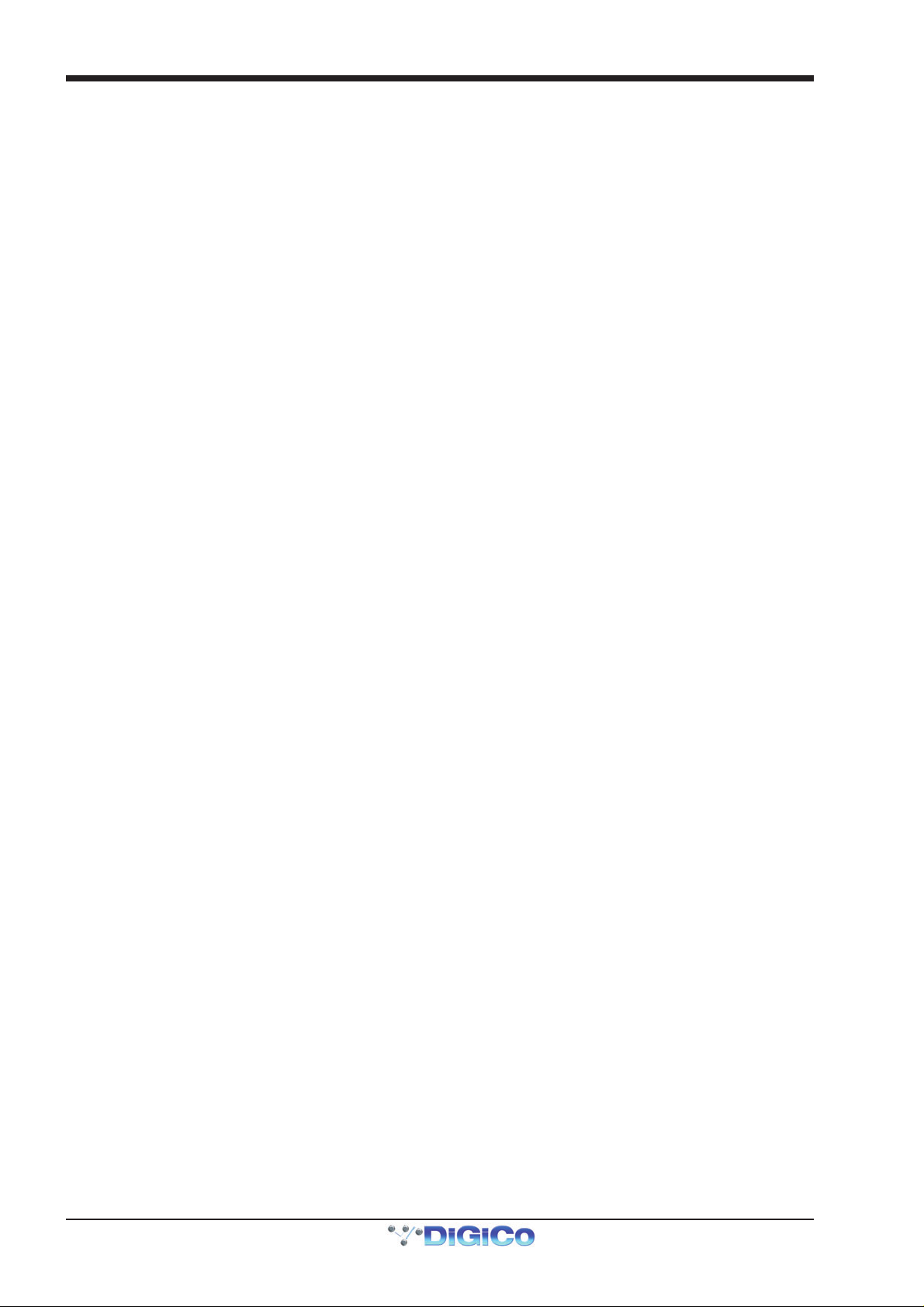
SD1 1 Operation Manual
Copyright © 2014 Digico UK Ltd
All rights reserved.
No part of this publication may be reproduced, transmitted, transcribed, stored in a retrieval system, or translated into any
language in any form by any means without the written permission of Digico UK Ltd. Information in this manual is subject to
change without notice, and does not represent a commitment on the part of the vendor. Digico UK Ltd shall not be liable for any
loss or damage whatsoever arising from the use of information or any error contained in this manual.
All repair and service of the SD11 product should be undertaken by Digico UK Ltd or its authorised agents. Digico UK Ltd cannot
accept any liability whatsoever for any loss or damage caused by service, maintenance, or repair by unauthorised personnel.
Software License Notice
Your license agreement with Digico UK Ltd, which is included with the SD11 product, specifies the permitted and prohibited uses
of the product. Any unauthorised duplication or use of Digico UK Ltd software, in whole or in part, in print or in any other storage
and retrieval system is prohibited.
Licenses and Trademarks
The SD11 logo and SD11 name are trademarks, and Digico UK Ltd and the Digico UK Ltd logo are registered trademarks of Digico
UK Ltd. Microsoft is a registered trademark and Windows is a trademark of Microsoft Corp.
Digico (UK) Ltd
Unit 10
Silverglade Business Park
Leatherhead Road
Chessington
Surrey
KT9 2QL
England
Telephone: +44 (0)1372 845600
Fax: +44 (0)1372 845656
Email: sales@digiconsoles.com
WWW: http://www.digiconsoles.com
Manual Issue and Date: Issue B - April 2014 - For Version 4.0.680+ Software
Licence Agreement
"Product" : SD11 software product produced by Digico UK Ltd intended for use on Target Platform identified below.
"Target Platform": Digico SD11 Digital Console system.
In return for the payment of the one-time fee, the Customer (identified at the end of this Agreement) receives from Digico UK
Ltd a licence to use the Product subject to the following terms and conditions.
1. The Product may be used without time limit by the Customer on the Target Platform.
2. The Customer must register the Product with Digico UK Ltd. Registering the Product is deemed an acceptance of the terms and
conditions in this agreement.
3. The Product and its licence are not transferable, and the Customer is not permitted to onward-license to any third party. The Customer indemnifies Digico UK Ltd against any and all claims and actions arising from third party use of copies of the Product made by
the Customer.
4. The Customer agrees not to attempt to decompile the object code of the Product otherwise than in circumstances specifically provided
for by law, and then only after consultation with Digico UK Ltd.
5. The Customer agrees not to use, or licence the Product for use, with equipment other than the Target Platform.
6. The Customer agrees not to modify the Product without the prior written consent of Digico UK Ltd.
7. This Agreement applies to any enhancement or upgrades that may become available for the Product.
8. This Agreement does not transfer any right, title, or interest in the Product to Customer except as specifically set forth herein.
9. Digico UK Ltd reserves the right to terminate this Agreement upon breach, in which event Customer shall thereafter only be authorised
to use the Product to the extent that its contractual commitments to third parties require and then only where such commitments relate
to use of the Product as authorised in the foregoing provisions of the Agreement.
LIMITED WARRANTY - Digico UK Ltd warrants for a period of 1 year from the date of purchase of the Product, the Product will reasonably execute its programming instructions when properly installed on the Target Platform. In the event that this Product fails to execute its
programming instructions during the warranty period, the Customer's remedy shall be to return the Product to Digico UK Ltd for replacement or repair at Digico UK Ltd option. Digico UK Ltd makes no other express warranty, whether written or oral with respect of this
Product.
LIMITATION OF LIABILITY - Except as otherwise expressly provided by law, (a) the remedies provided above are the Customer's sole
and exclusive remedies and (b) Digico UK Ltd shall not be liable for any direct, indirect, special, incidental, or consequential damages
(including lost profit whether based on warranty, contract, tort, or any other legal theory.)
This agreement is made under the Laws of England.
LICENCE NO:..................... ..........................................................
REGISTRATION DATE: ..... ..........................................................
0-4
Page 5
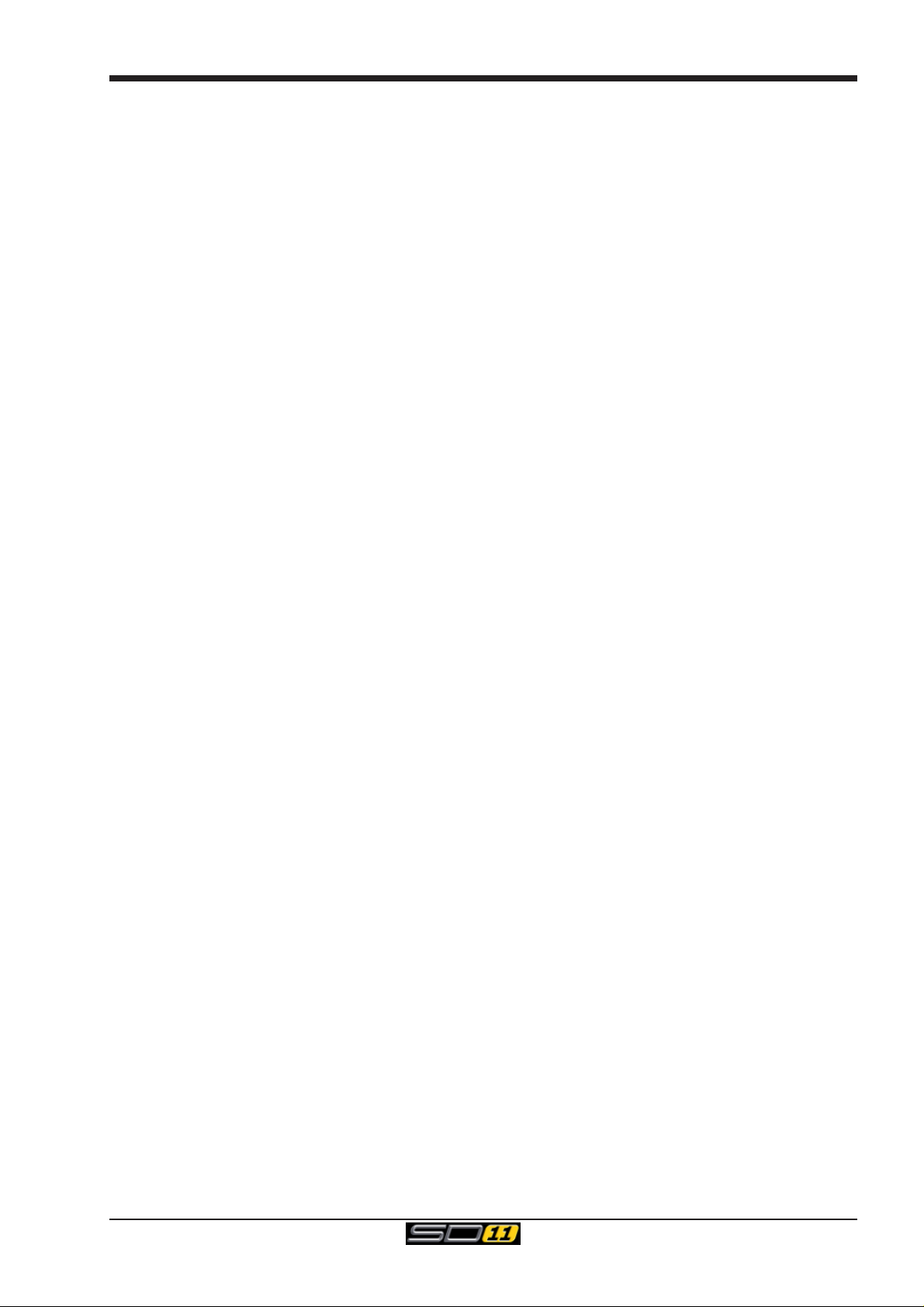
SD1 1 Operation Manual
Contents
1.1 Introduction .............................................................................. .......1-1
1.2 Manual Overview ..................................................................... .......1-1
1.3 Before You Start ....................................................................... .......1-2
1.3.1 Worksurface Layout .............................................................1-2
1.3.2 Screen Assignment ..............................................................1-2
1.3.3 Channel Banks .....................................................................1-2
1.3.4 Using the Control Surface ...................................................1-3
1.3.5 The Assigned Channel.........................................................1-3
1.3.6 The Master Fader ..................................................................1-4
1.3.7 Other Controls ......................................................................1-4
1.3.8 Channel Types ......................................................................1-5
1.4 Hardware Configuration.......................................................... .......1-6
1.4.1 Connections..........................................................................1-6
1.4.2 Audio I/O Panel......................................................................1-6
1.5 Configuring a Session ............................................................ .......1-9
1.5.1 Session Structure .................................................................1-9
1.5.2 Assigning Faders to the Worksurface....................... .......1-10
1.6 Saving and Loading Sessions ............................................. .......1-11
1.6.3 Load Session ............................................................... .......1-11
1.7 Audio Sync .....................................................................................1-12
1.8 Routing Basics ....................................................................... .......1-13
1.8.1 Selecting Inputs & Outputs ................................................1-13
1.8.2 Ripple Channels .................................................................1-14
1.8.3 Channel Names ..................................................................1-14
1.9 Channel Processing .............................................................. .......1-15
1.9.1 EQ ........................................................................................1-15
1.9.2 Dynamics.............................................................................1-16
1.9.3 Auxiliaries ............................................................................1-17
1.10 The Matrix ............................................................................. .......1-18
1.11 Control Groups..................................................................... .......1-19
1.12 Solo Setup............................................................................. .......1-20
0-5
Page 6

SD11 - Getting Started
1.1 Introduction
The Digico SD11 consists of a rack-mountable worksurface with an onboard audio engine and a range of onboard inputs and
outputs. This can be connected to multiple Input/Output Rack Units by CAT5 cable or MADI links which carry all the audio input and
output signals.
For Standard SD11 - The console worksurface can control 32 input channels (8 of which can be stereo), 8 VCAs, up to 12
mono or stereo busses, 8 Matrix inputs and outputs, 12 onboard graphic EQs and 4 onboard stereo effects.
For SD11i and SD11B - The console worksurface can control 40 input channels (all which can be stereo), 8 VCAs, up to 12
mono or stereo busses, 8 Matrix inputs and outputs, 12 onboard graphic EQs and 6 onboard stereo effects.
There are 12 assignable faders, each with associated assignable encoders and switches, used to control elements displayed in
the touchscreen.
Multiple console setups can provide:
Front of House and Monitoring with a shared stage rack and gain tracking.
Remote control of a console from a laptop computer.
Mirroring of two consoles for an expanded workurfaces and audio engine redundancy
1.2 Manual Overview
This manual provides an overview of the desk, and describes some of the basic operating principles which the user will need to
understand in order to run the desk.
For full details on all SD software functionality please refer to the SD Series Software Reference Manual available for download
at www.digico.biz
The following typographical conventions are used in this manual:
Bold type is used to indicate that the text is an exact copy of the labelling either on a screen or on the worksurface.
An arrow bracket (>) is used to indicate a sequence of button pressing. For example, Layout > Fader Banks indicates that the
Fader Banks button is accessed by first pressing the Layout button.
1-1
Page 7
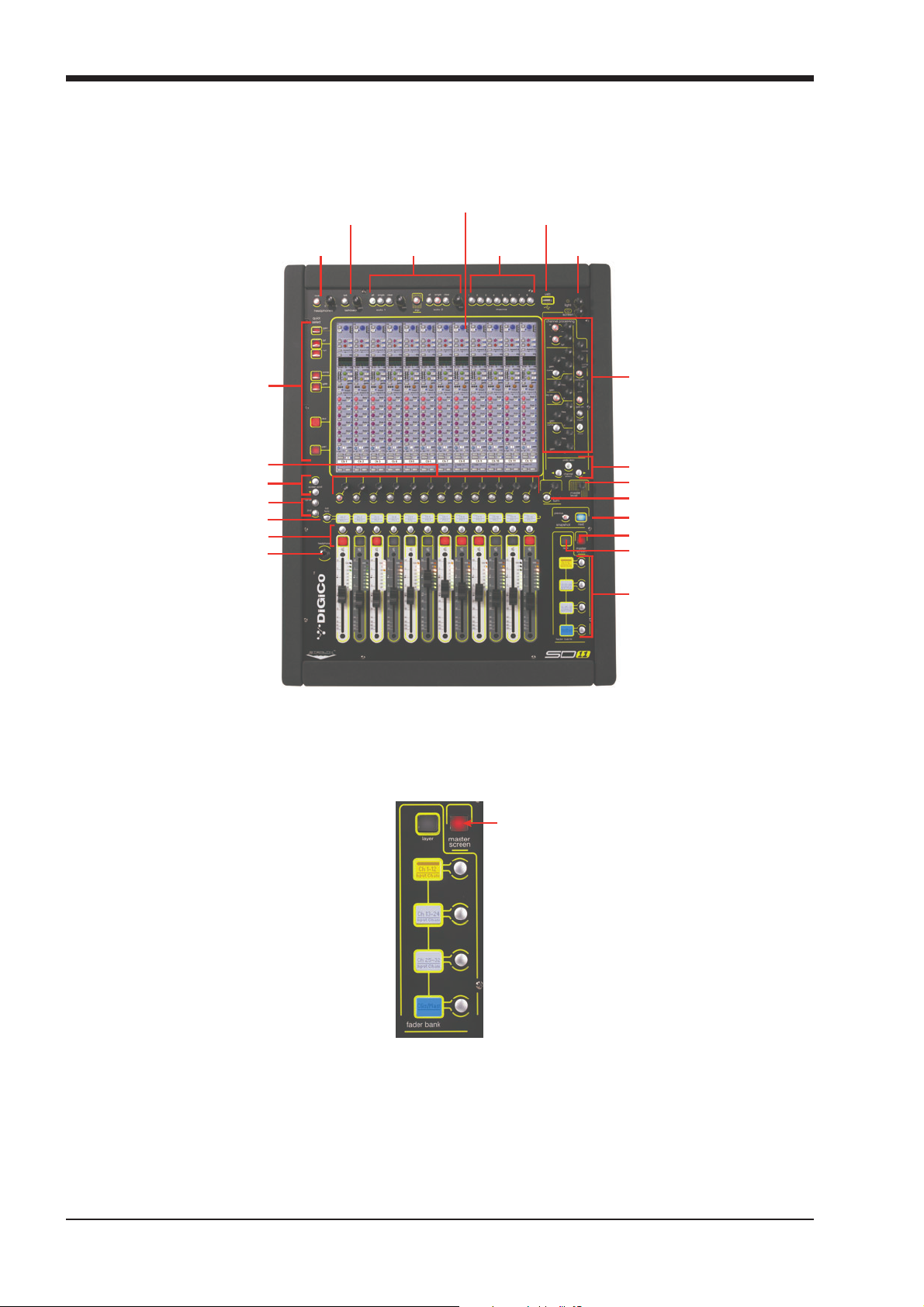
SD11 - Getting Started
O
USB
Talkback
ff
Touchscreen
Undo/Red o &
1.3 Before You Start
There are certain general operating principles and terms that should be understood before continuing to use this manual.
Please read this chapter carefully before proceeding.
1.3.1 Worksurface Layout..............................................................
Assignable Rotaries
Scre en Scroll Buttons
ption/All & 2nd Function Buttons
Mute and Chann el Select Button s
LCD Functions
Headphone
Socket
Quick
Select
Control
Headphone
Control
Solo Buss
Controls
Macro
Buttons
Port
Light
Controls
Channel Processing:
High and Low Pass Filters
4 Band Dynamic Parametric EQ
Dynamics Thresholds & On / O
Channel Insert On/Off
Direct Out On/Off
Channel Select Buttons
Master Level
Touch Tur n Co ntr ol s
Snapshot Previous/Next
Master Screen Assign
Layer Select Button
Bank Sele c t Buttons
1.3.2 Screen Assignment...............................................................
The SD11 has one central touchscreen which is used to access many of the consoles' functions. It displays either the in-channel
controls for the selected fader bank, or the Master menus. Press the master screen button to the right of the faders to switch
between these two displays.
Maste r Scr een
Button
1.3.3 Channel Banks......................................................................
The SD11's fader strips can be assigned to any of the console's fader banks. The SD11 has two layers, each with four banks of
12 faders. The active layer is selected using the layer button to the left of the master screen button, and the bank of channels
which is currently active on the control surface are defined using the fader bank buttons below them (see diagram above).
The position of the banks on the worksurface is defined in the Layout > Fader Banks panel. By default, the Input channels are
assigned to the first three banks of Layer 1, with Control Groups and Master fader are assigned to Layer 1 Bank 4, while the
different output channels are assigned to Layer 2. These bank assignments can be customised by the user and saved in a
session at any time.
1-2
Page 8
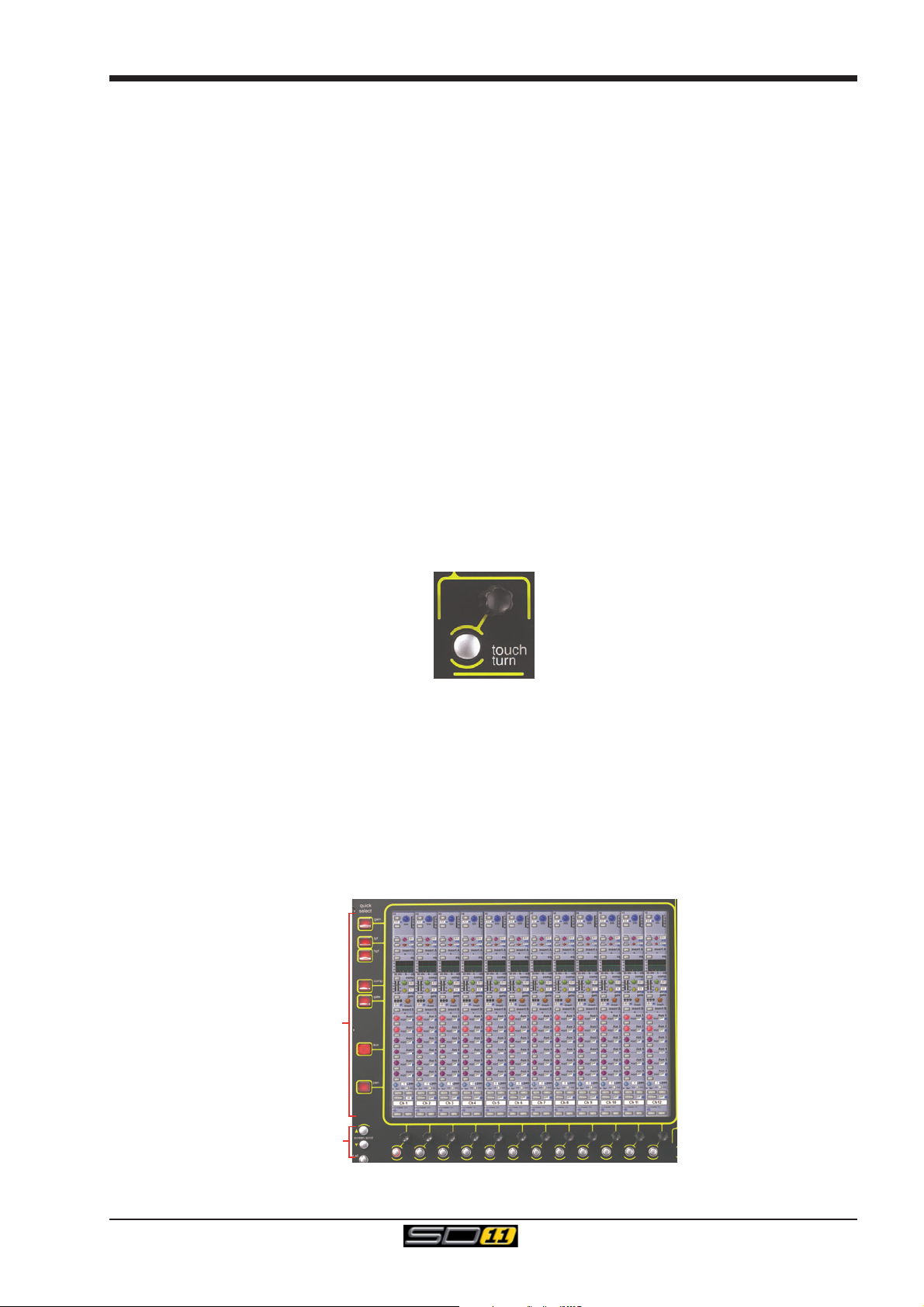
SD11 - Getting Started
1.3.4 Using the Control Surface ....................................................
There are two main ways in which all of the functions of the SD11 are accessed:
1. The touchscreen display, which can be controlled directly using a finger, or by using the keyboard and mouse
2. The physical encoders, switches and faders.
Note that when touching the screen directly, you may find it easier to use a finer point than your finger.
However, in order to prevent damage to the screen, it is important that you only use devices specifically
designed for touching screens (such as a pda stylus), and that you never press down hard on the screen.
A number of functions can be accessed in different ways, allowing users to operate the console using whichever interface they
prefer. This manual will describe accessing on-screen functions by touching the screen directly and not by using the mouse.
All of the physical controls found in the upper section are described in full within the relevant section of the manual and many
require no further introduction. The Master screen has a row of grey buttons which are used to access a range of configuration
displays. Pressing these buttons opens either a further drop-down sub-menu or a pop-up display. If a drop-down menu is
opened, pressing on one of its entries will open a pop-up display. The buttons lighten to indicate that their sub-menu or pop-up
display is open. A number of the buttons within each pop-up display generate further pop-ups.
The buttons within the pop-ups are coloured grey when their function is inactive, generally switching to a lighter shade of the
pop-up background when their function is active. Pressing on a text box opens a numeric or QWERTY keypad which can be
operated directly by pressing the screen or via the console’s external keyboard.
Pop-ups are closed by pressing the box in the top right-hand corner of the pop-up, marked CLOSE or CANCEL (or by pressing
CAN on keypad pop-ups).
To the right and below the touchscreen is a single encoder and switch marked Touch-Turn. This is used to access some of the
rotary and switch controls within the Master screen. To assign the Touch-Turn encoder to a particular on-screen control, touch
the pot to be assigned. You will notice that a coloured ring appears around the on-screen pot, indicating that it is assigned to the
Touch-Turn encoder/switch.
1.3.5 The Assigned Channel .........................................................
One of the channels in the Channel Strip panel is displayed in gold, indicating that it is currently the Assigned Channel. This means
that it has been assigned to the worksurface controls and can be configured in detail, as described below. To Assign a channel,
touch anywhere in the channel on the screen.
Once a channel is Assigned, all of the controls for that channel which are not displayed within the channel strip itself can be
accessed via secondary pop-ups, displayed by touching inside the relevant area of the channel. These pop-ups include controls
such as input and output routing and signal processing parameters.
A number of the physical rotary encoders on the control surface can be assigned to different on-screen pots. In order to ensure
that it is clear which function is assigned to which encoder, the assigned on-screen pot will have a coloured ring around it.
The twelve encoders and buttons immediately below the touchscreen refer to the channels with which they are aligned:
Quick
Select
Buttons
Channel
Encoiders
Pressing one of the Quick Select buttons on the left of the screen will assign the selected function to the below the screen.
1-3
Page 9

SD11 - Getting Started
Six aux sends can be displayed in the Channel Strip panel at any one time. If more than six aux sends have been created in the
session, the scroll button outside the bottom left-hand corner of the screen can be used to scroll the display through the remaining
auxiliaries.
The controls to the right of the Channel Strip panel allow the Assigned channel to be adjusted:
1.3.6 The Master Fader..................................................................
The master group output, which is the lowest stereo group output by default, can be controlled using the master level pot next
to the touch turn encoder:
1.3.7 Other Controls .......................................................................
Below-left of the screen, there are are two modifier buttons: When pressed, the 2nd function button allows access to different
parameters:
1) Stereo Aux Pan and Pre/Post switching
2) Hard Mute of a channel
3) Fine adjustment of Delay settings on output channels
The Option/All button has 2 main functions:
1) When pressed and released, any channel that is a member of a gang will be temporarily isolated from that gang.
2) When pressed and held, any parameter that is adjusted on a single channel will also be adjusted in the same way
1-4
on all of the channels in that bank
Page 10
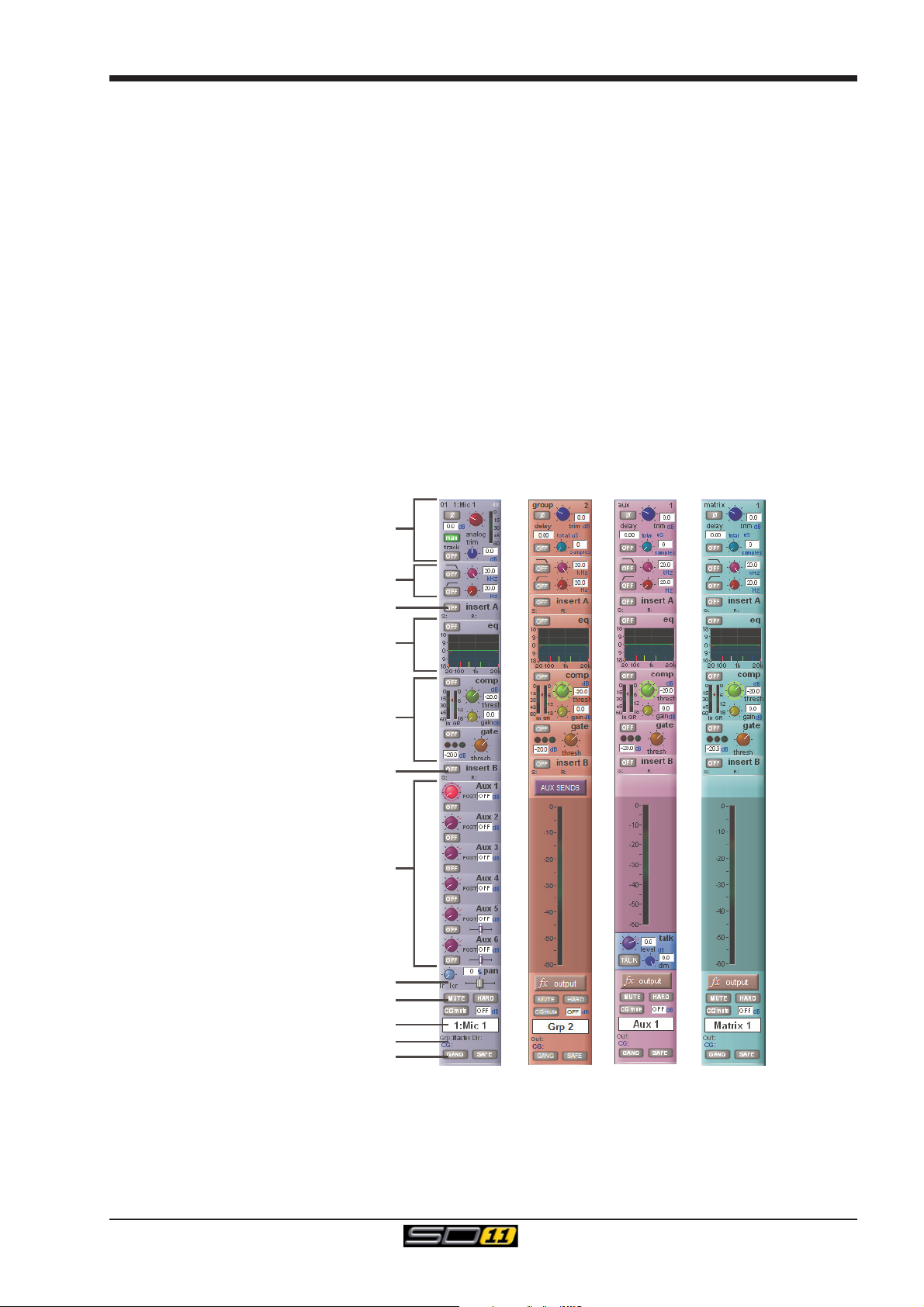
SD11 - Getting Started
Inputs
R
Groups
Auxes
Matrix
1.3.8 Channel Types ......................................................................
The signal flow of the SD11 is best understood in terms of the four channel types contained within it, shown below. Each channel
type offers full signal processing capabilities. As a summary, the four channel types are as follows:
- Input channels bring signals into the console to be mixed and sent to aux and group busses.
- Aux channels send a variety of mixes of the Input channels to the Aux outputs, mainly for use as monitor mixes and FX
sends.
- Group channels mix groups of input channels together, to feed the buss outputs or the output matrix.
- Matrix channels send the outputs of the matrix to the console’s main outputs (Optionally).
The Group channels, Aux channels and Matrix channels are all referred to as output channels. While the Aux and Matrix channels
are the channel types most commonly routed to outputs, all four channel types can be routed directly to outputs.
Channels are laid out in banks of 12 on the console worksurface and can be identified by their colour: Light-blue for Input channels, red for Group channels, purple for Aux channels and blue-green for Matrix channels.
By default, the Input Channels are assigned to the banks in Layer 1 (along with Control Groups) and the output channels (Groups,
Auxes and Matrices) are assigned to the banks in Layer 2. These bank assignments can be customised by the user and saved in
a session at any time.
The controls on each different type of output channel are similar, but an input channel has a number of additional features.
Input Module - Touch to Expand
Analogue Gain/Digital Trim
Phase - Ga in Tracki ng
Main/Alt Input Select
HPF/LPF
Insert A Routing & On/O ff
4 Band Dynamic EQ
Touch To Expand
Multiband Dynamics
Touch To Expand
Insert B Routing & On/Of f
Touch to Assign Rows
Aux Sends
Channel Pan
Mute Indicators
Channel Label
outing Module - Touch to Expand
Gang & Safe Indicators
1-5
Page 11

SD11 - Getting Started
D-Rack 1
PORT 3 MADI IN/OUT
MADI Reco rder
1.4 Hardware Configuration
1.4.1 Connections ..........................................................................
Detailed information on the various systems of connection is provided in the relevant Appendix but the following diagram provides
an overview of a single console/ rack setup. The racks may have dual redundant power supplies and both should be switched on
at all times. After switching on the console the software will be launched automatically and the state of the worksurface and
settings should be the same as when it was last Shut Down.
All connections should be made before switching on the console and racks. The SD11 rear panel provides 16 analogue ins, 8
analogue outs, and 1 AES I/O, with additional I/O supplied in the form of a remote D-Rack which has 32 analogue inputs and 8
analogue outputs as standard. This rack is connected to the worksurface by a 75M STP CAT5e cable.
There is also a pair of standard BNC MADI connectors (MADI IN & OUT) which can be connected to any of the range of DiGiCo
stage racks (DiGiRack, SDRack, MaDiRack or MiNiRack) with 75Ohm coaxial cables. This MADI port could also be used to connect
to a MADI equipped recorder.
From Mid 2013, new SD11 consoles can also be fitted with optional Optocore connectors providing the possibility of including an
SD11 in a DiGiCo Optocore loop
DIGICO CAT5E
DiGiRack
SDRack
MaDiRack
MiNiRack
OR
1.4.2 Audio I/O Panel.....................................................................
The Audio I/O window is used to configure the physical I/O connected to the SD11, including configuring and naming the sockets
of the cards installed in racks, and the setting of Pads and phantom power.
Local I/O : The SD11 provides local audio I/O in the rear of the console. These operate independently of connected racks..
To access the SD11 Audio I/O Setup touch Setup>Audio I/O on the Master Screen
The Audio I/O window that opens is divided up into the following sections:
Selected Port’s
Port Selection
and S tatus
Properties
Graphic
Representation of
Selected Rack
The top-left corner of the window shows the ports. Each port relates to an available physical audio connection (Local IO, D-Rack
or MADI Port). Ports can be added and removed using the buttons in the bottom-left corner of the window.
The top-right area contains the controls relating to specific ports. When a port is selected, this section changes to reflect the
status of the selected port, and allows its configuration to be changed as required.
1-6
Management
Global Port
Configuration of
Cards & Sockets
or Splits & Sharing,
as de fin ed by
buttons to the left
Page 12

SD11 - Getting Started
Most of the right-hand section of the panel consists of a graphical representation of the rack configuration connected to the
selected port. Depending on the port selected, the graphic will change, showing the available physical I/O. Each small “square” on
the image represents a single physical audio connection or socket, with these arranged in columns or rows, representing I/O
cards in racks, or the local I/O on the back of the console.
The section below the graphical rack picture allows configuration of either the cards or slots and sockets (including custom
naming, phantom power and pad selection), or card splits and control sharing. The Cards & Sockets and Splits & Sharing
buttons define which elements are displayed for configuration.
The local I/O configuration is fixed, so no hardware changes are possible. You can, however, change the Port Name, the Group
Names and the Socket Names (the name of each physical connector on a card).
Rack Connections
With a D-Rack selected in the left hand port selection list, the window will change to look something like the image below, depending on the cards installed in the connected rack. The graphic shows the 6 available cards/slots, 4 input & 2 output.
In order to use the rack, the on-screen contents of the rack must match the cards physically installed in the rack connected. There
are two ways of achieving this:
Manual Conforming of Rack:
Select each card and manually select the appropriate card in the Card/Slot Type drop down menu in the lower section of the
window (displayed when the Cards & Sockets button towards the bottom-left is selected). Once the correct card type is
selected, the Label at the bottom the selected card will turn green, indicating the card type matches the card installed in the rack. If
the Card Type name is Red, then there is a mismatch, and the error should be corrected by selecting the correct card type.
Automatic Conforming:
There are three levels of automatic conforming:
- globally, using the red Conform All Ports button in the bottom left of the window;
- on a rack-by-rack basis, using the conform rack button just below the rack view
section of the window;
- on a card-by-card basis, by selecting a socket from the card in the graphical display
and using the conform card button next to the Card/Slot type button selector in the
lower section of the window. (Note that the Cards & Sockets button towards the
bottom-left should be selected)
Pressing any of these buttons will correctly select the card types for the range in question. Once complete, all of the Card Labels
beneath each slot should turn green.
Copying Audio and Listening to Copied Audio (MADI Recorder Setup)
Audio from a D-Rack can be copied to the MADI Port Output by selecting the incoming Port in the Ports list and using the Copy
Audio To drop down menu. For example, if you want to copy the D-Rack Audio Inputs to a recorder connected over MADI, select
Rack 1 in the ports list and then select MADI from the Copy Audio To drop down menu. The 32 inputs on Rack 1 will be copied
to the SD11 MADI output.
In addition, by connecting the recorder's MADI Output to the SD11 MADI Input, the playback can be monitored in the same channels
as the original source material. Just press the Listen To Copied Audio button to monitor playback and press it again to return to
monitoring the live sources from the rack.
1-7
Page 13

SD11 - Getting Started
Edit the Port Name here.
and edit Group Name
A
i
o
Copy Rack Audio to MADI
uto Conforming for all ports,
ndividual racks,
r individual cards
Select the port to be configured
Eg. Stage Rack, Local Rack etc...
Select the contents of the bottom-right
corner of the Audio IO window
Select Card Type manually or
using Auto-Conform function,
Selected Socket Properties
Edit Name and Socket options.
Standard MADI Connections
If you have a standard MADI connection (not a DiGiCo Rack) to your SD11, you can set the SD11 to display the MADI with generic
signal names, i.e. MADI 1, MADI 2.. etc. through to MADI 56 or 64 instead of the usual rack style names. The naming does not
affect the signal, but makes routing signals easier.
STD MADI = 56 channel MADI
MADI 64 = 64 channel MADI
Console to Console routing
If two DiGiCo consoles are connected together using MADI, it is possible to route audio between them. The Port that is connected
to the second console should be defined as a Standard MADI Connection.
Unrouting All Outputs
All outputs to the selected port can be unrouted at once by pressing the unroute all outputs button below the cards graphic
and selecting yes in the warning pop-up which appears. "Copied" audio is not unrouted by this action.
Note that this will cancel all routing created in the channel screens and cannot be undone.
Splits & Sharing
In a multi-console system where Racks are connected with MADI and shared between two DiGiCo Consoles, only one of the
consoles can take control of the rack, with respect to Gain, Phantom Power and Pads. To overcome this, it is possible to place the
SD11 into one of 3 states of operation; Isolate, Receive Only or Full Control.
Sharing is configured in the bottom right-hand corner of the window when the Splits & Sharing button is selected:
These three states can be set individually in the right column), on a per-rack basis (middle column), or globally for all shared racks
(left column).
Isolate : The SD11 will not communicate with the rack and therefore any adjustment of input gain or +48V switch will have no
effect on the rack settings
Receive Only : The SD11 will receive the rack’s existing settings but will not be able to control the gain etc on the racks.
Full Control : The SD11 will send its settings to the racks and change them accordingly.
1-8
Page 14
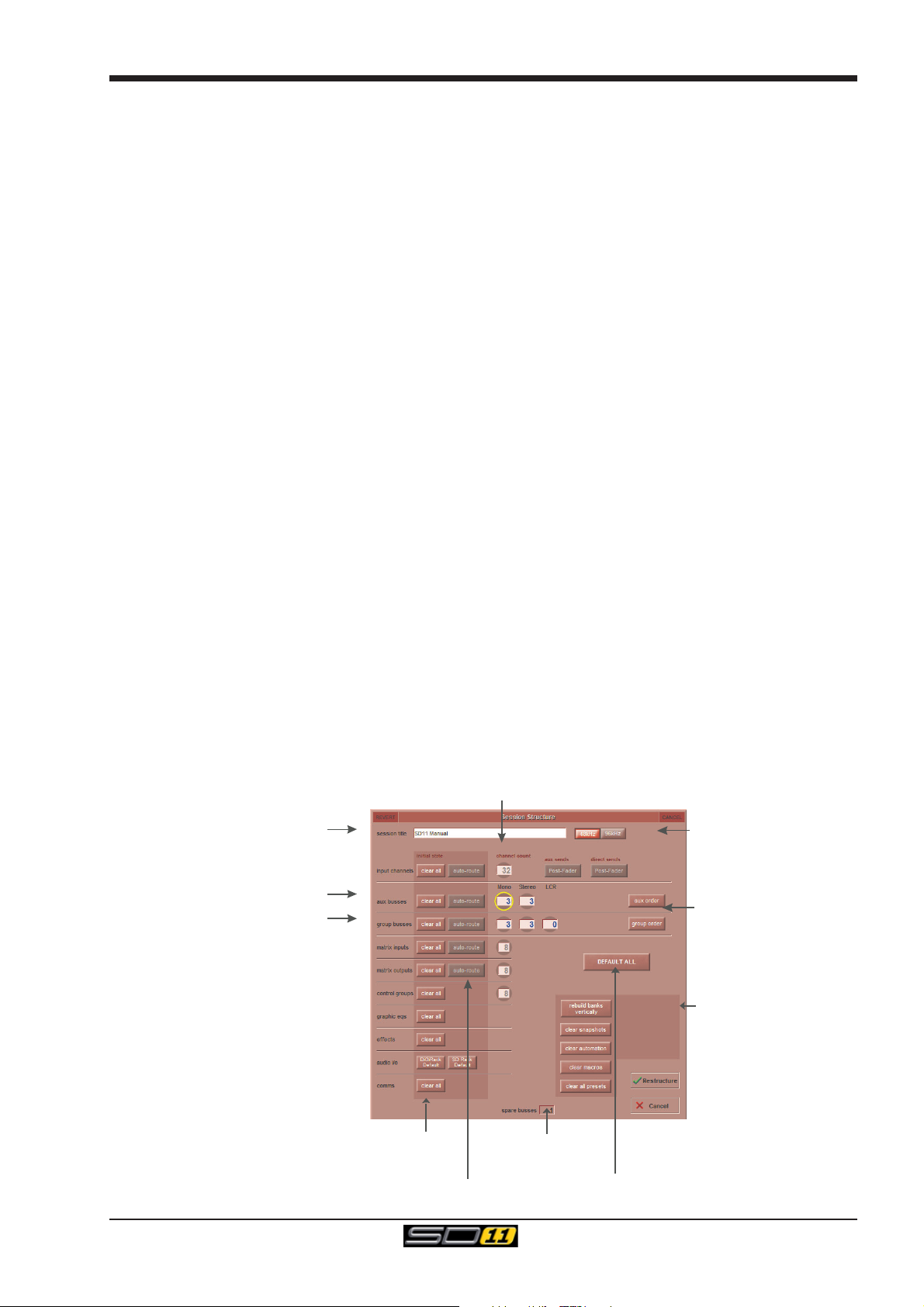
SD11 - Getting Started
when using the Clear function
Touch number’s to
S
ut
1.5 Configuring a Session
The SD11 has a default setup which means that the new user need not get involved in configuring the desk at this stage. However, here is a brief overview of how the different displays are used in putting together a session. Each of the master displays
introduced below are described fully within the SD Series Software Reference Manual
The Setup > Audio IO display is used to configure the physical I/O connected to the SD11, including configuring and naming the
sockets of the option cards installed in racks, and the setting of pads and phantom power. (See previous section)
The File > Session Structure display is used for configuring how the console’s audio engine is to be divided between channel
types, and where the format of the channels is defined.
The Session Structure display can be used to automatically assign the channels to the worksurface. However, channels can
also be manually added to the worksurface using the Layout > Channel List display.
1.5.1 Session Structure..................................................................
When starting a new session, it is important to decide how many of each type of buss is required. While changes to session
structure can be made once a session has been started, it is best to try and set these parameters before configuring the session.
The structure will set the number and type of aux and group channels and allow you to choose which parts of the new session
will be cleared and reset. There is also an option to automatically route the inputs and outputs from channel types that you have
opted to clear.
To adjust any of the channel allocations, touch on the associated channel count box, and either enter a number using the pop-up
number keypad, or adjust using the assigned touchturn controller.
The maximum number of Aux and Group channels available is 12 mono or stereo, in addition to a stereo or LCR master buss. As
you increase the number that you require you will see the resources available decreasing accordingly in the number boxes at the
bottom of the panel.
Note - Pressing the Default All button followed by the Restucture button will automatically configure a new
session with the first 32 rack inputs routed to input channels 1-32 and the Master Buss routed to Local
outputs 1 & 2 and also to Rack 1 outputs 1 & 2. All input channels will be routed to the Master Buss and the
console headphones will be fed by the Master Buss when nothing else is soloed.
The default configuration is :
SD11 Standard - 32 input channels (Fixed) of which 8 can be stereo
SD11i - 40 input channels (Fixed) all of which can be stereo
3 Mono Aux busses & 3 Stereo Aux busses (Adjustable)
3 Mono Group busses & 3 Stereo Group busses (Adjustable)
8 Matrix Inputs and 8 Matrix Outputs (Fixed)
8 Control Groups (Fixed)
1 Stereo or LCR Master Buss
2 Mono, Stereo or LCR Solo Busses (Fixed)
edit with pop-up
keypa d or touchturn
Enter Se ss i on t it le
Set number and type of Aux
et numb er and type of Group
Select Session
Sample rate
Adjust Group
or Aux Order
Option to Clear
parts of the session
when restructuring
Option to automatically
route inputs/outputs
T otal numbe r
of spare
busses
Create a defau lt se s sion
with flat parameters
and basic routin g
Select Bank Layo
1-9
Page 15

SD11 - Getting Started
C
Clear All Buttons : When changing routing, you have the option of clearing any non-default routing or processing (EQ, dynamics
etc) from the channels in the session. This is especially useful when restructuring an existing session to make a new session.
The clear snapshots, clear automation and clear macro’s perform similar operations.
Rebuild Banks : When changing the session structure, there are two possible scenarios. If you restructure the session without
rebuilding banks, any additional channels you have allocated are not “placed” on the worksurface, and need to be manually
assigned to faders. If however, you restructure a session with Rebuild Banks enabled, the worksurface will be built with all
channels available on the worksurface.
Aux Sends and Direct Sends : By toggling the state of the Aux Sends and Direct Sends Buttons in the Input Channels section, it
is possible to change the default operation of the Aux Sends and Direct Sends. These functions toggle between “Post Fader”,
“Pre-Fader” and “Pre-Mute”. These buttons can only be used in conjunction with the clear all function.
Auto-Route : The Auto-route functions automatically routes consecutive inputs for input channels, and consecutive outputs for
busses. For example, auto-routing 32 inputs will route the first physical input (eg 1:Mic 1) to input channel 1, the second physical
input (1:Mic 2) to input channel 2… until you either run out of inputs or channels. Auto-routes are as follows :
Input Channels auto-route with physical inputs
Aux, Group and Matrix Channels auto route to physical outputs
Matrix Inputs auto-route with group outputs
NOTE : Auto-Routing can only be used in conjunction with the “Clear All” button.
1.5.2 Assigning Faders to the Worksurface .................................
If, after a Session Restructure where the Rebuild Banks button was not pressed, you find that newly created channels do not
appear on the worksurface, open the Layout>Channel List panel on the Master screen and you will see a full list of all input and
output channels that are present in the session.
Channels can be assigned to the worksurface individually (in order to create custom banks of mixed channel formats) or as
complete banks.
First, select a bank and press the LCD Function button.
To create a custom bank, press the Channel Select button below the display labelled Assign Faders followed by the LCD button
on the fader to be assigned (or select multiple faders to assign consequtive channels).
To create complete a complete bank, press the Channel Select button labelled Copy Bank From.
Having selected the faders or bank, press the first channel that you wish to assign on the Layout/Channel List list on the
Master screen.
Consecutive channels will be assigned to the selected worksurface faders.
Now press the LCD Function button again and return to the standard mode by pressing the LCD button labelled Solo
ustom Fader Assignments:
Press LCD Function button
then As si gn Fade rs
Whole Bank Assignments:
Press LCD Function button
then Copy Bnk From
Press LCD button(s)
for Assignment
Open
Layout/Channel List
Click down arrow
to expand list
1-10
Page 16

SD11 - Getting Started
Enter a Filename
Enter a Description
I
To create a new folder
Select a File
I
d
1.6 Saving and Loading Sessions
1.6.1 Save As New File .................................................................
When you change the configuration of the a session you should save it to the console's flash drive under a new filename.
If the Save Session panel has not appeared automatically after a session restructure then touch the Files button on the Master
screen and then press Save As New File.
Select the destination drive (Internal or Removable) and file path and then enter a new file name and description for the file - then
press the Save button.
Note: If you touch a session name on the existing list, this name will automatically be selected as the new file
name and touching Save will overwrite the old file.
Select Internal or
Removable USB
nternal files saved
in D:\Projects
in D:\Projects
1.6.2 Save Session ........................................................................
This button which is found above the Save As New File button will save the existing session in the same location and under the
same file name as it was previously saved or loaded from. It therefore serves as a "Quick Save" option to update an existing
session.
Remember that this function will overwrite your last saved version.
If you wish to save the session under a new name use the Files menu button and select Save As New File (See above).
1.6.3 Load Session.........................................................................
To load a previously saved session:
Touch the Files button on the Master screen and then press Load Session.
Select the source drive (Internal or Removable) and the required file from the list - then press the Load button.
File Details
Select Internal or
Removable USB
nternal files saved
in D:\Projects
Press Loa
1-11
Page 17

SD11 - Getting Started
1.7 Audio Sync
The SD11 operates a Sample Rates of either 48000Hz (48kHz) or 96000Hz (96KHz).
By default, it is set to clock internally (as a Master). The Audio Synchronisation panel allows you to set the console to be
clocked externally. To open the Audio Synchronisation Panel, touch the Setup Menu button, followed by Audio Sync:
The SD11 will clock from the back panel Word Clock connection, or from equipment connected via CAT 5 or MADI.
Note : When a valid clock is detected on an external sync input, the corresponding Green OK box will light, even if that input is not
selected as the clock source for the SD11.
1-12
Page 18

SD11 - Getting Started
Touch to p of
Select or type
1.8 Routing Basics
1.8.1 Selecting Inputs & Outputs...................................................
All channel input, output, insert send and insert return routing is done via routing displays, accessed via the dark grey routing
buttons in the channel Setup and Output displays (shown below for an Input channel’s input).
To access Channel Input Setup, touch the top of an input channel display on the touchscreen.
To access Channel Output Setup, touch the bottom of any channel type's display on the touchscreen.
Select a Ban k
Input Channel
Number of Inputs
Mono/Stereo
Press Mai n In pu t
Select
Label Channel
Within each display, there are three columns containing three levels of routing selection:
Rack
to Ripple Rout e
Select
Card
Select
Socket
- The left-hand column contains the available ports within which the desired input or output might be located;
- The middle column, signal groups, then shows the available groups of inputs or outputs within that port;
- The right-hand column, signals, then displays the individual inputs or outputs available within that signal group.
The boxes in each column are lit blue to indicate that they are currently selected. If there is already a routing assigned within the
display, the port and signal group columns containing the current assignment will be half-lit.
Each output can only have one channel routed to it. The outputs that are currently in use by another channel display in blue text. If
you attempt to route a different channel to an output which is already in use, a confirmation box appears, indicating which channel
is already using it, and warning that continuing with the action will cause the old channel to be derouted from this output. Press
Yes to proceed, No to cancel.
Note that when routing direct outs from Input channels or outputs from output channels, any number of
available signals can be selected. A new route selection will therefore be added to previous selections in
these cases. However, inputs, insert sends and insert returns can only route to/from one signal (in the case of
mono channels) or two signals (in the case of stereo channels). A new route selection will therefore result in
the previous selection being lost for inputs and insert sends and returns.
For stereo channels, left and right routes are presumed to be consecutive: When routing stereo signals, select the left route, and
the next signal in the list will be automatically selected as the right route. If the last signal in a signal group or port is selected as
the left route, the first signal in the following signal group or port will selected as the right route.
For input and insert return routing, the INTERNAL port provides the following signal groups:
Misc: The oscillator, white and pink noise generators.
Graphic EQs: The outputs of the SD11’s internal graphic EQ’s.
Effects: The outputs of any effects sends that have been created
Channels: The direct outputs from the other input channels
Groups: The outputs of the group busses
Auxes: The outputs of the auxiliary busses.
Matrix: The outputs of the Matrix.
1-13
Page 19

SD11 - Getting Started
Note: The outputs for the channel being routed are locked out of the signal list.
Note also that the console views all routes as a single list. Therefore, if the left signal is connected to the last
signal in a port, the right signal, will be automatically connected to the first signal of the next port, regardless of port type.
For output and insert send routing, the INTERNAL port provides access to the inputs of the SD11’s Graphic EQ’s, and the inputs to
any effects that have been created.
The 0:Local I/O port contains a list of the inputs or outputs found directly on the SD11’s back panel.
The Rack ports contain all of the inputs or outputs available within the remote I/O racks, as defined in the Audio I/O display
Once a route has been selected, its name will appear below the routing button in the Setup or Outputs display.
Whenever a route is created, metering and additional controls are made available below the routing button. These controls are
dependent on the type of route created and are described in detail in the SD Series Software Reference manual:
Local Mic input routed to an input or insert return: 48V button for remote control of phantom power and a -20dB input pad
D-Rack Mic routed to a mono input or insert return: 48V button for remote control of phantom power and a -20dB input pad
D-Rack Mic or Local Mic Input routed to a stereo input:48V button, a -20dB input pad, MS decode, width, balance and L/R controls.
Mic pre-amp routed to an insert return: 48V button, a -20dB input pad, a phase reverse button and gain trim.
Output routed to a console output: -10db pad (rack out only), on button for switching the send on and off, gain
Insert send routed to a console output: -10db pad (rack out only), on button for switching the send on and off, and
Insert send routed to a graphic EQ: an on button for switching the send on and off
Output routed to a graphic EQ: no additional control.
trim and send point selector which toggles the place within the channel from
which the direct output is fed:
pre-F Pre-fader,
post Post-fader
pre-M Pre-mute (and pre-fader)
gain trim.
Buttons become ringed in either red or green to indicate that they are on.
1.8.2 Ripple Channels ...................................................................
The ripple channels function, located at the top of the route display, allows consecutive channel routes to follow the routing of
the current display incrementally. For example, Channels 1 to 8 direct outputs can be routed to Rack 1 > Line outs 1 to 8 respectively by routing Channel 1’s direct out to Rack 1 > Line out 1 and allowing the ripple channels function to route Channels 2-8
automatically.
The number of channels to be rippled is defined either by selecting the appropriate grey numbered button, or by selecting the
keyboard button to the right of the numbered buttons, typing the required number of channels (8 in the example above) into the
numeric keypad which appears, and pressing OK. Once you have configured the ripple channels function, any routing action
will also effect the appropriate number of channels above the channel being routed.
The ripple channels function treats stereo channels as two channels. In other words, if Channel 2 in the above example is
stereo, the ripple channels function will route Channel 1 to Line out 1, Channel 2 Left and Right to Line outs 2 and 3, Channel 3
to Line out 4 etc.
1.8.3 Channel Names.....................................................................
The black and white text box in the Setup display is used for naming the channel. Channel names are displayed in the scribble
strip at the bottom of the screen. By default, the channel is given the same name as the selected input signal.
Note that if no input signal is selected, the scribble strip simply displays the channel number, prefixed by ch for Input channels,
and prefixed by Aux, Grp or Matrix in the case of output channels.
The following notes are specific to naming channels:
The Next button moves the entire Setup display to the next channel.
At the very top of the channel, the channel number and input signal name are displayed for Input channels, and the channel type
and number are displayed for output channels. These labels remain unchanged, regardless of any channel naming.
For Input channels, note that if the channel input signal is changed once a channel has been manually
named, the channel name will no longer follow the input signal name. To reactivate the automatic channel
naming function, clear the name and re-select the channel input.
Note also that the channel Output display also provides access to this channel naming facility.
Channels can also be named directly in the Channel List display (in the Layout menu). Open the display, activate the Edit
function below the list, and expand the required channel type list by touching its row. Touching the channel name column for
any channel in the list will cause a keyboard pop-up to appear, where a name can be typed in the usual way.
1-14
Page 20

SD11 - Getting Started
EQ Presets Copy EQ Settings
Q
1.9 Channel Processing
1.9.1 EQ ..........................................................................................
The EQ section comprises four user-configurable parametric filters and a pair of swept High-pass and Low-pass filters.
The EQ is accessed by touching the on screen display to Assign the channel (the colour changes to yellow) and then using
the controls on the right hand side of the screen.
When a control is adjusted the expanded view seen below appears in the input screen but this view can be seen at any time by
touching the EQ response graph on the screen.
Note - If the expanded view does not appear when a control is adjusted open the Options panel and set the
Auto Expand EQ option to Yes
Touching the normal EQ response graph will show an expanded view in a separate panel.
HPF/LPF
EQ Type
4 Bands
Dynamic E
The type of filter used by the top and bottom bands can be changed by successive presses of the Curve button for that band.
Up to 4 (6 for SD11i) Channels can have their EQ modules switched into Dynamic EQ mode by touching the red "Delta" symbol on
any EQ band.
On any channel (Input or Output), open the EQ Module, and expand the dynamic controls. You can then switch on any (or all) or
the dynamic controls for that EQ Module.
An warning message will appear on screen if an attempt is made to use Dynamic EQ on more than 4 channels (6 for SD11i).
See the SD Series Software Reference manual for more information on Dynamic EQ
1-15
Page 21

SD11 - Getting Started
Dynamics Presets
Multib and Swit c h
1.9.2 Dynamics ...............................................................................
The dynamics are accessed by touching the words Comp or Gate just below the EQ graph on screen to open the dynamics
panel.
The worksurface controls beneath the screen control the various parameters. Touching the Close button in the top right corner
of the panel will close it.
Dedicated Threshold, Gain controls and In/Out switches can be found on the right hand side of the screen. These can control
the Assigned channel's dynamics whether the on screen dynamics panel is open or not.
Up to 4 Channels (6 for SD11i) can have their Dynamics (Compressor) modules switched into Multi-band mode. On any channel
(Input or Output), open the Dynamics Module, and expand the dynamic controls using the multi-band button. A warning message
will appear on screen if an attempt is made to use Multi-band dynamics on more than 4 channels (6 for SD11i). Each band
includes all of the parameters found in the single band compressor. The link function remains available for the whole compressor,
and is not assigned to any band. The bands can be switched on individually using the on buttons in the left-hand side of each
band, or together using the all on button to the display’s right.
The crossover frequency between bands is controlled using the purple and red pots to the left of the hi and lo bands. Each
crossover has a range of 20Hz to 20kHz, and the crossover frequencies are displayed below each pot. Each band can be
auditioned by pressing the listen button below each gain pot which solo’s that band to the mix (not the solo buss), in effect
temporarily switching off the other bands.
Pressing multi-band again returns the compressor to single-band. The channel strip’s compressor threshold and gain controls
adjustment all three bands’ controls, maintaining any relative offsets. The individual controls are mapped to the assignable rotaries
below the screen.
Note: Beyond the link function, the single and multi-band compressors have completely separate settings: No settings are copied
between them, and the settings of each remain unchanged when the other is active. Note also, however, that multi-band and
single band dynamics cannot both be active on one channel at the same time.
1-16
Page 22

SD11 - Getting Started
1.9.3 Auxiliaries .............................................................................
The auxiliaries can be accessed by touching the Aux Quick Select button, the auxiliary row on screen or using the Screen Scroll
buttons.
Using either of these methods, the highlighted auxiliaries on the input screen will change. The row of rotary controls and switches
beneath the screen are used as auxiliary sends, pans (with 2nd Function ON), On/Off and pre/post switches (with 2nd Function
ON).
Touching the selected Aux row on the selected channel will open the Expanded Auxes panela nd the row of rotary controls
beneathe the screen will be assigned to each of the Aux Sends on the selected channel.
Selecting another channel with the Expanded Auxes panel open will display the Expanded Auxes panel for that channel.
Touch to select Expanded Auxes
Aux Quick Select
Assignable Controls
Press Aux Quick Select
To adjust Aux controls
1-17
Page 23

SD11 - Getting Started
1.10 The Matrix
To open the Matrix Inputs panel, touch the Matrix button on the Master Screen Menu. The window that opens allows you to route
inputs to the Matrix Output Channels, and set the Matrix crosspoint levels.
To route an input, touch the top of the appropriate Matrix column. This opens a standard SD11 input routing page.
Matrix Input Routing
Matrix Crosspoint
Level Control
Matrix Snapshot
Safe control
Matrix Preset Control Touch-turn assignments
The example above has the Master Stereo Buss routed to the inputs of Matrix 1 and Matrix 2 (Labelled as PA LEFT & PA RIGHT).
By adjusting the crosspoint levels, you can change how much of each side of the Master buss is fed to these Matrix Channels.
There are three modes of level adjustment : multi, single & all.
Multi : Touch one or more level “knob” on screen, then adjust using the Touchturn control.
Single : Touch any level “knob” and adjust. Touching another “knob” will deselect the first.
All : All “knobs” are adjusted at the same time.
When adjusting more than one crosspoint, their relative levels are maintained.
1-18
Page 24
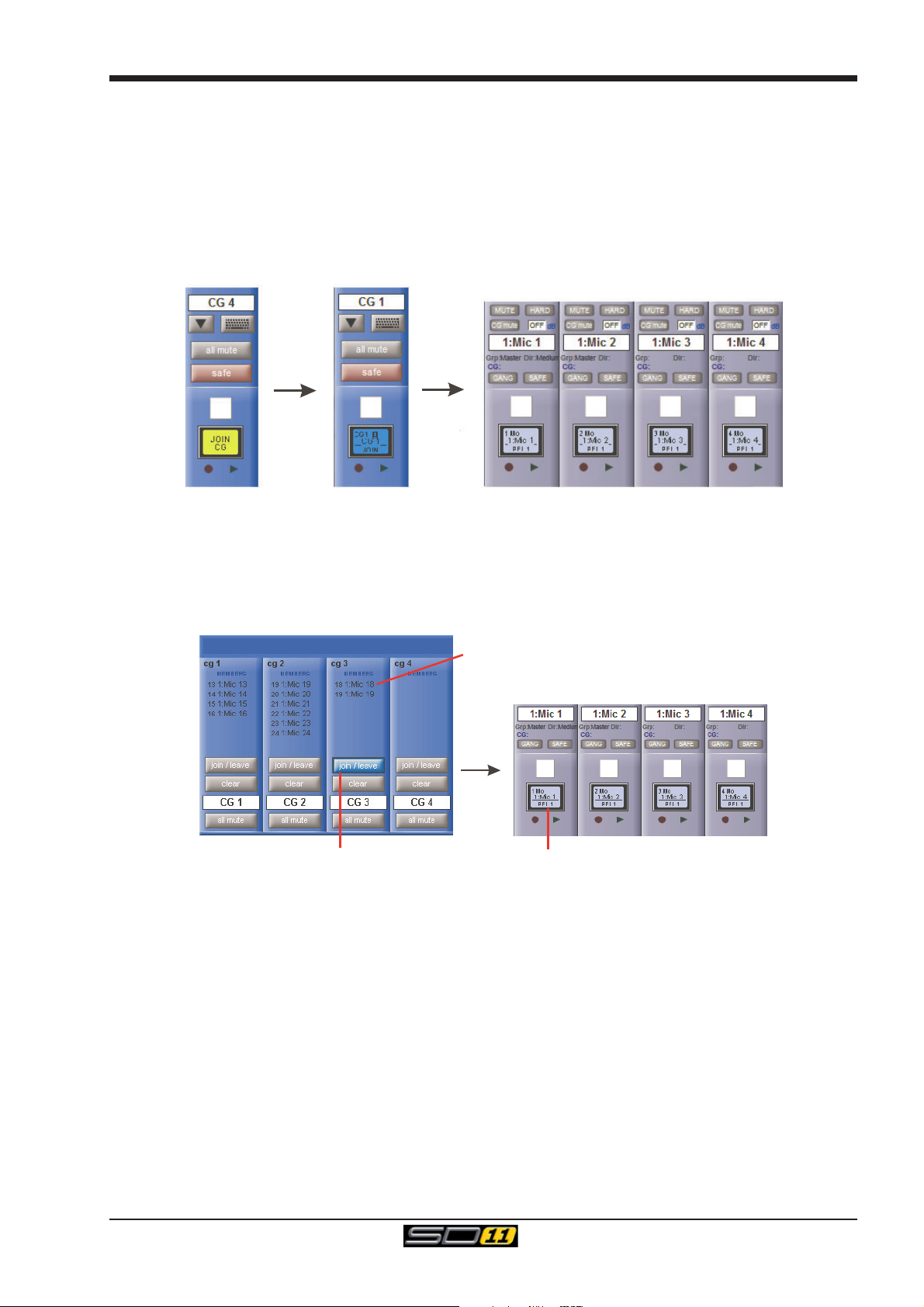
SD11 - Getting Started
1.11 Control Groups
Any number of input channels and output channels can be connected to one or more of the 8 Control Groups. They can then all be
operated from a single worksurface channel. Changes to the Control Group fader, mute or solo or controls will affect all channels
connected to the group.
There are 2 methods to set up Control Groups:
1) Press the LCD Function button on the CG fader bank followed by the JOIN CG button;
Press the channel select button for the CG that you want to use;
Press the channel select buttons for each of the channels to be included in the CG;
Deselect the JOIN CG button:
Press LCD
Function Button
then JOIN CG
Select Control
Group to join
Press Channel LCD Buttons to assign members
2) Press the on screen JOIN/LEAVE button for the required CG channel;
Press the channel select buttons for each of the channels that you want to make members of the CG;
Release the JOIN/LEAVE button:
List of members
Press Join/Leave button on required CG channel Press Channe l LCD buttons to assign members
A list of all the connected channels and their names is displayed above each Control Group display.
You can also clear all the channels from a Control Group by pressing Clear.
When a channel is a member of a Control Group, its own controls can still be adjusted independently of the other Group members.
Adjustments to fader levels are transmitted to the Group members as dB changes, so that a level increase of 2dB on the Control Group
fader will increase all the member levels by 2dB, irrespective of the relative levels of the individual channel faders.
1-19
Page 25

SD11 - Getting Started
Solo Trim
y
M
1.12 Solo Setup
The SD11 Solo panel is accessed from a button at the top of the Master Screen. Some of the controls on this panel are duplicated
in the solo panel above the touchscreen.
There are two solo busses and each channel on the consoles can be independently assigned to use Solo1, Solo2 or Solo 1+2.
Therefore, if the console was being used for Stage monitors, the first solo buss could feed “In-Ear” monitors, and the second solo
buss could feed a wedge.
multi / single solo mode
pfl / afl solo mode
Solo Level
ono / Stereo / LCR switch
Clear
Solo Dela
No solo source sele ct
Insert routing
Direct Out routing
Headphones On / Off
Assign Solo 1 to
Master level pot
Direct Out Level
Floating Meter
Display On
The following functions are available independently for each solo buss :
- Mono / Stereo / LCR Switch
- No Solo source selection (the solo buss source when no channel is soloed. No Solo source does not show on Solo meters.)
- Insert Point with both internal and external routing capability
- Direct Out routing (eg. for feeding a wedge)
- Assignment of worksurface master level encoder to Solo 1 buss master
- afl or pfl mode
- single or multi solo mode
- clear solos button
- Delay
- Level Trim
- Floating Meter
Note that the afl / pfl, single / multi and clear solos buttons are duplicated above the touchscreen, along with a level trim pot.
No Solo : Source for solo buss when no channel is in solo mode. No Solo source does not show on Solo meters.
Auto Solo : If a channel is set to Auto Solo, it will automatically solo when another channel is soloed. The Auto Solo function of
each solo buss can be enabled and disabled as required. The solo buss must be in multi mode for the auto solo function to
operate.
1-20
 Loading...
Loading...