Page 1

Operation Manual
Issue A, August 2004 for Version 1 Software
Page 2
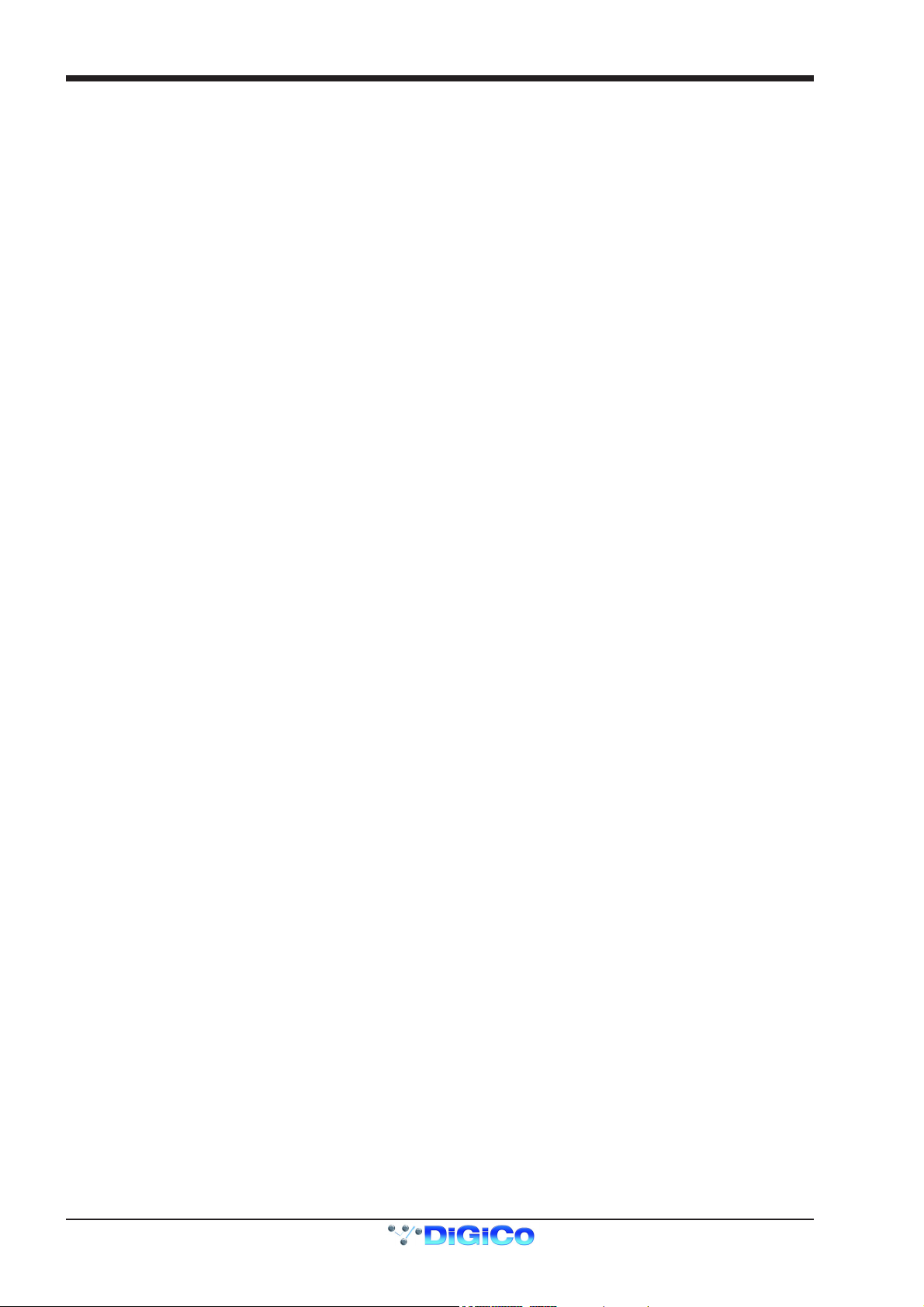
Page 3
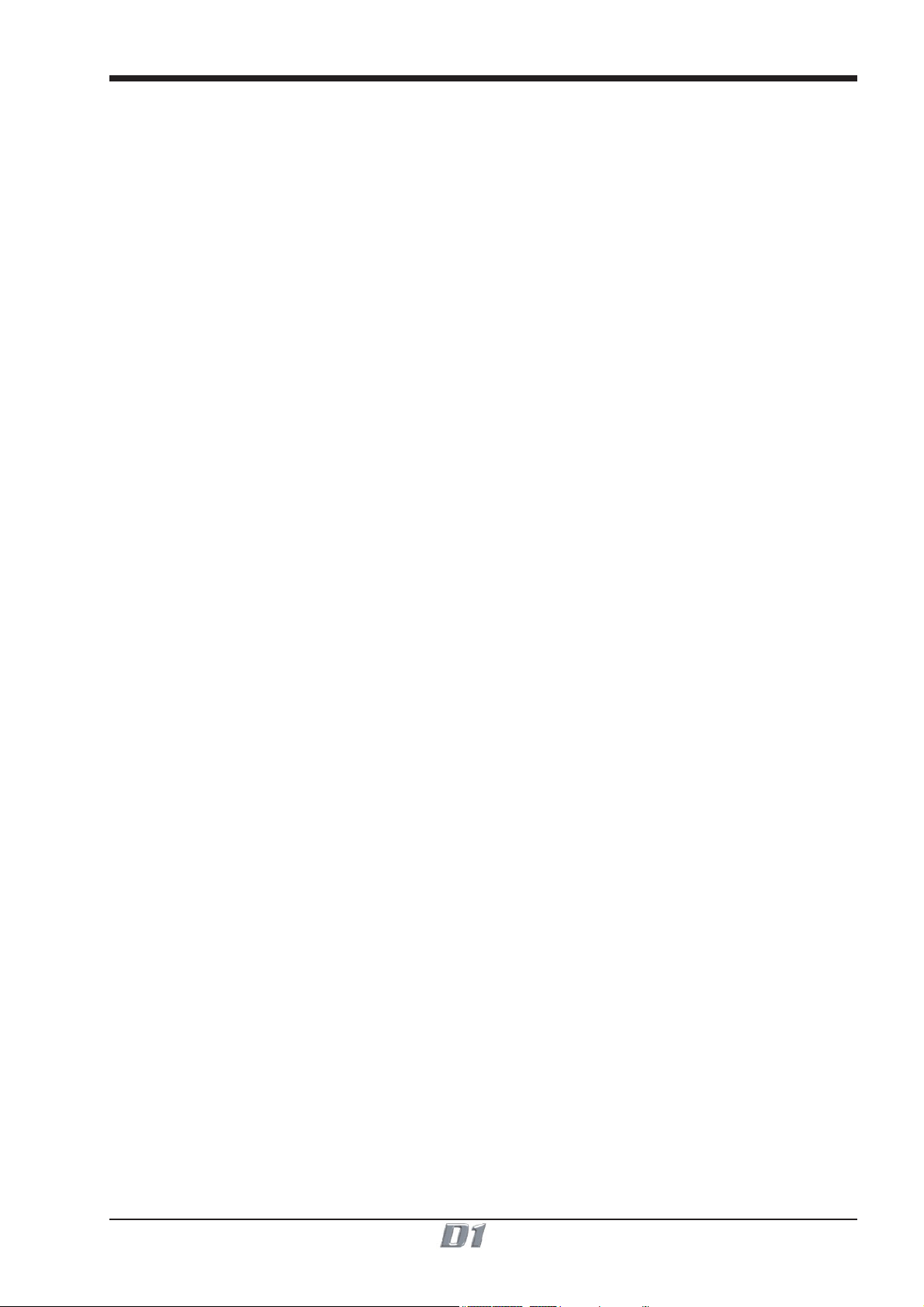
Copyright © 2004 Digico UK Ltd
All rights reserved.
No part of this publication may be reproduced, transmitted, transcribed, stored in a retrieval system, or translated into any language in any
form by any means without the written permission of Digico UK Ltd. Information in this manual is subject to change without notice, and
does not represent a commitment on the part of the vendor. Digico UK Ltd shall not be liable for any loss or damage whatsoever arising
from the use of information or any error contained in this manual.
All repair and service of the D1 product should be undertaken by Digico UK Ltd or its authorised agents. Digico UK Ltd cannot accept any
liability whatsoever for any loss or damage caused by service, maintenance, or repair by unauthorised personnel.
Software License Notice
Your license agreement with Digico UK Ltd, which is included with the D1 product, specifies the permitted and prohibited uses of the
product. Any unauthorised duplication or use of Digico UK Ltd software, in whole or in part, in print or in any other storage and retrieval
system is prohibited.
Licenses and Trademarks
The D1 logo and D1 name are trademarks, and Digico UK Ltd and the Digico UK Ltd logo are registered trademarks of Digico UK Ltd.
Microsoft is a registered trademark and Windows is a trademark of Microsoft Corp.
Digico (UK) Ltd
Unit 10
Silverglade Business Park
Leatherhead Road
Chessington, Surrey
KT9 2QL
England
Telephone: +44 (0)1372 845600
Fax: +44 (0)1372 845656
Email: sales@digiconsoles.com
WWW: http://www.digiconsoles.com
Manual Issue and Date: Issue A - August 2004 - For Version 1 Software
Licence Agreement
"Product": D1 software product produced by Digico UK Ltd intended for use on Target Platform identified below.
"Target Platform": Digico D1 Digital Console system.
In return for the payment of the one-time fee, the Customer (identified at the end of this Agreement) receives from Digico UK Ltd a
licence to use the Product subject to the following terms and conditions.
1. The Product may be used without time limit by the Customer on the Target Platform.
2. The Customer must register the Product with Digico UK Ltd. Registering the Product is deemed an acceptance of the terms and
conditions in this agreement.
3. The Product and its licence are not transferable, and the Customer is not permitted to onward-license to any third party. The
Customer indemnifies Digico UK Ltd against any and all claims and actions arising from third party use of copies of the
Product made by the Customer.
4. The Customer agrees not to attempt to decompile the object code of the Product otherwise than in circumstances specifically provided
for by law, and then only after consultation with Digico UK Ltd.
5. The Customer agrees not to use, or licence the Product for use, with equipment other than the Target Platform.
6. The Customer agrees not to modify the Product without the prior written consent of Digico UK Ltd.
7. This Agreement applies to any enhancement or upgrades that may become available for the Product.
8. This Agreement does not transfer any right, title, or interest in the Product to Customer except as specifically set forth herein.
9. Digico UK Ltd reserves the right to terminate this Agreement upon breach, in which event Customer shall thereafter only be authorised
to use the Product to the extent that its contractual commitments to third parties require and then only where such commitments relate
to use of the Product as authorised in the foregoing provisions of the Agreement.
LIMITED WARRANTY - Digico UK Ltd warrants for a period of 1 year from the date of purchase of the Product, the Product will reasonably execute its programming instructions when properly installed on the Target Platform. In the event that this Product fails to execute its
programming instructions during the warranty period, the Customer's remedy shall be to return the Product to Digico UK Ltd for replacement or repair at Digico UK Ltd option. Digico UK Ltd makes no other express warranty, whether written or oral with respect of this
Product.
LIMITATION OF LIABILITY - Except as otherwise expressly provided by law, (a) the remedies provided above are the Customer's sole
and exclusive remedies and (b) Digico UK Ltd shall not be liable for any direct, indirect, special, incidental, or consequential damages
(including lost profit whether based on warranty, contract, tort, or any other legal theory.)
This agreement is made under the Laws of England.
LICENCE NO: ..................... ..........................................................
REGISTRATION DATE: ..... ..........................................................
Page 4
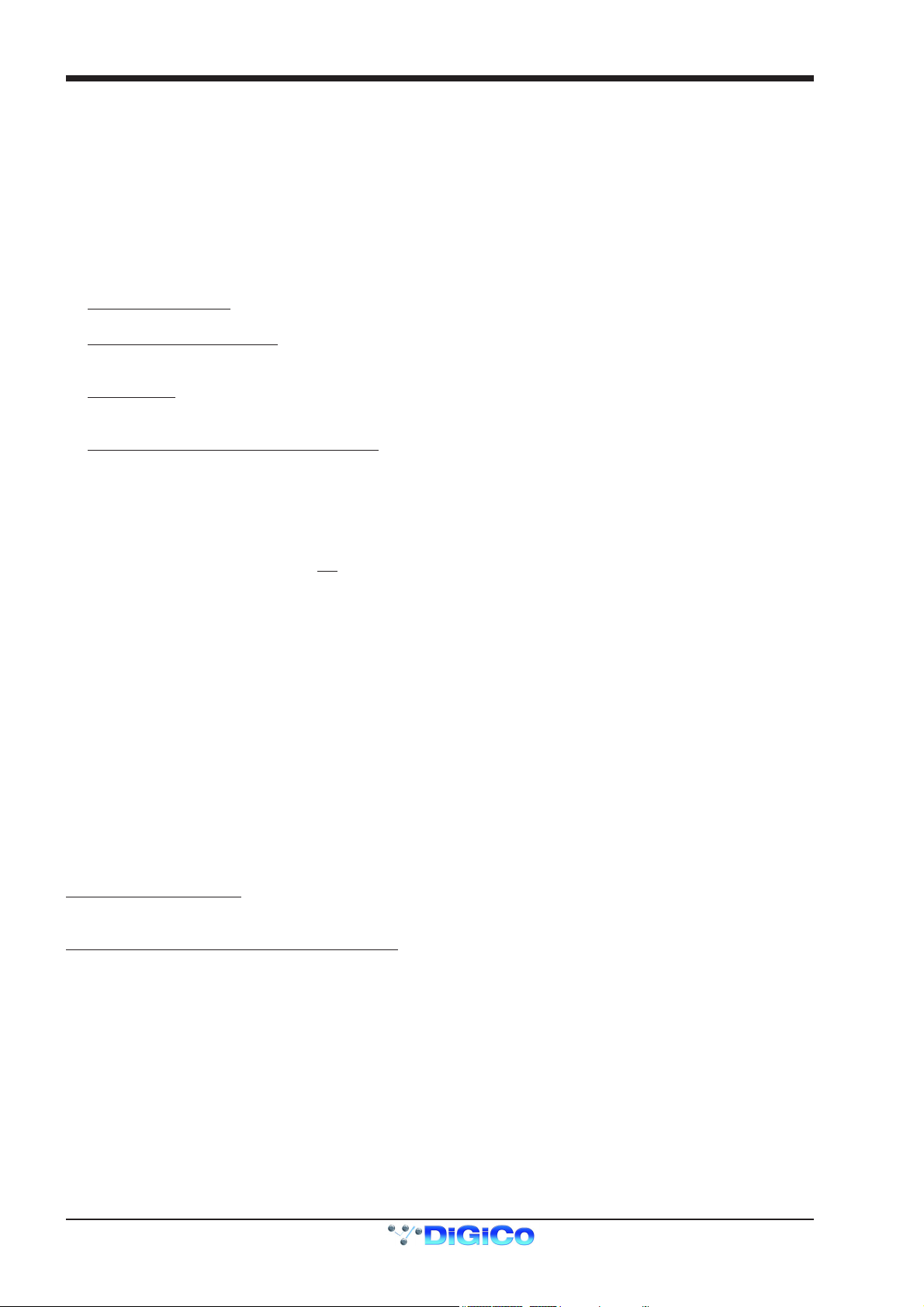
WINDOWS USER LICENSE AGREEMENT
IMPORTANT - READ CAREFULLY BEFORE USING EMBEDDED SYSTEM WHICH CONTAINS MICROSOFT
SOFTWARE. By using embedded system software, you indicate your acceptance of the following Software License
Agreement.
SOFTWARE LICENSE AGREEMENT (Embedded Products)
This software license agreement, including the Warranty and Special Provisions set forth in the appendix or separate
booklet included in this package, is a legal agreement between you (either an individual or an entity, hereinafter "End
User") and Digico UK Ltd ("Embedded System Manufacturer") of the embedded system containing software product.
By using the embedded system on which software program(s) have been preinstalled ("SOFTWARE"), you are
agreeing to be bound by the terms of this agreement.
1.
GRANT OF LICENSE. This License Agreement permits you to use the Microsoft SOFTWARE as preinstalled on
the embedded system.
2. INTELLECTUAL PROPERTY. Virtua contains intellectual property, i.e. software programs, that is licensed for the
end user customer's use (hereinafter "End User"). This is not a sale of such intellectual property. The End User
shall not copy, disassemble, reverse engineer, or decompile the software program.
3. COPYRIGHT. The SOFTWARE is owned by Microsoft Corporation or its suppliers and is protected by United
States copyright laws and international treaty provisions and all other applicable national laws. Therefore, you
must treat the SOFTWARE like any other copyrighted material (e.g. a book or musical recording).
4. U.S. GOVERNMENT RESTRICTED RIGHTS. The SOFTWARE and documentation are provided with RESTRICTED RIGHTS. Use, duplication, or disclosure by the United States Government is subject to restrictions
as set forth in subparagraph (c)(1)(ii) of The Rights in Technical Data and Computer Software clause at DFARS
252.227-7013 or subparagraphs (c)(1) and (2) of the Commercial Computer Software - Restricted Rights at 48
CFR 52.227-19, as applicable. Manufacturer is Microsoft Corporation, One Microsoft Way, Redmond, WA
98052-6399.
Please see the Warranty for information concerning governing law.
Product support for the SOFTWARE is
support, please refer to Embedded System Manufacturer’s support number provided in the documentation for the
embedded system. Should you have any questions concerning this Agreement, or if you desire to contact Embedded
System Manufacturer for any other reason, please refer to the address provided in the documentation for your
embedded system.
For the limited warranty and special provisions pertaining to your Country, please refer to embedded system documentation or the warranty and special provisions booklet included in this package.
not provided by Microsoft Corporation or its subsidiaries. For product
APPENDIX: WARRANTY AND SPECIAL PROVISIONS
LIMITED WARRANTY. Embedded System Manufacturer warrants that (a) the SOFTWARE will perform substantially
in accordance with the accompanying written materials for a period of ninety (90) days from the date of receipt. Any
implied warranties on the SOFTWARE are limited to ninety (90) days. Some states/jurisdictions do not allow
limitations on duration of an implied warranty, so the above limitation may not apply to you.
CUSTOMER REMEDIES. Embedded System Manufacturer's and its suppliers' entire liability and your exclusive
remedy shall be, at Embedded System Manufacturer’s option, either (a) return of the price paid, or (b) repair or
replacement of the SOFTWARE that does not meet the above Limited Warranty and which is returned to Embedded
System Manufacturer with a copy of your receipt. This Limited Warranty is void if failure of the SOFTWARE has
resulted from accident, abuse or misapplication. Any replacement SOFTWARE will be warranted for the reminder of
the original warranty period or thirty (30) days, whichever is longer.
NO OTHER WARRANTIES. The Microsoft Software Programs are provided to the end user "as is" without warranty
of any kind, either expressed or implied, including, but not limited to, warranties of mechantability and fitness for a
particular purpose. The entire risk of the quality and performance of the software program is with you.
NO LIABILITY FOR CONSEQUENTIAL DAMAGES. Embedded manufacturer’s suppliers shall not be held to any
liability for any damages suffered or incurred by the end user (including, but not limited to, general, special, consequential or incidental damages including damages for loss of business profits, business interruption, loss of business
information and the like), arising from or in connection with the delivery, use or performance of the software program.
SPECIAL PROVISIONS
This Software License Agreement and Warranty are governed by the law of the State of Washington USA.
Attachment to the License Agreement dated 16 August 1996, between Microprocessor and Memory Distribution Ltd
and Soundtracs PLC.
Page 5
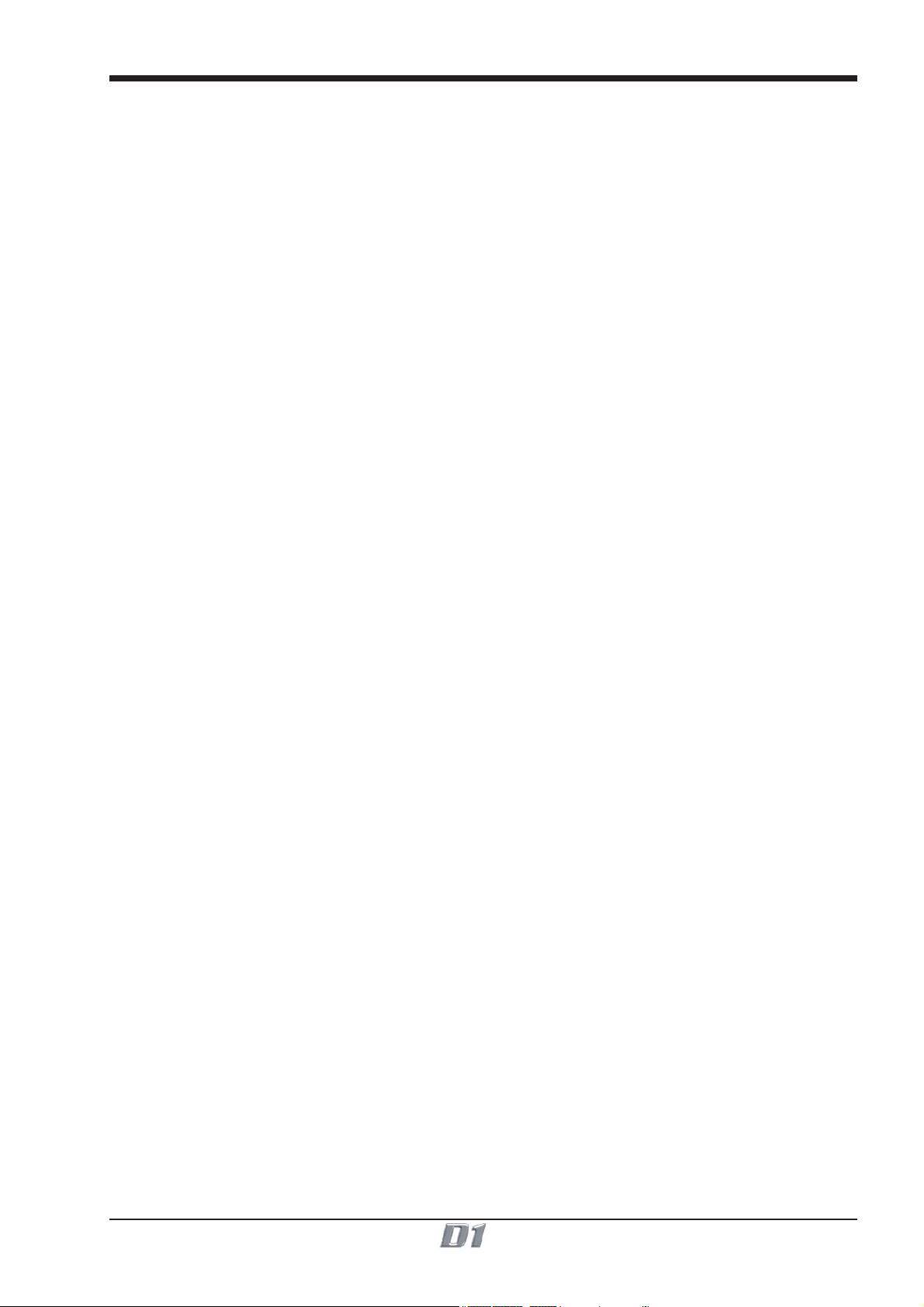
D1 Contents
1.1 The Console ...................................................................................... 1-3
1.2 Hardware ........................................................................................... 1-4
1.2.1 Connections .................................................................................. 1-4
1.2.2 The DiGiConfig Program .............................................................. 1-5
1.3 Getting Started .................................................................................. 1-6
1.3.1 Consoles and Racks .................................................................... 1-8
1.3.2 Loading the Template Session .................................................... 1-9
1.3.3 Selecting an Input Source ............................................................ 1-9
1.3.4 Routing the Channel Signal ....................................................... 1-11
1.3.5 Routing Busses To Outputs ...................................................... 1-12
1.3.6 Save As New File ........................................................................ 1-13
1.3.7 Save Session ............................................................................... 1-13
1.3.8 EQ ................................................................................................ 1-14
1.3.9 Dynamics ..................................................................................... 1-15
1.3.10 Auxiliaries .................................................................................. 1-15
1.3.11 Pan / Q Control.......................................................................... 1-16
1.3.12 The Matrix .................................................................................. 1-16
1.3.13 Control Groups ......................................................................... 1-17
1.3.14 Master Fader Banks.................................................................. 1-18
1.3.15 Monitoring ................................................................................. 1-18
2.1 The Input Channels .......................................................................... 2-3
2.1.1 Channel Assignment .................................................................... 2-3
2.1.2 Worksurface Channels ................................................................. 2-3
2.1.3 Input Screen - The Standard View ............................................... 2-4
2.1.4 Input Meters .................................................................................. 2-4
2.1.5 Assigning a Channel .................................................................... 2-5
2.2 Expanding a Processing Module ..................................................... 2-5
2.2.1 Input Module ................................................................................. 2-6
2.2.2 Equaliser Module .......................................................................... 2-8
2.2.3 Dynamics Module ....................................................................... 2-10
2.2.4 Pan / Aux Module ...................................................................... 2-12
2.2.5 Routing Module .......................................................................... 2-14
2.2.6 The ALL Button ........................................................................... 2-17
2.2.7 Undo / Redo Button .................................................................... 2-17
2.2.8 Channel LCD Function Buttons ................................................ 2-17
2.3 Ganging ........................................................................................... 2-20
2.3.1 Creating a Gang .......................................................................... 2-20
2.3.2 Clearing or Editing a Gang ........................................................ 2-20
2.3.3 How a Gang Works ..................................................................... 2-20
Page 6
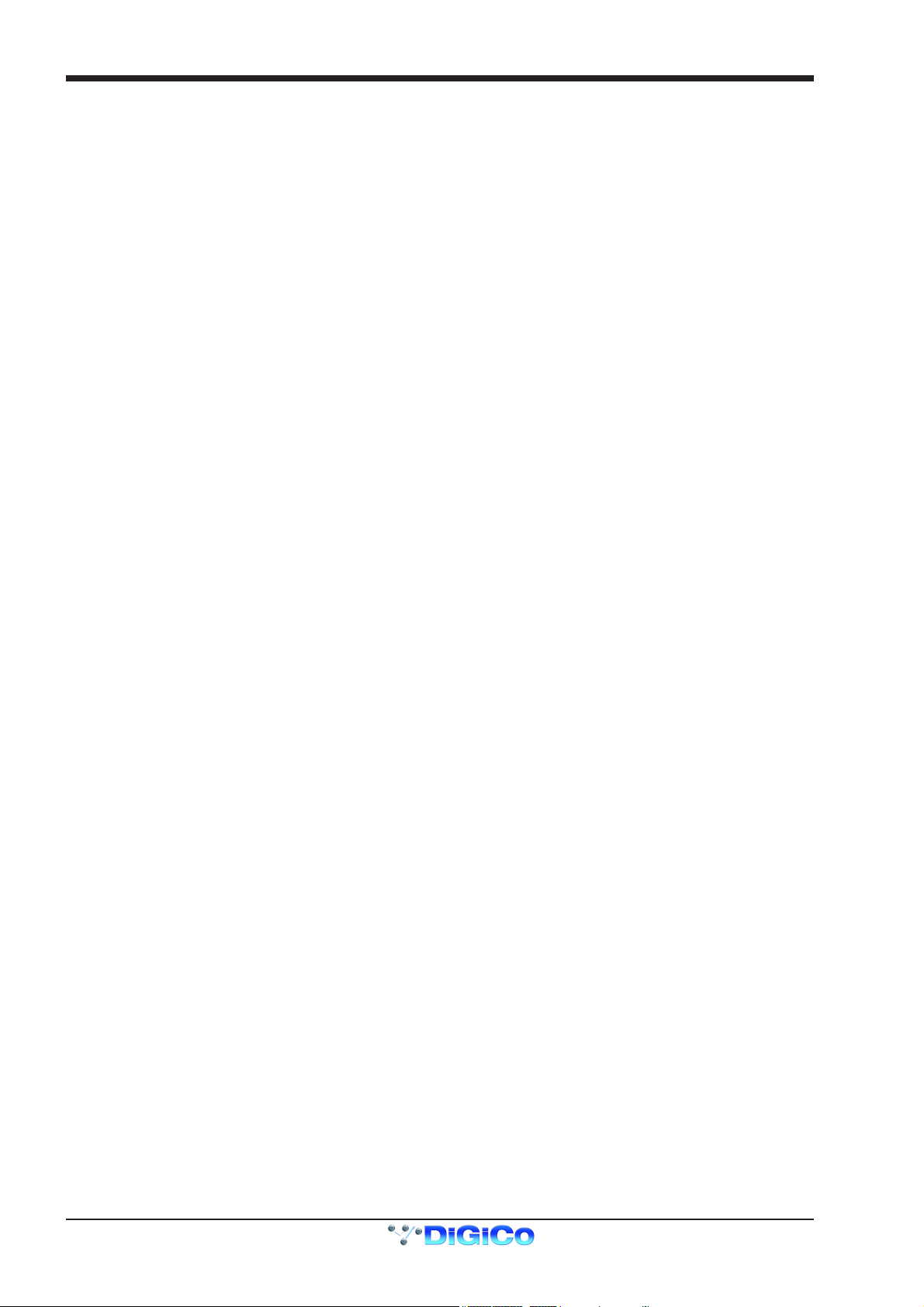
2.4 Layout .............................................................................................. 2-21
2.4.1 External Screens ......................................................................... 2-21
2.4.2 Overview Setup ........................................................................... 2-22
2.4.3 Channel Banks ............................................................................ 2-22
2.4.4 Master Banks .............................................................................. 2-23
2.4.5 Move Channels ........................................................................... 2-24
2.4.6 Copy Channels............................................................................ 2-24
2.4.7 Duplicate Channel ...................................................................... 2-25
2.4.8 Channel Overview ....................................................................... 2-26
3.1 Busses and Outputs ......................................................................... 3-3
3.1.1 Buss Outputs Display .................................................................. 3-3
3.1.2 Expanding the Buss Output View ............................................... 3-4
3.2 Output and Buss Controls ............................................................... 3-4
3.2.1 Label .............................................................................................. 3-5
3.2.2 Buss Control Button..................................................................... 3-5
3.2.3 Level Trim ...................................................................................... 3-6
3.2.4 Limiter ............................................................................................ 3-6
3.2.5 Mute ............................................................................................... 3-6
3.2.6 Meters ............................................................................................ 3-6
3.2.7 Output Channel Routing .............................................................. 3-6
3.2.8 Buss Signals as Input Sources ................................................... 3-7
3.2.9 Headphones .................................................................................. 3-7
3.2.10 Output Insert ............................................................................... 3-7
3.3 The Matrix.......................................................................................... 3-8
4.1 Master Section .................................................................................. 4-3
4.1.1 The Master Screen ........................................................................ 4-3
4.1.2 The Menu Buttons ........................................................................ 4-4
4.1.3 Console Security Settings ........................................................... 4-5
4.1.4 Consoles and Racks .................................................................... 4-5
4.2 Configuring the Console .................................................................. 4-6
4.2.1 Session Files Menu ...................................................................... 4-6
4.2.2 The New Session Panel................................................................ 4-6
4.2.3 Clearing Settings .......................................................................... 4-6
4.2.4 The Load Session Button ............................................................ 4-7
4.2.5 The Save As New File Button ...................................................... 4-8
4.2.6 The Save Session Button............................................................. 4-8
4.2.7 USB Data Port ............................................................................... 4-8
4.2.8 Managing Presets ......................................................................... 4-8
4.2.9 Monitoring ..................................................................................... 4-9
4.2.10 Master Section Meters.............................................................. 4-11
4.2.11 Meter Bridge Options ............................................................... 4-11
Page 7
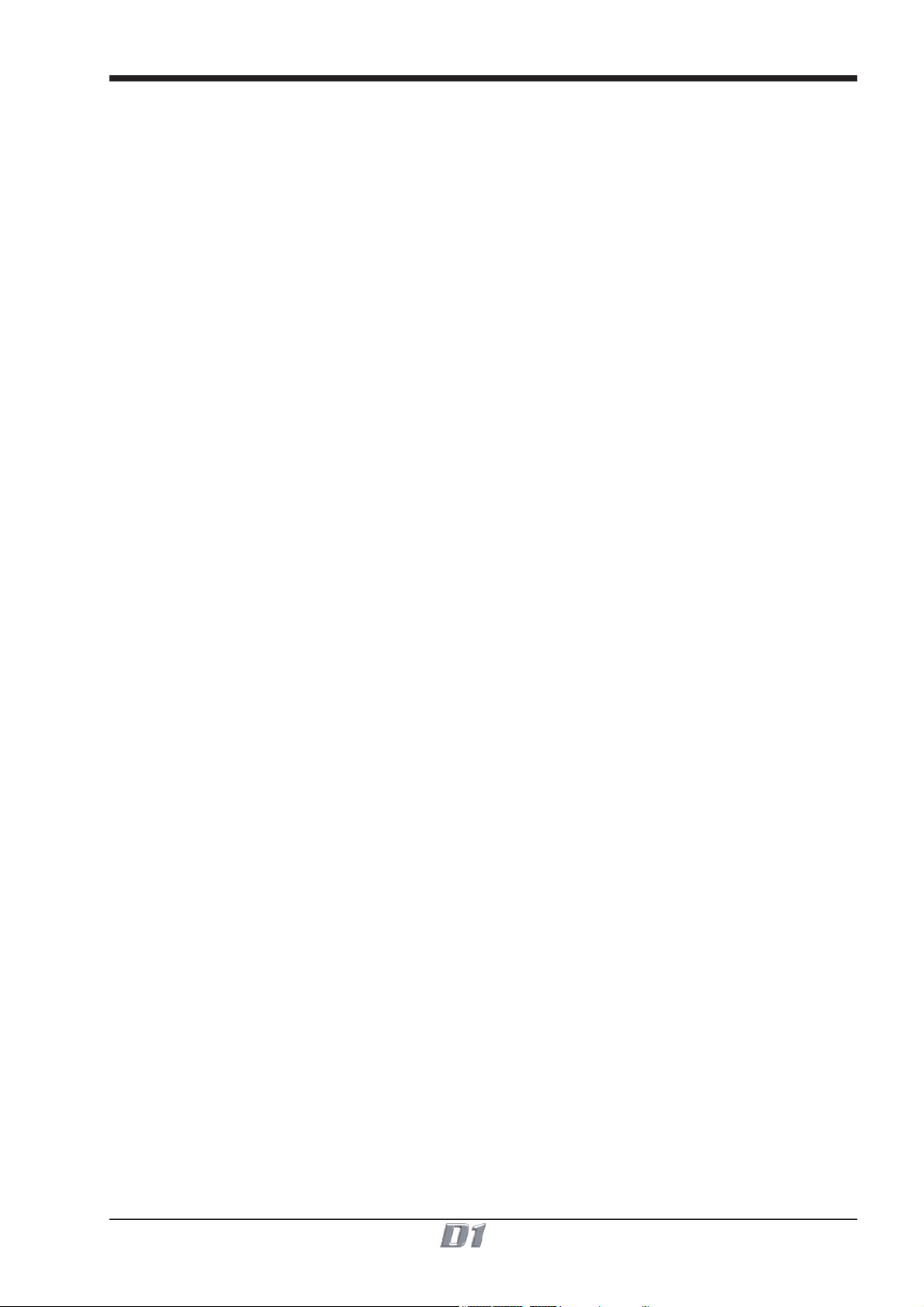
4.2.12 Meter Ballistics ......................................................................... 4-11
4.2.13 Restart and Recovery ............................................................... 4-12
4.3 Talkback .......................................................................................... 4-12
4.3.1 Talkback Configuration Button ................................................. 4-13
4.3.2 Talkback Mic Setup .................................................................... 4-13
4.3.3 The Talkback Mixer ..................................................................... 4-14
4.3.4 Talkback Presets ........................................................................ 4-14
4.4 Control Groups ............................................................................... 4-14
4.4.1 Creating Control Groups ............................................................ 4-14
4.4.2 Naming Control Groups ............................................................. 4-15
4.4.3 Mode Option ................................................................................ 4-15
4.5 Master LCD Function Buttons ....................................................... 4-15
4.6 Snapshots ....................................................................................... 4-20
4.6.1 Master and Relative Snapshots ................................................. 4-20
4.6.2 Storing a Snapshot ..................................................................... 4-21
4.6.3 Recalling a Snapshot ................................................................. 4-21
4.6.4 Replacing a Snapshot ................................................................ 4-21
4.6.5 Update Master ............................................................................. 4-21
4.6.6 Editing Multiple Snapshots ........................................................ 4-21
4.6.7 Moving a Snapshot ..................................................................... 4-22
4.6.8 Renaming a Snapshot ................................................................ 4-22
4.6.9 Deleting a Snapshot ................................................................... 4-22
4.6.10 Snapshot Undo ......................................................................... 4-22
4.6.11 The Snapshot Scope Editor .................................................... 4-23
4.6.12 Channel Scope .......................................................................... 4-23
4.6.13 Controller Scope ....................................................................... 4-23
4.6.14 Snapshot Timing....................................................................... 4-24
4.6.15 Snapshots and MIDI .................................................................. 4-25
4.6.16 MIDI Patches ............................................................................. 4-25
4.7 Macros ............................................................................................. 4-27
4.8 Transport / Timecode Configuration ............................................. 4-28
4.9 Audio Synchronisation ................................................................... 4-29
4.9.1 Internal Sync - Console As Master ............................................ 4-29
4.9.2 External Sync .............................................................................. 4-29
4.9.3 External Sync Sources ............................................................... 4-30
4.9.4 Sample Rate and Conversion .................................................... 4-30
5.1 Configure Effects .............................................................................. 5-3
5.1.1 Selecting Effects ........................................................................... 5-3
5.1.2 Effects and Routing ...................................................................... 5-4
5.1.3 Effects and Auxiliaries ................................................................. 5-4
5.1.4 Output Insert ................................................................................. 5-5
Page 8
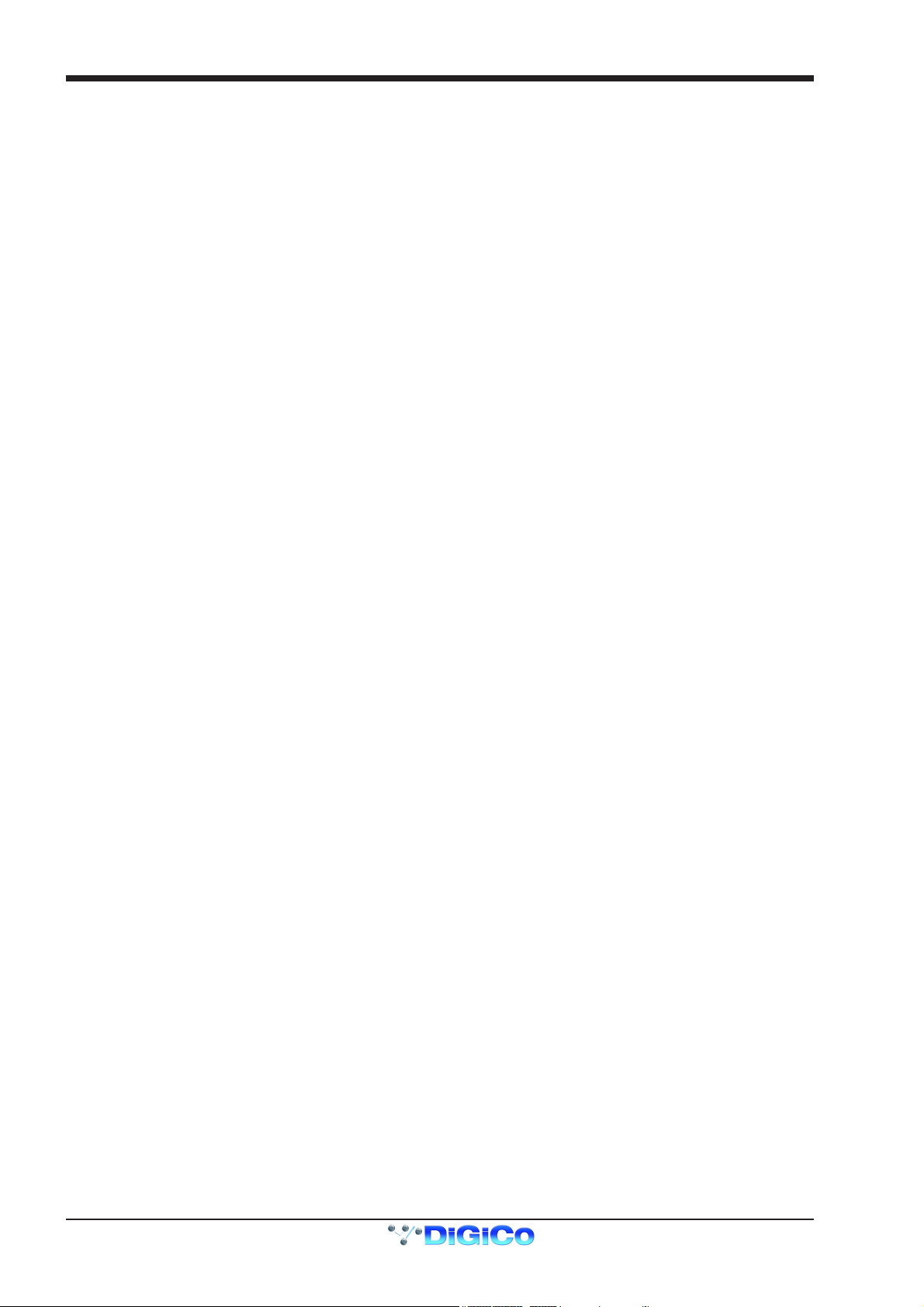
5.2 Effects Control .................................................................................. 5-6
5.2.1 Effects Parameters ....................................................................... 5-6
5.2.2 Output Processing Parameters ................................................... 5-6
5.3 Processing Channels ....................................................................... 5-8
5.3.1 Inserting Processing Channels ................................................... 5-9
5.3.2 Processing Channel Controls ................................................... 5-10
6.1 FOH and Monitors Setup .................................................................. 6-3
6.1.1 Gain Tracking Settings................................................................. 6-5
6.1.2 Gain Tracking Procedures ........................................................... 6-5
6.1.3 Gain Tracking and Snapshots ..................................................... 6-6
6.2 Redundancy and Mirroring .............................................................. 6-7
6.2.1 Redundant Optical Loop .............................................................. 6-7
6.2.2 Redundant Mirror Console or Engine ......................................... 6-7
6.2.3 Sync Session ................................................................................ 6-9
6.2.4 Mirroring ........................................................................................ 6-9
6.2.5 DiGiRack Control ........................................................................ 6-10
6.3 PC Remote Control......................................................................... 6-13
6.3.1 Remote PC Setup........................................................................ 6-13
6.3.2 Remote PC Operation ................................................................ 6-13
7.1 Troubleshooting................................................................................ 7-3
Index ........................................................................................................ 8-1
Page 9
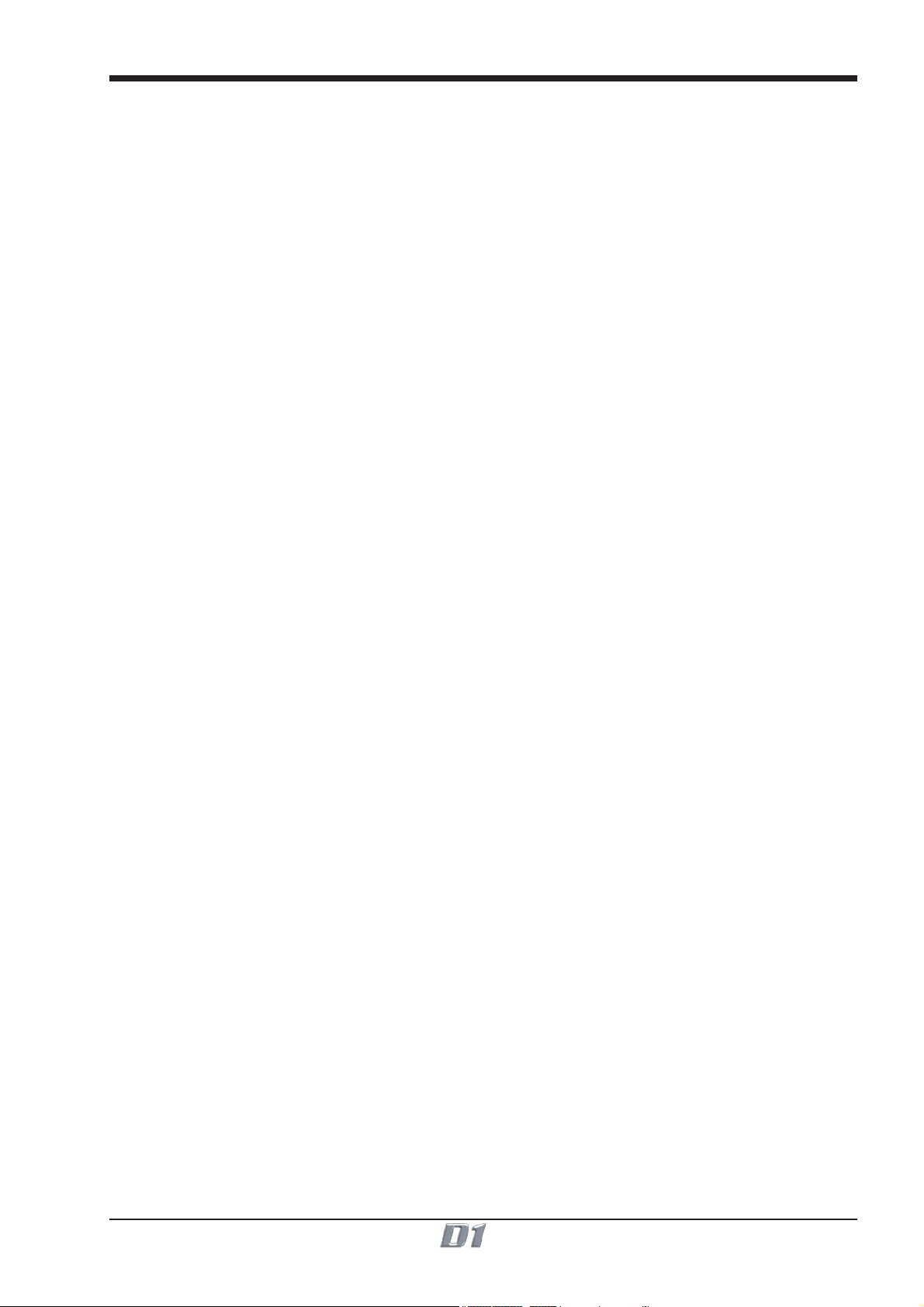
Chapter 1
Chapter 1
Getting Started
1-1
Page 10
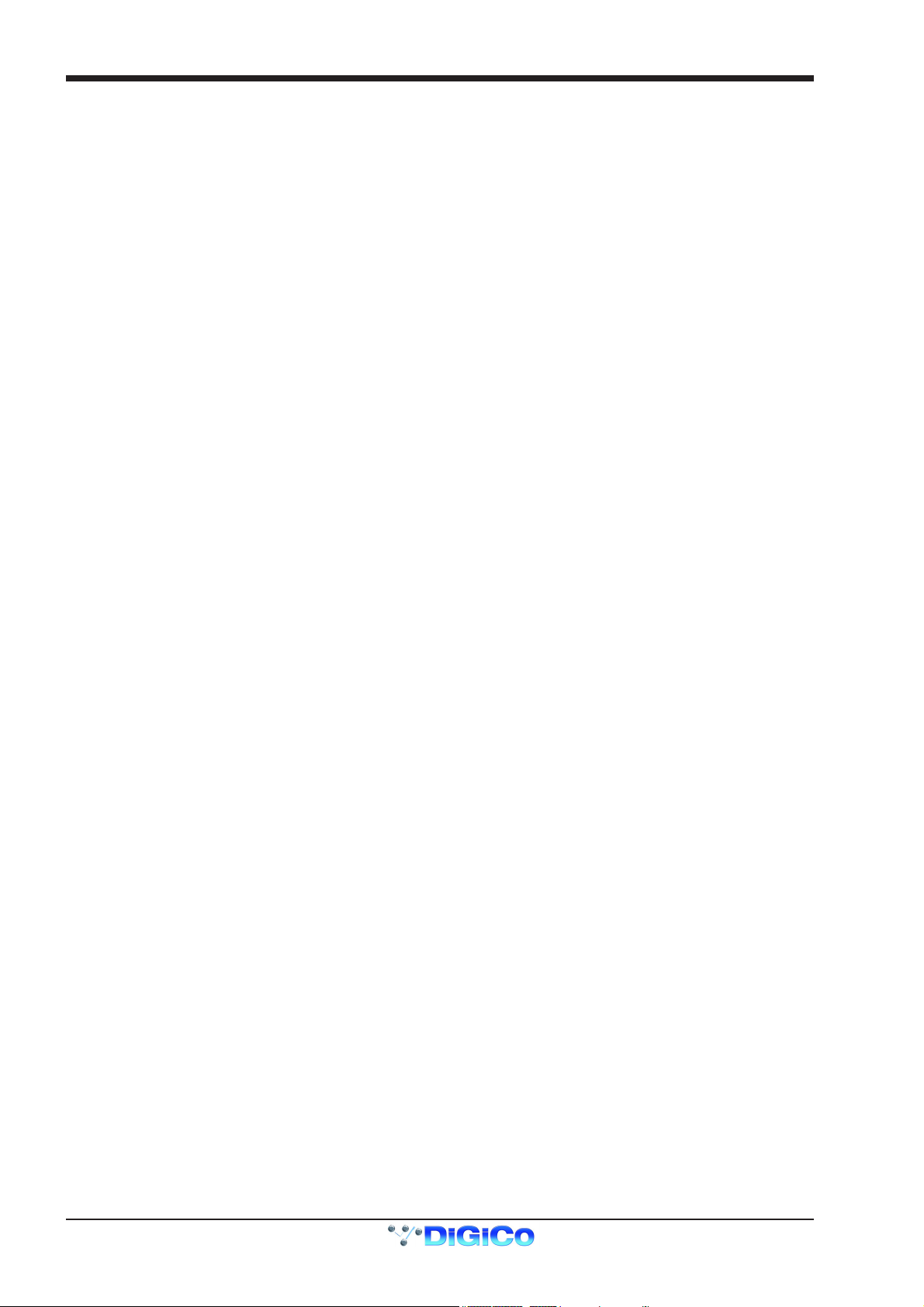
Chapter 1
1-2
Page 11

Chapter 1
1.1 The Console
The Digico D1 consists of a worksurface, and up to 4 Input/Output Rack Units. The Rack Units are connected to the console by MADI
links (or optical fibre optionally), which carry all the audio input and output signals.
The console worksurface consists of 2 Input Banks, and a Master Section.
Each input bank has 8 assignable faders and 8 sets of assignable on-screen channel controls, the Master Section has 8 assignable
faders and a master fader. The Master section controls outputs, monitoring and configuration.
The console's buss architecture is dynamic, and can support stereo, LCR(S) and 5.1 configurations.
Multiple console setups can provide:
Front of House and Monitoring with shared stage racks and gain tracking.
Redundant Mirroring of Front of House and/or Monitoring consoles.
Remote control of console via an ethernet link with a laptop computer.
This manual is divided into chapters, each dealing with one aspect of the console.
• Chapter 1 is a quick start guide that provides an overview of the basic console functions.
• Chapter 2 describes how to use the assignment and channel controls provided on an Input channel bank.
• Chapter 3 describes the Output channels, including Group, Direct, Aux and Matrix Outputs.
• Chapter 4 describes most of the Master Section functions, including console configuration, monitoring, snapshots, and
timecode and transport control.
• Chapter 5 describes the onboard Effects and Processing Channel Modules.
• Chapter 6 describes the various functions of multiple console setups.
• Chapter 7 provides help with troubleshooting common problems.
1-3
Page 12

Chapter 1
1.2 Hardware
1.2.1 Connections .........................................................................
Detailed information on the various systems of connection is provided in the Interconnection and System Setup Manual but the
following diagram provides an overview of a single console setup.
The D1 may be connected to the DiGiRacks with MADI coaxial cables (standard) or with optical fibre (optionally).
There are 2 sets of MADI In/Out ports on the rear panel of the console labelled MADI 1 and MADI 2. The DiGiRacks also have 2 sets of
MADI In/Out ports labelled Main MADI and Auxiliary MADI.
If the D1 has an optical fibre option, there will be optical fibre ports A and B on each device.
Connections are as follows:
CONNECTION WITH MADI
MAIN MADI IN
MADI PORT 1 OUT MADI PORT 2 OUTMADI PORT 1 IN MADI PORT 2 IN
MAIN MADI OUT MAIN MADI OUT
MAIN MADI IN
CONNECTION WITH OPTICAL FIBRE
OPTO A
OPTO B
OPTIONAL
REDUNDANT
LOOP
OPTO A
OPTO A
OPTO B
OPTO B
Detailed information on multiple console setups is provided in a separate chapter of this manual.
1-4
Page 13
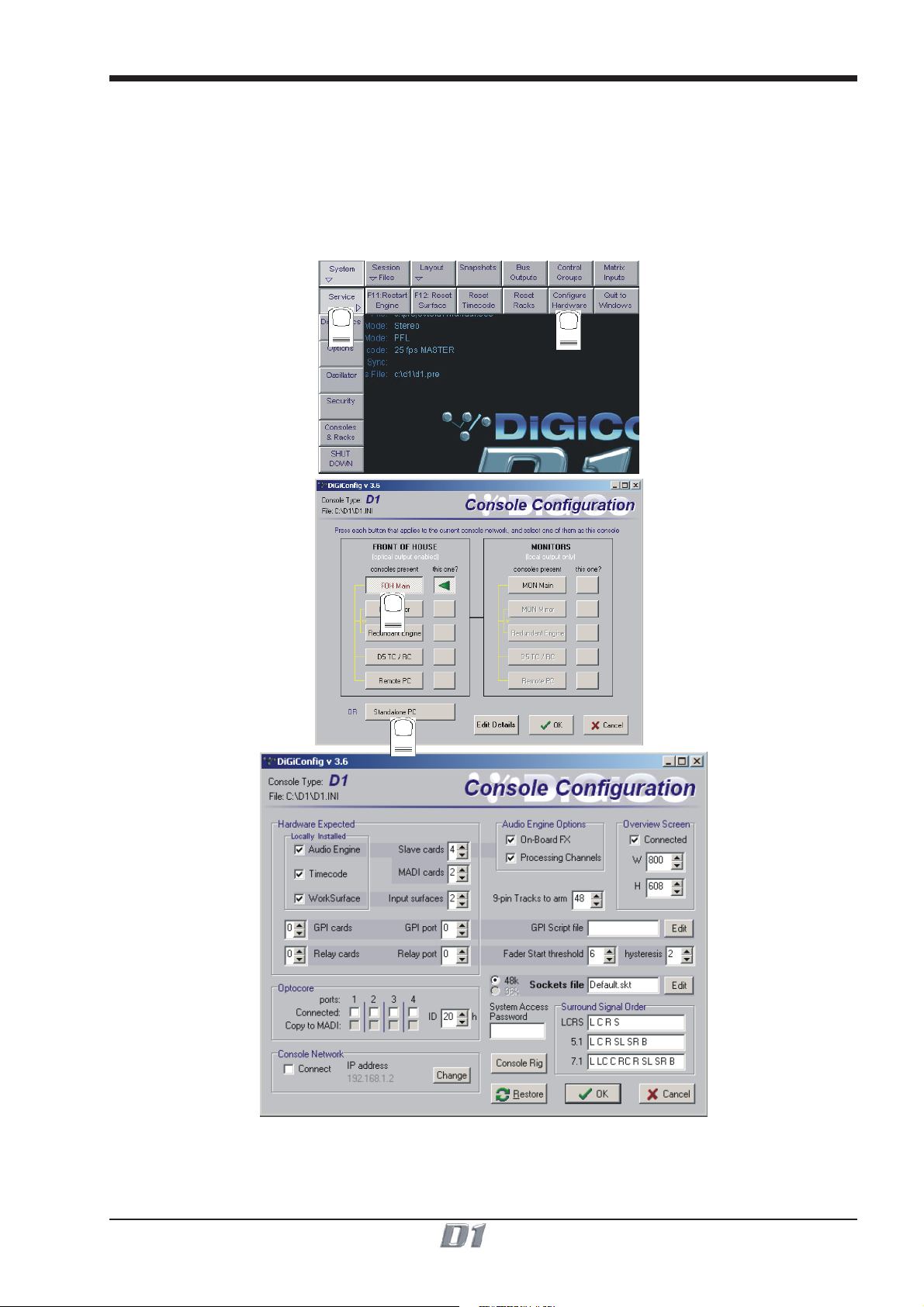
Chapter 1
1.2.2 The DiGiConfig Program .....................................................
The following example shows how to run the DiGiConfig program from the D1 software in order to configure you hardware:
1) Open the System / Service menu.
2) Press the Configure Hardware button, the D1 software will close and DiGiConfig will open.
3) Press the relevant buttons for all the consoles that you wish to configure - in the example, a single FOH Main console is selected.
Press the This One button to select the console that you are working on.
4) This will apply the correct configuration but the details can be further edited by pressing the Edit Details button.
5) Press OK to return to D1 software.
1
3
4
2
1-5
Page 14
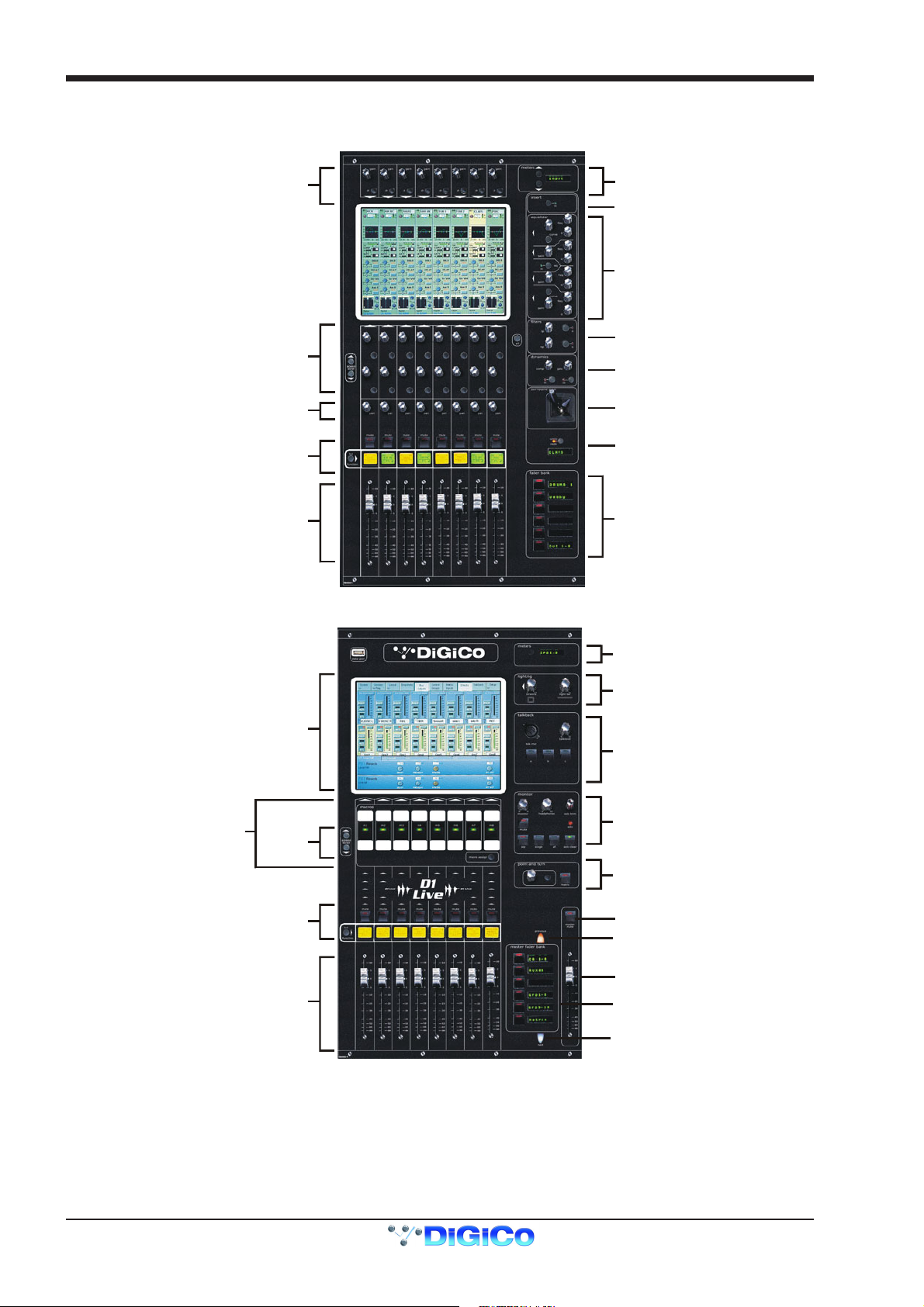
Chapter 1
A
1.3 Getting Started
Input Section
Master Section
Input Gain and Phase
ux / Pan / Dynamics Controls
Pan / Q Control
Mute and Interactive LCD
Function Button
Channels Faders
Channel Meter Status
Channel Insert On / Off
4 Band Parametric EQ
High and Low Pass Filters
Dynamics Thresholds and On / Off
Joystick
Undo / Redo Button
Channel Fader Banks
Meter Status
Light Controls
Master Screen
Talkback
Macros
Mute and Interactive LCD
Function Button
Output / Control Group
Screen
Scroll
Faders
Monitoring
Matrix/Effects Controls
Master Mute
Previous Snapshot
Master Fader
Master Fader Banks
Next Snapshot
1-6
Page 15
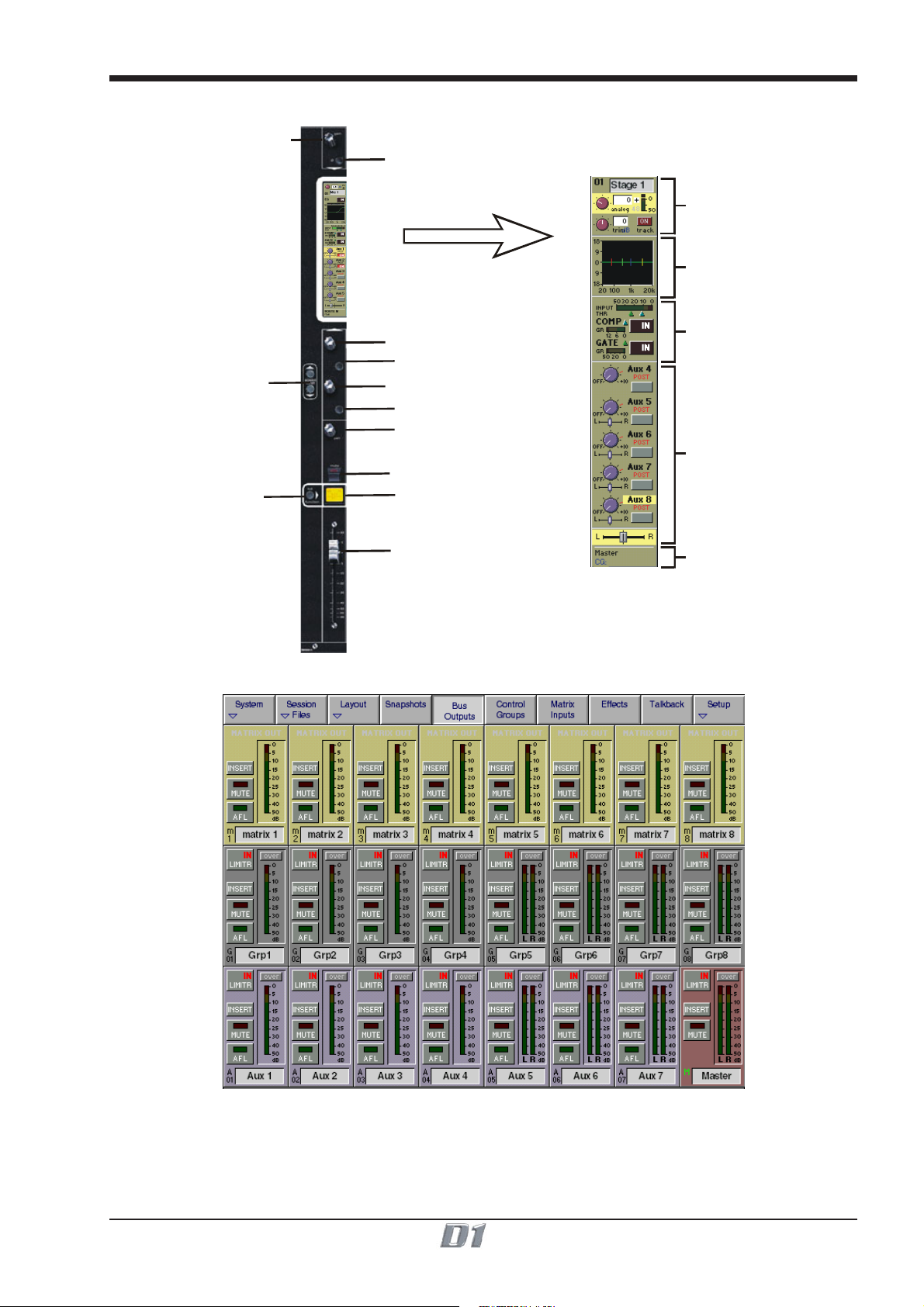
Input Channel
g
Input Gain
Phase/
Gain Tracking On/Off
Input Module
Analo
ue Gain
Digital Trim
EQ Module
Chapter 1
Master Screen
Screen Scroll
LCD Function
Aux Send & Compressor Controls
Aux On/Off & Compressor Controls
Aux Send & Gate Controls
Aux On/Off & Gate Controls
Pan/Q Control
Mute
Interactive LCD Button
Channel Fader
Dynamics Module
Aux / Pan Module
Routing Module
1-7
Page 16
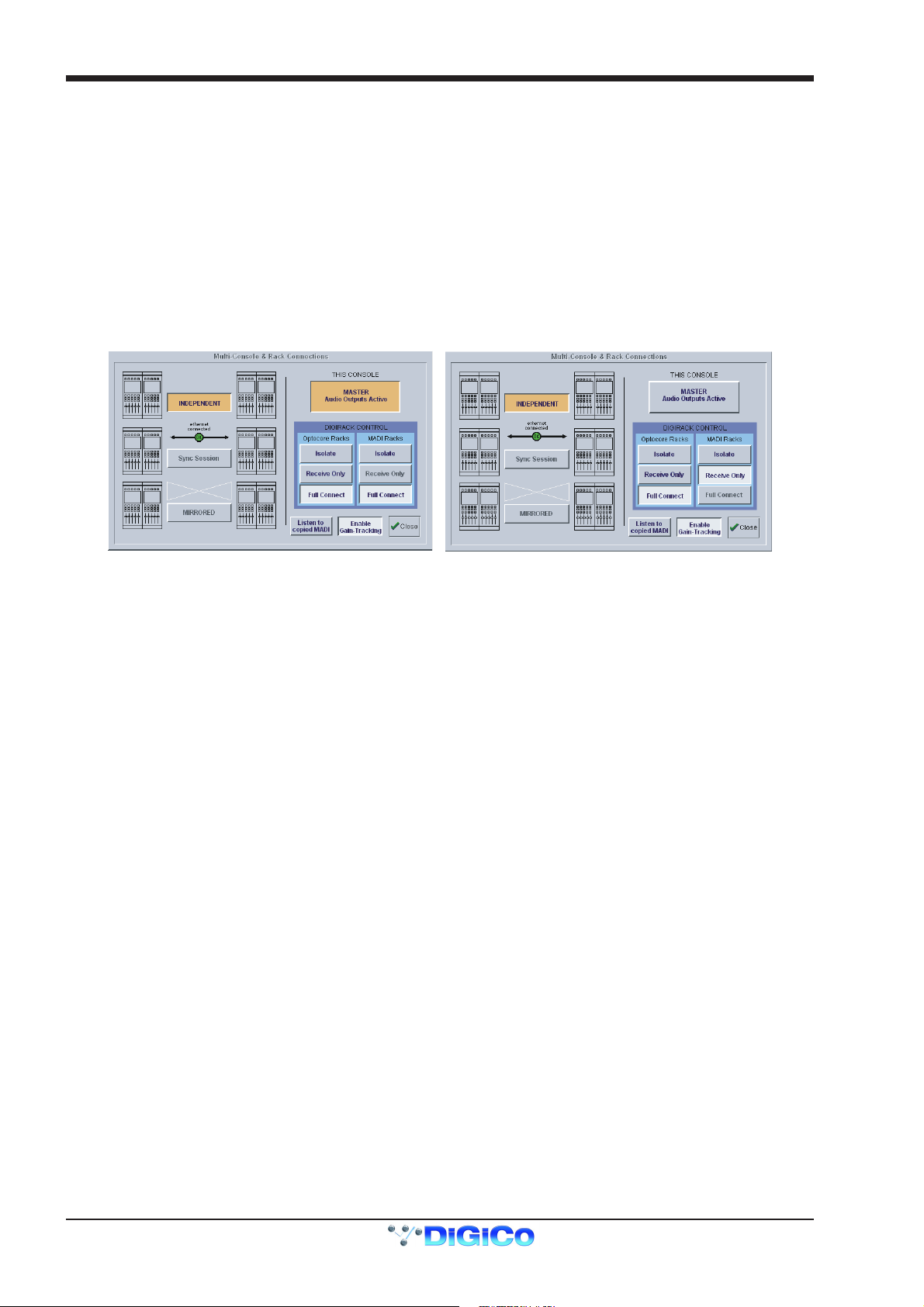
Chapter 1
1.3.1 Consoles and Racks ............................................................
If the console is the only one in the system, the Consoles & Racks panel will not open automatically and the console will be fully
connected to the racks with its Master Audio Outputs Active by default. This panel can also be opened from the System menu.
If the system has been defined as consisting of more than one device, the Consoles & Racks panel will automatically open on boot up or
load session.
If the crossed Ethernet cable or Ethernet switch has been connected, then the Ethernet Connected line should show a green OK light
and not a red cross.
The initial state will have no connection between the devices (Independent) or the racks (Isolated) and the panel appears in order to
prompt the operator to make the necessary connections.
In this state, any gain adjustments made on the console will have no effect as the racks will not be receiving any data. The console’s MASTER Audio Outputs Active button will normally be highlighted in orange to show that it is the master responsible for
audio processing at this time.
The same button on the other consoles in the system should not be highlighted at all.
The MADI Rack’s connect states Receive Only and Full Connect are enabled/disabled and set according to the Audio Master active state
– an inactive engine cannot output to a MADI rack.
Main Console Redundant Engine, Mirror Console or Remote
To enable control of the DiGiRacks, press the Full Connect buttons for the Optocore and MADI racks. You will then be required to confirm
the action, the session settings will be sent to the racks and the console will have full control over them.
If you have a system where more than one console is sharing the racks you may wish to use the Receive Only mode where the console will receive the rack’s existing settings but will not be able to control the gain on the racks.
Options are:
Isolate where the console will not communicate with the racks and therefore any adjustment of input gain or +48V switch will have no
effect on the rack settings.
Receive Only where the console will receive the rack’s existing settings but will not be able to control the gain etc on the racks. Full Connect where the console will send its settings to the racks and change them accordingly. For more information on the use of this panel please see the chapter on Multiple Console Setups.
1-8
Page 17
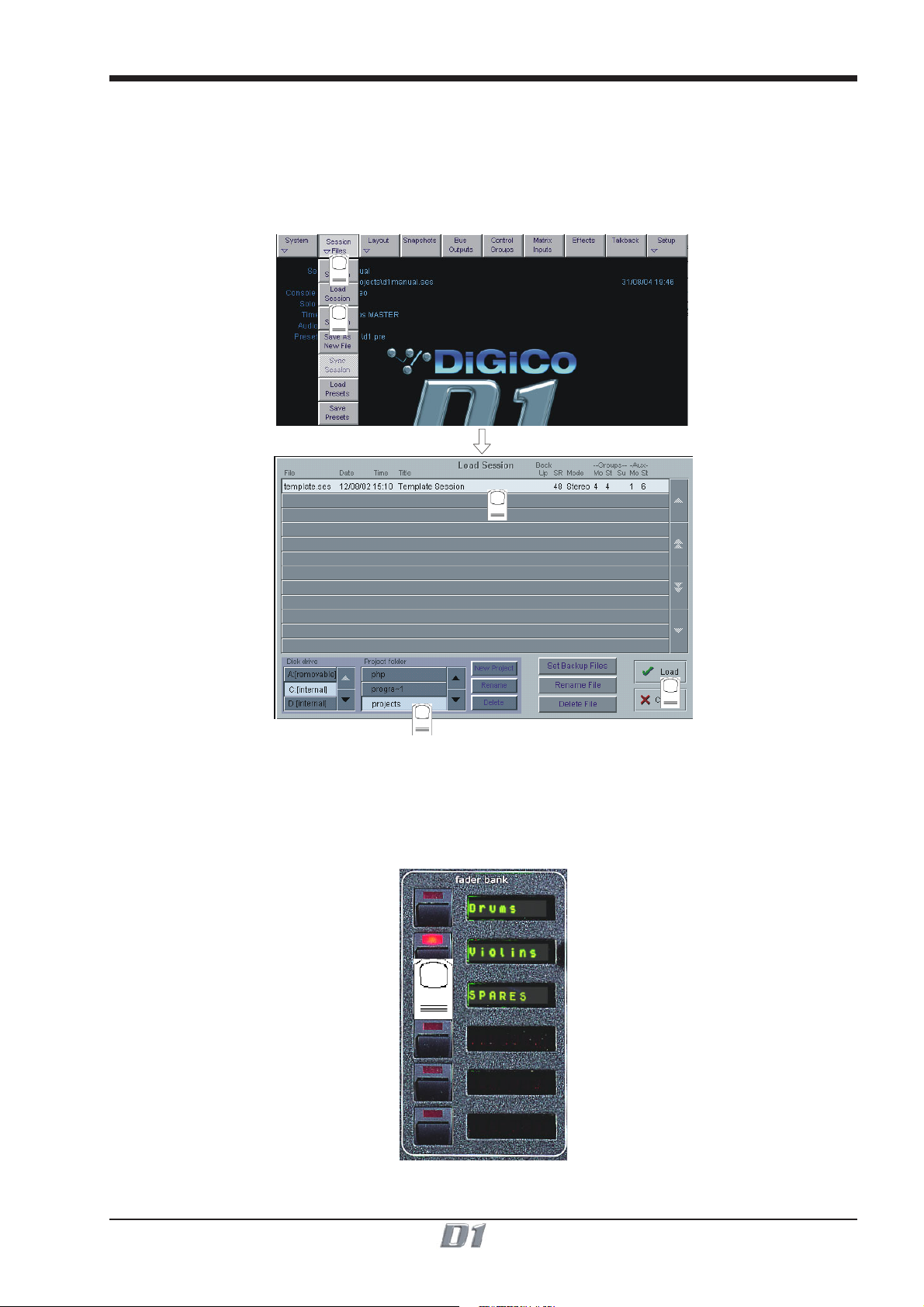
1.3.2 Loading the Template Session ...........................................
A basic template session (default configuration) is provided with the console. To load it:
1) Touch the Session Files button at the top of the Master Screen to view the menu.
2) Touch the Load Session button in the Sessions menu to open the Load Session panel.
3) Touch the Projects folder button at the bottom of the panel to view its contents.
4) Touch the template.ses entry in the file list to highlight it.
5) Touch the Load button in the bottom right of the panel to open the session file.
1
2
4
Chapter 1
5
3
This will provide you with a configuration where 56 or 96 microphone inputs are already selected as input sources and some basic output
routing is in place. However, the following instructions will help you to check or change the basic configuration and then save your custom
setup as a new session file.
1.3.3 Selecting an Input Source ...................................................
First select the Fader Bank that you require by pressing one of the bank of buttons next to the channel faders.
Holding a Fader Bank button for more than half a second will switch all input banks to view the same Fader Bank row.
1-9
Page 18
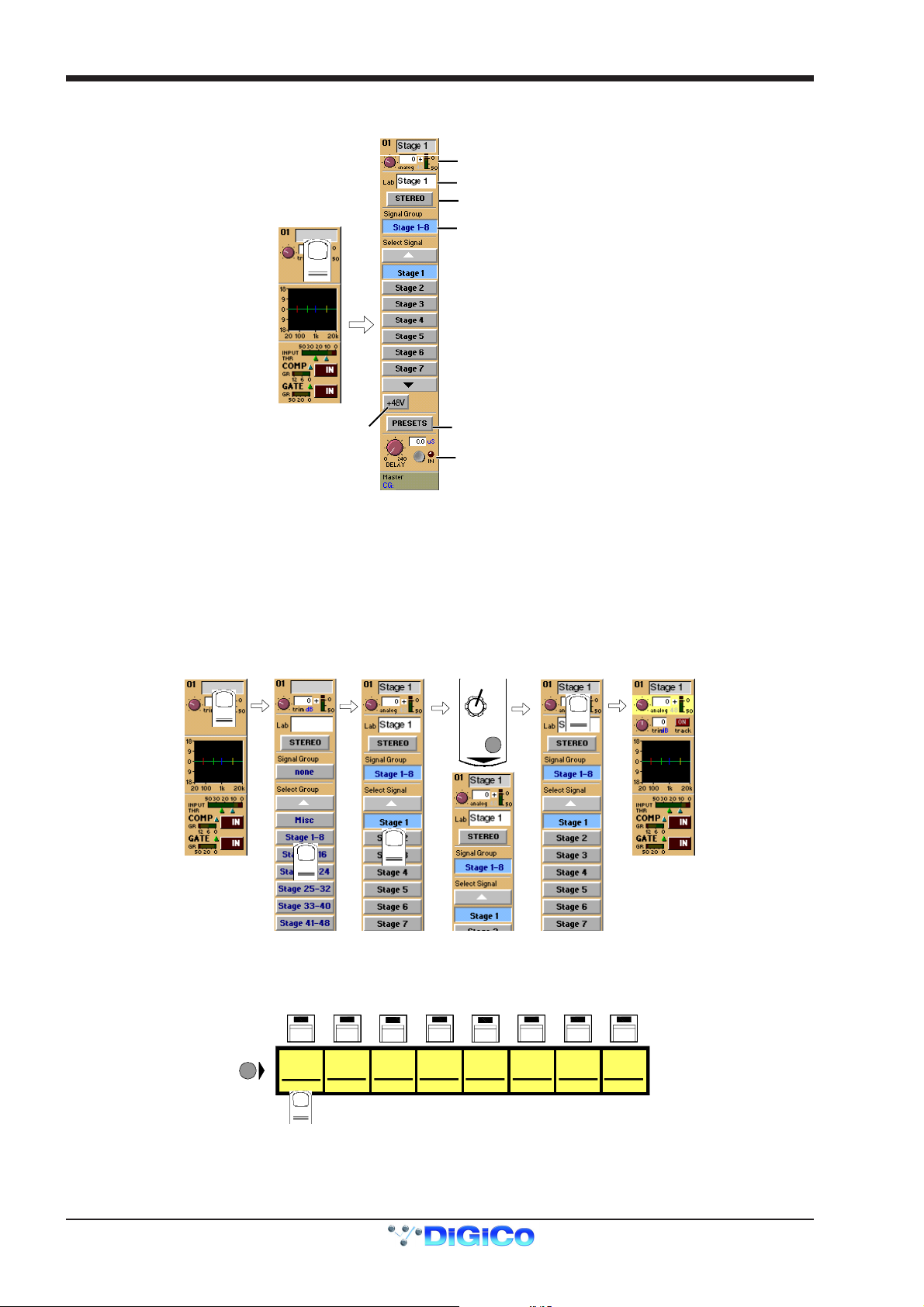
Chapter 1
r
You can display the Input Module for a fader by touching the top of the fader's on-screen channel strip, where the channel label is
displayed. You can then hide the module by touching the same area again.
Gain / Phase
Signal Label
Stereo Channel Mode Selecto
Signal Group Selector
Signal Selector
Phantom Power
(Mic i/p only)
Preset Selector
Signal Delay
Input sources are divided into groups of signals eg. Stage 1-8 or Line 1-16.
To select an input source:
1) Touch the top of the input screen to open the input panel.
2) Touch the name of the Signal Group to view the signal names.
3) Touch the name of the signal to assign it to the channel.
4) Adjust the gain (analogue rack gain or digital trim selected by touching the required on screen control) with the worksurface rotary
control at the top of the channel.
5) Touch the top of the input screen again to return to the standard view.
Note: Touch the Lab box and type a name for the channel if required.
GAIN
1
5
4
3
2
If the Stereo is pressed, the input channel functions will control two input signals, the one which has been selected and the next one in the rack.
eg. If Stage 1 is selected and the stereo button is pressed Stage 2 will also be controlled.
To Solo a channel use the Channel LCD Buttons just below the mute buttons in the channel strip.
LCD
FUNCTION
01 Mo
MIC 1
PFL
02 Mo
MIC 2
PFL
03 Mo
MIC 3
PFL
04 Mo
MIC 4
PFL
05 Mo
MIC 5
PFL
06 Mo
MIC 6
PFL
mutemute mutemute mute mute mute mute
07 Mo
MIC 7
PFL
08 Mo
MIC 8
PFL
1-10
Page 19
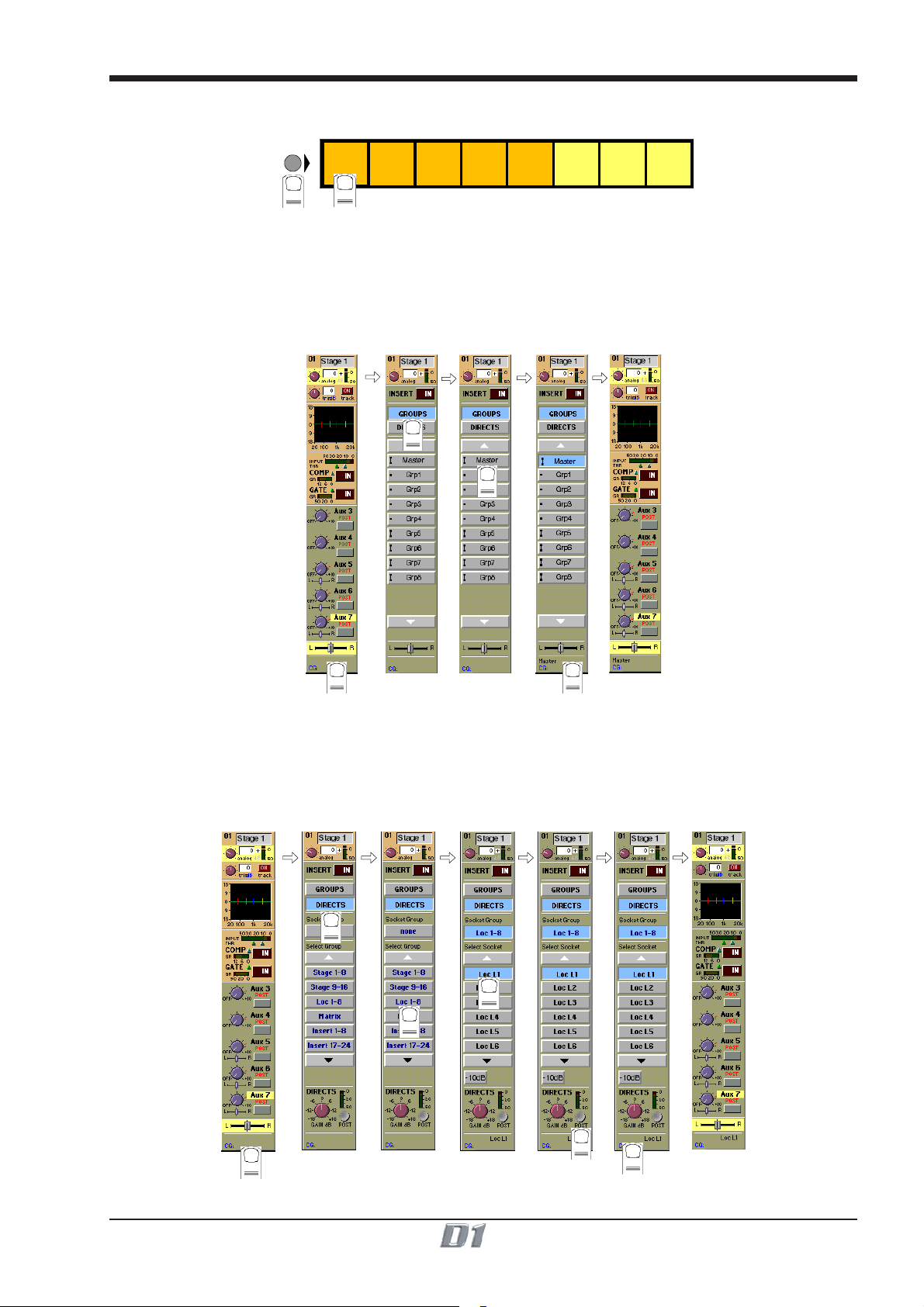
Chapter 1
These are multi-function buttons and by pressing the Channel LCD Function button on the left hand side you can select which function they are currently assigned to.
LCD
FUNCTION
1
SOLO SAFE
2
AUX SEND
>FADERS
BUILD
GANGS
SOLO
1OR2
1.3.4 Routing the Channel Signal ................................................
The channel signal can be routed to Groups and Direct Outputs.
To Route to a Group:
1) Touch the bottom of the input screen to open the routing panel.
2) Touch the Groups button if it is not already highlighted.
3) Touch the Group button(s) that you require eg. Master, Grp1 etc
4) Touch the bottom of the input screen again to return to the standard view.
2
3
DISP LAY
ONLY
NAME
FADER
ASSIGNS
CHANNEL
SOLO
ASSIGNS
CHANNEL
1
4
To Route to a Direct Output:
1) Touch the bottom of the input screen to open the routing panel.
2) Touch the Directs button if it is not already highlighted.
3) Touch the name of the Socket Group to view the output socket names.
4) Touch the Output Socket button(s) that you require eg. Loc L1, Loc L2 etc.
5) Touch the Pre/Post button to specify the position of the Direct Out, relative to the channel fader, in the signal path.
6) Touch the bottom of the input screen again to return to the standard view.
2
4
3
5
1
6
1-11
Page 20
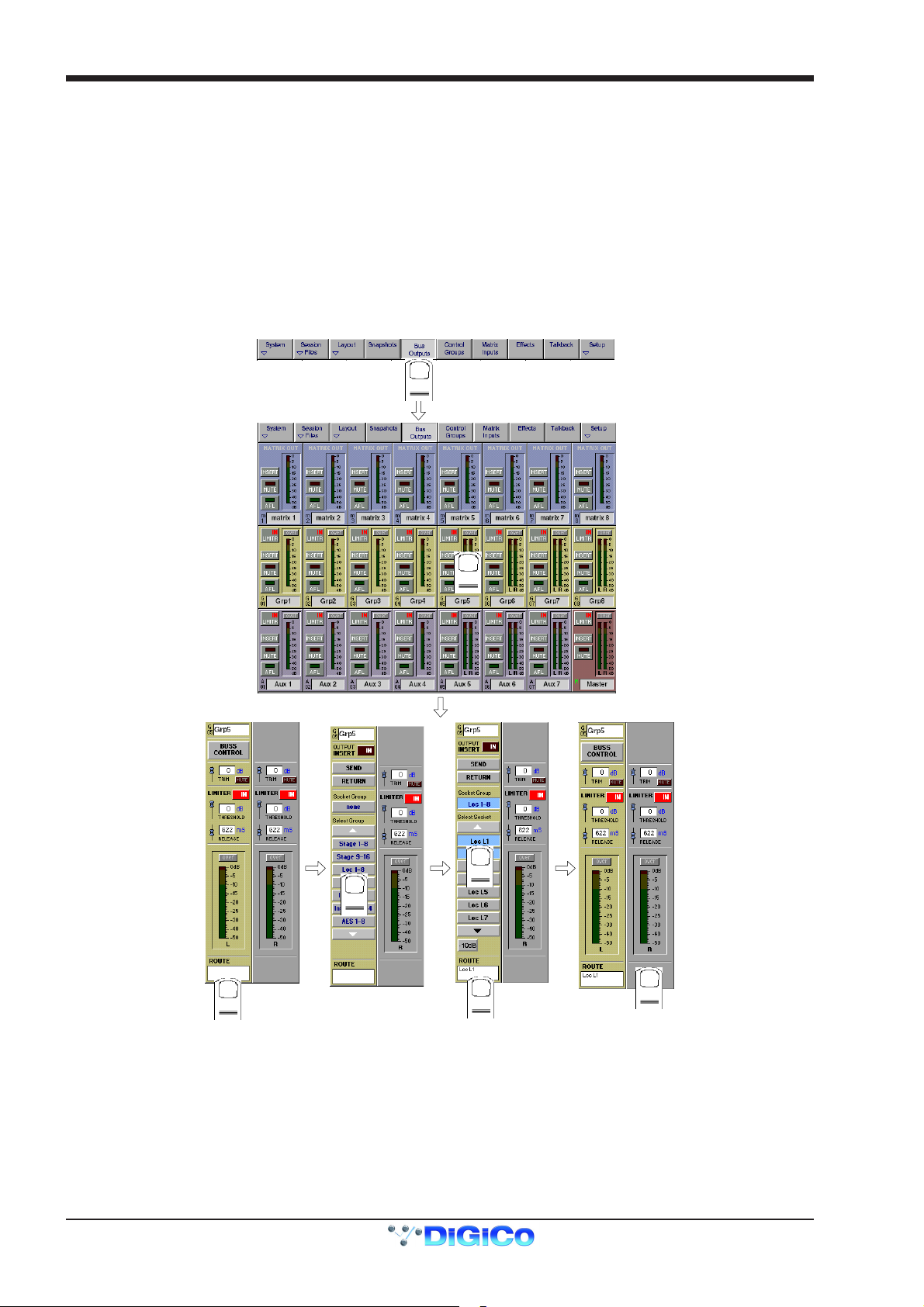
Chapter 1
1.3.5 Routing Busses To Outputs ...............................................
The Master, Group, Auxiliary and Matrix busses must be routed to output sockets as part of the initial configuration.
This is achieved by using the buss output routing panel in the Master Screen:
1) Touch the Buss Outputs button at the top of the master screen.
2) Touch the on screen meter of the relevant buss to expand the view.
3) Touch the Route button at the bottom of the panel.
4) Touch the name of the Socket Group that contains the output you require eg. Loc 1-8.
5) Touch the Output Socket button(s) that you require eg. Loc L1, Loc L2 etc
6) Touch the Route button at the bottom of the panel to close the routing.
7) Touch the area around the on screen meter to return to the standard view.
8) Press the Master Fader Bank button for the relevant row of outputs to adjust the output level with the worksurface master faders.
NOTE: For a stereo buss, select the output for the left hand signal and the next consecutive output is used automatically for the right hand
signal.
1
2
5
4
3
6
7
1-12
Page 21

Chapter 1
1.3.6 Save As New File ..................................................................
When you change the configuration of the template session you should save it to the console's flash drive under a new filename.
1) Touch the Session Files button at the top of the Master Screen to view the menu.
2) Touch the Save as New File button in the Sessions menu to open the panel.
3) Touch the Projects folder button at the bottom of the panel to select the file destination.
4) Touch the New Filename box and type the chosen name (with a maximum of 8 letters and no punctuation).
5) Touch the Session Title box and type a description of the session if required.
6) Touch the Save button in the bottom right of the panel to save the session file.
Note: If you touch a session name on the existing list, this name will automatically be selected as the new file name and
touching Save will overwrite the old file.
1
2
4
3
5
6
1.3.7 Save Session ........................................................................
This button which is found above the Save As New File button will save the existing session in the same location and under the same file name as it was previously saved or loaded from. It therefore serves as a "Quick Save" option to update an existing session.
Remember that this function will overwrite your last saved version.
If you wish to save the session under a new name use the Session Files menu button and select Save As New File (See above).
1-13
Page 22
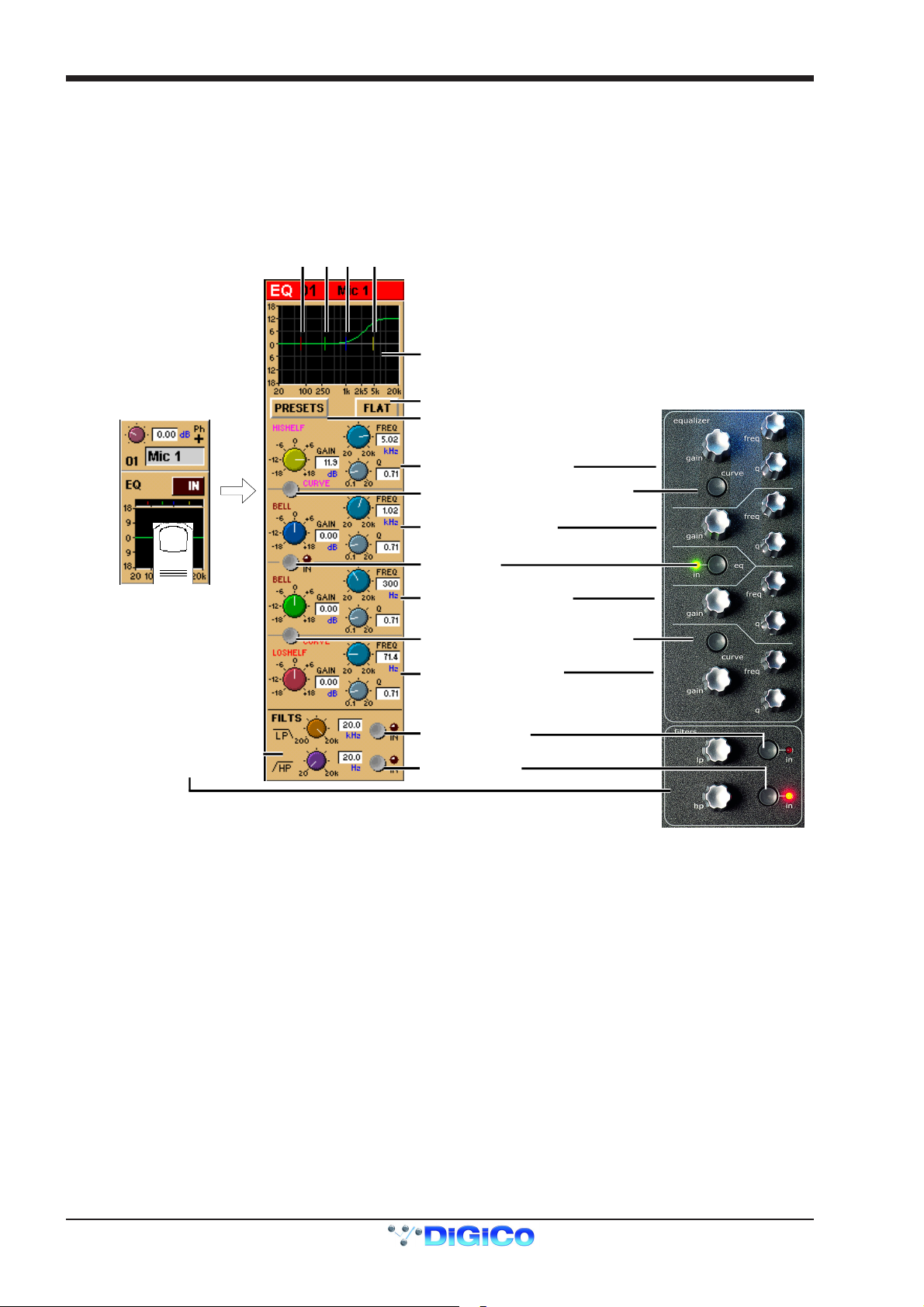
Chapter 1
1.3.8 EQ ..........................................................................................
The EQ section comprises four user-configurable parametric filters and a pair of swept High-pass and Low-pass filters.
The EQ is accessed by touching the on screen display to Assign the channel (the colour changes to orange) and then using the
controls on the right hand side of the input module.
When a control is adjusted the expanded view seen below appears in the input screen but this view can be seen at any time by touching
the EQ response graph on the screen.
NOTE: If the expanded view does not appear when a control is adjusted open the System / Options panel and press the Automatically
expand EQ view when adjusted button.
Filter Centre Frequencies
Response Graph
Reset EQ
Preset Selector
Parametric 1 (Yellow)
Curve Select for Parametric 1
Parametric 2 (Blue)
EQ In/Out
Parametric 3 (Green)
Curve Select for Parametric 4
Parametric 4 (Red)
Lopass In/Out
Hipass / Lopass Filters
Hipass In/Out
Note: The four band EQ and each of the filters have their own in/out switches.
The type of filter used by bands one and four can be changed by successive presses of the Curve Select button for that band. There are
three possible settings for each band.
1-14
Page 23
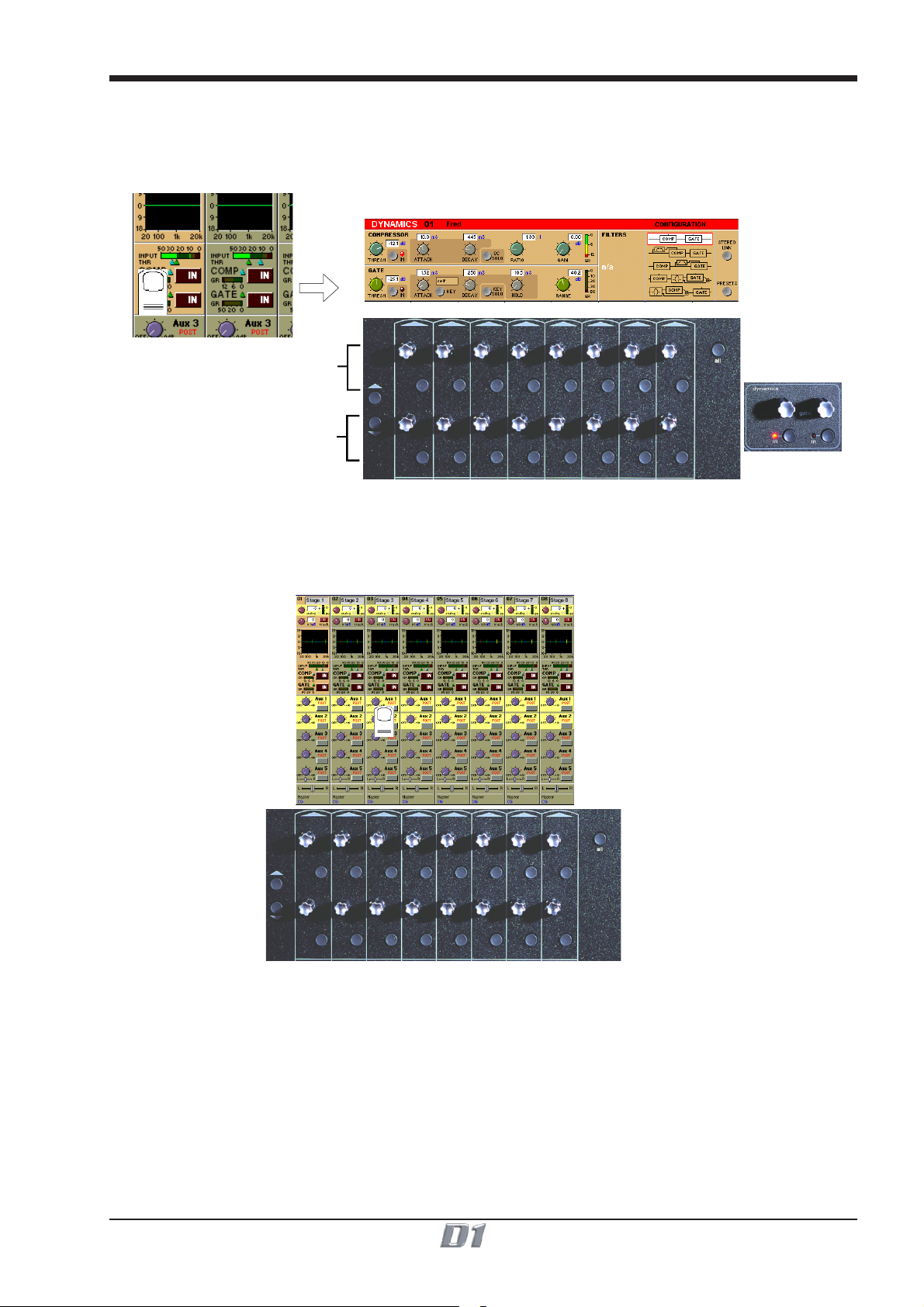
Chapter 1
1.3.9 Dynamics ..............................................................................
The dynamics are accessed by touching the words Comp or Gate just below the EQ graph on screen to open the dynamics panel.
The worksurface controls beneath the screen control the various parameters. Touching the panel again will close it.
Dedicated Threshold controls and In/Out switches can be found on the right hand side of the input section worksurface. These can
control the Assigned channel's dynamics whether the on screen dynamics panel is open or not.
Compressor Controls
Gate Controls
The third row of buttons in the input section can be assigned to any of the dynamics on/off switches. Hold the Assign Switch button on the left of the input section and touch the dynamics section on the screen. The selected control is shown by the Status Display.
Note: These switches can also be assigned to other functions - See section 2.1.3
1.3.10 Auxiliaries ...........................................................................
The auxiliaries are accessed by touching the auxiliary row on screen or using the Screen Scroll buttons on the left of the input section.
Aux Sends
Aux On/Off and Pre/Post
Screen Scroll
Aux Sends
Aux On/Off and Pre/Post
1-15
Page 24
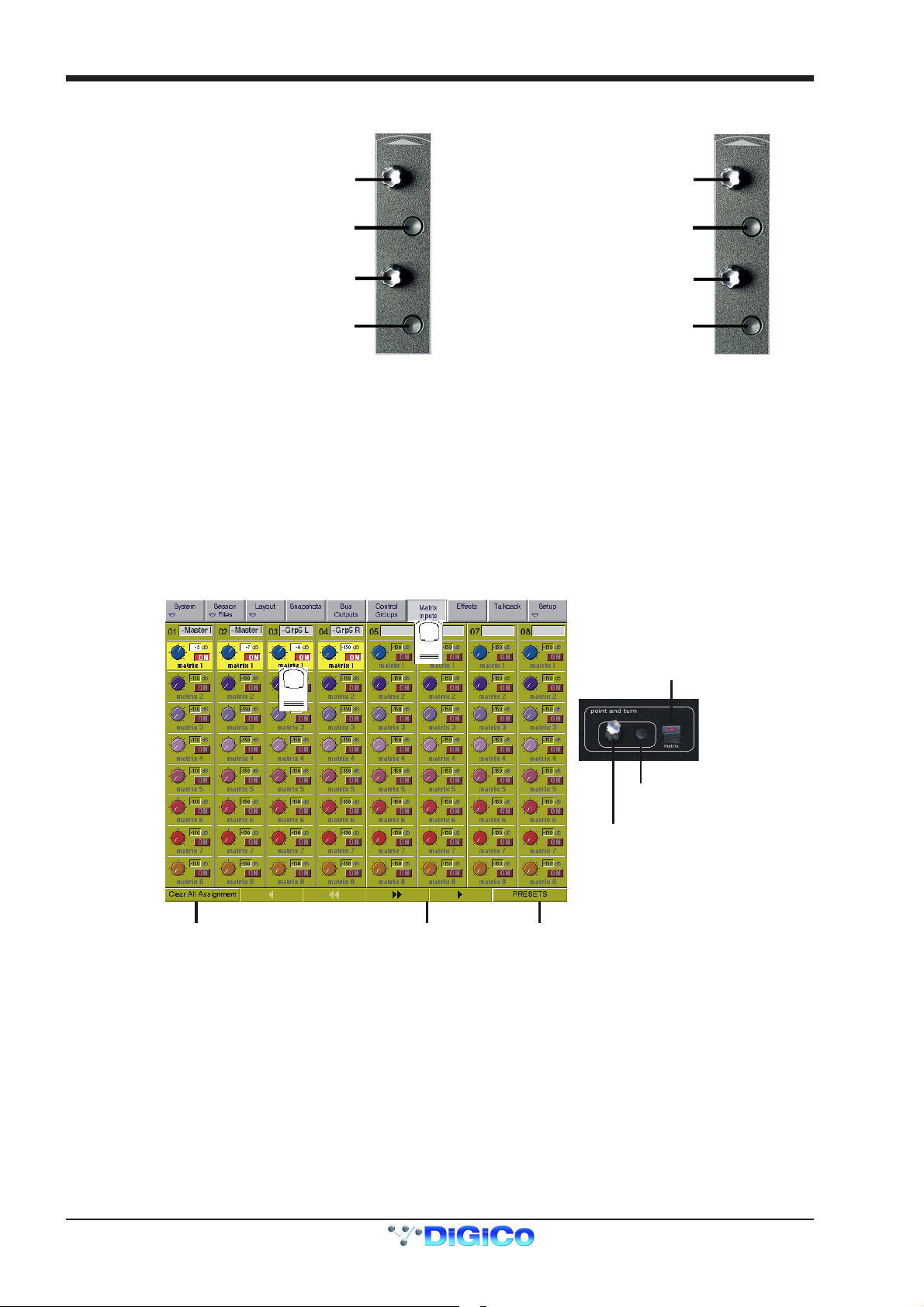
Chapter 1
x
Using either of these methods, the highlighted auxiliaries on the input screen will change. The rotary controls and switches beneath the
screen are used as auxiliary sends, pans, on/off and pre/post switches in the following way.
MONO AUX STEREO AUX
FIRST MONO AUX SEND
FIRST MONO AUX ON/OFF
(PRE/POSTWHENSENDISDOWN)
SECOND MONO AUX SEND
SECOND MONO AUX ON/OFF
(PRE/POSTWHENSENDISDOWN)
(PRE/POST WHEN SEND IS DOWN)
STEREO AUX SEND
STEREO AUX ON/OFF
STEREO AUX PAN
STEREO AUX PAN
TOGGLE TO CENTRE
1.3.11 Pan / Q Control ...................................................................
The third rotary control in the section is a dedicated pan.
It also serves as a "Q" control for the 6 band parametric EQ if an insertable processing channel is selected on the screen.
1.3.12 The Matrix ...........................................................................
The 38x8 way matrix is accessed by touching the Matrix Inputs button on the master screen or the Matrix button on the far right of the worksurface master section.
Inputs are selected in the same way as the input channels (See Section 1.3.1).
Touch the on screen matrix send controls to select which ones you wish to adjust and they will become highlighted.
Use the worksurface Point and Turn control and On/Off switch to adjust the settings for all highlighted sends.
At the bottom of the panel there are buttons to Clear All Assignment, Load and Save Presets and Scroll buttons to view the other
inputs.
1
2
Open Matri
Send On/Off
Matrix Send
Matrix PresetsClear All Selections Scroll Inputs
1-16
Page 25

Chapter 1
1.3.13 Control Groups ..................................................................
Any number of input channels and output channels can be connected to one or more of the Control Groups. They can then all be operated
from a single worksurface control. Changes to the Control Group fader, mute or solo or controls will affect all channels connected to the
group.
To set up Control Groups:
1) Touch the Control Groups button on the Master screen.
2) Touch the Touch Faders To Join/Leave button on the required Control Group (1-16).
3) Touch the faders on the channels that you want to include. (Touching the fader again will remove it from the group).
4) Touch the Touch Faders To Join/Leave button again to turn the function off.
5) Press the on screen Mode button to select Moving faders, VCA style static faders or Mutes only.
6) Use the worksurface fader, mute and solo to adjust settings for the Control Group members.
A list of all the connected channels and their names is displayed above each Control Group display, touch the area above the Clear button
to expand this list.
When a fader is touched it is highlighted in the list.
You can also clear all the channels from a Control Group by pressing Clear.
When a channel is a member of a Control Group, its own controls can still be adjusted independently of the other Group members.
Adjustments to fader levels are transmitted to the Group members as dB changes, so that a level increase of 2dB on the Group fader will
increase all the member levels by 2dB, irrespective of the relative levels of the individual channel faders.
1-17
Page 26

Chapter 1
1.3.14 Master Fader Banks ...........................................................
The faders in the console Master section control the output levels for busses, auxiliaries, control groups and the matrix. If configured using
the Master LCD Function buttons (Section 4.5 of this manual), they may also control input channel levels.
To select a bank, press the relevant Master Fader Bank button.
Note: To assign the alternative set of Master Fader Banks to the worksurface, open the Layout/Master Banks panel and press the Flip
Banks button
1.3.15 Monitoring ..........................................................................
The Monitoring panel can be found under the Setup Menu on the Master Screen and some of the controls can be accessed on the right
hand side of the Master worksurface.
It may be accessed at any time to change the monitoring setup.
Solo Modes
Solo1Controls
Monitor Master Buss
When No Solo On
1-18
Solo Safe
Clear All Solos
Set Solo 1 Mono Set Solo 2 Mono
RouteSolo1ToOutput
Assign Solo 2 Level
to Master fader
RouteSolo2ToOutput
Solo 2 Controls
Page 27
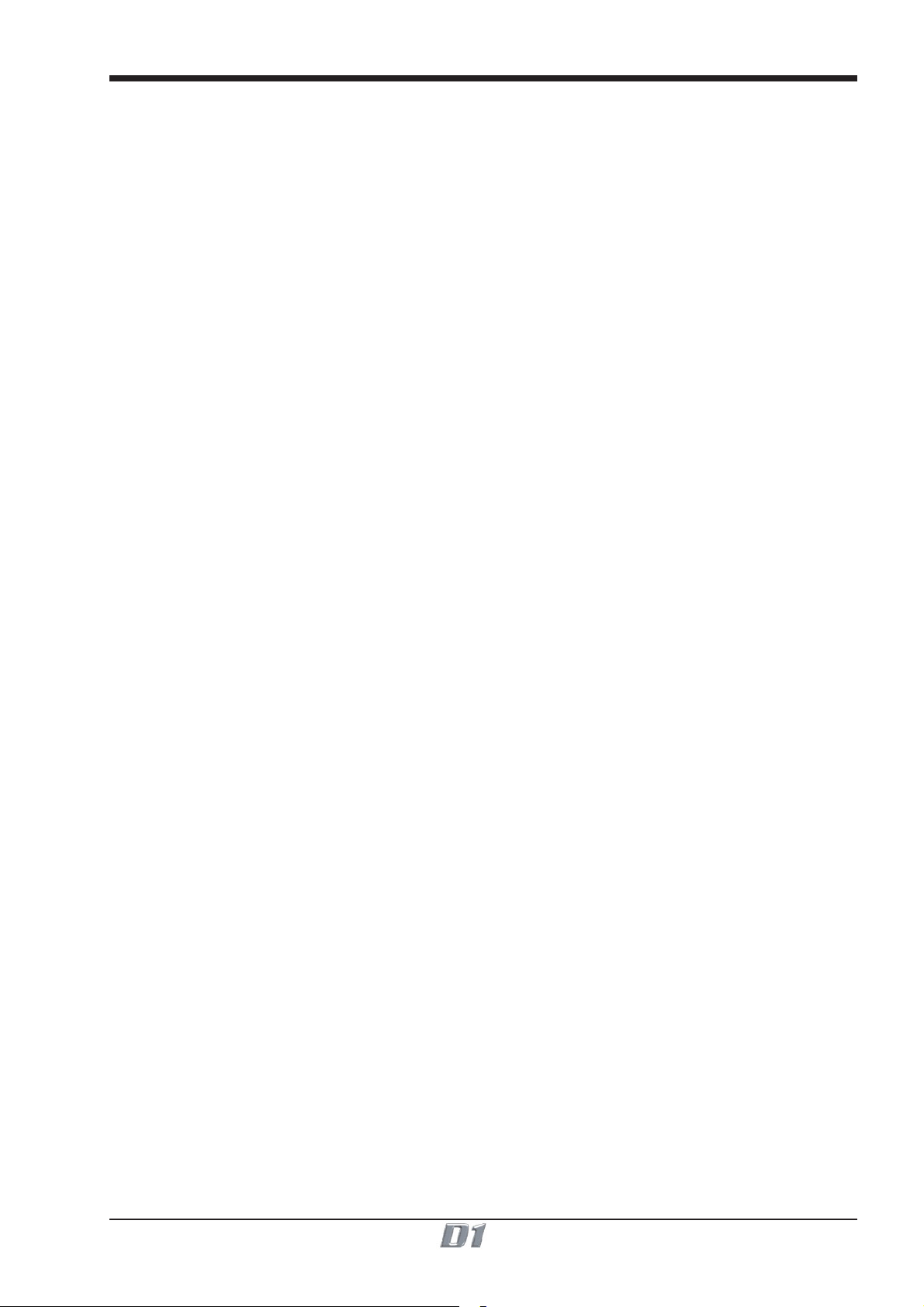
Chapter 1
There are two solo busses and each console solo button can be independently assigned to use Solo 1 or Solo 2. Output solos may use a
total of 16 inputs to each solo buss.
Therefore, if the console was being used for stage monitors, the first solo buss could feed an "in ear" monitor and the second solo buss
could feed a wedge.
To use Solo 2 there must be sufficient busses available (at least two) and if Solo 2 does not appear on the panel a new session should be
created to make these busses available.
The dedicated worksurface buttons control the relevant Monitor/Solo 1 functions and the Solo 2 level and trim may be controlled by
touching the on screen control and using the Matrix rotary control on the worksurface.
For more information on Monitoring and Solo options see Section 4.2.9.
1-19
Page 28
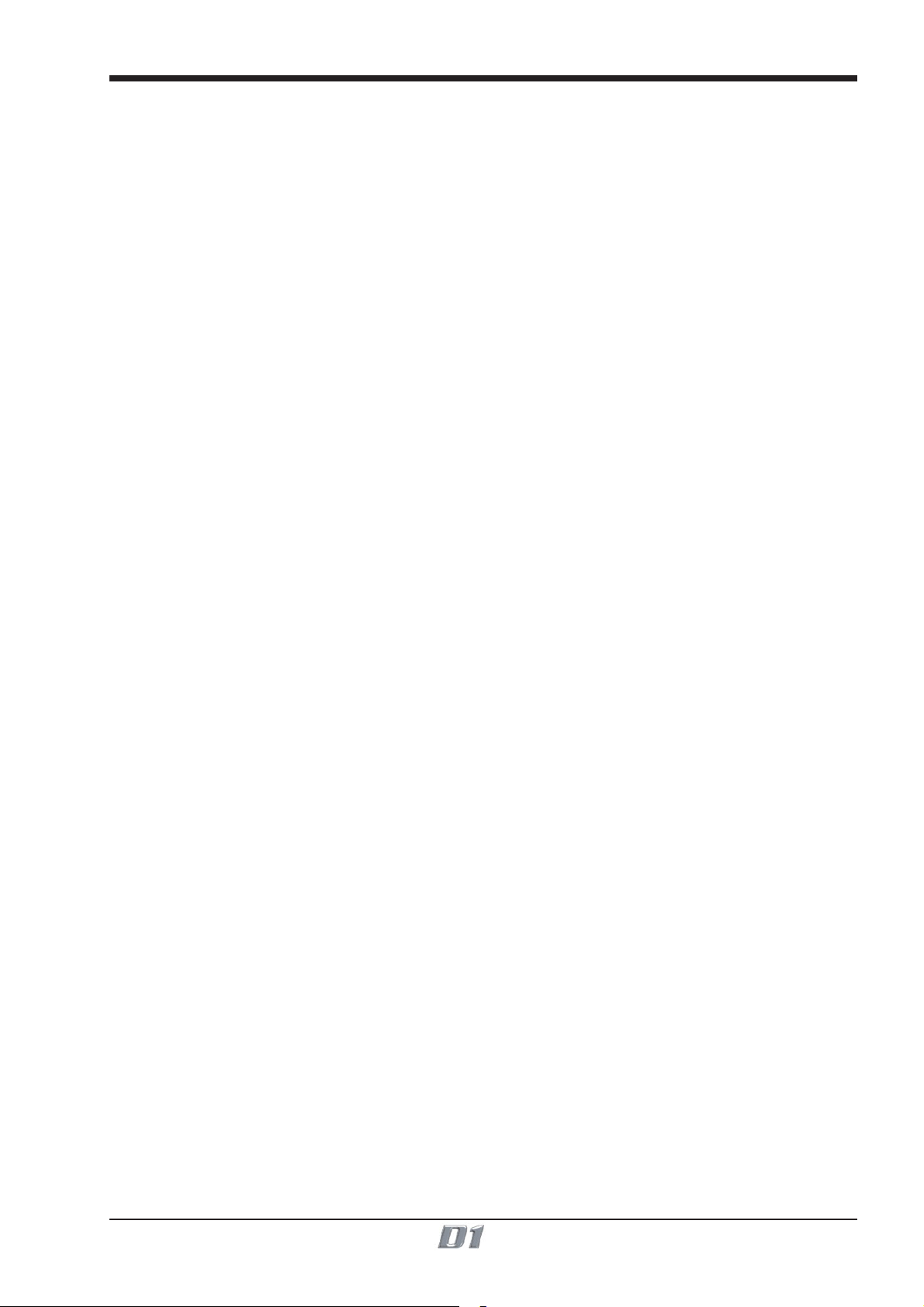
Chapter 2
Chapter 2
Inputs and Console Channels
2-1
Page 29
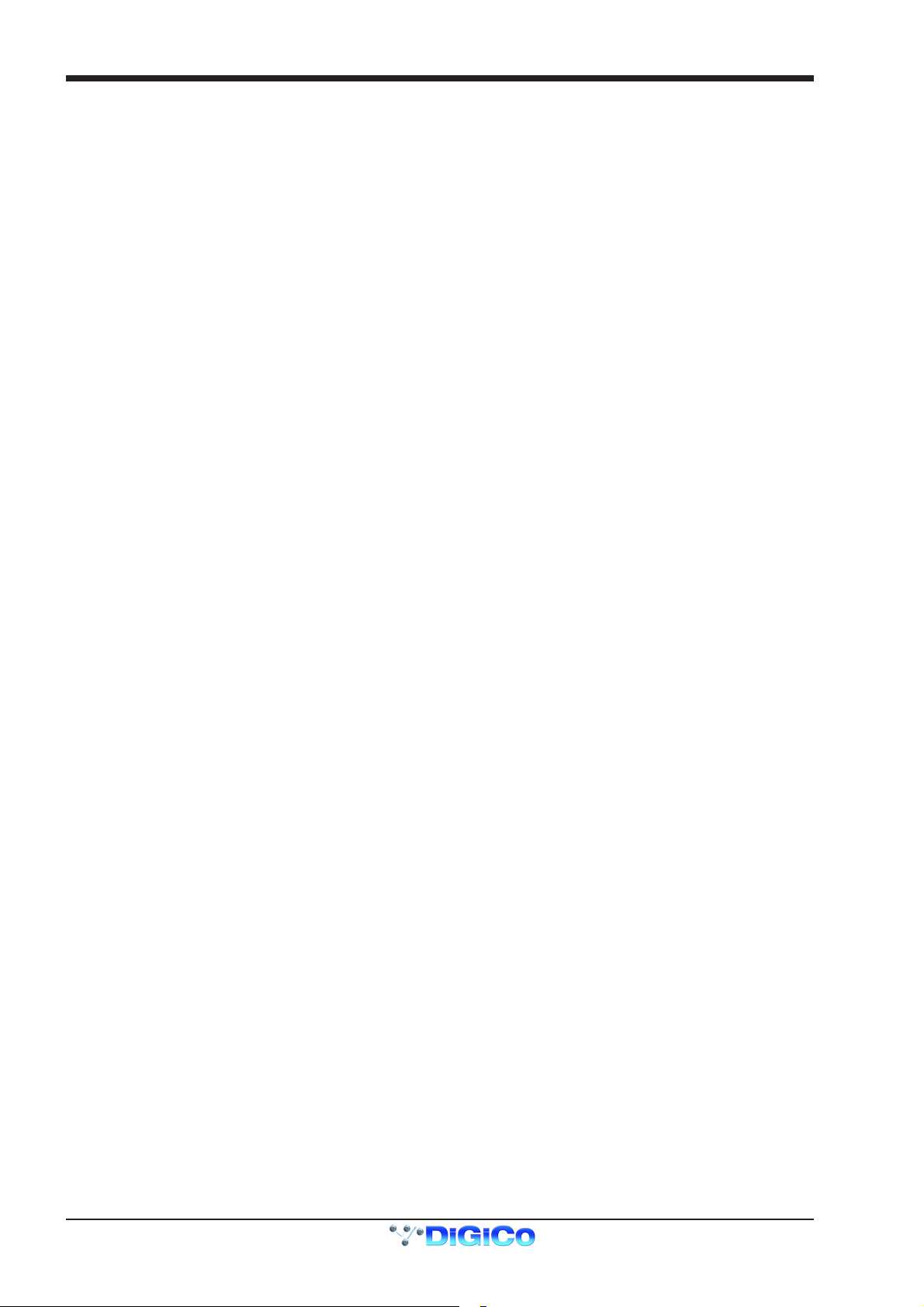
Chapter 2
2-2
Page 30

Chapter 2
A
f
2.1 The Input Channels
The console Worksurface consists of a Master section, and two "Banks" of faders for controlling input channel or auxiliary levels.
Internally, the console has between 64 and 160 (according to the model) processing channels.
2.1.1 Channel Assignment ...........................................................
The assignment of audio input channels to faders on the D1 worksurface is "soft", so that there is no direct link between channels and
faders. The console has between 40 and 224 (according to the model) inputs which are then assigned in blocks of eight to the console's
physical fader banks.
Input Gain and Phase
ux / Pan / Dynamics Controls
Pan / Q Control
Mute and Interactive LCD
Function Button
Channels Faders
Channel Meter Status
Channel Insert On / Off
4 Band Parametric EQ
High and Low Pass Filters
Dynamics Thresholds and On / Of
Joystick
Undo / Redo Button
Channel Fader Banks
When you want to access an input channel which is not currently visible on a worksurface channel, press the relevant Fader Bank button on the console worksurface.
Note: Holding a Channel Fader Bank button for more than half a second will switch both input surfaces to their equivalent bank for the
same bank button
2.1.2 Worksurface Channels ........................................................
Each fader bank has eight channels. Each channel has a Mute switch, an Interactive LCD button which performs a number of different
functions and assignable rotary controls and switches to control auxiliaries and dynamics functions.
As well as a number, each channel has a Label which you can define. Labels can be up to 31 characters but only the start of the label will
be displayed. The number of characters displayed depends on the character width.
Above the faders on each bank, the touch-screen provides access to the routing and processing for each channel.
2-3
Page 31

Chapter 2
2.1.3 Input Screen - The Standard View ......................................
In the screen's Standard View, each on-screen channel is shown in abbreviated form.
The controls around the screen operate as follows: detailed information about each particular control is given later in this chapter.
Upper row - Channel Input Gain and Phase / Gain Tracking On/Off.
Lower row - the first two rows of controls below the screen are used to adjust the channel's Pan position, Auxiliary sends and Dynamics
parameters.
The third row of rotary controls are dedicated as pan controls in input channels and EQ "Q" controls on Insertable Processing Channels.
The on-screen channel strip is normally coloured grey, but one or two of the Aux/Pan controls are highlighted in a different colour,
indicating that these controls are currently assigned.
You can scroll the assignment up and down the list of Aux/Pan controls using the two Screen Scroll buttons on the left hand side of the
section or by touching the control on the screen. Surround panning is operated using both rotaries, but is easier to adjust by selecting the
channel and using the joystick.
2.1.4 Input Meters ..........................................................................
Note that the meter above the channel display will show the input signal level for that channel but if the Meter Buttons to the right of the
Input screen are pressed the meter can show any of the following:
Input / Gate GR / Compressor GR / Direct Out / Insert Send
The meter display buttons allow you to scroll through the options.
2-4
Page 32

Chapter 2
e
2.1.5 Assigning a Channel ...........................................................
To assign one of the on-screen channels so that you can adjust the EQ or Dynamics settings or use the Joystick, touch the on-screen
display of the channel anywhere in the EQ or Dynamics area. (Not on the In / Out switches)
The background colour of the channel changes to show that it is selected.
Touching the IN /OUT buttons will switch the relevant processing module ON or OFF.
There is also an option to assign a channel by either touching its fader or pressing its solo button. See Section 2.2.8 Channel LCD
Function Buttons.
2.2 Expanding a Processing Module
Once you have selected a channel, you can choose to view any of the processing Modules in more detail by touching the abbreviated
display of the section. There are five areas of the channel you can touch to see the module in more detail:
Input Module
Analogue Gain
Digital Trim
EQ Module
Dynamics Modul
Aux / Pan Module
Routing Module
2-5
Page 33

Chapter 2
2.2.1 Input Module ........................................................................
You can display the Input Module for a fader by touching the top of the fader's on-screen channel strip, where the channel label is
displayed. You can then hide the module by touching the same area again.
Gain / Phase
Channel Label
Stereo Channel Mode Selector
Signal Group Selector
Signal Selector
Phantom Power
Preset Selector
(Mic i/p only)
Signal Delay
The Input Module contains the following controls:
Channel Label
To alter the Label, touch the Label area, then type the new label on the keyboard. Labels can be up to 31 characters long, but only the
start of the label will be displayed depending on the character width.
Signal Group
The input sockets are arranged into named "Groups". To display the signal groups, touch the Signal Group Selector area as shown
above. You can then touch the button for the group you want.
"Misc" Signal Group
The Misc group contains the console's internal signal sources and sockets, including signals from the worksurface Talkback microphone,
and the internal Noise and Tone generators.
The original talkback source (the unprocessed microphone input) is labelled Talk Mic.
The post-processing results from the talkback input channels are labelled Talkback A & B.
Select Signal - Signal in Group
To select a source, touch the button for the signal you want to connect to the channel. If there are more than seven channels in the group,
you may need to use the scroll buttons (top and bottom) to display the button for the signal you want.
Stereo Channel Mode Selector
Gain / Phase
Signal Label
Stereo Channel Mode Selector
If this button is pressed, the input channel functions will control two input signals, the one which has been selected and the next one in the
rack.
Input source, Direct output, Insert Send and Insert Return will all function as adjacent pairs so making a selection for the left signal will
result in an automatic selection for the right signal.
2-6
Page 34

Chapter 2
Processing for the right signal is taken from the highest numbered channel available which has no input route or insert return route
selected. The channel which is used will no longer be available for normal operation. This is indicated by a white channel number.
Stereo channels show all signal meters as pairs. Gain reduction meters in dynamics are also shown as pairs, but with the dynamics
stereo link switched on, only the larger gain reduction of the pair is used for both sides of the stereo channel. The meter bridge shows two
peaks for stereo inputs.
The stereo channel display will change in the following way:
MS Decode
Swap Left and Right Signals
Input Balance
The following additional functions are made available:
MS Decode
This button will activate MS Decoding for the stereo signal
Swap (Reverse) Left and Right Signals
This button will reverse the left and right signals or the Middle and Side signals if MS Decoding is active.
Input Balance
Controls the relative levels of left and right signals in the stereo pair.
NOTE: Most of the channel settings are preserved when switching from Mono to Stereo or vice versa. Pans are reset and
stereo routing may not be correct if the relevant output sockets are unavailable
Phantom Power only appears if the channel's source signal is a microphone.
When you connect to a Microphone input, a Phantom Power switch appears in the Input Routing Module. Phantom Power operates at
+48V. The default setting of this button can be controlled in the "Sockets File".
Channel Presets
The Channel Presets button allows you to store or recall a complete channel setup. A Channel Preset contains all the channel controls
from the Input Gain to the Pan and Fader positions and group routing. Note that a channel preset does NOT include any input socket
routing information - this must be set specifically for each channel.
When you press the Channel Preset button, the screen displays a Preset Selector:
To Recall an existing channel preset, simply touch the preset you want. If the preset is not visible, you can touch the vertical arrows to
scroll the list up or down. The preset settings are implemented in the channel as soon as you touch it.
To store the current channel settings as a New preset, touch the New button, then type a name for the new preset.
To Replace an existing preset with the current settings, touch the Store button, then touch the name of the preset you want to overwrite.
To Rename an existing preset without changing its settings, touch the Rename button, then touch the preset you want to rename, and
type the new name.
To Delete a preset, touch the Delete button, then touch the name of the preset you want to delete.
The Default button forces all controls on the channel to their default settings. This will normally mean flat EQ, inactive dynamics, central
pan, Aux sends at zero, and fader at 0dB.
The Close button removes the Preset Selector from the screen, but has no direct effect on the channel settings.
2-7
Page 35

Chapter 2
Gain, Phase and Delay
When the Input module is expanded, the rotaries and switches in the Lower Row of input bank controls (immediately below the channel
display) control the Delay settings for mono channels or Input Balance and Delay for stereo channels.
In addition, Gain and Phase adjustment is always available using the controls above the Inputs Screen.
The Input Gain control provides a basic level trim. If the input source is an analogue input socket, the Gain setting controls the analogue
amplifier which sets the incoming signal level before conversion to digital. The Phase switch allows +/- phase settings. There is also digital trim control which can be accessed by touching and it will be highlighted in yellow. In this state, the button at the top of
the channel serves as a Gain Tracking On/Off switch (See the chapter entitled Multiple Console Setups for more information) On mono or stereo channels you can use the Delay control to delay the input signal by up to 240ms. On a mono channel, pressing the Set
0 button sets the delay back to zero.
2.2.2 Equaliser Module .................................................................
The EQ module comprises four user-configurable parametric filters.
There is also a pair of swept High-pass and Low-pass filters. If the EQ module is not expanded, the EQ can be switched On or Off with
the In / Out button above the EQ graph
To expand the EQ Module for a channel, first select the channel, then touch the channel's EQ graph. To hide the module again, touch the
expanded EQ graph.
Note: The EQ panel can be expanded automatically when an EQ control is adjusted by setting System Menu / System Options:
2-8
Page 36

Filter Centre Frequencies
Chapter 2
Response Graph
Reset EQ
Preset Selector
Parametric 1 (Yellow)
Curve Select for Parametric 1
Parametric 2 (Blue)
EQ In/Out
Parametric 3 (Green)
Curve Select for Parametric 4
Parametric 4 (Red)
Lopass In/Out
Hipass / Lopass Filters
When expanded, the EQ Module shows the filter settings in detail, using a different colour for each filter. The In/Out switch and indicator
for the EQ module is located in the centre. When the EQ module is visible, the EQ controls at the right side of the screen operate
corresponding to the on-screen controls.
Hipass In/Out
Preset Selector
Presets are used not only for complete channel setups, but also for EQ and Dynamics setups. They provide a way of storing the EQ
settings for a particular channel, so that these settings can be recalled instantly at a later date, or for another channel.
Touching the EQ module's Presets button displays a Selector panel for the EQ presets. The panel works in exactly the same way as the
Channel Preset Selector described earlier in this section (see 2.2.1), although an EQ preset only contains settings for the EQ controls, not
for the whole channel.
Flat Button
The Flat button forces all gain controls on the channel's EQ section to their default settings.
Equalisers
Filters two and three (blue and green) are swept parametric "bell-curve" equalisers, with a centre-frequency range of 20Hz-20KHz. They
provide up to 18dB Cut/Boost, with Q adjustable from 0.1 to 20.
Filters one and four (yellow and red) default to being a Hi and Low Shelf but each has an additional Curve switch which allows you to
select HiShelf / Lowpass or Bell for filter one and LoShelf / Hipass or Bell for filter four. When the Hipass or Lowpass function is selected,
the filter operates at 12dB/Octave, and the Q and Gain controls disappear.
Hipass / Lopass Filters
The Hipass and Lopass filters at the bottom of the module (purple and orange) operate at 12dB/Octave, and can be swept from
20Hz-20KHz (HPF) and 200Hz to 20KHz (LPF).
Note: The Hi and Lo Pass Filters are positioned preprocessing and therefore they will be unavailable to any internally generated signal such as the test noise.
These internally generated signals consist of:
1) Any signal in the Misc signal group (Talkback Mics, Test Tone and Noise).
2) Group or Aux Buss results (labelled with a ~ eg ~ Aux1 L).
3) Internal FX Returns (any signal from the Effects input signal group which is used by the optional effects module).
2-9
Page 37

Chapter 2
2.2.3 Dynamics Module.................................................................
The Dynamics Module on each channel incorporates a Compressor and Gate, and also includes optional Filters for the sidechain and key
signals.
You can display the Dynamics Module by touching the dynamics display on the channel strip. Touching the In / Out buttons will switch the
section On or Off.
When expanded, the Dynamics Module appears across the bottom of the screen, and its settings are changed using the corresponding
controls below the display.
Compressor Controls
Gate Controls
Compressor
The Threshold is the level at which the compression begins to affect the signal. For example, if you set the Threshold to -12dB, this
means that the compressor has no effect until the signal level exceeds -12dB.
The Attack time is the time taken for the attenuation to reach the desired level after an increase in the level of the input signal.
The Decay time is the time taken for the attenuation to reach the desired level after a decrease in the level of the input signal.
The Ratio control lets you set the ratio between the signal level change and the resulting attenuation change. For example, if you set the
Ratio to 2:1, and the signal is above Threshold, a 6dB increase in level will result in a 3db increase in attenuation, so the net effect on the
audio signal will be a level increase of 3dB.
The Gain control allows you to boost the overall level of the audio signal coming out of the compressor, to make up any level lost through
compression.
The Meter provides a constant indication of the compressor gain reduction.
The Sidechain Solo places the Sidechain signal on the Solo buss in PFL (Mono) mode. This is achieved by holding down the corre-
sponding button in the compressor controls below the screen.
Gate
The Threshold is the signal level above which the Gate has no effect.
The Attack time is the time the Gate takes to open once the signal level has risen above threshold.
The Decay time sets the time the Gate takes to close, once the signal level has dropped below the threshold (and the Hold time has
passed - see next paragraph). A long decay time means that the attenuation increases gradually, making any sub-threshold signal fade
out. A short decay time means that the Gate shuts quickly, cutting off the signal abruptly.
The Hold time is an extra period for which the Gate remains open after the signal level has dropped below threshold.
The Range control sets the maximum amount of signal attenuation implemented by the Gate when it is closed (ie when the signal level is
below threshold). A Range setting of 0dB means that the Gate has no effect, while a Range setting of 30dB means that all signal levels
below threshold will be attenuated by -30dB.
The Meter provides a constant indication of the Gate attenuation. If the Gate is fully open, the meter shows full deflection, indicating 0dB
attenuation. If the Gate is fully closed and the Decay and Hold times have passed, the meter shows the amount of attenuation set by the
Range control.
The Gate Key button allows you to select the signal used to trigger the Gate. The default setting is Self, where the level of the channel's
own signal is used as the trigger, but you can use this switch choose a different channel or buss.
Pressing the Gate Key button in the Dynamics panel displays a routing panel from which to select a key source. All input signals and buss
results are listed as well as input channel post-processed signals.
Note: The Signal Group labelled Channels contains the post-processed signals.
Gate Key signals use the channel send resource just like direct output and insert sends. This resource is limited to 96 channels and when
all 96 are used up, other channels listed will be greyed out. The state of channel send resources is displayed on the diagnostics panel.
Note: When the Filters are switched into the Dynamics section the Gate Key Source is automatically switched to its "Self"
setting and disabled.
2-10
Page 38

Chapter 2
The Key Solo places the Key Source signal on the Solo buss in PFL (Mono) mode. This is achieved by holding down the corresponding
button in the gate controls below the screen.
Configuration and Filters
The default structure for the Dynamics Module is a simple Compressor-Gate layout, but you can also select from four other structures, or
orders of effect processing, and use filters to achieve frequency-sensitive keying of the dynamics. The filters are a pair of second-order
(12dB/Octave) High-Pass and Low-Pass filters, which can be swept between 20Hz and 20KHz.
You can select any of the structures just by touching them on the screen, and all the structure options except the default top one use the
Hipass and Lopass filters. The filter roll-off frequencies are controlled by the rotaries directly below the on-screen controls.
Note that the filters cannot be used on an external trigger source.
In this configuration, the filters are used in the side chain of the compressor to provide frequency conscious compression effects such as
de-essing.
In this configuration, the filters are used in the side chain of the gate to provide frequency conscious gating.
In this configuration, the filtered signal feeds the input of the gate while other frequencies bypass the gate. This allows for a specific band
of frequency to be gated and then mixed back into the remaining band.
In this configuration, the filtered signal feeds the input of the compressor while other frequencies bypass the compressor. This allows for a
specific band of frequency to be compressed and then mixed back into the remaining band.
Dynamics Presets
Touching the Dynamics module's Presets button displays a Selector panel for the Dynamics presets. The panel works in exactly the
same way as the Channel Preset Selector described earlier in this section (see Section 2.2.1), although a Dynamics preset only contains
settings for the Dynamics controls, not for the whole channel.
Dynamics Linking
The Gate and Compressor modules may be linked in adjacent channels to produce a stereo mixed control voltage, ensuring both channels
respond identically.
Press the Stereo Link switch on the right hand side of the Dynamics panel. Both sides of the pair are switched simultaneously.
Note: The switches are not included in snapshots or presets.
In a stereo channel, the stereo link switch is pressed by default.
2-11
Page 39

Chapter 2
2.2.4 Pan / Aux Module .................................................................
The Aux Send and Pan controls are always operated using the Lower Row of rotaries below each channel of the on-screen display. There
are only two rotaries and switches for each channel, but these can be assigned to any Aux or Pan control using the Screen Scroll buttons
at the left end or by touching the on-screen control that you wish to adjust. The current assignment of the controls is indicated by a
highlight on the screen.
To expand the display to show more auxiliaries on screen touch the highlighted control.
To return to the standard view touch the highlighted control again.
Note: Holding the All button on the worksurface and touching the highlighted control will expand the view for all the channels in the
relevant bank.
Aux Sends
Aux On/Off and Pre/Post
Screen Scroll
Aux Sends
Aux On/Off and Pre/Post
The Pan/Aux controls and scroll buttons operate in exactly the same way in both the Standard and the Expanded view.
Auxiliaries
The console can support up to 28 Mono or 18 Stereo Auxiliaries, depending on the availability of bussing resources. Auxiliaries can be
mono or stereo, and stereo Auxiliaries have a Pan control as well as the normal Send Level control.
The Aux send rotaries below the screen operate differently depending on the Aux format. For mono Aux sends, each row of rotaries
controls a different send level, but for a stereo Aux send, the two controls are used for send level and pan position for that Aux. As
always, the assignment of the rotary controls below the screen is clearly indicated by the highlight on the relevant screen controls, and you
can always use the Screen Scroll buttons to access the control you require.
Aux Pre / Post and On / Off Switching
Each Aux Send rotary control in the Lower Row has an associated switch, which operates both the Mode and On/Off function for that Aux.
If the level control is set to zero (as Aux 1 above), the switch controls the Mode setting for that Aux. As soon as the level control is moved
above zero (Aux 2 above), the switch becomes an On/Off switch for that Aux send. So to change the Mode setting for an Aux, you must
first reduce the level on that Aux Send to zero.
There are 3 possible Modes:
PRE M = Pre Mute and Pre Fader
PRE = Post Mute and Pre Fader
POST = Post Mute and Post Fader
See Aux Buss Control in Chapter 3 for global mode changes.
Pan Control
Panning to the Master and Group busses is Stereo or Surround, depending on the console configuration. Pan position for each channel
can be controlled in three ways: by using the rotary controls in the Lower Row below the on-screen channel display, by using the dedicated
Pan/Q control or by Selecting the channel and using the Joystick. For surround panning, the Joystick is much more intuitive than using a
pair of rotary controls.
2-12
Page 40

Chapter 2
Surround Panning
With Surround console formats, in addition to the surround Pan control, there are two additional controls for LR/LCR and Sub in 5.1
format and one control for LR/LCR in LCRS format.
When using the Joystick to Pan the Selected channel, you will find that the Joystick position is shown on the Pan control as a pair of green lines. Moving the Joystick moves these lines, but does not move the Pan position of the channel itself until the green lines travel over the real Left-Right or Front-Back pan position. Once the Joystick position has passed through the real Pan position, further move- ment of the Joystick will then alter the Pan position in the normal way.
When using the rotaries for surround panning, the upper rotary controls the Left-Right position, and the lower rotary controls Front-Back.
Preset Pan Positions
The upper button directly below the pan rotaries can be used to reset panning positions.
In a stereo console it will switch panning between left, centre and right positions with successive presses. In LCRS and 5.1 consoles the
button works in a similar way for each available position.
Panning Stereo Channels
When an input channel is stereo and therefore controlling a pair of input signals the pan control will appear in one of the following ways.
In a stereo console configuration the upper rotary serves as a width control with the full left position being mono, the centre position being
normal stereo and the full right position being wide stereo. The width control is accessed by scrolling down past the pan. The lower rotary
serves as a balance control between the relative levels of the stereo pair.
The surround panner for stereo inputs simultaneously controls the position of both left and right signals. The joystick and wheel directly
control the position of the left signal, and the right signal is automatically mirrored on the left-right axis. A red indicator shows the position
of the right signal. This provides some control of width. The signals can also be crossed to reverse the stereo image.
When panned to centre, left and right will be mono. Front-back, Sub and LR/LCR are always identical for both left and right signals.
LR/LCR Blend and Sub
The LR/LCR and Sub controls can be adjusted using the normal Pan/Aux rotaries below the screen - use the Screen Scroll buttons to
move the highlight down from the Pan control to highlight LR/LCR and Sub.
The LR/LCR Blend control adjusts the type of Panning that is applied when sending to Surround busses.
It blends a normal stereo panner with an LCR panner by varying amounts, allowing control of how much L & R is fed into C. The default is
full LCR in a New Session, but note that when loading older surround sessions the level is taken from the old Divergence control, which
defaulted to hard left (= full LR).
A Blend setting of LR (Full left) only allows LR panning with no signal going to the C buss whilst a setting of LCR (full right) allows
panning between L and C up to the control's centre position and panning between C and R thereafter.
The Sub control is only present on 5.1 console configurations. It is a trim control with unity gain at the centre position for sending the
signal to the Sub channel of a surround buss or output.
Controlling the Sub Feed
When a Sub control is present the lower button directly below the pan rotaries switches between three different states for controlling the
Sub Feed. Successive presses of the button will change to the following states:
LCRSS on - The signal can go to all busses except the sub buss according to the channel pan position. (Default mode)
Sub on - The signal can only go to the Sub Buss. (Indicated by a B in the display)
All on - The signal can go to all busses including the Sub Buss. (Indicated by LCRSS and B in the display)
The current state is indicated by letters in the background of the pan control display.
NOTE: This control is contained in snapshots and channel presets. It is part of the Panning Scope for Snapshots.
2-13
Page 41

Chapter 2
d
2.2.5 Routing Module ....................................................................
At the bottom of the input channel display is the Routing Module. This gives an abbreviated display of the current channel routing - on the
left, the Master and Group routing, and on the right (if the channel is routed to a Direct Output) the name of the Direct Output socket. As
the screen only has enough space to display one buss name, the routing of the channel to additional Groups is indicated by dots...
If the channel is a member of a Control Group, the name of that group also appears here.
Routed to Master and other
group(s) - no direct routing
Routed to Master only an
Direct routed to a socket
"
"
Displaying the Routing Module
Touching the bottom of the channel displays the full Routing module, which controls the buss routing for the signal. To hide the Routing
Module, touch the same area again.
The Routing Module allows you to select the console Group and/or Direct output socket routing for the channel.
2-14
Page 42

Chapter 2
r
Group Routing
When the Groups button is selected, the on-screen group buttons allow you to connect the channel to any number of output group
busses - mono groups are displayed with a single dot (groups 1-2 in the diagram below), while stereo busses appear with a double dot
(groups 3-4) and surround busses with a small box and 5 dots (groups 5-6). To connect or disconnect the signal, simply press the onscreen button for the relevant group.
The number and type of groups depends on the console configuration.
Direct Outputs
You can also choose to route the channel signal directly to any of the console's output sockets, by touching the Directs button. This shows
a display of the console's Output sockets, so that you can select any number of sockets for the Direct Out.
Directs Selector
Output Socket Group Selecto
Output Socket Selector
Minus 10dB Output Switch
Level Trim & Meter
Pre/Post Fader Switch
A Direct Output can operate in one of three modes:
PRE M = Pre Mute and Pre Fader
PRE = Post Mute and Pre Fader
POST = Post Mute and Post Fader
Its level can be trimmed by +/-18dB and a -10dB pad can be applied.
2-15
Page 43

Chapter 2
Insert Routing and On/Off Switch
This button controls the routing for the input channel insert send and return selection. Touching the Insert button displays a panel which allows you to select Send and Return sockets in the same way as you would select an
Input socket or a Direct output. There is also a Send Gain control providing a trim of +/-18dB.
Touch Here to
Open / Close Panel
Touch to Select Send Socket
Touch to Select Return Socket
Socket Group Selector
Socket Selector
Insert On/Off
Worksurface Control
Pre/Post EQ/Dynamics Switch
Level Trim & Meter
Insert On/Off
The Insert can be PRE or POST EQ and Dynamics switched by the button just above the Send Gain.
If you touch the In button, the channel's signal is taken from the Insert Return socket and thus switches the insert on.
The In button is also on the console worksurface on the top right hand side of the input screen.
Note: If the insert is switched on but a socket has not been assigned for the insert return then there will be no signal audible in
the channel.
2-16
Page 44

Chapter 2
2.2.6 The ALL Button ....................................................................
The All button provides a quick way of displaying all the Input, Aux or Routing modules for a bank of eight channels. If you hold down the
All button while touching the Input, Routing or Aux modules, the expanded view of the relevant module is displayed for all the visible
channels.
You can also scroll through lists using the All button. For example, if you wanted to select several input sources from the same group,
holding All and pressing the scroll arrow on one channel would scroll the adjacent channels as well.
In the Routing window holding the All button will also allow you to perform the following tasks:
1) Selecting Group or Direct routing for all the channels in the bank.
2) Scrolling Up and Down through lists.
3) Routing Input sources to consecutive channels without making them part of a gang.
4) Routing all channels in a bank to the same group by holding all and routing the first one.
5) Routing all the channels in a bank to consecutive direct outputs by holding all and routing the first one.
6) Routing all the channels in a bank to consecutive insert sends/returns by holding all and routing the first one.
NOTE: In examples 3, 4, 5 and 6 the functions are limited to consecutive channels in the same view mode.
2.2.7 Undo / Redo Button .............................................................
While a channel is assigned to the EQ/Dynamics/Joystick controls, the Undo/Redo LED comes on when a control is changed and
pressing the button toggles between the new state and the state when assigned.
The controls affected by the undo function are input gain, phase and delay, all EQ and dynamics, all aux send levels, on/off buttons and
pans, the insert and the main pan for the channel. It does not include any routing buttons.
2.2.8 Channel LCD Function Buttons .........................................
Pressing the Channel LCD Function button on the left hand side of the Input Section allows you to select the function that the individual
Channel LCD Buttons are currently assigned to.
LCD
FUNCTION
1
SOLO SAFE
2
AUX SEND
>FADERS
BUILD
GANGS
SOLO
1OR2
DISP LAY
The default function is Solo.
To Solo a channel use the Channel LCD Buttons just below the mute buttons in the channel strip.
ONLY
NAME
FADER
ASSIGNS
CHANNEL
mutemute mutemute mute mute mute mute
SOLO
ASSIGNS
CHANNEL
LCD
FUNCTION
01 Mo
MIC 1
PFL
02 Mo
MIC 2
PFL
03 Mo
MIC 3
PFL
04 Mo
MIC 4
PFL
05 Mo
MIC 5
PFL
06 Mo
MIC 6
PFL
07 Mo
MIC 7
PFL
Note: The console has the option of two Solo busses - See Monitoring in Chapter 4 for more details.
08 Mo
MIC 8
PFL
2-17
Page 45

Chapter 2
LCD
LCD
LCD
There is also an option to assign a channel by either touching its fader or pressing its solo button. To activate either of these functions: Press the Channel LCD Function button on the left of the input section and then press the Fader Assigns Channel and/or Solo
Assigns Channel buttons. When the function is activated, the button appears with a tick in its display.
Press the Solo button again to return to the standard view.
FUNCTION
1
LCD
FUNCTION
LCD
FUNCTION
LCD
FUNCTION
The Only Display Name option changes the appearance of the Channel LCD buttons when they are in Solo Mode to show the Channel
Name in a large easy to read font.
To activate this function: Press the Channel LCD Function button on the left of the input section and then press the Only Display Name button. When the
function is activated, the button appears with a tick in its display.
Press the Solo button again to return to the standard view.
FUNCTION
1
02 Mo
03 Mo
04 Mo
05 Mo
06 Mo
01 Mo
MIC 2
MIC 3
MIC 4
BUILD
GANGS
MIC 5
SOLO
1OR2
MIC 1
PFL PFL PFL PFL PFL PFL PFL PFL
SOLO SAFE
AUX SEND
>FAD ERS
MIC 6
DISPLAY
ONLY
NAME
07 Mo
MIC 7
FADER
ASSIG NS
CHAN NEL
2
FADER
ONLY
BUILD
GANGS
MIC 4
MIC 4
SOLO
1OR2
05 Mo
MIC 5
05 Mo
MIC 5
DISPLAY
NAME
06 Mo
MIC 6
06 Mo
MIC 6
ASSIG NS
CHAN NEL
07 Mo
MIC 7
07 Mo
MIC 7
SOLO SAFE
AUX SEND
>FAD ERS
3
02 Mo
03 Mo
01 Mo
MIC 2
MIC 1
PFL PFL PFL PFL PFL PFL PFL PFL
02 Mo
01 Mo
MIC 2
MIC 1
PFL PFL PFL PFL PFL PFL PFL PFL
MIC 3
03 Mo
MIC 3
04 Mo
04 Mo
08 Mo
MIC 8
SOLO
ASSIGNS
CHANNEL
SOLO
ASSIGNS
CHANNEL
08 Mo
MIC 8
08 Mo
MIC 8
LCD
FUNCTION
SOLO SAFE
AUX SEND
>FAD ERS
BUILD
GANGS
SOLO
1OR2
ONLY
DISPLAY
NAME
FADER
ASSIG NS
CHAN NEL
SOLO
ASSIGNS
CHANNEL
2
LCD
FUNCTION
LCD
FUNCTION
SOLO SAFE
AUX SEND
>FAD ERS
BUILD
GANGS
SOLO
1OR2
3
MIC 1
MIC 2 MIC 3 MIC 4 MIC 5 MIC 6 MIC 7 MIC 8
ONLY
DISPLAY
NAME
FADER
ASSIG NS
CHAN NEL
SOLO
ASSIGNS
CHANNEL
The Safe function makes selected channels safe from all Snapshots.
1) Press the Channel LCD Function button
2) Press the Safe button.
3) Press the Channel LCD buttons for the channels that should be Safe (The buttons and screen channel strip will turn red).
4) Press the Channel LCD Function button to exit Safe mode.
5) Press the Solo function button to return to the standard view.
FUNCTION
1
LCD
FUNCTION
LCD
FUNCTION
6
LCD
FUNCTION
02 Mo
03 Mo
04 Mo
05 Mo
06 Mo
01 Mo
MIC 2
MIC 3
MIC 4
BUILD
GANGS
MIC 5
SOLO
1OR2
MIC 1
PFL PFL PFL PFL PFL PFL PFL PFL
SOLO SAFE
AUX SEND
>FAD ERS
2
02 Mo
03 Mo
04 Mo
01 Mo
MIC 2
MIC 1
SAFE SAFE SAFE SAFE SAFE SAFE SAFE SAFE
3 4 5
SOLO SAFE
MIC 3
AUX SEND
>FADERS
MIC 4
BUILD
GANGS
05 Mo
MIC 5
SOLO
1OR2
MIC 6
ONLY
DISPLAY
NAME
06 Mo
MIC 6
ONLY
DISPLAY
NAME
07 Mo
MIC 7
FADER
ASSIG NS
CHAN NEL
07 Mo
MIC 7
FADER
ASSIGNS
CHANNEL
7
08 Mo
MIC 8
SOLO
ASSIGNS
CHANNEL
08 Mo
MIC 8
SOLO
ASSIGN S
CHANNEL
LCD
FUNCTION
02 Mo
03 Mo
04 Mo
05 Mo
06 Mo
01 Mo
MIC 2
MIC 3
MIC 4
MIC 1
PFL PFL PFL PFL PFL PFL PFL PFL
MIC 5
MIC 6
07 Mo
MIC 7
08 Mo
MIC 8
2-18
Page 46

The Aux Send > Faders function allows you to control the Aux Send levels for a selected channel with the Master Faders.
1) Press the Channel LCD Function button
2) Press the Aux Send > Faders button.
3) Press the Channel LCD buttons for the channel that you wish to control.
4) Press the Channel LCD Function button to exit Aux Send > Faders mode.
5) Press the Solo function button to return to the standard view.
LCD
FUNCTION
1
LCD
FUNCTION
LCD
FUNCTION
MASTER SECTION
UPPER FADERS
02 Mo
03 Mo
04 Mo
01 Mo
MIC 2
MIC 1
PFL PFL PFL PFL PFL PFL PFL PFL
SOLO SAF E
MIC 3
AUX SEND >FADERS
MIC 4
BUILD
GANGS
05 Mo
2
02 Mo
03 Mo
04 Mo
01 Mo
MIC 2
MIC 1
AUX>FA D A UX>FAD AU X>FAD A UX>FA D AUX >FAD AUX>FAD AUX> FAD AU X>FAD
3
MIC 3
AUX1 AUX2 AUX3 AUX4 AUX5 AUX6 AUX7 AUX8
05 Mo
MIC 4
MIC 5
SOLO
1OR2
MIC 5
06 Mo
MIC 6
ONLY
DISPLAY
NAME
06 Mo
MIC 6
07 Mo
MIC 7
FADER
ASSIGNS
CHAN NEL
07 Mo
MIC 7
08 Mo
MIC 8
SOLO
ASSIGNS
CHANNEL
08 Mo
MIC 8
Chapter 2
LCD
FUNCTION
4
LCD
FUNCTION
LCD
FUNCTION
02 Mo
03 Mo
04 Mo
01 Mo
MIC 2
MIC 1
AUX>FA D A UX>FAD AU X>FAD A UX>FA D AUX >FAD AUX>FAD AUX> FAD AU X>FAD
SOLO SAF E
MIC 3
AUX SEND
>FADERS
MIC 4
BUILD
GANGS
05 Mo
MIC 5
SOLO
1OR2
06 Mo
MIC 6
ONLY
DISPL AY
NAME
07 Mo
MIC 7
FADER
ASSIGNS
CHANNEL
08 Mo
MIC 8
SOLO
ASSIGNS
CHANNEL
5
02 Mo
03 Mo
04 Mo
01 Mo
MIC 2
MIC 1
PFL PFL P FL PFL PFL PFL PFL PFL
MIC 3
05 Mo
MIC 4
MIC 5
06 Mo
MIC 6
07 Mo
MIC 7
08 Mo
MIC 8
2-19
Page 47

Chapter 2
2.3 Ganging
Ganging is the linking of input channel controls which will allow most types of adjustment made to one channel within the gang to be
automatically made to all of the other members.
For example, if 2 channels are ganged and a fader movement is made on one of them, the other will be adjusted in the same way. Ganging
can apply to any number of channels within one Input section.
2.3.1 Creating a Gang ...................................................................
1) Press the Channel LCD Function button on the left of the Input Bank.
2) Press the Build Gangs button.
3) Press the LCD Buttons for the channels that you wish to gang (They will change colour).
4) Press the Channel LCD Function button again to exit ganging mode.
5) Press the Solo button to return to the standard view.
LCD
FUNCTION
1
LCD
FUNCTION
LCD
FUNCTION
6
02 Mo
01 Mo
MIC 1
SOLO SOLO SOLO SOLO SOLO SOLO SOLO SOLO
SOLO SAFE
02 Mo
01 Mo
MIC 1
GANG GA NG GANG GANG GANG GANG GANG GANG
3 4 5
MIC 2
MIC 2
03 Mo
MIC 3
AUX SEN D
>FADERS
03 Mo
MIC 3
04 Mo
MIC 4
BUILD
GANGS
2
04 Mo
MIC 4
05 Mo
MIC 5
SOLO
1OR2
05 Mo
MIC 5
06 Mo
MIC 6
ONLY
DISPLAY
NAME
06 Mo
MIC 6
07 Mo
MIC 7
FADER
ASSIGNS
CHANNEL
07 Mo
MIC 7
08 Mo
MIC 8
08 Mo
MIC 8
SOLO
ASSIGNS
CHANNEL
LCD
FUNCTION
LCD
FUNCTION
SOLO SAFE
7
02 Mo
01 Mo
MIC 2
MIC 1
SOLO SOLO SOLO SOLO SOLO SOLO SOLO SOLO
AUX S END
>FADERS
03 Mo
MIC 3
BUILD
GANGS
04 Mo
MIC 4
SOLO
1OR2
05 Mo
MIC 5
ONLY
DISP LAY
NAME
06 Mo
MIC 6
FADER
ASSIGNS
CHANNEL
07 Mo
MIC 7
SOLO
ASSIGNS
CHANNEL
08 Mo
MIC 8
To create another new gang you should repeat the process.
When a channel is a member of a gang, a coloured line will appear at the bottom of that channel's screen display. Adjacent gangs are
assigned different colours. Ganging is also indicated by triangular symbols on the LCD buttons.
NOTE: Members of the gang do not have to be in adjacent channels, they can be anywhere within the 8 channels in an input bank.
2.3.2 Clearing or Editing a Gang .................................................
A gang can be cleared or edited at any time by entering the Build Gangs mode as described in section 2.3.1.
To remove a member of the gang press the relevant highlighted LCD Buttons and they will return to their original colour and no longer be
members of the gang.
To clear the gang remove all the members in the same way.
2.3.3 How a Gang Works ..............................................................
When channels are added to a gang their present settings are retained until an adjustment is made to any of the members controls. When
this happens all members of the gang will be adjusted in the same way as the first but relative to their own starting position.
For example, if the channel fader of one member of a gang is at minus 6dB and another is at 0dB, when the first fader is raised to 0dB, the
second will be automatically raised to plus 6dB.
ie. Both faders will be raised by 6dB from their previous position.
A similar situation exists with the other channel controls such as EQ and Auxiliary sends but when any of the gang members' controls
reaches its maximum or minimum level the relative offset relationship is lost.
Only the channel faders can retain their relative offsets after they have reached a maximum or minimum level.
Adjusting settings for one member of a gang
If you wish to adjust the settings for one member of a gang without affecting the others, a member of a gang can be temporarily isolated
from the rest of its gang by holding the channel's solo button down while adjustments are being made. When solo is released the channel
will continue to behave as a normal gang member.
Which controls are affected by ganging?
Screen display changes such as showing the input or group routing modules can be different between gang members but the functions
themselves are always linked.
For example, if 4 channels were members of a gang and a different input source was selected for one of them, the other three input
sources would automatically be assigned to the next consecutive sockets in that input group. This assumes that there are enough input
sources for all the gang members in the socket group. If there are not enough sources, the gang will be allocated as many as are available
at that time.
2-20
Page 48

Chapter 2
In a similar way, if one gang members group routing is changed, the other gang members will all be routed to the same group.
NOTE: The following controls are not affected by changes to other gang members:
Channel and Aux Pans
Sub Feed Modes
Input Phase buttons
Solos
All other controls are affected by changes to other gang members including;
1) Presets
If a preset is selected for one gang member it will load into all the other gang members as well.
2) Socket Routing Buttons ie. Input source, Direct Out and Insert Send / Return.
2.4 Layout
2.4.1 External Screens ..................................................................
Each of the console's worksurface screens have an equivalent SVGA video output on the back of the console and therefore any of the
input screens can be duplicated to an external colour monitor. Input screens are 640 x 480 resolution
There is also an output for an Overview screen and this can be customised to show different combinations of the console's controls using the functions in the Layout menu. It is recommended to use a 1280 x 1024 resolution for greatest flexibility. The monitor should be Plug N Play compatible.
Each channel displays the essential meters, switches and fader, which may be operated with the trackball if required.
Coloured rectangles surround the channels which are currently assigned to the worksurface: magenta for the Input Banks and red for the
Master Banks.
2-21
Page 49

Chapter 2
m
2.4.2 Overview Setup ....................................................................
To change the appearance of the Overview screen touch the Layout button on the Master Screen and touch the Overview Setup button.
This panel allows you to select which banks appear on the screen and whether they are Large or Small format. The default view shows Channel Banks and Master Banks in small format.
To show your choice of Output Banks, touch the relevant buttons in the left hand column and then touch the related Small or Large
buttons on the right.
2.4.3 Channel Banks .....................................................................
The naming and assignment of the worksurface Fader Banks is controlled from the Channel Banks panel in the Layout menu on the
Master Screen.
To Name a Channel Bank, touch the existing name eg Ch 1-8 and type a new one.
To include the Channel Bank on the Overview Screen touch the Include button next to the relevant Bank name.
To change the appearance of the Channel Banks on the Overview Screen touch the Small or Large View buttons at the bottom of the
panel.
Touch here and type to
name Channel Bank
Assign Bank to
Worksurface
Clear Bank fro
Worksurface
2-22
Include channel
in Overview Screen
Overview Screen
size
Page 50

To Clear a Channel Bank from a worksurface Fader Bank:
1) Touch the Clear Assignment button.
2) Press the Fader Bank button that you wish to clear.
To assign a Channel bank to one of the console worksurface Fader Banks:
1) Touch the Channel Bank Assign button
2) Press the relevant Fader Bank button.
1
2
Chapter 2
3
2.4.4 Master Banks ........................................................................
The naming and assignment of the worksurface Master Fader Banks is controlled from the Master Fader Banks panel in the Layout menu
on the Master Screen.
The Flip Banks button will assign the alternative bank of master faders to the worksurface. To assign faders to this alternative bank,
press the Flip Banks Button and follow the instructions for Building Banks or Assigning faders in the Master LCD Function buttons
section of this manual (Section 4.5).
To Name a Master Fader Bank, touch the existing name eg CG 1-8 and type a new one.
To include the Master Fader Bank on the Overview Screen touch the Include button next to the relevant Bank name.
To change the appearance of the Master Fader Banks on the Overview Screen touch the Small or Large View buttons at the bottom of
the panel.
Touch here and type to
name Master Bank
Flip Banks
Overview Screen
size
Clear Bank from
Worksurface
Include Master Bank
2-23
Page 51

Chapter 2
2.4.5 Move Channels .....................................................................
Touching the Move Channels button in the Layout menu opens the Move Input Channels panel which allows a single channel or a range of channels to be moved.
Touching a single channel allows it to be shuffled left or right with the arrows at the bottom of the panel. Both halves of a stereo linked pair
are automatically selected together. Shuffling will automatically skip past stereo-linked pairs when moving the selected channels to their
new positions.
Touching two channels or a gang defines a range to be moved. The shuffle arrows now operate on this range of channels, and the double
arrows move by the number of channels in the range.
Touching a third channel defines the left of the destination range and enables the Move Intervening and Swap Channels buttons. A
move or a swap cannot take place if a stereo pair would be split as a result; a warning message is displayed instead.
Move Intervening means move the source range to the destination position and shuffle all channels between the source and the destination (including all channels in the destination range) to fill the gap left by the source range.
Swap Channels swaps the source and destination ranges leaving intervening channels alone. Move and Swap have the same effect if the source and destination ranges overlap.
After a Move or a Swap the selections are cleared but the panel remains visible tor a new selection. The shuffle buttons do not clear any
selections and remain enabled as long as at least one source channel is selected.
Single channels may be moved or swapped simply by touching the source channel twice when the top selection button is pressed. Any of
the three selections can be changed by pressing the relevant button and touching a fader.
2.4.6 Copy Channels .....................................................................
Touching the Copy Channels button in the Layout menu opens the Copy Input Channels panel which allows different elements of
channel settings to be copied.
Touch faders to define the start and end of the range to be copied and then touch a third fader to define the destination for the left hand
side of the group. The selected group will be highlighted in yellow in the input screen.
The destination channels will be overwritten and their previous settings will be deleted
Scope
Which controller values are copied depends on the scope buttons beneath the word Include.
INP = all input routing controls, including gain and signal source
EQ = all EQ controls, plus HP and LP filters
DYN = all Gate and Compressor controls plus gate key route, and HP / LP filters in dynamics
AUX = all aux send controls
2-24
Page 52

Chapter 2
FAD=channel fader positions
PAN = L/R and F/B pan or balance, Sub and Divergence levels and switches
GRP = Group routing buttons only
Channel mutes and control group membership are always included.
Direct Outputs and Insert Sends can only be fed from one channel at a time and therefore their routing is not copied. Stereo channels will
be copied as long as sufficient audio processing (unrouted channels) is available, otherwise they will appear as mono.
2.4.7 Duplicate Channel ................................................................
Where Copy Channels only duplicates each of a block of channels once, the Duplicate Channel panel allows a single source channel to be
copied into several destination channels, duplicating the source several times.
Touch a fader to define which channel will be duplicated and then touch two more channels to define the destination range. The source
channel will be duplicated into each channel in the destination range.
Scope is applied in the same way as with Copy Channels (See previous section).
2-25
Page 53

Chapter 2
e
2.4.8 Channel Overview ................................................................
The Channel Overview panel in the Layout menu provides similar functions to the Channel Banks panel and a graphic representation
of all the consoles input channels. Many controls can be adjusted on screen using the mouse/trackball controls.
The coloured outlines represent the banks that are currently being viewed on the worksurface and this view can be changed by touching
the on screen banks. The Fader Banks can be named by touching their label and typing.
To clear a bank from the worksurface, hold down the relevant bank button on the worksurface and touch the on screen Clear Bank
button.
To assign a bank to the worksurface, hold down the relevant bank button on the worksurface and touch the on screen bank that you wish
to assign.
The Set 0dB and Set - oo buttons may be used to reset all or selected fader levels for the top and/or bottom row of channel faders.
To Select Channels, drag the mouse through the white boxes beneath the bank labels and release - the selected channels will be
highlighted in yellow.
If channels are selected, then the Copy and Move functions become available and pressing either of these buttons will open the relevant
panel with the source channels already selected.
Hold Fader Bank button
and touch here to clear
fader bank from worksurface
Touch here and type to
name Bank
Drag mouse through whit
boxes to select channels
Sets all or selected faders
to unity gain
Sets all or selected faders
to off
Include Master Bank
in Overview Screen
2-26
Page 54

Chapter 3
Chapter 3
Busses and Outputs
3-1
Page 55

Chapter 3
3-2
Page 56

Chapter 3
3.1 Busses and Outputs
3.1.1 Buss Outputs Display ..........................................................
The Master, Group, Aux and Matrix busses are displayed on the Master Screen, and the buss levels are controlled by the fader banks
below the screen:
The exact appearance of the screen depends on the console's current buss configuration, but the layout will look something like this:
Scrolling the Master Screen
If the console configuration is using more than the 24 outputs which the screen can display, you can "scroll" the screen down the rows of
busses using the Master Screen Scroll on the left hand side of the section
On Screen Buss Output Controls
Each buss has Mute, Solo, Insert On/Off and Limiter In/Out buttons and the screen also displays an Over light for each buss - these
are described in the next section.
3-3
Page 57

Chapter 3
3.1.2 Expanding the Buss Output View ......................................
In the default state shown on the previous page, the level for each buss is controlled by a single fader, whether the buss is mono, stereo or
surround.
To see an expanded view of an assigned buss and access additional controls, touch the buss meter display.
Touching the expanded view of the buss meter will restore the display back to the single-fader mode.
3.2 Output and Buss Controls
Once an output channel is expanded, you can access its controls.
Buss Label
Buss Control button
Level Trim (use fader)
Mute
Limiter In/Out
Limiter Threshold (use fader)
Limiter Release (use fader)
"Over" Indicator
Output Routing
The Label, Buss Control and Routing settings apply to the whole buss, but for Stereo and Surround busses the other controls can be set
independently for each signal on the buss.
3-4
Page 58

Chapter 3
3.2.1 Label ......................................................................................
The Label operates in the same way as an Input Channel label - to change it, just touch the on-screen label, then type a new name on the
computer keyboard or the On Screen Touch Keyboard.
When a buss is labelled its name will appear in the input channel routing display.
3.2.2 Buss Control Button ............................................................
Touching the Buss Control button displays a screen showing which channels are currently routed to the buss and offers different options
according to the type of buss it is.
Group Buss Control
Connect All routes all input channels to the buss.
Any fader which is being touched will be omitted from the connection process to facilitate the set up of a mix-minus feed. Clear All clears the routing of all input channels from the buss. Any fader which is being touched will be omitted from the clearing process and remain connected to the buss. To Master allows the group to be routed onto the Master Buss. Only groups whose width is the same as the Master Buss can be routed in
this way (ie. stereo groups on a stereo console; surround stems only in surround modes).
When a buss is routed to the Master Mix, audio processing resources are taken from the highest numbered available input channels. If
insufficient channels are available a message is displayed quoting the number required.
If any of the input channels routed to the group are also routed to the Master Mix, a warning is displayed.
Note: The To Master button is not included in snapshots.
Auxiliary Buss Control
Switch All Pre-Mute/Pre-Fader makes the auxiliary sends for this particular buss pre-mute and pre-fader on all channels. Switch All Post-Mute/Pre-Fader makes the auxiliary sends for this particular buss post-mute and pre-fader on all channels. Switch All Post-Mute/Post-Fader makes the auxiliary sends for this particular buss post-mute and post-fader on all channels. Copy Levels from Faders makes the auxiliary send levels for this particular buss the same as the fader levels on each different channel. Set Levels OFF turns off all the auxiliary sends for this particular buss on all channels. Set Levels to 0dB makes the auxiliary send levels for this particular buss 0dB on all channels. Assign Sends To Faders transfers auxiliary send control to the channel faders for the relevant auxiliary. Assign Sends To Rotaries scrolls the input channel view to the relevant auxiliary and allows immediate rotary control of the send. Note: To activate Assign Sends to Faders/Rotaries using Solo Press see Section 4.5 - Master LCD Function Buttons.
3-5
Page 59

Chapter 3
3.2.3 Level Trim .............................................................................
This trims the level for each buss signal. For Stereo or Surround busses, you can trim the level of each signal independently using the
fader below the display. The faders can also be assigned to the Limiter controls (see below) - touch the Level Trim display to assign the
fader to the Level control.
3.2.4 Limiter ...................................................................................
The Limiter is a feed-forward system which provides absolute signal limiting. You can operate the on-screen In/Out switch by touching it
or by using the LCD button.
As with the Level, the Limiter Threshold and Release time are set using the fader below the display. To adjust eg the Threshold setting,
touch the on-screen display of the Threshold - this will make the on-screen Threshold slider control turn red, indicating that this control is
now assigned to the physical fader below the screen.
The Over indicator lights up whenever the Limiter is activated, or if the Limiter is switched out, whenever the buss signal level goes over
0dB. Once lit, the Over light stays on until it is touched.
3.2.5 Mute .......................................................................................
Touching the Mute button on the screen or the worksurface cuts the output signal from the relevant buss.
3.2.6 Meters ....................................................................................
The Meters display the signal level, and indicate a peak level.
3.2.7 Output Channel Routing .....................................................
The Buss Routing section indicates which output sockets the channel is currently connected to. To alter this routing, touch the Routing
section: you can then select a socket (or a number of sockets) to which the buss signal(s) are routed.
NOTE: If an output socket button is disabled (Text in white) and is touched, a message temporarily pops up explaining why.
1
2
5
4
3
Note that with Stereo or Surround busses, you cannot route the buss signals separately - by assigning the socket for the left most buss
channel, you also assign the next socket(s) in the socket Group to the remaining buss signal(s). The illustration above shows a stereo
group, so choosing socket Loc L1 would assign the left buss signal to socket Loc L1, and the right buss signal to socket Loc L2.
NOTE: The order of signals output from a surround stem can be adjusted by using the System/Service/Configure Hardware menu.
This closes the current session and opens the DiGiConfig program - For more information, please refer to the Interconnection and
System Setup section.
3-6
6
7
Page 60

Chapter 3
3.2.8 Buss Signals as Input Sources ..........................................
The output results from output channels can be returned into input channels by scrolling to the bottom of the Signal Group listing at the
input stage of a channel.
You will see Signal Groups for each type of buss which is in the current console configuration (eg Mono, Stereo, LCRS etc) Touching the
Signal Group buttons will show the separate legs of each buss and these signals can then be selected as inputs in the normal way.
These signals are labelled with a "~" to indicate that they are buss results and are therefore subject to delays.
3.2.9 Headphones ..........................................................................
The headphones are always fed by the monitor/solo1 signals and there is a dedicated level control in the worksurface Monitor section on
the right hand side of the worksurface.
3.2.10 Output Insert ......................................................................
In the buss master routing panel there is an Output Insert facility that can be used to route signals to effects and processing. This is
particularly useful if you wish to use outboard processors on the output of a buss.
In this situation the output should be routed to its normal destination but it will be diverted through the Send and Return for processing.
Touch the Send button and select the input to the required processor, then touch the Return button and select the output from the same
unit. Then touch the Output Insert button to switch it on.
5
1
3
2
IMPORTANT NOTE: The Insert Send signal is post fader until the Insert Return is routed from a MADI signal.
4
3-7
Page 61

Chapter 3
x
3.3 The Matrix
The 38x8 way matrix is accessed by touching the Matrix Inputs button on the master screen or the Matrix button on the far right of the worksurface master section.
Inputs are selected in the same way as the input channels (See Section 1.3.1).
Touch the on screen matrix send controls to select which ones you wish to adjust and they will become highlighted.
Use the worksurface Touch and Turn control and On/Off switch to adjust the settings for all highlighted sends.
At the bottom of the panel there are buttons to Clear All Assignment, Load and Save Presets and Scroll buttons to view the other
inputs.
1
2
Open Matri
Send On/Off
Matrix Send
Matrix PresetsClear All Selections Scroll Inputs
3-8
Page 62

Chapter 4
Chapter 4
Master Section
4-1
Page 63

Chapter 4
4-2
Page 64

Chapter 4
s
4.1 Master Section
The Master section of the D1 console includes the output controls described in the previous chapter and the meter bridge above it:
Meter Status
Light Controls
Master Screen
Ta lk b ac k
Macros
Mute and Interactive LCD
Function Button
Output / Control Group
Faders
Screen
Scroll
Monitoring
Matrix/Effects Control
Master Mute
Previous Snapshot
Master Fader
Master Fader Banks
Next Snapshot
4.1.1 The Master Screen ...............................................................
Master Screen Status Display
The master screen displays information on the current session, mode, timecode and sync at the top left. The system date and time are
displayed on the right. Further system information can be found in the Diagnostics Panel (System Menu).
4-3
Page 65

Chapter 4
4.1.2 The Menu Buttons ...............................................................
System Menu
This menu, displayed by touching the System button, contains additional buttons which display system information.
System Shut Down Button
This command should be used to shut down the console in normal operation.
Quit To Windows Command
In the Service menu, this button will close the D1 program but will remain in a Windows environment. It is unlikely that the user will need
this option in normal operation.
System Options
To adjust the level of lighting on the console use the up down arrows next to the value boxes for Surface Label Display Brightness and the worksurface rotary controls for White Light Illumination Brightness and Screen Brightness.
Use On Screen Touch Keyboard activates a touch sensitive keyboard which will automatically appear on screen when any label button
(Channel, name, control group etc) is pressed.
While editing numeric-only data such as timecode, a small numeric keypad will appear.
This is intended as an alternative to using the computer keyboard itself.
Show System Status Indicators activates on screen information concerning the system. This will appear in the bottom right hand corner
of the Master Screen.
Show aux and fader dB Pop-up Readouts activates yellow boxes which pop up showing the Auxiliary send and fader dB displays. Display System Alerts activates on screen information to warn the user of any potential problem with the system. Round to whole dBs switches any dB readouts to whole dB measurements instead of decimal places.
4-4
Page 66

Chapter 4
4.1.3 Console Security Settings ..................................................
The console has 3 modes of operation which dictate the types of operations that can be performed.
The Setup mode is essential if you wish to access all the console operations but when the basic setup is complete you may wish to switch
to Live mode which only enables changes to controllers and not routing, reconfiguring or labelling. This may prevent accidental changes to
the basic setup.
For total security the Unattended mode locks the console completely and all operations are disabled. This state can only be changed by typing a password - the standard password is D5.
4.1.4 Consoles and Racks ............................................................
If the console is the only one in the system, the Consoles & Racks panel will not open automatically and the console will be fully
connected to the racks with its Master Audio Outputs Active by default. This panel can also be opened from the System menu.
If the system has been defined as consisting of more than one device, the Consoles & Racks panel will automatically open on boot up or
load session.
If the crossed Ethernet cable or Ethernet switch has been connected, then the Ethernet Connected line should show a green OK light
and not a red cross.
The initial state will have no connection between the devices (Independent) or the racks (Isolated) and the panel appears in order to
prompt the operator to make the necessary connections.
In this state, any gain adjustments made on the console will have no effect as the racks will not be receiving any data.
The console’s MASTER Audio Outputs Active button will normally be highlighted in orange to show that it is the master responsible for
audio processing at this time.
The same button on the other consoles in the system should not be highlighted at all.
The MADI Rack’s connect states Receive Only and Full Connect are enabled/disabled and set according to the Audio Master active state
– an inactive engine cannot output to a MADI rack.
Main Console Redundant Engine, Mirror Console or Remote
To enable control of the DiGiRacks, press the Full Connect buttons for the Optocore and MADI racks. You will then be required to confirm
the action, the session settings will be sent to the racks and the console will have full control over them.
If you have a system where more than one console is sharing the racks you may wish to use the Receive Only mode where the console
will receive the rack’s existing settings but will not be able to control the gain on the racks.
Options are:
Isolate where the console will not communicate with the racks and therefore any adjustment of input gain or +48V switch will have no
effect on the rack settings.
Receive Only where the console will receive the rack’s existing settings but will not be able to control the gain etc on the racks.
Full Connect where the console will send its settings to the racks and change them accordingly.
If Copy to MADI has been ticked in the Hardware Configuration for the optocore racks, then the Listen to Copied MADI button provides
a quick switch from monitoring the normal signals received via optocore connections from the stage racks to signals received at the MADI
inputs on the console's rear panel.
In this way a MADI equipped multitrack recorder can be connected to the MADI 1 In and Out on the rear of the console and record the stage rack microphone signals directly. The recording can then be played back into the same channels as the original microphones by pressing the Listen to Copied MADI button.
For more information on the use of this panel please see the chapter on Multiple Console Setups.
4-5
Page 67

Chapter 4
4.2 Configuring the Console
As a digital console, the D1 is highly configurable, allowing a wide range of different bussing formats and channel configurations. This
section describes how to use the command buttons on the Master Screen to Configure, store and recall sessions.
A Session file contains the following information:
• The console configuration.
• The Snapshots.
A Session file therefore represents a complete "snapshot" of the console, and is the simplest way to store and recall a complete system
setup.
4.2.1 Session Files Menu..............................................................
All of the configuration and file management functions are handled in the Session Files Menu which is accessed by touching the button on
the Master Screen.
4.2.2 The New Session Panel .......................................................
The Main Buss Mode defines the format of the Main buss as Stereo, LCR(S) or 5.1 Surround. This also affects the options for selecting
the Group and Aux buss formats: if the Main buss is stereo, the other busses cannot use the Surround formats, and if the main buss is
Surround format, the other busses cannot use a different Surround format (although they can be stereo).
The Output Groups and Aux Outputs settings allow you to define the format and number of the Aux and Group busses.
The total amount of busses cannot exceed 36 in Stereo mode (extra busses are reserved for the Main and Solo/AFL functions).
Note: The total number of busses available will be affected by the choice of Main Buss Mode selected.
For example, if you wish to use AFL within a 5.1 Surround console configuration, an extra 6 busses will have to be reserved for that
purpose.
4.2.3 Clearing Settings .................................................................
When you start a new session all current settings will be inherited by default but Snapshots will be cleared.
The buttons at the bottom of the New Session panel allow you to clear settings according to your own requirements. When the buttons
are pressed, the relevant settings will be cleared. If you are simply adjusting the buss configuration of an existing console you are unlikely
to wish to clear all of your current settings.
Note: Clearing Output Processors is linked to the Aux Outputs button.
You may also choose to Set all Input Direct Sends to Pre-Mute/Pre-Fader, Post-Mute/Pre-Fader or Post-Mute/Post-Fader for the new
session. Remember that when all settings are cleared, any labelling or routing which you have done will be lost.
4-6
Page 68

4.2.4 The Load Session Button ...................................................
Touching this button will open the following panel.
1
2
4
Chapter 4
5
3
This panel shows the contents of your drives and folders, listing any saved sessions with a note of the console configurations on the right
hand side of the screen. These include the removable drive that can be plugged into the USB Data Port on the worksurface.
Simply select the drive you require in the bottom left corner and then open a folder from the scrolling list next to it by touching it. You can
then touch a specific session file to highlight it and touch the Load button to open the session.
Sessions can also be renamed or deleted in this panel using the Rename File or Delete File buttons in the same way. The smaller New Project, Rename, and Delete buttons all refer to the folder listing and also appear in the Save As New File Panel The Set Backup Files button is only relevant if your system is connected to a NetTracs server which is used in multiple console environ-
ments to store and backup files.
New Project
Creates a new folder with the default name Proj001. You can then rename this as required.
Rename
Touch this button and then touch the folder name that you wish to change. This will then be highlighted and you may type a new name.
Delete
Touch this button and then touch the folder name that you wish to delete. You will then be asked to confirm the deletion request.
Note: File and folder names cannot exceed 8 characters with no spaces or punctuation.
4-7
Page 69

Chapter 4
4.2.5 The Save As New File Button .............................................
Touching this button will open the following panel.
This panel allows sessions to be saved as new files under new names. Select your drive and folder by touching in the boxes in the bottom
left corner, then touch and type a new file name (with a maximum of 8 letters and no spaces or punctuation) in the box on the top left. You
may also specify a session title which can be a different name to the file itself and may therefore be longer and more descriptive. Then
touch the Save button to complete the process.
Note: If you touch a session name on the existing list, this name will automatically be selected as the new file name and
touching Save will overwrite the old file.
4.2.6 The Save Session Button ....................................................
This button which is found above the Save As New File button will save the existing session in the same location and under the same file
name as it was previously saved or loaded from. It therefore serves as a "Quick Save" option to update an existing session.
Remember that this function will overwrite your last saved version.
If you wish to save the session under a new name use the Sessions menu button and select Save As New File (See above).
4.2.7 USB Data Port .......................................................................
The console ie equipped with a Data Port which is designed for use with a key-ring style data card. To use this facility, insert the card into
the USB Data Port and it will be recognised as an external drive. It will then appear in the Load and Save panels and can be used for
storage and retrieval of sessions and presets.
Note: Do not remove the USB key from the port while saving or loading is in progress. Allow the process to finish completely
before removing the key.
4.2.8 Managing Presets ................................................................
Presets (Channel, EQ, Dynamics and Matrix) can be loaded and saved in any file ending with .PRE.
Under the Sessions menu, touch the Load Presets button and the following panel will appear:
This panel shows the contents of your drives and folders, listing any saved presets.
Simply select the drive you require in the bottom left corner and then open a folder from the scrolling list next to it by touching it. You can
then touch a specific preset file to highlight it and touch the Load button. If you wish to keep your existing presets and add the contents of a saved presets file to them, touch the Merge button. Presets can also be renamed or deleted in this panel using the Rename File or Delete File buttons in the same way. The smaller New Folder, Rename, and Delete buttons all refer to the folder listing and also appear in the Save Presets panel. To save a Preset file touch the Save Presets button and the following panel will appear:
4-8
Page 70

Chapter 4
Select a drive and folder in the bottom left hand corner of the panel, type a new name in the New Filename box and press the Save
button.
NOTE: The current presets file is always saved automatically when the console is shut down
4.2.9 Monitoring ............................................................................
The Monitoring panel can be found under the Setup Menu in the Master Screen and some of the controls can be accessed on the right hand side of the Master worksurface.
It may be accessed at any time to change the monitoring setup.
Solo Modes
Solo1Controls
Monitor Master Buss
When No Solo On
Set Solo 1 Mono Set Solo 2 Mono
Clear All Solos
RouteSolo1ToOutput
Solo Safe
Assign Solo 2 Level
to Master fader
Route Solo 2 To Output
Solo 2 Controls
4-9
Page 71

Chapter 4
There are two solo busses and each console solo button can be independently assigned to use Solo 1 or Solo 2. Output solos may use a
total of 16 inputs to each solo buss.
Therefore, if the console was being used for stage monitors, the first solo buss could feed an "in ear" monitor and the second solo buss
could feed a wedge.
To use Solo 2 there must be sufficient busses available (at least two) and if Solo 2 does not appear on the panel a new session should be
created to make these busses available.
The dedicated worksurface buttons control the relevant Monitor/Solo 1 functions and the Solo 2 level and trim may be controlled by
touching the on screen control and using the Matrix rotary control on the worksurface.
To Select Solo 1 or 2 for a Buss or Channel
1) Press the Master or Channel LCD Function button for the relevant bank or channel.
2) Press the Solo 1 OR 2 button - All Solos are set to Solo 1 by default.
3) Press the LCD button for the Buss or Channel that you wish to switch to Solo 2 (It will change colour and Solo 2 will be indicated).
4) Press the Master or Channel LCD Function button to exit Solo 1 or 2 mode.
5) Press the Solo function button to return to the standard view and you will see Solo 2 indicated on the button.
LCD
FUNCTION
1
LCD
FUNCTION
LCD
FUNCTION
4
LCD
FUNCTION
LCD
FUNCTION
A01 [0]
Aux 01
A02 [0]
Aux 02
AFL AFL AFL AFL AFL AFL AFL AFL
SOLO SAFE
A03 [0]
Aux 03
ASSIGN
FADERS
A04 [0]
Aux 04
UNASSIGN
FADERS
A05 [0]
Aux 05
SOLO
1OR2
A06 [0]
Aux 06
BUILD
BANK
A07 [0]
Aux 07
SOLO
ASSIGNS
AUX>ROT
2
A01 [0]
Aux 01
SOLO 1 2<
A02 [0] A03 [0] A0 4 [0] A05 [0] A06 [0] A07 [0] A08 [0]
Aux02 Aux03 Aux04 Aux05 Aux06 Aux07 Aux08
SOLO 1<2 SOLO 1<2 SOLO 1 <2 SOLO 1<2 S OLO 1< 2 S OLO 1< 2 SOLO 1<2
3
SOLO SAFE
ASSIGN
FADERS
UNASSIGN
FADERS
SOLO
1OR2
BUILD
BANK
SOLO
ASSIGNS
AUX>ROT
5
A01 [0]
Aux 01
A02 [0] A03 [0] A0 4 [0] A05 [0] A06 [0] A07 [0] A08 [0]
Aux02 Aux03 Aux04 Aux05 Aux06 Aux07 Aux08
AFL2 AFL AFL AFL AFL AFL AFL AFL
A08 [0]
Aux 08
SOLO
ASSIGNS
AUX>FAD
SOLO
ASSIGNS
AUX>FAD
PFL (Default mode with nothing else selected)
Mono pre-fader listen mode which only uses one reserved buss.
AFL
Monitoring the signal at post-fader level with full stereo or surround panning which uses the same number of busses as the Master buss.
SIP (Destructive Solo In Place)
This function leaves the soloed signal routed to its current destination and mutes all non-soloed
signals. To hear the soloed signal(s), the relevant buss(es) should be monitored.
Note: This function can only be switched on by holding down the SIP button for 2 seconds.
Single
Single mode means that only one channel can be soloed at a time. If single is not selected, any number of channels can be soloed
simultaneously.
Monitor/Solo 1 and Solo 2 Outputs
This allows you to select dedicated output sockets for the Monitor/Solo 1 and/or Solo 2 signals. Touch the required Output Signal Group
button and then the first output (left) that you require from that group. The second output (right) will be automatically selected. A button at
the bottom of the panel will switch the solo to Mono.
Monitor Delay
The monitor signal can be delayed by up to 160ms using the on screen rotary control. This control may also be adjusted by touching it on
screen and using the worksurface Matrix rotary control.
Monitor Master
If this button is pressed, the master buss will be monitored when no solos are on.
Solo 2 Assign To Master Fader
If this button is pressed, Solo 2's Level and Mute controls can be adjusted using the Master Fader and Mute.
4-10
Page 72

Chapter 4
Monitor Mute
Touch the Mute button to cut the monitor signal.
Solo Clear
Pressing the Solo Clear button will ensure that there are no solos engaged anywhere on the console.
Solo Trim Level
The Solo Level may be adjusted by altering the dB value in the Trim Level box. If the worksurface "Solo Trim" control is adjusted, this
panel will automatically appear and the Trim Level value will change to reflect any adjustment.
Solo Safe
Solo safe may be used in any solo mode.
If the Solo Safe button is pressed, channels that appear on the list will be soloed automatically whenever any other solo is pressed.
To add channels to the list, press the Touch Faders to Select button and touch the required faders. When the Solo Safe button is
switched off, the list is not affected and the Solo Safe function is disabled. The contents of the list are saved in the session files.
Note: If one of the channels on the list is soloed manually the other channels are not automatically soloed with it.
4.2.10 Master Section Meters .......................................................
Successive presses of the Meter Button in the top right hand corner of the worksurface will toggle through three metering options, these are:
Meter Master Buss (Default)
Meter Monitors
The meters will show the selected type of monitor signal. (Master buss or PFL/AFL/Destructive SIP)
Meter Selected Busses
The meters in the console's Master section can be assigned to any console buss.
To assign Group or Aux busses to the Master meters, press and hold down the Meter Button in the top right hand corner of the
worksurface and touch up to eight buss displays on the Master screen one after the other. Release the button when all the required
busses are selected.
Master Bank
The meters follow the currently assigned master fader bank. Unlike the other modes, the fourth displays stereo groups on one meter with
twin peaks, just like input channels. Surround groups only meter left & right signals in this mode.
Note: If input channels have been assigned to master banks, the metered signal is pre-fader.
4.2.11 Meter Bridge Options ........................................................
Touching the Meter Bridge button in the Setup menu allows you to choose between two options: The default setting is Inputs & Outputs where the Input Section meters show the corresponding Input Channel signal and the Master
Section Meters show the outputs.
The other option is All Outputs where the output signals are shown consecutively across the entire Meter Bridge.
In this mode, holding the Meter Button and touching a row of on-screen outputs will determine which outputs are assigned to the meters
on the first Input Section.
4.2.12 Meter Ballistics ...................................................................
Touching the Meter Ballistics button in the Setup menu opens the following panel:
This allows ballistics to be altered for all meters on the bridge and screens using the up/down arrows on the panel.
VU Default sets Attack and Release to 300ms. PPM Default sets Attack to 41ms and Release to 416ms which are the engine defaults. Peak Hold time can be adjusted to a value between 10 and 9999ms
4-11
Page 73

Chapter 4
4.2.13 Restart and Recovery ........................................................
When changes are made to a session it is important to save the session regularly as the recovery process uses the last saved
session.
In the unlikely event of a console software crash, an abnormal shutdown, hardware or power failure, D1 will recover the latest session
automatically and it can be rebooted without losing audio.
If there is any problem with this process, holding the keyboard Shift Key during the reloading of D1 software will open the following panel:
IMPORTANT NOTE: The easiest method of doing this is to Quit To Windows and then reload D1 software from there.
If you are holding the SHIFT Key when Windows is reloading, the D1 Surfaces program and D1 software itself will not load automatically.
If this situation occurs be sure to restart Surfaces.exe from the Windows Start menu before loading D1 software.
This allows the options of:
1) Rebooting the audio engine or worksurface.
2) Recovering the last session from NVRAM and last saved session file.
2) Loading from the last startup session file.
3) Not loading any file and creating a default stereo console.
4.3 Talkback
The console includes a built-in talkback microphone socket situated in the top right hand corner of the worksurface. There are two
Talkback channels, A and B, and both can be activated by buttons on the worksurface in conjunction with three Talkback Feed Presets,
labelled a,b and c. Both channels are controlled by a level control on the worksurface.
4-12
Page 74

Chapter 4
4.3.1 Talkback Configuration Button ..........................................
The two talkback channels can be mixed independently onto any buss using the Talkback Setup panel, which is displayed on the Master screen when the on-screen Talkback button is touched.
When you first touch the on-screen Talkback button, only the bottom section of the panel is displayed - push the Talkback Setup button to
display the full mixer panel.
4.3.2 Talkback Mic Setup ..............................................................
Talkback channels A and B can be controlled separately, by touching the relevant button at the bottom left of the Talkback configuration
panel.
Talkback channels A and B can be sourced from any input signal, the Local mic, Tone or Noise using the buttons at the top of the
Channel.
Both channels could be sourced from the same mic but each one could route to different output destinations.
Each channel has a high-pass filter, a compressor with variable threshold, and a control for the Dim level which is applied to the monitor
signal when the Talk switch is pushed. These can all be adjusted by touching them on-screen, then using the fader below the display.
Below these controls are buttons which configure the talkback switch. The switches can be latching or momentary, and you can also
choose to disable either channel altogether.
The worksurface Talkback buttons A, B, and C may be used to activate either Talkback Channel by pressing the required combination of
the On With buttons.
4-13
Page 75

Chapter 4
4.3.3 The Talkback Mixer ..............................................................
Each output buss has its own level control in the Talkback mixer, along with a switch for connecting each Talkback channel to the buss at
the chosen level.
The level controls can be adjusted using the faders below the screen, with each row of busses assigned to the physical faders by touching
one of the rows of faders in the display.
4.3.4 Talkback Presets ..................................................................
You can set up three different Talkback Presets, which specify routing configurations for the talkback channels by storing the settings of
the talkback feed switches for each output buss (though they do not store the mic signal levels sent to each buss).
Once you have one or more stored presets, they are recalled automatically when the corresponding worksurface Talk button is pressed (a,
b or c) which also activates channels A and/or B if they are enabled. You can also switch between them without activating talkback by
touching the buttons at the bottom of the Talkback panel. You can name each routing preset by touching the white label above its button
and typing a name on the keyboard.
Changing Talkback Presets
Any changes you make to the talkback mic routing while a preset is selected is automatically stored as part of that preset.
4.4 Control Groups
4.4.1 Creating Control Groups .....................................................
Any number of input channels and output channels can be connected to one or more of the 16 Control Groups. They can then all be
operated from a single worksurface control. Changes to the Control Group fader, mute or solo controls will affect all channels connected
to the group.
To set up Control Groups:
1) Touch the Control Groups button on the Master screen.
2) Touch the Touch Faders To Join/Leave button on the required Control Group (1-16).
3) Touch the faders on the channels that you want to include. (Touching the fader again will remove it from the group).
4) Touch the Touch Faders To Join/Leave button again to turn the function off.
5) Press the on screen Mode button to select Moving faders, VCA style static faders or Mutes only.
6) Use the worksurface fader, mute and solo to adjust settings for the Control Group members.
A list of all the connected channels and their names is displayed above each Control Group display, touch the area above the Clear button
to expand this list.
When a fader is touched it is highlighted in the list.
You can also clear all the channels from a Control Group by pressing Clear.
When a channel is a member of a Control Group, its own controls can still be adjusted independently of the other Group members.
Adjustments to fader levels are transmitted to the Group members as dB changes, so that a level increase of 2dB on the Group fader will
increase all the member levels by 2dB, irrespective of the relative levels of the individual channel faders.
4-14
Page 76

Chapter 4
LCD
LCD
4.4.2 Naming Control Groups ......................................................
Like inputs or busses, Control Groups can be named by touching the name display on the screen (default CG1, CG2 etc), and typing a
new name on the console keyboard.
4.4.3 Mode Option .........................................................................
Successive presses of the Mode button above the control group’s label allows the control group to function in one of three different ways:
Moving - The default mode where the input channel faders move to reflect any adjustment made with the Control Group fader.
VCA - The Control Group fader controls the level of an input channel without moving the channel’s fader.
Mutes - Only Input Channel Mutes are affected by the Control Group, not faders.
4.5 Master LCD Function Buttons
Pressing the Master LCD Function button on the left hand side of the Master Section allows you to select the function that the individual
Master LCD Buttons are currently assigned to.
To Show Functions
Press the Master LCD Function button.
FUNCTION
1
LCD
FUNCTION
G01 [0]
Grp 01
G02 [0]
Grp 02
AFL AFL AFL AFL AFL AFL AFL AFL
SOLO SAFE
G03 [0]
Grp 03
ASSIGN
FADERS
G04 [0]
Grp 04
UNASSIGN
FADERS
G05 [0]
Grp 05
SOLO
1OR2
G06 [0]
Grp 06
BUILD
BANK
G07 [0]
Grp 07
SOLO
ASSIGNS
AUX>ROT
G08 [0]
Grp 08
ASSIGNS
AUX>FAD
SOLO
To Make Masters Safe From All Snapshots
The Safe function makes selected Group, Aux, Matrix and Control Group Master Faders safe from all Snapshots.
1) Press the Master LCD Function button for the relevant bank.
2) Press the Safe button.
3) Press the Master LCD buttons for the Masters that should be Safe (they will turn red and a tick will appear).
4) Press the Master LCD Function button to exit Safe mode.
5) Press the Solo function button to return to the standard view.
FUNCTION
1
LCD
FUNCTION
G01 [0]
Grp 01
G02 [0]
Grp 02
AFL AFL AFL AFL AFL AF L AFL AFL
SOLO SAFE
G03 [0]
Grp 03
ASSIGN
FADERS
G04 [0]
Grp 04
UNASSIGN
FADERS
G05 [0]
Grp 05
SOLO
1OR2
G06 [0]
Grp 06
BUILD
BANK
G07 [0]
Grp 07
SOLO
ASSIGNS
AUX>ROT
G08 [0]
Grp 08
ASSIGNS
AUX>FAD
2
SOLO
LCD
FUNCTION
4
LCD
FUNCTION
LCD
FUNCTION
G01 [0]
Grp 01
SAFE
G02 [0]
Grp 02
SAFE
G03 [0]
Grp 03
SAFE
G04 [0]
Grp 04
SAFE
G05 [0]
Grp 05
SAFE
G06 [0]
Grp 06
SAFE
G07 [0]
Grp 07
SAFE
3
SOLO SAFE
ASSIGN
FADERS
UNASSIGN
FADERS
SOLO
1OR2
BUILD
BANK
SOLO
ASSIGNS
AUX>ROT
5
G01 [0]
Grp 01
G02 [0]
Grp 02
AFL A FL AFL A FL A FL AFL AFL AFL
G03 [0]
Grp 03
G04 [0]
Grp 04
G05 [0]
Grp 05
G06 [0]
Grp 06
G07 [0]
Grp 07
G08 [0]
Grp 08
SAFE
SOLO
ASSIGNS
AUX>FAD
G08 [0]
Grp 08
4-15
Page 77

Chapter 4
Auxiliary sends can be controlled by the console's channel faders or rotaries in several different ways.
There are Assign Sends To Faders and Assign Sends To Rotaries buttons in the Auxiliary Buss Control panel (See Section 3.2.2 -
Buss Control Button) which activate these functions but for faster access there are options to activate them by a Solo Press on the
Auxiliary Masters.
To switch these functions on or off:
Solo Assigns Aux To Faders
1) Press the Master LCD Function button.
2) Press the Solo Assigns Aux > Fad button (a tick will appear in the box).
3) Press the Solo function button to return to the standard view.
LCD
FUNCTION
1
LCD
FUNCTION
LCD
FUNCTION
G01 [0]
Grp 01
G02 [0]
Grp 02
AFL AFL AFL AFL AFL AFL AFL A FL
SOLO SAFE
SOLO SAFE
G03 [0]
Grp 03
ASSIGN
FADERS
ASSIGN
FADERS
G04 [0]
Grp 04
UNASSIGN
FADERS
UNASSIGN
FADERS
G05 [0]
Grp 05
SOLO
1OR2
SOLO
1OR2
G06 [0]
Grp 06
BUILD
BANK
BUIL D
BANK
G07 [0]
Grp 07
SOLO
ASSIGNS
AUX>ROT
SOLO
ASSIGNS
AUX>ROT
G08 [0]
Grp 08
ASSIGNS
AUX>FAD
ASSIGNS
AUX>FAD
3
SOLO
2
SOLO
LCD
FUNCTION
G01 [0]
Grp 01
G02 [0]
Grp 02
AFL A FL AFL A FL A FL AFL AFL AFL
G03 [0]
Grp 03
G04 [0]
Grp 04
G05 [0]
Grp 05
G06 [0]
Grp 06
G07 [0]
Grp 07
G08 [0]
Grp 08
Solo Assigns Aux To Rotaries
When this function is activated and an Auxiliary Master Solo button is pressed, the Input Channel screen will automatically scroll to the
relevant auxiliary and allow instant control of the send.
1) Press the Master LCD Function button.
2) Press the Solo Assigns Aux > Rot button (a tick will appear in the box).
3) Press the Solo function button to return to the standard view.
LCD
FUNCTION
1
LCD
FUNCTION
LCD
FUNCTION
G01 [0]
Grp 01
G02 [0]
Grp 02
AFL AFL AFL AFL AFL AFL AFL A FL
SOLO SAFE
G03 [0]
Grp 03
ASSIGN
FADERS
G04 [0]
Grp 04
UNASSIGN
FADERS
G05 [0]
Grp 05
SOLO
1OR2
G06 [0]
Grp 06
BUILD
BANK
G07 [0]
Grp 07
SOLO
ASSIGNS
AUX>ROT
G08 [0]
Grp 08
ASSIGNS
AUX>FAD
2
SOLO SAFE
ASSIGN
FADERS
UNASSIGN
FADERS
SOLO
1OR2
BUIL D
BANK
SOLO
ASSIGNS
AUX>ROT
ASSIGNS
AUX>FAD
3
SOLO
SOLO
4-16
LCD
FUNCTION
G01 [0]
Grp 01
G02 [0]
Grp 02
AFL AFL AFL AFL AFL AFL AFL AFL
G03 [0]
Grp 03
G04 [0]
Grp 04
G05 [0]
Grp 05
G06 [0]
Grp 06
G07 [0]
Grp 07
G08 [0]
Grp 08
Page 78

Chapter 4
The contents of a Master Fader Bank can be customised at any time by adding or removing faders from it.
To Assign Faders To Banks
1) Press the Master LCD Function button for the relevant bank.
2) Press the Assign Faders button.
3) Press the Master LCD button for the Master fader that you wish to use.
4) Touch the on screen meter for the Buss that you wish to Assign or touch an Input Channel screen or Control Group display. If
several LCD Assign buttons are pressed, they will be filled from left to right starting with the channel that is touched.
5) Press the Master LCD Function button to exit Assign Faders mode.
6) Press the Solo function button to return to the standard view.
LCD
FUNCTION
1
LCD
FUNCTION
LCD
FUNCTION
LCD
FUNCTION
G01 [0]
Grp 01
G02 [0]
Grp 02
AFL A FL AFL A FL A FL AFL AFL AFL
SOLO SAFE
G03 [0]
Grp 03
ASSIGN
FADERS
G04 [0]
Grp 04
UNASSIGN
FADERS
G05 [0]
Grp 05
SOLO
1OR2
G06 [0]
Grp 06
BUILD
BANK
G07 [0]
Grp 07
SOLO
ASSIGNS
AUX>ROT
G08 [0]
Grp 08
ASSIGNS
AUX>FAD
2
G01 [0]
Grp 01
G02 [0]
Grp 02
ASSIGN ASSIGN ASSIGN ASSIGN ASSIGN ASSIGN ASSIGN ASSIGN
G03 [0]
Grp 03
G04 [0]
Grp 04
ASSIG N ASSI GN
G05 [0]
Grp 05
G06 [0]
Grp 06
G07 [0]
Grp 07
G08 [0]
Grp 08
3
TOUCH
SCREEN
to assign
G02 [0]
Grp 02
ASSIG N ASSIGN AS SIGN ASSIG N ASSIGN AS SIGN AS SIGN
G03 [0]
Grp 03
G04 [0]
Grp 04
ASSIGN ASSIG N
G05 [0]
Grp 05
G06 [0]
Grp 06
G07 [0]
Grp 07
G08 [0]
Grp 08
SOLO
LCD
FUNCTION
5
LCD
FUNCTION
LCD
FUNCTION
4
G09 [0]
Grp 09
ASSIGN
SOLO SAF E
G02 [0]
Grp 02
G03 [0]
Grp 03
ASSIGN ASSI GN ASSIGN ASSIG N ASSIG N ASSIGN A SSIGN
ASSIGN
FADERS
G04 [0]
Grp 04
ASSIGN ASSIGN
UNASSIGN
FADERS
G05 [0]
Grp 05
SOLO
1OR2
G06 [0]
Grp 06
BUIL D
BANK
G07 [0]
Grp 07
SOLO
ASSIGNS
AUX>ROT
6
G09 [0]
Grp 09
G02 [0]
Grp 02
AFL AFL AFL AFL AFL AFL AFL A FL
G03 [0]
Grp 03
G04 [0]
Grp 04
G05 [0]
Grp 05
G06 [0]
Grp 06
G07 [0]
Grp 07
G08 [0]
Grp 08
SOLO
ASSIGNS
AUX>FAD
G08 [0]
Grp 08
4-17
Page 79

Chapter 4
To Unassign Faders From Banks
1) Press the Master LCD Function button for the relevant bank.
2) Press the Unassign Faders button.
3) Press the Master LCD buttons for the fader(s) that you wish to Unassign.
4) Press the Master LCD Function button to exit Unassign Faders mode.
5) Press the Solo function button to return to the standard view.
LCD
FUNCTION
1
LCD
FUNCTION
LCD
FUNCTION
LCD
FUNCTION
4
LCD
FUNCTION
G01 [0]
Grp 01
G02 [0]
Grp 02
AFL AFL AFL AFL AFL AFL AFL A FL
SOLO SAFE
G03 [0]
Grp 03
ASSIGN
FADERS
G04 [0]
Grp 04
UNASSIGN
FADERS
G05 [0]
Grp 05
SOLO
1OR2
G06 [0]
Grp 06
BUILD
BANK
G07 [0]
Grp 07
SOLO
ASSIGNS
AUX>ROT
G08 [0]
Grp 08
SOLO
ASSIGNS
AUX>FAD
2
G01 [0]
Grp 01
UNASSIGN UNASSIGN UNASSIGN UNASSIGN U NASSIGN UNASSIGN UNASSIGN UNASSIGN
G02 [0]
Grp 02
G03 [0]
Grp 03
G04 [0]
Grp 04
G05 [0]
Grp 05
ASSIGN ASSIG N
G06 [0]
Grp 06
G07 [0]
Grp 07
G08 [0]
Grp 08
3
G02 [0]
Grp 02
UNASSIGN UNASSIGN UNASSIGN UNASSIGN UNASSIGN UNASSIGN UNASSIGN
SOLO SAFE
G03 [0]
Grp 03
ASSIGN
FADERS
G04 [0]
Grp 04
UNASSIGN
G05 [0]
Grp 05
ASSIGN ASSIGN
FADERS
SOLO
1OR2
G06 [0]
Grp 06
BUILD
BANK
G07 [0]
Grp 07
SOLO
ASSIGNS
AUX>ROT
G08 [0]
Grp 08
SOLO
ASSIGNS
AUX>FAD
5
LCD
FUNCTION
G02 [0]
Grp 02
G03 [0]
Grp 03
AFL AFL AFL AFL AFL AFL AFL
G04 [0]
Grp 04
G05 [0]
Grp 05
G06 [0]
Grp 06
G07 [0]
Grp 07
G08 [0]
Grp 08
4-18
Page 80

Chapter 4
Master Fader Banks can also be built from scratch in the following way:
To Build A Bank
1) Press the Master Fader Bank button for the bank that you wish to build.
2) Press the Master LCD Function button for the relevant bank.
3) Press the Build Bank button.
4) Touch the on screen row, press a Bank button or touch an input screen for the Bank that you wish to Build. If a bank button is touched,
the entire bank is copied to the current Master bank including the Bank Label. If a screen is touched then eight input or output channels or
Control Groups will be assigned from left to right starting with the channel that you touched. On the master screen, output and Control
Group rows wrap to the next row down.
5) Press the Master LCD Function button to exit Build Bank mode.
6) Press the Solo function button to return to the standard view.
master fader bank
1
LCD
FUNCTION
2
LCD
FUNCTION
LCD
FUNCTION
LCD
FUNCTION
5
G01 [0]
G02 [0]
Grp 01
SOLO
SOLO SAFE
Grp 02
SOLO
G03 [0]
Grp 03
SOLO
ASSIGN
FADERS
G04 [0]
Grp 04
SOLO
UNASSIGN
FADERS
G05 [0]
Grp 05
SOLO
SOLO
1OR2
G06 [0]
Grp 06
SOLO
BUILD
BANK
G07 [0]
Grp 07
SOLO
SOLO
ASSIGNS
AUX>ROT
G08 [0]
Grp 08
SOLO
ASSIGNS
AUX>FAD
3
PRESS A BANK BUTTON OR TOUCH SCREEN TO CREATE BANK
ASSIGN ASSIG N
4
G01 [0]
Grp 01
G02 [0]
Grp 02
AFL AFL AFL AFL AFL AFL AFL AFL
G03 [0]
Grp 03
G04 [0]
Grp 04
ASSIGN ASSIG N
G05 [0]
Grp 05
G06 [0]
Grp 06
G07 [0]
Grp 07
G08 [0]
Grp 08
SOLO
LCD
FUNCTION
G01 [0]
Grp 01
G02 [0]
Grp 02
AFL AFL AFL AFL AF L AFL AFL AFL
G03 [0]
Grp 03
G04 [0]
Grp 04
G05 [0]
Grp 05
G06 [0]
Grp 06
G07 [0]
Grp 07
G08 [0]
Grp 08
4-19
Page 81

Chapter 4
4.6 Snapshots
Any number of Snapshots of the entire current console settings can be stored and recalled using the Snapshots panel. (This is only
limited by system memory)
These Snapshots can be absolute or relative to another snapshot.
The scope of the snapshot can be set by controller or by input channel.
To display the Snapshots panel, touch the Snapshots button at the top of the Master Screen.
Worksurface controls to fire the previous and next Snapshot can be found above and below the Master Bank buttons..
Opens snapshot scope panel
Opens snapshot timing panel
Undo previous firing
(if enabled)
Puts snapshot under control
of sequence duration
in timing panel
Puts snapshot firing under
controlof incoming MIDI
data on channel 16
Sends snapshot firing data
to MIDI out
Fires previous snapshot in list
Fires previous snapshot in list
Allows snapshot firing by touching the screen
Note: The current snapshot appears in the panel as the highlighted (pressed) button.
If the current snapshot button shows an asterisk next to the number (eg. 001*) this indicates that a controller has changed since the
snapshot was fired. If a Snapshot name appears in black in the list it, is a Master Snapshot and if it appears in red and is indented in the list, it is a Relative
Snapshot.
Inserts new snapshot after
assigned (Green) snapshot
Makes assigned (Green)
snapshot relative
Updates current (Highlighted)
relative snapshot's master
Replaces current
(Highlighted) snapshot
Replaces snapshot chosen
after pressing button
Allows editing of multiple snapshots
after selection
Allows changing of order of
snapshot list
Press and select snapshot to rename
Press to open Renumber panel
Press and select snapshot(s)
to delete
4.6.1 Master and Relative Snapshots ..........................................
A Master Snapshot (black entry in the list) is an absolute snapshot of the current state of all the console controls.
A Relative Snapshot (red entry in the list) is a snapshot of the current state of all the console controls but the variable dB controls such as
the fader levels, gains and auxiliary sends are stored as offsets from the previous Master Snapshot in the list. Therefore, if the level of a
dB control is changed in the Master Snapshot the same control will change by the same amount in all of its relatives.
4-20
Page 82

Chapter 4
If non-dB controls such as EQ frequency, pan and Q are changed in a Master Snapshot, only relatives that have the same settings will
change with it and then to exactly the same value as the Master Snapshot.
Commonly, a Master Snapshot would be used as a starting point at the beginning of a performance and would contain all the basic routing
and levels. The subsequent Snapshots would be Relative and would contain the changes that were required for each different part of the
performance. If used in this way, any global changes that are made to the Master Snapshot will automatically update the relatives without
changing each snapshot individually.
4.6.2 Storing a Snapshot ..............................................................
When a snapshot is stored all the console settings are saved but when the snapshot is recalled its effect can be limited to certain
channels and controllers.
To store a snapshot of the current state of all the console controls, simply touch the Snapshot panel's Insert button and a new snapshot will be inserted below the currently assigned (green) snapshot. Alternatively, touch an unused button in the list and a new snapshot will be added to the end of the list, then type a name for the snapshot. The first Snapshot must always be a Master Snapshot.
To store a Relative Snapshot, you must first create a second Master Snapshot and this can then be changed to Relative by assigning the snapshot to the worksurface using the Scroll Up/Down buttons (it will then be in green text) and pressing the Relative button. The details of the snapshot should then be shown in red and indented in the list.
Once the Relative button is pressed, all subsequent snapshots will also be Relative until you choose to change them. All snapshots with
the exception of the first Master Snapshot may be made Relatives or Masters at any time.
4.6.3 Recalling a Snapshot ...........................................................
To recall a snapshot, simply touch the snapshot button you require. This will only work if the Touch To Fire button in the snapshots panel is pressed
The button will then remain highlighted until the next snapshot is recalled. Alternatively, the buttons on the Worksurface above and below the Master Banks buttons may be used to fire the Next or Previous
snapshots. The Undo button is only enabled if the Enable Undo option button is pressed on the screen. Snapshot firing can also be controlled by specific events on MIDI channel 16 (See Snapshots and MIDI).
4.6.4 Replacing a Snapshot .........................................................
To update or change a snapshot, set the console controls as required and then touch the Replace button followed by the snapshot that
There is also a button with an option to Replace Current snapshot and this can be used to replace the last snapshot that was fired.
you wish to amend. A dialogue box will appear asking you to confirm the action.
4.6.5 Update Master ......................................................................
The Update Master button can be pressed at any time when the current (highlighted) button is Relative. This will copy the current console
settings into the Relative Snapshot's Master but subtract the relative values from it first.
Therefore if you are working in a Relative Snapshot and realise that the changes you are making need to be applied to the other Relatives
as well you can immediately press Update Master even though the Master is not the current snapshot.
4.6.6 Editing Multiple Snapshots .................................................
Individual controller changes can be written to several snapshots simultaneously using the Edit button. This does not replace the complete
snapshot associated with the button.
When the Edit button is pressed, a panel pops up allowing All, a Range, or individual Snapshots to be selected by pressing their buttons.
If you press the Select Range button, touching the first and last snapshots in a range will automatically select all the snapshots in that
range.
With the Edit button pressed, pressing the Snapshot buttons does not fire the snapshots, it only selects them for editing.
4-21
Page 83

Chapter 4
The selection may be changed by pressing and releasing snapshot buttons at any time during the operation of the Edit command, so a
variety of controllers or routes may be changed in a variety of snapshots before completing the operation by pressing the Keep button.
The Snapshots window may even be closed to gain access to other editable functions - In this case, a warning message will appear to
advise the user that they are still in snapshot edit mode.
While any Snapshot button is selected, changes to any snapshottable controller, routing changes, and any changes to the Snapshot
Scope controls can be written to every selected Snapshot, overwriting the previous settings.
Pressing the Keep button confirms the changes.
For example, if Snapshots 1 and 2 are selected and the input gain for channel 1 is changed, subsequent recall of Snapshots 1 or 2 will set
channel 1’s input gain to the new value.
Only channels which are altered while the Edit command is active will be affected and only in snapshots that are selected at the time.
If Cancel is pressed instead of Keep, all snapshots changed since the Edit button was pressed are returned to their original states,
irrespective of which are currently selected. This allows any accidental changes to be undone. If there is not enough memory to store a
copy of every edited snapshot, a warning is displayed and the Cancel button is disabled.
A change in any of the following settings can be copied to all selected snapshots in edit mode:
Snapshottable controllers
Routing
Relay outputs
Selection of MIDI Patches
Crossfade times
Control Group members
Gang members
All Channels and Exclude buttons in Channel Scope
NOTE: Banks (Layout) settings are excluded from the Edit operation, since it is likely that scrolling, etc. may be needed to access
channels which need to be changed without wanting to change the stored layout.
Changing Snapshot Banks can only be done with the Replace command on one snapshot at a time. If you recall the Snapshot before
changing the layout, all other settings stored in the Snapshot will remain unchanged.
Touching faders to add or remove channels to or from the scope is also copied to all snapshots selected for Editing, but note that the
choice between add or remove depends on the currently displayed list.
IMPORTANT NOTE:
When editing the channel scope by touching faders, the Snapshot with the light horizontal line next to it whose Scope is currently being
displayed will be updated whether it is selected for editing or not.
During the Edit command, all other scope controls do not affect the snapshot whose scope is being displayed, only those snapshots
selected for editing.
4.6.7 Moving a Snapshot ..............................................................
If you wish the Snapshot list to appear in a specific order, you may change the order of the list by moving the entries. Touch the Move
button and then touch the Snapshot that you wish to move. You then touch the point in the list where the snapshot should be moved to.
Note: If a Relative Snapshot is moved above its own Master Snapshot in the list it will become Relative to the previous Master
Snapshot, but only when it is fired. Therefore the list can be rearranged in any way without changing the data in the snapshots.
4.6.8 Renaming a Snapshot .........................................................
To rename a snapshot, touch the Rename button, then the name that you wish to change and enter a new name using the keyboard.
4.6.9 Deleting a Snapshot ............................................................
To delete a snapshot, touch the Delete button and then the Snapshot that you wish to delete. You will then be required to confirm the
deletion.
Note: You cannot delete the first Master Snapshot in the list if it has Relative Snapshots below it.
4.6.10 Snapshot Undo ..................................................................
If the button labelled Enable Undo is pressed, an undo button will appear and the worksurface undo button will be enabled.
When a snapshot is fired, a separate hidden snapshot of the complete console is stored before the fired snapshot has its effect.
If the Undo button is pressed, the hidden snapshot is fired using the same scope as the previously fired snapshot to undo its effect.
This sampling before firing can take up to two frames to store depending on console configuration and should therefore be switched off in
situations where timing is important (eg when synchronising snapshots to MIDI)
Note: The Undo remains possible throughout any subsequent operation - changes to controllers will be undone along with the last fired
snapshot if the Undo button is pressed, unless it is switched off or the console structure changes.
4-22
Page 84

Chapter 4
4.6.11 The Snapshot Scope Editor .............................................
When a snapshot is stored all the console settings are saved but when the snapshot is recalled its effect can be limited to certain
channels and controllers.
Pressing the Scope button expands the panel to display and edit the scope for one snapshot, indicated by a light band linking the
snapshot list to the scope. The scroll buttons in the centre of the panel move the scope editing up and down the snapshot list.
If the Preview button is pressed the scope for the next snapshot in the list is displayed.
4.6.12 Channel Scope ...................................................................
The input channels which are included in each snapshot can be set by pressing the Touch Faders To Select button and touching the
required faders which will be added to the list (touching a fader again will remove it from the list).
Press the All Channels button if the snapshot is to be global. If the Exclude button at the bottom left of the panel is pressed then the snapshot will apply to all the channels which are not on the list. Note: If both All Channels and Exclude are highlighted, the snapshot will have no effect on any input channels. Channel scope is not applied when recalling Banks (layouts).
4.6.13 Controller Scope ................................................................
Each snapshot can have its own individual controller recall scope. Pressing the scope buttons includes the item in the scope.
Controllers
The first eight Controller scope buttons relate to input channels only.
Input - digital trim, delay, label, input balance, MS decode, left right swap. EXCLUDES Stereo switch.
EQ - all controllers.
Dynamics - all controllers except stereo link.
Aux Sends - aux send level, on/off, pan, pre/post.
Panning - panner, divergence, sub level.
Mute - channel mute switch.
Fader - channel fader.
Bussing - buss routing buttons.
Effects - all FX controllers. EXCLUDES FX configuration (Presets).
Processors - IPC controllers.
Matrix - Matrix Groups - all controllers including EQ, Dynamics and label.
Auxes - Aux buss outputs - all controllers and label.
Groups - Group buss outputs - all controllers and label.
Main - Master buss outputs - all controllers and label.
Routing
Input - Channel and Matrix input routing, label, analogue gain and 48v switch.
Inserts - Input channel send and return routes, send gain, -10dB, pre/post switch and insert in/out.
If Buss Controllers are included in the scope this also includes buss inserts.
Directs - Input channel send route, send gain, -10dB and pre/post switch.
Matrix I/O - Matrix Groups output and direct routing and -10dB switch.
Processors I/O - IPC output and direct routing and -10dB switch.
Out - If Buss Controllers are included in the scope this includes the relevant buss output routing and -10dB switch.
Misc
CG Members - Control Group label and a complete list of each group’s members.
CG Faders - Control Group faders only.
4-23
Page 85

Chapter 4
Gangs - Input channel gang members.
Banks - Each cue stores the current assignment for all controllers on the worksurface:
Fader banks currently assigned to input surfaces but not the names of these banks.
Which channel on each surface is assigned to EQ/Dynamics/Joystick controls.
Which rows of pans or auxes are assigned to rotaries.
The Master Fader Banks assignment.
Note: Banks are not intended to reproduce the exact screen states. Channel views and other panels’ visibilities are not stored
or recalled.
MIDI - Fires the MIDI Patch associated with the cue. Relays - The sixteen red indicators below the Relay scope button represent the state of the relays which will be output when the cue is
fired (not the current state). It is stored at the time the cue is recorded and can be edited by clicking on individual indicators with the
trackball.
Restrictions
Important Note: The following features are not included in snapshots:
The input channel stereo switch.
Dynamics stereo link.
Talkback.
Channel Bank names.
Choice of Solo 1 or Solo 2.
Effects Preset selection
4.6.14 Snapshot Timing ................................................................
To automatically sequence the firing of snapshots:
1) Select the snapshots using the up/down arrows in the centre of the panel.
2) Press the Fire Next After button on the left hand side and enter a time in the boxes next to this button.
3) Activate the function by firing the snapshot or pressing the Auto Sequence button.
When this snapshot is fired, the next snapshot in the list will automatically be fired after the set time has elapsed and a red progress bar will show the time remaining until the snapshot is fired. Pressing the Auto Sequence button while the progress bar is moving will halt the process.
Each snapshot may also trigger Play From, Play To and Locate To timecode commands.
Select the required snapshot and enter a timecode value in the relevant box. Then activate the function by pressing the required button(s).
Play From does a Locate then presses Transport Play if not already playing. Play To presses Transport Play if not already playing, and sets up an automatic Transport Stop when the Play To time is reached.
If Play To and Locate To are specified together in one cue, when the PlayTo time is reached, a Locate will be generated after the Transport Stop.
If Locate To is specified on its own, it simply does the Locate. Any manual transport control cancels any pending Stops or Locates.
Crossfades
A crossfade time which is measured in frames can be applied to a Snapshot by adjusting the Crossfade Time in the Timing panel. Either
use the Up/Down arrows or type a value into the box.
The Crossfade time is applied to faders, matrix sends and pans only (including sub level and LR/LCR blend). A value of zero switches it
off.
4-24
Page 86

Chapter 4
4.6.15 Snapshots and MIDI ...........................................................
There are two separate areas of MIDI control.
1) A snapshot can have a MIDI Patch attached to it, and will output that MIDI when fired. The MIDI Patch must be created separately in
the Setup Menu / MIDI Patches panel. Switching the MIDI scope on pops up a panel prompting for a MIDI Patch button to be pressed,
which will then be linked to the snapshot whose scope is currently displayed.
2) The firing of snapshots can be controlled by incoming MIDI messages on channel 16, and can cause these same messages to be
output in addition to any MIDI snapshots included in (1) above.
The MIDI Input Control button allows the Snapshot system to respond to the following incoming MIDI messages:General Purpose Controller A (Controller 16); Values 0 to 127 will fire snapshots 1 to 128
General Purpose Controller B (Controller 17); Values 0 to 127 will fire snapshots 129 to 256
General Purpose Controller C (Controller 18); Values 0 to 127 will fire snapshots 257 to 384.
General Purpose Controller D (Controller 19); Values 0 to 125 will fire snapshots 385 to 510.
General Purpose Controller D (Controller 19); Value 126 will fire the previous snapshot in list.
General Purpose Controller D (Controller 19); Value 127 will fire the next snapshot in list.
MIDI Output causes the above messages 1 to 510 to be sent whenever a snapshot button is pressed. Previous and Next buttons do not
output MIDI messages of their own.
4.6.16 MIDI Patches .......................................................................
The console's main MIDI port is known as MIDI port T. If your D1 is fitted with the combination MIDI/GPI/GPO card it can also have 2
more MIDI ports A & B (Each card provides 16 extra MIDI channels - A1 to A16 on the first card and B1 to B16 on the second card.)
The port letter may be prefixed on any line of the MIDI Patches Editor before the MIDI channel number (separated by spaces). If the port
letter is omitted, Port T is assumed. Touching the MIDI Patch button in the Setup menu opens the MIDI Patches panel which allows any
MIDI program change, controller change, note on or off message to be recorded and played back manually or against timecode.
This panel is implemented just like existing (“controller”) snapshots.
MIDI is received and transmitted via the timecode card. An indicator on the MIDI panel shows when any MIDI data is being received.
When the Capture button is pressed a text panel is displayed and any incoming MIDI controller or program change information is
recorded. There is also a list of required syntax for entering the text manually.
The captured text may be edited or new text entered into an existing patch by touching the Edit button and typing. This text is then
compiled into the required stream of MIDI data when OK is pressed. Errors are reported at this stage.
The correct format for the messages is as follows:
Note On
The MIDI Port Number (Port T is assumed if there is no entry here)
A 2 digit MIDI Channel number between 01 and 16
N+ to indicate Note On
A note number between 0 and 127
A velocity value between 0 and 127
eg. A 01 N+ 60 127
Note Off
The MIDI Port Number (Port T is assumed if there is no entry here)
A 2 digit MIDI Channel number between 01 and 16
N- to indicate Note Off
A note number between 0 and 127
A velocity off value between 0 and 127
eg.A01N-60127
4-25
Page 87

Chapter 4
Program Change
The MIDI Port Number (Port T is assumed if there is no entry here)
A 2 digit MIDI Channel number between 01 and 16
P to indicate Program Change
A program number between 0 and 127
eg. A 01 P 127
Control Change
The MIDI Port Number (Port T is assumed if there is no entry here)
A 2 digit MIDI Channel number between 01 and 16
C to indicate Control Change
A controller number between 0 and 127
An equals sign (Optional)
A controller value between 0 and 127
eg. A 01 C 11 = 64
The words Program and Controller may be used or just their initial letters (case-insensitive). The equals sign is optional.
Comments are not stored although anything on a line after a semicolon is ignored. The first message in the editor is used as the patch
name on the button label but this may be edited.
When not capturing, editing, renaming or deleting, the patch buttons will output the stored MIDI data when pressed.
MIDI Sequence Files
MIDI sequence files can be played out of ports A and B. They must be .MID files in format 0 (one track only) and are quoted in the MIDI
Patches Editor as:
<port> file <filename> eg. A file test.mid
A path can precede the filename, otherwise the current session folder is assumed. Only short filenames with a maximum of 8 characters
and no punctuation are accepted.
This file is then downloaded to the card and starts playing when the MIDI Patch is fired. The Sequence File Start and Play buttons on the
MIDI Patch panel then become effective. Press Stop to pause, then Play to restart from the same place or re-fire the MIDI Patch to play
again from the beginning of the file. This remains possible until the file is played to the end or another Patch is fired with another sequence file for the same port. Other MIDI messages may be sent to the same port without affecting the sequence playback
MIDI Patches are stored in session files. The New Session panel has a Clear option for MIDI which deletes all MIDI Patches leaving an
empty list.
4-26
Page 88

Chapter 4
4.7 Macros
The 8 Macro buttons in the centre of the Master Section can be programmed to fire either single or multiple console functions. Press the Macros button in the Layout menu on the Master screen or press the macro Assign button on the worksurface and the
following panel will open:
Press the worksurface Macro button that you wish to program or use the up down arrows to select a Macro button. The panel displays two scripts for each button. The top script is what to do when the button is switched on, the bottom script when it is switched off. If either script is blank, the buttons LED comes on when pressed, off when released, and the same script will be fired the next time that button is pressed. When a control is adjusted on the console, the resulting control ID and value is shown in the relevant boxes in the panel. To assign the function to the Macro, position the cursor in the ON or OFF box according to which position of the Macro button you require to fire the function. This can then be copied to the Macro script by pressing the Copy To Script Button. If you require multiple functions on one button, repeat the above procedure for the other controls. If you require the Macro to include functions other than standard controllers, then the following messages can be manually typed into the message boxes.
Note: Anything after a semicolon on each line is ignored, as are any commands which are not understood
Macro Commands
n1.n2.n3.n4 = value
Four 1 byte numbers (0 to 255) separated by dots identifies a unique controller on the console.
See the Macro and GPI Scripts sections in D1Setup.rtf for a table of numbers.
Value is 0 to 255 for faders and rotaries, 0 (off) or 255 (on) for switches.
Snapshot = nn
The snapshot numbered nn (eg. 1.00 is usually the first) in the current snapshot list is fired, if it exist.
MIDI = nn
The MIDI Patch number nn in the current MIDI Patches list is fired if it exists.
Load = string
The Load Session command is invoked to load the session file named in string.
Save = string
The Save Session command is invoked to save the session in a file named in string.
Relay nn = ON or OFF
If one or more relay (GPO) cards are fitted, this switches the external relay on or off. nn is the relay number, 1 to 16 for the first card, 17 to
32 for the next, etc.
Bank nn = cc
This assigns a block of eight input channels to one of the fader banks on the surface. nn is the bank number (1 to 6 on the first surface, 7
to 12 on the second, etc) and cc is any channel number within a block of eight, ie. 1 to 8 means the first eight channels, 9 to 16 means the
next eight, etc. It is not possible for a bank to start on anything but an eight-channel boundary, ie. 1, 9, 17, etc.
4-27
Page 89

Chapter 4
4.8 Transport / Timecode Configuration
When the D1 is used in typical live sound applications there will be no time related control systems (timecode) or motion
control (tape transport) connected. Synchronisation and machine control does not need to be considered.
This panel can be accessed by touching the Setup button on the Master screen and then touching the Transport & Timecode button.
Frame Rate
This must be set up for the frame rate used by your other equipment. You can select from four different basic frame rates, with a dropframe option available for 29.97 and 30 fps.
Timecode Source
You can choose the Console option to make the console generate the master timecode for the setup, or you can choose to make the console "chase" timecode which arrives at one of the external sockets - SMPTE (LTC), MIDI (MTC), or 9-pin. These external sockets are located on the console rear panel.
The 9-pin Eavesdrop option requires a special 9-pin cable (See technical manual for details). The option is provided for installations
where the 9-pin connection runs between two other pieces of equipment (for example, a video machine and DAW), but the console is
required to chase this timecode. 9-pin does not normally allow more than a single direct connection between two machines, but using the
Eavesdrop cable, you can make the console "listen" to the timecode passing between two other machines, and to sync to and display this
timecode on the worksurface.
Note that if you are using 9-pin Eavesdrop mode, you cannot use any of the options for direct 9-pin connection.
Timecode Output Enable
Whether the console is operating as timecode master or deriving its timecode from another device, you can choose to route a timecode
signal out from the MIDI (MTC) and/or SMPTE (LTC) sockets. If timecode is being received from another device it is regenerated before
being routed to the output.
Machine Control Enable
The console can only send Control signals if you have enabled a Machine Control output. This can be MIDI Machine Control (MMC) and/
or 9-pin Disk or Tape. Note that you cannot output 9-pin control if you are using the Eavesdrop option to read timecode.
MIDI Machine Control has limited transport features, supporting only the Play, Record, FF, Rewind, Stop and Locate functions. 9-pin control supports Shuttle and Jog functions.
Off-line Buttons
The configuration panel allows you to temporarily disable all timecode and transport control to any combination of outputs. The ALL button
disables all timecode and machine control output - this is especially useful to prevent external machines trying to chase the console
timecode.
Video Sync Lock Indicator
By connecting a video or black/burst signal to the video frame sync input on the worksurface rear panel, you can provide an external frame
sync for the timecode. If the console is acting as timecode master or regenerating timecode, the frame boundaries in the timecode are
then locked to those on the incoming video signal. If the lock is operating, the green indicator on the panel lights up to indicate this.
4-28
Page 90

Chapter 4
4.9 Audio Synchronisation
NOTE: If you are running an Optocore system, the console can only currently sync to Optocore at 48KHz therefore Optocore
must be selected as the sync source - This situation may change in later versions of software.
If you are only using MADI connections, Master must be selected as the Audio Sync source.
When the D1 is used with only analogue signals connected to both inputs and outputs synchronisation does not need to be
considered.
The mixer will operate in a self contained manner, operated as master sync source, usually at 48KHz, see below for setting this. This will
be the case even if some of the external equipment is in fact digital eg. digital delays, as long as their connections are analogue. From a
system point of view this is the simplest mode of operation.
However as the D1 offers digital audio interfacing and therefore synchronisation must be considered, if this is to be used.
To ensure glitch-free audio, digital signals must be correctly synchronised using a "Word Clock" or "Digital Sync". The D1 console can act
as Master, generating the word clock for other digital units in the system, or it can slave to an external digital sync input. External sync
can be derived either from a dedicated sync unit, or from an incoming digital audio signal connected via an AES/EBU or MADI signal
input.
The digital sync source will usually be set up when the console is installed, but it can be altered using the Audio Sync button in the Setup
Menu. Pressing this button displays the Audio Sample Clock Sync control panel:
4.9.1 Internal Sync - Console As Master .....................................
If you choose to use the console as the master sync source, you can select a standard sample rate with the 44.1KHz or 48KHz buttons
and the adjust it if necessary in steps of +/- 0.1% or +/- 100Hz and 1Hz.
4.9.2 External Sync .......................................................................
WARNING! Operators should be aware that it is normal for a misclocked or unclocked digital audio system to produce loud, random
noises. This can be damaging to external systems, especially large PA systems. Take care to disable such systems until the digital sync
has been properly established and proved to be stable.
When you choose to sync to an external source, the control panel will immediately try to find the sync source you specify, and display a
warning if no sync can be found, as shown in the illustration below.
The presence of a valid sync source is indicated by the green OK lights, not by the button. If the selected sync source should disappear,
this panel will automatically be displayed with the warning message.
4-29
Page 91

Chapter 4
4.9.3 External Sync Sources ........................................................
Word Clock and AES/EBU
The worksurface rear panel has connectors for Word Clock and AES/EBU inputs, either of which can be used as the master sync source
by pressing the appropriate on-screen button - note that the AES/EBU worksurface input is for sync only, and cannot be used for audio.
Video Sync
Also located on the worksurface rear panel is the Video Sync input. Although this carries only a frame boundary signal, the console can
generate a full digital word-clock from it. This means that when you choose to sync to the video signal, you have to choose the sample
rate you want to generate between frame boundaries, in just the same way as when the console is providing the master sync.
Sync to Audio Signal
Any of the console's digital audio inputs can be selected as sync source. If you choose the Audio Signal option in the Sync control panel,
you can then choose any input signal group and number, in just the same way as the audio component of the signal is selected as the
source for a console input channel. When you have selected a signal group, the panel displays a green "OK " light to indicate when a
signal in that group carries a valid sync source.
Please note the Digico's experience shows by far the most trouble free master sync source will be an AES/EBU signal (from the AES sync
input or audio input). Word clock is second best and video is the more difficult source to implement.
4.9.4 Sample Rate and Conversion .............................................
The default sample rate for the console is set up at installation, and it is this sample rate which will be used when the console is operating
as the master digital sync source. If the console is synchronised with an external digital audio unit, the sample rate used by the external
unit becomes the master sample rate for the system.
Sample Rate Convertors
The AES/EBU Rack Modules are equipped with input Sample Rate Convertors (SRC). By default these are switched on at all times.
These allow the console to synchronise incoming digital signals of differing sample-rates, to avoid the glitching which occurs when signals
with different sample-rates are mixed.
SRC also allows the same sample rate but different clock phase to be connected without problems (such as systems locked to external
video sources).
SRC is also provided on the AES/EBU outputs. By default the outputs are locked to the console rate, however other rates can be preset to
specific outputs, for example to allow a 44.1KHz output to a CDR from a console running 48KHz.
Switching of both the input and output SRC is not adjustable from the mixer screens but is configured in the socket setup file of the control
computer, as this requires careful consideration of clocking issues within the system as a whole. For most users the default setup will
work for the majority of applications.
4-30
Page 92

Chapter 5
Chapter 5
Effects and
Insertable Processing Channels (IPCs)
5-1
Page 93

Chapter 5
5-2
Page 94

Chapter 5
5.1 Configure Effects
If The Effects and/or Processing Channel modules are not active, touch Setup / Service / Configure Hardware button to open the
DiGiConfig program, select the console that you want to configure by pressing the relevant This One button, then tick the relevant boxes
at the top of the panel and press OK.
The optional effects section provides up to 6 different effects modules.
FX1 is always a stereo reverb unit
FX2, 3 and 4 can be configured as reverbs or any of a selection of other effects.
FX5 and 6 can function as effects modules but can also provide Output Processing on stereo, LCRS or 5.1 output busses or Graphic EQ.
5.1.1 Selecting Effects ..................................................................
Touching the Configure Effects button in the Setup menu on the Master Screen opens the following panel:
Touch one of the buttons on the left to select an effects module and assign an effect to it by selecting from the grid of buttons labelled with
the effect names.
Reverb (FX1) Selection of an effect for the first module labelled Reverb can only be made from the first page of 30 reverb effects. Other Effects (FX2, FX3 and FX4)
Selection for modules 2, 3 and 4 can be made from a similar list of reverb effects but by selecting the tab labelled Other Effects there are
further choices including delay, chorus flange and pitch shifters.
Output Processing and Graphic EQ (FX5 and FX6)
Selection for modules 5 or 6 can be from the Reverb or Other Effect lists but the Output Processing tab also becomes available and you
may choose the type of signal that you wish to process or apply mono or stereo Graphic EQ.
The processing options are Stereo, LCRS, 5.1 or 7.1 or up to 12 mono Graphic EQs.
Output Processing consists of input and output gain, 3 band compression and limiting and 4 band EQ for each channel.
Graphic EQ consists of 12 independent 28 band EQ's.
5-3
Page 95

Chapter 5
5.1.2 Effects and Routing .............................................................
Signals can be routed to the effects modules from Direct Outputs, Insert Sends, Auxiliary Outputs and Group Outputs. An output routing
Socket Group named Effects which contains the list of all the effects modules' inputs appears in the output socket routing panel.
In a similar way, the returns from the effects modules appear in a signal group named Effects in the input socket routing panel.
This group contains left and Right sockets for FX 1 to 4 and 8 sockets each for FX5 and FX6. Therefore FX5 and FX6 can be used for
output processing on stereo or surround busses.
5.1.3 Effects and Auxiliaries .........................................................
Touch the relevant auxiliary bus on the Master Screen to open it and then touch the Routing box beneath the meter to show the output
socket routing.
Select the effects socket group and then the output which you require eg Reverb L
Note: If the auxiliary is stereo, selecting Reverb L will automatically route the left and right signals to Reverb L and Reverb R.
To Effects
5-4
Page 96

Chapter 5
The output of the Reverb module must then be monitored in a channel by opening the input routing screen, selecting the Effects signal
group and then selecting Reverb L from the signal list. Touch the Stereo button to monitor Reverb L and Reverb R in the same channel.
From Effects
5.1.4 Output Insert ........................................................................
In the buss master routing panel there is an Output Insert facility that can also be used to route signals to effects and processing. This is
particularly useful if you wish to use FX5 or FX6 to process the output of a buss.
In this situation the output should be routed to its normal destination but it will be diverted through the Effects module for processing.
Touch the Send button and select the input to the required effects module, then touch the Return button and select the output from the
same module. Then touch the Output Insert button to switch it on.
5-5
Page 97

Chapter 5
5.2 Effects Control
5.2.1 Effects Parameters ...............................................................
Touching the Effects button in the Master Screen opens the following panel:
Touch the tabs at the top of the panel to select the effect that you wish to adjust. Normally, two effects modules are shown in the panel
but the output processing module uses the whole panel on its own.
If the name on the tab is greyed out, an effect type has not yet been assigned (See 5.1.1 - Selecting effects).
The effects parameters available will differ according to the type of effect chosen.
To adjust a parameter touch the on screen control that you wish to change and use the Touch and Turn controls on the right of the
master worksurface.
They can also be adjusted by moving the trackball horizontally whilst holding down the left button.
5.2.2 Output Processing Parameters ..........................................
If you are using FX5 or FX6 as output processing modules the appearance of the Effects Control panel will depend on the size of the
master that you have selected eg. Stereo, LCRS or 5.1
Stereo Master
Successive presses of the button in the lower left corner shows each of 3 sets of controls but the Trim and In/Out controls are global
and appear on all of the panels.
Input Normalising Provides Input Gain and Phase controls for the left and right signals.
Output Normalising
Provides Output Gain and Phase controls for the left and right signals.
5-6
Page 98

Main Channels Dynamics
t
Provides Crossover adjustment, 3 band compression and Limiting.
Chapter 5
Click here to change
parameter view
Clickheretoview
Threshold
Attack
Release
Clickheretoview
Limiter
Threshold or Release
Processing In/Ou
Main EQ
Provides 4 Band EQ with adjustable Filter Types on Bands 1 and 4.
Click here to change
Band 1 Filter Type
Set EQ Flat
Click here to change
Band 4 Filter Type
LCRS Master
The controls for an LCRS Master are the same as stereo (See previous section) but the Input and Output Normalising panels allow
separate Gain and Phase control for each of the four signals.
5.1 Master
A 5.1 Master provides separate Input and Output Normalising for each of the six signals and in addition the Sub Channel has its own
Compressor, Limiter and 4 Band EQ.
Sub Channel Dynamics
Sub Channel EQ
5-7
Page 99

Chapter 5
Click
h
l
inkEQsi
g
Graphic EQ
The controls for the 12 Graphic EQs are as follows:
ere to
Reset Flat
n stereo pairs
Clickheretoselect
which Grap hic EQ
to adjust (1 of 6)
If a stereo source is being processed the EQs can be linked in pairs - 1 and 2, 3 and 4, 5 and 6.
When connecting channels or busses to the Graphic EQs each unit will appear in the Effects socket group as a different number.
If FX 5 is configured as a Graphic EQ the six units are FX 5-1, FX 5-2, FX 5-3, FX 5-4, FX 5-5 and FX 5-6.
If FX 6 is configured as a Graphic EQ the six units are FX 6-1, FX 6-2, FX 6-3, FX 6-4, FX 6-5 and FX 6-6.
Processin g In/Out
Trim Con trol
Touch faders on screen
to assign control to
worksurface master
5.3 Processing Channels
If you have activated the Processing Channels in the DiGiConfig program (Setup Menu / Service / Configure Hardware), some of the
console's Channel Fader Banks will contain panels like the one pictured below. They will initially be labelled Pr in blocks of eight.
Trim
Mute
Solo
Label
Output Routin
Delay Time
Delay In/Out
Compressor
Threshold
Compressor
In/Out
These channels provide Trim, Delay up to 510ms, Compression and 6 Band Parametric EQ and may be inserted into the signal path via
Channel Direct Outs and Insert Points, Group, Auxiliary and Matrix Outputs or Insert Points
A Socket Group called Processors will be available in all of the routing panels which contains the inputs and outputs of these channels.
5-8
Page 100

5.3.1 Inserting Processing Channels ..........................................
To insert a Processing Channel on an output using an insert point.
Open the relevant Group, Auxiliary, Matrix or Master routing panel then:
1) Touch the Insert Send button to view the list of output socket groups.
2) Touch the Processors socket group button to view the list of sockets.
3) Touch the button relating to the Processing Channel that you want to use (Proc Ch 01/02 in the example below).
4) Touch the Insert Return button to view the list of input socket groups.
5) Touch the Processors socket group button to view the list of sockets.
6) Touch the button relating to the Processing Channel that you want to use (Proc Ch 01/02 in the example below).
7) Touch the Output Insert In button to turn it on.
1
4
Chapter 5
7
3
2
5
6
Alternatively, the signal may be sent to the Processing Channel via normal output routing and the Processing Channel can be routed to an
output. In the example below, Matrix 1 output is routed to Processing Channel 1 and the processed signal is then routed to Local Line 1.
1) Open the output routing panel for the Buss, open the Processors Socket Group and touch the relevant Processing Channel button.
2) Touch the bottom of the Processing Channel's on screen strip to open the output routing window.
3) Touch the relevant output routing socket (Loc L1 in the example below).
4) Touch the bottom of the Processing Channel's on screen strip to return to the standard view.
Note: With this method, the Group, Auxiliary or Matrix output can be routed to multiple Processing Channels and these
channels can in turn be routed to multiple outputs as required.
3
1
2
4
5-9
 Loading...
Loading...