Page 1
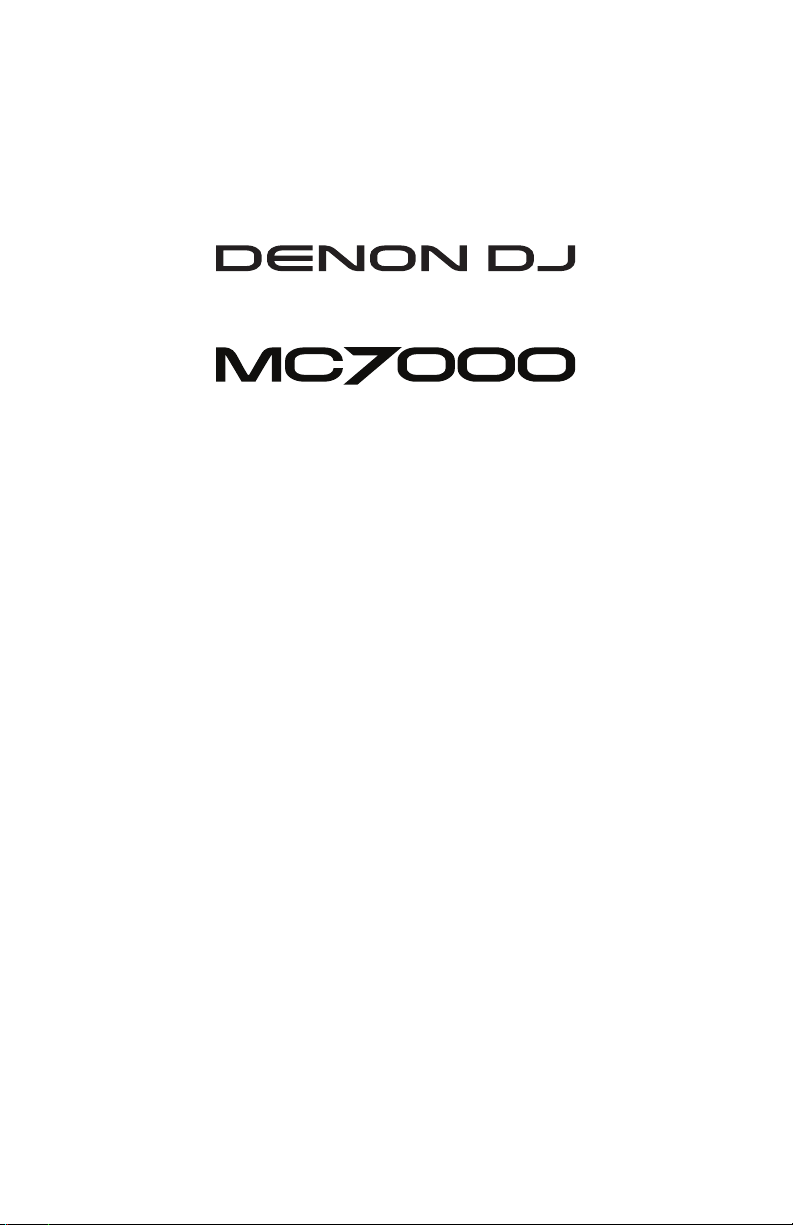
User Guide
English
Page 2
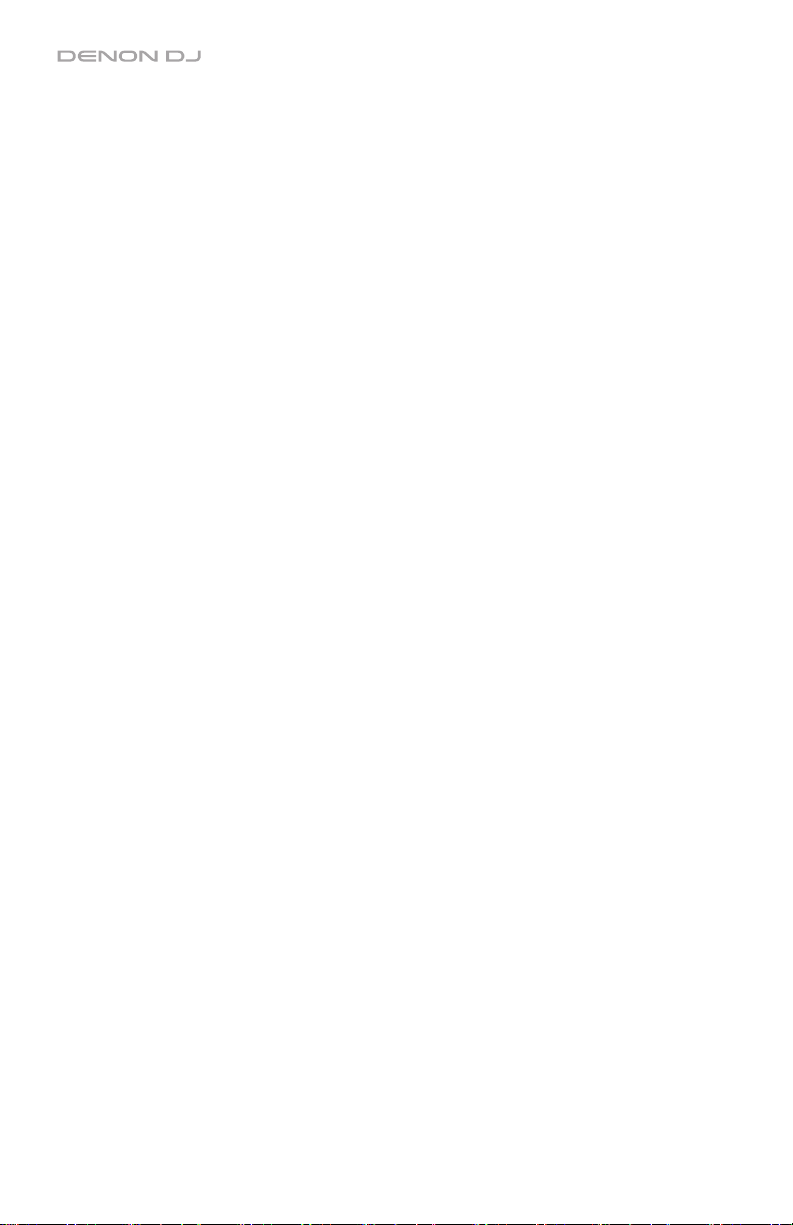
Table of Contents
Introduction .......................................................................................................... 4
Box Contents .................................................................................................. 4
Support ........................................................................................................... 4
Setup ................................................................................................................... 5
Single-DJ Performance ................................................................................... 5
Transitioning Between DJs .............................................................................. 6
Features................................................................................................................ 7
Top Panel ......................................................................................................... 7
Front Panel ..................................................................................................... 12
Rear Panel ...................................................................................................... 13
Operation ............................................................................................................ 14
Mixing with Serato DJ ..................................................................................... 14
Selecting Decks in Serato DJ ......................................................................... 14
Navigating & Loading Tracks ......................................................................... 14
2
Page 3
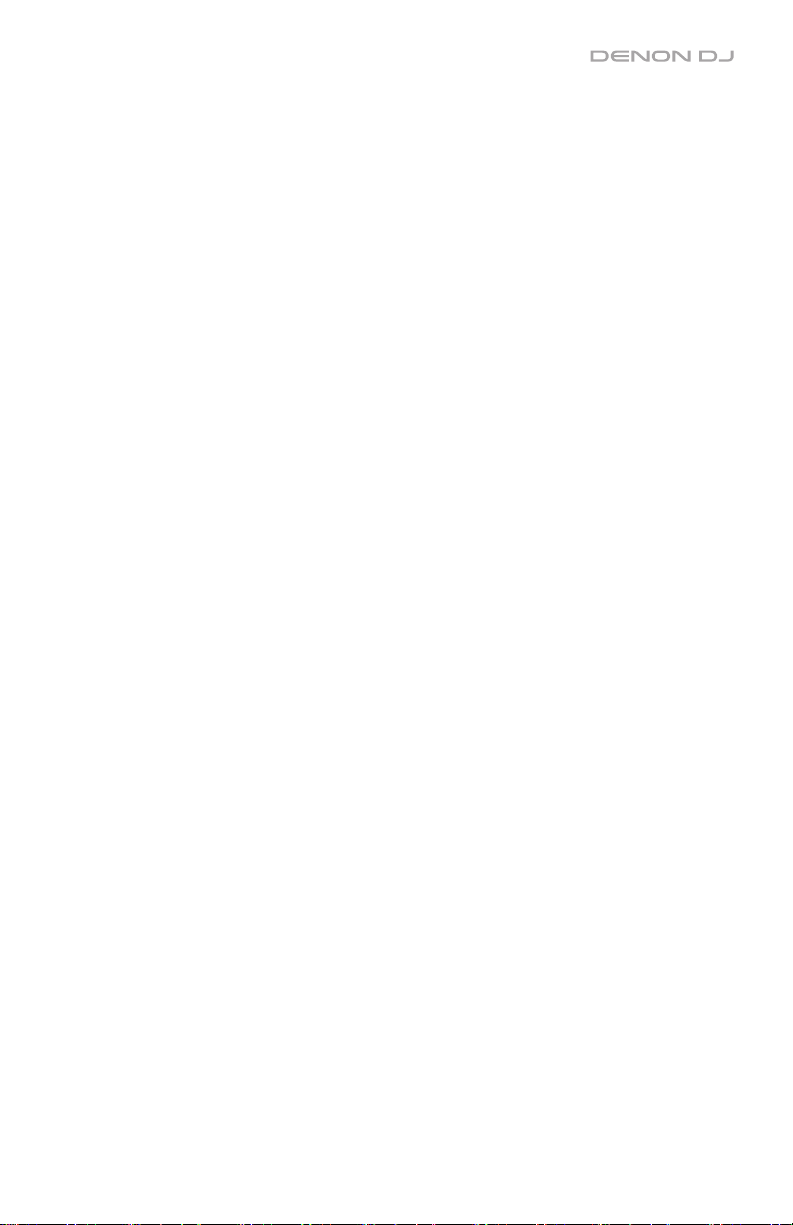
Playing Tracks ................................................................................................ 15
Pitch Functions ............................................................................................................. 15
Beatgrid Functions ....................................................................................................... 16
Loop Functions ............................................................................................................. 17
Pad Modes .................................................................................................................... 18
Cue Mode ................................................................................................................ 18
Cue Loop Mode ...................................................................................................... 19
Flip Mode ................................................................................................................. 20
Roll Mode ................................................................................................................. 21
Saved Loop Mode ................................................................................................. 22
Slicer Mode ............................................................................................................. 23
Slicer Loop Mode ................................................................................................... 24
Sampler Mode ........................................................................................................ 25
Velocity Sampler Mode ......................................................................................... 26
Pitch Play Mode ..................................................................................................... 27
Playback/Performance Functions ............................................................................ 28
Effects ........................................................................................................................... 29
Technical Specifications ..................................................................................... 30
Trademarks & Licenses ...................................................................................... 31
3
Page 4
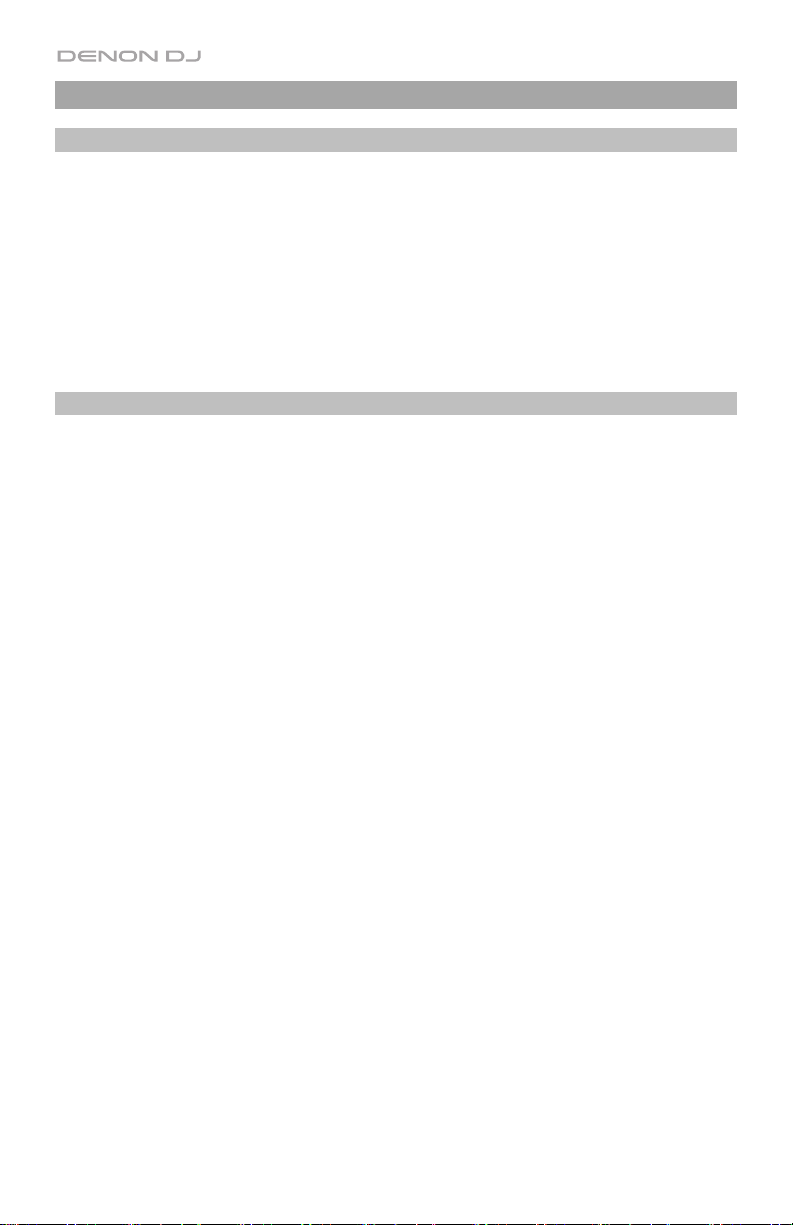
Introduction
Box Contents
MC7000
USB Cable
Power Adapter
Software Download Card
Quickstart Guide
Safety & Warranty Manual
Support
For the latest information about this product (documentation, technical specifications, system
requirements, compatibility information, etc.) and product registration, visit denondj.com.
For additional product support, visit denondj.com/support.
(5 VDC, 4 A, center-positive)
4
Page 5
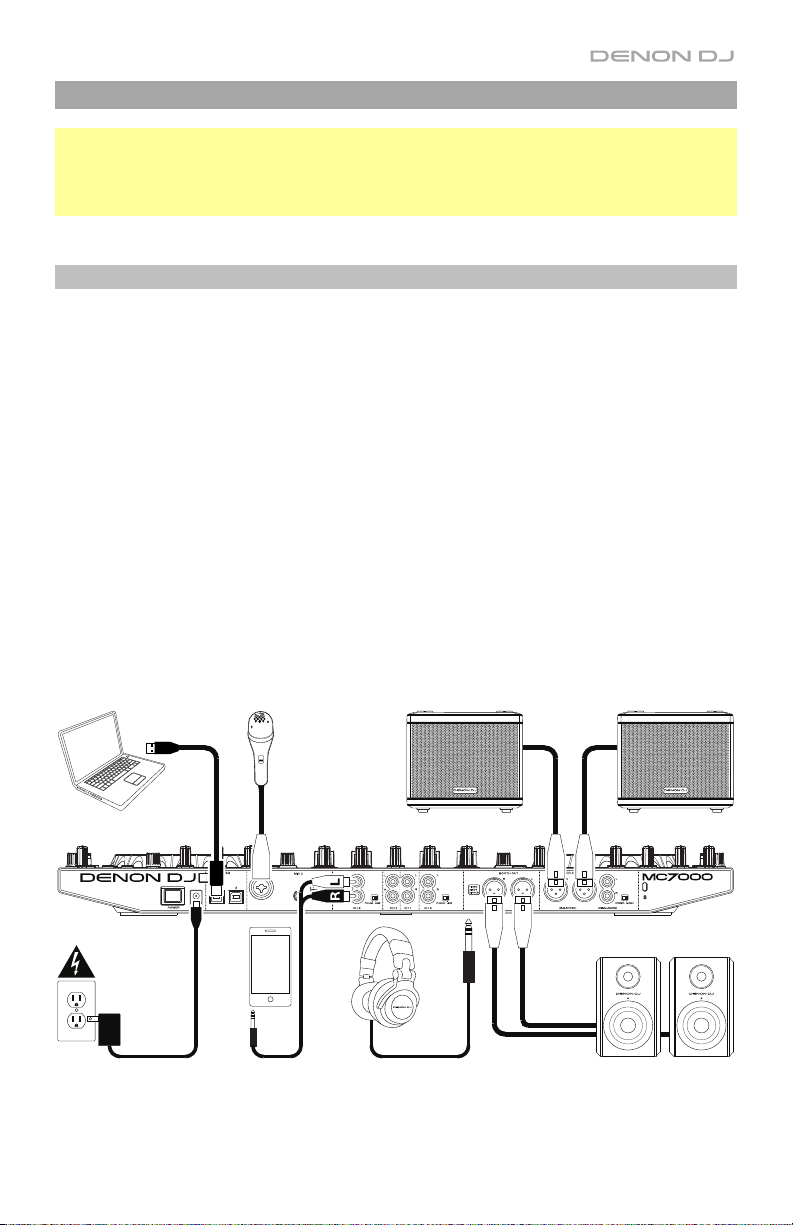
Setup
Important: Occasionally, we may update MC7000’s firmware to improve its performance. Visit
denondj.com to check for available firmware updates, especially after you update your
software (firmware updates may address new software features).
Note: Items not listed under the Introduction > Box Contents are sold separately.
Single-DJ Performance
1. Visit denondj.com and log into your account. (Create an account if this is your first Denon
DJ product.)
2. In your account, download and install the latest version of Serato DJ.
3. Windows users only: In your account, download and install the latest Windows driver.
4. Connect input sources (microphones, CD players, etc.) to MC7000.
5. Connect output devices (headphones, power amplifiers, loudspeakers, etc.) to MC7000.
6. Plug all devices into power sources, and turn on devices in proper order:
• When starting a session, turn on (1) input sources, (2) MC7000, (3) output devices.
• When ending a session, turn off (1) output devices, (2) MC7000, (3) input sources.
7. Using a standard USB cable (included), connect the USB port on MC7000 to your
computer. Open Serato DJ and go! For more information on how to use Serato DJ with
MC7000, visit serato.com/dj/support and select Denon DJ MC7000.
Computer Microphone House Loudspeakers
Power
Smartphone,
tablet, etc.
Headphones
(to front panel)
Booth Monitors
5
Page 6
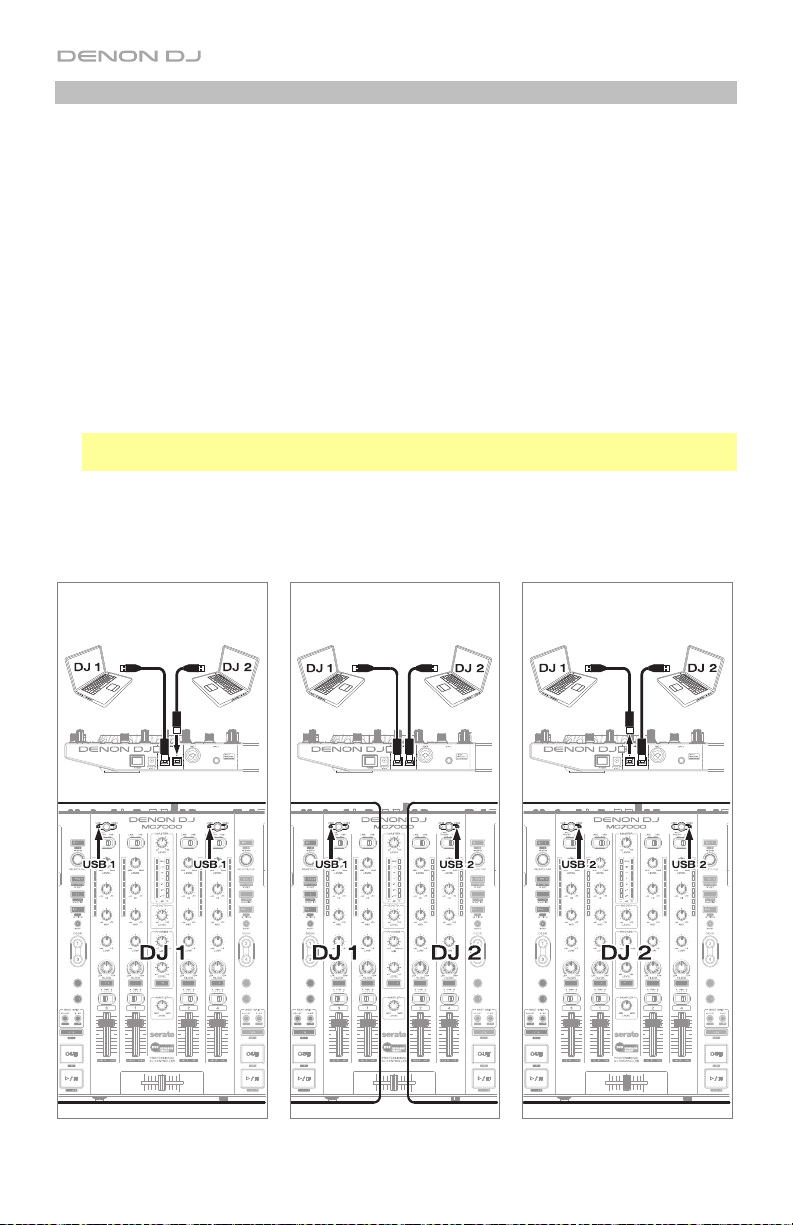
Transitioning Between DJs
MC7000 has two USB ports, allowing you to control audio from two computers at the same
time, which allows for seamless transitions while switching from one DJ to another.
To transition between DJs:
1. While DJ 1 uses MC7000 normally, use a standard USB cable to connect DJ 2’s computer
to the other USB port (1 or 2) on MC7000’s rear panel.
2. While the master mix is playing audio from the left deck, set the right deck’s USB selector
to DJ 2’s USB port (1 or 2). (You can do this step with the master mix playing on the right
deck instead—just remember to swap “left” and “right” for the rest of this process.)
Now, while DJ 1 uses the left deck (and the mixer controls for Channels 1 & 3) to control
their computer, DJ 2 can also use the right deck (and the mixer controls for Channels 2 &
4) to control their computer.
Important: During this time, the Sampler Volume knob controls the volume level of the
sampler on both computers.
3. While the master mix is playing audio from the right deck (and after DJ 1 has played their
last track), set the left deck’s USB selector to DJ 2’s USB port (1 or 2).
Now, DJ 2 is using both left and right decks to control their computer.
Step 1 Step 2 Step 3
6
Page 7

Features
Top Panel
16
19
34
17
56 56 56
18
55 55
18
33
45
55 58
54
57
11
29
50
48
51
52
53
2
1
111
14
33 33
4
444
5
55 55
13
5
15
2
55
49
55 55
39
46
25
26
27
23
30
44
6
7
777
99 99
47
8
31
28
32 32
24
36
37
38
40
41
42
35
43 43
1. Input Selector: Set this switch to the desired audio source from this channel: USB (a track
playing on that layer in the software), Line (a device connected to the line input on the rear
panel), or Line/Phono (a device connected to the line/phono input on the rear panel).
Please note that the Line/Phono selector switches on the rear panel must also be set
properly. Also, a channel’s controls will only send MIDI information when its input selector
is set to USB.
2. USB Selector: Press this button to select whether the deck is controlling the computer
connected to USB Port 1 or USB Port 2. Remember to set the channel’s input selector
to USB if you want it to play the audio from that layer in the software.
3. Channel Level: Turn this knob to adjust the level of the pre-fader, pre-EQ audio signal for
the channel.
4. Channel Level Meters: These LEDs display the audio signal level of the channel.
5. Channel EQ: Turn these knobs to boost or cut the high, mid-range, and low frequencies
for the channel.
6. Channel Filter: Turn this knob to adjust the filter applied to the channel. Turn the knob
counterclockwise to apply a low-pass filter. Turn the knob clockwise to apply a high-pass
filter.
7. Channel Cue: Press this button to send the channel’s pre-fader signal to the headphones’
cue channel.
21
666
20
22
12
888
10
7
Page 8
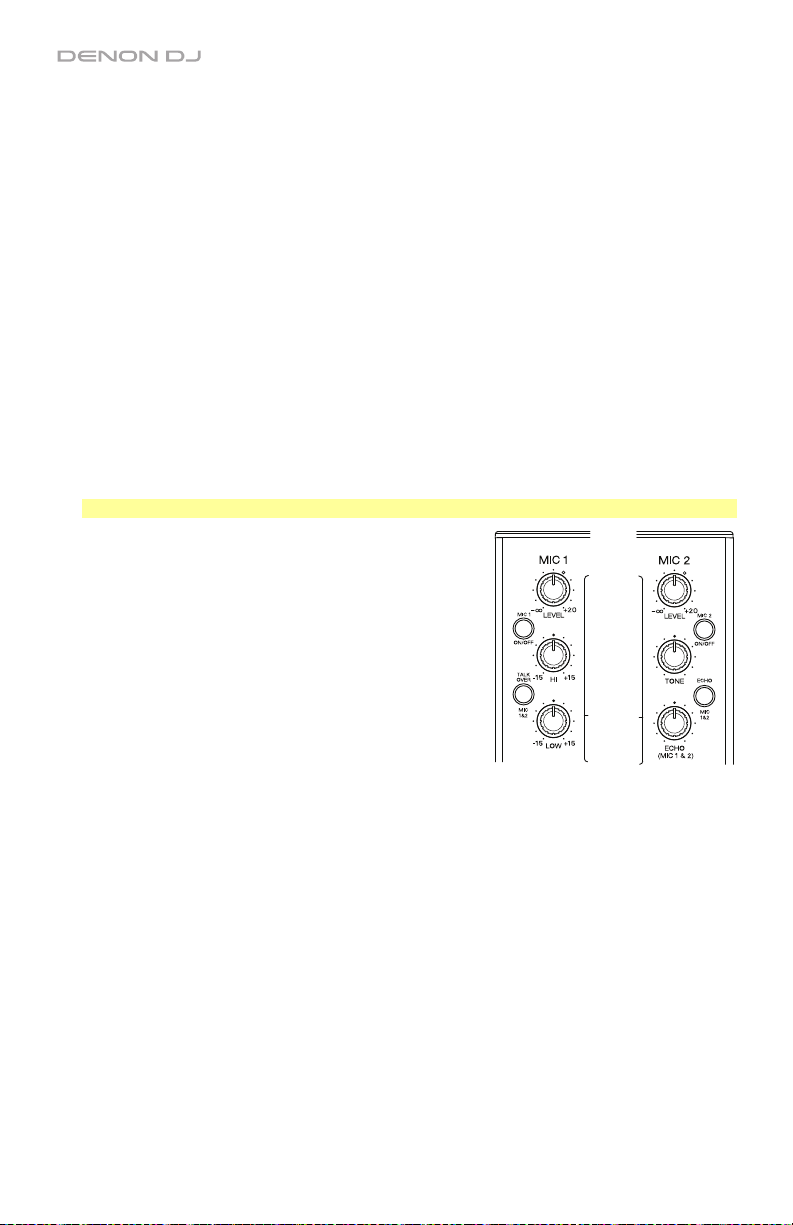
8. Channel Fader: Use this fader to adjust the channel’s volume level.
9. Crossfader Assign: Routes the audio playing on the corresponding channel to either side
of the crossfader (L or R), or bypasses the crossfader and sends the audio directly to the
program mix (center, Thru).
10. Crossfader: Use this crossfader to mix between the left and right decks.
11. Channel FX: Use these buttons to apply Effect A and/or B to the corresponding channel.
12. Sampler Volume: Turn this knob to adjust the volume level of the software’s sampler.
13. Master Level Meters: These LEDs display the audio signal level of the master mix (sent
out of the master outputs).
14. Master Level: Turn this knob to adjust the volume level of the master outputs.
15. Booth Level: Turn this knob to adjust the volume level of the booth outputs.
16. Mic On/Off: Press this button to activate/deactivate the microphones.
17. Mic Level: Turn these knobs to adjust the volume levels of the corresponding microphone
inputs. The Peak light next to each knob indicates the current signal level by its color:
green (low), amber (normal/optimal), or red (maximum/peak).
Important: The audio signals from the microphones are routed directly to the master outputs.
18. Left Deck:
• Mic EQ: Turn these knobs to boost or cut the high
and low frequencies for Mic 1.
Right Deck:
• Tone: Turn this knob to adjust the tone of the Mic 2
audio signal.
• Mic Echo Level: Turn this knob to adjust the amount
of the reverb effect on the microphones’ audio signal.
19. Left Deck:
• Talkover/Post: Press this button to use the “talkover”
feature, which automatically reduces the volume level
of the master mix when you speak into the
microphones. Press and hold Shift and then press
this button to activate/deactivate the “post” feature.
When on, the microphones’ signal will be sent to the
Booth Outputs. When off, the microphones’ signal
will not be routed to the Booth Outputs.
Right Deck:
• Echo On/Off: Press this button to activate or deactivate the reverb effect on the
microphones’ audio signal.
20. Phones Level: Adjusts the volume of the headphones.
21. Phones Mix: Adjusts the software’s audio output to the headphones, mixing between the
cue output and the master mix output.
8
Page 9
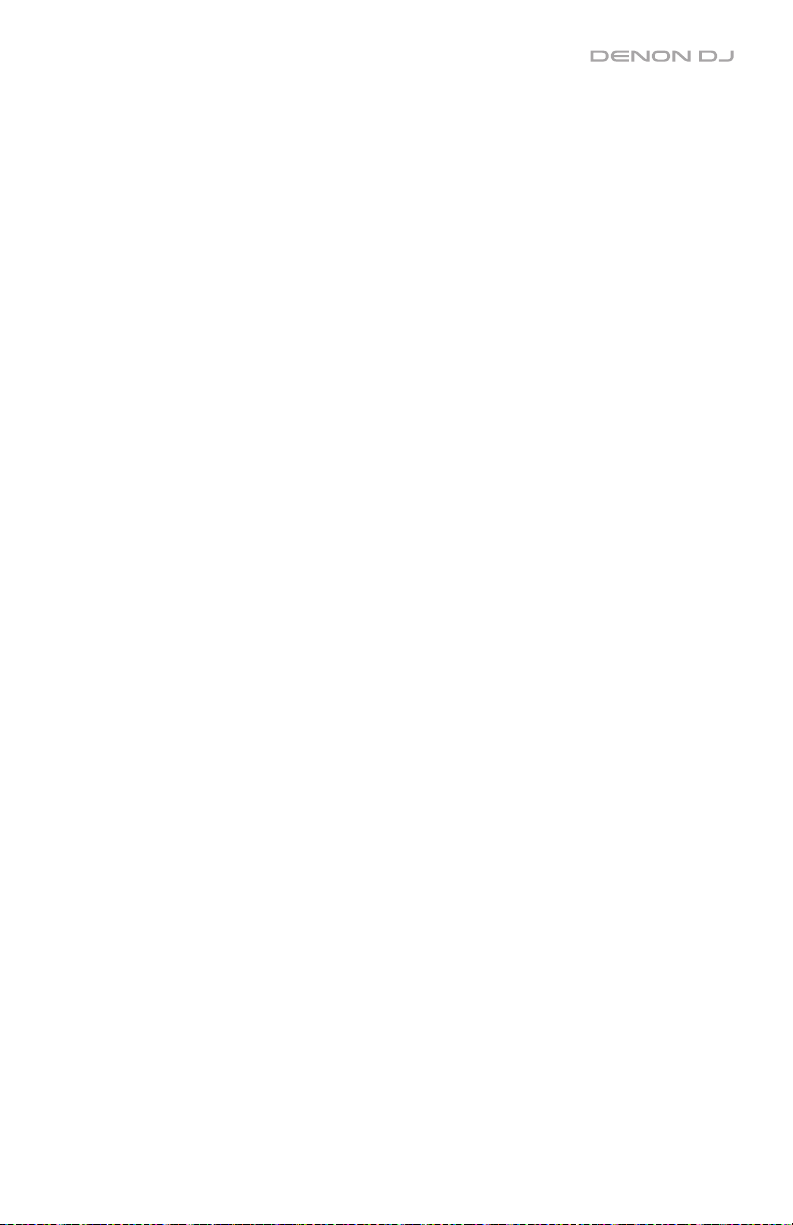
22. Split Cue: When this switch is in the On position, the headphone audio will be “split” such
that all channels sent to cue channel are summed to mono and sent to the left headphone
channel and the master mix is summed to mono and sent to the right channel. When the
switch is in the Off position, the cue channel and master mix will be “blended” together.
23. Deck: Selects which deck in the software is controlled by that hardware deck. The left
deck can control Deck 1 or 3; the right deck can control Deck 2 or 4.
24. Shift: Press and hold this button to access secondary functions of other controls.
25. Sync / Sync Off: When using Serato DJ, press this button to automatically match the
corresponding deck’s tempo with the tempo and phase of the opposite deck.
Press and hold Shift and press this button to deactivate Sync.
26. Cue / Track Start: During playback, press this button to return the track to a temporary
cue point. If you have not set a temporary cue point, then press this button to return to the
start of the track. (To set a temporary cue point, make sure the track is paused, move the
platter to place the audio playhead at the desired location, and then press this button.)
If the deck is paused, press and hold this button to play the track from the temporary cue
point. Release the button to return the track to the temporary cue point and pause it. To
continue playback without returning to the temporary cue point, press and hold this button
and then press and hold the Play button, and then release both buttons.
Press and hold Shift and then press this button to return to the start of the track.
27. Play/Pause / Stutter: This button pauses or resumes playback.
Press and hold Shift and then press this button to “stutter-play” the track from the last set
cue point.
28. Platter: This capacitive, touch-sensitive platter controls the audio playhead when the wheel
is touched and moved. When the Vinyl button is on, move the platter to “scratch” the track
as you would with a vinyl record. When the Vinyl button is off (or if you are touching only the
side of the platter), move the
platter to temporarily adjust the track’s speed.
While editing a loop, move the platter to adjust the Loop In or Loop Out point.
Press and hold Shift and then move the platter to move quickly through the track.
29. Stop Time: Controls the rate at which the track slows to a complete stop (“brake time”).
30. Vinyl: Press this button to activate/deactivate a “vinyl mode” for the platter. When
activated, you can use the platter to “scratch” the track as you would with a vinyl record.
31. Pitch Fader: Move this fader to adjust the speed (pitch) of the track. You can adjust its
total range with the Pitch Bend buttons.
32. Pitch Bend –/+: Press and hold one of these buttons to momentarily reduce or increase
(respectively) the speed of the track.
Press and hold Shift and then press one of these buttons to set the range of the pitch fader.
33. Key Lock / Key Sync: Press this button to activate/deactivate Key Lock. When Key Lock
is activated, the track’s key will remain the same even if you adjust its speed.
While using Serato DJ, press and hold Shift, and then press this button to automatically
match the corresponding deck’s key with the key of the opposite deck. You can use this if
you have installed the Pitch ‘n Time DJ plugin from Serato.
9
Page 10
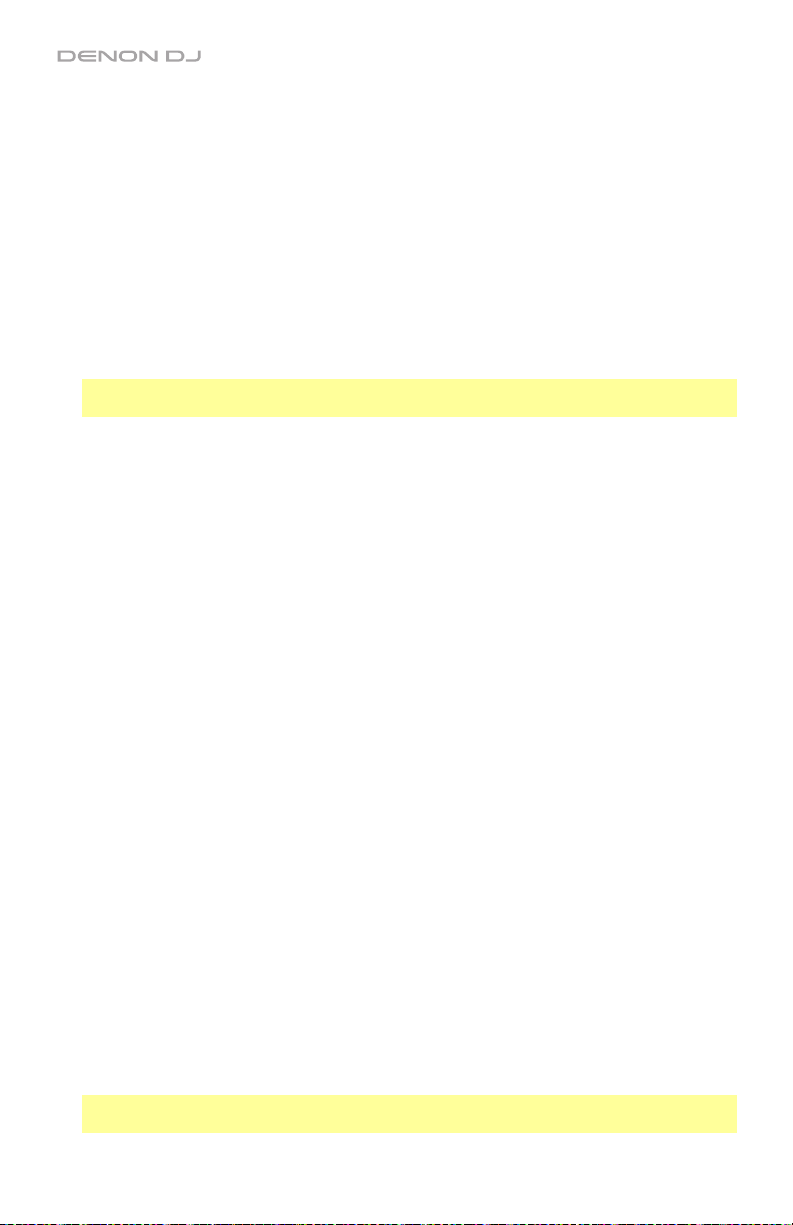
34. Key Select/Reset: Turn this knob to raise or lower the key of the track in semitone
increments. Press this knob to reset the track’s key to its original key. You can use this if
you have installed the Pitch ‘n Time DJ plugin from Serato.
35. Pads: These pads have different functions on each deck depending on the current Pad Mode.
36. Cue / Cue Loop / Flip: This Pad Mode button puts the pads in two modes: Cue Mode,
Cue Loop Mode. Press and hold Shift and press this button to put the pads in Flip Mode.
When the button is unlit, the first press will always select Cue Mode.
37. Roll / Saved Loop: This Pad Mode button puts the pads in two modes: Roll Mode and
Saved Loop Mode. When the button is unlit, the first press will always select Roll Mode.
38. Slicer / Slicer Loop: This Pad Mode button switches the pads between two modes: Slicer
Mode and Slicer Loop Mode. When the button is unlit, the first press will always select
Slicer Mode.
Important: While using Serato DJ, your track must have a set Beat Grid for Slicer Mode or
Slicer Loop Mode to work.
39. Sampler / Velocity Samp.: This Pad Mode button switches the pads between two modes:
Sampler Mode and Velocity Sampler Mode. Sampler Mode is available in Serato DJ only.
When the button is unlit, the first press will always select Sampler Mode.
40. Auto-Loop/Reloop: Press this button to create an auto-loop with the length that is set in
the software. Press and hold Shift and then press this button to skip to the last-played
loop and activate it immediately.
41. X 1/2 Loop / Loop In: Press this button to halve the length of the current loop.
Press and hold Shift and then press this button to create a Loop In point at the current
location.
42. X 2 Loop / Loop Out: Press this button to double the length of the current loop.
Press and hold Shift and then press this button to create a Loop Out point at the current
location.
43. / / Param 1/2: Use these buttons for various functions in each Pad Mode.
Press and hold Shift and use these buttons to access secondary parameters.
44. Slip: Press this button to enable or disable Slip Mode. In Slip Mode, you can jump to cue
points, trigger loop rolls, or use the platters, while the track’s timeline continues. In other
words, when you stop the action, the track will resume normal playback from where it
would have been if you had never done anything (i.e., as if the track had been playing
forward the whole time).
45. Censor / Rev: Press this button to activate/deactivate the Censor feature: the playback of
the track will be reversed, but when you release the button, normal playback will resume
from where it would have been if you had never engaged the Censor feature (i.e., as if the
track had been playing forward the whole time).
Press and hold Shift and then press this button to reverse the playback of the track normally.
46. Adjust/Set: Press and hold this button and move the platter
to “warp” the entire Beat Grid.
Press and hold Shift and then press this button to set a Beat Marker at the Audio
Playhead’s current location.
Important: Your track must have a set Beat Grid for the Adjust feature to work. Also, using
the Adjust feature will change the track’s BPM.
10
Page 11

47. Slide/Clr: When using the software’s Beat Grid, press and hold this button and move the
platter to “slide” the entire Beat Grid to the left or right.
Press and hold Shift and then press this button to clear the entire Beat Grid.
Important: Your track must have a set Beat Grid for the Slide/Clr button to work.
48. Select/Load Knob: Turn this knob to navigate through lists. Press this button to switch
between the library view and crates view (and any other open panels).
Press and hold Shift and then turn this knob to browse quickly through the tracks in your
library.
Tip: Press it quickly twice to load the same track to both decks (“instant doubles”).
49. Sort: Press and hold this button to access tertiary sort () functions of the navigation controls.
50. Back/Fwd/Sort BPM: Press this button to move to the previous window.
Press and hold Shift and then press this button to move to the next window.
Press and hold Sort and then press this button to sort the tracks by BPM.
51. Load Prep/Open Prep/Sort Key: Press this button to load the currently selected track to
the Prepare Crate.
Press and hold Shift and then press this button to jump to the Prepare Crate in the software.
Press and hold Sort and then press this button to sort the tracks by key.
52. Files/History/Sort Artist: Press this to jump to the Files panel.
Press and hold Shift and then press this button to jump to the History panel.
Press and hold Sort and then press this button to sort the tracks by artist.
53. Panel/View/Sort Title: Press this to cycle through the different panels.
Press and hold Shift and then press this button to change the view layout.
Press and hold Sort and then press this button to sort the tracks by title.
54. Needle Drop Strip: The length of this strip represents the length of the entire track. Place
your finger on a point along this sensor to jump to that point in the track.
55. FX On / Select: Press this button to turn the corresponding effect on or off. Press and
hold Shift and then press this button to select an effect in Serato DJ.
FX Level: Turn this knob to adjust the level of the corresponding effect. The FX On button
56.
under the knob must be lit for this knob to function.
While using Serato DJ, press and hold Shift and then turn this knob to scroll through the
list of effects.
57. FX Beats: Turn this knob to adjust the rate of time-based effects on that deck. Press this
knob to reset the rate to 1 beat.
58. FX Tap: Tap this button repeatedly at the desired tempo to set the rate of the effects’ lowfrequency oscillators (LFOs). Press and hold this button to reset Beat Multiplier to the
Deck’s BPM.
Press and hold Shift and then press this button to switch between Single-FX Mode and
Multi-FX Mode.
11
Page 12

Front Panel
11
2
1. Phones Outputs (1/4” or 1/8” / 6.35 mm or 3.5 mm): Connect headphones to these 1/4”
(6.35 mm) and 1/8” (3.5 mm) jacks for monitoring the signal. The headphone volume is
controlled using the Monitor Level knob.
2. Crossfader Contour: Adjusts the slope of the crossfader curve. Turn the knob to the left
for a smooth fade (mixing) or to the right for a sharp cut (scratching). The center position is
a typical setting for club performances.
12
Page 13

Rear Panel
55
6
7
14
13
10 10
3
2
1
1. Power Input: Use the included power adapter (5 VDC, 4 A, center-positive) to connect this
input to your power source.
2. Power Button: Press this button to power MC7000 on or off. Power on MC7000 only after
you have connected all of your input devices and before you power on your amplifiers and
loudspeakers. Power off your amplifiers and loudspeakers before powering off MC7000.
3. Cable Restraint: You can secure the power cable to this restraint to help prevent
disconnecting it accidentally.
4. USB Port 1/2: Use a standard USB cable (included) to connect each USB port to an
available USB port on a computer. These 2 ports allow you to control audio from 2
computers at the same time, which allows for seamless transitions while switching from
one DJ to another.
To set a channel to control your computer, set its input selector to USB, and set its USB
selector to the desired port (USB1 or USB2).
5. Master Outputs (XLR, balanced): Use standard XLR cables to connect these outputs to
loudspeakers or an amplifier system. Use the Master knob on the top panel to control the
volume level.
6. Master Outputs (RCA, unbalanced): Use standard RCA cables to connect these outputs
to loudspeakers or an amplifier system. Use the Master knob on the top panel to control
the volume level.
7. Stereo/Mono: Use this switch to set the channel configuration of the master outputs:
Stereo (binaural audio using separate left and right channels) or Mono (summed monaural
audio through both left and right channels).
8. Booth Outputs (XLR, balanced): Use standard XLR cables to connect these outputs to
booth monitors or a booth amplifier system. Use the Booth knob on the top panel to
control the volume level.
9. Line Inputs (RCA, unbalanced): Use standard RCA cables to connect these line-level
inputs to an external audio source.
10. Line/Phono Inputs (RCA, unbalanced): Use standard RCA cables to connect these linelevel or phono-level inputs to an external audio source.
11. Phono/Line Switch: Flip this switch to the appropriate position, depending on the device
connected to the Line/Phono Inputs. If you are using phono-level turntables, set this
switch to Phono to provide the additional amplification needed for phono-level signals. If
using a line-level device, such as a CD player or sampler, set this switch to Line.
12. Mic 1 Input (XLR or 1/4”/6.35 mm): Use a standard XLR or 1/4” (6.35 mm) cable (not
included) to connect a standard dynamic microphone to this input. Use the Mic 1 Level
knob on the top panel to control the volume level.
13. Mic 2 Input (1/4”/6.35 mm): Use a standard 1/4” (6.35 mm) cable (not included) to connect
a standard dynamic microphone to this input. Use the Mic 2 Level knob on the top panel
to control the volume level.
®
14. Kensington
Lock: Use this slot to secure MC7000 to a table or other surface.
44
12
13
9
11 11
88
Page 14

Operation
Important: Before using MC7000, make sure you have installed the latest version of Serato
DJ. Visit serato.com/dj/downloads to download it.
For additional information on how to use Serato DJ with MC7000, visit serato.com/dj/support
and select Denon DJ MC7000.
Mixing with Serato DJ
To set a channel on MC7000 to control a deck in Serato DJ, set a channel’s Input Selector
to USB. That channel will now control the mixing levels for that deck in the software (its
controls will send MIDI information to your computer only).
Also make sure the USB selector above that channel is set to the correct USB port on the
rear panel: USB 1 or USB 2.
Selecting Decks in Serato DJ
To set a deck on MC7000 to control a deck in Serato DJ, press the corresponding Deck
button on MC7000 (1/3 or 2/4).
The left deck on MC7000 can control Deck 1 or 3 in the software; the right deck can control
Deck 2 or 4.
Navigating & Loading Tracks
To scroll through lists of tracks, turn the Select/Load Knob. Press and hold Shift and then
turn the Select/Load Knob to browse quickly.
To load a track to a deck, press the Select/Load Knob when a track is selected.
Tip: To load a track to both decks (“instant doubles”), press the Select/Load Knob twice quickly.
To switch between the Library View and Crates View, turn the Select/Load Knob, or press
and hold Shift and press Panel/View.
To move to the previous window, press Back. You will cycle through the track list, your list
of crates/playlists/libraries, and the Prepare Crate (if it is shown in the software).
To move to the next window, press and hold Shift and then press Back/Fwd. You will cycle
through the track list, your list of crates/playlists/libraries, and the Prepare Crate (if it is shown
in the software).
14
Page 15

To enter a crate, playlist, or library, press the Select/Load Knob when a crate, playlist, or
library is selected.
To add a track to the Prepare Crate, press Load Prep when a track is selected.
To show or hide the Prepare Crate, press and hold Shift and press Load Prep/Open Prep.
Playing Tracks
To play or pause a track loaded to a deck, press Play/Pause.
To move quickly through the track, press and hold Shift and then move the platter.
To jump to a specific location in the track, touch the desired part of the Needle Drop strip.
Pitch Functions
To adjust the speed (pitch) of a track, move the pitch fader on the corresponding deck.
To temporarily adjust the speed (pitch) of a track, do one of the following:
• Press one of the Pitch Bend –/+ buttons on the corresponding deck.
• When the Vinyl button is off, move the platter.
• While touching only the side of the platter, move the platter.
To adjust the range of the pitch fader, press and hold Shift and then press one of the Pitch
Bend –/+ buttons.
To activate or deactivate Keylock on a track, press Key Lock on the corresponding deck.
When Keylock is activated, the track’s key will remain the same (0%) even if you adjust its
speed with the pitch fader or Pitch Bend –/+ buttons.
See the Serato DJ manual to learn more about Keylock.
To activate or deactivate Key Sync on a track, press and hold Shift, and then press Key
Lock/Key Sync on the corresponding deck.
Key Sync automatically matches the deck’s key with the key of the opposite deck. You can
use this if you have installed the Serato Pitch ‘n Time DJ Expansion Pack.
See the Serato DJ manual to learn more about Key Sync.
15
Page 16

Beatgrid Functions
See the Serato DJ manual to learn more about using the beatgrid.
To adjust/“warp” the entire beatgrid of a track, press and hold Adjust and move the platter
on the corresponding deck.
Your track must have a set beatgrid for this feature to work.
Important: Using this feature will change the track’s BPM.
To set a beat marker at the audio playhead’s current location, press and hold Shift and
then press Adjust/Set on the corresponding deck.
To “slide” the entire beatgrid to the left or right, press and hold Slide and move the platter
on the corresponding deck.
Your track must have a set beatgrid for this feature to work.
To delete the entire beatgrid of a track, press and hold Shift and then press Slide/Clr on
the corresponding deck.
Your track must have a set beatgrid for this feature to work.
16
Page 17

Loop Functions
To create an auto-loop, press Auto Loop when it is unlit. A loop will be automatically created
and activated at the current location. The Auto-Loop Length field in the software shows how
long the loop will be.
To create a manual loop, press and hold Shift and press X1/2 / Loop In at the desired starting
location. Playback will continue. At the desired ending location, press and hold Shift and press
X2 / Loop Out. Playback will return to the Loop In point and the loop will be activated.
To adjust the Loop In or Loop Out point:
1. While the loop is active, press and hold Shift and press X1/2 / Loop In or X2 / Loop Out
(depending on which point you want to adjust).
2. Move the platter to shift the Loop In or Loop Out point. Playback will continue within the
active loop, using the Loop In or Loop Out point as you adjust it.
3. Press and hold Shift and press X1/2 / Loop In or X2 / Loop Out again. Playback will
resume within the active loop.
To halve or double the length of an active loop, press X1/2 or X2, respectively. This will also
determine the auto-loop length.
To halve or double the length of an auto-loop, press X1/2 or X2, respectively.
To deactivate a loop or auto-loop, press Auto Loop when it is lit. The loop will deactivate
and playback will continue through the track normally.
To return to the deactivated loop and reactivate, press and hold Shift
Loop / Reloop. The audio playhead will immediately return to the loop and activate it.
and press Auto
17
Page 18

Pad Modes
The pads on each deck of MC7000 controlling Serato DJ have different functions depending
on the current Pad Mode. These modes are described on the following pages.
Click a name to jump to its section:
Cue Mode Roll Mode Slicer Mode Sampler Mode
Cue Loop Mode Saved Loop Mode Slicer Loop Mode Velocity Sampler Mode
Flip Mode Pitch Play Mode
Cue Mode
In Cue Mode, each pad assigns a hot cue point or returns the track to that hot cue point.
To enter Cue Mode, press Cue / Cue Loop / Flip so that it lights blue.
To assign a hot cue point, press an unlit pad at the desired point in your track. The pad will
light up when it is assigned.
To jump to a hot cue point, press a lit pad.
To delete an assigned hot cue point, press and hold Shift and press the corresponding pad.
Cue 1
Cue 5
Cue 2
Cue 6
Cue 3
Cue 7
Cue 4
Cue 8
Although you can play Flips in Flip Mode, you first need to record a Flip here in Cue Mode.
You can do this if you have installed the Serato Flip Expansion Pack.
To start or stop recording of a Flip, press the button.
To learn how to play back Flips, see Flip Mode as well as the Serato DJ manual.
18
Page 19

Cue Loop Mode
In Cue Loop Mode, each pad assigns a hot cue point or returns the track to that hot cue point
(like Cue Mode), but in both cases, it also creates an Auto-Loop at that point.
To enter Cue Loop Mode, press Cue / Cue Loop / Flip so that it lights green.
To assign a hot cue point, press an unlit pad at the desired point in your track. The pad will
light up when it is assigned.
To jump to a hot cue point and auto-loop, press a lit pad.
To delete an assigned hot cue point, press and hold Shift and press the corresponding pad.
To set the length of the auto-loop, use the / buttons.
To halve or double the length of a current auto-loop, press X1/2 or X2, respectively.
Cue+
Auto-Loop
1
Cue+
Auto-Loop
5
Cue+
Auto-Loop
2
Cue+
Auto-Loop
6
Cue+
Auto-Loop
3
Cue+
Auto-Loop
7
Cue+
Auto-Loop
4
Cue+
Auto-Loop
8
19
Page 20

Flip Mode
In Flip Mode, Pads 1–6 each trigger a Flip, which you can assign in the software. See the
Serato DJ manual to learn more about Flips. You can use this if you have installed the Serato
Flip Expansion Pack.
To enter Flip Mode, press and hold Shift and then press Cue / Cue Loop / Flip so that it
lights red.
To start or stop recording of a Flip, press the button while in Cue Mode (press Cue / Cue
Loop / Flip so that it lights blue).
To play a Flip, press the corresponding lit pad (1–6). The pad will flash as the Flip plays.
Alternatively, press Pad 8 to play the active Flip.
To activate or deactivate Flip looping, press the button.
To restart Flip playback, press the button.
To immediately stop playback of a Flip, press and hold Shift and then press the
corresponding pad (1–6).
Flip 1
Flip 5
Flip 2
Flip 6
Flip 3
No
function
Flip 4
No
function
20
Page 21

Roll Mode
Note: The pad layouts here match the software’s default Auto-Loop time division layout. If you
shift the range of time divisions displayed in the software, the pad layout will change to match it.
In Roll Mode, each pad triggers a momentary Loop Roll.
To enter Roll Mode, press Roll / Saved Loop so that it lights aqua.
To trigger a Loop Roll, press the corresponding pad.
To shift the Loop Roll left or right, use the / buttons.
To immediately activate a 4-bar or 8-bar auto-loop, press and hold Shift and then press
the or button, respectively.
1/8-beat
Loop Roll
2-beat
Loop Roll
1/4-beat
Loop Roll
4-beat
Loop Roll
1/2-beat
Loop Roll
8-beat
Loop Roll
1-beat
Loop Roll
16-beat
Loop Roll
When the Beat Jump controls are shown in Serato DJ, Pads 5–8 (the bottom row) will let you Beat
Jump or adjust the Beat Jump Range. See the Serato DJ manual to learn more about Beat Jump.
To trigger a Loop Roll, press the corresponding pad (1–4).
To perform a backward or forward Beat Jump, press Pad 5 or 8, respectively.
To select the previous or next Beat Jump value, press Pad 6 or 7, respectively.
To shift a Loop Roll left or right, use the / buttons.
To immediately activate a 4-bar or 8-bar auto-loop, press and hold Shift and then press
the or button, respectively.
1/8-beat
Loop Roll
1/4-beat
Loop Roll
1/2-beat
Loop Roll
1-beat
Loop Roll
Beat Jump
<<
Beat Jump
Range <<
Beat Jump
Range >>
Beat Jump
>>
21
Page 22

Saved Loop Mode
In Saved Loop Mode, each pad will return the track to one of your saved loops.
To enter Saved Loop Mode, press Roll / Saved Loop so that it lights yellow.
To create a loop, press and hold Shift and press X1/2 / Loop In to set the Loop In point. Then,
press and hold Shift and press X2 / Loop Out to set the Loop Out point and trigger the loop.
To save a loop, while a loop is active, press an unlit pad (unlit pads do not have loops assigned
to them). You can do this regardless of how the loop was created (Saved Loop Mode, AutoLoop, etc.).
To activate or deactivate a saved loop, press the corresponding lit pad.
To immediately activate and trigger a saved loop, press and hold Shift and press the
corresponding lit pad.
To delete a saved loop, press and hold Shift and press the corresponding pad.
To halve or double the length of a loop, press X1/2 or X2, respectively.
To shift a loop backward or forward, use the / buttons.
To immediately activate a 4-bar or 8-bar auto-loop, press and hold Shift and then press
the or button, respectively.
Loop 1 Loop 2 Loop 3 Loop 4
22
Loop 5 Loop 6 Loop 7 Loop 8
Page 23

Slicer Mode
Important: Your track must have a set beatgrid for this mode to work.
In Slicer Mode, the eight pads represent eight sequential beats—“slices”—in the beatgrid. The
currently playing slice is represented by the currently lit pad; the light will “move through the
pads” as it progresses through each eight-slice phrase. You can press a pad to play that slice.
When you release the pad, the track will resume normal playback from where it would have
been if you had never pressed it (i.e., as if the track had been playing forward the whole time).
To enter Slicer Mode, press Slicer / Slicer Loop so that it lights red.
To play a slice, press the corresponding pad.
To decrease or increase the slice quantization size, use the / buttons.
To decrease or increase the Slice Domain size, press and hold Shift and use the / buttons.
Slice 1 Slice 2 Slice 3 Slice 4
Slice 5 Slice 6 Slice 7 Slice 8
23
Page 24

Slicer Loop Mode
Important: Your track must have a set beatgrid for this mode to work.
In Slicer Loop Mode, the eight pads represent eight sequential beats—“slices”—in the beatgrid.
The currently playing slice is represented by the currently lit pad; the light will “move through
the pads” as it progresses through the eight-slice phrase, which will loop (this is the difference
between this mode and Slicer Mode). You can press a pad to play that slice. When you release
the pad, the track will resume normal playback from where it would have been in the loop if you
had never pressed it (i.e., as if the track had been playing forward the whole time).
To enter Slicer Loop Mode, press Slicer / Slicer Loop so that it lights blue.
To play a slice, press the corresponding pad.
To halve or double the length of the loop, press X1/2 or X2, respectively.
To decrease or increase the slice quantization size, use the / buttons.
To decrease or increase the Slice Domain size, press and hold Shift and use the / buttons.
Slice 1 Slice 2 Slice 3 Slice 4
Slice 5 Slice 6 Slice 7 Slice 8
24
Page 25

Sampler Mode
In Sampler Mode, the pads will control the SP-6 sampler within the software. Pads 1–6 each
trigger a sample at a specified volume (you assign both the sample and its volume in the
software).
To enter Sampler Mode, press Sampler / Velocity Samp. so that it lights purple.
To assign a sample and its volume, use the software. See the Serato DJ manual to learn
more about using samples.
To play a sample, press a lit pad (1–6). The pad will flash as the sample plays.
To stop playback of a sample, press and hold Shift and then press the corresponding
flashing pad (1–6).
To cycle through the sample banks, use the / buttons.
To cycle through the SP-6 outputs, press and hold Shift and then use the / buttons.
Sample 1 Sample 2 Sample 3 Sample 4
Sample 5 Sample 6 Sample 7 Sample 8
25
Page 26

Velocity Sampler Mode
In Velocity Sampler Mode, the pads will control the SP-6 sampler within the software. Pads 1–6
each trigger a sample (which you assign in the software) at a volume proportional to how heavily
you pressed them. In other words, the pads behave as they do in Sampler Mode, but they are
velocity-sensitive. This mode can give your performance more of a “human feel.”
To enter Velocity Sampler Mode, press Sampler / Velocity Samp. so that it lights light blue.
To assign a sample and its volume, use the software. See the Serato DJ manual to learn
more about using samples.
To play a sample, press a lit pad (1–6). The pad will flash as the sample plays.
To stop playback of a sample, press and hold Shift and then press the corresponding
flashing pad (1–6).
To cycle through the sample banks, use the / buttons.
To cycle through the SP-6 outputs, press and hold Shift and then use the / buttons.
Sample 1 Sample 2 Sample 3 Sample 4
26
Sample 5 Sample 6 Sample 7 Sample 8
Page 27

Pitch Play Mode
In Pitch Play Mode, each pad plays the track from a hot cue point at a different transposition
(adjustable by semitones). You can use this if you have installed the Serato Pitch ‘n Time DJ
Expansion Pack. See Cue Mode to learn how to assign hot cue points.
To enter Pitch Play Mode, press and hold Shift and then press Sampler / Velocity Samp. so
that it lights green.
To select which hot cue point to use, press and hold Shift and then press a dimly lit pad.
To select the range of transpositions the pads will use, use the / buttons (see the
diagrams below).
To play the track from the hot cue point, press a lit pad. Each pad corresponds to a specific
transposition (by semitones), depending on the current range of transposition (see the diagrams
below). The pad with no transposition (“0,” the original pitch) will be lit white.
+4
semitones
+5
semitones
+6
semitones
+7
semitones
Up
0
(original
pitch)
+1
semitone
+2
semitones
+3
semitones
Middle
Down
0
(original
pitch)
-4
semitones
-3
semitones
-7
semitones
+1
semitone
-3
semitones
-2
semitones
-6
semitones
+2
semitones
-2
semitones
-1
semitone
-5
semitones
+3
semitones
-1
semitone
0
(original
pitch)
-4
semitones
27
Page 28

Playback/Performance Functions
To activate or deactivate a platter’s “vinyl mode,” press Vinyl. When activated, you can
move the platter to “scratch” the track as you would with a vinyl record.
To activate or deactivate the Censor feature, press and hold Censor. When activated, the
track will play in reverse, but when you release Censor, normal playback will resume from
where it would have been if you had never engaged the Censor feature (i.e., as if the track had
been playing forward the whole time).
To reverse the direction of playback on a deck, press and hold Shift and then press
Censor/Rev.
To adjust the brake time of a deck, turn the Stop Time knob. This determines the rate at
which the track slows to a complete stop.
To activate or deactivate Slip Mode, press Slip. When activated, you can jump to cue points,
trigger loop rolls, or use the platters, while the track’s timeline continues. In other words, when
you stop the action, the track will resume normal playback from where it would have been if you
had never done anything (i.e., as if the track had been playing forward the whole time).
28
Page 29

Effects
Important: See the Serato DJ manual to learn more about using effects.
To switch between Single FX Mode and Multi FX Mode, press and hold Shift and press
Tap / FX Mode on the desired deck.
To select an effect, do one of the following:
• in Single FX Mode: Press and hold Shift and turn the FX Level knob under the effect
slot on the desired deck. The effect slot will scroll through the available effects.
• in Multi FX Mode: Press and hold Shift and press On / FX Select under the effect slot
on the desired deck. The effect slot will cycle through the available effects.
To turn an effect on or off:
• in Single FX Mode: Press the 1st On button.
• in Multi FX Mode: Press the 1st, 2nd, or 3rd On button for the corresponding effect.
To turn an effect modifier on or off, in Single FX Mode, press the 2nd or 3rd On button on
the desired deck.
To adjust an effect parameter, turn the FX Level knob under the effect parameter on the
desired deck.
To adjust the Effect Beats Multiplier, turn the FX Beats knob. This adjusts the rate of timebased effects on that deck as a division or multiple of the current BPM.
To manually set the rate of time-based effects on a deck, press Tap repeatedly at the
desired tempo.
To reset the rate to the time-based effects on a deck, press and hold Tap for 2 seconds.
This will erase the manually entered rate (Manual Tempo) and use the BPM information from
the track (Automatic Tempo).
29
Page 30

Technical Specifications
Analog Output Master
+24 dBu
+4 dBu
+20 dBu
0 dBu
Booth
+24 dBu
+4 dBu (balanced, unity)
Headphones
Analog Input Microphone
> 150 mW @ 40 Ω
-40 dBu
-60 dBu (minimum)
Line
+18 dBV
0 dBV (unity)
Microphone EIN
CMRR
Channel Separation
THD+N Line/Phono
Microphone
Frequency Response
Dynamic Range
> 108 dB
Signal-to-Noise Ratio
Headroom Line Input
Mic Input
Outputs
USB Audio/MIDI Interface Sampling Rate
Bit Depth
< -119 dBu
> 80 dB
< -105 dB
< 0.01%
< 0.02%
20–20000 Hz
> 88 dB
> 18 dB
> 20 dB
> 20 dB
44.1 kHz
24-bit
(balanced, maximum)
(balanced, unity)
(unbalanced, maximum)
(unbalanced, unity)
(balanced, maximum)
(unity)
(maximum)
(Rs = 150 Ω, DIN)
(+1 dB)
(A-weighted)
(A-weighted)
30
Page 31

Connections
Audio Outputs
Audio Inputs
Other
(2) XLR outputs (master left/right, balanced)
(1) RCA output pair
(2) XLR outputs
(1) 1/4” (6.35 mm) stereo output
(1) 1/8” (3.5 mm) stereo output
(master left/right, unbalanced)
(booth left/right, balanced)
(headphones)
(headphones)
(2) RCA input pairs (line-level, unbalanced)
(2) RCA input pairs
(1) XLR+1/4” (6.35 mm) input
(1) 1/4” (6.35 mm) input
(line- or phono-level, unbalanced)
(Microphone 1)
(Microphone 2)
(2) USB ports (to computers)
(1) power adapter input
Power
Dimensions
(width x depth x height)
Weight
Power Adapter
Input Voltage
Consumption
5 VDC, 4 A, center-positive (included)
100–240 VAC, 50/60 Hz
15 W (maximum)
26.1” x 14.9” x 2.7”
664 x 378 x 68 mm
15.4 lbs.
7.00 kg
Specifications are subject to change without notice.
Trademarks & Licenses
Denon is a trademark of D&M Holdings Inc., registered in the U.S. and other countries. Denon DJ products
are produced by inMusic Brands, Inc., Cumberland, RI 02864, USA.
Serato, Serato DJ, and the Serato logo are registered trademarks of Serato Audio Research.
Kensington and the K & Lock logo are registered trademarks of ACCO Brands.
All other product names, company names, trademarks, or trade names are those of their respective owners.
31
Page 32

denondj.com
Manual Version 1.1
 Loading...
Loading...