Denon AVR-X1000 Owners Manual
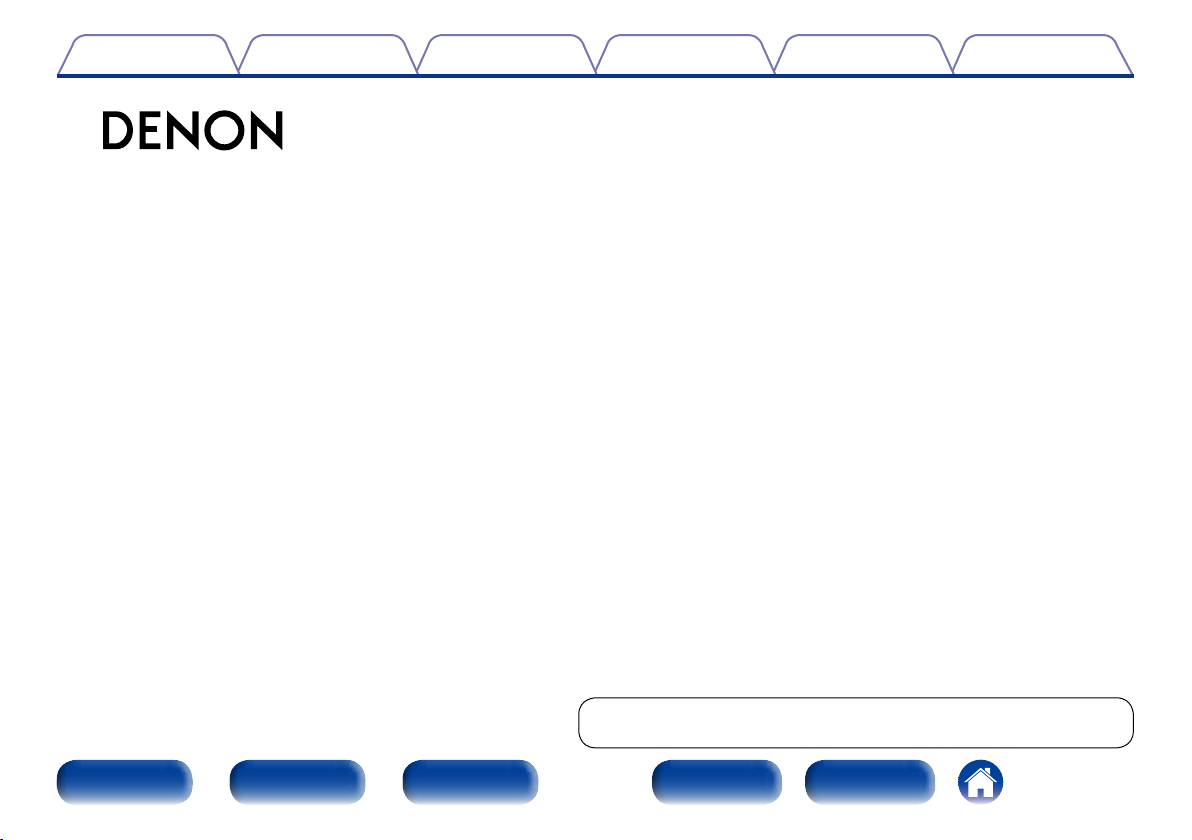
Contents
AVR-X1000
INTEGRATED NETWORK AV RECEIVER
Owner’s Manual
TipsSettingsPlaybackConnections
Appendix
You can print more than one page of a PDF onto a single sheet of paper.
Front panel Display Rear panel IndexRemote
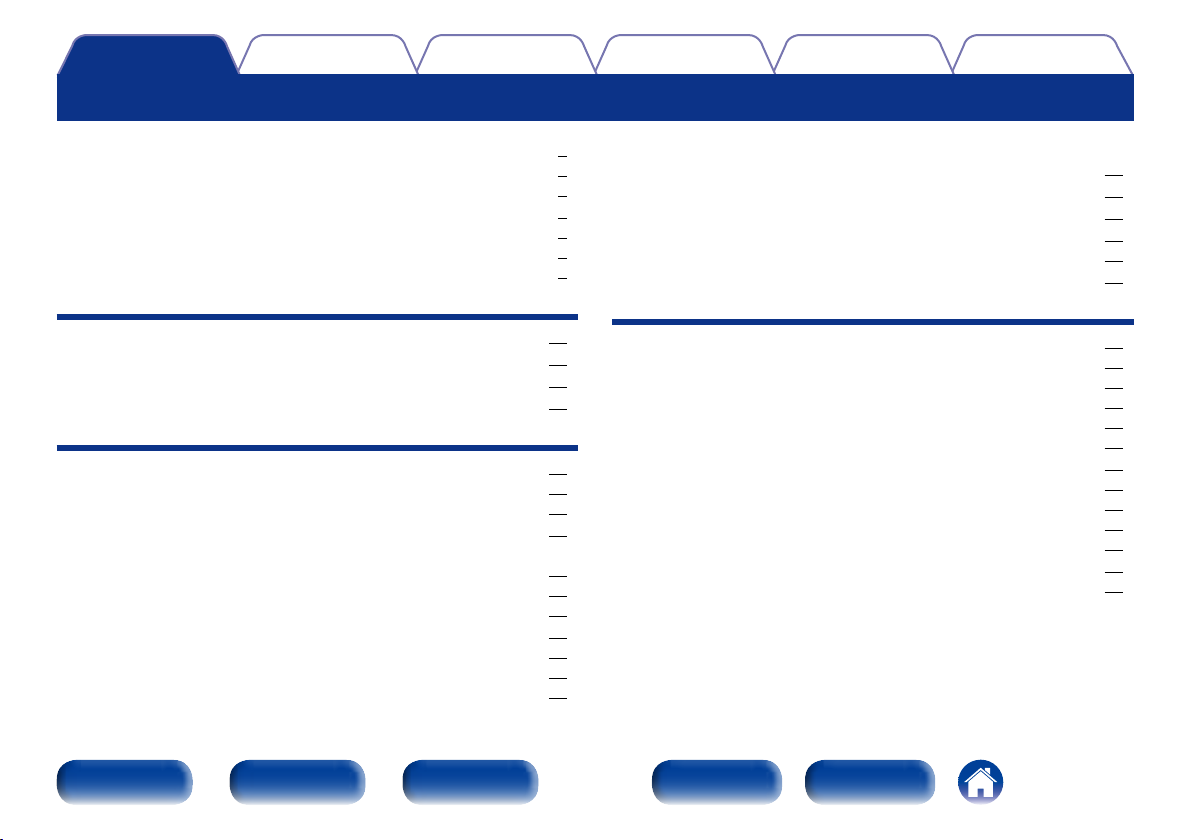
Contents
Contents
TipsSettingsPlaybackConnections
Appendix
Accessories ························································································ 6
Inserting the batteries ······································································ 7
Operating range of the remote control unit ····································· 7
Features ······························································································ 8
High quality sound ············································································ 8
High performance ············································································ 8
Easy operation ·················································································· 9
Part names and functions
Front panel ······················································································ 10
Display ······························································································ 13
Rear panel ························································································ 14
Remote control unit ······································································ 16
Connections
Speaker connection ······································································ 19
Speaker installation ········································································ 19
Speaker connection ········································································ 21
Connecting a TV ············································································ 25
Connection 1 : TV equipped with an HDMI connector and
compatible with the ARC (Audio Return Channel) ························· 26
Connection 2 : TV equipped with an HDMI connector ··················· 27
Connection 3 : TV without an HDMI connector ····························· 28
Connecting a playback device ··················································· 29
Connecting a set-top box (Satellite tuner/cable TV) ······················· 30
Connecting a DVD player ······························································· 31
Connecting a video camcorder or other device ······························ 32
Connecting an iPod or USB memory device to the
USB port
··························································································· 33
Connecting an FM/AM antenna ················································ 35
Connecting to a home network (LAN) ···································· 37
Connecting an external control device ··································· 38
REMOTE CONTROL jacks ····························································· 38
Connecting the power cord ························································ 39
Playback
Basic operation ·············································································· 41
Turning the power on ····································································· 41
Selecting the input source ····························································· 41
Adjusting the master volume ························································· 42
Turning o the sound temporarily ·················································· 42
Playing a DVD player/Blu-ray Disc player ······································· 42
Playing an iPod ··············································································· 43
Listening to music on an iPod ························································ 44
Setting operation mode (iPod Browse Mode) ································ 45
Performing repeat playback (Repeat) ············································· 46
Performing random playback (Random) ········································· 46
Playing a USB memory device ·················································· 47
Playing files stored on USB memory devices ································ 48
Front panel Display Rear panel IndexRemote
2
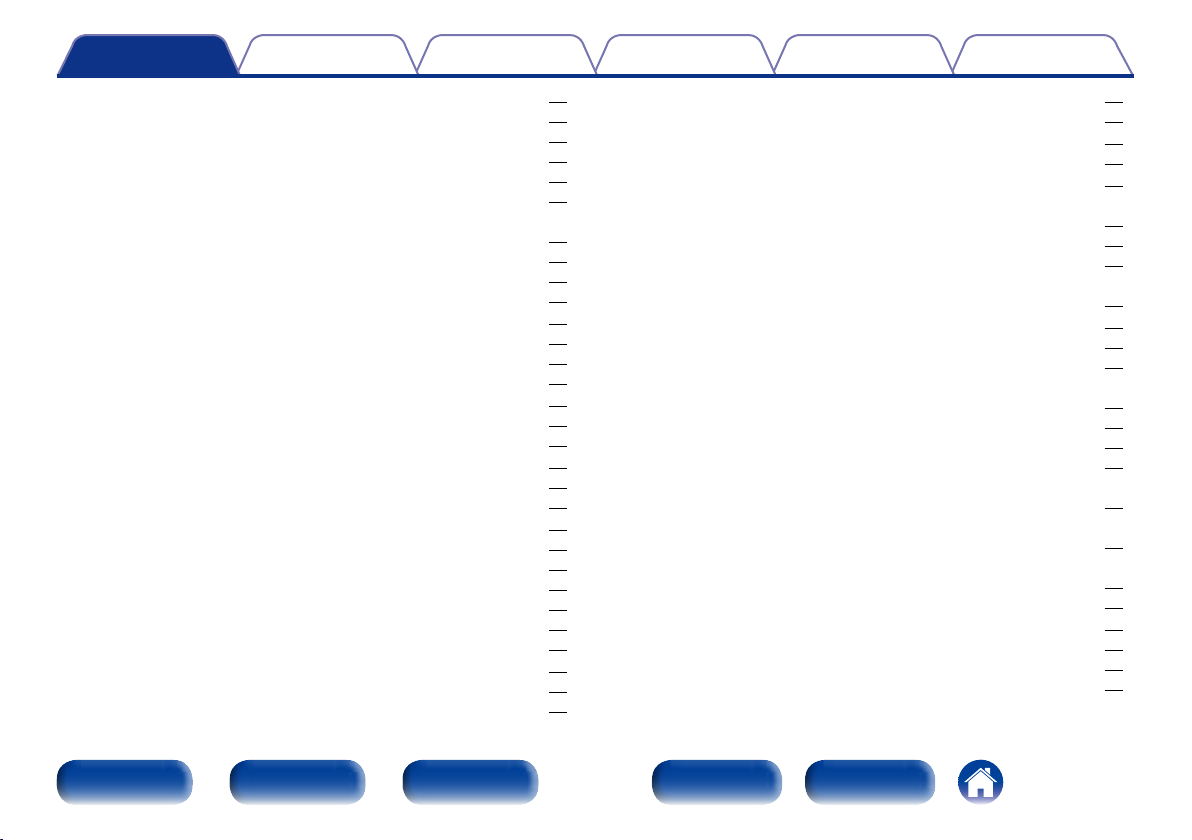
Contents
TipsSettingsPlaybackConnections
Appendix
Listening to FM/AM broadcasts ··············································· 50
Listening to FM/AM broadcasts ····················································· 51
Tuning in by entering the radio frequency (Direct Tune) ················ 52
Changing the tuning mode (Tune Mode) ······································· 53
Listening to preset stations ···························································· 53
Presetting the current broadcast station (Preset Memory) ············ 54
Tuning in to radio stations and presetting them automatically
(Auto Preset) ·················································································· 55
Specify a name for the preset broadcast station (Preset Name) ··· 55
Skipping preset broadcast stations (Preset Skip) ··························· 56
Cancelling preset skip ···································································· 56
Listening to Internet Radio ························································· 57
Listening to Internet Radio ····························································· 58
Playing the last played Internet Radio station ································ 59
Using vTuner to add Internet Radio stations to favorites ··············· 60
Playing back files stored on a PC and NAS···························· 61
Applying media sharing settings ···················································· 62
Playing back files stored on a PC and NAS ···································· 63
Viewing photographs on the Flickr site ································· 65
Viewing photographs shared by particular users ··························· 66
Viewing all photographs on Flickr ··················································· 67
Listening to Pandora
Listening to Pandora® ····································································· 70
Creating a new station ··································································· 71
Listening to an existing station ······················································ 73
Listening to created radio stations at random ································ 73
Giving Feedback and Managing Stations ······································· 74
Sign Out ························································································· 75
®
································································· 69
Listening to SiriusXM Internet Radio ······································ 76
Listening to SiriusXM Internet Radio ············································· 76
Sign Out ························································································· 78
Listening to Spotify ······································································ 79
Listening to Spotify ········································································ 79
Adding to the FAVORITE STATION button ··························· 83
Playing back content added to the FAVORITE STATION button ···· 84
AirPlay function ············································································· 85
Streaming music stored in iPhone, iPod touch, or iPad directly
to the unit ······················································································· 85
Playing iTunes music with this unit ················································ 86
Selecting multiple speakers (devices) ············································ 86
Perform iTunes playback operations with the remote control unit
of this unit ······················································································ 87
Convenience functions ································································ 88
Performing repeat playback (Repeat) ············································· 89
Performing random playback (Random) ········································· 89
Add to favorites from the Option menu
(Save to Favorites) ·········································································· 90
Playing back content added in “Save to Favorites” ······················· 90
Deleting content added to favorites (Remove from Favorites) ······ 91
Searching content with keywords (Text Search) ···························· 91
Playing back music and a favorite picture at the same time
(Slideshow) ····················································································· 92
Playing back still pictures in sequential order
(Slideshow Time) ············································································ 93
Displaying your desired video during audio playback
(Video Select) ················································································· 93
Playing music in All Zone Stereo ···················································· 94
Selecting a sound mode ······························································ 95
Selecting a sound mode ································································· 96
Direct playback ··············································································· 97
Pure Direct playback ······································································ 97
Front panel Display Rear panel IndexRemote
3
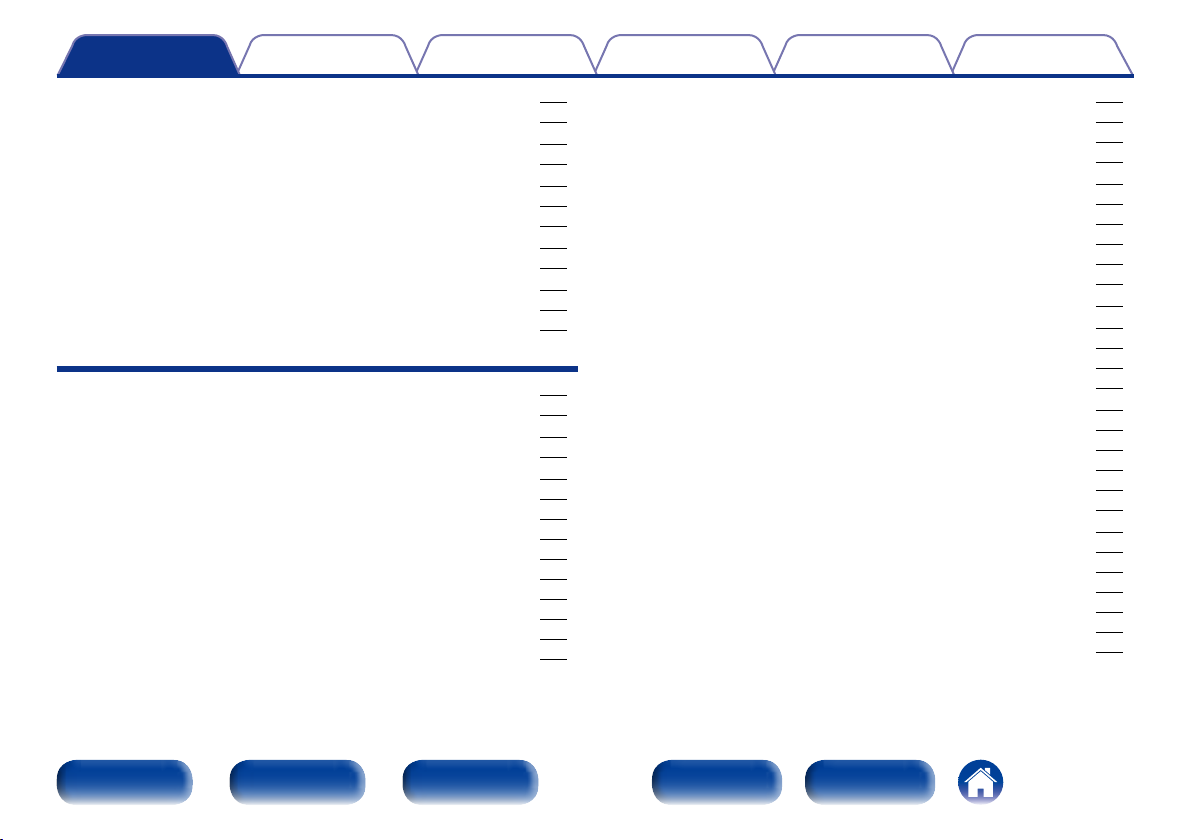
Contents
TipsSettingsPlaybackConnections
Appendix
HDMI control function ································································ 104
Setting procedure ········································································· 104
Sleep timer function ··································································· 105
Using the sleep timer ··································································· 105
Quick select function ·································································· 106
Calling up the Quick Select ·························································· 106
Changing the settings ·································································· 106
Web control function ·································································· 107
Controlling the unit from a web control ······································· 107
Playback in ZONE2 (Separate room) ····································· 109
Connecting ZONE2 ······································································ 109
Playback in ZONE2 ······································································· 110
Settings
Menu map ······················································································ 112
Menu operation ············································································ 118
Inputting characters ··································································· 119
Keyboard screen ·········································································· 119
Audio ······························································································· 120
Dialog Level ·················································································· 120
Subwoofer Level ·········································································· 120
Surr.Parameter ············································································· 121
Tone ····························································································· 124
Restorer ······················································································· 124
Audio Delay ·················································································· 125
Volume ························································································· 125
Audyssey ······················································································ 126
Manual EQ ··················································································· 128
Video ······························································································· 129
HDMI Setup ················································································· 129
On Screen Disp. ··········································································· 130
TV Format ····················································································· 131
Inputs ······························································································ 132
Input Assign ················································································· 132
Source Rename ············································································ 134
Hide Sources ················································································ 134
Source Level ················································································ 134
Input Select ·················································································· 135
Speakers························································································· 136
Audyssey® Setup ········································································ 136
Procedure for speaker settings (Audyssey® Setup) ···················· 138
Error messages ············································································ 143
Retrieving Audyssey® Setup settings ··········································· 144
Manual Setup ··············································································· 145
Speaker Config. ············································································ 145
Distances ····················································································· 146
Levels ··························································································· 146
Crossovers ··················································································· 147
Bass ····························································································· 148
Network ························································································· 149
Information ··················································································· 149
IP Control ····················································································· 149
Friendly Name ·············································································· 149
Settings ························································································ 150
Diagnostics ··················································································· 151
Maintenance Mode ······································································ 152
Front panel Display Rear panel IndexRemote
4
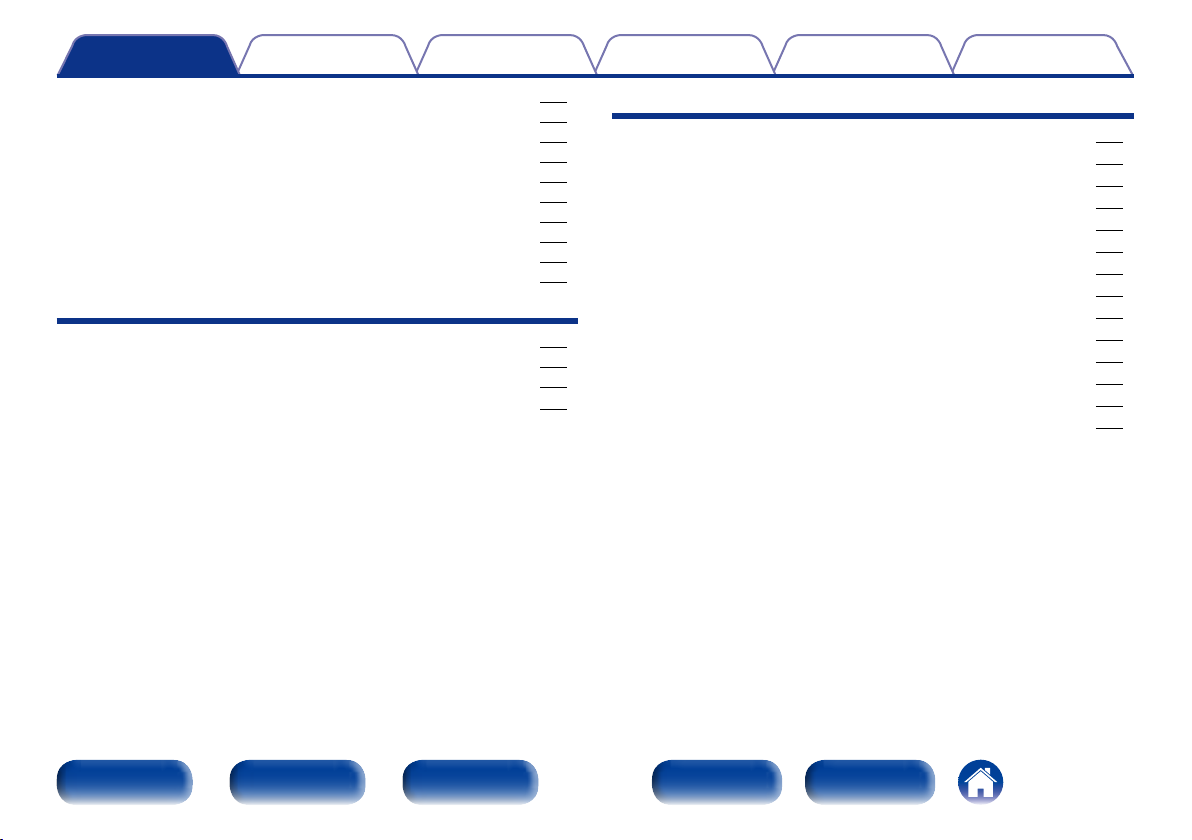
Contents
TipsSettingsPlaybackConnections
Appendix
General ··························································································· 153
Language ······················································································ 153
ZONE2 Setup ··············································································· 153
Quick Sel.Names ·········································································· 154
Auto Standby ················································································ 154
Front Display ················································································ 154
Information ··················································································· 155
Usage Data ··················································································· 156
Firmware ······················································································ 157
Setup Lock ··················································································· 159
Tips
Contents ························································································· 160
Tips ······························································································· 161
Troubleshooting ··········································································· 163
Resetting factory settings ························································· 175
Appendix
About HDMI ···················································································· 176
Playing back USB memory devices ············································ 179
Playing back files stored on PC or NAS ····································· 180
Playing back Internet Radio ························································· 181
Personal memory plus function ·················································· 181
Last function memory ··································································· 181
Sound modes and channel output ·············································· 182
Sound modes and surround parameters ··································· 183
Types of input signals, and corresponding sound modes ······ 186
Explanation of terms ····································································· 188
Trademark information ·································································· 193
Specifications ················································································· 195
Index ································································································ 197
License ···························································································· 199
Front panel Display Rear panel IndexRemote
5
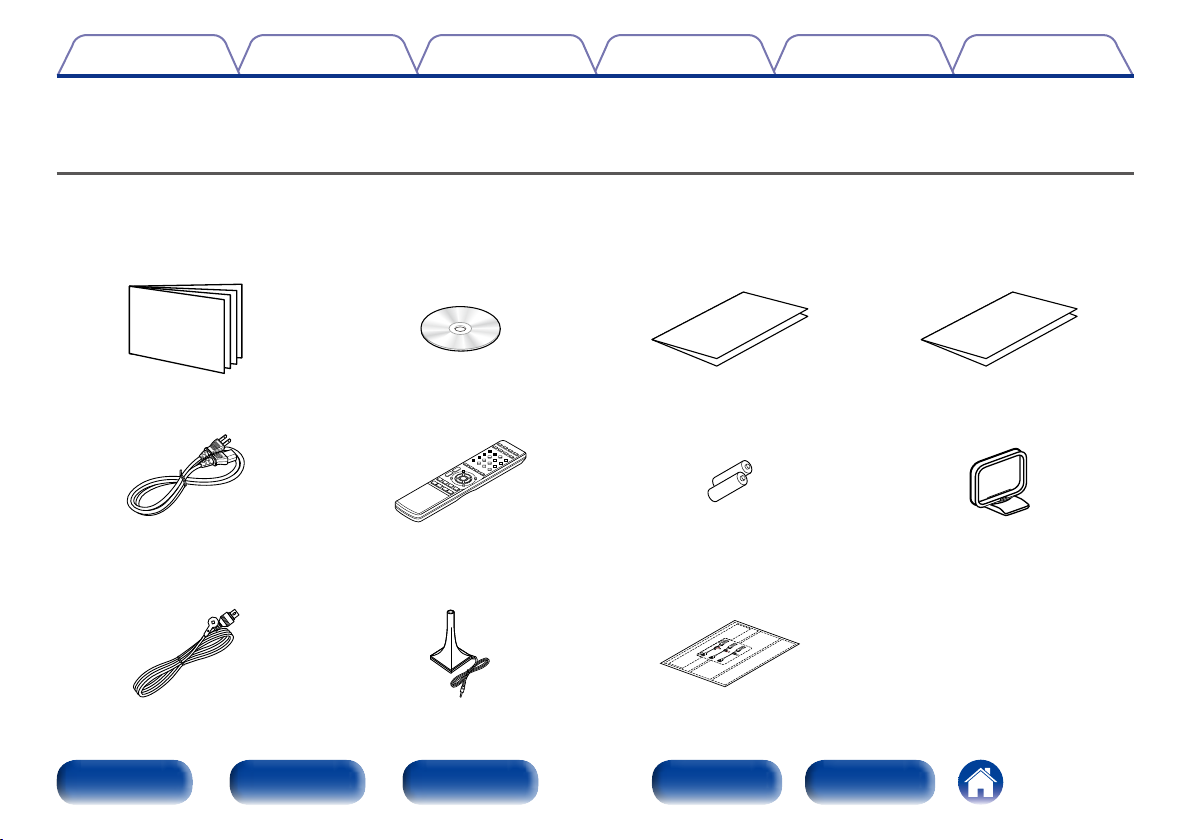
Contents
Thank you for purchasing this Denon product. To ensure proper operation, please read this owner’s manual carefully before using the product.
After reading this manual, be sure to keep it for future reference.
TipsSettingsPlaybackConnections
Appendix
Accessories
Check that the following parts are supplied with the product.
q Getting Started w CD-ROM (Owner’s Manual) e Safety Instructions r Warranty
(for North America model only)
t Power cord y Remote control unit (RC-1182) u R03/AAA batteries i AM loop antenna
o FM indoor antenna Q0 Setup and measurement
microphone (ACM1HB)
Front panel Display Rear panel IndexRemote
Q1 Cable label
6

Contents
TipsSettingsPlaybackConnections
Appendix
Inserting the batteries
q Remove the rear lid in the direction of the
arrow and remove it.
w Load the two batteries properly as
indicated by the q and w marks in the
battery compartment.
e Put the rear cover back on.
NOTE
•When inserting the batteries, be sure to do so in the proper direction, following the
q and w marks in the battery compartment.
•To prevent damage or leakage of battery fluid:
•Do not use a new battery together with an old one.
•Do not use two dierent types of batteries.
•Remove the batteries from the remote control unit if it will not be in use for long
periods.
•If the battery fluid should leak, carefully wipe the fluid o the inside of the battery
compartment and insert new batteries.
R03/AAA
Operating range of the remote control unit
Point the remote control unit at the remote sensor when operating it.
Approx. 23 ft/7 m
30°30°
Front panel Display Rear panel IndexRemote
7
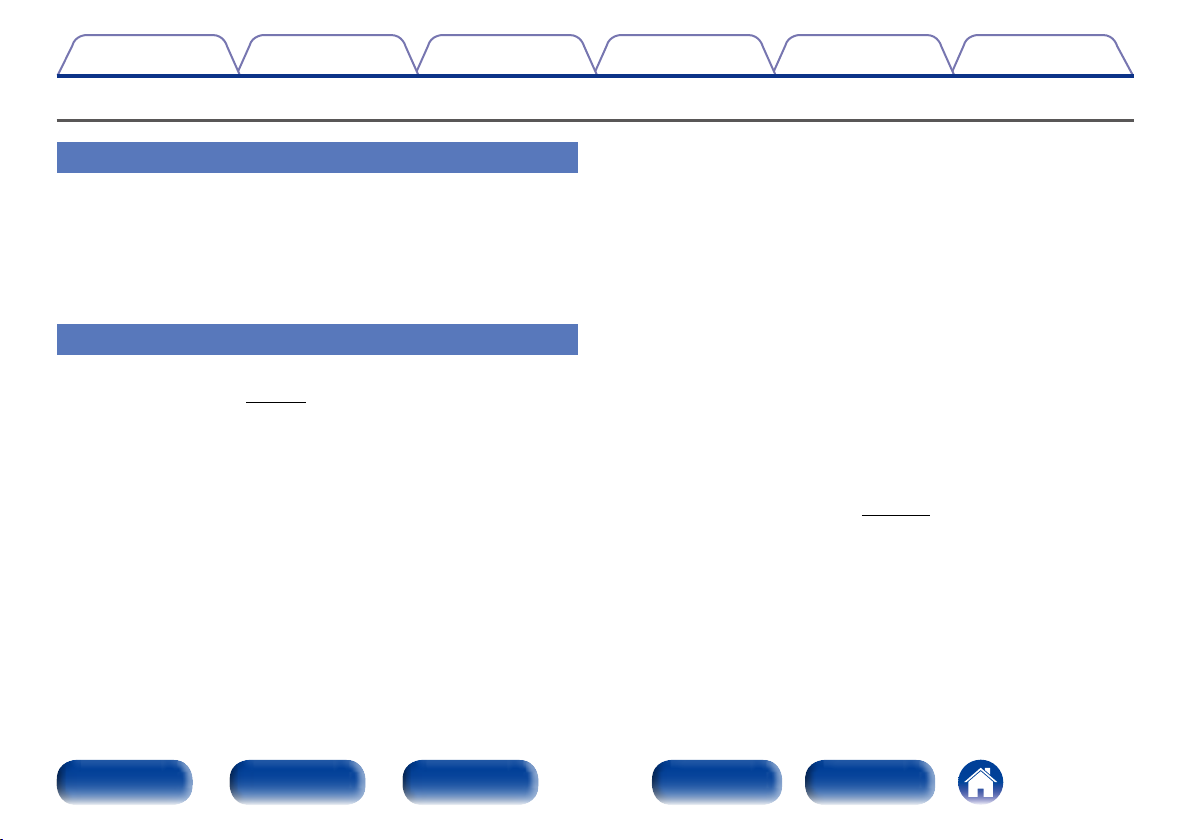
Contents
Features
TipsSettingsPlaybackConnections
Appendix
High quality sound
•With discrete circuit technology, the power amplifier provides
identical quality for all 5-channels (120 Watts x 5-channels)
For optimum realism and stunning dynamic range, the power amplifier
section features discrete power devices (not integrated circuitry).
By using high current, high power discrete power devices, the amplifier
is able to easily drive high quality speakers.
High performance
•Supports Internet Radio, music, and photograph streaming
Supports AirPlay® (vpage85)
You can enjoy a wide variety of content, including listening to Internet
Radio, playing audio files stored on your PC, and displaying photographs
stored on your PC on our television.
This unit also supports Apple AirPlay which lets you stream your music
library from an iPhone®, iPad®, iPod touch® or iTunes®.
•Compatible with “Denon Remote App” for performing basic
operations of the unit with an iPad, iPhonez or Android smartphone
“Denon Remote App” is application software that allows you to perform
basic operations with an iPad, iPhone, Android smartphone or Android
tablet such as turning the unit ON/OFF, controlling the volume, and
switching the source.
z Download the appropriate “Denon Remote App” for iOS and Android
devices. This unit needs to be connected to your LAN and the iPhone/
iPod touch or other device needs to be connected to the same
network by Wi-Fi (wireless LAN).
•HDMI connections enable quick connection to various digital AV
devices (6 inputs, 1 output)
The unit is equipped with 6 HDMI input connectors for connecting
devices with HDMI connectors, such as a Blu-ray Disc player, game
console, HD digital camcorder, HDTVs, etc.
•Supports HDMI (3D, ARC, Deep Color, “x.v.Color”, Auto Lip Sync)
and HDMI control function (vpage176)
Advanced HDMI features are supported, including 3D passthrough,
Audio Return Channel, Auto Lip Sync, Deep Color and “x.v.Color”, and
HDMI CEC control functions.
Front panel Display Rear panel IndexRemote
8
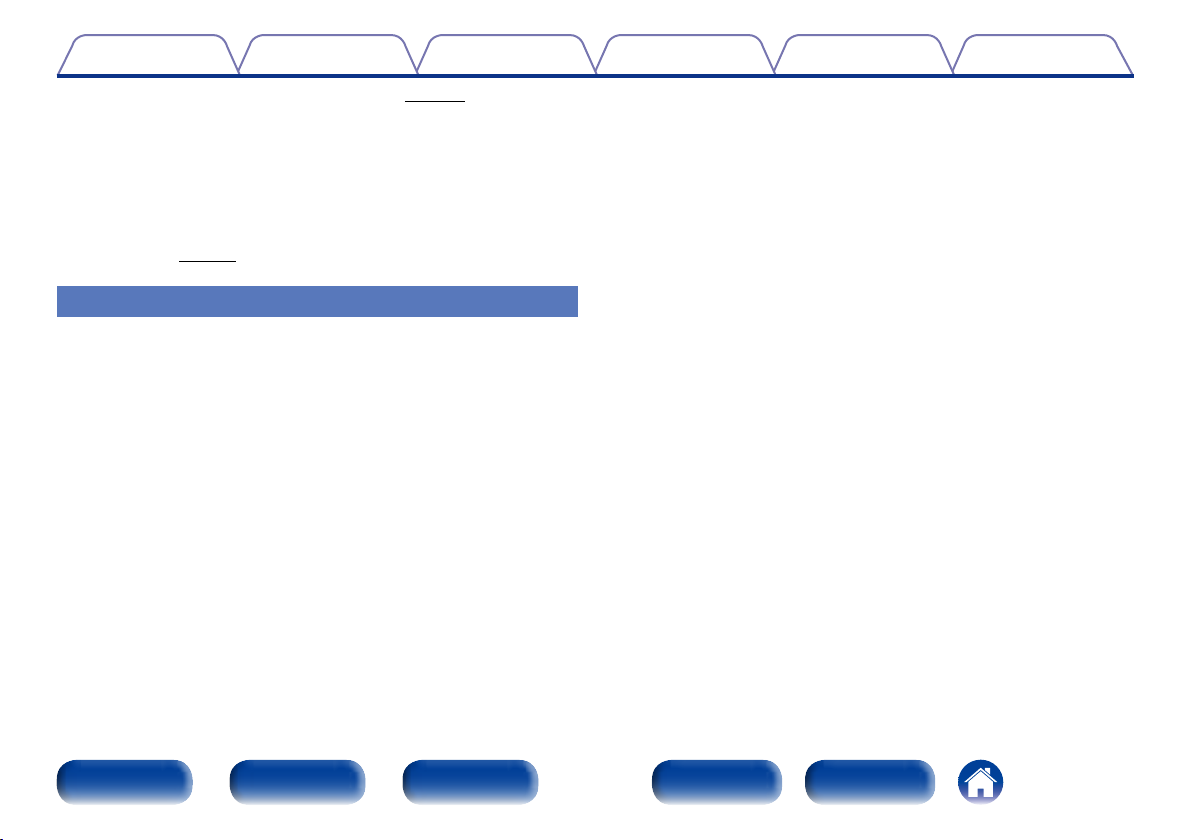
Contents
•Direct play for iPod and iPhone via USB (vpage33)
Music data from an iPod or iPhone can be played back if you connect
the USB cable supplied with the iPod via the USB port of this unit, and
also an iPod can be controlled with the remote control that comes with
this unit.
•Multi-Room audio
Enjoy the same music in your home theater and another room at the
same time (vpage94).
Easy operation
•“Setup Assistant” provides easy-to-follow setup instructions
First select the language when prompted. Then simply follow the
instructions displayed on the TV screen to set up the speakers, network,
etc.
•New easy setup
New, easy to connect speaker connectors with horizontal layout.
•Easy to use Graphical User Interface
This unit is equipped with an easy to see Graphical User Interface that
uses menu displays and features colorful icons and easy to understand
controls for maximum ease of use.
TipsSettingsPlaybackConnections
Appendix
Front panel Display Rear panel IndexRemote
9
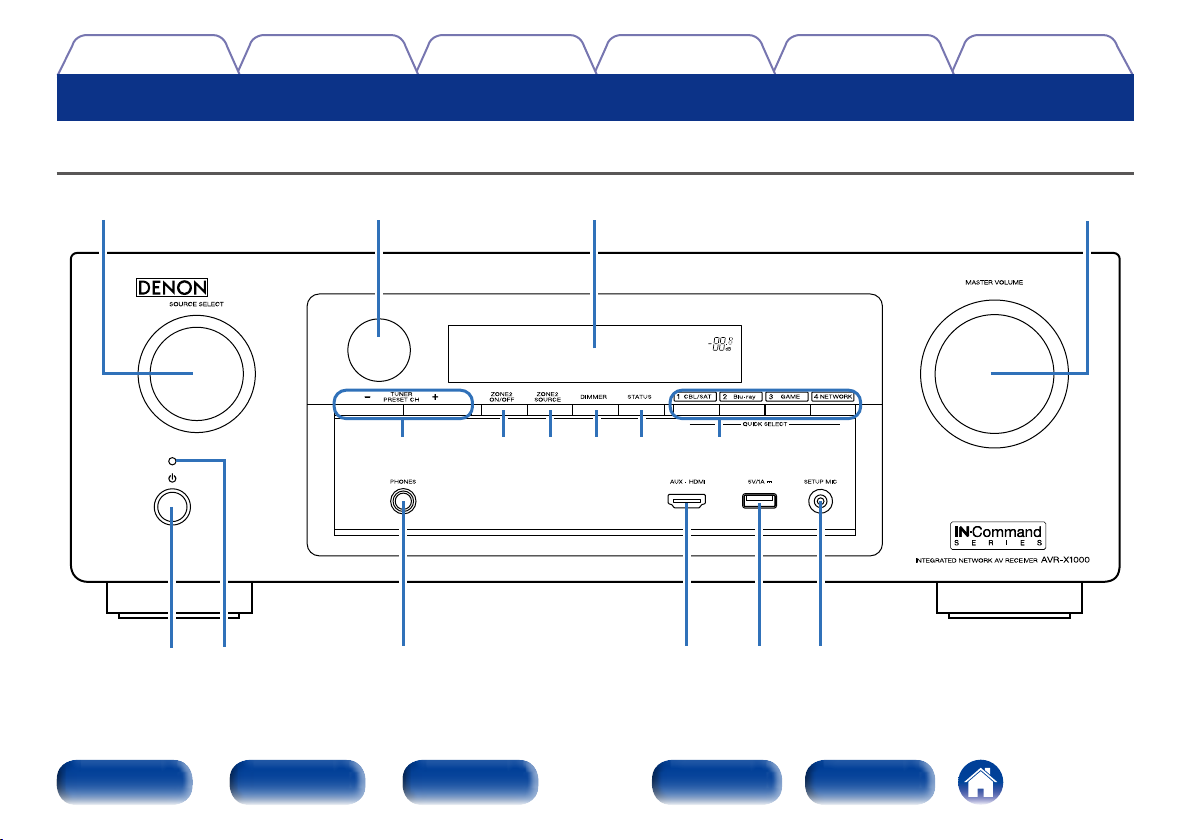
Contents
Part names and functions
Front panel
Q1 Q6Q4Q3Q2 Q5
TipsSettingsPlaybackConnections
ioQ0 u
Appendix
Front panel Display Rear panel IndexRemote
10
yr teq w
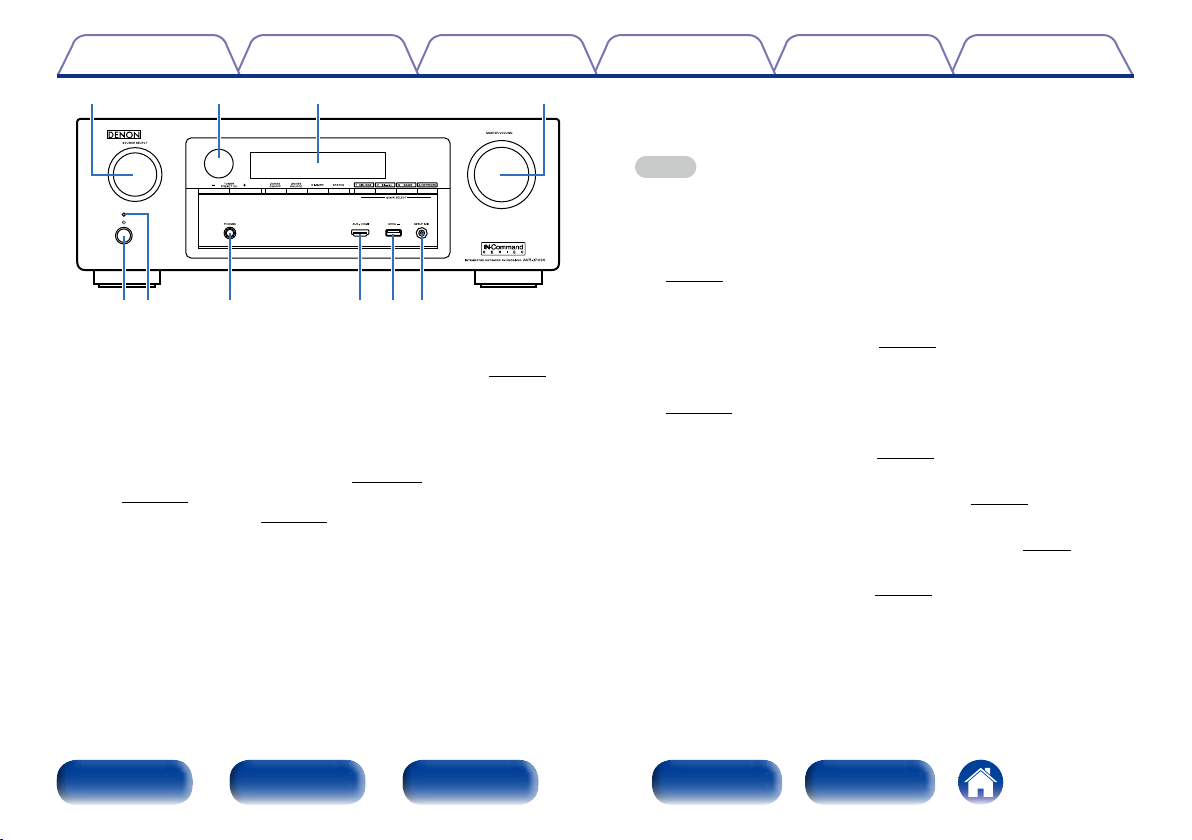
Contents
TipsSettingsPlaybackConnections
Appendix
ioQ0 u
yr teq w
q Power operation button (X)
This turns the power of MAIN ZONE on/o (standby) (vpage41).
w Power indicator
This is lit as follows according to the power status:
•Power on : Green
•Normal standby : O
•When “HDMI Pass Through” (vpage 129) or “HDMI Control”
(vpage129) is set to “On” : Red
•When “IP Control” (vpage149) is set to “Always On” : Red
e Headphones jack (PHONES)
When the headphones are plugged into this jack, audio will no longer
be output from the connected speakers.
NOTE
•To prevent hearing loss, do not raise the volume level excessively when using
headphones.
r AUX-HDMI connector
Used to connect devices such as video cameras and game consoles
(vpage32).
t USB port
Used to connect USB storages (such as USB memory devices) and the
USB cable supplied with iPod (vpage33).
y SETUP MIC jack
Used to connect the supplied Setup and measurement microphone
(vpage139).
u MASTER VOLUME knob
This adjusts the volume level (vpage42).
i Display
This displays various pieces of information (vpage13).
o Remote control sensor
This receives signals from the remote control unit (vpage7).
Q0 SOURCE SELECT knob
This selects the input source (vpage41).
Front panel Display Rear panel IndexRemote
11
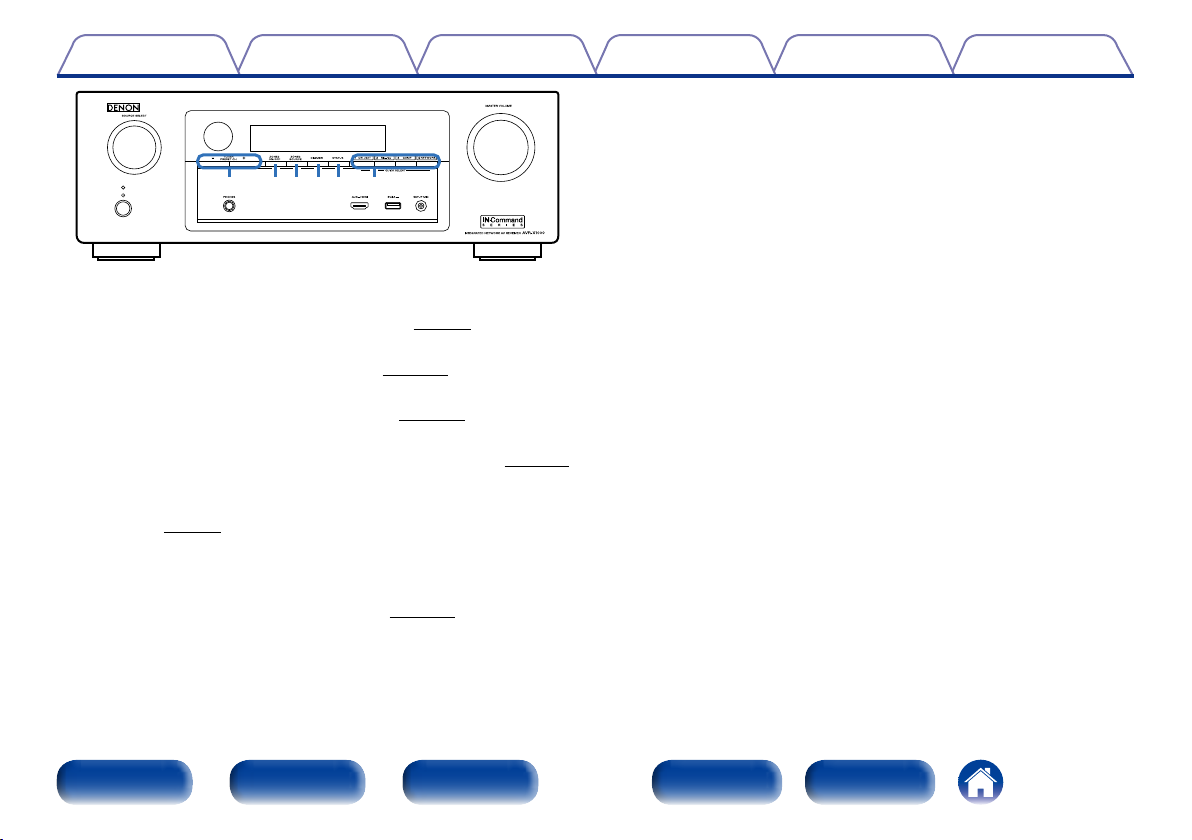
Contents
Q6Q1 Q4Q2Q3 Q5
Q1 Tuner preset channel buttons (TUNER PRESET CH +, –)
These select preset FM/AM radio stations (vpage53).
Q2 ZONE2 ON/OFF button
This turns the power of ZONE2 on/o (vpage110).
Q3 ZONE2 SOURCE button
This selects the input source for ZONE2 (vpage110).
Q4 DIMMER button
Each press of this switches the brightness of the display (vpage154).
Q5 STATUS button
Each press of this switches the status information that is shown on the
display (vpage45).
Q6 QUICK SELECT buttons
With a single press of any of these buttons, you can call up various
settings you’ve registered to each button such as the input source,
volume level and sound mode settings (vpage106).
TipsSettingsPlaybackConnections
Appendix
Front panel Display Rear panel IndexRemote
12
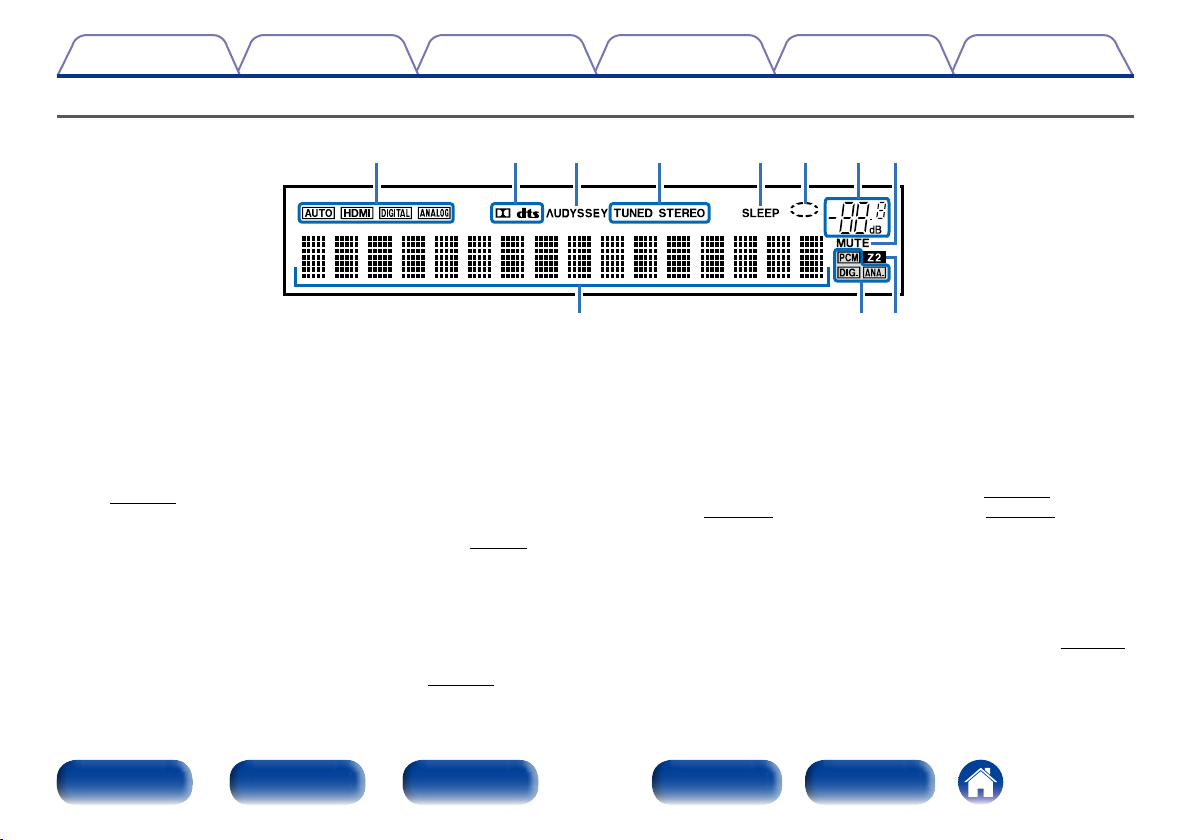
Contents
Display
TipsSettingsPlaybackConnections
Appendix
t ryuioQ0Q1
q w
q Information display
The input source name, sound mode, setting values and other
information are displayed here.
w Input signal indicators
e MULTI ZONE indicators
This lights up when ZONE2 (separate room) power is turned on
(vpage110).
r MUTE indicator
This lights when the audio mute mode is selected (vpage42).
t Master volume indicator
y Circle indicator
Circle indicator is displayed when the input source is “NETWORK” or
“iPod/USB” when you are playing back music.
i Tuner reception mode indicators
These light according to the reception conditions when the input
source is set to “TUNER”.
STEREO : In FM mode, this lights up when receiving stereo broadcasts.
TUNED : Lights up when the broadcast is properly tuned in.
o Audyssey
This indicator lights when the “MultEQ® XT” (vpage126), “Dynamic
EQ” (vpage 126) or “Dynamic Volume” (vpage 127) setting is
set to other than “O”.
Q0 Decoder indicator
These light when Dolby or DTS signals are input or when the Dolby or
DTS decoder is running.
Q1 Input mode indicators
Set the audio input modes for the dierent input sources (vpage135).
u Sleep timer indicator
This lights when the sleep mode is selected (vpage105).
Front panel Display Rear panel IndexRemote
13
®
indicator
e
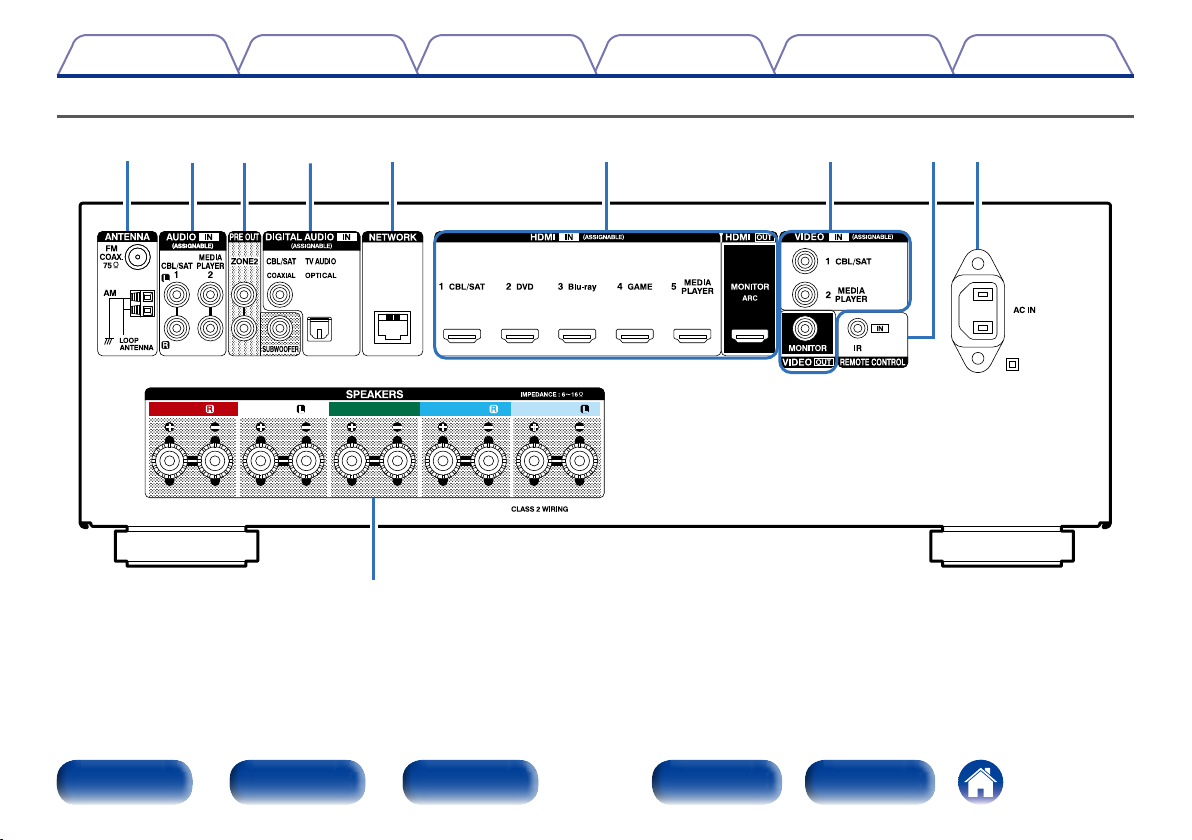
Contents
Rear panel
FRONT FRONT CENTER SURROUNDSURROUND
q
TipsSettingsPlaybackConnections
Appendix
t wQ0 yo r eui
Front panel Display Rear panel IndexRemote
14
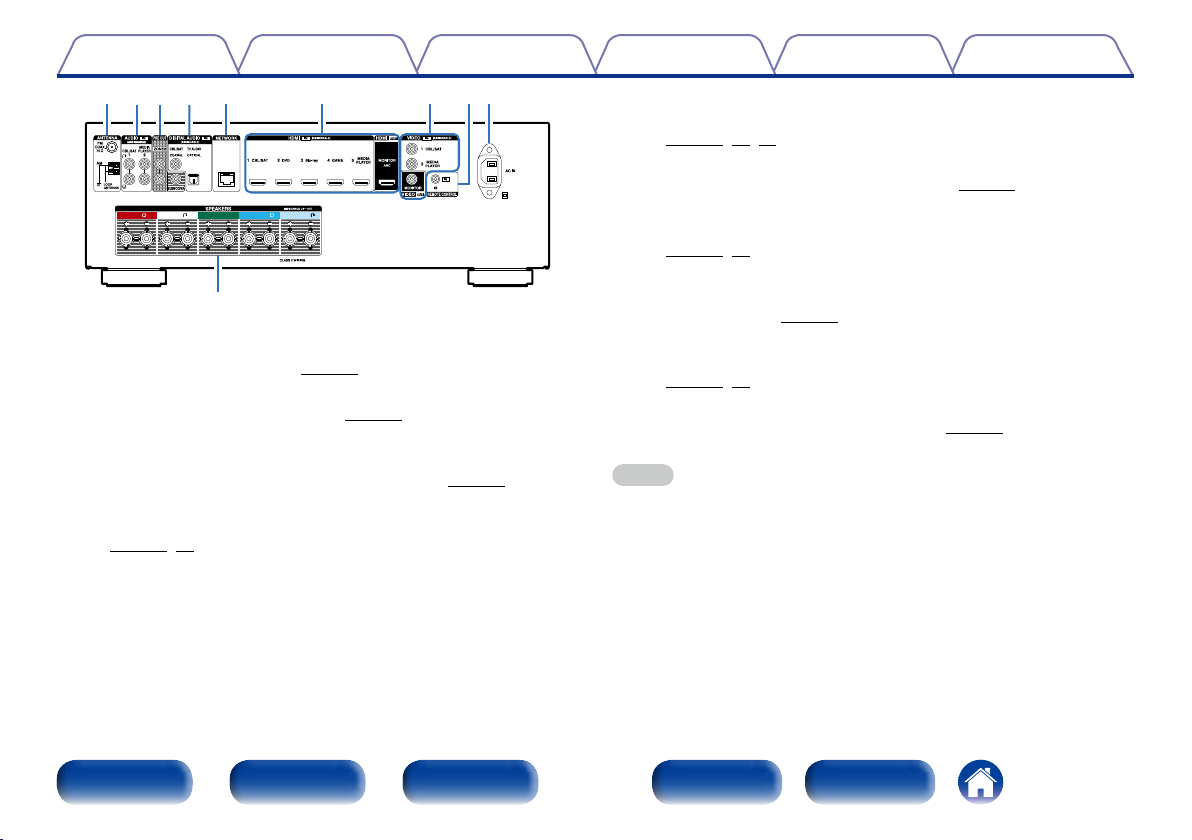
Contents
TipsSettingsPlaybackConnections
Appendix
t wQ0 yo r eui
FRONT FRONT CENTER SURROUNDSURROUND
q
q Speaker terminals (SPEAKERS)
Used to connect speakers (vpage21).
w AC inlet (AC IN)
Used to connect the power cord (vpage39).
e REMOTE CONTROL jacks
Used to connect infrared receivers/transmitters in order to operate this
unit and external devices from a dierent room (vpage38).
r Video connectors (VIDEO)
Used to connect devices equipped with video connectors
(vpage30, 31).
t HDMI connectors
Used to connect devices equipped with HDMI connectors
(vpage26, 27, 32).
y Network connector (NETWORK)
Used to connect this unit to the network (vpage37).
u Digital audio connectors (DIGITAL AUDIO)
Used to connect devices equipped with digital audio connectors
(vpage30, 31).
i PRE OUT connectors
Used to connect a subwoofer with a built-in amplifier or an external
power amplifier (vpage22).
o Analog audio connectors (AUDIO)
Used to connect devices equipped with analog audio connectors
(vpage30, 31).
Q0 FM/AM antenna terminals (ANTENNA)
Used to connect FM and AM antennas (vpage50).
NOTE
•Do not touch the inner pins of the connectors on the rear panel. Electrostatic
discharge may cause permanent damage to the unit.
Front panel Display Rear panel IndexRemote
15
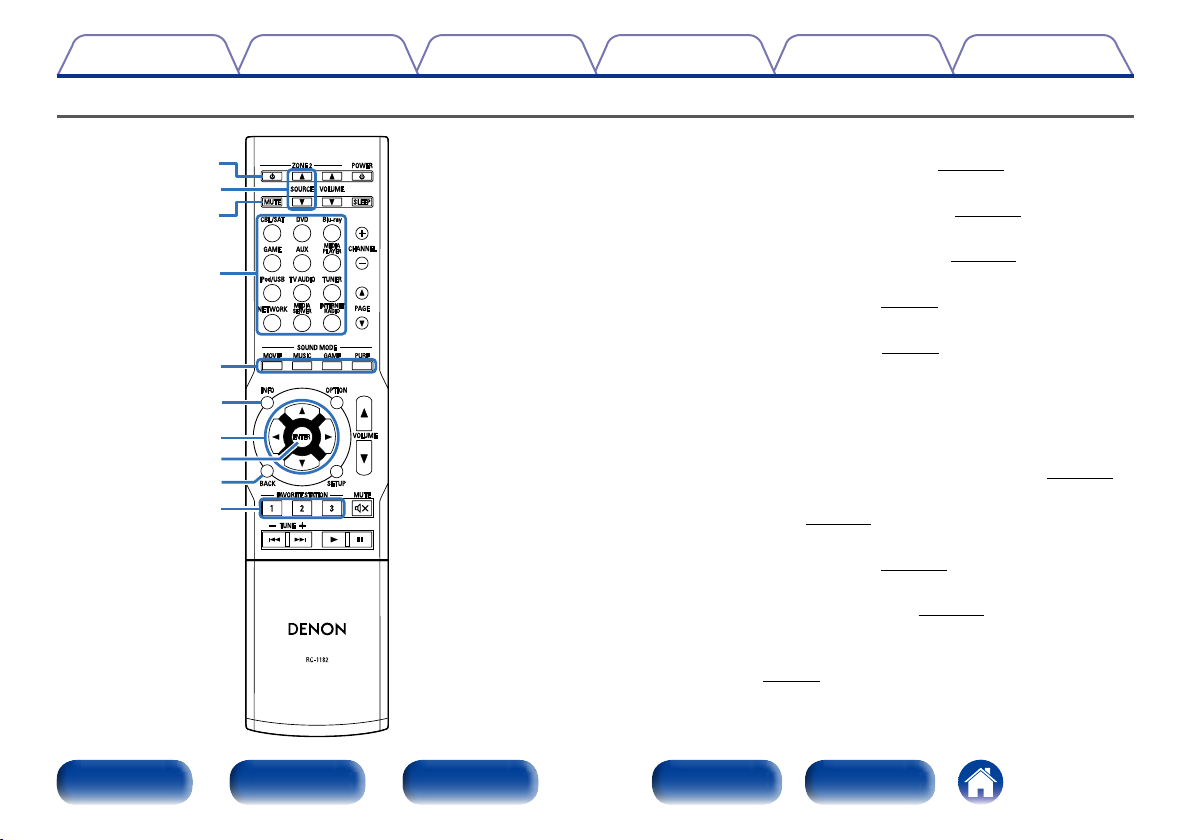
Contents
Remote control unit
q
w
e
r
t
y
u
i
o
Q0
TipsSettingsPlaybackConnections
Appendix
q ZONE2 power button (ZONE2 X)
This turns the power of ZONE2 on/o (vpage110).
w ZONE2 SOURCE buttons (df)
This selects the input source for ZONE2 (vpage110).
e ZONE2 MUTE buttons (df)
This mutes the output audio for ZONE2 (vpage110).
r Input source select buttons
These select the input source (vpage41).
t SOUND MODE buttons
These select the sound mode (vpage95).
•MOVIE button
•MUSIC button
•GAME button
•PURE button
y Information button (INFO)
This displays the status information on the TV screen (vpage156).
u Cursor buttons (uio p)
These select items (vpage118).
i ENTER button
This determines the selection (vpage118).
o BACK button
This returns to the previous screen (vpage118).
Q0 FAVORITE STATION buttons (1 – 3)
With a single press of these, you can call up registered radio stations
and contents (vpage83).
Front panel Display Rear panel IndexRemote
16
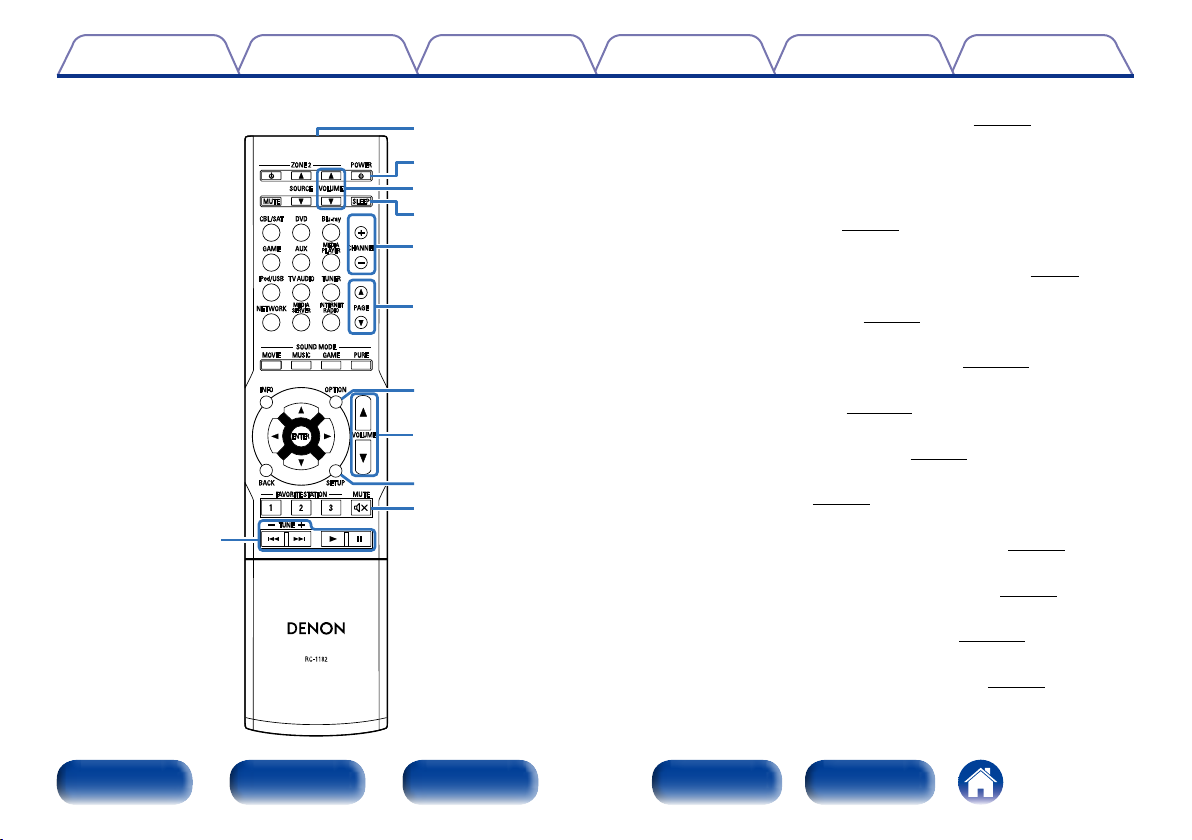
Contents
Q1
Q2
Q3
Q4
Q5
Q6
Q7
Q8
Q9
W0
W1
TipsSettingsPlaybackConnections
Appendix
Q1 System buttons
These perform playback related operations (vpage43).
•Skip buttons (8, 9)
•Play button (1)
•Pause button (3)
Tuning up / Tuning down buttons (TUNE +, –)
These operate the tuner (vpage51).
Q2 Remote control signal transmitter
This transmits signals from the remote control unit (vpage7).
Q3 POWER button (X)
This turns the power on/o (vpage41).
Q4 ZONE2 VOLUME buttons (ZONE2 df)
These adjust the volume level for ZONE2 (vpage110).
Q5 SLEEP button
This sets the sleep timer (vpage105).
Q6 Channel buttons (CHANNEL +, –)
These select preset radio stations (vpage53).
Q7 Page search buttons (PAGE df)
These switch pages (vpage45).
Q8 OPTION button
This displays the option menu on the TV screen (vpage88).
Q9 VOLUME buttons (df)
These adjust the volume level for MAIN ZONE (vpage42).
W0 SETUP button
This displays the menu on the TV screen (vpage118).
W1 MUTE button (:)
This mutes the output audio for MAIN ZONE (vpage42).
Front panel Display Rear panel IndexRemote
17
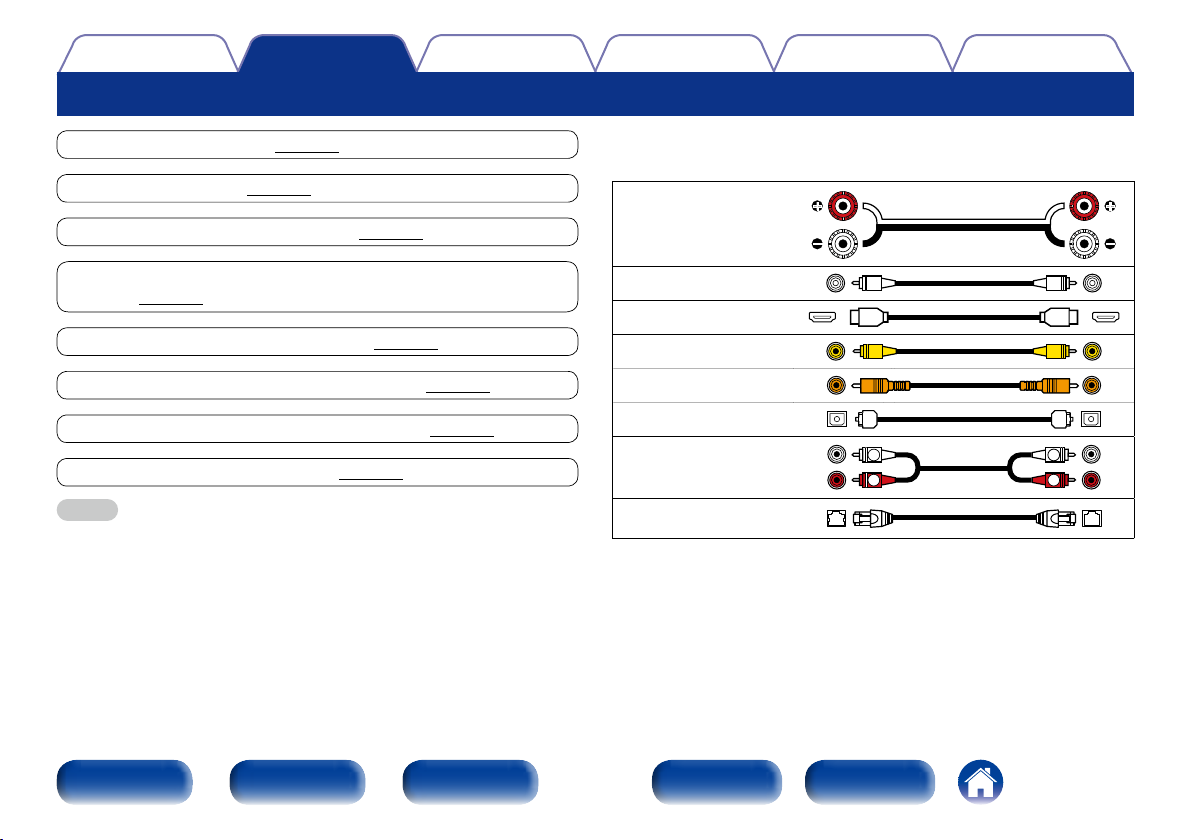
Contents
Connections
Connections
TipsSettingsPlayback
Appendix
Speaker connection (vpage19)
Connecting a TV (vpage25)
Connecting a playback device (vpage29)
Connecting an iPod or USB memory device to the USB
port (vpage33)
Connecting an FM/AM antenna (vpage35)
Connecting to a home network (LAN) (vpage37)
Connecting an external control device (vpage38)
Connecting the power cord (vpage39)
NOTE
•Do not plug in the power cord until all connections have been completed.
However, when the “Setup Assistant” is running, follow the instructions in the
“Setup Assistant” (C page 7) screen for making connections. (During “Setup
Assistant” operation, the input/output connectors do not conduct current.)
•Do not bundle power cords together with connection cables. Doing so can result
in noise.
2 Cables used for connections
Provide necessary cables according to the devices you want to connect.
Speaker cable
Subwoofer cable
HDMI cable
Video cable
Coaxial digital cable
Optical cable
Audio cable
LAN cable
L
R
L
R
Front panel Display Rear panel IndexRemote
18
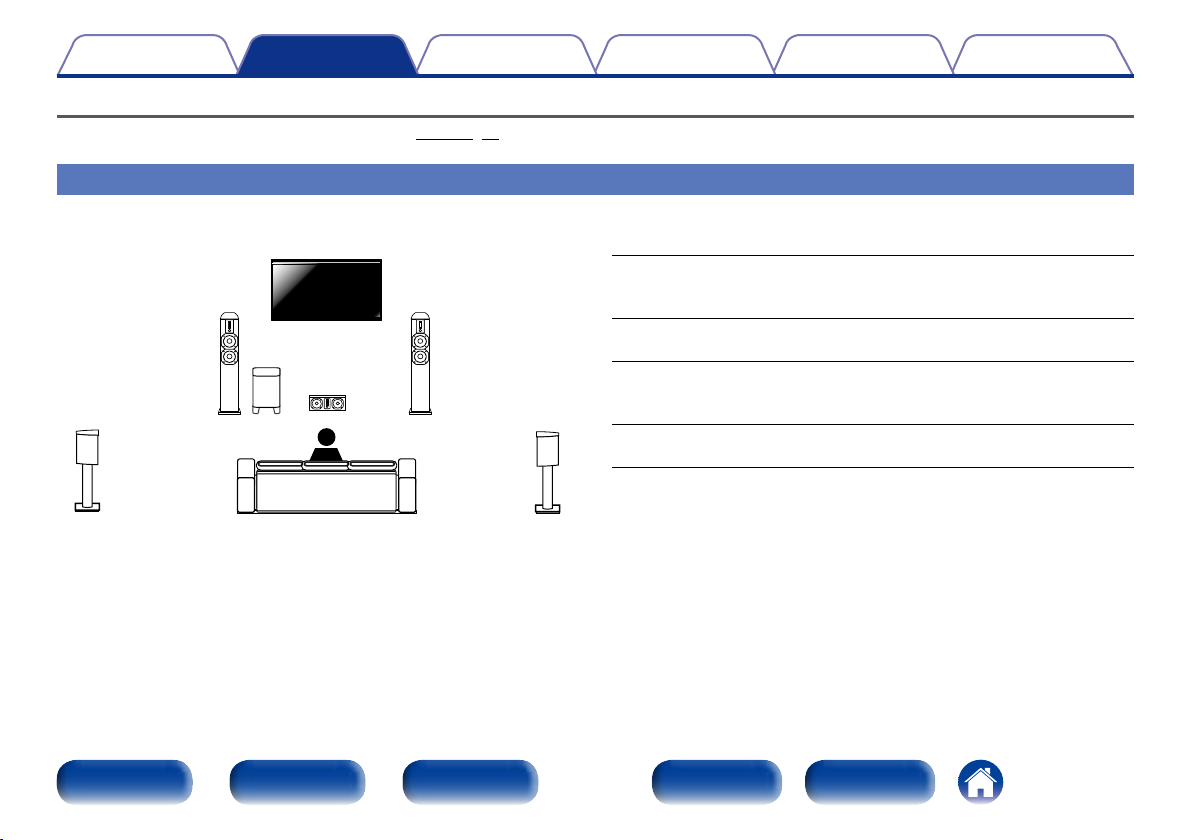
Contents
Connections
TipsSettingsPlayback
Appendix
Speaker connection
Install speakers and connect them to this unit (vpage19, 21).
Speaker installation
Determine the speaker system depending on the number of speakers you are using and install each speaker and subwoofer in the room. Here, we explain
how to install the speakers using a typical example.
FL/FR : Place the FRONT left and right speakers an equal distance from
FL FR
SW
C
SL SR
the main listening position. The distance between each speaker
and your TV should also be the same.
C : Place the CENTER speaker in between the front speakers and above
or below your TV.
SL/SR : Place the SURROUND left and right speakers an equal distance
to the left and right sides, slightly behind, and aimed at the main
listening position.
SW : Place the SUBWOOFER at a convenient location near the front
speakers.
Front panel Display Rear panel IndexRemote
19
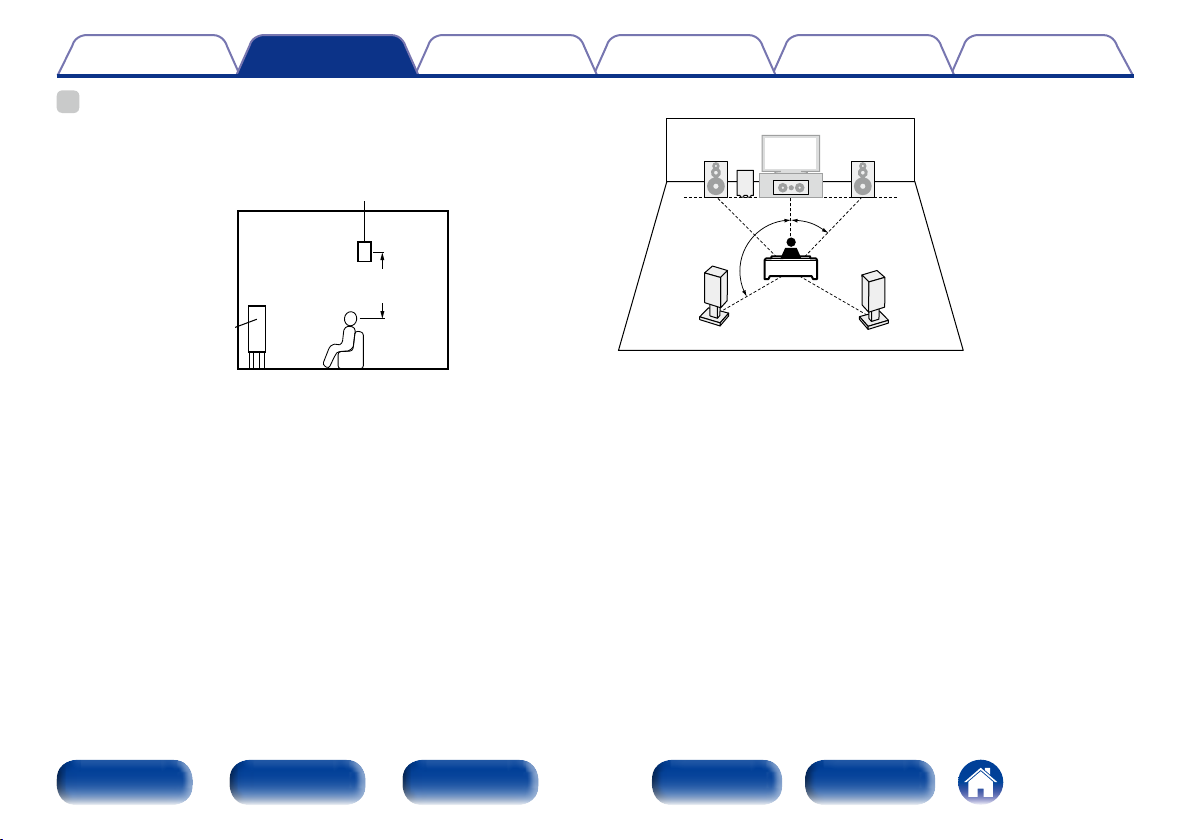
Contents
Connections
TipsSettingsPlayback
Appendix
%
•Use the illustration below as a guide for how high each speaker should be installed.
The height does not need to be exactly the same.
Surround
speaker
2 – 3 ft/
60 – 90 cm
Front
speaker
GViewed from the sideH
2 When 5.1-channel speakers are installed
z1 22˚ – 30˚
FL FR
SW
C
z1
z2
SL
SR
GSpeaker abbreviationsH
FL Front speaker (L) SW Subwoofer
FR Front speaker (R) SL Surround speaker (L)
C Center speaker SR Surround speaker (R)
z2 120˚
Front panel Display Rear panel IndexRemote
20
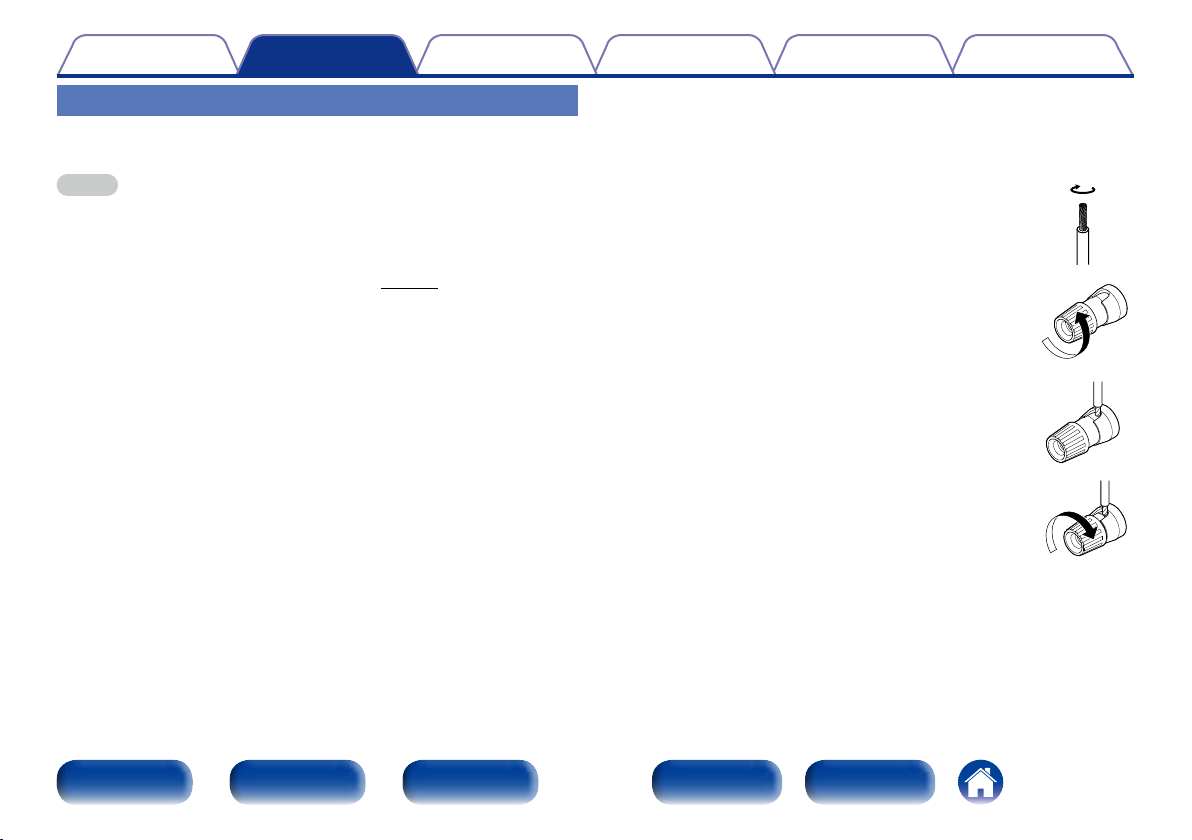
Contents
Connections
TipsSettingsPlayback
Appendix
Speaker connection
Here we connect the speakers in the room to this unit.
This section explains how to connect them using typical examples.
NOTE
•Disconnect this unit’s power plug from the power outlet before connecting the
speakers. Also, turn o the subwoofer.
•Connect so that the speaker cable core wires do not protrude from the speaker
terminal. The protection circuit may be activated if the core wires touch the rear
panel or if the + and – sides touch each other (vpage191 “Protection circuit”).
•Never touch the speaker terminals while the power cord is connected. Doing so
could result in electric shock. When the “Setup Assistant” is running, follow the
instructions in the “Setup Assistant” screen for making connections. (Power is not
supplied to the speaker terminals while the “Setup Assistant” is running.)
•Use speakers with an impedance of 6 – 16 Ω/ohms.
2 Connecting the speaker cables
Carefully check the left (L) and right (R) channels and + (red) and –
(black) polarities on the speakers being connected to this unit, and be
sure to connect the channels and polarities correctly.
Peel o about 3/8 inch (10 mm) of
1
sheathing from the tip of the speaker
cable, then either twist the core wire
tightly or terminate it.
Turn the speaker terminal counterclockwise
2
to loosen it.
Insert the speaker cable’s core wire to the
3
hilt into the speaker terminal.
Turn the speaker terminal clockwise to
4
tighten it.
Front panel Display Rear panel IndexRemote
21
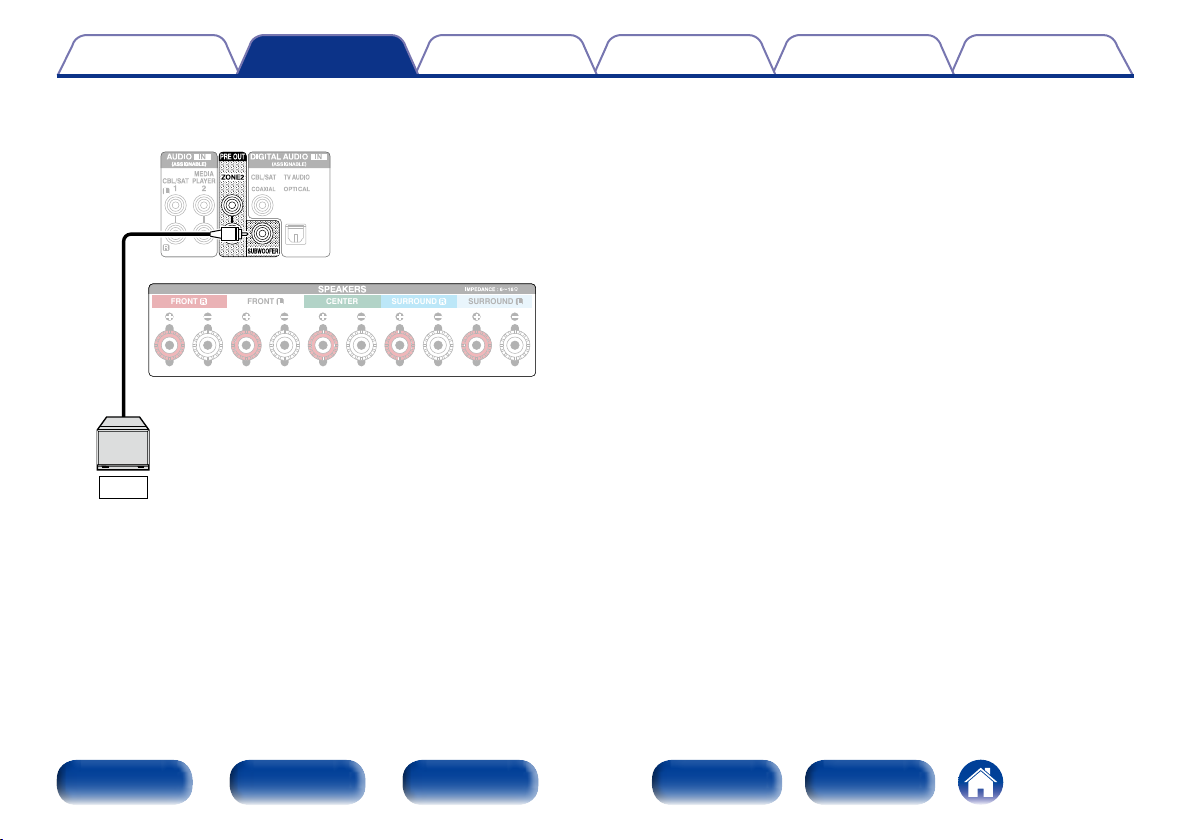
Contents
Connections
2 Connecting the subwoofer
Use a subwoofer cable to connect the subwoofer.
FRONT FRONT CENTER SURROUNDSURROUND
SW
TipsSettingsPlayback
Appendix
Front panel Display Rear panel IndexRemote
22
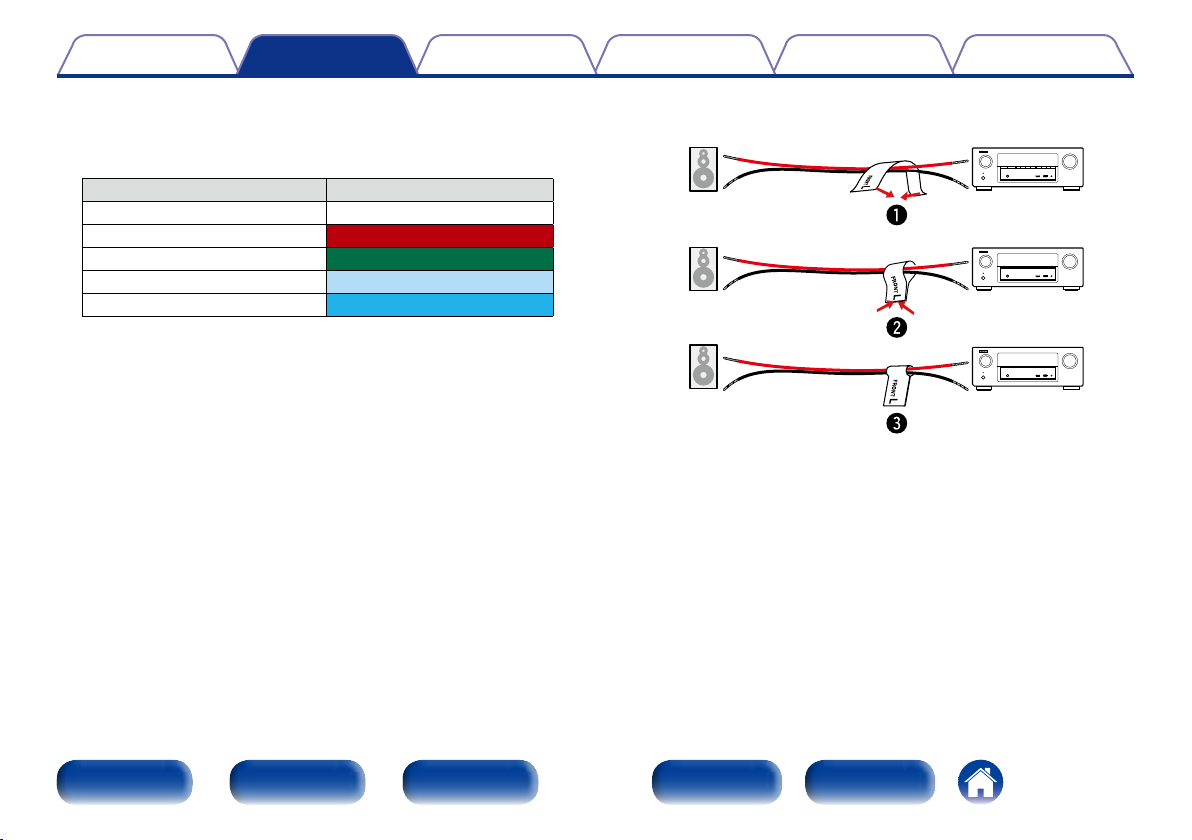
Contents
Connections
TipsSettingsPlayback
Appendix
2 About the speaker cable label (supplied) for
channel identification
The channel display section for speaker terminals on the rear panel is
color-coded for each channel to be identifiable.
Speaker terminals Color
FRONT L White
FRONT R Red
CENTER Green
SURROUND L Light blue
SURROUND R Blue
Attach the speaker cable label for each channel to its speaker cable as
shown in the diagram.
Then, make connection so that the color of the speaker terminal
matches that of the speaker cable label.
GHow to attach the speaker cable labelH
Speaker This unit
Front panel Display Rear panel IndexRemote
23
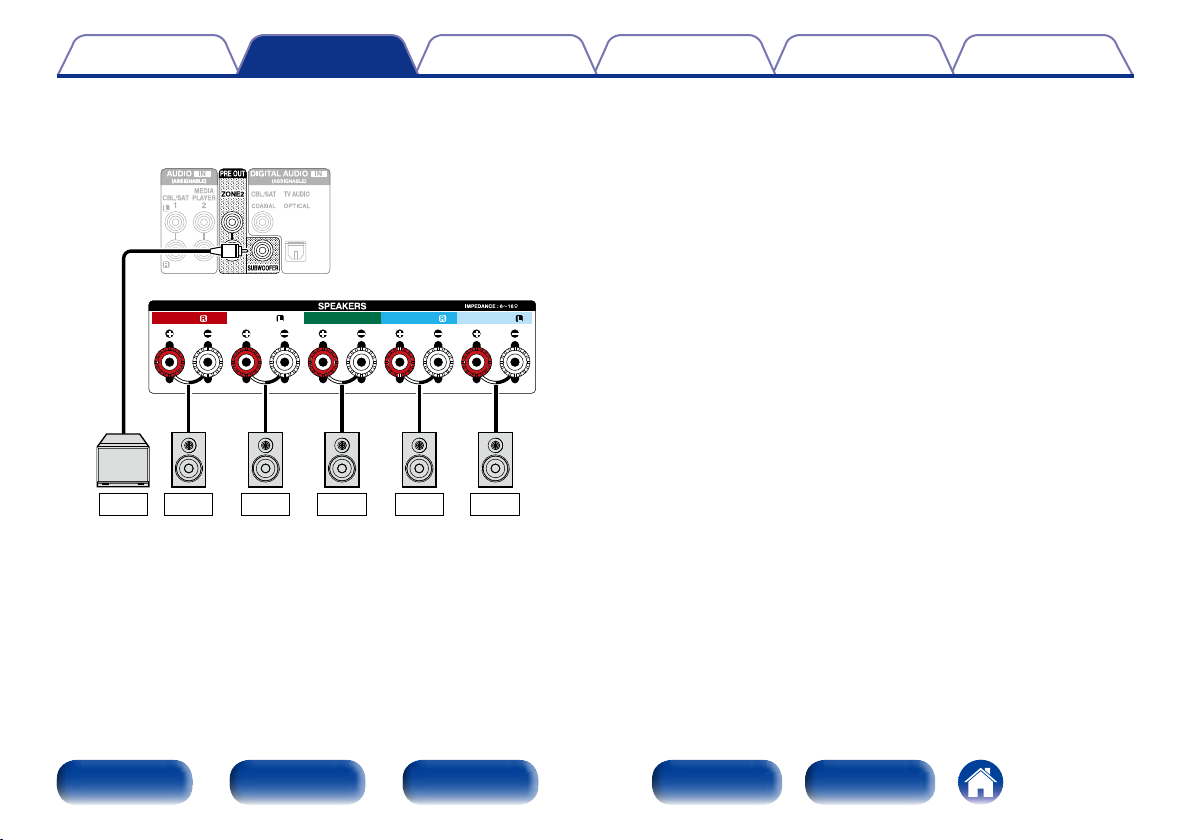
Contents
Connections
2 Connecting 5.1-channel speakers
The illustrations shows a connection example for performing
5.1-channel playback.
FRONT FRONT CENTER SURROUNDSURROUND
TipsSettingsPlayback
Appendix
SW
Front panel Display Rear panel IndexRemote
FLFR C SR SL
24
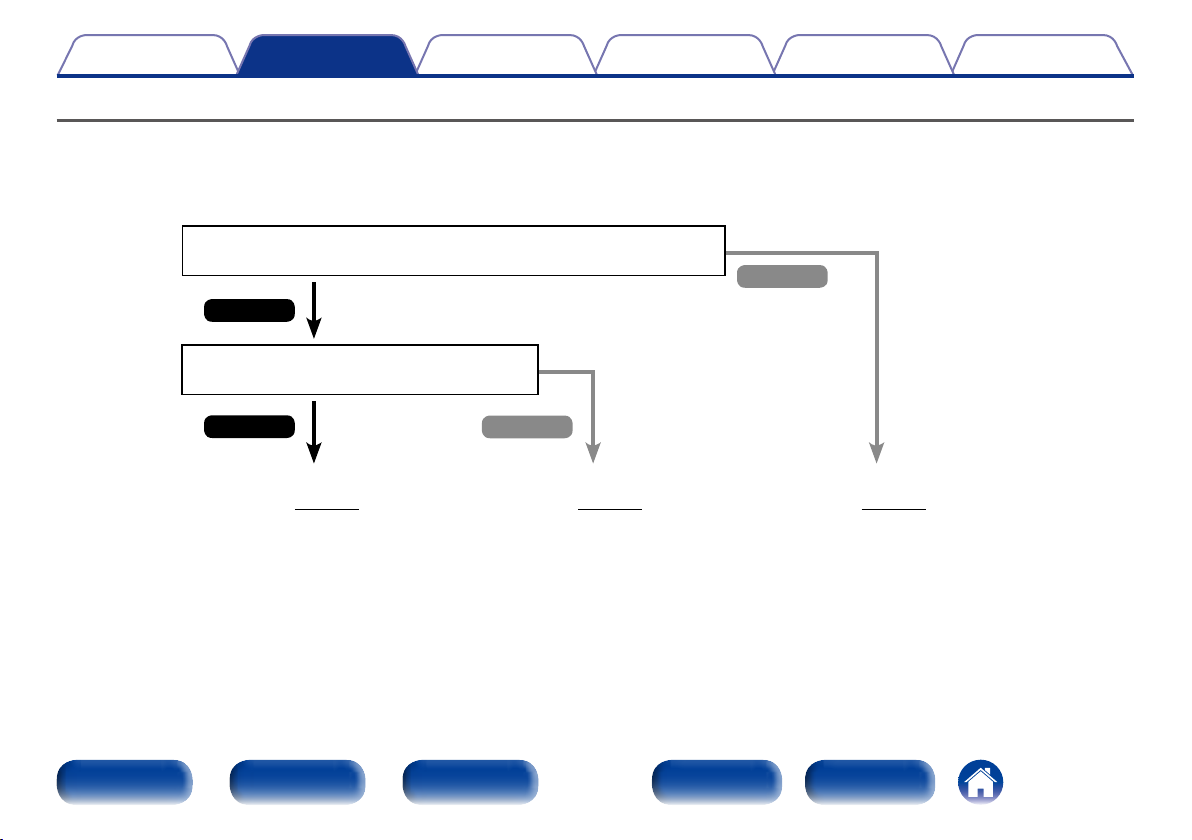
Contents
Connections
TipsSettingsPlayback
Connecting a TV
Connect a TV to this unit so that the input video is output to the TV. You can also enjoy audio from the TV on this unit.
How to connect a TV depends on the connectors and functions equipped on the TV.
ARC function plays TV audio on this unit by sending the TV audio signal to this unit via HDMI cable.
Is the TV equipped with an HDMI connector?
No
Yes
Is the TV compatible with the ARC (Audio
Return Channel) ?
Appendix
Yes
Connection 1
(vpage26)
Front panel Display Rear panel IndexRemote
No
Connection 2
(vpage27)
25
Connection 3
(vpage28)
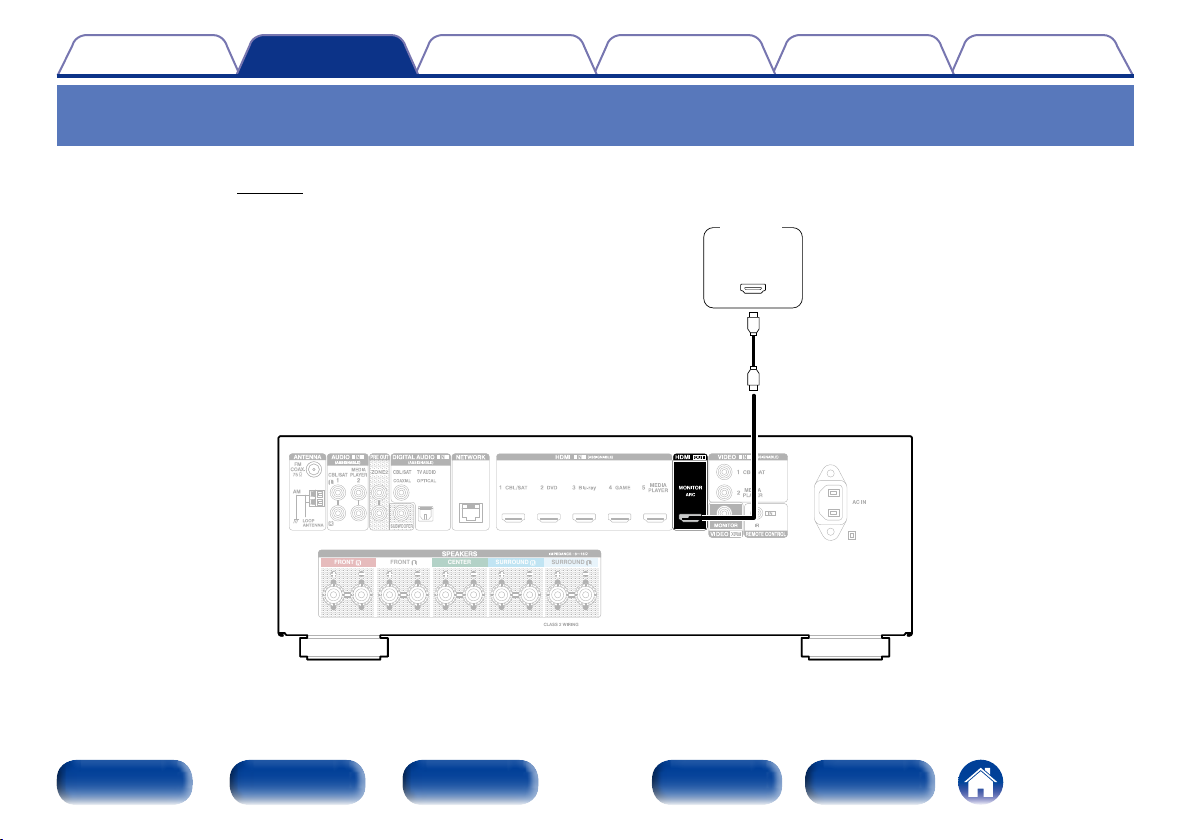
Contents
Connections
TipsSettingsPlayback
Appendix
Connection 1 : TV equipped with an HDMI connector and compatible with the ARC (Audio Return Channel)
Use an HDMI cable to connect a TV that is compatible with the ARC function to this unit.
Set “HDMI Control” (vpage129) to “On” when using a TV that supports the ARC function.
TV
HDMI
IN
(ARC)
FRONT FRONT CENTER SURROUNDSURROUND
Front panel Display Rear panel IndexRemote
26
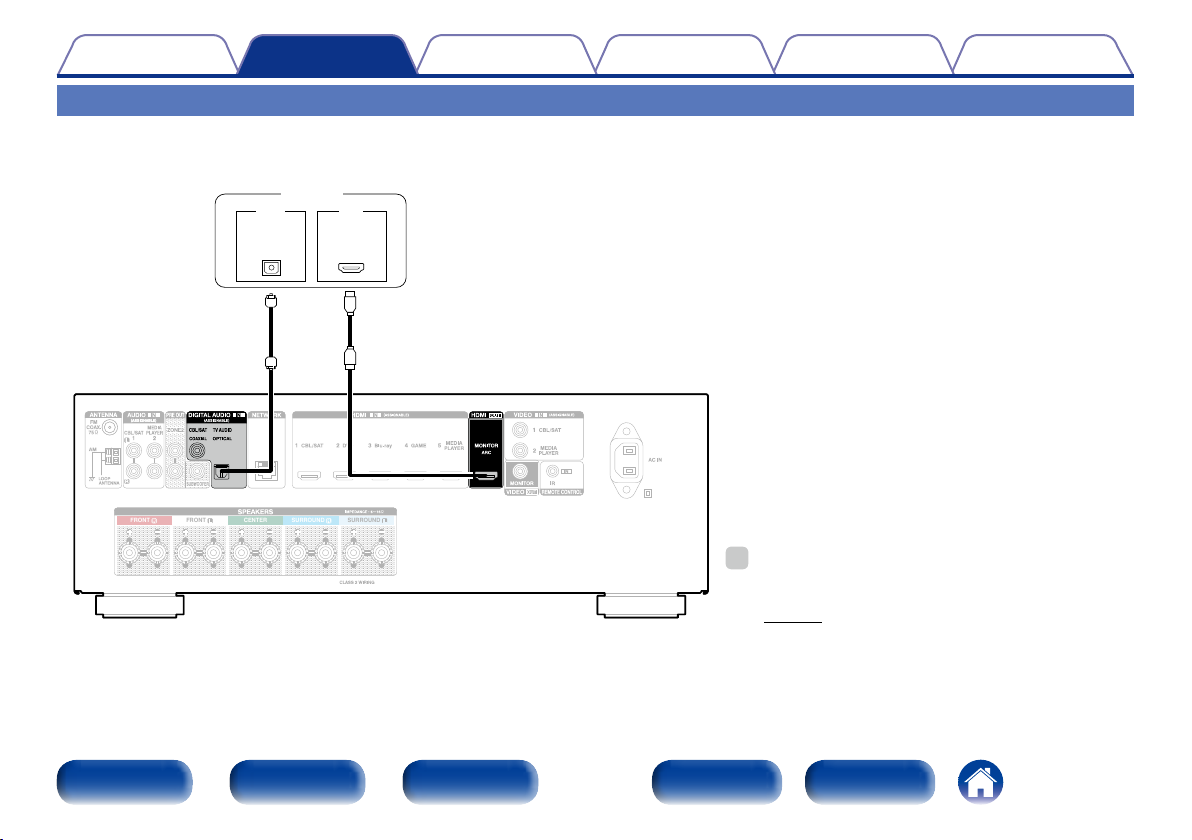
Contents
Connections
Connection 2 : TV equipped with an HDMI connector
Use an HDMI cable to connect the TV to this unit.
To listen to audio from TV on this unit, use an optical cable to connect the TV to this unit.
TV
OUT IN
OPTICAL
OUT
FRONT FRONT CENTER SURROUNDSURROUND
HDMI
IN
TipsSettingsPlayback
Appendix
%
•To output audio signals that are input from the HDMI input
connector to a TV connected via HDMI, set “HDMI Audio Out”
(vpage129) to “TV”.
Front panel Display Rear panel IndexRemote
27
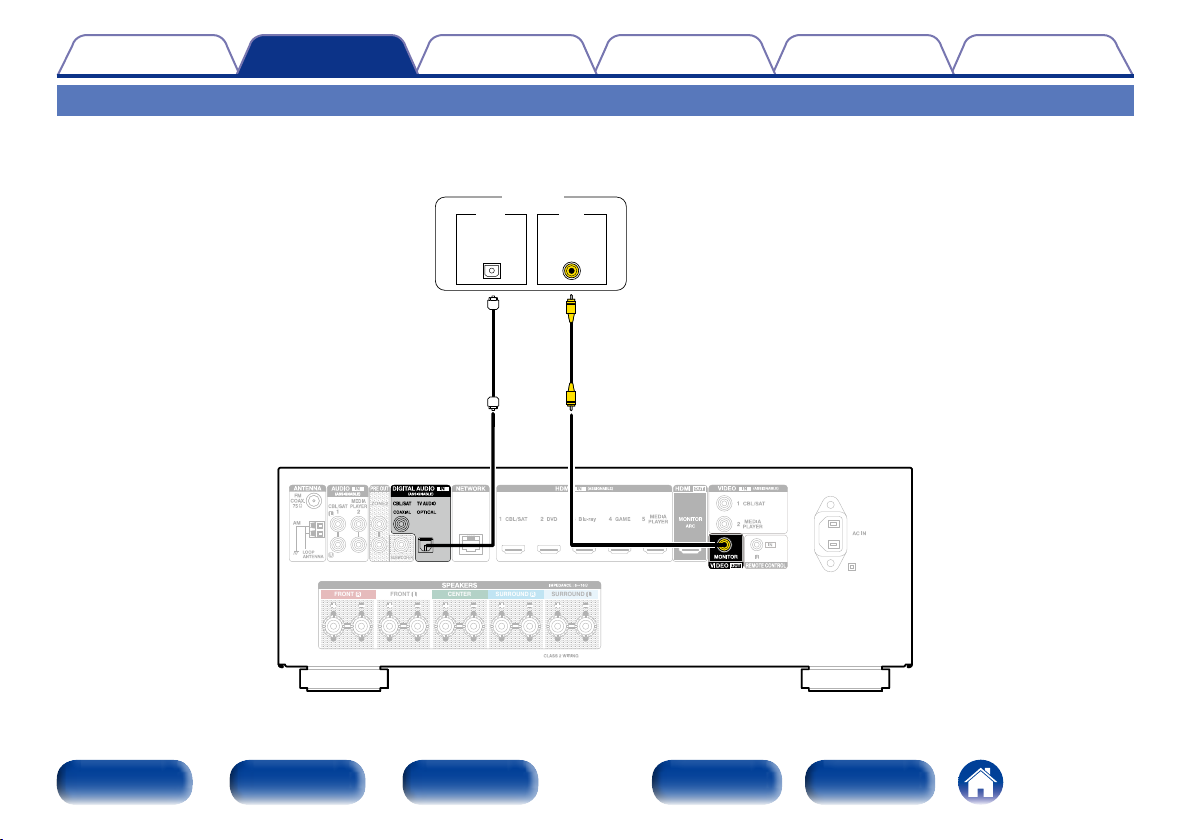
Contents
Connections
Connection 3 : TV without an HDMI connector
Use a video cable to connect the TV to this unit.
To listen to audio from TV on this unit, use an optical cable to connect the TV to this unit.
TV
OUT IN
OPTICAL
OUT
FRONT FRONT CENTER SURROUNDSURROUND
VIDEO
IN
TipsSettingsPlayback
Appendix
Front panel Display Rear panel IndexRemote
28
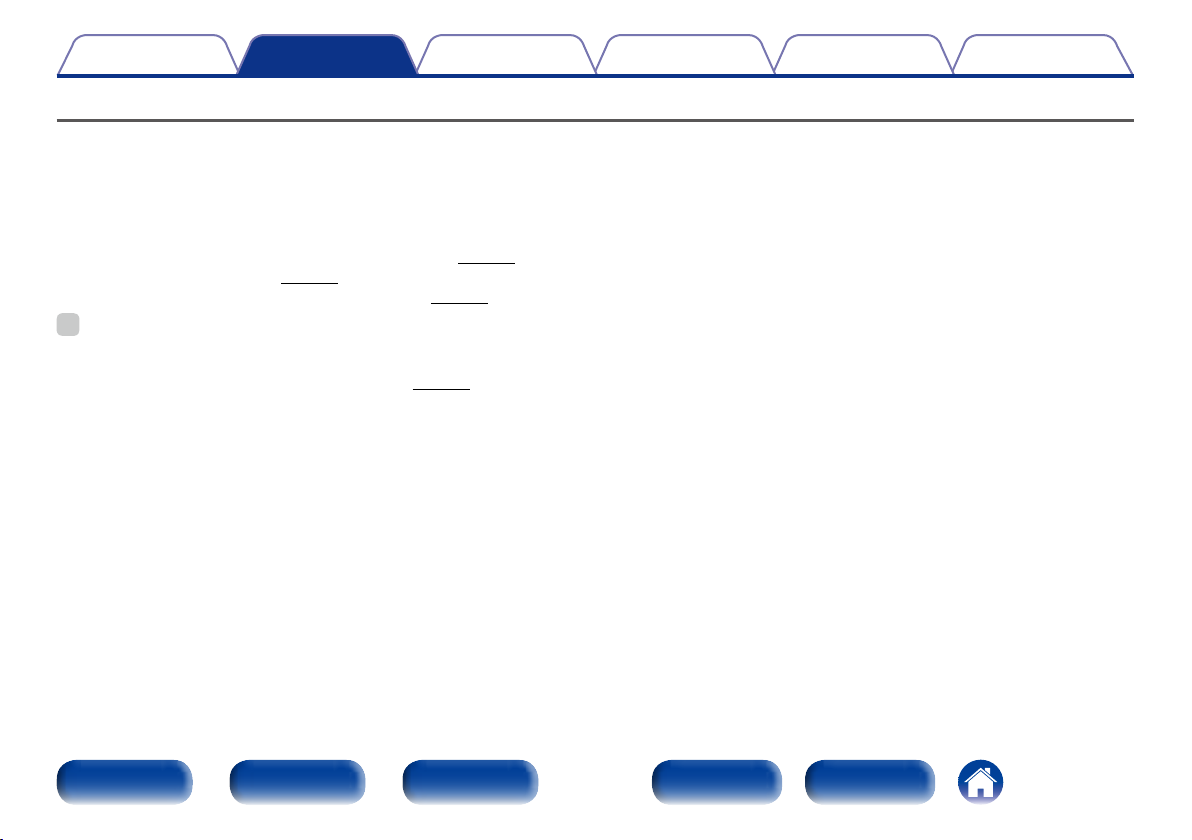
Contents
Connections
TipsSettingsPlayback
Appendix
Connecting a playback device
This unit is equipped with two types of video input connectors (HDMI and composite video) and two types of video output connectors (HDMI and
composite video).
Select input connectors on this unit according to the connectors equipped on the device you want to connect.
If the device connected to this unit is equipped with an HDMI connector, it is recommended to use HDMI connections.
In the HDMI connection, audio and video signals can be transmitted through a single HDMI cable.
•Connecting a set-top box (Satellite tuner/cable TV) (vpage30)
•Connecting a DVD player (vpage31)
•Connecting a video camcorder or other device (vpage32)
%
•Connect devices to this unit as indicated by the input sources printed on the audio/video input connectors of this unit.
•This unit can change the source that is assigned to the HDMI IN, DIGITAL AUDIO IN, VIDEO IN and AUDIO IN connectors.
How to change the source assigned to connectors (vpage132 “Input Assign”).
Front panel Display Rear panel IndexRemote
29
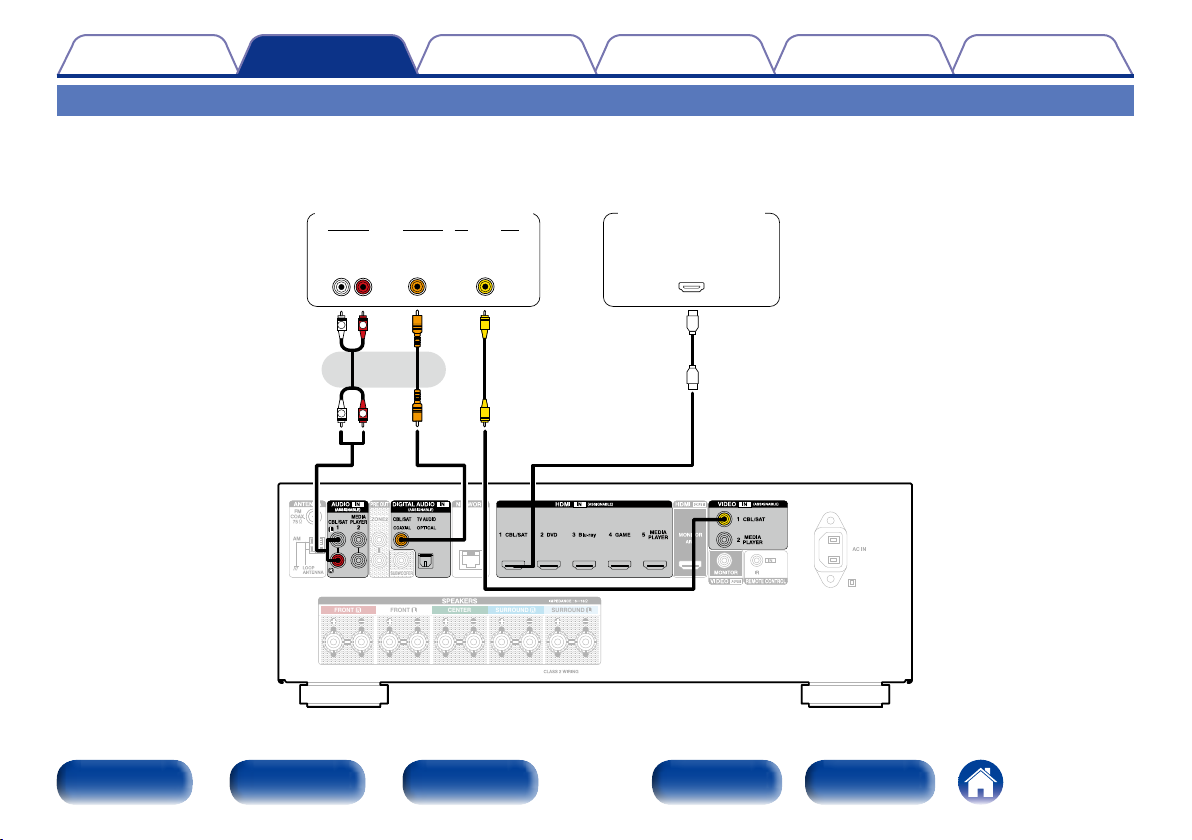
Contents
Connections
Connecting a set-top box (Satellite tuner/cable TV)
This explanation uses the connection with a satellite tuner/cable TV STB as an example.
Select input connectors on this unit according to the connectors equipped on the device you want to connect.
TipsSettingsPlayback
Appendix
(HDMI incompatible device)
Satellite tuner/Cable TV
AUDIO
OUT
L
AUDIO
COAXIAL
OUT
RL
R
VIDEO
VIDEO
OUT
or
R
L
FRONT FRONT CENTER SURROUNDSURROUND
Satellite tuner/
Cable TV
HDMI
OUT
Front panel Display Rear panel IndexRemote
30
 Loading...
Loading...